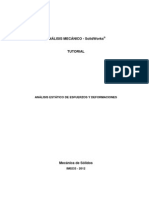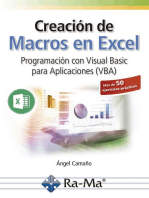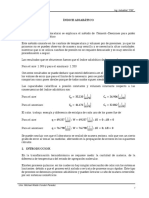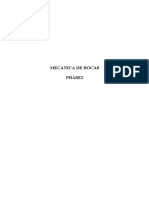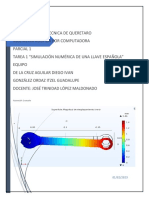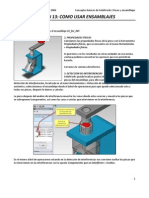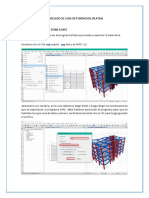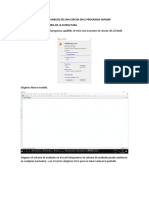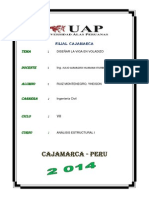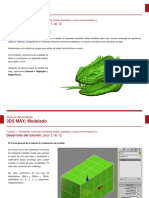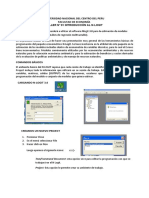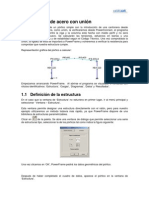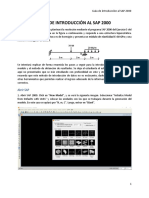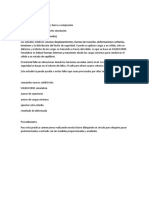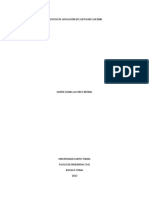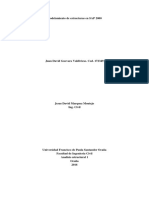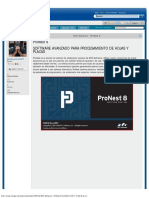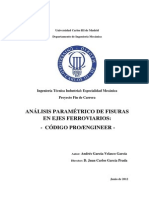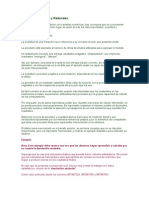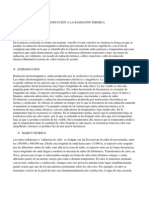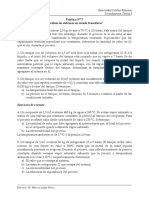Analisis de Carga Estatica Con Solidworks
Diunggah oleh
alexmc000123Deskripsi Asli:
Hak Cipta
Format Tersedia
Bagikan dokumen Ini
Apakah menurut Anda dokumen ini bermanfaat?
Apakah konten ini tidak pantas?
Laporkan Dokumen IniHak Cipta:
Format Tersedia
Analisis de Carga Estatica Con Solidworks
Diunggah oleh
alexmc000123Hak Cipta:
Format Tersedia
TUTORIAL EN SOLIDWORKS
GRUPO 1 Pgina 1
ANALISIS DE PIEZAS CARGADAS
ESTATICAMENTE CON LA AYUDA DEL MODULO
DE SIMULACION DE SOLIDWORKS.
INTRODUCCION.
En el siguiente documento se pretende analizar piezas que estn cargadas
estticamente para la determinacin de parmetros fundamentales como:
deformaciones, factor de seguridad, valores mximos y mnimos de trabajo, en
entornos en donde la variable temperatura tenga una influencia notable, sujeto a
diferente tipo de cargas.
Todo esto se lo realizara con la ayuda de un software en este caso SOLIDWORKS
2010, con el modulo de simulacin que facilitara el trabajo, modificaremos valores
para ver el comportamiento de la pieza en distintos escenarios.
DESARROLLO
En este punto es necesario hacer una pequea acotacin, si en el programa no
aparece activo el modulo de SIMULATION debemos activarlo, y esto se realiza de la
siguiente forma:
y Una vez ingresemos al programa damos clic complementos en la barra
men principal.
y Nos aparece una ventana y ponemos un visto en los complementos que
queremos utilizar y que nos aparecern, en este caso SOLIDWORKS
SIMULATION y aceptamos.
TUTORIAL EN SOLIDWORKS
GRUPO 1 Pgina 2
y Si no nos aparece este modulo, tenemos que instalarlo.
ANALISIS CON CARGA DE TORSION.
1. Una vez abierto el programa SOLIDWORK 2010 procedemos a cargar la
pieza BALANCIN 1.SLDPRT con la que trabajaremos. (facilitada para este
caso de anlisis)
TUTORIAL EN SOLIDWORKS
GRUPO 1 Pgina 3
2. Con la pieza en anlisis lista vamos a la pestaa SIMULATION y damos clic.
3. Ahora empezaremos el anlisis de este elemento, clic en asesor de estudio,
nuevo estudio.
4. Para nuestro tema de anlisis, cargas estticas, seleccionamos esttico y OK.
TUTORIAL EN SOLIDWORKS
GRUPO 1 Pgina 4
5. Lo primero que hacemos despus, es seleccionar el material del cual esta
hecho este elemento, esta accin podemos realizarla de dos modos
diferentes pero al final se llegara a lo mismo. La primera opcin es en la
barra men dar clic en aplicar material
TUTORIAL EN SOLIDWORKS
GRUPO 1 Pgina 5
O dando un clic derecho sobre BALANCIN 1, en el gestor de diseo, y clic en
APLICAR/ EDITAR MATERIAL
6. Nos despliega una ventana en la cual deberemos seleccionar el material del
cual est hecho nuestra pieza, para este caso seleccionaremos un acero
ASTM A-36 (se puede seleccionar cualquiera). Aplicar y cerrar.
TUTORIAL EN SOLIDWORKS
GRUPO 1 Pgina 6
7. Aplicamos una sujecin para el balancn. Clic derecho sobre SUJECIONES en
el gestor de diseo. Clic en GEOMETRIA FIJA.
8. Una vez seleccionado esta opcin, vamos a poner una sujecin al balancn,
para esto seleccionamos la cara donde va a ir sujeto, en este caso
supondremos que se encuentra empotrada en algn elemento con un
tornillo o alguna otra opcin, lo importante es que se seale la cara que
soporta este esfuerzo. Despus OK.
9. Ya tenemos determinada una restriccin de este anlisis. Ahora
procederemos a cargar al elemento a cargas de torsin. Para esto clic
derecho sobre CARGAS EXTERNAS en el gestor de diseo, TORSION.
TUTORIAL EN SOLIDWORKS
GRUPO 1 Pgina 7
10. Aparecer en el gestor de diseo una ventana que nos pedir los
parmetros para aplicar la carga de torsin. Seleccionamos la cara 1 como
se indica, sobre la cual esta aplicada esta torsin. En el siguiente recuadro
seleccionamos la cara interna como se indica y en el valor de torsin
ponemos 120 N-m, OK.
11. Como es el primer escenario en el cual se analiza este elemento,
procederemos al anlisis. Para esto en la barra de men, clic sobre
EJECUTAR.
TUTORIAL EN SOLIDWORKS
GRUPO 1 Pgina 8
12. El programa empezara a analizar el comportamiento de dicho elemento
sometido a estas restricciones.
13. Una vez finalizado el anlisis, podemos ver los resultados obtenidos por el
programa.
14. Aparece en el gestor de diseo los resultados de acuerdo a la teora de
tensiones de VON MISSES, tambin el anlisis de DESPLAZAMIENTOS Y
DEFORMACIONES UNITARIAS.
15. Por defecto nos muestra las tensiones segn VON MISSES, sin embargo
podemos dar doble clic sobre desplazamientos para ver los mismos, o sobre
deformaciones unitarias para verlas. Vemos que nos presenta una gama de
colores que obviamente representa las zonas crticas las de color rojo y las
menos crticas de color azul.
TUTORIAL EN SOLIDWORKS
GRUPO 1 Pgina 9
16. Ahora definiremos el paso tal vez el ms importante, EL FACTOR DE
SEFURIDAD. Para esto clic derecho sobre resultados y clic en definir factor
de seguridad.
TUTORIAL EN SOLIDWORKS
GRUPO 1 Pgina 10
17. Una vez que aparece el cuadro de dialogo damos clic en siguiente, hasta que
aparezca el ok y clic. Veremos que se nos pinta de otra forma y aparece otra
pestaa en el gestor de diseo, el factor de seguridad.
18. Las zonas rojas son las ms crticas, ahora esto nos dara a pensar que la
pieza fallara y que la carga esta excesiva pero esto no lo sabremos hasta
definir nuestra escala de seguridad, esto quiere decir que definiremos los
valores entre los cuales consideremos aceptable el factor de seguridad. Para
esto clic derecho sobre FACTOR DE SEGURIDAD y clic en OPCIONES DE
LEYENDA.
19. Para este caso podramos decir que entre 1 y 5 los valores podran fluctuar,
tomando en cuenta que 1 sera el ms crtico.
TUTORIAL EN SOLIDWORKS
GRUPO 1 Pgina 11
20. Vemos los valores extremos y podemos ver que en la parte central es donde
se produce el punto ms crtico y por lgica sabemos que tiene mucho
sentido por como colocamos la carga de torsin. Debemos tener en cuenta
que solo esta graficado entre factores de seguridad entre 1-5
21. Ahora para poder visualizar la deformacin que se produce en la pieza
podemos aumentar la escala, esto lo hacemos de la siguiente forma. Damos
un clic derecho sobre tensiones en gestor de diseo, y clic en editar
definicin.
TUTORIAL EN SOLIDWORKS
GRUPO 1 Pgina 12
22. En la ventana que nos aparece podemos dar cualquier valor de escala, para
este caso daremos un valor exagerado de 50 para visualizar la deformacin
producida.
23. Y observamos cmo se incrementa la deformacin, claro que esto no
significa que la pieza va a sufrir este fenmeno sino tan solo significa que a
una escala mayor la deformacin producida es esa.
24. Podemos crear una pequea animacin de la deformacin, damos clic
derecho en tensiones en el gestor de diseo y animar, y veremos como se
deforma.
TUTORIAL EN SOLIDWORKS
GRUPO 1 Pgina 13
ANALISIS DE UN SEGUNDO CASO PARA LA MISMA
PIEZA PERO CON OTRO TIPO DE CARGAS.
Empezaremos como en el caso anterior pero al momento de aplicar las cargas,
asignaremos otras cargas. Ahora aplicaremos una fuerza y una presin.
1. Una vez abierto el programa SOLIDWORK 2010 procedemos a cargar la
pieza BALANCIN 1.SLDPRT con la que trabajaremos. (facilitada para este
caso de anlisis)
TUTORIAL EN SOLIDWORKS
GRUPO 1 Pgina 14
2. Con la pieza en anlisis lista vamos a la pestaa SIMULATION y damos clic.
3. Ahora empezaremos el anlisis de este elemento, clic en asesor de estudio,
nuevo estudio.
4. Para nuestro tema de anlisis, cargas estticas, seleccionamos esttico y OK.
TUTORIAL EN SOLIDWORKS
GRUPO 1 Pgina 15
5. Lo primero que hacemos despus, es seleccionar el material del cual esta
hecho este elemento, esta accin podemos realizarla de dos modos
diferentes pero al final se llegara a lo mismo. La primera opcin es en la
barra men dar clic en aplicar material
TUTORIAL EN SOLIDWORKS
GRUPO 1 Pgina 16
O dando un clic derecho sobre BALANCIN 1, en el gestor de diseo, y clic en
APLICAR/ EDITAR MATERIAL
6. Nos despliega una ventana en la cual deberemos seleccionar el material del
cual est hecho nuestra pieza, para este caso seleccionaremos un acero
ASTM A-36 (se puede seleccionar cualquiera). Aplicar y cerrar.
TUTORIAL EN SOLIDWORKS
GRUPO 1 Pgina 17
7. Aplicamos una sujecin para el balancn. Clic derecho sobre SUJECIONES en
el gestor de diseo. Clic en GEOMETRIA FIJA.
8. Una vez seleccionado esta opcin, vamos a poner una sujecin al balancn,
para esto seleccionamos la cara donde va a ir sujeto, en este caso
supondremos que se encuentra empotrada en algn elemento con un
tornillo o alguna otra opcin, lo importante es que se seale la cara que
soporta este esfuerzo. Despus OK.
9. Ya tenemos determinada una restriccin de este anlisis. Ahora
procederemos a cargar al elemento a cargas de torsin. Para esto clic
derecho sobre CARGAS EXTERNAS en el gestor de diseo, FUERZA.
TUTORIAL EN SOLIDWORKS
GRUPO 1 Pgina 18
10. Seleccionamos la cara sobre la cual va a estar distribuida la carga y
asignamos el valor que necesitemos analizar, ahora asignaremos 120 N y
OK.
11. Asignamos una nueva carga, esta vez de presin. Seleccionamos la cara y el
valor de 50 N/m
2
, cabe hacer la aclaracin que podemos cambiar el sistema
de unidades en el inbox de unidades que esta sobre el inbox del valor de la
carga.
TUTORIAL EN SOLIDWORKS
GRUPO 1 Pgina 19
12. Como es el primer escenario en el cual se analiza este elemento,
procederemos al anlisis. Para esto en la barra de men, clic sobre
EJECUTAR.
13. El programa empezara a analizar el comportamiento de dicho elemento
sometido a estas restricciones.
14. Ahora vemos otro tipo de resultados.
TUTORIAL EN SOLIDWORKS
GRUPO 1 Pgina 20
15. Aparece en el gestor de diseo los resultados de acuerdo a la teora de
tensiones de VON MISSES, tambin el anlisis de DESPLAZAMIENTOS Y
DEFORMACIONES UNITARIAS.
16. Por defecto nos muestra las tensiones segn VON MISSES, sin embargo
podemos dar doble clic sobre desplazamientos para ver los mismos, o sobre
deformaciones unitarias para verlas. Vemos que nos presenta una gama de
colores que obviamente representa las zonas crticas las de color rojo y las
menos crticas de color azul.
17. Podemos realizar los mismos procedimientos para el caso anterior de
cambio de escala, factor de seguridad, puntos mximos y mnimos, y todo lo
que necesitemos.
18. Ahora algo interesante que podemos agregar en este punto es que podemos
encontrar resultados para una parte en especfico de la pieza en anlisis.
Clic derecho sobre los resultados lista seleccin.
19. En la ventana podemos seleccionar cualquier punto que nos interese saber
los resultados, seleccionamos una cara como en este caso y actualizar, se
desplegaran todos los nodos en los cuales el programa dividi a la cara
seleccionada y las caractersticas de cada uno de estos.
TUTORIAL EN SOLIDWORKS
GRUPO 1 Pgina 21
ANALISIS EN CASO DE EXISTIR UNA FUENTE DE
CALOR A LOS ALREDEDORES DE UNA CARA.
A continuacin vamos analizar el caso en que una de las caras de la pieza este
expuesta a una fuente de calor externa. Los pasos hasta el punto de agregar las
cargas es el mismo. Lo detallaremos a continuacin.
1. Una vez abierto el programa SOLIDWORK 2010 procedemos a cargar la
pieza BALANCIN 1.SLDPRT con la que trabajaremos. (facilitada para este
caso de anlisis)
TUTORIAL EN SOLIDWORKS
GRUPO 1 Pgina 22
2. Con la pieza en anlisis lista vamos a la pestaa SIMULATION y damos clic.
3. Ahora empezaremos el anlisis de este elemento, clic en asesor de estudio,
nuevo estudio.
4. Para nuestro tema de anlisis, cargas estticas, seleccionamos esttico y OK.
TUTORIAL EN SOLIDWORKS
GRUPO 1 Pgina 23
5. Lo primero que hacemos despus, es seleccionar el material del cual esta
hecho este elemento, esta accin podemos realizarla de dos modos
diferentes pero al final se llegara a lo mismo. La primera opcin es en la
barra men dar clic en aplicar material
TUTORIAL EN SOLIDWORKS
GRUPO 1 Pgina 24
O dando un clic derecho sobre BALANCIN 1, en el gestor de diseo, y clic en
APLICAR/ EDITAR MATERIAL
6. Nos despliega una ventana en la cual deberemos seleccionar el material del
cual est hecho nuestra pieza, para este caso seleccionaremos un acero AISI
304 (se puede seleccionar cualquiera). Aplicar y cerrar. EN ESTE
PUNTO ES IMPORTANTE HACER UNA ANOTACION DE
SUMA IMPORTANCIA: TENER EN CUENTA QUE EL
MATERIAL QUE SELECCIONEMOS TENGA DEFINIDO EL
COEFICIENTE DE CONDUCTIVIDAD TERMICA CASO
CONTRARIO EL ESTUDIO NO FUNCIONARA.
TUTORIAL EN SOLIDWORKS
GRUPO 1 Pgina 25
7. Aplicamos una sujecin para el balancn. Clic derecho sobre SUJECIONES en
el gestor de diseo. Clic en GEOMETRIA FIJA.
8. Una vez seleccionado esta opcin, vamos a poner una sujecin al balancn,
para esto seleccionamos la cara donde va a ir sujeto, en este caso
supondremos que se encuentra empotrada en algn elemento con un
tornillo o alguna otra opcin, lo importante es que se seale la cara que
soporta este esfuerzo. Despus OK.
TUTORIAL EN SOLIDWORKS
GRUPO 1 Pgina 26
9. Clic derecho sobre cargas para agregar el de temperatura.
10. Tenemos que seleccionar la cara sobre la cual va afectar la temperatura y la
temperatura con la que afecta. Podemos seleccionar la escala de
temperatura que necesitemos.
TUTORIAL EN SOLIDWORKS
GRUPO 1 Pgina 27
11. Le mandamos a correr al estudio y veremos los resultados.
12. Como vemos los puntos crticos van a ser obviamente donde la temperatura
est actuando. podemos realizar todos los procesos que hasta ahora hemos
hecho, anlisis de puntos mximos y mnimos, escala de deformaciones,
factor de seguridad, etc.
13. Podemos tambin realizar una comparacin entre dos cargas aplicadas y
luego colocar una temperatura y veremos que hay casos en que es ms
importante la carga trmica que las cargas puntuales.
14. La comparacin quedara as.
TUTORIAL EN SOLIDWORKS
GRUPO 1 Pgina 28
Caso para el cual solo se analiza una fuerza y una presin. Como vemos el
mayor esfuerzo es en la parte pintada de colores y pues como vemos es
obvio que se produzca ah los esfuerzos mximos y las deformaciones ahora
la comparamos con la carga de temperatura.
Vemos que aun con las cargas anteriores tan solo con variar la carga de
temperatura los puntos de mayor peligro son los pintados de otro color en
este caso donde est la cara expuesta al efecto de la temperatura.
Ahora haremos una aplicacin para presentar un informe acerca de estos
resultados obtenidos.
TUTORIAL EN SOLIDWORKS
GRUPO 1 Pgina 29
Para esto utilizaremos la opcin informe que nos presenta este software, podemos
observar que en la barra de herramientas existe un icono que dice informe, con la
ayuda de este podemos hacer el informe.
Damos un clic sobre este icono y se nos desplegara una ventana.
Nos presenta las caractersticas que queremos que tenga nuestro informe,
podemos agregar las partes que queremos que salgan en nuestro informe o existe
tambin la opcin de importar todo a un documento de Word e ir eliminando las
partes que no nos convenga.
Una vez que hayamos agregado todos los comentarios y anotaciones necesarias
podemos pasar a importar el documento a Word, no sin antes especificar la
ubicacin a donde vamos a guardar el archivo, clic en crear y listo.
Anda mungkin juga menyukai
- Torque de PernoDokumen1 halamanTorque de Pernoalexmc000123100% (2)
- Diagnostico Por La Lengua o GlosodiagnosisDokumen5 halamanDiagnostico Por La Lengua o GlosodiagnosisGilberto AcacioBelum ada peringkat
- Análisis Mecánico - SolidWorksDokumen30 halamanAnálisis Mecánico - SolidWorksJosé A. Ramírez100% (2)
- Análisis de Tensiones Con SOLIDWORKS Simulation Paso A PasoDokumen83 halamanAnálisis de Tensiones Con SOLIDWORKS Simulation Paso A PasoWilmerBelum ada peringkat
- Aprender Maya 2012 con 100 ejercicios prácticosDari EverandAprender Maya 2012 con 100 ejercicios prácticosPenilaian: 4 dari 5 bintang4/5 (1)
- Guia de La Simulación de Una Planta de Producción de AcetonaDokumen24 halamanGuia de La Simulación de Una Planta de Producción de AcetonaDe Jesús SantosBelum ada peringkat
- Módulo de cinemática DMU de Catia V5Dari EverandMódulo de cinemática DMU de Catia V5Penilaian: 5 dari 5 bintang5/5 (1)
- Aprender Autocad 2012 con 100 ejercicios prácticosDari EverandAprender Autocad 2012 con 100 ejercicios prácticosPenilaian: 3 dari 5 bintang3/5 (1)
- Fisica - Semana 5 - Revisión Del Intento PDFDokumen4 halamanFisica - Semana 5 - Revisión Del Intento PDFedgard Maza92% (12)
- Problemas Maq. TérmicasDokumen25 halamanProblemas Maq. TérmicasLuz StelaBelum ada peringkat
- Sap 2000 Calculos Del Diseño de Puente GruaDokumen147 halamanSap 2000 Calculos Del Diseño de Puente GruaIvan Izquierdo QuintanaBelum ada peringkat
- ANALISIS ESTRUCTURAL Sap2000 PDFDokumen32 halamanANALISIS ESTRUCTURAL Sap2000 PDFBraulio Agustin PérezBelum ada peringkat
- Manual Slide 04Dokumen35 halamanManual Slide 04Isaias AparcoBelum ada peringkat
- Tutorial RocPlaneDokumen4 halamanTutorial RocPlaneVicente Johan Manuel RicoBelum ada peringkat
- Chistes InteligentesDokumen23 halamanChistes Inteligentesalexmc000123Belum ada peringkat
- Guias Slide V8Dokumen376 halamanGuias Slide V8Sala Tecnica Consoiltec100% (4)
- Manualito Slide (Manejo Rapido)Dokumen9 halamanManualito Slide (Manejo Rapido)antitesisBelum ada peringkat
- S10 PracticaDokumen8 halamanS10 Practicaalexmc000123Belum ada peringkat
- PHASE2 Tutorial Inicio RápidoDokumen24 halamanPHASE2 Tutorial Inicio RápidoPatricioAntonioDonosoBelum ada peringkat
- Índice Adiabático FisicoquímicaDokumen22 halamanÍndice Adiabático FisicoquímicaMichael Waldo100% (1)
- Diseño de Pórtico Con Norma NCh433 (Chile)Dokumen92 halamanDiseño de Pórtico Con Norma NCh433 (Chile)AndreuBelum ada peringkat
- Seguridad Contra IncendioDokumen51 halamanSeguridad Contra IncendioGaby RomanoBelum ada peringkat
- Tutorial de Inicio Rápido RS2 EspañolDokumen20 halamanTutorial de Inicio Rápido RS2 EspañolAlexBelum ada peringkat
- Tutorial 1 (Comunicación de LabVIEW Con SolidWorks) PDFDokumen31 halamanTutorial 1 (Comunicación de LabVIEW Con SolidWorks) PDFLuis Miguel Zabala GualteroBelum ada peringkat
- Mecanica de Rocas - Phase2Dokumen27 halamanMecanica de Rocas - Phase2alex100% (1)
- Analisis de Piezas Cargadas Estaticamente Con La Ayuda Del Modulo de Simulacion de Solid WorksDokumen29 halamanAnalisis de Piezas Cargadas Estaticamente Con La Ayuda Del Modulo de Simulacion de Solid WorksBlady Còrdova100% (2)
- Manual NX CaeDokumen18 halamanManual NX Caerubi monBelum ada peringkat
- Ev PU2Dokumen24 halamanEv PU2Alonso García CastilloBelum ada peringkat
- Comsol ProyectoDokumen18 halamanComsol ProyectoItzel Guadalupe Gonzalez OrdazBelum ada peringkat
- Leccion 13 Como Usar EnsamblajesDokumen7 halamanLeccion 13 Como Usar EnsamblajesDanielBelum ada peringkat
- Tensión UnidireccionalDokumen14 halamanTensión UnidireccionalRogger MezaBelum ada peringkat
- Gui SAP 2000Dokumen27 halamanGui SAP 2000Pablo SantosBelum ada peringkat
- Tutor de Sap200Dokumen44 halamanTutor de Sap200Juan Carlos Jayo HuamanBelum ada peringkat
- Procedimiento - Platea de Cimentacion SafeDokumen11 halamanProcedimiento - Platea de Cimentacion SafeJeiner Benavidez ParedesBelum ada peringkat
- Pasos para El Sap 2000Dokumen3 halamanPasos para El Sap 2000Abraham BartonBelum ada peringkat
- Anexo Guía Fase 4 - Desarrollo CasosDokumen20 halamanAnexo Guía Fase 4 - Desarrollo CasosPablo AndresBelum ada peringkat
- Clase 9 InvernaderoDokumen13 halamanClase 9 InvernaderoMaryBelum ada peringkat
- Guia Sap2000 Cercha 1Dokumen38 halamanGuia Sap2000 Cercha 1jorge castroBelum ada peringkat
- Tema 2. Materiales y Aplicación de CargasDokumen36 halamanTema 2. Materiales y Aplicación de CargasShamo AngelBelum ada peringkat
- Práctica 9 SolidDokumen10 halamanPráctica 9 SolidEduardo SandovalBelum ada peringkat
- Viga en VoladizoDokumen37 halamanViga en VoladizoJulio Huaman IturbeBelum ada peringkat
- Tutorial GeoStudio 2012Dokumen3 halamanTutorial GeoStudio 2012Luis Felipe Graell TejeraBelum ada peringkat
- ANALISIS ESTRUCTURAL Sap2000Dokumen32 halamanANALISIS ESTRUCTURAL Sap2000leeann benitesBelum ada peringkat
- Carlos David Florian Diaz - Evaluacion Practica - CAU Chiquinquira - 2019 - Pensamiento LogicoDokumen15 halamanCarlos David Florian Diaz - Evaluacion Practica - CAU Chiquinquira - 2019 - Pensamiento LogicoCarlos David Florian DiazBelum ada peringkat
- Reporte de Practica ABAQUS FULLDokumen13 halamanReporte de Practica ABAQUS FULLMarco A GCBelum ada peringkat
- Presentacion Del Informe Del CMG Como Forma Del Examen Practico FinalDokumen25 halamanPresentacion Del Informe Del CMG Como Forma Del Examen Practico FinalGarcia Gabriel CarmenBelum ada peringkat
- Ejercicio 6 Descripcion Del CosmosDokumen17 halamanEjercicio 6 Descripcion Del CosmosEmmanuel MontesBelum ada peringkat
- 212 PIA CerdaSotoDokumen16 halaman212 PIA CerdaSotoevir sotoBelum ada peringkat
- 3dsmax Modelado 11 IbeDokumen72 halaman3dsmax Modelado 11 IbeSoniaBelum ada peringkat
- Práctica N.10Dokumen36 halamanPráctica N.10Angel Cruz GregorioBelum ada peringkat
- Viga CerchaDokumen13 halamanViga CerchaMarcela GomezBelum ada peringkat
- Herramienta SolverDokumen18 halamanHerramienta Solverjonathan2788Belum ada peringkat
- NLOGITDokumen7 halamanNLOGITAdriana ArticaBelum ada peringkat
- Ejemplo Aplicativo Del Diseño de Losa Nervada Mediante Método ComputacionalDokumen9 halamanEjemplo Aplicativo Del Diseño de Losa Nervada Mediante Método ComputacionalCCORICITO21Belum ada peringkat
- Diseño de PorticosDokumen19 halamanDiseño de PorticosGabriela Córdova VillarBelum ada peringkat
- Guía de Introducción Al SAP 2000Dokumen9 halamanGuía de Introducción Al SAP 2000Jose Gabriel RodriguezBelum ada peringkat
- Lineas de Influencia, Esfuerzos en Arcos Con SAP2000Dokumen92 halamanLineas de Influencia, Esfuerzos en Arcos Con SAP2000Rosa Marisol Crisanto FloresBelum ada peringkat
- Tutorial SolverDokumen13 halamanTutorial SolverSebas DíazBelum ada peringkat
- Manual Introduccion Perform3dDokumen17 halamanManual Introduccion Perform3dSuperblindmaidenBelum ada peringkat
- Análisis de Esfuerzos en SolidworksDokumen7 halamanAnálisis de Esfuerzos en SolidworksUriel TéllezBelum ada peringkat
- Practica#7 Laboratoro Diseño LBDokumen6 halamanPractica#7 Laboratoro Diseño LBFausto QuirogaBelum ada peringkat
- Cercha Sap 2000Dokumen22 halamanCercha Sap 2000Paula Camila Arias CaicedoBelum ada peringkat
- Uso de - RSLogix EmulateDokumen65 halamanUso de - RSLogix EmulateHelmer RamosBelum ada peringkat
- Tema 1. Inicio RápidoDokumen27 halamanTema 1. Inicio RápidoShamo AngelBelum ada peringkat
- Informe Geo - SlopeDokumen26 halamanInforme Geo - SlopeEnrique Mamani VargasBelum ada peringkat
- 1modelamiento de Estructuras en SAP 2000Dokumen11 halaman1modelamiento de Estructuras en SAP 2000Juan D. GuevaraBelum ada peringkat
- Practica 06 CAD-CAMDokumen26 halamanPractica 06 CAD-CAMJorge Pinto LopezBelum ada peringkat
- FreeCAD | Proyectos de diseño CAD: Construye modelos CAD avanzados paso a pasoDari EverandFreeCAD | Proyectos de diseño CAD: Construye modelos CAD avanzados paso a pasoBelum ada peringkat
- Microsoft Project - DocumentosDokumen2 halamanMicrosoft Project - Documentosalexmc000123Belum ada peringkat
- MTC Pnest PDFDokumen5 halamanMTC Pnest PDFalexmc000123Belum ada peringkat
- Manual Correas MercurioDokumen56 halamanManual Correas Mercurioalexmc000123100% (1)
- Análisis de Fisuras en Ejes FerroviariosDokumen284 halamanAnálisis de Fisuras en Ejes Ferroviariosalexmc000123Belum ada peringkat
- Transportador HelicoidalDokumen2 halamanTransportador Helicoidalalexmc000123Belum ada peringkat
- Tabla de Potencias para MolinosDokumen4 halamanTabla de Potencias para Molinosalexmc000123Belum ada peringkat
- ExactitudDokumen2 halamanExactitudalexmc000123Belum ada peringkat
- Ansys 9Dokumen41 halamanAnsys 9alfredo_1067900% (1)
- 2° Parcial Termo BQDDokumen2 halaman2° Parcial Termo BQDAngel Jared Esquivel MartinezBelum ada peringkat
- Calor Latente y Tranferencia de CalorDokumen3 halamanCalor Latente y Tranferencia de CalorDANIELA ESTEFANNI CHAPARRO CHAPARROBelum ada peringkat
- Practica Punto Triple Lab IntegradoDokumen6 halamanPractica Punto Triple Lab IntegradoCamila BetancourtBelum ada peringkat
- Balotario 5to 2014Dokumen7 halamanBalotario 5to 2014Anonymous B4ytcDjbusBelum ada peringkat
- Termofisica EntalpiaDokumen14 halamanTermofisica EntalpiaGRECIA RAMIREZBelum ada peringkat
- Cuadro Procesos en La Naturaleza.Dokumen3 halamanCuadro Procesos en La Naturaleza.Alexis GonzalezBelum ada peringkat
- C.N. 4to y 5° - Materiales y El CalorDokumen11 halamanC.N. 4to y 5° - Materiales y El CalorLudmila PuenteBelum ada peringkat
- Transferencia de Calor en Flujo Bifásico No HirvienteDokumen3 halamanTransferencia de Calor en Flujo Bifásico No HirvienteDeivy Azaña MontañezBelum ada peringkat
- Introduccion A La Radiacion TermicaDokumen5 halamanIntroduccion A La Radiacion TermicaEnai gerBelum ada peringkat
- Prueba Materia 6toDokumen7 halamanPrueba Materia 6toNancy Moreira Mora100% (1)
- Soberano - Muñoz - Estefania - 6.2 Inyección Continua de Vapor - U5 - RSYMDokumen5 halamanSoberano - Muñoz - Estefania - 6.2 Inyección Continua de Vapor - U5 - RSYMEstefania MuñozBelum ada peringkat
- ??5° TMMP Sem17 Cuadernillo 23-24Dokumen16 halaman??5° TMMP Sem17 Cuadernillo 23-24AlexBelum ada peringkat
- Curso de Nivelacion Quimica General e Quimica General e Inorganica Facultad PDFDokumen86 halamanCurso de Nivelacion Quimica General e Quimica General e Inorganica Facultad PDFPaul CriolloBelum ada peringkat
- Termo P7Dokumen2 halamanTermo P7Daira TorricoBelum ada peringkat
- EXAMEN Conduccion II-2016Dokumen9 halamanEXAMEN Conduccion II-2016Angel Gutierrez FloresBelum ada peringkat
- Práctica Lab. Fisicoquímica Primer ParcialDokumen2 halamanPráctica Lab. Fisicoquímica Primer ParcialALEJANDRA MELGAREJO PARDOBelum ada peringkat
- 1 s2.0 S1364032115003652 MainDokumen20 halaman1 s2.0 S1364032115003652 MainAnitaBelum ada peringkat
- Calor y TemperaturaDokumen9 halamanCalor y TemperaturaMelany R. CariBelum ada peringkat
- CFD Refrigerator SpanishDokumen31 halamanCFD Refrigerator SpanishJokerBelum ada peringkat
- Repaso para El Examen de Confrontacion de Ciencias II Bloque 3Dokumen2 halamanRepaso para El Examen de Confrontacion de Ciencias II Bloque 3Lupita Torres GuzmanBelum ada peringkat
- Diseño de Tableros Eléctricos - 2Dokumen28 halamanDiseño de Tableros Eléctricos - 2William Abel Machacuay CondorBelum ada peringkat
- Clasificación de Ebullición y CondensacionDokumen5 halamanClasificación de Ebullición y CondensacionMarian100% (1)
- El Calor y La Temperatura de Los CuerposDokumen3 halamanEl Calor y La Temperatura de Los Cuerposthe4esth3ticBelum ada peringkat
- 1.1.-Mecanismo Fisico de La ConducciónDokumen6 halaman1.1.-Mecanismo Fisico de La ConducciónFelix Manuel Cabrera marcosBelum ada peringkat