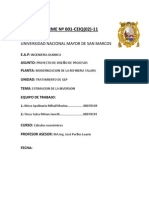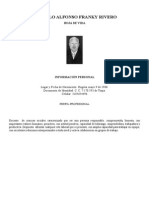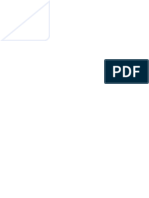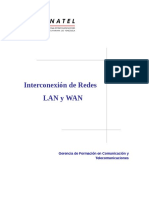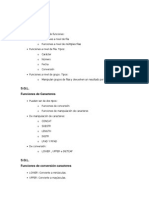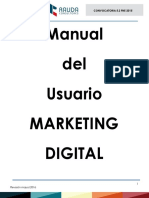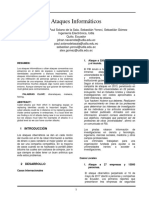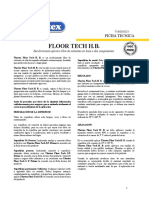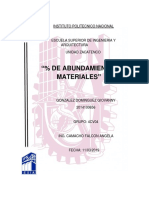Windows XP
Diunggah oleh
J Karlitos Kg0 penilaian0% menganggap dokumen ini bermanfaat (0 suara)
11 tayangan31 halamanHak Cipta
© © All Rights Reserved
Format Tersedia
DOC, PDF, TXT atau baca online dari Scribd
Bagikan dokumen Ini
Apakah menurut Anda dokumen ini bermanfaat?
Apakah konten ini tidak pantas?
Laporkan Dokumen IniHak Cipta:
© All Rights Reserved
Format Tersedia
Unduh sebagai DOC, PDF, TXT atau baca online dari Scribd
0 penilaian0% menganggap dokumen ini bermanfaat (0 suara)
11 tayangan31 halamanWindows XP
Diunggah oleh
J Karlitos KgHak Cipta:
© All Rights Reserved
Format Tersedia
Unduh sebagai DOC, PDF, TXT atau baca online dari Scribd
Anda di halaman 1dari 31
Windows XP
Juan Carlos Kana GAmarra
INTRODUCCIN
1.1 El ordenador
El ordenador es una mquina capaz de ejecutar todo tipo de
operaciones con la informacin. Para hacer que realice ese tipo de
operaciones, se emplea un lenguaje especial que el ordenador es
capaz de reconocer. Sin embargo, al ser una mquina digital, slo es
capaz de reconocer cdigo binario (unos y ceros.
El ordenador est compuesto por di!ersos componentes, cada uno de
los cuales realiza una tarea espec"fica.
1.1.1 Tipos de ordenadores
Ordenadores personales. Son los ms populares. #ormalmente
la idea que tenemos de un ordenador, se corresponde con un
$rdenador personal (tambi%n llamados P&, Personal Computer.
Sir!en para todo tipo de tareas.
Porttiles. Poseen las mismas prestaciones que los anteriores
pero permiten su transporte fcilmente gracias a su tama'o.
Servidores. $rdenadores de gran capacidad. Sir!en para realizar
tareas muy complejas o para gestionar los recursos de toda una
red de ordenadores.
PDA. (ambi%n llamados ordenadores de bolsillo. Son dispositi!os
de mano que poseen peque'as aplicaciones para trabajar (agenda,
hoja de clculo, etc.
1.1.2 Codifcacin de la informacin
Puesto que los ordenadores trabajan con n)meros binarios, nos
encontramos con un problema. *os seres humanos no trabajamos con
n)meros binarios, y eso obliga al ordenador a traducir nuestra
informacin a cdigo binario. Ese proceso se conoce como codificar.
Ejemplos+
A = 010000001
B = 010000010
Color Rojo = 11111111 0000000 0000000
#osotros no tenemos que preocuparnos de esta codificacin, s el
ordenador el que la realiza automticamente. ,e esta forma un - o un
. para un ordenador puede significar cosas distintas en funcin del
conte/to (un uno puede significar encendido, color negro, error, etc.
*a informacin que requiere ms unos y ceros es la imagen y el sonido
(especialmente el !"deo ya que tiene tanto imagen como sonido ya
que hay que utilizar much"simos unos y ceros para representar esa
informacin.
1.1.3 Bits y Bytes
Se trata de dos palabras que se utilizan para medir la capacidad de los
componentes de un ordenador.
BIT. Se llama as" a cada uno o cada cero de un n)mero en
binario. 01( 2 Binary digit, d"gito binario. El n)mero --..- se
dice que tiene cinco bits
Bte. Es el nombre que reciben ocho bits. Se hizo esto ya que
una letra del abecedario latino requiere 3 bits para almacenarse.
Es decir en un byte se puede almacenar una letra.
!ilo"te #!B$. Son -.45 bytes.
%e&a"te #%B$. Son -.45 60
'i&a"te #'B$. Son -.45 70
Tera"te #TB$. Son -.45 80.
1.2 Componentes del ordenador
Se se'alarn a continuacin algunos componentes importantes en el
ordenador.
1.2.1 Placa base
e encuentra en el interior de la carcasa del ordenador. Es una placa de
plstico sobre la cual se distribuyen circuitos que ser!irn para en!iar
informacin de un componente a otro. *os componentes que se
encuentran directamente sobre la placa, con los llamados internos.
Por el contrario, los que se pueden !er fuera de la carcasa son los
llamados perif(ricos.
*a placa posee una !elocidad que se e/presa en 79z (7egahercios.
&untas ms !elocidad posea, ms informacin ser capaz de en!iar y
recibir (ms rpido funciona el ordenador.
&on los ordenadores se incluye un manual de la placa que permite
saber qu% dispositi!os se pueden conectar a la misma. Por eso es un
componente tan importante, porque dependiendo de la placa se
decidir lo que podemos o no ampliar en el ordenador.
1.2.2 El procesador
Es el cerebro del ordenador. Se trata del componente que realmente
realiza las operaciones que pedimos al ordenador. &ada procesador es
Windows XP
Juan Carlos Kana GAmarra
capaz de realizar un n)mero concreto de instrucciones y eso pro!oca
que los procesadores no sean compatibles entre s".
*os procesadores compatibles (utilizan un conjunto com)n de
instrucciones forman las llamadas fa)ilias de ordenadores (hoy en
d"a hay dos familias principales, los P& y los 7acintosh.
*os ordenadores de la misma familia son compatibles (son capaces de
ejecutar el mismo tipo de programas,
*os procesadores tambi%n pueden tener !elocidades diferentes. Para
medir esa !elocidad se usa el %e&a*ercio (79z, millones de ciclos
por segundo que el ordenador es capaz de ejecutar o el 'i&a*ercio
(89z, miles de millones de ciclos por segundo. :n 8igahercio son
-.45 7egahercios.
;s" un procesador de 4 89z es el doble de rpido (en teor"a que uno
de - 89z. Pero lo rpido que sea realmente un ordenador, depende
tambi%n de los otros componentes del mismo (en especial de la
memoria <;7 que comentamos ms adelante.
*o potente que sea un procesador tambi%n depende de su tecnolog"a=
hay marcas que a menos !elocidad de proceso !an ms rpidas, por
que compensan esa !elocidad por una mejor habilidad al ejecutar
instrucciones.
9ay dos empresas en el mundo del P& que fabrican procesadores+
Intel (actualmente fabrica el Pentium 1> y el 1tanium para ser!idores
y A%D (fabrica actualmente el ;thlon ?5, de gama alta, y el Sempron
de gama baja. ;mbos procesadores son muy parecidos en
rendimiento (;7, es ms barato porque la marca es menos famosa.
Procesadores actuales (precios estimados+
Intel Penti+) I, -.. '/0 1%B (@.. A
Intel Penti+) I, -.. '/0 1 %B (5B. A
Intel Penti+) I, -.1 '/0 1%B (B@. A
Intel Penti+) I, - '/0 1%B (4.. A
A%D At*lon .2 2 '/0 (5.. A
A%D At*lon .2 -.3 '/0 (B@. A
A%D At*lon .2 - '/0 (-45 AC
9ay una gama ms barata de procesadores que son menos potentes
aunque suficientes para ordenadores que no !an a realizar tareas muy
complejas+
A%D Se)pron 1.4 '/0 (-.D A
Intel Celeron 154 '/0 (-. A
9ay tambi%n procesadores pensados para los porttiles (se calientan
menos.
1.2.3 La memoria RAM
Es la memoria principal del ordenador, todos los datos que pide el
procesador deben estar ah" almacenados (esto lo hace el propio
ordenador, no debemos preocuparnos por ello.
Es un componente electrnico que se conecta directamente a la placa.
Es muy rpido pero necesita corriente el%ctrica para poder almacenar,
de modo que cuando apaguemos el ordenador, sus datos se borran.
Sin embargo es imprescindible ya que por su rapidez, el procesador
requiere que todos los datos que manejan est%n en la <;7.
,e modo que cuanta ms <;7 tengamos, menos leer el ordenador del
disco duro y ms rpido funcionar. *a capacidad de esta memoria se
mide en 70 o en 80 (megas y gigas.
*a memoria es el componente que ms acelera el trabajo del
ordenador, ya que cunta ms tengamos, menos tendr que acudir el
procesador al disco duro (que es mucho ms lento
9ay que tener en cuenta que hay muchos tipos de memoria <;7 y que
tambi%n tienen una !elocidad que se mide en 79z. Para saber la que
corresponde a nuestro ordenador, necesitar"amos leer el manual de la
placa.
1.2.4 Perifricos
&ualquier otro dispositi!o conectado al ordenador se conoce como
perif%rico. ;lgunos son de entrada (introducen datos en el ordenador
y otros son de salida (obtienen datos del ordenador.
Perif(ricos de 6ntrada. (eclado, ratn, escner, lpiz ptico,
unidades de disco, mdem,...
Perif(ricos de Salida. 7onitor, impresora, alta!oces, unidades de
disco, mdem,...
<ealmente los perif%ricos son los aparatos que se utilizan en la
prctica.
Pantalla y tarjeta grfca
Es el perif%rico de salida ms importante. :n ordenador obtiene la
imagen a mostrar en la pantalla de un componente electrnico llamado
tarjeta &rfica. *a capacidad y la !elocidad de un ordenador a la hora
de obtener imgenes depende de este componente.
*as tarjetas grficas de hoy en d"a incorporan un procesador para
aceleran la produccin de imgenes en tres dimensiones. *a capacidad
Windows XP
Juan Carlos Kana GAmarra
de una tarjeta grfica se mide en 70. *a pantalla muestra la imagen
preparada por la tarjeta. *a capacidad de una pantalla se mide en el
n)mero de colores que es capaz de mostrar y en el n)mero de p"/eles
(puntos de la pantalla. Por ejemplo -.45 E F?3 p"/eles significa que
la pantalla puede mostrar -.45 puntos en horizontal y F?3 en !ertical.
&uantos ms p"/eles muestre, ms resolucin tendr la imagen.
Teclado y ratn
El teclado es un dispositi!o que sir!e para introducir te/to en el
ordenador.
El ratn sir!e para seleccionar y utilizar los objetos de la pantalla a fin
de facilitar el uso del ordenador. (ipos de ratones+
De r+eda. Son los normales, una rueda interna hace que el
mo!imiento que realiza el ratn se traslade a un cursor de la
pantalla. <equieren alfombrilla para trabajar (para que la rueda
no patine.
7pticos. #o requieren alfombrilla ya que es un haz de luz el
que detecta el mo!imiento.
Inal)"ricos. #o requieren cable (normalmente !an a pilas.
Para porttiles. :tilizan una pantalla en la que el propio dedo
hace de ratn.
!mpresoras
Sir!en para obtener copia en papel de los datos del ordenador.
(ipos+
Inecci8n. :tilizan cartuchos de tinta. Son muy !erstiles y baratas.
9ser. :tilizan tner de tinta. 1mprimen a alta !elocidad. *a impresin
a color es muy cara.
:oto&rficas. &omo las impresoras de sublimacin o a la cera.
Permiten imprimir fotograf"as a alta resolucin. #o sir!en para
imprimir documentos normales.
"nidades de disco
Se tratarn con detalle ms adelante. Sir!en para almacenar datos
permanentemente. Son el disco duro, el &,, el ,>,, la disquetera,
etc.
#tros perifricos
6scner. Permiten hacer copia digital de imgenes en el ordenador.
%8de)s tarjetas de red. Permiten conectar el ordenador a la l"nea
telefnica (mdem o a una red de ordenadores (tarjeta de red.
Tarjetas de sonido. &on sus alta!oces y micrfonos. Sir!en para
reproducir e incluso para grabar sonidos en el ordenador.
C)aras di&itales. Permiten hacer fotos yGo !"deos que pueden ser
almacenadas rpidamente en el ordenador.
Ta"leros di&itali0adores. Permiten hacer trazos precisos para retocar
imgenes en el ordenador
9pices 8pticos
Proectores di&itales. ;paratos que permiten mostrar la imagen de
la pantalla a gran tama'o.
1.2.5 Cone$in de perifricos
*os perif%ricos deben conectarse a la placa del ordenador. Estas
cone/iones son di!ersas. ;lgunas cone/iones son muy internas y no se
!en por fuera de la carcasa del ordenador (por ejemplo la de las
unidades de disco. $tras ms e/ternas. ;lgunas son+
;SB. Sin duda la cone/in ms utilizada actualmente. &onecta todo
tipo de perif%ricos a alta !elocidad. ;ctualmente se ha desarrollado una
cone/in llamada :S0 4.. mas rpida que la original.
:ire<ire o I666 1-=2. :tilizada para conectar dispositi!os que
requieren una alt"sima !elocidad (sobretodo !ideocmaras.
PCI. Es una cone/in interna a la que se conectan tarjetas especiales
(mdem interno, tarjetas de sonido, etc..
A'P. Parecida a la anterior, pero de ms !elocidad. Se utiliza para
conectar tarjetas grficas.
PS1. &one/iones redondas a las que se conectan ratones y teclados
1.3 Sistemas Operativos
1.3.1 %ard&are y soft&are
/ard>are. El conjunto de componentes f"sicos de un ordenador
(teclado, ratn, procesador, caja, cables,...
Soft>are. *a informacin que el ordenador es capaz de manejar
(programas, documentos, pginas de 1nternet,...
El softHare es lo fundamental en el ordenador. En este manual se
e/plica el uso del softHare conocido como Siste)a operativo.
1.3.2 'istema operati(o
En cuanto se enciende el ordenador lo primero que hace es buscar su
sistema operati!o. *a razn es porque no es posible manejar un
ordenador sin ese softHare.
:na !ez que lo encuentra, lo ejecuta y a partir de ese momento la
comunicacin entre el ordenador y la persona se hace a tra!%s del
sistema operati!o. Para manejar un ordenador, las personas han de
entenderse con el sistema operati!o.
Windows XP
Juan Carlos Kana GAmarra
;parte de hacer de interfaz entre el ordenador y sus usuarios, el
sistema operati!o se encarga de gestionar los recursos (hardware del
ordenador (memoria, unidades de disco, impresoras, etc. y facilitar la
organizacin de la informacin que %ste posee, as" como gestionar y
facilitar la ejecucin de las aplicaciones.
,esgraciadamente los sistemas operati!os son incompatibles entre s".
;unque hay familias de sistemas operati!os compatibles.
*a familia ms popular es la que utiliza alg)n sistema operati!o
7icrosoft IindoHs (7icrosoft es la empresa que fabrica IindoHs.
Windows
E/isten numerosos sistemas operati!os en el mercado, muchos estn
creados para otro tipo de ordenadores distintos a los que !amos a !er
(como son :#1E o 7ac $S el sistema operati!o de la familia
7c1ntosh.
1ncluso centrados en los ordenadores que nos interesan, que son los
P&s, tambi%n hay !arios sistemas operati!os+ IindoHs, 7SJ,$S,
$SG4, *inu/,...
El sistema operati!o IindoHs es el ms popular entre los P&s y su
%/ito se debe a las siguientes razones+
6s el siste)a operativo )s pop+lar
:cil de instalar
:cil de )anejar
Apariencia a&rada"le
%+ co)pati"le #el =3? de ordenadores tra"ajan "ajo
<indo>s
Aprovec*a el n+evo *ard>are
6s )+ adec+ado c+ando se +tili0an perif(ricos
)+lti)edia #c)aras di&itales5 &ra"adoras5 ....$
1.4.2 )ersiones de *indo&s
<indo>s -.1. Es la !ersin anterior a IindoHs D@. 9oy d"a ya
est totalmente obsoleta, sin embargo fue el primer entorno
grfico para los P& (antes ni siquiera se usaba el ratn.
<indo>s =@. Sistema operati!o que re!olucion la informtica
y la hizo ms cmoda para los usuarios del P&. (odos los
IindoHs actuales, se basan en esta !ersin, ya muy superada.
<indo>s =4. *a !ersin de IindoHs D@ del a'o -DD3. 9ay
muchas personas que lo siguen utilizando.
<indo>s AT. >ersin profesional de IindoHs, sistema para
grandes ordenadores o redes locales de ordenadores. Se maneja
igual que IindoHs D@, pero el interior del sistema (su potencia
es muy superior.
<indo>s 1000. >ersin de IindoHs #( creada en el a'o 4....
<esult muy estable. Est instalado en gran cantidad de
ordenadores. 1ntegr notables mejoras de seguridad y de gestin
del sistema.
<indo>s %e (7illenium. >ersion IindoHs personal creada en el
a'o 4.... Se puede considerar el nue!o IindoHs D3. #o ha
tenido mucho %/ito debido a la potencia de los ordenadores
personales actuales que posibilitan instalar IindoHs 4....
<indo>s BP. >ersin actual de IindoHs que pretende integrar
los IindoHs de casa con los profesionales. :sa tecnolog"a #(. ,e
hecho se trata de una !ersin ms moderna de IindoHs 4....
9a a'adido importantes mejoras !isuales y una gran facilidad de
uso y de control. 9ay dos !ersiones fundamentales+
<indo>s BP/o)e (para usuarios particulares sin grandes
pretensiones de softHare y <indo>s BP Professional (para
usuarios profesionales o grandes ordenadores %sta es mucho
ms estable
<indo>s Server 100-. *a )ltima !ersin de IindoHs para
ser!idores (su apariencia est calcada de IindoHs EP.
<indo>s 9on&*orn. #ombre en cla!e que recibe la pr/ima
!ersin de IindoHs a)n en desarrollo (se espera en el 4..@.
<indo>s C6 <indo>s %o"ile. >ersiones de IindoHs para
dispositi!os m!iles (P,;.
1.5 Arranque de Windows XP
Para arrancar o ejecutar IindoHs EP, basta encender el ordenador. ;l
encender, el ordenador busca al sistema operati!o en el disco duro y le
ejecuta.
1. El rat!n
l dispositi!o bsico para comunicarse con IindoHs es el rat8n. El
ratn es un aparato con dos botones (algunos modelos tienen tres
botones e incluso ms. En la pantalla aparecer siempre un c+rsor
(normalmente en forma de flecha que indica a qu% posicin de la
pantalla apunta el ratn.
Para los diestros, el botn principal del ratn ser el izquierdo, y el
secundario el derecho. Para los 0+rdos el principal es el derecho y el
Windows XP
Juan Carlos Kana GAmarra
secundario el izquierdo. Esto se debe a que el botn principal del ratn
debe estar en los dedos ms fuertes.
*a configuracin del ratn se puede cambiar para diestros y zurdos
(>%ase Configuracin de Windows XP, pgina @B.
*as operaciones que IindoHs reconoce en el ratn son las siguientes+
Ap+ntar con el rat8n. Para ello basta mo!er el ratn haciendo
que el cursor apunte al objeto que nos interese.
/acer clic. &onsiste en apuntar y pulsar +na ve0 el botn
principal del ratn sobre un determinado objeto. 8eneralmente
esto sir!e para seleccionar un objeto.
/acer do"le clic. &onsiste en apuntar y pulsar dos veces
se&+idas el botn principal del ratn sobre un determinado
objeto. 8eneralmente esto sir!e para a"rir un objeto.
Arrastrar. &onsiste en apuntar un objeto, pulsar el botn principal y
no soltarlo a la !ez que se mue!e el ratn hacia otra direccin.
Kinalmente se suelta el botn principal. 8eneralmente esta operacin
mue!e un objeto.
/acer clic con el sec+ndario. &onsiste en apuntar a un objeto
y pulsar el botn secundario. Esto siempre produce que aparezca
un men) con las operaciones que podemos realizar con un
objeto.
Arrastrar con el "ot8n sec+ndario. Saca un men) que
permite elegir qu% operacin de arrastre queremos realizar sobre
el objeto. Este men) cambia dependiendo del objeto al que
apuntemos. ;l principio al buscar la operacin los nue!os
usuarios la buscan en las barras de men)s y sin saber
e/actamente dnde est la opcin, resulta que acaban dando
!ueltas y !ueltas por el men).
7uchas !eces esta opcin !a a estar en el botn secundario. 9ay que
hacer notar que normalmente se utiliza el botn principal y que el
botn secundario saca siempre un men) que nos permite elegir una
determinada opcin.
; !eces se combina alguna tecla (&ontrol, 7ay)sculas o ;lt con el
ratn para realizar alguna operacin. En ese caso hay que dejar
pulsada la tecla a la !ez que se maneja el ratn y soltar el ratn antes
de soltar la tecla.
1." Salir de Windows. Apa#ar el ordenador
l ordenador no se puede apagar en cualquier momento, se debe indicar
a IindoHs que deseamos apagar el ordenador, ya que si no, podr"an
producirse fallos en nuestro ordenador.
#ormalmente si se apagado mal el ordenador, al encender el ordenador
IindoHs realiza un chequeo del disco duro para comprobar si se
produjeron errores. (ras este chequeo se !uel!e a entrar en IindoHs
EP de manera normal.
En cualquier caso, para apagar de manera correcta el ordenador hay
que hacer lo siguiente+
1$9acer clic en el men) inicio.
2$9acer clic sobre Apa&ar el siste)a.
3$Elegir la opcin Apa&ar el eC+ipo
En lugar de apagar, podr"amos elegir S+spender o Reiniciar.
<einiciar hace que el ordenador apague e inmediatamente se encienda.
Suspender pasa al estado de espera en el cual el ordenador consuma la
m"nima energ"a posible (se dice que est dormido hasta que el usuario
realice cualquier accin (como pulsar la barra espaciadora o mo!er el
ratn.
(ras realizar los pasos anteriores, el ordenador (%l solo se apagar
automticamente. En alg)n ordenador habr que pulsar el botn de
apagado= eso s" tras el mensaje que aparecer en pantalla con el te/to
LA*ora p+ede apa&ar s+ ordenadorM.
Windows XP
Juan Carlos Kana GAmarra
%A &'(E)*A+ ,E W&',OWS
2.1 %a pantalla de Windows XP
n informtica se llama Interfa0 al conjunto de elementos que nos
presenta un determinado programa para entendernos con %l. Es decir
todos los objetos que un programa nos muestra en pantalla para
poder utilizarlo.
7anejar un interfaz, es manejar las herramientas que nos permiten
comunicarnos con el ordenador. ;lgunos sistemas presentan un
interfaz dif"cil de manejar= en el caso de IindoHs EP su interfaz es
bastante amigable.
&uando se arranca IindoHs el aspecto de la pantalla es al menos
similar al de la 1lustracin @ En esta ilustracin se ad!ierten los
siguientes elementos+
6scritorio. Sir!e para simular un escritorio real, en %l se pueden
colocar las cosas que ms nos interesen.
Iconos. Es cada dibujito que aparece en el escritorio. Es un s"mbolo
que representa LalgoM en su ordenador. Ese LalgoM depende de cada
icono. Para !er lo que contiene un icono basta abrirle, para ello hay
que hacer doble clic sobre %l. #ormalmente aparecer una ventana
que nos muestra el contenido del icono. Para cerrar la !entana hay
que hacer clic sobre el botn que tiene una /, en la parte superior
derecha de la !entana.
9a "arra de tareas. Es la barra de color gris que se encuentra en la
parte inferior de la pantalla. Sir!e para organizar las !entanas
abiertas.
6l )enD Inicio. Se trata del botn de la parte inferior izquierda de
la pantalla. &ontiene todos los elementos del ordenador y en especial
organiza todas las aplicaciones (programas instalados en el
ordenador.
9as tareas activas o "andeja del siste)a. 1ndican los programas
que estn en funcionamiento de forma oculta (programas residentes.
2.2 %as ventanas
2.2.1 +,- es -na (entana.
n IindoHs la comunicacin con el ordenador se realiza a tra!%s de un
elemento conocido como ventana. &ada !ez que se ejecuta algo,
siempre se !e a tra!%s de una !entana. Por ello es necesario
conocerlas.
:na !entana es un rectngulo que aparece en la pantalla al ejecutar
una aplicacin o !er el contenido de un icono. ,e hecho todos los
elementos de IindoHs permiten ser modificados a tra!%s de su
!entana.
2.2.2 Partes de -na (entana
*a 1lustracin ? representa todas las partes de una !entana+
Barra de tEt+los. 7uestra el t"tulo de la !entana. ;dems, sir!e
para mo!er la !entana.
%enD de control. &ontiene todas las operaciones que se
pueden hacer con la !entana.
Bot8n cerrar. &ierra la !entana.
Bot8n )ini)i0ar. <educe el tama'o de la !entana.
Bot8n )aFi)i0ar. 9ace que la !entana ocupe todo el
escritorio.
Bordes. Permiten reducir el tama'o de la !entana.
Grea de tra"ajo. Es la zona de la !entana en la cual podemos
trabajar.
Barra de )enDs. ;ccede a todos los comandos propios de la
!entana.
2.2.3 #peraciones sobre las (entanas
Mo(er -na (entana
Para mo!er una !entana basta arrastrar la barra de t"tulos de la
!entana hacia una nue!a posicin.
Cambiar el tama/o de -na (entana
Para ello hay que arrastrar los bordes de la !entana. &uando el cursor
del ratn se sit)a sobre uno de los bordes, %ste tendr forma de doble
flecha, esta doble flecha indica la direccin del cambio de tama'o. Para
modificar a la !ez la altura y la anchura, hay que colocarse en las
esquinas de la !entana.
Ma$imi0ar
Windows XP
Juan Carlos Kana GAmarra
7a/imizar una !entana es hacer que la !entana ocupe todo el
escritorio. &uando una !entana est ma/imizada, los bordes
desaparecen, y el botn ma/imizar se cambia por el de restaurar. Para
ma/imizar una !entana basta pulsar el botn.
Minimi0ar
7inimizar una !entana hace que la !entana se oculte del escritorio y
figure slo en la barra de tareas. Para minimizar una !entana basta
pulsar el botn
Resta-rar
<estaurar una !entana hace que la !entana !uel!a a presentar la
apariencia que pose"a antes de realizar una operacin de ma/imizar o
de minimizar. El botn es.
Cerrar
$culta la !entana y la cierra completamente. Esta operacin se realiza
con la combinacin de teclas ;ltNK5 o con el botn.
El men1 de control
&ontiene todas las operaciones !istas anteriormente. Para acceder a %l
basta pulsar una sola !ez en el icono de la !entana (esquina superior
izquierda. Si la !entana est minimizada, se puede sacar el men) de
control de la misma pulsando el botn secundario encima del cajn de
la !entana en la barra de tareas.
2.2.4 #peraciones sobre (arias (entanas a la (e0
&ada !ez que en IindoHs se abre una !entana, %sta contiene un
apartado (como un cajn en la barra de tareas. 8racias a ese cajn
se puede pasar de una !entana a otra, para ello basta pulsar en la
zona de la barra de tareas que ocupa la !entana a la cual queremos ir.
;unque puede haber muchas !entanas abiertas, una (y slo una de
ellas es la ventana activa. *a !entana acti!a tiene la barra de t"tulos
de color azul y, adems, aparece siempre por delante de todas las
dems. El que una !entana sea la acti!a sir!e para indicarnos qu%
!entana es la que actualmente esta esperando nuestras rdenes. Para
cambiar la !entana acti!a hay tres m%todos+
:sando la barra de tareas, y haciendo clic sobre la !entana a la
que queremos ir.
Pulsando directamente en la !entana a la que queremos ir (si
es que est !isible en el escritorio.
&on la combinacin de teclas Alt + Tab.
2.3 %a -arra de tareas
Es un elemento que contiene opciones interesantes sobre organizacin
de las !entanas abiertas. Para acceder al men) de la barra de tareas,
hay que pulsar el botn secundario en una parte !ac"a de la barra de
tareas (Ilustracin 7.
2.3.1 #peraciones de la barra de tareas
(odas ellas se encuentran en el men) de la barra de tareas
%osaico *ori0ontal. &oloca todas las !entanas abiertas y que no
se encuentren minimizadas, de tal forma que se repartan el
espacio horizontal del escritorio.
%osaico vertical. 1d%ntico al anterior, slo que ahora la
colocacin en es !ertical.
Cascada. *as !entanas se colocan en escalera.
%ostrar el escritorio. 7inimiza todas las !entanas abiertas. En
!ersiones anteriores de IindoHs se llamaba Minimizar todas
las ventanas
BloC+ear la "arra de tareas. Esto hace que no se pueda
cambiar de tama'o la barra de tareas. &uando la barra est a
nuestro gusto es con!eniente acti!arla.
Barras de *erra)ientas. Permite seleccionar las barras de
herramientas que se mostrarn en la barra de tareas.
1nicialmente, IindoHs EP muestra slo la barra del idioma. :na
barra muy )til suele ser la "arra de inicio rpido.
Propiedades. Permite cambiar las propiedades de la barra de
tareas.
2.3.2 Propiedades de la barra de tareas
Para acceder a estas propiedades hay hacer salir el men) de la barra
de tareas (pulsando el botn secundario del ratn en un rea !ac"a de
la barra de tareas y elegir la )ltima opcin, Propiedades. ,esde este
cuadro se puede+
BloC+ear la "arra de *erra)ientas.
Oc+ltar a+to)tica)ente. ;cti!ada hace que la barra de tareas
se oculte y aparezca slo cuando se mue!e el cursor del ratn
hacia ella.
%antener la "arra sie)pre visi"le. 9ace que la barra de
tareas siempre est% a la !ista. ,e otro modo cuando se ma/imiza
una !entana, %sta no tape a la barra de tareas.
Windows XP
Juan Carlos Kana GAmarra
A&r+par "otones si)ilares. 9ace que cuando aparezcan !arias
!entanas del mismo tipo, %stas aparezcan juntas en el mismo
cajn de la barra de tareas.
%ostrar inicio rpido. 7uestra la barra de herramientas inicio
rpido
%ostrar reloj. 7uestra el reloj de la barra de tareas.
Oc+ltar iconos inactivos. 9ace que se oculten los iconos que
no estn en funcionamiento de la zona de tareas acti!as.
2.3.3 Men1 de inicio clsico
El aspecto de IindoHs EP difiere bastante respecto a los anteriores
IindoHs. Esto se debe sobre todo al cambio de funcionamiento del
men) de inicio. En las !ersiones anteriores de IindoHs, 7i P&, el
entorno de red, mis documentos y otros iconos, aparec"an en el
escritorio. ;hora todos estn en el men) de inicio. Se ha hecho as"
para despejar el escritorio.
Sin embargo mucha gente prefiere trabajar como antes, para ello hay
que hacer lo siguiente+
1$Pulsar el botn secundario del ratn sobre el botn Inicio
2$Elegir Propiedades
3$Elegir %enD de inicio clsico
2.4 %os men.s
2.4.1 +,- es -n men1.
IindoHs tiene, aparte de las !entanas, !arios elementos para
comunicarse con el usuario= uno de ellos son los men)s. *os men)s
sir!en para realizar operaciones (comandos sobre una determinada
!entana. Estas operaciones !ar"an en funcin de qu% !entana
tengamos en cada momento, pero todos los men)s se manejan
e/actamente igual. *os men)s se encuentran en la parte superior de
la !entana, adems, el botn secundario del ratn tambi%n saca un
men) con las operaciones que se pueden realizar sobre el objeto que
apuntamos.
2.4.2 "so de los men1s
Para utilizar un men) basta realizar lo siguiente+ apuntar al men) que
nos interesa de la barra de men)s y pulsar el botn principal. ,espu%s
se debe mo!er el ratn hacia la operacin que nos interesa y
nue!amente se pulsa el botn principal.
$tra manera de usar los men)s, es mediante el teclado. En ese caso la
tecla fundamental es la tecla Alt (esta tecla se encuentra a la
izquierda de la barra espaciadora. Pulsando Alt se acti!a la barra de
men)s, a partir de ese momento basta usar las teclas de
desplazamiento hasta elegir el comando adecuado y pulsar despu%s
1ntro. (ambi%n se puede acti!ar un men) determinado pulsando Alt y
despu%s pulsando la letra subrayada que se corresponda con el men)
que queremos abrir.
2.4.3 Tipos de opciones de men1s
Opciones normales. ;parecen en color negro normal y sin ning)n
s"mbolo ni a la izquierda ni a la derecha del te/to. &uando se
selecciona una opcin de este tipo, se ejecuta una operacin
directamente.
Opciones en negrita. ;parecen en color negro ms grueso que en el
caso anterior. Se usan igual que las anteriores.
El color grueso nos recuerda que esta opcin es la acti!a por defecto,
es decir, es la que se ejecuta cuando se hace doble clic con el ratn.
Opciones en gris. ;parecen en color gris tenue. Este color indica que
la opcin actualmente est desacti!ada por alguna razn. Pulsar sobre
una opcin gris no causa ning)n efecto.
Opciones con tringulo (. 1ndica que esa opcin es en realidad un
men), es decir, al pulsar o mo!er el ratn sobre una opcin con
tringulo, aparecer un men) (submen).
Opciones de activacin/desactivacin (. Son opciones que sir!en
para acti!ar o desacti!ar alguna operacin. Si la opcin aparece con el
signo , significa que est acti!ada= sin ese signo, la opcin est
desacti!ada.
Opciones con punto (. Se trata de !arias opciones agrupadas, pero
una de ellas con el s"mbolo . Estas opciones permiten elegir una de
entre !arias posibilidades, la opcin que posee el punto negro es la
opcin seleccionada actualmente.
Opciones con puntos suspensivos (.... *os puntos suspensi!os
indican que al seleccionar esta opcin, inmediatamente despu%s
aparecer un cuadro de dilogo.
Opciones con tecla a la derecha. En muchas opciones, aparece al lado
derecho una combinacin de teclas (;lt N K5, &trl N K@,..., estas
combinaciones indican que la operacin se puede realizar tambi%n
pulsando las teclas que se se'alan.
2.5 Cuadros de di/lo#o
Windows XP
Juan Carlos Kana GAmarra
2.5.1 +,- son los c-adros de dilogo.
*os cuadros de dilogo son !entanas especiales que se utilizan para
realizar algunas operaciones. ,entro de estas !entanas aparecen
di!ersos elementos que permiten especificar e/actamente la operacin
a realizar, estos elementos son conocidos con el nombre de
controles.
2.5.2 C-adros de mensajes
8eneralmente los cuadros de dilogo aparecen al elegir alguna opcin
de men) dentro de una !entana. Sin embargo, hay cuadros de dilogo
que no ejecutamos nosotros, sino que es el propio IindoHs el que les
ejecuta para preguntarnos, informarnos o a!isarnos sobre alg)n
e!ento.
Es ms que con!eniente leer el contenido de estos cuadros. E/iste una
tendencia de rechazo por parte de la persona que est enfrente del
ordenador hacia estos cuadros, lo que pro!oca que la persona intente
por todos los medios hacer lo que sea para quitarse de encima este
cuadro. Esto hace que entonces la opcin que elijamos no sea la ms
apropiada. Por ello, es con!eniente leer bien el mensaje y responder
en consecuencia.
Los cuadros pueden ser:
De informacin. Son cuadros que nos informan sobre alguna operacin.
8eneralmente slo nos permiten aceptar el cuadro. Son los menos
peligrosos.
De advertencia. Son los ms peligrosos de todos, nos indican que la
operacin que !amos a realizar puede pro!ocar alg)n efecto gra!e y
IindoHs nos informa sobre esto. En estos mensajes debemos elegir la
opcin ms adecuada, ya que de no ser as", podemos pro!ocar gra!es
Cuadros de pregunta. $curren cuando al realizar una operacin,
IindoHs necesita que le respondamos para clarificar la operacin. En
estos cuadros siempre se espera una respuesta que pro!ocar (o no
el %/ito de nuestra operacin.
Cuadros de error. $curren cuando en el sistema se ha producido un
error. Son muy importantes. En algunos casos (el clsico error gra!e
slo se nos permite aceptar el mensaje.
2.5.3 "so de los c-adros de dilogo
E/cluyendo los cuadros de mensaje e/plicados anteriormente, todos
los cuadros de dilogo piden alg)n tipo de informacin la cual se
presenta en forma de controles. Para
2.5.4 Los controles
En los cuadros de dilogo nos podemos encontrar los siguientes
controles+
Botones. Estn presentes en todos los cuadros de dilogo. Para
utilizarlos basta con pulsar con el botn principal del ratn encima de
ellos.
#ormalmente al pulsar un botn inmediatamente se ejecuta alguna
operacin. 9ay dos botones muy importantes+ Aceptar y Cancelar. Si
se pulsa sobre el botn ;ceptar, el cuadro de dilogo se cierra y se
lle!an a cabo la operacin con los parmetros elegidos dentro del
cuadro de dilogo. El botn &ancelar cierra el cuadro de dilogo y no
realiza ninguna operacin.
*a tecla Escape est siempre asociada al botn Cancelar. Por otro
lado siempre hay un botn que tiene un borde ms grueso que los
dems (!er figura= es el botn por defecto. Este es el botn que se
ejecuta si se pulsa la tecla 1ntro del teclado.
Pestaas. Son una especie de lengOetas que se encuentran a !eces
en la parte superior del cuadro y sir!en para organizar el cuadro de
dilogo. ; !eces la informacin que tiene que mostrar un cuadro de
dilogo es muy e/tensa y por ello se clasifica en !arias reas, cada
pesta'a representa una seccin del cuadro de dilogo= de modo que si
queremos ir a una seccin determinada, basta con que pulsemos en la
lengOeta apropiada.
Ilustracin 13, Pestaas
Cuadros de texto. Sir!en para introducir un te/to en un cuadro de
dilogo. Para utilizarlas basta mo!er el cursor del ratn dentro del
cuadro de te/to (en ese momento el cursor tendr forma de 1 y luego
pulsar el botn principal. *uego parpadear el cursor de texto (P
indicando la posicin en la que podemos escribir.
Si el te/to est resaltado (con colores in!ertidos, al pulsar cualquier
tecla que escriba, se borrar el te/to resaltado y se cambiar por la
tecla que hemos pulsado. Si no est resaltado hay que usar las flechas
del teclado para mo!er el cursor de te/to hacia el sitio que queramos,
la tecla S+pr borra la letra que est a la derecha del cursor, mientras
que la tecla Retroceso borrar la letra que est a la izquierda del
cursor.
Cuadros numricos. Se trata de un cuadro de te/to especial que slo
admite n)meros. Se puede escribir directamente el n)mero que
queramos o usar los botones que apuntan hacia arriba y hacia abajo
Windows XP
Juan Carlos Kana GAmarra
para incrementar o decrementar respecti!amente el !alor del cuadro
num%rico.
Cuadros de lista. Son un cuadro de te/to especial, pero que poseen
un botn con un tringulo hacia abajo que, pulsando en %l, permite
elegir una opcin de una lista.
Por )ltimo se'alar que hay otros controles que muestran listas y el
uso es muy similar a estos.
Casillas de verificacin. Sir!en para acti!ar o desacti!ar una opcin
dentro de un cuadro de dilogo. Si la opcin est acti!ada aparece el
s"mbolo 2 junto a ella.
Casillas de opcin. Son muy parecidas a las anteriores slo que en
lugar del s"mbolo L2M, usan el s"mbolo L3M. *a diferencia estriba en que
estas casillas permiten elegir una de entre !arias opciones.
2. %as -arras de despla0amiento
7uchas !eces ocurre que en IindoHs EP, una !entana o un elemento
determinado no tiene el suficiente espacio control especial llamado
Barra de despla0a)iento.
*as barras de desplazamiento tienen dos formas+ !erticales y
horizontales. *as barras se usan de la siguiente forma+
Clic en el otn . Permiten subir una l"nea hacia arriba (es
equi!alente pulsar la tecla 4
Clic en el otn. Permiten subir una l"nea hacia abajo (es
equi!alente pulsar la tecla 5
Clic arria de la gu!a. Sube una pantalla hacia arriba (equi!alente
a la tecla RePg$
Clic dea"o de la gu!a. Sube una pantalla hacia abajo (equi!alente
a la tecla AvPg$
#rrastrar la gu!a. #os permite mo!ernos rpidamente a otra
posicin.
AP%&CAC&O'ES
3.1 &ntrodu11i!n
; pesar de que en todo momento !amos a trabajar en el ordenador con
el sistema operati!o (en este caso IindoHs EP, !amos a utilizar
realmente el ordenador para realizar alg)n tipo de trabajo (una carta,
un informe, un dibujo,.... Este trabajo se realiza mediante una
aplicaci8n. :na aplicacin es un programa que nos permite la
realizacin de un trabajo (un documento mediante el ordenador.
En este cap"tulo !amos a aprender cmo se organizan y se ejecutan las
aplicaciones en IindoHs EP.
3.2 E2e1u1i!n de apli1a1iones
(odas las aplicaciones instaladas en nuestro ordenador estn
organizadas dentro del )enD de Inicio, en el apartado todos los
pro&ra)as.
Puesto que en cada ordenador puede haber una gran n)mero de
aplicaciones, %stas se organizan en &r+pos de pro&ra)as= de modo
que un grupo de programas no es ms que una carpeta que contiene
ms aplicaciones y otros grupos de programas.
,e este modo para ejecutar una aplicacin determinada, se debe
conocer en qu% grupo de programas se encuentra, y si este grupo de
programas est dentro de otro= de tal manera que tendremos que ir
recorriendo los grupos de programas necesarios para llegar hasta la
aplicacin que nos interese, como se muestra en la 1lustracin -@
A
(
Ilustracin 15, Recorrido desde el men inicio para llegar a la
aplicacin "orazones"
3.3 Cerrar apli1a1iones
n cuanto se ejecuta una aplicacin, %ste se muestra a tra!%s de una
!entana. ; esta !entana se la llama ventana de aplicaci8n (como se
dijo en el cap"tulo anterior. Para cerrar una aplicacin basta cerrar su
!entana.
Windows XP
Juan Carlos Kana GAmarra
;l cerrar una aplicacin puede ocurrir que se nos muestre un mensaje
con la leyenda !"esea guardar los cam#ios en el documento$.
Este mensaje se muestra slo en el caso de que hayamos modificado
algo mediante la aplicacin que hemos abierto. IindoHs muestra este
mensaje porque las modificaciones que hemos hecho se perdern si
salimos de la aplicacin sin guardar nuestro trabajo. Si queremos
guardar nuestro trabajo hemos de responder %&= si no queremos
hacerlo responderemos
'o= y si dudamos habr que responder ancelar lo cual anular el
cierre de la aplicacin.
3.4 El portapapeles
&omo se coment anteriormente, el men) Edicin sir!e para poder
utilizar el portapapeles. En este apartado aprenderemos el uso del
portapapeles.
3.4.1 +,- es el portapapeles.
El portapapeles es una zona, en la cual se almacena
momentneamente una serie de datos (un dibujo, un te/to. &uando
se arranca el ordenador, el portapapeles est !ac"o. Q cuando se apaga
el ordenador, el portapapeles se !ac"a. El portapapeles sir!a para
)over o copiar informacin de un sitio a otro.
Estos dos sitios pueden ser dos aplicaciones distintas.
El portapapeles es la posibilidad que nos ofrece IindoHs para
intercambiar datos entre aplicaciones. En realidad es un paso
intermedio, no sirve para &+ardar infor)aci8n. *o que est en el
portapapeles est para inmediatamente sacarlo de all".
Para mo!er o copiar informacin en IindoHs lo que hay que hacer es
meter esa informacin en el portapapeles (Cortar o Copiar. ;hora
bien+ el portapapeles s8lo p+ede &+ardar los Dlti)os datos, de
tal modo que para guardar esta informacin, primero IindoHs !aciar
el portapapeles y luego meter la nue!a informacin. Kinalmente los
datos se sacan del portapapeles mediante el comando Pegar.
(ras realizar esta )ltima operacin, el portapapeles seguir
almacenando los )ltimos datos, de modo que se puede pegar !arias
!eces la misma informacin sin repetir todo el proceso.
3.4.2 Mo(er datos mediante el portapapeles
Para mo!er datos utilizando el portapapeles el proceso es el siguiente+
1$Seleccionar los datos a mo!er.
2$Elegir el comando Cortar que se encuentra en el men) Edicin. &on
este paso la informacin desaparece y pasa al portapapeles.
3$Elegir el sitio en el que queremos colocar la informacin.
4$Elegir el comando Pegar que se encuentra en el men) Edicin.
3.4.3 Copiar datos mediante el portapapeles
Para copiar datos utilizando el portapapeles el proceso es el siguiente+
1$Seleccionar los datos a copiar.
2$Elegir el comando Copiar que se encuentra en el men) Edicin. *a
informacin se copia al portapapeles.
3$Elegir el sitio en el que queremos colocar la informacin.
4$Elegir el comando Pegar que se encuentra en el men) Edicin.
O)3A'&+AC&4' ,E %OS ,A(OS E' W&',OWS
4.1 %a importan1ia de los datos
Qa hemos hablado anteriormente de la diferencia entre softHare y
hardHare. 9emos aprendido las bases del manejo de los objetos y
elementos que IindoHs nos presta para comunicarnos &on %l.
:na !ez que una persona aprende a trabajar con el ordenador lo que
har ser crear trabajos (cuentas, te/tos, dibujos, ... y almacenar
informacin que le interese (fotos, !"deos, m)sica,....
:na de las peores cosas que nos pueden ocurrir es que ese trabajo se
pierda.
RPor qu% podr"amos perderloS Por ejemplo por alguna de estas
razones+
Por al&Dn error n+estro (borrar sin querer, guardar y no fijarnos
dnde y con qu% nombre lo hemos guardado, etc.
Por al&Dn error en el ordenador (se estropea el disco duro, no
arranca el ordenador,.... 9ay que recordar que el ordenador es un
aparato ms, y tambi%n se puede estropear.
Por la entrada de +n pro&ra)a )alicioso. Son los llamados
vir+s5 programas creados (por incre"ble que parezca para borrar los
datos de los ordenadores.
(odas estas posibilidades nos pueden ocurrir y hay que tener este
hecho presente. ;dems hay que tener en cuenta que de toda la
informacin que almacena el ordenador, la )s i)portante es la C+e
*e)os creado nosotros.
*os programas y aplicaciones se pueden !ol!er a instalar. Pero si
perdemos nuestros datos, tendremos que !ol!er a crearlos, y eso no es
nada agradable (si a alguien le ocurre, nunca se le ol!idar.
Windows XP
Juan Carlos Kana GAmarra
Solucin+ organizar los datos de forma que se les tenga siempre
localizados y, sobre todo, *acer copias de se&+ridad de n+estros
datos tan a )en+do co)o poda)os (cuanto ms importantes sean
los datos, ms a menudo y en ms sitios deberemos hacer la copia.
4.2 El i1ono 5i PC
,urante todo este tema !amos a pasar a manejar el icono i PC. Este
icono representa al ordenador.
,entro de i PC se encuentra todo lo que nuestro ordenador posee
(impresoras, unidades de disco, etc.. Para abrir este icono basta con
hacer doble clic sobre %l.
;l entrar en este icono obser!aremos las unidades de disco instaladas
en nuestro ordenador as" como algunos dispositi!os especiales.
4.3 6nidades de dis1o
4.3.1 +,- es -na -nidad de disco.
Principalmente el ordenador sir!e para realizar alg)n tipo de trabajo
(un escrito, un dibujo,..., nuestro trabajo debemos de guardarlo en
alg)n sitio. Para ello los ordenadores siempre poseen alg)n tipo de
memoria que mantiene la informacin guardada incluso si el
ordenador est apagado. Se denominan memorias secundarias o
+nidades de disco.
1nternamente el ordenador tiene una memoria llamada )e)oria
RA%, que tambi%n sir!e para guardar informacin. Esta memoria slo
se emplea cuando el ordenador est encendido= cuando se apaga, la
memoria <;7 se borra. *a !entaja que tiene es que es muy rpida,
por ello el ordenador la usa constantemente.
,e hecho cuanta mayor memoria <;7 tenga un ordenador, ms rpido
y mejor funciona. Pero todo nuestro trabajo debemos de guardarlo en
las unidades de disco si no queremos perderlo.
4.3.2 Tipos de -nidades de disco
9ay di!ersos tipos de unidades en el ordenador, y cada una tiene un
uso y funcin espec"ficos. Para comparar estas unidades, es
con!eniente primero conocer cmo mide el ordenador la informacin.
Las -nidades de disco
El disco d-ro
Es la unidad de disco fundamental del ordenador.
(iene gran capacidad (hoy en d"a los discos duros suelen ser de -4. o
-?. 80 y es muy rpido.
Permite tanto leer como escribir informacin. Es una unidad de disco
interna, es decir, no se !e a menos que abramos el ordenador por
dentro. En esta unidad se guarda prcticamente toda la informacin.
Si el disco duro se estropea o se le elimina accidentalmente,
perderemos toda nuestra informacin. ,ebido a esto )ltimo, es muy
importante hacer copia de nuestra informacin en otras unidades de
disco.
9oy en d"a hay discos duros de !arios tipos+
Clsicos #ID6$. Son los que lle!an ms tiempo ahora ya no se
fabrican, sus sucesores son los dos siguientes que comentamos.
ATA 100 ATA 1--. Son parecidos a los anteriores pero mucho
ms rpidos
Serial ATA #SATA$. 7s rpidos a)n y mejores adems porque
utilizan una cone/in con cable fino
SCSI. Se utilizan en ordenadores grandes y ser!idores ya que son
rpidos y fiables. Son los ms profesionales
La dis6-etera 7disco 8e$ible9
Es una unidad e/terna, se !e en la carcasa del ordenador. Se
caracteriza por utilizar discos magn%ticos (disquetes que se pueden
introducir y e/traer de la disquetera. Por ello, es muy interesante para
hacer copia de nuestros datos (aunque hoy en d"a est apunto de
desaparecer debido al bajo coste que suponen los &,J<$7.
Es una unidad muy lenta (la ms lenta de todas y slo puede
almacenar -,55 7egas, aunque hay alguna unidad de disquetes de
mucha mayor capacidad (de -.. 70 o ms. Se puede leer y escribir
en los disquetes, aunque se pueden proteger contra escritura haciendo
uso de una pesta'a que est en la parte posterior del disquete (en la
que hay un c"rculo metlico en la parte inferior derecha. Subiendo esa
pesta'a, no se puede escribir en el disquete, se dice que est protegido
(!%ase 1lustracin -?.
El C:;R#M
Es una unidad e/terna que admite utilizar unos discos especiales
llamados C!"#$s%
*os &,J<$7 son e/actamente iguales a los !iscos Compactos
(Compact"!isc de m)sica, lo que ocurre es que los &,J<$7s
almacenan datos en lugar de m)sica.
En un &,J<$7 normal caben ?@. 70 (les hay de F-5, 3.. y D.. 70 y
es una unidad mucho ms rpida que los disquetes (aunque ms lenta
Windows XP
Juan Carlos Kana GAmarra
que los discos duros. Sin embargo en +na +nidad nor)al de CDH
RO% no se p+ede escri"ir.
E/isten en el mercado &ra"adoras de CDHRO% cada !ez a un precio
ms asequible. Estos aparatos permiten grabar en &,J<$7s !"rgenes.
Sin embargo hay que tener en cuenta que e/isten dos formatos
!"rgenes de &,J<$7, dependiendo del que adquiramos podremos
hacer unas cosas u otras+
CDHR. Slo permiten escribir en ellos una !ez. Podemos a'adir
datos en una sesin y seguir grabando en otro momento (modo
multisesin, pero sin modificar lo que hab"amos grabado en la
primera sesin. Slo se pueden seguir a'adiendo sesiones si el &, no
estaba cerrado.
CDHR<. ;dmiten grabar y despu%s borrar lo grabado. 1ncluso (con
un softHare especial como 1n&, o DirectCD admiten grabar datos
como si fuera un disquete. *gicamente estos &, son ms caros que
los anteriores. El )nico problema es que hay unidades normales de &,
que no puede leer correctamente discos &,J<I (hay que instalar un
softHare especial para poder leerlos.
El :):
Es el claro sucesor del &,J<$7. (iene sus mismas caracter"sticas pero
con la !entaja de que tiene mucha mayor capacidad. 9oy en d"a se
empieza a utilizar cada !ez ms, especialmente para almacenar
pel"culas de !"deo de alta calidad.
(iene capacidad para almacenar hasta -F,4 80, pero hoy en d"a el
formato estndar almacena hasta 5,4 80.
*as unidades normales de ,>, slo permiten leer. ;l igual que ocurre
con el formato &,, hacen falta grabadoras y discos ,>, !"rgenes
especiales para grabar y regrabar datos en un ,>,.
*os posibles discos ,>,s !"rgenes del mercado son+
D,DHR. Son lo ms baratos. Permiten grabar - sola !ez. #o
admiten ni borrar ni rescribir los datos (como los &,<
Ilustracin
D,DIR. Prcticamente iguales a los anteriores, aunque
permiten grabar un poco ms rpido.
D,DHR<. Permiten borrar los datos que se han grabado
un cierto n)mero de !eces. #o son muy recomendables
ya que el formato ,>,N<I es ms !erstil.
D,DIR<. ;dmiten grabar datos miles de !eces e incluso
utilizarles como si fueran un disquete (como ocurr"a
con los &,J<I.
;l adquirir una grabadora con!iene saber cuntos de estos
formatos de grabacin es capaz de utilizar (hoy en d"a la mayor"a
soportan todos los formatos.
Bl-;ray y %::):
Se trata de dos unidades de disco que representan el futuro
del ,>,. ;mbas son compatibles con el formato ,>,, pero
incompatibles
entre s". *a batalla actual no parece tener un claro
ganador, por lo que a)n no se !islumbra que sustituyan al
,>,, pero sin duda el que gane ser el formato que sustituir
al ,>,.
*a !entaja de estos formatos es que ofrecen una mayor capacidad,
por lo que permitir"an almacenar !"deo en calidad mejor
que la del ,>, o bien podr"an ser utilizados para almacenar
cantidades enormes de datos.
:iscos d-ros e$ternos
Se trata de una solucin muy utilizada en la actualidad. Se trata
de soportes de almacenamiento que se conectan mediante
puertos :S0, y que son ms sencillos de utilizar que los discos
&, y ,>,.
,e hecho bastan con conectarlos y tendremos un disco rpido
en el que copiar lo que deseemos.
Estos discos pueden ser de poca capacidad (desde -43 70 a 5
o @ 80 y muy poco tama'o (se les suele llamar Pendrive o
de una capacidad mayor (hasta @.. o ms 80. En muchos
casos al reducir su tama'o se con!ierten en una solucin ideal
para copiar datos y transportarlos con nosotros.
Su pega es el precio (son bastante ms caros.
#tras -nidades
9ay muchas otras unidades, la mayor"a de ellas se utilizan para
hacer copias de seguridad. Entre ellas estn las unidades
T1P, las unidades de cinta, cartuchos, etc%
<ombre de las -nidades de disco
IindoHs asigna como nombre de cada unidad, una letra seguida
de dos puntos. ; las unidades de disco fle/ible o disqueteras
les asigna las letras A y B (AJ para la primera unidad y
Windows XP
Juan Carlos Kana GAmarra
BJ para el caso de tener una segunda unidad de disco fle/ible,
lo cual hoy en d"a es muy raro, al resto de unidades se les !a
asignando las letras &, ,, E, etc.
; parte de la letra, IindoHs identifica a cada unidad con un
nombre que indica el tipo de unidad que es (&,, ,>,, 8rabadora,
,isquetera o un nombre que el usuario elija (si la unidad
es un disco duro.
4.4 Ar17ivos 8 1arpetas
a informacin que se almacena en las unidades de disco de
los ordenadores es muy e/tensa, por ello IindoHs 4...
nos proporciona herramientas para organizar esta informacin.
Estas herramientas son los arc*ivos y las carpetas.
4.4.1 Arc=i(os
Para organizar la informacin, %sta se organiza en archi!os.
&ada archi!o contendr datos que se refieran a la misma cosa,
por ejemplo una carta, un dibujo, la configuracin del ratn,...
&ada !ez que nosotros realizamos un trabajo en el ordenador,
este trabajo se guarda en un archi!o.
; cada archi!o se le asigna un no)"re= el nombre puede tener
hasta 4@@ caracteres y permite el uso del espacio en blanco=
pero no podemos utilizar los siguientes caracteres+ K L J M
N O P Q R . &on!iene tambi%n e!itar el uso del punto y del signo
I.
; parte del nombre, los archi!os poseen eFtensi8n. *a e/tensin
la ocupa hasta tres letras, que indican el tipo del archi!o
(de te/to, imagen, ejecutable,.... Aor)al)ente <indo>s
BP oc+lta esta eFtensi8n para no conf+ndir al +s+ario.
,e este modo el nombre completo de un archi!o es+ el nombre,
un punto y la e/tensin.
4.4.2 Carpetas
,ebido a que en un ordenador
puede haber miles de archi!os,
se utiliza una estructura que
permite organizar estos archi!os,
esta estructura son las
carpetas.
*as carpetas son elementos que
contienen archi!os y ms carpetas.
,e tal manera que con
todo el conjunto de carpetas se
forma una estructura en forma
de rbol.
*as propias unidades de disco
son tambi%n carpetas. ,e
hecho al pulsar dos !eces sobre
el icono de cualquiera de ellas,
se nos muestra su contenido. ;
la carpeta inicial de las unidades
de disco se la llama arpeta ra&z y tiene el nombre LKS.
,entro de la misma carpeta no puede haber dos archi!os con
el mismo nombre.
4.4.3 R-ta de -n arc=i(o o -na carpeta
&on toda esta estructura, ocurre que para poder acceder a un
archi!o o a una carpeta determinada, debemos saber en que
carpeta est, y si esta carpeta est a su !ez dentro de otra, y
as" sucesi!amente. ; esto se le llama establecer la ruta.
E/iste una notacin formal para indicar la ruta de un archi!o.
Est notacin se halla de la siguiente forma+
1$Se escribe el nombre de la unidad donde est el archi!o
o carpeta.
2$Se escribe el signo LUM
3$Se escribe el nombre de la siguiente carpeta por la que
hemos de pasar para llegar al archi!o.
4$Se escribe el signo LUM.
5$Se !uel!e al paso tres hasta llegar al archi!o o carpeta
que nos interesaba.
$Se escribe el nombre del archi!o (incluida la e/tensin
o carpeta que buscbamos
4.4.4 Estr-ct-ra lgica de *indo&s >P
IindoHs EP !e a todo el conjunto
del ordenador como se muestra en
la 1lustracin -3.
Para IindoHs EP, todo parte del
escritorio, en el cual estn los iconos
de la papelera y de 7i P&. ,entro
de 7i P& est las unidades de
disco, las cuales tendrn su propio
Windows XP
Juan Carlos Kana GAmarra
conjunto de archi!os y carpetas.
&on!iene conocer esta estructura
para saber como recorrer todo el
sistema.
Para toda operacin, el escritorio
puede ser considerado una carpeta
ms
4.5 E9aminar unidades 8 1arpetas
Se trata de una operacin bsica que nos permite !isualizar el
contenido de nuestro ordenador. Para ello hay que abrir 7i P&
(en el escritorio o en el men) de inicio, al hacerlo se nos mostrar
un icono para cada unidad de disco que tengamos en
nuestro ordenador.
Para e/aminar el contenido de una unidad de disco, basta
hacer doble clic en ella. (ras esta operacin se nos mostrar el
contenido de la carpeta raE0 de la unidad. ,entro de ella !eremos
los archi!os y carpetas que contiene.
(odas las carpetas se representan con el s"mbolo , mientras
que el resto de iconos representan a los archi!os. *as carpetas
(normalmente aparecen primero en la !entana.
Para e/aminar el contenido de una carpeta, basta hacer doble
clic en ella. (ras este doble clic se muestra el contenido. Si
queremos abrir otra carpeta basta hacerle el doble y as"
sucesi!amente
hasta llegar a la que nos interese.
En IindoHs EP en todas las !entanas de carpetas aparece un
panel de color azul situado a la izquierda de la !entana conocido
como Panel de infor)aci8n que muestra las operaciones
ms comunes a realizar sobre los objetos seleccionados de la
!entana.
Este panel es una de las mejoras ms importantes de IindoHs
EP (en los IindoHs anteriores e/ist"a pero era ms simple.
El panel de tareas com-nes
En IindoHs EP hay un panel azulado a la izquierda de las carpetas.
En este panel aparecen accesos a las principales tareas
que se pueden realizar con los archi!os, a las principales carpetas
y tambi%n nos muestra detalles de inter%s sobre los archi!os
y carpetas seleccionados.
*o interesante de este panel es que su contenido cambia seg)n
lo que tengamos seleccionado. 7uchas de las operaciones
que se realizan en el ordenador estn directamente en este
panel.
Abrir arc=i(os
Para abrir un archi!o, basta hacerle doble clic. ;l hacerlo,
IindoHs abrir el programa que considere ms adecuado para
mostrar el contenido del archi!o (seg)n una lista interna que
posee.
Si el archi!o no posee un programa asociado, IindoHs no podr
abrirlo. En su lugar nos mostrar una lista con todos los
programas para que nosotros elijamos el ms adecuado.
#unca debemos elegir un programa para
abrir un archi!o si no estamos absolutamente
seguros de que es el adecuado. Si
un archi!o nos es desconocido n+nca
*a C+e a"rirle5 "orrarlo o ca)"iarlo
de l+&ar de otro )odo podrEa)os
ca+sar pro"le)as al siste)a
Retroceder y a(an0ar al e$aminar
En la barra de herramientas de las !entanas
de carpetas, disponemos de botones
que nos permiten opciones muy interesantes
para recorrer carpetas en el ordenador+
Bot8n atrs. <egresa a la
carpeta anterior.
Bot8n adelante. >uel!e a
la carpeta siguiente.
Arri"a. 7uestra la carpeta
que contiene a la actual (la
carpeta padre de la actual
Direcci8n. Permite escribir una
ruta completa o abrir la lista
para acceder rpidamente a
otra unidad, carpeta principal o
a cualquiera de las carpetas contenidas en la ruta actual
Barra Escritorio
9ay una barra de herramientas que posibilita la na!egacin sin
tener que abrir 71 P&. Esa es la barra de herramientas 6scritorio.
Windows XP
Juan Carlos Kana GAmarra
Esta barra slo est disponible en IindoHs EP.
,icha barra se puede acti!ar en la barra de tareas simplemente
pulsando el botn secundario del ratn sobre una zona !ac"a
de la barra de tareas y eligiendo a continuacin Barra de
/erra)ientas H 6scritorio.
(ras acti!arse la barra, %sta aparecer en la barra de tareas.
;l pulsar en las flechas de la barra, aparecer en forma de
men) los iconos del escritorio. Se pueden entonces utilizar los
iconos deseados.
Modos de (is-ali0acin de las carpetas
En IindoHs EP hay cinco modos de mostrar
la informacin de las carpetas+
$istas en miniatura. Permite !er cada
archi!o en tama'o grande mostrando
una pre!isualizacin del mismo.
%osaicos. :sa una !isin en grande de cada archi!o a la
que se acompa'a una descripcin.
&conos grandes. Se muestra el icono de los archi!os y
carpetas en tama'o medio, pero sin descripcin.
'ista. 1conos de peque'o tama'o, organizados en columnas.
Es el modo ms apropiado para seleccionar !arios
archi!os y carpetas a la !ez.
Detalles. 7uestra toda la informacin disponible sobre
cada objeto. Esta informacin normalmente es+ el nombre,
el tama'o, el tipo de archi!o y la fecha en la que el
archi!o se modific por )ltima !ez. *a informacin a
mostrar puede cambiar pulsando el botn secundario del
ratn sobre el encabezado de una de las columnas de
detalle.
Para cambiar de modo basta ir al men) &er y elegir el modo
deseado. Esta operacin se puede realizar tambi%n pulsando el
carpeta que e/aminamos, a continuacin se elige &er y despu%s
se selecciona la opcin deseada.
(ambi%n se puede utilizar el )ltimo botn de la barra de
herramientas de la !entana como se aprecia en el dibujo de la
derecha.
#rden de los arc=i(os
*os archi!os que aparecen dentro de una carpeta, se pueden
ordenar. Se pueden ordenar en base a lo siguiente+
Por no)"re.
Por ta)aTo.
Por tipo.
Por fec*a de )odificaci8n.
Para ordenar basta dirigirse al men) &er o al botn secundario
y elegir el orden deseado.
*a opcin Or&ani0ar por &r+pos se usa para agrupar por orden
alfab%tico los iconos de la !entana (no funciona en los
modos lista y detalles
#pciones de (is-ali0acin
Las barras de =erramientas
(ener acti!ada la barra de herramientas hace que se realicen
ms rpido las operaciones que incluye. Se puede mostrar y
ocultar cada barra de herramientas desde el men) ,er eligiendo
Barra de *erra)ientas.
*o normal es que est%n acti!as la barra estndar (botn atrs,
adelante,... y la barra de direcciones.
El apartado Personali0ar de ,erHBarra de *erra)ientas,
permite elegir qu% botones !an en las barras (se pueden modificar.
Barra de direcciones
Permite mostrar la barra de direcciones, la cual permite !er el
nombre de la carpeta actual as" como mo!erse ms rpidamente
por las carpetas del ordenador+
#pciones de carpeta
(odas se encuentran en el cuadro Opciones de carpeta del
men) /erra)ientas. El cuadro tiene tres pesta'as= en la
primera ((eneral, se puede+
Elegir entre !er con contenido Ieb o el comportamiento
clsico. *as !entanas clsicas no muestran a la izquierda
el panel de informacin (en esta !ersin de IindoHs,
este panel es muy )til.
E/aminar usando una sola !entana o abrir una !entana
diferente cada !ez que cambiamos de carpeta
Elegir entre hacer el doble clic al abrir iconos o hacer un
solo clic para abrirlos (al estilo de las pginas Heb.
En la segunda pesta'a ()er podemos+
$cultar o mostrar los archi!os de sistema
7ostrar u ocultar las e/tensiones de los archi!os
7ostrar (o no la ruta completa de la carpeta en la barra
Windows XP
Juan Carlos Kana GAmarra
de direcciones y en la barra de t"tulo de la !entana
$tras opciones a!anzadas de configuracin
Mis doc-mentos
En el escritorio e/iste una carpeta fundamental para el trabajo
en IindoHs= se trata de %is doc+)entos. Esta carpeta est
en el escritorio y IindoHs nos la cede para colocar en ella
nuestro trabajo. ,e este modo siempre le tenemos localizado.
&ada usuario del ordenador posee una carpeta %is doc+)entos
propia. de este modo es ms fcil organizarse.
Es muy recomendable utilizar %is doc+)entos para guardar
todo nuestro trabajo.
4. Opera1iones so-re los disquetes
4..1 ?ormatear -n dis6-ete
Kormatear un disquete es prepararlo
y chequearlo para que pueda recibir
informacin. 6sta operaci8n "orra
co)pleta)ente el disC+ete
9oy en d"a los disquetes !ienen ya
formateados, por eso formatear los
nue!os disquetes ya no es necesario.
Pero con!iene hacerlo cuando un
disquete se est utilizando a menudo
y se desea borrar completamente el
contenido.
IindoHs EP tiene dos tipos de formateo+
Rpido. Es el que normalmente
utiliza IindoHs
EP. Este tipo de formateo
lo que hace es borrar el
disquete.
Co)pleto. <ealiza un formateo
entero del disco, re!isa
cada sector y marca
los sectores defectuosos para no escribir en ellos. ,ebido
a este marcaje de los sectores defectuosos, sigue
siendo muy recomendable realizar formatos completos.
Para dar formato a un disquete hay que seguir los siguientes
pasos+
1$;brir el icono %i PC
2$Seleccionar la unidad de B V
3$Pulsar el botn secundario encima de la unidad o abrir el
men) 'rchi(o
4$Elegir :or)atear
; continuacin se elige el tipo de formato que queremos dar y
se pulsa iniciar.
Es posible tambi%n dar formato a unidades de disco duro y a
discos compactos (&, o ,>, reescribibles. Pero esta operacin
es mucho ms peligrosa ya que la informacin que se
puede perder es mucho mayor. #ormalmente para dar formato
a discos compactos hace falta un programa especial.
4..2 Copiar -n dis6-ete
&opiar un disquete es hacer una replica e/acta de ese disquete.
Para ello necesitamos dos disquetes+ uno es el que contiene
los datos (disco ori&en o f+ente y otro, !ac"o, en el que
se !an a copiar los datos (disco destino.
Para copiar un disquete, los pasos son los siguientes+
1$1nsertar el disco origen (el que contiene datos en la
unidad.
2$;brir el icono %i PC
3$Seleccionar la unidad de B V (;+
4$Pulsar el botn secundario encima de la unidad o abrir el
men) 'rchi(o
5$Elegir Copiar disco
$Pulsar Iniciar
;parecer a continuacin una barra azul que nos informa sobre
qu% cantidad del disquete queda de copiar. &uando esa
barra azul llegue a la mitad, aparecer el siguiente mensaje +
;l salir ese mensaje hay que cambiar el disco origen por el
disco destino (el disquete !ac"o y pulsar Aceptar. (ras un rato,
aparecer el mensaje+ )a copia se reali* con +,ito.
4..3 Propiedades de las -nidades de disco
(odos los objetos que aparecen en IindoHs EP tienen propiedades.
Para !erlas hay que usar el botn secundario y elegir la
opcin Propiedades.
Para !er, por tanto, las propiedades de las unidades de disco
basta pulsar con el botn secundario en el icono que representa
la unidad a e/aminar y elegir la opcin Propiedades. Esto
Windows XP
Juan Carlos Kana GAmarra
permite+
&omprobar el espacio libre y ocupado de la unidad
*iberar espacio en el disco duro
:sar herramientas para la unidad
&omprobar opciones a!anzadas en la unidad (por ejemplo,
seguridad y cuota en IindoHs EP Professional
4." Opera1iones so-re ar17ivos 8 1arpetas
4.".1 Crear n-e(as carpetas
; parte de saber e/aminar, guardar y abrir documentos, se
hace totalmente necesario saber crear nue!as carpetas para
poder organizar eficazmente nuestros documentos. Para crear
una carpeta hay que realizar los siguientes pasos+
1$,esde %i PC llegar hasta la carpeta en la que se quiere
crear la nue!a carpeta.
2$,esde la !entana de la carpeta en la que se !a a crear la
nue!a, hacer una de estas operaciones+
;brir el men) Arc*ivo, elegir A+evo y despu%s
elegir Carpeta.
Pulsar el botn secundario en una zona blanca
de la !entana, elegir A+evo y despu%s elegir
Carpeta.
9acer clic en el botn Crear n+eva carpeta
del panel de informacin de la !entana
3$Escribir el nombre de la nue!a carpeta.
4$Pulsar la tecla Intro.
(ras estos pasos la nue!a carpeta estar creada y lista para
ser utilizada igual que las dems carpetas.
4.".2 Cambiar de nombre a -n arc=i(o o -na carpeta
Para cambiar de nombre a un archi!o o una carpeta se pueden
usar tres m%todos. El primero+
1$Pulsar el botn secundario encima del archi!o o carpeta
que se desea cambiar el nombre.
2$Elegir el comando Cambiar nombre%
3$Escribir el nue!o nombre.
4$Pulsar Intro.
El segundo m%todo (ms rpido que el anterior es+
1$Seleccionar el archi!o o la carpeta haciendo clic en %l.
2$9acer otro clic en el nombre del archi!o%
3$Escribir el nue!o nombre.
4$Pulsar Intro.
Kinalmente, se puede tambi%n cambiar el nombre, seleccionando
el archi!o o carpeta a cambiar y eligiendo ca)"iar de
no)"re a este arc*ivo (o carpeta en el panel de informacin
de la izquierda.
4.".3 'eleccionar arc=i(os y carpetas
7uchas operaciones sobre archi!os y carpetas (como mo!er,
copiar, borrar,... se realizan sobre !arios archi!os y carpetas
a la !ez. Esto es una gran !entaja que nos permite trabajar
con rapidez.
Para realizar una operacin sobre !arios archi!os a la !ez, se
necesita seleccionar estos archi!os+ es decir, marcarles de color
azul para que IindoHs sepa sobre qu% archi!os tendr que
aplicar la siguiente operacin.
*a !ista en modo )ista es la idnea para seleccionar !arios archi!os
y carpetas.
'eleccin de -n objeto
Para seleccionar un solo objeto, basta con hacer clic sobre %l.
El objeto seleccionado generalmente aparece de color azul.
,-itar -na seleccin
Esto es hacer que ning)n objeto aparezca seleccionado. Para
ello hay que hacer clic en una zona !ac"a de la !entana (zona
en blanco.
'eleccin con la tecla May1sc-las
*a tecla Maysculas sir!e para seleccionar !arios archi!os que
!an seguidos. Para ello hay que hacer lo siguiente+
1$9acer clic en el primer archi!o que se desea seleccionar.
2$&on la tecla Maysculas pulsada, hacer clic en el )ltimo
archi!o a seleccionar.
'eleccin con la tecla Control
*a tecla Control sir!e para seleccionar objetos de forma salteada.
Para ello se debe hacer clic en el nue!o objeto a seleccionar
teniendo pulsada la tecla Control.
Esta misma tecla sir!e tambi%n para deseleccionar un objeto.
Para ello hay que hacer clic con la tecla Control pulsada en el
objeto seleccionado que se quiere quitar de la seleccin.
'eleccin dib-jando -n c-adrado
Windows XP
Juan Carlos Kana GAmarra
Se pueden seleccionar tambi%n !arios objetos usando la opcin
de dibujar un cuadrado. Para ello hay que imaginarse un
cuadrado en el cual deben entrar todos los archi!os a seleccionar.
0asta que el cuadrado LtoqueM a los archi!os. Para ello+
1$Pulsar el botn principal del ratn en el primer !%rtice
del cuadrado imaginario y mantener pulsado este botn.
Este !%rtice debe estar en una zona blanca de la !entana.
2$;rrastrar hasta el !%rtice contrario del cuadrado.
3$Seg)n !amos arrastrando se irn coloreando de azul los
objetos seleccionados.
4.".4 Mo(er y copiar arc=i(os y carpetas
Estas dos operaciones nos permiten cambiar de sitio o hacer
copia a nuestros archi!os y carpetas.
9ay muchas formas de realizarlas. ;qu" se e/ponen algunos de
los principales m%todos.
Mo(er o copiar arrastrando con el ratn
Para mo!er o copiar objetos con el ratn hay que tener en
cuenta lo siguiente+ se de"e ver a la ve0 en la pantalla5 los
o"jetos a )over o copiar el sitio en el C+e se les desea
)over o copiar. ,icho de otra forma+ se debe !er el origen y
el destino a la !ez.
Por ello antes de realizar la operacin hay que preparar la pantalla
para poder !er dichas dos cosas. Esto se puede preparar
pulsando el botn LCarpetasS de la barra de herramientas (en
IindoHs D3 o D@ se realizar"a con el programa 6Fplorador
de <indo>s$ para conseguir !er a la izquierda de la !entana
la lista de carpetas.
7ediante la colocacin del panel de carpetas se puede !er la
carpeta que ser el destino de los archi!os. En ese panel, las
carpetas que poseen un signo ms (N, indican que dentro
tienen ms carpetas. 9aciendo clic en dicho signo se nos
muestran las carpetas interiores.
Por lo tanto los pasos para mo!er o copiar son+
1$Entrar en la carpeta o unidad que posee los archi!os y
carpetas a mo!er o copiar.
2$7ediante el botn carpetas mostrar las carpetas en el
panel izquierdo. En ese panel pulsando los signos N
apropiados podremos localizar la carpeta destino de los
archi!os. ,e este modo tendremos en el panel derecho
los archi!os a mo!er o copiar, y a la izquierda la carpeta
en la que les queremos colocar.
3$Seleccionar los objetos que se desean mo!er o copiar.
4$Situar el ratn encima de los archi!os seleccionados (encima
de lo azul.
5$Pulsar el "ot8n sec+ndario del ratn y no soltarle
(arrastrar.
$Soltar los objetos en la carpeta destino.
"$Elegir %over aC+E o Copiar aC+E (seg)n lo que queramos
hacer en el men) que IindoHs muestra tras
arrastrar.
*a !entaja de usar el botn secundario para arrastrar, es que
IindoHs pregunta lo que queremos hacer.
Se puede arrastrar con el botn principal, pero en ese caso
habr"a que pulsar la teclas %aDsc+las durante el arrastre si
queremos mo!er y Control si lo que queremos es copiar= lo
cual es menos cmodo y ms dif"cil de recordar.
Si arrastramos slo con el botn principal (sin usar %aDsc+las
ni Control, entonces mo!emos en el caso de estemos
arrastrando hacia la misma unidad de disco en la que estaban
los archi!os= y copiamos si arrastramos hacia otra unidad de
disco.
En definiti!a, el botn izquierdo es ms complicado de comprender.
,e ah" que sea ms recomendable arrastrar con el
botn derecho.
Mo(er o copiar -sando el panel de tareas
7slo para *indo&s >P9
$tra forma de mo!er o copiar archi!os y carpetas es+
1$Seleccionar los archi!os y carpetas a mo!er o copiar
2$,esde el panel de tareas comunes (el panel izquierdo
elegir )+eve los ele)entos seleccionados o copia
los ele)entos seleccionados, seg)n lo que nos interese
3$;parece una !entana (!%ase 1lustracin 43 en la que
deberemos elegir la unidad o carpeta en la que deseamos
colocar los elementos que hab"amos seleccionado
en el paso -. Para elegirla tendremos que abrir en el panel
las carpetas hasta encontrar la deseada.
Windows XP
Juan Carlos Kana GAmarra
"sar el portapapeles
Es la segunda posibilidad para mo!er o copiar archi!os. (iene
una !entaja, y es que no hace falta !er los objetos a mo!er y
la carpeta destino a la !ez. *os pasos son los siguientes+
1$Seleccionar los objetos a mo!er o copiar.
2$Seleccionar Cortar (si queremos mo!er o Copiar (si
queremos copiar en el men) 6dici8n o en el men) del
botn secundario del ratn (si se usa el botn secundario,
hay que pulsarlo encima de lo que est seleccionado.
3$;brir la carpeta en la que se desean colocar los objetos.
4$Seleccionar Pe&ar en el men) 6dici8n o en el men) del
botn secundario del ratn.
4.".5 Borrar arc=i(os@ La papelera
Sin duda las operaciones ms peligrosas en el mundo de la informtica
son aquellas que implican p%rdidas de datos, y entre
ellas la ms peligrosa es la de borrar archi!os. IindoHs proporciona
herramientas que permiten recuperar los datos borrados=
fundamentalmente esa herramienta es la Papelera.
La papelera
Su funcin es la de simular una papelera de !erdad. &uando
en nuestra casa desechamos cualquier papel, este !a a una
papelera. Esta es tambi%n la idea en IindoHs, cuando se borra
una carpeta o un archi!o, !a a la papelera. Pero hay que
tener en cuenta lo siguiente+
El tama'o de la papelera es li)itado. &uando esta llena,
si se borran nue!os archi!os, se eliminan primero
los que se mandaron a la papelera en primer lugar, es
decir los ms antiguos.
Slo !an a la papelera los archi!os que est%n en discos
duros. *os archi!os en disquetes o en formato &, y ,>,
se eliminan para siempre.
*a papelera se puede !aciar en cualquier momento y el
contenido se perder"a para siempre.
Por todo ello y por otro tipo de razones, no hay que pensar en
la papelera como en un sitio donde se guardan objetos. &uando
se borra un archi!o hay que pensar que se borra para
siempre, hay que pensar en la papelera como en una )ltima
oportunidad.
Borrar arc=i(os
Para borrar los archi!os que se encuentren seleccionados se
puede utilizar cualquiera de las siguientes opciones+
Elegir 6li)inar en el men) Arc*ivo o en el men) del
botn secundario.
Pulsar la tecla S+pr.
;rrastrar los archi!os seleccionados a la Papelera.
Pulsar el botn L6li)inar estos arc*ivosM
&uando se borran archi!os, IindoHs generalmente pide confirmar
el borrado. Si los archi!os !an a la papelera el mensaje
es como el de la 1lustracin 4D.
Sin embargo, si al borrar aparece un mensaje como el de la
1lustracin B., los archi!os se eliminan para siempre.
Rec-perar arc=i(os de la papelera
En el caso de que deseemos recuperar archi!os de la papelera,
el proceso es el siguiente+
1$Entrar en la Papelera (haciendo doble clic y seleccionar
los archi!os que se desean recuperar.
2$Elegir Resta+rar en el men) Arc*ivo o en el men) del
botn secundario.
*os archi!os se quitarn de la papelera y se en!iarn a la carpeta
en la que se encontraban antes de su eliminacin. Si la
carpeta donde estaba el archi!o tambi%n se borr, IindoHs la
!ol!er a crear.
Eliminar arc=i(os de la papelera
Eliminar archi!os de la papelera significa eliminarle permanentemente,
es decir, se perdern para siempre. Por eso es una
operacin e/tremadamente peligrosa. Para eliminarles+
1$Entrar en la papelera y seleccionar los archi!os a eliminar.
2$Elegir 6li)inar en el men) Arc*ivo o en el men) del
botn secundario (tambi%n se puede pulsar la tecla
S+pr$.
)aciar la papelera
(ambi%n se puede !aciar la papelera, lo cual implica eliminar
su contenido para siempre. Para !aciar la papelera basta pulsar
el botn secundario sobre el icono de la papelera y elegir
,aciar papelera de reciclaje (esta opcin est tambi%n en el
men) Arc*ivo de la papelera.
Propiedades de la papelera
Windows XP
Juan Carlos Kana GAmarra
El tama'o de la papelera se puede configurar a !oluntad del
usuario. Este tama'o, en realidad, es una zona del disco duro
que se destina para la papelera. Por ello, cuanto ms tama'o
se destine a la papelera, menor espacio libre dejaremos al disco
duro. #ormalmente se suele dedicar a la papelera 4.. o
B.. 7b de espacio. Si el ordenador tiene ms de un disco duro,
se puede configurar un espacio de papelera distinto para
cada unidad de disco duro.
*a configuracin de la papelera se encuentra dentro de las
propiedades de la misma. Para llegar hasta all" basta pulsar el
botn secundario encima de la papelera y elegir la )ltima opcin
Propiedades.
*a primera posibilidad de este cuadro es la de configurar el
tama'o de la papelera independientemente para cada unidad
de disco o configurar igual para todas las unidades. Si se elige
la primera opcin, cada pesta'a del cuadro (en la figura las
pesta'as (c+ y d+ configura la papelera de cada unidad. Si se
elige la segunda opcin, la papelera se configura desde esta
primera pesta'a.
*a barra Ta)aTo )Fi)o de la papelera configura el tama'o
de la papelera mediante un porcentaje sobre el tama'o total
del disco.
*a casilla Ao )over arc*ivos a la Papelera. U+itarlos
in)ediata)ente
al eli)inarlos5 sir!e para inutilizar la papeJlera, es decir, ning)n
archi!o pasa a la papelera, se elimina
para siempre al borrarles.
*a )ltima casilla (siempre es recomendable que est% acti!ada
hace que al borrar archi!os se nos pida confirmar la operacin.
4.". Propiedades de los arc=i(os y carpetas
(odos los objetos en IindoHs tienen propiedades. Para obser!arlas
basta pulsar el botn secundario encima del objeto a
e/aminar y seleccionar la )ltima opcin+ Propiedades.
Propiedades de -n
arc=i(o
;l e/aminar las propiedades
de un archi!o
aparece un cuadro al
menos similar al de la
1lustracin B4, &uadro
de propiedades de un
archi!o.
En la primera parte del
cuadro se indica el tipo
de archi!o y que aplicacin
se usa para
abrirle. :n segundo
apartado nos dice la
ubicacin (la carpeta
donde se encuentra el
archi!o y el tama'o
terico del archi!o, as"
como el tama'o real
que ocupa el archi!o
en el disco en el que
est contenido.
El tercero apartado indica las fechas de creacin, modificacin
y de )ltimo acceso.
*a cuarta parte sir!e para modificar los atributos del archi!o.
Ao es reco)enda"le )odificar estos atri"+tos. Por otro
lado estos atributos estn en desuso= IindoHs EP apenas los
emplea, en su lugar se deben proteger archi!os aplicando operaciones
de seguridad (las opciones de seguridad slo estn
disponibles en IindoHs EP si se ha formateado la unidad en
formato #(KS.
;lgunos tipos de archi!o adems de esta pantalla, poseen una
o dos pesta'as ms que muestran otro tipo de informaciones.
Propiedades de las carpetas@
,esde las propiedades de las carpetas se puede !er el tama'o
completo que ocupa la carpeta (contando todos los archi!os y
carpetas contenidos en ella, as" como la misma informacin
que nos aparec"a para los archi!os.
Propiedades de (arios arc=i(os o carpetas@
Si deseramos !er las propiedades de !arios archi!os o carpetas
a la !ez (por ejemplo, para !er el tama'o que ocupan,
bastar"a seleccionarlos y, a continuacin, pulsar el botn secundario
sobre la seleccin y elegir Propiedades.
4.: 3ra-a1i!n en C, 8 ,;,
4.:.1 Arabar con *indo&s >P
En el caso de desear grabar en una unidad de &, o ,>,, necesitamos
Windows XP
Juan Carlos Kana GAmarra
incorporar en nuestro ordenador una unidad grabadora
de &, o ,>,. Podremos grabar &, en una grabadora de
,>,, pero no ,>, en una grabadora de &,.
9ay que recordar que hay dos tipos de discos !"rgenes+ los
que lle!an la letra < (&,J<, ,>,J< o ,>,N< no permiten boJrrar los
datos, los que lle!an las letras <I (&,J<I, ,>,J<I o
,>,N<I permiten borrar el contenido.
#o obstante, sal!o como se e/plicar ms adelante, la grabacin
de &, o ,>, es ms complicada que el hecho de grabar
en disquetes y discos duros. Para grabar en &, y ,>, se debe
utilizar un programa especial.
,esde IindoHs EP, el propio sistema incorpora una utilidad
para grabar en &,. *a cual funciona de esta manera+
1$&opiar los archi!os deseados a la unidad grabadora de
&, o ,>,. En esa grabadora deberemos haber introducido
el &, o ,>, con posibilidades de grabar datos en
%l.
2$IindoHs coloca los archi!os !irtualmente en el &,.
3$Para grabar realmente los archi!os que hayamos arrastrado,
hay que entrar en la unidad grabadora y desde el
panel de izquierda en el apartado Tareas de &ra"aci8n
de CD5 elegir 6scri"ir estos arc*ivos en +n CD
4$IindoHs muestra el asistente de grabacin, a tra!%s de
este asistente conseguiremos grabar la informacin.
4.:.2 Arabar con otros programas
En general casi todos los usuarios utilizan otros programas de
grabacin aparte del propio IindoHs. Entre estos programas,
actualmente el programa Aero es el ms utilizado.
$tras !eces se utilizan otros programas que !ienen con la propia
grabadora.
:tilicemos el programa que utilicemos, los pasos para grabar
casi siempre son los mismos+
1$Se nos pregunta qu% tipo de &, o ,>, queremos grabar
(datos, m)sica, !"deo,...
Ilustracin 33, El asistente de grabacin inicial del programa Nero, a punto de
preparar una grabacin de datos para un disco multisesin (que estar vaco ya
que se empieza a grabar en multisesin)
2$;parecer una pantalla desde la que podremos elegir
qu% archi!os deseamos incorporar al disco
3$&omenzaremos el proceso de grabacin en el que, a tra!%s
de un asistente, podremos elegir las opciones de
grabacin t"picas (!elocidad, multisesin, finalizacin de
&,,...
&uando se graba un &, o ,>, hay que tener en cuenta que+
Si finalizamos el &, o ,>, de tipo W<W (casilla que suele
aparecer cuando !amos a iniciar la grabacin ya no podremos
grabar ms cosas en %l (en el caso de los de tipo
W<IW permitir"an borrar el contenido.
En el caso de los &,s que contienen pistas de m)sica,
hay que finalizarles para poder reproducirles en los
equipos de m)sica con!encionales.
Para grabar un &, en !arias sesiones (en un momento
unos archi!os y despu%s continuar grabando ms cosas
debemos indicar que el disco se grabar en modo )+ltisesi8n.
Si el disco a tiene datos, entonces se indica
contin+ar )+ltisesi8n.
:n disco que no se grab en modo multisesin no permite
grabar ms datos.
7uchos reproductores de ,>, no reproducen ,>,s en
multisesin (con los &,s no suele haber problema
*os discos que contienen m)sica en formato 7PB o I7;
son de datos y no de m)sica (aunque algunos programas
permiten elegir W&ra"ar disco %P-O con lo que no
hace falta elegir m)sica o datos
Si falla el proceso de grabacin o se interrumpe por
cualquier moti!o, el disco que se estaba grabando quedar
inser!ible.
4.:.3 Arabar en C:;R* o :):BR*
*os discos de tipo &,J<I o ,>,N<I permiten una forma de
grabacin que facilita su uso, ya que se pueden grabar como si
fueran disquetes.
El problema es que necesitamos instalar
4.< A11esos ,ire1tos
4.<.1 +,- es -n acceso directo.
na de las grandes no!edades que trajo IindoHs fue la
posibilidad de crear accesos directos. *os accesos directos
son un enlace hacia un objeto= es decir, se trata de un icono
Windows XP
Juan Carlos Kana GAmarra
*os accesos directos ocupan muy poco espacio, ya que lo )nico
que contienen es la ruta completa hacia el objeto sobre el
cual se realiz el acceso directo. *a !entaja que dan los accesos
directos es que se pueden colocar en cualquier parte y eso
permite que al colocarlos en un sitio de fcil acceso (el escritorio
por ejemplo, se tenga una mayor comodidad para poder
e/aminar el objeto original.
(odos los accesos directos tienen como icono, el mismo del
objeto original, slo que poseen para indicar que son un enlace
una peque'a flecha negra en la esquina inferior izquierda.
9ay que tener en cuenta los siguientes detalles sobre los accesos
directos+
9acer doble clic sobre un acceso directo equi!ale a !er
el contenido del objeto original al que representa.
Si se borra el acceso directo, el archi!o original no se
borra. Se queda sin ning)n cambio en la carpeta donde
estu!iera contenido.
7o!er, copiar o cambiar de nombre a un acceso directo
no influye sobre el objeto original.
Se puede tener ms de un acceso directo sobre el mismo
objeto.
1mprimir un acceso directo es lo mismo que imprimir el
objeto original.
&uando se pulsa el botn secundario sobre un acceso directo,
aparecen las operaciones que se pueden realizar
sobre el objeto original. por ejemplo, si tenemos un acceso
directo a la unidad de B V, al pulsar el botn secundario
sobre el acceso directo aparecer (entre otras
opciones Copiar disco y :or)atear.
Si el objeto original al que hace referencia un acceso directo
se cambia de sitio, el acceso directo inmediatamente
se dar cuenta y actualizar esta informacin.
4.<.2 Creacin de accesos directos
9ay muchas formas de crear accesos directos. Se pueden
crear accesos directos arrastrando con el botn secundario. El
proceso es el mismo que el !isto anteriormente para mo!er o
copiar archi!os.
1$Seleccionar el objeto (u objetos sobre los cuales se
desea crear un acceso directo.
2$Situar el ratn encima de los objetos seleccionados.
3$Pulsar el "ot8n sec+ndario del ratn y no soltarle
(arrastrar.
4$Soltar los objetos en la carpeta destino.
5$Elegir Crear accesos directos aC+E en el men) que
IindoHs muestra.
Propiedades de los accesos directos
Se pueden e/aminar las propiedades de los accesos directos
de la misma manera que las de cualquier otro objeto. Es decir,
pulsando el botn secundario encima del acceso directo y eligiendo
Propiedades.
*a primera pesta'a del cuadro de propiedades (-eneral. es la
misma que la de cualquier otro archi!o. *as propiedades de los
accesos directos se encuentran en la segunda pesta'a ('cceso
directo.. 7ediante esa pesta'a se puede+
5anual de Windows XP Copyleft ; Corge 'nc=e0D EFFG
4<
,er ca)"iar la +"icaci8n del o"jeto ori&inal
(apartado Destino.
Indicar +na tecla alternativa para a"rir el acceso
directo. Para ello basta pulsar la combinacin de teclas
deseada en el apartado %(todo a"reviado%
B+scar el o"jeto ori&inal. Pulsando en el botn Buscar
destino, aparece una !entana de carpetas en la que est
contenido el objeto original. Esta opcin es muy )til para
copiar o mo!er el objeto original.
Ca)"iar el icono del acceso directo (se puede elegir
cualquier icono desde el botn Ca)"iar icono.
4.1= El es1ritorio
El escritorio hasta ahora era slo la pantalla inicial que mostraba
IindoHs. Sin embargo esta pantalla se puede colocar a
!oluntad. ,e hecho su funcin es la de simular un escritorio de
!erdad. ,e tal manera que, puesto que el escritorio siempre es
fcilmente accesible, en %l se deben colocar aquellos objetos
con los que se trabaje ms frecuentemente.
En realidad el escritorio no es ms que una carpeta. :na carpeta
Windows XP
Juan Carlos Kana GAmarra
un tanto especial. En el escritorio se pueden crear carpetas,
copiar documentos, borrar elementos, etc. de la misma
forma que en cualquier otra carpeta. Sin embargo el escritorio
carece de men). Pero siempre se puede acceder al men) del
escritorio pulsando el botn secundario en cualquier parte !ac"a
del mismo.
; pesar de que cualquier archi!o se puede colocar en el escritorio,
es ms recomendable almacenar los documentos dentro
de unidades de disco o en 7is documentos y en el escritorio
colocar accesos directos a los documentos y aplicaciones que
se deseen.
*a razn es que los archi!os originales estn ms a sal!o y
organizados
en carpetas y unidades de disco.
Siempre se puede acceder al objeto original al que hace referencia
un acceso directo usando las propiedades de los accesos
directos para realizar operaciones que slo se pueden
hacer sobre el objeto original (como mo!er, borrar,....
4.11 A11esos dire1tos a apli1a1iones
4.11.1 El apartado Programas del men1 de !nicio
En el apartado Programas, aparecen las aplicaciones del ordenador
en el que nos encontramos. 8eneralmente, cuando se
adquiere una aplicacin (un programa en la tienda, al instalarla
en casa es la propia aplicacin la que crea su grupo de
programa en el men) de Inicio.
Sin embargo la organizacin del men) Inicio se puede modificar
a !oluntad= eso s", teniendo en cuenta lo siguiente+
,entro del men) de 1nicio slo se deben crear carpetas
(que son consideradas grupos de programas y accesos
directos.
Eliminar elementos del apartado Pro&ra)as del men)
de 1nicio puede ocasionar serias dificultades.
El apartado Pro&ra)as est pensado para organizar las
aplicaciones del ordenador.
&ambiar la organizacin del men) de 1nicio puede afectar
a otros usuarios
Para modificar este apartado basta abrir el men) y utilizar el
botn derecho para copiar, borrar, mo!er, cambiar de nombre,
etc.
:na de las operaciones ms t"picas que realizan los usuarios
suele ser arrastrar con el botn derecho un acceso directo a
una aplicacin desde el men) de programas y elegir Copiar
aC+E tras soltar en el escritorio. Esto permite tener un acceso
a un programa en el escritorio.
4.11.2 La barra de acceso rpido
En esta barra de herramientas de la barra de tareas se suelen
quitar y poner accesos directos a aplicaciones. Para a'adir un
nue!o acceso directo basta arrastrar con el botn derecho
hacia la barra un acceso directo ya e/istente y elegir Copiar
aC+E.
El botn derecho nos permite acceder a un men) desde el que
podemos borrar el acceso que deseemos de la barra.
4.12 >.squeda de ar17ivos
a 0)squeda de archi!os es
una de las operaciones que
ms han mejorado en esta
!ersin de IindoHs. Se utiliza
cuando no encontramos un determinado
archi!o o carpeta.
*gicamente para encontrarlo,
IindoHs necesita que le demos
alg)n detalle sobre el archi!o.
Para buscar archi!os hay que
realizar estos pasos+
1$;brir %i PC (tambi%n
!aldr"a cualquier otra
!entana de carpetas
2$9acer clic sobre el botn
3$;parecer en el panel
de tareas un perrito
con di!ersas opciones
(1lustracin B?. Entre
ellas habr que escoger la que nos interese.
4$&ompletar las instrucciones de b)squeda y pulsar B+scar
5$;parece una lista con todos los archi!os que cumplen
el criterio de b)squeda. Podremos as" encontrar
Windows XP
Juan Carlos Kana GAmarra
el buscado (si es que e/ist"a
4.12.2 B-scar todos los arc=i(os y carpetas
#ormalmente en el paso - de los relatados antes para
buscar se elige como opcin Todos los arc*ivos
carpetas. Eso permite buscar c+alC+ier arc*ivo o
carpeta en c+alC+ier parte del ordenador.
(ras hacer clic en todos los arc*ivos carpetas,
aparece la imagen inferior+
,esde ah" podemos+
Escribir el nombre del archi!o (o al menos parte del
nombre.
(ambi%n podemos escribir una palabra o frase que sepamos
est en el archi!o, siempre y cuando el archi!o
fuera de te/to. 6sta for)a de "+scar es )+ lenta
En el apartado B+scar en se puede indicar una sola
unidad de disco o una carpeta donde buscar. *gicamente
si buscamos slo en una carpeta, la b)squeda es
mucho ms rpida.
En los apartados inferiores podemos buscar por la fecha
(apartado VC+ndo f+e )odificadoN o por el tama'o
(apartado VU+( ta)aTo tieneN
En el apartado %s Opciones avan0adas se pueden
indicar opciones que usar IindoHs cuando busque.
4.12.3 B1s6-eda de doc-mentos
En IindoHs EP se pueden buscar slo los
documentos (en lugar de todos los archi!os.
Si al perrito le indicamos esta opcin.
,espu%s podremos indicar lo que sabemos
del nombre del documento y (si la conocemos
la fecha del mismo.
Esta b)squeda funciona ms rpida que la
anterior ya que slo busca archi!os que
sean documentos. Si fallara esta b)squeda,
entonces no quedar"a ms remedio que intentar
una b)squeda de todos los archi!os.
4.12.4 Reali0acin de la b1s6-eda
(ras pulsar el botn de B+scar, una !ez
indicado lo que queremos buscar, IindoHs
empieza a buscar y !a mostrando los resultados
en la !entana. Se puede pulsar el
botn Detener para parar la b)squeda
cuando deseemos.
:na !ez finalizada la b)squeda, desde el
panel del perrito podremos realizar otra
b)squeda o finalizar del todo la b)squeda
realizada.
&on los resultados podemos realizar cualquier
operacin (copiar, mo!er, borrar,
cambiar el nombre, etc.. #ormalmente,
puesto que eran archi!os que hab"amos
perdido, lo que se hace es mo!erles a una
ubicacin en la que los tengamos ms controlados
4.12.5 Preferencias de b1s6-eda
Si tras pulsar el botn de B+scar de IindoHs, elegimos
Ca)"iar Preferencias entonces aparece un cuadro desde el
que podremos+
Eliminar el personaje animado (el perrito, o !ol!erle a
poner
&ambiar el personaje animado (se puede poner un gato,
el logotipo de $ffice y otros
9acer que slo se busque usando el ser!icio IndeF Server
de 7icrosoft que permite acelerar las b)squedas de
documentos creados en programas de 7icrosoft (el resto
de archi!os no se encontrar"an
Xuitar y poner las sugerencias al buscar, etc.
Windows XP
Juan Carlos Kana GAmarra
55 CCoonnffi iigg--rraacci iinn ddee *i iinnddoo&ss >>PP
5.1 El panel de 1ontrol
a mayor parte de la configuracin de IindoHs EP se encuentra
en el panel de control. Este panel es uno de los
elementos que ms ha cambiado en esta !ersin de IindoHs.
#o obstante, se puede !er el panel de control al estilo de las
!ersiones anteriores de IindoHs utilizando el icono LCa)"iar
a vista clsicaM.
Para acceder al panel de control hay que ir al men) de 1nicio y
elegir Confi&+raci8nHPanel de Control (en algunas pantallas
de IindoHs EP basta con acceder al men) de inicio para encontrar
acceso al panel de control.
5.2 Cam-ios de 1on?#ura1i!n desde el Panel
de Control
e'alamos a continuacin algunas opciones de configuracin
realizables desde el panel de control. ;lgunas de las
opciones sern comentadas ms adelante en este mismo tema
al ser consideradas ms importantes.
5.2.1 #pciones regionales de fec=a y de =ora
Confg-racin regional
Permite indicar al ordenador nuestra preferencias nacionales al
mostrar n)meros, monedas, fechas y horas en el ordenador.
Se encuentra en el apartado Opciones re&ionales de fec*a
*ora.
?ec=a y =ora
Se encuentra en el mismo apartado que la anterior. Permite
cambiar la fecha y la hora
5.2.2 C-entas de -s-ario
Permite cambiar las preferencias de los usuarios. 9a )aorEa
de las operaciones de este apartado s8lo p+eden ejec+tarlas
los +s+arios C+e ten&an per)iso de ad)inistraci8n
del eC+ipo.
En IindoHs EP se pueden establecer !arios usuarios para utilizar
el ordenador. :no de ellos el usuario Ad)inistrador el
cual tiene pri!ilegios absolutos sobre el ordenador. ;l resto se
le pueden dar pri!ilegios de administrador (podrn crear ms
usuarios, instalar programas, cambiar la configuracin del ordenador,
etc. o pri!ilegios ms restricti!os (no podrn hacer
todo lo que quieran en el ordenador.
*gicamente los administradores, son usuarios a!anzados=
aunque en un ordenador personal de casa, a todos los usuarios
se les suelen colocar permisos de administrador.
*o aconsejable es utilizar cuentas de administrador cuando se
realizan tareas administrati!as y utilizar cuentas normales en
cualquier otro caso. ;s" si un programa da'ino penetra en el
ordenador, le ser ms dif"cil hacer da'o (para hacer da'o un
programa requiere que seamos administradores.
Crear n-e(as c-entas
&uando se instala IindoHs EP por primera !ez se pide la contrase'a
del administrador. 6sta contraseTa no se de"e
perder ja)s. ; partir de ese momento se deben crear una
c+enta por cada persona (usuario que utilizar el ordenador.
;s" cada usuario tendr su propia carpeta %is doc+)entos5
su propio escritorio, configuracin de programas, sus propios
fa!oritos, etc.
Para crear una cuenta de usuario hay que+
1$,esde el panel de control, abrir C+entas de +s+ario
2$9acer clic sobre Crear +na c+enta n+eva
3$Escribir un nombre para la cuenta de usuario (suele ser
un nombre corto, por ejemplo *na y pulsar Si&+iente
4$,ecidir si queremos que el usuario sea ad)inistrador o
le damos permisos limitados y pulsar Crear c+enta
Ilustracin 3+, uadro de modi,icacin de una cuenta de
usuario
Modifcar -na c-enta
(ras haber creado una cuenta de usuario, podremos hacer
cambios a los mismos si !amos al panel de control, entramos
en C+entas de +s+ario y marcamos el usuario que deseamos
modificar.
(ras esos pasos aparece una !entana (1lustracin BD en la
Windows XP
Juan Carlos Kana GAmarra
que podremos +
Borrar la c+enta
Crear5 C+itar o ca)"iar la contraseTa del +s+ario o
+s+aria
%odificar el no)"re de la c+enta
%odificar el tipo de c+enta (si es administrador, limitado,
etc.
%odificar la i)a&en asociada a la c+enta.
<otas sobre las c-entas
:n administrador puede cambiar la configuracin de sus
cuentas y las del resto de usuarios
:n usuario normal puede cambiar slo su cuenta
En un entorno de red con dominio (una red controlada
por un ser!idor hay un usuario llamado el ad)inistrador
de do)inio que puede cambiar las cuentas de todos
los usuarios de la red
En una red con dominio slo el administrador de dominio
puede crear cuentas para esa red
*os datos de los usuarios en realidad se guardan en la
carpeta Doc+)ents and settin&s que se encuentra en
el disco duro principal. ,entro de esta carpeta aparece
una carpeta por cada usuario del ordenador.
5.2.3 Cone$iones de red e !nternet
Permite instalar y configurar cone/iones del ordenador a redes,
especialmente a 1nternet. *a mayor"a de las operaciones
de este apartado slo pueden ejecutarlas los usuarios que tengan
permiso de administracin.
5.2.4 !mpresoras y otro =ard&are
Mo-se
Permite modificar la configuracin del ratn. Se puede+
Interca)"iar "otones pri)ario sec+ndario. #ormalmente
el botn primario es el botn izquierdo y el
secundario el derecho. Pero para personas zurdas esto
es un incon!eniente. Por ello IindoHs nos permite con
esta casilla hacer que el primario sea el derecho y el secundario
el izquierdo.
,elocidad del do"le clic. Permite calibrar la !elocidad
a la que hay que realizar el doble clic de ratn.
P+nteros. #os permite elegir la forma de los punteros
del ratn
Opciones de p+nteros. Permite a'adir !arias opciones
al puntero del ratn. Por ejemplo+
&rear una estela para el ratn
Elegir la !elocidad del ratn
9acer que el cursor se'ale la posicin del ratn
Teclado
Permite cambiar la configuracin del teclado.
!mpresoras y fa$es
Permite a'adir y configurar impresoras en el ordenador. (ambi%n
permite !er los documentos que se estn actualmente
imprimiendo en una impresora, haciendo doble clic sobre la
impresora.
5.2.5 Rendimiento y mantenimiento
'istema
Permite configurar todo el hardHare del ordenador. ;s" como
otras opciones a!anzadas
S8lo los +s+arios con conoci)ientos avan0ados de"erEan
)odificar este apartado.
Tareas programadas
Permite programar el ordenador para que ejecute las aplicaciones
que indiquemos a una cierta hora y durante los d"as
que indiquemos.
%erramientas administrati(as
Permite acceder a algunas herramientas que permiten realizar
tareas complejas (ms adelante se comentarn algunas.
5.2. #pciones de accesibilidad
Permite establecer opciones muy interesantes para personas
que tengan alg)n tipo de tara !isual, motriz o auditi!a.
5.2." :ispositi(os de a-dio y (o0
:ispositi(os de sonido
Permite modificar opciones que afectan a la reproduccin de
audio del ordenador. Se puede asignar sonidos grabados a
determinadas
acciones del ordenador (mensaje de error, salir,
etc. y modificar el !olumen de los alta!oces y micrfonos,
as" como otras opciones relacionadas.
5.3 Cam-iar la aparien1ia
e puede acceder a estas opciones desde el panel de control
Windows XP
Juan Carlos Kana GAmarra
eligiendo Apariencia te)as. (odas las opciones que se
comentan permiten cambiar el aspecto que presenta IindoHs
EP.
5.3.1 #pciones de pantalla
Se puede llegar a este cuadro desde el panel de control o desde
el escritorio si se pulsa el botn secundario y eligiendo Propiedades.
Temas
*a pesta'a Te)as permite cambiar el esquema general de
!isualizacin
en IindoHs EP. :no de los temas, clsico de IindoHs,
permite trabajar con los colores de men)s y !entanas
de las !ersiones de IindoHs anteriores a la EP.
Escritorio
Permite modificar el escritorio. El apartado :ondo permite
elegir la imagen de fondo.
El apartado Posici8n tiene tres opciones+
Centrada. *a imagen aparece con su tama'o original en
el fondo de la pantalla.
%osaico. *a imagen se repite tantas !eces sea necesario
para llenar la pantalla.
6Fpandir. *a imagen se agranda o empeque'ece para
que encaje e/actamente en el escritorio.
,esde Personali0ar escritorio se pueden elegir qu% iconos
poseer el escritorio.
Protector de pantalla
Permite configurar las opciones del protector de pantalla y de
ahorro de energ"a de la pantalla.
Apariencia
Permite especificar los colores con los que IindoHs muestra
las !entanas, men)s, iconos, etc.
Confg-racin
Es el apartado ms importante, permite cambiar la resol+ci8n
y profundidad de la pantalla= dentro de los l"mites de nuestra
pantalla.
&uanta ms resolucin (n)mero de puntos de anchura y altura
de la pantalla, ms nitidez tendr la pantalla. (ambi%n al aumentar
la resolucin los elementos de men), iconos y barras
de herramientas son ms peque'os, lo que permite disponer
de una mayor rea de trabajo en las aplicaciones (se ahorra
ms tiempo al no tener que desplazar la pantalla.
;hora bien, una e/cesi!a resolucin hace que no leamos bien
los men)s y mensajes de IindoHs= y eso finalmente da'a la
!ista. Por eso hay que elegir una resolucin m/ima pero suficiente
para leer el te/to sin forzar la !ista.
*a calidad del color (o profundidad permite elegir cuntos
colores mostrar la pantalla. 9oy d"a no hay razones para no
elegir la m/ima calidad posible, gracias a la potencia de los
ordenadores.
Si aumentamos la resolucin ms all de los l"mites que permite
nuestra pantalla, lo que ocurrir es que la pantalla se
bloquear (se pondr de color negro. (ras unos -@ segundos
sin tocar el rat8n5 esperando paciente)ente, IindoHs
regresar a la configuracin anterior.
El botn Opciones avan0adas nos permite configurar el
hardHare de la pantalla. *o ms importante de opciones a!anzadas
est en el apartado %onitor desde el que se puede
cambiar la !elocidad de refresco.
*a velocidad de refresco nos permite elegir el parpadeo de
la pantalla. &untos ms 9ertzios demos ala pantalla, ms rpido
ser el parpadeo y menos da'ar a la !ista. :na !ez ms
si sobrepasamos la !elocidad que permite nuestra pantalla, la
pantalla estar negra hasta que IindoHs regrese a la !elocidad
anterior.
5.3.2 Barra de tareas y men1 de !nicio
Barra de tareas
Se trata del mismo cuadro de dilogo !isto en el apartado
4.B.4 Propiedades de la barra de tareas.
Men1 de !nicio
Permite cambiar el men) de 1nicio para utilizarse como se
hac"a en los IindoHs anteriores (opcin )enD inicio clsico
o con la nue!a configuracin ()enD inicio.
En la nue!a configuracin, el panel de control, mis documentos,
mi P&, y otros muchos elementos del escritorio dejan de
estar en el escritorio para pasar a estar en el men) de 1nicio.
Por lo que hay que manejarles desde ah".
Se puede llegar a este cuadro tambi%n, pulsando el botn secundario
sobre el botn de inicio y eligiendo propiedades (!%ase
4.B.B 7en) de inicio clsico
5.4 &nstalar apli1a1iones
Windows XP
Juan Carlos Kana GAmarra
uando se adquiere una nue!a aplicacin, para que funcione
en nuestro ordenador es necesario un proceso que se
conoce como instalaci8n. Es necesario instalar la aplicacin
en nuestro ordenador para que funciones correctamente. ,urante
la instalacin se suelen realizar los siguientes procesos+
&opiar en nuestro disco duro los archi!os necesarios para
la ejecucin de la aplicacin. Estos archi!os se copian
en nue!as carpetas y en carpetas ya e/istentes que
IindoHs proporciona para la correcta ejecucin de la
aplicacin.
Escribir en el re&istro de IindoHs las l"neas necesarias
para que IindoHs ejecute correctamente la aplicacin.
El registro es un archi!o especial que contiene toda la
informacin relati!a a las aplicaciones y a los tipos de
documentos reconocidos por IindoHs.
&olocar los accesos directos a la aplicacin en el men)
de 1nicio, para facilitar al usuario la ejecucin de la misma.
Para instalar una aplicacin basta insertar el primer disquete o
&,J<$7 en el que !iene la aplicacin y hacer doble clic en el
archi!o de instalacin de la aplicacin (generalmente se llama
set+p o install o instalar.
5.5 ,esinstalar apli1a1iones
uede ocurrir que una aplicacin que ya est instalada en
nuestro ordenador, no la necesitemos ms. *o primero que
se nos puede ocurrir es borrar la carpeta del disco duro (si la
conocemos en la que est instalada la aplicacin. Esto es un
gra!e error, ya que la aplicacin no slo est instalada en esa
carpeta. Es imposible saber e/actamente qu% archi!os de
nuestro disco duro son de esa aplicacin y cuales no.
Por ello es necesario un proceso semejante al de instalar la
aplicacin que es la desinstalaci8n. ,esinstalar un programa
es quitarle totalmente de nuestro ordenador. ;lgunas aplicaciones
permiten incluso eliminar slo ciertos componentes (o
incluso a'adir componentes no instalados.
Para desinstalar un programa hay que seguir los siguientes
pasos+
1$1r al Panel de control y abrir el icono A&re&ar o C+itar
pro&ra)as.
2$1r a la pesta'a A&re&ar o C+itar pro&ra)as.
3$Elegir de la lista, aquella que queremos eliminar
4$Pulsar el botn Ca)"iarLC+itar.
5$*a aplicacin nos mostrar su programa de desinstalacin
que nos guiar paso a paso para eliminar el proJ
grama.
5. Eliminar o a@adir 1omponentes a Windows
n el apartado A&re&ar o C+itar pro&ra)as del Panel de
control hay una seccin llamada ATadir o C+itar co)ponentes
a <indo>s BP. ,esde esta seccin se pueden quitar
o a'adir elementos a IindoHs como los juegos, aplicaciones
como Paint5 etc.
Para realizar esta operacin, el sistema necesita tener acceso
al &, de instalacin de IindoHs.
5." &nstalar 7ardware
omo ya se ha comentado anteriormente, la palabra hardware
hace referencia a cualquier aparato o dispositi!o que
se puede conectar al ordenador. 9ardHare son las impresoras,
las pantallas, los mdems, los escneres, etc.
&uando se adquiere uno de estos aparatos, hace falta instalarles
en el ordenador para que IindoHs se de cuenta de la nue!a
adquisicin y la configure para su correcto funcionamiento.
9oy en d"a este proceso de instalacin es muy sencillo. #ormalmente
todos los aparatos !ienen con los llamados disC+etes
de instalaci8n que sir!en para instalar el aparato en
cuestin en nuestro ordenador.
*os aparatos modernos cumplen una norma llamada Plug and
pla- (conectar y listo que consiste en que para instalar el
hardHare basta con conectarle al ordenador y el propio ordenador
se encarga de configurarle (durante el proceso de instalacin
puede ser que nos pida los disquetes de instalacin del
producto.
Si nuestro dispositi!o no cumple con esa norma, entonces se
puede instalar de dos formas+
,esde el icono Instalar hardware del Panel de control.
,esde los propios disquetes de instalacin que !ienen
con nuestro aparato.
En cualquier caso, el hardHare que compremos (al igual que
ocurre al comprar cualquier otro aparato que nada tenga que
Windows XP
Juan Carlos Kana GAmarra
!er con la informtica tiene que !enir con las instrucciones de
instalacin.
En el caso de los aparatos que conecten a tra!%s del puerto
:S0 o el KireHire, nada ms enchufarles a)n con el ordenador
encendido, IindoHs EP les detectar. En general se puede
trabajar con ellos inmediatamente= en alg)n otro caso se nos
indicar que introduzcamos el &, de instalacin del hardHare.
Si los dispositi!os :S0 que instalamos sir!en para grabar datos
en ellos, no *a C+e desconectarlos de repente= de
hacerlo as" podr"amos da'arlos. Por ello es ms que con!eniente
a!isar a IindoHs de su descone/in a tra!%s del icono
C+itar *ard>are con se&+ridad que se encuentra en la barra
tareas (en la zona de iconos al lado del reloj.
(ras hacer doble clic en el
icono aparece un cuadro de
dilogo desde el que podremos
elegir el dispositi!o
que deseamos desconectar.
&uando IindoHs muestre el
mensaje de A*ora p+ede
desconectar el *ard>are
con se&+ridad, entonces
podremos retirar el hardHare del puerto :S0 5.: Aerramientas
avan0adas
5.:.1 %erramientas de disco
Ilustracin .5, Propiedades del disco
a#iertas por la pestaa /erramientas0
IindoHs EP incluye tres herramientas para gestionar discos,
especialmente pensadas para los discos duros. Estas herramientas
estn disponibles en la pesta'a /erra)ientas de las
propiedades del disco duro que deseemos re!isar. (ambi%n estn
en InicioHTodos los pro&ra)asHAccesoriosH
/erra)ientas del siste)a.
Comprobacin de errores 7antes 'can:isH9@
Permite re!isar y reparar (si fuera posible errores en discos y
disquetes. &on!iene realizar esta operacin de !ez en cuando,
aunque el propio IindoHs la ejecutar automticamente en
caso de necesidad (por ejemplo si se cierra IindoHs en malas
condiciones.
Se acti!a si se pulsa el botn derecho sobre la unidad a analizar
y desde la pesta'a /erra)ientas se pulsa en Co)pro"ar
a*ora. ;parecer la !entana de la 1lustracin 5?.
Se pueden acti!ar las casillas Reparar a+to)tica)ente
errores en el siste)a de arc*ivos y 6Fa)inar e intentar
rec+perar sectores defect+osos si se desea que el propio
IindoHs determine qu% hacer cuando hay errores (es lo aconsejable,
sal!o para usuarios muy e/perimentados. ,e otro
modo, IindoHs preguntar qu% debe hacer, cada !ez que encuentre
un error.
:esfragmentar@
;l utilizarse constantemente, los discos duros acaban diseminando
la informacin por el disco duro, lo que pro!oca que
trozos del mismo archi!o se dispongan por zonas discontinuas
del disco.
Esto hace que los discos duros funcionan ms lentamente de
lo normal al tener que recorrer las agujas del disco ms espacio.
El desfragmentado hace que el propio IindoHs recoloque
los datos del disco a fin de que est%n ms cerca.
Para desfragmentar hay que pulsar el botn secundario sobre
el disco fragmentado y desde la pesta'a /erra)ientas, hacer
clic en desfragmentar ahora.
Es con!eniente realizarla al menos una !ez cada dos meses
(a+nC+e es +na operaci8n C+e tarda *oras.
Copia de seg-ridad@
%acer copia de seg-ridad
Permite realizar copias de seguridad de las carpetas del disco
duro que se elijan. En general las copias de seguridad sir!en
para almacenar los datos ms cr"ticos en caso de desastre.
Por ello las copias se almacenan fuera del disco duro. El programa
permite indicar en qu% unidad (normalmente un &, si
se dispone de grabadora o disquetes si no se tiene esa posibilidad.
En caso de p%rdida de los datos originales, el propio programa
permite restaurar estos datos.
Para realizar una copia de seguridad hay que+
1$;brir la herramienta de copia de seguridad haciendo alguna
de estas operaciones
Pulsar el botn derecho sobre la unidad sobre la que
se desea realizar la copia, elegir Propiedades y
despu%s ir a la pesta'a /erra)ientas y elegir
Reali0ar copia de se&+ridad a*ora
Windows XP
Juan Carlos Kana GAmarra
1r a InicioHPro&ra)asHAccesoriosH/erra)ientas
de siste)aHCopia de se&+ridad (es ms recomendable
%sta
2$Poner un nombre a la copia de seguridad
3$Elegir los datos sobre los que queremos realizar copia
(se suele elegir copiar toda nuestra carpeta de usuario
4$1ndicar dnde queremos realizar la copia
Rec-perar los datos de -na copia de seg-ridad
Si perdi%ramos los datos originales, entonces podr"amos recuperar
los datos que almacenamos en la copia de seguridad.
Para ello habr"a que hacer estos pasos+
1$;brir la herramienta de copia de seguridad seg)n se
coment en el apartado anterior
2$1ndicar que queremos restaurar una copia de seguridad
3$Se'alar la copia que queremos restaurar
4$Empezar a restaurar la copia
5.:.2 #tras opciones a(an0adas
:etener aplicaciones
;unque IindoHs EP es bastante robusto, toda!"a es posible
encontrarnos de !ez en cuenta con un problema muy desagradable.
Es el famoso cuelgue del ordenador. :n ordenador colgado
es un ordenador que se queda parado y que no obedece
a nuestras rdenes por un fallo propio del P& y no debido a
nuestra culpa.
#ormalmente es un solo programa el que se paraliza, por lo
que el sistema podr"a continuar si finalizamos la ejecucin de
ese programa. Para ello hay que+
1$Pulsar a la !ez las teclas Ctrl5 Alt y S+pri)ir
2$;parece un cuadro en el que debemos elegir Ad)inistrador
de tareas
3$En el administrador de tareas, colocarse en el apartado
aplicaciones
4$Elegir la aplicacin a cerrar y elegir :inali0ar tarea
(ras esos pasos, puede que IindoHs insista sobre si realmente
queremos finalizar la aplicacin, responderemos pulsando
en :inali0ar a*ora.
Si todo sale bien, el ordenador saldr de la parada.
Arrancar el ordenador en modo seg-ro
;nte un fallo muy gra!e, el ordenador puede que ni siquiera
arranque.
Esto se debe normalmente a que+
9emos colocado una resolucin de pantalla que nuestro
ordenador no soporta
9emos instalado un dispositi!o, un hardHare, incompatible
o que de lugar a problemas en el ordenador
9emos instalado un softHare que da problemas en el ordenador
9emos lanzado un softHare da'ino (un !irus por ejemplo
&ausas ine/plicables
Sal!o que el fallo se deba a causas ine/plicables, se puede solucionar
el error eliminando la causa del problema= pero claro,
para ello nuestro ordenador debe poder arrancar. Se puede intentar
conseguir que arranque si+
1$Encendemos el ordenador
2$#ada ms aparezcan las primeras letras pulsamos repetidamente
la tecla K@ (no hace falta pulsarla rpido
3$;parece un men) con !arias opciones numeradas, elegimos
arrancar en )odo se&+ro escribiendo el n)mero
de esa opcin y pulsando Intro
4$IindoHs arrancar en modo seguro, modo en el cual no
se instala todo IindoHs, sino que slo aparece lo ms
fundamental
5$,esde ese modo, eliminamos o corregimos la causa del
fallo gra!e y reiniciamos el ordenador de forma normal.
Anda mungkin juga menyukai
- Esquema de Plan de EstudiosDokumen1 halamanEsquema de Plan de EstudiosJ Karlitos Kg100% (1)
- CapacidadesDokumen5 halamanCapacidadesJ Karlitos KgBelum ada peringkat
- Manual para CamioneroDokumen46 halamanManual para CamioneroJ Karlitos KgBelum ada peringkat
- Lista de Verificacion de Equipo Pesado CSGBDokumen2 halamanLista de Verificacion de Equipo Pesado CSGBJ Karlitos Kg100% (4)
- Requerimiento de ComprasDokumen107 halamanRequerimiento de Compraspsicologo seleccionBelum ada peringkat
- Tarea Semana 6 Carlos CabreraDokumen9 halamanTarea Semana 6 Carlos Cabrerajuan cortez arredondoBelum ada peringkat
- Data CenterDokumen12 halamanData CenterAleBelum ada peringkat
- Costos de Calidad 1Dokumen27 halamanCostos de Calidad 1sandro2412Belum ada peringkat
- Estudio Al Proceso de Tratamiento de GLPDokumen17 halamanEstudio Al Proceso de Tratamiento de GLPMihail Meza ApolinarioBelum ada peringkat
- Inventario UCI ACTUALIZADODokumen1 halamanInventario UCI ACTUALIZADOFrancisco MartinezBelum ada peringkat
- Interaccion Con ClientesDokumen8 halamanInteraccion Con ClientesMARIA SOLEDAD CORTESBelum ada peringkat
- Life HojaDokumen12 halamanLife HojacjdjelcopodjBelum ada peringkat
- Fabricación de Un Filtro Purificador de Agua CaseroDokumen5 halamanFabricación de Un Filtro Purificador de Agua CaseroSergioSanabria100% (1)
- Procedimiento para Izaje de CargasDokumen6 halamanProcedimiento para Izaje de CargasWilder DuqueBelum ada peringkat
- QGIS 2.14 PyQGISDeveloperCookbook EsDokumen109 halamanQGIS 2.14 PyQGISDeveloperCookbook EsclaudioBelum ada peringkat
- PETAR - Trabajos El+®ctricosDokumen6 halamanPETAR - Trabajos El+®ctricosJose De la CruzBelum ada peringkat
- Carta Practicas Industriales Industrial-UagrmDokumen2 halamanCarta Practicas Industriales Industrial-Uagrmjuan carlosBelum ada peringkat
- Un Sistema Experto Difuso en La Web para Diagnostico de Diabetes PDFDokumen11 halamanUn Sistema Experto Difuso en La Web para Diagnostico de Diabetes PDFjhunioBelum ada peringkat
- F 25532704Dokumen27 halamanF 25532704OlenkaBelum ada peringkat
- William Angulo-Taller Caso Estudio 1Dokumen4 halamanWilliam Angulo-Taller Caso Estudio 1William Camilo Angulo JimenezBelum ada peringkat
- MMk-643+Hardware+manual V.a.8 ESP PDFDokumen22 halamanMMk-643+Hardware+manual V.a.8 ESP PDFMileBelum ada peringkat
- Interconexion de Redes LAN y WAN - CONATELDokumen39 halamanInterconexion de Redes LAN y WAN - CONATELGabeAlvarado100% (1)
- Funciones de OracleDokumen7 halamanFunciones de OracleTheDbXxXBelum ada peringkat
- Manual de Usuario - Marketing Digital RAUDADokumen89 halamanManual de Usuario - Marketing Digital RAUDAjoemixerBelum ada peringkat
- Fuerzas en Vigas y Cables PDFDokumen10 halamanFuerzas en Vigas y Cables PDFDanniel IsaacBelum ada peringkat
- Ataques Informaticos Gomez Navarrete Solano YeroviDokumen3 halamanAtaques Informaticos Gomez Navarrete Solano YeroviGato Yerovi OnofreBelum ada peringkat
- F-Tec FLOOR TECH H.B21.Dokumen2 halamanF-Tec FLOOR TECH H.B21.Diana RuizBelum ada peringkat
- Tabla Con El Porcentaje de Abundamiento de MaterialesDokumen3 halamanTabla Con El Porcentaje de Abundamiento de MaterialesGiovanny Gonzales100% (2)
- Instalaciones EléctricasDokumen57 halamanInstalaciones EléctricasJessica Sanchez100% (2)
- s07. s1 - Material - Solucion - SiDokumen19 halamans07. s1 - Material - Solucion - SiJuan Carlos Aguilar SandovalBelum ada peringkat
- Formulario Unico de Licencia de ConstruccionDokumen3 halamanFormulario Unico de Licencia de ConstruccionyeatoBelum ada peringkat
- PLAN DE GESTION DE RESIDUOS Los LiriosDokumen34 halamanPLAN DE GESTION DE RESIDUOS Los LiriosRaúl Huerta FernándezBelum ada peringkat
- Manual Sobre Símbolos PictóricosDokumen48 halamanManual Sobre Símbolos PictóricosThaliaL.R.KlausBelum ada peringkat
- EHS-PG-010-Procedimiento para Uso de Herramientas Manuales y de PoderDokumen8 halamanEHS-PG-010-Procedimiento para Uso de Herramientas Manuales y de PoderJavier Chaca RamosBelum ada peringkat