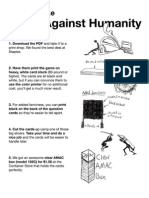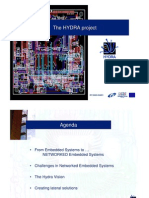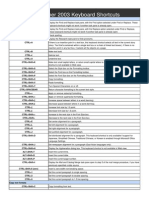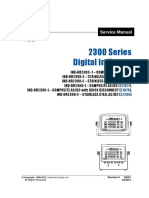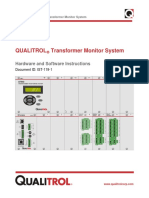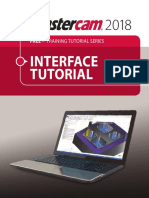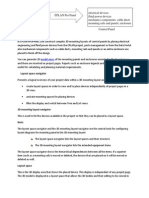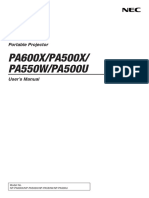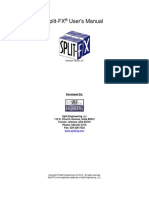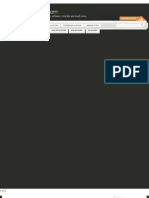Manual MP4 Dingle Repeat On
Diunggah oleh
Marcelo Fiori0 penilaian0% menganggap dokumen ini bermanfaat (0 suara)
36 tayangan12 halamanMP3 / MP4 Digital Player User's Manual. Getting Music onto your computer. Loading Music off the Internet. Creating Playlists.
Deskripsi Asli:
Hak Cipta
© © All Rights Reserved
Format Tersedia
PDF, TXT atau baca online dari Scribd
Bagikan dokumen Ini
Apakah menurut Anda dokumen ini bermanfaat?
Apakah konten ini tidak pantas?
Laporkan Dokumen IniMP3 / MP4 Digital Player User's Manual. Getting Music onto your computer. Loading Music off the Internet. Creating Playlists.
Hak Cipta:
© All Rights Reserved
Format Tersedia
Unduh sebagai PDF, TXT atau baca online dari Scribd
0 penilaian0% menganggap dokumen ini bermanfaat (0 suara)
36 tayangan12 halamanManual MP4 Dingle Repeat On
Diunggah oleh
Marcelo FioriMP3 / MP4 Digital Player User's Manual. Getting Music onto your computer. Loading Music off the Internet. Creating Playlists.
Hak Cipta:
© All Rights Reserved
Format Tersedia
Unduh sebagai PDF, TXT atau baca online dari Scribd
Anda di halaman 1dari 12
0
MP3/MP4 Digital Player Users Manual
1
Caution Note:........................................................................................2
Caution Note:........................................................................................2
Please Note:.........................................................................................2
Components: ........................................................................................3
Functions:.............................................................................................3
Introduction to your MP3/MP4 Digital Player........................................4
Automatic Shutdown........................................................................5
Setting the Language.......................................................................5
Setting the Clock..............................................................................5
Available Memory............................................................................5
Charging the MP3/MP4 Digital Player .............................................5
Connecting the MP3/MP4 Digital Player to your Computer .............6
Formatting the MP3/MP4 Digital Player................................................7
Using the Music Function.....................................................................9
Controls ...........................................................................................9
Getting Music onto your computer...................................................9
Loading Music from a CD..............................................................10
Loading Music off the Internet........................................................11
Creating Playlists...........................................................................11
Getting Music onto your MP3/MP4 Digital Player ..........................11
Selecting Your Music.....................................................................12
Selecting the Mode........................................................................12
Repeat ......................................................................................12
Equalizer ...................................................................................13
Replay.......................................................................................13
Replay Times ............................................................................13
Replay Gap...............................................................................13
Displaying Lyrics for Songs............................................................13
Using the Movie Function...................................................................14
Controls .........................................................................................14
File Format.....................................................................................14
Using the Record Function.................................................................16
Controls .........................................................................................16
Options ..........................................................................................17
Using the Voice Function....................................................................18
Controls .........................................................................................18
Deleting Files.................................................................................18
Using the FM (Radio) Function...........................................................19
Controls .........................................................................................19
Options ..........................................................................................19
Using the E-book Function.................................................................20
Controls .........................................................................................20
Getting Text Files onto your MP3/MP4 Digital Player....................20
Options ..........................................................................................21
Using the Photo Browse Function......................................................22
Controls .........................................................................................22
Getting Pictures onto your MP3/MP4 Digital Player.......................22
Using the Game Function...................................................................23
2
Caution Note:
Please read the complete instruction manual before use. Disregarding
any of the recommendations for use and care of your MP3/MP4 Digital
Player specified in this manual may result in your warranty becoming
void.
Please Note:
1. Turn the player off when not in use to preserve the life of the
battery.
2. This player is not suitable for use in very damp, dry, hot or
cold environments.
3. Do not drop the player as this can cause damage to internal
components and will void your warranty.
4. The battery will need charging. Please charge the player
when the battery indicator displays as empty, or if the player
automatically turns off when you turn it on.
5. Do not disconnect the player from the computer while
downloading or transferring files as this may damage the
hardware.
6. When using the player as a portable storage device, take
care to save documents properly. We will not take any
responsibility for files lost due to incorrect operation.
3
Thank you for buying an MP3/MP4 Digital Player. Read this manual to
learn about the functions and features of your digital player, and how
to use them.
Components:
The MP3/MP4 Digital Player comes with the following:
1 MP3/MP4 Digital Player
1 Set of Headphones
1 USB connector cable
1 Power supply
1 Software Disc
1 User Manual
Functions:
128 X128 pixels screen, 65 000 color, whole color, high-speed
CSTN.
Supports multiple music formats including: MP1, MP2, MP3,
WMA, WMV, ASF, WAV, MTV, AMV, and OGG.
Record/Replay function
Video Mode view AMV format movie files
.J PEG picture browsing store your favourite photos
Games 3 different games to choose from
FM Radio receiver listen on the go
E-book and .TXT text reading function
Power saving and sleep modes
Firmware upgrade options get more functions by downloading
the latest software from the internet.
Supports multiple languages including: Chinese, J apanese,
Korean, Russian, Thai, English, French, German, Italian, Dutch,
Swedish, Czech, Polish, Danish, Finnish, Hungarian, and
Slovakian.
4
Introduction to your MP3/MP4 Digital Player
The MP3/MP4 Digital Player is easy to use. Read this section to learn
about its controls and how to use them.
To turn your MP3/MP4 Digital Player on, slide the On/Off Switch to the
right, to turn it off, slide the switch to the left.
When you turn the MP3/MP4 Digital Player on, an animated welcome
screen will appear briefly; this will then change to the Main Menu.
Main Menu items are: Music, Movie, Record, Voice, FM, Photo
Browse, E-Book, Games, and Settings. Use the Next/Fast Forward
Button to scroll through these options.
To select any menu option (on the Main Menu or sub menus) press
the Menu Button. Use the Next/Fast Forward Button to scroll through
options. To return to the main menu from any screen, hold down the
Menu button for 3 seconds.
5
Automatic Shutdown
After 30 seconds of inactivity, the MP3/MP4 Digital Player will shut
down to preserve battery life. Hold down the Play/Pause button for 3
seconds to power it back up.
Setting the Language
The MP3/MP4 Digital Player supports multiple languages. To change
the language, select the Settings option in the Main Menu, select
languages, and then choose the language you prefer.
Setting the Clock
You may want to set the date and time in your MP3/MP4 Digital
Player. The date and time are available to view in the Settings
Function of the Main Menu. To set the date and time, in the Settings
Menu, select Clock. Use the Volume button to highlight what you
want to change, and the Next/Fast Forward and Previous/Rewind
Buttons to change the numbers up or down. Press Menu to return to
the Settings Menu.
Available Memory
At any time you can view the amount of available memory by going to
the Settings Menu, and selecting the memory option.
Charging the MP3/MP4 Digital Player
The MP3/MP4 Digital Player runs off a battery and will need charging.
On most screens a battery life indicator will be in the top right corner.
When this indicates low or no battery, or if you cannot turn your player
on, the player requires charging.
To charge your player, either connect the power supply between the
player and a power source, or connect the player to a computer using
the included USB connector cable.
IMPORTANT: The On/Off Switch must be in the On position for the
battery to charge.
6
Connecting the MP3/MP4 Digital Player to your Computer
You will need to connect the MP3/MP4 Digital Player to your computer
to download or transfer music, photos, and files.
Plug the included USB connector cable into a high-power USB port on
your computer, and then connect the other end to the MP3/MP4 Digital
Player.
7
Formatting the MP3/MP4 Digital Player
Before using your MP3/MP4 Digital Player it is highly recommended
that you format the player. This effectively resets the player, removing
any stored files and preparing it for receiving new files.
To format the player, insert the mini CD that came with the player into
your CD drive. This will open a new window with a file called
DRIVER, open the file and select the install icon titled Msi.english (or
your preferred language), this will open the Install Wizard. Follow the
prompts on screen to install the software.
Connect your MP3/MP4 Digital Player to your computer using the
supplied USB connector cable. Go to wherever you installed the
software on your computer (if you are unsure where it has installed,
you will most likely find it under All Programs in the Start menu).
Open the folder called MP3 Player Utilities 4.00, and open the
application MP3 Player Disk Tool. It will open the following box:
In the drop down box beside Drive select your player. Then click on
the Start button. This will open a warning box saying All data of the
disk will lose. Do you want to reformat? This is explaining that when it
reformats the player, it is resetting entirely and will wipe the memory
as long as you have any important files stored on you computer you
will be easily able to reload them onto the player. If you are happy with
this or setting up your player for the first time, click yes and the player
will be reformatted and ready for use again.
If you have any trouble with your player, please reformat it and check
to see if that solves the problem. If the problem continues phone our
support line.
9
Using the Music Function
With your MP3/MP4 Digital Player you can always have your favourite
music with you. Read this section to learn how to download and listen
to music on your MP3/MP4 Digital Player.
The Music function supports both MP3 and WMA music files, and can
also display song lyrics. When you enter the Music section, you will
see the following screen
Controls
Press the Play/Pause Button to start the music
Press the Play/Pause Button again if you wish to pause the music
Hold down the Play/Pause Button for 3-5 seconds to stop the music
To select the next song hit the Next/Fast Forward Button
To select the previous song hit the Previous/Rewind Button.
Getting Music onto your computer
To listen to music on your MP3/MP4 Digital Player, you need to load
the music onto the player from your computer.
Windows Media Player is a simple to use and compatible medium for
transferring files between your computer and MP3/MP4 Digital Player.
The latest version of Windows Media Player is best. You can
download this from:
www.microsoft.com/windows/windowsmedia/download/
10
Loading Music from a CD
To load music from a CD into your Windows Media Player music
library simply enter the CD into your computer. The following box
should open
Select the Rip music from CD using Windows Media Player option.
This will automatically open Windows Media Player and produce a list
of the songs on the CD (as below).
If you do not want any of the songs on the CD added to your library,
deselect the ticked box to the left of the song title by clicking on the
tick. Click the Start Rip button on the bottom right of the screen to
begin copying the songs to your library.
11
Loading Music off the Internet
To download songs from the internet, click on the Media Guide or
Online Stores button at the top right of the Windows Media Player
screen. This will open a screen with several online music stores to
choose from. You can use any of these stores to browse, purchase
and download music. When you purchase music form these stores,
the songs will be added to your Windows Media Player library.
Creating Playlists
Once the files are finished copying from the CD or downloading from
the internet, you will find them in the Library section of Windows
Media Player. In this section you can listen to your music and organise
it into various Playlists.
To create a playlist, select the Create Playlist option in the top left
corner. This will allow you to name the playlist and will open a playlist
panel on the right side of the screen. You can then select and drag
songs from your library into the playlist panel. When you have dragged
all the songs you wish to have in the playlist, click Save Playlist at the
bottom of the playlist panel.
Your playlists will be listed at the top left of the screen in your library.
Getting Music onto your MP3/MP4 Digital Player
The first time you connect the player to the computer you will need to
set up the Sync function in Windows Media Player. This will allow you
to sync, or copy, digital media files from your Windows Media Player
library to your MP3/MP4 Digital Player.
Windows Media Player will determine whether your player should be
synced manually or automatically. If it does not automatically attempt
to sync the player, click on the Sync menu in Windows Media Player,
and click Set up Device.
If Windows Media Player selects to sync automatically, it will sync your
entire library to the MP3/MP4 Digital Player. After that, your player will
sync every time you connect it to your computer (unless the library
exceeds the space on the player).
If you want to control which playlists sync automatically (instead of
syncing your entire library), you can select certain playlists to sync by
going to the Sync menu and selecting Set-up Sync.
If Windows Media Player has selected to sync your player manually,
you will need to select the files and playlists you want on your player
and sync manually, by clicking the Sync button.
12
If you have any trouble with Windows Media Player, it has a very
thorough, simple to follow, help menu.
Selecting Your Music
To choose what song or playlist you want to listen to, when you open
the Music section, hit the Menu Button, this will take you to a sub-
menu, press Menu again to select Local Folder on the sub-menu, this
will take you to another sub-menu; you will find your playlists in the
Music folder in this sub-menu.
To scroll through options in the menus or sub-menus, use the
Next/Fast Forward Button. To select a menu or sub-menu item, press
the Menu Button. Once you have selected a playlist or song it will take
you back to the main menu screen from here you can play, pause,
stop or select the next or previous song in the playlist using the
controls listed on page 4.
Selecting the Mode
Once a song or playlist is playing, you can hit the Menu Button to get a
new menu of various functions for playing your music. These functions
are explained below.
Repeat
The repeat function offers you several choices for listening to your
songs and playlists.
1. Normal After the current song finishes, the next song will be
played in the order they are listed in your library.
2. Repeat One This will continue to repeat the current song.
3. Folder This will play all of the songs in the specified folder
(playlist).
4. Repeat Folder This will repeat playing all of the songs in the
specified folder (playlist).
5. Repeat All This will repeat playing all songs in the player
6. Random This will randomly shuffle and play all songs in the
specified folder (playlist).
7. Intro This will consecutively play the first 10 seconds of
each song in the specified folder.
13
Equalizer
Selecting the genre of music you are player in the equalizer function
will help the MP3/MP4 Digital Player to play your music to optimum
quality and clarity. You can select from the following genres:
1. Natural
2. Rock
3. Pop
4. Classic
5. Soft
6. J azz
7. DBB
Tempo Rate
You can use this function to increase or decrease the speed of the
music. -8 is the slowest speed, 0 normal. Note that only MP3 music
files support this function.
Replay
This function allows you to repeat part of a song. To repeat part of a
song, select the Replay function on the menu. In the circle at the
bottom left of the screen (where the file size of the song playing is
normally displayed) you will see A-B. The A will be flashing, to select
where you want the song to start repeating press the Next/Fast
Forward Button; this will cause the B to start flashing, to select where
you want the song to stop repeating press the Next/Fast Forward
Button. The section of song you selected will automatically continue to
replay. To return to playing the song as normal hit the Menu Button.
Replay Times
This function allows you to set the number of times a selected section
on song will continue to replay (under replay mode as above).
Replay Gap
This function allows you to set the number of seconds between the
replays of the selected section of song (under replay mode as above)
Displaying Lyrics for Songs
If you have an LRC. (lyrics) file for the song playing, hold the Menu
Button down for 3-5 seconds and the screen will divide into three
panels. Song lyrics will display in this screen. The last few seconds of
the song will play in the top of the screen, the current seconds will play
in the middle panel, and the next few seconds of the song will display
in the lower panel.
If there are no lyrics for the song this will return you to the main menu.
To return to the main music screen (without lyrics) press the Menu
Button.
14
Using the Movie Function
Your MP3/MP4 Digital Player allows you to watch movies, TV shows,
music videos any AMV format file. Read this section to learn how to
play movies and watch movies on your player.
When you enter the Movie Function from the Main Menu you will see
the following screen:
Controls
The controls for the movie function are exactly the same as the for
music function:
Press the Play/Pause Button to start the movie.
Press the Play/Pause Button again if you wish to pause the movie.
Hold down the Play/Pause Button for 3-5 seconds to stop the movie.
To fast forward the movie hit the Next/Fast Forward Button
To rewind the movie hit the Previous/Rewind Button.
File Format
Your MP4/MP4 Digital Player will only play movie files in an AMV
format. Many movies and music videos you download form the internet
may not be in this format. However, the MP3/MP4 digital player comes
with an AMV Convert Tool. This tool is on the Mini CD underneath the
packaging at the bottom of your box. Insert the CD into your computer
and install the software.
15
The AMV Convert Tool will look like this:
To convert a non-AMV file, click the folder next to the Input File box,
then browse and select your file. Click the image by the Output File
box and browse and select the folder you would like to converted
folder to save to. You can select to save straight to your MP3/MP4
Digital Player, but we recommend you also save the file to your
computer so if you delete it off your player you still have a copy.
Click the button to begin converting and saving the file/s.
16
Using the Record Function
You can make voice and music recordings using the Record Function
on your MP3/MP4 Digital Player. Audio recordings can be done in two
file formats WAV and ACT.
When you enter the record function from the Main Menu you will see
the following screen:
Controls
To begin recording, press the Play/Pause Button. To stop recording,
press the Play Pause Button again. If you wish to continue recording
from where you stopped, you can continue doing this.
Once you have finished recording, hold down the Menu Button for 3-5
seconds to save the recording.
The audio files your record will be saved into the Local Folder in the
Voice Function of the main menu. See the next chapter on Using the
Voice Function for details on how to use this.
17
Options
Recording options can be found by pressing the Menu Button when in
the Record function, and selecting the REC Type menu option. There
are four different recording options to choose from:
Fine REC WAV at 32Kbps, best for recording audio with quality
Long REC ACT at 8Kbps, best for recording audio for a long time
Fine VOR WAV at 32Kbps, best for recording voice with quality
Long VOR ACT at 8Kbps, best for recording voice for a long time
If the player will not record it may be because you have used all the
disc space. Delete some of the files to get more memory space then
try again.
18
Using the Voice Function
You can listen to your voice and other audio recordings using the
Voice Function of your MP3/MP4 Digital Player. The Voice Function
supports both WAV and ACT files.
When you enter the Voice Function from the main menu you will see
the following screen:
Controls
Press the Play/Pause button to play or pause the recording
Press the Next/Fast Forward or Previous/Rewind Buttons to select the
previous or next recording.
To select from a list of your recordings, press the menu button, this will
take you to a sub-menu, select the Local Folder. This will take you to a
list of all your recordings, select the recording you wish to play and
press the Menu Button.
Deleting Files
You can delete recorded files to make room for new ones. To delete
an audio file, from the main Voice Function screen, press the Menu
Button; this will take you to a sub menu. Select Delete on this menu;
this will bring up a list of recorded files, to delete a file, select it and
press menu, another screen will ask you to confirm if you want to
delete the file, to delete it, select yes by pressing the Menu Button.
19
Using the FM (Radio) Function
Unlike many other MP3 players, your MP3/MP4 Digital Player has a
radio receiver in it, allowing you to listen to FM radio stations as well
as your own music. You can listen to local stations between 87.5FM
and 108FM.
When you enter the FM Function you will see the following screen.
Controls
Hold down the Next/Fast Forward Button to scan forward for stations
Hold down the Previous/Rewind Button to scan back for stations
To save a station, once you have selected it, go to the FM sub-menu
by pressing the Menu Button, and select the Save option by pressing
the Menu Button. If you have more than one saved station (you can
save over 10 stations), you can press the Play/Pause Button to skip to
the next saved station.
Options
You can delete saved stations by selecting delete on the FM sub-
menu. This will remove the current station as a saved station.
You can also record radio. To record, select Record on the FM sub-
menu, this will take you to the record screen where you will hear the
radio playing in the background. You can record and save as per the
instructions in the Record Function chapter.
20
Using the E-book Function
This function allows you to store and read any text files in a .TXT
format this means that text in the E-book function will not contain any
images or formatting. Read this section to learn how to use this
function.
When you enter the E-book Function you will see the following screen:
Controls
Press the Menu Button to go to the E-book sub-menu. In the sub-
menu, your text files are stored in the Local Folder. Go to the Local
Folder and select the text file you require.
Scroll through pages using the Next/Fast Forward Button (or
Previous/Rewind Button to go back).
When you are at the end of the document the player will automatically
return to the sub-menu.
Press the Play/Pause Button at any time to return to the sub-menu.
Getting Text Files onto your MP3/MP4 Digital Player
To save a text file to your MP3/MP4 digital player it must be saved as
a .TXT file, often referred to as a text only or plain text file.
Open the file on your computer that you wish to save to your MP3/MP4
Digital Player. Plug the player into your computer using the included
USB connector cable.
On the File menu at the top left of the screen, select Save As, this
will open a box that will look something like this:
21
Click the arrow beside the white Save in box at the top (the one that
says Symtech in the above image), this will cause a drop down menu
to open. Click on the Removable Disc option (this is your MP3/MP4
Digital Player).
In the File Name box at the bottom of the Save As box, type a name
for your document. The name of the document in the example above is
user manual.
Click on the arrow beside the white Save as type box, at the bottom
of the save as box, this will cause another drop down menu to open.
Scroll through the options until you find the Plain Text or Text Only
file, then click on it.
Once you have completed these three steps click the Save button.
Depending on what word processing program you are using, another
box may open to make sure you realise that the document will have no
images or formatting when it is on your MP3/MP4 Digital Player.
Simply click the OK button to continue saving the file onto your
player.
Options
The E-book sub-menu offers a Play Set option. This option allows you
to select between either manually scrolling through pages using the
Next/Fast Forward Button (for this, select Manual Play), or having the
Mp3/MP4 Digital Player automatically change slides for you (for this,
select Auto Play).
You can also delete saved text files by selecting delete on the E-book
sub-menu. This will remove the selected text from the player.
22
Using the Photo Browse Function
The photo browse function allows you to take your pictures with you
where ever you go. Your MP3/MP4 Digital Player will store any .jpg
images.
When you enter the Photo Browse Function you will see the following
screen:
Controls
Press the Menu Button to go to the Photo Browse sub-menu.
To select a photo on the sub-menu, press play
To scroll through pictures, use the Next/Fast Forward and
Previous/Rewind Buttons.
Getting Pictures onto your MP3/MP4 Digital Player
To save an image onto to your MP3/MP4 digital player it must be
saved as a .J PG file. Open the image on your computer that you wish
to save to your MP3/MP4 Digital Player. Plug the player into your
computer using the included USB connector cable.
On the File menu at the top left of the screen, select Save As, this
will open a box that will look like the one pictured in the Using the E-
book Function chapter.
Click the arrow beside the white Save in box at the top (the one that
says Symtech in the above image), this will cause a drop down menu
to open. Click on the Removable Disc option.
Click on the arrow beside the white Save as type box, at the bottom
of the save as box, this will cause another drop down menu to open.
Scroll through the options until you find the .J PEG (or .J PG or J PE),
then click on it. Click the Save button to save the image onto your
player.
23
Using the Game Function
Your MP3/MP4 Digital Player comes with games to keep your
entertained; however, these games vary between players (depending
on the size of the memory). Most games come with instructions
already on the player, follow these to play.
Anda mungkin juga menyukai
- The Subtle Art of Not Giving a F*ck: A Counterintuitive Approach to Living a Good LifeDari EverandThe Subtle Art of Not Giving a F*ck: A Counterintuitive Approach to Living a Good LifePenilaian: 4 dari 5 bintang4/5 (5794)
- Samsung K4G10325FE HC05 DatasheetDokumen3 halamanSamsung K4G10325FE HC05 DatasheetMarcelo FioriBelum ada peringkat
- The Yellow House: A Memoir (2019 National Book Award Winner)Dari EverandThe Yellow House: A Memoir (2019 National Book Award Winner)Penilaian: 4 dari 5 bintang4/5 (98)
- Cartas Contra La HumanidadDokumen31 halamanCartas Contra La Humanidadjohn_200000080% (5)
- A Heartbreaking Work Of Staggering Genius: A Memoir Based on a True StoryDari EverandA Heartbreaking Work Of Staggering Genius: A Memoir Based on a True StoryPenilaian: 3.5 dari 5 bintang3.5/5 (231)
- Manual MP4 Dingle Repeat ON PDFDokumen12 halamanManual MP4 Dingle Repeat ON PDFMarcelo FioriBelum ada peringkat
- Hidden Figures: The American Dream and the Untold Story of the Black Women Mathematicians Who Helped Win the Space RaceDari EverandHidden Figures: The American Dream and the Untold Story of the Black Women Mathematicians Who Helped Win the Space RacePenilaian: 4 dari 5 bintang4/5 (895)
- Manager Admin Hipath 1120Dokumen189 halamanManager Admin Hipath 1120Marcelo FioriBelum ada peringkat
- The Little Book of Hygge: Danish Secrets to Happy LivingDari EverandThe Little Book of Hygge: Danish Secrets to Happy LivingPenilaian: 3.5 dari 5 bintang3.5/5 (400)
- Hydra VisionDokumen22 halamanHydra VisionMarcelo FioriBelum ada peringkat
- Shoe Dog: A Memoir by the Creator of NikeDari EverandShoe Dog: A Memoir by the Creator of NikePenilaian: 4.5 dari 5 bintang4.5/5 (537)
- Qchainlog WINDokumen4 halamanQchainlog WINMarcelo FioriBelum ada peringkat
- Never Split the Difference: Negotiating As If Your Life Depended On ItDari EverandNever Split the Difference: Negotiating As If Your Life Depended On ItPenilaian: 4.5 dari 5 bintang4.5/5 (838)
- Laserjet P1102wDokumen1 halamanLaserjet P1102wMarcelo FioriBelum ada peringkat
- Elon Musk: Tesla, SpaceX, and the Quest for a Fantastic FutureDari EverandElon Musk: Tesla, SpaceX, and the Quest for a Fantastic FuturePenilaian: 4.5 dari 5 bintang4.5/5 (474)
- Microsoft Publisher 2003 Keyboard ShortcutsDokumen0 halamanMicrosoft Publisher 2003 Keyboard ShortcutsTan BengBelum ada peringkat
- Grit: The Power of Passion and PerseveranceDari EverandGrit: The Power of Passion and PerseverancePenilaian: 4 dari 5 bintang4/5 (588)
- Electric Tutorial 1 From CMOSeduDokumen13 halamanElectric Tutorial 1 From CMOSeduKrishna ChaitanyaBelum ada peringkat
- DuraMON-WS Series User Reference Manual 05435-000-DDokumen46 halamanDuraMON-WS Series User Reference Manual 05435-000-Drohit sonawaneBelum ada peringkat
- The Emperor of All Maladies: A Biography of CancerDari EverandThe Emperor of All Maladies: A Biography of CancerPenilaian: 4.5 dari 5 bintang4.5/5 (271)
- 101 Pro Tips and TricksDokumen18 halaman101 Pro Tips and Tricksclarken92100% (3)
- On Fire: The (Burning) Case for a Green New DealDari EverandOn Fire: The (Burning) Case for a Green New DealPenilaian: 4 dari 5 bintang4/5 (74)
- 2300 Series Digital Indicator: Service ManualDokumen98 halaman2300 Series Digital Indicator: Service ManualnicolasBelum ada peringkat
- Team of Rivals: The Political Genius of Abraham LincolnDari EverandTeam of Rivals: The Political Genius of Abraham LincolnPenilaian: 4.5 dari 5 bintang4.5/5 (234)
- GaBi Paperclip Tutorial Part2 PDFDokumen77 halamanGaBi Paperclip Tutorial Part2 PDFpradeep987Belum ada peringkat
- Devil in the Grove: Thurgood Marshall, the Groveland Boys, and the Dawn of a New AmericaDari EverandDevil in the Grove: Thurgood Marshall, the Groveland Boys, and the Dawn of a New AmericaPenilaian: 4.5 dari 5 bintang4.5/5 (266)
- Aficio SP 4310nDokumen224 halamanAficio SP 4310nnewid idBelum ada peringkat
- The Hard Thing About Hard Things: Building a Business When There Are No Easy AnswersDari EverandThe Hard Thing About Hard Things: Building a Business When There Are No Easy AnswersPenilaian: 4.5 dari 5 bintang4.5/5 (344)
- 15r0710b300 Sunway TG and TG Te Programming r05 enDokumen181 halaman15r0710b300 Sunway TG and TG Te Programming r05 ensaneleBelum ada peringkat
- Rise of ISIS: A Threat We Can't IgnoreDari EverandRise of ISIS: A Threat We Can't IgnorePenilaian: 3.5 dari 5 bintang3.5/5 (137)
- MITSUBISHI WD738 Service ManualDokumen89 halamanMITSUBISHI WD738 Service ManualBryan Kentner100% (1)
- The World Is Flat 3.0: A Brief History of the Twenty-first CenturyDari EverandThe World Is Flat 3.0: A Brief History of the Twenty-first CenturyPenilaian: 3.5 dari 5 bintang3.5/5 (2259)
- MTS/T-BERD 8000 Upgrade Procedure: A. Upgrade Using The USB KeyDokumen8 halamanMTS/T-BERD 8000 Upgrade Procedure: A. Upgrade Using The USB Keyndevonn01Belum ada peringkat
- QTMS User Guide V 3.0Dokumen218 halamanQTMS User Guide V 3.0laime_floresBelum ada peringkat
- The Gifts of Imperfection: Let Go of Who You Think You're Supposed to Be and Embrace Who You AreDari EverandThe Gifts of Imperfection: Let Go of Who You Think You're Supposed to Be and Embrace Who You ArePenilaian: 4 dari 5 bintang4/5 (1090)
- Kglwin PDFDokumen100 halamanKglwin PDFLio SnBelum ada peringkat
- Release - Notes - Noita - 28-10-2020Dokumen7 halamanRelease - Notes - Noita - 28-10-2020Manu Lara ZenozainBelum ada peringkat
- VR Milling V5 Help FileDokumen168 halamanVR Milling V5 Help FileKleber AugustoBelum ada peringkat
- The Unwinding: An Inner History of the New AmericaDari EverandThe Unwinding: An Inner History of the New AmericaPenilaian: 4 dari 5 bintang4/5 (45)
- Mastercam2018 Interface TutorialDokumen92 halamanMastercam2018 Interface Tutorialgurdee0% (1)
- Product Specification: Name Programmable Time Led Controller Model TC420Dokumen6 halamanProduct Specification: Name Programmable Time Led Controller Model TC420Zoran BunčićBelum ada peringkat
- Z88 User Guide V4Dokumen177 halamanZ88 User Guide V4joakinenBelum ada peringkat
- M-Pro User Manual PDFDokumen68 halamanM-Pro User Manual PDFfrankBelum ada peringkat
- Training Guide h1307 PDFDokumen158 halamanTraining Guide h1307 PDFahmed saadBelum ada peringkat
- PECT Instrument ManualDokumen50 halamanPECT Instrument ManualZoran TripunovskiBelum ada peringkat
- Procurement Implementation Activity GuideDokumen286 halamanProcurement Implementation Activity GuideVenkata Ramanaiah Koka100% (1)
- The Sympathizer: A Novel (Pulitzer Prize for Fiction)Dari EverandThe Sympathizer: A Novel (Pulitzer Prize for Fiction)Penilaian: 4.5 dari 5 bintang4.5/5 (121)
- Working With Eplan PropanelDokumen93 halamanWorking With Eplan PropanelSaibuOluwaseyi67% (3)
- NP-PA600Xs - User's Manual PDFDokumen355 halamanNP-PA600Xs - User's Manual PDFImthiyas AhmedBelum ada peringkat
- Split-FX User's Manual: Software Version 2.4Dokumen115 halamanSplit-FX User's Manual: Software Version 2.4luisBelum ada peringkat
- SpSlabPlusBeam Manual v3.00Dokumen406 halamanSpSlabPlusBeam Manual v3.00Samuel Richard PublicoBelum ada peringkat
- Medieval Bluetooth File Transfer (OBEX FTP) v1.50 Full - ApniAppsDokumen3 halamanMedieval Bluetooth File Transfer (OBEX FTP) v1.50 Full - ApniAppsqwertyasdfgBelum ada peringkat
- Practical 1: Familiarization of The Computer System and On Hand Practice On Power On and Power OffDokumen24 halamanPractical 1: Familiarization of The Computer System and On Hand Practice On Power On and Power Offuchrs4539Belum ada peringkat
- Manual Zm200 enDokumen32 halamanManual Zm200 enSay GoodbyeBelum ada peringkat
- Man Instr ZR110 20134303Dokumen51 halamanMan Instr ZR110 20134303CLAUDIO100% (2)
- 025 9659 PDFDokumen102 halaman025 9659 PDFricosantannaBelum ada peringkat
- Her Body and Other Parties: StoriesDari EverandHer Body and Other Parties: StoriesPenilaian: 4 dari 5 bintang4/5 (821)