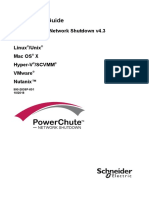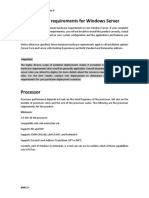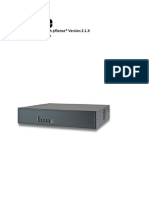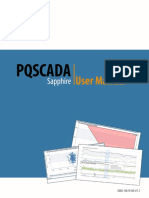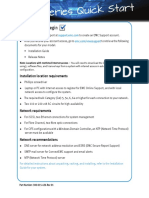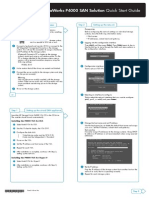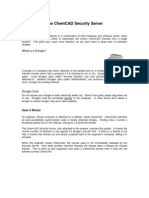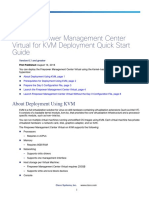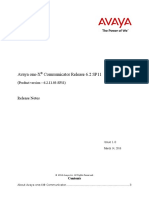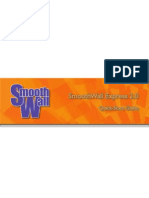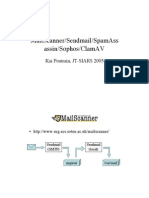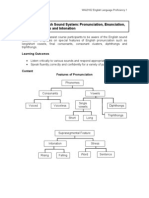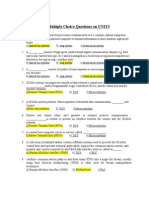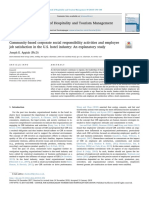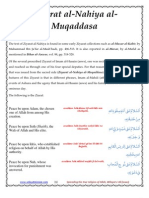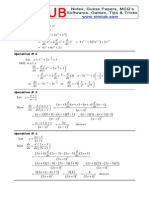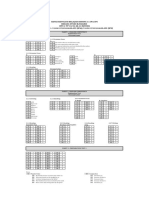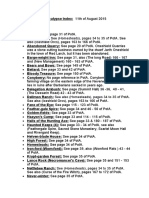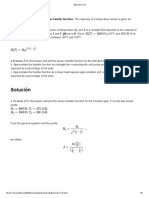PCNS - Installation Guide
Diunggah oleh
KljajoniHak Cipta
Format Tersedia
Bagikan dokumen Ini
Apakah menurut Anda dokumen ini bermanfaat?
Apakah konten ini tidak pantas?
Laporkan Dokumen IniHak Cipta:
Format Tersedia
PCNS - Installation Guide
Diunggah oleh
KljajoniHak Cipta:
Format Tersedia
Overview of PowerChute
Network Shutdown
Installation
The PowerChute Network Shutdown software works with the UPS Network Management Card to
provide safe, unattended shutdowns of computer servers receiving power through a UPS.
The software can be installed on supported operating systems like Windows, UNIX, Linux, Mac,
and on virtualization software, see Operating System and Compatibility Chart.
You can install PowerChute Network Shutdown (PCNS) with Single-, Redundant-, and Parallel-
UPS configurations.
For a description of possible configuration modes Single, Redundant, Parallel and the UPS
devices that support these modes, see Configuration Wizard: UPS Electrical Configuration.
See also:
Software and Hardware Requirements
Installing and Configuring PowerChute Network Shutdown
Further Information on Operating Systems
INI files in PowerChute Network Shutdown
Notes:
For ESXi installations, see the separate manual ESXi Installation.
PCNS v3.x does not support Multiple-instances configurations.
Product Center
The PCNS Product Center page, Product Center page has many links to useful up-to-date
information. This includes background information on vMA virtualization, loss of communications,
and application notes which discuss varied subject matter including possible UPS configurations.
Software and Hardware Requirements
Note: All references to UNIX
in this help include the Solaris, HP-UX
, and AIX operating
systems. (For ESXi, see the separate manual ESXi Installation).
To install PowerChute Network Shutdown (PCNS), you must have the following:
A supported operating system and web browser, as listed on the website, Operating
System and Compatibility Chart .
Disk space
100 MB of free space on your hard drive for the actual installation process.
A PCNS installation takes up about 6 MB of space if you have already installed a public
JRE. A PCNS installation takes up about 100 MB of space when you accept the option of
installing the private JRE with PCNS.
Important Note: A private JRE means that it is specifically for the PCNS application.
If you plan to use the public JRE, then you have to manually install it before you install
PCNS.
For an installation, the computer hardware requirements are:
A UPS which supports the use of a Network Management Card (NMC).
This currently includes:
- any Smart-UPS with a card slot or an embedded NMC
- any Smart-UPS DP UPS
- any Galaxy UPS that works with an AP963n NMC (where n is a number)
- any Symmetra UPS, and any Silcon Series UPS
x
A Network Management Card (part number AP9617, AP9618, AP9619, AP9630,
AP9631, AP9635) with a firmware version of 3.3.1 or later. Or a Symmetra PX2 (which
has an internal Network Management Card, OG-9354).
- You can update your NMC firmware from the APC Web site.
- PowerChute Network Shutdown cannot be used with PowerNet SNMP Adapters
(cards). If your card has a part number of AP9605, AP9606, AP9205, or AP9603,
contact customer support or your dealer to upgrade the card.
x
Operating
System
Processor Memory
Windows
700 MHz 256 MB
UNIX 360 MHz 256 MB
All Linux
,
virtualization
software
700 MHz 256 MB
Mac
OS X
600 MHz 256 MB
You must know the IP address for each NMC.
Note: PCNS can only use IPv4 addresses to communicate with an NMC. It cannot use
IPv6 addresses.
Firewall
If you are using a firewall, PCNS needs to be able to connect to the NMC Web Access
port (default: TCP port 80) and receive data inbound to UDP port 3052 on the PCNS
server machine.
On Windows, when the Windows Firewall is enabled, you can allow the PCNS installation
to configure the firewall automatically. That is, the NMC communication port (UDP 3052)
is registered as an exception in the firewall and enabled. Also, exceptions are created for
TCP ports 3052 (HTTP) and 6547 (HTTPS) but are left disabled for security reasons. If
you want to enable remote access to a particular Web user interface, you can enable the
appropriate exception.
JRE
You must have a supported Java
Runtime Environment (JRE), as seen for the different
operating systems .
With all supported operating systems except HP-UX, AIX, and Mac OS X PCNS
gives you the option of installing a private JRE during an installation of PCNS v3.0.1.
See Disk space.
For most operating systems, you can download a Java Runtime Environment from http://
java.com.
For the PCNS computer server: A monitor with a minimum resolution of 800 x 600;
however, 1024 x 768 or greater is recommended.
You must have administrator privileges for the server (the host computer).
For ESX: You must have an installation of VMware Tools for each guest operating
system on VMware.
You must remove PowerChute plus, PowerChute Business Edition, PowerChute
Personal Edition, and PowerChute Server before installing PCNS.
The installation process will perform an upgrade rather than a complete installation if you
have v2.2.4 or higher of PCNS already installed. For earlier versions of PCNS and for
Multiple-instances configurations, you must uninstall the software before installing v3.0.1.
Installing and Configuring PowerChute
Network Shutdown
Setting up the operation of PowerChute Network Shutdown (PCNS) is divided into placing the
executable files onto your drive and your actual configuration. You can subsequently use the
configuration wizard to re-configure your setup at any time.
Installing PowerChute Network Shutdown
Configuring PowerChute Network Shutdown
Installing PowerChute Network Shutdown
Installations of PCNS can be standard, silent, an upgrade, or a silent upgrade.
See these sections:
Upgrading the software
Silently upgrading the software
Installing the software
Silently installing the software
Installing on Netgear ReadyNAS
Upgrading the software
If you have v2.2.4 or higher of PCNS already installed, the installation process tells you its going
to perform an upgrade rather than a complete installation. Upgrading enables you to retain your
existing configuration settings.
The main steps are the same for an upgrade and a standard installation, go to Installing PCNS:
and perform steps 3 and 4. The configuration wizard does not run after an upgrade.
Note: You cant upgrade from a 32-bit version to a 64-bit version of PCNS, you must do a full
installation. Also, you must manually uninstall the old version first.
Silently upgrading the software
If you have v2.2.4 or higher of PCNS already installed, the installation process tells you its going
to perform an upgrade rather than a complete installation. Upgrading enables you to retain your
existing configuration settings. See also Silently installing the software.
Installing the software
To install and operate the PowerChute Network Shutdown software, perform the following steps.
(If you are upgrading from PCNS v2.4 or higher, refer to Upgrading the software).
You can also use silent, non-interactive installation modes to set up your computer servers to
have the same PowerChute Network Shutdown configuration (see Silently installing the
software).
1. Install the Network Management Card (NMC) in your UPS. For installation instructions,
see the Network Management Card installation guide that was shipped with your card.
If you are using a Redundant-UPS or a Parallel-UPS configuration, you use one Network
Management Card in each UPS in the system.
Install the NMC in your UPS and configure it with an IP address before beginning the
PCNS installation. If you install PowerChute Network Shutdown first, additional steps will
be required when installing the NMC.
2. Using the NMC user interface, configure the UPS and the Network Management Card. At
a minimum, perform these tasks:
b
a. Under the UPS tab, on the Configuration - shutdown page, set the Low Battery
Duration field value to at least five minutes.
x
b. On the same page, you can set the authentication phrase for the administrator.
Under the Administration tab, on the Local Users - administrator page, you can
set the user name and password (these must be the same on all NMCs in a
Redundant- or Parallel-UPS configuration).
In the NMC, the default administrator user name and password are both apc, while
the default setting for the authentication phrase is admin user phrase.
3. Installing PCNS:
The installation program must be run on the server to be protected.
On VMware, the installation program must be run on the ESX Console Operating System
(COS).
On Hyper-V, the installation program must be run on the server console.
Note: Multiple-byte characters (Chinese for example) and some single byte high-ASCII
characters e.g. , , , are not allowed in the installation path.
To start the PowerChute Network Shutdown installation, choose from the sections directly
below which specify different OS systems and hardware.
Installing on Windows Server 2008 Server Core and Windows Hyper-V Server 2008
a. Manually install the appropriate JRE version.
b. Locate the installation file or files on the CD and copy them to a temporary directory
on your server. If necessary, unzip the installation file.
c. Go to the temporary directory, and type cscript install.vbs at the command
prompt, as an administrator.
d. When prompted for the installation directory, press Enter to accept the default or type
your custom directory path.
e. If the directory you specified already exists, you need to confirm that the installation
should go there by typing y and pressing Enter.
f. Type the full directory location of your Java software, or search for the default by
pressing Enter. You will be prompted if its not found. An example path is:
C:\Program Files\java\jre1.6.0_16
Confirm the directory by typing y and pressing Enter.
g. When asked whether you want to install PCNS, type y and press Enter.
Installing on Windows
Double-click setup.exe - either the downloaded file or on the CD.
When the Windows Firewall is enabled, you can allow the PCNS installation to configure
the firewall automatically by choosing Yes when prompted:
PowerChute Network Shutdown ports must be opened in the Windows
Firewall to enable communication with the Network Management
Card(s). Would you like this configuration to be performed
automatically?
See Firewall for more information.
Installing on Linux and UNIX
You should have root privileges to perform the installation.
a. If you are installing from the CD, locate your installation files in one of the following
directories on the CD: Aix, Hpux, Linux, Solaris_Sparc, Solaris_x86, ESX. Copy them
to a temporary directory on your server.
b. If you are installing from the Web site, locate the file
pcnsVersion_OS name.tar.gz
(where Version is the PCNS version no, e.g. pcns301_linux.tar.gz) on the APC
Web site and copy it to a temporary directory on your server.
Change your working directory to the temporary directory. Then type the following
commands:
gunzip pcnsVersion_OS name.tar.gz
tar -xf pcnsVersion_OS name.tar
c. To install in a conversational mode, log on as a root user, type the following command
at the root. (Alternatively you could use the sudo or su commands).
If you are not logged on as the root user you need to run the installer using sudo, or
switch to root user context using the su command and then run the installer.
./install.sh
Note: After a web download you might need to grant execute permissions:
chmod +x install.sh
d. You cannot specify a directory name that contains a space, either for the installation
or the Java directory.
If you do not specify an installation directory, it will be installed to /opt/APC (the
default).
See JRE before proceeding.
Installing on Mac OS X
Perform the following steps.
a. Download from the web. Or if the software is on a CD, copy the installation files from
the Mac OS X folder to a folder on the Mac.
b. Go to the folder on the Mac where you put the installation files.
c. Double-click on the file install.command
d. A terminal window opens, prompting you for your password.
e. Enter your password.
x
4. Complete the software installation.
x
The PowerChute Network Shutdown service (on Windows) and the daemon (on Linux,
VMware, UNIX, and Mac OS X) all start automatically when the installation is completed.
You can then delete the installation files.
5. On Windows Server 2008 Server Core, Windows Hyper-V Server, and virtualization
software, go to a computer that has a browser and open the PCNS user interface with
the URL: https://server_ip_address:6547. The wizard runs automatically.
On Linux and UNIX, you must open the browser and enter the PCNS URL.
When the Configuration Wizard displays, specify your configuration through its screen
pages.
Silently installing the software
Installing silently means the installation is unattended or non-interactive. The requirements for a
silent installation are the same as for any other installation (see Software and Hardware
Requirements).
If you want the same settings on all servers, you install silently using the edited
silentInstall.INI or the silentInstall.sample file, and roll this out to the rest of the
servers.
Note: It is not possible to roll out your event configurations or shutdown settings using a silent
installation. You can however, use pcnsconfig.ini to do this. See INI files in PowerChute
Network Shutdown.
See the following:
Silent Install on Windows and Mac
Silent Install on Linux and UNIX
Silent Install on Windows Server 2008 Server Core and Hyper-V Server
Editing your silent installations file
Error codes for silent installations
Note: The situation regarding a silent installation with Hyper-V is summarized below:
- For the standalone Hyper-V Server 2008, and the Core edition of Windows Server
2008 R2 (Enterprise, Datacenter, and Standard) with Hyper-V functionality enabled,
use the steps in Silent Install on Windows Server 2008 Server Core and Hyper-V
Server.
x
- For the Full edition of Windows Server 2008 R2 (Enterprise, Datacenter, and
Standard) with Hyper-V functionality enabled, use the steps in Silent Install on
Windows and Mac.
Silent Install on Windows and Mac
You can install PowerChute Network Shutdown (PCNS) by performing the following steps.
Locate the installation file or files on the CD and copy them to a temporary directory on your
server. If necessary, unzip the installation file(s).
After you complete the installation, check the pcnsinst.log and errors.log files for error
conditions. They are created in the folder where setup.exe is run from.
Edit the silentInstall.ini file to set new parameters, if required; see Editing your silent
installations file.
For an installation on Windows, navigate to the temporary directory on the server, and
type the following on one line at the Windows command line:
setup.exe s silentInstall.ini
For an installation on Mac OS X, navigate to the temporary folder on the new server, and
type the following command on one line:
Install.command s silentinstall.ini
Note: Using sudo will always prompt the user to enter a password. To do this completely silently,
you could use this command:
Echo password | sudo S ./install.command s
On the Mac, applicationDirectory should be the first line in the INI file or you might get an
error, see Editing your silent installations file.
Silent Install on Linux and UNIX
Edit the silentInstall.sample file to set new parameters, if required; see Editing your
silent installations file.
Type the following command to start the installation, as an administrator:
./install.sh f silentInstall.sample
Silent Install on Windows Server 2008 Server Core and Hyper-V Server
Follow these steps:
1. Manually install the appropriate JRE version.
2. Locate the installation file or files on the CD and copy them to a temporary directory on
your server. If necessary, unzip the installation file.
Edit the silentInstall.sample file to set new parameters, if required; see Editing
your silent installations file.
3. Type cscript install.vbs /f silentInstall.sample (as an administrator).
The installation starts and completes without user inputs.
Editing your silent installations file
On Windows Server Core and UNIX operating systems, the file that guides silent installations is
named silentInstall.sample.
On all other Windows operating systems and on a MAC, the file is named
silentInstall.INI.
These are plain text files and can be edited with an available text editor. Each field or line has a
value that the installer needs to carry out the installation. The tables below explain the fields
available; this can vary between operating systems.
Windows (non-2008 Server Core) and MAC
Field name Description
applicationDirectory= Specifies the installation folder. Type the folder name after =, ensuring it has
valid characters for the operating system. Precede each path separator (\ for
Windows and / for the Mac) with an escape character (\): for example,
c:\\Programs\\apc\\PowerChute
for Windows.
acceptEula=yes Yes signifies acceptance of the software licence agreement. The installation
will not proceed unless yes is specified here.
*INSTALL_JAVA=
The value System here signifies you want to use the public JRE for your
PCNS installation.
The value PCNS here signifies you want to use the private JRE.
See Disk space.
*This is not applicable to the Mac which already has JRE installed.
The installation detects whether the JRE meets the requirements, see JRE.
UNIX and Windows 2008 Server Core
Field name Description
acceptEula=YES Yes signifies acceptance of the software licence agreement. The installation
will not proceed unless yes is specified here.
INSTALL_DIR= Specifies the installation directory. Type the directory name after =, ensuring
it has valid characters for the operating system.
JAVA_DIR= Specifies the JRE directory. Type the directory name after =, ensuring it has
valid characters for the operating system.
If this value is blank or absent, the private JRE is installed.
Specify a public JRE for PCNS by setting the path to the JRE executable.
See Disk space.
All Supported Operating Systems
Field name Description
REGISTER_WITH_NMC=
yes | no
Use yes or no. This specifies whether PCNS should be registered with the
Network Management Card (NMC).
MODE=single | redundant |
parallel
Use single, redundant, or parallel to specify the UPS configuration mode. See
Configuration Wizard: UPS Electrical Configuration.
IP_1=
IP_2=
IP_3=
IP_4=
IP_5=
IP_6=
IP_7=
# IP_8=
# IP_9=
On each line, specify the IP address of each NMC that will be communicating
with this PCNS installation. See Configuration Wizard: UPS Details.
You can comment out unneeded entries by putting the hash/ pound sign - # -
at the beginning of the line (see examples 8 and 9).
IP_1_Outlet
IP_2_Outlet=
IP_3_Outlet=
IP_4_Outlet=
IP_5_Outlet=
IP_6_Outlet=
IP_7_Outlet=
# IP_8_Outlet=
# IP_9_Outlet=
This applies only to UPS devices with Switched Outlet Groups (Smart-UPS
SMX and SMT devices). Use 1, 2, 3, etc. to specify the outlet group that
supplies power to the PCNS installation.
In a shutdown you could use this information to turn off that particular outlet
group while retaining the power supply to the other outlet groups.
You can comment out unneeded entries by putting the hash/ pound sign - # -
at the beginning of the line (see examples 8 and 9).
PORT=
This is the NMC web port: 80 for HTTP; 443 for HTTPS.
PROTOCOL=HTTP |
HTTPS
Use HTTP or HTTPS to specify which protocol you are using. See
Configuration Wizard: UPS Details
acceptCerts=true
This is required if you are using HTTPS as the NMC protocol and the SSL
certificate is self-signed.
See Configuration Wizard: UPS Details and Adding a Trusted Certificate to
PCNS for NMC communication.
USERNAME=
PASSWORD=
AUTHENTICATION_PH
RASE=
Enter the user name and password to validate PCNS communication with the
NMC. Authentication phrase reverts to the default if not specified.
The only acceptable characters for username and password are: the alphabet
in both lowercase and uppercase (a to z and A to Z), numbers from 0 to 9, and
the underscore (underline) character. The password length must be from 3 -
32 characters, and the username from 3 - 10 characters.
The authentication phrase must be 15 - 32 ASCII characters. See
Configuration Wizard: Security.
LOCAL_IP_ADDRESS=
This information applies to a PCNS server with multiple network cards. Use it
to specify the IP address of the card that will communicate with PCNS. See
Configuration Wizard: Select IP.
All Supported Operating Systems
Field name Description
Error codes for silent installations
When using silent installations (and upgrades), you can use the following list of error codes to
understand whats going wrong when the installation fails.
For JExpress installs, the error code is written to a file called errors.log. For VBS and shell
script installs, the error can be trapped directly.
For the table below, use the scripts with operating systems as follows:
VBS is used by Windows 2008 Server Core.
JExpress is used by Mac OS X and Windows (except Server Core).
Shell script is used by all other OSs.
Error
Code
Description Error Message
Applies
to
JExpress
Applies
to VBS
Applies
to Shell
Script
0 Success: Indicates that installation
succeeded.
Yes Yes Yes
1 Usage: Indicates that unrecognized
parameters were passed to the
installer.
Usage:
install.sh [-f <config file>]:
Silent install with
configuration file.
install.sh [-h|-H]: Print help.
No Yes Yes
4 Administrator Only: Indicates that a
non-administrator has tried to run the
installer.
Error: install.sh must be run
with root privileges!
No Yes Yes
5 Unsupported OS: The installer has
detected an Operating System it
cannot support.
Error: Unknown OS. Yes Yes Yes
6 Upgrade Not Supported: Indicates
that PCNS cannot support upgrade
from a previous installation of PCNS.
This can be due to the versioning
being too old, or an attempted
upgrade of a previous multiple install.
PowerChute Network
Shutdown is already
installed. Upgrade is not
supported for this version.
Please uninstall the existing
PCNS to continue with
installation of PCNS
v.3.0.1.
Installation cancelled.
Yes Yes Yes
7 User Abort: Indicates that the user
has aborted installation.
Installation cancelled. No Yes Yes
8 PC Plus Detected: Indicates that the
installer has aborted due to the
detection of a version of PowerChute
Plus.
You must remove the
installed version of
PowerChute Plus.
Yes No No
9 PCBE Detected: Indicates that the
installer has aborted due to the
detection a version of PowerChute
Business Edition.
You must remove the
installed version of
PowerChute Business
Edition Server.
Yes Yes No
10 PowerChute Server Detected:
Indicates that the installer has
aborted due to the detection of a
version of PowerChute Server.
You must remove the
installed version of
PowerChute Server.
Yes No No
11 HyperV or VMware Detected:
Indicates that the installer has
aborted due to the detection of
HyperV or VMware.
VMware
[Server|Workstation|Player]
has been detected on your
system. This version of
PowerChute Network
Shutdown does not support
VMware. Please uninstall
VMware Server, or consult
www.apc.com for the
required version of
PowerChute Network
Shutdown.
Microsoft Windows Hyper-V
has been detected on your
system. This version of
PowerChute Network
Shutdown does not support
Hyper-V. Please disable
Hyper-V, or consult
www.apc.com for the
required version of
PowerChute Network
Shutdown.
Yes Yes Yes
Error
Code
Description Error Message
Applies
to
JExpress
Applies
to VBS
Applies
to Shell
Script
12 Invalid Install Directory: Indicates that
the installer has aborted due to an
invalid target directory.
One of:
Error: Too many
INSTALL_DIR in
silentConfiguration.ini
Error: INSTALL_DIR must
start with '/'
Error: INSTALL_DIR must
not contain white space.
Error: INSTALL_DIR must
not contain back slash '\'
Error: INSTALL_DIR is not
configured.
Installation directory must
start with "/"
Installation directory must
not contain white space " "
Installation directory must
not contain back slash "\"
Failed to create directory
<install directory>.
Yes Yes Yes
13 Invalid Java Version: Invalid version
of Java specified in configuration file.
Installation cancelled. No No Yes
14 Unsupported Locale: The installer
has detected an attempt to install an
English build on a Japanese system.
This version of PowerChute
Network Shutdown does
not support the Japanese
language. Please consult
www.apc.com for the
required version of
PowerChute Network
Shutdown.
Yes No Yes
15 Zipfile Missing: Indicates that the
installer cannot find the zipfile, from
which to extract the PCNS install.
Can't find <zip filename> No Yes Yes
16 Silent Configuration Missing:
Indicates that the installer has
aborted because the specified silent
configuration file could not be read.
Error: Invalid file
<filename>
Yes Yes Yes
17 EULA Not Accepted: Indicates that
the installer has aborted because the
End User Licence Agreement was
not accepted.
Error: EULA must be
accepted by setting
ACCEPT_EULA=YES in
config file
Yes Yes Yes
18 Silent Configuration Missing
Parameter: Indicates that required
parameters are missing from the
silent configuration file.
[Error]: <configuration
value> is not defined in
<configuration file>
No Yes No
Error
Code
Description Error Message
Applies
to
JExpress
Applies
to VBS
Applies
to Shell
Script
19 Silent Configuration Multiple
Parameters: Indicates that a
parameter is duplicated in the silent
configuration file.
[Error]: Too many
<configuration value> in
<configuration file>
No Yes No
20 Invalid Java Directory: Indicates that
the installer has aborted due to an
invalid Java directory specified in the
silent configuration file.
One of:
Error: Too many JAVA_DIR
in <configuration file>
Error: JAVA_DIR must start
with /
Error: JAVA_DIR must not
contain white space " "
Error: JAVA_DIR must not
contain back slash "\"
Error: Invalid JAVA_DIR.
<directory> does not exist.
Java is not available on the
path. Please specify a java
directory.
No Yes Yes
21 Registry Failure: Indicates the
installer has aborted due to an
inability to write registry entries.
[Error]: <error code>
Installation cancelled.
No Yes No
22 Service Failure: The installer failed to
register the PCNS service with
Windows.
[Error]: <error code>
Installation cancelled.
No Yes No
23 M11 Backup Failure: The installer
has failed to back up the m11.cfg
data store during an upgrade.
[Error]: <error code>
Installation cancelled.
No Yes No
24 IP Not Specified: The installer cannot
determine the host IP address, due to
multiple network adapters.
ERROR: Invalid value for
LOCAL_IP_ADDRESS
specified in silent
configuration file.
Aborting with error code
<error code>
Yes No No
25 Invalid INI. The silent installer cannot
write to the pcnsconfig.ini file in the
installation directory.
ERROR: Cannot write to
specified ini configuration
file: <ini file>
No Yes Yes
28 Invalid Mode. Silent install
configuration file specifies an invalid
value for MODE.
ERROR: Invalid value for
mode specified in silent
configuration file.
Yes Yes Yes
29 Invalid Port. Silent install
configuration file specifies an invalid
value for PORT.
ERROR: Invalid value for
port specified in silent
configuration file.
Yes Yes Yes
Error
Code
Description Error Message
Applies
to
JExpress
Applies
to VBS
Applies
to Shell
Script
30 Invalid Protocol. Silent installation
configuration file specifies an invalid
value for PROTOCOL. The valid
values are HTTP and HTTPS.
ERROR: Invalid value for
protocol specified in silent
configuration file.
Yes Yes Yes.
31 Insufficient NMC Addresses: The
silent installation configuration file
specifies too few NMC addresses for
the specified mode.
ERROR: Not enough UPS
Network Management Card
addresses specified in
silent configuration file for
specified mode.
Yes Yes Yes
32 Timeout. Registration failed with
NMC due to timeout. The NMC host
address and the connection attempt
were both fine, but the NMC failed to
respond.
UPS Network Management
Card has not responded to
registration attempt.
Registration has failed due
to a timeout.
Yes Yes Yes
33 Bad Host. The registration failed with
NMC due to a bad host address.
Bad UPS Network
Management Card host
address supplied.
Registration has failed.
Yes Yes Yes
34 Cant Connect. Registration failed
with NMC because incorrect security
information - user name, password,
authentication phrase - was sent.
Could not connect to UPS
Network Management
Card. Registration has
failed.
Yes Yes Yes
35 Cant Register. Registration failed
with NMC for a reason other than
those cited in the error codes directly
above.
Could not register with UPS
Network Management
Card. Please check your
configuration.
Yes Yes Yes
36 Bad Security Values. Registration
failed with NMC due to incorrect
security credentials.
Incorrect security details
given. Registration has
failed.
Yes Yes Yes
37 Not Parallel: Parallel registration
attempted, but the NMCs are not part
of a parallel configuration.
UPS Network Management
Cards specified are not part
of a parallel setup.
Yes Yes Yes
38 Not Smart-UPS. Registration failed
due to one or more NMCs not
attached to a Smart-UPS.
UPS Network Management
Cards is not of type
SmartUPS. Registration
has failed.
Yes Yes Yes
39 Not Symmetra. Registration failed
due to one or more NMCs not
attached to a Symmetra.
UPS Network Management
Card is not of type
Symmetra. Registration
has failed.
Yes Yes Yes
40 Not Same Models. Registration failed
due to one or more NMCs not having
the same model type.
UPS Network Management
Cards are not of the same
family. Registration has
failed.
Yes Yes Yes
Error
Code
Description Error Message
Applies
to
JExpress
Applies
to VBS
Applies
to Shell
Script
41 SSL Error. Registration failed due to
one or more NMCs presenting an
untrusted SSL Certificate.
Registration has failed due
to untrusted SSL
certificates presented from
the UPS Network
Management Card.
Yes Yes Yes
42 Invalid Outlet group. Silent
installation configuration file specifies
an invalid value for IP_<n>_Outlet
ERROR: Invalid value for
<outlet group> specified in
silent configuration file.
Yes Yes Yes
43 Invalid User Name specified in the
silent install configuration file. The
username has failed to pass the
regex.
ERROR: Invalid value for
username specified in silent
configuration file.
Yes Yes Yes
44 Invalid Password specified in the
silent install configuration file. The
password given has failed to pass the
regex.
ERROR: Invalid value for
password specified in silent
configuration file.
Yes Yes Yes
45 Invalid Authentication Phrase
specified in the silent install
configuration file. The authentication
phrase has failed to pass the regex.
ERROR: Invalid value for
authentication phrase
specified in silent
configuration file.
Yes Yes Yes
46 Invalid Localhost specified in the
silent install configuration file. The IP
specified is not associated with the
target server.
The Localhost specified in
the silent install
configuration is invalid. The
address specified is not
associated with this server.
Yes Yes Yes
47 SSL Handshake Error Failed to establish an SSL
connection to the UPS
Network Management
Card. Please verify the
address and port specified.
Yes Yes Yes
48 Install System JVM A valid JRE has not been
detected. Please go to
www.java.com (http://
www.java.com) and install
java, or change
INSTALL_JAVA in the
silentInstall.ini file.
Yes Yes No
49 There are too many NMC addresses
set up: The silent installation
configuration file specifies too many
NMC addresses for the specified
mode.
Silent configuration file
contains multiple UPS
Network Management Card
addresses. Only one is
required for single mode.
Yes Yes Yes
Error
Code
Description Error Message
Applies
to
JExpress
Applies
to VBS
Applies
to Shell
Script
Installing on Netgear ReadyNAS
PowerChute Network Shutdown (PCNS) works on Intel-based ReadyNAS devices from Netgear.
It does not work on SPARC-based systems. See the list of supported devices at Operating
System and Compatibility Chart.
PCNS installs directly on to the supported ReadyNAS device, and works with your UPS to
provide safe shutdowns in case of power problems.
Install PCNS as follows.
1. Log on to your Netgear ReadyNAS UI using the URL
https://<NAS_IP_Address>/admin:
Your Netgear help documentation will have information on how to obtain the IP address.
In some cases, it will display on the front of the device.
2. On the left pane of the ReadyNAS screen under Home, click on the Add-ons option and
then on Add New.
The installation file (.bin) is available on the PCNS CD and as a download from the
Netgear website. At this point, the Netgear URL for any add-ons should display on the
ReadyNAS screen.
3. Locate the file below on the CD or download and extract it from the website package:
PowerChuteNetworkShutdown_n.n.n.bin.
where n.n.n represents the PCNS version you are installing.
4. On the ReadyNAS screen, click the Choose File button and enter the path to
PowerChuteNetworkShutdown_n.n.n.bin. Click Open.
5. Click Upload and verify image.
6. At the dialog presented, click OK to commence the upload and verification process.
7. When the upload and verification is confirmed, click the Install button on the ReadyNAS
screen.
8. A confirmation displays saying that the add-on has been successfully installed. Click OK.
9. On the left-pane of the screen, click on Add-ons and Installed.
10. The URL for PCNS displays in the main pane of the screen. Click on the URL to launch
PCNS in your browser window in order to configure it.
Your NAS is not protected until you complete the PCNS configuration wizard.
The PCNS username and password is completely independant of the users accounts
configured on the NAS Server.
Further Information on Operating Systems
See the following:
Running on Linux and UNIX
Running on Mac OS X
Running on VMware ESX
Running on Windows Hyper-V Server
Uninstalling on Windows Server 2008 Server Core
Running on Linux and UNIX
To stop PowerChute Network Shutdown, type the following at the command line:
On Linux use the command
/etc/rc.d/init.d/PowerChute stop
On Solaris, use the command /etc/rc2.d/S99PowerChute stop
On AIX, use the command /etc/rc.APCpcns stop
On HP-UX, use the command /sbin/init.d/pcns stop
To start PowerChute Network Shutdown manually, type the following at the command line:
On Linux, use the command
/etc/rc.d/init.d/PowerChute start
On Solaris, use the command /etc/rc2.d/S99PowerChute start
On AIX, use the command /etc/rc.APCpcns start
On HP-UX, use the command /sbin/init.d/pcns start
To uninstall in a conversational mode, run the uninstall script located in the PowerChute
directory. For example, type the following command: /opt/APC/PowerChute/uninstall
To uninstall in a silent mode, run the uninstall script located in the PowerChute directory, with the
-q option (dont use Q, /q, /Q). For example, type the following command:
/opt/APC/PowerChute/uninstall -q
Running on Mac OS X
To stop PowerChute Network Shutdown, type the following at the command line:
sudo /Library/StartupItems/comapcpcns/comapcpcns stop
To start PowerChute Network Shutdown manually, type the following at the command line:
sudo /Library/StartupItems/comapcpcns/comapcpcns start
To remove PowerChute Network Shutdown, run the uninstall script.
Running on VMware ESX
For ESXi installations, see the separate manual ESXi Installation.
To stop PowerChute Network Shutdown, type the following at the command line:
/etc/rc.d/init.d/PowerChute stop
To start PowerChute Network Shutdown manually, type the following at the command line:
/etc/rc.d/init.d/PowerChute start
Important: In order to be able to shut down the virtual machines (VM) on VMware ESX, you
need to configure a Guest Shutdown on each VM.
Consult your ESX documentation on how to do this, or look it up on the APC by Schneider KBase
(answer ID is 10380).
To uninstall in a conversational mode, run the uninstall script located in the PowerChute
directory. For example, type the following command:
/opt/APC/PowerChute/uninstall
To uninstall in a silent mode, run the uninstall script located in the PowerChute directory, with
the -q option (dont use Q, /q, /Q). For example, type the following command:
Type in a password when prompted.
/opt/APC/PowerChute/uninstall -q
It is possible to change the version of Java used by PCNS by editing the java.cfg file found in
the PCNS installation directory (for example /opt/APC/PowerChute/group1). In the file,
type the directory path of the Java location you want to use and save the file. Then stop and
restart the daemon.
Running on Windows Hyper-V Server
In order to be able to shut down the virtual machines (VM) on Windows Hyper-V, you need
to configure a guest operating shutdown on each VM.
Consult your Hyper-V documentation on how to do this, or look it up on the APC by Schneider
KBase (answer ID is 10381).
To uninstall PCNS on Hyper-V Server, please see Uninstalling on Windows Server 2008 Server
Core.
Uninstalling on Windows Server 2008 Server Core
Follow these steps to uninstall PowerChute Network Shutdown (PCNS) on a Server Core
platform.
1. Close any command prompt windows that are accessing PCNS.
2. Go to the PowerChute directory, e.g. C:\Program Files\APC\PowerChute.
3. Type cscript uninstall.vbs and press Enter.
4. When asked, confirm that you want to uninstall PCNS by typing y and pressing Enter.
INI files in PowerChute Network Shutdown
There are two INI files in PowerChute Network Shutdown (PCNS): silentInstall.INI
also known as silentInstall.sample and pcnsconfig.ini.
They can be used to automate the installation and configuration, respectively, of PCNS in
another location after your initial installation.
When you:
make configuration changes through the user interface, like configuring events to take
actions or changing a delay for a shutdown command file, or
run the Configuration Wizard (see Configuring PowerChute Network Shutdown),
the settings in the default pcnsconfig.ini file are updated with your new settings.
The file is then ready to be rolled out in order to use the same configurations with other PCNS
installations (though certain information like IP addresses might need to be changed).
To use pcnsconfig.ini, you must create a script to stop the PCNS service (daemon), replace
the existing copy of pcnsconfig.ini, and re-start the service. See the link to Using
pcnsconfig.ini at Product Center .
See also Silently installing the software and Re-setting the PCNS password.
Re-setting the PCNS password
If you forget or lose your password, you can set a new one and also change the user name and
authentication phrase by editing the pcnsconfig.ini file. In the [NetworkManagementCard]
section of the INI file, set the following lines with your new values:
username= new user name
password= new password
authenticationPhrase= new authentication phrase
Configuring PowerChute
Network Shutdown
The PowerChute Network Shutdown (PCNS) configuration wizard functionality enables you to
specify the following PCNS settings:
the user name and password, and the authentication phrase
the PCNS IP address
the UPS configuration
the IP address and port of the Network Management Card to monitor
if relevant, the outlet group that supplies power to the PCNS server
The configuration of PCNS is done through several dialog screens. Your configuration changes
are not applied until you click the Apply button on the Configuration Wizard: Confirm screen
page.
If you are re-configuring, as distinct from doing a first-time configuration, you can choose Cancel
to exit and return to the PCNS user interface before clicking the Apply button on the
Configuration Wizard: Confirm screen page; your configuration will remain as it was before
you choose Configuration Wizard on the menu.
Configuration Wizard: Security
Configuration Wizard: Select IP
Configuration Wizard: UPS Electrical Configuration
Configuration Wizard: UPS Details
Configuration Wizard: Miscellaneous
Configuration Wizard: Confirm
Configuration Wizard: Applying Changes
After configuring your settings, you can roll them out to other PCNS installations using an INI file,
see INI files in PowerChute Network Shutdown.
Configuration Wizard: Security
The user name and authentication phrase validate the communication between PowerChute
Network Shutdown (PCNS) and the NMC. Because of this, you must set values in PCNS to be
the same as those for the Network Management Card (NMC).
The NMC user name on the NMC Web user interface is found at Administration - Local Users -
administrator. The NMC authentication phrase on the NMC user interface is found at UPS -
Configuration - shutdown (UPS - PowerChute - Configuration on older firmware).
In the NMC, the default administrator user name and password are both apc, while the default
setting for the authentication phrase is admin user phrase. The authentication phrase must
be 15 to 32 characters of any type.
The password specified here is the only information that is unique to PCNS. You should record
and share the password you use to make sure the information is not lost. (If you do lose it, see
INI files in PowerChute Network Shutdown).
The PowerChute Network Shutdown (PCNS) password allows any ASCII characters. The
password length must be from 3 to 32 characters.
Note: If you are using a Redundant-UPS or a Parallel-UPS configuration, ALL of the Network
Management Cards in the UPS system must use the same administrator user name and
authentication phrase.
Configuration Wizard: Select IP
This screen only displays when your computer server has more than one IP address.
The Internet Protocol (IP) address you specify here for the PCNS server is the network
communication link between PCNS and the Network Management Card (NMC).
Each PCNS installation has one, unique IP address set up with the NMC and displayed in the
NMC user interface under UPS - Configuration - PowerChute clients (or UPS - PowerChute -
clients).
Configuration Wizard: UPS Electrical Configuration
You can configure PowerChute Network Shutdown (PCNS) to operate in several different modes
or configurations, listed below.
Single-UPS Configuration
Redundant-UPS Configuration (formerly Multiple-UPS configuration)
Parallel-UPS Configuration
Not all of these configurations are supported by all the UPS devices that work with PCNS. See
also Product Center.
Single-UPS Configuration
In a Single-UPS configuration, each computer server or group of servers is protected by a single
UPS. That is, each server has one PCNS agent communicating with a single NMC installed on a
UPS.
Redundant-UPS Configuration
With a Redundant-UPS configuration, PCNS recognizes a group of either two or three UPS
devices as a single UPS. One supplies the power and the others are available to support the load
if there is an electrical problem. (Typically, this is a server with multiple power cords).
In this configuration, you have one PCNS agent on a server communicating with two or three
Network Management Cards (NMC) installed on UPS devices.
The UPS devices have to be the same model type and firmware version and each must have
enough battery power to keep the system going in an outage.
Parallel-UPS Configuration
In a Parallel UPS configuration you can synchronize several UPS Devices to provide greater
capacity or redundancy. In a Parallel-UPS configuration, PCNS recognizes an entire parallel
system of UPS devices as a single UPS.
The power outputs of the UPS devices are combined to share the load.
In this configuration, you have one PCNS agent on a server communicating with several Network
Management Cards (NMC) installed on UPS devices which have already been configured to
operate in parallel mode.
Each UPS in a Parallel-UPS configuration must be of the same model type and firmware version.
Recommended background information on configurations
See Product Center.
Configuration Wizard: UPS Details
The Network Management Card (NMC) has HTTP enabled by default but it can be changed to
HTTPS through the NMC user interface. Specify which protocol is already being used by the
NMC here. For a Redundant-UPS or a Parallel-UPS configuration, all of the NMCs must use the
same protocol.
If you choose HTTPS, then you see the Accept Untrusted SSL Certificates? check box field.
If the SSL certificate used by the NMC is self-signed or if it is not signed by a Trusted Authority,
you must select this option. (By default, the NMC uses a self-signed SSL certificate, but it
provides the option of installing a valid public key certificate if a high level of security is required.
See Adding a Trusted Certificate to PCNS for NMC communication).
What port does the NMC use? The default is 80 for HTTP, and 443 for HTTPS. Do not change
this number unless you changed the port being used by your NMC. For a Redundant-UPS or a
Parallel-UPS configuration, all of the Network Management Cards must use the same port.
Caution: For the last field, NMC IP address, you must choose the address of the NMC in
the UPS supplying power to the PCNS computer server (that is, the present server).
Otherwise, your server is not protected during a power outage. The wizard does not report
an error if you specify the wrong NMC.
Adding a Trusted Certificate to PCNS for NMC communication
As seen above, when using the HTTPS protocol to communicate with the NMC, you must select
the Accept Untrusted SSL Certificates? check box. However, it is possible to create a Trusted
Certificate file and add it to the PCNS trusted store. PCNS can then stop automatically accepting
untrusted certificates (which might be invalid).
Your NMC users guide has details on the Security Wizard used to create the Trusted Certificate
file with an extension .CRT. This file is then used to create components that can be uploaded to
the NMC to replace the default self-signed certificate.
In order to facilitate the trusted SSL communication of PCNS with the NMC, this Trusted
Certificate file must then be added to the system Java cacerts keystore or to the PowerChute-
keystore file. (You can do this using the Java keytool.exe; for details see the Java help
documentation). Adding it to the cacerts keystore means it is available to all your applications as
distinct from just PCNS.
By default the PowerChute-keystore file is located in APC\PowerChute\group1. Its
password is "password.
If you add the Trusted Certificate and you subsequently get a connection error with the NMC,
then it could be because a) the certificate has expired, b) it is not yet valid, or c) it has been
revoked. In any of these case, you need to add a new Trusted Certificate to the PCNS server or
to upload a new valid SSL certificate to the NMC.
Notes:
The PowerChute-keystore file only exists after the first attempt is made to communicate with the
NMC using HTTPS (by using the configuration wizard for example).
For this reason, for a silent installation you must add the Trusted Certificate to the Java cacerts
keystore.
PCNS only checks the keystore when its service starts. After you add the Trusted Certificate,
you will need to re-start the PCNS service if its already running.
Configuration Wizard: Miscellaneous
The Automatically check for updates to PCNS feature informs you when a new software
update is available. It allows you to decide whether to update or not.
You can select the Turn off Power Source when PCNS shuts down the server field if you want
the actual UPS to turn off when the PCNS server shuts down. (This does not apply to certain
UPS devices: Parallel Silcon and Parallel-UPS configurations, Smart-UPS VT or Galaxy UPS
devices).
If the shutdown is due to a power failure, the default behavior (as determined by the Network
Management Card settings) is that the UPS will turn on again when power returns. You can
check your settings for On-Battery Shutdown Behavior in the NMC at UPS-Configuration-
shutdown OR UPS-PowerChute-configuration.
Configuration Wizard: Confirm
When running this wizard for the first time, the Cancel button is disabled; however you can use
the Previous button.
In your second or later use of this wizard, you can use Cancel to return to the main PCNS page
without applying any of the settings you have changed.
Configuration Wizard: Applying Changes
Check your specifications and apply them on this screen page. This page then informs you
whether the configuration has been successfully applied. If not, it specifies the problem.
If there is an error, you can choose Fix it now, which takes you to the page most likely to contain
the problem. Alternatively, you can choose Continue anyway, which accepts the current
settings, even though PCNS is not configured correctly.
If the configuration cannot communicate with the Network Management Card, you can manually
set up the IP address of the PCNS server with the NMC, see the steps below.
In some cases, this configuration wizard sets up the IP address, but is unable to verify it. When
this happens, you must subsequently check to ensure that the IP address is registered. To check
or to manually add the IP address:
1. Access the Network Management Cards user interface by using the NMC IP address as
the URL.
2. Click on the UPS tab.
3. Find the list of PowerChute clients with the IP addresses which are registered with this
Network Management Card. (The menu options vary between NMC user interfaces).
4. To add a new IP address, click the Add Client button, and type the IP address of the
server on which PowerChute Network Shutdown is installed in the Add IP Address field,
and click Apply.
If you are using a Redundant-UPS or a Parallel-UPS configuration, you need to go to the
user interface for each separate NMC and enter the PCNS IP address there.
Error Message PCNS is NOT receiving data from the NMC.
If you get this message, check whether the IP address of the Agent is listed on the NMC user
interface under UPS - Configuration - PowerChute clients (or UPS - PowerChute - clients).
If the IP address is not listed then you can try to add it manually as mentioned in the section
directly above.
If the IP address is listed there:
Make sure that the UDP port 3052 is NOT being blocked by a firewall.
Check the IP settings on the PCNS machine and on the NMC user interface to verify that
the default gateway and subnet mask are correct.
Configuration Wizard: Select Outlet Group
When your UPS has Switched Outlet Group functionality, you must use this screen page to
specify the outlet group that supplies power to the server that has PCNS installed. This is
important in order to ensure a safe shutdown of the server.
Warning: PCNS cant distinguish between outlet groups. Be sure to select the correct
outlet group.
Copyright
Entire contents copyright 1999-2012 by Schneider Electric. All rights reserved. Reproduction in
whole or in part without permission is prohibited. All trademarks, product names, and corporate
names are the property of their respective owners and are used for informational purposes only.
990-2838G
Anda mungkin juga menyukai
- PowerChute Network ShutdownDokumen28 halamanPowerChute Network ShutdownclpiauBelum ada peringkat
- Overview of Powerchute Network Shutdown Installation On EsxiDokumen26 halamanOverview of Powerchute Network Shutdown Installation On EsxiClaudio PalmeiraBelum ada peringkat
- PCNSv4.3 Installation GuideDokumen112 halamanPCNSv4.3 Installation GuidetechcedBelum ada peringkat
- Installation GuideDokumen87 halamanInstallation GuidedesolBelum ada peringkat
- PCNS 4.1 Installation GuideDokumen85 halamanPCNS 4.1 Installation GuideLaurentiu IacobBelum ada peringkat
- PCNS 4.1 Installation Guide PDFDokumen85 halamanPCNS 4.1 Installation Guide PDFLaurentiu IacobBelum ada peringkat
- Msa 60-70 ManualDokumen8 halamanMsa 60-70 ManualhfeiliscribdBelum ada peringkat
- PowerChute Business Edition ENGDokumen24 halamanPowerChute Business Edition ENGtrary2009Belum ada peringkat
- universe_cicp2100Dokumen2 halamanuniverse_cicp2100lidosmarkers0aBelum ada peringkat
- General Cluster GuidelineDokumen22 halamanGeneral Cluster GuidelineJohn KouranyBelum ada peringkat
- Reliable network shutdown for Dell EqualLogic Storage Array using APC PowerChuteDokumen9 halamanReliable network shutdown for Dell EqualLogic Storage Array using APC PowerChuteComputer789Belum ada peringkat
- Deploying Windows XP Embedded Remote BootDokumen6 halamanDeploying Windows XP Embedded Remote BootpintumantuBelum ada peringkat
- SharpdeskDokumen25 halamanSharpdeskJose De LeonBelum ada peringkat
- Eaton Netwatch: Netwatch Installation and Configuration Guide Vmware Esx 3 Virtual ArchitectureDokumen8 halamanEaton Netwatch: Netwatch Installation and Configuration Guide Vmware Esx 3 Virtual ArchitectureleonardomarinBelum ada peringkat
- VOIP Readiness Assessment Installation RequirementsDokumen3 halamanVOIP Readiness Assessment Installation RequirementsImmanuel KellerBelum ada peringkat
- Read MeDokumen42 halamanRead MeKamdi SpeedupBelum ada peringkat
- Hardware Requirements For Windows ServerDokumen4 halamanHardware Requirements For Windows ServerErnesto Antonio Pelayo AlvarezBelum ada peringkat
- Pages From DP 9 Installation 2017 03Dokumen5 halamanPages From DP 9 Installation 2017 03shriraghavBelum ada peringkat
- PfSense FW-7551 Quick Start Guide 7-18-14Dokumen15 halamanPfSense FW-7551 Quick Start Guide 7-18-14dionisionietoBelum ada peringkat
- IBM InfoSphere GuardiumDokumen10 halamanIBM InfoSphere GuardiumlintigerwenBelum ada peringkat
- Wirelessinformation Upgrades InstallsDokumen33 halamanWirelessinformation Upgrades InstallsMr NovaBelum ada peringkat
- SMX - 0619-00 PQSCADA Sapphire User Manual V1.1Dokumen74 halamanSMX - 0619-00 PQSCADA Sapphire User Manual V1.1Tawat PuangthongBelum ada peringkat
- 605 0000 844 Netspan InstallationDokumen67 halaman605 0000 844 Netspan Installationkukumarcic100% (1)
- Exam 70-743 - EstudoDokumen41 halamanExam 70-743 - EstudoAndersonBelum ada peringkat
- BULATS Computer Test:: Network Notes & Installation InstructionsDokumen19 halamanBULATS Computer Test:: Network Notes & Installation InstructionsmanamkalvanBelum ada peringkat
- iSCSI Network ESX5iDokumen57 halamaniSCSI Network ESX5iblr11Belum ada peringkat
- Pfsense LoadbalanceDokumen25 halamanPfsense LoadbalanceArieClaassens100% (1)
- 3-CMLT-1097 REV E Manual, Instr, Install Skyview, SS37Dokumen22 halaman3-CMLT-1097 REV E Manual, Instr, Install Skyview, SS37victoriaBelum ada peringkat
- Before You Begin: Installation Location RequirementsDokumen7 halamanBefore You Begin: Installation Location RequirementsNitesh KohliBelum ada peringkat
- READMESPDokumen28 halamanREADMESPFaldy HildanBelum ada peringkat
- HP Storageworks P4000 San Solution Quick Start Guide: Step 2 Step 1 Setting Up The Network Setting Up The Storage SystemDokumen2 halamanHP Storageworks P4000 San Solution Quick Start Guide: Step 2 Step 1 Setting Up The Network Setting Up The Storage SystemStainer RochaBelum ada peringkat
- Net Console CM GuideDokumen21 halamanNet Console CM GuideArokiaraj RajBelum ada peringkat
- 3.1 Faststart Guide: 2012-07-11 Eucalyptus SystemsDokumen10 halaman3.1 Faststart Guide: 2012-07-11 Eucalyptus SystemsPurvik KotechaBelum ada peringkat
- NetSentinel Security ServerDokumen9 halamanNetSentinel Security ServerKiran DasBelum ada peringkat
- P C N C C F /G: Oint Lark Etworks Lark Onnect Irewall AtewayDokumen15 halamanP C N C C F /G: Oint Lark Etworks Lark Onnect Irewall AtewaykhugankBelum ada peringkat
- Windows and ESX Server Build Document ChecklistDokumen7 halamanWindows and ESX Server Build Document ChecklistClaudio PalmeiraBelum ada peringkat
- InstallDokumen10 halamanInstallalecostabrBelum ada peringkat
- Vision InstallationDokumen23 halamanVision InstallationjorgeBelum ada peringkat
- ExacqVision LC Quick StartDokumen2 halamanExacqVision LC Quick StartHamidullah Asady WardakBelum ada peringkat
- IBM V7K Upgrade Manual V0.1Dokumen4 halamanIBM V7K Upgrade Manual V0.1imenhidouriBelum ada peringkat
- NEMO-Q Software Installation ManualDokumen36 halamanNEMO-Q Software Installation Manualatif38533% (3)
- Tech Note 478 - Industrial Application Server Platform Deployment ChecklistDokumen7 halamanTech Note 478 - Industrial Application Server Platform Deployment ChecklistteaBelum ada peringkat
- FMCV KVM QSGDokumen10 halamanFMCV KVM QSGnikosgalanisBelum ada peringkat
- Attendant ConsoleDokumen6 halamanAttendant ConsoleAravindan ThambusamyBelum ada peringkat
- Control SpaceDokumen6 halamanControl SpacestranfirBelum ada peringkat
- Capture Network Traffic with AN-X-AMXCAPT ModuleDokumen53 halamanCapture Network Traffic with AN-X-AMXCAPT ModuleJalzak Jalzak JalzakBelum ada peringkat
- VietNetwork - VN - SAN - Install and Configure SAN DELL EMC UnityDokumen8 halamanVietNetwork - VN - SAN - Install and Configure SAN DELL EMC Unityamit_post2000Belum ada peringkat
- Propeller Design ManualDokumen40 halamanPropeller Design Manualms67911004100% (2)
- Manual Cisco ASA 5505Dokumen2 halamanManual Cisco ASA 5505Marone MoraesBelum ada peringkat
- Avaya One-X Communicator Client R6 2 SP11 GA Release NotesDokumen19 halamanAvaya One-X Communicator Client R6 2 SP11 GA Release NotesmichaelbelskyBelum ada peringkat
- SmoothWall Express 2.0 Quick-Start GuideDokumen6 halamanSmoothWall Express 2.0 Quick-Start Guideinfobits100% (1)
- Attachingf Server To Storage System - MasterDokumen60 halamanAttachingf Server To Storage System - MasterChallaBelum ada peringkat
- KAPPA Workstation Installation v5.30.03Dokumen6 halamanKAPPA Workstation Installation v5.30.03GhulamBelum ada peringkat
- Quick Start Install Guide For Hyperstore Aws-Mms v6.0.4Dokumen14 halamanQuick Start Install Guide For Hyperstore Aws-Mms v6.0.4EL MELHABelum ada peringkat
- SuperTwo Foldout WI1937.11 QUICKDokumen2 halamanSuperTwo Foldout WI1937.11 QUICKUbaldo DiazBelum ada peringkat
- Faqs by Topic: What Is Cceadmin?Dokumen4 halamanFaqs by Topic: What Is Cceadmin?Quiles MichaelBelum ada peringkat
- Sun Fire Midframe & Entry-Level Servers Best Practices Update For Firmware 5.20.xDokumen44 halamanSun Fire Midframe & Entry-Level Servers Best Practices Update For Firmware 5.20.xgiraiadoinfernoBelum ada peringkat
- Evaluation of Some Intrusion Detection and Vulnerability Assessment ToolsDari EverandEvaluation of Some Intrusion Detection and Vulnerability Assessment ToolsBelum ada peringkat
- Hiding Web Traffic with SSH: How to Protect Your Internet Privacy against Corporate Firewall or Insecure WirelessDari EverandHiding Web Traffic with SSH: How to Protect Your Internet Privacy against Corporate Firewall or Insecure WirelessBelum ada peringkat
- Eset Vs Crypto RansomwareDokumen9 halamanEset Vs Crypto RansomwareKljajoniBelum ada peringkat
- The Vcp5-Dcv Blueprint - : Study GuideDokumen138 halamanThe Vcp5-Dcv Blueprint - : Study Guidedacan1Belum ada peringkat
- Security ConceptsDokumen237 halamanSecurity ConceptsKljajoniBelum ada peringkat
- Veeam Backup 7 Userguide VmwareDokumen575 halamanVeeam Backup 7 Userguide VmwareKljajoniBelum ada peringkat
- Veeam Backup 7 Userguide VmwareDokumen575 halamanVeeam Backup 7 Userguide VmwareKljajoniBelum ada peringkat
- Veeam Backup 7 Userguide VmwareDokumen575 halamanVeeam Backup 7 Userguide VmwareKljajoniBelum ada peringkat
- Linux SeaDokumen221 halamanLinux SeaKljajoniBelum ada peringkat
- MailScanner GuideDokumen0 halamanMailScanner GuideKljajoniBelum ada peringkat
- 15 Top Paying IT Certifications For 2012Dokumen6 halaman15 Top Paying IT Certifications For 2012GregoreuoBelum ada peringkat
- MailScanner Configuration Guide for Anti-Virus and Anti-SpamDokumen16 halamanMailScanner Configuration Guide for Anti-Virus and Anti-SpamKljajoniBelum ada peringkat
- Propaganda AssignmentDokumen3 halamanPropaganda Assignmentapi-653920203Belum ada peringkat
- Topic 5 English Sound SystemDokumen7 halamanTopic 5 English Sound SystemAnonymous G91XTp9Belum ada peringkat
- Ds Mini ProjectDokumen12 halamanDs Mini ProjectHarsh VartakBelum ada peringkat
- Gomez Vs PalomarDokumen2 halamanGomez Vs PalomarKim Lorenzo CalatravaBelum ada peringkat
- Scada Programable Logic Control MCQDokumen2 halamanScada Programable Logic Control MCQAbhigya Bhatnagar85% (13)
- 4 03 02 Iep and Lesson Plan Development Handbook - Schoolhouse DocumentDokumen42 halaman4 03 02 Iep and Lesson Plan Development Handbook - Schoolhouse Documentapi-252552726Belum ada peringkat
- The Bare Foot Boy 3 Ab 2 ManadoDokumen100 halamanThe Bare Foot Boy 3 Ab 2 ManadoKotakuBelum ada peringkat
- Evolution and Diversity of Coleochaete, Charales, and Green PlantsDokumen4 halamanEvolution and Diversity of Coleochaete, Charales, and Green PlantsAndrei PusungBelum ada peringkat
- Fardapaper Community Based Corporate Social Responsibility Activities and Employee Job Satisfaction in The U.S. Hotel Industry An Explanatory StudyDokumen9 halamanFardapaper Community Based Corporate Social Responsibility Activities and Employee Job Satisfaction in The U.S. Hotel Industry An Explanatory StudyDavid Samuel MontojoBelum ada peringkat
- Garrett-Satan and The Powers (Apocalyptic Vision, Christian Reflection, Baylor University, 2010)Dokumen8 halamanGarrett-Satan and The Powers (Apocalyptic Vision, Christian Reflection, Baylor University, 2010)Luis EchegollenBelum ada peringkat
- Ziarat e NahiyaDokumen48 halamanZiarat e Nahiyazaighama_1100% (7)
- Form 3: (See Rule 54 (12) ) Details of FamilyDokumen1 halamanForm 3: (See Rule 54 (12) ) Details of FamilySaikat SarkarBelum ada peringkat
- Zimbabwean Indigenous Languages Syllabus: Form 1 - 4Dokumen46 halamanZimbabwean Indigenous Languages Syllabus: Form 1 - 4Takudzwa ZengeraniBelum ada peringkat
- MSO 1st Year Assignments 2017-18 (English) PDFDokumen7 halamanMSO 1st Year Assignments 2017-18 (English) PDFAmritpal BhagatBelum ada peringkat
- HIST 124 - Course Outline KARRARDokumen3 halamanHIST 124 - Course Outline KARRARtahmeemBelum ada peringkat
- Agganna Sutta - Theory of KingshipDokumen8 halamanAgganna Sutta - Theory of KingshipTanya ChopraBelum ada peringkat
- Physics 5th Edition Walker Test BankDokumen24 halamanPhysics 5th Edition Walker Test BankKathyHernandeznobt100% (31)
- Current Communist CountriesDokumen4 halamanCurrent Communist CountriesJJ MGBelum ada peringkat
- Exercise 2.3 (Solutions) : y X X XDokumen6 halamanExercise 2.3 (Solutions) : y X X XFakhar AbbasBelum ada peringkat
- COVID 19 ReportDokumen21 halamanCOVID 19 ReportDatu Nor Balindong82% (11)
- Agamata Chapter 5Dokumen10 halamanAgamata Chapter 5Drama SubsBelum ada peringkat
- 03.KUNCI KODING 11 IPA-IPS SMT 2 K13 REVISI - TP 23-24 - B.InggrisDokumen2 halaman03.KUNCI KODING 11 IPA-IPS SMT 2 K13 REVISI - TP 23-24 - B.InggrisfencenbolonBelum ada peringkat
- Di Bella Et Al 2004Dokumen13 halamanDi Bella Et Al 2004Emilio Patané SpataroBelum ada peringkat
- Princes of the Apocalypse Locations IndexDokumen2 halamanPrinces of the Apocalypse Locations IndexPedroManzelaDuarteBelum ada peringkat
- Secrets in NumbersDokumen26 halamanSecrets in Numbersmdkafzal100% (5)
- Tango With DjangoDokumen191 halamanTango With DjangoZachary JamesBelum ada peringkat
- Solución: R T β T R (T) = 1000 Ω ΩDokumen6 halamanSolución: R T β T R (T) = 1000 Ω ΩDuvan BayonaBelum ada peringkat
- Contract Costing - Practise ProblemsDokumen3 halamanContract Costing - Practise ProblemsMadhavasadasivan Pothiyil50% (2)