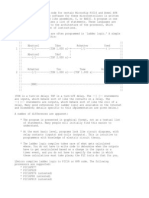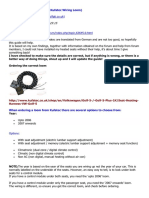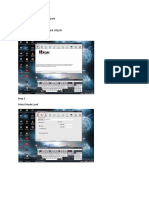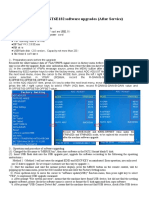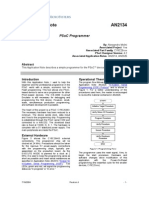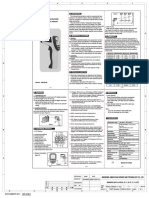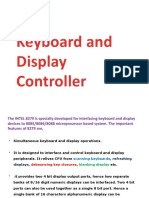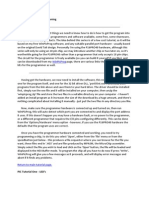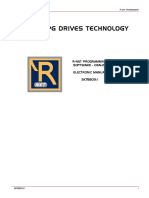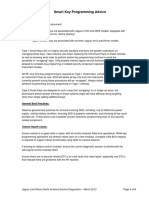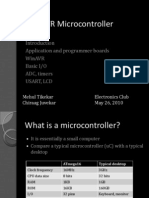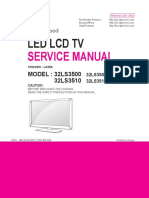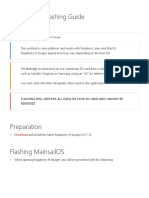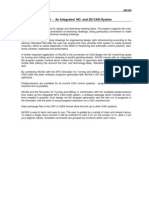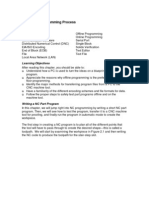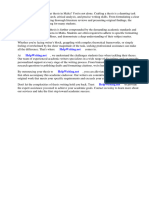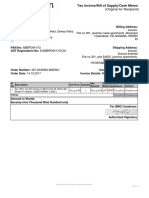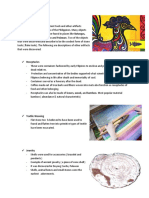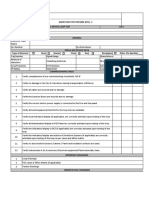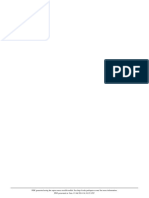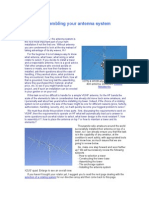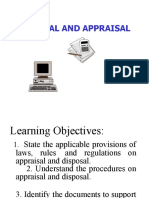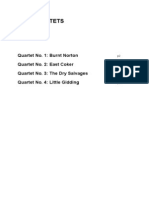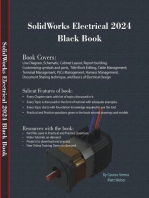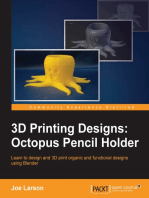Max NC Manual
Diunggah oleh
Dede NurjaeniDeskripsi Asli:
Judul Asli
Hak Cipta
Format Tersedia
Bagikan dokumen Ini
Apakah menurut Anda dokumen ini bermanfaat?
Apakah konten ini tidak pantas?
Laporkan Dokumen IniHak Cipta:
Format Tersedia
Max NC Manual
Diunggah oleh
Dede NurjaeniHak Cipta:
Format Tersedia
MAXNC
MAXNC 10
OPERATION MANUAL
INSTALLING THE DISK:
Assuming that your external drive is 'A', insert the disk and, at the DOS prompt type
A:INSTALL. Directory \MAXNC will be created in your C drive with a sub directory
named \E and the programs will be loaded automatically. The line:
'DEVICES=C:\DOS\ANSI. SYS' should be in the CONF IG.SYS file in the main
directory for the screen plot program to work properly. The INSTALL program will add
1his line to the CONF IG. SYS if is not already there. it will save the original file under
the name of CONFIG.XX1. Restart the computer, then type CD\MAXNC to change to
the Maxnc directory. Work outside of windows, under the DOS command prompt.
SET UP:
Run program 'TIMESET' to calibrate the computer speed. This program will write initial
values to the prmtrs.dat file. and set some of the parameters to match your computer
speed The program will ask you for a factor number. Press enter to use the default for
now. Wait for the program to finish (it should take less than a minute1.
Type MAX to start the drive program and activate the machine (if CAPSLOCK is not on,
press it). If not already done, plug MAXNC into the printer port and the wall outlet. The
main menu should bean the screen. Test proper movement by activating the JOG mode
(press 5 ) and pressing X. Using the shift keys to move the slide in the positive or
negative direction. Check for smoothness. Do the same for the other slides.
OPERATION:
We'll start with an overview of the main menu. At the DOS prompt type MAX to enter
the program and see the menu:
No. 1 ..LOAD
PROGRAM
is used to call up a NC program for MAXNC to execute.
Answer with a path (if in a different directory), name and
extension in DOS format.
No. 2 ..RUN
PROGRAM
will execute the NC program in memory. A new menu will appear
for you to chose the mode of execution. During CQNTINUOS
operation the space bar can be used to interrupt the program
and hold movement of the slides (do not use pause).
No. 3 ..MDI manual data entry is used to manually command a move one
line at a time and without a program.
No. 4 SEARCH is used to start the program at any line other than the beginning
by searching for the specified string.
No. 5 ..JOG is used to manually move the axes, in fast or slow made.
No. 6 ..ZERO
AXIS
will zero the chosen axis register.
No.7 SCALE is used to change the scale of operation; normal is 1. 0000.
No.8 RESET is used to reset the program to the beginning and cancel any
tool offset that may be active.
No. 9 .OFFSET
TABLE
is used view and modify the tool length compensation table.
ESC .... To return to DOS. The posi5ons of the axes are saved on disk
and wll be retrieved on MAX reentry.
Play around with all the menu options to familiarize yourself with ell the screens. There
are some sample NC programs that you can load and run to see the operation under
automatic control, for example: press 1 and type 'MAXNC\WHEEL.T'. Jog to the center
of the X and Y axes, bring down the Z axis to touch the material, (a piece of wood or
aluminum 2" by 2" damped in a small vise will work) and zero all axes. press 2 and then
'C' far continuos (use a 1/16 end mill for tool) and watch a small wheel being machined.
PROGRAMMING
To write or modify an NC program, you'll need to use an editor such as EDIT in DOS,
NOTEPAD in Windows or a word processor in document mode. The basic format of an
NC program is based in the Cartesian coordinates to store the positions that the tool will
move to, together with other information needed such as linear or circular move, feed rate
etc. A single letter followed by a number are the basis of every command. The codes
supported by Maxnc at this time are shown next:
G00 ...Rapid move
G01 ...Feed controlled move
G02 ..Clockwise are
G03 ...Counterclockwise arc
G12 ...Full circle clockwise
G13 ...Full circle clockwise
G43 ..Activate a tool offset
G49 ...Deactivate tool offsets
G61 ...Switch detect command
G81 to G86 ..Drilling cycles
G90 ... Absolute mode
G91 ...Incremental mode
G92 ...Absolute preset
Fxx ...feed rate (speed)
Hxx ...Tool offset to be activated
Xx.x ..X coordinate
Yx.x ..Y coordinate
Zx.x ..Z coordinate
Rx.x ..Drill rapid move
I x.x ...Distance in X to center of are
J x.x ... Distance in Y to center of are
M30 ...End of program
MOO ...Program stop
M01 ...Optional stop
M99 ...Repeat program
These are the most common ones in the industry. More "G' and M codes will be added in
the future and software upgrades will be made available. In addition, the following M
codes are supported in the program but not in the hardware: M3, M4, M5, M7, M8, M9.
They act on a second parallel port and can be utilized for programmed outputs. Their
functions are explained in a separate sheet.
Let's look at a short program and analyze the commands:
GOOX0.5Y0.5 ( rapid move to the x-y position indicated)
GOOZ0.1 ( bring the tool to the height indicated)
G01Z-0.250F5.0 ( feed the ted down to the depth indicated)
Y0.0 (linear move in Y at feed rate )
G02X-0.5YO.OI-0.5JO.O ( make 1/2 a circle at same feed )
G01Y0.5 (linear move in Y at same feed )
GOOZO. 1 ( rapid move up in Z )
G81XO.OYO.OR0.020Z-0.300F2.0
(drill cycle; rapid move in x-y then rapid to R height, drill to Z depth at feed and
rapid back to R).
X0.312Y0.312 ( rapid to x-y and drill again as before )
X-0.312 ( same )
G80 ( cancel drilling cyde snd return to Z0.1 )
GOOX1.0Y1.0Z1.0 ( rapid move in s51hree axes simultaneously)
M30 (end of program, move pointer to beginning )
Study the sample programs in the disk while operating the machine in single step mode
and observing the movement of the axes ( the last line on the screen is the one ready to be
acted on when you press -S- ). Most were designed with XO and YO in the center and the
tool touching the surface for ZO.
CNC programming is not difficult to learn and the sample programs can help you get
started, but the machine is capable of very complex operations that requires a deep
knowledge of this language to take full advantage of that capability. Here are some
suggestions on books that deal with the subject:
CNC A FIRST LOOK PRIMER by William W. Luggen
FUNDAMENTALS OF NUMERICAL CONTROL by William W. Luggen
COMPUTER CONTROL SIMPLIFIED by Michael Fitzpatric
COMPUTER NUMERICAL CONTROL OF MACHINE TOOLS by G.E. Thayer
A lot of CNC programming today is done with the help of computers running CAD/CAM
programs. These programs are usually very costly (in the thousands of dollars) but are a
great help to the programmer. In order to provide our customers with at least some tools
to create programs from CAD, we provide software to convert DXF files created from a
CAD system into ready to run CNC programs.
THE CNC PROGRAM GENERATORS
The Autacad NC program generators are written in Basic and require that the Interpreter
be in the path line directory for DOS to find it. The first step is to create a drawing in
Autocad, then create POLYLINES for your tool paths (only polylines and points will be
recognized by the generators ). Create a DXF file (DXFOUT) and pick the polyline that
represent the tool path The name must include the MAXNC directory as follows:
'DXFOUT' (enter) (file name?) \MAXNC\HOOK.DXF
(number of decimal places; E entities; ) E (enter) (enter), (enter).
Exit Autocad, go to MAXNC directory and type:
BASICA MILL or GWBASIC MILL or QBASIC /RUN MILL depending on your
version of basic.
Use your editor to do any editing or to merge several programs into one.
For drilling or full circle operations, pick POINTS in the drawing and use DRILL instead
of MILL to create the program.
Batch programs are available to simplify running these Basic programs but they work
only with QBASIC. You would need to change them if you have any of the other
interpreters. Their names are: MILL.BAT, DRILL.BAT and E.BAT. The "DRILL.BAS
program can be used without a cad system by just entering the X-Y coordinates of the
holes to be drilled.
PLOT
To view the tool paths on the screen, on the DOS prompt type PLOT or PLOT30
followed by a space and the name of the NC program you want to view (example: PLOT
MAXNC\WHEEL. T or for a 3d view type PLOT3D MAXNC\CAR.I"). These
programs operates in a similar way as MAX except that is necessary to press Min order to
see the menu. There is also a set of parameters that may need to be modified depending
on the type of graphics display adapter in your system. Use the PLOTPR program to
change them; the values provided are for a VGA 640x480 video mode 18.
ENGRAVING
The engraving program is also a BASIC program and requires the interpreter to run. Type
E and follow directions. The resulting NC program can be merged with others and can be
viewed with the PLOT program. The individual characters are in a sub directory named
K\ and are in the form of small NC programs of a 1" size. Only capital letters are
provided. You can create your own fonts by making an NC program for every letter and
saving it in disk with the prefix MTS for upper case or NTS for lower case.
LIMIT SWITCH INPUT:
The basic MAXNC-10 is not equipped with limit switches, however the software is set
up to support limit switch inputs for a later implementation. The connections for the limit
switches are to pins 10 and 12 of the parallel printer port. The program will run normally
when these pins are in the low or grounded condition. A high or open <+5 volts
>condition will stop movement after deceleration is completed. Pin 12 is used for limit
switches in the positive direction for all axes. Pin 10 is for switches in the negative
direction.
Note: Pins 10 and 12 will go high when open in most printer cards, but not all. Some
cards require these pins to be damped high with a resistor for the limit switches to work.
SWITCH DETECT COMMAND (G61):
G61 is used to interrupt a move when a change of state happens in a switch connected to
PIN 13 of the parallel port. Typical use is as a HOME position locator or PROBE sensor.
Example: "G61X10.0 will move towards the X10.0 position until it reaches it, or the
switch changes state. At this point it will continue with the next line on the program. This
input is wired to the female receptacle on the right side of the machine. A digitizing
probe and software is available for applications such as saving a contour 3 dimensional
shape in disk.
LIST OF EXECUTABLE PRGS:
MAX.EXE Main drive program
PLOT. EXE Screen plot in 20 Used with NC programs no larger than
40,000 bytes.
PLOT3 D. EXE Screen plot in 3D. Can be used with NC files as large as 400,000
bytes.
PR.EXE Parameter setting program. Used to set-up and modify settings for
the drive program.
PLQTPR. EXE Same as above except is used on the Plots programs.
TIMESET.EXE Program to calibrate the timing of the driver program to the speed of
the computer. Needs to run before any other at set-up time and any
time the Maxnc software is transferred to another PC. It is also used
to adjust the speed of the system. For example if it is running too
fast for the stepping motors to respond, then the factor in the
program needs to be changed from the default value to a higher
value (like from 1.2 to 1.5).
SEQSET.EXE To set the proper sequence for the outputs. It modifies the
"ACODE.DAT" data file to set the pins on the printer port to the
appropriate values. It was set at the factory prior to shipping. It is
needed only if the wiring of the stepping motors is changed.
ACODE.EXE To set the sequence manually. Not needed for normal operation.
Using the PR.EXE program to change parameters.
The PR.EXE program allows you to modify the PRMTRS.DAT file. Here is an
explanation of these parameters:
I- JUMP START SPEED.
2- MAXIMUM SPEED.
3- SLOW JOG.
4- ACCEL. FACTOR
This is the jump or initial speed for the motors. The motors will
accelerate from this speed if the program feed rate will allow it.
Increase to slow down.
Maximum speed in RAPID mode (G00) and in FEED mode
(G01,G02,G03 etc.). Increase to slow down.
Controls the speed of the SLOW JOG MODE. Increase to slaw
down
Controls the degree to which acceleration occurs between jump
speed and maximum speed. Increase to accelerate faster.
Parameters 1 to 4 and parameter 8 are modified by the TIMESET program. If you
change them, don't run TIMESET again unless you want to reset them.
5- X BACKLASH
6- Y BACKLASH
Play in the drive can be compensated with this parameter. It
reads in steps. To convert, multiply inches by parameter #8 (ea.
0.0023" x 8000 = 18 steps).
Same as above but for Y axis.
7- Z BACKLASH Same as above but far Z axis.
8- FEED CONTROL Affects the proportion of the stated program feed rate. Change
this if the programmed feed rate is not accurate (in inches per
minute).
9- X RESOLUTION Sets the resolution for this axis. Is given in STEPS per INCH (or
STEPS per CEMIMETER for metric systems). To arrive at this
number, multiply the STEPS per revolution of the motor by the
revolutions per INCH of the drive (or screw).
10- Y RESOLUTION Same as above but for the Y axis.
11- Z RESOLUTION Same as above but for the Z axis.
12-PORT ADDRESS 1 X and Y codes are output to this address. Is a
decimal number, normally 888. It will have to be
changed only if your computer is not totally IBM
compatible, or the printer port card is not set to the
primary address.
13- PORT ADDRESS 2 Z codes are output to this address. Normally 890. It
will have to be changed only if your computer is not
totally IBM compatible, or the printer port card is not
set to the primary address.
14- PORT ADDRESS 3 Input signal come from this address. Normally 889. It
will have to be changed only if your computer is not
totally IBM compatible, or the printer port card is not
set to the primary address.
15- PORT ADDRESS 4 For future expansion (4th. axis et.).
16- PORT ADDRESS 5 Outputs for "M3*, "M4", "M5, MT, "M8" and "M9".
They are active in the program but not implemented
in Maxnc-10.
17- PORT ADDRESS 6 For future expansion
18- PROMPT FOR TOOL
CHANGE
Setting this parameter to other than 0 will interrupt
NC program execution on any "M6 in the program
and prompt you for a tool change.
19- STOP FOR OPTIONAL
STOP
Setting this parameter to other than 0 will interrupt
NC program execution on any "M1 in the program.
20- RESPOND TO LIMIT
SWITCH
Setting this parameter to other than 0 will disable
limit switch sensing. It needs to be set at 1 for Maxnc
10 (unless limit switches are installed by the
customer).
CHECKLIST.
1...PLACE THE MAXNC" DISK IN THE FLOPPY DRIVE AND TYPE
A:INSTALL . The program will copy the line "DEVICE=C:\DOS\ANSI.SYS" to
the CONFIG.SYS .(the file "ANSI.SYS must exist in the \DOS directory). AFTER
IT FINISHES, RESTART THE COMPUTER.
2...FROM THE \MAXNC\' DIRECTORY (in DOS), RUN TNE PROGRAM
"TIMESET" TO CALIBRATE THE PARAMETERS TO THE SPEED OF YOUR
COMPUTER.
3... RUN THE MAIN PROGRAM "MAX" AND TRY THE MODE JOG (5) . RUN
DIFFERENT AXES AND CHECK FOR FREEDOM OF MOVEMENT. TRY ALL
THE COMMANDS AND SOME OF THE NC PROGRAMS PROVIDED,
IF YOU NEED TO MAKE ADJUSTMENTS IN SPEED, RUN THE TIMESET
PROGRAM AGAIN OR USE THE "PR" PROGRAM TO CHANGE THE
PARAMETERS INDIVIDUALLY.
M codes for a secondary parallel port
M3.....Turns pin # 1 on. Commonly used to start the spindle clockwise.
M4.....Turns pin # 14 on. Commonly used to start the spindle counterclockwise.
M5.....Turns pins 1 and 14 off.
M7.....Turns pin 16 on. Commonly used to turn spray coolant on.
M8.....Turns pin 17 on. Commonly used to turn flood coolant on.
M9 ....Turns pins 16 and 17 off
MAXNC
4th. Axis Instruction Booklet
The 4th. axis Adapter for the MAXNC-10 CNC Machining Center expands the
capabilities of the Machine with the ability to rotate the part being machined,
under program control, in full interpolation with the other three axis.
The adapter includes a 4.0" diameter rotary table. which is normally mounted
with the axis of rotation perpendicular to the spindle of the machine and parallel
to the X axis.
The 4th, axis is furnished with its own control box that includes its own power
supply. As a bonus, the control provides connections for the spindle motor so
that spindle start and stop can be controlled from the program.
The resolution of the system is 0.0125 of one degree per step.
INSTALLING THE PROGRAM:
After inserting the disk in the "A" drive, type: A:INSTALL
The software will be copied into the MAXNC directory. If the directory has not
been created in the herd drive of your computer, then you need to install the
original MAXNC software first, then install the 4th. axis software second.
The 4th. axis driving program, called MAX4.EXE, looks the same as the 3 axis
program except for the addition of the "A" axis register below the "Z" register.
All the "A" axis functions operate in the same way as they do in the other axes.
The register for the "A" axis is set to display to 3 decimal places. One revolution
of the motor rotates the rotary table 5 degrees. Since there are 400 half steps per
revolution on the motor, the resolution of the 4th. axis is 0.0125 degrees.
Rotation is clockwise for a positive move commended in the program, or by
manual jog
The faceplate of the rotary table is constructed with 4 "T" slots for mounting
parts, fixtures, chucks etc.
MOUNTING THE 4TH. AXIS ON THE MILL:
Clamp the rotary axis on the left side of the table of the MAXNC 10, using 4 "T"
nuts, screws and hex nuts. Before tightening the nuts, indicate the faceplate of
the 4th. axis to be parallel to the "Y" axis. Note: the rotary table is relatively
heavy. This helps to dampen vibration very nicely but it also places a heavy
burden on the "X" axis motor. Care should be taken that the rotary table is not
operated too far to the left without some counterbalance on the right.
The 4th. axis control box can be placed on the left side of the MAXNC 10 control
box with the air intake facing to the rear. Make sure that the air intake is not
obstructed and that it is free from taking in any chips from the machine. Connect
the stepper motor cable to the connector of the 4th. axis control box.
If you want your programs to turn the spindle on and off automatically, disconnect
the motor from the MAXNC 10 control box, then connect it to the cable coming
from the 4th. axis box, then this cable into the MAXNC 10 control box.
The 25 pin port cable connects to a secondary parallel parton the PC.
PROGRAMMING:
Programming the 4th. axis is done with the "A" word. For example, a rapid move
to an absolute position of 90.000 degrees is done as follows:
GOOA90.0
A command to move all 4 axes simultaneously at a specified feed rate would look
like this:
G01X1.5000Y2.000Z0.2000A-180.0F30.
Controlling the spindle is done with "M" commands: "M3" turns the spindle on;
"M5" turns the spindle off. "M30" (Program reset) will also turn the spindle off, as
well as resetting from the main menu (8).
USING THE MILL4X.EXE PROGRAM;
The MILL4X.EXE program can be used to create rotary axis programs,
automatically, from flat CAD drawing DXF files. Draw the tool paths in
POLYLINES, or convert LINES and ARCS into POLYLINES, in the same way
that you do with the three axis program generator.
Export the drawing to a DXF file. Run the MILL4X.EXE program with the name of
the DXF file as follows.
"MILL4X dxfname.DXF"
dxfname is the name you gave the DXF file when you created it in the CAD
system. If the file is in a different directory, type the whole path name. Don't
forget the space after MILL4X. If you are working in Windows, just drag the DXF
file to the MILL4X.EXE program to execute.
The "Y" axis values in the CAD drawing are converted to "A" values, after
adjusting them for the diameter of the part.
If you need to machine a series of features around a cylinder, and you need to
place them equally spaced, then draw the tool path (with POLYLINES) in your
CAD system, then use COPY or ARRAY, separating the paths in the "Y axis by
an amount equal to the following formula:
Y = DIA X PI / SPACES.
Example: six pockets need to be milled around a 1 5 Dia. bar. Draw one pocket
at XO and YO then copy it 5 times along the "Y" axis a distance of:
(1 5" X 3.14159 / 6) = 0.785397" each.
When You run the DXF file with the MILL4X.EXE program, enter the same
diameter that you use in the formula and the program will replace the "Y" linear
values with the proper angular values. Since there is no circular interpolation in a
rotary axis, polyline arcs are converted to a series of straight lines to simulate a
curve around the diameter.
Some sample NC programs are included to demonstrate the process of 4th axis
programming, including the DWG. files (from AUTO-CAD), the DXF files, and the
CNC programs (with the "T" extension).
Anda mungkin juga menyukai
- Maxnc OL ManualDokumen29 halamanMaxnc OL ManualBreno LizardoBelum ada peringkat
- LDmicro - Manual InglesDokumen17 halamanLDmicro - Manual InglesMoacyr_Jr0% (1)
- An001-Driving Inmp001 LCDDokumen14 halamanAn001-Driving Inmp001 LCDnajiBelum ada peringkat
- How To Install Haynes SoftwareDokumen10 halamanHow To Install Haynes SoftwareMoustafa KeddiBelum ada peringkat
- Reprogramming and Blank Programming Readme Version 3.7: Revision Date ModificationDokumen6 halamanReprogramming and Blank Programming Readme Version 3.7: Revision Date ModificationJose FernandezBelum ada peringkat
- Heated Seats RetroFitDokumen49 halamanHeated Seats RetroFitGyörök Peter100% (1)
- Component IdentificationDokumen22 halamanComponent Identificationjactopple0% (1)
- MSTAR Setup Uploading Program Step 1. Click Select Program MSTAR ISP UTILITY Turn On ProgramDokumen10 halamanMSTAR Setup Uploading Program Step 1. Click Select Program MSTAR ISP UTILITY Turn On ProgramPriscila CrystalBelum ada peringkat
- MST6M182 MST6E182F+ S+ Sìçt ºsö sÉÄ Ìsèín+êf Æn+ë PDFDokumen13 halamanMST6M182 MST6E182F+ S+ Sìçt ºsö sÉÄ Ìsèín+êf Æn+ë PDFQasim SyedBelum ada peringkat
- OffCAT v2.2 ReadMe - Full VersionDokumen99 halamanOffCAT v2.2 ReadMe - Full VersionRandi Zanu100% (1)
- Install Top Win 7 PDFDokumen9 halamanInstall Top Win 7 PDFMehedi HasanBelum ada peringkat
- School of Electrical, Electronic & Computer Engineering Course: Code: Practical No.: TitleDokumen5 halamanSchool of Electrical, Electronic & Computer Engineering Course: Code: Practical No.: TitleNdumiso MtshaliBelum ada peringkat
- A Complete Guide On How To Make Trojan in DelphiDokumen51 halamanA Complete Guide On How To Make Trojan in DelphiAhmad MuaazBelum ada peringkat
- NERS Operation Manual V5.6Dokumen42 halamanNERS Operation Manual V5.6AleBelum ada peringkat
- Update ZE-NC2010 en RevB 01Dokumen1 halamanUpdate ZE-NC2010 en RevB 01liv_ovidiuBelum ada peringkat
- Programming Your Own Access Cards (DirecTV, Satellite, Hu)Dokumen5 halamanProgramming Your Own Access Cards (DirecTV, Satellite, Hu)vhtxBelum ada peringkat
- Programador PsocDokumen4 halamanProgramador PsocMartín SayagoBelum ada peringkat
- Instruction: Jumper BatteryDokumen1 halamanInstruction: Jumper BatterywertingoBelum ada peringkat
- Easy Start Guide LS Ic5 PDFDokumen15 halamanEasy Start Guide LS Ic5 PDFMarina Cecilia TorresBelum ada peringkat
- HiTag2 Manual EngDokumen8 halamanHiTag2 Manual EngVASEKBelum ada peringkat
- Gm900 ManualDokumen1 halamanGm900 ManualborlixBelum ada peringkat
- 8279 Keyboard and Display ControllerDokumen33 halaman8279 Keyboard and Display Controllergutzz0079197100% (1)
- PIC TutorialDokumen203 halamanPIC TutorialUnwana James0% (1)
- Repairing With secureCRT PDFDokumen17 halamanRepairing With secureCRT PDFRohit Suman100% (1)
- Installing MINIX 3Dokumen7 halamanInstalling MINIX 3Paúl GonzálesBelum ada peringkat
- R-Net PC Programmer ManualDokumen20 halamanR-Net PC Programmer Manualb4321nBelum ada peringkat
- Schematic: Auto London 299388 LondonDokumen3 halamanSchematic: Auto London 299388 LondonG G100% (1)
- 8 SN, UUID, PN&SLP Tools IntroductionDokumen16 halaman8 SN, UUID, PN&SLP Tools Introductionatharvasaxena93Belum ada peringkat
- SSM63817 - Smart Key Programming Advice SSM March 2013 v1Dokumen5 halamanSSM63817 - Smart Key Programming Advice SSM March 2013 v1Kent WaiBelum ada peringkat
- Beecore Flysky f3 Evo BrushedDokumen4 halamanBeecore Flysky f3 Evo BrushedDaniel AntonBelum ada peringkat
- Avr TutorialDokumen53 halamanAvr TutorialRakesh Kumar100% (1)
- Kresetter ManualDokumen4 halamanKresetter ManualermachinBelum ada peringkat
- Interfacing Hex Keypad To 8051.Dokumen5 halamanInterfacing Hex Keypad To 8051.RejinBelum ada peringkat
- Topwin Version 7.xx Universal Programmer Software User's Manual For Windows. Made in ChinaDokumen57 halamanTopwin Version 7.xx Universal Programmer Software User's Manual For Windows. Made in Chinayehia sakka100% (1)
- Installation INPA - EDIABAS FULL-English-Edition: Delete ALLDokumen3 halamanInstallation INPA - EDIABAS FULL-English-Edition: Delete ALLВячеслав ГлушакBelum ada peringkat
- LG 32ls3500-Ud 32ls3510-Ua Chassis La25a mfl67454202Dokumen42 halamanLG 32ls3500-Ud 32ls3510-Ua Chassis La25a mfl67454202noguri25Belum ada peringkat
- How To Write A Simple Bootloader For AVR in C LanguageDokumen7 halamanHow To Write A Simple Bootloader For AVR in C Languagehuytung1501100% (1)
- 8086 Microprocessor For ScientistDokumen21 halaman8086 Microprocessor For ScientistRam Kishore RoyBelum ada peringkat
- AVR TutorialDokumen11 halamanAVR Tutorialletanbaospkt06Belum ada peringkat
- Ldmicro ChangesDokumen4 halamanLdmicro ChangesPandu Milik MuBelum ada peringkat
- Ilive Service. Ilive PARTS IDENTIFICATION Issue 5 CONTENTSDokumen22 halamanIlive Service. Ilive PARTS IDENTIFICATION Issue 5 CONTENTSpalprodBelum ada peringkat
- PIC ControllerDokumen74 halamanPIC ControllerVikas Jaiswal100% (2)
- Siemens 840C System Initialization After Battery FailureDokumen1 halamanSiemens 840C System Initialization After Battery FailurePaulo BastosBelum ada peringkat
- Lab 6 Arithmetic Operations IDokumen3 halamanLab 6 Arithmetic Operations IMikel_Mack100% (1)
- Shweta TiwariDokumen47 halamanShweta TiwariAnkita Tiwari100% (1)
- Mmavrau Avr Flowcode Quick Start GuideDokumen33 halamanMmavrau Avr Flowcode Quick Start GuideBari ShobariBelum ada peringkat
- ADC Through SPIDokumen4 halamanADC Through SPIChiquita White100% (1)
- Debounce PDFDokumen11 halamanDebounce PDFEmanuel CrespoBelum ada peringkat
- How To InstallDokumen9 halamanHow To InstalljarmeeBelum ada peringkat
- Ender 3 V2 Mainsail Klipper Flashing GuideDokumen32 halamanEnder 3 V2 Mainsail Klipper Flashing GuideJonathan David Perez100% (1)
- 08 WiringDokumen74 halaman08 WiringAnanthan SrijithBelum ada peringkat
- Creating Programs S2000Dokumen3 halamanCreating Programs S2000EwanColsell100% (1)
- R01an0239ej sh7125Dokumen35 halamanR01an0239ej sh7125ArmanBelum ada peringkat
- Incad ManualDokumen314 halamanIncad Manualrohan_n_desaiBelum ada peringkat
- CNC Program Entry and Editing On Fanuc Machines S.K. SinhaDokumen38 halamanCNC Program Entry and Editing On Fanuc Machines S.K. Sinhatheguru_999100% (7)
- Ghid Utilizare DSKDokumen6 halamanGhid Utilizare DSKvalivali30Belum ada peringkat
- CNC Programming 2Dokumen18 halamanCNC Programming 2sagarpatil47Belum ada peringkat
- LD MicroDokumen19 halamanLD MicroMiguel A V FuscoBelum ada peringkat
- Using Borland C++ Tutorial: (Last Update Aug 21, 1998 by R. Tront)Dokumen8 halamanUsing Borland C++ Tutorial: (Last Update Aug 21, 1998 by R. Tront)LaurentiuBelum ada peringkat
- SPR, RCS-9627CN, NoDokumen5 halamanSPR, RCS-9627CN, NoAmaresh NayakBelum ada peringkat
- Public Economics - All Lecture Note PDFDokumen884 halamanPublic Economics - All Lecture Note PDFAllister HodgeBelum ada peringkat
- PRIMARY Vs Secondary Vs TertiaryDokumen1 halamanPRIMARY Vs Secondary Vs TertiaryIshi Pearl Tupaz100% (1)
- Prayer For Protection PDFDokumen3 halamanPrayer For Protection PDFtim100% (1)
- Effect of Different Laser Texture Configurations On Improving Surface Wettability and Wear Characteristics of Ti6Al4V Implant MaterialDokumen14 halamanEffect of Different Laser Texture Configurations On Improving Surface Wettability and Wear Characteristics of Ti6Al4V Implant Materialnitish kumar100% (1)
- 1353apni KakshaDokumen43 halaman1353apni KakshaArush GautamBelum ada peringkat
- Management of Odontogenic Infection of Primary Teeth in Child That Extends To The Submandibular and Submental Space Case ReportDokumen5 halamanManagement of Odontogenic Infection of Primary Teeth in Child That Extends To The Submandibular and Submental Space Case ReportMel FABelum ada peringkat
- Thesis MaltaDokumen6 halamanThesis Maltaaprilwbndsouthbend100% (2)
- RK3066 Mid PDFDokumen17 halamanRK3066 Mid PDFSharon MurphyBelum ada peringkat
- Pega DevOps Release Pipeline OverviewDokumen200 halamanPega DevOps Release Pipeline OverviewArun100% (1)
- Book2Chapter10 and 11 EvaluationDokumen55 halamanBook2Chapter10 and 11 EvaluationEmmanuel larbiBelum ada peringkat
- Book Review Module 8Dokumen18 halamanBook Review Module 8Asherah Mica MarquezBelum ada peringkat
- InvoiceDokumen1 halamanInvoiceKidambi SureshBelum ada peringkat
- Pre-Colonial Philippine ArtDokumen5 halamanPre-Colonial Philippine Artpaulinavera100% (5)
- (FORD) Manual de Propietario Ford Ranger 1998Dokumen160 halaman(FORD) Manual de Propietario Ford Ranger 1998Marly Salas GonzalezBelum ada peringkat
- Oleg Losev NegativeDokumen2 halamanOleg Losev NegativeRyan LizardoBelum ada peringkat
- CPM Pert Multiple Choice Questions and AnswersDokumen2 halamanCPM Pert Multiple Choice Questions and Answersptarwatkar123Belum ada peringkat
- ITR-C (Instrument) 16cDokumen1 halamanITR-C (Instrument) 16cMomo ItachiBelum ada peringkat
- Comprehension: The Boy Is Playing With A Fire TruckDokumen79 halamanComprehension: The Boy Is Playing With A Fire Truckbhupendra singh sengarBelum ada peringkat
- Ecosystems FYBCom PDFDokumen41 halamanEcosystems FYBCom PDFShouvik palBelum ada peringkat
- Aggregate Turf PavementDokumen6 halamanAggregate Turf PavementDevrim GürselBelum ada peringkat
- WikipediaDokumen29 halamanWikipediaradhakodirekka8732Belum ada peringkat
- Assembling Your Antenna SystemDokumen27 halamanAssembling Your Antenna SystemKam MusBelum ada peringkat
- G5 Series User ManualDokumen22 halamanG5 Series User ManualDaniel MekonnenBelum ada peringkat
- Revised Implementing Rules and Regulations Ra 10575Dokumen79 halamanRevised Implementing Rules and Regulations Ra 10575Rodel D. LuyaoBelum ada peringkat
- Demand Management in Global Supply Chain - Disertasi S3Dokumen166 halamanDemand Management in Global Supply Chain - Disertasi S3Ahmad BuchoriBelum ada peringkat
- Slides 5 - Disposal and AppraisalDokumen77 halamanSlides 5 - Disposal and AppraisalRave OcampoBelum ada peringkat
- B. Tech. - CSE - R13-Syllabus JntuaDokumen132 halamanB. Tech. - CSE - R13-Syllabus JntuaVasim AkramBelum ada peringkat
- Four Quartets: T.S. EliotDokumen32 halamanFour Quartets: T.S. Eliotschwarzgerat00000100% (1)
- MMG 302Dokumen164 halamanMMG 302piyush patilBelum ada peringkat
- Beginning AutoCAD® 2022 Exercise Workbook: For Windows®Dari EverandBeginning AutoCAD® 2022 Exercise Workbook: For Windows®Belum ada peringkat
- Autodesk Fusion 360: A Power Guide for Beginners and Intermediate Users (3rd Edition)Dari EverandAutodesk Fusion 360: A Power Guide for Beginners and Intermediate Users (3rd Edition)Penilaian: 5 dari 5 bintang5/5 (2)
- From Vision to Version - Step by step guide for crafting and aligning your product vision, strategy and roadmap: Strategy Framework for Digital Product Management RockstarsDari EverandFrom Vision to Version - Step by step guide for crafting and aligning your product vision, strategy and roadmap: Strategy Framework for Digital Product Management RockstarsBelum ada peringkat
- CATIA V5-6R2015 Basics - Part I : Getting Started and Sketcher WorkbenchDari EverandCATIA V5-6R2015 Basics - Part I : Getting Started and Sketcher WorkbenchPenilaian: 4 dari 5 bintang4/5 (10)
- Autodesk® Revit Basics Training ManualDari EverandAutodesk® Revit Basics Training ManualPenilaian: 5 dari 5 bintang5/5 (3)
- AutoCAD 2010 Tutorial Series: Drawing Dimensions, Elevations and SectionsDari EverandAutoCAD 2010 Tutorial Series: Drawing Dimensions, Elevations and SectionsBelum ada peringkat