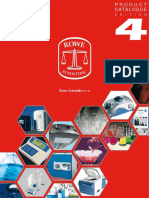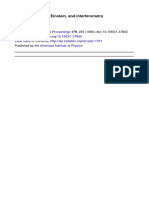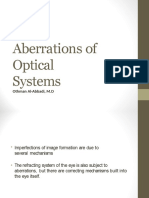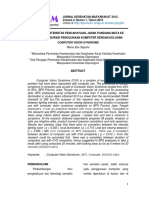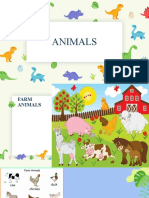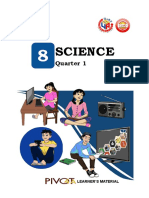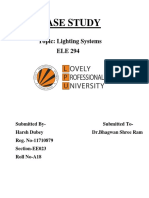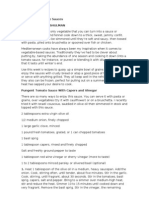Print With ICC in PS
Diunggah oleh
silversky090 penilaian0% menganggap dokumen ini bermanfaat (0 suara)
24 tayangan4 halamanColour management
Hak Cipta
© © All Rights Reserved
Format Tersedia
PDF, TXT atau baca online dari Scribd
Bagikan dokumen Ini
Apakah menurut Anda dokumen ini bermanfaat?
Apakah konten ini tidak pantas?
Laporkan Dokumen IniColour management
Hak Cipta:
© All Rights Reserved
Format Tersedia
Unduh sebagai PDF, TXT atau baca online dari Scribd
0 penilaian0% menganggap dokumen ini bermanfaat (0 suara)
24 tayangan4 halamanPrint With ICC in PS
Diunggah oleh
silversky09Colour management
Hak Cipta:
© All Rights Reserved
Format Tersedia
Unduh sebagai PDF, TXT atau baca online dari Scribd
Anda di halaman 1dari 4
Before dealing with color profiles in detail, there is one thing
you should be aware of:
!"#$ &' $() *+, )-&". /(#(+
0*"*.,0,"1 12+().2()1 $()+
32(#, /(#(+43(+5'#(36 $() /*"
7, -)+, 1( +,/,&8, 2&.2 9)*#&1$
*": +,;+(:)/&7#, +,-)#1-<
Colors on monitor ! Colors on printout
In general, people think that with a calibrated monitor and a
matching printer profile, photos/pictures will print out the
same way they appear on screen. This is not the case, but
something can be done against it.
Currently, there is no printer available, which is able to
reproduce all the visible colors you see in life or on your
monitor screen. With the use of CMYK (Cyan, Magenta,
Yellow and Black) inks, it is physically impossible, even if
your printer uses six or more colors.
Below you see a graphic of two ICC profiles. This is showing
a comparison of all the colors that can be displayed on the
monitor (transparent) and the colors that can be printed with
an inkjet printer (color) on glossy paper. So you can see very
well that there are colors on the monitor, which the printer
cant reproduce (e.g. yellow area).
An ICC printer profile describes the color reproduction of the
printer regarding its components (ink and paper). Through
this information when printing, you can ensure that the
correct and neutral colors to be rendered, so that for
example gray is a neutral gray and has no tint.
The use of different paper and/or ink will cause different
colors. This needs to be corrected with a new custom ICC
printer profile.
Many printing services use profiled printing machines and
you may request that ICC-Printer-Profile. If you are in the
demand for a profile and as a response get a profile such as
"sRGB", you should change the printing service provider,
because the sRGB profile is not a machine-dependent
profile, but rather describes a working space. This profile
cant be used to view the color of the printer used by the
printing service provider.
The following topics are explained in this summary:
! Soft-Proofing, printer simulated representation on a
(calibrated) monitor
! How to print with an ICC-Printer-Profile
Soft-Proofing
Before looking at pictures in the soft-proof-mode, one must
first make sure that the monitor is calibrated so that the
correct colors will be displayed on the monitor. The screen
should be calibrated at regular intervals (about 2x per
month), because the color of the monitor will shift within time.
Soft-Proofing is the simulation of the print out of a picture on
the monitor. This is in contrast to a proof, as you may know it
from the Offset printing business, where you will get a pre-
print on paper.
Some printer manufacturers directly supply, together with the
printer drivers, profiles for different paper types. Well known
paper manufacturers may also have profiles for your papers
available, usually free of charge and online. Make sure that
these profiles match your printer.
Such general ICC-Printer-Profiles already allow good printing
results. However, all printers behave different due to the
tolerance of the components used and therefore have their
own characteristics.
Since these profiles have not been created on your unique
printer, there will always be some variations. If you want to
use the whole thing properly, or even use papers where
there is no matching profile available, you have to use a
professional printer calibration solution, the SpyderPRINT.
In order to view a simulated printout on the calibrated
monitor, you need the appropriate ICC-Printer-Profile for
your printer-paper-ink combination, or the one from the
printing service, installed on your computer. If this profile is
downloaded, you must save it under the following folder, to
make it available on the computer:
=(3 1( ;+&"1 /(++,/1#$
!"#$% '$ ())*+,#$-.,*+,/0#1. !$2., 32/4. +5/-/"5/6
Page | 2
Copyright 2009 Datacolor. All rights reserved.
www.datacolor.eu
Windows: C:/windows/system32/spool/driver/colors
Mac: HD/Library/ColorSync/Profiles
If you have created a profile with our SpyderPRINT, it will be
saved automatically after the profiling process in the
appropriate folder.
As shown in the screenshot above, click on View -> Proof
Setup and after that on Custom....
In the next window called Customize Proof Condition
choose the corresponding printer profile under Device to
Simulate. For Rendering Intent select the appropriate
settings. Besides Saturation which we recommend for the
use with profiles created by our SpyderPRINT-solution
Perceptual and Relative Colorimetric may also be used.
You may switch back and forth between the different
modes/views and directly see in the soft-proofing-view which
setting suits your image and needs best.
The Rendering Intent describes the behavior with which the
colors from the large working space of your image will be
transferred and converted into the smaller color space of
your printer. It also defines what will happen with color,
which the printer is not able to reproduce (also called Gamut
mapping).
We recommend to turn off Black Point Compensation
and to turn on Simulate Paper Color.
Unlike screen colors, which are additive and glow, inks are
subtractive and "lit" only by reflecting light. That is why the
contrast between black and white on the monitor is much
larger compared to a printout. To compensate these
differences as good as possible, one is also using the
function "Simulate Paper Color". This ensures that paper
white will be simulated and contrast range will be reduced.
Your screen is now showing the simulated view of your
printout, which also appears in the title bar of the image.
With key combinations CMD-Y on Mac or Ctrl-Y on PC, you
can switch between the image-view and the soft-proofing-
view. Like this youre able to see which colors your printer
isnt able to display. You may even adjust your image directly
under the soft-proofing view, for example by changing the
brightness. These changes will immediately be implemented
in the soft-proofing view. Be sure to create a backup of the
original file when making changes under a SoftProof.
You may now compare the dry printout of your picture with
the soft-proofing view on your (calibrated) screen. You will
see that these two images match (depending on the
quality of the used profile and light source).
To be able to judge the quality of your printout, you will have
to use a so-called standard light box, which uses light with a
fixed color temperature of 5000/6500 Kelvin. In addition,
lights will be completely identical in the entire visible light
spectrum, so that no color distortion occurs (metamerism). If
you use a different light source such as for example halogen,
a colorcast may occur.
Please take a look at the next section: How to print your
picture. If you want to use a printing service for printing your
image, please make sure that the picture is still in Adobe
RGB (1998) or sRGB color space. Never convert the
original image into the printer-profile!
=(3 1( ;+&"1 3&12 *
;+&"1,+ >??4;+('&#,
To print your image, click on File then on Print"
As shown in the screenshot above, choose the following
settings in the window Photoshop Print Settings.
! Color Handling: Photoshop Manages Colors
! On the left side, under the print preview, activate Match
Print Colors and Show Paper White.
Page | 3
Copyright 2009 Datacolor. All rights reserved.
www.datacolor.eu
! Printer Profile: choose the corresponding profile for your
Printer-Paper-Ink-Combination
! Rendering Intent: choose Saturation for profiles
created with our SpyderPRINT-Solution. For profiles
from other manufacturers, choose Perceptual or
Relative Colorimetric.
! Black Point Compensation: set it inactive (unclick it)
Now for Photoshop CS5 or older, click on Print to access
the printer settings. In Photoshop CS6, before clicking on
Print, please click on Print Settings.
The following screen shots will help you to find the correct
settings for your printer:
First of all, click in the field Layout...
...and choose Color Matching.
To completely deactivate the printerdrivers
colormanagement, choose Epson Color Controls.
However, sometimes its not possible to turn off
ColorSync. This option is then greyed out but activated.
Solution: Include the profile GenericRGB.icc in the
ColorSync settings. Here is a short video description on how
to do that: http://youtu.be/yALLJM3wu2U
After that, go to Print Settings... and under Media Type
choose the appropriate paper. For Color choose Color
and set Color Settings to Off (No Color Adjustment).
Set Print Quality to the appropriate setting corresponding
to the used Media Type.
If you previously have been profiling your printer by using
SpyderPRINT, make sure to use STRICTLY identical
settings, with which you have printed out the color charts to
profile your printer.
Even when using manufacturer profiles, you manually need
to turn Color Management completely off in your printer
driver. Only that way you will get the unmodified and linear
colors of your printer!
After reviewing, checking and finishing all the necessary
settings, click on "Print". Your image-file will now be printed
correctly by using the appropriate printer profile.
The procedure to turn off color management in the printer
driver is similar for Windows and Macintosh. However it may
be different depending upon the brand of printer (e.g. Epson,
Canon, HP...) and possibly even the version of the printer
driver software being used.
It is always a good idea to use the latest printer driver
version for your printer and operating system. Directly check
this at the printer manufacturers website.
Issues related how to turn off color management may also
directly be addressed to the printer manufacturers technical
support.
Page | 4
Copyright 2009 Datacolor. All rights reserved.
www.datacolor.eu
If you got questions and comments regarding our Spyder
products, please get in touch with our support:
http://support.datacolor.com
We are also happy to provide you additional information on
Color Management and related subjects.
Keep on having fun when printing your images and dealing
with color and Color Management.
Anda mungkin juga menyukai
- Brother HL 5380DNDokumen185 halamanBrother HL 5380DNsilversky09Belum ada peringkat
- Cate4web 1Dokumen408 halamanCate4web 1silversky09Belum ada peringkat
- FDA Lifecycle ApproachDokumen11 halamanFDA Lifecycle Approachsilversky09Belum ada peringkat
- ECEFast SensorsDokumen1 halamanECEFast Sensorssilversky09Belum ada peringkat
- Concurrent ForcesDokumen5 halamanConcurrent Forcessilversky09Belum ada peringkat
- Flemings Top 10 TreesDokumen16 halamanFlemings Top 10 Treessilversky09Belum ada peringkat
- Screw OperationDokumen1 halamanScrew Operationsilversky09Belum ada peringkat
- 0 D768 A8 BD 01Dokumen4 halaman0 D768 A8 BD 01silversky09Belum ada peringkat
- Screw OperationDokumen1 halamanScrew Operationsilversky09Belum ada peringkat
- Shoe Dog: A Memoir by the Creator of NikeDari EverandShoe Dog: A Memoir by the Creator of NikePenilaian: 4.5 dari 5 bintang4.5/5 (537)
- The Subtle Art of Not Giving a F*ck: A Counterintuitive Approach to Living a Good LifeDari EverandThe Subtle Art of Not Giving a F*ck: A Counterintuitive Approach to Living a Good LifePenilaian: 4 dari 5 bintang4/5 (5794)
- Hidden Figures: The American Dream and the Untold Story of the Black Women Mathematicians Who Helped Win the Space RaceDari EverandHidden Figures: The American Dream and the Untold Story of the Black Women Mathematicians Who Helped Win the Space RacePenilaian: 4 dari 5 bintang4/5 (895)
- The Yellow House: A Memoir (2019 National Book Award Winner)Dari EverandThe Yellow House: A Memoir (2019 National Book Award Winner)Penilaian: 4 dari 5 bintang4/5 (98)
- Grit: The Power of Passion and PerseveranceDari EverandGrit: The Power of Passion and PerseverancePenilaian: 4 dari 5 bintang4/5 (588)
- The Little Book of Hygge: Danish Secrets to Happy LivingDari EverandThe Little Book of Hygge: Danish Secrets to Happy LivingPenilaian: 3.5 dari 5 bintang3.5/5 (400)
- The Emperor of All Maladies: A Biography of CancerDari EverandThe Emperor of All Maladies: A Biography of CancerPenilaian: 4.5 dari 5 bintang4.5/5 (271)
- Never Split the Difference: Negotiating As If Your Life Depended On ItDari EverandNever Split the Difference: Negotiating As If Your Life Depended On ItPenilaian: 4.5 dari 5 bintang4.5/5 (838)
- The World Is Flat 3.0: A Brief History of the Twenty-first CenturyDari EverandThe World Is Flat 3.0: A Brief History of the Twenty-first CenturyPenilaian: 3.5 dari 5 bintang3.5/5 (2259)
- On Fire: The (Burning) Case for a Green New DealDari EverandOn Fire: The (Burning) Case for a Green New DealPenilaian: 4 dari 5 bintang4/5 (74)
- Elon Musk: Tesla, SpaceX, and the Quest for a Fantastic FutureDari EverandElon Musk: Tesla, SpaceX, and the Quest for a Fantastic FuturePenilaian: 4.5 dari 5 bintang4.5/5 (474)
- A Heartbreaking Work Of Staggering Genius: A Memoir Based on a True StoryDari EverandA Heartbreaking Work Of Staggering Genius: A Memoir Based on a True StoryPenilaian: 3.5 dari 5 bintang3.5/5 (231)
- Team of Rivals: The Political Genius of Abraham LincolnDari EverandTeam of Rivals: The Political Genius of Abraham LincolnPenilaian: 4.5 dari 5 bintang4.5/5 (234)
- Devil in the Grove: Thurgood Marshall, the Groveland Boys, and the Dawn of a New AmericaDari EverandDevil in the Grove: Thurgood Marshall, the Groveland Boys, and the Dawn of a New AmericaPenilaian: 4.5 dari 5 bintang4.5/5 (266)
- The Hard Thing About Hard Things: Building a Business When There Are No Easy AnswersDari EverandThe Hard Thing About Hard Things: Building a Business When There Are No Easy AnswersPenilaian: 4.5 dari 5 bintang4.5/5 (345)
- The Unwinding: An Inner History of the New AmericaDari EverandThe Unwinding: An Inner History of the New AmericaPenilaian: 4 dari 5 bintang4/5 (45)
- Rise of ISIS: A Threat We Can't IgnoreDari EverandRise of ISIS: A Threat We Can't IgnorePenilaian: 3.5 dari 5 bintang3.5/5 (137)
- The Gifts of Imperfection: Let Go of Who You Think You're Supposed to Be and Embrace Who You AreDari EverandThe Gifts of Imperfection: Let Go of Who You Think You're Supposed to Be and Embrace Who You ArePenilaian: 4 dari 5 bintang4/5 (1090)
- The Sympathizer: A Novel (Pulitzer Prize for Fiction)Dari EverandThe Sympathizer: A Novel (Pulitzer Prize for Fiction)Penilaian: 4.5 dari 5 bintang4.5/5 (121)
- Her Body and Other Parties: StoriesDari EverandHer Body and Other Parties: StoriesPenilaian: 4 dari 5 bintang4/5 (821)
- KS2 How Do We See ThingsDokumen6 halamanKS2 How Do We See ThingsMekala WithanaBelum ada peringkat
- Color Theory PDFDokumen41 halamanColor Theory PDFJashid Pk100% (1)
- HTML Color CodesDokumen5 halamanHTML Color CodesOvidiu Hanga100% (1)
- Onthespecificationofthe DRIrequirementsforastandard NATOtargetDokumen15 halamanOnthespecificationofthe DRIrequirementsforastandard NATOtargetSheikh Jalil AhmedBelum ada peringkat
- Michelson-Morley, Einstein, and InterferometryDokumen12 halamanMichelson-Morley, Einstein, and Interferometryanie bragaBelum ada peringkat
- Lightning Design RequirementsDokumen20 halamanLightning Design RequirementsSyeda SumayyaBelum ada peringkat
- The+Complete+UPDATED+Creation+Formula+E BookDokumen22 halamanThe+Complete+UPDATED+Creation+Formula+E Bookolly fernandezBelum ada peringkat
- Quantum Physics Module 2Dokumen83 halamanQuantum Physics Module 2Bachha YadavBelum ada peringkat
- Add Slide AbberationDokumen119 halamanAdd Slide AbberationRaissaBelum ada peringkat
- Tridonic-Catalogue 2012 2013 enDokumen510 halamanTridonic-Catalogue 2012 2013 enPetru Bumb100% (1)
- The Awakening Your Light Body Course Awakening Your Light BodyDokumen2 halamanThe Awakening Your Light Body Course Awakening Your Light BodyVishalakshi Raju RampureBelum ada peringkat
- Energy TransformationDokumen4 halamanEnergy TransformationJustine Pama100% (2)
- Irodov-Problems in General PhysicsDokumen404 halamanIrodov-Problems in General PhysicsAbhinay MishraBelum ada peringkat
- ID Hubungan Intensitas Pencahayaan Jarak Pandang Mata Ke Layar Dan Durasi PenggunaaDokumen9 halamanID Hubungan Intensitas Pencahayaan Jarak Pandang Mata Ke Layar Dan Durasi PenggunaawiluthfiBelum ada peringkat
- Service ManualDokumen84 halamanService ManualRonald GabrielBelum ada peringkat
- Types of Lighting PDFDokumen13 halamanTypes of Lighting PDFKirti gargBelum ada peringkat
- ANIMALSDokumen30 halamanANIMALSAna Carolina BeserraBelum ada peringkat
- Class10 Science Unit11 NCERT TextBook English EditionDokumen12 halamanClass10 Science Unit11 NCERT TextBook English Editionshraddha0603Belum ada peringkat
- Colour Theory MakeupDokumen21 halamanColour Theory Makeuptrifan ioana100% (1)
- HQL - LED - PRO - Family KSADokumen7 halamanHQL - LED - PRO - Family KSARoudy J. MhawasBelum ada peringkat
- Laser Torch Based Voice Transmitter and ReceiverDokumen65 halamanLaser Torch Based Voice Transmitter and ReceiverERMIAS AmanuelBelum ada peringkat
- Phillips Street LightDokumen3 halamanPhillips Street LightMarak SaibalBelum ada peringkat
- Subject Name: Shalakya Tantra Unit No: Unit Name: Eye Anatomy (Font: Source Sans Pro, Size: 32)Dokumen15 halamanSubject Name: Shalakya Tantra Unit No: Unit Name: Eye Anatomy (Font: Source Sans Pro, Size: 32)Sambamurthi Punninnair NarayanBelum ada peringkat
- SCIENCE - K To 12 Curriculum Guides - 1Dokumen86 halamanSCIENCE - K To 12 Curriculum Guides - 1Liza Macalinao Mangaliman100% (5)
- CLMD4A ScienceG8Dokumen40 halamanCLMD4A ScienceG8Aubreyrose Villano100% (1)
- Lighting Systems in VehicleDokumen24 halamanLighting Systems in Vehicleharsh dubeyBelum ada peringkat
- Science 6 Third Periodical TestDokumen8 halamanScience 6 Third Periodical TestJoey Orencia Rimando100% (4)
- Mrityur Protinidhi Part1Dokumen75 halamanMrityur Protinidhi Part1Shameem AhmadBelum ada peringkat
- Summer Vegetable SaucesDokumen7 halamanSummer Vegetable SaucesjvaleroaBelum ada peringkat
- TL 6W BLB T5 1Fm: Product Family DescriptionDokumen3 halamanTL 6W BLB T5 1Fm: Product Family DescriptionheruBelum ada peringkat