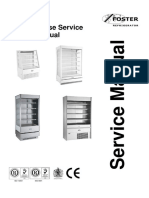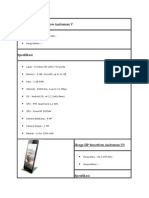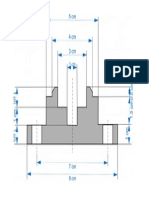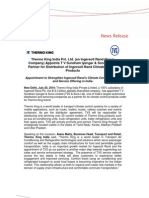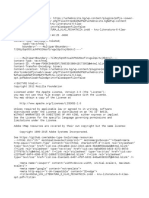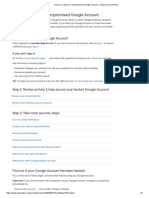Microsoft Word 2010 Manual Utk Pelajar
Diunggah oleh
Cahyo 'Cho' PadmaJudul Asli
Hak Cipta
Format Tersedia
Bagikan dokumen Ini
Apakah menurut Anda dokumen ini bermanfaat?
Apakah konten ini tidak pantas?
Laporkan Dokumen IniHak Cipta:
Format Tersedia
Microsoft Word 2010 Manual Utk Pelajar
Diunggah oleh
Cahyo 'Cho' PadmaHak Cipta:
Format Tersedia
M I C R O S O F T
L E A RN HOW TO:
Create form letters and
mailings
Insert content from other
applications
Work with macros
Customize the Word
interface
Manage long documents
Design forms
Generate indexes and
references
Use XML in Word
documents
Word 2010
ADVANCED
5.0/5.0 rating from ProCert Labs
Level 3 of 3
Word2010_Adv.indd 1 1/27/11 3:10 PM
Wo r d 2 0 1 0 : Ad v a n c e d
Student Manual
Word 2010: Advanced
President, Axzo Press: Jon Winder
Vice President, Product Development: Charles G. Blum
Vice President, Operations: Josh Pincus
Director of Publishing Systems Development: Dan Quackenbush
Developmental Editor: Chris Hale
Copyeditor: Catherine Oliver
Keytester: Cliff Coryea
COPYRIGHT 2011 Axzo Press. All rights reserved.
No part of this work may be reproduced, transcribed, or used in any form or by any meansgraphic, electronic, or
mechanical, including photocopying, recording, taping, Web distribution, or information storage and retrieval
systemswithout the prior written permission of the publisher.
For more information, go to www.axzopress.com.
Trademarks
ILT Series is a trademark of Axzo Press.
Some of the product names and company names used in this book have been used for identification purposes only and
may be trademarks or registered trademarks of their respective manufacturers and sellers.
Disclaimer
We reserve the right to revise this publication and make changes from time to time in its content without notice.
Student Manual
ISBN 10: 1-4260-2168-2
ISBN 13: 978-1-4260-2168-8
Student Manual with Disc
ISBN-10: 1-4260-2170-4
ISBN-13: 978-1-4260-2170-1
Printed in the United States of America
1 2 3 4 5 GL 06 05 04 03
What is the Microsoft Office Specialist Program?
The Microsoft Office Specialist Program enables candidates to show that they have something
exceptional to offer proven expertise in certain Microsoft programs. Recognized by businesses
and schools around the world, over 4 million certifications have been obtained in over 100
different countries. The Microsoft Office Specialist Program is the only Microsoft-approved
certification program of its kind.
What is the Microsoft Office Specialist Certification?
The Microsoft Office Specialist certification validates through the use of exams that you have
obtained specific skill sets within the applicable Microsoft Office programs and other Microsoft
programs included in the Microsoft Office Specialist Program. The candidate can choose which
exam(s) they want to take according to which skills they want to validate.
The available Microsoft Office Specialist Program exams include*:
Using Windows Vista
Using MicrosoftOffice Word 2007
Using MicrosoftOffice Word 2007 - Expert
Using MicrosoftOffice Excel2007
Using MicrosoftOffice Excel2007 - Expert
Using MicrosoftOffice PowerPoint2007
Using MicrosoftOffice Access2007
Using MicrosoftOffice Outlook2007
Using Microsoft SharePoint2007
The Microsoft Office Specialist Program 2010 exams will include*:
Microsoft Word 2010
Microsoft Word 2010 Expert
Microsoft Excel2010
Microsoft Excel2010 Expert
Microsoft PowerPoint2010
Microsoft Access2010
Microsoft Outlook2010
Microsoft SharePoint2010
What does the Microsoft Office Specialist Approved Courseware logo
represent?
The logo indicates that this courseware has been approved by Microsoft to cover the course
objectives that will be included in the relevant exam. It also means that after utilizing this
courseware, you may be better prepared to pass the exams required to become a certified
Microsoft Office Specialist.
For more information:
To learn more about Microsoft Office Specialist exams, visit www.microsoft.com/learning/msbc
To learn about other Microsoft approved courseware from Axzo Press, visit http://www.axzopress.com.
The availability of Microsoft Office Specialist certification exams varies by Microsoft program, program version and language.
Visit www.microsoft.com/learning for exam availability.
Microsoft, Access, Excel, the Office Logo, Outlook, PowerPoint, SharePoint, and Windows Vista are either registered trademarks or
trademarks of Microsoft Corporation in the United States and/or other countries. The Microsoft Office Specialist logo and the
Microsoft Office Specialist Approved Courseware logo are used under license from Microsoft Corporation.
Contents
Introduction iii
Topic A: About the manual............................................................................... iv
Topic B: Setting your expectations...................................................................vii
Topic C: Re-keying the course ......................................................................... xi
Using Mail Merge 1-1
Topic A: Form letters....................................................................................... 1-2
Topic B: Data sources for the recipient list .................................................... 1-15
Topic C: Mailing labels and envelopes........................................................... 1-23
Unit summary: Using Mail Merge .................................................................. 1-28
Objects and backgrounds 2-1
Topic A: Inserting content from other applications ......................................... 2-2
Topic B: Changing the document background ............................................... 2-11
Unit summary: Objects and backgrounds ....................................................... 2-25
Using macros 3-1
Topic A: Recording and running macros......................................................... 3-2
Topic B: Modifying and deleting macros ....................................................... 3-11
Unit summary: Using macros.......................................................................... 3-17
Working with forms 4-1
Topic A: Creating forms .................................................................................. 4-2
Topic B: Protecting forms .............................................................................. 4-13
Topic C: Sharing and securing documents ..................................................... 4-20
Unit summary: Working with forms ............................................................... 4-26
Customizing Word 5-1
Topic A: Customizing the Ribbon ................................................................... 5-2
Topic B: Customizing the Quick Access toolbar............................................ 5-10
Topic C: Customizing keyboard shortcuts...................................................... 5-17
Unit summary: Customizing Word ................................................................. 5-21
Long documents 6-1
Topic A: Master documents............................................................................. 6-2
Topic B: Tables of contents and figures ......................................................... 6-11
Topic C: Indexes, bibliographies, and other references.................................. 6-21
Topic D: Bookmarks and cross-references ..................................................... 6-41
Topic E: Web frames...................................................................................... 6-49
Unit summary: Long documents ..................................................................... 6-54
XML features 7-1
Topic A: Working with XML.......................................................................... 7-2
Unit summary: XML features ......................................................................... 7-14
Course summary S-1
Topic A: Course summary............................................................................... S-2
ii Word 2010: Advanced
Topic B: Continued learning after class .......................................................... S-3
Glossary G-1
Index I-1
iii
Introduction
After reading this introduction, you will know
how to:
A Use ILT Series manuals in general.
B Use prerequisites, a target student
description, course objectives, and a skills
inventory to properly set your expectations
for the course.
C Re-key this course after class.
iv Word 2010: Advanced
Topic A: About the manual
ILT Series philosophy
Our manuals facilitate your learning by providing structured interaction with the
software itself. While we provide text to explain difficult concepts, the hands-on
activities are the focus of our courses. By paying close attention as your instructor leads
you through these activities, you will learn the skills and concepts effectively.
We believe strongly in the instructor-led class. During class, focus on your instructor.
Our manuals are designed and written to facilitate your interaction with your instructor,
and not to call attention to manuals themselves.
We believe in the basic approach of setting expectations, delivering instruction, and
providing summary and review afterwards. For this reason, lessons begin with
objectives and end with summaries. We also provide overall course objectives and a
course summary to provide both an introduction to and closure on the entire course.
Manual components
The manuals contain these major components:
Table of contents
Introduction
Units
Course summary
Glossary
Index
Each element is described below.
Table of contents
The table of contents acts as a learning roadmap.
Introduction
The introduction contains information about our training philosophy and our manual
components, features, and conventions. It contains target student, prerequisite,
objective, and setup information for the specific course.
Units
Units are the largest structural component of the course content. A unit begins with a
title page that lists objectives for each major subdivision, or topic, within the unit.
Within each topic, conceptual and explanatory information alternates with hands-on
activities. Units conclude with a summary comprising one paragraph for each topic, and
an independent practice activity that gives you an opportunity to practice the skills
youve learned.
The conceptual information takes the form of text paragraphs, exhibits, lists, and tables.
The activities are structured in two columns, one telling you what to do, the other
providing explanations, descriptions, and graphics.
Introduction v
Course summary
This section provides a text summary of the entire course. It is useful for providing
closure at the end of the course. The course summary also indicates the next course in
this series, if there is one, and lists additional resources you might find useful as you
continue to learn about the software.
Glossary
The glossary provides definitions for all of the key terms used in this course.
Index
The index at the end of this manual makes it easy for you to find information about a
particular software component, feature, or concept.
Manual conventions
Weve tried to keep the number of elements and the types of formatting to a minimum
in the manuals. This aids in clarity and makes the manuals more classically elegant
looking. But there are some conventions and icons you should know about.
Item Description
Italic text In conceptual text, indicates a new term or feature.
Bold text In unit summaries, indicates a key term or concept. In
an independent practice activity, indicates an explicit
item that you select, choose, or type.
Code font Indicates code or syntax.
Longer strings of
code will look
like this.
In the hands-on activities, any code thats too long to fit
on a single line is divided into segments by one or more
continuation characters (). This code should be
entered as a continuous string of text.
Select bold item In the left column of hands-on activities, bold sans-serif
text indicates an explicit item that you select, choose,
or type.
Keycaps like e Indicate a key on the keyboard you must press.
vi Word 2010: Advanced
Hands-on activities
The hands-on activities are the most important parts of our manuals. They are divided
into two primary columns. The Heres how column gives short instructions to you
about what to do. The Heres why column provides explanations, graphics, and
clarifications. Heres a sample:
Do it! A-1: Creating a commission formula
Heres how Heres why
1 Open Sales This is an oversimplified sales compensation
worksheet. It shows sales totals, commissions,
and incentives for five sales reps.
2 Observe the contents of cell F4
The commission rate formulas use the name
C_Rate instead of a value for the commission
rate.
For these activities, we have provided a collection of data files designed to help you
learn each skill in a real-world business context. As you work through the activities, you
will modify and update these files. Of course, you might make a mistake and therefore
want to re-key the activity starting from scratch. To make it easy to start over, you will
rename each data file at the end of the first activity in which the file is modified. Our
convention for renaming files is to add the word My to the beginning of the file name.
In the above activity, for example, a file called Sales is being used for the first time.
At the end of this activity, you would save the file as My sales, thus leaving the
Sales file unchanged. If you make a mistake, you can start over using the original
Sales file.
In some activities, however, it might not be practical to rename the data file. If you want
to retry one of these activities, ask your instructor for a fresh copy of the original data
file.
Introduction vii
Topic B: Setting your expectations
Properly setting your expectations is essential to your success. This topic will help you
do that by providing:
Prerequisites for this course
A description of the target student
A list of the objectives for the course
A skills assessment for the course
Course prerequisites
Students taking this course should be familiar with personal computers and the use of a
keyboard and a mouse. Furthermore, this course assumes that students have completed
the following courses or have equivalent experience:
Windows 7: Basic, Windows Vista: Basic, or Windows XP: Basic
Word 2010: Basic
Word 2010: Intermediate
Target student
The target student for this course is an individual who wants to work more efficiently in
Word 2010 and who wants to learn how to perform mail merges, create forms and
macros, work efficiently in long documents, and customize Word.
MOS certification
This course is designed to help you pass the Microsoft Office Specialist (MOS) exam
for Word 2010. For complete certification training, you should complete this course and
all of the following:
Word 2010: Basic
Word 2010: Intermediate
viii Word 2010: Advanced
Course objectives
These overall course objectives will give you an idea about what to expect from the
course. It is also possible that they will help you see that this course is not the right one
for you. If you think you either lack the prerequisite knowledge or already know most of
the subject matter to be covered, you should let your instructor know that you think you
are misplaced in the class.
Note: In addition to the general objectives listed below, specific Microsoft Office
Specialist exam objectives are listed at the beginning of each topic (where applicable).
After completing this course, you will know how to:
Create form letters, manage recipient lists, and print labels and envelopes.
Insert content from other applications, and apply backgrounds to documents.
Work with macros to automate tasks.
Create and protect forms, and share and secure documents.
Customize the Ribbon, the Quick Access toolbar, and keyboard shortcuts.
Manage long documents by inserting tables of contents and figures, generating
an index, and creating bookmarks and cross-references.
Create and define an XML document.
Introduction ix
Skills inventory
Use the following form to gauge your skill level entering the class. For each skill listed,
rate your familiarity from 1 to 5, with five being the most familiar. This is not a test.
Rather, it is intended to provide you with an idea of where youre starting from at the
beginning of class. If youre wholly unfamiliar with all the skills, you might not be
ready for the class. If you think you already understand all of the skills, you might need
to move on to the next course in the series. In either case, you should let your instructor
know as soon as possible.
Skill 1 2 3 4 5
Inserting and modifying mail-merge fields
Specifying a starting document and a recipient list for a mail merge
Customizing a form letter
Creating a recipient list
Merging recipient list data with a form letter
Sorting records
Filtering records
Preparing and printing mailing labels
Creating envelope documents from a recipient list
Inserting content from other applications as linked or embedded
objects in a Word document
Modifying linked or embedded content from other applications
Applying a background color to a document
Applying fill effects to a document
Inserting a watermark in a document
Applying themes to a document
Entering data in a form
Adding field labels and content controls to a form
Protecting a form and removing protection
Setting permissions for a form user
Using the Compatibility Checker
Using the Document Inspector
Publishing a file as an XPS document
x Word 2010: Advanced
Skill 1 2 3 4 5
Using digital signatures
Recording macros to automate tasks
Running macros
Modifying macros
Copying and deleting macros
Adding tabs, groups, and commands to the Ribbon
Rearranging tabs on the Ribbon
Adding buttons to the Quick Access toolbar
Resetting the Quick Access toolbar and the Ribbon
Adding and resetting keyboard shortcuts
Creating a master document
Adding a cover page
Generating and updating a table of contents
Generating and updating a table of figures
Creating a table of authorities
Creating an index
Creating a bibliography
Creating footnotes
Working with bookmarks
Working with cross-references
Adding frames to a Web page document
Attaching an XML schema to a Word document
Applying XML tags to content
Modifying XML options
Testing the schema validation
Using XML transforms and style sheets
Introduction xi
Topic C: Re-keying the course
If you have the proper hardware and software, you can re-key this course after class.
This section explains what youll need in order to do so, and how to do it.
Hardware requirements
Your personal computer should have:
A keyboard and a mouse
A 1 GHz (or faster) processor
At least 1GB of RAM
At least 1.5GB of available hard drive space after operating system install
A monitor with at least 1024 768 resolution
Software requirements
You will also need the following software:
Microsoft Windows 7
Microsoft Office 2010
A printer driver
Network requirements
The following network components and connectivity are also required for re-keying this
course:
Internet access, for the following purposes:
Downloading the latest critical updates and service packs
Completing activities throughout the course
Downloading the Student Data files from www.axzopress.com (if
necessary)
xii Word 2010: Advanced
Setup instructions to re-key the course
Before you re-key the course, you will need to perform the following steps:
1 Install Windows 7 according to the software instructions, or use a computer on
which Windows 7 is already installed.
2 Install Microsoft Office 2010 according to the software manufacturers
instructions.
3 If you have the data disc that came with this manual, locate the Student Data
folder on it and copy it to your Windows desktop.
If you dont have the data disc, you can download the Student Data files for the
course:
a Connect to www.axzopress.com.
b Under Downloads, click Instructor-Led Training.
c Browse the subject categories to locate your course. Then click the course
title to display a list of available downloads. (You can also access these
downloads through our Catalog listings.)
d Click the link(s) for downloading the Student Data files.
e On your Windows desktop, create a folder named Student Data.
f Double-click the downloaded zip file(s) and drag the contents into the
Student Data folder.
CertBlaster software
CertBlaster pre- and post-assessment software is available for this course. To download
and install this free software, complete the following steps:
1 Go to www.axzopress.com.
2 Under Downloads, click CertBlaster.
3 Click the link for Word 2010.
4 Save the .EXE file to a folder on your hard drive. (Note: If you skip this step,
the CertBlaster software will not install correctly.)
5 Click Start and choose Run.
6 Click Browse and navigate to the folder that contains the .EXE file.
7 Select the .EXE file and click Open.
8 Click OK and follow the on-screen instructions. When prompted for the
password, enter c_wd2010.
11
Un i t 1
Using Mail Merge
Unit time: 60 minutes
Complete this unit, and youll know how to:
A Use the Mailings tab to create form letters.
B Create a recipient list, sort records, and
filter records.
C Create mailing-label and envelope
documents by using a recipient list.
12 Word 2010: Advanced
Topic A: Form letters
This topic covers the following Microsoft Office Specialist objectives for exam 77-881:
Word 2010.
# Objective
7.1 Set up a mail merge
7.1.1 Perform a mail merge using the Mail Merge Wizard
7.1.2 Perform a mail merge manually
7.1.3 Use Auto Check for Errors
7.2 Execute a mail merge
7.2.1 Preview and print a mail merge operation
This topic covers the following Microsoft Office Specialist objectives for exam 77-887:
Word Expert 2010.
# Objective
4.1 Execute a mail merge
4.1.1 Merge rules
4.1.2 Send personalized email messages to multiple recipients
4.2 Create a mail merge by using other data sources
4.2.1 Use Microsoft Outlook tables as data sources for a mail merge operation
4.2.2 Use Access tables as data sources for a mail merge operation
4.2.3 Use Excel tables as data sources for a mail merge operation
4.2.4 Use Word tables as data sources for a mail merge operation
The Mail Merge feature
Explanation When you need to mail a form letter to multiple recipients, you can save time by using
Words Mail Merge feature to generate all of the letters from a single document. Most
of the text in the letter will be identical for all recipients, but some specific elements
such as the recipients name and addresswill be different in each letter.
Inserting standard fields
Before you begin the mail merge process, you might want to insert several standard
fields into your letter. A field is a placeholder for data that can change. For example,
you can use a field to insert a date that is automatically updated.
Using Mail Merge 13
To insert a field:
1 Click the Insert tab.
2 In the Text group, click Quick Parts and choose Field to open the Field dialog
box, shown in Exhibit 1-1.
3 From the Categories list, select a category.
4 Under Field names, select the field you want to insert.
5 Under Field properties and Field options, specify any additional settings needed.
6 Click OK.
In the document, fields are shaded gray when theyre selected. Each field has a field
code, which is the underlying instruction that provides the necessary result.
Exhibit 1-1: The Field dialog box
14 Word 2010: Advanced
Do it! A-1: Inserting a field
The files for this activity are in Student Data folder Unit 1\Topic A.
Heres how Heres why
1 Start Microsoft Word
Maximize the window If necessary.
2 Open Letter (From the current topic folder.) This will be the
starting document for the mail merge.
Save the document as
My letter
(In the current topic folder.) Before you begin
the mail merge process, youll insert and modify
a few standard fields.
3 Scroll to view the name in the
documents closing
The name Chris Carr appears at the end of the
letter. Youll insert your name instead by using a
field. First, youll ensure that your name is
specified as the author of this document.
4 Click the File tab To display the documents standard properties.
(On the File tab, the Info option is selected by
default.)
Under Properties, right-click the
Author box and choose
Edit Property
5 In the Enter names or e-mail
addresses box, type your name
Click OK
Click the Home tab To return to the letter.
6 Select Chris Carr Youll insert the Author field to replace the
selected text with your own name.
7 Click the Insert tab
8 In the Text group, click
Quick Parts and choose
Field
To open the Field dialog box.
9 From the Categories list, select
Document Information
To display the Document Information fields.
Under Field names, verify that
Author is selected
Click OK To insert your name as the document author.
10 Update the document Click the Save button on the Quick Access
toolbar.
Using Mail Merge 15
Modifying fields
Explanation
After inserting a field, you can modify it by right-clicking it and choosing Edit Field to
open the Field dialog box. The options in the Field dialog box will reflect the type of
field you right-clicked. Specify the changes you want and click OK. If you change the
data on which a field is based, you can update the field by right-clicking it and choosing
Update Field.
Do it! A-2: Modifying a date field
Heres how Heres why
1 View the date at the top of the
letter
The date was inserted as a field that always
displays the current date. Youll modify the field
to display a different date format.
2 Right-click the date and choose
Edit Field
To open the Field dialog box.
3 Under Date formats, select the
sample date that uses the format
MMMM d, yyyy, as shown
The date formats in the list will show the current
date.
4 Click OK The date uses the new format.
5 Update the document
16 Word 2010: Advanced
Steps in a mail merge
Explanation
To create a form letter, youll use Words Mail Merge feature. The mail merge options
are located on the Mailings tab. Following is the basic procedure for performing a mail
merge:
1 Create a starting document, which can be a letter, e-mail message, envelope,
label, or directory.
2 Specify a list of recipients; this list should include the data that will change for
each letter, such as name and address. You can create the data list in Word while
you perform the mail merge, or you can use a list from another document or
from your Outlook contacts.
3 Insert the data from the recipient list into the starting document. Each piece of
data you insert is called a merge field. It appears as a placeholder representing
data from the recipient list, as shown in Exhibit 1-2. The value in this field
appears when you merge the starting document with the recipient list.
4 Merge the starting document with the recipient list. The merge fields are
replaced with the data from the recipient list, as shown in Exhibit 1-3.
Exhibit 1-2: A document containing merge fields
Exhibit 1-3: A document after merging with a recipient list
Using Mail Merge 17
Identifying a starting document and recipients
If you have a document containing a list of recipients, such as a Word table, an Excel
spreadsheet, an Outlook table, or an Access table, you can specify that document as
your recipient list. To specify a starting document and a recipient list document for a
form letter:
1 Open or create the starting document that contains the letter text.
2 Click the Mailings tab, and in the Start Mail Merge group, click Start Mail
Merge. From the menu that appears, choose Letters, as shown in Exhibit 1-4, to
specify that the starting document is a letter.
3 In the Start Mail Merge group, click Select Recipients. From the menu that
appears, choose Use Existing List, as shown in Exhibit 1-5. (To specify Outlook
contacts as the source for your recipient list, click Select Recipients and choose
Select from Outlook Contacts.)
4 In the Select Data Source dialog box, select the document you want to use, click
Open, and click OK.
Exhibit 1-4: Specifying a form letter as the starting document for a mail merge
Exhibit 1-5: Specifying an existing document as the recipient list
The Mail Merge Wizard
You can use Words Mail Merge Wizard to be guided through each step of the mail
merge process. The wizards steps and supporting information appear in the Mail Merge
task pane. To start this wizard, click Start Mail Merge and choose Step by Step Mail
Merge Wizard. The wizard is useful for those who arent sure how to proceed with a
mail merge. Usually, though, you can perform mail merges in fewer steps by using the
tools on the Ribbon.
18 Word 2010: Advanced
Do it! A-3: Specifying a starting document and recipient list
The files for this activity are in Student Data folder Unit 1\Topic A.
Heres how Heres why
1 Click the Mailings tab
2 In the Start Mail Merge group,
click Start Mail Merge and
choose Letters
To specify that the starting document is a form
letter.
3 In the Start Mail Merge group,
click Select Recipients and
choose Use Existing List
To open the Select Data Source dialog box.
4 Navigate to the current topic
folder
Student Data folder Unit 1\Topic A.
Select Contacts Youll use this Excel file as the data source.
Click Open The Select Table dialog box opens with the
Employees worksheet selected.
Verify that First row of data
contains column headers
is checked
To indicate that the first row of data contains the
headings for each column of data.
5 Click OK You could click Edit Recipient List to open a
dialog box displaying the recipient list data.
6 In the Start Mail Merge group,
click Edit Recipient List
To open the Mail Merge Recipients dialog box.
The list has seven recipients.
Click OK To close the Mail Merge Recipients dialog box.
You can now add merge fields, representing the
recipient list data, to the letter.
7 Update the document
Using Mail Merge 19
Customizing form letters
Explanation
After you select a data source for the recipient list, you can customize your form letter
by inserting fields from the data source. You can use the buttons in the Write & Insert
Fields group, shown in Exhibit 1-6.
Exhibit 1-6: The Write & Insert Fields group on the Mailings tab
To customize a form letter:
1 In the form letter, place the insertion point where you want to insert the merge
field.
2 In the Write & Insert Fields group, click Address Block to open the Insert
Address Block dialog box, shown in Exhibit 1-7. Youll use this dialog box to
insert the address merge fields.
3 From the Insert recipients name in this format list, select a format for the
merge field. By default, the company name and postal address are inserted along
with the name field. You can clear these settings, if you prefer.
4 Click OK.
5 In the Write & Insert Fields group, click Greeting Line to open the Insert
Greeting Line dialog box.
6 Select a greeting-line format and click OK.
7 In the Write & Insert fields group, click Insert Merge Field and choose the
merge field you want to insert.
To make it easier to distinguish the merge fields from the other text in the document,
you can click Highlight Merge Fields in the Write & Insert Fields group.
Exhibit 1-7: The Insert Address Block dialog box
110 Word 2010: Advanced
Do it! A-4: Customizing a form letter
Heres how Heres why
1 Place the insertion point as shown
2 On the Mailings tab, in the Write
& Insert Fields group, click
Address Block
To open the Insert Address Block dialog box,
shown in Exhibit 1-7. You can use this dialog
box to insert one merge field that contains all of
the address fields, such as street address, city,
state, and ZIP code.
Click OK
The AddressBlock field is inserted at the top of
the document.
3 Press e To create a new line for the salutation.
4 In the Write & Insert Fields
group, click Greeting Line
To open the Insert Greeting Line dialog box.
Under Greeting line format,
select To
In the adjacent box, verify that
Joshua Randall Jr. is selected
5 Observe the Preview box
This box shows you how the greeting line will
look in the document. The name that appears in
this box is from your recipient list.
6 Click OK
The GreetingLine field is inserted below
AddressBlock in the document.
Using Mail Merge 111
7 In the first sentence of the letter
text, select [insert city here]
Youll insert the City field in this location,
replacing the placeholder text.
In the Write & Insert Fields group,
click Insert Merge Field, as
shown
(Click the bottom part of the button.) To display
a menu of possible fields.
Choose City To insert the City field in place of the selected
text.
If necessary, press q To add a space after the City field.
8 In the Write & Insert Fields
group, click
Highlight Merge Fields
To add highlighting to the merge fields so that
you can easily distinguish them from the letter
text.
9 Observe the merge fields Each merge field is now highlighted.
10 Update the document
112 Word 2010: Advanced
Merging recipient list data with form letters
Explanation
You can preview your form letters to see how they will look when printed. To do this,
click Preview Results in the Preview Results group on the Mailings tab. The merge
fields are replaced with the recipient information. To view each recipients data, you can
click the navigation buttons, shown in Exhibit 1-8.
First
Record
Previous
Record
Next
Record
Last
Record
Exhibit 1-8: The Preview Results group on the Mailings tab
The following table explains the functions of the non-navigation buttons in the Preview
Results group.
Button Description
Preview Results Displays the recipient list data in place of the merge fields.
Find Recipient Used to search for and preview a specific record in a recipient list.
Auto Check for
Errors
Used to specify how to handle errors that occur in a document file during a
mail merge. Can also be used to simulate a mail merge to identify possible
errors before the final merge is performed.
After finalizing the recipient data, you merge the data source with the form letter to
generate a letter for each recipient. To do this, click Finish & Merge in the Finish group
and choose Edit Individual Documents. All of the letters are generated within the
current document, with a page break separating each letter. After you merge a data
source, you can edit the letters individually or print them.
Sending personalized e-mail messages
You can use mail merge to send personalized e-mail messages to recipients. To do so,
click Finish & Merge in the Finish group and choose Send E-mail Messages. In the
Merge to E-mail dialog box, specify the To field (assuming that the data source contains
e-mail addresses). To use this feature, you must have Outlook installed.
Using merge rules
You can specify rules that will affect how a mail merge is processed. In the Write &
Insert Fields group on the Mailings tab, click Rules and select the desired rule.
Using Mail Merge 113
Do it! A-5: Merging recipient list data with a form letter
Heres how Heres why
1 In the Preview Results group,
click Preview Results
The AddressBlock merge field is replaced with
the name and address of the first recipient. The
GreetingLine merge field is replaced with the
greeting line To Janice Finnegan. Also, the
City field in the first line of letter text is
replaced with the first recipients city.
2 Select the first three lines of
address data
Youll remove the spacing below these lines.
Set the paragraphs Spacing After
to 0 pt
Click the Page Layout tab. In the Paragraph
group, under Spacing, enter 0 in the After box.
3 Click the Mailings tab
4 In the Preview Results group,
click
To move to the next record in the data source.
The information for Mark Johnson appears in
the merge fields.
Continue until youve viewed all
seven letters
The seventh letter is addressed to an employee
at Outlander Spices. Youll create a rule to skip
any record addressed to Outlander Spices.
5 In the Write & Insert Fields
group, click Rules and choose
Skip Record If
To open a dialog box.
From the Field name list, select
Company
In the Compare to box, enter
Outlander Spices
Click OK
6 In the Preview Results group,
click
To go to the sixth record. The rule wont work if
the record containing the exception is selected.
114 Word 2010: Advanced
7 In the Finish group, click
Finish & Merge and choose
Edit Individual
Documents
To complete the merge and create the form
letters. The Merge to New Document dialog box
appears.
Verify that All is selected
In the Merge to New Document dialog box, you
can select the records you want to merge. When
All is selected, all of the letters will be merged
in a new document, with each letter on a
separate page.
Click OK A new document, Letters1, is created, with
Janice Finnegans letter on the first page.
Scroll through the document The names of other people in the data source
appear. You can change individual letters and
print each letter individually.
Because of the Skip Record If rule you
created, a letter addressed to Chris Carr does not
appear.
8 Close the document You dont need to save the changes in Letters1.
9 Update and close My letter
Using Mail Merge 115
Topic B: Data sources for the recipient list
This topic covers the following Microsoft Office Specialist objectives for exam 77-887:
Word Expert 2010.
# Objective
4.3 Create labels and forms
4.3.1 Prepare data
Creating a recipient list
Explanation
When youre using a mail merge to create a form letter, you might already have the
recipient list data in another document, such as an Excel spreadsheet or a Microsoft
Word table. Having a data source ready is helpful, but there might be times when you
need to create the recipient list during the mail merge. From the Select Recipients menu
on the Ribbon, you can choose to type a new list. The New Address List dialog box
provides some common fields for you to use. You can add or delete fields as needed.
To create a recipient list:
1 Specify the starting document.
2 In the Start Mail Merge group, click Select Recipients and choose Type New
List to open the New Address List dialog box, shown in Exhibit 1-9.
3 Use the Customize Columns button to add or delete fields, if necessary.
4 In the dialog box, enter the data for each recipient.
5 Click OK and save the data source.
Exhibit 1-9: The New Address List dialog box
116 Word 2010: Advanced
Do it! B-1: Creating and using a recipient list
The files for this activity are in Student Data folder Unit 1\Topic B.
Heres how Heres why
1 Open Letter2 Youll create a data source with the necessary
fields and data.
Save the document as
My press kit letter
2 Click the Mailings tab (If necessary.) Youll create a list of recipients.
In the Start Mail Merge group,
click Select Recipients and
choose Type New List
To open the New Address List dialog box,
shown in Exhibit 1-9.
Scroll to view all of the column
headings
The column headings represent the fields that
will hold the recipient data. The New Address
List dialog box contains common fields for
addresses, phone numbers, and e-mail addresses.
3 Click
Customize Columns
To open the Customize Address List dialog box,
which you can use to add or delete fields.
Click Delete To delete the selected Title field. You are
prompted to confirm the deletion.
Click Yes To confirm the deletion and close the message
box.
4 In the Field Names list, select
Address Line 2
You need only one address line.
Delete the field name Click Delete and then click Yes to confirm the
deletion.
Using Mail Merge 117
5 Delete these fields:
Country or Region
Home Phone
Work Phone
E-mail Address
Select a field name in the Field Names list, click
Delete, and click Yes.
If you needed any additional fields, you could
click Add to add them now.
Click OK To close the Customize Address List dialog box
and return to the New Address List dialog box.
6 In the New Address List dialog
box, enter the following data:
Rod
Yun
WBDR Radio
8201 Broadleaf Rd
Chicago
IL
60611
You can move from field to field by pressing
Tab.
7 Click New Entry To complete the first address-list entry and add a
new row for the next entry.
8 Enter the following record data:
Tracy
McGarvey
Chicago Eateries Magazine
1191 Holmes Pkwy
Chicago
IL
60590
After entering the ZIP code, press
t
To create another entry.
9 Enter the following record data:
Tanya
Poole
Classic Cooking Magazine
72 Lee St
Flint
MI
48532
118 Word 2010: Advanced
10 Click OK To close the New Address List dialog box and
open the Save Address List dialog box.
11 Navigate to the current topic
folder
Student Data folder Unit 1\Topic B.
In the File name box, enter
My data source
In the Save as type list, Microsoft Office
Address Lists is selected. The data source will
be saved as a Microsoft Office Address List.
Click Save To save the new address list. Now youll
designate this file as the recipient list.
12 Click Select Recipients and
choose Use Existing List
To open the Select Data Source dialog box.
From the current topic folder,
select My data source
You might need to navigate to the current topic
folder.
Click Open To designate the selected file as the recipient
list.
13 In your letter, insert the
AddressBlock and
GreetingLine fields, and then
highlight the merge fields
On the Mailings tab, click the Address Block
and Greeting Line buttons and use the default
settings. Click Highlight Merge Fields.
In the body text, replace
[insert city here] with
the City field
Select [insert city here]; then click Insert
Merge Field and choose City. Add a space after
the field, if necessary.
14 Preview the letter Click Preview Results.
Remove the spacing below each
of the first three lines of address
data
Select the first three lines of address data. Click
the Page Layout tab. In the Paragraph group,
under Spacing, enter 0 in the After box.
15 Update the document
Using Mail Merge 119
The Mail Merge Recipients dialog box
Explanation
The Mail Merge Recipients dialog box, shown in Exhibit 1-10, displays all of the
records in a data source. You can use this dialog box to sort and filter these records. To
open the Mail Merge Recipients dialog box, click Edit Recipient List in the Start Mail
Merge group.
Exhibit 1-10: The Mail Merge Recipients dialog box
Sorting records
Before you print your form letters, you might want to sort the letters based on specific
merge field data. For example, you might want to print the form letters in alphabetical
order by last name. You can do this by sorting the records in the data source.
To sort records:
1 Open the Mail Merge Recipients dialog box.
2 Under Refine recipient list, click Sort to open the Filter and Sort dialog box,
with the Sort Records tab active.
3 From the Sort by list, select the field by which you want to sort the recipients.
4 Select either Ascending or Descending.
5 Click OK to close the Filter and Sort dialog box.
6 Click OK to close the Mail Merge Recipients dialog box.
120 Word 2010: Advanced
Do it! B-2: Sorting records
Heres how Heres why
1 In My press kit letter, observe the
first record
The first record is Rod Yun.
Click the Mailings tab If necessary.
2 Click (The Next Record button is in the Preview
Results group on the Ribbon.) To move to the
next record, which displays the information for
Tracy McGarvey.
Move to the next record The information for Tanya Poole appears.
Click (The First Record button.) To move back to the
first record.
3 In the Start Mail Merge group,
click Edit Recipient List
To open the Mail Merge Recipients dialog box,
shown in Exhibit 1-10.
Under Refine recipient list,
click Sort
To open the Filter and Sort dialog box, with the
Sort Records tab active.
4 From the Sort by list, select
Last Name
The Ascending option is selected by default.
Click OK To close the Filter and Sort dialog box. The
records are sorted by last name in ascending
order in the Mail Merge Recipients dialog box.
5 Click OK To close the Mail Merge Recipients dialog box.
The first record now displays the information for
Tracy McGarvey.
Move to the second record (Click the Next Record button.) The second
record is Tanya Pooles.
6 Move to the first record
7 Update the document
Using Mail Merge 121
Filtering records
Explanation
After creating form letters, you might decide to print only letters for a specific group of
recipients. For example, you might want to send form letters to only those people who
live in a particular city or who work in a particular department. To print only a subset of
letters, you can filter out the other records.
To filter records in a data source:
1 Open the Mail Merge Recipients dialog box.
2 Click Filter to open the Filter and Sort dialog box, with the Filter Records tab
active.
3 Specify the criteria for filtering the records, as shown in Exhibit 1-11.
4 Click OK twice to close the dialog boxes.
The difference between sorting and filtering is that when you sort, all records are
displayed according to the sort condition. For example, if you sort by state in ascending
order, then all records are listed, from Alabama to Wyoming. When you apply a filter,
only those records that meet the filtering condition are displayed. For example, if you
apply a filter for Illinois, then only those records with Illinois in the State field are
displayed.
Exhibit 1-11: Filtering records
122 Word 2010: Advanced
Do it! B-3: Filtering records
Heres how Heres why
1 Click Edit Recipient List To open the Mail Merge Recipients dialog box.
Youll create a filter to view only recipients
from Illinois.
2 Under Refine recipient list,
click Filter
To open the Filter and Sort dialog box, with the
Filter Records tab active.
3 From the Field list, select State In the Comparison list, Equal to is selected.
4 In the Compare to box, enter IL To specify a value for comparison, as shown in
Exhibit 1-11.
Click OK Only two records are shown in the Mail Merge
Recipients dialog box.
5 Click OK To close the Mail Merge Recipients dialog box.
6 View the two records Use the Next Record button.
7 Update and close the document
Using Mail Merge 123
Topic C: Mailing labels and envelopes
This topic covers the following Microsoft Office Specialist objectives for exam 77-887:
Word Expert 2010.
# Objective
4.3 Create labels and forms
4.3.2 Create mailing labels
4.3.3 Create envelope forms
4.3.4 Create label forms
Generating mailing labels
Explanation
In addition to creating form letters, you can use the Mail Merge feature to prepare
mailing labels and envelopes. You do this by using the data in your recipient list. After
performing the mail merge, you can print the results.
To use the Mail Merge feature to generate mailing labels:
1 Create a document and click the Mailings tab.
2 Click Start Mail Merge and choose Labels to open the Label Options dialog box.
3 Specify printer and label settings, as shown in Exhibit 1-12.
4 Click OK to create a sheet of blank labels.
5 Specify the recipient list.
6 In the label document, insert the necessary address fields in the first label.
7 Merge the data source with the label document.
Exhibit 1-12: The Label Options dialog box
124 Word 2010: Advanced
Do it! C-1: Preparing mailing labels
The files for this activity are in Student Data folder Unit 1\Topic C.
Heres how Heres why
1 Create a new blank document
Save the document as My labels In Student Data folder Unit 1\Topic C.
2 Click the Mailings tab
Click Start Mail Merge and
choose Labels
To open the Label Options dialog box, which
youll use to specify printer and label settings.
In the Label vendors list, select
Avery US Letter
To specify that youre using an Avery label.
From the Product number list,
select 5163 Shipping Labels
To specify the type of label and its dimensions.
The Label information section of the dialog box
displays the label type, dimensions, and page
size.
Click OK To close the Label Options dialog box and
create a blank sheet of Avery address labels.
3 Specify My data source as the
recipient list
(Click Select Recipients and choose Use
Existing List. Select My data source and click
Open.) The first label is blank, and the Next
Record field appears in the other labels.
4 Insert the AddressBlock field In the Write & Insert Fields group, click
Address Block. Accept the default settings and
click OK.
5 In the Write & Insert Fields
group, click Update Labels
To insert the AddressBlock field in all of the
labels.
6 Update the document
Using Mail Merge 125
Printing the labels
Explanation After creating the mailing labels and inserting the merge fields, youre ready to
complete the merge and print the labels. Its always a good idea to preview your labels
before printing them.
To print the labels:
1 In the Finish group on the Mailings tab, click Finish & Merge and choose Print
Documents. The Merge to Printer dialog box appears.
2 Under Print records, specify whether to print all of the records, the current
record, or specific records. By default, All is selected.
3 Click OK to open the Print dialog box.
4 Change the print settings as needed, and click OK.
Do it! C-2: Printing mailing labels
Heres how Heres why
1 Click Preview Results (In the Preview Results group on the Mailings
tab.) The information in the data source records
appears on the labels.
2 In the Finish group, click
Finish & Merge and choose
Print Documents
To open the Merge to Printer dialog box. By
default, All is selected.
3 Click OK To open the Print dialog box.
4 Click Cancel To close the Print dialog box without printing.
5 Update and close the document
126 Word 2010: Advanced
Using a list to generate envelope documents
Explanation
To use the Mail Merge feature to generate envelope documents:
1 Create a document and click the Mailings tab.
2 Click Start Mail Merge and choose Envelopes to open the Envelope Options
dialog box.
3 Specify the envelope settings and click OK to create a blank envelope document.
4 Specify the recipient list.
5 Insert the necessary address fields in the envelope document.
6 Merge the data source with the label document.
Using Mail Merge 127
Do it! C-3: Creating envelope documents from a recipient list
Heres how Heres why
1 Create a new blank document If necessary.
2 Click the Mailings tab
Click Start Mail Merge and
choose Envelopes
To open the Envelope Options dialog box.
Click OK To accept the current envelope settings.
3 Click Select Recipients and
choose Use Existing List
4 Specify My data source as the
recipient list
Youll use this file as the data source.
5 Show paragraph marks On the Home tab, in the Paragraph group, click
the Show/Hide button.
Place the insertion point before
the paragraph mark closest to the
center of the envelope
This is where the address will appear on the
envelope.
Insert an AddressBlock field Click Address Block and click OK.
6 Click Preview Results (On the Mailings tab.) To see the envelopes as
they will appear when printed.
Hide paragraph marks On the Home tab, click the Show/Hide button.
7 Click the Mailings tab
In the Preview Results group,
click twice
To preview the other records to be printed on
envelopes.
8 Save the file as
My envelope list
Close the file
128 Word 2010: Advanced
Unit summary: Using Mail Merge
Topic A In this topic, you learned how to create form letters by using the Mail Merge feature.
You added merge fields to a form letter and merged a recipient list with a form letter.
Topic B In this topic, you created a recipient list. You discussed the difference between sorting
and filtering records. You also sorted and filtered records by using the Filter and Sort
dialog box.
Topic C In this topic, you used the Mail Merge feature to prepare mailing labels and envelopes
for printing. You prepared the mailing label and envelope documents, merged a data
source with them, and printed the labels.
Independent practice activity
In this activity, youll merge a starting document with a recipient list to create a form
letter. Youll also generate mailing labels.
The files for this activity are in Student Data folder Unit 1\Unit summary.
1 Open Practice letter and save it as My practice letter.
2 Create a mail merge letter, using My practice letter as the starting document, and
Practice contacts as the recipient list.
3 Insert the AddressBlock merge field, press Enter twice, and insert the GreetingLine
merge field. Format the AddressBlock merge field to use 0 pt spacing after.
4 On the last line of the main paragraph, replace [insert Division] with the Division
field.
5 Highlight the merge fields, preview the letter, and compare your screen to Exhibit
1-13.
6 Update and close My practice letter.
7 Create a new document and save it as My practice labels. Youll generate mailing
labels for the form letter you just created.
8 Specify the document as a Labels starting document. In the Label Options dialog
box, select Avery 5160 Easy Peel Address labels.
9 Designate the Practice contacts file as the data source for the recipient list.
10 Insert the AddressBlock field, and update all of the labels in your document.
11 Preview your labels. If theres too much spacing between lines, select the first label,
click the Page Layout tab, and set the Spacing After value to 0. Then return to the
Mailings tab and click Update Labels. Compare your labels to those in Exhibit 1-14.
12 Update and close the document.
Using Mail Merge 129
Exhibit 1-13: My practice letter after Step 5
Exhibit 1-14: My practice labels after Step 11
130 Word 2010: Advanced
Review questions
1 Which tab should you click to access the mail merge options?
A Home
B Insert
C Page Layout
D Mailings
2 What are the two primary components you need to perform a mail merge?
A starting document, such as a form letter
A recipient list
3 True or false? Before you can begin a mail merge, you must have the recipient list
stored in an Excel spreadsheet.
False. You can also store the recipient list in a Word table, or you can generate the list as part of
the mail merge procedure.
4 What is an Address Block and how is it helpful in a mail merge?
The Address Block is a single merge field that can contain all of the address fields (name,
company, street address, city, state, and ZIP code). By inserting an AddressBlock field in a form
letter, you can insert all of the address data in one step.
5 Which button on the Ribbon can you click to display all of the records in the
recipient list?
The Edit Recipient List button.
6 How can you specify that the current document is the starting document for mailing
labels?
A Click Start Mail Merge and choose Labels.
B Click Start Mail Merge and choose Envelopes.
C Click Select Recipients and choose Use Existing List.
D Click Select Recipients and choose Type New List.
7 Youve created a letter as the starting document for a mail merge. You want to use
an existing Excel document as the source of the addresses for the mail merge. What
should you do?
A Click Start Mail Merge and choose Directory.
B Click Start Mail Merge and choose Letters.
C Click Select Recipients and choose Use Existing List.
D Click Select Recipients and choose Type New List.
21
Un i t 2
Objects and backgrounds
Unit time: 60 minutes
Complete this unit, and youll know how to:
A Add content from other applications to a
Word document by using Object Linking
and Embedding.
B Customize a documents appearance by
applying background colors, fill effects,
watermarks, and themes.
22 Word 2010: Advanced
Topic A: Inserting content from other
applications
This topic covers the following Microsoft Office Specialist objectives for exam 77-887:
Word Expert 2010.
# Objective
2.2 Create tables and charts
2.2.1 Insert tables by using Microsoft Excel data in tables
2.2.3 Modify chart data
2.2.4 Save a chart as a template
2.2.5 Modify a chart layout
Working with objects
Explanation You can insert content from other applications into Word and maintain the ability to edit
the content in its original application so that its updated in the Word document. To do
this, you must use applications that support Object Linking and Embedding (OLE).
When you insert content in this way, that content is referred to as an object.
You have several options for adding content as objects. You can insert a file or part of a
filesuch as an Excel worksheetinto your Word document. This file can be either
linked to the source file or embedded as a standalone object. You can also insert a new
objectsuch as a blank Excel worksheetand then add your content.
Creating objects
To create a new object in a Word document:
1 In the document, place the insertion point where you want the object to appear.
2 Click the Insert tab.
3 Click Object to open the Object dialog box, shown in Exhibit 2-1.
4 In the Object type list, select the type of object you want to insert (for example,
Microsoft Excel Worksheet). The items in the list will vary based on the
software you have installed that supports OLE.
5 Click OK. An object appears in your document, displayed in the environment of
the application youll use to create the object. (If you insert an Excel Worksheet
object, for example, a blank worksheet will appear, along with the Excel
Ribbon.)
6 Add your content. (For example, enter your data into the worksheet.)
7 Click outside the object to return to the Word environment.
After creating an object, you can modify it in the application you used to create it. Just
double-click the object and make your changes. Then click outside the object to return
to the Word environment.
Objects and backgrounds 23
Exhibit 2-1: The Object dialog box
24 Word 2010: Advanced
Do it! A-1: Inserting an Excel worksheet
The files for this activity are in Student Data folder Unit 2\Topic A.
Heres how Heres why
1 Open New objects
Save the document as
My new objects
(In the current topic folder.) Youll insert an
Excel worksheet into this document to display
numeric data with calculations.
2 Click below the document text To place the insertion point below the text.
3 Click the Insert tab
4 In the Text group, click Object To open the Object dialog box.
5 In the Object type list, select
Microsoft Excel Worksheet
As shown in Exhibit 2-1.
Click OK A blank Excel worksheet appears in the Word
document, and the Excel Ribbon and other
controls appear in place of the Word tools. You
can now add worksheet data, just as you would
when working in Excel.
6 Click cell B1
(Click in column B, row 1.) To activate that cell
so you can enter data in it.
7 Type Qtr 1 To enter a column heading.
Press t To select the cell to the right, which is cell C1.
8 Type Qtr 2
Press y To select cell C2, below the cell where you
entered Qtr 2.
9 Type 1750500 To enter the sales estimate for the second
quarter of next year.
Press s + t To select cell B2.
10 Type 1575000
Press e
Objects and backgrounds 25
11 Click within the Word document
text
To return to the Word environment.
The Excel data appears below the document
text. You can continue working with the Excel
data at any time.
12 Double-click the worksheet object To display it in the Excel environment. You
could continue modifying the data.
Click within the Word document
text
To return to the Word environment.
13 Update and close the file
26 Word 2010: Advanced
Inserting existing files as objects
Explanation In addition to creating objects in Word, you can insert existing files as objects. The file
you insert in the Word document is referred to as the source file. When you insert a
source file as an object, it is embedded in the Word document by default. An embedded
object is stored in the Word document and is separate from the source file. Changes you
make in the source file are not reflected in the embedded version in the Word document.
If you want source-file changes to be reflected in the version you inserted in the Word
document, you link the object rather than embed it. You can then open the source file
from within Word by double-clicking the linked object.
To insert a file as an object:
1 Open the Word document in which you want to add the object, and place the
insertion point where you want the object to appear.
2 Click the Insert tab.
3 Click Object to open the Object dialog box.
4 Click the Create from File tab.
5 Click Browse to open the Browse dialog box. Select the file you want to insert,
and click Insert.
6 In the Object dialog box, if you want the inserted file to be linked, check Link
to file, as shown in Exhibit 2-2. Otherwise, the content will be embedded.
7 Click OK.
Exhibit 2-2: Inserting a file as a linked object
Objects and backgrounds 27
Do it! A-2: Inserting an Excel file as a linked object
The files for this activity are in Student Data folder Unit 2\Topic A.
Heres how Heres why
1 Open Objects from files
Save the document as
My objects from files
Youll insert an Excel worksheet as an object
within this file.
2 Click below the document text
3 Click the Insert tab
4 Open the Object dialog box In the Text group, click Object.
Click the Create from File tab
5 Click Browse To open the Browse dialog box.
In the current topic folder, select
Linked object
This is the Excel file you want to insert as an
object.
Click Insert To return to the Object dialog box. The File
name box displays the name of the file you
chose.
6 Check Link to file
To link the object to the source file.
Click OK The linked object appears below the Word text.
If you work in the source file in Excel later, the
changes will be reflected in this linked version.
You can open the source file from within Word
by double-clicking the linked object.
7 Double-click the object The worksheet opens in an Excel window.
8 Click the total in cell G9 (If necessary.) To select it.
Press c + B
To apply bold formatting.
9 Update the file in Excel Click the Save button on the Quick Access
toolbar.
Close the Excel window To return to Word.
10 Right-click the Excel object and
choose Update Link
The linked object reflects the change you made
in the source file.
11 Update and close the file
28 Word 2010: Advanced
Inserting charts
Explanation Another type of object you can insert into a Word document is an Excel chart. Charts
are useful for displaying numeric data in a graphic form. When you insert a chart, it is
created based on data in an Excel worksheet, as shown in Exhibit 2-3. If you update the
Excel worksheet data, the chart in Word will automatically be updated as well.
Exhibit 2-3: An Excel chart object in Word
To insert a chart based on new Excel data:
1 In Word, click the Insert tab.
2 In the Illustrations group, click Chart to open the Create Chart dialog box.
3 Select a chart type and click OK. Excel opens, displaying a worksheet with
sample data. A chart appears in Word, based on the sample Excel worksheet.
4 In the worksheet, replace the sample data with your own data. The chart will be
automatically updated based on the new data.
To insert a chart based on existing Excel data:
1 In Word, click the Insert tab. Click Chart to open the Create Chart dialog box.
2 Select a chart type and click OK. Excel opens, displaying a worksheet with
sample data. A chart appears in Word, based on the sample Excel worksheet.
3 In Excel, open the worksheet on which you want to base the chart.
4 In Word, click the Chart Tools | Design tab, if necessary. Then, in the Data
group, click Select Data to open the Select Data Source dialog box.
5 In the Excel worksheet that you want to use for the chart, drag to select the range
of cells you want to use.
6 Click OK.
In the future, each time you want to further edit the Excel worksheet values, you can
open the worksheet by clicking Edit Data Source in Word.
To adjust the layout of the chart in Word, click the Layout tab and specify options such
as legend position and data labels.
Objects and backgrounds 29
Do it! A-3: Inserting a chart based on Excel data
The files for this activity are in Student Data folder Unit 2\Topic A.
Heres how Heres why
1 In Word, create a new blank
document
Youll insert a pie chart into this document.
2 Click the Insert tab
3 In the Illustrations group, click
Chart
To open the Create Chart dialog box.
In the left pane, select Pie
Click OK Excel starts and displays sample data. Youll
replace the sample data with data from a file.
4 In Excel, click the File tab and
click Open
The Open dialog box is displayed.
In the current topic folder, select
Chart data
Click Open To open the file.
5 In Word, on the Chart Tools |
Design tab, click Select Data
(In the Data group.) To open the Select Data
Source dialog box. In Excel, the sample-data
worksheet is activated. Youll specify a range in
the Chart data file you opened.
6 In Excel, switch to the Chart data
worksheet you opened
Select it on the Windows taskbar.
Drag to select cells A1 through B5
This selection identifies the data to be used to
create the chart.
Click OK To close the Select Data Source dialog box and
set the data selection. The chart reflects the new
data. Use the horizontal scrollbar in the Word
window to view the pie chart.
210 Word 2010: Advanced
7 In Excel, switch to the Chart data
worksheet
(If necessary.) Youll change one of the values
in the spreadsheet, and it will automatically
change in the chart object in Word.
8 Click cell B3 Cell B3 contains the value $4,846.00.
Type 7500 To specify a new value, replacing the old value.
Observe the chart in Word and
press e
When you enter the new value in the Excel
worksheet, the chart in Word is updated as well.
9 In Excel, save Chart data as
My chart data and close all
open worksheets
Click the File tab and click Save As. Save the
file. Then click the File tab and click Close.
Close Excel
10 In Word, save the document as
My chart
In the current topic folder.
11 Click the Layout tab
In the Labels group, click
Legend and select
Show Legend at Top
To adjust the layout.
Click Data Labels and select
Center
To display the data values in the chart.
12 Click the Design tab Youll save the chart as a template.
In the Type group, click
Save As Template
To open the Save Chart Template dialog box.
Edit the File name box to read
My sales template
Click Save
Update and close the document
Objects and backgrounds 211
Topic B: Changing the document background
This topic covers the following Microsoft Office Specialist objectives for exam 77-881:
Word 2010.
# Objective
3.2 Apply themes
3.2.1 Use a theme to apply formatting
3.2.2 Customize a theme
3.3 Construct content in a document by using the Quick Parts tool
3.3.1 Add built-in building blocks
3.3.1.6 Watermark
3.4 Create and manipulate page backgrounds
3.4.1 Format a documents background
3.4.2 Set a colored background
3.4.3 Add a watermark
3.4.4 Set page borders
This topic covers the following Microsoft Office Specialist objectives for exam 77-887:
Word Expert 2010.
# Objective
1.1 Configure Word options
1.1.1 Change default program options
1.2 Apply protection to a document
1.2.1 Restrict editing
Document backgrounds
Explanation You can customize the background of a document by using background colors and fill
effects, watermarks, or themes. A watermark is any text or image that can be seen
behind the text in a document. For example, an organizations letterhead might have the
company logo as a watermark. Themes contain styles and background colors you can
use for a consistent look among your documents.
212 Word 2010: Advanced
Background colors
To add a background color to a document, click the Page Layout tab. In the Page
Background group, click Page Color and select a color swatch.
You can also apply special effects to the background. To do this, use the tabs in the Fill
Effects dialog box, shown in Exhibit 2-4. These tabs are described in the following
table.
Tab Used to
Gradient Apply multiple colors, which blend from one to another, as a background.
Also used to apply various shading styles.
Texture Select the texture with which the color can be filled.
Pattern Select the patternsuch as dotted, line, or barsin which the background
color can appear.
Picture Apply a picture as the background.
Exhibit 2-4: The Fill Effects dialog box
Objects and backgrounds 213
To apply background gradients, textures, patterns, or pictures to a document:
1 Click the Page Layout tab.
2 Click Page Color and choose Fill Effects to open the Fill Effects dialog box.
3 Use the Gradient, Texture, Pattern, and Picture tabs to specify the desired
effects.
4 Click OK.
Page borders
To enhance the appearance of a document, you might want to add a border to one or
more pages. To do so, click the Page Layout tab and click Page Borders in the Page
Background group. In the Borders and Shading dialog box, select and customize the
border. By default, page borders are applied to all pages in a document, but you can
apply them to only specific sections.
214 Word 2010: Advanced
Do it! B-1: Adding background colors, fill effects, and borders
The files for this activity are in Student Data folder Unit 2\Topic B.
Heres how Heres why
1 Open Backgrounds If necessary, maximize the window.
Save the document as
My backgrounds
2 Click the Page Layout tab
3 In the Page Background group,
click Page Color
To display the Color gallery.
4 Select the Light Green color, as
shown
To apply light green as the documents
background color. Next, youll apply a gradient.
5 Click Page Color and choose
Fill Effects
(In the Page Background group.) To open the
Fill Effects dialog box.
Under Colors, select One color Youll combine the green background color with
a lighter shade of the same color.
Drag the Dark Light slider close
to the right end of the bar, as
shown
To specify a lighter shade of the green color. If
you drag all the way to the right, the green color
will blend with white.
6 Under Shading styles, select
Diagonal down
Four Diagonal down options appear below
Variants.
Objects and backgrounds 215
7 Under Variants, select the top-
right option, as shown
Click OK To close the Fill Effects dialog box and apply
the selected shading style.
8 Open the Fill Effects dialog box In the Page Background group, click Page Color
and choose Fill Effects.
Click the Texture tab
Select the Parchment option,
as shown
Click OK To replace the previous background with a
background texture that resembles parchment
paper.
9 In the Page Background group,
click Page Borders
To open the Borders and Shading dialog box.
Under Setting, click as shown
To select the Shadow page border. in the Apply
to list, Whole document is selected by default.
Click OK To add the page border to the document.
10 Update and close the document
216 Word 2010: Advanced
Watermarks
Explanation
You can add text or a picture as a documents watermark. To add a text watermark:
1 Click the Page Layout tab.
2 In the Page Background group, click Watermark and choose Custom Watermark
to open the Printed Watermark dialog box.
3 Select Text watermark.
4 From the Text list, select the text you want to use as the watermark, or enter
your own text in the Text box.
5 Format the text by using the Font, Size, and Color lists.
6 Click Apply to preview the watermark. Click Close.
To add a picture watermark, select the Picture watermark option in the Printed
Watermark dialog box.
Exhibit 2-5 shows some of the watermarks available in Word.
Exhibit 2-5: Text watermarks
Objects and backgrounds 217
Do it! B-2: Adding a watermark
The files for this activity are in Student Data folder Unit 2\Topic B.
Heres how Heres why
1 Open Watermark
Save the document as
My watermark
This document is a sample from a forthcoming recipe
book. Youll add a watermark to identify its status to
anyone who opens it.
2 Click the Page Layout tab
3 In the Page Background group,
click Watermark and choose
Custom Watermark
To open the Printed Watermark dialog box.
4 Select Text watermark
The text and font options are now available.
5 From the Text list, select
SAMPLE
(Scroll down in the list.) To specify SAMPLE as
the text that will appear in the background of the
document.
From the Font list, select
Arial Black
(Scroll up in the list.) To change the font. You can
also specify a size for the text, but here, youll use the
Auto default setting.
Click Apply To preview the watermark on the document page.
6 Click Close To close the dialog box. The SAMPLE watermark
appears diagonally behind the text on every page.
7 Scroll to view the document
pages
To verify that the watermark appears on each page.
8 Update and close the document
218 Word 2010: Advanced
Themes
Explanation
A theme is a named set of colors, fonts, and effects that can be applied to all pages in a
document to provide a consistent look. When you apply a theme, the page formatting is
changed, and the elementssuch as background colors, heading styles, and table border
colorsare customized based on the characteristics of the theme.
To apply a theme, click the Page Layout tab, click Themes, and select the desired theme
from the gallery, shown in Exhibit 2-6. If you want to apply only the colors, only the
fonts, or only the effects for a particular theme, you can select options from the
appropriate lists in the Themes group. Theme effects are graphical properties that are
applied to any charts, SmartArt graphics, shapes, or pictures in a document.
If youve specified a theme and have customized it by applying different colors, fonts,
and effects, you can save the custom settings by clicking Themes and choosing Save
Current Theme.
Exhibit 2-6: The Themes gallery
Restoring a template theme
If you change a documents theme, but later decide that youd like to return to the
original theme attributes, you can restore the original template theme. To do so, click
Themes on the Page Layout tab and choose Reset to Theme from Template.
Objects and backgrounds 219
Do it! B-3: Applying themes
The files for this activity are in Student Data folder Unit 2\Topic B.
Heres how Heres why
1 Open Themes
Save the document as
My themes
Youll use a theme to format this document.
2 Click the Page Layout tab
3 In the Themes group, click
Themes
To display the Themes gallery.
Point to the Opulent theme, as
shown
To preview the theme in the document. Notice
how the appearance of the documents fonts,
colors, and SmartArt changes.
Select a theme To apply it, changing the overall appearance of
the document.
4 In the Themes group, click
Themes
Choose Reset to Theme
from Template
To return to the original theme used in the
documents template.
Rather than change all document aspects at once
(fonts, colors, and graphic properties) with a
theme, you can change individual
characteristics.
5 In the Themes group,
click
To display a gallery of theme colors. You can
select a set of colors from another theme, or
customize the colors in the current theme.
Choose Create New Theme
Colors
To open the Create New Theme Colors dialog
box.
220 Word 2010: Advanced
6 From the Text/Background
Light 1 list, select the indicated
option
(White, Text 1, Darker 15%.) To select a
different color for all Text/Background Light 1
document elements.
Click Save To apply this change. It affects the background
color of the SmartArt graphic.
7 In the Themes group,
click
To display a gallery of font sets.
Select a Theme Font To modify only the fonts used in the document.
8 In the Themes group,
click
To display a gallery of effects that will be
applied to any charts, SmartArt graphics, shapes,
or pictures in the document.
Select Concourse To change the appearance of the SmartArt
graphic.
9 Click Themes and choose
Save Current Theme
To open the Save Current theme dialog box.
Edit the File name box to read
My theme
Click Save To save the custom theme.
10 Update the file
Objects and backgrounds 221
Protecting document formatting
Explanation
After youve formatted a document, you might want to protect it so that you or others
cant change it. To prevent someone from modifying or using styles or changing a
documents theme, you can set formatting restrictions.
To prevent someone from changing a documents theme:
1 On the Review tab, in the Protect group, click Protect Document to open the
Restrict Formatting and Editing task pane.
2 Under Formatting restrictions, click Settings to open the Formatting Restrictions
dialog box.
3 Under Formatting, check Block Theme or Scheme switching, as shown in
Exhibit 2-7.
4 Click OK.
Exhibit 2-7: The Formatting Restrictions dialog box
222 Word 2010: Advanced
Do it! B-4: Protecting a theme
Heres how Heres why
1 Click the Review tab
In the Protect group, click
Restrict Editing
To open the Restrict Formatting and Editing
pane.
2 Under 1. Formatting
restrictions, click Settings
To open the Formatting Restrictions dialog box.
Check Block Theme or
Scheme switching
Click OK
3 Click the Page Layout tab
Observe the Themes group
The choices are grayed out. This group is no
longer available because you restricted the
formatting. Themes and their components can
no longer be changed in this document.
4 Open the Formatting Restrictions
dialog box
Under Formatting restrictions, click Settings.
Clear Block Theme or
Scheme switching
To remove the restriction.
Click OK
5 Observe the Themes group The tools are now available because you
removed the restriction.
6 Close the Restrict Formatting and
Editing pane
Objects and backgrounds 223
Specifying a default theme
Explanation If you use a certain theme most of the time, consider making it your default theme. Then
when you create documents, that theme will automatically be applied.
To specify a default theme:
1 On the Page Layout tab, in the Themes group, click Themes to open the gallery.
2 Select the desired theme.
3 On the Home tab, in the Styles group, click Change Styles.
4 Choose Set as Default, as shown in Exhibit 2-8.
Exhibit 2-8: Setting a default theme
224 Word 2010: Advanced
Do it! B-5: Setting a default theme
Heres how Heres why
1 In the Themes group, click
Themes
To display the Themes gallery.
Click Foundry To select the Foundry theme.
2 Click the Home tab
3 In the Styles group, click
Change Styles
Choose Set as Default To set the Foundry theme as the default. Now
when you create a document, it will
automatically have the Foundry theme applied.
4 Update and close the file
5 Create a new blank document
6 Enter Outlander Spices To create a document heading.
Apply the Heading 1 style to
the text
The appearance of the text is defined by the
Foundry theme.
7 Click the Page Layout tab
Click Themes The selected theme is Foundry.
8 Change the document theme to
Office
On the Page Layout tab, click Themes and select
Office.
9 Set the Office theme as the default On the Home tab, click Change Styles and
choose Set as Default.
Close the file without saving
Objects and backgrounds 225
Unit summary: Objects and backgrounds
Topic A In this topic, you created an Excel worksheet object in a Word document. You also
inserted an Excel file as a linked object, modified the data, and inserted an Excel chart
as an object in your Word document.
Topic B In this topic, you learned how to apply background colors and fill effects to a
document. You also created a watermark. In addition, you learned about themes and
how they can be used to create a consistent look throughout a document.
Independent practice activity
In this activity, youll apply a theme to a document, and youll insert one document into
another as a linked object.
The files for this activity are in Student Data folder Unit 2\Unit summary.
1 Open Update and save it as My update.
2 Apply the Technic theme to the document. (Hint: Use the Themes group on the
Page Layout tab.)
3 Change the page color to a color of your choice. (Hint: Use the Page Color button in
the Page Background group.)
4 Update and close the document.
5 Open Practice objects and save it as My practice objects.
6 Below the current document text, insert the Practice linked object file as a linked
object. (Hint: In the Object dialog box, use the Create from File tab.)
7 Open the Practice linked object file in Excel. (Hint: Double-click the object to open
the original file in Excel.)
8 Apply a light color fill to the cell containing the highest value in the Sales column.
(Hint: Click cell D4. On the Home tab, click the Fill Color arrow and choose a light
color.)
9 Update the document and close Excel.
10 In Word, update the linked object.
11 Update and close the file.
226 Word 2010: Advanced
Review questions
1 When you insert a source file as an object in a Word document, whats the
difference between linking and embedding the object?
An embedded object is stored in the Word document and is separate from the source file.
Changes you make in the source file are not reflected in the embedded object in Word.
When an object is linked, it reflects changes in the source file.
2 How can you apply a solid background color to a document?
Click the Page Layout tab. In the Page Background group, click Page Color and select a
background color swatch.
3 How can you apply a gradient background to a document?
Click the Page Layout tab. In the Page Background group, click Page Color and choose Fill
Effects to open the Fill Effects dialog box. Click the Gradient tab, specify the options you want,
and click OK.
4 On which Ribbon tab will you find the Watermarks button for adding a watermark?
A Home
B Insert
C Page Layout
D References
5 Which of the following will not be changed when you apply a theme to a
document?
A Colors
B Page breaks
C Fonts
D Effects
31
Un i t 3
Using macros
Unit time: 40 minutes
Complete this unit, and youll know how to:
A Record and run macros to automate tasks.
B Modify, copy, and delete macros.
32 Word 2010: Advanced
Topic A: Recording and running macros
This topic covers the following Microsoft Office Specialist objectives for exam 77-887:
Word Expert 2010.
# Objective
5.1 Apply and manipulate macros
5.1.1 Record a macro
5.1.2 Run a macro
5.1.3 Apply macro security
5.2 Apply and manipulate macro options
5.2.1 Run macros when a document is opened
5.2.2 Run macros when a button is clicked
5.2.3 Assign a macro to a command button
5.2.4 Create a custom macro button on the Quick Access Toolbar
Working with macros
Explanation While working in Word, you might have to perform repetitive tasksfor example,
inserting or formatting tables that you use often. A macro is a collection of actions used
to automate complicated, lengthy, or repetitive tasks. There are two ways to create a
macro. The easiest method is to use the macro recorder to identify the actions. The
other method is to enter Visual Basic code in the Microsoft Visual Basic for
Applications editor.
Creating macros
To create a macro by using the macro recorder:
1 On the View tab, in the Macros group, click Macros and choose Record Macro
to open the Record Macro dialog box, shown in Exhibit 3-1.
2 In the Macro name box, enter a name for the macro.
3 Using the Store macro in list, specify whether you want to store the macro in
the current document only or make the macro available for all documents.
4 In the Description box, enter a description of the macro.
5 (Optional) Create a macro button on the Quick Access toolbar or assign a
keyboard shortcut to the macro.
Click Button to open the Word Options dialog box. Under Choose
commands from, select the macro and click Add. Click Modify to edit the
buttons icon. Click OK to close the dialog box.
Click Keyboard to open the Customize Keyboard dialog box. Press the
desired keys to enter the shortcut in the Press new shortcut key box.
Click Assign, and then click Close to close the dialog box.
6 Click OK to close the Record Macro dialog box.
Using macros 33
7 Perform the steps that you want to store in this macro. As you work, Word
records your actions. At any time, you can click Macros and choose Pause
Recording; when youre ready to start again, click Macros and choose Resume
Recorder.
8 When youre done, click Macros and choose Stop Recording.
You can also enable the Developer tab and use the commands in the Code group to
record and edit macros.
Exhibit 3-1: The Record Macro dialog box
34 Word 2010: Advanced
Do it! A-1: Recording a macro
The files for this activity are in Student Data folder Unit 3\Topic A.
Heres how Heres why
1 Open Macros Youll record a macro to create a table.
Save the document as
My macros
In the current topic folder.
2 Place the insertion point at the end
of the document
(Press Ctrl+End.) Below the heading New
kiosk locations.
3 Click the View tab
4 Click Macros as shown
Choose Record Macro To open the Record Macro dialog box.
5 Edit the Macro name box to read
Table
To specify a name for the macro.
6 From the Store macro in list,
select My macros
(document)
The macro will be available in only this
document.
7 In the Description box, enter
Creates a table
To describe the macro. Your Record Macro
dialog box should match Exhibit 3-1.
8 Click
To open the Word Options dialog box. Youll
add a custom macro button to the Quick Access
toolbar.
Select
Project.NewMacros.Table
Click Add and click OK
The image of a cassette is attached to the
pointer. In addition, a custom macro button
appears on the Quick Access toolbar.
Using macros 35
9 Click the Insert tab Youll go through the steps of inserting a table,
and the macro will record those steps.
10 In the Tables group, click Table
and select the indicated cells
To insert a table with three columns and two
rows.
11 Verify that the insertion point is in
the first cell of the table
The upper-left cell.
Press s + x three times To select the top row of the table.
Press c + B
To apply bold formatting to the top row.
12 On the View tab, click Macros
and choose Stop Recording
To stop recording the macro.
13 Update the document A dialog box appears, stating that you cant save
the macro with this file because this file is a
macro-free document.
Click No To cancel the update. The Save As dialog box
appears. Youll save the document as a macro-
enabled document, with the extension .docm.
14 From the Save as type list, select
Word Macro-Enabled
Document
Click Save
36 Word 2010: Advanced
Viewing macro scripts
Explanation When you create a macro by using the recorder, your steps are translated into Visual
Basic code. You can view and edit this code in the Microsoft Visual Basic for
Applications editor. The macro code starts with a Sub statement followed by the macro
name, and ends with an End Sub statement.
The code can include comment entries. For example, you can add the name and
description of a macro as comments in the macro code. Well-written comments can be
helpful in understanding or debugging the macro. When the code executes, Word
ignores these comment entries.
To view a macros code:
1 On the View tab, in the Macros group, click the top portion of the Macros button
to open the Macros dialog box.
2 In the Macro name box, select the desired macro.
3 Click Edit to open the Microsoft Visual Basic for Applications editor, shown in
Exhibit 3-2.
Exhibit 3-2: The Microsoft Visual Basic for Applications window
Using macros 37
Do it! A-2: Viewing a macro script
Heres how Heres why
1 In the Macros group,
click
(The top part of the Macros button.) To open the
Macros dialog box. In the Macro name box,
Table is selected.
2 In the list of macros, select Table (If necessary.) To select the macro you want to
view.
Click Edit To view the macro script in the Microsoft Visual
Basic for Applications editor, as shown in
Exhibit 3-2.
3 Choose File, Close and
Return to Microsoft Word
To close the Microsoft Visual Basic for
Applications editor.
38 Word 2010: Advanced
Running macros
Explanation By default, you can run macros from only trusted sources, and unsigned macros are
automatically disabled. When you open a document containing an unsigned macro, such
as those created in this course, a Security Warning message appears below the Ribbon.
If you want to enable the documents unsigned macros, click Enable Content.
To change how Word deals with documents containing macros, you can change Words
security settings. To do so:
1 On the File tab, click Options to open the Word Options dialog box.
2 Click Trust Center; then click Trust Center Settings to open the Trust Center
dialog box.
3 Click Macro Settings.
4 Select a macro security setting, as shown in Exhibit 3-3.
5 Click OK. All documents you open will now adhere to the new security setting.
Exhibit 3-3: The Macro Settings in the Trust Center dialog box
To run a macro:
1 On the View tab, click the top part of the Macros button to open the Macros
dialog box. You can also press Alt+F8.
2 From the Macros in list, select the document or template where the macro is
stored.
3 Select the macro you want to run, as shown in Exhibit 3-4.
4 Click Run.
Using macros 39
Exhibit 3-4: The Macros dialog box
If you added a custom macro button to the Quick Access toolbar when you created a
macro, you can click the button to run the macro.
In addition, you can create a command button on the Ribbon that you can click to run a
macro. To do so:
1 Open the Word Options dialog box.
2 Click Customize Ribbon.
3 Under Customize the Ribbon, select the tab on which you want to add the
macro, and then click New Group. Click Rename and enter a custom name for
the group.
4 From the Choose commands from list, select Macros.
5 Select the macro you want to add as a command button and click Add to add it
to your custom group.
6 Click OK.
You can also specify that a macro will run when you open a document. To do so,
change the macros name to AutoOpen. When you open a document that uses a template
containing the AutoOpen macro, the macro will run automatically.
310 Word 2010: Advanced
Do it! A-3: Running a macro
Heres how Heres why
1 On the File tab, click Options To open the Word Options dialog box.
Click Trust Center
Click Trust Center Settings To open the Trust Center dialog box.
Click Macro Settings
2 Observe the current macro
security setting
This default setting, shown in Exhibit 3-3,
disables all macros, but displays a security alert
when macros are present. It allows you to enable
macros on a case-by-case basis.
Click Cancel To close the Trust Center dialog box.
Click Cancel To close the Word Options dialog box.
3 Close the document
4 Open the macro-enabled version
of My macros
The icon is displayed with an exclamation point,
and the tooltip displays Type: Microsoft Word
Macro-Enabled Document.
Observe the Security Warning
5 Click Enable Content
6 Place the insertion point at the end
of the document, and press
e
Youll insert a table here.
7 On the Quick Access toolbar,
click
(The custom macro button you added.) To run
the macro that inserts a table with three columns
and two rows. The first row has been formatted
to appear in bold text.
8 Update and close the document
Using macros 311
Topic B: Modifying and deleting macros
Explanation After you create a macro, you can edit it by opening it in the Microsoft Visual Basic for
Applications editor. For example, you can modify a macro that creates a three-column
table so that it creates a ten-column table instead.
To modify a macro:
1 On the View tab, click the top part of the Macros button to open the Macros
dialog box.
2 In the list of macros, select the one you want to edit.
3 Click Edit to open the Microsoft Visual Basic for Applications editor.
4 Edit the code as needed.
5 Close the Microsoft Visual Basic for Applications editor.
Exhibit 3-5: Editing a macro
312 Word 2010: Advanced
Do it! B-1: Modifying a macro
The files for this activity are in Student Data folder Unit 3\Topic B.
Heres how Heres why
1 Open Macros complete
Click Enable Content To enable macros in this document.
2 Save the document as
My macros complete
3 Open the Macros dialog box On the View tab, click the top part of the Macros
button.
Click Edit To open Microsoft Visual Basic for
Applications.
4 Edit the code as shown
(Located in the line of code that begins with
ActiveDocument.Tables.Add Range.)
To increase the number of rows in the table
from two to 10.
Close Microsoft Visual Basic for
Applications
Choose File, Close and Return to Microsoft
Word.
5 Place the insertion point at the
end of the document
6 Run the Table macro (Click the button on the Quick Access toolbar.)
A table with three columns and 10 rows is added
to the document. You might need to scroll to see
the entire table.
7 Update the document
Using macros 313
Copying macros
Explanation After you create a macro that is stored in a single document, you might want to copy it
to other files or templates. To copy a macro between files:
1 Open both the file containing the macro to be copied and the destination file.
2 Activate the document containing the macro, and open the Macros dialog box.
3 Click Organizer to open the Organizer dialog box with the Macro Project Items
tab active, as shown in Exhibit 3-6.
4 From the Macro Project Items available in list on the left side, select the file or
template containing the macro you want to copy.
5 From the Macro Project Items available in list on the right side, select the file
or template to which you want to copy the macro. If the file is not available in
the list, click Close File and then click Open File to display the Open dialog box.
From the Open dialog box, open the file you want.
6 From the In <file-name> list (where <file-name> represents the name of the
document), select the macro to be copied.
7 Click Copy.
8 Click Close to close the Organizer dialog box.
Exhibit 3-6: The Organizer dialog box
314 Word 2010: Advanced
Do it! B-2: Copying a macro
The files for this activity are in Student Data folder Unit 3\Topic B.
Heres how Heres why
1 Open Sales Youll copy the Table macro to this document.
Save the document as
My sales
This document is already a Word macro-enabled
document.
2 Activate the My macros
complete document window
Click its button in the Windows taskbar.
3 Open the Macros dialog box
Click Organizer To open the Organizer dialog box.
Observe the In My macros
complete list
NewMacros appears in the list. Youll copy this
macro.
4 On the right side of the Organizer,
click Close File
The button name changes to Open File.
5 Click Open File The Open dialog box appears.
Navigate to the current topic
folder
Student Data folder Unit 3\Topic B.
From the file types list, select
All Word Documents
Select My sales and click Open To designate My sales as the target file in the
Organizer dialog box.
6 Click Copy To copy the macro from My macros to My
sales. Your Organizer dialog box should match
Exhibit 3-4.
7 Click Close To close the Organizer dialog box.
8 Activate the My sales document
window
Using macros 315
9 Place the insertion point at the end
of the document
Youll run the macro to insert a table below the
document text.
10 Open the Macros dialog box The Table macro has been copied and is
available.
Click Run To run the macro, inserting a table with 10 rows.
11 Update and close My sales Save the file as a macro-enabled document, if
prompted.
316 Word 2010: Advanced
Deleting macros
Explanation If a macro becomes obsolete, you can delete it by using the Macros dialog box. To do
so:
1 Open the Macros dialog box.
2 Select the macro you want to delete.
3 Click Delete. A message box asks you to confirm the action.
4 Click Yes.
Exhibit 3-7: Deleting a macro
Do it! B-3: Deleting a macro
Heres how Heres why
1 Open the Macros dialog box The Table macro is selected. Youll delete it
from the My macros document.
2 Click Delete To delete the macro. A message box asks for
confirmation.
Click Yes To delete the macro.
3 Click Close To close the Macros dialog box.
4 Update and close the document
Using macros 317
Unit summary: Using macros
Topic A In this topic, you recorded your actions in Word to create a macro to automate a series
of tasks. You also ran a macro. Then, you viewed a macros code in the Microsoft
Visual Basic for Applications editor.
Topic B In this topic, you edited a macro by using the Microsoft Visual Basic for Applications
editor. You also learned how to copy and delete macros.
Independent practice activity
In this activity, youll create a macro and copy it to another document.
The files for this activity are in Student Data folder Unit 3\Unit summary.
1 Open Practice macros and save it as a Word Macro-Enabled Document named
My practice macros.
2 Create a macro called Header that is stored in the current document, and that
shades the selected row and applies bold formatting. (Hint: Select the top row of the
table before opening the Record Macro dialog box. Also, use the Table Tools |
Design tab to apply a light shade to the selected row.)
3 Open Practice new kiosks and save it as a Word Macro-Enabled Document named
My practice new kiosks.
4 Copy the Header macro to My practice new kiosks, as shown in Exhibit 3-8. (Hint:
Open the Organizer dialog box from the My practice macros document.)
5 Update and close My practice macros.
6 In My practice new kiosks, select the top row of the table and run the Header macro.
7 Update and close the document.
Exhibit 3-8: The Organizer dialog box as it appears in Step 4
318 Word 2010: Advanced
Review questions
1 What is a macro?
A collection of actions used to automate tasks.
2 On which tab will you find the commands for working with macros?
A Home
B Insert
C References
D View
3 How do you create a macro by recording steps you perform in Word?
A On the View tab, in the Macros group, click Macros and choose View Macro.
B On the View tab, in the Macros group, click Macros and choose Record Macro.
C On the Insert tab, in the Text group, click Quick Parts and select Field.
D On the Insert tab, in the Text group, click Object.
4 When you are finished recording the macro steps, what should you do?
On the View tab, in the Macros group, click Macros and choose Stop Recording.
5 How can you modify a macro in the Microsoft Visual Basic for Applications editor?
A In the Macros dialog box, click Edit.
B In the Macros dialog box, click Organizer.
C In the Code group, click Record Macro.
D In the Controls group, click Design Mode.
6 How can you run a macro?
a On the View tab, click the top part of the Macros button to open the Macros dialog box.
b From the Macros in list, select the document or template in which the macro is stored.
c Select the macro you want to run, and click Run.
7 How do you start copying a macro from one document to another?
A In the Macros dialog box, click Edit.
B In the Macros dialog box, click Organizer.
C In the Code group, click Record Macro.
D In the Code group, click Visual Basic.
41
Un i t 4
Working with forms
Unit time: 60 minutes
Complete this unit, and youll know how to:
A Create forms by adding labels and content
controls to a Word document.
B Protect forms.
C Use the Compatibility Checker, the
Document Inspector, and digital signatures
to share and secure documents.
42 Word 2010: Advanced
Topic A: Creating forms
This topic covers the following Microsoft Office Specialist objectives for exam 77-887:
Word Expert 2010.
# Objective
1.1 Configure Word options
1.1.1 Change default program options
5.3 Create forms
5.3.1 Use the Controls group
5.3.2 Add Help content to form fields
5.3.3 Link a form to a database
5.3.4 Lock a form
5.4 Manipulate forms
5.4.2 Add fields to a form
5.4.3 Remove fields from a form
Types of forms
Explanation You might want to create questionnaires or display information in a specific format.
Forms help you perform these tasks. You can use Word to create three types of forms:
Web forms are distributed on the Web. Users view and complete Web forms in a
browser.
Printed forms are completed on paper.
Word forms are viewed and completed in Word. They can be sent to users
through e-mail or posted on a network.
Form components
As shown in Exhibit 4-1, a form consists of labels and data. Labels describe the data
being stored. For example, Employee name is a field label, and its corresponding data
is Jamie Morrison.
Exhibit 4-1: A completed form
Working with forms 43
Content controls
Data is entered and stored by using content controls, which guide and restrict the users
actions and tell the user how to complete the form. For example, a drop-down list
control provides a specific list of possible responses. Users responses are limited to
only those options in the list. Content controls also provide text to instruct users, such as
Click here to enter text, as shown in Exhibit 4-2. Content controls can be used in
templates, forms, and other documents.
Exhibit 4-2: An uncompleted form showing content controls
Linking forms to databases
Youve seen how macros can be created in Visual Basic for Applications (VBA) to
automate multi-step, repetitive, or complex tasks in Word. You can also use VBA to
link a Word form to a database. For example, you might want to automatically process
data from submitted forms by collecting it in a database, or you might want to use
information in a database to populate fields in a Word form.
Although the specifics are beyond the scope of this course, a skilled VBA programmer
could use Open Database Connectivity (ODBC) to create those interactions between
Word forms and databases. ODBC provides a set of standards by which VBA code can
communicate with a wide variety of database management systems or database
applications. It could be used, for example, to query a database management system,
such as Microsoft SQL Server, Oracle, or MySQL, or to query a desktop database
application, such as Microsoft Access or FileMaker.
44 Word 2010: Advanced
Do it! A-1: Entering data in a form
The files for this activity are in Student Data folder Unit 4\Topic A.
Heres how Heres why
1 Open Sample form
Save it as My sample form In the current topic folder.
2 Observe the form It contains a number of labels and controls.
3 Next to Employee code, click
Click here to enter text.
Enter 42-191
To add the employee code data by using a text
control. Text controls are used to enter text such as
names and addresses.
Press t
To move to the next control.
4 Enter Jamie Morrison In the control for Employee name.
Press t To move to the Address field.
5 Enter 916 Thurmont Ave
Move to the next field Press Tab.
6 Enter the City, State, and Zip
data as shown
7 Press t
To select the Department field. A drop-down
arrow appears.
Click the drop-down arrow Because this is a drop-down list control, a list of
options appears; here, its a list of departments.
From the list, select Marketing To specify this employees department.
8 Press t
To select the date field. A drop-down arrow
appears.
Click the drop-down arrow Because this is a date control, a calendar appears.
Click any date To enter a hire date in the field.
9 Update and close the document
Working with forms 45
Field labels
Explanation You can begin creating a form by adding the labels that should be displayed with the
content controls. You can add form labels by typing and formatting the text that you
want to use for the labels.
When creating a form, you might consider creating a table to hold the form labels and
fields. By using a table, you can easily align form items, and you can add formatting to
improve the forms visual appearance. For example, you could add a black border to the
bottom of a cell to create an underline in the printed version of the form, or you could
add a color to table cells to give respondents a visual cue about the locations of the form
fields.
Do it! A-2: Adding field labels
Heres how Heres why
1 Create a new blank document
Save the document as
My form
In the current topic folder.
2 Type Employee professional
development survey
To add a heading for the survey.
Press e To move to a new paragraph.
3 Type Employee code: To create the label for the text field youll add
later.
Press e
4 Add the next three labels, as
shown
Press e
5 Update the document
46 Word 2010: Advanced
Adding content controls
Explanation
The tools for adding content controls are on the Developer tab, which is not shown by
default. To add the Developer tab to the Ribbon:
1 On the File tab, click Options to open the Word Options dialog box.
2 In the left pane, select Customize Ribbon.
3 In the right pane, in the Main Tabs list, check Developer. Then click OK.
On the Developer tab, you can use the tools in the Controls group, shown in Exhibit 4-3,
to add content controls to your document.
Legacy Tools
Exhibit 4-3: The Controls group on the Developer tab
To add a text control to a form:
1 Open or create the document you will use as a form.
2 Click the Developer tab.
3 In the Controls group, click Design Mode.
4 Place the insertion point where you want to add the content control.
5 Click the Plain Text content control or the Rich Text content control.
When you add a content control, it displays placeholder text, as shown in Exhibit 4-4.
This text tells the form user what to do, such as Click here to enter text.
Exhibit 4-4: Text content controls
To remove a content control from a form, click the content control to select it. Then
click the handle on the left edge of the content control, as shown in Exhibit 4-5, and
press Delete.
Exhibit 4-5: Removing a content control
Working with forms 47
Do it! A-3: Adding text content controls
Heres how Heres why
1 On the File tab, click Options To open the Word Options dialog box.
2 In the left pane, click
Customize Ribbon
To display the options for customizing the
Ribbon and keyboard shortcuts.
Under Customize the Ribbon, in
the Main Tabs list, check
Developer
Click OK The Developer tab appears after the other tabs
on the Ribbon.
3 Click the Developer tab Youll add a text field next to the Employee
code label.
4 In the Controls group, click
Design Mode
To view the controls in Design mode.
5 Click to the right of the
Employee code label
Press t Youre ready to insert the text content control.
6 In the Controls group,
click
(The Plain Text Content Control button.) To add
a plain-text content control next to the
Employee code label. The control contains
placeholder text that tells the user what to do.
7 Add a plain-text content control
for the Employee name label, as
shown
Click to the right of the label, press Tab, and
click the Plain Text Content Control button in
the Controls group.
8 Update the document
48 Word 2010: Advanced
Adding drop-down list controls to forms
Explanation You use a drop-down list to provide respondents with a fixed set of values to choose
from. For example, if your form contains a Company Department field, you can use a
drop-down list to limit responses to only official department names. This makes
completing the form easier for respondents, and it helps ensure the integrity and
consistency of data. Because users can select only one option from a drop-down list,
these types of form fields are available only in electronic forms (Word forms and Web
forms).
To add a drop-down list control to a form:
1 In the document you will use as a form, click the Developer tab.
2 In the Controls group, click Design Mode.
3 Place the insertion point where you want to add the content control.
4 Click the Drop-Down List control.
Using the Content Control Properties dialog box
After you add a drop-down list control to a form, youll need to populate the list with
choices by using the Content Control Properties dialog box, shown in Exhibit 4-6. To
open the dialog box, select the control in the document and click Properties in the
Controls group. The elements of the dialog box vary depending on which control is
selected.
For a drop-down list control, the Content Control Properties dialog box includes an Add
button. Click Add, enter the name of the item you want to include in the list, and click
OK. Continue with this procedure until your list of items is completed. Then click OK
to close the Content Control Properties dialog box and save your changes.
Exhibit 4-6: The properties for a drop-down list control
Working with forms 49
Protecting individual content controls
You can protect a single content control by using the Content Control Properties dialog
box. Use the options under Locking to protect the selected control. For a drop-down list,
you can protect the control from being deleted and protect the list from being edited.
Do it! A-4: Adding a drop-down list to a form
Heres how Heres why
1 Click to the right of the
Scheduled training label
Press t To align the insertion point with the previous
controls.
2 In the Controls group,
click
(The Drop-Down List control.) To add a drop-
down list control next to the Department label.
3 In the Controls group, click
Properties
To open the Content Control Properties dialog
box.
4 In the Title box, enter Training To give the control a name.
5 Click Add To open the Add Choice dialog box. You enter
options for the drop-down list here.
In the Display Name box, enter
Conferences or seminars
To specify a category of training to be included
in the drop-down list.
Click OK To add the name to the list.
6 Add a category called Online
training to the list
Click Add, enter Online training in the
Display Name box, and click OK.
7 Add a category called College-
level classes to the list
Notice that College-level classes is added to
the bottom of the current list. You want to
arrange this list in alphabetical order.
8 Under Display Name, select
College-level classes
In the Content Control Properties dialog box.
Click Move Up To move the list item up one place in the order.
Click Move Up To move the list item up one more place in the
order. Now the list is in alphabetical order.
9 Click OK To accept the drop-down list properties and
close the dialog box.
Update the document
410 Word 2010: Advanced
Adding date content controls to forms
Explanation If you want users to enter a date in your form, you can add the Date Picker content
control. When a user selects this control, a drop-down arrow appears. Clicking the
arrow displays an interactive calendar, which can be used to navigate to the desired
date.
To add a date content control to a form:
1 Place the insertion point where you want to add the control.
2 Click the Developer tab.
3 In the Controls group, click the Date Picker control button.
You can modify the properties of this control by selecting it in the document and
clicking the Properties button in the Controls group.
Do it! A-5: Adding a date control
Heres how Heres why
1 Click to the right of the Start
date label
Press t twice To align the insertion point with the previous
controls.
2 In the Controls group,
click
(The Date Picker control.) To add a date field to
the form.
3 In the Controls group, click
Properties
To open the Content Control Properties dialog
box. The options in this dialog box change
depending on the content control selected.
4 Under Date Picker Properties,
verify that the M/d/yyyy
format is selected
To specify this date format for the field.
Click OK To close the dialog box, accepting the default
properties. The settings will become apparent
when a respondent fills out the form.
5 In the Controls group, click
Design Mode
To exit Design mode.
Update the document
Working with forms 411
Legacy tools
Explanation
Word groups additional form fields in the Legacy Tools section of the Controls group.
To view and insert these fields, click the Legacy Tools button, shown in Exhibit 4-3,
and click the desired field. To remove a field, select it and press Delete.
Some of the fields on your form might accept data only if its entered in a specific
format. A first-time form user might not know the format in which the data needs to be
entered. To provide some help, you can add help text to fields. This specific help text is
known as context-sensitive help.
To add context-sensitive help text to a field:
1 Select the field.
2 In the Controls group on the Developer tab, click Properties.
3 Click Add Help Text to open the Form Field Help Text dialog box, shown in
Exhibit 4-7.
4 Click the tab that controls where the help text is displayed.
Use the Status Bar tab to display help text on the status bar when the form
field is selected.
Use the Help Key (F1) tab to display help text in a separate window after
users press F1.
5 Select Type your own and enter a message in the box. (Or you can use an
AutoText entry.)
6 Click OK.
Exhibit 4-7: The Form Field Help Text dialog box
412 Word 2010: Advanced
Do it! A-6: Adding check box fields
Heres how Heres why
1 Place the insertion point at the end
of the document
On the line below Start date.
Type Select your preferred
contact method
Press e
2 In the Controls group, click
(The Legacy Tools button.) To display Legacy
Forms fields and ActiveX Controls.
Click The Check Box Form Field button.
3 Press q
Type Email
Press e
4 Add check box fields and labels as
shown
5 Double-click the Email check
box
To open the Check Box Form Field Options
dialog box.
6 Click Add Help Text To open the Form Field Help Text dialog box.
By default, the Status Bar tab is active. Youll
add help text to the Email field.
Select Type your own
In the box, enter the help message
shown
Click OK To close the dialog box.
7 Click OK To close the Check Box Form Field Options
dialog box.
Update and close the document
Working with forms 413
Topic B: Protecting forms
This topic covers the following Microsoft Office Specialist objectives for exam 77-881:
Word 2010.
# Objective
1.2 Apply protection to a document
1.2.2 Applying protection by using the Ribbon commands
This topic covers the following Microsoft Office Specialist objectives for exam 77-887:
Word Expert 2010.
# Objective
1.2 Apply protection to a document
1.2.2 Apply controls or restrictions to document access
5.3 Create forms
5.3.4 Lock a form
5.4 Manipulate forms
5.4.1 Unlock a form
Preventing unwanted changes
Explanation You can protect a form from unwanted changes by assigning a password to it. When
you protect a document, you can specify which parts of it can be modified by selected
users. Use the Restrict Formatting and Editing task pane, shown in Exhibit 4-8, to
protect a document with a password and to specify sections that can be modified by
selected users.
To protect a form by using the Restrict Formatting and Editing pane:
1 On the Review tab, click Restrict Editing to open the Restrict Formatting and
Editing pane.
2 Under Editing restrictions, check Allow only this type of editing in the
document. Then select Filling in forms.
3 Under Start enforcement, click Yes, Start Enforcing Protection to open the Start
Enforcing Protection dialog box.
4 In the Enter new password (optional) box, type a password. Type the same
password in the Reenter password to confirm box.
5 Click OK.
Note: Passwords are case-sensitive. Also, you must remember your password because
forgotten ones cannot be retrieved.
414 Word 2010: Advanced
Exhibit 4-8: The Restrict Formatting and Editing pane
Working with forms 415
Do it! B-1: Protecting a form
The files for this activity are in Student Data folder Unit 4\Topic B.
Heres how Heres why
1 Open New form and save it as
My new form
Click the Review tab
In the Protect group, click
Restrict Editing
To open the Restrict Formatting and Editing
pane. Youll protect the form so that
unauthorized users cannot change it.
2 Under Editing restrictions, check
Allow only this type of
editing in the document
3 From the list under Editing
restrictions, select
Filling in forms
To specify that users can fill in the form, but can
make no other types of changes in the file.
4 Click Yes, Start Enforcing
Protection
To open the Start Enforcing Protection dialog
box.
5 In the Enter new password
(optional) box, enter password
To specify a password for the form.
In the Reenter password to
confirm box, enter password
To confirm the password.
Click OK
The Restrict Formatting and Editing pane
displays a message stating that the document is
protected with a password and you can only fill
in the form.
6 Fill out the form (The specific data you enter is not important.)
Because the form is protected, you can enter
form data but cant make any other kinds of
changes. To make other types of changes, youd
have to use a password to unprotect the
document.
7 Update the document
416 Word 2010: Advanced
Unprotecting forms
Explanation
You need to unprotect a form before you can modify it. To unprotect a password-
protected document:
1 In the Restrict Formatting and Editing pane, click Stop Protection to open the
Unprotect Document dialog box.
2 In the Password box, enter the password.
3 Click OK.
Do it! B-2: Removing protection
Heres how Heres why
1 Click Stop Protection (At the bottom of the Restrict Formatting and
Editing pane.) To open the Unprotect Document
dialog box.
2 In the Password box, enter
password
This is the password you assigned to protect the
form.
3 Click OK To close the Unprotect Document dialog box
and unprotect the form.
4 Update the document
Working with forms 417
Setting editing permissions
Explanation If you protect a form by using a password, you will need to unprotect the form each
time you want to modify it. To avoid this, you can specify the users who can modify the
form even while protection is turned on.
To add a user with special permissions:
1 Open the form.
2 Open the Restrict Formatting and Editing pane.
3 Under Editing restrictions, check Allow only this type of editing in the
document.
4 Under Exceptions (optional), click More users to open the Add Users dialog
box, shown in Exhibit 4-9.
5 Specify the names of the users by entering their Microsoft Windows user
account names or their e-mail addresses.
6 Click OK. The users names appear, along with check boxes, in the Restrict
Formatting and Editing pane.
7 Under Start enforcement, click Yes, Start Enforcing Protection. Then specify the
password and click OK.
Exhibit 4-9: The Add Users dialog box
After adding a user, you can specify the part of the form that he or she can modify. To
do so, select the part of the form that you want to be editable, and check the box next to
the user name in the Restrict Formatting and Editing pane.
418 Word 2010: Advanced
Do it! B-3: Setting permissions for a user
Heres how Heres why
1 Under Editing restrictions, from
the list, select
No changes (Read only)
(In the Restrict Formatting and Editing pane.)
To specify that when the document is protected,
no changes will be permitted.
2 Under Exceptions (optional), click
More users
To open the Add Users dialog box.
3 Observe the dialog box You can identify specific users who will be
granted exceptions to any editing restrictions.
Click Cancel To close the Add Users dialog box. Any users
identified in this dialog box would appear, along
with check boxes, under Exceptions in the
Restrict Formatting and Editing pane.
4 Select the last two lines of the
form
(The Scheduled training and Start date
labels and controls.) To specify the part of the
document that will be editable for the specified
users.
Under Exceptions (optional),
check Everyone
5 Click Yes, Start Enforcing
Protection
To open the Start Enforcing Protection dialog
box.
6 In the Enter new password
(optional) box, enter password
All users except those specified under
exceptions will be required to enter a password
if they have to change the form.
In the Reenter password to
confirm box, enter password
To confirm the password.
Click OK
The document is protected with a password;
however, special restrictions are in effect. The
areas you can edit will be highlighted.
Working with forms 419
7 Press c + h To deselect the text. The portion of the
document that can be edited is highlighted in
yellow.
Click Find Next Region I
Can Edit
(In the Restrict Formatting and Editing pane.)
To move to the region you can modify.
8 Click Stop Protection To open the Unprotect Document dialog box.
Enter the password Type password in the box.
Click OK To close the dialog box and unprotect the form.
The document is still highlighted, which
indicates that the permissions are still set. You
need to clear the check box near your user name
to remove the permissions.
9 Select the last two lines of the
form
(If necessary.) The Scheduled training and
Start date labels and controls.
Clear Everyone To remove the permissions.
10 Press n To deselect the text. Nothing in the document is
highlighted.
Close the Restrict Formatting and
Editing pane
11 Update and close the document
420 Word 2010: Advanced
Topic C: Sharing and securing documents
This topic covers the following Microsoft Office Specialist objectives for exam 77-881:
Word 2010.
# Objective
1.2 Apply protection to a document
1.2.1 Apply protection by using the Microsoft Office Backstage view commands
1.2.1.3 Mark as Final
1.4 Share documents
1.4.5 Create PDF documents
1.4.6 Create
Finalizing documents
Explanation
When a document is complete, you can use a series of features to finalize it before
sharing it with others. Click the File tab and click Info to display the Info page, which
contains options for setting permissions, sharing the file, managing version control, and
modifying properties.
The Compatibility Checker
If youre sharing your documents with other people who are using previous versions of
Word, youll want to check for elements that arent supported or that behave differently
in these other versions. These elements can include building blocks, citations,
bibliographies, content controls, embedded objects, SmartArt graphics, and tracked
changes that involve moving text. To check for unsupported elements, use the
Compatibility Checker.
To run the Compatibility Checker:
1 On the File tab, click Info.
2 On the Info page, click the Check for Issues button and choose Check
Compatibility.
3 Select the versions you want to show: either Word 97-2003 or Word 2007. Both
options are selected by default.
Incompatibilities are identified and listed for your review. If you save a document in the
Word 97-2003 file format, the Compatibility Checker will run automatically. To save a
file in this format, click the File tab and click Save As. In the Save as type list, select
Word 97-2003 Document. Click Save.
Working with forms 421
Do it! C-1: Using the Compatibility Checker
The files for this activity are in Student Data folder Unit 4\Topic C.
Heres how Heres why
1 Open New form2
2 Open the Save As dialog box
From the Save as type list, select
Word 97-2003 Document
To save the file in the .doc file format, which is
used in Word versions 972003.
Click Save The Compatibility Checker runs automatically,
opening the Microsoft Office Word
Compatibility Checker dialog box.
3 Observe the message The content controls in this form arent
compatible with the Word 97-2003 file format.
To make this document compatible, Word will
convert the content controls to static text.
Click Continue To accept this alteration and continue saving the
document in the Word 97-2003 format.
4 Observe the title bar Word is now operating in Compatibility mode.
5 Place the insertion point at the end
of the document
After the date.
Press e
6 Enter Years employed: To add another label.
Press t To align the insertion point with the previous
controls.
7 Click the Developer tab
In the Controls group, click
Design Mode
Observe the buttons in the
Controls group
The content controls are not available because
theyre not compatible with the Word 97-2003
format. Only compatible operations can be
performed.
8 Close the document without
saving
422 Word 2010: Advanced
The Document Inspector
Explanation
The Document Inspector checks for hidden metadata, like comments, and for personal
information that you might not want other readers to see. To open the Document
Inspector, click the File tab and click Info. On the Info page, click the Check for Issues
button and choose Inspect Document. Click Inspect to start the evaluation.
The Document Inspector checks the following elements:
Comments, revisions, and annotations
Document properties and personal information
Custom XML data
Headers, footers, and watermarks
Hidden text
Finalizing a document
To finalize a document, display the Info page, click the Protect Document button, and
choose Mark as Final. By marking a document as Final, you indicate that editing is
completed, and the file is then read-only. Word disables typing, editing commands, and
proofing marks. The status property is set to Final, and the Mark As Final icon is
displayed in the status bar. (To make the document editable again, repeat the steps you
used to mark it as final.)
Do it! C-2: Using the Document Inspector
The files for this activity are in Student Data folder Unit 4\Topic C.
Heres how Heres why
1 Open Edited
Save the document as My edited In the current topic folder.
2 Observe the deleted text The text is marked as deleted with a
strikethrough, and new text is underlined next to
it.
3 Click the File tab Info should be selected on the File tab.
View the document properties (On the right side of the Info page.) The
documents author and title are identified.
4 On the Info page, click
Check for Issues and choose
Inspect Document
To open the Document Inspector dialog box.
5 Observe the categories These are the document elements that will be
inspected. You can clear any element that you
dont want to include in the inspection.
6 Click Inspect The Document Inspector reviews the contents.
Observe the results The Document Inspector identifies the revision
marks and document properties as elements that
you might want to remove before sharing this
document.
Working with forms 423
7 For Comments, Revisions,
Versions, and Annotations, click
Remove All
To remove revision marks so that other people
will not see the changes that have been made.
8 For Document Properties and
Personal Information, click
Remove All
To remove the author name and title. You dont
want others to see the names of people who
worked on the document.
9 Click Close To return to the document.
Observe the document and its
properties
There are no more revision marks, and
properties have been cleared.
10 Click the File tab The Info page should be displayed.
Click Protect Document and
choose Mark as Final
A message box appears, stating that this will
mark the document as final and make it read-
only.
11 Click OK To finalize the document. Another message box
appears, explaining that because this file is now
final, it can no longer be edited.
Click OK and return to the Home
tab
12 Observe the Information bar
across the top of the document
It tells you that the file has been marked as final,
to discourage editing, and gives you the option
to edit it anyway.
Observe the icon on the left side
of the status bar
(The Marked as Final icon.) This indicates that
the document has been saved and finalized.
424 Word 2010: Advanced
Publishing documents in the PDF and XPS file formats
Explanation If youre creating a document to be shared with other users, consider that some
members of your intended audience might not have Word 2010 or Word 2007. If they
dont, they might not be able to open a document saved in the .docx file format. For
documents that will primarily be read and printed, such as rsums or newsletters, you
can save them in a fixed-layout format. This type of file format preserves a documents
appearance and makes it easier to share files with people who dont have Word.
Two fixed-layout electronic file formats are PDF and XPS. PDF stands for Portable
Document Format; Adobe Systems developed this format and released the first version
of it in 1992. PDF documents can be read in Adobe Reader, which can be downloaded
for free from Adobes Web site. XPS stands for XML Paper Specification; this format
was developed by Microsoft. The XPS Viewer comes with Windows Vista and
Windows 7 and is available for Windows XP and Windows Server 2003.
The PDF and XPS formats preserve a documents formatting and ensure that the
documents data cannot easily be changed. These formats are useful for viewing a
document online or in print. The PDF format is also useful for documents that will be
printed using commercial printing methods.
To save a document in the PDF or XPS file format:
1 With the document open in Word 2010, open the Save As dialog box.
2 Enter a name for the file.
3 From the Save as type list, select either PDF or XPS Document.
4 Click Save.
Do it! C-3: Publishing a file as an XPS document
Heres how Heres why
1 Click the File tab
2 Click Save As
3 In the File name box, enter
My publication
From the Save as type list, select
XPS Document
To specify the file format to be used.
Verify that Open file after
publishing is checked
Click Save To save the document and open it in the XPS
Viewer. This viewer enables other users to read
and print the document, independently of Word.
4 Scroll through the document The documents formatting has been preserved.
5 Close the viewer Click the Close button in the upper-right corner
of the window.
Close the Word document Dont save changes.
Working with forms 425
Digital signatures
Explanation
A digital signature is an electronic security stamp that is used to authenticate a form,
macro, or document. The signature helps you confirm that the file, macro, or e-mail
message originated from the person who signed it and that no one has altered it. To use
a digital signature, you need to obtain and install a digital certificate. A digital
certificate is a file that verifies that a digital signature is valid.
To obtain a digital certificate, you or your organization should submit an application to
a commercial certification authority, such as VeriSign Inc. The application can also be
submitted to your internal security administrator or an information technology (IT)
professional. You can also create your own digital certificates, called self-signed
projects, by using the Selfcert.exe tool. However, self-signed projects might be
considered unauthenticated and might generate a warning because they arent
sanctioned by any certification authority.
When you receive a digital certificate, you also receive instructions on how to install it
on your computer. After installing the certificate, you can use it as a digital signature to
sign a file. After a document is signed digitally, it becomes read-only. This prevents
modifications and preserves the integrity of the document.
Do it! C-4: Discussing digital signatures
Questions and answers
1 What is a digital signature?
2 Why would you use a digital signature?
3 What is a digital certificate?
4 What is the risk of creating your own digital certificate?
5 True or false? After a document is digitally signed, it becomes read-only.
426 Word 2010: Advanced
Unit summary: Working with forms
Topic A In this topic, you created a form by adding labels to it. You also added text, drop-down
list, and date controls. Next, you modified control properties.
Topic B In this topic, you protected a form by using the Restrict Formatting and Editing pane.
You also learned how to set permissions for a user to modify specified regions of a
protected form.
Topic C In this topic, you used the Compatibility Checker and the Document Inspector to
prepare a document for sharing with others. You also published a document in the XPS
file format. Finally, you discussed digital signatures. You learned that you must install
a digital certificate to use a digital signature.
Independent practice activity
In this activity, youll create a form and enter data into it.
The files for this activity are in Student Data folder Unit 4\Unit summary.
1 Open Practice form and save it as My practice form. This document contains
several labels in the left column of a table. Youll add field content controls in the
right column of the table.
2 Enter text fields in the table cells next to the following labels: Employee code,
Employee name, Address, City, State, and Zip.
3 Enter a date field in the cell next to the Date of birth label. Format the field as a
date with the format MMMM d, yyyy. (Hint: Use the Date Picker control.)
4 Protect the form so that all modifications are prohibited, except for filling in forms.
For the protection password, enter password. (Hint: In the Restrict Formatting and
Editing pane, under Editing restrictions, select Filling in forms. Youll need to turn
off Design Mode to enforce protection.)
5 Update the document.
6 Enter the data shown in Exhibit 4-10. (Hint: You can enter the date by typing it.
You dont have to use the calendar tool.)
7 Close the Restrict Formatting and Editing pane.
8 Update and close the form.
Exhibit 4-10: The form data after Step 6
Working with forms 427
Review questions
1 What three types of forms can you create in Word?
Web forms
Printed forms
Word forms
2 Which tab contains controls used to create form fields?
A Insert
B Page Layout
C Developer
D Design
3 How can you open the Properties dialog box for a form field?
Select the field in the document; then click Properties in the Controls group.
4 If you want to protect a form by specifying a password, what should you do?
A In the Controls group, click Lock.
B In the Controls group, click Properties.
C Use the options in the Restrict Formatting and Editing pane.
D Click Legacy Tools and click the Reset Form Fields button.
5 If you want to locate hidden metadata, like comments and personal information that
you might not want other readers to see, what tool can you use?
A The Find command
B The Compatibility Checker
C The Restrict Formatting and Editing pane
D The Document Inspector
6 What is the difference between a digital signature and a digital certificate?
A digital signature is the electronic security stamp. The digital certificate is the attachment that
guarantees the authenticity of the signature.
428 Word 2010: Advanced
51
Un i t 5
Customizing Word
Unit time: 60 minutes
Complete this unit, and youll know how to:
A Customize the Ribbon by adding tabs and
groups, and minimize the Ribbon.
B Customize the Quick Access toolbar.
C Create keyboard shortcuts.
52 Word 2010: Advanced
Topic A: Customizing the Ribbon
This topic covers the following Microsoft Office Specialist objectives for exam 77-887:
Word Expert 2010.
# Objective
1.1 Configure Word options
1.1.1 Change default program options
Options for changing the Ribbon
Explanation You can customize the Ribbon by adding your own tabs and groups and by rearranging
the tabs. You can also minimize the Ribbon to get more screen space.
Minimizing the Ribbon
The Ribbon puts commonly used commands within easy reach, but it takes up a lot of
space on the screen. Some users prefer to minimize the Ribbon, as shown in Exhibit 5-1,
in order to have more screen space while theyre working. You can minimize the
Ribbon either by clicking the Minimize the Ribbon button or by double-clicking the
active tab. The Minimize the Ribbon button is the caret-shaped button to the left of the
Help button, at the right end of the Ribbon.
Exhibit 5-1: The Ribbon can be minimized to save screen space
Once you have minimized the Ribbon, you can click a tab to temporarily show it so you
can access a command. The Ribbon will be displayed until you click a command or
click elsewhere in the window. Then it will be hidden again.
To expand the Ribbon and keep it expanded, click the Expand the Ribbon button (the
down-pointing caret) or double-click a tab.
Customizing Word 53
Do it! A-1: Hiding and showing the Ribbon
Heres how Heres why
1 At the right end of the Ribbon,
click
To minimize the Ribbon, giving you more space
to work in your documents.
2 Click
To expand the Ribbon.
3 Double-click the Home tab The Ribbon is minimized.
4 Click the Home tab To temporarily expand the Ribbon.
Click in the document area The Ribbon is automatically minimized again.
5 Double-click the Home tab To expand the Ribbon.
Click in the document area The Ribbon stays expanded now.
54 Word 2010: Advanced
Customizing the Ribbon
Explanation A new feature in Word 2010 is the ability to customize the Ribbon. You can add tabs
and groups and then add commands to them, and you can change the order of the tabs.
To customize the Ribbon, click the File tab, click Options, and click Customize Ribbon.
You can also right-click any tab and choose Customize the Ribbon. Either method opens
the Customize the Ribbon page of the Word Options dialog box, shown in Exhibit 5-2.
The tabs and groups, as well as the commands they contain, are listed in the list box on
the right.
Rearranging tabs, groups, and commands
To rearrange items, select an item in the Customize the Ribbon list box and click the
Move Up or Move Down buttons. For example, to move the Review tab to the left of
(before) the Mailings tab, select Review and click the Move Up button (the up-pointing
triangle).
Exhibit 5-2: Customizing the Ribbon
Customizing Word 55
Do it! A-2: Rearranging Ribbon tabs
Heres how Heres why
1 Observe the order of the tabs on
the Ribbon
By default, the tabs are, from left to right, File,
Home, Insert, Page Layout, References,
Mailings, Review, and View.
2 Click the File tab and click
Options
To open the Word Options dialog box.
In the left pane, click
Customize Ribbon
3 In the Customize the Ribbon list
box, select Mailings and then
click the Move Up button, as
shown
To move the Mailings tab up and thus to the left
of the References tab.
4 Click OK The tabs are arranged in the new order you
specified.
5 On the Home tab, observe the
order of command groups
By default, from left to right, the groups are
Clipboard, Font, Paragraph, Styles, and Editing.
6 Right-click the Home tab and
choose Customize the
Ribbon
To open the Word Options dialog box, with the
Customize the Ribbon page active.
7 Under Home, select Paragraph
Click (The Move Up button.) To move the Paragraph
group before the Font group.
8 Click OK The groups have been rearranged.
56 Word 2010: Advanced
Hiding and removing tab elements
Explanation
You can remove entire groups of commands from a tab. However, you cannot remove
individual commands from the built-in groups. Likewise, you cannot remove built-in
tabs, but you can hide them.
To hide a tab, open the Customize the Ribbon page of the Word Options dialog box and
clear the tabs check box. To remove a command group, select it and click Remove. If
you have created a custom tab of your own, you can remove it in the same way: select it
and click Remove.
Do it! A-3: Hiding and removing tabs and groups
Heres how Heres why
1 Right-click the Home tab
and choose
Customize the Ribbon
2 Clear Insert
To hide the Insert tab.
3 Under Home, select Editing
Click Remove To remove this command group from the Home
tab.
4 Click OK The Insert tab is no longer visible, and the
Editing group on the Home tab is gone.
Customizing Word 57
Custom tabs and groups
Explanation
You can create your own tabs and command groups. You might do so to put the
commands you use most often within easy reach. To create a tab:
1 Open the Customize the Ribbon page of the Word Options dialog box.
2 Click the New Tab button. The new tab appears in the Customize the Ribbon list
box and contains a new group. Both the tab and the group have a default name,
which you can change.
3 To rename the tab, select it and click Rename. Type the new name and click OK.
4 To rename the default group, select it and click Rename. Type the new name and
click OK.
You can add groups by clicking New Group, and you can rearrange them by using the
Move Up and Move Down buttons.
To add a command to a group, select the group. Then, from the Choose commands
from list, select a category of commands. Select the desired command in the left-hand
list box and click Add.
58 Word 2010: Advanced
Do it! A-4: Creating a tab
Heres how Heres why
1 Right-click the Home tab and
choose Customize the
Ribbon
2 Click New Tab Your new tab is created after the Home tab. It
has a default name and contains a single, default
group named New Group (Custom).
3 Select New Tab (Custom)
Click Rename
Type Favorites and click OK To rename your tab.
4 Select New Group (Custom)
and click Rename
Type Word Commands and
click OK
To rename the default group.
5 From the Choose commands
from list, select
All Commands
6 Scroll down the list and select
Normal Word Document
Click Add To add the Normal Word Document command
to your Word Commands group.
7 Add Copy, Paste, and Undo
to your group
Select each command and click Add.
8 In the right-hand list box, in your
Word Commands group, select
Undo
Click twice
To move Undo ahead of Copy in the list of
commands.
9 In the right-hand list box, select
Favorites (Custom)
Click To move your tab so its first in the list.
10 Click OK The Favorites tab is listed after File and before
Home.
Click the Favorites tab It contains the commands you specified.
Customizing Word 59
Resetting the Ribbon
Explanation
You can reset the Ribbon to its default configuration, either tab by tab or in its entirety.
For example, lets say you modified the Home and View tabs. You could reset one of
those tabs to its default state while leaving the other customized, or you could remove
all customizations.
To reset the Ribbon, open the Customize the Ribbon page of the Word Options dialog
box. Then, to reset a single tab, select it, click Reset, and select Reset only selected
Ribbon tab. To reset all customizations, click Reset, select Reset all customizations,
and click Yes. Click OK to close the dialog box.
Note that the Reset all customizations option also resets the Quick Access toolbar if it
has been changed.
Do it! A-5: Resetting the Ribbon
Heres how Heres why
1 Right-click the Favorites tab
and choose
Customize the Ribbon
2 Click Reset
Choose Reset all
customizations
A warning box appears, asking whether you
want to delete all Ribbon and Quick Access
toolbar customizations.
Click Yes To reset the Ribbon to its default state.
3 Click OK To close the Word Options dialog box.
510 Word 2010: Advanced
Topic B: Customizing the Quick Access toolbar
This topic covers the following Microsoft Office Specialist objectives for exam 77-887:
Word Expert 2010.
# Objective
1.1 Configure Word options
1.1.1 Change default program options
5.2 Apply and manipulate macro options
5.2.4 Create a custom macro button on the Quick Access Toolbar
Adding buttons to the toolbar
Explanation
By default, the Quick Access toolbar contains only three buttons: Save, Undo, and
Redo. You can customize the Quick Access toolbar to include buttons for additional
commands and tools. Because the Quick Access toolbar is always visible, youll be able
to click buttons for your most frequently used commands, regardless of which Ribbon
tab is active.
To add buttons to the Quick Access toolbar, click the arrow on the right side of the
toolbar. The Customize Quick Access Toolbar menu is displayed. From this menu, you
can choose from many commonly used commands, such as New, Open, and Quick
Print.
If the menu does not contain the command you want to add, you can still add it to the
toolbar. Heres how:
1 From the Customize Quick Access Toolbar menu, choose More Commands to
open the Word Options dialog box with the Quick Access Toolbar options
displayed.
2 From the Choose commands from list, select a category of commands.
3 In the list of commands, select the command you want to add to the Quick
Access toolbar.
4 Click Add to move the selected command to the right-hand list box, as shown in
Exhibit 5-3.
5 Click OK.
Customizing Word 511
Exhibit 5-3: Adding commands to the Quick Access toolbar
512 Word 2010: Advanced
Do it! B-1: Adding buttons to the Quick Access toolbar
The files for this activity are in Student Data folder Unit 5\Topic B.
Heres how Heres why
1 Open Custom
Save the document as
My custom
Youll add several commands to the Quick
Access toolbar.
2 Click as shown
To display the Customize Quick Access Toolbar
menu.
Choose New To add a button for the New command to the
Quick Access toolbar. This button will create a
new document.
3 Display the Customize Quick
Access Toolbar menu
On the right side of the Quick Access toolbar,
click the arrow.
Choose Open To add a button for the Open command to the
toolbar. This button will open the Open dialog
box.
4 Display the Customize Quick
Access Toolbar menu
Choose More commands To open the Word Options dialog box with the
Quick Access Toolbar options displayed. Youll
add the Close command to the Quick Access
toolbar.
5 From the Choose commands
from list, select File Tab
To display the commands listed on the File tab.
In the list of commands, select
Close
Use the list box on the left side of the dialog
box.
Click Add To move the selected command to the right-
hand list box. By default, this list represents the
toolbar that is available for all Word documents.
You could also select the current documents
name from the Customize Quick Access Toolbar
list to customize the toolbar for the current
document only.
Next, youll add several commands for working
with table layouts.
6 From the Choose commands
from list, select
Table Tools | Layout Tab
To display all of the table layout commands.
Customizing Word 513
7 Add the following commands to
the toolbar:
Insert Rows Above
Insert Rows Below
Merge Cells
Select each command in the left-hand list box
and click Add.
Click OK The new buttons appear on the Quick Access
toolbar.
Next, youll merge two of the cells in the table.
8 Select the top-right two cells, as
shown
On the Quick Access toolbar,
click
(The Merge Cells button.) To merge the cells.
Because you added this button to the Quick
Access toolbar, you can use it any time,
regardless of which Ribbon tab is active.
9 Update the document
10 On the Quick Access toolbar,
click
(The Close button.) To close the document.
514 Word 2010: Advanced
Changing toolbar display options
Explanation
After adding buttons to the Quick Access toolbar, you might want to change their
arrangement. In addition, if you add a lot of buttons, you might want to move the
toolbar below the Ribbon so that the buttons can extend across the window without
crowding the tabs.
To rearrange the Quick Access toolbar buttons:
1 Open the Word Options dialog box with the Quick Access Toolbar options
displayed.
2 In the right-hand list of commands, select a command you want to move, and
click Move Up or Move Down as necessary.
3 Click OK.
To move the Quick Access toolbar below the Ribbon, click the arrow on the right side
of the toolbar and choose Show Below the Ribbon. You can return the toolbar to its
default location by clicking the arrow and choosing Show Above the Ribbon. You can
also specify the Quick Access toolbar position by checking or clearing Show Quick
Access Toolbar below the Ribbon in the Word Options dialog box.
Do it! B-2: Customizing the Quick Access toolbar display
Heres how Heres why
1 Open the Word Options dialog
box, with the Quick Access
Toolbar options displayed
Click the arrow on the right side of the Quick
Access toolbar and choose More Commands.
2 In the right-hand list box, select
New
3 Click three times
(The Move Up button.) To move the New
command up in the list.
4 Move the Open command to just
below the New command
Select Open and click Move Up.
5 Check Show Quick Access
Toolbar below the Ribbon
In the bottom-left corner of the dialog box.
6 Click OK
The Quick Access toolbar now appears below
the Ribbon, and the buttons are in the order you
specified.
Customizing Word 515
Adding macros to the toolbar
Explanation
After creating a macro, you can add a button for it to the Quick Access toolbar. To do
this:
1 Open the Word Options dialog box with the Quick Access Toolbar options
displayed.
2 From the Choose commands from list, select Macros to display the available
macros.
3 In the list of macros, select the one you want, and click Add to move it to the
right-hand list box.
4 Click OK.
Do it! B-3: Adding a macro to the Quick Access toolbar
Heres how Heres why
1 On the Quick Access toolbar,
click
(The Open button.) The Open dialog box
appears.
2 Open My custom This file contains a macro that youll add to the
Quick Access toolbar.
3 Open the Word Options dialog
box, with the Quick Access
Toolbar options displayed
4 From the Choose commands
from list, select Macros
The Project.NewMacros.Table macro appears in
the list.
5 In the list of macros, select
Project.NewMacros.Table
Click Add To add the macro to the toolbar.
Click OK
6 Move the insertion point to the
end of the document
(Press Ctrl+End.) Youll use the
Project.NewMacros.Table macro button to insert
a table.
Press e
7 On the Quick Access toolbar,
click
(The Project.NewMacros.Table button.) To run
the Table macro.
8 Update the document
516 Word 2010: Advanced
Removing buttons from the toolbar
Explanation
You can remove any buttons from the Quick Access toolbar, including the three default
buttons. To remove a button from the Quick Access toolbar:
1 Open the Word Options dialog box with the Quick Access Toolbar options
displayed.
2 In the right-hand list box, select the item you want to remove from the toolbar.
3 Click Remove and then click OK.
You can also remove a button by right-clicking it and choosing Remove from Quick
Access Toolbar. To return the Quick Access toolbar to its default buttons, open the
Word Options dialog box to the Quick Access Toolbar page, click Reset, and click OK.
Do it! B-4: Resetting the Quick Access toolbar
Heres how Heres why
1 Open the Word Options dialog
box, with the Quick Access
Toolbar options displayed
Youll remove the macro you added to the
Quick Access toolbar.
2 In the right-hand list box, select
Project.NewMacros.Table
Click Remove To remove the Project.NewMacros.Table macro
button from the toolbar.
Youll return the toolbar to its default buttons.
3 Click Reset and choose Reset
only Quick Access Toolbar
A message asks you to verify that you want to
return the toolbar to its default state.
Click Yes To remove all but the default toolbar buttons.
4 Clear Show Quick Access
Toolbar below the Ribbon
To return the Quick Access toolbar to its default
location.
Click OK The Quick Access toolbar appears in its default
location, with the default buttons.
5 Close the document Dont save changes.
Customizing Word 517
Topic C: Customizing keyboard shortcuts
This topic covers the following Microsoft Office Specialist objectives for exam 77-887:
Word Expert 2010.
# Objective
1.1 Configure Word options
1.1.1 Change default program options
Creating a keyboard shortcut
Explanation Many of Words most commonly used commands have keyboard shortcuts. For
example, to italicize selected text, you can press Ctrl+I rather than click the Italics
button on the Home tab. However, many commands do not have an associated keyboard
shortcut. You can assign a keyboard shortcut to any command in Word.
To add a keyboard shortcut:
1 Open the Word Options dialog box and select Customize Ribbon.
2 Next to Keyboard shortcuts, click Customize to open the Customize Keyboard
dialog box, shown in Exhibit 5-4.
3 In the Categories list, select a category.
4 In the Commands list, select the command to which you want to assign a
shortcut key.
5 Place the insertion point in the Press new shortcut key box and press the
shortcut keys you want to assign. Under the Current keys box, the Currently
assigned to text indicates whether the shortcut is already in use.
6 Click Assign to assign the shortcut, which then appears in the Current keys list.
7 Click Close to close the Customize Keyboard dialog box.
8 Click OK to close the Word Options dialog box.
518 Word 2010: Advanced
Exhibit 5-4: The Customize Keyboard dialog box
Do it! C-1: Adding keyboard shortcuts
The files for this activity are in Student Data folder Unit 5\Topic C.
Heres how Heres why
1 Open the Word Options dialog
box
Youll create a keyboard shortcut for a table
layout commands.
In the left pane, select
Customize Ribbon
2 Next to Keyboard shortcuts, click
Customize
(At the bottom of the dialog box.) To open the
Customize Keyboard dialog box.
3 In the Categories list, select
Table Tools | Layout Tab
To display all of the commands in the Table
Tools | Layout category.
4 In the Commands list, select
TableInsertRowAbove
Customizing Word 519
5 Place the insertion point as shown
Youll assign a shortcut key to
TableInsertRowAbove.
Press c + I
Observe the text below the
Current keys box
This shortcut is already assigned to the Italic
command. Youll leave that shortcut with its
current command and try another shortcut.
6 Press j To delete the shortcut.
Press
c + a + s + I
To try another shortcut. This one is unassigned.
7 Click Assign
To add the shortcut to the Current keys box.
Click Close To close the Customize Keyboard dialog box.
8 Click OK To close the Word Options dialog box.
9 Open Custom2 and save it as
My custom file2
Youll use the shortcut to add a new row above
Albany, NY.
10 Click in the table row containing
Albany, NY
You might need to scroll.
Press
c + a + s + I
To insert a new row above the current row.
520 Word 2010: Advanced
Returning to the default keyboard shortcuts
Explanation You might want to return to the default keyboard shortcuts, removing any new shortcuts
youve assigned. To do so:
1 Open the Word Options dialog box and display the Customize Ribbon options.
2 Next to Keyboard shortcuts, click Customize to open the Customize Keyboard
dialog box.
3 Click Reset All.
4 Click Yes to verify that you want to reset keyboard shortcuts.
5 Click Close to return to the Word Options dialog box, and then click OK.
Do it! C-2: Resetting keyboard shortcuts
Heres how Heres why
1 Open the Word Options dialog
box
Verify that the Customize the
Ribbon page is displayed
2 Next to Keyboard shortcuts, click
Customize
To open the Customize Keyboard dialog box.
3 Click Reset All A message box appears, warning you that this
action will remove all keys currently assigned to
macros and styles in the Normal template.
Click Yes To reset all keyboard shortcuts.
4 Click Close To return to the Word Options dialog box.
5 Click OK To close the Word Options dialog box.
6 Update and close all documents
Customizing Word 521
Unit summary: Customizing Word
Topic A In this topic, you learned how to show and hide the Ribbon and how to customize the
Ribbon by rearranging tabs, hiding tabs and commands, and removing groups. You also
learned how to add your own custom tabs and groups, and add commands to them.
Topic B In this topic, you customized the Quick Access toolbar by adding, rearranging, and
removing buttons. You also reset the Quick Access toolbar to its default buttons.
Topic C In this topic, you assigned custom keyboard shortcuts to Word commands. You also
reset all keyboard shortcuts to the Word defaults.
Independent practice activity
In this activity, youll customize the Quick Access toolbar and assign new keyboard
shortcuts to several commands.
The files for this activity are in Student Data folder Unit 5\Unit summary.
1 Open Practice customizing and save it as My practice customizing.
2 Add a button for the Print Preview and Print command to the Quick Access toolbar.
3 Set the Quick Access toolbar to be displayed below the Ribbon.
4 Compare the Quick Access toolbar to Exhibit 5-5.
5 Click the Print Preview button; then click the Home tab.
6 Return the Quick Access toolbar to its default buttons and its default location.
7 Update and close the file.
8 Assign the keyboard shortcut Ctrl+Alt+Shift+D to the InsertDateTime command.
(Hint: Its in the Insert Tab category.)
9 Create a new blank file to test the keyboard shortcut.
10 Press Ctrl+Alt+Shift+D. The Date and Time dialog box appears.
11 Click OK to insert the date.
12 Reset all keyboard shortcuts to their defaults.
13 Close the file without saving it.
Exhibit 5-5: The Quick Access toolbar after Step 4
522 Word 2010: Advanced
Review questions
1 Name two ways to hide the tabs on the Ribbon.
Click the Minimize the Ribbon button, or double-click a tab to hide them all.
2 What is the procedure for creating a custom tab?
a Display the Customize the Ribbon page of the Word Options dialog box.
b Click New Tab and enter a name.
c Add the desired command groups and commands to your tab.
d Click OK.
3 Can you delete built-in tabs?
No, but you can hide them.
4 Describe the procedure for resetting all Ribbon customizations.
Open the Customize the Ribbon page of the Word Options dialog box, click Reset, and choose
Reset all customizations. Click Yes and then click OK.
5 How can you add buttons to the Quick Access toolbar? [Choose all that apply.]
A Drag items from the Ribbon to the Quick Access toolbar.
B Right-click any Ribbon item and choose Add to Quick Access Toolbar.
C Click the arrow on the Quick Access toolbar and choose More Commands.
D On the Developer tab, in the Controls group, click Insert and choose Toolbar
Button.
6 How can you rearrange the Quick Access toolbar buttons?
A Point to a button and drag it along the toolbar.
B In the Word Options dialog box, select an item in the list of toolbar buttons and
click Move Up or Move Down.
C Press Ctrl and drag a button along the toolbar.
D Right-click the toolbar, choose Customize Quick Access Toolbar, drag the
buttons in the dialog box that appears, and click OK.
7 How can you move the Quick Access toolbar below the Ribbon?
A In the Word Options dialog box, check Show Quick Access Toolbar below the
Ribbon.
B Point to the left edge of the toolbar and drag it below the Ribbon.
C Open the Word Options dialog box, drag the toolbar to move it, and click OK.
D Press Ctrl, point to the left edge of the toolbar, and drag it below the Ribbon.
8 How can you remove a button from the Quick Access toolbar?
A With the Word Options dialog box open, drag a button away from the toolbar.
B Drag a button to the Recycle Bin icon.
C Press Ctrl and drag a button away from the toolbar.
D In the Word Options dialog box, select an item in the list of toolbar buttons and
click Remove.
Customizing Word 523
9 How can you open the Customize Keyboard dialog box?
A In the Word Options dialog box, display the Customize Ribbon options and click
Customize.
B Right-click a button on any Ribbon tab and choose Customize Quick Access
Toolbar.
C On the Developer tab, in the Controls group, click Design.
D Click the arrow on the Quick Access toolbar and choose Customize Shortcuts.
524 Word 2010: Advanced
61
Un i t 6
Long documents
Unit time: 90 minutes
Complete this unit, and youll know how to:
A Create a master document and add a cover
page.
B Create, modify, and update a table of
contents and a table of figures.
C Create an index, a bibliography, a table of
authorities, and footnotes.
D Work with bookmarks and cross-
references.
E Add frames to a Web page document.
62 Word 2010: Advanced
Topic A: Master documents
This topic covers the following Microsoft Office Specialist objectives for exam 77-881:
Word 2010.
# Objective
1.1. Apply different views to a document
1.1.4 Arrange document views
1.1.4.2 Master documents
1.1.4.3 Subdocuments
3.3 Construct content in a document by using the Quick Parts tool
3.3.1 Add built-in building blocks
3.3.1.5 Cover page
Master documents and subdocuments
Explanation A master document is a document in which you insert a collection of other documents.
Each of these inserted documents is called a subdocument. Its useful to store
subdocuments in a master document when you want to combine multiple documents to
form a single document, such as combining chapters to form a book. You can edit each
subdocument separately.
Inserting subdocuments
You can add subdocuments to a master document by using the Outlining tab, which
appears when you use Outline view. Subdocuments can be edited and formatted in the
same way as any other document.
To insert a subdocument:
1 Create a document that will become the master document.
2 In the status bar, click the Outline button to switch to Outline view. The
Outlining tab, shown in Exhibit 6-1, appears on the Ribbon.
3 In the Master Document group, click Show Document. Additional buttons,
including Create and Insert, appear in that group.
4 In the Master Document group, click Insert to open the Insert Subdocument
dialog box.
5 Select the file that you want to insert as a subdocument, and click Open.
Exhibit 6-1: The Outlining tab
Long documents 63
Do it! A-1: Inserting subdocuments
The files for this activity are in Student Data folder Unit 6\Topic A.
Heres how Heres why
1 Create a new blank document Youll create a master document by inserting
subdocuments.
Save the document as
My master
In Student Data folder Unit 6\Topic A.
2 In the status bar, click the Outline
button
To switch to Outline view. The Outlining tab
appears on the Ribbon.
3 Verify that the Outlining tab is
active
4 In the Master Document group,
click Show Document
Additional buttons, including Create and Insert,
appear in the group.
Click Insert (In the Master Document group.) To open the
Insert Subdocument dialog box.
5 Navigate to the current topic
folder
(Student Data folder Unit 6\Topic A.) If
necessary.
Select Chapter 1 If this file doesnt appear in the list, select All
Files or All Word Documents from the Files of
type list.
Click Open A message box is displayed, stating that the
Heading 2 style exists in both documents.
Click No to All The styles in both documents have the same
formatting, so you dont need to rename any
styles. The Chapter 1 file is added to the current
document as a subdocument.
6 Verify that the insertion point is at
the end of the document
Youll insert another subdocument here.
7 Open the Insert Subdocument
dialog box
In the Master Document group, click Insert.
8 Insert Chapter 2 as a
subdocument
From the list of Files, select Chapter 2, and click
Open.
Click No to All
64 Word 2010: Advanced
9 Insert Chapter 3 as a
subdocument
You dont need to rename any styles.
Insert Kiosks as a subdocument You dont need to rename any styles.
The master document now contains four
subdocuments: Chapter 1, Chapter 2, Chapter 3,
and Kiosks.
10 Update the document
Long documents 65
Master Document view
Explanation
Master Document view is similar to Outline view. However, in Master Document view,
the Subdocument icon appears in the upper-left margin of each subdocument, as shown
in Exhibit 6-2. You can select the entire subdocument by clicking this Subdocument
icon. To display the document in Master Document view, click Show Document in the
Master Document group on the Outlining tab.
Exhibit 6-2: Master Document view
You can expand and collapse the text under the headings by clicking the plus and minus
signs, respectively. When the subdocuments are collapsed, hyperlinks to the files
appear, as shown in Exhibit 6-3.
Exhibit 6-3: The collapsed subdocuments in Master Document view
66 Word 2010: Advanced
Do it! A-2: Working in Master Document view
Heres how Heres why
1 Go to the top of the master
document
Observe the Subdocument icon
Its also shown in the upper-left corner of
Exhibit 6-2 and Exhibit 6-4.
2 In the Master Document group,
click
Collapse Subdocuments
The subdocuments now appear as hyperlinks, as
shown in Exhibit 6-3. If you click a hyperlink,
the subdocument will open in its own window.
3 Press c and point to the
hyperlink for the first
subdocument
The pointer changes to a pointing hand,
indicating that you can click the link.
Click the link To open the Chapter 1 document in its own
window.
Release c
4 Click the File tab
and click
Close
To close the Chapter 1 document, returning to
My master, which contains the subdocuments.
5 Click
Expand Subdocuments
(In the Master Document group.) To expand the
subdocuments.
Long documents 67
Deleting subdocuments
Explanation You can delete a subdocument by selecting it and pressing Delete. To select a
subdocument, click its Subdocument icon. Its located in the upper-left corner of the
subdocument, as shown in Exhibit 6-4.
Subdocument
icon
Exhibit 6-4: Part of a subdocument and its icon
Do it! A-3: Deleting a subdocument
Heres how Heres why
1 Scroll to the beginning of Kiosks (This section begins with the heading
Outlander kiosks.) Because the information in
this subdocument is not relevant, youll delete it.
2 Click the subdocument icon, as
shown
To select the subdocument.
3 Press d To delete the subdocument.
4 Update the document
68 Word 2010: Advanced
Adding a cover page to a document
Explanation
You can add a cover page to enhance the visual appeal of a document. To insert a cover
page, click the Insert tab. In the Pages group, click Cover Page and select a design from
the gallery. The gallery is shown in Exhibit 6-5.
Exhibit 6-5: The gallery of cover pages
The page is automatically inserted at the beginning of your document, regardless of
where the insertion point is when you insert the page. On the new cover page, click a
placeholder, such as Type the document subtitle, and enter the text you want. An
example is shown in Exhibit 6-6.
Long documents 69
Exhibit 6-6: A cover page
610 Word 2010: Advanced
Do it! A-4: Adding a cover page
Heres how Heres why
1 In the status bar, click the Print
Layout button
To switch to Print Layout view. The
subdocuments are separated by section breaks.
2 Click the Insert tab
3 In the Pages group, click
Cover Page
To display a gallery of cover pages.
Select Pinstripes
(Scroll in the gallery.) To insert a cover page at
the beginning of the document.
4 Click Type the document
title
To select the title placeholder.
Enter Outlander Spices To create the title.
5 Click Type the document
subtitle
To select the subtitle placeholder.
Enter All About Spices To create the subtitle.
6 Click Pick the date
Click the drop-down arrow (To the right of Pick the date.) To open a
calendar.
Click todays date To enter the date on the cover page.
7 Click Type the company
name
Enter Outlander Spices
8 Update and close the document
Long documents 611
Topic B: Tables of contents and figures
This topic covers the following Microsoft Office Specialist objectives for exam 77-881:
Word 2010.
# Objective
4.1 Insert and format pictures in a document
4.1.1 Add captions
4.2 Insert and format shapes, WordArt, and SmartArt
4.2.3 Add captions
4.3 Insert and format Clip Art
4.3.2 Add captions
6.3 Create a Table of Contents in a document
6.3.1 Use default formats
6.3.2 Set levels
6.3.3 Set alignment
6.3.4 Set tab leaders
6.3.5 Modify styles
6.3.6 Update a table of contents
6.3.6.1 Page numbers
6.3.6.2 Entire table
Generating a table of contents
Explanation
You can use Word to generate a table of contents from headings in a document, as
shown in Exhibit 6-7. To be included in the table of contents, the text must be formatted
with a heading style, such as Heading 1 or Heading 2. (Make sure that the heading styles
are applied before you create the table of contents.)
To navigate directly to the associated content, press Ctrl and click an entry in the table
of contents.
612 Word 2010: Advanced
You can select a table-of-contents format from a gallery of style options. To display the
gallery, shown in Exhibit 6-8, click the References tab and click Table of Contents.
Then select the desired style. You can also specify such settings as alignment, tab
leader, and style. To do so:
1 Click the References tab.
2 Click Table of Contents and choose Insert Table of Contents to open the Table
of Contents dialog box.
3 By default, page numbers are shown, and they are right-aligned with a dotted tab
leader. If desired, clear Show page numbers or Right align page numbers.
You can also select a different option from the Tab leader list.
4 Click Options if you want to specify the style used for each level in the table of
contents.
5 Click Modify if you want to specify the style used for the table of contents.
Exhibit 6-7: A table of contents generated from document headings
Long documents 613
Exhibit 6-8: The Table of Contents gallery
Updating a table of contents
Word does not automatically update a table of contents as you change the contents of
the document. So if you edit headings or move content, for example, youll need to
update the table of contents. You can open the Update Table of Contents dialog box,
shown in Exhibit 6-9, by using either of these methods:
On the References tab, in the Table of Content group, click Update Table.
Select the table of contents. In the upper-left corner of the frame, click Update
Table.
Exhibit 6-9: The Update Table of Contents dialog box
You can also change the format of a table of contents:
1 Select the table of contents.
2 In the upper-left corner of the table-of-contents frame, click the Table of
Contents button.
3 In the gallery of styles, select the desired format.
614 Word 2010: Advanced
Do it! B-1: Creating and modifying a table of contents
The files for this activity are in Student Data folder Unit 6\Topic B.
Heres how Heres why
1 Open Tables
Save the document as My tables
Place the insertion point at the top
of page 2
This is a blank page. Youll insert a table of
contents here.
2 Click the References tab
3 In the Table of Contents group,
click Table of Contents
To display the gallery of style options.
Select Automatic Table 2 To add a table of contents to the document.
4 Observe the table of contents The section titled Bay leaf is on page 5.
5 Press and hold c, and click
Bay leaf
The insertion point moves to the Bay leaf
content.
Release c
6 Edit the heading to read
Bay leaves
On page 5.
Scroll to view the table of
contents
(On page 2.) It has not been updated.
7 In the Table of Contents group,
click Update Table
To open the Update Table of Contents dialog
box, shown in Exhibit 6-9. You can update page
numbers only or the entire table.
Select Update entire table To specify that both the text and the page
numbers should be updated.
Click OK To update the table of contents to reflect the
heading change.
Long documents 615
8 Click the table of contents To select it.
9 Click the Table of Contents
button, as shown
To display the gallery. You want to select a
different format for the table of contents.
10 Select Automatic Table 1 To change the format of the table.
Update the document
616 Word 2010: Advanced
Adding entries to a table of contents
Explanation Suppose that your document changes after you have created its table of contents. For
example, you add a new heading or chapter. You might want to include this new
information in the table of contents.
To add text to an existing table of contents:
1 In the document, select the text you want to add.
2 On the References tab, in the Table of Contents group, click Add Text.
3 Select the appropriate heading level.
4 In the document, click in the table of contents to select it.
5 Click Update Table, select Update entire table, and click OK.
Do it! B-2: Adding text to a table of contents
Heres how Heres why
1 Place the insertion point at the top
of page 3
To the left of the heading Introduction.
Enter The history of spices To add a heading. Youd now like to include
this heading in the table of contents.
Press e To place Introduction on another line.
2 Click within The history of
spices
To place the insertion point in the heading.
In the Table of Contents group,
click Add Text
Choose Level 1
To specify the heading level.
3 Move to page 2 Notice that the heading is not automatically
included in the table of contents.
Click anywhere in the table of
contents
To select it.
4 Click Update Table
Select Update entire table
Click OK To include the new heading in the table of
contents.
Long documents 617
Using captions to identify graphic elements
Explanation
You can add captions to tables and figures to identify them. All captions in Word begin
with a label, which is the text that appears before a caption name. Word provides
default labels, such as Figure and Table. You can also create custom labels.
To add captions to figures or tables:
1 Select the figure or table for which you want to add a caption.
2 On the References tab, in the Captions group, click Insert Caption to open the
Caption dialog box.
3 Click the New Label button if you want to change the label. Figure is the default
label, as shown in Exhibit 6-10.
4 In the Caption box, enter the desired caption text.
5 Click OK.
Exhibit 6-10: The Caption dialog box
618 Word 2010: Advanced
Do it! B-3: Adding captions
Heres how Heres why
1 Select the bay leaves image, as
shown
Located on page 5.
2 In the Captions group, click
Insert Caption
(On the References tab.) To open the Caption
dialog box. By default, Figure 1 is the caption,
and Figure is the label. Word automatically
numbers the captions in sequential order. Also,
the caption is placed below the image.
3 Edit the Caption box to read
Figure 1: Dried bay leaves
Click OK The caption appears below the selected image.
4 Select the cinnamon image On page 6.
5 Open the Caption dialog box (Click Insert Caption.) The caption label is
automatically numbered 2.
Edit the Caption box to read
Figure 2: Cinnamon sticks
Click OK To add the caption Figure 2: Cinnamon sticks
below the selected image.
6 For the Cloves image, add the
caption Figure 3: Whole
cloves
7 Update the document
Long documents 619
Generating a table of figures
Explanation A table of figures is a list of elements, such as captioned pictures, that appear in a
document. This table lists each elements caption and page number.
To add a table of figures:
1 In the Captions group on the References tab, click Insert Table of Figures to
open the Table of Figures dialog box, shown in Exhibit 6-11.
2 Select the desired options.
3 Click OK.
Exhibit 6-11: The Table of Figures dialog box
You can press Ctrl and click an item in the table to navigate directly to the associated
figure.
Updating a table of figures
If your document changes, you might need to update its table of figures. Heres one way
to do so:
1 Right-click the table of figures and choose Update Table.
2 Select Update entire table and click OK.
620 Word 2010: Advanced
Do it! B-4: Inserting and updating a table of figures
Heres how Heres why
1 Move the insertion point to the
end of the document
(Press Ctrl+End.) Youll insert a table of figures
here.
2 In the Captions group, click
Insert Table of Figures
(On the References tab.) To open the Table of
Figures dialog box.
Click OK To insert the table of figures.
3 Press c and click
Whole cloves
To go to the image of cloves.
4 Move to page 8 This page contains the image of coriander.
For the Coriander image, add the
caption Figure 4: Coriander
5 Move to the end of the document To view the table of figures. Notice that the new
caption has not been added.
6 Click the table of figures To select it.
In the Captions group, click
Update Table
To open the Update Table of Figures dialog box.
7 Select Update entire table
Click OK To add the new caption to the table.
8 Update and close the document
Long documents 621
Topic C: Indexes, bibliographies, and other
references
This topic covers the following Microsoft Office Specialist objectives for exam 77-881:
Word 2010.
# Objective
3.1 Apply and manipulate Page Setup settings
3.1.8 Insert a blank page into a document
6.2 Create endnotes and footnotes in a document
6.2.1 Demonstrate the difference between endnotes and footnotes
6.2.2 Manage footnote and endnote locations
6.2.3 Configure footnote and endnote formats
6.2.4 Presentation
6.2.5 Change footnote and endnote numbering
This topic covers the following Microsoft Office Specialist objectives for exam 77-887:
Word Expert 2010.
# Objective
3.2 Create a reference page
3.2.1 Add citations
3.2.2 Manage sources
3.2.3 Compile a bibliography
3.3 Create a Table of Authorities in a document
3.3.1 Apply default formats
3.3.2 Adjust alignment
3.3.3 Apply a tab leader
3.3.4 Modify styles
3.3.5 Mark citations
3.3.6 Use passim (short form)
3.4 Create an index in a document
3.4.1 Specify the index type
3.4.2 Specify columns
3.4.3 Specify the language
3.4.4 Modify an index
3.4.5 Mark index entries
622 Word 2010: Advanced
Indexing a document
Explanation You can use Word to mark index entries and to generate an index from those entries.
You can create an index entry for a word, a phrase, a symbol, or even for a topic that
spans a range of pages.
To create an index, you first need to mark the index entries in a document. There are
two types of index entries: main entries and subentries. A main index entry refers to a
key concept or term. A subentry refers to a concept or term thats related to the main
entry. Main entries are required; subentries are optional.
Marking index entries
To mark an index entry:
1 Select the text that you want to include in the index.
2 On the References tab, in the Index group, click Mark Entry to open the Mark
Index Entry dialog box, shown in Exhibit 6-12. The Main entry box contains the
text you selected.
3 Enter text in the Subentry box to create a subentry, if necessary.
4 Click Mark to mark the selected text and to insert an XE field in the document.
XE is an Index Entry field, which specifies the text and page number for an
index entry. The field code is enclosed in curly braces, { }, and the field is
formatted as hidden text.
5 Click Close to close the Mark Index Entry dialog box.
Exhibit 6-12: The Mark Index Entry dialog box
Long documents 623
Do it! C-1: Creating main index entries and subentries
The files for this activity are in Student Data folder Unit 6\Topic C.
Heres how Heres why
1 Open Index
Save the document as My index
2 View the body text under The
historical medicinal use of spices
This heading is on page 1.
In the heading, select
historical medicinal uses
Youll mark this text as a main index entry.
3 In the Index group, click
Mark Entry
(On the References tab.) To open the Mark
Index Entry dialog box, shown in Exhibit 6-12.
Click Mark
The XE field, which defines the text and page
number for an index entry, is added to the
document. The field is formatted as hidden text,
and the field code is enclosed in braces.
The Mark Index Entry dialog box remains open
so you can add more entries. Youll add a
subentry.
4 In the second paragraph below the
heading, select
healing wounds
(At the end of the third sentence. You might
need to move the dialog box.) Youll copy this
text so you can paste it into the Subentry box.
Press c + C To copy the selection.
Click the Subentry box and press
c + V
To paste the new entry as a subentry in the Mark
Index Entry dialog box. The selected text also
appears in the Main entry box.
624 Word 2010: Advanced
5 Edit the Main entry box to read
historical medicinal uses
Click Mark
6 In the next paragraph, mark
fever as a subentry, with
historical medicinal uses as
the main entry
(In the second sentence.) Select fever, copy it,
and paste it into the Subentry box. Edit the Main
entry box and click Mark.
7 On the next page, mark modern
medicine as a main index entry
In the heading, select modern medicine,
activate the Mark Index Entry dialog box, and
click Mark.
Next youll add several subentries.
8 In the second paragraph below the
heading, select antioxidants
Edit the Subentry box to read
antioxidants
Copy the text and paste it into the Subentry box.
Edit the Main entry box to read
modern medicine
Click Mark To complete the entry. Next, youll add two
more subentries that are in the same paragraph.
9 Mark cancer and
heart disease as subentries,
with modern medicine as the
main entry
(These terms are in the sentence with
antioxidants.) Select cancer, copy it and
paste it into the Subentry box, edit the Main
entry box, and click Mark. Follow the same
steps for heart disease.
Click Close To close the Mark Index Entry dialog box.
10 Update the document
Long documents 625
Creating indexes
Explanation After youve marked index entries in a document, you can generate an index. To do so:
1 Place the insertion point where you want the index to appear.
2 On the References tab, in the Index group, click the Insert Index button to open
the Index dialog box, shown in Exhibit 6-13.
3 Select an index style from the Formats list.
4 Specify any additional settings as needed.
Select an index type. Indented displays subentries indented below a main
entry. Run-in displays subentries on the same line as the main entry,
separated with a colon or semicolon.
Select the number of columns you want the index to use.
From the Language list, specify the desired language for the index.
Check Right align page numbers, if desired. If this option is checked, you
can select a leader character from the Tab leader list.
Click Modify if you want to specify or modify the style used for the index.
5 Click OK.
Exhibit 6-13: The Index dialog box
626 Word 2010: Advanced
Exhibit 6-14: A generated index
Do it! C-2: Generating an index
Heres how Heres why
1 Place the insertion point at the end
of the document
2 In the Index group, click
Insert Index
(On the References tab.) To open the Index
dialog box.
3 Next to Type, verify that
Indented is selected
To specify how subentries will appear in the
index.
In the Columns box, enter 1 To specify that the index items appear in a
single column on the page.
Click OK To create the index, as shown in Exhibit 6-14.
4 Update and close the document
Long documents 627
Citations
Explanation
A citation is a reference to a book, journal article, or other source of information
included in a document. Citations include such information as the type of source (book,
journal article, report, etc.), the authors name, the title, the year published, and the
publisher. When your document is completed, Word can compile all citation
information and present it in a bibliography.
First, select the style you want to use for your citations. You can select from such styles
as MLA, APA, or the Chicago Manual of Style. For example, if youre creating a social
sciences document, youll generally want to select either the MLA or APA style. To
specify a style, click the References tab. Then, in the Citations & Bibliography group,
click the Style arrow and select the desired style from the list.
After youve selected a style, you can begin entering your sources. To add a citation:
1 Place the insertion point where you want the citation to appear.
2 Click the References tab.
3 In the Citation & Bibliography group, click Insert Citation and choose Add New
Source to open the Create Source dialog box, shown in Exhibit 6-15. (If you
want to add the detailed source information later, choose Add New Placeholder
instead of Add New Source.)
4 Enter the source information in the dialog box. Check Show All Bibliography
Fields to display additional fields, such as Editor, Edition, and Comments.
5 Click OK.
Exhibit 6-15: The Create Source dialog box
628 Word 2010: Advanced
Do it! C-3: Inserting a citation
The files for this activity are in Student Data folder Unit 6\Topic C.
Heres how Heres why
1 Open References
Save the document as My references
2 Move the insertion point to the
end of the section titled The
historical medicinal uses of
spices, as shown
At the top of page 2.
Press q Youll add a citation here.
3 Click the References tab
In the Citations & Bibliography
group, from the Style list, select
MLA Sixth Edition
To specify a citation style.
4 In the Citations & Bibliography
group, click Insert Citation
Choose Add New Source To open the Create Source dialog box.
In the Type of Source list, verify
that Book is selected
5 In the Author box, enter
Herbert Reese
To record the name of the author of the work
being cited.
6 In the Title box, enter
Ancient Medicine
To specify the name of the work being cited.
In the Year box, enter 1999 To specify the year the work was published.
In the City box, enter New York To specify the publishers location.
In the Publisher box, enter
Culinary Press
7 Click OK
To create the citation. The authors last name is
shown in parentheses.
Long documents 629
Generating a bibliography
Explanation
After youve inserted citations and sources, you can create a bibliography. A
bibliography is a list of the sources cited in a document. Generally, this list appears at
the end of a document.
To generate a bibliography:
1 Place the insertion point where you want the bibliography to appear, generally at
the end of the document.
2 Click the References tab.
3 In the Citations & Bibliography group, click Bibliography.
4 From the gallery (shown in Exhibit 6-16), select a bibliography format, or
choose Insert Bibliography if you want to further customize the format.
Exhibit 6-16: The Bibliography gallery
Exhibit 6-17: A bibliography entry using the MLA Sixth Edition format
630 Word 2010: Advanced
Modifying sources and bibliographies
You can update or change source information. To do so, use the Edit Source dialog box.
1 On the References tab, in the Citations & Bibliography group, click Manage
Sources to open the Source Manager dialog box, shown in Exhibit 6-18.
2 Under Master List, select the citation you want to change. Click Edit to open the
Edit Source dialog box, shown in Exhibit 6-19.
3 Make the necessary changes and click OK.
4 If the source appears in both the master list and the current list (meaning that the
source is in the current document), a message box asks if you want to update
both lists. Click Yes.
5 Click Close to close the Source Manager dialog box.
6 Click the bibliography to select it, and then click Update Citations and
Bibliography.
Exhibit 6-18: The Source Manager dialog box
Long documents 631
Exhibit 6-19: The Edit Source dialog box
The bibliographical sources each user creates are stored in the XML file Sources in
the folder %systemroot%\Users\user_name\AppData\Roaming\Microsoft\Bibliography.
AppData is a hidden folder.
632 Word 2010: Advanced
Do it! C-4: Adding and modifying a bibliography
Heres how Heres why
1 Move to the end of the document
2 In the Citation & Bibliography
group, click Bibliography
(On the References tab.) To display the gallery.
Select Bibliography To add a list of sources cited in the document.
3 In the Citations & Bibliography
group, click Manage Sources
To open the Source Manager dialog box.
Under Master List, select
Reese, Herbert; Ancient
Medicine (1999)
To select the source you want to change.
Click Edit (This button is in the center of the dialog box.)
To open the Edit Source dialog box.
4 Edit the Year box to read 2007
To update the year published.
5 Check Show All
Bibliography Fields
To display additional fields.
6 Scroll to view the Comments field The last bibliography field in the list.
In the Comments box, enter
See page 72
To include a helpful comment for the reader.
Click OK A message appears, asking if you want to update
the master list of bibliography entries as well as
the current document.
7 Click Yes To update the source information.
Click Close To close the Source Manager dialog box.
Long documents 633
8 Observe the bibliography Its not automatically updated.
Click the bibliography To select it. A frame appears around it.
Click Update Citations and
Bibliography
In the upper-left corner of the frame around the
bibliography.
The bibliography is updated, so the citation
displays the year 2007. However, the current
style (MLA) doesnt display comments.
9 In the Citations & Bibliography
group, from the Style list, select
ISO 690 First Element
and Date
This style includes the comment.
Update the document
634 Word 2010: Advanced
Generating a table of authorities
Explanation An authority is a specific kind of citation that refers to universally accepted expert
sources, such as legal cases, statutes, treatises, regulations, or rules that are cited in a
document. You can also create your own categories of authority.
A table of authorities is a list of information sources used in a document and their
corresponding page numbers. To include an authority in a table, you must first mark it.
To do so:
1 Select the text that you want to mark as a citation for the table of authorities.
2 On the References tab, in the Table of Authorities group, click Mark Citation to
open the Mark Citation dialog box, shown in Exhibit 6-20.
3 To add a new category of authorities:
a Click Category to open the Edit Category dialog box.
b From the category list, select one of the available names to replace it. You
can replace any name, but you might want to begin by replacing the generic
categories that are named with numbers, from 8 through 16.
c In the Replace with box, enter the name of the category you want to add.
d Click Replace.
e Click OK to return to the Mark Citation dialog box.
4 From the Category list, select the category of your citation.
5 Modify any of the other fields, if necessary, to include more information. Then
click Mark.
6 Click Close to close the Mark Citation dialog box.
Exhibit 6-20: The Mark Citation dialog box
To create a table of authorities, place the insertion point where you want the table to
appear, and on the References tab, click Insert Table of Authorities. The Table of
Authorities dialog box, shown in Exhibit 6-21, opens. Select the desired options and
click OK.
Long documents 635
In the Table of Authorities dialog box, you can also specify a tab leader and formatting
for the table. To do so:
If passim is checked, Word will display passim rather than the page numbers
for citations with five or more page references. Clear passim to display page
numbers for all citations.
From the Tab Leader list, select an option.
From the Formats list, select an option to format the table.
Click Modify if you want to specify or modify the style used for the table of
authorities and the heading.
Exhibit 6-21: The Table of Authorities dialog box
To update the table, select it and click Update Table of Authorities in the Table of
Authorities group on the References tab.
You can adjust the alignment and tab stops for a table of authorities after youve
inserted it. To do so, select the table and apply the desired alignment setting in the
Paragraph group on the Home tab, or adjust the tab stops on the ruler.
636 Word 2010: Advanced
Do it! C-5: Creating and updating a table of authorities
Heres how Heres why
1 Move to the beginning of the
document
Press Ctrl + Home.
In the second paragraph under the
heading The historical medicinal
uses of spices, select
doctrine of similars
(Dont include the quotations in the selection.)
This is the text youll mark as an authority to be
included in a table of authorities.
2 In the Table of Authorities group,
click Mark Citation
To open the Mark Citation dialog box. You want
to create a category of authorities called
Doctrines.
3 Click Category (This button is on the right side of the dialog
box.) To open the Edit Category dialog box.
4 From the Category list, select 8 (You might need to scroll.) Youll replace this
category name.
In the Replace With box, enter
Doctrines
To specify the new name.
Click Replace To replace 8 with Doctrines.
Click OK To return to the Mark Citation dialog box.
5 From the Category list, select
Doctrines
To categorize this citation.
6 Click Mark To mark the citation in the document.
Click Close To close the Mark Citation dialog box. Notice
the code added to the document to identify this
citation. TA stands for Table of Authorities.
This code is not printed when you print the
document.
7 Move to the end of the document Press Ctrl+End.
Insert a new page Press Ctrl+Enter.
Long documents 637
8 In the Table of Authorities group,
click Insert Table of
Authorities
To open the Table of Authorities dialog box.
Click OK To create the table of authorities.
9 Move to the beginning of the
document
In the third paragraph under the
heading The historical medicinal
uses of spices, select
doctrine of contraries
To select another term for the table of
authorities.
10 Click Mark Citation In the Table of Authorities group.
In the Category list, verify that
Doctrines is selected
Click Mark To mark the citation.
Click Close
11 Move to the end of the document
12 Click the table of authorities To select it.
In the Table of Authorities group,
click
To update the table. The new entry appears in
alphabetical order.
Update the document
638 Word 2010: Advanced
Footnotes and endnotes
Explanation
Footnotes and endnotes provide explanations about or references to information in a
document. Footnotes appear at the bottom of a page, and endnotes appear at the end of a
document. Word inserts a reference mark in the text where a footnote or endnote is
inserted. This reference mark can be a number or a symbol.
To add a footnote:
1 Place the insertion point where you want the footnote reference mark to appear.
2 On the References tab, in the Footnotes group, click Insert Footnote to insert the
footnote reference number. The insertion point moves to the bottom of the page
so you can enter the footnote information.
3 Type the footnote information.
After adding footnotes, you can change the numbering style and other formats by using
the Footnote and Endnote dialog box, shown in Exhibit 6-22. To open this dialog box,
click the Dialog Box Launcher in the Footnotes group. You can specify number formats
and the location of footnotes and endnotes. After specifying the settings you want, click
Apply.
Exhibit 6-22: The Footnote and Endnote dialog box
Deleting footnotes
You can delete footnotes and endnotes when they are no longer needed. To do so, select
a notes reference mark and press Delete. Both the reference mark and the note itself
will be removed. When you delete footnotes and endnotes, you are not asked to confirm
the deletion.
Long documents 639
Do it! C-6: Using footnotes
Heres how Heres why
1 Move to the beginning of the
document
Youll add a footnote on this page.
2 Place the insertion point at the end
of the second paragraph below the
heading The historical medicinal
uses of spices
This sentence ends with might be used to
treat kidney stones.
3 In the Footnotes group, click
Insert Footnote
(On the References tab.) To add a footnote. The
number 1 appears where you placed the
insertion point, and the footnote area appears at
the bottom of the page.
4 Enter This fundamental
doctrine was first
published in 1865.
5 In the document, point to footnote
number 1
The footnote text appears as a comment.
6 View the document in Print
Preview
The footnote appears at the bottom of the page.
Close Print Preview Youll edit the footnote.
7 In the footnote, change the year to
1869
8 In the document, point to footnote
number 1
The comment that appears reflects the updated
text of the footnote.
Next, youll change the footnote number format
to use uppercase letters.
640 Word 2010: Advanced
9 In the Footnotes group, click the
Dialog Box Launcher, as shown
To open the Footnote and Endnote dialog box.
From the Number format list,
select A, B, C,
10 In the Apply changes to list,
verify that Whole document
is selected
Click Apply The footnote numbering reflects the change.
11 Select the footnote reference
letter, as shown
On page 1.
Press d The footnote reference letter and its associated
footnote both disappear.
12 Update and close the document
Long documents 641
Topic D: Bookmarks and cross-references
This topic covers the following Microsoft Office Specialist objectives for exam 77-881:
Word 2010.
# Objective
6.1 Create endnotes and footnotes in a document
6.1.2 Use a hyperlink as a bookmark
This topic covers the following Microsoft Office Specialist objectives for exam 77-887:
Word Expert 2010.
# Objective
3.2 Create a reference page
3.2.4 Apply cross-references
Adding bookmarks
Explanation
You can use a bookmark to mark a location in a document, which you can then navigate
to directly by clicking the associated bookmark entry in the Bookmark dialog box. You
can add bookmarks to specific locations, text, or objects. You can create references to
these bookmarks from any section of a document by using cross-references.
By using bookmarks, you can quickly find specific sections of a document without
searching for them. Bookmarks are useful when youre working in a long document. To
add a bookmark:
1 Place the insertion point where you want to add the bookmark.
2 On the Insert tab, in the Links group, click Bookmark to open the Bookmark
dialog box, shown in Exhibit 6-23.
3 In the Bookmark name box, enter a name for the bookmark. Bookmark names
must begin with a letter; numbers are allowed after the first character. Spaces are
not allowed in bookmark names.
4 Click Add.
642 Word 2010: Advanced
Exhibit 6-23: The Bookmark dialog box
Do it! D-1: Creating bookmarks
The files for this activity are in Student Data folder Unit 6\Topic D.
Heres how Heres why
1 Open Bookmarks
Save the document as
My bookmarks
2 On the Home tab, click
To hide the paragraph marks. Youll add
bookmarks for several words.
3 Verify that the insertion point is
on page 1
(This page contains the heading The historical
medicinal uses of spices.) Youll insert two
bookmarks for text on this page.
Select doctrine of similars
In the second paragraph below the heading The
historical medicinal uses of spices.
4 Click the Insert tab
Long documents 643
5 In the Links group, click
Bookmark
To open the Bookmark dialog box.
In the Bookmark name box, enter
doctrine_of_similars
Click Add To close the Bookmark dialog box and add the
bookmark.
6 Select
doctrine of contraries
In the following paragraph.
Open the Bookmark dialog box In the Links group, click Bookmark.
Edit the Bookmark name box to
read doctrine_of_contraries
To specify a name for the next bookmark.
Add the bookmark Click Add.
7 On the next page, add bookmarks
for antioxidants and cancer
(Both words are in the second paragraph after
the heading Spices as modern medicine.)
Select the text, open the Bookmark dialog box,
enter the name, and click Add.
8 Update the document
644 Word 2010: Advanced
Using bookmarks
Explanation After youve added bookmarks to a document, you can use the Bookmark dialog box to
navigate directly to any bookmark. Heres how:
1 In the Links group, click Bookmark to open the Bookmark dialog box.
2 Under Bookmark name, select the desired bookmark.
3 Click Go To.
Do it! D-2: Navigating to bookmarks in a document
Heres how Heres why
1 Place the insertion point at the end
of the document
2 In the Links group, click
Bookmark
To open the Bookmark dialog box.
In the list under Bookmark name,
select antioxidants
To select the bookmark you want to navigate to.
Click Go To To move the insertion point to antioxidants,
where you added the bookmark.
3 Experiment with navigating to
other bookmarks
4 Click Close To close the Bookmark dialog box.
5 Update the document
Long documents 645
Deleting bookmarks
Explanation
When you want to delete a bookmark, you select it in the Bookmark dialog box and
click Delete. You will not be prompted to confirm the deletion. If you mistakenly delete
a bookmark, you will have to add it again. After deleting a bookmark, click Close to
close the Bookmark dialog box.
Do it! D-3: Deleting a bookmark
Heres how Heres why
1 Open the Bookmark dialog box In the Links group, click Bookmark.
2 In the list box under Bookmark
name, select cancer
Click Delete The bookmark name is deleted from the list.
You arent prompted to confirm the deletion.
3 Close the Bookmark dialog box
4 Update the document
646 Word 2010: Advanced
Creating cross-references
Explanation A cross-reference is text that refers to an item somewhere else in a document. For
example, a typical cross-reference might use the following structure: Refer to Figure
1. You can create cross-references to numbered items, headings, bookmarks, footnotes,
endnotes, equations, figures, or tables. In Word, you can press Ctrl and click a cross-
reference to navigate directly to the referenced item.
To create a cross-reference to a figure:
1 Place the insertion point where you want to add the cross-reference, and enter
any text, such as as shown in or (see).
2 Click the Insert tab.
3 In the Links group, click Cross-reference to open the Cross-reference dialog
box, shown in Exhibit 6-24.
4 From the Reference type list, select the type of item youre referring to (such as
Figure, in this example).
5 In the For which caption list, select the figure for which you want to add a
cross-reference.
6 Click Insert to insert the cross-reference.
7 Click Close.
Exhibit 6-24: The Cross-reference dialog box
Updating a cross-reference
After you add a cross-reference to a figure, the figures number might change. For
example, if you add or remove a figure, the cross-referenced figures number might
change. If that happens, youll have to update the cross-reference to reflect the figures
new number. To update a cross-reference, right-click it and choose Update Field.
Long documents 647
Do it! D-4: Creating a cross-reference
Heres how Heres why
1 Scroll to view the first Spice
descriptions page, which includes
the figure and text for bay leaves
(This is page 3.) Youll add a cross-reference to
the figure of the bay leaves.
2 In the first paragraphs last
sentence, place the insertion point
after whole
The insertion point should be between whole
and the comma.
Type , as shown in
Press q
3 Click the Insert tab (If necessary.) Youll insert the cross-reference
to the figure.
4 In the Links group, click
Cross-reference
To open the Cross-reference dialog box.
From the Reference type list,
select Figure
By default, Insert as hyperlink is checked, so
youll be able to press Ctrl and click the cross-
reference to navigate to the figure.
5 From the Insert reference to list,
select
Only label and number
To specify that only the word Figure and the
figure number will be included in the cross-
reference. The rest of the figures caption wont
be included.
Under For which caption, verify
that Figure 1: Dried bay
leaves is selected
Click Insert
To insert the cross-reference.
648 Word 2010: Advanced
6 Click Close To close the Cross-reference dialog box.
7 Press c and click Figure 1 (Click the cross-reference you just inserted.) To
navigate to the figure itself.
8 Update and close the document
Long documents 649
Topic E: Web frames
Explanation Web frames can be used to create a Web-site header that remains at the top of the screen
while the reader browses a site, or to create a table of contents that stays on the screen
while readers go to different pages in a Web site. When you use frames, a Web page is
divided into sections, and each section is a frame. The container that holds a group of
frames is called a frames page. In Word, you can create and modify frames pages.
Creating frames pages
You can save a Word document as a Web page. If its a large document, you might
want to create a frames page to divide the Web page into several frames, as shown in
Exhibit 6-25. You can then use these frames to display different types of content, such
as the table of contents or the information in the document.
Contents frame Banner frame Main frame
Exhibit 6-25: A frames page
To create a frames page from a document:
1 Open the document.
2 Add the necessary frames buttons to the Quick Access toolbar. You might add
buttons such as Frame Properties, New Frame Above, New Frame Below, New
Frames Page, and Table of Contents in Frame.
3 On the Quick Access toolbar, click the New Frames Page button to add frames
to display the document content.
4 Click the Table of Contents in Frame button to create the table of contents in a
separate frame.
5 Save the frames page as a Web page.
650 Word 2010: Advanced
Do it! E-1: Creating a frames page
The files for this activity are in Student Data folder Unit 6\Topic E.
Heres how Heres why
1 Open Frames
2 Customize the Quick Access
toolbar to include these buttons:
Frame Properties
New Frame Above
New Frames Page
Table of Contents in Frame
On the Quick Access toolbar, click the
Customize Quick Access Toolbar button and
choose More Commands to open the Word
Options dialog box. Verify that Quick Access
Toolbar is selected in the left pane. From the
Choose commands from list, select All
commands. In the list of commands, select each
command, and click Add. Click OK.
3 On the Quick Access toolbar,
click
(The New Frames Page button.) A frames page
opens with the contents of the Frames
document.
4 Click
(The Table of Contents in Frame button.) The
frames page is divided into two frames. The first
frame displays the table of contents. The second
frame displays the information in the document.
5 Click the File tab and click
Save As
To open the Save As dialog box.
Edit the File name box to read
My frames
From the Save as type list, select
Web Page
Youll save the frames page as a Web page with
the .htm extension. Save it in Student Data
folder Unit 6\Topic E.
Click Save
6 Place the insertion point as shown
To select the main frame.
Click
(The New Frame Above button is on the Quick
Access toolbar.) A new frame appears above the
right frame.
7 Enter Outlander Spices To specify a heading in the top frame.
Format the text as bold 24 pt
Deselect the text
8 Update the file
Long documents 651
9 Start Windows Explorer Click Start and choose All Programs,
Accessories, Windows Explorer.
Browse to the current topic folder Youll open My frames.htm in a Web browser.
10 Double-click My frames (Maximize the browser window, if necessary.)
The table of contents appears in the left frame,
Outlander Spices appears in the upper-right
frame, and the main document text appears in
the lower-right frame.
11 In the Table of Contents frame,
click Cinnamon
The lower-right frame displays the content
describing cinnamon. When you click any
heading in the Table of Contents frame, the
corresponding content appears in the lower-right
frame.
12 Switch to Word
652 Word 2010: Advanced
Modifying frames
Explanation You can modify a frame by using the Frame Properties dialog box. You can change
frame properties such as width, height, and border color. You can also specify when you
want the scrollbars to appear in frames. To do so, click the Borders tab and select an
option from the Show scrollbars in browser list. If the Frame is resizable in browser
option is cleared, the frames cannot be resized.
To modify a frame:
1 In the frames page, select the frame you want to modify.
2 On the Quick Access toolbar, click Frame Properties to open the Frame
Properties dialog box.
3 Specify the changes. You can use the Frame tab to change the frames
properties, such as its width and color. You can use the Borders tab to modify
the borders, as shown in Exhibit 6-26.
4 Click OK.
Exhibit 6-26: The Borders tab in the Frame Properties dialog box
Long documents 653
Do it! E-2: Modifying frames
Heres how Heres why
1 Resize the top-right frame, as
shown
To decrease the size of the top frame.
2 Place the insertion point in the left
frame, as shown
Youll change the size of this frame.
3 Click
(The Frame Properties button is on the Quick
Access toolbar.) To open the Frame Properties
dialog box.
Under Size, in the Width box,
enter 2
To specify the size of the frame as 2 inches.
Click OK The left frames width decreases.
4 Open the Frame Properties dialog
box
(Click the Frame Properties button.) Youll
customize all of the frame borders.
Click the Borders tab
5 In the Width of border box, enter
5 pt
To change the size of the borders.
From the Border color list, select
Blue
To change the frame borders to blue. Your
Frame Properties dialog box should match
Exhibit 6-26.
Click OK The borders are now thicker and blue.
6 Update the file
7 Switch to Internet Explorer
Refresh the view (Click the Refresh button on the toolbar, press
F5, or choose View, Refresh.) To display the
modified frames.
8 Close Internet Explorer
9 Update and close the document
654 Word 2010: Advanced
Unit summary: Long documents
Topic A In this topic, you created a master document by inserting subdocuments. You also
deleted subdocuments. In addition, you created a cover page.
Topic B In this topic, you learned how to create, modify, and update a table of contents. You
also inserted figure captions. You then created, modified, and updated a table of
figures.
Topic C In this topic, you created index entries and subentries by using the Mark Index Entry
dialog box. You also created, modified, and updated a bibliography and a table of
authorities. Finally, you inserted, edited, and deleted a footnote.
Topic D In this topic, you created and worked with bookmarks by using the Bookmark dialog
box. You also created cross-references.
Topic E In this topic, you created a Web page and divided it into frames. You also added a table
of contents in a frame and modified the frame properties.
Independent practice activity
In this activity, youll create a table of contents, add a caption, and mark several words
as index entries.
The files for this activity are in Student Data folder Unit 6\Unit summary.
1 Open Practice and save it as My practice.
2 Create a table of contents at the beginning of the document. Show only two levels
and use the Formal format. Compare your screen to Exhibit 6-27.
3 On page 4, for the image of the chicken dish, add a caption that reads Figure 1:
Spiced chicken.
4 On page 3, after the bullet items, mark Southwestern as a main index entry. In the
same paragraph, add Asian as a main index entry. On the next page, in the first
paragraph, mark cookbook and recipes as main index entries.
5 At the end of the document, insert a page break. On the new blank page, generate a
two-column index in the Modern format, as shown in Exhibit 6-28.
6 Update and close the document.
Exhibit 6-27: The table of contents after Step 2
Long documents 655
Exhibit 6-28: The generated index after Step 5
Review questions
1 Which tab contains the tools for adding subdocuments to a master document?
A Home
B Developer
C Page Layout
D Outlining
2 How is Master Document view different from Outline view?
Master Document view shows a Subdocument icon in the upper-left corner of the document.
3 By default, what determines the text that is included in a table of contents?
A Heading styles
B Bookmarks
C Index entries
D Cross-references
4 How can you add a caption to a Word figure or table?
Click the References tab, select the figure or table, and in the Captions group, click Insert
Caption.
5 How can you create a table of figures?
On the References tab, in the Captions group, click Insert Table of Figures. Select the desired
options and click OK.
6 How are endnotes different from footnotes?
Endnotes appear at the end of the document. Footnotes appear at the bottom of the page
containing the footnote marker.
7 What step must be done before you can generate an index?
A Create an outline.
B Mark the index entries.
C Switch to Print Layout view.
D Display nonprinting symbols.
656 Word 2010: Advanced
8 What are the two types of index entries?
Main entries and subentries
9 Which of these is a valid name for a bookmark?
A Bookmark One
B Bookmark 1
C bookmark_1
D 1_bookmark
10 If you want to divide a Web document into sections that display specific content,
which button should you use?
A New Frames Page
B Chart
C IGX Graphic
D Macros
71
Un i t 7
XML features
Unit time: 20 minutes
Complete this unit, and youll know how to:
A Create an XML document, attach an XML
schema, use XML options, and apply a
transform.
72 Word 2010: Advanced
Topic A: Working with XML
Explanation Hypertext Markup Language (HTML) is a language used to construct Web pages.
HTML consists of predefined tags. A tag is a code that specifies how a Web page
should be structured or formatted. For example, the Title tag specifies a title for the
Web page.
Extensible Markup Language (XML) is a standard markup language that designers use
to define their own tags, something thats not possible in HTML. (HTML and XML are
both offshoots of SGML: Structured Generalized Markup Language.)
XML tags
The XML tags you define will organize document content hierarchically, but the tags
wont directly specify how the content should be formatted. You can create an XML tag
for each item in a document that you want to isolate for formatting purposes, as shown
in Exhibit 7-1. You can then output the tagged XML content to an unlimited number of
formats. For example, you could create a set of XML tags that you apply to your
company newsletter content. You could then output the XML content with one layout
for print purposes, and with a completely different layout for Web use. Both documents
would be generated from the same initial XML file.
Exhibit 7-1: An XML document with tags
Attaching an XML schema
The set of XML tags you create to hierarchically structure specific content is called a
schema. After youve applied the tags from a schema to specific content and saved it as
an XML file, you can open the XML file in Word or in other applications where
formatting can be specified for each XML tag. The schema used in XML is known as
the XML Schema Definition (XSD), which is a way to describe and validate data in an
XML environment. Exhibit 7-2 shows an example of an XSD file.
XML features 73
Exhibit 7-2: A sample XSD
74 Word 2010: Advanced
You can use Word to create an XML document based on a schema. First, you have to
attach a schema to the Word document. To do so:
1 Create a document.
2 On the Developer tab, in the XML group, click Structure to open the XML
Structure pane.
3 Click Templates and Add-Ins to open the Templates and Add-ins dialog box,
shown in Exhibit 7-3.
4 Click Add Schema to open the Add Schema dialog box.
5 Select the desired schema and click Open. The Schema Settings dialog box
appears.
6 In the URI box, enter a name for the schema. (A URI is a Uniform Resource
Identifierany type of name or address that refers to something on the Web.)
7 Click OK twice to close the Schema Settings dialog box and the Templates and
Add-ins dialog box.
After attaching the schema, you can apply the necessary tags to the document content
and save the file as an XML document. You apply a tag by selecting it from the
Choose an element to apply to your current selection list in the XML Structure pane.
Exhibit 7-3: The XML Schema tab in the Templates and Add-ins dialog box
You can also delete an attached schema if you dont need it. To do this:
1 Open an XML document with an underlying schema.
2 Open the Templates and Add-ins dialog box.
3 Click Schema Library to open the Schema Library dialog box.
4 Select the schema you want to delete.
5 Click Delete Schema and then click Yes when prompted.
6 Click OK to return to the Templates and Add-ins dialog box; then click OK to
close it.
XML features 75
Do it! A-1: Attaching an XML schema to a Word document
The files for this activity are in Student Data folder Unit 7\Topic A.
Heres how Heres why
1 Create a blank document
Type the text shown
2 Display the Developer tab (If necessary.) Use the Word Options dialog
box.
Click the Developer tab
In the XML group, click
Schema
To open the Templates and Add-ins dialog box.
The XML Schema tab is active. No schemas are
attached to the document.
3 Click Add Schema To open the Add Schema dialog box so you can
attach an XML schema to this document.
Select Cust.xsd From Student Data folder Unit 7\Topic A.
4 Click Open The Schema Settings dialog box opens.
In the URI box, enter
Customer Schema
To specify a name for the schema.
Click OK To close the Schema Settings dialog box. Your
Templates and Add-ins dialog box should match
Exhibit 7-3.
5 Click OK To close the dialog box and attach the schema to
the document. The XML Structure pane tells
you that no XML elements have been applied to
the document.
76 Word 2010: Advanced
Applying XML tags
Explanation Elements form the basic building blocks of an XML document. Each element represents
a piece of data and is typically identified by a pair of tags: a start tag and an end tag. All
XML documents have a top-level parent element, called the root element. All other
elements are nested inside the root element.
After youve attached a schema to a document, you can apply tags to the document
content to specify each element. To apply XML tags:
1 Select the content that you want to tag as a given element.
2 In the pane, under Choose an element to apply to your current selection, click
the element you want to apply. The list will display only those elements that are
allowed to be added at the current location.
3 Click the File tab and click Save As to open the Save As dialog box.
4 From the Save as type list, select Word XML Document.
Do it! A-2: Applying XML tags to content
Heres how Heres why
1 Select the entire document Press Ctrl+A.
In the XML Structure pane, select
Customer {Customer
schema}
You are asked if you want to apply the
Customer element to the entire document.
Click
Apply to Entire Document
The Customer tag is applied to the entire
document.
Press n To deselect the text.
2 In the pane, verify that Show
XML tags in the document
is checked
3 Select 1001
In the XML Structure pane, select
Idno
To apply the Idno tag to 1001.
Apply the CustomerName tag
to Western Spice Retailers
Select Western Spice Retailers in the document,
and then select CustomerName in the XML
Structure pane.
4 Select the four address lines
In the pane, select Address To apply the Address tag to the entire selection.
5 Select 120 Summit Ave Youll group the text under the Address tag.
6 In the pane, select Street To apply the Street tag to the selection.
XML features 77
7 Select San Francisco
In the pane, select City To apply the City tag to the selection.
8 Apply the State tag to CA
Apply the Zip tag to 94138
The XML Structure pane displays the elements
that youve added to the document.
9 Save the document as an XML
document with the name
My customer
In the Save As dialog box, be sure to select
Word XML Document from the Save as type
list.
78 Word 2010: Advanced
Using the XML Options dialog box
Explanation As you create an XML document with an underlying XML schema, Word checks for
schema violations. If violations are found, Word displays an error message stating that a
schema violation has occurred and the document cannot be created. Therefore, you need
to apply all of the tags in the underlying schema to the document before it can be
created.
You can control the schema validation options in the XML Options dialog box. Use the
XML view options to show advanced error messages, to hide alias names, and to show
placeholder text for empty elements.
To modify the XML options:
1 In the XML Structure pane, click XML Options to open the XML Options
dialog box, shown in Exhibit 7-4.
2 Under Schema validation options, specify how much control the schema will
have on the document.
3 Under XML view options, check Show advanced XML error messages to
see detailed messages.
4 Click OK.
Exhibit 7-4: The XML Options dialog box
XML features 79
Do it! A-3: Modifying XML options
Heres how Heres why
1 In the XML Structure pane, click
XML Options
(Located at the bottom of the pane.) To open the
XML Options dialog box, shown in Exhibit 7-4.
2 Observe the Schema validation
options
The Validate document against attached
schemas setting tells Word to validate the
document with the underlying schema before
creating the XML document.
3 Under XML view options,
check Show advanced XML
error messages
To display more-detailed messages when
validation problems occur.
Click OK To close the XML Options dialog box and save
your changes.
710 Word 2010: Advanced
Error messages
Explanation If your document does not specify content for each tag in the schema, a schema
violation occurs. Word uses several indicators to alert you to schema violations, as
shown in Exhibit 7-5.
One indication is a wavy purple line that appears to the left of the document
element in which the violation occurs.
Another indication appears in the XML Structure pane. In the Elements in the
document list, a question-mark icon appears next to the element in which the
violation occurs.
When a schema violation indicator appears, you can examine the indicated element and
fix it. When you point to the question-mark icon in the XML Structure pane, a message
appears, describing the violation. When you fix the violation, the schema violation
indicators disappear.
Exhibit 7-5: Indicators of schema validation problems
XML features 711
Do it! A-4: Testing the schema validation
Heres how Heres why
1 In the document, select the ZIP
code, including the XML tags
Press d
To delete the tag along with the data. The purple
wavy line indicates that there is a schema
problem.
2 In the XML Structure pane, point
as shown
The error message tells you that the Address
element is incomplete. More specifically, it tells
you that Zip was expected.
3 In the document, enter 94138 To enter the ZIP code in the document.
Select 94138 and apply the Zip
tag
In the XML Structure pane, Address no longer
has the yellow question-mark icon next to it.
The purple wavy line has also disappeared.
4 Update the document
Close the XML Structure pane
Close the document
712 Word 2010: Advanced
Applying transforms
Explanation By default, when you create an XML document and display it in a Web browser, the
document appears without any formatting, as shown in Exhibit 7-6. The formatting in
an XML document is controlled by a transform and a style sheet. A transform is a set of
presentation rules that is contained in a style sheet. A style sheet is a file that defines the
layout of a document, such as background color or fonts.
The language commonly used for constructing a style sheet in an XML environment is
called Extensible Style Language (XSL). A transform created by using this style sheet is
known as an Extensible Style Language Transformation (XSLT). These files have an
.xsl extension.
Exhibit 7-6: An XML document without any transforms
When you apply an XSLT to an XML document, the results of the transform appear, as
shown in Exhibit 7-7. When you apply a transform, Word will ignore any data that the
XSLT file doesnt use. You can apply multiple transforms to a single XML document to
generate multiple versions of the file, each with a different appearance.
To apply a transform to an XML document:
1 Create an XML document.
2 Open the XML Structure pane.
3 Attach an XML schema to the document.
4 Click XML Options to open the XML Options dialog box.
5 Check Apply custom transform.
6 Next to Custom transform, click Browse. Select the relevant XSLT and click
OK.
7 Click OK to close the XML Options dialog box.
8 Save the document.
Exhibit 7-7: An XML document after a transform has been applied
XML features 713
Do it! A-5: Discussing transforms and style sheets
Questions and answers
1 What is a transform?
2 What is a style sheet?
3 True or false? XSL is a form of style sheet.
4 What is an XSLT?
5 How can you apply a transform in Word?
714 Word 2010: Advanced
Unit summary: XML features
Topic A In this topic, you created an XML document by attaching an XML schema to a Word
document and adding XML tags to the document content. In addition, you learned how
to use the XML Options dialog box to view error messages. You also discussed how to
apply transforms.
Independent practice activity
In this activity, youll create an XML file, attach a schema, and specify the document
elements.
The files for this activity are in Student Data folder Unit 7\Unit summary.
1 Create a document with the information shown in Exhibit 7-8.
2 Attach the schema Emp.xsd to this document, and specify the URI name as
Employee schema.
3 Apply the empDetails, Empno, FirstName, LastName, Address, Street, City, State,
and Zip tags, as shown in Exhibit 7-9. Fix any schema problems that occur.
4 Save the document as My practice.xml in the XML format. Then close the
document.
5 Close Microsoft Word.
Exhibit 7-8: The data for Step 1
Exhibit 7-9: The tags to be attached in Step 3
XML features 715
Review questions
1 Which markup language is used to control the structure and format of a Web page?
A HTML
B XML
C XSD
D XSLT
2 Which markup language is used by designers to define their own tags?
A HTML
B XML
C XSD
D XSLT
3 What is a schema?
The set of XML tags you create to hierarchically structure specific content.
4 How do you attach a schema to a Word document?
a Create a document.
b Open the XML Structure pane.
c Click Template and Add-Ins.
d Click Add Schema.
e Select a schema and click Open.
f In the URI box, enter the name for the schema.
g Click OK to close the Schema Settings dialog box, and click OK again to attach the schema to
the document.
5 As Word checks for schema violations, what happens in the document when a
violation is found?
A purple wavy line appears along the left side of the page, next to the violation. In the XML
Structure pane, in the Elements in the document list, a question-mark icon appears next to the
element in which the violation occurs.
6 What is a transform?
A transform is a set of presentation rules that is contained in a style sheet.
716 Word 2010: Advanced
S1
Course summary
This summary contains information to help
you bring the course to a successful
conclusion. Using this information, you will
be able to:
A Use the summary text to reinforce what
youve learned in class.
B Determine the next courses in this series (if
any), as well as any other resources that
might help you continue to learn about
Microsoft Word 2010.
S2 Word 2010: Advanced
Topic A: Course summary
Use the following summary text to reinforce what youve learned in class.
Unit summaries
Unit 1
In this unit, you learned how to specify a starting document, specify a recipient list, and
add merge fields to create a form letter. You also learned how to sort and filter records
in a recipient list. You then learned how to prepare mailing labels, merge a recipient list
with mailing-label and envelope documents, and preview and print labels.
Unit 2
In this unit, you created an Excel worksheet object in a Word document. You also
inserted an Excel file as a linked object, modified the data, and inserted a chart based
on Excel data. You then added background colors and fill effects to Word documents,
inserted watermarks, and applied themes.
Unit 3
In this unit, you learned how to create and run macros to automate tasks. In addition,
you viewed and modified macro scripts in the Microsoft Visual Basic editor.
Unit 4
In this unit, you created forms by adding field labels and adding and modifying content
controls. In addition, you protected a form by using the Restrict Formatting and Editing
task pane. You also learned how to set permissions for a user to modify specified
regions of a protected form. Finally, you used the Compatibility Checker and the
Document Inspector and discussed digital signatures.
Unit 5
In this unit, you learned how to show and hide the Ribbon and how to customize the
Ribbon by rearranging tabs, hiding tabs and commands, removing groups, and adding
tabs, groups, and commands. You then customized the Quick Access toolbar by
adding, rearranging, and removing buttons. In addition, you assigned custom keyboard
shortcuts to Word commands.
Unit 6
In this unit, you created a master document by inserting subdocuments. Next, you
learned how to create a table of contents and a table of figures. In addition, you created
an index, a bibliography, a footnote, endnotes, bookmarks, and cross-references.
Finally, you divided a Web page document into frames and modified frame properties
and contents.
Unit 7
In this unit, you created an XML document by attaching an XML schema to a Word
document and adding XML tags to the document content. In addition, you learned how
to use the XML Options dialog box to display error messages. Finally, you discussed
how to apply transforms.
Course summary S3
Topic B: Continued learning after class
It is impossible to learn how to use any software effectively in a single day. To get the
most out of this class, you should begin working with Microsoft Word 2010 to perform
real tasks as soon as possible. We also offer resources for continued learning.
Next courses in this series
This is the last course in this series.
Other resources
For more information, visit www.axzopress.com.
S4 Word 2010: Advanced
G1
Glossary
Bookmark
An electronically marked location in a document,
which you can navigate to directly by clicking the
associated bookmark entry in the Bookmark dialog box.
Caption
Text that identifies a figure or table.
Class 2 digital certificate
A type of digital certificate for people who publish
software individually.
Class 3 digital certificate
A type of digital certificate for companies that
publish software; it guarantees the identity of the
publishing company.
Content controls
Placeholders for storing data in a form. Content
controls can also guide and restrict the users actions
and tell the user how to complete the form.
Cross-reference
A notation that refers to items somewhere else in a
document. You can create cross-references to numbered
items, headings, bookmarks, footnotes, endnotes,
figures, or tables.
Data source
A repository of information that is used to populate
the main document in a mail merge.
Digital certificate
An attachment that guarantees security for a
document.
Digital signature
An electronic security stamp that is used to
authenticate a form, macro, or document.
Drop-down list field
A type of form field used to provide a list of values
from which users can select an option.
Extensible Markup Language (XML)
A markup language that enables designers to define
their own tags.
Extensible Style Language (XSL)
The language commonly used for constructing
style sheets in an XML environment.
Extensible Style Language Transformation
(XSLT)
A transform (set of presentation rules) created by
using an XSL style sheet.
Field label
Text that describes the data stored in a field.
Footnote
A note that appears at the bottom of a page,
providing explanations about or references to
information on that page.
Frame
An individual section of a Web page, displaying
content that can typically be scrolled without scrolling
the content in other sections.
Frames page
The container that holds a group of frames for a
Web page.
Hypertext Markup Language (HTML)
A language used to construct Web pages. HTML
consists of predefined tags, or code.
Macro
A collection of actions that are recorded and that
can be played back in one step, allowing users to
automate tasks.
Master document
A document containing a collection of
subdocuments.
Merge fields
Mail-merge placeholders that display information
from the recipient list.
PDF (Portable Document Format)
A fixed-layout file format that preserves a
documents appearance and enables file sharing with
people who dont have the files source application.
Recipient list
A repository of information that is used to populate
the main document in a mail merge.
Schema
The set of XML tags you create to hierarchically
structure specific content.
Starting document
A mailing label, envelope, or form letter that is
used in a mail merge.
G2 Word 2010: Advanced
Style sheet
A file that defines the layout of a document. The
formatting in XML documents is controlled by
transforms and style sheets.
Subdocuments
The individual documents that are inserted into a
single document, which becomes the master document.
Table of authorities
A list of expert sources of information in a
document and their corresponding page numbers.
Table of figures
A list of elements, such as pictures, contained in a
document. The table lists each elements caption and
page number.
Tag
Code that identifies content in order to control how
it is formatted or structured.
Transform
A set of presentation rules that is contained in a
style sheet.
URI (Uniform Resource Identifier)
Any type of name or address that refers to an
object on the Web.
Watermark
Any text or image that can be seen behind the text
in a document.
XPS (XML Paper Specification)
A fixed-layout file format that preserves a
documents appearance and enables file sharing with
people who dont have the files source application.
XSD (XML Schema Definition)
A language used to describe and validate data in an
XML environment.
I1
Index
A
Auto Check for Errors, 1-12
AutoOpen macros, 3-9
B
Background color, changing, 2-12
Bibliography, generating, 6-29
Bookmarks
Adding, 6-41
Creating cross-references to, 6-46
Deleting, 6-45
Navigating to, 6-44
C
Captions, adding, 6-17
Charts, inserting, 2-8
Citations, adding, 6-27
Compatibility Checker, 4-20
Content controls
Adding, 4-6
Changing properties of, 4-8
Defined, 4-3
Locking, 4-9
Cover pages, adding, 6-8
Cross-references, creating, 6-46
D
Data-source records
Filtering, 1-21
Sorting, 1-19
Date Picker controls, 4-10
Developer tab, showing on Ribbon, 4-6
Digital certificates, 4-25
Digital signatures, 4-25
Document Inspector, 4-22
Documents
Adding cover pages to, 6-8
Adding watermarks to, 2-16
Applying themes to, 2-18
Checking for compatibility with other versions of
Word, 4-20
Marking as Final, 4-22
Protecting, 2-21
Publishing as PDF or XPS, 4-24
Drop-down list controls, 4-8
E
Embedded objects, 2-6
Endnotes, 6-38
Envelope documents, generating from merges, 1-26
Errors, checking for during merges, 1-12
Extensible Markup Language (XML), 7-2
Extensible Style Language (XSL), 7-12
Extensible Style Language Transformation (XSLT), 7-
12
F
Field codes, 1-3
Fields
Inserting, 1-2
Labeling in forms, 4-5
Modifying, 1-5
Files, inserting as objects, 2-6
Fill effects, adding to documents, 2-12
Footnotes, 6-38
Form letters, 1-2
Inserting fields in, 1-9
Merging with list data, 1-12
Specifying documents for, 1-7
Forms
Adding date controls to, 4-10
Adding drop-down list controls to, 4-8
Adding help text for fields, 4-11
Adding text controls to, 4-6
Components of, 4-2
Linking to databases, 4-3
Protecting from changes, 4-13
Setting user permissions for, 4-17
Types you can create in Word, 4-2
Unprotecting, 4-16
Frames pages
Creating, 6-49
Modifying frames in, 6-52
H
Help text, adding to form fields, 4-11
Hypertext Markup Language (HTML), 7-2
I
Indexes
Generating, 6-25
Marking entries for, 6-22
I2 Word 2010: Advanced
K
Keyboard shortcuts
Creating, 5-17
Returning to defaults, 5-20
L
Legacy Tools, 4-11
M
Macros
Adding to the toolbar, 5-15
AutoOpen, 3-9
Copying between files, 3-13
Deleting, 3-16
Editing, 3-11
Recording, 3-2
Running, 3-8
Viewing code for, 3-6
Mail Merge
Creating recipient list for, 1-15
Process, 1-6
Setting rules for, 1-12
With e-mail, 1-12
Wizard, 1-7
Mailing labels, generating, 1-23
Master Document view, 6-5
Master documents, inserting subdocuments in, 6-2
Merge fields, 1-6
Inserting, 1-9
Microsoft Visual Basic editor, 3-6, 3-11
O
Object Linking and Embedding (OLE), 2-2
Objects
Inserting files as, 2-6
Inserting new, 2-2
P
Page borders, 2-13
Passwords for protected documents, 4-13
PDF file format, 4-24
Permissions, setting for form users, 4-17
Q
Quick Access toolbar
Adding buttons to, 5-10
Adding macros to, 5-15
Changing display options for, 5-14
Removing buttons from, 5-16
R
Recipient lists, creating, 1-15
Records
Filtering, 1-21
Sorting, 1-19
Ribbon
Adding tabs and groups to, 5-7
Customizing, 3-9, 5-4
Hiding and removing items on, 5-6
Minimizing, 5-2
Resetting, 5-9
Showing Developer tab on, 4-6
S
Schemas
Attaching to a document, 7-4
Examining violations in, 7-10
Security settings, changing, 3-8
Selfcert.exe tool, 4-25
Source files, 2-6
Style sheet (XML), 7-12
Subdocuments
Deleting, 6-7
Icons for, 6-5
Inserting, 6-2
T
Table of authorities, generating, 6-34
Table of contents
Adding entries to, 6-16
Generating, 6-11
Updating, 6-13
Table of figures, generating, 6-19
Text controls, 4-6
Themes
Applying to documents, 2-18
Preventing users from changing, 2-21
Resetting, 2-18
Setting default, 2-23
Transform (XML)
Applying, 7-12
Defined, 7-12
V
Visual Basic editor, 3-6, 3-11
W
Watermarks, adding, 2-16
Web frames
Creating, 6-49
Modifying, 6-52
X
XML, 7-2
Schema validation options, 7-8
Schema, attaching, 7-4
Tags, applying, 7-6
Tracing schema violations in, 7-10
Transform, applying, 7-12
Index I3
XML Schema Definition (XSD), 7-2
XPS file format, 4-24
XSL, 7-12
XSLT, 7-12
I4 Word 2010: Advanced
Anda mungkin juga menyukai
- The Subtle Art of Not Giving a F*ck: A Counterintuitive Approach to Living a Good LifeDari EverandThe Subtle Art of Not Giving a F*ck: A Counterintuitive Approach to Living a Good LifePenilaian: 4 dari 5 bintang4/5 (5794)
- The Little Book of Hygge: Danish Secrets to Happy LivingDari EverandThe Little Book of Hygge: Danish Secrets to Happy LivingPenilaian: 3.5 dari 5 bintang3.5/5 (400)
- Display Case Service ManualDokumen17 halamanDisplay Case Service ManualCahyo 'Cho' PadmaBelum ada peringkat
- Harga HP SmartfrenDokumen9 halamanHarga HP SmartfrenCahyo 'Cho' PadmaBelum ada peringkat
- Technical DrawingDokumen1 halamanTechnical DrawingCahyo 'Cho' PadmaBelum ada peringkat
- THERMODokumen2 halamanTHERMOCahyo 'Cho' PadmaBelum ada peringkat
- CorelDRAW Graphics Suite X6Dokumen1 halamanCorelDRAW Graphics Suite X6Cahyo 'Cho' PadmaBelum ada peringkat
- PeltierDokumen4 halamanPeltierCahyo 'Cho' PadmaBelum ada peringkat
- Shoe Dog: A Memoir by the Creator of NikeDari EverandShoe Dog: A Memoir by the Creator of NikePenilaian: 4.5 dari 5 bintang4.5/5 (537)
- Hidden Figures: The American Dream and the Untold Story of the Black Women Mathematicians Who Helped Win the Space RaceDari EverandHidden Figures: The American Dream and the Untold Story of the Black Women Mathematicians Who Helped Win the Space RacePenilaian: 4 dari 5 bintang4/5 (895)
- The Yellow House: A Memoir (2019 National Book Award Winner)Dari EverandThe Yellow House: A Memoir (2019 National Book Award Winner)Penilaian: 4 dari 5 bintang4/5 (98)
- The Emperor of All Maladies: A Biography of CancerDari EverandThe Emperor of All Maladies: A Biography of CancerPenilaian: 4.5 dari 5 bintang4.5/5 (271)
- A Heartbreaking Work Of Staggering Genius: A Memoir Based on a True StoryDari EverandA Heartbreaking Work Of Staggering Genius: A Memoir Based on a True StoryPenilaian: 3.5 dari 5 bintang3.5/5 (231)
- Never Split the Difference: Negotiating As If Your Life Depended On ItDari EverandNever Split the Difference: Negotiating As If Your Life Depended On ItPenilaian: 4.5 dari 5 bintang4.5/5 (838)
- Grit: The Power of Passion and PerseveranceDari EverandGrit: The Power of Passion and PerseverancePenilaian: 4 dari 5 bintang4/5 (588)
- On Fire: The (Burning) Case for a Green New DealDari EverandOn Fire: The (Burning) Case for a Green New DealPenilaian: 4 dari 5 bintang4/5 (74)
- Elon Musk: Tesla, SpaceX, and the Quest for a Fantastic FutureDari EverandElon Musk: Tesla, SpaceX, and the Quest for a Fantastic FuturePenilaian: 4.5 dari 5 bintang4.5/5 (474)
- Devil in the Grove: Thurgood Marshall, the Groveland Boys, and the Dawn of a New AmericaDari EverandDevil in the Grove: Thurgood Marshall, the Groveland Boys, and the Dawn of a New AmericaPenilaian: 4.5 dari 5 bintang4.5/5 (266)
- The Unwinding: An Inner History of the New AmericaDari EverandThe Unwinding: An Inner History of the New AmericaPenilaian: 4 dari 5 bintang4/5 (45)
- Team of Rivals: The Political Genius of Abraham LincolnDari EverandTeam of Rivals: The Political Genius of Abraham LincolnPenilaian: 4.5 dari 5 bintang4.5/5 (234)
- The World Is Flat 3.0: A Brief History of the Twenty-first CenturyDari EverandThe World Is Flat 3.0: A Brief History of the Twenty-first CenturyPenilaian: 3.5 dari 5 bintang3.5/5 (2259)
- The Gifts of Imperfection: Let Go of Who You Think You're Supposed to Be and Embrace Who You AreDari EverandThe Gifts of Imperfection: Let Go of Who You Think You're Supposed to Be and Embrace Who You ArePenilaian: 4 dari 5 bintang4/5 (1090)
- Rise of ISIS: A Threat We Can't IgnoreDari EverandRise of ISIS: A Threat We Can't IgnorePenilaian: 3.5 dari 5 bintang3.5/5 (137)
- The Hard Thing About Hard Things: Building a Business When There Are No Easy AnswersDari EverandThe Hard Thing About Hard Things: Building a Business When There Are No Easy AnswersPenilaian: 4.5 dari 5 bintang4.5/5 (344)
- The Sympathizer: A Novel (Pulitzer Prize for Fiction)Dari EverandThe Sympathizer: A Novel (Pulitzer Prize for Fiction)Penilaian: 4.5 dari 5 bintang4.5/5 (121)
- Her Body and Other Parties: StoriesDari EverandHer Body and Other Parties: StoriesPenilaian: 4 dari 5 bintang4/5 (821)
- International JurisdictionDokumen7 halamanInternational Jurisdictionm_kanwar8652Belum ada peringkat
- Primavera: Contract Manager Functional OverviewDokumen22 halamanPrimavera: Contract Manager Functional OverviewIgor ČučekBelum ada peringkat
- Technology Plan TemplateDokumen9 halamanTechnology Plan Templateapi-341211660Belum ada peringkat
- Guidance Gce PhysicsDokumen9 halamanGuidance Gce PhysicsLalith77Belum ada peringkat
- SAP Cloud For Customer Security GuideDokumen42 halamanSAP Cloud For Customer Security GuideDIpender SinghBelum ada peringkat
- Kniga Uch Literatura 6 Klas Pechatniza - Indd - Knu-literatura-6-Klas-optDokumen172 halamanKniga Uch Literatura 6 Klas Pechatniza - Indd - Knu-literatura-6-Klas-optSvetla VasilevaBelum ada peringkat
- Dx10 Network InstallationDokumen11 halamanDx10 Network InstallationHaresh PatelBelum ada peringkat
- Secure A Hacked or Compromised Google Account - Google Account HelpDokumen3 halamanSecure A Hacked or Compromised Google Account - Google Account HelpMarcus RiekerBelum ada peringkat
- FT 02201Dokumen5 halamanFT 02201Es ChiapasBelum ada peringkat
- Outlook Orange SMTP Authentication Client SetupDokumen10 halamanOutlook Orange SMTP Authentication Client SetupMohammad KiwanBelum ada peringkat
- Legal Issues Surrounding Transmission of Digital Assets After Death PDFDokumen22 halamanLegal Issues Surrounding Transmission of Digital Assets After Death PDFangryTXBelum ada peringkat
- FB - U MANUAL - DICE - v1.5.1 - 080317Dokumen32 halamanFB - U MANUAL - DICE - v1.5.1 - 080317raj_pegasusBelum ada peringkat
- Document ManagerDokumen632 halamanDocument ManagerChowdary AlapatiBelum ada peringkat
- Using The Internet For Da'WahDokumen9 halamanUsing The Internet For Da'Wahsasum50% (2)
- Web Hosting AgreementDokumen5 halamanWeb Hosting AgreementRocketLawyer100% (1)
- Iqfeed Developer Quick Start Guide: WelcomeDokumen5 halamanIqfeed Developer Quick Start Guide: WelcomeV PBelum ada peringkat
- Configuring and Managing Exchange Server 2003Dokumen25 halamanConfiguring and Managing Exchange Server 2003an_remusBelum ada peringkat
- Email Web Servers Isps: What Are The Types of Mail Servers?Dokumen4 halamanEmail Web Servers Isps: What Are The Types of Mail Servers?Divya SharmaBelum ada peringkat
- AV Resume Edit DDokumen2 halamanAV Resume Edit DAshwani Kumar VardhineniBelum ada peringkat
- Basic Computer NetworkDokumen30 halamanBasic Computer Networkdipankar_golder99100% (1)
- AGI Users Manual 4189341122 UKDokumen813 halamanAGI Users Manual 4189341122 UKrodruren01Belum ada peringkat
- Microsoft 70 341Dokumen299 halamanMicrosoft 70 341Jota Juanjo Lopez HerreroBelum ada peringkat
- Tekomar Performance Evaluation SWDokumen17 halamanTekomar Performance Evaluation SWmaronnamBelum ada peringkat
- Vertu - RM266V User ManualDokumen76 halamanVertu - RM266V User ManualEdgar Jose Aranguibel MorilloBelum ada peringkat
- Dunning - Mail Subject and ContentDokumen18 halamanDunning - Mail Subject and Contentapi-242706081100% (1)
- Phrack 06Dokumen79 halamanPhrack 06MaiNoWayBelum ada peringkat
- 269 Sex GamesDokumen281 halaman269 Sex GamesMonique Bedford19% (16)
- UntitledDokumen4 halamanUntitledapi-219463406Belum ada peringkat
- Course SyllabusDokumen9 halamanCourse SyllabuspapiabawaBelum ada peringkat
- Pega PRPC ResumeDokumen4 halamanPega PRPC Resumeashock0% (1)