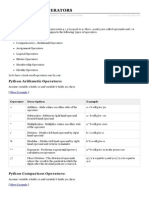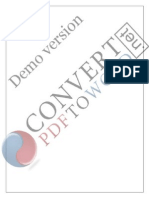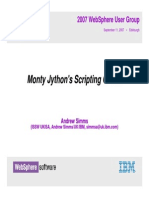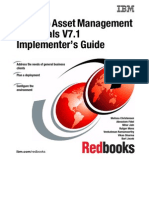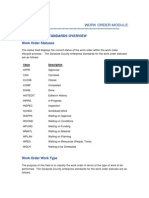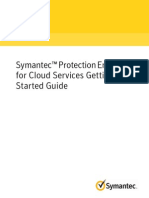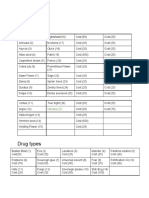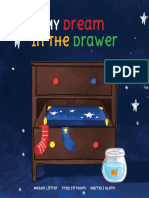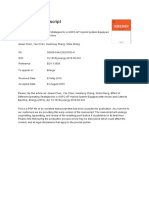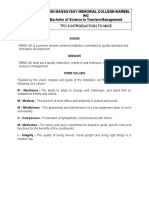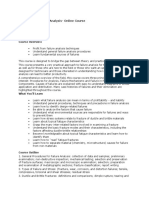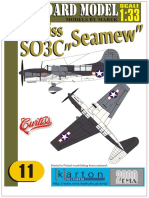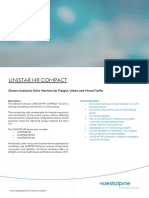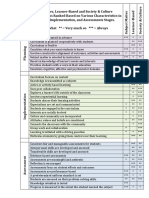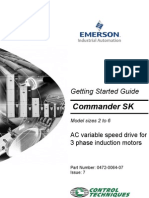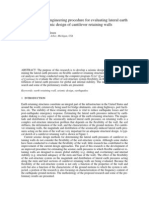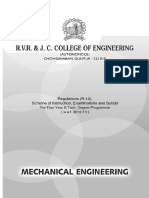3 Locations
Diunggah oleh
Upender Thatishetti0 penilaian0% menganggap dokumen ini bermanfaat (0 suara)
31 tayangan19 halamanA location is generally defined as a place where assets are operated, stored, or repaired. You use The LOCATIONS application to add, view, modify, and delete location records for assets. Locations can be organized into logical hierarchical or network systems.
Deskripsi Asli:
Hak Cipta
© © All Rights Reserved
Format Tersedia
PDF, TXT atau baca online dari Scribd
Bagikan dokumen Ini
Apakah menurut Anda dokumen ini bermanfaat?
Apakah konten ini tidak pantas?
Laporkan Dokumen IniA location is generally defined as a place where assets are operated, stored, or repaired. You use The LOCATIONS application to add, view, modify, and delete location records for assets. Locations can be organized into logical hierarchical or network systems.
Hak Cipta:
© All Rights Reserved
Format Tersedia
Unduh sebagai PDF, TXT atau baca online dari Scribd
0 penilaian0% menganggap dokumen ini bermanfaat (0 suara)
31 tayangan19 halaman3 Locations
Diunggah oleh
Upender ThatishettiA location is generally defined as a place where assets are operated, stored, or repaired. You use The LOCATIONS application to add, view, modify, and delete location records for assets. Locations can be organized into logical hierarchical or network systems.
Hak Cipta:
© All Rights Reserved
Format Tersedia
Unduh sebagai PDF, TXT atau baca online dari Scribd
Anda di halaman 1dari 19
LOCATIONS
LOCATION STANDARDS OVERVIEW
Status Codes
DECOMMISSION Decommissioned
OPERATING Operating
PLANNED Planned
OVERVIEW
A location is generally defined as a place where assets are operated, stored, or repaired.
Locations are defined as a means of tracking assets, but if your company does not use
asset records to track assets, you may define a location as any facility (or portion of a
facility) that you want to create a maintenance record for using Maximo.
You use the Locations application to add, view, modify, and delete location records for
assets, and organize these locations into logical hierarchical or network systems. Using
systems of locations and specifying the location for assets on asset records provides the
groundwork for gathering and tracking valuable information on the history of assets,
including asset performance at specific sites, and as an asset is moved from location to
location.
USING THE LOCATIONS APPLICATION
To access the LOCATIONS application, click the application link on your START
CENTER, or select ASSETS > LOCATIONS from the GO TO menu.
The LOCATIONS application contains the following tabs:
Li st - to search Maximo for location records.
Locati on - to enter, view, or modify detailed information specific to a location.
Assets - to view assets at the location.
Hi story - to view the history of move transactions into and out of the location.
Safety - to add, view, modify, or delete safety information associated with a location.
Meters - to add, view, modify, or delete meters for a location.
3
Locations EMA, INC. 3 - 2
Speci fi cati ons - to classify a location and add, view, modify, or delete specifications
that give details about the attributes of the location.
Understandi ng Locati ons Terms
The following are some common terms that are used when discussing location
hierarchies:
Hi erarchy - Any system of places ranked one above another. Each parent location
can have many child locations, but each child location can have only one parent
location.
Locati on - Locations are typically the places where assets operate, but include any
building, place, or position that contains assets, or where maintenance work might
need to be performed.
Network - Any system of interconnected locations. Unlike hierarchies, in a network
each location can have multiple parents and children.
Operati ng Locati on - The places where asset operates.
Pri mary System - The default hierarchy of locations. Each Site may have only one
primary system. Your primary system must be hierarchical, that is there must be a
single top-level location that is the parent of all other locations in the system. If
assets in different locations are part of an asset hierarchy, their locations must exist in
the primary system.
Si te - Term used to define a work location in Maximo, such as a plant or facility. A
Site belongs to a single Organization, but more than one Site can share the data
defined for the Organization.
System - A grouping of locations, organized into either hierarchical or network
relationships. A hierarchical system could define location relationships of a plant,
having a plant site as a parent to plant buildings, which are parents of sublocations
within the building areas. A network system could define the location relationships of
a system of pipes or ducts, where there are some locations that feed back into others.
Locati on Hi erarchy Concepts
If the DRILLDOWN is intended to be a primary means of accessing location data, proper
planning of location hierarchies is necessary. While a large number of location or asset
records will not necessarily affect the performance of the DRILLDOWN, a poorly
constructed hierarchy can have a negative impact on DRILLDOWN performance.
Locations EMA, INC. 3 - 3
A perfectly symmetrical hierarchy, containing 10 children at each level, and containing
five levels below the top level could have over 100,000 records and have very good
performance. But performance can be negatively affected if there are hundreds of
children for any given parent. In addition, users may have difficulty finding locations if
there are a large number of records at any given level of the hierarchy.
When planning the shape of your location hierarchies, consider how your locations can be
subdivided and categorized. For example, a large building could be divided into floors. A
floor containing a large number of offices could be divided into wings, or quartered into
North, South, East, and West quadrants. And consider how future growth will be
accommodated, for example if a large space were to be partitioned to create several new
offices.
If you are entering location records for the first time, and no systems currently exist, you
must create one. You use the MANAGE SYSTEMS action to create a new system, and
also to designate your primary system.
In general, first create the primary system for each Site. If assets in different locations
are part of an asset hierarchy, their locations must exist in the primary system. Having all
your operating locations tied together in one complete primary system provides a solid
foundation for using locations and systems. It might be the only system your site needs
for tracking assets.
The primary system must be hierarchical, that is, it must have one top-level location as
the ancestor of all other locations in the system. You can call this system Primary, Main,
Plant, or whatever is appropriate for your site.
After defining the location, you can use the ASSOCIATE SYSTEMS WITH LOCATION
action to specify each system that the location is associated with.
Decommi ssi oni ng a Locati on Record
If a location is going to be permanently retired from service, you can change its status to
DECOMMISSIONED. Decommissioned locations do not appear in select value lists or in
the drilldown, but are still maintained in the Maximo database as historical records.
Before a location record can be decommissioned, the following must be true:
The location cannot be referenced on any open work orders.
The location cannot be referenced on any open desktop requisitions, purchase
requisitions, requests for quotation or purchase orders.
The location cannot be referenced on any job plans or routes.
Locations EMA, INC. 3 - 4
The location cannot be reference on any preventive maintenance record.
Once a location record has had its status changed to DECOMMISSIONED the following
actions are not allowed:
adding children to the location
associate systems with the location
updating meter readings
modifying the Rotating Item value or apply an item assembly structure
associating specifications or specification values
referencing the location on any new desktop requisitions, purchase requisitions,
requests for quotation or purchase order lines
issuing items that will be charged to the location
creating work orders for the location
adding the location to job plans or preventive maintenance records
Creati ng a Locati on
1. To create a location select the NEW LOCATION icon located in the ACTION
BAR.
A new record is inserted with your default site and a status of ACTIVE.
Locations EMA, INC. 3 - 5
2. You can enter a description in the Locati on Descri pti on field. Click Long Description
if you need more space.
3. In the Type field, enter a value or click Select Value to choose from the list.
4. Fill in additional fields as needed. An asterisk (*) indicates a required field. Some
fields will only be available if the Type is operating.
5. Click Save Location .
6. If the Type you chose in step 3 is Operati ng, you may select the action Associ ate
Systems Wi th a Locati on from the Select Action menu and place this location in a
system and relate it to other locations.
If a classification exists for the type of location you are entering, then it is best to
utilize the classification to build a standardized description for easy searching.
To select a specification, go to the SPECIFICATIONS tab.
You will need to choose an appropriate
CLASSIFICATION for the asset. To do
so, select the arrow next to the
CLASSIFICATION field and choose
CLASSIFY.
For example using this Sample
Classification - A CLASSIFY dialog will
open.
Locations EMA, INC. 3 - 6
If you see a +sign to the left of a classification, that means there are sub-
classifications to choose from.
To view the sub-classifications, click once on the plus sign and the sub-classifications
will appear.
You must choose from the lowest level of the classification to retrieve the appropriate
attribution. You will know you are at the lowest level when the record you wish to
select has a sign to the left of it.
To select the classification value, select the blue box to the left of the classification
you wish to select.
NOTE: You may need to scroll
down or up to view all of the
classifications. To do so, simply
drag the scroll bar up or down
by placing your mouse on the
scroll bar and clicking the left
mouse key and holding it as you
drag the scroll bar.
Once you have selected a
classification, the attribute
values will appear for you to fill
in.
Locations EMA, INC. 3 - 7
This is a Sample Specification
NOTE: There may be more values than you can see on the screen and thus you must
pay attention to the SPECIFICATIONS title bar as it shows you the number of
attributes returned and allows you to choose to scroll forward or back as appropriate.
To scroll forward, simply select the yellow scroll forward button located
at the end of the number of records returned. Once you have scrolled forward, the
scroll backward icon will activate.
Enter data in as many of the fields as you have data for. If the attributes data type is
ALN, you must enter the data in the Alpha-numeric column, if the data type is
NUMERIC then you must enter the data in the Numeric column.
Some columns may have a domain of valid values defined and if so, you must select
one of the valid values for the attribute. To check if an attribute has a domain value
attached, select the icon to the right of the data entry box which looks like a
magnifying glass.
Locations EMA, INC. 3 - 8
If there is a domain list of
values, a list of values will be
presented to you in a dialog.
Otherwise, you will receive a
dialog box that tells you there are
no rows to display, this means
you can type any value you wish
into the field.
When you have finished entering
all of the appropriate data, the
description will appear based on the attribution data entered.
7. Next, select a LOCATION TYPE by selecting the SELECT VALUE icon to the right of
the field.
A dialog will open that will
allow you to select the
appropriate value.
Locations EMA, INC. 3 - 9
Maximo supports the following types of Locations:
Couri er- This is an inventory location, used to indicate an individual who is
responsible for inventory items while in transit from one inventory location to another.
Hol di ng - This is an inventory location, used to hold items received with a status of
WINSP (waiting for inspection). You can only create one holding location per Site.
Labor - This is an inventory location, used when inventory is issued to a worker, for
example a mobile repair worker.
Operati ng - This is an asset location, used to indicate a location where assets are
located or asset is operated.
Repai r - This is an asset location, used to indicate a location where assets are
repaired or refurbished.
Sal vage - This is an asset location, used to indicate a location used to store retired or
decommissioned assets.
Vendor - This is an inventory location, used to indicate the source of items, materials,
and rotating assets, and may be used to indicate the location of an asset returned to
the vendor for repair or refurbishment.
8. If appropriate, enter a failure class for the location record.
Locations EMA, INC. 3 - 10
Choose the SELECT VALUE option to the right of the field .
A dialog box will open.
Enter as much information as you know about the failure class in either the CODE
field or DESCRIPTION and hit ENTER.
A narrowed list of results will
appear, select the code in bold and
underlined that is appropriate for
your asset.
Locations EMA, INC. 3 - 11
9. Enter a GL Account for the location record.
To select a GL Account, select the SELECT VALUE icon to the right of the
field . A dialog will open that allows you to select each component of the
GL individually.
Select the appropriate component one by clicking on the underlined numeric value.
The valid second level components will display once youve selected the first level
component.
Select the appropriate second level component.
Locations EMA, INC. 3 - 12
The GL Account youve
selected will appear in the
middle of the dialog.
If that is the correct GL,
select the OK button.
10. Enter any additional information appropriate to the location and then SAVE
your record by selecting the save icon fro the action bar.
11. Lastly, you must attach your new location to the appropriate parent location so
that it will appear in the DRILLDOWN. To do so, select the ASSOCIATE
SYSTEMS WITH LOCATION option from the Action Menu.
Locations EMA, INC. 3 - 13
A dialog will open, select .
A dialog will open for you to enter the appropriate SYSTEM and LOCATION
PARENT.
Enter the system by selecting the SELECT VALUE
icon to the right of the field. There should only be
one system and it should be PRIMARY.
Once youve selected the
SYSTEM, the PARENT field
will activate.
Locations EMA, INC. 3 - 14
Select the arrow to the right of the field and OPEN DRILLDOWN.
Navigate to the appropriate PARENT and select the LOCATION by selecting the blue
box to the left of the appropriate record.
Locations EMA, INC. 3 - 15
Once both the
SYSTEM and
PARENT LOCATION
are filled in, select the
OK button.
SAVE the record.
You now have an ACTIVE location record with the appropriate parent in the
DRILLDOWN.
Locations EMA, INC. 3 - 16
Locati ons Acti on Menu
Change Status allows you to change the status of the location record.
Vi ew Hi story - shows all of the times the status of the location has changed.
Open Dri l l down allows the user to open the location and asset hierarchy
drilldown to navigate the hierarchy visually.
Locations EMA, INC. 3 - 17
Associ ate Systems wi th Locati on creates a Parent/Child relationship with a
location record (see Creating a Location record above).
Manage Systems allows the user to create new systems for location hierarchy
management. NOTE: It is very easy to corrupt your hierarchy when using
multiple systems to please plan your systems wisely.
Vi ew/Modi fy Parents allows the user to change the parent location after an
association has been completed. A dialog box will open
Select the arrow to the right of the field and select OPEN DRILLDOWN.
Navigate to the appropriate new parent location and select the record you wish
to move to the child location to.
Locations EMA, INC. 3 - 18
Vi ew Work Orders and PMs allows users to view all open work orders, PMs, and
Route stops that include the location record you are current viewing.
Vi ew Contracts allows users to view all existing contracts against the asset.
Vi ew Ti ckets allows users to view all open Service Requests against the asset.
Enter Meter Readi ngs allows users to enter meter readings against the asset this
can also be done via QUICK REPORTING and WORK ORDER TRACKING.
Manage Meter Readi ng Hi story allows users to view and reconcile the meter
reading history to make adjustments, reset meter, or manage a reading as a rollover.
Reset/Repl ace Meters allows the users to reset or replace the meters currently
attached to the location record.
Associ ate Users and Custodi ans - In the context of location asset records a user is
someone who uses a location and a custodian is someone who is responsible for the care
of the location asset. In the Locations application you can use the ASSOCIATE USERS
AND CUSTODIANS action to associate a person record with a location as a user, a
custodian, or as both user and custodian. By default the first person record associated
with a location is designated as the primary user or custodian, but this can be modified if
necessary.
If a location does not have a user or custodian specified for it, it is considered a public
location. You can only use the CREATE SERVICE REQUEST application to create a
self-service service request for public locations or locations where you are listed as
the user or custodian.
When you select this action, a dialog box will open.
Locations EMA, INC. 3 - 19
To enter a user or custodian, select the button. A new dialog box will
open that allows you to select the person id of the user or custodian and then select
the appropriate check box to designate whether that will be a primary user, custodian,
or a non-primary user.
Dupl i cate Locati on allows the user to create a copy of an existing location record
when creating a new one.
Del ete Locati on allows the user to delete an existing location. There are many rules
associated with deleting a location including that there cannot be an active work order,
open PM record, that it must have been removed from PMs and Routes, etc.
Anda mungkin juga menyukai
- Exceptions in Python SCRIPTINGDokumen5 halamanExceptions in Python SCRIPTINGUpender ThatishettiBelum ada peringkat
- Configuring JBoss - Ibm WebsphereDokumen120 halamanConfiguring JBoss - Ibm WebsphereUpender ThatishettiBelum ada peringkat
- Python Basic OperatorsDokumen5 halamanPython Basic OperatorsPatwari RajeshBelum ada peringkat
- 8Dokumen2 halaman8Upender ThatishettiBelum ada peringkat
- Upgrading Maximo 6Dokumen2 halamanUpgrading Maximo 6Upender ThatishettiBelum ada peringkat
- Create DDL Schema of Particular Table To A FileDokumen3 halamanCreate DDL Schema of Particular Table To A FileUpender ThatishettiBelum ada peringkat
- Initial Data and Import SequenceDokumen3 halamanInitial Data and Import SequenceUpender ThatishettiBelum ada peringkat
- Mbo ConstantsDokumen1 halamanMbo ConstantsUpender ThatishettiBelum ada peringkat
- Monty Jy ThonDokumen55 halamanMonty Jy ThonUpender ThatishettiBelum ada peringkat
- InsertDokumen8 halamanInsertUpender ThatishettiBelum ada peringkat
- Exporting Application XML Directly From ApplicationDokumen2 halamanExporting Application XML Directly From ApplicationUpender ThatishettiBelum ada peringkat
- Monty Jy ThonDokumen55 halamanMonty Jy ThonUpender ThatishettiBelum ada peringkat
- AtttachmentsDokumen5 halamanAtttachmentsUpender ThatishettiBelum ada peringkat
- InsertDokumen8 halamanInsertUpender ThatishettiBelum ada peringkat
- List of Domains-19!09!13Dokumen18 halamanList of Domains-19!09!13Upender ThatishettiBelum ada peringkat
- Maximo Asset Management Essentials V7.1 Implementer's Guide: Front CoverDokumen160 halamanMaximo Asset Management Essentials V7.1 Implementer's Guide: Front CoverKonam Mani100% (1)
- Monty Jy ThonDokumen55 halamanMonty Jy ThonUpender ThatishettiBelum ada peringkat
- Work Order Statuses and Types OverviewDokumen68 halamanWork Order Statuses and Types OverviewUpender Thatishetti0% (1)
- DB 2 Xpe 81Dokumen121 halamanDB 2 Xpe 81Upender ThatishettiBelum ada peringkat
- 1 Overview of Maximo ModulesDokumen8 halaman1 Overview of Maximo ModulesUpender ThatishettiBelum ada peringkat
- Plus P Bill BatchDokumen1 halamanPlus P Bill BatchUpender ThatishettiBelum ada peringkat
- Mesh Networks: Abdus Salam ICTP, February 2004Dokumen36 halamanMesh Networks: Abdus Salam ICTP, February 2004Suresh AnuBelum ada peringkat
- SPE CS Getting Started GuideDokumen20 halamanSPE CS Getting Started GuideUpender ThatishettiBelum ada peringkat
- Client Project ReportsDokumen2 halamanClient Project ReportsUpender ThatishettiBelum ada peringkat
- 2012 08 07 STE Migration ManagerDokumen83 halaman2012 08 07 STE Migration ManagerUpender ThatishettiBelum ada peringkat
- BIRT WebinarDokumen20 halamanBIRT WebinarUpender ThatishettiBelum ada peringkat
- SQLDokumen1 halamanSQLUpender ThatishettiBelum ada peringkat
- Shoe Dog: A Memoir by the Creator of NikeDari EverandShoe Dog: A Memoir by the Creator of NikePenilaian: 4.5 dari 5 bintang4.5/5 (537)
- The Subtle Art of Not Giving a F*ck: A Counterintuitive Approach to Living a Good LifeDari EverandThe Subtle Art of Not Giving a F*ck: A Counterintuitive Approach to Living a Good LifePenilaian: 4 dari 5 bintang4/5 (5794)
- Hidden Figures: The American Dream and the Untold Story of the Black Women Mathematicians Who Helped Win the Space RaceDari EverandHidden Figures: The American Dream and the Untold Story of the Black Women Mathematicians Who Helped Win the Space RacePenilaian: 4 dari 5 bintang4/5 (890)
- The Yellow House: A Memoir (2019 National Book Award Winner)Dari EverandThe Yellow House: A Memoir (2019 National Book Award Winner)Penilaian: 4 dari 5 bintang4/5 (98)
- The Little Book of Hygge: Danish Secrets to Happy LivingDari EverandThe Little Book of Hygge: Danish Secrets to Happy LivingPenilaian: 3.5 dari 5 bintang3.5/5 (399)
- A Heartbreaking Work Of Staggering Genius: A Memoir Based on a True StoryDari EverandA Heartbreaking Work Of Staggering Genius: A Memoir Based on a True StoryPenilaian: 3.5 dari 5 bintang3.5/5 (231)
- Never Split the Difference: Negotiating As If Your Life Depended On ItDari EverandNever Split the Difference: Negotiating As If Your Life Depended On ItPenilaian: 4.5 dari 5 bintang4.5/5 (838)
- Elon Musk: Tesla, SpaceX, and the Quest for a Fantastic FutureDari EverandElon Musk: Tesla, SpaceX, and the Quest for a Fantastic FuturePenilaian: 4.5 dari 5 bintang4.5/5 (474)
- Rise of ISIS: A Threat We Can't IgnoreDari EverandRise of ISIS: A Threat We Can't IgnorePenilaian: 3.5 dari 5 bintang3.5/5 (137)
- The Hard Thing About Hard Things: Building a Business When There Are No Easy AnswersDari EverandThe Hard Thing About Hard Things: Building a Business When There Are No Easy AnswersPenilaian: 4.5 dari 5 bintang4.5/5 (344)
- Grit: The Power of Passion and PerseveranceDari EverandGrit: The Power of Passion and PerseverancePenilaian: 4 dari 5 bintang4/5 (587)
- On Fire: The (Burning) Case for a Green New DealDari EverandOn Fire: The (Burning) Case for a Green New DealPenilaian: 4 dari 5 bintang4/5 (73)
- The Emperor of All Maladies: A Biography of CancerDari EverandThe Emperor of All Maladies: A Biography of CancerPenilaian: 4.5 dari 5 bintang4.5/5 (271)
- Devil in the Grove: Thurgood Marshall, the Groveland Boys, and the Dawn of a New AmericaDari EverandDevil in the Grove: Thurgood Marshall, the Groveland Boys, and the Dawn of a New AmericaPenilaian: 4.5 dari 5 bintang4.5/5 (265)
- The Gifts of Imperfection: Let Go of Who You Think You're Supposed to Be and Embrace Who You AreDari EverandThe Gifts of Imperfection: Let Go of Who You Think You're Supposed to Be and Embrace Who You ArePenilaian: 4 dari 5 bintang4/5 (1090)
- Team of Rivals: The Political Genius of Abraham LincolnDari EverandTeam of Rivals: The Political Genius of Abraham LincolnPenilaian: 4.5 dari 5 bintang4.5/5 (234)
- The World Is Flat 3.0: A Brief History of the Twenty-first CenturyDari EverandThe World Is Flat 3.0: A Brief History of the Twenty-first CenturyPenilaian: 3.5 dari 5 bintang3.5/5 (2219)
- The Unwinding: An Inner History of the New AmericaDari EverandThe Unwinding: An Inner History of the New AmericaPenilaian: 4 dari 5 bintang4/5 (45)
- The Sympathizer: A Novel (Pulitzer Prize for Fiction)Dari EverandThe Sympathizer: A Novel (Pulitzer Prize for Fiction)Penilaian: 4.5 dari 5 bintang4.5/5 (119)
- Her Body and Other Parties: StoriesDari EverandHer Body and Other Parties: StoriesPenilaian: 4 dari 5 bintang4/5 (821)
- Recommended Battery Bank ConfigurationsDokumen10 halamanRecommended Battery Bank ConfigurationsUlisesGómezBelum ada peringkat
- Ale For Abapers - Day3Dokumen15 halamanAle For Abapers - Day3Supratim RayBelum ada peringkat
- Ekspanzioni VentilDokumen6 halamanEkspanzioni VentilNevena AksićBelum ada peringkat
- Plant Species and Drug Types Weapon StatsDokumen4 halamanPlant Species and Drug Types Weapon Statself godBelum ada peringkat
- Euref2 English PDFDokumen10 halamanEuref2 English PDFbasileusbyzantiumBelum ada peringkat
- My Dream in The Drawer English Bookdash FKB StoriesDokumen19 halamanMy Dream in The Drawer English Bookdash FKB StoriesonkBelum ada peringkat
- N48H Grade Neodymium Magnets DataDokumen1 halamanN48H Grade Neodymium Magnets DataSteve HsuBelum ada peringkat
- Screen Openings For Y-StrainersDokumen6 halamanScreen Openings For Y-Strainersboom10Belum ada peringkat
- EnergyDokumen24 halamanEnergywaelBelum ada peringkat
- CoreLine LED Brochure 2013Dokumen20 halamanCoreLine LED Brochure 2013Dragan VuckovicBelum ada peringkat
- O LVL RDokumen85 halamanO LVL RRudra KumarBelum ada peringkat
- Comprehensive Solid Waste Management OrdinanceDokumen19 halamanComprehensive Solid Waste Management OrdinanceAnob EhijBelum ada peringkat
- Ramon Magsaysay Memorial College-Marbel INC Bachelor of Science in Tourism ManagementDokumen7 halamanRamon Magsaysay Memorial College-Marbel INC Bachelor of Science in Tourism ManagementRam G. MorteraBelum ada peringkat
- Principles of Failure AnalysisDokumen2 halamanPrinciples of Failure AnalysisLuis Kike Licona DíazBelum ada peringkat
- Curtiss SO3C-1 Seamew Recon PlaneDokumen11 halamanCurtiss SO3C-1 Seamew Recon PlaneAdrian Rosero Bautista100% (1)
- A Comparative Study Between Multinational and Private IT Industries To Understand The Effect of Talent Management and Managerial Competencies On Employee Engagement Seema PanickerDokumen369 halamanA Comparative Study Between Multinational and Private IT Industries To Understand The Effect of Talent Management and Managerial Competencies On Employee Engagement Seema PanickerMd Delowar Hossain MithuBelum ada peringkat
- As 1172.2-1999 Water Closet (WC) Pans of 6 3 L Capacity or Proven Equivalent CisternsDokumen7 halamanAs 1172.2-1999 Water Closet (WC) Pans of 6 3 L Capacity or Proven Equivalent CisternsSAI Global - APACBelum ada peringkat
- Unistar HR Compact: Electro-Hydraulic Point Machine For Freight, Urban and Mixed TrafficDokumen2 halamanUnistar HR Compact: Electro-Hydraulic Point Machine For Freight, Urban and Mixed TrafficAmir EshaghiBelum ada peringkat
- WS BasicVocab JobsDokumen13 halamanWS BasicVocab JobsNguyễn Trúc AnhBelum ada peringkat
- TRINITY GCSL S2707 Quick Reference: J22 Front Panel ConnectorDokumen1 halamanTRINITY GCSL S2707 Quick Reference: J22 Front Panel Connectorrick krossBelum ada peringkat
- Airfoil Surface Pressure and Wake Velocity ExperimentDokumen24 halamanAirfoil Surface Pressure and Wake Velocity ExperimentAh WenBelum ada peringkat
- Curriculum Design CharacteristicsDokumen1 halamanCurriculum Design Characteristicsapi-326028506Belum ada peringkat
- Commander SK Size 2 To 6 Getting Started GuideDokumen80 halamanCommander SK Size 2 To 6 Getting Started GuidesunhuynhBelum ada peringkat
- Cyberspace in National Perspective AbstractDokumen5 halamanCyberspace in National Perspective AbstractJiri HofmanBelum ada peringkat
- Lateral Earth Pressures For Seismic Design of Cantilever Retaining WallsDokumen8 halamanLateral Earth Pressures For Seismic Design of Cantilever Retaining Wallsredpol100% (2)
- Et 321 06-23-15Dokumen2 halamanEt 321 06-23-15Shishan AhmadBelum ada peringkat
- NI Tutorial 3921 enDokumen5 halamanNI Tutorial 3921 encasa4presidentBelum ada peringkat
- RVR & JC College BTech Course Scheme 2012-13Dokumen211 halamanRVR & JC College BTech Course Scheme 2012-13Madhusudhan Rao KBelum ada peringkat
- Cing - Common Interface For NMR Structure Generation: Results 1 - 10 of 978Dokumen3 halamanCing - Common Interface For NMR Structure Generation: Results 1 - 10 of 978Judap FlocBelum ada peringkat
- Capilary Tube For Ac and RefrigeratorDokumen4 halamanCapilary Tube For Ac and RefrigeratorJoko SubagyoBelum ada peringkat