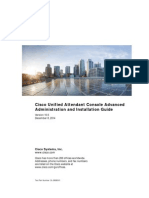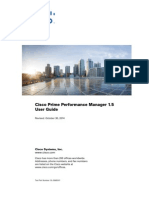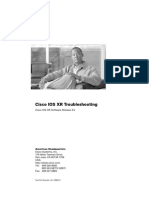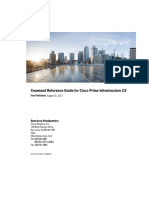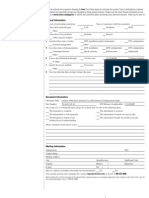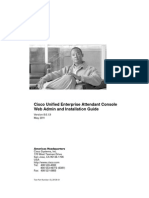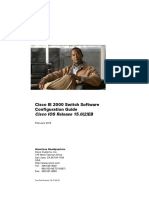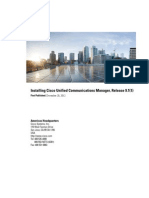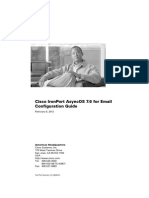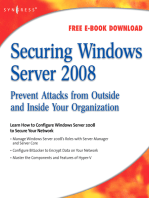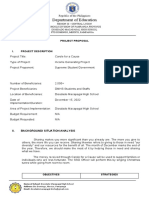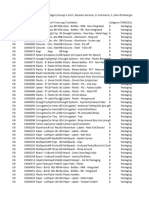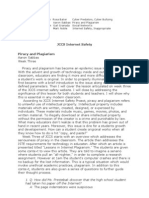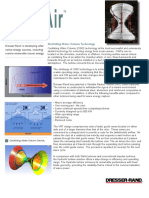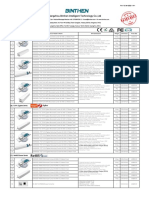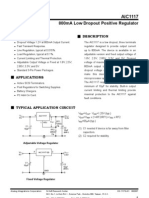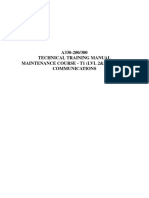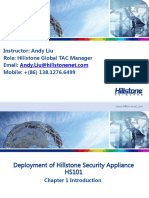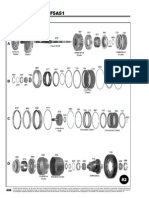Cisco Unified Communications Operating System Administration Guide
Diunggah oleh
Enrique Cardoso0 penilaian0% menganggap dokumen ini bermanfaat (0 suara)
35 tayangan78 halamanCISCO and its SUPPLIERS DISCLAIM All WARRANTIES, EXPRESS or IMPLIED, INCLUDING, WITHOUT LIMITATION, THOSE of MERCHANTABILITY, FITNESS FOR a PARTICULAR PURPOSE and NONINFRINGEMENT or ARISING FROM a COURSE of DEALING, USAGE, OR TRADE PRACTICE. THE SOFTWARE LICENSE and LIMITED WARRANTY FOR the ACCOMPA
Deskripsi Asli:
Judul Asli
osg_851_cm
Hak Cipta
© © All Rights Reserved
Format Tersedia
PDF, TXT atau baca online dari Scribd
Bagikan dokumen Ini
Apakah menurut Anda dokumen ini bermanfaat?
Apakah konten ini tidak pantas?
Laporkan Dokumen IniCISCO and its SUPPLIERS DISCLAIM All WARRANTIES, EXPRESS or IMPLIED, INCLUDING, WITHOUT LIMITATION, THOSE of MERCHANTABILITY, FITNESS FOR a PARTICULAR PURPOSE and NONINFRINGEMENT or ARISING FROM a COURSE of DEALING, USAGE, OR TRADE PRACTICE. THE SOFTWARE LICENSE and LIMITED WARRANTY FOR the ACCOMPA
Hak Cipta:
© All Rights Reserved
Format Tersedia
Unduh sebagai PDF, TXT atau baca online dari Scribd
0 penilaian0% menganggap dokumen ini bermanfaat (0 suara)
35 tayangan78 halamanCisco Unified Communications Operating System Administration Guide
Diunggah oleh
Enrique CardosoCISCO and its SUPPLIERS DISCLAIM All WARRANTIES, EXPRESS or IMPLIED, INCLUDING, WITHOUT LIMITATION, THOSE of MERCHANTABILITY, FITNESS FOR a PARTICULAR PURPOSE and NONINFRINGEMENT or ARISING FROM a COURSE of DEALING, USAGE, OR TRADE PRACTICE. THE SOFTWARE LICENSE and LIMITED WARRANTY FOR the ACCOMPA
Hak Cipta:
© All Rights Reserved
Format Tersedia
Unduh sebagai PDF, TXT atau baca online dari Scribd
Anda di halaman 1dari 78
Americas Headquarters
Cisco Systems, Inc.
170 West Tasman Drive
San Jose, CA 95134-1706
USA
http://www.cisco.com
Tel: 408 526-4000
800 553-NETS (6387)
Fax: 408 527-0883
Cisco Unified
Communications Operating
System Administration
Guide
Release 8.5(1)
Text Part Number: OL-22925-01
THE SPECIFICATIONS AND INFORMATION REGARDING THE PRODUCTS IN THIS MANUAL ARE SUBJECT TO
CHANGE WITHOUT NOTICE. ALL STATEMENTS, INFORMATION, AND RECOMMENDATIONS IN THIS MANUAL
ARE BELIEVED TO BE ACCURATE BUT ARE PRESENTED WITHOUT WARRANTY OF ANY KIND, EXPRESS OR
IMPLIED. USERS MUST TAKE FULL RESPONSIBILITY FOR THEIR APPLICATION OF ANY PRODUCTS.
THE SOFTWARE LICENSE AND LIMITED WARRANTY FOR THE ACCOMPANYING PRODUCT ARE SET FORTH IN
THE INFORMATION PACKET THAT SHIPPED WITH THE PRODUCT AND ARE INCORPORATED HEREIN BY THIS
REFERENCE. IF YOU ARE UNABLE TO LOCATE THE SOFTWARE LICENSE OR LIMITED WARRANTY, CONTACT
YOUR CISCO REPRESENTATIVE FOR A COPY.
The Cisco implementation of TCP header compression is an adaptation of a program developed by the University of California,
Berkeley (UCB) as part of UCBs public domain version of the UNIX operating system. All rights reserved. Copyright 1981,
Regents of the University of California.
NOTWITHSTANDING ANY OTHER WARRANTY HEREIN, ALL DOCUMENT FILES AND SOFTWARE OF THESE
SUPPLIERS ARE PROVIDED AS IS WITH ALL FAULTS. CISCO AND THE ABOVE-NAMED SUPPLIERS DISCLAIM
ALL WARRANTIES, EXPRESSED OR IMPLIED, INCLUDING, WITHOUT LIMITATION, THOSE OF
MERCHANTABILITY, FITNESS FOR A PARTICULAR PURPOSE AND NONINFRINGEMENT OR ARISING FROM A
COURSE OF DEALING, USAGE, OR TRADE PRACTICE.
IN NO EVENT SHALL CISCO OR ITS SUPPLIERS BE LIABLE FOR ANY INDIRECT, SPECIAL, CONSEQUENTIAL, OR
INCIDENTAL DAMAGES, INCLUDING, WITHOUT LIMITATION, LOST PROFITS OR LOSS OR DAMAGE TO DATA
ARISING OUT OF THE USE OR INABILITY TO USE THIS MANUAL, EVEN IF CISCO OR ITS SUPPLIERS HAVE BEEN
ADVISED OF THE POSSIBILITY OF SUCH DAMAGES.
Cisco and the Cisco Logo are trademarks of Cisco Systems, Inc. and/or its affiliates in the U.S. and other countries. A listing of
Cisco's trademarks can be found at www.cisco.com/go/trademarks. Third party trademarks mentioned are the property of their
respective owners. The use of the word partner does not imply a partnership relationship between Cisco and any other company.
(1005R)
Any Internet Protocol (IP) addresses and phone numbers used in this document are not intended to be actual addresses and phone
numbers. Any examples, command display output, network topology diagrams, and other figures included in the document are
shown for illustrative purposes only. Any use of actual IP addresses or phone numbers in illustrative content is unintentional and
coincidental.
Cisco Unified Communications Operating System Administration Guide
2010 Cisco Systems, Inc. All rights reserved.
1
Cisco Unified Communications Operating System Administration Guide
OL-22925-01
C O N T E N T S
Preface 1
Purpose 1
Audience 1
Organization 1
Related Documentation 2
Conventions 2
Obtaining Documentation, Obtaining Support, and Security Guidelines 3
Cisco Product Security Overview 3
CHAP T E R 1 Introduction 1-1
Overview 1-1
Browser Requirements 1-1
Operating System Status and Configuration 1-2
Settings 1-2
Security Configuration 1-3
Software Upgrades 1-3
Services 1-3
Command Line Interface 1-4
CHAP T E R 2 Log in to Cisco Unified Communications Operating System Administration 2-1
Logging in to Cisco Unified Communications Operating System Administration 2-1
Resetting Administrator and Security Passwords 2-2
CHAP T E R 3 Status and Configuration 3-1
Cluster Nodes 3-1
Hardware Status 3-2
Network Configuration 3-2
Installed Software 3-3
System Status 3-4
IP Preferences 3-5
Contents
2
Cisco Unified Communications Operating System Administration Guide
OL-22925-01
CHAP T E R 4 Settings 4-1
IP Settings 4-1
Ethernet Settings 4-1
Ethernet IPv6 Configuration Settings 4-2
Publisher Settings 4-3
Changing IP Address on a Subsequent Cisco Unified Communications Manager Node 4-4
NTP Servers 4-4
SMTP Settings 4-5
Time Settings 4-7
CHAP T E R 5 System Restart 5-1
Switch Versions and Restart 5-1
Restart Current Version 5-2
Shut Down the System 5-2
CHAP T E R 6 Security 6-1
Set Internet Explorer Security Options 6-1
Manage Certificates and Certificate Trust Lists 6-1
Display Certificates 6-2
Download a Certificate 6-2
Delete and Regenerate a Certificate 6-2
Deleting a Certificate 6-3
Regenerating a Certificate 6-3
Upload a Certificate or Certificate Trust List 6-4
Upload a Certificate 6-5
Upload a Certificate Trust List 6-5
Upload a Directory Trust Certificate 6-5
Using Third-Party CA Certificates 6-6
Generating a Certificate Signing Request 6-7
Download a Certificate Signing Request 6-7
Obtaining Third-Party CA Certificates 6-8
Monitor Certificate Expiration Dates 6-9
IPSEC Management 6-9
Set Up a New IPSec Policy 6-9
Managing Existing IPSec Policies 6-11
Bulk Certificate Management 6-12
Exporting Certificates 6-12
Importing Certificates 6-13
Contents
3
Cisco Unified Communications Operating System Administration Guide
OL-22925-01
CHAP T E R 7 Software Upgrades 7-1
Pre-Upgrade Tasks 7-1
Software Upgrade Considerations 7-2
Overview of the Software Upgrade Process 7-3
Making Configuration Changes During an Upgrade 7-4
Administration Changes 7-4
User Provisioning 7-6
Upgrading a Cluster in Parallel 7-6
Supported Upgrades 7-7
Upgrading from Cisco Unified Communications Manager Release 5.1(3e) to 7.1.x Releases 7-7
Obtaining the Upgrade File 7-8
Supported SFTP Servers 7-8
Effects of I/O Throttling 7-8
Overview 7-9
Server Models 7-9
Write-Cache 7-9
Software Upgrade Procedures 7-11
Upgrading from a Local Source 7-11
Upgrading from a Remote Source 7-12
Bridge Upgrade 7-13
Post-Upgrade Tasks 7-15
Stalled Upgrades 7-15
Reverting to a Previous Version 7-16
Reverting a Cluster to a Previous Version 7-16
Reverting the Publisher Node to a Previous Version 7-16
Reverting a Subscriber Node to a Previous Version 7-17
Resetting Database Replication When Reverting to an Older Product Release 7-18
Installing COP Files, Dial Plans, and Locales 7-18
COP File Installation 7-18
Dial Plan Installation 7-18
Locale Installation 7-18
Installing Locales 7-19
Cisco Unified Communications Manager Locale Files 7-19
Error Messages 7-19
Supported Cisco Unified Communications Products 7-21
Managing TFTP Server Files 7-21
Setting Up a Customized Log-on Message 7-22
Contents
4
Cisco Unified Communications Operating System Administration Guide
OL-22925-01
CHAP T E R 8 Services 8-1
Ping 8-1
Remote Support 8-2
I NDE X
1
Cisco Unified Communications Operating System Administration Guide
OL-22925-01
Preface
Purpose
This document provides information about using the Cisco Unified Communications Operating System
graphical user interface (GUI).
For information about the command line interface (CLI), which can be used to perform many common
system- and network-related tasks, see the Command Line Interface Reference Guide for Cisco Unifed
Communications Solutions.
Audience
This document provides information for network administrators who are responsible for managing and
supporting the Cisco Unified Communications Operating System. Network engineers, system
administrators, or telecom engineers use this guide to learn about, and administer, the operating system
features. This guide requires knowledge of telephony and IP networking technology.
Organization
The following table shows how this guide is organized:
Chapter Description
Introduction This chapter provides an overview of the functions that are available
through the Cisco Unified Communications Operating System.
Log in to Cisco Unified
Communications Operating
System Administration
This chapter provides procedures for logging in to the Cisco Unified
Communications Operating System and for recovering a lost
Administrator password.
Status and Configuration This chapter provides procedures for displaying operating system status
and configuration settings.
Settings This chapter provides procedures for viewing and changing the Ethernet
settings, IP settings, and NTP settings.
System Restart This chapter provides procedures for restarting and shutting down the
system.
2
Cisco Unified Communications Operating System Administration Guide
OL-22925-01
Preface
Related Documentation
For further information about related Cisco IP telephony applications and products, refer to the Cisco
Unified Communications Manager Documentation Guide for your release at
http://cisco.com/en/US/products/sw/voicesw/ps556/products_documentation_roadmaps_list.html
Conventions
This document uses the following conventions:
Notes use the following conventions:
Note Means reader take note. Notes contain helpful suggestions or references to material not covered in the
publication.
Security This chapter provides procedures for certificate management and for
IPSec management.
Software Upgrades This chapter provides procedures for installing software upgrades and
for uploading files to the TFTP server.
Services This chapter provides procedures for using the utilities that the
operating system provides, including ping and remote support.
Chapter Description
Convention Description
boldface font Commands and keywords are in boldface.
italic font Arguments for which you supply values are in italics.
[ ] Elements in square brackets are optional.
{ x | y | z } Alternative keywords are grouped in braces and separated by vertical bars.
[ x | y | z ] Optional alternative keywords are grouped in brackets and separated by
vertical bars.
string A nonquoted set of characters. Do not use quotation marks around the
string or the string will include the quotation marks.
screen font Terminal sessions and information the system displays are in screen font.
boldface screen font Information you must enter is in boldface screen font.
italic screen font Arguments for which you supply values are in italic screen font.
This pointer highlights an important line of text in an example.
^ The symbol ^ represents the key labeled Controlfor example, the key
combination ^D in a screen display means hold down the Control key
while you press the D key.
< > Nonprinting characters, such as passwords, are in angle brackets.
3
Cisco Unified Communications Operating System Administration Guide
OL-22925-01
Preface
Timesavers use the following conventions:
Timesaver Means the described action saves time. You can save time by performing the action described in the
paragraph.
Tips use the following conventions:
Tip Means the information contains useful tips.
Cautions use the following conventions:
Caution Means reader be careful. In this situation, you might do something that could result in equipment
damage or loss of data.
Warnings use the following conventions:
Warning This warning symbol means danger. You are in a situation that could cause bodily injury. Before you
work on any equipment, you must be aware of the hazards involved with electrical circuitry and
familiar with standard practices for preventing accidents.
Obtaining Documentation, Obtaining Support, and Security
Guidelines
For information on obtaining documentation, obtaining support, providing documentation feedback,
security guidelines, and also recommended aliases and general Cisco documents, see the monthly
Whats New in Cisco Product Documentation, which also lists all new and revised Cisco technical
documentation, at
http://www.cisco.com/en/US/docs/general/whatsnew/whatsnew.html
Cisco Product Security Overview
This product contains cryptographic features and is subject to United States and local country laws
governing import, export, transfer and use. Delivery of Cisco cryptographic products does not imply
third-party authority to import, export, distribute or use encryption. Importers, exporters, distributors
and users are responsible for compliance with U.S. and local country laws. By using this product you
agree to comply with applicable laws and regulations. If you are unable to comply with U.S. and local
laws, return this product immediately.
Further information regarding U.S. export regulations may be found at
http://www.access.gpo.gov/bis/ear/ear_data.html
4
Cisco Unified Communications Operating System Administration Guide
OL-22925-01
Preface
C H A P T E R
1-1
Cisco Unified Communications Operating System Administration Guide
OL-22925-01
1
Introduction
For Cisco Unified Communications Manager, you can perform many common system administration
functions through the Cisco Unified Communications Operating System.
This chapter comprises the following sections:
Overview
Browser Requirements
Operating System Status and Configuration
Security Configuration
Software Upgrades
Services
Command Line Interface
Overview
Cisco Unified Communications Operating System Administration allows you to configure and manage
the Cisco Unified Communications Operating System. Administration tasks include the following
examples:
Check software and hardware status.
Check and update IP addresses.
Ping other network devices.
Manage NTP servers.
Upgrade system software and options.
Manage server security, including IPSec and certificates
Manage remote support accounts
Restart the system.
The following sections describe each operating system function in more detail.
Browser Requirements
You can access Cisco Unified Communications Operating System by using the following browsers:
1-2
Cisco Unified Communications Operating System Administration Guide
OL-22925-01
Chapter 1 Introduction
Operating System Status and Configuration
Ensure the URL of the Cisco Unified Communications Operating System server (https://servername) is
included in the browser Trusted Site Zone or the Local Intranet Site Zone for all product features to
work correctly.
Operating System Status and Configuration
From the Show menu, you can check the status of various operating system components, including
Cluster and nodes
Hardware
Network
System
Installed software and options
For more information, see Chapter 3, Status and Configuration.
Settings
From the Settings menu, you can view and update the following operating system settings:
IPUpdates the IP addresses and Dynamic Host Configuration Protocol (DHCP) client settings that
were entered when the application was installed.
NTP Server settingsConfigures the IP addresses of an external NTP server; add or delete an NTP
server.
SMTP settingsConfigures the SMTP host that the operating system will use for sending e-mail
notifications.
For more information, see Chapter 4, Settings.
From the Settings > Version window, you can choose from the following options for restarting or
shutting down the system:
You can access Cisco Unified Communications
Operating System with this browser... ...if you use one of these operating systems
Microsoft Internet Explorer 8 Microsoft XP SP3
Microsoft Vista SP2 [or later service pack
(SP)]
Microsoft Windows 7 with the latest SP
Mozilla Firefox 3.x Microsoft XP SP3
Microsoft Vista SP2 (or the latest SP)
Microsoft Windows 7 with the latest SP
Apple MAC OS X with the latest SP
Safari 4.x Apple MAC OS X
1-3
Cisco Unified Communications Operating System Administration Guide
OL-22925-01
Chapter 1 Introduction
Security Configuration
Switch VersionsSwitches the active and inactive disk partitions and restarts the system. You
normally choose this option after the inactive partition has been updated and you want to start
running a newer software version.
Current VersionRestarts the system without switching partitions.
Shutdown SystemStops all running software and shuts down the server.
Note This command does not power down the server. To power down the server, press the power
button.
For more information see Chapter 5, System Restart.
Security Configuration
The operating system security options enable you to manage security certificates and Secure Internet
Protocol (IPSec). From the Security menu, you can choose the following security options:
Certificate ManagementManages certificates and Certificate Signing Requests (CSR). You can
display, upload, download, delete, and regenerate certificates. Through Certificate Management,
you can also monitor the expiration dates of the certificates on the server.
IPSEC ManagementDisplays or updates existing IPSEC policies; sets up new IPSEC policies and
associations.
For more information, see Chapter 6, Security.
Software Upgrades
The software upgrade options enable you to upgrade the software version that is running on the operating
system or to install specific software options, including Cisco Unified Communications Operating
System Locale Installers, dial plans, and TFTP server files.
From the Install/Upgrade menu option, you can upgrade system software from either a local disc or a
remote server. The upgraded software gets installed on the inactive partition, and you can then restart
the system and switch partitions, so the system starts running on the newer software version.
Note You must do all software installations and upgrades by using the software upgrades features that are
included in the Cisco Unified Communications Operating System GUI and command line interface. The
system can upload and process only software that Cisco Systems approved. You cannot install or use
third-party or Windows-based software applications that you may have been using with a previous
version of Cisco Unified Communications Manager.
For more information, see Chapter 7, Software Upgrades.
Services
The application provides the following operating system utilities:
PingChecks connectivity with other network devices.
1-4
Cisco Unified Communications Operating System Administration Guide
OL-22925-01
Chapter 1 Introduction
Command Line Interface
Remote SupportSets up an account that Cisco support personnel can use to access the system.
This account automatically expires after the number of days that you specify.
For more information, see Chapter 8, Services.
Command Line Interface
You can access a command line interface from the console or through a secure shell connection to the
server. For more information, refer to the Command Line Interface Reference Guide for Cisco Unifed
Communications Solutions.
C H A P T E R
2-1
Cisco Unified Communications Operating System Administration Guide
OL-22925-01
2
Log in to Cisco Unified Communications
Operating System Administration
This chapter describes the procedure for accessing the Cisco Unified Communications Operating System
Administration and also provides procedures for resetting a lost password.
This chapter comprises the following sections:
Logging in to Cisco Unified Communications Operating System Administration, page 2-1
Resetting Administrator and Security Passwords, page 2-2
Logging in to Cisco Unified Communications Operating System
Administration
To access Cisco Unified Communications Operating System Administration and log in, follow this
procedure.
Note Do not use the browser controls (for example, the Back button) while you are using Cisco Unified
Communications Operating System Administration.
Procedure
Step 1 Log in to Cisco Unified Communications Manager Administration.
Step 2 From the Navigation menu in the upper, right corner of the Cisco Unified Communications Manager
Administration window, choose Cisco Unified OS Administration and click Go.
The Cisco Unified Communications Operating System Administration Logon window displays.
Note You can also access Cisco Unified Communications Operating System Administration directly
by entering the following URL:
http://server-name/cmplatform
Step 3 Enter your Administrator username and password.
2-2
Cisco Unified Communications Operating System Administration Guide
OL-22925-01
Chapter 2 Log in to Cisco Unified Communications Operating System Administration
Resetting Administrator and Security Passwords
Note The Administrator username and password get established during installation or created by
using the command line interface.
Step 4 Click Submit.
The Cisco Unified Communications Operating System Administration window displays.
Resetting Administrator and Security Passwords
If you lose the administrator password or security password, use the following procedure to reset these
passwords.
To perform the password reset process, you must be connected to the system through the system console,
that is, you must have a keyboard and monitor connected to the server. You cannot reset a password when
connected to the system through a secure shell session.
Caution The security password on all nodes in a cluster must match. Change the security password on all
machines, or the cluster nodes will not communicate.
Caution You must reset each server in a cluster after you change its security password. Failure to reboot the
servers (nodes) causes system service problems and problems with the Cisco Unified Communications
Manager Administration windows on the subscriber servers.
Note During this procedure, you must remove and then insert a valid CD or DVD in the disk drive to prove
that you have physical access to the system.
Procedure
Step 1 Log in to the system with the following username and password:
Username: pwrecovery
Password: pwreset
The Welcome to platform password reset window displays.
Step 2 Press any key to continue.
Step 3 If you have a CD or DVD in the disk drive, remove it now.
Step 4 Press any key to continue.
The system tests to ensure that you have removed the CD or DVD from the disk drive.
Step 5 Insert a valid CD or DVD into the disk drive.
Note For this test, you must use a data CD, not a music CD.
2-3
Cisco Unified Communications Operating System Administration Guide
OL-22925-01
Chapter 2 Log in to Cisco Unified Communications Operating System Administration
Resetting Administrator and Security Passwords
The system tests to ensure that you have inserted the disk.
Step 6 After the system verifies that you have inserted the disk, you get prompted to enter one of the following
options to continue:
Enter a to reset the administrator password.
Enter s to reset the security password.
Enter q to quit.
Step 7 Enter a new password of the type that you chose.
Step 8 Reenter the new password.
The password must contain at least 6 characters. The system checks the new password for strength. If
the password does not pass the strength check, you get prompted to enter a new password.
Step 9 After the system verifies the strength of the new password, the password gets reset, and you get prompted
to press any key to exit the password reset utility.
2-4
Cisco Unified Communications Operating System Administration Guide
OL-22925-01
Chapter 2 Log in to Cisco Unified Communications Operating System Administration
Resetting Administrator and Security Passwords
C H A P T E R
3-1
Cisco Unified Communications Operating System Administration Guide
OL-22925-01
3
Status and Configuration
This chapter provides information on administering the system and contains the following topics:
Cluster Nodes
Hardware Status
Network Configuration
Installed Software
System Status
IP Preferences
Cluster Nodes
To view information on the nodes in the cluster, follow this procedure:
Procedure
Step 1 From the Cisco Unified Communications Operating System Administration window navigate to Show >
Cluster.
The Cluster Nodes window displays.
Step 2 For a description of the fields on the Cluster Nodes window, see Table 3-1.
Table 3-1 Cluster Nodes Field Descriptions
Field Description
Hostname Displays the complete hostname of the server.
IP Address Displays the IP address of the server.
Alias Displays the alias name of the server, when defined.
Type of Node Indicates whether the server is a publisher node or a subscriber
node.
3-2
Cisco Unified Communications Operating System Administration Guide
OL-22925-01
Chapter 3 Status and Configuration
Hardware Status
Hardware Status
To view the hardware status, follow this procedure:
Procedure
Step 1 From the Cisco Unified Communications Operating System Administration window, navigate to Show >
Hardware.
The Hardware status window displays.
Step 2 For descriptions of the fields on the Hardware Status window, see Table 3-2.
Network Configuration
The network status information that displays depends on whether Network Fault Tolerance is enabled.
When Network Fault Tolerance is enabled, Ethernet port 1 automatically takes over network
communications if Ethernet port 0 fails. If Network Fault Tolerance is enabled, network status
information displays for the network ports Ethernet 0, Ethernet 1, and Bond 0. If Network Fault
Tolerance is not enabled, status information displays only for Ethernet 0.
To view the network status, follow this procedure:
Procedure
Step 1 From the Cisco Unified Communications Operating System Administration window, navigate to Show >
Network.
The Network Settings window displays.
Step 2 See Table 3-3 for descriptions of the fields on the Network Settings window.
Table 3-2 Hardware Status Field Descriptions
Field Description
Platform Type Displays the model identity of the platform server.
Processor Speed Displays the processor speed.
CPU Type Displays the type of processor in the platform server.
Memory Displays the total amount of memory in MBytes.
Object ID Displays the object ID.
OS Version Displays the operating system version.
RAID Details Displays details about the RAID drive, including controller information,
logical drive information, and physical device information.
3-3
Cisco Unified Communications Operating System Administration Guide
OL-22925-01
Chapter 3 Status and Configuration
Installed Software
Installed Software
To view the software versions and installed software options, follow this procedure:
Procedure
Step 1 From the Cisco Unified Communications Operating System Administration window, navigate to Show >
Software.
The Software Packages window displays.
Table 3-3 Network Configuration Field Descriptions
Field Description
Ethernet Details
DHCP Indicates whether DHCP is enabled for Ethernet
port 0.
Status Indicates whether the port is Up or Down for
Ethernet ports 0 and 1.
IP Address Shows the IP address of Ethernet port 0 [and
Ethernet port 1 if Network Fault Tolerance (NFT)
is enabled].
IP Mask Shows the IP mask of Ethernet port 0 (and
Ethernet port 1 if NFT is enabled).
Link Detected Indicates whether an active link exists.
Queue Length Displays the length of the queue.
MTU Displays the maximum transmission unit.
MAC Address Displays the hardware address of the port.
Receive Statistics (RX) Displays information on received bytes, packets,
and errors, as well as dropped and overrun
statistics.
Transmit Statistics (TX) Displays information on transmitted bytes,
packets, and errors, as well as dropped, carrier,
and collision statistics.
DNS Details
Primary Displays the IP address of the primary domain
name server.
Secondary Displays the IP address of the secondary domain
name server.
Options Displays the configured DNS options.
Domain Displays the domain of the server.
Gateway Displays the IP address of the network gateway on
Ethernet port 0.
3-4
Cisco Unified Communications Operating System Administration Guide
OL-22925-01
Chapter 3 Status and Configuration
System Status
Step 2 For a description of the fields on the Software Packages window, see Table 3-4.
System Status
To view the system status, follow this procedure:
Procedure
Step 1 From the Cisco Unified Communications Operating System Administration window, navigate to Show >
System.
The System Status window displays.
Step 2 See Table 3-5 for descriptions of the fields on the Platform Status window.
Table 3-4 Software Packages Field Descriptions
Field Description
Partition Versions Displays the software version that is running on
the active and inactive partitions.
Active Version Installed Software Options Displays the versions of installed software
options, including locales and dial plans, that are
installed on the active version.
Inactive Version Installed Software Options Displays the versions of installed software
options, including locales and dial plans, that are
installed on the inactive version.
Table 3-5 System Status Field Descriptions
Field Description
Host Name Displays the name of the Cisco MCS host where Cisco Unified
Communications Operating System is installed.
Date Displays the date and time based on the continent and region that were
specified during operating system installation.
Time Zone Displays the time zone that was chosen during installation.
Locale Displays the language that was chosen during operating system
installation.
Product Version Displays the operating system version.
Platform Version Displays the platform version.
Uptime Displays system uptime information.
CPU Displays the percentage of CPU capacity that is idle, the percentage that
is running system processes, and the percentage that is running user
processes.
3-5
Cisco Unified Communications Operating System Administration Guide
OL-22925-01
Chapter 3 Status and Configuration
IP Preferences
IP Preferences
You can use the IP Preferences window to display a list of registered ports that the system can use. The
IP Preferences window contains the following information:
Application
Protocol
Port Number
Type
Translated Port
Status
Description
To access the IP Preferences window, follow this procedure.
Procedure
Step 1 From the Cisco Unified Communications Operating System Administration window, choose Show >
IP Preferences.
The IP Preferences window displays. Records from an active (prior) query may also display in the
window.
Step 2 To find all records in the database, ensure the dialog box is empty; go to Step 3.
To filter or search records
From the first drop-down list box, select a search parameter.
From the second drop-down list box, select a search pattern.
Specify the appropriate search text, if applicable.
Note To add additional search criteria, click the + button. When you add criteria, the system searches
for a record that matches all criteria that you specify. To remove criteria, click the button to
remove the last added criterion or click the Clear Filter button to remove all added search
criteria.
Step 3 Click Find.
Memory Displays information about memory usage, including the amount of total
memory, free memory, and used memory in KBytes.
Disk/active Displays the amount of total, free, and used disk space on the active disk.
Disk/inactive Displays the amount of total, free, and used disk space on the inactive
disk.
Disk/logging Displays the amount of total, free, and disk space that is used for disk
logging.
Table 3-5 System Status Field Descriptions (continued)
Field Description
3-6
Cisco Unified Communications Operating System Administration Guide
OL-22925-01
Chapter 3 Status and Configuration
IP Preferences
All matching records display. You can change the number of items that display on each page by choosing
a different value from the Rows per Page drop-down list box.
For a description of the IP Preferences fields, see
Table 3-6 IP Preferences Field Descriptions
Field Description
Application Name of the application using (listening on) the
port.
Protocol Protocol used on this port (TCP, UDP, and so on).
Port Number Numeric port number.
Type Type of traffic allowed on this port:
PublicAll traffic allowed
TranslatedAll traffic allowed but
forwarded to a different port
PrivateTraffic only allowed from a defined
set of remote servers, for example, other
nodes in the cluster
Translated Port Traffic destined for this port get forwarded to the
port listed in the Port Number column. This field
applies to Translated type ports only.
Status Status of port usage:
EnabledIn use by the application and
opened by the firewall
DisabledBlocked by the firewall and not in
use
Description Brief description of how the port is used.
C H A P T E R
4-1
Cisco Unified Communications Operating System Administration Guide
OL-22925-01
4
Settings
Use the Settings options to display and change IP settings, host settings, and Network Time Protocol
(NTP) settings.
This chapter contains the following sections:
IP Settings, page 4-1
NTP Servers, page 4-4
SMTP Settings, page 4-5
Time Settings, page 4-7
IP Settings
The IP Settings options allow you to view and change IP and port setting for the Ethernet connection
and, on subsequent nodes, to set the IP address of the publisher.
This section contains the following topics:
Ethernet Settings, page 4-1
Ethernet IPv6 Configuration Settings, page 4-2
Publisher Settings, page 4-3
Changing IP Address on a Subsequent Cisco Unified Communications Manager Node, page 4-4
Ethernet Settings
The IP Settings window indicates whether Dynamic Host Configuration Protocol (DHCP) is active and
also provides the related Ethernet IP addresses, as well as the IP address for the network gateway.
All Ethernet settings apply only to Eth0. You cannot configure any settings for Eth1. The Maximum
Transmission Unit (MTU) on Eth0 defaults to 1500.
To view or change the IP settings, follow this procedure:
Procedure
Step 1 From the Cisco Unified Communications Operating System Administration window, navigate to
Settings > IP > Ethernet.
4-2
Cisco Unified Communications Operating System Administration Guide
OL-22925-01
Chapter 4 Settings
IP Settings
The Ethernet Settings window displays.
Step 2 To modify the Ethernet settings, enter the new values in the appropriate fields. For a description of the
fields on the Ethernet Settings window, see Table 4-1.
Note If you enable DHCP, the Port and Gateway settings get disabled and cannot be changed.
Step 3 To preserve your changes, click Save.
Caution Changing IP address or host of a server can affect system performance. For detailed information, see
Changing the IP Address and Host Name for Cisco Unified Communications Manager Release 8.5(1) at
http://cisco.com/en/US/products/sw/voicesw/ps556/prod_maintenance_guides_list.html.
Procedure
Ethernet IPv6 Configuration Settings
Use the following procedure to enable and configure IPv6 on the server.
Note All Ethernet settings apply only to Eth0. You cannot configure any settings for Eth1. The Maximum
Transmission Unit (MTU) on Eth0 defaults to 1500.
Procedure
Step 1 From the Cisco Unified Communications Operating System Administration window, navigate to
Settings > IP > Ethernet IPv6.
Table 4-1 Ethernet Configuration Fields and Descriptions
Field Description
DHCP Indicates whether DHCP is Enabled or Disabled.
Hostname Displays the host name of the server.
Note If you run Cisco Unified Communications Manager on a
virtualized server and you change this value, you must obtain a
replacement license file that is registered to the calculated
license MAC based on the new value.
IP Address Displays the IP address of the system.
Note If you run Cisco Unified Communications Manager on a
virtualized server and you change this value, you must obtain a
replacement license file that is registered to the calculated
license MAC based on the new value.
Subnet Mask Displays the IP subnet mask address.
Default Gateway Shows the IP address of the network gateway.
4-3
Cisco Unified Communications Operating System Administration Guide
OL-22925-01
Chapter 4 Settings
IP Settings
The Ethernet IPv6 Configuration window displays.
Step 2 To modify the Ethernet settings, enter the new values in the appropriate fields. For a description of the
fields on the Ethernet IPv6 Configuration window, see Table 4-2.
Step 3 To preserve your changes, click Save.
Note If you check the Update with Reboot check box, the system reboots after you click Save. For the
IPv6 settings to take effect, you must reboot the system.
Publisher Settings
On subsequent or subscriber nodes, you can view or change the IP address of the first node or publisher
for the node.
Note For detailed instructions about changing the IP address and hostname of servers in a cluster, see
Changing the IP Address and Host Name for Cisco Unified Communications Manager Release 8.5(1) at
http://cisco.com/en/US/products/sw/voicesw/ps556/prod_maintenance_guides_list.html.
To view or change the publisher IP settings, follow this procedure:
Table 4-2 Ethernet IPv6 Configuration Fields and Descriptions
Field Description
Enable IPv6 Check this check box to enable IPv6 on the server.
Address Source Choose one of the following IP address sources:
Router Advertisement
DHCP
Manual Entry/Mask
Be aware that the three IP address sources are mutually exclusive.
Note Unless you specify Manual Entry, the IP Address and Mask
fields remain read only.
IPv6 Address If you chose Manual Entry, enter the IPv6 address of the server; for
example:
fd6:2:6:96:21e:bff:fecc:2e3a
IPv6 Mask If you chose Manual Entry, enter the IPv6 mask; for example:
64
Update with Reboot If you want the system to reboot immediately after you click Save,
check this check box. If you want to reboot later, leave the check box
blank.
Note For the IPv6 settings to take effect, you must reboot the
system.
4-4
Cisco Unified Communications Operating System Administration Guide
OL-22925-01
Chapter 4 Settings
NTP Servers
Procedure
Step 1 From the Cisco Unified Communications Operating System Administration window, navigate to
Settings > IP > Publisher.
The Publisher Settings window displays.
Note You can only view and change the publisher IP address on subsequent nodes of the cluster, not
on the publisher itself.
Step 2 Enter the new publisher IP address.
Step 3 Click Save.
Changing IP Address on a Subsequent Cisco Unified Communications Manager
Node
If the IP address of the first Cisco Unified Communications Manager node gets changed while a
subsequent node is offline, you may not be able to log in to Cisco Unified Communications Manager
Administration on the subsequent node. If this occurs, follow this procedure:
Procedure
Step 1 Log in directly to operating system administration on the subsequent node by using the following IP
address:
http://server-name/iptplatform
where server-name specifies the host name or IP address of the subsequent node.
Step 2 Enter your Administrator user name and password and click Submit.
Step 3 Navigate to Settings > IP > Publisher.
Step 4 Enter the new IP address for the publisher and click Save.
Step 5 Restart the subsequent node.
NTP Servers
Ensure that external NTP servers are stratum 9 or higher (1-9). To add, delete, or modify an external NTP
server, follow this procedure:
Note You can only configure the NTP server settings on the first node or publisher.
4-5
Cisco Unified Communications Operating System Administration Guide
OL-22925-01
Chapter 4 Settings
SMTP Settings
Procedure
Step 1 From the Cisco Unified Communications Operating System Administration window, navigate to
Settings > NTP Servers.
The NTP Server Settings window displays.
Step 2 You can add, delete, or modify an NTP server:
Note To avoid potential compatibility, accuracy, and network jitter problems, the external NTP servers
that you specify for the primary node should be NTP v4 (version 4). If you are usingIPv6
addressing, external NTP servers must be NTP v4.
Note If you run Cisco Unified Communications Manager on a virtualized server and you change this
value, you must obtain a replacement license file that is registered to the calculated license MAC
based on the new value.
To delete an NTP server, check the check box in front of the appropriate server and click Delete.
To add an NTP server, click Add, enter the hostname or IP address, and then click Save.
To modify an NTP server, click the IP address, modify the hostname or IP address, and then click
Save.
Note Any change that you make to the NTP servers can take up to 5 minutes to complete. Whenever
you make any change to the NTP servers, you must refresh the window to display the correct
status.
Step 3 To refresh the NTP Server Settings window and display the correct status, choose Settings > NTP.
Note After deleting, modifying, or adding the NTP server, you must restart all other nodes in the
cluster for the changes to take affect.
SMTP Settings
The SMTP Settings window allows you to view or set the SMTP hostname and indicates whether the
SMTP host is active.
Tip If you want the system to send you e-mail, you must configure an SMTP host.
To access the SMTP settings, follow this procedure:
4-6
Cisco Unified Communications Operating System Administration Guide
OL-22925-01
Chapter 4 Settings
SMTP Settings
Procedure
Step 1 From the Cisco Unified Communications Operating System Administration window, navigate to
Settings > SMTP.
The SMTP Settings window displays.
Step 2 Enter or modify the SMTP hostname or IP address.
Step 3 Click Save.
4-7
Cisco Unified Communications Operating System Administration Guide
OL-22925-01
Chapter 4 Settings
Time Settings
Time Settings
To manually configure the time, follow this procedure:
Note Before you can manually configure the server time, you must delete any NTP servers that you have
configured. See the NTP Servers section on page 4-4 for more information.
Caution If you enter a time that is before the time when Cisco Unified Communications Manager was installed
on the server, the digital certificates that the server uses for security become invalid, causing the web
server (Tomcat) to stop working. If this happens, you must regenerate the certificates.
Procedure
Step 1 From the Cisco Unified Communications Operating System Administration window, navigate to
Settings > Time.
Step 2 Enter the date and time for the system.
Step 3 Click Save.
Step 4 On a Cisco Unity Connection server, if you changed the date or if you changed the time by more than
two minutes, use the CLI command utils system restart to restart the server.
4-8
Cisco Unified Communications Operating System Administration Guide
OL-22925-01
Chapter 4 Settings
Time Settings
C H A P T E R
5-1
Cisco Unified Communications Operating System Administration Guide
OL-22925-01
5
System Restart
This section provides procedures for using the following restart options:
Switch Versions and Restart
Restart Current Version
Shut Down the System
Switch Versions and Restart
You can use this option both when you are upgrading to a newer software version and when you need to
fall back to an earlier software version. To shut down the system that is running on the active disk
partition and then automatically restart the system by using the software version on the inactive partition,
follow this procedure:
Note If you downgrade a cluster to a nonsecure previous release of Cisco Unified Communications Manager
(relases prior to Release 8.0), you must prepare the cluster for rollback before you switch versions. If
you do not prepare the cluster for rollback before you revert to a previous release, you will have to
manually delete the ITL file on each Cisco Unified IP Phone in the system. For more information, see
Chapter 2, Security by Default, in the Cisco Unified Communications Manager Security Guide.
Caution This procedure causes the system to restart and become temporarily out of service.
Procedure
Step 1 From the Cisco Unified Communications Operating System Administration window, navigate to
Settings > Version.
The Version Settings window, which shows the software version on both the active and inactive
partitions, displays.
Step 2 To switch versions and restart, click Switch Versions. To stop the operation, click Cancel.
If you click Switch Version, the system restarts, and the partition that is currently inactive becomes
active.
5-2
Cisco Unified Communications Operating System Administration Guide
OL-22925-01
Chapter 5 System Restart
Restart Current Version
Restart Current Version
To restart the system on the current partition without switching versions, follow this procedure:
Caution This procedure causes the system to restart and become temporarily out of service.
Procedure
Step 1 From the Cisco Unified Communications Operating System Administration window, navigate to
Settings > Version.
The Version Settings window, which shows the software version on both the active and inactive
partitions, displays.
Step 2 To restart the system, click Restart or, to stop the operation, click Cancel.
If you click Restart, the system restarts on the current partition without switching versions.
Shut Down the System
Caution Do not press the power button on the server to shut down the server or to reboot the server. If you do,
you may accidentally corrupt the file system, which may prevent you from being able to reboot your
server.
To shut down the system, follow Procedure 1 or Procedure 2.
Caution This procedure causes the system to shut down.
Procedure 1
Step 1 From the Cisco Unified Communications Operating System Administration window, navigate to
Settings > Version.
The Version Settings window, which shows the software version on both the active and inactive
partitions, displays.
Step 2 To shut down the system, click Shutdown or, to stop the operation, click Cancel.
If you click Shutdown, the system halts all processes and shuts down.
Note The hardware may require several minutes to power down.
5-3
Cisco Unified Communications Operating System Administration Guide
OL-22925-01
Chapter 5 System Restart
Shut Down the System
Procedure 2 (Alternative to Procedure 1)
Step 1 Run the CLI command utils system shutdown or the command utils system restart. For information
on how to run CLI commands, refer to the Command Line Interface Reference Guide for Cisco Unifed
Communications Solutions.
5-4
Cisco Unified Communications Operating System Administration Guide
OL-22925-01
Chapter 5 System Restart
Shut Down the System
C H A P T E R
6-1
Cisco Unified Communications Operating System Administration Guide
OL-22925-01
6
Security
This chapter describes Certificate Management and IPSec Management and provides procedures for
performing the following tasks:
Set Internet Explorer Security Options
Manage Certificates and Certificate Trust Lists
IPSEC Management
Bulk Certificate Management
Set Internet Explorer Security Options
To download certificates from the server, ensure your Internet Explorer security settings are configured
as follows:
Procedure
Step 1 Start Internet Explorer.
Step 2 Navigate to Tools > Internet Options.
Step 3 Click the Advanced tab.
Step 4 Scroll down to the Security section on the Advanced tab.
Step 5 If necessary, clear the Do not save encrypted pages to disk check box.
Step 6 Click OK.
Manage Certificates and Certificate Trust Lists
The following topics describe the functions that you can perform from the Certificate Management
menu:
Display Certificates
Download a Certificate
Delete and Regenerate a Certificate
6-2
Cisco Unified Communications Operating System Administration Guide
OL-22925-01
Chapter 6 Security
Manage Certificates and Certificate Trust Lists
Upload a Certificate or Certificate Trust List
Using Third-Party CA Certificates
Note To access the Security menu items, you must log in to Cisco Unified Communications Operating System
Administration again by using your administrator password.
Display Certificates
To display existing certificates, follow this procedure:
Procedure
Step 1 Navigate to Security > Certificate Management.
The Certificate List window displays.
Step 2 You can use the Find controls to filter the certificate list.
Step 3 To view details of a certificate or trust store, click its file name.
The Certificate Configuration window displays information about the certificate.
Step 4 To return to the Certificate List window, select Back To Find/List in the Related Links list; then, click
Go.
Download a Certificate
To download a certificate from the Cisco Unified Communications Operating System to your PC, follow
this procedure:
Procedure
Step 1 Navigate to Security > Certificate Management.
The Certificate List window displays.
Step 2 You can use the Find controls to filter the certificate list.
Step 3 Click the file name of the certificate.
The Certificate Configuration window displays.
Step 4 Click Download.
Step 5 In the File Download dialog box, click Save.
Delete and Regenerate a Certificate
These sections describe deleting and regenerating a certificate:
6-3
Cisco Unified Communications Operating System Administration Guide
OL-22925-01
Chapter 6 Security
Manage Certificates and Certificate Trust Lists
Deleting a Certificate
Regenerating a Certificate
Deleting a Certificate
To delete a trusted certificate, follow this procedure:
Caution Deleting a certificate can affect your system operations. Any existing CSR for the certificate that you
choose from the Certificate list gets deleted from the system, and you must generate a new CSR. For
more information, see the Generating a Certificate Signing Request procedure on page 6-7.
Procedure
Step 1 Navigate to Security > Certificate Management.
The Certificate List window displays.
Step 2 You can use the Find controls to filter the certificate list.
Step 3 Click the file name of the certificate or CTL.
The Certificate Configuration window displays.
Step 4 Click Delete.
Regenerating a Certificate
To regenerate a certificate, follow this procedure:
Note For more information about regnerating certificates, see Chapter 3, Security by Default, in the Cisco
Unified Communications Manager Security Guide.
Caution Regenerating a certificate can affect your system operations.
Procedure
Step 1 Navigate to Security > Certificate Management.
The Certificate List window displays.
Step 2 Click Generate New.
The Generate Certificate dialog box opens.
Step 3 Choose a certificate name from the Certificate Name list. For a description of the certificate names that
display, see Table 6-1.
Step 4 Click Generate New.
6-4
Cisco Unified Communications Operating System Administration Guide
OL-22925-01
Chapter 6 Security
Manage Certificates and Certificate Trust Lists
Note After you regenerate certificates in Cisco Unified Communications Operating System, you must perform
a backup so that the latest backup contains the regenerated certificates. If your backup does not contain
the regenerated certificates and you must perform restoration tasks for any reason, you must manually
unlock each phone in your system so that the phone can register with Cisco Unified Communications
Manager. For information on performing a backup, refer to the Disaster Recovery System Administration
Guide.
Upload a Certificate or Certificate Trust List
Caution Uploading a new certificate or certificate trust list (CTL) file can affect your system operations. After
you upload a new certificate or certificate trust list, you must restart the CiscoCallManager service by
navigating to Cisco Unified Serviceability > Tools > Service Activation. For more information, see the
Cisco Unified Serviceability Administration Guide.
Note The system does not distribute trust certificates to other cluster nodes automatically. If you need to have
the same certificate on more than one node, you must upload the certificate to each node individually.
These sections describe how to upload a CA root certificate, application certificate, or CTL file to the
server:
Upload a Certificate
Upload a Certificate Trust List
Upload a Directory Trust Certificate
Table 6-1 Certificate Names and Descriptions
Name Description
tomcat This self-signed root certificate gets generated
during installation for the HTTPS server.
ipsec This self-signed root certificate gets generated
during installation for IPSec connections with
MGCP and H.323 gateways.
CallManager This self-signed root certificate automatically
installs when you install Cisco Unified
Communications Manager. This certificate
provides server identification, including the
server name and the Global Unique Identifier
(GUID).
CAPF The system copies this root certificate to your
server or to all servers in the cluster after you
complete the Cisco CTL client configuration.
TVS This is a self-signed root certificate.
6-5
Cisco Unified Communications Operating System Administration Guide
OL-22925-01
Chapter 6 Security
Manage Certificates and Certificate Trust Lists
Upload a Certificate
Procedure
Step 1 Navigate to Security > Certificate Management.
The Certificate List window displays.
Step 2 Click Upload Certificate.
The Upload Certificate dialog box opens.
Step 3 Select the certificate name from the Certificate Name list.
Step 4 If you are uploading an application certificate that was issued by a third-party CA, enter the name of the
CA root certificate in the Root Certificate text box. If you are uploading a CA root certificate, leave this
text box empty.
Step 5 Select the file to upload by doing one of the following steps:
In the Upload File text box, enter the path to the file.
Click the Browse button and navigate to the file; then, click Open.
Step 6 To upload the file to the server, click the Upload File button.
Upload a Certificate Trust List
Procedure
Step 1 Navigate to Security > Certificate Management.
The Certificate List window displays.
Step 2 Click Upload Certificate.
The Upload Certificate Trust List dialog box opens.
Step 3 Select the certificate name from the Certificate Name list.
Step 4 If you are uploading an application certificate that was issued by a third-party CA, enter the name of the
CA root certificate in the Root Certificate text box. If you are uploading a CA root certificate, leave this
text box empty.
Step 5 Select the file to upload by doing one of the following steps:
In the Upload File text box, enter the path to the file.
Click the Browse button and navigate to the file; then, click Open.
Step 6 To upload the file to the server, click the Upload File button.
Upload a Directory Trust Certificate
Procedure
Step 1 Navigate to Security > Certificate Management.
6-6
Cisco Unified Communications Operating System Administration Guide
OL-22925-01
Chapter 6 Security
Manage Certificates and Certificate Trust Lists
The Certificate List window displays.
Step 2 Click Upload Certificate.
The Upload Certificate Trust List dialog box opens.
Step 3 Select directory-trust from the Certificate Name list.
Step 4 Enter the file to upload in the Upload File field.
Step 5 To upload the file, click the Upload File button.
Step 6 Log into Cisco Unified Serviceability.
Step 7 Navigate to Tools > Control Center - Feature Services.
Step 8 Restart the service Cisco Dirsync.
Step 9 Log in to the Cisco Unified Communications Operating System CLI as an administrator.
Step 10 To restart the Tomcat service, enter the command utils service restart Cisco Tomcat.
Step 11 After the services have been restarted, you can add the directory agreement for SSL.
Using Third-Party CA Certificates
Cisco Unified Communications Operating System supports certificates that a third-party Certificate
Authority (CA) issues with PKCS # 10 Certificate Signing Request (CSR). The following table provides
an overview of this process, with references to additional documentation:
Task For More Information
Step 1 Generate a CSR on the server. See the Generating a Certificate Signing Request section on
page 6-7.
Step 2 Download the CSR to your PC. See the Download a Certificate Signing Request section on
page 6-7.
Step 3 Use the CSR to obtain an
application certificate from a CA.
Get information about obtaining application certificates from your
CA. See Obtaining Third-Party CA Certificates section on
page 6-8 for additional notes.
Step 4 Obtain the CA root certificate. Get information about obtaining a root certificate from your CA.
See Obtaining Third-Party CA Certificates section on page 6-8
for additional notes.
Step 5 Upload the CA root certificate to
the server.
See the Upload a Certificate section on page 6-5.
Step 6 Upload the application certificate
to the server.
See the Upload a Certificate section on page 6-5.
6-7
Cisco Unified Communications Operating System Administration Guide
OL-22925-01
Chapter 6 Security
Manage Certificates and Certificate Trust Lists
Generating a Certificate Signing Request
To generate a Certificate Signing Request (CSR), follow these steps:
Procedure
Step 1 Navigate to Security > Certificate Management.
The Certificate List window displays.
Step 2 Click Generate CSR.
The Generate Certificate Signing Request dialog box opens.
Step 3 Select the certificate name from the Certificate Name list.
Note For the current release of the Cisco Unified Operating System, the Directory option no longer
displays in the list of Certificate Names. However, you can still upload a Directory Trust
certificate from a previous release, which is required for the DirSync service to work in Secure
mode.
Step 4 Click Generate CSR.
Download a Certificate Signing Request
To download a Certificate Signing Request, follow this procedure:
Procedure
Step 1 Navigate to Security > Certificate Management.
The Certificate List window displays.
Step 7 If you updated the certificate for
CAPF or Cisco Unified
Communications Manager,
generate a new CTL file.
See the Cisco Unified Communications Manager Security Guide.
Step 8 Restart the services that are
affected by the new certificate.
For all certificate types, restart the corresponding service (for
example, restart the Tomcat service if you updated the Tomcat
certificate). In addition, if you updated the certificate for CAPF or
Cisco Unified Communications Manager, restart the TFTP
service.
Note If you updated the Tomcat certificate, you also must restart
the Connection IMAP Server service in Cisco Unity
Connection Serviceability.
See the Cisco Unified Communications Manager Serviceability
Administration Guide for information about restarting services.
Task For More Information
6-8
Cisco Unified Communications Operating System Administration Guide
OL-22925-01
Chapter 6 Security
Manage Certificates and Certificate Trust Lists
Step 2 Click Download CSR.
The Download Certificate Signing Request dialog box opens.
Step 3 Select the certificate name from the Certificate Name list.
Step 4 Click Download CSR.
Step 5 In the File Download dialog box, click Save.
Obtaining Third-Party CA Certificates
To use an application certificate that a third-party CA issues, you must obtain both the signed application
certificate and the CA root certificate from the CA. Get information about obtaining these certificates
from your CA. The process varies among CAs.
CAPF and Cisco Unified Communications Manager CSRs include extensions that you must include in
your request for an application certificate from the CA. If your CA does not support the
ExtensionRequest mechanism, you must enable the X.509 extensions that are listed on the final page of
the CSR generation process.
Cisco Unified Communications Operating System generates certificates in DER and PEM encoding
formats and generates CSRs in PEM encoding format. It accepts certificates in DER and PEM encoding
formats.
For all certificate types except CAPF, obtain and upload a CA root certificate and an application
certificate on each node.
For CAPF, obtain and upload a CA root certificate and an application certificate only on the first node.
CAPF and Cisco Unified Communications Manager CSRs include extensions that you must include in
your request for an application certificate from the CA. If your CA does not support the
ExtensionRequest mechanism, you must enable the X.509 extensions, as follows:
The CAPF CSR uses the following extensions:
X509v3 extensions:
X509v3 Key Usage:
Digital Signature, Certificate Sign
X509v3 Extended Key Usage:
TLS Web Server Authentication, IPSec End System
The CSRs for Cisco Unified Communications Manager, Tomcat, and IPSec use the following
extensions:
X509v3 Key Usage:
Digital Signature, Key Encipherment, Data Encipherment, Key Agreement
X509v3 Extended Key Usage:
TLS Web Server Authentication, TLS Web Client Authentication, IPSec End System
Upload the CA root certificate of the CA that signed an application certificate. If a subordinate CA signs
an application certificate, you must upload the CA root certificate of the subordinate CA, not the root
CA.
You upload CA root certificates and application certificates by using the same Upload Certificate dialog
box. When you upload a CA root certificate, choose the certificate name with the format certificate
type-trust. When you upload an application certificate, choose the certificate name that only includes
the certificate type. For example, choose tomcat-trust when you upload a Tomcat CA root certificate;
choose tomcat when you upload a Tomcat application certificate.
6-9
Cisco Unified Communications Operating System Administration Guide
OL-22925-01
Chapter 6 Security
IPSEC Management
When you upload a CAPF CA root certificate, it gets copied to the CallManager-trust store, so you do
not need to upload the CA root certificate for CallManager separately.
Monitor Certificate Expiration Dates
The system can automatically send you an e-mail when a certificate is close to its expiration date. To
view and configure the Certificate Expiration Monitor, follow this procedure:
Procedure
Step 1 To view the current Certificate Expiration Monitor configuration, navigate to Security > Certificate
Monitor.
The Certificate Monitor window displays.
Step 2 Enter the required configuration information. See Table 6-2 for a description of the Certificate Monitor
Expiration fields.
Step 3 To save your changes, click Save.
IPSEC Management
The following topics describe the functions that you can perform with the IPSec menu:
Set Up a New IPSec Policy
Managing Existing IPSec Policies
Note IPSec does not automatically get set up between nodes in the cluster during installation.
Set Up a New IPSec Policy
To set up a new IPSec policy and association, follow this procedure:
Table 6-2 Certificate Monitor Field Descriptions
Field Description
Notification Start Time Enter the number of days before the certificate
expires that you want to be notified.
Notification Frequency Enter the frequency for notification, either in
hours or days.
Enable E-mail Notification Select the check box to enable e-mail notification.
Email IDs Enter the e-mail address to which you want
notifications sent.
Note For the system to send notifications, you
must configure an SMTP host.
6-10
Cisco Unified Communications Operating System Administration Guide
OL-22925-01
Chapter 6 Security
IPSEC Management
Note Because any changes that you make to an IPSec policy during a system upgrade will get lost, do not
modify or create IPSec policies during an upgrade.
Caution IPSec, especially with encryption, will affect the performance of your system.
Procedure
Step 1 Navigate to Security > IPSEC Configuration.
The IPSEC Policy List window displays.
Step 2 Click Add New.
The IPSEC Policy Configuration window displays.
Step 3 Enter the appropriate information on the IPSEC Policy Configuration window. For a description of the
fields on this window, see Table 6-3.
Step 4 To set up the new IPSec policy, click Save.
Table 6-3 IPSEC Policy and Association Field Descriptions
Field Description
Policy Group Name Specifies the name of the IPSec policy group. The name can
contain only letters, digits, and hyphens.
Policy Name Specifies the name of the IPSec policy. The name can contain
only letters, digits, and hyphens.
Authentication Method Specifies the authentication method.
Preshared Key Specifies the preshared key if you selected Pre-shared Key in
the Authentication Name field.
Note Pre-shared IPSec keys can contain alphanumeric
characters and hyphens only, not white spaces or any
other characters. If you are migrating from a
Windows-based version of Cisco Unified
Communications Manager, you may need to change the
name of your pre-shared IPSec keys, so they are
compatible with current versions of Cisco Unified
Communications Manager.
Peer Type Specifies whether the peer is the same type or different.
Certificate Name If you choose Different for the Peer Type, enter the new
certificate name.
Destination Address Specifies the IP address or FQDN of the destination.
Destination Port Specifies the port number at the destination.
Source Address Specifies the IP address or FQDN of the source.
Source Port Specifies the port number at the source.
6-11
Cisco Unified Communications Operating System Administration Guide
OL-22925-01
Chapter 6 Security
IPSEC Management
Managing Existing IPSec Policies
To display, enable or disable, or delete an existing IPSec policy, follow this procedure:
Note Because any changes that you make to an IPSec policy during a system upgrade will get lost, do not
modify or create IPSec policies during an upgrade.
Mode Specifies Transport mode.
Remote Port Specifies the port number to use at the destination.
Protocol Specifies the specific protocol, or Any:
TCP
UDP
Any
Encryption Algorithm From the drop-down list, choose the encryption algorithm.
Choices include
DES
3DES
Hash Algorithm Specifies the hash algorithm
SHA1Hash algorithm that is used in phase 1 IKE
negotiation
MD5Hash algorithm that is used in phase 1 IKE
negotiation
ESP Algorithm From the drop-down list, choose the ESP algorithm. Choices
include
NULL_ENC
DES
3DES
BLOWFISH
RIJNDAEL
Phase One Life Time Specifies the lifetime for phase One, IKE negotiation, in
seconds.
Phase One DH From the drop-down list, choose the phase One DH value.
Choices include: 2, 1, and 5.
Phase Two Life Time Specifies the lifetime for phase Two, IKE negotiation, in
seconds.
Phase Two DH From the drop-down list, choose the phase Two DH value.
Choices include: 2, 1, and 5.
Enable Policy Check the check box to enable the policy.
Table 6-3 IPSEC Policy and Association Field Descriptions (continued)
Field Description
6-12
Cisco Unified Communications Operating System Administration Guide
OL-22925-01
Chapter 6 Security
Bulk Certificate Management
Caution IPSec, especially with encryption, will affect the performance of your system.
Caution Any changes that you make to the existing IPSec policies can impact your normal system operations.
Procedure
Step 1 Navigate to Security > IPSEC Configuration.
Note To access the Security menu items, you must log in to Cisco Unified Communications Operating
System Administration again by using your Administrator password.
The IPSEC Policy List window displays.
Step 2 To display, enable, or disable a policy, follow these steps:
a. Click the policy name.
The IPSEC Policy Configuration window displays.
b. To enable or disable the policy, use the Enable Policy check box.
c. Click Save.
Step 3 To delete one or more policies, follow these steps:
a. Check the check box next to the policies that you want to delete.
You can click Select All to select all policies or Clear All to clear all the check boxes.
b. Click Delete Selected.
Bulk Certificate Management
To support the Extension Mobility Cross Cluster (EMCC) feature, the system allows you to execute a
bulk import and export operation to and from a common SFTP server that has been configured by the
cluster administrator.
Note If you have Cisco Unified IP Phone 8961, 9951, or 9971 Firmware Release 9.0(2) and your cluster is
running in mixed mode, the CTLs for all clusters must be signed by a common set of security tokens in
order for the EMCC feature to operate. You must have a minimum of one token that is the same among
all clusters.
Exporting Certificates
To use Bulk Certificate Management to export certificates, use the following procedure:
6-13
Cisco Unified Communications Operating System Administration Guide
OL-22925-01
Chapter 6 Security
Bulk Certificate Management
Procedure
Step 1 Navigate to Security > Bulk Certificate Management.
The Bulk Certificate Management window displays.
Step 2 Enter the appropriate information on the Bulk Certificate Management window. For a description of the
fields on this window, see Table 6-4.
Step 3 To save the values you entered, click Save.
Step 4 To export certificates, click Export.
The Bulk Certificate Export popup window displays.
Step 5 From the drop-down menu, choose the type of certificate you want to export:
Tomcat
TFTP
All
Step 6 Click Export.
The system exports and stores the certificates you chose on the central SFTP server.
Importing Certificates
You can also use the Bulk Certificate Management window to import certificates that you have exported
from other clusters. However, before the Import button displays, you must complete the following
activities:
Export the certificates from at least two clusters to the SFTP server.
Consolidate the exported certificates.
Table 6-4 Bulk Certificate Management Field Descriptions
Field Description
IP Address Enter the IP address of the common server where
you want to export the certificates.
Port Enter the port number.
Default: 22
User ID Enter the User ID you want to use to log into the
server.
Password Enter the appropriate password.
Directory Enter a directory on the server where you want to
save the certificates.
Example:
/users/cisco
6-14
Cisco Unified Communications Operating System Administration Guide
OL-22925-01
Chapter 6 Security
Bulk Certificate Management
C H A P T E R
7-1
Cisco Unified Communications Operating System Administration Guide
OL-22925-01
7
Software Upgrades
You can use the Software Upgrades options to perform the following types of installations and upgrades:
Install/UpgradeUse this option to upgrade the application software, install Cisco Unified
Communications Manager Locale Installers and dial plans, and upload and install device packs,
phone firmware loads, and other COP files.
TFTP File ManagementUse this option to upload various device files for use by the phones to the
TFTP server. The TFTP server files that you can upload include custom phone rings, callback tones,
and phone backgrounds.
This chapter contains the following sections:
Pre-Upgrade Tasks, page 7-1
Software Upgrade Considerations, page 7-2
Software Upgrade Procedures, page 7-11
Post-Upgrade Tasks, page 7-15
Stalled Upgrades, page 7-15
Reverting to a Previous Version, page 7-16
Installing COP Files, Dial Plans, and Locales, page 7-18
Managing TFTP Server Files, page 7-21
Setting Up a Customized Log-on Message, page 7-22
Pre-Upgrade Tasks
Before you begin the upgrade, perform the following tasks:
Read the release notes for the new release and be sure that you understand the new features and how
the upgrade interacts with the other products that are associated with your system, such as JTAPI,
IPMA, RTMT, IPCC, firewalls, and so on.
For Cisco Unified Communications Manager, the release notes are located at
http://cisco.com/en/US/products/sw/voicesw/ps556/prod_release_notes_list.html
Ensure that you have the necessary license files for the new release.
For more information on obtaining and installing licenses, see the License File Upload chapter in
the Cisco Unified Communications Manager Administration Guide.
Before you begin the upgrade, back up your system.
7-2
Cisco Unified Communications Operating System Administration Guide
OL-22925-01
Chapter 7 Software Upgrades
Software Upgrade Considerations
Disable the Cisco Extension Mobility service by navigating to Cisco Unified Serviceability >
Tools > Service Activation. For more information, see the Cisco Unified Serviceability
Administration Guide.
Note Be aware that, when you deactivate the Cisco Extension Mobility service, Cisco Extension
Mobility users cannot log in and log out of phones that support Cisco Extension Mobility.
Do not install Cisco Unified Communications Manager in a large Class A or Class B subnet that
contains a large number of devices. When you install Cisco Unified Communications Manager in a
large subnet with a large number devices in that subnet, the Address Resolution Protocol (ARP)
table can fill up quickly (maximum 1024 entries, by default). When the ARP table gets full, Cisco
Unified Communications Manager can have difficulty talking to endpoints and cannot add more
phones.
Caution Failure to deactivate the Cisco Extension Mobility service could cause the upgrade to fail.
Before you upgrade to a later release, refer to the documentation for your currently installed COP
files to identify any special considerations related to upgrading Cisco Unified Communications
Manager.
Note If you have the Nokia s60 COP file installed, you must install any newer version of it before you
upgrade Cisco Unified Communications Manager.
If you plan to use IPv6 with Cisco Unified Communications Manager Release 8.0(2) or later, you
can provision your DNS server for IPv6 prior to upgrading to Release 8.0(2) or later. However, do
not configure the DNS records for Cisco Unified Communications Manager for IPv6 until after you
perform the upgrade.
Caution Configuring the DNS records for Cisco Unified Communications Manager for IPv6 prior to upgrading
to Release 8.0(2) or later causes the upgrade to fail.
Before you upgrade a cluster, execute the utils network ipv6 ping CLI command to verify IPv6
networking on the first node (publisher server) and subsequent nodes (subscriber servers). If IPv6
is configured incorrectly on the subsequent nodes, load detection may take 20 minutes.
Before you perform the Cisco Unified Communications Manager upgrade, ensure that the device
name for the Cisco Unified Mobile Communicator device contains 15 or fewer characters. If the
device name contains more than 15 characters for the Cisco Unified Mobile Communicator, the
device does not migrate during the upgrade.
After you complete the pre-upgrade tasks, review with the Software Upgrade Considerations
section on page 7-2.
Software Upgrade Considerations
This section contains the following topics:
Overview of the Software Upgrade Process, page 7-3
7-3
Cisco Unified Communications Operating System Administration Guide
OL-22925-01
Chapter 7 Software Upgrades
Software Upgrade Considerations
Making Configuration Changes During an Upgrade, page 7-4
Upgrading a Cluster in Parallel, page 7-6
Supported Upgrades, page 7-7
Upgrading from Cisco Unified Communications Manager Release 5.1(3e) to 7.1.x Releases,
page 7-7
Obtaining the Upgrade File, page 7-8
Supported SFTP Servers, page 7-8
Effects of I/O Throttling, page 7-8
Overview of the Software Upgrade Process
With this version of Cisco Unified Communications Manager, you can install upgrade software on your
server while the system continues to operate. Two partitions exist on your system: an active, bootable
partition and an inactive, bootable partition. The system boots up and operates entirely on the partition
that is marked as the active partition.
Note If you have users logging in and logging out of Cisco Extension Mobility, this could cause the upgrade
to fail. Before starting the upgrade, you must disable the Cisco Extension Mobility service. For more
information, see the Pre-Upgrade Tasks section on page 7-1.
When you install upgrade software, you install the software on the inactive partition. The system
continues to function normally while you are installing the software. When you are ready, you activate
the inactive partition and reboot the system with the new upgrade software. The current active partition
will then get identified as the inactive partition when the system restarts. The current software remains
in the inactive partition until the next upgrade. Your configuration information migrates automatically
to the upgraded version in the active partition.
When you upgrade a cluster, you start by upgrading the first node. You can begin upgrading subsequent
nodes in parallel after the first node reaches a specified point in the upgrade, as described in the
Upgrading a Cluster in Parallel section on page 7-6.
All servers in a cluster must run the same release of Cisco Unified Communications Manager. The only
exception is during a cluster software upgrade, during which a temporary mismatch is allowed.
If for any reason you decide to back out of the upgrade, you can restart the system to the inactive partition
that contains the older version of the software. However, any configuration changes that you made since
you upgraded the software will get lost.
Note You can only make changes to the database on the active partition. The database on the inactive partition
does not get updated. If you make changes to the database after an upgrade, you must repeat those
changes after switching the partition.
If the upgrade of a subsequent node fails after you upgrade the first node and switch it to the new version
or fail to upgrade one of the subsequent nodes in your cluster during the upgrade cycle, you can do one
of the following:
Correct the errors that caused the upgrade failure on the subsequent node. You may want to check
the network connectivity of the nodes in your cluster, reboot the subsequent node, ensure the server
memory and CPU usage on the subsequent node is not too high. Upgrade the subsequent node again.
7-4
Cisco Unified Communications Operating System Administration Guide
OL-22925-01
Chapter 7 Software Upgrades
Software Upgrade Considerations
Make sure that the active partition of the first node runs the newest version of software installed on
the server. Perform a fresh installation on the subsequent node using the same software version as
that running on the active partition of the first node. If you are reinstalling the subsequent node, you
should delete the server from Cisco Unified Communications Manager Administration and add the
server again as described in the Cisco Unified Communications Manager Administration Guide.
Revert the first node and all subsequent nodes to the previous version as described in the Reverting
to a Previous Version, page 7-16, install a previous version on the subsequent nodes, upgrade the
first node again to the new version (not revert), and upgrade the subsequent nodes to the new version.
If you attempt to revert the first node to the new version rather than upgrade again to the new version,
the databases will not synchronize and synchronization cannot be repaired.
You can install a patch or upgrade version from a DVD (local source) or from a network location (remote
source) that the Cisco Unified Communications Manager server can access.
For a short period of time after you install Cisco Unified Communications Manager or switch over after
upgrading to a different product version, settings changes made by phone users might get unset.
Examples of phone user settings include call forwarding and message waiting indication light settings.
This can occur because Cisco Unified Communications Manager synchronizes the database after an
installation or upgrade, which can overwrite phone user settings changes.
Note Be sure to back up your system data before starting the software upgrade process. For more information,
see the Disaster Recovery System Administration Guide.
Making Configuration Changes During an Upgrade
This section describes the restrictions that apply to the configuration and provisioning changes that you
can make during an upgrade.
Administration Changes
The administrator must not make any configuration changes to Cisco Unified Communications Manager
during an upgrade. Configuration changes include any changes that you make in Cisco Unified
Communications Manager Administration, Cisco Unified Serviceability, and the User Option windows.
Any configuration changes that you make during an upgrade could get lost after the upgrade completes,
and some configuration changes can cause the upgrade to fail.
For Cisco Unified Communications Manager Release 8.5(1), this restriction applies to upgrades from
6.x releases.
For upgrades from Cisco Unified Communications Manager Release 6.x, you must discontinue all
configuration activity before you upgrade to the new release by using either Cisco Unified
Communications Operating System Administration or the Command Line Interface.
If you are upgrading your system, you must complete the upgrade tasks in this section before you
perform any configuration tasks.
Caution If you fail to follow these recommendations, unexpected behavior may occur; for example, ports may
not initialize as expected.
7-5
Cisco Unified Communications Operating System Administration Guide
OL-22925-01
Chapter 7 Software Upgrades
Software Upgrade Considerations
Upgrade Tasks
To successfully complete the upgrade, perform the upgrade tasks in the following order before you begin
making configuration changes.
Note Cisco strongly recommends that you do not perform configuration tasks until the upgrade completes on
all servers in the cluster, until you have switched the servers over to the upgraded partition, and until you
have verified that database replication is functioning.
Procedure
Step 1 Stop all configuration tasks; that is, do not perform configuration tasks in the various Cisco Unified
Communications Manager-related GUIs or the CLI (with the exception of performing the upgrade in the
Cisco Unified Communications Operating System GUI).
Step 2 Upgrade the first node in the cluster (the publisher node).
Step 3 Upgrade the subsequent nodes in the cluster (the subscriber nodes).
Step 4 Switch over the first node to the upgraded partition.
Step 5 Switch over subsequent nodes to the upgraded partition.
Note You can switch the subsequent nodes to the upgraded partition either all at once or one at a time,
depending on your site requirements.
Step 6 Ensure that database replication is functioning between the first node and the subsequent nodes. You can
check database replication status by using one of the following methods:
In Cisco Unified Reporting, access the Unified CM Database Status report. Before you proceed,
ensure the report indicates that you have a good database replication status with no errors. For more
information about using Cisco Unified Reporting, see the Cisco Unified Reporting Administration
Guide.
In the Cisco Real Time Monitoring Tool, access the Database Summary service under the
CallManager tab to monitor database replication status. The following list indicates the database
replication status progress:
0 Initializing.
1Replication setup script fired from this node.
2Good replication.
3Bad replication.
4Replication setup did not succeed.
Before you proceed, ensure that you have a good database replication status. For more information
about using the Real Time Monitoring Tool, see the Cisco Unified Cisco Unified Real Time
Monitoring Tool Administration Guide.
Step 7 When all other upgrade tasks are complete, you can perform any needed configuration tasks as required.
7-6
Cisco Unified Communications Operating System Administration Guide
OL-22925-01
Chapter 7 Software Upgrades
Software Upgrade Considerations
User Provisioning
For upgrades from Cisco Unified Communications Manager Release 6.x, changes that are made to the
following user-facing features get preserved after the upgrade completes:
Call Forward All (CFA)
Message Waiting Indication (MWI)
Privacy Enable/Disable
Do Not Disturb Enable/Disable (DND)
Extension Mobility Login (EM)
Hunt Group Logout
Device Mobility
CTI CAPF status for end users and application users
Credential hacking and authentication
Recording enabling
Single Number Reach enabling
Upgrading a Cluster in Parallel
When you upgrade a cluster that is running a supported version of Cisco Unified Communications
Manager 6.x to Cisco Unified Communications Manager 8.5(1), begin upgrading the first node first. You
can begin upgrading subsequent nodes in parallel after the first node reaches a specified point in the
upgrade.
During the upgrade of the first node, view the installation log, install_log_<date+time>.log, by using the
Software Installation/Upgrade window in Cisco Unified Communications Operating System
Administration or the command line interface (CLI). You can begin the upgrade of the subsequent nodes
after the following information displays in the log:
PRODUCT_TARGET is <product target id>
PRODUCT_NAME is <product name>
PRODUCT_VERSION is <product version to which you are upgrading, such as 8.5(1)>
You can also use the CLI to search for the relevant information in the install log by following this
procedure:
Procedure
Step 1 List the install logs; for example:
file list install install_* date
install_log_2008-10-01.09.41.57.log install_log_2008-10-08.12.59.29.log
install_log_2008-10-14.09.31.06.log
dir count = 0, file count = 3
Step 2 Search the most recent install log for the string PRODUCT_VERSION; for example:
file search install install_log_2008-10-14.09.31.06.log PRODUCT_VERSION
Searching path: /var/log/install/install_log_2008-10-14.09.31.06.log
7-7
Cisco Unified Communications Operating System Administration Guide
OL-22925-01
Chapter 7 Software Upgrades
Software Upgrade Considerations
Searching file: /var/log/install/install_log_2008-10-14.09.31.06.log
10/14/2008 09:52:14 upgrade_os.sh|PRODUCT_VERSION is 7.1.0.39000-97|<LVL::Info>
Search completed
Step 3 When the file search command finds the PRODUCT_VERSION string in the install log, you can start
the upgrade of the subsequent nodes.
Caution If you want to upgrade the subsequent nodes in parallel with the first node, do not choose the Reboot to
upgraded partition on either first node or subsequent nodes while configuring the upgrade options. If
selected, the first node may complete its upgrade and reboot while the subsequent nodes are upgrading,
which causes the upgrade of the subsequent nodes to fail.
When you are ready to activate the new version, you must activate the new software on the first node
before activating it on all other nodes.
Supported Upgrades
For information about supported upgrades, see the Release Notes for your product release and the Cisco
Unified Communications Manager Compatibility Matrix at the following URL:
http://www.cisco.com/en/US/products/sw/voicesw/ps556/products_device_support_tables_list.html
Upgrading from Cisco Unified Communications Manager Release 5.1(3e) to
7.1.x Releases
This information applies when you upgrade from any of the following releases to any 7.1.x release:
5.1(3e) (5.1.3.6000-2)
The following 5.1(3e) Engineering Special releases:
5.1(3.6103-1)
5.1(3.6102-1)
5.1(3.6101-1)
Before you upgrade, you must install the COP file ciscocm.513e_upgrade.cop.sgn on the server. This
COP file is available from the following URL:
http://tools.cisco.com/support/downloads/go/ImageList.x?relVer=COP-Files&mdfid=280735907&sftT
ype=Unified+Communications+Manager%2FCallManager+Utilities&optPlat=&nodecount=2&edesign
ator=null&modelName=Cisco+Unified+Communications+Manager+Version+5.1&treeMdfId=278875
240&treeName=Voice+and+Unified+Communications&modifmdfid=&imname=&hybrid=Y&imst=N
&lr=Y
For information about installing this COP file, follow the installation instructions included with the COP
file.
7-8
Cisco Unified Communications Operating System Administration Guide
OL-22925-01
Chapter 7 Software Upgrades
Software Upgrade Considerations
Obtaining the Upgrade File
Before you begin the upgrade process, you must obtain the appropriate upgrade file from Cisco.com.
For more information, see the Installation and Upgrade Information section of the applicable Cisco
Unified Communications Manager release notes at
http://www.cisco.com/en/US/products/sw/voicesw/ps556/prod_release_notes_list.html
Upgrading From Cisco Unified Communications Manager 6.x and 7.x
If you are upgrading from Cisco Unified Communications Manager Release 6.x or 7.x, the upgrade file
name uses the following format:
UCSInstall_UCOS_X.X.X.X.X.sgn.iso
Where X.X.X.X-X represents the release and build number.
You can access the upgrade file during the installation process from either a local DVD or from a remote
FTP or SFTP server. Be aware that directory names and filenames that you enter to access the upgrade
file are case-sensitive.
Supported SFTP Servers
Cisco allows you to use any SFTP server product but recommends SFTP products that have been
certified with Cisco through the Cisco Technology Developer Partner program (CTDP). CTDP partners,
such as GlobalSCAPE, certify their products with specified versions of Cisco Unified Communications
Manager. For information on which vendors have certified their products with your version of Cisco
Unified Communications Manager, refer to the following URL:
http://www.cisco.com/pcgi-bin/ctdp/Search.pl
For information on using GlobalSCAPE with supported Cisco Unified Communications versions, refer
to the following URL:
http://www.globalscape.com/gsftps/cisco.aspx
Cisco uses the following servers for internal testing. You may use one of the servers, but you must
contact the vendor for support:
Open SSH (refer to http://sshwindows.sourceforge.net/)
Cygwin (refer to http://www.cygwin.com/)
Titan (refer to http://www.titanftp.com/)
Cisco does not support using the SFTP product freeFTDP. This is because of the 1GB file size limit on
this SFTP product.
Note For issues with third-party products that have not been certified through the CTDP process, contact the
third-party vendor for support.
Effects of I/O Throttling
This section describes how throttling affects the upgrade process, identifies possible causes of slow or
stalled upgrades, and provides actions you can take to speed up the upgrade.
This section contains the following information:
7-9
Cisco Unified Communications Operating System Administration Guide
OL-22925-01
Chapter 7 Software Upgrades
Software Upgrade Considerations
Overview, page 7-9
Server Models, page 7-9
Write-Cache, page 7-9
Overview
Throttling prevents call processing degradation during the upgrade but may cause the upgrade to take
longer. Throttling gets enabled by default and is necessary if you perform the upgrade during normal
business hours. Be aware that the higher the call processing load on the system during the upgrade, the
longer the upgrade takes.
Server Models
The server model you have impacts the upgrade speed. Upgrades on servers that have SATA hard drives,
such as MCS-7816, MCS-7825, MCS-7828, take longer than servers with SAS/SCSI hard drives, such
as MCS-7835 and MCS-7845.
Write-Cache
A disabled write-cache on the server causes the upgrade process to run more slowly. Multiple factors can
cause the write-cache to get disabled, including dead batteries on older servers.
Before starting an upgrade, verify the status of the write-cache on the MCS-7828-H4 and MCS-7835/45
disk controllers. You do not need to verify the write-cache status on the MCS-7816, MCS-7825, or other
MCS-7828 servers. To verify write-cache status, access the Cisco Unified Communications Operating
System Administration, and choose Show > Hardware.
If you determine that your write-cache is disabled because of a dead battery, you need to replace the hard
disk controller cache battery. Follow your local support procedures to get this battery replaced.
See the following examples of output from the Show > Hardware menu for details on determining the
battery and write-back cache status.
The following example shows write-cache enabled. The example indicates that 50 percent of the cache
is reserved for write and 50 percent of the cache is reserved for read. If the write-cache was disabled,
100 percent of the cache would be reserved for read or the Cache Status would not equal OK. Also,
the battery count equals 1. If the controller battery was dead or missing, it would indicate 0.
Example 7-1 7835/45-H1, 7835/45-H2, 7828-H4 Servers with Write-Cache Enabled
-------------------------------
RAID Details :
Smart Array 6i in Slot 0
Bus Interface: PCI
Slot: 0
Cache Serial Number: P75B20C9SR642P
RAID 6 (ADG) Status: Disabled
Controller Status: OK
Chassis Slot:
Hardware Revision: Rev B
Firmware Version: 2.80
Rebuild Priority: Low
Expand Priority: Low
Surface Scan Delay: 15 sec
7-10
Cisco Unified Communications Operating System Administration Guide
OL-22925-01
Chapter 7 Software Upgrades
Software Upgrade Considerations
Cache Board Present: True
Cache Status: OK
Accelerator Ratio: 50% Read / 50% Write
Total Cache Size: 192 MB
Battery Pack Count: 1
Battery Status: OK
SATA NCQ Supported: False
The following example indicates that the battery status is enabled and that the write-cache mode is
enabled in (write-back) mode.
Example 7-2 7835/45-I2 Servers with Write-Cache Enabled
----------
RAID Details :
Controllers found: 1
----------------------------------------------------------------------
Controller information
----------------------------------------------------------------------
Controller Status : Okay
Channel description : SAS/SATA
Controller Model : IBM ServeRAID 8k
Controller Serial Number : 20ee0001
Physical Slot : 0
Copyback : Disabled
Data scrubbing : Enabled
Defunct disk drive count : 0
Logical drives/Offline/Critical : 2/0/0
---------------------------------------------------
Controller Version Information
---------------------------------------------------
BIOS : 5.2-0 (15421)
Firmware : 5.2-0 (15421)
Driver : 1.1-5 (2412)
Boot Flash : 5.1-0 (15421)
---------------------------------------------------
Controller Battery Information
---------------------------------------------------
Status : Okay
Over temperature : No
Capacity remaining : 100 percent
Time remaining (at current draw) : 4 days, 18 hours, 40 minutes
---------------------------------------------------
Controller Vital Product Data
---------------------------------------------------
VPD Assigned# : 25R8075
EC Version# : J85096
Controller FRU# : 25R8076
Battery FRU# : 25R8088
----------------------------------------------------------------------
Logical drive information
----------------------------------------------------------------------
Logical drive number 1
Logical drive name : Logical Drive 1
RAID level : 1
Status of logical drive : Okay
Size : 69900 MB
Read-cache mode : Enabled
Write-cache mode : Enabled (write-back)
Write-cache setting : Enabled (write-back) when protected by battery
7-11
Cisco Unified Communications Operating System Administration Guide
OL-22925-01
Chapter 7 Software Upgrades
Software Upgrade Procedures
Number of chunks : 2
Drive(s) (Channel,Device) : 0,0 0,1
Logical drive number 2
Logical drive name : Logical Drive 2
RAID level : 1
Status of logical drive : Okay
Size : 69900 MB
Read-cache mode : Enabled
Write-cache mode : Enabled (write-back)
Write-cache setting : Enabled (write-back) when protected by battery
Number of chunks : 2
Drive(s) (Channel,Device) : 0,2 0,3
Software Upgrade Procedures
This section provides procedures for upgrading from either a local or a remote source and contains the
following topics:
Upgrading from a Local Source, page 7-11
Upgrading from a Remote Source, page 7-12
Bridge Upgrade, page 7-13
Upgrading from a Local Source
To upgrade the software from local DVD, follow this procedure:
Procedure
Step 1 If you do not have a Cisco-provided upgrade disk, create an upgrade disk by burning the upgrade file
that you downloaded onto a DVD as an ISO image.
Note Just copying the .iso file to the DVD will not work. Most commercial disk burning applications can
create ISO image disks.
Step 2 Insert the new DVD into the disc drive on the local server that is to be upgraded.
Step 3 Log in to Cisco Unified Communications Operating System Administration.
Step 4 Navigate to Software Upgrades > Install/Upgrade.
The Software Installation/Upgrade window displays.
Step 5 From the Source list, choose DVD.
Step 6 Enter a slash (/) in the Directory field.
Step 7 To continue the upgrade process, click Next.
Step 8 Choose the upgrade version that you want to install and click Next.
Step 9 In the next window, monitor the progress of the download.
Step 10 If you want to install the upgrade and automatically reboot to the upgraded partition, choose Reboot to
upgraded partition. The system restarts and is running the upgraded software.
7-12
Cisco Unified Communications Operating System Administration Guide
OL-22925-01
Chapter 7 Software Upgrades
Software Upgrade Procedures
Step 11 If you want to install the upgrade and then manually reboot to the upgraded partition at a later time, do
the following steps:
a. Choose Do not reboot after upgrade.
b. Click Next.
The Upgrade Status window displays the Upgrade log.
c. When the installation completes, click Finish.
d. To restart the system and activate the upgrade, choose Settings > Version; then, click Switch
Version.
The system restarts running the upgraded software.
Upgrading from a Remote Source
To upgrade the software from a network location or remote server, use the following procedure.
Note Do not use the browser controls, such as Refresh/Reload, while you are accessing Cisco Unified
Communications Operating System Administration. Instead, use the navigation controls that are
provided by the interface.
Procedure
Step 1 Put the upgrade file on an FTP or SFTP server that the server that you are upgrading can access.
Step 2 Log in to Cisco Unified Communications Operating System Administration.
Step 3 Navigate to Software Upgrades > Install/Upgrade.
The Software Installation/Upgrade window displays.
Step 4 From the Source list, choose Remote Filesystem.
Step 5 In the Directory field, enter the path to the directory that contains the patch file on the remote system.
If the upgrade file is located on a Linux or Unix server, you must enter a forward slash at the beginning
of the directory path. For example, if the upgrade file is in the patches directory, you must enter /patches
If the upgrade file is located on a Windows server, remember that you are connecting to an FTP or SFTP
server, so use the appropriate syntax, including
Begin the path with a forward slash (/) and use forward slashes throughout the path.
The path must start from the FTP or SFTP root directory on the server, so you cannot enter a
Windows absolute path, which starts with a drive letter (for example, C:).
Step 6 In the Server field, enter the server name or IP address.
Step 7 In the User Name field, enter your user name on the remote server.
Step 8 In the User Password field, enter your password on the remote server.
Step 9 Select the transfer protocol from the Transfer Protocol field.
Step 10 To continue the upgrade process, click Next.
Step 11 Choose the upgrade version that you want to install and click Next.
7-13
Cisco Unified Communications Operating System Administration Guide
OL-22925-01
Chapter 7 Software Upgrades
Software Upgrade Procedures
If you are upgrading from Cisco Unified Communications Manager Release 6.x or 7.x, the upgrade
file has the extension sgn.iso.
Step 12 In the next window, monitor the progress of the download.
Note If you lose your connection with the server or close your browser during the upgrade process,
you may see the following message when you try to access the Software Upgrades menu again:
Warning: Another session is installing software, click Assume Control to take over the
installation.
If you are sure you want to take over the session, click Assume Control.
If Assume Control does not display, you can also monitor the upgrade with the Real Time
Monitoring Tool.
Step 13 If you want to install the upgrade and automatically reboot to the upgraded partition, choose Reboot to
upgraded partition. The system restarts and runs the upgraded software.
Step 14 If you want to install the upgrade and then manually reboot to the upgraded partition at a later time, do
the following steps:
a. Choose Do not reboot after upgrade.
b. Click Next.
The Upgrade Status window displays the Upgrade log.
c. When the installation completes, click Finish.
d. To restart the system and activate the upgrade, choose Settings > Version; then, click Switch
Version.
The system restarts and is running the upgraded software.
Bridge Upgrade
The bridge upgrade provides a migration path for customers who want to migrate from discontinued
Cisco Unified Communications Manager server to a server that supports the newest release of Cisco
Unified Communications Manager.
Servers that are no longer supported, but are permitted to function as bridge upgrade servers, can upgrade
and boot but will not allow Cisco Unified Communications Manager to function.
When you attempt to upgrade your Cisco Unified Communications Manager version on a discontinued
server model, Cisco Unified Communications Manager inserts a message into the upgrade log. The
upgrade log is displayed on the web browser when the upgrade is initiated through the Cisco Unified
Communications Operating System Administration window, or you can view it through CLI if you used
CLI to perform the upgrade. This message notes that you can only use the new version to obtain a DRS
backup. The warning message in the log is followed by a delay that allows you to cancel the upgrade if
you do not want to do a bridge upgrade.
7-14
Cisco Unified Communications Operating System Administration Guide
OL-22925-01
Chapter 7 Software Upgrades
Software Upgrade Procedures
When the system boots the new Cisco Unified Communications Manager version, a warning appears on
the console that tells you that the only thing you can do with the new Cisco Unified Communications
Manager version is to perform a DRS backup (This hardware has limited functionality. Backup and
Restore is the only supported functionality.). Because of the restricted visibility of the console, the
warning displays during both CLI and GUI sessions.
Use the following procedure to perform a bridge upgrade:
Procedure
Step 1 Perform an upgrade to the new Cisco Unified Communications Manager version on your discontinued
first node (publisher) server. Refer to the preceding sections in this chapter that describe the kind of
upgrade you want to do. Observe the warning on the console that tells you that the only thing you can
do with the new Cisco Unified Communications Manager version is to perform a DRS backup (This
hardware has limited functionality. Backup and Restore is the only supported functionality.).
Step 2 Perform an upgrade to the new Cisco Unified Communications Manager version on your subsequent
node (subscriber) servers. Refer to the preceding sections in this chapter that describe the kind of
upgrade you want to do.
Step 3 Verify database synchronization between all nodes. You can use the CLI commands utils dbreplication
runtimestate and utils dbreplication status. For more information, refer to the Command Line Interface
Reference Guide for Cisco Unifed Communications Solutions.
Step 4 Using the new Cisco Unified Communications Manager version on your discontinued first node server,
perform a DRS backup. The DRS backups are encrypted using the cluster security password provided at
install time. You must remember this security password as the old password, because you may be
prompted to enter this old password at the time of restore. Refer to the Disaster Recovery System
Administration Guide.
Step 5 Disconnect your discontinued server from the network.
Step 6 Install the new Cisco Unified Communications Manager version on your new supported first node server.
You must obtain and install a new license on this server. Refer to the guide Installing Cisco Unified
Communications Manager. You will be prompted to enter a new security password, a password that is
different from the old password you noted in Step 4. The guide Installing Cisco Unified
Communications Manager describes the requirements of a new security password that Cisco Unified
Communications Manager will accept. You must remember this new security password.
Step 7 Using the new Cisco Unified Communications Manager version on your new supported first node server,
perform the Disaster Recovery System Administration Guide procedure Restoring the First Node only
(Rebuilding the Publisher Alone). First, select only select the first node for restore. You can only select
the subsequent nodes for restore after the completion of first node restore. Use the discontinued servers
backup file that you created in Step 4. You will be prompted for the old security password that you
noted in Step 4. For further details, refer to the Disaster Recovery System Administration Guide.
Step 8 On your new supported first node server, reactivate all services that used to be active on your
discontinued first node server before the bridge upgrade. Refer to the Administration Guide for
Cisco Unity Connection Serviceability.
Step 9 Verify database synchronization between all nodes. You can use the CLI commands utils dbreplication
runtimestate and utils dbreplication status. For more information, refer to the Command Line Interface
Reference Guide for Cisco Unifed Communications Solutions.
7-15
Cisco Unified Communications Operating System Administration Guide
OL-22925-01
Chapter 7 Software Upgrades
Post-Upgrade Tasks
Post-Upgrade Tasks
After the upgrade, perform the following tasks:
Enable the Cisco Extension Mobility service by navigating to Cisco Unified Serviceability >
Tools > Service Activation. For more information, see the Cisco Unified Serviceability
Administration Guide.
Note If you do not enable the Cisco Extension Mobility service, Cisco Extension Mobility users
cannot log in and log out of phones that support Cisco Extension Mobility.
Verify phone functions by making the following types of calls:
Voice mail
Interoffice
Mobile phone
Local
National
International
Shared line
Test the following phone features:
Conference
Barge
Transfer
C-Barge
Ring on shared lines
Do Not Disturb
Privacy
Presence
CTI call control
Busy Lamp Field
If necessary, reinstall the Real Time Monitoring Tool.
Stalled Upgrades
During the installation of upgrade software, the upgrade may seem to stall. The upgrade log stops
displaying new log messages. When the upgrade stalls, you must cancel the upgrade, disable I/O
throttling, and restart the upgrade procedure. For more information, see the Effects of I/O Throttling
section on page 7-8.
7-16
Cisco Unified Communications Operating System Administration Guide
OL-22925-01
Chapter 7 Software Upgrades
Reverting to a Previous Version
Reverting to a Previous Version
After upgrading, you can revert to the software version that was running before the upgrade, by using
the Switch Version option to switch the system to the software version on the inactive partition.
This section contains the following topics:
Reverting a Cluster to a Previous Version, page 7-16
Reverting the Publisher Node to a Previous Version, page 7-16
Reverting a Subscriber Node to a Previous Version, page 7-17
Resetting Database Replication When Reverting to an Older Product Release, page 7-18
Reverting a Cluster to a Previous Version
Note If you downgrade a cluster to a nonsecure previous release of Cisco Unified Communications Manager
(relases prior to Release 8.0), you must prepare the cluster for rollback before you switch versions. If
you do not prepare the cluster for rollback before you revert to a previous release, you will have to
manually delete the ITL file on each Cisco Unified IP Phone in the system. For more information, see
Chapter 2, Security by Default, in the Cisco Unified Communications Manager Security Guide.
To revert a cluster to a previous version, follow these major steps:
Reverting the Publisher Node to a Previous Version
Procedure
Step 1 Open Cisco Unified Communications Operating System Administration directly by entering the
following URL:
https://server-name/cmplatform
where server-name specifies the host name or IP address of the Cisco Unified Communications Manager
server.
Step 2 Enter your Administrator user name and password.
Task For Additional Information
Step 1 Revert the publisher node. Reverting the Publisher Node to a Previous Version section on
page 7-16.
Step 2 Revert all backup subscriber
nodes.
Reverting a Subscriber Node to a Previous Version section on
page 7-17
Step 3 Revert all primary subscriber
nodes.
Reverting a Subscriber Node to a Previous Version section on
page 7-17
Step 4 If you are reverting to an older
product release, reset database
replication within the cluster.
Resetting Database Replication When Reverting to an Older
Product Release section on page 7-18
7-17
Cisco Unified Communications Operating System Administration Guide
OL-22925-01
Chapter 7 Software Upgrades
Reverting to a Previous Version
Step 3 Choose Settings > Version.
The Version Settings window displays.
Step 4 Click the Switch Versions button.
After you verify that you want to restart the system, the system restarts, which might take up to 15
minutes.
Step 5 To verify that the version switch was successful, you can follow these steps:
a. Log in to Open Cisco Unified Communications Operating System Administration again.
b. Choose Settings > Version.
The Version Settings window displays.
c. Verify that the correct product version is now running on the active partition.
d. Verify that all activated services are running.
e. Log in to Cisco Unified Communications Manager Administration by entering the following URL
and entering your user name and password:
https://server-name/ccmadmin
f. Verify that you can log in and that your configuration data exists.
Reverting a Subscriber Node to a Previous Version
Procedure
Step 1 Open Cisco Unified Communications Operating System Administration directly by entering the
following URL:
https://server-name/cmplatform
where server-name is the host name or IP address of the Cisco Unified Communications Manager server.
Step 2 Enter your Administrator user name and password.
Step 3 Choose Settings > Version.
The Version Settings window displays.
Step 4 Click the Switch Versions button.
After you verify that you want to restart the system, the system restarts, which might take up to 15
minutes.
Step 5 To verify that the version switch was successful, you can follow these steps:
a. Log in to Open Cisco Unified Communications Operating System Administration again.
b. Choose Settings > Version.
The Version Settings window displays.
c. Verify that the correct product version is now running on the active partition.
d. Verify that all activated services are running.
7-18
Cisco Unified Communications Operating System Administration Guide
OL-22925-01
Chapter 7 Software Upgrades
Installing COP Files, Dial Plans, and Locales
Resetting Database Replication When Reverting to an Older Product Release
If you revert the servers in a cluster to run an older product release, you must manually reset database
replication within the cluster. To reset database replication after you revert all the cluster servers to the
older product release, enter the CLI command utils dbreplication reset all on the publisher server.
When you switch versions by using Cisco Unified Communications Operating System Administration
or the CLI, you get a message that reminds you about the requirement to reset database replication if you
are reverting to an older product release.
Installing COP Files, Dial Plans, and Locales
This section contains the following topics:
COP File Installation, page 7-18
Dial Plan Installation, page 7-18
Locale Installation, page 7-18
COP File Installation
The following guidelines apply to installing COP files. If the documentation for a specific COP file
contradicts these general guidelines, follow the COP file documentation:
Install the COP file on every server in a cluster.
After you install a COP file, you must restart the server.
Note You must restart Cisco Unified Communications Manager to ensure that configuration changes that are
made during the COP file installation get written into the database. Cisco recommends that you perform
this restart during an off-peak period.
Dial Plan Installation
You can install dial plan files from either a local or a remote source by using the same process that is
described earlier in this chapter for installing software upgrades. See the Software Upgrade
Procedures section on page 7-11 for more information about this process.
After you install the dial plan files on the system, log in to Cisco Unified Communications Manager
Administration and then navigate to Call Routing > Dial Plan Installer to complete installing the dial
plans.
Locale Installation
Cisco provides locale-specific versions of the Cisco Unified Communications Manager Locale Installer
on www.cisco.com. Installed by the system administrator, the locale installer allows the user to
view/receive the chosen translated text or tones, if applicable, when a user works with supported
interfaces.
7-19
Cisco Unified Communications Operating System Administration Guide
OL-22925-01
Chapter 7 Software Upgrades
Installing COP Files, Dial Plans, and Locales
User Locales
User locale files provide translated text and voice prompts, if available, for phone displays, user
applications, and user web pages in the locale that the user chooses. User-only locale installers exist on
the web.
Network Locales
Network locale files provide country-specific phone tones and gateway tones, if available. Network-only
locale installers exist on the web.
Cisco may combine multiple network locales in a single locale installer.
Note The Cisco Media Convergence Server (MCS) or Cisco-approved, customer-provided server can support
multiple locales. Installing multiple locale installers ensures that the user can choose from a multitude
of locales.
Changes do not take effect until you reboot every server in the cluster. Cisco strongly recommends that
you do not reboot the servers until you have installed all locales on all servers in the cluster. Minimize
call-processing interruptions by rebooting the servers after regular business hours.
Installing Locales
You can install locale files from either a local or a remote source by using the same process that is
described earlier in this chapter for installing software upgrades. See the Software Upgrade
Procedures section on page 7-11 for more information about this process.
Note To activate the newly installed locales, you must restart the server.
See the Cisco Unified Communications Manager Locale Files section on page 7-19 for information on
the Cisco Unified Communications Manager locale files that you must install. You can install more than
one locale before you restart the server.
Cisco Unified Communications Manager Locale Files
When you are installing Cisco Unified Communications Manager locales, you must install the following
files:
User Locale filesContain language information for a specific language and country and use the
following convention:
cm-locale-language-country-version.cop
Combined Network Locale fileContains country-specific files for all countries for various
network items, including phone tones, annunciators, and gateway tones. The combined network
locale file uses the following naming convention:
cm-locale-combinednetworklocale-version.cop
Error Messages
See Table 7-1 for a description of the messages that can occur during Locale Installer activation. If an
error occurs, you can view the messages in the installation log.
7-20
Cisco Unified Communications Operating System Administration Guide
OL-22925-01
Chapter 7 Software Upgrades
Installing COP Files, Dial Plans, and Locales
Table 7-1 Locale Installer Error Messages and Descriptions
Message Description
[LOCALE] File not found:
<language>_<country>_user_locale.csv, the user
locale has not been added to the database.
This error occurs when the system cannot locate
the CSV file, which contains user locale
information to add to the database. This indicates
an error with the build process.
[LOCALE] File not found:
<country>_network_locale.csv, the network
locale has not been added to the database.
This error occurs when the system cannot locate
the CSV file, which contains network locale
information to add to the database This indicates an
error with the build process.
[LOCALE] Communications Manager CSV file
installer installdb is not present or not executable
This error occurs because a Cisco Unified
Communications Manager application called
installdb must be present; it reads information that
is contained in a CSV file and applies it correctly
to the Cisco Unified Communications Manager
database. If this application is not found, it either
was not installed with Cisco Unified
Communications Manager (very unlikely), has
been deleted (more likely), or the server does not
have Cisco Unified Communications Manager
installed (most likely). Installation of the locale
will terminate because locales will not work
without the correct records that are held in the
database.
[LOCALE] Could not create
/usr/local/cm/application_locale/cmservices/ipm
a/com/cisco/ipma/client/locales/maDialogs_<ll>
_<CC>.properties.Checksum.
[LOCALE] Could not create
/usr/local/cm/application_locale/cmservices/ipm
a/com/cisco/ipma/client/locales/maMessages_<ll
>_<CC>.properties.Checksum.
[LOCALE] Could not create
/usr/local/cm/application_locale/cmservices/ipm
a/com/cisco/ipma/client/locales/maGlobalUI_<ll
>_<CC>.properties.Checksum.
[LOCALE] Could not create
/usr/local/cm/application_locale/cmservices/ipm
a/LocaleMasterVersion.txt.Checksum.
These errors could occur when the system fails to
create a checksum file; causes can include an
absent Java executable,
/usr/local/thirdparty/java/j2sdk/jre/bin/java, an
absent or damaged Java archive file,
/usr/local/cm/jar/cmutil.jar, or an absent or
damaged Java class, com.cisco.ccm.util.Zipper.
Even if these errors occur, the locale will continue
to work correctly, with the exception of Cisco
Unified Communications Manager Assistant,
which cannot detect a change in localized Cisco
Unified Communications Manager Assistant files.
[LOCALE] Could not find
/usr/local/cm/application_locale/cmservices/ipm
a/LocaleMasterVersion.txt in order to update
Unified CM Assistant locale information.
This error occurs when the file does not get found
in the correct location, which is most likely due to
an error in the build process.
[LOCALE] Addition of <RPM-file-name> to the
Cisco Unified Communications Manager
database has failed!
This error occurs because of the collective result of
any failure that occurs when a locale is being
installed; it indicates a terminal condition.
7-21
Cisco Unified Communications Operating System Administration Guide
OL-22925-01
Chapter 7 Software Upgrades
Managing TFTP Server Files
Supported Cisco Unified Communications Products
For a list of products that Cisco Unified Communications Manager Locale Installers support, see the
Cisco IP Telephony Locale Installer for Cisco Unified Communications Manager, which is available at
this URL:
http://www.cisco.com/cgi-bin/tablebuild.pl/callmgr-locale-51
Managing TFTP Server Files
You can upload files for use by the phones to the TFTP server. Files that you can upload include custom
phone rings, callback tones, and backgrounds. This option uploads files only to the specific server to
which you connected, and other nodes in the cluster do not get upgraded.
Files upload into the tftp directory by default. You can also upload files to a subdirectory of the tftp
directory.
If you have two Cisco TFTP servers that are configured in the cluster, you must perform the following
procedure on both servers. This process does not distribute files to all servers, nor to both Cisco TFTP
servers in a cluster.
To upload and delete TFTP server files, follow this procedure:
Procedure
Step 1 From the Cisco Unified Communications Operating System Administration window, navigate to
Software Upgrades > TFTP File Management.
The TFTP File Management window displays and shows a listing of the current uploaded files. You can
filter the file list by using the Find controls.
Step 2 To upload a file, follow this procedure:
a. Click Upload File.
The Upload File dialog box opens.
b. To upload a file, click Browse and then choose the file that you want to upload.
c. To upload the file to a subdirectory of the tftp directory, enter the subdirectory in the Directory
field.
d. To start the upload, click Upload File.
The Status area indicates when the file uploads successfully.
e. After the file uploads, restart the Cisco TFTP service.
Note If you plan to upload several files, restart the Cisco TFTP service only once, after you have
uploaded all the files.
For information about restarting services, refer to Cisco Unified Serviceability Administration
Guide.
Step 3 To delete files, follow this procedure:
a. Check the check boxes next to the files that you want to delete.
You can also click Select All to select all of the files, or Clear All to clear all selection.
7-22
Cisco Unified Communications Operating System Administration Guide
OL-22925-01
Chapter 7 Software Upgrades
Setting Up a Customized Log-on Message
b. Click Delete Selected.
Note If you want to modify a file that is already in the tftp directory, you can use the CLI command file list
tftp to see the files in the TFTP directory and file get tftp to get a copy of a file in the TFTP directory.
For more information, see the Command Line Interface Reference Guide for Cisco Unifed
Communications Solutions.
Setting Up a Customized Log-on Message
You can upload a text file that contains a customized log-on message that appears in Cisco Unified
Communications Operating System Administration, Cisco Unified Communications Manager
Administration, Cisco Unified Serviceability, Disaster Recovery System Administration, and the
command line interface.
To upload a customized log-on message, follow this procedure:
Procedure
Step 1 From the Cisco Unified Communications Operating System Administration window, navigate to
Software Upgrades > Customized Logon Message.
The Customized Logon Message window displays.
Step 2 To choose the text file that you want to upload, click Browse.
Step 3 Click Upload File.
Note You cannot upload a file that is larger than 10kB.
The system displays the customized log-on message.
Step 4 To revert to the default log-on message, click Delete.
Your customized log-on message gets deleted, and the system displays the default log-on message.
C H A P T E R
8-1
Cisco Unified Communications Operating System Administration Guide
OL-22925-01
8
Services
This chapter describes the utility functions that are available on the operating system, which include
pinging another system and setting up remote support.
This chapter contains the following sections:
Ping, page 8-1
Remote Support, page 8-2
Ping
The Ping Utility window enables you to ping another server in the network.
To ping another system, follow this procedure:
Procedure
Step 1 From the Cisco Unified Communications Operating System Administration window, navigate to
Services > Ping.
The Ping Remote window displays.
Step 2 Enter the IP address or network name for the system that you want to ping.
Step 3 Enter the ping interval in seconds.
Step 4 Enter the packet size.
Step 5 Enter the ping count, the number of times that you want to ping the system.
Note When you specify multiple pings, the ping command does not display the ping date and time in
real time. Be aware that the Ping command displays the data after the number of pings that you
specified completes.
Step 6 Choose whether you want to validate IPSec.
Step 7 Click Ping.
The Ping Remote window displays the ping statistics.
8-2
Cisco Unified Communications Operating System Administration Guide
OL-22925-01
Chapter 8 Services
Remote Support
Remote Support
From the Remote Account Support window, you can set up a remote account that Cisco support
personnel can use to access the system for a specified time.
The remote support process works like this:
1. The customer sets up a remote support account. This account includes a time limit on how long
Cisco personnel can access it. This time limit can be configured to various values.
2. When the remote support account is set up, a pass phrase gets generated.
3. The customer calls Cisco support and provides the remote support account name and pass phrase.
4. Cisco support enters the pass phrase into a decoder program that generates a password from the pass
phrase.
5. Cisco support logs into the remote support account on the customer system by using the decoded
password.
6. When the account time limit expires, Cisco support can no longer access the remote support account.
To set up remote support, follow this procedure:
Procedure
Step 1 From the Cisco Unified Communications Operating System Administration window, navigate to
Services > Remote Support.
The Remote Access Configuration window displays.
Step 2 Enter an account name for the remote account in the Account Name field.
The account name must comprise at least six-characters that are all lowercase, alphabetic characters.
Step 3 Enter the account duration, in days, in the Account Duration field.
The default account duration specifies 30 days.
Step 4 Click Save.
The Remote Support Status window displays. For descriptions of fields on the Remote Support Status
window, see Table 8-1.
Step 5 To access the system by using the generated pass phrase, contact your Cisco personnel.
Step 6 To delete the remote access support account, click the Delete button.
Table 8-1 Remote Support Status Fields and Descriptions
Field Description
Decode version Indicates the version of the decoder in use.
Account name Displays the name of the remote support account.
Expiration Displays the date and time when access to the remote account expires.
Pass phrase Displays the generated pass phrase.
IN-1
Cisco Unified Communications Operating System Administration Guide
OL-22925-01
I N D E X
A
administrator password 2-2
B
browser requirements 1-1
C
certificates
deleting 6-2
displaying 6-2
downloading 6-2
downloading a signing
request 6-7
expiration monitor fields
(table) 6-9
managing 6-1
monitoring expiration
dates 6-9
regenerating 6-2, 6-3
uploading 6-4
Certificate Trust List
See CTL
CLI
cluster nodes
fields (table) 3-1
procedure 3-1
Command Line Interface
See CLI
configuration
operating system 1-2, 3-1
CTL
downloading 6-2
managing 6-1
uploading 6-4
D
dial plan installation 7-18
E
error messages
descriptions (table) 7-20
Ethernet settings 4-1
H
hardware, status
fields (table) 3-2
procedure 3-2
I
install/upgrade, menu 1-3
installed software
fields (table) 3-4
procedure 3-3
installing
dial plan 7-18
locales 7-18, 7-19
Internet Explorer
set security options 6-1
IPSec
changing policy 6-11
Index
IN-2
Cisco Unified Communications Operating System Administration Guide
OL-22925-01
displaying policy 6-11
management 6-9
policy fields
(table) 6-10
setting up new
policy 6-9
L
locales
files 7-19
installation 7-18
installer
error messages
(table) 7-20
installing 7-19
logging in
overview 2-1
procedure 2-1
M
menu
install/upgrade 1-3
security 1-3
settings 1-2
show 1-2
messages, error
N
network status
fields (table) 3-3
nodes, cluster
fields (table) 3-1
procedure 3-1
NTP server settings 4-4
O
operating system
administrator
password 2-2
browser
requirements 1-1
configuration 1-2, 3-1
hardware status
fields (table) 3-2
procedure 3-2
introduction 1-1
logging in 2-1
network status fields
(table) 3-3
overview 1-1
restart 5-2
security 1-3
services 1-3
settings 1-2, 4-1
software upgrades 1-3
status 1-2, 3-1
P
password, recovering 2-2
ping 8-1
publisher settings 4-3
R
remote support
setting up 8-2
status fields (table) 8-2
restart
current version 5-2
system 5-1
Index
IN-3
Cisco Unified Communications Operating System Administration Guide
OL-22925-01
S
security
configuration 1-3
menu 1-3
overview 6-1
set IE options 6-1
services
overview 8-1
ping 1-3, 8-1
remote support 1-3
overview 8-2
setting up 8-2
settings
Ethernet
fields (table) 4-2
procedure 4-1
IP 4-1
menu 1-2
NTP servers 4-4
overview 4-1
publisher 4-3
SMTP 4-5
time 4-7
show, menu 1-2
shutdown, operating
system 5-2
SMTP settings 4-5
software
installed
fields (table) 3-4
procedure 3-3
upgrades 1-3
bridge
upgrade 7-13
from local
source 7-11
from remote
source 7-12
overview 7-1
status
hardware
fields (table) 3-2
procedure 3-2
network
fields (table) 3-3
operating system 1-2,
3-1
system
fields (table) 3-4
procedure 3-4
supported products 7-21
system
restart 5-1
shutdown 5-2
status
fields (table) 3-4
procedure 3-4
T
TFTP server, installing
files 7-21
time settings 4-7
V
version, restart 5-2
Index
IN-4
Cisco Unified Communications Operating System Administration Guide
OL-22925-01
Anda mungkin juga menyukai
- NX-OS Trick BookDokumen128 halamanNX-OS Trick BookAnonymous 60gyOMBelum ada peringkat
- CCP Express Admin GuideDokumen36 halamanCCP Express Admin GuideAttila FellnerBelum ada peringkat
- Cisco ASDM User Guide, 6.1Dokumen1.232 halamanCisco ASDM User Guide, 6.1Whoami HuhuBelum ada peringkat
- Cisco IOS XR Getting Started GuideDokumen344 halamanCisco IOS XR Getting Started GuideMares MarianBelum ada peringkat
- ESA 7.1.1 Configuration GuideDokumen630 halamanESA 7.1.1 Configuration GuideCan dien tu Thai Binh DuongBelum ada peringkat
- 4500 Switch Cisco Ios Software Configuration GuideDokumen438 halaman4500 Switch Cisco Ios Software Configuration GuideanjanbandyopadhyayBelum ada peringkat
- Cisco 6500 Configuration GuideDokumen578 halamanCisco 6500 Configuration GuideRaju KasaBelum ada peringkat
- Cisco IPSec VPN TroubleshootingDokumen96 halamanCisco IPSec VPN Troubleshootingpmkur100% (1)
- Catalyst 3750 Switch Software Configuration GuideDokumen1.088 halamanCatalyst 3750 Switch Software Configuration GuideMBelum ada peringkat
- Cisco Call Manager Features and Services GuideDokumen242 halamanCisco Call Manager Features and Services GuideismailBelum ada peringkat
- Attendant Console GuideDokumen160 halamanAttendant Console GuideAravindan ThambusamyBelum ada peringkat
- PrimePerformanceManager 1 5 UserGuideDokumen448 halamanPrimePerformanceManager 1 5 UserGuideAdolfo2009Belum ada peringkat
- WLC TroubleshootingDokumen708 halamanWLC Troubleshooting82068740100% (1)
- Cisco IronPort Async OS 7.2.0 For The Security Management Appliance User GuideDokumen590 halamanCisco IronPort Async OS 7.2.0 For The Security Management Appliance User GuidemrittoBelum ada peringkat
- Ios XR TroubleshotingDokumen190 halamanIos XR TroubleshotingiBrau11100% (1)
- Ix 8 Admin GuideDokumen86 halamanIx 8 Admin GuideHemanth Vinay KumarBelum ada peringkat
- XR IosDokumen312 halamanXR Ioshector_oliveros_9898Belum ada peringkat
- NM Cue InstallDokumen84 halamanNM Cue InstallKishor K PillaiBelum ada peringkat
- SW 4000 ConfigDokumen52 halamanSW 4000 ConfigjorlugonBelum ada peringkat
- PI2.0 CLI GuideDokumen254 halamanPI2.0 CLI GuidegrabonleeBelum ada peringkat
- Catalyst 4500 Series Switch Cisco IOS Software Config GuideDokumen570 halamanCatalyst 4500 Series Switch Cisco IOS Software Config Guideraj_rp2Belum ada peringkat
- Cisco 2950Dokumen648 halamanCisco 2950aslkwenqBelum ada peringkat
- 5350 Conf GuideDokumen262 halaman5350 Conf GuideNihat YilmazBelum ada peringkat
- Cisco Unified Enterprise Attendant Console Web Admin and Installation GuideDokumen164 halamanCisco Unified Enterprise Attendant Console Web Admin and Installation Guidealien420s2kBelum ada peringkat
- CUCM BK I87B437D 00 Installing-Cucm-90Dokumen102 halamanCUCM BK I87B437D 00 Installing-Cucm-90Marco Canales NAvedaBelum ada peringkat
- Sec 861 CMDokumen278 halamanSec 861 CMAngelo RosaniaBelum ada peringkat
- CSM 4.1 Pro InstallDokumen172 halamanCSM 4.1 Pro InstallEddie Del Cid RyderBelum ada peringkat
- ACS 5.3 Software Developer's GuideDokumen108 halamanACS 5.3 Software Developer's GuideQuý LinhBelum ada peringkat
- Cisco Nexus 7000 Series NX-OS CLI Management Best Practices GuideDokumen74 halamanCisco Nexus 7000 Series NX-OS CLI Management Best Practices GuidesomeoneniceBelum ada peringkat
- Cisco - WLC Configuration GuideDokumen670 halamanCisco - WLC Configuration GuideSimón Ovando ArriagadaBelum ada peringkat
- 9.0 (1) Cisco Unified Communications Manager TAPI Developers GuideDokumen996 halaman9.0 (1) Cisco Unified Communications Manager TAPI Developers GuideStas VetriceanBelum ada peringkat
- Controller SMGDokumen696 halamanController SMGd0re1Belum ada peringkat
- SCG Ie2000Dokumen934 halamanSCG Ie2000G NBelum ada peringkat
- Installation Cucm 9 1Dokumen100 halamanInstallation Cucm 9 1frasekhBelum ada peringkat
- Catalyst 3560 Switch Software Configuration Guide: Cisco IOS Release 12.2 (44) SE January 2008Dokumen1.206 halamanCatalyst 3560 Switch Software Configuration Guide: Cisco IOS Release 12.2 (44) SE January 2008Ajavier MoralesBelum ada peringkat
- Cisco UCS Platform Emulator User Guide Version 2.2 (1bPE1)Dokumen66 halamanCisco UCS Platform Emulator User Guide Version 2.2 (1bPE1)cruxv05Belum ada peringkat
- 2950SCGDokumen698 halaman2950SCGMarius HatneanBelum ada peringkat
- Cam4ug PDFDokumen466 halamanCam4ug PDFSandeepChodhuryBelum ada peringkat
- Catalyst 3750 Switch Software Configuration Guide: Cisco IOS Release 12.2 (46) SE August 2008Dokumen1.298 halamanCatalyst 3750 Switch Software Configuration Guide: Cisco IOS Release 12.2 (46) SE August 2008iubitzoneBelum ada peringkat
- ESA 7.6 Configuration GuideDokumen460 halamanESA 7.6 Configuration GuideaitelBelum ada peringkat
- Cisco Prime Administrator Guide PDFDokumen168 halamanCisco Prime Administrator Guide PDFjinikariBelum ada peringkat
- SCG 880 SeriesDokumen92 halamanSCG 880 Seriesshamanu8Belum ada peringkat
- Quick Software Configuration 6000'sDokumen56 halamanQuick Software Configuration 6000'sSandro Omar Lizano GuzmanBelum ada peringkat
- Cisco UCS Platform Emulator User Guide Version 2 1 (3aPE1Dokumen66 halamanCisco UCS Platform Emulator User Guide Version 2 1 (3aPE1sts100Belum ada peringkat
- Cisco Secure Desktop Configuration Guide: For Cisco ASA 5500 Series AdministratorsDokumen82 halamanCisco Secure Desktop Configuration Guide: For Cisco ASA 5500 Series Administratorsvolero tristeBelum ada peringkat
- Me3400cg 2Dokumen948 halamanMe3400cg 2VIJAYTANEJABelum ada peringkat
- Cisco VPN Config Guide - CGDokumen131 halamanCisco VPN Config Guide - CGbjb302Belum ada peringkat
- SCG Ie2000Dokumen914 halamanSCG Ie2000Kefelegn GulintBelum ada peringkat
- CIsco IOS Configuration Fundamentals Command ReferenceDokumen974 halamanCIsco IOS Configuration Fundamentals Command ReferenceOsvaldo Raul Rivera MellaBelum ada peringkat
- The Effects of Traffic Structure on Application and Network PerformanceDari EverandThe Effects of Traffic Structure on Application and Network PerformanceBelum ada peringkat
- Securing Communication of Legacy Applications with IPSec: Step-by-Step Guide to Protecting “Data in Transit” without Changes in Your Existing SoftwareDari EverandSecuring Communication of Legacy Applications with IPSec: Step-by-Step Guide to Protecting “Data in Transit” without Changes in Your Existing SoftwareBelum ada peringkat
- The CompTIA Network+ & Security+ Certification: 2 in 1 Book- Simplified Study Guide Eighth Edition (Exam N10-008) | The Complete Exam Prep with Practice Tests and Insider Tips & Tricks | Achieve a 98% Pass Rate on Your First Attempt!Dari EverandThe CompTIA Network+ & Security+ Certification: 2 in 1 Book- Simplified Study Guide Eighth Edition (Exam N10-008) | The Complete Exam Prep with Practice Tests and Insider Tips & Tricks | Achieve a 98% Pass Rate on Your First Attempt!Belum ada peringkat
- Plant Intelligent Automation and Digital Transformation: Volume I: Process and Factory AutomationDari EverandPlant Intelligent Automation and Digital Transformation: Volume I: Process and Factory AutomationBelum ada peringkat
- Cisco CCNA Command Guide: An Introductory Guide for CCNA & Computer Networking Beginners: Computer Networking, #3Dari EverandCisco CCNA Command Guide: An Introductory Guide for CCNA & Computer Networking Beginners: Computer Networking, #3Belum ada peringkat
- PLC Programming from Novice to Professional: Learn PLC Programming with Training VideosDari EverandPLC Programming from Novice to Professional: Learn PLC Programming with Training VideosPenilaian: 5 dari 5 bintang5/5 (1)
- CompTIA A+ Complete Review Guide: Core 1 Exam 220-1101 and Core 2 Exam 220-1102Dari EverandCompTIA A+ Complete Review Guide: Core 1 Exam 220-1101 and Core 2 Exam 220-1102Penilaian: 5 dari 5 bintang5/5 (2)
- Securing Windows Server 2008: Prevent Attacks from Outside and Inside Your OrganizationDari EverandSecuring Windows Server 2008: Prevent Attacks from Outside and Inside Your OrganizationBelum ada peringkat
- OTL R12 ImplementationDokumen288 halamanOTL R12 ImplementationSarah Kay MortelBelum ada peringkat
- Kv2ci Oi PDFDokumen142 halamanKv2ci Oi PDFJethro AbanadorBelum ada peringkat
- Operator'S Manual: E-Series Ultraviolet Hand LampsDokumen9 halamanOperator'S Manual: E-Series Ultraviolet Hand LampsGuiss LemaBelum ada peringkat
- Project Proposal CarolingDokumen7 halamanProject Proposal CarolingAmparo Daniel Einstein D.Belum ada peringkat
- DataDokumen4 halamanDataQuế SươngBelum ada peringkat
- Scooptram ST14 Battery: Fully Battery Electric Loader With 14-Tonne CapacityDokumen8 halamanScooptram ST14 Battery: Fully Battery Electric Loader With 14-Tonne CapacityAnonymous Mdw6y7Q1Belum ada peringkat
- Resolume Arena DMX Auto Map SheetDokumen8 halamanResolume Arena DMX Auto Map SheetAdolfo GonzalezBelum ada peringkat
- How Can The European Ceramic Tile Industry Meet The EU's Low-Carbon Targets A Life Cycle Perspective (Ros-Dosda - España-2018)Dokumen35 halamanHow Can The European Ceramic Tile Industry Meet The EU's Low-Carbon Targets A Life Cycle Perspective (Ros-Dosda - España-2018)juan diazBelum ada peringkat
- Move Order APIDokumen11 halamanMove Order APIsubbaraocrm100% (3)
- CatalogDokumen42 halamanCatalogOnerom LeuhanBelum ada peringkat
- Oracle Secure BackupDokumen294 halamanOracle Secure BackupCarlos ValderramaBelum ada peringkat
- JCCS Internet Safety CollaborationDokumen9 halamanJCCS Internet Safety Collaborationnoble010Belum ada peringkat
- Pest Analysis of Telecom IndustryDokumen6 halamanPest Analysis of Telecom IndustryAymanCheema70% (10)
- Don't Just Lead, Govern: Implementing Effective IT GovernanceDokumen20 halamanDon't Just Lead, Govern: Implementing Effective IT GovernanceWahyu Astri Kurniasari100% (1)
- HydroAir™ Variable Radius Turbine - Dresser-RandDokumen2 halamanHydroAir™ Variable Radius Turbine - Dresser-RandLeoPérezBelum ada peringkat
- BC-5000&BC-5150 - Service Training Material - V1.0 - EN (REV)Dokumen137 halamanBC-5000&BC-5150 - Service Training Material - V1.0 - EN (REV)iisputBelum ada peringkat
- Is 803Dokumen98 halamanIs 803Gaurav BedseBelum ada peringkat
- Grade 7 and 8 November NewsletterDokumen1 halamanGrade 7 and 8 November Newsletterapi-296332562Belum ada peringkat
- Weg CFW500 Enc PDFDokumen32 halamanWeg CFW500 Enc PDFFabio Pedroso de Morais100% (1)
- Kristian Tlangau - November, 2016 PDFDokumen52 halamanKristian Tlangau - November, 2016 PDFMizoram Presbyterian Church SynodBelum ada peringkat
- XDM-100 IOM SDH A00 4-5 enDokumen334 halamanXDM-100 IOM SDH A00 4-5 endilipgulatiBelum ada peringkat
- Blinx01's Ultimate DVD Subbing GuideDokumen12 halamanBlinx01's Ultimate DVD Subbing GuideloscanBelum ada peringkat
- Summary of Change ASME 2021Dokumen8 halamanSummary of Change ASME 2021Asep DarojatBelum ada peringkat
- Database Upgrade 10g To 11gDokumen28 halamanDatabase Upgrade 10g To 11gSubhasis1928Belum ada peringkat
- Binthen Motorized Curtain Price List Rev1.0 Jan 2022Dokumen4 halamanBinthen Motorized Curtain Price List Rev1.0 Jan 2022Emil EremiaBelum ada peringkat
- 800ma Low Dropout Positive Regulator: Features DescriptionDokumen12 halaman800ma Low Dropout Positive Regulator: Features DescriptionmarcianocalviBelum ada peringkat
- A330-200 CommunicationsDokumen42 halamanA330-200 CommunicationsTarik BenzinebBelum ada peringkat
- 1 Chapter1 Introduction V5.5a1Dokumen13 halaman1 Chapter1 Introduction V5.5a1Alejandro LaraBelum ada peringkat
- F4a41, F4a51, F5a51Dokumen4 halamanF4a41, F4a51, F5a51Vadim Urupa67% (3)
- Crimp HandbookDokumen24 halamanCrimp Handbookrony_lesbtBelum ada peringkat