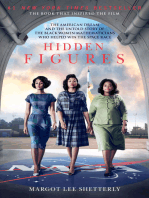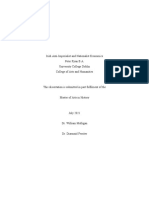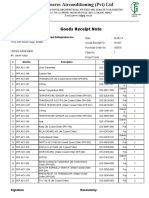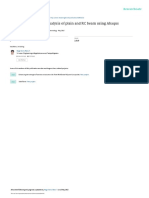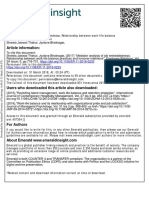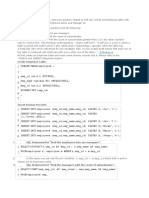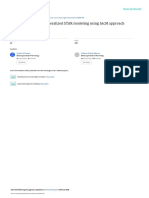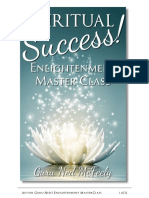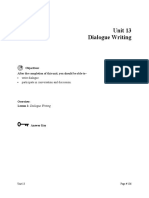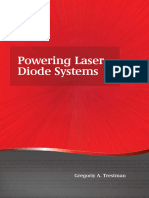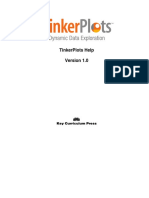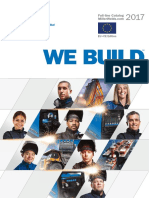Chamilo LCMS Connect 3: Codename: Bradypodion
Diunggah oleh
Gerson Isaí Allende IsmiñoJudul Asli
Hak Cipta
Format Tersedia
Bagikan dokumen Ini
Apakah menurut Anda dokumen ini bermanfaat?
Apakah konten ini tidak pantas?
Laporkan Dokumen IniHak Cipta:
Format Tersedia
Chamilo LCMS Connect 3: Codename: Bradypodion
Diunggah oleh
Gerson Isaí Allende IsmiñoHak Cipta:
Format Tersedia
Chamilo LCMS Connect 3
Codename: Bradypodion
Version: 20/09/2014
Page 2 of 28 chamilo.benelug@gmail.com
C
h
a
m
i
l
o
L
C
M
S
C
o
n
n
e
c
t
3
2
Chamilo LCMS Connect 3
Bradypodion
1 The Chamilo concept ____________________________________________ 4
1.1 Repository _______________________________________________________ 4
1.2 Content Object ____________________________________________________ 4
1.3 Applications ______________________________________________________ 4
1.4 Summary _________________________________________________________ 4
2 Login _________________________________________________________ 5
3 Home page ____________________________________________________ 5
3.1 Personalising the home page ________________________________________ 5
3.1.1 Adding blocks __________________________________________________________ 6
3.1.2 Dragging blocks _________________________________________________________ 6
3.1.3 Tabs __________________________________________________________________ 6
3.2 System announcements ____________________________________________ 6
3.3 Add a profile picture _______________________________________________ 6
3.4 RSS _____________________________________________________________ 6
3.4.1 Configure the block ______________________________________________________ 7
4 Repository ____________________________________________________ 7
4.1 Create a Content Object in the Repository _____________________________ 7
4.2 Create a document _________________________________________________ 8
4.2.1 Upload or create? _______________________________________________________ 8
4.2.2 Save a document ________________________________________________________ 9
4.3 View a document _________________________________________________ 10
4.4 The possibilities of a Content Object (icons) __________________________ 11
4.4.1 Edit __________________________________________________________________ 11
4.4.2 Duplicate _____________________________________________________________ 11
4.4.3 Remove ______________________________________________________________ 11
4.4.4 Move ________________________________________________________________ 11
4.4.5 Share ________________________________________________________________ 11
4.4.6 Export _______________________________________________________________ 11
4.4.7 Publish _______________________________________________________________ 11
4.4.8 Download _____________________________________________________________ 11
5 Views in the Repository _________________________________________ 12
5.1 Existings views __________________________________________________ 12
5.2 Create your own view _____________________________________________ 12
6 Categories in the Repository ____________________________________ 12
Version: 20/09/2014
Page 3 of 28 chamilo.benelug@gmail.com
C
h
a
m
i
l
o
L
C
M
S
C
o
n
n
e
c
t
3
3
6.1 Create categories _________________________________________________ 13
6.2 Move a Content Object to a Category ________________________________ 13
6.3 Search in a category ______________________________________________ 13
7 Import in the Repository ________________________________________ 14
7.1 Import function in the Repository ___________________________________ 14
7.1.1 Import a document ______________________________________________________ 15
7.1.2 Import a ZIP file _______________________________________________________ 15
7.1.3 Import Hotpotatoes _____________________________________________________ 16
8 Publishing from the Repository __________________________________ 16
8.1 Publishing and sharing ____________________________________________ 16
8.2 Rights __________________________________________________________ 16
8.3 Publishing in a course _____________________________________________ 16
8.3.1 Options (publication details) ______________________________________________ 17
8.4 Deleting a publication _____________________________________________ 17
8.4.1 Via the dropdownlist ____________________________________________________ 17
8.4.2 By clicking the title ______________________________________________________ 18
9 Deleting a Content Object in the Repository _______________________ 18
9.1 Removed by accident? ____________________________________________ 19
10 Sharing in the Repository _____________________________________ 21
10.1 CopyRight _______________________________________________________ 22
11 Course _____________________________________________________ 23
11.1 Navigation bar ___________________________________________________ 23
11.2 Coursetools _____________________________________________________ 24
11.3 Viewing documents _______________________________________________ 24
11.4 Quick feedback __________________________________________________ 26
11.5 Create and publish a document _____________________________________ 26
11.5.1 Upload _____________________________________________________________ 27
11.5.2 Create _____________________________________________________________ 27
11.6 Rights __________________________________________________________ 27
11.6.1 Read only ___________________________________________________________ 27
11.6.2 Rights per Content Object ______________________________________________ 27
11.6.3 Defining rights for all the documents ______________________________________ 28
Version: 20/09/2014
Page 4 of 28 chamilo.benelug@gmail.com
C
h
a
m
i
l
o
L
C
M
S
C
o
n
n
e
c
t
3
4
1 The Chamilo concept
1.1 Repository
Every Chamilo user has his own central repository where items (document, image, video,
forum,) can be stored.
1.2 Content Object
Every item (document, image, video, forum,) in the Repository is described in Chamilo as
a Content Object e.g. in Chamilo a document is a Content Object, as are images and
announcements.
1.3 Applications
Content Objects can be published in different applications: a course, a forum, a portfolio, a
learning path
In an application the Content Objects in the Repository are supplied to the end-user:
colleagues and users.
1.4 Summary
A document (Content Object) is stored in a personal e-disk (Repository) and shown to the
end-users through a course (Application).
Version: 20/09/2014
Page 5 of 28 chamilo.benelug@gmail.com
C
h
a
m
i
l
o
L
C
M
S
C
o
n
n
e
c
t
3
5
2 Login
Login on the start page.
Every user needs a unique login and a personal password.
Type your Username and your Password
Click the Login button.
3 Home page
The first page shown after the login is the home page.
The default home page is:
3.1 Personalising the home page
You can personalise your home page by:
adding and dragging blocks
adding tabs
adding extra columns
Version: 20/09/2014
Page 6 of 28 chamilo.benelug@gmail.com
C
h
a
m
i
l
o
L
C
M
S
C
o
n
n
e
c
t
3
6
3.1.1 Adding blocks
Add blocks to personalise your home page.
These blocks contain links to external websites, applications in Chamilo or messages
received from other Chamilo users.
Click the New Block button in the right upper corner to add a block
Choose a Block, e.g. a Course List the Course will appear under the existing
blocks on the home page. Click the Close icon to close the New Block
window
3.1.2 Dragging blocks
Click the title.
Keep the left mouse button down.
Drag the Block to the new position. Available position for the blocks are marked by a
dotted line:
3.1.3 Tabs
Click the New tab button in the right upper corner to add a new tab page, where
extra blocks can be added and shown.
3.2 System announcements
Here announcements are shown, posted by the platform administrator.
3.3 Add a profile picture
Click the tab My account in the navigation toolbar:
In platform options you can add your profile picture:
Click Browse, browse your picture on your PC, select your picture, click on open
Click the Save button
3.4 RSS
Click New Block on the home page
Select Feeder
You get following view:
Version: 20/09/2014
Page 7 of 28 chamilo.benelug@gmail.com
C
h
a
m
i
l
o
L
C
M
S
C
o
n
n
e
c
t
3
7
The Block is empty because no RSS messages are linked to this block.
3.4.1 Configure the block
You can only configure the Block if RSS feeds are created in your Repository. (Chapter 4)
Click the wheel
Select the RSS feed you want to show on your home page:
Click Save
The result on your home page:
4 Repository
The Repository is a personal storage for Content Objects. In the Repository you can create,
publish and share Content Objects with other platform users.
Click the Repository tab in the right upper corner to enter your Repository.
4.1 Create a Content Object in the Repository
Click Create icon in the left column to create a Content Object.
After clicking this icon, you get a list with all types of Content Objects that can be
created.
Version: 20/09/2014
Page 8 of 28 chamilo.benelug@gmail.com
C
h
a
m
i
l
o
L
C
M
S
C
o
n
n
e
c
t
3
8
As an example we will create a Document. You will find the document content object in
the tab Media.
4.2 Create a document
Click Document. A new window appears where you can fill in following fields:
Title: enter a short name for the document so you can retrieve and recognize it easily
afterwards
Category: choose a location (category) of the Content Object in the Repository. The
default location is the root folder of the Repository.
Description: Give a short description of your Content Object
These fields are exactly the same for all Content Objects.
Under the required fields Title, Category and Description, the Properties of the Content
Object are shown. These properties are different according to the Content Object selected
The properties for a document are:
You can create or upload a document.
4.2.1 Upload or create?
A. If you have created a Word, Excel, PowerPoint or any other document on your PC
and you want to add it to your Repository, you can upload the document in your
Repository. Click the Browse button and select the desired document.
Version: 20/09/2014
Page 9 of 28 chamilo.benelug@gmail.com
C
h
a
m
i
l
o
L
C
M
S
C
o
n
n
e
c
t
3
9
The document is visible as an attachment, except for a picture or a txt-file.
You can upload zipped files, including several documents, in the same way
You can unzip these files by checking the Uncompress-checkbox.
B. Click Create to create a new document :
Following window appears:
In this text editor you can type the text of your document.
Using the toolbar, you can add items and provide the lay-out of your document.
4.2.2 Save a document
Click the Create button at the bottom to save the document in the Repository.
You are immediately redirected to the Repository.
Version: 20/09/2014
Page 10 of 28 chamilo.benelug@gmail.com
C
h
a
m
i
l
o
L
C
M
S
C
o
n
n
e
c
t
3
10
4.3 View a document
Click on the title of a content object to view it
A. If a document was uploaded (as an attachment),you can download it here. Click the
document name (AccessibleMarshal.dll) to start the download. Pictures and txt-files
are opened immediately.
B. A document that is made within Chamilo is shown immediately
Version: 20/09/2014
Page 11 of 28 chamilo.benelug@gmail.com
C
h
a
m
i
l
o
L
C
M
S
C
o
n
n
e
c
t
3
11
4.4 The possibilities of a Content Object (icons)
Next to each Content Object in the Repository different icons are visible. Move over each
icon to see the tooltip. This will provide you the information on the icons use.
4.4.1 Edit
Edit: edits a Content Object (CO).
4.4.2 Duplicate
Duplicate makes a copy of a Content Object
4.4.3 Remove
Remove: moves the CO to the Recycle Bin.
4.4.4 Move
Move: moves the CO to another category.
4.4.5 Share
You can share a CO with other users by clicking the Share button. Other users can then (re-)
use this CO. This will be explained later in this chapter.
4.4.6 Export
TIP: Perform a regular export on your Content Objects created in Chamilo. This will serve as
a back-up of your work. The end result will be a file with a *.CPO extension, that can always
be imported in Chamilo.
You can also export the whole Repository using the Export entire repository- button. You
then get one *.CPO-file containing all the files in your Repository.
4.4.7 Publish
Via a course you can publish a Content Object that will be viewable to a class group. Use
the Publish button to publish Content Objects in a course.
4.4.8 Download
You can download a document by clicking the Download - icon.
Version: 20/09/2014
Page 12 of 28 chamilo.benelug@gmail.com
C
h
a
m
i
l
o
L
C
M
S
C
o
n
n
e
c
t
3
12
5 Views in the Repository
In the Repository all Content Objects are shown one below another in a list. You can view
one type of Content Object using following dropdown list:
5.1 Existings views
Using the dropdownlist, you can select any Content Object type. In this way Assessments,
Wikis, Documents or other Content Objects can be viewed separately.
5.2 Create your own view
You can also make your own view of Content Objects, combining Content Objects at will:
Click at the bottom left side in the Repository on User Views:
Now click on Add, at the top of the page:
Choose a name (e.g. Assessments), select all types of Content Objects you wish to
add to your view and click Create.
Your own view will now appear at the top of the dropdown list of Content Object types:
TIP: make an own view for the Content Objects you frequently use.
6 Categories in the Repository
TIP: make categories in the Repository to keep an overview of all your Content Objects.
You can make categories for each course, for each subject, for each chapter in your course
or for each Content Object type. You can make up your own choice.
TIP: If you choose not to make any categories, please provide a good name and an
explicative description for each Content Object. In fact, this should always be the case.
Version: 20/09/2014
Page 13 of 28 chamilo.benelug@gmail.com
C
h
a
m
i
l
o
L
C
M
S
C
o
n
n
e
c
t
3
13
6.1 Create categories
At the top of the Repository page click Manage Categories to create a category:
Click Add left at the top and fill in a new category name. Using the + sign you can
add different categories at once:
After clicking the Create button the new categories are made:
6.2 Move a Content Object to a Category
Click the icon next to the Content Object to move the CO to a certain category
Select the category you want the CO to be moved to, in the dropdown list, and click
Move:
6.3 Search in a category
To search a CO in a certain Category, you first have to select the category. Once the
category is selected, you can type the search string in the search window right at the top of
the Repository page:
When you immediately start searching in the Repository, only the root folder is searched, not
the different categories.
Version: 20/09/2014
Page 14 of 28 chamilo.benelug@gmail.com
C
h
a
m
i
l
o
L
C
M
S
C
o
n
n
e
c
t
3
14
7 Import in the Repository
In the Repository next to creating Content Objects, you can also import existing pictures,
documents or other files.
Warning: files from external programs (like DOC, DOCX, XLS, MDB, PPT) are not
recognized as such by Chamilo. These files are always stored as an attachment of a
document.
7.1 Import function in the Repository
Click Import, left in the Repository, to import Content Objects in the Repository:
Following window appears:
Category: select the category, you wish to import to. Default the root folder is
selected (My repository), but it can be useful to choose another category (chapter 1,
lesson 1, group A, etc).
Type: select the type of file you want to import:
o Document: to import a document, a picture, a PowerPoint
o Hotpotatoes: to import Hotpotatoes exercises
o CPO: to import CPO-files (see also 4.4.5 Export).
o zip-archive: to import a zipped file; the zip-file is extracted in the Repository
Click Browse, select the file you want to import and then click Open:
Click the Import button.
This working method is identical for all file types (Zip-archive, CPO, Document).
Version: 20/09/2014
Page 15 of 28 chamilo.benelug@gmail.com
C
h
a
m
i
l
o
L
C
M
S
C
o
n
n
e
c
t
3
15
7.1.1 Import a document
You can import a document in the Repository in two ways:
1. You can create a Document in the Repository and add an attachment (see 4.2.1:
upload or create)
2. You can use the import function in the Repository as described on the previous page.
7.1.2 Import a ZIP file
7.1.2.1 Import as a Zip-Archive
import as a zip-archive the zipped file is extracted in the Repository.
example: imported: a ZIP file (deelnemers2010.zip) containing 2 files: a document
(*.docx) and an Excel file (*.xls)
the extracted zip file looks like:
Excel and Word are added as an attachment to a Document Content Type:
7.1.2.2 Import as a Document type
import as Document the zipped file is not extracted and keeps its zip-extension
An example using Document as the type selected:
deelnemers2010.zip
Version: 20/09/2014
Page 16 of 28 chamilo.benelug@gmail.com
C
h
a
m
i
l
o
L
C
M
S
C
o
n
n
e
c
t
3
16
7.1.3 Import Hotpotatoes
Zip the html file of EVERY Hotpotatoes exercise.
Make sure that pictures and/or audio or media files included in the exercise are
zipped in the same zip-folder.
Zip all the zipped exercises again. You get the extension: *.zip.zip
Import this zip-in-zip
8 Publishing from the Repository
8.1 Publishing and sharing
Publishing and sharing from the Repository is a new and powerful concept. You can publish
all the Content Objects from the Repository in your own course(s) or you can share the
Content Objects with other users of the platform.
8.2 Rights
You can only publish a Content Object if you have rights to publish.
A teacher automatically has the rights to publish in his own course
By default, a student can only view his course(s). The teacher can give the student
other rights.
8.3 Publishing in a course
Click the Publish icon on the right: (see also 4.4.6 Publish)
Version: 20/09/2014
Page 17 of 28 chamilo.benelug@gmail.com
C
h
a
m
i
l
o
L
C
M
S
C
o
n
n
e
c
t
3
17
8.3.1 Options (publication details)
Hidden: the Content Object is not visible for students
Publication Period:
o Forever: the Content Object remains available in the course
o Limited period: the Content Object remains available in the course for a
limited period
Course: the list of courses, of which you are the course manager or in which you have
rights to publish. If you dont see anything here, this means that you dont have rights to
publish. Select the course in which you want to publish the Content Object
Click Next
You get the following info:
The course = the title of the course in which the CO is published and the tool in the
course where the CO is published.
8.4 Deleting a publication
You can always remove or delete (unlink) the publication of a Content Object. This means
that the Content Object will no longer be in your course, but it will still be available in your
Repository.
There are 2 ways to do so, both from within the Repository.
8.4.1 Via the dropdownlist
1. select the CO the publication of which you want to remove or unlink
Version: 20/09/2014
Page 18 of 28 chamilo.benelug@gmail.com
C
h
a
m
i
l
o
L
C
M
S
C
o
n
n
e
c
t
3
18
2. Select Unlink selected in the dropdown list and confirm by clicking OK.
8.4.2 By clicking the title
1. Click the title of the CO you want to unlink:
2. Click the red cross to unlink the publication
3. Confirm by clicking OK
4. Result: the document is still in the Repository, but it is no longer published.
9 Deleting a Content Object in the Repository
You only can delete a Content Object if it isnt published anywhere.
Click the Bin to remove a Content Object from the Repository.
Confirm your choice in the next screen, by clicking OK
Version: 20/09/2014
Page 19 of 28 chamilo.benelug@gmail.com
C
h
a
m
i
l
o
L
C
M
S
C
o
n
n
e
c
t
3
19
9.1 Removed by accident?
Version: 20/09/2014
Page 20 of 28 chamilo.benelug@gmail.com
C
h
a
m
i
l
o
L
C
M
S
C
o
n
n
e
c
t
3
20
In the Repository page on the left you see the
Recycle Bin
Click the Recycle bin
Click the restore-icon to restore the file
Click the red cross to remove the file permanently
Click on top the icon to empty
the recycle bin completely
Version: 20/09/2014
Page 21 of 28 chamilo.benelug@gmail.com
C
h
a
m
i
l
o
L
C
M
S
C
o
n
n
e
c
t
3
21
10 Sharing in the Repository
A user can share every Content Object with other users of the platform.
Click the Share-icon at the right
Define the rights first:
o Search: other users within Chamilo can search this Content Object
o View: other users can view this Content Object
o Use: other users can use this Content Object, but they cant edit it.
o Collaborate: users can work together on this Content Object. Both the owner
and the other user(s) can edit this Content Object
Type the name of the user you want to share with:
You can also type the name of a group of users
Click Create
In the Repository, in the shared by me folder, you see:
o owner: your name, you are the owner of this Content Object
o sharedwith: the name of the user you shared with
o manage:
: click the lock for an overview. You clearly see the rights of each
user.
In this screen, one can stop sharing a Content Object by clicking the
red cross
Rights settings can be changed by clicking the edit icon
Version: 20/09/2014
Page 22 of 28 chamilo.benelug@gmail.com
C
h
a
m
i
l
o
L
C
M
S
C
o
n
n
e
c
t
3
22
10.1 CopyRight
Select CopyRight to give other users the right to copy your Content Object and to
re-use it as they wish. It doesnt matter which kind of right has been set previously.
Version: 20/09/2014
Page 23 of 28 chamilo.benelug@gmail.com
C
h
a
m
i
l
o
L
C
M
S
C
o
n
n
e
c
t
3
23
11 Course
In a course, you can share a Content Object with your class.
A student and a teacher can have access to several courses.
11.1 Navigation bar
Click on the tab Education
Click on Courses
1
You get an overview of the courses you are subscribed to.
There are possibly 3 tabs:
1. Common
2. Curricula
3. No course type
Each tab can contain courses.
1
this might be changed by the administrator; Courses can also be a tab in the navigation bar
Version: 20/09/2014
Page 24 of 28 chamilo.benelug@gmail.com
C
h
a
m
i
l
o
L
C
M
S
C
o
n
n
e
c
t
3
24
11.2 Coursetools
Click on a course to see its content:
A. a student can only see the items made available by the teacher.
B. a teacher can view every item and he can hide an item for the students, by
clicking the eye.
11.3 Viewing documents
Click in a course on Document (if its visible):
Version: 20/09/2014
Page 25 of 28 chamilo.benelug@gmail.com
C
h
a
m
i
l
o
L
C
M
S
C
o
n
n
e
c
t
3
25
You get a list with available documents:
Click on a title to view the content of the document.
example:
Click on Lighthouse.jpg
You will see:
Every type of document is shown in a different way: there are text-documents,
images, documents with attachments, etc.
Images are displayed in the original format.
Text is shown in a separate frame.
Attachments are displayed as a link in the window:
Click on an attachment to open it.
Choose if you want to open or to save your document.
Version: 20/09/2014
Page 26 of 28 chamilo.benelug@gmail.com
C
h
a
m
i
l
o
L
C
M
S
C
o
n
n
e
c
t
3
26
11.4 Quick feedback
Once you have clicked on the title of a document, you can give a quick feedback beneath the
document.
Click in the feedback window
Type your feedback
Click Save
Feedback cannot be changed or deleted!
11.5 Create and publish a document
At the upper left of the page click the Publish button to create or to publish a
Document
You have now two possibilities:
Click the Create button to create a new document :
Title, category and description are required. (see 4.2 Create a document)
Version: 20/09/2014
Page 27 of 28 chamilo.benelug@gmail.com
C
h
a
m
i
l
o
L
C
M
S
C
o
n
n
e
c
t
3
27
Afterwards, you can choose to upload a document (Word, Excel, PowerPoint, PDF)
or to create a new one:
11.5.1 Upload
Select Upload if you want to upload a document
Click on the button Browse and select the document you want to upload:
You can see the path of the selected file:
Click on the button Create to create the Document with attached the uploaded file:
11.5.2 Create
See 4.2.1 for the detailed description of how to create a Document.
11.6 Rights
11.6.1 Read only
In a course, by default, a student can only read: he can view a document but cannot edit or
delete it. He cannot publish a document.
11.6.2 Rights per Content Object
A teacher can define the rights for each Content Object, such as a document.
Click the lock to view the rights:
Next window:
Manage Rights Sharing a Content Object (cfr. 10
Version: 20/09/2014
Page 28 of 28 chamilo.benelug@gmail.com
C
h
a
m
i
l
o
L
C
M
S
C
o
n
n
e
c
t
3
28
Select Use specific rights
Define the rights for one student or for a group of students
o View: the user can view the document. Useful to publish a document for 1
student or for a group of students
o Edit: the user can edit the publication details, he cannot edit the document.
Only the owner of the Content Object has the right to edit it.
o Delete: the user can delete the Content Object
11.6.3 Defining rights for all the documents
Click the option on the top of the screen Manage Rights to define the rights for the
location of ALL the documents:
Select Add Right to give a user the right to add a document in this location.
TIP: you can also define the rights for a category. First click the category and afterwards
Manage rights.
In the next example a student has no rights in the root category (DocumentTitle / Dropbox)
but in the category Studenten he can publish documents: :
More info:
http://www.chamilo.org
http://support.chamilo.org : site for documentation, translation, bug report, features
http://c2.chamilo.org : testplatform based on the latest code de laatste code; the content will
be regularly deleted !
chamilo.benelug@gmail.com : e-mail address of Benelug, the Chamilo 2 user group of
Belgium, the Netherlands and Luxembourg
Anda mungkin juga menyukai
- Shoe Dog: A Memoir by the Creator of NikeDari EverandShoe Dog: A Memoir by the Creator of NikePenilaian: 4.5 dari 5 bintang4.5/5 (537)
- The Yellow House: A Memoir (2019 National Book Award Winner)Dari EverandThe Yellow House: A Memoir (2019 National Book Award Winner)Penilaian: 4 dari 5 bintang4/5 (98)
- The Subtle Art of Not Giving a F*ck: A Counterintuitive Approach to Living a Good LifeDari EverandThe Subtle Art of Not Giving a F*ck: A Counterintuitive Approach to Living a Good LifePenilaian: 4 dari 5 bintang4/5 (5794)
- The Little Book of Hygge: Danish Secrets to Happy LivingDari EverandThe Little Book of Hygge: Danish Secrets to Happy LivingPenilaian: 3.5 dari 5 bintang3.5/5 (400)
- Grit: The Power of Passion and PerseveranceDari EverandGrit: The Power of Passion and PerseverancePenilaian: 4 dari 5 bintang4/5 (588)
- Elon Musk: Tesla, SpaceX, and the Quest for a Fantastic FutureDari EverandElon Musk: Tesla, SpaceX, and the Quest for a Fantastic FuturePenilaian: 4.5 dari 5 bintang4.5/5 (474)
- A Heartbreaking Work Of Staggering Genius: A Memoir Based on a True StoryDari EverandA Heartbreaking Work Of Staggering Genius: A Memoir Based on a True StoryPenilaian: 3.5 dari 5 bintang3.5/5 (231)
- Hidden Figures: The American Dream and the Untold Story of the Black Women Mathematicians Who Helped Win the Space RaceDari EverandHidden Figures: The American Dream and the Untold Story of the Black Women Mathematicians Who Helped Win the Space RacePenilaian: 4 dari 5 bintang4/5 (895)
- Team of Rivals: The Political Genius of Abraham LincolnDari EverandTeam of Rivals: The Political Genius of Abraham LincolnPenilaian: 4.5 dari 5 bintang4.5/5 (234)
- Never Split the Difference: Negotiating As If Your Life Depended On ItDari EverandNever Split the Difference: Negotiating As If Your Life Depended On ItPenilaian: 4.5 dari 5 bintang4.5/5 (838)
- The Emperor of All Maladies: A Biography of CancerDari EverandThe Emperor of All Maladies: A Biography of CancerPenilaian: 4.5 dari 5 bintang4.5/5 (271)
- Devil in the Grove: Thurgood Marshall, the Groveland Boys, and the Dawn of a New AmericaDari EverandDevil in the Grove: Thurgood Marshall, the Groveland Boys, and the Dawn of a New AmericaPenilaian: 4.5 dari 5 bintang4.5/5 (266)
- On Fire: The (Burning) Case for a Green New DealDari EverandOn Fire: The (Burning) Case for a Green New DealPenilaian: 4 dari 5 bintang4/5 (74)
- The Unwinding: An Inner History of the New AmericaDari EverandThe Unwinding: An Inner History of the New AmericaPenilaian: 4 dari 5 bintang4/5 (45)
- Rise of ISIS: A Threat We Can't IgnoreDari EverandRise of ISIS: A Threat We Can't IgnorePenilaian: 3.5 dari 5 bintang3.5/5 (137)
- The Hard Thing About Hard Things: Building a Business When There Are No Easy AnswersDari EverandThe Hard Thing About Hard Things: Building a Business When There Are No Easy AnswersPenilaian: 4.5 dari 5 bintang4.5/5 (345)
- The World Is Flat 3.0: A Brief History of the Twenty-first CenturyDari EverandThe World Is Flat 3.0: A Brief History of the Twenty-first CenturyPenilaian: 3.5 dari 5 bintang3.5/5 (2259)
- The Gifts of Imperfection: Let Go of Who You Think You're Supposed to Be and Embrace Who You AreDari EverandThe Gifts of Imperfection: Let Go of Who You Think You're Supposed to Be and Embrace Who You ArePenilaian: 4 dari 5 bintang4/5 (1090)
- The Sympathizer: A Novel (Pulitzer Prize for Fiction)Dari EverandThe Sympathizer: A Novel (Pulitzer Prize for Fiction)Penilaian: 4.5 dari 5 bintang4.5/5 (121)
- Her Body and Other Parties: StoriesDari EverandHer Body and Other Parties: StoriesPenilaian: 4 dari 5 bintang4/5 (821)
- GE Uno Downlight Backlit BLDokumen2 halamanGE Uno Downlight Backlit BLChen KengloonBelum ada peringkat
- HP Scanjet N9120 (Service Manual) PDFDokumen394 halamanHP Scanjet N9120 (Service Manual) PDFcamilohto80% (5)
- Dissertation MA History PeterRyanDokumen52 halamanDissertation MA History PeterRyaneBelum ada peringkat
- Pascal Die Casting Machine SystemDokumen20 halamanPascal Die Casting Machine Systemenascimento32Belum ada peringkat
- UntitledDokumen5 halamanUntitledapril montejoBelum ada peringkat
- Slide 7 PV NewDokumen74 halamanSlide 7 PV NewPriyanshu AgrawalBelum ada peringkat
- Dredge Yard Gate Valve BrochureDokumen5 halamanDredge Yard Gate Valve BrochureFederico BabichBelum ada peringkat
- DA-I Question Bank From Module 1-3 of PHY1701 Course, Winter Semester 2020-21Dokumen6 halamanDA-I Question Bank From Module 1-3 of PHY1701 Course, Winter Semester 2020-21Likith MallipeddiBelum ada peringkat
- Electro TechniquesDokumen2 halamanElectro TechniquesPinkk DaisyfieldBelum ada peringkat
- Goods Receipt Note: Johnson Controls Air Conditioning and Refrigeration Inc. (YORK) DateDokumen4 halamanGoods Receipt Note: Johnson Controls Air Conditioning and Refrigeration Inc. (YORK) DateSaad PathanBelum ada peringkat
- Comparative Study On Analysis of Plain and RC Beam Using AbaqusDokumen9 halamanComparative Study On Analysis of Plain and RC Beam Using Abaqussaifal hameedBelum ada peringkat
- Mediator Analysis of Job Embeddedness - Relationship Between Work-Life Balance Practices and Turnover IntentionsDokumen15 halamanMediator Analysis of Job Embeddedness - Relationship Between Work-Life Balance Practices and Turnover IntentionsWitty MindsBelum ada peringkat
- SQL and Hand BookDokumen4 halamanSQL and Hand BookNaveen VuppalaBelum ada peringkat
- Make Yeast StarterDokumen2 halamanMake Yeast StarterAlexandraBelum ada peringkat
- Paper Ed Mid TermDokumen2 halamanPaper Ed Mid Termarun7sharma78Belum ada peringkat
- HP Scanjet Pro 2500 F1 Flatbed Scanner: Boost Productivity With Fast, Versatile ScanningDokumen2 halamanHP Scanjet Pro 2500 F1 Flatbed Scanner: Boost Productivity With Fast, Versatile ScanningParesh BabariaBelum ada peringkat
- Concept of Lokmitra Kendra in Himachal PradeshDokumen2 halamanConcept of Lokmitra Kendra in Himachal PradeshSureshSharmaBelum ada peringkat
- (Ug, PG & PHD) Fellowship: Tih-Iot Chanakya GroupDokumen3 halaman(Ug, PG & PHD) Fellowship: Tih-Iot Chanakya GroupVijay M.MBelum ada peringkat
- Control System PPT DO1Dokumen11 halamanControl System PPT DO1Luis AndersonBelum ada peringkat
- WicDokumen6 halamanWicGonzalo Humberto RojasBelum ada peringkat
- A New Procedure For Generalized Star Modeling Using Iacm ApproachDokumen15 halamanA New Procedure For Generalized Star Modeling Using Iacm ApproachEdom LazarBelum ada peringkat
- 5 Grade: Daily MathDokumen130 halaman5 Grade: Daily MathOLIVEEN WILKS-SCOTT100% (3)
- Ad For Guru Ned'S Enlightenment Masterclass 1 of 33Dokumen33 halamanAd For Guru Ned'S Enlightenment Masterclass 1 of 33ElliuggBelum ada peringkat
- Aectp 300 3Dokumen284 halamanAectp 300 3AlexBelum ada peringkat
- Unit 13 Dialogue Writing: ObjectivesDokumen8 halamanUnit 13 Dialogue Writing: ObjectivesAkg GuptBelum ada peringkat
- Swenson 1 Dan Swenson Printing Press: Part One (Timeline)Dokumen6 halamanSwenson 1 Dan Swenson Printing Press: Part One (Timeline)Dan SwensonBelum ada peringkat
- Powering Laser Diode SystemsDokumen134 halamanPowering Laser Diode SystemsNick100% (1)
- TinkerPlots Help PDFDokumen104 halamanTinkerPlots Help PDFJames 23fBelum ada peringkat
- The Confucian Transformation of Korea: Harvard-Yen Ching Institute Monograph SeriesDokumen456 halamanThe Confucian Transformation of Korea: Harvard-Yen Ching Institute Monograph SeriesAnna D.Belum ada peringkat
- With You: Full-Line CatalogDokumen68 halamanWith You: Full-Line CatalogCOMIBelum ada peringkat