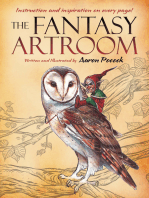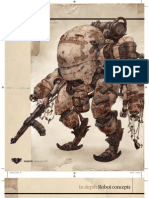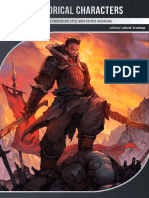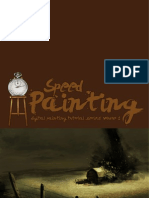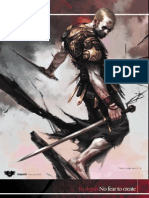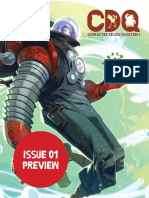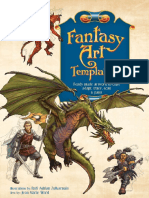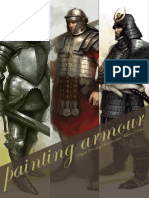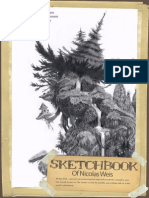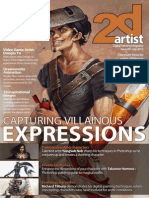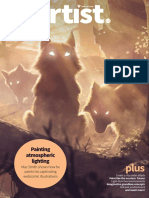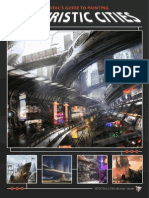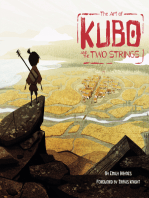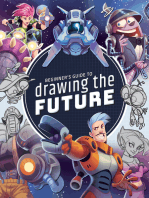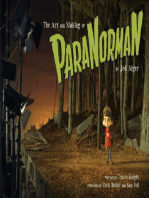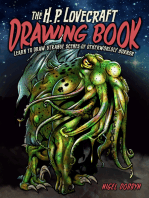Ltd. - Bestiary - Painting Monsters and Beasts (2011)
Diunggah oleh
vale271295%(19)95% menganggap dokumen ini bermanfaat (19 suara)
4K tayangan50 halaman3dtotal
Judul Asli
3Dtotal.com Ltd. - Bestiary - Painting Monsters and Beasts (2011)
Hak Cipta
© © All Rights Reserved
Format Tersedia
PDF, TXT atau baca online dari Scribd
Bagikan dokumen Ini
Apakah menurut Anda dokumen ini bermanfaat?
Apakah konten ini tidak pantas?
Laporkan Dokumen Ini3dtotal
Hak Cipta:
© All Rights Reserved
Format Tersedia
Unduh sebagai PDF, TXT atau baca online dari Scribd
95%(19)95% menganggap dokumen ini bermanfaat (19 suara)
4K tayangan50 halamanLtd. - Bestiary - Painting Monsters and Beasts (2011)
Diunggah oleh
vale27123dtotal
Hak Cipta:
© All Rights Reserved
Format Tersedia
Unduh sebagai PDF, TXT atau baca online dari Scribd
Anda di halaman 1dari 50
3DTotal.
com eBook series
Chapter 02 - Sea Monster
Page 12 | By Richard Tilbury
Chapter 03 - Subterranean
Page 20 | By Darren Yeow
Chapter 04 - Mountain
Page 26 | By Simon Dominic Brewer
Chapter 05 - Volcanic
Page 34 | By Wei-Che Juan
Chapter 06 - Sewer Dwelling / Swamp
Page 40 | By Andrei Pervukhin
Chapter 01 - Jungle
Page 4 | By Matt Dixon
The free brushes are in the resources
folder that accompanies this ebook.
Chapter 01 | Matt Dixon
Jungle
page 5 www.3dtotal.com Chapter 01
Chapter 01
of any chaotic lines are they feathers, horns,
tentacles, a trunk or something else? Which are
most appealing visually? Do any suggest a story
or particular behaviour? One or two will usually
stand out right away - though they may not
necessarily the best or most rewarding choice -
take time to explore each drawing thoroughly.
Try to justify the fnal decision. Just liking the
way it looks is reason enough, but thinking
through the reasons for making the choice
will help give direction to the next stage of
development what appeals to you about your
choice? How will you communicate that to your
audience?
I chose the creature in the top right. I liked
the idea of a monster with cute proportions
balancing that juxtaposition should be a
satisfying challenge as the design progresses.
Jungle Creature
Software Used: Photoshop
Conceptualisation
There are many different ways to approach
monster design. Its good to be familiar with
as many different methods as possible, not
only does this allow for greater versatility when
selecting the appropriate solution for a particular
design challenge, but employing a range of
techniques helps to keep ideas fresh and the
process fun.
Other than a jungle habitat nothing about this
monster is predetermined. While the idea of
having free reign with the design is appealing,
such an open brief comes with one very
signifcant challenge: where to begin? To solve
this little problem, well look at a technique that
will spark the imagination and quickly provide a
variety of different options to explore.
Before picking up a pen, spend a little time
getting into the mood. Refer to appropriate
reference material and inspirational sources
such as art, photography or even evocative
music while you think your design over. Wait
until ideas begin to fow before reaching for your
pen. Filling your head with ideas before you
begin to draw will really help start the creative
process and should mean your imagination is
already whirring away when the pen hits the
paper.
Now the drawing can begin. Sketch out lots of
quick doodles, keeping the lines as fast and
free as possible. Details are not important at
this stage, only basic shapes and proportions.
Concentrate on the overall form of each creature
as you draw. We want these drawings to be
deliberately loose and spontaneous.
This approach is similar to the automatic
drawing employed by the surrealists, where
the drawing hand is allowed to move across the
surface of the paper in a random fashion in an
effort to tap into the subconscious mind. The
human eye instinctively seeks to make sense
out of chaotic shapes. The idea here is that
encouraging random and accidental lines onto
the canvas will help to suggest ideas that may
not have been drawn deliberately. You can take
this technique as far as you wish; completely
random doodling can produce very interesting
results and is a fun way to try and break a
creative block but a more structured approach,
inviting some chaos into deliberate sketching, is
likely to yield more usable ideas. However it is
employed, this is a very effective way to prompt
new and unusual designs. Go crazy! (Fig.01)
Stop once you fnd ideas repeating and
review your doodles. Set your imagination to
work on each in turn, considering how they
might look with different patterns, colours and
materials applied to them. Try to make sense
page 6 www.3dtotal.com Chapter 01
Chapter 01
The mixture of rounded and sharp shapes in
this sketch also appealed to me and suggested
a small, tree dwelling beastie which seems a
practical choice for a jungle environment.
Development
The next step is to develop the creature doodle
into a full concept design. A neutral symmetrical
stance allows you to concentrate on making
the anatomy work without having to solve any
problems that may be caused by a diffcult pose.
Begin by loosely defning the proportions of the
creature then gradually begin to make sense of
the shapes in the doodle. Make use of scale,
rotate and distort tools to quickly experiment
with different proportions (Fig.02).
With basic anatomy and proportions decided,
add details. Again working against a neutral
pose makes this easier. Use layers to quickly
compare different ideas. Keeping shapes
consistent within the design gives rhythm.
Remember why you chose this doodle as the
starting point for your jungle monster, trying to
retain and develop what appealed to you at that
stage.
I focused on the cute proportions which frst
drew me to this creature, the large eyes, head
and ears. A long, thick tail exaggerates these
proportions further. Spiky details fangs, claws,
tufts of fur hint at a nasty side to the monster
while also helping to tie all the shapes in the
design together. The eyes will be a focal point
of the design and are traditionally seen as
windows to the soul, so its here that I need to
concentrate the marriage of cute and cruel that I
want to show in my jungle monster.
(Fig.03 06)
Now consider the colours, patterns and textures
of your monster. Again, layers can make
changes and experimentation easier set your
sketch to multiply mode and apply colour to a
layer beneath it. Use colour adjustment tools
to quickly see variations on your ideas. Try to
make your development deliberate, ask yourself
why your monster would have a particular color
page 7 www.3dtotal.com Chapter 01
Chapter 01
or pattern. Is your design led by evolution
color for camoufage, courtship, or deception
or to satisfy criteria in your design eyes as a
focal point, contrast with background color the
choice is yours. Remember what justifed your
design choice - does that give reasons which
infuence your decision on color?
With a chosen color, your design is complete.
Look back at your original doodle to see how it
has developed. Have you built on the qualities
that attracted you to the sketch?
For my creature design to work as I intend, its
important to get across aspects of both cute and
nasty in my monster. I have chosen colors which
I think will support this. To establish the eyes as
a strong focal point, I have selected a saturated
orange / red here this is traditionally a color
associated with danger or warning which should
project the nasty side of my creation and will
work well against green hues in a jungle setting.
A neutral body color will give additional contrast
to the eyes, and choosing a bright tone for the
fur ensures good contrast with the background
which will help to show off the cute body
proportions. Accents on the tail add interest and
help to maintain a consistent color theme within
the design.
Presentation
How will this freshly-designed monster be used?
This will determine how best to present your
creation. What you have at this point, perhaps
with additional viewpoints and annotations
may well be suffcient for a pure concept piece,
but the design is only half the fun. Your jungle
monster will be far more engaging, more alive, if
you show it in a scene.
Composition
The frst step is to decide on a pose and setting
for your creature. Pose can communicate a
great deal of your creatures behaviour or
personality. A background may not strictly
be necessary when presenting a creature
design, but the setting can be a powerful tool in
establishing the mood of the fnal piece.
The development process should mean youre
now well acquainted with your creation
imagine the kind of things it would do and try
to choose a pose which will tell the viewer
something about your monster. Think about
how it moves, what it eats and where it spends
its time. Try getting into the character of your
creature and act out movements. Though this
may be amusing for any nearby spectators, it
can be a very useful way to explore different
poses quickly if you keep a large mirror where
you work.
Consider a setting which supports a suitable
mood for your creature. Hopefully this is
something that was considered back in the
sketching stage. Jungle environments are rich
and diverse; decide if a predictable background
of green broad leaves or something more
unusual suits your jungle monster best. Try to
show scale by including objects or cues which
will be familiar to the viewer (Fig.07).
Explore different ideas with loose thumbnail
sketches. As in the doodle stage, keep things
fast and free not only will this repeat the
possibility of accidental marks sparking new
ideas, but loose sketches capture movement
and energy very effectively.
I have referred back to my original doodle for
inspiration on the pose for my creature. It looks
almost as if its been disturbed or startled which
page 8 www.3dtotal.com Chapter 01
Chapter 01
I think adds to his character and suggests that
its engaged in some sinister behaviour which
suits the mood I want to project. I intend to
keep the background as simple as possible
to show off the creature most effectively. The
bough along which it creeps together with
some surrounding foliage should give a good
impression of the scale of my monster.
Sketch
To begin, build on your compositional thumbnail.
Simply establish the basic pose and proportions
of your creature along with any background
elements. Lay everything out to make sure the
arrangement of shapes in your composition is
correct. If it works in this simple form, you can
be confdent that you have a solid foundation to
build upon (Fig.08 09).
Now add details to your layout sketch. How far
you take this depends on your colouring and
painting technique and the complexity of your
monster design, but its important to have all the
signifcant elements in place before you proceed
to the next stage.
Thumbnail C was my choice for the fnal
painting. This was closest to my original doodle,
though I modifed the pose to make the creature
appear more confdent, less like it has been
startled and more like it is about to pounce!
Value
Next, establish values. Defning the values in
your painting before working with colour allows
you to control the contrast in your image more
effectively and to consider form and the basic
behaviour of light more simply. Place your
sketch on a separate layer set to multiply
mode, and lay in values on a layer below
(Fig.10).
Begin with basic layout of fat values.
Establishing the basic arrangement of value is
the only goal here, so keep things very simple
(Fig.11).
Add variation to the basic arrangement.
Strengthen the contrast where dark and light
values meet, and place any signifcant details.
Try to keep forms fat at this stage. Decide
where the darkest and lightest values in your
image will be placed be aware that these
points will often establish the areas of highest
contrast which will become a natural focal point
(Fig.12).
page 9 www.3dtotal.com Chapter 01
Chapter 01
colors mix to create a bright teal hue where they
mix. I like how this ties the colors together and I
will aim to maintain that in the fnal painting.
Render
Now the fun can really begin! Flatten the image
and build on the coloured value sketch. At all
times try and develop the image as a whole,
rather than concentrating on small sections.
Use the biggest brushes you feel comfortable
with - this will force you to make bold marks and
encourages the idea that each mark should be
deliberate. (Fig.14)
At each stage of the render, try to build on what
has gone before. In the previous section the
colors were placed, use the colour picker to
choose colors from the existing image and begin
to refne your painting. Resist the temptation
to add new colors at this point. Tidy any loose
or messy areas and pay particular attention to
edges and texture. (Fig.15)
Continue working across the image, making
sure to balance the background elements with
the foreground.
Here Im really feeling out the background of
my painting. I want it to look like foliage, but I
added on separate layers so that adjustments
can be made more easily if necessary. (Fig.13)
The opacity of your value sketch layer may need
to be reduced a little, especially if your values
are strong, in order for the colors beneath to
show through effectively. This is fne as the
relative values remain consistent. A positive side
effect of this is to reduce the strength of the very
darkest and lightest values, which may then be
re-established during rendering.
A good impression of the fnal image should be
seen at this point. All the signifcant elements
have been put in place and all that remains is
to refne what is already there. This is a good
opportunity to take stock before fnal painting
begins. Note areas which could be problematic
during the painting process or which dont work
as you intend and try to address them before
you progress to the next stage. Similarly,
take note of any areas which are particularly
successful and make sure you dont spoil them!
Ive chosen a basic color palette. A green
background is a strong compliment to the
saturated hues in my jungle monster and Ive
used a blue shadow to add interest to the
scheme. The blue shadow and green foliage
Begin to add form to the shapes in you painting,
and place any fnal details. Pay particular
attention to edges at this point soft surfaces
should have soft edges, hard surfaces hard. Try
to ensure all lines are removed in preparation
for painting.
My values are very simple. I designed my
creatures bright fur to contrast against the
background, so I placed it against a shadowed
area of foliage to make the most of this. The
highest and lowest values are deliberately
placed in my monsters head to draw a strong
focus to this area.
Colour
Flatten the fnal value treatment, then copy
it onto a new layer and again set to multiply
mode. Lay in basic colors on a layer below.
Its always best to work with a simple scheme,
at least to begin with. No more than three of
four main colors as a starting point. Begin by
establishing the basic colors of your jungle
monster as these are already decided, then
choose complimentary colors to use in the
background. Using a soft brush here will
encourage colors to mix which can produce
interesting results that you can carry through
into your fnal painting. Different colors may be
page 10 www.3dtotal.com Chapter 01
Chapter 01
dont want it to draw attention away from my
monster. My solution to this is to take an almost
abstract approach to the background, defning
rough shapes of leaves and plants without
placing any details.
The goal is to give the impression whats in the
background without having to show anything too
specifc. (Fig.16)
Now is a good time to fip and rotate your
painting, this gives a fresh viewpoint on your
image and can draw attention to problem areas.
Fix any issues you can see. Continue to refne
your work, strengthening values and adding
detail as required. (Fig.17)
As the rendering process draws to a close, add
any remaining details making sure to keep the
tightest detail in and around focal areas.
Finishing touches
The rendering is complete. The fnal step is to
add a few fnishing touches. Pick out signifcant
details with highlights, strengthen values to
give the image plenty of contrast punch, make
any fnal adjustments to the texture of surfaces.
Image adjustment tools can be very powerful at
this stage, but try to avoid getting bogged down
with tweaks and frills. If youve followed these
steps correctly, you will have made deliberate,
positive decisions about your creature design
and presentation throughout the process and
major adjustments at this stage should be
unnecessary.
Your jungle monster is complete!
In the fnal stage, I pushed some darker tones
into the shadow area behind my creature and
added further bright values to the fur. This
really boosted the contrast around the creature
and gives the image a satisfying pop. I drew
further attention to the eyes by adding some
subtle refections which, along with hard, bright
highlights make this area a very strong focal
point. I also added some small details such as
the skin texture in the ears, and some foating
pollen in the background.
Critique and conclusion
Acknowledging that there will always be some
aspect of your work that can be improved
means that each piece you produce can be
viewed as an opportunity to grow and refne
your skills. Take a little time to look back at your
work with a critical eye to see what may have
been done differently and to review anything
you feel you have learned from the piece. This
is best done at least a few days after completing
the work to give a better chance of casting an
objective eye over the image. For a concept
piece such as this, pay particular attention to
the development of your ideas. Compare your
frst sketches against your fnal image. Does
your fnished creation remain true to your
original concept? Does it successfully answer
any design brief? Was the process smooth and
deliberate? Do you like the end result?
Im generally pleased with my jungle monster.
Its good to look back at the very frst doodle
which inspired this creature and see a direct
connection with the fnal design. I think the
design criteria, a quirky mix of cute and nasty,
which I set myself is successfully met along with
the intention of having the monsters eyes as
a strong focal point. Perhaps the design could
have been more original or unusual, though
presenting a creature with some similarity to
familiar animals (in this case a small primate
such as a lemur or capuchin ) can help the
viewer to accept the design as plausible. The
fnished painting works as I hoped, I like how
having small parts of the creature obscured
behind the foliage and bough helps to give
the impression of a secretive, skulking nature
to the beast. Some elements, particularly the
monsters hands, could maybe stand out a little
better but that might interfere with the strong
focus on the eyes so Im happy that theres a
good balance to the picture overall.
Designing monsters is always fun. Hopefully
the techniques that we have looked at in this
example will have been interesting to explore
and will prove useful in the future. Introducing
an element of automatic drawing into the early
sketches in not always easy, especially if an
artist has been trained to produce neat and tidy
drawings, but its an approach worth persevering
with even if it does not feel natural at frst. Few
other methods have the potential to produce
such varied concept ideas as quickly as this,
and remember that your unused ideas can be
saved for possible future use!
If youve enjoyed the process, why not go back
to your concept doodles and develop other
monsters?
Matt Dixon
For more from this artist visit
http://mattdixon.co.uk/
or contact
mail@mattdixon.co.uk
Chapter 02 | Richard Tilbury
Sea Monster
Chapter 2
page 13 www.3dtotal.com Chapter 02
Sea Monster
Software Used: Photoshop
Introduction
For this series I decided that whatever topic I
settled on, it would focus on the actual creature
itself and not on any environment or context. As
this tutorial would concentrate on the design of
the monster it made sense to place it against a
simple background.
From the available list I chose the aquatic theme
as this is a subject I have had little opportunity
to explore in the past and hence would make
an interesting challenge. The fortunate aspect
of this particular creature also meant that I
could place it in its natural, underwater context
and still keep the background simple due to
the habitat. This certainly was not my motive
for choosing the sea monster but it sure is nice
when things work out like this sometimes!
As per usual I started to look at some reference
pictures on the internet but mainly for how
light interacts with the sea and illuminates
submerged objects. As opposed to having a
plain blue background I thought it would be
more interesting to show the creature near the
surface with evidence of the waves above.
Creating an Underwater
Habitat
To start to create a very simple underwater
environment I frst of all flled the canvas using a
blue color with a little variation (Fig.01).
You will notice that the scenery composes
of three layers, the frst of which is a lightly
modulated blue which you can just make
out in the thumbnail. Above this background
layer is the seabed which is simply a band of
abstract shapes along the bottom edge (Layer
2). The fnal layer represents the light fltering
downwards from the sun and has been created
using a Linear Gradient with a Foreground to
Transparent Preset (Layer 1).
I opted to remove the seabed as this implied a
shallow section of water and hence a smaller
sea monster. On separate layers I then painted
in the surface along with some light beams
fltering downward. The sunbeams were painted
using a Soft Round Airbrush and then had the
opacity reduced to around 40% (Fig.02).
The creature was then blocked in on a
separate layer in case I wanted to change
the color scheme or lighting at any point.
Keeping elements separate like this can ease
experimentation which is something I like to do
throughout the painting process.
You can see on the right how the fle is currently
structured into fve layers. The lighter gradient
along the upper section of the canvas has been
set to Screen mode at 89% opacity. The reason
for this can be seen more clearly in Fig.03
Chapter 2
page 14 www.3dtotal.com Chapter 02
I used a custom brush to create a pattern across
its body which was done on a separate layer set
to Linear Dodge.
I then began developing the head by adding
in the eye and teeth along with some detailing
around the jaw. I also used another custom
brush which incorporated an image of broken
glass to create a variation to the skin pattern
(Fig.05).
where it serves to create a smooth transition
from the surface to the mid depth.
Creature Evolution
You have seen the initial creature sketch in
Fig03 and with the basic environment underway
it was time to focus on developing the animal.
I often start this process with some thumbnail
drawings but in this case I was happy to start
doodling and see what developed.
I began with some random shapes and non-
descript brushstrokes and started to develop
these into a more fsh like form as shown in
Fig.02 and Fig.03.
I quite liked the beak like shape in the upper
right and thought this may make a good mouth
and so decided to keep this feature. The curved
body reminded me of a seal or dolphin which
was not alien enough for my taste and so I
moulded this into a more amorphous shape
(Fig.04).
Part of the design was inspired by jellyfsh which
have always fascinated me due to their strange
and unconventional form and so I included some
tendrils and a bulbous shape. I then married
these ideas with the tentacles of an octopus
(Fig.04).
I liked the idea that this creature was quite slow
moving but used its tendrils and tentacles to
sting and trap prey similar to a jellyfsh. I added
in some long tendrils disappearing into the
distance to suggest that this beast could catch
its prey even if it were not within close proximity.
Because the creature is quite near the surface
I decided to add some more contrast to the
caustics across its body as it was looking a little
fat. To create another dimension I opted to add
some luminescent lights below its body which it
would use in similar fashion to the Angler fsh.
The glow from these would attract smaller fsh
towards its tendrils and keep it fed in between
feeding on larger prey (Fig.06).
Chapter 2
page 15 www.3dtotal.com Chapter 02
To create the glow I used the Outer Glow Layer
Style which can be accessed by clicking on
the fx icon at the base of the Layers palette
(highlighted in red). This brings up a dialogue
box similar to Fig.07 where you can see the
settings I have used.
As this creature now uses glowing tendrils I
thought it would be both interesting and weird
to give it a second mouth through which smaller
prey could be digested. An Octopus has a
body integrated into its head with no distinct
difference and likewise I thought that a mouth
section as part of the body would make this
creature look even more unusual. I decided to
add a membrane that connected the tentacles
as well as form a mouth cavity (Fig.08).
This could now be used to engulf potential
food. I also experimented with a different head
and body shape, giving it a crest and a more
pronounced neck section.
One other aspect that was missing was some
evidence of scales, plankton and some general
particles in the water. The best way to create
this is through a custom brush which can be
based upon a range of different sources. In this
case I used an image from the free online photo
library at 3DTotal.com, in this case a picture of a
moss coated rock.
http://freetextures.3dtotal.com/
preview.php?imi=8119&s=c:Mountain
Forest&p=2&cid=17
I frst made a color range selection of part of the
moss and then copied this into a new fle with
a white background. Once desaturated, I then
scaled it down and used an eraser to reshape
it into a few sparse dots which became my
eventual particle brush (Fig.09).
As I looked through some of the earlier versions
of the creature which I had saved in order to
write this tutorial it struck me that the original
shape from Fig.04 was somewhat more unusual
than its current state and so I resorted back to
this design (Fig.10).
Chapter 2
page 16 www.3dtotal.com Chapter 02
You can also see how the particle brush has
helped add some detail in the water (inset).
Because the creature has a second mouth I
felt it needed some teeth reminiscent of squid
or octopus and so created a series spanning
the underside, which also helped lend it a more
menacing aspect.
Adding Final details
Usually once the painting has reached a
reasonable stage I fatten it and then begin
adding some of the refnements on a new layer.
In this instance I added two new layers: one set
to Overlay mode in order to add some passages
of color to certain sections such as those
highlighted in red in Fig.11.
These comprised of a red tint along the jaw
and tail fns along with a blue shadow added
beneath the lower jaw. The remaining layer was
used to add the segmented sections along the
tentacles. The picture is almost complete now
but a few Adjustment Layers will further help tie
the image together once all layers have been
fattened.
The frst one I apply is Curves by going to Layer
New Adjustment Layer (Fig.12). I use this
layer to darken the overall tonal range by adding
the two points and dragging the line down
Chapter 2
page 17 www.3dtotal.com Chapter 02
slightly. Once done you can use black to paint into the mask and reveal
the original stage if need be.
The next Adjustment Layer is Levels again this is used to darken the
image so that I can then paint into the mask and reveal a few bright
highlights in specifc areas as shown by Quick mask in Fig.13. The red
areas in the image correspond with the black areas in the small thumbnail
at the top of the Layers palette.
The next Adjustment Layer I use is Levels; again to darken the overall
image before once again painting into the mask Fig.14.
The last and fnal Adjustment will be Color Balance and is where I add a
greenish tint (Fig.15).
The fnal image can be seen in Fig.16
Conclusion
This has been an interesting tutorial and has certainly been fun to do as it
is not a subject I have tackled before. I try to vary my approach to painting
and apply different techniques each time I start a new piece. Sometimes I
work in greyscale to begin with and then add color later in the process and
at other times I make a series of thumbnail sketches beforehand. In this
case I jumped straight in without any preconception of where the journey
would take me, developing the design along the way.
Richard Tilbury
For more from this artist visit
http://www.richardtilburyart.com/
or contact
rich@3dtotal.com
Chapter 03 | Darren Yeow
- Free Brushes
Subterranean
page 21 www.3dtotal.com Chapter 03
Chapter 3
Subterranean Monster
Software Used: Photoshop
Introduction
As a concept illustrator, we dont always get to
illustrate what we want. Sometimes we need to
be able to adopt the visual direction and subject
matter as required by the client or employer, and
we have little say in regards to what we actually
want to draw. Rest assured this tutorial is most
defnitely not one of those times! In fact it is
quite the opposite.
In this step-by-step tutorial, we will be going
through the creation of a subterranean
monstercan you imagine anything more
enjoyable to illustrate?! I dont know about you,
but as a child I was always picking up, capturing
or terminating squishy multi-limbed creepy
crawlies, as an adult I day dream about drawing
them. It really is one of those rare subject
matters that the term ugly is a complimentary
descriptor rather than a critique on the art!
What we will specifcally be going through are
the individual steps, starting from the initial
sketch, the flling in of form through greyscale,
altering of the design on the fy, tightening of
the details, use of adjustment layers, and the
colouring process which we undertake after the
design is completed in greyscale.
Each step we take will be a logical advance
towards fnalising the piece, each is a battle
tested set of instructions, that I use on a daily
basis to help me get my commissions completed
and concentrate on one or two major areas.
At each step of the process I will share the
technical details of what I am doing, as well as
more importantly the thought process behind
each stroke. So, with all that out of the way, lets
get started!
Before you get started
If you know me, or have read any of my prior
tutorials, then youll know what I am going to
begin with doing your research! Its important
enough that I add this section before almost
every tutorial, and its not just to pad out the
word count I can assure you! It is just that
important.
Whether you know or understand the subject
matter intimately or not, you need to fll your
consciousness with new information on a
consistent basis in order to provide fresh ideas/
reminders for your images, or you risk growing
stale and creating highly derivative art.
What does this mean in a practical sense? Well,
in todays age of blogs, online articles, image
archives, forums and the like this essentially
means jumping on the Internet and using your
favourite search engine to source out some
visuals to kick start your engine. Some of my
favourites are listed below it certainly isnt
exhaustive, but these are typically all I need to
fnd good reference:
1. http://www.google.com
2. http://www.ConceptArt.org
3. http://www.fickr.com
If you dont have the Internet then it means a
little more leg work, going to your local library,
picking up a newspaper, magazine, trade journal
or watching a movie and stock piling your
mental arsenal from there is a good start.
Specifcally in relation to this topic, I looked
for the animal Naked Mole Rat, yes, it is a
very ugly looking creature, but in terms of the
subject matter we are illustrating, it is perfect to
draw upon as a reference, as it has a semi-
blue undertone and an almost translucent skin
covering.
Whichever resources you choose to draw
upon, just make sure you use it as inspiration
only and dont plagiarise the work. That would
be unscrupulous and does not help your skill
level grow; indeed it will more likely lower your
confdence in your own abilities.
Monster Making
Step 1: Overall Shape
Description: At the very start of the image,
we need to begin with a line sketch. Make it
rough, but be sure to get most of the major
things such as pose, muscle form a general
idea of the silhouette out of way in this step
as it will save a lot of re-composition time later
on. Think about which position the creature or
character is best illustrated in order to not only
convey design and form, but also some of the
underlying character. In this instance we want
to make the character feel very much like a
creature of the underground, hidden away from
the world, why? I like to perhaps imagine he was
shamed into retreating there, so representing
this past shame with lack of a backbone and a
page 22 www.3dtotal.com Chapter 03
Chapter 3
pronounced hunch seems logical. The brush
used is included as a download with this issue.
It is a very simple hard edged brush that I use.
Pick this brush to do the initial sketch, dont be
too worried about cleanliness of the lines at this
stage, all were worried about is the initial form
indication. (Fig.01)
Step 2: Adding some Form
Description: Once we are happy with the
underlying form, it is time to get in there and
start the form building process. For this, we
need to nominate the lighting set up as it is the
major factor in defning form. In this case, we
will imagine a lighting source from the front and
above the character, this will create a downcast
light and helps to defne overlaying objects
through cast and core shadows, and also
creates a nice dark outline around the character
as the form bends away from the light. So with
this lighting set up in mind, begin to render
the rounded shapes of the creature, mainly
indicating in a slightly darker tone where the
major shadowing will be. Use a soft round brush
as the tool of choice, again I have included it
as a download, but it is a standard Photoshop
brush. (Fig.02)
Step 3: Refning the Silhouette
Description: The shape looks too humanoid,
so want to move away from this, particularly
in the head and neck region. Make the major
adjustments to this area and also exaggerate
the spinal curvature of the creature. At this
point I am also toying with the idea of removing
the eyes entirely, the reason being that if this
is a burrowing creature eyes will serve very
little purpose, so why have them at all? It will
also work to move away from a humanoid
appearance. (Fig.03)
Step 4: Tone the Image
Description: At this stage we will tone the page.
Select a new layer set to multiply mode, choose
a grey scale tone around a HSB value of 0, 0,
80 and use the bucket tool to drop the paint onto
this layer. This is essentially a step to remove all
page 23 www.3dtotal.com Chapter 03
Chapter 3
hands in the manner you want, my advice
is to use a photographic reference of yours
or someone elses hands posed in the exact
position you want, under a similar lighting set up
that you have elected in the image. (Fig.07)
Step 8: Details and Silhouette Cleanup
Description: This image is pretty much a
white areas, so that we may reserve pure white
as the highlights. (Fig.04)
Step 5: Head Design
Description: I decide fnally to just get rid of the
eyes entirely, I also paint some cast shadow
onto his shoulder. All of this is done with the soft
edged round brush. (Fig.05)
Step 6: Tone the Image Redux
Description: I decide that I want to tone the
page even darker, so I use the same steps as in
Step 4, tone the page again with a new multiply
layer. During this step, I also create a new layer
and render more details on the head. I add
some extra teeth and some minor highlights to
indicate head shape form. (Fig.06)
Step 7: Form and Detail Tightening
Description: We are now fairly happy with how
the design is coming on, but now we want to
increase the contrast as we were working in
quite a low contrast setting before. The easiest
way to do this is to use an adjustment layer and
alter the Input Levels to Dark 26, Mid Tones
1.00, highlights to 206 and keep the Output
Levels the same. Once this is done, create a
new layer on top and create more neck details,
skin warts and concentrate on rendering the
hands. Make sure to spend a little more time
with the rendering of the hands if necessary,
they are a big part of an expressive whole and
are deserving of just as much time as the face
of the creature. If youre unsure of how to render
continuation of the previous step, be bold with
the blacks and darker tones in this stage. Dont
be afraid to push various areas such as the
turned surfaces and the forms silhouette into
the darker tones. I still typically use a soft round
brush for this. We also make another adjustment
to the tail, I want it to curl a little at the end like a
worm. (Fig.08)
page 24 www.3dtotal.com Chapter 03
Chapter 3
Step 9: Feet and Wrinkles
Description: This next step looks at adding some
wrinkles and wrinkle highlights. Up till now, our
character has had fairly smooth skin, we want
to give it some wrinkles to move away from this,
we want the monster to feel as if a complete
lack of sunlight has made the skin almost like
an ill ftting pasty fap of tissue that encases the
creatures innards. Using the soft edge brush
again, zoom in to get close to the details and
use a dark tone to indicate the underlying side
of the skin folds and a lighter tone to indicate the
upper edge of the skin faps being illuminated by
the light source. (Fig.09)
Step 10: Undertone Colour
Description: We are now ready to start
colouring! Create a new adjustment layer and
set the Mid Tones to the following values
Cyan/Red -49, Magenta/Green 0 and Yellow/
Blue +15. This will give the image a blue tinge
that will be perfect to help illustrate the semi-
translucent nature of the skin. Next, you will
need to create a Layer Mask to block out the
areas that are not required to be blue, and to
do this go into Layer > Layer Mask > Reveal
All. When this is done, click on the layer mask,
and use black to block out any areas you do not
want affected by the Adjustment Layer. (Fig.10)
Step 11: Skin Tone
Description: Creating a new layer set to Color
blend mode, pick a pinkish colour to represent
the skin, something like a colour with HSB
value of 0, 22, 100. Paint over the image with
the colour, making sure to let some of the blue
page 25 www.3dtotal.com Chapter 03
Chapter 3
undertones show through. Alter the opacity of
the layer as needed to achieve the translucency
desired. (Fig.11)
Step 12: Skin Tone Continued
Description: Create another new layer, this time
set on Overlay blend mode. This time, we will
concentrate on pumping up the colour in certain
areas, especially where blood pools a little
more, like the knees, hands, around the mouth
and some of the feet. Using the same pink as
the previous step, paint over these areas lightly,
and alter the opacity of the layer so that the
colour is not too overpowering. (Fig.12)
Step 13: Teeth, Wrinkles and Warts
Description: The fnal step requires us to create
another new Overlay layer, it is mainly used to
give the teeth some yellowness and pump up
the highlights of the skin folds. For the teeth,
choosing a yellow-orange hue will work well for
the decayed and uncleaned look we are going
for. For the wrinkles, choosing a white-light pink
colour will work well. (Fig.13)
And thats it! When its broken down into the
logical steps, it really is not that intimidating at
all. This is a process you can rely on, time and
time again to arrive at a professional looking
piece of art work.
Hopefully youve enjoyed my little tutorial and
picked up one or two pointers. If you have any
questions or comments please feel free to send
me an email and until next time keep drawing!
Darren Yeow
For more from this artist visit:
http://stylusmonkey.carbonmade.com
or contact them at:
darren@stylus-monkey.com
Chapter 04 | Simon Dominic Brewer
Mountains
page 27 www.3dtotal.com Chapter 04
Chapter 4
Mountain Creature
Software Used: ArtRage & Painter
In this tutorial Ill be designing and painting a
fantasy mountain creature. Ill be doing the1st
half in ArtRage 2.5, and the rest of the image in
Painter X. Both of these packages have their
Strengths and weaknesses and by using them
together I can combine their best features.
Before I start I need to get some idea of what
attributes my creature will have. I fnd the best
approach is to jot down the key points about
the environment and use them as a guideline
to building our beast. We know he lives in the
mountains so well use this as our starting point.
The frst thing about a mountain environment is
that its cold. Therefore our creature will need
fur and thick skin. Mountain air also tends to be
thin so this suggests our creature might possess
a hefty set of lungs and consequently a large
upper body.
Mountain terrains are rocky and frequently
covered in snow, so well give our creature
three sets of powerful legs in order to cling to
the rocks and a pair of strong arms with shovel
hands to dig through the snow in search of
vegetation. Well also give him a couple of tusks
for uprooting tough mountain plants and bushes.
In order to give him some camoufage well
make him white, but in case that isnt enough
and hes discovered by a fercer mountain
beast he can have a fne set of horns. So that
concludes our creature spec, all we need to do
now is draw him.
Step 1 Set up the canvas
I start off using ArtRage, so frst off I create a
new canvas. My fnal canvas will be 2480 x
3425 pixels but I dont want to start that big so
lets go with 827 x 1147 pixels (dividing both
dimensions by three), because I may want to
print this at a later date Ill set my DPI to 300. If
youre just going to be displaying on the web,
however, it doesnt matter what DPI you use.
I choose a slightly rough canvas and give
it a light tan color I fnd white can be too
overpowering and it gives me the fear. (Fig.01)
Step 2 Rough sketch
I create a new layer lets call it Rough Layer.
Im using a new layer rather than the canvas
because in the next step Ill be deleting it.
I select the basic pencil tool (size 150%,
pressure and softness 50%) and draw a rough
sketch of my creature. I set the color to black,
RGB(0,0,0) - this is very important. If a lighter
color is used it will cause problems when
underpainting. (Fig.02)
Step 3 Refined outline
I set the opacity of Rough Layer to around 40%
and create another layer called the Outline
Layer. On the Outline Layer I trace my rough
sketch to give a more refned outline. Then I
delete the rough layer because I dont need it
anymore. (Fig.03)
Step 4 Final sketch
I set the opacity of Outline Layer to 40% and
create another layer Value Layer. This layer
is for shading the sketch in black and white,
alternatively known as a value study. As well as
page 28 www.3dtotal.com Chapter 04
Chapter 4
colors down, color picking from the referenced
color palette. I spend no more than 15 minutes
on this stage. I use a medium sized oil brush at
100% pressure, 30% thinners and 40% loading.
Ill leave these settings unchanged for the rest
of the session, only altering the brush size when
needed.
Because Value Layer is still present it overlays
my colors so that the general form of the
creature is not lost. When Ive completely
covered the canvas with color I merge Value
Layer with the canvas.
Note that Ive made my sky a very dark blue.
The reason for this is that the higher you are,
the darker the sky dome. In this instance it
helps reinforce the idea of an elevated mountain
location. (Fig.06)
Step 7 Blocking in the
color
Painting directly onto the canvas (were fnished
with layers now) I do another pass of the
painting and dab color over the areas where the
pencil shading is visible. I also put a bit of detail
in there and coarsely refne the shapes of the
head and rocks. (Fig.07)
giving me the form of my creature it allows me
to see how the values of a piece the lights and
darks ft together prior to painting.
Using the same pencil settings I apply shading
to the creature, paying particular attention to
the dark shadows and light skin and fur. I keep
in mind the position of my main light source in
order to achieve accurate shadows. The result
is still very sketchy but thats OK, its just a guide
for my painting.
When Ive fnished the shading I delete the
outline layer so all Im left with is a blank canvas
and the Value Layer. (Fig.04)
Step 5 Color Palette
ArtRage 2.5 has a fairly limited color palette
facility so I prefer to use Painters Color Set
function. Unfortunately I cant import a Painter
Color Set palette directly into ArtRage so I
create the Color Set in Painter, capture it using
a screen capture utility, save it to a JPG and
import it into ArtRage as a reference image.
I create the Color Set palette in Painter by
dabbing my chosen colors into the Mixer
Palette and then choosing New Color Set from
Mixer Pad. (Fig.05)
Step 6 Underpainting
Painting directly onto the canvas I quickly lay my
page 29 www.3dtotal.com Chapter 04
Chapter 4
Working at between 50% and 100% zoom,
I start with the creatures head, refning the
shape and pushing the lights and darks to
simulate three dimensional form, although the
sun is the main source of light we also need to
take account of diffuse light from the sky and
refected light bouncing from the surrounding
snowy landscape. When you consider too that
the creature is white this means there will be
very few areas of darkness on its fur and skin.
I do darken the area round the creatures mouth,
although thats more to do with its eating habits
than anything else. (Fig.09)
Step 10 First detail pass
I work outwards from the creatures head the
Step 8 Resize up
I rescale the image to its fnal size. When
resizing up make sure you do it at an early stage
or else blurring of detail will occur. This painting
contains none of the fnal detail so its fne to
resize up.
Sometimes you may want to resize up beyond
your fnal size and then resize down for your
fnal image. This is handy if you want to add
very fne detail, assuming your computer can
handle it.
Of course you could start off with a large canvas
in the frst place and not bother with resizing at
all. I just fnd it quicker to sketch and block in
color on a small canvas frst. (Fig.08)
Step 9 Zoom in
Zooming in at this stage is somewhat
disconcerting and results in a screen full of
ragged blotches and unrecognizable fuzzy
shapes. This is good because it means things
can only get better.
focus doing much the same thing as in Step
9. I loosely referenced the horns from a photo
of a goat I found on the web in order to get the
shapes right.
Its important when drawing a fgure or creature
to depict it interacting with the environment
rather than the landscape being pasted in as
an afterthought, like the backcloth to a stage.
Here much of the interaction comes from the
creatures hands and feet which are gripping
the rock. Normally when you grip a rock the
shape of the rock will dictate how your hands
grasp it. However, in this instance we have the
luxury of a virtual rock, which can be shaped
to our needs, so we draw our hands frst and
ft the rock around them, which is much easier.
(Fig.10)
Step 11 Make shadows
interesting
No two ways about it, shadows are boring, but
there are ways we can jazz them up a bit. Here
Im painting the shadow cast onto the creatures
right leg by its horn. Notice Ive given it a distinct
blue tint. Although the shadow is formed due
to that portion of the leg being shaded from
the direct sun there is still diffuse light falling in
that area. The majority of that light is refected
from the sky, which happens to be blue, hence
page 30 www.3dtotal.com Chapter 04
Chapter 4
my color choice. In real life this blue tint would
be nowhere near as pronounced but I fnd that
exaggerating these things can give your painting
a certain extra something. (Fig.11)
Step 12 Paint the rock
I add texture to the rock, always bearing in mind
the location of my primary light source the
sun. This particular rock is weathered and full of
cracks and crevices, which need to be colored
very dark. I leave the sides of the rock, those
exposed parts in shadow, much lighter as they
are catching the light rebounding from the snow
and the general environment.
If these rocks were by a stream or in a forest
it would be good to include some moss and
vegetation, but seeing as this is a harsh
mountain location Im leaving them bare.
(Fig.12)
Step 13 Oops
Something has been bugging me for a while and
Ive just seen what it is. The creatures head is
too far over to the right (its left). Unfortunately
ArtRage 2.5 doesnt have cut
and paste functionality, and exporting to
another application would lose the paint depth
information, so I need to make the correction
another way.
What I do is duplicate the canvas to a new layer
and set the paper opacity of that layer to 0 via
the Paper Settings option. I turn off the visibility
of the canvas and on the new layer I erase
everything but the head. I turn visibility back on
for the canvas and reposition the head in the
correct place using Transform Layer Contents.
Then I merge the layer with the canvas, tidy
up the rough edges and hope that ArtRage 3
comes with cut and paste. (Fig.13)
Step 14 Distant mountains
Although Ill be doing most of the fne detail
in Painter, the ArtRage oil brush is great for
texturing craggy, sharp rock. This means I
page 31 www.3dtotal.com Chapter 04
Chapter 4
can do most of the distant mountain detail in
ArtRage, using a small brush of around 9%.
(Fig.14)
Step 15 Start detailing in
Painter
I export the image from ArtRage as a PSD
then load it up into Painter. For fne detailing
I use a small, soft, grainy brush with pressure
dependant opacity and re-saturation plus a
small amount of bleed. When I press hard
the brush delivers solid color to the canvas,
but when I ease off the pressure it acts as a
blender, smoothing my paint into the existing
colors.
I work at a high zoom, normally 100%. I start
by applying fnal detail to the mouth, hands and
horns. (Fig.15)
Step 16 Blend the sky
Not being one to work logically, I take a break from the creature and blend
the sky and clouds. I already have my colors in place so all I need is a big
blending brush. For this I use a brush with almost identical settings to my
detail brush except it has 0% re-saturation. This means it wont put any
new paint down, just blend whats there. (Fig.16)
Step 17 Smooth the skin
Using a combination of the small detail brush and the blender I smooth out
the creatures skin whilst accentuating the edges and folds. I also use the
small detail brush on the fur to give the impression of the thick coat of fur
becoming more ragged and patchy towards the midsection. (Fig.17)
page 32 www.3dtotal.com Chapter 04
Chapter 4
Step 18 Splash some mud
Underneath all that snow is a nice layer of mud,
so I splatter some onto the creatures feet and
tail. Again, this helps with the impression that
the creature is part of its environment and not
just pasted on top of it. (Fig.18)
Step 19 Blend the snow
surface
For the open areas of snow I mainly use the
blender brush with an occasional dab of the
smaller detail brush. Note that the distant snow
in the shadow of the grey cliff is slightly lit
from below, with soft shadows being projected
upwards. This is because the sunlight being
refected from the snow slopes below would, I
reckon, be slightly stronger than the light being
refected from the clouds and sky. (Fig.19)
Step 20 Final tweaks
All thats needed now is to put in those fnal
tweaks, neaten up the edges and make sure
no areas have been overlooked. I dont need
any color correction and thats one of the
advantages of using ArtRage early on. Mixing
colors on the ArtRage canvas often results in
hues of higher saturation being produced and
this helps in retaining a vibrant look and stops
the colors becoming muddy. (Fig.20)
All thats needed now is to add my sig and its
done! Thanks for following my tutorial and I
hope it was helpful.
Simon Dominic Brewer
For more from this artist visit
http://www.painterly.co.uk
or contact
si@painterly.co.uk
Chapter 05 | Wei-Che Juan
Volcanic
page 35 www.3dtotal.com Chapter 05
Chapter 5
Volcanic Monster
Software used: Photoshop
Kirin:
To make a convincing creature, good anatomy
and a good dynamic pose will help a lot. In
this tutorial Im going to cover eight steps that
explain the different stages of this painting. Im
working in Photoshop for this design, which has
the great advantage of the Brush Panel and
while the program cant handle hard and soft
edges at the same time, you can combine two
or more strokes to achieve the same thing.
Step 1:
Color and composition (if it is for a creature it
will be silhouette) are the frst things people see
when they look at an image, and the silhouette
is the key to defning a creature or monster
early on. A good way of doing this is to create
several different small thumbnails and pick one
from them, which you will see many concept
artists or illustrators doing. Its a good idea to
keep working in grayscale at this stage, since
it is easier to deal with form, lines, and shapes
(Fig.01a).
There are two types of brushes involved in the
sketch (Fig.01b). One has texture and a rough
edge and one is the regular round default brush
which is good for blending and soft lines. There
is no detail or much lighting as the silhouette
should have enough information to indicate what
the creature looks like and give an impression of
its movement.
Step 2:
Keep refning the silhouette until it looks right
(Fig.02). I add more details and defne the face
and feet more. It is very important to place all
the parts in the right perspective. Rotate the
canvas, or even turn it upside down; this will
help you to get a fresh look at the image and the
problem areas will show.
This image and the concept remind me of the
ancient Chinese creatures called Kirin and one
of the types of Kirin lived in volcanic areas, so I
start to research some reference images of Kirin
to help me defne the detail and shape more.
I fnd some interesting things from reference
photos, such as how they defne the scales
on the Kirins skin, and which color they apply
page 36 www.3dtotal.com Chapter 05
Chapter 5
on the surface. However I wont start the color
version just yet, so for now I continue with
the sketch, correcting some proportion and
anatomy problems. I also keep the creature on
an layer which is separate from the background
since this will make it easier for me to paint the
background later.
Step 3:
Besides the shape and design of the creature,
lighting and value are the focus of this step.
Step 4:
This step focuses on the background and for
this background I create a special brush. The
base image of the brush is a cloud, and so I
call it the Cloud brush. Since the environment is
supposed to be hot lava and smoke, the Cloud
brush is perfect. In this step the image fow and
composition are what I really care about, since
this will change the whole painting dramatically.
No matter how good the silhouette is, if the
background is not handled well the foreground
creature may become lost in its environment.
This step basically defnes the whole look of
the fnal images. The only missing part now is
the color, so color is the next thing Im going to
focus on (Fig.04).
Step 5:
Like traditional painting, before moving on to the
processes like under-painting etc, the frst step
is to fll the color without modifying the value too
much. The majority of the color will be black,
dark blue and red. A good fre color involves hue
changes, which are from red and purple to light
yellow (dark to light) (Fig.05a).
I also add scales onto the Kirin. I do this by
using a reference image of a crocodile (Fig.05b)
which I took from a museum in Chicago. The
High-Pass flter in Photoshop can flter out large
color and value changes and keep the small
details, and this is perfect for overlay. In the left
side of the painting I also add the dark blue sky
and some landscape shapes which can help the
Justa couple of simple perspective lines help
to make the space clearer. Lighting is all about
rendering skills and the only way to get better is
to do more long pose drawings or paintings from
life, which can be still life or human fgures. By
doing more drawings and observing life you can
make the lighting in your work more realistic.
The perspective lines also show the right leg of
the creatures was off in Fig.02 so I fx that too
(Fig.03).
page 37 www.3dtotal.com Chapter 05
Chapter 5
depth of the scene and also help the scale of
the painting.
Step 6:
Here is another way of using layer blending
and Lighten (Fig.06a). Since the painting is
very dark, any fre reference photo can be used
directly on top of it and the fre will be seen
and anything darker than the painting will be
ignored. The fre layer is another big change
for the whole painting since the hue and the
brightness are very intense. This will change
the composition of the whole painting again. It is
always good to compare what you are working
on to the previous incarnation of the painting,
and Fig.04 is a good reference image for me if
I choose to adjust the composition back to the
way it was (Fig.06b).
Step 7:
The fre added in Fig.07 changed the
composition a lot, so in this step I focus on the
fre itself (this is kind of similar to Step 4, apart
from the fact that in Step 4 it is in black and
white). In this stage, red, yellow and dark blue
are the major colors involved. Sometimes it is
hard to see the color and value at the same
time. Specular is also another cool technique
for the fnal touches which cannot be used
everywhere, but can be used for the most
important areas, such as the eyes and the
scales in the highlight area. One thing that is
easily ignored when people start to put detail
on is that when we put detail on highlights or
shadows, sometimes it changes the value of a
big portion and loses the volume of the main
object. Here I can see that the detail which Im
painting on the creature is making the Kirin
become a little bit fat so I brighten the center of
body to make the creature look more solid and
more 3D.
Step 8:
Usually I wont go back to the fnal touches
phase, but with this image I found details
everywhere that lacked interesting shapes and
details, such as the background, the scales on
the shoulder and the Kirins face. Putting higher
contrast lines in works and more rendering work
on the face enhances the face of the creature
and I also fip the image upside down to make
sure the elements I just put in actually help.
For me all the processes I did here and there
were more like a balance game and the more
elements I put into the painting, the harder it
was to make everything balance (Fig.08).
Wei-Che Juan
For more from this artist contact them at:
jasonjuan05@gmail.com
Chapter 06 | Andrei Pervukhin
Sewer Dwelling
- Free Brushes
page 41 www.3dtotal.com Chapter 06
Chapter 6
kind of environment will he be in? When I had
an idea I started to create my piece by starting
it in black and white. I do this because its much
easier to see how the fnal image will work.
Thinking again about the overall composition,
where will the monster be, and from where will
the light source be coming? I used brush one
only to create this image. (Fig.02)
I continued to think about my overall
composition, and tried a few different things to
fnd out where I was going to put my detail. At
Sewer Dwelling/ Swamp
Monster
Software Used: Photoshop
Hello, my name is Andrew Pervukhin. I would
like to start my tutorial by looking at all the
brushes that I used to create my Swamp
monster. I used brush 2 most of the time this is
because I love her very much! (Fig.01)
Firstly I thought about the composition as a
whole, what will the monster look like and what
this stage I was mainly defning the silhouette
of the monster and thinking more about its fnal
design. For this image I used all the brushes
apart from brush 3 and 6. (Fig.03)
The main point of this tutorial is to design a
monster for the environment, so as I continued
to think about my monster design I went back to
traditional paper and pencil to develop my ideas.
I did this in quite a lot of detail. This will help
me as I continue my piece. I also fnd that the
texture of pencil on paper helps too. (Fig.04)
page 42 www.3dtotal.com Chapter 06
Chapter 6
Next, I scanned in my pencil sketch and put
it into my digital painting where the silhouette
I had previously created was. Ichanged the
settings from normal to multiply this layer, under
it created a new layer with the normal settings
and started to carefully fll it in without going
beyond the pencil sketch. To help this I created
a mask with clear boundaries around the
monster and then I corrected the contrast using
levels. (Fig.05)
The next stage was to select the colors. I made
three versions in a variety of colors and I really
liked the third option. I did it by creating several
layers above the image and using the frst layer
for the casting color and the second layer for the
soft light. (Fig.06a, Fig.06b and Fig.06c)
Now that I have determined the color and
the composition for my monster and the
environment he is in, I make a new layer to add
some soft light and I use brush 3 to give the
monster texture. (Fig.07)
I create a new layer on the top and start working
on the monster by adding more detail. I work on
this frst because the monster is the main focus
of the image. (Fig.08)
When I am happy with the development of the
monster I turn my attention to the environment.
(Fig.09)
I continue to work on the environment and to
develop the desired atmosphere. On a separate
layer I paint evaporation and some light so you
can disable it or change it later in the process if
you decide to. (Fig.10)
When I was happy with the painting of
the environment, to add some detail I
started using textures that I found on http://
page 43 www.3dtotal.com Chapter 06
Chapter 6
freetextures.3dtotal.com/. Before I added them I bleached them and
chose the parameters of the layer soft light and transform and deleted the
parts that were not required. ( Fig.11)
This is the same as Fig11 but without the textures alongside so you can
see the image clearly. (Fig.12)
To create the fnal image there was still more painting that needed to be
done. To fnalize the image I used all the brushes I listed at the beginning.
I added the evaporation and the dust that you can see in the light, to
do this I used brush 6. I think this helps give the fnal image more of an
atmosphere. When I was happy that I had fnished this picture I string
together all the layers from the top and in the resulting layer, I used the
flter Sharpen \ Smart Sharpen. This will give the completed image a more
precise look. Finally, I created a new layer and flled it in a gray color (in
the table color picker I made the parameter B: 50%). Then I added flter
Noise \ Add Noise (amount: 400%) and used the flter Stylize \ Diffuse,
and in the parameters of the layer made Soft Light and Opacity: 15%.
(Fig.13)
Andrei Pervukhin
For more from this artist visit:
http://pervandr.deviantart.com/gallery/
or contact them at:
earfrst@gmail.com
This mammoth 161 page eBook is an extremely detailed exploration of the techniques and design approaches
behind creating epic and lavish digital artwork relating to the theme of Space and Science Fiction.The series is
divided into three main categories; Planets & Starfelds, Transport and Environments and spans across 12 in
depth chapters in total. The tutorials on offer cover a multitude of techniques and useful tips and tricks to
painting all aspects of space and deals with the tools in Photoshop used to create such effects.
Tutorial by: C M Wong | Platform: Photoshop | Format: DOWNLOAD ONLY PDF | Pages: 161
Visit 3DTotal.com to see our full range of training products
3DTOTAL.COM
This tutorial eBook will take an in-depth look into the process of designing vehicles, beginning with the concept
stage and following through to a fnal design. We will cover sketching approaches used to evolve and refne an
initial idea, and show the techniques used to produce a number of drawings, exploring a variety of designs.
The tutorial will then move onto creating a fnished design and placing the vehicle in a simple scene and
addressing the issue of rendering the various materials that make up its construction. The importance of
perspective will be explained before concluding with a chapter on adding design details and lighting effects.
Original Author: 3DTotal.com Ltd | Platform: Photoshop, Painter & Alchemy | Format: DOWNLOAD ONLY PDF
Visit 3DTotal.com to see our full range of training products
3DTOTAL.COM
These 70+ page eBooks are a collection of Speed Painting tutorials which have been
created by some of the top digital painters around today. The idea behind this tutorial series
was for the artist to interpret a one-line descriptive brief (provided by us!), create a speed
painting from it and then produce a tutorial showing and explaining each stage of production
of the artwork. Some of the artists have also kindly created some unique brushes which can
also be downloaded at the end of their Speed Painting tutorials.
Original Author: 3DTotal.com Ltd | Platform: Photoshop | Format: DOWNLOAD ONLY PDF
Visit 3DTotal.com to see our full range of training products
3DTOTAL.COM
The Hair & Face Painting eBook is a 51-page guide on how to paint wonderful looking hair, sumptuous lips,
striking eyes, perfect noses and elegant ears. So if youre looking to achieve that extra level of realism in your
characters face, or simply want to brush up on your knowledge of facial anatomy, then this eBook is just what
youre looking for!
This tutorial eBook is aimed at intermediate to advanced level artists.
Original Author: 3DTotal.com Ltd | Platform: Photoshop | Format: DOWNLOAD ONLY PDF | Pages: 051
Visit 3DTotal.com to see our full range of training products
3DTOTAL.COM
In the second volume of our Custom Brushes eBook series, we have asked six industry professionals,
from the likes of Carlos Cabrera, Nykolai Aleksander and Roberto F. Castro to show us the techniques
that they use to produce custom brushes. Spread over 48 pages and split into 6 chapters, we cover topics
such as Fabrics & Lace, Leaves & Tree to Rock/Metal and Stone. Our artist will show you the importance
of fnding good reference images to base your brushes from, to knowing your subject matter.
Also Available in this series Custom Brushes V1
Original Author: 3DTotal.com Ltd | Platform: Photoshop | Format: DOWNLOAD ONLY PDF | Pages: 049
Visit 3DTotal.com to see our full range of training products
3DTOTAL.COM
Anda mungkin juga menyukai
- 3DTotal Com LTD Dynamic Characters 2010Dokumen54 halaman3DTotal Com LTD Dynamic Characters 2010doebber11194% (66)
- 17 Ways To Draw Better Creatures - Creative Bloq PDFDokumen23 halaman17 Ways To Draw Better Creatures - Creative Bloq PDFArc Angle100% (1)
- Ltd. - Painting Myths and Legends (2012)Dokumen0 halamanLtd. - Painting Myths and Legends (2012)pablosanjose100% (1)
- 3DTotal - Vue Masterclass Ebook PDFDokumen0 halaman3DTotal - Vue Masterclass Ebook PDFc4dquba83% (6)
- 2DArtist - March 2013 87 PDFDokumen88 halaman2DArtist - March 2013 87 PDFLinhLe95% (40)
- Digital PaintingDokumen4 halamanDigital Paintingizoggg59% (17)
- Ltd. - Manga Historical Characters (2013) PDFDokumen37 halamanLtd. - Manga Historical Characters (2013) PDFArmando Suetonio Amezcua100% (5)
- Effective Character Design - ImagineFX - Francis TsaiDokumen4 halamanEffective Character Design - ImagineFX - Francis Tsaivkormann100% (2)
- 3DTotal Painting Myths and Legends PDFDokumen51 halaman3DTotal Painting Myths and Legends PDFLincoln Lee50% (2)
- Speed Painting - Digital Painting Tutorial Series Vol.1Dokumen102 halamanSpeed Painting - Digital Painting Tutorial Series Vol.1Agustin Navarro Lopez96% (23)
- Marko Djurdjevic TutorialDokumen5 halamanMarko Djurdjevic Tutorialtutuduplantier100% (1)
- Concept Art de Animales FantasticosDokumen57 halamanConcept Art de Animales FantasticosValeria100% (2)
- ImagineFX Presents - The Digital Artist's Survival GuideDokumen116 halamanImagineFX Presents - The Digital Artist's Survival GuideEsteban Millan Pinzon92% (49)
- Character Design Quarterly Issue 1 PreviewDokumen12 halamanCharacter Design Quarterly Issue 1 Previewalice81% (16)
- Concept Art TutorialDokumen5 halamanConcept Art Tutorialthorple73% (11)
- Week of CreaturesDokumen47 halamanWeek of Creatureskrystoff100% (7)
- FantacyArtTemplates 2017Dokumen129 halamanFantacyArtTemplates 2017aruishawg71% (7)
- Master Custom Brushes For Characters Ebook PDFDokumen45 halamanMaster Custom Brushes For Characters Ebook PDFFeli ZentellaBelum ada peringkat
- 2DArtist Issue 051 Mar10 LiteDokumen39 halaman2DArtist Issue 051 Mar10 Litei1_ua80% (5)
- 2DArtist Issue 048 Dec09 LiteDokumen43 halaman2DArtist Issue 048 Dec09 LitePaul100% (3)
- Speed Painting - Digital Painting Tutorial Series Vol.3 - Zoo Publishing & 3DTotal - Com Ltd. - (2009) (ChrisArmand)Dokumen77 halamanSpeed Painting - Digital Painting Tutorial Series Vol.3 - Zoo Publishing & 3DTotal - Com Ltd. - (2009) (ChrisArmand)Eduard Molina100% (3)
- Art Fundamentals - Composition - Lighting & Coloring - Storytelling - Perspective and Depth - Portraying Emotion (Art Ebook)Dokumen41 halamanArt Fundamentals - Composition - Lighting & Coloring - Storytelling - Perspective and Depth - Portraying Emotion (Art Ebook)André Pinheiro93% (89)
- Concept Art TheoryDokumen11 halamanConcept Art Theoryapi-278085794Belum ada peringkat
- Speed Paint Volume2Dokumen91 halamanSpeed Paint Volume2Momchil Gradinarov100% (2)
- Academy of Art Character and Creature Design Notes - The Use of Silhouettes in Concept DesignDokumen13 halamanAcademy of Art Character and Creature Design Notes - The Use of Silhouettes in Concept DesignAndü Abril50% (2)
- WeatherlyDokumen14 halamanWeatherlyManuel Nino68% (38)
- ImagineFX - Marchch 2022Dokumen100 halamanImagineFX - Marchch 2022Milton Andrés Falconi100% (5)
- Painting Mythological Creatures - DesconocidoDokumen68 halamanPainting Mythological Creatures - Desconocidonmn100% (2)
- Painting Armour - Digital Painting TutorialsDokumen39 halamanPainting Armour - Digital Painting TutorialsJorge Dario Bevacqua100% (4)
- Nicolas Weis Sketchbook PDFDokumen16 halamanNicolas Weis Sketchbook PDFAndrea Rivas100% (11)
- Concept Design PortfolioDokumen18 halamanConcept Design PortfolioKaloniros100% (1)
- 2DArtist Issue 091 Jul2013Dokumen107 halaman2DArtist Issue 091 Jul2013ioanbalcosi100% (9)
- Academy of Art Character and Creature Design Notes - Creature Design For Video GamesDokumen9 halamanAcademy of Art Character and Creature Design Notes - Creature Design For Video GamesIrlanda Och100% (1)
- Min YumDokumen7 halamanMin YumClarkKentti100% (1)
- ImagineFX 2021 AprDokumen100 halamanImagineFX 2021 Apriham8518100% (1)
- 2DArtist - August 2016Dokumen114 halaman2DArtist - August 2016Anonymous qTUAQkqHML100% (3)
- Ltd. - Painting Futuristic Cities (2011)Dokumen48 halamanLtd. - Painting Futuristic Cities (2011)Frondisi Nombroski100% (5)
- D'artiste Matte Painting BookDokumen99 halamanD'artiste Matte Painting BookZoltan Endrédi89% (18)
- Principles of Creature Design: Creating Imaginary Animals Epub - Ebook - Audiobook - PDF - DOCDokumen1 halamanPrinciples of Creature Design: Creating Imaginary Animals Epub - Ebook - Audiobook - PDF - DOCPietro Ciccone0% (4)
- Digital Painting Tips (ImagineFX)Dokumen18 halamanDigital Painting Tips (ImagineFX)hoangdan74% (19)
- I Can Draw Fantasy Art: Step by step techniques, characters and effectsDari EverandI Can Draw Fantasy Art: Step by step techniques, characters and effectsBelum ada peringkat
- Secret Teachings of a Comic Book Master: The Art of Alfredo AlcalaDari EverandSecret Teachings of a Comic Book Master: The Art of Alfredo AlcalaPenilaian: 4 dari 5 bintang4/5 (6)
- Beginner's Guide to Drawing the Future: Learn how to draw amazing sci-fi characters and conceptsDari EverandBeginner's Guide to Drawing the Future: Learn how to draw amazing sci-fi characters and concepts3dtotal PublishingPenilaian: 5 dari 5 bintang5/5 (1)
- Artists’ Master Series: Color and LightDari EverandArtists’ Master Series: Color and Light3dtotal PublishingBelum ada peringkat
- Fantasy World-Building: A Guide to Developing Mythic Worlds and Legendary CreaturesDari EverandFantasy World-Building: A Guide to Developing Mythic Worlds and Legendary CreaturesPenilaian: 4 dari 5 bintang4/5 (5)
- Morpho: Mammals: Elements of Comparative MorphologyDari EverandMorpho: Mammals: Elements of Comparative MorphologyPenilaian: 5 dari 5 bintang5/5 (1)
- Anatomy, Perspective and Composition for the ArtistDari EverandAnatomy, Perspective and Composition for the ArtistPenilaian: 4.5 dari 5 bintang4.5/5 (6)
- Anatomy for Fantasy Artists: An Essential Guide to Creating Action Figures & Fantastical FormsDari EverandAnatomy for Fantasy Artists: An Essential Guide to Creating Action Figures & Fantastical FormsPenilaian: 3.5 dari 5 bintang3.5/5 (20)
- John Howe's Ultimate Fantasy Art Academy: Inspiration, approaches and techniques for drawing and painting the fantasy realmDari EverandJohn Howe's Ultimate Fantasy Art Academy: Inspiration, approaches and techniques for drawing and painting the fantasy realmPenilaian: 5 dari 5 bintang5/5 (1)
- How to Create Fantasy Art: Pro Tips and Step-by-Step Drawing TechniquesDari EverandHow to Create Fantasy Art: Pro Tips and Step-by-Step Drawing TechniquesPenilaian: 4 dari 5 bintang4/5 (1)
- The H.P. Lovecraft Drawing Book: Learn to draw strange scenes of otherworldly horrorDari EverandThe H.P. Lovecraft Drawing Book: Learn to draw strange scenes of otherworldly horrorBelum ada peringkat
- Animal Drawing: Anatomy and Action for ArtistsDari EverandAnimal Drawing: Anatomy and Action for ArtistsPenilaian: 3.5 dari 5 bintang3.5/5 (3)