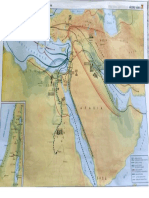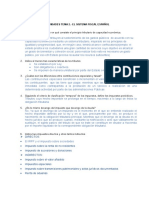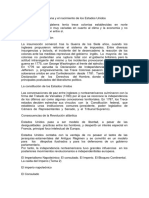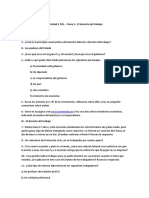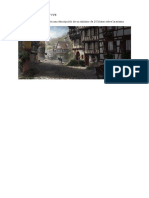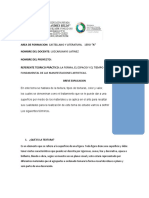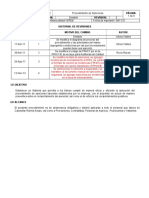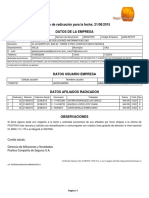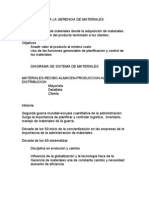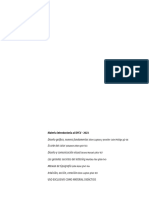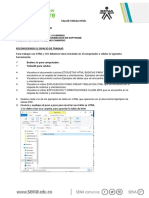Iniciar Excel 2010 PDF
Diunggah oleh
Angel Sàez Matalí0 penilaian0% menganggap dokumen ini bermanfaat (0 suara)
27 tayangan6 halamanJudul Asli
1.- Iniciar Excel 2010.pdf
Hak Cipta
© © All Rights Reserved
Format Tersedia
PDF, TXT atau baca online dari Scribd
Bagikan dokumen Ini
Apakah menurut Anda dokumen ini bermanfaat?
Apakah konten ini tidak pantas?
Laporkan Dokumen IniHak Cipta:
© All Rights Reserved
Format Tersedia
Unduh sebagai PDF, TXT atau baca online dari Scribd
0 penilaian0% menganggap dokumen ini bermanfaat (0 suara)
27 tayangan6 halamanIniciar Excel 2010 PDF
Diunggah oleh
Angel Sàez MatalíHak Cipta:
© All Rights Reserved
Format Tersedia
Unduh sebagai PDF, TXT atau baca online dari Scribd
Anda di halaman 1dari 6
Captulo 1.
- Iniciar Excel 2010
Formas bsicas de iniciar Excel 2010.
Desde el botn Inicio situado, normalmente, en la esquina inferior izquierda de la
pantalla. Coloca el cursor y haz clic sobre el botn Inicio se despliega un men; al colocar
el cursor sobre Todos los programas, aparece otra lista con los programas que hay
instalados en tu ordenador; coloca el puntero del ratn sobre la carpeta con el nombre
Microsoft Office y haz clic sobre Microsoft Excel, y se iniciar el programa.
Desde el icono de Excel del escritorio.
Puedes iniciar Excel 2010 ahora para ir probando todo lo que te explicamos.
Para cerrar Excel 2010, puedes utilizar cualquiera de las siguientes operaciones:
Hacer clic en el botn cerrar, este botn se encuentra situado en la parte
superior derecha de la ventana de Excel.
Tambin puedes pulsar la combinacin de teclas ALT+F4, con esta combinacin de teclas
cerrars la ventana que tengas activa en ese momento.
Hacer clic sobre el men y elegir la opcin.
1.2. La pantalla inicial
Al iniciar Excel aparece una pantalla inicial como sta, vamos a ver sus
componentes fundamentales, as conoceremos los nombres de los diferentes elementos
y ser ms fcil entender el resto del curso. La pantalla que se muestra a continuacin (y
en general todas las de este curso) puede no coincidir exactamente con la que ves en tu
ordenador, ya que cada usuario puede decidir qu elementos quiere que se vean en cada
momento, como veremos ms adelante.
1.3. La ficha Archivo
Haciendo clic en la pestaa Archivo que se encuentra en
la parte superior izquierda de la pantalla podrs desplegar un
men desde donde podrs ver las acciones que puedes realizar
sobre el documento, incluyendo Guardar, Imprimir o crear uno
Nuevo.
A este men tambin puedes acceder desde el modo de
acceso por teclado tal y como veremos en la Cinta de opciones.
Contiene dos tipos bsicos de elementos:
Los que muestran un panel justo a la derecha con ms
opciones, ocupando toda la superficie de la ventana Excel. Como
Informacin o Imprimir. Al situar el cursor sobre las opciones de
este tipo observars que tienen un efecto verde oscuro. El color
permanecer al hacer clic para que sepas qu panel est activo.
Los que abren un cuadro de dilogo. Como Abrir, o
Guardar como. Al situar el cursor sobre las opciones de este tipo
observars que tienen un efecto verde claro. El color slo
permanece mientras el cursor est encima, ya que al hacer clic,
el propio cuadro de dilogo abierto muestra el nombre de la
accin en su barra de ttulo.
Para cerrar la ficha Archivo y volver al documento pulsamos ESC o hacemos clic en
otra pestaa.
1.4. Las barras
La barra de ttulo
Contiene el nombre del documento sobre el que se est trabajando en ese
momento. Cuando creamos un libro nuevo se le asigna el nombre provisional Libro1,
hasta que lo guardemos y le demos el nombre que queramos. En el extremo de la derecha
estn los botones para minimizar, maximizar y cerrar .
La barra de acceso rpido
La barra de acceso rpido contiene las operaciones ms
habituales de Excel como Guardar , Deshacer o Rehacer
Esta barra puede personalizarse para aadir todos los botones que quieras. Para
ello haz clic en una opcin y aparecer marcada. De igual forma, si vuelves a hacer clic
sobre ella se eliminar de la barra. Si no encuentras la opcin en la lista que te propone,
puedes seleccionar Ms comandos....
La cinta de opciones
La cinta de opciones es uno de los elementos ms importantes de Excel, ya que
contiene todas las opciones del programa organizadas en pestaas. Al pulsar sobre una
pestaa, accedemos a la ficha.
Las fichas principales son Inicio, Insertar, Diseo de pgina, Frmulas, Datos, Revisar y
Vista. En ellas se encuentran los distintos botones con las opciones disponibles.
Pero adems, cuando trabajamos con determinados elementos, aparecen otras de
forma puntual: las fichas de herramientas. Por ejemplo, mientras tengamos seleccionado
un grfico, dispondremos de la ficha Herramientas de grficos, que nos ofrecer botones
especializados para realizar modificaciones en los grficos.
Pulsando la tecla ALT entraremos en el modo de acceso por teclado. De esta forma
aparecern pequeos recuadros junto a las pestaas y opciones indicando la tecla (o
conjunto de teclas) que debers pulsar para acceder a esa opcin sin la necesidad del
ratn.
Las opciones no disponibles en el momento actual se muestran con nmeros
semitransparentes. Para salir del modo de acceso por teclado vuelve a pulsar la tecla ALT.
Si haces doble clic sobre cualquiera de las pestaas, la barra se ocultar, para
disponer de ms espacio de trabajo. Las opciones volvern a mostrarse en el momento en
el que vuelvas a hacer clic en cualquier pestaa. Tambin puedes mostrar u ocultar las
cintas desde el botn con forma de flecha, que encontrars en la zona derecha superior .
La barra de frmulas
Nos muestra el contenido de la celda activa, es decir, la casilla donde estamos
situados. Cuando vayamos a modificar el contenido de la celda, dicha barra variar
ligeramente, pero esto lo estudiaremos ms adelante.
La barra de etiquetas
Permite movernos por las distintas hojas del libro de trabajo.
Las barras de desplazamiento
Permiten movernos a lo largo y ancho de la hoja de forma rpida y sencilla, simplemente
hay que desplazar la barra arrastrndola con el ratn, o hacer clic en los tringulos.
La barra de estado
Indica en qu estado se encuentra el documento abierto, y posee herramientas
para realizar zoom sobre la hoja de trabajo, desplazando el marcador o pulsando los
botones + y -. Tambin dispone de tres botones para cambiar rpidamente de vista
(forma en que se visualiza el libro). Profundizaremos en las vistas ms adelante.
1.5. La ayuda
Tenemos varios mtodos para obtener Ayuda con Excel.
Un mtodo consiste en utilizar la Cinta de opciones, haciendo clic en el
interrogante:
Otro mtodo consiste en utilizar la tecla F1 del teclado. Aparecer la ventana de
ayuda desde la cual tendremos que buscar la ayuda necesaria.
Anda mungkin juga menyukai
- Dibujos Egipto para ColorearDokumen6 halamanDibujos Egipto para ColorearAngel Sàez MatalíBelum ada peringkat
- 1001 Peliculas Que Debes Ver Antes de MorirDokumen42 halaman1001 Peliculas Que Debes Ver Antes de MorirAngel Sàez Matalí100% (1)
- Actividad 11 Taller Practico..Dokumen27 halamanActividad 11 Taller Practico..Jhon GomezBelum ada peringkat
- Ejercicios de Verbos 3Dokumen3 halamanEjercicios de Verbos 3Angel Sàez MatalíBelum ada peringkat
- Instrucciones Fichas Prácticas de Oficina TecnibanDokumen8 halamanInstrucciones Fichas Prácticas de Oficina TecnibanAngel Sàez MatalíBelum ada peringkat
- Ejercicios de Verbos 2Dokumen2 halamanEjercicios de Verbos 2Angel Sàez MatalíBelum ada peringkat
- UntitledDokumen2 halamanUntitledAntonia Roldan AguileraBelum ada peringkat
- Actividad Lectura Cuento - El Sol en La CabezaDokumen3 halamanActividad Lectura Cuento - El Sol en La CabezaAngel Sàez MatalíBelum ada peringkat
- Ejercicios de Refuerzo RomaDokumen15 halamanEjercicios de Refuerzo RomaAngel Sàez Matalí100% (1)
- Ficha Lectura La Pirámide AsesinadaDokumen1 halamanFicha Lectura La Pirámide AsesinadaAngel Sàez MatalíBelum ada peringkat
- Actividades Segunda República Española 2Dokumen2 halamanActividades Segunda República Española 2Angel Sàez MatalíBelum ada peringkat
- Actividad Pensamiento LateralDokumen13 halamanActividad Pensamiento LateralAngel Sàez MatalíBelum ada peringkat
- Ejercicio Compra InmovilizadoDokumen2 halamanEjercicio Compra InmovilizadoAngel Sàez Matalí0% (2)
- Dibujos Egipto para ColorearDokumen6 halamanDibujos Egipto para ColorearAngel Sàez MatalíBelum ada peringkat
- 2a Próximo Oriente. Las Primeras CivilizacionesDokumen1 halaman2a Próximo Oriente. Las Primeras CivilizacionesAngel Sàez MatalíBelum ada peringkat
- Actividades Sistema FiscalDokumen3 halamanActividades Sistema FiscalAngel Sàez MatalíBelum ada peringkat
- Hoja Calculo Sorteo Al AzarDokumen3 halamanHoja Calculo Sorteo Al AzarAngel Sàez MatalíBelum ada peringkat
- Apuntes HistDokumen4 halamanApuntes HistAngel Sàez MatalíBelum ada peringkat
- Actividades MesopotamiaDokumen5 halamanActividades MesopotamiaAngel Sàez MatalíBelum ada peringkat
- La Grecia Clásica 1Dokumen1 halamanLa Grecia Clásica 1Angel Sàez MatalíBelum ada peringkat
- Actividad 1 Señalización IndustrialDokumen5 halamanActividad 1 Señalización IndustrialAngel Sàez MatalíBelum ada peringkat
- Punto Dee QuiDokumen6 halamanPunto Dee QuiAngel Sàez MatalíBelum ada peringkat
- Actividad 1 FOL Tema 1Dokumen2 halamanActividad 1 FOL Tema 1Angel Sàez MatalíBelum ada peringkat
- La Europa de NapoleónDokumen7 halamanLa Europa de NapoleónAngel Sàez MatalíBelum ada peringkat
- Actividad Lengua 1ºDokumen3 halamanActividad Lengua 1ºAngel Sàez MatalíBelum ada peringkat
- Prácticas Guiadas Excel 2Dokumen4 halamanPrácticas Guiadas Excel 2Angel Sàez MatalíBelum ada peringkat
- GLOSARIODokumen64 halamanGLOSARIOAngel Sàez MatalíBelum ada peringkat
- Prácticas Guiadas Excel 1Dokumen12 halamanPrácticas Guiadas Excel 1Angel Sàez MatalíBelum ada peringkat
- Practica BursatilDokumen5 halamanPractica BursatilAngel Sàez MatalíBelum ada peringkat
- Guia 2 Referente Teorico de Arte y Patrimonio 1ADokumen5 halamanGuia 2 Referente Teorico de Arte y Patrimonio 1AGutiérrez José100% (1)
- Ficha - de - Monitoreo - Al - Profesor IpDokumen3 halamanFicha - de - Monitoreo - Al - Profesor IpPilarBelum ada peringkat
- 2040-Texto Del Artículo-7400-1-10-20220328Dokumen15 halaman2040-Texto Del Artículo-7400-1-10-20220328Dídîër TenenuelaBelum ada peringkat
- Plan de Auditoria Agua LuzDokumen12 halamanPlan de Auditoria Agua LuzFernandaBelum ada peringkat
- C - Álgebra - R1 - Sistemas de Ecuaciones, Exponentes, PolinomiosDokumen6 halamanC - Álgebra - R1 - Sistemas de Ecuaciones, Exponentes, PolinomiosJuan HuimanBelum ada peringkat
- LS2 DawDokumen26 halamanLS2 DawLuis Fernando Aguas BucheliBelum ada peringkat
- Inducción A Talend Clase #002Dokumen140 halamanInducción A Talend Clase #002Daniel GarciaBelum ada peringkat
- XyzDokumen1 halamanXyzMiguel Angel Valdés ReynosoBelum ada peringkat
- 3 Catalogo Camaras 2021Dokumen16 halaman3 Catalogo Camaras 2021EdwinBelum ada peringkat
- Módulo 2-Fundamentos de Python 1Dokumen16 halamanMódulo 2-Fundamentos de Python 1ZAVY STHEFANY CHAPONAN RAMIREZBelum ada peringkat
- Tramitar Pedidos Según La Programación y Procedimientos de Compras 210101074 - 1 - v6Dokumen3 halamanTramitar Pedidos Según La Programación y Procedimientos de Compras 210101074 - 1 - v6Abel GarcíaBelum ada peringkat
- Charla Ciberseguridad Presentacion Upper PDFDokumen42 halamanCharla Ciberseguridad Presentacion Upper PDFsereucaBelum ada peringkat
- Práctica 12Dokumen7 halamanPráctica 12Juan Salas100% (1)
- ArchivopdfDokumen1 halamanArchivopdfleono1114Belum ada peringkat
- 2.lenguajes Regulares y Expresiones RegularesDokumen80 halaman2.lenguajes Regulares y Expresiones RegularesAlejandro Garcia ReyesBelum ada peringkat
- El Único Algoritmo SSSPDokumen2 halamanEl Único Algoritmo SSSPcrayoBelum ada peringkat
- Ventajas y Desventajas de Servlets Frente A Otras Tecnologías.Dokumen3 halamanVentajas y Desventajas de Servlets Frente A Otras Tecnologías.bolonchomafiaBelum ada peringkat
- Introduccion A La Gerencia de MaterialesDokumen3 halamanIntroduccion A La Gerencia de MaterialesMaria Fernanda Loor Triviño100% (1)
- 011 Grupo Hacktivista #GuacamayaDokumen2 halaman011 Grupo Hacktivista #GuacamayaGaby AmoresBelum ada peringkat
- Introductoria DYCV 2023Dokumen181 halamanIntroductoria DYCV 2023Ana GimenezBelum ada peringkat
- BPMNDokumen52 halamanBPMNAle Olivas RamosBelum ada peringkat
- Teoría de ConjuntosDokumen2 halamanTeoría de Conjuntosjeshua dayidBelum ada peringkat
- Guia 1 Estadistica I RepasoDokumen4 halamanGuia 1 Estadistica I RepasoRosa PerdomoBelum ada peringkat
- Inscripcion 2020-2021Dokumen2 halamanInscripcion 2020-2021Simon MendozaBelum ada peringkat
- Gfpi F 135 Guia - f2 Ap1 Ga03 (Analoga II) Eii 2021Dokumen15 halamanGfpi F 135 Guia - f2 Ap1 Ga03 (Analoga II) Eii 2021Jhanier MenesesBelum ada peringkat
- Módulo ManicureDokumen82 halamanMódulo ManicureEsitec Chao100% (1)
- Examen de Programacion Linea 3Dokumen20 halamanExamen de Programacion Linea 3Benancio CastroBelum ada peringkat
- Instructivo Google DriveDokumen26 halamanInstructivo Google DriveJulian Martinez MBelum ada peringkat
- Taller Tablas HTMLDokumen7 halamanTaller Tablas HTMLAngela HernandezBelum ada peringkat