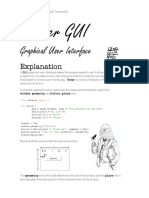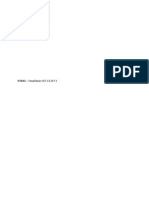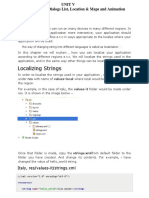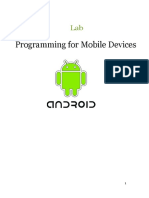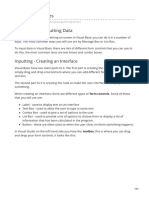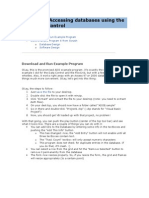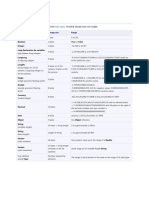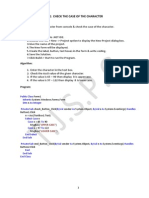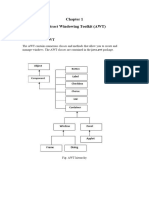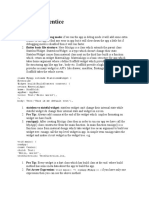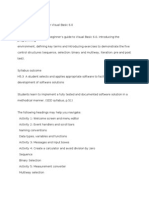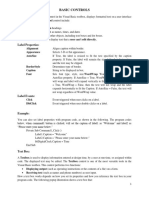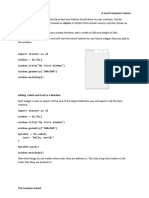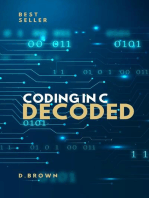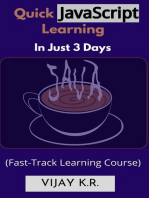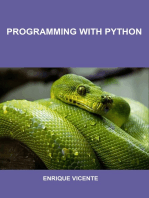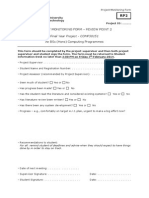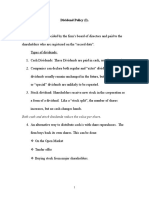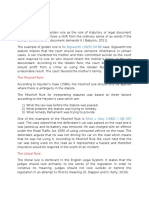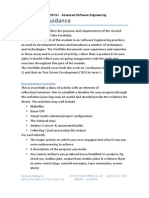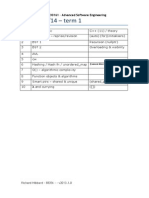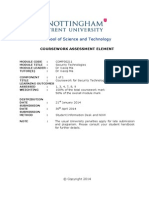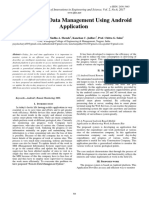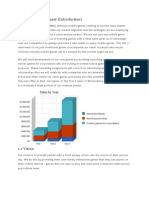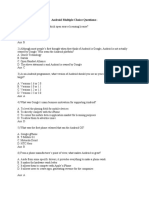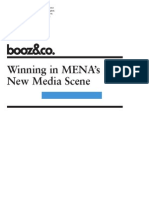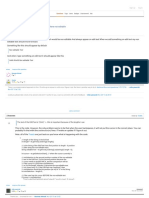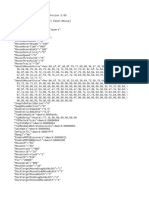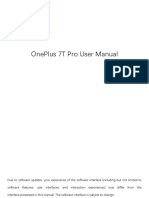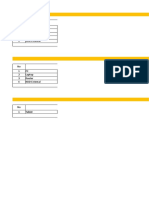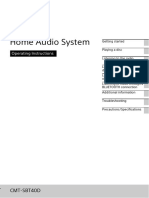Android Lab 3
Diunggah oleh
Abdullah SalemHak Cipta
Format Tersedia
Bagikan dokumen Ini
Apakah menurut Anda dokumen ini bermanfaat?
Apakah konten ini tidak pantas?
Laporkan Dokumen IniHak Cipta:
Format Tersedia
Android Lab 3
Diunggah oleh
Abdullah SalemHak Cipta:
Format Tersedia
Strings.
XML
Strings.xml is used to declare new strings, string array, and colours(color).
Item declared in strings folder can be called and use on all layout les globally.
Adding a new string
In the source code mode of the layout le, you can declare the words to be display on screen by
typing android:text=Your text here.
But when you save your layout le, a warning line will appear with a warning:
[Hardcoded string , should use @string resource]
There is 2 methods to overcome this warning.
Method 1: Adding string object manually.
Open strings.xml in values folder
Add the desired string by the following format
<string name=purple">Purple</string>
Info: name= - the string value to be called in your layout
>Yellow< - string to be display on the layout le.
Note: All strings are case sensitive.
Method 2: Adding strings through layout le
Same as above, words to be displayed is declare through android:text= Your text here.
Instead of declaring the strings manually, highlight the text within the double quote ( )
After highlighting the text, press they keyboard keys SHIFT + ALT + A
A window will appear at the lower right, select Extract Android String
OR
You can click CTRL+1(Windows) / CMD+1(Mac) to bring forward the quick x window and
select Extract String
A window will appear to prompt the name and the value of the string to be added.
Note:Usually we leave the string to have upper case and the R.string.value to be lower case.
Click Ok to add the following string to the strings.xml folder in the values folder.
To use the following string again in any of the layout folder again just type in as shown below:
android:text=@string/ Your lower case string value
Note: Make sure to save your project every time you add a new string to remove the warning sign.
If youre are sure that you have create the string value properly and the warning sign still
exist, go to Projects -> Clean. This will prepare your workspace again and check for
changes.
Using Relative Layout
In activity_main.xml le, add in 3 buttons to anywhere of the layout screen.
Change the textViews text from hello world to Colours. (remember to declare string)
Change textSize to 30sp
Add in a buttons to any part of the screen below the TextView
Change the buttons colour to the background similar to the background colour of screen2.xml
Change the button text according to the button colour.
Change the button ID to the buttonColour
eg: android:id=@+id/buttonYellow
Repeat the above steps to add in 2 more buttons but change the button colours to the
background colour of screen3.xml and screen4.xml respectively.
Enter source code mode, notice in relative layout, some buttons would be aligned to other objects
of the screen.
3 Linear Layout Screens (Lab2 exercise)
The objective to create this 3 screen is to create screen hoping from one screen to another.#
Screen2
Screen3
Screen4
SRC(source) folder
The source folder is where you save all your function codings for an android application.
Package - Acts like a folder for your source codes. A project can have multiple package folder.
Class le - Java coding to declare the functionality of the application. Files are in .java.
Adding a new class le into package
Right click com.example.screens -> New -> Class#
Package
Class les
A window will appear and type in screen2 as the name.
Click Finish and the newly created class le will appear on screen like this.
Repeat the steps to create class les for screen3 and screen4.
Changing background colour and text through class les
In the previous labs, you have learned how to change the background colour of layouts through the
layout les. Now we are going to change the background colour based on the colour of the button
we selected.
Open MainActivity.java
Declaring objects in the layout
In our activity_main.xml we have 1 TextView and 3 Buttons so we have to declare it in the class le
so we can use it. (Similar to declaring integers for a C le)
Type in the following after setContentView(R.layout.activity_main):
TextView Colour = (TextView) ndViewById(R.id.textView1);
Button Yellow = (Button) ndViewById(R.id.buttonYellow);
Button White = (Button) ndViewById(R.id.buttonWhite);
Button Grey = (Button) ndViewById(R.id.buttonGrey);
View view = this.getWindow().getDecorView();
Info: ndViewById - located the id of the object we declared in layout le.
Note: You may get warning signs and underline while declaring the objects.This is because you
have not import the library les to the class le from the SDK Library. You can do this by pressing
CTRL+SHIFT+O.#
Declaring the class le
is an activity
Creating a state to declare the
activity and dene its layout le
Declaring the activity allows Menu Options
To create a declaration of
the layout view
Creating Button Listeners when click (OnClickListener)
OnClickListener is androids way to declare what would happen to an object when it is being click.
A click is similar to a tap to the screen like how we use touchscreen keyboards.
Bonus Info: To do an action after a long hold of the object we use OnLongClickListeners.
Depending on the Button Colours you created and declared type in the following code:
Yellow.setOnClickListener(new OnClickListener(){
@Override
public void onClick(View v) {
// TODO Auto-generated method stub
view.setBackgroundColor(Color.YELLOW);
Colour.setText("Yellow");
}
});
Note: To declare colours through HTML colour codes. You can add it into your string.xml le like
the following:
<color name=grey">#848583</color>
To use the change the background colour using the newly added colour from the resource folder,
we still use setBackgroundColor but instead of using a library colour, we will use
getResource().getColor(R.id)
Repeat the following to add all 3 buttons into MainActivity.java
Grey.setOnClickListener(new OnClickListener(){
@Override
public void onClick(View v) {
// TODO Auto-generated method stub
view.setBackgroundColor(getResources().getColor(R.color.grey));
Colour.setText("Grey");
}
});
The Final Coding should be something similar to the following:
Anda mungkin juga menyukai
- 2-4 Steps in Developing Application:: Visual BasicDokumen12 halaman2-4 Steps in Developing Application:: Visual BasicM MBelum ada peringkat
- AwtDokumen30 halamanAwtnaresh madduBelum ada peringkat
- Week 7Dokumen29 halamanWeek 7Master PlanerBelum ada peringkat
- Learning To Program in 150 ChallengesDokumen14 halamanLearning To Program in 150 ChallengesMatt HuntBelum ada peringkat
- Firemonkey Styles - Felix John COLIBRIDokumen23 halamanFiremonkey Styles - Felix John COLIBRIMarceloMoreiraCunhaBelum ada peringkat
- TutoDokumen36 halamanTutoIsaac Ian JoaquinBelum ada peringkat
- Flag - Png. Copy The File Into The Drawable Folder in Androidstudio. Next Right-Click On TheDokumen3 halamanFlag - Png. Copy The File Into The Drawable Folder in Androidstudio. Next Right-Click On TheNguyễn PhúcBelum ada peringkat
- Program ExamplesDokumen77 halamanProgram Exampleshahawhohaha1210Belum ada peringkat
- Dialogbox & SubmenuDokumen12 halamanDialogbox & SubmenuNivethaKannanBelum ada peringkat
- Problem No. 1Dokumen5 halamanProblem No. 1Neriĕ AndåcåBelum ada peringkat
- Sikkim Manipal University VisualDokumen40 halamanSikkim Manipal University VisualSatyam GahatrajBelum ada peringkat
- Localizing Strings: Italy, Res/values-It/strings - XMLDokumen13 halamanLocalizing Strings: Italy, Res/values-It/strings - XMLBalaji giriBelum ada peringkat
- BT0082 - Visual BasicDokumen29 halamanBT0082 - Visual BasicAfnan MohammedBelum ada peringkat
- Drum Machine ProjectDokumen27 halamanDrum Machine ProjectJinu MathewBelum ada peringkat
- VB SEM - sAtNuSaErLtDokumen24 halamanVB SEM - sAtNuSaErLtVignesh N UBelum ada peringkat
- Lab1 1Dokumen44 halamanLab1 1Joseph ThiệnBelum ada peringkat
- Computer ProgrammingDokumen82 halamanComputer ProgrammingTrevor ChadBelum ada peringkat
- MIS 312 Lab ManualDokumen50 halamanMIS 312 Lab ManualDarwin VargasBelum ada peringkat
- Visual BasicDokumen15 halamanVisual BasicnitotalibBelum ada peringkat
- Visual BasicDokumen69 halamanVisual Basicujjwalscorpio22Belum ada peringkat
- 1-MAD Lab ManualDokumen54 halaman1-MAD Lab Manualexamcell.vvcetBelum ada peringkat
- Visual Basic Tutorial For BeginnerDokumen15 halamanVisual Basic Tutorial For Beginnerpaulus1stBelum ada peringkat
- cs6001 C# Unit 3Dokumen103 halamancs6001 C# Unit 3Mani DkmBelum ada peringkat
- Assignment 3 Modern Tools and Technologies 2 CSE-456Dokumen14 halamanAssignment 3 Modern Tools and Technologies 2 CSE-456Akshay AnandBelum ada peringkat
- Creating An Internationalized Application: June 2006 (Revision Number: V2.1-2)Dokumen15 halamanCreating An Internationalized Application: June 2006 (Revision Number: V2.1-2)nyellutlaBelum ada peringkat
- VB Program ExamplesDokumen65 halamanVB Program ExamplessakthivelBelum ada peringkat
- Tutorial 3: Accessing Databases Using The ADO Data Control: ContentsDokumen9 halamanTutorial 3: Accessing Databases Using The ADO Data Control: ContentsPANKAJ100% (2)
- The Following Table Shows The Supported, Including Storage Sizes and RangesDokumen7 halamanThe Following Table Shows The Supported, Including Storage Sizes and RangesRemi Sakyam TapsobaBelum ada peringkat
- Visualbasic TutorialDokumen15 halamanVisualbasic TutorialSimon Nor KoplaBelum ada peringkat
- Visual Basic Lab ExercisesDokumen74 halamanVisual Basic Lab ExercisesrezhabloBelum ada peringkat
- ProgramsDokumen15 halamanProgramsdivamgupta66Belum ada peringkat
- Visual Basic Notes 1Dokumen18 halamanVisual Basic Notes 1Vasudev lahotiBelum ada peringkat
- Mobile Apps Development Lab ManualDokumen53 halamanMobile Apps Development Lab ManualraziaBelum ada peringkat
- Dot Net ManualDokumen52 halamanDot Net Manualrameshanthi09100% (1)
- 3 Unit C#Dokumen26 halaman3 Unit C#chandumenswear3Belum ada peringkat
- Create Your First Android AppDokumen22 halamanCreate Your First Android AppDonBelum ada peringkat
- AJP Chapter 1 AWTDokumen47 halamanAJP Chapter 1 AWTAayush ChalkeBelum ada peringkat
- EDP Part 2Dokumen22 halamanEDP Part 2world channelBelum ada peringkat
- Mad 1 - 7 RecordDokumen38 halamanMad 1 - 7 RecordShyam ShyamBelum ada peringkat
- LA1 - Introduction To Tkinter GUIDokumen6 halamanLA1 - Introduction To Tkinter GUISiegrique Ceasar A. JalwinBelum ada peringkat
- Flutter Apprentice Notes Part 1Dokumen5 halamanFlutter Apprentice Notes Part 1Asad UllahBelum ada peringkat
- User Controls: UsercontrolDokumen17 halamanUser Controls: Usercontrolapi-19623880Belum ada peringkat
- Unit-4 PythonDokumen89 halamanUnit-4 PythonBessy Bijo100% (2)
- VB TutorialDokumen30 halamanVB TutorialShiv KumarBelum ada peringkat
- 8-12 PgmsDokumen14 halaman8-12 PgmsNishanth PotnuruBelum ada peringkat
- ListBox WidgetDokumen14 halamanListBox WidgetSmriti SharmaBelum ada peringkat
- ControlsDokumen14 halamanControlsgladys temwoBelum ada peringkat
- Using TkinterDokumen4 halamanUsing Tkinterbluehorizon199Belum ada peringkat
- Learn Python: September 7, 2016Dokumen10 halamanLearn Python: September 7, 2016Sanjit VermaBelum ada peringkat
- A Level Computer ScienceDokumen52 halamanA Level Computer Scienceweerw766Belum ada peringkat
- Review Quesions 5 12Dokumen7 halamanReview Quesions 5 12Shady MagedBelum ada peringkat
- Collection of Raspberry Pi ProjectsDari EverandCollection of Raspberry Pi ProjectsPenilaian: 5 dari 5 bintang5/5 (1)
- Quick JavaScript Learning In Just 3 Days: Fast-Track Learning CourseDari EverandQuick JavaScript Learning In Just 3 Days: Fast-Track Learning CourseBelum ada peringkat
- Customer Perceived Value Satisfaction and Loyalty-The Role of Switching CostsDokumen24 halamanCustomer Perceived Value Satisfaction and Loyalty-The Role of Switching CostsAraviinda Yereseeme0% (1)
- The Environment:: (PESTEL)Dokumen36 halamanThe Environment:: (PESTEL)Abdullah SalemBelum ada peringkat
- Covaru Cover Sheeter SheetDokumen1 halamanCovaru Cover Sheeter SheetAbdullah SalemBelum ada peringkat
- Analysis of Strategic PositionDokumen9 halamanAnalysis of Strategic PositionAbdullah SalemBelum ada peringkat
- MBA PT Time-Table Feb16-Apr16Dokumen1 halamanMBA PT Time-Table Feb16-Apr16Abdullah SalemBelum ada peringkat
- 1FedExFinal Report-RevDokumen44 halaman1FedExFinal Report-RevTabish Ahmad100% (2)
- Project Monitoring Form RP2Dokumen1 halamanProject Monitoring Form RP2Abdullah SalemBelum ada peringkat
- IPOM (B)Dokumen11 halamanIPOM (B)Abdullah SalemBelum ada peringkat
- Business Plan TemplateDokumen9 halamanBusiness Plan TemplatebrendosBelum ada peringkat
- Dividend PolicyDokumen11 halamanDividend PolicyAbdullah SalemBelum ada peringkat
- BIFDokumen16 halamanBIFAbdullah SalemBelum ada peringkat
- Storybord NEWDokumen49 halamanStorybord NEWAbdullah SalemBelum ada peringkat
- 2014 GM Annual ReportDokumen136 halaman2014 GM Annual ReportAbdullah SalemBelum ada peringkat
- Law Assignment PartDokumen5 halamanLaw Assignment PartAbdullah SalemBelum ada peringkat
- Portfolio SpecificationDokumen2 halamanPortfolio SpecificationAbdullah SalemBelum ada peringkat
- Performance Metrics What Are We Trying To Measure? : O (&) &says¬hing&about&the&actual&cost&of&using&a&given&Dokumen4 halamanPerformance Metrics What Are We Trying To Measure? : O (&) &says¬hing&about&the&actual&cost&of&using&a&given&Abdullah SalemBelum ada peringkat
- MPD Coursework Component 2Dokumen4 halamanMPD Coursework Component 2Abdullah SalemBelum ada peringkat
- Plan 2013 PDFDokumen2 halamanPlan 2013 PDFAbdullah SalemBelum ada peringkat
- ASE Module SpecDokumen4 halamanASE Module SpecAbdullah SalemBelum ada peringkat
- Activity Log: SOFT30161 - Advanced Software EngineeringDokumen1 halamanActivity Log: SOFT30161 - Advanced Software EngineeringAbdullah SalemBelum ada peringkat
- AIMedicine 03Dokumen25 halamanAIMedicine 03Abdullah SalemBelum ada peringkat
- Lecture 5 Testing (Verification and Validation)Dokumen29 halamanLecture 5 Testing (Verification and Validation)Abdullah SalemBelum ada peringkat
- 1 Minutes Sheet TemplateDokumen3 halaman1 Minutes Sheet TemplateAbdullah SalemBelum ada peringkat
- Lab Task - Week 2&3Dokumen2 halamanLab Task - Week 2&3Abdullah SalemBelum ada peringkat
- Odule Eport Tatistics Ssistant: M R S ADokumen1 halamanOdule Eport Tatistics Ssistant: M R S AAbdullah SalemBelum ada peringkat
- Use Case Requirement ListsDokumen4 halamanUse Case Requirement ListsAbdullah SalemBelum ada peringkat
- Analysis of Survey ConductedDokumen11 halamanAnalysis of Survey ConductedAbdullah SalemBelum ada peringkat
- COMP30211 - Coursework 2013-14 PDFDokumen4 halamanCOMP30211 - Coursework 2013-14 PDFAbdullah SalemBelum ada peringkat
- Meeting and Facilities QuestionnaireDokumen2 halamanMeeting and Facilities QuestionnaireAbdullah SalemBelum ada peringkat
- Lab - 07 COMP30211 Coursework 2013 14 PDFDokumen1 halamanLab - 07 COMP30211 Coursework 2013 14 PDFAbdullah SalemBelum ada peringkat
- Forensic Science International: Digital Investigation: Aya Fukami, Radina Stoykova, Zeno GeradtsDokumen10 halamanForensic Science International: Digital Investigation: Aya Fukami, Radina Stoykova, Zeno GeradtsMiguel AngelBelum ada peringkat
- Own Cloud User ManualDokumen47 halamanOwn Cloud User ManualEuber ChaiaBelum ada peringkat
- Android Seminar AbstractDokumen1 halamanAndroid Seminar AbstractYedu75% (4)
- Project Charter: Pizza Eat 24-Mar-2018 Muhammad Adnan Middle and Upper Class Food-E (Theme Restaurant)Dokumen5 halamanProject Charter: Pizza Eat 24-Mar-2018 Muhammad Adnan Middle and Upper Class Food-E (Theme Restaurant)Radeesha100% (1)
- Polo 85TSI Comfortline Shown With Optional R-Line and Driver Assistance PackagesDokumen24 halamanPolo 85TSI Comfortline Shown With Optional R-Line and Driver Assistance Packageschandra9000Belum ada peringkat
- BiciputDokumen2 halamanBiciputramyasathish386Belum ada peringkat
- Tle Ict 9 4TH Quarter Exam To PrintDokumen2 halamanTle Ict 9 4TH Quarter Exam To PrintRonaldo AbinalBelum ada peringkat
- M.A Chaudary Greenhall OL Physics NotesDokumen139 halamanM.A Chaudary Greenhall OL Physics NotesArshad KhanBelum ada peringkat
- The Remote Data Management Using Android ApplicationDokumen2 halamanThe Remote Data Management Using Android Applicationpayal acharyaBelum ada peringkat
- Aindumps.220 901.v2017!08!15.by - Stephen John.158qDokumen66 halamanAindumps.220 901.v2017!08!15.by - Stephen John.158qvhsinsBelum ada peringkat
- Mobile News Games LLC (MNG) MKTG PlanDokumen11 halamanMobile News Games LLC (MNG) MKTG PlanShephali SalgaonkarBelum ada peringkat
- Reflection Notes: - BootstrapDokumen5 halamanReflection Notes: - BootstrapSwathi ShiragaddiBelum ada peringkat
- Android Multiple Choice QuestionsDokumen12 halamanAndroid Multiple Choice QuestionsSanjana SBelum ada peringkat
- About This Series of Articles: Testing Android Applications - Part 1Dokumen3 halamanAbout This Series of Articles: Testing Android Applications - Part 1Shekar SBelum ada peringkat
- Nextcloud Server Administration ManualDokumen287 halamanNextcloud Server Administration ManualAnis HaririBelum ada peringkat
- Instruktsiya Sony-WH CH720NDokumen129 halamanInstruktsiya Sony-WH CH720Njohed97094Belum ada peringkat
- Winning in MENAs New Media Scene (Booz & Co.)Dokumen28 halamanWinning in MENAs New Media Scene (Booz & Co.)Shantanu SenguptaBelum ada peringkat
- Introduction To Mobile ProgrammingDokumen24 halamanIntroduction To Mobile ProgrammingSueBelum ada peringkat
- Catalog Auxdio Intelligent Audio SystemDokumen16 halamanCatalog Auxdio Intelligent Audio SystembobeicaBelum ada peringkat
- Manual de Celular ST15 Xperia Mini PDFDokumen18 halamanManual de Celular ST15 Xperia Mini PDFmr_silencioBelum ada peringkat
- Android Edit Text Some Text Always There Not Editable - Stack Overflow PDFDokumen4 halamanAndroid Edit Text Some Text Always There Not Editable - Stack Overflow PDFShoaib QuraishiBelum ada peringkat
- DemonDokumen3 halamanDemonPaulo AfonsoBelum ada peringkat
- Linux Kernel: Android ArchitectureDokumen3 halamanLinux Kernel: Android ArchitectureKASIITA PATRICKBelum ada peringkat
- Javafx: Ravi Kumar Dhawan Computer Science and Engineering (2007-11)Dokumen7 halamanJavafx: Ravi Kumar Dhawan Computer Science and Engineering (2007-11)Ravi KumarBelum ada peringkat
- Blackberry Case StudyDokumen5 halamanBlackberry Case StudycoolabhishekxyzBelum ada peringkat
- Android TutorialDokumen694 halamanAndroid TutorialManjunath.RBelum ada peringkat
- 18865-OnePlus 7T Pro User Manual ENDokumen108 halaman18865-OnePlus 7T Pro User Manual ENYogesh RathiBelum ada peringkat
- Pew Research Center Spring 2017 Global Attitudes Questionnaire WEB FINALDokumen71 halamanPew Research Center Spring 2017 Global Attitudes Questionnaire WEB FINALnhoa_890316Belum ada peringkat
- BOS SIPLAH KINERJA Dan AFIRMASIDokumen4 halamanBOS SIPLAH KINERJA Dan AFIRMASIAbdoelBelum ada peringkat
- Sony Manual Cmtsbt40Dokumen44 halamanSony Manual Cmtsbt40gorelyBelum ada peringkat