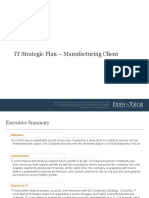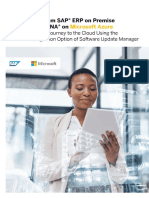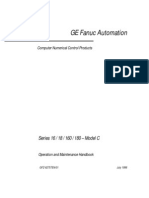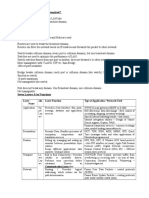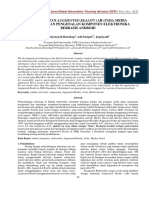7SR Standard Software Upgrade Instructions
Diunggah oleh
guto1820 penilaian0% menganggap dokumen ini bermanfaat (0 suara)
42 tayangan12 halaman7SR PRODUCTS - STANDARD SOFTWARE UPGRADE INSTRUCTIONS Page 1 of 12 GENERAL. 1 2 UPGRADING FIRMWARE ON A PRODUCT INSTALLED ON SITE. 1 3 LOADING CODE USING FRONT USB. 7 5 KNOWN PROBLEMS AND WORK AROUNDS. 8 6 ERROR MESSAGES.
Deskripsi Asli:
Hak Cipta
© © All Rights Reserved
Format Tersedia
PDF, TXT atau baca online dari Scribd
Bagikan dokumen Ini
Apakah menurut Anda dokumen ini bermanfaat?
Apakah konten ini tidak pantas?
Laporkan Dokumen Ini7SR PRODUCTS - STANDARD SOFTWARE UPGRADE INSTRUCTIONS Page 1 of 12 GENERAL. 1 2 UPGRADING FIRMWARE ON A PRODUCT INSTALLED ON SITE. 1 3 LOADING CODE USING FRONT USB. 7 5 KNOWN PROBLEMS AND WORK AROUNDS. 8 6 ERROR MESSAGES.
Hak Cipta:
© All Rights Reserved
Format Tersedia
Unduh sebagai PDF, TXT atau baca online dari Scribd
0 penilaian0% menganggap dokumen ini bermanfaat (0 suara)
42 tayangan12 halaman7SR Standard Software Upgrade Instructions
Diunggah oleh
guto1827SR PRODUCTS - STANDARD SOFTWARE UPGRADE INSTRUCTIONS Page 1 of 12 GENERAL. 1 2 UPGRADING FIRMWARE ON A PRODUCT INSTALLED ON SITE. 1 3 LOADING CODE USING FRONT USB. 7 5 KNOWN PROBLEMS AND WORK AROUNDS. 8 6 ERROR MESSAGES.
Hak Cipta:
© All Rights Reserved
Format Tersedia
Unduh sebagai PDF, TXT atau baca online dari Scribd
Anda di halaman 1dari 12
12 December 2011 STANDARD SOFTWARE UPGRADE INSTRUCTIONS Page 1 of 12
SIEMENS PROTECTION DEVICES LTD
7SR* PRODUCTS - STANDARD SOFTWARE UPGRADE INSTRUCTIONS
1. GENERAL................................................................................................................................... 1
2 UPGRADING FIRMWARE ON A PRODUCT INSTALLED ON SITE.................................. 1
3 LOADING CODE USING FRONT USB ................................................................................... 3
4 THINGS TO DO AFTER LOADING NEW FIRMWARE/SOFTWARE.................................. 7
5 KNOWN PROBLEMS AND WORK AROUNDS..................................................................... 8
6 ERROR MESSAGES .................................................................................................................. 9
7 LOADING CODE USING FRONT USB (OLDER 7SR* PRODUCTS)................................. 11
1. GENERAL
Please read thoroughly all of these instructions before starting the download process.
Ensure the PC you will use to install the software to the device has the necessary USB driver
installed. This is installed as part of Reydisp Evolution.
If the software was sent as an attachment to an email it may be in the form of a password protected
self extracting zip file to prevent email systems discarding them or modifying them. The software
should be saved with the "EX" extension renamed to be "EXE". The password that is applied to this
zip file is REYROLLE in upper case (capital) letters.
If you are upgrading firmware in a product that is already installed on site then follow the instructions
in section 2, 3 and 4.
Otherwise skip directly to section 3 to load firmware into the device.
2 UPGRADING FIRMWARE ON A PRODUCT INSTALLED ON SITE
2.1 Identify Which Software Is Currently Loaded
With the relay connected to a suitable auxiliary supply, press CANCEL several times to ensure that you are
at the root of the menu system. The relay will typically display the relay model name or circuit name.
Press CANCEL and TEST buttons simultaneously to bring up the menu
The following typical information uniquely identifies a particular relay model.
2.1 Overall Software Information
Software Art No This is the application software code used which may be common to many
relay variants.
Build Date This is the date when the software was compiled.
Build Time This is time when the software was compiled.
Code CRC This is the CRC check code of the software code.
SOFTWARE VERSION
Page 2 of 12 STANDARD SOFTWARE UPGRADE INSTRUCTIONS 12 December 2011
Boot Block Art No This is the boot block software code responsible for loading in new application
software code.
2.2 Product Configuration Information
Product Art No This is the Products unique configuration article number.
Product Name This is the Products unique model name.
Release Date This is the date when this particular configuration was released.
Release Time This is the time when this particular configuration was released.
2.3 Things to Do Before Loading New Firmware/Software
Please make a hard copy or download all relay settings groups, communication settings and language
settings prior to changing the code as all settings will be lost during the code upload process. It is possible to
download the existing settings into Reydisp Evolution and then reload these settings into the relay. Reydisp
will highlight any changes that it cannot automatically resolve for you to manually correct. The
Communications Editor and Language Editor tools are used to download/upload those settings.
If the relay is in service then it is advisable to remove any TRIP LINKS to prevent in-advertent mal-operation
due to incorrect settings being applied.
12 December 2011 STANDARD SOFTWARE UPGRADE INSTRUCTIONS Page 3 of 12
3 LOADING CODE USING FRONT USB
Note: This method is supported on the latest products. If you have an older 7SR* product, or encounter
problems with this method, please refer to the previous method in section 7.
New firmware/software may be loaded via the USB port on the front Fascia.
To load the firmware, connect a USB cable between the PC and the USB port on the front of the Device.
Please familiarise yourself with the next steps BEFORE proceeding.
Step 1: APPLY AUXILLIARY POWER SUPPLY TO THE DEVICE
Wait for the device to complete its boot sequence.
Step 2: RUN THE APPROPRIATE CODE LOADER PACKAGE FOR THIS DEVICE
The code loader will display the box above, and detect the type of device and the software to apply.
Once detected the code loader displays a title page similar to that above. Click Next.
Note, if an Error box is displayed rather than the title page refer to section 6.
Page 4 of 12 STANDARD SOFTWARE UPGRADE INSTRUCTIONS 12 December 2011
The license page is displayed, select I accept the terms of the License Agreement, then click Next.
The REYFRESH window opens and a timing bar can be seen to be counting down at the bottom of the
window. After a few seconds the update will automatically begin.
12 December 2011 STANDARD SOFTWARE UPGRADE INSTRUCTIONS Page 5 of 12
The process may take several minutes to complete at which time the relay will automatically restart. Please
make note of any warning or error messages that appear on the REYFRESH terminal window as the relay
restarts. Please do not attempt to use the PC as the software loads as this can disrupt the code load
process. Once restarted close the REYFRESH window.
Then click Finish to close the code loader, as shown above.
Page 6 of 12 STANDARD SOFTWARE UPGRADE INSTRUCTIONS 12 December 2011
12 December 2011 STANDARD SOFTWARE UPGRADE INSTRUCTIONS Page 7 of 12
4 THINGS TO DO AFTER LOADING NEW FIRMWARE/SOFTWARE
If the devices communication ports are required for data communications they need to be configured for use.
Go to the Devices communications menu and manually configure the communication parameters. e.g.
Station Address, IEC870 port selection, Baud Rate, Parity etc
2.1 Settings
If required, reload or re-enter all customer settings, communication and language settings AND verify that
they are correct.
REYDISP EVOLUTION
If Reydisp Evolution is used then it is advisable to ensure that the FASTART option is de-
selected to ensure that a through check is made to ensure compatibility between the settings file
from the old software version and the settings file that is required by the new software version.
Go to Options->Evolution->Use Fastart and ensure the tick box is clear.
COMMUNICATIONS EDITOR
If required, use the communications editor to reload any communications configuration files
previously saved.
LANGUAGE EDITOR
If required, use the language editor to reload any language files previously saved.
2.2 Trip Links
Re-insert any TRIP links that may have been removed initially.
Page 8 of 12 STANDARD SOFTWARE UPGRADE INSTRUCTIONS 12 December 2011
5 KNOWN PROBLEMS AND WORK AROUNDS
On Windows XP systems, executable files attached to emails may be blocked from execution. If the following
message occurs:-
The solution is to access the files properties by right mouse clicking on file and selecting properties:-
Select Properties->General->Unblock if visible and press Apply to allow the file to be executable.
12 December 2011 STANDARD SOFTWARE UPGRADE INSTRUCTIONS Page 9 of 12
6 ERROR MESSAGES
6.1 INCOMPATIBLE MLFB ERROR BOX
The incompatible MLFB error box, example shown above, is displayed when the code loader package does
not contain suitable software for the device. If this happens, please check the following points.
Ensure the package is correct for the MLFB of the device. The detected MLFB of the device is
shown in the MLFB field of the error box. If the package is incorrect obtain the correct code upload
package for this device.
Ensure the MLFB for the device has been detected correctly; the MLFB field in the above box should
be as expected for this type of device. If it is not, or is empty, contact SPDL for advice as to why it is
not set.
6.2 AUTO-DETECT MLFB FAILS (ERROR CODE = 3)
If the auto-detection of the MLFB fails, and you are presented with an error code shown above, the
installation process will continue and you will be presented with a list of MLFB options available in the upload
Page 10 of 12 STANDARD SOFTWARE UPGRADE INSTRUCTIONS 12 December 2011
package. YOU MUST choose the correct MLFB for your device. Failure to do this will result in the device not
starting. This can be corrected by loading firmware for a correct MLFB as described above. Note, when
choosing from the list fields in the MLFB number marked with an x are ignored An example of this list is
shown below.
12 December 2011 STANDARD SOFTWARE UPGRADE INSTRUCTIONS Page 11 of 12
7 LOADING CODE USING FRONT USB (OLDER 7SR* PRODUCTS)
New firmware/software may be loaded via the USB port on the front Fascia.
To load the code, connect up a PC USB to the relay front USB port.
The relay will only accept new firmware during RESTART. The easiest way to do this is to firstly remove the
auxiliary supply. (See below for alternative techniques if you do not wish to remove the auxiliary supply)
Please familiarise yourself with the next three steps BEFORE proceeding.
Step 1 : REMOVE AUXILIARY SUPPLY
Step 2 : RUN APPROPRIATE CODE LOADER PROGRAM FOR THIS DEVICE
Wait for the REYFRESH window to open and a timing bar can be seen to be counting down at the bottom of
the window (Press the PLAY button '>' if the download does not automatically start).
Important The next step MUST occur before the green timing bar expires.
Step 3a: PRESS AND HOLD UP ARROW KEY
Step 3b: RESTART RELAY BY RE-APPLYING AUXILIARY SUPPLY
Step 3c: RELEASE ARROW KEY
The software upload process should now proceed.
Page 12 of 12 STANDARD SOFTWARE UPGRADE INSTRUCTIONS 12 December 2011
The process may take several minutes to complete at which time the relay will restart.
Please make note of any warning or error messages that appear on the REYFRESH terminal window as the
relay restarts.
If you failed to re-apply the auxiliary Supply quickly enough the REYFRESH will fail its initial handshake and
you must repeat from Step 1.
7.1 SOLVING SOFTWARE UPLOAD PROBLEMS
The relay will auto detect the download baud rate and will use whatever baud rate set within REYFRESH.
However the default and maximum baud rate of 460800 bits/sec is preferred
The download procedure has been tested on Windows 98, NT and XP.
On Windows 98 it may be necessary to add the line :-
shell=C:\COMMAND.COM C:\ /e:4056 /p
to the file C:\CONFIG.SYS to increase the environment space.
When the relay restarts, messages appear on the LCD to confirm the number of I/O modules fitted, please
press the ENTER key when requested if the details displayed are correct.
Alternative methods of starting the software download process
Method 2 Withdraw slightly the relay from its case to disconnect its AUXILIARY supply. Press the
UP arrow and re-insert relay into its case to prepare the relay for software download.
Anda mungkin juga menyukai
- A Heartbreaking Work Of Staggering Genius: A Memoir Based on a True StoryDari EverandA Heartbreaking Work Of Staggering Genius: A Memoir Based on a True StoryPenilaian: 3.5 dari 5 bintang3.5/5 (231)
- The Sympathizer: A Novel (Pulitzer Prize for Fiction)Dari EverandThe Sympathizer: A Novel (Pulitzer Prize for Fiction)Penilaian: 4.5 dari 5 bintang4.5/5 (119)
- Never Split the Difference: Negotiating As If Your Life Depended On ItDari EverandNever Split the Difference: Negotiating As If Your Life Depended On ItPenilaian: 4.5 dari 5 bintang4.5/5 (838)
- Devil in the Grove: Thurgood Marshall, the Groveland Boys, and the Dawn of a New AmericaDari EverandDevil in the Grove: Thurgood Marshall, the Groveland Boys, and the Dawn of a New AmericaPenilaian: 4.5 dari 5 bintang4.5/5 (265)
- The Little Book of Hygge: Danish Secrets to Happy LivingDari EverandThe Little Book of Hygge: Danish Secrets to Happy LivingPenilaian: 3.5 dari 5 bintang3.5/5 (399)
- Grit: The Power of Passion and PerseveranceDari EverandGrit: The Power of Passion and PerseverancePenilaian: 4 dari 5 bintang4/5 (587)
- The World Is Flat 3.0: A Brief History of the Twenty-first CenturyDari EverandThe World Is Flat 3.0: A Brief History of the Twenty-first CenturyPenilaian: 3.5 dari 5 bintang3.5/5 (2219)
- The Subtle Art of Not Giving a F*ck: A Counterintuitive Approach to Living a Good LifeDari EverandThe Subtle Art of Not Giving a F*ck: A Counterintuitive Approach to Living a Good LifePenilaian: 4 dari 5 bintang4/5 (5794)
- Team of Rivals: The Political Genius of Abraham LincolnDari EverandTeam of Rivals: The Political Genius of Abraham LincolnPenilaian: 4.5 dari 5 bintang4.5/5 (234)
- Rise of ISIS: A Threat We Can't IgnoreDari EverandRise of ISIS: A Threat We Can't IgnorePenilaian: 3.5 dari 5 bintang3.5/5 (137)
- Shoe Dog: A Memoir by the Creator of NikeDari EverandShoe Dog: A Memoir by the Creator of NikePenilaian: 4.5 dari 5 bintang4.5/5 (537)
- The Emperor of All Maladies: A Biography of CancerDari EverandThe Emperor of All Maladies: A Biography of CancerPenilaian: 4.5 dari 5 bintang4.5/5 (271)
- The Gifts of Imperfection: Let Go of Who You Think You're Supposed to Be and Embrace Who You AreDari EverandThe Gifts of Imperfection: Let Go of Who You Think You're Supposed to Be and Embrace Who You ArePenilaian: 4 dari 5 bintang4/5 (1090)
- Her Body and Other Parties: StoriesDari EverandHer Body and Other Parties: StoriesPenilaian: 4 dari 5 bintang4/5 (821)
- The Hard Thing About Hard Things: Building a Business When There Are No Easy AnswersDari EverandThe Hard Thing About Hard Things: Building a Business When There Are No Easy AnswersPenilaian: 4.5 dari 5 bintang4.5/5 (344)
- Hidden Figures: The American Dream and the Untold Story of the Black Women Mathematicians Who Helped Win the Space RaceDari EverandHidden Figures: The American Dream and the Untold Story of the Black Women Mathematicians Who Helped Win the Space RacePenilaian: 4 dari 5 bintang4/5 (890)
- Elon Musk: Tesla, SpaceX, and the Quest for a Fantastic FutureDari EverandElon Musk: Tesla, SpaceX, and the Quest for a Fantastic FuturePenilaian: 4.5 dari 5 bintang4.5/5 (474)
- The Unwinding: An Inner History of the New AmericaDari EverandThe Unwinding: An Inner History of the New AmericaPenilaian: 4 dari 5 bintang4/5 (45)
- The Yellow House: A Memoir (2019 National Book Award Winner)Dari EverandThe Yellow House: A Memoir (2019 National Book Award Winner)Penilaian: 4 dari 5 bintang4/5 (98)
- On Fire: The (Burning) Case for a Green New DealDari EverandOn Fire: The (Burning) Case for a Green New DealPenilaian: 4 dari 5 bintang4/5 (73)
- Manufacturing Client IT Strategic PlanDokumen19 halamanManufacturing Client IT Strategic PlanRanjan SatapathyBelum ada peringkat
- I2 v. Palantir - 080910Dokumen46 halamanI2 v. Palantir - 080910jason cody100% (2)
- NSX-T Reference Design Guide 3-0 PDFDokumen300 halamanNSX-T Reference Design Guide 3-0 PDFkdjhBelum ada peringkat
- Python PostgreSQL Tutorial Using Psycopg2 (Complete Guide)Dokumen9 halamanPython PostgreSQL Tutorial Using Psycopg2 (Complete Guide)ahmedBelum ada peringkat
- Converting From SAP ERP On Premise To SAP S - 4HANA On Microsoft AzureDokumen50 halamanConverting From SAP ERP On Premise To SAP S - 4HANA On Microsoft AzureAlejandro SosaBelum ada peringkat
- Yamanta's AutoCAD Manual (2D Drafting)Dokumen333 halamanYamanta's AutoCAD Manual (2D Drafting)yamantarBelum ada peringkat
- FANUC-16,18-C Operation & Maintenance HandbookDokumen456 halamanFANUC-16,18-C Operation & Maintenance HandbookPeter Skiadaresis100% (2)
- Dok TD Mri3e - 145634 PDFDokumen68 halamanDok TD Mri3e - 145634 PDFguto182Belum ada peringkat
- Dok TD Mri3e - 145634 PDFDokumen68 halamanDok TD Mri3e - 145634 PDFguto182Belum ada peringkat
- Dok TD Mri3e - 145634 PDFDokumen68 halamanDok TD Mri3e - 145634 PDFguto182Belum ada peringkat
- DemonBuddy User ManualDokumen25 halamanDemonBuddy User Manualguto182Belum ada peringkat
- Regulagens Soft PDFDokumen3 halamanRegulagens Soft PDFguto182Belum ada peringkat
- Catalogue Simoprime enDokumen16 halamanCatalogue Simoprime enguto182Belum ada peringkat
- Pochana Srikar Reddy Resume 1Dokumen1 halamanPochana Srikar Reddy Resume 1SrikarBelum ada peringkat
- FFT - Introduction To Fortinet Network Security Theory Presentation r3.01Dokumen35 halamanFFT - Introduction To Fortinet Network Security Theory Presentation r3.01FitrahBelum ada peringkat
- Database ProcedureDokumen65 halamanDatabase ProcedureMunnalal NagariyaBelum ada peringkat
- Lamington Road ShopsDokumen3 halamanLamington Road Shopsbek_marsBelum ada peringkat
- Parallel and Distributed Computing Test One October 2022Dokumen3 halamanParallel and Distributed Computing Test One October 2022Gavin MudyiwaBelum ada peringkat
- 5t Complete SetDokumen27 halaman5t Complete SetIbrahim rBelum ada peringkat
- Linux Interview Questions and AnswersDokumen46 halamanLinux Interview Questions and AnswersBalamurugan Swaminathan100% (1)
- A Short Guide To Written Exam C Output ProblemDokumen16 halamanA Short Guide To Written Exam C Output ProblemMd. EmdadBelum ada peringkat
- Network FundamentalDokumen83 halamanNetwork FundamentalChandrasekhar TripathyBelum ada peringkat
- 06 Laravel - Eloquent (DB) Continued, Validation, Cookies and SessionsDokumen32 halaman06 Laravel - Eloquent (DB) Continued, Validation, Cookies and SessionsDaniel J. SantosBelum ada peringkat
- A New Approach To Current Differential Protection For Transmission LinesDokumen25 halamanA New Approach To Current Differential Protection For Transmission LinesChandika PereraBelum ada peringkat
- Manual Da Placa Mae MSI MS-7267Dokumen93 halamanManual Da Placa Mae MSI MS-7267yuukalinin25% (4)
- CNAV-MAN-013.4 (C-Setup Quick Start Guide)Dokumen13 halamanCNAV-MAN-013.4 (C-Setup Quick Start Guide)Jose CasasBelum ada peringkat
- Augmented Reality App for Teaching Electronic Components RecognitionDokumen6 halamanAugmented Reality App for Teaching Electronic Components Recognitionmegawati istiqomahBelum ada peringkat
- PNP Basic e Learning - Google SearchDokumen2 halamanPNP Basic e Learning - Google SearchSarah Jane Semblante0% (1)
- AZURE Getting Started Guide KALI ON AZURE Feb.2021Dokumen10 halamanAZURE Getting Started Guide KALI ON AZURE Feb.2021R2D2 SanshiroBelum ada peringkat
- Assembly Language FundamentalsDokumen44 halamanAssembly Language FundamentalsĐinh Thế NamBelum ada peringkat
- Web Tech MergedDokumen24 halamanWeb Tech MergedAnubhav DuttaBelum ada peringkat
- Dist-Tncco007Dokumen220 halamanDist-Tncco007Hector.MoralesBelum ada peringkat
- SkyHUD 0.9 NotesDokumen1 halamanSkyHUD 0.9 NotesChristian BernalBelum ada peringkat
- S2017-2160707-APY MaterialDokumen2 halamanS2017-2160707-APY MaterialJustinBelum ada peringkat
- Outline of Academic Disciplines - WikipediaDokumen34 halamanOutline of Academic Disciplines - WikipediaUtility ZCBelum ada peringkat