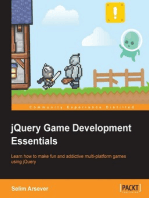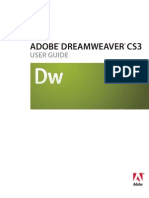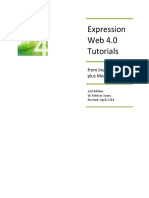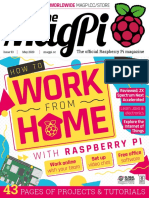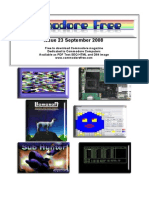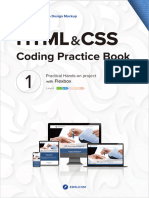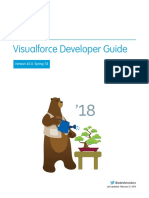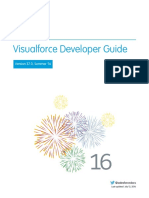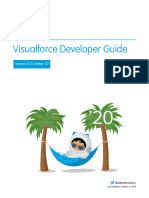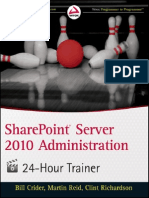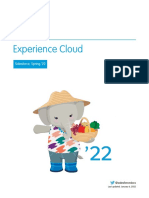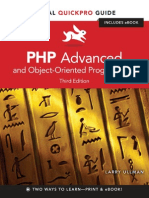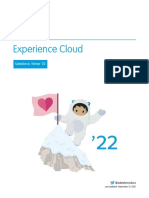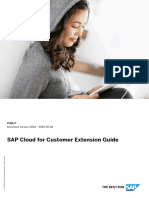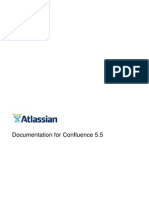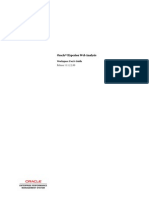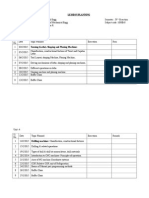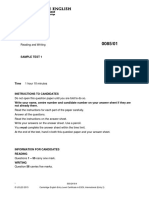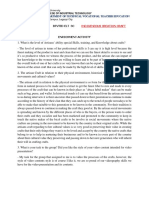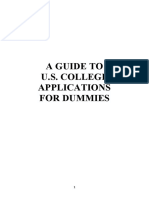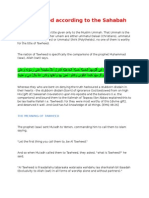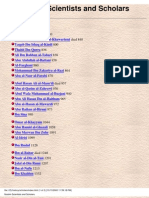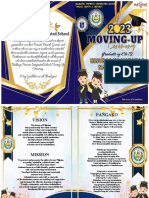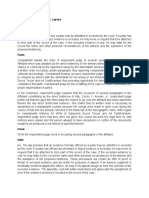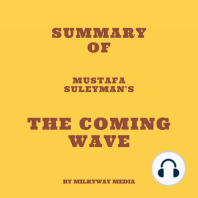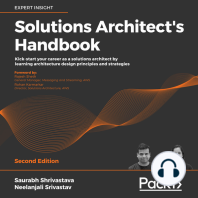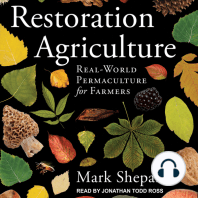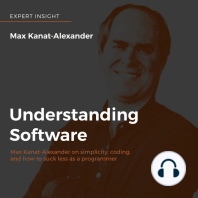Microsoft Press Microsoft Expression Web 4 Step by Step Dec 2010
Diunggah oleh
bigmamunJudul Asli
Hak Cipta
Format Tersedia
Bagikan dokumen Ini
Apakah menurut Anda dokumen ini bermanfaat?
Apakah konten ini tidak pantas?
Laporkan Dokumen IniHak Cipta:
Format Tersedia
Microsoft Press Microsoft Expression Web 4 Step by Step Dec 2010
Diunggah oleh
bigmamunHak Cipta:
Format Tersedia
Microsoft
Expression
Web 4
Step by Step
Chris Leeds
D
o
w
n
l
o
a
d
f
r
o
m
W
o
w
!
e
B
o
o
k
<
w
w
w
.
w
o
w
e
b
o
o
k
.
c
o
m
>
Published with the authorization of Microsoft Corporation by:
OReilly Media, Inc.
1005 Gravenstein Highway North
Sebastopol, CA 95472
Copyright 2010 by MediaCarbon, Inc.
All rights reserved. No part of the contents of this book may be reproduced or transmitted in any form or by any means
without the written permission of the publisher.
Unless otherwise noted, the example companies, organizations, products, domain names, email addresses, logos, people,
places, and events depicted herein are fctitious. No association with any real company, organization, product, domain name,
e-mail address, logo, person, place, or event is intended or should be inferred.
Microsoft Press titles may be purchased for educational, business, or sales promotional use. Online editions are also available
for most titles (http://my.safaribooksonline.com). For more information, contact our corporate/institutional sales department:
(800) 998-9938 or corporate@oreilly.com.
Complying with all applicable copyright laws is the responsibility of the user. Without limiting the rights under copyright,
no part of this document may be reproduced, stored in or introduced into a retrieval system, or transmitted in any form or
by any means (electronic, mechanical, photocopying, recording, or otherwise), or for any purpose, without express written
permission of OReilly Media, Inc.
1 2 3 4 5 6 7 8 9 WC 5 4 3 2 1 0
Microsoft, Microsoft Press, the Microsoft Press brand, Access, ASP.NET, DirectX, DreamSpark, Deep Zoom, Excel,
Expression Blend, Expression Design, Expression Encoder, Expression Studio, Expression Web, FrontPage, .NET, Offce,
Silverlight, SQL Server, Visual Basic, Visual C++, Visual C#, Visual Studio, Visual Web Developer, Web Platform,
WebsiteSpark, and Windows are either registered trademarks or trademarks of Microsoft Corporation in the United States
and/or other countries.
This book expresses the authors views and opinions. The information contained in this book is provided without any express,
statutory, or implied warranties. Neither the author, OReilly Media, Inc., Microsoft Corporation, nor their respective resellers,
or distributors will be held liable for any damages caused or alleged to be caused either directly or indirectly by this book.
Acquisitions and Developmental Editor: Russell Jones
Production Editor: Teresa Elsey
Editorial Production: Online Training Solutions, Inc.
Technical Reviewers: Kathleen Anderson and Gerry Tiegrob
Illustrator: Robert Romano
Indexer: Ellen Troutman Zaig
Cover: Karen Montgomery
978-0-735-63902-7
iii
Contents at a Glance
Introduction . . . . . . . . . . . . . . . . . . . . . . . . . . . . . . . . . . . . . . . . . . . . . . . . . . . . . xi
1 Understanding How Expression Web 4 Works . . . . . . . . . . . . . . . . . . . . . . .1
2 Capitalizing on Expression Web 4 Functionality. . . . . . . . . . . . . . . . . . . . .47
3 Capitalizing on the Template Options in Expression Web 4. . . . . . . . . .107
4 Its All About Content . . . . . . . . . . . . . . . . . . . . . . . . . . . . . . . . . . . . . . . . . .157
5 Understanding Validity and Accessibility. . . . . . . . . . . . . . . . . . . . . . . . . .231
6 Creating a Web Site from Scratch. . . . . . . . . . . . . . . . . . . . . . . . . . . . . . . .257
7 Adding Client-Side Functionality. . . . . . . . . . . . . . . . . . . . . . . . . . . . . . . . .323
8 Adding Functionality with jQuery and PHP. . . . . . . . . . . . . . . . . . . . . . . .351
9 Adding Functionality with ASP.NET and AJAX . . . . . . . . . . . . . . . . . . . . .381
10 Managing and Publishing Your Work . . . . . . . . . . . . . . . . . . . . . . . . . . .435
v
Table of Contents
Acknowledgments . . . . . . . . . . . . . . . . . . . . . . . . . . . . . . . . . . . . . . . . . . . . . . . . . . .ix
Introduction . . . . . . . . . . . . . . . . . . . . . . . . . . . . . . . . . . . . . . . . . . . . . . . . . . . . . . . .xi
1 Understanding How Expression Web 4 Works . . . . . . . . . . . . . . . . . 1
Understanding the Expression Web 4 Interface . . . . . . . . . . . . . . . . . . . . . . . . . . . 2
Opening a Site . . . . . . . . . . . . . . . . . . . . . . . . . . . . . . . . . . . . . . . . . . . . . . . . . . . . . . . 9
Using Site Views . . . . . . . . . . . . . . . . . . . . . . . . . . . . . . . . . . . . . . . . . . . . . . . . . . . . . 14
Opening a Page . . . . . . . . . . . . . . . . . . . . . . . . . . . . . . . . . . . . . . . . . . . . . . . . . . . . . 20
Using Page Views . . . . . . . . . . . . . . . . . . . . . . . . . . . . . . . . . . . . . . . . . . . . . . . . . . . . 22
Using the Snapshot Panel . . . . . . . . . . . . . . . . . . . . . . . . . . . . . . . . . . . . . . . . . . . . . 29
Using Visual Aids . . . . . . . . . . . . . . . . . . . . . . . . . . . . . . . . . . . . . . . . . . . . . . . . . . . . 33
Using Browser Preview . . . . . . . . . . . . . . . . . . . . . . . . . . . . . . . . . . . . . . . . . . . . . . . 36
Using SuperPreview. . . . . . . . . . . . . . . . . . . . . . . . . . . . . . . . . . . . . . . . . . . . . . . . . . 41
Key Points . . . . . . . . . . . . . . . . . . . . . . . . . . . . . . . . . . . . . . . . . . . . . . . . . . . . . . . . . . 46
2 Capitalizing on Expression Web 4 Functionality. . . . . . . . . . . . . . . 47
Changing Site Settings . . . . . . . . . . . . . . . . . . . . . . . . . . . . . . . . . . . . . . . . . . . . . . . 48
Changing Application Options . . . . . . . . . . . . . . . . . . . . . . . . . . . . . . . . . . . . . . . . 54
Changing Page Editor Options . . . . . . . . . . . . . . . . . . . . . . . . . . . . . . . . . . . . . . . . 61
Using the Expression Development Server . . . . . . . . . . . . . . . . . . . . . . . . . . . . . . 65
Using PHP with the Expression Development Server . . . . . . . . . . . . . . . . . . . . . 71
Creating a New Site with Expression Web. . . . . . . . . . . . . . . . . . . . . . . . . . . . . . . 80
Creating a New Site from an Expression Web Template. . . . . . . . . . . . . . 80
Creating an Empty Site and Importing Files and Folders . . . . . . . . . . . . . 91
Using the Import Site Wizard. . . . . . . . . . . . . . . . . . . . . . . . . . . . . . . . . . . . . . . . . . 96
Conguring Add-ins . . . . . . . . . . . . . . . . . . . . . . . . . . . . . . . . . . . . . . . . . . . . . . . . 101
Key Points . . . . . . . . . . . . . . . . . . . . . . . . . . . . . . . . . . . . . . . . . . . . . . . . . . . . . . . . . 105
3 Capitalizing on the Template Options in Expression Web 4 . . . . 107
Understanding Template Concepts. . . . . . . . . . . . . . . . . . . . . . . . . . . . . . . . . . . . 108
Using Dynamic Web Templates . . . . . . . . . . . . . . . . . . . . . . . . . . . . . . . . . . . . . . . 109
Using the Include Page Feature. . . . . . . . . . . . . . . . . . . . . . . . . . . . . . . . . . . . . . . 128
Using ASP.NET Master Pages . . . . . . . . . . . . . . . . . . . . . . . . . . . . . . . . . . . . . . . . 136
Using ASP.NET Web User Controls . . . . . . . . . . . . . . . . . . . . . . . . . . . . . . . . . . . . 145
Using PHP Include Files . . . . . . . . . . . . . . . . . . . . . . . . . . . . . . . . . . . . . . . . . . . . . . 150
Key Points . . . . . . . . . . . . . . . . . . . . . . . . . . . . . . . . . . . . . . . . . . . . . . . . . . . . . . . . . 156
vi Table of Contents
4 Its All About Content . . . . . . . . . . . . . . . . . . . . . . . . . . . . . . . . . . . 157
Using Tables Properly . . . . . . . . . . . . . . . . . . . . . . . . . . . . . . . . . . . . . . . . . . . . . . . 158
Using Lists to Group Information . . . . . . . . . . . . . . . . . . . . . . . . . . . . . . . . . . . . . 163
Using Semantic Markup . . . . . . . . . . . . . . . . . . . . . . . . . . . . . . . . . . . . . . . . . . . . . 173
Styling the Presentation of Your Content . . . . . . . . . . . . . . . . . . . . . . . . . . . . . . 177
Adding Images to a Web Page . . . . . . . . . . . . . . . . . . . . . . . . . . . . . . . . . . . . . . . 188
Editing Images with Expression Design . . . . . . . . . . . . . . . . . . . . . . . . . . . . . . . . 198
Using Photoshop Files in a Web Page . . . . . . . . . . . . . . . . . . . . . . . . . . . . . . . . . 209
Using Silverlight Video in a Web Page . . . . . . . . . . . . . . . . . . . . . . . . . . . . . . . . . 213
Using Deep Zoom Composer Projects in a Web Page . . . . . . . . . . . . . . . . . . . 222
Key Points . . . . . . . . . . . . . . . . . . . . . . . . . . . . . . . . . . . . . . . . . . . . . . . . . . . . . . . . . 229
5 Understanding Validity and Accessibility . . . . . . . . . . . . . . . . . . . 231
Understanding and Changing a DOCTYPE . . . . . . . . . . . . . . . . . . . . . . . . . . . . . 232
Verifying and Addressing W3C Validity . . . . . . . . . . . . . . . . . . . . . . . . . . . . . . . . 238
Verifying and Addressing Accessibility. . . . . . . . . . . . . . . . . . . . . . . . . . . . . . . . . 244
Styling Text with Cascading Style Sheets . . . . . . . . . . . . . . . . . . . . . . . . . . . . . . 247
Key Points . . . . . . . . . . . . . . . . . . . . . . . . . . . . . . . . . . . . . . . . . . . . . . . . . . . . . . . . . 256
6 Creating a Web Site from Scratch. . . . . . . . . . . . . . . . . . . . . . . . . . 257
Working with a Graphics Template. . . . . . . . . . . . . . . . . . . . . . . . . . . . . . . . . . . . 257
Creating an HTML Layout . . . . . . . . . . . . . . . . . . . . . . . . . . . . . . . . . . . . . . . . . . . . 272
Styling Major HTML Elements . . . . . . . . . . . . . . . . . . . . . . . . . . . . . . . . . . . . . . . . 284
Designing the Site Architecture and Navigation . . . . . . . . . . . . . . . . . . . . . . . . 297
Styling for Alternative Media . . . . . . . . . . . . . . . . . . . . . . . . . . . . . . . . . . . . . . . . . 316
Key Points . . . . . . . . . . . . . . . . . . . . . . . . . . . . . . . . . . . . . . . . . . . . . . . . . . . . . . . . . 322
7 Adding Client-Side Functionality . . . . . . . . . . . . . . . . . . . . . . . . . . 323
Understanding Server-Side vs. Client-Side Scripting . . . . . . . . . . . . . . . . . . . . . 323
Using Layers and Behaviors . . . . . . . . . . . . . . . . . . . . . . . . . . . . . . . . . . . . . . . . . . 324
Using Data View in an HTML Page . . . . . . . . . . . . . . . . . . . . . . . . . . . . . . . . . . . . 332
Creating and Using HTML Forms. . . . . . . . . . . . . . . . . . . . . . . . . . . . . . . . . . . . . . 343
Key Points . . . . . . . . . . . . . . . . . . . . . . . . . . . . . . . . . . . . . . . . . . . . . . . . . . . . . . . . . 349
8 Adding Functionality with jQuery and PHP. . . . . . . . . . . . . . . . . . 351
Using jQuery in Expression Web . . . . . . . . . . . . . . . . . . . . . . . . . . . . . . . . . . . . . . 351
Using the Expression Web PHP Tools . . . . . . . . . . . . . . . . . . . . . . . . . . . . . . . . . . 362
Key Points . . . . . . . . . . . . . . . . . . . . . . . . . . . . . . . . . . . . . . . . . . . . . . . . . . . . . . . . . 379
Table of Contents vii
www.microsoft.com/learning/booksurvey
Microsoft is interested in hearing your feedback so we can continually improve our books and
learning resources for you. To participate in a brief online survey, please visit:
What do you think of this book? We want to hear from you!
9 Adding Functionality with ASP.NET and AJAX . . . . . . . . . . . . . . . 381
Using ASP.NET Tools in Expression Web . . . . . . . . . . . . . . . . . . . . . . . . . . . . . . . 382
The ASP.NET Segment of the Toolbox . . . . . . . . . . . . . . . . . . . . . . . . . . . . 382
Converting a DWT to a Master Page . . . . . . . . . . . . . . . . . . . . . . . . . . . . . . . . . . 383
Using Site Navigation Controls . . . . . . . . . . . . . . . . . . . . . . . . . . . . . . . . . . . . . . . 400
Using the AdRotator Control . . . . . . . . . . . . . . . . . . . . . . . . . . . . . . . . . . . . . . . . . 411
Linking to Data Sources and Using Data Controls . . . . . . . . . . . . . . . . . . . . . . . 415
Using ASP.NET Ajax Features . . . . . . . . . . . . . . . . . . . . . . . . . . . . . . . . . . . . . . . . . 430
Key Points . . . . . . . . . . . . . . . . . . . . . . . . . . . . . . . . . . . . . . . . . . . . . . . . . . . . . . . . . 434
10 Managing and Publishing Your Work . . . . . . . . . . . . . . . . . . . . . 435
Considering Hosting Requirements . . . . . . . . . . . . . . . . . . . . . . . . . . . . . . . . . . . 436
Reseller Accounts . . . . . . . . . . . . . . . . . . . . . . . . . . . . . . . . . . . . . . . . . . . . . . 437
Finding and Registering a Domain Name . . . . . . . . . . . . . . . . . . . . . . . . . . . . . . 437
Using Microsoft Ofce Live Small Business . . . . . . . . . . . . . . . . . . . . . . . . . . . . . 439
Understanding the Publishing Protocols Available in Expression Web . . . . . 439
Considering Security Requirements . . . . . . . . . . . . . . . . . . . . . . . . . . . . . . . . . . . 441
Publishing with FTP . . . . . . . . . . . . . . . . . . . . . . . . . . . . . . . . . . . . . . . . . . . . . . . . . 441
Publishing Using HTTP (FrontPage Server Extensions) . . . . . . . . . . . . . . . . . . . 449
File System Publishing. . . . . . . . . . . . . . . . . . . . . . . . . . . . . . . . . . . . . . . . . . . . . . . 454
Managing a Web Site . . . . . . . . . . . . . . . . . . . . . . . . . . . . . . . . . . . . . . . . . . . . . . . 459
Backing Up Server-Based Sites . . . . . . . . . . . . . . . . . . . . . . . . . . . . . . . . . . . . . . . 459
Editing Server-Based Sites . . . . . . . . . . . . . . . . . . . . . . . . . . . . . . . . . . . . . . . . . . . 465
Using Site Settings . . . . . . . . . . . . . . . . . . . . . . . . . . . . . . . . . . . . . . . . . . . . . . . . . . 472
Publishing Selectively . . . . . . . . . . . . . . . . . . . . . . . . . . . . . . . . . . . . . . . . . . . . . . . 478
Using Subsites . . . . . . . . . . . . . . . . . . . . . . . . . . . . . . . . . . . . . . . . . . . . . . . . . . . . . . 485
Import and Export Web Packages. . . . . . . . . . . . . . . . . . . . . . . . . . . . . . . . . . . . . 489
Use SEO Reports. . . . . . . . . . . . . . . . . . . . . . . . . . . . . . . . . . . . . . . . . . . . . . . . . . . . 493
Key Points . . . . . . . . . . . . . . . . . . . . . . . . . . . . . . . . . . . . . . . . . . . . . . . . . . . . . . . . . 497
Index . . . . . . . . . . . . . . . . . . . . . . . . . . . . . . . . . . . . . . . . . . . . . . . . . . . . . . . . . . . . 499
About the Author. . . . . . . . . . . . . . . . . . . . . . . . . . . . . . . . . . . . . . . . . . . . . . . . . . 521
ix
Acknowledgments
I want to thank the readers of my previous edition of this book, and the visitors to my sup-
port site (www.expressionwebstepbystep.com). Id like to include a special thanks to Russell
Jones (OReilly Media, project editor), Kathleen Anderson and Gerry Tiegrob (technical
reviewers), and all the people at Microsoft Press and OReilly Media who really had more to
do with the physical manifestation of this book than I did. Last but not least, Id like to thank
the people on the Expression Web product team for their commitment to deliver a truly
technology-agnostic Web design tool that makes modern, standards-based Web authoring
so much easier than it used to be. Thank you all!
Chris Leeds
D
o
w
n
l
o
a
d
f
r
o
m
W
o
w
!
e
B
o
o
k
<
w
w
w
.
w
o
w
e
b
o
o
k
.
c
o
m
>
xi
Introduction
Microsoft Expression Web 4 is the newest Web editing and management application from
Microsoft. It is a professional design tool used to create modern, standards-based sites that
deliver superior quality on the Web.
From the perspective of a designer or developer, the modern Web bears only a slight
resemblance to the Web of even as little as ve years ago. Expression Web 4 is an effort by
Microsoft to provide a tool that helps designers attain modern Web design standards and
practices.
Expression Web 4 includes features that help ensure your output adheres to World Wide
Web Consortium (W3C) validity standards, and that help you to cleanly separate content
from presentation by taking advantage of the functionality and capabilities of cascading
style sheets (CSS).
As you drill deeper into Expression Web 4, you will nd tools to make working with Microsoft
ASP.NET much more comfortable than ever before, such as the ASP.NET Development Server
that installs with Expression Web and the ASP.NET Controls group in the Toolbox panel.
In addition, Expression Web helps you to easily use some of the features that ASP.NET offers,
specically, ASP.NET Master Pages, Navigation Controls, and Data Controls. Its refreshing
that tools with this type of power are available in a user-friendly designer-centric application
like Expression Web 4 as opposed to being limited to programmer-oriented tools such as
Microsoft Visual Web Developer or Microsoft Visual Studio.
System Requirements
To perform the exercises in this book, your computer should meet the following requirements:
n
Windows XP with Service Pack 3, Windows Vista, Windows 7, or Windows Server 2008
operating system
n
PC with 1 GHz or faster processor
n
1 GB of RAM or more
n
2 GB or more of available hard disk space
n
Microsoft .NET Framework 4
n
Microsoft Silverlight 4
n
A monitor capable of 1024768 or higher resolution with 24-bit color
xii Introduction
n
Support for Microsoft DirectX 9 graphics with Windows Vista Display Driver Model
(WDDM), 128 MB of graphics RAM or more, Pixel Shader 3.0 in hardware, 32 bits
per pixel
n
Internet access (additional fees may apply)
n
Some product features require Firefox 3.0 or later and Internet Explorer 8
Actual requirements and product functionality may vary based on your system conguration
and operating system.
Information for Readers Running Windows XP or Vista
The graphics and the operating system-related instructions in this book reect the
Windows 7 user interface, but you can also use a computer running Windows Vista or
Windows XP with Service Pack 3 (SP3) installed.
Most of the differences you will encounter when working through the exercises in this book
on a computer running Windows Vista or Windows XP relate to appearance rather than
functionality. For example, the Windows 7 and Windows Vista Start buttons are round rather
than rectangular and are not labeled with the word Start; window frames and window-
management buttons look different; and if your system supports Windows Aero, the window
frames might be transparent.
For the most part, differences in navigating to or through menus and dialog boxes in
Windows Vista or Windows XP are small enough that you will have no difculty in complet-
ing the exercises.
Who Is This Book For?
This book is intended for existing or new Web designers. Although the book intends to
provide lessons to new Web designers, experienced practitioners will be able to quickly
gain familiarity with the Expression Web 4 user interface and features. Former Microsoft
FrontPage users should also nd this book helpful in making a transition from FrontPage to
Expression Web.
Assumptions
This book expects that you have at least a minimal understanding of basic computer use and
le operations with your chosen operating system. No experience in Web design or develop-
ment is required.
Introduction xiii
Whats New in Expression Web 4
n
SuperPreview Online Service The Microsoft Expression Web SuperPreview online ser-
vice is a beta service that extends the capability of SuperPreview to include support for
additional browsers and operating systems. For example, you can preview your pages
in Apple Safari running on an OSX system in the cloud.
n
SEO Checker The SEO Checker feature of Expression Web analyzes your site against
the best practices for getting the highest possible search engine rankings for your site.
You can choose SEO options, display an SEO report, lter the results in the SEO report,
and step forward and back through the list of results in the SEO report to see more
detail for individual list items.
Acquiring Expression Web 4
You can purchase Expression Web 4 as part of Microsoft Expression Studio 4 Web
Professional, which is an integrated group of applications that includes:
n
Expression Web 4 and SuperPreview Expression Web is a professional design tool
used to create engaging, Web-connected multimedia experiences for Windows.
SuperPreview speeds browser compatibility testing by not only showing a high-delity
rendering of how pages will look on different browsers, but it also identies the ele-
ments tag, size, and position; applied styles; and location in the Document Object
Model (DOM) tree so you can quickly x the error.
n
Expression Design 4 Microsoft Expression Design 4 is the perfect companion to
Microsoft Expression Blend or Expression Web. Use existing artwork or intuitive vec-
tor drawing tools to quickly build sophisticated vector and image assets. Seamlessly
transfer them to your Expression Blend or Expression Web projects knowing that their
delity and live effects will be maintained throughout the entire designer-developer
workow.
n
Expression Encoder 4 Microsoft Expression Encoder simplies publishing video to
Silverlight. Encode a wide array of video le formats, stream live from Web cams and
camcorders, and screen capture on your computer. Make simple edits to video les and
enhance your media with overlays and advertising. Choose encoding settings, select
from a range of player templates, and publish rich media experiences with Silverlight.
xiv Introduction
You can also purchase Expression Web 4 as a component of Microsoft Expression Studio 4
Ultimate, which includes all that the professional version contains, plus these additional products:
n
Expression Blend 4 Utilizing the industry-proven technologies in Silverlight, WPF,
XAML, Microsoft Visual C# and Microsoft Visual Basic, Expression Blend enables you
to deliver applications that are stable, scalable, accessible, reliable, and highly secure,
while maintaining optimum performance. SketchFlow, a feature of Expression Studio
Ultimate, revolutionizes how quickly and efciently you can demonstrate your vision for
an application. It provides an informal and quick way to explore, iterate, and prototype
user interface scenarios, allowing you to evolve your concepts from a series of rough
ideas into a living and breathing prototype that can be made as real as a particular cli-
ent or project demands.
n
Expression Encoder 4 Professional The professional version of Expression Encoder
contains more import and export codecs and unlimited screen recording duration, where-
as the basic version of Expression Encoder is limited to 10-minute screen recordings.
Additionally, you can purchase both versions of Expression Studio as an upgradeand the
upgrade isnt limited to users of just Expression Web 3, but is available to owners of any
previous Microsoft Expression product as well as any version of Adobe Creative Suite or
Microsoft Visual Studio 2005 or later.
Beyond that, you can get Expression Studio as part of the Microsoft Partner program, at
https://partner.microsoft.com/40043420, and through the Microsoft WebsiteSpark program at
http://websitespark.com.
Finally, if youre a student, you can get Expression Studio 4 and a huge collection of other
Microsoft development software through Microsoft DreamSpark, at http://www.dreamspark
.com. With DreamSpark, students can download Microsoft developer and design tools at no
charge, making it easier for them to learn the skills they need to excel both during school
and after graduation.
Code Samples
Most of the chapters in this book include exercises that let you interactively try out new
material learned in the main text. All sample projects are available for download from the
books page on the Web site for the Microsoft publishing partner, OReilly Media:
http://oreilly.com/catalog/9780735639027
Click the Companion Content link on that page under the book cover image. When a list of
les appears, locate and download the examples.zip le.
Introduction xv
Installing the Code Samples
Unzip the examples.zip le that you downloaded from the books Web site to a location on
your hard drive. In order for your screen to match the images in this book, we recommend
that you unzip the folder to \User\Documents\Microsoft Press\Expression Web 4 SBS\.
Whats in the Sample Code?
This books sample code contains the main site called SampleSite with a page for each
chapter of this book, several Deep Zoom Composer projects, videos, an Expression Design
graphics template, and all the other assets required to complete the chapter exercises you
will encounter.
Organization of This Book
n
Chapter 1, Understanding How Expression Web 4 Works
o
Identify and use the Expression Web 4 user interface elements
o
Open a site
o
Use Site Views
o
Open a page
o
Use page views
o
Use the Snapshot Panel
o
Use Visual Aids
o
Use browser preview
o
Use SuperPreview
n
Chapter 2, Capitalizing on Expression Web 4 Functionality
o
Change site settings
o
Change Application Options
o
Change Page Editor Options
o
Use the Expression Development Server
o
Use PHP with the Expression Development Server
o
Create a new site with Expression Web
o
Use the Import Site Wizard
o
Congure add-ins
xvi Introduction
n
Chapter 3, Capitalizing on the Template Options in Expression Web 4
o
Understand template concepts
o
Use Dynamic Web Templates
o
Use the Include Page feature
o
Use ASP.NET master pages
o
Use ASP.NET Web user controls
o
Use PHP include les
n
Chapter 4, Its All About Content
o
Use tables properly
o
Use lists to group information
o
Use semantic markup
o
Style the presentation of your content
o
Add images to a Web page
o
Edit images with Expression Design
o
Use Photoshop les in a Web page
o
Use Silverlight Video in a Web page
o
Use Deep Zoom Composer projects in a Web page
n
Chapter 5, Understanding Validity and Accessibility
o
Understand and change a DOCTYPE
o
Verify and address W3C validity
o
Verify and address accessibility
o
Address problems within HTML/XHTML code
o
Style text with cascading style sheets
n
Chapter 6, Creating a Web Site from Scratch
o
Work with a graphics template
o
Create an HTML layout
o
Style major HTML elements
o
Design the site architecture and navigation
o
Style for alternative media
Introduction xvii
n
Chapter 7, Adding Client-Side Functionality
o
Understand server-side versus client-side scripting
o
Use layers and behaviors
o
Use Data View in an HTML page
o
Create and use HTML forms
n
Chapter 8, Adding Functionality with jQuery and PHP
o
Use jQuery in Expression Web
o
Use the Expression Web PHP tools
n
Chapter 9, Adding Functionality with ASP.NET and AJAX
o
Use ASP.NET tools in Expression Web
o
Convert a DWT to a master page
o
Use site navigation controls
o
Use the AdRotator control
o
Link to data sources and use data controls
o
Use ASP.NET Ajax features
n
Chapter 10, Managing and Publishing Your Work
o
Understand hosting requirements and publishing protocols
o
Find and register a domain name
o
Use Microsoft Ofce Live Small Business
o
Understand the publishing protocols available in Expression Web
o
Understand and evaluate security requirements
o
Publish with FTP, HTTP, or File System
o
Create a subsite
o
Import and export Web packages
o
Use SEO reports
xviii Introduction
Conventions and Features in This Book
This book has been designed to lead you step by step through all the tasks you are most
likely to want to perform in Microsoft Expression Web 4. If you start at the beginning and
work your way through all the exercises, you will gain enough prociency to be able to create
complex Web sites and pages. However, each topic is self-contained. If you have worked with
another HTML or Web page editor, such as FrontPage, and simply need a quick guide to per-
forming a task in Expression Web, or if after you complete all the exercises, you need a fast
way to nd the information to perform a procedure, the following features of this book will
help you locate specic information:
n
Detailed table of contents Scan this listing of the topics and sidebars within each
chapter to quickly nd the information you want.
n
Detailed index Look up specic tasks, features, and general concepts in the index,
which has been carefully crafted with the reader in mind.
n
Companion content Install the practice les needed for the step-by-step exercises
through this books Web site. See the Code Samples section of this Introduction for
instructions on getting and installing the practice les.
In addition, this book presents information using conventions designed to make the informa-
tion readable and easy to follow.
n
Most chapters include step-by-step exercises that you can follow to get guided expo-
sure and practice to completing tasks.
n
Each exercise consists of a series of tasks, presented as numbered steps (1, 2, and so on)
listing each action you must take to complete the exercise.
n
Boxed elements with labels such as Note, Tip, Important, and so on provide addi-
tional information, directions for starting or ending the step-by-step exercises, or alter-
native methods for completing a step successfully.
n
Text that you are supposed to type (apart from code blocks) appears in bold.
n
A plus sign (+) between two key names means that you must press those keys at the
same time. For example, Press Alt+Tab means that you hold down the Alt key while
pressing Tab.
Introduction xix
Errata and Book Support
Weve made every effort to ensure the accuracy of this book and its companion content. If
you do nd an error, please report it on our Microsoft Press site at oreilly.com:
1. Go to http://microsoftpress.oreilly.com.
2. In the Search box, enter the books ISBN or title.
3. Select your book from the search results.
4. On your books catalog page, under the cover image, youll see a list of links.
5. Click View/Submit Errata.
Youll nd additional information and services for your book on its catalog page. If you need
additional support, please email Microsoft Press Book Support at mspinput@microsoft.com.
Please note that product support for Microsoft software is not offered through the addresses
above.
The author also maintains a support site for this book and Expression Web in general. Visit
www.expressionwebstepbystep.com. Visit the site for links to this books Facebook Fan Page,
Live.com group, additional content, and contact information for the author. As a long-term
member of the Microsoft MVP Community, Chris has been personally helping users with
Microsoft Web design and development software for more than 10 years.
We Want to Hear from You
At Microsoft Press, your satisfaction is our top priority, and your feedback is our most
valuable asset. Please tell us what you think of this book at:
http://www.microsoft.com/learning/booksurvey
The survey is short, and we read every one of your comments and ideas. Thanks in advance
for your input!
Stay in Touch
Lets keep the conversation going! Were on Twitter: http://twitter.com/MicrosoftPress
D
o
w
n
l
o
a
d
f
r
o
m
W
o
w
!
e
B
o
o
k
<
w
w
w
.
w
o
w
e
b
o
o
k
.
c
o
m
>
1
Chapter 1
Understanding How
Expression Web 4 Works
After completing this chapter, you will be able to:
n
Identify and use the Expression Web 4 user interface elements
n
Open a site
n
Use Site Views
n
Open a page
n
Use page views
n
Use the Snapshot Panel
n
Use Visual Aids
n
Use browser preview
n
Use SuperPreview
Microsoft Expression Web is an incredibly versatile tool. Almost anything you could imagine
doing with a Web page or Web site is possible with Expression Web 4. Due to its broad ver-
satility, there are hundreds of menu items, buttons, and other interface objects.
The Expression Web software developers have grouped all these interface objects into three
basic types, which are menus, toolbars, and panels.
Menus are logical groupings of commands; there are 12 menus on the menu bar and they
are always present in the Expression Web 4 interface.
Toolbars are composed of button elements. There are 11 different toolbars available in the
interface. Some toolbars, such as the Common or Standard toolbars, are appropriate for
almost any working scenario, whereas some are intended for very specic tasks such as the
Dynamic Web Template or Master Page toolbars.
Panels are interface objects for which neither a button nor a menu would be sufcient. There
are no less than 20 different panels available in Expression Web 4.
In addition, you can apply several Views to either a page or a site. Finally, there are also more
than 100 keyboard shortcuts available!
To use an application with such broad use scenarios and such a vast collection of interface
elements effectively, it is imperative that you learn not only what features are available but
2 Microsoft Expression Web 4 Step by Step
where to nd the tools to deploy those features from within Expression Web 4. After you un-
derstand the logic behind how Expression Web groups these various interface objects, youll
be able to nd what you are looking for quickly. In addition, your comfort level will improve
with much less effort than if you tried to memorize the interface objects locations.
This chapter focuses on how to adjust the Expression Web user interface (UI) to suit your
personal preferences and to simplify how you perform specic tasks. Expression Web 4 has
a default layout that appeals to a maximum number of users in the widest range of work
scenarios. This type of generalized layout means that itll most likely work for you no matter
what type of task youre performing. However, when you customize the interface to your
workow processes, youll increase your efciency, speed, and comfort.
Important Before you can use the practice les in this chapter, you need to download and
install them from the books companion content Web site to their default location. For more in-
formation about downloading and installing the practice les, see the Code Samples section at
the beginning of this book.
Troubleshooting Graphics and operating system-related instructions in this book reect the
Windows 7 user interface. If your computer is running Windows XP or Windows Vista and you
experience trouble following the instructions as written, please refer to the Information for
Readers Running Windows XP or Vista section at the beginning of this book.
Understanding the Expression Web 4 Interface
This section walks you through the Expression Web 4 default screen layouts so you can famil-
iarize yourself with the various parts of the user interface.
Important Be sure to install Expression Web 4 before beginning this exercise.
Take a clockwise tour of the Expression Web 4 default layout
1. Click the Start button, click All Programs, click Microsoft Expression, and then click
Microsoft Expression Web 4.
A page named Untitled_1.htm opens when you start Expression Web 4 for the rst
time. You may also be prompted as to whether you want to make Expression Web 4
your default HTML editor.
Chapter 1 Understanding How Expression Web 4 Works 3
Troubleshooting By default, Expression Web will automatically display the last site you
opened. To close that site and open another site, select Close from the Site menu, choose
Exit from the File menu, and then restart Expression Web 4.
At this point, Expression Web 4 is open and a page is displayed without a site. Its actu-
ally a rare instance that youll use the interface in this way. Think about it. Whats a Web
page without a site, or at the very least without folders containing images and other
assets that the page uses? Such an arrangement would be considered a one-page site.
Tip This topic of an open page without a site or an open page that is part of a site is very
important. Not understanding the page/site concept will result in unnecessary confusion.
Even without an open site, take the opportunity to explore the default workspace
layout.
4 Microsoft Expression Web 4 Step by Step
In the center of the user interface is the editing window. This is where you will do most
of your work. The editing window can display a page, or it can display information about
a Web site, as you will see later in this chapter.
The menus and toolbars let you perform tasks such as saving les and sites, generat-
ing reports, and changing how you view a page. Panels let you perform common
tasks, such as managing les in a site, adding tags to a page, and managing styles. The
editing window lets you visually edit pages or directly edit page markup. The status
bar shows you important information about sites and pages.
3
2
4
2
1
Across the top of the workspace is the menus and toolbars area. Its probably the most
important part of the interface for many reasons.
The menu bar interacts with Expression Web 4, individual les in Expression Web, and
Web sites as collections of les. Having an idea of where to nd things on this bar is
helpful for building familiarity before frustration occurs. Fortunately, commands are
grouped logically.
2. Click File. The File menu opens. You can see that all the available menu entries are
related to creating, saving, opening, or previewing a le.
Chapter 1 Understanding How Expression Web 4 Works 5
Notice that the Import menu option is unavailable. Because you dont have a site
open, you cant import anything into it. The reason for this is due to the site/page
concept. Theres a huge difference between having an open page, as you do now,
and an open site.
3. Click Edit. The Edit menu opens. Similar to the logical arrangement of the File menu,
the Edit menu has entries for cutting, pasting, searching, and other operations related
to editing a le.
4. Click View. The View menu is full of options that affect the editing window and what
you see in the user interface. Youll nd options for every aspect and feature available
for viewing work in the editing window.
5. Click Insert. The Insert menu items are associated with elements such as HTML,
ASP.NET, or PHP code as well as images and media that a designer may want to
insert into a page.
6. From the Insert menu, choose Media. The Media menu expands. From the Media
menu, you can insert Flash movies, Microsoft Silverlight applications, Silverlight videos,
Deep Zoom Composer images, and also a Windows Media Player le.
Note A right-pointing navigational arrow on a menu item in Expression Web indicates
that multiple submenu items are associated with that menu entry.
6 Microsoft Expression Web 4 Step by Step
7. Continue exploring the menu items in each of the Format, Tools, Table, and Site menus.
Notice that each menu contains items grouped logically as tasks associated with their
parent menu label.
8. Click Data View. Because you dont have a Web site open, all the Data View menu items
are unavailable.
The Data View menu is an important and powerful part of Expression Web 4 because it
displays data from XML data sources such as RSS feeds, and makes it easy for designers
to style them in both HTML and ASP.NET pages. You will learn more about Data View in
Chapter 7, Adding Client-Side Functionality, and Chapter 9, Adding Functionality with
ASP.NET and AJAX.
9. Click Panels. The Panels menu opens.
Because panels are so important in the UI, take a moment to look at the various panels
available. Expression Web 4 contains 20 separate panels.
10. Complete your exploration of the menu bar by clicking and examining the Window and
Help menus.
11. Below the menu bar, you will nd the Common toolbar. Point to each button on the
Common toolbar to reveal its tooltip. Each toolbar will show you tooltips for its buttons
and interface elements.
Whereas the Common toolbar is the only toolbar visible by default in Expression Web
4, there are a total of 11 toolbars available in Expression Web.
12. From the View menu, choose Toolbars. You will see all the toolbars that you can use.
Notice that Common has a check mark beside it. Thats because it is currently active.
By clicking a toolbar with a check mark, you remove it from the interface. By clicking a
toolbar without a check mark, it is added to the interface and will have a check mark
Chapter 1 Understanding How Expression Web 4 Works 7
beside it when you revisit the Toolbars menu. A user can have as many toolbars open
simultaneously as they like.
13. On the upper-right side of the UI, you will nd the Toolbox panel.
The Toolbox panel contains HTML tags, Form Controls, Media Elements, and ASP.NET
Controls. The designer can drag items from this panel onto the page.
14. Click the thumbtack icon on the upper-right corner of the Toolbox panel to enable
AutoHide. When you apply AutoHide to a panel, it minimizes off the screen, but when
you hold your cursor over the panels tab it reappears.
AutoHide is a great way to get more screen space for your work area, yet you dont lose
quick access to the panels you use most often.
The Apply Styles panel now uses all the space to the right of the editing window that it
previously shared with the Toolbox panel.
Notice the tab to the right of the active tab.
15. Click the Manage Styles tab. The Manage Styles panel now becomes the active panel
in this workspace area. The panels are grouped together because they both pertain to
cascading style sheets.
8 Microsoft Expression Web 4 Step by Step
16. Drag the Manage Styles tab to the left of the Apply Styles tab. In this way, you can or-
der the panels within a group to suit your preference.
17. Click the thumbtack icon on the upper-right corner of the panel to enable AutoHide.
18. You will nd the status bar across the bottom of the user interface. Hold your cursor
over each item on the status bar to see its associated tooltip.
The status bar contains context-sensitive messages on the left, such as line and col-
umn numbers when the cursor is in Code view. On the right side, it contains warnings
and tools for Compatibility issues and HTML errors based on the DOCTYPE of the ac-
tive page in the editing window as well as information about the pages le size, Style
Application Mode, Visual Aids, CSS Schema, and lastly, the size of the editing window.
The status bar is a useful tool and shouldnt be overlooked. Consider it as a quick visual
overview of the technical aspects of the active document.
Above the status bar on the lower-left side of the UI, you will nd the Tag Properties
panel. Through the tag properties panel, the designer can quickly change the attri-
butes of any selected tag in the Design or Code view. Like the Apply Styles and Manage
Styles panels, this user interface area contains an additional panel as wellthe CSS
Properties panel, which works similarly to the Tag Properties panel, except it allows for
quick modication of the CSS properties applied to the selected tag.
Tip Notice that of the six default panels, three are CSS-oriented. Thats not a coincidence.
Expression Web 4 leans toward modern Web design using cascading style sheets for text
appearance as well as structural page layout.
19. Click the thumbtack icon on the upper-right corner of the Tag Properties panel to en-
able AutoHide.
20. The nal panel on the left side of the editing window is the Folder List. Click and drag
the Folder List tab to the center of the editing window. Any panel can be undocked and
either oated over the workspace or docked to another area.
21. Click the close icon on the right side of the oating Folder List panel. The Folder List
panel closes.
Chapter 1 Understanding How Expression Web 4 Works 9
22. From the Panels menu, select Reset Workspace Layout. The workspace returns to its
default state.
23. From the File menu, select Exit. Expression Web 4 closes.
Youve completed a brief overview of the default Expression Web 4 layout. You will use most,
if not all, of the interface objects you viewed during this exercise throughout the remainder
of this book. As you become more familiar with Expression Web 4, you will develop your own
preferences for which elements of the user interface you prefer to use and how you like your
workspace laid out. Knowing the tools that are available to you and how you can customize
the user interface is a necessary step in mastering Expression Web 4.
Note Leave the SampleSite site open if you are proceeding directly to the next section.
Opening a Site
An Expression Web 4 site consists of a logical grouping of folders that contain all the pages,
images, and other les that make up the site. In most cases, the site also contains metadata
that Expression Web uses to recognize when les were changed, to update references to les
you might have renamed or replaced, the locations to which the site has been published, and
an array of other data the program can use for behind-the-scenes management.
D
o
w
n
l
o
a
d
f
r
o
m
W
o
w
!
e
B
o
o
k
<
w
w
w
.
w
o
w
e
b
o
o
k
.
c
o
m
>
10 Microsoft Expression Web 4 Step by Step
Troubleshooting There is a signicant difference between choosing Open from the File menu
and selecting Open Site from the Site menu. Open Site opens an entire Web site within Expression
Web 4, thereby enabling automatic hyperlink updates, publishing capabilities, and so forth. In con-
trast, choosing Open on the File menu opens only a single page or le. Any changes made to this
le do not affect any other les. In most cases, clicking Open Site will be the preferred action.
Open and examine an entire site
Note For this exercise, use the sample site located at Documents\Microsoft Press\Expression
Web 4 SBS.
1. Click the Start button, click All Programs, click Microsoft Expression, and then click
Microsoft Expression Web 4.
When you start Expression Web 4 without a site open, it creates a page named
Untitled_1.htm. When you open a site, though, that page closes automatically.
Expression Web 4 may also prompt you as to whether you want to make Expression
Web 4 your default HTML editor.
Troubleshooting If you previously had a site open with Expression Web 4, that site
will open automatically by default when you launch Expression Web 4. If thats the case,
choose Close from the Site menu.
2. From the Site menu, select Open Site. In the Open Site dialog box, browse to Documents\
Microsoft Press\Expression Web 4 SBS, click SampleSite, and then click Open.
Chapter 1 Understanding How Expression Web 4 Works 11
3. From the Open Site dialog box, select the Add To Managed List check box, type
Expression Web 4 Step by Step Examples in the Name eld, and then click Open
to open the site in Expression Web 4.
Tip If the check box beside Add To Managed List in the Open Site dialog box is selected,
the site you open will be added to Expression Webs Managed Sites List and will appear in
the Open Site dialog box. You can also add and remove sites from the Managed Sites List
by selecting Manage Sites List from the Site menu.
Notice that the workspace with an open site in Folders view looks very different com-
pared to the Folders view in the previous exercise where you examined the user inter-
face with only a page opened.
Troubleshooting It is possible for Expression Web 4 to automatically open the default
page of a site during the Open Site process. If this is the case, close the page by clicking
the close icon on its tab at the top of the editing window.
12 Microsoft Expression Web 4 Step by Step
4. In the Folder List panel, click Images. The entire content of the Images folder now
appears in the editing window.
5. Click each of the folders in the Folder List panel to see the content in the editing win-
dow, and then click the root folder (SampleSite) at the top of the Folder List panel to
return the editing window to its default view of the Sites root folder.
6. Right-click Chapter1.html in the editing window to open the context menu. The menu
items youll see are identical, whether you right-click a le in the Folder List panel or the
editing window.
Through the Folder List panel and the editing window, you can quickly view all the
folders and les in a site in a hierarchical view. You can also copy, paste, rename, and
otherwise modify them through the context menu. This is a useful way to work with the
les and folders of a site as opposed to editing individual pages.
Chapter 1 Understanding How Expression Web 4 Works 13
Warning When you delete a le or folder in Expression Web 4, that le is not sent to your
computers Recycle Bin. Its deleted permanently. You should also consider this warning in con-
junction with the fact that if you select Open from the File menu, the default Expression Web 4
behavior opens the le along with the entire contents of its containing folder. For example, if you
wanted to edit an HTML le in My Documents, and you select Open from the File menu, browse
to the le and open it, the entire contents of your My Documents folder would be visible in the
Folder List panel and the editing windowand could then be permanently deleted.
Note Leave the SampleSite site open if you are proceeding directly to the next section.
14 Microsoft Expression Web 4 Step by Step
Using Site Views
Expression Web 4 provides four basic views of a site. Theyre designed to help you work with
a site in efcient ways. These site views are helpful for designing a new site or understanding
an existing site that you have opened with Expression Web. Folders view, the view used in the
previous exercise, is the default view that Expression Web applies when the user opens a site.
Use Site Views
Note Open the SampleSite if it isnt already open.
1. Open the Site menu, and select Site Settings. Make sure the Maintain The Site Using
Hidden Metadata Files check box is selected.
Expression Web uses these hidden metadata les to manage the site. For many
of Expression Webs site management features to work, this metadata setting must
be enabled. You will learn more about the Site Settings and Expression Webs site
management features in Chapter 2, Capitalizing on Expression Web 4 Functionality.
2. Click OK on the Site Settings dialog box.
Expression Web will open an alert that it needs to add hidden les and folders. This
is necessary for the metadata to be added to your site. Click OK on the Alert to allow
Expression Web to add the required metadata.
3. At the bottom of the editing window, you will see four views listed: Folders (which is the
default view), Publishing, Reports, and Hyperlinks. Click Publishing.
Chapter 1 Understanding How Expression Web 4 Works 15
After you have set up one or more publishing destinations, as you will learn about in
Chapter 10, Managing and Publishing Your Work, these destinations will be available
in the Publishing view of your local site.
4. At the bottom of the editing window, click Reports.
16 Microsoft Expression Web 4 Step by Step
Reports view, by default, shows the Site Summary. Each item in the list of reports is
hyperlinked to its respective report.
Troubleshooting The images in this section are intended to illustrate the general
appearance of specic reports and views. Your results will be different from those
pictured here.
5. In the Site Summary report, click the link for Unlinked Files. A full list of all the unlinked
les in the site is shown.
Chapter 1 Understanding How Expression Web 4 Works 17
Although theyre in the Problems menu of the reports, unlinked les arent necessarily a
problem. In many cases, designers may keep les that they either used or will use in the
future within the Web site folder structure.
6. Click the Type column heading. The unlinked les list groups the les by item type.
By clicking the column headings, users can sort the le list by le name, folder name,
le type, last modied date, or by the user who modied them.
7. At the top of the editing window, click the Unlinked Files tab, point to Files, and then
click All Files to view the All Files report.
Similar sort options are available in this report as well.
18 Microsoft Expression Web 4 Step by Step
8. At the top of the editing window, click the All Files tab, and then click Site Summary to
return to the original summary view of the site.
The Reports view options cover a very broad scope of site information, and they can
greatly ease Web site maintenance and management.
9. At the bottom of the editing window, click the Hyperlinks tab, and then click the
default.html le in the Folder List panel to select the sample sites home page.
Hyperlinks view provides a diagram of all les that link to or from a selected le and
helps you verify and identify broken hyperlinks.
Chapter 1 Understanding How Expression Web 4 Works 19
10. Click the plus (+) sign on one of the pages linked to default.html to expand it.
When expanded, the diagram shows all the pages that link to the expanded page,
which links to the default.html le.
11. Right-click the workspace and select Show Page Titles from the context menu. The dia-
gram now contains titles to each page, which is often more helpful than only seeing the
pages le name.
The diagram represents broken hyperlinks and le references by an arrow with a bro-
ken shaft, and links that aren't broken by an arrow with a solid shaft.
20 Microsoft Expression Web 4 Step by Step
12. In the diagram, right-click the page you expanded, and select Move To Center from the
context menu. The page becomes the focus of the Hyperlinks view.
By focusing individual pages in the Hyperlinks view, the user can check and address
broken links.
13. In the Folder List panel, click default.html to focus the home page of the site in the
Hyperlinks view.
Take a few minutes to click some of the les in the Folder List panel to see their le
associations and incoming and outgoing hyperlinks.
Hyperlinks view provides an efcient way to check and address links in a site and can help
the user understand the navigational structure of a site. This feature works with internal
hyperlinks between pages of a site, external links to resources outside of the site, and le
references within the site such as links to cascading style sheets, and so forth.
Note Leave the SampleSite site open if you are proceeding directly to the next section.
Opening a Page
No matter how well or in how many ways Expression Web 4 helps you view the structure of
a site, the site is made up of the les it contains. Expression Web provides a number of views
for individual les within a site in much the same way that it provides different views of the
site structure. These views are available when you have a page or pages open in the editing
window.
Open pages in various ways
Note Open the SampleSite if it isnt already open.
1. Double-click Chapter1.html in the Folder List panel to open it in the editing window.
At this point, you can begin editing the page in the editing window, but you can also
open multiple pages at once and edit, save, and publish them as a group.
Chapter 1 Understanding How Expression Web 4 Works 21
2. At the top of the editing window, click the Site tab to return to Site view, and then click
the Folders tab at the lower left of the editing window.
3. In the editing window, hold down the Shift key and click the Contact.html, About.
html, and default.html les. Then press Enter on your keyboard. All three pages open
in the editing window.
4. Press Ctrl+Tab on your keyboard to cycle through each of the open pages.
Tip Because functionality such as searching, accessibility, and compatibility reporting can
be performed on open pages, you can gain efciency by working on groups of pages.
5. Open the Window menu and select Close All Pages. All the open pages close and the
user interface switches to Site view. Expression Web enables you to open and work with
groups of pages simultaneously. You can also switch between them by clicking their tabs
22 Microsoft Expression Web 4 Step by Step
at the top of the editing window or by pressing Ctrl+Tab. Expression Web provides conve-
nient group operations with the open pages.
Note Leave the SampleSite site open if you are proceeding directly to the next section.
Using Page Views
Expression Web lets you view individual pages in a number of ways. This provides visual op-
tions that work well across a range of editing scenarios and for users of varying skill levels.
Explore page view functionality
Note Open the SampleSite if it isnt already open.
1. In the Folder List panel, double-click Chapter1.html to open it in the editing window.
The default view of an HTML le is Design view.
D
o
w
n
l
o
a
d
f
r
o
m
W
o
w
!
e
B
o
o
k
<
w
w
w
.
w
o
w
e
b
o
o
k
.
c
o
m
>
Chapter 1 Understanding How Expression Web 4 Works 23
2. At the bottom left of the editing window, you will see three tab options: Design, Split,
and Code. Click Split.
Tip Split view is helpful to both beginners and experts alike. An expert can quickly work in
the Code pane and see a visual representation in the Design pane. A beginner can work in
the Design pane and because the Design and Code panes are synchronized, a user can be-
come more familiar with the coding of Web pages simply by working in the Design pane
and looking at the corresponding HTML elements in the Code pane.
24 Microsoft Expression Web 4 Step by Step
3. In the Design pane of the editing window, set your cursor inside of the rst h1, which
reads Chapter 1.
Notice the relationship between the Design and Code panes. Your cursor in the Design
pane matches the cursor in the Code pane.
Notice the tab in the Design pane just above the h1 element where your cursor is. It is
called a Block Selection label and is part of the visual aids you will learn about in the
next exercise.
4. Click the Block Selection label and notice how the entire h1 element is selected in both
the Design and Code pane of the editing window.
Chapter 1 Understanding How Expression Web 4 Works 25
Thats the idea of block selection. It selects the entire tag and its contents.
Troubleshooting If youre not seeing the Block Selection labels, click Block Selection on
the Visual Aids submenu of the View menu.
5. With the pages rst h1 element still selected, look at the Quick Tag Selector at the
top of the Code pane. Point to the h1 tab on the Quick Tag Selector, and then click
its drop-down arrow. The Quick Tag Selectors options appear.
By using the Quick Tag Selector and its options, a designer can easily navigate a very
complex page and edit specic areas simply by selecting an element in the Design
pane, and then using the Quick Tag Selectors options, which are Select Tag, Select
Tag Contents, Edit Tag, Remove Tag, Wrap Tag, Positioning, and Tag Properties.
6. At the bottom of the editing window, click Code. The interface switches to Code view.
26 Microsoft Expression Web 4 Step by Step
Code view is helpful when working specically with the code of HTML pages and on
pages that dont render HTML visually like some PHP or ASP.NET les. Whereas Code
view may at rst look like a simple text editor such as Notepad, you will see in the next
few steps that it has many tools to offer a designer.
Chapter 1 Understanding How Expression Web 4 Works 27
7. From the View menu, select Toolbars, and then choose Code View. The Code View tool-
bar opens.
List Members
Parameter Info
Complete Word
Lost Code Snippets
Follow Code
Hyperlink
Select Tag Insert CSS
Comment
Find Matching Tag
Insert HTML
Comment
Select Block
Insert End Tag
Find Matching Brace
Insert Start Tag
Next Code
Hyperlink
Previous Code
Hyperlink
Toggle Bookmark
Next Bookmark
Previous Bookmark
Clear Bookmarks Options
The Code View toolbar provides you with buttons to access the most often used com-
mands from the Code View and IntelliSense submenus on the Edit menu, as well as
the options such as Word Wrap, HTML Incompatibility, and Error Highlighting. You will
learn about IntelliSense for PHP and ASP.NET code beginning in Chapter 8, Adding
Functionality with jQuery and PHP.
8. Hold your cursor over each of the buttons on the Code View toolbar to see its associ-
ated tooltip.
Suppose you were working in Code view on this HTML le, and your task was to make
sure that the list items in the bulleted list match the h4 headings in the body of the
page. In the following steps, you will use several tools from the Expression Webs Code
view to make that task easier.
9. In Code view, set your cursor just after the <ul> tag and press Enter on your keyboard
to break to a new line. On the Code View toolbar, click the Insert HTML Comment but-
ton. Expression Web inserts an HTML comment into the page and positions your cursor
within the comment.
28 Microsoft Expression Web 4 Step by Step
10. Type Match this list to the h4 elements.
11. Set your cursor just before the rst h4 element in the code: <h4>Understanding the
Expression Web 4 user interface</h4> and then click the Toggle Bookmarks button on
the Code View toolbar. A Code Bookmark is placed by the line number on the left side
of the Code view.
12. Set your cursor before each of the remaining h4 elements in the page and use the
Toggle Bookmarks button to set a bookmark on each of them.
Chapter 1 Understanding How Expression Web 4 Works 29
Now you have a bookmark beside each of the h4 elements you are matching to each of
the list item elements. This will make it easy for you to cycle through the bookmarks to
verify their text against the list items.
13. Set your cursor just before the HTML comment you inserted in step 9.
14. On the Code View toolbar, click the Next Bookmark button. The cursor moves to the
rst column of the appropriate line. Check the rst list items text against the h4 text.
By continuing the process of verifying the list item text against the h4 text, using the
Next Bookmark button, you can more easily focus on the task rather than struggling
through the HTML code.
15. Click Save on the Common toolbar.
There are many tools available to a user in Code view. You will learn more about them through-
out this book. If you found it uncomfortable to work strictly in Code view, despite the availabil-
ity of numerous Code View tools, the next section will be of interest to you.
Note Leave the SampleSite site open if you are proceeding directly to the next section.
Using the Snapshot Panel
The Snapshot panel offers a true browser view of a Web page within the Expression Web
user interface. Designers will nd it much more convenient than previewing a page in a
browser that requires them to exit and return to the Expression Web interface. Besides
seeing a browser rendering within the workspace, the user can view the browser rendering
in multiple versions of Internet Explorer and any number of browsers they have installed
on their computers.
30 Microsoft Expression Web 4 Step by Step
Use the Snapshot panel
Note Open the SampleSite and Chapter1.html, if they arent already open.
1. From the Panels menu, select AutoHide All Panels. All of the panels disappear, and the
Code view expands to ll the interface.
2. From the Panels menu, choose Snapshot. The Snapshot panel appears.
By default, the Snapshot panel appears below the Code view of the editing window.
3. Click the Snapshot tab and drag the Snapshot panel to the right side of the user inter-
face just below the Manage Styles tab, so that the Code pane and Snapshot panels are
side by side. Click and drag the separator between the Code view and Snapshot panel
to divide the available space evenly between each view.
Chapter 1 Understanding How Expression Web 4 Works 31
4. Make a simple edit in the Code view by putting an exclamation point at the end of the
rst list item, which reads, Understand the Expression Web 4 User Interface, and then
click Save on the Common toolbar.
32 Microsoft Expression Web 4 Step by Step
Notice that the Snapshot panel automatically shows the text revision when the page
was saved. If necessary, scroll or drag the Snapshot panel to see your change.
5. At the top of the Snapshot panel, click the drop-down arrow and then click Internet
Explorer 7. The panel redraws the results of the Code pane based on the rendering of
Internet Explorer 7.
The Snapshot panel will, by default, show multiple versions of Internet Explorer, but it
will also show previews from other browsers you have installed on your system. You will
learn how to add alternative browsers to Expression Web later in this chapter, in the
section Using Browser Preview.
6. From the Panels menu, choose Reset Workspace Layout. Expression Web returns to its
default workspace layout.
Chapter 1 Understanding How Expression Web 4 Works 33
7. At the bottom of the editing window, click Design to return the page to Design view,
choose Toolbars from the View menu, and then click Code View to close the Code View
toolbar.
Besides showing you several available features in the Snapshot panel, this exercise should
give you an indication of just how exible the Expression Web 4 user interface is. Although
its early in this book, you will nd tools like the Snapshot panel very helpful in cross-browser
verication of your pages as you progress through the remaining chapters.
Note Leave the SampleSite site open if you are proceeding directly to the next section.
Using Visual Aids
Expression Web 4 provides a vast array of visual aids. Even though a WYSIWYG (what you
see is what you get) editor is helpful, true WYSIWYG isnt the best way to look at Web pages
when youre editing them. For a true WYSIWYG preview, you can view your page in a brows-
er or by using another method such as the Snapshot panel or SuperPreview, which you will
see later in this chapter.
Use Visual Aids in the editing window in Design view
Note Open the SampleSite and Chapter1.html if they arent already open.
1. Open the Chapter1.html le if it isnt still open from the previous exercise, and then on
the status bar below the editing window, click the Visual Aids button. The Visual Aids
options appear.
34 Microsoft Expression Web 4 Step by Step
Tip The Visual Aids button provides convenient access to commonly used visual aids. To
access all visual aids, select Visual Aids from the View menu, and then click the individual
options you want to turn off or on.
2. Click Show to turn off Visual Aids completely. The Design view changes to as much of a
WYSIWYG presentation as is possible. Click the Visual Aids button again and then click
Show once more to bring the Visual Aids back.
3. Click the Visual Aids button on the status bar and then click Margins And Padding.
Notice how every page element has a pattern design around it, which indicates pad-
ding. Sometimes eliminating a visual aid will give you a more realistic and clear view
of the page, and in other editing scenarios, its more helpful to turn them on.
Chapter 1 Understanding How Expression Web 4 Works 35
4. From the Visual Aids menu, select Margins And Padding again to turn it off. Continue
to experiment with the visual aids and toggle each option off and on to see their ef-
fects in the Design pane.
Although not included in the Visual Aids menu, formatting marks are a type of visual
aid that some designers like. Its especially useful for text entry in the Design pane.
5. Open the View menu and select Formatting Marks, and then choose Show. Formatting
marks appear within the Design pane.
You may not want to have the formatting marks turned on all the time when you work,
however, theyre helpful for authoring text. You can see spaces between words more
easily, and you can identify errant spaces before line returns and so on. You can also
36 Microsoft Expression Web 4 Step by Step
see a visual representation in the Design pane of the JavaScript comment you inserted
in the Code view exercise.
6. Open the View menu, select Formatting Marks, andas you did with the visual aids
experiment with turning some of the options on and off to see what their effects look
like in the Design pane.
7. Open the View menu, select Formatting Marks, and then choose Show again to turn off
the formatting marks.
Visual Aids and Formatting Marks are there for designers to take advantage of. WYSIWYG
isnt always what you want. Experiment with these visual treatments in the Design pane and
see what works best for you. You can denitely use these tools to speed your work and im-
prove your accuracy.
Note Leave the SampleSite site and Chapter1.html open if you are proceeding directly to the
next section.
Using Browser Preview
No matter how good the various page views look in Expression Web, they serve only to give
the designer an idea of what their pages will look like in a browser. To that end, Expression
Web contains a number of tools that allow you to view your page in a browser, at multiple
sizes, and even in multiple browsers simultaneously.
View pages with browser preview and alternative browsers using Expression Web
Note Open the SampleSite and Chapter1.html if it they arent already open.
1. Open the Chapter1.html le in the SampleSite if it isnt still open from the previous ex-
ercise, and then click Preview on the Common toolbar. The page opens in a browser.
Chapter 1 Understanding How Expression Web 4 Works 37
Clicking Preview in a browser opens the page with the last browser that you used when
viewing a page from within Expression Web. For example, if you previewed a page in a
browser that wasnt your system default browser, clicking the Preview button will open
the page in that browser instead of the default browser.
2. Close the open browser and return to Expression Web.
3. Click the Preview button on the Common toolbar, and then click the drop-down arrow
beside it.
38 Microsoft Expression Web 4 Step by Step
You will see a number of options for browser sizes, which is helpful when youre de-
signing a page and need to see what it looks like in browsers of varying sizes. Whats
even better is the ability to preview the page in multiple browsers. In the next steps,
you will add one or more alternate browsers to your system and then enable them in
Expression Web.
4. Download and install one or more of the following browsers:
Warning Download and install as many of these browsers as you like. However, when
you install them, pay attention to the installation dialog boxes. You dont want to install
extra toolbars and you dont want to make changes to your system, such as modifying
your default search engine or your default browser. If you do want to make these changes,
make them manually after you complete this chapter.
n
Firefox: http://www.mozilla.com/en-US/refox/all.html
n
Opera: http://www.opera.com/browser/download/
n
Safari: http://www.apple.com/safari/download/
n
Chrome: http://www.google.com/chrome/
Tip Links to each of these browsers are included in the Chapter1.html le. Preview that
page in a browser and use the links to navigate to each of the download locations.
5. Once you have at least one of the alternative browsers installed, select Preview In
Browser from the File menu, and then click Edit Browser List. The Edit Browser List
dialog box opens.
Chapter 1 Understanding How Expression Web 4 Works 39
The Edit Browser List dialog box is not only where you can add and remove the brows-
ers that open when you click Preview In Multiple Browsers, but it also includes the
window sizes that will open as well.
6. In the Edit Browser List dialog box, click Add. In the Add Browser dialog box, type the
name of the browser you want to add in the Name eld, and then click Browse, beside
the Command eld.
7. In the Add Browser dialog box, browse to the browsers installation location. For example,
the default location for Mozilla Firefox is C:\Program Files\Mozilla Firefox\Firefox.exe. Click
the executable program le, and then click Open.
When you return to Expression Web, you will see the browsers folder location in the
command eld.
Troubleshooting If youre having trouble nding the location of a browser youve
installed, click the Windows Start button, nd the browser in question, right-click the
particular browser, and then in the Context menu, click Open File Location. Then copy the
address from the Windows Explorer address bar. Using this method, you can paste the
address of the folder into the address bar of the Add Browser dialog box to make it much
easier to locate the executable le you want to add.
8. Click OK in the Add Browser dialog box. Repeat this process for each browser you want
to add to the list. D
o
w
n
l
o
a
d
f
r
o
m
W
o
w
!
e
B
o
o
k
<
w
w
w
.
w
o
w
e
b
o
o
k
.
c
o
m
>
40 Microsoft Expression Web 4 Step by Step
In this image, all the browsers mentioned have been added.
9. When youve nished adding the additional browsers, select the check box beside each
browser you want to open when you click Preview In Multiple Browsers. You dont have
to use all of them if you dont want to.
10. Beneath Additional Window Sizes, clear the check box next to 640480, because that
particular size isnt much use in modern design, and then click OK.
11. Click the drop-down arrow on the Preview button, and then click Preview In Multiple
Browsers. The page opens in all the browsers you added to the Edit Browser List
dialog box.
Chapter 1 Understanding How Expression Web 4 Works 41
12. Close all the open browser windows and return to Expression Web.
Its a good design practice to consistently check your pages in multiple browsers. Expression
Web makes it easy to do that with the Browser List dialog box, and you also have handy
commands to preview pages in multiple browsers and at multiple window sizes.
Note Leave the SampleSite and Chapter1.html open if you are proceeding directly to the next
section.
Using SuperPreview
SuperPreview can be one of a designers most powerful tools because it simplies the pro-
cess of debugging and verifying cross-browser rendering of Web pages. With it, you can
preview your pages in multiple browsers simultaneously. You can also compare a browser
rendering to a composite mock-up image of the page, both side-by-side or in an overlay.
It also provides tools to help diagnose the cause of cross-browser inconsistencies.
In Expression Web 4, SuperPreview includes SuperPreview Remote, which enables SuperPreview
to show the designer a rendering of their page in a Safari browser running on a Macintosh oper-
ating system.
Compare Web pages in multiple browsers with SuperPreview
Note Open the SampleSite and Chapter1.html if they arent already open.
1. Open the Chapter1.html le if it isnt open from the previous exercise, and then click
SuperPreview on the Common toolbar. Expression SuperPreview opens in a new win-
dow outside of Expression Web.
42 Microsoft Expression Web 4 Step by Step
The Baseline Pane will display your page in your development browser. The
Comparison Pane will display your page as it renders in your comparison browser.
The toolbar contains all of the tools in SuperPreview. There is no Menu in this ap-
plication. The Baseline browser selector enables you to choose your development
browser as the baseline browser. The Comparison browser selector enables you
to choose the browser you will use for the comparison rendering of your page. The
Compositions segment enables you to use a graphic as either the baseline or com-
parison rendering of your page.
4 5
3
1 2
6
The SuperPreview window is divided into two panes. On the left is the Baseline browser
and on the right is the Comparison browser.
Tip You will see a Sign Up link in each pane for Remote Browsers. Sign up for this ser-
vice to take advantage of features such as checking your page in the Safari browser on a
Macintosh operating system without actually needing to set up a Mac locally.
2. In the left pane, click Internet Explorer 8, and then on the right, click one of the alter-
nate browsers you installed in the previous steps. The screenshot in the next step com-
pares Internet Explorer 8 to Firefox 3.6.2.
Chapter 1 Understanding How Expression Web 4 Works 43
3. Click the green arrow beside the Location eld at the top of the SuperPreview interface.
Both panes show their respective browser views.
One of the rst things you might notice about SuperPreview is the lack of a menu bar
at the top of the interface. All SuperPreviews functions are available from the buttons
above the browser view panes.
4. Hold your cursor over each of the buttons on the SuperPreview toolbar to see corre-
sponding tooltips.
5. Hold your cursor over page elements in the Baseline pane. Then watch how the same
element is highlighted in the Comparison pane and how its dimensions are shown in
the status bar at the bottom of the interface.
When you select a page element where an inconsistency is found, the dimensional dif-
ference is shown on the preview pane in red.
44 Microsoft Expression Web 4 Step by Step
6. Click the Overlay Layout button. The SuperPreview interface switches to overlay mode.
In Overlay, the Baseline browser is always beneath the Comparison browser.
7. Click the Vertical Split Layout button. The interface switches to the default Vertical Split
Layout display.
8. On the status bar, click the DOM (Document Object Model) tab. The DOM Tree View
opens. Click an element in the Baseline pane, such as the h1 element that says Chapter
1. The h1 element is highlighted in both the Baseline and Comparison panes, and the
DOM node in the DOM Tree View is highlighted.
Chapter 1 Understanding How Expression Web 4 Works 45
DOM is the structural map of the document. Take a few minutes to expand each entry
in the DOM Tree View and watch the effect on the Baseline and Comparison panes.
If youre interested in learning HTML/XHTML, this DOM Tree View and SuperPreview
might actually be even better teaching tools than Split view in the Expression Web
interface.
9. Close SuperPreview and return to Expression Web.
SuperPreview is an incredibly useful tool. One interesting feature is that you can open
SuperPreview independently of Expression Web, by selecting SuperPreview from the
Windows Start menu. You can then enter a URL into the Location eld, which enables you to
check any Web page on the Internet. Youll nd this particularly helpful both when someone
reports a cross-browser issue with a page that youve already published to the Internet, and
as a learning tool, because you can use it to dissect and examine existing Web pages from
popular Web sites.
Note Close the SampleSite and exit Expression Web 4.
46 Microsoft Expression Web 4 Step by Step
Throughout this chapter, you have seen various ways that Expression Web enables you to
view a Web site or a Web page. In addition, you examined several tools that Expression
Web provides so that you can edit pages and sites. All these tools are there to help you
take control of your work and work the way you feel most comfortable. Dont feel like you
need to leave this chapter as an expert in Expression Web, because thats not the intention.
Recognizing how Expression Web works with sites and pages, how the user interface works,
and knowing about the tools that are available to you is all thats required at this point.
You will use many, if not all, of these tools and concepts as you progress through the rest
of this book.
Key Points
n
Opening a page is a completely different operation than opening a site and then
opening a page within that site.
n
Expression Web uses metadata to enable many of its site management features.
n
Expression Web provides a number of site views to assist you in working with a site.
n
Expression Web provides a variety of page views and visual aids to assist you in
working with Web pages.
n
Flexible browser preview options help you continually check your work in multiple
browsers.
n
The Expression Web user interface is highly customizable and can be modied by the
user to provide a layout that suits the specic editing task at hand.
n
SuperPreview helps diagnose cross-browser inconsistencies in ways that were
previously not possible.
n
With SuperPreviews Remote Preview, you can check the rendering of your pages in
the Safari browser running on a Macintosh operating system.
47
Chapter 2
Capitalizing on Expression Web 4
Functionality
After completing this chapter, you will be able to:
n
Change site settings
n
Change Application Options
n
Change Page Editor Options
n
Use the Expression Development Server
n
Use PHP with the Expression Development Server
n
Create a new site with Expression Web
n
Use the Import Site Wizard
n
Congure add-ins
The previous chapter emphasized how Microsoft Expression Web displays a Web site or a
page. This chapter focuses on how Expression Web performs its tasks and how you can work
with Expression Web as the Integrated Development Environment (IDE) that it really is.
By taking advantage of the potential available in Expression Web 4, designers can gain ef-
ciency and speed, while at the same time improving accuracy and personal convenience.
Expression Web 4 is not just a Hypertext Markup Language (HTML) editor, its also a top-
notch Web site management tool and an IDE in the same way that Microsoft Visual Studio is
an IDE for programmers, but built with Web professionals in mind.
Important Before you can use the practice les in this chapter, you need to download and
install them from the books companion content Web site to their default location. For more in-
formation about downloading and installing the practice les, see the Code Samples section at
the beginning of this book.
Troubleshooting Graphics and operating system-related instructions in this book reect the
Windows 7 user interface. If your computer is running Windows XP or Windows Vista and you
experience trouble following the instructions as written, please refer to the Information for
Readers Running Windows XP or Vista section at the beginning of this book.
48 Microsoft Expression Web 4 Step by Step
Changing Site Settings
To build on one of the most important concepts introduced in the previous chapter, you will
begin this chapter by capitalizing on how Expression Web 4 works with sites.
Explore site settings
Note Use the sample site located at Documents\Microsoft Press\Expression Web 4 SBS.
1. With Expression Web 4 open, select Open Site from the Site menu. In the Open Site
dialog box, click Browse, and then browse to the location where you installed the sam-
ple les from this books CD. Click the SampleSite folder, click Open, and then click the
Open button in the Open Site dialog box. The sample site opens in Expression Web 4.
Tip To take full advantage of Expression Web and all its features, you must begin with an
open siteand opening a site is different than opening a le or a folder.
2. With the books SampleSite site open in Expression Web, select Site Settings from the
Site menu to open the Site Settings dialog box.
This simple dialog box is incredibly important, because it is the access point into the
settings of each site that users work with in Expression Web.
Chapter 2 Capitalizing on Expression Web 4 Functionality 49
The Site Settings dialog box has four tabs. You will explore each of these and their
potential effects on a site in the following steps.
3. The General tab of the Site Settings dialog box contains two items of note. For this
exercise, accept the Web Name elds default, SampleSite, and make sure that the
check box beside Maintain The Site Using Hidden Metadata Files is selected. If its not
selected, be sure to select it before moving on to the next steps.
The Web Name eld in the Site Settings dialog box is the only place to safely change
the name of a site. Changes in this eld will be reected in the site name in Windows
Explorer as well as within Expression Web. To use Expression Webs site management
features fully, you must enable hidden metadata. If you cant enable metadata in a pro-
duction site for some reason, you can remove it by clearing the check box when your
work is done.
4. Click the Preview tab at the top of the Site Settings dialog box.
50 Microsoft Expression Web 4 Step by Step
The Preview tab has two groups of options:
n
Preview Using Website URL
n
Preview Using Custom URL For This Website
By default, the check box beside Use Microsoft Expression Development Server is
selected, so the feature is enabled. The two options for this feature are For Only PHP
And ASP.NET Web Pages, and For All Web Pages. You might select the For All Web
Pages option if, for instance, you are designing an HTML Web site but the navigation
links are links to folders, not to specic les. If you set up the navigation links as folder
links and preview the site, Windows Internet Explorer will show the contents of the
folder and not the default document within the folder. You can solve that problem by
setting the option to use the Expression Development Server to preview all pages.
The next options are:
n
Use The PHP Executable Set In The Application Options
n
Use A PHP Executable For Only This Website
If you select the second option, the Browse button will become enabled and you can
browse to the PHP executable le that you want to use specically for this Web site.
One reason you might want to specify a path to a PHP executable le would be to test
the Web site with different versions of PHP. For instance, if you need to know whether
the site will function in PHP 4, but your application options are set to test with PHP 5,
you can enter the specic path to a PHP 4 installation and test against that version,
which can be very helpful.
The last option on this tab is Preview Using Custom URL For This Website. This option
is most useful if you have a Web site open through le transfer protocol (FTP). By us-
ing this option, you can open a site on an FTP server, but when you preview it, you
can substitute an http:// path so that the pages will render properly in your browser.
Another possible use is if you have a local server set up but have opened it by its folder
path (such as c:\inetpub\www\SampleSite), and you want to preview it from within
Expression Web from http://localhost/SampleSite. This option is particularly convenient
in a corporate setting, where the site youre working on isnt necessarily on your
local computer.
Chapter 2 Capitalizing on Expression Web 4 Functionality 51
5. Click the Advanced tab at the top of the Site Settings dialog box.
On the Advanced tab, under Options, note the Hide Files And Folders That Begin With
An Underscore Character (_) check box. By using this option, designers and developers
can hide special les and folders from other users and editors of the site.
Under Language Settings, there are three options. With the Server Message Language
setting, you can designate the language for messages, such as errors. With the Default
Page Encoding setting, you can specify the default encoding, which is useful when you
are creating non-English pages. Finally, the Ignore The Keyboard When Deciding The
Encoding Of New Pages option is useful when a designer is creating foreign-language
pages and the language of those pages doesnt match the designer's keyboard setting.
One example is the designer who has an English keyboard but needs to author pages in
Arabic or another language.
At the bottom of this dialog box is a button for deleting temporary les. Expression
Web uses temporary les for many of its operations. If Expression Web begins to act
strangely when you are viewing or previewing pages, this should be your rst stop for
a remedy. Occasionally the temporary les can become corrupted, and youll need to
delete them to restore normal behavior.
52 Microsoft Expression Web 4 Step by Step
6. Click the Publishing tab at the top of the Site Settings dialog box.
In the rst section on this tab, designers can add, edit, and delete publishing destina-
tions, as well as set a default publishing destination. This is a convenient way to access
the publishing settings of a Web site. For instance, you might have one publishing des-
tination that you use for site backup, another on a Hypertext Transfer Protocol (HTTP)
server used as a testing location, and still another as the location of the publically vis-
ible production site. There is no limit to the number of locations you can set up for
a Web site. The ability to congure and control these locations can be a tremendous
efciency boost.
The next section of the Publishing tab, Options, contains a check box for including
subsites when publishing, which isnt selected by default. You will learn about subsites
later in this chapter.
7. Select the Optimize HTML During Publishing check box, and then click the Customize
button. The HTML Optimization Settings dialog box appears.
Chapter 2 Capitalizing on Expression Web 4 Functionality 53
This dialog box contains options you can use to modify the HTML in your pages during
the publishing operation to remove HTML comments and whitespace and manipulate
the HTML code in several ways. This is helpful because it leaves you free to comment
your HTML however you like locally, yet not expose those comments to visitors who
view the pages source code.
These options fall into three distinct groups:
n
Remove Comments You can remove all HTML comments or selectively remove
any of the following: Dynamic Web Template comments, script comments, or all
other HTML commentswhich means any HTML comments other than Dynamic
Web Template or script comments.
n
Remove Whitespace With these options, you can remove leading whitespace,
which is the space before the HTML code begins on each line in a pages source
code. You can also elect to remove all whitespace, which literally removes all
the whitespace in an HTML document. Some designers like to remove all the
whitespace because doing so reduces le size, but its of questionable value
since whitespace doesnt add that much le size and an HTML le with no
whitespace is very difcult to read. Another reason you might want to remove the
whitespace is to simply make the documents source code more difcult for a visi-
tor to read, making it more difcult for others to copy your design methods.
54 Microsoft Expression Web 4 Step by Step
n
Remove Generated HTML With these options, you can remove Expression
Web Tracing Image and Interactive Button attributes, which are features that
Expression Web uses to manage the site as it pertains to Tracing Images and
Interactive Buttons. The second option lets you remove Generator and ProgID
tags, which are meta tag entries in the head of a document that indicate which
application was used to create the page. This option is useful only when you are
working with documents built in other applications, because Expression Web 4
doesnt add Generator or ProgID meta tags to documents.
After making whatever selections you want, you can opt to make your selections the
default optimization options, or you can choose to remove your selections and restore
the original application defaults, which change nothing.
Tip Be careful with your selections if you choose to use these options. Consider what you
would be faced with if you were to strip all of this content during publishingand then
lose the local copy of the site. Your online copy of the Web site will not include any of the
comments and attributes that you would need if you downloaded the server-based copy
of the Web site to restore your damaged or deleted local copy.
8. Click Cancel to close the HTML Optimization Settings dialog box, and then clear the
Optimize HTML During Publishing check box.
Back on the Publishing tab of the Site Settings dialog box, the last check box lets you
choose whether to log changes during publishing. This option is selected by default.
Theres also a button you can click to view the log le. You will learn more about the
publishing log in Chapter 10, Managing and Publishing Your Work.
9. Click OK to close the Site Settings dialog box.
Keep the features and functions contained in this dialog box in mind as you work with
Expression Web. Because the key concept for understanding how Expression Web deals
with collections of folders and les is the Expression Web site, its important to be familiar
with the access methods that Expression Web provides for these important settings.
Changing Application Options
In the previous exercise, you learned how Expression Web uses site settings for an individ-
ual site. This exercise is similar, except that the settings described in this section dictate how
Expression Web 4 behaves as an application, with every site and page. Consider this the
broadest point of access to the inner workings of Expression Web 4.
D
o
w
n
l
o
a
d
f
r
o
m
W
o
w
!
e
B
o
o
k
<
w
w
w
.
w
o
w
e
b
o
o
k
.
c
o
m
>
Chapter 2 Capitalizing on Expression Web 4 Functionality 55
Explore Application Options settings
Note Open the sample site located at Documents\Microsoft Press\Expression Web 4 SBS if it
isnt still open from the preceding exercise.
1. Select Application Options from the Tools menu to open the Application Options
dialog box.
The layout of the Application Options dialog box is similar to that of the Site Settings
dialog box; its organized into four tabs. The General tab is visible by default when you
open it.
The Startup option group provides options for Expression Web to open the last Web
site you were working with when you start the application, and to check whether
Expression Web is the default editor for pages.
2. Clear the Check If Expression Web Is The Default Editor For Pages check box.
In the middle of the General tab, the General group contains two options and a Proxy
Settings button. The rst option lets you use your current Windows color scheme,
which is a helpful feature for users who have a difcult time with the default Expression
Dark color scheme. The second is a Show Status Bar option, which hides or shows the
status bar at the bottom of the workspace.
56 Microsoft Expression Web 4 Step by Step
3. Click the Proxy Settings button to open the Internet Properties dialog box.
In the Internet Properties dialog box, you can choose to display or change the settings
for connecting your computer to a network or to the Internet. You can also set up a
new connection to a network or the Internet here. Note that this dialog box and these
options work within the Windows system and are not directly part of Expression Web.
4. Click Cancel to close the Internet Properties dialog box.
Back in the Application Options dialog box, in the PHP group, youll nd the Path To
PHP Executable For Previewing PHP Pages eld. You can set the default path to PHP for
all sites from this eld. In the previous exercise, you saw this path at the site level. You
will revisit this eld later in this chapter, when you set up PHP for your installation of
Expression Web.
5. Click the Congure Editors tab at the top of the Application Options dialog box.
Chapter 2 Capitalizing on Expression Web 4 Functionality 57
On this tab of the dialog box, you can designate which application opens a particular
le type for editing when you open a le of that type from within Expression Web. The
dialog box provides an initial list of common le extensions, but you can add more le
extensions. You can associate any le extension with a specic application. In the next
few steps you will add a le type and congure the editor for it, and you will designate
an editor for an existing le type.
6. Click the New Extension button above the Extensions pane to open the Open With
dialog box.
58 Microsoft Expression Web 4 Step by Step
7. In the Open With dialog box, type tpl in the Extension eld, click Expression Web
(Open As HTML), and then click OK.
As you can see on the Congure Editors tab, the .tpl extension you added is now con-
gured to be opened by Expression Web as an HTML le. This is actually a useful addi-
tion, because many open-source PHP scripts use the .tpl le extension for templates.
8. In the Extensions pane, click Jpg Jpeg Gif Png.
You can see that the default application for opening these image les is Paint.
9. Click the New Editor button above the Editors pane, and in the Open With dialog box,
click Browse For More.
10. In the Browse dialog box, browse to C:\Program Files\Microsoft Expression\Design 4,
and double-click the Design.exe le in that folder.
Tip Some systems are set up to hide the le extensions for known le types. If this is the
case, you will see just Design (without the .exe le extension).
You will learn more about Microsoft Expression Design in Chapter 4, Its All About
Content and Chapter 6, Creating a Web Site from Scratch.
11. On the Congure Editors tab, click Microsoft Expression Design, and then click Make
Default.
Youve just set up your installation of Expression Web 4 so it will open .jpg, .jpeg, .gif,
and .png les with Expression Design. You can substitute your favorite graphics editor
in place of Expression Design if you want. In the next step, youll add the native le type
for Expression Design.
Chapter 2 Capitalizing on Expression Web 4 Functionality 59
12. Click the New Extension button above the Extensions pane. Then in the Open With
dialog box, type design in the Extension eld. In the Programs pane, click Microsoft
Expression Design, and then click OK.
You can see that the .design le extension is now associated with Expression Design. If
you open a .design le in Expression Web, Expression Design will automatically open
with the le active in its workspace.
13. At the top of the Application Options dialog box, click the Reports View tab.
60 Microsoft Expression Web 4 Step by Step
All of the options on this tab are related to the time increments Expression Web uses
when building reports. By changing the values here, you can modify the reports to
match your particular work scenario.
14. Change the Recent Files Are Less Than eld to 15 days. Change the Older Files Are
More Than eld to 60 days. Change the Slow Pages Take At Least eld to 10 seconds.
Finally, change the Assume Connection Speed Of eld to 128 Kbps.
These changes will be reected in the Reports view of your sites. By changing these val-
ues, you can generate reports based on your needs or the site owners needs.
15. At the top of the Application Options dialog box, click the FTP tab.
With the options on this tab, you can specify which le types are uploaded as binary
and which as ASCII les. Generally, you would consider text-based les to be ASCII,
and binaries would be everything else, from images to compressed les.
Chapter 2 Capitalizing on Expression Web 4 Functionality 61
You can also set whether Expression Web 4 uses passive FTP by selecting or clearing
the Use Passive FTP check box.
Tip Some network congurations will work only with passive FTP enabled; others will
work only with it disabled. If you have publishing failures, try changing the FTP mode
here. Under most circumstances, passive FTP is the preferred choice.
16. Enter tpl in the New Extension eld, and then click the Add button.
Because the .tpl extension used for templates is a type of text le, this choice (ASCII) is
the preferred upload method.
17. Click OK to close the Application Options dialog box and save your changes.
The settings youve just viewed and modied are made at the application level, and are
applied no matter what site you have open in Expression Web. In contrast, the settings in
the preceding exercise were made at the site level, and can be made on a per-site basis.
Changing Page Editor Options
In the previous exercise, you learned how to modify application settings to change the
behavior of Expression Web at the application level. In this exercise, you will learn about
Expression Webs Page Editor Options dialog box. From the Page Editor Options dialog
box, the user can change many of the default settings for Expression Web.
62 Microsoft Expression Web 4 Step by Step
Explore the Page Editor Options dialog box
Note Open the sample site located at Documents\Microsoft Press\Expression Web 4 SBS if it
isnt still open from the previous exercise.
1. From the Tools menu, select Page Editor Options.
The Page Editor Options dialog box is divided into 12 tabs.
n
Authoring This tab provides options that control how Expression Web
behaves when you are authoring pages. You can change the default le type
that Expression Web creates, as well as control technical aspects such as the
DOCTYPE, cascading style sheets schema, and Byte Order Marks.
n
Picture This tab provides optional congurations for how Expression Web works
with pictures in your pages with regard to le type conversion, quality settings,
and so on.
Chapter 2 Capitalizing on Expression Web 4 Functionality 63
n
Code Snippets This tab provides control over the existing snippets in the code
snippet library and enables the designer to add new snippets to the library.
n
Ruler and Grid This tab provides control over style, color, size, and spacing
when Expression Web displays the Ruler and Grid in Design view.
n
IntelliSense IntelliSense has been available in Visual Studio for quite a while. It
provides autocompletion, context-sensitive pop-ups, and code hyperlinks when
you are authoring in code view. You can control this behavior for HTML, cascad-
ing style sheets, ASP.NET, and PHP code here.
n
Font Families This tab provides control over the fonts that are included in a font
family when you are authoring cascading style sheets. If you want to add or re-
move a font from a cascading style sheets font family, such as Ariel, Helvetica, or
sans-serif, or if you want to create your own families, you can do that here.
n
General This tab provides control over broad aspects of the default Expression
Web page authoring behavior, such as language, spelling, code view, and security.
n
AutoThumbnail By default, the Expression Web AutoThumbnail feature is set to
create a 100-pixel-wide copy of the main image and apply a 2-pixel border to it.
You can change those settings here.
n
Default Fonts This tab provides access to the default font that Expression Web
uses in Code and Design views on a per-language basis. These changes appear
within the Expression Web editing window, not on pages made with Expression
Web.
n
Code Formatting This tab provides access to the way Expression Web uses new
lines and whitespace, as well as tag case, in Code view with specic HTML and
cascading style sheets tags.
n
CSS This tab provides control over whether Expression Web manually or auto-
matically applies cascading style sheets styles, as well as how it applies the styles
to various page elements.
n
Color Coding This tab provides options for both Design and Code view regard-
ing the fonts and font colors Expression Web uses. As on the Default Fonts tab,
these changes appear within the Expression Web editing window, not on pages
made with Expression Web.
For the most part, these settings can generally be left at their defaults. In the next few
steps, you will make a worthwhile change to the Byte Order Mark (BOM) application
setting.
64 Microsoft Expression Web 4 Step by Step
Tip Many designers use the validation service at http://validator.w3.org/ to check the
validity of their pages. The validator will show warnings when it encounters a BOM. When
you combine these validity warnings with the fact that the BOM can render in browsers
when viewed from some servers and that it can also potentially cause PHP errors, you can
see why some designers prefer to turn the BOM off all together.
2. Click the Authoring tab at the top of the Page Editor Options dialog box.
3. Clear the check box beside all eight le types that appear beneath the Add A Byte
Order Mark (BOM) label.
By clearing these check boxes, you ensure that Expression Web will no longer insert a
BOM into any of the listed le types.
Chapter 2 Capitalizing on Expression Web 4 Functionality 65
4. Click OK to save your setting changes and close the Page Editor Options dialog box.
Because you have set Expression Web 4 to Manual Style Application mode, the Style
Application toolbar appears.
5. From the View menu, select Toolbars | Style Application to hide the Style Application
toolbar.
Take a few minutes to check out all the tabs in the Page Editor Options dialog box. You can
modify virtually every aspect of how Expression Web works with your pages via the selec-
tions available in this dialog box. The change you made to the BOM setting is recommended
for greater control of page source code.
Using the Expression Development Server
The Expression Development Server is a tremendously useful feature for designers. In
the past, Web designers had to set up a local server or publish every change to an exter-
nal server just to author and test dynamic pages such as ASP.NET or PHP. The Expression
Development Server is also unique because it lets you store sites in any common folder
location, such as your My Documents folder, your desktop, or even a folder on an external
drive. The Expression Development Server will process these pages no matter where they
reside; it does not require them to be in a special folder on a server.
In the following steps, you will preview a dynamic page through the Expression Development
Server and change the site options to use the Expression Development Server to preview
HTML pages.
Use the Expression Development Server
Note Open the SampleSite located at Documents\Microsoft Press\Expression Web 4 SBS if it
isnt still open from the preceding exercise.
1. Click the arrow on the New Document button, and then click ASPX to create a new
ASP.NET le.
2. In the Folder List panel, expand the /les folder to view its contents.
66 Microsoft Expression Web 4 Step by Step
3. Drag the ServerVars.ascx le from the Folder List panel and drop it onto the Design
view of your new ASP.NET page.
This le is an ASP.NET Web user control that contains some simple server-side code to
display the variables of the server that processes the le. Youll learn more about the
Web user control in Chapter 3, Capitalizing on the Template Options in Expression
Web 4.
4. Click the Save button on the Common toolbar. In the Save As dialog box, type
ServerVars.aspx into the File Name eld, and then click Save.
5. Click the Preview button on the Common toolbar.
The Expression Development Server starts, processes your page, and then passes it to
a browser.
Chapter 2 Capitalizing on Expression Web 4 Functionality 67
6. Scroll the browser view down to the row labeled SERVER_SOFTWARE, and you will see
ExpressionDevServer listed.
In addition to the address bar in the browser showing the page originating from
http://localhost, you can see that the Expression Development Server has executed
the code in the Web user control and is displaying the server variables. This simply
wouldnt be possible without a server to process the Microsoft Visual C# code in the
user control.
7. Close the browser and return to Expression Web.
In addition to executing server-side code, the Expression Development Server can be
useful when youre creating a simple HTML site. In the next few steps, you will see the
difference between previewing from a folder and previewing through the Expression
Development Server.
8. Click the arrow on the New Document button on the Common toolbar, and select the
HTML option to create a new HTML page.
D
o
w
n
l
o
a
d
f
r
o
m
W
o
w
!
e
B
o
o
k
<
w
w
w
.
w
o
w
e
b
o
o
k
.
c
o
m
>
68 Microsoft Expression Web 4 Step by Step
9. Click in the Design pane of your new le and type This is the default document in
the Images folder.
10. On the Common toolbar, click the Save button. In the Save As dialog box, double-click
the sites Images folder, type default.html in the File Name eld, and then click Save to
save it in the sites Images folder.
11. In the Folder List panel, double-click the Chapter2.html le to open it in the Editing
window, and then click the Preview button on the Common toolbar.
Notice that the browsers address bar displays this pages source location as folder
basedin other words, the address doesnt display http://localhost as it did when
you previewed the ASP.NET page.
Chapter 2 Capitalizing on Expression Web 4 Functionality 69
12. In the browser, scroll down the page and click the image of the ServerVars.aspx page
below the Using The Expression Development Server heading. This image is linked to
the Images folder, not to a specic le within the folder.
Notice that instead of a page, youre seeing a Windows Explorer view of the Images
folder. Because you werent viewing the Chapter2.html le through a server, theres no
mechanism to pass the default le you created in the previous step.
13. Close the browser and return to Expression Web.
Tip Designers often prefer to create site navigation that points to folder locations instead
of specic pages. This provides shorter, more intuitive URLs for their pages, but it also
gives designers the ability to change the default page in a folder without having to update
the sites navigation structure.
70 Microsoft Expression Web 4 Step by Step
14. From the Site menu, select Site Settings to open the Site Settings dialog box, and then
click the Preview tab.
15. Beneath the Use Microsoft Expression Development Server check box, select For
All Web Pages to make Expression Web display all pages through the Expression
Development Server, and then click OK to save the change and close the Site
Settings dialog box.
16. Click the Preview button on the Common toolbar to preview Chapter2.html in a browser.
Notice that you can see the http://localhost address in the browsers address bar, mean-
ing that the Expression Development Server is serving this page to the browser.
17. Click the link to the Images folder again.
Notice that the default le you created is now shown in the browser. The address bar
shows the folder name only, not the le name.
18. Close the browser and return to Expression Web.
In addition to processing ASP.NET pages and enabling designers to save their sites to any location
while still providing server emulation, the Expression Development Server makes creating HTML
sites with folder-based navigation structure a much more comfortable local preview workow.
Chapter 2 Capitalizing on Expression Web 4 Functionality 71
Using PHP with the Expression Development Server
PHP is a very popular and powerful open source Web development and programming plat-
form. You will even nd open source PHP applications in the Windows Web Application
Gallery (http://www.microsoft.com/web/gallery/), which is a collection of Web applications
you can install through the Microsoft Web Platform Installer. This is all part of the Microsoft
Web Platform initiative. You can nd out more at http://microsoft.com/web.
The days of PHP as a technology primarily for programs that are not based on Windows are
over. In addition to the fact that the Microsoft Web Platform has obviously embraced PHP,
Expression Web also recognizes the importance of PHP and makes it much easier to use, via the
common PHP code blocks item on the Insert menu, IntelliSense for PHP in Code view, and so on.
Install and congure PHP for the Expression Development Server at both
application and site levels
Note Open the sample site located at Documents\Microsoft Press\Expression Web 4 SBS if it
isnt still open from the previous exercise.
1. Visit http://windows.php.net/download/ and download the latest thread safe version
packaged in the Windows Installer. At the time of this writing, the latest version was 5.3.2.
72 Microsoft Expression Web 4 Step by Step
Tip Because PHP is constantly evolving, you might have downloaded a different version
number. For this exercise, you can simply substitute your version for the one used in this
exercise. If you need to test with very old versions, those are often available only as binary
les from http://www.php.net/releases/.
2. Run the PHP installer, and in the Destination Folder eld, append its default installa tion
folder location (\PHP) by typing the version number into the folder eld to append
a folder name similar to \PHP532.
Tip Adding the version number to the default installation folder location will simplify
some steps that youll see later in this exercise.
3. Click Next, and then choose Other CGI as the installation type.
Chapter 2 Capitalizing on Expression Web 4 Functionality 73
4. Leave all other defaults as they are, and proceed through the remaining installation
steps.
5. Click Finish on the nal installation wizard page to nalize the installation process.
6. Using Windows Explorer, browse to the installation folder you specied in this example,
C:\Program Files\PHP532.
7. Right-click the new PHP folder, and then click Properties.
8. In the Properties dialog box, click the Security tab, and then click Edit. Give full permis-
sions to the Users group by selecting it and then selecting each unmarked check box
under the Allow label.
74 Microsoft Expression Web 4 Step by Step
9. Click OK in the Permissions dialog box, and then click OK in the Properties dialog box.
Tip The reason for this extra step is that Expression Web will attempt to edit the PHP .ini
le to its own specications. If the permissions arent appropriate, it wont work, so taking
this step now makes the next few steps much easier.
10. Close Windows Explorer and start Expression Web. If this books sample site doesn't
open with Expression Web, choose Open Site from the Site menu and open the sample
site.
Tip Select Recent Sites from the Site menu. Youll see that Expression Web maintains a list
of the sites you worked with most recently.
11. From the Tools menu, select Application Options. In the PHP section at the bottom of
the General tab, click Browse. Browse to the PHP directory for which you set permis-
sions in the previous step, select the php-cgi.exe le, and then click Open.
12. Click OK in the Application Options dialog box to save your change.
13. On the Common toolbar, click the arrow on the New Document button, and then
click PHP.
Expression Web creates a new PHP le in your workspace.
Chapter 2 Capitalizing on Expression Web 4 Functionality 75
14. At the bottom of the editing window, click Split to view the PHP page in Split view.
15. In the Code pane, set your cursor between the body tags and type
<?php (phpinfo()) ?>.
That simple line of PHP code will cause the server to write its variables into the page
that it returns to the browser.
16. On the Common toolbar, click the Save button. In the Save As dialog box, type
ServerVars.php into the File Name eld. Then click Save to save your new PHP le
in the root of the site.
17. On the Common toolbar, click the Preview button.
18. Expression Web displays a warning dialog box about changing the .ini le. Click Yes.
The Expression Development Server processes your page and passes it to the browser.
76 Microsoft Expression Web 4 Step by Step
There is a tremendous amount of information on this page. For the purposes of this
exercise, just take note of the PHP version at the top of the page (5.3.2 in this case).
19. Close the browser and return to Expression Web.
In this exercise, you have installed PHP and congured the application options so
that Expression Web will use it. By default, every PHP page you preview through the
Expression Development Server will be processed by the PHP executable le set in
the application options. In the next few steps, you will install an older version of PHP,
using the same method you used previously, and then congure that to be used by
the Expression Development Server in the Site Settings dialog box.
Tip If there is no specic path to PHP in the Site Settings dialog box, the Expression
Development Server defaults to the version specied in the Application Settings dialog box.
20. Select File | Exit to close Expression Web.
21. Visit http://windows.php.net/download/ and download the 5.2 Thread Safe version of
PHP packaged in the Windows Installer.
Chapter 2 Capitalizing on Expression Web 4 Functionality 77
22. Run the PHP installer. On the Destination Folder page, append its default installation
folder location (\PHP) by typing the version number into the folder eld to append
the folder name: \PHP5213.
23. Click Next, and then choose Other CGI as the installation type.
Leave all other defaults as they are, and proceed through the remaining installation
steps.
24. Click Finish on the nal page to nalize the installation process.
25. Using Windows Explorer, browse to the installation folder you specied, which in this
example is C:\Program Files\PHP5213.
26. Right-click the new PHP folder, and then click Properties.
27. In the Properties dialog box, click the Security tab, and then click Edit. Give full permis-
sion to the Users group by selecting each unmarked check box under the Allow label.
78 Microsoft Expression Web 4 Step by Step
28. Click OK in the Permissions dialog box, and then click OK in the Properties dialog box.
29. Close Windows Explorer, and start Expression Web. If this books sample site
doesn't open with Expression Web, select Open Site from the Site menu and open
the sample site.
30. Select Site | Site Settings, and then in the Site Settings dialog box, click the Preview tab.
Tip Using the Site Settings dialog box, you can explicitly use different versions of PHP in
the Expression Development Server for any site.
31. Select Use A PHP Executable For Only This Website. The Browse button becomes active.
32. Click the Browse button and browse to the installation location for the alternative PHP
versionin this case, C:/Program Files/PHP5213. Double-click the php-cgi.exe le
within this folder to select it.
Chapter 2 Capitalizing on Expression Web 4 Functionality 79
33. Click OK in the Site Settings dialog box to save your change.
34. In the Folder List pane, double-click the ServerVars.php le you created in the previous
steps, and then click the Preview button on the Common toolbar.
35. In the warning dialog box about the php.ini le, click Yes to allow Expression Web to
congure it.
The Expression Development Server starts, processes the page, and then passes it to
your browser.
80 Microsoft Expression Web 4 Step by Step
Notice that, this time, the very top of the browser view shows the alternative version of
PHP. Although these two versions' release dates are very close, you can download any
available version of PHP and use it for testing. These other versions are often not avail-
able as Windows Installer packages but are still viable options.
36. Close any open browser windows and return to Expression Web.
The ability to specify different versions of PHP within the Expression Development Server
is a very helpful feature when you need to test your applications against different versions
of PHP, or to match the PHP version on a production server to the PHP version youre test-
ing with locally. When you couple that with the fact that you can store the les anywhere
you like instead of having to keep them on a running server, you can easily see how the
Expression Development Servers integration with Expression Web provides signicant
workow improvement.
Creating a New Site with Expression Web
The last few exercises highlighted the importance of working within an Expression Web site.
By using the site concept to your advantage, you can apply specic and unique settings on a
site-by-site basis. In addition to the site settings youve encountered so far, Expression Web
offers other site-by-site features such as the Remote Website List. Even Expression Webs
inherent behaviorspublishing, opening, searching, and providing reporting optionsare
congurable on a site-by-site basis. Because so much of how Expression Web works hinges
on the site concept, the next section of this chapter will show you how to create new sites so
you can segregate your projects and apply Expression Webs site-specic capabilities.
Creating a New Site from an Expression Web Template
Expression Web 4 comes with 19 different Web site templates divided into three categories:
Personal, Organization, and Small Business. Each of these site templates is based on a
Dynamic Web Template, which you will learn about in Chapter 3. Each template also contains
three different cascading style sheets, which also control the sites visual properties. Because
there are 19 templates, each with at least three different style sheets, there are at least 57
different appearances available that require little or no custom design work.
Create a new site by using a site template
Note Open the sample site located at Documents\Microsoft Press\Expression Web 4 SBS if it
isnt still open from the previous exercise.
Chapter 2 Capitalizing on Expression Web 4 Functionality 81
1. From the Site menu, select New Site.
By default, the New dialog box opens with the General category displayed. This cat-
egory contains Empty Site, One Page Site, and Import Site Wizard. You will be using
these options later in this chapter.
2. In the New dialog box, click the Templates category on the left.
Expression Web displays all 19 stock templates in the center pane of the dialog box.
When you select one, you will see a description and a preview of that template on the
right side of the dialog box.
3. Click Personal 2 to select it.
You can pick any template you like, but for the purposes of this exercise and to make
sure that the screenshots match what you see on your screen, use the Personal 2
template.
4. Click the Browse button beside the Location eld.
By default, Expression Web 4 sets the Location eld to the users My Web Sites folder.
To segregate this books exercise les, you will create the site in the books installation
folder.
82 Microsoft Expression Web 4 Step by Step
5. In the New Site Location dialog box, browse to this books CD installation folder
(Documents/Microsoft Press/Expression Web 4 SBS).
6. Click Open to select the location.
7. Type Personal2 at the end of the le name in the Location eld.
Because you have added Personal2 to the end of the le name in the Location eld,
Expression Web will create a site with that name.
Chapter 2 Capitalizing on Expression Web 4 Functionality 83
8. Clear the Add To Managed List check box, and then click OK.
Tip Expression Web can keep sites in a managed site list. Although this makes it easier
to keep track of production sites, this is just an example exercise, and theres no need to
crowd your managed sites list with it at this point.
Expression Web creates all of the necessary les and folders for the template you
chose, closes the currently opened site, and opens the new site you just created.
9. Double-click default.html in the Editing windows Site view to open it. Click Split at the
bottom of your workspace if the page isnt already in Split view.
You can follow the same procedure to create a new site based on any template that
comes with Expression Web 4. Each site is composed of World Wide Web Consortium
valid (W3C-valid) HTML code and can be modied easily to suit your needs.
Tip To see each of the templates included with Expression Web 4 without having to
create the sites locally, visit http://ExpressionWebStepByStep.com/V4StockTemplates.
84 Microsoft Expression Web 4 Step by Step
10. On the Common toolbar, click the Preview button.
Your newly created sites default page opens in a browser.
11. Click some of the links and navigate around the site template.
Each template is similar in construction, although the templates have different appear-
ances and navigational structures.
12. Close the browser and return to Expression Web.
This section is about how to create sites. You will learn how to customize sites in many
ways in later chapters. But because each of the templates that come with Expression
Web has multiple style sheets that dene its appearance, you will learn how to change
the style sheet in the next few steps.
13. At the top of your workspace, click the Close icon on the default.html page tab, and
then double-click the master.dwt le in the Folder List panel to open it for editing.
Chapter 2 Capitalizing on Expression Web 4 Functionality 85
Every site template that ships with Expression Web is based on a Dynamic Web
Template (DWT). Because each page gets its layout from the DWT, this is where
you will change your style sheet link. All the pages in the site will reect the style
sheet change automatically.
14. From the Format menu, select CSS Styles | Manage Style Sheet Links.
D
o
w
n
l
o
a
d
f
r
o
m
W
o
w
!
e
B
o
o
k
<
w
w
w
.
w
o
w
e
b
o
o
k
.
c
o
m
>
86 Microsoft Expression Web 4 Step by Step
You can see that the DWT for this site is linked to styles/style1.css. In the next steps,
you will change the style sheet thats attached to the DWT.
15. Click the entry for styles/style1.css, click the Remove button, and then click Add.
16. In the Select Style Sheet dialog box, double-click the sites /styles folder to open it.
Each template supplied with Expression Web has a /styles folder where all of the sites
style sheets are kept.
Chapter 2 Capitalizing on Expression Web 4 Functionality 87
17. Click style2.css, and then click OK.
18. Click OK in the Link Style Sheet dialog box to complete your style sheet change.
You can see in the editing window that the colors and fonts on the Dynamic Web
Template have changed because of the new style sheet.
88 Microsoft Expression Web 4 Step by Step
19. Click Save on the Common toolbar. In the Update Files dialog box, click Yes to allow
Expression Web to update all of the pages attached to this DWT, and then click Close
on the conrmation alert.
20. In the Folder List panel, click default.html, and then click the Preview button on the
Common toolbar.
The default page appears in a browser. Be sure to click the navigation links and look
around on the site. You will notice that every page in the site now has a different ap-
pearance based on the style sheet youre using.
21. Close your browser and return to Expression Web.
22. From the Format menu, select CSS Styles | Manage Style Sheet Links.
23. Click the entry for styles/style2.css, click the Remove button, and then click Add.
24. In the Select Style Sheet dialog box, double-click style3.css in the sites /styles folder to
select it, and then click OK in the Link Style Sheet dialog box.
Chapter 2 Capitalizing on Expression Web 4 Functionality 89
25. Click Save on the Common toolbar. In the Update Files dialog box, click Yes to allow
Expression Web to update all of the pages attached to this DWT, and then click Close
on the conrmation alert.
26. In the Folder List panel, click default.html, and then click the Preview button on the
Common toolbar.
Youve now seen three different versions of the same template just by changing the
style sheet link. Each template supplied with Expression Web contains multiple style
sheets that provide different appearances. As you work with the templates supplied
with Expression Web, take a few minutes to check out each of the alternative style
sheets that are included.
27. Close your browser and return to Expression Web.
To wrap up this section, you will attach the original style sheet to the sites Dynamic
Web Template.
90 Microsoft Expression Web 4 Step by Step
28. From the Format menu, select CSS Styles | Manage Style Sheet Links.
29. Click the entry for styles/style3.css, click the Remove button, and then click Add.
30. In the Select Style Sheet dialog box, double-click style1.css in the sites /styles folder to
select it, and then click OK in the Link Style Sheet dialog box.
31. Click Save on the Common toolbar, in the Update Files dialog box click Yes, and then
click Close on the conrmation alert.
As you can see, the Dynamic Web Template looks like it did when you rst created the
site, because youve attached the original style sheet to it.
Chapter 2 Capitalizing on Expression Web 4 Functionality 91
32. On the Site menu, click Close to close the site youve been working with.
The ability to create a Web site with a design layout, font formatting, and a navigation struc-
ture already in place is a powerful feature. Its even more powerful when you can also change
the appearance of the template by changing which style sheet the site uses.
In some cases, using one of Expression Webs stock templates will yield the result you need.
Sometimes, a stock template along with some customization will work. Youll learn more
about customizing and modifying Dynamic Web Templates in Chapter 3.
For this section, all you really need to know is that there are many stock templates available
in Expression Web and that each has several different style sheets you can attach to change
the templates general appearance.
Creating an Empty Site and Importing Files and Folders
No matter how many templates come with Expression Web or how many style sheets you
can attach, in some cases only a custom site will do. In such cases, you will start with an emp-
ty site, import the graphics and other les you need, and then start building the custom site.
92 Microsoft Expression Web 4 Step by Step
To use Expression Web to manage the site, you must know how Expression Web recognizes
individual sites and their les. Basically, Expression Web needs to know the beginning and
end point of the folder structure that it considers a site. You must also have metadata en-
abled within the site to make Expression Webs advanced management features available.
Create an empty site and import les and folders
Note Open Expression Web 4, if it isnt still open from the previous exercise.
1. From the Site menu, select New Site, and then in the General category, click Empty Site.
2. In the Location eld, change Personal3 to MyCustomSite.
Expression Web remembers the name of the last site you created and the location
where you created it. Because the last site you created was in the /Expression Web 4
SBS folder and was named Personal2, Expression Webs default behavior is to set up a
save location in that same folder and name the site Personal3.
Tip If you havent been creating the Web sites in this chapters exercises, the last site you
created will appear in the Location eld.
3. Click OK in the New dialog box.
Expression Web creates a new site named MyCustomSite in this books companion
media installation folder and then opens it.
Chapter 2 Capitalizing on Expression Web 4 Functionality 93
You can see that even though there arent any les or folders yet, the Expression Web
interface is showing you a site view and the Folder List panel, with the root folder
visible.
Tip The only difference between the options for the empty site and the one-page site is
that the one-page site has a default.html le. Considering the scope of work involved in
creating a custom site, having a blank default.html le will be of little consequence.
Now that you have an empty site with which to start your custom project, one of the
rst things you will need to do is import the graphics, HTML, cascading style sheets,
and any other les you need to accomplish the basic layout. Designers will often im-
port some les and folders initially, and then import additional les individually as
the need arises.
4. From the File menu, choose Import, and then click File.
94 Microsoft Expression Web 4 Step by Step
5. Click Add Folder in the Import dialog box.
6. In the File Open dialog box, browse to the \Files folder in this books companion media
installation location (Documents\Microsoft Press\Expression Web 4 SBS), and click the
GenericSiteTemplate folder.
7. Click Open, and then in the Import dialog box, click OK.
You can see in the Folder List pane that the GenericSiteTemplate folder is now within
your site.
Chapter 2 Capitalizing on Expression Web 4 Functionality 95
8. Expand the GenericSiteTemplate folder in the Folder List panel, and then double-click
the default.html le within it to open it in your workspace.
Templates for the Web come in a variety of different formats; some are created as
full sites with individual pages, and some are made for specic editors such as Adobe
Dreamweaver, Microsoft Ofce FrontPage, or even Expression Web. But the most basic
templates are little more than a single page along with the required images. For this
exercise, Ive set up the most generic template possible. After importing a template
such as this, you would go about the process of modifying it, creating a template
for your pages, and so on. Youll learn about Expression Webs template options in
Chapter 3.
Tip To see a continuously updated list of templates from all over the Web, visit
http://ExpressionWebStepByStep.com/Templates.
9. From the Site menu, choose Close to close your newly created site.
Regardless of how you build your sites, using the Import dialog box ensures that Expression
Web is aware of the les and folders that youve brought into the folder structure and can
help you control and monitor the entire site during the development process.
96 Microsoft Expression Web 4 Step by Step
Using the Import Site Wizard
The Import Site Wizard is a powerful and helpful tool. With it you can import a site from any
location, regardless of whether the site is based on a local disk or located on a server. The
benet of using the Import Site Wizard is that the wizard will import all of the les and fold-
ers from an existing location into a new site, thereby protecting the original site from any
accidental damage. You can work on the imported site without worrying about the original
site and its les and folders.
Use the Import Site Wizard
Note Open Expression Web 4 if it isnt still open from the previous exercise. If a site opens
within Expression Web, choose Close from the Site menu to close it.
1. From the Site menu, select Import | Import Site Wizard.
Chapter 2 Capitalizing on Expression Web 4 Functionality 97
Tip If you have a site on the Internet and need to get a copy of it to your local computer,
the Import Site Wizard is perfect. It will connect to virtually any server via FTP, FTPS, SFTP,
or HTTP; create a local site; and then import every le and folder from the server into the
local site. All you need is the site's URL and the appropriate user name and password.
2. Select File System from the Connection Type list.
3. Click the Browse button beside the Location eld.
4. In the Choose Import Location dialog box, browse into this books CD installation
folder (Documents/Microsoft Press/Expression Web 4 SBS).
5. Click SampleSite to select this books sample site (which youre about to import), and
then click Select.
The Import Site Wizard Location eld now shows this books sample site location.
98 Microsoft Expression Web 4 Step by Step
6. Click Next, and then click Browse beside the Local Copy Location eld.
7. In the New Publish Location dialog box, browse to this books CD installation folder and
click New Folder.
8. Name the folder MyImportedSite and click Open.
9. Click Next in the Import Site Wizard, and then click Finish.
Expression Web creates a new site in the location you specied, and opens the site
youre importing in the remote site pane.
D
o
w
n
l
o
a
d
f
r
o
m
W
o
w
!
e
B
o
o
k
<
w
w
w
.
w
o
w
e
b
o
o
k
.
c
o
m
>
Chapter 2 Capitalizing on Expression Web 4 Functionality 99
Select All
Clear Selection
Refresh
Up One Level
Delete
Local Pane Remote Pane
10. Click the Select All button above the remote site, and then click the Get Files From
Remote Site button between the remote and local panes.
The Publishing Status pane opens at the bottom of your workspace, and Expression
Web publishes all the les from the remote site to the local site.
100 Microsoft Expression Web 4 Step by Step
11. Close the Publishing Status pane, and then in the Folder List pane, double-click the
Chapter2.html le to open it in your workspace.
12. Click the Preview button on the Common toolbar to open Chapter2.html in a browser.
Chapter 2 Capitalizing on Expression Web 4 Functionality 101
Click some of the links in the browser preview. Notice that the site is identical to the
original sample site that was installed with this books companion les.
13. Close the browser and return to Expression Web. From the Site menu, select Close to
close your newly imported site.
By using the Import Site Wizard, you can work on a local copy of any Web site, whether
the original Web site resides in a folder location as it did in this example, or on a server.
Regardless of the original sites location, you can use the Import Site Wizard to create a local
copy of the site and thereby protect the original site from potential damage.
Note Be sure to close your imported site.
Conguring Add-ins
Because this chapter has dealt primarily with how Expression Web works as an application
and how you can control some of its default behavior, it seems tting to end the chapter
with the apex of application control: add-ins.
An add-in is a small program that extends the functionality of an application. Expression
Web 4 contains a whole new add-in platform. In the past, add-ins were generally made
by programmers in Microsoft Visual C++ and were fairly complicated. In Expression Web
4, each add-in consists of an XML manifest le that describes the add-in to Expression
Web, an HTML le for the add-ins interface, and any necessary cascading style sheets or
JavaScript les. In Expression Web 4, add-ins for the application can actually be created
within Expression Web itself.
Add-ins fall into three basic categories: Panels, Dialog boxes, and Commands. Users can
access the add-ins via menu commands, the Panels menu, and the Toolbar.
With that kind of ease of access, we can expect developers to create add-ins that provide ex-
tended functionality for Expression Web that would otherwise be unavailable except through
signicant manual work.
Tip A list of Expression Web add-ins, as well as documentation about creating add-ins, can be
found at http://expressionaddins.com/.
102 Microsoft Expression Web 4 Step by Step
View, enable, and disable add-in-based components
Note Open the sample site located at Documents\Microsoft Press\Expression Web 4 SBS.
1. In the Folder List panel, double-click Chapter2.html to open it in your workspace.
2. Scroll the Design pane down to the paragraph that contains Insert Symbol Here:, and
set your cursor at the end of that text.
3. On the Insert menu, click Symbol.
The Expression Web product team built the Insert Symbol dialog box by using the
Expression Web 4 add-in model. Their willingness to use their add-in model for an
integral part of the application interface speaks volumes about how serious they are
about this new add-in model.
4. Click the symbol, click the Insert button, and then click Close.
Chapter 2 Capitalizing on Expression Web 4 Functionality 103
You can see that the Symbol dialog box inserted ® into the Code pane, which
results in the insertion of the registered trademark symbol, , in the Design pane.
5. On the Tools menu, click Add-in.
104 Microsoft Expression Web 4 Step by Step
In the Manage Add-ins dialog box, you can select or clear check boxes for the add-ins
that you want to start when Expression Web starts up, and you can install and remove
add-ins by using the Install and Remove buttons.
6. Click Cancel in the Manage Add-ins dialog box.
Tip Although you can add or remove add-ins while Expression Web is running, you need
to restart Expression Web to nalize the process.
7. On the Common toolbar, click Save to save the change to your Chapter2.html le, and
then, on the Site menu, click Close.
Because the new add-in model in Expression Web 4 was designed to provide programmers
of all skill levels a chance to create add-ins, while at the same time exposing as much of the
application functionality as possible, we can expect the Expression Web add-in ecosystem to
grow rapidly. For more information, see http://ExpressionAddins.com/.
Note Be sure to close Expression Web if youre not continuing directly to the next chapter.
Chapter 2 Capitalizing on Expression Web 4 Functionality 105
Key Points
n
Expression Web allows tremendous customization in default application behavior.
n
The Expression Development Server processes les from any folder location and
doesnt require the designer to install a separate server.
n
The Expression Development Servers path to PHP can be set at an application level
as well as on a site-by-site basis.
n
By specifying a path to the PHP executable le in the Site Settings dialog box, the
designer can test his or her PHP pages with various versions of PHP.
n
Expression Web contains 19 site templates, each of which contains multiple cascading
style sheets with which you can alter their appearance.
n
With the Import Site Wizard, designers can create a copy of a site from a local folder
location or a Web serverbased location so they can work on the copy without the
possibility of damaging the original site.
n
Expression Web 4 contains an all-new add-in model designed to simplify the process
of creating and using add-ins.
107
Chapter 3
Capitalizing on the Template
Options in Expression Web 4
After completing this chapter, you will be able to:
n
Understand template concepts
n
Use Dynamic Web Templates
n
Use the Include Page feature
n
Use ASP.NET master pages
n
Use ASP.NET Web user controls
n
Use PHP include les
The term template has more than one denition. Even within the connes of Web design and
development, the term can mean different things to different people. For instance, Microsoft
Expression Web has several Web site templates. These are basically generic sites, complete with
navigation and uniform page layout. The individual pages of these site templates are also
based on templates; in this case, Dynamic Web Templates (DWTs).
In addition to the Web site templates and DWTs, Expression Web users can easily make use
of a template system inherent to Microsoft ASP.NET called ASP.NET master pages.
Expression Web also provides the ability to make a template from just a part of a page.
For example, to put a news box, Really Simple Syndication (RSS) feed, advertising content,
or some other content on some pages but not all, a designer can create either an ASP.NET
Web user control or a le that Expression Web will include on pages as a PHP include le.
Expression Web even has an include le method that happens locally, like the DWT does,
so that designers can use the Include Page feature without having to consider the server
environment.
All this template functionality serves a larger purpose: maintaining uniformity across multiple
pages. Prominent side benets of templates include greatly easing the work of maintaining,
managing, and even designing a site.
108 Microsoft Expression Web 4 Step by Step
In this chapter, you will gain exposure to each of the different template options available in
Expression Web 4.
Important Before you can use the practice les in this chapter, you need to download and
install them from the books companion content Web site to their default location. For more in-
formation about downloading and installing the practice les, see the Code Samples section at
the beginning of this book.
Troubleshooting Graphics and operating system-related instructions in this book reect the
Windows 7 user interface. If your computer is running Windows XP or Windows Vista and you
experience trouble following the instructions as written, please refer to the Information for
Readers Running Windows XP or Vista section at the beginning of this book.
Understanding Template Concepts
Before you incorporate template techniques into your work, you should see them in action
and understand how each kind of template yields tangible results in your design and devel-
opment workow. In Expression Web, the template methods can be divided into two catego-
ries: run-time and design-time.
Expression Webs design-time template functionality, which includes DWTs and the Include
page, takes place on a local computer inside the Expression Web environment, and results in
complete les that are published to a server. These design-time methods are handy because
they are totally independent of server requirements. If the server can pass HTM/HTML les to
a browser, Expression Webs design-time features will work.
In contrast, run-time template features, such as ASP.NET master pages, ASP.NET Web user
controls, PHP include les, and other server-side include methods all have special require-
ments that the server must meetor they wont work.
Chapter 3 Capitalizing on the Template Options in Expression Web 4 109
In Expression Web 4, you work with run-time features through the Expression Development
Server. If you have designed a page that takes advantage of server-side features such as
ASP.NET or PHP, Expression Web will display the les in WYSIWYG format, and even run those
pages in the Expression Development Server when you preview them from within Expression
Webregardless of where the les are located on your computer.
Using Dynamic Web Templates
A DWT is a good way to template a Web site, because all the work of combining the tem-
plate le and the content les occurs locally, on your computer, while still letting you see
many of the same results produced by the server. DWTs let you control the layout and global
elements of multiple pages from one centralized template le.
A DWT also enforces your layout on all the pages to which it is attached. This results in a
more convenient workow when someone other than the designer edits the page content.
You can also change the layout and format of every page attached to the template by modi-
fying the DWT. Site mockup, redesign, and maintenance become much more manageable
when you use a template or set of templates.
Use a Dynamic Web Template
Note Start Expression Web 4 before beginning this exercise. Open the SampleSite site
by selecting Open Site from the Site menu, browsing to the CDs default installation page, and
double-clicking the SampleSite folder. With the sample site opened in Expression Web, double-
click the Chapter3.html page in the Folder List panel.
1. If your editing window didnt open Chapter3.html in Split view, click Split at the bottom
of your workspace. Notice that the banner, left margin, and footer of the Chapter3.html
page are rendered in half color. In the Code pane, you can see these areas with a yellow
background, indicating that theyre coming from the DWT. Hold your cursor over one
of these areas. The cursor changes to a no-insertion cursor. All these areas are con-
trolled by the sample sites DWT.
110 Microsoft Expression Web 4 Step by Step
The only part of the Chapter3.html page that isnt part of the Dynamic Web Template
is the center content area, which has a dashed border in this exercise, for emphasis.
In the upper-right corner of the workspace, you can see a DWT status message that
shows images/main.dwt. All the pages of this sample site are attached to that Dynamic
Web Template (main.dwt).
Chapter 3 Capitalizing on the Template Options in Expression Web 4 111
2. On the Common toolbar, click the arrow on the New Document button, and then click
Create From Dynamic Web Template. The Attach Dynamic Web Template dialog box
opens.
3. In the Attach Dynamic Web Template dialog box, double-click the Images folder, and
then double-click main.dwt.
4. A new page named Untitled_1.html opens in your workspace. Click Close on the File
Update Conrmation alert that opens on top of the new page.
D
o
w
n
l
o
a
d
f
r
o
m
W
o
w
!
e
B
o
o
k
<
w
w
w
.
w
o
w
e
b
o
o
k
.
c
o
m
>
112 Microsoft Expression Web 4 Step by Step
Now you have a new page thats an exact layout duplicate of all the other pages in the
site because of the Dynamic Web Template.
5. Click Save. The Save As dialog box opens. Type Chapter3a.html into the File Name
eld, and then click Change Title. The Set Page Title dialog box opens. Type My New
Page in the Page Title eld, and click OK to close the dialog box. In the Save As dialog
box, click Save.
6. In the Folder List panel, expand the Images folder, and then double-click the main.dwt
le. The DWT for this sample site opens in Expression Web.
Chapter 3 Capitalizing on the Template Options in Expression Web 4 113
Because your new page isnt listed in the sample sites navigation, you will add it now.
Tip Split view is a good HTML instructor. As you select elements in the Design pane,
Expression Web selects the corresponding HTML code automatically in the Code pane.
Split view also lets you see a map of the HTML code involved in that element in the Quick
Tag Selector.
7. In the Design pane, locate the link for Chapter 3 in the navigation list on the left side of
the pane. Set your cursor at the end of the text in the link for Chapter 3, and then press
Enter on your keyboard to add a new line.
114 Microsoft Expression Web 4 Step by Step
Now look at the Code pane. More than just adding a new line, Expression Web has added a
new list item. The existing menu is an unordered list with cascading style sheet styling.
8. Type Chapter 3a in the new list item, and then highlight the text in the Design pane
and right-click it. From the context menu, choose Hyperlink. The Insert Hyperlink dialog
box opens.
Tip Triple-clicking in the Design pane will select the complete content of a parent element.
Chapter 3 Capitalizing on the Template Options in Expression Web 4 115
9. Locate the entry for Chapter3a.html and double-click it.
Look at the Design pane. You can see that the visual representation of your new link
is identical to the others. And when you look in the Code pane, you can see that the
HTML code added is identical to the adjacent code.
10. Click Save on the Common toolbar. In the Update Files alert that appears, click Yes.
Expression Web updates all the attached pages with the changes you made to the
DWT. When the Update Conrmation alert appears, click Close.
11. At the top of the workspace, click the Chapter3a.html tab. On the Common toolbar,
click the Save button, and then click the Preview button. The new page opens in a
browser.
116 Microsoft Expression Web 4 Step by Step
Troubleshooting Open pages that are attached to a DWT dont automatically save
as unopened pages do. Youll need to save them by either clicking the Save button or by
choosing Save All from the File menu.
Click some of the links in the menu you modied. Notice that the additional link
you added is now present on every page. Close the browser window and return to
Expression Web.
Tip From the View menu, select Toolbars, and then click Dynamic Web Template. A small
toolbar for working with DWTs will appear at the top of your workspace.
12. Click the main.dwt tab at the top of your workspace. The DWT becomes the active
document. In the Design pane, below the menu you worked on, click the Facebook
fan page badge.
Chapter 3 Capitalizing on the Template Options in Expression Web 4 117
Look at the Quick Tag Selector at the top of the Code pane. You can see that the image
you selected is inside an anchor tag, which itself is inside a paragraph tag.
13. On the Quick Tag Selector, click the <p> tab to select the paragraph tag that contains
the Facebook badge, along with all its contents.
You can see in both the Design pane and Code pane that the paragraph tag is selected,
along with all the elements that it contains.
14. From the Format menu, select Dynamic Web Template, and then choose Manage
Editable Regions. The Editable Regions dialog box opens.
118 Microsoft Expression Web 4 Step by Step
15. In the Region Name eld, type LeftBelowMenu. Click Add, and then click Close. The
Editable Regions dialog box closes.
Chapter 3 Capitalizing on the Template Options in Expression Web 4 119
In the Design pane, youll see a tag for the LeftBelowMenu editable region, and in the
Code pane, you can see that the paragraph tag that surrounded the Facebook badge is
now also inside the new editable region.
16. On the Common toolbar, click Save. In the Update Files dialog box, click Yes, and then
in the Update Files conrmation alert, click Close.
17. Click the Chapter3a.html tab at the top of your workspace to make that page the active
document, and then click Save on the Common toolbar.
18. In the Design pane, click the Facebook badge image, and on the Quick Tag Selector,
point to the <p> tag inside the editable region. Click the arrow, and then click Select
Tag Contents. Expression Web selects the paragraphs contents.
120 Microsoft Expression Web 4 Step by Step
19. Press Delete on your keyboard, click Save on the Common toolbar, and then click
Preview. The page opens in a browser. Click a few of the navigation links to the other
chapter pages.
Notice that the Facebook badge has now been removed from the Chapter3a.html page
that you made, but its present on all the other pages. By using this method, you can
selectively include or exclude elements from the DWT on a page-by-page basis.
20. Close your browser and return to Expression Web. Click the main.dwt tab at the top of
the workspace to make main.dwt the active document.
Consider the exibility of the Dynamic Web Template. You can employ DWT techniques
to control pages or groups of pages with one or more templates. In the next steps, you
will create a new DWT and transfer a layout onto it. You can then use this new template
to provide a different appearance to any page you choose.
Chapter 3 Capitalizing on the Template Options in Expression Web 4 121
21. Point to the New Document icon on the Common toolbar, click the arrow, and then
click Page. The New dialog box opens.
22. In the General category, click Dynamic Web Template, and then click OK. A new master
page named untitled_1.dwt opens in your workspace.
23. Click Save. The Save As dialog box opens. Double-click the sample sites templates
folder, type red.dwt into the File Name eld, and then click Change Title. The Set Page
Title dialog box appears. Type My Template into the Page Title eld, and then click OK
to close the dialog box. In the Save As dialog box, click Save. Expression Web saves the
new DWT as red.dwt in the sites templates folder.
Note Although this is only the third chapter of this book, and we haven't yet discussed
how to create a layout from scratch by using cascading style sheets, there is still value in
becoming comfortable with templates. For example, its important to be able to transfer
a design from an HTML le to a DWT. Many designers make use of third-party page tem-
plates. These pre-made templates are usually provided in HTML form; vendors assume that
designers will be able to use the template layouts in their preferred template systems.
24. In the Folder List panel, expand the templates folder, and then double-click the
red.html le to open it for editing. Click in the body of the page in the Design pane,
and then on the Quick Tag Selector, point to the <body> tag, click the arrow, and then
click Select Tag Contents.
25. In the Code pane, right-click the selected body tag contents, and select Copy from the
shortcut menu.
26. At the top of the workspace, click the red.dwt tab to make red.dwt the active document
in the workspace. Click in the Design pane, and on the Quick Tag Selector, point to the
<body> tag, click the arrow, and then click Select Tag Contents.
27. Right-click the selected body tag contents in the Code pane, and select Paste from
the shortcut menu. Expression Web pastes all the content from red.html into your new
Dynamic Web Template.
122 Microsoft Expression Web 4 Step by Step
Troubleshooting Press F5 on your keyboard or select Refresh from the View menu if
you have made a change to a page and it isnt reected in the Design pane.
Although you can see that the body contents of red.html have been pasted into the
newly created DWT, the new page doesnt look anything like the original. Thats be-
cause the original pages cascading style sheet isnt attached to this DWT. In the next
steps, you will remedy that situation.
Chapter 3 Capitalizing on the Template Options in Expression Web 4 123
Tip Whenever youre transferring the contents of an HTML le to a new DWT le, you
should check the <head> section of the original le for cascading style sheet links,
JavaScript, and special metadata.
28. Click the red.html tab at the top of your workspace to make that page the active docu-
ment. In the Code pane, scroll up to the head section of the pages source code.
29. In the head section of red.html, you will see a style sheet link and two JavaScript links.
Highlight all three entries.
30. Right-click the highlighted lines of code in the Code pane, and from the context menu,
select Copy.
31. Click the red.dwt tab at the top of your workspace to make that page the active
document.
32. In the Code pane, scroll up to the head section of red.dwt. Set your cursor just before
the <!-- #BeginEditable "doctitle" --> editable region tag, and press Enter to insert an
empty line. Set your cursor in this new empty line, right-click, and select Paste from
the context menu. Expression Web pastes the style sheet and JavaScript links into your
Dynamic Web Template.
124 Microsoft Expression Web 4 Step by Step
33. On the Common toolbar, click Save.
34. In the Design pane, set your cursor in the h1 element that contains the words PAGE
NAME. On the Quick Tag Selector, click the div#content tab to select the div and all its
contents.
35. On the Format menu, point to Dynamic Web Template, and then click Manage Editable
Regions. The Editable Regions dialog box opens.
36. Type Content into the Region Name eld, click Add, and then click Close. Expression
Web wraps the selected div in an editable region named Content.
Chapter 3 Capitalizing on the Template Options in Expression Web 4 125
Tip Adding an optional editable region makes for easier page-by-page editing because it
puts contents from unnamed editable regions into an area outside the design.
37. Scroll the Design pane to the bottom and click below the pages footer.
38. From the Format menu, select Dynamic Web Template and then select Manage
Editable Regions. Type CatchAll in the Region Name eld, click Add, and then click
Close. An editable region named CatchAll is placed in the page.
Notice the default text (CatchAll) that Expression Web provided in the newly placed
editable region.
126 Microsoft Expression Web 4 Step by Step
39. Select the paragraph tag and the text it contains (CatchAll), and then press the Delete key.
When a content page is attached to this DWT and there are no stray content regions,
this area will stay empty. Conversely, if there is stray content, the designer can decide
what to do with it on a page-by-page basis.
40. Click Save on the Common toolbar.
41. Click the chapter3a.html tab at the top of your workspace to make that page the active
document. From the Format menu, select Dynamic Web Template, and then choose
Attach Dynamic Web Template.
42. In the Attach Dynamic Web Template dialog box, navigate to the /templates folder,
click red.dwt, and then click Open. The Match Editable Regions dialog box opens.
In this dialog box, you determine which editable regions of a Dynamic Web Template
are associated with the editable regions on a content page.
43. Click the entry for LeftBelowMenu, and then click Modify. The Choose Editable Region
For Content dialog box opens.
Chapter 3 Capitalizing on the Template Options in Expression Web 4 127
44. Click the arrow beside the New Region eld, click CatchAll, and then click OK. Click OK
in the Match Editable Regions dialog box and click Close on the Updated Files alert.
Scroll the Design pane all the way to the bottom. Notice that the empty paragraph tag
where you deleted the Facebook badge is now located outside the page design.
45. Click Save on the Common toolbar, and then click Preview. The page opens in a browser.
128 Microsoft Expression Web 4 Step by Step
Consider the efciency of redesigning a site and only modifying a single DWT, or the
convenience of adding a new link to a menu and only adding the link to a single le,
yet automatically modifying every menu in the site.
46. On the File menu, click Save All, and then on the Window menu, click Close All Pages.
Note Leave the SampleSite site open if you are proceeding directly to the next section.
In this exercise, you created a new page and attached it to a DWT, edited the DWT, added
editable regions, created a new DWT, and switched the DWT to which your content page was
attached. By combining these techniques and methods, using multiple DWT les, and so on,
you can use Expression Web to create an enforceable design with the exibility required to
work efciently in a frequently changing Web site.
Using the Include Page Feature
Although Dynamic Web Templates are obviously designed to be used as page layout tools,
sometimes a designer should use an include le. Because the Expression Web include page
functions like the DWT, at design time, a designer can use it regardless of his or her server
environment.
If you want to put advertising code, RSS feeds code, or any other piece of content on mul-
tiple pages, yet not be locked into having it on all pages as you would with a DWT, you'll
nd that the Include Page is a good choice.
Consider this example: a designer has 30 pages in a site; 20 pages have advertising code in
them provided by the Expression Web include page. The site afliates with another advertis-
ing vendor. All the designer needs to do is change the advertising code in the single le used
as an include page, and that change will be updated into every page that the include page is
present on. This is so much faster and exible than changing the code in all 20 pages manu-
ally, and yet it allows the designer the exibility of using the feature only where appropriate,
as opposed to having it on every page, as would be the case with a Dynamic Web Template.
In this exercise, you will move code out of the DWT youve worked with previously and put it
into a le that you can use as an Expression Web include page.
Include a page
Note Use the Chapter3.html page of the SampleSite site you opened in the previous exercise.
Open this books sample site and Chapter3.html page, if they arent already open.
Chapter 3 Capitalizing on the Template Options in Expression Web 4 129
1. From the Format menu, select Dynamic Web Template, and then choose Open Attached
Dynamic Web Template. The sites Dynamic Web Template opens in your workspace.
2. In the Design pane, scroll down so that you can see the content below the Facebook
badge that you wrapped with an editable region in the previous exercise. Click the W3C
Valid Code image to select it.
The Quick Tag Selector above the Code pane shows that the image is inside a hyper-
link, which itself is contained in a paragraph tag with an ID of "w3cvalidity", along with
another hyperlinked image.
130 Microsoft Expression Web 4 Step by Step
3. Click the <p#w3cvalidity> tag on the Quick Tag Selector to select the paragraph tag
and its content.
4. Right-click the highlighted content in the Design pane, and select Cut from the context
menu. Expression Web cuts the content from the page.
5. On the Common toolbar, click Save. Click Yes in the File Update dialog box, and then
click Close on the Update Conrmation alert.
Chapter 3 Capitalizing on the Template Options in Expression Web 4 131
Because these links are more appropriately used on pages that are under development
rather than as a xed part of a template, you will add this content to a new HTML page
and then include it on a page-by-page basis.
6. Point to the New Document button on the Common toolbar, click the arrow, and then
click HTML to create a new HTML le named Untitled_1.html.
7. Click the page in the Design pane to set your cursor. Right-click and select Paste from
the context menu. Expression Web pastes the content you cut from the DWT into the
new page.
8. Click Save on the Common toolbar. The Save As dialog box opens. Navigate into the
templates folder, and then type ValidationLinks.html into the File Name eld. Click
Change Title. The Set Page Title dialog box appears. Type W3C Validation Links in the
Page Title eld, and then click OK. In the Save As dialog box, click Save.
D
o
w
n
l
o
a
d
f
r
o
m
W
o
w
!
e
B
o
o
k
<
w
w
w
.
w
o
w
e
b
o
o
k
.
c
o
m
>
132 Microsoft Expression Web 4 Step by Step
Tip The HTML le that you will use as an Expression Web include page can contain
any content you like; however, if the page contains JavaScript or any content outside
the <body> tags, you will have to move that content inside the <body> tags. The only
content that gets written into the receiving page is that which falls between <body>
and </body>.
9. From the View menu, select Toolbars, and then choose Standard. The Standard toolbar
opens above your workspace.
10. Click the chapter3.html tab at the top of your workspace to make that page the active
document. In the Code pane, set your cursor at the end of the h4 element that con-
tains the text Using the Include Page Feature, and then press Enter on your keyboard to
break to a new line.
Chapter 3 Capitalizing on the Template Options in Expression Web 4 133
11. Click the Include Page button on the Standard toolbar. The Include Page Properties
dialog box opens. Click Browse, browse to the templates folder, and double-click
ValidationLinks.html. Click OK in the Include Page Properties dialog box.
Expression Web inserted the body contents of ValidationLinks.html into the page.
12. In the Folder List panel, double-click the Chapter3a.html le that you created. Click
inside the CatchAll editable region, and on the Standard toolbar, click the Include
Page button.
134 Microsoft Expression Web 4 Step by Step
13. Browse to the templates folder, double-click ValidationLinks.html, and then click OK in
the Include Page Properties dialog box.
14. Click the Chapter3.html tab at the top of your workspace to make that page the active
document, click the Save All button, and then click the Preview button. Chapter3.html
opens in a browser. Scroll down to the area where you used the include page.
15. Click the menu item for Chapter3a.html. Scroll down to the bottom to see the include
page you inserted into this page as well.
Notice that the validation icons are present on the original Chapter3.html page, as well
as on the page you created in the previous exercise. Close the browser and return to
Expression Web.
16. Double-click the Templates\ValidationLinks.html page in the Folder List panel to make
it the active document, and thenusing the page tabs at the top of your workspace
close all the other open documents.
Tip From the Window menu, select Close All Pages to close all your open pages at once.
Chapter 3 Capitalizing on the Template Options in Expression Web 4 135
17. Right-click the XHTML validation image in the Design pane, and then, in the context
menu, click Picture Properties.
18. In the Picture Properties dialog box, click the Browse button beside the Picture eld,
and in the Picture dialog box, double-click w3cvxblue.jpg in the sites Images folder.
Click OK to close the Picture Properties dialog box.
19. Right-click the CSS validation image in the Design pane, then select Picture Properties
from the shortcut menu.
20. In the Picture Properties dialog box, click the Browse button beside the Picture eld,
and in the Picture dialog box, double-click w3cvcblue.jpg in the sites Images folder.
Then click OK in the Picture Properties dialog box.
136 Microsoft Expression Web 4 Step by Step
21. Click Save on the Common toolbar. In the Folder List panel, click the Chapter3.
html le, and then click Preview on the Common toolbar. Chapter3.html opens in
a browser. Notice that the validation link images are now blue. Click the link for
Chapter 3a, and notice that the validation images have changed in both of the
pages in which you included the ValidationLinks.html le contents.
22. Close the browser and return to Expression Web. Select Toolbars from the View menu,
choose Standard to close the Standard toolbar, and then close the ValidationLinks.html le.
Note Leave the SampleSite open if you are proceeding directly to the next section.
Consider the efciency benets of using the design-time include page in a complex site. It pro-
vides an easy way to use content selectively, on a page-by-page basis, yet retains the benet
of enabling the designer to make changes in just one le and ensuring uniformity across all the
pages that receive the content. Also consider how these benets are compounded if the de-
signer has multiple pieces of content that he or she can include where necessary.
Using ASP.NET Master Pages
Unlike Dynamic Web Templates, which you explored in the previous exercise, the ASP.NET
master page template system requires a server to combine the content from the content
page and the content of the master page into one le and pass it off to the browser.
Chapter 3 Capitalizing on the Template Options in Expression Web 4 137
ASP.NET must be running on the server where you intend to host your site(s). The ASP.NET
master page system is an example of a run-time feature.
Even though ASP.NET must be running on the server where youll publish your production
Web site, you dont need to do anything to get ASP.NET running on your local computer.
Because Expression Web 4 includes the Expression Development Server, you can build and
browse most ASP.NET les locally without taking any extra measures. Expression Web also
displays the combined les in the workspace so youll have a better feel for how your nal
layout is going to look. The combined view generally simplies the design process in the
ASP.NET workow as well.
Use an ASP.NET master page
Note Use the SampleSite site you opened in the previous exercise. Open this books sample site
if it isnt already open.
1. From the File menu, select New, and then click Page. The New dialog box opens. Click
the ASP.NET category on the left side, and then click Master Page.
Notice the Programming Language eld. Expression Web uses Microsoft Visual C#
by default, but you can also choose to use Microsoft Visual Basic. The choice of
138 Microsoft Expression Web 4 Step by Step
programming language generally depends on the language used for the overall proj-
ect. This book uses the default C# selection unless otherwise noted.
2. Click OK in the New dialog box. The dialog box closes, and a new master page named
Untitled_1.master appears in your workspace. If Untitled_1.master didnt open in Split
view, click Split at the bottom of the workspace.
Take some time to examine the new master page. You can see in the Design pane that
Expression Web has created a content placeholder named ContentPlaceHolder1 within
the body of the page. Notice in the Code pane that this placeholder is wrapped by a
form tag. This is not a standard HTML form; its used by the ASP.NET system. Scroll up
to the head section of your master page in the Code pane, and you will see another
content placeholder with an ID of head. This placeholder is there so designers can pro-
vide different content in the head sections of pages attached to the master page.
3. In the Folder List panel, expand the templates folder, and then double-click red.html to
open it for editing. Click in the body of the page in the Design pane. On the Quick Tag
Selector, point to the <body> tag, click the arrow, and then click Select Tag Contents.
Chapter 3 Capitalizing on the Template Options in Expression Web 4 139
4. In the Code pane, right-click the selected body tag contents. Select Copy from the con-
text menu.
5. At the top of the workspace, click the Untitled_1.master tab to make that page the
active document in the workspace. Click in the Design pane, and on the Quick Tag
Selector, point to the <form#form1> tag. Click the arrow, and then click Select Tag
Contents.
6. Right-click the selected body tag contents in the Code pane, and select Paste from
the context menu. Expression Web pastes all the content from red.html into your new
ASP.NET master page.
140 Microsoft Expression Web 4 Step by Step
Notice in the Code pane that the ContentPlaceHolder control is gone. In the next few
steps, you will replace it.
Tip As mentioned earlier in this chapter, whenever you transfer an HTML les body con-
tents to a new le, you should check the <head> section of the original le for cascading
style sheet links, JavaScript, and special metadata.
7. Click the red.html tab at the top of your workspace to make that page the active docu-
ment. In the Code pane, scroll up to the head section of the pages source code.
8. In the head section of red.html, you will see a style sheet link and two JavaScript links.
Highlight all three of those entries.
9. Right-click the highlighted lines of code in the Code pane, and select Copy from the
context menu.
10. Click the Untitled_1.master tab at the top of your workspace to make that page the
active document.
11. Scroll up to the head section of Untitled_1.master. Set your cursor between the
<asp: ContentPlaceHolder id="head" runat="server"> and </asp:ContentPlaceHolder>
Chapter 3 Capitalizing on the Template Options in Expression Web 4 141
ContentPlaceHolder control tags, and press Enter to insert an empty line. Set your
cursor in this new empty line, right-click, and select Paste from the context menu.
Expression Web pastes the style sheet and JavaScript links into the ContentPlaceHolder
control.
Tip Placing links or other content such as meta tags within a ContentPlaceHolder con-
trol enables the content to be changed on the content page to which theyre attached.
Conversely, if you want to make sure that certain content appears in the head section,
place it outside the ContentPlaceHolder control, which will ensure that it will be persis-
tent in all the pages to which the master page is attached.
12. From the View menu, select Toolbars, and then choose Master Page. The Master Page
toolbar opens.
13. In the Design pane, set your cursor in the PAGE NAME <h1> element. Then, on the
Quick Tag Selector, click the <div#content> tab to select this tag and its contents.
14. Click the Manage Content Regions button on the Master Page toolbar. The Manage
Content Regions dialog box opens. Type MainContent into the Region Name eld,
click Add, and then click Close.
142 Microsoft Expression Web 4 Step by Step
You can see that the content div you selected has been wrapped with a
ContentPlaceHolder control.
Tip If you cant see ContentPlaceHolder names in the Design view of your page, click the
Template Region Labels button on the Master Page toolbar.
15. On the Common toolbar, click Save. The Save As dialog box opens. Type red.master
into the File Name eld, and then click Save to save the new master page in the root
folder of the sample site.
16. On the Common toolbar, click the arrow on the New Document button, and then click
Create From Master Page. In the Select A Master Page dialog box, click the Browse but-
ton, double-click the red.master le located in the root of this site and then click OK.
Expression Web creates a new ASP.NET page named Untitled_1.aspx in your workspace.
Chapter 3 Capitalizing on the Template Options in Expression Web 4 143
Notice that the new page is a virtual duplicate of the master page its based on.
17. On the Common toolbar, click Save. In the Save As dialog box, type Chapter3b.aspx
in the File Name eld, and then click Save to save the new le as Chapter3b.aspx in the
root folder of the sample site.
18. In Design view, click the Content Tasks button on the right side of the MainContent re-
gion, and then click Create Custom Content. Highlight the PAGE NAME <h1> element
in the content region and type ASP.NET Content Page.
144 Microsoft Expression Web 4 Step by Step
Notice the difference between the Code pane of this page and the Code pane of
Chapter3a.html that you made previously. The ASP.NET content and master page ar-
rangement doesnt actually combine the two pages until its processed by a server.
19. On the Common toolbar, click Save, and then click Preview. The Expression Development
Server starts and passes your page to the browser.
Examine your page in the browser. If you look at the source code, you will see that the
Expression Development Server and ASP.NET combined the contents of your master
page and content page and passed them to the browser. ASP.NET has built-in facili-
ties such as navigation controls and AdRotator controls that you can use in this type of
ASP.NET page.
20. Close the browser and return to Expression Web. On the Window menu, click Close All
Pages.
Chapter 3 Capitalizing on the Template Options in Expression Web 4 145
Note Leave the SampleSite site open if you are proceeding directly to the next section.
Youve just used the ASP.NET master page in the simplest of scenarios: a template page to
assist in the layout and design of content pages that are attached to it. Even though this
book isnt intended to be an ASP.NET manual, in Chapter 9, Adding Functionality with
ASP.NET and AJAX, you will learn more about this technology platform and some of the
interesting ways that Expression Web 4 makes utilizing the power of ASP.NET easier for
designers than ever.
Using ASP.NET Web User Controls
At its simplest, you can think of an ASP.NET Web user control as something analogous to an
include le. At the higher end of the spectrum, an ASP.NET Web user control can consist of
complex code that is programmed to perform actions within any Web page that includes it.
Because this book is intended to be an introduction to Expression Web 4, not a program-
ming manual, youll create and use an ASP.NET Web user control in the most elementary
way possible. The user control will contain HTML content that you can include in ASP.NET
pages by using a technique similar to the one you used for the design-time include earlier
in this chapter.
Add an ASP.NET Web user control
Note Use the SampleSite site you opened in the previous exercise. Open this books sample site
if it isnt already open.
1. On the Common toolbar, click the arrow on the New Document button, and then click
Page. The New dialog box opens. Click the ASP.NET category, and then click Web User
Control.
D
o
w
n
l
o
a
d
f
r
o
m
W
o
w
!
e
B
o
o
k
<
w
w
w
.
w
o
w
e
b
o
o
k
.
c
o
m
>
146 Microsoft Expression Web 4 Step by Step
As in the New dialog box for a master page or an ASPX page, you will see a Programming
Language eld in the lower right corner. This book uses the default C# option, but you
could choose to use Visual Basic instead, depending on your project requirements.
2. Click OK. Expression Web creates a new ASP.NET Web user control named Untitled_1.ascx
in the workspace.
3. In the Folder List panel, double-click templates\ValidationLinks.html, which you created
in the previous exercise.
4. On the Quick Tag Selector, click <p#w3cvalidity> to select the paragraph tag and all of
its contents.
5. Right-click the selected contents in the Design pane of your page, and then, on the
context menu, click Copy.
Chapter 3 Capitalizing on the Template Options in Expression Web 4 147
6. Click the Untitled_1.ascx tab at the top of your workspace to make that page the active
document. Right-click the Design Pane, and in the context menu, click Paste.
The content from your design-time include page is now pasted into your Web user
control.
7. On the Common toolbar, click Save. In the Save As dialog box, type ValidationLinks.ascx
in the File Name eld, and then click Save to save the le in the root folder of your Web
site.
8. In the Folder List pane, double-click the Chapter3b.aspx le that you created in the pre-
vious exercise to make it the active document in your workspace.
148 Microsoft Expression Web 4 Step by Step
9. Drag ValidationLinks.ascx from the Folder List panel and drop it into the content area
of Chapter3b.aspx.
Notice that although theres a visual representation of the Web user controls content
in the Design pane of Chapter3b.aspx, there is no such code in the Code pane. All youll
see there is the user control <uc1:ValidationLinks id="ValidationLinks1" runat="server" />
in the body, and in the head section of the code youll see an @ Register directive:
<%@ Register src="ValidationLinks.ascx" tagname="ValidationLinks" tagprex="uc1" %>.
10. On the Common toolbar, click Save, and then click Preview. The Expression Development
Server starts and your page opens in a browser.
Chapter 3 Capitalizing on the Template Options in Expression Web 4 149
The result is similar to the functionality of the include page feature, except that the le
contents were combined by the Expression Development Server rather than saved in a
combined state by Expression Web.
11. Close your browser and return to Expression Web.
12. Click the Web user control in the Design pane to select it, and then click the Tasks but-
ton in the upper-right corner of the control.
As with the content control you added to the page, there are menu items for the most
common tasksin this case, Edit User Control, which opens the associated ASCX le
in the workspace; and Refresh Contents, which refreshes the visual representation of
the ASCX les contents so you can see the results in the content page after you edit
the ASCX le.
13. From the View menu, select Toolbars, and then click Master Page to close the Master
Page toolbar. Then, on the Window menu, click Close All Pages.
Note Leave the SampleSite site open if you are proceeding directly to the next section.
In this exercise, you used the Web user control le to simply include some HTML content
into an ASP.NET page, but be aware that, in Expression Web, you can also use ASCX les that
150 Microsoft Expression Web 4 Step by Step
contain programmatic scripting in Visual Basic or C#. ASCX les are a convenient way for de-
velopers to provide content to designersor even a way to enable designers to create Web
user controls for various site features and then include them on any number of pages. Unlike
the design-time include page, the ASP.NET Web user control combines with other les on the
server. If you had multiple pages with content from an include page and that include pages
contents changed, you would have to publish all those changed pages to the server. With the
Web user control, youd only have to publish the control to the server, and every page that
used it would automatically be served with this new content.
Using PHP Include Files
Like the ASP.NET Web user control, the PHP include le functionality uses the server to
dynamically combine les before theyre served to the browser. By using the PHP include le,
you can gain the same advantages over a design-time include that you can with an ASP.NET
Web user control.
Use PHP include les
Note Use the SampleSite site you opened in the previous exercise. Open this books sample site
if it isnt already open.
In the following steps, you will create a new PHP page, attach a Dynamic Web Template to
it, create a le to be included in the PHP page, and then use a PHP include to insert the con-
tents into your page.
1. Click the arrow on the New Document button, and then click PHP. Expression Web cre-
ates a new PHP le named Untitled_1.php in your workspace.
2. On the Format menu, point to Dynamic Web Template, and then click Attach Dynamic
Web Template. In the Attach Dynamic Web Template dialog box, navigate to the tem-
plates folder, click red.dwt, and then click Open. The DWT is attached to the new PHP
le. Click Close in the File Update alert.
Note Although PHP is a server-side scripting language, you can use Dynamic Web Tem-
plates with PHP les. In some cases, this option makes good sense, but in other cases
you might choose a run-time template system or a content management system instead.
3. On the Common toolbar, click Save. In the Save As dialog box, type Chapter3c.php
in the File Name eld, and click the Change Title button. The Set Page Title dialog box
opens. Type My PHP Page into the Page Title eld, and then click OK. Click Save in the
Save As dialog box, and save the page as Chapter3c.php in the root of the sample site.
Chapter 3 Capitalizing on the Template Options in Expression Web 4 151
Next, youll create a le to hold the content to be included via the PHP include.
4. Click the arrow on the New Document button, and then click PHP. A new PHP le
named Untitled_1.php is created in your workspace.
5. On the Common toolbar, click Save. In the Save As dialog box, type ValidationLinks.php
in the File Name eld. Then click Save in the Save As dialog box and save the page as
ValidationLinks.php in the root of the sample site.
Tip Expression Web supports including HTML, INC, PHP, and TXT le types in PHP les.
For both technical and tactical reasons, this book uses a PHP le and includes it in another
PHP le.
152 Microsoft Expression Web 4 Step by Step
6. In the Folder List panel, double-click the templates/ValidationLinks.html le that you
created in the previous exercise to open it for editing.
7. On the Quick Tag Selector, click <p#w3cvalidity> to select the paragraph tag and all of
its contents.
8. Right-click the selected contents in the Design pane, and then select Copy from the
context menu.
9. Click the ValidationLinks.php tab at the top of your workspace to make that page the
active document. Set your cursor in the Code pane of the page, right-click, and on the
context menu, click Select All. Then press Delete on your keyboard.
10. Right-click the Design pane, then select Paste from the shortcut menu.
11. Notice that Expression Web added <head> and <style> sections to your PHP le.
Highlight those elements in the Code pane of your PHP le, and then press Delete
on the keyboard.
Chapter 3 Capitalizing on the Template Options in Expression Web 4 153
The reason you removed all the original content from this PHP le was because the le
will be used to include the HTML content into other pages. If you left the <head> and
<body> tags and other content in the page, you would wind up with multiple body
and head tags on the page in which it gets included, thereby completely wrecking your
HTMLs validity and potentially the pages accessibility.
12. On the Common toolbar, click Save, and then click the Chapter3c.php tab to make that
page the active le in your workspace.
13. Set your cursor in the content area, and then press Enter on your keyboard to break
to a new line. On the Insert menu, point to PHP, and then click Include. The Select An
Include File dialog box appears.
Tip The Expression Web Insert PHP menu has four different kinds of PHP includes:
n
Include Includes the le each time it is referenced in the page.
n
Include_once Includes the le the rst time it is referenced in the page.
n
Require Requires that the le be processed before the page is returned, and
includes the le each time it is referenced in the page.
n
Require_once Requires that the le be processed before the page is returned, and
includes the le the rst time it is referenced in the page.
For the purposes of this exercise, you will be using Include.
154 Microsoft Expression Web 4 Step by Step
14. Double-click the ValidationLinks.php le that you created in the previous steps. The di-
alog box closes, and the content of your le is now displayed in the Design pane of the
workspace. Click the Design pane, which will set focus there and refresh its rendering of
what has occurred in the Code pane.
Troubleshooting If you make a change in the Code pane or add something to the
Design pane, and it doesnt appear, press F5 on your keyboard or select Refresh from the
View menu.
Notice thatsimilar to the way the Web user control workedthere is no actual content
in the Code pane other than the PHP include, <?php include('ValidationLinks.php'); ?>. In
contrast, the Design pane renders the HTML content from ValidationLinks.php visually.
That happens because this include is a server-side or run-time include, and uses the serv-
er to combine the les rather than saving the combination as a single le, which is what
would occur with a design-time include.
Chapter 3 Capitalizing on the Template Options in Expression Web 4 155
Warning To make sure that the Expression Development Server is able to process and
serve PHP les to your browser, you must install PHP and set the Expression Web op-
tions to use it. For information on this, see Chapter 2, Capitalizing on Expression Web 4
Functionality.
15. On the Common toolbar, click Save, and then click Preview. The Expression Development
Server starts, and the Chapter3c.php le opens in a browser.
As with the previous include methods in this chapterthe design-time include page
and the ASP.NET Web user controlthe content of ValidationLinks.php is included
within the HTML content of its parent page. This method of including and controlling
content can go a long way in providing manageability and usability to designers and
others who will work on the site.
Note At this point, you can close the SampleSite site and any open browsers. If you are not
continuing directly to the next chapter, exit Expression Web 4.
This chapter explored some key features in Expression Web 4. Regardless of whether an
include or template method belongs to the design-time or run-time category, it can tremen-
dously enhance the uniformity and manageability of your Web sites. By choosing and using a
156 Microsoft Expression Web 4 Step by Step
solid strategy to reuse and template elements of a Web site, you can inuence the long-term
efciency of the site.
Expression Web 4 provides methods that are server independent, as well as methods appro-
priate for almost any server environment in which a Web site might be hosted. There is really
no reason not to take advantage of at least one of these options, or maybe even a combina-
tion of design-time and run-time features, such as a Dynamic Web Template along with PHP
includes.
Key Points
n
Because Dynamic Web Templates dont have any specic server-side requirements, they are
a good choice when you dont know the exact hosting environment for the production Web
site.
n
ASP.NET master pages reduce the overall le size of a Web site because their content is com-
bined with their associated content page just before the server passes the le to the browser.
n
You can use ASP.NET Web user controls in many scenarios, from a simple menu to be included
into multiple pages, to a complex programmatic collection of code that provides functionality
to a Web page.
n
PHP include les are similar to ASP.NET Web user controls. They can be used in a number of
scenarios, from including simple HTML code into multiple pages to advanced programmatic
work.
n
You can save time and effort by using a well-thought-out strategy, providing better unifor-
mity across all the pages associated with a template or an include le.
n
Run-time features such as master pages, Web user controls, and PHP includes require a server
to combine les just before theyre passed to the browser. Design-time features such as DWTs
and include pages use Expression Web to combine the les when theyre saved locally.
n
Updating a site that uses run-time features requires publishing only the changed les that are
included, but a site that uses design-time features requires that you publish all the pages as-
sociated with the DWT or design-time include.
157
Chapter 4
Its All About Content
After completing this chapter, you will be able to:
n
Use tables properly
n
Use lists to group information
n
Use semantic markup
n
Style the presentation of your content
n
Add images to a Web page
n
Edit images with Expression Design
n
Use Photoshop les in a Web page
n
Use Silverlight Video in a Web page
n
Use Deep Zoom Composer projects in a Web page
Too often, when people think of content, they think only of text. Whether that text consists
of heavily marked-up HTML/XHTML code or just plain text, most people imagine the written
word when they think of content. But todays modern Weband most usersmore than ac-
cept content such as video, images, and so forth; to a degree, its expected.
In this chapter, you will learn how to present text content on your pages as well as how to
present non-textual content of various kinds. For the purposes of this chapter, you can con-
sider content as material that a visitor to your page can read, listen to, or view. That way,
you wont fall into the potentially limiting mindset of thinking about content as simply read-
able text on a page. Instead, you will look at content in a more holistic lightanything that
helps convey a message to a visitor. The chapter begins by discussing text, because thats
still the backbone of information delivery on Web pages. You will see how to use Microsoft
Expression Web and HTML to group, contain, and control your text content, and then you
will discover how to present alternative forms of content on your pages.
Expression Web provides many ways to present content on your pages, both by itself and
in conjunction with its Expression Studio stable matesExpression Design and Expression
Encoder. Together, these tools give you the capabilities to build rich Web pages that contain
information users can consume in the most effective ways, in a broad range of scenarios.
Important Before you can use the practice les in this chapter, you need to download and
install them from the books companion content Web site to their default location. For more in-
formation about downloading and installing the practice les, see the Code Samples section at
the beginning of this book.
158 Microsoft Expression Web 4 Step by Step
Troubleshooting Graphics and operating system-related instructions in this book reect the
Windows 7 user interface. If your computer is running Windows XP or Windows Vista and you
experience trouble following the instructions as written, please refer to the Information for
Readers Running Windows XP or Vista section at the beginning of this book.
Using Tables Properly
Currently, professional Web developers consistently use cascading style sheets (CSS) for
layout. For example, if you explore any of the templates that come with Expression Web 4,
you wont nd a single one that uses a table for layout purposes. In the not-so-distant past,
designers used a table or a group of nested tables to lay out the design elements of a Web
page. Although that method provided a fair amount of precision, layout was never the in-
tended purpose of the <table> tag. As an unfortunate byproduct of table heavy design,
the source code of the page is always much more complex, which makes it less than ideal
for screen readers and search engines, not to mention additional download time for brows-
ers. The big question seems to be whether its still acceptable to use tables. The answer is a
denite Yes. Tables seem to have fallen out of favor for laying out pages; however, there are
still a number of good reasons to use tables, the most obvious of which is to present data in
clear, tabular form.
Display tabular data in a table
Note Start Expression Web 4 before beginning this exercise. Open the SampleSite site by select-
ing Open Site from the Site menu, browsing to the companion medias default installation page,
and double-clicking the SampleSite folder. With the sample site open in Expression Web, double-
click the Chapter4.html page in the Folder List panel.
1. Set your cursor just after the <h4> element that contains the text, Using Tables
Properly, and press Enter on your keyboard to insert a new paragraph between the
<h4> tag and the block quote beneath it.
2. From the View menu, select Visual Aids. Ensure that Block Selection and Visible Borders
are both enabled.
Visual Aids can help you see the various elements of a table in the Design pane.
Chapter 4 Its All About Content 159
3. In the Design pane, set the cursor in the new paragraph you created, and on the Table
menu, click Insert Table.
4. In the Insert Table dialog box, congure the table to have two rows and three columns.
Accept the default settings for all the other values in the dialog box.
5. Click OK to insert the table. In the upper-left table cell, type Name. Press Tab to move
into the next cell, and type Email. Tab to the next cell, and type Phone.
6. Press Tab again to move the cursor to the rst cell in the next row. Type a name, an
email address, and a phone number into the cells in the second row under the respec-
tive headings.
D
o
w
n
l
o
a
d
f
r
o
m
W
o
w
!
e
B
o
o
k
<
w
w
w
.
w
o
w
e
b
o
o
k
.
c
o
m
>
160 Microsoft Expression Web 4 Step by Step
7. After you type a phone number in the last cell of the second row, press Tab to create a
new, third row.
Note When you press Tab in the last cell of the last row in a table, Expression Web will
insert a new row matching the row above it.
Chapter 4 Its All About Content 161
8. Type another name, email address, and phone number into the cells in the new third row.
Next, you will change the code a little bit to make the table semantically more valuable.
As it is now, there is no visual separation between the cells, even though the rst rows
cells are clearly headings for the contents of their respective columns.
9. Set your cursor in the cell where you typed Name, click the drop-down arrow on the
corresponding <td> entry on the Quick Tag Selector, and then click Edit Tag.
10. In the Quick Tag Editor, change <td> to <th>, and then click the green check mark to
nish editing the tag.
In HTML, the <td> tag is a table body cell, and <th> is a table head cell. Both are basi-
cally just cells but <th> explicitly denotes the head cell of a column. Think of it like this:
Instead of creating undifferentiated cells with labels, youre giving alternative brows-
ers such as screen readers and search engines a better chance of understanding the
function of the heading cell contents and the contents of the cells below them in their
columns.
162 Microsoft Expression Web 4 Step by Step
11. Continue using the Quick Tag Editor to change <td> to <th> for the remaining two cells
in the rst row that contain Email and Phone.
In the Design pane, notice that the <th> content alignment changes so that its slightly
different than when it was surrounded by the <td> tag. In addition to this obvious text
centering, you will also be able to style these <th> cells using cascading style sheets
easily, because theyre a different HTML tag than a <td>. You will learn how to style
basic HTML tags later in this chapter.
Chapter 4 Its All About Content 163
12. Click Save, and then click Preview on the Common toolbar to preview the page in a
browser and make sure that the table structure appears as intended.
13. Close your browser and return to Expression Web.
Note Leave the SampleSite site open if you are proceeding directly to the next section.
Using Lists to Group Information
Lists are among the essential tags for laying out information on a Web page. List tags include
unordered (bulleted) lists (<ul>), ordered (numbered) lists (<ol>), and denition lists (<dl>),
each of which adds semantic value to the information it contains. You can use lists when
you need to display directions or procedures on a page, or even as the basis of a navigation
structure. Lists also work well with advanced styling using cascading style sheets.
164 Microsoft Expression Web 4 Step by Step
The following table provides a bit more information on the three basic types of lists.
List Type Tag Used For
Ordered list <ol> Numbered items such as procedures
Unordered list <ul> Bulleted items that relate to each other but without any specic order
Denition list <dl> Term and denition arrangement (similar to a typical dictionary)
Create an unordered list
Note Use the Chapter4.html page of the SampleSite site you opened in the previous exercise.
Open this books sample site and Chapter4.html page, if they arent already open.
Numbers (Ordered List)
Bullets (Unordered List)
Decrease Indent
Increase Indent
1. In the Design pane, set your cursor immediately after the <h5> tag containing the text
Unordered, and press Enter to create a new paragraph.
2. Type Benets as a title for the list that will follow. Press Enter to create another para-
graph, and type First Benet. On the Common toolbar, click the Bullets button.
In Split view, the <p> tag that previously surrounded the words First Benet is now a
<ul> tag. The words for the individual list items are now wrapped in a list item (<li>)
tag. In other words, the paragraph became an unordered list, and each line of text be-
came a list item.
3. Press Enter again to create a new list item line, and type Second Benet. Press Enter
once more to advance to the next list line; but before you type anything, click the
Increase Indent Position button.
Chapter 4 Its All About Content 165
Tip The Tab key on your keyboard increases the indentation level, whereas Shift+Tab
decreases it.
In the page code, youll see that a <ul> tag appears within the preceding <li> tag; you
now have a list within a list.
4. Type three items into this subordinate list, pressing Enter after entering each one, so
that the inner list contains three items.
5. When you reach the nal list item in this inner list, press Enter, and then click the
Decrease Indent Position button (or press Shift+Tab).
6. In Split view, the code for the inner list and list element closes, so youre out of the
inner list, and back in the original list you inserted.
7. Type two more entries: Third Benet and Fourth Benet, pressing Enter between
them to set them each as list items. After typing Fourth Benet, press Enter twice to
end the list and create a new paragraph.
166 Microsoft Expression Web 4 Step by Step
Notice the relationship between the list items as they appear in the Design pane and
as they appear in the Code pane. Increasing or decreasing the indent actually is much
more signicant in the code than the toolbar button might lead you to believe, be-
cause increasing the indent actually creates a nested list.
8. Click Save, click Preview on the Common toolbar to preview the page in a browser and
ensure that the list appears as it should, and then close your browser and return to
Expression Web.
In the next list example, you will create a list of instructions, which lend themselves by nature
to an ordered, step-by-step type of list.
Chapter 4 Its All About Content 167
Create an ordered list
1. In the Design pane, set your cursor immediately after the <h5> tag that contains the
text Ordered, press Enter on your keyboard to create a new paragraph, and then type
Instructions, which serves as a heading for your next list.
2. Press Enter to create a new paragraph, type First Step, and then click the Numbering
button.
In Split view, the <p> tag that previously surrounded the words First Step becomes an
<ol> tag, and the words themselves are now wrapped in a list item (<li>) tag. The para-
graph is now an ordered list, and the text is a list item.
3. Press Enter to create a new list item line, and type Second Step. Press Enter again to
create one more list item line; but before you type anything, click the Increase Indent
Position button.
As in the unordered list example, youll see an <ol> tag appear within the preceding
<li> tag; youve created a list within a list.
4. Type three items into the new subordinate list, pressing Enter after each entry.
5. When you reach the nal item for this inner list, press Enter on your keyboard, and then
click the Decrease Indent Position button (or press Shift+Tab).
In the Code pane, Expression Web closes the inner list and its nal item, and returns to
your original list.
168 Microsoft Expression Web 4 Step by Step
6. Type two more entries: Third Step and Fourth Step, pressing Enter after each entry
to create them as separate list items. After you type Fourth Step, press Enter twice to
end the list and create a new paragraph.
7. Click Save and then click Preview on the Common toolbar to preview the page in a
browser. Verify that it appears as it should, then close your browser and return to
Expression Web.
Denition lists arent used as often as numbered and bulleted lists. In fact, you wont nd a
button on the toolbar for Denition Lists, but they are valuable for lists of terms and their
denitions, similar to a dictionary or glossary.
Chapter 4 Its All About Content 169
Create a denition list
1. In the Design pane, set your cursor immediately after the <h5> tag that contains the
text Denition, and press Enter on your keyboard to create a new paragraph. Type the
word Denitions as a heading for your next list.
2. Press Enter on your keyboard to create a new paragraph, and then type First Term.
There is no button on the toolbar for Denition lists, so click the paragraph tag in the
Quick Tag Selector that contains the text First Term to select the entire tag. On the
Common toolbar, in the Style list, click the Dened Term <dt> drop-down arrow, and
then click Dened Term.
170 Microsoft Expression Web 4 Step by Step
Notice what has happened in the Code pane. The <p> tag has been wrapped by a <dl>
tag, and the text within it, First Term was wrapped in a <dt> tag. Expression Web has
created a denition list (the <dl>) and a term (the <dt>).
3. Press Enter to create a new line, which will be wrapped in a <dd> (denition) tag, and
type This is a denition to describe the term directly above it.
4. Press Enter again. Expression Web sets up another <dt> tag for your next denition
term. Type Second Term.
5. Press Enter again to create a new denition for Second Term and then type This is a
denition of Second Term.
Its common for a term to have multiple denitions. By pressing Enter on your keyboard,
Expression Web will, by default, set up a new term rather than a secondary denition.
In the next steps, you will create a secondary denition for Second Term.
6. Press Enter on your keyboard to create a new line. Notice that Expression Web has set
up a new <dt> (Term). Type This is a secondary denition for Second Term in this
new line.
Chapter 4 Its All About Content 171
7. Click the drop-down arrow on the Quick Tag Selector for the <dt> thats surrounding
the text. This text should be a secondary denition, so in the Style drop-down on the
Common toolbar, click Denition <dd>.
Notice that you now have a second denition under Second Term. In the Code
pane, the <dd> tags are stacked above each other under the <dt> surrounding the
text Second Term.
8. Press Enter on your keyboard to create a new line. By default, this new line is a <dt>
(denition term). Type Third Term.
9. Press Enter to create a denition for this third term and then type This is a denition
for Third Term.
10. Press Enter again. Expression Web inserts a new <dt> tag. To end the list, click the Block
Selection label in the Design pane to select the new empty <dt> tag pair, and then
press Delete on your keyboard to remove it and end the denition list.
Tip Note that you end and close a denition list differently than the other list types
described in this section.
172 Microsoft Expression Web 4 Step by Step
Notice how the Code and Design panes display this denition list. The default layout
is quite different from the other list types youve previously inserted. Besides having a
comfortable and expected layout for a list of terms and their denitions, this list and its
tags give semantic meaning to the words they surround. Search engines, screen read-
ers, and other alternative browsers will all easily understand that its a denition list,
containing terms and their respective denitions.
Chapter 4 Its All About Content 173
11. Click Save, and then click Preview on the Common toolbar to preview the page in a
browser and ensure that it appears as it should. Finally, close your browser and return
to Expression Web.
Note Leave the SampleSite site open if you are proceeding directly to the next section.
Using Semantic Markup
Rather than thinking of specic HTML tags as tools to make text look a certain way, think
of tags as tools that describe the purpose of the text, and cascading style sheets as the tool
to make the text within those appropriate tags appear the way you want it to.
For instance, lists, by nature, group similar elements together in a way that consecutive
paragraphs dont. More specically with lists, the denition list, ordered list, and unordered
list mean different things based on their explicit intended use. An <h1> element gives text
a more explicit meaning than the same words marked up with a large font size. Similarly, an
<em> (emphasized) or a <strong> tag adds additional semantic meaning to a word, whereas
a <b> (bold) tag simply changes the font but doesnt add any value to the words perceived
importance.
Use HTML and cascading style sheets that dene the purpose and appearance
of text
Note Use the Chapter4.html page of the SampleSite site you opened in the previous exercise.
Open this books sample site and Chapter4.html page, if they arent already open.
1. If your workspace isnt already in Split view, click Split at the lower-left edge of the edit-
ing window. In the Design pane, scroll to the h4 that contains the text, Using Semantic
Markup. Set your cursor at the end of the h4 element and then press Enter on your
keyboard to create a new paragraph.
2. Type the word Strong. Select the word in the Design pane, and then on the Common
toolbar, click the Bold button.
D
o
w
n
l
o
a
d
f
r
o
m
W
o
w
!
e
B
o
o
k
<
w
w
w
.
w
o
w
e
b
o
o
k
.
c
o
m
>
174 Microsoft Expression Web 4 Step by Step
Notice that in the Design pane the word is now in a slightly bolder font, and that in the
Code pane the word isnt inside of a <b> (bold) tag, as the toolbar button might lead
you to believe, but instead its inside of a <strong> tag. Expression Web will, by default,
use tags that are current, modern, and semantically meaningful.
Tip If you select a word thats already wrapped in a <strong> tag and click the Bold button
again, the <strong> tag and its contents will be wrapped in a <b> (bold) tag. Semantically,
this shouldnt hurt the meaning of the text wrapped in the <strong> tag and will provide
additional bolding on the text. However, maintaining a distinction between the two is im-
portant, because you will learn how to control the level of bolding using cascading style
sheets later in this chapter, based on the tag used.
Chapter 4 Its All About Content 175
3. Set your cursor just after the word Strong, press Enter on your keyboard to create a
new paragraph, and then type Italic.
4. Select the word Italic in the Design pane, and on the Quick Tag Selector, click the
drop-down arrow on the <strong> tag that surrounds it, and click Remove Tag. Then
press the Italic button on the Common toolbar.
Notice that in the Design pane the word Italic is now in an italic font style, but in the
Code pane it isnt wrapped in the outdated <i> tag. Instead, it is wrapped in the <em>
(emphasized) tag. Semantically the <i> tag means nothing. Its merely a font style, but
the <em> tag literally means emphasis.
176 Microsoft Expression Web 4 Step by Step
5. Set your cursor at the end of the word Italic and press Enter on your keyboard to
create a new paragraph. Click the Italic button on the Common toolbar to turn off the
<em> tag insertion, and then type This heading is more important than.
6. On the Quick Tag Selector at the top of the Code pane, click the <p> tag that is sur-
rounding your newly entered text. Then on the Styles drop-down, click Heading 1
<h1>. Your paragraph tag changes to an h1 tag.
7. Set your cursor at the end of the newly entered h1 text; press Enter on your keyboard
to create a new paragraph, and then type This heading. Select the <p> tag on the
Quick Tag Selector that contains the newly entered text, and on the Styles drop-down,
click Heading 3 <h3>. Your <p> tag changes to an <h3> tag.
8. Click Save, and then click Preview on the Common toolbar to preview your page in a
browser and make sure that your content appears as it should. Close the browser and
return to Expression Web.
The value of this shift from presentational markup (font tags, italic tags, bold tags, and
so forth) to semantic markup is clearthe old way simply applied a visual appearance
to the text, whereas the new way does something to lend a bit of description. It assists
search engines and non-visual browsers to understand a level of meaning that font tag
markup cant supply.
Note Leave the SampleSite site open if you are proceeding directly to the next section.
Chapter 4 Its All About Content 177
In this exercise, you have entered pieces of text and used HTML to mark them up based on
meaning instead of appearance. Although this was a trivial example of the concept, you
should be able to look at your content differentlymarking up the text based on impor-
tance and actual meaning instead of simply designating different fonts for appearance or
using HTML tags that dont serve to enhance the meaning of the text. Besides making your
content more meaningful to users with alternative browsers such as screen readers, you can
also enable search engines to better understand the importance of different segments of
content based on the HTML tags that are used. In the next section, you will use cascading
style sheets to change the style of these elements.
Styling the Presentation of Your Content
In the preceding exercises, you put several lists and a table on the page, as well as using vari-
ous header tags and the strong and emphasis tags. They denitely serve the purposes for
which they were intended. They contain the information they were designed to contain, and
they keep it segregated from other information. Semantically, lists and tables are superior
to using paragraph tags or one paragraph with line breaks between the relevant blocks, as
are the strong and emphasis over bold and italic. The only problem one could have with the
result is the default appearance rendered by these tags. Besides the possibility of not looking
the way the designer would want them to, they will look different in various browsers. This is
because every browser has its own default styles that it applies to HTML elements.
This is another case where cascading style sheets come to the rescue. You can maintain the
semantic value of these tags for search engines and non-visual browsers, but style them so
that they look the way you want them to look.
Use cascading style sheets to style an HTML element
In this exercise, you will learn to style the presentation of your content by using a class and
by styling the base HTML element.
Note Use the Chapter4.html page of the SampleSite site you opened in the previous exercise.
Open this books sample site and Chapter4.html page, if they arent already open.
1. In the Design pane, scroll to the table you created earlier in this chapter. Click anywhere
inside of the table and then, on the Quick Tag Selector, click the table.auto-style1
button to select the entire table and all of its contents.
178 Microsoft Expression Web 4 Step by Step
In the next steps, you are going to create cascading style sheet code to change the <th>
cell appearance. Notice in the Code pane that Expression Web has already created and
added a style (auto-style1) to the table. This is because of the specications that existed
in the Insert Table dialog box. Rather than marking up the table in the deprecated in-
line fashion, a style was created to make it match the specications in the dialog box.
2. In the Apply Styles pane, click New Style. In the New Style dialog box, name the style
.auto-style1 th.
Chapter 4 Its All About Content 179
This will style any <th> tag that exists inside of any auto-style1 class, which this table
already is classed as.
3. In the Dene In eld, select Current Page, set Font-Family to Courier New, Courier,
Monospace. Set the Font-Weight to Bold, Font-Style to Normal, and Color to #FFFFFF.
4. Beneath the Category label, click Background, and then set the Background-Color to
#002D59, which is the color that has been dened for text in this sites style sheet. Click
OK to close the dialog box.
The style that youre trying to create would be similar to a reverse print appearance
where the font color is used for the background and the background color is used for
the font.
180 Microsoft Expression Web 4 Step by Step
Tip In the Style Builder dialog box, when you make a specication within a category, the
category title is displayed in a bold font. This makes it easier to identify which categories
have been styled.
Youve modied the appearance of all of the <th> elements for any table that is classed
as auto-style1.
Chapter 4 Its All About Content 181
5. In the Design pane, scroll down to the benets list you entered earlier in the chapter
and set your cursor anywhere in the unordered list. Click the <ul> button on the Quick
Tag Selector to select the entire list and all of its contents.
6. In the Apply Styles pane, click New Style. In the New Style dialog box, name the style
.benetlist, and then select the Apply New Style To Document Selection check box. In
the Dene In box, select Current Page.
7. In the List category, set List-Style-Type to Square. Then click Apply.
The dialog box title changes from New Style to Modify Style.
8. The outer <li> elements now have a square bullet instead of the typical round bullet.
The inner list items still have a round bullet.
182 Microsoft Expression Web 4 Step by Step
9. Change the Selector name from .benetlist to .benetlist li, and then click Apply.
Chapter 4 Its All About Content 183
The inner list items now have a square bullet instead of a round bullet. This is because
you classed the <ul> tag as .benetlist but also added the <li> tag to that style speci-
cation in this step. This procedure creates an identical effect for both the inner and
outer list items.
10. Click OK to close the Modify Style dialog box.
Modify ordered list style
In the next few steps, you will modify the style of the ordered list you created earlier in this
chapter.
1. In the Design pane, set your cursor inside of the ordered list you created beneath
Instructions. On the Quick Tag Selector, click the <ol> button, and in the Apply
Styles pane, click New Style.
2. In the New Style dialog box, name the style .instructionlist. Then select the Apply New
Style To Document Selection check box.
3. In the Dene In box, select Current Page.
4. Click the List category, and set the List-Style-Type to Upper-Roman. Then click OK to
close the New Style dialog box.
The outer list items now have uppercase Roman numerals instead of the default
numbering.
5. So that the inner list items do not have the same formatting as the parent element, in
the Apply Styles pane, right-click .instructionlist, and then click New Style Copy.
184 Microsoft Expression Web 4 Step by Step
6. In the Selector eld, type .instructionlist li li, and in the List category, change List-
Style-Type to Lower-Alpha, and then click OK.
The inner list items now show lowercase alphabetic list items, and the outer list items
are uppercase Roman numerals. The only code that has been added to the page is the
containing <ol> tag that now has a class (class=instructionlist) applied to it.
Chapter 4 Its All About Content 185
Modify denition list appearance
In the next few steps, you will modify the default appearance of the denition list elements.
1. In the Apply Styles pane, click New Style, type dt for Selector, and make sure that the
Dene In eld is set to Current Page. In the Font category, set Font-Family to Courier
New, Courier, Monospace. Set Font-Weight to Bold, and Text-Transform to Uppercase.
2. Click OK, and then in the Design pane, scroll down to the denition list you created
earlier in this chapter. The denition list terms are now in all capital letters and are in
Courier bold font.
186 Microsoft Expression Web 4 Step by Step
Note The method you used to style the denition terms is slightly different than the two
previous lists. Previously, you created two classes (.benetslist and .instructionlist), but
in this instance, you styled the actual HTML tag <dt> (denition term). Unless otherwise
specied, every denition term would take on the properties you just applied. There can
be benets and drawbacks to this method, but its important to be familiar with the pos-
sibility of styling basic HTML tags.
3. In the Apply Styles pane, click New Style, add a Selector of dd, and make sure that
the Dene In eld is set to Current Page. In the Font category, set Font-Family to
Times New Roman, Times, Serif. Set the Font-Size to Small, Color to #808080, and
then click OK.
The denitions are now smaller and colored grey. These effects will apply to all deni-
tion list terms and denitions in this page. If you added these styles to an external style
sheet, then the appearance would be present in any page that the style sheet is linked
to. The code in the page hasnt changed at all. This style is applied to all denition list
items by default without the need to class them or mark them separately.
This feature is a great advantage if you wanted to change the appearance of a styled
HTML element. All you would need to do is change its entry on the style sheet, and
every instance of that element in dozens, hundreds, or even thousands of pages would
instantly change!
4. Click Save, click Preview on the Common toolbar to check your page in a browser to
make sure that it looks the way you expect it to, and then return to Expression Web.
Chapter 4 Its All About Content 187
Cascading Style Sheets
When using cascading style sheets, several methods of altering the presentation of
HTML elements are available, including the following:
n
CSS ID In the style sheet code, it will always begin with a number symbol (#). IDs
are designed to be used only once in a page, and as such, are generally used for
major page elements such as DIVs that make up major portions of a page.
n
CSS Class In the style sheet code, it will always begin with a period (.) and can
be used multiple times in a page, if necessary.
You can also specify a style for a basic HTML element itself, such as an ordered list or
an anchor tag. This can be particularly useful because you dene the HTML element
only once, and every time that element appears in a page, its styled in accordance
with the style sheets specication.
What is the real value of all this? Lets consider the worst-case scenario that you didnt
use the list elements or the style sheet and classes to create these segments of informa-
tion. You would have extensive font tags describing the appearance of every line. You
would have to resort to paragraph indents and perhaps block quotes where they didnt
even belong, and the le size of your code would be many times greater than it is now.
The best-case scenario would be that youve contained your information in a semanti-
cally valid element that adds to the meaning of the text itself, and youve given it the
appearance that you want by creating styles. Youve prevented the necessity of using
a large amount of HTML code, and youve given the text additional meaning beyond
what can be seen.
As a tremendous added bonus, an externally linked style sheet will be downloaded by
the browser just once, cached, and used on any page thats linked to it. Therefore, in
addition to being cleaner and leaner, the code is also more efcient.
Though this small example isnt as telling as a large site would be, the fact remains that
these techniques can save space on your server, save page load time for your site visi-
tors, and add to content searchability as well as give meaning to visitors using alterna-
tive browsers such as screen readers.
188 Microsoft Expression Web 4 Step by Step
Adding Images to a Web Page
Even with the most meaningful content in the best semantically valid HTML arrangement,
there comes a time when text just isnt enough. Perhaps you need to use an image to rein-
force a point made by the text, or perhaps you need to insert an image simply to break up
the text and make it appear more approachable to visitors. Regardless of the reason, you do
need to use images.
Expression Web provides very valuable and user-friendly tools that enable you to use images
in a clean, professional way. A designer needs to keep in mind that images used on a Web
site require a standardized le format, physical dimension, and le size. Expression Web con-
tains tools to make virtually any image source le acceptable for Web display without even
leaving the Expression Web interface.
When you complete this exercise, you will be able to insert images into your Web page in a
number of different scenarios.
Insert images into a Web page
Note Use the Chapter4.html page of the SampleSite site you opened in the previous exercise.
Open this books sample site and Chapter4.html page, if they arent already open.
1. In the Design pane, scroll down to the h4 that contains the text Adding Images to a
Webpage. Set your cursor at the end of that text, and press Enter on your keyboard
to create a new paragraph.
2. From the Insert menu, point to Picture, and then click From File.
While youre working on a Web site or Web page, the most common image insertion
comes from outside of the Site folders. Often, these images arent the right size or in
the right format for displaying a picture on the Web. The following steps are intended
to highlight several tools that Expression Web provides in order to make this task easier.
3. In the Picture dialog box, browse to this books companion media installation folder
(Documents\Microsoft Press\Expression Web 4 SBS), and then into the \Files folder.
Chapter 4 Its All About Content 189
4. Double-click the image ChickenDog.bmp. In the Accessibility Properties dialog box,
type Dog with Chicken into the Alternate Text eld, and then click OK.
The image is inserted into the page at its original dimensions of 1536 pixels wide by
2048 pixels high and in its original le format (.bmp). This is far too big for our purposes
here. In addition, a bitmap picture couldnt be more wrong for Web display. In the
next steps, you will remedy several image issues using Expression Web.
5. Right-click the image you just inserted. From the context menu, select Picture
Properties. In the Picture Properties dialog box, click the Appearance tab.
D
o
w
n
l
o
a
d
f
r
o
m
W
o
w
!
e
B
o
o
k
<
w
w
w
.
w
o
w
e
b
o
o
k
.
c
o
m
>
190 Microsoft Expression Web 4 Step by Step
Tip If you have a preferred graphics editor, you will see it in the Edit With group on the
Context menu when you right-click an image.
6. At the bottom of the dialog box, under the Size group, make sure Keep Aspect Ratio
and Specify Size are selected, type 350 in the Width eld, and then click OK.
7. Click the image you just modied in the Design pane to set the focus to it. Notice the
Resample icon that appears near the picture. Click that icon to show the available options.
Chapter 4 Its All About Content 191
8. Select Resample Picture To Match Size.
When you insert an image, you can specify the size in the HTML tag and leave the im-
age at its original dimensions. Or, you can allow Expression Web to resample the image
to match the size you specify. By resampling it to match the specied size, the le will
become much smaller, and consequently it will deliver a much faster transfer from the
server to the visitor viewing the image.
9. Click the Save button on the Common toolbar. The Save Embedded Files dialog box
opens.
This dialog box opens for two reasons in this case. First, it opens because youve insert-
ed an image from outside of the site in which youre working, so Expression Web will
import the le when you save the page. Second, the dialog box opens because youve
specied that Expression Web should resample the image, so Expression Web needs to
save that change as well.
10. Click Picture File Type. The Picture File Type dialog box opens.
From here, you can change the le format in which Expressison Web saves the image,
and you can also change quality settings or other properties.
192 Microsoft Expression Web 4 Step by Step
11. Select JPEG for the le type, and change the Quality setting to 70.
At the top of this dialog box, notice how drastically different the Original le size is
compared to the Changed le size. The original was a Bitmap image that came into
the site at over 9 MB, and youre saving it as a JPG le thats only about 15 KB. Thats
a huge reduction in le size, and the change will make a tremendous difference in how
fast the page loads and its images are delivered to visitors.
12. Click OK in the Picture File Type dialog box, and then click OK on the Save Embedded
Files dialog box.
You now have a new le saved as a resized and resampled image in an appropriate le
format for the Web. Furthermore, you did it all from within Expression Web as opposed
to preparing the image in a graphics application. In the next few steps, you will work on
image placement within the pages content.
13. In the Design pane, click the image you inserted to give it the focus.
Look on the Quick Tag Selector. You can see that the image is inside a paragraph tag.
Thats unnecessary and will be a hindrance when you ne-tune the images placement.
Chapter 4 Its All About Content 193
14. On the Quick Tag Selector, click the drop-down arrow on the <p> tag that contains the
image, and then click Remove Tag.
In the next few steps, you will place this image inside the block quote beneath it. Then
youll oat it to the right, and add a little padding so that the text doesnt come into
contact with it. Then youll resize it appropriately for its new location.
15. Right-click the image you inserted, click Picture Properties, and then click the
Appearance tab. In the Size eld, change the height to 150 pixels. Make sure that
Specify Size and Keep Aspect Ratio are both selected, and then click OK.
16. Click the resized image in the Design pane to show the Resize Options icon. Click Resize
Picture To Match Size, and then click the Save button on the Common toolbar.
In the Save Embedded Files dialog box under the Action heading, the selected option is
Overwrite.
17. Click Rename, and name this le ChickenDog150.jpg.
Notice that the Action changes from Overwrite to Save. By renaming the image, you
wont overwrite the original image. Instead, you will save a copy of the image thats 150
pixels high under a different name.
194 Microsoft Expression Web 4 Step by Step
18. Click OK on the Save Embedded Files dialog box.
You now have a new copy of this image resized correctly for the block quote area.
19. Click and drag the image in the Design pane, releasing it just before the rst letter in
the block quote. The image is now inside the block quote.
20. Right-click the image and then click Picture Properties. Click the Appearance tab, and
in the Wrapping style group, click Right. In the Layout group, set Border Thickness to 0,
Horizontal Margin to 5, and Vertical Margin to 5.
Chapter 4 Its All About Content 195
The Appearance tab of the Picture Properties dialog box provides the tools necessary to
change image size, margin, oat, and other common properties used in image layout.
21. Click OK in the Picture Properties dialog box.
22. Click the image that you just modied in the Design pane to give it focus.
Troubleshooting Sometimes when you make a change to an image or other page ele-
ment, the Design pane renders it somewhat differently than you might expect. Press F5 on
your keyboard or click Refresh on the View menu to rectify the Design pane rendering.
Notice that the image now has a style named auto-style2 applied to it. Expression Web
created that style and applied it to the image based on the selections you made on the
Appearance tab of the Picture Properties dialog box.
196 Microsoft Expression Web 4 Step by Step
23. In the Code pane, press and hold the Ctrl key and click the style that was added to the
image tag. The Code pane jumps to the style block for auto-style2.
Notice the code that Expression Web created. Its fairly clear what its supposed to do,
which is to apply a border of 0, oat the image to the right, and apply a margin of 5
pixels.
24. In the Design pane, scroll down to the image youve been working with, click it to select
it and to set focus.
25. In the Apply Styles pane, right-click the entry for .auto-style2 and then click Modify
Style.
26. In the Modify Style dialog box, click the Layout category, and change the oat from
right to left. Then click the Box category and change the margin to 10px. Make sure
the Same For All check box is selected, and then click OK.
Chapter 4 Its All About Content 197
You can see that the image now oats to the left of the content inside of the block
quote, and now it has twice the margin whitespace around it as before.
27. In the Code pane, press Ctrl and click the entry auto-style2 inside the image tag and
take a look at the style block. Youll see that only the oat and margin entries were
changed. No change occurred in the image tag itself.
28. Click Save, and then click Preview. Check the page in a browser to make sure it looks
the way you expect, and then return to Expression Web.
Hopefully, the preceding steps have given you insight into the tools that are available in
Expression Web for image placement and conversion. The availability of these features makes
it much easier for a designer to insert images from any location into a page and then exer-
cise precise control over the physical dimensions and le size as well as the placement and
appearance.
Note Leave the SampleSite site open if you are proceeding directly to the next section.
198 Microsoft Expression Web 4 Step by Step
Editing Images with Expression Design
Since Expression Web now comes with Expression Design, you have near-seamless
interoperability between your Web design, development interfaces, and a very capable
graphics program.
Although some users of Expression Web will get their graphics and images from someone
else and only be responsible for layout and deployment, the great majority of users will be
responsible for creating and editing the images and graphics they use.
Expression Design is an excellent tool for creating an entire page/site graphics template. The
template for this books companion site was built in Expression Design. Its available as a na-
tive .design le that you can open directly in Expression Design.
In Chapter 6, Creating a Web Site from Scratch, you will work with a template and create a
custom template of your own, but in that case, the images would be considered graphics. In
this section, the images you are focusing on are considered content, so you will begin with
Expression Design by using it to perform basic image edits and then use the resulting image
in Expression Web.
Edit an image in Expression Design and use it in Expression Web
Note Use the Chapter4.html page of the SampleSite site you opened in the previous exercise.
Open this books sample site and Chapter4.html page, if they arent already open.
1. Click the Windows Start menu, click All Programs, select Microsoft Expression, and then
click Microsoft Expression Design 4.
2. On the File menu in Expression Design, select Open. In the Open File dialog box,
browse to this books companion media installation folder (Documents\Microsoft
Press\Expression Web SBS). Find the \Files folder, and then double-click the
FishOutOfWater.jpg le.
Chapter 4 Its All About Content 199
The image opens in Expression Design. The layout of Expression Design should feel
fairly familiar to you because its similar to Expression Web. At the center of your dis-
play is the Artboard; to the left is the Toolbox, and on the right are the Properties,
Layers, and Color Picker panes. At the bottom of the user interface is the action bar.
Expression Design is a full standalone graphics application. You should take some
time to review the Help les (F1) and also take a look at the Microsoft Expression
Design community tutorials, which you can nd at http://expression.microsoft.com/en-
us/cc197142.aspx.
Tip Rather than typing in the link to the Expression Design tutorials, you can just click the
link provided in the Chapter4.html le of this books companion site.
One common image task is cropping, which is a process of removing a portion of an
image and eliminating extraneous material around it. Because Expression Design is pri-
marily a vector drawing tool, it doesnt have a crop tool like youd nd in most image
editors. Instead, you will crop images with the slice tool. The next steps will show you
how to crop the subject of this image (the sh) and eliminate the sand around it.
200 Microsoft Expression Web 4 Step by Step
3. In the Toolbox, to the left of your Artboard, click the slice tool, and then move your
cursor over the image.
Notice that the cursor changed to a slice tool.
4. Click and drag to draw a square slice over the subject of the image.
Dont worry if the slice isnt exactly square. Its easy to adjust. With the slice tool active,
you can make multiple slices, and select and delete slices, but you cant adjust existing
slices.
Tip Whenever you select a slice, you can see the contents of that slice in the Properties
panel. You can also control many aspects of the slice from the Properties panel, such as
File Type, Layers, Color mode, size, and other parameters.
5. In the Toolbox, click the Selection button to switch to the selection tool and adjust the
slice. Click and drag the anchor points on the slice to make the shape more appropriate
to your intended outcome. Drag the slice until it has a more square shape.
Tip Hold down the Shift key on your keyboard to maintain the slice aspect ratio while
dragging.
Chapter 4 Its All About Content 201
6. At the bottom of the user interface, you can see the dimensions of this slice in the ac-
tion bar. Click the link icon between the Width and Height entry to unlock the aspect
ratio of the slice. Enter equal numbers in each of the boxes, and then click the link icon
to lock the ratio.
The action bar shows the dimensions and placement of any active selection. For in-
stance, in this case the slice is selected, so the action bar shows you that. This slices
center point is 1130 pixels from the left side (X) and 950 pixels from the top of the
base image. The slice itself is 1100 pixels by 1100 pixels.
Tip Most graphics programs display these X and Y coordinates of objects relative to the
upper-left corner. Click any of the points in the Registration Point button on the action bar
for coordinates from that point on the object.
7. Make any nal adjustments to the placement of the slice in the Artboard, and then
right-click it. From the context menu, select Export.
The Export dialog box provides control over all the properties of the slice. From here,
you can adjust the image to an output form thats appropriate for the task at hand.
By default, Expression Design saves and outputs its les to Documents \Expression
\Expression Design.
202 Microsoft Expression Web 4 Step by Step
8. In the Selected Slice Properties pane, change the slice name to SquareFish. Click the
Format drop-down list and select JPEG.
When you export images from Expression Design, you can choose from 11 different
formats:
n
XAML
o
Silverlight 3 Canvas
o
WPF Drawing Brush
o
Silverlight 4 / WPF Canvas
n
Raster
o
PNG
o
JPEG
o
GIF
o
TIFF
o
BMP
o
WDP (HD Photo)
n
Adobe Formats
o
PSD
o
PDF
9. Change the Quality eld to Medium (60%), and then change the Width and Height
to 150 px.
Chapter 4 Its All About Content 203
At the bottom of the Export dialog box are the Container Name and Location elds.
Container Name, if enabled, will create an HTML le and images, or several XAML
output containers that will let you work seamlessly in related applications, such as
Expression Blend. By default, the dialog box will save your exports to Expression
\Expression Design in the users Documents folder.
10. Click Browse beside the Location eld and then browse into this books sample les
location (Documents\Microsoft Press\Expression Web 4 SBS\SampleSite\images). Click
OK in the Browse For Folder dialog box, and then click Export All.
Expression Design exports the le with the parameters and to the location you
specied.
11. Select File, click Save, and then save the open le as FishOutOfWater.design.
You can see in the action bar that your original image is unchanged. Your slice is still a
large square, and the size adjustment you made occurred only on the exported le.
12. Click the sand area of the picture outside your slice, and then look at the action bar.
Youll see that the image size is still 24001800 pixels, despite the fact that you export-
ed the subject of the image at only 150150 pixels.
13. Return to Expression Web and scroll down the Design pane to the <h4> tag that con-
tains the text, Editing Images with Expression Design. Set your cursor at the end of
that <h4> text and press Return on your keyboard to create a new paragraph.
14. In the Folder List panel, expand the Images folder to locate your newly saved le,
SquareFish.jpg.
Tip If you save a le to Expression Web from another application, and the le isnt visible,
click Refresh on the View menu or press F5 on your keyboard. Recalculate Hyperlinks on
the Tools menu is also handy because it causes Expression Web to reinventory all the les
within the site.
15. Click and drag the le from the Images folder in the Folder List panel and drop it into
the paragraph that you just created. In the Accessibility Properties dialog box, type
Expression Design Export Experiment, and then click OK.
204 Microsoft Expression Web 4 Step by Step
You can see in the Design pane that your image is now inserted into the page.
16. Click Save on the Common toolbar to save your changes to the Chapter4.html le.
Notice that the Save Embedded Files dialog box didnt open as it did in the previous
exercises. This is because the image was already present in Expression Web from your
export operation in Expression Design. In the next few steps, you will reopen the image
in Expression Design, save some changes, and then update your page in Expression
Web.
17. Double-click SquareFish.jpg in the Folder List panel to open it in Expression Design.
Chapter 4 Its All About Content 205
Troubleshooting See Changing Application Options in Chapter 2 if you havent associ-
ated the image les with Expression Design.
18. Click Actual Size on the View menu. Hold the Shift key and drag one corner of the
bounding box toward the center. Reduce the size of the square by about one third,
and then click and drag it to the approximate center of the original image space.
19. Position the cursor over a corner anchor point, and when the selection icon turns to a
Rotate icon, click and drag the image to change its rotation so that its slightly skewed.
206 Microsoft Expression Web 4 Step by Step
20. In the Properties pane, just below the Appearance group, you will nd the Effects
group. Click the Effects button on the lower right of this pane, point to Effects, and
then click Outer Glow.
Every effect available from the Effects button has controllable properties. Each effect
has a default setting, but by manipulating the settings, you can create literally limitless
visual modications for any object.
21. Click the Color Dropper tool and hold it over the sh subject until it picks up a bright
orange area, and then click that area.
The idea is to make the image glow using one of the colors of the subject itself. The
Color Dropper tool lets you sample colors from anywhere in the user interface, or even
from windows open in other applications.
Chapter 4 Its All About Content 207
22. Click Export on the File menu. In the Export dialog box, click Browse beside
the Location eld, and select Documents\Microsoft Press\Expression Web 4
SBS\SampleSite\images. Click Replace in the Replace Files dialog box.
208 Microsoft Expression Web 4 Step by Step
23. Return to Expression Web. If the image hasnt changed in your Design pane, click
Refresh on the View menu or press F5 on your keyboard.
One of the benets of working in an image editor application like Expression Design is
that you have complete control over the exported images. For instance, in the previous
exercise, you had to add padding to the image to keep the text from running into the
image. This time, adding padding isnt necessary because youve added whitespace that
will appear as padding during the image edit. This principal is even more important
when youre laying out graphics for a Web page template, as you will do in Chapter 6.
24. In the Design pane, click and drag the image le into the block quote beneath it.
Release it just before the rst letter in the text. Right-click the sh image, and in the
context menu, click Picture Properties. Click the Appearance tab, and then click Left in
the Wrapping Style group. Finally, click OK to close the Picture Properties dialog box.
D
o
w
n
l
o
a
d
f
r
o
m
W
o
w
!
e
B
o
o
k
<
w
w
w
.
w
o
w
e
b
o
o
k
.
c
o
m
>
Chapter 4 Its All About Content 209
Notice that Expression Web created a new style because of the positioning change you
made in the Picture Properties dialog boxauto-style3. If youre laying out a page that
requires repeated positioning, such as oating half of the pictures to the left and the
other half to the right, you need to create only two classesone to oat right and one
to oat left. Then you can apply those styles as needed to the images. This will reduce
le size and limit complexity in your cascading style sheets code.
25. Click Save, and then click Preview. Check your page in a browser to make sure that it
appears as expected and then return to Expression Web.
Consider the outcome of this exercise. You now have an edited image in the SampleSite
that you were able to use in your page that has a reasonable le size. The original image
is still intact, and you have a third le in the Expression Design native format (.design),
that you can edit and export as you wish. By using Expression Design, youve satised
the need to create a Web-ready image, and beneted from the inherent original image
protection that it enables.
Note Click Exit on the File menu to close Expression Design. Save the design document Square
Fish.design if you want to keep it. Otherwise, click No on the Save alert. If you are continuing directly
to the next exercise, leave Expression Web and Chapter4.html open. Otherwise, click Exit on the File
menu to close Expression Web.
Using Photoshop Files in a Web Page
A very interesting feature of Expression Web is its ability to use Adobe Photoshop (.psd) les
in Web pages. Expression Web enables you to import a Photoshop le, include or exclude
any layers you want, and then Expression Web optimizes the resulting image for the Web.
This feature comes in handy when you need to do a quick mock-up, and also when the per-
son using Expression Web isnt the same person doing the image preparation. One conve-
nient feature of Expression Webs Photoshop le handling is that if the original source (.psd)
le changes, you can update the image in an Expression Web page with a simple right-click.
Use a Photoshop le in a Web page
Note Use the Chapter4.html page of the SampleSite site you opened in the previous exercise.
Open this books sample site and Chapter4.html page, if they arent already open.
1. Scroll the Design pane to the <h4> tag that contains the text Using Photoshop Files in
Expression Web. Set your cursor at the end of the h4 text and press Enter on your key-
board to insert a new paragraph.
210 Microsoft Expression Web 4 Step by Step
2. From the Insert menu, point to Picture, and then click From Adobe Photoshop (.psd) to
open the Select Photoshop (.psd) le dialog box.
3. Browse to this books companion media installation folder, and select PSImport.psd
(Documents\Microsoft Press\Expression Web 4 SBS\Files\PSImport.psd). Then click
Open to open the Import Adobe Photoshop File dialog box.
Tip Expression Web can import Photoshop les that have all the following properties:
n
The color is 8 bits per channel (24 bits of color per pixel).
n
The color mode is RGB Color, Grayscale, or Indexed Color.
n
The resulting image size is 200 MB or less.
n
The le is saved with the Photoshop Maximize Compatibility format option
turned on.
n
The le extension is .psd.
The le doesnt need to be created in Photoshop. In this example, the .psd le was created
in Expression Design and exported as a .psd le.
4. In the Import Adobe Photoshop File dialog box, clear the Throw Me Away check box
to exclude that layer and its text. Change the Encoding setting to JPEG, set the JPEG
Quality setting to 75%, and then click OK.
Chapter 4 Its All About Content 211
Tip In the Import Adobe Photoshop File dialog box, you can adjust the compression ratio
of the resulting image and choose whether you want to save it as a .gif, .jpg, or .png. Below
the individual layers is a Compatibility Layer, which is a single layer that combines all the
PSDs individual layers into one image.
5. In the Save As dialog box, double-click the Sample Sites Images folder, and then click
Save to save the le as PSImport-psd.jpg.
6. Type Import Photoshop Experiment in the Accessibility Properties dialog box and
then click OK.
The image is now inserted into the page, using the settings you chose in step 4.
7. Save your changes and preview the page in a browser to make sure that it appears as
expected.
8. Return to Expression Web. Right-click the image you just inserted, and select Adobe
Photoshop (.psd).
When you click Update From Source, Expression Web will open the source PSD le in
the Import Adobe Photoshop File dialog box. This is helpful if the image was changed
in Photoshop or another PSD generating image editor and you want to update the re-
sulting photo in your Web page.
212 Microsoft Expression Web 4 Step by Step
9. Click Update From Source to open the Import Adobe Photoshop File dialog box. Clear
all layers except the base image layer named Photo.
10. Click OK in the Import Adobe Photoshop File dialog box, click Save in the Save As
dialog box, and then click Yes in the Conrm Save As alert to overwrite the previous
version of the image in your sites Images folder.
Chapter 4 Its All About Content 213
Troubleshooting If you dont have a photo editor assigned to .psd les, Edit Source will
be unavailable.
Note Leave the Chapter4.html le open if you are proceeding directly to the next section.
Consider the results of this exercise. Without leaving the Expression Web interface, you were
able to use the Import Adobe Photoshop File feature to create a Web-ready, lightweight .jpg
image and insert it directly into your page. You also retained the ability to quickly open the
source le in your default .psd editor from within Expression Web and easily update the re-
sulting Web-ready image in your page, while incorporating any changes made to the original
Photoshop le.
Tip If you elect to keep the original les within your Expression Web site, you may nd it use-
ful to right-click the les in the Folder List panel and then click Do Not Publish. Although you
may nd it convenient to keep original artwork and other les within your Web site, youll most
likely not want to waste hosting space or bandwidth by publishing the original les to the live
Web site.
Using Silverlight Video in a Web Page
Every version of Expression Web now comes with Expression Encoder, which gives you the
option of using Microsoft Silverlight Videos in your Web pages. Now youll be able to insert
high-quality streaming video directly into your pages. Expression Encoder resamples video
les into a format appropriate for Web display. In addition, it creates a Silverlight video player
that will play the movie in users browsers. You can do all this with little more than a few
mouse clicks.
Insert a Silverlight Video into a Webpage
Note Use the Chapter4.html page of the SampleSite site you opened in the previous exercise.
Open this books sample site and Chapter4.html page, if they arent already open.
1. Scroll through the Design pane until you nd the <h4> tag that contains the text,
Using Silverlight Video in a Webpage. Set your cursor at the end of that text, and
press Enter on your keyboard to create a new paragraph.
2. From the Insert menu, select Media, and then select Silverlight Video.
214 Microsoft Expression Web 4 Step by Step
3. In the Select A Video dialog box, browse to this books companion media installation
folder (Documents\Microsoft Press\Expression Web 4 SBS\Files) and double-click
CaseStudy.wmv.
The Insert Silverlight Video dialog box opens. From this initial dialog box you can select
one of 16 different Silverlight templates. Some of these templates are gallery styles
that can contain multiple videos; some are designed strictly for audio les; still others
are intended to show a single video.
Tip Use the up and down arrows on your keyboard to cycle through the available tem-
plates and see previews of each. Double-click a templates preview to display it in Full
Screen mode. Press Escape on your keyboard to return to the Expression Web interface.
Chapter 4 Its All About Content 215
4. Click the drop-down arrow beside the Encoding eld, and select VC-1 256k DSL VBR.
The VBR stands for Variable Bit Rate, which is an encoding format that results in a
smoother experience for most viewers.
Tip For information about these encoding formats, see the Online Help manual (press F1
in Expression Encoder).
5. Click the drop-down arrow beside the Template eld and select Popup. Beneath the
Width and Height elds, make sure the Lock Aspect Ratio option is selected, and
change the width to 500.
6. Beneath the On Load eld, click the drop-down arrow, and then select ShowVideoPaused.
The two option choices are ShowVideoPaused and ShowVideoPlaying, which are fairly
self-explanatory; the other option, ShowPosterFrame will cause the video player to
show the Powered by Silverlight image that you see in the preview.
7. Leave the other On Load settings at their defaults, and click Encode at the bottom of
the dialog box.
The Insert Silverlight Video dialog box will close and an Encoding dialog box will ap-
pear. The length of time it takes to complete the encoding process depends on the le
size of the original video, the speed of your computer, and the output encoding you
chose in the Insert Silverlight Video dialog box. When the encoding process nishes, a
Silverlight object is placed in the page at your cursor.
216 Microsoft Expression Web 4 Step by Step
8. Click Save, and then click Preview on the Common toolbar. Check the page in a browser
to view the appearance of your video as shown in the Silverlight Player.
9. Try the controls on the Silverlight Player. Then close the browser and return to
Expression Web.
10. Select the Silverlight Object in the Design pane, and then look at the highlighted code
in the Code pane.
You can see in the Code pane and also on the Quick Tag Selector that a <div> with
the ID silverlightvideocontainer has been inserted into the page. Inside that <div> is an
<object> tag that has a number of parameters, such as source, background, minimum
runtime version, and so forth. The last parameter in the list is very large. It contains
Chapter 4 Its All About Content 217
the settings for the player. These settings reect the choices you made in the Insert
Silverlight Video dialog box in the previous steps. Even though this isnt a gallery type
of Silverlight Video template, the settings contain a playlist, but it holds only one item.
218 Microsoft Expression Web 4 Step by Step
11. In the Folder List panel, expand the Javascript and Silverlightvideos folders. Expression
Web created these two folders and their contents during the process of inserting the
Silverlight Video into your page.
12. Click <div#silverlightvideo> on the Quick Tag Selector, and then press Delete on your
keyboard to delete the Silverlight Player from the page.
Because the player you just inserted was designed for single video use, in the next few
steps, you will see how to insert a Silverlight Player intended for multiple videos. Then
you will learn how to modify its code so that your visitors will see a playlist from which
they can choose videos. This is a useful technique for providing access to multiple vid-
eos within the constraints of a single interface.
13. From the Insert menu, choose Media, and then select Silverlight Video.
14. In the Select A Video dialog box, browse to this books companion media installa-
tion folder (Documents\Microsoft Press\Expression Web 4 SBS\Files) and double-click
BackPublish.wmv.
15. Click the drop-down arrow beside the Encoding eld and select VC-1 256k DSL VBR.
Again, this is a Variable Bit Rate encoding format that results in a smoother experience
for most viewers.
16. Click the drop-down arrow beside the Template eld, and select Silverlight Gallery.
Beneath the Preview label, make sure Lock Aspect Ratio is selected, and then change
the width to 500.
17. Beneath the On Load eld, click the drop-down arrow, and select ShowPosterFrame.
Chapter 4 Its All About Content 219
18. Leave the other On Load settings at their defaults, and click Encode at the bottom of
the dialog box.
This encoding process will be identical to the previous encode processthe video
will be encoded and placed in the Silverlightvideos folder. Expression Web will also
create a player in the page using the Silverlight Gallery template. You will see a
silverlightgallery.xap le in the folder along with the video.
19. Click Yes when you see the warning message about overwriting the Silverlight.js le.
Because you completed this process in the previous steps, Expression Web needs to
overwrite or ignore the Silverlight.js le. This le contains JavaScript that enables the
Silverlight Player.
220 Microsoft Expression Web 4 Step by Step
20. Click the Silverlight Player in the Design pane to select it in the Code pane. Scroll down-
ward through the Code pane until you nd the rst (and only) item in the PlaylistItem.
Drag your cursor from the <playlistItem> tag to the </PlaylistItem> tag, selecting both
of these tags and all the content between them. Press Ctrl+C on your keyboard to copy
the selected text.
The Playlist contains nodes called PlaylistItems. Each PlaylistItem can contain several
parameters that will affect the behavior of the Silverlight Player your visitors will see.
For example, in the <ThumbSource> node, you can enter the path to a thumbnail pic-
ture that represents the <MediaSource> item (the video), and that thumbnail will be
visible in the Silverlight Players gallery pane.
21. Set your cursor just after the closing </PlaylistItem> tag and press Enter on your key-
board to insert a new line. Then press Ctrl+V on your keyboard to paste the content
you copied into the page.
22. In your newly pasted PlaylistItem tag, change the MediaSource tag value from <Media
Source>silverlightvideos/BackPublish.wmv</MediaSource> to <MediaSource> silver
lightvideos/casestudy.wmv</MediaSource>
Youre building a playlist that will be reected in the gallery area of this Silverlight Player.
23. Change the empty <Title></Title> tag on the PlaylistItem for BackPublish.wmv
to contain the text, Back Publishing. Change the second empty PlaylistItem for
CaseStudy.wmv <Title></Title> tag so it contains the text, Website Spark Case Study.
Its not much of a gallery with only two items, so in the next few steps, you will import
two more videos into the Web site and then repeat the preceding steps to add them to
the playlist.
Chapter 4 Its All About Content 221
24. In the Folder List panel, click the Silverlightvideos folder. From the File menu, select
Import, and then click File.
25. In the Import dialog box, click the File button, and browse to this books installation le
folder (Documents\Microsoft Press\Expression Web 4 SBS\Files). Hold down the Ctrl key
and click EditWith.wmv and ImageTrick.wmv to select both les. Click Open, and then in
the Import dialog box, click OK.
Expression Web imports those two videos into the sites Silverlightvideos folder.
26. Set your cursor in the Code pane just beneath the second PlaylistItem closing tag and
press Ctrl+V twice to paste two more items into the code.
27. Change the last PlaylistItem entry so that the <MediaSource> tag contains silver
lightvideos/EditWith.wmv and the Title tag contains the text Edit any page with
Expression Web.
28. Scroll up to the next PlaylistItem entry, and change that entrys <MediaSource>
tag contents to silverlightvideos/ImageTrick.wmv and its Title tag so it contains
Expression Web Image Trick.
29. On the Common toolbar, click Save, and then click Preview.
Your video player now has a gallery pane on the right side, based on the items that you
added in the previous steps.
222 Microsoft Expression Web 4 Step by Step
30. View your newly customized Silverlight Video Player. Click the buttons on the control
bar and try the links to the other videos you added when you edited the players source
code. Close the browser and return to Expression Web.
By combining Expression Encoder functionality with Expression Web, you can implement
high-end video presentations into your pages with relative ease. Although this exercise
focused primarily on Expression Web, using the Insert Silverlight Video functionality, you
should explore Expression Encoder and review the online Help les (press F1 to view them),
as well as the following resources:
n
Microsoft Expression Encoder Product Overview (http://www.microsoft.com
/expression/products/Encoder_Overview.aspx)
n
Microsoft Expression Encoder Learning Center (http://expression.microsoft.com
/en-us/cc197144.aspx)
n
Microsoft Expression Encoder Forum (http://social.expression.microsoft.com/forums
/en-us/encoder/threads)
n
Ofcial Team Blog for Expression Encoder (http://blogs.msdn.com/expressionencoder/)
Tip These links are in clickable form on the Chapter4.html le in this books SampleSite.
Note Leave the Chapter4.html le open if you are proceeding directly to the next section.
Using Deep Zoom Composer Projects in a Web Page
Expression Web has the ability to insert a Deep Zoom Composer project into a Web page.
Deep Zoom Composer is a free application from Microsoft that enables designers to build
compelling projects that capitalize on Silverlight Deep Zoom technology.
Deep Zoom Composer images are very helpful in a situation where you want to show a col-
lection of photos consisting of extremely high-resolution images, without taking up a lot of
space on the page itself. Like a photo gallerybut much moreDeep Zoom Composer im-
ages are a truly unique feature for designers to consider.
Deep Zoom Composer is a standalone application. You should review the resources listed at
the end of this section to learn the ins and outs of working with Deep Zoom Composer. Youll
also nd resource links in the Chapter4.html le of this books SampleSite.
Chapter 4 Its All About Content 223
Insert Deep Zoom Composer images into your Web page
Note Use the Chapter4.html page of the SampleSite you opened in the previous exercise. Open
this books sample site and Chapter4.html page, if they arent already open.
1. Scroll through the Design pane until you nd the <h4> tag that contains the text,
Using Deep Zoom Composer Projects in a Webpage. Set your cursor at the end of
that text and press Enter on your keyboard to create a new paragraph.
2. From the Insert menu, select Media, and then click Deep Zoom. Browse to Documents\
Microsoft Press\Expression Web 4 SBS\Files\Composition-SeadragonAjax\
GeneratedImages, select the le dzc_output.xml, and then click Open.
3. Select Autodetect beneath the Insert Method label. Set the Width eld to 500 and the
Height eld to 375. Leave the Zoom Speed eld at its default setting of 5.
If your Deep Zoom Composer output is a Deep Zoom Composition (a single image),
you can use Autodetect, which checks to see whether the browser has Silverlight in-
stalled. If so, Autodetect provides the Deep Zoom in Silverlight. If not, then it provides
the Deep Zoom in Seadragon Ajax, a JavaScript version for non-Silverlight browsers.
This is a necessary step because Deep Zoom Collections (multiple images) are compat-
ible only with Silverlight, not with Seadragon Ajax.
Tip Expression Web re-renders the Deep Zoom Composer project, which takes a long
time. During the re-render process, the Expression Web interface is unavailable. In addi-
tion, the Cancel button in the Insert Deep Zoom dialog box is also unavailable. If you need
to stop the process after it has begun, you must close Expression Web from the Windows
Task Manager.
224 Microsoft Expression Web 4 Step by Step
Important If you want to skip this step and jump to the alternative method of including
a Deep Zoom Composer image, click Cancel on the dialog box now. The Cancel button is
not available after you click OK.
4. Click OK to begin the process of importing and inserting the Deep Zoom Composer
image.
The length of time it takes Expression Web to re-encode the Deep Zoom Composer
project depends on the number of images in the original project and the speed of the
computer youre using. When the project nishes, youll see the <div> tag with an ID of
deepzoomcontainer in both the Design and Code panes of your workspace. Youll also
nd two new folders in the Folder List panel: /deepzooms, which contains the output
les, and a /javascript/deepzooms folder, which contains the JavaScript necessary to
make the project render in a visitors browser.
Chapter 4 Its All About Content 225
5. Click Save, and then click Preview on the Common toolbar to open the page in a
browser. Review the browser version of the Deep Zoom Composer project, and then
close your browser and return to Expression Web.
Although this method does insert the Deep Zoom Composer project into the page, it
doesnt maintain the original projects export settings. In the next few steps, you will
learn how to insert a Deep Zoom project exactly as it was exported from Deep Zoom
Composer.
6. Click the Deepzooms folder in the Folder List panel. From the File menu, select
Import, and then click File. In the Import dialog box, click the Folder button.
Browse to Documents\Microsoft Press\Expression Web 4 SBS\Files, select the
Collection-DeepZoom folder, and then click Open.
7. Click OK to import the folder you selected into the Deepzooms folder of the
SampleSite.
8. Set your cursor in the Deep Zoom <div> tag you created in the previous steps, click the
corresponding <div#deepzoomcontainer> button on the Quick Tag Selector to select
the entire div, and then press Delete on your keyboard.
9. From the View menu, select Toolbars, and then click Standard. Set your cursor in the
empty paragraph tag in Design view that you created earlier in this section, and then
click the Include Page button on the Standard toolbar.
D
o
w
n
l
o
a
d
f
r
o
m
W
o
w
!
e
B
o
o
k
<
w
w
w
.
w
o
w
e
b
o
o
k
.
c
o
m
>
226 Microsoft Expression Web 4 Step by Step
10. From the Include Page Properties dialog box, browse to the sites Deepzooms/
Collection-DeepZoom folder, double-click the default.html le, and then click OK.
Expression Web inserts the Deep Zoom project into your page using the Include Page
method. You can see that the object in the Design view has a Default.xap label. By us-
ing this method of importing the project and then using the Include Page to write it
into your receiving page, you will insert the project with the exact output specications
it was given in Deep Zoom Composer, and the lag time is avoided while Expression
Web re-renders the project.
11. From the View menu, select Toolbars, and then click Standard to close the Standard
toolbar.
12. Click Save, and then click Preview on the Common toolbar to view the newly inserted
Deep Zoom image in a browser.
Notice the difference in the quality of presentation between this method and the previ-
ous method. Not only does the Deep Zoom Composer project look better on the page,
but the navigation controls are present, and the rendering is superior. Using the Include
Page method to insert an imported Deep Zoom Composer project saves you time and
produces a much better end-user experience on the page.
Troubleshooting You might see a JavaScript error on your page that will cause arrested
slide show behavior. This error is a result of adding and removing the previous Deep Zoom
image and adding the Silverlight Video, so it would not occur under normal circumstances.
Feel free to delete the Deep Zoom JavaScript link from the head section of your page, be-
cause this implementation relies on Silverlight only and doesnt require JavaScript.
Chapter 4 Its All About Content 227
13. Close your browser and return to Expression Web.
Deep Zoom Composer images are an emerging technology on the Web. Theyre sure to draw
attention and they can be useful tools as well. This section dealt with inserting the composi-
tion into the page. If you want to learn about how to use the Deep Zoom Composer ap-
plication, the original project is available in the books companion media installation folder
in \Files\DeepZoomSample-Source\SampleProject. Open Deep Zoom Composer and from
the File menu, click Open project. Browse to the sample folder location and double-click
SampleProject.dzprj.
The following resources will help you learn how to use Deep Zoom Composer.
Deep Zoom Composer Resources
n
Download Deep Zoom Composer (http://www.microsoft.com/downloads/
details.aspx?FamilyID=457B17B7-52BF-4BDA-87A3-FA8A4673F8BF)
n
MSDN Resources for Deep Zoom Composer
(http://msdn.microsoft.com/en-us/library/dd409068.aspx)
n
Microsoft Ofcial Deep Zoom Composer Blog (http://blogs.msdn.com/
expression/archive/tags/Deep+Zoom+Composer/default.aspx)
228 Microsoft Expression Web 4 Step by Step
n
Microsoft Deep Zoom Composer Forum (http://social.expression.microsoft.com/
forums/en-US/deepzoomcomposer/threads)
n
Deep Zoom Composer Online Help Manual (http://expression.microsoft.com/en-us/
library/cc295792.aspx)
Tip These links are available in clickable form in the Chapter4.html le in this books SampleSite.
MIME Type
The previous sections dealt with rendering projects in a visitors browser using
Silverlight. Although theyll always preview for you in the Expression Development
Server, they might not work when theyre published to a production server unless that
server has been set up for Silverlight.
For Silverlight to render properly in users browsers, the following MIME types will need
to be set on the server. A MIME type is code that identies a specic type of content
that is associated with a le extension. Some hosting services offer a control pane
where you can set these MIME types yourself. In other cases, you can have the server
administrator set them for you.
Ensure that all the MIME types below are included in your Web site:
n
.dll application/x-msdownload
n
.dmg application/octet-stream
n
.v video/x-v
n
.mp4 video/mp4
n
.pdb Symbols le
n
.psx Managed Jscript le
n
.py IronPython le
n
.xaml text/xml
n
.xpi application/x-xpinstall
n
.xap application/x-silverlight-app
Chapter 4 Its All About Content 229
Key Points
n
In modern Web sites, content consists of more than just text.
n
Using tables for Web page layout works well for certain content.
n
By using XHTML and cascading style sheets, you can easily improve your sites
appearance and its semantic meaning.
n
HTML tags can help lend meaning to the content they contain.
n
Cascading style sheets can help you make HTML render any way you want it to.
n
Expression Web provides tools to make inserting images more efcient.
n
Expression Design enables you to edit images in ways that Expression Web cant.
n
Expression Web can insert Photoshop les into your pages as Web-ready images.
n
You can add Silverlight Video to your pages in Expression Web using 16 different player
templates.
n
Expression Web provides several ways to display Deep Zoom Composer projects in
your pages.
231
Chapter 5
Understanding Validity and
Accessibility
After completing this chapter, you will be able to:
n
Understand and change a DOCTYPE
n
Verify and address W3C validity
n
Verify and address accessibility
n
Style text with cascading style sheets
Todays modern Web standards emphasize several key principles: validity, accessibility, cross-
browser compatibility, and a clean separation of content and presentation. These principles
pave the way for richer Web pages that are more easily indexed by search engines, more pre-
dictably rendered by browsers, more reliably rendered by alternative devices such as screen
readers, and so on. You will be glad to know that Microsoft Expression Web 4 provides you
with the tools youll need to build Web sites that adhere to modern Web standards and best
practices. In fact, Microsoft Expression Web actually makes development much easier than it
once was.
For most of the key principles, you dont need to be an expert in behind-the-scenes code,
because Expression Web 4 will either automatically ensure that your code follows these prin-
cipals, or will provide you with a visual interface and tools to help you resolve any issues.
In this chapter, you will learn how to verify that HTML/XHTML is valid according to the World
Wide Web Consortium (W3C) standards, and to address accessibility. You will also learn to
use cascading style sheets (CSS) to style text and to choose and use the right Document
Type Declaration (DOCTYPE). When you create new works in Expression Web 4, it reduces
the need for these tasks, because the application is designed to ensure that your work com-
plies with validity and accessibility standards. Where you will nd the tools and features in
Expression Web 4 most valuable is when you work with older sites, made when there were
fewer common browsers in use and adherence to W3C standards and accessibility was much
less emphasized. As an example, you will nd fairly outmoded and deprecated HTML code in
this chapters accompanying page.
Important Before you can use the practice les in this chapter, you need to download and
install them from the books companion content Web site to their default location. For more in-
formation about downloading and installing the practice les, see the Code Samples section at
the beginning of this book.
232 Microsoft Expression Web 4 Step by Step
Troubleshooting Graphics and operating system-related instructions in this book reect the
Windows 7 user interface. If your computer is running Windows XP or Windows Vista and you
experience trouble following the instructions as written, please refer to the Information for
Readers Running Windows XP or Vista section at the beginning of this book.
Understanding and Changing a DOCTYPE
A DOCTYPE is a declaration at the very beginning of an HTML/XHTML le that tells the
browser what kind of document its receiving. A valid DOCTYPE is the very rst thing you
need to make sure your page(s) will validate.
Expression Web 4 can work with any DOCTYPE. In fact, youll nd the following seven
DOCTYPE declarations in the code snippets library.
Tip To display the code snippets library, set your cursor in the Code pane of a page and press
Ctrl+Enter on your keyboard.
<!DOCTYPE HTML PUBLIC "-//W3C//DTD HTML 4.01 Frameset//EN"
"http://www.w3.org/TR/html4/frameset.dtd">
<!DOCTYPE HTML PUBLIC "-//W3C//DTD HTML 4.01//EN"
"http://www.w3.org/TR/html4/strict.dtd">
<!DOCTYPE HTML PUBLIC "-//W3C//DTD HTML 4.01 Transitional//EN"
"http://www.w3.org/TR/html4/loose.dtd">
<!DOCTYPE html PUBLIC "-//W3C//DTD XHTML 1.1//EN"
"http://www.w3.org/TR/xhtml11/DTD/xhtml11.dtd">
<!DOCTYPE html PUBLIC "-//W3C//DTD XHTML 1.0 Frameset//EN"
"http://www.w3.org/TR/xhtml1/DTD/xhtml1-frameset.dtd">
<!DOCTYPE html PUBLIC "-//W3C//DTD XHTML 1.0 Strict//EN"
"http://www.w3.org/TR/xhtml1/DTD/xhtml1-strict.dtd">
<!DOCTYPE html PUBLIC "-//W3C//DTD XHTML 1.0 Transitional//EN"
http://www.w3.org/TR/xhtml1/DTD/xhtml1-transitional.dtd">
Chapter 5 Understanding Validity and Accessibility 233
For a complete list of DOCTYPES, see the W3Cs list at http://www.w3.org/QA/2002/04/
valid-dtd-list.html.
In addition to being the rst step in making a valid page, theres an added benet to speci-
fying the correct DOCTYPE, which is a predictable browser rendering. To deliver consistent
display in all browsers, the browser needs to be told what kind of le its displaying.
Troubleshooting By default, Expression Web 4 inserts an XHTML 1.0 transitional DOCTYPE on
every new HTML page it creates and ensures that the code is appropriate for that DOCTYPE. The
only time you need to consider the DOCTYPE is when youre working on an existing site that was
created by using another program. Similarly, its used in a project where you want to use a differ-
ent DOCTYPE than the standard one that Expression Web 4 provides.
Change a le DOCTYPE
In this exercise, you will change the DOCTYPE of a le and explore how Expression Web 4
uses DOCTYPES to verify code compliance.
Note Use the Chapter5.html le in the books sample site located in the Documents\Microsoft
Press\Expression Web 4 SBS folder. Launch Expression Web 4 before beginning this exercise,
and open the SampleSite project by selecting Open Site from the Site menu, browsing to the
companion media default installation page, and double-clicking the SampleSite folder. With the
sample site opened in Expression Web, double-click Chapter5.html in the Folder List panel.
With the Chapter5.html le open, take a few minutes to examine the page. An area in this
page serves as an example of deprecated HTML markup and contains an accessibility issue.
You can easily identify it because it has a different background image than the rest of the
page. This area will be the focus of the exercises in this chapter. Notice the HTML compatibil-
ity and code error warnings on the lower-right corner of your workspace.
234 Microsoft Expression Web 4 Step by Step
To learn how to work with the DOCTYPE, follow these steps:
1. If Chapter5.html didnt open in Split view, click Split on the lower left of the workspace
to display the page in Split view.
Before you move to the next step, notice the DOCTYPE listing on the lower right of the
workspace. Its showing that the page is XHTML 1.0T.
2. Scroll to the top of the Code pane, and locate the following DOCTYPE information:
<!DOCTYPE html PUBLIC "-//W3C//DTD XHTML 1.0 Transitional//EN"
"http://www.w3.org/TR/xhtml1/DTD/xhtml1-transitional.dtd">
Although you might consider altering the DOCTYPE to an earlier specication to elimi-
nate the compatibility issues causing the warnings you see in the lower-right corner of
your workspace, this exercise will highlight the futility of that approach.
3. In the Code pane, select the entire DOCTYPE, and then press Ctrl+Enter to open the
code snippets list.
Chapter 5 Understanding Validity and Accessibility 235
Notice that there are seven different DOCTYPEs that are available in the code snippets list.
4. Double-click the HTML 4.01 Transitional DOCTYPE, and then click Save.
Notice all the red underlined code. Expression Web will apply red underlines whenever
code in the page doesnt match acceptable code for the current DOCTYPE declaration.
In this case, the page was originally created to comply with XHTML. Now, however, the
page has a different DOCTYPE, and Expression Web 4 marks all the XHTML tags as in-
compatible with the changed DOCTYPE.
236 Microsoft Expression Web 4 Step by Step
5. Because it should now be clear that modifying the DOCTYPE to bring the page to
HTML compatibility isnt the way to go, you can change it back. To do that, follow
the same sequence as before. First, select the newly added HTML 4.01 Transitional
DOCTYPE declaration in the Code pane and then press Ctrl+Enter on your keyboard.
The code snippet list appears. In the code snippet list, scroll down to and double-click
the XHTML 1.0 Transitional DOCTYPE that was originally on the page and then click the
Save button.
Notice that the code compatibility issues that appeared when you changed the
DOCTYPE in step 4 have now disappeared.
This exercise showed how Expression Web uses the DOCTYPE to determine which tags are
valid and which tags are not valid. Some of the most common DOCTYPE issues you will en-
counter will occur in pages written without Expression Web, because Expression Web inserts a
modern DOCTYPE by default, and ensures that any HTML code it writes is compliant with the
DOCTYPE declaration. Besides pages with an incompatible DOCTYPE, you may also nd pages
with no DOCTYPE at all. The lack of a DOCTYPE will cause browser rendering issues and will
prevent a page from being valid no matter what type of HTML/XHTML code you use.
Set a Default DOCTYPE
Besides manually modifying the DOCTYPE in the source of your document as you did in
this exercise, you can use the Page Editor Options dialog box in Expression Web 4, which
was detailed in Chapter 3, Capitalizing on the Template Options in Expression Web 4.
Chapter 5 Understanding Validity and Accessibility 237
To open the dialog box and access the settings, follow these steps:
1. From the Tools menu, choose Page Editor Options, and then click the Authoring
tab in the dialog box.
2. To set the default DOCTYPE for all new les, set .htm or .html as the default le
extension. Choose whether to use a Byte Order Mark with various le types, and
an array of other options.
Tip The DOCTYPE of a le in Expression Web 4 dictates the IntelliSense, compatibility,
validity, and accessibility testing rules. If you change a DOCTYPE, Expression Web 4 chang-
es the way it treats the page code. Dont conclude, however, that using a looser or lower
DOCTYPE is a cure for old sites that youre trying to clean up by using Expression Web 4.
Generally, its best to add a modern DOCTYPE and bring the code up to that standard.
238 Microsoft Expression Web 4 Step by Step
Verifying and Addressing W3C Validity
One of the functions of the W3C is to maintain a set of standards that dene valid code. You
can visit the W3C Web site at http://w3c.org. Expression Web 4 is predisposed to meet those
standards by writing valid HTML/XHTML code as required by the DOCTYPE declaration in the
page, as you saw in the previous exercise. By ensuring that your pages code complies with
validity standards, you will automatically make sure that it renders as consistently as possible
in various browsers, and youll also make it more understandable for search engines and
alternative browsers.
Check page validity procedure
In this exercise, you will check the validity of the source code in the sample page, examine
very old and invalid HTML code, and use Expression Web to x it.
Note Use the Chapter5.html page of the SampleSite site you opened in the previous exercise.
Open this books sample site and Chapter5.html page, if they aren't already open.
To check page validity, follow these steps:
1. Click Split at the lower left of your workspace if the page isnt already in Split view.
Then, on the lower-right side of your workspace, click the drop-down arrow next to the
Compatibility warning.
HTML
Compatibility DOCTYPE
Code Errors File Size
2. In the pop-up dialog box, click Run Compatibility Checker. The Compatibility Checker
dialog box opens.
Chapter 5 Understanding Validity and Accessibility 239
3. In the Compatibility Checker dialog box, select Open Page(s). Accept the other default
values, and then click Check. The Compatibility panel opens at the bottom of your
workspace. This panel shows all the issues that the Compatibility Checker uncovered.
On the left side of the Compatibility panel, you will see a series of four buttons:
n
Run Compatibility Checker
n
Next Result
n
Previous Result
n
Refresh Changed Results
All the report panels in Expression Web have buttons with similar functions. You will
learn more about other reports in subsequent chapters.
240 Microsoft Expression Web 4 Step by Step
4. Click the Next Result button. Expression Web will focus on the very rst incompatible
segment of code in the Code panel of your workspace.
5. Point to the highlighted code, and you will see a tooltip that describes the particular
issue that needs to be corrected. In most cases, the tooltip text will be identical to the
Problem Summary displayed in the Compatibility pane.
6. Because the Compatibility Checker automatically selects the incompatible code, press
the Delete key to remove the offending code from the page.
7. Click the Next Result button, and repeat the process to remove the align attribute from
the next incompatible tag.
8. Click the Next Result button again to highlight the next issue. This time, the problem
isnt an outdated tag, but an actual code error. Point to the highlighted code and ex-
amine the tooltip. The problem is that theres an image tag without a closing slash (/),
and because the Compatibility Checker is checking the code for XHTML compatibility,
tags without either a closing slash or a closing tag arent allowed. Add a closing slash to
the image tag just before the closing bracket. Thus, this existing code,
<img alt="" height="750" src="images/side.jpg" width="150" >
will look like this after you add the closing slash:
<img alt="" height="750" src="images/side.jpg" width="150" />
Chapter 5 Understanding Validity and Accessibility 241
9. Continue to click the Next Result button and cycle through all the errors the Compatibility
Checker has found. Each time your interface focuses on an incompatible tag or attribute,
press the Delete key to remove it from the code.
10. When youve completed xing the nal issue in the list, click the Refresh Changed
Results button.
Congratulations! Youve remedied all the incompatible code. You can see that there are
no remaining issues in the Compatibility pane and that the Incompatibility Warning on
the lower right of your workspace now shows a green checkmark. The check mark indi-
cates that the page is fully compatible with the DOCTYPE declaration at the beginning
of the pages source code.
242 Microsoft Expression Web 4 Step by Step
11. Click the Save button and then close the Compatibility pane by clicking the small x
icon at the upper-right side of the panel. Your interface returns to Split view.
You might notice that the page is visibly different than it was when you began repair-
ing the compatibility issues. This is because without the align attribute or some other
method to make the image oat to the right of the text, it will oat left and displace
the text or any other content that was located on its right side.
12. Right-click the image that was previously oated to the right, and from the context
menu, select Picture Properties. The Picture Properties dialog box opens. Click the
Appearance tab.
13. Under the Wrapping Style category, click Right, and then click OK. The page returns to
its previous appearance.
The image now oats to the right of the text because Expression Web added the
class=auto-style1 to the image tag, and then dened that class in the <head> section
of the page as .auto-style1 {oat: right;}.
D
o
w
n
l
o
a
d
f
r
o
m
W
o
w
!
e
B
o
o
k
<
w
w
w
.
w
o
w
e
b
o
o
k
.
c
o
m
>
Chapter 5 Understanding Validity and Accessibility 243
14. Click Save on the Common toolbar to save your changes.
Note Leave the SampleSite site open if you are proceeding directly to the next section.
In this exercise, you used Expression Webs Compatibility tools to rectify several existing is-
sues in a pages HTML code. Although this was a trivial example designed to let you become
familiar with the Compatibility tools and the work you can do with them, consider the much
more powerful scenario of using the All Pages selection on the Compatibility Checker to nd
and address every code incompatibility in an entire Web site.
Tip To see this validation process in effective use, visit the W3C validation engine at validator.w3.org,
and test a page from any popular Web site. You may be shocked by how badly some popular sites fail
validation.
244 Microsoft Expression Web 4 Step by Step
Verifying and Addressing Accessibility
Accessibility relates to the way a page is structured, and how it will render in devices that are
used by people who have vision problems or who need other special browser considerations.
Good HTML/XHTML practices such as using valid code, meaningful alt tags, avoiding reliance
on JavaScript or Flash for key elements such as navigation, and selecting font colors and sizes
that will not present problems to differently abled individuals. Using meaningful descriptive
text within object tags for videos, Flash, Microsoft Silverlight, and so forth, will also help to
prevent most accessibility problems.
Use the Accessibility Checker
In this exercise, you will set up an accessibility issue and then use the Accessibility Checker in
Expression Web to identify the issue and correct it.
Tip A side benet of building accessible pages is the fact that when you create and structure
pages so that theyre accessible to alternative devices, they automatically become easier for
search engines to derive meaning from.
Note Use the Chapter5.html page of the SampleSite site you opened in the previous exercise.
Open this books sample site and the Chapter5.html page, if they arent already open.
To verify and address accessibility, follow these steps:
1. From the Tools menu, select Accessibility Reports to open the Accessibility Checker.
In the Accessibility Checker dialog box, you will see three groups of options: Check
Where, Check For, and Show. Check Where is self-explanatory, as is Show. The Check
For category contains three options:
n
WCAG Priority 1 Web Content Accessibility Guidelines released in May, 1999
(http://www.w3.org/TR/WCAG10/)
n
WCAG Priority 2 Web Content Accessibility Guidelines released in December,
2008 (http://www.w3.org/TR/WCAG20/)
n
Access Board Section 508 Section 508 of the U.S. Rehabilitation Act, which out-
lines the U.S. Government accessibility standards for a wide range of information
sources and technologies (http://www.access-board.gov/sec508/standards.htm)
Chapter 5 Understanding Validity and Accessibility 245
2. Using the default Accessibility Checker settings, click Check. The Accessibility panel opens
below the Design pane and shows errors that exist in the open page. In this page, you
wont nd any accessibility issues. Close the Accessibility panel. Because there arent any
accessibility issues in this page, you will need to create one for example purposes.
3. In the Design pane, click the image on the right side of the div id=tagsoup code to
select it. Expression Web also selects the code for the image in the Code pane. In the
Code pane, remove the alt attribute (alt=) from the image tag. WCAG requires that
every image must have an alt attribute even if the attribute is empty (such as alt=).
246 Microsoft Expression Web 4 Step by Step
4. On the Common toolbar, click Save. From the Tools menu, select Accessibility Reports
to open the Accessibility Checker. In the Check Where category, click Open Page, and in
the Check For category, make sure WCAG Priority 1 and WCAG Priority 2 are selected,
and then click Check.
Errors are now visible in the Accessibility panel.
Rather than simply replacing the previously removed alt attribute, its better to put
something meaningful there.
5. Set the cursor in the image tag that you modied in step 3, and type alt=Homemade
soups from our family to yours.
6. In the Accessibility panel, click Refresh. The error disappears.
Chapter 5 Understanding Validity and Accessibility 247
7. Click the Close icon on the Accessibility panel to close it, and then click Save on the
Common toolbar.
Although this was a trivial error and remedy, the Accessibility Checker is a powerful
tool, especially when you consider that the designer can check every page in an entire
Web site at once, and then use the Accessibility panel to cycle through all of the issues
while they remedy them.
Note Leave the SampleSite site open if you are proceeding directly to the next section.
Tip You can nd another excellent accessibility checker at http://contentquality.com. This is the
HiSoftware Cynthia Says Portal, an education and outreach project of HiSoftware, ICDRI, and the
Internet Society Disability and Special Needs Chapter. At the time of this writing, the site provid-
ed a link to a document entitled The Accessibility Handbook, which serves well as an enhanced
learning aid for this topic.
Styling Text with Cascading Style Sheets
Separation of content from presentation is a cornerstone of modern Web standards and
practices. Expression Web 4 helps you with this separation by leaning strongly toward
cascading style sheets for presentational tasks, such as formatting text and creating visual
elements for your layout.
In this exercise, you will examine the deprecated HTML markup that you used when address-
ing the compatibility issues earlier in this chapter. By doing so, youll gain an understanding
of what the deprecated markup was supposed to do. Then you can improve it by stripping
the markup from the HTML code and restyling it with cascading style sheets. These improve-
ments will reduce the overall amount of HTML code and make the code easier to manage
and modify in the future.
Use cascading style sheets to style text
Note Use the Chapter5.html page of the SampleSite site you opened in the previous exercise.
Open this books sample site and Chapter5.html page, if they arent already open.
To begin styling text with cascading style sheets, follow these steps:
1. If your page isnt in Split view, click Split at the bottom of the workspace to display the
page in Split view. In the Design pane, click within the div containing the soup text, and
248 Microsoft Expression Web 4 Step by Step
then on the Quick Tag Selector, click the <div#tagsoup> button. Set your cursor just be-
fore <div id="tagsoup"> in the Code pane and press Ctrl+/ to insert an HTML comment.
2. In the Code pane, scroll down a few lines until you see this segment of HTML code:
<span style="font-family:'Book Antiqua'; font-size:24px; color: #502009">. That selection
of markup gets repeated continually in this div and it serves as the main text styling.
Copy that code and paste it inside of the HTML comment you created in step 1.
This method of making a note works well so that you dont forget which markup was
controlling the appearance of the text after you remove that markup in the next few
steps. Notice also that the code contains bold tags <b>, which are also deprecated.
Chapter 5 Understanding Validity and Accessibility 249
3. Return to the Design pane and click inside of the div that you just added the HTML
comment to above. On the Quick Tag Selector at the top of the Code pane, click the
button <div#tagsoup>, and then click the drop-down arrow that appears. From the
pop-up menu, choose Select Tag Contents.
4. Right-click the Design pane, and in the context menu, click Cut. From the Edit menu,
click Paste Text. In the Paste Text dialog box, select Normal Paragraphs Without Line
Breaks, and then click OK.
250 Microsoft Expression Web 4 Step by Step
In addition to the <p> tags, every piece of markup in this segment has been removed,
including the image, which youll replace in the next few steps.
Examine both the Code and Design panes. You can see that all the formatting has been
removed. The text looks like other text on the page outside the <div> youve been
working on. Its now time to apply cascading style sheets markup and restore the texts
original appearance, but this time, in a clean and manageable way.
5. In the Apply Styles panel at the lower right of the workspace, click New Style. The New
Style dialog box opens.
6. Make sure the Dene In eld shows Current Page, and in the Selector eld, type
#tagsoup p. Youre targeting the p tags that fall within the #tagsoup div in which you
have been working. In the Font-Family eld, type Book Antiqua, Palatino, Palatino
Linotype, Serif.
This multi-font specication warrants deeper explanation. Although the original font
specication was Book Antiqua, you cant be sure that all visitors will have that font
installed on their computer systems. If they dont, their browsers will substitute another
fonta substitution over which you have no control. To regain a measure of control,
you can specify multiple fonts. Palatino Linotype is for Windows systems that lack Book
Antiqua, Palatino is for Mac systems, and Serif will at least result in a serif font when a
visitors system has none of the previously listed fonts installed.
Note In cascading style sheets, you are required to enter double quotes around font
names that contain a space (such as Book Antiqua and Palatino Linotype), but to make
working in cascading style sheets a little easier, Expression Web 4 wraps multi-word font
names in quotes for you automatically.
7. In the Font-Size eld, type 150, and in the drop-down list beside it, click the per-
cent sign (%).
Although the original code specied a font size of 24 pixels, it is much better to specify
the font size as a percentage of normal size, because that gives users with alternative
browsers or with custom browser settings the ability to see fonts as they prefer, but the
designer still retains some styling control.
Chapter 5 Understanding Validity and Accessibility 251
8. In the Font-Weight eld, click the drop-down, and then click Bold. Lastly, in the Color
eld, type #502009, which was the color specied in the original font markup.
Tip You can probably see why you were instructed to make the HTML comment contain-
ing the original font specication. Putting a note in the code of a page before you clear
formatting from page elements is a big advantage. Also, because you can copy and paste
from your original source code comment, its a better method than using pencil and paper.
252 Microsoft Expression Web 4 Step by Step
9. Click OK to save your changes and return to Split view in Expression Web. Take a mo-
ment or two to look at the Design pane view of the #tagsoup div. You will see text that
looks very similar to its original appearance. However, if you look in the Code pane rep-
resentation of this div, you will notice that absolutely no markup was added.
10. To see where all your new formatting specications occurred, scroll to the top of the
le in the Code pane and look for the style entries just below the <title> element. The
rst one (#tagsoup) was there before you started, but the second entry (#tagsoup p) is
the direct result of what you just did in the New Style dialog box.
Chapter 5 Understanding Validity and Accessibility 253
Tip If you noticed the empty <p> tag at the top of the div, thats there because of the
image that was inside of the div originally. When an image is in your clipboard, and you
paste it as text in paragraphs, Expression Web places an empty paragraph tag where the
image was.
11. Set your cursor inside the empty paragraph tag at the top of the text, and then expand
the images folder in the Folder List panel. Drag SideSoup.jpg from the Folder List panel
to the paragraph where your cursor was set. In the Accessibility Properties dialog box,
type Homemade soups from our family to yours into the alternate text eld, and
then click OK.
254 Microsoft Expression Web 4 Step by Step
You can see that the image is now aligned to the left as it was when you rst removed
the align attribute earlier in the chapter. Instead of just reapplying the auto-style1 class
that Expression Web generated to get it to oat to the left, you will use the cascading
style sheets inheritance to make it oat to the right.
12. Click the image in the Design pane to select it, and then on the Quick Tag Selector, click
the drop-down arrow on the <p> tag that its inside of, and then click Remove Tag.
Youre removing the paragraph tag for two reasons. First, its unnecessary, and secondly,
youve already specied the #tagsoup p style.
13. In the Apply Styles pane, click New Style, and then type #tagsoup img in the Selector
eld. Click Layout in the Category eld, click the drop-down arrow beside Float, and
then select Right.
14. Click OK in the New Style dialog box to save your changes, and then click Save on the
Common toolbar.
Chapter 5 Understanding Validity and Accessibility 255
Take a look in the Code pane rendering of this div. What started out as a heavily
marked-up segment of code, is now completely free of all but the most basic HTML
tagsthe <p> and the <img> tags. Youve used cascading style sheets to style them,
not by specically adding a style to the element as Expression Web did for you in the
previous exercise, but by leveraging the inheritance property of cascading style sheets.
Just because these <p> and <img> tags exist inside of the <div id=tagsoup>, they will
take on the style and appearance that you specied using the New Style dialog box.
Look at the le deprecatedHTML.txt in the Files folder to see the exact code that was
inside of this div when you began this chapter. Compare it to the code thats inside of
the div now, and youll see how clean the code has become through the use of cas-
cading style sheets.
Note You can close the SampleSite site and any open browsers. If you are not continuing
directly to the next chapter, exit Expression Web 4.
In this exercise, you used Expression Web to strip the formatting from some deprecated
HTML. Then you used the Style Builder to create a new style that restored the texts original
appearance. Using styles not only requires less code and results in much cleaner HTML, but
also improves the probability that the text rendering occurred as you intended on systems
without the preferred Book Antiqua font installed. In addition, you have made it easier for
users with unusual screen settings to see and read your text.
D
o
w
n
l
o
a
d
f
r
o
m
W
o
w
!
e
B
o
o
k
<
w
w
w
.
w
o
w
e
b
o
o
k
.
c
o
m
>
256 Microsoft Expression Web 4 Step by Step
Although the 24-pixel font originally specied would be fairly easy for anyone to read, the
percentage method youve applied works with text specied in unusually small sizes as well.
Youve only just scratched the surface of what you can accomplish with cascading style sheets
and Expression Web 4, but hopefully you are beginning to see several powerful and exible
benets you can enjoy by becoming procient with this markup methodology.
Key Points
n
Using the correct DOCTYPE is necessary for building valid, accessible pages.
n
Expression Web 4 helps you maintain W3C validity standards.
n
Expression Web 4 helps you check and address accessibility issues.
n
Using cascading style sheets helps you style text with fewer markups, simplies mainte-
nance, and enhances accessibility for people using adaptive browsers.
257
Chapter 6
Creating a Web Site from Scratch
After completing this chapter, you will be able to:
n
Work with a graphics template
n
Create an HTML layout
n
Style major HTML elements
n
Design the site architecture and navigation
n
Style for alternative media
In the previous chapters, you have seen some of the basic skills necessary to work efciently
in Microsoft Expression Web, but so far, youve worked only with existing graphics and
templates.
In this chapter, you will build on the skills you already know by discovering ways to create
graphics for your own custom design, and how to use those graphics to create a Web site
template from scratch. These skills will be important whether you decide to create your own
graphics or work with an existing Web site template that you customize.
Important Before you can use the practice les in this chapter, you need to download and
install them from the books companion content Web site to their default location. For more in-
formation about downloading and installing the practice les, see the Code Samples section at
the beginning of this book.
Troubleshooting Graphics and operating system-related instructions in this book reect the
Windows 7 user interface. If your computer is running Windows XP or Windows Vista, and you
experience trouble following the instructions as written, please refer to the Information for
Readers Running Windows XP or Vista section at the beginning of this book.
Working with a Graphics Template
A designer can do only so much with colors and basic HTML/CSS layout techniques. At some
point, graphics are required. Whether those graphics are used as backgrounds for various
page areas, as buttons, icons, other elements, or a combination of these, designers must
either create the graphics, or at the very least, be able to work with existing graphics to ne-
tune them for use in their Web site layout.
258 Microsoft Expression Web 4 Step by Step
Most Web site designs start with a sketch and an idea of what the end result will be. In this
chapter, you will make a very simple Web site layout, and then create the graphics to go with
it. The reason that youre going to work with the graphics rst is simple: How can you create
a layout if you dont know what its going to look like?
Create and export a simple graphics template
Note Use the Chapter6.html page in the sample site. This site is located in the Documents\
Microsoft Press\Expression Web 4 SBS\ folder. Open the SampleSite site by clicking Open on
the Site menu, and then display the Chapter6.html page.
1. From the Site menu, click New. Select One Page Site, and in the location eld, replace
the automatically generated folder name by typing Chapter6. Save the site in the
Documents\Microsoft Press\Expression Web 4 SBS\Chapter6 folder.
2. Click OK to begin the process of creating the new site.
This books Sample Site closes and Expression Web opens your newly created one-
page site.
3. Double-click the default.html le to open it in the workspace. If your Editing window
isnt already in Split view, click Split at the bottom of the workspace.
Chapter 6 Creating a Web Site from Scratch 259
Notice that this is a truly minimal site. The Folder List panel contains just one le, and
even the le open in the editing window has bare-minimum content. During the course
of this chapter, all this will change radically.
4. From the Windows Start menu, click All Programs, select Microsoft Expression, and
then click Microsoft Expression Design 4.
Tip If you dont want to draw your own template, you can open the nished le with
Expression Design (Documents\Microsoft Press\Expression Web 4 SBS\Files\CH6-template
.design), and then skip forward to step 38.
5. From the File menu, select New. In the New Document dialog box, type Chapter6
in the Name eld; 900 px in the Width eld and 600 px in the Height eld. Type
96 px/inch in the Resolution eld and then click OK.
6. From the View menu, select Show, and then enable Grid, Guides, and Edges.
By showing the visual aids, you will have a better point of reference as you create your
layout.
7. In the Toolbox, click the Rectangle tool, and then click and drag a rectangle onto the
Artboard.
260 Microsoft Expression Web 4 Step by Step
This simple rectangle will serve as the basic container for the Web page template. In
the next few steps, you will add some visual enhancements to it.
8. Click the Selection tool at the top of the Toolbox, and then click the Artboard outside
of the rectangle to hide its marquee so you can see the rectangles appearance more
clearly.
This rectangle is a vector shape and you can manipulate all its properties in Expression
Design.
Using the Properties panel, you can adjust most of the shapes appearance properties
The size of the shape at this point is not important. Just work on the shape as if it were
the outside edge of the content area in a page and adjust it for balance and general
appearance.
Chapter 6 Creating a Web Site from Scratch 261
3 4
11
6
10
9
1
5
8
2
7
Fill button
Stroke button
Fill Type/Stroke Type
More Swatches button
Color Picker
Color Sliders
Color Dropper
Stroke Gallery
Stroke Width
Fill Opacity
Stroke Opacity
Tip Every shape has a ll and a stroke. The tabs at the top of the appearance category
of the Properties panel enable you to control the appearance of each, independently from
the other.
9. Click the edge of the rectangle to select it, click the Fill button on the Appearance tab,
and then click the white swatch. Click the Stroke button, click the drop-down arrow on
the More Swatches button, and then click the #505F6E swatch in the Beach Swatches
category.
262 Microsoft Expression Web 4 Step by Step
10. Click the drop-down arrow beside the Stroke Gallery, click Basic Stroke, and then type
2px in the Width eld.
11. In the Effects Panel below the Appearance Panel, click the Add Effects button, point to
Effects, and then click Outer Glow. Type 3 in the size eld, 0.5 in the Opacity eld, and
use the Stroke color (#505F6E) for the Glow Color.
This is the basic shape for the pages content background. In the next few steps, you
will create some of the common page areas.
12. Using the action bar at the bottom of your workspace, set the Width to 850 px and the
X position to 450 px, which centers the rectangle in the middle of the 900-pixel-wide
document.
Because this design will stretch to accommodate any height necessary to contain the
Web page content, there is no reason to adjust the height of the shape.
13. Click the Paintbrush tool in the Toolbox, and then drag a horizontal line across the top
of your shape to serve as the header area of the template.
Chapter 6 Creating a Web Site from Scratch 263
14. Click the Stroke button, click the Stroke Gallery drop-down arrow, and then in the
General group, click Thin Multi-layer. Set the width to 60px in the Width eld.
15. Click the More Swatches drop-down arrow. Click the #3C78C3 swatch in the Beach
Swatches group, and then click the Selection tool in the Toolbox. Drag the anchor
points on the selection to adjust the width and height of the brush stroke as necessary.
Click the Artboard outside the objects so that you can see the results without the
marquee guides.
16. Click the Paintbrush tool again. This time, drag a line at the bottom of the rectangle
shape where the footer would be.
Tip Drag in the opposite direction than you did for the header to get a more balanced
appearance. The Paintbrush tool is designed to behave like a paintbrush, leaving a heavier
mark at the beginning of a stroke and a lighter mark at the end.
264 Microsoft Expression Web 4 Step by Step
17. Click the More Swatches drop-down arrow, and then click the #EBDCC3 color in the
Beach Swatches category to give this stroke a sandy color. Click the Stroke Gallery
drop-down arrow and then click the Fuzzy Thick Wet Brush in the Watercolor category.
18. Click the Selection tool in the Toolbox, and adjust the width and height of the stroke as
necessary. As needed, click the Artboard outside of the objects so that you can get a
clear view of your work so far.
At this point, you have a simple header and footer area; in the next few steps, you will
add some additional strokes to help dene other page areas.
19. Click the Pen tool, and draw a vertical line starting at approximately the 200 pixel mark
from the left side of the Artboard. Click the Stroke Gallery drop-down arrow, and then
click Fuzzy Brush in the Ink category.
20. Click the Stroke button at the top of the Appearance panel; click the drop-down arrow
beside the More Color Swatches button, and then click #EBDCC3 in the Beach Swatches
group.
Chapter 6 Creating a Web Site from Scratch 265
21. Click the Selection tool in the Toolbox and adjust the height of this line so that its just
touching the stroke at the top and bottom, but not overlapping them.
22. Click and hold the triangle in the lower-right corner of the Rectangle button, and then
click the Ellipse button in the pop-up that appears. Drag a circular shape in the upper
left of the header.
Tip When youre drawing a line and want it to be straight, hold the Shift key down as you
draw. This technique works similarly with the Ellipse tool (to keep a shape circular) and with
the Rectangle tool (to keep a shape square).
23. Click the Fill button in the Appearance panel, and then click #EBDCC3 in the Beach
Swatches group. Click the Stroke button, and then click #F5C38C to give the shape a
different outline. Click the Stroke Gallery drop-down arrow, and then click Geometric
Flowers With Stars in the Design Elements category. Drag the Width slider beside the
Stroke Gallery to adjust the size of the stroke.
24. Click the Selection tool again and adjust the shape to t the overall drawing.
266 Microsoft Expression Web 4 Step by Step
Now that youve drawn these page areas, the next steps are to create some color sam-
ple squares and slice the image, so that you can use it in your Web page.
25. Click the Text tool, and set your cursor on the left side of the blue brushstroke at the
top of your document. Type Summer Beach Template.
Notice that the text follows the center line of the brushstroke. If the text doesnt follow
the brushstroke, then youve set the text cursor nearbut not onthe centerline of the
brushstroke.
26. Press Ctrl+A on your keyboard to select all the text you entered, then in the Text group
of the Properties panel, select Lucida Calligraphy, 36 pt. Click the More Swatches
drop-down arrow, and then click #967878 in the Beach Swatches category.
27. Click the Stroke button, and then click the black swatch to put an outline around the
text, which will give it better separation from the background.
28. Click and hold the triangle in the lower right of the Ellipse button, and then click the
Rectangle tool in the pop-up. Drag six small rectangles onto the document just above
the footer brush stroke.
Dont worry about uniformity or size and shape here. Think of these squares as simple
containers to hold the color samples that you will use in Expression Web to color your
text, headers, links, and so on.
29. Click the Selection tool, and organize the squares so that theyre out of the way of
the other page elements. Click the rst square on the Artboard. Then, in the Beach
Swatches category, click a color that you would like to use in your HTML template.
Repeat this process to assign a different color from the Beach Swatches category to
each of the six shapes.
Chapter 6 Creating a Web Site from Scratch 267
The colors that designers choose are up to them, based on individual preferences and
the end goals of their design, but for this exercise, use these colors: #1E4173, #55555A,
#505F6E, #F5C38C, #967878, and #EBC3C3 (from left to right). These choices give you
three cool colors and three warm colors to work with. By putting these colored squares
on the Artboard, you can easily select the colors for your HTML and CSS as you build
your page template in Expression Web.
268 Microsoft Expression Web 4 Step by Step
30. Click the Slice tool in the Toolbox, and drag a slice from the upper-left corner of your
document to the right side. Create a slice around the header graphics. The slice will be
900px wide and the height will be such that it will contain the circular shape and the
horizontal brushstroke.
Tip You can switch from the Slice tool to the Selection tool to adjust the size and shape of
a slice, just as you can a shape.
31. Click and drag a slice at the bottom of the document to contain the footer graphics.
This slice will be similar to the header slice but with a little less height.
32. Next, drag a slice across the width of your document just below the header slice. This
slice should be 900px wide, and about 20px high. Finally, draw a slice around the color
squares you added to the document.
Now that the slices are drawn, you will use the Properties panel to name them and
specify their export le format.
33. Click the Selection tool, and then click the top slice on the document. In the Properties
panel, click JPEG beside the Format eld, and type header into the Slice Name eld.
34. Click the next slice below the header slice. Click JPEG beside the Format eld, and type
container into the Slice Name eld.
Chapter 6 Creating a Web Site from Scratch 269
35. Click the slice that contains the colored squares, select JPEG beside the Format eld,
and type colors into the Slice Name eld.
36. Click the bottom slice, select JPEG beside the Format eld, and type footer into the
Slice Name eld.
37. Click File, click Save, and then in the Save As dialog box, navigate to the One Page Site
you made at the beginning of this section (Documents\Microsoft Press\Expression
Web 4 SBS\Chapter6), type template.design into the File Name eld, and then click
Save.
38. Click File, click Export, and then in the Export dialog box, select Slices in the Items To
Export eld. Click the drop-down arrow beside the Container Name eld, and select
HTML & Images. Click the Browse button beside the Location eld, and browse to
Documents\Microsoft Press\Expression Web 4 SBS\Chapter6 in the Export Location
dialog box. Then click Save.
39. Click Export All in the Export dialog box. Expression Design rasterizes all the slices and
exports a document (Document.html) and the images into the One Page Site you cre-
ated at the beginning of this exercise.
40. Close Expression Design, return to Expression Web, select Recalculate Hyperlinks from
the Tools menu, and then double-click Document.html in the Folder List panel to open
it in the editing window.
270 Microsoft Expression Web 4 Step by Step
Take a few minutes to examine the Design and Code panes of the Document.html le.
You can see that Expression Design has created a page with a div for each of the slices
that you created, and created CSS code to utilize the sliced images as the backgrounds
of these areas.
41. Switch to the default.html le and expand the Document_les folder in the Folder List
panel. Click colors.jpg, and then press the Shift key while clicking header.jpg to select
all the les in that folder. Drag the les from the folder onto the Design pane of the
default.html le. Click OK on each of the Accessibility Properties prompts, because
youre just dropping the les onto the page for reference and not for an actual produc-
tion use. Click Save on the Common toolbar to save the page.
D
o
w
n
l
o
a
d
f
r
o
m
W
o
w
!
e
B
o
o
k
<
w
w
w
.
w
o
w
e
b
o
o
k
.
c
o
m
>
Chapter 6 Creating a Web Site from Scratch 271
By following these steps, youve just created a graphics package that you can use as build-
ing blocks for a Web page template. Although the work in Expression Design was purpose-
fully simple, the level of detail that a designer can control is virtually unlimited. Consider
gradients, multiple layers, live effects, and so on. For modern Web sites, the graphics tool is
in many ways more pivotal to being able to create or modify a Web page template than the
HTML editor.
If you liked using Expression Design, you might consider the book Microsoft Expression
Design Step by Step as a learning resource. Youll also nd more good tutorials and sample
les for Expression Design on the Microsoft Web site.
Tip There are links to more Expression Design materials in the Sample Sites Chapter6.html le.
Note Click Exit on the File menu to close Expression Design. If you are continuing directly to the
next exercise, leave Expression Web and the Chapter6.html le open. Otherwise, click Exit on the
File menu to close Expression Web.
272 Microsoft Expression Web 4 Step by Step
Creating an HTML Layout
Now that you have the basic graphics layout created, sliced, and exported, you can go about
the tasks required to implement these graphics in an HTML layout. Because of the steps in the
previous chapter, such as naming the slices with meaningful names and slicing the graphics in
specic sizes, the following steps will be much easier and require much less trial and error, and
fewer revisions.
In this exercise, you will create your initial layout in an HTML page even though it will eventu-
ally be moved to a Dynamic Web Template (DWT). This is because you can easily preview an
HTML page in a browser, but its not so easy with a DWT. The cascading style sheet (CSS) you
create will also be written in the HTML layout page itself, instead of an external style sheet.
Eventually you will move the CSS from the HTML le to its own style sheet, but for speed and
ease of use, its just more efcient to work with a single le as you rene the HTML layout.
Create an HTML layout
Note Using the Chapter6 site that you created in the previous exercise, open the default.html le if
it isnt still open from the previous exercise.
1. Click and drag the <div> tag from the Toolbox on the upper-right side of the user
interface to the Code pane just below the <body> tag of the default.html le.
Chapter 6 Creating a Web Site from Scratch 273
The <div> tag is the backbone of CSS/HTML layout. Its meaning is division and its
a block element that works as a container. With CSS, you can apply virtually limitless
appearance modications to it. This template youre using will contain 5 divs when
youre done.
2. In the Design pane, click the Block Selection label to select this entire div, and then click
New Style in the Apply Styles panel.
3. In the Selector eld, enter #container. Select the Apply New Style To Document
Selection check box, and set the Dene In eld to Current Page.
4. Click the Background category on the left side of the New Style dialog box. Click the
Browse button beside the Background-Image eld. Browse to and select container.jpg
in the sites Document_les folder. Set the Background-Repeat eld to repeat-y.
Tip X is always horizontal and Y is always vertical.
5. Click the Box category and set the padding to 0px and leave its Same For All check box
selected. Clear the Same For All check box beside the Margin eld and set the following
values: Top: 0px, Right: auto, Bottom: 0px, Left: auto.
The margin-right and margin-left selections enable you to oat the container in the
middle of the screen. This is one of the most common questions with CSS layout and
its remarkably simple to do.
6. Click the Position category, and then set the width to 900px, and the height to 100%.
274 Microsoft Expression Web 4 Step by Step
Notice that you can see all the styles in the Description eld of the New Style dialog box.
7. Click OK in the New Style dialog box to set your changes.
Although it might not look like much at this point, youve just set up the basic container
for this entire template.
8. Drag another <div> from the Toolbox panel into the div that you just styled.
Before you begin styling this div, you will need to know the height and width of the
underlying image. Click the header image in the Design pane of your workspace. Look
at the Code pane. You can see that its 900 pixels wide and 200 pixels high.
9. Select the div that you just added to the page by clicking its Block Selector tag in the
Design pane, and then click New Style in the Apply Styles pane.
10. Enter #header in the Selector eld, select the Apply New Style To Document Selection
check box, and make sure that the Dene In eld is set to Current Page.
11. Click the Background category, click the Browse button beside the background-image
eld, and then browse to and select header.jpg in the sites Document_les folder. Set
the Background-Repeat eld to no-repeat.
12. Click the Box category and set padding and margin to 0px. Leave both the padding
and margin Same For All check boxes selected.
Chapter 6 Creating a Web Site from Scratch 275
13. Click the Position category, and type 900px in the Width eld and 200px in the Height
eld.
14. Click OK in the New Style dialog box to set your changes.
15. In the Design pane, set your cursor in the Header div you just styled, and then type
Header.
This is recommended for two reasons: some browsers wont display div tags that have
no content, and it provides good visual reference in the Design pane.
16. Drag another <div> from the Toolbox panel into the Code pane just after the closing
</div> tag that you just typed the word Header into. Type Menu into this div.
Important Its imperative that youre careful in these steps. You want the divs that youre
inserting to be nested inside the Container div, but not inside each other.
17. Drag another <div> from the Toolbox panel into the Code pane after the closing
</div> tag that you typed the word Menu into. Type the word Content inside it.
276 Microsoft Expression Web 4 Step by Step
18. Drag another <div> from the Toolbox panel into the Code pane after the closing
</div> tag that you typed Content into, and then type Footer into this div. Click Save
on the Common toolbar.
19. Right-click the Code pane, and from the Context menu, select Reformat HTML.
This step will organize the Code pane for you and make working on this template
easier.
20. Click the Block Selection tab in the Design pane for the Footer div, and then click New
Style in the Apply Styles panel.
21. Enter #footer in the Selector eld, select the Apply New Style To Document Selection
check box, make sure the Dene In eld is set to Current Page, and then click the
Background category.
22. Click the Browse button beside the Background-Image eld, and then browse to and
select footer.jpg in the sites Document_les folder. Set the Background-Repeat eld to
no-repeat.
Chapter 6 Creating a Web Site from Scratch 277
23. Click the Box category, set padding and margin to 0px, and then leave both padding
and margin Same For All check boxes checked.
24. Click the Position category, and type 900px in the Width eld and 125px in the Height
eld.
25. Click the Layout category, and set the Clear eld to both, and then click OK to set your
changes and close the New Style dialog box.
The clear: both style will ensure that the footer stays at the bottom of the design and
wont be overlapped by either the content or menu divisions.
Tip The reason you were instructed to drag the images into the page is to serve as a ref-
erence while youre building these styles. Click the image in the Design pane and then look
at the height and width attributes in the Code pane.
278 Microsoft Expression Web 4 Step by Step
At this point, your HTML template is starting to take shape. Notice how the Menu and
Content divisions are stacked horizontally. This is because the default appearance of a
div is a block element 100% wide. In the next few steps, you will adjust these divs so that
they line up beside each other vertically.
26. Click the Block Selection tag in the Design pane for the Menu div, and then click New
Style in the Apply Styles panel.
27. Enter #menu in the Selector eld, select the Apply New Style To Document Selection
check box, and make sure Current Page is set in the Dene In eld.
28. Click the Position category, and type 200px in the Width eld.
29. Click the Layout category, set the Float eld to left, and then click OK to set the style
and close the dialog box.
30. Click the Block Selection tag in the Design pane for the Content div, and then click New
Style in the Apply Styles panel.
31. Enter #content in the Selector eld, select the Apply New Style To Document Selection
check box, and make sure Current Page is set in the Dene In eld.
32. Click the Position category, and type 700px in the Width eld.
33. Click the Layout category, and set the Float eld to right.
Tip If you designed the graphics template in Expression Design yourself, its very likely
that your image dimensions will be different. Thats why you were instructed to insert the
images into the page so you could have quick reference to their sizes by clicking them in
the Design pane and looking at their sizes in the Code pane. Just substitute your image
measurements where appropriate.
34. Click the colors.jpg image in the Design pane, and press Ctrl+X on your keyboard to cut
it. Then set your cursor in the Content div and press Ctrl+V to paste it into the div.
Chapter 6 Creating a Web Site from Scratch 279
35. Press the Ctrl key while clicking each of the three images below the Footer div tag, and
press Delete on your keyboard to delete all of them. Then click the Block Selector tab
for the <p> tag that contained them.
36. Click Save and then click Preview on the Common toolbar to check your work in a
browser.
280 Microsoft Expression Web 4 Step by Step
The browser rendering of this template is starting to look close to how it should. There
are some details to take care of such as making sure that content inside the divs you
created will be in the appropriate place, but the point that its at right now is well past
the halfway mark as far as layout is concerned.
37. Close the browser window and return to Expression Web.
The next steps are going to revolve around the CSS Box Model. You can think of a div
as a box. If youre experienced in layout using tables, you can think of the div as a cell.
What this template needs is some basic padding so that the content in each cell falls in
the approximate location that it should. That will help transition into the next section
where you will ne-tune the placement of content.
38. Click the CSS Properties tab on the lower left of the user interface to display the CSS
Properties panel. Because the Folder List panel isnt going to do anything for you at this
point, click the thumbtack icon on its upper-right corner to autohide it.
Chapter 6 Creating a Web Site from Scratch 281
The CSS Properties panel is ideal for making quick modications to existing styles,
and youll be using it to take care of the padding requirements for the layout divs that
youve been working with.
39. Set your cursor in the Design pane, Header div. Scroll the CSS Properties down to the
Box section. Type 25px in the Padding eld. In the Position group, change the height
entry to 150px and the width entry to 850px.
Because youve added 25px of padding to each side of the box model for the header,
you have to reduce the width and height specications to compensate for it.
Tip Notice that many of the categories in the CSS Properties panel have expandable en-
tries, such as the padding entry you just worked on. If you make your entries in the elds
that are exposed when the item is expanded, you will be creating shorthand CSS code. The
entries below the expandable item will create longhand CSS code.
40. Set your cursor in the Menu div and scroll the CSS Properties panel down to the Box
category again. In this div, we dont want padding at the top and the bottom, so click
the plus (+) sign next to the padding entry, and enter these values: 0px in Padding-Top,
25px in Padding-Right, 0px in Padding-Bottom, and 25px in Padding-Left.
282 Microsoft Expression Web 4 Step by Step
This will result in shorthand CSS code, which you will look at and compare to similar
entries for another div in longhand CSS.
41. Change the width entry in the Position category to 150px in order to compensate for
the padding you added.
42. Set your cursor in the Content div and then scroll the CSS Properties panel down to
the Box category. If the padding entry is expanded, click the minus (-) sign to close it
and set the padding entries below it to: Padding-Bottom: 0px, Padding-Left: 10px,
Padding-Right: 35px, and Padding-Top: 0px. Change the width entry under the
Position category to 655px to factor for the padding you just added.
43. Set your cursor in the Footer div and then scroll the CSS Properties panel down to the
Box category. Enter 25px in the Padding eld and then click the plus (+) sign beside it.
Notice how the 25px was added to all four padding elds.
Chapter 6 Creating a Web Site from Scratch 283
44. In the Position category, change the height to 75px and the width to 850px, and then
in the Block category set the Text-Align eld to center.
45. Click Save and then click Preview on the Common toolbar to check the results in a
browser.
Just by adding some padding specications to these page divisions, you now have text
in the approximate place that it belongs. To further tune the placement, you will style
the HTML tags that surround the content itself in the next section.
46. Close the browser and return to Expression Web. Scroll the Code pane to the top so
that you can see the style block.
284 Microsoft Expression Web 4 Step by Step
Notice that the #menu ID has its padding set in shorthand, and the #content ID has its
padding set in longhand. This is a direct result of which elds you entered these speci-
cations in using the CSS Properties panel. There isnt all that much difference in the end
results when you choose longhand or shorthand CSS, but many users nd it easier to
read and modify longhand CSS.
Note If you are continuing directly to the next section, leave the Chapter6 site open; otherwise,
you can close it.
Although this section took you through the tasks of laying out your graphics in an HTML
template, it shouldnt be considered the end of what you need to learn about CSS/HTML
layout. You will continue to learn about this topic through trial and error and research that
you will conduct as you employ new methods to achieve the results you want. Consider that
HTML 5 and CSS 3 are getting closer to release and general usage. As with everything in the
Web design and development eld, these techniques and standards are in a constant state of
ux. The skills you learn by following examples in this book should give you enough familiar-
ity with the concepts so that you can transition into higher-level techniques. There are a lot
more books available on CSS than there are on Expression Web, so that should give you an
indication of the breadth of knowledge out there on this topic.
Styling Major HTML Elements
In the previous segment, you used cascading style sheets code to style the divisions of an
HTML template. Those exercises achieved the goal of getting the page layout arranged, but
it also set up the ability to easily style the content that appears within the divisions.
In this section, you will work on styling HTML tags in specic page divisions using cascading
style sheets to rene the entire template and the appearance of content that will be included
in it.
Using cascading style sheets in this way provides benets, particularly with a growing site.
For instance, all an author has to do is enter text in basic HTML tags, such as heading tags,
paragraph tags, and lists. Because the designer set up the cascading style sheets for the tem-
plate in a well thought out way, the content anyone enters will take on the appearance that
the designer intended.
Create CSS styles for HTML markup
Note Using the Chapter6 site that you created in the previous exercise, open the default.html
le if it isnt still open.
Chapter 6 Creating a Web Site from Scratch 285
1. Click the Folder List tab on the upper left of the workspace that you set to autohide,
and then click the thumbtack icon to lock it into place. Click the root folder in the
Folder List, click File, click Import, and then select File.
2. In the Add File To Import List dialog box, browse to the Documents\Microsoft Press\
Expression Web 4 SBS\Files folder, double-click LazyDogText.txt, and then click OK in
the Import dialog box. The le is imported into the root of your site.
3. Double-click LazyDogText.txt in the Folder List panel to open it in the workspace.
Because youve opened a text le, with a .txt extension, Expression Web will open it in
Code view. This text le has been designed to expose each of the 26 letters in the al-
phabet as well as a collection of the HTML tags most often used in Web page content.
This le is helpful when designing CSS styles for content areas of a Web page.
286 Microsoft Expression Web 4 Step by Step
4. Set your cursor in the text le and press Ctrl+A on your keyboard to select all the text.
Then press Ctrl+C to copy all the code, and close the le.
5. Double-click the word Content in the Design pane, inside the content division of the
default.html page, and then in the Code pane, right-click the highlighted word and se-
lect Paste from the context menu.
6. Scroll the Design pane to the bottom and click the colors.jpg image to select it. Press
Ctrl+X on your keyboard to cut it and then scroll back to the top of the Design pane.
7. Set your cursor in the Design pane just after the <h1> text, press Enter on your key-
board to create a new paragraph, and then press Ctrl+V to paste the image into the
paragraph.
By moving the colors.jpg image to the top of the page, itll be easier to sample the
colors for use in the CSS work that youre about to do. One of the rst things you will
accomplish is to get the text colored to match the graphics.
8. In the Apply Styles panel, click New Style, and type body into the Selector eld. Leave
the Apply New Style To Document Selection check box unselected, but make sure the
Dene In eld is set to Current Page.
What youre about to do is style the basic <body> tag using cascading style sheets.
This is a very global selector, in that any text that isnt specically styled will take on the
properties youre about to set.
9. In the Font category, click the drop-down arrow beside Font-Family and then select
Arial, Helvetica, Sans-Serif. Click the drop-down arrow beside the Color eld, and then
click More Colors. In the More Colors dialog box, click the Select button, then hold the
color dropper over the grey color square in the Design pane of your page, click it to set
the color (Hex={56,55,59}), and then click OK.
Chapter 6 Creating a Web Site from Scratch 287
10. Click the Background category and then click the drop-down arrow beside the
Background-Color eld. Click the white swatch (#FFFFFF).
Although it might not seem like its important to set the background to white, it actu-
ally is. If an element isnt styled, then its up to the browser to decide how to present
it. In this case, it could be very unattractive because the shadow and background of
the graphics are white; the illusion would be ruined if the browser substituted a grey
background.
11. Click the Box category. Leave the Same For All check boxes selected and enter 0px in
both Margin and Padding elds, and then click OK to set your changes and close the
dialog box.
12. Click Save and then click Preview on the Common toolbar to check the page in a
browser.
If you look closely at the browser view, youll notice that theres less room between the
header area of the page and the top of the browser viewport. Because there wasnt any
specic margin and padding set for the body tag, the browser simply applied a default
padding and margin setting. Thats why specically styling an HTML tags properties
gives you a high level of control. When a page has cross-browser differences, its
usually because of an unstyled HTML element that each browser chose to display your
page with a different appearance.
288 Microsoft Expression Web 4 Step by Step
Also notice that all the text now appears in the grey color that you specied. Even
though you didnt specically set the text color for the content division, the parent
container of everything on the page is the body tag. So, unless you specify a different
font color for one of your divisions, it will appear in grey. By leveraging this inheritance
property in CSS, the designer can achieve the maximum visual change with the mini-
mum CSS code.
13. Close the browser and return to Expression Web.
The next styling alteration you will make is to change the color of all the heading tags.
You can do this easily by setting up a global style for all the heading tags and then, if
needed, specically styling the headings within certain page divisions.
14. In the Apply Style panel, click New Style. In the New Style dialog box, enter h1, h2, h3,
h4, h5 into the Selector eld. Make sure the Apply New Style To Document Selection
check box is not selected, and that the Dene In eld is set to Current Page.
15. Click the drop-down arrow beside the Color eld and then click More Colors. Click
the Select button, click the color dropper on the mauve color (Hex={96,78,78}) in the
colors.jpg image in Design view, and then click OK in the More Colors dialog box.
Chapter 6 Creating a Web Site from Scratch 289
This is a very simple style change. As you can see in the Description eld, the only thing
that has been added is a color specication. With this slight modication, every head-
ing in the page will now have this color applied to it.
16. Click OK to set your change and close the dialog box.
17. Scroll through the content division in the Design pane of your page. Notice that every-
thing in there is styled except for the links. In the next few steps, you will style those.
18. In the Apply Styles panel, click New Style, and in the Selector eld, type #content
a:link, a:visited, a:active. Make sure that the Apply New Style To Document Selection
check box is not selected, and that the Dene In eld is set to Current Page.
In CSS, links are known as Anchor Pseudo-classes. There are four states to a link: default
(a:link), visited (a:visited), active (a:active), and hover (a:hover). By setting Selector as you
did, youve set up all the links which appear in the #content division of the page to take
on the properties youre about to set. You can also set the style of all links using the [a]
tag (without the state), which you will see later in this chapter.
19. Click the drop-down arrow beside the Color eld and then click More Colors. Click
the Select button, click the rst blue square in the Design pane view of colors.jpg
(Hex={1D,41,73}), and then select the Underline check box, under the text-decoration
eld.
D
o
w
n
l
o
a
d
f
r
o
m
W
o
w
!
e
B
o
o
k
<
w
w
w
.
w
o
w
e
b
o
o
k
.
c
o
m
>
290 Microsoft Expression Web 4 Step by Step
20. Click OK to set your changes and close the dialog box.
Take a look at the Design pane of your page. Youll see that both links in this pane are
now styled with the color you selected in the previous step. In the next step, you will
use CSS to style what the link looks like when its hovered.
21. In the Apply Styles panel, click New Style, and type #content a:hover into the Selector
eld. Make sure the Apply New Style To Document Selection check box is not selected,
and that the Dene In eld is set to Current Page.
22. Click the drop-down arrow beside the Color eld and then click More Colors. Click
the Select button and then click the color dropper over the grey-blue (Hex={4F,5F,6E})
square in the Design pane view of colors.jpg. Click OK in the More Colors dialog box.
23. Select the None check box beneath the Text-Decoration eld and then click OK to set
your changes and close the dialog box.
24. Click Save and then click Preview on the Common toolbar to check your page in a
browser.
Take a few minutes to examine the page and most importantly, the newly styled links
in the content area. Make sure that the hover property is working as expected. Styling
links is an easy way to provide some interactive feedback to the user. In a content area
of a page, you should keep in mind that you dont want to style the link to such an ex-
tent that the user doesnt realize that its a clickable link. This isnt a problem in menu
areas where the user will assume that your highly styled links are navigation elements.
25. Close the browser window and return to Expression Web.
In the next steps, you will deal with the header division in the page. The end goal of
this work will be to create an h1 that will be below the site title image, and as a bonus,
you will learn a technique to include invisible text. The reason for this is simple: the
site title is part of the graphics; therefore, it cant be read by screen readers or search
engines. We could never achieve this text appearance with plain text so weve used a
graphic. To counter this situation, we will use text that will be invisible to a visitor, yet
present for search engines and screen readers.
26. Set your cursor in the header division and select the text Header. Double-click the
<span> tag in the Toolbox panel on the right side of the editing window. The word
Header is replaced by <span></span>. Set your cursor in this span and type Summer
Beach Template.
Chapter 6 Creating a Web Site from Scratch 291
A <span> is very similar to a <div> with the main difference that a division is a block
element by default, and a span is an inline block by default. What that means is you can
have a number of spans next to each other horizontally without any modication of the
default styles like you have to do with a <div>.
27. Click the <span> tag on the Quick Tag Selector to select the entire tag and all its con-
tents. Then click New Style on the Apply Styles panel.
292 Microsoft Expression Web 4 Step by Step
28. Type #sitetitle into the Selector eld, select the Apply New Style To Document
Selection check box, and make sure the Dene In eld is set to Current Page.
29. Click the Block category and enter -850px in the Text-Indent eld.
This causes the text to be negatively indented by 850px.
30. Click the Position category and enter 850px in the Width eld and 50px in the Height
eld.
31. Click the Layout category, set the Overow eld to hidden, and then set the Display
eld to block.
32. Click OK to set your changes and close the dialog box.
Notice in the Design pane of your page that you clearly have a span, but the text isnt
visible. This result could also be accomplished by using the display property of none
or hidden, but these techniques can be misinterpreted by search engines and your
site could be penalized in search results for it.
33. Set your cursor in the Code pane just after the closing </span> tag and type Page
Title Goes Here.
34. Select this text in the Design pane, click the drop-down arrow on the Styles box of the
Common toolbar, and then click Heading 1 <h1>.
Chapter 6 Creating a Web Site from Scratch 293
The rst <h1> in your page is a key to good search engine results. Having an <h1>,
page title, and URL all matching the meaning of the page content is virtually unbeat-
able for search engine positioning. Fortunately, CSS can enable you to make this most
important heading look like whatever you need it to in order to t your overall design.
35. Select New Style in the Apply Styles panel. Enter #header h1 in the Selector eld and
make sure that the Dene In eld is set to Current Page.
36. Click the Box category and enter 0px in the top padding eld. Leave the padding Same
For All check box selected.
37. Clear the Same For All check box for the margin eld and enter 75px in the Top eld,
0px in the Right eld, 0px in the Bottom eld, and 185px in the Left eld. Click OK to
set your changes and close the dialog box.
294 Microsoft Expression Web 4 Step by Step
Those simple margin changes have moved the <h1> that appears in the Header divi-
sion to an appropriate position.
38. In the Design pane, double-click the text Footer in the footer division of the page to
select it and then type Top.
In the next few steps, you will create a bookmark link to the top of the page, add some
text to the footer, and then ne tune the presentation.
39. Select the word Top and then right-click it. In the context menu, choose Hyperlink. In
the Insert Hyperlink dialog box, type #header into the Address eld, and then click OK.
This is a nice little bonus of using CSS IDs on various page elements. You dont need
to set up bookmarks and their respective hyperlinks as you would have in the past.
Any link to an ID element will behave as a bookmark. So, when you click this link in a
browser, the page will automatically reposition to the top.
40. Set your cursor just after the link you inserted and press Shift+Enter on your keyboard
to create a line break. Type Copyright 2010 Summer Beach Template and then
press Shift+Enter on your keyboard again to break to a new line. Type Terms of Use |
Privacy | Contact.
The footer content is beginning to take shape, but it needs a little work to style it
appropriately to match the rest of the template.
41. In the Apply Styles panel, point to #footer, click the drop-down arrow on it, and then
click Modify Style.
42. In the Modify Styles dialog box, enter 12px in the Font-Size eld, 600 in the Font-
Weight eld, and #FFFFFF (white) in the Color eld. Click OK to set your changes and
close the dialog box.
Chapter 6 Creating a Web Site from Scratch 295
43. Click New Style on the Apply Styles panel and type #footer a into the Selector eld.
Make sure that the Apply New Style To Document Selection check box is clear and that
the Dene In eld is set to Current Page.
44. Set the color eld to #FFFFFF (white) and then click OK to set the change and close the
dialog box.
That minor change to the anchor pseudo classes has now matched the current, and any
future hyperlinks in the footer, to the rest of the footer text.
45. Scroll the Design pane so that the colors.jpg image is visible, because youll need to
sample the grey color out of it. Click New Style on the Apply Styles panel, and then
type #footer a:hover into the Selector eld. Make sure the Apply New Style To
Document Selection check box is not selected, and that the Dene In eld is set to
Current Page.
46 Click the drop-down arrow beside the Color eld and then click More Colors. In the More
Colors dialog box, click the Select button, and then click the color dropper on the grey
color swatch (Hex={56,55,59}) in the colors.jpg image in the Design pane, and then click
OK. Click OK in the New Style dialog box to set your changes and close the dialog box.
47. Right-click the Code pane of the page and then in the context menu, choose Reformat
HTML. Click Save and then click Preview on the Common toolbar to check your page in
a browser. Scroll the page to the bottom and check your footer division and make sure
that it appears as expected. Check the hover state of the link you styled and make sure
that it does refocus the page to the header division.
296 Microsoft Expression Web 4 Step by Step
Review the visual presentation of your page. Think about what else you might want to do as
a designer, such as setting up CSS styles for the <blockquote> or other HTML tags, perhaps
adding some style to the HTML list elements, and so on. The choices are endless, and you
should feel free to experiment as much as you like.
Although you didnt work on the Menu page division, thats only because the site architec-
ture and navigation havent been established yet. You will complete those tasks in the next
section.
This exercise has been fairly signicant, whether its apparent to you or not. Youve styled an
HTML template based on a custom graphics composition in a very logical and efcient way,
and all the while maintained the appearance you wanted without sacricing semantic value
or HTML validity. You were also able to do this signicant work with user-friendly New Style
and Modify Style dialog boxes as opposed to manually writing CSS code.
Note If youre not continuing directly to the next exercise, you can close the default.html le
and then exit Expression Web.
Chapter 6 Creating a Web Site from Scratch 297
Designing the Site Architecture and Navigation
The folder structure, page organization, and navigation of a site go hand in hand. Besides
keeping the site clean and logically organized, the designer has an opportunity to improve
usability by designing the basic folder structure of the site. By naming the folders intuitively and
pertinently to the information their pages contain, they can actually attain higher search engine
results and make it easier for people to share links to specic pages or sections of the site.
In this section, you will arrange the structure of the site, create a Dynamic Web Template
to ease the creation, deployment, and maintenance, and then add navigation to tie it all
together.
Design the folder structure and navigation for a site
Note Using the Chapter6 site that you created earlier, open the default.html le if it isnt still
open from the previous exercise.
1. Double-click the word Menu inside the menu page division and type Home. Click
the bullets button on the Common toolbar to change this text to a list item in an
unordered list.
298 Microsoft Expression Web 4 Step by Step
An unordered list is ideal for a navigation menu. What is a navigation menu at its most
basic other than a list of links? By creating this list, youll be able to get an understand-
ing of the coming folder structure, plus when the structure is complete, these list items
can be converted to links and styled heavily with CSS.
2. Press Enter on your keyboard after each term, and then type the next term so that you
create a list containing Products, Services, About Us, and Contact Us. Press the Enter
key twice more after the last list item to close the list.
3. Click Save on the Common toolbar to save your changes to the page.
Besides being the beginning of your site navigation, this list also gives you some direc-
tion as to how you will need to design the folder structure of the site.
4. Click the root folder in the Folder List panel, click the drop-down arrow beside the New
Document button, and then click Folder. Type Products as the folder name.
5. Repeat the folder creation steps to create four more folders in the root of your site
named Services, About, Contact, and Legal.
Chapter 6 Creating a Web Site from Scratch 299
You added the folder Legal to the site so that youd have a place to keep the Terms of
Use and Privacy page that youll link to on the footer.
6. Right-click the Document_les folder in the Folder List panel and then choose Rename
from the context menu. Rename the folder to Images.
When you rename a folder in Expression Web, all the references to les within it are
automatically updated. Although its not a necessity to rename this folder, its always
a good practice to keep folders and les named in a way that will mean something to
you and anyone who might need to work on the site in the future. As the number of
les and folders in a site becomes greater, the value of this practice becomes more and
more important.
7. In the Folder List pane, press Ctrl while clicking default.html, Document.html,
LazyDogText.txt, and template.design to select them all, and then drag them into the
Images folder.
By dragging all the les from the root of the site into the Images folder, youve cleaned
up the root folder and you will make the process of building a site within this folder
structure much easier. By keeping a clean and orderly folder structure, you will greatly
reduce the difculty of maintaining and modifying a site over the long-term.
Tip Although the folders and les in this demonstration are limited, you wont often nd
this to be the case in a production site. Click the Site View tab at the top of the editing
window to put the site into Folders View, which will make your le and folder tasks much
easier.
300 Microsoft Expression Web 4 Step by Step
8. Click the drop-down arrow on the New Document button on the Common toolbar and
then click CSS. A new cascading style sheet named Untitled_1.css is created.
9. Click the Save button on the Common toolbar, and in the Save As dialog box, double-
click the sites Images folder, and then type Main.css in the File Name eld.
10. Click Save to save the style sheet in the Images folder and close the dialog box.
Tip Saving a style sheet in your sites Images folder makes it much easier to use images in
the CSS le. There isnt any folder path that needs to be considered, and keeping the style
sheet in the same folder as the images is a good technique to make using images in your
CSS easier.
Up to this point, youve been using Expression Web to write the CSS code into the HTML
le youve been creating your layout on. This has been the easiest and most efcient way
so far, but in the next steps, you will transfer that code to an external style sheet to make
the rest of your work easier.
Chapter 6 Creating a Web Site from Scratch 301
11. Switch to the default.html le that youve been working on. Click Format, select CSS
Styles, and then click Attach Style Sheet. In the Attach Style Sheet dialog box, click the
browse button. Browse into the sites Images folder, double-click Main.css, and then
click OK.
12. To the right of the Apply Styles tab in the Apply Styles panel that youve been using,
you will see the Manage Styles tab. Click the Manage Styles tab to activate that panel.
Click the thumbnail icon on the Toolbox panel to autohide it, because its not necessary
at this time and itll give you more space for the Manage Styles panel.
You will use this tab to easily drag the styles from the default.html le into the newly
created and linked external CSS le.
13. Click the rst style entry beneath the Current Page heading in the Manage Styles panel
and then press Shift while clicking the last entry to select all the entries at once.
For this screen shot image, the #container is #footer a:link, a:visited, a:active.
302 Microsoft Expression Web 4 Step by Step
14. Drag the selected style entries onto the Main.css heading below them and release them
there.
All the styles you created are moved from the original location within the page to the
external style sheet.
15. From the File menu, select Save All.
16. Click the drop-down arrow on the New Document button and then click Page. In the
New dialog box, in the General category, click Dynamic Web Template.
Chapter 6 Creating a Web Site from Scratch 303
17. Click OK. A new Dynamic Web Template named Untitled_1.dwt is created. Click the
Save button on the Common toolbar, and in the Save As dialog box, navigate to the
sites Images folder, type Main.dwt in the File Name eld, and then click Save.
18. Click the default.html tab at the top of the editing window and set your cursor in the
Design pane of the page. Click the drop-down arrow on the <body> tag button on the
Quick Tag Selector, and then click Select Tag Contents. Right-click the selected code in
the Code pane, and in the context menu, choose Copy.
19. Click the Main.dwt tab at the top of the editing window to make that page the active
document. Set your cursor in the Design pane of the page, click the drop-down arrow
on the <body> button on the Quick Tag Selector, and then click Select Tag Contents.
Right-click the selected code in the Code pane, and in the context menu, choose Paste.
304 Microsoft Expression Web 4 Step by Step
All the divisions you worked on in the default.html page have now been transferred
in one easy move to your new DWT. It wont look like the template you have worked
on though, because the style sheet isnt attached yet. Youll take care of that in the
next step.
Chapter 6 Creating a Web Site from Scratch 305
20. Click Format, select CSS Styles, and then click Attach Style Sheet. Click Browse in
the Attach Style Sheet dialog box, browse into the sites Images folder, double-click
Main.css, and then click OK in the Attach Style Sheet dialog box.
As soon as the Main.css style sheet is attached, your Dynamic Web Template will look
identical to the HTML le youve been working with.
21. Click Save on the Common toolbar. Click View, select Toolbars, and then click Dynamic
Web Template. The DWT toolbar appears at the top of your workspace.
Show Template Region
Labels button Regions box
Manage Editable
Regions button
Update Attached
Pages button
The Dynamic Web Template toolbar is fairly small, but it makes working with setting up
editable regions easier because every major operation is represented by a button, as
opposed to selections several levels into the Format menu. In the next few steps, you
will set up two Editable Regions in the Dynamic Web Template.
22. Set your cursor in the Design pane of the rst h1 that reads Page Title Goes Here.
On the Quick Tag Selector, click the drop-down arrow on the <h1> tag, and then click
Select Tag Contents.
23. Click the Manage Editable Regions button on the Dynamic Web Template toolbar. In
the Editable Regions dialog box, type PageBanner in the Region Name eld, click Add,
and then click Close.
306 Microsoft Expression Web 4 Step by Step
Notice what has occurred in the page. Instead of putting the <h1> tag and its contents
inside the Editable Region, you have the <h1> tags outside of the Editable Region, and
the region is inside the tag pair. This will prevent a user from using a tag other than the
<h1> in this semantically critical page area.
24. Set your cursor in the content area of the page. Click the drop-down arrow on the
<div#content> button on the Quick Tag Selector, and then click Select Tag Contents.
25. Click the Manage Editable Regions button on the Dynamic Web Template toolbar. In
the Manage Editable Regions dialog box, type Content in the Region Name eld, click
Add, and then click Close.
Similarly to how you added the Editable Region inside the <h1> tag in the previous
step, this editable region is inside the content div tag. By setting up the Editable Region
this way, it will prevent a user from inadvertently deleting or changing the content divi-
sions tag in any way. Although you may be the only designer to ever work on a site you
build, using practices such as this will go a long way in keeping the site uniform and
durable in any editing situation.
D
o
w
n
l
o
a
d
f
r
o
m
W
o
w
!
e
B
o
o
k
<
w
w
w
.
w
o
w
e
b
o
o
k
.
c
o
m
>
Chapter 6 Creating a Web Site from Scratch 307
26. Right-click the Code pane, and from the context menu, choose Select All. Right-click
the Code pane again and choose Reformat HTML from the context menu. Click Save on
the Common toolbar.
Tip You are about to begin adding pages to the site based on this DWT. If you want to
add custom Meta tags to the <head> sections Editable Region, you will achieve easier and
more consistent results if you do so now, as opposed to after the pages are created based
on the Dynamic Web Template.
27. From the File menu, point to New, and then click Create From Dynamic Web Template.
In the Attach Dynamic Web Template dialog box, double-click Main.dwt in the sites
Images folder, and then click Close on the le update alert.
A new le based on the Dynamic Web Template, named Untitled_1.html is created in
your workspace.
308 Microsoft Expression Web 4 Step by Step
28. Click the Save button on the Common toolbar. In the Save As dialog box, navigate
up one level to the root of your site. Make sure that the File Name eld reads default.
html and then click the Change Title button. In the Set Page Title dialog box, change
Summer Beach Template to Home: Summer Beach Template, and then click OK.
Obviously, if you were building a production site, Summer Beach Template would be
the name of the site or text relative to the particular site you were building.
29. Click Save in the Save As dialog box to save your new sites new home page as
default.html in the root folder.
30. Right-click default.html in the Folder List panel and then, in the Context menu, choose
Copy.
31. You now have a copy of your default.html page on your Clipboard. Next, you will make
it the default le for each of the folders in the root of your site.
Chapter 6 Creating a Web Site from Scratch 309
32. Right-click the About folder in the Folder List panel and then, from the context menu,
select Paste. Repeat this process for each of the remaining folders: Contact, Legal,
Products, and Services. The Images folder already has a default le in it, so you can
skip that one.
Tip Click a folder in the Folder List panel and then press Ctrl+V on your keyboard to
quickly paste a le into it. Its much faster than using the context menu.
You now have a default le in each of your sites folders and youre just a few steps
away from having a working navigable site.
33. Using the page tabs above the Quick Tag Selector, close all the open pages except for
the Main.dwt le.
Tip Youve closed all the open pages except for the DWT because youre about to set up
the navigation for the site. These updates automatically occur in closed pages, but open
pages would need to be saved manually.
34. In the Menu division of your page, double-click the list item text Home to select it.
Right-click the selected text, and choose Hyperlink from the context menu. In the Insert
Hyperlink dialog box, click the default.html le in the sites root. The Address eld will
be populated with ..\default.html. Backspace through the page name, erasing charac-
ters until the Address eld contains only the two periods and the backslash (..\).
310 Microsoft Expression Web 4 Step by Step
For the navigation in this site, you wont use any page names or extensions. Instead,
you will use folder path navigation. It results in cleaner addresses in visitors address
bars, and if you decide to change the default document, you can easily switch that
in a folder without having to change the navigation at all. For instance, if you decide
to use a dynamic page such as a PHP or ASP.NET page, you can easily put a default.
php or default.aspx le in a folder, delete or rename the default.html le, and there-
fore upgrade the page without changing the site navigation. Search engine placement
and visitors bookmarks stand a much better chance of remaining correct using this
method.
35. Click OK on the Insert Hyperlink dialog box to set the link.
36. Double-click Products to select the list item text. Right-click the selected text and then
select Hyperlink in the context menu. Click the sites Products folder to select it. The
Address eld will be populated with .\Products, rather than ..\Products\default.html.
37. Continue hyperlinking the remaining list items (Services, About Us, and Contact Us) to
their respective folders.
Chapter 6 Creating a Web Site from Scratch 311
Although the navigation at this point clearly needs some adjustment for its visual ap-
pearance, take a look in the Code pane representation. Its clean and simple, and what
is a navigation bar really other than a list of links? This navigation will be easy to under-
stand for search engines, screen readers, and conventional visitors alike.
38. Click New Style in the Manage Styles panel. In the New Style dialog box, type #menu
ul into the Selector eld. Set the Dene In eld to Existing Style Sheet, click the
Browse button beside the URL eld, and in the Select Style Sheet dialog box, double-
click the Main.css le in the sites Images folder.
39. Click the Box category and set both the Padding and Margin elds to 0px, leaving the
Same For All check box selected.
40. Click the List category and set the List-Style-Type eld to none. Click OK to set the style
and close the dialog box.
312 Microsoft Expression Web 4 Step by Step
Youve set these specications to remove the bullets from the list items in your menu
and remove any inherent padding and margin that the list could be given by browsers.
41. Click New Style on the Manage Styles panel. In the New Style dialog box, type #menu
li a into the Selector eld. Make sure that the Dene In eld is set to Existing Style
Sheet and the URL eld shows Main.css.
42. Set the Font-Weight eld to bolder, click the drop-down beside the Color eld, and
then click More Colors. In the More Colors dialog box, click the Select button, and then
click the pink color square in the Design view of the colors.jpg image. Beneath the
Text-Decoration eld, select the check box beside none, to remove the links inherent
underline.
43. Click the Block category and set the Text-Align eld to center.
44. Click the Background category and set the Background-Color eld to #FFFFFF (white).
45. Click the Border category. Leaving the Same For All check boxes selected, set the
Border-Style to solid, the Border-Width to 2px, and the Border-Color to #EBC3C2 (the
same as the font color).
46. Click the Box category. Leaving the Same For All check boxes selected, enter 2px for
the padding and 10px for the margin.
47. Click the Position category and enter 140px in the Width eld.
48. Click the Layout category and set the Display eld to block.
Youre setting the Display eld to block because it will make the links act more like but-
tons where the user doesnt need to click the text, but can click anywhere on the list
item.
49. Click OK to close the dialog box and set your style changes.
Chapter 6 Creating a Web Site from Scratch 313
Your links look a lot more like buttons now. Theres just the matter of assigning a dif-
ferent color to them for their hover state so that the user will get a little visual feedback
when they mouse-over them.
50. Click New Style on the Manage Styles panel and type #menu li a:hover into the
Selector eld. Make sure the Dene In eld is set to Existing Style Sheet and the
URL eld shows Main.css.
51. Click the drop-down arrow beside the Color eld in the Font category and then click
More Colors. Click the Select button in the More Colors dialog box, and then click the
mauve color square in the Design view rendering of colors.jpg.
52. Click the Border category and, leaving the Same For All check boxes selected, enter
solid in the Border-Style eld, 2px in the Border-Width eld, and #967878 (the same
color as the font) in the Border-Color eld. Click OK to set the styles and close the dia-
log box.
53. Scroll the Design pane down to the footer of the page and select the words Terms
of Use. Right-click the selected words and then, from the context menu, choose
Hyperlink. Click the Legal folder and then click OK.
54. Select the word Privacy and right-click the selection. Select Hyperlink from the context
menu, click the Legal folder, and then click OK.
55. Select the word Contact and right-click. From the context menu, click Hyperlink, click
the Contact folder, and then click OK.
56. Click Save on the Common toolbar. In the Save Embedded Files dialog box, click OK
to let the Main.css le overwrite and save. Click Yes on the le update alert to allow
Expression Web to update all the les attached to the Dynamic Web Template youre
working on, and then click Close on the conrmation alert.
57. Choose Site Settings from the Site menu, and then click the Preview tab in the Site
Settings dialog box. Select the For All Web Pages option beneath the Use Microsoft
Expression Development Server label, and then click OK to set your change and close
the dialog box.
Because this site is using folder paths for the navigation, you will need the Expression
Development Server to preview the pages. If the Development Server wasnt used, the
default behavior would be for your folder-based links to open in Windows Explorer and
show you the folder contents. It takes a server to know what the default document of a
folder is.
58. Click default.html in the Folder List panel and then click the Preview button on the
Common toolbar to open the page in a browser.
314 Microsoft Expression Web 4 Step by Step
59. Try all the links in your navigation structure, both in the menu division and footer divi-
sion of the pages, to make sure they behave as expected, then close the open browser
and return to Expression Web.
As you were clicking around in the browser, you probably noticed that all the pages
were virtually identical. Although this section isnt about writing content for pages, we
will wrap it up by making each of the pages unique by adding their page title and the
page banner <h1> element.
60. Double-click default.html in the Folder List panel to open it for editing. Change the text
Page Title Goes Here to Our Home Page.
By having the page title, which you added when you rst created the page, the rst
<h1> element on the page, and the URL in the address bar all relate to each other, the
search engine placement of the page will be much greater than if these steps werent
taken.
61. Expand the About folder in the Folder List panel and then double-click its default.html
le. Change the Page Title Goes Here text to About Us.
62. Right-click the Design pane of the page, and from the context menu, choose Page
Properties. On the General tab, change the title from Home: Summer Beach Template
to About Us: Summer Beach Template.
Chapter 6 Creating a Web Site from Scratch 315
The Page Properties dialog box also provides a convenient place to enter a page de-
scription and keywords. If you ll in these elds, you will see these meta tags written
into the <head> section of your page. Currently, keywords arent relied on by search
engines, but a page description tag will appear in search engine results pages.
63. Type This is the About Us page of the Summer Beach Template site, into the Page
description eld, and then click OK to set your changes and close the dialog box.
64. Expand the Contact folder in the Folder List panel and then double-click the
default.html le to open it for editing. Change the Page Title Goes Here text to
Contact Us. Right-click the Design pane and from the context menu, select Page
Properties. Enter a page title of Contact Us: Summer Beach Template, insert a Page
description in the appropriate eld, and then click OK.
65. Continue changing the default <h1> text, Title, and Page descriptions in each of the
remaining pages: Legal/default.html, Products/default.html, and Services/default.html.
Tip If you open a page and it doesnt match the other pages, it is most likely a rendering
issue in Expression Web. Press F5 on your keyboard or select Refresh from the View menu
before trying to remedy such an issue by other means.
66. Click File, and then click Save All to save all the page changes youve made while enter-
ing heading text, titles, and descriptions.
316 Microsoft Expression Web 4 Step by Step
67. From the Panels menu, click Reset Workspace Layout, to return all your panels to
their original state, and then click View, select Toolbars, and then click Dynamic Web
Template to close that toolbar.
Although there would still be the signicant outstanding work of creating and tuning content
for the pages of this site, what you have at this point is a multiple page, custom designed,
and fully navigational site. The techniques that youve learned and employed in this section
can serve as the basis of how you lay out the folder architecture and navigation of sites you
build in the future. By using the Dynamic Web Template and cascading style sheets, this site
will be easy to expand, manage, and maintain.
Note If youre not continuing directly to the next exercise, you can close all the open pages
(select Close All Pages from the Window menu) and then exit Expression Web.
Styling for Alternative Media
One of the really great things about cascading style sheets is the separation of content and
presentation. More than just a buzz phrase, this section will show you exactly what that
means in a tangible way. You will create a style sheet specically for print and attach it to
your master page using the media attribute in the style sheet link. This is interesting because
you dont have to change a single line of HTML on your Dynamic Web Template or any of
Chapter 6 Creating a Web Site from Scratch 317
the pages that its attached to. You also dont need to make additional pages specically for
printing, nor do you need to do any kind of server-side programming. All you will have to do
is link the print style sheet to the DWT.
By employing this method, you will be able to make your Web pages print completely differ-
ently than they appear on screen. Although its a simple technique, its an underused feature.
Many sites that could benet from a clean print layout dont even make an attempt. So if
you employ this technique for your own and/or your clients sites, you will be providing the
visitors with a benet that most sites simply overlook.
Create a cascading style sheet for the print version of your pages
Note Using the Chapter6 site that you created earlier, open the Main.dwt le in the Images
folder if it isnt still open from the previous exercise.
1. In the Folder List panel, expand the Images folder and then right-click Main.css. Choose
Copy from the context menu, then right-click again, and select Paste from the context
menu. A copy of this le named Main_copy(1).css is pasted into the Images folder.
2. Right-click the newly created copy and choose Rename from the context menu.
Rename the le to Print.css, and then double-click the le to open it in the editing
window.
318 Microsoft Expression Web 4 Step by Step
The next few steps will give you an opportunity to edit a style sheet directly. Until this
point, youve relied on the Style dialog box in Expression Web. Although you could use
the Style dialog box here, it will be much more efcient to just directly edit this style
sheet. Youll be removing much more than youll be adding so its not going to take
very long.
3. Starting with the #container ID, remove all specications except for height: 100%, and
change the width from 900px to 100%.
4. Remove all specications from the #header ID and enter width: 100%.
Tip Notice that as you begin typing in a style block, options begin to pop up over your
workspace. This is Intellisense for CSS. As you learn how to manually write CSS, this tool
will become very helpful.
5. Edit the #footer ID to remove all specications except:
width: 100%;
text-align: center;
clear: both;
font-size: smaller;
color: #000000;
6. Remove all specications from the #menu ID and give it the style display:none;.
The reason for display:none; on the menu division is simple: what good is a navigation
menu when a Web page is printed?
7. Change the #content ID to:
width: 100%;
text-align: left;
8. Change the body selector to:
font-family: "Times New Roman, Times, serif;
font-size: medium;
color: #000000;
Chapter 6 Creating a Web Site from Scratch 319
In print, the serif fonts are more readable than the sans-serif fonts commonly used on
screen.
9. Change the h1, h2, h3, h4, h5 selector to color: #000000;.
10 Change the #content a:link, a:visited, a:active selector to #content a and give it the fol-
lowing styles:
color: #000000;
text-decoration: none;
Because readers wont be able to click the link, theres really no reason to underline it.
11. Completely remove the #content a:hover selector and its specications, because theres
no hover event in printed pages.
12. Edit the #sitetitle selector so it has the following styles:
width: 100%;
display: block;
font-size: large;
This is an interesting point. The original styling of this division contained the site title
but not shown on screen because there was a stylized title in the graphics of the site.
Because the user wont be printing the background images, we can just style this title
to print.
13. Remove the selectors #header h1 and #footer a:hover along with their specications.
They wont be needed so you can just remove them from the style sheet.
14. Edit #footer a so it contains only display: none;.
Theres no need to give footer links to visitors that have printed the page, so that line
of CSS will cause them to not even print.
15. Remove the #menu ul, #menu li a, and #menu li a:hover selectors and styles from the
style sheet.
16. Although youve already specied that the #menu division is display:none, and as such,
none of its content should display, theres nothing wrong with keeping a clean, tight
style sheet.
17. Right-click the style sheet and select Reformat CSS from the context menu. Then click
the Save button on the Common toolbar.
320 Microsoft Expression Web 4 Step by Step
You now have a style sheet that specically hides the page areas that provide no ben-
et to print, and rened the styles for the page areas that you are keeping to be more
print friendly.
18. In the Folder List panel, double-click the Main.dwt le in the sites Images folder to
open it in the editing window, and then scroll the Code pane to the <head> section
of the page.
19. Set your cursor inside this line
<link href="Main.css" rel="stylesheet" type="text/css" media="screen" />
just after type=text/css and then type media=screen.
20. Notice that Intellisense pops up as you begin to type this line; when it shows the item
you want, just press Enter on your keyboard to enter it automatically.
21. Set your cursor below the line you just edited, and type:
<link href="Print.css" rel="stylesheet" type="text/css" media="print" />
Chapter 6 Creating a Web Site from Scratch 321
22. Click Save on the Common toolbar, click Yes on the le update prompt, and then click
Close on the update conrmation.
23. Click default.html in the root folder in the Folder List panel, and then click the Preview
button on the Common toolbar to open the page in a browser.
24. In Internet Explorer, press the Alt key on your keyboard to show the Menu bar, and
then choose Print Preview from the File menu.
322 Microsoft Expression Web 4 Step by Step
Print preview is a real help when youre spending time to get the print version of a
page to an exact specication. Besides just saving ink and paper, its much faster than
actually printing the pages.
25. With the Print Preview open, press Escape on your keyboard to return to Internet
Explorer, and then close the browser and return to Expression Web.
What youve just done and seen is a good example of some of the benets that a CSS-based
design affords the designer because of the separation of content and presentation. By simply
adding a style sheet for print, the designer is able to provide a completely different appear-
ance to the page than would be present on the screen. Its a powerful technique that requires
very little effort and shouldnt be overlooked. Although you used the media types Screen
and Print, there are 10 different media types you can use:
n
all
n
aural
n
braille
n
embossed
n
handheld
n
print
n
projection
n
screen
n
tty
n
tv
Note Close any open pages, and then select Exit from the File menu to close Expression Web.
Key Points
n
As the basis of every site, the graphics are key to creating an attractive and usable
template.
n
Expression Web provides tools to help you lay out your graphics into an HTML
template.
n
By providing thoughtful site architecture, the designer can improve search engine
results, while at the same time providing better accessibility to visitors.
n
Using CSS, the designer can provide different appearances for pages on the screen,
in print, and a number of other media types.
323
Chapter 7
Adding Client-Side Functionality
After completing this chapter, you will be able to:
n
Understand server-side versus client-side scripting
n
Use layers and behaviors
n
Use Data View in an HTML page
n
Create and use HTML forms
Virtually all the functionality youve seen and used in Microsoft Expression Web to this point
has been intrinsic to Expression Web as an application. The goal of this chapter is to show
you how you can use features within Expression Web to add functionality to an HTML page.
To provide a page with more than static information, you must use some mechanism to pro-
vide the active content. This functionality can come by virtue of code you send to the visitors
browser, known as client-side scripting and performed almost exclusively by JavaScript, or you
can enable this functionality using code on the Web server where the site is hosted, which is
commonly known as server-side scripting.
Expression Web provides methods to work with client-side and server-side scripting through
its tools and the Expression Development Server.
Important Before you can use the practice les in this chapter, you need to install them from
the download site to their default location. For more information about practice les, see the
Code Samples section at the beginning of this book.
Troubleshooting Graphics and operating systemrelated instructions in this book reect the
Windows 7 user interface. If your computer is running Windows XP or Windows Vista, and you
experience trouble following the instructions as written, please refer to the Information for
Readers Running Windows XP or Vista section at the beginning of this book.
Understanding Server-Side vs. Client-Side Scripting
Before you forge ahead in this chapter, its important to understand the difference between
server-side and client-side scripting. Without a foundation in the benets of each and the
differences between them, you wont be able to make an appropriate choice.
324 Microsoft Expression Web 4 Step by Step
Server-side scripting is programming code that is processed or executed on the server, and
then the server passes the resulting content back to the browser. It doesnt matter what
kind of browser is visiting your page, nor does it usually matter if that browser has disabled
JavaScript. The server passes a completed page back to the browser. The only downside is
that the server needs to process the script before it passes it to the browser, which results in
a full page reload and a slight delay in delivery to the browser. Whether you use ASP.NET,
PHP, or even SHTML, the server must complete the scripting operations before the content is
passed back to the visitor.
In contrast, client-side scripting occurs completely in the visitors browser. The page exten-
sion isnt an issue with this. JavaScript will run on any page type: ASP.NET, PHP, HTML, and so
on. Client-side scripting requires no special server capabilities or processing. The main issue is
that client-side scripting relies on the visitors browser to execute the script properly, and you
dont have the luxury of knowing that the script will be executed as expected. On the other
hand, delivering content through client-side scripting is much faster, because it doesnt have
to go through a full round-trip from server to client and back.
Using Layers and Behaviors
Expression Web 4 provides a visual interface for performing complicated Dynamic HTML
(DHTML) tasks. You accomplish these tasks by using the Expression Web 4 Layers and
Behaviors task panels. In this exercise, you will examine these capabilities, and insert a
DHTML-driven viewer into one of your pages. This viewer shows information to a visitor
in several ways, without requiring navigation to different pages.
Use Interactive Buttons and the Layers and Behaviors panels to create a multimedia
display area
Note Start Expression Web 4 before beginning this exercise. Open the SampleSite site by se-
lecting Open Site from the Site menu, browsing to the companion medias default installation
page, and double-clicking the SampleSite folder. With the sample site opened in Expression Web,
double-click the Chapter7.html page in the Folder List panel. Turn on Visual Aids, Block Selection,
and Empty Containers if theyre not already on.
1. In the Design pane, set your cursor at the end of the <h4> containing the text Using
Layers and Behaviors. Press Enter on your keyboard to insert a new paragraph be-
tween that heading and the block quote below it.
2. Click the new paragraphs Block Tag Selector in the Design pane of the page to select
the entire paragraph. On the Insert menu, point to HTML, and then click <div>.
Chapter 7 Adding Client-Side Functionality 325
Expression Blend inserts a new <div> element in the page, replacing the paragraph tag.
3. Click <div> on the Quick Tag Selector for the <div> element that you just placed in the
page. In the Apply Styles panel, click New Style.
The New Style dialog box opens.
4. In the New Style dialog box, change the Selector eld to #controls, select the Apply
New Style To Document Selection check box, click Existing Style Sheet in the Dene In
list, and then double-click images/main.css (the documents current style sheet) in the
Select Style Sheet dialog box.
D
o
w
n
l
o
a
d
f
r
o
m
W
o
w
!
e
B
o
o
k
<
w
w
w
.
w
o
w
e
b
o
o
k
.
c
o
m
>
326 Microsoft Expression Web 4 Step by Step
5. In the Category list, click Background. Enter a value of #5aac65 into the Background
Color eld.
6. Click the Position category and, type 300px in the Width eld, and then type 270px in
the Height eld. Click OK to apply your changes and close the New Style dialog box.
Chapter 7 Adding Client-Side Functionality 327
7. In the Design pane, click inside this newly styled <div> element. From the Insert menu,
select Interactive Button to open the Interactive Buttons dialog box.
8. In the Buttons list of the Interactive Buttons dialog box, click Soft Tab 1. In the Text box,
type Text, and leave the Link eld empty.
9. Click OK to insert the button into the page.
10. Repeat steps 8 and 9 twice more, using Flash and Windows Media for the button text
and leaving the Link box empty.
You should have created a row of three buttons, with no space between them.
328 Microsoft Expression Web 4 Step by Step
11. From the Insert menu, select HTML, and then click <div>.
A new <div> element is inserted into the page inside of the #controls division.
12. In the Design pane, set your cursor inside this <div> element, and then, on the Quick
Tag Selector, click its corresponding button to select the entire tag.
13. In the Manage Styles panel, click New Style to open the New Style dialog box.
14. In the Selector box of the New Style dialog box, type #presentation, and select the
Apply New Style To Document Selection check box. In the Dene In list, click Existing
Style Sheet, and then click main.css in the URL list.
15. In the Category list, click Box, and then enter 30px in the Top eld, below Padding.
16. In the Category list, click Position, and then enter 240px in the Width eld and 180px
in the Height eld. Click OK to save your changes and close the New Style dialog box.
17. Set your cursor inside the new <div> element, and then on the Format menu, click
Layers.
The Layers panel opens in the panel group with the Apply and Manage Styles panels.
Insert Layer
Draw Layer
18. Click the Insert Layer button. Expression Web 4 inserts a layer below your row of
buttons.
Chapter 7 Adding Client-Side Functionality 329
19. In the Layers panel, right-click layer1, and then click Modify ID. Change the ID to
player.
20. Right-click player, and then click Borders And Shading. On the Shading tab, change the
Background Color to white, and then click OK.
21. Right-click player again, and then click Positioning. Type 240px in the Width box, type
180px in the Height box, and then click OK.
22. Click inside this newly styled <div> element, and type Please select a viewing option
by clicking one of the buttons above.
23. Click Save on the Common toolbar, and then click OK in the Save Embedded Files dia-
log box.
24. In the Folder List, expand the /les folder and open the text-code.txt le. Select the
code, right-click, and in the context menu, click Copy. Close the le and switch to
Chapter7.html.
330 Microsoft Expression Web 4 Step by Step
25. In the Design pane, click the Text interactive button, and then on the Format menu,
click Behaviors to display the Behaviors panel in the same panel group where the
Layers panel appeared.
26. In the Behaviors panel, click the Insert button, point to Set Text, and then click Set Text
Of Layer.
Troubleshooting Sometimes, depending on how the styling is applied to a division, the
CSS code may be placed in the <head> section of the page. For a div to be accessible by
the Behaviors panel, it must have an inline style of position: absolute. If you nd that the
Set Text Of Layer option is unavailable, add: style="position:absolute" in code view to the
division with the ID of player.
27. In the Set Text Of Layer dialog box that opens, paste the code from the Clipboard into
the New HTML box.
28. Click OK to set your changes.
29. In the Folder List, open the Flash-example.txt le from the /les folder. Select the
code, and then right-click. In the Context menu, click Copy. Close the le and switch to
Chapter7.html.
30. In the Design pane, click the Flash interactive button. In the Behaviors task panel, click
Insert, point to Set Text, and then click Set Text Of Layer. Paste the code from the
Clipboard into the New HTML box, and then click OK to set your changes.
31. In the Folder List, open the WindowsMedia-example.txt le inside the /les folder.
Select the code, and then right-click. In the Context menu, click Copy. Close the le,
and switch to Chapter7.html.
Chapter 7 Adding Client-Side Functionality 331
32. In the Design pane, click the Windows Media interactive button. In the Behaviors task
pane, click Insert, point to Set Text, and then click Set Text Of Layer. Paste the code
from the Clipboard into the New HTML box, and then click OK to set your changes.
33. Click Save and then click Preview on the Common toolbar to preview your page in a
browser.
Explore your creation in the browser by clicking the buttons to check each delivery
method.
Note Leave the SampleSite open if you are proceeding directly to the next section.
Although the video and audio les were provided for this exercise, consider the outcome:
using only the user interface in Expression Web 4, you were able to set up a three-button
rollover bar and exploit the capability to deliver content to a visitor in three different ways.
Consider also that by using the Set Text Of Layer function, no extra les will be downloaded
unless the site visitor clicks one of the buttons. This way, the visitor can receive your page
quickly, and can then click for heavy content such as video or audio. Its a much better user
experience than if the running media content were placed on the surface of the page.
332 Microsoft Expression Web 4 Step by Step
Using Data View in an HTML Page
Based on just the fact that Data View has a menu of its own in Expression Web 4, one can
assume that its fairly important. That would be an accurate assumption. Not only can the
Data View work on ASP.NET pages, but theres even functionality to include a Data View in
an HTM/HTML page. Including the Data View in an HTM/HTML page is another good ex-
ample of client-side scripting. Expression Web uses JavaScript, XML, and XSLT to make this
feature work.
In this exercise, you will insert a Data View into the Chapter7.html page and then modify its
code to yield results that arent available through the Expression Web Graphical Interface.
Note Use the Chapter7.html page of the SampleSite site you opened in the previous exercise.
Open this books sample site and Chapter7.html page, if they arent already open.
Insert a Data View into an HTM/HTML page
1. Set your cursor in the Design pane of Chapter7.html, at the end of the heading Using
Data View in an HTML Page, and then press Enter on your keyboard to insert a new
paragraph between the heading and the block quote beneath it.
2. From the Data View menu, click Insert Data View. The Data Source Library panel becomes
visible in the same panel area as the Toolbox.
3. In the Local XML Files group, click Add An XML File. In the Data Source Properties dia-
log box, click Browse and then select feed.xml from this books sample /les folder.
Click OK in the alert dialog box to allow Expression Web to import the le into your
site, and then OK in the Import dialog box that follows.
Chapter 7 Adding Client-Side Functionality 333
Expression Web imports the feed.xml le into the root of the Web and makes it avail-
able in the Data Source Library panel. This XML le is just a local copy of my activities
feed available at http://social.expression.microsoft.com/prole/chris%20leeds,%20
mvp/?type=forum.
Tip There is a clickable link in the SampleSites Chapter7.html page.
4. Hold your cursor over the new feed.xml entry in the Data Source Library panel, click the
drop-down arrow that appears, and then click Show Data.
The Data Source Details panel appears in the same panel group as the Data Source
Library panel. This panel is where youll select and insert the nodes of the XML le into
your page.
5. Press the Ctrl key while clicking the nodestitle, link, and description in the channel
group. With all three nodes selected, click the Insert Selected Fields As drop-down
arrow, and then select Single Item View.
334 Microsoft Expression Web 4 Step by Step
Expression Web Inserts a Data View in the Code pane of your page, and upon sav-
ing the page you inserted the Data View in, creates les named feed.xsl and xslview.js,
which provide the formatting and functionality to make the Data View work. In the
next few steps, you will format the heading that has been inserted into the page, and
set up the table for more data.
Troubleshooting Sometimes the Data View Tasks pop-up loses focus and is therefore
hidden. You will see its pop-up button on the upper-right corner of the Design pane. Click
the Data View in the Design pane to re-focus on it and then click the button to open the
Data View Tasks pop-up.
6. In the Design pane of the page, select the table cell to the right of the word link. With
the entire cell selected, click the Insert Selected Fields As drop-down, select Formatted,
click Hyperlink, and then click Yes in the Conrmation dialog box.
Chapter 7 Adding Client-Side Functionality 335
The Edit Hyperlink dialog box appears. In this dialog box, you can format the link. You
have all the controls that you would normally have over a hyperlink, such as the Target
Frame, Parameters, and so on.
7. Type Expression Studio Community Prole in the Text To Display eld at the top of
the Edit Hyperlink dialog box, and then click OK to set your change and close the dia-
log box.
Notice that the content of the table cell is now formatted as a link using the text you
specied.
8. Set your cursor in the Design pane at the end of the text in the cell to the right of the
title description, and then press the Tab key on your keyboard to insert a new row.
336 Microsoft Expression Web 4 Step by Step
This new table row will contain an entire list of links and activity descriptions. In the
next few steps, you will prepare this area for the intended Data View.
9. Drag from the rst cell of your new row to the next cell to select them both. Right-click
the selected cells, select Modify from the Context menu, and then click Merge Cells.
10. Set your cursor in your newly merged cell.
11. In the Data Source Details panel, scroll down to the item group and press Ctrl while
clicking the title, description, and pubDate elds. With all three cells selected, click the
drop-down arrow on the Insert Selected Fields As button, and then click Sub View.
Expression Web sets the appropriate columns and data into the page. Although this
layout needs additional work, in the next few steps you will save and preview the page
to help you decide how to format this Data View.
12. Click Save on the Common toolbar, click OK in the Save Embedded Files dialog box,
and then click Preview.
Note The Save Embedded Files dialog box appears because Expression Web has added
les to the root of the site.
Chapter 7 Adding Client-Side Functionality 337
Take a few minutes to examine the Data View in the browser. With little more than a
few selections, you have inserted a complex Data View based on content in an XML
le, which runs using client-side scripting. In the next few steps, you will apply more
customizations to the Data View.
13. Close the browser and return to Expression Web.
Note Leave the SampleSite and Chapter7.html open if you are proceeding directly to the
next section.
The browser preview revealed several areas that need improvement. Because the title and
description contain the same information, you will remove the title column and then move
the pubDate eld to the left of the description.
Customize the Data View source code
Note Use the Chapter7.html page of the SampleSite site you opened in the previous exercise.
Open this books sample site and Chapter7.html page, if they arent already open.
338 Microsoft Expression Web 4 Step by Step
1. Set your cursor in the Design pane, title column heading, of the data sub view. Click the
Data Tasks button in the upper right of the Design pane, and then click Edit Columns.
2. In the Edit Columns dialog box, click Title in the Displayed Columns panel, and then
click the Remove button.
3. Click the pubDate entry in the Displayed Columns panel and then click Move Up.
The Edit Columns dialog box contains entries for all the available elds in the feed.xml
le, or any le to which it is attached. This enables the designer to set up custom Data
Views of any XML le.
4. Click OK in the Edit Columns dialog box to set your changes and return to the Design
pane.
Chapter 7 Adding Client-Side Functionality 339
The description column has now been removed from the page, but the Data View is
rendering the HTML in the description eld improperly. This is because the Data View
component is predisposed to protect the browser from any malicious activity. In the
next step, you will edit the code in feed.xsl, so that the Data View displays the resulting
markup and not the HTML tags.
5. In the Folder List panel, double-click the feed.xsl le to open it for editing in
Expression Web.
An XSL le contains XSLT (Extensible Stylesheet Language Transformations) code, which
is an XML-based language used to transform XML documents (in this case feed.xml) into
other XML documents (in this case rendered to your browser through Chapter7.html).
340 Microsoft Expression Web 4 Step by Step
Troubleshooting If youve generated several Data Views while working on this
section, you may have noticed that the XSL le gets incremented automatically by
Expression Web. To verify the XML and XSL les that your Data View is referring to, just
check the Code pane and you will see the le references in the PlaceHolderPreview tag
that Expression Web uses: <!-- PlaceHolderPreview MSDataViewXMLSrc=feed.xml
MSDataViewXSLSrc=feed.xsl -->
6. From the Edit menu, click Find, and then in the Find And Replace dialog box, enter
<xsl:value-of select="description" /> into the Find What eld. Set Find Where
to current page, and then click Find All.
7. In the Find panel that opens below your Code pane, double-click the second entry to
set the focus in the Code pane to the place where you will make your edit.
8. Set your cursor in the Code pane just before the closing bracket in the tag (/>) and
start typing disable-output-escaping=yes. Intellisense will pop up as you begin to
type; just press the Enter key on your keyword when the code you want is highlighted
Chapter 7 Adding Client-Side Functionality 341
in the Intellisense pop-up. Make sure the value of your new addition is yes, which
results in a tag that looks like this:
<xsl:value-of select="description" disable-output-escaping="yes"/>
Tip When XML data contains HTML tags, theyre considered plain data by default, and
are not parsed as HTML. In the xsl:value-of element, use the XSL Disable-Output-Escaping
property, and then set it to Yes in order to render HTML results in the browser.
9. Click Save on the Common toolbar to save your change to the XSL document. Close the
Find panel, and then close the feed.xls le to return to Chapter7.html.
10. Click Preview on the Common toolbar to view the Chapter7.html le in a browser. Look
at the Data View segment.
You can see the result of your edits to the XSL document, because the HTML tags that
were previously rendering in the browser have now been parsed into HTML results (the
clickable hyperlinks).
11. Close the browser and return to Expression Web.
In the next few steps, you will rene the appearance of the Data View slightly.
342 Microsoft Expression Web 4 Step by Step
12. In the Data Views youve worked with in this exercise, there are ve eldstitle,
link, description, date, and description. Retype them so they become: Title, Link,
Description, Date, and Description. After you retype each label, use the Bold but-
ton on the Common toolbar to apply bold formatting, which will make them render
differently than their content labels.
13. Click Save, and then click Preview on the Common toolbar to view your changes in a
browser.
Chapter 7 Adding Client-Side Functionality 343
As you look at the browser preview of your page, consider whats occurred: Expression
Web has exposed an XML le and enabled you to create a Data View on an HTML page
as well as modify its presentation. Additionally, since the page youve inserted the Data
View on is styled by cascading style sheets, the links and other aspects of the Data
View automatically match those of the page.
14. Close the browser and return to Expression Web.
Note Leave the SampleSite open if you are proceeding directly to the next section.
In a production environment, the ability to write the contents of an XML le into a page dy-
namically can save time and aid in the overall efciency of maintaining a Web site. The capa-
bility isnt limited to RSS feeds; Microsoft Excel and other applications can create similar XML
documents that you can use. For information that changes frequently, the Data View can be
a good choice for a presentation mechanism.
Expression Web provides a number of different Data View templates that you can apply. Take
some time to return to Chapter7.html to apply and experiment with the available Data View
Styles. From the Data View Tasks pop-up menu, select Change Layout to show the Layout
Tab of the Data View Properties dialog box. You will nd a number of HTML View Styles and
their respective descriptions.
Creating and Using HTML Forms
HTML forms provide a way for you to collect user input and provide varied levels of user
interaction. Forms can be used for anything from the most complex database application
to the simplest of email-producing contact forms. Expression Web provides several tools to
assist in the creation of forms. All the tools are available in the Toolbox panel within the Form
Control group.
Create and congure a simple contact form to send user input to a results page
Note Use the Chapter7.html page of the SampleSite site you opened in the previous exercise.
Open this books sample site and Chapter7.html page, if they arent already open.
1. In the Design pane, set your cursor immediately after the text in the heading that reads
Creating and Using HTML Forms, and then press Enter on your keyboard to insert a
new paragraph.
2. Type Contact Form, and then press Enter again to create a new paragraph. Select the
text you just typed, click the Style drop-down arrow on the Common toolbar, and then
click Heading 5 <h5>.
344 Microsoft Expression Web 4 Step by Step
3. In the Design pane, set your cursor in the paragraph below the new <h5> element. If
the Toolbox panel isnt visible, click Toolbox on the Panels menu. In the Toolbox panel
itself, expand Form Controls.
These form controls can be added to your page either by dragging them from the
Toolbox to where you want them or by setting the cursor in the design surface of the
page where you want them and double-clicking their entry in the toolbox.
4. In the Design pane, click the <p> element below the heading you entered. Click
its Block Selection tag to select the entire element, and then in the Toolbox panel,
double-click Form.
An empty form is inserted into your page in place of the paragraph.
Chapter 7 Adding Client-Side Functionality 345
5. Type Name and then press Shift+Enter to insert a line break. In the Toolbox panel,
double-click Input (Text) to insert a text eld.
6. Right-click the text eld and then click Form Field Properties to open the Text Box
Properties dialog box. Type name in the Name eld, and then enter 1 in the Tab Order
eld.
D
o
w
n
l
o
a
d
f
r
o
m
W
o
w
!
e
B
o
o
k
<
w
w
w
.
w
o
w
e
b
o
o
k
.
c
o
m
>
346 Microsoft Expression Web 4 Step by Step
7. Click OK to apply the changes and close the dialog box.
8. Set your cursor just after the newly inserted text eld, and then press Shift+Enter to
insert a line break.
9. Type E-mail and then press Shift+Enter to insert a line break. In the Toolbox panel,
double-click Input (Text) to insert another text eld.
10. Right-click the new text eld, and then click Form Field Properties. Type email in the
Name eld, type 2 in the Tab order eld, and then click OK to apply the changes and
close the dialog box. Set your cursor just after the text eld, and then press Shift+Enter
to insert a line break.
11. Type Phone, and then press Shift+Enter to insert a line break. In the Toolbox panel,
double-click Input (Text) to insert another text eld.
12. Right-click the new text eld, and then click Form Field Properties. Type phone in the
Name eld, type 3 in the Tab order eld, and then click OK to apply the changes and
close the dialog box. Set your cursor just after the text eld, and then press Shift+Enter
to insert a line break.
13. Type Your Message, and then press Shift+Enter to insert a new line break. In the
Toolbox panel, double-click Text Area to insert a text area eld into your form.
14. Right-click the text area eld and then click Form Field Properties to open the TextArea
Box Properties dialog box. Type message in the Name eld, type 40 in the Width In
characters eld, type 4 in the Tab order eld, type 10 in the Number Of Lines eld, and
then click OK to apply the changes and close the dialog box.
15. Set your cursor just after the text area eld, and then press Shift+Enter to insert a line
break. In the Toolbox panel, double-click Input (Reset), and then double-click Input
(Submit).
Chapter 7 Adding Client-Side Functionality 347
After setting the form eld names and tab order, you can congure what happens
when a site visitor uses the form by lling in the requested information and clicking the
Submit button.
16. In the Design pane, right-click anywhere inside the form, and then click Form Properties
to open the Form Properties dialog box.
The Send To Other option should be selected.
348 Microsoft Expression Web 4 Step by Step
Tip There are options on the Form Properties dialog box for features that require
Microsoft Ofce FrontPage server extensions. These options also require email transport
to be enabled in some cases, and require FrontPage publishing. FTP publishing will cause
them to fail. These FrontPage options are present only so that an Expression Web user can
edit pages that were originally created in FrontPage and that use FrontPage extensions.
17. Type Contact in the Form Name eld, and then click Options. In the Action eld of the
Options For Custom Form Handler dialog box, type les/conrmation.aspx.
Tip In the Options For Custom Form Handler dialog box, you can change the method to
post or get. Post may involve anything, such as storing or updating data, or sending email.
Get is basically used just for retrieving data, and it passes the form data in a URL string.
Each can be helpful depending on the purpose of the form itself.
18. Click OK to save your changes in the Options for Custom Form Handler dialog box, and
then click OK in the Form Properties dialog box.
19. Click Save and then Preview on the Common toolbar to view the Chapter7.html le and
your new form in a browser.
20. In the browser, ll out the form, and then click Submit.
Troubleshooting If the conrmation.aspx le doesnt show any user input, check the
browsers address bar and make sure that it shows a beginning URL of http://localhost. That
indicates that the Expression Development Server is passing the page to the browser. For
an .aspx page like the conrmation le to run, it must be served by a browser. Set your Site
Settings (Preview tab) to Use Microsoft Expression Development Server, for all Web pages.
Tip The conrmation page is intended solely to illustrate how to create and direct
an HTML form in Expression Web 4. It is assumed that the site developer will have a
script or form handler in order to process the HTML form. See the links beneath the
Resources heading on the Chapter7.html le. Youll nd a Readers Only bonus on the
conrmation.aspx page, too.
Chapter 7 Adding Client-Side Functionality 349
The conrmation page shows the form input.
Note At this point, you can close the SampleSite site and any open browsers. If you are not
continuing directly to the next chapter, exit Expression Web 4.
From the most basic contact form to the most complex database application, the way users
will interact and provide input is almost always through a form. The HTML form has been
around since virtually the beginning of the World Wide Web, and its as important today as it
was then to learn how to create forms and use them.
Key Points
n
Scripting functionality can take place on the server or in the browser.
n
Expression Webs Layers and Behaviors enable you to create client-side functionality.
n
Expression Web enables you to insert a Data View on an HTML page.
n
HTML Forms are one of the oldest and most common ways users interact with a
Web page.
351
Chapter 8
Adding Functionality with
jQuery and PHP
After completing this chapter, you will be able to:
n
Use jQuery in Expression Web
n
Use the Expression Web PHP tools
Microsoft Expression Web 4 provides support not only for Microsoft technologies, but also
for other popular Web development tools. This chapter shows you how to take advantage
of the jQuery JavaScript library and the PHP Web development language using Expression
Web 4.
Important Before you can use the practice les in this chapter, you need to download and
install them from the books companion content Web site to their default location. For more in-
formation about downloading and installing the practice les, see the Code Samples section at
the beginning of this book.
Troubleshooting Graphics and operating system-related instructions in this book reect the
Windows 7 user interface. If your computer is running Windows XP or Windows Vista and you
experience trouble following the instructions as written, please refer to the Information for
Readers Running Windows XP or Vista section at the beginning of this book.
Using jQuery in Expression Web
jQuery is a lightweight JavaScript library that makes authoring JavaScript faster and easier
than ever. Its currently very popular among designers and developers alike, because its easy
to use, exible, and has a plug-in ecosystem that lets you add additional functionality.
With jQuery, you can write simplied JavaScript thats compatible with multiple browsers, letting
you create functionality more easily than ever before.
Because jQuery is a framework library its possible for developers to create plug-ins for the
framework, which add specialized functionality that extends jQuery for specic needs. Many
plug-ins have already been written; you can nd a list of them at http://plugins.jquery.com/.
After installing a plug-in, you can use its features on your pages with little to no coding.
In this exercise, you will write some jQuery-compatible JavaScript and use a jQuery plug-in.
352 Microsoft Expression Web 4 Step by Step
Link a page to a jQuery library, write a simple function, and use a jQuery plug-in
Note Start Expression Web 4 before beginning this exercise. Open the SampleSite site by se-
lecting Open Site from the Site menu, browsing to the companion medias default installation
page, and double-clicking the SampleSite folder. With the sample site opened in Expression Web,
double-click the Chapter8.html page in the Folder List panel.
1. Scroll the Code pane of Chapter8.html to the <head> section and set your cursor just
before the closing <!-- #EndEditable --> in the doctitle editable region and then press
Enter on your keyboard to break to a new line.
The rst thing you need to do when using jQuery is link to the library itself; thats what
you will do in the next few steps.
Chapter 8 Adding Functionality with jQuery and PHP 353
2. With your cursor on a new line in the editable region within the pages <head> section,
begin to type <script and the Expression Web Intellisense will appear. Each time the
Intellisense pop-up displays the code fragment you want, press Enter on your keyboard.
When complete, you will have a line that looks like this:
<script type="text/javascript" language="javascript" src="files/jquery-1.4.2.min.
js"></script>
In this example, you are linking to the jQuery le that resides physically in the Sample-
Sites folder structurespecically, the sites /les folder. Using a local copy of the
jQuery library as in this example is just one option for linking to the library; many de-
signers link to the jQuery library via an external URL. Both Google and Microsoft host
this library, and anyone can link to it freely. The following example script tags would
link a page to the Google or Microsoft hosted jQuery library:
<script language="javascript" type="text/javascript" src=
"http://ajax.googleapis.com/ajax/libs/jquery/1.4.2/jquery.min.js">
</script>
<script language="javascript" type="text/javascript" src=
"http://ajax.Microsoft.com/ajax/jQuery/jquery-1.3.2.min.js">
</script>
Note In this example, you are linking to the jQuery library locally so that you dont need
an active Internet connection to complete the examples.
Tip If youre going to use the jQuery library in many or all of your pages, you can add the
link to a template le so it will be available automatically on all the pages based on that
Dynamic Web Template (DWT) or ASP.NET master page.
3. The next step in this jQuery example is to write actual script into the page. Press Enter
on your keyboard to create a new line beneath the script tag that you inserted. Enter
the following code:
<script type="text/javascript">
$(document).ready(function() {
$("a[href^='http:']:not([href*='" +
window.location.host + "'])").each(function() {
$(this).attr("target", "_blank");
})
});
</script>
354 Microsoft Expression Web 4 Step by Step
If you dont want to type that entire block of code, you can continue this exercise by
copying and pasting from within the comment tags in the le /les/external_blank.js, or
simply link to the le in the same way that you did the jQuery library:
<script language="javascript" type="text/javascript"
src=" files/external_blank.js"></script>
4. Click Save, and then click Preview on the Common toolbar to open your page in a
browser. Scroll down to the jQuery Resources list.
Chapter 8 Adding Functionality with jQuery and PHP 355
5. Click a few of the hyperlinks in the list. Notice that they open in a new window. Return
to the browser view of Chapter8.html and click one of the page links on the upper-left
navigation area of the page. Notice that the internal links now open within the current
browser window. The JavaScript you added works with the jQuery library to read all the
hyperlinks in the page, and if they contain an HREF attribute that begins with http, gives
them a _blank target attribute. The result: All the external links open in a new window,
and all the internal links open conventionally.
Tip Using jQuery or another method to alter HTML elements is particularly useful in an in-
stance where the actual content you want to alter doesnt exist in your source code or isnt
under your control. In the previous chapter, the Data View isnt compiled in Expression Web.
The content may change constantly. The Data View is designed to consistently render content
the same way even with a potentially changing XML le, so altering the links dynamically is
virtually required. Try steps 1 through 3 on Chapter7.html and take note of how you were able
to change the behavior of the hyperlinks in the Data View when you test it in the browser.
6. Close the browser window and return to Expression Web. Click one of the jQue-
ry Resource links in the Design pane and notice the Code pane. There is no
target="_blank" attribute in any of the links in the list, which is how you would
normally make hyperlinks open in a new window.
In the next exercise, you will link to a jQuery plug-in, which is a pre-written set of functions
designed and tested to work with the jQuery Library. Youll use this particular plug-in to vali-
date the input elds of the form you created in Chapter 7, Adding Client-Side Functionality.
Link to a jQuery plug-in and use it to validate user input
1. Set your cursor in the <head> section of the page where youve been working and
press Enter on your keyboard to insert a new line after your most recent script block.
2. Using the Expression Web Intellisense pop-up as you did previously, enter the following
script tag, which links to the jQuery plug-in:
<script type="text/javascript" src=" files/validateMyForm/jquery.
validateMyForm.1.1.js"></script>
356 Microsoft Expression Web 4 Step by Step
To use this plug-in, you must link to it just as you linked to the jQuery library. This plug-
in is called Validate My Form. You can nd a link to it beneath the Resources heading in
the Chapter8.html le.
3. In the Code pane, press Enter on your keyboard to start a new line beneath your link to
the form validation plug-in and then enter the following script tag and style sheet link:
<script type="text/javascript">
<!--
$(document).ready(function(){
$("#form1").validateMyForm();
});
-->
</script>
<link href="files/validateMyForm/css/plugin.css"
rel="stylesheet" type="text/css" />
4. Scroll the Design pane of your page to the Resources heading in the jQuery segment.
Set your cursor in the Design pane at the end of the heading text and press Enter on
your keyboard to create a new paragraph.
5. In the Folder List panel, expand the sites /les folder and then double-click Chapter7
Form.txt to open it in your workspace. Set your cursor in the code of that le and press
Ctrl+A to select all of the text, and then Ctrl+C to copy it all to your Clipboard. Close
Chapter7Form.txt and return to Chapter8.html.
Chapter 8 Adding Functionality with jQuery and PHP 357
6. Set your cursor inside of the new paragraph tag in the Design pane and then click the
<p> tab on the Quick Tag Selector to select the entire tag. Right-click the highlighted
code in the Code pane, and in the Context menu, click Paste. Then click Save on the
Common toolbar.
The HTML form from Chapter 7 is now pasted into the page where your paragraph tag
was, and the page is saved.
7. Set your cursor inside the Form tag in the Code pane and add the ID attribute
id=form1 to the tag.
By adding the ID to the form tag, you have given the plug-in the ability to manipulate
the form and apply the validation functionality. This plug-in not only identies the form
by its ID, but enables validation simply by applying a class to the form eld in question.
358 Microsoft Expression Web 4 Step by Step
8. Click the Name form eld in the Design pane to select it, and then in the Code pane,
add class=required to the tag.
9. Click the Email form eld in the Design pane and then add class=required email to
the tag in the Code pane.
10. Click the Phone form eld in the Design pane and add class=required numeric to
the tag in the Code pane.
Tip If you nd that you routinely use certain selectors, you can add them to your style sheet
and then apply them to individual elements using the Apply Styles panel or by exposing the
classes in Intellisense while youre entering them into the tags manually.
Chapter 8 Adding Functionality with jQuery and PHP 359
11. Click Save and then click Preview on the Common toolbar to view your page in a
browser. In the browser view, scroll down to your form and enter some input values to
test the validation. Click the Submit button and watch the form validation in action.
In the image above, I entered nothing into the Name eld, entered an invalid email
address into the Email eld, and typed some text into the Phone eld. In each case, this
input failed to pass the validation function that the jQuery plug-in provides.
12. Close the browser window and return to Expression Web.
13. Select the Phone input eld in the Design pane.
In many cases, designers will need to modify and experiment with the jQuery, JavaScript,
or other attributes they add to their page. Expression Web provides tools that make
this task quick, easy, and accurate. The Tag Properties panel is ideal for this operation.
360 Microsoft Expression Web 4 Step by Step
14. With the form eld still selected, notice the Tag Properties panel on the lower left of
your workspace. Using the Tag Properties panel, remove the class (required numeric)
from the form elds Tag Properties.
15. In the Design pane, select the message text box of your form and, using the Tag
Properties panel, enter required in the Class eld.
The idea is to require users to enter something in the message eld, but not the phone
eld.
Chapter 8 Adding Functionality with jQuery and PHP 361
Tip Use the Set Properties On Top button at the top of the Tag Properties panel to make
working with tags much easier. Any attribute that exists for the tag will be at the top of the
list.
16. Click Save, and then click Preview on the Common toolbar to check your page in a
browser again. This time, test the validation by leaving the phone eld blank. Submit
the form. You should see a screen similar to the following one.
17. Close the browser window and return to Expression Web.
Although some HTML editors produce JavaScript code, such as the JavaScript that Expression
Web created for the Interactive Buttons you used in the media player segment, the HTML
editor is best suited for editing the code produced by JavaScript tools such as jQuery and its
myriad of plug-ins. By using an open and pre-coded approach such as jQuery, you can make
the latest and greatest scripting solutions available in your pages, without having to be a
programmer. Using code libraries such as jQuery within Expression Web gives you virtually
unlimited client-side scripting capabilities.
362 Microsoft Expression Web 4 Step by Step
Tip Check below the Resources heading in Chapter8.html for links pertinent to this section.
Note Leave the SampleSite open if you are proceeding directly to the next section.
Using the Expression Web PHP Tools
PHP is a powerful, platform-independent server-side scripting language. As long as your
server has PHP installed, you can use it regardless of the server type (such as Linux or
Windows). When a browser requests a PHP page, the server executes the PHP script and
sends the resulting HTML and other content to the browser. PHP pages may serve text,
HTML, and script blocks, and function similarly to Legacy ASP pages. In other words,
PHP pages can mix PHP code with HTML markup and other content.
Microsoft Expression Web 4 provides several tools to make working with PHP easier, and also
provides assistance in creating and previewing PHP les. Programming in PHP is a very broad
topic, and is well outside the scope of this book. This section serves purely as an introduction
to the PHP tools in Expression Web.
In this portion of the chapter, you will become familiar with the Expression Web 4 tools for
PHP and how to use them. You will use PHP to create a list of all the images in a folder au-
tomatically. You will also learn how to work with PHP functions, variables, and includes in
Expression Web 4. At the end of the chapter, you will nd references to more information
about programming in PHP.
The PHP coverage in this book is not intended to be an example of best practices, or current
PHP coding standards. It is here to expose the reader to the PHP tools available in Expression
Web, particularly the Insert menu items, IntelliSense, and the Expression Development Server.
Important Before you can complete the rest of the chapter, you must install PHP for the
Expression Development Server. See Chapter 2, Capitalizing on Expression Web 4 Functionality.
You will also nd some PHP information in Chapter 3, Capitalizing on the Template Options in
Expression Web 4 as it relates to using PHP in template scenarios.
Using PHP in Expression Web
1. From the File menu, select New, and then select PHP. Expression Web creates a new
PHP le named Untitled_1.php in your workspace.
D
o
w
n
l
o
a
d
f
r
o
m
W
o
w
!
e
B
o
o
k
<
w
w
w
.
w
o
w
e
b
o
o
k
.
c
o
m
>
Chapter 8 Adding Functionality with jQuery and PHP 363
2. From the Format menu, select Dynamic Web Template, and then select Attach Dynamic
Web Template.
3. In the Attach Dynamic Web Template dialog box, browse to the sites Images folder
and double-click main.dwt. Click Close on the Update Conrmation alert.
The method of adding a Dynamic Web Template to a PHP le was originally shown in
Chapter 3, so it may seem familiar to you.
4. In the Design pane, set your cursor inside the Content editable region. On the
<DWT:editable> tab on the Quick Tag Selector, click the drop-down arrow, click Select
Tag Contents, and then press Delete on your keyboard.
5. Type Automatic Image Gallery and then select the text. On the Styles drop-down
menu, click Heading 1 <h1>, and then press Enter on your keyboard to create a new
paragraph below your heading.
364 Microsoft Expression Web 4 Step by Step
6. Click Save on the Common toolbar. In the Save As dialog box, make sure the root folder
of the site is selected, and type Chapter8.php into the File Name eld.
7. Click Save in the Save As dialog box.
Now that the PHP le is attached to the sites Dynamic Web Template and saved, you
need to add it to the site navigation by editing the Dynamic Web Template.
Chapter 8 Adding Functionality with jQuery and PHP 365
8. From the Format menu, select Dynamic Web Template, and then select Open Attached
Dynamic Web Template.
The le main.dwt opens for editing in your workspace.
9. Set your cursor at the end of the text in the list item containing the link to the Chapter
8 le, and then press Enter on your keyboard to insert a new list item.
10. Type Chapter 8 (PHP) in the list item, and then triple-click the text to select it. Right-
click the selected list item text, and from the context menu, select Hyperlink.
366 Microsoft Expression Web 4 Step by Step
11. In the Insert Hyperlink dialog box, click Chapter8.php and then click OK to close the
dialog box and insert the link.
12. Click Save All on the Common toolbar, click Yes on the File Update alert to save your
navigation change to the DWT and all the pages its attached to, and then click Close
on the Conrmation alert.
13. Close the Dynamic Web Template and return to Chapter8.php.
Chapter 8 Adding Functionality with jQuery and PHP 367
Notice how the navigation change you made in the DWT is now present on the new
PHP le. The usefulness of a template for maintaining and managing a Web site cant
be overstated.
14. In the Design pane, set your cursor in the empty paragraph below the heading that you
previously entered, and from the Insert menu, point to PHP and then click Code Block.
15. Set your cursor between the PHP tags in the Code pane, and press Enter twice on your
keyboard to create an empty line. Then move your cursor to the new empty line between
the PHP tags.
In the next few steps, you will use PHP to create an unordered list of all the les in a
particular folder.
368 Microsoft Expression Web 4 Step by Step
16. Enter the following code:
$dir = new DirectoryIterator('images/gallery1');
while($dir->valid()) {
if(!$dir->isDot()) {
print "<li><img src='images/gallery1/";
print $dir->current()."'/></li>";
}
$dir->next();
}
Tip You dont have to type those lines if you dont want to. You can copy and paste them
from the le DirectoryIterator1.txt in the sites /les folder.
The code retrieves all the les in the images/gallery1/ folder, and creates a set of HTML
list items (<li></li>), to display those images, skipping the two dot directory items
(the directory itself and its parent) that appear in all child directory listings. The code
creates the list items and image tags, but you need to add the unordered list (<ul>) tag
that surrounds the items to make the list render properly.
17. On the Quick Tag Selector, click the drop-down arrow on the <p> tag thats surround-
ing your PHP code, and then click Edit Tag. On the Quick Tag Editor, change the <p>
tag to a <ul> tag and then click the Checkmark button.
Chapter 8 Adding Functionality with jQuery and PHP 369
18. Click Save and then click Preview on the Common toolbar to run the PHP code and
preview your page in a browser.
Troubleshooting For the Expression Development Server to process PHP code, you must
install PHP and set the path in either the Expression Web Application or Site Settings. See
Chapter 2 for more details.
Take a few minutes to examine the page in a browser. Consider what youve been able
to do with just a few lines of PHP. You have created a script that gets the le name of
every le in a specic folder, and then displays them as a list of images. If you were to
add additional image les to the /images/Gallery1/ folder, those images would also be
included in the list; in other words, the list updates itself automatically.
19. Close the browser window and return to Chapter8.php in Expression Web.
Although the PHP worked, there are a couple of things that are sub-optimal. First, if you
scroll through the list, you will see a broken image icon. This is because the PHP script looks
for all the les in the Image folder, and one of those les is a hidden metadata folder that
Expression Web uses to manage the site. PHP tries to display that directory in an image tag,
which of course doesnt work. Secondly, the bulleted list is hardly a gallery. In the next few
steps you will remedy both those issues.
370 Microsoft Expression Web 4 Step by Step
Improve the image list
1. Find your PHP code block from the previous steps in the Code pane. Change the code
so that it looks like the following:
$dir = new DirectoryIterator('images/gallery1');
$FileType=".jpg";
while($dir->valid()) {
if(!$dir->isDot()) {
if(strpos($dir->current(),$FileType)) {
print "<li><img src='images/gallery1/";
print $dir->current()."'/></li>";
}
}
$dir->next();
}
What youve done is added a variable to contain the le extension .jpg (the rst bold
line in the preceding code) and an if statement that makes sure the le name contains
.jpg (the second bold line). The if test skips any le name that doesnt include the text
.jpgin other words, non-image les.
2. Click Save and then click Preview on the Common toolbar to check your modications
in a browser.
Notice that the previous broken image list item is gone. The list now includes only les
with .jpg extensions, which is ideal for this particular gallery.
3. Close the browser and return to Expression Web.
In the next few steps, you will use more of the Expression Web PHP tools to make the
code youve been working with more useful and reusable as well.
4. In the Code pane, locate the PHP code you have been working on. Select all of it (in-
cluding the opening PHP delimiter <?php and the closing delimiter ?>).
Chapter 8 Adding Functionality with jQuery and PHP 371
5. With the entire PHP block selected in the Code pane, right-click the highlighted code,
and select Cut from the context menu.
In the next few steps, you will move this PHP code from Chapter8.php to its own le,
and then bring it back into play via a PHP include.
6. From the File menu, select New, and then select PHP. Expression Web creates a new
PHP le in your workspace.
7. Set your cursor in the Code pane of this new page, and press Ctrl+A on your keyboard
to select all of the contents, and then press Delete on your keyboard.
Because you are creating a PHP le that will be included into a different page, you
dont want any head, body, or other tags to be present in it.
8. With the new PHP le completely empty, press Ctrl+V on your keyboard to paste in the
PHP block that you cut from Chapter8.php.
9. Click Save on the Common toolbar, and in the Save As dialog box, name this le
AutoGal.php. Save it in the root of the sample site.
10. Click the Chapter8.php tab at the top of your workspace to continue editing that le.
372 Microsoft Expression Web 4 Step by Step
11. In the Code pane, set your cursor between the <ul> tags where you cut the PHP code
block from the page. From the Insert menu, select PHP, and then click Include. In the
Select File To Include dialog box, double-click the AutoGal.php le you saved in step 9.
The content from AutoGal.php will now be included in Chapter8.php via a server-side
include. This is helpful, because you can use an include le on any page you want, and
if you need to modify the le, you only need to make the modications in one location.
12. Click the AutoGal.php tab at the top of your workspace to continue editing that le.
Remember what this code does: it looks in a specic folder, retrieves all the les in that
folder, and then lters the list for just the .jpg les, creating an <img> tag for each .jpg
le, and surrounding each item with <li></li> tags. So, you could insert it into any le
you like but it would always do the same thing. Thats not very exible. In the next few
steps, you will modify this le so its much more exible in a designers workow.
Chapter 8 Adding Functionality with jQuery and PHP 373
13. The code returns the images as list items. Remember, you had to add the unordered list
<ul> tag to surround the list before. To make things a little more sensible, you can add
the unordered list tags to this include le. Enter a <ul> at the very beginning of the le,
and a closing </ul> at the very end of the le.
14. Set your cursor after the opening PHP delimiter <?php, and then press Enter to create a
new line.
Because you will replace some of the hard-coded variables in this block with variables
you will be able to set in the page itll be included on, its important to make some
notes here so that you and or anyone else will be able to easily see whats going on.
15. On the new line just below your opening PHP tag, type the following comment (com-
ments begin with two forward slashes in PHP).
// Don't forget to add the following variables before you include this file:
//$TargetFolder $FileType $GalleryClass
By using the PHP comments feature (//), you can leave a message in the code le. The
PHP engine ignores comment lines when it processes the page, so the comments will
never appear in a browser, even if users view the HTML source of the page.
16. Change the <ul> tag at the top of this le to:
<ul class="<?php echo $GalleryClass ?>">
The echo command causes PHP to insert the contents of the following variable (in this
case $GalleryClass). Because you can set this variable from outside the include le, that
means you can dene the unordered list class thats in the host le. This will make it
easier to apply any gallery style you like.
374 Microsoft Expression Web 4 Step by Step
17. Change the next line from:
$dir = new DirectoryIterator('images/gallery1');
to:
$dir = new DirectoryIterator($TargetFolder);
Youre using a variable to set the scripts path to an appropriate folder. This way, youll
be able to point the script at any folder you like from the page that contains the calls
to the include le.
18. Change the following line from:
print "<li><img src='images/gallery1/";
to:
print "<li><img src='$TargetFolder";
Because you created a variable for the folder path, you want to replace the hard-coded
path with the variable name.
19. Finally, remove the following line:
$FileType=".jpg";
You will dene which le type to lter for in the Chapter8.php le, so it doesnt belong
in the include le now.
Chapter 8 Adding Functionality with jQuery and PHP 375
20. Click the Chapter8.php tab at the top of your workspace to switch back to that le.
Scroll the Code pane of Chapter8.php to the <head> section and enter the following
code using the Expression Web IntelliSense pop-up:
<script type="text/javascript" src=
"/files/jquery-ulslide/js/jquery.js"></script>
<script type="text/javascript" src=
"/files/jquery-ulslide/js/jquery.mousewheel.js"></script>
<script type="text/javascript" src=
"/files/jquery-ulslide/js/jquery.ulslide.js"></script>
<script type="text/javascript">
$(function() {
$('.slide1').ulslide({
width: 443,
height: 'auto',
bnext: '#e1_next',
bprev: '#e1_prev',
axis: 'y',
mousewheel: true,
autoslide: 3000});
$('.slide2').ulslide({
width: 443,
height: 300,
duration: 1000,
affect: 'fade',
bnext: '#e2_next',
bprev: '#e2_prev',
direction: 'f',
duration: 350,
autoslide: 3000});
});
</script>
Tip You can copy and paste this content from DirectoryIterator1.txt in the sites /les
folder.
The three <script> tags at the beginning of this code are includes for a jQuery library
le and a plug-in called ULSlide. The actual JavaScript below that denes the appear-
ance and behavior of the gallery. You can use other plug-ins that build a gallery based
on an unordered list, or you can modify the PHP to create the chosen output that the
plug-in requires.
376 Microsoft Expression Web 4 Step by Step
Tip If you are going to use jQuery or some other script in all or many pages, you can in-
clude a link to it in your Dynamic Web Template. That way, you would only have to call the
plug-in on specic pages because the main library le would automatically be included on
all pages.
21. Scroll down through the Code pane until you reach the area in the Content region
where you have the PHP Include.
The nal work here requires dening a few variables and removing the <ul> remnants
from the earlier version.
22. Remove both the opening <ul> tag before the PHP include and the closing </ul> tag
after it.
Note You moved those tags to AutoGal.php, so leaving them in place in the Chapter8.php
le would create duplicate HTML tags, which would cause rendering and validity problems.
23. Enter the following code just above the PHP include le:
<?php
$TargetFolder="images/gallery1/";
$FileType=".jpg";
$GalleryClass="slide1";
?>
Chapter 8 Adding Functionality with jQuery and PHP 377
24. Click the Save All button, and then click the Preview button on the Common toolbar to
test the gallery in a browser.
By using a small amount of PHP code and an easy-to-use jQuery plug-in, you have cre-
ated a system that you can use over and over on any page or any number of pages you
like. Youve made it easy to turn a folder full of images into a self-maintaining image
gallery of sorts.
25. Close the browser window and return to Expression Web.
Most of the work you just completed on the AutoGal.php include le was intended to make
it more exible. To explore that exibility, you will now change the variables in Chapter8.php
and cause the script to get a different kind of le, from a different folder, and apply a differ-
ent gallery treatment to them.
378 Microsoft Expression Web 4 Step by Step
Explore the power of generic include les
1. Return to the Chapter8.php le. Locate the variables you added to your page just
above the PHP include statement and change them from this:
<?php
$TargetFolder="images/gallery1/";
$FileType=".jpg";
$GalleryClass="slide1";
?>
to this:
<?php
$TargetFolder="images/gallery2/";
$FileType=".png";
$GalleryClass="slide2";
?>
These new variables tell the script to look into a different folder (images/gallery2/), for
a different type of picture le (.png), and then (by changing the $GalleryClass class
name), apply a different style to the result.
2. Click Save and then click Preview on the Common toolbar to check your changes in a
browser.
D
o
w
n
l
o
a
d
f
r
o
m
W
o
w
!
e
B
o
o
k
<
w
w
w
.
w
o
w
e
b
o
o
k
.
c
o
m
>
Chapter 8 Adding Functionality with jQuery and PHP 379
As you can see, by changing the variables that pertained to the folder you wanted to
use, the le type that you wanted to nd, and the jQuery effect you wanted to apply,
you were able to include a totally different gallery into Chapter8.php. Using PHP vari-
ables and an include le makes it easy and exible to drop a gallery on any page you like.
3. Close the browser and return to Expression Web.
Note At this point, you can close the SampleSite site and any open browsers. If you are not
continuing directly to the next chapter, exit Expression Web 4.
Tip Check below the Resources heading in Chapter8.html for links pertinent to this section.
PHP isnt necessarily a programmers only tool. Like ASP.NET or any other server-side script-
ing, with a little knowledge and some creative use, designers can save a great deal of time,
and do some truly interesting things automatically.
By using server-side code appropriately, you can create almost anything a site requires.
Knowing how technologies work together helps a great deal. As youve seen in this section,
combining PHP with a little jQuery can create interesting and useful results.
Key Points
n
Using jQuery in Expression Web can help you enhance your pages with client-side
functionality.
n
Using the Expression Web PHP Tools can help you add server-side functionality to your
pages.
n
jQuery plug-ins add tremendous functionality.
n
Designers can use jQuery and PHP code together to create interesting and reusable
functionality.
381
Chapter 9
Adding Functionality with
ASP.NET and AJAX
After completing this chapter, you will be able to:
n
Use ASP.NET tools in Expression Web
n
Convert a DWT to a master page
n
Use site navigation controls
n
Use the AdRotator control
n
Link to data sources and use data controls
n
Use ASP.NET Ajax features
Microsoft ASP.NET is a server-side scripting technology. At a high level, ASP.NET works in
much the same way as the PHP code you worked with in the previous chapter. One big dif-
ference is that ASP.NET separates code from markup more cleanly than is typical with PHP. In
fact, ASP.NET typically stores markup in one le and code in a separate, related le. When a
browser requests a page, the ASP.NET engine loads both pages, letting the code interact with
the markup to create a response that the server returns to the browser.
What can you do with ASP.NET? Literally, anything that can be done with Web programming!
Together, Microsoft Expression Web and ASP.NET make a great combination. Expression Web
has solid support for ASP.NET les. Using that support, you can, for example, insert advanced
controls into your pages without writing any programming code.
One feature that facilitates using ASP.NET within Expression Web is the ASP.NET group in the
Toolbox panel, which contains many ASP.NET controls commonly used in Web pages.
Important Before you can use the practice les in this chapter, you need to download and
install them from the books companion content Web site to their default location. For more in-
formation about downloading and installing the practice les, see the Code Samples section at
the beginning of this book.
Troubleshooting Graphics and operating system-related instructions in this book reect the
Windows 7 user interface. If your computer is running Windows XP or Windows Vista and you
experience trouble following the instructions as written, please refer to the Information for
Readers Running Windows XP or Vista section at the beginning of this book.
382 Microsoft Expression Web 4 Step by Step
Using ASP.NET Tools in Expression Web
Before starting to use the various tools that Expression Web provides for ASP.NET, its worth
exploring them briey.
The ASP.NET Segment of the Toolbox
The ASP.NET segment of the Toolbox panel is divided into the following seven groups, each
of which contains controls that you can use in your pages:
n
Standard Standard ASP.NET controls such as radio buttons, image controls, content
placeholders, and other standard controls that are common on Web pages.
n
Data Controls that allow you to easily connect to data sources and insert data that
the controls gather from those data sources into a Web page.
n
Validation Controls that support validation of data entered into ASP.NET forms.
n
Navigation Controls designed to help create navigation systems without having to
write any programming code.
n
Login Controls that support implementing a user interface for membership systems
in an ASP.NET site.
n
WebParts Controls for creating customizable Web sites in which end users can
modify the content, appearance, and behavior of Web pages directly from a browser.
n
AJAX Controls for creating rich client behavior with little or no client script, such as
asynchronous partial-page updating (dynamically refreshing selected parts of the page
without reloading the entire page). Asynchronous partial-page updates avoid the vis-
ible blink that happens when a browser reloads an entire page.
Tip When youre adding ASP.NET controls to your page, it will be much easier if you can see a
visual representation of them. To make that happen, select Visual Aids from the View menu, and
then enable Block Selection, Visible Borders, Empty Containers, ASP.NET Non-visual Controls,
and Template Region Labels.
Another great feature in Expression Web is the Expression Development Server. This devel-
opment server provides value because you can build a site in any folder-based location, and
Expression Web will preview that page through the built-in server. Having a built-in server is
far more convenient and straightforward than having to set up a server on your local com-
puter and previewing your pages by browsing them through that server. It denitely beats
having to publish your pages to an external Web server just to preview them.
Chapter 9 Adding Functionality with ASP.NET and AJAX 383
In addition to the Toolbox panel and the Expression Development Server, Expression Web
provides the Tag Properties panel, which you can use to modify ASP.NET control properties
in much the same way that you modify cascading style sheets or HTML elements.
From a designers perspective, some of the most interesting controls that Expression Web
provides are master pages, site navigation controls, data access components, AJAX controls,
and DataView controls.
Note Expression Web helps you work with ASP.NET controls and features, but if youre interested
in full-scale ASP.NET programming, youre going to need more than this book and a copy of
Expression Web. Youll need Microsoft Visual Web Developer, Microsoft Visual Studio, or another
code editor, and youll need to learn a full set of programming skills. You can use books to learn
ASP.NET programming, or you can use online resources such as MSDN or any of the many sites
dedicated to teaching people ASP.NET. You will nd a list of resources in the Chapter9.html le of
this books Sample Site.
This chapter focuses on the ASP.NET capabilities available from within Expression Web, and
how the design-related features can assist you in creating ASP.NET Web pages that make use
of those features.
Converting a DWT to a Master Page
Although you created an ASP.NET master page/content page arrangement in Chapter 3,
Capitalizing on the Template Options in Expression Web 4, the ability to quickly convert a
Dynamic Web Template (DWT) to an ASP.NET master page is useful, because there are many
more templates available based on the DWT le than the master le, so a quick conversion is
often quite handy, plus the skill set is identical to making use of the most commonly available
HTML templates.
Earlier in this book, you saw how easy it was to keep all the pages in a site uniform by using
the master page/content page arrangement, or the more commonly available Dynamic Web
Template format. Its surprisingly easy to move content from one to the other.
Convert a Dynamic Web Template into an ASP.NET master page
Note Start Expression Web 4 before beginning this exercise. Open the SampleSite site by select-
ing Open Site from the Site menu, browsing to the companion medias default installation page,
and double-clicking the SampleSite folder. With the sample site opened in Expression Web,
double-click the Chapter9.html page in the Folder List panel.
384 Microsoft Expression Web 4 Step by Step
1. With the Chapter9.html page open in Split view, you can see, as indicated just above
the Code pane, that this page is attached to /images/Main.dwt. On the Format menu,
point to DWT and then click Open Attached Dynamic Web Template.
2. With the DWT open, select New from the File menu, and then select Page. In the New
Page dialog box, click the ASP.NET category on the left. The display will list all the
ASP.NET-related les you can create.
Tip Refer to Chapter 3 for additional detailed information regarding master pages and
other template techniques.
3. In the center pane of the New Page dialog box, select Master Page. In the right pane,
make sure that the programming language is set to C#, and then click OK.
Expression Web creates a new ASP.NET master page in your workspace.
4. From the Format menu, select CSS Styles, and then click Attach Style Sheet. In the
Attach Style Sheet dialog box, browse to and double-click the le /images/main.css.
Due to the way this books site template is built, linking to the style sheet will give you
default design parameters that will work in master pages, HTML pages, DWT les, or
even PHP les. The exibility that style sheets deliver is well worth the effort of learning
the skill, and using them appropriately in your designs.
Chapter 9 Adding Functionality with ASP.NET and AJAX 385
5. Click Save on the Common toolbar, and in the Save As dialog box, save the master
page as default.master in the sites root folder.
In the next few steps, you will transfer the design from the DWT to the master page.
6. Click the main.dwt tab at the top of your workspace to switch to that le. Set your cursor
in the content area in the Design pane. On the Quick Tag Selector, click the drop-down
arrow on the <body> tag, and then click Select Tag Contents. Right-click the selected
code in the Code pane, and then click Copy.
7. Click the default.master tab at the top of your workspace to continue editing the master
page. Set your cursor in the Design pane. On the Quick Tag Selector, click the drop-
down arrow on the <form> tag, and then click Select Tag Contents. Right-click the
selected code in the Code pane, and then click Paste.
386 Microsoft Expression Web 4 Step by Step
The ASP.NET master page is an ASP.NET forms page. Even though theres no HTML
form, ASP.NET needs a form inside of the body tag; thats why youre leaving this one
in place.
8. Click Save on the Common toolbar. You may see a content region conrmation alert.
Click Yes to paste the DWTs body tag contents into your master page.
An ASP.NET master page needs a content placeholder inside of the body. You may see
this warning because Expression Web is trying to protect you from creating a non-
functional master page. You will be converting the Dynamic Web Template editable
regions into ASP.NET content placeholder in the next few steps.
Chapter 9 Adding Functionality with ASP.NET and AJAX 387
Tip You may notice the broken image icons in the Design pane of the master page. This is
because of a path issue. Ignore it for now. You will replace the images with ASP.NET image
controls later in this section.
9. Scroll the master pages Code pane to the top so that the <head> section is visible.
The master page has a ContentPlaceHolder control in the head of the page that looks
like this:
<asp:ContentPlaceHolder id="head" runat="server">
</asp:ContentPlaceHolder>
This placeholder is there to contain content that will show up in all the pages based on
the master page, but you can also change the contents on a page-by -page basis. This
is a particularly useful area for content such as Meta tags, JavaScript, and CSS links that
you want to apply on a page-by-page basis.
This sites Dynamic Web Template has a considerable amount of code in the head sec-
tions editable region. A DWTs editable regions and a master pages content place-
holder provide similar results using different technology.
10. Click the main.dwt tab at the top of your editing window to switch to that le and scroll
the Code pane to the <head> section.
388 Microsoft Expression Web 4 Step by Step
11. Highlight all the Meta tags in the DWTs doctitle editable region, but dont highlight
the <title> tag, because that gets handled a little differently in a master page.
12. Right-click the highlighted code, and in the context menu, click Copy. Click the default.master
tab at the top of your workspace to switch back to that le.
13. Set your cursor in the Code pane just after the opening ContentPlaceHolder tag
(<asp:ContentPlaceHolder id="head" runat="server">) in the <head> section, and
press Enter on your keyboard to break to a new line. Press Ctrl+V on your keyboard to
paste the Meta tags from the DWT into the master page.
Just as the editable region and ContentPlaceHolder in the <head> sections of the two
templates correspond, you will create new placeholders in the DWTs body to match
the body of the master page.
14. Set your cursor in the Design pane of the master page. On the Quick Tag Selector, locate
the tab <DWT:editable>, click its drop-down arrow, and then click Select Tag Contents.
Right-click the selected code in the Code pane, and then select Cut from the context
menu.
Chapter 9 Adding Functionality with ASP.NET and AJAX 389
The editable region is now completely empty in both the Code and Design panes.
Tip The cut-and-paste technique youre about to learn is very helpful to keep content
while modifying or eliminating its parent element (in this case the editable region).
15. Click the <DWT:editable> tab on the Quick Tag Selector to select the entire tag, and
then in the Toolbox panel, expand the ASP.NET controls, and in the Standard group,
double-click ContentPlaceHolder.
390 Microsoft Expression Web 4 Step by Step
An ASP.NET ContentPlaceHolder replaces the editable region.
16. Set your cursor in the Code pane, between the start and end tags for the new
ContentPlaceHolder, and press Ctrl+V on your keyboard to paste the content you cut
from the DWTs editable region.
Using the Quick Tag Selector along with creative cut and paste, Toolbox selections, or
keyboard shortcuts is a skill thats easy to learn and yields a great return in speed and
accuracy.
17. Click Save on the Common toolbar.
Not only does a Dynamic Web Template have editable regions, it also keeps track of
paths to images, hyperlinks, and so on. This happens at the desktop level before you
save attached pages. ASP.NET master pages can do that tooand much morebut
Chapter 9 Adding Functionality with ASP.NET and AJAX 391
you need to take certain techniques into account. One such technique that you will
learn in the next few steps involves inserting an ASP.NET image control into a master
page, which is different than the procedure to place an image in a DWT, where you
can rely on Expression Web to maintain the le path to that image.
18. In the upper-left corner of the page, you will see a broken image where the blue
Microsoft MVP logo was. Click it in the Design pane to select it.
When you make a selection in the Design pane like this, the convergence of Design
pane, Code pane, and Quick Tag Selector give you immediate orientation in the HTML
code. For example, you can see in the Code pane and on the Quick Tag Selector
that this image is inside of a hyperlink, and that the hyperlink is inside of a division
(#bannerleft).
392 Microsoft Expression Web 4 Step by Step
19. Right-click the selected code in the Code pane, and then select Cut from the context
menu. Press Ctrl+/ on your keyboard to insert an HTML comment, and then press
Ctrl+V to paste the image inside the HTML comment tag.
Cutting the image tag from the code and then inserting it back into the page inside an
HTML comment provides two benets. First, it lets you refer back to the previous code.
Second, it hides the content in the Design pane.
20. Set your cursor in the Code pane, just before the HTML comment you inserted. In the
Toolbox panel, double-click Image in the ASP.NET Controls Standard group.
Expression Web inserts an ASP.NET image control into your page. In the next few steps,
you will use the Tag Properties panel to edit the control.
21. Select your newly inserted image control in the Design pane, and then, in the Tag
Properties panel, set your cursor in the ImageUrl eld of the Appearance group.
Chapter 9 Adding Functionality with ASP.NET and AJAX 393
By using the Tag Properties panel, you can refer back to the original image that you
hid with the HTML comment, and apply size, alt text, and le path information to the
ASP.NET tag.
22. Click the ellipsis button beside the ImageUrl eld label. In the Select Image dialog box,
browse to and double-click the le MVP_fullcolor-screen.gif in the sites /images folder.
Enter MVP Logo in the AlternateText eld. In the Layout group of the Tag Properties
panel, enter 31px in the Width eld, and 50px in the Height eld.
Tip The Tag Properties panel can be very lengthy. Collapsing or expanding categories and
using the Show Set Properties button at the top of the panel judiciously helps tame these
property lists.
23. Scroll the Design pane of your page to the bottom, and click the image on the left side
of the footer to select it.
394 Microsoft Expression Web 4 Step by Step
Look at the Quick Tag Selector. You can see that this image is also inside of a hyperlink
tag, as well as a division (#footer).
24. Right-click the selected code in the Code pane, and select Cut from the Context menu.
Press Ctrl+/ on your keyboard to insert another HTML comment, and then press Ctrl+V
to paste the image into the comment.
25. Set your cursor in the Code pane, just before the HTML comment you inserted. In the
Toolbox panel, double-click Image in the ASP.NET Controls Standard group. Select the
new image control in the Design pane.
Chapter 9 Adding Functionality with ASP.NET and AJAX 395
26. Enter images\studiobox.jpg in the ImageUrl eld, This Template is Natively
Expression in the AlternateText eld, 55px in the Height eld, and 42px in the Width
eld.
At this point, youve converted both images in the templates HTML code to ASP.NET image
controls. You will add one more ContentPlaceHolder to make the template more exible.
Make the template more exible
1. Select one of the master pages navigation links on the left side of the page in the Design
pane. On the Quick Tag Selector, click the drop-down arrow on the <div#leftnav> tab,
and then click Select Tag Contents. Right-click the selected contents in the Code pane,
and then select Cut from the Context menu.
2. In the Toolbox panel, double-click ContentPlaceHolder in the Standard group of the
ASP.NET controls.
3. In the Code pane, set your cursor between the start and end tags for the new
ContentPlaceHolder and then press Ctrl+V on your keyboard to paste the contents of
the navigation division back into the page, and then click Save on the Common toolbar.
D
o
w
n
l
o
a
d
f
r
o
m
W
o
w
!
e
B
o
o
k
<
w
w
w
.
w
o
w
e
b
o
o
k
.
c
o
m
>
396 Microsoft Expression Web 4 Step by Step
By adding this navigation divisions contents to a ContentPlaceHolder now, you can save
time and effort later if you need to add custom content in pages already created from
the master page.
4. Click Save on the Common toolbar. Then, from the File menu, select New, and choose
Create From Master Page.
5. In the Select A Master Page dialog box, click Browse. Double-click default.master in the
sites root folder, and then click OK in the dialog box.
Expression Web creates a new le named Untitled_1.aspx in your workspace.
6. Click Save on the Common toolbar. In the Save As dialog box, name this new page
Chapter9.aspx, and then click Save to save it in the sites root folder.
Chapter 9 Adding Functionality with ASP.NET and AJAX 397
7. Click Preview on the Common toolbar to preview this page through the Expression
Development Server.
The page should look identical to new pages created with the sites Dynamic Web
Template.
8. Close the browser and return to expression Web.
You may have noticed in the browser preview that there was no entry in the naviga-
tion menu for this new page. In the next few steps, you will add this page to the menu
and see how a server-side run-time template such as the master page works differently
than a save-time template such as a DWT.
9. Click the default.master tab at the top of your workspace to switch to that le. Set your
cursor in the Design pane at the end of the text in the list item that reads Chapter 9,
and press Enter on your keyboard to insert a new list item below it. Type Chapter 9
(ASPX).
10. Select the text you just entered, right-click the selected text, and select Hyperlink from
the context menu. In the Insert Hyperlink dialog box, click chapter9.aspx, and then click
OK. Click Save on the Common toolbar to save your change to the master pages navi-
gation list.
398 Microsoft Expression Web 4 Step by Step
Tip One of the most common tasks is setting a hyperlink. Youll nd that using the Ctrl+K
keyboard shortcut can be a time saver.
Notice that the only page you saved a change to was default.master. You made no edits
and saved no changes to Chapter9.aspx.
11. Click the Chapter9.aspx tab at the top of your workspace to switch to that le, and then
click Preview on the Common toolbar.
Chapter 9 Adding Functionality with ASP.NET and AJAX 399
As you can see in the browser preview, the Chapter 9 (ASPX) link now appears in the
Chapter9.aspx le. Also note the broken image on the right side of the content area of
the page. Had you not converted the images in the banner and footer to ASP.NET image
controls, they would appear as broken images as well. The image in the main content
ContentPlaceHolder control in the master page would be another good place to replace
an HTML image tag with an ASP.NET image control.
12. Close the browser and return to Expression Web. From the Window menu, click Close
All Pages.
Note Leave the SampleSite open if you are proceeding directly to the next section.
In this section, you converted a DWT to an ASP.NET master page, replaced image tags with
ASP.NET image controls, used the Tag Properties panel to modify the image controls, and
created a new page based on the master page. The new master page and Chapter9.aspx les
will serve as practice les for the remaining segments of this chapter.
400 Microsoft Expression Web 4 Step by Step
Using Site Navigation Controls
The ASP.NET controls segment of the Toolbox panel contains a group named Navigation,
which contains three types of site navigation controlsMenu, SiteMapPath, and TreeView.
All these controls draw their navigational information from an XML le named Web.sitemap,
which is saved in the root of your site.
n
Menu is a Dynamic HTML type of menu control that you might already be familiar with.
When you point to a link that has child pages below it, a secondary menu appears.
n
TreeView is a control that organizes items hierarchicallysimilar to what you see when
browsing a site such as msdn.microsoft.com. It is appropriate for organizing very large
sites that have many levels of hierarchical information.
n
SiteMapPath provides what you might know as breadcrumb navigation. It indicates
the page the browser is currently showing and pages in the navigation structure that
come before and after it.
In this exercise, you will replace the original navigation in the master page that you created in
the previous exercise with an ASP.NET navigation control.
Add an ASP.NET navigation control
Note Use the Chapter9.aspx le that you created in the previous exercise. Open the SampleSite
site if it isnt already open, and then open the Chapter9.aspx le.
Troubleshooting To follow the steps in this exercise, you will need to have completed the pre-
ceding exercise. Specically, you need to have created the les default.master and Chapter9.aspx.
1. Click the link to the master page (default.master) above the Code pane of Chapter9.aspx
to open the master page in your workspace.
Chapter 9 Adding Functionality with ASP.NET and AJAX 401
As a designer using Expression Web with a master page/content page arrangement,
youre in an interesting situation. You can either put your new ASP.NET navigation con-
trol in the content page (Chapter9.aspx) or in the master page (default.master). For the
purposes of this section, you will work on it in the content page because after youre
done, you can transfer the work to the default.master le, and then reset the content
le back to the master pages contents. Youll have a more secure workow with this
technique.
402 Microsoft Expression Web 4 Step by Step
2. Click the Chapter9.aspx tab at the top of your workspace to switch back to that le. In
the Design pane, click the navigation area (ContentPlaceHolder2) to select it.
3. Click the Content Tasks button on its upper-right corner, and then click Create Custom
Content.
Notice what has just happened in the Code and Design panes. When you created the
custom content, Expression Web placed an ASP.NET content control into Chapter9.aspx
and lled the control with the contents that were inside the ContentPlaceHolder in the
default.master le, thereby making that content editable on this individual page.
Tip ContentPlaceHolder controls will show either (Custom) or (Master) depending on
where the visible content is coming from.
Chapter 9 Adding Functionality with ASP.NET and AJAX 403
4. In the Design pane, click Home in the navigation area at the top of the page. Click the
<ul> tab on the Quick Tag Selector to select the entire tag and its contents, and then
press Delete on your keyboard to eliminate it.
In the next few steps, you will replace this list of navigation links with an ASP.NET menu
control.
5. In the Toolbox panel, expand the ASP.NET controls group, and then expand navigation.
Double-click Menu to insert an ASP.NET menu control into the page.
An ASP.NET menu control is now visible in both the Design and Code panes, as well as
available in the Tag Properties panel, and so on.
Tip Notice how the visual presentation of the default ASP.NET menu control looks fairly
similar to the original menu that you removed from the page. This is a side benet of a site
design that makes use of cascading style sheets.
To use the menu control, you need a le named Web.sitemap in the root folder of the
SampleSite.
6. From the File menu, select New, and then choose Page. Click the ASP.NET category on
the left side, and then double-click Site Map.
404 Microsoft Expression Web 4 Step by Step
The le that denes the navigation structure for the menu control is an XML le. XML is
inherently hierarchical, so the nodes in the XML structure work naturally to dene sub-
pages and hierarchical structure for the menu control.
7. Double-click the le Sitemap.txt in the sites /les folder and copy its entire contents
to your Clipboard. Close Sitemap.txt and return to Web.sitemap. Set your cursor in the
page and press Ctrl+A to select all the content, and then press Ctrl+V to paste the con-
tents of the text le into the site map.
Tip When you copy and paste XML or work on an XML le, right-click the code and then
click Reformat XML and/or Verify Well Formed XML in the context menu.
8. Click Save on the Common toolbar. Save the le as Web.sitemap in the root folder of
the site, and then click the Chapter9.aspx tab at the top of your workspace to switch to
that le.
9. Click the Menu Tasks button on the upper right of the menu control. In the Menu Tasks
pop-up window, in the Choose Data Source box, click New Data Source. In the Data
Source Conguration Wizard, click Site Map.
Chapter 9 Adding Functionality with ASP.NET and AJAX 405
10. Click OK in the Data Source Conguration Wizard to apply your changes and close the
wizard.
11. Click the menu control in the Design pane of your workspace to select it. In the
Tag Properties panel, scroll down to the Behavior group, and type a 2 in the
StaticDisplayLevels eld. Then scroll down to the Layout group, and make sure
the Orientation eld is set to Vertical.
Tip When youre working with a lengthy Tag Properties panel list, make use of the op-
tions at the top of the panel. You can choose to sort by group, alphabetically, place all the
properties with set values on top, and so on. Usually you can apply several view modica-
tions to nd exactly what youre looking for much more quickly than scrolling through the
item list.
12. Click Save and then click Preview on the Common toolbar to start the ASP.NET
Development Server and preview your page in a browser.
Although the navigation is not identical to the original menu bar, the le looks fairly
close for a rst draft.
Take note of the functionality of the site navigation control. The page displayed in
the browser has two links on the navigation bar, each of which has a small arrow icon.
When you point to it, a y-out menu appears.
You can modify all the visual aspects of this site navigation control easily by using the
Tag Properties panel. This menu can be formatted to t better with the rest of the site
template.
406 Microsoft Expression Web 4 Step by Step
Tip You can insert the other site navigation controls into a page and modify them using
the same workow that youve applied to the menu control. Take some time to experiment
with them after you complete this exercise.
13. Close the browser and return to Expression Web.
Because the menu control is working and requires only minor adjustments for its ap-
pearance, you will move it from the Chapter9.aspx le into the master page, and then
reset the Chapter9.aspx le to the master pages content.
14. In the Design pane of Chapter9.aspx, right-click the ASP.NET menu control, and select
Cut from the Context menu.
15. Click the default.master tab at the top of your workspace, and then set your cursor in
the navigation list on the left of the page.
16. Click the <ul> tab on the Quick Tag Selector, and then press Ctrl+V to paste the menu
control into the master page, where the unordered list of navigation links was previ-
ously located.
Chapter 9 Adding Functionality with ASP.NET and AJAX 407
Notice that because the SiteMapDataSource isnt present on the master page, the menu
control shows a default list of links.
17. Click the Menu Tasks button on the upper right of the menu control, and in the Menu
Tasks pop-up window, in the Choose Data Source box, click New Data Source. In the
Data Source Conguration Wizard, click Site Map, click OK, and then click Save on the
Common toolbar.
18. Click the Chapter9.aspx tab at the top of your workspace, and then click the Content
Tasks button on the upper right of the ContentPlaceHolder you were working with. In
the Content Tasks pop-up window, click Default to Masters Content, and then click Yes
on the Conrmation alert.
408 Microsoft Expression Web 4 Step by Step
The next steps will show you how to create a new page and add it to the site map le.
19. From the File menu, select New, and then choose Create From Master Page. In the
Select A Master Page dialog box, click Browse, double-click default.master, and then
click OK.
Expression Web creates a new page named Untitled_1.aspx in your workspace.
20. From the File menu, click Save All. In the Save As dialog box, name the page
Chapter9b.aspx, and then click Save.
Now youve created a new page, and youre ready to add it to the site navigation.
Chapter 9 Adding Functionality with ASP.NET and AJAX 409
21. Click the Web.sitemap tab at the top of your workspace to open it for editing. Locate
the following code for the original chapter9.aspx les entry.
<siteMapNode url="Chapter9.aspx" title="Chapter 9 (ASP.NET)"
description="Chapter 9 (ASP.NET)" />
22. Just below that node, add the following code to the site map le:
<siteMapNode url="Chapter9b.aspx" title="Chapter 9B (ASP.NET)"
description="Chapter 9B (ASP.NET)" />
These XML SiteMap nodes work much like nested HTML tags. A node can be a single
entry, or it can contain sub-nodes of its own.
23. Click Save to save your change to the site map le. Switch back to Chapter9b.aspx and
then click Preview on the Common toolbar. In the browser, point to the Chapter 9 entry
on the menu control.
410 Microsoft Expression Web 4 Step by Step
Your new page is now represented in the site navigation control.
24. Close the browser and return to Expression Web. From the Window menu, click Close
All Pages.
Note Leave the SampleSite open if you are proceeding directly to the next section.
In this exercise, using nothing but an easily updated XML site map le, a few clicks of the
mouse, and a couple of adjustments in the Tag Properties panel, youve generated an easily
styled and very usable menu.
Creating this type of menu would typically have required substantial hand-coded JavaScript
or the use of a third-party application to build the menu.
Chapter 9 Adding Functionality with ASP.NET and AJAX 411
As you use these ASP.NET site navigation controls, you should experiment with modifying the
properties by using the AutoFormat option on the Common Tasks pop-up. There are liter-
ally limitless combinations of color, action, placement, and orientation that you can achieve
by editing the properties of the entire menu, or by modifying specic levels through the Tag
Properties panel.
Note You can add, remove, and modify pages in the site map within a single XML le. You dont
need to edit any other pages, yet your changes are displayed on every page thats attached to
the master page that contains the control. These site navigation controls can open a whole new
world to you in your site design workow.
Using the AdRotator Control
Now that you have had a chance to explore master pages and site navigation controls,
you will learn about another control from the Standard group of the Toolbox panelthe
AdRotator control. This control uses the information in an XML le to display advertising ban-
ners in an ASP.NET page.
For this exercise, you will add the banner to the master page, ensuring that the banner will
display in all the pages that are based on it. Like the menu control, you will put the AdRotator
inside a ContentPlaceHolder control in the master page so that users can change it on a page-
by-page basis, if necessary.
Insert an ASP.NET AdRotator control and modify its XML information le
Note Use the Chapter9.html page of the SampleSite site you opened in the previous exercise.
Open this books sample site and Chapter9.html page, if they arent already open.
1. Double-click the default.master le in the Folder List panel to open it in your work-
space. In the Design pane, click one of the W3C validation images on the left side of the
page, click the <p#w3cvalidity> tabs drop-down arrow on the Quick Tag Selector, and
then click Select Tag Contents.
2. In the Toolbox panel, expand the ASP.NET controls, expand the Standard group, and then
double-click AdRotator to insert that control where the paragraph tags contents were.
412 Microsoft Expression Web 4 Step by Step
3. Click the AdRotators Tasks button. In the AdRotator Tasks pop-up, click New Data
Source in the Choose Data Source box. In the Data Source Conguration Wizard, click
XML File, and then click OK. In the Congure Data Source dialog box, click Browse (next
to the Data File eld), click banners.xml inside of the sites /les folder, and then click
Open.
Chapter 9 Adding Functionality with ASP.NET and AJAX 413
4. In the Congure Data Source dialog box, click OK. On the toolbar, click Save to save the
change you made to the master page. Click Chapter9.aspx in the Folder List panel, and
then click Preview on the Common toolbar.
5. Scroll down to the AdRotators rendering in the browser. Refresh the browser several
times and notice that the banner image changes each time the page loads.
6. Close the browser and return to Expression Web. In the Folder List panel, double-click
the Banners.xml le inside of the sites /les folder to open it.
You will add another node to the le to display another banner image.
7. Insert the following code just before the closing </Advertisements> tag.
Tip You dont actually have to type the code. Just copy the last node in the le from
the start <Ad> tag to the end </Ad> tag (Expression Web), paste it above the closing
</Advertisements> tag, and then replace the instances of Web with Studio. If your edits
cause the XML nodes to become out of alignment, just right-click the page and in the
context menu, click Reformat XML.
414 Microsoft Expression Web 4 Step by Step
<Ad>
<ImageUrl>~/images/studio-banner.jpg</ImageUrl>
<NavigateUrl>http://www.microsoft.com/expression/products/overview.
aspx?key=studio</NavigateUrl>
<AlternateText>Visit Microsofts Expression Studio Site</AlternateText>
<Height>300</Height>
<Width>150</Width>
<Keywords>
</Keywords>
<Impressions>
</Impressions>
</Ad>
8. Click Save on the Common toolbar. In the Folder List panel, click the Chapter9.aspx le,
and then click Preview on the Common toolbar.
9. Refresh the browser several times to make sure that you eventually see the Expression
Studio image.
10. Close the browser window and return to Expression Web. From the Window menu,
click Close All Pages.
Chapter 9 Adding Functionality with ASP.NET and AJAX 415
Note Leave the SampleSite open if you are proceeding directly to the next section.
In this exercise, you inserted a dynamic banner rotator into your master page that gets its
content data from an XML le. You added a new banner to the XML le by editing its contents
directly. Rather impressively, you were able to do all this without writing one single line of
programming code!
Tip Just because its called an AdRotator control doesnt mean that its useful only for displaying
rotating ads. For example, you could use this control to draw users attention to graphical links to
pages within your own site.
Linking to Data Sources and Using Data Controls
The ability to draw information from a database and display it on a Web page has previously
been a fairly complicated task. Not so with Expression Web ASP.NET tools.
Since ASP.NET uses providers and has the ability to deal with data natively, you dont need to
write any programming code to display data from a database on your ASP.NET Web pages.
ASP.NET can work with Microsoft Access databases, Microsoft SQL Server databases, XML
les, Microsoft Excel les, and even Oracle, IBM DB2, and MySQL databases.
Display Access database information using GridView and ListView controls
Note Use the Chapter9.html page of the SampleSite site you opened in the previous exercise.
Open this books sample site and Chapter9.html page, if they arent already open.
1. In the Folder List panel, double-click the Chapter9.aspx le to open it for editing. In the
Design pane, click ContentPlaceHolder1, and then click the Content Tasks button on its
upper-right corner. In the Content Tasks pop-up, click Create Custom Content.
2. With all the text from the master page still selected, type Contact Our People.
Highlight the text in the Design pane and click Heading 1 <h1> in the Styles drop-
down list on the Common toolbar. Set your cursor at the end of the heading and press
Enter to create a new paragraph.
3. In the ASP.NET controls group in the Toolbox panel, expand the Data section, and then
double-click GridView to insert an ASP.NET GridView control.
D
o
w
n
l
o
a
d
f
r
o
m
W
o
w
!
e
B
o
o
k
<
w
w
w
.
w
o
w
e
b
o
o
k
.
c
o
m
>
416 Microsoft Expression Web 4 Step by Step
4. Click the GridView Tasks button on the upper right of the GridView control. In the
GridView Tasks pop-up window, in the Choose Data Source box, click New Data
Source. In the Data Source Conguration Wizard, click Access Database.
5. Click OK in the wizard. In the Congure Data Source dialog box, click Browse, click the
ContactList.mdb le in the sites /les folder, and then click Open.
Chapter 9 Adding Functionality with ASP.NET and AJAX 417
6. Click Next.
This part of the wizard helps you select the data you want to display.
7. In the Name eld, make sure the drop-down list is set to employees. Under Columns, se-
lect the FirstName, LastName, E-mail Address, Business Phone, and Job Title check boxes.
418 Microsoft Expression Web 4 Step by Step
8. Click Next. On the Test Query page, click Test Query to ensure that you are connecting
to the database.
If the query test passes, you will see a table of the data that you selected in step 7.
9. Click Finish to close the Congure Data Source Wizard.
10. On the Common toolbar, click Save, and then click the Preview button to view the page
and its GridView control in a browser.
Chapter 9 Adding Functionality with ASP.NET and AJAX 419
11. Close the browser window, return to the Chapter9.aspx le in Expression Web, and
examine the GridView that you inserted into the page.
Notice that there are now more options on the GridView Tasks pop-up window.
12. Click the GridView Tasks button on the GridView controls upper-right corner, and then
click Edit Columns in the GridView Tasks pop-up to open the Fields dialog box.
420 Microsoft Expression Web 4 Step by Step
13. In the Selected Fields list, click Business_Phone, and then under BoundField properties,
in the HeaderText eld, replace Business_Phone with Phone. Repeat the process to re-
place Job_Title with Title, FirstName with First Name, LastName with Last Name, and
column1 with E-mail.
14. Click OK in the Fields dialog box. In the GridView Tasks pop-up window, select the
Enable Paging and the Enable Sorting check boxes.
Paging sets up the grid view so that the user doesnt have to look at the entire list at
once, and has numerical links at the bottom for the user to view segments of the data.
Sorting turns the column titles into hyperlinks that will sort the data by alphanumeric
means based on the column title that the user clicked.
Chapter 9 Adding Functionality with ASP.NET and AJAX 421
15. With the GridView control still selected, in the Tag Properties panel Layout group, type
700px in the Width eld.
16. Click Save and then click Preview on the Common toolbar to preview your work.
The column headers are now hyperlinks that sort the rows below them, in addition to
having better column heading text. If you scroll to the bottom of the page, youll see
that numerical paging (getting data page by page rather than all at once) is also set up
for the employee list.
422 Microsoft Expression Web 4 Step by Step
17. Close your browser and return to Expression Web. Double-click Chapter9b.aspx in the
Folder List panel to open it for editing.
18. In the Design pane, click ContentPlaceHolder1. Click the Common Tasks button on its
upper-right corner, and then click Create Custom Content.
19. With all the text from the master page still selected, type Our Staff. Highlight the
text in the Design pane and click Heading 1 <h1> in the Styles drop-down list on the
Common toolbar. Set your cursor at the end of the heading and press Enter to create a
new paragraph.
Chapter 9 Adding Functionality with ASP.NET and AJAX 423
20. In the Data group of the ASP.NET controls in the Toolbox panel, double-click ListView
to insert an ASP.NET ListView control.
21. Click the red warning (asp:listview) link in the Design pane.
The Conrm alert opens.
The ListView control requires the Microsoft .NET Framework 3.5, which needs a web.cong
le in your site.
424 Microsoft Expression Web 4 Step by Step
22. Click Yes on the Conrm alert and then click Save on the Common toolbar.
Troubleshooting If you dont have a visual representation of the ListView control at this
point, press F5 on your keyboard to refresh the page in the workspace.
23. Click the ListView Tasks button. In the ListView Tasks pop-up, click the Choose Data
Source drop-down list and then click New Data Source.
The Data Source Conguration Wizard opens.
24. Click Access Database, and then click OK to open the Choose A Database dialog box.
Browse to the ContactList.mdb database in the SampleSites /les folder and double-
click it.
25. In the Choose A Database dialog box, click Next to open the Congure The Select
Statement dialog box. Select the FirstName, LastName, Job Title, and Notes check
boxes.
Chapter 9 Adding Functionality with ASP.NET and AJAX 425
26. Click Next, and then click Finish.
Tip The Test Query step isnt mandatory. Because Expression Web was able to read from
the same database in the previous steps, weve skipped the step here.
27. In the ListView Tasks pop-up window, click Congure ListView.
28. Under the Select A Layout label, click Bulleted List. Select the Enable Paging check box
and ensure that Next/Previous Pager is in the eld below it.
426 Microsoft Expression Web 4 Step by Step
29. Click OK to close the Congure ListView dialog box. Click Save and then click Preview
on the Common toolbar to test your new ListView.
Examine your bulleted list. Notice the paging buttons at the bottom of the list.
Chapter 9 Adding Functionality with ASP.NET and AJAX 427
30. Close the browser window and return to Expression Web. Click the ListView Tasks but-
ton on the ListView control, and in the ListView Tasks pop-up, change Current View to
ItemTemplate.
The next two steps involve editing the source code of the ListView control to eliminate
text that was included in the control, and to change the layout slightly.
31. Click the ListView control in the Design pane to focus on its code in the Code pane.
There are two nodes in the templates that need a little customization. Edit the
<AlternatingItemTemplate> node. At this point, it should contain the following code:
<AlternatingItemTemplate>
<li style="">FirstName:
<asp:Label id="FirstNameLabel" runat="server"
Text='<%# Eval("FirstName") %>' />
<br />
LastName:
<asp:Label id="LastNameLabel" runat="server"
Text='<%# Eval("LastName") %>' />
<br />
Job_Title:
<asp:Label id="Job_TitleLabel" runat="server"
Text='<%# Eval("Job_Title") %>' />
<br />
Notes:
<asp:Label id="NotesLabel" runat="server"
Text='<%# Eval("Notes") %>' />
<br />
</li>
</AlternatingItemTemplate>
428 Microsoft Expression Web 4 Step by Step
Modify the code so it looks like this:
<AlternatingItemTemplate>
<li style="">
<asp:Label id="FirstNameLabel" runat="server"
Text='<%# Eval("FirstName") %>' />
<asp:Label id="LastNameLabel" runat="server"
Text='<%# Eval("LastName") %>' />
<br />
<asp:Label id="Job_TitleLabel" runat="server"
Text='<%# Eval("Job_Title") %>' />
<br />
<asp:Label id="NotesLabel" runat="server"
Text='<%# Eval("Notes") %>' />
</li>
</AlternatingItemTemplate>
In the preceding edit, you removed the default text: FirstName:, LastName:, Job_Title:,
and Notes. Theyre unnecessary and the item template will be better without them.
32. In the Code pane, scroll to the <ItemTemplate> node, and modify it as you did the
<AlternatingItemTemplate> node in step 31.
Changing this:
<ItemTemplate>
<li style="">FirstName:
<asp:Label id="FirstNameLabel" runat="server"
Text='<%# Eval("FirstName") %>' />
<br />
LastName:
<asp:Label id="LastNameLabel" runat="server"
Text='<%# Eval("LastName") %>' />
<br />
Job_Title:
Chapter 9 Adding Functionality with ASP.NET and AJAX 429
<asp:Label id="Job_TitleLabel" runat="server"
Text='<%# Eval("Job_Title") %>' />
<br />
Notes:
<asp:Label id="NotesLabel" runat="server" Text='<%# Eval("Notes") %>' />
<br />
</li>
</ItemTemplate>
into this:
<ItemTemplate>
<li style="">
<asp:Label id="FirstNameLabel" runat="server" Text='<%# Eval("FirstName") %>' />
<asp:Label id="LastNameLabel" runat="server" Text='<%# Eval("LastName") %>' />
<br />
<asp:Label id="Job_TitleLabel" runat="server" Text='<%# Eval("Job_Title") %>' />
<br />
<asp:Label id="NotesLabel" runat="server" Text='<%# Eval("Notes") %>' />
</li>
</ItemTemplate>
Similar to the previous edit, youve removed the default label content from the code.
Click Save and then click Preview on the Common toolbar to check your modications
in a browser.
430 Microsoft Expression Web 4 Step by Step
Because the contents of the database are sent to the page as an unordered list, by using
an easily editable template such as the one you just modied, a ListView control can be
a real time saver and efciency booster for Web designers and developers.
33. Close your browser window and return to Expression Web. Select Close All Pages from
the Window menu.
Note Leave the SampleSite open if you are proceeding directly to the next section.
In the past, creating a connection to a database, selecting the data you needed, transferring
it into a page, and formatting it was a fairly technical and difcult task. With ASP.NET and
Expression Web, you can do all that and more, without writing a single line of programming
code. Consider also that when ASP.NET renders this data to the page, its just (X)HTML code,
so you can use CSS to style it with limitless different appearances.
These data source controls and data views become even more impressive as you dig deeper
into their capabilities. If youve ever had to write code by hand, you will undoubtedly ap-
preciate the added, advanced features that are available, such as enabling sorting or even
enabling users to edit the data in a browser.
Using ASP.NET Ajax Features
Using the ASP.NET AJAX controls, you can create client-side functionality such as partial-page
updating. Partial-page updating and rendering eliminates the need for the browser to re-
load an entire page, and instead update only those individual regions of the page that have
changed.
In many ways, AJAX is similar to jQuery. AJAXs particular specialty is exchanging data with
a server and then updating parts of a Web page, without reloading the whole page.
AJAX is used in millions of sites including Google Maps, Gmail, YouTube, and Facebook.
Use ASP.NET AJAX to cycle AdRotator items without refreshing the page
Note Use the Chapter9.html page of the SampleSite site you opened in the previous exercise.
Open this books sample site and Chapter9.html page, if they arent already open.
1. In the Folder List panel, double-click default.master to open it in your workspace.
Locate the AdRotator control that you added in the previous section. On the Quick
Tag Selector, click the <p#w3cvalidity> tab to select the paragraph that surrounds the
AdRotator.
Chapter 9 Adding Functionality with ASP.NET and AJAX 431
In the next few steps, you will use AJAX tools from the Toolbox panel to create an area
of the page that updates the AdRotator without reloading the page.
2. In the Code pane, set your cursor inside the <p> tag that contains the AdRotator. In the
Toolbox, expand the Ajax group, and then double-click the ScriptManager control.
Expression Web places a ScriptManager inside the paragraph.
3. Double-click the Timer control in the AJAX group. Click Save on the Common toolbar,
and then select the Timer control in the Design pane. With the Timer control still se-
lected in your workspace, change the Interval eld to 1000 in the Tag Properties panel.
432 Microsoft Expression Web 4 Step by Step
The timer interval is in milliseconds. You need to assign a specic time interval to
the Timer, or it will default to 60000 (one minute). Notice that in the source code,
Expression Web adds Interval=1000 to the Timer denition.
4. Double-click UpdatePanel in the AJAX group. With the UpdatePanel still selected, in
the Tag Properties panel, click the button beside (Collection) in the Triggers eld to
open the UpdatePanelTrigger Collection Editor.
The trigger is necessary because it works with the timer to cause an action to occur at
automatic intervals.
5. Click Add. Under the AsyncPostBack properties, set the Control ID eld to Timer1 and
the EventName eld to Tick.
Chapter 9 Adding Functionality with ASP.NET and AJAX 433
6. Click OK to apply your changes and close the UpdatePanelTrigger Collection Editor.
7. In the Design pane, click the AdRotator to select it, and then press Ctrl+X to cut it from
the page.
8. In the Design pane, set your cursor inside the UpdatePanel. Press Ctrl+V to paste the
AdRotator inside the UpdatePanel, and then click Save on the Common toolbar.
9. Click Chapter9.aspx in the Folder List panel, and then click Preview on the Common
toolbar to open the le in a browser and test the UpdatePanel.
Unlike the last time when you used the AdRotator, the AJAX features cause the segment
of the page that contains the AdRotator to refresh at a set intervalwithout reloading
the whole page.
Troubleshooting For your ASP.NET AJAX controls to display correctly, your Web server
must support the .NET Framework 3.5 or a later version.
10. Close the browser window and return to Expression Web. On the Window menu, click
Close All Pages.
Note If you are not continuing directly to the next chapter, exit Expression Web.
434 Microsoft Expression Web 4 Step by Step
In this section, with just three clicks in the Toolbox, and two simple tag edits in the Tag
Properties panel, you were able to create an area in your page that updated itself at a set
intervaland you did it all without any handwritten code.
Note At this point, you can close the SampleSite site and any open browsers. If you are not
continuing directly to the next chapter, exit Expression Web 4.
Key Points
n
The Expression Web ASP.NET tools enable complex functionality with minimal coding.
n
The Toolbox panel contains a group of commonly used ASP.NET controls.
n
You can quickly convert a DWT to a master page.
n
Site Navigation controls enable you to create server-side navigation for your pages.
n
The AdRotator Control uses an XML le to load a different ad each time a page loads.
n
ASP.NET data controls enable designers to easily work with Data Sources.
n
ASP.NET AJAX tools make it easy for a designer to create partial page updates.
435
Chapter 10
Managing and Publishing Your Work
After completing this chapter, you will be able to:
n
Understand hosting requirements and publishing protocols
n
Find and register a domain name
n
Use Microsoft Ofce Live Small Business
n
Understand the publishing protocols available in Expression Web
n
Understand and evaluate security requirements
n
Publish with FTP, HTTP, or File System
n
Create a subsite
n
Import and export Web packages
n
Use SEO reports
After youve taken all the time and trouble to create a Web site and have gotten everything
set up the way you want, you are probably going to want people to be able to access it.
Whether your site is intended for only a select group of users (an intranet site), or for the
general public (an Internet site), you will need to place the les and folders from your devel-
opment site onto a more generally available server.
From a Microsoft Expression Web standpoint, moving your sites local les and folders to a
server is a process called publishing. Although publishing might, on its surface, seem like a
simple copy operation, theres actually a lot more going on during the publishing process;
Expression Web not only copies les, it keeps tabs on whats been published, where its been
published to, and when each le was last published. In addition, with Expression Web, you
can publish not only from your local site to a server, but also from a server back down to
your local computer, or even from one server to another server without copying the les
to your local computer at all. Given these capabilities, the complexity and usefulness of the
publishing functions become quite apparent.
Important Before you can use the practice les in this chapter, you need to download and
install them from the books companion content Web site to their default location. For more in-
formation about downloading and installing the practice les, see the Code Samples section at
the beginning of this book.
436 Microsoft Expression Web 4 Step by Step
Troubleshooting Graphics and operating system-related instructions in this book reect the
Windows 7 user interface. If your computer is running Windows XP or Windows Vista and you
experience trouble following the instructions as written, please refer to the Information for
Readers Running Windows XP or Vista section at the beginning of this book.
Considering Hosting Requirements
You can host your domain and site on many different server types. For the purposes of this
discussion, you can divide servers into two main categories: those that run a Windows oper-
ating system, and those that do not.
The decision about which server type to use depends solely on what kind of les and func-
tionality you either currently have in your site or plan to include in the future. Use these
guidelines:
n
If your site has or will have Microsoft dynamic pages such as ASP.NET, or ASP les, or
if the site requires a Microsoft Access or Microsoft SQL Server database, you should
choose a Windows server with the appropriate Microsoft .NET Framework version and
the appropriate database capabilities.
n
If your site has or will have non-Windows dynamic pages such as PHP or a MySQL
server, then you can use either a non-Windows server or a Windows server congured
properly to allow PHP and MySQL to run.
n
If your site has only static pages (.htm/.html) and you dont intend to add server-side
functionality, it really doesnt matter which server type you choose.
When choosing a server to host your site, its important to make a good initial decision. It
can be a tremendous hassle to move a site after its been deployed to a server. The decision
is complicated by the fact that there are literally tens of thousands of hosting companies you
can choose from. A little due diligence is denitely required on this topic. A good place to
start, by using the experience of others, is at www.webhostingtalk.com.
Some of the things youll need, and should be provided to you after signing up for hosting
space, include:
n
A user name and password for publishing. Whether you opt for HTTP, FTP, FTPS, SFTP,
or WebDAV, your host will provide you with a unique user name and password.
n
The URL or folder you are supposed to publish into. Some hosts designate a specic
folder in your Web space into which you must publish.
Chapter 10 Managing and Publishing Your Work 437
n
The DNS settings your host requires you to use. To enable visitors to arrive at your site
on your hosting space, you will need to use the appropriate DNS settings. These settings
are changed within the account where you registered your domain name. At least two
DNS entries are required. For example, NS1.EXAMPLE.COM and NS2.EXAMPLE.COM.
When you change these settings at your registrar, it can take up to 72 hours for the
settings to propagate throughout the Internet.
After you set up your hosting space, youll be ready to move on to publishing your les and
folders to the Internet. Resist the urge to nd the cheapest host, or to make a quick decision.
This is one of those points where taking some additional time in the beginning can save you
much more time and trouble in the future.
Reseller Accounts
If youre a professional Web designer, or if you intend to get into the business, you should
look into whats commonly known as a reseller account. Such an account will allow you to
host your own site and all your customers sites. Youll be able to access all the sites through
a common control panel, and your clients will be able to access their own domain settings
through their own unique domain control panel.
One provider of reseller accounts with a concentration in Microsoft Expression Studio prod-
ucts is www.ExpressionStudioHosting.com. Because a reseller account hosts not only your site
but also the customer sites for which youre responsible, due diligence in the beginning car-
ries even more weight. Reselling hosting to your customers can be easy and protable if you
have the right host, but it can be a recipe for disaster if you choose the wrong host. You can
check www.webhostingtalk.com for reseller accounts also.
Finding and Registering a Domain Name
In addition to acquiring hosting space for your site, youll also need a domain name. A do-
main name is the base of the alphanumeric address called a Uniform Resource Locator (URL),
and its the address visitors use to nd your site. For example, the URL for Microsoft is http://
microsoft.com; their domain name is microsoft.com.
When you register your domain name, you will want to choose something directly related
to your name, your companys name, or a word or phrase that the potential readers associ-
ate with the products or services your company provides. Its important to give a great deal
of thought to the domain name you choose, because the name will have a direct impact on
search engine relevance for all the pages within your site. In addition, its the name people
will use to access your site. Whether youre giving them that name in print advertising, by
phone, or in person, the name needs to be descriptive, easy to remember, and easy to spell.
D
o
w
n
l
o
a
d
f
r
o
m
W
o
w
!
e
B
o
o
k
<
w
w
w
.
w
o
w
e
b
o
o
k
.
c
o
m
>
438 Microsoft Expression Web 4 Step by Step
Tip Even if you need only one site, you may need more than one domain. For example, you
might want to register your company name with several extensions, such as example.com,
example.net, and example.org. Another tactic is to register common misspellings of your main
domain. That way, if visitors happen to type the domain name improperly, you can still get
them to the correct site.
Part of the choice you make when registering a domain name is selecting the extension.
Common domain extensions are .com (intended for company and commercial sites), .net
(intended for network sites), .org (intended for organizations), and .edu (intended for edu-
cational institutions). The Internet started with only a few domain extensions, but these have
been extended over the years; there are a great number of domain extensions available today,
but you should initially use the one that was designed for your sites purpose and prole.
For domain names to function as intended, each name must be unique. Therefore, domain
names are centrally registered and managed by the Internet Corporation for Assigned
Names and Numbers (ICANN). However, you can submit a domain name for registration
through secondary companies, called registrars.
Because there are a tremendous number of registrars where you can set up and register
your domain name, you should do some research on this topic as well. ICANNs site, at www.
internic.com, maintains a list of accredited registrars along with invaluable information on the
topic. Choosing a registrar is another situation where learning from other peoples experience
pays off exponentially. Expect to pay from $8 to $30 per year for a registered domain.
Another way to nd great domain names that have just become recently available is to use
a service like www.justdropped.com. This particular service enables its users to nd recently
expired domain names, and they can search and lter the results.
Tip People who are in business as Web site designers or developers might want to look into
reselling domain name registrations as well as reselling hosting. Domain name registration
is less lucrative than reselling hosting space, but the added level of convenience of hav-
ing all your customers domains registered through a common domain control panel might
be worth it for you. Two of the most popular options are www.wildwestdomains.com and
www.enom.com, although they each have different methodologies. To resell hosting and do-
mains with a concentration on Expression Studio products, see www.ExpressionStudioHosting
.com. A large number of domain name reselling options are available, so this, as with all major
decisions, also requires some research.
Chapter 10 Managing and Publishing Your Work 439
Using Microsoft Ofce Live Small Business
The Microsoft Ofce Live Small Business site offers one possible solution by which you can
register a domain name and set up hosting in one step. Youll nd various feature levels avail-
able at http://smallbusiness.ofcelive.com. The site offers free domain registration and a free
basic Web site, but also provides you with the opportunity to add paid services such as extra
storage space, a set of e-commerce features, and email newsletter functionality. Ofce Live
Small Business might be just what youre looking for, so you should spend some time check-
ing it out.
Tip In my research for this book, I found the Ofce Live servers to be the absolute fastest servers
Id ever published to. I also found it convenient that the user name and password were the same
as the Windows Live ID that I used when I signed up.
Understanding the Publishing Protocols Available in
Expression Web
From within Expression Web, you can choose to publish in six different ways:
n
FTP
o
Requires FTP to be set up on the server. Check with your host for FTP parameters
for your site.
o
FTP is the most common and widely available form of publishing.
n
SFTP
o
Secure Shell (SSH) File Transfer Protocol
o
FTP over SSH is fairly rare on shared hosting. You will most likely nd this option
available only on dedicated servers.
n
FTPS
o
FTP over Secure Sockets Layer (SSL)
o
Not a default setup with most hosts. If youre interested in, or required to use
the enhanced security afforded by this method, you should contact your host and
see what they have available. In most cases, you will use FTPS as opposed to SFTP,
because its much more common to install an SSL certicate for a site than to pro-
vide Secure Shell access.
440 Microsoft Expression Web 4 Step by Step
n
HTTP (Microsoft Ofce FrontPage Server Extensions)
o
Requires FrontPage Server Extensions on the server. Check with your host to see if
they are available.
o
Provides for encrypted transfer of user name and passwords by using the HTTP
protocol to publish.
o
If you have any FrontPage legacy components in your site, you should have the
host enable FrontPage Server Extensions and publish via this method. For instance,
if you have a form in your site that uses FrontPage Server Extensions, just publish-
ing it via FTP instead of HTTP will cause the form to stop working.
n
WebDAV
o
Requires Distributed Authoring and Versioning (DAV) to be set up on the server.
Check with your host to see if this is an option for your site.
o
Is currently fairly rare but provides a feature set that is otherwise not available,
such as le locking, properties, and namespace management.
o
For more information about WebDAV, visit www.webdav.org and see "WEBDAV:
IETF Standard for Collaborative Authoring on the Web" by E. James Whitehead, Jr.
and Meredith Wiggins available at www.ExpressionWebStepByStep.com/Files
/WebDavIntro.pdf.
n
File System
o
Publishes a disk-based site from one folder structure to another.
o
This method is generally used to copy a site from one location on your computer
to another for administrative purposes.
o
Has no requirements, but also results in minimal capabilities at the publish
location.
Chapter 10 Managing and Publishing Your Work 441
Considering Security Requirements
Although publishing via HTTP using FrontPage Server Extensions will protect the user name
and password, it only protects your site from being logged into by a malicious user due to an
exposed user name and password.
If you have sensitive les such as an encryption key or a database of sensitive user informa-
tion such as credit card numbers, you need to do more than protect just the logon creden-
tials. You need to encrypt the les as theyre passed from your local computer to the server.
Encryption has been a staple of e-commerce sites since the very beginning of commerce on
the Internet. Generally an SSL certicate is added to the server. The browser and server encrypt
all the data that is transferred during a secure session (https). Although browser and server
security is essential in e-commerce transactions, the same level of security should be consid-
ered while publishing sensitive les from the local computer to the server or from the server
to the local computer.
If youre using HTTP publishing via FrontPage Server Extensions or WebDav, you can pub-
lish securely using HTTPS and therefore use the sites SSL certicate to encrypt the les you
publish.
In the absence of HTTPS, you can choose to publish from Expression Web 4 using FTPS or
SFTP, both of which securely encrypt your les as theyre transferred.
Ask your host what they have available to securely publish your les.
Publishing with FTP
Publishing with FTP is a valuable capability, because virtually every server and every hosting
space has FTP publishing available. Its denitely the most common method of transferring
les to a server. Even if you prefer to use HTTP publishing over FrontPage Server Extensions,
as many people do, a time will come when you need to use FTP. For example, you may have
a new customer with an existing Web site and you need to copy the customers current on-
line assets down to your local computer. If his current hosting provider does not support
FrontPage Server Extensions, you wont have a choice; youll have to use FTP to transfer the
content. Knowing when and how to use FTP is a valuable skill, and its one you will undoubt-
edly need.
442 Microsoft Expression Web 4 Step by Step
In the next exercise, you will publish a site to a server via FTP, and become familiar with the
publishing settings available in Expression Web for FTP publishing.
Publish a site using FTP
Note Use the SampleSite located in the Documents\Microsoft Press\Expression Web 4 SBS folder.
Start Expression Web, and have your FTP user name and password available before beginning
this exercise. Open the SampleSite by selecting Open Site from the Site menu and then double-
click Chapter10.html in the Folder List panel.
1. From the Site menu, choose Site Settings.
The Site Settings dialog box opens, displaying the Publishing tab and any saved
Publishing Destinations.
The ability to keep multiple publishing destinations for each site is a real boost to ef-
ciency. For instance, a user can keep their remotely hosted site, a local backup location,
and a development location for testing new changes to the site. In addition to using
different locations for different purposes, the more locations that les exist in, the
more secure they are from loss.
Chapter 10 Managing and Publishing Your Work 443
Important In the exercises in this chapter, you will see references in the graphics to
ExpressionWebStepbyStep.com. This domain was set up specically for the publishing op-
erations demonstrated in this book, and used as a support site for its readers. You should
have your own site publishing parameters.
2. Click Add. In the Connection Settings dialog box, type SampleSite in the Name eld
and select FTP from the Connection Type drop-down list.
3. The next segment of the dialog box that you need to congure is the Location group.
Type the FTP address into the Location eld.
4. If your host requires you to use a specic folder for your public les, type the name of
that folder in the Directory eld. Finally, add the text SampleSite to the Directory eld.
Important If you have a required folder from your host, the path you enter in the Directory
eld might look like Public_HTML/SampleSite. If theres no public folder required, the
Directory eld will contain just the text SampleSite. The reason for adding SampleSite is to
protect the rest of your Web site and so that the root of your Web site doesnt end up with
all the practice les from this books SampleSite in it, leaving you with a mess to clean up. If
theres no folder named SampleSite on your server (and there shouldnt be) Expression Web
will create that folder for you during the publishing operation.
5. The next group you need to ll in is the Credentials eld. Enter your user name and
password in their respective elds.
The user name and password will be provided to you by your host.
6. The nal group in the Connection Settings dialog box is the Settings group. It contains
choices for Maximum Simultaneous Connections, which is a number that Expression
Web limits multiple simultaneous uploads to, and a check box for Use Passive FTP. In
most cases, you should leave these selections at their default of 4 simultaneous con-
nections and Passive FTP enabled.
444 Microsoft Expression Web 4 Step by Step
Tip You can use passive FTP or normal FTP from Expression Web. Some network con-
gurations work only with passive FTP mode turned on, whereas others work only with it
turned off; however, most network congurations support both modes. The passive FTP
mode is considered more secure. You can also choose how many simultaneous connections
Expression Web uses during transfer. Although you can choose from 1 to 10, the ideal
number seems to be the default selection of 4, but feel free to adjust this as you experi-
ment and progress in your publishing skills.
Important The Connection Settings in this graphic will result in publishing via FTP to
ftp://ExpressionWebStepByStep.com/SampleSite. Your publishing destination will be dif-
ferent, but make sure that you have at least SampleSite in the Directory eld so that you
can easily segregate the SampleSite from the rest of your Web site.
7. Click Add.
Expression Web closes the Connection Settings dialog box and returns you to the
Publishing tab of the Site Settings dialog box.
Chapter 10 Managing and Publishing Your Work 445
Notice that the Destination Name that you added in the previous steps is now listed
in the Publishing Destinations eld on the Publishing tab. Besides the Publishing
Destinations group, the Publishing tab also contains an Options group that enables
you to publish subsites, which you will learn about later in this chapter; Optimize HTML
During Publishing, which you learned about in Chapter 2, Capitalizing on Expression
Web 4 Functionality; and an option to Log Changes During Publishing as well as a
button to View Log File.
8. Accept the default settings and click OK to save your new Publishing settings.
Tip The options on this tab are self-explanatory. You might change them from their de-
faults for issues relating to publishing speed or a publishing strategy. For example, if your
local site contains subsites, you might choose the option to publish subsites on certain oc-
casions. In general, the default Publish tab settings are recommended.
9. Click Publishing from the Site menu. Expression Web switches to Publishing view. Click
the arrow beside the Connect To eld above your workspace and then select the pub-
lishing destination you created in the previous steps.
Important If you entered a folder name in the Connection Settings dialog box that
doesnt exist on the server, Expression Web will open an alert asking if you want to create
the folder. Click Yes.
446 Microsoft Expression Web 4 Step by Step
Expression Web connects to the publishing destination, and shows you a split pane
arrangement with the local site on the left and the remote site on the right. Also notice
that the toolbar above your workspace becomes active.
10. Click the Select All button above the Local Site pane.
Location
Select All
Clear Selection
Refresh
Up One Level
Delete
Publish Files To The
Destination Site
Get Files From The
Destination Site
Synchronize Files
11. Click the Local To Remote arrow between the panes of the Publishing view. The
Publishing Status panel opens below the workspace and Expression Web publishes all
the les from your local site to the server location.
By selecting all the les and folders and then clicking the Local To Remote arrow, you
will publish all the content of your local site to the remote site that youre connected to.
You will learn other methods to publish only selected or changed les as well.
Chapter 10 Managing and Publishing Your Work 447
12. When the publishing operation completes, the Queued tab will be empty. Check the
Failed, Completed, and Log tabs for additional publishing information.
13. Close the Publishing panel and then click the Chapter10.html tab at the top of the
workspace.
448 Microsoft Expression Web 4 Step by Step
You have now published a local site to a remote server by using FTP in Expression Web. All
your local les are now on the server, and you can view them in a browser. Simply open a
browser and type your sites domain name followed by /SampleSite in the address bar to
check your work.
Note Leave the Chapter10.html le open for use in the next exercise, but close any open browser
windows.
Troubleshooting Sometimes the hosting service places a default le in the root folder of your
account. Index.htm, index.html, default.htm, and default.html are common default les for a Web
server. If you publish your site and visit the domain in a browser, but you dont see the home
page that you published, you will need to delete or rename the default le that the host created.
After you do that, your sites home page will take precedence and the server will pass it to the
browser as the default le of the domain. You can perform this action in Expression Web in the
Remote Web site view by right-clicking the index or default le your hosting company supplied
in the Remote Web site pane and then clicking either Delete or Rename.
Chapter 10 Managing and Publishing Your Work 449
Important If you intend to publish your Expression Web site using FTP, its recommended that
you use the built-in FTP publishing feature rather than a third-party FTP client. The reason is
that Expression Web will skip publishing the hidden folders containing the sites metadata, but
a third-party application wont make that distinction, and will publish everything. Publishing
the hidden folders can cause publishing to take longer, and also uses unnecessary space on the
server.
Publishing Using HTTP (FrontPage Server Extensions)
HTTP publishing is the only publishing method with which you can publish pages contain-
ing FrontPage legacy components. HTTP publishing provides the added benet of encoding
the user name and password that you use when publishing and supports publishing through
a Secure Sockets Layer (SSL/HTTPS) if you have a Secure Server Certicate installed on your
server.
In this exercise, you will see how to use HTTP publishing through Expression Web, and explore
the features available with this method.
Publish a site using HTTP
Note Use the Chapter10.html page of the SampleSite site you opened in the previous exercise.
Open this books sample site and Chapter10.html page, if they arent already open.
1. From the Site menu, select Publishing Settings.
The Site Settings tab opens with the Publishing tab visible.
2. Click Add. In the Connection Settings dialog box, type SampleSite-HTTP into the
Name eld, and then select FrontPage Server Extensions from the Connection Type
drop-down eld.
3. Type the HTTP address of your site in the location eld, followed by /SampleSiteHTTP.
Important Make sure that you have a folder name added to the end of your Web site
address. If you dont publish into a specic folder, Expression Web will publish these les
into the root of your hosting space and it will be a mess to clean up.
4. Type your user name and password in their respective elds in the Credentials group.
450 Microsoft Expression Web 4 Step by Step
Tip Notice the option in the Settings group: Use Encrypted Connection (SSL). By select-
ing that option, you will publish your site to an HTTPS destination. You will need an SSL
Certicate installed on your remote Web site to use this option.
5. Click Add in the Connection Settings dialog box.
D
o
w
n
l
o
a
d
f
r
o
m
W
o
w
!
e
B
o
o
k
<
w
w
w
.
w
o
w
e
b
o
o
k
.
c
o
m
>
Chapter 10 Managing and Publishing Your Work 451
6. Click OK in the Site Settings dialog box, and then from the Site menu select Publishing.
Expression Web opens in Publishing view.
7. Click SampleSite-HTTP (or whatever parameters you used in the previous steps) in the
Connect To drop-down eld.
Expression Web connects to the publishing destination you set up in the previous steps.
Tip When you log on to your site for the rst time, you might see some folders in your
site structure. This is generally normal; these folders are put there by your host. Often
theyre intended to hold server logs, control panel les, and so on.
8. From the Site menu, select Publish Changed Files.
The Publishing Status panel opens beneath the Publishing view and all the les are sent
to the destination site.
452 Microsoft Expression Web 4 Step by Step
Troubleshooting You will see an alert window if you dont already have a folder named
SampleSiteHTTP on your server. Click Yes to allow Expression Web to create the folder
for you.
Tip You will nd the Publish All Files and Publish Changed Files options in the Site menu
as well as on the Standard toolbar.
9. When the publishing operation completes, the Queued tab will be empty. Check the
Failed, Completed, and Log tabs for additional publishing information.
Chapter 10 Managing and Publishing Your Work 453
Important In the exercises in this chapter, you will see references in the graphics to
ExpressionWebStepbyStep.com. This domain was set up specically for the publishing
operations demonstrated in this book, and used as a support site for its readers. You
should have your own site publishing parameters.
10. Close the Publishing Status panel and then click the Chapter10.html tab at the top of
your workspace.
11. Open a browser window and type the destination address you just used into the address
bar. Then press Enter on your keyboard.
Your /SampleSiteHTTP/ folder opens in the browser.
454 Microsoft Expression Web 4 Step by Step
You have now published a local site to a remote server using FrontPage Server Extensions
(HTTP) from within Expression Web. All your local les are now on the server, and you have
viewed them in a browser.
Note Leave the SampleSite and Chapter10.html le open if you are proceeding directly to the
next section.
File System Publishing
File system or disk location publishing is usually used to copy a site from one location on
your computer or local network to another. This can be useful when you want to move a
site from an active folder location where you work on sites to another folder location where
you archive nished work, or to move a site from its existing folder location to a network
share on your local network.
Publishing from one disk location to another is superior to simply copying and pasting in
Windows Explorer, because publishing ensures that all the necessary les are moved, and
conversely, that none of the unnecessary ones are moved. Its the best way to move a site
to avoid future problems with the metadata that Expression Web uses to manage sites.
In this exercise, you will publish from one folder location to another with Expression Web.
Publish a site to a disk location
Note Use the Chapter10.html page of the SampleSite site you opened in the previous exercise.
Open this books sample site and Chapter10.html page, if they arent already open.
1. From the Site menu, select Publishing Settings.
The Site Settings tab opens with the Publishing tab visible.
2. Click Add. In the Connection Settings dialog box, type SampleSite-FS into the Name
eld, and then select File System from the Connection Type drop-down eld.
3. Click the Browse button beside the Location eld.
4. In the New Publish Location dialog box, browse to this books installation folder and
then click the New Folder button. Name the folder SampleSiteFS.
Chapter 10 Managing and Publishing Your Work 455
5. Click Select in the New Publish Location dialog box.
The Connection Settings dialog box is now complete.
6. Click Add in the Connection Settings dialog box, and then click OK in the Site Settings
dialog box.
456 Microsoft Expression Web 4 Step by Step
7. From the Site menu, select Publishing.
Expression Web opens in Publishing view.
8. Click SampleSite-FS from the Connect To drop-down eld.
Expression Web connects to the publishing destination you set up in the previous steps.
9. From the Site Menu, select Publish All Files.
The Publishing Status panel opens beneath the Publishing view and all the les are sent
to the Destination site.
Chapter 10 Managing and Publishing Your Work 457
10. When the publishing operation completes, the Queued tab of the Publishing Status
panel will be empty and both sides of the Publishing view will be populated.
11. Close the Publishing Status panel and then click the Open Your Remote Website In
Expression Web link below the Remote pane of the Publishing view.
The newly published SampleSiteFS/ opens in Expression Web.
458 Microsoft Expression Web 4 Step by Step
Tip Although the SampleSite opened in Expression Web, something more important has
actually taken placethe site opened in another instance of Expression Web. When you
open a site from the Site menu, the current site closes and the next site opens, so that
only one open instance of Expression Web exists. Its often helpful to have two Web sites
open simultaneously.
12. Close the newly opened instance of Expression Web and return to the original
SampleSite. Click the Chapter10.html tab at the top of your workspace to close the
Publishing view.
You have now published a copy of your local SampleSite to a new disk-based location using
File System publishing from within Expression Web. All your Web les are duplicated and the
sites metadata has been maintained properly. Youve also seen one of the few ways to open
multiple instances of Expression Web 4.
Note Leave the SampleSite and the Chapter10.html le open if you are proceeding directly to
the next section, but be sure to close the SampleSiteFS instance of Expression Web.
Chapter 10 Managing and Publishing Your Work 459
Managing a Web Site
Whether youre the owner of a single site or a professional Web master responsible for a
great number of sites, one of the responsibilities you will have is site management. These
tasks take many forms and come into play at many points in the life cycle of a Web site.
In addition to being a good editing and publishing tool, Expression Web contains a number
of features that offer the user a management system thats truly second to none.
In this section, you will learn to back up and edit server-based sites, use site settings, publish
pages selectively, and use subsites.
Note Use the Chapter10.html page of the SampleSite site you opened in the previous exercise.
Open this books sample site and Chapter10.html page, if they arent already open.
Backing Up Server-Based Sites
Occasionally, the les on a server-based site can actually be newer than the les in the local
copy of the same site. For example, if the server-based site contains form data, is a shopping
cart, or is a type of dynamic site that takes user input, the server-based site will have more
or newer information than the local copy. In this case, making a backup copy of the server-
based site is essential.
Another reason to back up a server-based site is that the local copy might become lost, cor-
rupt, or compromised in some way. Still another reason to back up a server-based site is that
you might acquire a new customer and need all their online assets to be brought down to
your local computer so that you can work on their project.
In all these scenarios and others, Expression Web takes care of everything. To fully exploit its
capabilities, all you need is an understanding of how the features work.
Back up a server site to your local computer
Note No practice les are required for this exercise. Use your own published site and server
parameters for this exercise. Be sure to start Expression Web and check that you have an active
Internet connection before beginning this exercise.
460 Microsoft Expression Web 4 Step by Step
1. From the Site menu, point to Import and then select Import Site Wizard.
2. In the Import Site Wizard, select FTP from the Connection Type drop-down list and
type the FTP address of your site into the Location eld. Then type the directory name
into the Directory eld.
Important The previous graphic uses the FTP location of ExpressionWebStepByStep.com and
the SampleSite directory that you saw in the preceding exercise. Also note that theres no
trailing slash in the Location eld and neither a leading nor trailing slash in the Directory
eld. Its important to let Expression Web work out the path and necessary slashes.
3. Accept the default settings of 4 for Maximum Simultaneous Connections and Use
Passive FTP. Click Next.
4. Clear the Add To Current Site check box and then click the Browse button beside the
Local Copy Location eld.
The New Publish Location dialog box opens.
5. Browse to this books installation folder (Documents\Microsoft Press\Expression Web 4
SBS) and then click the New Folder button. Name the new folder SampleSiteImport.
Chapter 10 Managing and Publishing Your Work 461
6. Select your new folder and click Open.
The New Publish Location dialog box closes and you return to the Import Site Wizard.
7. Take a moment to examine the Local Copy Location eld and ensure that it contains
the path you intended. Then click Next.
The nal screen of the wizard opens.
462 Microsoft Expression Web 4 Step by Step
8. Click Finish in the Import Site Wizard. When the server logon dialog box opens, enter
your FTP credentials.
When the server accepts your FTP session, Expression Web opens in Publishing view with
the site you will be importing in the Remote pane and the new folder location that you
set up in the Local pane.
Chapter 10 Managing and Publishing Your Work 463
Tip Take this opportunity to ensure that the remote site is the correct location that you
intend to import and that the local site is the folder location that you set up during the
Import Site Wizard process.
9. Click the Select All button on the toolbar above the Remote pane and then click the
Synchronize Files button between the Local and Remote panes.
Expression Web begins the publishing process and the Publishing Status panel opens
below your workspace.
10. When the publishing process completes, check the results by examining the Failed,
Completed, and Log tabs of the Publishing Status panel.
D
o
w
n
l
o
a
d
f
r
o
m
W
o
w
!
e
B
o
o
k
<
w
w
w
.
w
o
w
e
b
o
o
k
.
c
o
m
>
464 Microsoft Expression Web 4 Step by Step
11. Close the Publishing Status panel and then click the Folders tab at the bottom of the
Publishing view workspace.
Expression Web displays the contents of your newly imported site in Folders view.
12. From the Site menu, select Close. When your newly imported site closes, point to
Recent Sites on the Site menu and then select the original SampleSite (Documents\
Microsoft Press\Expression Web 4 SBS\SampleSite).
The original site you began this exercise with is now open in Expression Web.
Chapter 10 Managing and Publishing Your Work 465
Note Leave the SampleSite open if you are proceeding directly to the next section.
Youve just used the Import Site Wizard to copy a server-based site to a local folder using
FTP. FTP was used in this example because its the most common publishing protocol, but
any of the six publishing types, plus HTTPS, can be used and the experience will be virtually
identical.
The more frequently you back up a site, the more synchronized the backed-up data will be,
so any restoration operations will potentially lose less data. This method is also necessary
for working on a site that has never been stored on your local computer, such as when you
need a copy of a new customers site to work on, if you have a new computer and need your
server-based sites on it, or when you need a copy of a site for archival purposes.
Editing Server-Based Sites
Occasionally, you will want to make a change directly to a server-based site, rather than
changing a local le and publishing it. With Expression Web 4, you can make the changes
directly to the les that reside on the server.
One reason for editing directly on the server is that you might not have access to a computer
that contains a local copy of the site. Another common reason to work on a server-based site
is that you might be trying to ne-tune some server-side scripting and want to bypass the
process of changing a local le, publishing it, and then checking the server-based le with a
browser.
By working directly on the server, you can make your change and test it, all from within the
Expression Web user interface.
Make changes directly to a server-based site
Note Use your own published sites and server parameters for this exercise. Be sure you have
an active Internet connection before beginning this exercise. This exercise will use the server-
based site that you published via HTTP (SampleSiteHTTP) and the one you published via FTP
(SampleSite) sites that were used in the previous exercises.
1. From the Site menu, select Close. After the site closes, select Open Site from the Site
menu. In the Open Site dialog box, type the HTTP address of the server-based site you
want to open, and then clear the Add To Managed List check box.
466 Microsoft Expression Web 4 Step by Step
Troubleshooting This step assumes that your site has FrontPage Server Extensions ap-
plied. If it does not, skip to step 11 to follow the FTP method for editing a site directly on
the server.
2. Click Open in the Open Site dialog box. Type your user name and password in the server
logon dialog box if it appears.
The server-based site opens in Expression Web.
Chapter 10 Managing and Publishing Your Work 467
3. Double-click the Chapter10.html le to open it for editing. Scroll down to the Editing
Server-Based Sites heading and set your cursor at the end of the heading text. Then
press Enter on your keyboard to create a new paragraph.
4. Type This was changed on a server-based site using HTTP.
5. Click Save and then click the Preview button on the Common toolbar.
The server-based Web page opens in a browser, and you should see the change that
you made.
6. Close your browser and return to Expression Web.
7. From the File menu, select New, and then choose Create From Dynamic Web Template.
The Attach Dynamic Web Template dialog box opens.
8. Click the master.dwt le inside the sites images folder, and then click Open.
Expression Web creates a new page based on the sites Dynamic Web Template.
468 Microsoft Expression Web 4 Step by Step
9. Click Save. In the File name box of the Save As dialog box, type LivePage.html, and
then click Save. Click the Preview button to preview the newly created page in a
browser.
Chapter 10 Managing and Publishing Your Work 469
10. Close the open browser window, and return to Expression Web. From the Site menu,
select Close.
The site closes, and Expression Web switches to an empty user interface, with no site
open.
Important Its important that you open a server-based site with either http:// (FrontPage
Server Extensions) or FTP. Using FTP on a site with server extensions can cause them to be-
come corrupted. This isnt particular to an entire domain. By using subsites, you can have
FrontPage Server Extensions-enabled sites and FTP sites within the same domain and not
encounter any conicts or problems.
11. On the Site menu, click Open Site. In the Open Site dialog box, type the FTP address of
your server-based site, and then click Open.
Important This example uses the FTP version of the Sample Site you published in the
previous exercise: FTP://ExpressionWebStepByStep.com/SampleSite.
The Remote Site Editing Options dialog box opens.
12. Accept the default selection, which is Edit Live Site Now, and then click OK.
Tip The Edit Local Copy Now, And Publish Changes To The Server Later option will begin
the Import Site Wizard. Also take note of the FrontPage Server Extensions warning that
appears when you open a live server-based site with FTP.
13. If the server logon dialog box opens, log on with your FTP credentials.
The site opens in Expression Web.
14. Double-click the Chapter10.html le to open it for editing. Scroll down to the Editing
Server-Based Sites heading, set your cursor at the end of the heading text, and then
press Enter on your keyboard to create a new paragraph.
470 Microsoft Expression Web 4 Step by Step
15. Type This was changed on a server-based site using FTP!
16. Click Save and then click Preview on the Common toolbar to preview the page in a
browser.
17. Because youre trying to preview this page through an FTP connection, Expression Web
will open an alert prompting you to set up a custom preview URL.
Chapter 10 Managing and Publishing Your Work 471
18. Click Yes on the alert. The Preview tab of the Site Settings dialog box opens. Select
Preview Using Custom URL For This Website, and then enter the HTTP address that
you will use.
In the case of the images in this exercise, we are previewing from http://
ExpressionWebStepByStep.com/SampleSite.
19. Click OK in the Site Settings dialog box to set your custom preview URL.
472 Microsoft Expression Web 4 Step by Step
The Chapter10.html le opens in a browser using your custom preview URL as the base
URL and folder path. Scroll the page to the line you entered in the previous step to make
sure that it appears as it should.
Tip When you add a custom preview URL, add the full domain plus the folder name that
the site resides in, if any.
20. Close the browser and return to Expression Web. Select Close from the Site menu.
Expression Web remains open but without an open site within it.
21. From the Site menu, point to Recent Sites and then select the original SampleSite
(Documents\Microsoft Press\Expression Web SBS\SampleSite).
Note Leave the SampleSite open if youre continuing directly to the next segment. Otherwise
select Exit from the File menu to close Expression Web.
Microsoft Ofce FrontPage users have had the ability to edit a live site through HTTP for a
long time, but in Expression Web, the ability to open and modify a live site through FTP is
truly revolutionary. Its a capability you will not nd in any other HTML editor.
The capabilities of live editing and manipulation are more robust through the HTTP pro-
tocol, especially with FrontPage features such as Design-time Includes and Dynamic Web
Templates, but having the option to work on a live site through FTP is also very useful.
Using Site Settings
Whether youre working with a site that you imported, or a site that youre developing from
scratch on your local computer, Expression Web offers some management features that can
really help, but theyre in a less than obvious location: the Site Settings and Managed Sites
List dialog boxes. Using the Site Settings dialog box, you can customize the workow and
certain default settings for a site, on a global basis. You can also do a few things using this
dialog box to help troubleshoot a site that isnt functioning properly.
Although youve seen most, if not all, of the Site Settings dialog box tabs in the previous
chapters, this section is here to group all the settings together with the specic intent of
showing their usefulness from a site management perspective.
Chapter 10 Managing and Publishing Your Work 473
Use the Site Settings dialog box to make global changes and troubleshoot problems
Note Use the SampleSite site located in the Documents\Microsoft Press\Expression Web 4 SBS\
folder. Open the site by selecting Open Site from the Site menu and then open Chapter10.html.
1. On the Site menu, select Site Settings.
The Site Settings dialog box opens. You can change the site name in the Web Name
eld on the General tab.
Important Using the Web Name eld is the only way that you should change an Expression
Web site name. If you change the name in Windows Explorer, issues might arise with the
sites metadata.
The Maintain The Site Using Hidden Metadata Files check box enables you to selec-
tively use (or not use) the Expression Web metadata.
Important This is a feature that you will generally leave enabled. The metadata aids
Expression Web in such functions as keeping links maintained, keeping the correct
Dynamic Web Template attached to the correct pages, and remembering where the site
has been published. If you clear the check box, Expression Web will not only stop using
metadata, it will also strip it from the site. Stripping the metadata might be purposely
done if you were going to compress the site and send it to another developer or designer
who publishes with a third-party FTP client, for example.
474 Microsoft Expression Web 4 Step by Step
2. In the Site Settings dialog box, click the Preview tab.
On the Preview tab, the Preview Using Website URL option enables the Expression Web
initiated browser view to reect the URL from which the site was opened.
The Use Microsoft Expression Development Server check box is selected by default, and
so is its sub-option, For Only PHP And ASP.NET Web Pages. The For All Web Pages sub-
option causes any page, regardless of le type, to be previewed using the Expression
Development Server.
Although the ASP.NET Development Server will pass any page to the browser during
preview, it only executes server-side scripting for PHP or ASP.NET pages. It will not ex-
ecute Classic ASP, or any other server-side scripting.
Heres one example that illustrates why you might want to pass all pages through the
Development Server: youre designing a static HTML site, but youre setting your links
to the folder that contains the page rather than the page itself. Your links will be to,
for example, /about/ rather than /about/default.htm. If youre not using a server when
you click a link such as this in browser preview, you will be presented with a Windows
Explorer view of the folder, and the browser will not display the default le within that
folder. Enabling the Expression Development Server will remedy this situation and pass
the default le in a folder to the browser.
If you completed the previous exercise, you have seen how the Preview Using Custom
URL For This Website option sets a Custom Preview URL for the site.
Chapter 10 Managing and Publishing Your Work 475
3. In the Site Settings dialog box, click the Advanced tab.
The Hide Files And Folders That Begin With An Underscore Character (_) check box
changes the default behavior of whether Expression Web shows folders beginning with
an underscore. For example, if you name a folder _DontShowMe, and select this check
box, the folder will not be visible in any of the Expression Web views, such as the Folder
List panel or Folders view.
Tip You can use the Hide Files And Folders That Begin With An Underscore Character to
gain greater functionality and better management. Heres a scenario: youve built a site,
and other users are going to update page content. Youve used a Dynamic Web Template
to ensure that the other users dont edit outside the editable regions youve set up. If you
put the Dynamic Web Template in a hidden folder and check the Hide Files And Folders
That Begin With An Underscore Character check box, the users will be much less likely to
nd the Dynamic Web Template and make unwanted changes to it.
In the Language Settings group, you can set the Server Message Language, when
youre connected to the live server as you were in the past exercise, and also set the
Default Page Encoding. By default, these settings are English (United States) and
Unicode (UTF-8) and rarely need to be changed.
The nal item on the Advanced tab, beneath the Temporary Files label, is the Delete Files
button, which does just that. It deletes temporary les that Expression Web creates be-
hind the scenes while youre working on a site.
476 Microsoft Expression Web 4 Step by Step
Troubleshooting Remember the Delete Files button. If Expression Web begins to run
into problems while publishing a site, or updating Dynamic Web Templateattached
pages, one remedy is to use the Delete Files button to delete the temporary les, and
then click Recalculate Hyperlinks on the Site menu. This operation almost always resolves
the problem. Another great tool that helps correct issues with Expression Web and other
HTML editors is the FP Cleaner Utility program, which you can download free of charge at
http://www.95isalive.com/xes/fpclean.htm.
4. In the Site Settings dialog box, click the Publishing tab.
You have used the Publishing tab earlier in this exercise, but from a management
perspective, this tab is quite helpful for organizing and maintaining all the locations
where a particular site may be published to. Theres no limit on how many Publishing
Destinations you can enter, so you may want to keep a local back-up location, a public
server-based location, a development location, and so on in the Publishing Destinations
list. You can also edit the parameters of each of the destinations as well as add and
delete locations from this dialog box tab.
Beneath the Options label, you can select whether Expression Web includes subsites
during the publishing process, and whether Expression Web optimizes HTML during
the publishing process, as well as customize exactly what those optimizations are. Youll
also nd an option for whether Expression Web logs changes during the publishing
process and a button to view the sites log le.
Youve now explored all the tabs and functionality available in the Site Settings dialog
box. You can use this dialog box on either a local site or on a server-based site that is
opened through Expression Web.
Chapter 10 Managing and Publishing Your Work 477
5. Click Cancel in the Site Settings dialog box and then, from the Site menu, select
Managed Sites List.
The Managed Sites List dialog box opens.
6. Click Add. In the Add Site dialog box that opens, browse to this books installation folder
and select the SampleSiteImport site you imported previously.
478 Microsoft Expression Web 4 Step by Step
7. Click Add in the Add Site dialog box.
The dialog box closes and you return to the Managed Sites List with your newly added
site visible in the list.
8. Click Done in the Managed Sites List dialog box.
Some developers may have hundreds of sites in the Managed Sites List. Theres no limit
to how many you add, nor is there a requirement that they be disk based or server based.
The more sites you keep in the Managed Sites List, the more important giving them
intuitive and meaningful names become.
Note Leave the SampleSite and Chapter 10.html le open if you are proceeding directly to the
next section.
Publishing Selectively
From the standpoint of speed during publishing, you might not want to rely on letting
Expression Web deduce which pages have changed. For example, if you changed only one
le in a site, and you want only that le to be published to the server, you dont have to go
through a full publishing operation.
Expression Web provides easy methods for publishing specic les, and provides methods for
ensuring that certain les are never published. One reason that you might not want specic
les to be published is that if you keep original artwork inside of a local site for management,
you dont want the large original les to be published to the server. Another reason is that you
might have a conguration le in your local site that is different than the one on the server-
based site, or a database le with newer information on the server than is in the local copy.
D
o
w
n
l
o
a
d
f
r
o
m
W
o
w
!
e
B
o
o
k
<
w
w
w
.
w
o
w
e
b
o
o
k
.
c
o
m
>
Chapter 10 Managing and Publishing Your Work 479
Publish selected les using File System publishing to prevent specic les from
being published
Note Use the SampleSite that you worked with in the previous exercise. Open the SampleSite
and Chapter10.html if theyre not already open.
Tip You can also use these steps to publish to a server-based Expression Web site.
1. From the Site menu, select Publishing Settings. Click Add beneath the Publishing
Destinations list.
The Connection Settings dialog box opens.
2. Type SelectivePublish in the Name eld and then select File System from the
Connection Type drop-down.
3. Click Browse beside the Location eld. In the New Site Location dialog box, navigate to
the Documents\Microsoft Press\Expression Web 4 SBS folder. Click the New Folder but-
ton and name the folder SelectivePublish.
4. Click Select.
480 Microsoft Expression Web 4 Step by Step
5. Take a moment to verify that the Connection Settings dialog box is congured as it
should be. Click Add, and then click OK in the Site Settings dialog box.
6. From the Site menu, select Publishing. At the top of the Publishing view, select
SelectivePublish from the Connect To drop-down.
Expression Web switches to Publishing view with your new folder location open in the
Remote pane.
Chapter 10 Managing and Publishing Your Work 481
7. In the Folder List panel, expand the sites images folder. Right-click the Document_les
folder and in the context menu, click Exclude From Publishing. Expand the \Document_
les folder.
Notice that both the Document_les folder and all the images inside of it are marked
with the Exclude From Publishing icon.
Tip The Exclude From Publishing option works on individual les as well as entire folders.
8. In the Local pane of the Publishing view, right-click Chapter10.html and then, in the
context menu, select Exclude From Publishing.
482 Microsoft Expression Web 4 Step by Step
Notice the Exclude From Publishing icon that has been applied to the Chapter10.html le.
9. From the Site menu, select Publish All Files.
Expression Web opens the Publishing Status panel and begins the publishing operation.
10. When the publishing operation completes, close the Publishing Status panel and com-
pare the Local and Remote panes of the Publishing view.
Notice that the images folder in the Remote pane doesnt contain a Document_les
folder, and the root of the Remote site contains no Chapter10.html le.
11. Right-click the Chapter10.html le in the Local pane, and in the context menu, click
Exclude From Publishing.
The Exclude From Publishing icon is removed from the Chapter10.html le.
Chapter 10 Managing and Publishing Your Work 483
12. From the Site menu, select Publish Changed Files.
The Publishing Status panel opens and the Publishing process completes.
13. At the bottom of the Publishing Status panel, click the Completed tab.
Notice that only one le appears in the Completed tab of the Publishing Status panel
the Chapter10.html le that you cleared the Exclude From Publishing icon from.
14. Close the Publishing Status panel and click the Chapter10.html tab at the top of your
workspace.
15. Scroll the Design pane down to the Publishing Selectively heading and make a minor
change to the page by putting an exclamation point at the end of the heading.
16. Click Save on the Common toolbar and then right-click the Chapter10.html tab
at the top of your workspace. In the context menu, select Publish Current File To
SelectivePublish.
484 Microsoft Expression Web 4 Step by Step
The Publishing Status panel opens and the Chapter10.html le is published to the
Destination site.
Tip Publish Selected File in the context menu on the page tab is a new feature in Expression
Web 4. If youre working on a site with a complex folder structure, its much faster to use
the feature from the page tab on the workspace than it is to hunt for the le in the Folder
List panel.
17. In the Folder List panel, expand the sites images folder and right-click the Document_les
folder within it. In the context menu, click Exclude From Publishing.
The Exclude From Publishing icon is removed from the Document_les folder and all
the les within it.
18. Right click the Document_les folder, and in the context menu, click Publish Selected
Files.
The Publishing Status panel opens, and all the les in the folder are published to the
Destination site.
19. Click the Completed tab on the Publishing Status panel and check to see which les
were published.
20. Close the Publishing Status panel.
Chapter 10 Managing and Publishing Your Work 485
Youve now explored methods for publishing specic les, and also for setting les to never
publish. These are very useful methods to use when youre working locally on a site that
also exists on a server, and you want to publish only a single le that youve changed, or
when you want to make sure that a local le never overwrites a server-based site le, such
as a Microsoft Access database le (.mdb or .accdb), which often contains more or newer
information.
Note Leave the SampleSite open if you are proceeding directly to the next section. Close any
open Windows Explorer or Internet Explorer windows.
Using Subsites
Subsites are an important concept for site management. Expression Web treats subsites as
though they were completely independent sites regardless of the folder or site that contains
them.
One reason that you might want to segregate certain folders in a site as subsites: you might
have a large number of les within those folders that dont change as often as the other les
in the root of the site. Theres no reason to wait for a long le-comparison cycle during an
Expression Web publishing session when you know that the les havent changed. Also, you
might want to publish a segment of your site via the Secure Sockets Layer (SSL/HTTPS) if it
contains sensitive les such as e-commerce site conguration or database les.
Another good reason to use subsites is when youre developing a replacement site. You can cre-
ate a subsite in your server-based location, such as ExpressionWebStepbyStep.com/new-design/,
and then publish your new design directly into the subsite. That way, you can show it to
people by providing them with a direct address to it, but the general public wouldnt know it
was there, and therefore wouldnt see it.
Subsites are a good way to segregate les for architectural reasons and to gain greater
publishing efciency.
486 Microsoft Expression Web 4 Step by Step
In this next exercise, you will convert a folder to a subsite, publish a subsite, and convert a
subsite to a folder.
Convert folders to subsites and subsites to folders
Note Use the SampleSite that you worked with in the last exercise. Open the SampleSite and
Chapter10.html if theyre not already open.
1. Click the Site View tab at the top of your workspace. If the Site View opens to
Publishing, click the Folders tab at the bottom of the workspace.
2. In the Folder List pane, click the templates folder to display its contents in the
workspace.
This folder contains a page template that you worked with in a previous chapter.
Theres really no reason to publish a folder like this to the server or destination site.
In the next steps, you will not only prevent it from being published, you will make
Expression Web completely ignore it.
3. In the Folder List, right-click the templates folder and then, in the context menu, click
Convert To Subsite.
4. Youll see a warning box informing you that Expression Web will consider the folder as
a completely separate site. Thats your intent here, so click Yes.
Chapter 10 Managing and Publishing Your Work 487
Expression Web converts the folder to a subsite. The folder now has a different icon, and
if you select it in the Folder List panel, the workspace displays a notice that Expression
Web cannot display the contents of a subsite.
5. In the Folder List, double-click the templates subsite to open it in a new instance of
Expression Web.
488 Microsoft Expression Web 4 Step by Step
With the subsite open in Expression Web, you can perform any operation that you
could perform on any other Expression Web site. Additionally, you can publish it inde-
pendently of the parent site that contains it.
There are two ways to publish a subsite. One method is to open the subsite in Expression
Web and publish it as you would any other site. The second method is to include sub-
sites when you publish. To do that, perform the following actions: with the parent site
open, click Site Settings on the Site menu. On the Publishing tab, select the Include
Subsites check box.
Troubleshooting When you publish a subsite by opening it directly in Expression Web,
be sure to append the name of the subsite to the publish location of the parent site. For
example, if you publish the parent site to http://example.com, but you want to publish a
subsite named new_site only, append /new_site to the name. The URL would be http://
example.com/new_site. If you dont append the subsite name, Expression Web will publish
all the subsites les to the root of the parent site. When you publish a subsite for the rst
time, Expression Web prompts you that a site does not exist at the location youre trying to
publish to, and offers to create a site in that location. Click Yes.
6. Close the Expression Web window that contains the \templates subsite, and switch to
the Expression Web window that contains the original SampleSite.
7. In the Folder List, right-click the \templates subsite, and then click Convert To Folder.
8. Click Yes in the alert dialog box.
The subsite changes back to a conventional folder, and its contents are now displayed
in the workspace.
Chapter 10 Managing and Publishing Your Work 489
Youve now converted a folder to a subsite and back to a folder within Expression Web.
Because Expression Web treats subsites as though they were completely independent sites,
youll nd they can be advantageous for organizing and for efciency in publishing. Keep in
mind, however, that because Expression Web treats subsites as completely independent sites,
you cant use an asset such as a Dynamic Web Template across subsite boundaries.
Note Leave the SampleSite open if you are proceeding directly to the next section. If you are
not continuing directly to the next section, exit Expression Web.
Import and Export Web Packages
If youre an experienced site designer, youve probably amassed a collection of les and
scripts such as shopping carts or database applications that you tend to use in all or most
sites that you create. If youre very new to Web design, you will probably begin to develop
this type of collection very soon.
With a Web Package, you can export a collection of scripts or other assets from within a site;
and you can save all the data to a single le (an FWP le), which you can save on your local
computer or distribute by any method you prefer, such as email or a link on a Web site.
After exporting a collection of les as an .fwp le, any Expression Web user can import it very
easily.
Heres a scenario: the \les\validateMyForm folder in the sample site is a jQuery plug-in that
you want to save to reuse in other sites. You can export the folder as a Web Package.
Export and import a Web package
Note Use the Chapter10.html page of the SampleSite site you opened in the previous exercise.
Open this books sample site and Chapter10.html page, if they arent already open.
1. On the Site menu, click Export To Web Package, to open the Export Web Package
dialog box.
2. In the Files In Site pane, expand the \les folder, click validateMyForm, and then click
Add. When Expression Web asks if you would like to include the contents of the folder
in your Web package, click Yes.
The validateMyForm folder, along with the les folder that contains it, gets copied to
the Files In Package list. It is copied because the les within the media folder dont de-
pend on any les outside that folder.
490 Microsoft Expression Web 4 Step by Step
3. In the Files In Package list, expand the les folder.
When Expression Web added the les folder to the package, it added only the contents
of the \validateMyForm folder within it. Expand the \validateMyForm folder to verify
the contents.
D
o
w
n
l
o
a
d
f
r
o
m
W
o
w
!
e
B
o
o
k
<
w
w
w
.
w
o
w
e
b
o
o
k
.
c
o
m
>
Chapter 10 Managing and Publishing Your Work 491
4. Click Properties to open the Web Package Properties dialog box. Change the name
from My Web Package to Media Files. Add a description, author, and company
name if you want.
The package will contain this information. In the bottom of the dialog box, you can see
a list of external dependencies, which are references to les outside the current site,
such as pages that hyperlinks point to or absolute references to images or other les.
5. Click OK to close the Web Package Properties dialog box.
6. In the Export Web Package dialog box, click OK.
The File Save dialog box opens.
7. In the File Save dialog box, browse to a location where you want to save the exported
Web package, and then click Save. Click OK on the Web Package Saved alert.
Web Package exports can really bolster your long-term asset and workow building.
Imagine setting up your favorite shopping cart, a package of utility-type scripts you
492 Microsoft Expression Web 4 Step by Step
use, and a few other items in logical arrangements as Web packages. Youd be able to
easily bring them into any project that is open in Expression Web with only a few clicks.
Tip You can use Web Package exports to cull les. If youve been working on a project for
awhile, the site probably has become loaded with revisions, old les, and all the other arti-
facts that a project tends to produce. If you want to pare the project down to the essential
piecesfor instance, to send it to a customer or as a preparatory step before publishing
to a serveryou could select only the les you need to keep and let Expression Web take
care of adding the dependent les to your export list.
You can simply export the Web Package and send it off to someone else, or you can create
an empty site and import it. Regardless of how you use the Web Package, its a fast way to
isolate only the les you need and leave unnecessary les behind.
8. On the Site menu, point to Import, and then click Import From Web Package to open
the File Open dialog box. Browse to the Documents\Microsoft Press\Expression Web 4
SBS\Files folder, click the CH10.fwp le, and then click Open.
The Import Web Package dialog box opens. In this dialog box, you can select or
deselect les and folders and view the properties of the Web package.
9. Click Import to import the folder and the les it contains to the root of your site.
10. In the security warning dialog box that opens, click Run to continue the process of
importing the contents of this Web package.
11. Click OK in the Deployment Complete message box to complete the process.
A folder named \RedTemplate now exists in your site. Expand the le in the Folders List
panel to verify its contents.
Chapter 10 Managing and Publishing Your Work 493
The contents of the newly imported folder will be identical to the contents of the \templates
\red folder that already exists in your site.
Note Leave the SampleSite open if you are proceeding directly to the next section.
Personal Web packages make certain functionality, graphics, and other assets portable. In
addition to the portability benet, the export process can be helpful in enabling you to pack-
age only les you want to keep and to discard unnecessary les.
Use SEO Reports
Its tting that the very last segment of this book explains the newest feature in Expression
Web 4: Search Engine Optimization (SEO) Reports.
Earlier in this book, you saw several reports that are available in Expression Web 4, but the
SEO Reports feature is new and unique among HTML editors.
The SEO Reports feature enables designers and developers to give a sort of preight in-
spection to their sites and pages from a perspective of attaining the highest possible Search
Engine Results Page position (SERP).
494 Microsoft Expression Web 4 Step by Step
Use Search Engine Optimization Reports to analyze the sample site and make
changes based on its recommendations
Note Use the Chapter10.html page of the SampleSite site you opened in the previous exercise.
Open this books sample site and Chapter10.html page, if they arent already open.
1. From the Tools menu, select SEO Reports.
The SEO Checker dialog box opens. Like many of the other reports, the Check Where
options include All Pages, Open Pages, Selected Pages, and Current Page.
2. In the Check Where group, select Current Page. In the Show group, accept the default
selections to show Errors and Warnings.
Notice the Learn More About SEO link. Clicking this link opens the Expression Web 4
User Guide (F1), which contains detailed information about SEO. (There are more books
available about SEO than there are about Expression Web, so that should give you an
idea of the depth of information available on this topic.)
3. Click Check.
The SEO Checker analyzes the Chapter10.html page and the Search Engine Optimization
Page appears beneath your workspace.
Notice the column headers on the Search Engine Optimization panel. Although there
are only two issues reported on this particular page, the ability to sort the results is very
helpful when you run the reports on multiple pages, or on all the pages in an entire
Web site.
Chapter 10 Managing and Publishing Your Work 495
4. Double-click the rst error in the list.
The Design and Code panes focus on the line of code that Expression Web considers an
error.
Note that the selected line is part of the sites Dynamic Web Template. With the SEO
Reports, as well as other reports based on validity or accessibility, you should run it rst
against the sites template, whether its a Dynamic Web Template or a master page.
5. Hold your cursor over the error line to see a tooltip telling you what Expression Web
believes the error is.
6. Because we dont want to change the text in the sites navigation, we will ignore these
two errors. The reason for the error notication is the same for both reported errors
the text within the link isnt sufciently descriptive enough to provide any benet to the
search engines.
7. From the Tools menu, click SEO Reports. In the SEO Checker dialog box, select All
Pages, accept the default settings (Show Errors and Warnings), and then click Check.
496 Microsoft Expression Web 4 Step by Step
The entire site is analyzed and the Search Engine Optimization panel opens below your
workspace.
Take a few minutes to examine the results in the Search Engine Optimization panel. The
depth and detail that the report analysis does is impressive. Hold your cursor over the
individual entries in the list to see the issue that Expression Web uncovered.
Tip Although the report is detailed, not every suggestion is an issue that needs to be
dealt with. For instance, there are a few entries about les in the jquery-ulslide folder.
Thats a folder that contains JavaScript and other assets. Its not something that a user
would ever browse to directly, and its not something that would or should be indexed by
a search engine. Issues like this can safely be ignored.
Chapter 10 Managing and Publishing Your Work 497
8. Close the Search Engine Optimization panel to return to Split view.
Note At this point, you can close the SampleSite site, the Chapter10.html le from the File
menu, and any open browsers. Exit Expression Web 4.
Key Points
n
With Expression Web, publishing is the preferred method of creating a backup. Whether
you publish from one le system location to another or from a server-based site to a
le system location, the Expression Web publishing operation is the key to success.
n
With Expression Web, you can open a site live on the server and edit it as if it were a local
site. New features in Expression Web enable you to edit a server-based site by using
HTTP or FTP protocols.
n
Features in the Expression Web Site Settings dialog box lay the groundwork for setting
up an efcient workow and for managing a site.
n
In addition to the Publish Site operation in Expression Web, you can selectively publish
individual les or groups of les, and you can also set pages to not be published at all.
n
Using subsites can greatly aid in overall site management and publishing efciency.
Subsites can segregate les in a logical way and enhance the basic parent/child folder
architecture of a site.
n
Expression Web provides six separate publishing methods: FTP, SFTP, FTPS, HTTP
(FrontPage Server Extensions), WebDAV, and File System. Each serves a different
purpose.
n
Publishing by using File System is the most accurate and least error prone way to copy
a site from one folder location to another.
n
Enhanced security can be attained by using FTPS, SFTP, or HTTPS publishing.
n
You can use WebDAV publishing in Expression Web if you have it set up on your server.
n
You can set various publishing options through the Remote Website Properties dialog box.
n
You can optimize the HTML code of your pages by removing HTML comments, Interactive
Button attributes, script comments, and other elements.
n
You can import or export Web Packages from within Expression Web.
n
Expression Web now contains Search Engine Optimization (SEO) reports.
499
Index
Symbols
// (double slash), in PHP comments
373
@ Register directive 148
/ (slash), in FTP location path for site
import 460
_ (underscore), les and folders
beginning with 475
A
Access Board Section 508 244
Access databases. See Microsoft
Ofce Access databases
accessibility 231
testing, le DOCTYPE and 237
verifying and addressing 244247
Accessibility Checker dialog box
244247
Check Where, Check For, and
Show options 244
meaningful text in image alt
attribute 246
Accessibility panel 245
Accessibility Properties dialog box
189, 253
exported le from Expression
Design 203
le import from Photoshop 211
Accessibility Reports (Tools menu)
244
action bar (Expression Design) 199
dimensions and placement of
selections 201
Registration Point button 201
Action eld (Options for Custom
Form Handler dialog) 348
Action heading (Save Embedded
Files dialog) 193
active content 323
active state (links) 289
Actual Size (View menu) 205
Add An XML File (Data Source
Library) 332
Add Browser dialog box 39
Add Effects button 262
Add File To Import List dialog box
285
add-ins 101104
categories of 101
more information on 104
viewing, enabling, and disabling
add-in-based components
102104
Additional Window Sizes (browsers)
40
Address eld (Insert Hyperlink
dialog) 309
Add Site dialog box 477
Add To Current Site (Import Site
Wizard) 460
Add To Managed List (Open Site
dialog) 11, 465
Adobe Dreamweaver 95
Adobe Formats 202
Adobe Photoshop les, using in a
Web page 209213
AdRotator controls 144
inserting and modifying 411415
using AJAX to cycle items
430433
AdRotator Tasks pop-up, Choose
Data Source 412
<Ad> tags 413
<Advertisements> tags 413
AJAX controls (ASP.NET) 382
cycling items in AdRotator
without refreshing page
430433
All Files report 17
all (media type) 322
alt attribute for images, accessibility
requirements 245
alternate text eld (Accessibility
Properties dialog) 253
Alternate Text eld (Accessibility
Properties dialog) 189
alternative media, styling for
316322
anchor pseudo-classes 289
Appearance group (Tag Properties
panel) 392
Appearance tab (Picture Properties
dialog)
Size group 189, 193
Wrapping Style and Layout
groups 194
Wrapping Style group 208
Appearance tab (Properties panel)
contents of 261
Appearance tab, Properties panel
261
Fill button 261, 265
Stroke button 264
Application Options dialog box
5561
Congure Editors tab 5659
FTP tab 60
Internet Properties 56
PHP executable e 74
Reports View tab 59
Startup options 55
Application Options (Tools menu)
55, 74
Apply New Style To Document
Selection (New Style dialog)
274
Apply Styles panel 7
Manage Styles tab 301
Modify Style 196, 294
New Style 178, 181, 273
New Style Copy 183
Artboard (Expression Design) 199
ASCII les 60
ASCX les 149
aspect ratio for pictures 190
changing for slices 201
Lock Aspect Ratio option for
Silverlight Videos 215
maintaining while dragging a
slice 200
ASP.NET 381434
Ajax features 430433
converting DWT to master page
383399
default le and site navigation
310
full-scale programming in 383
groups of controls in Toolbox 382
linking to data sources and using
data controls 415430
markup and code in separate
les 381
master page as template for
attached content pages
136145
master pages 108
modifying control properties
using Tag Properties panel 383
500
ASP.NET (continued)
previewing page through
Expression Development Server
6570
site settings for page previews 50
using AdRotator control 411415
using site navigation controls
400411
using Web user controls 145150
Web user controls 66, 108
ASP.NET Controls (Toolbox) 7
ASPX pages 146
Assume Connection Speed Of eld
(Reports View, Application
Options) 60
AsyncPostBack properties (Timer
control) 432
Attach Dynamic Web Template
dialog box 111, 126, 363
Attach Style Sheet dialog box 384
external CSS le 301
aural (media type) 322
Authoring tab (Page Editor Options)
62
Byte Order Mark (BOM) settings
64
setting default DOCTYPE and le
extension for new les 237
Autodetect (Insert Method label)
223
AutoFormat option (Common Tasks)
411
AutoHide All Panels (Panels menu)
30
AutoHide, applying to a panel 7, 8
automatic image gallery, creating
using PHP 362377
modifying gallery using generic
include les 378
AutoThumbnail 63
B
Background category (New Style
dialog) 276
fonts in tables 179
setting background color for
<body> element 287
styling container <div> 273
styling header <div> 274
backing up server-based sites
459465
Baseline and Comparison panes,
SuperPreview 4244
Baseline browser selector
(SuperPreview) 42
Basic Stroke 262
<b> (bold) tags 173, 248
replacing with semantically
meaningful tags 174
Behavior group (Tag Properties),
StaticDisplayLevel eld 405
Behaviors panel
Insert
Set Text 330
opening 330
binary les 60
bitmap les
image export format 202
resizing and saving in different
format 189192
Block category (New Style dialog)
292, 312
block (Display eld) for navigation
links 312
Block Selection label 24, 273
enabling 158
BMP les 202
<body> tags
copying and pasting content
between documents 121
DWT, selecting, copying, and
pasting into master page 385
styling with CSS 286288
transferring content to DWT 303
Bold button (Common toolbar) 173,
342
bold text
Bold, Font-Weight eld 251
semantic markup and 173
BOM (Byte Order Mark) settings
6365
Book Antiqua font 250
bookmarks
in code 28
Code View toolbar buttons for 27
folder-based navigation and 310
setting up along with hyperlink
294
Border category (New Style dialog)
312
styling for navigation menu links
313
Borders And Shading, choosing for
media player control 329
Border Thickness (Picture
Properties) 194
Box category (Modify Style dialog)
196
Box category (New Style dialog)
277
styling container <div> 273
styling <h1> tag 293
styling header <div> 274
box model (CSS) 280
styling <body> element 287
styling heading (<h1>) tags 293
braille (media type) 322
breadcrumb navigation 400
broken hyperlinks 18
Browse dialog box 58
Browse For Folder dialog box 203
browsers
applying default padding and
margins 287
browser view of pages within
Expression Web 2933
downloading and installing 38
encryption of data in secure
sessions 441
execution of client-side scripts
324
lling out and submitting a form
348
installation location 39
previewing pages in 3641
previewing pages with
SuperPreview 4145
previews from, in Snapshot panel
32
rendering issues caused by lack of
DOCTYPE 236
rendering Silverlight projects,
MIME types for 228
servers passing pages to 324
built-in FTP publishing feature 449
bulleted lists 163. See also lists;
unordered lists
changing bullet style 181183
creating 164166
matching items with headings in
Code view 2729
Bullets button (Common toolbar)
164
buttons
Interactive Buttons dialog box
327
on toolbars 1
Buttons list (Interactive Buttons
dialog) 327
Byte Order Mark (BOM) settings
6365
C
C# 67, 137
C++ 101
Cascading Style Sheets. See CSS
ASP.NET
501
case, modifying for denition list
text 185
cells, merging 336
certicates, SSL 439, 449
CGI installation type for PHP 72
Change Title button (Save As dialog)
308
character encodings 51. See
also encodings
Check For option (Accessibility
Checker dialog) 244
Check If Expression Web Is The
Default Editor For Pages 55
check page validity procedure
238243
Check Where options (SEO Checker
dialog) 494
Choose A Database dialog box 424
Choose Data Source
AdRotator Tasks pop-up 412
GridView Tasks pop-up 416
ListView Tasks pop-up 424
Menu Tasks pop-up 404, 407
Choose Editable Region For Content
dialog box 126
Chrome 38
classes, CSS 187
Class eld (Tag Properties panel)
360
Clear Bookmarks (Code View
toolbar) 27
Clear eld (New Style dialog,
Layout) 277
clickable links, styling and 290
client-side functionality 323350
creating and using HTML forms
343350
server-side versus client-side
scripting 323
using Data View in HTML page
332343
using Layers and Behaviors task
panes 324331
Close All Pages (Window menu) 21
closing slash (/) for XHTML tags 240
code. See also Code view
formatting 63
separation from markup in
ASP.NET 381
Code Bookmark 28
Code pane
displaying code snippets library
232
DOCTYPE information 234
code snippets
Code Snippets tab, Page Editor
Options dialog box 63
displaying list of and opening in
Code pane 234
DOCTYPE declarations 232
Code view 2529, 75, 109
Ctrl+/ to insert HTML comment
248
HTML code in 113
IntelliSense for PHP 71
line and column numbers 8
matching list to h4 elements in
page body 2729
opening the toolbar 27
PHP include 154
Quick Tag Selector 25, 117
in split view 23
text (.txt) les in 285
using with Snapshot panel 3033
Web user control 148
Code View toolbar 27
Insert HTML Comment button 27
Next Bookmark button 29
Toggle Bookmarks button 28
colors
changing background color for a
control 326
changing for heading tags with
CSS 288
choosing color schemes 55
choosing for graphics template
267
Color Coding tab, Page Editor
Options dialog box 63
Color Dropper tool 206, 261
Color Picker tool 199, 261
Color Sliders 261
in les imported from Photoshop
210
fonts 179
selecting for fonts in New Style
dialog box 286, 313
selecting for use in page template
266
styling for footers 295
styling for hovered links 290
styling for links 289
styling for navigation link menu
312
columns
choosing for GridView control
417
editing in Data View 338
editing in GridView control 419
inserting into Data View 336
.com (company or commercial)
domain extension 438
commands
add-ins 101
menu 1
comments
CSS or HTML, inserting with Code
View toolbar 27
Insert HTML Comment button,
Code View toolbar 27
inserting HTML comment and
pasting image inside tag 392
PHP 373
removing in HTML optimization
53
Common Tasks pop-up
AutoFormat option 411
Create Custom Content 422
Common toolbar 1, 6
Bold button 173, 342
Bullets button 164
Italic button 175
New Document button
ASPX 65
HTML 67
Page 121
PHP 74
Preview button 36
Save All 366
Style list 169
SuperPreview button 41
Comparison and Baseline panes,
SuperPreview 4244
Comparison browser selector
(SuperPreview) 42
compatibility 8
cross-browser, emphasized by
Web standards 231
le DOCTYPE and 237
HTML Incompatibility option,
Code view 27
Compatibility Checker dialog box
238244
All Pages selection 243
buttons in 239
Refresh Changed Results button
241
Compatibility Layer 211
Compatibility panel 239
Completed tab (Publishing Status)
447
Complete Word (Code View toolbar)
27
Compositions segment
(SuperPreview) 42
Congure Data Source dialog box
Access database as source for
GridView control 416418
AdRotator control 412
Congure Editors tab (Application
Options dialog) 5659
Congure Editors tab (Application Options dialog)
502
Congure Editors tab (Application
Options dialog) (continued)
Microsoft Expression Design,
Make Default 58
Congure ListView dialog box 425
Congure The Select Statement
dialog box 424
conrmation page for form input
348
connections
Assume Connection Speed Of
eld (Reports view) 60
Maximum Simultaneous
Connections 443
network and Internet 56
Connection Settings dialog box
le system publishing 454, 479
FTP connections 443445
HTTP connection 449
Location eld 443
Connection Type drop-down list
File System 454, 479
FrontPage Server Extensions 449
in Connection Settings dialog
box 443
in Import Site Wizard 460
Connection Type drop-down list
(Import Site Wizard) 97
Connect To drop-down list 445
in Publishing view 480
contact form sending user input to
results page 343349
container <div>, laying out 273
Container Name and Location elds
(Export dialog) 203
Container Name eld (Export dialog
box) 269
content 157230
adding images to Web page
188201
custom, adding to pages created
from master page 396
Deep Zoom Composer projects,
using in Web page 222228
dened 157
editing images with Expression
Design 198210
lists 163172
MIME types to include in your
Web site 228
semantic markup, meaning
instead of appearance 173176
separation from presentation 247
Silverlight videos in a Web page
213222
styling presentation of 177189
using Photoshop les in Web
page 209213
using tables 158163
content <div>, styling 275
positioning 278
content pages
ASP.NET, adding navigation
control 401406
combination with master page in
ASP.NET 144
matching editable regions to
DWT le 126
ContentPlaceHolder controls 141,
386
adding contents of navigation
division to 395
converting DWT editable regions
to 387390
Custom or Master content 402
content placeholders 138
in ASP.NET master page 386
Content Tasks button (Design view)
143
Content Tasks pop-up
Create Custom Content 402, 415
Default to Masters Content 407
context menus 12
controls (ASP.NET) 7
AdRotator 411415
AJAX 430434
converting DWT editable regions
to ContentPlaceHolder controls
386390
converting image tags in DWT to
image controls 391395
Data group, in Toolbox 423
GridView data control 415421
groups of, in Toolbox panel 382
insertion into pages without
programming code 381
ListView data control 422430
modifying properties using Tag
Properties panel 383
navigation controls 400411
requirements for correct display
433
controls (form) 344
Convert To Subsite (folders) 486
Create Custom Content (Common
Tasks) 422
Create Custom Content (Content
Tasks) 402, 415
Create From Dynamic Web
Template 111
Create From Dynamic Web
Template (File menu) 467
creating Web sites from scratch
257322
CSS style sheet for alternative
media 316322
designing site architecture and
navigation 297316
graphics template 257271
HTML page layout 272284
styling major HTML elements
284296
Credentials eld (Connection
Settings dialog) 443
cropping images 199
cross-browser differences from
unstyled HTML elements 287
cryptography, using encryption for
published information 441
CSS (Cascading Style Sheets) 63
Apply Styles and Manage Styles
panels 7
attaching style sheet to DWT 305
attaching to ASP.NET master page
384
benets of using 187
box model 280
changing for DWTs 8491
creating 300
creating HTML page layout
272284
creating style sheet for print
version of pages 316322
CSS tab, Page Editor Options
dialog box 63
for Dynamic Web Templates 80
Insert CSS Comment button
(Code View toolbar) 27
media types 322
modern Web design using 8
saving style sheet in Images folder
300
setting navigation menu style
311313
styling HTML elements 177187
denition list 185
ordered list elements 183
table <th> tags 177
unordered list elements
181183
styling major HTML elements
284296
<body> tags 286288
changing color for all heading
tags 288
footer, bookmark link and
styling 294
<h1> tags 292
links 289
Congure Editors tab (Application Options dialog)
503
<span> tags 290
styling text 247256
transferring from HTML le to
DWT 122
use for layout 158
using external style sheet 300
CSS Class 187
CSS ID 187
link to ID element serving as
bookmark 294
CSS Properties panel 8, 280
changing padding and position
for <div> element 281
CSS Schema 8
CSS Styles (Format menu)
attaching style sheet to DWT 384
Attach Style Sheet 301
Manage Style Sheet Links 85, 88
custom preview URL 470
cut and paste, keeping content
while modifying parent
element 389
cutting and pasting text 249
D
databases
drawing information from and
displaying 415
Microsoft Ofce Access and SQL
Server 436
sensitive user information in 441
data controls 382
GridView 415421
ListView 422430
Data Source Conguration Wizard
Access Database, for GridView
control 416
Access Database, for ListView
control 424
Site Map 404
XML File 412
Data Source Details panel 333
Data Source Library panel 332
feed.xml le in 333
Show Data 333
Data Source Properties dialog box
332
data sources
linking to, and displaying data
with data controls 415430
XML, displaying data from 6
Data Tasks button, Edit Columns
338
Data View 6, 332343
changing behavior of hyperlinks
355
editing source code to change
columns and move pubDate
337339
editing source code to correct
rendering of HTML markup
339341
editing source code to rene
appearance 341
inserting into HTM/HTML page
332336
Data View menu, Insert Data View
332
Data View Properties dialog box,
HTML View Styles 343
Data View Tasks pop-up menu 334
Change Layout 343
DAV (Distributed Authoring and
Versioning) 440
<dd> (denition) tags 170
Decrease Indent Position button
165, 167
Deep Zoom Collections 223
Deep Zoom Composer Online Help
Manual 228
Deep Zoom Composer projects,
using in Web page 222228
resources for learning 227
Deep Zoom Composition 223
default le in the root folder of
hosting account 448
Default Fonts tab (Page Editor
Options dialog) 63
default.html le 68, 83, 93
copying and making it default le
for all folders in root 308
opening in Hyperlinks view 18
saving new sites home page in
root folder 308
default.master le
adding navigation control 400
creating page from 408
linking page to navigation menu
397
pasting DWT Meta tags into 388
pasting menu navigation control
into 406
saving in sites root folder 385
Default Page Encoding setting 51,
475
default state (links) 289
Default to Masters Content
(Content Tasks) 407
Dened Term <dt> drop-down 169
denition lists 168
creating 169172
<dl> tags 163
modifying appearance with CSS
185
Delete Files button 475
deleting les or folders 13
deleting temporary les 51
deprecated HTML Markup 233
descriptions of pages 315
Design Elements category (Stroke
Gallery) 265
Design.exe le 58
.design le extension 59
design-time includes
benets of using 136
FrontPage Server Extensions 472
design-time template functionality
108
Design view 22, 113
adding hyperlinks 113116
Block Selection label 273
Data View Tasks pop-up button
334
PHP include 154
rectifying image rendering 195
Resample icon 190
Resize Options icon 193
Table menu 159
triple-clicking in to select entire
content of parent element 114
using Visual Aids 3336
Web user control 148
Destination Folder eld (PHP
installer) 72
Destination Name for publishing
445
DHTML (Dynamic HTML) tasks 324
dialog boxes. See also individual
dialog box names referenced
throughout
add-ins 101
Directory eld
Connection Settings dialog box
443
Import Site Wizard 460
Disable-Output-Escaping property
(XSL) 341
disk location publishing. See le
system publishing
Displayed Columns panel 338
Display eld (Layout category, New
Style dialog) 292
setting for navigation links 312
Distributed Authoring and
Versioning (DAV) 440
<div> tags
adding editable region in DWT
306
<div> tags
504
<div> tags (continued)
CSS/HTML layout 272285
basic padding for page
divisions 280283
Deep Zoom Composer 224
inserting and styling for media
area 325329
Silverlight video 216
<span> tags versus 291
styling, and access by Behaviors
panel 330
<dl> (denition list) tags 163
dll application/x-msdownload MIME
type 228
dmg application/octet-stream MIME
type 228
DNS settings for hosting space 437
DOCTYPE 8
complete listing of, W3C 233
declarations in code snippets
library 232
setting default 236
understanding and changing
233237
Document Type Declaration.
See DOCTYPE
domain names, nding and
registering 437
using Microsoft Ofce Live Small
Business 439
DOM (Document Object Model) 44
DOM Tree View 44
Do Not Publish command 213
directory items (dot) 368
drawing lines
using Ellipse tool 265
using Pen tool 264
Draw Layer button (Layers panel)
328
Dreamweaver 95
<dt> (dened term) tags 169
Dynamic HTML (DHTML) tasks 324
dynamic pages
default le and navigation links
310
previewing through Expression
Development Server 65
Windows and non-Windows types
436
Dynamic Web Templates (DWTs)
85, 107131
adding CSS style sheet for print
version of pages 320
adding editable region 116120
attach CSS style sheet 305
Attach Dynamic Web Template
dialog box 363
attaching to PHP page 150, 363
changing style sheet attached to
8691
comments 53
converting to master page
383399
creating and saving in Images
folder 302
creating le based on 307
creating new DWT and
transferring layout to it
120128
creating new page and attaching
DWT 109113
creating new page based on 467
creating site from 8085
editing to add PHP page to site
navigation 365367
linking new page to navigation
113117
link to jQuery or other scripts to
use on specic pages 376
setting up editable regions
305307
updating all les attached to 313
use in FrontPage 472
using Include Page feature
128137
Dynamic Web Template toolbar,
contents of 305
E
echo command 373
Edges, Guides, and Grid, displaying
259
editable regions
adding to DWT les 124126
DWT, converting to ASP.NET
content placeholders 386390
matching for DWT and content
page 126
setting up in DWT 305307
Editable Regions dialog box 117
naming and adding editable
region 305
wrapping selected div in editable
region 124
Edit Browser List dialog box 38
Edit Columns dialog box
Title in the Displayed Columns
panel 338
use in setting up custom data
views of XML les 338
Edit Columns (GridView Tasks) 419
Edit Hyperlink dialog box 335
editing server-based sites 465
via FTP 469472
via HTTP (FrontPage Server
Extensions) 466469
working directly on the server
465
editing window 4
Code view 25
Design, Split, and Code options
23
Design view 24
and Folders List panel 12
opening a le in 20
opening multiple les in 21
size information 8
Edit Local Copy Now, Remote Site
Editing Options dialog 469
Edit menu 5
Find 340
IntelliSense submenus 27
Paste Text 249
editors
changing Page Editor Options
6165
code editors for ASP.NET
programming 383
Congure Editors tab (Application
Options dialog) 5659
conguring 5659
Expression Web as default editor
55
template formats for 95
WYSIWYG 33
Edit Tag option (Quick Tag Selector)
25
Edit Tag (Quick Tag Editor) 368
Edit User Control 149
.edu (educational institutions)
domain extension 438
Effects button, Properties panel
206
Effects panel 262
Ellipse tool 266
drawing a circular shape 265
Email form eld 358
setting up 346
validation of user input 359
embossed (media type) 322
emphasis (<em>) tags 173175
empty site
creating 92
importing les and folders 9396
Enable Paging and Enable Sorting
(GridView Tasks) 420
Encoding dialog box 215
encodings. See also Expression
Encoder
<div> tags
505
default for pages 51, 475
selecting for Silverlight video
player 218
time required to re-encode Deep
Zoom Composer 224
Variable Bit Rate (VBR) 215
encryption 441
Use Encrypted Connection option
450
English (United States) language
setting 475
Error Highlighting (Code View) 27
Exclude From Publishing option 481
Export dialog box
Container Name and Location
elds 203
Export All 269
exporting images from Expression
Design 201, 207
exporting slices 269
exporting Web Packages 489492
Export Location dialog box 269
Export Web Package dialog box
489491
Files In Package list 490
Properties 491
Expression Blend 203
Expression Design 157
community tutorials 199
creating graphics template
257271
.design le extension 59
editing images 199210
layout of screen 199
resources for learning 271
Expression Development Server
6571
changing site settings to preview
HTML pages 70
previewing dynamic page 6570
previews of folder-based ASP.NET
sites 382
site settings for page previews 50
using PHP with 7182
working with run-time template
features 109
Expression Encoder 157, 213
Online Help Manual 215
resources for further information
222
Expression Web 4
opening multiple instances 458
starting without a site open 10
Expression Web 4 User Guide 494
Extensible Stylesheet Language
Transformations (XSLT) 339
Extension eld (Open With dialog)
59
extensions, domain name 438
extensions, le. See le extensions
F
F1 key for Help 199
F5 key for refreshes 208
Failed, Completed, and Log tabs
(Publishing Status) 447
Fields dialog box 419
le extensions 57
changing for images 191
MIME types 228
.psd (Photoshop) 210
setting .htm or.html as default
237
transfer as ASCII or binary 60
File menu 4
Exit command 9
Export 207, 269
Import 5, 93, 285
New
Create From Dynamic Web
Template 467
Create From Master Page
396, 408
PHP 371
Open command 10
Page 384
Preview In Browser 38
Save All 302
File Name eld (Save As dialog) 364
File Open dialog box 492
le references, broken 19
les
All Files report 17
creating new le from DWT 307
deleting 13
exported from Expression Design
201
hiding special les 51
links, displaying in Hyperlinks
view 18
in renamed folders 299
saving to Expression Web from
other applications 203
Select File To Include dialog box
372
updating all attached to DWT
313
using PHP to create list of les in a
folder 367369
using Web Package exports to
cull 492
Files In Package list (Export Web
Package dialog) 490
Files In Site pane (Export Web
Package dialog) 489
le system connection, importing
site via 97
le system publishing 440, 454458
publishing selected les 479
File Transfer Protocol. See FTP
File Type dialog box 191
Fill button (Properties panel,
Appearance) 261
choosing ll 265
Fill Opacity (Properties panel,
Appearance) 261
Fill Type/Stroke Type (Properties
panel, Appearance) 261
Find And Replace dialog box 340
Find command (Edit menu) 340
Find Matching Brace (Code View
toolbar) 27
Find Matching Tag button (Code
View toolbar) 27
Firefox
comparing Firefox 3.6.2 to IE 8
preview 42
download site 38
installation location 39
Flash interactive button 330
Float eld (New Style dialog,
Layout) 278
oat for images 193, 195
changing 196, 242
changing in New Style dialog
box 253
half to left and half to right 209
setting margins and padding in
New Style dialog box 273
v video/x-v MIME type 228
folder-based navigation 50, 6770
Folder List panel 68
deepzooms folder 225
default.html 88
Do Not Publish 213
Exclude From Publishing option
481
Images folder 203
javascript and silverlightvideos
folders 218
opening a page from 20
silverlightvideos folder 221
folders
Browse For Folder dialog box 203
common, saving sites in 65
converting subsites to 488
converting to subsites 486
deleting les or folders 13
folders
506
folders (continued)
Destination Folder eld for
installation folder 72
editing using context menu 12
exporting as Web Packages 489
hiding special les 51
importing into a site 93
Properties dialog box 73
publishing into 436, 443
renaming 299
using PHP to create list of les in
367369
Folders List panel 8
hierarchical view of all folders and
les in site 12
images 12
folder structure and navigation,
designing for a site 297316
adding heading text, titles, and
descriptions to pages 314
creating site folders 298
setting up navigation 309311
styling navigation menu links
311313
unordered list for navigation
menu 298
Folders view
contents of newly imported site
464
default site view 14
open site in 11
using for le and folder tasks 299
workspace with open site 14
Follow Code Hyperlink (Code View
toolbar) 27
fonts
accessibility considerations 244
color set in <body> tag 288
colors for 179
Default Fonts tab, Page Editor
Options dialog box 63
Font Families tab, Page Editor
Options dialog box 63
modifying style for footer
element 294
multi-font specication in New
Style dialog box 250252
selecting and styling in New Style
dialog box 286
semantic markup 173176
styling for navigation menu 312
styling for print version of pages
318
styling in denition list 185
styling in table 179
styling in unordered list 181
Font-Weight eld (New Style dialog)
312
footer area of graphics template
263
slice to contain graphics 268
footers
inserting hyperlink and styling
with CSS 294
linking to top of page 313
styling footer <div> 276278
foreign-language pages 51
Format menu 6
Behaviors 330
CSS Styles 85, 88, 384
Attach Style Sheet 301
Dynamic Web Template 363, 365
Manage Editable Regions
117, 124
Open Attached Dynamic Web
Template 129
Export dialog box 202
Layers 328
formatting marks, displaying 35
Form Controls 7
Form Controls group (Toolbox) 343,
344
Form Field Properties
email eld 346
text area eld 346
text box 345
Form Properties dialog box 347
options requiring FrontPage
Server Extensions 348
forms. See also HTML forms
ASP.NET forms page 386
input validation plug-in 356361
tools to assist in creation of 343
wrapping ASP.NET content
placeholder 138
<form> tags
adding ID 357
selecting, copying, and pasting
contents into default.master
385
FrontPage 95
FrontPage Server Extensions
design-time includes and DWTs
472
editing server-based sites via
HTTP 466469
HTTP publishing through 440,
449453
required by options in Form
Properties dialog box 348
FTP 439
Application Options dialog box,
FTP tab 60
copying server-based site to local
folder via 460465
editing server-based sites via
469472
over SSH (SFTP) 439
previewing Web sites open
through 50
publishing with 441448
Fuzzy Brush (Stroke Gallery, Ink
category) 264
Fuzzy Thick Wet Brush (Stroke
Gallery, Watercolor category)
264
FWP les 489
G
gallery styles, Silverlight templates
214
generated HTML, removing 54
Generator and ProgID tags,
removing 54
GenericSiteTemplate folder 94
Geometric Flowers with Stars (Stroke
Gallery) 265
get and post methods 348
Gif les, opening with Expression
Design 58
glow effect for images 206
creating in graphics template 262
Google-hosted jQuery library 353
graphics
creating and working with 257
images considered as 198
graphics template 198
graphics template, creating
257271
basic shape for page content
background 259262
color choices 267
color sample squares 266
common page areas 262265
Properties panel, Appearance
tab 261
slicing and exporting the images
268270
Grid, Guides, and Edges, displaying
259
GridView controls 415421
choosing and conguring data
source 416418
editing columns 419
enabling paging and sorting 420
setting layout 421
GridView Tasks pop-up
Choose Data Source 416
folders
507
Edit Columns 419
Enable Paging and Enable Sorting
420
groups of pages, opening and
editing 21
Guides, Grid, and Edges, displaying
259
H
handheld (media type) 322
HD Photo les (WDP) 202
header area of graphics template
262
slice to contain graphics 268
headers
styling header division
<div> tags 274
<span> tags 290
heading tags 176
adding <h1> tags to pages 314
editable regions in <h1> tags of
DWT 305
matching bulleted list items to, in
Code view 2729
styling for print version of pages
319
styling <h1> tags 292
styling <span> tags 290292
styling with CSS 288
head sections of pages
content placeholders in master
pages 138
style sheet links and JavaScript
links 123
Help
Expression Design 199
Expression Encoder 215, 222
Help menu 6
Hide Files And Folders That Begin
With An Underscore Character
51, 475
HiSoftware Cynthia Says Portal 247
Horizontal Margin (Picture
Properties) 194
hosting requirements 436
guidelines for choosing server
436
information for setting up hosting
space 436
reseller accounts 437
security 441
hosting, setting up, using Microsoft
Ofce Live Small Business 439
hover state (links)
styling hovered links 289
styling navigation links 313
.htm or.html as default le extension
237
HTML 4.01 Transitional DOCTYPE
235
HTML editors. See also editors
Expression Web and 47
making Expression Web 4 the
default 2
SEO Reports 493496
working with JavaScript code 361
HTML forms
creating and using 343349
validating user input using jQuery
plug-in 355359
HTML (Hypertext Markup
Language)
comments 392
creating le to use as include
page 131
creating new HTML page 67
le for add-in interface 101
generated HTML, removing 54
HTML tags in Toolbox panel 7
instruction in Split view 113
learning, using DOM Tree View
and SuperPreview 45
messages on status bar 8
Open As HTML option 58
selecting entire element in Design
and Code panes 24
semantic markup 173176
styling elements with CSS
177187
styling major elements 284296
<body> tags 286288
bookmark link and styling in
footer 294
<h1> tags 292
heading tags 288
links 289
<span> tags 290
styling text with cascading style
sheets 247256
tags in XML les 341
transferring contents of le to
DWT le 121123
using Data View in HTML page
332343
W3C-valid HTML code 83
working with, in Code view 2629
HTML Incompatibility (Code View)
27
HTML layout, creating 272284
CSS box model, padding for page
divisions 280283
styling <div> tags 273280
HTML Optimization Settings dialog
box 52
HTML View Styles (Data View
Properties dialog) 343
HTML/XHTML les
DOCTYPE 232237
verifying and addressing
accessibility 244247
verifying and addressing W3C
validity 238244
HTTP (FrontPage Server Extensions)
editing server-based sites via
465468
publishing with 440, 449453
security and 441
HTTPS, publishing via 441
hyperlinks
altering behavior of, using jQuery
352355
broken 19
changing behavior of in Data
View 355
creating and formatting for Data
View 334
editing CSS style sheet for print
version of pages 319
formatted, inserting selected
elds as 334
inserting for site navigation
309311
linking footer to top of page 294,
313
linking new pages to navigation
113117
linking new page to master page
navigation 397399
linking page to default.master
le 397
linking page to jQuery library 352
linking page to jQuery plug-in
355
linking PHP page to site
navigation 365
placing in ContentPlaceHolder
control 141
Recalculate Hyperlinks, Tools
menu 203, 269
setting, using Ctrl+K keyboard
shortcut 398
styling site navigation links 311
Hyperlinks view 14, 1820
Hyperlinks view
D
o
w
n
l
o
a
d
f
r
o
m
W
o
w
!
e
B
o
o
k
<
w
w
w
.
w
o
w
e
b
o
o
k
.
c
o
m
>
508
I
<i> (italic) tag 175
ICANN (Internet Corporation for
Assigned Names and Numbers)
438
ID attribute, <form> tag 357
IDE (Integrated Development
Environment) 47
IDs (CSS) 187
Ignore The Keyboard When
Deciding The Encoding Of New
Pages 51
image controls, converting HTML
image tags to 391395, 399
image les. See also le extensions;
images
default application for opening
58
image gallery, creating using PHP
362377
modifying, using generic include
les 378
images
accessibility requirements, alt
attribute 245
adding to a Web page 188197
considered as content or graphics
198
Deep Zoom Composer 222228
editing with Expression Design
198210
saving CSS style sheet in Images
folder 300
styling with cascading style sheets
253255
thumbnail copy of 63
using Photoshop les in Web
page 209213
Images folder 12
ImageUrl eld (Tag Properties,
Appearance) 392
Import Adobe Photoshop File dialog
box 210
opening with Update From Source
211
Import dialog box 9396
importing le into site 285
importing folder into Deepzooms
folder 225
importing videos into
silverlightvideos folder 221
Import (File menu) 285
Import From Web Package 492
importing les
Photoshop les, properties for
210
into a site 9396
Import Location dialog box 97
Import Site Wizard 96101
Connection Type List 97
copying server-based site to local
folder via FTP 460465
Location eld 97
Import Web Package dialog box
492
Include command 372
include les
automatic image gallery created
using PHP 362377
generic, exploring power of 378
PHP auto gallery le 372
include methods 108
Include Page button (Standard
toolbar) 133, 225
Include Page feature 107, 128137
Include Page Properties dialog box
133, 226
Include Subsites (Publishing tab, Site
Settings dialog) 488
Increase Indent Position button
164, 167
indentation
Decrease Indent Position button
165, 167
Increase Indent Position button
164, 167
.ini le (PHP) 74
changes to 75
Ink category, Fuzzy Brush (Stroke
Gallery) 264
input elds of form, validating using
jQuery plug-in 355361
Input (Reset), Toolbox panel 346
Input (Submit), Toolbox panel 346
Input (Text), Toolbox panel 345
Insert CSS Comment button (Code
View toolbar) 27
Insert Data View command 332
Insert Deep Zoom dialog box 223
Cancel button 223
Insert End Tag button (Code View
toolbar) 27
Insert HTML Comment button
(Code View toolbar) 27
Insert Hyperlink dialog box 114
linking pages to site navigation
309
linking page to master page
navigation list 397
linking PHP page to DWT le 366
Insert Layer button (Layers panel)
328
Insert menu 5
adding picture to Web page 188
HTML 328
Interactive Button 327
Media 5, 213
Deep Zoom 223
PHP
Code Block 367
Include 153, 372
Picture, From Adobe Photoshop
210
Picture, From File 188
Set Text 330
Symbol 102
Insert Selected Fields As button
Formatted, Hyperlink 334
Single Item View 333
Sub View 336
Insert Silverlight Video dialog box
214
Insert Start Tag button (Code View
toolbar) 27
Insert Symbol dialog box 102
Insert Table dialog box 159
styles for tables 178
Insert Table (Table menu) 159
installation folder location
for browsers 39
for PHP 72
Integrated Development
Environment (IDE) 47
IntelliSense
accessing via Code View toolbar
27
for CSS 318
le DOCTYPE and 237
for jQuery 353
for PHP 71
Page Editor Options dialog box
63
using with PHP code 375
interactive buttons 324331
Flash 330
removing attributes 54
Windows Media 331
Interactive Buttons dialog box 327
interface objects. See also user
interface
menus, toolbars, and panels 1
Internet Corporation for Assigned
Names and Numbers (ICANN)
438
Internet Explorer (IE)
comparing IE8 with Mozilla
Firefox 3.6.2 preview 42
previewing page in Snapshot
panel 32
Print Preview (File menu) 321
<i> (italic) tag
509
Internet Properties dialog box 56
Interval eld (Timer control) 431
italic text
<em> (emphasized) tag 175
Italic button on the Common
toolbar 175
Items To Export eld (Export dialog)
269
J
JavaScript
client-side scripting 323
disabled in browsers 324
jQuery library. See jQuery
JavaScript les
for add-ins 101
links in head section of page
source 123, 140
Silverlight.js 219
JPEG les
changing bitmap le to 192
exporting image slice as 202
importing Photoshop images
as 210
opening with Expression Design
58
slice export format 268
.jpg les
adding variable to PHP script to
lter for 370
opening with Expression Design
58
PHP script ltering image list for
372
jQuery 351360
linking a page to the library
352354
linking to plug-in and using it to
validate input 355360
plug-ins 351
using plug-ins with PHP 375
writing a script into the page 353
K
Keep Aspect Ratio and Specify Size
(Picture Properties dialog) 190
keyboard, ignoring when deciding
encoding of pages 51
keyboard shortcuts 1
copying, Ctrl+C 286
creating line breaks, Shift+Enter
294
cut (Ctrl+X) and paste (Ctrl+V)
286
cycling through open pages,
Control+Tab 21
Help, F1 199
increasing/decreasing indentation
levels in lists 165
inserting HTML comments, Ctrl+/
392
refreshing page in workspace,
F5 424
selecting all text, Ctrl+A 266
setting hyperlinks, Ctrl+K 398
keywords. See also search engine
results
entering in Page Properties dialog
box 315
L
Language Settings group
Advanced tab, Server Settings
dialog box 475
Advanced tab, Site Settings dialog
box 51
layers
Compatibility Layer (.psd le) 211
excluding le imported from
Photoshop 209
in Photoshop les, including/
excluding 210
Layers and Behaviors task panes
324331
Behaviors panel, setting text for
layer 330
Layers panel, Modify ID 329
opening Layers panel 328
Layers (Expression Design) 199
layout
creating an HTML layout 272284
returning workspace to default 9
use of tables for 158
Layout category (Modify Style
dialog) 196
Layout category (New Style dialog)
277
Float eld, Right 254
Float eld, setting for content
<div> 278
navigation menu, Display eld
312
setting Overow and Display
elds for header division 292
Layout group (Picture Properties)
194
Layout group (Tag Properties)
image control width and height
393
Orientation eld 405
Width eld 421
Layout tab (Data View Properties
dialog) 343
Learn More About SEO link 494
line breaks
creating, using Shift+Enter 294
lines, drawing
using Ellipse tool 265
using Pen tool 264
links. See also hyperlinks
adding to new page 113117
styling with CSS 289
Link Style Sheet dialog box 87
List category (New Style dialog) 311
List-Style-Type to Lower-Alpha
184
List-Style-Type to Square 181
list item (<li>) tags
displaying images in automatic
gallery PHP le 368
in ordered (numbered) lists 167
in unordered (bulleted) list 164
<ul> tag within 166
List Members (Code View toolbar)
27
lists 163172
creating denition lists 169172
creating ordered list 167
creating unordered list 164166
improving image list created by
PHP script 370376
styling denition list with CSS 185
styling ordered list with CSS 183
styling site navigation menu 311
styling unordered list with CSS
181183
types of lists and their uses 164
using PHP to create unordered list
of les in folder 367369
working with, in Code view 2729
ListView controls 422430
choosing and conguring data
source 424
conguring 425
editing source code to eliminate
text and change layout
427429
ListView Tasks pop-up
Choose Data Source 424
Congure ListView 425
Current View, changing to
ItemTemplate 427
Local Copy Location eld (Import
Site Wizard) 98, 460, 461
Local pane (Publishing view) 462
local server 65
local server
510
local site pane 99
Local To Remote arrow (in
Publishing view) 446
Local XML les group (Data Source
Library) 332
Location dialog box (New Site) 82
Location eld
Connection Settings dialog box
443
Export dialog box 203
Import Site Wizard 97, 460
New Site 81
Lock Aspect Ratio option 215, 218
Log Changes During Publishing
option 445
login controls 382
logs, publishing 54
Log tab (Publishing Status) 447
Lost Code Snippets (Code View
toolbar) 27
Lucida Calligraphy (Properties
panel, Text) 266
M
Macintosh
fonts 250
Safari browser, previewing page
on 41
main.dwt le 110
Maintain The Site Using Hidden
Metadata Files 49, 473
Manage Add-ins dialog box 104
Manage Content Regions button
(Master Page toolbar) 141
Manage Content Regions dialog
box 141
managed site list 83
Managed Sites List dialog box 472,
477
Managed Sites List (Open Site
dialog) 11
Managed Sites List (Site menu) 477
Manage Editable Regions button
(DWT toolbar) 305
Manage Editable Regions dialog
box
naming and adding editable
region 306
Manage Editable Regions (Format
menu) 117
Manage Styles panel 7
activating 301
New Style 311
managing Web sites 459487
backing up server-based sites
459465
editing server-based sites
465472
importing and exporting Web
Packages 489493
using hidden metadata les 14
using Managed Sites List dialog
box 477
using Search Engine Optimization
(SEO) Reports 493497
using Site Settings dialog box
472477
using subsites 485489
manifest le for add-ins 101
Manual Style Application 65
margins
modifying for embedded images
196
modifying for image in Modify
Style dialog 196
setting for embedded images
194
setting for <h1> tag 293
setting for heading (<h1>) tags
293
setting in New Style dialog, Box
category 273
setting to oat container <div> in
middle of screen 273
styling for <body> element 287
Margins and Padding (Visual Aids
menu) 34
markup. See also HTML
separation from code in ASP.NET
381
master.dwt le 84
Master Page (New Page dialog box)
384
master pages 383399
adding navigation control 400
converting a DWT to 383390
converting HTML image tags to
image controls 391395
creating new page from 396, 408
linking new page to navigation
menu 397
pasting menu navigation control
into 406
using as template for attached
content pages 136144
Master Page toolbar
Manage Content Regions button
141
Template Region Labels button
142
Match Editable Regions dialog box
126
Maximum Simultaneous
Connections 443
Media Elements 7
Media menu 5
Deep Zoom 223
Silverlight Video 213
<MediaSource> tags 220
MediaSource tag value 220
media types 322
menu controls 400
replacing list of navigation links
with 403407
menu division
linking to default.html le in all
folders 309
styling 275
adjusting positioning 278
menus 1
context 12
menu bars in default workspace 4
Menu Tasks pop-up, Choose Data
Source 404, 407
Merge Cells command 336
Message form eld 346
messages
context-sensitive, on status bar 8
language for server messages 51
metadata
enabling hidden les to maintain
site 49
le system publishing and 454
hidden le found by PHP script
369
Maintain The Site Using Hidden
Metadata Files 14
publishing by third-party FTP
client and 449
selectively using or not using 473
site 9
meta tags
adding to DWT <head> sections
editable region 307
DWT, selecting, copying, and
pasting into master page 388
Generator and ProgID tags 54
placing in ContentPlaceHolder
control 141
Microsoft Deep Zoom Composer
Forum 228
Microsoft Expression Design
making default editor 58
Microsoft Expression Design
community tutorials 199
Microsoft Expression Design Step by
Step 271
local site pane
511
Microsoft Expression Encoder online
help 222
Microsoft-hosted jQuery library 353
Microsoft .NET Framework versions
436
Microsoft Ofce Access databases,
displaying information from
in GridView control 415421
in ListView control 422430
Microsoft Ofce FrontPage 95
Microsoft Ofce FrontPage Server
Extensions. See FrontPage
Server Extensions
Microsoft Ofce Live Small Business
439
Microsoft Ofcial Deep Zoom
Composer Blog 227
Microsoft SQL Server databases 415
Microsoft Visual C# 67, 137
Microsoft Visual C++ 101
Microsoft Visual Studio 383
Microsoft Visual Web Developer
383
Microsoft Web Platform initiative
71
MIME types 228
Modify ID (Layers panel) 329
Modify Style dialog box 181
changing footer style 294
Layout, changing oat 196
More Colors dialog box 286
changing color for header tags
288
More Swatches button (Properties
panel, Appearance) 261
choosing a swatch 263
Move to Center command 20
Mozilla Firefox
comparing IE8 with Firefox 3.6.2
preview 42
downloading and installing 38
installation location 39
mp4 video/mp4 MIME type 228
MSDN Resources for Deep Zoom
Composer 227
multimedia display area, creating
324331
MySQL databases 436
My Web Sites folder 81
N
Name form eld 358
valaidation of user input 359
naming les and folders 299
navigation
adding PHP page to 364
designing for a site 297
folder-based 6770
linking new pages to 113116
linking page to master page
397399
setting up for a site 309311
studying in Hyperlinks view 20
styling navigation menu links for
printing 319
styling site navigation menu 311
transferring contents of division
tag into ContentPlaceHolder
control 395
navigation controls 144, 382,
400411
adding to page 400407
creating new page and adding to
site map le 408410
navigation links to folders 50
nested lists 164166, 167
.net (network site) domain extension
438
.NET Framework versions 436
New dialog box 81
ASP.NET category, Master Page
137
ASP.NET category, Web User
Control 145
General category, Dynamic Web
Template 121, 302
Programming Language eld
137, 146
New Document button (Common
toolbar)
ASPX 65
Create From Dynamic Web
Template 111
Create From Master Page 142
HTML 67
PHP 74, 151
New Document dialog box
setting Name, Width, Height and
Resolution 259
New Editor button (Open With
dialog) 58
New Extension button (Application
Options dialog) 57, 59
newlines, in code 63
New Page dialog box
ASP.NET category 384
Master Page 384
New Publish Location dialog box
98, 454
importing site to local computer
460
Select 455
New Site Location dialog box 82,
479
New Style (Apply Styles panel) 273
New Style Copy command 183
New Style dialog box
Background category 273
Box category 273
changing color of all heading
tags 288
changing oat for image 253
Description eld 274
Font category 286
Font-Size eld 250
Layout category 277
modifying denition list
appearance 185
modifying style of ordered list
183
multi-font specication 250252
Position category 273
positioning content and menu
divisions 278
styling a table 178180
styling controls division 325
styling footer hyperlink 295
styling header <div> 274
styling header division <span>
tag 292
styling links 289
styling menu list items 312
styling new <div> element inside
#controls division 328
styling site navigation 311
styling unordered list 181
Next Bookmark (Code View toolbar)
27, 29
Next Code Hyperlink (Code View
toolbar) 27
Next Result button (Compatibility
panel) 239
nodes
selecting from XML le and
inserting into page 333
XML SiteMap 409
Normal Paragraphs Without Line
Breaks option (Paste Text) 249
numbered lists 163. See also lists;
ordered lists
creating 167
modifying style 183
O
<object> tag (Silverlight Video) 216
Ofce Live Small Business 439
Ofce Live Small Business
512
Ofcial Team Blog for Expression
Encoder 222
<ol> (ordered list) tags 163
modifying style with CSS 183
Older Files Are More Than eld
(Reports tab, Application
Options) 60
On Load settings
Insert Silverlight Video dialog
box 215
Select A Video dialog box 218
opacity
ll and stroke 261
Open Attached Dynamic Web
Template command 129, 365
Open File dialog box
opening an image for editing 198
Open (File menu) versus Open Site
(Site menu) 10
opening sites 913
viewing all folders and les in a
site 12
workspace with open site in
Folders view 11
Open Site dialog box 11, 48
Add To Managed List 11
opening server-based site 465
Open Site (Site menu) 10, 48, 74
Open With dialog box 57
Browse For More 58
Extension eld 59
Open Your Remote Website In
Expression Web command 457
Opera 38
Optimize HTML During Publishing
check box 52, 445
optimizing HTML during publishing
5254
Options for Custom Form Handler
dialog box 348
Options label (Publishing tab, Site
Settings dialog) 476
ordered lists
creating 167
<ol> tags 163
styling with CSS 183
.org (organization) domain
extension 438
Organizational site templates 80
Orientation eld (Layout, Tag
Properties) 405
Outer Glow (Effects) 262
Overow eld (Layout category,
New Style dialog) 292
Overlay Layout (SuperPreview) 44
Overwrite option (Save Embedded
Files dialog) 193
P
padding
adding to image le 193
Margins and Padding, Visual Aids
menu 34
setting for <body> element 287
setting for page <div> elements
281283
setting in New Styles dialog, Box
category 273
whitespace as 208
Page Editor Options dialog box
6165, 236
Authoring tab 62, 64
setting default DOCTYPE 237
tabs 62
Page (New dialog box) 302
Page Properties dialog box
changing page title 314
page description and keywords
315
pages
displaying page titles 19
opening a page 2022
opening without a site 3
previewing, options for 474
using page views 2230
page/site concept 3, 5
page views 22
Code view 25
Design view 22
Split view 2325
paging
enabling in GridView control 420
enabling in ListView control 425
Paintbrush tool 262
dragging line for footer 263
Palatino font 250
Palatino Linotype font 250
panels 1
add-ins 101
applying AutoHide 7, 30
in default UI screen 4
in default workspace 4
ordering within a group 8
undocking and moving 8
Panels menu 6
AutoHide All Panels 30
Reset Workspace Layout
command 9, 32
Snapshot 3035
Toolbox 344
paragraph <p> tags
changing to heading tags 176
changing to <ul> tag 368
lists and tables versus 177
Parameter Info (Code View toolbar)
27
parent element, selecting complete
content in Design view 114
passive FTP 61, 443
Paste Text dialog box 249
paths
FTP site import location 460
Local Copy Location eld 461
Path To PHP Executable For Viewing
PHP Pages 56
pdb Symbols le MIME type 228
PDF les 202
Pen tool 264
Permissions dialog box 74, 78
Personal site templates 80
creating site based on 8183
Phone form eld 358
modifying using Tag Properties
panel 360
setting up 346
validation of user input 359
Photoshop
.psd les 202
using les in a Web page
209213
Photoshop Maximize Compatibility
format option 210
PHP 71
default le and site navigation
310
le types included in PHP les
151
installing and conguring latest
thread safe version 7176
installing and conguring older
version 7680
page previews 50
using Expression Development
Server for previews 474
php-cgi.exe le 74
PHP executables 50
path to, for viewing PHP pages
56
PHP include les 107, 150156
attaching DWT to PHP le 150
creating a new PHP page 150
creating le to hold content for
inclusion 151153
<?php (phpinfo()) ?> tag 75
PHP tools in Expression Web
creating automatic image gallery
362375
exploring power of generic
include les 378
Picture dialog box 188
selecting an image 135
Ofcial Team Blog for Expression Encoder
513
Picture File Type dialog box 191
Picture Properties dialog box
Appearance tab 189, 208
Size group 193
Wrapping Style and Layout
groups 194
Wrapping Style group 208
Browse button beside Picture
eld 135
Wrapping Style 242
pictures. See also images
inserting into a Web page 188
Picture tab, Page Editor Options
dialog box 62
player for Silverlight videos
213222
customizing 218222
playlist (Silverlight Player) 220
plug-ins ( jQuery) 351
linking to plug-in and using it for
input validation 355361
Png les 202
opening with Expression Design
58
position
setting for page <div> elements
281283
Position category (NewStyle dialog)
277
positioning content and menu
divisions 278
setting container <div> position
273
setting header <div> position
275
setting site title position 292
positioning
setting for player control 329
Positioning option (Quick Tag
Selector) 25
post and get methods 348
practice les 2, 47, 108, 157, 231,
257, 351, 381, 435
presentational markup, shift to
semantic markup 176
presentation, separation from
content 247
Preview button (Common toolbar)
36
information on browser sizes 37
Preview In Browser (File menu) 38
Preview in Multiple Browsers 40
previews 50
ASP.NET page, through Expression
Development Server 397
browser previews of pages 3641
browser previews using
SuperPreview 4145
browser view of pages in
Snapshot 2934
dynamic page, with Expression
Development Server 65
through FTP connection 470
HTML pages, in Expression
Development Server 70
print preview for pages 321
WYSIWYG 33
Preview tab (Site Settings dialog)
49, 474
Use Microsoft Expression
Development Server
For All Web Pages 313
Preview Using Custom URL for This
Website 471
Preview Using Custom URL For This
Website 50
Preview Using Website URL 50, 474
Previous Bookmark (Code View
toolbar) 27
Previous Code Hyperlink (Code
View toolbar) 27
Previous Result button
(Compatibility panel) 239
print preview 321
print version of pages, creating style
sheet for 316
editing CSS style sheet directly
318
Problems menu (Reports view) 17
Problem Summary in Compatibility
panel 240
ProgID tags, removing 54
Programming Language eld (New
dialog) 137, 146
C# or Visual Basic for ASP.NET
pages 146
projection (media type) 322
Properties dialog box 77
for folders 73
Security tab 73
Properties (Expression Design) 199
Effects group 206
Properties panel
adjusting rectangles appearance
260
Appearance tab, contents of 261
slice names and export format
268
Text group 266
viewing and manipulating slices
200
Proxy Settings button (Application
Options dialog) 56
.psd les (Photoshop) 202, 209. See
also Photoshop
required le extension to import
Photoshop les 210
psx Managed Jscript le MIME type
228
public les, folder for 443
Publish All Files (Site menu) 452,
456
Publish Changed Files (Site menu)
451
Publish Changes To The Server Later
option 469
publishing
considering hosting requirements
436
considering security requirements
441
dened 435
le system 454458
logging changes during 54
New Publish Location dialog
box 98
optimizing HTML during 5254
original les, Do Not Publish 213
protocols available in Expression
Web 439
Publishing tab, Site Settings
dialog box 52
selected les 478485
setting publishing destinations 15
subsites 488
using FTP 441448
using HTTP (FrontPage Server
Extensions) 449453
using subsites 485489
publishing destinations 442
adding, editing, and deleting 52
Publishing Destinations eld in
Site Settings dialog box 476
Publishing Settings (Site menu) 449
Publishing Status panel 99, 446
le system publishing 456
HTTP (FrontPage Server
Extensions) 451
Queued, Failed, Completed, and
Log tabs 447
site imported via FTP 463
Publishing tab (Site Settings dialog)
52, 442
contents of 476
Include Subsites 488
Publishing Destinations group
445
Publishing view 14, 445448
le system publishing 456
Publishing view
514
Publishing view (continued)
HTTP through FrontPage Server
Extensions 451
importing site in 462
Local Site and Remote Site panes
446
Publishing Status panel 446
SelectivePublish, Connect To
drop-down 480
Publish Selected Files option 484
py IronPython le MIME type 228
Q
quality settings for images 191
exported from Expression Design
202
Queued tab (Publishing Status) 447
Quick Tag Editor 161
changing <p> tag to <ul> tag
368
Quick Tag Selector 113, 117, 161
displaying options 25
using creative cut and paste with
389
R
Raster format, images exported
from Expression Design 202
Recalculate Hyperlinks 269
Recalculate Hyperlinks (Tools menu)
203
Recent Files Are Less Than eld
(Reports View tab, Application
Options) 60
Recent Sites (Site menu) 464
rectangle, creating as Web page
template container 259
Rectangle tool 259, 266
Reformat CSS command 319
Reformat HTML command 276
Reformat XML command 404
Refresh Changed Results button
(Compatibility panel) 239
Refresh Contents (ASCX le) 149
Refresh (View menu) 208
Region Name eld (Editable Regions
dialog) 118
Regions box (DWT toolbar) 305
registered trademark symbol 103
registering domain names 437
using Microsoft Ofce Live Small
Business 439
registrars (domain name) 438
Registration Point button (action
bar) 201
registrations (domain name),
reselling 438
Remote pane (Publishing view) 462
Remote Site Editing Options dialog
box 469
remote site pane 99
Remote view (SuperPreview) 41
Remote Web site view, working
with hosting service default
les 448
Remove Comments (HTML
optimization) 53
Remove Generated HTML (HTML
optimization) 54
Remove Tag command 193
Remove Tag option (Quick Tag
Selector) 25
Remove Whitespace (HTML
optimization) 53
renaming image les 193
Replace Files dialog box 207
report panels, functions of 239
reports
Reports View tab (Application
Options) 59
Search Engine Optimization (SEO)
Reports 493497
Reports view 1417
All Files 17
Site Summary 16
Resample menu 190
Resample Picture To Match Size 191
reseller accounts (hosting) 437
reselling domain name registrations
438
Reset Workspace Layout (Panels
menu) 9, 32
Resize Options menu 193
resizing images 193
root folder 12
creating 298
saving default.master le in 385
saving le created from master
page into 396
rotation, changing for embedded
image 205
rows, inserting into tables 160
RSS feeds 6
importing feed.xml example le
332
Ruler and Grid tab (Page Editor
Options dialog) 63
Run Compatibility Checker 238
Run Compatibility Checker button
(Compatibility panel) 239
run-time includes 154
run-time template functionality 108
S
Safari 38
previewing pages with
SuperPreview 41
sans-serif fonts 319
Save All (Common toolbar) 366
Save All (File menu) 302
Save As dialog box 66
Change Title button 308
saving CSS style sheet in folder
300
saving le created from master
page 396
saving master page as default.
master 385
saving PHP auto gallery le 371
saving PHP le into root folder
364
saving template design 269
Save Embedded Files dialog box
Action, Overwrite 193
and image le exported from
Expression Design 204
Main.css le, overwriting and
saving 313
Picture File Type 191
saving les, open pages attached to
DWT 116
screen (media type) 322
script comments 53
scripting functionality 323350
client-side functionality
creating and using HTML
forms 343349
customizing Data View source
code 337343
using Data View in HTML
page 332337
using Layers and Behaviors
324331
server-side scripting 323
server-side vs. client-side scripting
323
ScriptManager controls 431
Seadragon Ajax for Deep Zoom
image 223
Search Engine Optimization panel
494
depth and detail of information
in 496
Search Engine Optimization (SEO)
Reports 493497
Publishing view
515
search engine results
domain names and 437
heading (<h1>) tags and 293
improved, with folder-based
navigation 310
keywords and 315
page description and keywords
315
Search Engine Results Page position
(SERP) 493
secure sessions (https) 441
Secure Shell (SSH), FTP over 439
Secure Sockets Layer (SSL), FTP over
439
Secure Sockets Layer (SSL/HTTPS)
449
security requirements for publishing
441
Security tab (Properties dialog) 73
Select All button (toolbar) 463
Select A Master Page dialog box
142, 396, 408
Select An Include File dialog box
153
Select A Video dialog box 214, 218
Select Block (Code View toolbar) 27
Selected Slice Properties pane
(Export dialog) 202
Select File To Include dialog box
372
Select Image dialog box 393
selection tool (Expression Design)
200
selectively publishing specic les
478485
Select Photoshop (.psd) le dialog
box 210
Select Style Sheet dialog box 86,
88, 325
Select Tag button (Code View
toolbar) 27
Select Tag Contents option (Quick
Tag Selector) 25
Select Tag option (Quick Tag
Selector) 25
semantic markup 173176
header tags 176
shift from presentational markup
176
<strong> and <em> (emphasized
tags) 173175
Send To Other option (Form
Properties dialog) 347
SEO Checker dialog box 494496
All Pages option 495
SEO Reports. See Search Engine
Optimization Reports
Serif font family 250
serif fonts 319
server-based sites
backing up to local computer
460465
editing 465472
opening via FTP or HTTP
(FrontPage Server Extensions)
469
Server Message Language setting
51, 475
servers
choosing server to host your site
436
encryption of data in secure
sessions 441
Expression Development server as
local server 6571
server-side includes 108, 154
content from PHP auto gallery
le 372
server-side run-time versus save-
time templates 397
server-side scripting
ASP.NET 381
ASP.NET Development Server
and 474
versus client-side scripting 323
Set Page Title dialog box 121, 150
changing template 308
Set Text Of Layer dialog box 330
for Windows Media interactive
button 331
Settings dialog box
Preview tab
Use Microsoft Expression
Development Server 313
Settings group (Connection Settings
dialog) 443
Use Encrypted Connection option
450
SFTP 439
shading, setting for media player
329
Show Data (Data Source Library
panel) 333
Show Page Titles context menu 19
ShowPosterFrame option 218
Show Set Properties button (Tag
Properties) 393
Show Status Bar option (Application
Options dialog) 55
Show Template Region Labels
button (DWT toolbar) 305
ShowVideoPaused and
ShowVideoPlaying options 215
Silverlight applications
Deep Zoom technology 222227
MIME types 228
Silverlight 3 Canvas image format
202
Silverlight 4 / WPF Canvas image
format 202
Silverlight.js le 219
video, using in Web page
213222
silverlightgallery.xap le 219
simultaneous connections,
maximum number 443
Single Item View 333
site architecture and navigation,
designing 297316
adding pages based on DWT 307
adding titles to pages 314
attaching style sheet to DWT 305
creating and linking external CSS
le 300302
creating DWT 302304
creating unordered list of folders
for navigation menu 298
navigation menu 309311
styling navigation menu 311313
site management 459
backing up server-based sites
459465
editing server-based sites
465472
importing and exporting Web
Packages 489493
using SEO Reports 493497
using subsites 485489
site map les 403407
adding new page 408410
conguring as data source 404
SiteMapPath controls 400
Site menu 6
Export To Web Package 489
Import 96, 460, 492
Managed Sites List 477
Manage Sites List 11
New, One Page Site 258
New Site 81
Open Site 48, 74, 465
Open Site command 10
Publish All Files 456, 482
Publish Changed Files 451, 483
Publishing 445
Publishing Settings 449
Recent Sites 464
Site Settings 14, 442
sites
closing and opening 3
creating empty site and importing
les and folders 9196
sites
516
sites (continued)
creating from Expression Web
template 8091
creating using site template
8098
importing with Import Site Wizard
96101
opening a page 2022
opening a site 913
page/site concept 3, 5
previous open site, opening
automatically 10
using site views 1421
Site Settings dialog box 14, 4854,
472
Advanced tab 51, 475
General tab 49
making global changes and
troubleshooting 473477
PHP executable for previews 78
previewing site using custom
URL 471
Preview tab 50, 70, 474
Publishing tab 52, 442, 476
setting custom preview URL 471
Site Settings (Site menu) 14, 48
Site Summary report 16
site views 1420
Folders 14
Hyperlinks 1820
Publishing 15
Reports 1517
size
changing for images 193
images to import from Photoshop
210
Resample Picture To Match Size
191
Resize Picture To Match Size 193
settings for pictures 190
slices
contents and aspects of slice in
Properties panel 200
creating and exporting for
graphics template 268270
editing images in Expression
Design 199201
exporting from Expression Design
201
Slice tool 200, 268
Slow Pages Take At Least eld
(Reports View tab, Application
Options) 60
Small Business site templates 80
Snapshot panel 2934
rendering code for Internet
Explorer 7 32
sorting, enabling in GridView
control 420
<span> tags, styling with CSS
290292
Specify Size (Picture Properties
dialog) 190
Split view 2325, 75, 83, 109
HTML instruction in 113
SQL Server databases 415, 436
SSL certicates 439, 441
SSL (Secure Sockets Layer)
FTPS publishing 439
HTTPS publishing 450
standard controls 382
Standard toolbar 1
Include Page button 132, 133,
225
opening in workspace 132
Publish All les and Publish
Changed Files 452
starting Expression Web 4
without a site open 10
Startup options (Application
Options dialog) 55
states of links 289
StaticDisplayLevel eld (Behavior
group, Tag Properties) 405
static pages (.htm/.html) 436
status bar 8
in default UI screen 4
Show Status Bar option 55
Stroke button (Properties panel,
Appearance) 261
choosing stroke 265
More Color Swatches 264
putting black outline around text
266
Stroke Gallery (Properties panel,
Appearance) 261
Basic Stroke 262
Design Elements, Geometric
Flowers with Stars 265
General group, Thin Multi-layer
263
Ink category, Fuzzy Brush 264
Watercolor category, Fuzzy Thick
Wet Brush 264
Stroke Opacity (Properties panel,
Appearance) 261
Stroke Width (Properties panel,
Appearance) 261
<strong> tags 173175
Style Application Mode 8
Style Application toolbar 65
Style Builder dialog box 180
Style menu
Dened Term (<dt>) 169
Denition 171
styles. See also CSS
CSS (Cascading Style Sheets) 63
Manage Styles Panel 7
style sheet links in head sections of
pages 123, 140
style sheets. See also CSS
for add-ins 101
attaching to DWT 122
changing 8491
styling content presentation
177187
CSS (Cascading Style Sheets) 187
denition list 185
ordered list style 183
table <th> elements 177180
unordered list 181185
styling for alternative media
316322
styling major HTML elements
284296
creating CSS styles for HTML
markup 284
<body> tag 286288
changing color of all heading
tags 288290
footer division of page 294
header division of page
290294
subsites 485489
converting folders to 486
converting to folders 488
including when publishing 52
publishing 488
SuperPreview 4145
accessing functions of 43
Baseline browser and Comparison
browser panes 42
checking any page on the Internet
45
DOM Tree View 44
opening independently of
Expression Web 45
Overlay Layout 44
Remote view 41
Vertical Split Layout 44
symbols, inserting 102
Synchronize Files button 463
T
Tab key, inserting table rows 160
Table menu 6
Insert Table 159
sites
517
tables
setting up table for Data View
334336
styling with CSS 177180
using properly 158163
tab order for form elds 345
email eld 346
tag case, in Code view 63
Tag Properties option (Quick Tag
Selector) 25
Tag Properties panel 8, 359
Interval eld, Timer control 431
Layout group 393
modifying form eld tag
properties 360
modifying image control 392
Set Properties on Top button 361
Show Set Properties button 393
Triggers eld 432
use in modifying ASP.NET controls
383
working with site navigation
control 405
Target Frame and Parameters
settings for hyperlinks, 335
Tasks button (AdRotator) 412
<td> and <th> tags
editing 161163
styling <th> tags 177180
templates 8091
adding a DWT to a PHP le 363
benets of using 107
changing style sheet linked to
DWT 8590
converting a DWT to a master
page 383399
creating site with 8085
Data View 343
different denitions of 107
formats 95
linking jQuery library to 353
Silverlight 214, 219
Template eld, Select A Video
dialog box 218
.tpl le extension used by PHP
scripts 58
understanding concepts 108
using ASP.NET master pages
136145
using ASP.NET web user controls
145150
using Dynamic Web Templates
(DWTs) 109131
using Include Page feature
128137
using PHP include les 150156
working with graphics template
257271
temporary les 51
Temporary Files label (Advanced
tab, Site Settings dialog) 475
text 157
color set in <body> tag 288
styling with cascading style sheets
247256
Text-Align eld (New Style dialog)
312
TextArea Box Properties dialog box
346
text area eld, inserting into a form
346
Text Box Properties dialog box 345
Text-Decoration eld (New Style
dialog) 290
removing underline from link 312
text elds, inserting into a form 345
text les 285
Text group (Properties panel) 266
Text-Indent eld (Block category
(New Style dialog) 292
Text To Display eld (Edit Hyperlink
dialog) 335
Text tool 266
Text-Transform eld (New Style
dialog) 185
Thin Multi-layer strokes 263
thumbnails
AutoThumbnail feature 63
representing Silverlight videos
220
TIFF les, image export 202
time increments for building reports
60
Timer controls 431
trigger 432
titles
adding to pages in a site 314
Set Page Title dialog box 308
setting for DWT master page 121
setting for PHP pages 150
Show Page Titles command 19
styling site title 292
Toggle Bookmark button (Code
View toolbar) 27
inserting a bookmark 28
toolbars 1
Common toolbar 6
currently active 6
in default workspace 4
SuperPreview 42
Toolbars menu 6
Code View 2729
Dynamic Web Template 116, 305
Master Page 141
Standard 132
Style Application 65
Toolbox (Expression Design) 199
Selection button 200
slice tool 200
Toolbox panel 7
AJAX controls 431
ASP.NET controls 382
ASP.NET controls, Data group 423
ASP.NET group 381
autohiding 301
data controls 415
Form Controls 344
Image, in ASP.NET Controls
Standard group 392
Input (Reset) and Input (Submit)
346
Input (Text) 345, 346
inserting ContentPlaceHolder
control 389
Manage Styles tab 7
Paintbrush tool 262, 263
Rectangle tool 259
Selection tool 263
Slice tool 268
Standard group, AdRotator
control 411
Text Area 346
Tools menu 6
Accessibility Reports 244, 246
Add-in 103
Application Options 55, 74
Page Editor Options 62, 237
Recalculate Hyperlinks 203, 269
SEO Reports 494
tooltips 6
displaying for status bar items 8
.tpl le extension 58
transfer as ASCII 61
Tracing Images, removing attributes
54
transformations, XML documents
339
TreeView controls 400
trigger for timer control 432
Triggers eld (Tag Properties) 432
tty (media type) 322
tutorials, Expression Design 199
tv (media type) 322
U
<ul> (unordered list) tags 163
changing <p> tag to 368
within <li> tags 165
<ul> (unordered list) tags
518
<ul> (unordered list) tags (continued)
styling 181
underlining for links 312
underscore (_), les and folders
beginning with 475
Unicode (UTF-8) encoding 475
Uniform Resource Locators.
See URLs
unlinked les in a site 16
grouped by item type 17
unordered lists
creating 164166
creating within ordered lists 164
styling site navigation menu list
311
styling with CSS 181183
<ul> tags 163
using for navigation menu 298
using PHP to create list of les in a
folder 367369
unstyled HTML elements, causing
cross-browser differences 287
Untitled_1.htm page 10
up and down arrows on keyboard,
cycling through Silverlight
templates 214
Update Attached Pages button
(DWT toolbar) 305
Update Files dialog box 88, 89
Update From Source command 211
UpdatePanel (AJAX group in
Toolbox) 432
pasting AdRotator control into
433
UpdatePanelTrigger Collection
Editor 432
uppercase, changing denition list
text to 185
URLs
custom preview URL 470
domain name as base 437
previews using Web site URL 474
publishing into 436
Web site or custom, for previews
50
Use A PHP Executable For Only This
Website (Site Settings dialog)
50
Use Encrypted Connection option
450
Use Microsoft Expression
Development Server (for
previews) 50, 70, 474
Use Passive FTP
Application Options dialog box,
FTP tab 61
Connection Settings dialog box
443
user input
sending to results page via
contact form 343349
validating using jQuery plug-in
355361
user interface (UI) 146
browser previews 3641
default screen layouts 29
editing window 4
menus, toolbars, and panels 1
opening a page 2022
opening a site 913
page views 2230
site views 1421
Snapshot panel 2934
SuperPreview 4145
visual aids 3336
user name and password for
publishing 436
Credentials eld, Connection
Settings dialog 443
HTTP (FrontPage Server
Extensions) publishing 449
HTTP, using FrontPage Server
Extensions 441
Use The PHP Executable Set In
The Application Options (Site
Setttings dialog) 50
U.S. Rehabilitation Act 244
V
validation
ASP.NET controls for 382
using jQuery plug-in to validate
form input 356361
validation engine (W3C) 243
validation service 64
validity 231244
DOCTYPE, understanding and
changing 232237
verifying W3C validity 238243
Variable Bit Rate (VBR) 215, 218
variables (PHP) 370
hard-coded, replacing with
variables set in page 373377
vector drawing tool (Expression
Design) 199
Verify Well Formed XML command
404
version number, adding to default
installation folder location 72
Vertical Margin (Picture Properties)
194
Vertical Split Layout (SuperPreview)
44
videos
MIME types 228
object tag text, accessibility
considerations 244
using Silverlight video in Web
page 213222
View Log File button (Publishing
tab, Site Settings dialog) 445
View menu 5
Actual Size 205
Formatting Marks 35
Refresh 203
Show command, Grid, Guides, and
Edges 259
Toolbars 6
Code View toolbar 27
Master Page 141
Standard 132, 226
Visual Aids 34
Block Selection and Visual
Borders 158
views 1
browser view of Web page using
Snapshot Panel 2933
page views 2230
Code, Design, or Split 23
Code view 2529
Design view as default 22
relationship between Design
and Code views 24
site views 1421
Folders, Publishing, Reports,
and Hyperlinks 14
Hyperlinks 1820
Publishing 15
Reports 1517
using visual aids in Design view
3336
Visible Borders 158
visited state (links) 289
visual aids 8, 3336
Block Selection label 24
formatting marks 35
Margins and Padding 34
showing 259
turning on and off 34
using to view ASP.NET controls
382
Visual Aids button on Status Bar
33
Visual Aids button on status bar 33
Visual Aids menu 3336, 158
Visual Basic 137
Visual Studio 383
Visual Web Developer 383
<ul> (unordered list) tags
519
W
W3C (World Wide Web Consortium)
standards for HTML/XHTML
validity 231
list of DOCTYPEs 233
validation engine, testing page
on 243
verifying and addressing validity
standards 238244
Watercolor category, Fuzzy Thick
Wet Brush (Stroke Gallery) 264
WCAG Web Content Accessibility
Guidelines 244
WDP (HD Photo) les 202
WebDAV 440
Web Name eld (General tab, Site
Settings dialog) 49, 473
Web Package Properties dialog
box 491
Web Packages
exporting 489492
importing 492
WebParts controls 382
Web.sitemap le 400
Web standards, key principles 231
Web user controls 108. See
also ASP.NET; controls
adding 145150
control displaying variables of
server 66
whitespace
in code 63
removing from HTML code 53
removing from HTML during
publishing 53
Width and Height settings
Deep Zoom Composer images
223
images exported from Expression
Design 202
images in Expression Design 201
Width eld (Layout, Tag Properties)
GridView control 421
Window menu 6
Close All Pages 21
Windows
network and Internet connections
56
readers running Windows XP or
Vista 2, 47, 108, 158, 232, 351,
381, 436
servers running or not running
436
Windows Installer 71
Windows Media interactive button
331
Windows Start menu
All Programs, Microsoft
Expression 259
opening SuperPreview 45
Windows Web Application Gallery
71
Word Wrap (Code View) 27
workspace
default layout 49, 41
with open site in Folders view 11
Reset Workspace Layout (Panels
menu) 32
World Wide Web Consortium.
See W3C
World Wide Web Consortiumvalid
(W3C-valid) HTML code 83
WPF Drawing Brush image format
202
Wrapping Style (Picture Properties)
194, 208, 242
Wrap Tag option (Quick Tag
Selector) 25
WYSIWYG presentation in Design
view 33
X
XAML format
images exported from Expression
Design 202
output containers 203
xaml text/xml MIME type 228
X and Y coordinates of objects
display by graphics programs 201
xap application/x-silverlight-app
MIME type 228
XHTML 1.0 Transitional DOCTYPE
233, 236
XHTML les
checking compatibility 240
setting default DOCTYPE 236
understanding and changing
DOCTYPEs 232237
verifying and addressing
accessibility 244247
verifying and addressing W3C
validity 238243
XML (Extensible Markup Language)
manifest le for add-ins 101
XML les. See also data controls;
Data View
data source for AdRotator control
412415
data source for Data View 332
displaying data from 6
HTML tags in 341
site map 404411
transforming 339
Web.sitemap 400
writing dynamically into HTML
pages 343
xpi application/x-xpinstall MIME
type 228
XSL les
Disable-Output-Escaping
property 341
editing feed.xsl le 339
editing to correct rendering of
HTML tags 339341
feed.xsl and xslview.js 334
formatting and functionality for
Data View 334
XSLT (Extensible Stylesheet
Language Transformations)
339
XSLT (Extensible Stylesheet Language Transformations)
D
o
w
n
l
o
a
d
f
r
o
m
W
o
w
!
e
B
o
o
k
<
w
w
w
.
w
o
w
e
b
o
o
k
.
c
o
m
>
About the Author
Chris Leeds is a long-time digital photographer and Web
enthusiast who has been a Microsoft Most Valuable Professional
(MVP) for Microsoft Ofce FrontPage and Expression Web
for eight years. He is also a Network Partner with Microsofts
Website Spark program (www.websitespark.com), commentator
at Lockergnome (www.lockergnome.com), and a software re-
viewer on Bright Hub (www.brighthub.com).
Chris developed a software product called ContentSeed
(www.contentseed.com) with which users can create Web pages
that they can edit and manage using only a browser.
Chris was a technical reviewer for FrontPage 2003: The Missing Manual (OReilly), the author
of Microsoft Expression Web Step by Step and Microsoft Expression Web 2 Step by
Step (the previous versions of this book), and co-author for the upcoming book Microsoft
Expression Blend 4 Step by Step (Microsoft Press). He has developed several tutorials about
FrontPage, and he hopes to continue helping the user community through the Web site
www.expressionwebstepbystep.com, from which hell try to answer questions regarding this
book and Microsoft Expression products.
Stay in touch!
To subscribe to the Microsoft Press
Book Connection Newsletterfor news on upcoming
books, events, and special offersplease visit:
What do
you think of
this book?
We want to hear from you!
To participate in a brief online survey, please visit:
Tell us how well this book meets your needs what works effectively, and what we can
do better. Your feedback will help us continually improve our books and learning
resources for you.
Thank you in advance for your input!
microsoft.com/learning/booksurvey
microsoft.com/learning/books/newsletter
D
o
w
n
l
o
a
d
f
r
o
m
W
o
w
!
e
B
o
o
k
<
w
w
w
.
w
o
w
e
b
o
o
k
.
c
o
m
>
Anda mungkin juga menyukai
- Dreamweaver Cs3 HelpDokumen735 halamanDreamweaver Cs3 Helpsjois_hsBelum ada peringkat
- Microsoft Windows Server 2008 R2 Administrator's Reference: The Administrator's Essential ReferenceDari EverandMicrosoft Windows Server 2008 R2 Administrator's Reference: The Administrator's Essential ReferencePenilaian: 4.5 dari 5 bintang4.5/5 (3)
- Expression Web 4 Ver2a Apr 2014Dokumen146 halamanExpression Web 4 Ver2a Apr 2014carljung9999Belum ada peringkat
- MANUAL Paint Shop Pro X9 PDFDokumen823 halamanMANUAL Paint Shop Pro X9 PDFASTON MARTINBelum ada peringkat
- Using Free DosDokumen100 halamanUsing Free DosKarim GhiglinoBelum ada peringkat
- 1610 Drawing MachineDokumen34 halaman1610 Drawing MachineSantiago toricesBelum ada peringkat
- Namo WebEditor 2006 (Manual)Dokumen410 halamanNamo WebEditor 2006 (Manual)acalfoaiealexandruBelum ada peringkat
- Adobe Cs5 SerialDokumen2 halamanAdobe Cs5 Serialsick_soul82Belum ada peringkat
- Sanet - CD Computeractive Issue 505 518 July 2017 PDFDokumen76 halamanSanet - CD Computeractive Issue 505 518 July 2017 PDFtomBelum ada peringkat
- Static Site GeneratorsDokumen63 halamanStatic Site GeneratorsRosa Liliana Meza AlarconBelum ada peringkat
- Unity For Mobile Games: Solution GuideDokumen9 halamanUnity For Mobile Games: Solution GuideAlexaBelum ada peringkat
- MacAddict Nov06: Mac Advice, Virtual Network Computing, Mac Software Reviews, Audio Software Reviews, Computer Bag Reviews, Games For MacDokumen68 halamanMacAddict Nov06: Mac Advice, Virtual Network Computing, Mac Software Reviews, Audio Software Reviews, Computer Bag Reviews, Games For MacMac|Life100% (2)
- MagPi93 PDFDokumen100 halamanMagPi93 PDFsmithm007100% (1)
- 30 CSS SelectorsDokumen11 halaman30 CSS SelectorspauldupuisBelum ada peringkat
- Issue 23Dokumen26 halamanIssue 23pgyzBelum ada peringkat
- Head First Java 2nd Edition-1-100Dokumen100 halamanHead First Java 2nd Edition-1-100Ariel VillagraBelum ada peringkat
- HTML CSS Coding Practice Book 1 (EBISUCOM) (Z-Library)Dokumen123 halamanHTML CSS Coding Practice Book 1 (EBISUCOM) (Z-Library)Trần Hoàng100% (1)
- MDN 0112DGDokumen94 halamanMDN 0112DGVENKATESH PAIBelum ada peringkat
- SB FlatPlan Nov-Dec09Dokumen3 halamanSB FlatPlan Nov-Dec09flmodel22Belum ada peringkat
- Microsoft Expression Web 4 Step by StepDokumen545 halamanMicrosoft Expression Web 4 Step by StepRodrigo GonzalezBelum ada peringkat
- Corel Website Builder UserGuide PDFDokumen1.118 halamanCorel Website Builder UserGuide PDFKshitiz RastogiBelum ada peringkat
- UserGuide WebsiteDokumen579 halamanUserGuide Websitenight76Belum ada peringkat
- Netobjects 11 UserGuideDokumen1.194 halamanNetobjects 11 UserGuideVL RickettsBelum ada peringkat
- Visualforce Developer Guide: Version 41.0, Winter '18Dokumen802 halamanVisualforce Developer Guide: Version 41.0, Winter '18Naresh MittapalliBelum ada peringkat
- Salesforce Pages Developers GuideDokumen758 halamanSalesforce Pages Developers GuideMunjeti KrishnaBelum ada peringkat
- Salesforce VisualForce Pages Developers GuideDokumen802 halamanSalesforce VisualForce Pages Developers GuiderinkutimmuBelum ada peringkat
- Salesforce - Pages - Developers - Guide 6Dokumen752 halamanSalesforce - Pages - Developers - Guide 6siddhardha cheemakurthyBelum ada peringkat
- Using Dwmx2004Dokumen786 halamanUsing Dwmx2004Hondo LoBelum ada peringkat
- Salesforce Visualforce Pages Developers Guide-Nov-2016Dokumen753 halamanSalesforce Visualforce Pages Developers Guide-Nov-2016sanjay_scribedBelum ada peringkat
- Salesforce Pages Developers GuideDokumen810 halamanSalesforce Pages Developers GuideanynameBelum ada peringkat
- SharePoint ServerDokumen364 halamanSharePoint ServerRavi YalalaBelum ada peringkat
- SFDG PDFDokumen794 halamanSFDG PDFaleybruBelum ada peringkat
- Vignette PortalDevGuideLD1Dokumen516 halamanVignette PortalDevGuideLD1Arun T. ChinnarajuBelum ada peringkat
- CommunitiesDokumen975 halamanCommunitiesCarlos StefanoBelum ada peringkat
- Using HomeSite+ (English)Dokumen334 halamanUsing HomeSite+ (English)giotoBelum ada peringkat
- DWMX2004 Getting StartedDokumen144 halamanDWMX2004 Getting StartedHumberto MendesBelum ada peringkat
- CSS3 Practico-Diseño y DesarrolloDokumen350 halamanCSS3 Practico-Diseño y DesarrolloSantos Corrales100% (3)
- Adobe PageMill 3.0 User GuideDokumen216 halamanAdobe PageMill 3.0 User Guidescri100% (1)
- Backbone Marionette - Js - A Serious Progression by David Sulc - 2014Dokumen200 halamanBackbone Marionette - Js - A Serious Progression by David Sulc - 2014Adrian BuzasBelum ada peringkat
- Chris Mills Practical CSS3 Develop and Design 2012 PDFDokumen352 halamanChris Mills Practical CSS3 Develop and Design 2012 PDFFranxCuckooBelum ada peringkat
- PHP EbookDokumen58 halamanPHP EbookMohamed Saleem50% (2)
- F 1 ActivexDokumen326 halamanF 1 Activexdeluciagmail100% (2)
- 5 6163184795955233011Dokumen378 halaman5 6163184795955233011Infoholics CommunityBelum ada peringkat
- Team Development GuideDokumen122 halamanTeam Development GuideCường Văn VươngBelum ada peringkat
- Servers For Hackers - Chris FidaoDokumen314 halamanServers For Hackers - Chris FidaoSantiago Estévez100% (2)
- MCTS Certification Microsoft SQL Server 2005 Database Essentials Step by Step PDFDokumen96 halamanMCTS Certification Microsoft SQL Server 2005 Database Essentials Step by Step PDFLuis TreviñoBelum ada peringkat
- Webcenter Sites 11gr1 Developer Guide PDFDokumen902 halamanWebcenter Sites 11gr1 Developer Guide PDFDemon_TigerBelum ada peringkat
- CakePHPCookbook v3.0Dokumen598 halamanCakePHPCookbook v3.0Muhannad InBelum ada peringkat
- Communities 3030 PDFDokumen842 halamanCommunities 3030 PDFNainaGuptaBelum ada peringkat
- Exploring Studio MXDokumen388 halamanExploring Studio MXKarthik TantriBelum ada peringkat
- SF Experience CloudDokumen941 halamanSF Experience CloudCharLy HuynhBelum ada peringkat
- SAP Cloud For Customer Extension Guide: Public Document Version: 2002 - 2020-05-02Dokumen160 halamanSAP Cloud For Customer Extension Guide: Public Document Version: 2002 - 2020-05-02Ritwik BasuBelum ada peringkat
- Flash Reference PDFDokumen446 halamanFlash Reference PDFNicole Rae delos ReyesBelum ada peringkat
- Administrators GuideDokumen426 halamanAdministrators GuideFranklynamorimBelum ada peringkat
- CommunitiesDokumen784 halamanCommunitiesBalázs HorváthBelum ada peringkat
- Confluence User GuideDokumen602 halamanConfluence User GuideGeorge Brans100% (1)
- Seo SuccessDokumen63 halamanSeo SuccessPopovici ValentinaBelum ada peringkat
- Modelsim SE 6.3a TutorialDokumen176 halamanModelsim SE 6.3a TutorialNeoFireRazielBelum ada peringkat
- Hyperion Web Analysis Workspace User's Guide 11.1.2.2Dokumen158 halamanHyperion Web Analysis Workspace User's Guide 11.1.2.2suchaiBelum ada peringkat
- BGL01 - 05Dokumen58 halamanBGL01 - 05udayagb9443Belum ada peringkat
- Speech by His Excellency The Governor of Vihiga County (Rev) Moses Akaranga During The Closing Ceremony of The Induction Course For The Sub-County and Ward Administrators.Dokumen3 halamanSpeech by His Excellency The Governor of Vihiga County (Rev) Moses Akaranga During The Closing Ceremony of The Induction Course For The Sub-County and Ward Administrators.Moses AkarangaBelum ada peringkat
- Lesson Plan MP-2Dokumen7 halamanLesson Plan MP-2VeereshGodiBelum ada peringkat
- Summar Training Report HRTC TRAINING REPORTDokumen43 halamanSummar Training Report HRTC TRAINING REPORTPankaj ChauhanBelum ada peringkat
- Management Strategy CH 2Dokumen37 halamanManagement Strategy CH 2Meishera Panglipurjati SaragihBelum ada peringkat
- Cambridge English Key Sample Paper 1 Reading and Writing v2Dokumen9 halamanCambridge English Key Sample Paper 1 Reading and Writing v2kalinguer100% (1)
- Kami Export - Document PDFDokumen2 halamanKami Export - Document PDFapi-296608066Belum ada peringkat
- WHAT - IS - SOCIOLOGY (1) (Repaired)Dokumen23 halamanWHAT - IS - SOCIOLOGY (1) (Repaired)Sarthika Singhal Sarthika SinghalBelum ada peringkat
- Icc Enrichment AcitivityDokumen2 halamanIcc Enrichment AcitivityDan Rey Miras MiñaBelum ada peringkat
- Motivational Speech About Our Dreams and AmbitionsDokumen2 halamanMotivational Speech About Our Dreams and AmbitionsÇhärlöttë Çhrístíñë Dë ÇöldëBelum ada peringkat
- Guide To U.S. Colleges For DummiesDokumen12 halamanGuide To U.S. Colleges For DummiesArhaan SiddiqueeBelum ada peringkat
- Capstone Report FormatDokumen11 halamanCapstone Report FormatAnkush PalBelum ada peringkat
- Sucesos de Las Islas Filipinas PPT Content - Carlos 1Dokumen2 halamanSucesos de Las Islas Filipinas PPT Content - Carlos 1A Mi YaBelum ada peringkat
- Rubrics For Field Trip 1 Reflective DiaryDokumen2 halamanRubrics For Field Trip 1 Reflective DiarycrystalBelum ada peringkat
- Approaches To Violence in IndiaDokumen17 halamanApproaches To Violence in IndiaDeepa BhatiaBelum ada peringkat
- Al-Tawheed According To The SahabahDokumen16 halamanAl-Tawheed According To The SahabahShadab AnjumBelum ada peringkat
- Leisure TimeDokumen242 halamanLeisure TimeArdelean AndradaBelum ada peringkat
- Rita Ora - Shine Ya LightDokumen4 halamanRita Ora - Shine Ya LightkatparaBelum ada peringkat
- 800 Pharsal Verb Thong DungDokumen34 halaman800 Pharsal Verb Thong DungNguyễn Thu Huyền100% (2)
- ScientistsDokumen65 halamanScientistsmohamed.zakaBelum ada peringkat
- Invitation 2023Dokumen10 halamanInvitation 2023Joanna Marie Cruz FelipeBelum ada peringkat
- Introduction To Political ScienceDokumen18 halamanIntroduction To Political Sciencecyrene cayananBelum ada peringkat
- Directions: Choose The Best Answer For Each Multiple Choice Question. Write The Best Answer On The BlankDokumen2 halamanDirections: Choose The Best Answer For Each Multiple Choice Question. Write The Best Answer On The BlankRanulfo MayolBelum ada peringkat
- Cruz-Arevalo v. Layosa DigestDokumen2 halamanCruz-Arevalo v. Layosa DigestPatricia Ann RueloBelum ada peringkat
- Marcelo H Del PilarDokumen8 halamanMarcelo H Del PilarLee Antonino AtienzaBelum ada peringkat
- Update UI Components With NavigationUIDokumen21 halamanUpdate UI Components With NavigationUISanjay PatelBelum ada peringkat
- Em - 1110 1 1005Dokumen498 halamanEm - 1110 1 1005Sajid arBelum ada peringkat
- Michel Agier - Between War and CityDokumen25 halamanMichel Agier - Between War and CityGonjack Imam100% (1)
- Roofing Shingles in KeralaDokumen13 halamanRoofing Shingles in KeralaCertainteed Roofing tilesBelum ada peringkat
- Chaos Monkeys: Obscene Fortune and Random Failure in Silicon ValleyDari EverandChaos Monkeys: Obscene Fortune and Random Failure in Silicon ValleyPenilaian: 3.5 dari 5 bintang3.5/5 (111)
- The Future of Geography: How the Competition in Space Will Change Our WorldDari EverandThe Future of Geography: How the Competition in Space Will Change Our WorldPenilaian: 4 dari 5 bintang4/5 (6)
- Scary Smart: The Future of Artificial Intelligence and How You Can Save Our WorldDari EverandScary Smart: The Future of Artificial Intelligence and How You Can Save Our WorldPenilaian: 4.5 dari 5 bintang4.5/5 (55)
- Algorithms to Live By: The Computer Science of Human DecisionsDari EverandAlgorithms to Live By: The Computer Science of Human DecisionsPenilaian: 4.5 dari 5 bintang4.5/5 (722)
- Learn Python Programming for Beginners: Best Step-by-Step Guide for Coding with Python, Great for Kids and Adults. Includes Practical Exercises on Data Analysis, Machine Learning and More.Dari EverandLearn Python Programming for Beginners: Best Step-by-Step Guide for Coding with Python, Great for Kids and Adults. Includes Practical Exercises on Data Analysis, Machine Learning and More.Penilaian: 5 dari 5 bintang5/5 (34)
- Alibaba: The House That Jack Ma BuiltDari EverandAlibaba: The House That Jack Ma BuiltPenilaian: 3.5 dari 5 bintang3.5/5 (29)
- Cyber War: The Next Threat to National Security and What to Do About ItDari EverandCyber War: The Next Threat to National Security and What to Do About ItPenilaian: 3.5 dari 5 bintang3.5/5 (66)
- Digital Gold: Bitcoin and the Inside Story of the Misfits and Millionaires Trying to Reinvent MoneyDari EverandDigital Gold: Bitcoin and the Inside Story of the Misfits and Millionaires Trying to Reinvent MoneyPenilaian: 4 dari 5 bintang4/5 (51)
- Generative AI: The Insights You Need from Harvard Business ReviewDari EverandGenerative AI: The Insights You Need from Harvard Business ReviewPenilaian: 4.5 dari 5 bintang4.5/5 (2)
- The E-Myth Revisited: Why Most Small Businesses Don't Work andDari EverandThe E-Myth Revisited: Why Most Small Businesses Don't Work andPenilaian: 4.5 dari 5 bintang4.5/5 (709)
- System Error: Where Big Tech Went Wrong and How We Can RebootDari EverandSystem Error: Where Big Tech Went Wrong and How We Can RebootBelum ada peringkat
- ChatGPT Side Hustles 2024 - Unlock the Digital Goldmine and Get AI Working for You Fast with More Than 85 Side Hustle Ideas to Boost Passive Income, Create New Cash Flow, and Get Ahead of the CurveDari EverandChatGPT Side Hustles 2024 - Unlock the Digital Goldmine and Get AI Working for You Fast with More Than 85 Side Hustle Ideas to Boost Passive Income, Create New Cash Flow, and Get Ahead of the CurveBelum ada peringkat
- Chip War: The Quest to Dominate the World's Most Critical TechnologyDari EverandChip War: The Quest to Dominate the World's Most Critical TechnologyPenilaian: 4.5 dari 5 bintang4.5/5 (229)
- Four Battlegrounds: Power in the Age of Artificial IntelligenceDari EverandFour Battlegrounds: Power in the Age of Artificial IntelligencePenilaian: 5 dari 5 bintang5/5 (5)
- The Intel Trinity: How Robert Noyce, Gordon Moore, and Andy Grove Built the World's Most Important CompanyDari EverandThe Intel Trinity: How Robert Noyce, Gordon Moore, and Andy Grove Built the World's Most Important CompanyBelum ada peringkat
- The Infinite Machine: How an Army of Crypto-Hackers Is Building the Next Internet with EthereumDari EverandThe Infinite Machine: How an Army of Crypto-Hackers Is Building the Next Internet with EthereumPenilaian: 3 dari 5 bintang3/5 (12)
- Mini Farming: Self-Sufficiency on 1/4 AcreDari EverandMini Farming: Self-Sufficiency on 1/4 AcrePenilaian: 4 dari 5 bintang4/5 (76)
- ChatGPT Money Machine 2024 - The Ultimate Chatbot Cheat Sheet to Go From Clueless Noob to Prompt Prodigy Fast! Complete AI Beginner’s Course to Catch the GPT Gold Rush Before It Leaves You BehindDari EverandChatGPT Money Machine 2024 - The Ultimate Chatbot Cheat Sheet to Go From Clueless Noob to Prompt Prodigy Fast! Complete AI Beginner’s Course to Catch the GPT Gold Rush Before It Leaves You BehindBelum ada peringkat
- The Manager's Path: A Guide for Tech Leaders Navigating Growth and ChangeDari EverandThe Manager's Path: A Guide for Tech Leaders Navigating Growth and ChangePenilaian: 4.5 dari 5 bintang4.5/5 (99)
- Reality+: Virtual Worlds and the Problems of PhilosophyDari EverandReality+: Virtual Worlds and the Problems of PhilosophyPenilaian: 4 dari 5 bintang4/5 (24)
- Solutions Architect's Handbook: Kick-start your career as a solutions architect by learning architecture design principles and strategiesDari EverandSolutions Architect's Handbook: Kick-start your career as a solutions architect by learning architecture design principles and strategiesBelum ada peringkat
- Restoration Agriculture: Real-World Permaculture for FarmersDari EverandRestoration Agriculture: Real-World Permaculture for FarmersPenilaian: 4.5 dari 5 bintang4.5/5 (86)
- Understanding Software: Max Kanat-Alexander on simplicity, coding, and how to suck less as a programmerDari EverandUnderstanding Software: Max Kanat-Alexander on simplicity, coding, and how to suck less as a programmerPenilaian: 4.5 dari 5 bintang4.5/5 (44)
- AI Superpowers: China, Silicon Valley, and the New World OrderDari EverandAI Superpowers: China, Silicon Valley, and the New World OrderPenilaian: 4.5 dari 5 bintang4.5/5 (399)