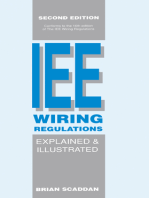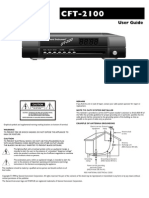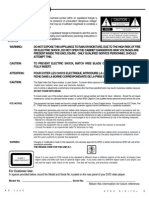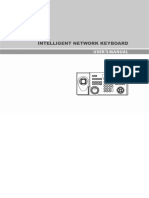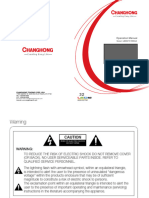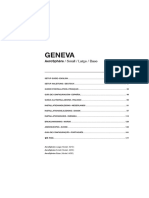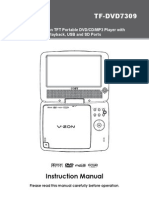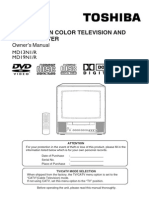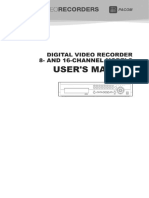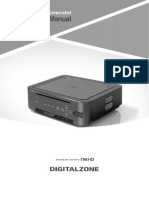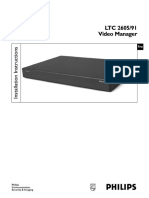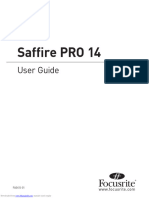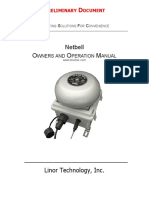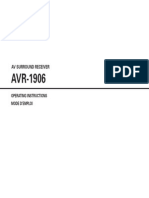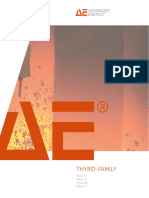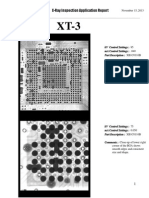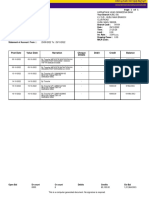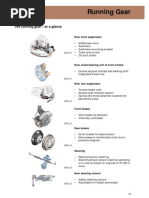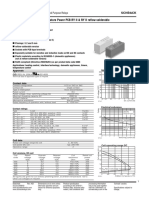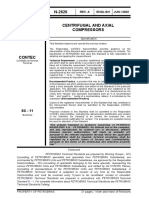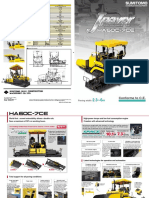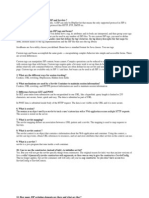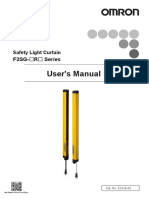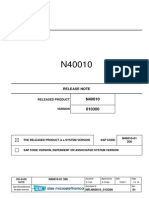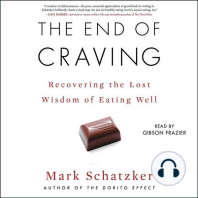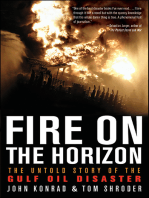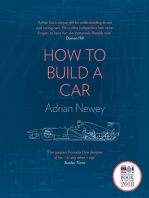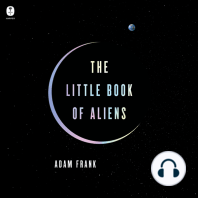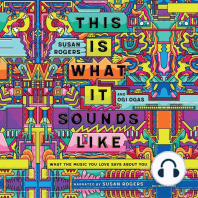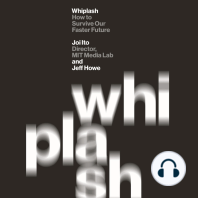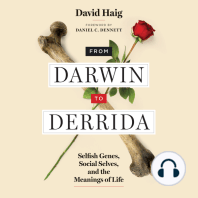4, 9, &16-Channel Talon Triplex Color Multiplexers: Installation and Operating Instructions
Diunggah oleh
jovares2099Deskripsi Asli:
Judul Asli
Hak Cipta
Format Tersedia
Bagikan dokumen Ini
Apakah menurut Anda dokumen ini bermanfaat?
Apakah konten ini tidak pantas?
Laporkan Dokumen IniHak Cipta:
Format Tersedia
4, 9, &16-Channel Talon Triplex Color Multiplexers: Installation and Operating Instructions
Diunggah oleh
jovares2099Hak Cipta:
Format Tersedia
i
4, 9, &16-Channel
Talon Triplex Color Multiplexers
Installation and Operating Instructions
ii
ISSUE 1 MARCH 2003
LIMITATION OF LIABILITY
THE INFORMATION IN THIS PUBLICATION IS BELIEVED TO BE ACCURATE IN ALL
RESPECTS, HOWEVER, WE CANNOT ASSUME RESPONSIBILITY FOR ANY
CONSEQUENCES RESULTING FROM THE USE THEREOF. THE INFORMATION
CONTAINED HEREIN IS SUBJECT TO CHANGE WITHOUT NOTICE. REVISIONS OR NEW
EDITIONS TO THIS PUBLICATION MAY BE ISSUED TO INCORPORATE SUCH CHANGES.
iii
WARNINGS AND CAUTIONS
TO REDUCE THE RISK OF FIRE OR ELECTRIC SHOCK, DO NOT EXPOSE THIS PRODUCT
TO RAIN OR MOISTURE. DO NOT INSERT ANY METALLIC OBJECTS THROUGH THE
VENTILATION GRILLS OR OTHER OPENINGS ON THE EQUIPMENT.
CAUTION
EXPLANATION OF GRAPHICAL SYMBOLS
The lightning flash with arrowhead symbol, within an equilateral triangle, is
intended to alert the user to the presence of uninsulated dangerous voltage
within the products enclosure that may be of sufficient magnitude to constitute a
risk of electric shock to persons.
The exclamation point within an equilateral triangle is intended to alert the user to
the presence of important operating and maintenance (servicing) instruction in
the literature accompanying the product.
iv
FCC INFORMATION :
THIS EQUIPMENT HAS BEEN TESTED AND FOUND
TO COMPLY WITH THE LIMITS FOR A CLASS A DIGITAL DEVICE,
PURSUANT TO PART 15 OF THE FCC RULES. THESE LIMITS ARE
DESIGNED TO PROVIDE REASONABLE PROTECTION AGAINST HARMFUL
INTERFERENCE WHEN THE EQUIPMENT IS OPERATED IN A
COMMERCIAL ENVIRONMENT. THIS EQUIPMENT GENERATES, USES,
AND CAN RADIATE RADIO FREQUENCY ENERGY AND IF NOT INSTALLED
AND USED IN ACCORDANCE WITH THE INSTRUCTION MANUAL, MAY
CAUSE HARMFUL INTERFERENCE TO RADIO COMMUNICATIONS.
OPERATION OF THIS EQUIPMENT IN A RESIDENTIAL AREA IS LIKELY TO
CAUSE HARMFUL INTERFERENCE IN WHICH CASE THE USER WILL BE
REQUIRED TO CORRECT THE INTERFERENCE AT HIS OWN EXPENSE.
FCC COMPLIANCE STATEMENT
CAUTION : CHANGES OR MODIFICATIONS NOT EXPRESSLY APPROVED
BY THE PARTY RESPONSIBLE FOR COMPLIANCE COULD VOID THE
USER'S AUTHORITY TO OPERATE THE EQUIPMENT.
THIS CLASS A DIGITAL APPARATUS COMPLIES WITH CANADIAN ICES-003.
NORME NMB-003 DU CANADA.
WARNING
This is a Class A product. In a domestic environment this product may cause
radio interference in which case the user may be required to take adequate
measures.
CE COMPLIANCE STATEMENT
v
IMPORTANT SAFEGUARDS
1. READ AND RETAIN INSTRUCTIONS
Read the instruction manual before operating the
equipment. Retain the manual for future reference.
2. CLEANING
Turn the unit off and unplug from the power outlet
before cleaning. Use a damp cloth for cleaning. Do not
use harsh cleansers or aerosol cleaners.
3. ATTACHMENTS
Do not use attachments unless recommended by
manufactured as they may affect the functionality of the
unit and result in the risk of fire, electric shock or injury.
4. MOISTURE
Do not use equipment near water or other liquids.
5. ACCESSORIES
Equipment should be installed in a safe, stable location.
Any wall or shelf mounting accessory equipment should
be installed using the manufactures instructions. Care
should be used when moving heavy equipment. Quick
stops, excessive force, and uneven surfaces may
cause the equipment to fall causing serious injury to
persons and objects.
6. VENTILATION
Openings in the equipment, if any, are provided for
ventilation to ensure reliable operation of the unit and to
protect if from overheating. These openings must not
be blocked or covered
7. POWER SOURCES
The equipment should be operated only from the type
of power source indicated on the marking label. If you
are not sure of the type of power supplied at the
installation location, contact your dealer. For
equipment designed to operate from battery power,
refer to the operating instructions.
8. GROUNDING OR POLARIZATION
Equipment that is powered through a polarized plug (a
plug with one blade wider than the other) will fit into the
power outlet only one way. This is a safety feature. If
you are unable to insert the plug fully into the outlet, try
reversing the plug. Do not defeat the safety purpose of
the polarized plug.
Alternate Warning: If the equipment is powered
through a three-way grounding-type plug, a plug having
a third (grounding) pin, the plug will only fit into a
grounding-type power outlet. This is a safety feature.
Do not defeat the safety purpose of the grounding-type
plug. If your outlet does not have the grounding plug
receptacle, contact your local electrician.
9. CORD AND CABLE PROTECTION
Route power cords and cables in a manner to protect
them from damage by being walked on or pinched by
items places upon or against them.
10. LIGHTNING
For protection of the equipment during a lightning storm
or when it is left unattended and unused for long
periods of time, unplug the unit from the wall outlet.
Disconnect any antennas or cable systems that may be
connected to the equipment. This will prevent damage
to the equipment due to lightning or power-line surges.
11. OVERLOADING
Do not overload wall outlets and extension cords as this
can result in a risk of fire or electric shock.
12. SERVICING
Do not attempt to service the video monitor or
equipment yourself as opening or removing covers may
expose you to dangerous voltage or other hazards.
Refer all servicing to qualified service personnel.
13. DAMAGE REQUIRING SERVICE
Unplug the equipment from the wall outlet and refer
servicing to qualified service personnel under the
following conditions:
A. When the power supply cord or the plug has been
damaged.
B. If liquid has spilled or objects have fallen into the
unit.
C. If the equipment has been exposed to water or
other liquids.
D. If the equipment does not operate normally by
following the operating instructions, adjust only
those controls that are covered by the operating
instructions. Improper adjustment of other controls
may result in damage to the unit.
E. If the equipment has been dropped or the casing
damaged.
F. When the equipment exhibits a distinct change in
performance.
14. REPLACEMENT PARTS
When replacement parts are required, be sure the
service technician uses replacement parts specified by
the manufacturer or that have the same characteristics
as the original part. Unauthorized substitutions may
result in fire, electric shock, or other hazards.
15. SAFETY CHECK
Upon completion of any service or repairs to the
equipment, ask the service technician to perform safety
checks to verify that the equipment is in proper
operating condition.
16. FIELD INSTALLATION
The installation of equipment should be made by a
qualified service person and should conform to all local
codes.
vi
(This page intentionally left blank.)
vii
TABLE OF CONTENTS
INTRODUCTION ............................................................................................................................ 1
Features ...................................................................................................................................... 1
Technical Overview..................................................................................................................... 1
PRODUCT OVERVIEW.................................................................................................................. 3
Front Panel Buttons .................................................................................................................... 3
DISPLAY.................................................................................................................................. 3
PIP ........................................................................................................................................... 3
SEQUENCE............................................................................................................................. 3
FREEZE................................................................................................................................... 3
ROTATE .................................................................................................................................. 3
ZOOM...................................................................................................................................... 4
ACCEPT / CANCEL / ARROW Buttons.................................................................................. 4
PLAYBACK.............................................................................................................................. 4
MACRO.................................................................................................................................... 4
MONITOR................................................................................................................................ 4
ALARM..................................................................................................................................... 4
P.REC...................................................................................................................................... 4
2ND.......................................................................................................................................... 5
CAMERA 1 16 Buttons......................................................................................................... 5
Back Panel Connections............................................................................................................. 5
CAM IN (1-4, 1-9, or 1-16)...................................................................................................... 5
CAM OUT (1-4, 1-9, or 1-16) ................................................................................................. 5
AUX (1, 2, 3, 4)....................................................................................................................... 5
MAIN (BNC and S-VIDEO)..................................................................................................... 5
VCR (IN and OUT) (BNC and S-VIDEO) ............................................................................... 5
MOUSE.................................................................................................................................... 5
ALARM IN/OUT....................................................................................................................... 5
RS-485 (IN and OUT).............................................................................................................. 6
DC12V ..................................................................................................................................... 6
Setting for NTSC or PAL Operation............................................................................................ 6
INSTALLATION .............................................................................................................................. 7
System Configuration.................................................................................................................. 7
Camera Connections .................................................................................................................. 7
Adding Monitors .......................................................................................................................... 7
Connecting Recording Devices................................................................................................... 8
Mouse Connections .................................................................................................................... 8
DaisyChaining Equipment......................................................................................................... 8
Alarm Connections...................................................................................................................... 9
MENU SETUP AND OPERATION............................................................................................... 10
Accessing the TOP and BOTTOM Menus................................................................................ 10
Top Menu............................................................................................................................... 10
Bottom Menu ......................................................................................................................... 10
Live............................................................................................................................................ 11
Playback.................................................................................................................................... 11
Preview...................................................................................................................................... 11
viii
Setup Menu............................................................................................................................... 11
Time Date Setup.................................................................................................................... 12
Camera Access Setup........................................................................................................... 13
Camera Title Setup................................................................................................................ 14
Camera Sequence Setup...................................................................................................... 14
Alarm Setup........................................................................................................................... 15
Alarm History List .................................................................................................................. 21
Motion Detection Setup......................................................................................................... 24
Playback & Recording Setup ................................................................................................ 27
Camera Picture Adjustment .................................................................................................. 29
Macro Setup .......................................................................................................................... 30
Unit Setup.............................................................................................................................. 31
Password Setup .................................................................................................................... 32
POPUp Menu .......................................................................................................................... 33
Live Camera Change............................................................................................................. 33
VCR Camera Change............................................................................................................ 34
Zoom...................................................................................................................................... 34
Full ......................................................................................................................................... 34
Priority.................................................................................................................................... 35
Histogram .............................................................................................................................. 35
Panic Record ......................................................................................................................... 35
Freeze.................................................................................................................................... 35
Sequence............................................................................................................................... 35
Utilities ................................................................................................................................... 36
APPENDIX A - TROUBLESHOOTING....................................................................................... 39
APPENDIX B - REMOTE CONTROL OPERATION.................................................................... 40
RS-232 Remote Control Interface......................................................................................... 40
Button Commands................................................................................................................. 40
Immediate Commands .......................................................................................................... 40
Time / Date Commands ........................................................................................................ 41
VCR Commands.................................................................................................................... 41
Camera Commands .............................................................................................................. 41
Motion Commands ................................................................................................................ 41
Sequence Commands........................................................................................................... 41
Alarm Commands.................................................................................................................. 41
Other Commands .................................................................................................................. 42
APPENDIX C - FACTORY DEFAULT SETTINGS ..................................................................... 43
APPENDIX D - SPECIFICATIONS ............................................................................................. 46
1
CHAPTER 1
INTRODUCTION
Features
Compatible with standard color cameras and other video sources
Switchable between NTSC and PAL
Able to decode tapes from many other brands of multiplexers
Multiple user-selectable formats for displaying camera images.
Multiple monitor outputs allow simultaneous multi-camera and full-screen viewing. (1 Main
and 1 Auxiliary on 4-ch unit; 1 Main and 4 Auxiliary on 9-ch and 16-ch units)
On-screen display includes date, time, alarm status, video loss, camera number, and 24-
character camera titles.
Programmable day and night motion-detection schedules.
Each camera has a programmable 256-target (16 x 16) motion-detection grid.
Programmable vector-based motion detection in any direction.
Nonvolatile program memory saves all user settings and protects them against power
outages.
One TTL/CMOS contact closure alarm for each camera.
Up to 4 cameras can be associated with a single contact closure alarm.
Alarm input polarity is user selectable.
VCR switch pulse input for synchronization with VCRs having switch pulse feature.
Full triplex operation allows simultaneous recording, playback, and live viewing.
256-event alarm history log.
Linear zoom IN and OUT up to 32 times.
IR remote control capabilities.
Technical Overview
The Triplex Multiplexers feature motion detection, alarm association, and multi-lingual setup
menus.
The motion detection system senses motion vectors in any direction. The sensitivity can be
adjusted and set for day and night motion detection schedules. A motion tracking box gives
visual indications for easy setup.
The multiplexer contains both BNC and Y/C mini DIN inputs and outputs for VCR connection.
The main monitor connects to either a composite BNC or Y/C mini DIN output. There are four
BNC auxiliary outputs to be used for spot monitors or as sources of video for other devices.
The multiplexer has a large selection of user selectable display formats. It also has digital
zooming up to 32 times the original scene.
A multi-lingual menu allows for easy setup. The users configuration is stored in nonvolatile
memory to protect against loss of settings during power outages.
2
The multiplexer plays back video tapes recorded with many other multiplexers. These include
but are not limited to: Dedicated Micros, Robot, Kalatel, and Pelco. Multiplexers can be daisy
chained and addressed and controlled by a single control panel. The multiplexer can also be
addressed by a computer using either an RS-232 or RS-485 connection.
3
CHAPTER 2
PRODUCT OVERVIEW
This manual is to be used for all three models of the Triplex Color Multiplexers. The features
are the same with the exception of camera connection capability. This manual was written
based on the 16-channel unit. Note that some screens or option are not available for the 9 or 4-
channel units due to reduced camera connections.
Front Panel Buttons
The buttons on the front panel of the multiplexer are used to switch between display modes,
operate the features of the unit, and select between the various cameras (4, 9, or 16).
Front View of 16-channel Multiplexer
DISPLAY
The DISPLAY button cycles the monitor display through the various display modes. The
complete list of display modes for the 16-channel unit is: 16(4x4), 13(1+12), 10(2+8), 9(3x3),
7(3+4), and (2x2) in live mode. The display modes for the 9-channel unit are: 9(3x3),
7(3+4) and 4(2x2). The display mode for the 4-channel unit is: 4(2x2).
In the VCR playback mode, the available display modes are 4x4, 3x3, and 2x2 for the 16-
channel unit, 3x3 and 2x2 for the 9-channel unit, and 2x2 for the 4-channel unit.
PIP
The PIP button inserts a selected camera as a small image in a portion of the main screen.
Pressing the PIP button cycles through the PIP display option. To change the display in one
of the inset windows, select it using the front panel buttons.
NOTE: The PIP function is not operational during the VCR playback mode.
SEQUENCE
The SEQUENCE button activates the sequential viewing of cameras. Press the
SEQUENCE button while in the FULL SCREEN mode to start or stop the User Defined
Sequence.
FREEZE
The FREEZE button freezes the camera image(s) on the monitor display. The multiplexer
output for the VCR recording is still live during all display modes. Another push of this
button (or other buttons: ROTATE, DISPLAY, PIP, ZOOM, PLAYBACK) releases the freeze
mode.
ROTATE
The ROTATE mode changes the position of the inset display window on the screen for the
PIP, Dual PIP, and SQUISH screen displays.
4
ZOOM
The ZOOM function expands the selected portion of a full frame camera image in live mode.
Pressing the ACCEPT button increases the magnification factor up to 32x. Pressing the
CANCEL button decreases the magnification from the zoomed image down to the original
image. Holding down the ACCEPT or CANCEL buttons speeds up the zoom process. To
exit a zoomed image, press the ZOOM button again.
ACCEPT / CANCEL / ARROW Buttons
The ACCEPT, CANCEL, and ARROW buttons are described together because they can be
used in conjunction with each other while maneuvering through the setup menu, as well as
being used independently to handle other multiplexer options.
ACCEPT brings up a pop-up menu when a camera view is highlighted, sets selections on
the OSD menu, and decreases numbers or values in the number setup function.
CANCEL acts as an ESC button, clears cameo selections, and increases numbers or
values in the number setup function.
UP, DOWN, LEFT, RIGHT the arrow buttons are used to move the cursor on the screen
Up, Down, Left or Right.
PLAYBACK
The PLAYBACK button is used to switch the multiplexer into the VCR playback mode or the
VCR preview mode. Pressing the button once puts it into the playback mode. Pressing the
2ND
button then the PLAYBACK button switches the unit to the preview mode.
MACRO
The MACRO button allows the user to program a new macro or activate an already
programmed macro. To program a macro, go to the Setup menu and select Macro Setup.
When the setup screen appears select the Macro number you want to record, perform the
steps of the macro function, then return to the Macro Setup screen to stop recording. To
see the recorded macro, press the Macro button then the camera number button.
MONITOR
The MONITOR button is used to assign the camera view to one of the four spot monitor
outputs. To assign the output, select the Monitor button, then press the 1, 2, 3, or 4 camera
button to select one of the four output, then press the camera button corresponding to the
camera video that is to be assigned to the output.
ALARM
Allows the user to generate an alarm. Press the ALARM button, then a camera button to
place that camera in the alarm mode.
P.REC
The P.REC button activates the panic record mode. To interrupt the programmed record
settings and capture video on a specific camera, press the P.REC button then the camera
button number of the desired recording.
5
2ND
The 2ND button is used to reset alarms and select user defined modes.
CAMERA 1 16 Buttons
The Camera buttons are used to select cameras for viewing or as numbers in programming
configurations.
Back Panel Connections
The connections on the back of the multiplexer are explained below. The only difference
between the 4, 9, and 16-channel unit back panel connections are the number of camera inputs
and outputs.
IN
OUT
CAM2
IN IN IN IN
IN
IN
OUT OUT
OUT
OUT OUT OUT OUT
IN
CAM3 CAM4 CAM5 CAM6 CAM7 CAM1 CAM9 CAM10 CAM11 CAM12 CAM13 CAM14 AUX CAM15 CAM16 CAM8
1
MOUSE
ALARM IN/OUT
MAIN DC12V
MAIN
OUT
IN
4 2
3
IN OUT
IN OUT VCR
CAM IN (1-4, 1-9, or 1-16)
The CAM IN connectors are used to connect the multiplexer to the video output of a BNC
camera.
CAM OUT (1-4, 1-9, or 1-16)
The CAM OUT connectors provide loop-through video options for the cameras connected to
CAM IN.
AUX (1, 2, 3, 4)
The AUX connections are Spot Monitor outputs. The Setup Menu allows the user to select
which cameras to output on each of the four AUX connections for viewing on accessory
monitors. (1 AUX on the 4-ch unit; 4 AUX on the 9-ch and 16-ch units)
MAIN (BNC and S-VIDEO)
The multiplexer offers two options for viewing the main video output from the unit, either
through a BNC connection or an S-Video connection.
VCR (IN and OUT) (BNC and S-VIDEO)
The multiplexer connects to an optional VCR through either the BNC or S-Video IN and
OUT connections.
MOUSE
As an alternative to the front panel buttons for operation, the menu operations can be
accessed through an option mouse.
ALARM IN/OUT
Alarming functions are accessed through the 50-pin alarm connector. Refer to the Alarm
Connections section on page 9 for more information on the pin out of the Alarm connector.
6
RS-485 (IN and OUT)
The RS-485 S-Video connectors are used for remote control operations.
DC12V
The DC12V connection is the main power supply input for the multiplexer.
Setting for NTSC or PAL Operation
Upon initial setup, the multiplexer should be set to the NTSC or PAL configuration. When
changing the operation setting, all other unit settings return to the default configuration.
To set the multiplexer for NTSC operation:
1. Turn the power OFF.
2. Press and hold the ALARM and PLAYBACK buttons.
3. Turn ON the power.
To set the multiplexer for PAL operation:
1. Turn the power OFF.
2. Press and hold the ALARM and MONITOR buttons.
3. Turn ON the power.
7
CHAPTER 3
INSTALLATION
System Configuration
The Triplex Multiplexer is only one part of a complete system that controls cameras, monitors,
recording devices, alarm equipment, and other accessory items. The following figure illustrates
the connections feeding off a 16-channel multiplexer for a complete security system solution.
Camera Connections
The multiplexer supports 4, 9 or 16 camera inputs depending on the model. Cameras attach
directly to the BNC IN connectors. BNC OUT connections provide loop-out capability with an
auto-terminating feature for looping video to another device without additional termination.
NOTE: Connecting a cable to the loop-through connector switches off the termination. DO
NOT connect a cable to the BNC OUT connection unless it is connected to the input of another
video device.
Adding Monitors
The MAIN BNC output connections are for the primary monitors used with the system. There
are two connectors: a BNC connection and an S-VIDEO connection. Up to four auxiliary
monitors can be connected to the multiplexer for use as spot monitors or to view live video while
playing recorded video on the main monitor. The auxiliary monitors connect to the AUX BNC
connectors.
8
Connecting Recording Devices
The multiplexer has both BNC and S-VIDEO connections for use with a recording device such
as a VCR or DVR (Digital Video Recorder). The figures below show examples of one VCR
connected to the multiplexer for use in both recording and playback, and two VCRs being used
to allow simultaneous recording and viewing of video.
Connection to a Single Recording Device
Using multiple Recording Devices
Mouse Connections
A mouse attached to the multiplexer allows the user the option of accessing setup menu options
by pointing and clicking the desired settings rather than using the front panel buttons. A
standard serial mouse (ex: Microsoft, Logitech) connects to the mini DIN connector labeled
MOUSE.
DaisyChaining Equipment
The multiplexer can be daisy-chained to other multiplexers or controlled by a remote keyboard.
To add another multiplexer to the system connect the RS-485 OUT connector of the additional
unit to the RS-485 IN connector on the initial multiplexer.
9
Alarm Connections
The 50-pin ALARM IN/OUT connector features 16 alarm inputs, 16 alarm outputs, RS-232
connections, VCR trigger pulse, and various alarm settings. A sub-board is supplied with the
multiplexer to simplify connections. The board connects to the 50-pin connector via a ribbon
cable. See the following illustration for pin assignments.
10
CHAPTER 4
MENU SETUP AND OPERATION
Accessing the TOP and BOTTOM Menus
The multiplexers use On-Screen Display (OSD) menus. Navigation through the menus is
possible through the front panel buttons, an optional mouse attached to the unit, or through a
remote control device.
There are two main menus: Top and Bottom. The Top Menu is accessed by moving the cursor
to the top edge of the screen. The Bottom Menu is accessed by moving the cursor to the
bottom edge of the screen.
Top Menu
The Top Menu has five options:
Live Selecting Live returns the unit to the last Live mode screen format displayed.
Playback The Playback option returns the unit to the last screen format accessed in the
Playback mode.
Preview Selecting the Preview options displays a preview of recorded video.
Setup The Setup option provides access to the Setup menu. This feature is
password protected. The options in the Setup menu are described in detail in
the following section.
Cancel The Cancel button exits the Top Menu without any changes.
Bottom Menu
The Bottom Menu is only available in the Live Mode. The options available depend on the
model of the multiplexer. The menu shown above lists all the options available on the 16-
channel model.
Full Switches to a full screen view of a single camera
PIP Switches to the Picture-In-Picture (PIP) display
2x2 Switches to a 4-camera display on the screen
11
3x3 Switches to a 9-camera display on the screen (not available on 4-ch model)
4x4 Switches to a 16-camera display on the screen (not available on 4 or 9-ch
models)
User Def The four User Defined options switch the view on the screen to the user-
selected options stored in four different settings.
Cancel Exits the menu without any changes
The options on the 9-channel unit are: Full, PIP1, 2x2, PIP4, 3x3, Cancel, and User Def (1-4).
The options on the 4-channel unit are: Full, PIP1, PIP2, PIP3, 2x2, Cancel and User Def (1-4).
Live
The Live option on the Top Menu returns the display to the last live mode screen format when
selected.
Playback
The Playback option on the Top Menu returns the display to the last screen format accessed in
the Playback mode.
Preview
The Preview option displays a preview of recorded images from the VCR.
Setup Menu
To access the Setup Menu move the cursor to the top of the screen. On the Top Menu Bar
select the Setup option using the ACCEPT button.
Note: If Password Protect is ON, see the Password Setup section on page 32 for more details.
Upon selecting the Setup option on the Top Menu, the Main Menu screen appears. Access to
submenus to change camera, alarm, playback, recording, and password appear on this screen.
12
Time Date Setup
The Time Date Setup screen is used to format the multiplexers time and date settings and
to setup the daylight savings time option. The NEXT option at the bottom of the screen
leads to the Daylight Savings Time setup screen. The EXIT option saves the settings and
exits the Time & Date Setup screen.
Date Format: There are three date options to choose from where MM = month, DD = day,
and YYYY = year.
USA MM-DD-YYYY
EURO DD-MM-YYYY
ASIA YYYY-MM-DD
Hour Format: The hour format options are: 24 Hour for military time, or AM/PM for clock
time.
Clock Source: The clock source options are Internal Clock and Network Clock. If the
multiplexer is connected to a network, set the option to Network Clock and the unit will
receive the clock information from the master multiplexer. Otherwise, set the clock source
option to Internal Clock.
Date Set: Use the arrow buttons on the front panel (or the mouse) to move the cursor
position for the year, month, and date. The ACCEPT button decreases the number. The
CANCEL button increases the number.
Time Set: Use the arrow buttons on the front panel (or the mouse) to move the cursor for
the hour, minutes, and seconds. The ACCEPT button decreases the number. The
CANCEL button increases the number.
13
Daylight Savings: If you are in an area that does not have Daylight Savings Time, set this
option to OFF. When you set this to ON, you must set the start and stop dates and times.
Start: Set the month and day (date) for the beginning of daylight savings time in your area.
Stop: Set the month and day (date) for the ending of daylight savings time in your area.
The BACK option at the bottom of the screen reverts back to the Time & Date Setup screen.
The EXIT option saves the settings and exits the Daylight Saving Setup screen.
Camera Access Setup
The Camera Access Setup screen is used to assign camera access to different users. It
permits or limits the display on Spot (auxiliary) monitors and designates whether a camera
can be recorded.
The window appearing on the Camera Access Screen shows the video display for the
selected camera. The arrow options under the window move the camera selection to the
beginning (<<) or end (>>) of the camera list and, move it back (<) one position or forward
(>) one position.
In the check box next to the options User 1 User 4, Spot 1 Spot 4, and Record Out, a
check mark ( ) activates the access for the user, monitor, or recording option for the
camera appearing in the window. A circle ( O ) restricts the access. The access settings
must be set for each camera.
The EXIT option saves the changes and returns the user to the main Setup Menu.
14
Camera Title Setup
The Camera Title Setup screen allows the user to enter a title for each camera. The
maximum length of the title is 24 characters, including spaces.
To set the camera title, select the desired camera so the image appears in the display
window. The < and > buttons to the left and right of the display window are used to move
the cursor position when using the mouse. The ACCEPT button on the front of the unit is
also used to move the cursor position.
Underneath the display window the <<, <, >, and >> arrow buttons are used to select the
camera. The << and >> options move to the beginning and end of the list of available
cameras, respectively. The < and > options move one position back or forward in the list
respectively.
Below the display window buttons are two rows of characters. There are a total of six
character sets that can be displayed. To move to the next or previous character set, move
the cursor to the < and > button options on the left and right sides of the character set, then
press the ACCEPT button. The character set options are as follows:
Set 1: A to Z (upper case letters)
Set 2: a to z (lower case letters)
Set 3: Blank ! # $ % & ( ) * + , - . / 0 1 2 3 4 5 6 7 8 9
Set 4: : ; , = . ? [ \ ] ^ _ { | } ~
Set 5:
Set 6:
The Exit option at the bottom of the Camera Title Setup screen saves the changes and
returns to the main Setup menu.
Camera Sequence Setup
The Camera Sequence Setup screen allows the user to set the order in which the cameras
appear when the multiplexer is in the sequence mode. It is also used to set the dwell time of
the display from OFF to 99 seconds.
15
To change the camera or dwell setting, use the arrow keys on the front panel (or the mouse)
to move the cursor to the option to be changed. Use the ACCEPT button to decrease and
the CANCEL button to increase the number selection.
The Page Dwell Time is the length of time each group of cameras will display. Use the Exit
button to save the settings and return to the main Setup menu.
Alarm Setup
When the Alarm Reset Button is set to ON, alarm events can be cleared using the front
panel buttons or the Pop Up menu. When set to OFF, the only way to clear the alarm is to
enter the Setup Menu.
The Alarm Screen Format option sets the display mode that the multiplexer defaults to when
an alarm occurs. The options are: Full, 2x2 Screen, 2x2 Assoc Scrn, 4x4 Screen, and
Unchanged (depending on the model).
The Alarm Dwell Time can be set from 1 to 99 seconds. The screen will automatically
sequence in a multi-alarm condition.
The Alarm setup screen has six sub-menu screens to setup alarm actions. These are
described in the following pages.
16
Alarm I/O Setup
The Alarm In setting options are NO (Normally Open), NC (Normally Closed), or OFF. The
Alarm Out setting options are AH (Active High) or AL (Active Low) TTL output. The Exit
option saves the changes and returns to the Alarm Setup menu.
Alarm Action Setup
There are two screens for the Alarm Action Setup as shown below. The Next and Back
buttons toggle between the two screens. The Exit button saves the settings and returns to
the main Alarm Setup menu.
Buzzer: When set to ON, the multiplexers internal buzzer sounds upon an alarm
condition.
Alarm Screen: When set to ON, the screen display changes to the one defined in the
Alarm Screen Format menu during an alarm condition.
Network Relay: When set to ON, the multiplexer sends the alarm information to an
external relay box via the network during an alarm condition.
Message Latch: When set to ON, an A displays on the screen when an alarm
conditions occurs. It remains on the screen until it is cleared.
Recording: This allows the user to select how video will be recorded during an alarm
condition. INT interleaves images from the camera with an alarm every other field,
thereby providing more images from the camera. When there are multiple alarms, the
cameras with alarms are interleaved. The ONLY option records images from only the
camera with an alarm condition. UNC leaves the recording parameters unchanged.
17
Spot Monitor 1 4: When set to ON, the Spot Monitor displays the camera with an
alarm condition. When there are multiple alarms, cameras with alarms display
sequentially. When set to OFF, the Spot Monitors display does not change during an
alarm condition. (1 AUX on 4-ch unit; 4 AUX on 9-ch and 16-ch units).
Hold Time: The Hold Time setting allows the user to set the alarm actions to last from 1
to 99 seconds. Hold Time is applicable only if the alarm action is set to Timed OUT.
Action: The action options are Timed, Latched, and Trans. When Timed is selected,
the alarm times out at the designated hold time unless the user clears it earlier. The
Latched setting means the alarm remains active until the operator acknowledges it. The
Trans (transparent) setting means the alarms are not latched and cannot be cleared by
the user.
Relay: The relay options are: 1, 2, 1&2, and OFF. Selecting the 1 or 2 option sets
either internal relay 1 or 2 to be activated by the alarm. The 1&2 option sets both the 1
and 2 internal relays as active during an alarm. When set to OFF, neither internal relay
is activated by the alarm.
Associated: The associated option allows the user to associate other cameras with the
camera in the alarm condition. Upon selection of this option, the Associated Camera
Setup sub-menu screen appears.
The Associated Camera Setup screen allows the user to associate up to three cameras
with another when an alarm condition occurs. The main camera is displayed in the top
window; the three associated cameras are shown below it. Under each of the
associated cameras is a control bar with the options < (moves the camera selection back
one), ON (turns On the associated camera), and > (moves the camera selection forward
one). The Exit button saves the settings and returns to the Alarm Action Setup menu.
18
Motion Action Setup
There are two screens for the Motion Action Setup as shown below. The Next and Back
buttons toggle between the two screens. The Exit button saves the settings and returns to
the main Alarm Setup menu.
Buzzer: When set to ON, the multiplexers internal buzzer sounds upon a motion alarm
condition.
Alarm Screen: When set to ON, the screen display changes to the one defined in the
Alarm Screen Format menu during a motion alarm condition.
Network Relay: When set to ON, the multiplexer sends the alarm information to an
external relay box via the network during a motion alarm condition.
Message Latch: When set to ON, an M displays on the screen when a motion alarm
condition occurs. It remains on the screen until it is cleared.
Recording: This allows the user to select how video will be recorded during a motion
alarm condition. INT interleaves images from the camera with an alarm every other field,
thereby providing more images from the camera. When there are multiple alarms, the
cameras with alarms are interleaved. The ONLY option records images from only the
camera with an alarm condition. UNC leaves the recording parameters unchanged.
Spot Monitor 1 4: When set to ON, the Spot Monitor displays the camera with a
motion alarm condition. When there are multiple alarms, cameras with alarms will
display sequentially. When set to OFF, the Spot Monitors display does not change
during a motion alarm condition. (1 AUX on 4-ch unit; 4 AUX on 9-ch and 16-ch units)
Relay: The relay options are: 1, 2, 1&2, and OFF. Selecting the 1 or 2 option sets
either internal relay 1 or 2 to be activated by the motion alarm. The 1&2 option sets both
the 1 and 2 internal relays as active during a motion alarm. When set to OFF, neither
internal relay is activated by the motion alarm.
Alarm Link: This option links the motion detection to the alarm action. IT can be set to
OFF or any one of the 16 alarm actions. All alarm actions take priority over motion
actions.
19
Video Loss Action Setup
The Video Loss Action Setup screen allows the user to set up the action the multiplexer
takes when there is a video loss condition.
Buzzer: When set to ON, the multiplexers internal buzzer sounds upon a video loss
condition.
Alarm Screen: When set to ON, the screen display changes to the one defined in the
Alarm Screen Format menu during a video loss condition.
Internal Relay: Selects which internal relays will be activated during a video loss
condition. Option 1 selects relay 1. Option 2 selects relay 2. Option 1&2 activates both
internal relays. Select OFF to de-activate both internal relays.
Network Relay: When set to ON, the multiplexer sends the video loss information to an
external relay box via the network during a video loss condition.
Message Latch: When set to ON, a V displays on the screen when a video loss
condition occurs. It remains on the screen until it is cleared.
Spot Monitor 1 4: When set to ON, the Spot Monitor displays the camera with a video
loss condition. When there are multiple alarms, cameras with alarms will display
sequentially. When set to OFF, the Spot Monitors display does not change during a
video loss condition. (1 AUX on 4-ch unit; 4 AUX on 9-ch and 16-ch units)
Hold Time: The Hold Time setting allows the user to set the alarm actions to last from 1
to 99 seconds.
Manual Alarm Action Setup
There are two screens for the Manual Alarm Action Setup as shown below. The Next and
Back buttons toggle between the two screens. The Exit button saves the settings and
returns to the main Alarm Setup menu.
20
Buzzer: When set to ON, the multiplexers internal buzzer sounds upon a manual
alarm condition.
Alarm Screen: When set to ON, the screen display changes to the one defined in the
Alarm Screen Format menu during a manual alarm condition.
Network Relay: When set to ON, the multiplexer sends the alarm information to an
external relay box via the network during a manual alarm condition.
Message Latch: When set to ON, an A displays on the screen when a manual alarm
condition occurs. It remains on the screen until it is cleared.
Recording: This allows the user to select how video will be recorded during a manual
alarm condition. INT interleaves images from the camera with an alarm every other field,
thereby providing more images from the camera. When there are multiple alarms, the
cameras with alarms are interleaved. The ONLY option records images from only the
camera with an alarm condition. UNC leaves the recording parameters unchanged.
Spot Monitor 1 4: When set to ON, the Spot Monitor displays the camera with a
manual alarm condition. When there are multiple alarms, cameras with alarms will
display sequentially. When set to OFF, the Spot Monitors display does not change
during a manual alarm condition. (1 AUX on 4-ch unit; 4 AUX on 9-ch and 16-ch units)
Hold Time: The Hold Time setting allows the user to set the alarm actions to last from 1
to 99 seconds. Hold Time is applicable only if the alarm action is set to Timed OUT.
Action: The action options are Timed, Latched, and Trans. When Timed is selected,
the alarm times out at the designated hold time unless the user clears it earlier. The
Latched setting means the alarm remains active until the operator acknowledges it. The
Trans (transparent) setting means the alarms are not latched and cannot be cleared by
the user.
Relay: The relay options are: 1, 2, 1&2, and OFF. Selecting the 1 or 2 option sets
either internal relay 1 or 2 to be activated by the alarm. The 1&2 option sets both the 1
and 2 internal relays as active during an alarm. When set to OFF, neither internal relay
is activated by the alarm.
Alarm Link: The Alarm Link option selects whether to link the alarm action. It can be
set to OFF or any of the 16 alarm actions. All alarm actions take priority over manual
alarm actions.
21
Macro Link Setup
The Macro Link Setup screen allows the user to link macro to alarms. Each alarm can be
individual linked or set to OFF. Use the arrow buttons to move the cursor to the desired
Alarm Number, then the ACCEPT and CANCEL buttons to decrease or increase the Macro
Number. The Exit option saves the changes and returns to the Alarm Setup Screen.
Alarm History List
The Alarm History List displays historical alarm information for up to 256 events. The arrow
options moves the screen display forward or backwards within the list. The << and >>
options move the screen to the beginning or end of the list, respectively. The < and >
options move the screen backward or forward one page, respectively.
The Clear option erases the information from the list. A confirmation screen appears when
this option is selected, allowing you the option of changing your mind before the information
is deleted.
To print a copy of the alarm history list it is necessary to have the multiplexer connected to a
PC. The diagram on the following page shows the connections The print feature also
requires a Download.exe program to be loaded onto the PC.
NOTE: Contact ATV at 888-288-7644 or go to their website at: www.atvideo.com
1. Implement the Download.exe file and click the icon named Print Program.
2. Now users are ready to use Print function.
3. Perform Print on the menu of multiplexer. And then the multiplexer will transfer
the alarm history to your PC.
22
NC
RX
TX
NC
GND
NC
NC
NC
NC
1
2
3
4
5
6
7
8
9
D-SUN CONNECTOR
(9-PIN)
1 2 3 4 5
9 8 7 6
CONNECTED
PERSONNAL COMPUTER
After connecting the multiplexer to the PC and downloading the exe file from ATVs
website, perform the following steps:
1. Execute the Download.exe file.
2. When the screen shown below on the left appears, test the connection from the PC
to the multiplexer by checking the Enter Key box and entering the text bd in the
command line. Click the SEND button. The command will change the display format
of the screen if the PC and multiplexer are connected correctly. Check your
connections if they dont.
3. On the multiplexer Setup Menu, select the Unit Setup menu option. Set the Network
Type to RS-232 and the Protocol to A.
4. In the open program window select the PRINT option from the menu bar (or press
the P button) then select ALARM HISTORY. The Alarm History window appears
on the screen.
5. On the multiplexers Setup Menu, select the Alarm History List option. Select the
PRINT button. The alarm history list is downloaded to the computer and appears in
the Alarm History window.
6. In the Alarm History window, select the SAVE button to save the information to a file
on your computer. Print the saved file from your computer using the standard print
features.
23
Print Program Window
Alarm History Window
24
Motion Detection Setup
The Motion Detection Setup menu is used to set the motion detection feature ON or OFF.
Three additional submenus provide further setting options for the index, scheduling, and
sensor options. The All Motion Detection option is a global switch that turns the motion
detection function ON or OFF for all cameras.
Motion Detection Index Setup
Normally, priority for motion detection is given equally to all cameras connected to the
multiplexer. The Motion Detection Index Setup screen however allows the user to provide
higher priority to a single camera within an area of the grid.
The screen shown above is used to set the priority of each camera (up to 128 index
positions).
The + and options increment and decrement the camera number displayed in the box
centered between the two. The < and > arrows scroll through the camera array left to right.
Delete: The Delete option deletes the highlighted camera from the array.
Insert: The Insert option inserts a blank into the array.
End: The End option inserts an E into the array which set the end mark for the index
list.
View: The View option displays the Motion Detection Index List as shown in the
following figure.
25
The Motion Detection Index List displays the priorities assigned to the cameras. This
screen is for viewing only and does not allow editing options.
Motion Detection Schedule Setup
The multiplexer can be set to detect or ignore motion based on a schedule. This feature
allows the motion detection to ignore certain cameras with high activity during normal
business hours yet detect generate an alarm condition when the office is closed and activity
needs to be monitored.
Timer 1 / Timer 2: Each timer can be set to ON or OFF, and Mode 1 or Mode 2. The
Mode settings are described in the Motion Detection Sensor Setup section directly
following this Schedule Setup section.
Start / Stop: The Start and Stop times fore each timer using the 24-hr time format.
Days: The timers can be turned ON or OFF for each day of the week. A check mark
( ) activates the day. A circle ( O ) removes the option from the schedule.
Motion Detection Sensor Setup
Each camera can be set to two different modes of motion detection. The parameter sets for
each Mode are shown on the following Motion Detection Sensor Setup screen.
A small window in the upper right portion of the screen displays the camera view. The < and
> options move the camera displayed in the window back or forward by one. The << and >>
options move the camera scene to the first or last in the sequence.
26
On / Off: This turns the motion detection option for the selected mode either ON or
OFF.
Update / Master: When set to the Update option, the multiplexer compares the current
field with the previous field. When set to the Master option, the multiplexer compares a
master image to continuous video.
Normal / Vector: When set to Normal, the multiplexer detects all motion. When set to
Vector, the multiplexer detects motion based on user definitions.
Sensitivity: The Sensitivity option determines the luminance change that must occur in
the target area before the multiplexer reads the change as motion. The lowest
sensitivity number is 01. The highest sensitivity number is 16.
Trigger Size (H) and (V): The Trigger Size sets the minimum number of targets in a
vertical row that must change before the multiplexer reads the change as motion. The
range is 01 to 16.
Delay Time: The Delay Time is used to make adjustments for scenes that have sudden
changes such as lights and shadows created by headlights or nearby traffic. The delay
can be set from 0 to 5 seconds.
Hold Time: The Hold Time can be set from 1 to 99 seconds.
Grid Setup: The Grid Setup option brings up the Motion Detection Sensor Setup
screen shown below on the left.
27
For Normal Motion Detection:
Set: Highlights the grid area. (A click of the mouse on this option produces no
action.)
Dot / Line / All: Determines how many targets will be turned ON or OFF.
DOT = single target, LINE = row of targets, ALL = all of the targets.
Reverse: Sets all targets to the reverse side.
Test: When selected, it brings up the test screen shown on the previous page
(to the right of the Motion Detection Sensor Setup screen).
The Test screen shows when the multiplexer detects motion by drawing a box
around the active area. This provides instant feedback on whether the settings
are acceptable for the application.
Note: A Master Screen Set option appears on this screen to save the image
when setting in the Master Mode.
For Vector Motion Detection:
The Vector Motion Detection is the same as Normal except it has two motion grids.
To detect left to right motion, define the first grid and then define a second grid to
the right of the first grid.
A ON: Used to define first grid.
B ON: Used to define the second grid.
Reset: The Reset option returns all settings to the motion detection sensor setup
defaults.
Playback & Recording Setup
The Playback and Recording Setup screen provides access to the submenus for setting up
VCR operation with the multiplexer and the recording priorities.
28
VCR System Setup
The VCR System Setup screen provides optional settings when connecting a VCR with the
multiplexer.
VCR Input: A VCR connects to the multiplexer using the BNC or SVHS connections.
Set the VCR Input option to the type of connection used.
External Trigger: Set to OFF when not using the VCR synchronizing trigger pulse.
When using the VCRs synchronizing trigger pulse, set to match the VCRs signal by
selecting + for positive edge sensing and for negative edge sensing.
Panic Rec Buzzer: When set to ON, a buzzer sounds every 20 seconds. Setting this
option to OFF disables the buzzer.
VCR Type: Selecting this brings up a list of VCRs. Select the VCR you are using from
the list. If it is not listed select the User Define option. The VCR model numbers
available to choose from are listed below.
SRT7168 TLC2100 SRL911UB SVT40E
AG6540 JPTL168 TLC2100HD SRL911US
HRV30 TLS9072 SRT7072 JPRTR24
KV7024A HRV68 AGTL500 AGRT600A
KV9096A KV7168A HRV60 AGRT650
SVT168 SVT168E KV9168A SRT7072
Normal Record / Alarm Record: If a VCR is selected from the list, the user must set
the Hour for the Normal and Alarm Record options. If User Define is selected, both the
Hour and the Field options must be set. The setting for the Hour ranges from 001 to 960
(1hr to 960 hrs). For Field, the setting ranges from 001 to 480.
Although you can set Normal and Alarm hours the same, you usually want higher quality
video in an alarm situation. For example, you might set Normal to 24-hour time-lapse
(024) and Alarm to 2-hr mode (002).
29
Recording Index Setup
Normally the multiplexer gives the same priority to all cameras. However, you can set the
recording index to give higher priority to specific cameras.
The screen shown above is used to set the priority of each camera for recording (up to 128
index positions).
The + and options increment and decrement the camera number displayed in the box
centered between the two. The < and > arrows scroll through the camera array left to right.
Delete: The Delete option deletes the highlighted camera from the array.
Insert: The Insert option inserts a blank into the array.
End: The End option inserts an E into the array which set the end mark for the index
list.
View: The View option displays the Motion Detection Index List as shown in the
following figure.
Camera Picture Adjustment
The Camera Picture Adjustment screen is used to individually adjust the Contrast,
Brightness, Tint, Color, and Sharpness of each of the cameras. It is recommended that no
adjustments be made using this option until the actual cameras and monitors have been
adjusted.
The center window displays the camera view selected for adjustment. To move backward or
forward one camera position, use the < and > options under the center display window. To
move to the beginning or end of the camera list, use the << and >> options.
30
Contrast: The contrast adjustment range is 100 to +153.
Brightness: The brightness adjustment range is 127 to +126.
Tint: The tint adjustment range is 127 to +126. (Not available for PAL operation.)
Color: The color adjustment range is 103 to +114.
Sharpness: The sharpness setting ranges from Nominal to 5.
Macro Setup
The Macro Setup screen is used to access the recording and scheduling capabilities of the
multiplexer.
Macro Record Setup
The multiplexer can record up to 16 macros on the 16-channel multiplexer (9 macros on the
9-channel unit, 4 macros on the 4-channel unit). Selecting any of the Record Start buttons
brings up a live screen where actions taken on the front panel buttons (or through the
mouse operation) will be recorded as a macro. The password protection operations are
excluded from this feature.
31
Macro Schedule Setup
The Macro Schedule feature allows the user to schedule up to 20 events that use a
recorded macro. Select the Event option (01 through 20) and set the ON/OFF option to ON
to activate it. Select the Macro number (01 through 16) to correspond to the event, then set
the hour, minute, and day(s) of the week the event is to occur. A check mark () indicates
the day has been selected (enabled).
Unit Setup
The Unit Setup screen provides options for changing the basic settings on the multiplexer
such as language, operation with a mouse, key lock, and resetting the unit to the factory
default settings.
Language: The language options for the multiplexer are English, French, Italian,
German and Spanish.
Mouse: To use a mouse with the multiplexer, this option must be set to ON.
Key Lock: To prevent unauthorized use of the front panel keys, set this option to ON.
When the keys are locked a password is required to access the unit. Pressing any
button or clicking the mouse will bring up the password screen. Enter the Admin User
password to unlock the keys.
Factory Reset: Selecting the Factory Reset option returns all user defined settings to
the factory default setting. A confirmation screen appears when selecting this option to
verify the request for a factory reset. See Appendix C for the factory default settings.
Cam No. Offset: When set to ON, the multiplexer will adjust the camera numbers
based on the Unit Address. Unit 001 will have Cameras 01 to 16, Unit 002 will have
Cameras 17 to 32, etc. When set to OFF, the cameras will be numbered 01 to 16.
32
Mouse Setup: The sensitivity of the mouse operation can be changed using the Mouse
Setup option. The range is: MIN (-009) to MAX (+009).
Master / Slave: When installed as part of a network, this setting determines whether the
unit is a master or slave unit in the network.
Network Type: The multiplexer can be set to RS-232, RS-422, or RS-485 when
connected to a network.
Baud Rate: When connected to a network, the baud rate can be set to 1200, 2400,
4800, 9600, or 19200.
Unit Address: Networked multiplexers can be assigned addresses from 001 to 255.
Protocol: To use the multiplexer protocol, set to option A. To use a camera controller
protocol, set to option B1.
Password Setup
The Password Setup screen allows the user to assign PIN codes to the Administrator and
up to four users. Keep a copy of the Administrator password in a safe place. Once you
have changed the ADMIN password from the default setting, you will not be able to access
protected areas without it.
An Administrator password is required to access the Setup Menu. After changing the
passwords, keep it in a safe place. The new passwords will be the only way to access
certain features of the multiplexer once you have changed from the factory default
passwords.
NOTE: The factory default passwords are listed in the Technical Specifications section at
the back of this manual.
Setup Menu Password: When set to ON, only the Administrator can access the Setup
menu and make changes.
The Admin Password screen shown below appears. Enter the password by moving the
cursor over the desired number and pressing the ACCEPT key. As you enter each digit,
the circles fill in and the cursor moves to the right one position. Once you have entered
all four digits, select OK. If you have entered an incorrect number, an Incorrect
Password message displays for ten seconds, then the unit returns to a live display.
Repeat the process and re-enter the correct Admin Password.
33
Select CANCEL to exit the Administrator Password screen at any time and return to a
live display.
User Change Password: When set to ON, a password will be required to make screen
configuration changes or to access items on the Pop-Up menu.
ADMIN / User 1 User 4: Selecting the Administrator (ADMIN) or one of the User
option brings up the second password screen for entering or changing assigned
passwords. On the second password screen, select a number between 0 and 9 for each
of the four spaces allotted in the password. The password must be entered twice (Retry
Password) to match and confirm the entry. Use the CLEAR option to erase all the
numbers entered and the OK option to save a new password.
POPUp Menu
Clicking the right mouse button or pressing the ACCEPT button on the front of the unit causes
the Pop Up menu to appear. The menu options includes Live Cam Change, VCR Cam Change,
Zoom, Full, Priority, Histogram, Panic Record, Freeze, Sequence, and Utilities.
Live Camera Change
The Live Cam Change option on the Pop Up menu allows the user to assign any camera to
an active cameo. The following screen shows the options for the 16 channel unit.
34
VCR Camera Change
The VCR Camera Change option on the Pop Up menu is only available when the unit is in
the VCR Playback mode. Like the Live Camera Change, the VCR Camera Change option
allows the user to assign any camera to a cameo view. The following screen shows options
for the 16 channel unit.
Zoom
The digits on the top right of the screen indicate the amount of zoom. The maximum zoom
is X32. The picture insert at the bottom right shows the entire scene with a center rectangle
representing the zoomed area. Use the IN and OUT options to zoom in or out of the area.
Use the arrow buttons to move the center rectangle left, right, up or down, to position it in an
area to zoom. Use the FREEZE option to freeze the displayed image on the screen.
Full
Selecting the Full option causes the active camera to display full screen.
35
Priority
When Priority is set to ON for a camera, it will display in real time while the refresh rate of
the remaining displayed cameras will slow down.
Histogram
HEQ1 to 4 - Each Histogram Equalizer button increases image contrast. HEQ1 has the
weakest equalization and HEQ4 has the strongest. Image noise increases with the strength
of the equalizer. This is a property of the equalization algorithm and does not indicate a
problem with the system.
Panic Record
When Panic Record is ON, only the selected camera is recorded and it is recorded in real-
time mode.
Freeze
When Freeze is ON, the image is frozen on the screen until it is reset.
Sequence
The Sequence option on the Pop Up menu can activate the sequencing for all the cameras
not currently displayed on the screen or a sequencing pattern defined in the Setup Menu.
The options are: Turn All Cam Seq On and Turn User Set Seq On. Select the Cancel
option on the menu to exit without any changes.
36
Utilities
The Utilities option on the Pop Up menu brings up another Pop Up menu with additional
options.
User Screen Change
The User Screen Change option has four user defined display formats that can be setup in
various viewing formats. Selecting the UserDef1 UserDef4 option button brings up a
screen format window.
On the screen shown below, the << and >> buttons jump to the beginning and end of the
format option list. The < and > buttons should be used to move backward or forward one
format option. When the desired format option appears on the screen, select the OK button
to save it to the selected UserDef option.
37
OSD Change
The OSD Setup screen allows the user to select the text that is to appear on the screen and
to select the color. Border Line is the border around the images. Lv stands for Live. Pb
stands for Playback. The Camera Number, Camera Title, and Time & Date text can be set
to On or Off.
Text can be turned On or Off for Vloss (V), Alarm (A), Motion (M), Freeze (F) and Sequence
(S). The Motion Box text is the box that appears on the screen showing the area where
motion has been detected. The Active Box refers to the window box of the actively selected
camera.
Color options for the text and border are: black, gray, white, red, green, yellow, magenta,
cyan, and blue. To reset the text and board colors to the factory default setting, select the
Default Color option button.
Screen Protect
The Screen Protect feature allows the user to protect their setup against unauthorized use.
Manual Alarm
The Manual Alarm option allows the user to trigger an alarm manually.
Alarm Reset
Alarm Reset is used to reset a sounding alarm.
Spot Output
The Spot Output screen allows the user to assign different camera to the spot monitors.
38
Macro Playback
The Macro Playback option allows the user to select which macro will play.
User Change
Selecting ADMIN or one of the user numbers open a password screen allowing the user to
long on. The Administrator has access to all the menus and setup features. Users can be
assigned different levels of access with some camera views or options restricted.
Alarm List
The Alarm List option brings up the Alarm History List.
Playback Format
The multiplexer can play back tapes that were recorded using multiplexers designed by
different manufacturers. The Playback Format option allows the user to select from the
settings: OWN, ATV, Dedicated Micros, Robot (Sensormatic), Pelco, and Kalatel (Impac).
PB Picture Adjust
The PB Picture Adjust option only appears on the Utilities Pop Up menu when the
multiplexer is in the VCR Playback mode. It allows the user to adjust images played back
from the VCR.
Contrast: The contrast adjustment range is 100 to +153.
Brightness: The brightness adjustment range is 127 to +126.
Tint: The tint adjustment range is 127 to +126. (Not available for PAL operation.)
Color: The color adjustment range is 103 to +114.
Sharpness: The sharpness setting ranges from Nominal to 5.
39
APPENDIX A -
TROUBLESHOOTING
Problem Check
No Video (black screen) Check power connections
No Video (one camera) Check camera power and coaxial cable
No Video (jumbled colors) Make certain the multiplexer is set correctly for your system
(NTSC or PAL)
Fuzzy Image (one camera) Check camera focus
Bad video (one camera) Check the loop through connector. If a cable is attached, make
certain it is connect to another video device on the other end.
Wrong Language Change the language in the Setup Menu
Buttons do not work Unlock buttons in Setup Menu
Recorded Video Rolls Check VCR configuration in Setup Menu. Use the trigger pulse
from the multiplexer for optimum synchronization with a time-lapse
VCR.
Tape Plays Only 4x4 Make certain the video cable to the VCR input is connected to the
VCR OUT of the multiplexer.
Too Many Motion Alarms Adjust the sensitivity of the motion detection grid. Adjust size of
grid required to activate motion alarm. Make certain only the area
you want to detect motion is activated.
Motion Not Detected Adjust the sensitivity of the motion detection grid. Adjust size of
grid required to activate motion alarm. Make certain only the area
you want to detect motion is activated.
40
APPENDIX B -
REMOTE CONTROL OPERATION
RS-232 Remote Control Interface
The multiplexer has a built-in RS-232 serial interface which supports remote control operation
through simple ASCII commands. The commands provide access to the front panel button
operations just like the IR remote control.
The multiplexer serial interface is fixed at 9600 baud, 8-bit, 1 stop bit, and no parity. The
command format is:
command - return
The command is 2 characters or 2 characters plus parameter, and must be followed by a
carriage return.
The multiplexer will respond with:
> if the command was recognized, or
? if the command was not recognized or is invalid
Button Commands
BD DISPLAY button BR REC button
BP PIP button B2 2nd button
BS SEQUENCE button BA ACCEPT button
BF FREEZE button BC CANCEL button
BQ ROTATE button MU Move UP
BZ ZOOM button ML Move LEFT
BV PLAYBACK button MR Move RIGHT
BO MACRO button MD Move DOWN
BM MONITOR button UNIT n N = 1 ~ 255 unit number
BL ALARM button PREV Preview
BC n N = 1 ~ 16 Camera number
Immediate Commands
DM m, c, c, ---, q Set display mode
m = display mode, c = camera mode, q = quadrant
m : 0 = full, 1 = 2x2, 2 = 3x3, 3 = 4x4, 4 = PIP,
5 = Dual PIP, 6 = Split, 7 = Squish, 8 = Center Insert
9 = Split Quad,
q : 0 = lower right, 1 = lower left
TIME hh:mm:ss Set time
DATE dd/mm/yy Set date
Ec n Echo characters. n : 0 = echo off, 1= echo on
EXIT Main exit menu
ENTER Enter menu
41
HELP Help command
VER Version Software version number
GETCFG n Get configuration
n = 0 or no parameter : All configuration parameter without time and
date.
n = 1 : All configuration parameters
n = 2 : Time and date only
Time / Date Commands
AMPM n AM/PM display enable. n : 0 = display 24 hour format,
1 = display 12 hour format.
Date / Time enable. n : 0 = off, 1 = Live on, 2 = VCR on,
3 = VCR and display on
VCR Commands
VOPT I,j,k VCR options
i VCR input setting. i : 0 = BNC, 1 = SVHS
j VCR external trigger. j : 0 = off, 1 = +, 2 = -
k Panic recorder buzzer on/off k : 0 = off, 1 = on
LPBO n VCR playback options
n : 0 = OWN, 1 = ATV, 2 = DM, 3 = ROBOT, 4 = PELCO
5 = KALATEL
Camera Commands
LBLE n Camera label enable. n : 0 = off, 1 = Live on, 2 = VCR on,
3 = Both enable
CLBL n, label Set camera number
n : Camera number, label : Camera label
Motion Commands
MOTE n Motion enable. n : 0 = 1, 1 = on
MTHR n,k,m Motion thresholds
n : camera number, k : mode (0,1), m : thresholds value (1~16)
Sequence Commands
SALL n Sequence all. n : cameo number
SUSER n Sequence user. n : camera number
SDTIME n Stack sequence dwell time. n : stack dwell time
Alarm Commands
AEXIT i,j,k Alarm external input and output
i : camera number
j : 0 = NO, 1 = NC, 2 = off (alarm input)
k : 0 = AH, 1 = AL (alarm output)
42
ABUZ n,m Alarm buzzer on/off
n : 0 = External alarm, 1 = Manual alarm, 2 = Vloss alarm,
3 = Motion alarm
m : 0 = off, 1 = on
ASCR n,m Alarm screen on/off
n : 0 = External alarm, 1 = Manual alarm, 2 = Vloss alarm,
3 = Motion alarm
m : 0 = off, 1 = on
AMSG n,m Alarm message latch on/off
n : 0 = External alarm, 1 = Manual alarm, 2 = Vloss alarm,
3 = Motion alarm
m : 0 = off, 1 = on
AHLD n,m Alarm hold time set
n : 0 = External alarm, 1 = Manual alarm, 2 = Vloss alarm,
3 = Motion alarm
m : Alarm hold time (1~99)
AREC n,m Alarm recording set
n : 0 = External alarm, 1 = Manual alarm, 2 = Vloss alarm,
m : 0 = INT, 1 = ONLY, 2 = UNC
AMON n,m Alarm spot monitor set
n : 0 = External alarm, 1 = Manual alarm, 2 = Vloss alarm,
3 = Motion alarm
m : First bit = 1, Second bit = 2, Third bit = 3, Fourth bit = 4
(0x00 ~0x0f) Bit = 0 : Spot monitor off
Bit = 1 : Spot monitor on
Other Commands
MCLK n Menu lock and user change lock
n : 0 = Setup menu lock off, User change lock off
1 = Setup menu lock on, User change lock off
2 = Setup menu lock off, User change lock on
3 = Setup menu lock on, User change lock on
LANG n Language set
n : 0 = English, 1 = German, 2 = French, 3 = Italian, 4 = Spanish
43
APPENDIX C -
FACTORY DEFAULT SETTINGS
Setting Default Configuration
Date Format US (MM/DD/YY)
Time Format 24-hour
Clock Source Internal clock
Daylight Savings OFF
Camera Access All cameras ON
Cameras to Record All cameras ON
Page Dwell Time 3 seconds
Sequence Dwell Time 3 seconds
Alarm Reset Button ON
Alarm Screen Format 4x4
Alarm Dwell Time 3 seconds
Alarm Input Polarity NO (Normally Open)
Alarm Output Polarity AH (Active High)
Alarm Buzzer ON
Alarm Screen ON
Alarm Network Relay OFF
Alarm Message Latch ON
Alarm Recording INT (Interleaving)
Alarm Spot Monitor Output ON
Alarm Hold Time 20 seconds
Alarm Action Timed Out
Alarm Relay 1&2
Alarm Associated 3 sequential cameras followed by alarm camera
Motion Alarm Buzzer OFF
Motion Alarm Screen OFF
Motion Alarm Network Relay OFF
Motion Alarm Message Latch ON
Motion Alarm Recording INT (Interleaving)
Motion Alarm Spot Monitor Output OFF
Motion Alarm Action Timed Out
Motion Alarm Relay OFF
44
Setting Default Configuration
Motion Alarm Link Off
Vloss Buzzer ON
Vloss Screen OFF
Vloss Network Relay OFF
Vloss Message Latch ON
Vloss Spot Monitor Output ON
Vloss Hold Time 20 seconds
Manual Alarm Buzzer ON
Manual Alarm Screen ON
Manual Alarm Network Relay OFF
Manual Alarm Message Latch ON
Manual Alarm Recording INT (Interleaving)
Manual Alarm Spot Monitor Output ON
Manual Alarm Hold Time 20 seconds
Manual Alarm Action Timed Out
Manual Alarm Relay 1&2
Manual Alarm Associated OFF
Alarm to Macro link OFF
All Motion Detection OFF
Motion Detection Timer OFF
Update / Master Update
Normal / Vector Normal
Sensitivity 10
Trigger Size (H x V) 1 x 1
Delay Time 0 seconds
Motion Hold Time 5 seconds
Target Grids All Grids ON
VCR Input BNC
External Trigger OFF
Panic Record Buzzer ON
VCR Type Standard VHS
VCR Normal Record Time 2 Hours (NTSC), 3 Hours (PAL)
VCR Alarm Record Time 2 Hours (NTSC), 3 Hours (PAL)
Camera Contrast 00
45
Setting Default Configuration
Camera Brightness 00
Camera Color 00
Camera Tint 00
Language English
Mouse ON
Key Lock OFF
Camera Number Offset OFF
Mouse Setup 000
Master / Slave Slave
Network Type RS-485
Baud Rate 9600
Unit Address 001
Protocol B1
Setup Menu Password OFF
User Change Password OFF
Password Code ADMIN 5555
User 1 1111
User 2 2222
User 3 3333
User 4 4444
VCR Picture Adjustment 00
Priority Display OFF
Histogram Equalization Off
Border Line ON (Black)
Live Camera Number ON (White)
PB Camera Number ON (Blue)
Live Camera Title ON (White)
PB Camera Title ON (Blue)
Live Time, Date ON (White)
PB Time, Date ON (Blue)
Vloss Text ON (White)
Alarm Text ON (White)
Motion Text ON (White)
Freeze Text ON (Red)
Sequence Text ON (White)
Motion Box OFF (Blue)
46
APPENDIX D -
SPECIFICATIONS
Operating Defaults
Display Format 4x4 multi-screen format
Operation Mode Live
Video Format
NTSC / PAL Standard
Video Level
Camera Inputs / Outputs 1.0V p-p, 75 ohms
Loop through Output 1.0V p-p, 75 ohms
VCR Input: Composite 1.0V p-p, 75 ohms
VCR Input: S-Video Luma 1.0V p-p, 75 ohms
Chroma (burst) 0.286V p-p, 75 ohms
Main Output: Composite 1.0V p-p, 75 ohms
Main Output: S-Video Luma 1.0V p-p, 75 ohms
Chroma (burst) 0.286V p-p, 75 ohms
Auxiliary Output 1.0V p-p, 75 ohms
Resolution
Sampling 720 x 480 (720 x 576)
Full (Active) 648 x 448 (648 x 518) (10 to 9 down-scaling)
1/ 4 Size 324 x 224 (324 x 259)
1/ 9 Size 216 x 149 (216 x 173)
1/ 16 Size 162 x 112 (162 x 129)
4/ 9 Size 432 x 298 (432 x 346)
9/ 16 Size 486 x 336 (486 x 387)
VCR Out (full) 720 x 480 (720 x 576)
Spot Out Analog
Sampling Standard
Y:Cb:Cr CCIR 601 (4:2:2)
Gray Scale 256 levels
Color 16 million (True Color)
Video Memory
Main Display 64Mb SDRAM
VCR Output 64Mb / 16Mb SDRAM
Refresh Rate (fields / sec)
Full, PIP, Squish, Zoom, Spot Out 60
Split format (1-2 cameras)
(3 16 cameras)
60
60 / number of cameras
Priority mode (major)
(minor)
60
30 / number of cameras
Spot Out 60
Power Requirement
12 Vdc, 2.5A
Adapter 100 - 240 Vac Universal Adapter
47
Dimensions
Unit size (D x W x H) 12.2 x 17 x 1.73
310mm x 432mm x 44mm
Unit Weight 5.31 Ibs (2.4 Kgs)
Operating Environment
Ambient Temperature 32 to 95 F (0 to 35 C)
Ambient Humidity 10% to 90% non-condensing
48
4, 9, &16-Channel
Talon Triplex Color Multiplexers
Advanced Technology Video, Inc.
1601 WALLACE DRIVE STE 102
CARROLLTON, TX 75006
Tel: 425-885-7000
Toll Free: 888-288-7644
Fax: 425-881-7014
www.atvideo.com
50301591B
Anda mungkin juga menyukai
- The IEE Wiring Regulations Explained and IllustratedDari EverandThe IEE Wiring Regulations Explained and IllustratedPenilaian: 4 dari 5 bintang4/5 (14)
- GV-CMP163R User ManualDokumen44 halamanGV-CMP163R User Manualrobyn48327Belum ada peringkat
- Manual XDR1600 PDFDokumen118 halamanManual XDR1600 PDFJuan Carlos Soria SanchezBelum ada peringkat
- HXCT16 (X) Manual EnglishDokumen102 halamanHXCT16 (X) Manual Englishlazhar75Belum ada peringkat
- Manual Ed416 PDFDokumen81 halamanManual Ed416 PDFJuan RiveraBelum ada peringkat
- JVC Hr-Xvc25u ManualDokumen68 halamanJVC Hr-Xvc25u ManualfaultyloginscreenBelum ada peringkat
- Instruction Manual: IHT3807DTDokumen12 halamanInstruction Manual: IHT3807DTJake GaustadBelum ada peringkat
- Manual AdemcoDokumen57 halamanManual AdemcoRino OktoraBelum ada peringkat
- Philips SM40 Sound Distribution DsDokumen140 halamanPhilips SM40 Sound Distribution DsMaria Eugenia Domingos PiedadeBelum ada peringkat
- How To Fix Your Old Rca TVDokumen82 halamanHow To Fix Your Old Rca TVfrankBelum ada peringkat
- MSB 3787 WDokumen44 halamanMSB 3787 Wkwedjeu ronaldBelum ada peringkat
- Kurzweil PC3A-MusicianGuide - (Rev-2)Dokumen425 halamanKurzweil PC3A-MusicianGuide - (Rev-2)Indrek AarelaidBelum ada peringkat
- NX-Series Controllers - HardwareReferenceGuideDokumen42 halamanNX-Series Controllers - HardwareReferenceGuide공호준Belum ada peringkat
- VN C30u 1Dokumen60 halamanVN C30u 1SesFasabiSaavedraBelum ada peringkat
- Enova DVX-325x 225xHD InstructionManualDokumen119 halamanEnova DVX-325x 225xHD InstructionManualDinesh KumarBelum ada peringkat
- Hfe Cambridge Audio Cxa60 80 enDokumen14 halamanHfe Cambridge Audio Cxa60 80 enJose Geraldo MoreiraBelum ada peringkat
- C FT 2100 User GuideDokumen45 halamanC FT 2100 User GuideAbróba AbróbinhaBelum ada peringkat
- Apex 1200 Owners ManualDokumen39 halamanApex 1200 Owners Manualjaydub911Belum ada peringkat
- Manual Tecnico de Reparacio Tele DisneyDokumen32 halamanManual Tecnico de Reparacio Tele Disneyyo mismoBelum ada peringkat
- Samsung SMC 152fp Manual de UsuarioDokumen25 halamanSamsung SMC 152fp Manual de Usuariooscar tebarBelum ada peringkat
- R16DVR4 English V2.0Dokumen56 halamanR16DVR4 English V2.0edadelekeBelum ada peringkat
- DCi DA Manual 5072439-ADokumen60 halamanDCi DA Manual 5072439-AMarcos ViniciusBelum ada peringkat
- Potencias CrownDokumen12 halamanPotencias CrownCarlos MisanoBelum ada peringkat
- 4x3500 Operation ManualDokumen25 halaman4x3500 Operation ManualHector QuevedoBelum ada peringkat
- USB 2.0 Audio/MIDI Interface: Owner'S ManualDokumen40 halamanUSB 2.0 Audio/MIDI Interface: Owner'S ManualJavier ViloriaBelum ada peringkat
- Thalos Security ManualDokumen80 halamanThalos Security ManualFernandoBelum ada peringkat
- Manual Joystick EudoxDokumen56 halamanManual Joystick EudoxOskar GarciaBelum ada peringkat
- Kurzweil SP6-Musicians - Guide - (RevB)Dokumen93 halamanKurzweil SP6-Musicians - Guide - (RevB)Indrek AarelaidBelum ada peringkat
- ChangongDokumen45 halamanChangongGregBelum ada peringkat
- User Manual TV Zenith B13a02d PDFDokumen32 halamanUser Manual TV Zenith B13a02d PDFtaz1mxBelum ada peringkat
- AMXRoomBook SchedulingTouchPanels InstructionManualDokumen87 halamanAMXRoomBook SchedulingTouchPanels InstructionManualAgustin Pino CisternaBelum ada peringkat
- Geneva-AeroSphère Large-Small-BaseDokumen194 halamanGeneva-AeroSphère Large-Small-Basezo andriamiarintsoaBelum ada peringkat
- DCT2000 User GuideDokumen33 halamanDCT2000 User GuideangieBelum ada peringkat
- TV RcaDokumen184 halamanTV RcaEduardo FernandezBelum ada peringkat
- TX-DS484: Instruction ManualDokumen32 halamanTX-DS484: Instruction ManualturucBelum ada peringkat
- Dvmaxx-Hd User ManualDokumen60 halamanDvmaxx-Hd User ManualElectromedycal EQUIPO MEDICOBelum ada peringkat
- MV13N2/W MV19N2/W: Television/Vcr CombinationDokumen56 halamanMV13N2/W MV19N2/W: Television/Vcr CombinationAdriane Mazepa MazepaBelum ada peringkat
- Ness IQ Series 960H+SDI DVR - ManualDokumen61 halamanNess IQ Series 960H+SDI DVR - ManualjohnrompotisBelum ada peringkat
- MP20 User Manual PDFDokumen50 halamanMP20 User Manual PDFKarol KukawskiBelum ada peringkat
- TF-DVD7309: Instruction ManualDokumen26 halamanTF-DVD7309: Instruction ManualelcompactdelnanoBelum ada peringkat
- Combination Color Television and DVD/CD Player: Owner's Manual MD13N1/R MD19N1/RDokumen47 halamanCombination Color Television and DVD/CD Player: Owner's Manual MD13N1/R MD19N1/Rremanuel18Belum ada peringkat
- SP 58Dokumen76 halamanSP 58Andrés GaravitoBelum ada peringkat
- MNL Om, Eng, NC-CF6 #1 Brand-Eu, V2.1 $20200515Dokumen45 halamanMNL Om, Eng, NC-CF6 #1 Brand-Eu, V2.1 $20200515leopoldo malleaBelum ada peringkat
- Hardware User Guide: Q-SYS Core 110f Q-SYS Cinema Core 110cDokumen13 halamanHardware User Guide: Q-SYS Core 110f Q-SYS Cinema Core 110chieu phamBelum ada peringkat
- Pacom PDRH 16 USer ManualDokumen78 halamanPacom PDRH 16 USer Manualtokuro_22Belum ada peringkat
- snd-3080 UsermanualDokumen108 halamansnd-3080 UsermanualIliescu CristianBelum ada peringkat
- 4000s Manual ENGDokumen72 halaman4000s Manual ENGFilip W100% (2)
- LTC 2605/91 Video Manager: Philips Communication Security & ImagingDokumen14 halamanLTC 2605/91 Video Manager: Philips Communication Security & ImagingNarcis PatrascuBelum ada peringkat
- Saffire Pro 14Dokumen45 halamanSaffire Pro 14samBelum ada peringkat
- Netbell Manual CDokumen34 halamanNetbell Manual CEfrain MagañaBelum ada peringkat
- Digital Video Recorder: Operation ManualDokumen75 halamanDigital Video Recorder: Operation ManualJorge AmayaBelum ada peringkat
- LSR 3series OwnersManual Mar10 2014Dokumen22 halamanLSR 3series OwnersManual Mar10 2014Shubham KaushikBelum ada peringkat
- Funai Sv2000 Wv13d5 TV User ManualDokumen40 halamanFunai Sv2000 Wv13d5 TV User Manualthe_tapBelum ada peringkat
- BDP5005/F7 A: Register Your Product and Get Support atDokumen52 halamanBDP5005/F7 A: Register Your Product and Get Support atEric JohnsonBelum ada peringkat
- CHiQ L40G7H ENDokumen23 halamanCHiQ L40G7H ENTenny SupBelum ada peringkat
- Denon AVR-1906Dokumen70 halamanDenon AVR-1906bsambBelum ada peringkat
- Ecler eHSA 2-4-150 User Manual ENDokumen13 halamanEcler eHSA 2-4-150 User Manual ENThiên Thanh PhạmBelum ada peringkat
- Stereo Line Mixer: (In Order of Appearance)Dokumen32 halamanStereo Line Mixer: (In Order of Appearance)raphael.debingBelum ada peringkat
- Blueprint For Sectoral Cooperation On Skills: SpaceDokumen12 halamanBlueprint For Sectoral Cooperation On Skills: Spacejovares2099Belum ada peringkat
- PinSocketFarnell PDFDokumen219 halamanPinSocketFarnell PDFjovares2099Belum ada peringkat
- JAE Automotive CatalogueDokumen89 halamanJAE Automotive Cataloguejovares2099100% (1)
- Ficha_Tecnica_gama_Thyro_IngDokumen8 halamanFicha_Tecnica_gama_Thyro_Ingjovares2099Belum ada peringkat
- h1 O03eh0 Sanken Semiconductors General CatalogDokumen244 halamanh1 O03eh0 Sanken Semiconductors General Catalogjovares2099Belum ada peringkat
- Amphenol Connex CatalogDokumen216 halamanAmphenol Connex Catalogjovares2099Belum ada peringkat
- Amphenol Solutions GuideDokumen374 halamanAmphenol Solutions Guidejovares2099Belum ada peringkat
- NokiaNSN DX 200 MSC Server MSS CatalogueDokumen3 halamanNokiaNSN DX 200 MSC Server MSS Cataloguejovares2099Belum ada peringkat
- Amphenol Solutions GuideDokumen374 halamanAmphenol Solutions Guidejovares2099Belum ada peringkat
- DC Power System Design For TelecommunicationsDokumen512 halamanDC Power System Design For TelecommunicationsGoran JovanovicBelum ada peringkat
- Al Plus2 e Alc Plus2Dokumen222 halamanAl Plus2 e Alc Plus2kat1014100% (2)
- Powder CoreDokumen26 halamanPowder Corejovares2099Belum ada peringkat
- Pathfinder 24V3kW 2ndedDokumen58 halamanPathfinder 24V3kW 2ndedjovares2099Belum ada peringkat
- JAE InterconnectSelectionGuideDokumen24 halamanJAE InterconnectSelectionGuidejovares2099Belum ada peringkat
- Original Siemens Bts Bs240 GSM Base Station Siemens Bts Hard Ware s30861 U566 X-97178527Dokumen5 halamanOriginal Siemens Bts Bs240 GSM Base Station Siemens Bts Hard Ware s30861 U566 X-97178527jovares2099Belum ada peringkat
- XT-3 Image Rerport Part 1Dokumen17 halamanXT-3 Image Rerport Part 1jovares2099Belum ada peringkat
- LM2990 Negative Low Dropout Regulator: Features DescriptionDokumen20 halamanLM2990 Negative Low Dropout Regulator: Features Descriptionjovares2099Belum ada peringkat
- 8XC52/54/58/80C32 8xc51fa/fb/fc/80c51fa 8xc51ra+/rb+/rc+/rd+/80c51ra +Dokumen56 halaman8XC52/54/58/80C32 8xc51fa/fb/fc/80c51fa 8xc51ra+/rb+/rc+/rd+/80c51ra +jovares2099Belum ada peringkat
- Altera Ciclon 2Dokumen130 halamanAltera Ciclon 2jovares2099Belum ada peringkat
- Govenor DroopDokumen29 halamanGovenor Droophosein30100% (2)
- IntelliVAC User Manual (Series E) - OCT08Dokumen48 halamanIntelliVAC User Manual (Series E) - OCT08Roberto Cedillo0% (1)
- Manual Sierra BandaDokumen62 halamanManual Sierra BandaElvis Luis Rivera Dueñas100% (1)
- Digital SingatureDokumen1 halamanDigital SingatureFilipe LouroBelum ada peringkat
- Performance Tuning of NetBackupDokumen3 halamanPerformance Tuning of NetBackuplmolluruBelum ada peringkat
- PDF DocumentDokumen1 halamanPDF DocumentRavi s MobileBelum ada peringkat
- Group3 - Strategy and SocietyDokumen12 halamanGroup3 - Strategy and SocietyKartikey GargBelum ada peringkat
- Project Assessment GENERAL INSTRUCTIONS: Please Carefully Read The Below InstructionsDokumen11 halamanProject Assessment GENERAL INSTRUCTIONS: Please Carefully Read The Below InstructionsBhanu ChaitanyaBelum ada peringkat
- Running Gear (Suspension, Steering, Brake System, Electrical System) For Skoda FabiaDokumen17 halamanRunning Gear (Suspension, Steering, Brake System, Electrical System) For Skoda FabiakikouchaaBelum ada peringkat
- Ry610024 Relay PDFDokumen4 halamanRy610024 Relay PDFMarimuthu RajBelum ada peringkat
- HP ZbookDokumen40 halamanHP ZbookBonnesAffairesConstantineBelum ada peringkat
- Specification: Rev. A English Jun / 2002Dokumen35 halamanSpecification: Rev. A English Jun / 2002Java JavaBelum ada peringkat
- GSM HUAWEI BTS3012 Hardware StructureDokumen72 halamanGSM HUAWEI BTS3012 Hardware StructureNuwan WeerasekaraBelum ada peringkat
- RS 70-100-130 M 2010Dokumen80 halamanRS 70-100-130 M 2010AlienshowBelum ada peringkat
- PowerCLI Reference v01Dokumen4 halamanPowerCLI Reference v01diginetzBelum ada peringkat
- Lattice FPGA DS 02049 1 3 CrossLink NX Family-2940960Dokumen167 halamanLattice FPGA DS 02049 1 3 CrossLink NX Family-2940960broccoliBelum ada peringkat
- Unit 1 Front Room ArchitectureDokumen7 halamanUnit 1 Front Room ArchitecturePrathamesh SarafBelum ada peringkat
- Iso 22705 2 2023Dokumen13 halamanIso 22705 2 2023Sushanth NutakkiBelum ada peringkat
- Astm-D3689 07 PDFDokumen13 halamanAstm-D3689 07 PDFreivin27Belum ada peringkat
- ASP Page Life CycleDokumen20 halamanASP Page Life CycleRaghu GowdaBelum ada peringkat
- HKHKJKDokumen2 halamanHKHKJKnovian juansaBelum ada peringkat
- Servlet Interview Question and AnswerDokumen32 halamanServlet Interview Question and AnswerNaresh RomeoBelum ada peringkat
- Is 2986Dokumen9 halamanIs 2986sreenathaBelum ada peringkat
- Dependency PropertiesDokumen29 halamanDependency Propertiesitashok2Belum ada peringkat
- Manual OnromDokumen258 halamanManual OnromPaulinho CezarBelum ada peringkat
- GSM KPI Flow Chart ProcessDokumen12 halamanGSM KPI Flow Chart ProcessTawfiq Al-QershiBelum ada peringkat
- NRN40010 - ALCPlus2 - 010300 Rev1Dokumen14 halamanNRN40010 - ALCPlus2 - 010300 Rev1Eric HerreraBelum ada peringkat
- A Proposal For Companies Who Are Not ISO 9000 Certified FINALDokumen4 halamanA Proposal For Companies Who Are Not ISO 9000 Certified FINALJoana Rose DimacaliBelum ada peringkat
- SubsurfaceSafety PDFDokumen31 halamanSubsurfaceSafety PDFAntonio Hdez Jmnz100% (1)
- 2 Ic695acc400Dokumen4 halaman2 Ic695acc400MUHAMMAD TAUFIQBelum ada peringkat
- The End of Craving: Recovering the Lost Wisdom of Eating WellDari EverandThe End of Craving: Recovering the Lost Wisdom of Eating WellPenilaian: 4.5 dari 5 bintang4.5/5 (82)
- The Fabric of Civilization: How Textiles Made the WorldDari EverandThe Fabric of Civilization: How Textiles Made the WorldPenilaian: 4.5 dari 5 bintang4.5/5 (58)
- The Future of Geography: How the Competition in Space Will Change Our WorldDari EverandThe Future of Geography: How the Competition in Space Will Change Our WorldPenilaian: 4 dari 5 bintang4/5 (6)
- Hero Found: The Greatest POW Escape of the Vietnam WarDari EverandHero Found: The Greatest POW Escape of the Vietnam WarPenilaian: 4 dari 5 bintang4/5 (19)
- Sully: The Untold Story Behind the Miracle on the HudsonDari EverandSully: The Untold Story Behind the Miracle on the HudsonPenilaian: 4 dari 5 bintang4/5 (103)
- When the Heavens Went on Sale: The Misfits and Geniuses Racing to Put Space Within ReachDari EverandWhen the Heavens Went on Sale: The Misfits and Geniuses Racing to Put Space Within ReachPenilaian: 3.5 dari 5 bintang3.5/5 (6)
- Faster: How a Jewish Driver, an American Heiress, and a Legendary Car Beat Hitler's BestDari EverandFaster: How a Jewish Driver, an American Heiress, and a Legendary Car Beat Hitler's BestPenilaian: 4 dari 5 bintang4/5 (28)
- Fire on the Horizon: The Untold Story of the Gulf Oil DisasterDari EverandFire on the Horizon: The Untold Story of the Gulf Oil DisasterBelum ada peringkat
- How to Build a Car: The Autobiography of the World’s Greatest Formula 1 DesignerDari EverandHow to Build a Car: The Autobiography of the World’s Greatest Formula 1 DesignerPenilaian: 4.5 dari 5 bintang4.5/5 (54)
- Dirt to Soil: One Family’s Journey into Regenerative AgricultureDari EverandDirt to Soil: One Family’s Journey into Regenerative AgriculturePenilaian: 5 dari 5 bintang5/5 (125)
- System Error: Where Big Tech Went Wrong and How We Can RebootDari EverandSystem Error: Where Big Tech Went Wrong and How We Can RebootBelum ada peringkat
- Transformed: Moving to the Product Operating ModelDari EverandTransformed: Moving to the Product Operating ModelPenilaian: 4 dari 5 bintang4/5 (1)
- The Intel Trinity: How Robert Noyce, Gordon Moore, and Andy Grove Built the World's Most Important CompanyDari EverandThe Intel Trinity: How Robert Noyce, Gordon Moore, and Andy Grove Built the World's Most Important CompanyBelum ada peringkat
- Pale Blue Dot: A Vision of the Human Future in SpaceDari EverandPale Blue Dot: A Vision of the Human Future in SpacePenilaian: 4.5 dari 5 bintang4.5/5 (588)
- Highest Duty: My Search for What Really MattersDari EverandHighest Duty: My Search for What Really MattersBelum ada peringkat
- The Beekeeper's Lament: How One Man and Half a Billion Honey Bees Help Feed AmericaDari EverandThe Beekeeper's Lament: How One Man and Half a Billion Honey Bees Help Feed AmericaBelum ada peringkat
- Mini Farming: Self-Sufficiency on 1/4 AcreDari EverandMini Farming: Self-Sufficiency on 1/4 AcrePenilaian: 4 dari 5 bintang4/5 (76)
- ChatGPT Money Machine 2024 - The Ultimate Chatbot Cheat Sheet to Go From Clueless Noob to Prompt Prodigy Fast! Complete AI Beginner’s Course to Catch the GPT Gold Rush Before It Leaves You BehindDari EverandChatGPT Money Machine 2024 - The Ultimate Chatbot Cheat Sheet to Go From Clueless Noob to Prompt Prodigy Fast! Complete AI Beginner’s Course to Catch the GPT Gold Rush Before It Leaves You BehindBelum ada peringkat
- Four Battlegrounds: Power in the Age of Artificial IntelligenceDari EverandFour Battlegrounds: Power in the Age of Artificial IntelligencePenilaian: 5 dari 5 bintang5/5 (5)
- Permaculture for the Rest of Us: Abundant Living on Less than an AcreDari EverandPermaculture for the Rest of Us: Abundant Living on Less than an AcrePenilaian: 4.5 dari 5 bintang4.5/5 (33)
- Process Plant Equipment: Operation, Control, and ReliabilityDari EverandProcess Plant Equipment: Operation, Control, and ReliabilityPenilaian: 5 dari 5 bintang5/5 (1)
- The Technology Trap: Capital, Labor, and Power in the Age of AutomationDari EverandThe Technology Trap: Capital, Labor, and Power in the Age of AutomationPenilaian: 4.5 dari 5 bintang4.5/5 (46)
- This Is What It Sounds Like: What the Music You Love Says About YouDari EverandThis Is What It Sounds Like: What the Music You Love Says About YouPenilaian: 4 dari 5 bintang4/5 (33)
- Fallout: The Hiroshima Cover-up and the Reporter Who Revealed It to the WorldDari EverandFallout: The Hiroshima Cover-up and the Reporter Who Revealed It to the WorldPenilaian: 4.5 dari 5 bintang4.5/5 (82)
- From Darwin to Derrida: Selfish Genes, Social Selves, and the Meanings of LifeDari EverandFrom Darwin to Derrida: Selfish Genes, Social Selves, and the Meanings of LifePenilaian: 4 dari 5 bintang4/5 (2)