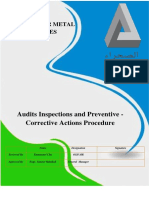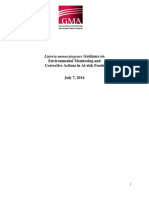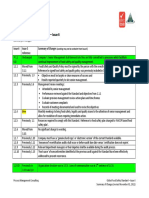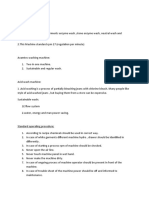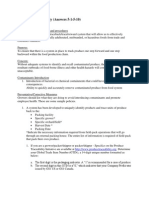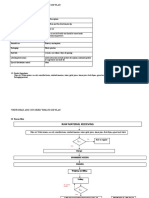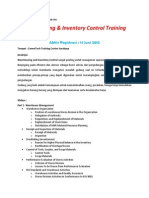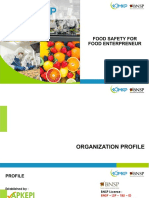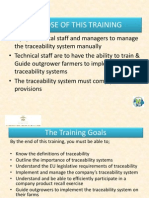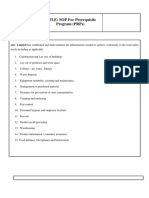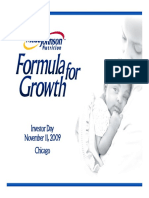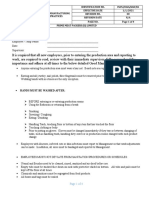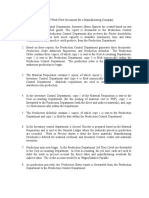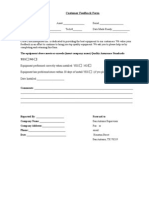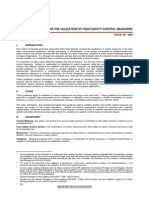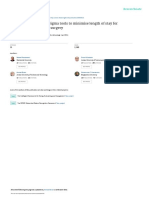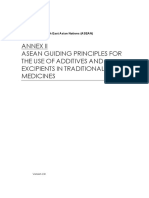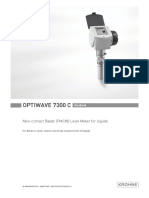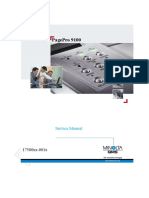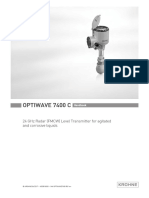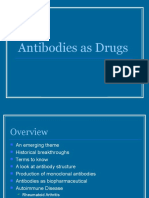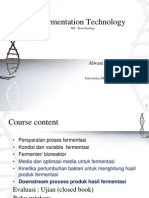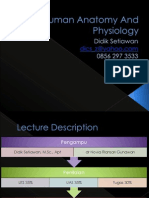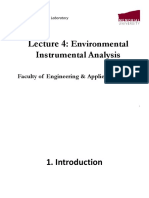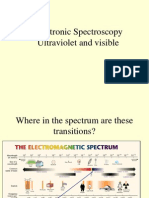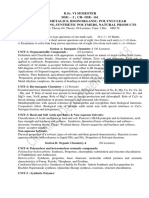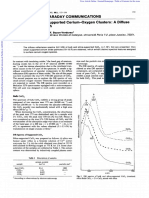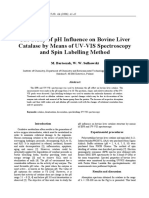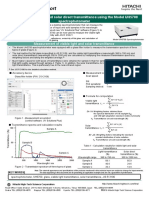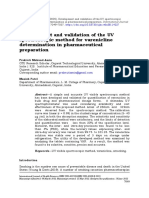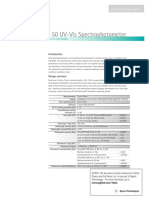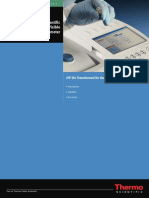Cary UVVis
Diunggah oleh
Muhammad Rizki ArdiansyahDeskripsi Asli:
Hak Cipta
Format Tersedia
Bagikan dokumen Ini
Apakah menurut Anda dokumen ini bermanfaat?
Apakah konten ini tidak pantas?
Laporkan Dokumen IniHak Cipta:
Format Tersedia
Cary UVVis
Diunggah oleh
Muhammad Rizki ArdiansyahHak Cipta:
Format Tersedia
User Guidelines & Standard Operating Procedure
for the
Cary 50 UV-Vis Spectrophotometer
Spectrophotometer Standard Operating Procedure ii
TABLE OF CONTENTS
DISCLAIMER .................................................................................v
ACKNOWLEDGEMENTS .................................................................... vi
1. INTRODUCTION........................................................................1
1.1 Purpose of the Standard Operating Procedure .............................1
1.2 Theoretical Background........................................................1
1.2.1 UV-Vis Theory ..............................................................1
1.2.2 UV-Vis Application.........................................................4
1.3 Instrumentation .................................................................5
1.3.1 Instrument Accessories ...................................................6
2. POTENTIAL HAZARDS.................................................................7
2.1 UV Hazard........................................................................7
2.2 Chemical Hazards ...............................................................7
3. PERSONAL PROTECTIVE EQUIPMENT ...............................................8
4. SPILL AND ACCIDENT PROCEDURES ................................................8
4.1 Accidents.........................................................................8
4.2 Spills ..............................................................................8
5. WASTE DISPOSAL PROCEDURES ................................................... 10
6. PROTOCOL........................................................................... 11
6.1 Cuvette Cleaning.............................................................. 11
6.2 Instrument Start-Up .......................................................... 12
6.3 Scan............................................................................. 13
6.3.1 Setting up the method parameters ................................... 13
6.3.2 Sample Measurement ................................................... 15
6.4 Simple Reads .................................................................. 15
6.4.1 Setting up the method parameters ................................... 15
6.4.2 Sample measurement ................................................... 16
6.5 Advanced Reads ............................................................... 16
6.5.1 Setting up the method parameters ................................... 16
6.5.2 Sample measurement ................................................... 17
6.6 Kinetics ......................................................................... 17
6.6.1 Setting up the method parameters ................................... 17
6.6.2 Kinetic measurement without using the RX accessory ............. 19
6.6.3 Setting up the RX accessory............................................ 19
6.6.4 Sample measurement ................................................... 20
6.6.5 Cleaning the RX Accessory ............................................. 21
6.7 Concentration ................................................................. 21
6.7.1 Setting up the method parameters ................................... 21
Spectrophotometer Standard Operating Procedure iii
6.7.2 Sample and standard measurement .................................. 23
6.8 RNA/DNA ....................................................................... 23
6.8.1 Setting up the method parameters ................................... 23
6.8.2 Sample Measurement ................................................... 24
6.9 Thermal Not currently available on the Cary 50 ....................... 25
6.10 Enzyme Kinetics............................................................... 25
6.10.1 Setting up the method parameters ................................... 25
6.10.2 Sample measurement ................................................... 26
6.11 Scanning Kinetics ............................................................. 27
6.11.1 Setting up the method parameters ................................... 27
6.11.2 Sample measurement ................................................... 28
6.12 General Analysis............................................................... 29
6.13 Instrument Shut-down........................................................ 29
7. QUALITY CONTROL ................................................................. 30
7.1 Instrument Validation ........................................................ 30
7.2 Lamp Alignment and Calibration ........................................... 30
8. TROUBLESHOOTING ................................................................ 31
8.1 General ......................................................................... 31
8.2 Starting a run.................................................................. 32
8.3 Data collection ................................................................ 33
8.4 Graphics ........................................................................ 33
8.4.1 General.................................................................... 33
8.4.2 Graph Labeling........................................................... 34
8.5 File Handling................................................................... 35
8.6 Exporting Data................................................................. 36
8.7 Maths Calculator .............................................................. 37
8.8 User Data Form................................................................ 38
8.9 Recalculation and Reports................................................... 38
9. PREVENTATIVE MAINTENANCE .................................................... 39
9.1 Three Months .................................................................. 39
9.2 As Required .................................................................... 39
10. QUICK REFERENCE GUIDE....................................................... 40
10.1 Scan............................................................................. 40
10.2 Sign the logbook............................................................... 40
10.3 Simple Reads .................................................................. 41
10.4 Advanced Reads ............................................................... 42
10.5 Kinetics ......................................................................... 43
10.5.1 Kinetic measurement without using the RX accessory ............. 44
10.5.2 Kinetic measurement using the RX accessory ....................... 44
10.6 Concentration ................................................................. 45
10.7 RNA/DNA ....................................................................... 46
10.8 Enzyme Kinetics............................................................... 47
Spectrophotometer Standard Operating Procedure iv
10.9 Scanning Kinetics ............................................................. 48
11. REFERENCES ...................................................................... 49
APPENDIX 1: UV-VIS SPECTROPHOTOMETER LOG.................................... 50
APPENDIX 2: MAINTENANCE LOG....................................................... 52
Spectrophotometer Standard Operating Procedure v
DISCLAIMER
The materials contained in this document have been compiled from sources
believed to be reliable and to represent the best opinions on the subject. This
document is intended to serve only as a starting point for good practices and
does not purport to specify minimal legal standards. No warranty, guarantee,
or representation is made by Laurier as to the accuracy or sufficiency of
information contained herein, and Laurier assumes no responsibility in
connection therewith.
Spectrophotometer Standard Operating Procedure vi
Issued: July 2007 Revision: 0
ACKNOWLEDGEMENTS
The following individuals of Laurier contributed to the writing, editing, and
production of this manual: Gena Braun (Instrumentation Technician); Stephanie
Kibbee (Environmental/Occupational Health and Safety Office).
This manual was prepared for Laurier. Any corrections, additions or comments
should be brought to the attention of the Instrumentation Technician at
519-884-0710 ext. 2361.
Spectrophotometer Standard Operating Procedure 1
1. INTRODUCTION
1.1 Purpose of the Standard Operating Procedure
This standard operating procedure (SOP) is NOT a substitute for training
and/or reading the appropriate manuals before use. All principle
investigators and supervisors must document that training has been
received by students and staff who will be using the Cary 50 UV-Vis
spectrophotometer.
A list of authorized users will be kept by the Instrumentation Technician in
SR314A.
This SOP is intended to promote consistent and safe use of Cary 50 Uv-Vis
spectrophotometer within the Faculty of Science. This SOP covers the potential
hazards, personal protection requirements, spill and accident procedures,
waste disposal considerations, and instrument operation for the Cary 50 Uv-Vis
spectrophotometer (henceforth referred to as the spectrophotometer).
1.2 Theoretical Background
1.2.1 UV-Vis Theory
Ultraviolet and visible (UV-Vis) absorption spectroscopy is the measurement of
light absorption by a sample. This absorption or attenuation can occur when
light passes through a translucent liquid sample, or when light is reflected from
a sample surface. The difference in the incident light and the transmitted light
is used to determine the actual absorbance.
When an atom or molecule absorbs energy, electrons are promoted from their
ground state to an excited state. Molecules can only absorb radiant energy in
definite units, or quanta, which correspond to the energy difference between
the ground and excited states. The energy, E, carried by any one quantum is
proportional to its frequency of oscillation, that is:
hc
h E
where is the frequency, the related wavelength and h = Planck's constant
(6.624 x 10
-27
ergs/seconds).
In addition to electronic excitation, the atoms within a molecule can rotate
and vibrate with respect to each other. These vibrations and rotations also
have discrete energy levels, which can be considered as being packed on top of
each electronic level. Absorption of ultraviolet and visible radiation in organic
molecules is restricted to certain functional groups (chromophores) that
Spectrophotometer Standard Operating Procedure 2
contain valence electrons of low excitation energy. The spectrum of a molecule
containing these chromophores is complex as the superposition of atomic
rotational and vibrational transitions on the electronic transitions gives a
combination of overlapping lines. This appears as a continuous absorption
band.
The visible region of the spectrum comprises photon energies of 36 to 72
kcal/mol, and the near ultraviolet region, out to 200 nm, extends this energy
range to 143 kcal/mol. Ultraviolet radiation having wavelengths less than 200
nm is difficult to handle, and is seldom used as a routine tool for structural
analysis. UV-Vis light causes primarily electronic excitation by promoting the
outer electrons of lower orbitals to higher energy levels, and is sometimes
called electronic spectroscopy. The easily accessible part of this region
(wavelengths of 200 to 800 nm) shows absorption only if conjugated pi-electron
systems are present. There are a number of possible electronic transitions, as
shown in Figure 1-1 (summarized from Sheffield Hallam University):
to * Transitions
An electron in a bonding orbital is excited to the corresponding
antibonding orbital. The energy required is large. Absorption
maxima due to to * transitions are not seen in typical UV-Vis.
spectra (200 - 700 nm).
n to * Transitions
Saturated compounds containing atoms with lone pairs (non-
bonding electrons) are capable of n to * transitions. These
transitions usually need less energy than to * transitions. They
can be initiated by light whose wavelength is in the range 150 -
250 nm. The number of organic functional groups with n to *
peaks in the UV region is small.
n to * and to * Transitions
Most absorption spectroscopy of organic compounds is based on
transitions of n or electrons to the * excited state. This is
because the absorption peaks for these transitions fall in an
experimentally convenient region of the spectrum (200 - 700 nm).
These transitions need an unsaturated group in the molecule to
provide the electrons.
Spectrophotometer Standard Operating Procedure 3
n*
*
n*
*
*
*
* (anti-bonding)
* (anti-bonding)
n (non-bonding)
(bonding)
(bonding)
E
N
E
R
G
Yn*
*
n*
*
*
*
* (anti-bonding)
* (anti-bonding)
n (non-bonding)
(bonding)
(bonding)
E
N
E
R
G
Y
Figure 1-1: Possible electronic transitions
(adapted from Reusch, 1999).
Of the six transitions illustrated, only the two of lowest energy (left-most,
colored blue) are achieved by the energies available in the 200 to 800 nm
spectrum. As a rule, energetically favored electron promotion will be from the
highest occupied molecular orbital to the lowest unoccupied molecular orbital,
and the resulting species is called an excited state. The factors that influence
transition probabilities are complex, and are treated by "Selection Rules". One
factor that influences these Selection Rules is the overlap of the orbitals
involved in the electronic excitation. This is illustrated in Figure 1-2 by the two
common transitions of an isolated carbonyl group. The n to * transition is
lower in energy ( max=290 nm) than the to * transition ( max=180 nm),
but the molar absoptivity (, discussed in greater detail in section 1.2.2) of the
former is a thousand times smaller than the latter. The spatial distribution of
these orbitals suggests why this is so. As illustrated in the diagram, the n-
orbitals do not overlap at all well with the * orbital, so the probability of this
excitation is small. The to * transition, on the other hand, involves orbitals
that have significant overlap, and the probability is near 1.0.
C O O
C
electron
orbital
n orbital
* orbital
C O O
C
electron
orbital
n orbital
* orbital
Figure 1-2: and n orbitals of a carbonyl group
(adapted from Adapted from Reusch, 1999).
Spectrophotometer Standard Operating Procedure 4
The probability of transitions is also strongly influenced by bond conjugation.
Increased conjugation brings the highest occupied and lowest unoccupied
molecular orbitals closer together. The energy (E) required to effect the
electron promotion is therefore less, and the wavelength that provides this
energy is increased correspondingly. Conjugation of double and triple bonds
shifts the absorption maximum to longer wavelengths, and extending
conjugation generally results in increased bathochromic (longer wavelength)
and hyperchromic (greater absorbance) shifts in absorption.
The solvent in which the absorbing species is dissolved also has an effect on the
spectrum of the species. Peaks resulting from n to * transitions are shifted to
shorter wavelengths (blue shift) with increasing solvent polarity. This arises
from increased solvation of the lone pair, which lowers the energy of the n
orbital. Often, the reverse (i.e. red shift) is seen for to * transitions. This is
caused by attractive polarization forces between the solvent and the absorber,
which lower the energy levels of both the excited and unexcited states. This
effect is greater for the excited state, and so the energy difference between
the excited and unexcited states is slightly reduced, resulting in a small red
shift. This effect also influences n to * transitions but is overshadowed by the
blue shift resulting from solvation of lone pairs.
1.2.2 UV-Vis Application
When sample molecules are exposed to light having an energy that matches a
possible electronic transition within the molecule, some of the light energy will
be absorbed as the electron is promoted to a higher energy orbital. An optical
spectrometer records the wavelengths at which absorption occurs, together
with the degree of absorption at each wavelength. The resulting spectrum is
presented as a graph of absorbance (A) versus wavelength.
The UV-Vis spectra have broad features that are of limited use for sample
identification but are very useful for quantitative measurements, such as
concentration determination, RNA/DNA analysis, or the assessment of
consumer products. Different molecules absorb radiation of different
wavelengths. An absorption spectrum will show a number of absorption bands
corresponding to structural groups within the molecule. UV-Vis spectroscopy is
usually applied to molecules or inorganic complexes in solution and absorption
measurements can be at a single wavelength or over an extended spectral
range.
The concentration of an analyte in solution can be determined by measuring
the absorbance at a given wavelength and applying the Beer-Lambert Law, as
follows:
bc A
where is a constant of proportionality, called the molar absorbtivity.
Absorbance is therefore directly proportional to the path length, b (cm), and
Spectrophotometer Standard Operating Procedure 5
the concentration, c (mol/L), of the absorbing species. Because the absorbance
of a sample will be proportional to the number of absorbing molecules in the
spectrometer light beam (e.g. their molar concentration in the sample tube), it
is necessary to correct the absorbance value for this and other operational
factors if the spectra of different compounds are to be compared in a
meaningful way. The molar absorptivity is particularly useful when comparing
the spectra of different compounds and determining the relative strength of
light absorbing functions (chromophores).
UV-Vis spectroscopy is also useful to characterize the absorption, transmission,
and reflectivity of a variety of technologically important materials, such as
pigments, coatings, windows, and filters. This more qualitative application
usually requires recording at least a portion of the UV-Vis spectrum for
characterization of the optical or electronic properties of materials.
1.3 Instrumentation
The Cary 50 spectrophotometer features a unique design that uses a Xenon
flash lamp as the source of UV-Vis radiation. This offers many advantages over
traditional and diode array UV-Vis spectrophotometers. The Cary 50 is as fast as
a diode array; however unlike a diode array, the Xenon lamp only flashes when
it is acquiring a data point. This lessens the exposure of the sample to the
entire wavelength range and so reduces the degradation of photosensitive
samples. The Xenon lamp is unaffected by room light. This allows you to
measure large samples with the lid off. If you choose to run an analysis with
the lid open, you MUST WEAR appropriate safety glasses.
The light flashes from the Xenon lamp are very intense, so they can be passed
through a beam splitter to give simultaneous reference beam correction
without causing excess photometric noise. This means that the wavelength
shift errors associated with traditional scanning methods are eliminated.
The Schwartzchild collector mirrors collect the light energy from the Xenon
Flash Lamp module. This light is then focused through a lens onto the
excitation entry slit. The light passes though an excitation monochrometer and
into the sample where some of the light is absorbed. The remaining like is
collected by a photomultiplier. The difference between the incident light and
the transmitted light represents the UV absorbance of the sample (Figure 1-3).
Spectrophotometer Standard Operating Procedure 6
Figure 1-3: The Cary 50 optics.
1.3.1 Instrument Accessories
1.3.1.1Rapid Mix Accessory
The RX 2000 Rapid Mix accessory from Applied Photophysics is a stop flow
accessory which allows the user to start measuring reagents as soon as they
have been mixed. This accessory enables the user to monitor the course of a
reaction by measuring the light absorption of the initial reagents,
intermediates, or end products. This technique is useful for monitoring
oxidation and reduction reactions, metal-ligand complexes, salvation, dye
binding, enzyme kinetics, ion interaction, enzyme conformation and
denatuartion, and cell membrane studies. The RX 2000 is especially
advantageous for reactions which are short-lived.
The syringes are mounted on a rigid drive platform ensuring that the flow is
stopped precisely and instantaneously. This platform and the syringe mounting
blocks are extremely resistant to chemical attack. Reagents travel in the inert
sample circuit through an umbilical cord to the flow cell where they are mixed
by a high efficiency T-format mixer. The reagent handling system is connected
to a thermostated bath and includes a window which allows the user to check
for air bubbles in the drive syringes, and provides assistance when making a
syringe change.
The Rapid Mix accessory can be operated manually or using a pneumatic drive.
Contact the Instrumentation Technician to use the Rapid Mix Accessory.
Spectrophotometer Standard Operating Procedure 7
CAUTION !
ULTRAVIOLET
LIGHT
HAZARD
Do not open the cover when the
lamp is turned on.
Wear appropriate eye protection.
1.3.1.2Peltier Water Bath Accessory
The Cary Temperature Probe accessory accurately measures temperature, in
degrees Celsius, anywhere in the sample compartment. It may also be fitted to
the front of the Eclipse instrument for remote temperature monitoring.
The accessory consists of a probe box which is plugged into the accessory
controller board. The probe box is fitted with two probes, consisting of
platinum resistors, fitted with ceramic sleeves. Two types of probe holders are
also supplied: one designed for use with rectangular cells, and one designed for
use with microcells. Note: Temperature probe holders for square top and
stoppered semi-microcells are supplied with the Temperature Probe accessory.
The accessory would generally be used in conjunction with a thermostatted cell
holder, to monitor the temperature inside the cells. However, the accessory
may be used anytime accurate temperature readings are required. Contact the
Instrumentation Technician to use the Peltier Accessory.
2. POTENTIAL HAZARDS
2.1 UV Hazard
Hazardous UV radiation is emitted by the xenon flash
lamp in the instrument. This radiation can cause serious
damage to your eyes. NEVER look directly at the UV
source lamp; the lid should always be shut during data
acquisition. Wear safety glasses manufactured
to an approved standard and which are certified or
otherwise warranted to protect your eyes from UV
radiation if the lamp is operating and the sample
compartment must be open.
2.2 Chemical Hazards
Use of the Cary 50 system and accessories may involve materials, solvents and
solutions, which are flammable, corrosive, toxic or otherwise hazardous.
Careless, improper, or unskilled use of such materials can create explosion
hazards, fire hazards, toxicity and other hazards which can result in death,
serious personal injury, and damage to equipment and property.
ALWAYS ensure that laboratory safety practices governing the use, handling
and disposal of such materials are strictly observed. These safety practices
should include the wearing of appropriate safety clothing and safety glasses.
The Cary 50 can be connected to a RX Rapid Mixing Accessory. The RX Rapid
Mixing Accessory is in turn connected to the Neslab Circulating Water Bath.
This water bath contains a small amount of Chloramine-T, which is hazardous.
Contact the Instrumentation Technician if the solution in the water bath is low.
Spectrophotometer Standard Operating Procedure 8
3. PERSONAL PROTECTIVE EQUIPMENT
Use of the Cary 50 requires safety glasses manufactured to an
approved standard and which are certified or otherwise warranted
to protect the eyes from UV radiation. A lab coat, appropriate
gloves, and shoes with a closed toe and heel should also be used
to provide protection from the substance to be analyzed.
See the WLU Laboratory Health and Safety Manual for additional
information on personal protective equipment:
http://www.wlu.ca/documents/23120/Laboratory_Health_%26_Sa
fety_Manual__Feb_2007_Final.pdf.
4. SPILL AND ACCIDENT PROCEDURES
4.1 Accidents
All incidents are to be reported to the Instrumentation Technician and if
applicable, a students supervisor.
All accidents, incidents and near misses must also be reported to the
Environmental / Occupational Health and Safety (EOHS) Office via the WLU
Employee Accident / Incident / Occupational Disease Report form
(www.wlu.ca/eohs/forms). To meet regulatory requirements, these forms must
be submitted to EOHS within 24 hours of occurrence, with the exception of
critical injuries, which must be reported immediately to the EOHS Office by
telephone. Critical injuries include any of the following; place life in jeopardy,
produce unconsciousness, result in substantial loss of blood, involve fracture of
a leg or arm but not a finger or toe, involve amputation of a leg, arm, hand or
foot, but not a finger or toe, consist of burns to a major portion of the body, or
cause the loss of sight in an eye.
Additional details regarding incident reporting can be found in the WLU
Accident Incident Procedure (www.wlu.ca/eohs).
4.2 Spills
Any spills in the sample compartment should be wiped up immediately as well
as any deposits on the sample compartment windows. The exterior surfaces of
the Cary 50 spectrophotometer should be kept clean.
All cleaning should be done with a soft cloth. If necessary, this cloth can be
dampened with water or a mild detergent. Do not use organic solvents or
abrasive cleaning agents.
Spectrophotometer Standard Operating Procedure 9
The WLU Laboratory Health and Safety Manual provides detailed instructions
for dealing with major and minor spills. Do not attempt to clean up a spill if
you have not been properly trained, or if you are unsure of the proper
procedures. Before using ANY hazardous materials, make sure you
understand the proper clean-up procedure. The Environmental/Occupational
Health and Safety Office is also available to provide guidance at ext. 2874. The
guidelines below are summarized from the WLU Laboratory Health and Safety
Manual.
Determine if the spill is a major or minor spill (see Table 4-1).
1. For major spills:
a. Evacuate the lab, close the doors, restrict the area, and notify others in
the area of spill, including your supervisor and the Instrumentation
Technician if possible.
b. Call ext 3333 (Community Safety and Security).
c. Activate the fire alarm if there is risk to the safety of other people in the
building.
d. Be available to provide technical information to emergency responders.
2. For minor spills:
a. Attend to injured or contaminated personnel.
b. Restrict the area and notify others in the lab of the spill, including your
supervisor and the Instrumentation Technician if possible.
c. Take action to minimize the extent of the spill.
d. If flammable material is involved, turn of ignition sources (power, Bunsen
burners).
e. Select and wear all appropriate personal protective equipment.
f. It is the responsibility of the user of the hazardous material to clean up
the spill if he/she feels it is safe to do so.
g. All personal protective equipment must be disposed of correctly, and
must not be worn outside the laboratory.
h. Apply spill pillow/pads or other absorbent material, first around the
outside of the spill, encircling the material, then absorb to the center of
the spill.
i. Dispose of all materials used to clean up the spill in a sealed container.
j. Label and dispose of all bags or containers as hazardous waste.
3. For chemical spills on the body:
a. Remove all contaminated clothing.
b. Flood exposed area with running water form a safety shower for at least
15 minutes.
c. Have another individual contact 9-911 and ext 3333 to obtain medical
attention.
d. Report the incident to your supervisor and the Instrumentation
Technician.
4. For chemicals splashed in the eye(s):
a. Immediately rinse eyeball and inner surface of eyelid with water
continuously for 15 minutes. Forcibly hold eye lid(s) open to ensure
effective wash behind eyelids.
Spectrophotometer Standard Operating Procedure 10
b. Have another individual contact 9-911 and ext 3333 to obtain medical
attention.
5. Report the incident to your supervisor and the Instrumentation
Technician.
Table 4-1: Guidelines for classification of a major spill
Material Quantity
Air and water reactive materials All quantities
Flammable liquids Greater than 4L
Combustible liquids Greater than 4L
Non-flammable organic liquids Greater than 4L
Concentrated acids Liquids greater than 1L
Solids greater than 1kg
Concentrated bases and alkalis Liquids greater than 1L
Solids greater than 1kg
Mercury Greater than 30 ml
Oxidizers Liquids greater than 1L
Solids greater than 500g
Highly toxic, highly malodorous
material
Liquids greater than 100 ml
Solids greater than 50g
Low hazard material At the discretion of laboratory
personnel
Compressed gas leaks If the leak cannot be stopped by
closing the valve on the gas cylinder
5. WASTE DISPOSAL PROCEDURES
If any hazardous chemicals are used for sample analysis or preparation, they
must be disposed of properly, as outlined in the WLU Laboratory Health and
Safety Manual.
Spectrophotometer Standard Operating Procedure 11
6. PROTOCOL
6.1 Cuvette Cleaning
1. Select the correct type of cuvette for your analysis:
a. Quartz cuvettes should be used for readings in the UV range (200-350
nm).
b. Disposable (plastic) cuvettes can be used for readings in the visible
range (350-750 nm).
c. Cuvettes are supplied by each individual/lab using the
spectrophotometer, and users are responsible for ensuring that
cuvettes are properly cleaned and stored.
2. Dirty cells are the greatest single source of error in spectrophotometry.
Avoid handling the cells by the polished surfaces.
3. Cuvettes need to be cleaned properly both before and after use. The
cleaning procedure for glass or quartz cuvettes is dependent on the sample
that was measured, so cleaning is sample specific. The smaller and more
dilute the sample being measured, the more important the cleanliness of
the cuvette. Regardless, the following advice should be followed:
a. Rinse the cuvette with the same dispersant that was used for the
measurement, i.e. if the sample was dispersed in water use clean
water to rinse it.
b. Clean the cuvette in an ultrasonic bath of clean solvent. Rinse with 5-10
volumes of 18.2M ohm Milli-Q water. Do not use acetone. Do not clean
with hydrofluoric acid which will attack quartz. Do not clean with
strongly alkali solutions.
c. Solution spillage should never be allowed to dry on the cells and should
be wiped off with a kimwipe or lint free cloth.
d. Once clean, dry the cuvette with nitrogen.
4. Common contaminants on cuvette surfaces include:
a. Synthetic detergent solutions; Most commercial preparations are strongly
fluorescent. Before use, the fluorescence characteristics of a dilute
solution of the detergent should be measured to make quite sure that
the fluorescence is minimal at the chosen analytical wavelengths.
b. The growth of micro-organisms in buffer or reagent solutions will affect
blank values by both their absorbance and light scattering properties.
c. Filter paper can be another source of contamination due to residues of
phenols present from the original wood.
Spectrophotometer Standard Operating Procedure 12
6.2 Instrument Start-Up
1. Sign the logbook.
2. Turn on the computer (the Cary 50 will start automatically, and run start-up
diagnostics).
3. Cancel the Novell Login (twice).
4. Let the instrument warm up for approx 15 minutes before starting
measurements.
5. Double click on the Cary icon on the desktop.
6. See Table 6-1 for a description of the applications available on the
spectrophotometer.
Table 6-1: Applications available on the spectrophotometer
Application Description
Scan
This application enables you to scan samples across a
wavelength or wavenumber range and manipulate the
collected data.
Simple Reads
The Simple Reads application is used to perform simple
absorbance readings of samples.
Kinetics
The Kinetics application is used to calculate reaction
rates from absorbance versus time data.
Concentration
The Concentration application is used to determine the
concentration of an absorbing sample, using up to a 30-
point calibration for quantitative analysis.
Advanced
Reads
Advanced Reads: The Advanced Reads application allows
you set up methods to read multiple samples in a single
run. The features of this application include: finding the
mean of multiple readings of the sample solution; four
different ordinate modes (absorbance, percent
transmittance, Abs*F and percent reflectance); and, the
ability to use various accessories.
Thermal
The Thermal application allows you to perform thermal
analyses on DNA using one of the thermostattable Cary
accessories. This application is NOT CURRENTLY
AVAILABLE ON THE CARY 50 in SR416.
RNA/DNA
RNA/DNA: The RNA-DNA application can be used to
collect data and calculate the absorbance and absorbance
ratios used in determining the amount, type and purity of
Spectrophotometer Standard Operating Procedure 13
nucleic acid samples
Table 6-1 continued: Applications available on the spectrophotometer
Application Description
Enzyme Kinetics
The Enzyme Kinetics application allows you to perform an
Enzyme Kinetics run and perform calculations on your
results using the Michaelis-Menten equation.
Scanning Kinetics
The Scanning Kinetics application allows you to scan
samples across a wavelength or wavenumber range. From
the resultant absorbance versus wavelength data, an
absorbance versus time (kinetics) curve can be obtained
for any wavelength in the range.
Multi
Varian's Multicomponent application is a powerful
multivariate analysis tool that allows users to develop
strong and reliable calibration models and use them to
accurately predict the concentration of unknown samples.
You can collect new scans or use existing scans to make
your models.
Color
The Cary Color Calculations application is a module which
allows you to perform calculations on data collected by
Cary spectrophotometers
Maths
The Maths window enables you to perform mathematical
manipulations on collected traces.
6.3 Scan
6.3.1 Setting up the method parameters
1. NOTE: A detailed description of all of the set-up parameters is listed on the
Cary 50 Help and Videos CD.
2. Select Scan in the Cary WinUV menu.
3. Set the method for the analysis: Select File/Open Method from the menu to
load a previously defined method and skip to Section 6.3.2. If you dont
have a method, select the Setup button to display the Setup dialog and
specify the method parameters for a new method by following steps 4
through 9.
4. Under the Cary tab set the instrument parameters as follows:
a. Set the wavelength range for the scan by entering the values you require
in the Start/Stop fields, for example 500/400.
b. In the Y Mode group select the ordinate Mode in which you want the
collect data to be displayed, for example Abs. Enter an upper range and
Spectrophotometer Standard Operating Procedure 14
lower range value in the Y min and Y max entry fields to specify the
displayed ordinate range.
c. Make sure that Cycle Mode is not selected.
d. Set the Beam Mode for the run. This is should be set to 'Dual Beam'.
e. In the Scan Controls group, select Simple and click a scan speed button.
Alternatively, you can select Advanced and enter an Ave Time and Data
Interval. (The Cary will then select the Scan Rate).
f. In the Display Options group, select the way in which you want the data
displayed as it is collected. Choose Individual Data to display the collected
data of each sample in individual graph boxes. Choose Overlay Data to
superimpose the collected data of each sample in the Scan run in one
graph box.
g. Select the Status Display check box so that you can view various
instrument parameters during the scan to setup visual system monitoring.
5. Set up baseline correction under the Baseline tab:
a. Select Baseline Correction. This will force the Cary to perform a baseline
correction on the sample data. The correction will be performed on each
point before it is displayed.
- Note: You can use a stored baseline at this stage. To do so, press the
Retrieve Baseline button and open the saved CSW baseline file.
However, it is recommended that a new baseline be generated for
each analysis.
6. Select the Accessories 1 and Accessories 2 tabs and make sure that no
options are selected and no accessories are installed.
7. There are no selectable options on the Samplers tab.
8. Set up reporting and printing requirements under the Reports tab:
a. Enter your name in the Name entry field.
b. Enter a comment relating to your experiment in the Comment entry field.
c. Set up your report style by selecting the appropriate check boxes in the
Options group, e.g.:
- Select the AutoPrint check box to obtain a printout of your report
automatically.
- Select the Parameters check box to include your method parameters
in the report.
- Select the Graph check box to include a graph in the generated
report.
d. Set up the Peak Table reporting.
- Press the Peak Information button and choose the type of Peak
Labels, the Peak Style and set the Peak Threshold. Press OK.
- Select Maximum Peak to report the peak with the largest peak
threshold that exceeds the Peak Threshold value.
- Select All Peaks to report all peaks meeting the Peak Style criterion
and exceeding the Threshold value.
e. Set up X-Y pairs reporting if desired. You can use the actual Data Interval
by which the data was collected or you can make the Cary interpolate the
points to a new Interval.
f. Select the Autoconvert option (if desired)
Spectrophotometer Standard Operating Procedure 15
- If you select for ASCII (csv) or Select for ASCII (csv) with Log, then at
the end of the data collection the system will automatically generate
a report and store the data both in the Cary format as well as ASCII
XY pairs format in the current folder.
9. Set up storage of collected data before run under the Auto Store tab:
a. Select Storage On (Prompt at Start).
10.Finish Setup -- Once you are satisfied with your method setup select OK to
confirm any changes you have made and close the Setup dialog. Save the
method if you plan to use it regularly.
6.3.2 Sample Measurement
1. Zero the instrument by clicking on the zero button. Load the blank, and
press OK.
2. Click the Baseline button to set up to baseline collection system.
a. When prompted, place the blank solution or empty cuvette in the sample
compartment. Make sure not to touch the side of the cuvette while doing
so. Press OK.
b. After the collection, the word 'baseline' will appear in red in the ordinate
status box, indicating that you are in baseline correction mode and you
have a valid baseline file for the correction.
3. Click the Start button to start a data collection.
4. Once you press Start, the Windows Save As dialog will appear. Enter the
appropriate name for your Scan run and press Save.
5. The Sample Name dialog will now appear. Enter the appropriate name for
you sample and press OK. The Scan run will commence and the corrected
trace will appear in the Graphics area.
6. Save the collected data -- Once the run is finished, select the Save As
command from the File menu. In the File name field, enter a file name for
this scan run.
6.4 Simple Reads
6.4.1 Setting up the method parameters
1. NOTE: A detailed description of all of the set-up parameters is listed on the
Cary 50 Help and Videos CD.
2. Select Simple Reads.
3. Set the method for the analysis: Select File/Open Method from the menu to
load a previously defined method and skip to Section 6.4.2. If you dont
have a method, select the Setup button to display the Setup dialog and
specify the method parameters for a new method by following steps 4 and
5.
4. Under the Cary tab set the instrument parameters as follows:
a. Select 'Read at Wavelength' and enter the wavelength at which you want
to perform the read.
Spectrophotometer Standard Operating Procedure 16
b. In the Y Mode group select the button corresponding to the ordinate mode
you require. The ordinate mode determines the way in which the
photometric value is measured and displayed in your report.
c. Click the OK button. The instrument will change to the new wavelength.
5. Finish Setup -- Once you are satisfied with your method setup select OK to
confirm any changes you have made and close the Setup dialog. Save the
method if you plan to use it regularly.
6.4.2 Sample measurement
1. Zero the instrument.
a. Place the blank solution or empty cuvette in the sample compartment of
the Cary Eclipse instrument. Make sure not to touch the side of the
cuvette while doing so.
b. Click the Zero button to zero the system. Alternatively, select Zero from
the Commands menu to perform a zero.
2. Put your sample into the cell holder and press the Read button. The
instrument will take measurements and the results will appear in the Report
area (bottom box).
3. Save the collected data -- Once the run is finished, select the Save As
command from the File menu. In the File name field, enter a file name for
this scan run.
6.5 Advanced Reads
6.5.1 Setting up the method parameters
1. NOTE: A detailed description of all of the set-up parameters is listed on the
Cary 50 Help and Videos CD.
2. Select Advanced Reads.
3. Set the method for the analysis: Select File/Open Method from the menu to
load a previously defined method and skip to section 6.5.2. If you dont
have a method, select the Setup button to display the Setup dialog and
specify the method parameters for a new method by following steps 4
through 8.
4. Under the Cary tab set the instrument parameters as follows:
a. In the Wavelength field, enter the wavelength that you want to monitor.
b. In the Ave. time field, set the amount of time, in seconds, for which data
is averaged. Average time is automatically set for 0.1000 seconds but can
be adjusted if needed.
c. Select Replicates or Sample Averaging. For Replicates, enter the number
of replicates of each sample that you would like read. For Sample
Averaging, enter '2' for duplicate aliquots of the same solution or '3' for
triplicate aliquots.
d. Select the ordinate mode you require from the drop down list in the Y
Mode field. Enter a Factor value if you have selected Abs*F.
e. Select the Show Status Display check box on any of the tabs to display
various information fields on your current reaction.
Spectrophotometer Standard Operating Procedure 17
5. Select the Samples tab. This dialog box allows you to enter a list of sample
names that will be used during your analysis.
a. Enter the number of samples that you are going to use in the Number of
Samples field. The table below this field will expand or contract to match
your choice.
b. In the Samples table (in the Sample Names group), enter the name of
each sample. You can enter up to 20 characters for each name.
c. If the samples have the same name with a different numeric extension,
enter the name in the first sample position and then press the Increment
button.
6. Under the Accessories tab, select the accessories to use in the analysis:
a. Select the Accessories 1 and Accessories 2 tabs and make sure that no
accessories are selected.
7. Set up reporting and printing requirements as desired (see section 6.3.1
steps 8 and 9 for details).
8. Finish Setup -- Once you are satisfied with your method setup select OK to
confirm any changes you have made and close the Setup dialog. Save the
method if you plan to use it regularly.
6.5.2 Sample measurement
1. Place a blank in the sample compartment and select the Zero button from
the application window. Load the blank and press OK.
2. Click the Start button. The Sample Selection dialog box will appear.
3. Select the samples you would like to read then click OK.
4. Enter a file name and click OK to save the data.
5. The Present Sample dialog box will prompt you to place the appropriate
sample in the sample compartment. Load the sample and press OK to read.
(If replicates have been chosen, then the result is reported after the final
sample replicate is read.)
6. Repeat for the remaining samples.
7. Save your results.
6.6 Kinetics
6.6.1 Setting up the method parameters
1. NOTE: A detailed description of all of the set-up parameters is listed on the
Cary 50 Help and Videos CD.
2. Select the Cary Icon from the Desktop and choose Kinetics
3. Set the method for the analysis: Select File/Open Method from the menu to
load a previously defined method and skip to Section 6.6.2. If you dont
have a method, select the Setup button to display the Setup dialog and
specify the method parameters for a new method by following steps 4
though 10.
4. Under the Cary tab set the instrument parameters as follows:
a. In the Wavelength field, enter the wavelength that you want to monitor.
Spectrophotometer Standard Operating Procedure 18
b. In the Ave. time field, set the amount of time, in seconds, for which data
is averaged. Average time is automatically set for 0.1000 seconds but can
be adjusted if needed.
c. Enter an upper range and lower range value in the Y min and Y max entry
fields to specify the displayed ordinate range.
d. Select the abscissa (X mode) you require. Click Min to time in minutes or
Sec to time in seconds.
e. Select the Advanced Collect radio button in the Collect Timing group. This
enables you to set up different data collection procedures for the multiple
rates in your reaction.
- Enter the number of different reaction rates that you require in the
Number of Stages entry field. The number you set here will be
reflected in the table below.
- Specify how long the Cary will wait after reading each cell before it
starts another reading cycle by setting the Cycle time for each rate
Stage.
- Specify the duration of the measurement run by setting the Stop
time for each rate Stage.
f. Select the Show Status Display check box on any of the tabs to display
various information fields on your current reaction.
5. Under the Options tab, set up the Kinetics options:
a. In the Display Options group, select the way in which you want the data
displayed as it is collected. Choose Individual Data to display the collected
data of each sample in individual graph boxes. Choose Overlay Data to
superimpose the collected data of each sample in the Scan run in one
graph box.
6. Under the Accessories tab, select the accessories to use in the analysis:
a. Ensure that none of the accessories are selected
- If you want to do a temperature controlled run, contact the
Instrumentation Technician to set up the water bath accessory.
7. Under the Analyze tab:
a. Select the Auto Calculate check box to automatically perform a rate
calculation on collected data at the end of each run.
b. Select Advanced Calculate to set up multiple rate calculations for the
kinetics run.
- Enter the number of different rate calculations that you require in
the Number of Stages entry field. The number you set here will be
reflected in the table below.
c. Set up the Stage Start and Stop times and select the reaction Order for
each of these reaction stages.
d. If you select a 'first order' or 'second order' Simple Calculate rate
calculation you can use the Manual Guess group to manually enter the
parameters: A0, AInf and Rate (k). It is presumed that you have a
reasonable idea of the values for these fit parameters, as they will be
used as a first guess for the Marquardt non-linear regression analysis.
e. Enter a value in the Factor field to calculate enzyme activity. The
numerical multiplication factor is applied to the absorbance.
Spectrophotometer Standard Operating Procedure 19
f. If you are performing a second order reaction, enter the initial
concentration of substrate before reaction.
g. Select Display Fit to automatically overlay the calculated lines of best fit
onto the plotted data.
8. Under the Samples tab:
a. Enter the number and names of the samples to be analyzed.
9. Set up reporting and printing requirements as desired (see section 6.3.1
steps 8 and 9, for details).
10.Finish Setup -- Once you are satisfied with your method setup select OK to
confirm any changes you have made and close the Setup dialog. Save the
method if you plan to use it regularly.
6.6.2 Kinetic measurement without using the RX accessory
1. Click the Zero button to zero the system. Alternatively, select Zero in the
Commands menu to perform a zero. A Loading Guide dialog box will be
displayed.
2. If you want, change the name of the blank.
3. Place the blank solution in the sample compartment and click OK.
4. The system will perform an instrument zero on the blank solution. Press the
Start button to start a data collection. Alternatively you can select Start in
the Commands menu. Do not add your active reagent at this time. The
system will display the Save As dialog box.
5. Enter the file name for this kinetics run in the File name field and press
Save. The system will display a Loading Guide dialog box.
6. If you want, change the name of the sample.
7. Place the sample solution in the correct cell position and click OK. The
system will set up the Graphics area and the Sync Start dialog box will
appear.
8. Add your active reagent just before the Count Down reaches 0:00 or
commence the data collection by pressing the OK button.
6.6.3 Setting up the RX accessory
1. See Figure 6-1 for an illustration of the RX accessory
2. CAUTION:
a. The pneumatic drive must never be operated when there is a gap between
the syringe plungers and the drive ram or with a gap between the stop
syringe plunger and the copper leave trigger.
b. The drive must not be used to fire a single drive syringe.
c. Never thermostat the unit below 1.5 C when using aqueous solution.
d. Never connect or disconnect any electrical leads, when the unit is under
power.
e. Do not use HF in any form with the instrument
3. Flush the system with the blank solution (i.e. pure water)
a. Attach the waste reservoir syringe to the valve adjacent to the stopping
syringe
b. Set the reagent control valves ( ) to the loading position
Spectrophotometer Standard Operating Procedure 20
c. Push the drive syringes fully forward.
d. Set the exhaust valve to the fully closed position (indicator arrows
pointing downwards and to the right).
e. Fill the reagent syringes with blank solution and attach to the luer lock
ports on the top of the RX accessory.
f. Gently pull the drive syringes back to fill with blank solution (i.e. load the
drive syringes).
g. Set the reagent control valves to the drive position.
h. Set the exhaust valve open to the waste reservoir syringe (indicator
arrows pointing upwards and to the right).
i. Push the drive syringes fully forward to flush out the flow lines.
j. Repeat the blank flush at least three times.
4. Flush the stopping syringe and test data collection:
a. Set the reagent control valves to the loading position and reload the drive
syringes with the blank solution.
b. Set the exhaust valve to open the stopping syringe to the waste reservoir
(the indicator arrows should point upwards and to the left).
c. Push the stopping syringe piston fully forward.
d. Set the exhaust valve to connect the stopping syringe to the main flow
line (the indicator arrows should point downwards and to the left).
e. Press the green button to load the stopping syringe and initiate date
collection.
f. Repeat at least three times to ensure that the system is completely
flushed and functioning properly.
5. Conduct a blank measurement:
a. Load the drive syringes with the blank solution.
b. Click on Zero to zero the detector.
c. Click on start; a prompt will appear on the screen with a count down from
2 minutes to zero. You have to press the green button within this time
frame to initiate data acquisition.
d. Make sure the signal is flat. If it is not, there are bubbles in the line and
the blank measurement should be re-done.
6.6.4 Sample measurement
1. Measure a kinetic reaction:
a. Load one drive syringe with one reactant, and the other with the second
reactant, and flush the system as outlined in step 3.
b. Repeat with the stopping syringe in operation (step 5).
c. Click start and press the green button.
Spectrophotometer Standard Operating Procedure 21
Loading Position
Drive Position
Flow line closed Flushing: flow line open
to waste reservior
Drive position: flow line
open to stopping syringe
Flushing: flow line open
to waste reservior
S
t
o
p
p
i
n
g
s
y
r
i
n
g
e
S
t
o
p
p
i
n
g
s
y
r
i
n
g
e
Loading Position
Drive Position
Flow line closed Flushing: flow line open
to waste reservior
Drive position: flow line
open to stopping syringe
Flushing: flow line open
to waste reservior
S
t
o
p
p
i
n
g
s
y
r
i
n
g
e
S
t
o
p
p
i
n
g
s
y
r
i
n
g
e
Figure 6-1: RX Accessory loading and drive positions
6.6.5 Cleaning the RX Accessory
1. Cleaning is generally performed in three steps.
a. Using 10 ml reservoir syringes flush the drive syringes with at least 30 ml
of distilled water. Fill the drive syringes with fresh distilled water. Turn
the control valves to the drive (forwards) position. Make sure that there is
no gap between the drive ram and the syringe plungers. Flush the system
at least 10 times with distilled water.
b. Refill the drive syringes with distilled water. Turn the control valves to
the drive (forwards) position. Completely empty the stop syringe. Push
the drive ram up, by hand, until the stop syringe is full. Repeat at least
three times.
6.7 Concentration
6.7.1 Setting up the method parameters
1. NOTE: A detailed description of all of the set-up parameters is listed on the
Cary 50 Help and Videos CD.
2. Select the Cary Icon from the Desktop and choose Concentration
3. Set the method for the analysis: Select File/Open Method from the menu to
load a previously defined method and skip to Section 6.7.2. If you dont
have a method, select the Setup button to display the Setup dialog and
specify the method parameters for a new method by following steps 4
through 9.
4. Under the Cary tab set the instrument parameters as follows:
a. In the Wavelength field, enter the wavelength that you want to monitor.
b. In the Ave. time field, set the amount of time, in seconds, for which data
is averaged. Average time is automatically set for 0.1000 seconds but can
be adjusted if needed.
Spectrophotometer Standard Operating Procedure 22
c. Select Replicates or Sample/Std Averaging if you desire, and enter the
appropriate number.
d. Enter an upper range and lower range value in the Y min and Y max entry
fields to specify the displayed ordinate range. Note that these are starting
values only. The Win UV software will automatically rescale the
calibration graph as the standards are measured.
e. Select the Status Display check box so that you can view various
instrument parameters during the scan to setup visual system monitoring.
5. Select the Standards tab to set up the standards and their parameters
associated with the data collection.
a. Select 'Calibrate During Run' to perform a calibration when the Start
button is pressed.
b. Set the appropriate Units for your standards for reporting purposes.
c. Set the Standards field to the number of standards that you are using in
your calibration. The table below this field will expand or contract to
match your choice.
d. In the Standards table, enter the concentration of each standard into the
Conc column.
e. Select the type of curve fitting required for your calibration in the Fit
Type group.
f. Enter the required R
2
value or correlation coefficient into the Min R
2
field.
The closer the number is to 1.000 the better the fit. Typically, 0.95 is
used.
6. Under the Accessories tab, select the accessories to use in the analysis:
a. Select the Accessories 1 and Accessories 2 tabs and make sure that no
accessories are selected.
7. Under the Samples tab:
a. In the Sample Names box:
- Fill in the number of samples to be run and enter the sample names.
b. Set up the weight and volume correction:
- Select the Weight/Volume Corrections check box.
- Enter the theoretical sample weight in the Method Weight field. This
is the weight of the sample specified in your method. (The Actual
Weight is entered for each sample in the Sample Names list.)
- Enter the units in the Weight Units field.
- Enter the theoretical sample volume in the Method Volume field.
This is the volume to which the method tells you to make the
sample. (The Actual Volume is entered for each sample in the
Sample Names list.)
- Enter the units in the Volume Units field.
- In the Sample Names table, enter the Actual Weight and Actual
Volume for each sample.
8. Set up reporting and printing requirements as desired (see section 6.3.1
steps 8 and 9 for details).
9. Finish Setup -- Once you are satisfied with your method setup select OK to
confirm any changes you have made and close the Setup dialog. Save the
method if you plan to use it regularly.
Spectrophotometer Standard Operating Procedure 23
6.7.2 Sample and standard measurement
1. Select the Zero button from the application window, place a blank in the
sample compartment and select OK.
2. Press the Start button or select Start in the Commands menu. The
Standard/Sample Selection dialog box will appear.
3. Select the standards and samples to be used in the analysis.
4. Click OK to exit the Standard/Sample Selection dialog box.
5. The Present Standard dialog box will prompt you to place the appropriate
standard in the sample compartment. Press OK to measure the standard.
6. Repeat until you have measured all the standards. The Cary will calculate
the calibration and the correlation coefficient.
a. Note: If the set correlation coefficient (R
2
) value is not met, the Cary will
prompt you with 'Min R
2
test failed'. When you press OK, the Cary will then
prompt you with 'There is no valid calibration. Proceed in Abs (or
Emission)?'. If you click Cancel, the Concentration run will finish. If you
click Yes, the Cary will measure the absorbance or emission of any
presented samples, but will not generate a concentration.
7. Once all the standards have been read, the Present Sample dialog box will
prompt you to place the appropriate sample in the sample compartment.
Press OK to measure the sample and calculate its concentration. (If
replicates have been nominated, then the concentration is calculated after
the final sample replicate is read.)
8. Repeat for the remaining samples.
9. Save your results as a batch file.
6.8 RNA/DNA
6.8.1 Setting up the method parameters
1. NOTE: A detailed description of all of the set-up parameters is listed on the
Cary 50 Help and Videos CD.
2. Select RNA-DNA from the Cary WinUV menu.
3. Set the method for the analysis: Select File/Open Method from the menu to
load a previously defined method and skip to Section 6.8.2. If you dont
have a method, select the Setup button to display the Setup dialog and
specify the method parameters for a new method by following steps 4
through 10.
4. Under the Cary tab set the instrument parameters as follows:
a. Enter the first and second wavelengths at which you would like to
measure your sample.
b. If you require background correction, select the Background Correction
check box and enter a background wavelength in the corresponding field.
c. If you are performing a wavelength scan, check 'Scan Samples'. The
Display Options group will be activated and the Baseline tab will appear.
d. Enter a Start and Stop wavelength value and select a Scan Rate.
e. In the Display Options group, select the way in which you want the data
displayed as it is collected. Choose the Individual Data radio button to
Spectrophotometer Standard Operating Procedure 24
display the collected data of each sample in individual graph boxes.
Choose the Overlay Data radio button to superimpose the collected data
of each sample in the run in one graph box.
5. Select the Baseline tab and check 'Baseline correction'. To use a previously
stored baseline (*.CDN), click on the Baseline button and browse for the
appropriate file. Otherwise, you can perform your baseline correction at the
beginning of the run.
a. Select the Status Display check box so that you can view various
instrument parameters during the scan to setup visual system monitoring.
6. Under the Accessories tab, select the accessories to use in the analysis:
a. Ensure that none of the accessories are selected
- If you want to do a temperature controlled run, contact the
Instrumentation Technician to set up the water bath accessory.
7. Enter a list of sample names under the Samples tab:
a. Enter the number of samples that you are going to use in the Number of
Samples field. The Sample Names list below will expand or contract to
match your choice.
b. In the Sample Names list, enter the name of each sample. You can enter
up to 20 characters for each name.
c. De-select any samples that you don not wish to analyze by clicking beside
the desired sample in the small first column to remove the red tick.
d. If the samples have the same name with a different numeric extension,
enter the name in the first sample position and then press the Increment
button.
e. If you would like multiple readings of the same aliquot, select the
Replicates check box and enter the number of replicates required in the
data entry field that appears.
8. Set up analysis parameters under the Analyze tab:
a. If you would like to calculate any Warburg Christian or 260 nm Factor
parameters, make your selections here.
9. Set up reporting and printing requirements as desired (see section 6.3.1
steps 8 and 9 for details).
10.Finish Setup -- Once you are satisfied with your method setup select OK to
confirm any changes you have made and close the Setup dialog. Save the
method if you plan to use it regularly.
6.8.2 Sample Measurement
1. Zero the instrument.
a. Place the blank solution or empty cuvette in the sample compartment of
the Cary Eclipse instrument. Make sure not to touch the side of the
cuvette while doing so.
b. Click the Zero button to zero the system. Alternatively, select Zero from
the Commands menu to perform a zero.
c. When the result is zeroed, the word 'Zeroed' will appear in the Y display
box in the top left corner of the Scan Application window.
Spectrophotometer Standard Operating Procedure 25
2. Collect baselines: If you have selected to perform a baseline correction and
are not using a stored baseline, take a baseline reading now by following
the steps below. Otherwise, proceed to step 3.
a. Press the Baseline button to collect a baseline for each cell. A Cell
Loading Guide dialog box will appear.
b. Load the blank/s as depicted.
c. Click OK. On completion of the baseline collections, the word 'baseline'
will appear in red above the ordinate instrument status reading.
3. Insert sample into the sample holder.
4. Select the Start button to commence a data collection. Alternatively, select
Start from the Commands menu. The Sample Name dialog is displayed.
Place the sample in the sample compartment of the Cary Eclipse
instrument.
5. In the Sample Name dialog, enter the appropriate name for you sample and
select OK. The scan will commence and the trace will appear in the
Graphics area.
6. Save the collected data -- Once the run is finished, select the Save As
command from the File menu. In the File name field, enter a file name for
this scan run.
6.9 Thermal Not currently available on the Cary 50
6.10 Enzyme Kinetics
6.10.1 Setting up the method parameters
1. NOTE: A detailed description of all of the set-up parameters is listed on the
Cary 50 Help and Videos CD.
2. Select Enzyme Kinetics.
3. Set the method for the analysis: Select File/Open Method from the menu to
load a previously defined method and skip to section 6.10.2. If you dont
have a method, select the Setup button to display the Setup dialog and
specify the method parameters for a new method by following steps 4
through 10.
4. Select the Cary tab and specify the Instrument parameters for your analysis.
a. Enter the Wavelength and Ave Time you require in the corresponding
entry fields.
b. Enter an upper range and lower range value in the Y min and Y max entry
fields to specify the displayed ordinate range.
c. Select the Advanced Collect radio button in the Collect Timing group. This
enables you to set up different data collection procedures for the multiple
rates in your reaction.
d. Enter the number of different reaction rates that you require in the
Number of Stages entry field. The number you set here will be reflected
in the table below.
e. Specify how long the Cary will wait after reading each cell before it starts
another reading cycle by setting the Cycle time for each rate Stage.
Spectrophotometer Standard Operating Procedure 26
f. Specify the duration of the measurement run by setting the Stop time for
each rate Stage.
5. Under the Options tab, select the way in which you want the data displayed
as it is collected.
a. Choose the Individual Data radio button to display the collected data of
each sample in individual graph boxes. Choose the Overlay Data radio
button to superimpose the collected data of each sample in the run in one
graph box.
6. Under the Accessories tab, select the accessories to use in the analysis:
a. Ensure that none of the accessories are selected
- If you want to do a temperature controlled run, contact the
Instrumentation Technician to set up the water bath accessory.
7. Select the Analyze tab.
a. Set up the Start and Stop times for your V
0
Calculation.
b. Enter the correct product absorptivity for your reaction.
c. Enter the correct cell pathlength for your reaction.
d. Select the method by which the data obtained from your selection in the
Plot/Fit group will be analyzed. Choose Linear Least Square or Marquardt
by selecting the appropriate radio button.
e. Choose the inhibitor model for your analysis. Select either the Non
Competitive, Competitive or Uncompetitive radio button.
f. Check the box/es beside the Plot/Fit type/s that will be used to
determine V
max
and K
m
values.
g. Select the Auto Calculate check box to automatically perform enzyme
kinetics calculations on collected data at the end of each run. These
results will be displayed in the Report area.
8. Select the Samples tab:
a. Enter the number and names of the samples to be analyzed.
b. Enter the sample and inhibitor concentrations for each sample.
9. Set up reporting and printing requirements as desired (see section 6.3.1
steps 8 and 9 for details).
10.Finish Setup -- Once you are satisfied with your method setup select OK to
confirm any changes you have made and close the Setup dialog. Save the
method if you plan to use it regularly.
6.10.2 Sample measurement
1. Click the Zero button to zero the system. Alternatively, select Zero in the
Commands menu to perform a zero. A Cell Loading Guide dialog box will be
displayed.
2. If you want, change the names of the blank samples.
a. Place the blank solution in the cell and click OK.
3. Press the Start button to start a data collection. Alternatively you can
select Start in the Commands menu. Do not add your active reagent at this
time. The system will display a Cell Loading Guide dialog box.
4. If you want, change the names of the samples.
Spectrophotometer Standard Operating Procedure 27
5. Place the sample in the cell and click OK.
The system will set up the Graphics area and then display the Save File
dialog box.
6. Enter the file name for this run in the File name field and press Save.
The Sync Start dialog box will appear.
7. Add your active reagent just before the Count Down reaches 0:00 or
commence the data collection by pressing the OK button.
8. Once the run has started, enter the substrate and inhibitor concentrations if
not entered previously on the Samples tab:
a. Open the User Data Form, by right clicking in a graph box and selecting
User Data Form from the list or by selecting it from the Graph menu.
b. The table that appears has Data Names and may have V
0
values already
entered in the first two columns. In the third and fourth columns, enter
your values for [S] and [I] in the appropriate units.
c. Press OK. Your [S] and [I] values are now ready to be used in calculations,
and the Cary will perform the calculations at the end of the run.
9. Repeat for the remaining samples.
10.Save your results.
6.11 Scanning Kinetics
6.11.1 Setting up the method parameters
1. NOTE: A detailed description of all of the set-up parameters is listed on the
Cary 50 Help and Videos CD.
2. Select Advanced Reads.
3. Set the method for the analysis: Select File/Open Method from the menu to
load a previously defined method and skip to section 6.11.2. If you dont
have a method, select the Setup button to display the Setup dialog and
specify the method parameters for a new method by following steps 4
through 9.
4. Under the Cary tab set the instrument parameters as follows:
a. Set the wavelength range for the scan by entering the values you require
in the Start/Stop fields, for example 500/400.
b. Enter an upper range and lower range value in the Y min and Y max entry
fields to specify the displayed ordinate range.
c. You now need to set the speed of the data collection. With the Cary
instruments you do this by setting the Ave Time and Data Interval:
- In the Ave Time field enter the required value. 0.1 sec is a good
starting value.
- In the Data Interval field, enter the wavelength increment you
require between data points. 0.5 nm is a good starting point. The
Cary will automatically update the Scan Rate field when you select
it.
d. Select the Advanced Collect radio button in the Collect Timing group. This
enables you to set up different data collection procedures for the multiple
rates in your reaction.
Spectrophotometer Standard Operating Procedure 28
- Enter the number of different reaction rates that you require in the
Number of Stages entry field. The number you set here will be
reflected in the table below.
- Specify how long the Cary will wait after reading each cell before it
starts another reading cycle by setting the Cycle time for each rate
Stage.
- Specify the duration of the scanning kinetics run by setting the Stop
time for each rate Stage.
5. Select the Show Status Display check box on to display various information
fields on your current reaction.
6. Select the Baseline tab.
a. Select the Baseline correction radio button. This will force the Cary to use
a baseline scan to perform a baseline correction on the sample data. The
correction will be performed on each point before it is displayed.
b. Under the Accessories tab make sure that no accessories are selected.
7. Note: the Analyze tab is used for post-run analysis.
8. Set up reporting and printing requirements as desired (see section 6.3.1
steps 8 and 9 for details).
9. Finish Setup -- Once you are satisfied with your method setup select OK to
confirm any changes you have made and close the Setup dialog. Save the
method if you plan to use it regularly.
6.11.2 Sample measurement
1. If you do not have a valid baseline file, the Cary will prompt you to click the
Baseline button. Click the Baseline button to set up the baseline collection.
a. If you want, change the name of the blank.
b. Insert blank samples into the cell changer to collect the 0Abs/100%T
baseline scans and click OK.
c. The system will set up the Graphics area and the Cary will collect the
baseline scan. After the collection, the word 'baseline' will appear in red
in the ordinate status box, indicating that you are in baseline correction
mode and you have a valid baseline file for the correction.
2. Click the Zero button to zero the system. Alternatively, select Zero in the
Commands menu to perform a zero.
a. If you want, change the name of the blank.
b. Insert blank sample into cell holder and click OK.
3. Click the Start button to start a data collection. Alternatively you can select
Start in the Commands menu. Do not add your active reagent at this time.
a. At this point, the system will display the Save File dialog box if you have
selected Storage On (Prompt at Start) on the Auto Store tab of the Setup
dialog. If so, enter the file name for this Scanning Kinetics run in the File
name field and press Save.
4. The system will display a Cell Loading Guide dialog box. If you want, change
the names of the samples.
5. Place the sample solution(s) in the correct cell positions and click OK. The
Sync Start dialog box will appear.
Spectrophotometer Standard Operating Procedure 29
6. Add your active reagent just before the Count Down reaches 0:00 or
commence the data collection by pressing the OK button.
a. At the end of the run, determine the actual Stop Time by observing the
last value in the Time column of the User Data Form.
7. Repeat for the remaining samples.
8. Save your results.
6.12 General Analysis
Once a plot has been drawn, you can use several buttons on the toolbar to
manipulate the graph.
1. Free mode: the cursor (which appears as a +) can be moved in any direction
without any restrictions.
2. Track mode: along with the cursor, a set of intersecting lines will appear.
As you drag the cursor to the left or right, the horizontal line rides along
the line produced by the data points. You can monitor the X and Y values
that result from specific data points by looking in the right-hand corner
beneath the graph.
3. Track Preferences: This displays the names of the lines generated from your
data points and their corresponding colors and filenames.
4. Graph Preferences: This allows you to change the color and width of the
axes, as well as the font and the way the data is plotted (i.e. dots or solid
lines).
5. Scale Graph: This allows you to change the scale of the graph by typing in
the area you would like to focus on.
6. Add Label: This feature allows you to add labels to your graph.
7. Sometimes no peaks will appear. This may be due to the peak threshold. To
adjust the peak threshold, go to Graph Peak Labels Threshold
and adjust the threshold accordingly.
6.13 Instrument Shut-down
1. Fill in the relevant details in the log book.
2. Close the Cary WinUV application and shutdown Windows (if you do not
close the Cary software, the lamp will remain on and this will significantly
decrease the life of the lamp).
3. After Windows has shutdown completely, HOLD DOWN the power button on
the computer for 8-10 seconds to shutdown the computer and the
instrument.
Spectrophotometer Standard Operating Procedure 30
7. QUALITY CONTROL
7.1 Instrument Validation
The Validate Application can be used to optimize the settings and validate the
accuracy of the Cary Eclipse Instrument by executing a number of pre-defined
tests. The tests are preset with default parameters that comply with
international standards for Good Laboratory Practices. This application can be
used to perform wavelength checks and calibrations of various Cary Eclipse
functions.
The following validation tests are run once every three months by the
Instrumentation Technician:
1) Wavelength Accuracy Test / Xenon Line Scan Test:
Poor wavelength accuracy can produce low quantitative results as the
intensity measurement may have been made on the side of the peak rather
than at the peak. Wavelength accuracy is determined by scanning a known
wavelength peak and calculating the difference between the theoretical
wavelength peak and the wavelength peak as reported by the instrument.
2) Photometric Noise Test:
The noise level is an indication of the stability of a reading. It determines
the precision of the measurement and the detection limits of the
instrument. this test measures the photometric noise over a two minute
time frame at various absorbance settings. (This is specified as Root Mean
Square (RMS), which is approximately one fifth of the peak to peak value).
3) Baseline Flatness Test:
This test is a measure of the flatness of the signal over the wavelength
range. If selected, it will test the baseline flatness using a wavelength scan.
7.2 Lamp Alignment and Calibration
All alignment, lamp replacement, and calibration procedures should only be
carried out by the Instrumentation Technician.
For the Cary 50 instrument to operate at peak performance, the lamps must be
correctly aligned in the optical path. Poor lamp alignment or the use of old,
failing lamps may decrease the signal-to-noise ratio and adversely affect the
performance of the instrument. The Align application can be used to perform
alignment procedures when the Validate application indicates a problem with
the lamp, or after the lamp has been replaced. The xenon lamp has a finite
lifetime and must be changed on a regular basis. When the data is becoming
noisy or a lamp failure error appears, the lamp may need to be replaced.
Note: The Cary 50 Xenon lamp is pre-aligned; only the source mirror requires
alignment. The EHT and wavelength calibration can also be carried out if the
Validate application indicates a problem.
Spectrophotometer Standard Operating Procedure 31
8. TROUBLESHOOTING
Troubleshooting tips are from the Cary Help and Videos CD.
8.1 General
Q.
Is there some way I can check my Windows setup for the Cary
software?
A.
Yes, in the Cary WinUV folder and Start menu entry, there is a
'Troubleshoot Windows' option. Select this and follow the instructions on
the screen to solve problems with running the software and online Help.
(This wizard is only applicable to Windows 95 and NT4 users.)
Q.
I cannot see an OK or Cancel button on a dialog so I cannot set up my
method. What do I do?
A.
You have your screen resolution set too low. Right click on the Windows
Desktop, select Properties and click on the Settings tab. Change the
Desktop Area setting to 800 x 600. Make sure that the Color Palette is set
to High colour (16 bit).
Q.
I cannot find how to set the correct operating (abscissa) mode for my
run. How do I set this?
A.
Check that you are using the correct application. For example, time-based
measurements are performed in the various kinetics applications.
Q.
How do I generate a report from an existing file?
A.
Press the Recalculate button and make changes as required in the dialog
that appears. When you have finished, use the Print button or the Print
command in the File menu to print your new report. You can view the
report on screen before printing by using the Print Preview command in
the File menu.
Q.
I want to export my data to a spreadsheet file. When I press
Recalculate, the Autoconvert options are grayed out. How do I do this?
A.
You need to use the Save Data As option in the File menu. In the dialog
that appears, set the Files of type field to Spreadsheet ASCII (csv) and
your data will be exported. You can also refer to 'How to export collected
data' in your application's Help.
Q.
I have saved my sample file, but now I cannot find it in the directory.
What has happened?
A.
You may have saved the file as a different file type, for example as a Data
file rather than a Batch file. To see all the files in the directory, click
Open Data in the File menu and set the Files of type field to All Files.
Q.
How do I include details of the method when I export data to a
spreadsheet file?
A.
Select the option Select for ASCII (csv) with Log in the Autoconvert group
on the Reports tab of the Setup dialog.
Spectrophotometer Standard Operating Procedure 32
Q.
The Cary software is running slowly, how do I get it back to normal?
A.
You may have too many traces available in the Trace Preferences dialog.
Delete any unwanted traces, and the speed of your application will
increase. See 'How to remove a trace from the trace list' in your
application's Help.
Q.
I have typed in an ADL program, but it is not carried out when I press
the Start button. How can I apply my ADL program to a data collection?
A.
You need to use the User Collect option that is available in most
applications on the Cary tab of the Setup dialog. Enter your ADL
commands in the User Result line that appears when you activate User
Collect.
Q.
I need to store information about a trace and print it in my report e.g.
sample preparation details such as pH or the reagents used. How do I
do this?
A.
Use the User Data Form feature. This can be accessed from the Graphics
menu or from the toolbar.
8.2 Starting a run
Q. I have a 'Connect' button instead of a 'Start' button. What does this
mean?
A. Only one Cary application can communicate with the instrument at a
time. You have another Cary application open that is online with the Cary.
Provided that the other application is not collecting data, you can press
Connect to make this application go online and the Start button appear.
Q. I only have one application running, yet I am still seeing a Connect
button instead of a Start button. Why?
A. The Cary instrument is still initializing and the System Information
application has control over it. When the initialization has finished, your
chosen application will have control and the Start button will become
active.
Q. I have set up a method and want to press Start, but the Start button is
grayed out. Why is this?
A. You may be using a thermostattable accessory, and the Cary is waiting for
this to reach the required temperature before it allows you to commence
the run.
Q. Why do I sometimes get asked twice for a sample name when I press
Start?
A. Storage on (Prompt at start) may be selected in the Autostore tab in the
Setup dialog. The first prompt by the Cary is for the batch file name into
which your data will be stored. The second prompt is for the name of the
trace within the batch file. This appears in the Trace preferences dialog
Spectrophotometer Standard Operating Procedure 33
and in your report. You cannot change this name once it is entered.
Q. I need to set up the Cary to perform a simple calculation during the
run. How do I do this?
A. You need to use the User Collect option that is available in most
applications on the Cary tab of the Setup dialog. Enter your ADL
commands in the User Result line that appears when you activate User
Collect.
Q. I use the same User Collect statement in a number of different
methods. Can I store this?
A. Yes, you can store User Collect statements on the Edit tab of the System
Information application.
Q. How do I store information about a trace and print it in my report e.g.
sample preparation details such as pH or the reagents used?
A. Use the User data form feature. This can be accessed from the Graphics
menu or from the toolbar.
8.3 Data collection
Q.
My kinetics run stops before the last data point is measured, why?
A. You have the Stop time on the Cary tab of the Setup dialog set too short.
Increase the time so that the instrument has enough time to complete all
the cycles you have specified.
8.4 Graphics
8.4.1 General
Q. I accidentally deleted all my traces from my graph box by pressing
Clear All Traces. Can I get them back?
A. Yes, open the Trace preferences dialog (via the Graph menu or the
toolbar button) and then mark the traces you require in your graph as
Visible.
Q. I can find a Zoom Out button, but not a Zoom In button. How do I
enlarge an area of the screen?
A. You need to use the Free Cursor (accessed from the Cursor mode option
in the Graph menu or by clicking the toolbar button) and then click
and hold down the left mouse to create a box around the area of interest.
See 'How to zoom a graph' in your application's Help.
Q. Why does choosing to display my traces in different line formats have
no effect?
Spectrophotometer Standard Operating Procedure 34
A. The different line formats will only alternate when the Trace width has
been selected at 1 pixel. Style cycling and Trace Widths are selected in
the Graph preferences dialog accessed from the Graph menu or by
clicking the toolbar button.
Q. When I autoscale a graph with several traces in it some of the traces
are drawn off the edge of the graph box. How do I autoscale them all?
A. The autoscale function uses the currently focused trace to autoscale. Click
on the trace which has the most variation in terms of Y-scale and then use
the Autoscale function.
Q. It is frustrating to set up axes colors and widths etc in the Graph
Preferences dialog box, only to find that next time the instrument is
turned on they are lost.
Is there a way to save these settings?
A. To store the Settings from the Graph preferences dialog, such as axes
color, and width, so that the system remembers these settings every time
an application is opened you will need to do the following:
1. Open the application of interest
2. Add a graph to the graphics area
3. Open the graph preferences dialog and setup all your graph settings
4. From the file menu select the Save Data As menu and save your
settings as a batch file. For example 'Kinetics Default settings.bkn'.
5. Create a shortcut on the desktop for this batch file.
6. Next time you want to open this application, rather than clicking on
the icon in the Cary WinUV folder on the desktop, click on the
shortcut (e.g. 'Kinetics Default settings.bkn') icon instead and you will
get your graph preferences load automatically.
8.4.2 Graph Labeling
Q.
Why can't I add a label to my graph?
A. You may not have selected the graph box. You need to first click on the
graph box you require to select it. A black line with eight 'handles' will
appear around the box. There must also be at least one trace Visible in
the graph box before you can add a label to it.
Q. How can I store information with my graph so I can print it every time I
run a sample? i.e. I do not want to add labels to every sample trace.
A. The solution is to add the sample information to the graphics background
and then save this as a graphics template. See 'How to add a label to a
graph' in your application's Help.
Q. When I use the peak label function every peak in my trace is labeled. I
only want the larger peaks to be tagged. How do I do this?
A. You need to increase the Peak Threshold setting. To do this for an
existing graph, press the Recalculate button and click the button Peak
information in the Reports tab. The Peak labels dialog will appear. Click
Spectrophotometer Standard Operating Procedure 35
in the Peak threshold field and increase the value that appears there.
Click OK to close the dialog and then OK to start the recalculation. Your
graph will now appear with different peaks labeled. See 'Peak Threshold' for
more information.
Q. After I have used the autoscale function some of my peak labels are off
the screen. How do I see them?
A. You need to manually rescale the Y axis of your graph. See 'How to scale
your graph manually' in your application's Help.
Q.
One of the labels is in the wrong spot. How do I move it?
A. Simply click the left mouse button on the label to select it (a box will
appear around the label), then click and hold down the left mouse button
within the box. Move the mouse up or down or left or right to move the
label.
Q.
I can't select a label, why not?
A. Sometimes, a label may be hard to select as it is partially obscured by a
picture or another label. In this case, you may need to enlarge the area in
question by zooming in. Alternatively, try right clicking on the label,
especially if it is over a trace.
Q. I can find a Zoom Out button, but not a Zoom In button. How do I
enlarge an area of the screen so I can click on a label?
A. You need to use the Free cursor mode and then click and hold down the
left mouse to create a box around the area of interest. See 'How to zoom
a graph' in your application's Help.
Q. I need to store additional information about each trace in my batch file
and print it in my report. Is there some way to do this without using
Add Label?
A. Yes, use the User data form feature. This can be accessed from the
Graphics menu or from the toolbar.
Q.
I would like to change the names of my sample traces. Can I do this?
A. No, the name you entered as the sample name when you collected the
data is the permanent name.
8.5 File Handling
Q. I have saved my sample file, but now I cannot find it in the directory.
What has happened?
A. You may have saved the file as a different format, for example as a Data
file rather than a Batch file. To see all the files in the directory, click
Open Data in the File menu and set the Files of Type field to All Files.
Q. What is the difference between a data file and a batch file?
A. A data file contains only collected traces. A batch file contains collected
Spectrophotometer Standard Operating Procedure 36
traces, the method by which the traces were collected, a graphics
template, and a report on the data.
Q. How can I overlay data from two batch files?
A. You need to open the first batch file, make all the traces Visible (in one or
more graph boxes), and then save the traces as a data file (*.Dxx) rather
than a batch file (*.Bxx). Next, open the second batch file and then open
the data file you stored in the first step.
Q. I have multiple graph boxes with multiple traces in each. However, I
only want to save the traces in one graph box. How do I do this?
A. Use the Remove Graph button to delete all the other graph boxes from the
screen, and then use the Save Data As option to save the files in the
remaining box. Make sure that the Save Only Focused Trace option is not
selected or you will only save the red trace.
Q. I use the same User Collect statement in a number of different
methods. Can I store this?
A. Yes, you can store User Collect statements on the Edit tab of the System
Information application.
Q. I need to store information about a trace and print it in my report e.g.
sample preparation details such as pH or the reagents used.
A. Yes, use the User Data Form feature. This can be accessed from the
Graphics menu or from the toolbar.
Q. I had several traces on the screen and thought that I saved them all.
When I retrieve the file I only get one trace - where are the others?
A. When you saved the file, Save only focused trace at the bottom of the
Save as dialog must have been selected. Make sure that this option is not
selected if you want to save all the displayed traces. You can not retrieve
the traces that you did not save.
8.6 Exporting Data
Q. I want to export my data to a spreadsheet file. When I press
Recalculate, the Autoconvert options are grayed out. How do I export
the data?
A. You need to use the Save Data As option in the File menu. In the dialog
that appears, set the Files of Type field to Spreadsheet ASCII (csv) and
your data will be exported. You can also refer to 'How to export collected
data' in your application's Help.
Q. I want to export method data with my ASCII file when I collect the data.
How do I do this?
A. Check the option Select for ASCII (csv) with Log in the Autoconvert group
on the Reports tab before pressing Start.
Q. Why don't I see my graphics in the Report area?
Spectrophotometer Standard Operating Procedure 37
A. The Report area normally only shows the text generated by the reporting
options. If you want to view a copy of your report with graphics before
you print it, make sure that you have the Graph option selected in the
Reports tab, and then use the Print Preview option on the File menu.
Alternatively you can use the Copy Graph command to copy the Graphics
area, and then use Edit report, then Paste, to Paste the graph into the
Report area.
Q. The Cary software refuses to open a CSV file, in fact it stops working.
A. Check that the CSV file is using a period '.' to indicate a decimal point and
not a comma ','. The numbers in the XY pairs should be separated by a
comma ','. More information.
8.7 Maths Calculator
Q. My Maths Calculator just does not work properly. What is wrong with it?
A. Your number format in your Window's country settings may be causing
problems. To check this, double click on the Regional settings option in
your Windows Control Panel. Click the Number tab. Make sure that the
Decimal symbol field is set to '.' and the Digit grouping symbol is set to ' '
(space).
Q. I have created a calculation in the Maths Calculator and clicked Apply,
but my graph doesn't change. Why not?
A. You need to press the '=' button to perform the calculations on your graph.
The Apply button adds the displayed mathematical expression in the
Operation field to the calculation that will be performed on your graph.
(The list box at the top of the Maths window displays all the operations
that will be performed.)
Q. I have accidentally clicked Apply, can I undo this?
A. Yes, click the CE button. This undoes the last 'Apply'.
Q. I want to delete the current mathematical expression in the Maths
window and do a new calculation. How do I do this?
A. Click the Clear (C) button.
Q. How do I subtract a trace in one data file from another trace in a
different data file? I seem to only be able to open one data file at a
time.
A. If you can only open one data file at a time, it is likely that you are trying
to open two different batch files. You need to first save the two traces
that you are trying to subtract as data files from the Save as data
command in the File menu. Set the Files as type option to Data (*.Dxx)
(xx is the two-letter designation used by your application.). Once both
files are saved as data files you will be able to display them both on
screen.
Spectrophotometer Standard Operating Procedure 38
8.8 User Data Form
Q. I entered lots of information into the User Data Form and saved the
file. But when I re-open the file, the information is gone. What have I
done wrong?
A. You have forgotten to add a heading to the column(s) in the User data
form. Entries in columns without a heading are not saved. Use this form
like a spreadsheet rather than like a note pad.
8.9 Recalculation and Reports
Q. I just want to change my report, do I still press the Recalculate button?
A. Yes, but if more than one tab appears in the dialog, just make changes on
the Reports tab. When you have finished, use the Print button or the
Print command in the File menu to print your new report.
Q. I need to print additional information on each sample in my report. Is
there some way to do this?
A. Yes, use the User data form feature. This can be accessed from the
Graphics menu or from the toolbar.
Q. I can edit a report and change the datasurely this should not be
possible?
A. If you do not want to allow any editing of reports, you need to set up GLP
Administration of the application.
Q. Why is the option Edit Report in the Edit menu not available?
A. The application is under GLP Administration control, and editing of reports
is not allowed.
Q. I thought that I had generated a report but I can't see it on the screen,
where is it?
A. Double click on the graph area to display the report beneath the graph.
You can double click again to remove the report.
Q. Why can't I see a picture of my graphs in the Reports section? I opted
to include the graph in the report.
A. The Reports section displays only text information, not graphics. Use the
Print Preview option on the File menu to view the whole report on screen
before printing it.
Q. Why can't I use or see the Recalculate options?
A. If you are running your Cary WinUV software in a 21 CFR 11 environment
you need to have the necessary privileges assigned to you by your
administrator. If you do not have the correct privileges you are not able to
recalculate any data.
Spectrophotometer Standard Operating Procedure 39
9. PREVENTATIVE MAINTENANCE
Users are not to perform maintenance. These procedures are carried out by
the Instrumentation Technician.
9.1 Three Months
- Conduct Validation tests to check that the instrument is functioning
properly. If not, re-align the lamp or carry out an EHT and Wavelength
calibration.
9.2 As Required
- Replace the xenon lamp
Spectrophotometer Standard Operating Procedure 40
10.QUICK REFERENCE GUIDE
10.1 Scan
10.2 Sign the logbook.
1. Turn on the computer.
2. Log on as user and leave the password blank.
3. Double click on the Cary icon on the desktop and choose Scan.
4. Select File/Open Method from the menu or select the Setup button to
create a new method as follows:
a. Under the Cary tab:
- Set the wavelength range for the scan by entering the values in the
Start/Stop fields.
- In the Y Mode group select the ordinate Mode and enter an upper
and lower range.
- Set the Beam Mode to 'Dual Beam'.
- In the Scan Controls group, select Simple and click a scan speed
button.
- In the Display Options group, choose Individual Data or Overlay Data.
- Select the Status Display check box.
b. Set up baseline correction under the Baseline tab:
c. Select the Accessories 1 and Accessories 2 tabs and make sure that no
options are selected and no accessories are installed.
d. There are no selectable options on the Samplers tab.
e. Under the Reports tab: set up reporting and printing requirements.
f. Under the Autostore tab: select Storage option of On; Prompt at end.
5. Select OK to confirm any changes you have made to the Setup.
6. Zero the instrument using a blank sample.
7. Measure the baseline using a blank sample.
8. Insert the sample and select the Start button to commence a data
collection.
9. Save the collected data.
10.Fill in the logbook.
Spectrophotometer Standard Operating Procedure 41
10.3 Simple Reads
1. Sign the logbook.
2. Turn on the computer.
3. Log on as user and leave the password blank.
4. Double click on the Cary icon on the desktop and choose Simple Reads.
5. Select File/Open Method from the menu or select the Setup button to
create a new method as follows:
a. Under the Cary tab:
- Select 'Read at Wavelength' and enter the wavelength for analysis.
- In the Y Mode group select the ordinate mode.
6. Select OK to confirm any changes you have made to the Setup.
7. Zero the instrument using a blank sample.
8. Measure the baseline using a blank sample.
9. Insert the sample and select the Read button to commence a data
collection.
10.Save the collected data.
11.Fill in the logbook.
Spectrophotometer Standard Operating Procedure 42
10.4 Advanced Reads
1. Sign the logbook.
2. Turn on the computer.
3. Log on as user and leave the password blank.
4. Double click on the Cary icon on the desktop and choose Advanced Reads.
5. Select File/Open Method from the menu or select the Setup button to
create a new method as follows:
a. Under the Cary tab:
- In the Wavelength field, enter the wavelength that you want to
monitor.
- In the Ave. time field, set the amount of time, in seconds, for which
data is averaged.
- Select Replicates or Sample Averaging.
- Select the ordinate mode you require from the drop down list in the
Y Mode field.
- Select the Status Display check box.
b. Select the Samples tab.
- Enter the number of samples and names of the samples to be
analyzed.
c. Under the Accessories tab make sure that no accessories are selected.
d. Under the Reports tab: set up reporting and printing requirements.
e. Under the Autostore tab: select Storage option of On; Prompt at end.
6. Select OK to confirm any changes you have made to the Setup.
7. Zero the instrument using a blank sample.
8. Insert the sample and select the Start button to commence a data
collection.
9. Save the collected data.
10.Fill in the logbook.
Spectrophotometer Standard Operating Procedure 43
10.5 Kinetics
1. Sign the logbook.
2. Turn on the computer.
3. Log on as user and leave the password blank.
4. Double click on the Cary icon on the desktop and choose Kinetics.
5. Select File/Open Method from the menu or select the Setup button to
create a new method as follows:
a. Under the Cary tab:
- In the Wavelength field, enter the wavelength that you want to
monitor.
- In the Ave. time field, set the amount of time, in seconds, for which
data is averaged..
- Enter an upper range and lower range value in the Y min and Y max
entry.
- Select the abscissa (X mode) you require (minutes or seconds).
- Select the Advanced Collect radio button in the Collect Timing
group.
1. Enter the number of different reaction rates in the Number
of Stages entry field.
2. Fill in the Cycle time and Stop time for each rate Stage.
- Select the Show Status Display check box.
- Under the Options tab, choose Individual Data or Overlay Data..
b. Under the Accessories tab, ensure that none of the accessories are
selected.
c. Under the Analyze tab:
- Select the Auto Calculate check box to automatically perform a rate
calculation.
- Select Advanced Calculate to set up multiple rate calculations for
the kinetics run.
1. Enter the number of different rate calculations required in
the Number of Stages.
2. Enter the Stage Start and Stop times and select the Order
for each stage.
- Enter a value in the Factor field to calculate enzyme activity.
- If performing a second order reaction, enter the initial concentration
of substrate.
- Select Display Fit to overlay the calculated lines of best fit onto the
plotted data.
d. Under the Samples tab, enter the number and names of the samples to be
analyzed.
e. Under the Reports tab: set up reporting and printing requirements.
f. Under the Autostore tab: select Storage option of On; Prompt at end.
6. Select OK to confirm any changes you have made to the Setup.
Spectrophotometer Standard Operating Procedure 44
10.5.1 Kinetic measurement without using the RX accessory
1. Zero the instrument using a blank sample.
2. Insert the sample and select the Start button to commence a data
collection. Add your active reagent just before the Count Down reaches
0:00 or commence the data collection by pressing the OK button.
3. Save the collected data.
4. Fill in the logbook.
10.5.2 Kinetic measurement using the RX accessory
1. Flush the system with the blank solution (i.e. pure water).
2. Flush the stopping syringe and test data collection.
3. Conduct a blank measurement:
4. Measure a kinetic reaction:
a. Load one drive syringe with one reactant, and the other with the second
reactant, and flush the system as outlined in step 3.
b. Repeat with the stopping syringe in operation (step 5).
c. Click start and press the green button.
5. Save the collected data.
6. Fill in the logbook.
7. Flush the accessory three times with pure water after that analysis is
complete.
Spectrophotometer Standard Operating Procedure 45
10.6 Concentration
1. Sign the logbook.
2. Turn on the computer.
3. Log on as user and leave the password blank.
4. Double click on the Cary icon on the desktop and choose Concentration.
5. Select File/Open Method from the menu or select the Setup button to
create a new method as follows:
a. Under the Cary tab:
- In the Wavelength field, enter the wavelength that you want to
monitor.
- In the Ave. time field, set the amount of time, in seconds, for which
data is averaged.
- Select Replicates or Sample/Std Averaging if desired.
- Enter an upper range and lower range value in the Y min and Y max
entry fields.
- Select the Status Display check box.
b. Select the Standards tab to set up the standards and their parameters
associated with the data collection.
- Select 'Calibrate During Run' to perform a calibration.
- Set the appropriate Units for your standards for reporting purposes.
- Set the Standards field to the number of standards being used and
enter the concentration of each standard into the Conc column.
- Select the type of curve fitting required for your calibration in the
Fit Type group.
- Enter the required R
2
value or correlation coefficient into the Min R
2
field.
- Under the Accessories tab, make sure that no accessories are
selected.
c. Under the Samples tab:
- Fill in the number of samples to be run and enter the sample names.
- Set up the weight and volume correction:
d. Under the Reports tab: set up reporting and printing requirements.
e. Under the Autostore tab: select Storage option of On; Prompt at end.
6. Select OK to confirm any changes you have made to the Setup.
7. Zero the instrument using a blank sample.
8. Select the Start button to commence a data collection, and select the
standards and samples to be used in the analysis. Click OK.
9. Save the collected data as a batch file.
10.Fill in the logbook.
Spectrophotometer Standard Operating Procedure 46
10.7 RNA/DNA
1. Sign the logbook.
2. Turn on the computer.
3. Log on as user and leave the password blank.
4. Double click on the Cary icon on the desktop and choose RNA/DNA.
5. Select File/Open Method from the menu or select the Setup button to
create a new method as follows:
a. Under the Cary tab:
- Enter the first and second wavelengths at which you would like to
measure.
- If you require background correction, select the Background
Correction check box
- If you are performing a wavelength scan, check 'Scan Samples'.
- Enter a Start and Stop wavelength value and select a Scan Rate.
- In the Display Options group, select Individual Data or Overlay Data
b. Select the Baseline tab and check 'Baseline correction'.
c. Select the Status Display check box
d. Under the Accessories tab, ensure that none of the accessories are
selected.
e. Enter a list of sample names under the Samples tab:
- Enter the number of samples and the name of each sample.
- To set up multiple readings of the same aliquot, select the
Replicates check box.
f. Set up analysis parameters under the Analyze tab by selecting Warburg
Christian or 260 nm Factor parameters if desired.
g. Under the Reports tab: set up reporting and printing requirements.
h. Under the Autostore tab: select Storage option of On; Prompt at end.
6. Select OK to confirm any changes you have made to the Setup.
7. Zero the instrument using a blank sample.
8. Collect the baseline using a blank sample.
9. Select the Start button to commence a data collection, and insert the
sample. Click OK.
10.Save the collected data.
11.Fill in the logbook.
Spectrophotometer Standard Operating Procedure 47
10.8 Enzyme Kinetics
1. Sign the logbook.
2. Turn on the computer.
3. Log on as user and leave the password blank.
4. Double click on the Cary icon on the desktop and choose Enzyme Kinetics.
5. Select File/Open Method from the menu or select the Setup button to
create a new method as follows:
a. Under the Cary tab:
- Enter the Wavelength and Ave Time in the entry fields.
- Enter an upper range and lower range value in the Y min and Y max
fields
- Select the Advanced Collect radio button in the Collect Timing
group.
- Enter the number of different reaction rates in the Number of Stages
entry field.
- Set the Cycle time and Stop time for each rate Stage.
- Under the Options tab, choose Individual Data or Overlay Data
b. Under the Accessories tab, ensure that none of the accessories are
selected
c. Select the Analyze tab.
- Set up the Start and Stop times for the V
0
Calculation.
- Enter the correct product absorptivity and cell pathlength for your
reaction.
- Select the method for data analysis; Linear Least Square or
Marquardt.
- Choose the inhibitor model; Non Competitive, Competitive or
Uncompetitive.
- Check the box/es beside the Plot/Fit type/s that will be used to
determine V
max
and K
m
values.
- Select the Auto Calculate check box to automatically perform
calculations at the end of each run.
d. Select the Samples tab:
- Enter the number and names of the samples to be analyzed.
- Enter the sample and inhibitor concentrations for each sample.
e. Under the Samples tab, enter the number and names of the samples to be
analyzed.
f. Under the Reports tab: set up reporting and printing requirements.
g. Under the Autostore tab: select Storage option of On; Prompt at end.
6. Select OK to confirm any changes you have made to the Setup.
7. Zero the instrument using a blank sample.
8. Insert the sample and select the Start button to commence a data
collection. Add your active reagent just before the Count Down reaches
0:00 or commence the data collection by pressing the OK button.
9. Save the collected data.
10.Fill in the logbook.
Spectrophotometer Standard Operating Procedure 48
10.9 Scanning Kinetics
1. Sign the logbook.
2. Turn on the computer.
3. Log on as user and leave the password blank.
4. Double click on the Cary icon on the desktop and choose Enzyme Kinetics.
5. Select File/Open Method from the menu or select the Setup button to
create a new method as follows:
a. Under the Cary tab:
- Set the wavelength range for the scan.
- Enter an upper range and lower range value in the Y min and Y max
fields.
- Set the speed of the data collection by setting the Ave Time and
Data Interval.
- Select the Advanced Collect radio button in the Collect Timing
group.
1. Enter the number of different reaction rates in the
Number of Stages entry field.
2. Set the Cycle time and Stop time for each rate Stage.
b. Select the Show Status Display check box.
c. Select the Baseline tab and select the Baseline correction button.
d. Under the Accessories tab make sure that no accessories are selected.
e. Note: the Analyze tab is used for post-run analysis.
f. Under the Reports tab: set up reporting and printing requirements.
g. Under the Autostore tab: select Storage option of On; Prompt at end.
6. Select OK to confirm any changes you have made to the Setup.
7. Zero the instrument using a blank sample.
8. Insert the sample and select the Start button to commence a data
collection. Add your active reagent just before the Count Down reaches
0:00 or commence the data collection by pressing the OK button.
9. Save the collected data.
10.Fill in the logbook.
Spectrophotometer Standard Operating Procedure 49
11.REFERENCES
Brian M. Tissue. Virginia Tech, Department of Chemistry. The Chemistry
Hypermedia Project. Ultraviolet and Visible Absorption Spectroscopy (UV-
Vis) http://www.chem.vt.edu/chem-ed/spec/uv-vis/uv-vis.html. Accessed
May 22, 2007.
Reusch, William H. 1999. Introduction to Spectroscopy. Michigan State
University, Department of Chemistry.
http://www.cem.msu.edu/~reusch/VirtualText/Spectrpy/UV-
Vis/spectrum.htm#uv1. Accessed May 22, 2007.
Sheffield Hallam University. Faculty of Health and Wellbeing, Biosciences
Division, On-Line Learning. Resources for Analytical Science. UV - Vis.
Absorption Spectroscopy.
http://teaching.shu.ac.uk/hwb/chemistry/tutorials/molspec/uvvisab1.htm.
Accessed May 22, 2007.
Varian Cary UV-Vis Help and Videos CD.
Wilfrid Laurier University, 2007. Laboratory Health and Safety Manual.
Environmental/Occupational Health and Safety Office.
Spectrophotometer Standard Operating Procedure 50
APPENDIX 1: UV-VIS SPECTROPHOTOMETER LOG
Spectrophotometer Standard Operating Procedure 51
DATE NAME EXT # SUPERVISOR RUN TYPE TIME IN TIME OUT TOTAL
HOURS
PROBLEMS /
COMMENTS
Spectrophotometer Standard Operating Procedure 52
APPENDIX 2: MAINTENANCE LOG
Spectrophotometer Standard Operating Procedure 53
DATE NAME EXT # VALIDATION TEST TYPE RESULTS PROBLEMS / COMMENTS
Anda mungkin juga menyukai
- ASMI-OSHMS-PR-12 - Audits Inspections and Preventive - Corrective Actions Procedure.Dokumen11 halamanASMI-OSHMS-PR-12 - Audits Inspections and Preventive - Corrective Actions Procedure.JHUPEL ABARIALBelum ada peringkat
- Annex 3B. Guidelines: Vulnerability Assessment and Critical Control Point Work Sheet 1: Guidelines and Definitions: The VACCP SystemDokumen2 halamanAnnex 3B. Guidelines: Vulnerability Assessment and Critical Control Point Work Sheet 1: Guidelines and Definitions: The VACCP SystemcarlaBelum ada peringkat
- FSSC 22000 Scheme Version 6 WORDDokumen84 halamanFSSC 22000 Scheme Version 6 WORDKawtar FAOUZYBelum ada peringkat
- Nestle PresentationDokumen45 halamanNestle PresentationPria Panjwani100% (1)
- Health, Safety & Environment: Group StandardDokumen20 halamanHealth, Safety & Environment: Group StandardHervian LanangBelum ada peringkat
- GRS v3 Implementation ManualDokumen15 halamanGRS v3 Implementation ManualFazle Alahi HeroBelum ada peringkat
- Listeria Monocytogenes Guidance On: Environmental Monitoring and Corrective Actions in At-Risk FoodsDokumen35 halamanListeria Monocytogenes Guidance On: Environmental Monitoring and Corrective Actions in At-Risk FoodsGaganpreet KaurBelum ada peringkat
- SopsDokumen40 halamanSopsPhilip PalafoxBelum ada peringkat
- Gfsi PDFDokumen41 halamanGfsi PDFPurnama HadiBelum ada peringkat
- OPRP 4 Management of Cleaning ValidationDokumen1 halamanOPRP 4 Management of Cleaning ValidationJuan Pablo Azcuña C.Belum ada peringkat
- Compendium of Microbiological CriteriaDokumen50 halamanCompendium of Microbiological CriteriaKatherine PosadaBelum ada peringkat
- Synthetic Food Grade Grease Synthetic Food Grade Grease: (NSF Certified (NSF Certified, Category H1, REGN NO. 147065)Dokumen2 halamanSynthetic Food Grade Grease Synthetic Food Grade Grease: (NSF Certified (NSF Certified, Category H1, REGN NO. 147065)mayurghule19100% (1)
- FG Continuous Risk AssessmentDokumen116 halamanFG Continuous Risk AssessmentNomsa Zungu100% (1)
- HACCP Control MeasuresDokumen4 halamanHACCP Control MeasuresAishwary SamarthBelum ada peringkat
- Summary of BRC Global Food Safety Standard Issue 6 Changes Landscape 110111 PDFDokumen28 halamanSummary of BRC Global Food Safety Standard Issue 6 Changes Landscape 110111 PDFEileen OngBelum ada peringkat
- Guidance Document Catering Sector 19-01-2018Dokumen67 halamanGuidance Document Catering Sector 19-01-2018SunnyBelum ada peringkat
- Modelo HACCP Canada Alimentos Acidificados PicklesDokumen27 halamanModelo HACCP Canada Alimentos Acidificados PicklesMayra Sahonero Luizaga100% (2)
- SOPDokumen5 halamanSOPMd Nazmus SakibBelum ada peringkat
- Food Contact Packaging EnglishDokumen114 halamanFood Contact Packaging EnglishJesus vazquezBelum ada peringkat
- MPVC FSSC Management Review Meeting-2023-01Dokumen1 halamanMPVC FSSC Management Review Meeting-2023-01swapon kumar shillBelum ada peringkat
- FSSC 22000: Foundation For Food Safety CertificationDokumen14 halamanFSSC 22000: Foundation For Food Safety CertificationAhmedElSayedBelum ada peringkat
- Stock Control Record StepsDokumen6 halamanStock Control Record StepspenditamarahBelum ada peringkat
- RS Hse Manual PDFDokumen10 halamanRS Hse Manual PDFSpreading KnowledgeBelum ada peringkat
- UNIT 18 SQF 1000 AND SQF 2000: 18.0 ObjectivesDokumen15 halamanUNIT 18 SQF 1000 AND SQF 2000: 18.0 Objectivesranger cleetusBelum ada peringkat
- Sop 11Dokumen2 halamanSop 11tary_nuryana100% (1)
- White Bean and Sun Dried Tomato Dip HACCPDokumen5 halamanWhite Bean and Sun Dried Tomato Dip HACCPMr Joseph100% (1)
- SOP On Handling of Critical and Non-Critical DeviationsDokumen6 halamanSOP On Handling of Critical and Non-Critical DeviationsRajnish PatilBelum ada peringkat
- Haccp & Its Implementation in Food Industry: Dr. H. K. SharmaDokumen58 halamanHaccp & Its Implementation in Food Industry: Dr. H. K. Sharmaankita pathaniaBelum ada peringkat
- Warehousing & Inventory Control TrainingDokumen3 halamanWarehousing & Inventory Control TrainingsukmadewiBelum ada peringkat
- Yum Packaging Score CardDokumen5 halamanYum Packaging Score Cardshani31Belum ada peringkat
- PRP 10.3 Allergen Control SystemDokumen3 halamanPRP 10.3 Allergen Control SystemAnggerBelum ada peringkat
- Food Safety Competence For Food PreneurDokumen26 halamanFood Safety Competence For Food PreneurSales JmkpBelum ada peringkat
- Purpose:: Validation Type: In-House Validation Critical Limit: AbsenceDokumen1 halamanPurpose:: Validation Type: In-House Validation Critical Limit: AbsenceMilan BankBelum ada peringkat
- Power Point-Traceability TrainingDokumen36 halamanPower Point-Traceability TrainingGreatman Charles100% (1)
- (PRPS) ListDokumen9 halaman(PRPS) ListDeepak MoreBelum ada peringkat
- Standard Operating Procedure For Product Mock RecallsDokumen3 halamanStandard Operating Procedure For Product Mock RecallsSolomonBelum ada peringkat
- MJN Mead Johnson Nov 2009 Presentation Part 2Dokumen63 halamanMJN Mead Johnson Nov 2009 Presentation Part 2Ala BasterBelum ada peringkat
- Methodology For Determination of Hazard Controls CCP S and OPRP SDokumen4 halamanMethodology For Determination of Hazard Controls CCP S and OPRP SRosinanteBelum ada peringkat
- MLSCN Quality ManualDokumen68 halamanMLSCN Quality ManualPromiseBelum ada peringkat
- 3 Sample GMP TemplateDokumen4 halaman3 Sample GMP TemplateJulius MuhimboBelum ada peringkat
- Flowchart of Work Flow Document For A Manufacturing CompanyDokumen2 halamanFlowchart of Work Flow Document For A Manufacturing CompanyNicasio AquinoBelum ada peringkat
- Equipment Maintenance and Measuring Equipment ProcedureDokumen2 halamanEquipment Maintenance and Measuring Equipment ProcedureRaja Mani100% (1)
- Assessing Threat Vulnerability For Food DefenceDokumen142 halamanAssessing Threat Vulnerability For Food DefenceAnnie Chan100% (1)
- Customer Feedback Form UploadDokumen1 halamanCustomer Feedback Form Uploadblackbarby100% (2)
- Standard Operational Sanitation Procedure - Equipment and Facility CleaningDokumen1 halamanStandard Operational Sanitation Procedure - Equipment and Facility CleaningSyarmine Aqila IsaBelum ada peringkat
- CXG - 069e Guideline For The Validation of Food Safety Control MeasuresDokumen10 halamanCXG - 069e Guideline For The Validation of Food Safety Control MeasuresYêu Thời Trang SophieParisBelum ada peringkat
- Part 4 - Annex 4 Audit Reporting TemplateDokumen4 halamanPart 4 - Annex 4 Audit Reporting Templateivonastrid552Belum ada peringkat
- GSK Annual Report 2006 PDFDokumen71 halamanGSK Annual Report 2006 PDFslantyyBelum ada peringkat
- FSSC 22000 FSMS Implementation Package V5.1 BrochureDokumen44 halamanFSSC 22000 FSMS Implementation Package V5.1 BrochureSutha Tamil Nambe100% (1)
- Application of Lean Six Sigma Tools To Minimize Length of Stay For Ophthalmology Day Case Surgery PDFDokumen18 halamanApplication of Lean Six Sigma Tools To Minimize Length of Stay For Ophthalmology Day Case Surgery PDFM HBelum ada peringkat
- As ISO 22004 (Int) - 2006 Food Safety Management Systems - Guidance On The Application of As ISO 22000-2005Dokumen10 halamanAs ISO 22004 (Int) - 2006 Food Safety Management Systems - Guidance On The Application of As ISO 22000-2005SAI Global - APACBelum ada peringkat
- Generic HACCP Models For FoodDokumen18 halamanGeneric HACCP Models For FoodNatalia Lajca100% (1)
- Standard Operating Procedure: Pest ControlDokumen2 halamanStandard Operating Procedure: Pest ControlDiahtuntian IgaBelum ada peringkat
- Global QCC Report-2015 PDFDokumen84 halamanGlobal QCC Report-2015 PDFDave MustanieBelum ada peringkat
- ANNEX II ASEAN GP For The Use of Additives & Excipients in TM PDFDokumen30 halamanANNEX II ASEAN GP For The Use of Additives & Excipients in TM PDFMelindaBelum ada peringkat
- SDS Halalube GFM 220 v-2019 (BI)Dokumen10 halamanSDS Halalube GFM 220 v-2019 (BI)cit pbBelum ada peringkat
- 4 Static Characteristics Rev 6 090325Dokumen136 halaman4 Static Characteristics Rev 6 090325shajilBelum ada peringkat
- Konica-Minolta - PagePro 9100 - ServiceMan (Preliminary)Dokumen183 halamanKonica-Minolta - PagePro 9100 - ServiceMan (Preliminary)Jonathan LongBelum ada peringkat
- OPTIWAVE 7400 ManualDokumen184 halamanOPTIWAVE 7400 Manualinspiringguru.1Belum ada peringkat
- Manual UT ChandosoDokumen71 halamanManual UT Chandosoلوبيز إديسونBelum ada peringkat
- Antibodies As DrugsDokumen26 halamanAntibodies As DrugsMuhammad Rizki ArdiansyahBelum ada peringkat
- 1 Fermentation FarmasiDokumen34 halaman1 Fermentation FarmasiMuhammad Rizki ArdiansyahBelum ada peringkat
- Human Anatomy and PhysiologyDokumen46 halamanHuman Anatomy and PhysiologyMuhammad Rizki ArdiansyahBelum ada peringkat
- ChemDraw TrainingDokumen64 halamanChemDraw TrainingMuhammad Rizki ArdiansyahBelum ada peringkat
- Unfolding and Refolding of Bovine Serum Albumin Induced by Cetylpyridinium BromideDokumen7 halamanUnfolding and Refolding of Bovine Serum Albumin Induced by Cetylpyridinium BromideStanzin LzaodBelum ada peringkat
- 14 CH242 Conjugated & UVDokumen72 halaman14 CH242 Conjugated & UVrizqiaBelum ada peringkat
- Photolab 6600 SpectrophotometerDokumen184 halamanPhotolab 6600 SpectrophotometerpanakosBelum ada peringkat
- Lecture 4 Environmental Instrumental AnalysisDokumen68 halamanLecture 4 Environmental Instrumental AnalysisAbu WildanBelum ada peringkat
- Electronic Spectroscopy UV-VisibleDokumen28 halamanElectronic Spectroscopy UV-VisibleKarthikeyan G100% (1)
- B SCDokumen3 halamanB SCAnuj semwalBelum ada peringkat
- Advances On Water Quality Detection by UV-VISDokumen18 halamanAdvances On Water Quality Detection by UV-VISMARLY DAYANARA CASADO CABRALBelum ada peringkat
- Faraday Communications From Bulk Ceo, To Supported Cerium-Oxygen Clusters: A Diffuse Reflectance ApproachDokumen2 halamanFaraday Communications From Bulk Ceo, To Supported Cerium-Oxygen Clusters: A Diffuse Reflectance ApproachAngel FajmBelum ada peringkat
- Handbook of Analytical Spectroscopy - Theory and ApplicationsDokumen1.793 halamanHandbook of Analytical Spectroscopy - Theory and Applicationssankar_chakmaBelum ada peringkat
- F 7000 BrochureDokumen7 halamanF 7000 BrochureMerck Millipore BrasilBelum ada peringkat
- Materi 3 - Spektroskopi UV-VisDokumen37 halamanMateri 3 - Spektroskopi UV-VishariscandraBelum ada peringkat
- TN2-Determination of Formaldehyde in TextileDokumen3 halamanTN2-Determination of Formaldehyde in TextilelthyaguBelum ada peringkat
- Instrumental Lab ManualDokumen29 halamanInstrumental Lab ManualsbcprasadBelum ada peringkat
- The Study of PH Influence On Bovine Liver Catalase by Means of UV-VIS Spectroscopy and Spin Labelling MethodDokumen3 halamanThe Study of PH Influence On Bovine Liver Catalase by Means of UV-VIS Spectroscopy and Spin Labelling MethodVincentius ReynardBelum ada peringkat
- Pharmacognosy (Effective From The Session - 2016-17)Dokumen16 halamanPharmacognosy (Effective From The Session - 2016-17)fadli_nugraha6109Belum ada peringkat
- Analysis of Ni Compound June 2014Dokumen6 halamanAnalysis of Ni Compound June 2014Shenella WilliamsBelum ada peringkat
- Comparative Analysis For Metal Binding Capacity of Cysteine by Using Uv-Vis SpectrophotometerDokumen8 halamanComparative Analysis For Metal Binding Capacity of Cysteine by Using Uv-Vis SpectrophotometerShivendu RanjanBelum ada peringkat
- Quantitative Analysis of UV-Vis SpectrosDokumen15 halamanQuantitative Analysis of UV-Vis SpectrosSalwa KamiliaBelum ada peringkat
- UV190001-E - Direct Transmittance PDFDokumen1 halamanUV190001-E - Direct Transmittance PDFwidyaBelum ada peringkat
- 2.1 Application of UV VisDokumen2 halaman2.1 Application of UV VisAmirul M. AzmiBelum ada peringkat
- Art 00008Dokumen7 halamanArt 00008Ariel GarciaBelum ada peringkat
- Development and Validation of The UV Spectroscopic Method For Varenicline Determination in Pharmaceutical PreparationDokumen9 halamanDevelopment and Validation of The UV Spectroscopic Method For Varenicline Determination in Pharmaceutical PreparationJournal of Pharmaceutical Research InternationalBelum ada peringkat
- Reviewer AnachemDokumen13 halamanReviewer AnachemAurora CelesteBelum ada peringkat
- Varian Cary 50 UV - VIS BrochureDokumen2 halamanVarian Cary 50 UV - VIS BrochuremarcoBelum ada peringkat
- Thesis Tungsten Trioxide Unconventional Materials With Special Optical and Electrical PropertiesDokumen47 halamanThesis Tungsten Trioxide Unconventional Materials With Special Optical and Electrical PropertiesAlex Faudoa100% (3)
- Estimating Turbidity (NTU) From Absorption Data: Kevin L. Goodner, PH.DDokumen4 halamanEstimating Turbidity (NTU) From Absorption Data: Kevin L. Goodner, PH.Djackactforever4Belum ada peringkat
- Absortion Practice FullDokumen282 halamanAbsortion Practice FullDa Vidci100% (1)
- Costing For SwroDokumen1.021 halamanCosting For Swroganesh100% (2)
- Thermo Scientific Evolution 260 Bio UV-Visible SpectrophotometerDokumen7 halamanThermo Scientific Evolution 260 Bio UV-Visible SpectrophotometerXavier AsidayBelum ada peringkat
- The Designer’s Guide to Figma: Master Prototyping, Collaboration, Handoff, and WorkflowDari EverandThe Designer’s Guide to Figma: Master Prototyping, Collaboration, Handoff, and WorkflowBelum ada peringkat
- Learn Power BI: A beginner's guide to developing interactive business intelligence solutions using Microsoft Power BIDari EverandLearn Power BI: A beginner's guide to developing interactive business intelligence solutions using Microsoft Power BIPenilaian: 5 dari 5 bintang5/5 (1)
- Excel Essentials: A Step-by-Step Guide with Pictures for Absolute Beginners to Master the Basics and Start Using Excel with ConfidenceDari EverandExcel Essentials: A Step-by-Step Guide with Pictures for Absolute Beginners to Master the Basics and Start Using Excel with ConfidenceBelum ada peringkat
- NFT per Creators: La guida pratica per creare, investire e vendere token non fungibili ed arte digitale nella blockchain: Guide sul metaverso e l'arte digitale con le criptovaluteDari EverandNFT per Creators: La guida pratica per creare, investire e vendere token non fungibili ed arte digitale nella blockchain: Guide sul metaverso e l'arte digitale con le criptovalutePenilaian: 5 dari 5 bintang5/5 (15)
- Tableau Your Data!: Fast and Easy Visual Analysis with Tableau SoftwareDari EverandTableau Your Data!: Fast and Easy Visual Analysis with Tableau SoftwarePenilaian: 4.5 dari 5 bintang4.5/5 (4)
- Skulls & Anatomy: Copyright Free Vintage Illustrations for Artists & DesignersDari EverandSkulls & Anatomy: Copyright Free Vintage Illustrations for Artists & DesignersBelum ada peringkat
- Data Visualization: A Practical IntroductionDari EverandData Visualization: A Practical IntroductionPenilaian: 5 dari 5 bintang5/5 (2)
- 2022 Adobe® Premiere Pro Guide For Filmmakers and YouTubersDari Everand2022 Adobe® Premiere Pro Guide For Filmmakers and YouTubersPenilaian: 5 dari 5 bintang5/5 (1)
- Architectural Design with SketchUp: 3D Modeling, Extensions, BIM, Rendering, Making, and ScriptingDari EverandArchitectural Design with SketchUp: 3D Modeling, Extensions, BIM, Rendering, Making, and ScriptingBelum ada peringkat
- Linux For Beginners: The Comprehensive Guide To Learning Linux Operating System And Mastering Linux Command Line Like A ProDari EverandLinux For Beginners: The Comprehensive Guide To Learning Linux Operating System And Mastering Linux Command Line Like A ProBelum ada peringkat
- Animation for Beginners: Getting Started with Animation FilmmakingDari EverandAnimation for Beginners: Getting Started with Animation FilmmakingPenilaian: 3 dari 5 bintang3/5 (1)
- How to Create Cpn Numbers the Right way: A Step by Step Guide to Creating cpn Numbers LegallyDari EverandHow to Create Cpn Numbers the Right way: A Step by Step Guide to Creating cpn Numbers LegallyPenilaian: 4 dari 5 bintang4/5 (27)
- Beginning AutoCAD® 2022 Exercise Workbook: For Windows®Dari EverandBeginning AutoCAD® 2022 Exercise Workbook: For Windows®Belum ada peringkat
- Blender 3D for Jobseekers: Learn professional 3D creation skills using Blender 3D (English Edition)Dari EverandBlender 3D for Jobseekers: Learn professional 3D creation skills using Blender 3D (English Edition)Belum ada peringkat
- Windows 11 for Beginners: The Complete Step-by-Step User Guide to Learn and Take Full Use of Windows 11 (A Windows 11 Manual with Useful Tips & Tricks)Dari EverandWindows 11 for Beginners: The Complete Step-by-Step User Guide to Learn and Take Full Use of Windows 11 (A Windows 11 Manual with Useful Tips & Tricks)Penilaian: 5 dari 5 bintang5/5 (1)
- Mixing Edm Music: The Spectacular Mixing Secrets of the Pros to Make Mind-blowing EDM Songs on Your Computer (Biggest Mixing Mistakes to Avoid for EDM Production, Mixing Heavy Music & Mastering)Dari EverandMixing Edm Music: The Spectacular Mixing Secrets of the Pros to Make Mind-blowing EDM Songs on Your Computer (Biggest Mixing Mistakes to Avoid for EDM Production, Mixing Heavy Music & Mastering)Belum ada peringkat
- Excel : The Ultimate Comprehensive Step-By-Step Guide to the Basics of Excel Programming: 1Dari EverandExcel : The Ultimate Comprehensive Step-By-Step Guide to the Basics of Excel Programming: 1Penilaian: 4.5 dari 5 bintang4.5/5 (3)
- AI Monetization of your Faceless YouTube Channel: Ai Side Hustle NicheDari EverandAI Monetization of your Faceless YouTube Channel: Ai Side Hustle NicheBelum ada peringkat