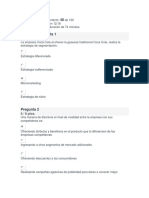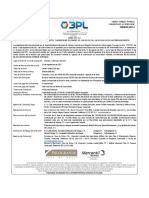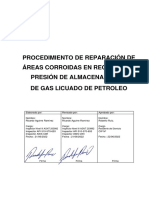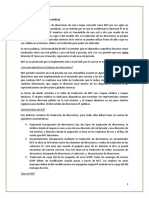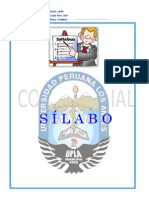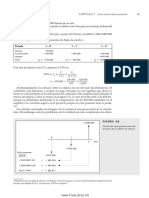Creación y Configuración de Un Cuestionario
Diunggah oleh
Julio JaraHak Cipta
Format Tersedia
Bagikan dokumen Ini
Apakah menurut Anda dokumen ini bermanfaat?
Apakah konten ini tidak pantas?
Laporkan Dokumen IniHak Cipta:
Format Tersedia
Creación y Configuración de Un Cuestionario
Diunggah oleh
Julio JaraHak Cipta:
Format Tersedia
Creacin y configuracin de un
cuestionario
Programa Integracin de Tecnologas a la Docencia
Universidad de Antioquia
La evaluacin con fines formativos busca recoger informacin acerca del desempeo del
estudiante y a su vez evala el curso mismo, la efectividad de sus estrategias didcticas, de
los materiales utilizados y la intervencin misma del docente, para esto es muy importante
saber formular preguntas de manera que indaguen por la apropiacin de los conocimientos,
la aplicacin de los mismos y no por la capacidad de memorizar datos.
Para configurar un cuestionario el docente debe tener claro Qu busca con esa
evaluacin? y debe haber diseado el contenido de su cuestionario, determinando
claramente la finalidad y funcin de ste en el curso.
Para iniciar nos ubicamos en el mdulo donde deseamos crear el cuestionario, luego
desplegamos la lista Recursos para actividades y damos clic en cuestionario.
Figura 1 Crear cuestionario.
La creacin y configuracin del cuestionario se realiza en una serie de pasos en los cuales
se determinan los parmetros generales del mismo, luego se crea una categora dndole
un nombre para identificar las preguntas que estarn almacenadas all; despus se crean
preguntas en su correspondiente categora y por ltimo se agregan estas preguntas al
cuestionario final. De esta manera la creacin de cuestionarios en Moodle consta de 4
etapas: Configuracin general del cuestionario, Edicin de categoras, Edicin de
preguntas en cada categora y Adicin de preguntas al cuestionario.
Configuracin general del cuestionario
Al crear el cuestionario se visualiza una ventana donde podemos definir y/o cambiar los
parmetros generales del cuestionario. Dicha pantalla est conformada por varios campos
que cada docente debe completar y los cuales cuentan con una explicacin que se activa
dando clic en el signo de interrogacin que aparece al lado de cada uno .
Ajustes generales
En Ajustes generales encontramos el nombre del cuestionario (este nombre aparecer en el
mdulo), y la introduccin del cuestionario. En esta introduccin no debemos colocar las
preguntas sino el objetivo del cuestionario, una descripcin del mismo -temtica,
metodologa- y observaciones o una explicacin de la forma en que se calificar el
cuestionario.
Figura 2 Campo Ajustes Generales. Configuracin Cuestionario.
Tiempo
Aqu se definen el tiempo lmite para responder el cuestionario y su disponibilidad,
contiene las siguientes opciones:
Abrir cuestionario / Cerrar cuestionario: inicialmente estas fechas aparecen
deshabilitadas por defecto. Basta con hacer clic sobre el pequeo cuadro ubicado en
la parte derecha de cada fecha para habilitarlas.
Especifique en Abrir cuestionario la fecha a partir de la cual desea que los
estudiantes tengan disponible el cuestionario y puedan responderlo y especifique en
Cerrar cuestionario la fecha lmite para que los estudiantes accedan al cuestionario,
a partir de sta fecha el cuestionario no estar disponible.
Si la fecha de apertura se deja deshabilitada el cuestionario estar abierto desde que
est visible y si la fecha de cierre se deja deshabilitada significa que el cuestionario
nunca se cerrar y por ende quedar para siempre disponible a los estudiantes.
Lmite de tiempo (en minutos): especifica una cantidad de tiempo limitada para que
los estudiantes respondan el cuestionario.
Tiempo entre el primer y segundo intento: si al estudiante se le permiten varios
intentos en el cuestionario (Ver ms adelante intentos), se puede especificar
mediante esta opcin cunto debe esperar el estudiante para realizar de nuevo el
cuestionario.
Tiempo entre los intentos posteriores: similar a la opcin anterior, slo que aqu se
especifica el lapso de tiempo a partir del tercer intento.
Figura 3 Panel Tiempo.
Mostrar
En Mostrar se define cmo se mostrarn las preguntas en el cuestionario, tiene las
siguientes opciones:
Nmero mximo de preguntas por pgina: define cuntas preguntas aparecern en
una sola pgina, si su cuestionario tiene muchas preguntas por esttica es mejor
desplegarlas en varias pginas.
Barajar preguntas: con esta opcin activada cada vez que el estudiante ingrese al
cuestionario se la presentarn las preguntas en un orden diferente, evitando as que
responda mecnicamente.
Barajar dentro de las preguntas: cada vez que el estudiante intente contestar el
cuestionario, las partes que componen una pregunta (como una pregunta de mltiple
respuesta) tendrn un orden aleatorio y diferente, lo cual puede ser til para que los
estudiantes no les quede tan fcil copiar la respuesta de sus compaeros.
Figura 4 Barajar.
I ntentos
Define cuntas veces puede el estudiante contestar el cuestionario y qu penalizacin se
aplica cada vez que se equivoque, contiene las siguientes opciones:
I ntentos permitidos: puede definir cuntas veces permitir a los estudiantes
contestar el cuestionario. Por defecto los estudiantes pueden contestar cuantas veces
quieran los cuestionarios.
Cada intento se basa en el anterior: permite que las respuestas que se dieron
anteriormente estn all para los nuevos intentos, de manera que el estudiante no
tenga que responder nuevamente las preguntas acertadas, no vuelva a cometer el
mismo error en las que se equivoc y se acerque cada vez ms a la respuesta
correcta de todo el cuestionario.
Modo adaptativo: al activarla cada pregunta del cuestionario podr responderse y
enviarse inmediatamente para saber si se realiz correctamente o no, de manera que
el estudiante pueda dar otra respuesta inmediatamente. Es conveniente dar una
penalizacin por cada vez que se enva la respuesta (la penalizacin se fija para cada
pregunta, ver Configuracin de cada pregunta).
Figura 5 Panel de Intentos.
Calificaciones
Define cmo calificar el cuestionario con respecto a los intentos realizados por el
estudiante, contiene las siguientes opciones:
Mtodo de calificacin: si ha permitido al estudiante ms de un intento, puede
definir aqu cul de las calificaciones de los diversos intentos quiere dejar como
calificacin definitiva del cuestionario respondido por ese estudiante.
Aplicar penalizaciones: activamos esta opcin si queremos aplicar penalizaciones a
las preguntas cuando use el modo adaptativo.
Nmero de decimales en las calificaciones: definimos aqu cuntos decimales
queremos usar en las calificaciones.
Figura 6 Panel de Calificaciones.
Los estudiantes pueden revisar
Nos permite definir qu queremos que los estudiantes vean del cuestionario despus de
haberlo respondido, hacemos clic sobre cualquiera de las casillas para activar o desactivar
la opcin.
Figura 7 Panel Revisin.
Seguridad
En seguridad definimos las opciones de seguridad que creamos pertinentes, tales como:
mostrar el cuestionario en una ventana segura, crear una contrasea para que los estudiantes
ingresen al cuestionario o restringir el acceso a un cuestionario a una subred en particular
utilizando la direccin IP de dicha red.
Ajustes comunes del mdulo: as como en los otros recursos, en Ajustes comunes
del modulo podemos especificar si el cuestionario va a estar separado para los
grupos que conformen el curso.
Retroalimentacin general: aqu podemos definir los comentarios que recibirn los
estudiantes al contestar el cuestionario de manera automtica. Estos comentarios
dependern de la nota que obtenga el estudiante. En el primer campo de texto se
introduce un comentario para la calificacin de 100%, as que los estudiantes que
respondan perfectamente el cuestionario obtendrn como comentario lo que se
introduzca en este campo de texto. Para los siguientes comentarios pueden
especificarse los lmites de calificacin; si por ejemplo en el segundo se introduce
un lmite del 80% con un comentario de 'muy bien!', todos los estudiantes que
obtengan ese porcentaje o ms recibirn ese comentario. Puede definir cuantas
retroalimentaciones quiera, si necesita ms campos presione el botn Agregar 3
campos al formulario
Figura 8 Panel Seguridad.
Figura 9 Retroalimentacin General.
Luego de haber terminado de definir todos los parmetros generales de configuracin se
hace clic en Guardar los cambios y mostrar para continuar.
Edicin de categoras
La siguiente etapa en la elaboracin del cuestionario es la edicin de categoras, sta es
opcional, pues Moodle crea una categora por curso. Si deseamos crear una categora
damos clic en la opcin categoras que se encuentra en el sub-men.
Figura 10 Manejo de Categoras.
Inmediatamente observamos la pantalla editar categoras y all las opciones a llenar para
crear la categora:
Padre:
Podemos ordenar las categoras en una jerarqua de modo que resulten de fcil manejo. La
jerarqua tiene en cuenta el contexto de las categoras:
Contexto de actividad: preguntas disponibles nicamente en un mdulo de
actividad.
Contexto de curso: preguntas disponibles en todos los mdulos de actividad de un
curso y dentro del curso, usando el enlace Preguntas en el bloque de administracin
del curso.
Contextos de categoras de cursos: preguntas disponibles en todos los mdulos de
actividad y en todos los cursos de la categora (recuerde que una categora de cursos
puede contener otras categoras de cursos, as que podr compartir sus preguntas en
cualquiera de las categoras del curso padre).
Contexto de ncleo del sistema: preguntas disponibles en todos los cursos y
actividades del sitio.
Nombre:
En este campo debemos colocarle un nombre a la categora
I nformacin de la categora:
En este espacio se debe escribir la informacin que nos permita identificar esta categora
como propia.
Figura 11 Edicin de Categoras.
Despus de haber ingresado los campos anteriores haga clic en Aadir categora para
crear la categora. Al crearla, quedar dentro de la categora padre que seleccionamos. Una
vez haya terminado de crear las categoras puede volver a la ventana anterior usando el sub-
men de navegacin del cuestionario haciendo clic sobre Cuestionario.
Edicin de preguntas en cada categora
Estando en la ventana de edicin de cuestionario, seleccionamos la categora a la cual
deseamos aadirle preguntas:
Figura 12 Seleccin de Categora.
Una vez se seleccione la categora, se procede a seleccionar una pregunta desde el men
desplegable Crear una pregunta nueva.
Figura 13 Escoger Pregunta.
Para la edicin de otro tipo de preguntas remtase al recurso Tipos de preguntas que
encuentras en Moodle.
Cuando tengamos todas las preguntas creadas las podremos ver en el banco de preguntas en
la parte derecha de la pantalla y estarn listas para agregarlas al cuestionario:
Seleccionamos las preguntas y damos clic en el botn Aadir al cuestionario,
inmediatamente las preguntas aparecern al lado izquierdo de la pantalla en preguntas en
este cuestionario.
Figura 14 Aadir preguntas a cuestionario.
Al quedar en el banco de preguntas se pueden editar nuevamente haciendo clic en el cono
de edicin o eliminarlas haciendo clic en la X.
Las preguntas tienen un orden que se puede cambiar desplazndolas pero esto no importar
si se van a escoger al azar. Debajo de Calificacin aparece un men desplegable, asociado
a cada pregunta, este permite asignar una puntuacin especfica a cada pregunta, con
respecto a la escala escogida.
Finalmente haga clic en guardar los cambios y luego en la pestaa vista previa para ver
como ha quedado el cuestionario.
Figura 15 Previsualizacin Cuestionario.
Editar o actualizar el cuestionario
Si deseamos acceder a la pantalla de configuracin una vez se ha creado el cuestionario, se
debe dar clic en el botn Actualizar Cuestionario en la parte superior derecha de la ventana
cuando estamos en la descripcin del cuestionario.
Para editar una pregunta ya sea que este en una categora en la parte derecha de la pantalla
o que ya se haya agregado al cuestionario en la parte izquierda, simplemente se da clic en
los conos que aparecen a la derecha de la pregunta, donde se puede cambiar el tipo de
pregunta, los parmetros, eliminarla u obtener una vista previa de la pregunta.
Exportar preguntas
Esta funcin permite exportar una categora completa de preguntas a un archivo de texto.
Por favor, advierta que en muchos formatos de archivo se pierde alguna informacin
cuando se exportan las preguntas. Esto se debe a que muchos formatos no poseen todas las
caractersticas existentes en las preguntas de Moodle. No puede esperarse exportar
preguntas y luego importarlas de modo que ambas sean idnticas. As mismo, algunos tipos
de preguntas no pueden exportarse en absoluto. Compruebe los datos exportados antes de
usarlos en un contexto de produccin.
Para exportar las preguntas de una categora haga clic en Exportar en la barra de
navegacin del cuestionario mientras lo edita.
Figura 16 Exportar Preguntas.
En la ventana que aparece a continuacin escogemos el tipo de archivo en el que se
exportar la informacin, luego escogemos la categora de la cual queremos exportar las
preguntas.
El formato del archivo de exportacin es mejor dejarlo en GIFT (por defecto) pues es el
formato de exportacin ms comprensivo (con los otros es ms probable que se pierda el
contenido de algunas preguntas).
Finalmente se hace clic sobre Exportar preguntas a un archivo.
Figura 17 Exportar Preguntas a un Archivo.
Luego aparece una ventana listando todas las preguntas all contenidas, bajamos hasta el
final de la pgina y hacemos clic en continuar.
Luego debemos ir a Archivos en el bloque de administracin y dentro de la carpeta
backupdata buscar una carpeta llamada cuestionario y dentro de sta un archivo con las
preguntas del cuestionario, all puede descargar el archivo y guardarlo en su PC.
Figura 18 Bloque Administracin.
Figura 19 Carpeta Backupdata.
Figura 20 Carpeta cuestionario.
Figura 21 Preguntas del cuestionario para descargar.
I mportar preguntas
De manera similar a como se exportan las preguntas se debe ubicar el enlace Importar en
la barra de navegacin del cuestionario.
Figura 22 Importar Preguntas.
Escogemos el tipo de archivo del cual importaremos las preguntas.
Categora: Se utiliza el men emergente Categora para seleccionar la categora en
la que irn las preguntas importadas.
Emparejar calificaciones: Las calificaciones importadas deben corresponderse con
alguna de las que figuran en la lista fija de calificaciones vlidas.
Parar al encontrar un error: si escogemos que si, cuando se encuentre un error en
el proceso de importacin se parar.
Podemos importar desde un archivo que no est en los archivos del curso y desde los
archivos del curso.
Despus de llenar estos datos damos clic en Importar de este archivo. Inmediatamente se
mostrarn las preguntas a importar, damos clic en continuar y luego se muestran las
preguntas en el banco de preguntas.
Figura 23 Importar Preguntas de un Archivo.
Resultados
Mediante las pestaa resultados, se pueden observar las respuestas de los estudiantes a las
preguntas del cuestionario para su respectiva calificacin.
Figura 24 Resultados.
Anda mungkin juga menyukai
- El Movimiento Obrero en Chile. Síntesis Histórico-Social.Dokumen164 halamanEl Movimiento Obrero en Chile. Síntesis Histórico-Social.Luis Rodrigo Pino Moyano100% (1)
- Manual Moodle 2.4Dokumen214 halamanManual Moodle 2.4xarxatic100% (3)
- Manual CSSDokumen58 halamanManual CSSOscar GarciaBelum ada peringkat
- 20060901-Tema3 Componentes HotPotatoesDokumen9 halaman20060901-Tema3 Componentes HotPotatoesJulio JaraBelum ada peringkat
- Plataforma MoodleDokumen44 halamanPlataforma MoodlePatricia Juzga LeguizamónBelum ada peringkat
- Perfil laboral y académico Yisnnney Tabares JimenezDokumen5 halamanPerfil laboral y académico Yisnnney Tabares JimenezJonathanAlexanderManceraTabaresBelum ada peringkat
- Examen Final MercadeoDokumen21 halamanExamen Final MercadeonayibiBelum ada peringkat
- Manual de Identidad Grafica2019 CDMXDokumen77 halamanManual de Identidad Grafica2019 CDMXasomateBelum ada peringkat
- Aviso de Prensa 3PL PANAMERICANA CA Emisión 2021-I Serie 2021-V-1Dokumen1 halamanAviso de Prensa 3PL PANAMERICANA CA Emisión 2021-I Serie 2021-V-1Jose ColuccioBelum ada peringkat
- Procedimiento Areas Corroidas Recipiente HorizontalDokumen9 halamanProcedimiento Areas Corroidas Recipiente HorizontalNatali Sofia Suarez GilBelum ada peringkat
- Estudio Topográfico y Diseño GeometricoDokumen5 halamanEstudio Topográfico y Diseño GeometricoAdolfo AguilarBelum ada peringkat
- Homologacion CIIUDokumen24 halamanHomologacion CIIUALEJANDRA PALACIOBelum ada peringkat
- Refrigerantes y AislantesDokumen13 halamanRefrigerantes y AislantesNestor Alejandro Velazco Silva100% (1)
- Etiquetado de MedicamentosDokumen4 halamanEtiquetado de MedicamentosEquipo de Respuesta Inmediata de la UMFCBelum ada peringkat
- Evidencia 4 - Ejercicio Práctico DesaduanamientoDokumen8 halamanEvidencia 4 - Ejercicio Práctico DesaduanamientoJOSSELYN TATIANA ANGULO ARROYOBelum ada peringkat
- Diagnostico Del Mip en Finca Hamburgo S.A. 2018Dokumen65 halamanDiagnostico Del Mip en Finca Hamburgo S.A. 2018Torres Obed Ruben50% (2)
- Reactor Uasb, Lagunas de EstabilizacionDokumen34 halamanReactor Uasb, Lagunas de EstabilizacionHaydee GonzalesBelum ada peringkat
- Revista No. 98Dokumen21 halamanRevista No. 98Eduardo AlayonBelum ada peringkat
- 01 Marco Conceptual Evin Digital 2023Dokumen18 halaman01 Marco Conceptual Evin Digital 2023Carolina SesmeBelum ada peringkat
- Biodiversidad Municipio Tupiza 2012Dokumen187 halamanBiodiversidad Municipio Tupiza 2012wquiquinta100% (2)
- Taller 3 Matematica FinancieraDokumen15 halamanTaller 3 Matematica Financieramilagro babiloniaBelum ada peringkat
- NAT, traducción de direcciones y PATDokumen4 halamanNAT, traducción de direcciones y PATNati GuerreroBelum ada peringkat
- Actividad 2 - Mi Primer Scratch Tipos de Datos y Estructuras en Los AlgoritmoDokumen8 halamanActividad 2 - Mi Primer Scratch Tipos de Datos y Estructuras en Los Algoritmoconsuelo perezBelum ada peringkat
- Factores Que Nfluencian Decision de Compra Mercado IndustrialDokumen89 halamanFactores Que Nfluencian Decision de Compra Mercado IndustrialMarlon Gonzales100% (1)
- Hoja de Vida JavierDokumen2 halamanHoja de Vida JavierSilvia FigueroaBelum ada peringkat
- SILABO de Didactica General RevisadoDokumen8 halamanSILABO de Didactica General RevisadoElenita Castillo HBelum ada peringkat
- POMDTB006 UserManual 24-02-21Dokumen36 halamanPOMDTB006 UserManual 24-02-21PatrickBelum ada peringkat
- Capítulo 3 - BM-5-6Dokumen2 halamanCapítulo 3 - BM-5-6deniseBelum ada peringkat
- Manual Corporativo Bar I 29Dokumen23 halamanManual Corporativo Bar I 29Jennyfer Gutierrez100% (1)
- Finiquito trabajador aluminioDokumen2 halamanFiniquito trabajador aluminioCristopher Israel Espinoza MezaBelum ada peringkat
- Ficha Tecnica Chevrolet Sail Sedan 3 2014Dokumen2 halamanFicha Tecnica Chevrolet Sail Sedan 3 2014Dylan Sneyder Garcia50% (2)
- EucaliptoDokumen11 halamanEucaliptomaruBelum ada peringkat
- 035 - 044 - Cap2 - Motor de Corriente ContinuaDokumen10 halaman035 - 044 - Cap2 - Motor de Corriente ContinuaMoises BarraBelum ada peringkat
- Manual Alta Costura 3 PDF FreeDokumen370 halamanManual Alta Costura 3 PDF Freemorales camilaBelum ada peringkat