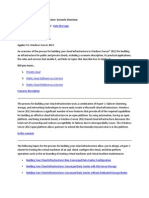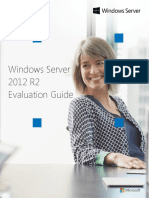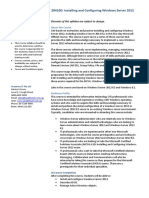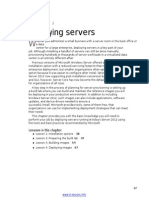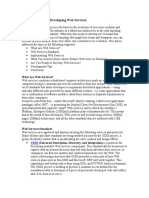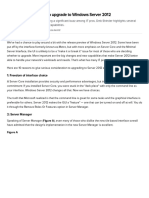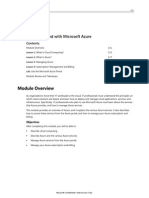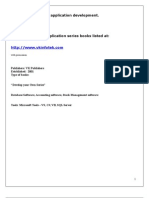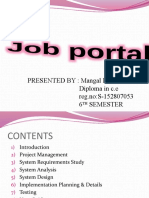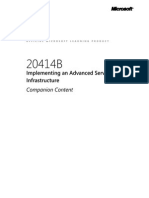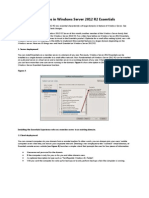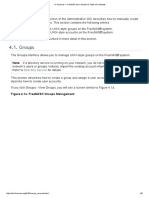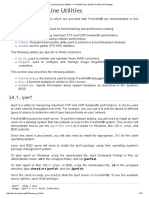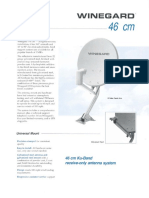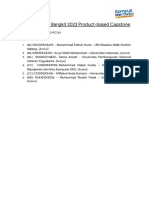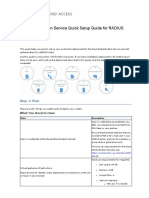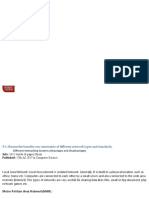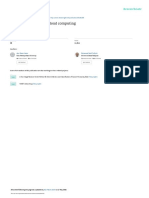Module 1 - Deploying and Managing Windows Server 2012
Diunggah oleh
jmariachiDeskripsi Asli:
Judul Asli
Hak Cipta
Format Tersedia
Bagikan dokumen Ini
Apakah menurut Anda dokumen ini bermanfaat?
Apakah konten ini tidak pantas?
Laporkan Dokumen IniHak Cipta:
Format Tersedia
Module 1 - Deploying and Managing Windows Server 2012
Diunggah oleh
jmariachiHak Cipta:
Format Tersedia
04/11/13 Module 1: Deploying and Managing Windows Server 2012
https://skillpipe.courseware-marketplace.com/reader/es-ES/Print/726f8b66-bde5-477c-9de8-3b17889b1de6?ChapterNumber=3&FontSize=3&FontType=segoe 1/83
Module 1: Deploying and Managing Windows Server
2012
Contents:
Module Overview
Lesson 1: Windows Server 2012 Overview
Lesson 2: Overview of Windows Server 2012 Management
Lesson 3: Installing Windows Server 2012
Lesson 4: Post-Installation Configuration of Windows Server 2012
Lesson 5: Introduction to Windows PowerShell
Lab: Deploying and Managing Windows Server 2012
Module Review and Takeaways
Module Overview
Understanding the capabilities of a new Windows Server 2012 operating system
enables you to leverage that operating system effectively. If you do not understand
the capabilities of your new Windows Server 2012 operating system, you may end up
using it the same way that you used the previous operating system, and you may
forego the advantages of the new system. By understanding how to utilize your new
Windows Server 2012 operating system fully, and by understanding the tools that are
available to manage that functionality, you can provide your organization with more
value.
04/11/13 Module 1: Deploying and Managing Windows Server 2012
https://skillpipe.courseware-marketplace.com/reader/es-ES/Print/726f8b66-bde5-477c-9de8-3b17889b1de6?ChapterNumber=3&FontSize=3&FontType=segoe 2/83
This module introduces the new Windows Server 2012 administrative interface. In this
module, you will learn about the different roles and features that are available with the
Windows Server 2012 operating system. You will also learn about the different
installation options that you can use when you install Windows Server 2012.
This module discusses the configuration steps that you can perform both during
installation and after deployment to ensure that the servers can begin functioning in
its assigned role. You will also learn how to use Windows PowerShell to perform
common administrative tasks in Windows Server 2012.
Objectives
After completing this module, you will be able to:
Describe Windows Server 2012.
Describe the management tools available in Windows Server 2012.
Install Windows Server 2012.
Perform post-installation configuration of Windows Server 2012.
Perform basic administrative tasks using Windows PowerShell.
Lesson 1 : Windows Server 2012 Overview
Before deploying Windows Server 2012, you need to understand how each of the
Windows Server 2012 editions might benefit your organizations servers. You also
need to know whether a particular hardware configuration is appropriate for Windows
Server 2012, whether a virtual deployment might be more suitable than a physical
deployment, and which installation source allows you to deploy Windows Server 2012
in an efficient manner. If you do not have an understanding of these issues, you could
end up costing your organization time and money by making a choice that you must
04/11/13 Module 1: Deploying and Managing Windows Server 2012
https://skillpipe.courseware-marketplace.com/reader/es-ES/Print/726f8b66-bde5-477c-9de8-3b17889b1de6?ChapterNumber=3&FontSize=3&FontType=segoe 3/83
later correct.
This lesson provides an overview of the various Windows Server 2012 editions,
installation options, roles, and features. Using this information, you will be able to
determine which Windows Server 2012 edition and installation options are right for
your organization.
Lesson Objectives
After completing this lesson, you will be able to:
Describe the role of on-premises servers on a modern network.
Explain the difference between the private and public clouds.
List the different editions of Windows Server 2012.
Describe the difference between a Server Core installation of Windows Server 2012
and traditional installation of Windows Server 2012.
Explain the function of the server roles that are available on computers running
Windows Server2012.
Explain the purpose of various Windows Server 2012 features.
On-Premises Servers
04/11/13 Module 1: Deploying and Managing Windows Server 2012
https://skillpipe.courseware-marketplace.com/reader/es-ES/Print/726f8b66-bde5-477c-9de8-3b17889b1de6?ChapterNumber=3&FontSize=3&FontType=segoe 4/83
As an IT professional, you most likely have heard about cloud computing. You might
have heard how software and services are being moved to a public or private cloud
because the cloud is predicted to be an important aspect of the future of enterprise
computing. You also may have heard that Windows Server 2012 is ready for the
cloud. As an IT professional who has worked with locally-deployed servers, it would
be reasonable to ask why, if everything is moving to cloud computing, do you need
to learn about deploying Windows Server 2012 locally?
The reality is, not every service and application that is used on a daily basis should be
hosted by cloud computing. Locally deployed servers form the backbone of an
organizational network, and provide the following resources to clients:
Infrastructure services. Servers provide clients with infrastructure resources,
including Domain Name System (DNS) and Dynamic Host Configuration Protocol
(DHCP) services. These services allow clients to connect and communicate with
other resources. Without these services, clients would not be able to connect either
to each other or to remote resourcesincluding resources that are hosted by cloud
computing.
Shared files and printers. Servers provide a centralized location that allows users to
store and share documents. Servers also host resources such as shared printers that
allow groups of users to leverage resources more efficiently. Without these
centralized, locally deployed resources, sharing and backing up files centrally would
be a more complex and time-intensive process. While it might be possible to host
some of this information with cloud computing, it does not always make sense to
send a job to a printer that is in the next room through a server that is hosted at a
remote location.
Hosted applications. Servers host applications such as Microsoft Exchange Server,
Microsoft SQL Server, Microsoft Dynamics, and Microsoft System Center.
Clients access these applications to accomplish different tasks, such as accessing
email or self-service deployment of desktop applications. In some cases, these
resources can be deployed to cloud computing. In many cases these resources
04/11/13 Module 1: Deploying and Managing Windows Server 2012
https://skillpipe.courseware-marketplace.com/reader/es-ES/Print/726f8b66-bde5-477c-9de8-3b17889b1de6?ChapterNumber=3&FontSize=3&FontType=segoe 5/83
must be hosted locally for performance, cost, and regulatory reasons. Whether it is
best to host these resources locally or with cloud computing depends on the
specifics of the individual organization.
Network access. Servers provide authentication and authorization resources to
clients on the network. By authenticating against a server, a user and client can
prove their identity. Even when many of an organizations servers are located in a
public or private cloud, people still need to have some form of local authentication
and authorization infrastructure.
Application, Update, and Operating System deployment. Servers are often
deployed locally to assist with the deployment of applications, updates, and
operating systems to clients on the organizational network. Because of intensive
bandwidth utilization, these servers must be in proximity to the clients to which
they are providing this service.
Each organization will have its own requirements. An organization in an area that has
limited Internet connectivity will need to rely more on on-premises servers than an
organization that has access to high-speed bandwidth. It is important that, even in a
case of Internet connectivity issues, work in an organization can continue. Productivity
will be negatively affected if the failure of the organizations Internet connection
suddenly means that no one is able to access his or her shared files and printers.
While Windows Server 2012 is ready for integration with cloud computing, it is also
still eminently suited to the traditional tasks that Windows Server operating systems
have performed historically. Therefore, you will still be able to configure and deploy
Windows Server 2012 to perform the same or similar workloads that you configured
for servers running Windows Server 2003, and maybe even for the Microsoft
Windows NT Server 4.0.
Question: What is the difference between a server and a client operating
system?
04/11/13 Module 1: Deploying and Managing Windows Server 2012
https://skillpipe.courseware-marketplace.com/reader/es-ES/Print/726f8b66-bde5-477c-9de8-3b17889b1de6?ChapterNumber=3&FontSize=3&FontType=segoe 6/83
Question: How has the role of the server evolved over time from the Microsoft
Windows NT 4.0 Server operating system to Windows Server 2012?
What Is Cloud Computing?
Cloud computing is a general description that encompasses several different
technologies.
The most common forms of cloud computing are:
Infrastructure as a Service (IaaS). With this form of cloud computing, you run a full
virtual machine in the cloud. The cloud hosting provider manages the hypervisor
platform, and you manage the virtual machine that runs on the cloud providers
infrastructure. Windows Azure Compute is an example of IaaS. You can run
Windows Server 2012 as a virtual machine in an IaaS cloud, but in some cases the
operating system will host the virtual machines in an IaaS cloud.
Platform as a Service (PaaS). With PaaS, the cloud hosting provider provisions you
with a particular platform. For example, a provider may allow you to host
databases. You manage the database itself, and the cloud hosting provider hosts
the database server. SQL Azure is an example of Platform as a Service.
Software as a Service (SaaS). The cloud hosting provider hosts your application and
the entire infrastructure that supports that application. You purchase and run a
software application from a cloud hosting provider. Windows InTune and
04/11/13 Module 1: Deploying and Managing Windows Server 2012
https://skillpipe.courseware-marketplace.com/reader/es-ES/Print/726f8b66-bde5-477c-9de8-3b17889b1de6?ChapterNumber=3&FontSize=3&FontType=segoe 7/83
Microsoft Office 365 are examples of SaaS.
Public and Private Clouds
A public cloud is a cloud service that is hosted by a cloud services provider, and is
made available for public use. A public cloud may host a single tenant, or it might
host tenants from multiple organizations. As such, public cloud security is not as
strong as private cloud security, but public cloud hosting typically costs less because
multiple tenants absorb costs.
In contrast, private clouds are cloud infrastructure that is dedicated to a single
organization. Private clouds may be hosted by the organization itself, or may be
hosted by a cloud services provider who ensures that the cloud services are not
shared with any other organization.
Private clouds are more than large-scale hypervisor deployments; they can use the
Microsoft System Center 2012 management suite, which makes it possible to provide
self-service delivery of services and applications. For example, in an organization that
has its own private cloud, it would be possible for users to use a self-service portal to
request multitier applications including web server, database server, and storage
components. Windows Server 2012 and the components of the System Center 2012
suite are configured in such a way that this service request can be processed
automatically, without requiring the manual deployment of virtual machines and
database server software.
Question: Which type of cloud would you use to deploy a custom virtual
machine running Windows Server 2012?
Windows Server 2012 Editions
04/11/13 Module 1: Deploying and Managing Windows Server 2012
https://skillpipe.courseware-marketplace.com/reader/es-ES/Print/726f8b66-bde5-477c-9de8-3b17889b1de6?ChapterNumber=3&FontSize=3&FontType=segoe 8/83
There are several different editions of Windows Server 2012 from which to choose.
These editions allow organizations to select a version of Windows Server 2012 that
best meets their needs, rather than pay for features they do not require.
When deploying a server for a specific role, systems administrators can save
substantially by selecting the appropriate edition.
The following table lists the Windows Server 2012 editions.
Edition Description
The Windows Server 2012
Standard operating system
Provides all roles and features available on the Windows Server 2012
platform. Supports up to 64 sockets and up to 4 terabytes (TB) of random
access memory (RAM). Includes two virtual machine licenses.
The Windows Server 2012
Datacenter operating system
Provides all roles and features that are available on the Windows Server
2012 platform. Includes unlimited virtual machine licenses for virtual
machines that are run on the same hardware. Supports 64 sockets, up to
640 processor cores, and up to 4 TB of RAM.
The Windows Server 2012
Foundation operating system
Designed for small business owners, allows only 15 users, cannot be joined
to a domain, and includes limited server roles. Supports one processor core
and up to 32 gigabytes (GB) of RAM.
The Windows Server 2012
Essentials operating system
Next edition of Small Business Server. Must be root server in domain. It
cannot function as a Hyper-V, Failover Clustering, Server Core, or Remote
Desktop Services server. It has limits for 25 users and 50 devices. Supports
two processor cores and 64 GB of RAM.
04/11/13 Module 1: Deploying and Managing Windows Server 2012
https://skillpipe.courseware-marketplace.com/reader/es-ES/Print/726f8b66-bde5-477c-9de8-3b17889b1de6?ChapterNumber=3&FontSize=3&FontType=segoe 9/83
Microsoft Hyper-V Server
2012
Stand-alone Hyper-V platform for virtual machines with no UI. No licensing
cost (free) for host operating system, but virtual machines are licensed
normally. Supports 64 sockets and 4 TB of RAM. Supports domain join.
Does not support other Windows Server 2012 roles other than limited file
services features.
The Windows Storage Server
2012 Workgroup operating
system
Entry-level unified storage appliance. Limited to 50 users, one processor
core, 32 GB of RAM. Supports domain join.
The Windows Storage Server
2012 Standard operating
system
Supports 64 sockets, but is licensed on a two-socket incrementing basis.
Supports 4 TB of RAM. Includes two virtual machine licenses. Supports
domain join. Supports some roles including DNS and DHCP Server roles, but
does not support others including Active Directory Domain Services (AD
DS), Active Directory Certificate Services (AD CS), and Active Directory
Federation Services (AD FS).
The Windows MultiPoint
Server 2012 Standard
operating system
Supports multiple users accessing the same host computer directly using
separate mouse, keyboard, and monitors. Limited to one socket, 32 GB of
RAM, and a maximum of 12 sessions. Supports some roles including DNS
and DHCP Server roles, but does not support others including AD DS, AD
CS, and AD FS. Does not support domain join.
The Windows MultiPoint
Server 2012 Premium
operating system
Supports multiple users accessing the same host computer directly using
separate mouse, keyboard, and monitors. Limited to two sockets, 4 TB of
RAM, and a maximum of 22 sessions. Supports some roles including DNS
and DHCP Server roles, but does not support others including AD DS, AD
CS, and AD FS. Supports domain join.
Additional Reading: For more information about the differences between
Windows Server 2012 editions, see the Windows Server Catalog at
http://go.microsoft.com/fwlink/?LinkID=266736.
What Is Server Core?
04/11/13 Module 1: Deploying and Managing Windows Server 2012
https://skillpipe.courseware-marketplace.com/reader/es-ES/Print/726f8b66-bde5-477c-9de8-3b17889b1de6?ChapterNumber=3&FontSize=3&FontType=segoe 10/83
Server Core is aninstallation option for Windows Server 2012 that can contain
variations of the Graphical User Interface (GUI) depending on the requirements. Server
Core can be managed locally using Windows PowerShell or a command-line interface,
rather than by using GUI-based tools or remotely using one of the remote
management options, which well discuss later in the module. A Windows Server 2012
Server Core installation offers fewer components and administrative management
options than the full installation of Windows Server 2012.
Server Core installation is the default installation option when installing Windows
Server 2012. Server Core has the following advantages over a traditional Windows
Server 2012 deployment:
Reduced update requirements. Because Server Core installs fewer components, its
deployment requires you to install fewer software updates. This reduces the
number of monthly reboots required and the amount of time required for an
administrator to service Server Core.
Reduced hardware footprint. Server Core computers require less RAM and less hard
disk space. When virtualized, this means that you can deploy more servers on the
same host.
Increasing numbers of Microsoft server applications are designed to run on
computers with Server Coreinstalled operating systems. For example, you can install
04/11/13 Module 1: Deploying and Managing Windows Server 2012
https://skillpipe.courseware-marketplace.com/reader/es-ES/Print/726f8b66-bde5-477c-9de8-3b17889b1de6?ChapterNumber=3&FontSize=3&FontType=segoe 11/83
SQL Server 2012 on computers that are running the Server Coreinstalled version of
Windows Server 2008 R2.
You can switch from Server Core to the graphical version of Windows Server 2012 by
running the following Windows PowerShell cmdlet, where c:\mount is the root
directory of a mounted image that hosts the full version of the Windows Server 2012
installation files:
Install-WindowsFeature -IncludeAllSubFeature User-Interfaces-
Infra -Source c:\mount
You can also use Windows Update or the installation DVD as the installation file
source. Installing the graphical components gives you the option of performing
administrative tasks using the graphical tools.
Once you have performed the necessary administrative tasks, you can return the
computer to its original Server Core configuration. You can switch a computer that
has the graphical version of Windows Server 2012 to Server Core by removing the
following components under the User Interfaces and Infrastructure feature:
Graphical Management Tools and Infrastructure. This contains a minimal server
interface to provide some server management user interface tools such as Server
Manager and Administrative Tools.
Server Graphical Shell. This contains the full GUI including Internet Explorer and File
Explorer and other user interface compoinents. This has a larger footprint than the
Graphical Management Tools and Infrastructure option.
Note: Be careful when removing graphical features, as some servers will
have other components installed that are dependent upon those features.
04/11/13 Module 1: Deploying and Managing Windows Server 2012
https://skillpipe.courseware-marketplace.com/reader/es-ES/Print/726f8b66-bde5-477c-9de8-3b17889b1de6?ChapterNumber=3&FontSize=3&FontType=segoe 12/83
When connected locally, you can use the tools that are listed in the following table to
manage Server Core deployments of Windows Server 2012.
Tool Function
Cmd.exe Allows you to run traditional command-line tools such as ping.exe, ipconfig.exe, and
netsh.exe.
PowerShell.exe Launches a Windows PowerShell session on the Server Core deployment. You can
then perform Windows PowerShell tasks normally.
Sconfig.cmd A command-line menu-driven administrative tool that allows you to perform most
common server administrative tasks.
Notepad.exe Allows you to use the Notepad.exe text editor within the Server Core environment.
Regedt32.exe Provides registry access within the Server Core environment.
Msinfo32.exe Allows you to view system information about the Server Core deployment.
Taskmgr.exe Launches the Task Manager.
SCregEdit.wsf Used to enable Remote Desktop on the Server Core deployment.
Note: If you accidentally close the command window on a computer that is
running Server Core, you can recover the command window by performing the
following steps:
1. Press the Ctrl+Alt+Del keys, and then click Task Manager.
2. From the File menu, click New Task (Run), and then type cmd.exe.
Server Core supports most Windows Server 2012 roles and features. However, you
cannot install the following roles on a computer running Server Core:
AD FS
04/11/13 Module 1: Deploying and Managing Windows Server 2012
https://skillpipe.courseware-marketplace.com/reader/es-ES/Print/726f8b66-bde5-477c-9de8-3b17889b1de6?ChapterNumber=3&FontSize=3&FontType=segoe 13/83
Application Server
Network Policy and Access Services (NPAS)
Windows Deployment Services (Windows DS)
Even if a role is available to a computer that is running the Server Core installation
option, a specific role service that is associated with that role may not be available.
Note: You can check which roles on Server Core are available and which are
not by running the query Get-WindowsFeature | where-object
{$_.InstallState -eq Removed}.
You can use the following tools to remotely manage a computer that is running the
Server Core installation option:
Server Manager. You can add a server running Server Core to Server Manager on a
server running a full installation of Windows. You can then manage the server roles
running on the Server Core computer in Server Manager. You can configure Remote
Desktop by using Sconfig.cmd.
Remote Windows PowerShell. Remote Windows PowerShell enables you to run
Windows PowerShell commands or scripts against correctly configured remote
servers when the script is hosted on the local server. Remote Windows PowerShell
also enables you to load Windows PowerShell modules, such as Server Manager,
locally, and to execute the cmdlets available in that module against suitably
configured remote servers.
Remote Desktop. You can connect to a computer that is running the Server Core
installation option by using Remote Desktop. You can configure Remote Desktop
by using Sconfig.cmd.
Remote Management Consoles. For most server roles, you can add computer that
04/11/13 Module 1: Deploying and Managing Windows Server 2012
https://skillpipe.courseware-marketplace.com/reader/es-ES/Print/726f8b66-bde5-477c-9de8-3b17889b1de6?ChapterNumber=3&FontSize=3&FontType=segoe 14/83
is running the Server Core installation option to a management console running on
another computer.
Windows Server 2012 Roles
To properly plan how you are going to use Windows Server 2012 to support your
organizations requirements, you need to be fully aware of what roles are available as
part of the operating system. Each version of Windows Server comes with a different
set of roles. As new versions of Windows Server are released, some roles are
enhanced and others are deprecated. For the most part, the roles that are available in
Windows Server 2012 are familiar to IT professionals that have managed Windows
Server 2008 and Windows Server 2003.
Windows Server 2012 supports the server roles that are listed in the following table.
Role Function
AD CS Allows you to deploy certification authorities and related role services.
AD DS A centralized store of information about network objects, including user and
computer accounts. Used for authentication and authorization.
AD FS Provides web single sign-on (SSO) and secured identify federation support.
Active Directory Lightweight
Directory Services (AD LDS)
Supports storage of application-specific data for directory-aware
applications that do not require the full infrastructure of AD DS.
04/11/13 Module 1: Deploying and Managing Windows Server 2012
https://skillpipe.courseware-marketplace.com/reader/es-ES/Print/726f8b66-bde5-477c-9de8-3b17889b1de6?ChapterNumber=3&FontSize=3&FontType=segoe 15/83
Active Directory Rights
Management Services (AD
RMS)
Allows you to apply rights management policies to prevent unauthorized
access to sensitive documents.
Application Server Supports centralized management and hosting of high-performance
distributed business applications, such as those built with Microsoft .NET
Framework 4.5.
DHCP Server Provisions client computers on the network with temporary IP addresses.
DNS Server Provides name resolution for TCP/IP networks.
Fax Server Supports sending and receiving of faxes. Also allows you to manage fax
resource on the network.
File and Storage Services Supports the management of shared folders storage, distributed file system
(DFS), and network storage.
Hyper-V Enables you to host virtual machines on computers that are running
Windows Server 2012.
Network Policy and Access
Services
Authorization infrastructure for remote connections, including Health
Registration Authority (HRA) for Network Access Protection (NAP).
Print and Document Services Supports centralized management of document tasks, including network
scanners and networked printers.
Remote Access Supports Seamless Connectivity, Always On, and Always Managed features
based on the Windows 7 DirectAccess feature. Also supports remote access
through virtual private network (VPN) and dial-up connections.
Remote Desktop Services
(RDS)
Supports access to virtual desktops, session-based desktops, and
RemoteApp programs.
Volume Activation Services Allows you to automate and simplify the management of volume license
keys and volume key activation. Allows you to manage a Key Management
Service (KMS) host or configure AD DSbased activation for computers that
are members of the domain.
Web Server (IIS) The Windows Server 2012 web server component.
Windows DS Allows you to deploy server operating systems to clients over the network.
Windows Server Update
Services (WSUS)
Provides a method of deploying updates for Microsoft products to network
computers.
04/11/13 Module 1: Deploying and Managing Windows Server 2012
https://skillpipe.courseware-marketplace.com/reader/es-ES/Print/726f8b66-bde5-477c-9de8-3b17889b1de6?ChapterNumber=3&FontSize=3&FontType=segoe 16/83
When you deploy a role, Windows Server 2012 automatically configures aspects of
the servers configuration (such as firewall settings), to support the role. Windows
Server 2012 also automatically and simultaneously deploys role dependencies. For
example, when you install the WSUS role, the Web Server (IIS) role components that
are required to support the WSUS role are also installed automatically.
You add and remove roles using the Add Roles and Features Wizard, which is
available from the Windows Server 2012 Server Manager console. If you are using
Server Core, then you can also add and remove roles using the Install-
WindowsFeature and Remove-WindowsFeature Windows PowerShell cmdlets.
Question: Which roles are often co-located on the same server?
What Are the Windows Server 2012 Features?
Windows Server 2012 features are independent components that often support role
services or support the server directly. For example, Windows Server Backup is a
feature because it only provides backup support for the local server; it is not a
resource that other servers on the network can use.
Windows Server 2012 includes the features that are listed in the following table.
Feature Description
04/11/13 Module 1: Deploying and Managing Windows Server 2012
https://skillpipe.courseware-marketplace.com/reader/es-ES/Print/726f8b66-bde5-477c-9de8-3b17889b1de6?ChapterNumber=3&FontSize=3&FontType=segoe 17/83
.NET Framework 3.5 Features Installs .NET Framework 3.5 technologies.
.NET Framework 4.5 Features Installs .NET Framework 4.5 technologies. This feature is installed by
default.
Background Intelligent Transfer Service
(BITS)
Allows asynchronous transfer of files to ensure that other network
applications are not adversely impacted.
Windows BitLocker Drive Encryption Supports full-disk and full-volume encryption, and startup
environment protection.
BitLocker network unlock Provides a network-based key protector that can unlock locked
BitLockerprotected domain-joined operating systems.
Windows BranchCache Allows the server to function as either a hosted cache server or a
BranchCache content server for BranchCache clients.
Client for NFS Provides access to files stored on network file system (NFS) servers.
Data Center Bridging Allows you to enforce bandwidth allocation on Converged Network
Adapters.
Enhanced Storage Provides support for additional functionality available in Enhanced
Storage Access (IEEE 1667 protocol) device, including data access
restrictions.
Failover Clustering A high availability feature that allows Windows Server 2012 to
participate in failover clustering.
Group Policy Management An administrative management tool for administering Group Policy
across an enterprise.
Ink and Handwriting Services Allows use of Ink Support and Handwriting Recognition.
Internet Printing Client Supports use of Internet Printing Protocol.
IP Address Management (IPAM)
Server
Centralized management of IP address and namespace
infrastructure.
Internet SCSI (iSCSI) Target Storage
Provider
Provides iSCSI target and disk management services to Windows
Server 2012.
Internet Storage name Service (iSNS)
Server service
Supports discovery services of iSCSI storage area networks (SANs).
04/11/13 Module 1: Deploying and Managing Windows Server 2012
https://skillpipe.courseware-marketplace.com/reader/es-ES/Print/726f8b66-bde5-477c-9de8-3b17889b1de6?ChapterNumber=3&FontSize=3&FontType=segoe 18/83
Line Printer Remote (LPR) Port
Monitor
Allows computer to send print jobs to printers that are shared
using the Line Printer Daemon (LPD) service.
Management Open Data Protocol
(OData) IIS Extension
Allows you to expose Windows PowerShell cmdlets through an
ODatabased web service running on the Internet Information
Services (IIS) platform.
Media Foundation Supports media file infrastructure.
Message Queuing Supports message delivery between applications.
Multipath input/output (I/O) Supports multiple data paths to storage devices.
Network Load Balancing (NLB) Allows traffic to be distributed in a load-balanced manner across
multiple servers that host the same stateless application.
Peer Name Resolution Protocol (PNRP) Name resolution protocol that allows applications to resolve names
on the computer.
Quality Windows Audio Video
Experience
Supports audio and video streaming applications on IP home
networks.
Remote Access Server (RAS)
Connection Manager Administration
Kit
Allows you to create connection manager profiles that simplify
remote access configuration deployment to client computers.
Remote Assistance Allows remote support through invitations.
Remote Differential Compression
(RDC)
Transfers the differences between files over a network, minimizing
bandwidth utilization.
Remote Server Administration Tools Collection of consoles and tools for remotely managing roles and
features on other servers.
Remote Procedure Call (RPC) over
HTTP Proxy
Relays RPC traffic over HTTP as an alternative to VPN connections.
Simple TCP/IP Services Supports basic TCP/IP services, including Quote of the Day.
Simple Mail Transfer Protocol (SMTP)
Server
Supports transfer of email messages.
Simple Network Management Protocol
(SNMP) Service
Includes SNMP agents that are used with the network
management services.
Subsystem for UNIX-based Supports Portable Operating System Interface for UNIX (POSIX)
04/11/13 Module 1: Deploying and Managing Windows Server 2012
https://skillpipe.courseware-marketplace.com/reader/es-ES/Print/726f8b66-bde5-477c-9de8-3b17889b1de6?ChapterNumber=3&FontSize=3&FontType=segoe 19/83
Subsystem for UNIX-based
Applications
Supports Portable Operating System Interface for UNIX (POSIX)
compliant UNIX-based applications.
Telnet Client Allows outbound connections to Telnet servers and other
Transmission Control Protocol (TCP)based services.
Telnet Server Allows clients to connect to the server using the Telnet protocol.
Trivial File Transfer Protocol (TFTP)
Client
Allows you to access TFTP servers.
User Interfaces and Infrastructure Contains the components necessary to support the graphical
interface installation option on Windows Server 2012. On graphical
installations, this feature is installed by default.
Windows Biometric Framework (WBF) Allows use of fingerprint devices for authentication.
Windows Feedback Forwarder Supports sending of feedback to Microsoft when joining a
Customer Experience Improvement Program (CEIP).
Windows Identity Foundation 3.5 Set of .NET Framework classes that support implementing claims
based identity on .NET applications.
Windows Internal Database Relational data store that can only be used by Windows roles and
features such as WSUS.
Windows PowerShell Task-based command-line shell and scripting language used to
administer computers running Windows operating systems. This
feature is installed by default.
Windows PowerShell Web Access Allows remote management of computers by running Windows
PowerShell sessions in a web browser.
Windows Process Activation service
(WAS)
Allows applications hosting Windows Communication Foundation
(WCF) services that to not use HTTP protocols to use features of
IIS.
Windows Search service Allows fast searches of files hosted on a server for clients
compatible with the Windows Search service.
Windows Server Backup Backup and recovery software for Windows Server 2012.
Windows Server Migration Tools Collection of Windows PowerShell cmdlets that assist in the
migration of server roles, operating system settings, files, and
shares from computers running previous versions of Windows
Server operating systems to Windows Server 2012.
04/11/13 Module 1: Deploying and Managing Windows Server 2012
https://skillpipe.courseware-marketplace.com/reader/es-ES/Print/726f8b66-bde5-477c-9de8-3b17889b1de6?ChapterNumber=3&FontSize=3&FontType=segoe 20/83
Windows Standards-Based Storage
Management
Set of Application Programming Interfaces (APIs) that allow the
discovery, management, and monitoring of storage devices that
use standards such as Storage Management Initiative Specification
(SMI-S).
Windows System Resource Manager
(WSRM)
Allows you to control the allocation of CPU and memory resources.
Windows TIFF IFilter Supports Optical Character Recognition on Tagged Image File
Format (TIFF) 6.0-compliant files.
WinRM IIS Extension Windows Remote Management for IIS.
Windows Internet Naming Service
(WINS) Server
Supports name resolution for NetBIOS names.
Wireless local area network (LAN)
Service
Allows the server to use a wireless network interface.
Windows on Windows (WoW) 64
Support
Supports running 32-bit applications on Server Core installations.
This feature is installed by default.
XPS Viewer Supports the viewing and singing of documents in XPS formats.
Features on Demand
Features on Demand enables you to add and remove role and feature files, also
known as feature payload, from the Windows Server 2012 operating system to
conserve space. You can install roles and features where the feature payload is not
present by using a remote source, such as a mounted image of the full operating
system. If an installation source is not present but an internet connection is, source
files will be downloaded from Windows Update. The advantage of a Features on
Demand installation is that it requires less hard disk space than a traditional
installation. The disadvantage is that if you want to add a role or feature, you must
have access to a mounted installation source. This is something that is not necessary if
you perform an installation of Windows Server 2012 with the graphical features
enabled.
Question: Which feature do you need to install to support NetBIOS name
04/11/13 Module 1: Deploying and Managing Windows Server 2012
https://skillpipe.courseware-marketplace.com/reader/es-ES/Print/726f8b66-bde5-477c-9de8-3b17889b1de6?ChapterNumber=3&FontSize=3&FontType=segoe 21/83
resolution for client computers running a Microsoft Windows NT 4.0 operating
system workstation?
Lesson 2: Overview of Windows Server 2012
Management
Configuring a server correctly can save you from substantial problems later. Windows
Server 2012 provides multiple tools to perform specific administrative tasks, each of
which is appropriate for a given set of circumstances. The Windows Server 2012
management interface also enhances your ability to perform administrative tasks on
more than one server simultaneously.
In this lesson you will learn about the different management tools that you can use to
perform administrative tasks on computers that are running the Windows Server 2012
operating system.
Lesson Objectives
After completing this lesson, you will be able to:
Describe Server Manager.
Describe how to use administrative tools and Remote Server Administration Tools.
Describe how to use Server Manager to perform a variety of tasks.
Describe how to configure services.
Describe how to configure Windows Remote Management.
What Is Server Manager?
04/11/13 Module 1: Deploying and Managing Windows Server 2012
https://skillpipe.courseware-marketplace.com/reader/es-ES/Print/726f8b66-bde5-477c-9de8-3b17889b1de6?ChapterNumber=3&FontSize=3&FontType=segoe 22/83
Server Manager is the primary graphical tool that you use to manage computers
running Windows Server 2012. You can use the Server Manager console to manage
both the local server and remote servers. You can also manage servers as groups. By
managing servers as groups, you can perform the same administrative tasks quickly
across multiple servers that either perform the same role, or are members of the same
group.
You can use the server manager console to perform the following tasks on both local
servers and remote servers:
Add roles and features
Launch Windows PowerShell sessions
View events
Perform server configuration tasks
Best Practices Analyzer
Server Manager includes a Best Practices Analyzer tool for all Windows Server 2012
roles. With Best Practices Analyzer, you can determine whether roles on your network
are functioning efficiently or if there are problems that you need to remediate. Best
Practices Analyzer examines how a role functions including querying associated
event logs for warning and error eventsso you can be aware of health issues
04/11/13 Module 1: Deploying and Managing Windows Server 2012
https://skillpipe.courseware-marketplace.com/reader/es-ES/Print/726f8b66-bde5-477c-9de8-3b17889b1de6?ChapterNumber=3&FontSize=3&FontType=segoe 23/83
associated with specific roles before those health issues cause a failure that impacts
the server functionality.
Administrative Tools and Remote Server Administration
Tools
When you use Server Manager to perform a specific role-related or feature-related
administrative task, the console launches the appropriate administrative tool. When
you install a role or feature using Server Manager locally or remotely, you are
prompted to install the appropriate administrative tool. For example, if you use Server
Manager to install the DHCP role on another server, you will be prompted to install
the DHCP console on the local server.
Remote Server Administration Tools
You can install the complete set of administrative tools for Windows Server 2012 by
installing the Remote Server Administration Tools (RSAT) feature. When you install
RSAT, you can choose to install all of the tools, or only the tools to manage specific
roles and features. You can also install RSAT on computers running the Windows 8
operating system. This allows administrators to manage servers remotely, without
having to log on directly to each server.
It is a general best practice to run Windows Server 2012 servers as a Server Core
installation and manage it remotely via RSAT for Windows 8 or one of the many other
remote management methods.
04/11/13 Module 1: Deploying and Managing Windows Server 2012
https://skillpipe.courseware-marketplace.com/reader/es-ES/Print/726f8b66-bde5-477c-9de8-3b17889b1de6?ChapterNumber=3&FontSize=3&FontType=segoe 24/83
In addition to Windows PowerShell, the tools that administrators most commonly use
include the following:
Active Directory Administrative Center. With this console, you can perform Active
Directory administrative tasks such as raising domain and forest functional levels,
and enabling the Active Directory Recycle Bin. You also use this console to manage
Dynamic Access Control.
Active Directory Users and Computers. With this tool, you can create and manage
Active Directory users, computers, and groups. You can also use this tool to create
Organizational Units (OUs).
DNS Console. With the DNS console, you can configure and manage the DNS
Server role. This includes creating forward and reverse lookup zones, and managing
DNS records.
Event Viewer. You can use the Event Viewer to view events recorded in the Windows
Server 2012 event logs.
Group Policy Management Console. With this tool, you can edit Group Policy
Objects (GPOs) and manage their application in AD DS.
IIS Manager Tool. You can use this tool to manage websites.
Performance Monitor. You can use this console to view record performance data by
selecting counters associated with specific resources that you want to monitor.
Resource Monitor. You can use this console to view real-time information on CPU,
memory, and disk and network utilization.
Task Scheduler. You can use this console to manage the execution of scheduled
tasks.
You can access each of these tools in Server Manager by accessing the Tools menu.
04/11/13 Module 1: Deploying and Managing Windows Server 2012
https://skillpipe.courseware-marketplace.com/reader/es-ES/Print/726f8b66-bde5-477c-9de8-3b17889b1de6?ChapterNumber=3&FontSize=3&FontType=segoe 25/83
Note: You can also pin frequently used tools to the Windows Server 2012
taskbar, or to the Start screen.
Demonstration: Using Server Manager
In this demonstration, you will see how to use Server Manager to perform the
following tasks:
Sign in to Windows Server 2012 and view the Windows Server 2012 desktop.
Add a feature by using the Add Roles and Features Wizard.
View role-related events.
Run the Best Practice Analyzer for a role.
List the tools available from Server Manager.
Restart Windows Server 2012.
Demonstration Steps Sign in to Windows Server 2012 and view the
Windows Server 2012 desktop
Sign in to LON-DC1 with the Adatum\Administrator account and the password
Pa$$w0rd, and then close the Server Manager console.
Add a feature by using the Add Roles and Features Wizard
1. Open Server Manager from the taskbar.
2. Start the Add Roles and Features Wizard.
3. Select the Role-based or featured-based installation check box.
04/11/13 Module 1: Deploying and Managing Windows Server 2012
https://skillpipe.courseware-marketplace.com/reader/es-ES/Print/726f8b66-bde5-477c-9de8-3b17889b1de6?ChapterNumber=3&FontSize=3&FontType=segoe 26/83
4. Click Select a server from the server pool, verify that LON-DC1.Adatum.com
is selected, and then click Next.
5. On the Select server roles page, select Fax Server.
6. In the Add Roles and Features Wizard dialog box, click Add Features.
7. On the Select features page, click BranchCache.
8. On the Fax Server page, click Next.
9. On the Print and Document Services page, click Next twice.
10. On the Confirmation page, select the Restart the destination server
automatically if required check box, click Yes, click Install, and then click Close.
11. Click the flag icon next to Server Manager Dashboard, and review the
messages.
Note: You can close this console without terminating the task.
View role-related events
1. Click the Dashboard node.
2. In the Roles and Server Groups pane, under DNS, click Events.
3. On the DNS - Events Detail View, change the time period to 48 hours, and the
Event Sources to All.
Run the Best Practice Analyzer for a role
1. Under DNS, click BPA results.
04/11/13 Module 1: Deploying and Managing Windows Server 2012
https://skillpipe.courseware-marketplace.com/reader/es-ES/Print/726f8b66-bde5-477c-9de8-3b17889b1de6?ChapterNumber=3&FontSize=3&FontType=segoe 27/83
2. Select All on the Severity Levels drop-down menu, and then click OK.
List the tools available from Server Manager
Click on the Tools menu, and review the tools that are installed on LON-DC1.
Sign out the currently signed-in user
1. Sign out of LON-DC1.
2. Sign back in to LON-DC1 using the Adatum\Administrator account and the
password Pa$$w0rd.
Restart Windows Server 2012
In a Windows PowerShell window, type the following command, and then press
Enter:
Shutdown /r /t 15
Configuring Services
04/11/13 Module 1: Deploying and Managing Windows Server 2012
https://skillpipe.courseware-marketplace.com/reader/es-ES/Print/726f8b66-bde5-477c-9de8-3b17889b1de6?ChapterNumber=3&FontSize=3&FontType=segoe 28/83
Services are programs that run in the background and provide services to clients and
to the host server. You can manage services through the Services console, which is
available in Server Manager from the Tools menu. When securing a computer, you
should disable all services except those that are required by the roles, features, and
applications that are installed on the server.
Startup Types
Services use one of the following startup types:
Automatic. The service starts automatically when the server boots.
Automatic (Delayed Start). The service starts automatically after the server has
booted.
Manual. The service must be started manually, either by a program or by an
administrator.
Disabled. The service is disabled and cannot be started.
Note: If a server is behaving problematically, open the Services console, sort
by startup type, and then locate those services that are configured to start
automatically, and which are not in a running state.
04/11/13 Module 1: Deploying and Managing Windows Server 2012
https://skillpipe.courseware-marketplace.com/reader/es-ES/Print/726f8b66-bde5-477c-9de8-3b17889b1de6?ChapterNumber=3&FontSize=3&FontType=segoe 29/83
Service Recovery
Recovery options determine what a service does in the event that it fails. You access
the Recovery tab from the DNS Server Properties window. On the Recovery tab, you
have the following recovery options:
Take no action. The service remains in a failed state until attended to by an
administrator.
Restart the Service. The service restarts automatically.
Run a Program. Allows you to run a program or a script.
Restart the Computer. The computer restarts after a preconfigured number of
minutes.
You can configure different recovery options for the first failure, the second failure,
and subsequent failures. You can also configure a period of time after which the
service failure clock resets.
Managed Service Accounts
Managed service accounts are special domain-based accounts that you can use with
services. The advantage of a managed service account is that the account password is
rotated automatically according to a schedule. These password changes are
automatic, and do not require administrator intervention. This minimizes the chance
that the service account password will be compromised, something that happens
because administrators traditionally assign simple passwords to service accounts with
the same service across a large number of servers, and never bother to update those
passwords. Virtual accounts are service-specific accounts that are local rather than
domain-based. Windows Server 2012 rotates and manages the password for virtual
accounts.
Question: What is the advantage of a managed service account compared to a
04/11/13 Module 1: Deploying and Managing Windows Server 2012
https://skillpipe.courseware-marketplace.com/reader/es-ES/Print/726f8b66-bde5-477c-9de8-3b17889b1de6?ChapterNumber=3&FontSize=3&FontType=segoe 30/83
traditional domain-based service account?
Configuring Windows Remote Management
Most administrators no longer perform systems administration tasks solely from the
server room. Almost all tasks that they perform on a daily basis are now performed
using remote management technologies.
With Windows Remote Management (WinRM), you can use Remote Shell, remote
Windows PowerShell, and other remote management tools to manage a computer
remotely.
You can enable WinRM from Server Manager by performing the following steps:
1. In the Server Manager console, click the Local Server node.
2. In the Properties dialog box for the local server, next to Remote Management,
click Disabled. This opens the Configure Remote Management dialog box.
3. In the Configure Remote Management dialog box, select the Enable Remote
Management Of This Server From Other Computers check box, and then click
OK.
You also can enable WinRM from a command line by running the command WinRM
04/11/13 Module 1: Deploying and Managing Windows Server 2012
https://skillpipe.courseware-marketplace.com/reader/es-ES/Print/726f8b66-bde5-477c-9de8-3b17889b1de6?ChapterNumber=3&FontSize=3&FontType=segoe 31/83
qc. You disable WinRM by using the same method that you use to enable it. You can
disable WinRM on a computer running the Server Core installation option using the
sconfig.cmd tool.
Remote Desktop
Remote Desktop is the traditional method by which systems administrators connect
remotely to the servers that they manage. You can configure Remote Desktop on a
computer that running the full version of Windows Server 2012 by performing the
following steps:
1. In the Server Manager console, click the Local Server node.
2. Next to Remote Desktop, click Disabled.
3. In the System Properties dialog box, on the Remote tab, select one of the
following options:
o Dont allow connections to this computer. The default state of remote
desktop is disabled.
o Allow connections from computers running any version of Remote
Desktop. Allows connections from Remote Desktop clients that do not
support Network Level Authentication.
o Allow Connections only from Computers running Remote Desktop with
Network Level Authentication. Allows secure connections from
computers running Remote Desktop clients that support network-level
authentication.
You can enable and disable Remote Desktop on computers that are running the
Server Core installation option by using the sconfig.cmd command-line tool.
Lesson 3: Installing Windows Server 2012
04/11/13 Module 1: Deploying and Managing Windows Server 2012
https://skillpipe.courseware-marketplace.com/reader/es-ES/Print/726f8b66-bde5-477c-9de8-3b17889b1de6?ChapterNumber=3&FontSize=3&FontType=segoe 32/83
When preparing to install Windows Server 2012, you need to understand whether a
particular hardware configuration is appropriate. You also need to know whether a
Server Core deployment might be more suitable than a full GUI deployment, and
which installation source allows you to deploy Windows Server 2012 in an efficient
manner.
In this lesson you will learn about the process of installing Windows Server 2012,
including the methods that you can use to install the operating system, the different
installation options, the minimum system requirements, and the decisions that you
need to make when using the Installation Wizard.
Lesson Objectives
After completing this lesson, you will be able to:
Describe the different methods that you can use to install Windows Server 2012.
Identify the different installation types that you can choose when installing the
Windows Server 2012.
Determine whether a computer or virtual machine meets the minimum hardware
requirements necessary to install Windows Server 2012.
Describe the decisions that you need to make when performing a Windows Server
2012 installation.
Installation Methods
04/11/13 Module 1: Deploying and Managing Windows Server 2012
https://skillpipe.courseware-marketplace.com/reader/es-ES/Print/726f8b66-bde5-477c-9de8-3b17889b1de6?ChapterNumber=3&FontSize=3&FontType=segoe 33/83
Microsoft distributes Windows Server 2012 on optical media and in an .iso (ISO)
image format. ISO format is becoming more common as organizations acquire
software over the Internet rather than obtaining physical removable media.
Once you have obtained the Windows Server 2012 operating system from Microsoft,
you can then use your own method to deploy the operating system. You can install
Windows Server 2012 by using a variety of methods, including the following:
Optical Media
o Advantages include:
Traditional method of deployment.
o Disadvantages include:
Requires that the computer have access to a DVD-ROM drive.
Is typically slower than USB media.
You cannot update the installation image without replacing the media.
You can only perform one installation per DVD-ROM at a time.
USB Media
o Advantages include:
All computers with USB drives allow boot from USB media.
04/11/13 Module 1: Deploying and Managing Windows Server 2012
https://skillpipe.courseware-marketplace.com/reader/es-ES/Print/726f8b66-bde5-477c-9de8-3b17889b1de6?ChapterNumber=3&FontSize=3&FontType=segoe 34/83
The image can be updated as new software updates and drivers become
available.
The answer file can be stored on a USB drive, minimizing the amount of
interaction that the administrator must perform.
o Disadvantages include:
Requires the administrator perform special steps to prepare USB media from
an ISO file.
Mounted ISO image
o Advantages include:
With virtualization software, you can mount the ISO image directly, and install
Windows Server 2012 on the virtual machine.
o Disadvantages include:
None.
Network Share
o Advantages include:
It is possible to boot a server off a boot device (DVD or USB drive) and install
from installation files that are hosted on a network share.
o Disadvantages include:
This method is much slower than using Windows DS. If you already have
access to a DVD or USB media, it is simpler to use those tools for operating
system deployment.
Windows DS
o Advantages include:
04/11/13 Module 1: Deploying and Managing Windows Server 2012
https://skillpipe.courseware-marketplace.com/reader/es-ES/Print/726f8b66-bde5-477c-9de8-3b17889b1de6?ChapterNumber=3&FontSize=3&FontType=segoe 35/83
You can deploy Windows Server 2012 from .wim image files or specially
prepared VHD files.
You can use the Windows Automated Installation Kit (AIK) to configure lite-
touch deployment.
Clients perform a Preboot eXecution Environment (PXE) boot to contact the
Windows DS server, and the operating system image is transmitted to the
server over the network.
Windows DS allows multiple concurrent installations of Windows Server 2012
using multicast network transmissions.
System Center Configuration Manager
o Advantages include:
Configuration Manager allows you to fully automate the deployment of
Windows Server 2012 to new servers that do not have an operating system
installed. This process is called Zero Touch deployment.
Virtual Machine Manager Templates
o Advantages include:
Windows Server 2012 is typically deployed in private cloud scenarios from
preconfigured virtual machine templates. You can configure multiple
components of the System Center suite to allow self-service deployment of
Windows Server 2012 virtual machines.
Question: What is another method that you can use to deploy Windows
Server 2012?
Installation Types
04/11/13 Module 1: Deploying and Managing Windows Server 2012
https://skillpipe.courseware-marketplace.com/reader/es-ES/Print/726f8b66-bde5-477c-9de8-3b17889b1de6?ChapterNumber=3&FontSize=3&FontType=segoe 36/83
How you deploy Windows Server 2012 on a specific server depends on the
circumstances of that installation. Installing on a server that is running Windows
Server 2008 R2 requires different actions than installing on a server running an x86
edition of Windows Server 2003.
When you are performing an installation of the Windows Server 2012 operating
system, you can choose one of the options in the following table.
Installation
option
Description
Fresh installation Allows you to perform a fresh install on a new disk or volume. Fresh installations
are the most frequently used, and take the shortest amount of time. You can also
use this option to configure Windows Server 2012 to perform a dual boot if you
want to keep the existing operating system.
Upgrade An upgrade preserves the files, settings, and applications that are installed already
on the original server. You perform an upgrade when you want to keep all of these
items, and want to continue to use the same server hardware. You can only
upgrade to an equivalent or newer edition of Windows Server 2012 from x64
versions of Windows Server 2008, and Windows Server 2008 R2. You launch an
upgrade by running setup.exe from within the original Windows Server operating
system.
Migration Use migration when migrating from an x86 and x64 versions of Windows Server
2003, Windows Server 2003 R2, or Windows Server 2008 to Windows Server
2012. You can use the Windows Server Migration Tools feature in Windows Server
2012 to transfer files and settings.
04/11/13 Module 1: Deploying and Managing Windows Server 2012
https://skillpipe.courseware-marketplace.com/reader/es-ES/Print/726f8b66-bde5-477c-9de8-3b17889b1de6?ChapterNumber=3&FontSize=3&FontType=segoe 37/83
When you perform a fresh installation, you can deploy Windows Server 2012 to an
unpartitioned disk, or to an existing volume. You can also install Windows Server
2012 to a specially prepared VHD file in a boot from VHD or VHD native boot
scenario (youll come across the use of both terms, or variations of them, to refer to
this scenario). Boot from VHD requires special preparation, and is not an option that
you can choose when performing a typical installation using the Windows Setup
Wizard.
Hardware Requirements for Windows Server 2012
Hardware requirements define the minimum hardware that is required to run the
Windows Server 2012 server. Your actual hardware requirements might be greater,
depending on the services that the server is hosting, the load on the server, and the
responsiveness of your server.
Each role service and feature places a unique load on network, disk I/O, processor,
and memory resources. For example, the file server role places different stresses on
server hardware than the DHCP role.
When considering hardware requirements, remember that Windows Server 2012 can
be deployed virtually. Windows Server 2012 is supported on Hyper-V and some other
non-Microsoft virtualization platforms. Windows Server 2012 virtualized deployments
need to match the same hardware specifications as physical deployments. For
example, when creating a virtual machine to host Windows Server 2012, you need to
04/11/13 Module 1: Deploying and Managing Windows Server 2012
https://skillpipe.courseware-marketplace.com/reader/es-ES/Print/726f8b66-bde5-477c-9de8-3b17889b1de6?ChapterNumber=3&FontSize=3&FontType=segoe 38/83
ensure that you configure the virtual machine with enough memory and hard disk
space.
Windows Server 2012 has the following minimum hardware requirements:
Processor architecture: x64
Processor speed: 1.4 gigahertz (GHz)
Memory (RAM): 512 megabytes (MB)
Hard disk drive space: 32 GB, more if the server has more than 16 GB of RAM
The Datacenter edition of Windows Server 2012 supports the following hardware
maximums:
640 logical processors
4 TB of RAM
63 failover cluster nodes
Additional Reading: For more information about the Windows Server
Virtualization Validation Program, see http://go.microsoft.com/fwlink/?
LinkID=266736.
Question: Why does a server need more hard disk drive space if it has more
than 16 GB of RAM?
Installing Windows Server 2012
04/11/13 Module 1: Deploying and Managing Windows Server 2012
https://skillpipe.courseware-marketplace.com/reader/es-ES/Print/726f8b66-bde5-477c-9de8-3b17889b1de6?ChapterNumber=3&FontSize=3&FontType=segoe 39/83
The process of deploying a Windows Server operating system is simpler today than it
has been historically. The administrator performing the deployment has fewer
decisions to make, although the decisions that they do make are critical to the success
of the deployment. A typical installation of Windows Server 2012 (if you do not
already have an existing answer file), involves performing the following steps:
1. Connect to the installation source. Options for this include:
o Insert a DVD-ROM containing the Windows Server 2012 installation files,
and boot from the DVD-ROM.
o Connect a specially prepared USB drive that hosts the Windows Server 2012
installation files.
o Perform a PXE boot, and connect to a Windows DS server.
2. On the first page of the Windows Setup Wizard, select the following:
o Language to install
o Time and currency format
o Keyboard or input method
3. On the second page of the Windows Setup Wizard, click Install now. You can
also use this page to select Repair Your Computer. You use this option in the
event that an installation has become corrupted, and you are no longer able to
boot into Windows Server 2012.
04/11/13 Module 1: Deploying and Managing Windows Server 2012
https://skillpipe.courseware-marketplace.com/reader/es-ES/Print/726f8b66-bde5-477c-9de8-3b17889b1de6?ChapterNumber=3&FontSize=3&FontType=segoe 40/83
4. In the Windows Setup Wizard, on the Select The Operating System You Want
To Install page, choose from the available operating system installation options.
The default option is Server Core Installation.
5. On the License Terms page, review the terms of the operating system license.
You must choose to accept the license terms before you can proceed with the
installation process.
6. On the Which Type Of Installation Do You Want page, you have the following
options:
o Upgrade. Select this option if you have an existing installation of Windows
Server that you want to upgrade to Windows Server 2012. You should
launch upgrades from within the previous version of Windows Server rather
than booting from the installation source.
o Custom. Select this option if you want to perform a new installation.
7. On the Where do you want to install Windows page, choose an available disk
on which to install Windows Server 2012. You can also choose to repartition and
reformat disks from this page. When you click Next, the installation process will
copy files and reboot the computer several times.
8. On the Settings page, provide a password for the local Administrator account.
Lesson 4: Post-Installation Configuration of Windows
Server 2012
The Windows Server 2012 installation process involves answering a minimal number
of questions. Once you have completed installation, you need to perform several
post-installation configuration steps before you can deploy it in a production
environment. These steps allow you to prepare the server for the role it will perform
on your organizations network.
04/11/13 Module 1: Deploying and Managing Windows Server 2012
https://skillpipe.courseware-marketplace.com/reader/es-ES/Print/726f8b66-bde5-477c-9de8-3b17889b1de6?ChapterNumber=3&FontSize=3&FontType=segoe 41/83
This lesson includes how to perform a range of post-installation configuration tasks,
including configuring network addressing information, setting a servers name and
joining it to the domain, and understanding product activation options.
Lesson Objectives
After completing this lesson, you will be able to:
Describe how to use Server Manager to perform post-installation configuration
tasks.
Describe how to configure server network settings.
Describe how to join an Active Directory domain.
Explain how to perform an offline domain join.
Explain how to activate Windows Server 2012.
Describe how to configure a Server Core installation.
Overview of Post-Installation Configuration
The Windows Server 2012 installation process minimizes the number of questions
that you need to answer during the installation. The only information that you provide
during the installation process is the password for the default local Administrator
04/11/13 Module 1: Deploying and Managing Windows Server 2012
https://skillpipe.courseware-marketplace.com/reader/es-ES/Print/726f8b66-bde5-477c-9de8-3b17889b1de6?ChapterNumber=3&FontSize=3&FontType=segoe 42/83
account. The post-installation process involves configuring all of the other settings
that the server requires before it can be deployed to a production environment.
You use the Local Server node in the Server Manager console to perform the
following tasks:
Configure the IP address
Set the computer name
Join an Active Directory domain
Configure the time zone
Enable automatic updates
Add roles and features
Enable remote desktop
Configure Windows Firewall settings
Configuring Server Network Settings
To communicate on the network, a server needs correct IP address information. Once
you have completed installation, you need to either set or check the servers IP
address configuration. By default, a newly-deployed server attempts to obtain IP
04/11/13 Module 1: Deploying and Managing Windows Server 2012
https://skillpipe.courseware-marketplace.com/reader/es-ES/Print/726f8b66-bde5-477c-9de8-3b17889b1de6?ChapterNumber=3&FontSize=3&FontType=segoe 43/83
address information from a DHCP server. You can view a servers IP address
configuration by clicking the Local Server node in Server Manager.
If the server has an IPv4 address in the Automatic Private IP Addressing (APIPA) range
of 169.254.0.1 to 169.254.255.254, then the server has not yet been configured with
an IP address from a DHCP server. This may be because a DHCP server has not yet
been configured on the network, or, if there is a DHCP server, because there is a
problem with the network infrastructure that blocks the adapter from receiving an
address.
Note: If you are using only an IPv6 network, then an IPv4 address in this range
is not problematic, and IPv6 address information is still configured
automatically.
Configuration Using Server Manager
You can manually configure IP address information for a server by performing the
following steps:
1. In the Server Manager console, click on the address next to the network adapter
that you want to configure.
2. In the Network Connections window, right-click on the network adapter for which
you want to configure an address, and then click Properties.
3. In the Adapter Properties dialog box, click Internet Protocol Version 4
(TCP/IPv4), and then click Properties.
4. In the Internet Protocol Version 4 (TCP/IPv4) Properties dialog box, enter the
following IPv4 address information, and then click OK twice:
o IP address
o Subnet Mask
04/11/13 Module 1: Deploying and Managing Windows Server 2012
https://skillpipe.courseware-marketplace.com/reader/es-ES/Print/726f8b66-bde5-477c-9de8-3b17889b1de6?ChapterNumber=3&FontSize=3&FontType=segoe 44/83
o Default Gateway
o Preferred DNS server
o Alternate DNS server
Command-Line IPv4 Address Configuration
You can set IPv4 address information manually from an elevated command prompt
by using the netsh.exe command from the interface IPv4 context or by using
Windows PowerShell.
For example, to configure the adapter named Local Area Connection with the IPv4
address 10.10.10.10 and subnet mask 255.255.255.0, type the following commands:
Netsh interface ipv4 set address Local Area Connection static
10.10.10.10 255.255.255.0 New-NetIPAddress InterfaceIndex 12
IPAddress 10.10.10.10 PrefixLength 24
You can use the same context of the netsh.exe command to configure DNS
configuration.
For example, to configure the adapter named Local Area Connection to use the DNS
server at IP address 10.10.10 .5 as the primary DNS server, type the following
command:
Netsh interface ipv4 set dnsservers Local Area Connection
static 10.10.10.5 primary Set-DNSClientServerAddress
InterfaceIndex 12 ServerAddresses 10.10.10.5
04/11/13 Module 1: Deploying and Managing Windows Server 2012
https://skillpipe.courseware-marketplace.com/reader/es-ES/Print/726f8b66-bde5-477c-9de8-3b17889b1de6?ChapterNumber=3&FontSize=3&FontType=segoe 45/83
In the Windows PowerShell commands, the InterfaceIndex value identifies which
adapter you are configuring. To get a complete list of adapters with corresponding
InterfaceIndex values, run the Get-NetIPInterface cmdlet.
Network Interface Card Teaming
With Network Interface Card (NIC) teaming, you can increase the availability of a
network resource. When you configure the NIC teaming feature, a computer uses one
network address for multiple cards. In the event that one of the cards fails, the
computer is able to maintain communication with other hosts on the network that are
using that shared address. NIC teaming does not require that the network cards be
the same model or use the same driver. To team network cards, perform the
following steps:
1. Ensure that the server has more than one network adapter.
2. In Server Manager, click the Local Server node.
3. Next to Network Adapter Teaming, click Disabled. This will launch the NIC
Teaming dialog box.
4. In the NIC Teaming dialog box, hold down the Ctrl key, and then click each
network adapter that you want to add to the team.
5. Right-click on these selected network adapters, and then click Add to New
Team.
6. In the New Team dialog box, provide a name for the team, and then click OK.
How to Join a Domain
04/11/13 Module 1: Deploying and Managing Windows Server 2012
https://skillpipe.courseware-marketplace.com/reader/es-ES/Print/726f8b66-bde5-477c-9de8-3b17889b1de6?ChapterNumber=3&FontSize=3&FontType=segoe 46/83
When you install Windows Server 2012, the computer is assigned a random name.
Prior to joining a domain, you should configure the server with the name that you
want it to have in the domain. As a best practice, you should use a consistent naming
scheme when devising a computer name. Computers should be given names that
reflect their function and location, not names with personal ties, such as pet names, or
fictional or historical characters. It is simpler for everyone to determine that a server
named MEL-DNS1 is a DNS server in Melbourne, than it is to determine that a server
named Copernicus holds the DNS role in the Melbourne office.
You change this name using the Server Manager console by performing the following
steps:
1. In Server Manager, click the Local Server node.
2. In the Properties window, click the active text next to Computer Name. This will
launch the System Properties dialog box.
3. In the System Properties dialog box, in the Computer Name tab, click Change.
4. In the Computer Name/Domain Changes dialog box, enter the new name that
you want to assign to the computer.
5. Restart the computer to implement the name change.
Prior to joining the domain, be sure to complete the following steps to verify that the
04/11/13 Module 1: Deploying and Managing Windows Server 2012
https://skillpipe.courseware-marketplace.com/reader/es-ES/Print/726f8b66-bde5-477c-9de8-3b17889b1de6?ChapterNumber=3&FontSize=3&FontType=segoe 47/83
new server is ready to be domain-joined:
Ensure that you are able to resolve the IP address of the domain controller, and can
contact that domain controller. Use the PING protocol to ping the domain
controller by hostname to accomplish both of these goals.
Complete one of the following tasks:
o Create a computer account in the domain that matches the name of the
computer that you want to join to the domain. This is often done when large
numbers of computers need to be joined to the domain automatically.
o Join the computer to the domain using a security account that has the right to
perform domain-join operations.
Verify that the security account that is used for the domain operation already exists
within the domain.
Now that you have renamed your Windows Server 2012 server and have verified that
it is ready to be domain-joined, you can join the server to the domain.
To join the domain using Server Manager, perform the following steps:
1. In Server Manager, click the Local Server node.
2. In the Properties window, next to Workgroup, click WORKGROUP.
3. In the System Properties dialog box, on the Computer Name tab, click
Change.
4. In the Computer Name/Domain Changes dialog box, in the Member Of area,
click the Domain option. Enter the new domain name, and then click OK.
5. In the Windows Security dialog box, enter domain credentials that allow you to
join the computer to the domain.
04/11/13 Module 1: Deploying and Managing Windows Server 2012
https://skillpipe.courseware-marketplace.com/reader/es-ES/Print/726f8b66-bde5-477c-9de8-3b17889b1de6?ChapterNumber=3&FontSize=3&FontType=segoe 48/83
6. Restart the computer.
Performing an Offline Domain Join
Offline domain join is a feature that you can use to join a computer to the domain
when that computer does not have an active network connection. This feature can be
useful in situations where connectivity is intermittent, such as when you are deploying
a server to a remote site that is connected via satellite uplink.
Use the djoin.exe command-line tool to perform an offline domain join. You can
perform an offline domain join by performing the following steps:
1. Log on to the domain controller with a user account that has the appropriate
rights to join other computers to the domain.
2. Open an elevated command prompt and use the djoin.exe command with the
/provision option. You also need to specify the domain to which you want to
join the computer, the name of the computer you will be joining to the domain,
and the name of the savefile that you will transfer to the target of the offline
domain join.
For example, to join the computer Canberra to the domain adatum.com using
the savefile Canberra-join.txt, type the following command:
04/11/13 Module 1: Deploying and Managing Windows Server 2012
https://skillpipe.courseware-marketplace.com/reader/es-ES/Print/726f8b66-bde5-477c-9de8-3b17889b1de6?ChapterNumber=3&FontSize=3&FontType=segoe 49/83
djoin.exe /provision /domain adatum.com /machine canberra
/savefile c:\canberra-join.txt
3. Transfer the generated savefile to the new computer, and then run the djoin.exe
command with the /requestODJ option.
For example, to perform the offline domain join, after transferring the savefile
Canberra-join.txt to computer Canberra, you would run the following command
from an elevated command prompt on Canberra:
djoin.exe /requestODJ /loadfile canberra-join.txt
/windowspath %systemroot% /localos
4. Restart the computer to complete the domain-join operation.
Question: In what situation would you perform an offline domain join
rather than a traditional domain join?
Activating Windows Server 2012
To ensure that your organization is correctly licensed and to receive notices for
04/11/13 Module 1: Deploying and Managing Windows Server 2012
https://skillpipe.courseware-marketplace.com/reader/es-ES/Print/726f8b66-bde5-477c-9de8-3b17889b1de6?ChapterNumber=3&FontSize=3&FontType=segoe 50/83
product updates, you must activate every copy of Windows Server 2012 that you
install. Windows Server 2012 requires activation after installation. Unlike previous
versions of the Windows Server operating system, there is no longer an activation
grace period. If you do not perform activation, you cannot perform operating system
customization.
To activate Windows Server 2012, you can use one of two general strategies:
Manual activation. Suitable when you are deploying a small number of servers.
Automatic activation. Suitable when you are deploying larger numbers of servers.
Manual Activation
With manual activation, you enter the product key, and the server contacts Microsoft.
Alternatively, an administrator performs the activation over the phone or through a
special clearinghouse website.
You can perform manual activation from the Server Manager console by performing
the following steps:
1. Click the Local Server node.
2. In the Properties window, next to Product ID, click Not Activated.
3. In the Windows Activation dialog box, enter the product key, and then click
Activate.
4. If a direct connection cannot be established to the Microsoft activation servers,
details will display about performing activation using a website from a device
that has an Internet connection, or by using a local telephone number.
04/11/13 Module 1: Deploying and Managing Windows Server 2012
https://skillpipe.courseware-marketplace.com/reader/es-ES/Print/726f8b66-bde5-477c-9de8-3b17889b1de6?ChapterNumber=3&FontSize=3&FontType=segoe 51/83
Because computers running the Server Core installation option do not have the Server
Manager console, you can also perform manual activation using the slmgr.vbs
command. Use the slmgr.vbs /ipk command to enter the product key, and
slmgr.vbs /ato to perform activation once the product key is installed.
You can perform manual activation using either the retail product key, or the multiple
activation key. You can use a retail product key to activate only a single computer.
However, a multiple activation key has a set number of activations that you can use.
Using a multiple activation key, you can activate multiple computers up to a set
activation limit.
OEM keys are a special type of activation key that are provided to a manufacturer and
allow automatic activation when a computer is first powered on. This type of
activation key is typically used with computers that are running client operating
systems such as Windows 7 and Windows 8. OEM keys are rarely used with
computers that are running server operating systems.
Performing activation manually in large-scale server deployments can be
cumbersome. Microsoft provides a method of activating large numbers of computers
automatically without having to enter product keys on each system manually.
Automatic Activation
In previous versions of the Windows Server operating system, you could use KMS to
perform centralized activation of multiple clients. The Volume Activation Services
server role in Windows Server 2012 allows you to manage a KMS server through a
new interface. This simplifies the process of installing a KMS key on the KMS server.
When you install Volume Activation Services, you can also configure Active Directory
based activation. Active Directorybased activation allows automatic activation of
domain-joined computers. When you use Volume Activation Services, each computer
activated must periodically contact the KMS server to renew its activation status.
04/11/13 Module 1: Deploying and Managing Windows Server 2012
https://skillpipe.courseware-marketplace.com/reader/es-ES/Print/726f8b66-bde5-477c-9de8-3b17889b1de6?ChapterNumber=3&FontSize=3&FontType=segoe 52/83
You use the Volume Activation Management Tool (VAMT) 3.0 in conjunction with
Volume Activation Services to perform activation of multiple computers on networks
that are not connected directly to the Internet. You can use VAMT to generate license
reports and manage client and server activation on enterprise networks.
Configuring a Server Core Installation
Performing post installation on a computer running the Server Core operating system
option can be daunting to administrators that have not performed the task before.
Instead of having GUIbased tools that simplify the post-installation configuration
process, IT professionals are faced with performing complex configuration tasks from
a command-line interface.
The good news is that you can perform the majority of post-installation configuration
tasks using the sconfig.cmd command-line tool. Using this tool minimizes the
possibility of making syntax errors when using more complicated command-line
tools.
You can use sconfig.cmd to perform the following tasks:
Configure Domain and Workgroup information
Configure the computers name
Add local Administrator accounts
04/11/13 Module 1: Deploying and Managing Windows Server 2012
https://skillpipe.courseware-marketplace.com/reader/es-ES/Print/726f8b66-bde5-477c-9de8-3b17889b1de6?ChapterNumber=3&FontSize=3&FontType=segoe 53/83
Configure WinRM
Enable Windows Update
Download and install updates
Enable Remote Desktop
Configure Network Address information
Set the date and time
Perform Windows Activation
Sign out
Restart the server
Shut down the server
Configure IP Address Information
You can configure the IP address and DNS information using sconfig.cmd or
netsh.exe. To configure IP address information using sconfig.cmd, perform the
following steps:
1. From a command-line command, run sconfig.cmd.
2. Choose option 8 to configure Network Settings.
3. Choose the index number of the network adapter to which you want to assign an
IP address.
4. In the Network Adapter Settings area, choose between one of the following
options:
o Set Network Adapter Address
04/11/13 Module 1: Deploying and Managing Windows Server 2012
https://skillpipe.courseware-marketplace.com/reader/es-ES/Print/726f8b66-bde5-477c-9de8-3b17889b1de6?ChapterNumber=3&FontSize=3&FontType=segoe 54/83
o Set DNS Servers
o Clear DNS Server Settings
o Return to Main Menu
Change Server Name
You can change a servers name using the netdom command with the
renamecomputer option.
For example, to rename a computer to Melbourne, type the following command:
Netdom renamecomputer %computername% /newname:Melbourne
You can change a servers name using sconfig.cmd by performing the following
steps:
1. From a command-line command, run sconfig.cmd.
2. Choose option 2 to configure the new computer name.
3. Type the new computer name, and then press Enter.
You must restart the server for the configuration change to take effect.
Joining the Domain
You can join a Server Core computer to a domain using the netdom command with
the join option.
04/11/13 Module 1: Deploying and Managing Windows Server 2012
https://skillpipe.courseware-marketplace.com/reader/es-ES/Print/726f8b66-bde5-477c-9de8-3b17889b1de6?ChapterNumber=3&FontSize=3&FontType=segoe 55/83
For example, to join the adatum.com domain using the Administrator account, and to
be prompted for a password, type the following command:
Netdom join %computername% /domain:adatum.com
/UserD:Administrator /PasswordD:*
Note: Prior to joining the domain, verify that you are able to ping the DNS
server by hostname.
To join a Server Core computer to the domain using sconfig.cmd, perform the
following steps:
1. From a command-line command, run sconfig.cmd.
2. Choose option 1 to configure Domain/Workgroup.
3. To choose the Domain option, type D, and then press Enter.
4. Type the name of the domain to which you want to join the computer.
5. Provide the details in domain\username format, of an account that is authorized
to join the domain.
6. Type the password associated with that account.
To complete a domain join operation it is necessary to restart the computer.
Adding Roles and Features
You can add and remove roles and features on a computer that is running the Server
Core installation option by using the Windows PowerShell cmdlets Get-
WindowsFeature, Install-WindowsFeature, and Remove-WindowsFeature. These
04/11/13 Module 1: Deploying and Managing Windows Server 2012
https://skillpipe.courseware-marketplace.com/reader/es-ES/Print/726f8b66-bde5-477c-9de8-3b17889b1de6?ChapterNumber=3&FontSize=3&FontType=segoe 56/83
cmdlets are available after you load the ServerManager Windows PowerShell module.
For example, you can view a list of roles and features that are installed by typing the
following command:
Get-WindowsFeature | Where-Object {$_.InstallState -eq
Installed}
You can also install a Windows role or feature using the Install-WindowsFeature
cmdlet. For example, to install the NLB feature, execute the command:
Install-WindowsFeature NLB
Not all features are available directly for installation on a computer running the Server
Core operating system. You can determine which features are not directly available for
installation by running the following command:
Get-WindowsFeature | Where-Object {$_.InstallState -eq Removed}
You can add a role or feature that is not directly available for installation by using the
-Source parameter of the Install-WindowsFeature cmdlet. You must specify a
source location that hosts a mounted installation image that includes the full version
of Windows Server 2012. You can mount an installation image using the DISM.exe
command-line tool. If you do not specify a source path when installing a component
that is not available and the server has internet connectivity, Install-WindowsFeature
will attempt to retrieve source files from Windows Update.
Add the GUI
04/11/13 Module 1: Deploying and Managing Windows Server 2012
https://skillpipe.courseware-marketplace.com/reader/es-ES/Print/726f8b66-bde5-477c-9de8-3b17889b1de6?ChapterNumber=3&FontSize=3&FontType=segoe 57/83
You can configure a Server Core computer with the GUI using the sconfig.cmd
command-line tool. To do this, choose option 12 from within the sconfig.cmd Server
Configuration menu.
Note: You can add or remove the graphical component of the Windows
Server 2012 operating system by using the Install-WindowsFeature cmdlet.
You can also use the dism.exe command-line tool to add and remove Windows roles
and features from a Server Core deployment, even though this tool is used primarily
for managing image files.
Lesson 5: Introduction to Windows PowerShell
Windows PowerShell is a command-line interface and task-based scripting
technology that is built into the Windows Server 2012 operating system. Windows
PowerShell simplifies the automation of common systems administration tasks. With
Windows PowerShell, you can automate tasks, leaving you more time for more
difficult systems administration tasks.
In this lesson, you will learn about Windows PowerShell, and why Windows
PowerShell is a critical piece of a server administrators toolkit.
This lesson describes how to use Windows PowerShells built-in discoverability
features to learn how to use specific cmdlets and to find related cmdlets. This lesson
also discusses how to leverage the Windows PowerShell Integrated Scripting
Environment (ISE) to assist you in creating effective Windows PowerShell scripts.
Lesson Objectives
After completing this lesson, you will be able to:
04/11/13 Module 1: Deploying and Managing Windows Server 2012
https://skillpipe.courseware-marketplace.com/reader/es-ES/Print/726f8b66-bde5-477c-9de8-3b17889b1de6?ChapterNumber=3&FontSize=3&FontType=segoe 58/83
Describe the purpose of Windows PowerShell.
Describe Windows PowerShell cmdlet syntax, and explain how to determine
commands associated with a particular cmdlet.
Describe common Windows PowerShell cmdlets used to manage services,
processes, roles and features.
Describe the functionality of Windows PowerShell ISE.
Explain how to use Windows PowerShell.
Explain how to use Windows PowerShell ISE.
What Is Windows PowerShell?
Windows PowerShell is a scripting language and command-line interface that is
designed to assist you in performing day-to-day administrative tasks. Windows
PowerShell is made up of cmdlets that you execute at a Windows PowerShell
command prompt, or combine into Windows PowerShell scripts. Unlike other
scripting languages that were designed initially for another purpose, but have been
adapted for system administration tasks, Windows PowerShell is designed with
system administration tasks in mind.
An increasing number of Microsoft productssuch as Exchange Server 2010have
graphical interfaces that build Windows PowerShell commands. These products allow
04/11/13 Module 1: Deploying and Managing Windows Server 2012
https://skillpipe.courseware-marketplace.com/reader/es-ES/Print/726f8b66-bde5-477c-9de8-3b17889b1de6?ChapterNumber=3&FontSize=3&FontType=segoe 59/83
you to view the generated Windows PowerShell script so you can execute the task at a
later time without having to complete all of the steps in the GUI. Being able to
automate complex tasks simplifies a server administrators job, and saves time.
You can extend Windows PowerShell functionality by adding modules. For example,
the Active Directory module includes Windows PowerShell cmdlets that are specifically
useful for performing Active Directoryrelated management tasks. The DNS Server
module includes Windows PowerShell cmdlets that are specifically useful for
performing DNS server-related management tasks. Windows PowerShell includes
features such as tab completion, which allows administrators to complete commands
by pressing the tab key rather than having to type the complete command. You can
learn about the functionality of any Windows PowerShell cmdlet by using the Get-
Help cmdlet.
Windows PowerShell Cmdlet Syntax
Windows PowerShell cmdlets use a verb-noun syntax. Each noun has a collection of
associated verbs. The available verbs differ with each cmdlets noun.
Common Windows PowerShell cmdlet verbs include:
Get
New
04/11/13 Module 1: Deploying and Managing Windows Server 2012
https://skillpipe.courseware-marketplace.com/reader/es-ES/Print/726f8b66-bde5-477c-9de8-3b17889b1de6?ChapterNumber=3&FontSize=3&FontType=segoe 60/83
Set
Restart
Resume
Stop
Suspend
Clear
Limit
Remove
Add
Show
Write
You can learn the available verbs for a particular Windows PowerShell noun by
executing the following command:
Get-Command -Noun NounName
You can learn the available Windows PowerShell nouns for a specific verb by
executing the following command:
Get-Command -Verb VerbName
Windows PowerShell parameters start with a dash. Each Windows PowerShell cmdlet
04/11/13 Module 1: Deploying and Managing Windows Server 2012
https://skillpipe.courseware-marketplace.com/reader/es-ES/Print/726f8b66-bde5-477c-9de8-3b17889b1de6?ChapterNumber=3&FontSize=3&FontType=segoe 61/83
has its own associated set of parameters. You can learn what the parameters are for a
particular Windows PowerShell cmdlet by executing the following command:
Get-Help CmdletName
You can determine which Windows PowerShell cmdlets are available by executing the
Get-Command cmdlet. The Windows PowerShell cmdlets that are available depend
on which modules are loaded. You can load a module using the Import-Module
cmdlet.
Common Cmdlets for Server Administration
As a server administrator, there are certain cmdlets that you are more likely to use.
These cmdlets relate primarily to services, event logs, processes, and the
ServerManager module running on the server.
Service Cmdlets
You can use the following Windows PowerShell cmdlets to manage services on a
computer that is running Windows Server 2012:
Get-Service. View the properties of a service.
New-Service. Creates a new service.
04/11/13 Module 1: Deploying and Managing Windows Server 2012
https://skillpipe.courseware-marketplace.com/reader/es-ES/Print/726f8b66-bde5-477c-9de8-3b17889b1de6?ChapterNumber=3&FontSize=3&FontType=segoe 62/83
Restart-Service. Restarts an existing service.
Resume-Service. Resumes a suspended service.
Set-Service. Configures the properties of a service.
Start-Service. Starts a stopped service.
Stop-Service. Stops a running service.
Suspend-Service. Suspends a service.
Event Log Cmdlets
You can use the following Windows PowerShell cmdlets to manage event logs on a
computer that is running Windows Server 2012:
Get-EventLog. Displays events in the specified event log.
Clear-EventLog. Deletes all entries from the specified event log.
Limit-EventLog. Sets event log age and size limits.
New-EventLog. Creates a new event log and a new event source on a computer
running Windows Server 2012.
Remove-EventLog. Removes a custom event log and unregisters all event sources
for the log.
Show-EventLog. Shows the event logs of a computer.
Write-EventLog. Allows you to write events to an event log.
Process Cmdlets
You can use the following Windows PowerShell cmdlets to manage processes on a
04/11/13 Module 1: Deploying and Managing Windows Server 2012
https://skillpipe.courseware-marketplace.com/reader/es-ES/Print/726f8b66-bde5-477c-9de8-3b17889b1de6?ChapterNumber=3&FontSize=3&FontType=segoe 63/83
computer that is running Windows Server 2012:
Get-Process. Provides information on a process.
Start-Process. Starts a process.
Stop-Process. Stops a process.
Wait-Process. Waits for the process to stop before accepting input.
Debug-Process. Attaches a debugger to one or more running processes.
ServerManager Module
The ServerManager module allows you to add one of three cmdlets that are useful for
managing features and roles. These cmdlets are:
Get-WindowsFeature. View a list of available roles and features. Also displays
whether the feature is installed, and whether the feature is available. You can only
install an unavailable feature if you have access to an installation source.
Install-WindowsFeature. Installs a particular Windows Server role or feature. The
Add-WindowsFeature cmdlet is aliased to this command and is available in
previous versions of Windows operating systems.
Remove-WindowsFeature. Removes a particular Windows Server role or feature.
What Is Windows PowerShell ISE?
04/11/13 Module 1: Deploying and Managing Windows Server 2012
https://skillpipe.courseware-marketplace.com/reader/es-ES/Print/726f8b66-bde5-477c-9de8-3b17889b1de6?ChapterNumber=3&FontSize=3&FontType=segoe 64/83
Windows PowerShell ISE is an integrated scripting environment that provides you
with assistance when using Windows PowerShell. It provides command completion
functionality, and allows you to see all available commands and the parameters that
you can use with those commands.
Windows PowerShell ISE simplifies the process of using Windows PowerShell because
you can execute cmdlets from the ISE. You can also use a scripting window within
Windows PowerShell ISE to construct and save Windows PowerShell scripts. The
ability to view cmdlet parameters ensures that you are aware of the full functionality
of each cmdlet, and can create syntactically-correct Windows PowerShell commands.
Windows PowerShell ISE provides color-coded cmdlets to assist with
troubleshooting. The ISE also provides you with debugging tools that you can use to
debug simple and complex Windows PowerShell scripts.
You can use the Windows PowerShell ISE environment to view available cmdlets by
module. You can then determine which Windows PowerShell module you need to
load to access a particular cmdlet.
Demonstration: Using Windows PowerShell
In this demonstration, you will see how to use Windows PowerShell to display the
running services and processes on a server.
04/11/13 Module 1: Deploying and Managing Windows Server 2012
https://skillpipe.courseware-marketplace.com/reader/es-ES/Print/726f8b66-bde5-477c-9de8-3b17889b1de6?ChapterNumber=3&FontSize=3&FontType=segoe 65/83
Demonstration Steps Use Windows PowerShell to display the
running services and processes on a server
1. On LON-DC1, open a Windows PowerShell session.
2. Execute the following commands, and then press Enter:
Get-Service | where-object {$_.status -eq Running} Get-
Command -Noun Service Get-Process Get-Help Process Get-Help
Full Start-Process
3. On the taskbar, right-click on the Windows PowerShell icon, and then click Run
as Administrator.
Demonstration: Using Windows PowerShell ISE
In this demonstration, you will see how to complete the following tasks:
Use Windows PowerShell ISE to import the ServerManager module.
View the cmdlets made available in the ServerManager module.
Use the Get-WindowsFeature cmdlet from Windows PowerShell ISE.
Demonstration Steps Use Windows PowerShell ISE to import the
ServerManager module
1. Ensure that you are signed in to LON-DC1 as Administrator.
2. In Server Manager, click Tools, and then click Windows PowerShell ISE.
3. At the command prompt, type Import-Module ServerManager.
04/11/13 Module 1: Deploying and Managing Windows Server 2012
https://skillpipe.courseware-marketplace.com/reader/es-ES/Print/726f8b66-bde5-477c-9de8-3b17889b1de6?ChapterNumber=3&FontSize=3&FontType=segoe 66/83
View the cmdlets made available in the ServerManager module
In the Commands pane, use the Modules drop-down menu to select the
ServerManager module.
Use the Get-WindowsFeature cmdlet from Windows PowerShell ISE
1. Click Get-WindowsFeature, and then click Show Details.
2. In the ComputerName field, type LON-DC1, and then click Run.
Lab: Deploying and Managing Windows Server 2012
Scenario
A. Datum Corporation is a global engineering and manufacturing company with a
head office based in London, England. A. Datum has recently deployed a Windows
Server 2012 infrastructure with Windows 8 clients.
You have been working for A. Datum for several years as a desktop support specialist
and have recently accepted a promotion to the server support team.
The marketing department has purchased a new web-based application. You need to
install and configure the servers in the data center for this application. One server has
a GUI interface, and the other server is configured as Server Core.
Objectives
After completing this lab, you will be able to:
04/11/13 Module 1: Deploying and Managing Windows Server 2012
https://skillpipe.courseware-marketplace.com/reader/es-ES/Print/726f8b66-bde5-477c-9de8-3b17889b1de6?ChapterNumber=3&FontSize=3&FontType=segoe 67/83
Deploy Windows Server 2012.
Configure Windows Server 2012 Server Core.
Manage servers by using Server Manager.
Manage servers with Windows PowerShell.
Lab Setup
Estimated Time: 60 minutes
Virtual machines 20410B-LON-DC1 20410B-LON-SVR3 20410B-LON-CORE
User name Adatum\Administrator
Password Pa$$w0rd
For this lab, you will use the available virtual machine environment. Before you begin
the lab, you must complete the following steps:
1. On the host computer, click Start, point to Administrative Tools, and then click
Hyper-V Manager.
2. In Hyper-V Manager, click 20410B-LON-DC1, and in the Actions pane, click
Start.
3. In the Actions pane, click Connect. Wait until the virtual machine starts.
4. Sign in using the following credentials:
a. User name: Adatum\Administrator
b. Password: Pa$$w0rd
04/11/13 Module 1: Deploying and Managing Windows Server 2012
https://skillpipe.courseware-marketplace.com/reader/es-ES/Print/726f8b66-bde5-477c-9de8-3b17889b1de6?ChapterNumber=3&FontSize=3&FontType=segoe 68/83
5. Repeat steps 1 to 3 for 20410B-LON-CORE and 20410B-LON-SVR3. Do not
sign in until directed to do so.
Exercise 1: Deploying Windows Server 2012
Scenario
The first Windows Server 2012 server that you are installing for the Marketing
department will host a SQL Server 2012 database engine instance. You want to
configure the server so that it will have the full GUI, as this will allow the application
vendor to run support tools directly on the server, rather than requiring a remote
connection.
The first server you are installing for the new marketing application is for a SQL Server
2012 database. This server will have the full GUI to allow the application vendor to run
support tools directly on the server.
The main tasks for this exercise are as follows:
1. Install the Windows Server 2012 server.
2. Change the server name.
3. Change the date and time.
4. Configure the network and NIC teaming.
5. Add the server to the domain.
Task 1: Install the Windows Server 2012 server
1. In the Hyper-V Manager console, open the settings for 20410B-LON-SVR3.
04/11/13 Module 1: Deploying and Managing Windows Server 2012
https://skillpipe.courseware-marketplace.com/reader/es-ES/Print/726f8b66-bde5-477c-9de8-3b17889b1de6?ChapterNumber=3&FontSize=3&FontType=segoe 69/83
2. Configure the DVD drive to use the Windows Server 2012 image file named
Windows2012_RTM.iso. This file is located at C:\Program Files\Microsoft
Learning\20410\Drives.
3. Start 20410B-LON-SVR3. In the Windows Setup Wizard, on the Windows
Server 2012 page, verify the following settings, click Next, and then click Install
Now.
o Language to install: English (United States)
o Time and currency format: English (United States)
o Keyboard or input method: US
4. Click to install the Windows Server Windows Server 2012 Datacenter
Evaluation (Server with a GUI) operating system.
5. Accept the license terms, and then click Custom: Install Windows only
(advanced).
6. Install Windows Server 2012 on Drive 0.
Note: Depending on the speed of the equipment, the installation will take
approximately 20 minutes. The virtual machine will restart several times
during this process.
7. Enter the password Pa$$w0rd in both the Password and Reenter password
boxes, and then click Finish to complete the installation.
Task 2: Change the server name
1. Sign in to LON-SVR3 as Administrator with the password Pa$$w0rd.
04/11/13 Module 1: Deploying and Managing Windows Server 2012
https://skillpipe.courseware-marketplace.com/reader/es-ES/Print/726f8b66-bde5-477c-9de8-3b17889b1de6?ChapterNumber=3&FontSize=3&FontType=segoe 70/83
2. In Server Manager, on the Local Server node, click the randomly-generated name
next to Computer name.
3. In the System Properties dialog box, on the Computer Name tab, click
Change.
4. In the Computer name box, type LON-SVR3, and then click OK.
5. Click OK again, and then click Close.
6. Restart the computer.
Task 3: Change the date and time
1. Sign in to server LON-SVR3 as Administrator with the password Pa$$w0rd.
2. On the taskbar, click the time display, and then click Change date and time
settings.
3. Click Change Time Zone, and set the time zone to your current time zone.
4. Click Change Date and Time, and verify that the date and time that display in
the Date and Time Settings dialog box match those in your classroom.
5. Close the Date and Time dialog box.
Task 4: Configure the network and NIC teaming
1. On LON-SVR3, click Local Server, and then next to NIC Teaming, click Disabled.
2. Press and hold the Ctrl key, and then in the Adapters And Interfaces area, click
both Local Area Connection and Local Area Connection 2.
3. Right-click on the selected network adapters, and then click Add to New Team.
04/11/13 Module 1: Deploying and Managing Windows Server 2012
https://skillpipe.courseware-marketplace.com/reader/es-ES/Print/726f8b66-bde5-477c-9de8-3b17889b1de6?ChapterNumber=3&FontSize=3&FontType=segoe 71/83
4. Enter LON-SVR3 in the Team name, box, click OK, and then close the NIC
Teaming dialog box. Refresh the console pane.
5. Next to LON-SVR3, click IPv4 Address Assigned by DHCP, IPv6 Enabled.
6. In the Network Connections dialog box, right-click LON-SVR3, and then click
Properties.
7. Click Internet Protocol Version 4 (TCP/IPv4), and then click Properties.
8. Enter the following IP address information, then and click OK:
o IP address: 172.16.0.101
o Subnet Mask: 255.255.0.0
o Default Gateway: 172.16.0.1
o Preferred DNS server: 172.16.0.10
9. Close all dialog boxes.
Task 5: Add the server to the domain
1. On LON-SVR3, in the Server Manager console, click Local Server.
2. Next to Workgroup, click WORKGROUP.
3. On the Computer Name tab, click Change.
4. Click the Domain option, and in the Domain box, enter adatum.com.
5. Enter the following account details
o Username: Administrator
o Password: Pa$$w0rd
04/11/13 Module 1: Deploying and Managing Windows Server 2012
https://skillpipe.courseware-marketplace.com/reader/es-ES/Print/726f8b66-bde5-477c-9de8-3b17889b1de6?ChapterNumber=3&FontSize=3&FontType=segoe 72/83
6. In the Computer Name/Domain Changes dialog box, click OK.
7. Restart the computer to apply changes.
8. In the System Properties dialog box, click Close.
9. After LON-SVR3 restarts, sign in as Adatum\Administrator with the password
Pa$$w0rd.
Results: After completing this exercise, you should have deployed Windows Server
2012 on LON-SVR3. You also should have configured LON-SVR3, including name
change, date and time, networking, and network teaming.
Exercise 2: Configuring Windows Server 2012 Server Core
Scenario
The web-based tier of the marketing application is a .NET application. To minimize the
operating system footprint and reduce the need to apply software updates, you have
chosen to host the IIS component on a computer that is running the Server Core
installation option of the Windows Server 2012 operating system.
To enable this, you will need to configure a computer that is running Windows Server
2012 with the Server Core installation option.
The main tasks for this exercise are as follows:
1. Set computer name.
2. Change the computers date and time.
3. Configure the network.
04/11/13 Module 1: Deploying and Managing Windows Server 2012
https://skillpipe.courseware-marketplace.com/reader/es-ES/Print/726f8b66-bde5-477c-9de8-3b17889b1de6?ChapterNumber=3&FontSize=3&FontType=segoe 73/83
4. Add the server to the domain.
Task 1: Set computer name
1. Sign in to LON-CORE as Administrator with the password Pa$$w0rd.
2. On LON-CORE, type sconfig.cmd.
3. Click option 2 to select Computer Name.
4. Set the computer name as LON-CORE.
5. In the Restart dialog box, click Yes to restart the computer.
6. After the computer restarts, sign in to server LON-CORE using the
Administrator account with the password Pa$$w0rd.
7. At the command prompt, type hostname, and then press Enter to verify the
computers name.
Task 2: Change the computers date and time
1. Ensure you are signed in to server LON-CORE as Administrator with the
password Pa$$w0rd.
2. At the command prompt, type sconfig.cmd.
3. To select Date and Time, type 9.
4. Click Change time zone, and then set the time zone to the same time zone that
your classroom uses.
5. In the Date and Time dialog box, click Change Date and Time, and verify that
the date and time match those in your location.
04/11/13 Module 1: Deploying and Managing Windows Server 2012
https://skillpipe.courseware-marketplace.com/reader/es-ES/Print/726f8b66-bde5-477c-9de8-3b17889b1de6?ChapterNumber=3&FontSize=3&FontType=segoe 74/83
6. Exit sconfig.cmd.
Task 3: Configure the network
1. Ensure that you are signed in to server LON-CORE using the account
Administrator and password Pa$$w0rd.
2. At the command prompt, type sconfig.cmd, and then press Enter.
3. To configure Network Settings, type 8.
4. Type the number of the network adapter that you want to configure.
5. Type 1 to set the Network Adapter Address.
6. Click static IP address configuration, and then enter the address 172.16.0.111.
7. At the Enter subnet mask prompt, type 255.255.0.0.
8. At the Enter default gateway prompt, type 172.16.0.1.
9. Type 2 to configure the DNS server address.
10. Set the preferred DNS server to 172.16.0.10.
11. Do not configure an alternate DNS server address.
12. Exit sconfig.cmd.
13. Verify network connectivity to lon-dc1.adatum.com using the PING tool.
Task 4: Add the server to the domain
1. Ensure that you are signed in to server LON-CORE using the account
Administrator with password Pa$$w0rd.
04/11/13 Module 1: Deploying and Managing Windows Server 2012
https://skillpipe.courseware-marketplace.com/reader/es-ES/Print/726f8b66-bde5-477c-9de8-3b17889b1de6?ChapterNumber=3&FontSize=3&FontType=segoe 75/83
2. At the command prompt, type sconfig.cmd, and then press Enter.
3. Type 1 to switch to configure Domain/Workgroup.
4. Type D to join a domain.
5. At the Name of domain to join prompt, type adatum.com.
6. At the Specify an authorized domain\user prompt, type
Adatum\Administrator.
7. At the Type the password associated with the domain user prompt, type
Pa$$w0rd.
8. At the prompt, click No.
9. Restart the server.
10. Sign in to server LON-CORE with the Adatum\Administrator account using the
password Pa$$w0rd.
Results: After completing this exercise, you should have configured a Windows
Server 2012 Server Core deployment, and verified the servers name.
Exercise 3: Managing Servers
Scenario
After deploying the servers LON-SVR3 and LON-CORE for hosting the Marketing
application, you need to install appropriate server roles and features to support the
application. With this in mind, you will install the Windows Server Backup feature on
both LON-SVR3 and LON-CORE. You will install the Web Server role on LON-CORE.
You also need to configure the World Wide Web Publishing service on LON-CORE.
04/11/13 Module 1: Deploying and Managing Windows Server 2012
https://skillpipe.courseware-marketplace.com/reader/es-ES/Print/726f8b66-bde5-477c-9de8-3b17889b1de6?ChapterNumber=3&FontSize=3&FontType=segoe 76/83
The main tasks for this exercise are as follows:
1. Create a server group.
2. Deploy features and roles to both servers.
3. Review services, and change a service setting.
Task 1: Create a server group
1. Sign in to LON-DC1 with the Administrator account and the password
Pa$$w0rd.
2. In the Server Manager console, click Dashboard, and then click Create a server
group.
3. Click the Active Directory tab, and then click Find Now.
4. In the Server group name box, type LAB-1.
5. Add LON-CORE and LON-SVR3 to the server group.
6. Click LAB-1. Select both LON-CORE and LON-SVR3.
7. Scroll down, and under the Performance section, select both LON-CORE and
LON-SVR3.
8. Right-click LON-CORE, and then click Start Performance Counters.
Task 2: Deploy features and roles to both servers
1. In Server Manager on LON-DC1, click the LAB-1 server group, right-click LON-
CORE, and then click Add Roles and Features.
04/11/13 Module 1: Deploying and Managing Windows Server 2012
https://skillpipe.courseware-marketplace.com/reader/es-ES/Print/726f8b66-bde5-477c-9de8-3b17889b1de6?ChapterNumber=3&FontSize=3&FontType=segoe 77/83
2. In the Add Roles and Features Wizard, click Next, click Role-based or feature-
based installation, and then click Next.
3. Verify that LON-CORE.Adatum.com is selected, and then click Next.
4. Select the Web Server (IIS) Server role.
5. Select the Windows Server Backup feature.
6. Add the Windows Authentication role service, and then click Next.
7. Select the Restart the destination server automatically if required check box,
and then click Install.
8. Click Close.
9. Right-click LON-SVR3, click Add Roles and Features, and then click Next.
10. In the Add Roles and Features Wizard, click Role-based or feature-based
installation, and then click Next.
11. Verify that LON-SVR3.Adatum.com is selected, and then click Next twice.
12. Click Windows Server Backup, and then click Next.
13. Select the Restart the destination server automatically if required check box,
click Install, and then click Close.
14. In Server Manager, click the IIS node, and verify that LON-CORE is listed.
Task 3: Review services, and change a service setting
1. Sign in to LON-CORE with the Adatum\Administrator account and the
password Pa$$w0rd.
2. In the Command Prompt window, type the following command:
04/11/13 Module 1: Deploying and Managing Windows Server 2012
https://skillpipe.courseware-marketplace.com/reader/es-ES/Print/726f8b66-bde5-477c-9de8-3b17889b1de6?ChapterNumber=3&FontSize=3&FontType=segoe 78/83
netsh.exe firewall set service remoteadmin enable ALL
3. Sign in to LON-DC1 with the Adatum\Administrator account.
4. In Server Manager, click LAB-1, right-click LON-CORE, and then click Computer
Management.
5. Expand Services and Applications, and then click Services.
6. Verify that the Startup type of the World Wide Web Publishing service is set
to Automatic.
7. Verify that the service is configured to use the Local System account.
8. Configure the following service recovery settings:
o First failure: Restart the Service
o Second failure: Restart the Service
o Subsequent failures: Restart the Computer.
o Reset fail count after: 1 days
o Reset service after: 1 minute
9. Configure the Restart Computer option to 2 minutes, and then close the
Service Properties dialog box.
10. Close the Computer Management console.
Results: After completing this exercise, you should have created a server group,
deployed roles and features, and configured the properties of a service.
Exercise 4: Using Windows PowerShell to Manage Servers
04/11/13 Module 1: Deploying and Managing Windows Server 2012
https://skillpipe.courseware-marketplace.com/reader/es-ES/Print/726f8b66-bde5-477c-9de8-3b17889b1de6?ChapterNumber=3&FontSize=3&FontType=segoe 79/83
Scenario
The marketing application vendor has indicated that they can provide some Windows
PowerShell scripts to configure the web server that is hosting the application. You
need to verify that remote administration is functional before running the scripts.
The main tasks for this exercise are as follows:
1. Use Windows PowerShell to connect remotely to servers and view information.
2. Use Windows PowerShell to remotely install new features.
Task 1: Use Windows PowerShell to connect remotely to servers and view
information
1. Sign in to LON-DC1 with the Adatum\Administrator account and the password
Pa$$w0rd.
2. On LON-DC1, in Server Manager, click the LAB-1 server group.
3. Right-click LON-CORE, and then click Windows PowerShell.
4. Type Import-Module ServerManager.
5. Type Get-WindowsFeature, and review roles and features.
6. Use the following command to review the running services on LON-CORE:
Get-service | where-object {$_.status -eq Running}
7. Type get-process to view a list of processes on LON-CORE.
04/11/13 Module 1: Deploying and Managing Windows Server 2012
https://skillpipe.courseware-marketplace.com/reader/es-ES/Print/726f8b66-bde5-477c-9de8-3b17889b1de6?ChapterNumber=3&FontSize=3&FontType=segoe 80/83
8. Review the IP addresses assigned to the server by typing the following
command:
Get-NetIPAddress | Format-table
9. Review the most recent 10 items in the security log by typing the following
command:
Get-EventLog Security -Newest 10
10. Close Windows PowerShell.
Task 2: Use Windows PowerShell to remotely install new features
1. On LON-DC1, on the taskbar, click the Windows PowerShell icon.
2. Type import-module ServerManager.
3. Type the following command to verify that the XPS Viewer feature has not been
installed on LON-SVR3
Get-WindowsFeature -ComputerName LON-SVR3
4. To deploy the XPS Viewer feature on LON-SVR3, type the following command,
and then press Enter:
Install-WindowsFeature XPS-Viewer -ComputerName LON-SVR3
04/11/13 Module 1: Deploying and Managing Windows Server 2012
https://skillpipe.courseware-marketplace.com/reader/es-ES/Print/726f8b66-bde5-477c-9de8-3b17889b1de6?ChapterNumber=3&FontSize=3&FontType=segoe 81/83
5. Type the following command to verify that the XPS Viewer feature has now been
deployed on LON-SVR3:
Get-WindowsFeature -ComputerName LON-SVR3
6. In the Server Manager console, in the Tools drop-down menu, click Windows
PowerShell ISE.
7. In the Untitled1.ps1 script pane, type the following:
Import-Module ServerManager Install-WindowsFeature WINS -
ComputerName LON-SVR3 Install-WindowsFeature WINS -
ComputerName LON-CORE
8. Save the script as InstallWins.ps1 in a new folder named Scripts.
9. Press the F5 key to execute InstallWins.ps1.
Results: After completing this exercise, you should have used Windows PowerShell
to perform a remote installation of features on multiple servers.
To prepare for the next module
When you have completed the lab, revert the virtual machines back to their initial
state. To do this, complete the following steps:
1. On the host computer, switch to the Hyper-V Manager console.
2. In the Virtual Machines list, right click 20410B-LON-DC1, and then click Revert.
04/11/13 Module 1: Deploying and Managing Windows Server 2012
https://skillpipe.courseware-marketplace.com/reader/es-ES/Print/726f8b66-bde5-477c-9de8-3b17889b1de6?ChapterNumber=3&FontSize=3&FontType=segoe 82/83
3. In the Revert Virtual Machine dialog box, click Revert.
4. Repeat steps 2 and 3 for 20410B-LON-CORE and 20410B-LON-SVR3.
Module Review and Takeaways
Review Questions
Question: What is the benefit of using Windows PowerShell to automate
common tasks?
Question: What are the advantages to performing a Server Core deployment
compared to the full GUI deployment?
Question: What tool can you use to determine which cmdlets are contained in a
Windows PowerShell module?
Question: Which role can you use to manage KMS?
Common Issues and Troubleshooting Tips
Common Issue Troubleshooting Tip
WinRM connections fail.
Windows PowerShell cmdlets not available.
Cannot install the GUI features on Server
Core deployments.
04/11/13 Module 1: Deploying and Managing Windows Server 2012
https://skillpipe.courseware-marketplace.com/reader/es-ES/Print/726f8b66-bde5-477c-9de8-3b17889b1de6?ChapterNumber=3&FontSize=3&FontType=segoe 83/83
Unable to restart a computer running Server
Core.
Unable to join the domain.
Anda mungkin juga menyukai
- Visual Basic 2010 Coding Briefs Data AccessDari EverandVisual Basic 2010 Coding Briefs Data AccessPenilaian: 5 dari 5 bintang5/5 (1)
- Evaluation Guide: Windows Server 2012Dokumen176 halamanEvaluation Guide: Windows Server 2012عصفور الدوريBelum ada peringkat
- Learn NodeJS in 1 Day: Complete Node JS Guide with ExamplesDari EverandLearn NodeJS in 1 Day: Complete Node JS Guide with ExamplesPenilaian: 3 dari 5 bintang3/5 (3)
- Building Your Cloud InfrastructureDokumen4 halamanBuilding Your Cloud InfrastructureNaveen Narasimha MurthyBelum ada peringkat
- Windows Server 2012 R2 Evaluation GuideDokumen110 halamanWindows Server 2012 R2 Evaluation GuideElvis Majku100% (2)
- Windows Server 2012 R2 Evaluation Guide PDFDokumen110 halamanWindows Server 2012 R2 Evaluation Guide PDFMike CorderoBelum ada peringkat
- 20410B - 01.Pptx (Sólo Lectura)Dokumen41 halaman20410B - 01.Pptx (Sólo Lectura)jribes7Belum ada peringkat
- NE-20410B Installing and Configuring Windows Server 2012 PDFDokumen4 halamanNE-20410B Installing and Configuring Windows Server 2012 PDFMduMbheleBelum ada peringkat
- Installing and Configuring Ws 2012Dokumen300 halamanInstalling and Configuring Ws 2012Roberto Torres H100% (2)
- Install Windows 2012 HP Prolaint ML350Dokumen16 halamanInstall Windows 2012 HP Prolaint ML350Cesar CastroBelum ada peringkat
- Adatum Corporation: Install and Configure Server: Final Presentation By: Mohamad Fairus Bin Mohd YusofDokumen17 halamanAdatum Corporation: Install and Configure Server: Final Presentation By: Mohamad Fairus Bin Mohd YusofFairus YusofBelum ada peringkat
- Windows Server MCSA MCSE Certification Training: Course Brochure & SyllabusDokumen10 halamanWindows Server MCSA MCSE Certification Training: Course Brochure & Syllabusunknown_0303Belum ada peringkat
- Installing and Configuring Windows Server 2012Dokumen6 halamanInstalling and Configuring Windows Server 2012Agung PrasetyoBelum ada peringkat
- Windows Server 2012-70-410 SyllabusDokumen4 halamanWindows Server 2012-70-410 SyllabusSenthil NathanBelum ada peringkat
- 20410DDokumen6 halaman20410Dravi_nakarmi20019650Belum ada peringkat
- Microsoft Official Course: Deploying and Managing Windows Server 2012Dokumen38 halamanMicrosoft Official Course: Deploying and Managing Windows Server 2012Adela Milea100% (1)
- Microsoft 70 - 410 Study GuideDokumen45 halamanMicrosoft 70 - 410 Study GuideIra SlotnickBelum ada peringkat
- Microsoft - Cert MS017: Category: Course-Id: Course FeesDokumen6 halamanMicrosoft - Cert MS017: Category: Course-Id: Course FeesAmit SharmaBelum ada peringkat
- College ManagementDokumen58 halamanCollege Managementforum502Belum ada peringkat
- Interior Design Platform Chapter SummaryDokumen58 halamanInterior Design Platform Chapter Summaryuddhav shrimaliBelum ada peringkat
- Install and Deploy Windows Server 2012 R2 and Windows ServerDokumen83 halamanInstall and Deploy Windows Server 2012 R2 and Windows ServerYiannisZormpasBelum ada peringkat
- Part I: Managing A Microsoft Windows Server 2003 EnvironmentDokumen46 halamanPart I: Managing A Microsoft Windows Server 2003 EnvironmentTuan An TranBelum ada peringkat
- Private Cloud Making It RealDokumen30 halamanPrivate Cloud Making It RealDelfin MunozBelum ada peringkat
- Deploy servers with Windows Server 2012Dokumen11 halamanDeploy servers with Windows Server 2012Jean CarlosBelum ada peringkat
- Microsoft Official Course: Core Solutions of Microsoft Sharepoint Server 2013Dokumen14 halamanMicrosoft Official Course: Core Solutions of Microsoft Sharepoint Server 2013kokolataBelum ada peringkat
- 20410A - Module - 00Dokumen12 halaman20410A - Module - 00AdewaleBelum ada peringkat
- 80438-Installation and Configuration in Microsoft Dynamics NAV 2013Dokumen5 halaman80438-Installation and Configuration in Microsoft Dynamics NAV 2013amsBelum ada peringkat
- Every Windows Server Labsim LessonDokumen731 halamanEvery Windows Server Labsim LessonRuy Pequeno CidBelum ada peringkat
- Microsoft Official Course: Planning A Server Upgrade and MigrationDokumen30 halamanMicrosoft Official Course: Planning A Server Upgrade and MigrationZiad AbdoBelum ada peringkat
- Microsoft Official Course: Installing and Configuring Windows Server 2012Dokumen18 halamanMicrosoft Official Course: Installing and Configuring Windows Server 2012jttodorovBelum ada peringkat
- Getting Started On Developing Web ServicesDokumen39 halamanGetting Started On Developing Web ServiceskarmaBelum ada peringkat
- Windows Server 2012-Active Directory Services With Windows Server - Slide 1Dokumen16 halamanWindows Server 2012-Active Directory Services With Windows Server - Slide 1Jinish KGBelum ada peringkat
- 10 Compelling Reasons To Upgrade To Windows Server 2012Dokumen8 halaman10 Compelling Reasons To Upgrade To Windows Server 2012Ulaga NathanBelum ada peringkat
- Denodo Data Virtualization BasicsDokumen57 halamanDenodo Data Virtualization BasicsVishal Mokal100% (1)
- SupakitiSingkaew's GAIDokumen12 halamanSupakitiSingkaew's GAIsupakiti singkaewBelum ada peringkat
- Windows Server 2012 - Deploying and ManagingDokumen38 halamanWindows Server 2012 - Deploying and ManagingÜmitYağcıBelum ada peringkat
- 10777A ENU CompanionDokumen137 halaman10777A ENU CompanionSeshireddy BejawadaBelum ada peringkat
- Course WS 011T00 A Windows Server 2019 AdministrationDokumen10 halamanCourse WS 011T00 A Windows Server 2019 AdministrationdikeyBelum ada peringkat
- 20410D 01Dokumen53 halaman20410D 01Insider22100% (1)
- 1Dokumen18 halaman1jiindooBelum ada peringkat
- TOW - MCSA Windows Server 2012Dokumen16 halamanTOW - MCSA Windows Server 2012peterabulenciaBelum ada peringkat
- Microsoft Official Course: Deploying and Managing Windows Server 2012Dokumen54 halamanMicrosoft Official Course: Deploying and Managing Windows Server 2012mrBelum ada peringkat
- (Microsoft RDS) Step-By-Step - Deploying Virtual Desktops With Windows Server 2012Dokumen15 halaman(Microsoft RDS) Step-By-Step - Deploying Virtual Desktops With Windows Server 2012jitendrapra9773Belum ada peringkat
- Installing & Configuring Windows Server 2012 R2: Tulus Pardamean SimanjuntakDokumen28 halamanInstalling & Configuring Windows Server 2012 R2: Tulus Pardamean SimanjuntakAdedimita SimanjuntakBelum ada peringkat
- Azure Interview 2Dokumen42 halamanAzure Interview 2satishBelum ada peringkat
- M01 Getting Started StudentDokumen24 halamanM01 Getting Started StudentArturo AdunaBelum ada peringkat
- Windows Server 2012R2Dokumen55 halamanWindows Server 2012R2Viorel StefanescuBelum ada peringkat
- Review On Operating System Such As Windows Server and Linux ServersDokumen25 halamanReview On Operating System Such As Windows Server and Linux ServersJohn Paul Aquino PagtalunanBelum ada peringkat
- PDFDokumen11 halamanPDFAve FoldBelum ada peringkat
- Develop Your Own Database SoftwareDokumen25 halamanDevelop Your Own Database SoftwareEdin NaimkadićBelum ada peringkat
- 1 Deploying and Managing Windows Server 2012 Windows Server 2012 OverviewDokumen38 halaman1 Deploying and Managing Windows Server 2012 Windows Server 2012 Overviewtran canh khanhBelum ada peringkat
- Paper Presentation of Job PortalDokumen72 halamanPaper Presentation of Job PortalDeep ValaBelum ada peringkat
- 20414B ENU CompanionDokumen118 halaman20414B ENU CompanionPeter BendanaBelum ada peringkat
- Before The HOL - Implementing Windows Virtual Desktop in The EnterpriseDokumen2 halamanBefore The HOL - Implementing Windows Virtual Desktop in The EnterpriseRichard ZecchinoBelum ada peringkat
- About This CourseDokumen10 halamanAbout This CourseLeandro RaveloBelum ada peringkat
- Windows Server 2012 R2 EssentialsDokumen4 halamanWindows Server 2012 R2 EssentialspeterabulenciaBelum ada peringkat
- Account - FreeNASDokumen6 halamanAccount - FreeNASjmariachiBelum ada peringkat
- Wine Gard 100Dokumen4 halamanWine Gard 100jmariachiBelum ada peringkat
- System - FreeNASDokumen27 halamanSystem - FreeNASjmariachiBelum ada peringkat
- Booting Into FreeNASDokumen11 halamanBooting Into FreeNASjmariachiBelum ada peringkat
- Wine Gard 100Dokumen5 halamanWine Gard 100jmariachiBelum ada peringkat
- MikroTik Wireless ISP Infrastructure PresentationDokumen22 halamanMikroTik Wireless ISP Infrastructure PresentationjmariachiBelum ada peringkat
- Introduction - FreeNAS User Guide 9Dokumen12 halamanIntroduction - FreeNAS User Guide 9jmariachiBelum ada peringkat
- Installing and Upgrading FreeNASDokumen30 halamanInstalling and Upgrading FreeNASjmariachiBelum ada peringkat
- Storage Con FreeNASDokumen39 halamanStorage Con FreeNASjmariachiBelum ada peringkat
- Software Defined Networking Explained in 40 CharactersDokumen41 halamanSoftware Defined Networking Explained in 40 CharactersjmariachiBelum ada peringkat
- Freenas User Guide 9.3-StableDokumen5 halamanFreenas User Guide 9.3-StablejmariachiBelum ada peringkat
- Command Line Utilities - FreeNAS User Guide 9Dokumen15 halamanCommand Line Utilities - FreeNAS User Guide 9jmariachiBelum ada peringkat
- Básico 1 WB Audio ScriptDokumen5 halamanBásico 1 WB Audio ScriptjmariachiBelum ada peringkat
- 0062165Dokumen8 halaman0062165jmariachiBelum ada peringkat
- Wine Gard 100Dokumen5 halamanWine Gard 100jmariachiBelum ada peringkat
- 0062165Dokumen8 halaman0062165jmariachiBelum ada peringkat
- ISA Server 2004Dokumen510 halamanISA Server 2004jmariachiBelum ada peringkat
- Jsf2 Do Junos Basics - SecondDokumen84 halamanJsf2 Do Junos Basics - Secondajm5335Belum ada peringkat
- HTTP PrintDokumen16 halamanHTTP PrintjmariachiBelum ada peringkat
- DNS SpoofingDokumen25 halamanDNS SpoofingjmariachiBelum ada peringkat
- Introduction - FreeNAS User Guide 9Dokumen12 halamanIntroduction - FreeNAS User Guide 9jmariachiBelum ada peringkat
- Microsoft Word - Examenes CCNA 4.0 Exploration-Accessing The WANtodoDokumen75 halamanMicrosoft Word - Examenes CCNA 4.0 Exploration-Accessing The WANtodowero80Belum ada peringkat
- The SAP Lock Concept (BC-CST-EQ) : PurposeDokumen3 halamanThe SAP Lock Concept (BC-CST-EQ) : PurposejmariachiBelum ada peringkat
- WDM CWDM DWDM Segmentation PrimerDokumen13 halamanWDM CWDM DWDM Segmentation PrimerjmariachiBelum ada peringkat
- BRKARC-1006-SD-WAN Vedge and XE SD-WAN Platform Architecture Overview PDFDokumen91 halamanBRKARC-1006-SD-WAN Vedge and XE SD-WAN Platform Architecture Overview PDFSandro100% (1)
- Advanced BPM PDFDokumen83 halamanAdvanced BPM PDFdgerritswvmBelum ada peringkat
- Phanes 3DP Platform Integrates With AstroprintDokumen2 halamanPhanes 3DP Platform Integrates With AstroprintPR.comBelum ada peringkat
- Stanford University Finds That AI Is Outpacing Moore's LawDokumen5 halamanStanford University Finds That AI Is Outpacing Moore's LawAnibal FraquelliBelum ada peringkat
- Samsung Galaxy J7 Neo SM-J701MDokumen131 halamanSamsung Galaxy J7 Neo SM-J701MAndres Felipe GBelum ada peringkat
- Course 1-AI NEP Notes (1) - 2Dokumen54 halamanCourse 1-AI NEP Notes (1) - 2Ullas GowdaBelum ada peringkat
- C23-PC763 - Project Plan For Bangkit 2023 Product-Based CapstoneDokumen5 halamanC23-PC763 - Project Plan For Bangkit 2023 Product-Based CapstoneALHAMDULILLAH SOCIAL EXPERIMENTBelum ada peringkat
- ADP Monitoring DashboardDokumen21 halamanADP Monitoring DashboardRana SarkarBelum ada peringkat
- GAFA (Hitech)Dokumen127 halamanGAFA (Hitech)Shomyo RoyBelum ada peringkat
- ECOSYS M3660idn Series BrochureDokumen4 halamanECOSYS M3660idn Series BrochureJosé Bonifácio Marques de AmorimBelum ada peringkat
- Privileged Remote Access For Administrators: Powered by BomgarDokumen2 halamanPrivileged Remote Access For Administrators: Powered by BomgarneoaltBelum ada peringkat
- Performance Evaluation of Xen, KVM, and Proxmox HypervisorsDokumen16 halamanPerformance Evaluation of Xen, KVM, and Proxmox HypervisorssfBelum ada peringkat
- PCNSE Study GuideDokumen126 halamanPCNSE Study GuideAmeet Ngangom100% (2)
- Rsa Securid Access Cloud Authentication Service Quick Setup Radius Clients PDFDokumen16 halamanRsa Securid Access Cloud Authentication Service Quick Setup Radius Clients PDFPepe MartinBelum ada peringkat
- Quiz 1 SolutionDokumen8 halamanQuiz 1 SolutionAsad AliBelum ada peringkat
- UntitledDokumen5 halamanUntitledGladson MosesBelum ada peringkat
- Az 300Dokumen398 halamanAz 300jimalif100% (1)
- FortiGuard Security ServicesDokumen5 halamanFortiGuard Security ServicesSimenaBelum ada peringkat
- 3.0 Cyber Security NotesDokumen76 halaman3.0 Cyber Security NotesElizabeth KalekyeBelum ada peringkat
- Joe BunnagDokumen3 halamanJoe BunnagSatish Kumar SinhaBelum ada peringkat
- Platform ConfigurationDokumen67 halamanPlatform Configurationsuhas.kandeBelum ada peringkat
- Network Types, Standards, and Components: Benefits, Constraints, and InterdependenceDokumen71 halamanNetwork Types, Standards, and Components: Benefits, Constraints, and Interdependenceshabir AhmadBelum ada peringkat
- Beyond TestingDokumen32 halamanBeyond TestingleogopalBelum ada peringkat
- How To Install Tableau in 11 Easy StepsDokumen8 halamanHow To Install Tableau in 11 Easy StepssboothpurBelum ada peringkat
- Clod Cryptography 1Dokumen7 halamanClod Cryptography 1Garima PariharBelum ada peringkat
- Azure Data Factory Cookbook 2ndDokumen533 halamanAzure Data Factory Cookbook 2ndcurcubeupecur100% (2)
- Sap Fiori Implementation and Development Kit - Google SearchDokumen2 halamanSap Fiori Implementation and Development Kit - Google SearchMla Emmanuel Zondo0% (2)
- Cloud Digital Leader v1.0 (Cloud Digital Leader) : Question 11 (Single Topic) Question 12 (Single Topic)Dokumen2 halamanCloud Digital Leader v1.0 (Cloud Digital Leader) : Question 11 (Single Topic) Question 12 (Single Topic)sai ramBelum ada peringkat
- Medical centre SMS text reminder systemDokumen10 halamanMedical centre SMS text reminder systemNathan SolomonBelum ada peringkat
- Preview Novarica2006-MN-PAS LHADokumen16 halamanPreview Novarica2006-MN-PAS LHAMessina04Belum ada peringkat