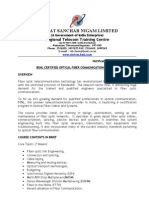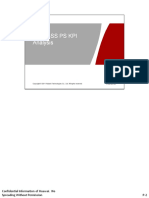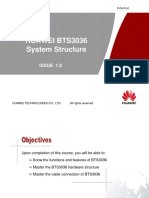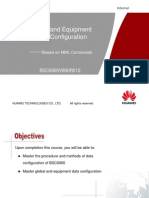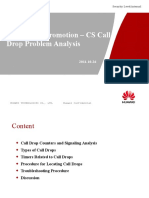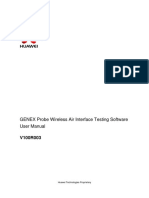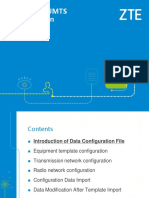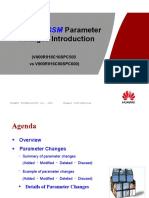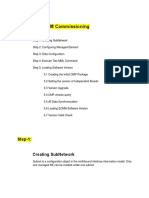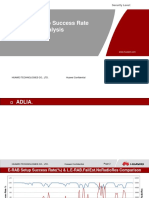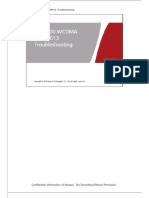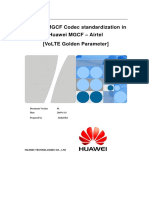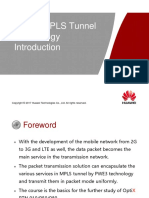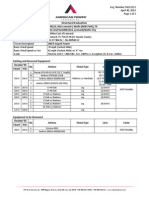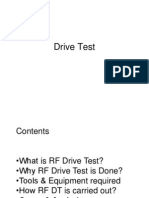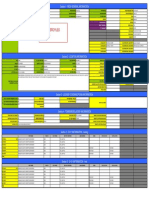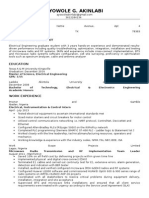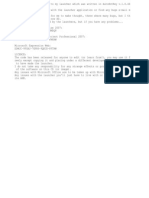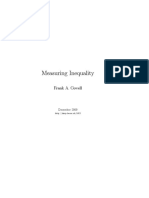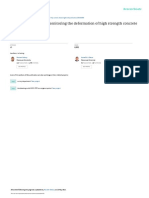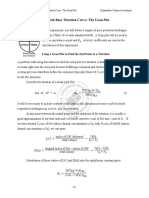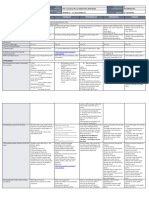GENEX Assistant Customer Training Slide
Diunggah oleh
aliuddin1Hak Cipta
Format Tersedia
Bagikan dokumen Ini
Apakah menurut Anda dokumen ini bermanfaat?
Apakah konten ini tidak pantas?
Laporkan Dokumen IniHak Cipta:
Format Tersedia
GENEX Assistant Customer Training Slide
Diunggah oleh
aliuddin1Hak Cipta:
Format Tersedia
www.huawei.
com
Huawei confidential, 2010-07-15
1
Huawei GENEX Series
GENEX Assistant V300R003 Main Slides
www.huawei.com
Huawei confidential, 2010-07-15
2
After reading this presentation, you will understand:
Features of the Assistant V300R003
How to analyze DT data by using the
GENEX Assistant
Theme analysis function of the Assistant
Report function of the Assistant
Customization function of the Assistant
www.huawei.com
Huawei confidential, 2010-07-15
3
Features:
Supporting the analysis of WCDMA data, HSPA
data, and HSPA+ data collected by the Probe,
the analysis of WCDMA data and GSM data
collected by the PHU, the analysis of GSM data,
GPRS data, and EDGE data collected by the
Probe and TEMS (8.0 or earlier versions).
Supporting the analysis of the following themes:
GSM: over coverage, poor coverage, azimuth
garbled, no serving cell dominance analysis.
WCDMA: over coverage, downlink interference,
no serving cell dominance, pilot pollution, and
neighboring cell analysis.
Providing multiple data processing mechanisms,
such as binning, filtering query, and data
combination.
Providing the capability to explicitly display data
on the Google Earth and providing the detailed
data for locating problems.
Providing various reports, such as the single site
verification report, benchmark report, and other
reports based on common application scenarios.
Supporting the functions of customizing reports,
KPIs, IEs, and combination query.
Supporting the capability to process mass data
in an efficient way.
Overview
As the data post-processing software designed for drive test (DT), that is, air interface test, the Assistant
enables engineers to effectively and accurately analyze data, learn the network performance, locate
network problems, and export the results.
www.huawei.com
Huawei confidential, 2010-07-15
4
Application Scenario
Single site
verification
Clu
ster
N
Radio network
adjustment
Radio network
performance
enhancement
Radio network
maintenance
The Assistant V300R003 can be widely applied in the following scenarios:
Network deployment: analysis of DT data during the single-site verification, cluster optimization, and
entire network acceptance.
Network swapping: analysis of DT data during the network swapping and generation of benchmark
reports.
Network optimization: analysis of DT data during the radio network performance enhancement.
Network maintenance: periodic analysis of DT data during the radio network maintenance.
www.huawei.com
Huawei confidential, 2010-07-15
5
Operation Procedure
Create a project
Set the project
template
Import the BTS
configuration
information
Import a map
Create an
analysis group
Add DT logfiles
Run analysis
View KPIs
Drill down
indicators
View IEs Generate reports
Generate single
site verification
reports
Generate
benchmark
reports
Perform theme
analysis
Analysis Group
www.huawei.com
Huawei confidential, 2010-07-15
6
Project Creation
You can select either of the
following modes when creating
a project:
Traditional (Recommend): In
this mode, all the features of
the Assistant V300R003 are
supported, but only a
maximum of 10 GB DT data in
a project can be processed.
Quick: In this mode, the
Assistant can quickly provide
the analysis results of KPIs,
IEs, and events specified by
users and generate reports. In
addition, the capability to
process the DT data in a
project is not limited. However,
the Assistant does not provide
the functions of combination
query, global IE viewing, and
generation of reports for
further analysis.
www.huawei.com
Huawei confidential, 2010-07-15
7
Supporting MOS analysis reports
Supporting HSDPA crossing tables
Analyzing HSDPA dual-carrier data
Controlling the engineering parameter
display
Analyzing the data collected from the
GSM DTI Scanner
Editing and viewing custom IEs
Showing DT directions and
connections between areas on DT
routes on maps
Supporting common delay analysis
functions
Displaying the statistical indicators
related to FTP, WAP, Ping, and HTTP
New Features of the Assistant V300R003C01
The Assistant V300R003C01 is developed on the basis of the Assistant V300R003C00 and has the
following new features:
www.huawei.com
Huawei confidential, 2010-07-15
8
Project Configuration Management
KPI selection: Select the KPIs to be
analyzed. In addition, you can set thresholds
for KPIs. The KPI values that do not meet the
KPI thresholds are displayed in red in the KPI
analysis results.
The configuration of the preceding information can be imported to the project template or exported as
.xml files for future use.
The settings in the project template are effective for all the analysis groups in the project.
After a project is created, perform the
following operations in the project
template:
Binning setting: Set Binning Type to
Distance Binning or No Binning.
Setting of theme parameters: Set the theme
thresholds for the theme analysis.
IE selection: Select the IEs to be analyzed.
Setting of filtering conditions: Set the time
filtering conditions and IE filtering conditions to
obtain the required data.
Site display setting: Set the shape, size, and
label for cells and base stations.
www.huawei.com
Huawei confidential, 2010-07-15
9
Data Import
The data import of the Assistant is
largely different from the data import
of the Assistant V1 and the data
import of the Assistant V2.
On the Assistant V300R003, open
the Logfile Manager dialog box, and
then select DT logfiles to create an
analysis group. After that, right-click
the analysis group, and then choose
Run Analysis from the shortcut
menu to analyze all the DT logfiles of
the analysis group (this process
takes a long time). Finally, the
Assistant displays the analysis
results based on the created
analysis group (quickly performs
further analysis).
Note: Auto Combine in the Logfile Manager dialog box means that
the data automatically sliced by the Probe can be automatically
combined. In the Assistant V2, DT logfiles are combined by MS ID.
www.huawei.com
Huawei confidential, 2010-07-15
10
Analysis Group Management
Note: An analysis group is a
set of data. You can create an
analysis group that contains
data of different terminals
according to the service
requirements. In addition, you
can create an analysis group
by MS ID, device type, IMSI,
or IMEI.
Operation: Right-click the
Analysis Group node, and
then choose Analysis Group
Manager from the shortcut
menu. In the Analysis Group
Manager dialog box, click
Add to create analysis
groups and set reports for the
analysis groups.
Example:
1. To collect the statistics of the KPIs related to different services, group the data of terminals that process various services into one
analysis group.
2. To view indicators by service, create analysis groups for different test plans by MS ID. For example, assign one MS ID to the E1820
terminal that processes data services and assign one MS ID to the scanner.
www.huawei.com
Huawei confidential, 2010-07-15
11
Engineering Parameter Management
Choose Site > WCDMA (or GSM) from the
navigation tree on the Project tab page.
Right-click WCDMA or GSM and then choose
View Engineering Parameter from the shortcut
menu. In the displayed window, click Import the
BTS Information icon to import data.
Note:
1. The required fields in the GSM engineering parameters are LAC, CI,
Longitude, Latitude, Azimuth, and BCCHNo. The required fields in the
WCDMA engineering parameters are Cell ID, UARFCN, PSC, Longitude,
Latitude, and Azimuth. Other fields are optional fields. If required fields are not
imported, engineering parameters fail to be imported successfully. If the value of
the required field in a certain row is invalid, the data in this row will be discarded
and is not imported. This does not affect the import of data in other rows. If the
value of the optional field in a certain row is invalid, the data in this row will be
considered as null. This does not affect the import of data in other rows.
2. Before importing engineering parameters, you must check the sheet where the
engineering parameters are present, and then select the corresponding sheet.
3. If the table header in the engineering parameter table in the Assistant is the
same as that in the engineering parameter table to be imported, the fields can be
matched automatically. Otherwise, the fields need to be manually matched.
4. After engineering parameters are imported to the Assistant, the errors occurred
during the import are exported as a .csv file. You can open this file to view the
errors in engineering parameters.
www.huawei.com
Huawei confidential, 2010-07-15
12
Engineering Parameter Display
Method 1:
Choose Project
Setting > Sites
Display. On the Sites
Display tab page, set
Shape, Size, Label
Field, and Visible in
Report for cells and
BTSs. The settings are
applicable to all maps
involved in the project.
Rendering after
Label Field is set to
NodeBName+CellID
+PSC.
Rendering after
Label Field is set to
SiteName+BCCH+
BSIC in the GSM
network
Method 2:
On the engineering
parameter layer, click
edit Cell Label to set
labels for cells. The
settings are applicable
only to the current map.
www.huawei.com
Huawei confidential, 2010-07-15
13
Cell Radius Calculation
Procedure:
In the GSM Engineering Parameter dialog box or
WCDMA Engineering Parameter dialog box, click the
Calculate Cell Radius icon to calculate the cell radius.
Note that the fields, such as Azimuth, NodeBID,
Longitude, and Latitude, are required fields when you
calculate the cell radius. If these fields are empty, the cell
radius cannot be calculated.
The principle for calculating the cell radius is as follows:
According to the azimuth and beamwidth of a cell, the
Assistant calculates the distance between the cell and
other base stations within cell coverage, and then obtains
a weighted value that is used as the cell radius. The
calculated cell radius is considered as the basis for
determining the over coverage problem. Note that the
indoor cell does not need to calculate the cell radius, but
you must fill the related information in the CellType field in
engineering parameters. Otherwise, indoor cells are
considered as macro cells by default.
The cell radius is displayed, as shown in the chart in the
lower left corner of this slide. You can determine
whether to display the cell radius through the layer. The
length of a line indicates the radius of a cell. You can
double-click a line to modify the cell radius.
Note: Before the theme analysis is performed, cell radius must
be calculated.
www.huawei.com
Huawei confidential, 2010-07-15
14
Viewing Theme Results
Note:
The theme analysis involves displaying theme results, displaying the detailed information about the theme
results, and displaying the theme results on a map.
The preceding chart shows the Theme Result View dialog box. The features of the Theme Result View
dialog box are as follows:
1. The results of the themes, such as over-coverage rate, are displayed by cell.
2. All the theme results displayed in the Theme Result View dialog box can be exported.
3. The sorting of theme analysis results are supported. If the analysis results of a theme are sorted,
problem cells can be quickly located. After that, you can perform the drilldown analysis. In addition, the
filtering query is supported.
4. In the theme results shown in the preceding figure, the numerator indicates the number of problem DT
points and the denominator indicates the total number of DT points in the serving cell, the division result is
the theme result.
www.huawei.com
Huawei confidential, 2010-07-15
15
Viewing Theme Detailed Information and Related Information
Note:
The Theme Detail dialog box is used for
displaying the statistical results of cells and
the related information of a certain DT point.
You can click different tabs to view the
detailed information about different themes.
1. Chart: indicates the statistical chart based
on the distance step. You can set different
steps for different themes. The green bar
indicates the total number of DT points that
server as the serving cell within the
corresponding distance range. The red bar
indicates the number of problem DT points.
2. Statistical Result area: lists the total
number of DT points, the number of problem
DT points, and the statistical percentage of
each theme.
3. Synchronous display of neighboring cell
parameters: The neighboring cell parameters
are displayed synchronously in the Theme
Detail dialog box.
www.huawei.com
Huawei confidential, 2010-07-15
16
Viewing Theme Results on a Map
Click a DT point in the map window shown in the preceding figure. DT points are connected to the active set
cells through solid lines, whereas DT points are connected to the monitor set cells or detected set cells
through broken lines. In addition, you can view the information about the active set, monitor set, and detected
set in the synchronously displayed window. The red circle in the preceding figure indicates the cell coverage
and the horizontal beamwidth. The chart in slide 13 is a statistical chart that shows the number of DT points in
different steps, including the number of DT points where the over coverage problem occurs and the number
of normal DT points.
Note:
In the left figure, the DT points in red
indicate the DT points where the over
coverage problem occurs. The DT
points in green indicate the normal DT
points, that is, the over coverage
problem does not occur. The DT points
in gray indicate that this area is not
covered by the serving cell. The DT
points in red and green indicate the DT
points within the coverage of serving
cell whose analysis results are drill
down.
You can view the number of DT points
where the over coverage problem
occurs and the number of normal DT
points based on the legends on the
right pane. The legends on the right
pane indicate the meanings of DT
points in different themes.
www.huawei.com
Huawei confidential, 2010-07-15
17
WCDMA Over Coverage
Note:
Over coverage refers to that the coverage areas of certain
NodeBs exceed the planned range and incontinuous dominant
areas are formed in the coverage areas of other NodeBs. The
Assistant calculates the cell radius based on engineering
parameters. If a DT point is not within the area specified by the
cell radius threshold and the difference between the RSCP of the
serving cell and the maximum RSCP of a neighboring cell is lower
than the value of the configuration parameter, this DT point is
considered as the DT point where the over coverage problem
occurs. In addition, the Assistant supports the analysis of data
collected by UEs or scanners.
Description of configuration parameters
Alarm Threshold: indicates the over coverage alarm threshold.
Over Coverage Rate(%) = Over Coverage Count/Total Count
If the value of Over Coverage Rate is higher than Alarm Threshold, the analysis
results are displayed in red in the Theme Result View window after the theme
analysis is performed.
Coverage Extended Radius: indicates the cell radius extended parameter factor.
Cell coverage distance threshold = Cell radius x Coverage Extended Radius
RSCP Offset: indicates the RSCP offset. When the difference between the
maximum RSCP of a DT point and the maximum RSCP of a neighboring cell is
lower than RSCP Offset and is higher than the cell coverage distance threshold,
this DT point is considered as the DT point where the over coverage problem
occurs.
Distance Step: indicates the distance step. Based on the distance step, the
Assistant counts the number of DT points where the over coverage problem occurs
and the total numbers of DT points.
www.huawei.com
Huawei confidential, 2010-07-15
18
WCDMA No Serving Cell Dominance
Note:
No serving cell dominance refers to that no serving cell is available in the coverage area or calls in
the serving cell in the coverage area are frequently handed over. In this case, frequent handovers
may occur, and therefore the system efficiency is reduced and call drops occur. The Assistant
determines the DT points where the problem of no serving cell dominance occurs according to the
difference between the RSCP of the serving cell and the RSCP of the neighboring cell (collected by
UEs or scanners). If the difference between the RSCP of the serving cell and the RSCP of the
neighboring cell is smaller than the specified threshold, the DT points within the coverage area are
considered as the DT points where the problem of no serving cell dominance occurs. Alternatively,
the Assistant determines the problem of no serving cell dominance according to the events related to
frequent handovers. If the number of handover events within the specified time exceeds the related
threshold, the DT points measured within the specified time are considered as the DT points where
the problem of no serving cell dominance occurs.
Description of configuration parameters
Alarm Threshold: indicates the alarm threshold of no serving cell dominance.
Analysis Mode: indicates the analysis mode. The analysis mode is categorized into the analysis
based on RSCP and the analysis based on events related to frequent handovers.
Analysis based on
RSCP
RSCP Threshold: indicates the RSCP threshold of the serving cell.
The RSCP threshold of the distance ranging from 0 to 1 km is -95. The RSCP threshold of the
distance more than 1 km is -100.
For the distance within 5 km, each 500 m is considered as one segment. The distance over 5
km is considered as one segment. Therefore, the total number of segment within the total
distance is 11.
RSCP Threshold: indicates the RSCP difference threshold, that is, the difference threshold
between the RSCP of the serving cell and the RSCP of the neighboring cell. If the difference
between the RSCP of the serving cell and the RSCP of the neighboring cell is less than
RSCP Threshold, the DT point is considered as the DT point where the problem of no
serving cell dominance occurs. The default value of RSCP Threshold is 5 dBm.
NB Count Threshold: indicates the number of neighboring cells. The number of neighboring cell
that is smaller than or equal to NB Count Threshold is valid.
Analysis based on
events related to
frequent
handovers
Interval Time: indicates the interval between handover events.
Cell coverage distance threshold = Cell radius x Interval Time
HO Event Count: indicates the threshold number of handover events. If the total number of 1D
events and cell reselection events that occur within Interval Time is the same as HO Event
Count, it indicates that frequent handovers occur.
Distance Step: indicates the distance step. Based on the distance step, the Assistant counts
the number of DT points where the problem of no serving cell dominance occurs and the total
number of DT points.
www.huawei.com
Huawei confidential, 2010-07-15
19
WCDMA Downlink Interference
Note:
Downlink interference refers to that the interference signals generated by the
interference source are on the downlink frequency band in the mobile network.
After receiving interference signals, the UE cannot distinguish NodeB signals
from interference signals, and therefore the communication between the UE
and the NodeB is disrupted. As a result, call drops occur. Based on the parsed
data of UEs or scanners, the Assistant determines the Ec/Io and RSCP of the
serving cell. If the receive level is high and the service of quality (QoS) is low,
it is considered that the downlink interference problem occurs.
Description of configuration parameters
Alarm Threshold: indicates the downlink interference alarm threshold.
DL Interference Rate (%) = DL Interference Count/Total Count
If DL Interference Rate is higher than Alarm Threshold, the analysis results are displayed in
red in the Theme Result View window after the theme analysis is performed.
RSCP Threshold[0,500*N): indicates the RSCP threshold of the serving cell within the
distance ranging from 0 to 500*N. If the RSCP of the DT point is higher than RSCP
Threshold[0,500*N), it indicates that the RSCP of the DT point is good.
Ec/Io Threshold: indicates the signal quality threshold. If the Ec/Io of the DT point is higher
than Ec/Io Threshold, it indicates that the receive quality of the DT point is good.
Distance Step: indicates the distance step. Based on the distance step, the Assistant counts
the number of DT points where the downlink interference problem occurs and the total number
of DT points within the coverage area.
www.huawei.com
Huawei confidential, 2010-07-15
20
WCDMA Intra-Frequency/Inter-Frequency Neighboring Cell Analysis
Note:
The Assistant supports the analysis of missing intra-frequency neighboring cells and
analysis of missing inter-frequency neighboring cells. The Assistant automatically
determines the mapping between the serving cell of the DT point and neighboring cells
of the DT point, and compares the determined result with the imported neighboring cell
data to filter out missing neighboring cells. The data collected by scanners can be used
for the analysis of missing intra-frequency neighboring cells and the analysis of
missing inter-frequency neighboring cells. Before analysis, import the data of
configured neighboring cells.
Description of configuration parameters
Analysis of
missing intra-
frequency
neighboring cells
Ec/Io Difference Threshold: indicates the Ec/Io difference threshold. If the
difference between the Ec/Io of the serving cell and the Ec/Io of the
neighboring cell is lower than Ec/Io Difference Threshold, the decision of
missing intra-frequency neighboring cell can be performed. The default
value of Ec/Io Difference Threshold is 3 dB.
Analysis of
missing inter-
frequency
neighboring cells
Serving Cell RSCP Threshold: indicates the signal quality threshold. If the
RSCP of the serving cell is greater than Serving Cell RSCP Threshold, the
decision of missing inter-frequency neighboring cell can be performed. The
default value of Serving Cell RSCP Threshold is -105 dBm.
Neighbor Cell RSCP Threshold: indicates the RSCP threshold of inter-
frequency neighboring cell. If the RSCP of the inter-frequency neighboring
cell is higher than Neighbor Cell RSCP Threshold, further analysis can be
performed. The default value of Neighbor Cell RSCP Threshold is -90
dBm.
Neighbor Cell Ec/I0 Threshold: indicates the Ec/Io threshold of the inter-
frequency neighboring cell. If the Ec/Io threshold of the inter-frequency
neighboring cell is greater than Neighbor Cell Ec/Io Threshold, further
analysis can be performed. The default value of Neighbor Cell Ec/Io
Threshold is -12 dB.
If one of the preceding conditions is met, the measured cell is considered as
the missing inter-frequency neighboring cell of the serving cell.
www.huawei.com
Huawei confidential, 2010-07-15
21
WCDMA Pilot Pollution
Note:
Pilot pollution refers to that there are too many strong pilots, but no pilot is
strong enough to be the primary pilot at a point. Based on the analysis of
DT data collected by UEs or scanners, the Assistant determines whether
the measured cell is the neighboring cell of the serving cell and identifies
the DT points where the pilot pollution problem occurs.
Formula:
The DT points where the pilot pollution problem occurs must meet the
following conditions:
Pilot pollution signal of the active set {NB Cell Count}
Total pilot signal strength {RSCP Threshold}
Difference between the strongest pilot signal and any other pilot signals <
{RSCP Difference}
Description of configuration parameters
RSCP Threshold: indicates the RSCP threshold. The default value is -
100.
RSCP Difference: indicates the RSCP difference, that is, the difference
between the RSCP of the serving cell and the RSCP of the neighboring
cell. The default value is 5 dBm.
NB Cell Count: indicates the threshold of neighboring cell count. The
default value is 3.
The DT point where the pilot pollution problem occurs can be
considered if one of the preceding conditions is met.
www.huawei.com
Huawei confidential, 2010-07-15
22
GSM Over Coverage
Note:
Over coverage is produced when the coverage areas of certain BTSs
exceed the planned range. In this case, incontinuous dominant areas
are formed in the coverage areas of other BTSs. The Assistant
calculates the cell radius based on engineering parameters. If a DT
point is not within the area specified by the cell radius threshold, this DT
point is considered as the DT point where the over coverage problem
occurs.
Description of configuration parameters
Alarm Threshold: indicates the over coverage alarm threshold.
Over Coverage Rate (%) = Over Coverage Count/Total Count
If Over Coverage Rate is higher than Alarm Threshold, the analysis
results are displayed in red in the Theme Result View window after
the theme analysis is performed.
Distance Threshold: indicates the extended coefficient of the cell
radius.
Cell coverage distance threshold = Cell radius x Distance Threshold
The default value of Distance Threshold is 2.
Ratio of Start Distance: indicates the ratio of the start distance within a
distance segment. Start Distance = Cell radius x Ratio of Start
Distance
Ratio of End Distance: indicates the ratio of the end distance within a
distance segment. End Distance = Cell radius x Ratio of End Distance
Bound Number: indicates the number of distance segments between
the start distance and the end distance. Bound Number affects only
the statistics in the chart in the Theme Detail window.
www.huawei.com
Huawei confidential, 2010-07-15
23
GSM Poor Coverage
Note:
Poor coverage refers to that the signal level in certain
coverage area is lower than the minimum access threshold of
MSs. In this case, MSs cannot camp on a cell, and therefore
location update and location registration cannot be initiated.
As a result, call drops occur.
Based on the measurement data of MSs in the GSM network,
the Assistant analyzes the receive level of the serving cell to
determine whether the DT points have the poor coverage
problem. The following table shows the related parameters:
Description of configuration parameters
Alarm Threshold: indicates the poor coverage alarm threshold.
Poor Coverage Rate (%) = Poor Coverage Count/Total Count
If Poor Coverage Rate is higher than Alarm Threshold, the analysis
results are displayed in red in the Theme Result View window after
the theme analysis is performed.
RxLev Threshold [0,500*N): indicates the receive level threshold within
the distance ranging from 0 to 500*N. The default value is shown in the
left figure. The unit of the distance is meter. N is an integer ranging
from 1 to 10.
www.huawei.com
Huawei confidential, 2010-07-15
24
GSM Azimuth Garbled
Note:
Azimuth garbled refers to that the antenna azimuth is
configured incorrectly, which leads to improper coverage.
Based on the measurement data of GSM MSs, the
Assistant determines whether the DT point is within the
cell coverage range.
Description of configuration parameters
Alarm Threshold: indicates the azimuth garbled alarm threshold.
Azimuth Garbled Rate (%) = Azimuth Garbled Count/Total Count
If Azimuth Garbled Rate is higher than Alarm Threshold, the
analysis results are displayed in red in the Theme Result View
window after the theme analysis is performed.
Angle Threshold: indicates the angle offset threshold. The default value
is 20 and the unit is degree.
After Angle Threshold is set, the horizontal beamwidth is increased
by 40 degrees.
www.huawei.com
Huawei confidential, 2010-07-15
25
GSM No Serving Cell Dominance
Note:
No serving cell dominance refers to that no serving cell is available in the
coverage area or calls in the serving cell in the coverage area are frequently
handed over. In this case, frequent handovers may occur, and therefore the
system efficiency is reduced and call drops occur. After analyzing UE data, the
Assistant determines the difference between the receive level of the serving
cell and the receive level of the neighboring cell. If the difference between the
receive level of the serving cell and the receive level of the neighboring cell is
lower than the specified threshold, the DT points are considered as DT points
where the problem of no serving cell dominance occurs.
Description of configuration parameters
Alarm Threshold: indicates the alarm threshold of no serving cell dominance.
No Serving Cell Rate (%) = No Serving Cell Count/Total Count
If No Serving Cell Rate is higher than Alarm Threshold, the analysis results are displayed
in red in the Theme Result View window after the theme analysis is performed.
Rxlev Threshold: indicates the receive level threshold of the serving cell.
Rxlev Diff Threshold: indicates the difference between the receive level of the serving cell
and the receive level of the neighboring cell. The default value is 5 dBm.
NB Cell Count Threshold: indicates the threshold number of neighboring cells with the
receive level lower than RxLev Diff(dBm). The default value is 3. If the receive level of a
DT point is lower than Rxlev Diff Threshold and the number of neighboring cells of the DT
point is smaller than NB Cell Count Threshold, this DT point is considered as the DT point
where the problem of no serving cell dominance occurs.
Ratio of Start Distance: indicates the ratio of the start distance within a distance segment.
Start Distance = Cell radius x Ratio of Start Distance
Ratio of End Distance: indicates the ratio of the end distance within a distance segment.
End Distance = Cell radius x Ratio of End Distance
Bound Number: indicates the number of distance segments between the start distance and
the end distance. Bound Number affects only the statistics in the chart in the Theme Detail
window.
www.huawei.com
Huawei confidential, 2010-07-15
26
Browsing KPIs (1)
The Assistant V300R003
provides the function of
displaying KPIs in a
centralized manner. You can
view KPIs of multiple
analysis groups at a time
and sort KPIs.
Double-click a KPI value to
view the formula for
calculating this KPI and the
values of numerator and
denominator.
The Assistant can display all
the events related to an
analysis group based on the
KPI type so that you can
quickly view the time when
all the failure-related events
occur and the information
about logfiles.
www.huawei.com
Huawei confidential, 2010-07-15
27
Browsing KPIs (2)
Select a column where an
analysis group is located,
and then click the Switch
icon to view all the KPIs
related to a UE in this
analysis group. By doing
this, you can quickly locate
the data source where the
problem occurs.
www.huawei.com
Huawei confidential, 2010-07-15
28
Event Drilldown(1)
After locating a problem event in the KPI Result window, you can double-click this event or
right-click the event and choose Drill Down from the shortcut menu to drill down the event so
that you can view the detailed information to locate the problem. During the event drilldown,
you can set the time range of the event. If multiple events need to be drilled down, you can
hold down the Ctrl key to select the events at a time, and then right-click them, and choose
Drill Down from the shortcut menu to drill down these events at a time.
www.huawei.com
Huawei confidential, 2010-07-15
29
Drilldown in the Map Window (2)
The Assistant supports the drilldown in the map window so that you can drill down problem
events and problem DT points on the map, and therefore further locate problems.
www.huawei.com
Huawei confidential, 2010-07-15
30
Drilldown Windows
After the drilldown is performed, the Assistant automatically switches from the Overview tab page to the
Drill Down tab page, such as the L3 Message window, Event window, Serving/Active Set + Neighbors
window, and map window. The information in these windows can be synchronously displayed for analyzing
problems.
www.huawei.com
Huawei confidential, 2010-07-15
31
Indicator Display-IE Tree
The Assistant supports various
indicators and displays them
intuitively. At present, the Assistant
supports the following types of
indicators:
UMTS indicators:
For example: Ec/IO, RSCP, BLER,
and HSDPA
GSM indicators:
For example: Rxlev, Rxqual, BLER,
C/I, and BCCH
Data service indicators:
For example: rate on the application
layer, FTP, WAP, Ping, PDP, and
HTTP
Custom IEs:
For example: downlink interference
and poor coverage
Delay indicators:
For example: setup delay and
handover delay
The IE tree supports maps, sheets,
charts, pie charts, and histograms.
www.huawei.com
Huawei confidential, 2010-07-15
32
Indicator Display-Association
The Assistant supports
the association in
various modes. This
helps users locate and
analyze problems.
Association among
maps, sheets, and
charts.
Association of the
neighboring cell based
on the measurement
information. You can
view the neighboring
information measured
by the UE and the
Scanner through
association.
www.huawei.com
Huawei confidential, 2010-07-15
33
Indicator Display-Google Earth
You can click
Switch to Google
Earth on a map or
right-click an IE
and then choose
GE from the
shortcut menu to
display an IE on
the Google Earth.
This helps
engineers analyze
geographical
information based
on the IE.
www.huawei.com
Huawei confidential, 2010-07-15
34
Coverage Chart of a Single Sector
You can right-click a
sector on a map and
then choose the
corresponding option
in the shortcut menu
to generate the
coverage chart of the
corresponding cell.
Note:
The supported
terminal types are UE
and Scanner.
The Assistant
supports the
generation of the
chart showing the
coverage of a UMTS
cell working as the
serving cell.
The Assistant
supports the
generation of the
coverage chart
showing all the
measurement signals
of a GSM/UMTS cell.
www.huawei.com
Huawei confidential, 2010-07-15
35
Import Filtering and Combination Query
Import filtering: Choose File > New
Project to create a project. Then, choose
File > Project Setting. In the Project
Setting dialog box, click the Filter tab to
set the filtering conditions.
Note: You can set the filtering conditions in
the Project Setting dialog box. The filtered
data is not imported into the Assistant so
that the import performance is improved.
As shown in the figure in the upper left
corner of this slide, you can set the filtering
conditions to filter out the indicators that do
not meet the filtering conditions and import
the indicators that meet the filtering
conditions.
Combination query: After data is imported,
create an analysis group. Then, click the
Query node in the IE navigation tree of the
created analysis group. Right-click the Query
node and choose Query Wizard from the
shortcut menu. Then, set query conditions in
the Query Condition Setting dialog box.
Note: In the case that data is saved in the
database, you can set the query conditions
to view required indicators that meet the
query conditions from the database, as
shown in the figure in the lower left corner of
this slide.
www.huawei.com
Huawei confidential, 2010-07-15
36
Automatic Generation of Single Site Verification Reports
Choose Analysis > Generate Single Site
Report. In the Generate Single Site
Verification Report dialog box, specify the
analysis group and type site ID and site name,
and then click OK to generate a single site
verification report in .doc format. The single site
verification report contains the information about
the coverage of each sector and KPI statistics.
The function of automatically generating single
site verification reports greatly reduces the time
for manually drafting reports during the network
delivery.
Note: Currently, the charts in WCDMA single site
verification reports show the statistical results or
analysis results of the data collected by
scanners.
Note: Single site verification is necessary at the early stage
of network deployment. The Assistant can automatically
generate single site verification reports according to the
data of a single site. This greatly reduces the time for
generating reports and improves work efficiency.
www.huawei.com
Huawei confidential, 2010-07-15
37
Benchmark Reports
Procedure:
1. Import data.
2. Create an analysis group.
3. Choose Analysis > Generate Benchmark
Report.
Note:
Based on benchmark reports, KPIs and
indicators of multiple analysis groups can be
compared. This helps users learn the
network competition status of a city and
know the difference in KPIs and indicators
before and after network optimization. In
addition, a comparison report can be
generated for users to check whether
expected results are obtained.
Benchmark reports are in .doc format and
the contents in benchmark reports can be
customized. By default, the Assistant
provides the following templates: GSM CS
Benchmark Template, GSM PS benchmark
Template, WCDMA CS Benchmark
Template, and WCDMA PS benchmark
Template. For details, see the figure in the
lower left corner of this slide.
www.huawei.com
Huawei confidential, 2010-07-15
38
HSDPA Crossing Tables
Procedure:
1. Set CrossingTable Enable to
TRUE.
2. Import data.
3. Create an analysis group.
4. Right-click the analysis group, and
then choose HSDPA
CrossingTable Report from the
shortcut menu.
Note:
HSDPA crossing tables are a set
of two-dimensional tables that
collect statistics on HSDPA
indicators and show the
relationship between HSDPA
indicators, including ECIO-
throughput relationship, ECIO-
modulation relationship, CQI-
throughput relationship, and CQI-
modulation relationship. You can
obtain the modulation mode and
percentages of the rates
calculated on the basis of different
CQI values and Ec/IO values. This
helps users optimize the HSDPA
performance.
www.huawei.com
Huawei confidential, 2010-07-15
39
MOS Reports
Procedure:
1. Create a project.
2. Import the MOS data.
3. Create an analysis group.
4. Right-click the analysis group, and
then choose MOS Statistic
Report from the shortcut menu.
Note:
The MOS reports that are
generated during the MOS test are
used to analyze the relationship
between the MOS and the voice
coding mode. The MOS reports
collect statistics on the percentage
of each MOS segment sampling
point and the percentage of the
coding mode on each MOS
segment. This helps users learn
about the relationship between the
MOS segment and voice coding
mode.
www.huawei.com
Huawei confidential, 2010-07-15
40
Custom Reports (1)
Function Description: The Assistant supports custom reports in .doc format. Custom reports contain tables, maps, and charts.
Tables list all the KPIs, including custom KPIs, in the Assistant; Maps and charts show all the IEs, including custom IEs, in the
Assistant. The Assistant provides the following predefined templates: (1) GSM CS Template; (2) GSM PS Template; (3)
WCDMA CS Template; (4) WCDMA PS Report Template.
Procedure:
1. Choose Tools > Custom Report.
2. Right-click a template on the Template tab
page and choose Add from the shortcut menu.
3. Select the created template on the Template
tab page. Then, click the Element tab to add
elements, such as tables, texts, charts, and
maps. For details, see the next slide.
Note:
1. The Assistant provides the function of importing
or exporting report templates for future use.
2. The Assistant provides the function of sorting
report elements so that reports are exported on
the basis of the sort results of tables, texts,
charts, and maps.
www.huawei.com
Huawei confidential, 2010-07-15
41
Custom Reports (2)
You can click the Element tab to add the
report elements.
Currently, the Assistant provides the
following report elements: text, table, map,
and chart.
www.huawei.com
Huawei confidential, 2010-07-15
42
Custom KPIs
Procedure:
Choose Tools > Custom KPI.
Function Description:
(1) The Assistant enables users to add custom
KPIs. The KPIs in the Assistant are
categorized into the following types: Counting
KPIs and calculation KPIs. Counting KPIs are
common KPIs, which need not be calculated
through certain formulas. Calculation KPIs,
however, need to be calculated through certain
formulas. For example, to calculate the
calculation KPI Call Setup Delay Time Avg,
you must calculate this KPI through the
following formula:
Call Setup Delay Time Avg = Call Setup Delay
Time/Call Counter
Here, Call Setup Delay Time and Call
Counter are counting KPIs.
(2) The Assistant provides predefined KPIs. The
threshold parameters related to these
predefined KPIs can be modified.
www.huawei.com
Huawei confidential, 2010-07-15
43
Custom IEs
Procedure:
1. Import data.
2. Create an analysis
group.
3. In the IE tree, choose
Custom > IE.
Note:
The Assistant provides
common IEs such as
poor coverage,
downlink interference,
island, and pilot
pollution. You can
create IEs by
specifying certain
conditions based on
the provided IEs. The
created IEs are called
custom IEs. In
addition, you can
customize IE
thresholds. This helps
satisfy the
requirements of field
engineers.
www.huawei.com
Huawei confidential, 2010-07-15
44
Automatic Import
Procedure:
1. Create a project.
2. Choose File > Automatic Project Setting.
3. Set parameters in the Automatic Analysis
Setting dialog box.
Setting Description:
The automatic import can be operated in either
of the following modes:
(1) Time mode (automatic periodic import): This
mode is mainly applied in the automatic DT
scenario. In this mode, data is uploaded to a
specific directory or a sub-directory on the
server for automatic DT in real time. As shown
in the figure in the upper left corner of this slide,
you can set Mode to Time mode, and set
times and Monitor path.
(2) Text mode (automatic import triggered by
ok.txt): This mode is mainly applied in network
optimization scenario. In this mode, DT
engineers perform DT tests, analysis engineers
save data in the specified directory for analysis.
After a DT test is complete, analysis engineers
place ok.txt in the directory, then the server
automatically triggers the data import into the
Assistant. This reduces the time for data
import.
www.huawei.com
Huawei confidential, 2010-07-15
45
Exporting Data as .kml Files
Procedure:
Choose Tools > Export Logfile.
Description:
(1) Export indicators in DT logfiles as
.csv files for viewing, collecting the
statistics of, and analyzing
indicators.
(2) Export indicators in DT logfiles as
.kml files for analysis on the Google
Earth. You can view these indicators
on the Google Earth.
www.huawei.com
Huawei confidential, 2010-07-15
46
Case (1): Creating an Analysis Group
Create an
analysis group by
device type
Create an
analysis group by
MS ID
Create an
analysis group by
IMSI
Create an
analysis group by
IMEI
You can create an analysis group by MS ID,
device type, IMEI, or IMSI. The functions
related to KPIs, reports, or themes in the
Assistant depend on analysis groups. If no
analysis group is created, DT data cannot be
analyzed.
www.huawei.com
Huawei confidential, 2010-07-15
47
Case (2): Drilldown and Data View Synchronization (Analysis of Call Drops)
As shown in the WCDMA Serving/Active Set +
Neighbors window, the signal quality of the active
set is poor when call drop events occur, but the
signal quality of the detected set is good.
Therefore, you can infer that call drops are
caused by missing neighboring cells.
www.huawei.com
Huawei confidential, 2010-07-15
48
Case (3): Theme Analysis (Over Coverage)
3. In the Theme Detail window, view the
information related to the DT points where
the over coverage problem occurs.
1. Double-click a problem cell to drill down the
related indicators. As shown in the figure, 58
DT points where the over coverage problem
occurs are available in the cell W-
YangJiaGang2.
2. As shown in the map window, the distance between
a DT point where the over coverage problem occurs
and the cell W-YangJiaGang2 exceeds the planned
coverage range of the cell W-YangJiaGang2.
www.huawei.com
Huawei confidential, 2010-07-15
49
Anda mungkin juga menyukai
- GSM BSS Network KPI (SDCCH Call Drop Rate) Optimization ManualDokumen26 halamanGSM BSS Network KPI (SDCCH Call Drop Rate) Optimization ManualMarolop Hengki RiantoBelum ada peringkat
- BSNL Certified ofDokumen8 halamanBSNL Certified ofnivinputhumanaBelum ada peringkat
- CAMEL: Intelligent Networks for the GSM, GPRS and UMTS NetworkDari EverandCAMEL: Intelligent Networks for the GSM, GPRS and UMTS NetworkPenilaian: 2 dari 5 bintang2/5 (1)
- 12 GSM BSS Network KPI (TCH Assignment Success Rate) Optimization ManualDokumen34 halaman12 GSM BSS Network KPI (TCH Assignment Success Rate) Optimization Manualay1man4Belum ada peringkat
- Cross-Layer Resource Allocation in Wireless Communications: Techniques and Models from PHY and MAC Layer InteractionDari EverandCross-Layer Resource Allocation in Wireless Communications: Techniques and Models from PHY and MAC Layer InteractionBelum ada peringkat
- Chapter 11 Development of Network Planning Technology .................................................... 11-1Dokumen47 halamanChapter 11 Development of Network Planning Technology .................................................... 11-1Anjit RajkarnikarBelum ada peringkat
- Proof Of Concept A Complete Guide - 2021 EditionDari EverandProof Of Concept A Complete Guide - 2021 EditionPenilaian: 2 dari 5 bintang2/5 (1)
- 11 GSM BSS Network KPI (Paging Success Rate) Optimization ManualDokumen28 halaman11 GSM BSS Network KPI (Paging Success Rate) Optimization ManualWANKHAMABelum ada peringkat
- GSM Ps Kpi AnalysisDokumen48 halamanGSM Ps Kpi Analysisعلي عباسBelum ada peringkat
- Huawei Bts3036 System Structure: Issue 1.0Dokumen49 halamanHuawei Bts3036 System Structure: Issue 1.0Vikas Khantwal100% (1)
- BSC6900 Data ConfigurationDokumen84 halamanBSC6900 Data Configurationcmsd01Belum ada peringkat
- OMF000401 Case Analsyis Handover Training 20060901 A 2.0Dokumen66 halamanOMF000401 Case Analsyis Handover Training 20060901 A 2.0Abdelrahman Abdelkarim MansourBelum ada peringkat
- Guide On How To Return Faulty ODUsDokumen26 halamanGuide On How To Return Faulty ODUsSidy Elbechir DrameBelum ada peringkat
- FFT Scanning Guide From SimpleDokumen4 halamanFFT Scanning Guide From SimpleAhmad Zakki NBelum ada peringkat
- GSM BSS Communication FlowDokumen45 halamanGSM BSS Communication FlowPrince AmaBelum ada peringkat
- Huawei RAN15 Documentation ImprovementsDokumen22 halamanHuawei RAN15 Documentation Improvementsİsmail AkkaşBelum ada peringkat
- 2G Huawei Performance MonitoringDokumen64 halaman2G Huawei Performance Monitoringamirfiroozi87Belum ada peringkat
- PRS Client O&mDokumen157 halamanPRS Client O&mhoodqy99Belum ada peringkat
- BSC6900V900R012 UO Global and Equipment Data Configuration-20101218-B-V1.0Dokumen50 halamanBSC6900V900R012 UO Global and Equipment Data Configuration-20101218-B-V1.0AlfredoBelum ada peringkat
- 1 2 Telecom Network OverviewDokumen39 halaman1 2 Telecom Network OverviewNilay JinturkarBelum ada peringkat
- Huawei U8500 Software Upgrade GuideDokumen6 halamanHuawei U8500 Software Upgrade Guide1LanistaBelum ada peringkat
- Zero Touch - IMPDokumen8 halamanZero Touch - IMPAdnan adnanBelum ada peringkat
- 2 Key Parameters About GSM Performance Suggested Default Values + Check Tools + Deliverables 20100730Dokumen24 halaman2 Key Parameters About GSM Performance Suggested Default Values + Check Tools + Deliverables 20100730Almubarak MoslemBelum ada peringkat
- GSM Data Transmission Troubleshooting GuideDokumen88 halamanGSM Data Transmission Troubleshooting GuideTanzyy.2018Belum ada peringkat
- Gu - dc3031 - E02 - 1 Ur16 Ur9000 Umts Dimension v4.16Dokumen41 halamanGu - dc3031 - E02 - 1 Ur16 Ur9000 Umts Dimension v4.16VIKRANTBelum ada peringkat
- GSM Bss Network Kpi Handover Success Rate Optimization Manual 131123150241 Phpapp02Dokumen30 halamanGSM Bss Network Kpi Handover Success Rate Optimization Manual 131123150241 Phpapp02Ye Yesus LijBelum ada peringkat
- Call Drop AnalysisDokumen23 halamanCall Drop Analysisalhboosh alatrashBelum ada peringkat
- GSM Idle Mode BehaviorDokumen35 halamanGSM Idle Mode BehaviorsugadoorBelum ada peringkat
- @GENEX Probe Wireless Air Interface Testing Software User Manual PDFDokumen251 halaman@GENEX Probe Wireless Air Interface Testing Software User Manual PDFBenedict LumabiBelum ada peringkat
- 06 ZXUR 9000 UMTS Configuration 85PDokumen85 halaman06 ZXUR 9000 UMTS Configuration 85PjedossousBelum ada peringkat
- SJ-20120319104909-004-ZXUR 9000 UMTS (V4.11.20) Hardware DescriptionDokumen78 halamanSJ-20120319104909-004-ZXUR 9000 UMTS (V4.11.20) Hardware DescriptionGiancarlo LavadoBelum ada peringkat
- Material For BSC6900 GSM Parameter Changes (V900R018C10 Vs V900R016C00)Dokumen25 halamanMaterial For BSC6900 GSM Parameter Changes (V900R018C10 Vs V900R016C00)Diego Germán Domínguez HurtadoBelum ada peringkat
- Steps After OMM CommissioningDokumen19 halamanSteps After OMM Commissioningkazi IslamBelum ada peringkat
- Pre-Optimization Tools: TD-LTE Radio Network PlanningDokumen21 halamanPre-Optimization Tools: TD-LTE Radio Network PlanningSwandito HaryoyudantoBelum ada peringkat
- 4G LTE Drive Test IntroductionDokumen18 halaman4G LTE Drive Test IntroductionHari MuklasBelum ada peringkat
- 04,1 ZXUR 9000 GSM (V6.50.202) TroubleshootingDokumen23 halaman04,1 ZXUR 9000 GSM (V6.50.202) TroubleshootingmelisachewBelum ada peringkat
- 3G KPI AnalysisDokumen78 halaman3G KPI Analysisvishalkavi18Belum ada peringkat
- Huawei LTE E-RAB Setup Success Rate AnalisisDokumen10 halamanHuawei LTE E-RAB Setup Success Rate AnalisisOptimización RFBelum ada peringkat
- 10 ZCNA-PTN NetNumen U31 Introduction 114PDokumen114 halaman10 ZCNA-PTN NetNumen U31 Introduction 114PLutherBelum ada peringkat
- Simple Case Study Sharing: Compiled by Adriansyah Putra Taufik Senior RNPO Engineer Huawei Indonesia NISDokumen76 halamanSimple Case Study Sharing: Compiled by Adriansyah Putra Taufik Senior RNPO Engineer Huawei Indonesia NISAdrian RampokBelum ada peringkat
- Guide to ZTE BSS Operation Quick GuideDokumen81 halamanGuide to ZTE BSS Operation Quick Guidesuharto MoestahalBelum ada peringkat
- 3.LTE Air InterfaceDokumen81 halaman3.LTE Air InterfaceDonny Aryobowo100% (1)
- Huawei TrainingDokumen145 halamanHuawei TrainingMuhammad Junaid100% (1)
- BSC6900 Configuration Principle (Global) (V900R017C10 - 03) (PDF) - enDokumen120 halamanBSC6900 Configuration Principle (Global) (V900R017C10 - 03) (PDF) - enmike0147230Belum ada peringkat
- Configuring RF UnitsDokumen1 halamanConfiguring RF Unitsnaeem05Belum ada peringkat
- 5 LF - SS1007 - E01 - 1 ZXSDR ENodeB Hardware Structure 74pdfDokumen74 halaman5 LF - SS1007 - E01 - 1 ZXSDR ENodeB Hardware Structure 74pdfnazilaBelum ada peringkat
- Introduction To GENEX AssistantDokumen55 halamanIntroduction To GENEX AssistantAbd el rahman essamBelum ada peringkat
- BSC6900 WCDMA V900R012 Troubleshooting: Confidential Information of Huawei. No Spreading Without PermissionDokumen53 halamanBSC6900 WCDMA V900R012 Troubleshooting: Confidential Information of Huawei. No Spreading Without PermissionRami Dahhan100% (1)
- BSNL UMTS RF Network DesignDokumen13 halamanBSNL UMTS RF Network DesignBala ChandranBelum ada peringkat
- Huawei GENEX Series Drive Test System GuideDokumen111 halamanHuawei GENEX Series Drive Test System GuideRafael Andres Rodriguez MarulandaBelum ada peringkat
- Internal Use Only EMS GuideDokumen62 halamanInternal Use Only EMS Guidearinal09100% (1)
- Huawei RNC Site Maintenance Guide...Dokumen13 halamanHuawei RNC Site Maintenance Guide...Zaheer Ahmed TanoliBelum ada peringkat
- 1.required Data Inputs For Ericsson MarketsDokumen15 halaman1.required Data Inputs For Ericsson MarketsShaikh MohsinBelum ada peringkat
- Implementation of Motorola GSM Base Transceiver Station Site in A BSNL Service Area ABSTRACTDokumen2 halamanImplementation of Motorola GSM Base Transceiver Station Site in A BSNL Service Area ABSTRACTAkil GoudBelum ada peringkat
- MOP For Bharti MGCF Codec Standardization For VoLTE in Huawei MGCFDokumen10 halamanMOP For Bharti MGCF Codec Standardization For VoLTE in Huawei MGCFPartha Pratim HazraBelum ada peringkat
- 05-IP and MPLS Tunnel IntroductionDokumen52 halaman05-IP and MPLS Tunnel IntroductionPaulo DembiBelum ada peringkat
- Huawei GENEX Series Assistant V300R003 Main SlidesDokumen49 halamanHuawei GENEX Series Assistant V300R003 Main SlidesNgweno Mzito100% (1)
- 05 Genex Assistant Wcdma (Ver2.3)Dokumen45 halaman05 Genex Assistant Wcdma (Ver2.3)Harvinder SinghBelum ada peringkat
- CBT Nuggets - Cisco CCNP SWITCH 300-115 Hands-On Labs Exam PrepDokumen1 halamanCBT Nuggets - Cisco CCNP SWITCH 300-115 Hands-On Labs Exam Prepaliuddin1Belum ada peringkat
- De113 140430 3007775610Dokumen2 halamanDe113 140430 3007775610aliuddin1Belum ada peringkat
- PLC Training 21 LecturesDokumen2 halamanPLC Training 21 Lecturesaliuddin1Belum ada peringkat
- Fiber OpticsDokumen37 halamanFiber Opticsaliuddin1Belum ada peringkat
- JSA Job Safety AnalysisDokumen2 halamanJSA Job Safety Analysisaliuddin1Belum ada peringkat
- PcidevsDokumen1.434 halamanPcidevsaliuddin1Belum ada peringkat
- 6th Central Pay Commission Salary CalculatorDokumen15 halaman6th Central Pay Commission Salary Calculatorrakhonde100% (436)
- Virtues of Sayyedah Fatimah - (English)Dokumen107 halamanVirtues of Sayyedah Fatimah - (English)Deen Islam100% (2)
- 6th Central Pay Commission Salary CalculatorDokumen15 halaman6th Central Pay Commission Salary Calculatorrakhonde100% (436)
- RF Drive Test: Coverage Evaluation and Analysis in 40 CharactersDokumen31 halamanRF Drive Test: Coverage Evaluation and Analysis in 40 CharactersMd MasoodBelum ada peringkat
- SG Visa FormDokumen2 halamanSG Visa Formaliuddin1Belum ada peringkat
- RFDS BaldwinDokumen18 halamanRFDS Baldwinaliuddin1100% (1)
- AyowwDokumen3 halamanAyowwaliuddin1Belum ada peringkat
- Mohd Habeeb Uddin - ResumeDokumen2 halamanMohd Habeeb Uddin - Resumealiuddin1Belum ada peringkat
- Ohio True Up Level 1 PricingDokumen3 halamanOhio True Up Level 1 Pricingaliuddin1Belum ada peringkat
- De113 140430 3007775610Dokumen2 halamanDe113 140430 3007775610aliuddin1Belum ada peringkat
- ReadmeDokumen1 halamanReadmeBiswabrata DasBelum ada peringkat
- Pim Sweep Fiber Cert Testing Gear 1Dokumen5 halamanPim Sweep Fiber Cert Testing Gear 1aliuddin1Belum ada peringkat
- Lien Release BlankDokumen3 halamanLien Release Blankaliuddin1Belum ada peringkat
- LauncherDokumen5 halamanLauncherdeepak_amitBelum ada peringkat
- Lien Release BlankDokumen3 halamanLien Release Blankaliuddin1Belum ada peringkat
- JSA Job Safety AnalysisDokumen2 halamanJSA Job Safety Analysisaliuddin1Belum ada peringkat
- Project Scope DefinitionDokumen1 halamanProject Scope Definitionaliuddin1Belum ada peringkat
- Notice To Proceed (NTP) : Section 1: Type of NTP Being RequestedDokumen1 halamanNotice To Proceed (NTP) : Section 1: Type of NTP Being Requestedaliuddin1Belum ada peringkat
- At & T Blue Site Drivers: United Commtel LLC - 16990 Dallas Parkway, Suite 106, Dallas, Texas, 75248Dokumen1 halamanAt & T Blue Site Drivers: United Commtel LLC - 16990 Dallas Parkway, Suite 106, Dallas, Texas, 75248aliuddin1Belum ada peringkat
- Uc Illionois AT&T Site #10082380Dokumen3 halamanUc Illionois AT&T Site #10082380aliuddin1Belum ada peringkat
- Scope of work for RF antenna installation and testingDokumen1 halamanScope of work for RF antenna installation and testingaliuddin1Belum ada peringkat
- MapInfo Tutorial v9.0Dokumen568 halamanMapInfo Tutorial v9.0Javier Riveras67% (3)
- Shaik Abdul Muneeb: Curriculum VitaeDokumen2 halamanShaik Abdul Muneeb: Curriculum Vitaealiuddin1Belum ada peringkat
- CV Dr Mohammad ShahzadDokumen5 halamanCV Dr Mohammad ShahzadTarique WaliBelum ada peringkat
- A Tutorial On Cross-Layer Optimization in Wireless NetworksDokumen12 halamanA Tutorial On Cross-Layer Optimization in Wireless Networkshendra lamBelum ada peringkat
- The Boat Traveled 92.5 Feet.: Angle of ElevationDokumen5 halamanThe Boat Traveled 92.5 Feet.: Angle of ElevationMBelum ada peringkat
- Anees Abdul MFSslidesDokumen46 halamanAnees Abdul MFSslidesjoseBelum ada peringkat
- Unit 2. Error and The Treatment of Analytical Data: (1) Systematic Error or Determinate ErrorDokumen6 halamanUnit 2. Error and The Treatment of Analytical Data: (1) Systematic Error or Determinate ErrorKamran JalilBelum ada peringkat
- Demand: - Demand (D) Is A Schedule That Shows The Various Amounts of ProductDokumen2 halamanDemand: - Demand (D) Is A Schedule That Shows The Various Amounts of ProductRaymond Phillip Maria DatuonBelum ada peringkat
- Mangaldan Distric Ii Pogo-Palua Elementary School: ND RDDokumen3 halamanMangaldan Distric Ii Pogo-Palua Elementary School: ND RDFlordeliza Manaois RamosBelum ada peringkat
- A Survey of Deep Learning Techniques For Autonomous DrivingDokumen25 halamanA Survey of Deep Learning Techniques For Autonomous DrivingtilahunBelum ada peringkat
- Noorul Islam Centre For Higher Education Noorul Islam University, Kumaracoil M.E. Biomedical Instrumentation Curriculum & Syllabus Semester IDokumen26 halamanNoorul Islam Centre For Higher Education Noorul Islam University, Kumaracoil M.E. Biomedical Instrumentation Curriculum & Syllabus Semester Iisaac RBelum ada peringkat
- A Comparison of Subspace Methods For Sylvester Equations: Mathematics InstituteDokumen9 halamanA Comparison of Subspace Methods For Sylvester Equations: Mathematics InstituteDurga SivakumarBelum ada peringkat
- The 3-Rainbow Index of GraphsDokumen28 halamanThe 3-Rainbow Index of GraphsDinda KartikaBelum ada peringkat
- Measuring Inequality: An Introduction to Concepts and MeasuresDokumen255 halamanMeasuring Inequality: An Introduction to Concepts and MeasuresNaresh SehdevBelum ada peringkat
- Cereals and Pulses - Specs & Test Methods Part-1 RiceDokumen43 halamanCereals and Pulses - Specs & Test Methods Part-1 RiceGhulam MustafaBelum ada peringkat
- Optimal f ratio for inverter chainDokumen6 halamanOptimal f ratio for inverter chainVIKAS RAOBelum ada peringkat
- Shell Balance Flow Thro Circular PipesDokumen23 halamanShell Balance Flow Thro Circular PipesRaja SelvarajBelum ada peringkat
- International Conference on Mathematical Advances and Applications Abstract BookDokumen179 halamanInternational Conference on Mathematical Advances and Applications Abstract BookMUSTAFA BAYRAMBelum ada peringkat
- Patch Antenna Design Tutorial With CST Microwave - Electronics Engineering TutorialsDokumen13 halamanPatch Antenna Design Tutorial With CST Microwave - Electronics Engineering TutorialsMuthuKumaranBelum ada peringkat
- Design of Predictive Magic Cards.Dokumen26 halamanDesign of Predictive Magic Cards.aries25th3Belum ada peringkat
- PaperchinaDokumen10 halamanPaperchinaRAM KUMARBelum ada peringkat
- Chapter Test 2 ReviewDokumen23 halamanChapter Test 2 ReviewSheila Mae AsuelaBelum ada peringkat
- The Gran Plot 8Dokumen5 halamanThe Gran Plot 8Yasmim YamaguchiBelum ada peringkat
- Bending Moment Normal Forces in Tunnel Linings PDFDokumen8 halamanBending Moment Normal Forces in Tunnel Linings PDFhendrawanBelum ada peringkat
- Werner Miller - Deal, Mix and SpellDokumen10 halamanWerner Miller - Deal, Mix and Spellclubhippo100Belum ada peringkat
- DLL Mathematics-5 Q3 W5Dokumen7 halamanDLL Mathematics-5 Q3 W5Charlota PelBelum ada peringkat
- SAS Certification Practice Exam - Base ProgrammingDokumen18 halamanSAS Certification Practice Exam - Base ProgrammingArvind Shukla100% (1)
- Design and Analysis of Tension MemberDokumen29 halamanDesign and Analysis of Tension MemberJhianne Dulpina RoqueBelum ada peringkat
- Assignment / Tugasan - Mathematics For ManagementDokumen7 halamanAssignment / Tugasan - Mathematics For ManagementKetz NKBelum ada peringkat
- The Role of Servicescape in Hotel Buffet Restaurant 2169 0286 1000152Dokumen8 halamanThe Role of Servicescape in Hotel Buffet Restaurant 2169 0286 1000152ghada kotbBelum ada peringkat
- Public Relations Review: Juan Meng, Bruce K. BergerDokumen12 halamanPublic Relations Review: Juan Meng, Bruce K. BergerChera HoratiuBelum ada peringkat