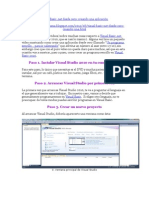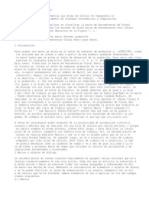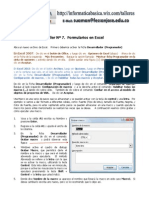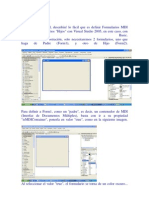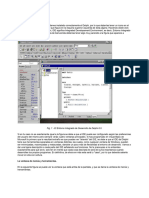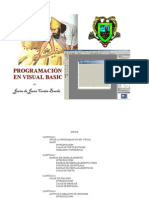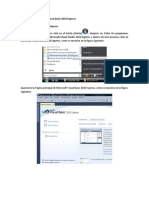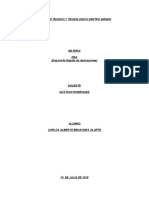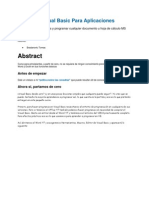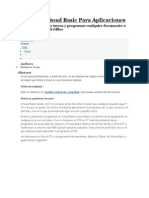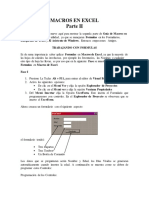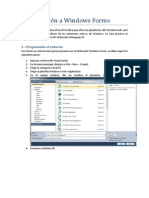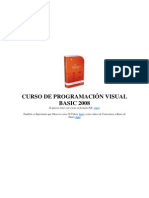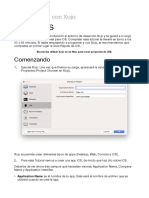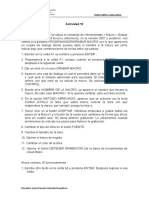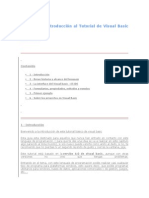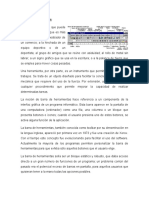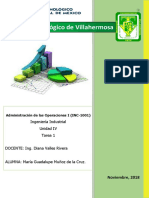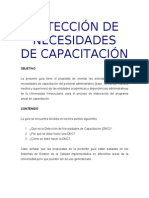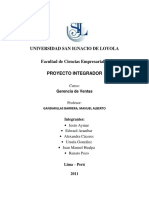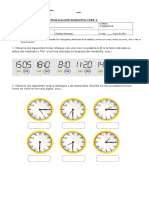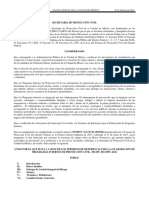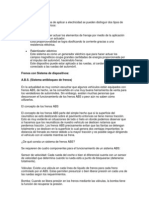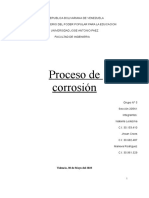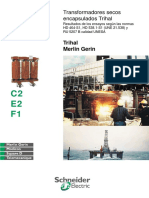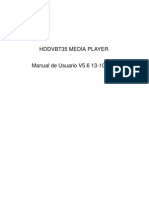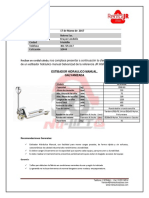Macros en Libreoffice
Diunggah oleh
ReneQuispeSonccoDeskripsi Asli:
Hak Cipta
Format Tersedia
Bagikan dokumen Ini
Apakah menurut Anda dokumen ini bermanfaat?
Apakah konten ini tidak pantas?
Laporkan Dokumen IniHak Cipta:
Format Tersedia
Macros en Libreoffice
Diunggah oleh
ReneQuispeSonccoHak Cipta:
Format Tersedia
MACROS EN LIBREOFFICE
1
Prof. Elar Edgar, HANCCO QUISPE
1. Cuadro de dilogo (formulario) para OpenOffice Calc
En este Cmo se hace vamos a mostrar paso a paso como se puede
crear un cuadro de dilogo mediante el editor Basic de OpenOffice para
introducir datos en una hoja de Calc.
Para poder llevar a buen puerto este tutorial, empezaremos por crear un
nuevo documento de Calc, que guardaremos con el nombre Cuadro de
dilogo Calc.
En la primera de sus hojas insertaremos un botn que nos permitir abrir
el cuadro de dilogo. Los datos que introduciremos en l quedarn
almacenados en la Hoja2 del documento.
No se va a crear una aplicacin completa. El objetivo de este tutorial es
introducir al usuario en la creacin y uso de los cuadros de dilogo en
Calc, lo que le permitir construir fcilmente sencillas aplicaciones para
gestionar pequeas o grandes cantidades de datos, ampliando segn lo
aqu aprendido su documento de Calc con ms dilogos, en funcin de
sus necesidades.
2. Insertar un botn en la hoja
Empezaremos insertando un botn en la Hoja1 del documento que
permitir abrir el cuadro de dilogo que, a modo de formulario flotante,
disearemos a continuacin.
Para ello, si no est visible, mostraremos la barra de herramientas
Campos de control de formulario desde el men Ver > Barras de
herramientas.
MACROS EN LIBREOFFICE
2
Prof. Elar Edgar, HANCCO QUISPE
Haremos un clic en esta barra de herramientas sobre el botn Botn. El
cursor del ratn se mostrar como una pequea cruz negra con un
pequeo rectngulo en su extremo inferior derecho.
Sobre el lugar deseado de la hoja de clculo, haremos un clic y arrastrar,
definiendo de esta forma las dimensiones del botn.
Las dimensiones del botn podrn modificarse utilizando sus
manejadores de color verde.
Con el botn seleccionado haremos clic sobre el botn Control de la
barra de herramientas Campos de control de formulario, o bien,
haremos un clic con el botn secundario del ratn sobre el botn, y
desde el men contextual seleccionamos la opcin Campo de control....
Se mostrar el cuadro de dilogo Propiedades: Botn.
En ste, modificaremos el Ttulo escribiendo Abrir el dilogo desde su
pestaa General. De esta forma modificamos el texto que muestra el
MACROS EN LIBREOFFICE
3
Prof. Elar Edgar, HANCCO QUISPE
botn recin insertado. Si lo deseas, puedes modificar otras propiedades
del botn, como por ejemplo, la Fuente utilizada para el texto mostrado,
sus dimensiones mediante las propiedades Ancho y Altura, la
Alineacin horizontal y la Alineacin vertical del texto mostrado, el
Color de fondo del botn, incluso insertar una pequea imagen (en
formato bmp, jpg, png, etc) a modo de icono en el mismo mediante la
propiedad Imagen.
Si quieres conocer ms acerca de otras de las propiedades que puedes
definir para el botn, pulsa la tecla F1 mientras est activado el dilogo.
Por el momento, podemos cerrar este dilogo, al que volveremos ms
tarde.
MACROS EN LIBREOFFICE
4
Prof. Elar Edgar, HANCCO QUISPE
3. Crear el cuadro de dilogo
Accedemos al editor de macros IDE Basic desde el men Herramientas
> Macros > Organizar macros... > OpenOffice.org Basic.
Localizamos el contenedor de macros de nuestro documento. Haciendo
clic en el + que antecede a su nombre, se mostrar la librera Standard,
que por el momento est vaca, y que seleccionamos con un clic sobre
su nombre.
Haciendo un clic sobre el botn Nuevo creamos un nuevo mdulo Basic;
se presentar un dilogo sugiriendo el nombre del nuevo mdulo como
Module1', nombre que aceptamos porque nos es indiferente.
MACROS EN LIBREOFFICE
5
Prof. Elar Edgar, HANCCO QUISPE
Se mostrar el editor IDE Basic. Justo en la parte inferior del mismo, se
muestra una pestaa con el nombre Module1. Haremos clic con el botn
secundario del ratn sobre la pestaa, y del men contextual
seleccionamos la opcin Insertar >Dilogo BASIC.
El editor IDE Basic presentar una nueva pestaa, de nombre Dialog1,
con un pequeo dilogo dibujado en el centro de la misma, y se
mostrar tambin la barra de herramientas flotante Cuadro de
herramientas. Si no se muestra, puedes utilizar la opcin que
encontrars en el men Ver >Barras de herramientas
Haremos un clic con el botn secundario sobre la pestaa del dilogo, y
seleccionamos Renombrar para cambiar su nombre a Dialogo.
MACROS EN LIBREOFFICE
6
Prof. Elar Edgar, HANCCO QUISPE
4. Insertar los controles en el dilogo
Utilizando los botones disponibles en la barra de herramientas Cuadro
de herramientas y siguiendo el mismo mtodo que hemos utilizado para
insertar el botn en la hoja de Calc (clic y arrastrar) insertaremos:
Tres etiquetas utilizando el botn Etiqueta
Tres campos de texto utilizando el botn Campo de texto
Dos botones utilizando el botn Botn
Cambiaremos los textos de las etiquetas y de los botones siguiendo el
mismo mtodo que con el botn insertado en la hoja de Calc (si bien,
para acceder al dilogo de propiedades, el botn ahora se llama
Propiedades, al igual que la opcin del men contextual del control).
Haciendo un clic justo sobre el borde del dilogo podemos editar sus
propiedades; as, asignaremos como Ttulo de nuestro cuadro de
dilogo Agregar contactos; una vez hechos todos estos cambios,
deberemos obtener un resultado similar al mostrado en la siguiente
imagen:
MACROS EN LIBREOFFICE
7
Prof. Elar Edgar, HANCCO QUISPE
Guarda tu trabajo haciendo clic sobre el botn Guardar.
5. El cdigo Basic necesario
Haz clic sobre la etiqueta del mdulo Module1. Teclea o mejor, copia y
pega, el siguiente cdigo sustituyendo el cdigo existente en el mdulo:
Rem ***** BASIC *****
Dim oDialogo As Object
' Abre el dilogo de nombre Dialogo
Sub Mostrar_Dialogo
DialogLibraries.LoadLibrary("Standard")
oDialogo=Createunodialog(DialogLibraries.Standard.Dialogo)
oDialogo.Execute()
End Sub
' Cierra el dilogo
Sub Cerrar_Dialogo
oDialogo.EndExecute()
Msgbox "Gracias por la visita. Vuelve pronto !!!", 64, "Dilogo
en Calc"
End Sub
' Almacena los datos en la siguiente lnea disponible de la Hoja2, y
vaca los datos del formulario
Sub Guardar_Datos
Dim xDato As Variant, nRow As Long
If Msgbox( "Deseas guardar los cambios realizados?", 33,
"Dilogo en Calc" ) = 1 Then
nRow = UltimaFila( 1 )
With oDialogo.Model
xDato = .TextField1.Text
Thiscomponent.Sheets(1).getCellByPosition(0,nRow).SetFormula(
xDato )
xDato = .TextField2.Text
Thiscomponent.Sheets(1).getCellByPosition(1,nRow).SetFormula(
xDato )
xDato = .TextField3.Text
Thiscomponent.Sheets(1).getCellByPosition(2,nRow).SetFormula(
xDato )
MACROS EN LIBREOFFICE
8
Prof. Elar Edgar, HANCCO QUISPE
.TextField1.Text = ""
.TextField2.Text = ""
.TextField3.Text = ""
End With
End If
End Sub
' Calcula cual es la primera lnea disponible en la hoja
Function UltimaFila( nHoja As Integer ) As Long
Dim Hoja As Object, n As Long
Hoja = Thiscomponent.Sheets(nHoja)
n = 0
Do While True
If Hoja.getCellByPosition(0,n).GetFormula = "" Then
Exit Do
End If
n=n+1
Loop
UltimaFila = n
End Function
6. Guarda tu trabajo.
No vamos a explicar que hace cada subrutina; sus nombres son
suficientemente explicativos. Cmo lo hacen, tampoco lo explicamos. No
es el objetivo de este tutorial. Como cualquier cdigo, es susceptible de
ser mejorado. Esperamos tus aportaciones :).
7. Enlazar los controles al cdigo
Nos queda muy poco trabajo por hacer. Vamos a enlazar los controles
del dilogo al cdigo. Haz clic sobre la pestaa del dilogo Dialogo.
Selecciona el primer botn, y muestra la ventana Propiedades. En la
pestaa Acontecimientos haz clic sobre el botn con tres puntos
mostrado al final de la lnea correspondiente al evento Botn del ratn
pulsado.
Se mostrar el dilogo Accin asignada. Haz clic ahora sobre el botn
Macro
MACROS EN LIBREOFFICE
9
Prof. Elar Edgar, HANCCO QUISPE
Se mostrar el dilogo Selector de macro. Selecciona el mdulo
Cuadro de dilogo Calc.ods > Standard > Module1 en la lista
Biblioteca. En la lista Nombre de macro selecciona la macro
Guardar_Datos. Haz clic sobre el botn Aceptar.
El dilogo Accin asignada se muestra ahora as. Haz clic sobre el
botn Aceptar
MACROS EN LIBREOFFICE
10
Prof. Elar Edgar, HANCCO QUISPE
El dilogo Propiedades:CommandButton se muestra como ves en la
imagen.
MACROS EN LIBREOFFICE
11
Prof. Elar Edgar, HANCCO QUISPE
Selecciona el segundo botn, y realiza los mismos pasos para asignar la
macro Cerrar_Dialogo. Cierra la ventana Propiedades y guarda tu
trabajo.
Cierra el editor IDE Basic. Ya hemos terminado con la parte dura. Nos
queda un ltimo detalle.
8. Enlazar el botn de la hoja al dilogo
Ahora enlazaremos el botn que situamos en la hoja de clculo a la
macro que abre el dilogo. Desde la barra de herramientas Campos de
control de formulario activa el Modo diseo si no est activado, y
selecciona con un clic el botn.
Abre el dilogo Propiedades:Botn desde el botn Control de la
misma barra de herramientas. Activa la pestaa Acontecimientos.
Asignaremos por el mismo procedimiento que vimos antes la macro
Mostrar_Dialogo al evento Botn del ratn pulsado.
Guarda tu trabajo.
Desde la barra de herramientas Campos de control de formulario
desactiva el Modo diseo.
Haz un clic sobre el botn. Si has seguido fielmente los pasos, y
nosotros lo hemos explicado correctamente, debers ver el cuadro de
dilogo sobre la hoja de clculo.
MACROS EN LIBREOFFICE
12
Prof. Elar Edgar, HANCCO QUISPE
Prueba a completar los datos y pulsar sobre los botones para comprobar
que funciona. Recuerda que los datos se almacenan en la Hoja2.
Anda mungkin juga menyukai
- Cuadro de DiálogoDokumen47 halamanCuadro de DiálogoMiguel Angel Paz SanchezBelum ada peringkat
- Introducción al Uso de Formularios (UserForms) en VBADari EverandIntroducción al Uso de Formularios (UserForms) en VBAPenilaian: 3 dari 5 bintang3/5 (6)
- Cuadros de Dialogo Libre OfficeDokumen4 halamanCuadros de Dialogo Libre OfficevivealdiaBelum ada peringkat
- Diccionario Basico en VBDokumen24 halamanDiccionario Basico en VBJames JhonsonBelum ada peringkat
- Guía de Excel 2016Dokumen66 halamanGuía de Excel 2016bryanBelum ada peringkat
- Excel TopografiaDokumen16 halamanExcel TopografiaRichi PalacitoBelum ada peringkat
- Formulario en ExcelDokumen10 halamanFormulario en ExcelCarlos GianmatteyBelum ada peringkat
- Retoque Fotográfico con Photoshop (Parte 1)Dari EverandRetoque Fotográfico con Photoshop (Parte 1)Penilaian: 4 dari 5 bintang4/5 (7)
- Glade Manual IniciacionDokumen14 halamanGlade Manual IniciacionantalcidesBelum ada peringkat
- Aprender Visual Basic para Aplicaciones en Excel con 100 ejercicios prácticosDari EverandAprender Visual Basic para Aplicaciones en Excel con 100 ejercicios prácticosPenilaian: 3 dari 5 bintang3/5 (1)
- Trabajo Manual Tecnico VBDokumen18 halamanTrabajo Manual Tecnico VBSeidu KeitaBelum ada peringkat
- Lazarus Tutorial - Free Pascal WikiDokumen20 halamanLazarus Tutorial - Free Pascal WikiHenry RamirezBelum ada peringkat
- Guía de uso en Matlab en el desarrollo de modelos de volatilidadDari EverandGuía de uso en Matlab en el desarrollo de modelos de volatilidadBelum ada peringkat
- Formularios MDIDokumen19 halamanFormularios MDISmith José Solis Bermudez0% (1)
- Manual de DelphiDokumen27 halamanManual de DelphiMiguel Angel Guzmán FrancoBelum ada peringkat
- Programaci N Con Visual BasDokumen127 halamanProgramaci N Con Visual BasRocketPower DownstaitBelum ada peringkat
- Calc2 7 CPDokumen20 halamanCalc2 7 CPchuchuniBelum ada peringkat
- Leccion 01 Inicio Con Visual Basic 2010 Express EditionDokumen9 halamanLeccion 01 Inicio Con Visual Basic 2010 Express EditionHermilo Victorio Meza100% (1)
- Visual Fox FormulariosDokumen8 halamanVisual Fox FormulariosFélix Andrés Alcalá MolinaBelum ada peringkat
- 1 VisualNet (Alumnos)Dokumen63 halaman1 VisualNet (Alumnos)0nai0100% (9)
- Libro ANAYA Visual Basic 6 0Dokumen240 halamanLibro ANAYA Visual Basic 6 0David Tonato Peralta100% (2)
- GAMBASDokumen13 halamanGAMBASCarlos BuendiaBelum ada peringkat
- Crear Un Proyecto de Aplicación de Windows FormsDokumen13 halamanCrear Un Proyecto de Aplicación de Windows FormsJair AcostaBelum ada peringkat
- Curso de Visual Basic para AplicacionesDokumen37 halamanCurso de Visual Basic para AplicacionesJuan V TonconiBelum ada peringkat
- Actividades Info 2 Semana 7Dokumen11 halamanActividades Info 2 Semana 7aegc040315Belum ada peringkat
- VB Menus PDFDokumen17 halamanVB Menus PDFJavier PasacheBelum ada peringkat
- Marco Teorico Word 2010Dokumen52 halamanMarco Teorico Word 2010Hernando Rodríguez Quintero100% (1)
- 8 Guia Visual C# FormsDokumen8 halaman8 Guia Visual C# FormsSandra GiraldoBelum ada peringkat
- Manual de Usuario - Vitorica - Espinosa - IlseMichelle - 3B PDFDokumen17 halamanManual de Usuario - Vitorica - Espinosa - IlseMichelle - 3B PDFIlse EspinosaBelum ada peringkat
- Manual de Visual BasicDokumen19 halamanManual de Visual BasicHumberto Boone AbdoBelum ada peringkat
- Visual Basic para Empezar 2017Dokumen9 halamanVisual Basic para Empezar 2017Juan Carlos Giraldo R.Belum ada peringkat
- Manual Visual Basic 6.0 IV ComputacionDokumen73 halamanManual Visual Basic 6.0 IV ComputacionCursos CetproBelum ada peringkat
- Teoria Visual BasicDokumen5 halamanTeoria Visual Basicdavid-andres1803Belum ada peringkat
- Temarios Computación Armada MarinaDokumen24 halamanTemarios Computación Armada MarinaAtello699Belum ada peringkat
- Curso de Visual Basic para WordDokumen46 halamanCurso de Visual Basic para WordConejito Maz Naa100% (2)
- Guia Macros de Excel IIDokumen5 halamanGuia Macros de Excel IIJose Francisco Vereau AlvaBelum ada peringkat
- Introduccion A Windows FormsDokumen8 halamanIntroduccion A Windows FormsNaty Ortiz AriasBelum ada peringkat
- 32 Herencia DialogosDokumen10 halaman32 Herencia Dialogossaiconet08Belum ada peringkat
- Curso de Programación Visual BasicDokumen203 halamanCurso de Programación Visual BasicHerminioSalgueiroBelum ada peringkat
- Guia Macros de Excel IIDokumen5 halamanGuia Macros de Excel IITiity OrdoñezBelum ada peringkat
- Practica 1Dokumen6 halamanPractica 1jona602Belum ada peringkat
- Tutorial iOSDokumen20 halamanTutorial iOSteddydennisBelum ada peringkat
- Visual Studio 2013 WIndows FormDokumen5 halamanVisual Studio 2013 WIndows FormJaime Ernesto Suarez OrtegaBelum ada peringkat
- Manual Excel2010Dokumen60 halamanManual Excel2010HeraldBelum ada peringkat
- Actividad 12Dokumen5 halamanActividad 12SthefanyMartha SChBelum ada peringkat
- Visual BasicDokumen65 halamanVisual BasicJose Belito Belito ManchaBelum ada peringkat
- Guia Macros de Excel IIIDokumen6 halamanGuia Macros de Excel IIIhunter2040100% (3)
- Creación de Formulario Con VBCDokumen12 halamanCreación de Formulario Con VBCMaikol Brayan100% (1)
- Tikito RedesDokumen7 halamanTikito RedesUlisa ArauzBelum ada peringkat
- Entorno de Trabajo de Word 2016Dokumen28 halamanEntorno de Trabajo de Word 2016Arquimedes Jerez100% (1)
- Word 2Dokumen18 halamanWord 2joshBelum ada peringkat
- Manual de Microsoft Visual Basic 2008 PDFDokumen190 halamanManual de Microsoft Visual Basic 2008 PDFElizabeth Canchari Ramos100% (1)
- Vbasic TeoriaDokumen131 halamanVbasic TeoriaZaira Marilu Zuzunaga MorenoBelum ada peringkat
- FTTPDokumen4 halamanFTTPReneQuispeSonccoBelum ada peringkat
- Caracteristicas Disco DuroDokumen5 halamanCaracteristicas Disco DuroReneQuispeSonccoBelum ada peringkat
- Tarjeta de Expansión o AcopleDokumen14 halamanTarjeta de Expansión o AcopleReneQuispeSonccoBelum ada peringkat
- EIDOS POO IntroducciónDokumen49 halamanEIDOS POO IntroducciónReneQuispeSonccoBelum ada peringkat
- Arranque de CompresoresDokumen3 halamanArranque de CompresoresJosue Abel Diaz GarciaBelum ada peringkat
- Unidad IV Administración de Las Operaciones IDokumen24 halamanUnidad IV Administración de Las Operaciones ILupitaSalayaBelum ada peringkat
- Proyecto de Laboratorio de Sistemas de Control DiscretoDokumen9 halamanProyecto de Laboratorio de Sistemas de Control DiscretoJorge Chimarro AlvearBelum ada peringkat
- Ensayo Control Organizacional DADokumen3 halamanEnsayo Control Organizacional DAAlba Sulbaran100% (1)
- DNCDokumen4 halamanDNCAkire PurpleBelum ada peringkat
- Alicorp FinalDokumen25 halamanAlicorp Finalyndyra.bendezuBelum ada peringkat
- Preparación para La Colocación Del ConcretoDokumen3 halamanPreparación para La Colocación Del ConcretoRolandAvilaJulcaBelum ada peringkat
- Donde Aprender Aleman en El PeruDokumen4 halamanDonde Aprender Aleman en El PeruarturodvsBelum ada peringkat
- Elementos Activos ElectronicaDokumen5 halamanElementos Activos ElectronicaM̳a̳c̳e̳l̳o̳ S̳a̳n̳Belum ada peringkat
- Word TerminadoDokumen27 halamanWord TerminadoIván Lázaro IllatopaBelum ada peringkat
- Trabajo Final de Marketing Exposicion MartesDokumen14 halamanTrabajo Final de Marketing Exposicion MartesDeyvi Alcocer AbadBelum ada peringkat
- Fracturamiento HidraulicoDokumen51 halamanFracturamiento HidraulicoShelo Rosas100% (1)
- Eje Temàtico: MedicionesDokumen4 halamanEje Temàtico: MedicionesFletcher AracelliBelum ada peringkat
- Caso AppleDokumen10 halamanCaso AppleGabrielaBathoryBelum ada peringkat
- Terminos de Referencia TR SPC 001 PIPC 2016Dokumen39 halamanTerminos de Referencia TR SPC 001 PIPC 2016rmarin_90100% (1)
- Guía Usuario Empresa V2Dokumen80 halamanGuía Usuario Empresa V2ingventorBelum ada peringkat
- Frenos EléctricosDokumen3 halamanFrenos Eléctricosjhonsantiago8Belum ada peringkat
- Trabj. #2, Mat I, Grupo #5, I-2023-2Dokumen35 halamanTrabj. #2, Mat I, Grupo #5, I-2023-2Gianfranco BocciaBelum ada peringkat
- Sepulveda Gomez Diana Marcela 2013Dokumen21 halamanSepulveda Gomez Diana Marcela 2013Diąnitą WąkedBelum ada peringkat
- ListoDokumen7 halamanListoVictor Rafael Sauñe QuispeBelum ada peringkat
- 3GO User ManualDokumen35 halaman3GO User ManualAntonio Romero RodriguezBelum ada peringkat
- Solicitud de Traspaso Por Retraso, Suspension o Negacion de Servicio de Salud PDFDokumen1 halamanSolicitud de Traspaso Por Retraso, Suspension o Negacion de Servicio de Salud PDFNana MorelBelum ada peringkat
- Diapositivas Iehd - TributarioDokumen9 halamanDiapositivas Iehd - TributarioEddy Hernán Huanca Zambrana57% (7)
- 1 - Pto Andres CarrascoDokumen52 halaman1 - Pto Andres CarrascoLeonardo ViviBelum ada peringkat
- Ejemplos de Actividad Económica PrimariaDokumen5 halamanEjemplos de Actividad Económica PrimariaJuanCarlosYucgraBelum ada peringkat
- Maquinas Lab 05Dokumen12 halamanMaquinas Lab 05Alexandra ZamataBelum ada peringkat
- Reto 3.00Dokumen7 halamanReto 3.00hectorBelum ada peringkat
- COTIZACION Estibador Galvanizado 10444 NUTREODokumen2 halamanCOTIZACION Estibador Galvanizado 10444 NUTREOjuan gabriel diazBelum ada peringkat
- Optotransistor de Encapsulado RanuradoDokumen17 halamanOptotransistor de Encapsulado Ranuradoxxxdanielsss100% (1)