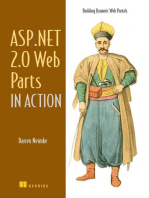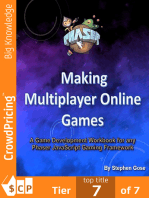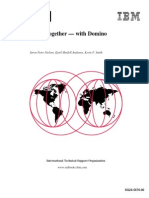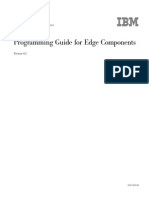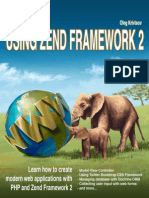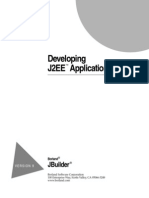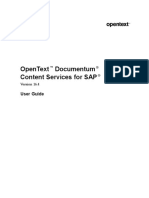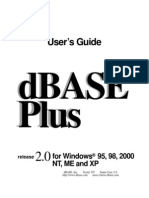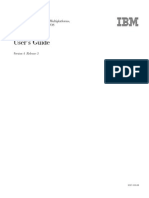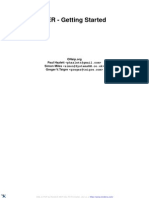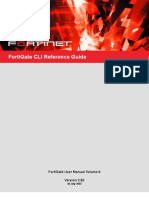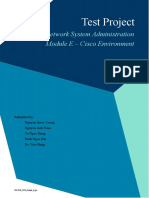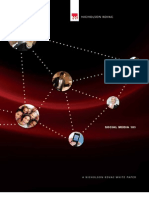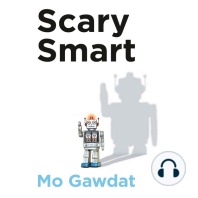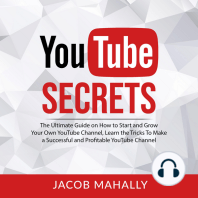Webform Server Best Practices
Diunggah oleh
bhanubelHak Cipta
Format Tersedia
Bagikan dokumen Ini
Apakah menurut Anda dokumen ini bermanfaat?
Apakah konten ini tidak pantas?
Laporkan Dokumen IniHak Cipta:
Format Tersedia
Webform Server Best Practices
Diunggah oleh
bhanubelHak Cipta:
Format Tersedia
IBM
Workplace Forms
Server Webform Server
Best Practices Guide
Version 2.6.1
S325-2596-00
Note
Before using this information and the product it supports, read the information in Notices, on page 61.
First Edition (September 2006)
This edition applies to version 2.6.1 of IBM Workplace Forms Server Webform Server (product number
L-DSED-6RFRFZ and to all subsequent releases and modifications until otherwise indicated in new editions.
Copyright International Business Machines Corporation 2003, 2006. All rights reserved.
US Government Users Restricted Rights Use, duplication or disclosure restricted by GSA ADP Schedule Contract
with IBM Corp.
Contents
Introduction . . . . . . . . . . . . . 1
About Webform Server . . . . . . . . . . . 1
Who Should Read This Document . . . . . . . 1
Differences Between Webform Server
and Workplace Forms Viewer . . . . . 3
Designing Forms for Webform Server . . . . . . 3
Action Items . . . . . . . . . . . . . 3
Appearance of Forms . . . . . . . . . . 3
Attachments . . . . . . . . . . . . . 3
Computing URLs . . . . . . . . . . . . 4
Dates . . . . . . . . . . . . . . . . 4
e-mailing Forms . . . . . . . . . . . . 4
Event Model . . . . . . . . . . . . . 4
IFX Files . . . . . . . . . . . . . . . 4
Lists . . . . . . . . . . . . . . . . 4
Locales . . . . . . . . . . . . . . . 5
Navigating Forms . . . . . . . . . . . 5
Printing . . . . . . . . . . . . . . . 5
Signatures . . . . . . . . . . . . . . 5
Type Checking and Predictive Input Checking . . 6
URLs . . . . . . . . . . . . . . . . 6
Viewer Settings . . . . . . . . . . . . 6
XForms . . . . . . . . . . . . . . . 7
XForms Submissions . . . . . . . . . . . 7
XML Data Model . . . . . . . . . . . . 7
Other Differences . . . . . . . . . . . . 7
General Best Practices . . . . . . . . 9
Authenticate Users Through Common Practices . . 9
Do Not Rely on the Size of a Field to Limit Input . 10
Use Help Messages . . . . . . . . . . . . 10
Design Forms for Print to Use the Same Page Size 11
Compress All Forms . . . . . . . . . . . 12
Portals: Do Not Use Cancel Buttons . . . . . . 13
Portals: Disable Unnecessary Toolbar Buttons . . . 13
Do Not Use Rich Text . . . . . . . . . . . 14
Test Forms Thoroughly . . . . . . . . . . 15
Creating Dynamic Webform Server
Forms . . . . . . . . . . . . . . . 17
Minimize the Number of Full Page Refreshes . . . 17
Restrict Use of Action Items . . . . . . . . . 18
Use Page Breaks for Dynamic Form Design . . . . 19
Do Not Toggle Computes Off Of Event Model
Options . . . . . . . . . . . . . . . . 20
Toggle Computes off of the Triggeritem . . . . . 20
Use Action Items to Trigger Computes Off Of a
Page Flip . . . . . . . . . . . . . . . 22
Choosing the Right Fonts . . . . . . 25
Use Only Fonts that are Installed on Client
Computers . . . . . . . . . . . . . . 25
Do Not Use Symbol or Wingdings Fonts . . . . 26
Use Matching Windows and Mac Fonts . . . . . 27
Recommended Japanese Fonts . . . . . . . . 27
Formatting Fields . . . . . . . . . . 29
Formatting Phone Numbers . . . . . . . . . 29
Formatting Postal Codes . . . . . . . . . . 30
Formatting E-Mail Addresses . . . . . . . . 32
Designing Accessible Forms . . . . . 35
Why Create Accessible Forms? . . . . . . . . 35
Topics Discussed . . . . . . . . . . . . 35
Other Resources . . . . . . . . . . . . . 35
Provide Appropriate Accessibility Messages . . . 36
Put Label Text Into Acclabels . . . . . . . . 42
Use Field Items To Display Text Information . . . 43
Assist JAWS Users to Enter Forms Mode . . . . 45
Place Graphics Inside Buttons . . . . . . . . 45
Minimize and Explain the Use of Dynamic Content 47
Reset the Forms Tab Order . . . . . . . . . 47
Identify Row and Column Headings . . . . . . 48
Use Contrasting Page Background Colors . . . . 49
Do Not Use List Items . . . . . . . . . . . 50
Avoid Using Write-Only Fields . . . . . . . . 51
Test Forms Thoroughly . . . . . . . . . . 51
Appendix A: Supported XFDL Options 53
Appendix B: JAWS Announcements . . 57
Appendix C: Additional Usage Notes 59
Appendix. Notices . . . . . . . . . . 61
Trademarks . . . . . . . . . . . . . . 62
Copyright IBM Corp. 2003, 2006 iii
iv
Introduction
This document describes best practices for designing forms for use with Webform
Server. These best practices describe both design requirements for forms used with
Webform Server and recommendations for creating forms for users with
disabilities.
This document divides these form design issues into separate sections. Each section
contains a basic overview of the design issue as well as a number of best practices
for resolving these issues. The following information is provided with each best
practice:
v Overview of the practice.
v Explanation and background information for the practice.
v Examples and usage notes.
v Any exceptions to the practice that may exist.
About Webform Server
Webform Server enables users to view and complete XFDL documents using a
standard web browser, without requiring any additional software or plugins. In
addition, Webform Server complies with Section 508 regulations by supporting
most of the accessibility features included with Microsoft
Windows
2000 and
Internet Explorer 6.0.
For persons with vision disabilities, Webform Server supports JAWS for Windows
screen reading utility. Provided that the design of the form follows the practices
described in this manual, users with visual impairments will be able to access all
of a forms information and functionality.
Note: Refer to IBM
Workplace Forms
Webform Server Administrators Guide for
more information about system requirements.
Who Should Read This Document
You should read this document if you need to develop forms that will work with
Webform Server. This document is intended for form developers who are familiar
with:
v General form design principles
v Extensible Forms Description Language (XFDL)
v Workplace Forms Designer
For more information about XFDL, refer to the XFDL Specification. For more
information about the Designer refer to Workplace Forms Designer Users Manual.
Copyright IBM Corp. 2003, 2006 1
2
Differences Between Webform Server and Workplace Forms
Viewer
Webform Server allows users to complete and submit forms without the need for
any client-side software other than a web browser. However, in the absence of
specialized client-side software, Webform Server cannot support the full-range of
functionality that is offered by Workplace Forms Viewer.
In many cases, these differences in functionality require a different approach to
form design. For instance, forms designed for use with the Viewer may include
rich text fields and computes that rely on the keypress or mouseover events.
However, since neither of these features is supported by Webform Server, these
forms would not work in a Webform Server environment.
As a general rule, any form that works with Webform Server will also work with
the Viewer, but the reverse is not true. If you are designing forms for an
environment that uses both Webform Server and the Viewer, be sure to restrict the
functionality of the forms to those features that Webform Server supports.
Designing Forms for Webform Server
If you are a form designer accustomed to designing forms for the Viewer, it is
important that you familiarize yourself with the differences between Webform
Server and the Viewer. Some of the differences are simple and have obvious
implications, while others are more complex and may require you to adopt
different strategies when designing forms.
Read the sections below for a quick overview of the primary differences between
Webform Server forms and Viewer forms.
Action Items
Webform Server supports actions, but with some limitations. Webform Server
instructs the browser to automatically refresh a form whenever the user interacts
with the form in certain ways. As a side effect of a refresh, actions items that are
set to occur once will actually occur each time the form is refreshed. Furthermore,
actions that are set to repeat will not work properly. Because of this, we
recommend extremely limited use of action items. See Restrict Use of Action
Items .
Appearance of Forms
Webform Server draws all forms using standard HTML widgets when drawing
check boxes, radio buttons, popups, and comboboxes. This may produce a slightly
different look when compared to forms displayed in the Viewer. However, this
does not change the functionality of the form. We recommend that you test your
form in the Viewer and with Webform Server (on all platforms that the form will
be viewed on).
Attachments
Webform Server allows users to attach files to a form in the normal manner.
However, users can only attach one file at a time. The attachment dialog will not
Copyright IBM Corp. 2003, 2006 3
allow users to multi-select files. This may dictate slightly different form design,
since requiring a large number of attachments can be cumbersome for the user.
Computing URLs
Webform Server assumes that forms are always submitted to the server that is
running Webform Server. If forms are submitted to other servers, Webform Server
will not be able to intercept the form and translate it back into XFDL. For this
reason, you must make sure that all computed URLs submit the form to the
Webform Server.
If you are using Webform Server with Portal, do not use computed URLs.
Dates
While the Viewer allows you to configure your calendar date preferences, Webform
Server does not. Webform Server always interprets ambiguous dates as year,
month, day. For example, 01/02/03 would be February 3rd, 2001.
e-mailing Forms
Webform Server does not allow users to e-mail forms. This means that there is no
toolbar control for mailing forms, and that buttons configured with an e-mail URL
will not work.
If you need your users to e-mail forms to each other, they must save the forms
locally and send them as attachments to regular e-mails. See IBM Workplace Forms
Server Webform Server Administrators Guide for more details.
Event Model
Computes based on the activated, dirtyflag, keypress, and mouseover options do not
work under Webform Server.
Computes based on the focused and focuseditem options will work under Webform
Server if the correct settings are modified in the translator.properties file. For more
information, see Do Not Toggle Computes Off Of Event Model Options on page
20.
For detailed information about the translator.properties file, see the IBM Workplace
Forms Server - Webform Server Administrators Guide.
IFX Files
Webform Server supports IFX files on the server. That is, your form can reference
an IFX file that resides on the server.
Webform Server does not support IFX files on the users computer (client) or IFX
files embedded in a form.
Lists
If a form contains a list (the XFDL list item), and the text within the list is wider
than the list box, a horizontal scroll bar will be displayed within the list box when
the form is viewed in the Viewer.
If the form is viewed via Webform Server, the list box will not contain a horizontal
scroll bar. Any text that does not fit within the list box will be truncated.
4
Locales
Webform Server cannot remotely set the users locale. The locale viewed by the
user will be determined by the users browser, not the form. Furthermore, if you
are using the Viewer with a Webform Server application (for example, using
Webform Server to deliver XFDL forms embedded within HTML pages for users
that have the Viewer installed on their system), the locale of the Viewer may not
be the same as the locale of the form. Webform Server cannot specify the locale of
the Viewer. The Viewers locale is always determined based on the Viewer
Preferences. The default locale is the locale of the operating system.
Navigating Forms
The up and down arrow keys will not open popups. Instead, use ALT + UP
ARROW and ALT + DOWN ARROW. Once a popup is open you can still use the
normal arrow keys to move among the selections. You should also not that
pressing the ESC key to leave a popup or combobox does not cancel the last choice
the user made before leaving the widget. Although this is the default HTML form
response to the ESC key, it is not the default Workplace Forms Viewer response.
Users accustomed to using the Viewer will be unfamiliar with this result.
When working in a multi-line field, the following cursor keys produce different
results than in the Viewer:
Page Up
Scrolls the text up one page.
Page Down
Scrolls the text down one page.
CTRL + Page Up
Moves the cursor to the beginning of the visible text.
CTRL + Page Down
Moves the cursor to the end of the visible text.
Printing
When a user prints a form through Webform Server, the server responds with a
print preview that opens in a new window. The user can either print the form
from the preview or close the preview and return to the original form.
The preview is a PNG image of the form that is generated on the server. This
image is generated to a size that is determined by the server configuration. This
means that the image is always generated to fit a specific page size, which in turn
means that the page size cannot be changed from form to form or page to page.
Because the PNG image is generated on the server, any fonts used by the form
must also reside on the server in order for the form to print correctly. In other
words, when designing forms that users may print, make sure you use fonts that
you can make available on the server.
Signatures
Webform Server allows users to sign forms using Clickwrap signatures, and to
verify other types of signatures that have already been applied to the form.
However, Webform Server does not allow users to sign forms using any other
signature types.
Differences Between Webform Server and Workplace Forms Viewer 5
This means that signature-based security is limited when using Webform Server.
While Clickwrap signatures prove acceptance of a document, they do not provide
the same level of authentication as digital signatures.
Instead, the job of properly identifying the user is moved to the web application,
which may use standard authentication measures for logging in users before they
work with forms. See Authenticate Users Through Common Practices on page 9
for more details.
Type Checking and Predictive Input Checking
Webform Server does not support predictive input checking. However, Webform
Server does support type checking when the user exits a field.
For instance, if a field is set to accept phone numbers in the ###-#### format, the
user will be able to enter any initial value into that field. However, once they shift
focus to another item, the field will be highlighted as an error if the value does not
match the template.
Note: Changing the default settings in the Webform Server translator.properties file
(for example, setting changeNotificationItems to none) may result in type
checking not working as described above. For detailed information about
the translator.properties file, see the IBM Workplace Forms Server Webform
Server Administrators Guide.
URLs
Webform Server does not allow users to submit forms to multiple URLs at the
same time. Submissions are restricted to a single URL because of potential
difficulties when updating the original XFDL form.
When Webform Server sends a form to the user, it keeps the original XFDL form
on hand. When the HTML form is later submitted, Webform Server updates the
XFDL form with the submitted data. However, if two sets of data were submitted,
as they would be if you were submitting to two URLs, Webform Server would
have difficulty synching both data sets with the original XFDL form. For this
reason, multiple URLs are not supported.
Note: XFDL 7.0 does not support submissions to multiple URLs. Only older
versions of XFDL support submissions to multiple URLs. In other words,
you cannot setup an XFDL 7.0 form so the Viewer submits it to multiple
URLs.
Viewer Settings
While the Viewer supports a number of specialized settings through the
ufv_settings option, Webform Server ignores all Viewer Settings except for the menu,
printwithformaterrors, savewithformaterrors, signwithformaterrors, and
submitwithformaterrors settings.
Of those settings, all of them work exactly as they do in the Viewer, with the
exception of the menu setting. This setting supports the toolbar buttons that are
specific to Webform Server. The following table lists those buttons and provides
the appropriate tag for each:
Icon Description Tag
Open Opens a new form. open
6
Icon Description Tag
Save Save the current form. save
Print Prints the current form. print
Refresh Refreshes the current page. refresh
Accessibility Toggles accessibility mode on and off. accessibility
XForms
When creating a form using XForms, the XForms elements are enclosed or skinned
within XFDL elements. As a result, Webform Servers support of XForms is based
on Webform Servers support of the associated XFDL items and options. See the
XFDL Specification for details on how XForms elements are skinned by XFDL
elements. See Appendix A: Supported XFDL Options on page 53 for a complete
list of the XFDL options Webform Server supports.
XForms Submissions
Webform Server ignores URLs for submissions of type replace=all. In the Viewer,
submitting to a URL submits the data to the URL. For example, you can submit
data to another application, like a database, using a URL. With Webform Server,
submitting to a URL submits the data to the (Webform Server) servlet. This means
that if you want to submit data (using replace=all) to another application, you
cannot use only a URL submit; you must also retrieve the information from the
servlet and direct it to the desired application.
Note: To create a submission of type replace=all (the default setting), you must
create it within a DOMActivate event.
XML Data Model
By default, the XML Data Model is updated while the user is filling out the form.
However, changing the default settings in the Webform Server translator.properties
file (for example, setting changeNotificationItems to none) may result in the XML
Data Model not being updated while the user is filling out the form. If so, the user
must click an update button to update all computes in the form, including the
XML Data Model. For detailed information about the translator.properties file, see
the IBM Workplace Forms Server Webform Server Administrators Guide for more
details.
Other Differences
The following table lists a number of other differences that do not require
additional explanation. Additionally, you should review Appendix A: Supported
XFDL Options on page 53 for a complete list of the XFDL options Webform Server
supports.
Functionality Webform Server Viewer
Calendar Widget Not supported Webform
Server converts the calendar
widget to a date format field
Supported
e-mail Partial support Users must
save forms to their local
computer and e-mail them as
attachments via e-mail
program
Full support
Differences Between Webform Server and Workplace Forms Viewer 7
Functionality Webform Server Viewer
Form version support Version 6.0 and later Versions 4.4 and later
Inactive cells (cells that have
their active option set to off)
Internet Explorer Inactive
cells are omitted from popups,
comboboxes, and lists.
Mozilla-based browsers
Inactive cells are displayed but
are disabled.
Inactive cells are displayed
but are disabled.
Rich Text Fields Not supported Webform
Server converts rich text fields
to plain text fields.
Supported
Schema Server-side only Client and Server
Screen readers JAWS only MSAA compliant
Slider Not supported Supported
Smartfill Not supported Supported
Spellchecking Not supported Supported
User modification of display
or print preferences
Not supported Supported
Viewer functions, such as
fileOpen, messageBox,
setCursor, and so on.
Not supported Supported
Webservices Supported in XForms forms
only.
Supports webservices in
both XFDL and XForms
forms.
Zoom capability Not supported Supported
URIs starting with file: Not supported Supported
8
General Best Practices
When designing forms for use with Webform Server, there are a number of
practices that you should follow. These practices will ensure that the form operates
properly both with Webform Server and with the Viewer. You should consider
them regardless of whether you are designing new forms or modifying forms
originally designed for the Viewer for use with Webform Server.
The following topics are discussed:
v Authenticate Users Through Common Practices.
v Do Not Rely on the Size of a Field to Limit Input on page 10.
v Use Help Messages on page 10.
v Design Forms for Print to Use the Same Page Size on page 11.
v Compress All Forms on page 12.
v Portals: Do Not Use Cancel Buttons on page 13.
v Portals: Disable Unnecessary Toolbar Buttons on page 13.
v Do Not Use Rich Text on page 14
v Test Forms Thoroughly on page 15.
Authenticate Users Through Common Practices
Webform Server only supports Clickwrap signatures. While Clickwrap signatures
provide proof of acceptance, they do little to prove the identity of the user. At best,
they provide weak authentication. This restriction is normally overcome by using
stronger signature technology, such as digital signatures. However, this is not
possible with Webform Server.
Instead, if security is a concern, use common web authentication practices such as
basic authentication.
Examples
The simplest solution is to enable basic authentication through your web server or
your processing application. These applications can authenticate users based on an
ID and password before serving forms to them.
Other options include solutions such as NTLM, Kerberos, or SSL with Mutual
Authentication.
Exceptions to this Practice
Authenticating users is unnecessary if your forms do not include signatures, or if
your forms application has a limited and trusted user-base. However, if security is
a concern, you should authenticate all users as described.
Copyright IBM Corp. 2003, 2006 9
Do Not Rely on the Size of a Field to Limit Input
In some cases, form designers may rely on the size of a field to limit the amount of
text the user can enter. For example, a multi-line field with a scrollhoriz of
wordwrap and a scrollvert of fixed normally prevents the user from typing beyond
the visible limit of the field.
However, Webform Server cannot restrict input in this manner. Instead, the
following rules apply:
v Single-Line Fields You can use the format option to limit the amount of text
the user can type.
v Multi-Line Fields There is no way to limit the amount of text the user can
type.
Example
The following field uses the length setting in the format option to limit text to 100
characters. Note that this assumes a single-line field.
<field sid="Description">
<value></value>
<format>
<datatype>string</datatype>
<constraints>
<mandatory>optional</mandatory>
<length>
<min>0</min>
<max>100</max>
</length>
<constraints>
</format>
</field>
Exceptions to This Practice
There are no exceptions to this practice.
Use Help Messages
Although Webform Server can check user input for formatting errors when the
user exits a field, unlike Viewer forms, Webform Server forms cannot predictively
check user input for formatting errors as the user enters information within a field.
If your database requires users to enter information in a particular format (such as
dates in DDMMYYYY), you may want to use help messages to make this
formatting information apparent to your users.
Help messages are popup messages that appear when users pass their mouse over
a form item with help. You can use these help messages to explain the type of
information required, or the type of formatting that is necessary. Additionally,
using help messages to provide this information allows you to provide the
assistance your users need without cluttering the forms appearance with multiple
labels explaining the restrictions.
Example
The following diagram shows an example of how you can use a help message to
provide both formatting information and user help:
10
Exceptions To This Practice
The hover help messages only appear for 5 seconds at a time. These messages
should be kept as concise as possible so that they are easier for users to read. This
caveat applies to Webform Server forms only; it does not apply to Viewer forms
embedded inside a Webform Server application.
Design Forms for Print to Use the Same Page Size
Unlike the Viewer, Webform Server does not print directly from the form on the
screen. Instead, Webform Server generates a PNG image of the form. This image is
generated to fit a particular size of page (the size of the page is set in the
configuration options for Webform Server), and the size of the page cannot be
changed from form to form or page to page.
This means that you should design all forms for print to fit the same page size. If
you do not, the image of the form will be scaled to fit the page size, which may
result in loss of detail.
Example
When setting the page size for Webform Server, you must account for the margins
imposed by the web browser. Internet Explorer automatically uses a 3/4 margin
on all sides. This means that if you wanted to design your forms for an 8.5 x 11
page, you would set the page size in Webform Server to 7 x 9.5 (the page size
minus the browser margins).
This setting is made in the translator.properties file, and would look like this:
printPageWidth = 7
printPageHeight = 9.5
For more information about configuring Webform Server, refer to the Webform
Server Administration Manual.
Exceptions To This Practice
You can disregard this practice if :
v Your users will never print the form.
v You have tested your form to ensure that printing from Webform Server does
not cause a loss of detail or other visual problems.
General Best Practices 11
Compress All Forms
Webform Server will load and process forms more quickly if they are compressed.
This will reduce CPU time required to process forms, which will in turn reduce the
overall load on your server.
With this in mind, you should:
v Ensure that all of your forms are saved in a compressed format.
v Ensure that all of your forms are configured to submit in a compressed format.
Example
To save a form in compressed format:
1. Load the form in the Designer.
2. In the Outline view, select Form Global.
3. In the Properties view, click the Advanced button.
v The Advanced property appears in the Properties view.
4. Next, expand the Advanced property.
5. Next to saveformat, click the value field.
6. From the dropdown list, select application/vnd.xfdl;content-encoding=base64-
gzip.
7. Save the form.
The form will be saved in compressed format. All Workplace Forms products can
open forms compressed in this manner, but you will not be able to edit the form in
a text editor.
To configure a form to submit in compressed format:
1. Load the form in the Designer.
2. Select the submission button.
3. In the Properties view, click the Advanced button.
v The Advanced property appears in the Properties view.
4. Next, expand the Advanced property.
5. Next to saveformat, click the value field.
6. From the dropdown list, select application/vnd.xfdl;content-encoding=base64-
gzip.
7. Save the form.
The form will now submit in compressed format when the user clicks the
submission button. All Workplace Forms products can open forms compressed in
this manner.
Exceptions To This Practice
There are no exceptions to this practice.
12
Portals: Do Not Use Cancel Buttons
Do not use buttons with a type of cancel in any forms that will be used in a portal
environment. When used in a portal, cancel buttons close the entire browser
window rather than just the form.
Example
The following button has a type of cancel:
<button sid="Cancel">
<type>cancel</type>
<value>Cancel Form</value>
</button>
Using this sort of button in a portal environment will close the entire browser
window rather than just the form.
Exceptions To This Practice
There are no exceptions to this practice.
Portals: Disable Unnecessary Toolbar Buttons
When running Webform Server in a portal environment, you may want to prevent
users from saving and opening forms by disabling the buttons in the toolbar. In
general, the philosophy of a portal is to provide a central location to work on
forms. Allowing the user to save or load forms from their local computer may
conflict with that philosophy, and may even cause unexpected problems with your
workflow or other aspects of your portal application.
Example
To disable the save and open buttons in the toolbar, you must use the ufv_settings
option. Place this option in the global page of the form, and use the menu setting
to turn the save and open buttons off, as shown:
<globalpage sid="global">
<global sid="global">
<ufv_settings>
<menu>
<save>off</save>
<open>off</open>
</menu>
<ufv_settings>
</global>
</globalpage>
For more information using ufv_settings to control the buttons in the toolbar, refer
to Viewer Settings .
Exceptions To This Practice
You can disregard this practice if your users need to work offline. In this case, you
should test your application to ensure that users can load forms into your portal
without any problems.
General Best Practices 13
Do Not Use Rich Text
You should not use rich text formatted fields in Webform Server forms as most
browsers cannot properly display the resulting rich text. Typically, any rich text
formatting used to modify the fields text is stripped out, leaving only plain text.
As a result, we recommend modifying text using XFDL options only.
Examples
In the following example of a form in the Viewer, the green color is provided by
the XFDL color option. The other text styles are provided by rtf:
Page 1
100%
This field displays text with
. Note how the
.
of the text
rich
text formatting
style can be changed
within the field
This next sample shows a form in Webform Server. Note how the only text style
that remains is the green color provided by the XFDL color option:
14
This field displays text with rich
text formatting. Note that in
Webform Server, the text style
only reflects the green color set
by the XFDL color option.
Sample - Microsoft Internet Explorer
File Edit Favorites Tools Help
Back Search Favorites
Go Links Address http://IBMSampleWFS/Samples/FormViewServlet?action
Done Local intranet
Exceptions To This Practice
There are no exceptions to this practice.
Test Forms Thoroughly
You should always test your forms thoroughly before releasing them to your users.
Examples
Examples of possible tests include:
v Viewing and completing the form in Webform Server in all target environments
(Windows and/or Mac) to ensure the correct appearance and function of the
form.
v Viewing and completing the form in the Viewer to ensure the form works in all
environments.
v Printing the form from Webform Server to ensure the page size is correct.
v Using Webform Server, view the form on client computer with a clean
Windows/Mac OS install to ensure that font substitutions do not affect the
appearance of the form.
Exceptions To This Practice
There are no exceptions to this practice.
General Best Practices 15
16
Creating Dynamic Webform Server Forms
In general, Webform Server supports option changes via dynamic updates or
automatic page refreshes. When the user interacts with a form (by changing the
value of a item or, optionally, changing focus from one item to another) and the
change resulting from that interaction affects the visual state of the form, then
Webform Server either:
v dynamically changes the visual state of the form without refreshing the entire
page, or
v changes the visual state of the form by automatically refreshing the entire page.
(If autoRefresh is turned off in the translator.properties file, the form will not be
automatically refreshed.)
When designing forms, make sure you understand which options are supported by
dynamic updates versus full page refreshes. (See Appendix A: Supported XFDL
Options on page 53 for details.)
The following topics are discussed:
v Minimize the Number of Full Page Refreshes.
v Restrict Use of Action Items on page 18..
v Use Page Breaks for Dynamic Form Design on page 19.
v Do Not Toggle Computes Off Of Event Model Options on page 20.
v Toggle Computes off of the Triggeritem on page 20.
v Use Action Items to Trigger Computes Off Of a Page Flip on page 22.
Minimize the Number of Full Page Refreshes
Minimizing the number of full page refreshes will maximize the performance of
your Webform Server application by reducing bandwidth use and load on the
server. Furthermore, it will improve the user experience by reducing load times.
A full page refresh requires the form to be sent back to the server, refreshed, and
returned to the user. While a single full page refresh may take milliseconds, large
form pages, multiple users, or multiple page refresh triggers can considerably slow
the process.
However, there are alternatives. Instead of using computes that rely on options
that required full page refreshes, design your form so that computes rely on
options that support dynamic updates. For example, to highlight a label when the
user tabs into a field, you could use a compute either to change the label text to a
different color or to change the label text to bold. Changes in font color are
updated dynamically, but changes in font style (for example, plain, bold, and so
on) require an automatic page refresh. Therefore, a change in font color will
happen faster than a change in font style. For detailed information regarding
which options support dynamic updating and which require a full page refresh,
see Appendix A: Supported XFDL Options on page 53.
Note: You can configure Webform Server to turn off full page refreshes entirely.
See IBM Workplace Forms Server Webform Server Administrators Guide for
details.
Copyright IBM Corp. 2003, 2006 17
Examples
The following compute changes the label text to a different color:
<field sid="First_Name">
<value></value>
<label>First Name</label>
<labelfontinfo>
<fontname>Arial</fontname>
<size>8</size>
<labelfontcolor compute="CHECK1.value == on ? (blue) 

: "></labelfontcolor>
</labelfontinfo>
</field>
Exceptions to this Practice
There are no exceptions to this practice.
Restrict Use of Action Items
Webform Server instructs the browser to automatically refresh a form whenever
user input results in certain changes to the form (for example, layout changes). As
a side effect of a refresh, action items that are set to occur once will actually occur
each time the form is refreshed. This means that actions may be triggered when
you do not want them to be. Furthermore, actions that are set to repeat will not
work properly when the form is viewed in Internet Explorer.
As a result, you should restrict or eliminate the use of action items, and ensure
that you test all actions thoroughly.
Examples
The following action item opens an informational web page when the form is first
opened:
<action sid="OpenInfo">
<delay>
<type>repeat</type>
<interval>600</interval>
</delay>
<type>link</type>
<url>http://www.ibm.com/sample/instructions.htm</url>
</action>
The web page is intended to provide the user with extra instructions that they
should review once before completing the form. However, each time the form is
refreshed (either automatically by Webform Server or manually by the user), the
action will trigger and load the web page again. Clearly, this will become an
annoyance for users and will prevent them from completing the form quickly and
easily.
Exceptions to this Practice
Action items are only recommended if you need to trigger some computes off of a
page flip. For more information, see Use Action Items to Trigger Computes Off Of
a Page Flip .
18
Use Page Breaks for Dynamic Form Design
Webform Server instructs the browser to automatically refresh a form whenever
user input results in certain changes to the form (for example, certain layout
changes). One way to minimize the number of refreshes is to divide your form into
pages.
For example, you might design a form in which one section changes completely
depending on whether the user is single or married. If the layout change requires
Webform Server to refresh the form, you may prefer to divide the form into pages
to eliminate the need for a refresh. For example, on the first page of the form the
user might enter some personal information and indicate whether they are married
or single. Then the user clicks a button to flip to the next page. The content of the
second page is based purely on their marital status, and is calculated during the
page flip. In this case, single users skip page two entirely and are shown page
three, while married users see page two, in which they must provide some
information about their spouse and dependents.
By relying on page flips in this way, you can minimize the number of refreshes
users experience.
Example
The following pictures illustrate a form in which the spousal information becomes
visible when the user selects the appropriate check box:
The change in form layout may require Webform Server to refresh the form,
requiring the user to wait a few seconds to see the modified form.
Instead, you can add a page flip to the first page, as shown:
Creating Dynamic Webform Server Forms 19
In this case, the user clicks the Next button to move to the next page. This brings
up the special Spousal Information page because the user selected Yes in the
previous page. This makes the calculation that produces the special section part of
the normal flow of completing the form and provides the user with a more
intuitive experience.
Exceptions to this Practice
Alternately, you can design your form using options that Webform Server can
dynamically update, like visible and active.
Do Not Toggle Computes Off Of Event Model Options
Examples
Do not toggle computes off of the activated, dirtyflag, focused, focuseditem keypress, or
mouseover options. Computes based on these options do not work under Webform
Server. Instead you should design your form so that computes are activated by
changes to the forms content. For example, toggling a visible/invisible section
based on whether a particular checkbox has been selected.
No example provided
Exceptions to this Practice
You may choose to enable computes based on the focused and focuseditem options
by modifying the focusNotificationItems property in the translator.properties file. For
more information about the translator.properties file, see the IBM Workplace Forms
Server - Webform Server Administrators Guide.
Toggle Computes off of the Triggeritem
Many form designs rely on computes that are triggered off of the activated option.
For example, you may want certain computes to run when a button is clicked, so
those computes are set to run when the buttons activated option goes from off to
on.
Since Webform Server does not support the activated option, this strategy does not
work. Clicking a button will not automatically trigger a compute. Instead, you
must set your compute to toggle off of the triggeritem option, and set your buttons
to a type of refresh.
20
When the user clicks a button of type refresh, Webform Server sends the form to
the server for an update. It also sets the value of the forms triggeritem twice: first
to nothing, and then to equal the scope identifier (SID) of the button that was
pressed. This allows you to create a toggle that will run when the triggeritem
changes from an empty string to the SID of the button. While the server is
updating the form, any compute set to detect this change will run.
This means that instead of setting a compute to run when a buttons activated
changes from off to on, you set the same compute to run when the triggeritem
changes from an empty string to the SID of that button.
Example
The following code shows a button that is set to duplicate a row. In this case, the
row contains only one field to simplify the example. Notice that the button is of
type select and that the compute is set to toggle off of the activated option. This is
standard for forms that run in the Viewer.
<button sid="addRowButton">
<value>Add Row</value>
<type>select</type>
<custom:rowNumber>1</custom:rowNumber>
<custom:totalRows>1</custom:totalRows>
<custom:addRow xfdl:compute="(toggle(activated, off, 

on) == 1) 

? set(custom:rowNumber, custom:rowNumber + 1) 

+. set (custom:totalRows, custom:totalRows + 1) 

+. set(duplicate(NameField_0, item, 

addRowButton, item, BEFORE_SIBLING, 

NameField_ +. custom:rowNumber) +. .visible, 

on)"></custom:addRow>
</button>
In the next example, notice that the buttons type has been changed to refresh, and
the compute is now toggled off of the triggeritem option. Otherwise, the code is
identical to the first example.
<button sid="addRowButton">
<value>Add Row</value>\
<type>refresh</type>
<custom:rowNumber>1</custom:rowNumber>
<custom:totalRows>1</custom:totalRows>
<custom:addRow xfdl:compute="(toggle(
global.global.triggeritem, , 

PAGE1.addRowButton)== 1) 

? set(custom:rowNumber, custom:rowNumber + 1) 

+. set (custom:totalRows, custom:totalRows + 1) 

+. set(duplicate(NameField_0, item, 

addRowButton, item, BEFORE_SIBLING, 

NameField_ +. custom:rowNumber) +. .visible, 

on)"></custom:addRow>
</button>
Since the Viewer also respects the refresh type, this button will work in both
Webform Server and the Viewer, duplicating the row when the user clicks the
button.
Exceptions to this Practice
If you need to trigger a compute off of a page flip, you cannot use the triggeritem
to do this because the pagedone buttons do not set the triggeritem. Instead, you must
use an action item to perform the page flip. For more information, see Use Action
Creating Dynamic Webform Server Forms 21
Items to Trigger Computes Off Of a Page Flip.
Use Action Items to Trigger Computes Off Of a Page Flip
In some cases you may want to trigger a compute when the user clicks a page flip
button. For example, before the Viewer changes the page, you may want to record
which page the user is currently on so that you can return to it later.
To do this in the Viewer, you would normally toggle the compute off of the
activated option of the pagedone button. However, because Webform Server does not
support the activated option, this will not work. Furthermore, the Webform Server
practice of toggling computes off of the triggeritem will not work either, because
pagedone buttons do not set the triggeritem.
To work around this limitation, you must first change your button from a type of
pagedone to a type of refresh. This will set the triggeritem when the button is clicked,
which you can then use to trigger a compute.
However, the button will no longer flip the page. To make this happen, you must
add an action item to the form that will perform the page flip when the user clicks
the refresh button. To do this, you must set the active option of the action to off, and
then toggle it to on whenever the refresh button is clicked. This will trigger the
action, which will then flip the page.
This creates the following sequence of actions:
1. The user clicks the refresh button.
2. This sets the triggeritem option in the form, and causes the page to update.
3. Any compute set to toggle off the triggeritem is run.
v This must include a compute that sets the active option of the action item to
on.
4. The action is triggered, and flips to the appropriate page of the form.
Once the user has changed the page, the action item will not run again unless they
return to that page. If you allow the user to return to the first page, then you must
make sure the action is turned off again (usually through a compute that is
triggered by flipping to that page).
Example
In this example, when the user clicks the summary page button, a reference to
the current page is set into a button on the summary page. This allows the user to
return to the current page from the summary page. To create this effect, we must
use a refresh button and a pagedone action, as shown:
<button sid="GoToSummary">
<type>refresh</type>
</button>
<action sid="PageFlip">
<active>off</active>
<delay>
<type>once</type>
<interval>0</interval>
</delay>
<type>pagedone</type>
22
<url>#Page4.global</url>
<custom:actions xfdl:compute="your computes here"
></custom:actions>
</action>
In this case, we need the compute to perform these actions:
1. Set the PageFlip action in the summary page to point to the first page.
v This ensures that the user will return to the current page when they click the
Return button.
2. Set a custom option in the summary page with the name of the referring page.
v This ensures that you can turn the action item off in the referring page before
flipping back to it.
3. Set the action item on the summary page to be inactive.
v This ensures that the pagedone action is turned off, in case a previous page
flip left it turned on.
4. Set the action item on the current page to be active.
v This activates the action item, which flips the page.
Furthermore, the compute must be triggered by the user clicking the PageFlip
button. The following compute demonstrates this, assuming that the summary
page is Page4 and the custom option is called custom:referer and is part of the
action item:
(toggle(global.global.triggeritem) == 1) and
(global.global.triggeritem == Page1.GoToSummary) ?
set(Page4.PageFlip.url[0], #Page1.global) +
set(Page4.PageFlip.custom:referer, Page1) +
set(Page4.PageFlip.active, off) +
set(active, on) :
The summary page must have a similar button and action item, as shown:
<button sid="ReturnButton">
<type>refresh</type>
</button>
<action sid="PageFlip">
<active>off</active>
<delay>
<type>once</type>
<interval>0</interval>
</delay>
<type>pagedone</type>
<url></url>
<custom:actions xfdl:compute="your computes here"><
/custom:actions>
</action>
However, the compute in the summary page does not need to do as much work. It
simply needs to perform these actions:
1. Set the action item in the referring page to be inactive.
v This ensures that the pagedone action is turned off, in case a previous page
flip left it turned on.
2. Set the action item on the current page to be active.
v This activates the action item, which flips the page.
Once again, the compute is triggered by the user clicking a button. In this case, the
Return button. The following compute demonstrates this:
Creating Dynamic Webform Server Forms 23
(toggle(global.global.triggeritem) == 1) and
(global.global.triggeritem == Page4.ReturnButton) ?
set(custom:referer +. .PageFlip.active, off) +
set(active, on) :
Exceptions
There are no exceptions to this practice.
24
Choosing the Right Fonts
Choosing the correct fonts when designing your forms will make the form
completion process easier and more pleasurable for your users. In general, you
should always choose fonts that are easily to read and widely available.
This section gives helpful suggestion on how to choose appropriate fonts for your
forms. The following topics are discussed:
v Use Only Fonts that are Installed on Client Computers.
v Do Not Use Symbol or Wingdings Fonts on page 26
v Use Matching Windows and Mac Fonts on page 27
v Recommended Japanese Fonts on page 27
Use Only Fonts that are Installed on Client Computers
When the form is displayed on the client computer, the web browser relies on the
fonts installed on that computer. This means that if the appropriate font is not
available, the web browser will substitute a closest match font. This can change
the appearance of the form, and may actually cause some information to become
obscured if the substituted font has a significantly different size.
If you cannot be sure which fonts are installed on client computers (for example, if
the form is intended for the general public), you should restrict your form to fonts
that are installed by default with the client computers (that is, fonts that are
installed by default with Windows or Mac OS).
A similar problem may occur when you design a form using fonts available on a
Windows system if the form is viewed on a Mac system. Even if there is a font
available on both Windows and Mac systems having the same name, the actual
font information may not be identical. This can result in differences in text
appearance and layout. For example, text may be slightly wider on Mac systems,
resulting in labels wrapping onto two lines.
When designing forms for use on Mac systems, make sure you use fonts that are
identical on both Windows and Mac systems, not just fonts that have the same
name, and test your forms on both Windows and Mac systems. Most importantly,
test your form thoroughly.
International fonts are typically different on Windows and Mac systems. If you
design a form using non-English text for use on a Mac system, test your form
thoroughly.
Example
The following diagrams show two versions of the same form. The form on the left
uses the Times New Roman font at a point size of 8. The form on the right uses
the Arial font, also at a point size of 8. Notice how changing the font causes some
information to disappear below the bottom of the label.
Copyright IBM Corp. 2003, 2006 25
Exceptions To This Practice
You can disregard this practice if:
v You provide the proper fonts to your users before they view your forms.
v You test your form on a clean Windows or Mac installation to ensure that any
font substitutions made do not adversely affect the form.
Do Not Use Symbol or Wingdings Fonts
Webform Server does not properly render Symbol or Wingdings fonts. Not only do
some of the symbols display incorrectly, but text and the items containing the text
may be sized improperly as well.
If you need to include a symbol on your form that is normally contained within
the Symbol or Wingdings fonts, we recommend that you use an image instead.
Example
The following diagrams show a form that contains text in the Wingdings font. On
the left, the form is displayed in the Viewer, while on the right, the form is
displayed in Webform Server. Notice that while the Viewer displays only three
lines of text, Webform Server displays four lines (although the fourth is cut off at
the bottom). Futhermore, notice that the text wrapping is different. In the Viewer
the form begins the second line with a space, while in Webform Server it does not.
26
Exceptions To This Practice
There are no exceptions to this practice.
Use Matching Windows and Mac Fonts
Fonts may not display the same way on a Mac system as they do on a Windows
system. Even if there is a font available on both Windows and Mac systems having
the same name, the actual font information may not be identical. This can result in
differences in text appearance and layout. For example, text may be slightly wider
on Mac systems, resulting in labels wrapping onto two lines.
When designing forms for use on Mac systems especially when using
international fonts make sure you use fonts that are identical on both Windows
and Mac systems, not just fonts that have the same name, and test your forms on
both Windows and Mac systems. Most importantly, test your form thoroughly.
Example
No example provided.
Exceptions To This Practice
You can disregard this practice if:
v You provide the proper fonts to your users before they view your forms.
v You test your form on a clean Windows or Mac installation to ensure that any
font substitutions made do not adversely affect the form.
Recommended Japanese Fonts
You may find that forms that contain Japanese fonts do not print correctly. While
this does not interfere with the presentation of forms online, it may negatively
effect users who wish to print the form for their own records. To avoid this
problem, IBM recommends that you choose fonts from the following list:
v MS Mincho
v MS PMincho
v MS Gothic
v MS PGothic
v MS UI Gothic
Example
No example provided.
Exceptions To This Practice
There are no exceptions to this practice.
Choosing the Right Fonts 27
28
Formatting Fields
Formatting fields allows you to create datatype, presentation, or constraint rules on
data entered into the field. This allows you to add currency symbols to currency
fields, pre-format dates, phone numbers or social insurance numbers, zip codes
and so on.
This section provides examples for creating some of the most popular field
formats. The following topics are discussed:
v Formatting Phone Numbers.
v Formatting Postal Codes on page 30.
v Formatting E-Mail Addresses on page 32.
Formatting Phone Numbers
Phone number fields come in a number of formats. Some locales may include
periods, others dashes, while others include parentheses. In your form, you may
want to accept a wide range of phone number formats, force a particular phone
number format, or ensure that users can only input numbers and not letters. You
can do this by defining the fields presentation format and providing input
constraints.
Input Constraints
If you are creating a form that may have an international audience, it is best to
accept a wide range of phone number formats. In particular, you must specify the
patterns that the phone number field will accept. For example, to specify a three
digit area code followed by a seven digit phone number, you would create a
pattern that allows:
1. optional parentheses around a three digit area code
2. optional dash, dot, or space
3. 3 digits
4. optional dash, dot, or space
5. 4 digits
You must use a Unix-style regular expression to specify this pattern. For example,
the following regular expression creates the pattern described above:
(?(\d{3})\)?[[-.][:whitespace:]]?(\d{3})[[-.][:whitespace:]]?(\d{4})
A field formatted with this expression would accept user input formatted in many
ways, including:
v ##########
v (###)###-####
v (###) ###-####
v ### ### ####
v ###.###.####
v ###-###-####
Copyright IBM Corp. 2003, 2006 29
However, it would reject user input that contained 11 or more numbers or which
included alphabetic characters.
For more information about Unix-style regular expressions, see
http://www.regular-expressions.info/. For detailed information about formatting
fields, see the format option section of the XFDL Specification.
Presentation
For every pattern you create as an input constraint, you must have a
corresponding presentation patternref. The patternref allows you to specify how the
users input is displayed in the form. For example, if you want to display the user
input as ###-###-#### you need to specify that dashes are placed between each
string of digits. You must use a Unix-style regular expression to specify this
pattern. For example:
$1-$2-$3
Examples
The following code sample shows how to accept multiple phone number formats
while ensuing that the data is displayed as ###-###-####. For example,
123-456-7890.
<field sid="FIELD2">
<label>Phone Number</label>
<format>
<datatype>string</datatype>
<constraints>
<patterns>
<pattern>\(?(\d{3})\)?[[-.][:whitespace:]]?(\d{3})[[-.]

[:whitespace:]]?(\d{4})</pattern>
</patterns>
</constraints>
<presentation>
<patternrefs>
<patternref>$1-$2-$3</patternref>
</patternrefs>
</presentation>
</format>
<value></value>
</field>
Exceptions To This Practice
There are no exceptions to this practice.
Formatting Postal Codes
Postal codes (also known as post codes or ZIP codes) are a series of characters
appended to a postal address for the purpose of sorting mail. Most countries use 4,
5, 6, or 9 digit numeric strings, while others use both numbers and letters. In your
form, you may want to accept a wide range of valid postal code formats while
filtering invalid ones. You can do this by defining the fields presentation format
and providing input constraints.
Input Constraints
30
In particular, you must specify the patterns that the postal code fields may accept.
For example, to specify a Canadian postal code (two sets of three alternating
alphanumeric characters, such as V9A 1G2) you would create a pattern that allows:
v a letter
v a number
v a letter
v an optional space
v a number
v a letter
v a number
You must use a Unix-style regular expression to specify this pattern. For example,
the following regular expression creates the pattern described above:
([A-Za-z]{1}[0-9]{1}[A-Za-z]{1})\s?([0-9]{1}[A-Za-z]{1}[0-9]{1})
A field formatted with only this expression would accept user input formatted in
only two ways:
v x#x #x#
v x#x#x#
To add additional postal code styles, you need to add additional acceptable
patterns. For example, to add 4, 5, or 6 character digit strings, or a 9 digit string
that may contain a dash, you would add the following patterns:
(\d{4})
(\d{5})
(\d{6})
(\d{5})-?(\d{4})
For more information about Unix-style regular expressions, see
http://www.regular-expressions.info/. For detailed information about formatting
fields, see the format option section of the XFDL Specification.
Presentation
For every pattern you create as an input constraint, you must have a
corresponding presentation patternref. The patternref allows you to specify how the
users input is displayed in the form. If there are multiple patterns, the first
patternref corresponds to the first pattern, the second patternref corresponds to the
second pattern, and so on. You must use a Unix-style regular expression to specify
this patternref. The follow example shows the patternrefs for the 6 character
alphanumeric code, the 4, 5, and 6 digit codes, and the 9 digit code that contains a
dash:
$1 $2
$1
$1
$1
$1-$2
Note that the patternref for the 4, 5, and 6 digit codes is exactly the same
(indicating a single string). However, each must be listed separately to ensure they
correspond with the correct input constraint pattern.
Formatting Fields 31
Examples
The following code sample shows how to accept multiple postal code formats and
allow them to display in the format chosen by the user. This example also uses
casetype to ensure that any letters are displayed as upper case:
<field sid="FIELD4">
<label>Postal/ZIP code</label>
<format>
<datatype>string</datatype>
<constraints>
<patterns>
<pattern>([A-Za-z]{1}[0-9]{1}[A-Za-z]{1})\s?([0-9]{1}[A-Za-z]

{1}[0-9]{1})</pattern>
<pattern>(\d{4})</pattern>
<pattern>(\d{5})</pattern>
<pattern>(\d{6})</pattern>
<pattern>(\d{5})-?(\d{4})</pattern>
</patterns>
</constraints>
<presentation>
<patternrefs>
<patternref>$1 $2</patternref>
<patternref>$1</patternref>
<patternref>$1</patternref>
<patternref>$1</patternref>
<patternref>$1-$2</patternref>
</patternrefs>
<casetype>upper</casetype>
</presentation>
</format>
<value></value>
</field>
Exceptions To This Practice
There are no exceptions to this practice.
Formatting E-Mail Addresses
E-mail addresses only come in one format: a string of alphanumeric characters
(which may include punctuation symbols), followed by the @ sign, and concluded
with a domain name. There are two primary ways to format e-mail address fields:
v To accept any e-mail address
v To accept only e-mail addresses from a particular domain
Accepting Any E-Mail Address
To format a field to accept any e-mail address (and reject any data that is not an
e-mail address), you must create an input constraint pattern. You must use a
Unix-style regular expression to specify this pattern. For example, the following
regular expression configures a field to accept any e-mail address, but rejects any
that do not contain an @ symbol or domain name:
(?:[A-Za-z0-9]+[._]?){1,}[A-Za-z0-9]+\@(?:(?:[A-Za-z0-9]+[-]?){1,}

[A-Za-z0-9]+\.){1,}[A-Za-z]{2,4}
For more information about Unix-style regular expressions, see
http://www.regular-expressions.info/. For detailed information about formatting
fields, see the format option section of the XFDL Specification.
32
Accepting Only E-Mail Addresses From a Specific Domain
To format a field to only accept e-mail addresses from a particular domain, you
must create an input constraint pattern that specifies the required domain name.
You must use a Unix-style regular expression to specify this pattern. For example,
the following regular expression configures a field to accept only e-mail addresses
with an IBM domain:
(?:[A-Za-z0-9]+[._]?){1,}[A-Za-z0-9]+\@ibm\.com
For more information about Unix-style regular expressions, see
http://www.regular-expressions.info/. For detailed information about formatting
fields, see the format option section of the XFDL Specification.
Examples
The following code sample shows how to create a field that accepts any e-mail
address:
<field sid="FIELD24">
<label>E-Mail Address</label>
<format>
<datatype>string</datatype>
<constraints>
<patterns>
<pattern>(?:[A-Za-z0-9]+[._]?){1,}[A-Za-z0-9]+\@ 

(?:(?:[A-Za-z0-9]+[-]?){1,}[A-Za-z0-9]+\.){1,}[A-Za-z]

{2,4}</pattern>
</patterns>
</constraints>
</format>
<value></value>
</field>
The following code sample shows how to create a field that accepts only e-mail
addresses from a particular domain:
<field sid="FIELD25">
<label>E-Mail Address</label>
<format>
<datatype>string</datatype>
<constraints>
<patterns>
<pattern>(?:[A-Za-z0-9]+[._]?){1,}[A-Za-z0-9]+\@ibm\.com</pattern>
</patterns>
</constraints>
</format>
<value></value>
</field>
Exceptions To This Practice
There are no exceptions to this practice.
Formatting Fields 33
34
Designing Accessible Forms
Why Create Accessible Forms?
With the release of Section 508 of the Rehabilitation Act, the US government has
issued a set of regulations describing minimum accessibility standards for
information technologies. These regulations have two important goals:
1. To give members of the public who have disabilities equal access to
government services.
2. To ensure that persons with disabilities have equal access to employment
opportunities with the federal government.
Topics Discussed
This section describes practices you should follow whether you are designing new
accessible forms or updating existing ones. The emphasis is on issues that apply to
XFDL forms that will be read by Freedom Scientifics JAWS for Windows 4.0 screen
reading software. It includes the following topics:
v Provide Appropriate Accessibility Messages.
v Put Label Text Into Acclabels.
v Use Field Items To Display Text Information.
v Place Graphics Inside Buttons.
v Minimize and Explain the Use of Dynamic Content.
v Reset the Forms Tab Order.
v Identify Row and Column Headings.
v Use Contrasting Page Background Colors.
v Do Not Use List Items.
v Test Forms Thoroughly.
Other Resources
Whether a given XFDL document complies with Section 508 regulations depends
almost entirely on its design. While these practices will help you create XFDL
forms that integrate with screen readers and magnifiers, you will also have to
consider several other accessibility design issues not covered here. This document
does not address general accessibility practices for form design. If you need more
information on this subject, refer to these online resources:
v www.w3c.org/WAI/ The Web Accessibility Initiative web site explores
technology, guidelines, tools, education and outreach with the goal of improving
access to the Internet.
v www.microsoft.com/enable/ Discusses Microsofts built-in accessibility
features.
v www.access-board.gov/sec508/508standards.htm Electronic and information
technology accessibility standards published by the US Architectural and
Transportation Barriers Compliance Board.
v www-3.ibm.com/able/ Product and service information for people with
disabilities.
v ncam.wgbh.org/webaccess/ Accessibility projects by the National Centre for
Accessible Media.
Copyright IBM Corp. 2003, 2006 35
Provide Appropriate Accessibility Messages
Although JAWS recognizes most items that appear on a form, the default
information it provides is generally insufficient to allow users with visual
disabilities to complete a form. As a result, you must provide all the necessary
information in the items accessibility message. In fact, without adequate help
information your form may not meet minimum accessibility requirements.
The acclabel option can help you meet those requirements. Using an acclabel allows
you to provide appropriate messages to help users with disabilities without
impacting users without impairments.
You can assign acclabels to any item that is capable of receiving input focus.
The following general practices can help you create useful messages:
v Repeat the text of labels in the acclabel of the following item.
v For interactive items such as fields, lists, buttons, and so on, use verbs that
indicate the type of action the user must perform. Some good choices are: type,
select, check, and press. Avoid using enter because it is too vague.
v Mention whether completion of the item is optional or mandatory. You may
choose to only mention this for items that are mandatory.
v In the case of fields that only accept certain types of input, explain the format
requirements (such as text, numeric, date, and so on). Be as descriptive as
necessary.
v Be consistent in the amount and type of information you provide. For example,
if you decide to only indicate which fields are mandatory, do not unexpectedly
mention that a certain field is optional.
v Use consistent language for items of the same type. For example, you might
decide to use the phrase Select a choice from the list. as part of the
accessibility message for popup lists. In that case, you should use the same
phrase for every popup list on the form.
v You should consider the experience level of the users of your form. If you expect
users to be fairly new to computers, you may need to provide more detailed
instructions. On the other hand, if users are experienced or will be using the
same form frequently, you may choose to provide shorter messages.
v If the Help functionality is turned on, JAWS reads an items help message, so
acclabels do not need to repeat that content. For more information on JAWS
announcements and proper accessibility practices when designing forms, refer to
Appendix B: JAWS Announcements.
Example
When building an accessible form, its important to be familiar with JAWS and the
default phrases it announces for each item in addition to your custom accessibility
message. Before continuing with this section, you may want to review Appendix B:
JAWS Announcements
When creating accessibility messages, try to keep in mind what people with vision
disabilities need to know to use an item. The exact wording of each message will
depend on the item itself and, to some extent, on the overall design of the form.
However, the following examples demonstrate the type of information that you
should provide for each item.
36
Note: In the following examples, messages automatically provided by JAWS are
italicized in the text.
Field
The following diagram shows a typical text field with its associated label.
JAWS reads field messages in the following order:
v label option
v accessibility message
v the value, or empty value status
v JAWS message
v help message
Note: For details on JAWS messages and how they integrate with form messages,
see Appendix B: JAWS Announcements.
Fields often have special formatting requirements. For example, mandatory fields
are indicated to sighted users by a yellow shading of the text area. Other special
fields may require specific formatting, such as fields that accept only area codes.
The following diagram shows a mandatory text field.
If users with visual disabilities tabbed into this field, they would be unaware that
the focus is in a mandatory text field unless you provided an accessibility message
for fields. Although JAWS does announce the contents of the fields label option,
the label does not indicate that the field is mandatory. Additionally, users with
cognitive disabilities may require clear instructions to correctly respond to the
field.
The following code shows a suitable accessibility message for this field:
<acclabel>
Mandatory field. Type your last name, first name, and middle initial.
</acclabel>
As a result, when JAWS users move the focus to this field they will hear: Name
left parens last, first, and middle initial right parens. Mandatory field. Type your
last name, first name, and middle initial. Edit field is empty. Type in text.
Note: You should use the verb type for fields because this describes the action
that users need to perform to complete this item.
Designing Accessible Forms 37
The field in the following diagram contains special formatting constraints. This
field has been formatted to accept phone numbers and area codes. If users do not
enter their area code, they will be informed that their entry is invalid. Note that
the field already provides parentheses and a dash - users only need to type the
correct numbers.
An appropriate accessibility message for this field could be:
<acclabel>
Type your area code and phone number into this mandatory
field. You do not need to type the parenthesis around the
area code or the dash in the phone number. These symbols
have been provided for you.
</acclabel>
When users tab to this field, JAWS announces: Phone number. Type your area
code and phone number into this mandatory field. You do not need to type the
parenthesis around the area code or the dash in the phone number. These symbols
have been provided for you. Edit field is empty. Type in text.
You should note that JAWS pronounces most punctuation, including parentheses,
number signs, and dashes that appear in labels, acclabels, and item contents. For
example, JAWS reads the sequence (###) ###-#### as, Left parens number number
number right parens number number number dash number number number
number. Not surprisingly, a person with cognitive disabilities could find this
confusing. When writing accessibility messages, try to describe formatting
requirements in words rather than symbols.
Combobox
Comboboxes allow users to enter text or to select a choice from a list, as illustrated
below:
To make comboboxes more accessible to people with visual impairments, you
should indicate the total number of choices in the list. JAWS automatically
provides instructions for using the combobox.
JAWS reads combobox messages in the following order:
v label option
v accessibility message
v the selected choice, or empty choice status
v JAWS message
v help message
38
Note: For details on JAWS messages and how they integrate with form messages,
see Appendix B: JAWS Announcements.
Because JAWS reads the label first, the transition between the accessibility message
and the choice announcement may be awkward. At the end of your accessibility
message, you may want to repeat the name of the combobox.
The following code demonstrates appropriate code for the acclabel of the combobox
in the diagram above:
<acclabel>
Type your employment status or select a choice from the list.
This list contains 4 items. The Employment Status combobox.
</acclabel>
When JAWS users move the focus to this field they will hear: Employment status.
Type your employment status or select a choice from the list. This list contains 4
items. The Employment Status combobox is empty. This is an editable combobox. Type
in text or use the down arrow key to choose from the list. Type in text.
As users move through the list, JAWS reads the choices and their list status aloud.
For example, Full-time. 1of 4.
Popup List
Popup lists are the easiest method of offering choices to users without using a lot
of space on a form. To make popup lists fully accessible to users with visual
impairments, you should indicate the number of choices in the popup. JAWS
automatically announces instructions for using popup lists. The following diagram
shows a typical popup list:
JAWS reads popup messages in the following order:
v accessibility message
v label option or selected choice
v JAWS message
v help message
Note: For details on JAWS messages and how they integrate with form messages,
see Appendix B: JAWS Announcements.
Designing Accessible Forms 39
Unlike comboboxes, JAWS reads a popups accessibility message before its label.
Therefore, a popups accessibility message should fully introduce the item, but
doesnt need to verify the name of the popup. An appropriate accessibility message
would be:
<acclabel>
This popup allows you to select your marital status from a list of 6 choices.
</acclabel>
When users access this popup, JAWS reads: This popup allows you to select your
marital status from a list of 6 choices. Marital Status. This is a popup list. Use the
spacebar or down arrow key to bring up the list. To activate, press spacebar.
As users move through the list, JAWS reads the choices and their list status aloud.
For example, Married. 3 of 6.
Check Box
JAWS reads aloud both the checkboxs accessibility message and label. However,
form designers frequently use a separate label item for checkboxes to allow more
flexible placement options for the label. As a result, to make checkboxes accessible,
you should repeat the contents of the label in the acclabel item. The following
diagram shows a check box and its label:
JAWS reads check box messages in the following order:
v label option
v accessibility message
v value
v JAWS message
v help message
Note: For details on JAWS messages and how they integrate with form messages,
see Appendix B: JAWS Announcements.
As always, the accessibility message should indicate what type of action the user
needs to perform. The following code shows an appropriate help message for this
checkbox:
<acclabel>
Select this checkbox if you would like an agent to contact
you directly.
</acclabel>
Although the message consists of only one sentence, it conveys what action the
user can take as well as the question presented by the label. When users access this
checkbox, JAWS reads: Would you like an agent to contact you directly? Select
this checkbox if you would like an agent to contact you directly. Checkbox:
checked/not checked. To activate, press spacebar.
Radio Button
40
As with checkboxes, form designers frequently use separate label items for radio
buttons. As a result, you must provide this information individually for each radio
button by using its accessibility message.
In addition, grouped radio buttons often have a title or caption that applies to the
entire group, as shown in the following diagram:
JAWS reads radio button messages in the following order:
v label option
v accessibility message
v value
v JAWS message
v help message
Note: For details on JAWS messages and how they integrate with form messages,
see Appendix B: JAWS Announcements.
Grouped radio buttons typically have a separate label that describes the set of
buttons, as illustrated in the diagram above. You should present this information in
either a read-only field or in the acclabel of the first radio button, so that it is
available to all your users. For details on presenting this information, see Use
Field Items To Display Text Information on page 47 or Put Label Text Into
Acclabels.
In addition to containing the text that appears on the form, the accessibility
message of the read-only field should indicate that the user is expected to respond
using radio buttons. The following code shows an appropriate message for the text
field shown above:
<acclabel>
What did you think of the course? Respond by using the
following radio buttons.
</acclabel>
If you prefer not to use read-only fields, you should ensure that this information is
placed in the acclabel of the first radio button.
In either case, you must also create individual accessibility message for each radio
button. For example, the following code shows an acclabel for the Excellent radio
button:
<acclabel>Excellent</acclabel>
Designing Accessible Forms 41
When users accessed this radio button, JAWS would read: What did you think of
the course? Respond by using the following radio buttons. Excellent. Radio button.
x of n. Checked/Not checked. To activate, press spacebar.
Exceptions To This Practice
There are no exceptions to this practice.
Put Label Text Into Acclabels
Most forms contain a certain amount of read-only text such as titles, captions,
headings, or instructions. This text is normally displayed using label items.
However, JAWS only announces text from items that receive the input focus.
Because label items are not designed to accept input from the user, they never
receive the focus. As a result, the screen reader cannot read a labels text. If you
use labels to separate contextual areas on a form, users with visual disabilities may
be unaware of the subject change. You should include this text in the acclabel of the
appropriate input items. This allows JAWS to inform users of any changes or
instructions.
Note: This practice is an alternative to Use Field Items To Display Text
Information
Example
There are a number of situations in which you would use read-only text
information in a form. The following diagram illustrates a section header, followed
by instructions for completing medical information:
The following code creates an acclabel option for the Yes checkbox shown in the
previous diagram. Note that the checkbox acclabel contains all the information
displayed in the sections read-only labels, including section title, instructions,
sub-heading, and the first question of the section:
<check sid="LostSight_Yes">
<acclabel>
This section of the form records your Medical
History. It contains a series of questions with yes and no
checkboxes. If you answer yes to any of these questions,
please explain your response in the Remarks section that
directly follows the list of questions. Eyesight.
Question 1. Have you lost the use or sight of either eye?
Select yes or no. This is the Yes checkbox.
</acclabel>
</check>
When a JAWS user tabs to this item, they hear: This section of the form records
your Medical History. It contains a series of questions with yes and no checkboxes.
42
If you answer yes to any of these questions, please explain your response in the
Remarks section that directly follows the list of questions. Eyesight. Question 1.
Have you lost the use or sight of either eye? Select yes or no. This is the Yes
checkbox. Checkbox: not checked. To activate, press spacebar.
Usage Notes
When an item receives the focus (for example, by using the tab key to navigate to
the field), JAWS typically reads:
v The label option of the item.
v The accessibility message.
v The contents of the item.
v Any instructions JAWS automatically adds for using a particular item type.
As a result, you should ensure that the items label option and accessibility message
do not repeat information. Repeating, conflicting, or out-of-order messaging can be
confusing. If you have items that contain the text of a header, caption, or
instruction label in its accessibility message do not use a label option to display
labels for those items. Instead, use a separate label item to provide text for sighted
users.
Whether you are using the Designer or a text editor to create or modify your form,
remember:
v For sighted users, create a label item instead of a label option.
v For users with visual disabilities, ensure that you place all relevant information
(section header, instructions, item information, and so on) in the acclabel.
This practice may result in lengthy accessibility messages. In many cases, this can
be avoided by splitting instructions across the appropriate items. Where a sighted
user might prefer to read all of the instructions at the beginning of a section, it
may be more useful to split the instructions across multiple items for a vision
impaired user.
Exceptions To This Practice
If the majority of your intended users have vision impairments, you may choose to
substitute read-only fields for labels containing section headers, instruction,
captions, and so on. For more information on substituting read-only fields, see
Use Field Items To Display Text Information.
Use Field Items To Display Text Information
As an alternative to putting label text in acclabel options, you may choose to avoid
the use of label items to display text on your forms. Instead, you can use specially
formatted field items to display label text.
This practice involves creating read-only and borderless fields that receive the
focus. When properly formatted in this way, fields can be virtually
indistinguishable form labels. However, unlike labels, JAWS recognizes fields as
normally accepting user input and therefore automatically reads any text they
contain. However, if sighted users tab through a form formatted this way, they will
find that the tab order includes items that appear to be labels, and that a cursor
appears when that item has the focus. This may reduce the usability of the form
for sighted users.
Designing Accessible Forms 43
Note: This practice is an alternative to Put Label Text Into Acclabels.
Example
When a field receives the focus (for example, by using the tab key to navigate to
the field), JAWS first announces the accessibility message for the field, followed by
its contents. The following diagram shows part of a form in which a field item
creates a section heading and gives instructions to the user:
In this case, when JAWS users tab into a read-only field, they hear JAWS read the
contents of the field, general field information, and any additional acclabel the field
may have.
Usage Notes
The ability to provide extra information through an items accessibility message is
an important part of making a form accessible. For more information on providing
accessibility messages, refer to Provide Appropriate Accessibility Messages on
page 37.
When you replace a regular label with a field, remember to:
v Not specify a label option for the field.
v Set the field as read-only.
v Set the field as active.
v Disable the border around the fields contents.
v Specify a custom acclabel item for the field. As a minimum, the accessibility
message should repeat the text that appears on the form. However, it is usually
desirable to make the audible message more descriptive than the text it
supports.
The following code creates an acclabel item for the Select Items for Purchase
heading shown in the previous diagram:
<acclabel>
This section of the form allows you to select the type and
amount of the items you want to purchase. The price is
automatically calculated for you.
</acclabel>
When this item receives the input focus, JAWS users hear: This section of the form
allows you to select the type and amount of the items you want to purchase. The
price is automatically calculated for you. Edit field contains Select Items for Purchase.
Read-only. Use your reading keys to read the text.
Note: If you use labels to identify other items, such as fields, checkboxes, or radio
buttons, you may not need to exchange read-only fields for labels, as these
items can contain their own accessibility messages that describes their
44
function. As a rule of thumb, simply ensure that JAWS pronounces all
visible text on the form whether it be through read-only fields or
accessibility messages.
Exceptions To This Practice
Sighted users may find it distracting to see the cursor tab into items that do not
require user input. As a result, you may prefer to put label text into the acclabel of
the first item in the section. For more information, see Put Label Text Into
Acclabels.
Assist JAWS Users to Enter Forms Mode
JAWS does not automatically enter Forms mode when reading text in the Viewer,
nor does it retain Forms mode when switching pages in the Viewer. This means
that form input elements may behave differently for JAWS users than they do for
other users. To ensure that screen reader users can easily and consistently complete
your forms, you should make it as simple as possible for them to enter or return to
Forms mode while they are using your forms.
To ensure that JAWS users have the same forms experience as sighted users, you
should ensure that the first item on every page of a form is a field. Furthermore,
you should add a note to the acclabel on this field to remind screen reader users to
press Enter so that they enter Forms mode.
Example
No example provided.
Exceptions To This Practice
There are no exceptions to this practice.
Place Graphics Inside Buttons
508 regulations require that there be a text equivalent description of non-text
elements such as images and graphics. The best way to meet this requirement is to
place images and graphics within buttons. This allows you to place a text
description of the image in the buttons accessibility and help messages. Removing
the buttons border maintains the images appearance for sighted users.
When users access the button, JAWS reads the accessibility message. If Viewer
Help is turned on when users tab into the button, JAWS reads the help message
aloud while the form displays a hover help. As a result, the layout of the form is
not affected.
Example
The following diagram shows part of a form containing an image of the PureEdge
logo. Because the image is contained within a button, the form designer was able
to use help and acclabel items to display descriptive text about the image.
Designing Accessible Forms 45
The following code creates the image button shown above:
<button sid="BUTTON1">
<itemlocation>
<value>BUTTON1</value>
<image>DATA1</image>
<borderwidth>0</borderwidth>
<acclabel>An image of PureEdge Solutions logo</acclabel>
<help>HELP5</help>
<fontcolor>
<bgcolor>
</button>
This code creates the help message for the button:
<HELP sid="HELP5">
<value>An image of PureEdge Solutions logo.</value>
</HELP>
Note: Remember, Viewer Help must be turned on before JAWS can read the help
messages.
Usage Notes
When using buttons to display images you should remember to:
v Specify an invisible border for the button.
v Make the button the same size as the image.
v Include the image button in your tab layout.
You may be tempted to make the button inactive so that users cannot click it.
However, keep in mind that inactive buttons do not receive the focus, and that
users with visions impairments must be able to tab to an item to get an
accessibility message for it.
Note: Remember that help messages are displayed in text on the screen.
Information conveyed in a help message should be applicable for both
sighted users and users with visual disabilities.
Exceptions To This Practice
According to Section 508 regulations, you only need to provide text equivalent
descriptions for non-text elements that provide information required for
comprehension of content or to facilitate navigation. In other words, you do not
need to provide text for graphic elements such as lines, frames, and boxes.
46
Minimize and Explain the Use of Dynamic Content
Dynamic content usually consists of XFDL items whose appearance, operation, or
value changes at runtime in response to user events involving some other form
element. If you are creating or modifying forms that will be used by people with
special accessibility needs, you should only include dynamic content if it is
essential to the operation of the form. This is particularly true if the dynamic items
significantly affect the layout, appearance, or operation of the rest of the form.
Although dynamic content is often included to make forms easier to use, persons
with visual or cognitive disabilities may not always be aware of these changes and
may find the form difficult to understand, or may completely miss changes that
affect the overall meaning of the form.
If you find that you must include dynamic content, you should make it as simple
as possible. In addition, you should make every effort to alert users of how the
form changes and which items are affected. The example section below
demonstrates one way of doing this using acclabel items.
Example
The following diagram shows part of a form containing some simple dynamic
content. When users complete the Quantity and Product items, the form
automatically fills in the Unit Price and Amount fields.
Although this is a simple example, the form should still identify which fields it
updates automatically. The easiest way to do this is to include this information in
the affected items accessibility message. For example, the following code creates
the accessibility message for the first Amount field:
<acclabel>
Amount Column. Row 1. The form automatically calculates this
amount.
</acclabel>
Exceptions To This Practice
Currently there are no exceptions to this practice.
Reset the Forms Tab Order
This practice is a reminder to carefully check and update your forms tab order.
If you modified an existing form to meet Section 508 requirements, you most likely
added a number of items to your form. In that case, you must reset the forms tab
order so that the focus moves from item to item in a logical order. Keep in mind
that many users with disabilities rely solely on keyboard navigation to review and
complete forms.
Designing Accessible Forms 47
In particular, you should include in the tab order any read-only fields that
implement informative text elements such as headings, titles, captions, and
instructions. If the form contains a toolbar item, you should also include the items
that appear in the toolbar.
Example
The following diagram shows a portion of a form in Designer, with the tab order
view enabled. The dots indicate items that receive the input focus and the arrows
indicate the tab order.
Note that the title of the form (Product Order Request) is located in a toolbar and
is the first item in the tab order. To include this title in the tab order and make its
accessibility message available to the screen reader, it was implemented using a
read-only field item, rather than a label. Other fields that implement read-only text
include the Contact Information and Select Items for Purchase headings. These
items are also part of the tab order so that screen reader can read their accessibility
messages.
Exceptions To This Practice
Currently there are no exceptions to this practice.
Identify Row and Column Headings
If your form contains items arranged in a table layout, you must identify headings
for each row and column. This involves placing read-only fields with appropriate
accessibility messages at the start of every data column and row.
48
Section 508 regulations require that row and data columns be identified for data
tables. The goal of this requirement is to ensure that users of assistive technologies
such as JAWS can correctly interpret tables.
Although XFDL does not support a true table item, it is easy to arrange individual
fields and other items in a grid-like pattern, thereby replicating the functionality of
a table. In such cases, you should provide row and column headings with
accessibility messages that JAWS can read aloud. You should also include similar
accessibility information for each cell, so that users always know their current
position within the table.
Example
The following diagram shows a table that enables users to select items for
purchase. The table consists of four columns and five rows.
Note that every row and column is identified by a unique heading. Each heading
consists of a read-only field and an accessibility message. The accessibility message
should identify the item as a heading and whether it is a column or row. It is also
helpful to number each column or row. The following code shows the accessibility
message for the Unit Price column heading:
<acclabel>Column Heading 3 of 4</acclabel>
When the focus is on the Unit Price heading, JAWS announces Column heading
3 of 4. Editable text. Unit Price.
To help users with visual disabilities be aware of their current position within the
table, you should include the column name and row number in the acclabel item
for each cell. For example, the following code creates a accessibility message for
the cell in the third row of the first column:
<acclabel>
Quantity Column. Row 3. Type the quantity of the
product you would like to order.
</acclabel>
Exceptions To This Practice
Currently there are no exceptions to this practice.
Use Contrasting Page Background Colors
You should always use clearly contrasting colors for your text and bgcolors.This
makes your form easier to read and understand. Additionally, you should make
sure your text and background colors are clearly different than the colors the
Viewer uses to display the focus indicator and highlight mandatory and invalid
Designing Accessible Forms 49
fields. By default, the Viewer shades mandatory fields in yellow and invalid fields
in red. The focus indicator is always black. The following table lists the RGB triplet
for these reserved colors:
Reserved Color RGB Triplet
Mandatory Yellow 255 255 208
Invalid Red 255 128 128
Focus Indicator Black 0 0 0
You should use a page background color that provides adequate contrast from
these colors.
If the enhanced focus indicator is on, the Viewer displays it as a black square. It
indicates that the item has the cursor. The text entry area of mandatory fields has a
light yellow background, while invalid fields are red. If the background of the
form is a similar color, these fields may become difficult to see for people with
certain vision disabilities.
Example
The following diagrams show part of the same form, but with different page
background colors. Note how the text entry area of the mandatory field seems to
disappear when item borders are off and the pages background color is set to
Lemon Chiffon (255 250 205).
Exceptions To This Practice
Currently there are no exceptions to this practice.
Do Not Use List Items
You should avoid using list items in your forms. Instead, you should use
comboboxes or popup lists. Form developers generally prefer comboboxes or
popup lists anyway because they take up less space on the form. As a result, this
practice will likely have no impact on the way you design your forms.
Although JAWS recognizes list items, it does not announce them as lists. JAWS
simply reads the list label and accessibility message and directs users to use the
arrow keys. If you cannot avoid using lists in your form, ensure that your label or
accessibility message uniquely identifies each list so that users with visual
disabilities can distinguish between multiple lists in the same form.
Example
No example provided.
Exceptions To This Practice
Currently there are no exceptions to this practice.
50
Avoid Using Write-Only Fields
You should avoid using write-only fields in your forms as much as possible.
Write-only fields do not display the text typed by the user. Instead, these fields
replace each character with an asterisk. They are frequently used to allow users to
enter sensitive information, such as passwords. However, some screen readers will
read the true text of these fields instead of the replacement characters. To protect
the privacy of your users, you should avoid using write-only fields wherever
possible.
Example
No example provided.
Exceptions To This Practice
If your forms require a write-only field to allow users to enter sensitive
information, you should consider creating a compute that turns the write-only field
invisible once it has been filled in. Screen readers ignore invisible fields and
therefore cannot inadvertently reveal data contained in an invisible field.
Furthermore, you should advise your screen reader users to wear headphones
while completing forms containing sensitive information. This ensures that
personal information cannot be overheard when it is read aloud by the screen
reader.
Test Forms Thoroughly
You should always test your forms before releasing them for general use. You
should test your forms using all of the accessibility software that a person with
disabilities may use. This includes:
v Turn on your focus indicator.
v Use a screen magnifier.
v Run JAWS.
v Use keyboard commands only. (Do not use a mouse - many users with
disabilities cannot navigate with a mouse.)
v Close your eyes or turn off your monitor.
Testing your forms using typical accessibility tools allows you to ensure that your
form is fully accessible. This practice ensures that all visual elements in the form
are represented by text that JAWS can read aloud, that tabbing sequences include
all form items and proceed in a logical order, and that the forms background
colors clearly contrast with text, mandatory and invalid fields, and the focus
indicator.
Example
No example provided.
Exceptions To This Practice
Currently there are no exceptions to this practice.
Designing Accessible Forms 51
52
Appendix A: Supported XFDL Options
The following table lists all XFDL options, and indicates how each option is
supported by Webform Server. Webform Server still reads forms with unsupported
options, but will not set these options or respect the settings in these options.
In general, Webform Server supports option changes via dynamic updates or
automatic page refreshes. When the user interacts with a form (for example, by
changing the value of a item, changing focus from one item to another, and so on)
and the change resulting from that interaction affects the visual state of the form,
then Webform Server either:
v dynamically changes the visual state of the form without refreshing the entire
page, or
v changes the visual state of the form by automatically refreshing the entire page.
Note: This table represents the default configuration of Webform Server. See the
IBM Workplace Forms Server Webform Server Administrators Guide for
details on changing the default configuration.
Option
Updated
Dynamically
Updated by Automatic
Refresh Not Supported
acclabel Y
activated Y
active Y
bgcolor Y
2
border Y
borderwidth Y
boundingbox Y
colorinfo Y
columnwidth Y
coordinates Y
data Y
datagroup Y
delay Y
dirtyflag Y
editstate Y
excludedmetadata Y
filename Y
first Y
focused Y
6
focuseditem Y
6
fontcolor Y
2
fontinfo Y
format Y
1
formid Y
Copyright IBM Corp. 2003, 2006 53
Option
Updated
Dynamically
Updated by Automatic
Refresh Not Supported
fullname Y
group Y
help Y
image Y
imagemode Y
3
itemfirst Y
itemlast Y
itemlocation Y
itemnext Y
itemprevious Y
itemtag Y
justify Y
keypress Y
label Y
1 2
labelbgcolor Y
2
labelborder Y
labelbordercolor Y
labelborderwidth Y
labelfontcolor Y
2
labelfontinfo Y
last Y
layoutinfo Y
linespacing Y
4
mimedata Y
mimetype Y
mouseover Y
next Y
padding Y
pagefirst Y
pageid Y
pagelast Y
pagenext Y
pageprevious Y
previous Y
printbgcolor Y
printfontcolor Y
printing Y
printlabelbgcolor Y
printlabelfontcolor Y
printsettings Y
5
54
Option
Updated
Dynamically
Updated by Automatic
Refresh Not Supported
printvisible Y
readonly Y
rtf Y
requirements Y
rowspacing Y
saveformat Y
scrollhoriz Y
scrollvert Y
signature Y
signatureimage Y
signdatagroups Y
signdetails Y
signer Y
signformat Y
signgroups Y
signitemrefs Y
signitems Y
signnamespaces Y
signoptionrefs Y
signoptions Y
signpagerefs Y
size Y
suppresslabel Y
texttype Y
thickness Y
transmitdatagroups Y
transmitformat Y
transmitgroups Y
transmititemrefs Y
transmititems Y
transmitnamespaces Y
transmitoptionrefs Y
transmitoptions Y
transmitpagerefs Y
triggeritem Y
type Y
url Y
value Y
1
visible Y
visiblerows Y
Appendix A: Supported XFDL Options 55
Option
Updated
Dynamically
Updated by Automatic
Refresh Not Supported
webservices Y
writeonly Y
1
If the value change is meant to result in the item being implicitly resized, the
resize is not supported by Webform Server. When designing your form, make sure
you size the item so it will support the full range of values that users may enter.
2
Changes to an option in a page or form global item will not be updated
dynamically but will be updated by an automatic page refresh.
3
The imagemode option only respects the default setting, which is resize.
4
Setting the linespacing option too small will result in text overlapping. Make sure
to test your form if you are using this option.
5
The printsettings option only allows you to set which pages are printed. It does
respect dialog or border settings.
6
By default, the focused and focuseditem options are not supported. Focus changes
are not posted to the server, and you cannot use computations to dynamically set
the focus. If you modify the translator.properties file (by setting
focusNotificationItems to all), the form will post focus changes to the server;
however, this will result in very high network traffic.
56
Appendix B: JAWS Announcements
This appendix lists the text that JAWS reads aloud for each form item. Knowing
this information will help you create more meaningful accessibility messages for
users who rely on JAWS. The list below uses the following placeholders to
represent custom information that is part of the forms design:
<acclabel>
The items accessibility message, defined by the associated acclabel item.
<choice>
One of the selections in the list, defined by a cell item.
<field contents>
The text that appears inside the field, contained in the items value option.
<button value
The text that appears on the button, defined by the items value option.
<label>
The text that appears in the items label, defined by the items value option.
x Indicates the position a choice has in a list. For example, 1 of 7.
n Indicates the number of choices in a list.
<help> The help message that only appears if Viewer Help is on and:
v The item contains the focus indicator.
or
v The item has been passed over by the mouse.
The following table shows the text that JAWS announces for each type of
interactive form item in response to different user actions.
XFDL Item User Action JAWS Announces
Field (empty
read/write)
Move to item using tab key. Move
to item using SHIFT + TAB.
<label><acclabel> Edit field is
empty. Type in text.
Field (read/write
with contents)
Move to item using tab key. Move
to item using SHIFT + TAB.
<label><acclabel> Edit field
contains <field contents>. Type in
text.<help>
Field (read-only
containing text)
Move to item using tab key. Move
to item using SHIFT + TAB.
<acclabel> Edit field contains <field
contents>. Read-only. Use your
reading keys to read the
text.<help>
List (no selection) Move to item using tab key. Move
to item using SHIFT + TAB.
<label><acclabel>Nothing
selected. To move to an item,
press the arrow keys.<help>
List (with
selection)
Move to item using tab key. Move
to item using SHIFT + TAB.
<label><acclabel><choice> selected.
To move to an item, press the
arrow keys.<help>
List (with or
without selection)
Use up or down arrow to scroll
through choices in list.
<choice> x of n
Copyright IBM Corp. 2003, 2006 57
XFDL Item User Action JAWS Announces
Popup (empty) Move to item using tab key. Move
to item using SHIFT + TAB.
<acclabel><label> This is a popup
list. Use the spacebar or down
arrow key to bring up the list. To
activate, press spacebar.<help>
Popup (after
activating list)
Press the spacebar or down arrow
key.
To move to an item, press the
arrow keys.<help>
Popup (moving
through list)
Press the arrow keys. <choice> n of x
Popup (with
selection)
Move to item using tab key. Move
to item using SHIFT + TAB.
<acclabel> <choice> selected. This is
a popup list. Use the spacebar or
down arrow key to bring up the
list. To activate, press
spacebar.<help>
Combobox
(empty)
Move to item using tab key. Move
to item using SHIFT + TAB.
<label><acclabel> is empty. This is
an editable combobox. Type the
text or use the down arrow key to
choose from the list. Type in
text.<help>
Combobox (after
activating list)
Press the spacebar or down arrow
key.
To move to an item, press the
arrow keys.
Combobox
(moving through
list)
Use up or down arrow to scroll
though choices in list.
<choice> n of x
Combobox (with
selection)
Move to item using tab key. Move
to item using SHIFT + TAB.
<label><acclabel> contains
<choice>Use the spacebar or down
arrow key to bring up the list. To
activate, press spacebar.<help>
Check (not
selected)
Move to item using tab key. Move
to item using SHIFT + TAB
<label><acclabel> Checkbox not
checked. To activate, press
spacebar.<help>
Check (selected) Move to item using tab key. Move
to item using SHIFT + TAB
<label><acclabel> Checkbox.
Checked. To activate, press
spacebar.<help>
Radio (not
selected)
Move to item using tab key. Move
to item using SHIFT + TAB
<label><acclabel> Radio button. x of
n. Not selected. To activate, press
spacebar.<help>
Radio (selected) Move to item using tab key. Move
to item using SHIFT + TAB.
<label><acclabel> Radio button. x of
n. Selected. To activate, press
spacebar.<help>
Button Move to item using tab key. Move
to item using SHIFT + TAB.
<label> Button <acclabel> To
activate, press spacebar.<help>
58
Appendix C: Additional Usage Notes
This appendix lists additional minor form design issues for Webform Server:
v If you draw a line that overlaps a combobox or popup, the Viewer will show the
line on top. However, Webform Server will show the combobox or popup on
top, which will cause a portion of the line to disappear. To address this problem,
ensure lines do not overlap combo boxes or popups.
v Scroll bars may appear on fields despite the scrollhoriz and scrollvert settings.
This occurs when one of the scroll bars is set to appear but the other is not. If
the user types beyond the constraints of the field, the other scroll bar will
appear despite the settings.
v Webform Server does not respect the borderwidth setting in the printsettings
option. This means that printed forms will never display a border.
v If you use the set function, the value you are setting must precede the set
function itself in the forms build order. For example, if a compute in Item A sets
a value in Item B, then Item B must come before Item A in the build order. If the
value you are setting follows the set function in the forms build order, the value
will not be updated properly.
Note that using the set function to set a value in the same item will always
work, regardless of build order.
v Submission buttons that are set to transmit the XML model do not work. No
information is submitted.
v Action items that do not have a delay specified will not run. To correct this, add
the delay option to the item.
v The datagroup option should always include the page reference. This allows
forms to be fully compatible with both the Viewer and Webform Server. For
example:<datagroup>PAGE1.group1</datagroup>
v The page reference in the datagroup option determines which page an attachment
is associated with. Forms should be designed to manage all attachments from a
single page.
Note that attachments added by users are included in these data groups and are
associated with the same page reference.
v Impact Bold fonts that are 48 points or larger will render slightly wider than
normal. This may cause lines of text to wrap incorrectly.
v When using xforms:switch/xforms:case in a form that will be used with Webform
Server, the xforms:switch element must define and use the xfdl:state attribute. The
xfdl:state attribute must define a reference that will be used to store the current
state of the xforms:switch in an XForms model. If not used, the behavior of the
xforms:switch/xforms:case is undefined. For more information about the state
attribute, see xforms:switch in the XFDL Specification.
v The fonts included in the default Windows East Asian Language Pack do not
contain any kerning information. For the most consistent and readable text, use
a 12 point font.
Copyright IBM Corp. 2003, 2006 59
60
Appendix. Notices
This information was developed for products and services offered in the U.S.A.
IBM may not offer the products, services, or features discussed in this document in
other countries. Consult your local IBM representative for information on the
products and services currently available in your area. Any reference to an IBM
product, program, or service is not intended to state or imply that only that IBM
product, program, or service may be used. Any functionally equivalent product,
program, or service that does not infringe any IBM intellectual property right may
be used instead. However, it is the users responsibility to evaluate and verify the
operation of any non-IBM product, program, or service.
IBM may have patents or pending patent applications covering subject matter
described in this document. The furnishing of this document does not grant you
any license to these patents. You can send license inquiries, in writing, to:
IBM Director of Licensing
IBM Corporation
North Castle Drive
Armonk, NY 10504-1785
U.S.A.
For license inquiries regarding double-byte (DBCS) information, contact the IBM
Intellectual Property Department in your country or send inquiries, in writing, to:
IBM World Trade Asia Corporation
Licensing
2-31 Roppongi 3-chome, Minato-ku
Tokyo 106-0032, Japan
The following paragraph does not apply to the United Kingdom or any other
country where such provisions are inconsistent with local law:
INTERNATIONAL BUSINESS MACHINES CORPORATION PROVIDES THIS
PUBLICATION AS IS WITHOUT WARRANTY OF ANY KIND, EITHER
EXPRESS OR IMPLIED, INCLUDING, BUT NOT LIMITED TO, THE IMPLIED
WARRANTIES OF NON-INFRINGEMENT, MERCHANTABILITY OR FITNESS
FOR A PARTICULAR PURPOSE. Some states do not allow disclaimer of express or
implied warranties in certain transactions, therefore, this statement may not apply
to you.
This information could include technical inaccuracies or typographical errors.
Changes are periodically made to the information herein; these changes will be
incorporated in new editions of the publication. IBM may make improvements
and/or changes in the product(s) and/or the program(s) described in this
publication at any time without notice.
Any references in this information to non-IBM Web sites are provided for
convenience only and do not in any manner serve as an endorsement of those Web
sites. The materials at those Web sites are not part of the materials for this IBM
product and use of those Web sites is at your own risk.
IBM may use or distribute any of the information you supply in any way it
believes appropriate without incurring any obligation to you.
Copyright IBM Corp. 2003, 2006 61
Licensees of this program who wish to have information about it for the purpose
of enabling: (i) the exchange of information between independently created
programs and other programs (including this one) and (ii) the mutual use of the
information which has been exchanged, should contact:
IBM Corporation
Office 4360
One Rogers Street
Cambridge, MA 02142
U.S.A.
Such information may be available, subject to appropriate terms and conditions,
including in some cases, payment of a fee.
The licensed program described in this information and all licensed material
available for it are provided by IBM under terms of the IBM Customer Agreement,
IBM International Program License Agreement, or any equivalent agreement
between us.
Trademarks
The following terms are trademarks of International Business Machines
Corporation in the United States, other countries, or both:
AIX
IBM
Workplace
Workplace Forms
Microsoft, Windows, Windows NT, and the Windows logo are trademarks of
Microsoft Corporation in the United States, other countries, or both.
Other company, product, or service names may be trademarks or service marks of
others.
62
Program Number: 5724-N08
Printed in USA
S325-2596-00
Anda mungkin juga menyukai
- BizTalk Server 2016: Performance Tuning and OptimizationDari EverandBizTalk Server 2016: Performance Tuning and OptimizationBelum ada peringkat
- Application Development With Lotus Domino DesignerDokumen573 halamanApplication Development With Lotus Domino Designerjao_me03Belum ada peringkat
- Microsoft Virtualization: Master Microsoft Server, Desktop, Application, and Presentation VirtualizationDari EverandMicrosoft Virtualization: Master Microsoft Server, Desktop, Application, and Presentation VirtualizationPenilaian: 4 dari 5 bintang4/5 (2)
- Web FacingDokumen205 halamanWeb FacingAnonymous s3TzBvwS1100% (1)
- Microsoft Windows Server 2008 R2 Administrator's Reference: The Administrator's Essential ReferenceDari EverandMicrosoft Windows Server 2008 R2 Administrator's Reference: The Administrator's Essential ReferencePenilaian: 4.5 dari 5 bintang4.5/5 (3)
- Ibm Lotus Domino Designer 6 Application Development With Lotus Domino DesignerDokumen828 halamanIbm Lotus Domino Designer 6 Application Development With Lotus Domino Designerxuankhanh333Belum ada peringkat
- Scrivener Manual Win LetterDokumen267 halamanScrivener Manual Win Letternod284Belum ada peringkat
- ASP.NET 2.0 Web Parts in Action: Building Dynamic Web PortalsDari EverandASP.NET 2.0 Web Parts in Action: Building Dynamic Web PortalsBelum ada peringkat
- Manual Win LetterDokumen261 halamanManual Win LetterFrancisco Garcia CabreraBelum ada peringkat
- Making Multiplayer Online Games: A Game Development Workbook for any Phaser JavaScript Gaming Framework.Dari EverandMaking Multiplayer Online Games: A Game Development Workbook for any Phaser JavaScript Gaming Framework.Belum ada peringkat
- A User's Guide To Scrivener For WindowsDokumen280 halamanA User's Guide To Scrivener For Windowsdeus_primusBelum ada peringkat
- What's New?: DB2 Universal Database Server For z/OS and OS/390Dokumen70 halamanWhat's New?: DB2 Universal Database Server For z/OS and OS/390RaajaRaja CholanBelum ada peringkat
- CSS Hacks and Filters: Making Cascading Stylesheets WorkDari EverandCSS Hacks and Filters: Making Cascading Stylesheets WorkPenilaian: 3 dari 5 bintang3/5 (5)
- Was85nd TuningDokumen97 halamanWas85nd TuningManuel Gomez FredesBelum ada peringkat
- Manual Win LetterDokumen362 halamanManual Win LetterStephen LewisBelum ada peringkat
- Optimizing Visual Studio Code for Python Development: Developing More Efficient and Effective Programs in PythonDari EverandOptimizing Visual Studio Code for Python Development: Developing More Efficient and Effective Programs in PythonBelum ada peringkat
- Manual Win A4Dokumen346 halamanManual Win A4Stephen LewisBelum ada peringkat
- The iSeries and AS/400 Programmer's Guide to Cool ThingsDari EverandThe iSeries and AS/400 Programmer's Guide to Cool ThingsPenilaian: 2.5 dari 5 bintang2.5/5 (2)
- CaliberRM TutorialDokumen54 halamanCaliberRM TutorialJeff FindlayBelum ada peringkat
- Form CalcDokumen83 halamanForm CalcramaneeshBelum ada peringkat
- c1942730 PDFDokumen78 halamanc1942730 PDFVictorEderGuzmánBelum ada peringkat
- Lotus Domino and Visual Basic PDFDokumen164 halamanLotus Domino and Visual Basic PDFmarcin823100% (1)
- Programming Guide For Edge Components: Websphere Application ServerDokumen75 halamanProgramming Guide For Edge Components: Websphere Application ServerMarcel AnBelum ada peringkat
- 9-0-SP1 Implementing E-Form Support For BPMDokumen54 halaman9-0-SP1 Implementing E-Form Support For BPMSrinu RayalaBelum ada peringkat
- Opentext Documentum Content Services For Sap: User GuideDokumen31 halamanOpentext Documentum Content Services For Sap: User GuidetempuserBelum ada peringkat
- Using Zend Framework 2Dokumen414 halamanUsing Zend Framework 2EdBelum ada peringkat
- WAS V8.5 Setting Up Intermediary ServicesDokumen169 halamanWAS V8.5 Setting Up Intermediary ServicesJosé Manuel GarcíaBelum ada peringkat
- Lotus Domino DesignerDokumen536 halamanLotus Domino DesignerHuynh Thien HieuBelum ada peringkat
- Visual Basic: Engineers and DesignersDokumen42 halamanVisual Basic: Engineers and Designersravi_entertainfoBelum ada peringkat
- HDL Designer Series Release NotesDokumen32 halamanHDL Designer Series Release NotesdupipiBelum ada peringkat
- IBM Informix: IBM Informix Dynamic Server Installation Guide For Microsoft WindowsDokumen50 halamanIBM Informix: IBM Informix Dynamic Server Installation Guide For Microsoft WindowsRodriguez MariaBelum ada peringkat
- Web Application Developers GuideDokumen296 halamanWeb Application Developers GuideSubhadip Das SarmaBelum ada peringkat
- Quick Start: Delphi 5Dokumen60 halamanQuick Start: Delphi 5Francisco Fonseca ChiquilloBelum ada peringkat
- Using Zend Framework 2Dokumen506 halamanUsing Zend Framework 2JacquelineNahirSterembergBelum ada peringkat
- ADS On HCPDokumen72 halamanADS On HCPanon_186318253Belum ada peringkat
- MCTS Certification Microsoft SQL Server 2005 Database Essentials Step by Step PDFDokumen96 halamanMCTS Certification Microsoft SQL Server 2005 Database Essentials Step by Step PDFLuis TreviñoBelum ada peringkat
- Design Module Users GuideDokumen72 halamanDesign Module Users GuideMuhammad Ahtisham AsifBelum ada peringkat
- WSAD Programming GuideDokumen870 halamanWSAD Programming Guideprabhanjan_kumar100% (1)
- Has 2 C 310Dokumen68 halamanHas 2 C 310Silambarasan SimbuBelum ada peringkat
- 725266Dokumen5 halaman725266Dipen TamangBelum ada peringkat
- Borland JBuilder 9 Developing J2EE ApplicationsDokumen106 halamanBorland JBuilder 9 Developing J2EE Applicationsalex_mulet_1Belum ada peringkat
- OpenText Documentum Content Services For SAP 16.4 User GuideDokumen27 halamanOpenText Documentum Content Services For SAP 16.4 User GuidenippanisasiBelum ada peringkat
- Datawindow Designer User'S GuideDokumen500 halamanDatawindow Designer User'S GuideFernando MiñanoBelum ada peringkat
- Advanced User's and System Administrator's Guide: Common Desktop Environment (CDE) 5.1Dokumen318 halamanAdvanced User's and System Administrator's Guide: Common Desktop Environment (CDE) 5.1ChakriBelum ada peringkat
- BMC Remedy ARS Database Reference 700Dokumen138 halamanBMC Remedy ARS Database Reference 700pisofBelum ada peringkat
- Db2application DevelopmentDokumen878 halamanDb2application Developmentrv prasadBelum ada peringkat
- Data Stage Run DirectorDokumen58 halamanData Stage Run DirectorSateesh VarmaBelum ada peringkat
- dc14cc0493 v5Dokumen11 halamandc14cc0493 v5atul dixitBelum ada peringkat
- Getting Started 3.5Dokumen14 halamanGetting Started 3.5Rohini EdkeBelum ada peringkat
- Professional Web FormsDokumen65 halamanProfessional Web Formstomjordan12321Belum ada peringkat
- Corel Website Builder UserGuide PDFDokumen1.118 halamanCorel Website Builder UserGuide PDFKshitiz RastogiBelum ada peringkat
- EJB DevelopmentDokumen540 halamanEJB Developmentridham_shethBelum ada peringkat
- Plus User's Guide 111402Dokumen219 halamanPlus User's Guide 111402Alejandro RiosBelum ada peringkat
- DB2 Table Editor For Multi PlatformsDokumen378 halamanDB2 Table Editor For Multi PlatformsRavindranadha Reddy MBelum ada peringkat
- SAS 9.3 Foundation Services: Administrator's GuideDokumen62 halamanSAS 9.3 Foundation Services: Administrator's Guidesasdoc2010Belum ada peringkat
- Citrix MetaFrame Web Interface Administrator's GuideDokumen141 halamanCitrix MetaFrame Web Interface Administrator's GuideCholai KurapaBelum ada peringkat
- Analytics - Platform - Best - Practices - Guide KnimeDokumen23 halamanAnalytics - Platform - Best - Practices - Guide KnimejvanilBelum ada peringkat
- PMP Formula Pocket GuideDokumen1 halamanPMP Formula Pocket GuideJamie LeBelum ada peringkat
- Principles of Communication Systems by Taub & SchillingDokumen119 halamanPrinciples of Communication Systems by Taub & SchillingInsane Clown Prince40% (5)
- Magento Design GuideDokumen60 halamanMagento Design GuidenavagosBelum ada peringkat
- SER GettingStartedDokumen85 halamanSER GettingStartedcarpediemetalBelum ada peringkat
- Gmat 1000 CRDokumen905 halamanGmat 1000 CRbhanubel100% (1)
- BI-Digital V1 July 16th 2012Dokumen40 halamanBI-Digital V1 July 16th 2012Satya MahapatraBelum ada peringkat
- C2.1 - World of Energy Automation - Process BusDokumen23 halamanC2.1 - World of Energy Automation - Process BusMuhammad NajibBelum ada peringkat
- Basic Config WLC 5508Dokumen5 halamanBasic Config WLC 5508maurya7772Belum ada peringkat
- SSFS1Dokumen6 halamanSSFS1RajBelum ada peringkat
- Manual FortinetDokumen248 halamanManual Fortinetpuul124Belum ada peringkat
- GC115-Understanding-Media-and-Culture-An-Introduction-to-Mass-Communication 5Dokumen275 halamanGC115-Understanding-Media-and-Culture-An-Introduction-to-Mass-Communication 5Er Ravi VishwakarmaBelum ada peringkat
- Online ChatDokumen4 halamanOnline ChatKrishnendu Kizhakedathu SudhakaranBelum ada peringkat
- 8 Bit Parallel CRC-32 PDFDokumen4 halaman8 Bit Parallel CRC-32 PDFIsmail Shah KakaKhelBelum ada peringkat
- Grandstream GRP2612 (P.W)Dokumen2 halamanGrandstream GRP2612 (P.W)Arthur VrakaBelum ada peringkat
- GSM INterview Questions and AnswersDokumen2 halamanGSM INterview Questions and AnswersBromand TurkmaniBelum ada peringkat
- OptiPlex 3020 MT-SFF Technical SpecificationsDokumen49 halamanOptiPlex 3020 MT-SFF Technical Specificationssoftware9486100% (1)
- WSO2APIM260DF LabKitDokumen69 halamanWSO2APIM260DF LabKitJurandir MarquesBelum ada peringkat
- RAC Interview QuestionsDokumen265 halamanRAC Interview QuestionsRahumassBelum ada peringkat
- 1.2 Maxl Script Alter Database Appname - Dbname Compact OutlineDokumen3 halaman1.2 Maxl Script Alter Database Appname - Dbname Compact OutlineSucharit NarangBelum ada peringkat
- Flight Reservation ScriptDokumen4 halamanFlight Reservation ScriptBalaSai VarmaBelum ada peringkat
- FieldTalk ModpollDokumen5 halamanFieldTalk ModpollVinod KumbharBelum ada peringkat
- Assignment W12Dokumen8 halamanAssignment W12Pathi Narasimha saiBelum ada peringkat
- Predictive Design: Cambium Networks"Dokumen8 halamanPredictive Design: Cambium Networks"Cristian Chavez QuirogaBelum ada peringkat
- HP Pavilion dv6000 6700 Quanta At3 Rev 1a SCH PDFDokumen48 halamanHP Pavilion dv6000 6700 Quanta At3 Rev 1a SCH PDFKonstantinos Goniadis100% (1)
- Ilc 131 Eth Inline Controller For Ethernet Networks With 8 Digital Inputs and 4 Digital OutputsDokumen7 halamanIlc 131 Eth Inline Controller For Ethernet Networks With 8 Digital Inputs and 4 Digital OutputsGuilherme Cevese100% (1)
- Test Project: IT Network System Administration Module E - Cisco EnvironmentDokumen13 halamanTest Project: IT Network System Administration Module E - Cisco EnvironmentGIANGBelum ada peringkat
- Nks New Social Media 101 White PaperDokumen20 halamanNks New Social Media 101 White PaperChris SorrentinoBelum ada peringkat
- OpenVox A400P User Manual For Dahdi - WikiDokumen6 halamanOpenVox A400P User Manual For Dahdi - WikiPudimal BrajayaBelum ada peringkat
- Huawei eLTE Broadband Trunking Products PDFDokumen27 halamanHuawei eLTE Broadband Trunking Products PDFJamal ZafarBelum ada peringkat
- Wireless Pen Test FrameworkDokumen5 halamanWireless Pen Test FrameworkMochamad Ismul AzhomiBelum ada peringkat
- BigFix Patch AIX User GuideDokumen139 halamanBigFix Patch AIX User GuideR VBelum ada peringkat
- Grundig Fine Arts ManualDokumen164 halamanGrundig Fine Arts Manualdstoic1Belum ada peringkat
- Ir2545 2535 2530 2525 2520 300911Dokumen12 halamanIr2545 2535 2530 2525 2520 300911nijosoBelum ada peringkat
- 43 Lesson 2 CybercrimesDokumen2 halaman43 Lesson 2 CybercrimesJames Leonard Munez100% (1)
- Defensive Cyber Mastery: Expert Strategies for Unbeatable Personal and Business SecurityDari EverandDefensive Cyber Mastery: Expert Strategies for Unbeatable Personal and Business SecurityPenilaian: 5 dari 5 bintang5/5 (1)
- Algorithms to Live By: The Computer Science of Human DecisionsDari EverandAlgorithms to Live By: The Computer Science of Human DecisionsPenilaian: 4.5 dari 5 bintang4.5/5 (722)
- ChatGPT Side Hustles 2024 - Unlock the Digital Goldmine and Get AI Working for You Fast with More Than 85 Side Hustle Ideas to Boost Passive Income, Create New Cash Flow, and Get Ahead of the CurveDari EverandChatGPT Side Hustles 2024 - Unlock the Digital Goldmine and Get AI Working for You Fast with More Than 85 Side Hustle Ideas to Boost Passive Income, Create New Cash Flow, and Get Ahead of the CurveBelum ada peringkat
- Scary Smart: The Future of Artificial Intelligence and How You Can Save Our WorldDari EverandScary Smart: The Future of Artificial Intelligence and How You Can Save Our WorldPenilaian: 4.5 dari 5 bintang4.5/5 (55)
- Cyber War: The Next Threat to National Security and What to Do About ItDari EverandCyber War: The Next Threat to National Security and What to Do About ItPenilaian: 3.5 dari 5 bintang3.5/5 (66)
- Digital Gold: Bitcoin and the Inside Story of the Misfits and Millionaires Trying to Reinvent MoneyDari EverandDigital Gold: Bitcoin and the Inside Story of the Misfits and Millionaires Trying to Reinvent MoneyPenilaian: 4 dari 5 bintang4/5 (51)
- ChatGPT Money Machine 2024 - The Ultimate Chatbot Cheat Sheet to Go From Clueless Noob to Prompt Prodigy Fast! Complete AI Beginner’s Course to Catch the GPT Gold Rush Before It Leaves You BehindDari EverandChatGPT Money Machine 2024 - The Ultimate Chatbot Cheat Sheet to Go From Clueless Noob to Prompt Prodigy Fast! Complete AI Beginner’s Course to Catch the GPT Gold Rush Before It Leaves You BehindBelum ada peringkat
- Alibaba: The House That Jack Ma BuiltDari EverandAlibaba: The House That Jack Ma BuiltPenilaian: 3.5 dari 5 bintang3.5/5 (29)
- Chaos Monkeys: Obscene Fortune and Random Failure in Silicon ValleyDari EverandChaos Monkeys: Obscene Fortune and Random Failure in Silicon ValleyPenilaian: 3.5 dari 5 bintang3.5/5 (111)
- The Infinite Machine: How an Army of Crypto-Hackers Is Building the Next Internet with EthereumDari EverandThe Infinite Machine: How an Army of Crypto-Hackers Is Building the Next Internet with EthereumPenilaian: 3 dari 5 bintang3/5 (12)
- AI Superpowers: China, Silicon Valley, and the New World OrderDari EverandAI Superpowers: China, Silicon Valley, and the New World OrderPenilaian: 4.5 dari 5 bintang4.5/5 (398)
- Reality+: Virtual Worlds and the Problems of PhilosophyDari EverandReality+: Virtual Worlds and the Problems of PhilosophyPenilaian: 4 dari 5 bintang4/5 (24)
- The Intel Trinity: How Robert Noyce, Gordon Moore, and Andy Grove Built the World's Most Important CompanyDari EverandThe Intel Trinity: How Robert Noyce, Gordon Moore, and Andy Grove Built the World's Most Important CompanyBelum ada peringkat
- Generative AI: The Insights You Need from Harvard Business ReviewDari EverandGenerative AI: The Insights You Need from Harvard Business ReviewPenilaian: 4.5 dari 5 bintang4.5/5 (2)
- System Error: Where Big Tech Went Wrong and How We Can RebootDari EverandSystem Error: Where Big Tech Went Wrong and How We Can RebootBelum ada peringkat
- The Future of Geography: How the Competition in Space Will Change Our WorldDari EverandThe Future of Geography: How the Competition in Space Will Change Our WorldPenilaian: 4 dari 5 bintang4/5 (5)
- ChatGPT Millionaire 2024 - Bot-Driven Side Hustles, Prompt Engineering Shortcut Secrets, and Automated Income Streams that Print Money While You Sleep. The Ultimate Beginner’s Guide for AI BusinessDari EverandChatGPT Millionaire 2024 - Bot-Driven Side Hustles, Prompt Engineering Shortcut Secrets, and Automated Income Streams that Print Money While You Sleep. The Ultimate Beginner’s Guide for AI BusinessBelum ada peringkat
- Chip War: The Quest to Dominate the World's Most Critical TechnologyDari EverandChip War: The Quest to Dominate the World's Most Critical TechnologyPenilaian: 4.5 dari 5 bintang4.5/5 (227)
- 100M Offers Made Easy: Create Your Own Irresistible Offers by Turning ChatGPT into Alex HormoziDari Everand100M Offers Made Easy: Create Your Own Irresistible Offers by Turning ChatGPT into Alex HormoziBelum ada peringkat
- YouTube Secrets: The Ultimate Guide on How to Start and Grow Your Own YouTube Channel, Learn the Tricks To Make a Successful and Profitable YouTube ChannelDari EverandYouTube Secrets: The Ultimate Guide on How to Start and Grow Your Own YouTube Channel, Learn the Tricks To Make a Successful and Profitable YouTube ChannelPenilaian: 4.5 dari 5 bintang4.5/5 (48)
- The Master Algorithm: How the Quest for the Ultimate Learning Machine Will Remake Our WorldDari EverandThe Master Algorithm: How the Quest for the Ultimate Learning Machine Will Remake Our WorldPenilaian: 4.5 dari 5 bintang4.5/5 (107)
- Broken Money: Why Our Financial System is Failing Us and How We Can Make it BetterDari EverandBroken Money: Why Our Financial System is Failing Us and How We Can Make it BetterPenilaian: 5 dari 5 bintang5/5 (3)
- The Things We Make: The Unknown History of Invention from Cathedrals to Soda CansDari EverandThe Things We Make: The Unknown History of Invention from Cathedrals to Soda CansBelum ada peringkat
- CompTIA Security+ Get Certified Get Ahead: SY0-701 Study GuideDari EverandCompTIA Security+ Get Certified Get Ahead: SY0-701 Study GuidePenilaian: 5 dari 5 bintang5/5 (2)