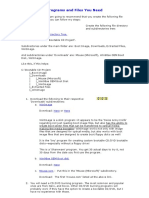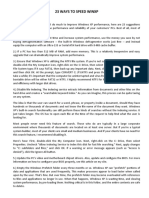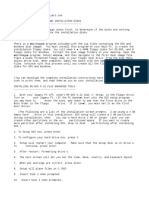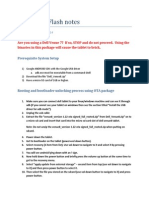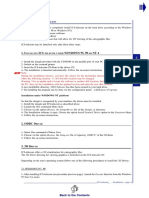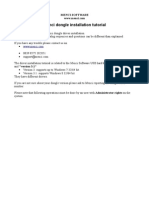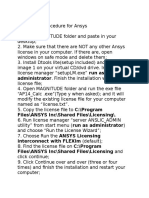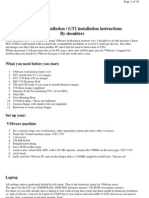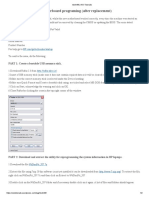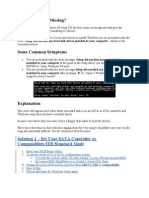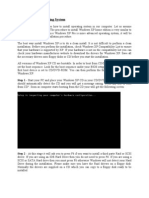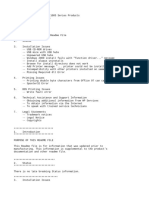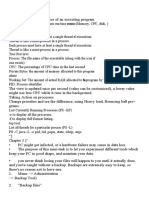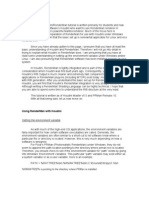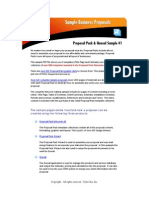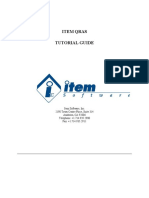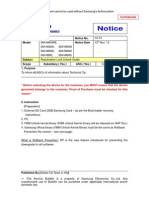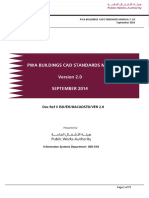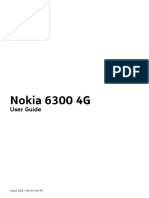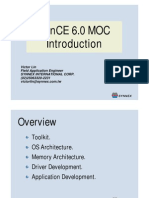Windows-98 Driver Installation PDF
Diunggah oleh
elcarltdaDeskripsi Asli:
Judul Asli
Hak Cipta
Format Tersedia
Bagikan dokumen Ini
Apakah menurut Anda dokumen ini bermanfaat?
Apakah konten ini tidak pantas?
Laporkan Dokumen IniHak Cipta:
Format Tersedia
Windows-98 Driver Installation PDF
Diunggah oleh
elcarltdaHak Cipta:
Format Tersedia
Windows-98 Driver Installation Page 1 of 13 29-Oct-02
Windows-98 Driver
Installation
This document will present the steps needed to install or update the Drivers for MosChip
products, or another manufacturers product based on a MosChip product.
The Nm9835CV will be used as the test case.
This device offers two Serial Ports, and one IEEE-1284 style Parallel Port.
1. Download the appropriate Drivers from the Web-Site.
a. http://www.moschip.com
i. Click the Products button.
ii. Click the PCI button.
iii. In the row for the product you wish to install, click Drivers, Release
Notes and Installation Guides.
iv. Click the icon under the Operating System you are using.
b. Allow the .zip file to be downloaded to your local computer.
c. Unzip the Driver files to a directory on your Hard Disk, or to a Floppy Diskette.
d. Check the new folder with the Driver files for a Readme file that may have
additional or special installation instructions. Use those instructions in addition
to, or instead of, these instructions if present.
2. Installing Drivers for the first time.
a. Shutdown Windows.
b. Turn the Power to the computer OFF.
c. Insert the peripheral card into the computer.
d. Insure that there are no external devices connected to the Ports at this time. They
can interfere with the installation of the Drivers.
e. Turn the computer ON.
f. Windows should detect the new card, and automatically invoke the Add New
Hardware wizard. If not, manually start the wizard.
i. Open the Control Panel
ii. Open Add New Hardware
Windows-98 Driver Installation Page 2 of 13 29-Oct-02
g. At the dialog box which says This wizard searches for new drivers for:
i. The Nm9835CV is actually listed as PCI Communication Device (the
name the PCI Specification uses for both Serial Ports and Parallel Ports).
ii. Click Next to start the process.
h. At the next dialog What do you want Windows to do?
i. Select Search for the best driver for your device. (Recommended)
ii. Click Next to proceed.
Windows-98 Driver Installation Page 3 of 13 29-Oct-02
i. At the next dialog, specify where Windows should look for the files.
i. Select Floppy if this is where you un-zipped the Driver files, otherwise
select Specify a location and browse to the directory on the Hard Disk
containing the new files.
ii. Click Next to continue.
Windows-98 Driver Installation Page 4 of 13 29-Oct-02
j. At the next dialog,
i. Insure that the path Windows says it will get the Drivers from is the same
as where you expect it to be: A:\... for the floppy etc. Sometimes
Windows will find remnants from a previous installation and use that
location instead of the new path. If this occurs, see the section about
Removing Previously Installed Drivers, and re-start this procedure from
the beginning after the old drivers have been removed.
ii. Click Next to continue.
Windows-98 Driver Installation Page 5 of 13 29-Oct-02
k. At the next dialog,
i. Click Finish when Windows says it has finished installing the Drivers.
l. Windows should display additional dialog boxes saying it has found new
hardware, and is installing the appropriate software to handle the new devices.
These steps should proceed without any additional input from you.
m. When the Windows desktop is displayed, the Driver installation is complete.
Windows-98 Driver Installation Page 6 of 13 29-Oct-02
3. Check Driver Installation.
a. Open the Windows Device Manager
i. Right-Click the My Computer icon on the Desktop.
ii. Select Properties from the drop-down menu.
iii. Click the Device Manager tab to show the current Hardware list.
b. Confirm that the NetMos Multi-I/O card is in the Device List
Windows-98 Driver Installation Page 7 of 13 29-Oct-02
c. Confirm that all of the Ports are present.
i. In my case, two new Serial Ports were added.
ii. The Nm9835CV can also provide an additional Parallel Port, however in
this case no Parallel Driver was installed. The EEPROM used to configure
the chip was set up to provide Serial Ports only. Since the Parallel Port
Hardware was not enabled, the Parallel Driver was not installed.
At this point, the new Ports should be ready for use.
Some versions of Windows, and some Drivers, will allow the user to change some of the
settings for the new Ports, while other versions will not. Things that might be able to be
changed are:
the Port Numbers (COM5 >> COM2 for example)
re-mapping to Legacy I/O Addresses (COM2 = 2F8 instead of FFD0 for example)
in general : DOS, Win-95, Win-98 and Win-me will allow re-mapping
while Win-NT, Win-2000, and Win-xp will not.
The Parallel Port Mode (Bi-Directional, EPP, ECP)
Windows-98 Driver Installation Page 8 of 13 29-Oct-02
Removing Previously Installed Drivers
Sometimes it will be desirable or even necessary to remove the previously installed drivers, so
that a new, clean installation can be performed. Drivers can get corrupted when being written to
their installation medium (CD-ROM etc.). If this happens, the drivers may not install properly.
Even if the installation proceeds without errors, the drivers may not work. Sometimes older
outdated drivers are shipped with a product. Newer machines may require newer updated
drivers, but the older drivers prevent them from being installed.
The easiest way to remove old drivers is to use the NMUNINST.EXE program. If this is not
available, or does not solve the problem, it might be necessary to remove the old drivers
manually.
1. Using NMUNINST.EXE to remove old Drivers
a. Turn the computer OFF.
b. Remove the peripheral card. This will insure that none of the old Driver
components will be used, allowing them to be removed from the system.
c. Boot the system up normally.
d. Locate and run the NMUNINST.EXE program. This program is usually
loaded into the windows\system or windows\system32 directory. Using
the find command from the Start Menu will help locate this file.
e. Re-boot the computer with the card still removed from the system.
f. Shut the computer OFF. Re-install the card, and turn the computer back ON.
g. When installing the Drivers this time, use the ones downloaded from the
MosChip web-site. It is likely that the reason the old drivers needed to be
removed was because they were attempting to use files belonging to a
different version of Windows from the one currently running on the machine
(parts of Windows-98 loaded instead of Windows-NT for example).
2. Removing the old Drivers Manually
a. Turn the computer OFF.
b. Remove the peripheral card. This will insure that none of the old Driver
components will be used, allowing them to be removed from the system.
c. Boot the system up normally.
d. Create a temporary directory that will hold the old driver files until we are
sure they can be deleted.
Windows-98 Driver Installation Page 9 of 13 29-Oct-02
e. Search for currently installed Driver files.
i. In the Start Menu click Find and then Files and Folders
ii. Search for nm*.?nf
iii. Leave the files where they are for the Drivers downloaded from the
web-site.
iv. Delete or move any other files found by the search. These will usually
be located in the c:\windows\inf directory, and possibly in the
c:\windows\inf\other directory.
Windows-98 Driver Installation Page 10 of 13 29-Oct-02
f. Do another search, using a different file naming format
i. Search for : oem*.?nf
ii. Only show items containing : NetMos
iii. Make a note of the file names returned by the search (if any).
iv. Do NOT move or delete any files at this time.
Windows-98 Driver Installation Page 11 of 13 29-Oct-02
g. Now run the same search again, but without looking for the text NetMos
i. Search for oem*.?nf
ii. Remove NetMos from the Containing Text: field.
iii. Move or delete any files with names similar to those found by the
previous search. If oem1.inf was found previously, you should
delete oem1.inf as well as oem1.pnf if it exists. Do not remove
oem3.inf simply because it appeared in this search however.
Windows-98 Driver Installation Page 12 of 13 29-Oct-02
h. Search once more with yet another file naming scheme.
i. Search for : NetMos*.*
ii. Delete or move any suspect files found by the search.
Windows-98 Driver Installation Page 13 of 13 29-Oct-02
i. Re-boot the computer with the card still removed from the system.
j. Shut the computer OFF. Re-install the card, and turn the computer back ON.
k. When installing the Drivers this time, use the ones downloaded from the
MosChip web-site. It is likely that the reason the old drivers needed to be
removed was because they were attempting to use files belonging to a
different version of Windows from the one currently running on the machine
(parts of Windows-98 loaded instead of Windows-NT for example).
l. If everything works properly, you may delete the items moved into the
temporary directory. If some other device starts showing problems, you may
have removed a driver file that was not related to the NetMos card. Putting
that file back into windows\inf and re-booting should fix the problem with
the other device. You may need to experiment if more than one file is
involved. Under these conditions, it would probably be best to un-install the
NetMos Drivers (so not to get mixed versions like before), replace files until
the other device works properly, then re-install the NetMos Drivers. This is a
very unlikely situation, but correcting a Driver mis-match situation can be a
time consuming and involved process.
Anda mungkin juga menyukai
- How To Install Windows 7 On Toughbook CF-18 Mk2 With Touchscreen or Digitizer, With Drivers v3Dokumen10 halamanHow To Install Windows 7 On Toughbook CF-18 Mk2 With Touchscreen or Digitizer, With Drivers v3ramaseanBelum ada peringkat
- Maestro CNC Install GuideDokumen7 halamanMaestro CNC Install GuideJack Zhang100% (1)
- 1st Readme 1st Ensc351Dokumen9 halaman1st Readme 1st Ensc351a bBelum ada peringkat
- Guide For Making Justin Bieber SingDokumen29 halamanGuide For Making Justin Bieber Singd410053Belum ada peringkat
- Installation Instructions: Creating MS-DOS and Windows Installation DisksDokumen5 halamanInstallation Instructions: Creating MS-DOS and Windows Installation DisksuzairBelum ada peringkat
- Installing ESYS PDFDokumen14 halamanInstalling ESYS PDFmunkarobertBelum ada peringkat
- Installing Snort 2.8.5.2 On Windows 7Dokumen14 halamanInstalling Snort 2.8.5.2 On Windows 7謝國樑Belum ada peringkat
- Symantec Ghost Boot CDDokumen8 halamanSymantec Ghost Boot CDZlatko KuzeBelum ada peringkat
- ICS Telecom v9 - Install InstructionsDokumen2 halamanICS Telecom v9 - Install InstructionstariktarikovBelum ada peringkat
- Programs and Files You Need: Screen Shot: Project Directory TreeDokumen13 halamanPrograms and Files You Need: Screen Shot: Project Directory TreeGilmar August Eigenmann JustoBelum ada peringkat
- Tutorial Win XPDokumen6 halamanTutorial Win XPtampalbanBelum ada peringkat
- 23 Ways To Speed WinxpDokumen16 halaman23 Ways To Speed WinxpmosesmosesmosesBelum ada peringkat
- How To Create A Virtual Floppy DiskDokumen6 halamanHow To Create A Virtual Floppy DiskLupu DorinBelum ada peringkat
- MS DosDokumen6 halamanMS Dosejaz2Belum ada peringkat
- How To Install From Cab FilesDokumen3 halamanHow To Install From Cab FilesSharon KarkadaBelum ada peringkat
- Dell Tablet Install Instructions PDFDokumen28 halamanDell Tablet Install Instructions PDFAnh PhamBelum ada peringkat
- ACQUIREDokumen12 halamanACQUIREDavid HannaganBelum ada peringkat
- 2 Port USB 2.0 Cardbus: User's ManualDokumen28 halaman2 Port USB 2.0 Cardbus: User's Manualgabi_xyzBelum ada peringkat
- Custom Windows 10 ISO Image Instructions Using Virtual MachineDokumen2 halamanCustom Windows 10 ISO Image Instructions Using Virtual MachineAlexeev VictoriaBelum ada peringkat
- Custom Windows 10 ISO Image Instructions Using Virtual MachineDokumen2 halamanCustom Windows 10 ISO Image Instructions Using Virtual MachineAlexeev VictoriaBelum ada peringkat
- I Ics-WINDOWS 95, 98 NT4: Step 1 Step 2 Step 3Dokumen2 halamanI Ics-WINDOWS 95, 98 NT4: Step 1 Step 2 Step 3maxidicoBelum ada peringkat
- Sysprep - Step by Step: General PreparationDokumen6 halamanSysprep - Step by Step: General PreparationdanilminaBelum ada peringkat
- WinXP Driver Installation GuideDokumen4 halamanWinXP Driver Installation GuidepoloabBelum ada peringkat
- How To Install A MultiBoot System With WindowsDokumen6 halamanHow To Install A MultiBoot System With WindowsgurungeBelum ada peringkat
- Project #1 Step-by-Step Instructions: Let's Get StartedDokumen6 halamanProject #1 Step-by-Step Instructions: Let's Get StartedSudheesh PuthusseryBelum ada peringkat
- Read 1 STDokumen6 halamanRead 1 STScutelnic VictorBelum ada peringkat
- Hackintosh GuideDokumen15 halamanHackintosh GuideZaffry IkramBelum ada peringkat
- Windows Integration GuideDokumen19 halamanWindows Integration GuideRafael Cámara MartínezBelum ada peringkat
- Use Three SystemsDokumen7 halamanUse Three SystemsTanishq KapoorBelum ada peringkat
- Project #1 Step-by-Step Instructions: Let's Get StartedDokumen6 halamanProject #1 Step-by-Step Instructions: Let's Get StartedSudheesh PuthusseryBelum ada peringkat
- Menci Dongle Driver TutorialDokumen3 halamanMenci Dongle Driver TutorialZenda E. NugrahaBelum ada peringkat
- Administrator. Finish The Installation Without TheDokumen2 halamanAdministrator. Finish The Installation Without TheIrtiza ZafarBelum ada peringkat
- Uno r3, Mega, Nano Driver FaqDokumen12 halamanUno r3, Mega, Nano Driver FaqMister123456Belum ada peringkat
- BMW DIS Installation / GT1 Installation Instructions by ShouldersDokumen10 halamanBMW DIS Installation / GT1 Installation Instructions by ShouldersvalymadBelum ada peringkat
- Slow or FreezingDokumen23 halamanSlow or FreezingFranzes Cyma Bagyan DalangBelum ada peringkat
- Linux Installation On Virtual Machine (Includes Screenshots)Dokumen18 halamanLinux Installation On Virtual Machine (Includes Screenshots)nikhilbhalwankar1883Belum ada peringkat
- Nbdmifit - AIO-TutorialsDokumen2 halamanNbdmifit - AIO-TutorialsCarlos Raul Paredes Freitez0% (1)
- USB-C™ Serial Adapter, USB-C™ - RS485: User ManualDokumen20 halamanUSB-C™ Serial Adapter, USB-C™ - RS485: User ManualYoussef AdnaneBelum ada peringkat
- Ejercicios Etiqueton de ResiduosDokumen14 halamanEjercicios Etiqueton de ResiduosBrunoSalcedoBelum ada peringkat
- Webksk SlaxDokumen3 halamanWebksk SlaxHulu BuluBelum ada peringkat
- Instalando Saitek DriversDokumen5 halamanInstalando Saitek DriversWillian Cócegas100% (1)
- Making An Unattened Windows XP CDDokumen97 halamanMaking An Unattened Windows XP CDAnuj MeenaBelum ada peringkat
- Hard Disk Gone MissingDokumen12 halamanHard Disk Gone Missingsunilpawar1981Belum ada peringkat
- BMW Standard Tools 2.12 Install Instructions PDFDokumen10 halamanBMW Standard Tools 2.12 Install Instructions PDFJames BielefBelum ada peringkat
- How To Install Operating System: Step 1 - Start Your PC and Place Your Windows XP CD in Your CD/DVD-ROM Drive. Your PCDokumen16 halamanHow To Install Operating System: Step 1 - Start Your PC and Place Your Windows XP CD in Your CD/DVD-ROM Drive. Your PCKumar KarthickBelum ada peringkat
- OS Practical File (1900651)Dokumen59 halamanOS Practical File (1900651)Gurjot Singh 651Belum ada peringkat
- Drivers For Windows 10Dokumen2 halamanDrivers For Windows 10Francisco SalgueroBelum ada peringkat
- Linux FinalDokumen69 halamanLinux FinalABHIJITH DASBelum ada peringkat
- How To Run Scan Disk in Windows 2000 and Windows XPDokumen18 halamanHow To Run Scan Disk in Windows 2000 and Windows XPDavid John Anfone BacayoBelum ada peringkat
- Read 1 STDokumen6 halamanRead 1 STВідділ ЗЕД Чернівецька ОДАBelum ada peringkat
- 4 5832631030384691806Dokumen16 halaman4 5832631030384691806Tarek HamzeBelum ada peringkat
- Ingenico 3070 DriverdownloadguideDokumen4 halamanIngenico 3070 DriverdownloadguideronniejsantosBelum ada peringkat
- 344090-USB Driver Trouble Shooting For XPDokumen10 halaman344090-USB Driver Trouble Shooting For XPBOLFRABelum ada peringkat
- Installing Linux Mint - Page 4Dokumen12 halamanInstalling Linux Mint - Page 4zufusdahakavectraBelum ada peringkat
- BMW DIS Installation ManualDokumen12 halamanBMW DIS Installation ManualinthefleshBelum ada peringkat
- DWSIM Installation Sheet EnglishDokumen4 halamanDWSIM Installation Sheet EnglishAslam KruzzBelum ada peringkat
- FAT16 The FAT16 File System Was IntroducedDokumen25 halamanFAT16 The FAT16 File System Was Introducedamittyagi23Belum ada peringkat
- Make Your PC Stable and Fast: What Microsoft Forgot to Tell YouDari EverandMake Your PC Stable and Fast: What Microsoft Forgot to Tell YouPenilaian: 4 dari 5 bintang4/5 (1)
- MCTS 70-680 Exam Questions: Microsoft Windows 7, ConfiguringDari EverandMCTS 70-680 Exam Questions: Microsoft Windows 7, ConfiguringPenilaian: 3.5 dari 5 bintang3.5/5 (2)
- Evaluation of Some Android Emulators and Installation of Android OS on Virtualbox and VMwareDari EverandEvaluation of Some Android Emulators and Installation of Android OS on Virtualbox and VMwareBelum ada peringkat
- How To Format USB Flash Drive From Command PromptDokumen7 halamanHow To Format USB Flash Drive From Command PromptVincent Paulo BujaweBelum ada peringkat
- Nanoscale Research Letters - Instructions For Authors - Nano ReviewsDokumen6 halamanNanoscale Research Letters - Instructions For Authors - Nano ReviewscrazzyrajBelum ada peringkat
- SPI 2018 IDEAL Client Instalation GuideDokumen12 halamanSPI 2018 IDEAL Client Instalation GuideJavier CarrasquelBelum ada peringkat
- Houdini Renderman TutorialDokumen11 halamanHoudini Renderman Tutorialstrombo1Belum ada peringkat
- SDK DevDokumen11 halamanSDK Devmaniche2030Belum ada peringkat
- 7 Data File HandlingDokumen40 halaman7 Data File HandlingSatayBelum ada peringkat
- Over 200 Proposal Pack Graphic Skins Over 120 Complete Sample ProposalsDokumen11 halamanOver 200 Proposal Pack Graphic Skins Over 120 Complete Sample ProposalsAlee ButtBelum ada peringkat
- Bonita Documentation - Sap Jco3 - 2014-04-22Dokumen3 halamanBonita Documentation - Sap Jco3 - 2014-04-22Jesus Torres ArredondoBelum ada peringkat
- A-Tools Help ENDokumen32 halamanA-Tools Help ENDelaya Ningsi LohoBelum ada peringkat
- What Is The Linux Operating System?Dokumen15 halamanWhat Is The Linux Operating System?FanyBelum ada peringkat
- QRAS TutorialDokumen98 halamanQRAS TutorialAnderson RochaBelum ada peringkat
- Steps For Node Backup and Restore Using 3C Daemon SW PDFDokumen4 halamanSteps For Node Backup and Restore Using 3C Daemon SW PDFpugalBelum ada peringkat
- (13-74) Galaxy Note3 Unlocking For Reactivation Lock Guide Rev 5 0Dokumen5 halaman(13-74) Galaxy Note3 Unlocking For Reactivation Lock Guide Rev 5 0Dhari PissettiBelum ada peringkat
- Valeport Midas CTDDokumen67 halamanValeport Midas CTDXhuLE7oBelum ada peringkat
- GMFileSystem Doc 1 4Dokumen47 halamanGMFileSystem Doc 1 4Fabio MullerBelum ada peringkat
- Intranet Search EngineDokumen31 halamanIntranet Search EngineTage NobinBelum ada peringkat
- Class 5 L-5 Making Interesting PresentationsDokumen27 halamanClass 5 L-5 Making Interesting PresentationsSmriti Tiwari100% (1)
- Ashghal StandardsDokumen77 halamanAshghal StandardswasimBelum ada peringkat
- Manual de MantenimientoDokumen72 halamanManual de MantenimientoCarmen PardoBelum ada peringkat
- Interview Questions: 01 Differences Between PST & OST? PST OSTDokumen8 halamanInterview Questions: 01 Differences Between PST & OST? PST OSTShaik ThajBelum ada peringkat
- PSIM Installation Guide (Hasp Network)Dokumen5 halamanPSIM Installation Guide (Hasp Network)Nermin FejzicBelum ada peringkat
- Njord Upgrade Instructions PDFDokumen9 halamanNjord Upgrade Instructions PDFvalter colleBelum ada peringkat
- Microsoft Project Certification Study Guide - MPUG1Dokumen28 halamanMicrosoft Project Certification Study Guide - MPUG1dee1985Belum ada peringkat
- Volvo Installation Tool: User ManualDokumen22 halamanVolvo Installation Tool: User ManualRodrigo Caldeira SilvaBelum ada peringkat
- User Guide Nokia 6300 4g User GuideDokumen38 halamanUser Guide Nokia 6300 4g User GuideSAJIB111Belum ada peringkat
- Data Integration Specification V4Dokumen74 halamanData Integration Specification V4Siva MaBelum ada peringkat
- WinCE6.0 Developer GuideDokumen244 halamanWinCE6.0 Developer Guidegunasekaran.subramani3879Belum ada peringkat
- Plant Everything3D 2.1Dokumen30 halamanPlant Everything3D 2.1Andres SuarezBelum ada peringkat
- Python File Handling PDFDokumen20 halamanPython File Handling PDFRajendra Buchade100% (1)
- GRADES 1 TO 12 DAILY LESSON LOG School ADokumen10 halamanGRADES 1 TO 12 DAILY LESSON LOG School Ajecelyn mae BaluroBelum ada peringkat