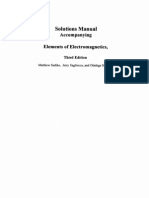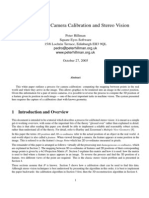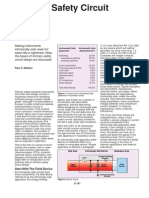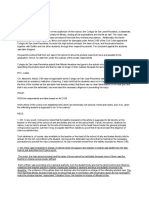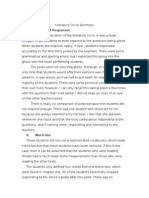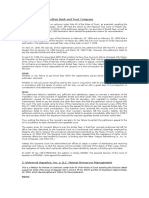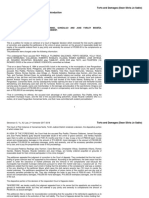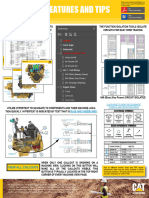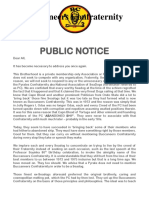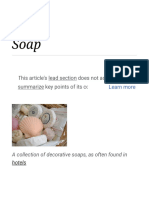File
Diunggah oleh
Cristian Andrés Revelo HinojosaDeskripsi Asli:
Hak Cipta
Format Tersedia
Bagikan dokumen Ini
Apakah menurut Anda dokumen ini bermanfaat?
Apakah konten ini tidak pantas?
Laporkan Dokumen IniHak Cipta:
Format Tersedia
File
Diunggah oleh
Cristian Andrés Revelo HinojosaHak Cipta:
Format Tersedia
United States
Products & Solutions Support & Communities Security Response Try & Buy
Norton Small Business Enterprise Partners
/
Backup Exec 2014: Step By Step guide to download and install the
program
Article:TECH218012 | Created: 2014-06-03 | Updated: 2014-08-05 | Article URL http://www.symantec.com/docs/TECH218012
Issue
This article provides instructions for downloading and installing Backup
Exec 2014
Solution
The quick links listed below can be used to navigate through the installation
instructions if required:
[ I ] Download Backup Exec 2014
One of the following available methods can be used to download the Backup Exec 2014 DVD ISO
image:
Option 1: Download it from the FileConnect web site
1. Go to fileconnect.symantec.com
2. Click on Change Language if a different language is desired.
3. Enter the serial number for the Backup Exec product and click SUBMIT SERIAL NUMBER. The
Serial Number usually begins with an alphabet and can be obtained from the purchase
documentation or by contacting the Licensing Department.
4. Click on link Symantec Backup Exec 2014 - Multilingual.
5. Select the check box next to
'Backup_Exec_2014_14.1.1786_MultiPlatforms_Multilingual.zip' and click on
DOWNLOAD SELECTED FILES
Figure 1
Note: This ZIP file includes installation files for Backup Exec server, Administration Console, Agent
for Windows (AWS) and Simplified Recovery Disk (SDR) Creatoin Wizard.
6. Click the Browse button and specify the download folder and click OK
Figure 2
7. This will start the file download using the Download Manager.
Figure 3
After downloading the ZIP file, extract the file to obtain the full DVD image. Once the DVD image is
extracted, there are multiple ways to use it:
Extract the ISO with an extract/unzip program or
Mount the ISO as a DVD drive using virtual DVD software or
Burn the ISO to a physical DVD.
Option 2: Download from the Backup Exec Trialware web site
1. Go to www4.symantec.com/Vrt/offer?a_id=93355
2. Click Download Now.
Figure 4
Note: Although the web site says 'free 60-day evaluation', please note that the files downloaded from
this web site are the same as the full version downloaded from FileConnect. If a valid license key is
not entered during the installation, the product would run in a 60-day evaluation mode from either
location. As soon as a license is installed the program will come out of evaluation mode.
3. Click "I Agree" on the Terms and conditions page.
4. Log in with the SymAccount user name and password.
5. Complete the Survey Form (if prompted).
6. Click on Download Now
Figure 5
Note: This ZIP file includes installation files for Backup Exec server, Administration Console, Agent
for Windows (AWS) and Simplified Recovery Disk (SDR) Creatoin Wizard.
7. About the Download Manager pop-up window - click on 'Click to download your file now'
8. Select a location to save the file and click the 'Save' button.
9. Allow the Symantec Download Manager to install and start the download
Figure 7
10. Once the ISO is downloaded, there are multiple ways to use it:
Extract the ISO with an extract/unzip program or
Mount the ISO as a DVD drive using virtual DVD software or
Burn the ISO to a physical DVD.
[ II ] Install Backup Exec 2014
1. Double click on the "Browser.exe" file from the DVD media to launch a Backup Exec installation. This
will display the installation language selections
Figure 7
The Welcome to Backup Exec 2014 screen contains three options:
Getting Started: This option will provide helpful documentation and links about the product.
Pre-installation: Environment Checker.
Install Products: Lists options to Install Backup Exec or Backup Exec Agent for Windows.
Select Install Products to continue with Backup Exec 2014 installation
2. The Installation screen contains the following three options:
Figure 8
Select Backup Exec to start the installation wizard which provides guidance through the installation
process.
Backup Exec: Selecting this option will start installation wizard for Backup Exec server or the
Remote Administration Console on this computer.
Backup Exec Agent for Windows: Selecting this option will install the Backup Exec Agent for
Windows on this computer.
Simplified Disaster Recovery Disk Creation Wizard: Selecting this option will install the
Simplified Disaster Recovery Creation Wizard on this computer. The Remote Administration
Console is also included in this installation.
3. Select I Agree to accept the End User License Agreement and click Next to continue with the
installation.
4. Select the type of installation (Typical installation selected by default).
(a) Typical installation
(b) Custom installation
4. (a) Typical installation of Backup Exec will install a single Backup Exec server that will
backup itself and/or a few other computers
Figure 9
Note: Options for the 4 (b) Custom installation method are discussed below - click here to see what
these options are.
5. Click Next to continue.
6. The Backup Exec Installation will run the Environment Check. (See Related Documents section for
more details)
Figure 10
7. Review the summary and click Next to continue.
8. If the media server has an internet connection available, enter a valid Backup Exec 2014 serial
number and select Add to list. An internet connection is required because entering a serial number
will prompt BE to download the appropriate SLF for the server. Otherwise choose Import from File and
browse to the SLF file that was sent with the product documentation.
Note: Repeat step 7 as often as necessary in order to add more licenses for additional Backup Exec
Agents & Options. If no license numbers are entered, Backup Exec will be installed in a 60-day Trial
Mode for evaluation.
Figure 11
9. Enter a user name, password, and domain for the Backup Exec services to use as a logon account. It
is recommended to give the Backup Exec Service Account (BESA) a Domain user account belonging to
the Domain Admins and Local Administrators groups.
Backup Exec Service Account (BESA) - http://www.symantec.com/docs/TECH136148
Select a Destination Folder to install Backup Exec. By default the location is C:\Program
Files\Symantec\Backup Exec. It can be changed if required by clicking on the Change button. Click
Next to continue.
Figure 12
The following rights may be required:
Act as part of the operating system (Windows 2000 only)
Backup Files and Directories
Logon as a batch job (Windows 2008 and higher)
Logon as a service
Manage Auditing and Security Logs
Restore Files and Directories
Take ownership of files and other objects
Also make sure the account is not added under:
Deny logon as a batch
Deny logon as a service
10. The Add Remote Computer will begin with process of push installing the Agent for Windows
Systems (AWS) to remote systems. (Figure 13) If this step is bypassed, it can be performed after the
installation is complete at any time. Usually it is a good idea to complete the BE installation, run
LiveUpdate until the program is up to date, and then install the Remote Agents.
See Related Documents for additional guidance on the push installation of AWS.
Figure 13
11. Review the Backup Exec Installation summary, and click Install to begin the Installation.
Figure 14
Note: The installation process may takes several minutes to complete. During the process, the
progress bar may not move for several minutes.
12. After the installation is complete, the following options are displayed:
Participate in the Backup Exec Improvement Program.
Run Live Update.
View the readme.
Create a shortcut to Backup Exec on the Desktop.
13. Click Finish after selecting the appropriate check boxes
Note: A reboot may be required to complete the installation.
Click here to navigate to the next step i.e. Post-install
recommendations
4. (b) Custom installation of Backup Exec allows more control over installation settings
Figure 15
Selecting this method allows the administrator to confirm the following before Backup Exec installation
begins:
5. Choose between Local Installation or Remote Installation: On this screen the administrator can
choose to perform a Local installation of the Backup Exec server / the Administration Console or to
perform a Remote Installation of Backup Exec server, additional agents and options or Agent for
Windows (AWS) to remote computers.
Figure 16
6. Run the Environment Check: The Backup Exec Installation will run the Environment Check. (See
Related Documents section for more details)
7. Add serial numbers: If the media server has an internet connection available, enter a valid Backup
Exec 2014 serial number and select Add to list. An internet connection is required because entering a
serial number will prompt BE to download the appropriate SLF for the server. Otherwise choose Import
from File and browse to the SLF file that was sent with the product documentation.
Note: Repeat step 7 as often as necessary in order to add more licenses for additional Backup Exec
Agents & Options. If no license numbers are entered, Backup Exec will be installed in a 60-day Trial
Mode for evaluation.
8. Select additional agents and options: Additional agents and options may be selected (in addition
to those included with license keys) to run in a 60-day trial mode. If no license keys are input, all agents
and options are available in trial mode.
Figure 17
Note: If no license keys are entered during installation, all agents and options are available in trial mode.
9. Select additional languages to be installed:
Figure 18
10. Select a different location on the server where Backup Exec should be installed:
Figure 19
11. Enter the user name and password: Enter a user name, password, and domain for the Backup
Exec services to use as a logon account. It is recommended to give the Backup Exec Service Account
(BESA) a Domain user account belonging to the Domain Admins and Local Administrators groups.
Backup Exec Service Account (BESA) - http://www.symantec.com/docs/TECH136148
Select a Destination Folder to install Backup Exec. By default the location is C:\Program
Files\Symantec\Backup Exec. It can be changed if required by clicking on the Change button. Click
Next to continue.
Figure 20
The following rights may be required:
Act as part of the operating system (Windows 2000 only)
Backup Files and Directories
Create a token object
Logon as a batch job (Windows 2008 and higher)
Logon as a service
Manage Auditing and Security Logs
Restore Files and Directories
Take ownership of files and other objects
Also make sure the account is not added under:
Deny logon as a batch
Deny logon as a service
12. Select an existing SQL Server Instance or create the default instance in a different location
on the computer: A Typical installation creates a default SQL Express 2008 R2 SP2 instance named
BKUPEXEC in C:\Program Files\Microsoft SQL Server. A Custom installation allows the user to select
an existing SQL 2005 (SP4 or later) / 2008 (SP3 or later) / 2008 (R2) / 2012 instance as the database
repository, or to create the default BKUPEXEC instance in a different location on the computer.
Note: SQL requires an unencrypted and uncompressed drive as the installation location.
Figure 20
13. Select the desired device drivers to be installed for the tape devices: A Custom installation
includes the option to install Symantec device drivers for all tape devices.
Note: Symantec drivers are not Windows Certification Tested. During the installation progress, click
Continue Anyway if prompted about the device driver installation.
Figure 21
14. Review the Backup Exec Installation summary, and click Install to begin the Installation.
Figure 14
Note: The installation process may takes several minutes to complete. During the process, the
progress bar may not move for several minutes.
15. After the installation is complete, the following options are displayed:
Participate in the Backup Exec Improvement Program.
Run Live Update.
View the readme.
Create a shortcut to Backup Exec on the Desktop.
16. Click Finish after selecting the appropriate check boxes
Note: A reboot may be required to complete the installation.
[ III ] Post-Install recommendations
1. Open Backup Exec and click on the Backup Exec button. Choose Installation and Licensing -
Live Update to download latest patches.
Note: It is best to continue to run Live Update until it states that it is up to date. This may take
multiple attempts.
Best Practices for Backup Exec 2014 and LiveUpdate
-www.symantec.com/docs/HOWTO74437
2. After running LiveUpdate, it is necessary to push the updated agents to all remote agents.
Methods for installing the Agent for Windows - www.symantec.com/docs/HOWTO98856
3. Review the contents of Backup Exec 2014 Readme - www.symantec.com/docs/DOC7420
4. Refer the Backup Exec 2014 Administrator's Guide for any configuration or usage assistance -
www.symantec.com/docs/DOC7418
Related Articles
TECH216587 Backup Exec 2014 - where to find manuals, videos and compatibility information
DOC7418 Backup Exec 2014 Administrator's Guide
TECH214803 Backup Exec 2014 Hardware Compatibility List (HCL)
TECH217478 SCL - Backup Exec 2014 Software Compatibility List
HOWTO74626 Best Practices for Backup Exec 2014 - Table of Contents
TECH223409 "Create a token object" right is not assigned to Backup Exec Service Account
when Backup Exec 2014 is installed.
Article URL http://www.symantec.com/docs/TECH218012
Terms of use for this information are found in Legal Notices
Symantec [+] Norton [+] Website Security Solutions [+] PC Tools [+]
Enterprise
Shopping
Search Symantec
Add
Download the Backup Exec (BE) installation files
Option 1: Download from the FileConnect web site
Option 2: Download from the Backup Exec Trialware web site
1.
Install Backup Exec 2014
Welcome to Backup Exec 2014 installation screen
Select a product to install
Select the type of installation (Typical by default)
Custom installation method allows more user control over various settings
Backup Exec Environment Check
Add License File / Product Serial Number
Enter Logon Account information and select a destination folder
Add remote computer
Review Installation settings
2.
Post install recommendations
3.
Email this article
Print
Subscribe via email
Bookmark this article
Login using SymAccount.
Knowledge Base
Search
Enter keywords
Rate this Article
Did this article answer
your question or resolve
your issue?
Yes No Not Sure
MySymantec
Create a Support Case
Manage a Support Case
Manage Subscriptions
Ask a Question on
Connect (Symantec
Support Forums)
About SymWISE Support
Contacting Support
Contact Technical
Support
Business Critical Support
Site
19952014SymantecCorporation
About Symantec | Careers | Events | News | Site Map | Legal | Privacy | Cookies | Contact | RSS
Article Type
Technical Solution
Product(s)
Show all
Subject
Show all
Languages
Show all
Generated with www.html-to-pdf.net Page 1 / 14
United States
Products & Solutions Support & Communities Security Response Try & Buy
Norton Small Business Enterprise Partners
/
Backup Exec 2014: Step By Step guide to download and install the
program
Article:TECH218012 | Created: 2014-06-03 | Updated: 2014-08-05 | Article URL http://www.symantec.com/docs/TECH218012
Issue
This article provides instructions for downloading and installing Backup
Exec 2014
Solution
The quick links listed below can be used to navigate through the installation
instructions if required:
[ I ] Download Backup Exec 2014
One of the following available methods can be used to download the Backup Exec 2014 DVD ISO
image:
Option 1: Download it from the FileConnect web site
1. Go to fileconnect.symantec.com
2. Click on Change Language if a different language is desired.
3. Enter the serial number for the Backup Exec product and click SUBMIT SERIAL NUMBER. The
Serial Number usually begins with an alphabet and can be obtained from the purchase
documentation or by contacting the Licensing Department.
4. Click on link Symantec Backup Exec 2014 - Multilingual.
5. Select the check box next to
'Backup_Exec_2014_14.1.1786_MultiPlatforms_Multilingual.zip' and click on
DOWNLOAD SELECTED FILES
Figure 1
Note: This ZIP file includes installation files for Backup Exec server, Administration Console, Agent
for Windows (AWS) and Simplified Recovery Disk (SDR) Creatoin Wizard.
6. Click the Browse button and specify the download folder and click OK
Figure 2
7. This will start the file download using the Download Manager.
Figure 3
After downloading the ZIP file, extract the file to obtain the full DVD image. Once the DVD image is
extracted, there are multiple ways to use it:
Extract the ISO with an extract/unzip program or
Mount the ISO as a DVD drive using virtual DVD software or
Burn the ISO to a physical DVD.
Option 2: Download from the Backup Exec Trialware web site
1. Go to www4.symantec.com/Vrt/offer?a_id=93355
2. Click Download Now.
Figure 4
Note: Although the web site says 'free 60-day evaluation', please note that the files downloaded from
this web site are the same as the full version downloaded from FileConnect. If a valid license key is
not entered during the installation, the product would run in a 60-day evaluation mode from either
location. As soon as a license is installed the program will come out of evaluation mode.
3. Click "I Agree" on the Terms and conditions page.
4. Log in with the SymAccount user name and password.
5. Complete the Survey Form (if prompted).
6. Click on Download Now
Figure 5
Note: This ZIP file includes installation files for Backup Exec server, Administration Console, Agent
for Windows (AWS) and Simplified Recovery Disk (SDR) Creatoin Wizard.
7. About the Download Manager pop-up window - click on 'Click to download your file now'
8. Select a location to save the file and click the 'Save' button.
9. Allow the Symantec Download Manager to install and start the download
Figure 7
10. Once the ISO is downloaded, there are multiple ways to use it:
Extract the ISO with an extract/unzip program or
Mount the ISO as a DVD drive using virtual DVD software or
Burn the ISO to a physical DVD.
[ II ] Install Backup Exec 2014
1. Double click on the "Browser.exe" file from the DVD media to launch a Backup Exec installation. This
will display the installation language selections
Figure 7
The Welcome to Backup Exec 2014 screen contains three options:
Getting Started: This option will provide helpful documentation and links about the product.
Pre-installation: Environment Checker.
Install Products: Lists options to Install Backup Exec or Backup Exec Agent for Windows.
Select Install Products to continue with Backup Exec 2014 installation
2. The Installation screen contains the following three options:
Figure 8
Select Backup Exec to start the installation wizard which provides guidance through the installation
process.
Backup Exec: Selecting this option will start installation wizard for Backup Exec server or the
Remote Administration Console on this computer.
Backup Exec Agent for Windows: Selecting this option will install the Backup Exec Agent for
Windows on this computer.
Simplified Disaster Recovery Disk Creation Wizard: Selecting this option will install the
Simplified Disaster Recovery Creation Wizard on this computer. The Remote Administration
Console is also included in this installation.
3. Select I Agree to accept the End User License Agreement and click Next to continue with the
installation.
4. Select the type of installation (Typical installation selected by default).
(a) Typical installation
(b) Custom installation
4. (a) Typical installation of Backup Exec will install a single Backup Exec server that will
backup itself and/or a few other computers
Figure 9
Note: Options for the 4 (b) Custom installation method are discussed below - click here to see what
these options are.
5. Click Next to continue.
6. The Backup Exec Installation will run the Environment Check. (See Related Documents section for
more details)
Figure 10
7. Review the summary and click Next to continue.
8. If the media server has an internet connection available, enter a valid Backup Exec 2014 serial
number and select Add to list. An internet connection is required because entering a serial number
will prompt BE to download the appropriate SLF for the server. Otherwise choose Import from File and
browse to the SLF file that was sent with the product documentation.
Note: Repeat step 7 as often as necessary in order to add more licenses for additional Backup Exec
Agents & Options. If no license numbers are entered, Backup Exec will be installed in a 60-day Trial
Mode for evaluation.
Figure 11
9. Enter a user name, password, and domain for the Backup Exec services to use as a logon account. It
is recommended to give the Backup Exec Service Account (BESA) a Domain user account belonging to
the Domain Admins and Local Administrators groups.
Backup Exec Service Account (BESA) - http://www.symantec.com/docs/TECH136148
Select a Destination Folder to install Backup Exec. By default the location is C:\Program
Files\Symantec\Backup Exec. It can be changed if required by clicking on the Change button. Click
Next to continue.
Figure 12
The following rights may be required:
Act as part of the operating system (Windows 2000 only)
Backup Files and Directories
Logon as a batch job (Windows 2008 and higher)
Logon as a service
Manage Auditing and Security Logs
Restore Files and Directories
Take ownership of files and other objects
Also make sure the account is not added under:
Deny logon as a batch
Deny logon as a service
10. The Add Remote Computer will begin with process of push installing the Agent for Windows
Systems (AWS) to remote systems. (Figure 13) If this step is bypassed, it can be performed after the
installation is complete at any time. Usually it is a good idea to complete the BE installation, run
LiveUpdate until the program is up to date, and then install the Remote Agents.
See Related Documents for additional guidance on the push installation of AWS.
Figure 13
11. Review the Backup Exec Installation summary, and click Install to begin the Installation.
Figure 14
Note: The installation process may takes several minutes to complete. During the process, the
progress bar may not move for several minutes.
12. After the installation is complete, the following options are displayed:
Participate in the Backup Exec Improvement Program.
Run Live Update.
View the readme.
Create a shortcut to Backup Exec on the Desktop.
13. Click Finish after selecting the appropriate check boxes
Note: A reboot may be required to complete the installation.
Click here to navigate to the next step i.e. Post-install
recommendations
4. (b) Custom installation of Backup Exec allows more control over installation settings
Figure 15
Selecting this method allows the administrator to confirm the following before Backup Exec installation
begins:
5. Choose between Local Installation or Remote Installation: On this screen the administrator can
choose to perform a Local installation of the Backup Exec server / the Administration Console or to
perform a Remote Installation of Backup Exec server, additional agents and options or Agent for
Windows (AWS) to remote computers.
Figure 16
6. Run the Environment Check: The Backup Exec Installation will run the Environment Check. (See
Related Documents section for more details)
7. Add serial numbers: If the media server has an internet connection available, enter a valid Backup
Exec 2014 serial number and select Add to list. An internet connection is required because entering a
serial number will prompt BE to download the appropriate SLF for the server. Otherwise choose Import
from File and browse to the SLF file that was sent with the product documentation.
Note: Repeat step 7 as often as necessary in order to add more licenses for additional Backup Exec
Agents & Options. If no license numbers are entered, Backup Exec will be installed in a 60-day Trial
Mode for evaluation.
8. Select additional agents and options: Additional agents and options may be selected (in addition
to those included with license keys) to run in a 60-day trial mode. If no license keys are input, all agents
and options are available in trial mode.
Figure 17
Note: If no license keys are entered during installation, all agents and options are available in trial mode.
9. Select additional languages to be installed:
Figure 18
10. Select a different location on the server where Backup Exec should be installed:
Figure 19
11. Enter the user name and password: Enter a user name, password, and domain for the Backup
Exec services to use as a logon account. It is recommended to give the Backup Exec Service Account
(BESA) a Domain user account belonging to the Domain Admins and Local Administrators groups.
Backup Exec Service Account (BESA) - http://www.symantec.com/docs/TECH136148
Select a Destination Folder to install Backup Exec. By default the location is C:\Program
Files\Symantec\Backup Exec. It can be changed if required by clicking on the Change button. Click
Next to continue.
Figure 20
The following rights may be required:
Act as part of the operating system (Windows 2000 only)
Backup Files and Directories
Create a token object
Logon as a batch job (Windows 2008 and higher)
Logon as a service
Manage Auditing and Security Logs
Restore Files and Directories
Take ownership of files and other objects
Also make sure the account is not added under:
Deny logon as a batch
Deny logon as a service
12. Select an existing SQL Server Instance or create the default instance in a different location
on the computer: A Typical installation creates a default SQL Express 2008 R2 SP2 instance named
BKUPEXEC in C:\Program Files\Microsoft SQL Server. A Custom installation allows the user to select
an existing SQL 2005 (SP4 or later) / 2008 (SP3 or later) / 2008 (R2) / 2012 instance as the database
repository, or to create the default BKUPEXEC instance in a different location on the computer.
Note: SQL requires an unencrypted and uncompressed drive as the installation location.
Figure 20
13. Select the desired device drivers to be installed for the tape devices: A Custom installation
includes the option to install Symantec device drivers for all tape devices.
Note: Symantec drivers are not Windows Certification Tested. During the installation progress, click
Continue Anyway if prompted about the device driver installation.
Figure 21
14. Review the Backup Exec Installation summary, and click Install to begin the Installation.
Figure 14
Note: The installation process may takes several minutes to complete. During the process, the
progress bar may not move for several minutes.
15. After the installation is complete, the following options are displayed:
Participate in the Backup Exec Improvement Program.
Run Live Update.
View the readme.
Create a shortcut to Backup Exec on the Desktop.
16. Click Finish after selecting the appropriate check boxes
Note: A reboot may be required to complete the installation.
[ III ] Post-Install recommendations
1. Open Backup Exec and click on the Backup Exec button. Choose Installation and Licensing -
Live Update to download latest patches.
Note: It is best to continue to run Live Update until it states that it is up to date. This may take
multiple attempts.
Best Practices for Backup Exec 2014 and LiveUpdate
-www.symantec.com/docs/HOWTO74437
2. After running LiveUpdate, it is necessary to push the updated agents to all remote agents.
Methods for installing the Agent for Windows - www.symantec.com/docs/HOWTO98856
3. Review the contents of Backup Exec 2014 Readme - www.symantec.com/docs/DOC7420
4. Refer the Backup Exec 2014 Administrator's Guide for any configuration or usage assistance -
www.symantec.com/docs/DOC7418
Related Articles
TECH216587 Backup Exec 2014 - where to find manuals, videos and compatibility information
DOC7418 Backup Exec 2014 Administrator's Guide
TECH214803 Backup Exec 2014 Hardware Compatibility List (HCL)
TECH217478 SCL - Backup Exec 2014 Software Compatibility List
HOWTO74626 Best Practices for Backup Exec 2014 - Table of Contents
TECH223409 "Create a token object" right is not assigned to Backup Exec Service Account
when Backup Exec 2014 is installed.
Article URL http://www.symantec.com/docs/TECH218012
Terms of use for this information are found in Legal Notices
Symantec [+] Norton [+] Website Security Solutions [+] PC Tools [+]
Enterprise
Shopping
Search Symantec
Add
Download the Backup Exec (BE) installation files
Option 1: Download from the FileConnect web site
Option 2: Download from the Backup Exec Trialware web site
1.
Install Backup Exec 2014
Welcome to Backup Exec 2014 installation screen
Select a product to install
Select the type of installation (Typical by default)
Custom installation method allows more user control over various settings
Backup Exec Environment Check
Add License File / Product Serial Number
Enter Logon Account information and select a destination folder
Add remote computer
Review Installation settings
2.
Post install recommendations
3.
Email this article
Print
Subscribe via email
Bookmark this article
Login using SymAccount.
Knowledge Base
Search
Enter keywords
Rate this Article
Did this article answer
your question or resolve
your issue?
Yes No Not Sure
MySymantec
Create a Support Case
Manage a Support Case
Manage Subscriptions
Ask a Question on
Connect (Symantec
Support Forums)
About SymWISE Support
Contacting Support
Contact Technical
Support
Business Critical Support
Site
19952014SymantecCorporation
About Symantec | Careers | Events | News | Site Map | Legal | Privacy | Cookies | Contact | RSS
Article Type
Technical Solution
Product(s)
Show all
Subject
Show all
Languages
Show all
Generated with www.html-to-pdf.net Page 2 / 14
United States
Products & Solutions Support & Communities Security Response Try & Buy
Norton Small Business Enterprise Partners
/
Backup Exec 2014: Step By Step guide to download and install the
program
Article:TECH218012 | Created: 2014-06-03 | Updated: 2014-08-05 | Article URL http://www.symantec.com/docs/TECH218012
Issue
This article provides instructions for downloading and installing Backup
Exec 2014
Solution
The quick links listed below can be used to navigate through the installation
instructions if required:
[ I ] Download Backup Exec 2014
One of the following available methods can be used to download the Backup Exec 2014 DVD ISO
image:
Option 1: Download it from the FileConnect web site
1. Go to fileconnect.symantec.com
2. Click on Change Language if a different language is desired.
3. Enter the serial number for the Backup Exec product and click SUBMIT SERIAL NUMBER. The
Serial Number usually begins with an alphabet and can be obtained from the purchase
documentation or by contacting the Licensing Department.
4. Click on link Symantec Backup Exec 2014 - Multilingual.
5. Select the check box next to
'Backup_Exec_2014_14.1.1786_MultiPlatforms_Multilingual.zip' and click on
DOWNLOAD SELECTED FILES
Figure 1
Note: This ZIP file includes installation files for Backup Exec server, Administration Console, Agent
for Windows (AWS) and Simplified Recovery Disk (SDR) Creatoin Wizard.
6. Click the Browse button and specify the download folder and click OK
Figure 2
7. This will start the file download using the Download Manager.
Figure 3
After downloading the ZIP file, extract the file to obtain the full DVD image. Once the DVD image is
extracted, there are multiple ways to use it:
Extract the ISO with an extract/unzip program or
Mount the ISO as a DVD drive using virtual DVD software or
Burn the ISO to a physical DVD.
Option 2: Download from the Backup Exec Trialware web site
1. Go to www4.symantec.com/Vrt/offer?a_id=93355
2. Click Download Now.
Figure 4
Note: Although the web site says 'free 60-day evaluation', please note that the files downloaded from
this web site are the same as the full version downloaded from FileConnect. If a valid license key is
not entered during the installation, the product would run in a 60-day evaluation mode from either
location. As soon as a license is installed the program will come out of evaluation mode.
3. Click "I Agree" on the Terms and conditions page.
4. Log in with the SymAccount user name and password.
5. Complete the Survey Form (if prompted).
6. Click on Download Now
Figure 5
Note: This ZIP file includes installation files for Backup Exec server, Administration Console, Agent
for Windows (AWS) and Simplified Recovery Disk (SDR) Creatoin Wizard.
7. About the Download Manager pop-up window - click on 'Click to download your file now'
8. Select a location to save the file and click the 'Save' button.
9. Allow the Symantec Download Manager to install and start the download
Figure 7
10. Once the ISO is downloaded, there are multiple ways to use it:
Extract the ISO with an extract/unzip program or
Mount the ISO as a DVD drive using virtual DVD software or
Burn the ISO to a physical DVD.
[ II ] Install Backup Exec 2014
1. Double click on the "Browser.exe" file from the DVD media to launch a Backup Exec installation. This
will display the installation language selections
Figure 7
The Welcome to Backup Exec 2014 screen contains three options:
Getting Started: This option will provide helpful documentation and links about the product.
Pre-installation: Environment Checker.
Install Products: Lists options to Install Backup Exec or Backup Exec Agent for Windows.
Select Install Products to continue with Backup Exec 2014 installation
2. The Installation screen contains the following three options:
Figure 8
Select Backup Exec to start the installation wizard which provides guidance through the installation
process.
Backup Exec: Selecting this option will start installation wizard for Backup Exec server or the
Remote Administration Console on this computer.
Backup Exec Agent for Windows: Selecting this option will install the Backup Exec Agent for
Windows on this computer.
Simplified Disaster Recovery Disk Creation Wizard: Selecting this option will install the
Simplified Disaster Recovery Creation Wizard on this computer. The Remote Administration
Console is also included in this installation.
3. Select I Agree to accept the End User License Agreement and click Next to continue with the
installation.
4. Select the type of installation (Typical installation selected by default).
(a) Typical installation
(b) Custom installation
4. (a) Typical installation of Backup Exec will install a single Backup Exec server that will
backup itself and/or a few other computers
Figure 9
Note: Options for the 4 (b) Custom installation method are discussed below - click here to see what
these options are.
5. Click Next to continue.
6. The Backup Exec Installation will run the Environment Check. (See Related Documents section for
more details)
Figure 10
7. Review the summary and click Next to continue.
8. If the media server has an internet connection available, enter a valid Backup Exec 2014 serial
number and select Add to list. An internet connection is required because entering a serial number
will prompt BE to download the appropriate SLF for the server. Otherwise choose Import from File and
browse to the SLF file that was sent with the product documentation.
Note: Repeat step 7 as often as necessary in order to add more licenses for additional Backup Exec
Agents & Options. If no license numbers are entered, Backup Exec will be installed in a 60-day Trial
Mode for evaluation.
Figure 11
9. Enter a user name, password, and domain for the Backup Exec services to use as a logon account. It
is recommended to give the Backup Exec Service Account (BESA) a Domain user account belonging to
the Domain Admins and Local Administrators groups.
Backup Exec Service Account (BESA) - http://www.symantec.com/docs/TECH136148
Select a Destination Folder to install Backup Exec. By default the location is C:\Program
Files\Symantec\Backup Exec. It can be changed if required by clicking on the Change button. Click
Next to continue.
Figure 12
The following rights may be required:
Act as part of the operating system (Windows 2000 only)
Backup Files and Directories
Logon as a batch job (Windows 2008 and higher)
Logon as a service
Manage Auditing and Security Logs
Restore Files and Directories
Take ownership of files and other objects
Also make sure the account is not added under:
Deny logon as a batch
Deny logon as a service
10. The Add Remote Computer will begin with process of push installing the Agent for Windows
Systems (AWS) to remote systems. (Figure 13) If this step is bypassed, it can be performed after the
installation is complete at any time. Usually it is a good idea to complete the BE installation, run
LiveUpdate until the program is up to date, and then install the Remote Agents.
See Related Documents for additional guidance on the push installation of AWS.
Figure 13
11. Review the Backup Exec Installation summary, and click Install to begin the Installation.
Figure 14
Note: The installation process may takes several minutes to complete. During the process, the
progress bar may not move for several minutes.
12. After the installation is complete, the following options are displayed:
Participate in the Backup Exec Improvement Program.
Run Live Update.
View the readme.
Create a shortcut to Backup Exec on the Desktop.
13. Click Finish after selecting the appropriate check boxes
Note: A reboot may be required to complete the installation.
Click here to navigate to the next step i.e. Post-install
recommendations
4. (b) Custom installation of Backup Exec allows more control over installation settings
Figure 15
Selecting this method allows the administrator to confirm the following before Backup Exec installation
begins:
5. Choose between Local Installation or Remote Installation: On this screen the administrator can
choose to perform a Local installation of the Backup Exec server / the Administration Console or to
perform a Remote Installation of Backup Exec server, additional agents and options or Agent for
Windows (AWS) to remote computers.
Figure 16
6. Run the Environment Check: The Backup Exec Installation will run the Environment Check. (See
Related Documents section for more details)
7. Add serial numbers: If the media server has an internet connection available, enter a valid Backup
Exec 2014 serial number and select Add to list. An internet connection is required because entering a
serial number will prompt BE to download the appropriate SLF for the server. Otherwise choose Import
from File and browse to the SLF file that was sent with the product documentation.
Note: Repeat step 7 as often as necessary in order to add more licenses for additional Backup Exec
Agents & Options. If no license numbers are entered, Backup Exec will be installed in a 60-day Trial
Mode for evaluation.
8. Select additional agents and options: Additional agents and options may be selected (in addition
to those included with license keys) to run in a 60-day trial mode. If no license keys are input, all agents
and options are available in trial mode.
Figure 17
Note: If no license keys are entered during installation, all agents and options are available in trial mode.
9. Select additional languages to be installed:
Figure 18
10. Select a different location on the server where Backup Exec should be installed:
Figure 19
11. Enter the user name and password: Enter a user name, password, and domain for the Backup
Exec services to use as a logon account. It is recommended to give the Backup Exec Service Account
(BESA) a Domain user account belonging to the Domain Admins and Local Administrators groups.
Backup Exec Service Account (BESA) - http://www.symantec.com/docs/TECH136148
Select a Destination Folder to install Backup Exec. By default the location is C:\Program
Files\Symantec\Backup Exec. It can be changed if required by clicking on the Change button. Click
Next to continue.
Figure 20
The following rights may be required:
Act as part of the operating system (Windows 2000 only)
Backup Files and Directories
Create a token object
Logon as a batch job (Windows 2008 and higher)
Logon as a service
Manage Auditing and Security Logs
Restore Files and Directories
Take ownership of files and other objects
Also make sure the account is not added under:
Deny logon as a batch
Deny logon as a service
12. Select an existing SQL Server Instance or create the default instance in a different location
on the computer: A Typical installation creates a default SQL Express 2008 R2 SP2 instance named
BKUPEXEC in C:\Program Files\Microsoft SQL Server. A Custom installation allows the user to select
an existing SQL 2005 (SP4 or later) / 2008 (SP3 or later) / 2008 (R2) / 2012 instance as the database
repository, or to create the default BKUPEXEC instance in a different location on the computer.
Note: SQL requires an unencrypted and uncompressed drive as the installation location.
Figure 20
13. Select the desired device drivers to be installed for the tape devices: A Custom installation
includes the option to install Symantec device drivers for all tape devices.
Note: Symantec drivers are not Windows Certification Tested. During the installation progress, click
Continue Anyway if prompted about the device driver installation.
Figure 21
14. Review the Backup Exec Installation summary, and click Install to begin the Installation.
Figure 14
Note: The installation process may takes several minutes to complete. During the process, the
progress bar may not move for several minutes.
15. After the installation is complete, the following options are displayed:
Participate in the Backup Exec Improvement Program.
Run Live Update.
View the readme.
Create a shortcut to Backup Exec on the Desktop.
16. Click Finish after selecting the appropriate check boxes
Note: A reboot may be required to complete the installation.
[ III ] Post-Install recommendations
1. Open Backup Exec and click on the Backup Exec button. Choose Installation and Licensing -
Live Update to download latest patches.
Note: It is best to continue to run Live Update until it states that it is up to date. This may take
multiple attempts.
Best Practices for Backup Exec 2014 and LiveUpdate
-www.symantec.com/docs/HOWTO74437
2. After running LiveUpdate, it is necessary to push the updated agents to all remote agents.
Methods for installing the Agent for Windows - www.symantec.com/docs/HOWTO98856
3. Review the contents of Backup Exec 2014 Readme - www.symantec.com/docs/DOC7420
4. Refer the Backup Exec 2014 Administrator's Guide for any configuration or usage assistance -
www.symantec.com/docs/DOC7418
Related Articles
TECH216587 Backup Exec 2014 - where to find manuals, videos and compatibility information
DOC7418 Backup Exec 2014 Administrator's Guide
TECH214803 Backup Exec 2014 Hardware Compatibility List (HCL)
TECH217478 SCL - Backup Exec 2014 Software Compatibility List
HOWTO74626 Best Practices for Backup Exec 2014 - Table of Contents
TECH223409 "Create a token object" right is not assigned to Backup Exec Service Account
when Backup Exec 2014 is installed.
Article URL http://www.symantec.com/docs/TECH218012
Terms of use for this information are found in Legal Notices
Symantec [+] Norton [+] Website Security Solutions [+] PC Tools [+]
Enterprise
Shopping
Search Symantec
Add
Download the Backup Exec (BE) installation files
Option 1: Download from the FileConnect web site
Option 2: Download from the Backup Exec Trialware web site
1.
Install Backup Exec 2014
Welcome to Backup Exec 2014 installation screen
Select a product to install
Select the type of installation (Typical by default)
Custom installation method allows more user control over various settings
Backup Exec Environment Check
Add License File / Product Serial Number
Enter Logon Account information and select a destination folder
Add remote computer
Review Installation settings
2.
Post install recommendations
3.
Email this article
Print
Subscribe via email
Bookmark this article
Login using SymAccount.
Knowledge Base
Search
Enter keywords
Rate this Article
Did this article answer
your question or resolve
your issue?
Yes No Not Sure
MySymantec
Create a Support Case
Manage a Support Case
Manage Subscriptions
Ask a Question on
Connect (Symantec
Support Forums)
About SymWISE Support
Contacting Support
Contact Technical
Support
Business Critical Support
Site
19952014SymantecCorporation
About Symantec | Careers | Events | News | Site Map | Legal | Privacy | Cookies | Contact | RSS
Article Type
Technical Solution
Product(s)
Show all
Subject
Show all
Languages
Show all
Generated with www.html-to-pdf.net Page 3 / 14
United States
Products & Solutions Support & Communities Security Response Try & Buy
Norton Small Business Enterprise Partners
/
Backup Exec 2014: Step By Step guide to download and install the
program
Article:TECH218012 | Created: 2014-06-03 | Updated: 2014-08-05 | Article URL http://www.symantec.com/docs/TECH218012
Issue
This article provides instructions for downloading and installing Backup
Exec 2014
Solution
The quick links listed below can be used to navigate through the installation
instructions if required:
[ I ] Download Backup Exec 2014
One of the following available methods can be used to download the Backup Exec 2014 DVD ISO
image:
Option 1: Download it from the FileConnect web site
1. Go to fileconnect.symantec.com
2. Click on Change Language if a different language is desired.
3. Enter the serial number for the Backup Exec product and click SUBMIT SERIAL NUMBER. The
Serial Number usually begins with an alphabet and can be obtained from the purchase
documentation or by contacting the Licensing Department.
4. Click on link Symantec Backup Exec 2014 - Multilingual.
5. Select the check box next to
'Backup_Exec_2014_14.1.1786_MultiPlatforms_Multilingual.zip' and click on
DOWNLOAD SELECTED FILES
Figure 1
Note: This ZIP file includes installation files for Backup Exec server, Administration Console, Agent
for Windows (AWS) and Simplified Recovery Disk (SDR) Creatoin Wizard.
6. Click the Browse button and specify the download folder and click OK
Figure 2
7. This will start the file download using the Download Manager.
Figure 3
After downloading the ZIP file, extract the file to obtain the full DVD image. Once the DVD image is
extracted, there are multiple ways to use it:
Extract the ISO with an extract/unzip program or
Mount the ISO as a DVD drive using virtual DVD software or
Burn the ISO to a physical DVD.
Option 2: Download from the Backup Exec Trialware web site
1. Go to www4.symantec.com/Vrt/offer?a_id=93355
2. Click Download Now.
Figure 4
Note: Although the web site says 'free 60-day evaluation', please note that the files downloaded from
this web site are the same as the full version downloaded from FileConnect. If a valid license key is
not entered during the installation, the product would run in a 60-day evaluation mode from either
location. As soon as a license is installed the program will come out of evaluation mode.
3. Click "I Agree" on the Terms and conditions page.
4. Log in with the SymAccount user name and password.
5. Complete the Survey Form (if prompted).
6. Click on Download Now
Figure 5
Note: This ZIP file includes installation files for Backup Exec server, Administration Console, Agent
for Windows (AWS) and Simplified Recovery Disk (SDR) Creatoin Wizard.
7. About the Download Manager pop-up window - click on 'Click to download your file now'
8. Select a location to save the file and click the 'Save' button.
9. Allow the Symantec Download Manager to install and start the download
Figure 7
10. Once the ISO is downloaded, there are multiple ways to use it:
Extract the ISO with an extract/unzip program or
Mount the ISO as a DVD drive using virtual DVD software or
Burn the ISO to a physical DVD.
[ II ] Install Backup Exec 2014
1. Double click on the "Browser.exe" file from the DVD media to launch a Backup Exec installation. This
will display the installation language selections
Figure 7
The Welcome to Backup Exec 2014 screen contains three options:
Getting Started: This option will provide helpful documentation and links about the product.
Pre-installation: Environment Checker.
Install Products: Lists options to Install Backup Exec or Backup Exec Agent for Windows.
Select Install Products to continue with Backup Exec 2014 installation
2. The Installation screen contains the following three options:
Figure 8
Select Backup Exec to start the installation wizard which provides guidance through the installation
process.
Backup Exec: Selecting this option will start installation wizard for Backup Exec server or the
Remote Administration Console on this computer.
Backup Exec Agent for Windows: Selecting this option will install the Backup Exec Agent for
Windows on this computer.
Simplified Disaster Recovery Disk Creation Wizard: Selecting this option will install the
Simplified Disaster Recovery Creation Wizard on this computer. The Remote Administration
Console is also included in this installation.
3. Select I Agree to accept the End User License Agreement and click Next to continue with the
installation.
4. Select the type of installation (Typical installation selected by default).
(a) Typical installation
(b) Custom installation
4. (a) Typical installation of Backup Exec will install a single Backup Exec server that will
backup itself and/or a few other computers
Figure 9
Note: Options for the 4 (b) Custom installation method are discussed below - click here to see what
these options are.
5. Click Next to continue.
6. The Backup Exec Installation will run the Environment Check. (See Related Documents section for
more details)
Figure 10
7. Review the summary and click Next to continue.
8. If the media server has an internet connection available, enter a valid Backup Exec 2014 serial
number and select Add to list. An internet connection is required because entering a serial number
will prompt BE to download the appropriate SLF for the server. Otherwise choose Import from File and
browse to the SLF file that was sent with the product documentation.
Note: Repeat step 7 as often as necessary in order to add more licenses for additional Backup Exec
Agents & Options. If no license numbers are entered, Backup Exec will be installed in a 60-day Trial
Mode for evaluation.
Figure 11
9. Enter a user name, password, and domain for the Backup Exec services to use as a logon account. It
is recommended to give the Backup Exec Service Account (BESA) a Domain user account belonging to
the Domain Admins and Local Administrators groups.
Backup Exec Service Account (BESA) - http://www.symantec.com/docs/TECH136148
Select a Destination Folder to install Backup Exec. By default the location is C:\Program
Files\Symantec\Backup Exec. It can be changed if required by clicking on the Change button. Click
Next to continue.
Figure 12
The following rights may be required:
Act as part of the operating system (Windows 2000 only)
Backup Files and Directories
Logon as a batch job (Windows 2008 and higher)
Logon as a service
Manage Auditing and Security Logs
Restore Files and Directories
Take ownership of files and other objects
Also make sure the account is not added under:
Deny logon as a batch
Deny logon as a service
10. The Add Remote Computer will begin with process of push installing the Agent for Windows
Systems (AWS) to remote systems. (Figure 13) If this step is bypassed, it can be performed after the
installation is complete at any time. Usually it is a good idea to complete the BE installation, run
LiveUpdate until the program is up to date, and then install the Remote Agents.
See Related Documents for additional guidance on the push installation of AWS.
Figure 13
11. Review the Backup Exec Installation summary, and click Install to begin the Installation.
Figure 14
Note: The installation process may takes several minutes to complete. During the process, the
progress bar may not move for several minutes.
12. After the installation is complete, the following options are displayed:
Participate in the Backup Exec Improvement Program.
Run Live Update.
View the readme.
Create a shortcut to Backup Exec on the Desktop.
13. Click Finish after selecting the appropriate check boxes
Note: A reboot may be required to complete the installation.
Click here to navigate to the next step i.e. Post-install
recommendations
4. (b) Custom installation of Backup Exec allows more control over installation settings
Figure 15
Selecting this method allows the administrator to confirm the following before Backup Exec installation
begins:
5. Choose between Local Installation or Remote Installation: On this screen the administrator can
choose to perform a Local installation of the Backup Exec server / the Administration Console or to
perform a Remote Installation of Backup Exec server, additional agents and options or Agent for
Windows (AWS) to remote computers.
Figure 16
6. Run the Environment Check: The Backup Exec Installation will run the Environment Check. (See
Related Documents section for more details)
7. Add serial numbers: If the media server has an internet connection available, enter a valid Backup
Exec 2014 serial number and select Add to list. An internet connection is required because entering a
serial number will prompt BE to download the appropriate SLF for the server. Otherwise choose Import
from File and browse to the SLF file that was sent with the product documentation.
Note: Repeat step 7 as often as necessary in order to add more licenses for additional Backup Exec
Agents & Options. If no license numbers are entered, Backup Exec will be installed in a 60-day Trial
Mode for evaluation.
8. Select additional agents and options: Additional agents and options may be selected (in addition
to those included with license keys) to run in a 60-day trial mode. If no license keys are input, all agents
and options are available in trial mode.
Figure 17
Note: If no license keys are entered during installation, all agents and options are available in trial mode.
9. Select additional languages to be installed:
Figure 18
10. Select a different location on the server where Backup Exec should be installed:
Figure 19
11. Enter the user name and password: Enter a user name, password, and domain for the Backup
Exec services to use as a logon account. It is recommended to give the Backup Exec Service Account
(BESA) a Domain user account belonging to the Domain Admins and Local Administrators groups.
Backup Exec Service Account (BESA) - http://www.symantec.com/docs/TECH136148
Select a Destination Folder to install Backup Exec. By default the location is C:\Program
Files\Symantec\Backup Exec. It can be changed if required by clicking on the Change button. Click
Next to continue.
Figure 20
The following rights may be required:
Act as part of the operating system (Windows 2000 only)
Backup Files and Directories
Create a token object
Logon as a batch job (Windows 2008 and higher)
Logon as a service
Manage Auditing and Security Logs
Restore Files and Directories
Take ownership of files and other objects
Also make sure the account is not added under:
Deny logon as a batch
Deny logon as a service
12. Select an existing SQL Server Instance or create the default instance in a different location
on the computer: A Typical installation creates a default SQL Express 2008 R2 SP2 instance named
BKUPEXEC in C:\Program Files\Microsoft SQL Server. A Custom installation allows the user to select
an existing SQL 2005 (SP4 or later) / 2008 (SP3 or later) / 2008 (R2) / 2012 instance as the database
repository, or to create the default BKUPEXEC instance in a different location on the computer.
Note: SQL requires an unencrypted and uncompressed drive as the installation location.
Figure 20
13. Select the desired device drivers to be installed for the tape devices: A Custom installation
includes the option to install Symantec device drivers for all tape devices.
Note: Symantec drivers are not Windows Certification Tested. During the installation progress, click
Continue Anyway if prompted about the device driver installation.
Figure 21
14. Review the Backup Exec Installation summary, and click Install to begin the Installation.
Figure 14
Note: The installation process may takes several minutes to complete. During the process, the
progress bar may not move for several minutes.
15. After the installation is complete, the following options are displayed:
Participate in the Backup Exec Improvement Program.
Run Live Update.
View the readme.
Create a shortcut to Backup Exec on the Desktop.
16. Click Finish after selecting the appropriate check boxes
Note: A reboot may be required to complete the installation.
[ III ] Post-Install recommendations
1. Open Backup Exec and click on the Backup Exec button. Choose Installation and Licensing -
Live Update to download latest patches.
Note: It is best to continue to run Live Update until it states that it is up to date. This may take
multiple attempts.
Best Practices for Backup Exec 2014 and LiveUpdate
-www.symantec.com/docs/HOWTO74437
2. After running LiveUpdate, it is necessary to push the updated agents to all remote agents.
Methods for installing the Agent for Windows - www.symantec.com/docs/HOWTO98856
3. Review the contents of Backup Exec 2014 Readme - www.symantec.com/docs/DOC7420
4. Refer the Backup Exec 2014 Administrator's Guide for any configuration or usage assistance -
www.symantec.com/docs/DOC7418
Related Articles
TECH216587 Backup Exec 2014 - where to find manuals, videos and compatibility information
DOC7418 Backup Exec 2014 Administrator's Guide
TECH214803 Backup Exec 2014 Hardware Compatibility List (HCL)
TECH217478 SCL - Backup Exec 2014 Software Compatibility List
HOWTO74626 Best Practices for Backup Exec 2014 - Table of Contents
TECH223409 "Create a token object" right is not assigned to Backup Exec Service Account
when Backup Exec 2014 is installed.
Article URL http://www.symantec.com/docs/TECH218012
Terms of use for this information are found in Legal Notices
Symantec [+] Norton [+] Website Security Solutions [+] PC Tools [+]
Enterprise
Shopping
Search Symantec
Add
Download the Backup Exec (BE) installation files
Option 1: Download from the FileConnect web site
Option 2: Download from the Backup Exec Trialware web site
1.
Install Backup Exec 2014
Welcome to Backup Exec 2014 installation screen
Select a product to install
Select the type of installation (Typical by default)
Custom installation method allows more user control over various settings
Backup Exec Environment Check
Add License File / Product Serial Number
Enter Logon Account information and select a destination folder
Add remote computer
Review Installation settings
2.
Post install recommendations
3.
Email this article
Print
Subscribe via email
Bookmark this article
Login using SymAccount.
Knowledge Base
Search
Enter keywords
Rate this Article
Did this article answer
your question or resolve
your issue?
Yes No Not Sure
MySymantec
Create a Support Case
Manage a Support Case
Manage Subscriptions
Ask a Question on
Connect (Symantec
Support Forums)
About SymWISE Support
Contacting Support
Contact Technical
Support
Business Critical Support
Site
19952014SymantecCorporation
About Symantec | Careers | Events | News | Site Map | Legal | Privacy | Cookies | Contact | RSS
Article Type
Technical Solution
Product(s)
Show all
Subject
Show all
Languages
Show all
Generated with www.html-to-pdf.net Page 4 / 14
United States
Products & Solutions Support & Communities Security Response Try & Buy
Norton Small Business Enterprise Partners
/
Backup Exec 2014: Step By Step guide to download and install the
program
Article:TECH218012 | Created: 2014-06-03 | Updated: 2014-08-05 | Article URL http://www.symantec.com/docs/TECH218012
Issue
This article provides instructions for downloading and installing Backup
Exec 2014
Solution
The quick links listed below can be used to navigate through the installation
instructions if required:
[ I ] Download Backup Exec 2014
One of the following available methods can be used to download the Backup Exec 2014 DVD ISO
image:
Option 1: Download it from the FileConnect web site
1. Go to fileconnect.symantec.com
2. Click on Change Language if a different language is desired.
3. Enter the serial number for the Backup Exec product and click SUBMIT SERIAL NUMBER. The
Serial Number usually begins with an alphabet and can be obtained from the purchase
documentation or by contacting the Licensing Department.
4. Click on link Symantec Backup Exec 2014 - Multilingual.
5. Select the check box next to
'Backup_Exec_2014_14.1.1786_MultiPlatforms_Multilingual.zip' and click on
DOWNLOAD SELECTED FILES
Figure 1
Note: This ZIP file includes installation files for Backup Exec server, Administration Console, Agent
for Windows (AWS) and Simplified Recovery Disk (SDR) Creatoin Wizard.
6. Click the Browse button and specify the download folder and click OK
Figure 2
7. This will start the file download using the Download Manager.
Figure 3
After downloading the ZIP file, extract the file to obtain the full DVD image. Once the DVD image is
extracted, there are multiple ways to use it:
Extract the ISO with an extract/unzip program or
Mount the ISO as a DVD drive using virtual DVD software or
Burn the ISO to a physical DVD.
Option 2: Download from the Backup Exec Trialware web site
1. Go to www4.symantec.com/Vrt/offer?a_id=93355
2. Click Download Now.
Figure 4
Note: Although the web site says 'free 60-day evaluation', please note that the files downloaded from
this web site are the same as the full version downloaded from FileConnect. If a valid license key is
not entered during the installation, the product would run in a 60-day evaluation mode from either
location. As soon as a license is installed the program will come out of evaluation mode.
3. Click "I Agree" on the Terms and conditions page.
4. Log in with the SymAccount user name and password.
5. Complete the Survey Form (if prompted).
6. Click on Download Now
Figure 5
Note: This ZIP file includes installation files for Backup Exec server, Administration Console, Agent
for Windows (AWS) and Simplified Recovery Disk (SDR) Creatoin Wizard.
7. About the Download Manager pop-up window - click on 'Click to download your file now'
8. Select a location to save the file and click the 'Save' button.
9. Allow the Symantec Download Manager to install and start the download
Figure 7
10. Once the ISO is downloaded, there are multiple ways to use it:
Extract the ISO with an extract/unzip program or
Mount the ISO as a DVD drive using virtual DVD software or
Burn the ISO to a physical DVD.
[ II ] Install Backup Exec 2014
1. Double click on the "Browser.exe" file from the DVD media to launch a Backup Exec installation. This
will display the installation language selections
Figure 7
The Welcome to Backup Exec 2014 screen contains three options:
Getting Started: This option will provide helpful documentation and links about the product.
Pre-installation: Environment Checker.
Install Products: Lists options to Install Backup Exec or Backup Exec Agent for Windows.
Select Install Products to continue with Backup Exec 2014 installation
2. The Installation screen contains the following three options:
Figure 8
Select Backup Exec to start the installation wizard which provides guidance through the installation
process.
Backup Exec: Selecting this option will start installation wizard for Backup Exec server or the
Remote Administration Console on this computer.
Backup Exec Agent for Windows: Selecting this option will install the Backup Exec Agent for
Windows on this computer.
Simplified Disaster Recovery Disk Creation Wizard: Selecting this option will install the
Simplified Disaster Recovery Creation Wizard on this computer. The Remote Administration
Console is also included in this installation.
3. Select I Agree to accept the End User License Agreement and click Next to continue with the
installation.
4. Select the type of installation (Typical installation selected by default).
(a) Typical installation
(b) Custom installation
4. (a) Typical installation of Backup Exec will install a single Backup Exec server that will
backup itself and/or a few other computers
Figure 9
Note: Options for the 4 (b) Custom installation method are discussed below - click here to see what
these options are.
5. Click Next to continue.
6. The Backup Exec Installation will run the Environment Check. (See Related Documents section for
more details)
Figure 10
7. Review the summary and click Next to continue.
8. If the media server has an internet connection available, enter a valid Backup Exec 2014 serial
number and select Add to list. An internet connection is required because entering a serial number
will prompt BE to download the appropriate SLF for the server. Otherwise choose Import from File and
browse to the SLF file that was sent with the product documentation.
Note: Repeat step 7 as often as necessary in order to add more licenses for additional Backup Exec
Agents & Options. If no license numbers are entered, Backup Exec will be installed in a 60-day Trial
Mode for evaluation.
Figure 11
9. Enter a user name, password, and domain for the Backup Exec services to use as a logon account. It
is recommended to give the Backup Exec Service Account (BESA) a Domain user account belonging to
the Domain Admins and Local Administrators groups.
Backup Exec Service Account (BESA) - http://www.symantec.com/docs/TECH136148
Select a Destination Folder to install Backup Exec. By default the location is C:\Program
Files\Symantec\Backup Exec. It can be changed if required by clicking on the Change button. Click
Next to continue.
Figure 12
The following rights may be required:
Act as part of the operating system (Windows 2000 only)
Backup Files and Directories
Logon as a batch job (Windows 2008 and higher)
Logon as a service
Manage Auditing and Security Logs
Restore Files and Directories
Take ownership of files and other objects
Also make sure the account is not added under:
Deny logon as a batch
Deny logon as a service
10. The Add Remote Computer will begin with process of push installing the Agent for Windows
Systems (AWS) to remote systems. (Figure 13) If this step is bypassed, it can be performed after the
installation is complete at any time. Usually it is a good idea to complete the BE installation, run
LiveUpdate until the program is up to date, and then install the Remote Agents.
See Related Documents for additional guidance on the push installation of AWS.
Figure 13
11. Review the Backup Exec Installation summary, and click Install to begin the Installation.
Figure 14
Note: The installation process may takes several minutes to complete. During the process, the
progress bar may not move for several minutes.
12. After the installation is complete, the following options are displayed:
Participate in the Backup Exec Improvement Program.
Run Live Update.
View the readme.
Create a shortcut to Backup Exec on the Desktop.
13. Click Finish after selecting the appropriate check boxes
Note: A reboot may be required to complete the installation.
Click here to navigate to the next step i.e. Post-install
recommendations
4. (b) Custom installation of Backup Exec allows more control over installation settings
Figure 15
Selecting this method allows the administrator to confirm the following before Backup Exec installation
begins:
5. Choose between Local Installation or Remote Installation: On this screen the administrator can
choose to perform a Local installation of the Backup Exec server / the Administration Console or to
perform a Remote Installation of Backup Exec server, additional agents and options or Agent for
Windows (AWS) to remote computers.
Figure 16
6. Run the Environment Check: The Backup Exec Installation will run the Environment Check. (See
Related Documents section for more details)
7. Add serial numbers: If the media server has an internet connection available, enter a valid Backup
Exec 2014 serial number and select Add to list. An internet connection is required because entering a
serial number will prompt BE to download the appropriate SLF for the server. Otherwise choose Import
from File and browse to the SLF file that was sent with the product documentation.
Note: Repeat step 7 as often as necessary in order to add more licenses for additional Backup Exec
Agents & Options. If no license numbers are entered, Backup Exec will be installed in a 60-day Trial
Mode for evaluation.
8. Select additional agents and options: Additional agents and options may be selected (in addition
to those included with license keys) to run in a 60-day trial mode. If no license keys are input, all agents
and options are available in trial mode.
Figure 17
Note: If no license keys are entered during installation, all agents and options are available in trial mode.
9. Select additional languages to be installed:
Figure 18
10. Select a different location on the server where Backup Exec should be installed:
Figure 19
11. Enter the user name and password: Enter a user name, password, and domain for the Backup
Exec services to use as a logon account. It is recommended to give the Backup Exec Service Account
(BESA) a Domain user account belonging to the Domain Admins and Local Administrators groups.
Backup Exec Service Account (BESA) - http://www.symantec.com/docs/TECH136148
Select a Destination Folder to install Backup Exec. By default the location is C:\Program
Files\Symantec\Backup Exec. It can be changed if required by clicking on the Change button. Click
Next to continue.
Figure 20
The following rights may be required:
Act as part of the operating system (Windows 2000 only)
Backup Files and Directories
Create a token object
Logon as a batch job (Windows 2008 and higher)
Logon as a service
Manage Auditing and Security Logs
Restore Files and Directories
Take ownership of files and other objects
Also make sure the account is not added under:
Deny logon as a batch
Deny logon as a service
12. Select an existing SQL Server Instance or create the default instance in a different location
on the computer: A Typical installation creates a default SQL Express 2008 R2 SP2 instance named
BKUPEXEC in C:\Program Files\Microsoft SQL Server. A Custom installation allows the user to select
an existing SQL 2005 (SP4 or later) / 2008 (SP3 or later) / 2008 (R2) / 2012 instance as the database
repository, or to create the default BKUPEXEC instance in a different location on the computer.
Note: SQL requires an unencrypted and uncompressed drive as the installation location.
Figure 20
13. Select the desired device drivers to be installed for the tape devices: A Custom installation
includes the option to install Symantec device drivers for all tape devices.
Note: Symantec drivers are not Windows Certification Tested. During the installation progress, click
Continue Anyway if prompted about the device driver installation.
Figure 21
14. Review the Backup Exec Installation summary, and click Install to begin the Installation.
Figure 14
Note: The installation process may takes several minutes to complete. During the process, the
progress bar may not move for several minutes.
15. After the installation is complete, the following options are displayed:
Participate in the Backup Exec Improvement Program.
Run Live Update.
View the readme.
Create a shortcut to Backup Exec on the Desktop.
16. Click Finish after selecting the appropriate check boxes
Note: A reboot may be required to complete the installation.
[ III ] Post-Install recommendations
1. Open Backup Exec and click on the Backup Exec button. Choose Installation and Licensing -
Live Update to download latest patches.
Note: It is best to continue to run Live Update until it states that it is up to date. This may take
multiple attempts.
Best Practices for Backup Exec 2014 and LiveUpdate
-www.symantec.com/docs/HOWTO74437
2. After running LiveUpdate, it is necessary to push the updated agents to all remote agents.
Methods for installing the Agent for Windows - www.symantec.com/docs/HOWTO98856
3. Review the contents of Backup Exec 2014 Readme - www.symantec.com/docs/DOC7420
4. Refer the Backup Exec 2014 Administrator's Guide for any configuration or usage assistance -
www.symantec.com/docs/DOC7418
Related Articles
TECH216587 Backup Exec 2014 - where to find manuals, videos and compatibility information
DOC7418 Backup Exec 2014 Administrator's Guide
TECH214803 Backup Exec 2014 Hardware Compatibility List (HCL)
TECH217478 SCL - Backup Exec 2014 Software Compatibility List
HOWTO74626 Best Practices for Backup Exec 2014 - Table of Contents
TECH223409 "Create a token object" right is not assigned to Backup Exec Service Account
when Backup Exec 2014 is installed.
Article URL http://www.symantec.com/docs/TECH218012
Terms of use for this information are found in Legal Notices
Symantec [+] Norton [+] Website Security Solutions [+] PC Tools [+]
Enterprise
Shopping
Search Symantec
Add
Download the Backup Exec (BE) installation files
Option 1: Download from the FileConnect web site
Option 2: Download from the Backup Exec Trialware web site
1.
Install Backup Exec 2014
Welcome to Backup Exec 2014 installation screen
Select a product to install
Select the type of installation (Typical by default)
Custom installation method allows more user control over various settings
Backup Exec Environment Check
Add License File / Product Serial Number
Enter Logon Account information and select a destination folder
Add remote computer
Review Installation settings
2.
Post install recommendations
3.
Email this article
Print
Subscribe via email
Bookmark this article
Login using SymAccount.
Knowledge Base
Search
Enter keywords
Rate this Article
Did this article answer
your question or resolve
your issue?
Yes No Not Sure
MySymantec
Create a Support Case
Manage a Support Case
Manage Subscriptions
Ask a Question on
Connect (Symantec
Support Forums)
About SymWISE Support
Contacting Support
Contact Technical
Support
Business Critical Support
Site
19952014SymantecCorporation
About Symantec | Careers | Events | News | Site Map | Legal | Privacy | Cookies | Contact | RSS
Article Type
Technical Solution
Product(s)
Show all
Subject
Show all
Languages
Show all
Generated with www.html-to-pdf.net Page 5 / 14
United States
Products & Solutions Support & Communities Security Response Try & Buy
Norton Small Business Enterprise Partners
/
Backup Exec 2014: Step By Step guide to download and install the
program
Article:TECH218012 | Created: 2014-06-03 | Updated: 2014-08-05 | Article URL http://www.symantec.com/docs/TECH218012
Issue
This article provides instructions for downloading and installing Backup
Exec 2014
Solution
The quick links listed below can be used to navigate through the installation
instructions if required:
[ I ] Download Backup Exec 2014
One of the following available methods can be used to download the Backup Exec 2014 DVD ISO
image:
Option 1: Download it from the FileConnect web site
1. Go to fileconnect.symantec.com
2. Click on Change Language if a different language is desired.
3. Enter the serial number for the Backup Exec product and click SUBMIT SERIAL NUMBER. The
Serial Number usually begins with an alphabet and can be obtained from the purchase
documentation or by contacting the Licensing Department.
4. Click on link Symantec Backup Exec 2014 - Multilingual.
5. Select the check box next to
'Backup_Exec_2014_14.1.1786_MultiPlatforms_Multilingual.zip' and click on
DOWNLOAD SELECTED FILES
Figure 1
Note: This ZIP file includes installation files for Backup Exec server, Administration Console, Agent
for Windows (AWS) and Simplified Recovery Disk (SDR) Creatoin Wizard.
6. Click the Browse button and specify the download folder and click OK
Figure 2
7. This will start the file download using the Download Manager.
Figure 3
After downloading the ZIP file, extract the file to obtain the full DVD image. Once the DVD image is
extracted, there are multiple ways to use it:
Extract the ISO with an extract/unzip program or
Mount the ISO as a DVD drive using virtual DVD software or
Burn the ISO to a physical DVD.
Option 2: Download from the Backup Exec Trialware web site
1. Go to www4.symantec.com/Vrt/offer?a_id=93355
2. Click Download Now.
Figure 4
Note: Although the web site says 'free 60-day evaluation', please note that the files downloaded from
this web site are the same as the full version downloaded from FileConnect. If a valid license key is
not entered during the installation, the product would run in a 60-day evaluation mode from either
location. As soon as a license is installed the program will come out of evaluation mode.
3. Click "I Agree" on the Terms and conditions page.
4. Log in with the SymAccount user name and password.
5. Complete the Survey Form (if prompted).
6. Click on Download Now
Figure 5
Note: This ZIP file includes installation files for Backup Exec server, Administration Console, Agent
for Windows (AWS) and Simplified Recovery Disk (SDR) Creatoin Wizard.
7. About the Download Manager pop-up window - click on 'Click to download your file now'
8. Select a location to save the file and click the 'Save' button.
9. Allow the Symantec Download Manager to install and start the download
Figure 7
10. Once the ISO is downloaded, there are multiple ways to use it:
Extract the ISO with an extract/unzip program or
Mount the ISO as a DVD drive using virtual DVD software or
Burn the ISO to a physical DVD.
[ II ] Install Backup Exec 2014
1. Double click on the "Browser.exe" file from the DVD media to launch a Backup Exec installation. This
will display the installation language selections
Figure 7
The Welcome to Backup Exec 2014 screen contains three options:
Getting Started: This option will provide helpful documentation and links about the product.
Pre-installation: Environment Checker.
Install Products: Lists options to Install Backup Exec or Backup Exec Agent for Windows.
Select Install Products to continue with Backup Exec 2014 installation
2. The Installation screen contains the following three options:
Figure 8
Select Backup Exec to start the installation wizard which provides guidance through the installation
process.
Backup Exec: Selecting this option will start installation wizard for Backup Exec server or the
Remote Administration Console on this computer.
Backup Exec Agent for Windows: Selecting this option will install the Backup Exec Agent for
Windows on this computer.
Simplified Disaster Recovery Disk Creation Wizard: Selecting this option will install the
Simplified Disaster Recovery Creation Wizard on this computer. The Remote Administration
Console is also included in this installation.
3. Select I Agree to accept the End User License Agreement and click Next to continue with the
installation.
4. Select the type of installation (Typical installation selected by default).
(a) Typical installation
(b) Custom installation
4. (a) Typical installation of Backup Exec will install a single Backup Exec server that will
backup itself and/or a few other computers
Figure 9
Note: Options for the 4 (b) Custom installation method are discussed below - click here to see what
these options are.
5. Click Next to continue.
6. The Backup Exec Installation will run the Environment Check. (See Related Documents section for
more details)
Figure 10
7. Review the summary and click Next to continue.
8. If the media server has an internet connection available, enter a valid Backup Exec 2014 serial
number and select Add to list. An internet connection is required because entering a serial number
will prompt BE to download the appropriate SLF for the server. Otherwise choose Import from File and
browse to the SLF file that was sent with the product documentation.
Note: Repeat step 7 as often as necessary in order to add more licenses for additional Backup Exec
Agents & Options. If no license numbers are entered, Backup Exec will be installed in a 60-day Trial
Mode for evaluation.
Figure 11
9. Enter a user name, password, and domain for the Backup Exec services to use as a logon account. It
is recommended to give the Backup Exec Service Account (BESA) a Domain user account belonging to
the Domain Admins and Local Administrators groups.
Backup Exec Service Account (BESA) - http://www.symantec.com/docs/TECH136148
Select a Destination Folder to install Backup Exec. By default the location is C:\Program
Files\Symantec\Backup Exec. It can be changed if required by clicking on the Change button. Click
Next to continue.
Figure 12
The following rights may be required:
Act as part of the operating system (Windows 2000 only)
Backup Files and Directories
Logon as a batch job (Windows 2008 and higher)
Logon as a service
Manage Auditing and Security Logs
Restore Files and Directories
Take ownership of files and other objects
Also make sure the account is not added under:
Deny logon as a batch
Deny logon as a service
10. The Add Remote Computer will begin with process of push installing the Agent for Windows
Systems (AWS) to remote systems. (Figure 13) If this step is bypassed, it can be performed after the
installation is complete at any time. Usually it is a good idea to complete the BE installation, run
LiveUpdate until the program is up to date, and then install the Remote Agents.
See Related Documents for additional guidance on the push installation of AWS.
Figure 13
11. Review the Backup Exec Installation summary, and click Install to begin the Installation.
Figure 14
Note: The installation process may takes several minutes to complete. During the process, the
progress bar may not move for several minutes.
12. After the installation is complete, the following options are displayed:
Participate in the Backup Exec Improvement Program.
Run Live Update.
View the readme.
Create a shortcut to Backup Exec on the Desktop.
13. Click Finish after selecting the appropriate check boxes
Note: A reboot may be required to complete the installation.
Click here to navigate to the next step i.e. Post-install
recommendations
4. (b) Custom installation of Backup Exec allows more control over installation settings
Figure 15
Selecting this method allows the administrator to confirm the following before Backup Exec installation
begins:
5. Choose between Local Installation or Remote Installation: On this screen the administrator can
choose to perform a Local installation of the Backup Exec server / the Administration Console or to
perform a Remote Installation of Backup Exec server, additional agents and options or Agent for
Windows (AWS) to remote computers.
Figure 16
6. Run the Environment Check: The Backup Exec Installation will run the Environment Check. (See
Related Documents section for more details)
7. Add serial numbers: If the media server has an internet connection available, enter a valid Backup
Exec 2014 serial number and select Add to list. An internet connection is required because entering a
serial number will prompt BE to download the appropriate SLF for the server. Otherwise choose Import
from File and browse to the SLF file that was sent with the product documentation.
Note: Repeat step 7 as often as necessary in order to add more licenses for additional Backup Exec
Agents & Options. If no license numbers are entered, Backup Exec will be installed in a 60-day Trial
Mode for evaluation.
8. Select additional agents and options: Additional agents and options may be selected (in addition
to those included with license keys) to run in a 60-day trial mode. If no license keys are input, all agents
and options are available in trial mode.
Figure 17
Note: If no license keys are entered during installation, all agents and options are available in trial mode.
9. Select additional languages to be installed:
Figure 18
10. Select a different location on the server where Backup Exec should be installed:
Figure 19
11. Enter the user name and password: Enter a user name, password, and domain for the Backup
Exec services to use as a logon account. It is recommended to give the Backup Exec Service Account
(BESA) a Domain user account belonging to the Domain Admins and Local Administrators groups.
Backup Exec Service Account (BESA) - http://www.symantec.com/docs/TECH136148
Select a Destination Folder to install Backup Exec. By default the location is C:\Program
Files\Symantec\Backup Exec. It can be changed if required by clicking on the Change button. Click
Next to continue.
Figure 20
The following rights may be required:
Act as part of the operating system (Windows 2000 only)
Backup Files and Directories
Create a token object
Logon as a batch job (Windows 2008 and higher)
Logon as a service
Manage Auditing and Security Logs
Restore Files and Directories
Take ownership of files and other objects
Also make sure the account is not added under:
Deny logon as a batch
Deny logon as a service
12. Select an existing SQL Server Instance or create the default instance in a different location
on the computer: A Typical installation creates a default SQL Express 2008 R2 SP2 instance named
BKUPEXEC in C:\Program Files\Microsoft SQL Server. A Custom installation allows the user to select
an existing SQL 2005 (SP4 or later) / 2008 (SP3 or later) / 2008 (R2) / 2012 instance as the database
repository, or to create the default BKUPEXEC instance in a different location on the computer.
Note: SQL requires an unencrypted and uncompressed drive as the installation location.
Figure 20
13. Select the desired device drivers to be installed for the tape devices: A Custom installation
includes the option to install Symantec device drivers for all tape devices.
Note: Symantec drivers are not Windows Certification Tested. During the installation progress, click
Continue Anyway if prompted about the device driver installation.
Figure 21
14. Review the Backup Exec Installation summary, and click Install to begin the Installation.
Figure 14
Note: The installation process may takes several minutes to complete. During the process, the
progress bar may not move for several minutes.
15. After the installation is complete, the following options are displayed:
Participate in the Backup Exec Improvement Program.
Run Live Update.
View the readme.
Create a shortcut to Backup Exec on the Desktop.
16. Click Finish after selecting the appropriate check boxes
Note: A reboot may be required to complete the installation.
[ III ] Post-Install recommendations
1. Open Backup Exec and click on the Backup Exec button. Choose Installation and Licensing -
Live Update to download latest patches.
Note: It is best to continue to run Live Update until it states that it is up to date. This may take
multiple attempts.
Best Practices for Backup Exec 2014 and LiveUpdate
-www.symantec.com/docs/HOWTO74437
2. After running LiveUpdate, it is necessary to push the updated agents to all remote agents.
Methods for installing the Agent for Windows - www.symantec.com/docs/HOWTO98856
3. Review the contents of Backup Exec 2014 Readme - www.symantec.com/docs/DOC7420
4. Refer the Backup Exec 2014 Administrator's Guide for any configuration or usage assistance -
www.symantec.com/docs/DOC7418
Related Articles
TECH216587 Backup Exec 2014 - where to find manuals, videos and compatibility information
DOC7418 Backup Exec 2014 Administrator's Guide
TECH214803 Backup Exec 2014 Hardware Compatibility List (HCL)
TECH217478 SCL - Backup Exec 2014 Software Compatibility List
HOWTO74626 Best Practices for Backup Exec 2014 - Table of Contents
TECH223409 "Create a token object" right is not assigned to Backup Exec Service Account
when Backup Exec 2014 is installed.
Article URL http://www.symantec.com/docs/TECH218012
Terms of use for this information are found in Legal Notices
Symantec [+] Norton [+] Website Security Solutions [+] PC Tools [+]
Enterprise
Shopping
Search Symantec
Add
Download the Backup Exec (BE) installation files
Option 1: Download from the FileConnect web site
Option 2: Download from the Backup Exec Trialware web site
1.
Install Backup Exec 2014
Welcome to Backup Exec 2014 installation screen
Select a product to install
Select the type of installation (Typical by default)
Custom installation method allows more user control over various settings
Backup Exec Environment Check
Add License File / Product Serial Number
Enter Logon Account information and select a destination folder
Add remote computer
Review Installation settings
2.
Post install recommendations
3.
Email this article
Print
Subscribe via email
Bookmark this article
Login using SymAccount.
Knowledge Base
Search
Enter keywords
Rate this Article
Did this article answer
your question or resolve
your issue?
Yes No Not Sure
MySymantec
Create a Support Case
Manage a Support Case
Manage Subscriptions
Ask a Question on
Connect (Symantec
Support Forums)
About SymWISE Support
Contacting Support
Contact Technical
Support
Business Critical Support
Site
19952014SymantecCorporation
About Symantec | Careers | Events | News | Site Map | Legal | Privacy | Cookies | Contact | RSS
Article Type
Technical Solution
Product(s)
Show all
Subject
Show all
Languages
Show all
Generated with www.html-to-pdf.net Page 6 / 14
United States
Products & Solutions Support & Communities Security Response Try & Buy
Norton Small Business Enterprise Partners
/
Backup Exec 2014: Step By Step guide to download and install the
program
Article:TECH218012 | Created: 2014-06-03 | Updated: 2014-08-05 | Article URL http://www.symantec.com/docs/TECH218012
Issue
This article provides instructions for downloading and installing Backup
Exec 2014
Solution
The quick links listed below can be used to navigate through the installation
instructions if required:
[ I ] Download Backup Exec 2014
One of the following available methods can be used to download the Backup Exec 2014 DVD ISO
image:
Option 1: Download it from the FileConnect web site
1. Go to fileconnect.symantec.com
2. Click on Change Language if a different language is desired.
3. Enter the serial number for the Backup Exec product and click SUBMIT SERIAL NUMBER. The
Serial Number usually begins with an alphabet and can be obtained from the purchase
documentation or by contacting the Licensing Department.
4. Click on link Symantec Backup Exec 2014 - Multilingual.
5. Select the check box next to
'Backup_Exec_2014_14.1.1786_MultiPlatforms_Multilingual.zip' and click on
DOWNLOAD SELECTED FILES
Figure 1
Note: This ZIP file includes installation files for Backup Exec server, Administration Console, Agent
for Windows (AWS) and Simplified Recovery Disk (SDR) Creatoin Wizard.
6. Click the Browse button and specify the download folder and click OK
Figure 2
7. This will start the file download using the Download Manager.
Figure 3
After downloading the ZIP file, extract the file to obtain the full DVD image. Once the DVD image is
extracted, there are multiple ways to use it:
Extract the ISO with an extract/unzip program or
Mount the ISO as a DVD drive using virtual DVD software or
Burn the ISO to a physical DVD.
Option 2: Download from the Backup Exec Trialware web site
1. Go to www4.symantec.com/Vrt/offer?a_id=93355
2. Click Download Now.
Figure 4
Note: Although the web site says 'free 60-day evaluation', please note that the files downloaded from
this web site are the same as the full version downloaded from FileConnect. If a valid license key is
not entered during the installation, the product would run in a 60-day evaluation mode from either
location. As soon as a license is installed the program will come out of evaluation mode.
3. Click "I Agree" on the Terms and conditions page.
4. Log in with the SymAccount user name and password.
5. Complete the Survey Form (if prompted).
6. Click on Download Now
Figure 5
Note: This ZIP file includes installation files for Backup Exec server, Administration Console, Agent
for Windows (AWS) and Simplified Recovery Disk (SDR) Creatoin Wizard.
7. About the Download Manager pop-up window - click on 'Click to download your file now'
8. Select a location to save the file and click the 'Save' button.
9. Allow the Symantec Download Manager to install and start the download
Figure 7
10. Once the ISO is downloaded, there are multiple ways to use it:
Extract the ISO with an extract/unzip program or
Mount the ISO as a DVD drive using virtual DVD software or
Burn the ISO to a physical DVD.
[ II ] Install Backup Exec 2014
1. Double click on the "Browser.exe" file from the DVD media to launch a Backup Exec installation. This
will display the installation language selections
Figure 7
The Welcome to Backup Exec 2014 screen contains three options:
Getting Started: This option will provide helpful documentation and links about the product.
Pre-installation: Environment Checker.
Install Products: Lists options to Install Backup Exec or Backup Exec Agent for Windows.
Select Install Products to continue with Backup Exec 2014 installation
2. The Installation screen contains the following three options:
Figure 8
Select Backup Exec to start the installation wizard which provides guidance through the installation
process.
Backup Exec: Selecting this option will start installation wizard for Backup Exec server or the
Remote Administration Console on this computer.
Backup Exec Agent for Windows: Selecting this option will install the Backup Exec Agent for
Windows on this computer.
Simplified Disaster Recovery Disk Creation Wizard: Selecting this option will install the
Simplified Disaster Recovery Creation Wizard on this computer. The Remote Administration
Console is also included in this installation.
3. Select I Agree to accept the End User License Agreement and click Next to continue with the
installation.
4. Select the type of installation (Typical installation selected by default).
(a) Typical installation
(b) Custom installation
4. (a) Typical installation of Backup Exec will install a single Backup Exec server that will
backup itself and/or a few other computers
Figure 9
Note: Options for the 4 (b) Custom installation method are discussed below - click here to see what
these options are.
5. Click Next to continue.
6. The Backup Exec Installation will run the Environment Check. (See Related Documents section for
more details)
Figure 10
7. Review the summary and click Next to continue.
8. If the media server has an internet connection available, enter a valid Backup Exec 2014 serial
number and select Add to list. An internet connection is required because entering a serial number
will prompt BE to download the appropriate SLF for the server. Otherwise choose Import from File and
browse to the SLF file that was sent with the product documentation.
Note: Repeat step 7 as often as necessary in order to add more licenses for additional Backup Exec
Agents & Options. If no license numbers are entered, Backup Exec will be installed in a 60-day Trial
Mode for evaluation.
Figure 11
9. Enter a user name, password, and domain for the Backup Exec services to use as a logon account. It
is recommended to give the Backup Exec Service Account (BESA) a Domain user account belonging to
the Domain Admins and Local Administrators groups.
Backup Exec Service Account (BESA) - http://www.symantec.com/docs/TECH136148
Select a Destination Folder to install Backup Exec. By default the location is C:\Program
Files\Symantec\Backup Exec. It can be changed if required by clicking on the Change button. Click
Next to continue.
Figure 12
The following rights may be required:
Act as part of the operating system (Windows 2000 only)
Backup Files and Directories
Logon as a batch job (Windows 2008 and higher)
Logon as a service
Manage Auditing and Security Logs
Restore Files and Directories
Take ownership of files and other objects
Also make sure the account is not added under:
Deny logon as a batch
Deny logon as a service
10. The Add Remote Computer will begin with process of push installing the Agent for Windows
Systems (AWS) to remote systems. (Figure 13) If this step is bypassed, it can be performed after the
installation is complete at any time. Usually it is a good idea to complete the BE installation, run
LiveUpdate until the program is up to date, and then install the Remote Agents.
See Related Documents for additional guidance on the push installation of AWS.
Figure 13
11. Review the Backup Exec Installation summary, and click Install to begin the Installation.
Figure 14
Note: The installation process may takes several minutes to complete. During the process, the
progress bar may not move for several minutes.
12. After the installation is complete, the following options are displayed:
Participate in the Backup Exec Improvement Program.
Run Live Update.
View the readme.
Create a shortcut to Backup Exec on the Desktop.
13. Click Finish after selecting the appropriate check boxes
Note: A reboot may be required to complete the installation.
Click here to navigate to the next step i.e. Post-install
recommendations
4. (b) Custom installation of Backup Exec allows more control over installation settings
Figure 15
Selecting this method allows the administrator to confirm the following before Backup Exec installation
begins:
5. Choose between Local Installation or Remote Installation: On this screen the administrator can
choose to perform a Local installation of the Backup Exec server / the Administration Console or to
perform a Remote Installation of Backup Exec server, additional agents and options or Agent for
Windows (AWS) to remote computers.
Figure 16
6. Run the Environment Check: The Backup Exec Installation will run the Environment Check. (See
Related Documents section for more details)
7. Add serial numbers: If the media server has an internet connection available, enter a valid Backup
Exec 2014 serial number and select Add to list. An internet connection is required because entering a
serial number will prompt BE to download the appropriate SLF for the server. Otherwise choose Import
from File and browse to the SLF file that was sent with the product documentation.
Note: Repeat step 7 as often as necessary in order to add more licenses for additional Backup Exec
Agents & Options. If no license numbers are entered, Backup Exec will be installed in a 60-day Trial
Mode for evaluation.
8. Select additional agents and options: Additional agents and options may be selected (in addition
to those included with license keys) to run in a 60-day trial mode. If no license keys are input, all agents
and options are available in trial mode.
Figure 17
Note: If no license keys are entered during installation, all agents and options are available in trial mode.
9. Select additional languages to be installed:
Figure 18
10. Select a different location on the server where Backup Exec should be installed:
Figure 19
11. Enter the user name and password: Enter a user name, password, and domain for the Backup
Exec services to use as a logon account. It is recommended to give the Backup Exec Service Account
(BESA) a Domain user account belonging to the Domain Admins and Local Administrators groups.
Backup Exec Service Account (BESA) - http://www.symantec.com/docs/TECH136148
Select a Destination Folder to install Backup Exec. By default the location is C:\Program
Files\Symantec\Backup Exec. It can be changed if required by clicking on the Change button. Click
Next to continue.
Figure 20
The following rights may be required:
Act as part of the operating system (Windows 2000 only)
Backup Files and Directories
Create a token object
Logon as a batch job (Windows 2008 and higher)
Logon as a service
Manage Auditing and Security Logs
Restore Files and Directories
Take ownership of files and other objects
Also make sure the account is not added under:
Deny logon as a batch
Deny logon as a service
12. Select an existing SQL Server Instance or create the default instance in a different location
on the computer: A Typical installation creates a default SQL Express 2008 R2 SP2 instance named
BKUPEXEC in C:\Program Files\Microsoft SQL Server. A Custom installation allows the user to select
an existing SQL 2005 (SP4 or later) / 2008 (SP3 or later) / 2008 (R2) / 2012 instance as the database
repository, or to create the default BKUPEXEC instance in a different location on the computer.
Note: SQL requires an unencrypted and uncompressed drive as the installation location.
Figure 20
13. Select the desired device drivers to be installed for the tape devices: A Custom installation
includes the option to install Symantec device drivers for all tape devices.
Note: Symantec drivers are not Windows Certification Tested. During the installation progress, click
Continue Anyway if prompted about the device driver installation.
Figure 21
14. Review the Backup Exec Installation summary, and click Install to begin the Installation.
Figure 14
Note: The installation process may takes several minutes to complete. During the process, the
progress bar may not move for several minutes.
15. After the installation is complete, the following options are displayed:
Participate in the Backup Exec Improvement Program.
Run Live Update.
View the readme.
Create a shortcut to Backup Exec on the Desktop.
16. Click Finish after selecting the appropriate check boxes
Note: A reboot may be required to complete the installation.
[ III ] Post-Install recommendations
1. Open Backup Exec and click on the Backup Exec button. Choose Installation and Licensing -
Live Update to download latest patches.
Note: It is best to continue to run Live Update until it states that it is up to date. This may take
multiple attempts.
Best Practices for Backup Exec 2014 and LiveUpdate
-www.symantec.com/docs/HOWTO74437
2. After running LiveUpdate, it is necessary to push the updated agents to all remote agents.
Methods for installing the Agent for Windows - www.symantec.com/docs/HOWTO98856
3. Review the contents of Backup Exec 2014 Readme - www.symantec.com/docs/DOC7420
4. Refer the Backup Exec 2014 Administrator's Guide for any configuration or usage assistance -
www.symantec.com/docs/DOC7418
Related Articles
TECH216587 Backup Exec 2014 - where to find manuals, videos and compatibility information
DOC7418 Backup Exec 2014 Administrator's Guide
TECH214803 Backup Exec 2014 Hardware Compatibility List (HCL)
TECH217478 SCL - Backup Exec 2014 Software Compatibility List
HOWTO74626 Best Practices for Backup Exec 2014 - Table of Contents
TECH223409 "Create a token object" right is not assigned to Backup Exec Service Account
when Backup Exec 2014 is installed.
Article URL http://www.symantec.com/docs/TECH218012
Terms of use for this information are found in Legal Notices
Symantec [+] Norton [+] Website Security Solutions [+] PC Tools [+]
Enterprise
Shopping
Search Symantec
Add
Download the Backup Exec (BE) installation files
Option 1: Download from the FileConnect web site
Option 2: Download from the Backup Exec Trialware web site
1.
Install Backup Exec 2014
Welcome to Backup Exec 2014 installation screen
Select a product to install
Select the type of installation (Typical by default)
Custom installation method allows more user control over various settings
Backup Exec Environment Check
Add License File / Product Serial Number
Enter Logon Account information and select a destination folder
Add remote computer
Review Installation settings
2.
Post install recommendations
3.
Email this article
Print
Subscribe via email
Bookmark this article
Login using SymAccount.
Knowledge Base
Search
Enter keywords
Rate this Article
Did this article answer
your question or resolve
your issue?
Yes No Not Sure
MySymantec
Create a Support Case
Manage a Support Case
Manage Subscriptions
Ask a Question on
Connect (Symantec
Support Forums)
About SymWISE Support
Contacting Support
Contact Technical
Support
Business Critical Support
Site
19952014SymantecCorporation
About Symantec | Careers | Events | News | Site Map | Legal | Privacy | Cookies | Contact | RSS
Article Type
Technical Solution
Product(s)
Show all
Subject
Show all
Languages
Show all
Generated with www.html-to-pdf.net Page 7 / 14
United States
Products & Solutions Support & Communities Security Response Try & Buy
Norton Small Business Enterprise Partners
/
Backup Exec 2014: Step By Step guide to download and install the
program
Article:TECH218012 | Created: 2014-06-03 | Updated: 2014-08-05 | Article URL http://www.symantec.com/docs/TECH218012
Issue
This article provides instructions for downloading and installing Backup
Exec 2014
Solution
The quick links listed below can be used to navigate through the installation
instructions if required:
[ I ] Download Backup Exec 2014
One of the following available methods can be used to download the Backup Exec 2014 DVD ISO
image:
Option 1: Download it from the FileConnect web site
1. Go to fileconnect.symantec.com
2. Click on Change Language if a different language is desired.
3. Enter the serial number for the Backup Exec product and click SUBMIT SERIAL NUMBER. The
Serial Number usually begins with an alphabet and can be obtained from the purchase
documentation or by contacting the Licensing Department.
4. Click on link Symantec Backup Exec 2014 - Multilingual.
5. Select the check box next to
'Backup_Exec_2014_14.1.1786_MultiPlatforms_Multilingual.zip' and click on
DOWNLOAD SELECTED FILES
Figure 1
Note: This ZIP file includes installation files for Backup Exec server, Administration Console, Agent
for Windows (AWS) and Simplified Recovery Disk (SDR) Creatoin Wizard.
6. Click the Browse button and specify the download folder and click OK
Figure 2
7. This will start the file download using the Download Manager.
Figure 3
After downloading the ZIP file, extract the file to obtain the full DVD image. Once the DVD image is
extracted, there are multiple ways to use it:
Extract the ISO with an extract/unzip program or
Mount the ISO as a DVD drive using virtual DVD software or
Burn the ISO to a physical DVD.
Option 2: Download from the Backup Exec Trialware web site
1. Go to www4.symantec.com/Vrt/offer?a_id=93355
2. Click Download Now.
Figure 4
Note: Although the web site says 'free 60-day evaluation', please note that the files downloaded from
this web site are the same as the full version downloaded from FileConnect. If a valid license key is
not entered during the installation, the product would run in a 60-day evaluation mode from either
location. As soon as a license is installed the program will come out of evaluation mode.
3. Click "I Agree" on the Terms and conditions page.
4. Log in with the SymAccount user name and password.
5. Complete the Survey Form (if prompted).
6. Click on Download Now
Figure 5
Note: This ZIP file includes installation files for Backup Exec server, Administration Console, Agent
for Windows (AWS) and Simplified Recovery Disk (SDR) Creatoin Wizard.
7. About the Download Manager pop-up window - click on 'Click to download your file now'
8. Select a location to save the file and click the 'Save' button.
9. Allow the Symantec Download Manager to install and start the download
Figure 7
10. Once the ISO is downloaded, there are multiple ways to use it:
Extract the ISO with an extract/unzip program or
Mount the ISO as a DVD drive using virtual DVD software or
Burn the ISO to a physical DVD.
[ II ] Install Backup Exec 2014
1. Double click on the "Browser.exe" file from the DVD media to launch a Backup Exec installation. This
will display the installation language selections
Figure 7
The Welcome to Backup Exec 2014 screen contains three options:
Getting Started: This option will provide helpful documentation and links about the product.
Pre-installation: Environment Checker.
Install Products: Lists options to Install Backup Exec or Backup Exec Agent for Windows.
Select Install Products to continue with Backup Exec 2014 installation
2. The Installation screen contains the following three options:
Figure 8
Select Backup Exec to start the installation wizard which provides guidance through the installation
process.
Backup Exec: Selecting this option will start installation wizard for Backup Exec server or the
Remote Administration Console on this computer.
Backup Exec Agent for Windows: Selecting this option will install the Backup Exec Agent for
Windows on this computer.
Simplified Disaster Recovery Disk Creation Wizard: Selecting this option will install the
Simplified Disaster Recovery Creation Wizard on this computer. The Remote Administration
Console is also included in this installation.
3. Select I Agree to accept the End User License Agreement and click Next to continue with the
installation.
4. Select the type of installation (Typical installation selected by default).
(a) Typical installation
(b) Custom installation
4. (a) Typical installation of Backup Exec will install a single Backup Exec server that will
backup itself and/or a few other computers
Figure 9
Note: Options for the 4 (b) Custom installation method are discussed below - click here to see what
these options are.
5. Click Next to continue.
6. The Backup Exec Installation will run the Environment Check. (See Related Documents section for
more details)
Figure 10
7. Review the summary and click Next to continue.
8. If the media server has an internet connection available, enter a valid Backup Exec 2014 serial
number and select Add to list. An internet connection is required because entering a serial number
will prompt BE to download the appropriate SLF for the server. Otherwise choose Import from File and
browse to the SLF file that was sent with the product documentation.
Note: Repeat step 7 as often as necessary in order to add more licenses for additional Backup Exec
Agents & Options. If no license numbers are entered, Backup Exec will be installed in a 60-day Trial
Mode for evaluation.
Figure 11
9. Enter a user name, password, and domain for the Backup Exec services to use as a logon account. It
is recommended to give the Backup Exec Service Account (BESA) a Domain user account belonging to
the Domain Admins and Local Administrators groups.
Backup Exec Service Account (BESA) - http://www.symantec.com/docs/TECH136148
Select a Destination Folder to install Backup Exec. By default the location is C:\Program
Files\Symantec\Backup Exec. It can be changed if required by clicking on the Change button. Click
Next to continue.
Figure 12
The following rights may be required:
Act as part of the operating system (Windows 2000 only)
Backup Files and Directories
Logon as a batch job (Windows 2008 and higher)
Logon as a service
Manage Auditing and Security Logs
Restore Files and Directories
Take ownership of files and other objects
Also make sure the account is not added under:
Deny logon as a batch
Deny logon as a service
10. The Add Remote Computer will begin with process of push installing the Agent for Windows
Systems (AWS) to remote systems. (Figure 13) If this step is bypassed, it can be performed after the
installation is complete at any time. Usually it is a good idea to complete the BE installation, run
LiveUpdate until the program is up to date, and then install the Remote Agents.
See Related Documents for additional guidance on the push installation of AWS.
Figure 13
11. Review the Backup Exec Installation summary, and click Install to begin the Installation.
Figure 14
Note: The installation process may takes several minutes to complete. During the process, the
progress bar may not move for several minutes.
12. After the installation is complete, the following options are displayed:
Participate in the Backup Exec Improvement Program.
Run Live Update.
View the readme.
Create a shortcut to Backup Exec on the Desktop.
13. Click Finish after selecting the appropriate check boxes
Note: A reboot may be required to complete the installation.
Click here to navigate to the next step i.e. Post-install
recommendations
4. (b) Custom installation of Backup Exec allows more control over installation settings
Figure 15
Selecting this method allows the administrator to confirm the following before Backup Exec installation
begins:
5. Choose between Local Installation or Remote Installation: On this screen the administrator can
choose to perform a Local installation of the Backup Exec server / the Administration Console or to
perform a Remote Installation of Backup Exec server, additional agents and options or Agent for
Windows (AWS) to remote computers.
Figure 16
6. Run the Environment Check: The Backup Exec Installation will run the Environment Check. (See
Related Documents section for more details)
7. Add serial numbers: If the media server has an internet connection available, enter a valid Backup
Exec 2014 serial number and select Add to list. An internet connection is required because entering a
serial number will prompt BE to download the appropriate SLF for the server. Otherwise choose Import
from File and browse to the SLF file that was sent with the product documentation.
Note: Repeat step 7 as often as necessary in order to add more licenses for additional Backup Exec
Agents & Options. If no license numbers are entered, Backup Exec will be installed in a 60-day Trial
Mode for evaluation.
8. Select additional agents and options: Additional agents and options may be selected (in addition
to those included with license keys) to run in a 60-day trial mode. If no license keys are input, all agents
and options are available in trial mode.
Figure 17
Note: If no license keys are entered during installation, all agents and options are available in trial mode.
9. Select additional languages to be installed:
Figure 18
10. Select a different location on the server where Backup Exec should be installed:
Figure 19
11. Enter the user name and password: Enter a user name, password, and domain for the Backup
Exec services to use as a logon account. It is recommended to give the Backup Exec Service Account
(BESA) a Domain user account belonging to the Domain Admins and Local Administrators groups.
Backup Exec Service Account (BESA) - http://www.symantec.com/docs/TECH136148
Select a Destination Folder to install Backup Exec. By default the location is C:\Program
Files\Symantec\Backup Exec. It can be changed if required by clicking on the Change button. Click
Next to continue.
Figure 20
The following rights may be required:
Act as part of the operating system (Windows 2000 only)
Backup Files and Directories
Create a token object
Logon as a batch job (Windows 2008 and higher)
Logon as a service
Manage Auditing and Security Logs
Restore Files and Directories
Take ownership of files and other objects
Also make sure the account is not added under:
Deny logon as a batch
Deny logon as a service
12. Select an existing SQL Server Instance or create the default instance in a different location
on the computer: A Typical installation creates a default SQL Express 2008 R2 SP2 instance named
BKUPEXEC in C:\Program Files\Microsoft SQL Server. A Custom installation allows the user to select
an existing SQL 2005 (SP4 or later) / 2008 (SP3 or later) / 2008 (R2) / 2012 instance as the database
repository, or to create the default BKUPEXEC instance in a different location on the computer.
Note: SQL requires an unencrypted and uncompressed drive as the installation location.
Figure 20
13. Select the desired device drivers to be installed for the tape devices: A Custom installation
includes the option to install Symantec device drivers for all tape devices.
Note: Symantec drivers are not Windows Certification Tested. During the installation progress, click
Continue Anyway if prompted about the device driver installation.
Figure 21
14. Review the Backup Exec Installation summary, and click Install to begin the Installation.
Figure 14
Note: The installation process may takes several minutes to complete. During the process, the
progress bar may not move for several minutes.
15. After the installation is complete, the following options are displayed:
Participate in the Backup Exec Improvement Program.
Run Live Update.
View the readme.
Create a shortcut to Backup Exec on the Desktop.
16. Click Finish after selecting the appropriate check boxes
Note: A reboot may be required to complete the installation.
[ III ] Post-Install recommendations
1. Open Backup Exec and click on the Backup Exec button. Choose Installation and Licensing -
Live Update to download latest patches.
Note: It is best to continue to run Live Update until it states that it is up to date. This may take
multiple attempts.
Best Practices for Backup Exec 2014 and LiveUpdate
-www.symantec.com/docs/HOWTO74437
2. After running LiveUpdate, it is necessary to push the updated agents to all remote agents.
Methods for installing the Agent for Windows - www.symantec.com/docs/HOWTO98856
3. Review the contents of Backup Exec 2014 Readme - www.symantec.com/docs/DOC7420
4. Refer the Backup Exec 2014 Administrator's Guide for any configuration or usage assistance -
www.symantec.com/docs/DOC7418
Related Articles
TECH216587 Backup Exec 2014 - where to find manuals, videos and compatibility information
DOC7418 Backup Exec 2014 Administrator's Guide
TECH214803 Backup Exec 2014 Hardware Compatibility List (HCL)
TECH217478 SCL - Backup Exec 2014 Software Compatibility List
HOWTO74626 Best Practices for Backup Exec 2014 - Table of Contents
TECH223409 "Create a token object" right is not assigned to Backup Exec Service Account
when Backup Exec 2014 is installed.
Article URL http://www.symantec.com/docs/TECH218012
Terms of use for this information are found in Legal Notices
Symantec [+] Norton [+] Website Security Solutions [+] PC Tools [+]
Enterprise
Shopping
Search Symantec
Add
Download the Backup Exec (BE) installation files
Option 1: Download from the FileConnect web site
Option 2: Download from the Backup Exec Trialware web site
1.
Install Backup Exec 2014
Welcome to Backup Exec 2014 installation screen
Select a product to install
Select the type of installation (Typical by default)
Custom installation method allows more user control over various settings
Backup Exec Environment Check
Add License File / Product Serial Number
Enter Logon Account information and select a destination folder
Add remote computer
Review Installation settings
2.
Post install recommendations
3.
Email this article
Print
Subscribe via email
Bookmark this article
Login using SymAccount.
Knowledge Base
Search
Enter keywords
Rate this Article
Did this article answer
your question or resolve
your issue?
Yes No Not Sure
MySymantec
Create a Support Case
Manage a Support Case
Manage Subscriptions
Ask a Question on
Connect (Symantec
Support Forums)
About SymWISE Support
Contacting Support
Contact Technical
Support
Business Critical Support
Site
19952014SymantecCorporation
About Symantec | Careers | Events | News | Site Map | Legal | Privacy | Cookies | Contact | RSS
Article Type
Technical Solution
Product(s)
Show all
Subject
Show all
Languages
Show all
Generated with www.html-to-pdf.net Page 8 / 14
United States
Products & Solutions Support & Communities Security Response Try & Buy
Norton Small Business Enterprise Partners
/
Backup Exec 2014: Step By Step guide to download and install the
program
Article:TECH218012 | Created: 2014-06-03 | Updated: 2014-08-05 | Article URL http://www.symantec.com/docs/TECH218012
Issue
This article provides instructions for downloading and installing Backup
Exec 2014
Solution
The quick links listed below can be used to navigate through the installation
instructions if required:
[ I ] Download Backup Exec 2014
One of the following available methods can be used to download the Backup Exec 2014 DVD ISO
image:
Option 1: Download it from the FileConnect web site
1. Go to fileconnect.symantec.com
2. Click on Change Language if a different language is desired.
3. Enter the serial number for the Backup Exec product and click SUBMIT SERIAL NUMBER. The
Serial Number usually begins with an alphabet and can be obtained from the purchase
documentation or by contacting the Licensing Department.
4. Click on link Symantec Backup Exec 2014 - Multilingual.
5. Select the check box next to
'Backup_Exec_2014_14.1.1786_MultiPlatforms_Multilingual.zip' and click on
DOWNLOAD SELECTED FILES
Figure 1
Note: This ZIP file includes installation files for Backup Exec server, Administration Console, Agent
for Windows (AWS) and Simplified Recovery Disk (SDR) Creatoin Wizard.
6. Click the Browse button and specify the download folder and click OK
Figure 2
7. This will start the file download using the Download Manager.
Figure 3
After downloading the ZIP file, extract the file to obtain the full DVD image. Once the DVD image is
extracted, there are multiple ways to use it:
Extract the ISO with an extract/unzip program or
Mount the ISO as a DVD drive using virtual DVD software or
Burn the ISO to a physical DVD.
Option 2: Download from the Backup Exec Trialware web site
1. Go to www4.symantec.com/Vrt/offer?a_id=93355
2. Click Download Now.
Figure 4
Note: Although the web site says 'free 60-day evaluation', please note that the files downloaded from
this web site are the same as the full version downloaded from FileConnect. If a valid license key is
not entered during the installation, the product would run in a 60-day evaluation mode from either
location. As soon as a license is installed the program will come out of evaluation mode.
3. Click "I Agree" on the Terms and conditions page.
4. Log in with the SymAccount user name and password.
5. Complete the Survey Form (if prompted).
6. Click on Download Now
Figure 5
Note: This ZIP file includes installation files for Backup Exec server, Administration Console, Agent
for Windows (AWS) and Simplified Recovery Disk (SDR) Creatoin Wizard.
7. About the Download Manager pop-up window - click on 'Click to download your file now'
8. Select a location to save the file and click the 'Save' button.
9. Allow the Symantec Download Manager to install and start the download
Figure 7
10. Once the ISO is downloaded, there are multiple ways to use it:
Extract the ISO with an extract/unzip program or
Mount the ISO as a DVD drive using virtual DVD software or
Burn the ISO to a physical DVD.
[ II ] Install Backup Exec 2014
1. Double click on the "Browser.exe" file from the DVD media to launch a Backup Exec installation. This
will display the installation language selections
Figure 7
The Welcome to Backup Exec 2014 screen contains three options:
Getting Started: This option will provide helpful documentation and links about the product.
Pre-installation: Environment Checker.
Install Products: Lists options to Install Backup Exec or Backup Exec Agent for Windows.
Select Install Products to continue with Backup Exec 2014 installation
2. The Installation screen contains the following three options:
Figure 8
Select Backup Exec to start the installation wizard which provides guidance through the installation
process.
Backup Exec: Selecting this option will start installation wizard for Backup Exec server or the
Remote Administration Console on this computer.
Backup Exec Agent for Windows: Selecting this option will install the Backup Exec Agent for
Windows on this computer.
Simplified Disaster Recovery Disk Creation Wizard: Selecting this option will install the
Simplified Disaster Recovery Creation Wizard on this computer. The Remote Administration
Console is also included in this installation.
3. Select I Agree to accept the End User License Agreement and click Next to continue with the
installation.
4. Select the type of installation (Typical installation selected by default).
(a) Typical installation
(b) Custom installation
4. (a) Typical installation of Backup Exec will install a single Backup Exec server that will
backup itself and/or a few other computers
Figure 9
Note: Options for the 4 (b) Custom installation method are discussed below - click here to see what
these options are.
5. Click Next to continue.
6. The Backup Exec Installation will run the Environment Check. (See Related Documents section for
more details)
Figure 10
7. Review the summary and click Next to continue.
8. If the media server has an internet connection available, enter a valid Backup Exec 2014 serial
number and select Add to list. An internet connection is required because entering a serial number
will prompt BE to download the appropriate SLF for the server. Otherwise choose Import from File and
browse to the SLF file that was sent with the product documentation.
Note: Repeat step 7 as often as necessary in order to add more licenses for additional Backup Exec
Agents & Options. If no license numbers are entered, Backup Exec will be installed in a 60-day Trial
Mode for evaluation.
Figure 11
9. Enter a user name, password, and domain for the Backup Exec services to use as a logon account. It
is recommended to give the Backup Exec Service Account (BESA) a Domain user account belonging to
the Domain Admins and Local Administrators groups.
Backup Exec Service Account (BESA) - http://www.symantec.com/docs/TECH136148
Select a Destination Folder to install Backup Exec. By default the location is C:\Program
Files\Symantec\Backup Exec. It can be changed if required by clicking on the Change button. Click
Next to continue.
Figure 12
The following rights may be required:
Act as part of the operating system (Windows 2000 only)
Backup Files and Directories
Logon as a batch job (Windows 2008 and higher)
Logon as a service
Manage Auditing and Security Logs
Restore Files and Directories
Take ownership of files and other objects
Also make sure the account is not added under:
Deny logon as a batch
Deny logon as a service
10. The Add Remote Computer will begin with process of push installing the Agent for Windows
Systems (AWS) to remote systems. (Figure 13) If this step is bypassed, it can be performed after the
installation is complete at any time. Usually it is a good idea to complete the BE installation, run
LiveUpdate until the program is up to date, and then install the Remote Agents.
See Related Documents for additional guidance on the push installation of AWS.
Figure 13
11. Review the Backup Exec Installation summary, and click Install to begin the Installation.
Figure 14
Note: The installation process may takes several minutes to complete. During the process, the
progress bar may not move for several minutes.
12. After the installation is complete, the following options are displayed:
Participate in the Backup Exec Improvement Program.
Run Live Update.
View the readme.
Create a shortcut to Backup Exec on the Desktop.
13. Click Finish after selecting the appropriate check boxes
Note: A reboot may be required to complete the installation.
Click here to navigate to the next step i.e. Post-install
recommendations
4. (b) Custom installation of Backup Exec allows more control over installation settings
Figure 15
Selecting this method allows the administrator to confirm the following before Backup Exec installation
begins:
5. Choose between Local Installation or Remote Installation: On this screen the administrator can
choose to perform a Local installation of the Backup Exec server / the Administration Console or to
perform a Remote Installation of Backup Exec server, additional agents and options or Agent for
Windows (AWS) to remote computers.
Figure 16
6. Run the Environment Check: The Backup Exec Installation will run the Environment Check. (See
Related Documents section for more details)
7. Add serial numbers: If the media server has an internet connection available, enter a valid Backup
Exec 2014 serial number and select Add to list. An internet connection is required because entering a
serial number will prompt BE to download the appropriate SLF for the server. Otherwise choose Import
from File and browse to the SLF file that was sent with the product documentation.
Note: Repeat step 7 as often as necessary in order to add more licenses for additional Backup Exec
Agents & Options. If no license numbers are entered, Backup Exec will be installed in a 60-day Trial
Mode for evaluation.
8. Select additional agents and options: Additional agents and options may be selected (in addition
to those included with license keys) to run in a 60-day trial mode. If no license keys are input, all agents
and options are available in trial mode.
Figure 17
Note: If no license keys are entered during installation, all agents and options are available in trial mode.
9. Select additional languages to be installed:
Figure 18
10. Select a different location on the server where Backup Exec should be installed:
Figure 19
11. Enter the user name and password: Enter a user name, password, and domain for the Backup
Exec services to use as a logon account. It is recommended to give the Backup Exec Service Account
(BESA) a Domain user account belonging to the Domain Admins and Local Administrators groups.
Backup Exec Service Account (BESA) - http://www.symantec.com/docs/TECH136148
Select a Destination Folder to install Backup Exec. By default the location is C:\Program
Files\Symantec\Backup Exec. It can be changed if required by clicking on the Change button. Click
Next to continue.
Figure 20
The following rights may be required:
Act as part of the operating system (Windows 2000 only)
Backup Files and Directories
Create a token object
Logon as a batch job (Windows 2008 and higher)
Logon as a service
Manage Auditing and Security Logs
Restore Files and Directories
Take ownership of files and other objects
Also make sure the account is not added under:
Deny logon as a batch
Deny logon as a service
12. Select an existing SQL Server Instance or create the default instance in a different location
on the computer: A Typical installation creates a default SQL Express 2008 R2 SP2 instance named
BKUPEXEC in C:\Program Files\Microsoft SQL Server. A Custom installation allows the user to select
an existing SQL 2005 (SP4 or later) / 2008 (SP3 or later) / 2008 (R2) / 2012 instance as the database
repository, or to create the default BKUPEXEC instance in a different location on the computer.
Note: SQL requires an unencrypted and uncompressed drive as the installation location.
Figure 20
13. Select the desired device drivers to be installed for the tape devices: A Custom installation
includes the option to install Symantec device drivers for all tape devices.
Note: Symantec drivers are not Windows Certification Tested. During the installation progress, click
Continue Anyway if prompted about the device driver installation.
Figure 21
14. Review the Backup Exec Installation summary, and click Install to begin the Installation.
Figure 14
Note: The installation process may takes several minutes to complete. During the process, the
progress bar may not move for several minutes.
15. After the installation is complete, the following options are displayed:
Participate in the Backup Exec Improvement Program.
Run Live Update.
View the readme.
Create a shortcut to Backup Exec on the Desktop.
16. Click Finish after selecting the appropriate check boxes
Note: A reboot may be required to complete the installation.
[ III ] Post-Install recommendations
1. Open Backup Exec and click on the Backup Exec button. Choose Installation and Licensing -
Live Update to download latest patches.
Note: It is best to continue to run Live Update until it states that it is up to date. This may take
multiple attempts.
Best Practices for Backup Exec 2014 and LiveUpdate
-www.symantec.com/docs/HOWTO74437
2. After running LiveUpdate, it is necessary to push the updated agents to all remote agents.
Methods for installing the Agent for Windows - www.symantec.com/docs/HOWTO98856
3. Review the contents of Backup Exec 2014 Readme - www.symantec.com/docs/DOC7420
4. Refer the Backup Exec 2014 Administrator's Guide for any configuration or usage assistance -
www.symantec.com/docs/DOC7418
Related Articles
TECH216587 Backup Exec 2014 - where to find manuals, videos and compatibility information
DOC7418 Backup Exec 2014 Administrator's Guide
TECH214803 Backup Exec 2014 Hardware Compatibility List (HCL)
TECH217478 SCL - Backup Exec 2014 Software Compatibility List
HOWTO74626 Best Practices for Backup Exec 2014 - Table of Contents
TECH223409 "Create a token object" right is not assigned to Backup Exec Service Account
when Backup Exec 2014 is installed.
Article URL http://www.symantec.com/docs/TECH218012
Terms of use for this information are found in Legal Notices
Symantec [+] Norton [+] Website Security Solutions [+] PC Tools [+]
Enterprise
Shopping
Search Symantec
Add
Download the Backup Exec (BE) installation files
Option 1: Download from the FileConnect web site
Option 2: Download from the Backup Exec Trialware web site
1.
Install Backup Exec 2014
Welcome to Backup Exec 2014 installation screen
Select a product to install
Select the type of installation (Typical by default)
Custom installation method allows more user control over various settings
Backup Exec Environment Check
Add License File / Product Serial Number
Enter Logon Account information and select a destination folder
Add remote computer
Review Installation settings
2.
Post install recommendations
3.
Email this article
Print
Subscribe via email
Bookmark this article
Login using SymAccount.
Knowledge Base
Search
Enter keywords
Rate this Article
Did this article answer
your question or resolve
your issue?
Yes No Not Sure
MySymantec
Create a Support Case
Manage a Support Case
Manage Subscriptions
Ask a Question on
Connect (Symantec
Support Forums)
About SymWISE Support
Contacting Support
Contact Technical
Support
Business Critical Support
Site
19952014SymantecCorporation
About Symantec | Careers | Events | News | Site Map | Legal | Privacy | Cookies | Contact | RSS
Article Type
Technical Solution
Product(s)
Show all
Subject
Show all
Languages
Show all
Generated with www.html-to-pdf.net Page 9 / 14
United States
Products & Solutions Support & Communities Security Response Try & Buy
Norton Small Business Enterprise Partners
/
Backup Exec 2014: Step By Step guide to download and install the
program
Article:TECH218012 | Created: 2014-06-03 | Updated: 2014-08-05 | Article URL http://www.symantec.com/docs/TECH218012
Issue
This article provides instructions for downloading and installing Backup
Exec 2014
Solution
The quick links listed below can be used to navigate through the installation
instructions if required:
[ I ] Download Backup Exec 2014
One of the following available methods can be used to download the Backup Exec 2014 DVD ISO
image:
Option 1: Download it from the FileConnect web site
1. Go to fileconnect.symantec.com
2. Click on Change Language if a different language is desired.
3. Enter the serial number for the Backup Exec product and click SUBMIT SERIAL NUMBER. The
Serial Number usually begins with an alphabet and can be obtained from the purchase
documentation or by contacting the Licensing Department.
4. Click on link Symantec Backup Exec 2014 - Multilingual.
5. Select the check box next to
'Backup_Exec_2014_14.1.1786_MultiPlatforms_Multilingual.zip' and click on
DOWNLOAD SELECTED FILES
Figure 1
Note: This ZIP file includes installation files for Backup Exec server, Administration Console, Agent
for Windows (AWS) and Simplified Recovery Disk (SDR) Creatoin Wizard.
6. Click the Browse button and specify the download folder and click OK
Figure 2
7. This will start the file download using the Download Manager.
Figure 3
After downloading the ZIP file, extract the file to obtain the full DVD image. Once the DVD image is
extracted, there are multiple ways to use it:
Extract the ISO with an extract/unzip program or
Mount the ISO as a DVD drive using virtual DVD software or
Burn the ISO to a physical DVD.
Option 2: Download from the Backup Exec Trialware web site
1. Go to www4.symantec.com/Vrt/offer?a_id=93355
2. Click Download Now.
Figure 4
Note: Although the web site says 'free 60-day evaluation', please note that the files downloaded from
this web site are the same as the full version downloaded from FileConnect. If a valid license key is
not entered during the installation, the product would run in a 60-day evaluation mode from either
location. As soon as a license is installed the program will come out of evaluation mode.
3. Click "I Agree" on the Terms and conditions page.
4. Log in with the SymAccount user name and password.
5. Complete the Survey Form (if prompted).
6. Click on Download Now
Figure 5
Note: This ZIP file includes installation files for Backup Exec server, Administration Console, Agent
for Windows (AWS) and Simplified Recovery Disk (SDR) Creatoin Wizard.
7. About the Download Manager pop-up window - click on 'Click to download your file now'
8. Select a location to save the file and click the 'Save' button.
9. Allow the Symantec Download Manager to install and start the download
Figure 7
10. Once the ISO is downloaded, there are multiple ways to use it:
Extract the ISO with an extract/unzip program or
Mount the ISO as a DVD drive using virtual DVD software or
Burn the ISO to a physical DVD.
[ II ] Install Backup Exec 2014
1. Double click on the "Browser.exe" file from the DVD media to launch a Backup Exec installation. This
will display the installation language selections
Figure 7
The Welcome to Backup Exec 2014 screen contains three options:
Getting Started: This option will provide helpful documentation and links about the product.
Pre-installation: Environment Checker.
Install Products: Lists options to Install Backup Exec or Backup Exec Agent for Windows.
Select Install Products to continue with Backup Exec 2014 installation
2. The Installation screen contains the following three options:
Figure 8
Select Backup Exec to start the installation wizard which provides guidance through the installation
process.
Backup Exec: Selecting this option will start installation wizard for Backup Exec server or the
Remote Administration Console on this computer.
Backup Exec Agent for Windows: Selecting this option will install the Backup Exec Agent for
Windows on this computer.
Simplified Disaster Recovery Disk Creation Wizard: Selecting this option will install the
Simplified Disaster Recovery Creation Wizard on this computer. The Remote Administration
Console is also included in this installation.
3. Select I Agree to accept the End User License Agreement and click Next to continue with the
installation.
4. Select the type of installation (Typical installation selected by default).
(a) Typical installation
(b) Custom installation
4. (a) Typical installation of Backup Exec will install a single Backup Exec server that will
backup itself and/or a few other computers
Figure 9
Note: Options for the 4 (b) Custom installation method are discussed below - click here to see what
these options are.
5. Click Next to continue.
6. The Backup Exec Installation will run the Environment Check. (See Related Documents section for
more details)
Figure 10
7. Review the summary and click Next to continue.
8. If the media server has an internet connection available, enter a valid Backup Exec 2014 serial
number and select Add to list. An internet connection is required because entering a serial number
will prompt BE to download the appropriate SLF for the server. Otherwise choose Import from File and
browse to the SLF file that was sent with the product documentation.
Note: Repeat step 7 as often as necessary in order to add more licenses for additional Backup Exec
Agents & Options. If no license numbers are entered, Backup Exec will be installed in a 60-day Trial
Mode for evaluation.
Figure 11
9. Enter a user name, password, and domain for the Backup Exec services to use as a logon account. It
is recommended to give the Backup Exec Service Account (BESA) a Domain user account belonging to
the Domain Admins and Local Administrators groups.
Backup Exec Service Account (BESA) - http://www.symantec.com/docs/TECH136148
Select a Destination Folder to install Backup Exec. By default the location is C:\Program
Files\Symantec\Backup Exec. It can be changed if required by clicking on the Change button. Click
Next to continue.
Figure 12
The following rights may be required:
Act as part of the operating system (Windows 2000 only)
Backup Files and Directories
Logon as a batch job (Windows 2008 and higher)
Logon as a service
Manage Auditing and Security Logs
Restore Files and Directories
Take ownership of files and other objects
Also make sure the account is not added under:
Deny logon as a batch
Deny logon as a service
10. The Add Remote Computer will begin with process of push installing the Agent for Windows
Systems (AWS) to remote systems. (Figure 13) If this step is bypassed, it can be performed after the
installation is complete at any time. Usually it is a good idea to complete the BE installation, run
LiveUpdate until the program is up to date, and then install the Remote Agents.
See Related Documents for additional guidance on the push installation of AWS.
Figure 13
11. Review the Backup Exec Installation summary, and click Install to begin the Installation.
Figure 14
Note: The installation process may takes several minutes to complete. During the process, the
progress bar may not move for several minutes.
12. After the installation is complete, the following options are displayed:
Participate in the Backup Exec Improvement Program.
Run Live Update.
View the readme.
Create a shortcut to Backup Exec on the Desktop.
13. Click Finish after selecting the appropriate check boxes
Note: A reboot may be required to complete the installation.
Click here to navigate to the next step i.e. Post-install
recommendations
4. (b) Custom installation of Backup Exec allows more control over installation settings
Figure 15
Selecting this method allows the administrator to confirm the following before Backup Exec installation
begins:
5. Choose between Local Installation or Remote Installation: On this screen the administrator can
choose to perform a Local installation of the Backup Exec server / the Administration Console or to
perform a Remote Installation of Backup Exec server, additional agents and options or Agent for
Windows (AWS) to remote computers.
Figure 16
6. Run the Environment Check: The Backup Exec Installation will run the Environment Check. (See
Related Documents section for more details)
7. Add serial numbers: If the media server has an internet connection available, enter a valid Backup
Exec 2014 serial number and select Add to list. An internet connection is required because entering a
serial number will prompt BE to download the appropriate SLF for the server. Otherwise choose Import
from File and browse to the SLF file that was sent with the product documentation.
Note: Repeat step 7 as often as necessary in order to add more licenses for additional Backup Exec
Agents & Options. If no license numbers are entered, Backup Exec will be installed in a 60-day Trial
Mode for evaluation.
8. Select additional agents and options: Additional agents and options may be selected (in addition
to those included with license keys) to run in a 60-day trial mode. If no license keys are input, all agents
and options are available in trial mode.
Figure 17
Note: If no license keys are entered during installation, all agents and options are available in trial mode.
9. Select additional languages to be installed:
Figure 18
10. Select a different location on the server where Backup Exec should be installed:
Figure 19
11. Enter the user name and password: Enter a user name, password, and domain for the Backup
Exec services to use as a logon account. It is recommended to give the Backup Exec Service Account
(BESA) a Domain user account belonging to the Domain Admins and Local Administrators groups.
Backup Exec Service Account (BESA) - http://www.symantec.com/docs/TECH136148
Select a Destination Folder to install Backup Exec. By default the location is C:\Program
Files\Symantec\Backup Exec. It can be changed if required by clicking on the Change button. Click
Next to continue.
Figure 20
The following rights may be required:
Act as part of the operating system (Windows 2000 only)
Backup Files and Directories
Create a token object
Logon as a batch job (Windows 2008 and higher)
Logon as a service
Manage Auditing and Security Logs
Restore Files and Directories
Take ownership of files and other objects
Also make sure the account is not added under:
Deny logon as a batch
Deny logon as a service
12. Select an existing SQL Server Instance or create the default instance in a different location
on the computer: A Typical installation creates a default SQL Express 2008 R2 SP2 instance named
BKUPEXEC in C:\Program Files\Microsoft SQL Server. A Custom installation allows the user to select
an existing SQL 2005 (SP4 or later) / 2008 (SP3 or later) / 2008 (R2) / 2012 instance as the database
repository, or to create the default BKUPEXEC instance in a different location on the computer.
Note: SQL requires an unencrypted and uncompressed drive as the installation location.
Figure 20
13. Select the desired device drivers to be installed for the tape devices: A Custom installation
includes the option to install Symantec device drivers for all tape devices.
Note: Symantec drivers are not Windows Certification Tested. During the installation progress, click
Continue Anyway if prompted about the device driver installation.
Figure 21
14. Review the Backup Exec Installation summary, and click Install to begin the Installation.
Figure 14
Note: The installation process may takes several minutes to complete. During the process, the
progress bar may not move for several minutes.
15. After the installation is complete, the following options are displayed:
Participate in the Backup Exec Improvement Program.
Run Live Update.
View the readme.
Create a shortcut to Backup Exec on the Desktop.
16. Click Finish after selecting the appropriate check boxes
Note: A reboot may be required to complete the installation.
[ III ] Post-Install recommendations
1. Open Backup Exec and click on the Backup Exec button. Choose Installation and Licensing -
Live Update to download latest patches.
Note: It is best to continue to run Live Update until it states that it is up to date. This may take
multiple attempts.
Best Practices for Backup Exec 2014 and LiveUpdate
-www.symantec.com/docs/HOWTO74437
2. After running LiveUpdate, it is necessary to push the updated agents to all remote agents.
Methods for installing the Agent for Windows - www.symantec.com/docs/HOWTO98856
3. Review the contents of Backup Exec 2014 Readme - www.symantec.com/docs/DOC7420
4. Refer the Backup Exec 2014 Administrator's Guide for any configuration or usage assistance -
www.symantec.com/docs/DOC7418
Related Articles
TECH216587 Backup Exec 2014 - where to find manuals, videos and compatibility information
DOC7418 Backup Exec 2014 Administrator's Guide
TECH214803 Backup Exec 2014 Hardware Compatibility List (HCL)
TECH217478 SCL - Backup Exec 2014 Software Compatibility List
HOWTO74626 Best Practices for Backup Exec 2014 - Table of Contents
TECH223409 "Create a token object" right is not assigned to Backup Exec Service Account
when Backup Exec 2014 is installed.
Article URL http://www.symantec.com/docs/TECH218012
Terms of use for this information are found in Legal Notices
Symantec [+] Norton [+] Website Security Solutions [+] PC Tools [+]
Enterprise
Shopping
Search Symantec
Add
Download the Backup Exec (BE) installation files
Option 1: Download from the FileConnect web site
Option 2: Download from the Backup Exec Trialware web site
1.
Install Backup Exec 2014
Welcome to Backup Exec 2014 installation screen
Select a product to install
Select the type of installation (Typical by default)
Custom installation method allows more user control over various settings
Backup Exec Environment Check
Add License File / Product Serial Number
Enter Logon Account information and select a destination folder
Add remote computer
Review Installation settings
2.
Post install recommendations
3.
Email this article
Print
Subscribe via email
Bookmark this article
Login using SymAccount.
Knowledge Base
Search
Enter keywords
Rate this Article
Did this article answer
your question or resolve
your issue?
Yes No Not Sure
MySymantec
Create a Support Case
Manage a Support Case
Manage Subscriptions
Ask a Question on
Connect (Symantec
Support Forums)
About SymWISE Support
Contacting Support
Contact Technical
Support
Business Critical Support
Site
19952014SymantecCorporation
About Symantec | Careers | Events | News | Site Map | Legal | Privacy | Cookies | Contact | RSS
Article Type
Technical Solution
Product(s)
Show all
Subject
Show all
Languages
Show all
Generated with www.html-to-pdf.net Page 10 / 14
United States
Products & Solutions Support & Communities Security Response Try & Buy
Norton Small Business Enterprise Partners
/
Backup Exec 2014: Step By Step guide to download and install the
program
Article:TECH218012 | Created: 2014-06-03 | Updated: 2014-08-05 | Article URL http://www.symantec.com/docs/TECH218012
Issue
This article provides instructions for downloading and installing Backup
Exec 2014
Solution
The quick links listed below can be used to navigate through the installation
instructions if required:
[ I ] Download Backup Exec 2014
One of the following available methods can be used to download the Backup Exec 2014 DVD ISO
image:
Option 1: Download it from the FileConnect web site
1. Go to fileconnect.symantec.com
2. Click on Change Language if a different language is desired.
3. Enter the serial number for the Backup Exec product and click SUBMIT SERIAL NUMBER. The
Serial Number usually begins with an alphabet and can be obtained from the purchase
documentation or by contacting the Licensing Department.
4. Click on link Symantec Backup Exec 2014 - Multilingual.
5. Select the check box next to
'Backup_Exec_2014_14.1.1786_MultiPlatforms_Multilingual.zip' and click on
DOWNLOAD SELECTED FILES
Figure 1
Note: This ZIP file includes installation files for Backup Exec server, Administration Console, Agent
for Windows (AWS) and Simplified Recovery Disk (SDR) Creatoin Wizard.
6. Click the Browse button and specify the download folder and click OK
Figure 2
7. This will start the file download using the Download Manager.
Figure 3
After downloading the ZIP file, extract the file to obtain the full DVD image. Once the DVD image is
extracted, there are multiple ways to use it:
Extract the ISO with an extract/unzip program or
Mount the ISO as a DVD drive using virtual DVD software or
Burn the ISO to a physical DVD.
Option 2: Download from the Backup Exec Trialware web site
1. Go to www4.symantec.com/Vrt/offer?a_id=93355
2. Click Download Now.
Figure 4
Note: Although the web site says 'free 60-day evaluation', please note that the files downloaded from
this web site are the same as the full version downloaded from FileConnect. If a valid license key is
not entered during the installation, the product would run in a 60-day evaluation mode from either
location. As soon as a license is installed the program will come out of evaluation mode.
3. Click "I Agree" on the Terms and conditions page.
4. Log in with the SymAccount user name and password.
5. Complete the Survey Form (if prompted).
6. Click on Download Now
Figure 5
Note: This ZIP file includes installation files for Backup Exec server, Administration Console, Agent
for Windows (AWS) and Simplified Recovery Disk (SDR) Creatoin Wizard.
7. About the Download Manager pop-up window - click on 'Click to download your file now'
8. Select a location to save the file and click the 'Save' button.
9. Allow the Symantec Download Manager to install and start the download
Figure 7
10. Once the ISO is downloaded, there are multiple ways to use it:
Extract the ISO with an extract/unzip program or
Mount the ISO as a DVD drive using virtual DVD software or
Burn the ISO to a physical DVD.
[ II ] Install Backup Exec 2014
1. Double click on the "Browser.exe" file from the DVD media to launch a Backup Exec installation. This
will display the installation language selections
Figure 7
The Welcome to Backup Exec 2014 screen contains three options:
Getting Started: This option will provide helpful documentation and links about the product.
Pre-installation: Environment Checker.
Install Products: Lists options to Install Backup Exec or Backup Exec Agent for Windows.
Select Install Products to continue with Backup Exec 2014 installation
2. The Installation screen contains the following three options:
Figure 8
Select Backup Exec to start the installation wizard which provides guidance through the installation
process.
Backup Exec: Selecting this option will start installation wizard for Backup Exec server or the
Remote Administration Console on this computer.
Backup Exec Agent for Windows: Selecting this option will install the Backup Exec Agent for
Windows on this computer.
Simplified Disaster Recovery Disk Creation Wizard: Selecting this option will install the
Simplified Disaster Recovery Creation Wizard on this computer. The Remote Administration
Console is also included in this installation.
3. Select I Agree to accept the End User License Agreement and click Next to continue with the
installation.
4. Select the type of installation (Typical installation selected by default).
(a) Typical installation
(b) Custom installation
4. (a) Typical installation of Backup Exec will install a single Backup Exec server that will
backup itself and/or a few other computers
Figure 9
Note: Options for the 4 (b) Custom installation method are discussed below - click here to see what
these options are.
5. Click Next to continue.
6. The Backup Exec Installation will run the Environment Check. (See Related Documents section for
more details)
Figure 10
7. Review the summary and click Next to continue.
8. If the media server has an internet connection available, enter a valid Backup Exec 2014 serial
number and select Add to list. An internet connection is required because entering a serial number
will prompt BE to download the appropriate SLF for the server. Otherwise choose Import from File and
browse to the SLF file that was sent with the product documentation.
Note: Repeat step 7 as often as necessary in order to add more licenses for additional Backup Exec
Agents & Options. If no license numbers are entered, Backup Exec will be installed in a 60-day Trial
Mode for evaluation.
Figure 11
9. Enter a user name, password, and domain for the Backup Exec services to use as a logon account. It
is recommended to give the Backup Exec Service Account (BESA) a Domain user account belonging to
the Domain Admins and Local Administrators groups.
Backup Exec Service Account (BESA) - http://www.symantec.com/docs/TECH136148
Select a Destination Folder to install Backup Exec. By default the location is C:\Program
Files\Symantec\Backup Exec. It can be changed if required by clicking on the Change button. Click
Next to continue.
Figure 12
The following rights may be required:
Act as part of the operating system (Windows 2000 only)
Backup Files and Directories
Logon as a batch job (Windows 2008 and higher)
Logon as a service
Manage Auditing and Security Logs
Restore Files and Directories
Take ownership of files and other objects
Also make sure the account is not added under:
Deny logon as a batch
Deny logon as a service
10. The Add Remote Computer will begin with process of push installing the Agent for Windows
Systems (AWS) to remote systems. (Figure 13) If this step is bypassed, it can be performed after the
installation is complete at any time. Usually it is a good idea to complete the BE installation, run
LiveUpdate until the program is up to date, and then install the Remote Agents.
See Related Documents for additional guidance on the push installation of AWS.
Figure 13
11. Review the Backup Exec Installation summary, and click Install to begin the Installation.
Figure 14
Note: The installation process may takes several minutes to complete. During the process, the
progress bar may not move for several minutes.
12. After the installation is complete, the following options are displayed:
Participate in the Backup Exec Improvement Program.
Run Live Update.
View the readme.
Create a shortcut to Backup Exec on the Desktop.
13. Click Finish after selecting the appropriate check boxes
Note: A reboot may be required to complete the installation.
Click here to navigate to the next step i.e. Post-install
recommendations
4. (b) Custom installation of Backup Exec allows more control over installation settings
Figure 15
Selecting this method allows the administrator to confirm the following before Backup Exec installation
begins:
5. Choose between Local Installation or Remote Installation: On this screen the administrator can
choose to perform a Local installation of the Backup Exec server / the Administration Console or to
perform a Remote Installation of Backup Exec server, additional agents and options or Agent for
Windows (AWS) to remote computers.
Figure 16
6. Run the Environment Check: The Backup Exec Installation will run the Environment Check. (See
Related Documents section for more details)
7. Add serial numbers: If the media server has an internet connection available, enter a valid Backup
Exec 2014 serial number and select Add to list. An internet connection is required because entering a
serial number will prompt BE to download the appropriate SLF for the server. Otherwise choose Import
from File and browse to the SLF file that was sent with the product documentation.
Note: Repeat step 7 as often as necessary in order to add more licenses for additional Backup Exec
Agents & Options. If no license numbers are entered, Backup Exec will be installed in a 60-day Trial
Mode for evaluation.
8. Select additional agents and options: Additional agents and options may be selected (in addition
to those included with license keys) to run in a 60-day trial mode. If no license keys are input, all agents
and options are available in trial mode.
Figure 17
Note: If no license keys are entered during installation, all agents and options are available in trial mode.
9. Select additional languages to be installed:
Figure 18
10. Select a different location on the server where Backup Exec should be installed:
Figure 19
11. Enter the user name and password: Enter a user name, password, and domain for the Backup
Exec services to use as a logon account. It is recommended to give the Backup Exec Service Account
(BESA) a Domain user account belonging to the Domain Admins and Local Administrators groups.
Backup Exec Service Account (BESA) - http://www.symantec.com/docs/TECH136148
Select a Destination Folder to install Backup Exec. By default the location is C:\Program
Files\Symantec\Backup Exec. It can be changed if required by clicking on the Change button. Click
Next to continue.
Figure 20
The following rights may be required:
Act as part of the operating system (Windows 2000 only)
Backup Files and Directories
Create a token object
Logon as a batch job (Windows 2008 and higher)
Logon as a service
Manage Auditing and Security Logs
Restore Files and Directories
Take ownership of files and other objects
Also make sure the account is not added under:
Deny logon as a batch
Deny logon as a service
12. Select an existing SQL Server Instance or create the default instance in a different location
on the computer: A Typical installation creates a default SQL Express 2008 R2 SP2 instance named
BKUPEXEC in C:\Program Files\Microsoft SQL Server. A Custom installation allows the user to select
an existing SQL 2005 (SP4 or later) / 2008 (SP3 or later) / 2008 (R2) / 2012 instance as the database
repository, or to create the default BKUPEXEC instance in a different location on the computer.
Note: SQL requires an unencrypted and uncompressed drive as the installation location.
Figure 20
13. Select the desired device drivers to be installed for the tape devices: A Custom installation
includes the option to install Symantec device drivers for all tape devices.
Note: Symantec drivers are not Windows Certification Tested. During the installation progress, click
Continue Anyway if prompted about the device driver installation.
Figure 21
14. Review the Backup Exec Installation summary, and click Install to begin the Installation.
Figure 14
Note: The installation process may takes several minutes to complete. During the process, the
progress bar may not move for several minutes.
15. After the installation is complete, the following options are displayed:
Participate in the Backup Exec Improvement Program.
Run Live Update.
View the readme.
Create a shortcut to Backup Exec on the Desktop.
16. Click Finish after selecting the appropriate check boxes
Note: A reboot may be required to complete the installation.
[ III ] Post-Install recommendations
1. Open Backup Exec and click on the Backup Exec button. Choose Installation and Licensing -
Live Update to download latest patches.
Note: It is best to continue to run Live Update until it states that it is up to date. This may take
multiple attempts.
Best Practices for Backup Exec 2014 and LiveUpdate
-www.symantec.com/docs/HOWTO74437
2. After running LiveUpdate, it is necessary to push the updated agents to all remote agents.
Methods for installing the Agent for Windows - www.symantec.com/docs/HOWTO98856
3. Review the contents of Backup Exec 2014 Readme - www.symantec.com/docs/DOC7420
4. Refer the Backup Exec 2014 Administrator's Guide for any configuration or usage assistance -
www.symantec.com/docs/DOC7418
Related Articles
TECH216587 Backup Exec 2014 - where to find manuals, videos and compatibility information
DOC7418 Backup Exec 2014 Administrator's Guide
TECH214803 Backup Exec 2014 Hardware Compatibility List (HCL)
TECH217478 SCL - Backup Exec 2014 Software Compatibility List
HOWTO74626 Best Practices for Backup Exec 2014 - Table of Contents
TECH223409 "Create a token object" right is not assigned to Backup Exec Service Account
when Backup Exec 2014 is installed.
Article URL http://www.symantec.com/docs/TECH218012
Terms of use for this information are found in Legal Notices
Symantec [+] Norton [+] Website Security Solutions [+] PC Tools [+]
Enterprise
Shopping
Search Symantec
Add
Download the Backup Exec (BE) installation files
Option 1: Download from the FileConnect web site
Option 2: Download from the Backup Exec Trialware web site
1.
Install Backup Exec 2014
Welcome to Backup Exec 2014 installation screen
Select a product to install
Select the type of installation (Typical by default)
Custom installation method allows more user control over various settings
Backup Exec Environment Check
Add License File / Product Serial Number
Enter Logon Account information and select a destination folder
Add remote computer
Review Installation settings
2.
Post install recommendations
3.
Email this article
Print
Subscribe via email
Bookmark this article
Login using SymAccount.
Knowledge Base
Search
Enter keywords
Rate this Article
Did this article answer
your question or resolve
your issue?
Yes No Not Sure
MySymantec
Create a Support Case
Manage a Support Case
Manage Subscriptions
Ask a Question on
Connect (Symantec
Support Forums)
About SymWISE Support
Contacting Support
Contact Technical
Support
Business Critical Support
Site
19952014SymantecCorporation
About Symantec | Careers | Events | News | Site Map | Legal | Privacy | Cookies | Contact | RSS
Article Type
Technical Solution
Product(s)
Show all
Subject
Show all
Languages
Show all
Generated with www.html-to-pdf.net Page 11 / 14
United States
Products & Solutions Support & Communities Security Response Try & Buy
Norton Small Business Enterprise Partners
/
Backup Exec 2014: Step By Step guide to download and install the
program
Article:TECH218012 | Created: 2014-06-03 | Updated: 2014-08-05 | Article URL http://www.symantec.com/docs/TECH218012
Issue
This article provides instructions for downloading and installing Backup
Exec 2014
Solution
The quick links listed below can be used to navigate through the installation
instructions if required:
[ I ] Download Backup Exec 2014
One of the following available methods can be used to download the Backup Exec 2014 DVD ISO
image:
Option 1: Download it from the FileConnect web site
1. Go to fileconnect.symantec.com
2. Click on Change Language if a different language is desired.
3. Enter the serial number for the Backup Exec product and click SUBMIT SERIAL NUMBER. The
Serial Number usually begins with an alphabet and can be obtained from the purchase
documentation or by contacting the Licensing Department.
4. Click on link Symantec Backup Exec 2014 - Multilingual.
5. Select the check box next to
'Backup_Exec_2014_14.1.1786_MultiPlatforms_Multilingual.zip' and click on
DOWNLOAD SELECTED FILES
Figure 1
Note: This ZIP file includes installation files for Backup Exec server, Administration Console, Agent
for Windows (AWS) and Simplified Recovery Disk (SDR) Creatoin Wizard.
6. Click the Browse button and specify the download folder and click OK
Figure 2
7. This will start the file download using the Download Manager.
Figure 3
After downloading the ZIP file, extract the file to obtain the full DVD image. Once the DVD image is
extracted, there are multiple ways to use it:
Extract the ISO with an extract/unzip program or
Mount the ISO as a DVD drive using virtual DVD software or
Burn the ISO to a physical DVD.
Option 2: Download from the Backup Exec Trialware web site
1. Go to www4.symantec.com/Vrt/offer?a_id=93355
2. Click Download Now.
Figure 4
Note: Although the web site says 'free 60-day evaluation', please note that the files downloaded from
this web site are the same as the full version downloaded from FileConnect. If a valid license key is
not entered during the installation, the product would run in a 60-day evaluation mode from either
location. As soon as a license is installed the program will come out of evaluation mode.
3. Click "I Agree" on the Terms and conditions page.
4. Log in with the SymAccount user name and password.
5. Complete the Survey Form (if prompted).
6. Click on Download Now
Figure 5
Note: This ZIP file includes installation files for Backup Exec server, Administration Console, Agent
for Windows (AWS) and Simplified Recovery Disk (SDR) Creatoin Wizard.
7. About the Download Manager pop-up window - click on 'Click to download your file now'
8. Select a location to save the file and click the 'Save' button.
9. Allow the Symantec Download Manager to install and start the download
Figure 7
10. Once the ISO is downloaded, there are multiple ways to use it:
Extract the ISO with an extract/unzip program or
Mount the ISO as a DVD drive using virtual DVD software or
Burn the ISO to a physical DVD.
[ II ] Install Backup Exec 2014
1. Double click on the "Browser.exe" file from the DVD media to launch a Backup Exec installation. This
will display the installation language selections
Figure 7
The Welcome to Backup Exec 2014 screen contains three options:
Getting Started: This option will provide helpful documentation and links about the product.
Pre-installation: Environment Checker.
Install Products: Lists options to Install Backup Exec or Backup Exec Agent for Windows.
Select Install Products to continue with Backup Exec 2014 installation
2. The Installation screen contains the following three options:
Figure 8
Select Backup Exec to start the installation wizard which provides guidance through the installation
process.
Backup Exec: Selecting this option will start installation wizard for Backup Exec server or the
Remote Administration Console on this computer.
Backup Exec Agent for Windows: Selecting this option will install the Backup Exec Agent for
Windows on this computer.
Simplified Disaster Recovery Disk Creation Wizard: Selecting this option will install the
Simplified Disaster Recovery Creation Wizard on this computer. The Remote Administration
Console is also included in this installation.
3. Select I Agree to accept the End User License Agreement and click Next to continue with the
installation.
4. Select the type of installation (Typical installation selected by default).
(a) Typical installation
(b) Custom installation
4. (a) Typical installation of Backup Exec will install a single Backup Exec server that will
backup itself and/or a few other computers
Figure 9
Note: Options for the 4 (b) Custom installation method are discussed below - click here to see what
these options are.
5. Click Next to continue.
6. The Backup Exec Installation will run the Environment Check. (See Related Documents section for
more details)
Figure 10
7. Review the summary and click Next to continue.
8. If the media server has an internet connection available, enter a valid Backup Exec 2014 serial
number and select Add to list. An internet connection is required because entering a serial number
will prompt BE to download the appropriate SLF for the server. Otherwise choose Import from File and
browse to the SLF file that was sent with the product documentation.
Note: Repeat step 7 as often as necessary in order to add more licenses for additional Backup Exec
Agents & Options. If no license numbers are entered, Backup Exec will be installed in a 60-day Trial
Mode for evaluation.
Figure 11
9. Enter a user name, password, and domain for the Backup Exec services to use as a logon account. It
is recommended to give the Backup Exec Service Account (BESA) a Domain user account belonging to
the Domain Admins and Local Administrators groups.
Backup Exec Service Account (BESA) - http://www.symantec.com/docs/TECH136148
Select a Destination Folder to install Backup Exec. By default the location is C:\Program
Files\Symantec\Backup Exec. It can be changed if required by clicking on the Change button. Click
Next to continue.
Figure 12
The following rights may be required:
Act as part of the operating system (Windows 2000 only)
Backup Files and Directories
Logon as a batch job (Windows 2008 and higher)
Logon as a service
Manage Auditing and Security Logs
Restore Files and Directories
Take ownership of files and other objects
Also make sure the account is not added under:
Deny logon as a batch
Deny logon as a service
10. The Add Remote Computer will begin with process of push installing the Agent for Windows
Systems (AWS) to remote systems. (Figure 13) If this step is bypassed, it can be performed after the
installation is complete at any time. Usually it is a good idea to complete the BE installation, run
LiveUpdate until the program is up to date, and then install the Remote Agents.
See Related Documents for additional guidance on the push installation of AWS.
Figure 13
11. Review the Backup Exec Installation summary, and click Install to begin the Installation.
Figure 14
Note: The installation process may takes several minutes to complete. During the process, the
progress bar may not move for several minutes.
12. After the installation is complete, the following options are displayed:
Participate in the Backup Exec Improvement Program.
Run Live Update.
View the readme.
Create a shortcut to Backup Exec on the Desktop.
13. Click Finish after selecting the appropriate check boxes
Note: A reboot may be required to complete the installation.
Click here to navigate to the next step i.e. Post-install
recommendations
4. (b) Custom installation of Backup Exec allows more control over installation settings
Figure 15
Selecting this method allows the administrator to confirm the following before Backup Exec installation
begins:
5. Choose between Local Installation or Remote Installation: On this screen the administrator can
choose to perform a Local installation of the Backup Exec server / the Administration Console or to
perform a Remote Installation of Backup Exec server, additional agents and options or Agent for
Windows (AWS) to remote computers.
Figure 16
6. Run the Environment Check: The Backup Exec Installation will run the Environment Check. (See
Related Documents section for more details)
7. Add serial numbers: If the media server has an internet connection available, enter a valid Backup
Exec 2014 serial number and select Add to list. An internet connection is required because entering a
serial number will prompt BE to download the appropriate SLF for the server. Otherwise choose Import
from File and browse to the SLF file that was sent with the product documentation.
Note: Repeat step 7 as often as necessary in order to add more licenses for additional Backup Exec
Agents & Options. If no license numbers are entered, Backup Exec will be installed in a 60-day Trial
Mode for evaluation.
8. Select additional agents and options: Additional agents and options may be selected (in addition
to those included with license keys) to run in a 60-day trial mode. If no license keys are input, all agents
and options are available in trial mode.
Figure 17
Note: If no license keys are entered during installation, all agents and options are available in trial mode.
9. Select additional languages to be installed:
Figure 18
10. Select a different location on the server where Backup Exec should be installed:
Figure 19
11. Enter the user name and password: Enter a user name, password, and domain for the Backup
Exec services to use as a logon account. It is recommended to give the Backup Exec Service Account
(BESA) a Domain user account belonging to the Domain Admins and Local Administrators groups.
Backup Exec Service Account (BESA) - http://www.symantec.com/docs/TECH136148
Select a Destination Folder to install Backup Exec. By default the location is C:\Program
Files\Symantec\Backup Exec. It can be changed if required by clicking on the Change button. Click
Next to continue.
Figure 20
The following rights may be required:
Act as part of the operating system (Windows 2000 only)
Backup Files and Directories
Create a token object
Logon as a batch job (Windows 2008 and higher)
Logon as a service
Manage Auditing and Security Logs
Restore Files and Directories
Take ownership of files and other objects
Also make sure the account is not added under:
Deny logon as a batch
Deny logon as a service
12. Select an existing SQL Server Instance or create the default instance in a different location
on the computer: A Typical installation creates a default SQL Express 2008 R2 SP2 instance named
BKUPEXEC in C:\Program Files\Microsoft SQL Server. A Custom installation allows the user to select
an existing SQL 2005 (SP4 or later) / 2008 (SP3 or later) / 2008 (R2) / 2012 instance as the database
repository, or to create the default BKUPEXEC instance in a different location on the computer.
Note: SQL requires an unencrypted and uncompressed drive as the installation location.
Figure 20
13. Select the desired device drivers to be installed for the tape devices: A Custom installation
includes the option to install Symantec device drivers for all tape devices.
Note: Symantec drivers are not Windows Certification Tested. During the installation progress, click
Continue Anyway if prompted about the device driver installation.
Figure 21
14. Review the Backup Exec Installation summary, and click Install to begin the Installation.
Figure 14
Note: The installation process may takes several minutes to complete. During the process, the
progress bar may not move for several minutes.
15. After the installation is complete, the following options are displayed:
Participate in the Backup Exec Improvement Program.
Run Live Update.
View the readme.
Create a shortcut to Backup Exec on the Desktop.
16. Click Finish after selecting the appropriate check boxes
Note: A reboot may be required to complete the installation.
[ III ] Post-Install recommendations
1. Open Backup Exec and click on the Backup Exec button. Choose Installation and Licensing -
Live Update to download latest patches.
Note: It is best to continue to run Live Update until it states that it is up to date. This may take
multiple attempts.
Best Practices for Backup Exec 2014 and LiveUpdate
-www.symantec.com/docs/HOWTO74437
2. After running LiveUpdate, it is necessary to push the updated agents to all remote agents.
Methods for installing the Agent for Windows - www.symantec.com/docs/HOWTO98856
3. Review the contents of Backup Exec 2014 Readme - www.symantec.com/docs/DOC7420
4. Refer the Backup Exec 2014 Administrator's Guide for any configuration or usage assistance -
www.symantec.com/docs/DOC7418
Related Articles
TECH216587 Backup Exec 2014 - where to find manuals, videos and compatibility information
DOC7418 Backup Exec 2014 Administrator's Guide
TECH214803 Backup Exec 2014 Hardware Compatibility List (HCL)
TECH217478 SCL - Backup Exec 2014 Software Compatibility List
HOWTO74626 Best Practices for Backup Exec 2014 - Table of Contents
TECH223409 "Create a token object" right is not assigned to Backup Exec Service Account
when Backup Exec 2014 is installed.
Article URL http://www.symantec.com/docs/TECH218012
Terms of use for this information are found in Legal Notices
Symantec [+] Norton [+] Website Security Solutions [+] PC Tools [+]
Enterprise
Shopping
Search Symantec
Add
Download the Backup Exec (BE) installation files
Option 1: Download from the FileConnect web site
Option 2: Download from the Backup Exec Trialware web site
1.
Install Backup Exec 2014
Welcome to Backup Exec 2014 installation screen
Select a product to install
Select the type of installation (Typical by default)
Custom installation method allows more user control over various settings
Backup Exec Environment Check
Add License File / Product Serial Number
Enter Logon Account information and select a destination folder
Add remote computer
Review Installation settings
2.
Post install recommendations
3.
Email this article
Print
Subscribe via email
Bookmark this article
Login using SymAccount.
Knowledge Base
Search
Enter keywords
Rate this Article
Did this article answer
your question or resolve
your issue?
Yes No Not Sure
MySymantec
Create a Support Case
Manage a Support Case
Manage Subscriptions
Ask a Question on
Connect (Symantec
Support Forums)
About SymWISE Support
Contacting Support
Contact Technical
Support
Business Critical Support
Site
19952014SymantecCorporation
About Symantec | Careers | Events | News | Site Map | Legal | Privacy | Cookies | Contact | RSS
Article Type
Technical Solution
Product(s)
Show all
Subject
Show all
Languages
Show all
Generated with www.html-to-pdf.net Page 12 / 14
United States
Products & Solutions Support & Communities Security Response Try & Buy
Norton Small Business Enterprise Partners
/
Backup Exec 2014: Step By Step guide to download and install the
program
Article:TECH218012 | Created: 2014-06-03 | Updated: 2014-08-05 | Article URL http://www.symantec.com/docs/TECH218012
Issue
This article provides instructions for downloading and installing Backup
Exec 2014
Solution
The quick links listed below can be used to navigate through the installation
instructions if required:
[ I ] Download Backup Exec 2014
One of the following available methods can be used to download the Backup Exec 2014 DVD ISO
image:
Option 1: Download it from the FileConnect web site
1. Go to fileconnect.symantec.com
2. Click on Change Language if a different language is desired.
3. Enter the serial number for the Backup Exec product and click SUBMIT SERIAL NUMBER. The
Serial Number usually begins with an alphabet and can be obtained from the purchase
documentation or by contacting the Licensing Department.
4. Click on link Symantec Backup Exec 2014 - Multilingual.
5. Select the check box next to
'Backup_Exec_2014_14.1.1786_MultiPlatforms_Multilingual.zip' and click on
DOWNLOAD SELECTED FILES
Figure 1
Note: This ZIP file includes installation files for Backup Exec server, Administration Console, Agent
for Windows (AWS) and Simplified Recovery Disk (SDR) Creatoin Wizard.
6. Click the Browse button and specify the download folder and click OK
Figure 2
7. This will start the file download using the Download Manager.
Figure 3
After downloading the ZIP file, extract the file to obtain the full DVD image. Once the DVD image is
extracted, there are multiple ways to use it:
Extract the ISO with an extract/unzip program or
Mount the ISO as a DVD drive using virtual DVD software or
Burn the ISO to a physical DVD.
Option 2: Download from the Backup Exec Trialware web site
1. Go to www4.symantec.com/Vrt/offer?a_id=93355
2. Click Download Now.
Figure 4
Note: Although the web site says 'free 60-day evaluation', please note that the files downloaded from
this web site are the same as the full version downloaded from FileConnect. If a valid license key is
not entered during the installation, the product would run in a 60-day evaluation mode from either
location. As soon as a license is installed the program will come out of evaluation mode.
3. Click "I Agree" on the Terms and conditions page.
4. Log in with the SymAccount user name and password.
5. Complete the Survey Form (if prompted).
6. Click on Download Now
Figure 5
Note: This ZIP file includes installation files for Backup Exec server, Administration Console, Agent
for Windows (AWS) and Simplified Recovery Disk (SDR) Creatoin Wizard.
7. About the Download Manager pop-up window - click on 'Click to download your file now'
8. Select a location to save the file and click the 'Save' button.
9. Allow the Symantec Download Manager to install and start the download
Figure 7
10. Once the ISO is downloaded, there are multiple ways to use it:
Extract the ISO with an extract/unzip program or
Mount the ISO as a DVD drive using virtual DVD software or
Burn the ISO to a physical DVD.
[ II ] Install Backup Exec 2014
1. Double click on the "Browser.exe" file from the DVD media to launch a Backup Exec installation. This
will display the installation language selections
Figure 7
The Welcome to Backup Exec 2014 screen contains three options:
Getting Started: This option will provide helpful documentation and links about the product.
Pre-installation: Environment Checker.
Install Products: Lists options to Install Backup Exec or Backup Exec Agent for Windows.
Select Install Products to continue with Backup Exec 2014 installation
2. The Installation screen contains the following three options:
Figure 8
Select Backup Exec to start the installation wizard which provides guidance through the installation
process.
Backup Exec: Selecting this option will start installation wizard for Backup Exec server or the
Remote Administration Console on this computer.
Backup Exec Agent for Windows: Selecting this option will install the Backup Exec Agent for
Windows on this computer.
Simplified Disaster Recovery Disk Creation Wizard: Selecting this option will install the
Simplified Disaster Recovery Creation Wizard on this computer. The Remote Administration
Console is also included in this installation.
3. Select I Agree to accept the End User License Agreement and click Next to continue with the
installation.
4. Select the type of installation (Typical installation selected by default).
(a) Typical installation
(b) Custom installation
4. (a) Typical installation of Backup Exec will install a single Backup Exec server that will
backup itself and/or a few other computers
Figure 9
Note: Options for the 4 (b) Custom installation method are discussed below - click here to see what
these options are.
5. Click Next to continue.
6. The Backup Exec Installation will run the Environment Check. (See Related Documents section for
more details)
Figure 10
7. Review the summary and click Next to continue.
8. If the media server has an internet connection available, enter a valid Backup Exec 2014 serial
number and select Add to list. An internet connection is required because entering a serial number
will prompt BE to download the appropriate SLF for the server. Otherwise choose Import from File and
browse to the SLF file that was sent with the product documentation.
Note: Repeat step 7 as often as necessary in order to add more licenses for additional Backup Exec
Agents & Options. If no license numbers are entered, Backup Exec will be installed in a 60-day Trial
Mode for evaluation.
Figure 11
9. Enter a user name, password, and domain for the Backup Exec services to use as a logon account. It
is recommended to give the Backup Exec Service Account (BESA) a Domain user account belonging to
the Domain Admins and Local Administrators groups.
Backup Exec Service Account (BESA) - http://www.symantec.com/docs/TECH136148
Select a Destination Folder to install Backup Exec. By default the location is C:\Program
Files\Symantec\Backup Exec. It can be changed if required by clicking on the Change button. Click
Next to continue.
Figure 12
The following rights may be required:
Act as part of the operating system (Windows 2000 only)
Backup Files and Directories
Logon as a batch job (Windows 2008 and higher)
Logon as a service
Manage Auditing and Security Logs
Restore Files and Directories
Take ownership of files and other objects
Also make sure the account is not added under:
Deny logon as a batch
Deny logon as a service
10. The Add Remote Computer will begin with process of push installing the Agent for Windows
Systems (AWS) to remote systems. (Figure 13) If this step is bypassed, it can be performed after the
installation is complete at any time. Usually it is a good idea to complete the BE installation, run
LiveUpdate until the program is up to date, and then install the Remote Agents.
See Related Documents for additional guidance on the push installation of AWS.
Figure 13
11. Review the Backup Exec Installation summary, and click Install to begin the Installation.
Figure 14
Note: The installation process may takes several minutes to complete. During the process, the
progress bar may not move for several minutes.
12. After the installation is complete, the following options are displayed:
Participate in the Backup Exec Improvement Program.
Run Live Update.
View the readme.
Create a shortcut to Backup Exec on the Desktop.
13. Click Finish after selecting the appropriate check boxes
Note: A reboot may be required to complete the installation.
Click here to navigate to the next step i.e. Post-install
recommendations
4. (b) Custom installation of Backup Exec allows more control over installation settings
Figure 15
Selecting this method allows the administrator to confirm the following before Backup Exec installation
begins:
5. Choose between Local Installation or Remote Installation: On this screen the administrator can
choose to perform a Local installation of the Backup Exec server / the Administration Console or to
perform a Remote Installation of Backup Exec server, additional agents and options or Agent for
Windows (AWS) to remote computers.
Figure 16
6. Run the Environment Check: The Backup Exec Installation will run the Environment Check. (See
Related Documents section for more details)
7. Add serial numbers: If the media server has an internet connection available, enter a valid Backup
Exec 2014 serial number and select Add to list. An internet connection is required because entering a
serial number will prompt BE to download the appropriate SLF for the server. Otherwise choose Import
from File and browse to the SLF file that was sent with the product documentation.
Note: Repeat step 7 as often as necessary in order to add more licenses for additional Backup Exec
Agents & Options. If no license numbers are entered, Backup Exec will be installed in a 60-day Trial
Mode for evaluation.
8. Select additional agents and options: Additional agents and options may be selected (in addition
to those included with license keys) to run in a 60-day trial mode. If no license keys are input, all agents
and options are available in trial mode.
Figure 17
Note: If no license keys are entered during installation, all agents and options are available in trial mode.
9. Select additional languages to be installed:
Figure 18
10. Select a different location on the server where Backup Exec should be installed:
Figure 19
11. Enter the user name and password: Enter a user name, password, and domain for the Backup
Exec services to use as a logon account. It is recommended to give the Backup Exec Service Account
(BESA) a Domain user account belonging to the Domain Admins and Local Administrators groups.
Backup Exec Service Account (BESA) - http://www.symantec.com/docs/TECH136148
Select a Destination Folder to install Backup Exec. By default the location is C:\Program
Files\Symantec\Backup Exec. It can be changed if required by clicking on the Change button. Click
Next to continue.
Figure 20
The following rights may be required:
Act as part of the operating system (Windows 2000 only)
Backup Files and Directories
Create a token object
Logon as a batch job (Windows 2008 and higher)
Logon as a service
Manage Auditing and Security Logs
Restore Files and Directories
Take ownership of files and other objects
Also make sure the account is not added under:
Deny logon as a batch
Deny logon as a service
12. Select an existing SQL Server Instance or create the default instance in a different location
on the computer: A Typical installation creates a default SQL Express 2008 R2 SP2 instance named
BKUPEXEC in C:\Program Files\Microsoft SQL Server. A Custom installation allows the user to select
an existing SQL 2005 (SP4 or later) / 2008 (SP3 or later) / 2008 (R2) / 2012 instance as the database
repository, or to create the default BKUPEXEC instance in a different location on the computer.
Note: SQL requires an unencrypted and uncompressed drive as the installation location.
Figure 20
13. Select the desired device drivers to be installed for the tape devices: A Custom installation
includes the option to install Symantec device drivers for all tape devices.
Note: Symantec drivers are not Windows Certification Tested. During the installation progress, click
Continue Anyway if prompted about the device driver installation.
Figure 21
14. Review the Backup Exec Installation summary, and click Install to begin the Installation.
Figure 14
Note: The installation process may takes several minutes to complete. During the process, the
progress bar may not move for several minutes.
15. After the installation is complete, the following options are displayed:
Participate in the Backup Exec Improvement Program.
Run Live Update.
View the readme.
Create a shortcut to Backup Exec on the Desktop.
16. Click Finish after selecting the appropriate check boxes
Note: A reboot may be required to complete the installation.
[ III ] Post-Install recommendations
1. Open Backup Exec and click on the Backup Exec button. Choose Installation and Licensing -
Live Update to download latest patches.
Note: It is best to continue to run Live Update until it states that it is up to date. This may take
multiple attempts.
Best Practices for Backup Exec 2014 and LiveUpdate
-www.symantec.com/docs/HOWTO74437
2. After running LiveUpdate, it is necessary to push the updated agents to all remote agents.
Methods for installing the Agent for Windows - www.symantec.com/docs/HOWTO98856
3. Review the contents of Backup Exec 2014 Readme - www.symantec.com/docs/DOC7420
4. Refer the Backup Exec 2014 Administrator's Guide for any configuration or usage assistance -
www.symantec.com/docs/DOC7418
Related Articles
TECH216587 Backup Exec 2014 - where to find manuals, videos and compatibility information
DOC7418 Backup Exec 2014 Administrator's Guide
TECH214803 Backup Exec 2014 Hardware Compatibility List (HCL)
TECH217478 SCL - Backup Exec 2014 Software Compatibility List
HOWTO74626 Best Practices for Backup Exec 2014 - Table of Contents
TECH223409 "Create a token object" right is not assigned to Backup Exec Service Account
when Backup Exec 2014 is installed.
Article URL http://www.symantec.com/docs/TECH218012
Terms of use for this information are found in Legal Notices
Symantec [+] Norton [+] Website Security Solutions [+] PC Tools [+]
Enterprise
Shopping
Search Symantec
Add
Download the Backup Exec (BE) installation files
Option 1: Download from the FileConnect web site
Option 2: Download from the Backup Exec Trialware web site
1.
Install Backup Exec 2014
Welcome to Backup Exec 2014 installation screen
Select a product to install
Select the type of installation (Typical by default)
Custom installation method allows more user control over various settings
Backup Exec Environment Check
Add License File / Product Serial Number
Enter Logon Account information and select a destination folder
Add remote computer
Review Installation settings
2.
Post install recommendations
3.
Email this article
Print
Subscribe via email
Bookmark this article
Login using SymAccount.
Knowledge Base
Search
Enter keywords
Rate this Article
Did this article answer
your question or resolve
your issue?
Yes No Not Sure
MySymantec
Create a Support Case
Manage a Support Case
Manage Subscriptions
Ask a Question on
Connect (Symantec
Support Forums)
About SymWISE Support
Contacting Support
Contact Technical
Support
Business Critical Support
Site
19952014SymantecCorporation
About Symantec | Careers | Events | News | Site Map | Legal | Privacy | Cookies | Contact | RSS
Article Type
Technical Solution
Product(s)
Show all
Subject
Show all
Languages
Show all
Generated with www.html-to-pdf.net Page 13 / 14
United States
Products & Solutions Support & Communities Security Response Try & Buy
Norton Small Business Enterprise Partners
/
Backup Exec 2014: Step By Step guide to download and install the
program
Article:TECH218012 | Created: 2014-06-03 | Updated: 2014-08-05 | Article URL http://www.symantec.com/docs/TECH218012
Issue
This article provides instructions for downloading and installing Backup
Exec 2014
Solution
The quick links listed below can be used to navigate through the installation
instructions if required:
[ I ] Download Backup Exec 2014
One of the following available methods can be used to download the Backup Exec 2014 DVD ISO
image:
Option 1: Download it from the FileConnect web site
1. Go to fileconnect.symantec.com
2. Click on Change Language if a different language is desired.
3. Enter the serial number for the Backup Exec product and click SUBMIT SERIAL NUMBER. The
Serial Number usually begins with an alphabet and can be obtained from the purchase
documentation or by contacting the Licensing Department.
4. Click on link Symantec Backup Exec 2014 - Multilingual.
5. Select the check box next to
'Backup_Exec_2014_14.1.1786_MultiPlatforms_Multilingual.zip' and click on
DOWNLOAD SELECTED FILES
Figure 1
Note: This ZIP file includes installation files for Backup Exec server, Administration Console, Agent
for Windows (AWS) and Simplified Recovery Disk (SDR) Creatoin Wizard.
6. Click the Browse button and specify the download folder and click OK
Figure 2
7. This will start the file download using the Download Manager.
Figure 3
After downloading the ZIP file, extract the file to obtain the full DVD image. Once the DVD image is
extracted, there are multiple ways to use it:
Extract the ISO with an extract/unzip program or
Mount the ISO as a DVD drive using virtual DVD software or
Burn the ISO to a physical DVD.
Option 2: Download from the Backup Exec Trialware web site
1. Go to www4.symantec.com/Vrt/offer?a_id=93355
2. Click Download Now.
Figure 4
Note: Although the web site says 'free 60-day evaluation', please note that the files downloaded from
this web site are the same as the full version downloaded from FileConnect. If a valid license key is
not entered during the installation, the product would run in a 60-day evaluation mode from either
location. As soon as a license is installed the program will come out of evaluation mode.
3. Click "I Agree" on the Terms and conditions page.
4. Log in with the SymAccount user name and password.
5. Complete the Survey Form (if prompted).
6. Click on Download Now
Figure 5
Note: This ZIP file includes installation files for Backup Exec server, Administration Console, Agent
for Windows (AWS) and Simplified Recovery Disk (SDR) Creatoin Wizard.
7. About the Download Manager pop-up window - click on 'Click to download your file now'
8. Select a location to save the file and click the 'Save' button.
9. Allow the Symantec Download Manager to install and start the download
Figure 7
10. Once the ISO is downloaded, there are multiple ways to use it:
Extract the ISO with an extract/unzip program or
Mount the ISO as a DVD drive using virtual DVD software or
Burn the ISO to a physical DVD.
[ II ] Install Backup Exec 2014
1. Double click on the "Browser.exe" file from the DVD media to launch a Backup Exec installation. This
will display the installation language selections
Figure 7
The Welcome to Backup Exec 2014 screen contains three options:
Getting Started: This option will provide helpful documentation and links about the product.
Pre-installation: Environment Checker.
Install Products: Lists options to Install Backup Exec or Backup Exec Agent for Windows.
Select Install Products to continue with Backup Exec 2014 installation
2. The Installation screen contains the following three options:
Figure 8
Select Backup Exec to start the installation wizard which provides guidance through the installation
process.
Backup Exec: Selecting this option will start installation wizard for Backup Exec server or the
Remote Administration Console on this computer.
Backup Exec Agent for Windows: Selecting this option will install the Backup Exec Agent for
Windows on this computer.
Simplified Disaster Recovery Disk Creation Wizard: Selecting this option will install the
Simplified Disaster Recovery Creation Wizard on this computer. The Remote Administration
Console is also included in this installation.
3. Select I Agree to accept the End User License Agreement and click Next to continue with the
installation.
4. Select the type of installation (Typical installation selected by default).
(a) Typical installation
(b) Custom installation
4. (a) Typical installation of Backup Exec will install a single Backup Exec server that will
backup itself and/or a few other computers
Figure 9
Note: Options for the 4 (b) Custom installation method are discussed below - click here to see what
these options are.
5. Click Next to continue.
6. The Backup Exec Installation will run the Environment Check. (See Related Documents section for
more details)
Figure 10
7. Review the summary and click Next to continue.
8. If the media server has an internet connection available, enter a valid Backup Exec 2014 serial
number and select Add to list. An internet connection is required because entering a serial number
will prompt BE to download the appropriate SLF for the server. Otherwise choose Import from File and
browse to the SLF file that was sent with the product documentation.
Note: Repeat step 7 as often as necessary in order to add more licenses for additional Backup Exec
Agents & Options. If no license numbers are entered, Backup Exec will be installed in a 60-day Trial
Mode for evaluation.
Figure 11
9. Enter a user name, password, and domain for the Backup Exec services to use as a logon account. It
is recommended to give the Backup Exec Service Account (BESA) a Domain user account belonging to
the Domain Admins and Local Administrators groups.
Backup Exec Service Account (BESA) - http://www.symantec.com/docs/TECH136148
Select a Destination Folder to install Backup Exec. By default the location is C:\Program
Files\Symantec\Backup Exec. It can be changed if required by clicking on the Change button. Click
Next to continue.
Figure 12
The following rights may be required:
Act as part of the operating system (Windows 2000 only)
Backup Files and Directories
Logon as a batch job (Windows 2008 and higher)
Logon as a service
Manage Auditing and Security Logs
Restore Files and Directories
Take ownership of files and other objects
Also make sure the account is not added under:
Deny logon as a batch
Deny logon as a service
10. The Add Remote Computer will begin with process of push installing the Agent for Windows
Systems (AWS) to remote systems. (Figure 13) If this step is bypassed, it can be performed after the
installation is complete at any time. Usually it is a good idea to complete the BE installation, run
LiveUpdate until the program is up to date, and then install the Remote Agents.
See Related Documents for additional guidance on the push installation of AWS.
Figure 13
11. Review the Backup Exec Installation summary, and click Install to begin the Installation.
Figure 14
Note: The installation process may takes several minutes to complete. During the process, the
progress bar may not move for several minutes.
12. After the installation is complete, the following options are displayed:
Participate in the Backup Exec Improvement Program.
Run Live Update.
View the readme.
Create a shortcut to Backup Exec on the Desktop.
13. Click Finish after selecting the appropriate check boxes
Note: A reboot may be required to complete the installation.
Click here to navigate to the next step i.e. Post-install
recommendations
4. (b) Custom installation of Backup Exec allows more control over installation settings
Figure 15
Selecting this method allows the administrator to confirm the following before Backup Exec installation
begins:
5. Choose between Local Installation or Remote Installation: On this screen the administrator can
choose to perform a Local installation of the Backup Exec server / the Administration Console or to
perform a Remote Installation of Backup Exec server, additional agents and options or Agent for
Windows (AWS) to remote computers.
Figure 16
6. Run the Environment Check: The Backup Exec Installation will run the Environment Check. (See
Related Documents section for more details)
7. Add serial numbers: If the media server has an internet connection available, enter a valid Backup
Exec 2014 serial number and select Add to list. An internet connection is required because entering a
serial number will prompt BE to download the appropriate SLF for the server. Otherwise choose Import
from File and browse to the SLF file that was sent with the product documentation.
Note: Repeat step 7 as often as necessary in order to add more licenses for additional Backup Exec
Agents & Options. If no license numbers are entered, Backup Exec will be installed in a 60-day Trial
Mode for evaluation.
8. Select additional agents and options: Additional agents and options may be selected (in addition
to those included with license keys) to run in a 60-day trial mode. If no license keys are input, all agents
and options are available in trial mode.
Figure 17
Note: If no license keys are entered during installation, all agents and options are available in trial mode.
9. Select additional languages to be installed:
Figure 18
10. Select a different location on the server where Backup Exec should be installed:
Figure 19
11. Enter the user name and password: Enter a user name, password, and domain for the Backup
Exec services to use as a logon account. It is recommended to give the Backup Exec Service Account
(BESA) a Domain user account belonging to the Domain Admins and Local Administrators groups.
Backup Exec Service Account (BESA) - http://www.symantec.com/docs/TECH136148
Select a Destination Folder to install Backup Exec. By default the location is C:\Program
Files\Symantec\Backup Exec. It can be changed if required by clicking on the Change button. Click
Next to continue.
Figure 20
The following rights may be required:
Act as part of the operating system (Windows 2000 only)
Backup Files and Directories
Create a token object
Logon as a batch job (Windows 2008 and higher)
Logon as a service
Manage Auditing and Security Logs
Restore Files and Directories
Take ownership of files and other objects
Also make sure the account is not added under:
Deny logon as a batch
Deny logon as a service
12. Select an existing SQL Server Instance or create the default instance in a different location
on the computer: A Typical installation creates a default SQL Express 2008 R2 SP2 instance named
BKUPEXEC in C:\Program Files\Microsoft SQL Server. A Custom installation allows the user to select
an existing SQL 2005 (SP4 or later) / 2008 (SP3 or later) / 2008 (R2) / 2012 instance as the database
repository, or to create the default BKUPEXEC instance in a different location on the computer.
Note: SQL requires an unencrypted and uncompressed drive as the installation location.
Figure 20
13. Select the desired device drivers to be installed for the tape devices: A Custom installation
includes the option to install Symantec device drivers for all tape devices.
Note: Symantec drivers are not Windows Certification Tested. During the installation progress, click
Continue Anyway if prompted about the device driver installation.
Figure 21
14. Review the Backup Exec Installation summary, and click Install to begin the Installation.
Figure 14
Note: The installation process may takes several minutes to complete. During the process, the
progress bar may not move for several minutes.
15. After the installation is complete, the following options are displayed:
Participate in the Backup Exec Improvement Program.
Run Live Update.
View the readme.
Create a shortcut to Backup Exec on the Desktop.
16. Click Finish after selecting the appropriate check boxes
Note: A reboot may be required to complete the installation.
[ III ] Post-Install recommendations
1. Open Backup Exec and click on the Backup Exec button. Choose Installation and Licensing -
Live Update to download latest patches.
Note: It is best to continue to run Live Update until it states that it is up to date. This may take
multiple attempts.
Best Practices for Backup Exec 2014 and LiveUpdate
-www.symantec.com/docs/HOWTO74437
2. After running LiveUpdate, it is necessary to push the updated agents to all remote agents.
Methods for installing the Agent for Windows - www.symantec.com/docs/HOWTO98856
3. Review the contents of Backup Exec 2014 Readme - www.symantec.com/docs/DOC7420
4. Refer the Backup Exec 2014 Administrator's Guide for any configuration or usage assistance -
www.symantec.com/docs/DOC7418
Related Articles
TECH216587 Backup Exec 2014 - where to find manuals, videos and compatibility information
DOC7418 Backup Exec 2014 Administrator's Guide
TECH214803 Backup Exec 2014 Hardware Compatibility List (HCL)
TECH217478 SCL - Backup Exec 2014 Software Compatibility List
HOWTO74626 Best Practices for Backup Exec 2014 - Table of Contents
TECH223409 "Create a token object" right is not assigned to Backup Exec Service Account
when Backup Exec 2014 is installed.
Article URL http://www.symantec.com/docs/TECH218012
Terms of use for this information are found in Legal Notices
Symantec [+] Norton [+] Website Security Solutions [+] PC Tools [+]
Enterprise
Shopping
Search Symantec
Add
Download the Backup Exec (BE) installation files
Option 1: Download from the FileConnect web site
Option 2: Download from the Backup Exec Trialware web site
1.
Install Backup Exec 2014
Welcome to Backup Exec 2014 installation screen
Select a product to install
Select the type of installation (Typical by default)
Custom installation method allows more user control over various settings
Backup Exec Environment Check
Add License File / Product Serial Number
Enter Logon Account information and select a destination folder
Add remote computer
Review Installation settings
2.
Post install recommendations
3.
Email this article
Print
Subscribe via email
Bookmark this article
Login using SymAccount.
Knowledge Base
Search
Enter keywords
Rate this Article
Did this article answer
your question or resolve
your issue?
Yes No Not Sure
MySymantec
Create a Support Case
Manage a Support Case
Manage Subscriptions
Ask a Question on
Connect (Symantec
Support Forums)
About SymWISE Support
Contacting Support
Contact Technical
Support
Business Critical Support
Site
19952014SymantecCorporation
About Symantec | Careers | Events | News | Site Map | Legal | Privacy | Cookies | Contact | RSS
Article Type
Technical Solution
Product(s)
Show all
Subject
Show all
Languages
Show all
Generated with www.html-to-pdf.net Page 14 / 14
Anda mungkin juga menyukai
- OP-Manual Maintenance Instruction - SINDI - EnglDokumen40 halamanOP-Manual Maintenance Instruction - SINDI - EnglCristian Andrés Revelo HinojosaBelum ada peringkat
- 411 LE Tissue Mimicking QC Phantom Data Sheet PDFDokumen18 halaman411 LE Tissue Mimicking QC Phantom Data Sheet PDFAnonymous 2gLSPeBelum ada peringkat
- 411 LE Tissue Mimicking QC Phantom Data Sheet PDFDokumen18 halaman411 LE Tissue Mimicking QC Phantom Data Sheet PDFAnonymous 2gLSPeBelum ada peringkat
- 129-Dexxum T User ManualDokumen93 halaman129-Dexxum T User ManualCristian Andrés Revelo HinojosaBelum ada peringkat
- Daily Inspiration (Excerto) - Robin SharmaDokumen15 halamanDaily Inspiration (Excerto) - Robin Sharmasbasso100% (1)
- Manual Basico z5Dokumen201 halamanManual Basico z5Cristian Andrés Revelo HinojosaBelum ada peringkat
- Service Manual DIG-610 ENGDokumen17 halamanService Manual DIG-610 ENGCristian Andrés Revelo Hinojosa100% (1)
- (Solutions Manual) Elements of Electromagnetics - Sadiku - 3rd PDFDokumen422 halaman(Solutions Manual) Elements of Electromagnetics - Sadiku - 3rd PDFPonteyoss Konjokeloss80% (64)
- Solo G2 Manual - RFSDokumen17 halamanSolo G2 Manual - RFSCristian Andrés Revelo HinojosaBelum ada peringkat
- Instalar Cable Usb Serial Cualquier WindowsDokumen7 halamanInstalar Cable Usb Serial Cualquier WindowsCristian Andrés Revelo HinojosaBelum ada peringkat
- SA Akdogan TurgayDokumen61 halamanSA Akdogan TurgayCristian Andrés Revelo HinojosaBelum ada peringkat
- Calibration and Stereovision Final KcheDokumen14 halamanCalibration and Stereovision Final KcheCristian Andrés Revelo HinojosaBelum ada peringkat
- Intrinsic Safety Circuit DesignDokumen19 halamanIntrinsic Safety Circuit DesignMoralba SeijasBelum ada peringkat
- The Subtle Art of Not Giving a F*ck: A Counterintuitive Approach to Living a Good LifeDari EverandThe Subtle Art of Not Giving a F*ck: A Counterintuitive Approach to Living a Good LifePenilaian: 4 dari 5 bintang4/5 (5783)
- The Yellow House: A Memoir (2019 National Book Award Winner)Dari EverandThe Yellow House: A Memoir (2019 National Book Award Winner)Penilaian: 4 dari 5 bintang4/5 (98)
- Never Split the Difference: Negotiating As If Your Life Depended On ItDari EverandNever Split the Difference: Negotiating As If Your Life Depended On ItPenilaian: 4.5 dari 5 bintang4.5/5 (838)
- Shoe Dog: A Memoir by the Creator of NikeDari EverandShoe Dog: A Memoir by the Creator of NikePenilaian: 4.5 dari 5 bintang4.5/5 (537)
- The Emperor of All Maladies: A Biography of CancerDari EverandThe Emperor of All Maladies: A Biography of CancerPenilaian: 4.5 dari 5 bintang4.5/5 (271)
- Hidden Figures: The American Dream and the Untold Story of the Black Women Mathematicians Who Helped Win the Space RaceDari EverandHidden Figures: The American Dream and the Untold Story of the Black Women Mathematicians Who Helped Win the Space RacePenilaian: 4 dari 5 bintang4/5 (890)
- The Little Book of Hygge: Danish Secrets to Happy LivingDari EverandThe Little Book of Hygge: Danish Secrets to Happy LivingPenilaian: 3.5 dari 5 bintang3.5/5 (399)
- Team of Rivals: The Political Genius of Abraham LincolnDari EverandTeam of Rivals: The Political Genius of Abraham LincolnPenilaian: 4.5 dari 5 bintang4.5/5 (234)
- Grit: The Power of Passion and PerseveranceDari EverandGrit: The Power of Passion and PerseverancePenilaian: 4 dari 5 bintang4/5 (587)
- Devil in the Grove: Thurgood Marshall, the Groveland Boys, and the Dawn of a New AmericaDari EverandDevil in the Grove: Thurgood Marshall, the Groveland Boys, and the Dawn of a New AmericaPenilaian: 4.5 dari 5 bintang4.5/5 (265)
- A Heartbreaking Work Of Staggering Genius: A Memoir Based on a True StoryDari EverandA Heartbreaking Work Of Staggering Genius: A Memoir Based on a True StoryPenilaian: 3.5 dari 5 bintang3.5/5 (231)
- On Fire: The (Burning) Case for a Green New DealDari EverandOn Fire: The (Burning) Case for a Green New DealPenilaian: 4 dari 5 bintang4/5 (72)
- Elon Musk: Tesla, SpaceX, and the Quest for a Fantastic FutureDari EverandElon Musk: Tesla, SpaceX, and the Quest for a Fantastic FuturePenilaian: 4.5 dari 5 bintang4.5/5 (474)
- Rise of ISIS: A Threat We Can't IgnoreDari EverandRise of ISIS: A Threat We Can't IgnorePenilaian: 3.5 dari 5 bintang3.5/5 (137)
- The Hard Thing About Hard Things: Building a Business When There Are No Easy AnswersDari EverandThe Hard Thing About Hard Things: Building a Business When There Are No Easy AnswersPenilaian: 4.5 dari 5 bintang4.5/5 (344)
- The Unwinding: An Inner History of the New AmericaDari EverandThe Unwinding: An Inner History of the New AmericaPenilaian: 4 dari 5 bintang4/5 (45)
- The World Is Flat 3.0: A Brief History of the Twenty-first CenturyDari EverandThe World Is Flat 3.0: A Brief History of the Twenty-first CenturyPenilaian: 3.5 dari 5 bintang3.5/5 (2219)
- The Gifts of Imperfection: Let Go of Who You Think You're Supposed to Be and Embrace Who You AreDari EverandThe Gifts of Imperfection: Let Go of Who You Think You're Supposed to Be and Embrace Who You ArePenilaian: 4 dari 5 bintang4/5 (1090)
- The Sympathizer: A Novel (Pulitzer Prize for Fiction)Dari EverandThe Sympathizer: A Novel (Pulitzer Prize for Fiction)Penilaian: 4.5 dari 5 bintang4.5/5 (119)
- Her Body and Other Parties: StoriesDari EverandHer Body and Other Parties: StoriesPenilaian: 4 dari 5 bintang4/5 (821)
- I Saw Water Flowing - VaticanDokumen3 halamanI Saw Water Flowing - VaticanChu Gia KhôiBelum ada peringkat
- A Review Article On Integrator Circuits Using Various Active DevicesDokumen7 halamanA Review Article On Integrator Circuits Using Various Active DevicesRaja ChandruBelum ada peringkat
- Amadora V CA Case DigestDokumen3 halamanAmadora V CA Case DigestLatjing SolimanBelum ada peringkat
- Final Literature CircleDokumen10 halamanFinal Literature Circleapi-280793165Belum ada peringkat
- Court Reviews Liability of Staffing Agency for Damages Caused by Employee StrikeDokumen5 halamanCourt Reviews Liability of Staffing Agency for Damages Caused by Employee StrikeDenzhu MarcuBelum ada peringkat
- APP Eciation: Joven Deloma Btte - Fms B1 Sir. Decederio GaganteDokumen5 halamanAPP Eciation: Joven Deloma Btte - Fms B1 Sir. Decederio GaganteJanjan ToscanoBelum ada peringkat
- Soil Mechanics: Principle of Effective Stress, Capillarity and Permeability On SoilDokumen54 halamanSoil Mechanics: Principle of Effective Stress, Capillarity and Permeability On SoilAwadhiBelum ada peringkat
- Blood Culture & Sensitivity (2011734)Dokumen11 halamanBlood Culture & Sensitivity (2011734)Najib AimanBelum ada peringkat
- Bondor MultiDokumen8 halamanBondor MultiPria UtamaBelum ada peringkat
- BAFINAR - Midterm Draft (R) PDFDokumen11 halamanBAFINAR - Midterm Draft (R) PDFHazel Iris Caguingin100% (1)
- Coasts Case Studies PDFDokumen13 halamanCoasts Case Studies PDFMelanie HarveyBelum ada peringkat
- Product Life CycleDokumen9 halamanProduct Life CycleDeepti ChaudharyBelum ada peringkat
- Drill Works Release NotesDokumen29 halamanDrill Works Release NotesMichelle DuncanBelum ada peringkat
- Effectiveness of Laundry Detergents and Bars in Removing Common StainsDokumen9 halamanEffectiveness of Laundry Detergents and Bars in Removing Common StainsCloudy ClaudBelum ada peringkat
- Torts and DamagesDokumen63 halamanTorts and DamagesStevensonYuBelum ada peringkat
- Under the Angels Restaurant Transports Guests to Old CracowDokumen2 halamanUnder the Angels Restaurant Transports Guests to Old CracowBence KlusóczkiBelum ada peringkat
- Here Late?", She Asked Me.: TrangDokumen3 halamanHere Late?", She Asked Me.: TrangNguyễn Đình TrọngBelum ada peringkat
- Rainin Catalog 2014 ENDokumen92 halamanRainin Catalog 2014 ENliebersax8282Belum ada peringkat
- Schematic Electric System Cat D8T Vol1Dokumen33 halamanSchematic Electric System Cat D8T Vol1Andaru Gunawan100% (1)
- Successfull Weight Loss: Beginner'S Guide ToDokumen12 halamanSuccessfull Weight Loss: Beginner'S Guide ToDenise V. FongBelum ada peringkat
- Design Thinking SyllabusDokumen6 halamanDesign Thinking Syllabussarbast piroBelum ada peringkat
- Industrial and Organizational PsychologyDokumen21 halamanIndustrial and Organizational PsychologyCris Ben Bardoquillo100% (1)
- UNIMED Past Questions-1Dokumen6 halamanUNIMED Past Questions-1snazzyBelum ada peringkat
- Strategic Planning and Program Budgeting in Romania RecentDokumen6 halamanStrategic Planning and Program Budgeting in Romania RecentCarmina Ioana TomariuBelum ada peringkat
- Soap - WikipediaDokumen57 halamanSoap - Wikipediayash BansalBelum ada peringkat
- Bell I Do Final PrintoutDokumen38 halamanBell I Do Final PrintoutAthel BellidoBelum ada peringkat
- NQC User ManualDokumen6 halamanNQC User ManualgarneliBelum ada peringkat
- (Click Here) : Watch All Paid Porn Sites For FreeDokumen16 halaman(Click Here) : Watch All Paid Porn Sites For Freexboxlivecode2011Belum ada peringkat
- DepEd K to 12 Awards PolicyDokumen29 halamanDepEd K to 12 Awards PolicyAstraea Knight100% (1)
- Hospitality Marketing Management PDFDokumen642 halamanHospitality Marketing Management PDFMuhamad Armawaddin100% (6)