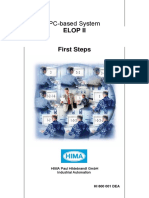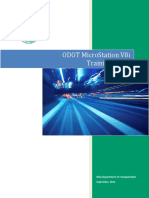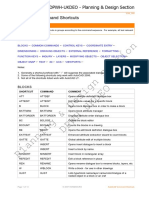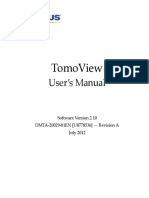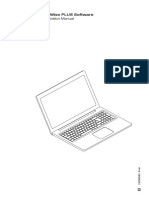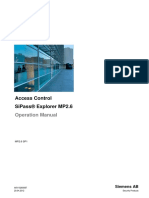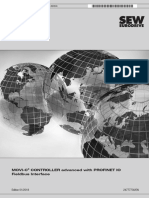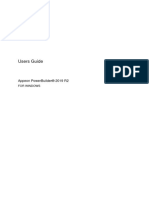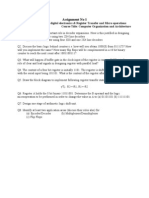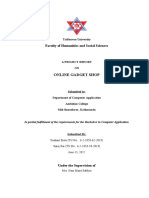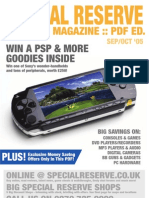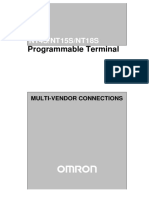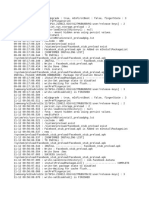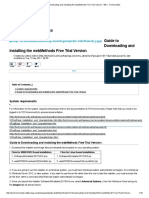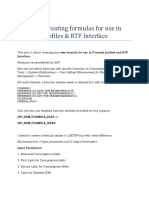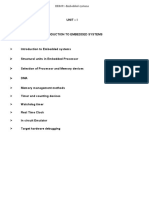Bizhub 25e AdLLministrator 2 1 0
Diunggah oleh
Nakatsu SenpaiHak Cipta
Format Tersedia
Bagikan dokumen Ini
Apakah menurut Anda dokumen ini bermanfaat?
Apakah konten ini tidak pantas?
Laporkan Dokumen IniHak Cipta:
Format Tersedia
Bizhub 25e AdLLministrator 2 1 0
Diunggah oleh
Nakatsu SenpaiHak Cipta:
Format Tersedia
bizhub 25e
2012 Konica Minolta
Business Solutions Europe GmbH
All rights reserved Printed in Germany
Konica Minolta
Business Solutions Europe GmbH
Europaallee 17
30855 Langenhagen Germany
Tel.: +49 (0) 511 74 04-0
Fax: +49 (0) 511 74 10 50
www.konicaminolta.eu
USERS GUIDE
Administrator
*9961065400*
*9961065400*
bizhub 25e Contents-1
Table of contents
1 Introduction
1.1 How to read this manual ................................................................................................................ 1-3
1.1.1 Symbols ............................................................................................................................................. 1-3
1.1.2 Key descriptions ................................................................................................................................ 1-3
1.1.3 Screens .............................................................................................................................................. 1-3
1.1.4 About the operating instructions........................................................................................................ 1-4
1.2 Cautions for using the machine..................................................................................................... 1-5
1.2.1 Installation precaution........................................................................................................................ 1-5
1.2.2 Power source..................................................................................................................................... 1-5
1.2.3 Recycling ........................................................................................................................................... 1-5
1.2.4 Space requirements........................................................................................................................... 1-6
1.2.5 Operation precautions ....................................................................................................................... 1-7
1.2.6 Caution labels and indicators ............................................................................................................ 1-8
2 Using common functions
2.1 Entering characters ........................................................................................................................ 2-3
2.1.1 Overview of the character entry screen............................................................................................. 2-3
2.1.2 Entering characters............................................................................................................................ 2-4
2.1.3 Editing characters .............................................................................................................................. 2-6
2.2 Checking the machine information............................................................................................... 2-7
2.3 Registering various functions........................................................................................................ 2-8
2.3.1 List of registration .............................................................................................................................. 2-9
2.4 Using My Jobs............................................................................................................................... 2-11
2.4.1 Registering / Editing My Jobs.......................................................................................................... 2-11
2.4.2 Deleting My Jobs ............................................................................................................................. 2-13
2.4.3 Printing My Jobs list......................................................................................................................... 2-14
2.4.4 Executing My Jobs .......................................................................................................................... 2-14
2.5 Changing the soft keys................................................................................................................. 2-15
2.6 Editing the My MFP shortcuts ..................................................................................................... 2-17
2.6.1 Editing from the settings screen ...................................................................................................... 2-18
2.7 Paper settings ............................................................................................................................... 2-19
2.7.1 List of paper settings ....................................................................................................................... 2-20
2.8 Specifying default settings........................................................................................................... 2-21
2.8.1 List of default settings...................................................................................................................... 2-22
2.8.2 Setting smart energy save ............................................................................................................... 2-25
2.9 Printing lists................................................................................................................................... 2-27
2.9.1 List of lists........................................................................................................................................ 2-28
2.10 Using personal settings................................................................................................................ 2-29
2.10.1 Specifying personal settings............................................................................................................ 2-29
2.10.2 Using personal settings ................................................................................................................... 2-31
2.11 Logging in / Logging out .............................................................................................................. 2-32
2.11.1 Logging in ........................................................................................................................................ 2-32
2.11.2 Logging out ...................................................................................................................................... 2-33
Contents-2 bizhub 25e
3 Management
3.1 Machine management settings ..................................................................................................... 3-3
3.1.1 List of machine management settings............................................................................................... 3-4
3.2 Setting security codes.................................................................................................................... 3-6
3.2.1 Setting the administrator password................................................................................................... 3-6
3.2.2 Setting the protect passcode ............................................................................................................ 3-8
3.3 Function protect settings............................................................................................................... 3-9
3.3.1 Setting function protection .............................................................................................................. 3-10
3.3.2 Using function protection................................................................................................................. 3-11
3.4 Setting mode protection............................................................................................................... 3-13
3.5 Managing user access.................................................................................................................. 3-14
3.5.1 Printing the user access management list ....................................................................................... 3-14
3.5.2 Resetting the counter....................................................................................................................... 3-15
3.6 Specifying the network settings.................................................................................................. 3-16
3.6.1 Network settings.............................................................................................................................. 3-16
3.6.2 List of network settings.................................................................................................................... 3-17
3.6.3 TCP/IP settings ................................................................................................................................ 3-19
3.6.4 Registering LDAP Servers................................................................................................................ 3-22
3.6.5 Specifying the archive settings........................................................................................................ 3-27
3.6.6 Setting user authentication.............................................................................................................. 3-30
3.6.7 Setting an e-mail gateway ............................................................................................................... 3-31
3.7 Mirroring the machine settings.................................................................................................... 3-33
3.7.1 Importing / Exporting using USB memory device ........................................................................... 3-33
3.8 Setting the automatic logout time............................................................................................... 3-38
4 Maintenance
4.1 Replacing consumables................................................................................................................. 4-3
4.1.1 Replacing the toner cartridge ............................................................................................................ 4-3
4.1.2 Replacing the drum cartridge ............................................................................................................ 4-4
4.2 Replacing the stamp....................................................................................................................... 4-5
4.3 Cleaning........................................................................................................................................... 4-7
4.3.1 Cleaning the outside of the machine ................................................................................................. 4-7
4.3.2 Cleaning the touch panel ................................................................................................................... 4-8
4.3.3 Cleaning the scanning area ............................................................................................................... 4-9
4.3.4 Cleaning the recording area............................................................................................................. 4-12
4.3.5 Cleaning the charging needle .......................................................................................................... 4-13
5 Troubleshooting
5.1 Error messages............................................................................................................................... 5-3
5.1.1 Error messages displayed on the screen........................................................................................... 5-3
5.2 Troubleshooting.............................................................................................................................. 5-5
5.2.1 Cannot connect to the network ......................................................................................................... 5-5
5.2.2 Image quality problems...................................................................................................................... 5-6
5.3 When a power failure occurs......................................................................................................... 5-8
5.3.1 Main unit operation ............................................................................................................................ 5-8
6 Specifications
6.1 Specifications.................................................................................................................................. 6-3
6.1.1 General............................................................................................................................................... 6-3
6.1.2 Acceptable paper............................................................................................................................... 6-8
6.1.3 Acceptable documents...................................................................................................................... 6-9
6.1.4 Options............................................................................................................................................. 6-11
6.1.5 External dimensions......................................................................................................................... 6-12
bizhub 25e Contents-3
7 Trademarks and copyrights
7.1 Trademarks and copyrights........................................................................................................... 7-3
7.1.1 Trademarks ........................................................................................................................................ 7-3
7.1.2 Open source software licence statement .......................................................................................... 7-3
Contents-4 bizhub 25e
1 Introduction
bizhub 25e 1-3
1.1 How to read this manual
1
1 Introduction
1.1 How to read this manual
1.1.1 Symbols
In this manual, the following symbols are used with the items where important operational and safety infor-
mation must be observed.
1.1.2 Key descriptions
In this manual, the operating keys are described as follows:
< > : Keys on the control panel
For example, the start key % <Start>
[ ] : Buttons on the display and computer
For example, the "Setting" button % [Setting]
1.1.3 Screens
This manual uses the screens of the bizhub 25e standard model, unless otherwise stated. The screens you
see may differ, depending on the options installed.
Symbol Meaning
7 WARNING Describes warnings to protect yourself and others from serious or potentially fa-
tal injury if you handle the machine incorrectly. For safe operation, please follow
instructions carefully.
7 CAUTION Notes a caution to protect yourself and others from personal injury or damage to
properties if you handle the machine incorrectly. For safe operation, please fol-
low instructions carefully.
d Describes reference information and additional notes for operation.
How to read this manual
1
1-4 bizhub 25e
1.1
1.1.4 About the operating instructions
In the operating instructions, the steps to go to the next page by pressing [Prev] or [Next] are omitted. That
means when you follow the instructions of the guide, you may not find the instructed item until you press
[Prev] or [Next] several times. The displayed items differ according to the machine type or installed options.
When the instructions say:
1 Press [Setting] on My MFP Menu screen.
% If My MFP Menu screen is not displayed, press <Mode> repeatedly until My MFP Menu screen is
displayed.
2 Press [Default Settings].
3 Press [Smart Energy Save].
In real, operate as the following:
1 Press [Setting] on My MFP Menu screen.
% If My MFP Menu screen is not displayed, press <Mode> repeatedly until My MFP Menu screen is
displayed.
2 Press [Default Settings].
3 Press [Next].
4 Press [Smart Energy Save].
bizhub 25e 1-5
1.2 Cautions for using the machine
1
1.2 Cautions for using the machine
Besides the "Safety Information" written in the Quick Guide, please observe the following instructions.
1.2.1 Installation precaution
Installation site
To ensure utmost safety and prevent possible malfunctions, install the machine in a location that meets the
following requirements:
- A location away from curtains, etc. that may catch fire and burn easily
- A location that is not exposed to water or other liquids
- A location free from direct sunlight
- A location out of the direct airflow of an air conditioner or heater, and not exposed to extremely high or
low temperatures
- A well-ventilated location
- A location that is not exposed to high humidity
- A location that is not extremely dusty
- A location not subjected to undue vibrations
- A stable and level location
- A location where ammonia or other organic gases are not generated
- A location that does not put the operator in the direct airflow of exhaust from the machine
- A location that is not near any kind of heating devices
1.2.2 Power source
The power source requirements are as follows.
- Voltage Fluctuation: AC 240 V 10%
- Frequency Fluctuation: Within 3Hz
- Use a power source with as few voltage or frequency fluctuations as possible
1.2.3 Recycling
Old machines, batteries, empty toner cartridges, drum units and developing units will be return to your local
technical representative and will be recycled. Machines for consumer usage can be recycled at local recy-
cling stations without any charge. Batteries should not be thrown in the usual waste.
For details, contact your local technical representative
Cautions for using the machine
1
1-6 bizhub 25e
1.2
1.2.4 Space requirements
6 CAUTION
- Do not let any object obstruct or plug the ventilation holes of this product.
- Accumulated heat inside the product could result in a malfunction.
d
Install the machine to keep the ventilating slot of the machine at least 100 mm away from walls or other de-
vices.
To ensure proper ventilation and easy operation, secure an adequate installation space around the machine.
Avoid installing or using outdoors.
bizhub 25e 1-7
1.2 Cautions for using the machine
1
1.2.5 Operation precautions
d
A negligible amount of ozone is generated during normal operation of this machine. An unpleasant odor may,
however, be detected in poorly ventilated rooms during extensive machine operations.
For a comfortable operating environment, it is recommended that the room be well ventilated.
New machines are emitting some gases in general. According to this please take care of air fluctuations in
the room for the first days. At high usage it is recommended to keep a distance to the working places.
The area around the Fusing Unit is extremely hot.
In order to reduce the risk of burns, do not touch any area other than those indicated in the manual. Be es-
pecially careful not to touch parts marked with warning labels, and their surrounding areas.
Operating environment
The environmental requirements for correct operation of the machine are as follows:
- Temperature: 10C to 32C (50F to 89.6F) with fluctuations of no more than 10C (18F) within an hour
- Humidity: 20% to 80% with fluctuations of no more than 10% within an hour
Proper use
To ensure the optimum performance of the machine, follow the precautions listed below:
- Never place heavy objects on the document glass or subject it to shocks.
- Never open any machine doors or turn off the machine while it is making copies/printing, as a paper
misfeed could result.
- Never bring any magnetized object, or use flammable sprays or liquids, near the machine.
- Always make sure that the power plug is completely plugged into the electrical output.
- Always make sure that the machines power plug is visible and not hidden by the machine.
- Always provide good ventilation when making a large number of continuous copies/printed pages.
- Cleaning, maintenance and recycling that are not described in the manuals should only be done by a
trained person.
Transporting the machine
If you need to transport the machine over a long distance, contact your local technical representative.
Care of machine supplies
Toner cartridges should not be opened with force. Leaking toner should not be inhaled. Contact with skin
should also be avoided. Cartridges should be stored out of children reach. If your skin get in contact with
toner clean it under floating water and soap. In case of skin irritation please consult a doctor.
Use the following precautions when handling the machine supplies (toner, paper, etc.).
- Store the supplies in a location that meets the following requirements:
Free from direct sunlight, Away from any heating apparatus, Not subjected to high humidity, Not ex-
tremely dusty
- Paper that has been removed from its wrapper but not loaded in the machine should be stored in a
sealed plastic bag in a cool, dark place.
- Use only toner that has been manufactured specifically for this machine. Never use other types of toner.
- Keep all supplies out of the reach of children
Cautions for using the machine
1
1-8 bizhub 25e
1.2
1.2.6 Caution labels and indicators
6 CAUTION
- The area around the fuser unit becomes extremely hot during operation. Do not touch the area around
the fuser unit when removing paper jams or inspecting the inside of the machine. Doing so may cause
burns.
- When removing paper jams and replacing toner cartridges, be careful that toner does not get into your
eyes or mouth. If the toner gets in your eyes or mouth, immediately flush them with clean water and
seek medical assistance.
- Be careful not to stain your hands or clothes with the toner. If your hands or clothes get stained, wash
them using clean cold water. The stains may become permanent if washed using warm water.
- Do not perform operations that are not described in the instruction manuals
2 Using common functions
bizhub 25e 2-3
2.1 Entering characters
2
2 Using common functions
2.1 Entering characters
Refer to this section when entering characters for sender names or names for address book destinations, etc.
2.1.1 Overview of the character entry screen
Edit window
This displays
the entered
characters.
Mode selection
keys
They change the
type of characters
that are being en-
tered.
Return key
Press this to in-
sert a line break
while entering text
in cover page or
e-mail text.
Number of entered characters
/ Number of characters that
can be entered
This displays the number of
characters that can be entered
and the number of characters
entered so far.
[.com] button
You can register up to 10 domain
name extensions for your conve-
nience.
For details, see chapter 8 in the
Scan and Fax Guide.
Cursor keys
They move the character entry
position.
Delete
Press this to delete characters.
Entering characters
2
2-4 bizhub 25e
2.1
2.1.2 Entering characters
Entering characters
% Select the character to enter from the character entry screen.
% To enter upper case characters, press [Upper].
% To enter lower case characters, press [Lower].
Entering numbers
Numbers can be entered using the numeric keys or from the character entry screen.
Entering symbols / special characters
1 Press [Symbol].
2 Select the symbol, and press [Enter].
% You can enter "@", " ", and "." from the character entry screen.
Entering spaces
Press [Space] while entering characters.
bizhub 25e 2-5
2.1 Entering characters
2
Entering ".com"
You can press the [.com] button when entering e-mail addresses, etc. to easily enter domain names. You can
also register the parts other than the domain name in advance to easily enter frequently used strings.
d
For details on registering domain names, see chapter 8 in the Scan and Fax Guide.
1 Enter the e-mail address.
2 Press [.com].
3 Select the domain name you want to enter.
The selected domain name is entered.
% The domain name selection screen is not displayed if no
domain names are registered.
Entering characters
2
2-6 bizhub 25e
2.1
2.1.3 Editing characters
To edit characters, move the cursor to the character you want to edit.
Deleting characters
1 Move the cursor using the cursor keys to the character you
want to delete.
2 Press [Delete].
Inserting characters
1 Move the cursor using the cursor keys to the position you want
to insert a character.
2 Enter the character.
% The character will be inserted before the cursor.
bizhub 25e 2-7
2.2 Checking the machine information
2
2.2 Checking the machine information
You can check the IP address and network settings of the machine, the status of optional equipment and
consumables, and the number of pages that have been printed with each mode.
1 Press [Machine Info] on My MFP Menu screen.
% If My MFP Menu screen is not displayed, press <Mode> repeatedly until My MFP Menu screen is
displayed.
2 Press [Machine Info].
3 Check the machine information, and press [Print] if you want
to print it.
% If you do not want to print the information, press [Close].
4 Press [Yes].
% Press [ON] to enable duplex printing, or [OFF] to disable it.
d
The toner and drum remaining percentage displayed on the screen are only for a rough estimate.
Registering various functions
2
2-8 bizhub 25e
2.3
2.3 Registering various functions
You can register useful functions to use with each mode, such as address book destinations, My Jobs, and
various shortcuts.
1 Press [Setting] on My MFP Menu screen.
% If My MFP Menu screen is not displayed, press <Mode> repeatedly until My MFP Menu screen is
displayed.
2 Press [Register].
3 Select the function you want to register.
bizhub 25e 2-9
2.3 Registering various functions
2
2.3.1 List of registration
Function Description Settings Reference page
Address
Book Entry
You can register, edit, and delete ad-
dress book destinations.
Chapter 8 in the
Scan and Fax Guide.
Group You can register, edit, and delete
groups.
Soft Key You can set frequently used functions as
soft keys.
Copy Functions
Doc.Type, Con-
trast, DuplexCopy,
Doc.Size, Card
Copy
Scanner Func-
tions
Doc.Type, Con-
trast, Resolution,
File Name, Color
Fax Functions
Resolution, Con-
trast, Redial, Moni-
tor, Broadcast
p. 2-15
My Jobs You can register, edit, and delete My
Jobs, or print a list of My Jobs.
p. 2-11
Favorite Ad-
dress
You can register, edit, and delete desti-
nations to display in the "Faves" tab on
the scan ready screen.
Chapter 8 in the
Scan and Fax Guide.
Folder
Shortcut
You can register, edit, and delete short-
cuts to shared folder paths.
FTP Short-
cut
You can register, edit, and delete short-
cuts to FTP servers.
Auto Distrib-
ute
You can register conditions to determine
whether to distribute a received fax. You
can also edit, delete, and print a list of
the conditions.
Setting
OFF
ON
Name
Not registered
Destination
Not registered
Priority
Low
Middle
High
Conditions
Matching Method
Equal
Initial
Final
Any
Chapter 5 in the
Scan and Fax Guide.
Registering various functions
2
2-10 bizhub 25e
2.3
Function Description Settings Reference page
Auto Distrib-
ute
Schedule
Weekday
Mon, Tue, Wed,
Thu, Fri, Sat, Sun
Start Time
12:00 am to 11:59 pm
End Time
12:00 am to 11:59 pm
Auto Print
OFF
ON
Chapter 5 in the
Scan and Fax Guide.
File Name You can register the file name for the
scanned image data in advance.
Chapter 8 in the
Scan and Fax Guide.
Domain
Name
You can register the domain names to
display on the character entry screen.
My MFP
Shortcut
You can change the My MFP shortcut
keys.
Copy
Scan
Fax
Scan to PC Folder
Scan to e-mail
p. 2-17
Template You can register a subject and mail text
for internet faxes and Scan to E-Mail in
advance.
Chapter 8 in the
Scan and Fax Guide.
CoverPage
Setup
You can register cover page message. Chapter 5 in the
Scan and Fax Guide.
bizhub 25e 2-11
2.4 Using My Jobs
2
2.4 Using My Jobs
Register frequently used functions in My Jobs to allow a quick use of it.
d
Up to six jobs can be registered.
The destinations in the personal address book cannot be registered.
Print jobs cannot be registered.
The machine emits a beep sound when registering My Jobs to inform you that My Jobs is being registered.
2.4.1 Registering / Editing My Jobs
This section describes the procedure for registering My Jobs. When editing, select the job you want to edit
in step 3, and press [Edit]. When the screen in step 8 is displayed, select the item to change.
1 Press [My Jobs] on My MFP Menu screen.
% If My MFP Menu screen is not displayed, press <Mode>
repeatedly until My MFP Menu screen is displayed.
2 Press [Add/Edit].
3 Press [Add].
% When editing, select the job you want to edit, and press
[Edit]. Proceed to step 7.
Using My Jobs
2
2-12 bizhub 25e
2.4
4 Select the type of job you want to register.
5 Press [Yes].
6 Perform the operation you want to register, and press <Start>.
7 To register the job name, press [Title].
% When you do not register the title (job name), the mode
name will be displayed as a title (job name) on My Job list.
8 Enter the job name, and press [Enter].
% Up to 40 characters can be entered.
9 Press [Start].
10 Select [Yes] to include the start key operation in the job or [No] not to include the start key operation,
and press [Enter].
- No: The registered job will displayed when you execute the job. You can confirm the functions
and then press <Start>.
- Yes: The registered job will be done when you execute the job.
11 Press [Close].
d
Also, you can register or edit My Job by following procedure.
Press [Setting] on My MFP Menu screen %[Register] % [My Jobs]
.
The remaining procedure is the same as steps 3 to 11 in page 2-11.
bizhub 25e 2-13
2.4 Using My Jobs
2
2.4.2 Deleting My Jobs
1 Press [My Jobs] on My MFP Menu screen.
% If My MFP Menu screen is not displayed, press <Mode>
repeatedly until My MFP Menu screen is displayed.
2 Press [Add/Edit].
3 Select the job you want to delete, and press [Delete].
4 Press [Yes] to proceed with the deletion.
d
Also, you can delete My Job by following procedure.
Press [Setting] on My MFP Menu screen % [Register] % [My Jobs], select a job you want to delete % [Delete]
% [Yes].
Using My Jobs
2
2-14 bizhub 25e
2.4
2.4.3 Printing My Jobs list
1 Press [My Jobs] on My MFP Menu screen.
% If My MFP Menu screen is not displayed, press <Mode> repeatedly until My MFP Menu screen is
displayed.
2 Press [Add/Edit].
3 Press [List].
4 Press [Yes].
% Press [ON] to enable duplex printing, or [OFF] to disable it.
d
Also, you can print My Job list by following procedure.
Press [Setting] on My MFP Menu screen % [List] % [My Jobs List] % [Yes].
2.4.4 Executing My Jobs
1 Press [My Jobs] on My MFP Menu screen.
% If My MFP Menu screen is not displayed, press <Mode> repeatedly until My MFP Menu screen is
displayed.
2 Press the job you want to execute.
d
If the registered function is protected, a message indicating so is displayed when My Jobs is executed. For
details, see page 3-13.
bizhub 25e 2-15
2.5 Changing the soft keys
2
2.5 Changing the soft keys
Up to five advanced functions of each mode can be displayed on the ready screen.
By assigning frequently used functions, you can use them from the ready screen.
Example of the copy ready screen:
*1 Only when the "Scan confirmation stamp option" is attached.
d
Highlighted values are the default settings specified at the time of shipment.
1 Press [Setting] on My MFP Menu screen.
% If My MFP Menu screen is not displayed, press <Mode> repeatedly until My MFP Menu screen is
displayed.
2 Press [Register].
3 Press [Soft Key].
Ready screen Functions that can be assigned
Copy screen Zoom, Card Copy, Duplex Copy, Doc. Size, Doc. Type, Bypass, Contrast,
Sort, Combine, Next Doc., DocIndex
Scanner screen Doc. Type, Contrast, Resolution, Scan Size, Stamp
*1
, Next Doc., Color, Du-
plexScan, Broadcast, Batch Scan, File Format, Speed-Dial, File Name, Mail Ad-
dress, e-mail Subject, Mail History, Color Adjust, Group Tx
Fax screen Resolution, Contrast, DuplexScan, Redial, Monitor, Speed-Dial, AutoDist.,
Group Tx, Auto Rx, SecurityRx, TTI, Cover Page, Tx Report, Scan Size, Stamp
*1
,
Next Doc., Closed Tx,ID Check, MemoryTx, Dialing Options, Broadcast, Check-
Mail, Delayed Tx, E Gateway
Soft keys
Changing the soft keys
2
2-16 bizhub 25e
2.5
4 Select the ready screen you want to set.
5 Select the soft key you want to edit.
6 Select the function you want to display as a soft key, and
press [Enter].
% To continue to specify other soft keys, repeat the proce-
dure from step 5.
bizhub 25e 2-17
2.6 Editing the My MFP shortcuts
2
2.6 Editing the My MFP shortcuts
You can change the shortcut keys on the screen displayed when <Mode> is pressed.
The following functions can be assigned:
- Copy
- Scan
- Fax
- Scan to e-mail
- Scan to PC Folder
- Scan to FTP Server
- Scan to USB Memory
- DocIndex
- Security Print
- PC Folder to Print
- USB Memory to Print
- Register
- Paper Settings
- Default Settings
- Management
- List
- Personal Settings
- Sound Settings
- Language
- Scan to Print
- Scan to Evernote
d
Highlighted values are the default settings specified at the time of shipment.
My MFP shortcuts
Editing the My MFP shortcuts
2
2-18 bizhub 25e
2.6
2.6.1 Editing from the settings screen
1 Press [Setting] on My MFP Menu screen.
% If My MFP Menu screen is not displayed, press <Mode> repeatedly until My MFP Menu screen is
displayed.
2 Press [Register].
3 Press [My MFP Shortcut].
4 Select the shortcut button you want to change.
5 Select the function you want to register in the shortcut button,
and press [Enter].
% To continue to specify other shortcut buttons, repeat the
procedure from step 4.
bizhub 25e 2-19
2.7 Paper settings
2
2.7 Paper settings
You can make paper settings for receiving faxes and making copies.
1 Press [Setting] on My MFP Menu screen.
% If My MFP Menu screen is not displayed, press <Mode> repeatedly until My MFP Menu screen is
displayed.
2 Press [Paper Settings].
3 Select the item you want to set.
% In this display sample, the optional cassette and 2-bin tray
are installed.
4 Select the value you want to set, and press [Enter].
Paper settings
2
2-20 bizhub 25e
2.7
2.7.1 List of paper settings
*1 Cassette 2, Cassette 3 and Cassette 4 are only displayed when installed in the machine.
*2 2-Bin Tray Setting is only displayed when the optional 2-bin tray is installed in the machine.
d
Highlighted values are the default settings specified at the time of shipment.
Function Description Settings
Cassette1 You can set the size of paper used in cassette 1. A4
F4
A5v
Cassette2
*1
Cassette3
*1
Cassette4
*1
Bypass You can set the type and size of paper used in the bypass tray.
For details, see the Quick Guide.
d
Custom-sized paper can be used for PC printing only.
A4
A5
A5v
A6
F4
Postcard
Letter
Legal
H.LTRv
Executive
DL
COM10
Monarch
OHP (A4)
Custom
Select Print
Cassette
Copy
You can specify the cassettes to use when [Auto] is set for the pa-
per selection.
Cassette 1~4
*1
OFF
ON
Bypass Tray
OFF
ON
Fax
You can specify the cassette to be used when receiving faxes.
OFF: This cassette is not used.
ON: This cassette is used.
Cassette 1~4
*1
OFF
ON
Bypass Tray
OFF
ON
List
You can select the paper cassette to use for printing lists.
OFF: This cassette is not used.
ON: This cassette is used.
Cassette 1~4
*1
OFF
ON
2-Bin Tray
Setting
*2
Copy Exit
Fax Exit
List Exit
I-Fax Exit
Select to which tray you want to output jobs.
Internal Tray
External Tray
bizhub 25e 2-21
2.8 Specifying default settings
2
2.8 Specifying default settings
The default values are those applied when you press <Reset>.
The machine returns to the default settings if you press <Reset> or the machine is left without any operation
for a designated period of time.
Changing the default values of often-used functions can shorten the time required to adjust settings.
1 Press [Setting] on My MFP Menu screen.
% If My MFP Menu screen is not displayed, press <Mode> repeatedly until My MFP Menu screen is
displayed.
2 Press [Default Settings].
3 Select the item you want to set.
4 Select the default value you want to set, and press [Enter].
Specifying default settings
2
2-22 bizhub 25e
2.8
2.8.1 List of default settings
Function Description Settings
Default Mode You can set the ready screen when power is turned
ON and when the specified auto reset time has
elapsed.
Copy
Scan
Fax
My MFP
Auto Reset
Time
Copy Screen
Scanner Screen
Fax Screen
Printer Screen
My MFP Screen
You can set the time until each screen returns to the
ready screen or the machine operation when it has fin-
ished scanning.
Automatic Reset Time:
You can set the time how long it takes to return to the
ready screen when the machine is left idle.
1-10 Minutes: 3 Minutes
Reset After Scan
*1
:
When this setting is enabled, all settings are reset
when the document is scanned.
OFF
ON
Logout After Scan
*2
:
When this setting is enabled, users are logged out
when the document is scanned.
OFF
ON
Copy Settings You can set the default values for the copy mode,
such as the document type and contrast for the docu-
ments to be copied.
For details, see chapter 4 in the Copier Guide.
Scanner Set-
tings
You can set the default values for the scanner mode,
such as the document type and contrast for the docu-
ments to be scanned.
For details, see chapter 8 in the Scan and Fax Guide.
e-mail Settings You can set the default settings for templates, and the
file format for the scan to e-mail function.
For details, see chapter 8 in the Scan and Fax Guide.
Fax Settings You can set the default values for the fax mode, such
as the resolution and contrast for the documents to be
faxed.
For details, see chapter 8 in the Scan and Fax Guide.
Printer Settings You can set the default values for the printer mode,
such as the printer controller settings and the auto de-
letion time setting for security printing.
For details, see chapter 5 in the Printer Guide.
bizhub 25e 2-23
2.8 Specifying default settings
2
Function Description Settings
Sound Settings You can set the various sound settings.
Volume
You can adjust the volume of the confirmation tone,
completion tone, alarm, and beep.
Level 1-7: 4
Confirmation Tone
You can change the tone that is heard when pressing
the buttons.
OFF
Low
Mid
High
Completion Tone
The machine informs you that a job is completed with
a beep.
To set the tone individually, press [Custom], and spec-
ify the settings individually.
Copy Complete
Transmission Complete
Reception Complete
Rx Print Complete
PC Printing Complete
List Print Complete
Glass Scan Complete
OFF
Type 1
Type 2
Type 3
Alarm
You can set the machine to inform you of errors such
as when paper has jammed.
To set the sound individually, press [Custom], and
specify the settings individually.
Paper jam
Out of paper
Toner replacement
PC print error
Fax Communication error
Fax cancel information
Memory Overflow
Cover Open
Document jam
Drum cartridge replacement
Checkout error
Fax Reception Print Warning
OFF
ON
Beep
You can set the ringer for fax reception.
OFF
ON
Specifying default settings
2
2-24 bizhub 25e
2.8
*1 Except for the Fax screen, Printer screen and My MFP screen.
*2 Except for the Printer screen and My MFP screen.
d
Highlighted values are the default settings specified at the time of shipment.
Function Description Settings
Smart Energy
Save
For details, see page 2-25. Energy Save Mode
01-60 Minutes:
01 Minute
Energy Save Period
Start Time
OFF
ON
Reset Time
OFF
ON
Weekday
Mon, Tue, Wed, Thu, Fri,
Sat, Sun
bizhub 25e 2-25
2.8 Specifying default settings
2
2.8.2 Setting smart energy save
Your machine has a power saving function that turns the machine into an energy save mode automatically
when it is left idle for a designated time. Set up the following items:
1 Press [Setting] on My MFP Menu screen.
% If My MFP Menu screen is not displayed, press <Mode> repeatedly until My MFP Menu screen is
displayed.
2 Press [Default Settings].
3 Press [Smart Energy Save].
4 Press [Energy Save Mode].
5 Specify the time, and press [Enter].
% Use numeric keys or [+], [] to enter the time.
6 Press [Energy Save Period].
Items Description
Sleep Mode You can set the time it takes for the machine to switch from ready mode to
sleep mode from 1 to 60 minutes.
(The default setting is 1 minute.)
You cannot set so that the machine does not turn into sleep mode at all.
Energy Save Period
Start Time You can set up the time so that the machine turns into sleep mode at a speci-
fied time of day.
Reset Time You can set up the time so that the machine returns from sleep mode at a spec-
ified time of day.
Weekday You can set the day of week when the machine returns from sleep mode. That
means when you specify the days from Monday to Friday, the machine will be
left in sleep mode on Saturday and Sunday despite the reset time passes.
You can set the day of week only when you set the reset time.
Specifying default settings
2
2-26 bizhub 25e
2.8
7 Press [Start Time].
% Proceed to step 10 when you do not specify the start time.
8 Press [ON].
% Press [OFF] not to specify the start time.
9 Enter the time, and press [Enter].
% Use numeric keys or cursor key to enter the time.
10 Press [Reset Time].
11 Press [ON].
% Press [OFF] not to specify the reset time.
12 Enter the time, and press [Enter].
% Use numeric keys or cursor key to enter the time.
13 Press [Weekday].
% You can set the day of week only when you set the reset time.
% The procedures are concluded when you do not set up the day of week.
14 Select the day of week, and press [Enter].
bizhub 25e 2-27
2.9 Printing lists
2
2.9 Printing lists
You can print various lists from "List" menu.
1 Press [Setting] on My MFP Menu screen.
% If My MFP Menu screen is not displayed, press <Mode> repeatedly until My MFP Menu screen is
displayed.
2 Press [List].
3 Select the list you want to print, and press [Enter].
4 Press [Yes].
% Press [ON] to enable duplex printing, or [OFF] to disable it.
Printing lists
2
2-28 bizhub 25e
2.9
2.9.1 List of lists
List name Content printed Reference page
Address Book List Prints a list of the destinations registered in the ad-
dress book. The list can be printed in order of the
numbers or in alphabetical order.
Chapter 8 in the Scan
and Fax Guide.
Group List Prints a list of the destinations registered in the ad-
dress book as groups. The list can be printed in order
of the numbers or in alphabetical order.
Journal List Prints a list of the communication results. Chapter 7 in the Scan
and Fax Guide.
Settings List Prints a list of default settings, management settings,
and paper settings, etc.
Stored Doc. List Prints a list of the stored documents, such as the re-
served documents.
User Access Manage-
ment
Prints a list of the total number of pages used for each
mode and total communication time.
My Jobs List Prints a list of the registered My Jobs. p. 2-14
Machine information Prints the IP address and network settings of the ma-
chine, the status of optional equipment and consum-
ables, and the number of pages that have been
printed with each mode.
p. 2-7
Auto Distribute Prints a list of the distributing conditions set. Chapter 5 in the Scan
and Fax Guide.
Cover Page Prints a sample cover page. Chapter 5 in the Scan
and Fax Guide.
LDAP Server Prints a list of the registered LDAP servers. p. 3-26
Root Certificate List You can print the fingerprints for the root certificates
of private certificate authorities.
bizhub 25e 2-29
2.10 Using personal settings
2
2.10 Using personal settings
In the personal settings, you can customize the various settings for each user.
Personal settings are displayed when a user login is performed. For details, see page 2-32.
2.10.1 Specifying personal settings
Setting procedure
1 Perform the user login operation.
% For details, see page 2-32.
2 Press [Setting] on My MFP Menu screen.
% If My MFP Menu screen is not displayed, press <Mode> repeatedly until My MFP Menu screen is
displayed.
3 Press [Personal Settings].
% If you press [Personal Settings] without performing a user
login, the message "Please login." is displayed.
4 Select the item you want to set.
5 Select the value you want to set.
% The list of items you can set, see page 2-30.
Using personal settings
2
2-30 bizhub 25e
2.10
List of personal settings
d
Highlighted values are the default settings specified at the time of shipment.
Function Description Settings Reference
page
Address Book
Entry
You can register, edit, and delete ad-
dress book destinations for each user.
Chapter 8 in
the Scan and
Fax Guide.
Group You can register, edit, and delete groups
for each user.
Soft Key You can set the soft keys to display on
the copy, fax, and scanner screens when
a user logs in.
Soft Key Customiza-
tion
OFF
ON
p. 2-15
My MFP Shortcut You can set the shortcut buttons to dis-
play when the My MFP screen is
switched to the personal screen.
The settings are the
same as the My MFP
shortcuts.
p. 2-17
Favorite You can register, edit, and delete desti-
nations to display in the [Faves] tab on
the scanner screen for each user.
Chapter 8 in
the Scan and
Fax Guide.
Folder Shortcut You can register, edit, and delete short-
cuts to shared folder paths for each user.
Transmission Re-
port
You can set a fax transmission report for
each user.
Personal Settings
OFF
ON
Tx Report Settings
OFF
Chapter 7 in
the Scan and
Fax Guide.
Default Display You can select to display either the
shared screen or personal screen when
the user logs in.
Shared
Personal
p. 2-31
List You can print a list of the destinations in
the personal address book and personal
groups.
Chapter 8 in
the Scan and
Fax Guide.
bizhub 25e 2-31
2.10 Using personal settings
2
2.10.2 Using personal settings
Personal settings can only be used when the user is logged in.
1 Press <Personal Mode> after performing a user login.
% If the shared screen is displayed, press <Personal Mode>
to switch to the personal screen.
% If the personal screen is displayed, the screen will switch
to the shared screen.
Logging in / Logging out
2
2-32 bizhub 25e
2.11
2.11 Logging in / Logging out
To use the machine with receiving user authentication, log in to the machine. If you log in, you can use the
following functions.
- Personal settings
- Security print
- User access management
- Journal report (with the user name printing in the sender field)
- Personal address book
d
For details on setting user authentication, see page 3-30.
When the "Guest account setting" is effective at machine policy setting on Message Board, press <Reset>
to use the machine as a guest.
2.11.1 Logging in
1 Press <Login>.
2 Select the user ID, and press [Enter].
% Press [Input User] to directly enter the user ID. Enter the
user ID and press [Enter].
% According to the machine policy, the user ID entry screen
will be displayed. Enter the user ID and press [Enter].
3 Enter the password, and press [Enter].
% If a password is not set, press [Enter] without entering a
password.
d
For details on the machine policy settings, see chapter 5 in the Message Board Guide.
bizhub 25e 2-33
2.11 Logging in / Logging out
2
2.11.2 Logging out
There are two methods to log out; manual and automatic. Here the procedure to log out manually is de-
scribed.
d
For details on how to set automatic logout time, see page 3-38.
For details on how to set logout when scanning is finished, see "Auto Reset Time" in page 2-22.
1 Press <Login> while you are login.
2 Press [Yes].
% If you press [No], you will not be logged out.
Logging in / Logging out
2
2-34 bizhub 25e
2.11
3 Management
bizhub 25e 3-3
3.1 Machine management settings
3
3 Management
3.1 Machine management settings
You can specify the important settings related to the machine, such as the user install mode and security
communication settings, and network settings, etc.
If you set an administrator password, a screen for entering the administrator password is displayed whenever
you press [Management], which enables you to prevent users other than the administrator from changing the
settings. Once you enter the administrator password, you can set the setting continuously in "Management".
1 Press [Setting] on My MFP Menu screen.
% If My MFP Menu screen is not displayed, press <Mode> repeatedly until My MFP Menu screen is
displayed.
2 Press [Management].
3 If an administrator password is set, enter the password and press [Enter].
% If an administrator password is not set, proceed to step 4.
4 Select the function you want to set.
Machine management settings
3
3-4 bizhub 25e
3.1
3.1.1 List of machine management settings
Function Description Settings Reference page
Security Com-
munication
You can specify the various security
communication settings, such as
closed transmission, ID check, desti-
nation confirmation, and security re-
ception settings.
Closed Transmis-
sion
OFF
ON
Closed Reception
OFF
ON
Passcode
0000 to 9999:
(not registered)
ID Check Tx
OFF
ON
Confirm Destina-
tion
OFF
ON
Broadcast Only
Confirm Speed-
Dial
OFF
ON
Confirm Numeric
keys
OFF
ON
Broadcast Tx
OFF
ON
Secure Reception
OFF
ON (current time)
Chapter 5 in the
Scan and Fax
Guide.
Function Pro-
tect Setting
You can manage the various settings
using an administrator password and
protect passcode.
Prohibited
Protect ON
Protect OFF
p. 3-9
Mode Protect
Setting
You can set the machine to prohibit
the copy, scan, fax, or print modes
from being used.
OFF
ON
p. 3-13
User Access
Management
You can reset the counter. p. 3-14
Network Set-
tings
You can set the network settings for
using the machine on a network.
p. 3-16
User Install You can specify the settings required
for using the machine.
Chapter 8 in the
Scan and Fax
Guide.
Mirroring You can copy the settings information
to another machine between same
model.
p. 3-33
bizhub 25e 3-5
3.1 Machine management settings
3
d
Highlighted values are the default settings specified at the time of shipment.
Function Description Settings Reference page
Initialize all
data
You can erase the data set in the [Set-
ting] mode, such as the address book
and copy/fax function settings, and
the data saved in the machine, such
as the stored documents. When this
operation is done, the machine re-
boots from itself.
6 CAUTION
- Data that has been
cleared cannot be re-
stored.
Admin Pass-
word
You can set the administrator pass-
word.
You can set an administrator pass-
word to prevent users other than the
administrator from editing the set-
tings in the [Management] screen.
No administrator pass-
word is set at ship-
ment.
p. 3-6
Protect Pass-
code
You can set the protect passcode.
A protect passcode is required when
using function protect settings.
No protect passcode
is set at shipment.
p. 3-8
Automatic Log-
outTime
You can set the time how long it takes
to automatically log out a user when
the machine is left idle.
1-10 minutes:
3 minutes
p. 3-38
Setting security codes
3
3-6 bizhub 25e
3.2
3.2 Setting security codes
You can set two "keys" to enable security on your machine: Administrator password and protect passcode.
An administrator password prevents users other than the administrator from editing the settings in the "Man-
agement" screen, and enable the administrator to centrally manage machines. A protect passcode is a four
digit number required when setting function protect settings and printing security reception documents.
3.2.1 Setting the administrator password
Up to 28 characters can be entered for an administrator password. Make sure to note and store the password
after setting it.
d
If you forget the administrator password, it is necessary to initialize the machine and set the password again.
In such a case, contact your local technical representative
Setting the administrator password
1 Press [Setting] on My MFP Menu screen.
% If My MFP Menu screen is not displayed, press <Mode> repeatedly until My MFP Menu screen is
displayed.
2 Press [Management].
3 Press [Admin Password].
4 Enter the password you want to set, and press [Enter].
5 Enter the password again, and press [Enter].
bizhub 25e 3-7
3.2 Setting security codes
3
Editing / deleting the administrator password
1 Press [Setting] on My MFP Menu screen.
% If My MFP Menu screen is not displayed, press <Mode> repeatedly until My MFP Menu screen is
displayed.
2 Press [Management].
3 Enter the administrator password, and press [Enter].
4 Press [Admin Password].
5 Enter the new password, and press [Enter].
% Up to 28 characters can be entered.
% To delete the password, press [Enter] without entering a new password.
6 Enter the new password again, and press [Enter].
Setting security codes
3
3-8 bizhub 25e
3.2
3.2.2 Setting the protect passcode
You can set a four digit number of your choice for the protect passcode. Make sure to note and store the
number after setting it.
Setting the protect passcode
1 Press [Setting] on My MFP Menu screen.
% If My MFP Menu screen is not displayed, press <Mode> repeatedly until My MFP Menu screen is
displayed.
2 Press [Management].
3 If an administrator password is set, enter the password and press [Enter].
% If an administrator password is not set, proceed to step 4.
4 Press [Protect Passcode].
5 Enter the protect passcode using the numeric keys, and press
[Enter].
% Enter a four digit number.
Editing / deleting the protect passcode
1 Press [Setting] on My MFP Menu screen.
% If My MFP Menu screen is not displayed, press <Mode> repeatedly until My MFP Menu screen is
displayed.
2 Press [Management].
3 If an administrator password is set, enter the password and press [Enter].
% If an administrator password is not set, proceed to step 4.
4 Press [Protect Passcode].
5 Enter the current protect passcode using the numeric keys, and press [Enter].
6 Enter the new passcode using the numeric keys, and press [Enter].
% To delete the protect passcode, enter "0000" using the numeric keys, and press [Enter].
bizhub 25e 3-9
3.3 Function protect settings
3
3.3 Function protect settings
You can manage the following functions using the administrator password and protect passcode.
Functions you can protect
*1 When these functions are prohibited, you cannot use them also on Message Board.
*2 When the communication management function is protected, displaying of the communication history is
also protected.
d
When using manual transmission (transmission using "Monitor" function, an external phone handset), the fol-
lowing functions cannot be restricted.
Transmission using address book destinations
Transmission using the numeric keys (direct dialing)
Redialing
About function protect settings by user policy
Besides the function protect settings introduced here, you can manage some functions using the user policy.
When functions are prohibited by user policy, the prohibited function buttons are displayed in gray and the
menu cannot be selected.
For details on the user policy, see chapter 5 in the Message Board Guide.
Function What can be managed
Fax functions Transmission using address book destinations
Transmission using the numeric keys (direct dialing)
Group transmission
Manual transmission (transmission using "Monitor"
function, an external phone handset)
Redialing
Closed transmission
ID check transmission
Transmission using the e-mail history
Prohibit
Require protect pass-
code when using
Common
functions
Executing My Jobs Prohibit
Require protect pass-
code when using
Device set-
tings
Registering address book destinations
*1
Registering groups
*1
Auto distribution
*1
Registering My Jobs
Only administrator can
register (administrator
password requested
when using)
Require protect pass-
code when using
Outputting
lists
Address book list
Group list
Journal list
*2
My Jobs list
Auto distribution setting list
Only administrator can
output list (administrator
password requested
when outputting)
Require protect pass-
code when outputting
Function protect settings
3
3-10 bizhub 25e
3.3
3.3.1 Setting function protection
d
To set function protection, it is necessary to set an administrator password (page 3-6 )and protect passcode
(page 3-8) in advance.
1 Press [Setting] on My MFP Menu screen.
% If My MFP Menu screen is not displayed, press <Mode> repeatedly until My MFP Menu screen is
displayed.
2 Press [Management].
3 Enter the administrator password, and press [Enter].
4 Press [Function Protect Setting].
5 Enter the protect passcode, and press [Enter].
6 Select the function to set or edit.
bizhub 25e 3-11
3.3 Function protect settings
3
7 Select either option, and press [Enter].
3.3.2 Using function protection
When a fax function is set to "Prohibited"
When a fax function or common function is set to "Prohibited" in the
function protect settings, it cannot be used. If you select the func-
tion, the message "This has been set to disable the function. Please
contact an administrator." is displayed.
When a machine setting or list is set to "Prohibited"
When device setting or outputting list is set to "Prohibited" in the
function protection settings, the administrator password is required
when using the function.
Item Description
Prohibited: Use of the fax function and common function is prohibited.
Setting the device setting, or outputting list is prohibited for all except the administrator.
(The administrator password is requested when using the function.)
Protect ON: Require the protect passcode to be entered when using the function.
Protect OFF: The function can be used.
Function protect settings
3
3-12 bizhub 25e
3.3
When "Protect ON" is set
If a function is set to "Protect ON" in the function protection settings,
the protect passcode must be entered when using that function.
bizhub 25e 3-13
3.4 Setting mode protection
3
3.4 Setting mode protection
You can protect copy, scanner, fax, or printer modes from being used.
For example, if you enable copy mode protection, the machine will not switch to the copy screen.
1 Press [Setting] on My MFP Menu screen.
% If My MFP Menu screen is not displayed, press <Mode> repeatedly until My MFP Menu screen is
displayed.
2 Press [Management].
3 If an administrator password is set, enter the password and press [Enter].
% If an administrator password is not set, proceed to step 4.
4 Press [Mode Protect Setting].
5 Select the function to set, and press [Enter].
6 Select [ON], and press [Enter].
% Select [OFF] to deselect this function.
Managing user access
3
3-14 bizhub 25e
3.5
3.5 Managing user access
If you use this function, you can check the total number of pages used for the fax, copy, scan, and print
modes and the total communication time for all user.
3.5.1 Printing the user access management list
The following information is included on the user access management list.
- The total communication time for all users
- The total number of pages of faxing, copying, scanning and printing for all users
d
A maximum of 999,999 pages and a maximum time of 999:59:59 (999 hours, 59 minutes, 59 seconds) can
be counted.
For details on resetting the counters, see page 3-15.
If you want to print the device usage status for a specific user only, print the list from Message Board. For
details, see chapter 5 in the Message Board Guide.
1 Press [Setting] on My MFP Menu screen.
% If My MFP Menu screen is not displayed, press <Mode> repeatedly until My MFP Menu screen is
displayed.
2 Press [List].
3 Press [User Access].
4 Press [Yes].
% Press [ON] to enable duplex printing, or [OFF] to disable it.
bizhub 25e 3-15
3.5 Managing user access
3
3.5.2 Resetting the counter
1 Press [Setting] on My MFP Menu screen.
% If My MFP Menu screen is not displayed, press <Mode> repeatedly until My MFP Menu screen is
displayed.
2 Press [Management].
3 If an administrator password is set, enter the password and press [Enter].
% If an administrator password is not set, proceed to step 4.
4 Press [User Access Management].
5 Press [Counter Reset].
6 Press [Yes] to reset the counter.
% Press [No] to return to step 5.
Specifying the network settings
3
3-16 bizhub 25e
3.6
3.6 Specifying the network settings
You can set the various functions related to networking.
d
Contact your network administrator if you are unsure about these settings.
3.6.1 Network settings
1 Press [Setting] on My MFP Menu screen.
% If My MFP Menu screen is not displayed, press <Mode> repeatedly until My MFP Menu screen is
displayed.
2 Press [Management].
3 If an administrator password is set, enter the password and press [Enter].
% If an administrator password is not set, proceed to step 4.
4 Press [Network Settings].
5 Select the function you want to set, and press [Enter].
% For details on the settings, see page 3-17.
6 Select the desired setting, and press [Enter].
bizhub 25e 3-17
3.6 Specifying the network settings
3
3.6.2 List of network settings
You can set the various functions related to networking.
Function Description Settings
Ping You can enter a specific IP address and execute a ping to
check the connection status.
LDAP Server
Setting
You can register, edit, delete, and print a list of LDAP (Light
Directory Access Protocol) servers.
For details, see page 3-22.
Name
LDAP Server Address
Port Number
Authentication Method
MB User Login
Account ID
Password
Search Base
Max Number of results
Time Limit
Optional Setting
Attribute Setting
Not registered
TCP/IP Set-
tings
You can set the settings for using the machine on a net-
work.
For details, see page 3-19.
Host Name The MAC address is
entered
Workgroup WORKGROUP
DNS Server Addresses Not registered
DNS Suffix Not registered
Obtain IP address OFF
ON
IP Address 192.168.1.10
Subnet Mask 255.255.255.0
Default Gateway Not registered
WINS Server Address Not registered
IPv6 Setting
For details on IPv6 setting, see chapter 4 in the Message
Board Guide
Archive Set-
tings
When the machine transmits and receives documents via
fax or e-mail, you can transmit those documents to a spec-
ified destination via fax, or store them in a specified shared
folder.
For details, see page 3-27
Not registered
Specifying the network settings
3
3-18 bizhub 25e
3.6
d
Highlighted values are the default settings specified at the time of shipment.
Function Description Settings
e-mail Gateway You can transmit documents to an e-mail gateway (fax
server).
For details, see page 3-31.
Setting
You can specify the default setting.
OFF
ON
Prefix
Enter the prefix for the local part of the e-mail address.
Up to 32 characters can be entered.
Not registered
Suffix
Enter the suffix for the local part of the e-mail address.
Up to 48 characters can be entered.
Not registered
File Format
You can select the file format.
TIFF
Encode
You can specify the image encoding method.
MH
MR
MMR
JBIG
Authentication
Method
You can set the authentication method for users that log in.
For details, see page 3-30.
Stand-Alone
Single Sign On
Delete Restric-
tion Settings
You can initialize the access restrictions set in Message
Board from the machine.
Use this function when you cannot access Message Board.
Scan to Print
Clear
You can delete the printers registered in the Scan to Print
Monitor from the machine.
Use this function when the computer using the Scan to
Print Monitor cannot access the machine.
Initialize Ser-
vice Setting
You can initialize the service settings specified in the ma-
chine policy settings of Message Board from the machine.
Use this function when you cannot access Message Board.
Network Con-
nection
You can set the communication speed for the LAN that is
connected.
Auto
100Mbps - Full Duplex
100Mbps - Half Duplex
10 Mbps - Full Duplex
10 Mbps - Half Duplex
bizhub 25e 3-19
3.6 Specifying the network settings
3
3.6.3 TCP/IP settings
Setting operation
1 Press [Setting] on My MFP Menu screen.
% If My MFP Menu screen is not displayed, press <Mode> repeatedly until My MFP Menu screen is
displayed.
2 Press [Management].
3 If an administrator password is set, enter the password and press [Enter].
% If an administrator password is not set, proceed to step 4.
4 Press [Network Settings].
5 Select "TCP/IP Settings", and press [Enter].
6 Select the item you want to set, and press [Enter].
% For details on the settings, see page 3-20.
7 Enter the desired value, and press [Enter].
Specifying the network settings
3
3-20 bizhub 25e
3.6
List of TCP/IP settings
You can set the settings for using the machine on a network. The following items can be set.
Item Description
Host Name Enter the host name of the machine.
The default setting is the MAC address, and up to 15 characters can
be entered. You cannot enter "*" at the start of a name.
Workgroup Enter the workgroup name of the network the machine is connected
to.
The default setting is "WORKGROUP", and up to 15 characters can
be entered. You cannot enter "*" at the start of a name.
d
The domain name cannot be used as the workgroup name.
If there is no workgroup on the network, create a new
workgroup. In that case, contact your network administra-
tor.
DNS Server Addresses When using a DNS server, enter the primary DNS server address and
the secondary DNS server address.
DNS Suffix To perform name resolution using only a host name, register the DNS
suffix.
Obtain IP address Enable the setting to automatically obtain the IP address of your ma-
chine using a DHCP server.
d
If the power is left OFF for an extended period, the IP ad-
dress may be disabled.
The IP address and subnet mask assigned by the DHCP
server cannot be changed.
If you do not want to use a DHCP server, disable the DHCP
settings, and manually assigned the IP address and sub-
net mask.
IP Address When you do not obtain the IP address automatically, enter the IP
address of your machine.
d
If "Obtain IP address" is enabled, you cannot display or
edit the IP address.
Subnet Mask When you do not obtain the subnet mask automatically, enter the
subnet mask of your machine.
d
If "Obtain IPaddress" is enabled, you cannot display or edit
the subnet mask.
Default Gateway If you are using a gateway, enter the gateway address.
WINS Server Address If you are using a WINS server, enter the WINS server address.
IPv6 Setting IPv6 Setting
You can set the following settings:
Obtain IPv6 address
Link Local Address
Global IP Address
Subnet Prefix Length
Default Gateway
For details on the IPv6 settings, see chapter 4 in the Message Board
Guide.
bizhub 25e 3-21
3.6 Specifying the network settings
3
d
Make sure to obtain permission from the network administrator when you change the IP address. Improperly
changing the IP address may cause the network to stop functioning normally.
Specifying the network settings
3
3-22 bizhub 25e
3.6
3.6.4 Registering LDAP Servers
You can search for destination information such as the e-mail address and name from an LDAP (Lightweight
Directory Access Protocol) server.
Registering / Editing LDAP server
This section describes the procedure for registering an LDAP server. When editing, select the LDAP server
you want to edit in step 6, and press [Edit].
d
Up to five LDAP servers can be registered in the machine, but destinations cannot be searched from all the
servers at the same time. Only one server can be searched at a time.
You can also specify LDAP settings using Message Board. For details, see chapter 4 in the Message Board
Guide.
1 Press [Setting] on My MFP Menu screen.
% If My MFP Menu screen is not displayed, press <Mode> repeatedly until My MFP Menu screen is
displayed.
2 Press [Management].
3 If an administrator password is set, enter the password and press [Enter].
% If an administrator password is not set, proceed to step 4.
4 Press [Network Settings].
5 Press [LDAP Server Settings].
6 Press [Add].
% When editing, select the LDAP server you want to edit, and
press [Edit].
7 Configure the LDAP settings.
% For details on the settings, see page 3-23.
8 Enter the desired value, and press [Enter].
bizhub 25e 3-23
3.6 Specifying the network settings
3
List of LDAP settings
Item Description
Name This is the button name displayed on the screen. Up to 23 char-
acters can be entered.
If nothing is registered, the first 23 characters of the LDAP server
address is displayed instead.
LDAP Server Address Enter the name or IP address of the LDAP server to register. Up to
99 characters can be entered.
Port Number Enter the port number of the LDAP server.
A number between 0 and 65535 can be set, and the default value
is 389.
Authentication Method Select the authentication method to log in to the LDAP server from
[Anonymous], [Simple] or [DIGEST-MD5].
The authentication method must match that used in the LDAP
server.
If [Anonymous] is selected, [MB User Login], [Account ID], and
[Password] can be omitted.
MB User Login Set whether to use the Message Board user information when a
login is required to access the LDAP server.
When this setting is enabled, if you register the LDAP server au-
thentication account and password in the user registration of
Message Board, it is not necessary to enter an account and pass-
word at LDAP searching.
If [MB User Login] is set to ON, [Account ID] and [Password] can
be omitted.
Account ID This setting is required when the authentication method is set to
Simple or Digest-MD5, and MB User Login is set to OFF.
If you do not register an account ID, the system prompts you to
enter the account ID at LDAP searching.
Up to 49 characters can be entered.
Password This setting is required when the authentication method is set to
Simple or Digest-MD5, and MB user login is set to OFF.
If you do not register a password, the system prompts you to en-
ter the password at LDAP searching.
Up to 29 characters can be entered.
Search Base Enter the starting search position of the LDAP server.
Up to 99 characters can be entered.
MaxNumber of results Set how many search results to display. An error is displayed
when the number of search results exceeds the maximum.
A number between 1 and 100 can be set, and the default value is
50.
Time Limit Set the maximum amount of time until the search results are dis-
played. An error is displayed when the time taken for search re-
sults exceeds the maximum. A number between 0 and 9999
seconds can be set for the time, and the default value is 0 (unlim-
ited).
Optional Setting You can add search conditions to the parameters.
Additional Attribute Enter the search condition attribute to add.
Up to 49 characters can be entered.
Additional String Enter the search condition value to add.
Up to 99 characters can be entered.
Search Method Select the search method.
Specifying the network settings
3
3-24 bizhub 25e
3.6
Setting the primary LDAP server
You can set the LDAP server to use for LDAP searching from the registered LDAP servers.
Make sure to register at least one LDAP server in advance.
1 Press [Setting] on My MFP Menu screen.
% If My MFP Menu screen is not displayed, press <Mode> repeatedly until My MFP Menu screen is
displayed.
2 Press [Management].
3 If an administrator password is set, enter the password and press [Enter].
% If an administrator password is not set, proceed to step 4.
4 Press [Network Settings].
5 Press [LDAP Server Setting].
6 Press [Default Server].
Item Description
Attribute Setting
Name 1 Set the name attribute. Up to 49 characters can be entered, and
the default value is "cn".
Name 2 Set the name attribute. Up to 49 characters can be entered, and
the default value is "commonname".
e-mail Address 1 Set the e-mail address attribute. Up to 49 characters can be en-
tered, and the default value is "mail".
e-mail Address 2 Set the e-mail address attribute. Up to 49 characters can be en-
tered.
Fax Number 1 Set the fax number attribute. Up to 49 characters can be entered,
and the default value is "facsimileTelephoneNumber".
Fax Number 2 Set the fax number attribute. Up to 49 characters can be entered.
Telphone Number 1 Set the phone number attribute. Up to 49 characters can be en-
tered, and the default value is "telephoneNumber".
Telphone Number 2 Set the phone number attribute. Up to 49 characters can be en-
tered.
Company Name 1 Set the company name attribute. Up to 49 characters can be en-
tered, and the default value is "company".
Company Name 2 Set the company name attribute. Up to 49 characters can be en-
tered, and the default value is "o".
bizhub 25e 3-25
3.6 Specifying the network settings
3
7 Select the LDAP server to use, and press [Enter].
Deleting LDAP server
1 Press [Setting] on My MFP Menu screen.
% If My MFP Menu screen is not displayed, press <Mode> repeatedly until My MFP Menu screen is
displayed.
2 Press [Management].
3 If an administrator password is set, enter the password and press [Enter].
% If an administrator password is not set, proceed to step 4.
4 Press [Network Settings].
5 Press [LDAP Server Setting].
6 Select the LDAP server you want to delete, and press [Delete].
7 Press [Yes].
Specifying the network settings
3
3-26 bizhub 25e
3.6
Printing the LDAP setting list
1 Press [Setting] on My MFP Menu screen.
% If My MFP Menu screen is not displayed, press <Mode> repeatedly until My MFP Menu screen is
displayed.
2 Press [Management].
3 If an administrator password is set, enter the password and press [Enter].
% If an administrator password is not set, proceed to step 4.
4 Press [Network Settings].
5 Press [LDAP Server Setting].
6 Press [List].
7 Press [Yes].
% Press [ON] to enable duplex printing, or [OFF] to disable it.
d
Also, you can print the LDAP server list by following procedure.
Press [Setting] on My MFP Menu screen % [List] % [LDAP Server] % [Yes].
If My MFP Menu screen is not displayed, press <Mode> repeatedly until My MFP Menu screen is displayed.
bizhub 25e 3-27
3.6 Specifying the network settings
3
3.6.5 Specifying the archive settings
When the machine transmits documents via fax or e-mail, or receives documents via fax, you can transmit
those documents to a specified destination via fax, e-mail, or store them in a specified shared folder. This is
called "archiving". You can set a single archive destination for each type of communication.
Archivable communication type
- Transmitted faxes
- Transmitted e-mails
- Received faxes
- Received e-mails
Location to store (choose one)
- Fax destination
- E-mail destination
- Shared folder
d
Transmitted e-mails cannot be archived to a fax destination.
The specified archiving is only performed when the transmission/reception is completed successfully. The
specified archiving is not performed when the transmission/reception results in an error.
When the archive settings are enabled, realtime transmission and manual transmission (transmission using
the [Monitor] function, or external phone handset) cannot be used.
A check message is printed if the archiving fails. This does not mean that transmission/reception failed for
the fax or e-mail sending.
You can also specify archive settings using Message Board. For details, see chapter 4 in the Message Board
Guide.
Specifying the network settings
3
3-28 bizhub 25e
3.6
Setting the archive destination
1 Press [Setting] on My MFP Menu screen.
% If My MFP Menu screen is not displayed, press <Mode> repeatedly until My MFP Menu screen is
displayed.
2 Press [Management].
3 If an administrator password is set, enter the password and press [Enter].
% If an administrator password is not set, proceed to step 4.
4 Press [Network Settings].
5 Press [Archive Settings].
6 Select the item to set.
% In this example, [Transmitted Fax] is selected.
7 Press [Setting].
% The archive settings are enabled / disabled each time you
press [Setting].
bizhub 25e 3-29
3.6 Specifying the network settings
3
8 Set the archive destination.
% If you set a fax destination, proceed to step 10.
% There are two methods available when setting a folder; se-
lecting a folder shortcut, and entering the link to the folder.
9 Press [FileFormat] to select the file format.
10 Press [Enter].
Specifying the network settings
3
3-30 bizhub 25e
3.6
Initializing the archive settings
1 Press [Setting] on My MFP Menu screen.
% If My MFP Menu screen is not displayed, press <Mode> repeatedly until My MFP Menu screen is
displayed.
2 Press [Management].
3 If an administrator password is set, enter the password and press [Enter].
% If an administrator password is not set, proceed to step 4.
4 Press [Network Settings].
5 Press [Archive Settings].
6 Select the item to initialize the archive settings for.
7 Press [Initial].
8 Press [Yes] to proceed with the initialization.
3.6.6 Setting user authentication
You can set authentication for the users to restrict use of the device.
There are two types of authentication methods.
d
When the number of registered users exceeds the limit of 100 users, the users will not be registered and will
log in as guest, even when "Single Sign On" is set.
For details on the user information that is automatically registered or overwritten when "Single Sign On" is
set, see chapter 5 in the Message Board Guide.
To set "Single Sign On" for the authentication method, it is necessary to register a domain name in advance.
Register the domain name from the Message Board screen. For details, see chapter 5 in the Message Board
Guide.
Authentication method Description
Stand-Alone The machine authorizes users using the user information in the machine.
User information must be registered in Message Board in advance.
Single Sign On The machine authorizes users using the user information in the machine
when the users are authorized by Active Directory.
If the corresponding user information is not registered in Message Board,
the user will automatically be newly registered. If the corresponding user in-
formation is already registered, the information will be overwritten with the
information registered in Active Directory.
bizhub 25e 3-31
3.6 Specifying the network settings
3
1 Press [Setting] on My MFP Menu screen.
% If My MFP Menu screen is not displayed, press <Mode> repeatedly until My MFP Menu screen is
displayed.
2 Press [Management].
3 If an administrator password is set, enter the password and press [Enter].
% If an administrator password is not set, proceed to step 4.
4 Press [Network Settings].
5 Press [AuthenticationMethod].
6 Select the authentication method, and press [Enter].
3.6.7 Setting an e-mail gateway
The e-mail gateway function enables you to send a fax to a fax server so that the server sends the data
through public line to the destinations. Consult the instruction manual of your fax server how to use the func-
tion.
d
For details on transmitting faxes using the e-mail gateway function, see chapter 5 in the Scan and Fax Guide.
1 Press [Setting] on My MFP Menu screen.
% If My MFP Menu screen is not displayed, press <Mode> repeatedly until My MFP Menu screen is
displayed.
2 Press [Management].
3 If an administrator password is set, enter the password and press [Enter].
% If an administrator password is not set, proceed to step 4.
4 Press [Network Settings].
5 Press [e-mail Gateway].
Specifying the network settings
3
3-32 bizhub 25e
3.6
6 Press [Setting].
7 Select [ON], and press [Enter].
% Select [OFF] to deselect this function.
8 Press [Prefix].
9 Enter the prefix to add before the fax number using the numeric keys, and press [Enter].
10 Press [Suffix].
11 Enter the suffix to add to the end of the fax number using the numeric keys, and press [Enter].
12 Press [File Format].
13 Select the file format, and press [Enter].
% File format is not available when "JBIG" is selected as en-
coding method.
14 Press [Encode].
15 Select the image encoding method, and press [Enter].
% "JBIG" is not available when "PDF" is selected as file for-
mat.
d
Make sure the total number of characters for the prefix, fax number, and suffix is within 50 characters.
For details on specific prefixes and suffixes, see the instruction manual for the e-mail gateway.
bizhub 25e 3-33
3.7 Mirroring the machine settings
3
3.7 Mirroring the machine settings
You can copy the machine settings (such as the copy settings, fax settings, and address book settings) to
another machine of the same model.
This is useful when you want to setup the same settings for multiple machines.
You can export the machine settings to USB memory devices, and import that data into another machine.
3.7.1 Importing / Exporting using USB memory device
d
Only formatted USB memory device with no security function can be used.
Memory card readers connected via USB, USB memory device via an extension cable and USB hub, and
USB memory device that does not meet the USB standards, are all unsupported.
If the USB memory device becomes full while the data is being saved, the data that is being written is all de-
leted. Therefore, make sure that the USB memory device has enough free space in advance.
Exporting to USB memory device
1 Press [Setting] on My MFP Menu screen.
% If My MFP Menu screen is not displayed, press <Mode> repeatedly until My MFP Menu screen is
displayed.
2 Press [Management].
3 If an administrator password is set, enter the password and press [Enter].
% If an administrator password is not set, proceed to step 4.
4 Press [Mirroring].
Export
Import
Machine
settings
data
Machine
settings
data
Mirroring the machine settings
3
3-34 bizhub 25e
3.7
5 Connect the USB memory device to the machine.
6 Select [USB Export].
7 Specify the location where to save a file on the USB memory
device, and press [Next].
% Press [Root] to return to the root directory on the USB
memory device.
% Press [Back] to return to the former screen.
8 Enter the file name, and press [Export].
% The default file name is "Product Name_Machine serial number_Date and Time (YYYYMMD-
Dhhmmss).mdx".
% Up to 80 characters can be entered.
9 When the export process is completed, press [OK], and remove the USB memory device from the ma-
chine.
bizhub 25e 3-35
3.7 Mirroring the machine settings
3
Importing to a machine from USB memory device
1 Press [Setting] on My MFP Menu screen.
% If My MFP Menu screen is not displayed, press <Mode> repeatedly until My MFP Menu screen is
displayed.
2 Press [Management].
3 If an administrator password is set, enter the password and press [Enter].
% If an administrator password is not set, proceed to step 4.
4 Press [Mirroring].
5 Connect the USB memory device in which the machine settings is stored to the machine.
6 Press [USB Import].
7 Specify the location of the machine settings data on the USB memory device.
8 Select the machine settings data to import, and press [Import].
9 Press [Setting only] to import only the machine settings or [All]
to import all the data, and press [Yes].
% If you press [Setting only], the user information is erased. If
you press [All], the user information is overwritten with the
imported data.
% See the table below for the difference between the settings
imported when you press [Setting only] or [All].
Mirroring the machine settings
3
3-36 bizhub 25e
3.7
10 When the import process is completed, press [OK], and re-
move the USB memory device from the machine.
% The machine will restart automatically.
bizhub 25e 3-37
3.7 Mirroring the machine settings
3
What is imported when "Setting only" or "All" is selected
*1 Except for the host name and IP address.
*2 Except for the machine name, machine e-mail address, return e-mail address, SMTP authentication user
name, SMTP authentication password, POP3 user name, and authentication method.
*3 Except for the synchronization time and previous synchronization time.
Setting only All
User information Address book (shared)
Shortcuts
Templates
Address book (shared)
Shortcuts
Templates
User registration
Address book (personal)
Machine settings SNMP setting
Machine setup
Machine default settings
TCP/IP settings
*1
E-mail settings
*2
Internet time setting
*3
etc.
SNMP setting
Machine setup
Machine default settings
TCP/IP settings
*1
E-mail settings
*2
Internet time setting
*3
etc.
Machine management set-
tings
Secure settings Secure settings
Auto distribution
User policy
Machine information Machine name and installation lo-
cation
Machine name and installation lo-
cation
Setting the automatic logout time
3
3-38 bizhub 25e
3.8
3.8 Setting the automatic logout time
You can set the time it takes before the machine automatically log out users when it is not used.
d
For details on manually logging out, see page 2-32.
1 Press [Setting] on My MFP Menu screen.
% If My MFP Menu screen is not displayed, press <Mode> repeatedly until My MFP Menu screen is
displayed.
2 Press [Management].
3 If an administrator password is set, enter the password and press [Enter].
% If an administrator password is not set, proceed to step 4.
4 Press [Automatic LogoutTime].
5 Enter the automatic logout time, and press [Enter].
% A number between 01 and 10 can be set, and the default
value is 03.
% Use numeric keys or [+], [] to enter the time.
4 Maintenance
bizhub 25e 4-3
4.1 Replacing consumables
4
4 Maintenance
4.1 Replacing consumables
4.1.1 Replacing the toner cartridge
When the toner runs out, the machine will display "Toner is empty" and will not print until the toner cartridge
has been replaced.
d
The shape of the new toner cartridge differs from what has been set
at the shipment.
Before you set the new toner cartridge, gently shake it to distribute
the toner evenly inside the cartridge.
When you have changed the toner cartridge, clean the charge nee-
dle by pulling the charging needle cleaning rod. Making sure it fully
extends, and then return the rod to its original position. Perform this
several times.
When you have replaced the toner cartridge, the following screen
will be displayed.
Press [Yes] to use the new toner cartridge.
Replacing consumables
4
4-4 bizhub 25e
4.1
4.1.2 Replacing the drum cartridge
When the drum is near the end of life, the machine will display the message "Drum life nearing end. Please
install new drum.". You should obtain a replacement drum cartridge soon. When the machine displays "Re-
place drum cartridge.", it will not print until the drum cartridge has been replaced.
d
When you have replaced the drum cartridge, the following screen will be displayed.
Press [Yes] to use the new drum cartridge.
bizhub 25e 4-5
4.2 Replacing the stamp
4
4.2 Replacing the stamp
d
Do not directly touch the stamp surface. If the ink adheres to your hands, wash with water immediately.
1 Open the automatic document feeder cover.
2 Open the inner cover.
3 Remove the cap of a new stamp.
Replacing the stamp
4
4-6 bizhub 25e
4.2
4 Put the removed cap on the used stamp, and remove the used stamp.
% If you cannot pull out the stamp, use tools like tweezers or stick an adhesive tape to the cap to pull
the stamp out.
5 Insert the new stamp into the stamp unit.
6 Close the inner cover and the ADF cover.
bizhub 25e 4-7
4.3 Cleaning
4
4.3 Cleaning
4.3.1 Cleaning the outside of the machine
Clean your machine to use it properly.
d
Do not use benzene or thinner as cleaning agents, as they may damage the plastic and paint of the machine.
% Dip a soft cloth in a mild cleaning solution and wring it out thoroughly before wiping the machine with
it. Repeat the process with a soft cloth dipped in water and thoroughly wrung out.
Cleaning
4
4-8 bizhub 25e
4.3
4.3.2 Cleaning the touch panel
When the touch panel is dirty, it may become difficult to operate the machine.
Clean the panel at regular intervals.
1 Confirm the machine is in the energy save mode.
% While the machine is in the energy save mode, the touch panel display is turned off and only the
energy save key illuminates green.
% To turn the energy saving mode on or off, press <Energy Save>.
2 Wipe the touch panel with a soft cloth.
% When the area is extremely dirty, wipe it with a cloth dipped in a small quantity of a mild cleaning
solution, and then wipe it again with a cloth dipped in water and thoroughly wrung out.
Touch panel display
<Energy Save> key
bizhub 25e 4-9
4.3 Cleaning
4
4.3.3 Cleaning the scanning area
Cleaning the ADF rollers
If the document feeder rollers are dirty, the documents may become dirty and black lines may appear in the
scanned images. This can also cause a document jam.
Clean the ADF at least once a month to ensure that documents are transmitted with high image quality.
d
Do not use benzene or thinner as cleaning agents, as they may damage the plastic and paint of the machine.
1 Open the ADF cover.
2 Use a soft cloth moistened with water and well-wrung to clean
the face of the rollers.
% Rotate the rollers by hand to clean the entire roller surface.
3 Open the inner cover.
4 Use a soft cloth moistened with water and well-wrung to clean
the face of the rollers.
% Rotate the rollers by hand to clean the entire roller surface.
5 Close the inner cover and ADF cover.
Cleaning
4
4-10 bizhub 25e
4.3
6 Open the platen cover.
7 Pull the release lever to open the document pad.
8 Use a soft cloth moistened with water and well-wrung to clean
the face of the rollers.
9 Close the covers.
bizhub 25e 4-11
4.3 Cleaning
4
Cleaning the scanning area
A dirty ADF document pad will cause black lines or other unwanted markings in scanned images. To maintain
high picture quality, clean the ADF document pad and document pad at least once a month.
1 Open the platen cover.
2 Wipe the document pad, ADF document pad, document glass, and ADF glass with a soft cloth moist-
ened with water and well-wrung. Then, wipe with a clean dry cloth.
3 Then wipe it with a clean, soft, dry, lint-free cloth until it is clean and dry.
ADF document pad
ADF glass
Document pad
Document glass
Cleaning
4
4-12 bizhub 25e
4.3
4.3.4 Cleaning the recording area
Clean the rollers of the printer section in the following cases:
- When paper jams occur frequently
- When the print quality is bad (also clean the scanner)
Carefully wipe with a soft cloth moistened with water and well-wrung.
Wipe down the whole roller, turning it by hand.
6 CAUTION
- The fuser unit and area around it inside the machine are extremely hot when operating. Take care not
to touch the fuser unit and area around it. It may cause burns.
d
Do not expose the drum cartridge to the light for five minutes or more.
Do not touch the drum surface. This could cause a recording error.
bizhub 25e 4-13
4.3 Cleaning
4
4.3.5 Cleaning the charging needle
Clean the charging needle in the following cases:
- When the print quality is bad (also clean the scanning area)
- When the toner cartridge is replaced
1 Open the front cover.
2 Gently pull the charging needle cleaning rod toward you, making sure it fully extends. Then return the
rod to its original position.
3 Close the front cover.
Cleaning
4
4-14 bizhub 25e
4.3
5 Troubleshooting
bizhub 25e 5-3
5.1 Error messages
5
5 Troubleshooting
5.1 Error messages
When a communication error occurs or there is a problem with the machine, the information lamp will illumi-
nate in orange and an error message will be displayed or printed.
There are errors which you can and cannot clear when you press <Stop>. Please solve the problem which
cannot be cleared by pressing <Stop> with the help of the error message. When the error is cleared, the in-
formation lamp turns off.
Errors that will clear by pressing <Stop>:
- Communication errors
- When the memory becomes full while receiving a fax
- When the memory becomes full while storing a document
Errors that will not clear by pressing <Stop>:
- When the paper runs out or when a paper jam or document jam occurs
- When the toner runs out
- When a cover or cassette is open
- When a fatal error occurs in the machine
5.1.1 Error messages displayed on the screen
Message on the display Description / Solution
Call Service: XX Contact your local technical representative.
Checkout Error: XX
Printer malfunction has been detected.
Carriage Error The mirror carriage has become inoperable.
Contact your local technical representative.
Checkout error
Carriage Error
Checkout error
Failed to save the storage.
Device:00
Detail: 00000000
Data:000
Contact your local technical representative
Checkout error
Lamp error.
The scanner lamp is dim or not operating.
Contact your local technical representative.
Close the XX cassette The paper cassette indicated on the LCD is open or has not
been closed securely. Close it properly.
Drum life nearing end. Your drum cartridge needs to be replaced soon.
Contact your local technical representative to purchase a new
drum cartridge.
Drum life nearing end.
Please install new drum.
Fuser is near end. Contact your local technical representative.
Fuser is near end.
Please install new fuser unit.
JPEG 2000 PDF Error
Additional memory is required
to print this PDF file.
To print this PDF file, you need to install the optional PostScript
Memory to your machine.
Error messages
5
5-4 bizhub 25e
5.1
Message on the display Description / Solution
Memory overflow. You tried to enter more pages into memory than your machine
could store.
Memory overflow.
Number of stored page:XXsets
Memory overflow Rx Memory has overflowed during the fax reception.
Press [Stop] to return the ready screen.
Memory overflow.
Cannot print.
To print only stored
press [Print]
Try to print the file again when other ongoing jobs on the ma-
chine such as coping, printing or scanning are finished.
Memory overflow.
Not enough memory.
Processing is not complete.
Please copy again.
The machine run out of memory.
Press [Close] to see the problem (There may be paper jam, or
no paper).
Memory overflow.
Number of stored page:XXsets
Store these pages?
You tried to store more pages into memory than your machine
could store. Press [Yes] to keep the scanned pages in memory,
or press [No] to delete all pages stored during this operation.
The display shows how many pages are stored.
PDF encryption error
Please check the security setting
of the PDF file.
The file you tried to print is an unsupported file.
Encrypted PDF files are not supported.
Printing was canceled
due to unsupported settings
Please confirm that you have selected the correct driver.
- or -
Please confirm that the settings are correct.
Replace drum cartridge. The drum cartridge has run out. Replace with a new drum car-
tridge.
Replace Fuser. Contact your local technical representative.
Scanned document
transmission error
Please check the printed message.
For details on the error code, see chapter 9 in the Scan and Fax
Guide.
System error Contact your local technical representative.
The toner is almost empty. Your machine is almost out of toner.
Please contact your local technical representative soon to pur-
chase a new toner cartridge.
The toner is almost empty.
Please install a new toner
cartridge.
This file is not supported.
Please check file: Decode error
The file you tried to print is an unsupported file.
This USB memory is
write-protected.
Please confirm the USB memory device you are using.
Toner is empty. Toner is empty. Replace with a new toner cartridge.
Unsupported USB device detected. Please confirm the USB memory device you are using.
- or -
Confirm that the USB memory device is firmly connected to the
machine.
bizhub 25e 5-5
5.2 Troubleshooting
5
5.2 Troubleshooting
Read this section if trouble occurs with the machine. Contact your local technical representative if the follow-
ing steps do not solve the problem.
5.2.1 Cannot connect to the network
If problems occur when performing operations using a computer, such as using Message Board, or using the
Scan to Folder functions, check the following table first.
Status Things to check Countermeasure
Cannot connect to
the network
Is the power cable firmly in-
serted?
Check whether it is firmly inserted into the pow-
er socket and power plug.
Are the network settings cor-
rect?
Specify the correct network settings in the ma-
chine. For details, see page 3-16.
Is the LAN cable firmly insert-
ed?
Check whether the LAN cable is firmly inserted
into the machine and any network devices (LAN
hubs, routers, etc.)
Is the LAN cable or LAN card
damaged?
Check the LAN cable or LAN card. If one of
them is damaged, replace it.
Is the power of any network
accessories (LAN hubs, rout-
ers, etc.) turned ON?
Turn ON the power of any network devices
(LAN hubs, routers, etc.).
Are any network devices
(LAN hubs, routers, etc.)
damaged?
Connect the device to another port, and check
whether it operates properly.
If it does not operate, replace the device.
Are the settings of the net-
work device correct?
Refer to the instruction manual of the device to
specify the correct network settings in the ma-
chine.
If you replace a device, specify the network set-
tings again.
Troubleshooting
5
5-6 bizhub 25e
5.2
5.2.2 Image quality problems
If you follow the steps below and do not resolve the problem, contact your local technical representative.
Symptom Cause Countermeasure
Printing is faint
(smudged, unclear)
The paper is damp. Replace the paper with new paper. For details,
see the Quick Guide.
Is the color of the document
faint?
If you are receiving a document, ask the sender
to change the document to a black color.
(Copying the document is recommended.) If
you are making a copy, make the contrast set-
ting darker.
Is paper other than that
specified in manuals of the
machine being used?
Use an appropriate type of paper (page 6-8).
The contrast setting is in-
correct.
Specify the setting correctly. For details, see
chapter 3 in the Copier Guide, chapter 3 in the
Scan and Fax Guide, and chapter 4 in the Scan
and Fax Guide.
White or black spots
are printed
Is paper other than that
specified in manuals of the
machine being used?
Use an appropriate type of paper (page 6-8).
The document glass or
document pad is dirty.
Clean the document glass or document pad
(page 4-11).
Also, clean the charging needle (page 4-13).
Black stripes or
smudges are printed
The ADF glass or the docu-
ment feeder roller is dirty.
Clean the ADF glass or document feeder roller
(page 4-9 and page 4-11).
Also, clean the charging needle (page 4-13).
Is paper other than that
specified in manuals of the
machine being used?
Use an appropriate type of paper (page 6-8).
The document glass or
document pad is dirty.
Clean the document glass or document pad
(page 4-11).
Also, clean the charging needle (page 4-13).
The whole paper is
printed in black
The machine may be mal-
functioning.
Contact your local technical representative.
Nothing is printed Is the document loaded up-
side down?
Load the document correctly. For details, see
the Quick Guide.
More than one sheet of pa-
per were fed through at the
same time.
Tap paper well before loading paper.
The machine may be mal-
functioning.
Contact your local technical representative.
bizhub 25e 5-7
5.2 Troubleshooting
5
Symptom Cause Countermeasure
Blank spots are print-
ed
Is paper other than that
specified in manuals of the
machine being used?
Use an appropriate type of paper (page 6-8).
The ADF glass is dirty. Clean the ADF glass (page 4-11).
Also, clean the charging needle (page 4-13).
The paper comes out
wrinkled
Is paper other than that
specified in manuals of the
machine being used?
Use an appropriate type of paper (page 6-8).
The paper is damp. Replace the paper with new paper. For details,
see the Quick Guide.
Is the paper loaded proper-
ly?
Load the paper properly. For details, see the
Quick Guide.
The entire printout is
dirty
The document glass is dirty. Clean the document glass (page 4-11).
Also, clean the charging needle (page 4-13).
The rear side of a duplex
printed document shows
through on the front side.
When making duplex copies of a thin docu-
ment, the rear side of the document may be
scanned and printed onto the front document.
Lighten the contrast. For details, see chapter 3
in the Copier Guide, chapter 3 in the Scan and
Fax Guide, and chapter 4 in the Scan and Fax
Guide.
The edges of the paper
are dirty
The document pad is dirty. Clean the document pad (page 4-11).
Also, clean the charging needle (page 4-13).
The image is slanted The document is not loaded
correctly.
Load the document correctly. For details, see
page 6-9.
The document is not suit-
able for loading in the ADF.
Use a document that can be loaded in the ADF.
For details, see the Quick Guide.
Is there anything on the
ADF glass?
Clean the ADF glass (page 4-11).
Also, clean the charging needle (page 4-13).
Is the paper loaded proper-
ly?
Load the paper properly. For details, see the
Quick Guide.
When a power failure occurs
5
5-8 bizhub 25e
5.3
5.3 When a power failure occurs
5.3.1 Main unit operation
When a power failure occurs
During the power failure
During a phone call... You can continue the conversation.
During transmission... The transmission will be cut off.
When the power recovers, the pages halfway transmitted will be auto-
matically transmitted again if memory transmission is being used.
They will not be automatically transmitted again if real-time transmis-
sion is being used. Transmit the document again.
During reception... Reception will be cut off.
When the power recovers, the pages received completely before the
power failure will be printed.
During copying...
During the printing of a list...
Printing will stop.
Copy Cannot copy.
Fax transmission Cannot transmit.
Fax reception Cannot receive.
Making a phone call You can make a call using the dial keys on external phone handset.
Receiving a phone call You can pick up an external phone handset to receive a call.
6 Specifications
bizhub 25e 6-3
6.1 Specifications
6
6 Specifications
6.1 Specifications
Please note that the product specifications and appearance are subject to change without notice.
6.1.1 General
Basic specifications
Item Specifications
Type Desktop type / Console type
Image memory capacity Copy: 50 MB, Fax:16 MB
Document page capacity (for a ITU-T No 1 Chart): approx. 1,024 pages
(fax)
Scanning resolution 600 dpi 600 dpi
Recording resolution 600 dpi
Gray scale 256 levels
Photoreceptor type OPC drum
Printing method Dry electric photographic recording method using LED exposure light
source
Developing method Mono component non-magnetic development method
Fixing method Heating-roll fixing method
Acceptable copy paper type Sheets and books
*No Three-dimensional objects
Recording
paper size
Paper size For details, see page 6-8.
Margin Top/Bottom: 3 mm, Left/Right: 3 mm
Warm up time About 12 seconds (at 20C (68 F) room temperature)
First copy time Approx. 5 seconds (at 20C (68 F) room temperature)
Continuous copying speed
(using paper cassette 1)
A4: 25 cpm
Enlargement/Reduction Automatic document feeder: 25 % to 100 % (in increments of 1 %)
Document glass: 25 % to 400 % (in increments of 1 %)
Paper sup-
ply
Standard Paper cassette: 500 sheets (weight: 80 g/m
2
)
Bypass tray: 100 sheets (weight: 80 g/m
2
)
Maximum
*1
Paper cassette: 500 sheets 4 (weight: 80 g/m
2
)
Bypass tray: 100 sheets (weight: 80 g/m
2
)
Number of copies 1 to 99 sets
Power 240 VAC 10 %, 50 Hz
Power consumption Ready: 42Wh
Sleep mode: 1.7W
Maximum power consump-
tion
*2
1140 W (Full option)
Specifications
6
6-4 bizhub 25e
6.1
*1 The optional paper supply unit is required.
*2 The maximum power consumption figures are not the instantaneous peak power consumption figures at
startup or at energizing the fixing heater.
*3 Not including the drum cartridge or toner cartridge.
Automatic document feeder (Standard)
Printer specifications
Item Specifications
Machine dimensions Standard:
W 520 mm H 509 mm D 513 mm
(W 20.5 in. H 20.0 in. D 20.2 in.)
Dimensions with optional paper supply unit 3 and 2-bin tray attached:
W 856 mm H 869 mm D 513 mm
(W 33.7 in. H 34.2 in. D 20.2 in.)
Occupying dimensions Standard model with the bypass tray opened:
W 774 mm D 513 mm (W 30.5 in. D 20.2 in.)
When the optional 2-bin tray is attached:
W 856 mm D 513 mm (W 33.7 in. D 20.2 in.)
Weight
*3
Standard: 24.1 kg
When three optional cassettes are attached: 36.6 kg
Environmental conditions Ambient temperature: 10 to 32 C (When humidity is 68%)
Relative humidity: 20 to 80 % (When temperature is 30 C)
Item Specifications
Type Automatic document feeder
Document size For details, see page 6-9.
Document type
Document storage capacity
Continuous scanning time 40 ipm (A4, mono, scanner, 300 300 dpi, simplex document)
Item Specifications
Type Built -in
Paper size For details, see page 6-8.
Continuous printing
speed
(using paper cassette 1)
A4: 25 ppm
Resolution See page 6-3.
Printer lan-
guage
Standard GDI/PCL
Option PS3/PDF Direct
Data transfer protocol TCP / IP (LPR / Port9100: IPv4, IPP: IPv4 / IPv6)
Emulation PCL: HP LaserJet 4250n
PS3/PDF: Xerox Phaser 5500
Interface Hi-Speed USB2.0, Hi-Speed USB2.0 Host, Ethernet 10BASE-T/100BASE-
TX
bizhub 25e 6-5
6.1 Specifications
6
*1 Optional PostScript Enabler is required.
*2 PostScrip3 only.
*3 PCL5e only.
*4 Optional Barcode Font Enabler is required.
Scanner specifications
Item Specifications
Support OS Windows
7 Enterprise (x86/x64)
Windows
7 Professional (x86/x64)
Windows
7 Ultimate (x86/x64)
Windows
7 Home Premium (x86/x64)
Windows 8 (x86/x64)
Windows 8 Pro (x86/x64)
Windows 8 Enterprise (x86/x64)
Windows Server
2008 R2 Datacenter (64)
Windows Server
2008 R2 Enterprise (64)
Windows Server
2008 R2 Standard (64)
Windows Server
2008 Datacenter (86/64)
Windows Server
2008 Enterprise (86/64)
Windows Server
2008 Standard (86/64)
Windows Server
2003 Datacenter 64 Edition
Windows Server
2003 Datacenter Edition
Windows Server
2003 Enterprise 64 Edition
Windows Server
2003 Enterprise Edition
Windows Server
2003 Standard 64 Edition
Windows Server
2003 Standard Edition
Windows Server 2012 Datacenter
Windows Server 2012 Standard
Windows Server 2012 Essentials
Windows Server 2012 Foundation
Windows Vista
Enterprise (86/64)
Windows Vista
Business (86/64)
Windows Vista
Ultimate (86/64)
Windows Vista
Home Premium (86/64)
Windows Vista
Home Basic (86/64)
Windows
XP Professional 64 Edition
Windows
XP Professional
Windows
XP Home Edition
Mac OS X 10.8
*1
,
*2
Mac OS X 10.7
*1
,
*2
Mac OS X 10.6
*1
,
*2
Mac OS X 10.5
*1
,
*2
Mac OS X 10.4
*1
,
*2
Mac OS X 10.3
*1
,
*2
Mac OS X 10.2
*1
,
*2
Font PCL 80 fonts, Cyrillic 15 fonts
*3
PS3
*1
136 fonts
Barcode /
OCR
*3*4
32 fonts
Item Specifications
Type Color scanner
Maximum document size For details, see page 6-9.
Scanning resolution 600 dpi 600 dpi, 300 dpi 300 dpi, 200 dpi 200 dpi,
100 dpi 100 dpi
Continuous scanning time 27 ipm (A4, color, scanner, 300 300 dpi, simplex document)
Interface USB / LAN
Specifications
6
6-6 bizhub 25e
6.1
*1 Network use only.
Fax specifications
*1 Communication is not possible with machines not equipped with this mode.
*2 This is the time when you transmit A4 documents with approx. 700 characters in normal mode (8 dots/mm
3.85 lines/mm) via Super G3 (based on ITU-TV.34, 33,600 bps). This is the electronic transmission speed
only for image information, excluding the transmission control time. Note that the actual transmission speed
depends on document contents, the other party's machine model, and line status. It will be between 6 and 7
seconds for the communication with G3 machines (when you transmit the same document in 14,400 bps).
Item Specifications
Support OS (TWAIN) Windows
7 Enterprise (x86/x64)
Windows
7 Professional (x86/x64)
Windows
7 Ultimate (x86/x64)
Windows
7 Home Premium (x86/x64)
Windows 8 (x86/x64)
Windows 8 Pro (x86/x64)
Windows 8 Enterprise (x86/x64)
Windows Server
2008 R2 Datacenter (64)
*1
Windows Server
2008 R2 Enterprise (64)
*1
Windows Server
2008 R2 Standard (64)
*1
Windows Server
2008 Datacenter (86/64)
*1
Windows Server
2008 Enterprise (86/64)
*1
Windows Server
2008 Standard (86/64)
*1
Windows Server
2003 Datacenter 64 Edition
Windows Server
2003 Datacenter Edition
Windows Server
2003 Enterprise 64 Edition
Windows Server
2003 Enterprise Edition
Windows Server
2003 Standard 64 Edition
Windows Server
2003 Standard Edition
Windows Server 2012 Datacenter
Windows Server 2012 Standard
Windows Server 2012 Essentials
Windows Server 2012 Foundation
Windows Vista
Enterprise
Windows Vista
Business (86/64)
Windows Vista
Ultimate (86/64)
Windows Vista
Home Premium (86/64)
Windows Vista
Home Basic (86/64)
Windows
XP Professional 64 Edition
Windows
XP Professional
Windows
XP Home Edition
Format PDF, TIFF (black/white only), JPEG (color only)
Item Specifications
Telephone network PSTN
Scanline density Ultra-high resolution mode:
Main scanner 16 dots/mm sub scanner 15.4 lines/mm
*1
High resolution mode:
Main scanner 8 dots/mm sub scanner 7.7 lines/mm
*1
Standard mode:
Main scanner 8 dots/mm sub scanner 3.85 lines/mm
*1
Data transmission speed 33,600, 31,200, 28,800, 26,400, 24,000, 21,600, 19,200, 16,800, 14,400,
12,000, 9,600, 7,200, 4,800, 2,400 bps (Automatic selection)
Image encoding method MH, MR, MMR, JBIG
Compatibility G3 & Super G3
Document size A4
Recording paper size A4, A5v, F4
Electronic transmission
speed
Between 2 and 3 seconds (33,600 bps)
*2
bizhub 25e 6-7
6.1 Specifications
6
PC Fax specifications
Message Board specifications
Item Specifications
Document size A4, B4, A3
Image encoding method MH, MR, MMR, JBIG
Communication standard T.30 (FAX)
Data transmission speed Max. 33,600 bps (FAX)
Maximum resolution 400 dpi 400 dpi
Maximum number of ad-
dress book destinations
1,000
Maximum number of broad-
cast destinations
1,030
Support OS (Fax driver) Windows
7 Enterprise (x86/x64)
Windows
7 Professional (x86/x64)
Windows
7 Ultimate (x86/x64)
Windows
7 Home Premium (x86/x64)
Windows 8 (x86/x64)
Windows 8 Pro (x86/x64)
Windows 8 Enterprise (x86/x64)
Windows Server
2008 R2 Datacenter (64)
Windows Server
2008 R2 Enterprise (64)
Windows Server
2008 R2 Standard (64)
Windows Server
2008 Datacenter (86/64)
Windows Server
2008 Enterprise (86/64)
Windows Server
2008 Standard (86/64)
Windows Server
2003 Datacenter64 Edition
Windows Server
2003 Datacenter Edition
Windows Server
2003 Enterprise 64 Edition
Windows Server
2003 Enterprise Edition
Windows Server
2003 Standard 64 Edition
Windows Server
2003 Standard Edition
Windows Server 2012 Datacenter
Windows Server 2012 Standard
Windows Server 2012 Essentials
Windows Server 2012 Foundation
Windows Vista
Enterprise (86/64)
Windows Vista
Business (86/64)
Windows Vista
Ultimate (86/64)
Windows Vista
Home Premium (86/64)
Windows Vista
Home Basic (86/64)
Windows
XP Professional64 Edition
Windows
XP Professional
Windows
XP Home Edition
Item Specifications
Supported browsers Internet Explorer
6, Internet Explorer
7, Internet Explorer
8, Internet
Explorer
9, Internet Explorer
10
Firefox
10, Firefox
11, Firefox
12, Firefox
13.
System requirements Windows environment in which a supported browser can run
Maximum number of ad-
dress book destinations
1,000
Groups: 100
Maximum number of regis-
tered users
100
Supported authentication
server protocols
Windows 2000 Server (Active Directory)
Windows Server 2003 (Active Directory)
Windows Server 2008 (Active Directory)
Windows Server 2013 (Active Directory)
Kerberos v5
Specifications
6
6-8 bizhub 25e
6.1
6.1.2 Acceptable paper
Paper cassette
Bypass tray
d
Custom-sized paper can be used for PC printing only.
Do not use envelopes with double flaps or pressure seals since these do not feed properly.
When printing on transparency (OHP film), the quality may differ according to the type of OHP film and the
usage environment. (Confirmed OHP film: PP2500 from 3M.) Be sure that the film does not have a paper
backing and/or leading strip. If it does, remove the paper backing and/or strip before loading. Only the film
should go in, film with paper backing or a leading strip should not be fed.
Duplex printing
Printing using the optional 2-bin tray
Paper type Paper size Quantity
Plain paper
(weight: 60-90 g/m
2
)
A4, A5v, F4 500 sheets
(weight: 80 g/m
2
)
Paper type Paper size Quantity
Plain paper
(weight: 60-90 g/m
2
)
Letter, Legal, Half-letterv, Executive, A4, A5, A5v,
A6, F4
100 sheets
(weight: 80 g/m
2
)
Custom sizes
Width: 90 to 216 mm (3.5 to 8.5 in.)
Length: 140 to 356 mm (5.5 to 14.0 in.)
Pasteboard
(weight: 91-160 g/m
2
)
Letter, Legal, Half-letterv, Executive, A4, A5, A5v,
A6, F4
40 sheets
Envelopes DL: 110 220 mm (4.3 8.7 in.)
Com#10: 105 241 mm (4.1 9.5 in.)
Monarch: 98.4 190.5 mm (3.9 7.5 in.)
10 envelopes
(30C, 80%RH)
20 envelops
(10C and 20%RH, or
20C and 50%RH)
Postcard 100 148 mm (3.9 5.8 in.) 40 sheets
Transparency A4 40 sheets
Paper type Paper size
Plain paper
(weight: 60-90 g/m
2
)
Letter, Legal, A4, A5, A5v, A6, F4
Paper type Paper size
Plain paper
(weight: 60-90 g/m
2
)
Letter, Legal, Half-letterv, Executive, A4, A5v, A5, A6, F4
bizhub 25e 6-9
6.1 Specifications
6
Items to avoid
To prevent jams and damage to your machine, do not use the following:
- Creased paper
- Wrinkled paper
- Folded paper
- Curled paper
- Torn paper
- Carbon paper
- Moist paper
- Paper previously printed on by a printer
- Paper with holes
- Envelopes with pressure seals
- Extremely shiny or highly textured paper
- Paper which has been printed on using a thermal transfer printer
- Back side of printed paper
6.1.3 Acceptable documents
Acceptable documents
Automatic document feeder (ADF)
Document glass
Single-sheet Multiple-sheet
Size
(Width
Length)
Simplex scan
Max. : 216 mm 900 mm
(8.5 35.4 in.)
216 mm 400 mm (8.5 15.7 in.)
at 600 dpi
Min. : 120 100 mm (4.7 3.9 in.)
Duplex scan
Max. : 216 mm 356 mm
(8.5 14.0 in.)
Min. : 120 139.5 mm (4.7 5.5 in.)
Simplex scan / Duplex scan
Max. : 216 mm 356 mm (8.5 14.0 in.)
Min. : 210 148.5 mm (8.3 5.8 in.)
or 216 139.5 mm (8.5 5.5 in.)
Quantity 1 sheet Max. 80 sheets of Letter, Legal,
Half-letterv, A4, A5v,
F4 (80 g/m
2
or 20 lbs. paper)
Weight 35.0 to 128.0 g/m
2
52.0 to 105.0 g/m
2
Thickness 0.05 to 0.15 mm (0.002 to 0.006 in.) 0.07 to 0.12 mm (0.002 to 0.005 in.)
Document
type
Plain paper Plain paper
Size
(Width
Length)
Max. : 216 356 mm (8.5 14.0 in. (Legal))
Min. : Unlimited
Quantity 1 sheet
Thickness When using the platen cover: Max 32 mm (1.3 in.)
Specifications
6
6-10 bizhub 25e
6.1
Items to avoid
The following documents cannot be loaded into the automatic document
feeder (ADF). Use the document glass for these types of documents.
- Torn documents or those with holes
- Extremely wrinkled or curled documents
- Documents which are moistened, or stuck with static electricity
- Documents with carbon on the back or no-carbon documents
- Cloth, metal sheets
- Documents with staples, paper clips, or adhesive tape attached
- Documents pasted or glued together
- Glossy documents or documents with a special coating
If you load the following types of documents on the document glass, the
glass surface could be damaged or cracked.
- Do not strongly press down a document when copying a thick document.
- When a solid object is being scanned, load it carefully on the document glass.
- Sharp protrusions could scratch the glass surface.
Scanning area
The scanned area is shown below.
Fax: 2.5 mm
Copy, Scan: 0.0 mm
Fax: 2.0 mm
Copy, Scan (Document glass):
Copy, Scan (ADF): 2.0 mm
0.0 mm
Letter
A4
Scanned area
Fax: Letter 214 mm / A4 208 mm
Copy, Scan: Letter 216 mm / A4 210 mm
bizhub 25e 6-11
6.1 Specifications
6
Precautions to load document
Automatic document feeder (ADF)
- Be sure any correction fluid, ink, or stamps on the document are completely dry before loading.
- Remove all metals (staples, paper clips, etc.) before loading documents. Failure to do so may cause a
malfunction.
- Do not load the document with the document guide extended. Doing so may result in skewed feeding.
- Do not add or remove documents while they are being scanned.
A document jam may occur.
- When scanning is complete, remove documents from the document exit tray to avoid document jams.
Document glass
- Be sure any correction fluid, ink, or stamps on the document are completely dry before loading.
- Be sure that the ADF is empty. If a document has been left in the ADF, the scanner glass cannot be
used.
- When you load a thick document, do not force the platen cover closed. Doing so may cause a malfunc-
tion.
- When the cover is open or slightly open while copying, try not look at the light.
- When scanning is complete, remove documents from the document glass.
6.1.4 Options
500-sheet paper supply unit
Item Specifications
Paper sizes A4, A5v, F4
Paper storage capacity 500 sheets (80 g/m
2
or 20 lbs. paper)
Power Supplied from main unit
Weight Approx. 4.2 kg (9.2 lbs.)
Machine dimensions W 520 mm H 121 mm D 458 mm (W 20.5 in. H 4.8 in. D 18.0 in.)
Specifications
6
6-12 bizhub 25e
6.1
6.1.5 External dimensions
Standard type
When the optional 2-bin tray and paper supply unit are attached
7 Trademarks and copyrights
bizhub 25e 7-3
7.1 Trademarks and copyrights
7
7 Trademarks and copyrights
7.1 Trademarks and copyrights
7.1.1 Trademarks
- Microsoft
, the Windows logo, Windows
, Windows Server
, Windows Vista
, Internet Explorer
are
registered trademarks of the Microsoft Corporation in the United States and/or other countries.
Microsoft product screen shot(s) reprinted with permission from Microsoft Corporation.
- RSA
and BSAFE
are registered trademarks of RSA Security Inc.
This product includes RSA BSAFE
Cryptographic software from RSA Security Inc.
-
Monotype is a trademark of Monotype Imaging, Inc. registered in the United States Patent and Trade-
mark Office and may be registered in certain jurisdictions. The Monotype Imaging logo is a trademark
of Monotype Imaging, Inc. and may be registered in certain jurisdictions.
UFST is a trademark of Monotype Imaging, Inc. and may be registered in certain jurisdictions.
- Mozilla
and Firefox
are registered trademarks of Mozilla Foundation.
- Apple, Mac and Mac OS are registered trademarks of Apple Inc.
- Adobe
, Acrobat
, Acrobat Reader
and Adobe Acrobat Reader
are registered trademarks of Adobe
Systems Incorporated.
- PCL is a registered trademark of the Hewlett Packard Company.
- Ethernet is a registered trademark of Xerox Corporation.
- Evernote
is a registered trademark of Evernote Corporation.
- All other company names and product names referenced are trademarks or registered trademarks of
their respective companies.
7.1.2 Open source software licence statement
BSD license
Copyright 1995 - 2001 Kungliga Tekniska Hgskolan
(Royal Institute of Technology, Stockholm, Sweden).
All rights reserved.
Redistribution and use in source and binary forms, with or without modification, are permitted provided that
the following conditions are met:
1.Redistributions of source code must retain the above copyright notice, this list of conditions and the fol-
lowing disclaimer.
2.Redistributions in binary form must reproduce the above copyright notice, this list of conditions and the
following disclaimer in the documentation and/or other materials provided with the distribution.
3.Neither the name of the Institute nor the names of its contributors may be used to endorse or promote prod-
ucts derived from this software without specific prior written permission.
THIS SOFTWARE IS PROVIDED BY THE INSTITUTE AND CONTRIBUTORS "AS IS" AND ANY EXPRESS OR
IMPLIED WARRANTIES, INCLUDING, BUT NOT LIMITED TO, THE IMPLIED WARRANTIES OF MERCHANT-
ABILITY AND FITNESS FOR A PARTICULAR PURPOSE ARE DISCLAIMED. IN NO EVENT SHALL THE IN-
STITUTE OR CONTRIBUTORS BE LIABLE FOR ANY DIRECT, INDIRECT, INCIDENTAL, SPECIAL,
EXEMPLARY, OR CONSEQUENTIAL DAMAGES (INCLUDING, BUT NOT LIMITED TO, PROCUREMENT OF
SUBSTITUTE GOODS OR SERVICES; LOSS OF USE, DATA, OR PROFITS; OR BUSINESS INTERRUPTION)
HOWEVER CAUSED AND ON ANY THEORY OF LIABILITY, WHETHER IN CONTRACT, STRICT LIABILITY,
OR TORT (INCLUDING NEGLIGENCE OR OTHERWISE) ARISING IN ANY WAY OUT OF THE USE OF THIS
SOFTWARE, EVEN IF ADVISED OF THE POSSIBILITY OF SUCH DAMAGE.
Trademarks and copyrights
7
7-4 bizhub 25e
7.1
The zlib/libpng license
TinyXML is released under the zlib license:
This software is provided as-is, without any express or implied warranty. In no event will the authors be held
liable for any damages arising from the use of this software.
Permission is granted to anyone to use this software for any purpose, including commercial applications, and
to alter it and redistribute it freely, subject to the following restrictions:
1. The origin of this software must not be misrepresented; you must not claim that you wrote the original
software. If you use this software in a product, an acknowledgment in the product documentation
would be appreciated but is not required.
2. Altered source versions must be plainly marked as such, and must not be misrepresented as being the
original software.
3. This notice may not be removed or altered from any source distribution.
Copyright 1995-1998 Jean-loup Gailly and Mark Adler
This software is provided as-is, without any express or implied warranty. In no event will the authors be held
liable for any damages arising from the use of this software.
Permission is granted to anyone to use this software for any purpose, including commercial applications, and
to alter it and redistribute it freely, subject to the following restrictions:
1. The origin of this software must not be misrepresented; you must not claim that you wrote the original
software. If you use this software in a product, an acknowledgment in the product documentation
would be appreciated but is not required.
2. Altered source versions must be plainly marked as such, and must not be misrepresented as being the
original software.
3. This notice may not be removed or altered from any source distribution.
Jean-loup Gailly Mark Adlerjloup@gzip.org madler@alumni.caltech.edu
Boost software license
Boost Software License - Version 1.0 - August 17th, 2003
Permission is hereby granted, free of charge, to any person or organization obtaining a copy of the software
and accompanying documentation covered by this license (the "Software") to use, reproduce, display, dis-
tribute, execute, and transmit the Software, and to prepare derivative works of the Software, and to permit
third-parties to whom the Software is furnished to do so, all subject to the following:
The copyright notices in the Software and this entire statement, including the above license grant, this re-
striction and the following disclaimer, must be included in all copies of the Software, in whole or in part, and
all derivative works of the Software, unless such copies or derivative works are solely in the form of machine-
executable object code
generated by a source language processor.
THE SOFTWARE IS PROVIDED "AS IS", WITHOUT WARRANTY OF ANY KIND, EXPRESS OR IMPLIED, IN-
CLUDING BUT NOT LIMITED TO THE WARRANTIES OF MERCHANTABILITY, FITNESS FOR A PARTICU-
LAR PURPOSE, TITLE AND NONINFRINGEMENT. IN NO EVENT SHALL THE COPYRIGHT HOLDERS OR
ANYONE DISTRIBUTING THE SOFTWARE BE LIABLE FOR ANY DAMAGES OR OTHER LIABILITY, WHETH-
ER IN CONTRACT, TORT OR OTHERWISE, ARISING FROM, OUT OF OR IN CONNECTION WITH THE
SOFTWARE OR THE USE OR OTHER DEALINGS IN THE SOFTWARE.
The independent JPEG groups JPEG software
This software is based in part on the work of the Independent JPEG Group.
bizhub 25e 7-5
7.1 Trademarks and copyrights
7
SSLeay License
Copyright 1995-1997 Eric Young (eay@mincom.oz.au)
All rights reserved.
This package is an SSL implementation written by Eric Young (eay@mincom.oz.au).
The implementation was written so as to conform with Netscapes SSL.
This library is free for commercial and non-commercial use as long as the following conditions are aheared
to. The following conditions apply to all code found in this distribution, be it the RC4, RSA, lhash, DES, etc.,
code; not just the SSL code. The SSL documentation included with this distribution is covered by the same
copyright terms except that the holder is Tim Hudson (tjh@mincom.oz.au).
Copyright remains Eric Youngs, and as such any Copyright notices in the code are not to be removed.
If this package is used in a product, Eric Young should be given attribution as the author of the parts of the
library used.
This can be in the form of a textual message at program startup or in documentation (online or textual) pro-
vided with the package.
Redistribution and use in source and binary forms, with or without modification, are permitted provided that
the following conditions are met:
1. Redistributions of source code must retain the copyright notice, this list of conditions and the following
disclaimer.
2. Redistributions in binary form must reproduce the above copyright notice, this list of conditions and the
following disclaimer in the documentation and/or other materials provided with the distribution.
3. All advertising materials mentioning features or use of this software must display the following acknowl-
edgement:
"This product includes cryptographic software written by Eric Young (eay@mincom.oz.au)"
The word cryptographic can be left out if the rouines from the library being used are not cryptographic
related :-).
4. If you include any Windows specific code (or a derivative thereof) from the apps directory (application
code) you must include an acknowledgement:
"This product includes software written by Tim Hudson (tjh@mincom.oz.au)"
THIS SOFTWARE IS PROVIDED BY ERIC YOUNG "AS IS" AND ANY EXPRESS OR IMPLIED WARRANTIES,
INCLUDING, BUT NOT LIMITED TO, THE IMPLIED WARRANTIES OF MERCHANTABILITY AND FITNESS
FOR A PARTICULAR PURPOSE ARE DISCLAIMED. IN NO EVENT SHALL THE AUTHOR OR CONTRIBU-
TORS BE LIABLE FOR ANY DIRECT, INDIRECT, INCIDENTAL, SPECIAL, EXEMPLARY, OR CONSEQUEN-
TIAL DAMAGES (INCLUDING, BUT NOT LIMITED TO, PROCUREMENT OF SUBSTITUTE GOODS OR
SERVICES; LOSS OF USE, DATA, OR PROFITS; OR BUSINESS INTERRUPTION)
HOWEVER CAUSED AND ON ANY THEORY OF LIABILITY, WHETHER IN CONTRACT, STRICT LIABILITY,
OR TORT (INCLUDING NEGLIGENCE OR OTHERWISE) ARISING IN ANY WAY OUT OF THE USE OF THIS
SOFTWARE, EVEN IF ADVISED OF THE POSSIBILITY OF SUCH DAMAGE.
The licence and distribution terms for any publically available version or derivative of this code cannot be
changed. i.e. this code cannot simply be copied and put under another distribution licence
[including the GNU Public Licence.]
Trademarks and copyrights
7
7-6 bizhub 25e
7.1
bizhub 25e 8-1
1 Introduction
1.1 How to read this manual ................................................................................................................ 1-3
1.1.1 Symbols ............................................................................................................................................. 1-3
1.1.2 Key descriptions ................................................................................................................................ 1-3
1.1.3 Screens .............................................................................................................................................. 1-3
1.1.4 About the operating instructions........................................................................................................ 1-4
1.2 Cautions for using the machine..................................................................................................... 1-5
1.2.1 Installation precaution........................................................................................................................ 1-5
1.2.2 Power source..................................................................................................................................... 1-5
1.2.3 Recycling ........................................................................................................................................... 1-5
1.2.4 Space requirements........................................................................................................................... 1-6
1.2.5 Operation precautions ....................................................................................................................... 1-7
1.2.6 Caution labels and indicators ............................................................................................................ 1-8
2 Using common functions
2.1 Entering characters ........................................................................................................................ 2-3
2.1.1 Overview of the character entry screen............................................................................................. 2-3
2.1.2 Entering characters............................................................................................................................ 2-4
2.1.3 Editing characters .............................................................................................................................. 2-6
2.2 Checking the machine information............................................................................................... 2-7
2.3 Registering various functions........................................................................................................ 2-8
2.3.1 List of registration .............................................................................................................................. 2-9
2.4 Using My Jobs............................................................................................................................... 2-11
2.4.1 Registering / Editing My Jobs.......................................................................................................... 2-11
2.4.2 Deleting My Jobs ............................................................................................................................. 2-13
2.4.3 Printing My Jobs list......................................................................................................................... 2-14
2.4.4 Executing My Jobs .......................................................................................................................... 2-14
2.5 Changing the soft keys................................................................................................................. 2-15
2.6 Editing the My MFP shortcuts ..................................................................................................... 2-17
2.6.1 Editing from the settings screen ...................................................................................................... 2-18
2.7 Paper settings ............................................................................................................................... 2-19
2.7.1 List of paper settings ....................................................................................................................... 2-20
2.8 Specifying default settings........................................................................................................... 2-21
2.8.1 List of default settings...................................................................................................................... 2-22
2.8.2 Setting smart energy save ............................................................................................................... 2-25
2.9 Printing lists................................................................................................................................... 2-27
2.9.1 List of lists........................................................................................................................................ 2-28
2.10 Using personal settings................................................................................................................ 2-29
2.10.1 Specifying personal settings............................................................................................................ 2-29
2.10.2 Using personal settings ................................................................................................................... 2-31
2.11 Logging in / Logging out .............................................................................................................. 2-32
2.11.1 Logging in ........................................................................................................................................ 2-32
2.11.2 Logging out ...................................................................................................................................... 2-33
8-2 bizhub 25e
3 Management
3.1 Machine management settings ..................................................................................................... 3-3
3.1.1 List of machine management settings............................................................................................... 3-4
3.2 Setting security codes.................................................................................................................... 3-6
3.2.1 Setting the administrator password................................................................................................... 3-6
3.2.2 Setting the protect passcode ............................................................................................................ 3-8
3.3 Function protect settings............................................................................................................... 3-9
3.3.1 Setting function protection .............................................................................................................. 3-10
3.3.2 Using function protection................................................................................................................. 3-11
3.4 Setting mode protection............................................................................................................... 3-13
3.5 Managing user access.................................................................................................................. 3-14
3.5.1 Printing the user access management list ....................................................................................... 3-14
3.5.2 Resetting the counter....................................................................................................................... 3-15
3.6 Specifying the network settings.................................................................................................. 3-16
3.6.1 Network settings.............................................................................................................................. 3-16
3.6.2 List of network settings.................................................................................................................... 3-17
3.6.3 TCP/IP settings ................................................................................................................................ 3-19
3.6.4 Registering LDAP Servers................................................................................................................ 3-22
3.6.5 Specifying the archive settings........................................................................................................ 3-27
3.6.6 Setting user authentication.............................................................................................................. 3-30
3.6.7 Setting an e-mail gateway ............................................................................................................... 3-31
3.7 Mirroring the machine settings.................................................................................................... 3-33
3.7.1 Importing / Exporting using USB memory device ........................................................................... 3-33
3.8 Setting the automatic logout time............................................................................................... 3-38
4 Maintenance
4.1 Replacing consumables................................................................................................................. 4-3
4.1.1 Replacing the toner cartridge ............................................................................................................ 4-3
4.1.2 Replacing the drum cartridge ............................................................................................................ 4-4
4.2 Replacing the stamp....................................................................................................................... 4-5
4.3 Cleaning........................................................................................................................................... 4-7
4.3.1 Cleaning the outside of the machine ................................................................................................. 4-7
4.3.2 Cleaning the touch panel ................................................................................................................... 4-8
4.3.3 Cleaning the scanning area ............................................................................................................... 4-9
4.3.4 Cleaning the recording area............................................................................................................. 4-12
4.3.5 Cleaning the charging needle .......................................................................................................... 4-13
5 Troubleshooting
5.1 Error messages............................................................................................................................... 5-3
5.1.1 Error messages displayed on the screen........................................................................................... 5-3
5.2 Troubleshooting.............................................................................................................................. 5-5
5.2.1 Cannot connect to the network ......................................................................................................... 5-5
5.2.2 Image quality problems...................................................................................................................... 5-6
5.3 When a power failure occurs......................................................................................................... 5-8
5.3.1 Main unit operation ............................................................................................................................ 5-8
6 Specifications
6.1 Specifications.................................................................................................................................. 6-3
6.1.1 General............................................................................................................................................... 6-3
6.1.2 Acceptable paper............................................................................................................................... 6-8
6.1.3 Acceptable documents...................................................................................................................... 6-9
6.1.4 Options............................................................................................................................................. 6-11
6.1.5 External dimensions......................................................................................................................... 6-12
bizhub 25e 8-3
7 Trademarks and copyrights
7.1 Trademarks and copyrights........................................................................................................... 7-3
7.1.1 Trademarks ........................................................................................................................................ 7-3
7.1.2 Open source software licence statement .......................................................................................... 7-3
8-4 bizhub 25e
Anda mungkin juga menyukai
- EFD1000 PFD Pilots GuideDokumen250 halamanEFD1000 PFD Pilots GuideJerry Moore100% (1)
- Mamualservim 430Dokumen1.067 halamanMamualservim 430Tecnico torresBelum ada peringkat
- 08-ELOP II V4.1 First Steps Manual PDFDokumen116 halaman08-ELOP II V4.1 First Steps Manual PDFwanto7050% (2)
- MPC300 MPC400 MS v01Dokumen1.454 halamanMPC300 MPC400 MS v01william lozada100% (1)
- SG2DDokumen39 halamanSG2DnandomataBelum ada peringkat
- ODOT MicroStation V8i Training GuideDokumen498 halamanODOT MicroStation V8i Training GuideNARAYANBelum ada peringkat
- SAS - Regression Using JMPDokumen283 halamanSAS - Regression Using JMPDany DavanBelum ada peringkat
- Programming Instructions for Makino CNC MachinesDokumen174 halamanProgramming Instructions for Makino CNC MachinesGustavo BecerrilBelum ada peringkat
- VDR 4350 Technical ManualDokumen160 halamanVDR 4350 Technical ManualAshish Dharjiya100% (1)
- Bp308 Installation Manual GBDokumen154 halamanBp308 Installation Manual GBReynold SuarezBelum ada peringkat
- AutoCAD Command ShortcutsDokumen13 halamanAutoCAD Command ShortcutsMandel Battikin Gup-ayBelum ada peringkat
- Triple Play: Building the converged network for IP, VoIP and IPTVDari EverandTriple Play: Building the converged network for IP, VoIP and IPTVBelum ada peringkat
- It3000 Manual TecnicoDokumen132 halamanIt3000 Manual TecnicoBraulio100% (2)
- On CatiaDokumen42 halamanOn Catiahimanshuvermac3053100% (1)
- Bizhub c652Dokumen368 halamanBizhub c652KavirajRamputtyBelum ada peringkat
- Himatrix: F30 03 ManualDokumen46 halamanHimatrix: F30 03 Manualenggar kalfianaBelum ada peringkat
- 90DIB-R5 Advanced Service and Maintenace Manual ENG V2.1Dokumen278 halaman90DIB-R5 Advanced Service and Maintenace Manual ENG V2.1Hytera MNC580Belum ada peringkat
- Anybus Communicator™ For PROFIBUS: User ManualDokumen74 halamanAnybus Communicator™ For PROFIBUS: User Manualjerryfreak007Belum ada peringkat
- AC800F F2K Connect B1 6.2 CONFIGURATIONDokumen43 halamanAC800F F2K Connect B1 6.2 CONFIGURATIONassessorBelum ada peringkat
- AutoplantDokumen282 halamanAutoplantBernardo molinaBelum ada peringkat
- FX5U Ethernet EthernetIP CClinkIE (FunctionBlock)Dokumen230 halamanFX5U Ethernet EthernetIP CClinkIE (FunctionBlock)LocBelum ada peringkat
- Mitel 415 and 430 System Manual Syd 0580Dokumen266 halamanMitel 415 and 430 System Manual Syd 0580TatjanaBelum ada peringkat
- E680 User Guide V7.4.9 ENDokumen788 halamanE680 User Guide V7.4.9 ENFfewdlholhdlwBelum ada peringkat
- MMIC Getting StartedDokumen108 halamanMMIC Getting StartedJohn MichelBelum ada peringkat
- Bizhub 215 QG Copy Print Fax Scan Operations en 1 1 0Dokumen126 halamanBizhub 215 QG Copy Print Fax Scan Operations en 1 1 0Cezar-Mihai DumitrescuBelum ada peringkat
- Miditranslator ManualDokumen114 halamanMiditranslator Manualpameracie9Belum ada peringkat
- DMTA 20029 01EN - Rev - A TomoView - 210 User PDFDokumen504 halamanDMTA 20029 01EN - Rev - A TomoView - 210 User PDFHenry Alexander BarrosoBelum ada peringkat
- DSM - Mk6es - Hardware Reference Manual.U10.2Dokumen34 halamanDSM - Mk6es - Hardware Reference Manual.U10.2Mario Vladimir Suarez ChanchayBelum ada peringkat
- DL8000 Preset Controller Instruction ManualDokumen330 halamanDL8000 Preset Controller Instruction ManualRenelmo Favian Cordova RamirezBelum ada peringkat
- RTB UserManual en 12Dokumen609 halamanRTB UserManual en 12Niki HristovBelum ada peringkat
- MCS301UsersManual EN V21Dokumen137 halamanMCS301UsersManual EN V21Jamier Chafloque SilvaBelum ada peringkat
- 05-2806a01-L-Mds Inet Series Ref ManDokumen173 halaman05-2806a01-L-Mds Inet Series Ref ManPedro Vives MelendezBelum ada peringkat
- Compatibility 5 1 0 6 SIMOTION SCOUTDokumen54 halamanCompatibility 5 1 0 6 SIMOTION SCOUTisaacsavioBelum ada peringkat
- H Designer MAEN822ADokumen259 halamanH Designer MAEN822AtrutleptBelum ada peringkat
- Complete Manual PDFDokumen705 halamanComplete Manual PDFJulio JonesBelum ada peringkat
- FBxConnect Configuration Software User Manual For The FB1000 and FB2000 Series PDFDokumen576 halamanFBxConnect Configuration Software User Manual For The FB1000 and FB2000 Series PDFPedro SantosBelum ada peringkat
- HandbuchDokumen164 halamanHandbuchSlobodanSretenovićBelum ada peringkat
- KINO-QM770 UMN v1.02Dokumen164 halamanKINO-QM770 UMN v1.02ThienBelum ada peringkat
- OM - 11594020 - NIRWise Plus Software - enDokumen34 halamanOM - 11594020 - NIRWise Plus Software - enSamuel SuBelum ada peringkat
- MN001610A01-BH Enus MTP3500 Product Information ManualDokumen124 halamanMN001610A01-BH Enus MTP3500 Product Information Manualmiciek2 KrakówBelum ada peringkat
- Drivemaster4 UserManualDokumen71 halamanDrivemaster4 UserManualRiccardoBelum ada peringkat
- SiPass Explorer User Manual EN - 2 - 6Dokumen94 halamanSiPass Explorer User Manual EN - 2 - 6Francice TangeoBelum ada peringkat
- Swim GuideDokumen106 halamanSwim GuidePahsa100% (1)
- PLC OpenDokumen114 halamanPLC OpenŁukasz DziwuraBelum ada peringkat
- E-Designer For E1000-Series English GDokumen322 halamanE-Designer For E1000-Series English GtomasBelum ada peringkat
- GE Multilin F650 Instruction ManualDokumen311 halamanGE Multilin F650 Instruction ManualTan Phuong LuongBelum ada peringkat
- ABS EIP App 1 50Dokumen181 halamanABS EIP App 1 50luisBelum ada peringkat
- ModemDokumen168 halamanModemmariagodeanuBelum ada peringkat
- SiPass Integrated User Manual EN - 2 - 6Dokumen288 halamanSiPass Integrated User Manual EN - 2 - 6Francice TangeoBelum ada peringkat
- Samsung ml5010 ml5015 ml4510 SM PCDokumen272 halamanSamsung ml5010 ml5015 ml4510 SM PCДмитрий ЧумаковBelum ada peringkat
- F-Secure Policy Manager-15.10-adminguide-engDokumen136 halamanF-Secure Policy Manager-15.10-adminguide-engPetarBelum ada peringkat
- LT Series User Manual: Digital Electronics CorporationDokumen133 halamanLT Series User Manual: Digital Electronics CorporationAfasar AlamBelum ada peringkat
- MOVI-C Controller Advanced With PROFINET Manual en 01-2018 24777730Dokumen92 halamanMOVI-C Controller Advanced With PROFINET Manual en 01-2018 24777730Nuno NunesBelum ada peringkat
- Deep Sea Electronics: DSE8660 MKII Configuration Suite PC Software ManualDokumen155 halamanDeep Sea Electronics: DSE8660 MKII Configuration Suite PC Software ManualKG GeradoresBelum ada peringkat
- UM020007E Notes On Upgrading EasyBuilder Pro Project EngDokumen38 halamanUM020007E Notes On Upgrading EasyBuilder Pro Project EngAdriano OliveiraBelum ada peringkat
- E-Designer For E1000-Series EnglishDokumen315 halamanE-Designer For E1000-Series EnglishMorne GBelum ada peringkat
- Users Guide for Power BuilderDokumen1.017 halamanUsers Guide for Power BuilderEuclides RezendeBelum ada peringkat
- Quickstart EdmDokumen105 halamanQuickstart EdmWolfgang100% (1)
- GB941 D Controls Addendum v1-7Dokumen139 halamanGB941 D Controls Addendum v1-7Dr. Anila FaisalBelum ada peringkat
- 680-021-11 Pc-NeT-003 ManualDokumen66 halaman680-021-11 Pc-NeT-003 ManualheshamBelum ada peringkat
- Manual of DEVO-7Dokumen168 halamanManual of DEVO-7Pedro Castiblanco100% (1)
- United under SAP: The process of eliminating information islands for ThyssenKrupp in China (Zhongshan)Dari EverandUnited under SAP: The process of eliminating information islands for ThyssenKrupp in China (Zhongshan)Belum ada peringkat
- SickleFlow X Product SheetDokumen1 halamanSickleFlow X Product SheetNakatsu SenpaiBelum ada peringkat
- Voicemail GreetingRecord GuideDokumen1 halamanVoicemail GreetingRecord GuideNakatsu SenpaiBelum ada peringkat
- Laptops JayacomDokumen2 halamanLaptops JayacomNakatsu SenpaiBelum ada peringkat
- ExtractPage1 PDFDokumen2 halamanExtractPage1 PDFNakatsu SenpaiBelum ada peringkat
- Voicemail GreetingRecord GuideDokumen1 halamanVoicemail GreetingRecord GuideNakatsu SenpaiBelum ada peringkat
- Voicemail GreetingRecord GuideDokumen1 halamanVoicemail GreetingRecord GuideNakatsu SenpaiBelum ada peringkat
- 18 Consumable In, Out (Contoh)Dokumen2 halaman18 Consumable In, Out (Contoh)Nakatsu SenpaiBelum ada peringkat
- Voicemail GreetingRecord GuideDokumen1 halamanVoicemail GreetingRecord GuideNakatsu SenpaiBelum ada peringkat
- OCBC Bank/Standard Chartered/May Bank/Public Bank/Am Bank/Allance Bank/HSBC BankDokumen2 halamanOCBC Bank/Standard Chartered/May Bank/Public Bank/Am Bank/Allance Bank/HSBC BankNakatsu SenpaiBelum ada peringkat
- User Guidetee Security Operation Bizhub 350 250Dokumen90 halamanUser Guidetee Security Operation Bizhub 350 250Nakatsu SenpaiBelum ada peringkat
- ZigBee RF4CE Specification PublicDokumen101 halamanZigBee RF4CE Specification PublicQasim Ijaz AhmedBelum ada peringkat
- E Learning in Health Education - Feasibility, Pros and Cons: S.HemalathaDokumen18 halamanE Learning in Health Education - Feasibility, Pros and Cons: S.HemalathaHemalatha sBelum ada peringkat
- Isom ReviewerDokumen35 halamanIsom ReviewerKristian UyBelum ada peringkat
- Assignments CSE211Dokumen4 halamanAssignments CSE211Raghav JhanjeeBelum ada peringkat
- Final Project Report V4 - 1Dokumen42 halamanFinal Project Report V4 - 1Preeti ShresthaBelum ada peringkat
- Java Language Fundamental by Druga SirDokumen48 halamanJava Language Fundamental by Druga SirSheikhShoaibBelum ada peringkat
- Knowledge Management in Digital NewsroomDokumen4 halamanKnowledge Management in Digital NewsroomTrg GopiBelum ada peringkat
- IIS Configuration Guide For Web Thin Clients and Secure ViewerDokumen10 halamanIIS Configuration Guide For Web Thin Clients and Secure ViewerjoseBelum ada peringkat
- 2008 Argus DC Catalog - ReducedDokumen100 halaman2008 Argus DC Catalog - ReducedL IvanBelum ada peringkat
- Product Roadmap Powerpoint TemplateDokumen1 halamanProduct Roadmap Powerpoint TemplateKoustubha KhareBelum ada peringkat
- Sp. Reserve MagazineDokumen21 halamanSp. Reserve MagazineViraf DasturBelum ada peringkat
- Sans 876Dokumen1 halamanSans 876Sandro MeloBelum ada peringkat
- Lesson 10 INTRODUCTION TO THE PASCAL LANGUAGE HandoutDokumen6 halamanLesson 10 INTRODUCTION TO THE PASCAL LANGUAGE HandoutjaidalalorBelum ada peringkat
- WHJ v.32 Submission FormDokumen1 halamanWHJ v.32 Submission FormRJ AsuncionBelum ada peringkat
- V058-E1-1 NT4S+NT15S+NT18S Multi VendorDokumen164 halamanV058-E1-1 NT4S+NT15S+NT18S Multi Vendorstavroula zarkadoulaBelum ada peringkat
- 486 Sps 103Dokumen61 halaman486 Sps 103Samuel MarquezBelum ada peringkat
- Gravity Falls N1Dokumen1 halamanGravity Falls N1facu XdBelum ada peringkat
- Manage Projects with MS Project, Welkom, Trakker or PrimaveraDokumen11 halamanManage Projects with MS Project, Welkom, Trakker or PrimaveraEmmanuel BalitostosBelum ada peringkat
- COMPDokumen367 halamanCOMPJon Heinrich Antonio NayadBelum ada peringkat
- Rms Keyboards Documentation v1.0: 4 Features 4 Download and Installation of Software 5Dokumen19 halamanRms Keyboards Documentation v1.0: 4 Features 4 Download and Installation of Software 5GeraintBelum ada peringkat
- A Raspberry Pi NAS That Really Look Like A NASDokumen11 halamanA Raspberry Pi NAS That Really Look Like A NASvespoBelum ada peringkat
- Guide To Downloading and Installing The WebMethods Free Trial Version - Wiki - CommunitiesDokumen19 halamanGuide To Downloading and Installing The WebMethods Free Trial Version - Wiki - CommunitiesHieu NguyenBelum ada peringkat
- Java 18-Collection FinalDokumen59 halamanJava 18-Collection FinalKesava MirthipatiBelum ada peringkat
- EDM Creating FormulasDokumen7 halamanEDM Creating Formulasbilix76Belum ada peringkat
- UNIT I-Introduction To Embedded SystemsDokumen28 halamanUNIT I-Introduction To Embedded SystemsKALAIVANIBelum ada peringkat
- Makehuman DebugDokumen1 halamanMakehuman DebugElite GeeksBelum ada peringkat