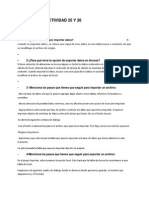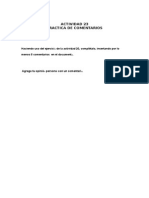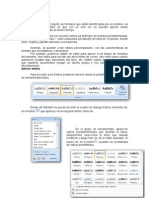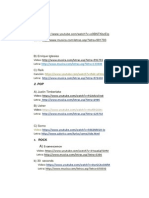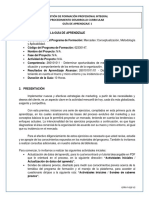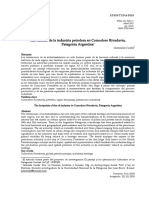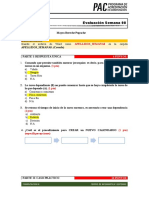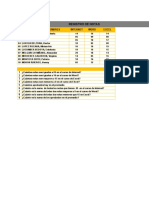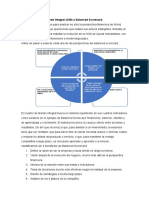Actividad No 20
Diunggah oleh
Ronald SmithJudul Asli
Hak Cipta
Format Tersedia
Bagikan dokumen Ini
Apakah menurut Anda dokumen ini bermanfaat?
Apakah konten ini tidak pantas?
Laporkan Dokumen IniHak Cipta:
Format Tersedia
Actividad No 20
Diunggah oleh
Ronald SmithHak Cipta:
Format Tersedia
ACTIVIDAD NO.
20
Utilizando un archivo que te proporcionar el profeor! realiza la i"uiente
actividade.
#. $ntra A %icrooft &ord 200' ( a)re el archivo proporcionado por el
profeor.
2. *evia el archivo ( deter+ina lo i"uiente punto
a. Titulo
). ,u)t-tulo
c. Te+a
.. Una vez deter+inado lo punto anteriore aplica la +arca de nivel
correpondiente ( al inicio del docu+ento "enera la ta)la de contenido.
/. 0ocaliza la pala)ra clave o te+a o)realiente e inerta la +arca
de -ndice ( al final del docu+ento "enera el -ndice en tre colu+na.
1. 0ocaliza en el docu+ento la i+"ene o "rfico e inerta el titulo de
ilutraci2n a cada una de ella ( en la ho3a i"uiente del -ndice "enera el
-ndice de ilutracione.
4. 0ocaliza en el docu+ento al"5n te+a en epec-fico! )uca en Internet
+ infor+aci2n ( en una cita! anota la p"ina donde encontrate la
infor+aci2n.
Contenido
ACTVIDAD NO. 18. Tablas de contenidos, tablas de ilustraciones, ndices...................4
Insertar marcas de ndice...............................................................................................5
Para crear las marcas de orma manual debemos se!uir los si!uientes "asos#..............$
Tablas de contenido.......................................................................................................8
%enerar la tabla de contenidos.......................................................................................&
Notas al "ie ' notas al inal.........................................................................................1(
Crear una nota al "ie....................................................................................................1(
ACTVIDAD NO. 18. Tablas de contenidos,
tablas de ilustraciones, ndices
Los ndices y tablas de contenidos sirven para ayudar al lector a
encontrar lo que est buscando. Word nombra estos conceptos de una
manera y nosotros los conocemos de otra:
Tabla de contenido, es lo que nosotros conocemos como ndice.
ndice, es un ndice alfabtico.
Los ndices y tablas de contenidos son muy tiles cuando estamos
trabaando con documentos e!tensos "tal como esta #ua$. %e un
documento bien plani&cado y estructurado podemos e!traer una tabla de
contenidos que facilite enormemente la locali'aci(n rpida de al#n punto
importante del documento.
)l crear los ndices debemos intentar re*ear la estructura del
documento y colocar todos los trminos importantes del documento, para
que posteriormente los lectores puedan encontrarlos.
Conceptos bsicos
ndice: +n ndice es una lista de palabras y el nmero de p#ina
donde se encuentra dic,a palabra. -l ndice est ordenado alfabticamente.
.omo ya diimos, Word llama a ndice lo que normalmente nosotros
llamamos ndice alfabtico, por tal motivo, utili'aremos la misma
nomenclatura que Word. -l ndice se suele colocar al &nal de un libro para
encontrar trminos importantes de manera rpida y sencilla.
Tabla de contenido: +na tabla de
contenido es un re*eo de la estructura de un
documento y contiene los ttulos de los temas
y subtemas que forman el documento. +na
tabla de contenidos puede contener o no el
nmero de p#ina y puede establecerse un
enlace directo a los puntos contenidos en la
tabla. La tabla de contenido suele &#urar al
principio de un libro y es lo primero que
miramos cuando queremos saber de qu
temas trata el libro.
/nsertar marcas de ndice
0ara crear un ndice debemos revisar el documento y crear todas
aquellas entradas que deseemos que posteriormente apare'can en nuestro
ndice.
0odemos marcar las entradas del ndice de dos formas, )utomtica y
1anual:
De or!a auto!tica:
0ara crear una entrada de marcas de ndice automticamente
debemos crear un nuevo documento donde tendremos todas las marcas de
ndice.
-l nuevo documento debe tener las si#uientes caractersticas:
+na tabla de 2 columnas y tantas &las como trminos ten#a el
ndice.
-n la primera columna debemos tener las entradas del
documento ori#inal que queremos tener en el ndice. Las frases o
palabras de las entradas debern ser e!actas, por eemplo si el
ttulo en el documento es 3.aptulo 2. Tipos de ve,culos3 en la
columna tendremos que escribir ese te!to idnticamente, si
escribiramos 3capitulo 2. Tipos de ve,culos3 no sera correcto ya
que en la primera palabra de la entrada, la 3c3 est en minscula
y la 3i3 no est acentuada y por tanto, la tomara como otra frase.
-n la se#unda columna debemos introducir el te!to que
deseemos que apare'ca en el ndice.
Tambin podemos de&nir subndices en el ndice, por eemplo
podemos querer tener dentro del .aptulo 2 una subentrada
llamada 34e,culos de motor3 entonces en la se#unda columna
pondremos 3.aptulo 2. Tipos de ve,culos: 4e,culos de motor3,
los dos puntos 3:3 indican que es un subndice de .aptulo 2.
%eberemos ,acer estos pasos por cada entrada que queramos
que apare'ca en el ndice.
+na ve' confeccionada la tabla #uardaremos el documento de
forma normal.
Nota: 0ara tener los 2 documentos abiertos a la ve' y poder copiar el
te!to de uno a otro podemos utili'ar la opci(n de la pesta5a 4ista 6
4er en paralelo.
.uando ten#amos el documento de entradas creado podemos marcar
las entradas del documento automticamente.
)brimos el documento a marcar.
4amos a la pesta5a 7eferencias y ,acemos clic en el bot(n
/nsertar ndice.
)parece el dilo#o de ndice.
8acemos clic en el bot(n )utomarcar... )parece un dilo#o para
seleccionar el arc,ivo donde tenemos el listado.
9eleccionamos el arc,ivo que ,emos creado y pulsamos )brir.
-l cuadro de dilo#o se cerrar y observaremos c(mo Word ,a
incluido unas marcas en nuestro te!to. +na ve' que tenemos el te!to
marcado, s(lo ,ace falte crear el ndice.
De or!a !anual:
0ara crear las marcas de forma manual debemos se#uir los
si#uientes pasos:
.omen'ando desde el
principio del documento
selecciona las frases o
palabras que vayas a a5adir
al ndice o sitate en el punto
donde vayas a insertar una
marca.
)ccede a la pesta5a
7eferencias y ,a' clic en el
bot(n 1arcar entrada o
presiona la combinaci(n de
teclas )lt : 9,ift : ;.
)parece el dilo#o 1arcar
entrada de ndice, si
,abamos seleccionado el
te!to, en el recuadro -ntrada
estar ya escrito ese te!to,
en caso contrario debemos
introducir el te!to a,ora. -ste
recuadro -ntrada es el que
posteriormente aparecer en
el ndice.
0odemos crear 9ubentradas de la -ntrada principal, las subentradas
aparecern debao de la entrada principal y san#radas a la derec,a. Las
subentradas se utili'an cuando una entrada principal tiene trminos
estrec,amente relacionados con ella que tambin aparecen en el
documento.
0or defecto, el marcador se re&ere a la p#ina actual, podemos crear
una referencia cru'ada o ,acer referencia a un intervalo de p#inas.
0odemos ,acer que el nmero de p#ina ten#a el formato de
ne#rita y cursiva.
0ulsamos 1arcar para que se lleve a cabo el marcado.
0ara continuar con el resto de marcas no es necesario cerrar este
dilo#o.
8acemos clic sobre el documento y nos despla'amos ,asta la
si#uiente frase o palabra que deseemos marcar. La seleccionamos
y nos vamos al dilo#o de 1arcar entrada de ndice, en el
momento en que est activo el dilo#o la frase de entrada se
actuali'a, pulsamos en 1arcar y as con todas las marcas.
.uando terminemos presionamos sobre el bot(n .errar.
Insertar ndice
+na ve' que tenemos todas las marcas ya de&nidas, bien ,aya sido
manual o automticamente, podemos crear el ndice. 0ara insertar el ndice
debemos colocarnos en el lu#ar donde lo queramos situar, al inicio del
documento, al &nal o donde deseemos. Tradicionalmente se suele poner al
&nal del documento.
)ccedemos a la pesta5a 7eferencias y ,acemos clic en el bot(n
/nsertar ndice, aparecer un cuadro de dilo#o ndice como el que vemos
en la ima#en. 9i tenemos subentradas podemos ele#ir Tipo, .on san#ra, si
queremos que apare'can debao de la entrada principal o .ontinuo si
preferimos que las subentradas apare'can a la derec,a.
-n formatos podemos seleccionar el estilo que tendr el ndice.
+na ve' de&nidas las opciones del cuadro de dilo#o pulsamos
)ceptar y se #enerar el ndice.
%esde el dilo#o de ndice podemos acceder a modi&car el estilo del
ndice presionando sobre el bot(n 1odi&car nos aparece un dilo#o como el
que vemos en la ima#en donde podemos modi&car cada uno de los niveles
"pueden ser ,asta nueve$. 0odemos modi&car el formato de cada uno de
ellos seleccionndolo y presionando sobre 1odi&car...
Tablas de contenido
8abamos dic,o al principio, que una tabla de contenidos est
formada por los ttulos de los apartados que aparecen en el documento. )l
i#ual que ocurra con los ndices, para crear una tabla de contenidos
debemos se#uir dos pasos:
1. 0reparar la tabla de contenidos, es decir, marcar los ttulos que
deseamos que apare'can en la tabla de contenidos.
2. <enerar la tabla de contenidos "T%. o T=.$.
"#todos para preparar una tabla de contenidos
#. "ediante los estilos de ttulos prede$nidos por %ord.
Word dispone de estilos de ttulos prede&nidos que incluyen niveles de
esquema. 9i en nuestro documento utili'amos estos estilos de ttulos
recuerda que ,ay desde Ttulo > a Ttulo ?, al crear la tabla de
contenidos Word se &a en estos ttulos y crea la T%. a partir de ellos.
2. Crear el docu!ento en &ista es'ue!a.
9i construimos el documento en vista esquema, podemos crear,
aumentar o disminuir los niveles de esquema de los ttulos del
documento. %e este modo Word aplicar automticamente el estilo de
ttulo apropiado. 0odemos entrar en el modo vista esquema desde la
pesta5a 4ista 6 -squema.
.. Crear estilos de ttulos personali(ados.
0odemos crear estilos de ttulos personali'ados y posteriormente ,acer
que Word los ten#a en cuenta cuando #eneremos la T%..
9i ,emos redactado un documento y le ,emos aplicado ttulos
personali'ados una ve' estemos en la pesta5a de Tabla de contenido
en el dilo#o Tabla de contenido debemos pulsar sobre el bot(n
=pciones...
@os aparece el dilo#o, debemos seleccionar los estilos personali'ados
que ,ayamos creado y asi#narles el @ivel de T%.. 0or eemplo, si nos
,emos creado los estilos Ttulo >, Ttulo 2, etc. lo l(#ico es que le
asi#nemos a Ttulo > el @ivel de T%. >, a Ttulo 2 el @ivel de T%. 2 y
as sucesivamente.
<enerar la tabla de contenidos
.uando ten#amos preparado
el documento en niveles se#n
,emos visto anteriormente y por
tanto, ya estn de&nidos los
elementos que formarn la tabla de
contenido s(lo nos queda #enerar
dic,a tabla. %ebemos colocarnos en
el lu#ar donde queramos insertar la
tabla de contenidos "normalmente
una tabla de contenidos suele
colocarse al inicio del documento$ e
ir a la pesta5a 7eferencias,
desple#ar el men Tabla de
contenido.
Word dispone de dos modelos
de Tablas automticas. -li#iendo uno
de ellos se #enerar una tabla de
contenidos de forma instantnea, con
el estilo que tiene prede&nido.
-li#iendo Tabla manual, se #enerar una tabla con datos de muestra,
que deberemos sustituir, pero aprovec,ando la estructura que nos ofrece. 9i
preferimos crear la tabla a nuestro #usto, podemos seleccionar la opci(n
/nsertar tabla de contenido..., donde aparecer el si#uiente cuadro de
dilo#o.
-n Aormatos podemos esco#er diversos estilos y en 4ista preliminar
podemos ir viendo la presentaci(n que tendr el estilo seleccionado.
)dems podemos seleccionar entre varias opciones como 1ostrar nmeros
de p#ina, )linear nmeros de p#ina a la derec,a y si queremos sustituir
los nmeros de p#ina por ,iperenlaces marcaremos la opci(n +sar
,ipervnculos en lu#ar de nmero de p#ina.
9i pulsamos sobre el bot(n
=pciones... nos aparece un dilo#o
como el que vemos en la ima#en
donde podemos establecer la
relaci(n entre estilos y el nivel de
la T%.. Los valores por defecto son
los que aparecen en la ima#en,
pero podemos cambiarlos a
nuestro #usto. 0or eemplo, si
queremos que nuestra T%. s(lo
ten#a B niveles podemos asi#nar
el nivel B a los estilos Ttulo B,
Titulo C, etc.
9i ,emos modi&cado los
valores por defecto y queremos
dearlo como estaba podemos
pulsar sobre 7establecer.
0ara #enerar la tabla, s(lo nos queda pulsar en )ceptar.
+na ve' creada nuestra tabla, podemos seleccionarla y volver a
desple#ar el men Tabla de contenido. 9i pulsamos en Duitar tabla de
contenido, como su nombre indica, la tabla se eliminarE pero pulsando en
<uardar selecci(n en #alera de tablas de contenido... podremos #uardar el
estilo de nuestra tabla, y se a5adir al desple#able para que podamos
ele#irla en ocasiones futuras.
Actuali(ar la TDC
+na de las mayores ventaas de crear una T%. es que podemos
actuali'arla automticamente. 9i una ve' creada la T%. modi&camos el
documento, a5adiendo o eliminando ttulos, podemos actuali'ar la T%. con
un par de clics de rat(n de una manera fcil y c(moda.
Tenemos dos opciones posibles para actuali'ar la T%.:
%esde la pesta5a 7eferencias disponemos del bot(n.
8aciendo clic con el bot(n derec,o sobre la T%. disponemos de
un men emer#ente donde tenemos la opci(n )ctuali'ar campos.
Tras acceder a actuali'ar la T%. por
cualquiera de estas dos opciones nos
aparece el dilo#o )ctuali'ar la tabla de
contenido que vemos en la ima#en de
abao para seleccionar si deseamos
actuali'ar s(lo los nmeros de p#ina o
toda la tabla.
@otas al pie y notas al &nal
.rear una nota al pie
0ara crear una nota al pie debemos se#uir los si#uientes pasos:
9eleccionar la palabra o frase a la cual le
vamos a poner una nota.
)ccedemos a la pesta5a 7eferencias.
9i seleccionamos
la opci(n /nsertar nota al pie la nota
se insertar
automticamente y no tendremos que
reali'ar ms acciones, pero si
queremos con&#urar las notas
deberemos abrir el cuadro de
dilo#o @otas al pie y notas al &nal,
,aciendo clic en la *ec,a al pie
del #rupo @otas al pie.
)parece el dilo#o que
vemos en la ima#en anterior.
0odemos seleccionar entre @otas al
pie o @otas al &nal.
9i seleccionamos
@otas al pie podemos ele#ir entre:
/ncluir la nota al &nal de la p#ina o %ebao de la selecci(n.
9i seleccionamos @otas al &nal podemos ele#ir entre:
/ncluir la nota al Ainal del documento o al Ainal de la secci(n.
)dems en el dilo#o podemos seleccionar el
formato del nmero que deseamos que se muestre
como subndice.
0odemos incluir una marca personal
pulsando en 9mbolo...
9e puede indicar a partir de qu nmero, letra, smbolo comien'a la
primera nota al pie.
9eleccionar si la numeraci(n es continua, si reinicia en cada nueva
secci(n o si reinicia en cada nueva p#ina.
0odemos intercalar entre distintos formatos a lo lar#o del documento
o cambiar de formato a mitad del documento y aplicar los cambios despus
seleccionando )plicar cambios a Todo el documento.
.uando tenemos la nota al pieFnota al &nal creada si nos situamos
con el rat(n encima aparece un 3bocadillo3 con el te!to referente a esa nota
al pieFnota al &nal y si ,acemos doble clic sobre el superndice nos lleva a la
nota al pieFnota al &nal referente al superndice.
Anda mungkin juga menyukai
- Actividad 25 y 26 INFODokumen2 halamanActividad 25 y 26 INFORonald SmithBelum ada peringkat
- Actividad 25 y 26 INFODokumen2 halamanActividad 25 y 26 INFORonald SmithBelum ada peringkat
- Actividad 25 y 26 INFODokumen2 halamanActividad 25 y 26 INFORonald SmithBelum ada peringkat
- Actividad 25 y 26 INFODokumen2 halamanActividad 25 y 26 INFORonald SmithBelum ada peringkat
- Actividad 25 y 26 INFODokumen2 halamanActividad 25 y 26 INFORonald SmithBelum ada peringkat
- Actividad 25 y 26 INFODokumen2 halamanActividad 25 y 26 INFORonald SmithBelum ada peringkat
- Actividad 24 InfoDokumen1 halamanActividad 24 InfoRonald SmithBelum ada peringkat
- Actividad 20 y 21Dokumen2 halamanActividad 20 y 21Ronald SmithBelum ada peringkat
- Actividad 18 y 19Dokumen2 halamanActividad 18 y 19Ronald SmithBelum ada peringkat
- Actividad 21 y 22Dokumen3 halamanActividad 21 y 22Ronald SmithBelum ada peringkat
- Actividad 17Dokumen1 halamanActividad 17Ronald SmithBelum ada peringkat
- Actividad 16Dokumen2 halamanActividad 16Ronald SmithBelum ada peringkat
- Actividad 23Dokumen16 halamanActividad 23Ronald SmithBelum ada peringkat
- Actividad No. 9 EsilosDokumen6 halamanActividad No. 9 EsilosRonald SmithBelum ada peringkat
- ACTIVIDAD 8 Anapaula FigueroaDokumen2 halamanACTIVIDAD 8 Anapaula FigueroaRonald SmithBelum ada peringkat
- ACTIVIDAD 8 Anapaula Figueroa 1Dokumen3 halamanACTIVIDAD 8 Anapaula Figueroa 1Ronald SmithBelum ada peringkat
- Sopa de Letras de Propiedades de Los MetalesDokumen1 halamanSopa de Letras de Propiedades de Los MetalesKitzel Freyre Castro50% (2)
- Formación de Estado Nación en Colombia PDFDokumen15 halamanFormación de Estado Nación en Colombia PDFomar tulcanBelum ada peringkat
- Guia de Aprendizaje 1. MERCADEODokumen6 halamanGuia de Aprendizaje 1. MERCADEOKeyla Paola Díaz OrozcoBelum ada peringkat
- Guia IAE 2018 - 1ra ParteDokumen2 halamanGuia IAE 2018 - 1ra ParteLucy KarsteinBelum ada peringkat
- Actividad 01 PDFDokumen2 halamanActividad 01 PDFArnulfo Maceto CumacoBelum ada peringkat
- Apuntes Sobre El Tercer Pleno Casatorio Civil PDFDokumen5 halamanApuntes Sobre El Tercer Pleno Casatorio Civil PDFPEDRO DANIEL ESCOBAR FLORIaNBelum ada peringkat
- EA4. Pasos Fundamentales Del Plan de NegociosDokumen5 halamanEA4. Pasos Fundamentales Del Plan de NegociosLuis Erick Marin MedinaBelum ada peringkat
- Mapa Mental - Lenguaje y ComunicacionDokumen1 halamanMapa Mental - Lenguaje y ComunicacionGiovana Morales83% (6)
- Manual Tamiz Rotativo TR40-25 PDFDokumen53 halamanManual Tamiz Rotativo TR40-25 PDFJose Perez100% (1)
- Enseñar Con MODELO VESSDokumen3 halamanEnseñar Con MODELO VESSSolene Val GaliBelum ada peringkat
- 4to Grado Aprendizajes EsencialesDokumen34 halaman4to Grado Aprendizajes EsencialesSol J LiraBelum ada peringkat
- Las Huellas de La Industria Petrolera en Comodoro RivadaviaDokumen22 halamanLas Huellas de La Industria Petrolera en Comodoro RivadaviaBelen PonceBelum ada peringkat
- Ruta Pedagógica de Observación y Reconocimiento Del Contexto Escolar en Primera InfanciaDokumen5 halamanRuta Pedagógica de Observación y Reconocimiento Del Contexto Escolar en Primera InfanciaAngie SantanaBelum ada peringkat
- Abreu e Lima, José Inacio. El SocialismoDokumen324 halamanAbreu e Lima, José Inacio. El SocialismoRodrigo Garcia100% (6)
- Actividad Clase MediadaDokumen1 halamanActividad Clase MediadaFrancisco JavierBelum ada peringkat
- Plan - de - Emergencia Electrical TreasureDokumen46 halamanPlan - de - Emergencia Electrical TreasureAngelica RodriguezBelum ada peringkat
- Capitulo 2 - Filosofia Moral y Negocios - Fernando Emmanuel Marroquín TorresDokumen4 halamanCapitulo 2 - Filosofia Moral y Negocios - Fernando Emmanuel Marroquín TorresFernando MarroquínBelum ada peringkat
- Verano Pre - Semana 07 - Introducción A Los Números Reales - AlgebraDokumen4 halamanVerano Pre - Semana 07 - Introducción A Los Números Reales - Algebraenrique antonio nuñez del arco cullampeBelum ada peringkat
- Práctica Semana 08 - Computación - III - Grupo PDokumen2 halamanPráctica Semana 08 - Computación - III - Grupo PMayra Lorena Bereche PupucheBelum ada peringkat
- La Noche de Los Proletarios (Jacques Ranciere)Dokumen34 halamanLa Noche de Los Proletarios (Jacques Ranciere)AdrixDuendeBelum ada peringkat
- ExportacionDokumen20 halamanExportacionluis eduardoBelum ada peringkat
- S10-Trabajo Práctico Experimental - 2Dokumen39 halamanS10-Trabajo Práctico Experimental - 2LorenaRomeroBelum ada peringkat
- Chevrotronica IIDokumen80 halamanChevrotronica IILeandro LópezBelum ada peringkat
- Psicoterapia para Niños y AdolescentesDokumen11 halamanPsicoterapia para Niños y AdolescentesYanina LazoBelum ada peringkat
- Actividad Funciones Básicas - Matemáticas y Estadísticas - CHAVEZ CUEVA NILDADokumen17 halamanActividad Funciones Básicas - Matemáticas y Estadísticas - CHAVEZ CUEVA NILDATania SánchezBelum ada peringkat
- Trabajo UNSADokumen5 halamanTrabajo UNSAEdwin Diaz AriasBelum ada peringkat
- Taller en ClasesDokumen3 halamanTaller en ClasesMarilynPL100% (1)
- Metodo de DiagnosticoDokumen16 halamanMetodo de Diagnosticojavier ruizBelum ada peringkat
- Relacion de IngresosDokumen3 halamanRelacion de IngresosOliver NarváezBelum ada peringkat