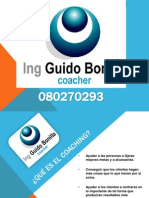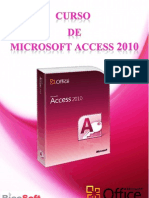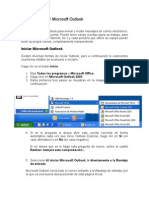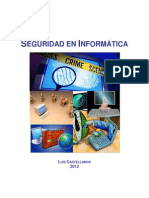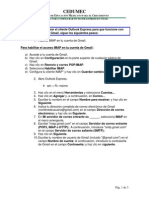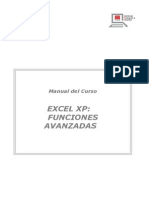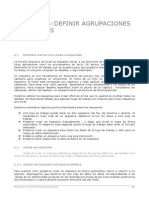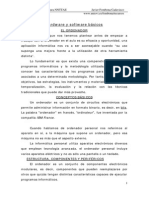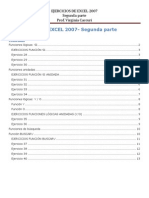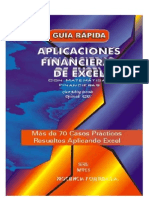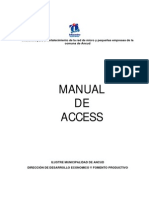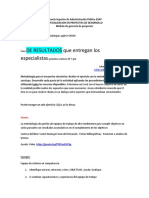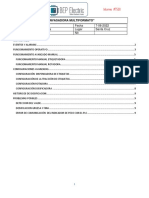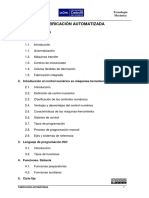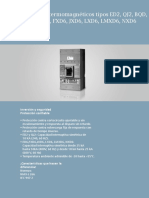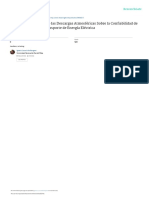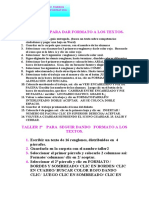Vip Genial Funciones Avanzadas Word 2010
Diunggah oleh
xavazque2Hak Cipta
Format Tersedia
Bagikan dokumen Ini
Apakah menurut Anda dokumen ini bermanfaat?
Apakah konten ini tidak pantas?
Laporkan Dokumen IniHak Cipta:
Format Tersedia
Vip Genial Funciones Avanzadas Word 2010
Diunggah oleh
xavazque2Hak Cipta:
Format Tersedia
Centro de Educacin de Adultos El Fontn
Oviedo
Informtica.- Consolidacin
Curso 2012-2013
Mariano Ords Fernndez
2 0 1 0
Mariano
Firmado digitalmente por Mariano
Motivo: Soy el autor de este documento
Ubicacin: Oviedo
Fecha: 2012.11.06 22:12:31 +01'00'
Funciones avanzadas de Word y procesos complementarios.- Manual rpido Mariano Ords Fernndez
1
FUNDAMENTO Y DISTRIBUCIN DE LOS CONTENIDOS
El presente tutorial recoge algunas de las funciones avanzadas del
procesador de textos Microsoft Word 2010, organizado segn cinco bloques de
contenido:
1.- Diseo de rtulos con WordArt.
2.- Creacin y edicin de tablas.- Formato.
3.- Utilizacin de tablas para manejo de informacin.
4.- Insercin y desarrollo de expresiones matemticas.
5.- Bsqueda avanzada en Internet y aprovechamiento de la informacin.
Se trata, en cada caso, de explotar al mximo algunas de las herramientas
actualizadas y en uso en los equipos ms potentes y recientes del mercado,
encaminndose hacia un uso totalmente prctico, al objeto de conseguir en
pocos minutos resultados profesionales, as como un eficaz aprovechamiento
en la gestin de datos.
Dentro de este breve manual figuran, asimismo, una serie de ejercicios como
consolidacin y desarrollo de los aprendizajes, si bien se propone como fuente
de repaso y aprendizaje definitivo la aplicacin de procesos conducentes a
satisfacer necesidades reales y a la consecucin de tareas en las que el
alumnado, en su quehacer cotidiano y en su vida ordinaria, ponga en juego,
aunque tan slo sea parcialmente, aquellos procedimientos planteados desde
este documento.
Asimismo, como materiales complementarios se recomienda el uso del curso
disponible en http://www.aulaclic.es/word-2010 habida cuenta de que dicho
curso contiene indicaciones valiosas que pueden reforzar y potenciar la
competencia digital que se plantea alcanzar sobre el uso del procesador de
textos Word 2010.
Funciones avanzadas de Word y procesos complementarios.- Manual rpido Mariano Ords Fernndez
Funciones avanzadas de Word y procesos complementarios.- Manual rpido Mariano Ords Fernndez
3
DISEO DE RTULOS EN MICROSOFT WORD 2010
En el seno de este programa existe, ya desde versiones antiguas del mismo
procesador de textos, una poderosa herramienta para la creacin de rtulos
denominada WordArt.
A la localizacin de tal herramienta se accede haciendo clic en la ficha
Insertar. As, una vez que la hemos seleccionado con el ratn, encontraremos
el botn etiquetado como WordArt en la zona superior de la pantalla y
dispuesto hacia la parte derecha, tal como se indica a continuacin.
Una vez que hacemos clic en el botn WordArt puede, seguidamente,
seleccionarse el tipo general de los nuevos acabados que esta herramienta nos
brinda, lo que haremos pinchando de nuevo con el ratn:
A continuacin se mostrar un rectngulo con el mensaje Espacio para el
texto, de modo que tecleando directamente se reemplazar por lo que
escribamos:
1
2
Funciones avanzadas de Word y procesos complementarios.- Manual rpido Mariano Ords Fernndez
4
Seguidamente, en el aspecto de nuestro rtulo podr configurarse dentro de la
ficha Formato, tal como se muestra en la captura siguiente, de modo que ah
definiremos el color directamente o podrn utilizarse otros tonalidades y efectos
haciendo clic en Ms colores de relleno o en Degradado.
Siempre que el rtulo est seleccionado, a medida que vayamos pasando el
puntero sobre las distintas opciones, ste adquirir el acabado
correspondiente, lo cual agilizar drsticamente el proceso de diseo, tanto en
este paso como en los sucesivos, hasta obtener el resultado final.
Asimismo, en esta nueva versin se puede optar entre tres estilos predefinidos
representados por los botones indicados a continuacin:
A la derecha de dichos tres botones se disponen, en vertical y con un formato
mucho ms pequeo, los que nos permitirn asignar respectivamente un color
de fondo, el aspecto del borde y la asignacin de otros efectos:
Seguidamente se indican la seleccin de un efecto completo como es el giro
3D, proceso que se iniciara con los pasos sealados en la imagen siguiente:
1
2
Funciones avanzadas de Word y procesos complementarios.- Manual rpido Mariano Ords Fernndez
5
Y podramos rematar seleccionando opciones conforme a lo que se muestra a
continuacin, siempre segn nuestras necesidades o apetencias:
Asimismo, si se trata de ubicar nuestro rtulo en una posicin concreta dentro
de la pgina que tenemos abierta, basta con pinchar sobre l y arrastrarlo
utilizando el borde que se muestra en su contorno:
A su vez, si lo que deseamos es girarlo, arrastraremos con el ratn haciendo
uso del nodo circular verde que se muestra en la zona superior del rtulo.
Si queremos aplicar ediciones posteriores sobre el trabajo realizado hasta el
momento, siempre podemos hacer clic con botn derecho del ratn sobre el
borde del rtulo, tal como se muestra en la pgina siguiente, a fin de visualizar
el men contextual correspondiente, dentro del cual figuran un gran nmero de
alternativas con las que completar nuestra tarea.
Funciones avanzadas de Word y procesos complementarios.- Manual rpido Mariano Ords Fernndez
6
En este men, debe considerarse el uso habitual requerido de las funciones
Traer al frente y Enviar al fondo para disponer a la altura y orden de
apilamiento que se pretenda asignar al rtulo con respecto a otros elementos
del documento, es decir, con estas opciones ser posible colocar el rtulo por
encima o por debajo de los objetos que figuren en la misma zona de la pgina,
lo cual resulta imprescindible habitualmente cuando se lleva a cabo un proceso
de maquetacin. Por otro
lado, utilizando la ltima
opcin de dicho men
contextual, accedemos al
Formato de forma, con lo
cual se mostrar una
ventana como la siguiente,
la cual contiene, a su vez,
un amplio abanico de
posibilidades para continuar
editando. Con respecto a
versiones anteriores cabe
sealar el tratamiento
especfico de los efectos de
reflejos, iluminados o
sombras, considerablemente
ms realistas y vistosos.
Funciones avanzadas de Word y procesos complementarios.- Manual rpido Mariano Ords Fernndez
7
Por ltimo, cabe sealar que si deseamos contar con las opciones de diseo
de rtulos accesibles en versiones anteriores, lo ms cmodo es incorporar uno
generado con una edicin anterior (copindolo y pegndolo) procediendo a su
edicin seguidamente. Esto activar los controles correspondientes y el modo
de tratar dicho rtulo por procedimientos muy similares a los del Word 2003.
ACTIVIDADES GUIADAS
Copia lo mejor que puedas los rtulos siguientes:
ACTIVIDADES LIBRES
Ahora crea t un lote de cuatro rtulos que se encaminen a:
T Avisar de que tu tienda permanecer cerrada hoy por la tarde.
T Vender pinchos de tortilla a 1.
T Advertir de que en los artculos de una seccin determinada no se
admiten devoluciones.
T Promocionar una gran oferta.
Funciones avanzadas de Word y procesos complementarios.- Manual rpido Mariano Ords Fernndez
Funciones avanzadas de Word y procesos complementarios.- Manual rpido Mariano Ords Fernndez
9
DISEO DE TABLAS EN MICROSOFT WORD 2010
El procedimiento que debemos seguir para disear tablas en Word 2010 difiere
del utilizado en versiones ms antiguas como la 2003. En cualquier caso,
resulta tan cmodo como grfico. Simplemente debe hacerse clic en la ficha
Insertar y despus en el botn Tabla.
A continuacin ha de arrastrase el ratn a lo largo y ancho de las cuadrculas
que se visualizan bajo dicho botn para seleccionar el nmero de filas y
columnas que deseemos.
En general usaremos este modo de crear tablas cuando su diseo general sea
sencillo en cuanto a distribucin de filas y columnas, tal como el siguiente
ejemplo:
Funciones avanzadas de Word y procesos complementarios.- Manual rpido Mariano Ords Fernndez
10
Si lo que pretendemos es un diseo ms complejo de partida, aunque es
menos frecuente, podremos servirnos de la opcin Dibujar tabla, ubicada en el
lugar indicado a continuacin:
Al seleccionar dicha herramienta el puntero del ratn habr adquirido el
aspecto de un pequeo lpiz y al arrastrarlo dentro de la tabla trazar las lneas
que deseemos.
Por lo general determinaremos antes las caractersticas en cuanto a huecos y
estructura general de la tabla y luego afinaremos otras variables de formato,
como bordes o sombreados. Es decir, primero definiremos las dimensiones
generales de nuestro diseo, sus elementos constitutivos y distribucin de
medidas para despus dotarlo de colores de relleno y bordes, espesor de
lneas, etc. As, en cuanto a estructura, una vez se ha insertado tabla (sin
dibujarla), resulta muy til utilizar el botn derecho del ratn para que emerja un
amplio men contextual que nos permitir escoger entre una amplia variedad
de opciones. De este modo, dispondremos de ms opciones con las cuales
regularizar las dimensiones y reparto de filas o columnas para distribuir anchos
y altos. En este sentido, habiendo seleccionado el conjunto de filas o columnas
correspondiente, al escoger estas opciones, todas las filas o las columnas
indicadas adquieren las mismas dimensiones por reparto del espacio total de la
tabla.
Funciones avanzadas de Word y procesos complementarios.- Manual rpido Mariano Ords Fernndez
11
Desde el mismo men contamos con la funcin de aadir elementos o
eliminarlos. De este modo, si deseamos incorporar filas, columnas o celdas,
una vez visualizamos dicho men contextual, haremos clic en Insertar y a
continuacin pincharemos en la opcin deseada del submen que se mostrar
a la derecha.
1
2
Si de lo que se trata es de refundir celdas, disponemos de una opcin directa
en el mismo men contextual: Combinar celdas. As, bastar con seleccionar
aqullas que queramos convertir en slo una y despus utilizar dicha opcin:
Igualmente, es factible aplicar el procedimiento Dibujar tabla, situado en el
mismo men contextual, despus de haber insertado una tabla tal y como se
ha explicado. Esto nos posibilitar realizar modificaciones sobre el diseo base
que hayamos desarrollado, dotndolo de una mayor complejidad. Para ello
podremos dividir filas o columnas como si de un dibujo se tratara mediante
este procedimiento. Junto con l tambin podremos Borrar lnea, opcin que se
utiliza de modo anlogo al del trazo de lneas slo que en este caso, tras
activar el botn indicado en la imagen superior de la pgina siguiente, el
puntero se transforma en una pequea goma de borrar y en lugar de dibujar,
elimina los bordes sobre los que sea arrastrada.
Funciones avanzadas de Word y procesos complementarios.- Manual rpido Mariano Ords Fernndez
12
A continuacin se muestra un diseo al cual se le han aplicado los
procedimientos indicados en esa misma secuencia: primero se ha utilizado
Insertar/Tabla y despus, para darle mayor irregularidad en su distribucin
interna, Dibujar tabla y Borrador:
Seguidamente, podemos asignar una gran cantidad de acabados, por ejemplo
de fondos y bordes. As pues, si lo que queremos es alterar el aspecto de algn
elemento en particular, debe recordarse que antes de dar la orden que
deseemos aplicar, se hace imprescindible marcar el lugar en el que ser
llevada a efecto. As para combinar celdas, primero habrn de bloquearse
arrastrando el ratn; o para dividirlas habremos de tener el cursor colocado en
la celda que partiremos en dos (por ejemplo, haciendo clic dentro de ella).
Despus pinchamos con el botn derecho del ratn sobre l y escogemos las
opciones de Bordes y sombreados tal como figura en la captura siguiente:
Funciones avanzadas de Word y procesos complementarios.- Manual rpido Mariano Ords Fernndez
13
Inmediatamente se mostrar una ventana totalmente interactiva como la que
figura a continuacin:
En dicha ventana pueden escogerse todos los elementos cuyo formato de
bordes y sombreados se deseen alterar y si, por ejemplo, desea personalizarse
totalmente el borde han de seleccionarse secuenciada y ordenadamente los
distintos apartados tal como se observa en la imagen anterior.
Cabe sealar que la vista previa representa todo lo seleccionado (puede ser la
tabla completa, una sola celda, una columna o tres celdas de una fila, por
ejemplo) de modo que la alteracin que se genere en dicha vista previa
afectar directa y nicamente a la zona marcada de la tabla.
As, en sntesis, podemos concluir que los pasos ms ventajosos para la
confeccin de una tabla compleja se resumen en:
1. Crear una tabla sin dibujarla (estableciendo con el ratn nmero de filas
y columnas).
2. Acometer la distribucin que se desee sobre dichas filas y columnas.
3. Dibujar o borrar lneas divisorias arrastrando el ratn con el lpiz o con la
goma.
4. Dar formato general y apariencia de la tabla (fondos, bordes).
1
3
2
4
5
6
6
Funciones avanzadas de Word y procesos complementarios.- Manual rpido Mariano Ords Fernndez
14
ACTIVIDADES
1. Copia con la mayor exactitud que puedas la tabla situada en la zona inferior
de la pgina 9.
2. Rellena de colores distintos cada celda de la primera fila en tu copia la tabla
indicada en el ejercicio anterior.
3. Define un borde ms grueso para toda la fila inferior de esa misma tabla
pero no para las lneas que compartimentan sus cuatro celdas.
4. Disea un horario semanal de clases o actividades. Puede ser real o
imaginario, pero trata de que la presentacin resulte vistosa y atractiva. Si
lo deseas, puedes guiarte por el ejemplo que sigue:
Lugar
LUNES MARTES MI RCOLES J UEVES VI ERNES
Hora
4:00
a
5:00
Coros y
danzas
4
a
5
Gan-
chillo
Clculo
diferencial
4 4
Pueri-
a
5
cultura
a Aerobic
5
S
o
t
r
e
s
5:00
a
6:00
Culoesqu
sobre bolsa
plstico
5
a
6
Esqu
Filosofa
Presocrtica
5
a
6
5
Anato- Ontolo
a
ma II ga
6
7:00
Punto Relatividad Expresin Lgica
a
8:00
Garbanzo
Equitacin
General Corporal Matemtica
L
o
s
V
i
l
l
a
r
e
s
8:00
Encaje de Resistencia Antropologa
a Armona NO RECIBO
9:00
bolillos de materiales Intercultural
Funciones avanzadas de Word y procesos complementarios.- Manual rpido Mariano Ords Fernndez
15
USO DE TABLAS PARA EL MANEJO DE INFORMACIN
Ordenacin y segmentacin de datos
Tal es la capacidad de Word para organizar el texto que se le introduce, que en
algunas ocasiones puede utilizarse como si se tratara de una base de datos
sencilla, especialmente mediante el uso especfico de tablas.
As, partiremos de la confeccin bsica de una tabla sencilla como la que se
muestra seguidamente:
Apellidos Nombre Nivel Grupo
Ramrez Gonzlez Lus 2 A
Tomillo de la Fuente Susana 2 B
Lozano Snchez Vctor 1 A
Larra Fernndez Jos Antonio 1 B
lvarez Prez Jess Alberto 2 A
A continuacin seleccionaremos las columnas cuyos datos deseamos ordenar
en sentido ascendente (por orden alfabtico en caso de las palabras y
creciente para los nmeros). Como primera aproximacin, seleccionaremos
arrastrando el ratn las dos primeras columnas (Apellidos y Nombre) teniendo
en cuenta que siempre se sigue el orden de derecha a izquierda para realizar la
ordenacin:
El siguiente paso, consiste en pinchar en el botn Ordenar de la barra de
herramientas de tablas y bordes segn se indica en la imagen siguiente:
1
1
ARRASTRANDO
2
Funciones avanzadas de Word y procesos complementarios.- Manual rpido Mariano Ords Fernndez
16
El resultado de tal accin debera ser ste:
Apellidos Nombre Nivel Grupo
lvarez Prez Jess Alberto 2 A
Larra Fernndez Jos Antonio 1 B
Lozano Snchez Vctor 1 A
Ramrez Gonzlez Lus 2 A
Tomillo de la Fuente Susana 2 B
Para proceder a la organizacin de los datos, podremos ordenar todos nuestros
registros utilizando un mayor grado de especificacin haciendo clic dentro de la
tabla (en cualquier celda de la misma), despus utilizando el botn antes
indicado de Ordenar e indicando en la ventana que emerge por qu criterios
deseamos que se listen los registros y tambin el tipo de dato que se ordenar:
La tabla resultante ser la que se observa seguidamente:
Apellidos Nombre Nivel Grupo
Lozano Snchez Vctor 1 A
Larra Fernndez Jos Antonio 1 B
lvarez Prez Jess Alberto 2 A
Ramrez Gonzlez Lus 2 A
Tomillo de la Fuente Susana 2 B
Como elemento de Microsoft Word que es, esta tabla permite cualquier
manipulacin y edicin requerida por el usuario. Esto significa, que tras ordenar
las filas (en nuestro ejemplo sera posible hacerlo por Grupo) podra tomar una
parte de la misma (determinadas filas correspondientes a los registros que
pertenecen a un mismo grupo), para copiarlos y pegarlos en otro lugar, como
una tabla independiente que slo contendra personas con dicho dato en
comn.
6
1
5
4
3 2
Funciones avanzadas de Word y procesos complementarios.- Manual rpido Mariano Ords Fernndez
17
Utilizacin de una tabla como origen de datos
La capacidad que muestra Microsoft Word para surtirnos de funciones como las
que podra ofrecer una base de datos sencilla, se extiende hasta la posibilidad
de conectar los datos de una tabla alojada en un documento determinado con
la impresin en serie de cartas o impresos en general en los que cada uno de
los ejemplares llevar los datos tomados de dicha tabla. Este proceso se
conoce con el nombre de combinacin de correspondencia y resulta
extraordinariamente prctico para la emisin automtica y en cascada de
documentos que requieren esa individualizacin.
Los pasos indicados para completar satisfactoriamente el proceso son los
siguientes:
1.- El primer paso consistir en confeccionar o copiar y pegar una tabla en un
documento sin anteponer nada a dicha tabla; esto es, no conviene que haya
texto ni objetos antes de la primera fila. Guardamos ese archivo que ser
nuestro origen de datos. En el ejemplo que emplearemos para seguir el
proceso, lo nombramos como Tabla registros y lo alojamos en nuestra carpeta.
2.- Seguidamente abrimos un documento nuevo en blanco que contendr el
texto y los elementos que se repetirn en todos los ejemplares y sobre el cual,
una vez introducidos, slo irn cambiando los datos almacenado en Tabla
registros.
3.- Se pincha en la ficha Correspondencia y a continuacin, en el botn
Iniciar combinacin de correspondencia y finalmente en Cartas, tal como
puede apreciarse en la imagen superior de la pgina siguiente.
Funciones avanzadas de Word y procesos complementarios.- Manual rpido Mariano Ords Fernndez
18
Seguidamente hacemos clic en el botn Seleccionar destinatarios y despus
en Usar lista existente, conforme a lo indicado en la captura siguiente:
Al activar este paso, conforme a lo que se observa en la captura que figura en
la zona superior derecha de la pgina siguiente, podremos localizar el fichero
generado por el mismo procesador de textos o desde la base de datos de
Access, en el cual se encuentra la tabla que habamos diseado previamente.
Esto nos permitir vincular esa tabla externa confeccionada en Word con la
carta que estamos creando. ste ltimo es el caso que se explica en el
presente manual, puesto que el documento Tabla de registros, ha sido
generado con ese programa y ser fuente de datos.
1
2
3
5
4
Funciones avanzadas de Word y procesos complementarios.- Manual rpido Mariano Ords Fernndez
19
De este modo, cuando
hagamos clic en Usar lista
existente se mostrar una
ventana como la situada a la
derecha, en la cual buscamos
dentro de la unidad, carpeta o
subcarpeta donde hayamos
guardado el fichero de datos
correspondiente. A su vez, se
recomienda mantener ambos
archivos dentro de la misma
carpeta a fin de simplificar la
bsqueda y preservar el
vnculo que se establecer
entre ambos documentos: el
de la tabla y el de la carta.
1
2
En este caso, el
fichero de origen
de datos se encuentra en
Documentos/Mariano y,
segn se recuerda, lo
habamos denominado Tabla
de registros. Aqu, segn se
muestra en las capturas de
esta misma pgina, se
recorre el camino indicado
para llegar a ese fichero a
travs de las carpetas y
subcarpetas que proceda.
Asimismo, si bien se ha
detallado el procedimiento
3
6
largo de seleccionar con un
de registros, haremos
doble clic sobre ese fichero al
objeto de seleccionarlo,
conectndolo a partir de este
paso y el siguiente con el
archivo de nuestra carta.
4
clic y despus utilizar el botn
Abrir, debe entenderse que
si se hace doble clic en el
elemento el cual deseamos
escoger, ste se selecciona
directamente sin pinchar
despus en dicho botn
Abrir. As, cuando ya nos
hayamos situado dentro de la
carpeta donde se halla la
Tabla
5
Funciones avanzadas de Word y procesos complementarios.- Manual rpido Mariano Ords Fernndez
20
Finalizando el subproceso
para la conexin de ambos
ficheros, en el paso
siguiente, tal como puede
verse en la captura de la
izquierda, visualizaremos los
datos alojados en Tabla de
registros, de modo que
bastar con aceptar
mediante el botn sealado
para que dichos datos ya se
encuentren disponibles en el
modelo de carta que estamos
diseando.
Seguidamente, veremos ya activos varios botones situados en la
ficha Correspondencia que antes se mostraban inactivos. De
este modo, podremos incorporar los campos combinados que contendrn los
datos de Tabla de registros en la carta. Para ello hemos de colocar el puntero
en el lugar de la pgina donde queremos que figuren los datos
correspondientes haciendo clic en esa ubicacin, a fin de dejar el cursor
parpadeando en ese punto. Luego pinchamos en el botn Insertar campo
combinado (preferiblemente en la zona inferior de dicho botn) para
seleccionar el tipo de dato que necesitemos incorporar en el emplazamiento
elegido:
1
2
3
Funciones avanzadas de Word y procesos complementarios.- Manual rpido Mariano Ords Fernndez
21
Se mostrar en ese punto de insercin el campo seleccionado (el encabezado
de la columna del documento Tabla de registros).
Para visualizar los datos propiamente bastar con pinchar en el botn Vista
previa de resultados, segn se indica bajo estas lneas:
En nuestro caso, adems de incorporar el nombre de cada destinatario en el
saludo, se introducir este dato junto con su direccin, cdigo postal y localidad
en el cuadro de texto que habamos preparado a fin de que esa informacin se
vea a travs del sobre por la ventanita que habr de tener.
Funciones avanzadas de Word y procesos complementarios.- Manual rpido Mariano Ords Fernndez
22
As se visualizar un cuadro de texto que alojar los datos postales de cada
destinatario.
Para ello, lo desplazaremos hasta el lugar adecuado arrastrndolo por el borde
con el ratn, borraremos su contenido informativo y lo sustituiremos por los
campos de combinacin correspondientes, haciendo clic en el mismo orden
que habamos empleado para el saludo, tal como se indica en la captura
superior de la pgina siguiente.
1
2
3
ARRASTRAR POR EL BORDE
Funciones avanzadas de Word y procesos complementarios.- Manual rpido Mariano Ords Fernndez
23
Una vez dispuestos los campos de combinacin donde consideremos oportuno,
podremos visualizar los datos dejando activado el botn Vista previa de
resultados y pasar los registros con las flechas de avance y retroceso que se
muestran en la pgina siguiente, de modo que ya podremos comprobar que los
datos correctos van vertindose en los distintos ejemplares que finalmente se
imprimirn.
1
2
3
1
2
Funciones avanzadas de Word y procesos complementarios.- Manual rpido Mariano Ords Fernndez
24
Si lo que queremos ya es imprimir el lote de todos los ejemplares
personalizados, cada uno con los datos de un destinatario, comprobaremos
que la impresora dispone del papel suficiente y haremos clic en el botn
Finalizar y combinar, situado a la derecha de la cinta Correspondencia, tal
como se seala seguidamente:
En la ventana que se mostrar a
continuacin, la cual se reproduce a la
izquierda, marcaremos normalmente la
opcin Todos y pincharemos en
Aceptar. Si deseramos una impresin
parcial podramos seleccionar slo el
registro que se mostrase en pantalla o
los indicados en la tercera alternativa
(Desde Hasta).
2
Desde un punto de vista prctico, conviene imprimir un registro
suelto (un solo ejemplar de carta) al objeto de establecer con
precisin la ubicacin exacta del cuadro de texto que contiene los datos
postales, probndolo en el sobre con ventanita y viendo si el encaje de esos
datos es el adecuado. Esto nos permitir corregir adecuadamente la ubicacin
del mismo antes de lanzar la impresin masiva de todos los registros. As,
podremos evitar que toda la tirada adolezca de defectos que se repetiran en
cada uno de los ejemplares, con la consiguiente y notable prdida de tinta o
tner, papel y tiempo.
1
Funciones avanzadas de Word y procesos complementarios.- Manual rpido Mariano Ords Fernndez
25
Uso de texto automtico al combinar correspondencia
En caso de que necesitramos procesos an ms avanzados similares a los
disponibles mediante programacin, Microsoft Word nos ofrece la posibilidad
de incorporar automticamente texto definido por nosotros en funcin de los
datos alojados en la tabla origen. Para ello pincharemos, como antes, en la
posicin donde queramos colocar este texto automtico (en el ejemplo en el
inicio del saludo, antes del campo combinado donde se ir mostrando el
nombre de cada destinatario):
A continuacin, conforme a lo que se indica ms abajo, haremos clic en el
botn Reglas y seguidamente en el apartado Si Entonces Si no (hay una
errata en el programa por la cual si no se muestra junto cuando en este caso
debera figurar separado).
2
1
Funciones avanzadas de Word y procesos complementarios.- Manual rpido Mariano Ords Fernndez
26
As que siguiendo nuestro
ejemplo, si queremos que
se muestre Estimado D. o
Estimada Da. en funcin
de si se trata de hombre o
mujer, habremos de
proceder como se indica en
la imagen de la derecha,
seleccionando el campo
SEXO con el ratn:
4
Ahora le pediremos a Word
que cuando en el campo
SEXO detecte una V de
varn, escriba Estimado D.
y cuando no localice esa
letra, incorpore Estimada
Da. Para ello, tal como
figura a la izquierda, se
establecer la comparacin
Igual a y la comparacin con
el carcter V, tras lo cual
teclearemos lo que deseemos hacer constar en el saludo de
nuestra carta. En el recuadro Insertar este texto escribiremos
aquello que figurar cuando el registro tenga la marca V de varn en el campo
SEXO (Estimado D.). Asimismo, en el recuadro Si no, insertar este otro,
introduciremos el encabezado del saludo destinado a las mujeres (Estimada
Da.).
El resultado de esta operacin se deber reflejar tal como se muestra
seguidamente pasando los distintos registros con las flechas para avanzar y
retroceder registros:
2
1
3
Funciones avanzadas de Word y procesos complementarios.- Manual rpido Mariano Ords Fernndez
27
ACTIVIDADES
1 . Crea una tabla de acuerdo a estas indicaciones y procede:
T Debe contener seis nombres, apellidos y sus correspondientes
direcciones, localidades, cdigos postales y nmero total de hermanos
que tiene cada uno. Tres han de tener residencia en Oviedo y los otros
tres en Avils. Todos los dems datos pueden inventarse.
T Ordnalos alfabticamente por apellidos y nombre.
T A continuacin secuncialos segn el nmero total de hermanos y
extrae copiando y pegando a otro lugar del mismo documento a todos
aqullos que pertenecen a una familia numerosa (con tres hijos o ms).
2. Escribe una carta muy breve que ser recibida por las seis personas que
figuran en la tabla diseada en la actividad 1. En cada ejemplar deber
figurar individualmente nombre, apellidos y direccin para que pueda
remitrseles por correo ordinario en sobres con ventana.
3. Ahora modifica la carta del ejercicio anterior para avisar a los destinatarios
con residencia en Oviedo de que se les atender en C/ Montes del Sueve,
33; y a los que viven en Avils, en C/ Palacio Valds, 20. Finalmente ve
pasando los registros con las flechas de avance y retroceso para comprobar
que todo funciona correctamente.
Funciones avanzadas de Word y procesos complementarios.- Manual rpido Mariano Ords Fernndez
Funciones avanzadas de Word y procesos complementarios.- Manual rpido Mariano Ords Fernndez
29
INSERCIN DE EXPRESIONES MATEMTICAS
Con la finalidad de incorporar cualquier expresin matemtica en un
documento, Microsoft Word dispone de una funcionalidad desde la que es
posible realizar esta operacin fcilmente y con excelentes resultados de
acabado y presentacin.
La ficha a la cual hemos de recurrir para ello es la de Insertar, seleccionando a
continuacin el botn Ecuacin que se indica a continuacin en el paso 2:
Seguidamente comenzamos propiamente el diseo de la expresin que
deseamos incorporar en el documento sirvindonos de los botones que se
mostrarn a medida que seleccionamos las funciones matemticas
representadas.
En esta fase deberemos en cuenta dos pautas bsicas:
1.- Ir siempre de las estructuras generales a las ms particulares. Es decir, si
la frmula que ha de teclearse contiene potencias y radicales pero en trminos
globales se trata de una fraccin, habremos de comenzar por este tipo de
distribucin a modo de quebrado.
2.- Escoger aquella plantilla que ms se asemeje a lo que pretendemos en
cada momento y pinchar sobre ella. Ya dentro de la expresin matemtica,
para pasar de un punto de escritura a otro, podemos usar el ratn (haciendo
clic en el lugar en el que escribiremos), el tabulador o las teclas de cursor.
En este ejemplo, como deseamos escribir c
2
seleccionamos el tipo e
x
y de
entre las opciones que se muestran, la primera de ellas.
Una vez que se han seguido los pasos indicados sobre esta
lnea simplemente deberemos teclear c en la casilla mayor y 2
en la menor para completar la ecuacin con c
2
tal como se
muestra a la derecha de estas lneas.
2
1
2
1
Funciones avanzadas de Word y procesos complementarios.- Manual rpido Mariano Ords Fernndez
30
ACTIVIDADES
1. Copia las siguientes expresiones matemticas:
a)
2
2
1
mv E
c
=
d)
2
0
2
2
2
0
1
c m
c
v
c m
E
c
=
b) x
x
x x
2
5
8
6
2 1
3
2
dx
e)
x
p
h
c)
2
2
0
1 '
c
v
L L = f)
2
2
0
1 '
c
v
T T =
g) =
3
3
7
5
2
43
2
3
89
65
74
1
d) ( ) =
+
+
+ +
2
1
6
4
6 2
7 4
6
3
6 24 3
7
6
2
3
6
1 2
5 2
4
4
3
2
3
2. Inventa tu propio polinomio. Se valorar originalidad, tcnica y presentacin.
Funciones avanzadas de Word y procesos complementarios.- Manual rpido Mariano Ords Fernndez
31
BSQUEDA AVANZADA EN INTERNET
Y APROVECHAMIENTO DE INFORMACIN
ORIENTACIONES PREVIAS
1.- Sobre el buscador (Google)
El nmero de pginas localizadas por un buscador estndar es inversamente
proporcional al nmero de palabras introducidas para efectuar el rastreo; esto
se debe a que cada palabra que incorporamos en la casilla de Google
representa una condicin ms que se habr de satisfacer por los resultados
que se nos van a mostrar una vez completada la bsqueda. Por ello, cuantas
ms palabras utilizamos, ms restricciones imponemos.
Manejar esto segn nuestra conveniencia es particularmente interesante,
habida cuenta de la inmensa cantidad de webs disponibles en Internet y que
ordinariamente aparecen como resultado de nuestras bsquedas. Se tratar,
por lo tanto de cribar con la mayor eficacia posible.
Otro modo directo de filtrar consiste en seleccionar el apartado
correspondiente al tipo de informacin que buscamos. As, si deseamos
localizar un dibujo o una foto, haremos clic en Imgenes conforme a lo
indicado a continuacin:
Funciones avanzadas de Word y procesos complementarios.- Manual rpido Mariano Ords Fernndez
32
A continuacin bastar con teclear las palabras alusivas a las imgenes que
queramos localizar y pinchar en el botn azul que contiene una lupa o pulsar en
la tecla Intro:
Asimismo, una estrategia de acotacin muy til consiste en el uso de comillas
que definen secuencias de palabras o frases completas, las cuales se buscarn
literalmente tal como hemos tecleado, es decir, con todas las palabras que
hemos introducido y en el mismo orden.
Por otro lado, debido a la preponderancia abrumadora de la lengua inglesa
en La Red, siempre que se busquen contenidos no especficamente en
espaol, utilizaremos ese idioma.
2.- Sobre el navegador
(Microsoft Explorer)
Adems de introducir las
palabras que deseemos
localizar en Google, en las
pginas que contienen mucho
texto conviene que rastreemos
una palabra utilizando Ctrl+F.
(de hecho, es frecuente que
haya mucho ms texto bajo la
ltima lnea visible en la
pantalla mostrada en principio)
Funciones avanzadas de Word y procesos complementarios.- Manual rpido Mariano Ords Fernndez
33
As visualizaremos la casilla, dentro de la cual habremos de escribir
inmediatamente (no es necesario hacer clic con el ratn) el trmino exacto que
suponemos se encuentra en la pantalla activa, de modo que dicha pantalla se
desplazar hasta la posicin de la palabra hallada y sta se mostrar resaltada,
conforme a lo indicado en la imagen anterior. A la altura de la casilla donde
hemos escrito el texto que desebamos encontrar, un poco a su derecha,
tambin puede apreciarse el contador de trminos coincidentes localizados y
los botones Anterior y Siguiente que nos permitirn avanzar y retroceder por
todos ellos.
3.- Sobre el procesador de textos (Microsoft Word)
Una seleccin interesante de Word consiste en anular el ajuste de objetos a
cuadrcula o a otros objetos para que el recorte de fotos o dibujos se pueda
realizar sin pasos discontinuos. Para ello describiremos la secuencia siguiente:
Ficha Diseo de pgina/botn Alinear/Configuracin de cuadrcula, tal
como se muestra en el grfico que figura a continuacin:
Inmediatamente, tras pinchar
en Configuracin de
cuadrcula visualizaremos una
ventana como la que se
muestra a la derecha de estas
lneas, en la cual dejaremos
inactivas las opciones
Objetos a otros objetos y
Objetos a la cuadrcula
cuando no se muestren las
lneas de la cuadrcula.
Validamos ambos ajustes con
el botn Aceptar, de manera
que a partir de este momento
tanto el desplazamiento como
el escalado de grficos se
efectuar de modo continuo y
no a saltos.
1
2
3
Funciones avanzadas de Word y procesos complementarios.- Manual rpido Mariano Ords Fernndez
34
TRASVASE DE INFORMACIN GRFICA AL PROCESADOR DE TEXTOS
Esencialmente, realizaremos en dos fases el paso de fotos o dibujos a un
documento de Microsoft Word: primero, enviaremos esos grficos desde el
origen en el que los estemos viendo (una foto aislada ubicada en una web o
una pantalla entera, por ejemplo) hasta el portapapeles de Windows. Despus,
los pegaremos desde este portapapeles al documento que tengamos abierto en
Word.
Supuesto 1: El grfico que queremos copiar se encuentra
en una pgina web
El origen frecuentemente puede encontrarse en un sitio web que estemos
visitando (por ejemplo una foto de la pgina con la que el CEPA El Fontn
cuenta en Facebook, www.facebook.com/cepaelfontan). Para seguir con xito
el primer paso, que consiste en enviarla al portapapeles, lo primero ser
localizar la versin de la imagen ms ampliada posible de la cual podamos
disponer puesto que esto nos permitir contar ordinariamente con una
resolucin mayor y por lo tanto, una mejor definicin y calidad en la imagen.
Seguidamente, pinchamos con el botn derecho sobre la foto como se muestra
ms abajo. En el men contextual escogemos la opcin Copiar haciendo clic
sobre ella con el botn izquierdo. Con esta operacin, ya tenemos la imagen en
el portapapeles, lista para ser volcada posteriormente al documento.
D
Funciones avanzadas de Word y procesos complementarios.- Manual rpido Mariano Ords Fernndez
35
Supuesto 2: el grfico que deseamos insertar en el documento de Word
es una pantalla o una ventana que queremos capturar
En algunas ocasiones el origen puede ser todo lo que tenemos en pantalla o
una ventana determinada. Anlogamente a lo que se haba recomendado en el
supuesto 1, convendr disponer del mayor tamao y resolucin posible para
nuestra imagen, lo que conseguiremos con los controles de ampliacin o ajuste
de calidad, si la fuente es por ejemplo vdeo de Youtube o de una plataforma
similar:
En este caso, para enviar este grfico al portapapeles pulsaremos la tecla del
teclado Imp Pant con lo cual todo cuanto vemos en pantalla ser capturado o
Alt+Imp Pant con lo que capturamos slo la ventana activa (la que est en
primer plano con la barra superior no atenuada). Expresado sencillamente,
cuando pulsamos estas teclas es como si sacramos una fotografa de lo que
vemos en pantalla, bien sea de toda ella o de una ventana determinada.
Volcado de la imagen en el documento:
Tanto partiendo del caso 1 como del 2, nos resta insertar el grfico que hemos
obtenido copiando (supuesto 1) o capturando (supuesto 2). Para ello debemos
abrir el procesador de textos, si no lo habamos hecho antes o maximizarlo si lo
tenamos minimizado. Una vez veamos ante nosotros el documento en el cual
deseamos incorporar la foto o el dibujo, basta con pinchar en la pgina en
blanco y pulsar en el teclado Ctrl+V.
2
1
Funciones avanzadas de Word y procesos complementarios.- Manual rpido Mariano Ords Fernndez
36
Con esta operacin, deber aparecer ya en el documento el elemento grfico
que habamos enviado al portapapeles:
Para encajarlo del mejor modo posible, podemos recortarlo pinchando sobre l
con el botn derecho y activando la opcin sealada a continuacin en el men
contextual:
Despus, tal como se indica en el paso tres que se muestra sobre estas lneas,
arrastraremos cualquiera de los nodos de seleccin que bordean el grfico
cuando al pasar el puntero del ratn sobre ellos, ste adquiera un aspecto
similar a las figuras que se muestran a continuacin:
ARRASTRANDO
D
2
3
Funciones avanzadas de Word y procesos complementarios.- Manual rpido Mariano Ords Fernndez
37
As, una vez hemos recortado la imagen que hemos incorporado una imagen
(copindola y pegndola desde otra pantalla, insertndola desde un fichero o
volcndola desde el portapapeles, tal como se ha descrito) lo que resta ahora
son ajustes tpicos tras la insercin de grficos.
De este modo, una operacin muy interesante y
comn al insertar una imagen en Word es la de
trabajar el Diseo, con el que se establece el ajuste
del texto que puede aparecer en la misma zona en
que se encuentra dicha imagen. Para ello, como se
observa a la izquierda, pincharemos con el botn
derecho sobre el grfico (la foto o la pantalla pegada
ya en el documento) y escogemos Formato de
imagen en el men contextual que emerge.
Inmediatamente
deber mostrarse
una ventana
como la que figura a la
derecha de estas lneas.
En ella, accederemos a
la ficha Diseo y
pincharemos sobre la
figura que representa el
ajuste que ms nos
convenga de los cinco
disponibles para
despus Aceptar con el
botn correspondiente.
Habitualmente, suele emplearse el diseo Cuadrado tal como se ha
aplicado en este manual al objeto de que el texto se distribuya respetando
imgenes rectangulares en mrgenes rectos, si bien en algunos casos puede
preferirse que los caracteres se acerquen ms a los elementos grficos, como
las autoformas, de manera que dichos grficos queden encajados en el seno
de las palabras, las cuales respetarn de manera ms exacta el contorno.
Puede observarse este ajuste en la flecha blanca que est sealando la opcin
Formato de imagen (se trata de una autoforma, de hecho) en la parte
izquierda de esta misma pgina.
las
Por ltimo, cabe destacar que la mayor parte de los problemas que
encontremos cuando el texto o los grficos se deslicen o desaparezcan de
modo incontrolado al insertarlos, se resolvern en esta ventana que acabamos
de estudiar, de modo que bastar con asignar el ajuste adecuado para resolver
situaciones tan caticas como imprevisibles al acometer este tipo de
maquetaciones.
3
2
1
D
Funciones avanzadas de Word y procesos complementarios.- Manual rpido Mariano Ords Fernndez
38
ACTIVIDADES GUIADAS
1.- En este primer ejercicio, realizaremos una bsqueda en Google.
a) Se pretende encontrar una foto de la primera esposa de Nelson Mandela
(sola o acompaada) e incorporarla en un documento de Microsoft Word, de
modo que entraremos en www.google.es y teclearemos literalmente la
siguiente frase:
Primera esposa de Nelson Mandela.
b) Averiguar su nombre, copiarlo con Ctrl+C y volver a usarlo en Google junto
con su apellido (pegndolo con Ctrl+V). Introducir ambos datos conjuntamente
por este procedimiento en el buscador. Comprobar el nmero de pginas
encontradas.
c) Repetir el apartado anterior entrecomillando el mismo texto (nombre y
apellido que hemos encontrado). Observar el nmero claramente inferior de
pginas encontradas ahora, con el entrecomillado.
2.- En este segundo ejercicio comprueba y anota en una tabla que disees t
mismo el nmero de pginas encontradas tras introducir alternativamente en el
buscador parejas de palabras entrecomilladas, primero en espaol y luego en
ingls, como las de los ejemplos:
coche rojo red car; good boy buen chico; leer un libro read a
book; ver la televisin watch television; vivir en la ciudad live in the
city.
3.- Obtn fotos o dibujos sobre profesiones. Recuerda utilizar el apartado
Imgenes de Google y verter los grficos que te interesen a un documento de
Word, donde los dejars alojados. Guarda en el disco duro este archivo con el
nombre Trabajos.
ACTIVIDADES LIBRES
1.- Copia de la manera ms fiel posible la pgina anterior a sta, incluyendo las
fotos tomadas de Internet y las capturas de pantalla recortadas. Nota de ayuda:
la secuencia de vdeo corresponde al Hagen Quartet interpretando el Cuarteto
de cuerda en Fa de Ravel (2/4) a los 3 minutos y cinco segundos del inicio.
2.- Extrae otras dos imgenes de vdeo que te interesen, obtenidas de Internet
para colocar ambas en la misma pgina de un documento de Word 2010.
Habrs de escribir un pequeo texto relativo a cada una y maquetar todo ello
con un acabado lo ms adecuado y profesional que puedas.
Anda mungkin juga menyukai
- Vip Genial-Bonilla-223 Pags Tipo PowerpointDokumen223 halamanVip Genial-Bonilla-223 Pags Tipo Powerpointxavazque2100% (1)
- AccessDokumen69 halamanAccessJose Ccahuana HuamaniBelum ada peringkat
- Vip Genial Atento A Los Pasos Config Yahoo en Outlook ExpressDokumen2 halamanVip Genial Atento A Los Pasos Config Yahoo en Outlook Expressxavazque2Belum ada peringkat
- 4aa5 2824ese PDFDokumen2 halaman4aa5 2824ese PDFxavazque2Belum ada peringkat
- Curso de Access 2010Dokumen214 halamanCurso de Access 2010Camilo Sanchez100% (3)
- Como Configurar MS OutlookDokumen11 halamanComo Configurar MS OutlookajbengBelum ada peringkat
- Ejercicios - ProyectosDokumen8 halamanEjercicios - ProyectostacotaipeBelum ada peringkat
- Manual de Microsoft Office Access 2010Dokumen112 halamanManual de Microsoft Office Access 2010Luz Daly Tuknes100% (5)
- Vip Genial Seguridad en Informatica Luis CastellanosDokumen67 halamanVip Genial Seguridad en Informatica Luis Castellanosxavazque2100% (1)
- Vip Genial Atento A Los Pasos Config Gmail en Outlook ExpressDokumen3 halamanVip Genial Atento A Los Pasos Config Gmail en Outlook Expressxavazque2Belum ada peringkat
- Vip Genial - Bases de Datos en Excel - 143 - 1Dokumen40 halamanVip Genial - Bases de Datos en Excel - 143 - 1xavazque2Belum ada peringkat
- Vip Genial - Bases de Datos en Excel 2 - 143 - 2Dokumen0 halamanVip Genial - Bases de Datos en Excel 2 - 143 - 2xavazque2Belum ada peringkat
- Guia de Access 2003Dokumen84 halamanGuia de Access 2003Bernardo Gavidia100% (25)
- Vip Genial Funciones Avanzadas Word 2010-2Dokumen23 halamanVip Genial Funciones Avanzadas Word 2010-2xavazque2Belum ada peringkat
- Vip Genial - Hardware y Software-Definiciones para Piezas Del PCDokumen24 halamanVip Genial - Hardware y Software-Definiciones para Piezas Del PCxavazque2Belum ada peringkat
- ExcelDokumen187 halamanExcelalexandradeleonBelum ada peringkat
- Ejercicios de Excel 2007 Primera Parte PDFDokumen32 halamanEjercicios de Excel 2007 Primera Parte PDFmianalza75% (4)
- Manual Access 2007Dokumen80 halamanManual Access 2007jurol86Belum ada peringkat
- Manual Excel AvanzadoDokumen198 halamanManual Excel AvanzadoYerKo00283% (6)
- 33 Utilidades para Microsoft ExcelDokumen109 halaman33 Utilidades para Microsoft ExcelAlejandro Méndez ArmadaBelum ada peringkat
- Notas Macros en Excel 2007defDokumen236 halamanNotas Macros en Excel 2007defSimon Vallejo RamirezBelum ada peringkat
- Ejercicios de Excel 2007 Segunda Parte1Dokumen14 halamanEjercicios de Excel 2007 Segunda Parte1ivangarcia_826950% (1)
- Vip Genial Ejercicios Faciles ExcelDokumen7 halamanVip Genial Ejercicios Faciles Excelxavazque2Belum ada peringkat
- Cuaderno de Ejercicios y Practicas Excel Avanzando - Cci PDFDokumen100 halamanCuaderno de Ejercicios y Practicas Excel Avanzando - Cci PDFRUZHAKYBelum ada peringkat
- Vip Genial Fantastico-103 Pags-Todo Practica Apropiado para Clase Nivel BasicoDokumen103 halamanVip Genial Fantastico-103 Pags-Todo Practica Apropiado para Clase Nivel Basicoxavazque2Belum ada peringkat
- APLICACIONESFINANCIERASDEEXCELCONMATDokumen92 halamanAPLICACIONESFINANCIERASDEEXCELCONMATOScar Malbernat100% (2)
- Vip Genial Fantastico - Propuesta de EJERCICIOS Pero Sin Solucion IG - I - 09.10Dokumen29 halamanVip Genial Fantastico - Propuesta de EJERCICIOS Pero Sin Solucion IG - I - 09.10xavazque2Belum ada peringkat
- Manual Access 200oDokumen62 halamanManual Access 200oPochitoHcBelum ada peringkat
- Manual Access 2003Dokumen141 halamanManual Access 2003Gustavo Pastoriza FervenzaBelum ada peringkat
- Tarea 4Dokumen2 halamanTarea 4Carlos tevexBelum ada peringkat
- Examen FinalDokumen7 halamanExamen FinalRodrigo A. Londoño PardoBelum ada peringkat
- SOM02 TareaDokumen13 halamanSOM02 TareaoscarmucorroBelum ada peringkat
- Europort Ppa500btDokumen5 halamanEuroport Ppa500btrafaelcely88Belum ada peringkat
- 1.2 Ejercicio SCRUM SOLUCIONDokumen6 halaman1.2 Ejercicio SCRUM SOLUCIONDORA CANCHALABelum ada peringkat
- ¿Como Hacer para Jugar Juegos de Xbox 360 Descargados de Internet - Yahoo RespuestasDokumen3 halaman¿Como Hacer para Jugar Juegos de Xbox 360 Descargados de Internet - Yahoo Respuestasdavev2005Belum ada peringkat
- Manual Operativo Envasadora MultiformatoDokumen9 halamanManual Operativo Envasadora MultiformatoDaniel GonzalesBelum ada peringkat
- Ocw Capitulo6 PDFDokumen164 halamanOcw Capitulo6 PDFagarciaBelum ada peringkat
- Router PresentaciónDokumen12 halamanRouter Presentacióndiegolopezxd0Belum ada peringkat
- Interruptores Termomagneticos Ed2Dokumen6 halamanInterruptores Termomagneticos Ed2Remigio Gibran Cruz HernandezBelum ada peringkat
- CLADE2016 AviladiMauro OKDokumen12 halamanCLADE2016 AviladiMauro OKJuanjo Gonzales PerezBelum ada peringkat
- Taller Marco LogicoDokumen1 halamanTaller Marco LogicoLUIS ALFREDO TORRES ACEVEDO-EstudianteBelum ada peringkat
- Manual de Funciones Asistente Gestion HumanaDokumen8 halamanManual de Funciones Asistente Gestion Humanabrapri191Belum ada peringkat
- Transistor EsDokumen22 halamanTransistor EsAlan Aguilar100% (1)
- Practica 5 de Redes Emergentes en PAcket TracerDokumen10 halamanPractica 5 de Redes Emergentes en PAcket TracerBruno AmottBelum ada peringkat
- Talleres para Manejo de WordDokumen9 halamanTalleres para Manejo de WordXxAlejaxXBelum ada peringkat
- CENTRAL MONITORIZACION Nihon Kodhen CNS-9601K PDFDokumen412 halamanCENTRAL MONITORIZACION Nihon Kodhen CNS-9601K PDFJ VkBelum ada peringkat
- MCKI DFXseriesDokumen37 halamanMCKI DFXseriesCesar SalazarBelum ada peringkat
- Aplicaciones para La Salud APP GVA+SalutDokumen9 halamanAplicaciones para La Salud APP GVA+SalutMati Villar AriasBelum ada peringkat
- b5 b50 13 Analista ProgramadorDokumen6 halamanb5 b50 13 Analista Programadorge reBelum ada peringkat
- Sesion 7 BlockCadDokumen6 halamanSesion 7 BlockCadyahaira maldonado freireBelum ada peringkat
- BO-Ley-1959-1211 de Inquilinato y AlquilerDokumen11 halamanBO-Ley-1959-1211 de Inquilinato y AlquilerJorge Daniel Moreno0% (1)
- Guia Rapida Del Terminal VoIP CISCO 7911Dokumen3 halamanGuia Rapida Del Terminal VoIP CISCO 7911luisBelum ada peringkat
- Informe Lab 8Dokumen4 halamanInforme Lab 8GABRIELA PARADA BASTIDASBelum ada peringkat
- Manual - ID200 Central Analogica Contra IncendiosDokumen73 halamanManual - ID200 Central Analogica Contra IncendiosMazapanBelum ada peringkat
- Infografía Informatica ForenseDokumen1 halamanInfografía Informatica ForenseVictor Hugo Vargas MuroBelum ada peringkat
- Circuitos Trifásicos (3f) BalanceadosDokumen56 halamanCircuitos Trifásicos (3f) BalanceadosMijhael Anatholi Romero MamaniBelum ada peringkat
- Componentes CajerosDokumen7 halamanComponentes Cajerosluis antonio alvarez castroBelum ada peringkat
- Acuerdo de Consentimiento InformadoDokumen4 halamanAcuerdo de Consentimiento InformadoDaniel Andrés Valenzuela SuárezBelum ada peringkat
- Ejercicio - Recursos y EscenariosDokumen4 halamanEjercicio - Recursos y EscenariosVictorMotaBelum ada peringkat