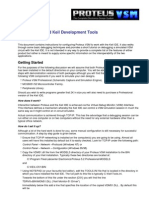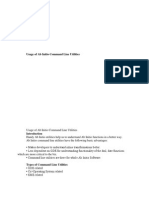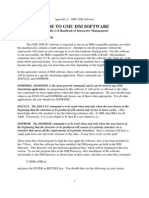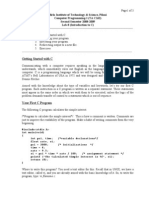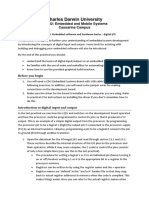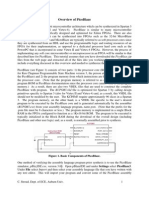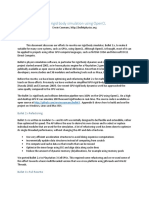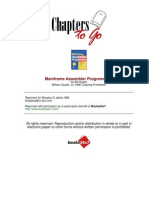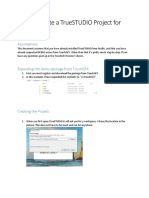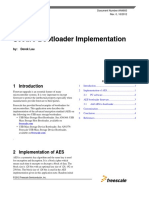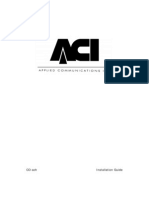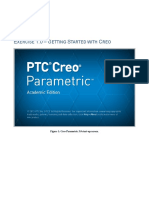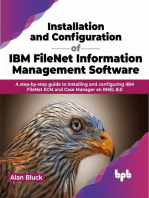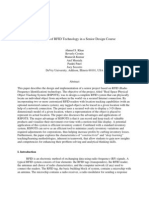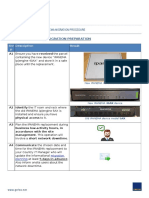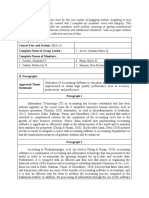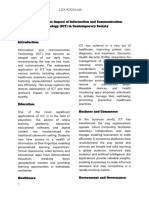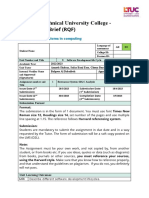Lpc2148 With Keil-Carm
Diunggah oleh
mohan4630 penilaian0% menganggap dokumen ini bermanfaat (0 suara)
3K tayangan15 halamanExample of Using Keil uVision3 to Create Project File of Keil-CARM. We will mention about the proceeding to write program by using C Language Program.
Deskripsi Asli:
Judul Asli
Lpc2148 With Keil-carm
Hak Cipta
© Attribution Non-Commercial (BY-NC)
Format Tersedia
PDF, TXT atau baca online dari Scribd
Bagikan dokumen Ini
Apakah menurut Anda dokumen ini bermanfaat?
Apakah konten ini tidak pantas?
Laporkan Dokumen IniExample of Using Keil uVision3 to Create Project File of Keil-CARM. We will mention about the proceeding to write program by using C Language Program.
Hak Cipta:
Attribution Non-Commercial (BY-NC)
Format Tersedia
Unduh sebagai PDF, TXT atau baca online dari Scribd
0 penilaian0% menganggap dokumen ini bermanfaat (0 suara)
3K tayangan15 halamanLpc2148 With Keil-Carm
Diunggah oleh
mohan463Example of Using Keil uVision3 to Create Project File of Keil-CARM. We will mention about the proceeding to write program by using C Language Program.
Hak Cipta:
Attribution Non-Commercial (BY-NC)
Format Tersedia
Unduh sebagai PDF, TXT atau baca online dari Scribd
Anda di halaman 1dari 15
Example of Using Keil uVision3 to Create Project File of Keil-CARM
An Example of using Keil uVision3 to create
Project File of Keil ARM
In this case, we will mention about the proceeding to
write program by using C Language Program that is Keil-CARM.
It is used to interpret command under Program Text Editor of
Keil (Keil uVision3). We only mention about the proceeding to
configure Option value for connection commands of
interpretation program together by using Keil-CARM through
Keil uVision3. For more detailed commands and functions usage
for writing program by Keil-CARM, user can learn them by self
from User’s Manual command of Keil-CARM. We can summarize the
proceeding to configure default values of Keil uVision3 for
using with Keil-CARM as follows;
1. Open program Keil uVision3 that is a program Text Editor
of Keil-CARM, it is used to write C Language Source Code
program and the feature of this program is look like in
the picture below.
ETT CO.,LTD -1- WWW.ETT.CO.TH
Example of Using Keil uVision3 to Create Project File of Keil-CARM
2. Configure default values to interpret commands of
uVision3 and can be used with Program Keil uVision3 and
Keil-CARM. Click Project → Components, Environment,
Books… and then select default value for Compiler from
the title Select ARM Development Tools that has 3 modes;
Use Keil-CARM Tools, Use GNU Tools and Use ARM Tools. In
this case, we must select “Use Keil ARM Tools”, and then
we must configure position of folder to store default
values of program Keil ARM. Generally, it is in
“C:\Keil\ARM\” but if we install Keil in other folder, we
must change the format of it suitably and corresponding
with truly usage as in the picture below.
3. Create new Project File by using command Project → New
Project and then configure or create position Folder that
we want to save new Project File with preferred Project
File name. For example, if we create new Project File
named DEMO1 and wants to save it into Folder named DEMO1;
we can configure position of Folder and Project File name
by self. After we configure Project File name in the
blank of File Name successfully, click Save to save new
Project File as in the picture below.
ETT CO.,LTD -2- WWW.ETT.CO.TH
Example of Using Keil uVision3 to Create Project File of Keil-CARM
After we configure new Project File name and save it
completely, Program will wait for user to configure MCU number
that is used in the saved Project File. If using with Board
“CP-JR ARM7 USB-LPC2148”, we must configure MCU number to be
LPC2148 from Philips and then select OK as in the picture
below.
ETT CO.,LTD -3- WWW.ETT.CO.TH
Example of Using Keil uVision3 to Create Project File of Keil-CARM
After we configure MCU number successfully, in this step,
program will wait for user to confirm copy File Startup of
Keil and wants to use it with MCU of Philips in new Project
File or not. Startup File is the part to configure the default
value of operation for MCU; for example, to configure Stack
value and to configure value to run for Phase-Lock-Loop before
start running follow by our written program. Otherwise, our
written program must totally be added these commands into
operation of MCU by self.
File Startup of Keil-ARM is Assembly Language File that
is configured operation values with development set of Keil,
so some configurations and default values are different and it
makes Board “CP-JR ARM7 USB-LPC2148” can not be used with File
Startup instantly. Therefore, we must modify some default
value before using with program Keil-CARM. For interpretation
commands, we must modify new File Startup and must set new
format that is corresponding with the board’s need. In this
case, we will recommend selecting “No” to protect Keil
uVision3 not copy File Startup of Keil-CARM to use in Project.
4. Copy File named “Startup.s” that ETT has already provided
in CD-ROM and is saved in Example named “Startup.s”, then
to place it in the same position folder of new Project
File that we created completely.
File “Startup.s” is a file that contains Assembly
Language Commands of ARM7 to configure the necessary default
value for MCU; for example, to configure Stack value into MCU,
to configure Initial Phase-Lock-Loop, to configure value into
MAM Function and to configure position Vectors of MCU. For
using with Board “CP-JR ARM7 USB-LPC2148”, if we Add File
“Startup.s” from Keil or Copy this File from other positions,
it will be effected on the operation of program in Startup
because some operations are different.
5. Configure Option value of Project File by using command
Project → Option for Target ’Target 1’ and then select
Tab of Target to configure value of MCU Target as
follows.
ETT CO.,LTD -4- WWW.ETT.CO.TH
Example of Using Keil uVision3 to Create Project File of Keil-CARM
5.1 Configure X-TAL to be 12 MHz and then configure
Memory internal MCU to be condition of interpretation
program of Keil-CARM as in the picture below.
5.2 Output: we must click default values of Create HEX
File, configure format of Hex to be HEX-386 and then
select OK as in the picture below.
ETT CO.,LTD -5- WWW.ETT.CO.TH
Example of Using Keil uVision3 to Create Project File of Keil-CARM
6. Start writing C Language Source Code, click command File
→ New… and we will get the available are to write Text
File. In the first time, we must configure File name to
be “Text” follow by the Default as in the picture below.
In this step, it is typing C Language Source Code in the
available area under configurations of Keil-CARM and we can
write program preferably as in the picture below.
ETT CO.,LTD -6- WWW.ETT.CO.TH
Example of Using Keil uVision3 to Create Project File of Keil-CARM
/**************************************************/
/* Examples Program For "CP-JR ARM7 USB-LPC2148" */
/* Target MCU : Philips ARM7-LPC2148 */
/* : X-TAL : 12.00 MHz */
/* : Run Speed 60.00 MHz (With PLL) */
/* : PLL Setup = M(5),P(2) */
/* : VPB Clock = CPU Clock = 60 MHz */
/* Keil Editor : uVision3 V3.03a */
/* Compiler : Keil CARM V2.50a */
/* Function : Example LED Blink on GPIO1[24] */
/**************************************************/
// Connect P1.24 to LED For Test ON / OFF (Blink)
#include "LPC214x.H" // LPC2148 MPU Register
/* pototype section */
void delay(unsigned long int); // Delay Time Function
int main(void)
{
IODIR1 = 0x01000000; // Set GPIO-1[24] = Output
IOSET1 = 0x01000000; // Set GPIO-1[24] Output Pin
// Loop Test Output GPIO1.24
while(1) // Loop Continue
{
IOCLR1 = 0x01000000; // Clear Output GPIO1[24]
delay(1000000); // Display Delay
IOSET1 = 0x01000000; // Set Output GPIO1[24]
delay(1000000); // Display Delay
}
}
/***********************/
/* Delay Time Function */
/* 1-4294967296 */
/***********************/
void delay(unsigned long int count1)
{
while(count1 > 0) {count1--;} // Loop Decrease Counter
}
It is an example program of 1 blinking light at GPIO1.24.
ETT CO.,LTD -7- WWW.ETT.CO.TH
Example of Using Keil uVision3 to Create Project File of Keil-CARM
After typing C Language commands completely, we must save
this File and must configure File surname to be “.C”. In this
case, we recommend to save by using command File → Save As… and
then configure File name and File surname as “.main.c” as in
the picture below.
ETT CO.,LTD -8- WWW.ETT.CO.TH
Example of Using Keil uVision3 to Create Project File of Keil-CARM
After save File as “.main.c” completely, we can see color
of characters in program are changed follow by the functions
such as Comment, Variable and Command. It is an advantage of
Keil uVision3 that can extract and display characters follow
by their functions, it makes user understand program and read
program easily as in the picture below.
7. Add Files into Project File, click command Project →
Components, Environment, Books…, select Tab Project
Components and then select desired Add File to add into
Project File.
In the first time, we must select Files of type to be “C
Source files (*.c)” and it will display Files name that is C
Language Source Code. Click icon of File named “main.c” and
then select Add File named “Startup.s” into Project Files that
we created.
Then we must configure new File of type to be “ASM Source
files(*.s*;*.src;*.a*), it will display File name Startup.s in
the blank of File name, so click icon of File “Startup.s” and
then select Add File named “Startup.s” into Project Files that
we created.
ETT CO.,LTD -9- WWW.ETT.CO.TH
Example of Using Keil uVision3 to Create Project File of Keil-CARM
When we command ADD both File name “main.c” and
“Startup.s” into Project File successfully, we must select
Close to end the command Add File and it will display result
of operation as in the picture below.
ETT CO.,LTD -10- WWW.ETT.CO.TH
Example of Using Keil uVision3 to Create Project File of Keil-CARM
ETT CO.,LTD -11- WWW.ETT.CO.TH
Example of Using Keil uVision3 to Create Project File of Keil-CARM
After command Add File both “main.c” and “Startup.s” into
Project File successfully, we can see both Files name are
displayed in the blank of Tab of File.
8. Command to interpret the written program, click command
Projects → Rebuild all target files and program Keil
uVision3 will command program Keil-CARM to interpret
commands instantly.
After we command to interpret program successfully and
everything is correct without any error (0 Error and 0
Warning), we will get Hex File that has names to be the same
as the created Project File name and we can use this Hex File
to download into MCU instantly.
ETT CO.,LTD -12- WWW.ETT.CO.TH
Example of Using Keil uVision3 to Create Project File of Keil-CARM
An advice to Initial MCU before operation
of
main program is started
If we want operation of MCU is the most efficient both
high speed to collect data of command and operations, we
should configure default values into MCU as follows;
- Should configure PLL value to be Processor Clock (cclk) =
60 MHz, in case of using XTAL value to be 12 MHz, must
configure value of M(Multiply) = 5 and P(Divide) = 2 and
FFCO = 240 MHz
- Should configure VPB Clock (pclk)value to equal cclk or
60 MHz
- Should configure MAM Timing value to be 4 Cycle of cclk
(MAMTIM = 0x04)
- Should configure MAM Mode value to be Full Enable (MAMCR
= 0x02)
There are 2 methods to configure default values above;
firstly, writing all Code commands in written program by self
and secondly, copies file Startup that has already written, in
this case, we can command to Add Startup File into our new
created Project file. Additionally, there are 2 methods to
check and modify file Startup value; firstly, can modify Code
command in file as desired and secondly, configure Startup
value from window program of Keil uVision3 by self. In this
case, we recommend modifying value from Keil uVision3 because
it is quit convenient.
To check Startup File value
Functions of Startup File are containing commands of
program for starting operation of MCU before running follow by
our written program. Function of Program in Startup file is
Initial operation of MCU in the important port first and then
jump to run follow by the command in our written C Language
Program. If we want to check the Startup value, click Tab of
File Startup and then select “Expand All” and we can see the
default values that are configured in Startup file as in the
picture below.
ETT CO.,LTD -13- WWW.ETT.CO.TH
Example of Using Keil uVision3 to Create Project File of Keil-CARM
Figure Show the method to configure Startup File for LPC2148.
ETT CO.,LTD -14- WWW.ETT.CO.TH
Example of Using Keil uVision3 to Create Project File of Keil-CARM
An example of C Code of Keil-CARM for Initial operation of LPC2148
If we want to write program Initial operation MCU by
self, we only add code command into the starting point of main
Program as in the picture below.
// Initial PLL & VPB Clock For CP-JR ARM7 USB-LPC2148
// Start of Initial PLL for Generate Processor Clock
// PLL Configuration Setup
// X-TAL = 12 MHz
// M(Multiply) = 5
// P(Divide) = 2
// Processor Clock(cclk) = M x OSC
// = 5 x 12 MHz
// = 60 MHz
// FCCO = cclk x 2 x P
// = 60 x 2 x P
// = 240 MHz
// VPB Clock(pclk) = 60 MHz
// Start of Initial PLL for Generate Processor Clock
PLLCFG &= 0xE0; // Reset MSEL0:4
PLLCFG |= 0x05; // MSEL(PLL Multiply) = 5
PLLCFG &= 0x9F; // Reset PSEL0:1
PLLCFG |= 0x20; // PSEL(PLL Devide) = 2
PLLCON &= 0xFC; // Reset PLLC,PLLE
PLLCON |= 0x01; // PLLE = 1 = Enable PLL
PLLFEED = 0xAA; // Start Update PLL Config
PLLFEED = 0x55;
while (!(PLLSTAT & 0x00000400)); // Wait PLL Lock bit
PLLCON |= 0x02; // PLLC = 1 (Connect PLL Clock)
PLLFEED = 0xAA; // Start Update PLL Config
PLLFEED = 0x55;
VPBDIV &= 0xFC; // Reset VPBDIV
VPBDIV |= 0x01; // VPB Clock(pclk) = cclk
// End of Initial PLL for Generate Processor Clock
// Start of Initial MAM Function
MAMCR = 0x00; // Disable MAM Function
MAMTIM = 0x04; // MAM Timing = 4 Cycle of cclk
MAMCR = 0x02; // Enable MAM = Full Function
// End of Initial MAM Function
// Start of Main Function Here
.
Figure Show the sample Code for initial operation of LPC2148
ETT CO.,LTD -15- WWW.ETT.CO.TH
Anda mungkin juga menyukai
- Creating Keil ARM Projects with Keil uVision3Dokumen14 halamanCreating Keil ARM Projects with Keil uVision3You-gain Duran DuranBelum ada peringkat
- Programming The Actel M1A3P Evaluation Board With The Cortex™-M1 Processor And Using The Realview Microcontroller Development Kit Mdk Featuring The Keil Μvision 3 IdeDokumen6 halamanProgramming The Actel M1A3P Evaluation Board With The Cortex™-M1 Processor And Using The Realview Microcontroller Development Kit Mdk Featuring The Keil Μvision 3 IdeOmarBelum ada peringkat
- GcbasicDokumen855 halamanGcbasicmoriartiiBelum ada peringkat
- Lab2b - iLED Extending To C PDFDokumen15 halamanLab2b - iLED Extending To C PDFjavierBelum ada peringkat
- Debug Proteus VSM and KeilDokumen5 halamanDebug Proteus VSM and KeilLuis SánchezBelum ada peringkat
- Ab Initio Commandline UtilitiesDokumen18 halamanAb Initio Commandline Utilitiesvamsikrishnatm100% (2)
- Eagle PCB Tips Gerber Bom Manual PrintingDokumen3 halamanEagle PCB Tips Gerber Bom Manual PrintingTedee AgoncilloBelum ada peringkat
- Guia Ismwin PDFDokumen36 halamanGuia Ismwin PDFEdgarMijangosBelum ada peringkat
- Seg4145 - Lab0 Helloworld (C) : ObjectivesDokumen11 halamanSeg4145 - Lab0 Helloworld (C) : ObjectivesMelanie DeivenBelum ada peringkat
- Lab 8Dokumen3 halamanLab 8Ravi Kiran VedagiriBelum ada peringkat
- Loop Back DSP Audio AppDokumen12 halamanLoop Back DSP Audio AppGytis BernotasBelum ada peringkat
- Code Composer Studio Operation ManualDokumen16 halamanCode Composer Studio Operation ManualAbinet TesfayeBelum ada peringkat
- Embedded System ManualDokumen74 halamanEmbedded System ManualMuhammad Zeeshan SaeedBelum ada peringkat
- CH08Dokumen34 halamanCH08Sam VBelum ada peringkat
- Lab4 Intro & Lab4Dokumen20 halamanLab4 Intro & Lab4Johanson CamasuraBelum ada peringkat
- Cprog 08Dokumen4 halamanCprog 08yoyoBelum ada peringkat
- Embedded SystemDokumen165 halamanEmbedded SystemMuhammad Zeeshan SaeedBelum ada peringkat
- CAESES OpenFOAM Propeller Integration TutorialDokumen13 halamanCAESES OpenFOAM Propeller Integration TutorialkayhanBelum ada peringkat
- Raju V. - 'Hello World' With An AVRDokumen13 halamanRaju V. - 'Hello World' With An AVRNaman GoyalBelum ada peringkat
- CooCox CoOS User GuideDokumen125 halamanCooCox CoOS User GuideQuang Trần VănBelum ada peringkat
- Section 1 - Introduction To The AT91SAMD20 and The Development EnvironmentDokumen27 halamanSection 1 - Introduction To The AT91SAMD20 and The Development EnvironmentAnonymous NObX5jdBelum ada peringkat
- Code Composer Studio v4 Assembly Project: DSP Lab Manual, Dept. of Ece, Nitk 1Dokumen8 halamanCode Composer Studio v4 Assembly Project: DSP Lab Manual, Dept. of Ece, Nitk 1Jayaram Reddy M K100% (1)
- SSCF Installation V5.6.0Dokumen4 halamanSSCF Installation V5.6.0maheshsekar25Belum ada peringkat
- Charles Darwin University: HIT332: Embedded and Mobile Systems Casuarina CampusDokumen9 halamanCharles Darwin University: HIT332: Embedded and Mobile Systems Casuarina CampusNguyen Anh ThangBelum ada peringkat
- 8051 Lab PDFDokumen7 halaman8051 Lab PDFikatsirisBelum ada peringkat
- 2024-02-20-Mikro Deney Föyü - İngDokumen41 halaman2024-02-20-Mikro Deney Föyü - İngefepar7812Belum ada peringkat
- Keil C: Submitted by Suraj CR S8 Ec SngceDokumen23 halamanKeil C: Submitted by Suraj CR S8 Ec SngceSurangma ParasharBelum ada peringkat
- Overview of PicoBlaze Microcontroller ArchitectureDokumen3 halamanOverview of PicoBlaze Microcontroller Architecturemussadaqhussain8210Belum ada peringkat
- Embedded C Programming With Keil LanguageDokumen25 halamanEmbedded C Programming With Keil Languagevidhya_bineeshBelum ada peringkat
- Keil Emulator For C166 InfeneonDokumen31 halamanKeil Emulator For C166 Infeneonciwic85343Belum ada peringkat
- 349 BB86 For DummiesDokumen20 halaman349 BB86 For DummiesOceans HackathonBelum ada peringkat
- Gpu Rigid Body Simulation Using Opencl: Bullet 2.X RefactoringDokumen22 halamanGpu Rigid Body Simulation Using Opencl: Bullet 2.X RefactoringJaneBelum ada peringkat
- Tutorial MATCH-At (English) 55Dokumen42 halamanTutorial MATCH-At (English) 55Una DouaBelum ada peringkat
- 8051 GuideDokumen17 halaman8051 Guidedavid reyesBelum ada peringkat
- BeagleBone Linux GuideDokumen11 halamanBeagleBone Linux GuideĐỗ Minh Quốc75% (4)
- 1 XxvayfefDokumen3 halaman1 XxvayfefRavi Kiran ReddyBelum ada peringkat
- How To Install Intel MKL, Fortran, C and C++ CompilersDokumen2 halamanHow To Install Intel MKL, Fortran, C and C++ Compilersjanu sBelum ada peringkat
- CMSIS Doulos TutorialDokumen19 halamanCMSIS Doulos TutorialLauren LoveBelum ada peringkat
- Chapter 1 Getting Started With PC 370Dokumen20 halamanChapter 1 Getting Started With PC 370Simanto RoyBelum ada peringkat
- ReadmeDokumen9 halamanReadmeMirage44Belum ada peringkat
- Using iMPACT to Program HERON FPGA ModulesDokumen24 halamanUsing iMPACT to Program HERON FPGA Modulesakoca23Belum ada peringkat
- TouchGFX AtollicDokumen14 halamanTouchGFX Atollichanifmohammed85Belum ada peringkat
- Secure Bootloader Implementation: Application NoteDokumen5 halamanSecure Bootloader Implementation: Application NotelndyaBhaiBelum ada peringkat
- Setting Up A GCC - Eclipse Toolchain For STM32F746Dokumen11 halamanSetting Up A GCC - Eclipse Toolchain For STM32F746gecoBelum ada peringkat
- IBM I Network InstallDokumen18 halamanIBM I Network InstalldheerajBelum ada peringkat
- ACI BookDokumen153 halamanACI Bookdsr_ecBelum ada peringkat
- Install Embest IDE Pro EducationDokumen17 halamanInstall Embest IDE Pro EducationlehahaiBelum ada peringkat
- ARM Project4Dokumen2 halamanARM Project4pvdaiBelum ada peringkat
- Xeon Phi Support in Matlab - 0 PDFDokumen9 halamanXeon Phi Support in Matlab - 0 PDFJaime CruzBelum ada peringkat
- Microblaze MCS Tutorial v5Dokumen17 halamanMicroblaze MCS Tutorial v5Ramu CherkupallyBelum ada peringkat
- 1 0 Getting StartedDokumen17 halaman1 0 Getting StartedCharan AnniBelum ada peringkat
- Quick Start Guide For Driver Compilation and InstallationDokumen7 halamanQuick Start Guide For Driver Compilation and InstallationRita CasciaBelum ada peringkat
- DSP LAB - IntroductionDokumen29 halamanDSP LAB - IntroductionrkBelum ada peringkat
- Quick Start Guide For Driver Compilation and InstallationDokumen8 halamanQuick Start Guide For Driver Compilation and InstallationCyber BellaaBelum ada peringkat
- Microcontroller NotesDokumen17 halamanMicrocontroller Notesmarshal galilee djitsaBelum ada peringkat
- Embedded Linux Workshop On Blueboard-AT91: B. Vasu DevDokumen30 halamanEmbedded Linux Workshop On Blueboard-AT91: B. Vasu DevJOHNSON JOHNBelum ada peringkat
- Installation and Configuration of IBM FileNet Information Management Software: A step-by-step guide to installing and configuring IBM FileNet ECM and Case Manager on RHEL 8.0 (English Edition)Dari EverandInstallation and Configuration of IBM FileNet Information Management Software: A step-by-step guide to installing and configuring IBM FileNet ECM and Case Manager on RHEL 8.0 (English Edition)Belum ada peringkat
- Gps VHDLDokumen69 halamanGps VHDLmohan4630% (1)
- Learning Algorithms For Neural NetworksDokumen127 halamanLearning Algorithms For Neural Networksmohan463Belum ada peringkat
- Writing C Code For The 8051Dokumen52 halamanWriting C Code For The 8051BHUSHANBelum ada peringkat
- Adaptive Neural Fuzzy Inference Systems (ANFIS) : Analysis and ApplicationsDokumen29 halamanAdaptive Neural Fuzzy Inference Systems (ANFIS) : Analysis and Applicationsmohan463Belum ada peringkat
- Rfid ADokumen17 halamanRfid Amohan463Belum ada peringkat
- A Neural Network Approach To Estimate Snowfall Parameters From PassiveDokumen6 halamanA Neural Network Approach To Estimate Snowfall Parameters From Passivemohan463Belum ada peringkat
- MATLABPrimerDokumen39 halamanMATLABPrimerapi-3719918Belum ada peringkat
- Finger Advantages DisadvantagesDokumen4 halamanFinger Advantages Disadvantagesmohan46383% (6)
- Realization of 3D Underwater Wireless Sensor Networks and Influence of Ocean Parameters On Node Location EstimationDokumen16 halamanRealization of 3D Underwater Wireless Sensor Networks and Influence of Ocean Parameters On Node Location EstimationJohn BergBelum ada peringkat
- DMA Is Implemented Using A DMA ControllerDokumen35 halamanDMA Is Implemented Using A DMA Controllerparveshtext100% (1)
- A Review On Virtual Reality As It Compares To Augmented RealityDokumen9 halamanA Review On Virtual Reality As It Compares To Augmented RealityomoshBelum ada peringkat
- Temario Certificación JSFDokumen4 halamanTemario Certificación JSFcristian_masterBelum ada peringkat
- Introduction To Software Product Lines (SPL)Dokumen28 halamanIntroduction To Software Product Lines (SPL)yusha habibBelum ada peringkat
- Document Retention Product Overview PDFDokumen2 halamanDocument Retention Product Overview PDFAndres RamirezBelum ada peringkat
- Atom Editor Code (Site)Dokumen1 halamanAtom Editor Code (Site)hayes celestineBelum ada peringkat
- RISE With SAP S - 4HANA, Private Cloud Edition Service Description GuideDokumen60 halamanRISE With SAP S - 4HANA, Private Cloud Edition Service Description Guidearban b0% (1)
- IPANEMA 5AX To 40AX Migration Procedure v0 - 12 en FINALDokumen5 halamanIPANEMA 5AX To 40AX Migration Procedure v0 - 12 en FINALPassioate Rahul100% (1)
- Script 10000Dokumen2 halamanScript 10000Syuhaimi Ahmad100% (1)
- Dtu - Dynatrace - Master - Certification - Application - Oct2019 - M. NasrudinDokumen4 halamanDtu - Dynatrace - Master - Certification - Application - Oct2019 - M. NasrudinMuhammad NasrudinBelum ada peringkat
- MODULE 6 ParagraphsDokumen4 halamanMODULE 6 ParagraphsJohanna ArceoBelum ada peringkat
- UNIT-3 1PGDCA1 1DCA1 EnglishDokumen21 halamanUNIT-3 1PGDCA1 1DCA1 EnglishVikram ShrivastavaBelum ada peringkat
- LovetoneFlanger ManualDokumen5 halamanLovetoneFlanger ManualMatthew TkaczykBelum ada peringkat
- Analysis and Design of RC BeamDokumen6 halamanAnalysis and Design of RC Beamakhilesh120Belum ada peringkat
- Danfoss FC 102 ManualDokumen94 halamanDanfoss FC 102 ManualerstendrainBelum ada peringkat
- Untitled DocumentDokumen2 halamanUntitled DocumentyelyzavetapBelum ada peringkat
- Copia de ACE - Workbook - v2.0Dokumen81 halamanCopia de ACE - Workbook - v2.0Manuel CoresBelum ada peringkat
- Staad Aashto LRFD ParametersDokumen2 halamanStaad Aashto LRFD ParametersMohamad ArrajBelum ada peringkat
- LOB in Agile ProjectsDokumen22 halamanLOB in Agile ProjectsVladimir MalinaBelum ada peringkat
- Quartarly Data For Car Sales Year Quarter Sales (1000s) Year 1Dokumen11 halamanQuartarly Data For Car Sales Year Quarter Sales (1000s) Year 1Alreem rsxr1Belum ada peringkat
- Graphic Design in The Age of Interactive MediaDokumen10 halamanGraphic Design in The Age of Interactive MediaMihaelaBelum ada peringkat
- SDLC BTEC 1 Assignment Spring 2023 (After IV)Dokumen5 halamanSDLC BTEC 1 Assignment Spring 2023 (After IV)Eng-hamza KhalailahBelum ada peringkat
- Apps DBA Workshop - Oracle Apps R12.1Dokumen32 halamanApps DBA Workshop - Oracle Apps R12.1anil0486Belum ada peringkat
- CH 13 Network DesignDokumen77 halamanCH 13 Network Designrizqieprabowo100% (1)
- AvevaDokumen134 halamanAvevaBalasundaram Prakash100% (1)
- WDM Concept and Components Course NotesDokumen66 halamanWDM Concept and Components Course NotesDavid Arlas RumapeaBelum ada peringkat
- XIV.-Judging Criteria and Scoring: Element Objective Scoring WeightDokumen9 halamanXIV.-Judging Criteria and Scoring: Element Objective Scoring WeightMelvin EsguerraBelum ada peringkat
- MIS Project Management at First National BankDokumen5 halamanMIS Project Management at First National BankJohn Udo0% (1)