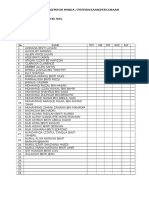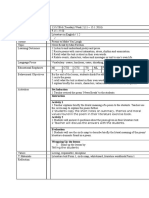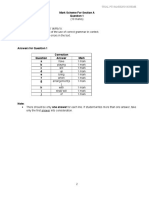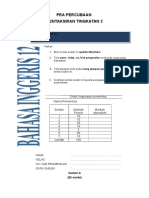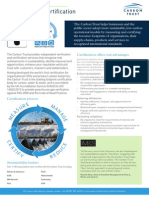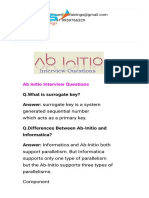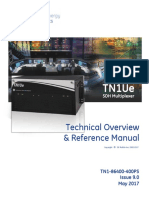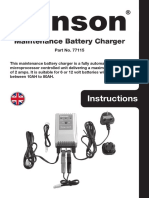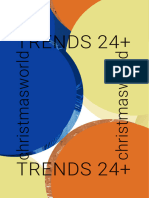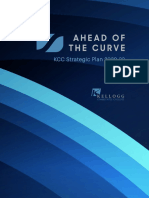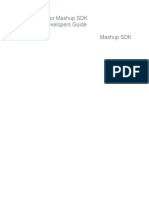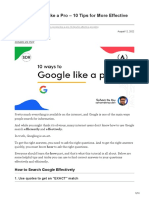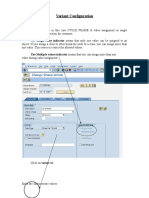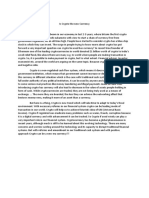Chapter4 Share
Diunggah oleh
Erica8899Hak Cipta
Format Tersedia
Bagikan dokumen Ini
Apakah menurut Anda dokumen ini bermanfaat?
Apakah konten ini tidak pantas?
Laporkan Dokumen IniHak Cipta:
Format Tersedia
Chapter4 Share
Diunggah oleh
Erica8899Hak Cipta:
Format Tersedia
1
Chapter 4:
Share
Share
Chapter 4
January 2013
2
Chapter 4: Share
Contents
Chapter 4: Share ....................................................................................................................... 3
Sharing a Site ......................................................................................................................... 3
Giving Specific Access to a Site ............................................................................................. 6
Sharing Files ........................................................................................................................... 8
Sharing Individual Files .......................................................................................................... 8
Sharing a File with Feedback .............................................................................................. 13
3
Chapter 4: Share
Your Frog VLE utilises the latest technology to allow you to share content with other users
in your school. Sites, calendars and files can be shared to both teachers and students.
When sharing, you will be given the choice of sharing either publicly or privately. Public
sharing allows everyone logged in to the VLE to have access while private is shared only
to those who you have specified.
The ability to share allows content stored on the VLE to be distributed almost instantly. It is
also secure as only users of the VLE can access the content being shared.
This section will explain how sites and files can be shared both publicly and privately.
Sharing a Site
Once your site is complete it can either be shared or assigned. Sharing a site places it in
the sites area of the Resource Manager to those that you specify can access it. Assigning
a site sends a copy of your site directly to a student (or group) as an assignment to be
completed. It is helpful to remember that assigning a Site requires a mark to be given
whereas sharing a site does not.
Begin by closing the Content Panel. Sites cannot be shared or assigned while in edit
mode. Click on the Share button in the Frog Bar. This will open the Share or Assign
window.
4
In the Share or Assign window click on the Share option.
Change the tags of the site in this area. If no changes are required click the Next button to
continue.
Click on the sharing option that you require. There are two options to choose from:
Public: This makes your site available to everyone. You can specify that users can:
Can contribute: Users can add content to interactive areas such as Polls, Forms, Quizzes,
Forums, Message walls, Text Activity and File drop.
Can view: Users can only view the site.
Private: This makes your site available only to those listed in the Who has access area.
5
To allow all users of the VLE to access your site you must first click the Public button in the
Share window.
Using the drop down menu on the right set the access rights to Can view for your site.
Click on the blue Share button to begin sharing your site.
Your site is now being shared to everyone with view only access.
6
Giving Specific Access to a Site
To specify who can access your site you must first click the Private button in the Share
window.
Type in the name or names of individual users or groups you are allowing to access your
site in the Who has access box.
Once found click on the Add button to add them to the list.
7
Using the drop down menu select the access type for the user or group. Choose from:
Can edit & manage: Users can edit the site; adding widgets, adding/deleting content,
rename the Site, change the sharing permissions etc.
Can contribute: Users can add content to interactive areas such as Polls, Forms, Quizzes,
Forums, Message walls, Text Activity and File drop.
Can view: Users can only view the site.
Click on the blue Share button to begin sharing your site.
Your site is now being shared only to those that you have listed.
8
Sharing Files
Files stored on Frog can be shared to other users in the same way that a site is shared.
Shared files are converted into sites that contain the file as a download. Files can be
stored in collaborative areas such as Lesson Resources and made available to those
without access to this area, such as students.
Sharing Individual Files
When sharing confidential or sensitive files it is unlikely that you would store them in a
collaborative area that others can easily access. However, files can be stored and shared
directly from a private area such as My Documents. Only those who have been given
permission will be able to access the file.
Begin by clicking on the Resource Manager icon in
the Frog Bar. This will open the Resource Manager.
The file you want to share must be uploaded into the My Documents area of the Resource
Manager.
Click on My Documents.
Now click on the blue Add files button.
In the File Uploader window, click on the blue Choose
Files button to access files on your computer.
9
Choose a file to be uploaded and then click on the Open
button.
Once uploading is complete, the status bar will turn
green. Click on the Done button.
Click on the file to be shared. This will
highlight the file.
With the file highlighted click on the
Convert to Site button.
Your file will now be converted into a site.
The name of the site will be the same as the name of the file you are sharing. (This can be
changed by clicking on the black Edit button once the site has been created). A message
will appear confirming that the conversion is in progress.
Once completed, your file will appear in a site contained within the Resource tab as a
download link (unless it is an image, in which case the image is displayed in the site).
10
The site is now ready to be shared.
By default, the site that contains your file is only visible by you. To specify who can access
your file you must share the site.
Click on the Share button in the Frog Bar. This will open the Share or Assign window.
In the Share or Assign window, click on the Share option.
11
If required, tags can be added to the site in this area. If no tags are required click the Next
button to continue.
Click the Private button in the Share window.
Type in the name or names of individual users or groups you are allowing to access your
site in the Who has access box.
12
Once found, click on the Add button to add them to the list.
In the drop down menu ensure the access type for the user or group is set to Can view.
This means that users can only download the file and not edit the site.
Click on the blue Share button to begin sharing the site and make your file available.
13
The site containing the file is now being shared only to those that you have listed. It will
appear in the Other Sites section of their Resource Manager.
Note: Files can also be shared from Lesson Resources and School Documents as well as
My Documents.
Sharing a File with Feedback
Occasionally, you may want those who have received the file to leave feedback. This can
be useful when sending a file out for colleagues to comment on. This could be a
document, audio file or video. When a comment is left you will receive a message in your
Notifications panel.
Begin by clicking on the Resource Manager icon in the Frog Bar. This will open the
Resource Manager.
In the left side of the Resource Manager, click on My Documents.
Click on the file to be shared. This will highlight the file.
14
With the file highlighted click on the Convert to Site button.
Your file will be converted into a site. A message will
appear confirming that the conversion is in progress.
Once completed, your file will appear inside the site as a download link. It is now ready to
be edited.
Click on the Edit button to release the Content Panel.
Select the Text Widget and drag it into the layout box under your file. Make sure the layout
box turns blue before you release the Widget.
15
Double click on the layout box display displaying
sample text. In the settings panel type in directions
such as Please leave your comments below
Highlight the text and select Heading 2 from the Font
Format drop down menu.
Click on the Widgets tab.
Now select the Wall Widget. The Wall Widget is used to allow users of shared sites to type
comments. These comments are visible by everyone who has access to the site.
16
Drag the Wall Widget into the active layout box under the text. Make sure the Layout Box
is blue before you release the widget.
Click on the Save Changes button to save your page.
Click on the X button to close the Content Panel.
By default the site containing your file is only visible by you. To begin sharing your site,
click on the Share button in the Frog Bar. This will open the Share or Assign window.
17
In the Share or Assign window, click on the Share option.
If required, tags can be added to the site in this area. If no tags are required click the Next
button to continue.
To specify who can access your file you must first share the site. Click the Private button in
the Share window.
18
Type in the name or names of individual users or group you are allowing to access your
site.
Once found click on the Add button to add them to the list.
In the drop down menu ensure the access type for the user or group is set to Can
contribute. This ensures that users can add content to interactive areas such as Forums,
Message Walls and File Drop.
19
Click on the blue Share button to begin sharing the site and make your file available.
The site containing the file is now shared only to those that you have listed. They will be
able to download the file and leave comments on the Message Wall. You will receive a
message in the Notifications panel if a comment is left.
20
Anda mungkin juga menyukai
- Preparedebye: The English Panel of SMKJDokumen2 halamanPreparedebye: The English Panel of SMKJErica8899Belum ada peringkat
- What Is RedDokumen21 halamanWhat Is RedErica8899100% (1)
- Summary of HIP Activities - 2018Dokumen1 halamanSummary of HIP Activities - 2018Erica8899Belum ada peringkat
- HIP LDP PresentationDokumen9 halamanHIP LDP PresentationIlham HanafiBelum ada peringkat
- Cheat Group 3Dokumen23 halamanCheat Group 3Erica8899100% (1)
- A Night OutDokumen20 halamanA Night OutErica889957% (7)
- Poisoned Talk QuizDokumen12 halamanPoisoned Talk QuizErica8899100% (3)
- Form One 2017 Yearly Scheme of WorkDokumen11 halamanForm One 2017 Yearly Scheme of WorkErica8899Belum ada peringkat
- Form 3 - The Day The Bulldozers CameDokumen24 halamanForm 3 - The Day The Bulldozers CameErica8899100% (6)
- FORM 2 Yearly Scheme 2016Dokumen8 halamanFORM 2 Yearly Scheme 2016Erica8899Belum ada peringkat
- Keputusan Gempur Minda / Peperiksaan/PercubaanDokumen2 halamanKeputusan Gempur Minda / Peperiksaan/PercubaanErica8899Belum ada peringkat
- CheaaatDokumen26 halamanCheaaatErica8899100% (1)
- F3 Poem - Poisoned TalkDokumen28 halamanF3 Poem - Poisoned TalkErica8899100% (1)
- Results of Mind Gempur Examination for Class 1.2 English StudentsDokumen1 halamanResults of Mind Gempur Examination for Class 1.2 English StudentsErica8899Belum ada peringkat
- A Night Out RevisionDokumen2 halamanA Night Out RevisionErica8899Belum ada peringkat
- Speech Important of RulesDokumen3 halamanSpeech Important of RulesErica8899Belum ada peringkat
- Sad I AmsDokumen4 halamanSad I AmsErica8899Belum ada peringkat
- MmmMarkingScheme GempurMinda PT2 2016Dokumen7 halamanMmmMarkingScheme GempurMinda PT2 2016Erica8899Belum ada peringkat
- Newbreak RPHDokumen2 halamanNewbreak RPHErica8899Belum ada peringkat
- News Break by Max FatchenDokumen2 halamanNews Break by Max FatchenErica8899Belum ada peringkat
- Sad I Ams Element of PoemDokumen13 halamanSad I Ams Element of PoemErica8899Belum ada peringkat
- A Night OutDokumen20 halamanA Night OutErica889957% (7)
- Max Fatchen's News Break Poem AnalyzedDokumen14 halamanMax Fatchen's News Break Poem AnalyzedErica8899100% (1)
- Analyzing a Short Story in English ClassDokumen2 halamanAnalyzing a Short Story in English ClassErica8899Belum ada peringkat
- Trial Pt3 MarkingSchemeDokumen13 halamanTrial Pt3 MarkingSchemeErica8899Belum ada peringkat
- Fair's Fair Short Story Lesson PlanDokumen1 halamanFair's Fair Short Story Lesson PlanErica8899Belum ada peringkat
- GempurMinda PT2 2016Dokumen13 halamanGempurMinda PT2 2016Erica8899Belum ada peringkat
- News Break SimplyDokumen3 halamanNews Break SimplyErica8899100% (1)
- 2015 Pt2 Final-Mark SchemeDokumen10 halaman2015 Pt2 Final-Mark SchemeAida MusaBelum ada peringkat
- Simply Space QBank My HeroDokumen3 halamanSimply Space QBank My HeroErica8899Belum ada peringkat
- Shoe Dog: A Memoir by the Creator of NikeDari EverandShoe Dog: A Memoir by the Creator of NikePenilaian: 4.5 dari 5 bintang4.5/5 (537)
- Grit: The Power of Passion and PerseveranceDari EverandGrit: The Power of Passion and PerseverancePenilaian: 4 dari 5 bintang4/5 (587)
- Hidden Figures: The American Dream and the Untold Story of the Black Women Mathematicians Who Helped Win the Space RaceDari EverandHidden Figures: The American Dream and the Untold Story of the Black Women Mathematicians Who Helped Win the Space RacePenilaian: 4 dari 5 bintang4/5 (890)
- The Yellow House: A Memoir (2019 National Book Award Winner)Dari EverandThe Yellow House: A Memoir (2019 National Book Award Winner)Penilaian: 4 dari 5 bintang4/5 (98)
- The Little Book of Hygge: Danish Secrets to Happy LivingDari EverandThe Little Book of Hygge: Danish Secrets to Happy LivingPenilaian: 3.5 dari 5 bintang3.5/5 (399)
- On Fire: The (Burning) Case for a Green New DealDari EverandOn Fire: The (Burning) Case for a Green New DealPenilaian: 4 dari 5 bintang4/5 (73)
- The Subtle Art of Not Giving a F*ck: A Counterintuitive Approach to Living a Good LifeDari EverandThe Subtle Art of Not Giving a F*ck: A Counterintuitive Approach to Living a Good LifePenilaian: 4 dari 5 bintang4/5 (5794)
- Never Split the Difference: Negotiating As If Your Life Depended On ItDari EverandNever Split the Difference: Negotiating As If Your Life Depended On ItPenilaian: 4.5 dari 5 bintang4.5/5 (838)
- Elon Musk: Tesla, SpaceX, and the Quest for a Fantastic FutureDari EverandElon Musk: Tesla, SpaceX, and the Quest for a Fantastic FuturePenilaian: 4.5 dari 5 bintang4.5/5 (474)
- A Heartbreaking Work Of Staggering Genius: A Memoir Based on a True StoryDari EverandA Heartbreaking Work Of Staggering Genius: A Memoir Based on a True StoryPenilaian: 3.5 dari 5 bintang3.5/5 (231)
- The Emperor of All Maladies: A Biography of CancerDari EverandThe Emperor of All Maladies: A Biography of CancerPenilaian: 4.5 dari 5 bintang4.5/5 (271)
- The Gifts of Imperfection: Let Go of Who You Think You're Supposed to Be and Embrace Who You AreDari EverandThe Gifts of Imperfection: Let Go of Who You Think You're Supposed to Be and Embrace Who You ArePenilaian: 4 dari 5 bintang4/5 (1090)
- The World Is Flat 3.0: A Brief History of the Twenty-first CenturyDari EverandThe World Is Flat 3.0: A Brief History of the Twenty-first CenturyPenilaian: 3.5 dari 5 bintang3.5/5 (2219)
- Team of Rivals: The Political Genius of Abraham LincolnDari EverandTeam of Rivals: The Political Genius of Abraham LincolnPenilaian: 4.5 dari 5 bintang4.5/5 (234)
- The Hard Thing About Hard Things: Building a Business When There Are No Easy AnswersDari EverandThe Hard Thing About Hard Things: Building a Business When There Are No Easy AnswersPenilaian: 4.5 dari 5 bintang4.5/5 (344)
- Devil in the Grove: Thurgood Marshall, the Groveland Boys, and the Dawn of a New AmericaDari EverandDevil in the Grove: Thurgood Marshall, the Groveland Boys, and the Dawn of a New AmericaPenilaian: 4.5 dari 5 bintang4.5/5 (265)
- Rise of ISIS: A Threat We Can't IgnoreDari EverandRise of ISIS: A Threat We Can't IgnorePenilaian: 3.5 dari 5 bintang3.5/5 (137)
- The Unwinding: An Inner History of the New AmericaDari EverandThe Unwinding: An Inner History of the New AmericaPenilaian: 4 dari 5 bintang4/5 (45)
- The Sympathizer: A Novel (Pulitzer Prize for Fiction)Dari EverandThe Sympathizer: A Novel (Pulitzer Prize for Fiction)Penilaian: 4.5 dari 5 bintang4.5/5 (119)
- Her Body and Other Parties: StoriesDari EverandHer Body and Other Parties: StoriesPenilaian: 4 dari 5 bintang4/5 (821)
- PROTON Preve 2012 On 4 DR Sal 1.6 Premium (CFE) AUTO 138Bhp (A) (04/12-)Dokumen12 halamanPROTON Preve 2012 On 4 DR Sal 1.6 Premium (CFE) AUTO 138Bhp (A) (04/12-)bluhound1Belum ada peringkat
- Soft SkillsDokumen117 halamanSoft Skillskiran100% (1)
- Carbon Trust Certification OverviewDokumen2 halamanCarbon Trust Certification OverviewMatt MaceBelum ada peringkat
- Restaurant P&L ReportDokumen4 halamanRestaurant P&L Reportnqobizitha giyaniBelum ada peringkat
- MockupDokumen1 halamanMockupJonathan Parra100% (1)
- Summer Training Report On HCLDokumen60 halamanSummer Training Report On HCLAshwani BhallaBelum ada peringkat
- Ab Initio Interview Questions - HTML PDFDokumen131 halamanAb Initio Interview Questions - HTML PDFdigvijay singhBelum ada peringkat
- Common Size Statement: A Technique of Financial Analysis: June 2019Dokumen8 halamanCommon Size Statement: A Technique of Financial Analysis: June 2019safa haddadBelum ada peringkat
- Master List of Approved Vendors For Manufacture and Supply of Electrical ItemsDokumen52 halamanMaster List of Approved Vendors For Manufacture and Supply of Electrical ItemsBhoopendraBelum ada peringkat
- Cache Memory in Computer Architecture - Gate VidyalayDokumen6 halamanCache Memory in Computer Architecture - Gate VidyalayPAINBelum ada peringkat
- TN1Ue Reference Manual Issue 9.0Dokumen144 halamanTN1Ue Reference Manual Issue 9.0Reinaldo Sciliano juniorBelum ada peringkat
- X Ay TFF XMST 3 N Avx YDokumen8 halamanX Ay TFF XMST 3 N Avx YRV SATYANARAYANABelum ada peringkat
- ZirakDokumen4 halamanZiraktaibzirakchamkani81Belum ada peringkat
- Coca Cola Concept-1Dokumen7 halamanCoca Cola Concept-1srinivas250Belum ada peringkat
- 77115 Maintenance Battery ChargerDokumen4 halaman77115 Maintenance Battery ChargerClarence ClarBelum ada peringkat
- Christmasworld Trend Brochure 2024Dokumen23 halamanChristmasworld Trend Brochure 2024Ольга ffBelum ada peringkat
- KCC Strategic Plan 2020-2023Dokumen103 halamanKCC Strategic Plan 2020-2023Kellogg Community CollegeBelum ada peringkat
- Infor Mashup SDK Developers Guide Mashup SDKDokumen51 halamanInfor Mashup SDK Developers Guide Mashup SDKGiovanni LeonardiBelum ada peringkat
- The General Agreement On Trade in Services An IntroductionDokumen22 halamanThe General Agreement On Trade in Services An IntroductionakyregisterBelum ada peringkat
- Accor vs Airbnb: Business Models in Digital EconomyDokumen4 halamanAccor vs Airbnb: Business Models in Digital EconomyAkash PayunBelum ada peringkat
- How To Google Like A Pro-10 Tips For More Effective GooglingDokumen10 halamanHow To Google Like A Pro-10 Tips For More Effective GooglingMinh Dang HoangBelum ada peringkat
- (DO-CYT-T1-16) - KASSAHUN ComparisionDokumen126 halaman(DO-CYT-T1-16) - KASSAHUN ComparisionMohammed AdaneBelum ada peringkat
- Best Practices For SAP-PM History DocumentationDokumen8 halamanBest Practices For SAP-PM History DocumentationLaammeem Noon100% (1)
- TMA - ExerciseDokumen3 halamanTMA - ExercisemorrisioBelum ada peringkat
- Application Tracking System: Mentor - Yamini Ma'AmDokumen10 halamanApplication Tracking System: Mentor - Yamini Ma'AmBHuwanBelum ada peringkat
- Variant Configuration Step by Step ConfigDokumen18 halamanVariant Configuration Step by Step Configraghava_83100% (1)
- Structure and Mechanism of The Deformation of Grade 2 Titanium in Plastometric StudiesDokumen8 halamanStructure and Mechanism of The Deformation of Grade 2 Titanium in Plastometric StudiesJakub BańczerowskiBelum ada peringkat
- BR18 Mechanical Engineering Robotics Semester VIDokumen2 halamanBR18 Mechanical Engineering Robotics Semester VIPRAVEeBelum ada peringkat
- Restore a Disk Image with ClonezillaDokumen16 halamanRestore a Disk Image with ClonezillaVictor SantosBelum ada peringkat
- Crypto Is New CurrencyDokumen1 halamanCrypto Is New CurrencyCM-A-12-Aditya BhopalbadeBelum ada peringkat