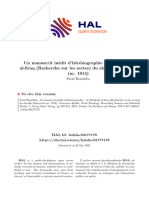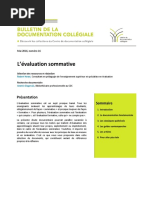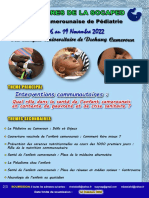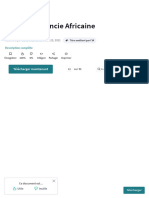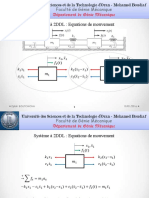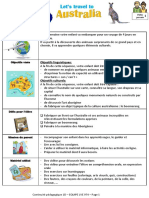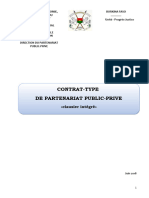FITEC Bureautique - EXCEL 2007 Initiation PDF
Diunggah oleh
AmiraRamiJudul Asli
Hak Cipta
Format Tersedia
Bagikan dokumen Ini
Apakah menurut Anda dokumen ini bermanfaat?
Apakah konten ini tidak pantas?
Laporkan Dokumen IniHak Cipta:
Format Tersedia
FITEC Bureautique - EXCEL 2007 Initiation PDF
Diunggah oleh
AmiraRamiHak Cipta:
Format Tersedia
EXCEL 2007
Initiation
Version ralise par lquipe Formation FITEC :
Valide par le Coordinateur Pdagogique FITEC :
Sommaire
Module 1 Prsentation 1-1
Prsentation 1-2
Gnralits 1-4
Lancement dExcel 2007 1-5
La fentre de lapplication Excel 1-6
Module 2 Premire feuille de calcul 2-1
Premier tableau 2-2
Slectionner une plage de cellules 2-5
Enregistrer un classeur 2-7
Saisir une formule de calcul 2-8
Calcul automatique ponctuel 2-9
Modifier le contenu dune cellule 2-10
Mise en forme 2-11
Clic droit 2-12
Mise en page et impression 2-15
valuation TP N 1 2-24
Module 3 Rfrences absolues / relatives 3-1
Types de rfrences 3-3
Rfrences mixtes 3-4
Module 4 Graphiques 4-1
1
er
Graphique 4-5
Dplacement dun graphique 4-6
Modification dun graphique 4-7
2
me
graphique 4-10
valuation : TP N 2 4-13
FITEC
Module 5
Gestion des onglets
Mise en forme conditionnelle
5-1
Gestion des onglets 5-2
Insrer un nouvel onglet 5-3
Renommer un onglet - Supprimer un onglet 5-4
Slectionner plusieurs onglets 5-5
Dplacer un onglet 5-6
Copier un onglet 5-10
Formule 3D 5-10
Mise en forme conditionnelle 5-12
valuation TP N 3 5-19
Module 6 Validation des donnes 6-1
Scuriser une saisie 6-2
Message de saisie 6-3
Alerte derreur 6-4
Module 7 Mode Plan / Consolidation 7-1
Dfinition dun plan 7-2
Figer / librer les volets 7-4
Plan manuel 7-5
Plan automatique 7-7
Consolidation 7-8
Consolidation avec liens 7-12
Module 8 Filtres 8-1
Liste personnalise 8-2
Filtre automatique 8-4
Filtre avanc 8-8
Calcul des sous totaux 8-12
Fonctions statistiques 8-17
Nommer des cellules 8-21
FITEC
Excel 2007
Module
1
Prsentation
Objectif
Prsenter Excel 2007
Termes
Tableur
Feuilles de calcul
Ruban
Onglets et groupes
Aide
FITEC 1-1
Excel 2007 Prsentation
Prsentation
Excel 2007 fait partie de la suite bureautique et base de donnes intgre Microsoft
Office 2007.
Cet outil puissant permet la cration, la mise en forme des feuilles de calcul ainsi que
l'analyse et le partage des informations.
Vous pouvez ainsi:
Stocker, manipuler et mettre en forme les donnes ncessaires vos calculs.
Trier et filtrer vos donnes afin de les analyser.
Utiliser la mise en forme conditionnelle pour visualiser rapidement certaines
informations.
Utiliser une large panoplie de fonctions pour la cration de formules
complexes.
Crer des tableaux et graphiques croiss dynamiques.
Crer des graphiques pour faire ressortir les principales tendances de vos
donnes.
Partager et changer vos rsultats grce aux outils de partage.
Depuis son apparition dans le milieu des annes 80, le tableur Excel a subi de
nombreuses modifications.
Notions indispensables
Excel 2007 est une spectaculaire volution dExcel 2003. Ce logiciel peut
tre install sur les systmes dexploitation Windows 2000, Windows XP ou
Windows Vista.
Les exigences sont diffrentes entre une configuration monoposte et une
station de travail au sein dun rseau, mais elles concernent toujours les
performances du PC en matire de vitesse de traitement et de mmoire
vive.
Un quipement correct (processeur 500 Mhz, 256 Mo de RAM minimum)
vous vitera dtre frustr si vous devez travailler avec plusieurs fichiers
dans une mme application, voire avec plusieurs applications en simultan
(Excel et Word le plus souvent).
1-2 FITEC
Prsentation Excel 2007
Gnralits
Le format openXML
Microsoft Excel 2007 introduit un nouveau format de fichier appel OpenXML
(XML ouvert Office).
Ce nouveau format :
Amliore l'interaction et l'utilisation par d'autres applications.
Facilite l'intgration aux sources de donnes externes.
Rduit la taille des fichiers (technologie de compression zip utilise pour
stocker les documents).
Amliore la rcupration des contenus pour les fichiers endommags.
L'extension propose par dfaut lors de l'enregistrement d'un classeur est .xlsx.
Limites dExcel 2007
Quelques points pour mettre en avant l'volution importante par rapports aux
anciennes versions d'Excel (pour plus de prcisions, utilisez l'aide Office et saisissez
le mot cl limite).
Taille des feuilles de calcul: 1048576 lignes et 16384 colonnes.
Nombre maximal de caractres qu'une cellule peut contenir: 32767.
Nombre maximal de couleurs par classeur: 16 millions de couleurs.
Niveaux de tri: 64 pour un tri simple, illimit lors de l'utilisation de tris
squentiels.
Longueur du contenu des formules: 8192 caractres.
Niveaux de fonctions imbriqus: 64.
Nombre maximal d'utilisateurs pouvant ouvrir et partager un classeur partag
en mme temps: 256.
Compatibilit avec les versions antrieures dExcel
Le menu de vrification est un point important dans Excel 2007 car il liste toutes les
fonctionnalits risquant d'tre perdues ou dgrades si le classeur est enregistr dans
une version antrieure d'Excel.
Par exemple, si vous sauvegardez votre classeur dans une ancienne version d'Excel,
les donnes aprs la 65536
me
ligne et de la 256
me
colonne ne seront pas prises en
compte.
De la mme manire, les formules qui font rfrences des cellules au del de cette
limite poseront aussi un problme.
FITEC 1-3
Excel 2007 Prsentation
Une fois les points de diffrences identifis, vous pourrez apporter les modifications
ncessaires une meilleure compatibilit descendante.
Pour lancer la procdure de vrification:
Cliquez sur le bouton Office.
Slectionnez le menu Prparer.
Cliquez sur le bouton Activer le vrificateur de compatibilit. Une bote de
dialogue va afficher tous les lments incompatibles, ainsi que des liens d'aide
et de correction.
Si vous utilisez une ancienne version d'Excel, vous pouvez lire, modifier et
enregistrer les classeurs aux nouveaux formats Microsoft Office 2007 grce au pack
de compatibilit pour Microsoft Office 2000, Office XP ou Office 2003.
La correction orthographique
Le vrificateur orthographique est commun entre les diffrentes applications Office.
Lorsque vous personnalisez une option de correction dans Excel, la modification sera
aussi prise en compte dans Word, Outlook et PowerPoint.
Le mode Franais bnficie de 3 options :
Orthographe traditionnelle et rectifie.
Orthographe traditionnelle.
Orthographe rectifie.
Pour accder la fentre de gestion des corrections :
Cliquez sur le bouton Office.
Cliquez sur le bouton Options Excel.
Slectionnez le menu Vrification.
Ou, depuis l'onglet Rvision dans le ruban, cliquez sur le bouton Orthographe puis
sur le bouton Options.
1-4 FITEC
Prsentation Excel 2007
Lancement dExcel 2007
Allumez lordinateur et laissez se terminer le dmarrage automatique de
Windows.
Le Bureau de Windows s'affiche :
Voici 2 mthodes pour lancer Excel 2007 :
Cliquez sur le bouton Dmarrer, puis sur Tous les programmes, sur
Microsoft Office et enfin sur Microsoft Office Excel 2007.
ou
Double cliquez sur le raccourci que vous avez peut-tre cr prcdemment sur
le Bureau de Windows.
Lapplication est lance et sa fentre de travail saffiche lcran.
FITEC 1-5
Excel 2007 Prsentation
La fentre de l'application EXCEL
Nous allons dcrire les lments principaux de la fentre de lapplication Excel 2007.
Le bouton Microsoft Office
Ce bouton remplace le menu Fichier des prcdentes versions dExcel.
Il offre un menu permettant laccs aux fonctionnalits de base (crer un nouveau
classeur, ouvrir, enregistrer, imprimer et fermer un classeur, etc.) ainsi quune
commande donnant accs aux options dExcel.
Le sous menu Nouveau permet d'ouvrir un classeur vierge, un modle personnel ou
un des modles complmentaires disponibles sur le site Microsoft Office Online.
Le sous menu Enregistrer sous propose de sauvegarder le classeur au format de
votre choix :
standard openXML (extension *.xlsx),
format prenant en charge les macros (extension *.xlsm),
compatible avec les anciennes versions d'Excel (extension *.xls).
1-6 FITEC
Prsentation Excel 2007
Le sous menu Prparer contient les outils d'aide la distribution du classeur :
Le bouton Proprits pour lire ou modifier vos donnes personnelles.
Cliquez sur l'option Proprits du classeurs/Proprits avances pour
afficher la bote de dialogue Proprits du classeur.
Le bouton Inspecter le document vrifie la prsence de donnes
confidentielles: les commentaires, les contenus masqus et les informations
d'identification qui vous permettent de rdiger ou de modifier des documents
en groupe lors du travail collaboratif.
Le bouton Chiffrement protge le classeur par un mot de passe.
Le bouton Signature numrique garantit l'authentification et l'intgrit des
classeurs.
Le bouton Marquer comme final permet de spcifier la proprit tat du
classeur comme Final. Le fichier est alors uniquement accessible en lecture
seule.
Le bouton Activer le vrificateur de compatibilit est une option importante
qui liste toutes les fonctionnalits risquant d'tre perdues ou dgrades si le
classeur est enregistr dans une version antrieure d'Excel.
Le sous menu Publier gre la distribution et le partage des classeurs.
La barre doutils Accs rapide
Situe droite du bouton Microsoft Office, elle contient les outils les plus souvent
utiliss. Elle peut tre personnalise par lutilisateur en ajoutant dautres icnes ou en
la plaant sous le Ruban.
La Barre de titre
Elle affiche le nom du classeur suivi du nom de lapplication Microsoft Excel et
propose droite les boutons suivants :
Rduire : la fentre saffiche dans la Barre des tches en bas de lcran,
Niveau infrieur : affiche lapplication en mode Fentre,
Agrandir : lapplication saffiche en mode Plein cran,
Fermer : en cliquant dessus, vous fermerez le logiciel (case de fermeture du haut)
ou le classeur actif (case de fermeture infrieure).
FITEC 1-7
Excel 2007 Prsentation
Les options dExcel
Dsormais, vous accdez aux options d'Excel partir du bouton Office.
En plus des options classiques, quelques lments sont signaler :
Dans le sous menu Standard :
Vous pouvez personnaliser le jeu de couleurs d'Excel (Bleu, Argent ou Noir).
Cochez l'option Afficher l'onglet dveloppeur dans le ruban pour grer vos
projets VBA.
Vous pouvez paramtrer les langues utiliser.
Le sous menu Personnaliser permet de modifier les boutons qui apparaissent dans la
barre d'accs rapide.
Slectionnez les commandes dans les diffrentes listes, puis cliquez sur
Ajouter ou Supprimer afin de personnaliser la barre (cette transaction est
galement accessible en faisant un clic droit sur le bouton Office, le ruban ou
sur les onglets).
Le sous menu Complments gre les macros complmentaires.
Le sous menu Enregistrement :
Vous pouvez spcifier un format de fichier par dfaut pour la sauvegarde.
Il est possible de paramtrer la rcupration automatique des classeurs (option
existante depuis Excel 2002).
1-8 FITEC
Prsentation Excel 2007
Le ruban
Vritable nouveaut prsente dans tous les logiciels du Pack Office 2007, le ruban
remplace les menus et les barres doutils des versions antrieures et contient les
commandes de lapplication.
Ces commandes sont regroupes par tches identifiables par un onglet (Accueil,
Insertion, Mise en page, Formules, Donnes, etc.).
Chacun des 7 onglets du ruban propose un groupe de boutons.
Certains groupes possdent une petite icne dans l'angle infrieur droit. Cliquez
dessus pour faire apparaitre les botes de dialogues associes.
Le menu contextuel du ruban (clic droit) permet de paramtrer la barre d'outils Accs
rapide et de masquer le ruban pour un gain de place l'cran.
Si vous avez besoin d'aide, profitez des info-bulles qui dtaillent les fonctionnalits
lorsque le curseur de la souris passe sur les menus.
Le passage de la souris sur certains boutons contextuels permet aussi de pr-
visualiser dynamiquement le rsultat qui sera appliqu lors de la validation.
Le fait de slectionner certains objets (une image, un WordArt, un graphique, etc.)
fera apparatre des onglets supplmentaires ddis (on parle alors donglet
contextuel).
Longlet Accueil
L'onglet Accueil rassemble les commandes gnrales pour la saisie et mise en forme
du tableur.
FITEC 1-9
Excel 2007 Prsentation
Le groupe Presse papiers :
Copier, couper, coller.
Reproduire la mise en forme.
Afficher le volet Presse papiers Office.
Le groupe Police :
Le type de police.
La taille de la police.
Augmenter et diminuer progressivement la taille de la police.
Gestion des bordures de cellules.
Mise en forme des donnes (gras, soulign, italique)
Couleur de remplissage et la couleur de la police.
Le groupe Alignement :
Gestion des alignements verticaux et horizontaux.
Orientation du texte.
Augmenter ou diminuer le retrait.
Renvoyer la ligne automatiquement.
Fusionner les cellules.
Le groupe Nombre :
Le format de la cellule.
Ajout et rduction des dcimales.
Le groupe Style :
La mise en forme conditionnelle.
La mise en forme de tableaux.
Les styles de cellules.
Le groupe Cellules :
Insrer des cellules, des lignes, des colonnes, des feuilles.
Supprimer des cellules, des lignes, des colonnes, des feuilles.
Paramtrer la taille des cellules.
Masquer des cellules, des lignes, des colonnes, des feuilles.
Afficher des cellules, des lignes, des colonnes, des feuilles.
Renommer la feuille.
Dplacer ou copier la feuille.
Dfinir une couleur d'onglet.
Verrouiller les cellules.
Protger la feuille.
Dfinir le format des cellules.
Le groupe dition :
Accs rapide aux fonctions Somme, Moyenne, Nb, Max, Min.
Supprimer les lments de la cellule.
Trier des valeurs ou des couleurs.
Filtrer.
Rechercher et remplacer dans la feuille.
Atteindre.
Afficher le volet de slection (gestion des objets contenus dans la feuille).
1-10 FITEC
Prsentation Excel 2007
Longlet Insertion
L'onglet Insertion contient les objets pouvant tre ajouts dans une feuille Excel.
Le groupe Tableaux :
Insertion de tableaux croiss dynamiques.
Insertion de tableau.
Le groupe Illustrations :
Insertion d'images et de ClipArt.
Insertion de formes.
Insertion de SmartArt.
Le groupe Graphiques :
En colonne.
En ligne.
En secteurs.
En barres.
En aires.
En nuages de points.
Autres types de graphiques (Surface, Anneau, Bulle, Radar, etc.).
Le groupe Liens hypertextes :
Insre un lien hypertexte dans la cellule slectionne.
Le groupe Texte :
Insertion des zones de texte.
Insertion des enttes et pieds de page.
Insertion des textes avec effet typographique (WordArt).
Insertion des lignes de signature.
Insertion des objets.
Insertion de symboles.
FITEC 1-11
Excel 2007 Prsentation
Longlet Mise en page
Cet onglet gre la mise en forme de la feuille de calcul.
Le groupe Thmes :
Liste des thmes prdfinis.
Le groupe Mise en page :
Orientation (portrait ou paysage).
Marges.
Dfinition de la taille du papier (A4, enveloppes, etc.).
Zone d'impression.
Gestion des sauts de page.
Gestion des images d'arrire plan.
L'impression des titres (lignes et colonnes reproduire sur chaque page imprime).
Le groupe Mise l'chelle :
Gestion automatique ou personnalise du nombre de pages limpression dune feuille de
calcul.
Le groupe Options de la feuille de calcul :
Afficher ou masquer le quadrillage.
Imprimer le quadrillage.
Afficher ou masquer les enttes de colonnes et de lignes.
Imprimer les enttes de colonnes et de lignes.
Le groupe Organiser :
Mise en page des objets contenus dans la feuille.
Mettre au premier plan ou l'arrire plan.
Afficher le volet de slection (gestion des objets contenus dans la feuille).
Aligner les objets.
Grouper les objets.
Rotation des objets.
1-12 FITEC
Prsentation Excel 2007
Longlet Formules
L'onglet Formules regroupe toutes les fonctions classes par genre et les options de
gestion.
Le groupe Bibliothque de fonctions :
Liste des fonctions regroupes par catgorie.
Afficher la bote de dialogue pour insrer une formule.
Le groupe Noms dfinis :
Grer les cellules et les plages nommes (Ajout, modification, consultation, suppression).
Le groupe Audit de formules :
Reprer les antcdents et les dpendants.
Supprimer les flches d'audit.
Afficher les formules la place de leur rsultat.
Vrifier et reprer les erreurs.
valuer les formules.
Utilisation des fentres espions.
Le groupe Calcul :
Les modes de calcul (automatique, automatique sauf sur les tables de donnes, manuel).
Calculer le classeur maintenant (F9).
Calculer la feuille maintenant (Maj+F9).
Le groupe Solutions :
Effectuer des conversions vers et partir de la devise Euro.
FITEC 1-13
Excel 2007 Prsentation
L'onglet Donnes
L'onglet Donnes gre les donnes du classeur et les donnes externes.
Le groupe Donnes externes :
Cration de connexions vers des sources externes (Access, fichiers *.txt et *.csv, partir de
sites web).
Gestions des connexions existantes.
Le groupe Connexions :
Actualisation des informations provenant des sources de donnes.
Proprits des plages de donnes.
Grer toutes les connexions pour le classeur (ajout, modification, suppression).
Le groupe Trier et filtrer :
Trier des valeurs ou des couleurs.
Filtrer.
Le groupe Outils de donnes :
Rpartir le contenu d'une cellule dans des colonnes distinctes (convertir).
Supprimer les doublons.
Cration des listes de validation.
Consolider.
Analyser les scnarios.
Le groupe Plan :
Grer les plans (grouper et dissocier).
Application d'un sous-total.
Le groupe Analyse :
Utilisation de l'utilitaire d'analyse pour les donnes financires et scientifiques.
1-14 FITEC
Prsentation Excel 2007
Longlet Rvision
L'onglet Rvision permet la vrification, la gestion des annotations et la protection du
classeur.
Le groupe Vrification :
Vrification de l'orthographe.
Rechercher (dans les dictionnaires, les encyclopdies et les traductions).
Dictionnaire des synonymes.
Traduction du texte slectionn.
Le groupe Commentaires :
Gestion des commentaires (ajouter, afficher, masquer, supprimer).
Le groupe Modifications :
Protger la feuille.
Protger le classeur.
Protger et partager le classeur.
Grer les plages dverrouilles par un mot de passe lorsque la feuille est protge.
Suivi des modifications.
FITEC 1-15
Excel 2007 Prsentation
Longlet Affichage
L'onglet Affichage gre la mise en forme de la page l'cran.
Le groupe Affichages classeur :
Afficher en mode normal ou en mode aperu des sauts de page.
Affichage en mode "Mise en page".
Afficher en mode "Plein cran" (nota: la fermeture du mode plein cran est place dans le
menu contextuel de la feuille).
Le groupe Afficher/Masquer :
Afficher/Masquer le quadrillage.
Afficher/Masquer la barre de formules.
Afficher/Masquer les enttes de lignes et de colonnes.
Afficher/Masquer les rgles.
Le groupe Zoom :
Choix de la valeur du zoom.
Zoom standard (100%).
Zoom sur la cellule active.
Le groupe Fentre :
Figer les volets.
Ouvrir le classeur dans une deuxime fentre.
Rorganiser les classeurs (horizontal, vertical, mosaque, cascade).
Fractionner.
Masquer la fentre.
Afficher deux feuilles cte cte.
Synchroniser le dfilement de 2 classeurs.
Enregistrer l'espace de travail.
Basculer vers un autre classeur ouvert.
Le groupe Macros :
Afficher la liste des macros.
Utiliser l'enregistreur de macros.
1-16 FITEC
Prsentation Excel 2007
La Barre de formule
Cette barre situe sous le ruban vous prcise la rfrence de la cellule dans laquelle
vous tes positionn. Elle vous servira ultrieurement pour la saisie et llaboration
de vos formules. Sa taille est dsormais extensible grce aux chevrons situs
droite.
La feuille de calcul
Le nom du classeur (Classeur X) est indiqu dans la Barre de titre. Le classeur est
lespace de travail mis votre disposition pour tous vos travaux.
Ce nom est provisoire et sera remplac par un nom plus vocateur que vous lui
donnerez lors du 1
er
enregistrement.
colonnes
lignes
cellule
feuilles
La Barre dtat
Situe en bas de la fentre d'Excel, elle affiche des informations lies l'tat du
travail en cours.
Elle propose dsormais un accs rapide aux diffrents modes daffichage ainsi quun
curseur de zoom.
FITEC 1-17
Excel 2007 Prsentation
Prsentation de l'Aide
L'accs la fentre d'aide Office est reprsente par une icne bleue, de forme ronde
et contenant un point dinterrogation.
L'aide est aussi toujours accessible par le raccourci clavier F1.
De nombreux exemples trs dtaills sont disponibles, permettant de rpondre vos
questions et aussi de dcouvrir toutes les fonctions de l'application.
Une partie de l'aide est stocke sur le poste de travail. Certaines rubriques
complmentaires sont hberges en ligne, sur le site Office Online. En activant la
connexion, vous avez accs un plus grand nombre de procdures d'aide. On peut
imaginer le formidable potentiel que cela reprsente si cette base de connaissance en
ligne est rgulirement actualise et complte.
Le bouton de connexion au site Office Online est plac dans le coin infrieur droit de
la fentre d'aide. Vous pouvez paramtrer une utilisation de l'aide, en local ou en
ligne, depuis le menu
Conclusion
Les nouvelles fonctionnalits sont multiples dans cette dernire version d'Excel.
Excel 2007 est devenu un logiciel que lon peut utiliser de manires trs diverses
aussi bien dans le domaine professionnel que priv.
Du planning de production au calcul de vos impts, en passant par la gestion des
investissements, le traitement de la facturation, la gestion du personnel, le marketing,
les statistiques,... Excel 2007 rpondra vos besoins.
Outre ses fonctions commerciales, de puissantes fonctions permettent aussi Excel
2007 de rsoudre de nombreux problmes couvrant les domaines technologiques et
scientifiques tels que les mathmatiques, les statistiques, la finance...
Ce module a peine effleur les possibilits offertes par l'application.
Toutes les astuces et les subtilits restent dcouvrir au fil de notre support de cours.
1-18 FITEC
Prsentation Excel 2007
Faites connaissance avec ce fascicule
Rassurez-vous, il nest pas ncessaire de passer en revue toutes les possibilits du
logiciel avant de commencer travailler concrtement. En apprenant utiliser une
petite partie seulement des fonctions offertes par le programme, vous pourrez dj
obtenir des rsultats tout fait satisfaisants tout en conomisant du temps de travail et
en devenant encore plus efficace.
Conscient des problmes que vous pouvez rencontrer, ce support de cours vous
apportera une bonne connaissance gnrale du logiciel.
Pour que vous soyez trs rapidement capable dutiliser le logiciel, vous trouverez
dans ce manuel la description des oprations fondamentales que vous devez connatre
pour organiser des donnes dans des feuilles de calcul, construire vos formules de
calcul, reprsenter vos donnes graphiquement et les imprimer.
Lorsque vous serez familiaris avec ces commandes de base, vous serez en mesure
deffectuer et dexplorer pas pas les autres fonctionnalits du programme.
Chaque module constitue un exercice concret que vous mettez en uvre
progressivement en vous laissant guider par les procdures dcrites pas pas. Chaque
notion dcouverte au travers dune application doit tre considre comme acquise
pour les applications qui suivent et doit donc tre valide par lvaluation qui suit le
thme abord.
Bon savoir
Les actions que vous ferez sont prcdes du symbole
Les valeurs ou le texte saisir sont en caractres gras
Les remarques concernant une notion prcise seront signales par des
encadrs.
FITEC 1-19
Excel 2007 Prsentation
Notes personnelles
1-20 FITEC
Excel 2007
Module
2
Premire feuille de calcul
Objectif
Saisir des donnes dans une feuille de calcul et les valider
Enregistrer un fichier Excel
laborer des fonctions de base de type somme et produit
Manipuler le bouton droit de la souris
Mettre en forme un tableau et le mettre en page
Termes
Valider
Slectionner
Reproduire la mise en forme
Format de cellule
FITEC 2-1
Excel 2007 Premire Feuille de Calcul
Premier tableau
Vous allez laborer ce tableau en suivant les tapes proposes par le support.
Si vous navez pas de classeur lcran, cliquez sur (Nouveau).
Nous allons tudier les diffrents modes de saisie mis votre disposition par Excel.
Cliquez sur la cellule A1.
Saisissez (en majuscules) le titre NOUVELLES DESTINATIONS.
Des lments nouveaux saffichent alors dans la barre de formule.
Cliquez sur pour valider votre saisie.
Saisissez le texte Rsultats de lanne.
Cette nouvelle saisie a malencontreusement cras votre premier titre.
Cliquez sur .
Ce faisant, vous avez annul votre dernire saisie et retrouv votre titre initial.
2-2 FITEC
Premire Feuille de Calcul Excel 2007
valide la saisie en restant dans la mme cellule
annule la saisie en cours
dclenche lAssistant Insrer une fonction
Cliquez sur la cellule A2.
Tapez nouveau Rsultats de lanne.
Appuyez sur la touche Entre du clavier.
Vous avez valid votre saisie et vous vous tes aussi dplac sur la cellule A3.
Remarque
En effet, la touche Entre permet non seulement de valider une saisie ou une
formule, mais aussi de dplacer le curseur sur la cellule juste au-dessous.
Cette mthode de validation sera utilise par exemple pour la saisie dun
tableau en colonnes.
Dplacez votre curseur sur A4.
Pour se dplacer, plusieurs solutions :
Le pav de touches de dplacement (les 4 flches),
Un clic de la souris sur la cellule dsire,
La touche Entre .
En A4, tapez Destinations, puis ,
En A5, tapez Cuba, puis ,
En A6, tapez La Runion, puis ,
En A7, tapez Ile Maurice, puis ,
En A8, tapez Les Seychelles, puis .
La colonne A ne semble pas assez large pour afficher le contenu de certaines cellules.
Cliquez sur le A de la colonne A.
La colonne A est alors en surbrillance (fond bleut) : elle est slectionne.
FITEC 2-3
Excel 2007 Premire Feuille de Calcul
Positionnez votre souris sur le trait vertical (entre le A et le B). Votre curseur
prend la forme dune double flche noire
Cliquez et glissez vers la droite pour largir la colonne 14,00 (103 pixels) et
relchez votre souris.
Cliquez sur la cellule B4.
Saisissez Janvier et validez en cliquant sur (par exemple).
Positionnez votre souris en bas droite de la cellule : le curseur prend la forme
dune croix noire.
Poigne de
recopie
Cliquez et glissez jusqu' la cellule D4.
Les cellules sont compltes automatiquement grce la poigne de recopie.
Vous voyez aussi apparatre une balise vous permettant de choisir des options
concernant la recopie.
Placez-vous sur cette balise puis cliquez sur la flche situe droite.
Vous pouvez alors choisir une des options (inutile dans le cas prsent).
2-4 FITEC
Premire Feuille de Calcul Excel 2007
Slectionner une plage de cellules
Une plage de cellules est un ensemble de cellules adjacentes.
1
re
mthode
Cliquez sur la cellule B5 et maintenez le bouton gauche de la souris appuy.
Glissez ainsi jusqu' la cellule D8.
Lchez le bouton de la souris.
Remarque
La plage slectionne apparat en inverse vido, except la 1
re
cellule qui
fait cependant partie de la slection.
Cliquez nimporte o ailleurs pour dslectionner la plage de cellules.
2
me
mthode
Cliquez sur la cellule B5.
Appuyez sur la touche Majuscule (ou SHIFT) du clavier et maintenez-la
enfonce.
Appuyez 2 fois sur la touche (flche de dplacement vers la droite), puis 3 fois
sur la touche (flche de dplacement vers le bas).
Le rsultat est identique.
FITEC 2-5
Excel 2007 Premire Feuille de Calcul
Conservez votre slection et saisissez les nombres suivants :
150 puis
75 puis
45 puis
20 puis
Remarque
Observez qu ce niveau, en appuyant sur la touche Entre, vous tes pass
directement au dbut de la colonne suivante. En effectuant une prslection,
vous saisissez lintrieur de cette slection.
145 puis
45 puis
56 puis
45 puis
100 puis
45 puis
20 puis
10 puis
2-6 FITEC
Premire Feuille de Calcul Excel 2007
ce stade de la saisie, il est fortement conseill denregistrer le classeur.
Cliquez sur licne de la barre doutils Accs rapide.
La bote de dialogue Enregistrer sous saffiche :
Vous allez spcifier le nom de ce classeur mais aussi son lieu de stockage.
Saisissez le texte Nouvelles Destinations comme nom de fichier (ce nom crase
automatiquement le nom Classeur1 donn par dfaut).
Vrifiez que la zone Enregistrer dans affiche Mes documents : c'est le dossier
dans lequel seront conservs vos fichiers.
Remarque
Si le dossier Mes Documents cr par dfaut par linstallation de Microsoft
Office ne vous convient pas, cliquez sur la zone de liste et slectionnez le
dossier souhait en double-cliquant dessus.
Cliquez sur Enregistrer.
Observez prsent la barre de titre : le nom de votre classeur apparat.
FITEC 2-7
Excel 2007 Premire Feuille de Calcul
Maintenant que ce classeur a t nomm, il vous suffira de cliquer rgulirement sur
licne pour enregistrer les dernires modifications (sans quaucune bote de
dialogue napparaisse).
Saisir une formule de calcul
Slectionnez la plage de cellules de B5 B9 en effectuant en effectuant un cliqu-
gliss de B5 B9 (si cette plage a t dslectionne).
Cliquez sur la flche situe droite de licne .
Vous pouvez alors activer loption de votre choix.
Activez loption Somme et le rsultat saffiche dans la cellule B9 (qui tait alors
vide).
Effectuez la mme manipulation lenvers. Slectionnez la plage de cellules de
C9 C5 en cliquant-glissant.
Cliquez sur licne (en cliquant sur le signe, loprateur par dfaut est la
somme).
Le rsultat saffiche en C9.
Slectionnez-les cellules B9 et C9 en effectuant un cliqu-gliss puis appuyez sur
la touche Suppr du clavier.
Remarque
Seul le contenu des cellules est effac. Dans le cas dun effacement total
ou uniquement des formats tels que les encadrements, il faut cliquer sur la
flche de licne et valider loption adquate.
2-8 FITEC
Premire Feuille de Calcul Excel 2007
Slectionnez la plage de cellules B5 E9.
Cliquez sur . Toutes les sommes des lignes et des colonnes sont effectues.
Slectionnez la cellule E5 et observez la barre de formule :
Remarque
Excel a effectu la somme des cellules B5 D5 (le symbole : signifie que
toutes les cellules intermdiaires sont elles aussi prises en compte).
Calcul automatique ponctuel
Il est prfrable de vrifier certaines formules.
Cliquez sur la cellule E9. La barre de formule affiche la formule suivante :
ce stade, Excel a donc effectu une somme de la ligne (des cellules B9 D9).
Vous allez donc vrifier quen effectuant la somme de la colonne, vous obtenez le
mme rsultat.
Slectionnez la plage de cellules de E5 E8et observez la barre dtat (en bas
de lcran) qui vous affiche le calcul ponctuel de votre slection.
Slectionnez la plage de cellules de B5 D8 et vrifiez une nouvelle fois le
contenu de la Barre dtat. Vos calculs sont corrects.
FITEC 2-9
Excel 2007 Premire Feuille de Calcul
Modifier le contenu dune cellule
Cliquez sur la cellule B5. Saisissez 80 puis validez.
Remarque
La formule sest automatiquement rajuste et affiche prsent la somme
recalcule. En tapant le nouveau nombre, lancien a t cras.
Double cliquez sur la cellule C5. Effacez le 5 dans la cellule et remplacez-le par
un 8.
Remarque
Pour effacer,
- Soit vous tes positionn devant le caractre effacer ; dans ce cas il
suffira dappuyer sur la touche Suppr.
- Soit votre curseur est positionn derrire le caractre effacer ; il
faudra alors appuyer sur la touche (Retour arrire).
Validez cette nouvelle saisie.
Le calcul sest, l encore, rajust :
2-10 FITEC
Premire Feuille de Calcul Excel 2007
Mise en Forme
Vous allez procder la mise en forme de ce tableau avant de le faire voluer.
Cliquez sur le numro 2 de la ligne 2 : toute la ligne est alors en surbrillance.
Sans bouger votre souris, cliquez avec le bouton droit de la souris. Ce menu
saffiche :
Activez loption Insertion.
Remarques
Vous venez dutiliser un menu contextuel dclench par le fameux clic droit
de la souris, qui diffre en fonction du contexte ou de votre slection.
Dans la mesure o vous avez slectionn au pralable une ligne, Excel
comprend que vous voulez insrer une ligne (il aurait ajout une colonne, si
vous aviez slectionn une colonne).
Le menu contextuel change en fonction du contexte et il vous propose un
choix doptions gnralement judicieux.
FITEC 2-11
Excel 2007 Premire Feuille de Calcul
Quelques exemples de menus contextuels
Cliquez sur une des icnes du ruban
avec le bouton droit de la souris
Cliquez sur une cellule avec
le bouton droit de la souris
Cliquez sur la barre dtat avec
le bouton droit de la souris
En conclusion, usez et abusez du bouton droit de la souris.
2-12 FITEC
Premire Feuille de Calcul Excel 2007
Cliquez sur la cellule A1.
Cliquez sur la flche situe droite de la zone de liste Police puis slectionnez la
police Bookman Old Style.
Cliquez sur la zone de liste Taille de police et slectionnez la taille 14.
Cliquez sur licne (Reproduire la mise en forme). Le pointeur de la souris
prend la forme dun petit pinceau.
Cliquez sur la cellule A3. Loutil a reproduit les 2 oprations de mise en
forme : le nom et la taille de la police.
Cliquez glissez de la cellule A5 A10.
Appuyez sur la touche CTRL et maintenez-la enfonce.
Cliquez glissez de la cellule B5 E5 puis relchez la touche CTRL.
FITEC 2-13
Excel 2007 Premire Feuille de Calcul
La touche CTRL permet donc de slectionner des cellules non adjacentes, do ce
rsultat :
Cliquez sur licne (Centrer) puis sur licne .
En A10, saisissez Total puis en E5, saisissez Trimestre 1.
Slectionnez la plage de cellules de A5 E10 et cliquez avec le bouton droit de
la souris dans la zone slectionne.
Choisissez loption Format de cellule puis cliquez sur longlet Bordure.
La bote de dialogue suivante saffiche :
2-14 FITEC
Premire Feuille de Calcul Excel 2007
Cliquez sur le style de trait Double puis sur la case .
Cliquez ensuite sur le style de trait Simple puis sur la case et validez par
OK.
Cliquez ailleurs pour dslectionner cette plage de cellules et visualisez votre
travail. Lencadrement de votre tableau est prsent personnalis.
Mise en Page et Impression
Cliquez sur licne (Aperu avant impression).
Laperu montre la ralit de limpression :
Le tableau semble petit.
Il manque de centrage.
La mise en page va permettre de remdier ces lgers dfauts.
Cliquez sur le bouton .
Cliquez sur longlet .
Cliquez sur la case d'option Paysage.
Augmentez lchelle 150 % pour agrandir globalement la taille de votre tableau
en cliquant sur le triangle orient vers le haut qui fera dfiler la future taille de
votre tableau.
Nous allons maintenant nous occuper du centrage.
FITEC 2-15
Excel 2007 Premire Feuille de Calcul
Cliquez sur longlet .
Cochez les 2 cases de centrage dans la page comme ci-dessous.
Soucions-nous prsent des en-ttes et pieds de page.
Cliquez sur longlet .
Cliquez sur .
Les icnes proposes vous permettent de paramtrer vos en-ttes et pieds de page
automatiquement.
Mettre le texte en forme
Insrer un numro de page
Insrer le nombre de pages
Insrer la date
Insrer lheure
Insrer le chemin du fichier
Insrer le nom du fichier
Insrer le nom de la feuille
Insrer une image
Format de limage
Dans la section de gauche, saisissez vos initiales ou votre prnom.
Dans la section centrale, cliquez sur licne .
Dans la section droite, cliquez sur licne .
2-16 FITEC
Premire Feuille de Calcul Excel 2007
Cliquez sur le bouton pour refermer la bote de dialogue Pied de page
puis nouveau sur le bouton pour quitter la bote Mise en page.
Visualisez votre nouvel aperu avec le pied de page que vous avez dfini.
Cliquez sur le bouton .
La bote de dialogue Imprimer saffiche :
Demandez votre formateur quelle imprimante vous tes connect.
Cliquez sur .
FITEC 2-17
Excel 2007 Premire Feuille de Calcul
Suite cette premire impression, nous allons faire voluer ce tableau.
Noubliez pas de cliquer sur licne (action que vous faites rgulirement pour
enregistrer votre travail).
Slectionnez la plage de cellules de A5 A10.
Cliquez sur licne (Copier) puis activez sur la cellule A12.
Cliquez sur le flche de licne .
Choisissez loption de votre choix (ici, validez loption Coller des valeurs).
Cliquez sur la cellule A19 (faire dfiler la fentre si besoin est).
Cliquez cette fois-ci sur licne .
Remarque : Vous voyez apparatre la balise suivante chaque fois que vous
collez :
Cliquez sur la flche associe et choisissez loption de votre choix.
Appuyez sur la touche chap (ou ESC) du clavier pour retirer la surbrillance
clignotante autour de la slection initiale.
Nous avons oubli darer ces diffrents tableaux.
Slectionnez la ligne 4.
2-18 FITEC
Premire Feuille de Calcul Excel 2007
Cliquez avec le bouton droit de la souris sur cette slection.
Activez loption Insertion.
Rptez la mme action pour insrer une nouvelle ligne.
En A5, saisissez le texte Nombre de voyages.
Slectionnez la ligne 13 puis insrez 2 nouvelles lignes.
En A14, saisissez le texte Prix du voyage.
Slectionnez la ligne 22 puis insrez 2 nouvelles lignes.
En A23, saisissez le texte CA du 1er Trimestre.
Nous allons, prsent, reproduire la mise en forme du titre Nouvelles Destinations.
Cliquez sur la cellule A1.
Cliquez sur loutil puis double cliquez sur licne .
Votre curseur prend ainsi la forme dun pinceau.
Cliquez sur les cellules A3, A5, A14 et A23.
Appuyez sur la touche chap (ou ESC) pour annuler la fonction du pinceau.
En cellule B16, saisissez Prix unitaire.
En cellule B17, saisissez la valeur 533.
En cellule B18, saisissez la valeur 1189.
En cellule B19, saisissez la valeur 1524
En cellule B20, saisissez la valeur 1829.
Slectionnez la ligne 21, cliquez sur le bouton droit de la souris et slectionnez
loption Supprimer.
Slectionnez la plage de cellules B17 B20.
Cliquez sur licne (le format montaire par dfaut est luro).
Cliquez deux fois sur licne (Rduire les dcimales).
FITEC 2-19
Excel 2007 Premire Feuille de Calcul
Slectionnez la plage de cellules A16 B20.
Cliquez avec le bouton droit, choisissez loption Format de cellule puis activez
l'onglet Bordure.
Encadrez dun trait double le contour et dun trait simple lintrieur du tableau.
Slectionnez la plage de cellules B7 E7 puis cliquez sur licne (Copier).
Slectionnez la cellule B24 et appuyez sur la touche Entre du clavier.
Remarque
La touche Entre active suite laction Copier effectue un Coller sans
avoir pour autant appuyer sur la touche chap : cette manipulation est
prfrable quand il sagit dune simple copie.
Dans le cas de copies multiples, il sera prfrable de copier puis de coller
successivement en utilisant licne Coller et d'effectuer le dernier collage
avec la touche Entre.
En B25, saisissez le signe = puis cliquez sur la cellule B8
Tapez le signe * puis cliquez sur la cellule B17
Validez en cliquant sur le symbole .
Barre de
formule
Remarque
La barre de formule affiche la formule telle quelle a t labore tandis que
la cellule affiche le rsultat de cette formule.
Recopiez la formule avec la poigne de recopie jusqu' la cellule B28.
2-20 FITEC
Premire Feuille de Calcul Excel 2007
En cellule C25, laborez la formule: =C8*B17
Recopiez jusqu' la cellule C28 en utilisant la poigne de recopie.
En cellule D25, laborez la formule : =D8*B17
Recopiez jusqu' la cellule D28 en utilisant la poigne de recopie.
Slectionnez la plage de cellules B25 E29 puis cliquez sur licne .
Slectionnez les colonnes de B E (cliquez sur la lettre B et glissez jusqu' E).
laide du clic droit de la souris activez loption Largeur de colonne,
saisissez la valeur 12 puis validez par OK.
Slectionnez tout le 3
me
tableau (A24 E29) et encadrez-le comme les
prcdents tableaux.
Cliquez sur licne : les 3 tableaux ne tiennent pas sur la mme feuille.
Vous visualisez une premire feuille qui prsente les 2 premiers tableaux et le bouton
permet de visualiser le 3
me
.
Cliquez sur le bouton .
Dans longlet Page, cliquez sur Portrait, rduisez l'chelle 130 % et validez.
Finalisons notre exercice en centrant les titres des diffrents tableaux.
Quittez le mode Aperu et slectionnez la plage de cellules A1 E1
Cliquez sur licne .
Double cliquez sur licne
Cliquez sur les cellules A3, A5, A22 puis cliquez-glissez de A14 B14 et
appuyez sur la touche chap (ou ESC) de votre clavier.
Imprimez votre document.
Vous obtenez le rsultat prsent ci-aprs.
FITEC 2-21
Excel 2007 Premire Feuille de Calcul
NOUVELLES DESTINATIONS
Rsultats de l'anne
Nombre de voyages
Destinations Janvier Fvrier Mars Trimestre1
Cuba 80 148 100 328
LaRunion 75 45 45 165
IleMaurice 45 56 20 121
LesSeychelles 20 45 10 75
Total 220 294 175 689
Prix du voyage
Destinations Prixunitaire
Cuba 533
LaRunion 1189
IleMaurice 1524
LesSeychelles 1829
CA du 1er Trimestre
Destinations Janvier Fvrier Mars Trimestre1
Cuba 42640 78884 53300 174824
LaRunion 89175 53505 53505 196185
IleMaurice 68580 85344 30480 184404
LesSeychelles 36580 82305 18290 137175
Total 236975 300038 155575 692588
Vos initiales 12/12/2008 1
2-22 FITEC
Premire Feuille de Calcul Excel 2007
Notes personnelles
FITEC 2-23
Excel 2007 Premire Feuille de Calcul
valuation N 1
TP
1
Objectif
Vous allez raliser votre 1re valuation (page suivante).
Nhsitez pas revenir sur des points prcis abords dans cette 1
re
partie.
Quelques indications :
Le fichier sera nomm vasion sur 3 annes.
Les zones ombres sont les zones de calcul, toutes les autres cellules ont des
donnes saisir.
La police de caractre sera du Times New Roman et en 12 (14 pour le titre).
Les tableaux seront centrs dans la feuille horizontalement.
En tte : aucun
Pied de page : gauche vos initiales,
au centre la date du jour,
droite le nom du fichier.
Validez cette valuation avec votre formateur.
2-24 FITEC
Premire Feuille de Calcul Excel 2007
Compagnie Evasion
Nord-ouest Ville 2003 2004 2005
Brest 7 700 10 200 15 900
Nantes 16 800 18 300 21 200
Rennes 10 000 11 900 15 000
Angers 8 200 16 300 22 000
Poitiers 17 000 19 500 20 100
Total
Sud-est Ville 2003 2004 2005
Marseille 41 400 24 700 7 900
Nice 27 500 18 300 9 100
Toulon 16 000 11 800 7 700
Hyres 4 800 5 500 6 200
Antibes 16 000 1 600 4 800
Total
Sud-ouest Ville 2003 2004 2005
Bordeaux 35 400 7 700 16 300
Dax 35 900 16 800 19 500
Biarritz 36 400 10 100 22 000
Hossegor 36 900 3 300 20 100
Arcachon 37 400 33 400 37 400
Total
TOTAUX 2003
REGIONS 2004
2005
FITEC 2-25
Excel 2007 Premire Feuille de Calcul
Notes personnelles
2-26 FITEC
Excel 2007
Module
3
Rfrences absolues/relatives
Objectif
Grer les adresses des cellules utilises dans les formules
Termes
Rfrences relatives
Rfrences absolues
Rfrences mixtes
FITEC 3-1
Excel 2007 Rfrences absolues/relatives
Ouvrez un nouveau classeur.
Saisissez les donnes qui suivent puis prsentez-les telles quelles apparaissent
ci-dessous.
Pour obtenir la prsentation des cellules des lignes 11 et 12, slectionnez-les,
utilisez le menu Format/Cellule/Alignement, cochez la case Renvoyer la
ligne automatiquement, puis centrez horizontalement et verticalement.
Le Prix Vente HT est le produit du Prix Achat HT et du Coefficient multiplicateur.
Activez la cellule C2 puis saisissez le signe =
Cliquez sur la cellule B2 puis saisissez le signe *
Cliquez sur la cellule B11
Validez en appuyant sur le symbole de la barre de formule.
Activez licne puis recopiez cette formule vers le bas en utilisant la poigne
de recopie jusqu' la cellule C8.
3-2 FITEC
Rfrences absolues/relatives Excel 2007
Vous obtenez le rsultat suivant :
Ce nest pas tout fait le rsultat escompt.
tudions la formule de la cellule C3 :
Remarque
En recopiant vers le bas, Excel change le contenu de la formule et prend en
compte une cellule plus bas pour chaque lment de la formule.
Le contenu de B3 nous convient tout fait (chaque article a, dans sa
colonne, un prix qui lui est propre).
Par contre, B12 (cellule du taux de TVA) ne nous intresse pas du tout.
Dans ce cas de figure, on dit que les rfrences des cellules de la formule de base sont
des rfrences relatives (ou adresses relatives).
Observez les cellules qui n'affichent aucune valeur en regardant leur contenu dans
la barre de formule et vous constatez que ces formules sont errones.
Nous allons y remdier ultrieurement.
Il existe 3 types de rfrences
Rfrences relatives
Utiliser une rfrence relative revient indiquer une personne comment se
rendre un endroit partir de son point de dpart. Dans ce cas de figure, le
chemin nest valable qu partir de ce point.
Dans notre exemple, nous avons indiqu Excel de recopier vers le bas partir
de la cellule relative C2.
FITEC 3-3
Excel 2007 Rfrences absolues/relatives
Rfrences absolues
Utiliser une rfrence absolue revient donner une adresse prcise, et donc
fixe, une personne.
Ce style dadresse permet de trouver le destinataire depuis nimporte quel
endroit.
Pour Excel, a signifie donc de faire rfrence une cellule bien prcise et dont
ladresse est fige.
Les rfrences absolues sont reprsentes par le signe $ plac dans ladresse de
la cellule. Exemple, $A$12 pour la cellule dadresse A12.
Remarque
Une cellule unique, comme un total, un pourcentage, ou une variable,
recherche par plusieurs autres cellules situes partout dans la feuille, est le
plus souvent absolue. Elle doit tre gre spcialement pour utiliser les
facilits de recopie.
Rfrences mixtes
Les rfrences mixtes sont des combinaisons des deux premires. Elles sont
notes en plaant le signe $
soit devant la lettre de la colonne, comme $A12 (colonne fige ligne libre),
soit devant le numro de la ligne, comme A$12 (colonne libre ligne fige).
La touche de fonction F4 du clavier permet de choisir la rfrence de la cellule
en relative, mixte ou absolue (en appuyant successivement sur F4).
Concrtement pour rsoudre notre problme :
Effacez les cellules de C3 C8 et placez-vous sur la cellule C2.
Cliquez au milieu de la rfrence B11 de la barre de formule.
Appuyez sur la touche de fonction F4.
Des symboles $ apparaissent qui vont bloquer la rfrence de cette cellule.
3-4 FITEC
Rfrences absolues/relatives Excel 2007
Validez prsent et recopiez nouveau cette formule jusqu la cellule C8.
Vous obtenez cette fois les bons rsultats :
En cellule D2, laborez la formule suivante et pensez figer la cellule
reprsentant le taux de TVA.
Recopiez-la vers le bas.
En cellule E2, laborez la formule suivante.
Recopiez-la vers le bas.
Vous obtenez le rsultat suivant :
Effectuez une mise en forme de ce tableau, imprimez-le si besoin est et fermez
votre classeur.
FITEC 3-5
Excel 2007 Rfrences absolues/relatives
Notes Personnelles
3-6 FITEC
Excel 2007
Module
4
Graphiques
Objectif
laborer des graphiques pour illustrer des donnes chiffres
Termes
Types de graphiques
Secteurs 3D
Histogrammes
FITEC 4-1
Excel 2007 Graphiques
Fermez tous les classeurs (si certains sont ouverts).
Cliquez sur loutil (Nouveau classeur).
En cellule A1, saisissez Etude comparative des objectifs.
En cellule A4, saisissez Belgique
En cellule A5, saisissez Luxembourg
En cellule A6, saisissez Pays-Bas
En cellule A7, saisissez Angleterre
En cellule A8, saisissez Espagne
En cellule A9, saisissez Italie
Saisissez ensuite le tableau tel quil se prsente ci-dessous :
En cellule D4, saisissez le symbole = puis cliquez sur la cellule C4
Saisissez le symbole - puis cliquez sur la cellule B4
Validez.
En cellule E4, saisissez le symbole = puis cliquez sur la cellule D4
Saisissez le symbole / puis cliquez sur la cellule B4
Validez.
4-2 FITEC
Graphiques Excel 2007
Slectionnez les cellules D4 et E4.
Recopiez-les vers le bas jusqu' la ligne 9 (poigne de recopie).
Slectionnez la plage de cellules de B4 C10.
Cliquez sur .
En D10, laborez la formule .
En E10, laborez la formule .
En A10, saisissez Total.
Slectionnez la plage de cellules B4 D10.
Appliquez le format Sparateur de milliers et tez les dcimales.
Slectionnez la plage de cellules E4 E10.
Appliquez le format Pourcentage en cliquant sur .
Ajoutez 2 dcimales en cliquant 2 fois sur .
Mettons en forme ce tableau :
Slectionnez les colonnes A E puis activez le bouton droit de la souris et
cliquez sur loption Largeur de colonne Saisissez la valeur 14 et validez.
Slectionnez les lignes 1 10 puis activez le bouton droit de la souris et cliquez
sur loption Hauteur de ligne Saisissez la valeur 18 et validez.
Conservez votre slection, cliquez sur le bouton droit de la souris, choisissez
loption Format de cellule puis longlet Alignement.
FITEC 4-3
Excel 2007 Graphiques
Dfinissez un centrage vertical.
Slectionnez la plage de cellules A4 A10, appuyez sur la touche Ctrl (que
vous maintenez enfonce), slectionnez la plage B3 E3, puis B10 E10.
Cliquez sur (Gras)et sur (Centrer).
Slectionnez la plage de cellules A3 E3.
Cliquez avec le bouton droit de la souris et choisissez loption Format de
cellule.
Activez longlet Bordure et dfinissez un trait pais en Haut et en Bas.
Validez.
Slectionnez la plage de cellules A10 E10.
Cliquez sur le menu Edition / Rpter ou sur la touche de fonction F4.
Slectionnez la plage de cellules A1 E1.
Cliquez sur et modifiez le titre en choisissant la police Bookman Old Style
en taille 16.
Avant de poursuivre, enregistrez votre fichier dans le dossier Mes Documents
sous le nom Etude comparative.
4-4 FITEC
Graphiques Excel 2007
Vous allez maintenant illustrer ce tableau par deux graphiques.
1
er
Graphique
Remarque
Un assistant graphique est votre disposition. La seule difficult rside en
fait dans la slection pralable des cellules.
Et la grande question : Que voulez-vous illustrer ?
Slectionnez la plage de cellules A3 C9.
Cliquez sur longlet Insertion du ruban.
Chaque icne de la section Graphiques correspond un type de graphique
standard. Activer une icne ouvre une visualisation des sous-types associs.
Pour une visualisation exhaustive de tous les modles de graphiques, cliquez sur
le symbole situ en bas droite du groupe dicnes :
Dans la catgorie Histogramme, double cliquez sur le sous-type .
FITEC 4-5
Excel 2007 Graphiques
Le graphique est cr instantanment et affich sur la feuille de calcul.
Dplacement dun graphique
Votre graphique est actuellement slectionn. Si ce nest pas le cas, cliquez sur
le graphique.
Pointez un espace vide du graphique. Une info bulle vous prcise que vous tes
sur la Zone de graphique :
Cliquez glissez pour dplacer votre graphique sous le tableau.
Pointez langle infrieur droit du graphique et donnez votre graphique la
mme taille que le tableau en effectuant un cliqu gliss.
4-6 FITEC
Graphiques Excel 2007
Modification dun graphique
Le graphique est un objet plac sur la feuille de calcul, mais galement un puzzle
(tous les lments qui composent le graphique sont autant dobjets qui ont leurs
propres proprits).
Effectuez un clic droit avec la souris sur la Zone de graphique et activez la
commande Police
Renseignez la bote de dialogue avec les paramtres ci-dessous :
Ajoutons maintenant un titre notre graphique.
Le graphique toujours slectionn, vous visualisez droite du ruban un onglet
supplmentaire nomm Outils de graphique contenant un groupe donglets
contextuels (Cration, Disposition et Mise en forme).
Activez longlet Disposition et cliquez sur licne .
Validez la 3
me
option , saisissez le texte
Comparatif Objectifs Ralisations puis activez la touche Entre du clavier.
Effectuez un clic droit avec la souris sur le titre et activez la commande
Police
Renseignez la bote de dialogue avec les paramtres ci-dessous :
FITEC 4-7
Excel 2007 Graphiques
Effectuez nouveau un clic droit avec la souris sur le titre et activez la
commande Mise en forme du titre du graphique
Compltez comme suit la rubrique Couleur de la bordure :
Compltez comme suit la rubrique Styles de bordure :
4-8 FITEC
Graphiques Excel 2007
Compltez comme suit la rubrique Ombre :
Cliquez sur la commande Fermer, dplacez le titre en haut gauche du
graphique puis dplacez la lgende en haut droite.
Activez longlet Mise en forme et cliquez sur licne :
Agrandissez au maximum la Zone de traage pour visualiser correctement la
totalit des pays.
Effectuez un clic droit avec la souris sur un cylindre de la srie des Ralisations
puis activez la commande Mettre en forme une srie de donnes.
FITEC 4-9
Excel 2007 Graphiques
Modifiez la couleur de la srie en rouge.
2
me
graphique
Slectionnez la plage de cellules A3 A9, puis, en maintenant la touche Ctrl
enfonce, slectionnez la plage de cellules C3 C9.
Cliquez sur longlet Insertion du ruban puis sur licne et activez ce
sous-type de graphique.
Cliquez sur longlet Disposition du ruban et dsactivez la lgende :
Cliquez sur licne tiquettes de donnes puis activez la commande Autres
options dtiquettes de donnes
4-10 FITEC
Graphiques Excel 2007
Compltez comme suit la bote de dialogue qui saffiche :
Cliquez sur le bouton puis positionnez le graphique sous le prcdent
en lui donnant la mme dimension horizontale. Vous obtenez :
Modifiez votre convenance les diffrents secteurs de ce graphique.
Cliquez sur licne de la barre doutils Accs rapide.
Activez ensuite licne , cliquez sur longlet Marges puis dfinissez un
centrage horizontal et vertical.
FITEC 4-11
Excel 2007 Graphiques
Cliquez sur longlet En-tte/Pied de page et dfinissez ce pied de page
personnalis :
Validez 2 fois sur le bouton OK puis imprimez votre feuille de calcul.
Remarque
Attention, si un graphique est activ et que vous lancez une impression, seul
le graphique simprimera en pleine page et en paysage.
Donc, noubliez pas de dsactiver un graphique (en activant une cellule de la
feuille de calcul) si vous voulez imprimer un tableau accompagn de son
graphique.
Notes personnelles
4-12 FITEC
Graphiques Excel 2007
TP
2
valuation N 2
Crez ce tableau qui servira de point de dpart pour votre travail.
laborez ensuite les formules de calcul dans les cellules B10, B11 puis
recopiez-les sur les cellules C10 et C11.
Une fois le tableau ralis, apportez les volutions prsentes ci-aprs.
Pour y parvenir vous devrez
Insrer des colonnes,
Remplacer les ? par les formules adquates,
Exploiter la recopie de formules pour vous simplifier la tche.
FITEC 4-13
Excel 2007 Graphiques
Utilisez laperu pour visualiser la disposition de votre tableau.
Passez votre feuille de calcul en mode daffichage Paysage.
Prcisez vos initiales dans le pied de page puis ralisez cette mise en forme :
Une fois ce travail termin, vous allez construire 2 graphiques que vous
disposerez cte cte (sous le graphique).
Rflchissez longuement votre slection.
4-14 FITEC
Graphiques Excel 2007
Le 1
er
graphique sobtient par la slection des cellules
Recettes / Salaires / Achats / Frais gnraux / Charges
Rsultats 1994 / Rsultats 1995
Le 2
me
graphique sobtient par la slection des cellules
Recettes / Charges
Analyse 1994 / Analyse 1995
Vous imprimerez le rsultat de votre dur labeur pour le prsenter votre
formateur.
Un exemple du rsultat recherch est prsent sur la page suivante.
Bon courage ! ! !
FITEC 4-15
Excel 2007 Excel 2007
FITEC 4-16
FITEC 4-16
Excel 2007
Gestion des onglets
Mise en forme conditionnelle
Module
5
Objectif
Grer les onglets dun classeur : insrer, supprimer, renommer
Mettre en forme un tableau en rpondant certaines conditions
Groupe de travail
Formule 3D
Termes
Onglets
Dplacement dans un classeur
Conditions
FITEC 5-1
Excel 2007 Gestion des onglets / Mise en forme conditionnelle
Gestion des onglets
Ouvrez un nouveau classeur en cliquant sur .
Un classeur comporte, par dfaut, 3 feuilles de calcul. Ce nombre peut tre augment
ou diminu.
Si vous dsirez que vos classeurs souvrent avec un nombre diffrent donglets de
faon systmatique, cliquez sur le bouton :
5-2 FITEC
Gestion des onglets / Mise en forme conditionnelle Excel 2007
Affichage l'aide de la souris
Onglets
Nouvel
onglet
Touches de
dfilement des
onglets
Onglet actif
Insrer un nouvel onglet
Cliquez sur le symbole situ lextrmit des onglets existant. Un nouvel onglet
est automatiquement cr en toute fin de srie.
Vous pouvez aussi cliquer avec le bouton droit de la souris sur lun des onglets.
Cliquez sur Insrer...
Une bote de dialogue saffiche.
Cliquez sur puis sur OK.
Le nouvel onglet est alors insr devant longlet slectionn pralablement.
Quand le nombre donglets du classeur est tel que tous les onglets ne sont pas
visibles, les touches de dfilement sont fort utiles :
permet dafficher le premier onglet,
permet de faire dfiler les onglets un par un vers la gauche,
permet de faire dfiler les onglets un par un vers la droite,
permet dafficher le dernier onglet.
FITEC 5-3
Excel 2007 Gestion des onglets / Mise en forme conditionnelle
Ces diffrents triangles font dfiler laffichage des diffrents onglets mais ne
modifient en rien la position de votre souris. La feuille de calcul affiche nest pas
active. Ce sont simplement des possibilits daffichage.
Se dplacer la souris
Cliquez avec le bouton droit de la souris sur lun des boutons de dfilement.
Saffiche alors la liste des feuilles de calcul composant ce classeur. La feuille active
est prcde du symbole . Il suffit de cliquer sur une autre feuille pour lactiver.
Cliquez avec le bouton droit sur un des triangles et slectionnez Feuil1.
Se dplacer au clavier
Onglet droite CTRL + PGDN
Onglet gauche CTRL + PGUP
Renommer un onglet
Double-cliquez sur longlet Feuil1.
Donnez longlet Feuil1 le nomSemaine 14.
De la mme faon :
Donnez longlet Feuil2 le nomSemaine 15
Donnez longlet Feuil3 le nomSemaine 16
Donnez longlet Feuil4 le nom Semaine 17
Vous obtenez :
5-4 FITEC
Gestion des onglets / Mise en forme conditionnelle Excel 2007
Supprimer un onglet
Cliquez sur l'onglet Semaine 17 avec le bouton droit de la souris.
Ce menu contextuel saffiche :
Cliquez sur loption Supprimer.
Longlet Semaine 17 a disparu.
Slectionner plusieurs onglets
Cliquez sur longlet Semaine 14.
Appuyez sur la touche Ctrl et maintenez-la enfonce.
Cliquez sur longlet Semaine 16 et relchez la touche Ctrl.
Les 2 onglets sont slectionns (actifs), mais pas longlet Semaine 15.
Pour annuler cette action, cliquez sur longlet Semaine 15.
Les autres onglets sont nouveau gris, donc inactifs.
Cliquez sur longlet Semaine 14.
Appuyez sur la touche Maj ou Shift du clavier.
Cliquez sur longlet Semaine 16.
Les 3 onglets ont t slectionns en une seule opration.
FITEC 5-5
Excel 2007 Gestion des onglets / Mise en forme conditionnelle
Dplacer un onglet
Cliquez sur longlet Semaine 16 puis glissez lgrement vers la gauche. Vous
voyez apparatre un petit triangle.
Quand le triangle est lextrmit des onglets, relchez la souris.
Longlet Semaine 16 est ainsi dplac.
Supprimez les onglets Semaine 15 et Semaine 16.
Vous obtenez ainsi un onglet avec une seule feuille de calcul.
Saisissez les donnes suivantes :
Utilisez la poigne de recopie situe en bas droite de la cellule Salle1 puis
glissez vers le bas et relchez quand Salle8 saffiche.
5-6 FITEC
Gestion des onglets / Mise en forme conditionnelle Excel 2007
Slectionnez toute la ligne 4 en cliquant sur le numro de la ligne.
Cliquez avec le bouton droit sur cette slection puis slectionnez loption
Format de cellule et activez longlet Alignement.
Glissez le losange rouge 45pour
changer lorientation des titres
Centrez horizontalement et verticalement, puis validez.
Vous obtenez :
Effectuez les totaux des diffrentes colonnes et lignes.
Activez la cellule C13 et cliquez sur licne Somme automatique .
Excel vous propose la somme des cellules suivantes :
FITEC 5-7
Excel 2007 Gestion des onglets / Mise en forme conditionnelle
Validez et recopiez jusqu la cellule G13.
Activez la cellule H5 et cliquez sur licne Somme automatique .
Attention
Excel propose la somme des cellules situes gauche.
Or, la cellule C5 ne doit pas faire partie du calcul.
Effectuez un cliqu glisser de la cellule D5 la cellule G5 puis validez et
recopiez cette formule vers le bas.
Vous voyez apparatre le symbole . Cela signifie quExcel vous signale que vous
nutilisez pas toutes les cellules adjacentes.
Cliquez sur licne et activez loption Ignorer lerreur.
Slectionnez les cellules E1 et E2 puis cliquez sur loutil du
groupe Alignement de longlet Accueil du ruban.
5-8 FITEC
Gestion des onglets / Mise en forme conditionnelle Excel 2007
Effectuez une mise en forme du tableau :
Par exemple :
Enregistrez votre classeur sous le nom Cinma et cliquez rgulirement partir
de cet instant sur licne .
FITEC 5-9
Excel 2007 Gestion des onglets / Mise en forme conditionnelle
Copier un onglet
Appuyez sur la touche Ctrl du clavier et maintenez la pression, effectuez un
cliqu glisser sur le nom de longlet Semaine 14 vers la droite de cet onglet puis
relchez dabord la souris et ensuite la touche Ctrl.
Vous venez ainsi de dupliquez toute la feuille de calcul.
Renommez cette feuille Semaine 15 et modifiez en consquence le contenu de la
cellule A2.
Modifiez comme ci-dessous le contenu des cellules D5 G12 :
Formule 3D
Dupliquez longlet Semaine 15.
Cette nouvelle feuille va synthtiser les donnes des 2 premiers onglets.
Renommez cet onglet Cumul, Effacez la plage de cellules de D5 G12 puis
cliquez sur la cellule D5.
Cliquez sur licne , activez longlet Semaine 14 et cliquez sur la cellule D5.
En maintenant enfonce la touche Maj ou Shift, cliquez sur longlet Semaine
15.
La barre de formule affiche la fonction suivante :
5-10 FITEC
Gestion des onglets / Mise en forme conditionnelle Excel 2007
Remarques
Vous avez ainsi additionn les valeurs des autres feuilles de calcul. Cette
manipulation serait identique, si vous aviez eu additionner beaucoup plus
donglets : il suffit de cliquer sur le 1
er
et le dernier.
Ces feuilles sont lies. Si vous modifiez une valeur dans une des feuilles, le
calcul sera ajust automatiquement dans longlet Cumul.
Validez et recopiez la formule avec la poigne de recopie, vers le bas, puis vers la
droite.
Vrifiez dans une des cellules recopies que la formule correspond au rsultat
escompt.
Dupliquez la feuille Cumul, effacez la plage de D5 G12 et nommez cette
feuille Moyenne.
Cliquez sur la flche situe droite de licne et choisissez la commande
Moyenne puis activez longlet Semaine 14 et cliquez sur la cellule D5.
En maintenant enfonce la touche Maj ou Shift, cliquez sur longlet Semaine
15.
La barre de formule affiche la fonction suivante :
Recopiez la formule comme prcdemment puis enregistrez votre fichier.
FITEC 5-11
Excel 2007 Gestion des onglets / Mise en forme conditionnelle
Mise en forme conditionnelle
Il est possible prsent de mettre en vidence automatiquement certaines cellules qui
rpondent une condition.
Dans notre exemple, les cellules saisies devront se mettre en bleu quand elles
correspondent un remplissage 80 % de la salle.
Activez la feuille Semaine 14 et slectionnez les cellules de D5 G5 :
Cliquez sur licne de longlet Accueil du ruban puis, dans le menu
droulant qui saffiche, activez loption Nouvelle rgle
La bote de dialogue Nouvelle rgle de mise en forme apparat. Activez dans la
partie haute loption Appliquer une mise en forme uniquement aux cellules qui
contiennent
5-12 FITEC
Gestion des onglets / Mise en forme conditionnelle Excel 2007
Ceci a pour effet de modifier la partie basse de la bote de dialogue :
Renseignez comme suit la condition tester :
Cliquez ensuite sur le bouton .
Dans longlet Police, choisissez le style Gras et une couleur de police Bleu fonc
puis, dans longlet Remplissage, choisissez un motif Bleu ciel.
Validez la bote de dialogue. Vous obtenez :
Validez en activant le bouton et constatez lefficacit de la procdure.
Effectuez la mme mise en forme conditionnelle pour les cellules suivantes :
- De D6 G6 :
- De D7 G7 :
- et ainsi de suite jusquaux cellules de D12 G12.
FITEC 5-13
Excel 2007 Gestion des onglets / Mise en forme conditionnelle
prsent, nous allons faire voluer cette mise en forme en posant les 3 conditions
suivantes :
1. Si la sance est au complet, le fond de la cellule sera jaune et la police gras et
rouge.
2. Si le nombre dentres de la sance est suprieur ou gal 80 % du nombre
de places de la salle, le fond de la cellule sera bleu ciel et la police gras et bleu
fonc.
3. Si le nombre dentres de la sance est infrieur ou gal 50 % du nombre de
places de la salle, le fond de la cellule sera vert fonc et la police gras et jaune
fonc.
Nous allons tout dabord supprimer la condition prcdemment dfinie.
Slectionnez la plage de cellules D5 G12, activez licne , cliquez sur
la commande Effacer les rgles puis la sous-commande Effacer les rgles des
cellules slectionnes.
Nous pouvons maintenant dfinir les 3 conditions de mise en forme.
Slectionnez la plage de cellules de D5 G5, activez licne puis
cliquez sur la commande Grer les rgles
Dans la bote de dialogue qui saffiche, activez la commande Nouvelle rgle
5-14 FITEC
Gestion des onglets / Mise en forme conditionnelle Excel 2007
Renseignez comme ci-dessous la bote de dialogue :
Dfinissez le format souhait pour cette 1
re
condition puis validez.
Vous retrouvez la bote de dialogue initiale enrichie de la 1
re
condition dfinie :
Activez la commande Nouvelle rgle
Renseignez comme ci-dessous la bote de dialogue :
Dfinissez le format souhait pour la 2
me
condition puis validez.
Vous retrouvez la bote de dialogue initiale enrichie des deux conditions dfinies :
Activez la commande Nouvelle rgle
Renseignez comme ci-dessous la bote de dialogue :
FITEC 5-15
Excel 2007 Gestion des onglets / Mise en forme conditionnelle
Dfinissez le format souhait pour la 3
me
condition puis validez.
Vous retrouvez la bote de dialogue initiale enrichie des trois conditions dfinies :
Il convient de replacer les conditions dans un ordre logique.
En utilisant les boutons et affichez vos conditions comme ci-dessous :
Validez lintgralit de la bote de dialogue en activant le bouton OK.
Testez les conditions en mettant des valeurs diffrentes en cellule D5 pour voir si
la mise en forme se modifie en fonction des conditions.
Nous allons maintenant recopier ces mises en forme conditionnelles.
Le pinceau de recopie semble loutil idal, cependant nous allons tre obligs de
revenir sur la bote de dialogue de la mise en forme pour pouvoir la recopier.
Slectionnez la plage de cellules de D5 G5, activez licne puis
cliquez sur la commande Grer les rgles
5-16 FITEC
Gestion des onglets / Mise en forme conditionnelle Excel 2007
Remarque
Vous constatez que la rfrence de la cellule C5 est traite de faon absolue.
Si nous recopions ce format, nous ferons donc toujours une comparaison
avec la cellule C5 qui reprsente le nombre de places de la Salle 1.
Pour pouvoir recopier ce format, nous allons donc garder fixe la rfrence de
la colonne et changer en relative la rfrence de la ligne puisque nous
souhaitons recopier ce format vers les lignes suivantes.
Cliquez sur la 1
re
condition et activez la commande .
Double cliquez sur la rfrence $C$5 de la formule puis, laide de la touche de
fonction F4, affichez la rfrence $C5.
Effectuez la mme modification pour les 2 autres conditions.
Vous obtenez ainsi :
Validez par OK.
En conservant les cellules D5 G5 slectionnes, cliquez sur loutil et
balayez la plage de cellules D6 G12.
La mise en forme conditionnelle est ainsi recopie.
FITEC 5-17
Excel 2007 Gestion des onglets / Mise en forme conditionnelle
Notes Personnelles
5-18 FITEC
Gestion des onglets / Mise en forme conditionnelle Excel 2007
TP
3
valuation N 3
Objectif
Crez le tableau suivant :
Entrez les diffrentes formules :
- Total encaiss par personne, Total gnral, Pourcentage de chaque
encaissement, Encaissement le plus lev, Encaissement le plus faible,
Moyenne des encaissements, Calcul du nombre de visites au cours de la
semaine (Squash et Tennis confondus).
laborez la mise en forme conditionnelle de votre choix.
Imprimez votre document avec vos initiales (en paysage et centr).
Validez cette valuation avec votre formateur.
FITEC 5-19
Excel 2007 Gestion des onglets / Mise en forme conditionnelle
Notes personnelles
5-20 FITEC
Excel 2007
Module
6
Validation des donnes
Objectif
Scuriser la saisie dans un tableau
Poser des conditions de validation
Termes
Validation
Message de saisie
Alerte derreur
FITEC 6-1
Excel 2007 Validation des donnes
Scuriser une saisie
Ouvrez le fichier Cinma et placez-vous sur l'onglet Semaine 14.
Nous allons scuriser ce tableau de telle faon que nous ne puissions pas y saisir
nimporte quoi.
Une fois ce tableau termin, les seules cellules saisir seront celles des diffrentes
sances, cest--dire la plage de cellules de D5 G12.
Il semble judicieux de verrouiller la saisie en rpondant aux contraintes suivantes :
Saisir uniquement des nombres,
Seulement des nombres entiers (pas de demi-place),
Que ces nombres ne soient pas suprieurs au nombre de places possibles de
la salle.
partir du ruban de lapplication, cliquez sur longlet Donnes.
Slectionnez la plage de cellules de D5 G5.
Cliquez sur la commande du groupe de commandes Outils
de donnes :
La bote de dialogue Validation des donnes qui saffiche permet de scuriser la
saisie des cellules concernant les entres des diffrentes sances de la salle
considre. Il convient donc de renseigner les trois onglets.
Commenons par longlet Options.
6-2 FITEC
Validation des donnes Excel 2007
Renseignez cet onglet comme suit :
Message de saisie
Activez ensuite longlet Message de saisie et compltez-le ainsi :
FITEC 6-3
Excel 2007 Validation des donnes
Alerte derreur
Activez ensuite longlet Alerte derreur et compltez-le ainsi :
Validez lensemble des paramtres ainsi dfinis en cliquant sur OK.
Activez la cellule D5. Le message suivant saffiche :
Saisissez un nombre suprieur aux places de cette salle et validez.
Le message suivant apparat :
Ainsi, il devient impossible de valider nimporte quelle saisie dans cette cellule.
Cliquez sur Annuler.
Rptez cette opration pour les lignes suivantes ou trouvez la mthode rapide
et fiable qui vous vitera un fastidieux travail (attention la rfrence de la
cellule du nombre de places).
6-4 FITEC
Validation des donnes Excel 2007
Notes personnelles
FITEC 6-5
Excel 2007 Validation des donnes
Notes personnelles
6-6 FITEC
Excel 2007
Module
7
Mode Plan / Consolidation
Objectif
laborer un plan automatiquement ou manuellement
Figer et librer les volets
Consolider des donnes avec ou sans liens
Termes
Plan
Rduire et dvelopper un plan
Grouper / Dissocier
Figer et librer les volets
Consolider
Consolider avec liens
FITEC 7-1
Excel 2007 Mode Plan / Consolidation
Dfinition dun plan
Le plan vous permet de rduire des parties dun tableau pour vous permettre de
nafficher que les cellules souhaites, puis dafficher des colonnes ou des lignes
masques. Vous pouvez ainsi masquer des dtails, des colonnes confidentielles, etc.,
plier votre tableau pour crer un graphique, prsenter et nimprimer quune partie du
tableau.
Nous allons travailler sur un tableau vide, o seront labores les diffrentes
formules.
Ouvrez un nouveau classeur et enregistrez-le sous le nom Consolidation.
En B2, saisissez Janvier et utilisez la poigne de recopie horizontale pour
gnrer automatiquement les mois jusqu Dcembre.
En C3, tapez 1er trim et utilisez la poigne de recopie horizontale pour gnrer
automatiquement jusquau 4e trim.
Slectionnez la cellule C3.
Glissez la bordure de cette cellule avec le bouton droit de la souris jusqu' la
cellule E2.
Lchez et choisissez loption Dcaler vers la droite et dplacer.
Utilisez la mme manipulation pour les 3 autres trimestres, tapez TOTAL en R2
et compltez le tableau de la page suivante.
7-2 FITEC
Mode Plan / Consolidation Excel 2007
Effectuez les calculs dans ce tableau comme suit :
En E4 : =SOMME(B4:D4) puis recopiez jusqu E7.
En B8 : =SOMME(B4:B7) puis recopiez jusqu E8.
En E10 : =SOMME(B10:D10) puis recopiez jusqu E14.
En B15 : =SOMME(B10:B14) puis recopiez jusqu E15.
Slectionnez la plage de cellules B4:E15 puis activez la commande .
Slectionnez la plage de cellules F4:Q15 puis activez la commande .
En R4 : =SOMME(E4;I4;M4;Q4) puis recopiez jusqu R8.
En R10 : =SOMME(E10;I10;M10;Q10) puis recopiez jusqu R15.
En B16 : =B8-B15 puis recopiez jusqu R16.
FITEC 7-3
Excel 2007 Mode Plan / Consolidation
Figer/Librer les volets
Slectionnez la colonne B.
Activez longlet Affichage du ruban puis cliquez sur la commande
du groupe Fentre et validez loption Figer les volets.
Dplacez-vous en activant la barre de dfilement horizontal.
La colonne A reste toujours laffichage malgr ce dplacement.
Activez longlet Affichage du ruban puis cliquez sur la commande
du groupe Fentre et validez loption Librer les volets.
Cliquez sur la cellule B3 et figez les volets.
Dplacez-vous en activant les barres de dfilement horizontal et vertical.
Cette fois-ci, les 2 premires lignes et la premire colonne restent toujours
laffichage.
Librez les volets.
7-4 FITEC
Mode Plan / Consolidation Excel 2007
Plan manuel
Slectionnez les colonnes B, C et D.
Activez longlet Donnes du ruban puis cliquez sur la commande du
groupe Plan.
Vous voyez apparatre les premiers symboles du Plan :
Slectionnez les colonnes F G H et cliquez sur licne .
Slectionnez les colonnes J K L et cliquez sur licne .
Slectionnez les colonnes N O P et cliquez sur licne .
Slectionnez les colonnes B Q et cliquez sur licne .
Slectionnez les lignes 4 7 et cliquez sur licne .
Slectionnez les lignes 10 14 et cliquez sur licne .
Slectionnez les lignes 3 15 et cliquez sur licne .
FITEC 7-5
Excel 2007 Mode Plan / Consolidation
Les symboles du Plan apparaissent au fur et mesure que vous groupez vos niveaux
dans le tableau.
Ces symboles sont au nombre de 2 :
(horizontalement ou verticalement).
Cliquez sur les signes - ou + : vous allez ainsi rduire ou dvelopper mais
uniquement en face des colonnes ou des lignes de ces signes.
.
Cliquez sur les diffrents numros :
Le niveau 1 est le niveau le plus rduit,
Le niveau 2 est le niveau intermdiaire,
Le niveau 3 est le niveau le plus haut.
Aprs avoir manipul ces diffrents outils, supprimez tout le Plan en cliquant sur
la flche de la commande Dissocier et activez loption Effacer le plan :
7-6 FITEC
Mode Plan / Consolidation Excel 2007
Plan automatique
Activez une cellule du tableau, cliquez sur la flche de la commande Grouper
puis activez loption Plan automatique :
Vous obtenez instantanment un Plan (qui peut tre diffrent de celui ralis
manuellement car cest alors la logique dExcel qui prvaut) :
Remarques
Un plan automatique fait rfrence aux formules entres dans le tableau.
Donc un tableau sans formules ne gnrera aucun moment un plan
automatique.
De plus, ce plan automatique se gnre facilement sur des formules simples.
Si le tableau comporte des oprations complexes, le plan risque de ne pas
correspondre vos attentes et dans ce cas, il faudra imprativement crer le
plan manuellement.
Supprimez le Plan.
FITEC 7-7
Excel 2007 Mode Plan / Consolidation
Consolidation
La consolidation permet deffectuer des calculs sur des donnes similaires se trouvant
dans plusieurs feuilles de calcul. Les rsultats de ces calculs se trouvent alors dans un
tableau de consolidation. Les calculs peuvent tre aussi bien des simples totaux de
base, mais aussi des fonctions statistiques telles que moyenne, maximum, etc.
Dupliquez le tableau sur les 3 onglets suivants.
Supprimez du 1
er
onglet les lignes correspondant aux secteurs 2, 3 et 4 puis
nommez cet onglet Secteur 1.
Supprimez du 2
me
onglet les lignes correspondant aux secteurs 1, 3 et 4 puis
nommez cet onglet Secteur 2.
Supprimez du 3
me
onglet les lignes correspondant aux secteurs 1, 2 et 4 puis
nommez cet onglet Secteur 3.
Supprimez du 4
me
onglet les lignes correspondant aux secteurs 1, 2 et 3 puis
nommez cet onglet Secteur 4.
Sur ces diffrentes feuilles de calcul, entrez les donnes qui suivent dans les
cellules B4:D4 et B7:D11 du 1er trim pour raliser la future consolidation :
7-8 FITEC
Mode Plan / Consolidation Excel 2007
Crez un nouvel onglet, nommez cet onglet Consolidation puis cliquez sur la
cellule A2.
Activez longlet Donnes du ruban puis cliquez sur la commande du
groupe Outils de donnes.
FITEC 7-9
Excel 2007 Mode Plan / Consolidation
La bote de dialogue suivante saffiche :
Conservez la fonction Somme propose puis renseignez la bote de dialogue en
suivant les indications suivantes :
Cliquez sur la flche rouge de slection .
Cliquez sur longlet Secteur 1 puis slectionnez la plage de cellules A2:E13.
Cliquez nouveau sur puis cliquez sur le bouton .
Cliquez sur la flche rouge de slection et slectionnez la mme plage de
cellules sur longlet Secteur 2.
Renouvelez lopration pour les 2 autres onglets.
7-10 FITEC
Mode Plan / Consolidation Excel 2007
La bote de dialogue est complte avec les diffrentes indications.
Cochez les options Lignes du haut et Colonne de gauche.
Validez par OK.
En validant cette bote de dialogue, vous obtenez le rcapitulatif de toutes vos
donnes correspondant aux donnes que vous aviez saisies :
Excel a gnr un tableau contenant les diffrentes lignes de vos secteurs quil a
rapatri des diffrents onglets. Par contre, pour les catgories identiques, telles que
les dpenses, il a synthtis les donnes en les regroupant sous les mmes tiquettes.
FITEC 7-11
Excel 2007 Mode Plan / Consolidation
Consolidation avec liens
Crez une nouvelle feuille vide nomme Conso moyenne avec liens.
Consolidez les donnes de la mme faon que prcdemment en choisissant la
fonction Moyenne et en cochant loption Lier aux donnes source.
Vous obtenez un tableau consolid avec des liens, ce qui signifie que si vous
modifiez une donne dans lun des tableaux initiaux, cette donne sera rpercute
dans le tableau consolid :
De plus, vous constatez que ce tableau possde un Plan.
En effet, en cliquant sur les symboles du plan pour le dvelopper, vous verrez
apparatre les donnes initiales des diffrents tableaux.
Enregistrez et fermez le classeur.
7-12 FITEC
Mode Plan / Consolidation Excel 2007
FITEC 7-13
Notes personnelles
Excel 2007 Mode Plan / Consolidation
7-14 FITEC
Notes personnelles
Excel 2007
Leon
8
Filtres
Objectif
Filtrer, trier des donnes
Grer des listes de donnes
Extraire des donnes rpondant un ou plusieurs critres
laborer des sous-totaux dans un filtre
Nommer des cellules
Fonctions statistiques
Termes
Liste personnalise
Filtre automatique
Filtre personnalis
Filtre avanc
Critres de slection
Sous totaux
FITEC 8 - 1
Excel 2007 Filtres
Liste personnalise
Avec la poigne de recopie, nous pouvons gnrer une suite de mois, dannes, de
trimestres ou encore une suite de nombres. Mais il serait intressant de pouvoir crer
sa propre suite pour viter la saisie continuelle de certaines donnes. Cest ce que
nous propose la Liste personnalise.
Ouvrez un nouveau classeur.
Nommez l'onglet Feuil1 Tableau.
Cliquez sur le bouton Microsoft Office puis sur le bouton Options Excel.
Activez la catgorie Standard puis cliquez sur le bouton Modifier les listes
personnalises
Cliquez dans la zone vide Entres de la liste puis saisissez les donnes comme
ci-dessous :
Cliquez sur OK deux reprises pour fermer les deux botes de dialogue.
Utilisation dune liste personnalise
En cellule A1, saisissez le mot Voyages.
Utilisez la poigne de recopie jusqu la cellule i1.
8 - 2 FITEC
Filtres Excel 2007
Les donnes que vous avez saisies dans la fentre Listes pers. apparaissent
automatiquement.
Prsentez vos titres en gras, centrs verticalement et horizontalement avec un
renvoi automatique la ligne (Format/Cellule/Alignement).
Saisissez les donnes du tableau prsent ci-dessous.
Remarque
Saisie automatique : en tapant les 1
res
lettres dun mot, Excel vous propose
un mot de la liste qui prcde (en fait, les cellules situes au-dessus). Il vous
suffit de valider si ce mot vous convient ou de continuer saisir dans le cas
contraire.
La plage de cellules A2 D13 est recopier en A14
FITEC 8 - 3
Excel 2007 Filtres
Calcul du CA
Dans la cellule i2, laborez la formule suivante : = F2*G2.
Validez et recopiez sur toute la colonne jusquen i25.
Enregistrez votre classeur sous le nom Voyages.
Filtre automatique
Activez nimporte quelle cellule du tableau.
Cliquez sur longlet Donnes puis, dans le groupe Trier et filtrer, cliquez sur le
bouton Filtrer.
Des petits triangles apparaissent lextrmit de chaque en-tte de colonne :
Cliquez sur la flche de la colonne Pays, dcochez loption (Slectionner tout)
puis activez la case doption Guadeloupe puis validez par OK.
8 - 4 FITEC
Filtres Excel 2007
Lcran naffiche plus que les lignes concernant ce pays. Le symbole du filtre indique
quun filtre est en cours pour la rubrique Pays.
Pour retrouver lintgralit de votre liste, cliquez sur le triangle Pays et validez
loption (Slectionner tout) puis validez par OK.
Affichez les informations de lagence d'Argentire pour le mois de Dcembre.
Affichez galement les informations de la ville de St Franois.
Les filtres effectus correspondent 3 critres : l'Agence, la Ville et le Mois.
Annulez ces 3 filtres simultanment en slectionnant cette option :
Recherchez ensuite toutes les ventes ralises par lagence de Ceillac en Janvier.
Une fois cette opration termine, tez tous les filtres.
Filtre personnalis
Vous avez sans doute remarqu quil ne nous est pas possible dafficher deux critres
diffrents dans un mme champ ; le seul moyen dy parvenir est dutiliser les filtres
personnaliss.
Exemple : afficher les villes Recife et Cancun
Cliquez sur la flche de la liste Villes puis activez loption Filtres textuels/Filtre
personnalis
FITEC 8 - 5
Excel 2007 Filtres
La bote de dialogue suivante apparat :
Compltez-la comme suit :
Cliquez sur OK.
Vous obtenez ainsi tous les voyages destination de Recife et de Cancun.
8 - 6 FITEC
Filtres Excel 2007
De la mme faon nous allons chercher afficher les voyages dont le CA est compris
entre 20000 et 30000 .
Auparavant, tez le filtre prcdent.
Cliquez sur la zone de liste CA puis choisissez loption Filtre personnalis...
Renseignez la bote de dialogue comme suit :
Vous obtenez en validant :
tez ce filtre personnalis puis annulez le filtre automatique en cliquant sur :
FITEC 8 - 7
Excel 2007 Filtres
Dans les filtres personnaliss nous avons utilis deux syntaxes diffrentes :
- le ET
- le OU
ET les deux critres doivent tre vrais
OU au moins un des deux critres doit tre vrai
Filtre avanc
Le filtre avanc complte les filtres automatiques en proposant des extractions de
tous types autorisant un nombre de critres qui ne sera plus limit 2 comme pour le
filtre personnalis.
Exemple : Athnes et Mexico au mois de Dcembre avec un CA >22000
Le filtre avanc peut filtrer la base en largeur pour rduire le nombre de colonnes
(vous obtenez ainsi une partie de la base mais en ne conservant que quelques champs)
ou en hauteur pour rduire le nombre denregistrements (il rpondra alors certains
critres prdfinis), voire les 2.
1- La base peut tre filtre sur place ou vers un autre emplacement (dans un autre
onglet par exemple).
2- Pour laborer un filtre, il faut prdfinir des critres qui seront inscrits dans des
cellules en dehors de la liste de donnes.
3- Pour viter des rsultats errons, il est vivement conseill de copier les champs
de la base pour avoir une orthographe rigoureusement identique.
Saisissez les donnes suivantes dans les cellules L1 et L2 (en copiant depuis la
base le mot CA).
Activez longlet Donnes du Ruban puis cliquez sur loption :
8 - 8 FITEC
Filtres Excel 2007
La bote de dialogue suivante saffiche :
Voici la signification des diffrents lments de cette bote de dialogue :
Filtrer la liste sur
place
lorsque vous voulez filtrer vos donnes dans la mme feuille
que la base
Copier vers un autre
emplacement
lorsque votre filtre doit apparatre sur une autre feuille
Plages Plage(s) de cellules reprsentant votre base de donnes
Zone de critres plage de cellules contenant vos critres
Copier dans
plage de cellules o apparatra le rsultat de votre filtre
(cette zone nest active que si vous copiez vers un autre
emplacement)
Extraction sans
doublon
vite davoir des doublons dans votre filtre
Compltez la bote de dialogue comme suit :
FITEC 8 - 9
Excel 2007 Filtres
Cliquez sur OK et visualisez le rsultat de votre filtre :
La barre dtat prcise gnralement le nombre denregistrements trouvs par
rapport au nombre total denregistrements .
Supprimez le filtre avanc.
Choisir les champs dextraction
Vous avez besoin de prsenter cette base de donnes en ne conservant que quelques
champs tels que Pays, Dure/jours et CA.
Ce seront les en-ttes de votre extraction.
Copiez ces 3 cellules dans longlet Feuil2 partir de la cellule A1.
Renommez cet onglet Extraction.
Gardez ces cellules slectionnes.
Activez longlet Donnes du Ruban puis cliquez sur loption .
La bote de dialogue suivante apparat, vous donnant certaines informations sur la
conception des filtres labors.
Cliquez simplement sur OK. La bote de dialogue concernant les filtres labors
saffiche.
8 - 10 FITEC
Filtres Excel 2007
Compltez celle-ci comme suit en cliquant sur les diffrents onglets et en
slectionnant les diffrentes plages de cellules :
Cliquez sur OK.
Remarque
Pour la zone de critres nous avons choisi la cellule E1 qui est vide car, dans
notre exemple, nous navons pas de critre. En effet, nous souhaitons juste
extraire toutes les donnes de la base en ne conservant que 3 champs.
Il tait galement possible de ne pas renseigner la Zone de critres.
Vous obtenez ainsi lintgralit de votre base (toutes les lignes sont prsentes) mais
de faon rduite : simplement sur les 3 colonnes souhaites.
FITEC 8 - 11
Excel 2007 Filtres
Nous allons prsent synthtiser les donnes obtenues.
Calcul des sous totaux
Slectionnez la plage de cellules A1:C25 de ce nouveau tableau puis activez cet
outil situ dans longlet Donnes du Ruban (groupe Trier et filtrer).
Activez la commande Sous-total :
Compltez comme suit la bote de dialogue qui saffiche puis cliquez sur OK :
Vous obtenez alors un nouveau tableau avec les cumuls des dures des sjours ainsi
que ceux du CA.
8 - 12 FITEC
Filtres Excel 2007
Mode Plan
Les symboles du Plan apparaissent gauche : et .
En cliquant sur ces diffrents boutons, vous modifiez larborescence de votre tableau
ce qui vous permet de visualiser vos donnes soit :
- en totalit,
- uniquement les totaux de chaque pays,
- uniquement le total gnral.
Vous pouvez faire de mme en utilisant les 3 boutons
Cliquez sur
Vous avez ainsi vos cumuls de ventes :
Extractions
Double cliquez sur longlet Feuil3 et nommez-le Multicritres.
Saisissez partir de la cellule A1 les critres suivants (pensez copier les
champs).
Nous allons rduire notre filtre aux champs suivants ( partir de la celluleA6) :
FITEC 8 - 13
Excel 2007 Filtres
Copiez ces champs de la base et collez-les partir de la cellule A6 de longlet
Multicritres.
Activez longlet Donnes du Ruban puis cliquez sur loption .
Compltez la bote de dialogue telle quelle se prsente :
Cliquez sur OK. Vous obtenez le rsultat suivant :
Nous avons ici tous les voyages effectus en Guadeloupe et en Martinique dont le
CA est suprieur 15000 .
Exercice 1
Nous voulons maintenant rechercher :
- les vols effectus au mois de dcembre,
- ayant une dure suprieure ou gale 6 jours,
- et ayant un nombre dinscrits suprieur ou gal 20.
Pour ces critres, nous ne voulons conserver que les champs suivants :
Voyages, Villes, Pays, Dure/Jours, Nbre dinscrits.
8 - 14 FITEC
Filtres Excel 2007
Effectuez le filtre avanc correspondant en mettant les critres partir de la
cellule A16 et la destination partir de la cellule A19 de longlet Multicritres.
Vous devez obtenir le tableau suivant :
En effet, 7 enregistrements correspondent ces critres.
Exercice 2
Nous allons maintenant rechercher excuter le filtre suivant :
- les vols effectus au mois de janvier,
- ayant un nombre dinscrits suprieur ou gal 20,
- et un nombre dinscrits infrieur ou gal 30.
Pour ces critres, nous ne voulons conserver que les champs suivants :
Voyages, Dure/Jours, Mois, Villes, Nbre dinscrits, Agence.
Effectuez le filtre avanc correspondant en mettant les critres partir de la
cellule A30 et la destination partir de la cellule A33 de longlet Multicritres.
Vous devez obtenir le tableau suivant :
En effet, 5 enregistrements correspondent ces critres.
FITEC 8 - 15
Excel 2007 Filtres
En rsum, les critres doivent toujours tre composs au moins de 2 cellules.
- La cellule du haut correspond au nom dun champ de la base (orthographi de
faon rigoureusement identique).
- La cellule du bas correspond au critre de recherche.
Notes personnelles
8 - 16 FITEC
Filtres Excel 2007
Fonctions statistiques
Les fonctions statistiques permettent de manipuler des fonctions labores concernant
les bases de donnes, cest dire la possibilit de calculer, par exemple, la moyenne,
le maximum, le minimum, etc. dune base de donnes en fonction de certains critres.
Exemple : rechercher le nombre dinscrits maximum en janvier St Sorlin.
Crez un nouvel onglet et nommez-le Statistiques.
Saisissez les donnes suivantes :
Les formules de bases de donnes que vous allez laborer afficheront un rsultat
diffrent en fonction du mois qui sera saisi dans la cellule C5.
Nous voulons en premier lieu calculer le cumul mensuel du CA de Janvier.
Slectionnez la cellule B9.
Nous allons utiliser lAssistant fonction pour crer nos formules de calcul.
Cliquez sur licne place sur la barre de formule.
Lassistant dclenche alors la premire tape de la bote de dialogue Insrer une
fonction.
Comme notre calcul fait rfrence une base de donnes, nous devons choisir la
catgorie Base de donnes de lAssistant fonction. De mme nous voulons calculer
une somme, donc la fonction qui nous intresse se nomme BDSOMME (BD pour
Base de donnes).
FITEC 8 - 17
Excel 2007 Filtres
Slectionnez
dans le menu la
catgorie Base
de donnes
Slectionnez
la fonction
BDSOMME
Cliquez sur OK.
La bote de dialogue suivante apparat :
8 - 18 FITEC
Filtres Excel 2007
SYNTAXE DFINITION
Base_de_donnes plage de cellules de la base de donnes analyser
Champ
numro de la colonne sur laquelle va tre effectu le calcul ou
nom de l'tiquette du champ recherch saisi entre
guillemets. (dans notre exemple, le numro de la colonne
contenant le CA, c'est--dire 9, ou "CA")
Critres plage de cellules contenant le ou les critres
Remplissez la bote de dialogue comme suit :
Cliquez sur OK.
Vous obtenez le CA du mois de Janvier.
Formule
Rsultat
FITEC 8 - 19
Excel 2007 Filtres
La fonction BDSOMME, comme la plupart des fonctions des bases de donnes, est
compose de 3 arguments :
1- La base sur laquelle le calcul doit seffectuer,
2- Le numro de la colonne, sachant quExcel numrote fictivement les
colonnes par rapport la slection de la base (ce sont en fait des numros
dindex de colonne), ou le nom de l'tiquette saisi entre guillemets,
Par exemple, dans notre cas :
La colonne Nbre dinscrits porte le Numro 7
La colonne CA porte le Numro 9
3- Le critre compos de 2 cellules ou plus.
En cellule B10, construisez la formule qui permet de calculer la moyenne du CA
pour le mois de Janvier. Pensez aux rfrences absolues (les fameux $).
Sur le mme principe, calculez le MAX du CA pour le mois de Janvier en B11.
Calculez galement le MIN du CA pour le mois de Janvier en B12.
Saisissez et vrifiez vos formules.
Vous devez obtenir :
=BDMOYENNE(Tableau!$A$1:$I$25;9;$C$4:$C$5)
=BDMAX(Tableau!$A$1:$I$25;9;$C$4:$C$5)
=BDMIN(Tableau!$A$1:$I$25;9;$C$4:$C$5)
8 - 20 FITEC
Filtres Excel 2007
Saisissez Dcembre la place de Janvier dans la cellule C5.
Les rsultats sont modifis en fonction de ce nouveau critre.
Saisissez Fvrier la place de Dcembre dans la cellule C5.
Il ny a pas daffichage du rsultat, ce mois ntant pas gr dans la base.
Effacez le contenu de C5.
Vous obtenez alors le cumul global, tous mois confondus, car le critre est inexistant.
Saisissez nouveau Janvier en C5.
Calculs statistiques avec des cellules nommes
Vous allez effectuer le mme exercice pour les calculs du nombre d'inscrits mais
lapproche va diffrer. Vous allez donner des noms aux plages de cellules que vous
utiliserez ensuite dans les formules.
Nommer des cellules
Nommer des cellules prsente plusieurs avantages :
Cela vite dajouter les $ des rfrences absolues puisquune cellule nomme
est toujours gre de faon absolue,
Cela facilite la relecture dune formule pour un autre utilisateur, voire la
relecture dune formule 6 mois plus tard.
Slectionnez les cellules C4 et C5.
FITEC 8 - 21
Excel 2007 Filtres
Cliquez sur la rfrence C4 dans la barre de formule.
Saisissez Mois et appuyez sur la touche Entre du clavier.
Les cellules sont dsormais nommes. Vrifions-le.
Cliquez nimporte o dans la feuille.
Cliquez sur le petit triangle puis cliquez sur Mois :
Automatiquement une slection est effectue sur les cellules nommes, en
loccurrence C4 et C5.
Procdez de la mme manire pour nommer Base toute la base de donnes de
l'onglet Tableau (A1 I25).
Saisissez les donnes suivantes dans longlet Statistiques partir de la cellule C7.
En D9, construisez la formule qui calculera le cumul mensuel des inscrits de
Janvier en utilisant les noms donns aux plages de cellules.
Saisissez le dbut de la formule =BDSOMME(
Cliquez dans le Ruban sur longlet Formules puis, dans le groupe de commandes
Noms dfinis, cliquez sur la commande Utiliser dans la formule et validez
loption Base :
Saisissez le caractre ; (sparateur darguments)
8 - 22 FITEC
Filtres Excel 2007
Saisissez 7 (n dindex de la colonne du nombre dinscrits) puis le caractre ;
Cliquez dans le Ruban sur longlet Formules puis, dans le groupe de commandes
Noms dfinis, cliquez sur la commande Utiliser dans la formule et validez
loption Mois :
Fermez la parenthse et validez.
laborez les autres formules pour obtenir les rsultats suivants :
Vrifiez si vos calculs fonctionnent en changeant de mois.
Exercice
Saisissez sous le premier tableau de l'onglet Statistiques les donnes suivantes :
Attribuez le nom AgenceMois la plage des cellules B17 C18.
FITEC 8 - 23
Excel 2007 Filtres
laborez les formules vous permettant de calculer les donnes du CA et de la
Quantit par Agence et par Mois.
Toutes les possibilits de recopie sont votre entire disposition
Vous devez obtenir les rsultats suivants :
Testez en changeant les critres, aussi bien lAgence que le Mois, et vrifiez tout
de mme vos calculs.
Sauvegardez votre travail et fermez votre classeur.
Notes personnelles
8 - 24 FITEC
Anda mungkin juga menyukai
- Sanda Rituels de Gurison Par Les Archanges PDFDokumen23 halamanSanda Rituels de Gurison Par Les Archanges PDFEric MerlinBelum ada peringkat
- Méthode de Commentaire de Texte PhilosophiqueDokumen7 halamanMéthode de Commentaire de Texte PhilosophiqueDaniel Stain Ferreira100% (2)
- Cook Expert Magimix 10 RecettesDokumen20 halamanCook Expert Magimix 10 RecettesdilonBelum ada peringkat
- Anatomie de L'oesophageDokumen26 halamanAnatomie de L'oesophageilham bzikha33% (3)
- TP N°1Dokumen4 halamanTP N°1Marouane TaibiniBelum ada peringkat
- Guide de Massage Lomi-LomiDokumen3 halamanGuide de Massage Lomi-Lomibittencourt.caroline108Belum ada peringkat
- Chapitre 1Dokumen31 halamanChapitre 1Chahid ChokoutBelum ada peringkat
- Cas Pratique 1 Final - ÉnoncéDokumen6 halamanCas Pratique 1 Final - ÉnoncéAmina KirecheBelum ada peringkat
- Leçon N°9 - Les Coûts Variables Et Le Seuil de RentabilitéDokumen9 halamanLeçon N°9 - Les Coûts Variables Et Le Seuil de RentabilitéZury84Belum ada peringkat
- PDFDokumen137 halamanPDFMETAHRI DhiyaeddineBelum ada peringkat
- Prevision Et Suivi Des Depenses Du Maitre D'ouvrage PDFDokumen9 halamanPrevision Et Suivi Des Depenses Du Maitre D'ouvrage PDFPower TimeBelum ada peringkat
- Naples BOUCHIBA Farid Ibadism Napoli 1Dokumen32 halamanNaples BOUCHIBA Farid Ibadism Napoli 1Ayman UchihaBelum ada peringkat
- Cours de Digital Control SystemsDokumen172 halamanCours de Digital Control SystemsarcBelum ada peringkat
- TP 1-1Dokumen3 halamanTP 1-1ammarfatimazohra6Belum ada peringkat
- Delonghi Ec695Dokumen18 halamanDelonghi Ec695Kaddouri KaddaBelum ada peringkat
- Crédit ManagementDokumen25 halamanCrédit Managementjosuedassi1Belum ada peringkat
- Evaluation SommativeDokumen14 halamanEvaluation SommativeAnonymous wzl1VpDoz6Belum ada peringkat
- DEPLIANT 16e SOCAPED COMPLET 02092022Dokumen4 halamanDEPLIANT 16e SOCAPED COMPLET 02092022SamuelBelum ada peringkat
- Krigeage DualDokumen5 halamanKrigeage DualkaderBelum ada peringkat
- Master TOX1 PDFDokumen17 halamanMaster TOX1 PDFSidahmed MilBelum ada peringkat
- Réflexion Et Réfraction Notions À RetenirDokumen14 halamanRéflexion Et Réfraction Notions À Retenirsarra takfaouiBelum ada peringkat
- LeFa, GéomancieAfricainePDF 1712184199545Dokumen37 halamanLeFa, GéomancieAfricainePDF 1712184199545Bachir Maman MoustaphaBelum ada peringkat
- Systeme 2DDLDokumen25 halamanSysteme 2DDLSamado Tips46Belum ada peringkat
- Devis de Construction Du Bureau AvenueDokumen5 halamanDevis de Construction Du Bureau AvenueDivin IkundjiBelum ada peringkat
- Nat PatDokumen9 halamanNat PatMedvall Ould Med YehdhihBelum ada peringkat
- Guide Juridique PDFDokumen754 halamanGuide Juridique PDFMariem AssafiBelum ada peringkat
- GRAM Mardi 31 COD COI Et Pronoms Perso Compléments ConvertiDokumen2 halamanGRAM Mardi 31 COD COI Et Pronoms Perso Compléments ConvertiAbanoubBelum ada peringkat
- Pdfnotice 65409Dokumen32 halamanPdfnotice 65409Michel MunozBelum ada peringkat
- CE1 Anglais Lets Travel To Australia CompressedDokumen11 halamanCE1 Anglais Lets Travel To Australia CompressedFifi liloBelum ada peringkat
- Contrat Type PPPDokumen69 halamanContrat Type PPPDecour Paul-JeanBelum ada peringkat