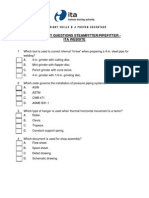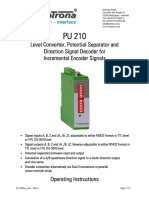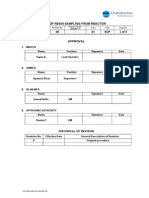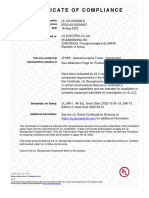How To Install OHADI
Diunggah oleh
sergio44440 penilaian0% menganggap dokumen ini bermanfaat (0 suara)
60 tayangan52 halamanHow to guide for the installation of Oracle Healthcare Analytic Data Integration with the Oracle Data Integrator.
Judul Asli
How to Install OHADI
Hak Cipta
© © All Rights Reserved
Format Tersedia
PDF, TXT atau baca online dari Scribd
Bagikan dokumen Ini
Apakah menurut Anda dokumen ini bermanfaat?
Apakah konten ini tidak pantas?
Laporkan Dokumen IniHow to guide for the installation of Oracle Healthcare Analytic Data Integration with the Oracle Data Integrator.
Hak Cipta:
© All Rights Reserved
Format Tersedia
Unduh sebagai PDF, TXT atau baca online dari Scribd
0 penilaian0% menganggap dokumen ini bermanfaat (0 suara)
60 tayangan52 halamanHow To Install OHADI
Diunggah oleh
sergio4444How to guide for the installation of Oracle Healthcare Analytic Data Integration with the Oracle Data Integrator.
Hak Cipta:
© All Rights Reserved
Format Tersedia
Unduh sebagai PDF, TXT atau baca online dari Scribd
Anda di halaman 1dari 52
Oracle Healthcare Analytics Data Integration
Secure Installation and Configuration Guide
Release 2.0.2 for Oracle Data Integrator
E29531-07
May 2013
Oracle Healthcare Analytics Data Integration Secure Installation and Configuration Guide, Release 2.0.2 for
Oracle Data Integrator
E29531-07
Copyright 2011, 2013 Oracle and/or its affiliates. All rights reserved.
This software and related documentation are provided under a license agreement containing restrictions on
use and disclosure and are protected by intellectual property laws. Except as expressly permitted in your
license agreement or allowed by law, you may not use, copy, reproduce, translate, broadcast, modify, license,
transmit, distribute, exhibit, perform, publish, or display any part, in any form, or by any means. Reverse
engineering, disassembly, or decompilation of this software, unless required by law for interoperability, is
prohibited.
The information contained herein is subject to change without notice and is not warranted to be error-free. If
you find any errors, please report them to us in writing.
If this is software or related documentation that is delivered to the U.S. Government or anyone licensing it
on behalf of the U.S. Government, the following notice is applicable:
U.S. GOVERNMENT RIGHTS Programs, software, databases, and related documentation and technical data
delivered to U.S. Government customers are "commercial computer software" or "commercial technical data"
pursuant to the applicable Federal Acquisition Regulation and agency-specific supplemental regulations. As
such, the use, duplication, disclosure, modification, and adaptation shall be subject to the restrictions and
license terms set forth in the applicable Government contract, and, to the extent applicable by the terms of
the Government contract, the additional rights set forth in FAR 52.227-19, Commercial Computer Software
License (December 2007). Oracle USA, Inc., 500 Oracle Parkway, Redwood City, CA 94065.
This software or hardware is developed for general use in a variety of information management
applications. It is not developed or intended for use in any inherently dangerous applications, including
applications that may create a risk of personal injury. If you use this software or hardware in dangerous
applications, then you shall be responsible to take all appropriate fail-safe, backup, redundancy, and other
measures to ensure its safe use. Oracle Corporation and its affiliates disclaim any liability for any damages
caused by use of this software or hardware in dangerous applications.
Oracle is a registered trademark of Oracle Corporation and/or its affiliates. Other names may be trademarks
of their respective owners.
This software and documentation may provide access to or information on content, products, and services
from third parties. Oracle Corporation and its affiliates are not responsible for and expressly disclaim all
warranties of any kind with respect to third-party content, products, and services. Oracle Corporation and
its affiliates will not be responsible for any loss, costs, or damages incurred due to your access to or use of
third-party content, products, or services.
iii
Contents
Preface................................................................................................................................................................. v
Audience....................................................................................................................................................... v
Documentation Accessibility..................................................................................................................... v
Finding Documentation on Oracle Technology Network..................................................................... v
Related Documents ..................................................................................................................................... vi
Conventions ................................................................................................................................................. vi
1 Overview
1.1 Technology Stack and System Requirements ......................................................................... 1-1
1.2 General Security Principles ....................................................................................................... 1-1
2 Installing Oracle Healthcare Analytics Data Integration
2.1 Installing the Prerequisite Software ......................................................................................... 2-1
2.2 Setting Up the Database............................................................................................................. 2-1
2.2.1 Preinstallation Checklist ..................................................................................................... 2-2
2.2.2 New Installation of Oracle Healthcare Analytics Data Integration ODI 2.0.2............ 2-3
2.3 Setting Up ODI Repositories ..................................................................................................... 2-6
2.3.1 Creating a New Oracle Data Integrator Repository Login............................................ 2-7
2.3.2 Importing Master Repository............................................................................................. 2-9
2.3.3 Creating a New Oracle Data Integrator Work Repository ......................................... 2-11
2.3.4 Importing Scripts .............................................................................................................. 2-14
2.4 Configuring ODI Repositories ............................................................................................... 2-18
2.5 Installation Verification........................................................................................................... 2-21
3 Installing Oracle Enterprise Healthcare Analytics Health Language
International Integration
3.1 Setting Up ODI Repositories ..................................................................................................... 3-1
3.2 Configuring ODI Repositories ............................................................................................... 3-10
3.2.1 Post Installation Steps ...................................................................................................... 3-14
Index
iv
v
Preface
This guide provides information about how to install Oracle Healthcare Analytics
Data Integration (OHADI).
This preface contains the following topics:
Audience on page v
Documentation Accessibility on page v
Finding Documentation on Oracle Technology Network on page v
Related Documents on page vi
Conventions on page vi
Audience
This installation guide is intended for those who are responsible for installing Oracle
Healthcare Analytics Data Integration. You should be familiar with:
Oracle Database
Oracle Data Integrator (ODI) application
Oracle Healthcare Data Warehouse Foundation (HDWF) application
UNIX or Windows operating system
Documentation Accessibility
For information about Oracle's commitment to accessibility, visit the Oracle
Accessibility Program website at
http://www.oracle.com/pls/topic/lookup?ctx=acc&id=docacc.
Access to Oracle Support
Oracle customers have access to electronic support through My Oracle Support. For
information, visit http://www.oracle.com/pls/topic/lookup?ctx=acc&id=info or
visit http://www.oracle.com/pls/topic/lookup?ctx=acc&id=trs if you are hearing
impaired.
Finding Documentation on Oracle Technology Network
The Oracle Technology Network Web site contains links to all Oracle user and
reference documentation. To find user documentation for Oracle products:
vi
1. Go to the Oracle Technology Network at
http://www.oracle.com/technetwork/index.html and log in.
2. Mouse over the Support tab, then click the Documentation hyperlink.
Alternatively, go to Oracle Documentation page at
http://www.oracle.com/technology/documentation/index.html
3. Navigate to the product you need and click the link.
For example, scroll down to the Applications section and click Oracle Health
Sciences Applications.
4. Click the link for the documentation you need.
Related Documents
For more information, see the following documents in the Oracle Data Integrator
Release 7.0 documentation set or in the Oracle Other Product Two Release 6.1
documentation set:
Oracle Data Integrator
Oracle Data Integrator Release Notes
Oracle Data Integrator Getting Started Guide
Oracle Data Integrator Installation Guide
Oracle Data Integrator Oracle Fusion Middleware Patching Guide
Oracle Data Integrator Upgrade Guide
Oracle Data Integrator Developers Guide
Oracle Data Integrator Application Adapters Guide
Oracle Data Integrator Knowledge Module Developer's Guide
Oracle Data Integrator Connectivity and Knowledge Modules Guide:
Oracle Healthcare Data Warehouse Foundation
Oracle Healthcare Data Warehouse Foundation Release Notes
Oracle Healthcare Data Warehouse Foundation Secure Installation and Configuration
Guide
Oracle Healthcare Data Warehouse Foundation Programmer's Guide
Oracle Healthcare Data Warehouse Foundation Interface Table Programmer's Guide
Conventions
The following text conventions are used in this document:
boldface - Boldface type indicates graphical user interface elements associated with an
action, or terms defined in text or the glossary.
italic - Italic type indicates book titles, emphasis, or placeholder variables for which
you supply particular values.
monospace - Monospace type indicates commands within a paragraph, URLs, code in
examples, text that appears on the screen, or text that you enter.
1
Overview 1-1
1 Overview
This chapter contains the following topics:
Technology Stack and System Requirements on page 1
General Security Principles on page 1
This section presents an overview of the Oracle Healthcare Analytics Data Integration
(OHADI) requirements. It also describes the tasks that you must complete before you
can install the OHADI application.
1.1 Technology Stack and System Requirements
The following hardware and software technology stacks are required for OHADI
installation:
Oracle Database 11.2.0.2 (64-bit)
Oracle Data Integrator 11.1.1.6
Oracle Healthcare Data Warehouse Foundation 5.0.2
UNIX or Window operating system with at least 8 GB RAM
The following table lists system requirement references.
1.2 General Security Principles
The following principles are fundamental to using any application securely.
Note: All references to media pack server in this document refer to
the computer onto which you download the media pack for Oracle
Healthcare Analytics Data Integration.
Table 11 System Requirement References
Product Reference
Oracle Database 11.2.0.2 (64-bit) Database Installation Guide for <platform>
Oracle Data Integrator 11.1.1.6 Oracle Data Integrator Installation Guide
Oracle Healthcare Data Warehouse Foundation
5.0.2
Oracle Healthcare Data Warehouse Foundation
Patch Readme and Release Notes
General Security Principles
1-2 Oracle Healthcare Analytics Data Integration Secure Installation and Configuration Guide
Keep Software Up To Date
One of the principles of good security practices is to keep all software versions and
patches up to date.
Keeping Up To Date on the Latest Security Information Critical Patch Updates
Oracle continually improves its software and documentation. Critical Patch Updates
are the primary means of releasing security fixes for Oracle products to customers
with valid support contracts. They are released on the Tuesday closest to the 17th day
of January, April, July and October. We highly recommend customers to apply these
patches as soon as they are released.
Configure Strong Passwords on the Database
Although the importance of passwords is well known, the following basic rule of
security management is worth repeating:
Ensure all passwords are strong passwords.
You can strengthen passwords by creating and using password policies for your
organization. For guidelines on securing passwords and for additional ways to protect
passwords, refer to the Oracle Database Security Guide specific to the database
release you are using.
You should modify the following passwords to use your policy-compliant strings:
Passwords for the database default accounts, such as SYS and SYSTEM.
Passwords for the database application-specific schema accounts, such as HDM,
HDI, and HMC.
The password for the database listener. You must not configure a password for the
database listener as that will enable remote administration. For more information,
refer to the section "Removing the Listener Password" of Oracle Database Net
Services Reference 11g Release 2 (11.2).
Follow the Principle of Least Privilege
The principle of least privilege states that users should be given the least amount of
privilege to perform their jobs. Overly ambitious granting of responsibilities, roles,
grants especially early on in an organization's life cycle when people are few and
work needs to be done quickly often leaves a system wide open for abuse. User
privileges should be reviewed periodically to determine relevance to current job
responsibilities.
Before executing DDL scripts to create HMC schema, a database user should be
created with specified limited set of privileges. DBA access should not be given to the
user.
Database Security Features
The following principles are fundamental to using any application securely.
Database Vault - Oracle Database Vault restricts access to specific areas in an
Oracle database from any user, including users who have administrative access.
For example, you can restrict administrative access to employee salaries, customer
medical records, or other sensitive information.
About Audit Vault - Oracle Audit Vault automates the audit collection, monitoring
and reporting process. It turns audit data into a key security resource for detecting
unauthorized activity. Consider using this feature to satisfy compliance
regulations such as SOX, PCI, and HIPAA, and to mitigate security risks.
General Security Principles
Overview 1-3
About Tablespace Encryption - Transparent Data Encryption is one of the three
components of the Oracle Advanced Security option for Oracle Database 11g
Release 2 Enterprise Edition. It provides transparent encryption of stored data to
support your compliance efforts. Applications do not have to be modified and will
continue to work seamlessly as before. Data is automatically encrypted when it is
written to disk, and automatically decrypted when accessed by the application.
Key management is built in to the Tablespace Encryption feature, eliminating the
complex task of creating, managing and securing encryption keys.
Managing Default User Accounts
Schema owner should not be the user for normal production; instead the account
should be locked after the installation.
Closing All Open Ports Not in Use
Keep only the minimum number of ports open and close all ports that are not in use.
Disabling the Telnet Service
Oracle Healthcare Analytics Data Integration Configuration does not use the Telnet
service.
Telnet listens on port 23 by default.
If the Telnet service is available on any computer, Oracle recommends that you disable
Telnet in favor of Secure Shell (SSH). Telnet, which sends clear-text passwords and
user names through a log-in, is a security risk to your servers. Disabling Telnet
tightens and protects your system security.
Disabling Other Unused Services
In addition to not using Telnet, the Oracle Healthcare Analytics Data Integration
Configuration does not use the following services or information for any functionality:
Simple Mail Transfer Protocol (SMTP). This protocol is an Internet standard for
E-mail transmission across Internet Protocol (IP) networks.
Identification Protocol (identd). This protocol is generally used to identify the
owner of a TCP connection on UNIX.
Simple Network Management Protocol (SNMP). This protocol is a method for
managing and reporting information about different systems.
Restricting these services or information does not affect the use of Oracle Healthcare
Analytics Data Integration Configuration. If you are not using these services for other
applications, Oracle recommends that you disable these services to minimize your
security exposure. If you need SMTP, identd, or SNMP for other applications, be sure
to upgrade to the latest version of the protocol to provide the most up-to-date security
for your system.
Designing for Multiple Layers of Protection
When designing a secure deployment, design multiple layers of protection. If a hacker
should gain access to one layer, such as the application server, that should not
automatically give them easy access to other layers, such as the database server.
Providing multiple layers of protection may include:
Enable only those ports required for communication between different tiers, for
example, only allowing communication to the database tier on the port used for
SQL*NET communications (1521 by default).
General Security Principles
1-4 Oracle Healthcare Analytics Data Integration Secure Installation and Configuration Guide
Place firewalls between servers so that only expected traffic can move between
servers.
Configuring Secure SQL NET
If the Oracle Data Integrator (ODI) repository is installed in a database server other
than the server having HDWF schema, the data transfer will take place between two
different database servers over a network. As HDWF contains sensitive clinical and
healthcare data, you must secure the communication between database servers. Use
Oracle Net Manager to configure encryption to secure communication between
database servers. Oracle provides different encryption algorithms to secure
communication. Select an appropriate encryption algorithm. For more information,
refer to Oracle Database Advanced Security Administrator's Guide 11g Release 2 (11.1).
2
Installing Oracle Healthcare Analytics Data Integration 2-1
2 Installing Oracle Healthcare Analytics Data
Integration
This chapter contains the following topics:
Installing the Prerequisite Software on page 2-1
Setting Up the Database on page 2-1
Setting Up ODI Repositories on page 2-6
Configuring ODI Repositories on page 2-18
Installation Verification on page 2-21
2.1 Installing the Prerequisite Software
Oracle expects that you have good knowledge of concepts and commands of UNIX,
Oracle Data Integrator (ODI), and Oracle Database.
Before you can install the OHADI application, you must complete the following
pre-installation tasks:
1. Install Oracle Database 11.2.0.2 (64-bit). Follow the instructions in Database
Installation Guide for <platform>.
2. Install Oracle Data Integrator 11.1.1.6. Follow the instructions in ODI Installation
Guide.
3. Install Oracle Healthcare Data Warehouse Foundation 5.0.2. Follow the
instructions in Oracle Healthcare Data Warehouse Foundation Patch Readme and
Release Notes.
2.2 Setting Up the Database
This patch contains the following files required to install the physical data model
portion of OHADI ODI 2.0.2 and the associated documentation:
Table 21 Media Pack Contents
File Name Contains
doc\iguide Secure Installation and Configuration Guide
software\repository XML files for OHADI ODI 2.0.2 (zip format)
software\batchscripts .sh and .bat scripts for the OHADI ODI 2.0.2 installation
software\database SQL scripts for OHADI ODI 2.0.2 installation
Setting Up the Database
2-2 Oracle Healthcare Analytics Data Integration Secure Installation and Configuration Guide
2.2.1 Preinstallation Checklist
Ensure that you have set the NLS_LENGTH_SEMANTICS parameter of the
session creating Metadata Configuration (HMC) schema to either CHAR or BYTE
as per your requirements.
Ensure that you have set a consistent default date format setting across HDWF,
OHADI, and Rules Metadata Configuration.
Ensure that you have set a consistent time zone setting across HDWF, OHADI, and
Rules Metadata Configuration.
Ensure that you have already installed HDWF 5.0.2 to install OHADI ODI 2.0.2. If
not already installed, do so by following the respective installation guides.
To install on UNIX, perform the following steps:
1. Download the media pack on to Windows operating system and unzip the media
pack file in the <OHADI_INSTALL_DIR>\*.* directory before transferring any
objects to UNIX operating system.
2. Create a directory in UNIX installation server for copying OHADI ODI 2.0.2
installation package files. For example, OHADI_INSTALL_DIR.
3. On the installation server, create four directories inside the <OHADI_INSTALL_
DIR> for placing SQL scripts, batch scripts, XML files, and log files that will be
generated. For example:
<OHADI_INSTALL_DIR>/ohadi_sqls/
<OHADI_INSTALL_DIR>/ohadi_xmls/
<OHADI_INSTALL_DIR>/ohadi_scripts/
<OHADI_INSTALL_DIR>/ohadi_logs/
4. Transfer the XML files (ODIExport.zip and OHADI_MASTER_REPOSITORY.zip) in
binary mode and other files in text mode from the following locations in Windows
operating system to OHADI installation directory in UNIX server (for example,
OHADI_INSTALL_DIR).
software\batchscripts\*.sh to <OHADI_INSTALL_DIR>/ohadi_scripts/
software\database\*.* to <OHADI_INSTALL_DIR>/ohadi_sqls/
software\repository\*.* to <OHADI_INSTALL_DIR>/ohadi_xmls/
Extract the contents of the ODIExport.zip files in the <OHADI_INSTALL_
DIR>\ohadi_xmls\ directory using the following command:
unzip ODIExport.zip
5. Provide execute permission for all the scripts as per the following commands:
Note: In the following sections, the text enclosed within <> indicate
parameters and you need to provide the parameter values as per your
system.
Note: No error message should be prompted upon the execution of
unzip command. Ensure that you can view the list of .xml files in the
ohadi_xmls directory after they are extracted.
Setting Up the Database
Installing Oracle Healthcare Analytics Data Integration 2-3
chmod 755 <OHADI_INSTALL_DIR>/ohadi_sqls/*
chmod 755 <OHADI_INSTALL_DIR>/ohadi_scripts/*
chmod 755 <OHADI_INSTALL_DIR>/ohadi_xmls/*
6. The .sh scripts mentioned in the following installation steps should be executed
from directory where the scripts are placed. For example, <OHADI_INSTALL_
DIR>/ohadi_scripts/
To install on Windows, perform the following steps:
1. Download the media pack to Windows operating system and unzip the media
pack file in the <OHADI_INSTALL_DIR>\*.* directory.
2. Navigate to the <OHADI_INSTALL_DIR>\software\repository directory. Unzip
and extract the contents of ODIExport.zip file in the same directory using WinZip
application.
3. Enter sqlplus in the command prompt and press Enter.
If the following message is displayed in the console:
SQL*Plus: Release 11.2.0.2.0 Production on Wed Jan 16 18:27:47 2013
Copyright (c) 1982, 2010, Oracle. All rights reserved.
Enter user-name:
Exit the command prompt and proceed to the section 2.2.2.
If the following message is displayed in the console:
sqlplus is not recognized as an internal or external command,
operable program or batch file
Right-click on My Computer and select Properties. Click Advanced and then
click Environment Variables. The Environment Variables window is
displayed.
Edit the PATH variable from the System Variables window.
Verify if <oracle home directory>\bin is configured.
For example, if your oracle home directory is:
D:\app\pdogipar\product\11.2.0\dbhome_1, then verify
D:\app\pdogipar\product\11.2.0\dbhome_1\bin exists in PATH variable or
not.
2.2.2 New Installation of Oracle Healthcare Analytics Data Integration ODI 2.0.2
For a fresh installation of OHADI ODI 2.0.2, perform the following steps:
Note: If it does not exist, add the same to PATH variable and keep
clicking OK until the dialog box is closed and go to step 3.
If it does exist, remove the same from PATH variable and keep
clicking on OK until the dialog box is closed and go to step 3.
Note: The following three steps are common for both UNIX and
Windows installations.
Setting Up the Database
2-4 Oracle Healthcare Analytics Data Integration Secure Installation and Configuration Guide
1. Log in as SYSTEM user in database by executing the following command in the
command prompt.
sqlplus <system user>/<system user password>@<DB instance name>
(or)
connect to the SYSTEM user using Oracle SQL developer.
2. Create a HMC user with appropriate default tablespace with requisite quotas and
temporary tablespace, and grant the user session privilege.
To create a HMC user:
CREATE USER <HMC_schema_user> IDENTIFIED BY <password> DEFAULT
TABLESPACE <tablespace name> TEMPORARY TABLESPACE <temporary tablespace
name> QUOTA <size or UNLIMITED> ON <tablespace name>;
grant create session to <HMC_schema_user>;
For example:
CREATE USER HMC IDENTIFIED BY <secure password> DEFAULT TABLESPACE
users TEMPORARY TABLESPACE temp QUOTA UNLIMITED ON users;
grant create session to HMC;
3. Disconnect SYSTEM user by executing the following command:
SQL>exit;
(or)
Disconnect Oracle SQL developer manually.
To install on UNIX, perform the following steps:
1. Update the environment file <OHADI_INSTALL_DIR>/ohadi_scripts/OHADI_
ODI_SETENV.sh with appropriate values for SYS_USR, SYS_SID, HDI_USR, HDI_
SID, HDM_USR, HDM_SID, HMC_USR, HMC_SID, ORACLE_HOME, SQL_DIR,
BIN_DIR, LOG_DIR, and NOTIFICATION_EMAIL_LIST parameters. For
remaining parameters (ODI_WORK_REP, ODI_HOME, and ODI_XML_DIR),
provide blank values (erase the given syntax).
2. After successful completion of step 1, execute the OHADI_ODI_DATABASE_
SETUP.sh script from the command prompt by using the following commands:
cd <OHADI_INSTLLA_DIR>/ohadi_scripts/
sh OHADI_ODI_DATABASE_SETUP.sh
Note: Do not put a slash symbol (/) at the end of the directory
declaration.
Setting Up the Database
Installing Oracle Healthcare Analytics Data Integration 2-5
The execution status of the script can be verified in the $LOG_DIR/OHADI_ODI_
DATABASE_SETUP_INSTALL_SUMMARY.log file. Individual SQL file logs also
will be generated in $LOG_DIR/.
If any errors are found during the database setup, look for the errors in the
corresponding individual log file and fix them. Execute the failed step manually as
per the command used in the script and proceed with further installation.
To install on Windows, perform the following steps:
1. Update the environment file <OHADI_INSTALL_
DIR>\software\batchscripts\OHADI_ODI_SETENV.bat with appropriate values
for the parameters SYS_USR, SYS_SID, HDI_USR, HDI_SID, HDM_USR, HDM_
SID, HMC_USR, HMC_SID, SQL_DIR, BIN_DIR, and LOG_DIR. For remaining
parameters (ODI_WORK_REP, ODI_HOME, and ODI_XML_DIR) provide blank
values (erase the given syntax).
2. After successful completion of step 1, execute the OHADI_ODI_DATABASE_
SETUP.bat script from the command prompt by using the following commands:
cd <OHADI_INSTALL_DIR>\software\batchscripts
OHADI_ODI_DATABASE_SETUP.bat
Note: The script prompts for password to connect to database during
execution. Password entry is hidden in console. Enter correct
password and press Enter.
If the password entered is NULL or wrong, the script will display an
error and the script has to be restarted again by providing correct
login credentials.
The script also prompts for parameters to be passed to the seed data
procedures. The possible values are Y or N.
Y - Non-EHA_User versioned seed data record will be replaced by
EHA_User versioned seed data.
N - Recommended, non-EHA_User versioned seed data record will
not be replaced by EHA_User versioned seed data. Corresponding
record will be rejected and a log will be entered in the log table.
Note: Do not put a backslash symbol (\) at the end of the directory
declaration. If any directory name contains spaces, specify the whole
path in double quotation marks. For example, "<whole path name>".
Setting Up ODI Repositories
2-6 Oracle Healthcare Analytics Data Integration Secure Installation and Configuration Guide
If any errors are found during the database setup, look for the errors in the
corresponding individual log file and fix them. Execute the failed step manually as
per the command used in the script and proceed with further installation.
2.3 Setting Up ODI Repositories
The media pack contains the following files used to setup ODI repositories:
Perform the following steps:
1. Create a database schema for ODI master repository and another for ODI work
repository with the following privileges:
a. Log in to database using system user.
CREATE USER <user> IDENTIFIED BY <password> DEFAULT TABLESPACE
<tablespace name> TEMPORARY TABLESPACE <temporary tablespace name>
QUOTA <size or UNLIMITED> ON <tablespace name>;
For example:
CREATE USER ohadi_master IDENTIFIED BY ohadi_master DEFAULT
TABLESPACE users TEMPORARY TABLESPACE temp QUOTA UNLIMITED ON
users;
Note: The script prompts for password to connect to database during
execution. Password entry is hidden in console. Enter correct
password and press Enter.
If the password entered is NULL or wrong, the script can not be
executed and the script has to be restarted again by providing correct
login credentials.
The script also prompts for parameters to be passed to the seed data
procedures. The possible values are Y or N.
Y - Non-EHA_User versioned seed data record will be replaced by
EHA_User versioned seed data.
N - Recommended, non-EHA_User versioned seed data record will
not be replaced by EHA_User versioned seed data. Corresponding
record will be rejected and a log will be entered in the log table.
Note: This section is common for both UNIX and Windows
installations.
Table 22 Files for ODI Repositories
File Name Comments
software\repository\OHADI_MASTER_
REPOSITORY.zip
ODI master repository zip for OHADI ODI 2.0.2.
software\repository\ODIExport.zip Contains all the ETLs along with the import scripts.
software\database\OHADI_WORK_
REPOSITORY_UPDATE.sql
Contains SQL statements for work repository schema.
Setting Up ODI Repositories
Installing Oracle Healthcare Analytics Data Integration 2-7
CREATE USER ohadi_work IDENTIFIED BY ohadi_work DEFAULT TABLESPACE
users TEMPORARY TABLESPACE temp QUOTA UNLIMITED ON users;
b. Disconnect from system user.
2. Log in to database using sys user with sysdba role.
a. GRANT ALTER SESSION, CREATE DATABASE LINK, CREATE INDEXTYPE, CREATE
JOB, CREATE MATERIALIZED VIEW, CREATE PROCEDURE, CREATE SEQUENCE,
CREATE SESSION, CREATE SYNONYM, CREATE TABLE, CREATE TRIGGER,
CREATE TYPE, CREATE VIEW to <user>;
For example:
GRANT ALTER SESSION, CREATE DATABASE LINK, CREATE INDEXTYPE, CREATE
JOB, CREATE MATERIALIZED VIEW, CREATE PROCEDURE, CREATE SEQUENCE,
CREATE SESSION, CREATE SYNONYM, CREATE TABLE, CREATE TRIGGER,
CREATE TYPE, CREATE VIEW to ohadi_master;
GRANT ALTER SESSION, CREATE DATABASE LINK, CREATE INDEXTYPE, CREATE
JOB, CREATE MATERIALIZED VIEW, CREATE PROCEDURE, CREATE SEQUENCE,
CREATE SESSION, CREATE SYNONYM, CREATE TABLE, CREATE TRIGGER,
CREATE TYPE, CREATE VIEW to ohadi_work;
b. GRANT EXECUTE ON DBMS LOCK TO <user>;
For example:
GRANT EXECUTE ON DBMS_LOCK to ohadi_master;
GRANT EXECUTE ON DBMS_LOCK to ohadi_work;
c. Disconnect from sys user.
Perform the following steps to create an ODI master repository.
2.3.1 Creating a New Oracle Data Integrator Repository Login
Perform the following steps to create a new ODI repository login:
1. Navigate to ODI > File > New > Create a New ODI Repository Login.
Note: The repository names provided in the screenshot are for
explanation of examples. The same naming convention for the
screenshots can be followed if there are no users or connections of
existing name exists, or follow the own naming convention for
repositories and proceed with the following steps accordingly.
Setting Up ODI Repositories
2-8 Oracle Healthcare Analytics Data Integration Secure Installation and Configuration Guide
Figure 21 Create a New ODI Repository Login
2. Click OK. The Repository Connection Information screen is displayed.
Setting Up ODI Repositories
Installing Oracle Healthcare Analytics Data Integration 2-9
Figure 22 Repository Connection Information
Enter the following values:
Login Name: OHADI_MASTER_REPOSITORY
User: SUPERVISOR
Password: SUNOPSIS (you can change it once import is completed successfully)
User: <database schema created for Master Repository>
Password: <database schema password created for Master Repository>
Driver List: Select Oracle JDBC Driver from the list.
Driver Name: oracle.jdbc.oracledriver
Url: Set appropriate values based on your database details.
3. Click OK. A login name is created with the name given in the first property (for
example, OHADI_MASTER_REPOSITORY here).
2.3.2 Importing Master Repository
Perform the following steps to import a master repository:
1. Navigate to ODI > File > New > Master Repository Import Wizard.
Setting Up ODI Repositories
2-10 Oracle Healthcare Analytics Data Integration Secure Installation and Configuration Guide
Figure 23 Importing a Master Repository
2. Click OK. The Master Repository Import Wizard screen is displayed.
Figure 24 Master Repository Import Wizard
Enter the following values:
Setting Up ODI Repositories
Installing Oracle Healthcare Analytics Data Integration 2-11
Login: Select the login created in step 2.
JDBC Driver: Will be populated automatically.
JDBC Url: Will be populated automatically.
User and Password: Will be populated automatically. Leave them as is.
DBA User and DBA Password: Enter appropriate values.
Id: Enter a number.
Use a Zip file: Check this box. Navigate to software > repository folder and select
the OHADI_Master_Repository.zip file.
3. Click Finish. The master repository will be created.
2.3.3 Creating a New Oracle Data Integrator Work Repository
Perform the following steps to create a new ODI work repository:
1. To create a new ODI work repository, open an ODI console window and log into
OHADI_MASTER_REPOSITORY login that was created in Step 1 in Section 2.3.1.
2. Connect to the master repository and navigate to Topology > Repositories > Work
Repositories. Right-click Work repositories and select New Work Repository. The
Create Work Repository screen is displayed:
Note: ODI does not support single ID system for repository IDs. The
IDs used in one repository cannot be used in another repository while
importing that particular repository.
The repository provided contains repository IDs 321, 999, and 100 for
the master repository. Ensure that you provide an ID other than these
IDs in the text box of Id field.
Setting Up ODI Repositories
2-12 Oracle Healthcare Analytics Data Integration Secure Installation and Configuration Guide
Figure 25 ODI Work Repository Connection Properties
Enter the following values in the screen:
Technology: Select Oracle from the list.
JDBC Driver: As per your database details
JDBC Url: As per your database details
User: Database schema created for work repository
Password: Database schema password created for work repository
3. Click Test Connection to check if the connection is successful.
4. Click Next. The Specify ODI Work Repository Properties screen is displayed.
Setting Up ODI Repositories
Installing Oracle Healthcare Analytics Data Integration 2-13
Figure 26 ODI Work Repository Properties
Enter the following details:
Name: Enter the name of the work repository. For example, OHADI_WORK_
REPOSITORY.
Password: It is optional to enter a value in this field.
Id: Enter a number.
5. Click Finish. The work repository will be created. You will be prompted to create a
login for the same work repository as shown below.
Note: ODI does not support single ID system for repository IDs. The
IDs used in one repository cannot be used in another repository while
importing that particular repository.
Ensure that you provide an ID other than these values (1, 2, 3, 4, 5, 6,
7, 11, 39, 61, 67, 86, 123, 131, 201, 327, 440, 499, 645) in the text box of Id
field.
Setting Up ODI Repositories
2-14 Oracle Healthcare Analytics Data Integration Secure Installation and Configuration Guide
Figure 27 Create a Login for the New Work Repository
6. Click Yes. The login screen is displayed.
Figure 28 Login to Work Repository
7. Specify the login name and Click OK.
8. Disconnect from the master repository by selecting ODI and then Disconnect
"OHADI_MASTER_REPOSITORY" from the menu bar.
2.3.4 Importing Scripts
Perform the following steps to import scripts to the work repository:
1. Log in to OHADI_WORK_REPOSITORY.
Figure 29 ODI Login
2. Open ODI Studio Login and enter the following details:
Login Name: Select OHADI_WORK_REPOSITORY
User: Supervisor
Password: SUNOPSIS
Setting Up ODI Repositories
Installing Oracle Healthcare Analytics Data Integration 2-15
To import the ODI objects on Linux environment, follow these steps:
1. Modify odiparams.sh file present in <ODI Installed folder>\oracledi\agent\bin
directory with the necessary credentials to connect to the ODI repository. You need
to set the following parameters:
ODI_MASTER_DRIVER=oracle.jdbc.OracleDriver
ODI_MASTER_URL=jdbc:oracle:thin:@<host>:<port>:<sid>
ODI_MASTER_USER=<master repository database schema name>
ODI_MASTER_ENCODED_PASS=<encoded password>
a. To provide the encoded password, from the command prompt, navigate to
the <ODI Installed folder>\oracledi\agent\bin directory and enter
the following command:
sh encode.sh <Master Repository database schema password>
b. Copy and paste the output value returned by the command for the above
parameter.
ODI_SUPERVISOR=SUPERVISOR
ODI_SUPERVISOR_ENCODED_PASS=<encoded password for SUNOPSIS>
a. To provide the encoded password, from the command prompt, navigate to
the <ODI Installed folder>\oracledi\agent\bin directory and enter
the following command:
sh encode.sh SUNOPSIS
b. Copy and paste the output value returned by the command for the above
parameter.
c. ODI_SECU_WORK_REP=<OHADI_WORK_REPOSITORY>
Enter the name of the work repository created in section Section 2.3.3.
ODI_MAX_HEAP=1024m
2. Modify $ODI_HOME/bin/odiparams.sh to add timeout parameter by changing
following line:
ODI_JAVA_OPTIONS="-Djava.security.policy=server.policy
-Doracle.security.jps.config=./jps-config.xml $ODI_PARAMS_JAVA_OPTION"
to
ODI_JAVA_OPTIONS="-Djava.security.policy=server.policy
-Doracle.security.jps.config=./jps-config.xml
-Doracle.odi.jdbc.connection.timeout=300 $ODI_PARAMS_JAVA_OPTION"
3. Update appropriate values for the following parameters in OHADI_ODI_
SETENV.sh located at OHADI_INSTALL_DIR>/ohadi_scripts/.
ODI_WORK_REP, ODI_XML_DIR, ODI_HOME
4. Navigate to <OHADI_INSTALL_DIR>/ohadi_scripts/ and run OHADI_ODI_MASTER_
IMPORT.sh using the following command:
nohup sh OHADI_ODI_MASTER_IMPORT.sh &
Note: Save the file once all the parameters are set properly.
Setting Up ODI Repositories
2-16 Oracle Healthcare Analytics Data Integration Secure Installation and Configuration Guide
The status of the import process can be checked in $LOG_DIR/ OHADI_ODI_
IMPORT_INSTALLSUMMARY.log file.
The summary log file looks as follows:
<PASSED/FAILED> <XML file name>
NO OF XMLS IMPORTED SUCCESSFULLY: <success xml count>
NO OF XMLS FAILED TO IMPORT: <failed xml count>
5. If there are any failures (indicated by NO OF XMLS FAILED TO IMPORT: <n>,
where n is the number of failed ETL imports) in the summary log file, fix the
issues and execute the following retry script:
nohup sh OHADI_ODI_IMPORT_RETRY.sh &
Status of the retry script can be checked in $LOG_DIR/OHADI_ODI_
INSTALLSUMMARY.log file.
The summary log file looks as follows:
<PASSED/FAILED> <XML file name>
NO OF XMLS IMPORTED SUCCESSFULLY: <success xml count>
NO OF XMLS FAILED TO IMPORT: <failed xml count>
6. Run the following SQL file against the work repository schema:
<OHADI_INSTALL_DIR>/ohadi_sqls/OHADI_WORK_REPOSITORY_UPDATE.sql
Execute the following commands:
cd <OHADI_INSTALL_DIR>/ohadi_sqls/
. <OHADI_INSTALL_DIR>/ohadi_scripts/OHADI_ODI_SETENV.sh
$ORACLE_HOME/bin/sqlplus <work_rep_Db_user>/<work_rep_db_
password>@<work_rep_db> @<OHADI_INSTALL_DIR>/ohadi_sqls/OHADI_WORK_
REPOSITORY_UPDATE.sql
To import the ODI objects on Windows environment, perform the following
steps:
1. Ensure the following environment variables are set:
a. Right-click on My Computer and select Properties. Click Advanced and then
click Environment Variables. The Environment Variables window is
displayed. Configure the following three environment variables (2 system, 1
user variables):
Add system environment variable ODI_HOME that points to <ODI Installed
folder>\oracledi\agent directory.
Update system environment variable PATH to <PATH>;<ODI Installed
folder>\oracledi\agent\bin directory.
Add user environment variable %classpath% pointing to %classpath%.
Note: No further retry script will be generated if failure occurs in
OHADI_ODI_IMPORT_RETRY.sh. The failed ETL has to be imported
by executing the individual import.
Setting Up ODI Repositories
Installing Oracle Healthcare Analytics Data Integration 2-17
b. Once these three variables are added, keep clicking OK until the Environment
Variables window is closed.
2. Modify odiparams.bat file present in <ODI installed folder>\oracledi\agent\bin
directory with the necessary credentials to connect to the ODI repository. Set the
following parameters:
set ODI_MASTER_DRIVER=oracle.jdbc.OracleDriver
set ODI_MASTER_URL=jdbc:oracle:thin:@<host>:<port>:<sid>
set ODI_MASTER_USER=<master repository schema name>
set ODI_MASTER_ENCODED_PASS=<encoded password>
a. To provide the encoded password, from the command prompt, navigate to
the <ODI Installed folder>\oracledi\agent\bin directory and enter the
following command:
encode.bat <Master Repository database schema password>
b. Copy and paste the output value returned by the command carefully for
the parameter.
set ODI_SUPERVISOR=SUPERVISOR
set ODI_SUPERVISOR_ENCODED_PASS=<encoded password for
SUNOPSIS>
a. To provide the encoded password, from the command prompt, navigate to
the <ODI Installed folder>\oracledi\agent\bin directory and enter the
following command:
encode.bat SUNOPSIS
b. Copy and paste the output value returned by the command carefully for
the above parameter.
Set ODI_SECU_WORK_REP=<OHADI_WORK_REPOSITORY>
Enter the name of the work repository created in step 4 in Section 2.3.3.
set ODI_MAX_HEAP=1024m
3. Modify $ODI_HOME/bin/odiparams.bat to add timeout parameter by changing
following line:
SET ODI_JAVA_OPTIONS="-Djava.security.policy=server.policy"
"-Doracle.security.jps.config=./jps-config.xml" %ODI_PARAMS_JAVA_OPTION%
to
SET ODI_JAVA_OPTIONS="-Djava.security.policy=server.policy
-Doracle.security.jps.config=./jps-config.xml
-Doracle.odi.jdbc.connection.timeout=300" %ODI_PARAMS_JAVA_OPTION%
Save the file once all the parameters are set.
4. Update appropriate values for the following parameters in OHADI_ODI_
SETENV.bat located at <OHADI_INSTALL_DIR>/software/batchscripts/: ODI_
WORK_REP, ODI_XML_DIR, ODI_HOME
5. From the command prompt, navigate to the path <OHADI_INSTALL_DIR>/
software/batchscripts/ and run OHADI_ODI_MASTER_IMPORT.bat using the
following command:
OHADI_ODI_MASTER_IMPORT.bat
Configuring ODI Repositories
2-18 Oracle Healthcare Analytics Data Integration Secure Installation and Configuration Guide
The status of the import process can be checked in %LOG_DIR%/ OHADI_ODI_
VALIDATE_IMPORT.log. The success count and failure count are displayed at the
end of the log file as follows:
SUCCESS_COUNT = 3662
FAILURE_COUNT = 0
Additionally, individual log files will also be created in the same directory.
6. Run the following SQL file against the work repository schema:
<OHADI_INSTALL_DIR>/ohadi_sqls/OHADI_WORK_REPOSITORY_UPDATE.sql
Execute the following commands:
cd <OHADI_INSTALL_DIR>/software/batchscripts/
OHADI_ODI_SETENV.bat
sqlplus <work_rep_Db_user>/<work_rep_db_password>@<work_rep_db>
@<OHADI_INSTALL_DIR>/software/database/OHADI_WORK_REPOSITORY_
UPDATE.sql
2.4 Configuring ODI Repositories
This section is common for both UNIX and Windows installations.
Configuring Physical Data Server
When the master repository is imported, three Physical Data Servers will be created
with following names:
HDI connects to HDWF Interface database schema
HDWF connects to HDWF database schema
HMC connects to Metadata Configuration database
1. Connect to work repository by selecting OHADI_WORK_REPOSITORY as your
login name.
Figure 210 Log into Work Repository
Enter the following details:
Login Name: OHADI_WORK_REPOSITORY
User: Supervisor
Password: SUNOPSIS
Configuring ODI Repositories
Installing Oracle Healthcare Analytics Data Integration 2-19
2. Navigate to Topology > Physical Architecture> Expand Technology. Expand the
Oracle node and double-click the physical data server created for HDI.
Figure 211 Navigate to Physical Data Server
3. In the Definition tab, update the values for the properties:
User: Database schema user of HDWF Interface schema
Password: Database schema password for HDWF interface schema
Instance/dblink (data Server): Connect string, for example, orcl.
Figure 212 Connection Properties
4. In the JDBC tab, update the values of host, port, and sid in the JDBC URL
connection, "jdbc:oracle:thin:@<host>:<port>:<sid>" for HDWF interface schema.
5. Click Save from the menu bar. The existing Physical Data Server HDI will be
updated.
6. In addition, you can also verify whether the provided values are correct or not by
using the Test Connection option.
7. Now repeat steps 2 through 6 for HDWF and HMC physical data servers.
Configuring ODI Repositories
2-20 Oracle Healthcare Analytics Data Integration Secure Installation and Configuration Guide
Configuring Physical Schema
1. To update the existing physical schema for HDI, navigate to HDI data server in the
Topology tab and expand the HDI data server node as configured above.
Double-click HDI.HDI_ODI_202 as displayed in the following figure:
Figure 213 Select Physical Schema
2. In the Definition tab, select the HDWF interface schema name from the drop
down menus for the Schema (Schema) and Schema (work Schema) options
accordingly.
Figure 214 Configure the Physical Schema
Note: This screenshot is only for information purpose. You may see
different physical schema name in your system.
Installation Verification
Installing Oracle Healthcare Analytics Data Integration 2-21
3. Click Save from menu. The existing physical schema will be updated.
4. Repeat steps 1 through 3 for HDWF and HMC physical data servers.
5. Review all the above configurations again before going to next section.
For more information on configuring the Topology, refer to ODI documentation.
2.5 Installation Verification
For installing on UNIX, perform the following steps to validate your OHADI
installation:
1. Run the following script to drop foreign key constraints.
sh OHADI_ODI_DROP_IDX_VALIDATION.sh
If prompted, enter valid HDM schema password. Password entry is hidden in
console, so type correct password and press Enter. The script will display an error
if wrong credentials are entered. Then the script has to be restarted again by
entering correct credentials.
The status of the script can be verified in $LOG_DIR/OHADI_ODI_DROP_IDX_
VALIDATION_SUMMARY.log
The summary log looks as follows:
<MM-DD-YYYY HH:MI:SS> ### START OF SCRIPT EXECUTION###
OHADI_DROP_IDX_VALIDATION.sql : success
<MM-DD-YYYY HH:MI:SS> ### SCRIPT COMPLETED ###
2. Execute the following validation script:
sh OHADI_ODI_INSTALL_VERIFICATION.sh
When prompted, enter valid HDI schema password and HDM schema password.
Password entry is hidden in console, so type correct password and press Enter.
The script will display an error if wrong credentials are entered. Then the script
has to be restarted again by entering correct credentials.
3. The status of the execution of step 2 can be verified in the following file:
Note: Before proceeding to install verification, ensure all the
preceding steps are completed successfully.
Note: All the scripts have to be executed from <OHADI_INSTALL_
DIR>/ohadi_scripts/ directory.
Note: The above script contains three script executions internally in
sequential order.
The first script loads test data in HDWF interface tables.
The second script runs corresponding ETLs to load the data in HDM.
The third script checks and notifies if the data is being loaded to
HDWF tables or not.
Installation Verification
2-22 Oracle Healthcare Analytics Data Integration Secure Installation and Configuration Guide
$LOG_DIR/OHADI_ODI_INSTALL_VERIFICATION_SUMMARY.log
The summary log looks as follows:
<MM-DD-YYYY HH:MI:SS> #### STARTED THE SCRIPT EXECUTION ##
OHADI_INSTALLTEST_TESTDATA_CREATION.sql : <SUCCESS/FAILED>
OHADI_INSTALLTEST_EXECUTE_INITIALLOAD_ETLS.sh : <SUCCESS/FAILED>
OHADI_INSTALLTEST_VALIDATERESULT.sql : <SUCCESS/FAILED>
<MM-DD-YYYY HH:MI:SS> #### END OF SCRIPT EXECUTION ##
4. After OHADI ODI 2.0.2 has been successfully installed, execute the following
script to delete test data inserted into HDI tables and loaded to HDM tables.
sh OHADI_ODI_DELETE_TEST_DATA.sh
When prompted, enter valid HDI schema password and HDM schema password.
Password entry is hidden in console, so type the correct password and press Enter.
The script can not be executed if wrong credentials are entered. Then the script has
to restarted again by entering correct credentials.
The script status can be checked in $LOG_DIR/OHADI_ODI_DELETE_TEST_
DATA_SUMMARY.log
5. Run the following script to create foreign key indexes:
sh OHADI_ODI_CREATE_IDX_VALIDATION.sh
When prompted, enter valid HDM schema password. Password entry is hidden in
console, so type the correct password and press Enter. The script can not be
executed if wrong credentials are entered. Then the script has to restarted again by
entering correct credentials.
The status of the script can be checked in $LOG_DIR/OHADI_ODI_CREATE_
IDX_VALIDATION_SUMMARY.log
The summary log looks as follows:
<MM-DD-YYYY HH:MI:SS> ### START OF SCRIPT EXECUTION###
OHADI_CREATE_IDX_VALIDATION.sql : success
<MM-DD-YYYY HH:MI:SS> ### SCRIPT COMPLETED ###
6. Run the following script to revert the load date value in the configuration table:
sh OHADI_ODI_RESET_LOADDATE.sh
When prompted, enter valid HMC schema password. Password entry is hidden in
console, so type the correct password and press Enter. The script can not be
executed if wrong credentials are entered. Then the script has to restarted again by
entering correct credentials.
Note: You must verify the following files for any errors:
$LOG_DIR/OHADI_INSTALLTEST_TESTDATA_CREATION.log
$LOG_DIR/OHADI_INSTALLTEST_VALIDATERESULT.log
If the validation script OHADI_INSTALL_VERIFICATION.sh has to
be rerun, first execute the delete script OHADI_DELETE_TEST_
DATA.sh and then proceed from step 1.
Installation Verification
Installing Oracle Healthcare Analytics Data Integration 2-23
The status of the script can be verified in $LOG_DIR/OHADI_ODI_RESET_
LOADDATE_SUMMARY.log
The summary log looks as follows:
<MM-DD-YYYY HH:MI:SS> ### START OF SCRIPT EXECUTION###
OAHDI_RESET_LOADDATE.sql : success
<MM-DD-YYYY HH:MI:SS> ### SCRIPT COMPLETED ###
To install on Windows, perform the following step:
From the command prompt, navigate to the <OHADI_INSTALL_
DIR>/software/batchscripts directory and run the script OHADI_ODI_
INSTALLTEST.bat by using the below command:
OHADI_ODI_INSTALLTEST.bat
The script will display the status of the installation in the %LOG_DIR%\OHADI_
INSTALLTEST_VALIDATE_RESULT.log file.
The following message is displayed in the file if the installation is successful:
INSTALLATION SUCCEEDED: TARGET TABLES LOADED!
If installation contains any errors then the following message is displayed in the
file:
ERROR: TARGET TABLES NOT LOADED
Note: If the install verification has to be re-executed, then perform
the following steps:
Execute step 6 first.
Execute from step 1 through step 5.
Installation Verification
2-24 Oracle Healthcare Analytics Data Integration Secure Installation and Configuration Guide
3
Installing Oracle Enterprise Healthcare Analytics Health Language International Integration 3-1
3 Installing Oracle Enterprise Healthcare
Analytics Health Language International
Integration
This chapter contains the following topics:
Setting Up ODI Repositories on page 3-1
Configuring ODI Repositories on page 3-10
3.1 Setting Up ODI Repositories
The following files for ODI repositories are present in software > repository folder.
1. You must create a database schema for ODI master repository and for ODI work
repository with the privileges mentioned in Section 2.3, "Setting Up ODI
Repositories".
2. Get the master repository and work repository zip files from installation package.
The file names of repository are:
EHA_HLI_Master_Repository.zip
EHA_HLI_Work_Repository.zip
To create the ODI Master repository, perform the following steps:
1. To create a new ODI repository, log into ODI and navigate to File > New > Create
a new ODI repository Login.
Table 31 Files for ODI Repositories
File Name Contains
EHA_HLI_Master_Repository.zip ODI master repository zip for EHA HLI Integration
EHA_HLI_Work_Repository.zip ODI work repository zip for EHA HLI Integration
Note: The repository names provided in the screenshot are for
explanation of examples. The same naming convention for the
screenshots can be followed if there are no users or connections of
existing name exists, or follow the own naming convention for
repositories and proceed with the following steps accordingly.
Setting Up ODI Repositories
3-2 Oracle Healthcare Analytics Data Integration Secure Installation and Configuration Guide
Figure 31 Creating a new ODI Repository
2. Click OK. The Repository Connection Information screen is displayed. You must
provide necessary values for all properties.
Figure 32 Repository Connection Details
Setting Up ODI Repositories
Installing Oracle Enterprise Healthcare Analytics Health Language International Integration 3-3
Enter the following values:
Login Name: EHA_HLI_MASTER_REPOSITORY
User: SUPERVISOR
Password: SUNOPSIS
User: <database schema created for Master Repository in step 1>
Password: <database schema password created for Master Repository in step 1>
Driver List: Select Oracle JDBC Driver from the list.
Driver Name: oracle.jdbc.oracledriver
Url: Set appropriate values based on your database details.
3. Click OK. A login name is created with the name given in the first property (for
example, EHA_HLI_MASTER_REPOSITORY).
4. To import the master repository, navigate to ODI > File > New > Master
Repository Import Wizard.
Figure 33 Importing the Master Repository
5. Click OK. The Master Repository Import Wizard screen is displayed.
Setting Up ODI Repositories
3-4 Oracle Healthcare Analytics Data Integration Secure Installation and Configuration Guide
Figure 34 Repository Connection Information
Enter the following values:
Login: Select the login created in step 2.
JDBC Driver: Will be populated automatically.
JDBC Url: jdbc:oracle:thin: Will be populated automatically.
User and Password: Will be populated automatically. Leave them as is.
DBA User and DBA Password: Enter appropriate values.
Id: Enter a number.
Use a Zip file: Select this check box. Navigate to software > repository folder and
select the EHA_HLI_Master_Repository.zip file.
6. Click Finish. The master repository will be created.
7. To create a new ODI work repository, open an ODI console window and log in to
EHA_HLI_MASTER_REPOSITORY login that is created in Step 1.
8. Connect to the master repository and navigate to Topology > Repositories > Work
Repositories. Right-click Work repositories and select New Work Repository. The
Create Work Repository screen is displayed.
Note: ODI does not support single ID system for repository IDs. The
IDs used in one repository cannot be used in another repository while
importing that particular repository.
The existing installation zip file already contains certain repository
IDs 33, 321, 999 for the master repository. Ensure that you provide an
ID other than these values in the ID field whenever a warning
appears.
Setting Up ODI Repositories
Installing Oracle Enterprise Healthcare Analytics Health Language International Integration 3-5
Enter the following values in the screen:
Technology: Select Oracle from the list.
JDBC Driver: As per your database details
JDBC Url: As per your database details
User: Database schema created for work repository
Password: Database schema password created for work repository
9. Click Test Connection to check if the connection is successful.
10. Click Next. The Specify ODI Work Repository Properties screen is displayed.
Setting Up ODI Repositories
3-6 Oracle Healthcare Analytics Data Integration Secure Installation and Configuration Guide
Figure 35 Specify ODI Work Properties
Enter the following details:
Id: Enter a number.
Name: Enter EHA_HLI_WORK_REPOSITORY.
Password: It is optional to enter a value in this field.
11. Click Finish. The work repository will be created. You will be prompted to create a
login for the same work repository as shown:
Note: ODI does not support single ID system for repository IDs. The
IDs used in one repository cannot be used in another repository while
importing that particular repository.
The existing installation zip file already contains certain repository
IDs 1, 2, 3, 4, 5, 33, 100, 102, 201, 222, 322, 624, 625, 626, 785 for the
work repository. Ensure that you provide an ID other than these
values in the ID field.
Setting Up ODI Repositories
Installing Oracle Enterprise Healthcare Analytics Health Language International Integration 3-7
Figure 36 Create a Login for Work Repository
12. Click Yes. The login screen is displayed.
Figure 37 Login Name
13. Specify the login name and Click OK.
14. Disconnect from the master repository.
15. To import a work repository into ODI from a zip file, connect to work repository
by selecting EHA_HLI_WORK_REPOSITORY as your login name.
Figure 38 Log in to Work Repository
Enter the following details:
Login Name: EHA_HLI_WORK_REPOSITORY
User: Supervisor
Password: SUNOPSIS
16. To import a work repository into ODI from EHA_HLI_Work_Repository.zip file,
navigate to Designer > Import.
Setting Up ODI Repositories
3-8 Oracle Healthcare Analytics Data Integration Secure Installation and Configuration Guide
Figure 39 Select Import
17. The Selection screen is displayed. Select Import the Work Repository.
Figure 310 Import Work Repository
18. In the Import Work Repository screen:
Select Synonym Mode INSERT_UPDATE as the Import Mode.
Select Import From a Zip File.
Enter the path to EHA_HLI_Work_Repository.zip.
Setting Up ODI Repositories
Installing Oracle Enterprise Healthcare Analytics Health Language International Integration 3-9
Figure 311 Import from Zip File
19. A Confirmation dialog box is displayed for each ID used in zip file. Click Yes on
all dialog boxes until you see Import is in Progress dialog box.
Figure 312 ID Declaration Confirmation Screen
20. Once the import is completed, the Import Report screen is displayed. In the Import
Report screen, scroll down to the end. The last four sections should have zero
objects if the import is successful as shown:
Figure 313 Import Report Screen
Configuring ODI Repositories
3-10 Oracle Healthcare Analytics Data Integration Secure Installation and Configuration Guide
3.2 Configuring ODI Repositories
Configuring Physical Data Server
When the master repository is imported, the following Physical Data Servers will be
created with these names:
HDI - connects to HDWF Interface database
HMC - connects to Metadata Configuration database
HLI_DATA - connects to the Physical folder location having HLI Data Files
1. Open ODI studio and click Connect To Repository and select the login EHA_HLI_
WORK_REPOSITORY and click OK.
Figure 314 Log in to Work Repository
Enter the following details:
Login Name: EHA_HLI_WORK_REPOSITORY
User: Supervisor
Password: SUNOPSIS
2. Navigate to Topology > Physical Architecture > Technologies > Oracle.
Double-click HDI.
3. In the Definition tab, update the values for the following properties:
User: Database schema user of HDWF Interface schema
Configuring ODI Repositories
Installing Oracle Enterprise Healthcare Analytics Health Language International Integration 3-11
Password: Database schema password for HDWF interface schema
Instance/dblink (data Server): Connect string, for example, ORCL.
Figure 315 Enter Details for HDI
4. In the JDBC tab, update the values of the JDBC system connection, which contains
HDWF interface schema.
5. Click Save from the menu. The existing Physical Data Server HDI will be updated.
6. Click Test Connection on the top. Click Test in the next screen to verify if the
configuration is correct.
7. Repeat steps 1 through 6 for HMC physical data server.
Configuring Database Physical Schema
1. To update the existing physical schema for HDI, navigate to Topology > Oracle >
HDI. Expand HDI and double-click HDI.HDI_V502.
Configuring ODI Repositories
3-12 Oracle Healthcare Analytics Data Integration Secure Installation and Configuration Guide
Figure 316 Select the Physical Schema
2. In the Definition tab, select the appropriate values accordingly.
Select the actual physical database schema name of HDI from the drop-down lists.
Figure 317 Update the Schema Properties
3. Click Save from menu. The existing physical schema will be saved.
4. Repeat steps 1 through 3 for HMC physical data server.
HLI_DATA File Data Server
1. Navigate to Topology > Physical Architecture > Technologies > File. Double-click
HLI_DATA.
Configuring ODI Repositories
Installing Oracle Enterprise Healthcare Analytics Health Language International Integration 3-13
Figure 318 HLI_DATA File Data Server
2. In the JDBC tab, update the values of the JDBC Driver and JDBC URL as shown:
JDBC Driver: com.sunopsis.jdbc.driver.file.FileDriver
JDBC URl: jdbc:snps:dbfile
Figure 319 Update Values in JDBC Tab
Configuring File Physical Schema
1. To update the existing physical schema for HLI_DATA, navigate to Topology >
Physical Architecture > Technologies > File > HLI_DATA. Double-click the
physical schema.
Configuring ODI Repositories
3-14 Oracle Healthcare Analytics Data Integration Secure Installation and Configuration Guide
Figure 320 Update the Physical Schema for HLI_Data
2. In the Definition tab, specify the actual physical folder location of the HLI Data
Files for the properties Directory (Schema) and Directory (Work Schema).
3. Click Save from menu. The existing physical schema will be saved.
4. For Windows machine, perform the following steps (for UNIX machine
installation, skip this step).
a. Disconnect from the work repository (EHA_HLI_WORK_REPOSITORY).
b. Run the following query against the HLI work repository schema:
UPDATE SNP_TABLE
SET FILE_SEP_ROW='\u000D\u000A'
WHERE RES_NAME IN (
'#EHA_HLI_INTEGRATION.VAR_CODE_FILE_NAME',
'#EHA_HLI_INTEGRATION.VAR_RELATED_ENTITY_FILE_NAME',
'#EHA_HLI_INTEGRATION.VAR_CODE_HIERARCHY_FILE_NAME',
'#EHA_HLI_INTEGRATION.VAR_RELATIONSHIP_TYPE_FILE_NAME',
'#EHA_HLI_INTEGRATION.VAR_CODE_DESCRIPTION_FILE_NAME');
c. Connect to the work repository back (EHA_HLI_WORK_REPOSITORY) and
proceed with the post installation steps.
3.2.1 Post Installation Steps
The following post installation steps are mandatory for OHADI to work:
1. Open ODI studio.
Note: For further references on Topology configuration, see ODI
documentation.
Note: If the source file are transferred from Windows to UNIX
machine, transfer it using the TEXT mode.
Configuring ODI Repositories
Installing Oracle Enterprise Healthcare Analytics Health Language International Integration 3-15
2. Click Connect to Repository, select the login EHA_HLI_WORK_REPOSITORY,
and click OK.
3. In the Designer tab:
a. Navigate to the project EHA HLI Integration, select the Global folder.
b. Select the package GENERATE ALL SCENARIOS, right-click on the package,
and select Execute.
The Execute dialog box is displayed.
c. Click OK.
d. Click OK in the Information dialog box.
4. In the Designer tab, click the Load Plans and Scenarios tab. Select and execute the
scenario LOAD_GLOBAL Version 001.
5. Create a flat file Code.txt with the following two records in the configured folder
location:
"ConceptId"~`^"Code"~`^"Description"~`^"CodeSystem"~`^"CodeVersion"~`^"
EffectiveDate"~`^"ExpirationDate"~`^"CreationDate"~`^"LastModifiedDate"
~`^"Status"
"ID123456"~`^"CODE1234"~`^"Code Description testing"~`^"CD_TEST_
SYSTEM"~`^"CD_TEST_SYS_VER_
1:2:3"~`^"01/10/2000"~`^"01/10/2999"~`^"01/10/2003"~`^"02/01/2999"~`^"C
URRENT"
6. In the Designer tab, click the Load Plans and Scenarios tab. Select and execute the
scenario LOAD_HDI_CD_SYS Version 001.
A record should be loaded in HDI_CD_SYS.
7. Delete the file Code.txt from the configured folder location.
To delete the test record inserted into HDI_CD_SYS, perform the following steps:
a. Login to the HDI schema using sqlplus.
For connecting to sqlplus, see Section 2.2, "Setting Up the Database".
b. Execute the following command:
DELETE FROM HDI_CD_SYS WHERE INT_ID='CD_TEST_SYSTEM~CD_TEST_SYS_
VER_1:2:3';
This command will delete a record.
c. Commit the transaction by running the following command:
COMMIT;
Note: Ensure only two lines are showing up in the flat file. If the
records split into multiple lines, rearrange the records to show only
two lines.
Configuring ODI Repositories
3-16 Oracle Healthcare Analytics Data Integration Secure Installation and Configuration Guide
Index-1
Index
C
configuring ODI repositories, 2-18
H
health language international, 3-1
hli, 3-1
configuring ODI repositories, 3-10
setting ODI repositories, 3-1
P
prerequisite software, 2-1
R
related documents, vi
S
security, 1-1
setting up
database, 2-1
ODI repositories, 2-6
T
technology stack, 1-1
Index-2
Anda mungkin juga menyukai
- The Subtle Art of Not Giving a F*ck: A Counterintuitive Approach to Living a Good LifeDari EverandThe Subtle Art of Not Giving a F*ck: A Counterintuitive Approach to Living a Good LifePenilaian: 4 dari 5 bintang4/5 (5794)
- The Gifts of Imperfection: Let Go of Who You Think You're Supposed to Be and Embrace Who You AreDari EverandThe Gifts of Imperfection: Let Go of Who You Think You're Supposed to Be and Embrace Who You ArePenilaian: 4 dari 5 bintang4/5 (1090)
- Never Split the Difference: Negotiating As If Your Life Depended On ItDari EverandNever Split the Difference: Negotiating As If Your Life Depended On ItPenilaian: 4.5 dari 5 bintang4.5/5 (838)
- Hidden Figures: The American Dream and the Untold Story of the Black Women Mathematicians Who Helped Win the Space RaceDari EverandHidden Figures: The American Dream and the Untold Story of the Black Women Mathematicians Who Helped Win the Space RacePenilaian: 4 dari 5 bintang4/5 (895)
- Grit: The Power of Passion and PerseveranceDari EverandGrit: The Power of Passion and PerseverancePenilaian: 4 dari 5 bintang4/5 (588)
- Shoe Dog: A Memoir by the Creator of NikeDari EverandShoe Dog: A Memoir by the Creator of NikePenilaian: 4.5 dari 5 bintang4.5/5 (537)
- The Hard Thing About Hard Things: Building a Business When There Are No Easy AnswersDari EverandThe Hard Thing About Hard Things: Building a Business When There Are No Easy AnswersPenilaian: 4.5 dari 5 bintang4.5/5 (344)
- Elon Musk: Tesla, SpaceX, and the Quest for a Fantastic FutureDari EverandElon Musk: Tesla, SpaceX, and the Quest for a Fantastic FuturePenilaian: 4.5 dari 5 bintang4.5/5 (474)
- Her Body and Other Parties: StoriesDari EverandHer Body and Other Parties: StoriesPenilaian: 4 dari 5 bintang4/5 (821)
- The Sympathizer: A Novel (Pulitzer Prize for Fiction)Dari EverandThe Sympathizer: A Novel (Pulitzer Prize for Fiction)Penilaian: 4.5 dari 5 bintang4.5/5 (120)
- The Emperor of All Maladies: A Biography of CancerDari EverandThe Emperor of All Maladies: A Biography of CancerPenilaian: 4.5 dari 5 bintang4.5/5 (271)
- The Little Book of Hygge: Danish Secrets to Happy LivingDari EverandThe Little Book of Hygge: Danish Secrets to Happy LivingPenilaian: 3.5 dari 5 bintang3.5/5 (399)
- The World Is Flat 3.0: A Brief History of the Twenty-first CenturyDari EverandThe World Is Flat 3.0: A Brief History of the Twenty-first CenturyPenilaian: 3.5 dari 5 bintang3.5/5 (2259)
- The Yellow House: A Memoir (2019 National Book Award Winner)Dari EverandThe Yellow House: A Memoir (2019 National Book Award Winner)Penilaian: 4 dari 5 bintang4/5 (98)
- Devil in the Grove: Thurgood Marshall, the Groveland Boys, and the Dawn of a New AmericaDari EverandDevil in the Grove: Thurgood Marshall, the Groveland Boys, and the Dawn of a New AmericaPenilaian: 4.5 dari 5 bintang4.5/5 (266)
- A Heartbreaking Work Of Staggering Genius: A Memoir Based on a True StoryDari EverandA Heartbreaking Work Of Staggering Genius: A Memoir Based on a True StoryPenilaian: 3.5 dari 5 bintang3.5/5 (231)
- Team of Rivals: The Political Genius of Abraham LincolnDari EverandTeam of Rivals: The Political Genius of Abraham LincolnPenilaian: 4.5 dari 5 bintang4.5/5 (234)
- Steamfitter Pipefitter Practice ExamDokumen9 halamanSteamfitter Pipefitter Practice ExamAbo Hasan Abade67% (3)
- On Fire: The (Burning) Case for a Green New DealDari EverandOn Fire: The (Burning) Case for a Green New DealPenilaian: 4 dari 5 bintang4/5 (73)
- The Unwinding: An Inner History of the New AmericaDari EverandThe Unwinding: An Inner History of the New AmericaPenilaian: 4 dari 5 bintang4/5 (45)
- DIN 76-1 - (2004) - Thread Run-Outs and Thread Undercuts For ISO Metric Threads As in DIN 13-1 PDFDokumen5 halamanDIN 76-1 - (2004) - Thread Run-Outs and Thread Undercuts For ISO Metric Threads As in DIN 13-1 PDFnoraafshin100% (2)
- Rise of ISIS: A Threat We Can't IgnoreDari EverandRise of ISIS: A Threat We Can't IgnorePenilaian: 3.5 dari 5 bintang3.5/5 (137)
- GS1 System of StandardsDokumen32 halamanGS1 System of StandardsJavier RomerolBelum ada peringkat
- PTX 510 and PTX 510/IS: Industrial Pressure TransmitterDokumen2 halamanPTX 510 and PTX 510/IS: Industrial Pressure Transmittermelad yousefBelum ada peringkat
- Manual - Magnetic SeparatorDokumen19 halamanManual - Magnetic SeparatorEkyharyans100% (4)
- Make Full Text FeedDokumen30 halamanMake Full Text FeedcolabiBelum ada peringkat
- Elfiq Networks Product MatrixDokumen2 halamanElfiq Networks Product MatrixElite58Belum ada peringkat
- Metal Detectors Operating ManualDokumen66 halamanMetal Detectors Operating ManualYose RizalBelum ada peringkat
- Cabo de Rede Cat6 Branco LSZH Amp CommscopeDokumen3 halamanCabo de Rede Cat6 Branco LSZH Amp CommscopeHudson MatosBelum ada peringkat
- Fuelling EquipmentDokumen18 halamanFuelling EquipmentNeymat GurbanovBelum ada peringkat
- Encoder Conversor Pu210 eDokumen9 halamanEncoder Conversor Pu210 eChristian JuniorBelum ada peringkat
- Unilever CaseDokumen2 halamanUnilever CaseElly DangBelum ada peringkat
- 2 Block SystemDokumen25 halaman2 Block SystemSovia DumiyantiBelum ada peringkat
- Kick StartDokumen38 halamanKick StartUday ChoudharyBelum ada peringkat
- Fulflo FVSeriesDokumen7 halamanFulflo FVSeriesrodruren01Belum ada peringkat
- DotSpatial - 2 - Symbology e Tabela AtributoDokumen14 halamanDotSpatial - 2 - Symbology e Tabela AtributoMarco Antonio Almeida100% (1)
- Battery Charger Sizing SS 1, Rev 03Dokumen15 halamanBattery Charger Sizing SS 1, Rev 03Pramod B.Wankhade100% (1)
- SupportsDokumen110 halamanSupportscvkalyanBelum ada peringkat
- SRS Hostel Management System (HMS)Dokumen19 halamanSRS Hostel Management System (HMS)sona_meet200243% (7)
- SOP Sampling Resin From ReactorDokumen4 halamanSOP Sampling Resin From ReactordetektifjeniusBelum ada peringkat
- Using Labview With Wireless DevicesDokumen4 halamanUsing Labview With Wireless DevicescooperroverBelum ada peringkat
- Metasol MS - UL - #24 - 2023.08.16Dokumen4 halamanMetasol MS - UL - #24 - 2023.08.16Karloff AutencioBelum ada peringkat
- Official Websites: How To Determine Applicable Product Safety Standards: 5 MethodsDokumen9 halamanOfficial Websites: How To Determine Applicable Product Safety Standards: 5 MethodsChandru HanchinalBelum ada peringkat
- Carrier Transicold Transport Air Conditioning Installation Procedures SPLIT-SYSTEMSDokumen86 halamanCarrier Transicold Transport Air Conditioning Installation Procedures SPLIT-SYSTEMSmemelo3Belum ada peringkat
- Sun GuardDokumen32 halamanSun GuardRachman SyamsudinBelum ada peringkat
- QS Evinrude JohnsonDokumen4 halamanQS Evinrude JohnsonmohamedalibctBelum ada peringkat
- Altronic Digital Pressure GaugeDokumen2 halamanAltronic Digital Pressure GaugekaviarasuBelum ada peringkat
- 2021-03-20 18-27-48Dokumen4 halaman2021-03-20 18-27-48ZhangBelum ada peringkat
- AWTG BenchmarkingDokumen27 halamanAWTG BenchmarkingJayant VaishyaBelum ada peringkat
- Camworks PDFDokumen7 halamanCamworks PDFClaudio Salcedo CoaquiraBelum ada peringkat