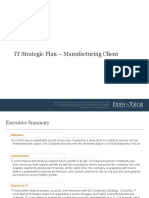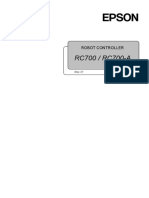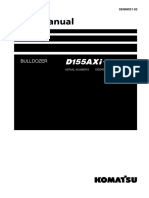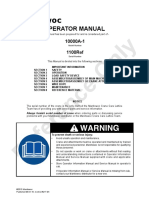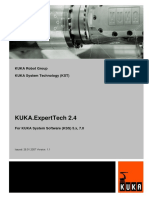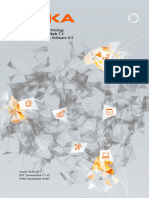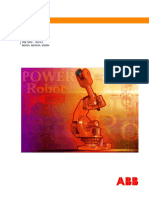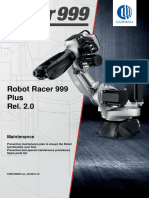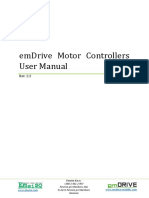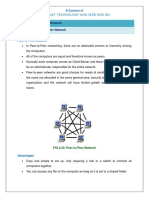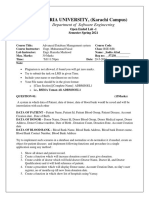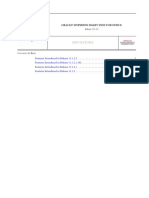User's Guide 4.0.80
Diunggah oleh
topoapocalipticoHak Cipta
Format Tersedia
Bagikan dokumen Ini
Apakah menurut Anda dokumen ini bermanfaat?
Apakah konten ini tidak pantas?
Laporkan Dokumen IniHak Cipta:
Format Tersedia
User's Guide 4.0.80
Diunggah oleh
topoapocalipticoHak Cipta:
Format Tersedia
Users guide
BaseWare
BaseWare Users guide
RobotWare-OS 4.0
BaseWare Users guide
1 Introduction
2 Safety
3 Basic Operation
4 Jogging
5 Inputs and Outputs
6 Programming and Testing
7 The programming language RAPID
8 Coordinate Systems
9 Production Running
10 System Parameters
11 File Manager
12 Service
13 ScreenViewer
14 Error Management, System and Error Messages
15 Program Examples
16 Index
17 Glossary
U
s
e
r
s
G
u
i
d
e
Users guide
3HAC 7793-1
B
BaseWare
BaseWare Users guide
RobotWare-OS 4.0
BaseWare Users guide
The information in this manual is subject to change without notice and should not be construed as a commitment
by ABB. ABB assumes no responsibility for any errors that may appear in this manual.
Except as may be expressly stated anywhere in this manual, nothing herein shall be construed as any kind of guar-
antee or warranty by ABB for losses, damages to persons or property, fitness for a specific purpose or the like.
This manual and parts thereof must not be reproduced or copied without ABB's written permission, and contents
thereof must not be imparted to a third party nor be used for any unauthorized purpose. Contravention will be pros-
ecuted.
Additional copies of this manual may be obtained from ABB at its then current charge.
2003 ABB All rights reserved.
ABB Automation Technology Products AB
Robotics
SE-721 68 Vsters
Sweden
CONTENTS
Page
Users Guide i
1 Introduction ............................................................................................. 1-1
1 Overview............................................................................................................... 1-3
2 How to Use this Manual ...................................................................................... 1-4
2.1 Organization of chapters ............................................................................... 1-4
2.2 Typographic conventions .............................................................................. 1-6
3 Other Manuals ..................................................................................................... 1-7
2 Safety ........................................................................................................ 2-1
1 Overview............................................................................................................... 2-3
1.1 Introduction................................................................................................... 2-3
2 Applicable Safety Standards............................................................................... 2-3
3 Fire-Extinguishing ............................................................................................... 2-4
4 Definitions of Safety Functions........................................................................... 2-4
5 Safe Working Procedures.................................................................................... 2-5
5.1 Normal operations......................................................................................... 2-5
6 Programming, Testing and Servicing................................................................. 2-5
7 Safety Functions................................................................................................... 2-6
7.1 The safety control chain of operation ........................................................... 2-6
7.2 Emergency stops ........................................................................................... 2-7
7.3 Mode selection using the operating mode selector ....................................... 2-7
7.4 Enabling device............................................................................................. 2-8
7.5 Hold-to-run control ....................................................................................... 2-8
7.6 General Mode Safeguarded Stop (GS) connection....................................... 2-9
7.7 Automatic Mode Safeguarded Stop (AS) connection................................... 2-10
7.8 Limiting the working space........................................................................... 2-10
7.9 Supplementary functions............................................................................... 2-10
8 Safety Risks Related to End Effectors ............................................................... 2-10
8.1 Gripper .......................................................................................................... 2-10
8.2 Tools/workpieces........................................................................................... 2-11
8.3 Pneumatic/hydraulic systems........................................................................ 2-11
9 Risks during Operation Disturbances................................................................ 2-11
10 Risks during Installation and Service .............................................................. 2-11
11 Risks Associated with Live Electric Parts........................................................ 2-13
12 Emergency Release of Mechanical Arm.......................................................... 2-13
13 Limitation of Liability ....................................................................................... 2-14
14 Related Information .......................................................................................... 2-14
Page
ii Users Guide
3 Basic Operation........................................................................................ 3-1
1 Overview............................................................................................................... 3-3
2 The Manipulator.................................................................................................. 3-4
3 The Controller...................................................................................................... 3-4
4 The Operators Panel .......................................................................................... 3-5
5 The Teach Pendant unit ...................................................................................... 3-7
5.1 Entering text using the Teach Pendant unit................................................... 3-9
5.2 Working with windows ................................................................................. 3-9
6 Emergency Stops.................................................................................................. 3-12
6.1 The emergency stop button........................................................................... 3-12
6.2 Recover from emergency stop ...................................................................... 3-12
7 Starting up the robot ........................................................................................... 3-13
7.1 Errors at start-up ........................................................................................... 3-14
7.2 Switching the Power Supply to the MOTORS ON ...................................... 3-14
8 Switching the robot off ........................................................................................ 3-15
9 Selecting the Operating Mode ............................................................................ 3-16
9.1 Automatic mode (production mode)............................................................. 3-16
9.2 Manual mode with reduced speed (programming mode) ............................. 3-16
9.3 Manual mode with full speed (Option, testing mode) .................................. 3-16
10 Jogging the Robot Using the Joystick.............................................................. 3-17
10.1 Linear jogging............................................................................................. 3-17
10.2 Fine positioning .......................................................................................... 3-19
11 Open a Program................................................................................................. 3-21
11.1 Loading an existing program...................................................................... 3-21
12 Starting the Program......................................................................................... 3-25
13 Stopping the Program........................................................................................ 3-27
14 Automatic Mode ................................................................................................ 3-28
15 Editing a Program............................................................................................. 3-29
15.1 Modifying positions.................................................................................... 3-29
15.2 Changing arguments ................................................................................... 3-31
15.3 Adding instructions..................................................................................... 3-32
15.4 Programming a delay.................................................................................. 3-35
16 I/O Signals .......................................................................................................... 3-38
16.1 Programming an I/O instruction ................................................................. 3-38
16.2 Manually check the state of a signal ........................................................... 3-40
Page
Users Guide iii
17 Errors.................................................................................................................. 3-41
17.1 Acknowledge error messages...................................................................... 3-41
17.2 Calling up suggestions on how to correct an error...................................... 3-41
17.3 Acknowledge warning messages ................................................................ 3-41
4 Jogging...................................................................................................... 4-1
1 Overview............................................................................................................... 4-3
1.1 The Jogging window..................................................................................... 4-3
1.2 Customising the jogging window ................................................................. 4-4
1.3 Reading the current position ......................................................................... 4-5
1.4 How moving the joystick affects movements ............................................... 4-5
1.5 Locking of joystick axes ............................................................................... 4-5
1.6 Motion Supervision....................................................................................... 4-6
2 Jogging the Robot ................................................................................................ 4-7
2.1 Jogging the robot along one of the base coordinate axes.............................. 4-7
2.2 Jogging the robot in the direction of the tool ................................................ 4-7
2.3 Reorienting the tool....................................................................................... 4-9
2.4 Aligning a tool along a coordinate axis ........................................................ 4-10
2.5 Jogging the robot in the direction of the work object ................................... 4-11
2.6 Jogging the robot along one of the world coordinate axes ........................... 4-12
2.7 Using a stationary tool .................................................................................. 4-13
2.8 Jogging the robot axis-by-axis ...................................................................... 4-14
2.9 Incremental movement.................................................................................. 4-14
2.10 Jogging an unsynchronised axis.................................................................. 4-15
3 Jogging External Axes......................................................................................... 4-16
3.1 Choosing external units................................................................................. 4-16
3.2 Jogging external units axis-by-axis............................................................... 4-16
3.3 Jogging external units coordinated ............................................................... 4-17
3.4 Jogging external units with dynamic models................................................ 4-17
5 Inputs and Outputs.................................................................................. 5-1
1 Overview............................................................................................................... 5-3
1.1 The Inputs/Outputs window.......................................................................... 5-3
1.2 Choosing an I/O list ...................................................................................... 5-3
1.3 Defining the Most Common I/O list .............................................................. 5-5
2 Changing Signal Values....................................................................................... 5-7
2.1 Changing the value of a digital output .......................................................... 5-7
2.2 Changing the value of an analog output signal or a group of output signals 5-7
Page
iv Users Guide
3 Displaying Information....................................................................................... 5-9
3.1 To display information on a given signal...................................................... 5-9
3.2 To display a chart of all digital signals of a unit ........................................... 5-9
3.3 To print an I/O list......................................................................................... 5-10
3.4 Blocked signals ............................................................................................. 5-10
4 I/O bus Recovery ................................................................................................. 5-12
6 Programming ........................................................................................... 6-1
1 Creating a New Program.................................................................................... 6-5
1.1 What is a program? ....................................................................................... 6-5
1.2 The Program window.................................................................................... 6-6
1.3 Creating a new program .............................................................................. 6-6
1.4 Loading an existing program........................................................................ 6-7
2 Defining Tools and Work Object........................................................................ 6-7
3 Creating New Routines........................................................................................ 6-8
3.1 What is a routine? ......................................................................................... 6-8
3.2 The Program Routines window.................................................................... 6-9
3.3 Creating a new routine.................................................................................. 6-10
3.4 Duplicating a routine..................................................................................... 6-12
4 Creating new instructions ................................................................................... 6-13
4.1 Choosing a routine ........................................................................................ 6-13
4.2 The Program Instr window........................................................................... 6-13
4.3 What is an instruction?.................................................................................. 6-14
4.4 Getting more information about an instruction............................................. 6-14
5 Programming ....................................................................................................... 6-16
5.1 Choosing from the instruction pick list......................................................... 6-16
5.2 Adding an instruction.................................................................................... 6-17
5.3 Expressions ................................................................................................... 6-19
5.4 Moving and copying instructions.................................................................. 6-22
Page
Users Guide v
6 Running Programs............................................................................................... 6-23
6.1 Program execution ........................................................................................ 6-23
6.2 The Program Test window............................................................................ 6-23
6.3 Choosing the speed correction ...................................................................... 6-24
6.4 Choosing the execution mode....................................................................... 6-24
6.5 Motion step execution................................................................................... 6-26
6.6 Starting program execution........................................................................... 6-27
6.7 Stopping program execution ......................................................................... 6-28
6.8 Where will the program start?....................................................................... 6-28
6.9 Simulating wait conditions............................................................................ 6-30
6.10 Multitasking ................................................................................................ 6-31
6.11 MANFS speed limit .................................................................................... 6-31
6.12 KeepOverride.............................................................................................. 6-32
7 Saving and Printing Programs ........................................................................... 6-33
7.1 Saving the program on diskette or some other type of mass memory .......... 6-33
7.2 Printing a program from the robot ................................................................ 6-34
7.3 Printing a program using a PC...................................................................... 6-34
8 Changing the Program........................................................................................ 6-35
8.1 Selecting an instruction or an argument........................................................ 6-35
8.2 Modifying the position in a positioning instruction...................................... 6-36
8.3 Tuning position during program execution................................................... 6-36
8.4 Changing an argument .................................................................................. 6-38
8.5 Adding optional arguments........................................................................... 6-40
8.6 Changing the structure of an IF, FOR or TEST instruction .......................... 6-40
8.7 Changing the name or declaration of a routine ............................................. 6-41
8.8 Deleting an instruction or an argument ......................................................... 6-41
8.9 Deleting a routine.......................................................................................... 6-42
8.10 Undo latest action........................................................................................ 6-42
9 Special Editing Functions.................................................................................... 6-44
9.1 Search & replace ........................................................................................... 6-44
9.2 Mirroring routine........................................................................................... 6-45
9.3 Mirroring program or module....................................................................... 6-51
Page
vi Users Guide
10 Creating Data..................................................................................................... 6-54
10.1 What is data?............................................................................................... 6-54
10.2 The Program Data window (used to manage data) .................................... 6-54
10.3 Creating new data ....................................................................................... 6-56
10.4 Creating new array data .............................................................................. 6-58
10.5 Duplicating data.......................................................................................... 6-59
10.6 Storing position data using the robot .......................................................... 6-59
10.7 Routine data ................................................................................................ 6-59
11 Changing Data.................................................................................................... 6-60
11.1 Viewing and possibly changing the current value ...................................... 6-60
11.2 Changing data names or declarations.......................................................... 6-60
11.3 Deleting data ............................................................................................... 6-61
12 Error Handling .................................................................................................. 6-62
13 Using Modules.................................................................................................... 6-64
13.1 What is a module?....................................................................................... 6-64
13.2 Choosing modules....................................................................................... 6-65
13.3 Creating a new module ............................................................................... 6-66
13.4 Changing the name or declaration of a module .......................................... 6-66
13.5 Reading a program module from diskette or some other type of mass memory6-67
13.6 Deleting program modules from the program............................................ 6-67
13.7 Listing all routines in all modules............................................................... 6-67
13.8 Duplicating a routine from one module to another..................................... 6-68
13.9 Listing all data in the current module ......................................................... 6-68
13.10 Duplicating data from one module to another .......................................... 6-68
13.11 Saving modules on diskette or some other type of mass memory............ 6-68
13.12 Calling up the complete module list ......................................................... 6-69
14 Preferences ......................................................................................................... 6-70
14.1 Defining the Most Common instruction pick list ........................................ 6-70
14.2 Default data Global/Local........................................................................... 6-71
14.3 Defining programming rule for robot positions.......................................... 6-72
7 RAPID....................................................................................................... 7-1
1 Programming a Position...................................................................................... 7-3
1.1 Positioning instructions................................................................................. 7-3
1.2 Programming an offset.................................................................................. 7-6
Page
Users Guide vii
2 Programming an I/O instruction........................................................................ 7-8
2.1 Set an output.................................................................................................. 7-8
2.2 Change the value of an output....................................................................... 7-9
2.3 Wating for an input........................................................................................ 7-10
3 Programming a delay .......................................................................................... 7-12
3.1 Waiting a specific amount of time ................................................................ 7-12
4 Controlling the Program Flow............................................................................ 7-14
4.1 Calling a subroutine ...................................................................................... 7-14
4.2 Program control within a routine .................................................................. 7-15
5 Assigning a Value to Data (Registers) ................................................................ 7-18
8 Coordinate Systems ................................................................................. 8-1
1 Overview............................................................................................................... 8-3
1.1 Coordinate systems used to determine the position of the TCP ................... 8-5
1.2 Coordinate systems used to determine the direction of the tool ................... 8-10
2 Defining Tools....................................................................................................... 8-13
2.1 Creating a new tool ....................................................................................... 8-13
2.2 Manually updating the TCP and weight of a tool ......................................... 8-14
2.3 Methods of defining the tool coordinate system........................................... 8-15
2.4 Using the robot to change the TCP and orientation of a tool........................ 8-17
2.5 Stationary tool ............................................................................................... 8-19
3 Work Objects and Program Displacements ...................................................... 8-21
3.1 General .......................................................................................................... 8-21
3.2 Using work objects........................................................................................ 8-22
3.3 Creating a new work object .......................................................................... 8-22
3.4 Manually updating the user and object coordinate system of the work object8-23
3.5 Methods of defining a work object ............................................................... 8-24
3.6 Using the robot to change the work object ................................................... 8-24
3.7 Defining a moveable object frame................................................................ 8-27
3.8 How to use different work objects to get different displacements................ 8-27
3.9 How to adjust the program vertically using the object frame....................... 8-29
3.10 Using program displacement ...................................................................... 8-29
3.11 Creating a new displacement frame ............................................................ 8-30
3.12 Manually updating a displacement frame ................................................... 8-30
3.13 Methods for defining a displacement frame ............................................... 8-31
3.14 Using the robot to change a displacement frame ........................................ 8-31
Page
viii Users Guide
4 Base Frame for the Robot ................................................................................... 8-34
4.1 Defining the Base Frame for the Robot ........................................................ 8-34
5 Coordinated axes ................................................................................................. 8-38
5.1 External axes, general ................................................................................... 8-38
5.2 Coordination ................................................................................................. 8-38
6 Coordinated track motion................................................................................... 8-40
6.1 How to get started with a coordinated track motion..................................... 8-40
6.2 Defining the Base Frame for a track motion................................................. 8-40
7 Coordinated external axes .................................................................................. 8-45
7.1 How to get started with a coordinated (moveable) user coordinate system . 8-45
7.2 Defining the User Frame for a rotational axis (single) ................................. 8-45
7.3 Defining the User Frame for a two-axes mechanical unit, Method 1........... 8-49
7.4 Defining the User Frame for a two-axes mechanical unit, Method 2........... 8-52
9 Production ................................................................................................ 9-1
1 Overview............................................................................................................... 9-3
2 The Production Window..................................................................................... 9-3
3 Loading a Program.............................................................................................. 9-5
4 Changing the Override Speed ............................................................................ 9-6
5 Changing the Program Running Mode ............................................................. 9-7
6 Starting the Program........................................................................................... 9-8
6.1 Restarting after a stop ................................................................................... 9-8
6.2 Starting a program from the beginning......................................................... 9-8
6.3 Return to the programmed path .................................................................... 9-9
7 Stopping the Program.......................................................................................... 9-9
8 Tuning positions with HotEdit............................................................................ 9-10
9 Operator Dialogs.................................................................................................. 9-15
10 System Parameters ................................................................................ 10-1
1 Overview............................................................................................................... 10-3
2 Changing, deleting and adding Parameters ...................................................... 10-3
2.1 Subdivision of parameters............................................................................. 10-3
2.2 Changing a parameter ................................................................................... 10-3
2.3 Deleting a parameter ..................................................................................... 10-4
2.4 Adding a parameter....................................................................................... 10-5
2.5 Generating a restart ....................................................................................... 10-5
2.6 Viewing the last changes that were made ..................................................... 10-6
Page
Users Guide ix
3 Saving and Loading Parameters ........................................................................ 10-7
3.1 Saving parameters to diskette or some other mass storage device ............... 10-7
3.2 Loading parameters from a diskette or some other mass storage device...... 10-8
4 Topic: Controller.................................................................................................. 10-11
4.1 Specifying regain distances........................................................................... 10-11
4.2 System miscellaneous ................................................................................... 10-12
4.3 Activate Hold-To-Run Control ..................................................................... 10-12
4.4 Activate delayed safeguarded space stop...................................................... 10-13
4.5 Defining event routines................................................................................. 10-13
4.6 Automatic loading of modules and programs ............................................... 10-17
4.7 Defining multitasking ................................................................................... 10-19
5 Topic: Communication........................................................................................ 10-23
5.1 Defining physical channels ........................................................................... 10-23
5.2 Defining Transmission Protocol ................................................................... 10-24
5.3 Defining Application Protocol ...................................................................... 10-26
6 Topic: IO Signals.................................................................................................. 10-29
6.1 Defining I/O Units ........................................................................................ 10-29
6.2 Additional parameters for field bus units...................................................... 10-31
6.3 Defining input and output signals ................................................................. 10-34
6.4 Defining signal groups .................................................................................. 10-37
6.5 Defining system inputs.................................................................................. 10-38
6.6 Defining system outputs................................................................................ 10-42
6.7 Control the robot using digital signals. PLC Communication...................... 10-44
6.8 Defining cross connections ........................................................................... 10-48
6.9 List all available I/O Unit Types ................................................................... 10-52
6.10 IO Buses...................................................................................................... 10-54
6.11 Physical Signal Configuration..................................................................... 10-56
Page
x Users Guide
7 Topic: Manipulator.............................................................................................. 10-61
7.1 Defining supervision level ............................................................................ 10-61
7.2 Defining teach mode speed........................................................................... 10-62
7.3 Defining independent joints.......................................................................... 10-62
7.4 Defining the base coordinate system............................................................ 10-63
7.5 Defining a track motion with coordinated motion........................................ 10-64
7.6 Defining the commutation offset and calibration offset of the motors ......... 10-65
7.7 Defining the range of movement and calibration position of each axis ....... 10-65
7.8 Servo parameters........................................................................................... 10-66
7.9 Removing the Warning: Corner Path Failure 50024..................................... 10-66
7.10 Tuning the motion supervision ................................................................... 10-67
7.11 Defining arm load ....................................................................................... 10-68
7.12 Defining arm check point............................................................................ 10-68
7.13 Defining external torque ............................................................................. 10-70
7.14 Defining friction compensation .................................................................. 10-71
7.15 Defining the joystick directions for the robot and external manipulator .... 10-72
7.16 Defining kinematic parameters for general kinematics .............................. 10-75
7.17 Installation optimization of drive system parameters ................................. 10-76
7.18 CPU Optimization....................................................................................... 10-77
8 Topic: TeachPendant ........................................................................................... 10-81
8.1 Defining authorization and confirmation...................................................... 10-81
8.2 Activation of Limited ModPos Function...................................................... 10-86
8.3 Speed Options ............................................................................................... 10-87
8.4 Defining Optional Packages ......................................................................... 10-87
8.5 Defining File Extensions............................................................................... 10-88
8.6 Defining Running Mode Settings ................................................................. 10-89
8.7 Programmable keys....................................................................................... 10-89
11 File Manager........................................................................................... 11-1
1 Overview............................................................................................................... 11-3
2 Program/Data Storage ........................................................................................ 11-3
3 The FileManager Window.................................................................................. 11-4
3.1 Choosing a directory..................................................................................... 11-4
3.2 Viewing file information............................................................................... 11-5
Page
Users Guide xi
4 Creating or Moving Files and Directories ......................................................... 11-6
4.1 Creating a new directory............................................................................... 11-6
4.2 Renaming a file or a directory....................................................................... 11-6
4.3 Deleting a file or directory............................................................................ 11-7
4.4 Copying files and directories ........................................................................ 11-7
4.5 Moving files and directories ......................................................................... 11-8
4.6 Printing files.................................................................................................. 11-8
5 Formatting a Diskette.......................................................................................... 11-9
6 File hierarchy ....................................................................................................... 11-9
12 Service..................................................................................................... 12-1
1 Overview............................................................................................................... 12-3
2 The Service Window............................................................................................ 12-3
3 Changing the Current Date and Time ............................................................... 12-4
4 Logs ....................................................................................................................... 12-5
4.1 What is a log?................................................................................................ 12-5
4.2 What types of logs are there?........................................................................ 12-5
4.3 Viewing all logs ............................................................................................ 12-5
4.4 Viewing messages in a log............................................................................ 12-6
4.5 Erasing the contents of a log......................................................................... 12-7
4.6 Erasing the contents of all logs ..................................................................... 12-7
4.7 Updating the contents of a log automatically or by means of a command ... 12-7
4.8 Avoiding normal error reports....................................................................... 12-7
4.9 Saving one of the logs on diskette or some other mass storage device ........ 12-8
4.10 Saving all logs on diskette or some other mass storage device .................. 12-8
5 Calibration............................................................................................................ 12-10
5.1 What is calibration? ...................................................................................... 12-10
5.2 Viewing the calibration status ....................................................................... 12-10
5.3 Checking the calibration ............................................................................... 12-11
5.4 Updating revolution counters........................................................................ 12-11
6 Commutation........................................................................................................ 12-13
6.1 What is commutation? .................................................................................. 12-13
7 Frame Definition.................................................................................................. 12-13
8 Two Axes Definition............................................................................................. 12-13
9 Obtaining information on the robot system...................................................... 12-13
Page
xii Users Guide
10 Backup and Restore........................................................................................... 12-15
10.1 Perform a Backup ....................................................................................... 12-16
10.2 Perform a Restore ....................................................................................... 12-16
11 Restart................................................................................................................. 12-17
11.1 Normal restart (warm start)......................................................................... 12-17
11.2 I-start ........................................................................................................... 12-18
11.3 P-start (reinstallation of RAPID) ................................................................ 12-19
11.4 C-start (cold start, delete the active system) ............................................... 12-20
11.5 X-start (change active system) .................................................................... 12-21
12 Shutdown............................................................................................................ 12-22
13 Screen Viewer......................................................................................... 13-1
1 Overview............................................................................................................... 13-3
2 User screen ........................................................................................................... 13-3
3 The ScreenViewer Window................................................................................. 13-3
4 The Screen Options.............................................................................................. 13-4
5 The Screen Loading............................................................................................. 13-5
6 The Screen Information ...................................................................................... 13-6
7 The Screen Display .............................................................................................. 13-7
14 System and Error Messages.................................................................. 14-1
1 Overview............................................................................................................... 14-3
1.1 Confirming an error message........................................................................ 14-3
1.2 Calling up suggestions on how to correct an error ....................................... 14-3
1.3 Blocking error messages ............................................................................... 14-4
1.4 Acknowledging warning messages............................................................... 14-4
1.5 Symbols used for log messages .................................................................... 14-4
2 Operational log messages.................................................................................... 14-7
3 System log messages ............................................................................................ 14-28
4 Hardware log messages ....................................................................................... 14-43
5 Program log messages ......................................................................................... 14-61
6 Motion log messages ............................................................................................ 14-106
7 Operator log messages......................................................................................... 14-125
8 IO & Communication log messages ................................................................... 14-130
9 Arcweld log messages .......................................................................................... 14-151
10 Spotweld log messages....................................................................................... 14-164
11 Paint log messages.............................................................................................. 14-166
Page
Users Guide xiii
15 Examples ................................................................................................ 15-1
1 Simple Material Handling................................................................................... 15-3
1.1 Create a new program................................................................................... 15-4
1.2 Add subroutine calls to routine main ............................................................ 15-4
1.3 Add instructions to the subroutines............................................................... 15-5
1.4 Operating the gripper .................................................................................... 15-9
1.5 Test the program............................................................................................ 15-10
1.6 Save the program .......................................................................................... 15-11
1.7 Documentation.............................................................................................. 15-12
2 Material Handling................................................................................................ 15-13
2.1 Create a new program................................................................................... 15-15
2.2 Add subroutine calls to routine main ............................................................ 15-15
2.3 Add instructions to the subroutines............................................................... 15-16
2.4 Operating the gripper .................................................................................... 15-22
2.5 Test the program............................................................................................ 15-23
2.6 Save the program .......................................................................................... 15-24
2.7 Documentation.............................................................................................. 15-25
16 Index ....................................................................................................... 16-1
17 Glossary.................................................................................................. 17-1
Page
xiv Users Guide
CONTENTS
Page
Users Guide 1-1
1 Overview...................................................................................................... 3
2 How to Use this Manual ............................................................................. 4
2.1 Organization of chapters......................................................................................... 4
2.2 Typographic conventions........................................................................................ 6
3 Other Manuals ............................................................................................ 7
Introduction
Introduction
Page
1-2 Users Guide
Introduction
Users Guide 1-3
Introduction
1 Overview
This manual contains instructions for daily operation of S4C+ based robot systems.
This manual will help you whenever you use the robot.
It provides step-by-step instructions on how to perform various tasks, such as how
to move the robot manually, how to program or how to start a program when run-
ning production.
This manual is intended for
- operators
- product technicians
- service technicians
- robot programmers
The manual is written to suit a standard installation. Differences can therefore occur,
depending on the configuration of the system.
Before you start working with the robot, it is essential that you read
Chapter 2 - Safety.
Introduction
1-4 Users Guide
2 How to Use this Manual
2.1 Organization of chapters
The manual is organized in the following chapters:
1 Introduction
Contains a short introduction.
2 Safety
Covers safety functions, principles and procedures to be used when a robot or robot
system is operated.
It does not cover how to design for safety, nor how to install safety related equip-
ment. These topics are covered in the Product Manual.
3 Basic Operation
Contains a general description of the robot. This includes what happens during start
up, description of the operators panel and teach pendant, and also some basic oper-
ations on the robot.
4 Jogging
Describes how to jog the robot and external axes with different motion settings in
the Jogging window.
5 Inputs and Outputs
Describes the Input/Output window, how to change signal values and display infor-
mation for different signal types.
6 Programming and testing
Contains instructions how to create new programs, routines, instructions, data and
modules and an explanation of what the different parts means. How to test programs
is also described here.
7 The programming language RAPID
Contains descriptions for some of the RAPID instructions. For a more detailed
description on the different RAPID instructions, see RAPID Reference Manual.
8 Coordinate Systems
Describes how to define tools, work objects, program displacements, base frame
and other coordinate systems.
9 Production Running
Describes how to:
- start and stop the program during production
- change the override speed and program running mode
- tune a robot path with the HotEdit function
in the Production window.
10 System Parameters
Describes the parameters functions and how to define, change, save and load param-
eters and parameter types.
Introduction
Users Guide 1-5
11 File Manager
Contains information how to:
- view file information
- copy, delete or move files and directories
- create or renaming directories
- printing files or formatting a diskette.
12 Service
Describes how to:
- change date and time of the system
- viewing a message in a log
- test and calibrate the measuring system for the robot or external axes
- obtain information on the system
- perform a backup/restore
- perform a restart.
13 Screen Viewer
Contains information about the option Screen Viewer. For a more detailed description,
see the Product Specification RobotWare.
14 Error Management, System and Error Messages
Describes how to manage error messages and includes a list of error codes with
descriptions, causes and actions.
15 Program Examples
Contains a number of RAPID programs that are built up, step by step. Here you can
learn a little about how to program, and also see the instructions in their correct con-
text.
16 Index
17 Glossary
Introduction
1-6 Users Guide
2.2 Typographic conventions
The commands located under any of the five menu keys at the top of the teach pendant
display are written in the form of Menu: Command. For example, to activate the Print
command in the File menu, you choose File: Print.
The names on the function keys and in the entry fields are specified in bold italic type
face, e.g. Modpos.
Words belonging to the actual programming language, such as instruction names, are
written in italics, e.g. MoveL.
Examples of programs are always displayed in the same way as they are output to dis-
kette or a printer. This differs from what is displayed on the teach pendant in the fol-
lowing ways:
- Certain control words that are masked in the teach pendant display are printed,
e.g words indicating the start and end of a routine.
- Data and routine declarations are printed in the formal form, e.g. VAR num
reg1;.
Introduction
Users Guide 1-7
3 Other Manuals
Product Manual
The Product Manual provides information on:
- installation
- robot structure such as its computer system, input and output signals
- preventive maintenance
- troubleshooting
- how to carry out repairs on the manipulator and controller.
This manual also contains Product Specifications of the manipulator, controller and
RobotWare Options, which provide an overview of the characteristics and perform-
ance of the robot.
RAPID Reference Manual
The RAPID Reference Manual contains a detailed explanation of the programming lan-
guage as well as all data types, instructions and functions. They are described in alpha-
betical order for your convenience.
If you are programming off-line, the RAPID Reference Manual will be particularly
useful in this respect.
Introduction
1-8 Users Guide
CONTENTS
Page
Users Guide 2-1
1 Overview...................................................................................................... 3
1.1 Introduction ............................................................................................................ 3
2 Applicable Safety Standards...................................................................... 3
3 Fire-Extinguishing...................................................................................... 4
4 Definitions of Safety Functions.................................................................. 4
5 Safe Working Procedures........................................................................... 5
5.1 Normal operations .................................................................................................. 5
6 Programming, Testing and Servicing ....................................................... 5
7 Safety Functions.......................................................................................... 6
7.1 The safety control chain of operation..................................................................... 6
7.2 Emergency stops..................................................................................................... 7
7.3 Mode selection using the operating mode selector................................................. 7
7.4 Enabling device ...................................................................................................... 8
7.5 Hold-to-run control................................................................................................. 8
7.6 General Mode Safeguarded Stop (GS) connection................................................. 9
7.7 Automatic Mode Safeguarded Stop (AS) connection ............................................ 10
7.8 Limiting the working space .................................................................................... 10
7.9 Supplementary functions ........................................................................................ 10
8 Safety Risks Related to End Effectors ...................................................... 10
8.1 Gripper.................................................................................................................... 10
8.2 Tools/workpieces .................................................................................................... 11
8.3 Pneumatic/hydraulic systems ................................................................................. 11
9 Risks during Operation Disturbances ...................................................... 11
10 Risks during Installation and Service..................................................... 11
11 Risks Associated with Live Electric Parts .............................................. 13
12 Emergency Release of Mechanical Arm................................................. 13
13 Limitation of Liability.............................................................................. 14
14 Related Information................................................................................. 14
Safety
Safety
Page
2-2 Users Guide
Safety
Users Guide 2-3
Safety
1 Overview
This information on safety covers functions that have to do with the operation of the
industrial robot.
The information does not cover how to design, install and operate a complete system,
nor does it cover all peripheral equipment, which can influence the safety of the total
system.
To protect personnel, the complete system has to be designed and installed in accord-
ance with the safety requirements set forth in the standards and regulations of the coun-
try where the robot is installed.
The users of ABB industrial robots are responsible for ensuring that the applicable
safety laws and regulations in the country concerned are observed and that the safety
devices necessary to protect people working with the robot system have been designed
and installed correctly.
People who work with robots must be familiar with the operation and handling of the
industrial robot, described in applicable documents, that is Userss Guide and Product
Manual.
The diskettes which contain the robots control programs must not be changed in
any way because this could lead to the deactivation of safety functions, such as
reduced speed.
1.1 Introduction
Apart from the built-in safety functions, the robot is also supplied with an interface for
the connection of external safety devices.
Via this interface, an external safety function can interact with other machines and
peripheral equipment. This means that control signals can act on safety signals
received from the peripheral equipment as well as from the robot.
In the Product Manual - Installation and Commissioning,, instructions are provided for
connecting safety devices between the robot and the peripheral equipment.
2 Applicable Safety Standards
The robot is designed in accordance with the requirements of ISO10218, Jan. 1992,
Industrial Robot Safety. The robot also fulfils the ANSI/RIA 15.06-1999 stipulations.
Safety
2-4 Users Guide
3 Fire-Extinguishing
Use a CARBON DIOXIDE extinguisher in the event of a fire in the robot (manip-
ulator or controller).
4 Definitions of Safety Functions
Emergency stop IEC 204-1,10.7
A condition which overrides all other robot controls, removes drive power from robot
axis actuators, stops all moving parts and removes power from other dangerous func-
tions controlled by the robot.
Enabling device ISO 11161, 3.4
A manually operated device which, when continuously activated in one position only,
allows hazardous functions but does not initiate them. In any other position, hazardous
functions can be stopped safely.
Safety stop ISO 10218 (EN 775), 6.4.3
When a safety stop circuit is provided, each robot must be delivered with the necessary
connections for the safeguards and interlocks associated with this circuit. It is necessary
to reset the power to the machine actuators before any robot motion can be initiated.
However, if only the power to the machine actuators is reset, this should not suffice to
initiate any operation.
Reduced speed ISO 10218 (EN 775), 3.2.17
A single, selectable velocity provided by the robot supplier which automatically
restricts the robot velocity to that specified in order to allow sufficient time for people
either to withdraw from the hazardous area or to stop the robot.
Interlock (for safeguarding) ISO 10218 (EN 775), 3.2.8
A function that interconnects a guard(s) or a device(s) and the robot controller and/or
power system of the robot and its associated equipment.
Hold-to-run control ISO 10218 (EN 775), 3.2.7
A control which only allows movements during its manual actuation and which causes
these movements to stop as soon as it is released.
Safety
Users Guide 2-5
5 Safe Working Procedures
Safe working procedures must be used to prevent injury. No safety device or circuit
may be modified, bypassed or changed in any way, at any time.
5.1 Normal operations
All normal operations in automatic mode must be executed from outside the safe-
guarded space.
6 Programming, Testing and Servicing
The robot is extremely heavy and powerful, even at low speed. When entering into the
robots safeguarded space, the applicable safety regulations of the country concerned
must be observed.
Operators must be aware of the fact that the robot can make unexpected movements.
A pause (stop) in a pattern of movements may be followed by a movement at high
speed. Operators must also be aware of the fact that external signals can affect robot
programs in such a way that a certain pattern of movement changes without warning.
If work must be carried out within the robots work envelope, the following points
must be observed:
The operating mode selector on the controller must be in the manual mode position
to render the enabling device operative and to block operation from a computer link
or remote control panel.
The robots speed is limited to max. 250 mm/s (10 inches/s) when the operating mode
selector is in position < 250 mm/s. This should be the normal position when entering
the working space. The position 100% full speed may only be used by trained per-
sonnel who are aware of the risks that this entails.
Do not change Transm gear ratio or other kinematic parameters from
the teach pendant or a PC. This affects the safety function Reduced speed 250 mm/
s.
During programming and testing, the enabling device must be released as soon as
there is no need for the robot to move.
The enabling device must never be rendered inoperative in any way.
The programmer must always take the teach pendant with him/her when entering
through the safety gate to the robots working space so that no-one else can take over
control of the robot without his/her knowledge.
Safety
2-6 Users Guide
7 Safety Functions
7.1 The safety control chain of operation
The safety control chain of operation is based on dual electrical safety chains which
interact with the robot computer and enable the MOTORS ON mode.
Each electrical safety chain consist of several switches connected in such a way that all
of them must be closed before the robot can be set to MOTORS ON mode. MOTORS
ON mode means that drive power is supplied to the motors.
If any contact in the safety chain of operation is open, the robot always reverts to
MOTORS OFF mode. MOTORS OFF mode means that drive power is removed from
the robots motors and the brakes are applied.
The status of the switches is indicated by LEDs on top of the panel module in the con-
trol cabinet and is also displayed on the teach pendant (I/O window).
After a stop, the switch must be reset at the unit which caused the stop before
the robot can be ordered to start again.
The time limits for the central two channel cyclic supervisions of the safety control
chain is between 2 and 4 second.
The safety chains must never be bypassed, modified or changed in any other way.
&
&
Interlocking
EN RUN
Drive
Unit
M
K1 K2
LIM1 LIM2 ES2 ES1
GS1 GS2 AS2 AS1
TPU
En1
TPU
En2
Man2 Man1
Auto1 Auto2
K1 K2
+ +
External
contactors
Safety
Users Guide 2-7
7.2 Emergency stops
An emergency stop should be activated if there is a danger to people or equipment.
Built-in emergency stop buttons are located on the operators panel of the robot con-
troller and on the teach pendant.
External emergency stop devices (buttons, etc.) can be connected to the safety chain
by the user (see Product Manual - Installation and Commissioning). They must be con-
nected in accordance with the applicable standards for emergency stop circuits.
Before commissioning the robot, all emergency stop buttons or other safety equipment
must be checked by the user to ensure their proper operation.
Before switching to MOTORS ON mode again, establish the reason for the stop
and rectify the fault.
7.3 Mode selection using the operating mode selector
The applicable safety requirements for using robots, laid down in accordance with
ISO/DIS 10218, are characterised by different modes, selected by means of control
devices and with clear-cut positions.
One automatic and two manual modes are available:
The manual mode, < 250 mm/s or 100%, must be selected whenever anyone enters the
robots safeguarded space. The robot must be operated using the teach pendant and, if
100% is selected, using Hold-to-run control.
In automatic mode, the operating mode selector is switched to , and all safety
arrangements, such as doors, gates, light curtains, light beams and sensitive mats, etc.,
are active. No-one may enter the robots safeguarded space. All controls, such as emer-
gency stops, the control panel and control cabinet, must be easily accessible from out-
side the safeguarded space.
Programming and testing at reduced speed
Robot movements at reduced speed can be carried out as follows:
Set the operating mode selector to <250 mm/s
Programs can only be started using the teach pendant with the enabling device acti-
vated.
The automatic mode safeguarded space stop (AS) function is not active in this mode.
Manual mode:
< 250 mm/s - max. speed is 250mm/s
100% - full speed
Automatic mode: The robot can be operated via a remote control device
Safety
2-8 Users Guide
Testing at full speed
Robot movements at programmed speed can be carried out as follows:
Set the operating mode selector to 100%
Programs can only be started using the teach pendant with the enabling device acti-
vated.
For Hold-to-run control, the Hold-to-run button must be activated. Releasing the but-
ton stops program execution.
The 100% mode may only be used by trained personnel. The applicable laws and
regulations of the countries where the robot is used must always be observed.
Automatic operation
Automatic operation may start when the following conditions are fulfilled:
The operating mode selector is set to
The MOTORS ON mode is selected
Either the teach pendant can be used to start the program or a connected remote control
device. These functions should be wired and interlocked in accordance with the appli-
cable safety instructions and the operator must always be outside the safeguarded
space.
7.4 Enabling device
When the operating mode selector is in the MANUAL or MANUAL FULL SPEED
position, the robot can be set to the MOTORS ON mode by depressing the enabling
device on the teach pendant.
Should the robot revert to the MOTORS OFF mode for any reason while the enabling
device is depressed, the latter must be released before the robot can be returned to the
MOTORS ON mode again. This is a safety function designed to prevent the enabling
device from being rendered inactive.
When the enabling device is released, the drive power to the motors is switched off, the
brakes are applied and the robot reverts to the MOTORS OFF mode.
If the enabling device is reactivated, the robot changes to the MOTORS ON mode.
7.5 Hold-to-run control
This function is always active when the operating mode selector is in the MANUAL
FULL SPEED position. It is possible to set a parameter to make this function active
also when the operating mode selector is in the MANUAL position.
Safety
Users Guide 2-9
When the Hold-to-run control is active, the enabling device and the Hold-to-run button
on the teach pendant must be depressed in order to execute a program. When the button
is released, the axis (axes) movements stop and the robot remains in the MOTORS ON
mode.
Here is a detailed description of how to execute a program in Hold-to-run control:
Activate the enabling device on the teach pendant.
Choose execution mode using the function keys on the teach pendant:
- Start (continuous running of the program)
- FWD (one instruction forwards)
- BWD (one instruction backwards)
Wait for the Hold-to-run alert box.
Activate the Hold-to-run button on the teach pendant.
Now the program runs (with the chosen execution mode) as long as the Hold-to-run
button is pressed. Releasing the button stops program execution and activating the
button starts program execution again.
For FWD and BWD execution modes, the next instruction is run by releasing and
activating the Hold-to-run button.
It is possible to change execution mode when the Hold-to-run button is released and
then continue the program execution with the new execution mode, by just activating
the Hold-to-run button again, i.e. no alert box is shown.
If the program execution was stopped with the Stop button on the teach pendant, the
program execution continues by releasing and activating the Hold-to-run button.
When the enabling device on the teach pendant is released, the sequence described
above must be repeated from the beginning.
7.6 General Mode Safeguarded Stop (GS) connection
The GS connection is provided for interlocking external safety devices, such as light
curtains, light beams or sensitive mats. The GS is active regardless of the position of
the operating mode selector.
When this connection is open the robot changes to the MOTORS OFF mode. To reset
to MOTORS ON mode, the device that initiated the safety stop must be interlocked in
accordance with applicable safety regulations. This is not normally done by resetting
the device itself.
Safety
2-10 Users Guide
7.7 Automatic Mode Safeguarded Stop (AS) connection
The AS connection is provided for interlocking external safety devices, such as light
curtains, light beams or sensitive mats used externally by the system builder. The AS
is especially intended for use in automatic mode, during normal program execution.
The AS is by-passed when the operating mode selector is in the MANUAL or
MANUAL FULL SPEED position.
7.8 Limiting the working space
For certain applications, movement about the robots main axes must be limited in
order to create a sufficiently large safety zone. This reduces the risk of damage to the
robot if it collides with external safety arrangements, such as barriers, etc.
Movement about axes 1, 2 and 3 can be limited with adjustable mechanical stops or by
means of electrical limit switches. If the working space is limited by means of stops or
switches, the corresponding software limitation parameters must also be changed. If
necessary, movement of the three wrist axes can also be limited by the computer soft-
ware. Limitation of movement of the axes must be carried out by the user.
7.9 Supplementary functions
Functions via specific digital inputs:
A stop can be activated via a connection with a digital input. Digital inputs can be used
to stop programs if, for example, a fault occurs in the peripheral equipment.
Functions via specific digital outputs:
Error indicates a fault in the robot system.
Cycle_on indicates that the robot is executing a program.
MotOnState/MotOffState indicates that the robot is in MOTORS ON / MOTORS
OFF mode.
EmStop - indicates that the robot is in emergency stop state.
AutoOn - indicates that the robot is in automatic mode.
8 Safety Risks Related to End Effectors
8.1 Gripper
If a gripper is used to hold a workpiece, inadvertent loosening of the workpiece must
be prevented.
Safety
Users Guide 2-11
8.2 Tools/workpieces
It must be possible to turn off tools, such as milling cutters, etc., safely. Make sure that
guards remain closed until the cutters stop rotating.
Grippers must be designed so that they retain workpieces in the event of a power fail-
ure or a disturbance of the controller. It should be possible to release parts by manual
operation (valves).
8.3 Pneumatic/hydraulic systems
Special safety regulations apply to pneumatic and hydraulic systems.
Residual energy may be present in these systems so, after shutdown, particular care
must be taken.
The pressure in pneumatic and hydraulic systems must be released before starting to
repair them. Gravity may cause any parts or objects held by these systems to drop.
Dump valves should be used in case of emergency. Shot bolts should be used to pre-
vent tools, etc., from falling due to gravity.
9 Risks during Operation Disturbances
If the working process is interrupted, extra care must be taken due to risks other than
those associated with regular operation. Such an interruption may have to be rectified
manually.
Remedial action must only ever be carried out by trained personnel who are familiar
with the entire installation as well as the special risks associated with its different parts.
The industrial robot is a flexible tool which can be used in many different industrial
applications. All work must be carried out professionally and in accordance with appli-
cable safety regulations. Care must be taken at all times.
10 Risks during Installation and Service
To prevent injuries and damage during the installation of the robot system, the regula-
tions applicable in the country concerned and the instructions of ABB Robotics must
be complied with. Special attention must be paid to the following points:
The supplier of the complete system must ensure that all circuits used in the safety
function are interlocked in accordance with the applicable standards for that function.
The instructions in the Product Manual - Installation and Commissioning must
always be followed.
The mains supply to the robot must be connected in such a way that it can be turned
off outside the robots working space.
Safety
2-12 Users Guide
The supplier of the complete system must ensure that all circuits used in the emer-
gency stop function are interlocked in a safe manner, in accordance with the applica-
ble standards for the emergency stop function.
Emergency stop buttons must be positioned in easily accessible places so that the
robot can be stopped quickly.
Safety zones, which have to be crossed before admittance, must be set up in front of
the robots working space. Light beams or sensitive mats are suitable devices.
Turntables or the like should be used to keep the operator away from the robots work-
ing space.
Those in charge of operations must make sure that safety instructions are available for
the installation in question.
Those who install the robot must have the appropriate training for the robot system in
question and in any safety matters associated with it.
Although troubleshooting may, on occasion, have to be carried out while the power
supply is turned on, the robot must be turned off (by setting the mains switch to OFF)
when repairing faults, disconnecting electric leads and disconnecting or connecting
units.
Even if the power supply for the robot is turned off, you can still injure yourself.
The axes are affected by the force of gravity when the brakes are released. In addition
to the risk of being hit by moving robot parts, you run the risk of being crushed by the
tie rod.
Energy, stored in the robot for the purpose of counterbalancing certain axes, may be
released if the robot, or parts thereof, is dismantled.
When dismantling/assembling mechanical units, watch out for falling objects.
Be aware of stored energy (DC link) and hot parts in the controller.
Units inside the controller, e.g. I/O modules, can be supplied with external power.
Safety
Users Guide 2-13
11 Risks Associated with Live Electric Parts
Controller
A danger of high voltage is associated with the following parts:
- The mains supply/mains switch
- The power unit
- The power supply unit for the computer system (55 V AC)
- The rectifier unit (260 V AC and 370 V DC. NB: Capacitors!)
- The drive unit (370 V DC)
- The service outlets (115/230 VAC)
- The power supply unit for tools, or special power supply units for the machin-
ing process
- The external voltage connected to the control cabinet remains live even when
the robot is disconnected from the mains.
- Additional connections
Manipulator
A danger of high voltage is associated with the manipulator in:
- The power supply for the motors (up to 370 V DC)
- The user connections for tools or other parts of the installation (see Product
Manual - Installation and Commissioning, max. 230 V AC)
Tools, material handling devices, etc.
Tools, material handling devices, etc., may be live even if the robot system is in the
OFF position. Power supply cables which are in motion during the working process
may be damaged.
12 Emergency Release of Mechanical Arm
If an emergency situation occur where a person is caught by the mechanical robot arm,
the brake release buttons should be pressed whereby the arms can be moved to release
the person. To move the arms by manpower is normally possible on the smaller robots
(1400 and 2400), but for the bigger ones it might not be possible without a mechanical
lifting device, like an overhead crane.
If power is not available the brakes are applied, and therefore manpower might not be
sufficient for any robot.
Before releasing the brakes, secure that the weight of the arms not enhance the
press force on the caught person.
Safety
2-14 Users Guide
13 Limitation of Liability
The above information regarding safety must not be construed as a warranty by
ABB Robotics that the industrial robot will not cause injury or damage even if all safety
instructions have been complied with.
14 Related Information
Described in:
Installation of safety devices Product Manual - Installation and
Commissioning
Changing robot modes Users Guide - System Overview
Limiting the working space Product Manual - Installation and
Commissioning
CONTENTS
Page
Users Guide 3-1
1 Overview...................................................................................................... 3
2 The Manipulator......................................................................................... 4
3 The Controller............................................................................................. 4
4 The Operators Panel ................................................................................. 5
5 The Teach Pendant unit ............................................................................. 7
5.1 Entering text using the Teach Pendant unit ............................................................ 9
5.2 Working with windows........................................................................................... 9
6 Emergency Stops......................................................................................... 12
6.1 The emergency stop button..................................................................................... 12
6.2 Recover from emergency stop................................................................................ 12
7 Starting up the robot .................................................................................. 13
7.1 Errors at start-up..................................................................................................... 14
7.2 Switching the Power Supply to the MOTORS ON................................................ 14
8 Switching the robot off ............................................................................... 15
9 Selecting the Operating Mode ................................................................... 16
9.1 Automatic mode (production mode)....................................................................... 16
9.2 Manual mode with reduced speed (programming mode)....................................... 16
9.3 Manual mode with full speed (Option, testing mode) ............................................ 16
10 Jogging the Robot Using the Joystick..................................................... 17
10.1 Linear jogging....................................................................................................... 17
10.2 Fine positioning.................................................................................................... 19
11 Open a Program........................................................................................ 21
11.1 Loading an existing program................................................................................ 21
12 Starting the Program................................................................................ 25
13 Stopping the Program.............................................................................. 27
14 Automatic Mode ....................................................................................... 28
15 Editing a Program.................................................................................... 29
15.1 Modifying positions.............................................................................................. 29
15.2 Changing arguments ............................................................................................. 31
15.3 Adding instructions............................................................................................... 32
15.4 Programming a delay............................................................................................ 35
16 I/O Signals ................................................................................................. 38
16.1 Programming an I/O instruction........................................................................... 38
Basic Operation
3-2 Users Guide
16.2 Manually check the state of a signal .................................................................... 40
17 Errors......................................................................................................... 41
17.1 Acknowledge error messages............................................................................... 41
17.2 Calling up suggestions on how to correct an error ............................................... 41
17.3 Acknowledge warning messages.......................................................................... 41
Basic Operation
Users Guide 3-3
Basic Operation
1 Overview
A robot is made up of two principal parts:
Figure 1 The controller and manipulator are connected by two cables.
You can communicate with the robot using a teach pendant unit and/or the operators
panel, located on the controller (see Figure 2).
Figure 2 The teach pendant unit and the operators panel.
Manipulator Controller
2
1
2 3
0
1
4 5 6
7 8 9
P3
P1 P2
100%
Basic Operation
3-4 Users Guide
2 The Manipulator
Figure 3 shows in which directions the various axes of the manipulator can move and
what these are called.
Figure 3 6 axis robot.
3 The Controller
Figure 4 illustrates the principal parts of the controller.
Figure 4 Robot controller.
Axis 6
Axis 1
Axis 3
Axis 5
Axis 4
Axis 2
Teach Pendant unit
Operators panel
Disk drive
Mains switch
Basic Operation
Users Guide 3-5
4 The Operators Panel
The functions of the operators panel are described in Figure 5.
Figure 5 The operators panel is located on the front of the cabinet.
MOTORS ON
In the MOTORS ON state, the motors of the robot are activated and the Motors On
button is continuously lit.
Continuous light Ready for program execution
Fast flashing light (4Hz)The robot is not calibrated or the revolution counters are not
updated. The motors have been switched on.
Slow flashing light (1Hz)One of the safeguarded space stops is active.
The motors have been switched off.
Operating mode AUTOMATIC (production mode)
Used when running ready-made programs in production. It is not possible to move the robot
with the joystick in this mode.
Operating mode MANUAL REDUCED SPEED (programming mode)
Used when working inside the robots working area and when programming the robot.
Also used to set the robot in MOTORS OFF state.
Operating mode MANUAL FULL SPEED (Option, testing mode)
Used to test run the robot program at full programmed speed.
Operating mode selector
Emergency stop
If pressed in, pull to release
MOTORS ON button
and indicating lamp
Duty time counter
Indicates the operating time for
the manipulator
100%
100%
Basic Operation
3-6 Users Guide
Emergency stop
The robot stops regardless of which state or mode the system is in immediately
when the emergency stop button is pressed. The button remains pressed in and, to turn
to MOTORS ON again, must be returned to its original position.
Duty time counter
Indicates the operating time for the manipulator.
Basic Operation
Users Guide 3-7
5 The Teach Pendant unit
The teach pendant unit is described below (see Figure 6).
Figure 6 The teach pendant unit is used to operate the robot.
2
1
2 3
0
1
4 5 6
7 8 9
P3
P1 P2
Joystick
Display
Emergency
stop button
Enabling
device
Hold-to-run
Jogging: Opens the Jogging window.
Program: Opens the Programming and test window.
Inputs/Outputs: Opens the Input and Output window. Used to
manually operate the input and output signals connected to the robot.
Miscellaneous; Opens other windows as the System Parameters,
Service, Production and File Manager windows.
Stop: Stops program execution.
Contrast: Adjusts the contrast of the display.
Function keys: Press to select the various commands directly.
Menu keys: Press to display menus containing various commands.
Basic Operation
3-8 Users Guide
Left and Right arrows: Press to move the cursor to the left or right.
List: Press to move the cursor from one part of the window to
another (normally separated by a double line).
Up and Down arrows: Press to move the cursor up or down.
Previous/Next page: Press to see the next/previous page.
Enter: Press to input data.
Delete: Deletes the data selected on the display.
Motion Type: Press to select how the robot should be jogged,
reorientation or linear.
Motion Unit: Press to jog the robot or other mechanical units.
2
1
P2 P1
Motion Type: Axis by axis movement. 1 = axis 1-3, 2 = axis 4-6
Incremental: Incremental jogging on/off
P3
(P4)
(P5)
Programmable keys: How to define these, see Chapter 10 System
Parameters - Topic: Teach Pendant
Basic Operation
Users Guide 3-9
5.1 Entering text using the Teach Pendant unit
When naming files, routines, data, etc., text can be entered using the teach pendant
unit. As there is no character keyboard available, the numeric keyboard is used in a
special way (see Figure 7).
Figure 7 The dialog box used for entering text.
The keys on the numeric keyboard correspond to the selected characters on the display.
Select a group of characters by pressing the function key -> or <-.
Press the corresponding key on the numeric keyboard. If the third group is selected
as shown in Figure 7, 7 corresponds to M, 8 to N, 9 to O, etc.
Move the cursor to the right or left using ArrowLeft or ArrowRight .
Delete the character in front of the cursor by pressing Delete .
Switch between upper and lower case letters by pressing A-a.
When you have finished entering text, press OK.
5.2 Working with windows
In this section, you will find out about the basics of working with windows. The fol-
lowing example shows the window for Inputs/Outputs (manual handling of inputs
and outputs).
Press the Inputs/Outputs key to open the window.
The window for manual I/O is now shown on the display, as in Figure 8. The appear-
ance of the I/O list may vary depending on how the signals have been defined and how
many I/O boards there are in the system.
Basic Operation
3-10 Users Guide
Figure 8 Window for manual I/O handling.
A - Menu keys B - Window title C - I/O list name
D - I/O list E - Function keys F - Line number
G - Cursor
When a digital output is selected, its status can be changed using the function keys.
You can select a signal in the list (move the cursor) in several ways:
Movement Select
One line up ArrowUp
One line down ArrowDown
To the first line in the list Goto top from the Edit menu
To the last line in the list Goto bottom from the Edit menu
To the next page NextPage
To the previous page PreviousPage
To select a specific line in the list Goto from the Edit menu; enter
the desired line number and press OK
Windows are sometimes divided in two by a double line (see Figure 9).
A
B
C
D
E
F
G
Basic Operation
Users Guide 3-11
When an output is selected, two function keys will be displayed (see Figure 9).
Figure 9 A window with two parts.
A - Double line B - Function keys
In some windows, you can move the cursor between the different parts of the window.
In these windows, move the cursor using the List key .
There are four window keys on the teach pendant unit (see Figure 10).
Figure 10 The four window keys.
A - Window keys
When you press a window key, the active window will be hidden under the new one.
Each time you select a window, it will look the same as it did the last time you worked
with it.
A
B
A
Basic Operation
3-12 Users Guide
6 Emergency Stops
6.1 The emergency stop button
Emergency stop buttons are located on the operators panel and on the teach pendant unit.
There are often other ways of activating an emergency stop, but these depend on the robot
installation.
When the emergency stop button is activated, the power supply to the motors is shut off
and program execution stops.
6.2 Recover from emergency stop
Fix the problem that caused the emergency stop.
Confirm the emergency stop event in the event log.
Locate and reset the emergency stop button that gave the emergency stop condition.
Pull or twist to release the button.
Press the Motors On button to recover from the emergency stop condition
(see Figure 11).
Figure 11 The emergency stop must be reset before setting the robot in the MOTOR ON state.
Motors On button
100%
Basic Operation
Users Guide 3-13
7 Starting up the robot
Before switching on the power supply, check that no-one is in the safeguarded
space around the robot.
Switch on the mains switch
The robot hardware is then automatically checked. When the check is complete and if no
errors have been detected, a message will appear on the teach pendant unit (see Figure 12).
Figure 12 The welcome message after start-up.
In automatic mode, the Production window will appear after a few seconds.
The robot is started up with the same status as when the power was switched off. The
program pointer remains unchanged and all digital outputs are set to the value before
power off, or to the value specified in the system parameters. When the program is
restarted, this is considered to be a normal stop - start:
- The robot moves back slowly to the programmed path (if there is a deviation)
and then continues on the programmed path.
- Motion settings and data are automatically set to the same values as before
power off.
- The robot will continue to react on interrupts.
- The mechanical units that was active before power off will automatically be
activated at program start.
- There is a possibility to restart the interrupted arc welding, spot welding and
dispense processes. If a change of weld data has just been executed, this new
data will be activated too early on the seam.
Limitations:
- All files and serial channels are closed (this can be handled by the user
program).
- All analog outputs are set to 0 and the Soft servo/Tune servo is set to default
values (can be handled by the user program).
1
0
Basic Operation
3-14 Users Guide
- WeldGuide cannot be restarted.
- Independent axes cannot be restarted.
- If the power failure occurs during a movement in an interrupt routine or error
handler, the restart of the path is not possible.
7.1 Errors at start-up
During the entire start-up sequence, the robot functions are checked extensively. If an error
occurs, it is reported as a message in plain text on the teach pendant unit, and recorded in
the robots event log. For more information on troubleshooting, see the Product Manual.
7.2 Switching the Power Supply to the MOTORS ON
In automatic mode, press the Motors On button on the operators panel.
In manual mode, turn to MOTORS ON mode by pressing the enabling device on the
teach pendant unit halfway in.
If the enabling device is released and pressed again within half a second, the robot will
not return to the MOTORS ON state. If this happens, first release the enabling device,
then push it halfway in again.
Enabling
device
Basic Operation
Users Guide 3-15
8 Switching the robot off
All output signals will be set to zero when the robot is switched off. This may affect
the gripper and peripheral equipment.
So, before switching the robot off, check first that the equipment, and any people
in the area, will not come to any harm.
- If the program is running, stop it by pressing the Stop button on the teach pendant
unit.
- After you have done this, switch off the mains switch.
The robots memory is battery-backed and is thus not affected when the system is
switched off.
Basic Operation
3-16 Users Guide
9 Selecting the Operating Mode
The operating mode is selected using the operating mode selector.
9.1 Automatic mode (production mode)
When the robot is in the automatic operating mode, it is essential that nobody
enters the safeguarded space around it. Carelessness may cause personal injury.
Turn the operating mode selector to
Automatic mode is used when running complete programs with programmed speed in
production operation. In this mode, the enabling device on the teach pendant unit is dis-
connected and the functions used to edit programs are locked.
9.2 Manual mode with reduced speed (programming mode)
Turn the operating mode selector to
If the hold-to-run function is active (the function is available by means of a system
parameter), program execution will stop as soon as you release the Hold-to-run key on
the teach pendant unit.
Manual mode with reduced speed is used when programming and when working in the
robot working space. In this mode, external units cannot be controlled remotely .
9.3 Manual mode with full speed (Option, testing mode)
In Manual 100% mode, the robot moves at full speed. This operating mode may
only be used by trained personnel. Carelessness may cause personal injury.
Turn the operating mode selector to
The hold-to-run function is now active, i.e. program execution will stop as soon as you
release the Start key on the teach pendant unit.
Manual mode with full speed is only used when testing the robot program at full speed.
In this mode, external units cannot be remotely controlled.
100%
Basic Operation
Users Guide 3-17
10 Jogging the Robot Using the Joystick
You can move (jog) the robot using the joystick on the teach pendant unit. This chapter
describes how to jog the robot linearly (i.e. in a straight line) and in small steps, to make
it easier to position the robot exactly (known as incremental jogging).
10.1 Linear jogging
Make sure that the operating mode selector is in the manual mode position , as
shown in Figure 13.
Figure 13 Manual mode.
Check that the Robot motion unit and the Linear motion type are selected
(see Figure 14).
Figure 14 Motion keys, Leds shows the current settings.
With the Motion unit key, you can choose between operating the robot, or some other
unit connected to the controller, using the joystick. Select the robot for this exercise.
With the Motion type key, you can choose the way you want the robot to move when
you use the joystick during manual operation.
You can choose:
- linear movement
- reorientation of a particular end-effector
- axis-by-axis movement (group 1: axes 1-3; group 2: axes 4-6)
We will use linear motion for the purposes of this exercise.
Motion unit
Motion type
Basic Operation
3-18 Users Guide
When linear type motion is selected, the robot will move as shown in Figure 15.
Figure 15 X, Y, Z form the robots coordinate system.
The point that will move linearly, along the axes of the coordinate system above, is
called tool0. It is located at the front of the upper arm, in the centre of the robots face
plate (see Figure 16).
Figure 16 The centre of the face plate is called TCP 0.
Press the enabling device halfway in to switch the MOTORS ON.
Now, jog the robot using the joystick.
Standing in front of the robot, tool0 will move linearly along the X-, Y- and Z-axes
(see Figure 17).
Figure 17 Robot movements with different joystick deflections.
Try jogging the robot in the directions corresponding to X, Y and Z above.
You can also combine the various movements of the joystick and move in several
directions simultaneously. Note that the speed of the robot depends on how much you
move the joystick. The more you move the joystick the faster the robot moves.
X+
Y+
Z+
X+
Tool Centre Point 0
X-
X+
Z+ Z-
Y- Y+
Basic Operation
Users Guide 3-19
10.2 Fine positioning
Press the Jogging key to open the window.
A window like the one in Figure 18 will appear.
Figure 18 The Jogging window.
A - Window title B - Field C - Joystick direction
The appearance of the window changes depending on the type of window selected (i.e.
depending on what you want to do).
The Menu keys perform different commands. The list of commands available is dis-
played in a pull-down menu when you press any of the menu keys.
The area enclosed by a dashed line is called a Field. The highlighted (shaded, grey)
area is known as an input field and can be changed by selecting a different function
using one of the Function keys (or, in some cases, using the Motion keys on the teach
pendant unit).
The highlighted input field in Figure 18 is marked with a after it which means
that selection is done using a Function key
Move the cursor (the shaded field) to the Incremental field using the
Down arrow key on the teach pendant unit (see Figure 19).
Figure 19 The Down arrow navigation key.
A
B
C
Basic Operation
3-20 Users Guide
If you move the cursor to the Incremental field, as in Figure 20, you can choose incre-
mental jogging by pressing one the function keys.
Figure 20 Selection of incremental jogging.
If you press the Small, Medium, Large or User function key, the No in the Incremental
field will be immediately replaced.
The robot will then move one step at a time each time you move the joystick; the size
of the steps (Small, Medium, Large or User defined) will depend on your choice.
You can also use the key to turn incremental movement on and off.
Try operating the robot using the joystick and note how the robot moves.
More information on manual operation, the various coordinate systems, etc., can be
found in Chapter 4 Jogging in this manual.
Basic Operation
Users Guide 3-21
11 Open a Program
This chapter explains how to open a program. A program is usually made up of three
different parts, one main routine (always present), a number of subroutines and pro-
gram data. Only one main routine is permitted per program (see Figure 21).
Figure 21 Program structure.
If you open a program, that program replaces the program in the robots memory.
When a program is opened, the main routine will be shown on the display with the first
instruction in the main routine selected (highlighted).
11.1 Loading an existing program
Turn the operating mode selector on the operators panel to < 250 mm/s.
Press the Program key to open the window
If there is no program in the robots memory, the following window will appear,
Figure 22, otherwise you will see the program that is stored in the memory of the robot.
Figure 22 The Program window.
RAPID-program
Program data
main routine
subroutine 2
subroutine 3
subroutine 1
Robot positions
Counters
etc.
MoveL.....
MoveL.....
WaitTime 3;
MoveL....
Basic Operation
3-22 Users Guide
Press the File menu key, see Figure 22 above. The window in Figure 23 will appear.
Figure 23 The File menu when there is no program in the robots internal memory.
The menu that now appears on your display is called a pull-down menu. All com-
mands that can be chosen from the File menu are listed here (commands that cannot be
chosen are indicated by parentheses). The other menu keys work in the same way.
From now on we will write File: Open..., File: Save, etc. The name on the left of the
colon is the name of the menu and the name on the right stands for the command you
should choose.
The first function in the pull-down menu is always highlighted when you press the
menu key. You can move the cursor within the menu using the arrow keys on the teach
pendant unit (see Figure 24). When you have selected the command you want to
choose, press Enter.
You can also use the numeric keyboard to choose a command; to do this enter the
number in front of the command.
Figure 24 Navigation keys: Up arrow and Down arrow.
Three dots ... following the command means that a dialog box will appear when that
command is chosen.
To remove a pull-down menu, press the menu key with which you opened it.
Up arrow
Down arrow
Basic Operation
Users Guide 3-23
After selecting Open..., press Enter , (see Figure 25).
Figure 25 The Enter key on the teach pendant unit.
A dialog box appears, displaying all programs in the current directory (see Figure 26).
Figure 26 The dialog box used to read programs.
A - Mass memory unit B - Current directory
If necessary, change the mass memory unit by pressing Unit until the correct unit is
displayed.
Select the desired program. Move up or down in the directory by using either .. (up),
or the desired directory (down) and press Enter .
Press OK to confirm.
When a program is already loaded into the system and you wish to open another pro-
gram, a dialog box appears that will ask whether you want to save the old program or
not.
Tip If there is an error in the program, this error will be displayed if you choose
File: Check Program.
Enter
A
B
Basic Operation
3-24 Users Guide
The selected program opened and displayed(see Figure 27).
Figure 27 The selected program.
The main routine for the selected program is displayed.
The routines consist of different types of instructions, such as move instructions, wait
instructions, etc. Each instruction is followed by different arguments. Arguments can,
depending on their type, be changed or omitted altogether. Figure 28 indicates an exam-
ple of an instruction.
Figure 28 Example of a motion instruction.
A - The name of the instruction which moves the robot linearly.
B - Hides the values of the instructions position.
C - Determines the velocity of the robot.
D - Determines the precision of the robots position.
E - Specifies which tool is active.
A
B C D E
Basic Operation
Users Guide 3-25
12 Starting the Program
Open the desired program, see Loading an existing program on page 3-21.
It should first be run step by step using reduced velocity, then continuously.
Figure 29 The Program Test window.
A - Program pointer.
Function keys displayed:
- Start: continuous running of the program.
- FWD: one instruction forward.
- BWD: one instruction backward.
- Instr->: select the Program instruction window again.
The program pointer (PP) indicates the instruction with which the program will start
when you press one of the options Start, FWD or BWD.
Select the upper part of the window by pressing the List key.
Reduce the velocity to 75% by pressing the -% function key (see Figure 30).
Correction is carried out in increments of 5%.
Figure 30 Correction of velocity.
A
Basic Operation
3-26 Users Guide
Move the cursor back to the first line of the program (see Figure 31).
Figure 31 Window for starting the program.
The program can now be started. Make sure that no-one is inside the
safeguarded space around the robot.
Start the program by press the enabling device and press the FWD function key (see
Figure 31).
When the program has started, a single instruction is executed, then it will stop. Press
FWD to initiate the next instruction, press again for the next one, and so on.
Go through all the program instructions step by step. Press FWD repeatedly after the
robot is in position.
If you press FWD when the program comes to the final instruction, the program will
start from the beginning again.
Move, in the same way as before, the cursor to the Running field and change to
Cycle execution.
Move the cursor back to the program.
Start the program by pressing Start.
When Cycle is selected the program will be executed once (one cycle).
Select Continuous execution again.
Basic Operation
Users Guide 3-27
13 Stopping the Program
Stop the program by pressing the Stop key on the teach pendant unit (see Figure 32).
Figure 32 Stop key on the teach pendant unit.
Basic Operation
3-28 Users Guide
14 Automatic Mode
Automatic mode is used to execute ready-made programs.
Turn the operating mode selector on the operators panel to automatic mode .
The window in Figure 33 appears.
Figure 33 Dialog box used to confirm a change from manual to automatic mode.
Press OK. You have now changed to automatic mode and the Production
window appears on the display (see Figure 34).
Figure 34 The Production window in auto mode.
A - Window title B - Robot velocity C - Program pointer
D - Program list E - Program name F - Routine name
G - Program status H - Adjusted velocity
Press the Motors On button on the operators panel.
Start the program with the Start function key.
Stop the program with the STOP button on the teach pendant unit.
Switch back to manual mode
For further information, see Chapter 9 Production Running in this manual.
A
B
C
D
E
F
G
H
Basic Operation
Users Guide 3-29
15 Editing a Program
The following sections are intended to be read by people who will create programs, edit
programs, etc.
This chapter explains some of the ways in which you can change the program you
opened and started in the preceding chapters. You will:
- run the program step by step until you get to the position you want to modify
- modify this position
- change an argument in an instruction
- enter a new instruction (position)
- program a time delay (WaitTime)
15.1 Modifying positions
Press the Program key to open the window.
The window in Figure 35 appears on the display.
Figure 35 The Program Test window.
Press the enabling device and press FWD. Move the robot to the first position in the
program (the first instruction should be highlighted).
Then move the robot to a new position with the joystick.
Press ModPos.
Basic Operation
3-30 Users Guide
The window in Figure 36 will then appear on the dispaly.
Figure 36 The warning dialog when modifying a position.
Press Yes if you want to change the original position specified to the current position
of the robot.
Press the enabling device and press FWD again to move the robot to the next position.
Test run the program step by step.
Stop the program in any position and press the Instr function key (to terminate the Pro-
gram Test). The window in Figure 37 will then appear on the display.
Figure 37 The Program Instr window.
Basic Operation
Users Guide 3-31
15.2 Changing arguments
Press the Program key to open the window.
The window in Figure 38 will then appear on the display.
Figure 38 The Program Instr window.
Changing the precision of the position argument of the first move instruction (MoveL).
Select the fine argument (see Figure 39). Move the cursor using the right arrow key.
Figure 39 The fine argument is selected.
Press Enter .
Basic Operation
3-32 Users Guide
The window in Figure 40 appears.
Figure 40 Dialog box for programming instruction arguments.
Move the cursor to z10.
Press Enter and the fine argument will change to z10.
Then press OK. The instruction has now changed to z10.
Move the cursor so as to select the complete instruction
15.3 Adding instructions
Press the Program key to open the window.
The window in Figure 41 will then appear on the display.
Figure 41 The Program Instr window.
Adding an instruction to the program can be done by the Copy and Paste function or by
calling up one of the instruction pick lists, IPL1 or IPL2 menu.
When a new instruction is added, it is placed after the instruction that is selected.
Basic Operation
Users Guide 3-33
If the selected instruction is first in a routine, or in a compound instruction (IF, FOR,
WHILE or ELSE), you can choose whether you want the new instruction to be placed
before or after the instruction (by means of a question).
Copy and Paste
Press Copy to copy the first instruction (highlighted) in Figure 41.
Press Paste.
The window in Figure 42 appears. As it is the first instruction in the program that is
highlighted, you will be asked where you want the new instruction to be inserted.
Figure 42 Dialog box used to insert new instructions when the first instruction is highlighted.
Select No and then press OK.
The new instruction will be inserted directly under the instruction that was
highlighted, and will be highlighted itself (see Figure 43)..
Figure 43 An extra position (the same as the one copied) is added to the program.
Using the joystick, move the robot to the target position.
Basic Operation
3-34 Users Guide
Press ModPos and change the original position specified to the current position of the
robot
Test run the program step by step.
IPL1 and IPL2
Call up one of the instruction pick lists by choosing the appropriate pick list from the
IPL1 or IPL2 menu.
Select IPL1: Common
The pick list will be displayed on the right side in the window (see Figure 44).
Figure 44 The pick list IPL1 Common.
If you want to call up the instruction pick list that was used most recently,
choose Edit: Show IPL
Choose the desired instruction using one of the following alternatives:
- Using the numeric keyboard, press the number displayed in front of the
appropriate instruction in the pick list.
- Select the pick list by pressing the List key. Then, select the desired
instruction and press Enter .
- Use 0 on the numeric keyboard to scroll down to the lower part of the pick list
or to the next pick list.
The new instruction will be inserted directly under the instruction that was
highlighted, and will be highlighted itself (see Figure 45).
Basic Operation
Users Guide 3-35
Figure 45 An extra position is added to the program.
Move the robot to the position to which you want it moved and then press ModPos
and change the original position specified to the current position of the robot
Test run the program step by step.
15.4 Programming a delay
Programming a delay, i.e. make the robot wait a specified amount of time.
Press the Program key to open the window.
The window in Figure 46 will then appear on the display.
Figure 46 The Program Instr window.
Call up the instruction pick list by choosing IPL1:Various.
Select More.
Basic Operation
3-36 Users Guide
The specified pick list will then appear in the window (see Figure 47)
Figure 47 Pick list with the instruction WaitTime.
Select the instruction WaitTime in one of the following ways:
- Using the numeric keyboard, press the number displayed in front of the
appropriate instruction in the pick list.
- Select the pick list by pressing the List key. Then, select the desired
instruction and press Enter .
A dialog box appears in which you can enter the time (see Figure 48).
Figure 48 The dialog box used to define WaitTime.
Enter the time using the numeric keyboard, or select from the list.
Press OK to confirm.
The waittime will be added directly to the program, as illustrated in Figure 49.
Basic Operation
Users Guide 3-37
Figure 49 Instruction WaitTime inserted in the program.
Now test run the program step by step using the Program Test window.
INFORMATION
Press Edit: Hide IPL to remove the pick list.
The Edit menu includes a number of functions which can be used to edit the program
(see Figure 50).
Figure 50 The Edit pull-down menu.
Press the Edit menu key again to remove the menu.
Basic Operation
3-38 Users Guide
16 I/O Signals
16.1 Programming an I/O instruction
This section describes how you can program an instruction which activates a digital
output signal.
Press the Program key to open the window.
The window in Figure 51 will then appear on the display.
Figure 51 The Program Instr window.
Call up the instruction pick list for I/O instructions by choosing IPL1: IO.
The specified pick list will then appear in the window (see Figure 52)
Figure 52 Pick list with the instruction Set.
Choose the desired instruction by pressing the appropriate numeric key i.e. 6 (Set)
Basic Operation
Users Guide 3-39
All available robot outputs will be displayed (see Figure 53)
Figure 53 The dialog box used to define an output.
Select the desired output.
Press OK to confirm.
The new instruction (set an output) will be entered directly under the highlighted
instruction, as illustrated in Figure 54.
Figure 54 Instruction Set do4 inserted in the program.
Test run the program step by step so that the Set do2 instruction can be read by the
program.
Basic Operation
3-40 Users Guide
16.2 Manually check the state of a signal
Press the Inputs/Outputs key to open the I/O window.
The window displays a list of appropriate signals or units. It also provides information
on the values of the signals. See the example in Figure 55.
Figure 55 The Inputs/Outputs window displays a list of selected signals or I/O units.
Find (using the up and down arrow keys) the do2 signal in the IO list and highlight
it.
Check its value.
You can change the value using the function keys 0 or 1 that appear on the display each
time an output signal is highlighted.
Change the value of the signal and then press the Program window key.
Test run the program and check the value of the signal again.
INFORMATION
When you use lists from the View menu in the I/O window, you can choose to have
only input signals, only output signals, etc., shown on the display.
Basic Operation
Users Guide 3-41
17 Errors
If an error occurs, an error message will be displayed in plain language on the teach
pendant unit (see Figure 56). If several errors occur simultaneously, the error that
occurred first will be selected.
Figure 56 An error message is displayed in plain language as soon as an error occurs.
All errors and status changes are also registered and time-stamped in a log. For more
detailed information on these logs, see Chapter 12 Service in this manual.
17.1 Acknowledge error messages
Press OK.
The window displayed before the error occurred will be displayed once more. If you
want to view an error message later on, you can find it in the log, see Chapter 12
Service in this manual.
17.2 Calling up suggestions on how to correct an error
Press Check. Information about possible corrective measures is displayed, along with
the reason for the error
Press Log to display the log instead of the check list.
17.3 Acknowledge warning messages
Sometimes, a warning or information message will be displayed. This message is dis-
played in the form of a minimised alert box that conceals only part of the previous win-
dow.
Acknowledge the message by pressing Enter .
Basic Operation
3-42 Users Guide
CONTENTS
Page
Users Guide 4-1
1 Overview...................................................................................................... 3
1.1 The Jogging window .............................................................................................. 3
1.2 Customising the jogging window........................................................................... 4
1.3 Reading the current position................................................................................... 5
1.4 How moving the joystick affects movements......................................................... 5
1.5 Locking of joystick axes......................................................................................... 5
1.6 Motion Supervision ................................................................................................ 6
2 Jogging the Robot ....................................................................................... 7
2.1 Jogging the robot along one of the base coordinate axes ....................................... 7
2.2 Jogging the robot in the direction of the tool.......................................................... 7
2.3 Reorienting the tool ................................................................................................ 9
2.4 Aligning a tool along a coordinate axis.................................................................. 10
2.5 Jogging the robot in the direction of the work object............................................. 11
2.6 Jogging the robot along one of the world coordinate axes..................................... 12
2.7 Using a stationary tool ............................................................................................ 13
2.8 Jogging the robot axis-by-axis................................................................................ 14
2.9 Incremental movement ........................................................................................... 14
2.10 Jogging an unsynchronised axis ........................................................................... 15
3 Jogging External Axes................................................................................ 16
3.1 Choosing external units .......................................................................................... 16
3.2 Jogging external units axis-by-axis ........................................................................ 16
3.3 Jogging external units coordinated......................................................................... 17
3.4 Jogging external units with dynamic models ......................................................... 17
Jogging
Jogging
Page
4-2 Users Guide
Jogging
Users Guide 4-3
Jogging
1 Overview
A joystick is used to jog the robot. It has three degrees of freedom, which means that
you can move the robot in three different directions simultaneously. The robot speed
is proportional to the joystick deflection, the greater the joystick deflection, the higher
the speed (but not faster than 250 mm/s).
The joystick can be used irrespective of which window is open at the time. You cannot,
however, jog the robot in the following situations:
- When the robot is in automatic mode .
- When the robot is in the MOTORS OFF state.
- When program execution is in progress.
If any axis is outside its working range, it can only be jogged back into its working
range.
The function of the joystick can be read from and changed in the Jogging window.
Some of the settings can also be changed directly using the motion keys on the teach
pendant unit, see Figure 1.
Figure 1 The indications next to the motion keys show the current settings.
The robot or external unit will start to move immediately when you move the joy-
stick. Make sure that nobody is standing in the safeguarded space around the
robot and also that the motion settings for jogging are correctly set. Carelessness
can injure someone or damage the robot or other equipment.
1.1 The Jogging window
Press the Jogging key to open the window.
The window displays the current motion settings for jogging and the current
position of the robot. See the example in Figure 2.
2
1
External unit
Robot Reorientation
Linear Axes 4, 5, 6
Axes 1, 2, 3
Jogging
4-4 Users Guide
Figure 2 Define the various jogging settings in the Jogging window.
A - Current motion settings.
B - Current position.
C - Motion resulting from different deflections of the joystick.
1.2 Customising the jogging window
The preferences dialog gives the user the possibility to decide which fields will be vis-
ible in the jogging view.
Choose Special: Preferences.
A dialog box appears displaying the preferences dialog, see Figure 3.
Figure 3 The preferences dialog can be customised.
By selecting a row in the preferences dialog and pressing Add/Remove, the field will
be added or removed from the jogging window. The default settings are restored by
pressing the function key Default.
A
B
C
Jogging
Users Guide 4-5
1.3 Reading the current position
The current position of the robot is displayed in the Jogging window (see Figure 2).
In Linear or Reorientation motion types, the position and orientation of the tool in
relation to the coordinate system of the chosen work object is displayed (regardless of
the type of coordinate system used).
In Axis-by-Axis motion type with Robot as the unit, the positions of the robot axes are
displayed in degrees related to the calibration position of the respective axis.
When an external unit is moved, the position of the axes is displayed. In the case of
linear axes, the position is displayed in mm related to the calibration position. For rotat-
ing axes, the position is displayed in degrees related to the calibration position.
When a unit is unsynchronised, no position is displayed.
1.4 How moving the joystick affects movements
The field that indicates the various deflections of the joystick displays how the princi-
pal joystick directions are linked to axes or coordinate directions. See the example in
Figure 4.
Note The relationship between joystick deflection and robot movement can be
changed in the system parameters. All the figures in this manual are related to standard
setup.
Figure 4 The direction of movements associated with each joystick deflection is displayed in the
Jogging window.
1.5 Locking of joystick axes
It is possible to disable joystick deflections in certain directions.
Select the field Joystick lock (see Figure 5).
Select the joystick axes to be disabled by pressing the corresponding function key.
Enable all axes by pressing the function key None.
x z y
X-
X+
Z+ Z-
Y- Y+
Jogging
4-6 Users Guide
Figure 5 A joystick with disabled up-down and rotational deflection.
1.6 Motion Supervision
It is possible from the jogging window to turn motion supervision (collision detection)
on and off. This will only affect motion supervision during jogging.
Choose Special: Motion Supervision.
A dialog box appears displaying the setting for motion supervision (see Figure 6).
Figure 6 The dialog box for motion supervision
If you want to turn the motion supervision off or on:
Press the function key OFF or ON,
Press OK to confirm.
Jogging
Users Guide 4-7
2 Jogging the Robot
2.1 Jogging the robot along one of the base coordinate axes
Set the keys to jog the robot in a straight line.
Select the field Coord (see Figure 7).
Press the function key Base.
Figure 7 Specify the coordinate system in the Jogging window.
The robot will move the TCP along the base coordinate axes (see Figure 8).
Figure 8 Linear movement in the base coordinate system.
2.2 Jogging the robot in the direction of the tool
Set the keys to jog the robot in a straight line.
Z
X
Y
X-
X+
Y- Y+
Z- Z+
Jogging
4-8 Users Guide
Select the field Coord (see Figure 9).
Press the function key Tool.
Figure 9 Specify the coordinate system in the Jogging window.
The tool that was last used when jogging the robot or last used for program execution
is automatically chosen (see Figure 10).
Figure 10 Linear movement in the tool coordinate system.
If you want to change the tool:
Select the field Tool (see Figure 11).
Figure 11 Choose a tool by selecting the field Tool.
Z
Y
X
X-
X+
Z+ Z-
Y+ Y-
Jogging
Users Guide 4-9
Press Enter .
Select the desired tool from the dialog box which subsequently appears on the dis-
play. (tool0 in the dialog box corresponds to the centre of the mounting flange.)
Figure 12 Changing or adding a tool.
You can create a new tool by pressing New.
You can change the values of a tool by pressing Change to input the value manually
or Define to use the robot to measure up the tool coordinate system.
For more information see Chapter 8 Coordinate Systems - Defining Tools.
Press OK to confirm.
2.3 Reorienting the tool
Set the keys to reorientate the tool.
The tool is reorientated about the axes of the coordinate system that was chosen. The
TCP of the chosen tool will not move (see Figure 13).
Figure 13 Reorientation about the tool coordinate systems axes.
Z
Y
X
Y- Y+
X+
Z+
X-
Z-
Jogging
4-10 Users Guide
2.4 Aligning a tool along a coordinate axis
The Z-direction of a tool can be aligned along a coordinate axis of a chosen coordinate
system. The angle between the tools Z-direction and the coordinate axes determines
which coordinate axis the tool should be aligned along; the axis closest to the tools Z-
direction will be used (see Figure 14).
Figure 14 The tool is aligned along the Z-axis.
Adjust the direction of the tool manually so that it is close to the desired direction.
Choose Special: Align
A dialog box appears displaying the coordinate system used for alignment (see Figure
15).
Figure 15 The dialog box for aligning the tool.
If you want to change the coordinate system, press any of the function keys World,
Base or Wobj.
To start the alignment, press the enabling device and move the joystick. The joystick
is used to adjust the speed. The robot will automatically stop as soon as it reaches the
desired position.
Press OK to confirm.
z
TCP
Z
Y
X
Z
Y
X
Jogging
Users Guide 4-11
2.5 Jogging the robot in the direction of the work object
Set the keys to jog the robot in a straight line.
Select the field Coord (see Figure 16).
Press the function key Wobj.
Figure 16 Specify the coordinate system in the Jogging window.
The work object that was last used when jogging the robot or last used for program exe-
cution is automatically chosen.
If you want to change the work object:
Select the field Wobj (see Figure 17).
Figure 17 Choose a work object by selecting the field Wobj.
Press Enter .
Select the desired work object from the dialog box which subsequently appears on
the display. (wobj0 in the dialog box corresponds to the world coordinate system.)
Jogging
4-12 Users Guide
Figure 18 Changing or adding a work object.
You can create a new work object by pressing New.
You can change the values of a work object by pressing Change to input the value man-
ually or Define to use the robot to measure up the coordinate systems.
For more information see Chapter 8 Coordinate Systems - Work Objects and Program
Displacements.
Press OK to confirm.
The robot will move along the axes of the object coordinate system (see Figure 19).
Figure 19 Linear movement in the object coordinate system.
2.6 Jogging the robot along one of the world coordinate axes
Set the keys to jog the robot in a straight line.
Select the field Coord (see Figure 20).
Press the function key World.
Y X
Z
X+
Y+
Z+ Z-
X-
Y-
Jogging
Users Guide 4-13
Figure 20 Specify the coordinate system in the Jogging window.
The robot will move the TCP along the world coordinate axes (see Figure 21).
Figure 21 TCP movement is independent of the robot mounting.
2.7 Using a stationary tool
If a stationary TCP is active, the work object will move in accordance with the chosen
coordinate system.
Z
X
Y
Z-
X-
Y-
Z+
X+
Y+
Jogging
4-14 Users Guide
2.8 Jogging the robot axis-by-axis
Choose axis-by-axis movement by setting the motion keys (see Figure 22).
Figure 22 Specify the axes you want to move by setting the keys as above.
Only the axis affected by the joystick deflection moves, which means that the TCP does
not move linearly.
2.9 Incremental movement
Incremental movement is used to adjust the position of the robot exactly. This means
that each time the joystick is moved, the robot moves one step (increment). If the joy-
stick is deflected for one or more seconds, a sequence of steps, at a rate of 10 steps per
second, will be generated as long as the joystick is deflected.
Select the field Incremental (see Figure 23).
Figure 23 Specify the incremental step size in the field Incremental.
1-
2 - 2+
3 -
3+
1+ 4 -
4+
5 -
5+
6 -
6+
2
1
Axes 4, 5, 6
Axes 1, 2, 3
1+
4 -
2 -
5 -
2+
5+
1 -
4+
6+
3 - 3+
6 -
Jogging
Users Guide 4-15
Specify the size of the steps using the function keys.
- No:Normal (continuous) movement
- Small:Approx. 0.05 mm or 0.005 degrees per joystick deflection
- Medium:Approx. 1 mm or 0.02 degrees per joystick deflection
- Large:Approx. 5 mm or 0.2 degrees per joystick deflection
- User:User defined increments
You can also use the key on the teach pendant unit to turn incremental move-
ment on and off.
If you want to specify the sizes of the user defined increments:
Choose Special: Increments
A dialog box appears displaying the values of the increments for the different motion
types (see Figure 24).
Figure 24 The dialog box for specifying the user defined increments.
Change the applicable value(s) and press OK to confirm.
2.10 Jogging an unsynchronised axis
If the robot or an external unit is unsynchronised, it can only move using one motor at
a time.
The working range is not checked, which means that the robot can be moved until
it is stopped mechanically.
Jogging
4-16 Users Guide
3 Jogging External Axes
3.1 Choosing external units
If you wish to use more than one external unit, those units must be chosen from the Jog-
ging window.
Set the motion key to choose external units.
Select the field Unit (see Figure 25).
Using the function keys, choose a unit.
If you are using more than 5 external units and you cannot find the one you want in the
function key dialog, press Enter and select the desired unit from the new dialog.
Figure 25 Specify the unit to be jogged in the Unit field.
From this stage onwards, the key can be used to toggle between the external
unit that was last chosen and the robot.
3.2 Jogging external units axis-by-axis
Choose the desired axis group using the motion keys (see Figure 26). If more than one
external unit is used, see 3.1 Choosing external units page 16.
Jogging
Users Guide 4-17
Figure 26 Specify the external axes you want to move by setting the keys as above.
3.3 Jogging external units coordinated
If an axis is coordinated with the robot (defined by the chosen work object), the robot
also moves when it is jogged. The TCP, however, will not move in relation to the work
object.
If you want to jog the unit uncoordinated, choose a work object which is not connected
to a coordinated unit, e.g. wobj0, in the field Wobj.
3.4 Jogging external units with dynamic models
If an external unit has a dynamic model, the unit also requires loads. The only way to
set a load is to run a program with the instruction MecUnitLoad, if not, the last used
or the default load is active. Note that the unit IRPB_250K needs two loads.
2
1
Axes 4, 5, 6
Axes 1, 2, 3
1 -
4 -
1+
4+
2-
5-
2+
5+
6+
3+ 3 -
6 -
Jogging
4-18 Users Guide
CONTENTS
Page
Users Guide 5-1
1 Overview...................................................................................................... 3
1.1 The Inputs/Outputs window................................................................................... 3
1.2 Choosing an I/O list ................................................................................................ 3
1.3 Defining the Most Common I/O list........................................................................... 5
2 Changing Signal Values.............................................................................. 7
2.1 Changing the value of a digital output.................................................................... 7
2.2 Changing the value of an analog output signal or a group of output signals ......... 7
3 Displaying Information.............................................................................. 9
3.1 To display information on a given signal ............................................................... 9
3.2 To display a chart of all digital signals of a unit..................................................... 9
3.3 To print an I/O list .................................................................................................. 10
3.4 Blocked signals....................................................................................................... 10
4 I/O bus Recovery ........................................................................................ 12
Inputs and Outputs
Inputs and Outputs
Page
5-2 Users Guide
Inputs and Outputs
Users Guide 5-3
Inputs and Outputs
1 Overview
The robot can be equipped with both digital and analog input and output signals.
The signals are named and configured in the system parameters.
They can also be assigned to special system functions, such as program start, so as to
be able to control the robot from an external panel or PLC.
In addition to this the robot can communicate with printers and computers via serial
channels and Ethernet.
1.1 The Inputs/Outputs window
Press the Inputs/Outputs key to open the window.
The window displays a list of appropriate signals or units. It also provides information
on the values of the signals and the type of the signals.
See the example in Figure 1.
Figure 1 The Inputs/Outputs window displays a list of selected signals or I/O units.
The information displayed in the window is automatically updated every other second.
1.2 Choosing an I/O list
You can decide which signals you want to look at by choosing any of the lists from the
View or AliasIO menu:
Inputs and Outputs
5-4 Users Guide
View
List name Information in the list
Most Common The value of the most important (most used) signals. This list
can be customised to suit any robot installation.
All signals The value of all signals.
Digital In The value of all digital input signals.
Digital Out The value of all digital output signals.
Analog The value of all analog input and output signals.
Groups The value of all groups of digital signals.
Safety The value of all safety signals.
I/O Units The type and address of all I/O units.
Blocked The value of all blocked signals
I/O Unit: name The value and position of all signals of a unit.
To look at this list:
Choose View: Units.
Select the desired unit and press Enter .
Group: name The value and position of all signals in a signal group.
To look at this list:
Choose View: Groups.
Select the desired unit and press Enter
AliasIO
List name Information in the list
All signals The value of all signals.
Digital In The value of all digital input signals.
Digital Out The value of all digital output signals.
Analog The value of all analog input and output signals.
Groups The value of all groups of digital signals.
Used to show aliasio rapid variables defined in a RAPID program.
Example: VAR signaldo alias_do1;
AliasIO do_1, alias_do1;
Note VAR declaration must be done global in the module.
After the instruction AliasIO do_1, alias_do1 is executed the aliasio signal alias_do1
can be displayed via the AliasIO menu in the same way as ordinary signals are dis-
played in the View menu.
Inputs and Outputs
Users Guide 5-5
Signal alias_do1 is active and can be displayed after the AliasIO instruction is executed
and as long as the RAPID program is active.
Example: After PP to main the alias connection will be lost until the next time the
AliasIO instruction is executed in the RAPID program.
1.3 Defining the Most Common I/O list
You can obtain an easy-to-access list of your most frequently-used signals by specify-
ing the contents of the Most Common list.
Choose File: Preferences.
All signals will be displayed. Those included in the Most Common list will be marked
with an x to the left of their names (see Figure 2).
Figure 2 You specify the signals to be included in the list in the Most Common Setup dialog box.
To add a signal, select an appropriate signal and press Incl.
This signal will then be marked with an x to the left of its name.
To remove a signal, select an appropriate signal and press Excl.
This signal will remain in the window, but the x to the left of the signal name will dis-
appear.
Press Result.
The signals included in the Most Common list will then be displayed (see Figure 3).
Inputs and Outputs
5-6 Users Guide
Figure 3 The order of the signals in the list can be specified in the Most Common Result dialog
box.
You can change the order of the signals using the Move-keys. The selected signal
moves one step at a time.
Define the signal and press OK; if you want to return to the Most Common Setup
dialog box press Setup first.
Inputs and Outputs
Users Guide 5-7
2 Changing Signal Values
Robot equipment may be affected (e.g. start to move or fall off) if you change the
value of a signal.
Before you do so, make sure that no-one is in the safeguarded space around the
robot. Incorrect operation can injure someone, or damage the robot or other
equipment.
2.1 Changing the value of a digital output
Select the digital output.
Choose the desired value using the function keys (see Figure 4).
Figure 4 You can change the value of a digital output directly using the function keys.
2.2 Changing the value of an analog output signal or a group of output signals
Select the signal and press Change (see Figure 5).
Figure 5 You can change a group of outputs or an analog output signal by choosing Change and
entering a value using the numeric keyboard.
Inputs and Outputs
5-8 Users Guide
A dialog box will appear, which you can use to enter an arbitrary value.
Specify the desired value using the numeric keyboard and press OK.
You can also change the value of a group of output signals, signal by signal, by pressing
Enter and changing the signals one by one.
Inputs and Outputs
Users Guide 5-9
3 Displaying Information
3.1 To display information on a given signal
Select the desired signal and press Enter .
The following information will be displayed:
- the signal name
- the signal type
- the value of the signal
- the physical connection
- cross-connections (if any)
- etc.
Press OK when ready.
3.2 To display a chart of all digital signals of a unit
Call up the unit list by choosing View: Units.
Select the desired unit and press the State function key.
The values of all digital signals related to the selected I/O unit will appear on the dis-
play (see Figure 6). The values of the signals are indicated by 1 or 0, where, for exam-
ple, 1 is equivalent to +24 V and 0 is equivalent to 0 V.
An x means that the signal is not mapped (cannot be used in a program).
A ? means that the signal value cannot be read.
Figure 6 The value of all the digital values of an I/O unit are displayed together on a signal chart.
Leave the signal chart by pressing OK.
Inputs and Outputs
5-10 Users Guide
3.3 To print an I/O list
Select the desired I/O list from the View menu.
Choose File: Print.
A dialog box will be displayed (see Figure 7).
Figure 7 You can specify the extent of information and the destination.
In the field, Add Signal Info, specify how much you want to print:
- Press No to print the list.
- Press Yes to print other information about the signals, such as their configura-
tion.
Select the destination in the field, Print Only to File:
- Press No to output to the printer connected to the robot.
- Press Yes to save the list in a file. An additional line with the filename will be
displayed. If you want to change the filename, select it and press Enter .
Start the print-out by pressing Print.
Press OK to confirm.
3.4 Blocked signals
When a signal is blocked, the connection between the logical and physical values is dis-
connected.
- Blocked IN signals keep their values, set via the I/O window, no matter the state
of the corresponding physical channels.
- Blocked OUT signals may be set from the I/O window or from a RAPID
program, without affecting the state of the physical channels.
Inputs and Outputs
Users Guide 5-11
Blocking signals and group of signals
By default the I/O Block function is disabled. To enable it:
Choose Edit: Enable Block function key.
A signal is blocked by pressing the function key Block when the signal is selected in
any I/O list. The function key is not visible if the signal, for some reason, is not possible
to block. To indicate that a signal is blocked, Blocked is displayed under Type and
the signal value is displayed in inverted commas, e.g. 1 or 1.23.
Unblock signals
To unblock signals, i.e. to re-establish the connection between the physical and logical
values, select the signal and press the function key Unblock.
To unblock all signals:
Choose Edit: Unblock all.
Inputs and Outputs
5-12 Users Guide
4 I/O bus Recovery
In the menu Special you will find the topic I/O buses. Select the desired bus and press
the function key Restart. A faulted bus will be recovered with this command. It is avail-
able in both auto and manual mode. (See Figure 8).
Figure 8 Special menu in the I/O window for bus recovery.
CONTENTS
Page
Users Guide 6-1
1 Creating a New Program........................................................................... 5
1.1 What is a program?................................................................................................. 5
1.2 The Program window............................................................................................. 6
1.3 Creating a new program ........................................................................................ 6
1.4 Loading an existing program.................................................................................. 7
2 Defining Tools and Work Object............................................................... 7
3 Creating New Routines .............................................................................. 8
3.1 What is a routine?................................................................................................... 8
3.2 The Program Routines window.................................................................................. 9
3.3 Creating a new routine............................................................................................ 10
3.4 Duplicating a routine .............................................................................................. 12
4 Creating new instructions .......................................................................... 13
4.1 Choosing a routine.................................................................................................. 13
4.2 The Program Instr window........................................................................................ 13
4.3 What is an instruction? ........................................................................................... 14
4.4 Getting more information about an instruction ...................................................... 14
5 Programming .............................................................................................. 16
5.1 Choosing from the instruction pick list .................................................................. 16
5.2 Adding an instruction ............................................................................................. 17
5.3 Expressions............................................................................................................. 19
5.4 Moving and copying instructions ........................................................................... 22
6 Running Programs ..................................................................................... 23
6.1 Program execution.................................................................................................. 23
6.2 The Program Test window......................................................................................... 23
6.3 Choosing the speed correction................................................................................ 24
6.4 Choosing the execution mode................................................................................. 24
6.5 Motion step execution ............................................................................................ 26
6.6 Starting program execution .................................................................................... 27
6.7 Stopping program execution................................................................................... 28
6.8 Where will the program start? ................................................................................ 28
6.9 Simulating wait conditions ..................................................................................... 30
6.10 Multitasking.......................................................................................................... 31
6.11 MANFS speed limit .............................................................................................. 31
6.12 KeepOverride........................................................................................................ 32
7 Saving and Printing Programs .................................................................. 33
Programming
Programming
Page
6-2 Users Guide
7.1 Saving the program on diskette or some other type of mass memory ................... 33
7.2 Printing a program from the robot.......................................................................... 34
7.3 Printing a program using a PC ............................................................................... 34
8 Changing the Program............................................................................... 35
8.1 Selecting an instruction or an argument ................................................................. 35
8.2 Modifying the position in a positioning instruction ............................................... 36
8.3 Tuning position during program execution ............................................................ 36
8.4 Changing an argument............................................................................................ 38
8.5 Adding optional arguments .................................................................................... 40
8.6 Changing the structure of an IF, FOR or TEST instruction ................................... 40
8.7 Changing the name or declaration of a routine ...................................................... 41
8.8 Deleting an instruction or an argument .................................................................. 41
8.9 Deleting a routine ................................................................................................... 42
8.10 Undo latest action................................................................................................. 42
9 Special Editing Functions........................................................................... 44
9.1 Search & replace .................................................................................................... 44
9.2 Mirroring routine.................................................................................................... 45
9.3 Mirroring program or module ................................................................................ 51
10 Creating Data............................................................................................ 54
10.1 What is data? ........................................................................................................ 54
10.2 The Program Data window (used to manage data) ................................................. 54
10.3 Creating new data................................................................................................. 56
10.4 Creating new array data........................................................................................ 58
10.5 Duplicating data ................................................................................................... 59
10.6 Storing position data using the robot.................................................................... 59
10.7 Routine data.......................................................................................................... 59
11 Changing Data........................................................................................... 60
11.1 Viewing and possibly changing the current value................................................ 60
11.2 Changing data names or declarations ................................................................... 60
11.3 Deleting data......................................................................................................... 61
12 Error Handling ......................................................................................... 62
13 Using Modules........................................................................................... 64
13.1 What is a module? ................................................................................................ 64
13.2 Choosing modules ................................................................................................ 65
13.3 Creating a new module......................................................................................... 66
Programming
Page
6-3 Users Guide
13.4 Changing the name or declaration of a module.................................................... 66
13.5 Reading a program module from diskette or some other type of mass memory.. 67
13.6 Deleting program modules from the program...................................................... 67
13.7 Listing all routines in all modules ........................................................................ 67
13.8 Duplicating a routine from one module to another .............................................. 68
13.9 Listing all data in the current module................................................................... 68
13.10 Duplicating data from one module to another.................................................... 68
13.11 Saving modules on diskette or some other type of mass memory...................... 68
13.12 Calling up the complete module list................................................................... 69
14 Preferences ................................................................................................ 70
14.1 Defining the Most Common instruction pick list ..................................................... 70
14.2 Default data Global/Local .................................................................................... 71
14.3 Defining programming rule for robot positions ................................................... 72
6-4 Users Guide
Programming and Testing
Users Guide 6-5
Programming and Testing
1 Creating a New Program
1.1 What is a program?
A program consists of instructions and data, programmed in the RAPID programming
language, which control the robot and peripheral equipment in a specified way.
The program is usually made up of three different parts:
- a main routine
- several subroutines
- program data.
In addition to this, the program memory contains system modules (see Figure 1).
Figure 1 The program instructions control the robot and robot peripherals.
The main routine is the routine from which program execution starts.
Subroutines are used to divide the program up into smaller parts in order to obtain a
modular program that is easy to read. They are called from the main routine or from
some other routine. When a routine has been fully executed, program execution
resumes at the next instruction in the calling routine.
Program data
Main
Program memory
Program
routine routines
Sub-
System modules
Programming and Testing
6-6 Users Guide
Data is used to define positions, numeric values (registers, counters) and coordinate
systems, etc. Data can be changed manually, but it can also be changed by the program;
for example, to redefine a position, or to update a counter.
An instruction defines a specific action that is to take place when the instruction is
executed; for instance, moving the robot, setting an output, changing data or jumping
within the program. During program execution, the instructions are executed one at a
time, in the order in which they were programmed.
System modules are programs that are always present in the memory. Routines and data
related to the installation rather than the program, such as tools and service routines,
are stored in system modules.
1.2 The Program window
All program and testing is performed using the Program window.
Press the Program key to open the window.
The Program window is actually made up of a number of different windows. These can
be chosen from the View menu if there is a program loaded.
Window title Used to:
Program Instr Program and change program instructions
Program Routines Choose or create new routines
Program Data Create or change data
Program Data Types Choose data of a specific type
Program Test Test programs
Program Modules Choose or create new modules
1.3 Creating a new program
Choose File: New.
If the robot is already loaded with a program which has not been saved, a dialog box
appears and you will be asked whether you want to save it or not.
Specify the new name of the program in the dialog box that appears.
See Chapter 3 Basic Operation- Entering text using the teach pendant in this manual,
for how to handle the text editor.
Choose OK to confirm.
A program with only one empty main routine is created.
Programming and Testing
Users Guide 6-7
1.4 Loading an existing program
Choose File: Open.
A dialog box appears, displaying all programs in the current directory (see Figure 2).
Figure 2 The dialog box used to read programs.
If necessary, change the mass memory unit by pressing Unit until the correct unit is
displayed.
Select the desired program. Move up or down in the directory by using either . .
(up), or the desired directory (down) and press Enter .
Choose OK to confirm.
When a program is already loaded into the system, but has not been saved, and you
wish to open another program, a dialog box appears and you will be asked whether you
want to save the old program or not.
Tip If there is an error in the program, this error will be displayed if you choose
File: Check Program.
2 Defining Tools and Work Object
Before starting any programming work, it is essential that you define the tools, work
objects, and other coordinate systems that you intend to use. The more accurately you
do this, the better the results you will obtain.
See Chapter 8 Coordinate Systems in this manual.
Programming and Testing
6-8 Users Guide
3 Creating New Routines
3.1 What is a routine?
Before you start to program, you should think out the structure of your program:
- The program should be divided into several subroutines to get a more readable
program.
- Instruction sequences that recur frequently in the program, such as gripper
handling, form their own routines.
Figure 3 illustrates an example of a simple program; the robot takes parts to and from
a machine. Figure 4 illustrates the structure of this program.
Figure 3 The robot gives a part to a machine which then processes it.
First, the robot fetches a part from the In feeder and places it in the machine where the
part is processed. Then, when this has been done, the robot takes the part and places it
on the Out feeder.
The main routine is built up of a number of routine calls which reflect the robot work
cycle (see Figure 4).
As the gripper grips and releases parts several times during the program run, it is best
to set up separate routines for this, which can be called from different places in the
program.
Figure 4 For more information about this example, see Chapter 15, Program Examples.
Machine
In feeder Out feeder
Reset gripper
WaitTime 0.3
routine release
Set gripper
WaitTime 0.3
routine grip
fetch_part
leave_in_machine
process_part
fetch_fr_machine
leave_part
routine main
MoveJ *, vmax,z50, tool1
MoveL *, v1000, z30, tool1
MoveL *, v200, fine, tool1
grip
MoveL *, v200, z30, tool1
routine fetch_part
Programming and Testing
Users Guide 6-9
There are three types of routines: procedures, functions and trap routines.
A procedure could be described as a number of instructions that perform a specific
task, such as welding a part or changing a tool.
A function returns a value and, for example, is used to displace a position or read an
input.
A trap routine is used to deal with interrupts.
A routine comprises four parts: declarations, data, instructions and an error handler
(see Figure 5).
Figure 5 A routine comprises declarations, routine data, instructions and an error handler.
The declaration specifies routine parameters, among other things. These are used to
make the routine more generally applicable. A routine that, for example, moves the
robot a given distance in the direction of the tool can have that distance as a parameter.
This routine can then be called using different distances and thus can be used to move
the robot different distances.
The error handler takes care of automatic error handling (see Error Handling on page
6-62).
3.2 The Program Routines window
Choose View: Routines to open the window.
The window displays routines and, if there is a function present, also the type of data
returned for that function (see Figure 6).
Figure 6 The Program Routines window displays all routines in the program.
Declarations
Data
Instructions
Routine
Name
Routine type
Scope
Function data type
Parameters
Error Handler
Programming and Testing
6-10 Users Guide
3.3 Creating a new routine
Open the Program Routines window by choosing View: Routines.
Press the function key New.
A dialog box appears, displaying the name of the routine (see Figure 7). The name is
set to routineN, where N is a number incremented each time a routine is created.
Figure 7 A new routine is created.
Change the name by pressing Enter and specify a new name.
If you want a normal subroutine (procedure), without parameters, you should finish
here by pressing OK. In other cases, the characteristics of the routine must be defined.
Press the function key Decl.
Change the characteristics of the routine by selecting the appropriate field, then:
- Press Enter and specify the desired alternative in the dialog box that
appears on the display (fields marked with ...).
- Choose an alternative using the function keys (fields marked with ).
Field Description
Name The name of the routine (a maximum of 16 characters)
Type Specifies whether the routine is to be a procedure (Proc),
a function (Func) or a trap routine (Trap)
In Module The module in which the new routine will be used
Data type The return value for the data type (only specified for functions)
If the routine is not to include any parameters, you can terminate the definition by
pressing OK. In other cases, the parameters must also be defined.
Select the parameter list by pressing the List key.
Add a parameter by pressing the New function key.
Programming and Testing
Users Guide 6-11
New parameters are placed after the selected parameter in the list. You can, however,
move the parameter using Move (up one step) och Move (down); see Figure 8.
Figure 8 The dialog box used to define parameters.
Change the name and characteristics of the parameter by selecting the appropriate
field, then:
- Press Enter and specify the desired alternative in the dialog box that
appears.
- Choose an alternative using the function keys.
Field Description
Name The name of the parameter (max. 16 characters).
Data type The data type of the parameter.
Required Specifies whether the parameter is compulsory (Yes) or can be
omitted (No) at a call marked with * in the list.
Alt Non-compulsory parameters can be mutually exclusive, i.e.
they cannot be used simultaneously in the instruction. To input
the first of these parameters, press the function key First and
to input the last one, press Tail.
Mode Specifies whether the parameter can only be read (IN) or
whether it can be read and changed in the routine (INOUT).
Add any additional parameters. To remove a parameter, select it and then press
Delete .
Choose OK to confirm.
Tip It is sometimes easier to create a new routine by duplicating and changing
an existing one.
Programming and Testing
6-12 Users Guide
3.4 Duplicating a routine
Choose View: Routines.
Select the routine to be duplicated.
Press the function key Dupl.
A dialog box appears, displaying the name of the routine. The name is set to routineN,
where N is a number incremented each time a routine is created.
Change the name by pressing Enter and specify a new name.
Choose OK to confirm the duplication.
This creates a new routine that contains the same data and instructions as the
original routine.
Programming and Testing
Users Guide 6-13
4 Creating new instructions
4.1 Choosing a routine
Choose View: Routines.
Select the routine to be programmed and press Enter .
To call up the main routine
Choose View: Main Routine.
To call up a routine that can be selected from the list of instructions
Select the routine that you want to look at.
Choose View: Selected Routine.
4.2 The Program Instr window
Choose View: Instr to open the window.
If you are in the Program Test or Program Data window, you can press the function
key Instr instead.
The instructions for the current routine are displayed in the window (see Figure 9).
Figure 9 The Program Instr window is used for programming.
An instruction that does not fit into one line is only displayed in part. Arguments that
lie outside the visible area are moved successively inwards from the right when the var-
ious arguments are selected.
Programming and Testing
6-14 Users Guide
4.3 What is an instruction?
An instruction defines a specific task that is to be carried out when the instruction is
executed, for example:
- Moving the robot
- Setting an output
- Changing data
- Jumping within the program.
Instructions comprise an instruction name and a number of arguments. The name specifies
the principal task of the instruction and the arguments specify the characteristics.
An argument may be either compulsory (required) or optional. Optional arguments
may be omitted, and are specified by the name of the argument and its value, if it has
one. For example:
Instruction Meaning
MoveL p1,v500,fine,tool1 Moves the TCP linearly to the position p1. The
arguments, v500, fine and tool1, specify the current
speed, position accuracy and tool.
SetDO do2,1 Sets the output do2 to 1.
SetDO \SDelay:=0.5,do2,1 Sets the output do2 to 1 with a delay of 0.5 seconds.
\SDelay is an optional argument, do2 and 1 are
compulsory.
An argument that does not have a specified value is marked with <...>.
Programs that contain such instructions (i.e. incomplete instructions) can be executed,
but program execution stops when that type of instruction occurs.
Arguments can be specified as:
- numeric values, e.g. 1
- string values, e.g. Waiting for machine
- data, e.g. reg2
- function calls, e.g. Abs(reg2)
- expressions, e.g. reg2 + reg3 / 5.
4.4 Getting more information about an instruction
Select the desired instruction and press Enter .
The dialog box shows the names of the arguments (see Figure 10).
Programming and Testing
Users Guide 6-15
Figure 10 The name, value and data type of each argument is displayed.
A - Argument type B - Value C - Data type
If you wish to change an argument, choose Change or press Enter . See Chang-
ing an argument on page 6-38 for more information.
If you wish to add or remove an optional argument, choose OptArg. See Adding
optional arguments on page 6-40 for more information.
Choose OK to exit the dialog.
A
B
C
Programming and Testing
6-16 Users Guide
5 Programming
In this chapter you will find descriptions for general handling of the various instruc-
tions in a program - moving, copying or adding. For details about programming the
most common instructions please see Chapter 7 The programming language RAPID in
this manual, For other instructions see the RAPID Reference Manual.
5.1 Choosing from the instruction pick list
You can choose instructions by selecting an appropriate instruction in an instruction
pick list (IPL). Although most of these pick lists are fixed, some can be user-defined.
This means that you can place the instructions you use most in the same pick list (see
Defining the Most Common instruction pick list on page 6-70).
The following pick lists are available:
From the IPL1 menu
Name Contains
Common Some of the most-commonly used instructions
Prog. Flow Instructions that control the program flow
Various E.g.:= and wait
Motion Settings Instructions that affect movements
Motion & Process Motion instructions
I/O I/O instructions
Communicate Communication instructions
Interrupts Instructions that handle interrupts
Error Recovery Instructions that handle errors
System & Time Date and time instructions
Mathematics Arithmetic instructions
From the IPL2 menu
Most Common 1 User-defined
Most Common 2 User-defined
Most Common 3 User-defined
Motion Set Adv. Advanced Motion setting instructions
Motion Adv. Advanced Motion instructions
Ext. Computer Communication Ware instructions
Programming and Testing
Users Guide 6-17
Multi Tasking Multi Tasking instructions
RAPID Support Support instructions
Service Service instructions
Call up one of the instruction pick lists in the IPL1 or IPL2 menu.
Call up the instruction pick list that was used most recently by pressing Edit:
Show IPL. If the pick list contains more than 9 instructions you can scroll up/down
in the list using 9 on the numeric keyboard.
Change to the previous or next pick list by selecting the pick list ( ) and pressing
PreviousPage or NextPage . You can also choose 0 to go directly to the next
page.
Remove the instruction pick list by choosing Edit: Hide IPL.
5.2 Adding an instruction
If a new instruction is added, it is placed after the instruction that is selected.
If the selected instruction is first in a routine, or in a compound instruction (IF, FOR,
WHILE or TEST), you can choose whether you want the new instruction to be placed
before or after the instruction (by means of a question). However, if there is only one
instruction in the routine, or in the compound instruction, new instructions will always
be added after the selected one.
Select the place where you want the new instruction to be added.
Call up one of the instruction pick lists by choosing the appropriate pick list from the
IPL1 or IPL2 menu. If you want to call up the instruction pick list that was used most
recently, choose Edit: Show IPL.
The pick list will be displayed on the right hand side of the window (see Figure 11).
Figure 11 The instructions are chosen from an instruction pick list.
Choose the desired instruction using one of the following alternatives:
Programming and Testing
6-18 Users Guide
- Using the numeric keyboard, press the number displayed in front of the
appropriate instruction in the pick list.
- Select the pick list by pressing the List key. Then, select the desired
instruction and press Enter .
- Use 0 on the numeric keyboard to scroll down to the lower part of the pick list
or to the next pick list.
If the instruction has no arguments, or if these are automatically set, the instruction is
ready for use right away.
If the instruction has arguments that cannot be automatically set, a dialog box will
appear in which you can specify the value of the instruction arguments. The argument
is marked with a ? in front of it (see Figure 12).
Figure 12 The dialog box used to define arguments. In this example, the instruction Add is programmed.
The argument can now be defined in four different ways:
- by entering a numeric value directly using the numeric keyboard
- by choosing data in the lower part of the dialog box
New, the first alternative in the list, is used when you want to create new
data and refer to it. If you choose New, you define new data as described in
Creating Data on page 6-54.
- by choosing a function; press the function key Func and select the desired alter-
native from the list
A new dialog box that can be used to program arguments appears, like the
one in Figure 12. Specify the function argument in the same way as you
specified the instruction argument. Use the function key Skip to delete
optional arguments that are not to be included.
- by entering an expression by pressing More.
For more information, see Programming an expression on page 6-20.
Choose Next to change the next argument.
Programming and Testing
Users Guide 6-19
Choose OK to confirm.
Optional arguments that are not included at the start can be inserted, see Adding
optional arguments on page 6-40.
The structure of an IF, FOR or TEST instruction can be changed, see Changing the
structure of an IF, FOR or TEST instruction on page 6-40.
5.3 Expressions
What is an expression?
An expression is used as an argument of an instruction and can have an arbitrary
number of components.
There are three different types of expressions:
- logical expressions;
these have the value true/false and are used together with tests, e.g.
IF reg1=5 AND reg2 >10 ......
IF di1 = 1 .......
- arithmetic expressions;
these have a numeric value and are used together with calculations, e.g.
reg1 = reg2 + 3 * reg5
reg1 = reg2 + 1
- strings, e.g.;
TPWrite Producing
Figure 13 Logical expression.
Function
Data
Value
>
=
<
< >
=
=
>
<
AND
NOT
OR
XOR
Function
Data
Value
TRUE
Boolean data
Boolean function
FALSE
Programming and Testing
6-20 Users Guide
Figure 14 Arithmetic expression.
Programming an expression
Expressions are programmed by pressing the function key More in the instruction argu-
ment dialog box (see Figure 12).
Expressions can be entered or changed directly in the upper part of the dialog box (see
Figure 15) by doing any of the following:
- move the cursor to the left or right using ArrowLeft or ArrowRight ;
- delete what is marked by the cursor by pressing Delete ;
- add digits in front of the cursor using the numeric keyboard.
Figure 15 The Expression dialog box.
Data, functions and operators can be selected in the lower part of the dialog box. Press
, if needed, select the desired alternative and press Enter .
Enter text by pressing Text. A dialog box appears in which, using the function keys and
the numeric keyboard, you can enter text.
Function
Data
Value
*
+
-
/
DIV
MOD
Function
Data
Value
Programming and Testing
Users Guide 6-21
If the desired information is not in the lower part, press one of the function keys Data,
Func or Content first.
- Data gives a list of all user-defined data of the selected data type
- Func gives a list of all functions of the selected data type
- Content gives an intermediate dialog where data of a new data type can be cho-
sen in the same way as the IF instruction, for example. You can also choose to
view user-defined or system-defined data, or both. denotes the current
choice (see Figure 16).
Figure 16 Dialog box for choosing data types.
Editing an expression
Move the cursor using the arrow keys. The content of the list will change so that it corre-
sponds to that selected. The function key Content changes to Insert (see Figure 17).
Figure 17 The dialog box for editing an expression.
Replace what has been selected by selecting the desired choice in the lower part of the
box and pressing Enter .
Programming and Testing
6-22 Users Guide
You can make an addition to an expression by pressing the function key Insert. An
underscored blank _ will then be inserted before the cursor and the function key
Insert will change to Content (see Figure 18).
Figure 18 New data can be inserted into an expression.
5.4 Moving and copying instructions
Select the instruction you wish to move or copy. To select several instructions, choose
Edit: Mark.
Choose Edit: Cut (move) or Edit: Copy.
Indicate where you wish to add the new instructions.
Choose Edit: Paste.
In the Program Instruction window, copy and paste can also be selected using a
function key.
Programming and Testing
Users Guide 6-23
6 Running Programs
6.1 Program execution
A program can be executed regardless of whether or not it is complete. Nonetheless, if
program execution comes to an incomplete instruction, the program is stopped.
When the program is started, the robot checks that all references to data and routines
are correct. If they are not, the fault is indicated and the program is not started. This
check can also be performed by choosing File: Check Program. The first fault in the
program is then indicated.
The program is usually started from the first instruction in the main routine, but can
also be started from an arbitrary routine (procedure) with no parameters. A program
that has been stopped is, unless otherwise specified, always started from the instruction
last executed in the program.
6.2 The Program Test window
Choose View: Test. When you are in the Program Instruction or Program Data
window, you can also press the function key Test.
The section of the program that will be executed when you start the program is dis-
played in the window.
A program pointer keeps up with the program execution. This pointer is shown with
in the program list. Program execution normally continues from this point. However,
if the cursor is moved to another instruction when the program is stopped, execution
can be started from the position of the cursor (see Figure 19).
Figure 19 The Program Test window is used to execute a program.
A
B
C
D
E
Programming and Testing
6-24 Users Guide
A - Test settings B - Program pointer C - Instructions
D - The current program task, module and routine E - Cursor
If the robot is equipped with an arc-welding function, an extra field with the blocking
status will be shown.
6.3 Choosing the speed correction
When the program is being tested for the first time, it is advisable to reduce the speed.
A 50% speed correction means that the speed will be reduced to 50% of the pro-
grammed speed. On the other hand, when the robot is in manual mode with reduced
speed, the speed is never more than 250 mm/s.
It is also possible to change the speed correction while the program is executing.
Select the upper part of the window by pressing the List key (if it is not already
selected).
Select the field Speed (see Figure 20).
Figure 20 The speed can be changed (0 - 100%).
Increase or decrease the speed by pressing the function keys -% or +%. Correction
then takes place in steps of 5%.
Set the speed to 25% or 100% by pressing the function key 25% or 100%.
6.4 Choosing the execution mode
The program can be run in four different modes;
- continuous
- cycle (one cycle at a time)
- step-by-step (forwards or backwards, one instruction at a time).
Programming and Testing
Users Guide 6-25
- motion-step (all logical instructions are executed in continuous mode and the
program stops before and after each move instruction)
Note. The execution mode is automatically changed when switching between auto-
matic and manual mode. The default set-up can be defined in the system parameters.
Choose continuous or cyclic running as follows:
Select the upper part of the window by pressing the List key (if it is not already
selected).
Select the field Running.
Choose the program execution mode using the function key Cont or Cycle.
Use the key to select the lower part of the window.
Use the function key Start to start program execution in the mode that you chose
above. To step the program forwards/backwards, use the function keys FWD and
BWD (see Figure 21).
Figure 21 A program can be run in several different program execution modes.
A - Continuous or cycle B - Step-by-step forwards
C - Step-by-step backwards
Instructions act differently during step-by-step execution than during continuous exe-
cution. The principal differences are as follows:
- Positioning instructions are executed in the normal way, but the robot gets into
position even when a fly-by point is programmed.
- Other instructions execute in the normal way when executing forwards and are
skipped when executing backwards.
A B C
Programming and Testing
6-26 Users Guide
6.5 Motion step execution
In motion step mode you step between motion instructions. Other types of instruction
in between are automatically executed in the step.
The execution stops just before a motion instruction is executed. If Motion step is com-
manded at this stage the motion instruction is executed and the execution stops directly
after the motion instruction. This stop is made to enable ModPos operations.
If executing NOSTEPIN procedures with named robtargets as parameters the motion
step stops when these parameters are used within motion instructions in the NOS-
TEPIN routine. It is therefore also possible to do ModPos on these robtargets even if
the code is hidden.
The motion step mode is activated through the "Running mode" row. If you select this
row the fifth key (e.g Instr-> or Test) shows the text "MStep". Pressing this key changes
the text to "Step" and a text in the "Running mode" row, "\MStep" indicates that the
system is now in motion step mode. When returning to the code part of the window the
key "FWD" has changed text to "MSTEP" to further tell the user that the system is in
motion step mode. By pressing the "MStep" key the system returns to normal step
mode.
Figure 22 Motion-step execution selected.
A - Running mode row B - Motion-step forward execution
C - Motion-step selected
This mode can only be selected in the "Program Test" window and is only available in
MAN mode.
A
B
C
Programming and Testing
Users Guide 6-27
6.6 Starting program execution
Choose the speed correction as above.
Select the lower part of the window by pressing the List key (if it is not already
selected).
When you start program execution, the robot will start to move. Peripheral
equipment may also be started.
Make sure that everything is ready for program execution to begin and that
nobody is in the safeguarded area around the robot. Starting the program incor-
rectly can injure someone, or damage the robot or other equipment.
Set the robot into MOTORS ON mode by pressing the enabling device.
Press the function key Start for continuous or cycle execution mode.
If you want to execute step-by-step, press the function key FWD or BWD instead.
When Hold-to-run is active, the following is applicable:
- press the Start key, release it, and press the Hold-to-run key. Keep this key
depressed while the program is running, otherwise the program will stop (see
Figure 23).
The start key should only be pressed once after each MOTORS ON, the Hold-to-run
key can then be used to start and stop program execution.
Figure 23 The Hold-to-run key is located on the side of the teach pendant.
A - Hold to run B - Enabling device
Press the Hold-to-run key within 3 seconds after you pressed the Start key. If a longer
time elapses, you must start again with the Start key.
A
B
Programming and Testing
6-28 Users Guide
6.7 Stopping program execution
When Hold-to-run control is enabled
Release the Hold-to-run key.
When Hold-to-run control is NOT enabled
Press the Stop key on the teach pendant.
If the program execution mode is changed from continuous to step-by-step or cycle, the
robot will stop automatically after it has completed the instruction or the cycle.
6.8 Where will the program start?
How do you recognise the program pointer?
The program pointer shows how far the program has run and is marked with in front
of the instruction.
An instruction that has been fully executed is marked with an , but is only shown dur-
ing instruction-by-instruction execution. If the cursor is positioned at this instruction,
the program starts from the program pointer . See the example below. (In all other
cases, the cursor will define the instruction that will be executed when you press Start.)
Example:
IF reg1=5 THEN
The last instruction executed.
ELSE
reg2:=8;
ENDIF
Set do1 The next instruction to be executed
If the cursor is not located on the last instruction executed, then when you press Start,
an alert box will be displayed (because the program flow has been changed).
Select whether you wish to start from the program pointer (PP) or the cursor using the
arrow keys:
Press Enter .
reg2:=5;
Programming and Testing
Users Guide 6-29
To move the cursor to the program pointer
Choose Special: Move cursor to PP.
To move the program pointer to the cursor
Choose Special: Move PP to cursor.
Note If the program pointer is moved into a FOR statement the program will run the
rest of the FOR statement to the end, and then continue with the next statement.
To start the program from the beginning
Choose Special: Move PP to Main.
The program pointer and the cursor are set to the first instruction in the main routine.
To start the program from a routine
The program pointer and cursor can be moved to any routine (procedure) with no
parameters. If it is moved, the call hierarchy at that time will no longer be valid, which
means that program execution continues from the start of the routine after the routine
has been fully executed.
Choose Special: Move PP to Routine.
A dialog box appears, displaying all possible routines.
Select the desired routine and press OK.
To execute a routine without losing the call hierarchy
A routine without parameters can be executed without losing the call hierarchy and
program settings, e.g. program displacement, mechanical unit activation etc.
Choose Special: Call Routine
A dialog box appears, displaying all possible routines.
Select the desired routine and press OK.
When the program pointer reaches the end of a called routine, you are asked whether
to run the routine again or to return to the original program pointer where the Call
Routine was performed. This feature cannot be used for routines declared as NOS-
TEPIN or NOVIEW. A way of working around routines like this, is to encapsulate
them into an open routine.
To execute a service routine without losing the call hierarchy
A pre-configured service routine without parameters can be executed without losing
the call hierarchy and program settings, e.g. program displacement, mechanical unit
Programming and Testing
6-30 Users Guide
activation etc.
Choose Special: Call Service Routine
A dialog box appears, displaying all possible service routines.
Select the desired service routine and press OK.
When the program pointer reaches the end of a called service routine, you are asked
whether to run the service routine again or to return to the original program pointer
where the Call Service Routine was performed.
To go to a position without moving the program pointer
Place the cursor on the position argument in the instruction. You can also select a posi-
tion (robtarget) in the Program Data window.
Choose Special: Go to selected position.
A dialog box appears, see Figure 24.
Figure 24 The Go to selected position dialog box.
Press the function key Start to start the movement.
6.9 Simulating wait conditions
When the robot is stationary in a wait instruction, e.g. WaitDI di1 or WaitTime 3, a dia-
log box is automatically displayed.
To continue in the program without fulfilling the condition or time, press Enter .
The dialog box will disappear automatically when the condition has been fulfilled.
Programming and Testing
Users Guide 6-31
6.10 Multitasking
It is possible to change program task in the windows Program Test or Program Data.
Choose View: Select current task.
A dialog box appears displaying the tasks active in the system.
Figure 25 The dialog box for changing program task.
Open the code associated with a task by moving the cursor to the desired task and
pressing Enter . More information about multitasking can be found in Chapter
10 System Parameters - Topic: Controller - Defining Multi Tasking in this manual.
6.11 MANFS speed limit
In manual full speed mode there is a possibility to limit the speed to 250 mm/s and to
restore it to vmax if desirable. In order to do this the speed limit field must be visible,
which requires some changes in the System Parameters window.
Enter the System Parameters Window and choose Topics: Teach Pendant.
Choose Types: Speed Options.
Select LimitVisible and set it to TRUE.
Exit the System Parameters window and enter the Program Test window or
Production window. The speed limit field will now be visible, see Figure 26.
Select the speed limit field and use the function keys to choose 250 mm/s or vmax.
Programming and Testing
6-32 Users Guide
Figure 26 Speed limit field visible
A - Speed limit
6.12 KeepOverride
The default behaviour of override speed is to reset the speed to a hundred percent when
switching to AUTO mode. You do have a choice, however, to make the selected
override speed remain when switching to AUTO mode. In order to do this the
KeepOverride parameter should be set to TRUE.
Enter the System Parameters Window and choose Topics: Teach Pendant.
Choose Types: Speed Options.
Select KeepOverride and set it to TRUE.
Press OK and perform a warmstart. The selected override speed percentage will now
remain when switching mode.
Figure 27 Selected override speed percentage remain
A - Override speed
A
A
Programming and Testing
Users Guide 6-33
7 Saving and Printing Programs
7.1 Saving the program on diskette or some other type of mass memory
To save a program that has been stored previously
Choose File: Save Program.
The program is duplicated to mass memory and replaces the version that was last
saved. If the file name or module name is not the same, the dialog Save Program As
will be displayed automatically.
To save under a new name
Choose File: Save Program As.
A dialog box appears, displaying all programs in the current directory (see Figure 28).
Figure 28 The dialog box used to store programs.
If necessary, change the mass memory unit by pressing Unit until the correct unit is
displayed.
If the program is to be saved in another directory:
Select the lower part of the window by pressing the List key.
Choose the directory in which the program is to be saved. Move up or down in
the directory by choosing either . . (up), or the desired directory (down) and
press Enter .
Select the upper part of the window by pressing the List key.
Press Enter when the field Name is selected.
Programming and Testing
6-34 Users Guide
Specify the new name in the dialog box that appears. When you have finished
entering text, press OK.
Choose OK to confirm the save.
Note If a file with the same name already exists, a warning will be given and you can
choose to finish or continue.
Note If you have made a change in a system module, you will be requested to save
this alteration.
7.2 Printing a program from the robot
Print a whole program
Save the program on a diskette or the ramdisk, and print out from the File Manager.
See Chapter 11 File Manager in this manual.
Print a module
Choose File: Print. The current module will be printed directly or saved to a file.
To be able to print, a printer must be connected to the robot controller.
7.3 Printing a program using a PC
A program can be printed using a personal computer. Most word-processing programs
can be used, the only requirement being that the PC can support diskettes in DOS for-
mat.
Store the program on a diskette.
Load the program into the PC.
Print the program.
If you do not wish to print out the position values of a position instruction, save the pro-
gram using the command File: Print in the Program window and choose Save to file.
Only the current module will be saved.
Programming and Testing
Users Guide 6-35
8 Changing the Program
Programs can be protected against alteration by making the appropriate settings in the
system parameters. A password must then be used to make any changes.
See Chapter 10 System parameters - Topic: Teach Pendant.
8.1 Selecting an instruction or an argument
A complete instruction or a single argument can be selected before a command is given
to change the program. If you wish to change a single argument, it is often easiest to
select the argument first. If you wish to change a complete instruction, you select the
complete instruction. Often, e.g. when adding a totally new instruction, it does not
make any difference whether the complete instruction, or an individual argument, is
selected.
To select a complete instruction
Movement Choose
Up one instruction ArrowUp
Down one instruction ArrowDown
To first instruction Edit: Goto Top
To last instruction Edit: Goto Bottom
To next page NextPage
To previous page PreviousPage
If the cursor is moved to the first line in a compound instruction (IF, FOR, WHILE or
TEST), all instructions, including the last line (e.g. ENDIF), will be selected. If Arrow-
Down is then pressed, the instructions in the compound instruction will be selected,
one after the other. Terminators (e.g. ENDIF, ELSE) cannot, however, be selected sep-
arately.
When the cursor is moved upwards to a compound instruction, ArrowUp can be used
to select the instructions within that instruction, and ArrowLeft can be used to select
the complete compound instruction.
To select a number of instructions
You can select a group of instructions that are in sequence.
Select the first or the last instruction in the group.
Choose Edit: Mark.
Select the other instructions using ArrowUp or ArrowDown .
The selection will automatically be deactivated when Edit: Cut or Edit: Copy is cho-
sen. You can also make the selection inactive by choosing Edit: Unmark.
Programming and Testing
6-36 Users Guide
To select an argument
Use ArrowRight to move the cursor one argument to the right, or ArrowLeft
to move the cursor one argument to the left.
8.2 Modifying the position in a positioning instruction
Move the robot to the desired position.
Select the instruction that is to be changed. For instructions containing more than one
position, e.g. MoveC, select the position argument to be changed.
Press the function key ModPos or choose Edit: ModPos.
Note. An answer must be given to the password check and confirmation dialog if
they have been set to active in the configuration. The default set-up is no password but
with confirmation.
The maximum movement/reorientation of a position can be limited in the system
parameters. If this has already been implemented, the system parameters must be
changed in order to allow any greater changes of position. See Chapter 10 System
Parameters - Topic: Teach Pendant.
The old position is replaced by the current position of the robot. This position is related
to the current tool and work object.
Note. If a named position data is modified, all other instructions which refer to that
position data will also be changed.
Note. If the robot is stopped by pressing the stop-button and thereafter a ModPos is
performed on the current move instruction, the robot restarts on the next instruction, i.e.
PP is moved to the next instruction on ModPos. This means that for move instructions
with process-related actions "at the end of the movement", like SpotL/J or MoveL/JDO,
the process part is not done.
8.3 Tuning position during program execution
The tuning command makes it possible to tune the x, y and z coordinates of a robtarget
during program execution. The function is valid only for named robtargets of the
datatypes constant and persistent. It is not valid for positions represented by * and
robtargets of the datatype variable. The change is also valid in stopped mode.
Start with the Program Test window.
Press Start.
The window Program Run Info appears (see Figure 29).
Programming and Testing
Users Guide 6-37
Figure 29 The window Program Run Info.
Select View: Position.
The window Program Run Position appears (see Figure 30).
Figure 30 Window for tuning position during execution.
Select the field Robtarget and press Enter .
Select the robtarget to be tuned. Only robtargets declared in the module chosen in the
robtarget dialog are shown. To select a robtarget in an other module press Module,
select module, press Enter and continue selecting robtarget.
Choose OK or press Enter to confirm the choice.
The x, y and z values of the chosen position are displayed (see Figure 31).
Programming and Testing
6-38 Users Guide
Figure 31 The Program Run Position window with a robtarget selected.
Choose the x, y or z coordinate in the list.
Press Tune.
A dialog box will appear where you can tune the position.
Enter the desired tuning value and press Enter .
- No change = 0
- Maximum change in one step = 10 mm.
Several steps can be entered. The position data is changed immediately after each step
but will not affect the robot path until the next instruction using this position data is exe-
cuted. The values in the Present column will be used in this instruction.
The total tuning will be displayed in the Tuning column.
Note If a named position data is modified, all instructions which refer to that position
data will be affected. Unnamed positions (marked as * in the instruction) cannot be
tuned.
8.4 Changing an argument
Select the argument that is to be changed.
Press Enter .
The dialog box used to program instruction arguments appears and the selected argu-
ment is marked with ? in front of it (see Figure 32).
Programming and Testing
Users Guide 6-39
Figure 32 The dialog box used to change arguments. In this example, the argument reg2 will be
changed.
The argument can now be changed in four different ways:
- by changing a numeric value; this alternative is used when a numeric value is
to be specified, e.g. 5, or when an argument is to be changed, e.g. from reg2 to
reg3;
Select the middle part of the dialog box and alternately do one of the
following:
- move the cursor to the left or right using ArrowLeft or Arrow-
Right ;
- delete the character in front of the cursor by pressing Delete ;
- enter digits at the cursor using the numeric keyboard.
- by choosing data in the lower part of the of the dialog box; this alternative is
used when the argument is to constitute a reference to data, e.g. reg2;
- by choosing a function; press the function key Func and select the desired alter-
native from the list. This alternative is used when an argument is to constitute
a function call, e.g. Offs(p1,5,0,0);
A new dialog box that can be used to program function arguments appears.
Use the function key Skip to delete optional arguments that are not to be
included.
- by entering an optional expression, press the function key More; this alternative
is used when the argument is to constitute an expression with several compo-
nents, e.g. reg1+reg2 or reg1>5, or a string value, e.g. Producing part A.
If desired, choose Next to change the next argument.
Choose OK to confirm.
Note You can also use Copy and Paste to change arguments.
Note Any changes in an active position instruction (except for ModPos) will be valid
first for the next execution of the instruction. To get an immediate result, choose Spe-
cial: Move PP to cursor.
Programming and Testing
6-40 Users Guide
8.5 Adding optional arguments
Optional arguments of an instruction are not normally included when programming an
instruction, but have to be added afterwards.
Select the instruction that is to be modified.
Press the function key OptArg.
If you are in the Program Test window, you must first select the whole instruction,
then press Enter and then OptArg.
A dialog box appears, displaying all arguments that the current instruction can possibly
have. The arguments not included in the instruction are enclosed within square brackets
(see Figure 33).
Figure 33 The dialog box used to add optional arguments.
Add an optional argument by selecting the desired argument and pressing Add.
Some arguments (displayed on the same line) cannot exist simultaneously in an instruc-
tion. When such an argument is added, the corresponding mutually exclusive argument
is automatically removed.
An optional argument can also be removed by selecting the desired argument and
pressing the function key Remove.
Choose OK to confirm the change.
8.6 Changing the structure of an IF, FOR or TEST instruction
Select the complete instruction that is to be changed.
Press Enter .
A dialog box appears, displaying the structure that the instruction can have. Structure parts
not included in the instruction are enclosed within square brackets (see Figure 34).
Programming and Testing
Users Guide 6-41
Figure 34 The dialog box used to change the structure of an IF instruction.
Add part of the structure by selecting the desired part and pressing Add.
Remove a part of the structure by selecting the desired part and pressing Remove.
Choose OK to confirm the change.
Note If you want to add more than one ELSEIF or CASE, these can be added in the
Program window using Copy and Paste. Different CASE statements, such as CASE 1,
2, 3, can also be added using Copy and Paste.
8.7 Changing the name or declaration of a routine
Choose View: Routine.
Select the desired routine.
Press the function key Decl.
A dialog box appears, displaying the routine declaration.
Make whatever changes you wish to make (see Creating a new routine on page 6-10).
Choose OK to confirm the change(s).
8.8 Deleting an instruction or an argument
Select the instruction or the argument you wish to delete.
Press Delete .
Note An answer must be given to the password check and confirmation dialog if they
have been set to active in the configuration. The default set-up is no password but with
confirmation.
If an argument is compulsory (required), it will be replaced by <...>.
Programming and Testing
6-42 Users Guide
8.9 Deleting a routine
Choose View: Routines.
Select the desired routine.
Press Delete .
Note An answer must be given to the password check and confirmation dialog if they
have been set to active in the configuration. The default set-up is no password but with
confirmation.
8.10 Undo latest action
Choose Edit: Undo.
The command Undo performs an undo operation on the latest performed action in the
window selected. Undo is enabled in the Program Instr, Test, Data and Routine win-
dows. The Program Instr and Program Test windows share the same undo buffer. The
Data window and Routine window each have their own undo buffer. The undo com-
mand line tells you which command is to be undone (see Figure 35). If there is nothing
to be undone or if the undo buffer has been lost, the undo command is disabled. This is
shown as (Undo) on the menu command line.
Figure 35 In this example the latest Delete command can be undone.
Operations that are possible to undo:
- Delete, Cut, Paste are always possible to undo.
- Change Selected is used to change the arguments to an instruction. When the
operation is ordered either via Edit: Change Selected or by pressing Enter
, a copy of the entire selected instruction is made. If the operation is to be
undone, the instruction is replaced by this copy.
Programming and Testing
Users Guide 6-43
- Optional Arguments is used to add or remove arguments to instructions or
procedure calls. Undo is handled as Change Selected.
- New Instruction is undone by removing the latest inserted instruction.
Each of these operations clears previous undo buffers. E.g. it will not be possible to
Undo a previous delete operation when a new instruction has been inserted.
When Undo is performed, the part of the program that is affected will be shown.
Limitations: Operations that change data values, e.g. ModPos and Edit:Value, can-
not be undone.
Programming and Testing
6-44 Users Guide
9 Special Editing Functions
9.1 Search & replace
The search and replace function makes it possible to search for and replace data names
in the program. It is also possible to search for/replace procedure/function calls.
Instruction names can also be changed, e.g. from MoveL to MoveJ.
Choose Edit: Search in the Program Test or Program Instr window.
A dialog box appears (see Figure 36).
Figure 36 The search and replace dialog.
Define how the search is to be carried out by defining the following fields.
Field Description
Mod If All modules is selected, the current module name is shown
to the right of the field. If Mod or Enter are pressed, a list
of available modules is shown, and a specific module can be
selected.
Rout Searching/replacing is performed in all available routines in the
module selected from the module field. If Rout or Enter
are pressed, a list of available routines is shown, and a specific
routine can be selected.
Direction Directions for searching.
Search Selection field where a list of available names to search for is
shown when you press Enter .
Replace Selection field where a list of available names to replace is
shown when you press Enter .
Programming and Testing
Users Guide 6-45
To start a search
Move the cursor to the lower part of the window using the list key
(see Figure 37).
Figure 37 Search & Replace dialog when the program is selected.
Press the function key Search to start the search.
The first match will be selected in the lower part of the window.
Press Replace to replace the selected text or press Repl.all to replace all matches
without having to confirm.
Continue the search with Search.
Press OK to end the search.
9.2 Mirroring routine
The mirror function can be applied to any routine in a program.
Mirroring a routine means that a copy of the routine is created with all positions mir-
rored in a specific mirror plane.
The new, mirrored routine will be given a new name (a default name is proposed). All
stored data of type robtarget, used in the routine, will be mirrored and stored with a new
name (the old name ending with _m). All immediate robtarget data, shown with an *,
in movement instructions will also be mirrored.
What does mirrored mean?
In general, all data of the type robtarget, used in the routine, will be mirrored. It makes
no difference whether the robtarget data is declared as a constant (which it should be),
as a persistent or as an ordinary variable. Any other data, e.g. of type pos, pose, orient,
etc., will not be mirrored. Mirroring data only affects the initialization value, i.e. any
current value will be ignored. This means that if a robtarget variable has been defined
without an init value, this variable will not be mirrored.
Programming and Testing
6-46 Users Guide
The mirroring works as follows:
The new routine is scanned for any local robtarget data, declared inside the routine
with an init value. All such datas init values are mirrored.
Then the new routine is scanned for any statement with one or more arguments of type
robtarget.
When such a statement is found, the following actions will take place:
- If the argument is programmed with a reference to a local variable or a constant,
this argument will be ignored, since it has already been mirrored as described
above.
- If the argument is programmed with an immediate robtarget data, shown with
an asterisk *, then this value will be mirrored directly.
- If the argument is programmed with a reference to a global variable, persistent
or a constant, defined outside the routine with an init value, then a duplicate is
created and stored in the module with a new name (the old name ending with
_m). The init value of this new data is mirrored, and after that the argument in
the statement is changed to the new name. This means that the module data list
will expand with a number of new mirrored robtarget data.
Error handlers or backward handlers, if any, in the routine, are not mirrored.
Mirror plane
The mirror function will mirror all positions, mentioned above, in the mirror plane, i.e.
the mirrored position will be located symmetrically on the other side of the plane, rel-
ative to the original position. The mirror plane is always the xy-plane of an object
frame, used for mirroring. This object frame is defined by a work object data, e.g. with
the name MIRROR_FRAME. The work object MIRROR_FRAME uses, as all work
objects, two frames for defining the object frame: the user frame and object frame.
The object frame is defined relative to the user frame, and the user frame is defined rel-
ative to the world frame. Usually, the user frame is set equal to the unity frame and, in
such a case, the object frame is defined relative to the world frame (see Figure 38).
The mirror frame must be stated in the mirror dialogue.
Figure 38 The mirror plane.
Z
Y
X
X
Y
work object
mirror
plane
world frame
original point
mirrored point
Programming and Testing
Users Guide 6-47
Work object
All positions which are to be mirrored are related to a specific work object frame. This
means that the coordinates of the robtarget data are expressed relative to this work
object frame (see the figure above). Furthermore, the mirrored position will be related
to the same work object frame.
In the dialogue, before mirroring, this specific work object must be stated. This work
object will be used as the reference frame for all variables that are to be mirrored.
IMPORTANT:
Be sure to state the same work object as was originally used when defining the robtar-
get data, and which was used as a parameter in the movement instructions. If no work
object was used, the wobj0 should be stated.
Mirroring of orientation
The orientation of the robtarget position is also mirrored. This mirroring of the orien-
tation can be done in two different ways, where either the x and z axes are mirrored or
the y and z axes (see Figure 39). The method used, x or y axis (the z axis is always
mirrored), is dependent on the tool used and how the tool coordinate system is defined.
In the mirror dialogue, the method must be stated.
Figure 39 Two different ways of mirroring.
Z
Y
X
Z
Y
X Mirroring of x- and z-axes
Z
Y
X
Z
Y
X
Mirroring of y- and z-axes
Programming and Testing
6-48 Users Guide
Configuration
The configuration will not be mirrored, which means that, after mirroring, it has to be
carefully checked by executing the path in test mode. If the configuration has to be
changed, this must be done manually and the position corrected with a modpos com-
mand.
Mirror example 1, one robot
A programmed routine, org, is stored in the robots memory. A mirrored copy of this
routine is to be created and stored with the name mir in memory. All positions are
related to the work object, wobj3. The mirror plane is known from three positions in
the plane, p1, p2 and p3.
An original position in org, pos, is mirrored to pos_m (See Figure 40).
Figure 40 Mirroring of a routine, using one robot.
To perform this mirroring, the mirror frame must first be defined. To do this, start off
by creating a new work object and name it mirror or whatever. Then, use the three
points, p1 to p3, to define the object coordinate system with the help of the robot (see
Chapter 8 Coordinate Systems in this manual).
After this, the routine, org, can be mirrored using wobj3 and mirror as input data.
x
y
z
p1
p2
p3
pos
pos_m
m
i
r
r
o
r
p
l
a
n
e
Object frame
wobj3
Programming and Testing
Users Guide 6-49
Mirror example 2, two robots
In this case, a routine, org, created on one robot, is to be mirrored and used on another
robot. Suppose that a spot welding robot, robot 1, is used for the left side of a car body.
When the program for the left side is done, it should be mirrored and used again for the
right side by robot 2.
The original program, org, is programmed relative to a work object, wobj1, which is
defined with the help of three points, A, B and C on the left side of the car body, using
the 3-point method, (Chapter 8 Coordinate Systems in this manual). The mirrored
program, mir, is to be related to a corresponding work object, wobj1, defined by the
corresponding points D, E and F on the right side of the car body. Wobj1 for robot2 is
defined with robot2, using the same 3-point method. Note that since the points D, E,
F are reflected images of points A, B and C, the wobj1 for robot2 will also be mirrored.
One of the consequences of this is that the z-axis will point downwards.
Figure 41 Mirroring of a routine, using two robots.
After the work object, wobj1, has been defined, all programming is done in this frame.
Then the program is mirrored using the same wobj1 frame as the mirroring frame. A
position, p1, will be mirrored to the new position p1_m.
After this, the mirrored program is moved to robot 2, using the work object wobj1, as
described above. This means that the mirrored position, p1_m, will be turned up as
if it were mirrored in a virtual mirror plane between the two robots (see Figure 41).
Mirror function dialogue
Choose View: Routines
Select the routine to be mirrored.
x
y
z
x
y
z
A
B
C
Robot 1
Robot 2
wobj1 = mirror
D
E
F
Virtual
mirror plane
p1
p1_m
p1_m
wobj1 for robot2
frame
= projection of p1 in xy-plane
Programming and Testing
6-50 Users Guide
Choose Special: Mirror
A dialog box appears (see Figure 42).
Figure 42 Mirror function dialogue.
Define how the mirroring is to be performed in the fields below.
Field Description
Routine to mirror The name of the routine that will be mirrored.
New routine name The mirrored routine will be given this name. If the
Enter key is pressed when this field is
selected, a text input dialog will be displayed.
Work object The work object to be used when applying the
mirror function on robtarget variables. If the
Enter key is pressed, the work object
selection dialogue will be displayed.
Mirror frame The frame to be used as the mirror plane. The
frame is of the type wobjdata. If the Enter key
is pressed, a mirror frame selection dialogue will
be displayed.
Mirror axis Specifies the mirroring of orientation. When this
field is selected, the function key bar shows the
alternatives X and Y. The mirroring of orientation
is then selected by pressing the corresponding
function key.
Start the mirroring with OK.
Programming and Testing
Users Guide 6-51
9.3 Mirroring program or module
General information about this mirror function
There are two mirroring possibilities to help the user to mirror a program or a module.
The two types of functions mirror positions in the X-Z plane of the specified work
object where the positions are defined. The first type is Base Mirror, which mirrors all
positions in the base coordinate system (wobj0) in a program or a module. The second
type is WorkObject Mirror, which allows the user to specify a work object in which he
want to mirror positions defined in that work object.
Base Mirror
Select Special:Base Mirror in the module window. In this dialog the user can mirror
the current program or the selected module in the module list. Use Function keys Yes
and No for the whole program or not. The name of the mirrored program/module can
be changed in the dialog. For the mirror operation, two function keys are always avail-
able; OK and Cancel. The mirror operation will be performed across the X-Z plane in
the base coordinate system. The positions declared in the base coordinate system in the
selected program/module are mirrored.
If the mirror operation is interrupted, the original program will be restored in the pro-
gram memory.
Steps to perform Base Mirror operation
Choose File: Open to load the program or module to be mirrored.
Choose View: Module
Choose Special: Base Mirror
Check that the correct original Program/Module is selected. The selected module is
mirrored by default.
Check the new name and change if necessary.
Press OK. The mirror operation is performed. During the operation an alert box is dis-
played.
When the operation is finished the Base Mirror dialog is removed and the Module
view is in focus. The program/module that was mirrored is in the program memory.
To save the mirrored program/module to a diskette, use the basic save commands in
the file menu.
Programming and Testing
6-52 Users Guide
Figure 43 Base Mirror of the whole program LEFTPROG.
Figure 44 Base Mirror of the module LEFTDOOR.
Wobj Mirror
Choose Special:Wobj Mirror in the module window.
In this dialog the user can mirror the current program or the selected module in the
module list. Use Function keys Yes and No for the whole program or not. The name of
the mirrored program/module can be changed in the dialog. Also select which work
object to mirror in. For the mirror operation, two function keys are always available;
OK and Cancel. The mirror operation will be performed across the X-Z plane in the
specified work object frame. The positions declared in the selected work object coor-
dinate system in the selected program/module are mirrored.
If the mirror operation is interrupted, the original program will be restored in the pro-
gram memory.
Steps to perform Wobj Mirror operation
Choose File: Open to load the program/module to be mirrored.
Choose View: Module
Programming and Testing
Users Guide 6-53
Choose Special: Wobj Mirror
Check that the correct original Program/Module is selected. The selected module is
mirrored by default.
Check the new name and change if necessary.
Check the work object. Change if necessary
Press OK. The mirror operation is performed. During the operation an alert box is dis-
played.
When the operation is finished the Wobj Mirror dialog is removed and the Module
view is in focus. The program/module that was mirrored is in the program memory.
To save the mirrored program/module to a diskette, use the basic save commands in
the file menu.
Programming and Testing
6-54 Users Guide
10 Creating Data
10.1 What is data?
Data is used to store values that can be used at a later stage in the program. Data is
grouped into different data types that describe its contents and its field of application.
Data type Used for:
num Numeric values (registers, counters)
bool Logical values (true or false)
robtarget Position data
tooldata Tool data (see Chapter 8 Coordinate Systems)
wobjdata Work objects (see Chapter 8 Coordinate Systems)
pose Program displacement frames (see Chapter 8 Coordinate
Systems)
For more detailed information on data and its contents, see the appropriate data type in
RAPID Reference Manual - Data Types.
Data must be defined (declared) before it can be used. However, depending on the
configuration of the robot, there is usually a number of predefined data.
Data can be defined as constants, variables or persistents:
- The value of a constant can only be changed manually.
- A variable can also be changed by the program, but its initialisation value is
automatically set when:
- the program is read from diskette or the like,
- the program is started from the beginning, i.e. from the first instruction in
the main routine,
- the program pointer is moved to the beginning of a routine by choosing
Test/Special: Move PP To Routine, or to the beginning of a program by
choosing Test/Special: Move PP To Main.
- A persistent can be described as a variable whose initialisation value is con-
stantly updated so that it corresponds to the current value. Thus, its value is not
changed when the program is started from the beginning. If the program is out-
put to a diskette, the new initialisation value is stored.
10.2 The Program Data window (used to manage data)
Choose View: Data to open the Program Data window.
The window displays all data of the type last selected. The current values are also
Programming and Testing
Users Guide 6-55
displayed (see Figure 45).
Figure 45 All data of a given type are displayed in the Program Data window.
To choose a new data type in the Program Data window
Open the window Program Data Types by choosing View: Data Types.
The Program Data Types window opens and displays all data types that have at least
one declared data (see Figure 46).
Figure 46 The Program DataTypes window is used to change the data type.
Select the desired data type and press Enter . If the desired type is not displayed
in the window, you can call up all data types by pressing All type or choosing
Types: All Types.
All data can be chosen by selecting All data.
Data for a selected type can be chosen by pressing Data or Enter .
Programming and Testing
6-56 Users Guide
10.3 Creating new data
Open the Program Data window by choosing View: Data ...
The Program Data window is opened and displays all data of the type last selected.
If you wish to create data of a type other than that displayed, choose View: Data Types,
select the desired data type and press Enter .
Press the function key New.
A dialog box appears, displaying the name of the data (see Figure 47). The name of the
data is set to xxxN where xxx describes the data type and N is a number incremented
each time this type of data is created. The first data of the type clock is named clock1,
the second, clock2, etc. Some data types are abbreviated, e.g.:
Data type Predefined name Data type Predefined name
num regN loaddata loadN
robtarget pN tooldata toolN
bool flagN speeddata speedN
Figure 47 New data is created.
Change the name by pressing Enter and specify a new name.
The data will automatically be given characteristics that are best suited to the current
type, but these can be changed when necessary.
Normally, data is stored as a part of the program. However, when data is to be present
in the memory, irrespective of which program is loaded, it is stored in the system mod-
ule User. Examples of this type of data are:
- tools and work objects; changing this data will affect all programs.
- registers and other data that are not to be initialised when a program changes.
When you wish to save in the current module and with standard characteristics, you can
Programming and Testing
Users Guide 6-57
finish by pressing OK. In other cases the characteristic must be defined.
Press the function key Decl.
A dialog box appears, displaying the basic data declaration (see Figure 48).
Figure 48 A data declaration includes the name and characteristics of the data.
Select the appropriate field and specify the desired characteristics by:
- pressing Enter and specifying the desired alternative in the dialog box that
appears (fields marked with ...)
- choosing an alternative using the function keys (fields marked with )
- specifying the value directly using the numeric keyboard (numeric initial
value).
Field Description
Name The name of the data (a maximum of 16 characters).
Type Specifies whether the data is to be a constant (Const), variable
(Var) or persistent variable (Pers).
Global/Local Specifies the scope attribute for the data. Default for the
datatype is set in File:Preferences. See Default data Global/
Local on page 6-71.
In Module The module in which the new data will be used.
Initial value A value assigned to the data when, e.g. reading from a diskette.
Change the value by pressing and enter the new initial
value.
Choose OK to approve the definition.
Tip It is sometimes easier to create new data by duplicating and changing existing data.
Programming and Testing
6-58 Users Guide
10.4 Creating new array data
Open the Program Data window by choosing View: Data.
The Program Data window is opened and displays all data of the type last selected.
If you wish to create data of a type other than that displayed, choose View: Data Types,
select the desired data type and press Enter .
Select Data:New Array
A dialog box appears, asking for the number of dimensions, 1, 2 or 3. Make a choice
and press Enter .
A dialog box appears, displaying the basic array data declaration (see Figure 49).
Figure 49 An array data declaration includes the name and characteristics of the data.
Select the appropriate field and specify the desired characteristics by:
- pressing Enter and specifying the desired alternative in the dialog box that
appears (fields marked with ...)
- choosing an alternative using the function keys (fields marked with )
- specifying the value directly using the numeric keyboard (numeric initial
value).
Field Description
Name The name of the data (a maximum of 16 characters).
Type Specifies whether the data is to be a constant (Const), variable
(Var) or persistent variable (Pers).
Global/Local Specifies the scope attribute for the data. Default for the
datatype is set in File:Preferences. See Default data Global/
Local on page 6-71.
Dimension Size of the chosen dimensions.
Programming and Testing
Users Guide 6-59
In Module The module in which the new data will be stored.
Initial value A value assigned to the data when, e.g. reading from a diskette.
Change the value by pressing and enter the new initial
value.
Choose OK to approve the definition or Cancel to abort the definition.
10.5 Duplicating data
Open the window Program Data by choosing View: Data.
Select the data to be duplicated.
Press the function key Dupl.
Specify the new name in the dialog box that appears.
Choose OK to confirm the duplication.
10.6 Storing position data using the robot
Open the Jogging window and specify the tool and work object on which the position
is to be based.
Jog the robot to the desired position.
Create new data as described in Creating Data on page 6-54. Specify the data type
robtarget.
The current position of the robot will be automatically stored as an initial value.
10.7 Routine data
Normally, data program data can be accessed from anywhere in the program. Data
can also be linked to a specific routine routine data and, in this case, exists locally
within the routine.
Open the Program Data window by choosing View: Data.
Choose Data: In Routine ...
The window will then display the routine data for the current routine. The window is
identical to the window shown in Figure 45, except that it displays the routine name
after the program name.
Now you can create and change routine data in the same way as for program data.
Programming and Testing
6-60 Users Guide
11 Changing Data
11.1 Viewing and possibly changing the current value
Select the desired data in an instruction.
Choose Edit: Value.
A dialog box will appear, displaying the current value (see the example in Figure 50).
For more detailed information on the meaning of the various components, see the
appropriate data type in the RAPID Reference Manual.
Figure 50 The dialog box used to change values.
Change the value by selecting the desired field, then:
- Choose an alternative using the function keys.
- Specify the value directly using the numeric keyboard.
Choose OK to confirm the change.
You can also open the dialog box as follows:
Choose View: Data.
Select the desired data. If you wish to view data of a type other than that displayed,
choose Data: Datatypes and select the desired data type.
Press Enter or choose Data: Value.
Continue as above when the dialog box appears.
11.2 Changing data names or declarations
Choose View: Data.
Select the desired data. If you wish to view data of a type other than that displayed,
choose Data: Datatypes and select the desired data type.
Programming and Testing
Users Guide 6-61
Press the function key Decl.
A dialog box appears, displaying the data declaration.
Change the name and declaration as described in Creating Data on page 6-54.
Choose OK to confirm the change.
11.3 Deleting data
Choose View: Data.
Select the desired data.
Press Delete .
Press OK to confirm the deletion.
Programming and Testing
6-62 Users Guide
12 Error Handling
Each routine has an error handler that can be programmed to deal with any errors that
occur during program execution. In this way, some errors (listed below) can be dealt
with automatically by the program:
- when no search stop is obtained during a search,
- when a file cannot be opened,
- when there is division by 0.
- Other errors are listed under Data Types - errnum - Predefined Data in the
RAPID Reference Manual.
The error handler is programmed in the normal way using RAPID instructions. When an
error occurs, a jump is made to the error handler in the routine in which the error occurred.
If there is no error handler, a jump is made instead to the error handler in the routine
that called the routine in question. A general error handler for the whole program can
therefore be created in the main routine. If there is no error handler when an error
occurs, program execution will stop and an error message will be displayed.
The error can then be remedied in the error handler and the program can be automati-
cally restarted as in the example in Figure 51.
Figure 51 The program can be restarted from the error handler in various ways.
If the program cannot read a diskette, a jump is made to the error handler of the routine,
where the error is remedied. The program can then be restarted by re-executing (RETRY)
the instruction that caused the error, executing the next instruction (TRYNEXT) or by
returning (RETURN) to the calling routine. The error can also be remedied in the error
handler of the main routine (RAISE).
Open .....
.Set di1;
.
ERROR
IF ERRNO=ERR_FILEOPEN THEN
Remedy the error by, for example,
requesting the operator to insert the
correct diskette.
.
.
read_diskette;
MoveJ ..
.
ERROR
Main routine
read_diskette
R
E
T
R
Y
R
E
T
U
R
N
R
A
I
S
E
I
f
a
n
e
r
r
o
r
o
c
c
u
r
s
T
R
Y
N
E
X
T
Programming and Testing
Users Guide 6-63
To create an error handler
Choose View: Routines.
Choose the routine to which the error handler is to belong.
Choose Routine: Add Error Handler.
To program the error handler
Choose the routine to which the error handler is to belong.
In the Routine window: Choose Routine: Error Handler.
In other windows: Choose View: Error Handler.
Program the error handler in the usual way.
Return to the main part of the routine by choosing View: Instr.
To remove an error handler
Choose View: Routines.
Choose the routine to which the error handler is to belong.
Choose Routine: Remove Error Handler.
Programming and Testing
6-64 Users Guide
13 Using Modules
13.1 What is a module?
The robot program can be subdivided into program modules, each module containing
a group of routines and data. In addition to this, system modules which are always
present in the memory, can be used (see Figure 52).
Figure 52 Routines and data can be grouped together to form modules.
The entire program or separate modules can be stored on diskette or some other type of
mass memory. System modules are automatically loaded when the system is cold-
started.
A module can include, for example:
Program data
Main
Program memory
routine
Routines
System modules
Program
Main module
Program data
Routines
Modules
Programming and Testing
Users Guide 6-65
- general routines for many different installations,
- positions generated via CAD,
- routines for a certain type of external equipment, such as a workpiece manipu-
lator.
System modules can, for example, include general data (e.g. tool data) for all programs
used in the same robot.
The main routine of the program is located in one of the modules (the module with the
same name as the program).
It is possible to have more than one main routine in a program (even if it should be
avoided in the normal case to avoid confusion) as long as the original main routine is
declared global and the other local.
Both program and system modules work in the same way once they have been loaded
into the memory. All modules can normally be edited using the teach pendant, but, as
system modules are often write-protected, the write protection must first be removed.
13.2 Choosing modules
Choose View: Modules.
The window Program Modules displays all modules present in the program memory
(see Figure 53).
Figure 53 The Program Modules window displays all modules in the task program.
Select the desired module.
Press Enter .
The Program Routines window, in which you can choose the desired routine, opens.
Programming and Testing
6-66 Users Guide
13.3 Creating a new module
Open the window Program Modules by choosing View: Modules.
Press the function key New.
A dialog box appears, displaying the basic module declaration (see Figure 54). The
name of the routine is set to moduleN, where N is a number incremented each time a
routine is created.
Figure 54 A module declaration specifies the name and characteristics of a module.
Change the name and characteristics of the module by selecting the appropriate field,
then:
- Press Enter and specify the desired alternative in the dialog box that
appears on the display (fields marked with...).
- Choose an alternative using the function keys (fields marked with ).
Field Description
Name The name of the module (a maximum of 16 characters).
Type Specify whether the module is to be a program or system
module.
Press OK to end the module declaration.
13.4 Changing the name or declaration of a module
Choose View: Module.
Select the desired module.
Press the function key Decl.
A dialog box appears, displaying the module declaration.
Make whatever changes you wish to make (see Creating a new module on page 6-66).
Choose OK to confirm the change(s).
Programming and Testing
Users Guide 6-67
13.5 Reading a program module from diskette or some other type of mass memory
Choose File: Open.
A dialog box appears, displaying all modules and programs in the current directory
(see Figure 55).
Figure 55 The dialog box used to read modules.
If necessary, change the mass memory unit by pressing Unit until the correct unit is
displayed.
Select the desired program module. Move up or down in the directory by choosing
either . . (up), or the desired directory (down) and press Enter .
Choose OK to confirm.
The specified module will then be read to the robot memory and added to the rest of
the program.
13.6 Deleting program modules from the program
Open the window Program Modules by choosing View: Modules.
Select the desired module.
Press Delete .
Note An answer must be given to the password check and confirmation dialog if
they have been set to active in the configuration. The default set-up is no password but
with confirmation.
13.7 Listing all routines in all modules
Usually only the routines contained in the current module are displayed in the Program
Routines window. You can, however, change this so that all routines in all modules are
displayed.
Programming and Testing
6-68 Users Guide
Open the window Program Routines by choosing View: Routines.
Choose Routine: In System.
To list only the routines in the current module again, choose Routine: In Module.
13.8 Duplicating a routine from one module to another
Choose the module in which the new routine is to be included.
List all routines by choosing Routine: In System in the Program Routines
window.
Select the routine to be duplicated.
Continue in the normal way, as described in Duplicating a routine on page 6-12.
13.9 Listing all data in the current module
Usually the data contained in all modules is displayed in the Program Data window.
You can, however, change this to display only the data in the current module.
Open the window Program Data by choosing View: Data.
Choose Data: In Module.
To list all program data in all modules again, choose Data: In System.
13.10 Duplicating data from one module to another
Data can be duplicated from one module to another. Routine data cannot, however, be
duplicated.
Choose the module in which the new data is to be included.
Select the data to be duplicated in the Program Data window.
Continue in the normal way, as described in Duplicating data on page 6-59.
13.11 Saving modules on diskette or some other type of mass memory
To save a module that has been stored previously
Open the window Program Modules by choosing View: Modules.
Select the module to be saved.
Choose File: Save Module.
The module is duplicated to mass memory and replaces the last version saved.
Programming and Testing
Users Guide 6-69
To save under a new name
Open the window Program Modules by choosing View: Modules.
Select the module to be saved.
Choose File: Save Module As.
A dialog box appears, displaying all modules and programs in the current directory
(see Figure 56).
Figure 56 The dialog box used to store modules.
If necessary, change the mass memory unit by pressing Unit until the correct unit is
displayed.
Choose the directory in which the module is to be saved. Move up or down in the
directory by choosing either . . (up), or the desired directory (down) and press
Enter . Create a new directory by pressing New Dir.
Press Enter when the field Name is selected.
Specify the new name (using the numeric keyboard) in the dialog box that appears.
Press OK when you have finished entering the new name.
Choose OK to confirm the save.
13.12 Calling up the complete module list
Choose View: Modules.
Select the desired module.
Choose Module: Module List.
The complete module is displayed, including its data declarations and routines. It can-
not, however, be changed.
Exit the module list by pressing OK.
Programming and Testing
6-70 Users Guide
14 Preferences
14.1 Defining the Most Common instruction pick list
You can define the contents of the Most Common instruction pick list to obtain a pick
list of the instructions you use most.
Choose File: Preferences.
Select, for example, Most Common SetUp 1.
Press Enter .
All instructions and procedures are displayed. Those included in the pick list are
marked with an x to the left of their names (see Figure 57).
Figure 57 You specify the instructions to be included in the list in the Most Common Setup
dialog box.
Add an instruction by selecting the appropriate instruction and pressing Incl.
That instruction will then be marked with an x to its left.
Remove an instruction by selecting the appropriate instruction and pressing Excl.
The instruction will still be displayed in the window but the x to its left will disappear.
Press Result.
The instructions included in the pick list are displayed (see Figure 58).
Programming and Testing
Users Guide 6-71
Figure 58 You specify the order of the instructions in the list in the Most Common Result
dialog box.
Change the order of the instructions using Move and Move . Move moves the
selected instruction up one step and Move moves it down one step.
When the definition is ready, press OK.
To return to the Most Common Setup dialog box, press Setup instead.
The current Most Common list is automatically chosen as the active pick list. The var-
ious Most Common lists can be chosen from the IPL2 menu in the Program Instr win-
dow.
Note This definition is stored in the Chapter 10 System Parameters - Topic: Teach
Pendant which should be saved from the System Parameters window.
14.2 Default data Global/Local
You can decide what scope new data of a specific datatype should have by default. The
scope is either Global, reachable from other modules, or Local, only reachable in the
module where the data is declared. When new data are created the setting in this list
will be used for the data scope attribute.
Choose File: Preferences.
Select Default data Global/Local and press Enter .
A list with all available datatypes are presented. Mark the datatype you want to
change and press Global or Local.
Note This definition is stored in the Chapter 10 System Parameters - Topic: Teach
Pendant which should be saved from the System Parameters window.
For more information regarding Global and local data, see RAPID Reference Manual.
Programming and Testing
6-72 Users Guide
14.3 Defining programming rule for robot positions
It is possible to select whether or not to automatically create new robtargets when pro-
gramming move instructions.
Automatic name sequence
When a Move instruction is programmed, a new robtarget is automatically created.
If the last used ToPoint was named, i.e not a *, a new robtarget will be created and
named according to a sequential naming rule. For example p10, p20, p30 or p12, p13,
p14 etc.
Dialog with next robtarget selected
This rule is used when robtargets are created in advance. When a Move instruction is
programmed no robtarget is created. Instead the instruction argument dialog is opened
with the next sequential robtarget selected. For example, if the last used robtarget was
p100, the instruction argument dialog will be opened with p110 selected.
Dialog with * selected
Same as Dialog with next robtarget selected except that the instruction argument
dialog is opened with the * selected.
Choose File: Preferences.
Select Robtarget programming rule
Select a programming rule and press OK.
CONTENTS
Page
Users Guide 7-1
1 Programming a Position ............................................................................ 3
1.1 Positioning instructions .......................................................................................... 3
1.2 Programming an offset ........................................................................................... 6
2 Programming an I/O instruction............................................................... 8
2.1 Set an output ........................................................................................................... 8
2.2 Change the value of an output ................................................................................ 9
2.3 Wating for an input ................................................................................................. 10
3 Programming a delay................................................................................. 12
3.1 Waiting a specific amount of time.......................................................................... 12
4 Controlling the Program Flow .................................................................. 14
4.1 Calling a subroutine................................................................................................ 14
4.2 Program control within a routine............................................................................ 15
5 Assigning a Value to Data (Registers)....................................................... 18
RAPID
RAPID
Page
7-2 Users Guide
The programming language RAPID
Users Guide 7-3
The programming language RAPID
1 Programming a Position
1.1 Positioning instructions
A positioning instruction contains the following information:
- Type of path (for instance linear, joint motion)
- The destination position to which the robot is to move
- Speed
- Zone size (accuracy), i.e. how close the robot must be to the destination position
before it can start to move towards the next position. If fine is chosen, the robot
moves to the position.
- Current tool (TCP).
The speed and zone size refer to different data, which includes the desired speed, zone
size in mm/s, etc. You can create and name this data yourself, but, the most commonly
used values are already available.
You specify the tool its dimensions and weight in the tool data (see Chapter 8 Coor-
dinate Systems in this manual). The TCP of the tool is moved to the specified destina-
tion position when the instruction is executed (see Figure 1).
MoveL p1, v100, z10, tool1
Type of path
- L= linear
- J= Joint
- C= circular
Destination position
- *= stored in instruction
- p1= stored in position data p1
Speed specified in the speed data v100 = 100mm/s
Zone size specified in the zone data z10 = 10mm
Tool (TCP)
The programming language RAPID
7-4 Users Guide
Figure 1 Positioning the robot.
Apart from these arguments, a positioning instruction may contain optional arguments,
for instance arguments used to specify the positioning time. See the appropriate instruc-
tion in RAPID Reference Manual for more details.
Jog the robot to the desired destination position.
Call up the instruction pick list by choosing IPL1: Motion&Process.
The program and specified pick list will then appear in the window (see Figure 2).
Figure 2 The dialog box used to program positioning instructions.
Choose the desired instruction by pressing the appropriate numeric key.
The instruction will be added directly to the program, as illustrated in Figure 3. The
arguments are set automatically.
2
0
0
m
m
/
s
1
0
m
m
1
0
0
m
m
/
s
p1
p2
p3
5
0
0
m
m
/
s
MoveL p1, v200, z10, tool1
MoveL p2, v100, fine, tool1
MoveJ p3, v500, fine, tool1
The programming language RAPID
Users Guide 7-5
Figure 3 A positioning instruction is added directly to the program.
If the correct argument was chosen, the instruction is now ready for use. However, we
will continue and change the speed and zone size.
Select the argument you wish to change (v1000 in this example).
Press Enter .
The dialog box, used to program instruction arguments, appears. The selected argu-
ment is marked with a ? in front of it (see Figure 4). The lower part of the box displays
all available speed data that can be selected.
Figure 4 The dialog box used to change the speed.
Select the desired speed.
Go to the next argument (zone data) by pressing Next.
All available zone data will be displayed (see Figure 5).
The programming language RAPID
7-6 Users Guide
Figure 5 The dialog box used to change zone data.
Select the desired zone size.
Choose OK to confirm the change.
The instruction is now ready for use.
1.2 Programming an offset
Sometimes it is easier to define a position as an offset from a given position. If, for
example, you know the exact dimensions of a work object, it will only be necessary to
jog to one position (see Figure 6).
Figure 6 Two different ways of programming a movement.
p1 p2
p3 p4
100 mm
50 mm
MoveL p1, ......
MoveL p2, ......
MoveL p3, ......
MoveL p4, ......
MoveL p1, ......
MoveL p1, ....
MoveL Offs (p1, 100, 0, 0), ....
MoveL Offs (p1, 100, 50, 0), ....
MoveL Offs (p1, 0, 50, 0), ....
MoveL p1, ....
MoveL Offs (p1, 100, 50, 0), v100,....
Starting point
Displacement in x-direction
Displacement in y-direction
Displacement in z-direction
The programming language RAPID
Users Guide 7-7
Program a positioning instruction as described in Programming a Position on page
7-3.
Select the position argument using the arrow keys and then press Enter .
Press Func.
Select the function Offs and press Enter .
A dialog box appears in which you can enter the arguments of the function
(See Figure 7).
Figure 7 The dialog box used to set an offset.
Select the starting point.
Press Next.
Enter the offset (the offset value) in the x-direction using the numeric keyboard.
Press Next.
Enter the offset in the y-direction using the numeric keyboard.
Press Next.
Enter the offset in the z-direction using the numeric keyboard.
Press OK.
Press OK.
The programming language RAPID
7-8 Users Guide
2 Programming an I/O instruction
2.1 Set an output
Call up the instruction pick list for I/O instructions by choosing IPL1: IO.
The specified pick list will then appear in the window (see Figure 8).
Figure 8 Pick list with the instruction Set.
Choose the desired instruction by pressing the appropriate numeric key i.e.that is 8
(Set)
All available robot outputs will be displayed (see Figure 9).
Figure 9 The dialog box used to define an output.
Select the desired output.
Press OK to confirm.
The output instruction will be added directly to the program, as illustrated in Figure 10.
The programming language RAPID
Users Guide 7-9
Figure 10 Instruction Set do2 inserted in the program.
2.2 Change the value of an output
An output instruction contains the following information:
- information on the output to be changed,
- information on the desired value.
Call up the instruction pick list for I/O instructions by choosing IPL1: IO.
Select More.
Select the instruction SetDO.
You must now specify the output to be changed. All the different robot outputs are dis-
played for this purpose (see Figure 11).
Figure 11 The dialog box used to define an output.
SetDO do1, high
Output
Desired value
The programming language RAPID
7-10 Users Guide
Select the desired output.
Choose OK to confirm.
The change of the output instruction will be added directly to the program, as illustrated
in Figure 12.
Figure 12 Instruction SetDO inserted in the program.
2.3 Wating for an input
A wait-until-input instruction contains the following information:
- the name of the input,
- the input value necessary for program execution to continue.
Call up the instruction pick list for I/O instructions by choosing IPL1: IO.
Select More.
Select the instruction WaitDI.
You must now specify the condition that must be satisfied if program execution is to
continue. You do this using the dialog box illustrated in Figure 13.
WaitDI di1, 1
Input
Value
The programming language RAPID
Users Guide 7-11
Figure 13 The dialog box used to define an input.
Select the desired input.
Press Next to define the next argument, that is the value of the input.
Enter the input value using the numeric keyboard, or select from the list.
Press OK to confirm.
The waiting for an input instruction will be added directly to the program, as illustrated
in Figure 14.
Figure 14 Instruction WaitDI inserted in the program.
The programming language RAPID
7-12 Users Guide
3 Programming a delay
3.1 Waiting a specific amount of time
Call up the instruction pick list by choosing IPL1:Various.
Select More.
The specified pick list will then appear in the window (see Figure 15).
Figure 15 Pick list with the instruction WaitTime.
Select the instruction WaitTime.
A dialog box appears in which you can enter the time (see Figure 16).
Figure 16 The dialog box used to define WaitTime.
WaitTime 0.5
Time to wait
The programming language RAPID
Users Guide 7-13
Enter the time using the numeric keyboard, or select from the list.
Press OK to confirm.
The waittime will be added directly to the program, as illustrated in Figure 17.
Figure 17 Instruction WaitTime inserted in the program.
The programming language RAPID
7-14 Users Guide
4 Controlling the Program Flow
4.1 Calling a subroutine
A call instruction contains the following information:
- information on the routine to be called,
- information on any arguments.
When this instruction is executed, the called routine will be executed. Following this,
execution will return to the calling routine (see Figure 18).
Figure 18 A routine can call another routine.
Call up the instruction pick list for the program flow by choosing IPL1: Prog. Flow.
Choose the instruction ProcCall by pressing the appropriate numeric key.
You must now specify the routine that is to be called. All routines are displayed for this
purpose (see Figure 19).
Figure 19 The dialog box used to select procedures.
routine1 reg3, 23
The routine name
Arguments (if any)
. .
. .
. .
routine1;
set do1;
. .
. .
. .
. .
. .
. .
main routine
routine1
The programming language RAPID
Users Guide 7-15
Select the desired routine and press OK.
If the routine has no parameters, the instruction is ready for use; if it has parameters
(indicated by ...), a dialog box will appear in which you specify the parameters of the
routine in the same way as you specify an instruction argument.
4.2 Program control within a routine
The IF instruction is used when different instructions are to be executed depending on
whether a condition is satisfied or not, for instance depending on whether an input is
set or not.
An IF instruction without ELSE is used when certain instructions are to be executed
only if a condition is satisfied. If only one instruction is to be executed, a Compact IF
instruction can be used.
To program an IF instruction in order to test an input
Call up the correct instruction pick list by choosing IPL1: Prog. Flow.
Condition: =, <>, >, <, >=, <=
IF di1 = 1 THEN
ELSE
ENDIF
Input
Value
Instructions executed if di1=1
Instructions executed if di1=0
IF di1 = 1 OR di2 = 1 THEN
ENDIF
Instructions executed if di1 or di2=1
IF reg1 = reg2 set do1
Compact IF:
Any instruction Any condition
Any condition
IF:
The programming language RAPID
7-16 Users Guide
Choose the instruction IF by pressing the appropriate numeric key.
A dialog box will appear in which you specify the required data type for the condition
(see Figure 20).
Figure 20 The dialog box used to select data type.
Select IF signaldi and press Enter . Alternatively, you can use the numeric key-
board to select the figure in front of the desired data type.
A dialog box will appear in which you can specify the desired input (see Figure 21).
Figure 21 The dialog box used to define expression arguments.
Select the desired input and press Enter .
A dialog box with all the operators are now displayed in the lower part of the box.
Select the operator = and press Enter .
The dialog box used define expression arguments appear again.
Enter 0 or 1 directly using the numeric keyboard, ore choose the desired input from
the lower part of the box.
Choose OK to confirm the change.
The programming language RAPID
Users Guide 7-17
Add instructions between THEN and ELSE and between the ELSE and ENDIF by
selecting the empty instruction <SMT> and choosing the desired instructions from
the pick list.
If you want to remove the ELSE part of the instruction or add an ELSEIF part:
Select the complete IF instruction and press Enter .
A dialog box will appear, displaying the possible structure of the instruction. Structure parts
not included in the instruction are enclosed within square brackets (see Figure 22).
Figure 22 The dialog box to change the structure of an IF instruction.
Select \ELSE and press Remove, or select [\ELSEIF] and press Add.
Choose OK to confirm the change.
The programming language RAPID
7-18 Users Guide
5 Assigning a Value to Data (Registers)
An assignment instruction contains the following information:
- information on the data to be changed
- information on the desired value, which may be a complete expression, e.g.
reg1+5*reg2.
The following instructions can be used to perform simple calculations on register variables.
To program an assignment instruction
Call up the correct instruction pick list by choosing IPL1: Various.
Choose the instruction := by pressing the appropriate numeric key.
You must now specify the data to be changed. All the various data are displayed for this
purpose (see Figure 23).
Figure 23 The dialog box used to select data type.
Select the desired data type and press Enter . Alternatively, you can use the
numeric keyboard to select the figure in front of the desired data type.
If the desired data type is not found among the three predefined types, choose alterna-
reg1 := 1
Data to be
changed
Value
Clear
Incr
Decr
Add
reg1
reg1
reg1
reg1, 5
clears a register
increments by 1
decrements by 1
adds a value (5) to a register
The programming language RAPID
Users Guide 7-19
tive 4 for more types. The data types that have already been used in the program will
now be listed in the lower half of the box (see Figure 24).
To view all the data types, press the function key All.
Figure 24 The dialog box shows data types used in the program.
Choose the desired data type and press Enter
A dialog box will appear in which you can define data that is to be changed (see Figure
25).
Figure 25 The dialog box used to define data that is to be changed.
Only data of the selected datatype is shown in the list.
Select the desired data.
Select the next argument by pressing Next.
You must now specify the new value for the data.
Using the numeric keyboard, you can enter the value directly.
In the lower part of the box you can choose a register.
With the function key More... you can add an expression.
The programming language RAPID
7-20 Users Guide
With the function key Func you can add a function.
Choose OK to confirm the input of the instruction.
The instruction is now ready for use.
CONTENTS
Page
Users Guide 8-1
1 Overview...................................................................................................... 3
1.1 Coordinate systems used to determine the position of the TCP............................. 5
1.2 Coordinate systems used to determine the direction of the tool............................. 10
2 Defining Tools.............................................................................................. 13
2.1 Creating a new tool................................................................................................. 13
2.2 Manually updating the TCP and weight of a tool................................................... 14
2.3 Methods of defining the tool coordinate system.................................................... 15
2.4 Using the robot to change the TCP and orientation of a tool ................................. 17
2.5 Stationary tool......................................................................................................... 19
3 Work Objects and Program Displacements............................................. 21
3.1 General.................................................................................................................... 21
3.2 Using work objects ................................................................................................. 22
3.3 Creating a new work object .................................................................................... 22
3.4 Manually updating the user and object coordinate system of the work object....... 23
3.5 Methods of defining a work object......................................................................... 24
3.6 Using the robot to change the work object ............................................................. 24
3.7 Defining a moveable object frame.......................................................................... 27
3.8 How to use different work objects to get different displacements ......................... 27
3.9 How to adjust the program vertically using the object frame................................. 29
3.10 Using program displacement ................................................................................ 29
3.11 Creating a new displacement frame...................................................................... 30
3.12 Manually updating a displacement frame............................................................. 30
3.13 Methods for defining a displacement frame......................................................... 31
3.14 Using the robot to change a displacement frame.................................................. 31
4 Base Frame for the Robot .......................................................................... 34
4.1 Defining the Base Frame for the Robot.................................................................. 34
5 Coordinated axes ........................................................................................ 38
5.1 External axes, general............................................................................................. 38
5.2 Coordination........................................................................................................... 38
6 Coordinated track motion ......................................................................... 40
6.1 How to get started with a coordinated track motion............................................... 40
6.2 Defining the Base Frame for a track motion .......................................................... 40
7 Coordinated external axes ......................................................................... 45
7.1 How to get started with a coordinated (moveable) user coordinate system........... 45
7.2 Defining the User Frame for a rotational axis (single)........................................... 45
Coordinate Systems
Coordinate Systems
Page
8-2 Users Guide
7.3 Defining the User Frame for a two-axes mechanical unit, Method 1 .................... 49
7.4 Defining the User Frame for a two-axes mechanical unit, Method 2 .................... 52
Coordinate Systems
Users Guide 8-3
Coordinate Systems
1 Overview
All robot positions in a robot program are stored in rectangular coordinates (e.g. xyz
values for position), related to a defined coordinate system (also called frame). These
coordinate system may in turn be related to another coordinate system etc. in a chain.
Some of these coordinate systems are embedded in the configuration of the robot sys-
tem, and are not visible to the user, while others may be programmed by the user.
It is important that the robot is correctly calibrated. If the robot or external axes are not
correctly calibrated, this will result in incorrect positioning and will have negative
effect on the agility of the robot. Fore more information regarding the calibration of the
robot see Chapter 12 Service - Calibration in this manual and the Absolute Accuracy
Users Guide.
The table below provides an overview of the various coordinate systems (or frames)
used in the robot system:
Coordinate system Defined where Related to
Base Frame of robot Service/View:BaseFrame.
Base frame definition of robot gives relation
between world and base frame.
World Frame
World Frame No definition needed Nothing
User Frame, fixed in room.
(Tool mounted on robot)
Program/View: Data Types - wobjdata
In any work object data
World Frame
User Frame, fixed on robot mounting
plate.
(Tool fixed in room, stationary tool)
Program/View: Data Types - wobjdata
In any work object data
Wrist Frame
User Frame, coordinated to an exter-
nal axis
Service/View:/BaseFrame.
In the base frame definition of an external
mechanical unit
World Frame
Object Frame Program/View: Data Types - wobjdata
In any work object data
User Frame
Program Displacement Frame In the system variable C_PROGDISP, set up by
instructions PDispSet or PDispOn etc.
Object Frame
Robtarget frame
(Programmed position)
When a position is programmed. Program Displacement
Frame
Base Frame of a mechanical unit
(only for internal system use)
Service/View:BaseFrame.
In the base frame definition of an external
mechanical unit or as configuration parameter.
World Frame
Wrist Frame Implicit in the kinematic model of robot Base Frame of the robot.
Tool Frame
(Tool mounted on robot)
Program/View: Data Types - tooldata
In any tool data
Wrist Frame
Tool Frame
(Tool fixed in room, stationary tool)
Program/View: Data Types - tooldata
In any tool data
World Frame
Coordinate Systems
8-4 Users Guide
Any programmed position i.e. p1, will be related to the World Coordinate system
through the chain:
world frame user frame object frame program displacement frame p1
The current position of the robot, i.e. the location of the tool, is related to the World
Coordinate system through the chain:
world frame base frame kinematic model wrist centre frame tool frame
When the robot is moved in automatic mode to a programmed position, the aim is to
bring the tool (tool frame) to coincide with the programmed position, i.e. to close the
chain:
The accuracy of the robot, i.e. how well the tool frame will coincide with the pro-
grammed position, is normally independent of the accuracy of the various coordinate
systems. This is true, however, only if the same coordinate systems are used as when
programming the robot, pointing out all positions with the robot (repetition accuracy).
If the coordinate systems are changed, making it possible to displace the program, then
the accuracy is dependent on every single link in the chain. This means that the accu-
racy is directly dependent on the calibration accuracy of the various frames. This is
even more important for off-line programming.
user frame object frame program displacement frame p1
base frame kinematic model wrist centre frame tool frame
world frame
World
X
Z
X
Z
Robot base
Y
X
Z
Y
X
Z
Y
User
Object
X
Z
Y
Wrist
Tool
X
Z
Y
X
Z
Y
P-disp
P1
x
z
y
m
o
v
e
m
e
n
t
Coordinate Systems
Users Guide 8-5
1.1 Coordinate systems used to determine the position of the TCP
The tool (TCPs) position can be specified in different coordinate systems to facilitate
programming and readjustment of programs.
The coordinate system defined depends on what the robot has to do. When no
coordinate system is defined, the robots positions are defined in the base coordinate
system.
Base coordinate system
In a simple application, programming can be done in the base coordinate system; here
the z-axis is coincident with axis 1 of the robot (see Figure 1).
Figure 1 The base coordinate system.
The base coordinate system is located on the base of the robot:
- The origin is situated at the intersection of axis 1 and the base mounting surface.
- The xy plane is the same as the base mounting surface.
- The x-axis points forwards.
- The y-axis points to the left (from the perspective of the robot).
- The z-axis points upwards.
World coordinate system
If the robot is floor-mounted, programming in the base coordinate system is easy. If,
however, the robot is mounted upside down (suspended), programming in the base
coordinate system is more difficult because the directions of the axes are not the same
as the principal directions in the working space. In such cases, it is useful to define a
world coordinate system. The world coordinate system will be coincident with the base
coordinate system, if it is not specifically defined.
Sometimes, several robots work within the same working space at a plant. A common
world coordinate system is used in this case to enable the robot programs to
communicate with one another. It can also be advantageous to use this type of system
when the positions are to be related to a fixed point in the workshop. See the example
in Figure 2.
Z
X
Y
Coordinate Systems
8-6 Users Guide
Figure 2 Two robots (one of which is suspended) with a common world coordinate system.
User coordinate system
A robot can work with different fixtures or working surfaces having different positions
and orientations. A user coordinate system can be defined for each fixture. If all
positions are stored in object coordinates, you will not need to reprogram if a fixture
must be moved or turned. By moving/turning the user coordinate system as much as the
fixture has been moved/turned, all programmed positions will follow the fixture and no
reprogramming will be required.
The user coordinate system is defined based on the world coordinate system (see Figure 3).
Figure 3 Two user coordinate systems describe the position of two different fixtures.
Base coordinate system
x
y
z
World coordinate
Base coordinate system
Z
X
Y
Z
X
Y
Base coordinate system
x
y
z
World coordinate sys-
User coordinate system 1
Z
X
Y
Y
Z
X
User coordinate system 2
Y
Z
X
Coordinate Systems
Users Guide 8-7
Object coordinate system
The user coordinate system is used to get different coordinate systems for different fixtures
or working surfaces. A fixture, however, may include several work objects that are to be
processed or handled by the robot. Thus, it often helps to define a coordinate system for each
object in order to make it easier to adjust the program if the object is moved or if a new
object, the same as the previous one, is to be programmed at a different location. A
coordinate system referenced to an object is called an object coordinate system. This
coordinate system is also very suited to off-line programming since the positions specified
can usually be taken directly from a drawing of the work object. The object coordinate
system can also be used when jogging the robot.
The object coordinate system is defined based on the user coordinate system (see Figure 4)
.
Figure 4 Two object coordinate systems describe the position of two different work objects
located in the same fixture.
The programmed positions are always defined relative to an object coordinate system.
If a fixture is moved/turned, this can be compensated for by moving/turning the user
coordinate system. Neither the programmed positions nor the defined object coordinate
systems need to be changed. If the work object is moved/turned, this can be
compensated for by moving/turning the object coordinate system.
If the user coordinate system is movable, that is coordinated external axes are used,
then the object coordinate system moves with the user coordinate system. This makes
it possible to move the robot in relation to the object even when the workbench is being
manipulated.
Displacement coordinate system
Sometimes, the same path is to be performed at several places on the same object. To
avoid having to re-program all positions each time, a coordinate system, known as the
displacement coordinate system, is defined. This coordinate system can also be used in
User coordinate system
x
y
z
World coordinate system
Object coordinate system 2
y
y
z
z
x
x
y
z
x
Object coordinate system 1
Coordinate Systems
8-8 Users Guide
conjunction with searches, to compensate for differences in the positions of the
individual parts.
The displacement coordinate system is defined based on the object coordinate system
(see Figure 5).
Figure 5 If program displacement is active, all positions are displaced.
Coordinated external axes
Coordination of user coordinate system:
If a work object is placed on an external mechanical unit, that is moved whilst the robot
is executing a path defined in the object coordinate system, a movable user coordinate
system can be defined. The position and orientation of the user coordinate system will,
in this case, be dependent on the axes rotations of the external unit. The programmed
path and speed will thus be related to the work object (see Figure 6) and there is no
need to consider the fact that the object is moved by the external unit.
Figure 6 A user coordinate system, defined to follow the movements of a 3-axis external mechan-
ical unit.
Original position
New position
x
y
x
y
Object coordinate system
Displacement coordinate system
joint 1
joint 2 joint 3
x
y
z
World coordinate system
User coordinate system
y
z
x
Coordinate Systems
Users Guide 8-9
Coordination of base coordinate system:
A movable coordinate system can also be defined for the base of the robot. This is of
interest for the installation when the robot is mounted on a track or a gantry, for
example. The position and orientation of the base coordinate system will, as for the
moveable user coordinate system, be dependent on the movements of the external unit.
The programmed path and speed will be related to the object coordinate system (Figure
7) and there is no need to think about the fact that the robot base is moved by an external
unit. A coordinated user coordinate system and a coordinated base coordinate system
can both be defined at the same time.
Figure 7 Coordinated interpolation with a track moving the base coordinate system of the robot.
To be able to calculate the user and the base coordinate systems when involved units
are moved, the robot must be aware of:
- The calibration positions of the user and the base coordinate systems
- The relations between the angles of the external axes and the translation/rotation
of the user and the base coordinate systems.
These relations are defined in the system parameters.
Object coordinate sys-
Base coordinate sys-
World coordi-
nate
Track
User coordinate
Coordinate Systems
8-10 Users Guide
1.2 Coordinate systems used to determine the direction of the tool
The orientation of a tool at a programmed position is given by the orientation of the tool
coordinate system. The tool coordinate system is referenced to the wrist coordinated
system, defined at the mounting flange on the wrist of the robot.
Wrist coordinate system
In a simple application, the wrist coordinate system can be used to define the
orientation of the tool; here the z-axis is coincident with axis 6 of the robot
(see Figure 8).
Figure 8 The wrist coordinate system.
The wrist coordinate system cannot be changed and is always the same as the mounting
flange of the robot in the following respects:
- The origin is situated at the centre of the mounting flange (on the mounting surface).
- The x-axis points in the opposite direction of the control hole of the mounting
flange.
- The z-axis points outwards, at right angles to the mounting flange.
Tool coordinate system
The tool mounted on the mounting flange of the robot often requires its own coordinate
system to enable definition of its TCP, which is the origin of the tool coordinate system.
The tool coordinate system can also be used to get appropriate motion directions when
jogging the robot.
If a tool is changed, teared, weared or replaced, all you have to do is redefine the tool
coordinate system. The program does not normally have to be changed.
The TCP (origin) is selected as the point on the tool that must be correctly positioned,
e.g. the muzzle on a glue gun. The tool coordinate axes are defined as those natural for
the tool in question.
x
z
y
Coordinate Systems
Users Guide 8-11
Figure 9 Tool coordinate system, as usually defined for an arc-welding gun (left) and
a spot welding gun (right).
The tool coordinate system is defined based on the wrist coordinate system
(see Figure 10).
Figure 10 The tool coordinate system is defined relative to the wrist coordinate system.
Stationary TCPs
If the robot is holding a work object and working on a stationary tool, a stationary TCP
is used. If that tool is active, the programmed path and speed are related to the work
object held by the robot.
This means that the coordinate systems will be reversed, as in Figure 11.
Top
x
z
x
z
Top
Base frame
Wrist frame
Tool frame
X
Z
Z
X
Coordinate Systems
8-12 Users Guide
Figure 11 If a stationary TCP is used, the object coordinate system is usually based on the wrist
coordinate system.
In the example in Figure 11, neither the user coordinate system nor program
displacement is used. It is, however, possible to use them and, if they are used, they will
be related to each other as shown in Figure 12.
Figure 12 Program displacement can also be used together with stationary TCPs.
Work object frame
Base frame
Tool frame
Wrist frame
Target
Path
X
X
Z
Z
World frame
x
y
z
Wrist coordinate system
x
y
z
Object coordinate system
x
y
z
User coordinate system
x
y
z
Displacement coordinate system
Coordinate Systems
Users Guide 8-13
2 Defining Tools
The position of the robot and its movements are always related to its tool coordinate
system, i.e. the TCP (Tool Center Point) and tool orientation (see Figure 13). To get the
best performance, it is important to define the tool coordinate system as correctly as
possible.
Figure 13 The tool coordinate system for a gripper.
A tool coordinate system can either be defined manually or the robot can be used as
the measuring tool. Manual definitions can be used if accurate data for the dimensions
of the tool is available or if minor corrections are to be done.
2.1 Creating a new tool
A tool should normally be placed in the system module, User. In that way, it will be
common to all programs, which means that if a tools TCP is modified, all programs
will automatically be affected. The tool can then also be used for jogging when there
is no program in the program memory.
Press the Program key to open the Program window.
Choose View: Data Types.
Select the type tooldata and press Enter .
Create the new tool using one of the following alternatives:
- alt 1. Press the function key New.
The tools TCP and orientation will then be the same as the robots mounting
flange.
- alt 2. Select an existing tool and press the function key Dupl.
The tools TCP and orientation will then be the same as the one duplicated.
A window appears, displaying the name of the data.
If you want to change the name, press Enter and specify a new name.
Press the function key Decl.
A dialog box appears, displaying the basic tooldata declaration (see Figure 14).
z
y
x
TCP
Coordinate Systems
8-14 Users Guide
Figure 14 The tool data definition.
If you want to save the data in another module, select the field In Module and press
Enter . Specify the name of the module in which the data is to be saved.
Press OK to confirm.
Note: Do not change the type of the tool. This must always be of the persistent type.
2.2 Manually updating the TCP and weight of a tool
Press the Program key to open the Program window.
Choose View: Data Types.
Select the type tooldata and press Enter .
Select the tool to be changed and press Enter .
A dialog box appears, displaying the basic tooldata declaration (see Figure 15).
Figure 15 The current tool data value.
Select the TCP component (x, y, z) that you wish to change.
Change the value using the numeric keyboard. To enter a decimal point ( . ) or minus
sign ( - ), use the function keys.
Coordinate Systems
Users Guide 8-15
Select the mass component.
Change the weight using the numeric keyboard.
If the tool is stationary, i.e. not mounted on the robot, change the component robhold
to FALSE. See Stationary tool on page 8-19.
Choose OK to confirm the change.
Note: Only the mass of the tool should be specified. A payload handled by a gripper is
specified by the instruction GripLoad.
2.3 Methods of defining the tool coordinate system
To define the TCP of a tool, you need a world fixed tip within the robots working
space. You then jog to (at least) four robot positions with different orientations, as
close as possible to the world fixed tip (see Figure 16). These positions are called
approach points.
Figure 16 Approach points for a tools TCP.
To define a complete orientation of a tool, you move any position on the desired z axis
and any position on the desired x axis to the world fixed tip. These positions are called
elongator points (see Figure 17). This can be done by fitting an elongator to the tool to
define the z and x directions or by aligning the tool according to the world coordinate
system and then jogging the robot in these directions.
Note The elongator points must be defined with the same orientation as the last
approach point used.
Figure 17 Elongator points for a tools orientation.
If you only want to define the TCP, only the world fixed tip is needed. If you only need
World fixed tip
1
2
3
4
x
z
z
x
TCP
Elongator points
Coordinate Systems
8-16 Users Guide
a definition of the orientation in the z direction, the elongator will only point to z.
The following methods are supported:
- 4-point TCP
Four approach points are used to define the TCP. The orientation will be set
according to the wrist coordinate system (see Figure 18).
Figure 18 Using the 4-point method, only the TCP is defined. The tool direction will
correspond to the wrist coordinate system.
- 4-p TCP ORIENT NOT SET
The same as 4-point TCP but the orientation will not be changed.
- 5-point TCP&Z
Four approach points are used to define the TCP and one elongator point is used
to define the z direction of the tool. The x and y directions will be as close as
possible to the corresponding axes in the wrist coordinate system (see Figure 19).
Figure 19 Using the 5-point method, the TCP and the tools z direction are defined.
The x and y directions are set automatically by the robot.
- 6-point TCP&ZX
Four approach points are used to define the TCP, one elongator point is used to
define the z direction and one elongator point is used to define the x direction
of the tool (see Figure 20)
Figure 20 Using the 6-point method, the TCP and all the tools directions are defined.
x
z
z x
TCP
x
z
z
x
TCP
Elongator point
x
z
z
x
TCP
Elongator points
Coordinate Systems
Users Guide 8-17
2.4 Using the robot to change the TCP and orientation of a tool
Press the Program key to open the Program window.
Choose View: Data Types.
Select the type tooldata and press Enter .
Select a tool (or create a new tool, see Creating a new tool on page 8-13).
Choose Special: Define Coord.
A dialog box appears, displaying the points defined by whichever method was used
(see Figure 21).
Figure 21 The robot can be used to define the tool coordinate system.
The status can be defined as follows:
Status Meaning
- No position defined
Modified Position modified
To choose a definition method
Before you start modifying any positions, make sure the desired method is displayed.
See Methods of defining the tool coordinate system on page 8-15.
Select the field Method and press Enter .
Choose a method and press OK.
To record Approach Points
Select the first point Approach Point 1.
Jog the robot as close as possible to the world fixed tip.
Modify the position by pressing the function key ModPos.
Repeat the above for the points Approach Point 2-4.
Coordinate Systems
8-18 Users Guide
To record Elongator Point Z (if the 4-point TCP method is not used)
Select Elongator z Point.
Jog - without changing the orientation from the last approach point - any point on
the desired positive z axis to the world fixed tip. An extension should be fitted to
obtain better accuracy.
Modify the position by pressing the function key ModPos.
To record Elongator Point X (only if the 6-Point TCP&XZ method is used)
Select Elongator x Point.
Jog - without changing the orientation from the last approach point - any point on
the desired positive x axis to the world fixed tip.
Modify the position by pressing the function key ModPos.
To calculate the tool coordinate system
Press OK to calculate the tool coordinate system.
When the calculation is finished, a dialog like the one in Figure 22 will appear.
Figure 22 The result of a tool calculation.
Field Description
TCP The values of the calculated TCP.
Mean Error The average distance that the approach points are from the
calculated TCP, i.e. how accurately the robot was positioned
relative to the tip.
Max Error The maximum error for one approach point.
The calculation result can be saved in a separate file for later use in a PC.
However, this file cannot be read by the robot:
Press the function key File.
Specify a name and a place to save the the calculation log file.
Press OK to confirm and save the file.
Coordinate Systems
Users Guide 8-19
If the estimated error is
- acceptable, press OK to confirm the new tool coordinate system;
- not acceptable, redefine by pressing Cancel.
The definition is now complete, but before proceeding with other tasks, verify it by
linearly jogging in the tool coordinate system and by reorienting the TCP.
If the tool has been stored in a system module, save this module.
2.5 Stationary tool
Use stationary tool for heavy tools and less heavy work objects that can be carried by
the robot.
The robot is holding the work object and the tool has a fixed position relative to the
robots base frame. The TCP coordinates are related to the world coordinate system,
and the work object (i.e. the user coordinate system) is related to the wrist coordinate
system (see Figure 23).
Figure 23 Stationary tool.
Creating a new tool.
The tool is created as described in Creating a new tool on page 8-13.
The component robhold is changed to FALSE.
Creating a corresponding work object
When using a stationary tool, it is also necessary to use a work object held by the robot.
The work object is created as described in Creating a new work object on page 8-22.
The component robhold is changed to TRUE.
Work object frame
Base frame
Tool frame
Wrist frame
Target
Path
X
X
Z
Z
World frame
Coordinate Systems
8-20 Users Guide
Methods for defining the stationary tool coordinate system
The methods are the same as for a TCP mounted on the robot. However in this case, the
reference tip is mounted on the robot and the robot is moved, so as to bring the tip to
the stationary tool TCP. The tip must be defined and activated as a tool before the def-
inition of the stationary tool may be done.
Define and activate the tool, which should be used as a pointing tip, and which is
mounted on the robot.
Create a stationary tool following the description above (Creating a new tool).
Now the same methods for defining the stationary tool may be used, as described in
Manually updating the TCP and weight of a tool on page 8-14 and Using the robot to
change the TCP and orientation of a tool on page 8-17.
Use the robot mounted tip to point out the stationary TCP with four approach points,
and if needed, the z and x directions of the axes.
It is possible to use the same positioning for all four TCP approach points to perform
a faster frame definition. However, it is recommended to point out the stationary TCP
with different orientation to obtain a reliable statistical result. The point that is used
to approach the stationary TCP must be the active TCP (hold by the robot).
Figure 24 shows the definition positions for a stationary tool.
Figure 24 Definition of stationary tool.
Note: If the stationary tool is to be used with coordinated track motion, the coordina-
tion must be active during the calibration of the stationary tool.
1
3
4
2
Stationary tool with room fixed TCP
Robot held tool with known TCP
Coordinate Systems
Users Guide 8-21
3 Work Objects and Program Displacements
3.1 General
All programmed positions are related to a program displacement frame, which in turn
is related to the object frame, related to the user frame, related to the world frame. Both
object and user frames are included in a work object, which may be added to each move
instruction (see Figure 25).
Figure 25 A user and an object coordinate system describe the position of a work object.
The intention is to use the work object to define both the position of a table (user frame)
and the position of the object to work on (object frame). When the table or the object
is moved, the program may still work if the corresponding work object is updated.
These coordinate systems are very well suited to off-line programming since the posi-
tions specified can usually be taken directly from a drawing of the work object.
The program displacement coordinate system is used for small temporary displace-
ments, e.g. as the result of a search operation. This displacement is modal, for instance
it is activated in a separate instruction and then it remains active until it is deactivated
in another separate instruction (see Figure 26).
Figure 26 Using a displacement frame, all positions in the program can be displaced.
All such program displacements include both robot displacements and external axes
displacements.
Please note the difference between work object and program displacement. The work
object used must be added to each move instruction and it must be active when pro-
gramming the move instruction. It should be included from the beginning because it is
a little tricky to add it afterwards. A program displacement, however, which is acti-
vated in a separate instruction, is very easy to add afterwards.
User coordinate system
y
z
x
y
z
x
Object coordinate system
Z
X
Y
Z
X
Y
Coordinate Systems
8-22 Users Guide
3.2 Using work objects
In the checklist below, the steps required to define and use a work object are described.
In each step, there may be a reference to another chapter in this manual, where more
details of the specific actions to be taken will be found.
Before starting to program, the work objects to be used must be defined. First create
a new work object and give it a name, e.g. wobj1, see Creating a new work object
on page 8-22.
Define the work object by using the robot to point out three points on the user frame
and the object frame respectively. See Using the robot to change the work object on
page 8-24. Please note that if the same positions are used both for the user frame and
for the object frame, then all the locations will go into the user frame and the object
frame will still be zero. It should also be noted that it is possible to update the values
of the work object manually. See Manually updating the user and object coordinate
system of the work object on page 8-23.
Now check that the definition of the work object is correct by jogging the robot in the
object coordinate system. This may be done by choosing the Wobj in the field Coord
in the jogging window, and the work object, e.g wobj1, in the field Wobj, and then
jogging the robot.
When programming it is important to have the work object, in this case wobj1, pro-
grammed as an argument in each move instruction. This will be automatically added
to the move instruction, if the work object is activated in the jogging window before
starting the programming.
3.3 Creating a new work object
A work object should normally be placed in the system module, User. In this way it
will be common to all programs, which means that if a work object is modified, all
programs will also automatically be modified. The work object can also be used for
jogging when there is no program in the program memory.
Press the Program key to open the Program window.
Choose View: Data Types.
Select the type wobjdata and press Enter .
Create the new work object using one of the following alternatives:
- alt 1. Press the function key New.
The user and object coordinate systems will then coincide with the world
coordinate system.
- alt 2. Select an existing work object and press the function key Dupl.
The coordinate systems will then be the same as those duplicated.
A window appears, displaying the name of the data.
If you want to change the name, press Enter and specify a new name.
Press the function key Decl.
Coordinate Systems
Users Guide 8-23
A dialog box appears, displaying the basic wobjdata declaration (see Figure 27).
Figure 27 The basic workobject declaration.
If you want to save the data in another module, select the field In Module and press
Enter . State the name of the module where the data is to be sent.
Press OK to confirm.
Note: Do not change the work object type. This must always be of the persistent type.
3.4 Manually updating the user and object coordinate system of the work object
Press the Program key to open the Program window.
Choose View: Data Types.
Select the type wobjdata and press Enter .
Select the work object to be changed and press Enter .
A dialog box appears, displaying the basic wobjdata declaration (see Figure 28).
Figure 28 The current workobject data value.
Select the component (x, y, z, q1-q4) that you wish to change.
Coordinate Systems
8-24 Users Guide
Change the value using the numeric keyboard. To enter a decimal point ( . ) and
minus sign ( - ), use the function keys.
Choose OK to confirm.
Note If the work object is defined using a movable user coordinate system, only the
object coordinate system need be defined. The user coordinate system is defined in the
Service window. See Coordinated external axes on page 8-45.
3.5 Methods of defining a work object
The methods used to define the user and object coordinate system are called:
- No change
No changes to the definition of the user or object coordinate system will be
made, i.e. the definition of the user or object frame will be left as it is.
- 3-point
Three points are used: two points on the x axis and one point on the y axis (see
Figure 29). A tool with a known TCP is required.
Figure 29 Measuring points for defining a work object.
3.6 Using the robot to change the work object
Press the Program key to open the Program window.
Choose View: Data Types.
Select the type wobjdata and press Enter .
Select the work object to be defined (or create a new one, see Creating a new work
object on page 8-22).
Choose Special: Define Coord.
A dialog box appears, displaying the points defined by the method that was used
(see Figure 30).
User
Z
Y
X
X2
X1
Y1
Object
User
Z
Z
Y
Y
X
X
X2
X1
Y1
Coordinate Systems
Users Guide 8-25
Figure 30 The robot can be used to define the position of the work object.
Before starting, make sure that the tool displayed is the one you want to use.
The status can be defined as follows:
Status Meaning
- No position defined
Modified Position modified
To record Measuring Points for the user coordinate system
Note If the work object is defined using a movable user coordinate system, the user
coordinate system is defined in the Service window. See Coordinated external axes on
page 8-45.
Select the first measuring point User X1.
Jog the robot as close as possible to a point on the x axis.
Modify the position by pressing the function key ModPos.
Select the measuring point User X2.
Jog the robot as close as possible to a point on the x axis defining the positive x
direction.
Modify the position by pressing the function key ModPos.
Select the measuring point User Y1.
Jog the robot as close as possible to a point on the positive y axis.
Modify the position by pressing the function key ModPos.
To record measuring Points for the object coordinate system
Select the first measuring point Object X1.
Jog the robot as close as possible to a point on the x axis.
Modify the position by pressing the function key ModPos.
Coordinate Systems
8-26 Users Guide
Select the measuring point Object X2.
Jog the robot as close as possible to a point on the x axis defining the positive x
direction.
Modify the position by pressing the function key ModPos.
Select the measuring point Object Y1.
Jog the robot as close as possible to a point on the positive y axis.
Modify the position by pressing the function key ModPos.
To calculate the user and object coordinate system
Press OK to calculate the coordinate systems.
When the calculation is finished, a dialog like the one shown in Figure 31 will appear.
Figure 31 The result of a work object calculation.
Field Description
User The origin of the user coordinate system.
Obj The origin of the object coordinate system.
The calculation result can be saved in a separate file for later use in a PC.
Note, however, that this file cannot be read by the robot:
Press the function key File.
Specify a name and a place to save the calculation log file.
Press OK to confirm and save the file.
The definition is now complete, press OK to confirm the new work object, but before
proceeding with other tasks, verify it by jogging linearly in the work objects
coordinate system.
If the work object was stored in a system module, save this module.
Coordinate Systems
Users Guide 8-27
3.7 Defining a moveable object frame
Method 1
Use the method for defining a work object. See Using the robot to change the work
object on page 8-24. When using this method, please observe that the coordination
flag, i.e. the component ufprog in the work object data must be temporarily set to
TRUE. You must point out three positions for the user system (which must be placed
as the coordinated one) and three positions for the object system.
If the user system is not possible to reach, use method 2 or 3 below.
Method 2
Activate the coordinated work object and jog the robot to the point where you want
to place the origin of the object frame.
Read the coordinates, x, y, z for this position in the jogging window.
Write these values in the o_frame component of the work object data.
This will shift the object frame to the new position, with the same orientation as the
user frame. If you want another orientation, use method 3.
Method 3
Activate the coordinated work object (suppose it is named co_wobj), create three
positions, e.g. p1, p2 and p3. p1 should be located at the origin of the shifted object
frame, p2 on the x axis and p3 in the x-y plane.
Program and execute the instruction
co_wobj.oframe: = DefFrame(p1, p2, p3);
3.8 How to use different work objects to get different displacements
Suppose you have used the work object wobj_use when creating a procedure,
draw_fig, as below.
MoveL p1, v200, z1, tool1\WObj:=wobj_use;
MoveL p2, v200, z1, tool1\WObj:=wobj_use;
MoveL p3, v200, z1, tool1\WObj:=wobj_use;
MoveL p4, v200, z1, tool1\WObj:=wobj_use;
MoveL p5, v200, z1, tool1\WObj:=wobj_use;
Coordinate Systems
8-28 Users Guide
Now you want it to be performed displaced, corresponding to wobj1, wobj2 or wobj3,
see below.
Suppose that the value of reg1 is used to control which work object should be used.
If reg1 = 1, wobj1 should be used; if reg1 = 2, wobj2 should be used; and if reg1 = 3,
wobj3 should be used.
The program below will set wobj_use = wobj1 if reg1 = 1, then call the draw_fig pro-
cedure, etc.
IF reg1=1 THEN
wobj_use:=wobj1;
draw_fig;
ENDIF
IF reg1=2 THEN
wobj_use:=wobj2;
draw_fig;
ENDIF
IF reg1=31 THEN
wobj_use:=wobj3;
draw_fig;
ENDIF
wobj_use
P1 P2
P3
P4
P5
x
y
x
y
x
y
x
y
wobj1
wobj2
wobj3
Coordinate Systems
Users Guide 8-29
3.9 How to adjust the program vertically using the object frame
When running your program in the location defined by wobj2, suppose you find it is
positioned a little too high. The vertical position can be adjusted by moving the object
coordinate system a small amount vertically, relative to the user coordinate system, i.e.
the z coordinate for object is changed. E.g. if the robot is to work a little lower, then
the z value should be decreased.
3.10 Using program displacement
A program displacement is set with a pose data, using a PDispSet instruction. This will
store the program displacement in a system variable, C_PROGDISP, holding also dis-
placement values for external axes. The current value in C_PROGDISP is used in all
movement instructions and added to the programmed positions. The program displace-
ment is cleared, when a PDispOff instruction is executed, resulting in no further dis-
placement.
A PDispOn instruction will both calculate a new program displacement, from the dif-
ference between two positions, and store this displacement in the C_PROGDISP var-
iable. When this instruction has been executed a new program displacement will
become active.
The following example will illustrate how to use a PDispOn instruction in combination
with a SearchL instruction, to make a movement on different locations, depending on
the search point.
The program should do the following:
- Go to a start point, pstart, for searching.
- Make a linear search from the start position to an end position, pend. When a
digital input di1 is set, the robot should stop the movement and draw a figure,
triangle, the position of which will depend on the search point, psearch.
The figure, triangle, is programmed with no displacement active and with the first
position in ptriangle1.
The program may look like:
MoveL pstart, v200, fine, tool1;
SearchL \Stop, di1, psearch, pend, v100, tool1;
PDispOn \ExeP: = psearch, ptriangle1, tool1;
triangle;
PDispOff
etc.
Coordinate Systems
8-30 Users Guide
3.11 Creating a new displacement frame
Press the Program key to open the Program window.
Choose View: Data Types.
Select the type pose and press Enter .
Create the new displacement frame using one of the following alternatives:
- alt 1. Press the function key New.
The displacement frame will then have no translation or rotation.
- alt 2. Select an existing displacement frame and press the function key Dupl.
The displacement frame will then be the same as the one duplicated.
A window appears, displaying the name of the data.
If you want to change the name, press Enter and specify a new name.
Press OK to confirm the change.
3.12 Manually updating a displacement frame
Press the Program key to open the Program window.
Choose View: Data Types.
Select the type pose and press Enter .
Select the displacement to be changed and press Enter .
Select the frame component (x, y, z, q1-q4) that you wish to change.
Change the value using the numeric keyboard. To enter a decimal point ( . ) and
minus ( - ), use the function keys.
Press OK to confirm the change.
pstart
pend
psearch
ptriangle1
displacement
vector
Coordinate Systems
Users Guide 8-31
3.13 Methods for defining a displacement frame
The following method is supported:
- n-point
At least three well-defined points on an object at its initial position and the
same points when the object is in its new position (see Figure 32) are used to
define the displacement frame.
Figure 32 A displacement frame can be defined by moving the robot to a number of points.
3.14 Using the robot to change a displacement frame
Press the Program key to open the Program window.
Choose View: Data Types.
Select the type pose and press Enter .
Select the displacement frame to be defined (or create a new one, see Creating a new
displacement frame on page 8-30).
Choose Special: Define Coord.
A dialog box appears, displaying the points defined by the method that was used (see
Figure 33).
Figure 33 Displacement frame definition dialog
The status can be defined as follows:
Status Meaning
- No position defined
Modified Position modified
P2
P1
P3
Coordinate Systems
8-32 Users Guide
To choose the definition method
Before you start modifying any positions, make sure the n-point method, together with
the number of points that you want to use, is displayed:
Select the field Method and press Enter .
Enter the desired number of points and press OK.
To record the Initial Points
Select the first definition point Initial Point 1.
Jog the robot as close as possible to a well-defined position on the object.
Modify the position by pressing the function key ModPos.
Repeat the above for the points Initial Point 2, Initial Point 3, etc.
To record Moved Points
Move the object to its new position.
Select the first definition point Moved Point 1.
Jog the robot as close as possible to the same position on the object as for Initial
Point 1.
Modify the position by pressing the function key ModPos.
Repeat the above for the points Moved Point 2, Moved Point 3, etc.
To calculate the displacement frame
Press OK to calculate the displacement frame.
When the calculation is finished, a dialog like the one shown in Figure 34 will appear.
Figure 34 The result after a displacement frame calculation.
Coordinate Systems
Users Guide 8-33
Field Description
Orig The origin of the displacement frame.
Mean Error The average distance that the points are from the original
points, i.e. how accurately the robot was positioned.
Max Error The maximum error for one point.
The calculation result can be saved in a separate file for later use in a PC.
Note, however, that this file cannot be read by the robot:
Press the function key File.
Specify a name and a place to save the result.
Choose OK to confirm the save.
If the estimated error is
- acceptable, press OK to confirm the new displacement frame;
- not acceptable, redefine by pressing Cancel.
Coordinate Systems
8-34 Users Guide
4 Base Frame for the Robot
4.1 Defining the Base Frame for the Robot
The following methods are used to define the location of the robots base frame in rela-
tion to the world coordinate system.
In order to define a robot base frame you need a world fixed tip within the robots work-
ing range, and optionally an elongator attached to the tip. If the robot is mounted on a
track or similar, the track should be in its calibration position. The calibration proce-
dure consists of a number of positionings for the robots TCP to a reference point. The
reference points coordinates in the world coordinate system, must be known. The
coordinates must be stated before the calibration can be done.
The following positions on the world fixed tip device are involved in the calibration:
- the tip itself (with known coordinates in world), used when defining the base
frame translation
- one point on the elongator defining the positive z direction for the world coor-
dinate system
- one point on the elongator defining the positive x direction for the world coor-
dinate system.
Figure 35 Robot base frame definition points.
When the necessary conditions are fulfilled the definition of the robot base frame can
be performed. Please observe, that in the case of a track mounted robot, the track must
be in the calibration position before the base frame of the robot may be defined.
Press the Miscellaneous key .
Select Service in the dialog box that appears
Press Enter to open the Service window.
Choose View:BaseFrame.
World fixed tip device
World
X
Z
X
Z
Z
X
(x
w
, y
w
, z
w
)
l
l
Elongator point X
Elongator point Z
Robot base
Coordinate Systems
Users Guide 8-35
A dialog containing all synchronized mechanical units is shown.
Select the robot and press Enter or Def.
A dialog like the one in Figure 36 will appear.
Figure 36 Robot base frame definition dialog.
To choose a definition method
Before you start modifying any positions, make sure the desired method is displayed.
Select the field Method and press Enter .
Choose method for definition and press OK.
The method requires an elongator attached to the world fixed tip.
Input of world coordinates of the reference point
Press Set.
Input the x, y and z values.
Verify that the input is correct and press OK.
To record world fixed reference points
Select the first point Point 1.
Jog the robot as close as possible to the world fixed tip.
Modify the position by pressing the function key ModPos.
Repeat the above for the points Point 2 to Point n.
To record the elongator X point
Select the elongator point Point X.
Jog the robot as close as possible to the elongator point on the positive X axis.
Modify the position by pressing the function key ModPos.
Coordinate Systems
8-36 Users Guide
To record the elongator Z point
Select the elongator point Point Z.
Jog the robot as close as possible to the elongator point on the positive Z axis.
Modify the position by pressing the function key ModPos.
To calculate the robot base frame
Press OK to calculate the robot base frame for the selected mechanical unit.
When the calculation is finished, a dialog like the one in Figure 37 will appear.
Figure 37 The result of a robot base frame calculation.
Field Description
Unit The name of the mechanical unit for which the definition of
robot base frame is to be done.
List contents Description
Method Displays the selected calibration method.
Mean error The accuracy of the robot positioning against the tip.
Max error The maximum error for one positioning.
Cartesian X The x coordinate for the base frame.
Cartesian Y The y coordinate for the base frame.
Cartesian Z The z coordinate for the base frame.
Quaternion 1-4 Orientation components for the base frame.
The result of the calculation is expressed in the world coordinate system.
The calculation result can be saved in a separate file for later use in a PC:
Press the function key File.
Specify a name and a location where to save the result.
Choose OK to confirm the save.
Coordinate Systems
Users Guide 8-37
If the estimated error is
- acceptable, press OK to confirm the new robot base frame.
- not acceptable, redefine by pressing Cancel.
Choose File: Restart in the Service window to activate the base frame.
The definition is now complete, but before proceeding with other tasks, verify it by
jogging the robot in the world coordinate system.
Coordinate Systems
8-38 Users Guide
5 Coordinated axes
5.1 External axes, general
All external axes are handled in mechanical units. This means that before an external
axis may be moved, the mechanical unit to which it belongs, must be activated. Within
a mechanical unit, the different axes will be given a logical name, from a to f. In the
system parameters, these logical axes will be connected to the external axes joints. For
each joint a motor and a drive unit is defined. Different joints may share the same motor
and drive unit.
Two or more mechanical units may be activated at the same time, as long as they do
not have the same logical axes defined in their set of external axes. However, two or
more mechanical units may have the same logical axes, if they are not activated simul-
taneously.
Two or more mechanical units may not be activated at the same time, if they share one
or more drive units, even if they use separate logical axes. This means that two logical
axes, each belonging to different mechanical units, may control the same drive unit, but
not at the same time.
5.2 Coordination
A mechanical unit may be coordinated or not coordinated with the robot movements.
If it is not coordinated, each axis will be moved independent of the robot movements,
e.g. when jogging, only the separate axis will move. However during program execu-
tion, the external axes will be synchronized to the robot movement, in such a way that
both movements will be completed in the same time.
If the mechanical unit is coordinated, the TCP velocity in the object coordinate system,
will be the programmed velocity irrespective of the movements of the external axes.
Two types of coordination categories exist. The first category of coordination is when
the robot base is moved, e.g. the coordination to a gantry or track movement. This
means that the robot is mounted on a gantry or a track, and may be moved along these
axes. The world and user/object coordinate systems, however, will be fixed in the
room, and the robot movements in these coordinate systems will be independent of
simultaneous gantry or track movements. This coordination is automatically active, if
the mechanical unit with the track motion is active.
The second coordination category, is when the robot movements are coordinated to the
movements of a user frame connected to a mechanical unit. E.g. a user frame may be
placed on a turntable and connected to its movements. An ordinary work object may be
used for this purpose, if it is marked with the name of the mechanical unit to be con-
nected to, and that it should be moveable. The coordination will be active if the
mechanical unit is active, and the coordinated work object is active. When such a
coordinated work object is used, in jogging or in a move instruction, the data in the
uframe component will be ignored and the location of the user coordinate system will
Coordinate Systems
Users Guide 8-39
only depend on the movements of the mechanical unit. However the oframe compo-
nent will still work giving an object frame related to the user frame and also the dis-
placement frame may be used.
Coordinate Systems
8-40 Users Guide
6 Coordinated track motion
6.1 How to get started with a coordinated track motion
In the checklist below, the steps required to coordinate track motion are described. In
each step, there may be a reference to another chapter in this manual, where more
details of the specific actions to be taken will be found.
Check that the track is not defined as moving the robot base. Find out the name of this
single.
Calibrate the robot and the track motion, i.e. the zero position of the measuring system
for both robot and track must be carefully determined. See Chapter 12 Service - Cal-
ibration in this manual.
Define the base frame of the robot, see Defining the Base Frame for the Robot on page
8-34. Please observe that the track must be in its calibration position when the robot
base frame is defined. (Defines the robot base frame relative to the world frame. The
procedure is necessary only if the world frame is separate from the robot base frame.)
Define the base frame of the track, see Defining the Base Frame for a track motion
on page 8-40. (Defines the rotation of the robot base relative to the track.)
Activate the base frame coordination, see Chapter 10 System Parameters - Defining
a track motion with coordinated motion in this manual.
Example:
(Name of the single for track = TRACK)
- Chose Types: Robot
- Select the robot and press Enter
- Set Base frame moved by to the name of the single = TRACK
Store all these definitions on a diskette by giving the command File: Save All as in
the System parameter window.See Chapter 10 System Parameters in this manual.
Activate the track unit in the jogging window and check that the coordination is work-
ing satisfactorily. This may be done by choosing World or Wobj in the field Coord
and then jogging the track axis. The robot TCP should not move, but be fixed relative
to the object coordinate system.
6.2 Defining the Base Frame for a track motion
To make coordinated track motion possible it is necessary to define the base frame of
the track. This frame is located in the calibration position of the track (see Figure 38).
For the definition of a track base frame you need a world fixed tip within the robots
working range. The calibration procedure consists of a number of positionings of the
TCP to the reference point. Please note that before the base frame of the track may be
defined, the base frame of the robot must be defined with the track in the calibration
position.
Coordinate Systems
Users Guide 8-41
Figure 38 Track base frame definition procedure.
The tracks base coordinate system has its origin in the robots base when the track is
in its calibration position. The x direction is pointing along the linear track path and the
z axis of the tracks coordinate system is parallel with the z axis of the robots base
coordinate system.
Figure 39 shows an example of how the base systems are oriented for a specific robot
mounting. In this case the robot is mounted on the track at an angle of 45 degrees.
Figure 39 Track and robot base coordinate systems seen from above.
Press the Miscellaneous key .
Select Service in the dialog box that appears
Press Enter to open the Service window.
Choose View:BaseFrame.
A dialog containing all synchronized mechanical units is shown.
Select the track unit and press Enter or Def.
A dialog like the one in Figure 40 will appear
l
Track base
World fixed
tip device
Calibration position
for track
World
X
Z
X
Z
X
Z
X
Z
Robot base
Robot base
Track base
X
Y
X
Y
X
Y
Robot base Robot base
Y
X
Robot base
Coordinate Systems
8-42 Users Guide
.
Figure 40 Track base frame definition dialog.
To choose definition methods
Before you start modifying any positions, make sure the desired method is displayed.
The method defines the number of track positions from where the robot TCP will be
moved to the reference point.
Select the field Method and press Enter .
Choose the number of points to be used for definition and press OK. (Currently only
the three point method is implemented.)
To record world fixed reference points
Activate the track unit and run it to the calibration position, i.e. zero position should be
displayed on the teach pendant.
Select the first point Point 1.
Jog the robot as close as possible to the world fixed tip.
Modify the position by pressing the function key ModPos.
Move the robot along the track and repeat the steps above for the points Point 2 and
Point 3.
To calculate the track base frame
Press OK to calculate the track base frame for the selected mechanical unit.
When the calculation is finished, a dialog like the one in Figure 41 will appear.
Coordinate Systems
Users Guide 8-43
Figure 41 The result of a track base frame calculation.
The result of the calculation is expressed in the world coordinate system.
Field Description
Unit The name of the mechanical unit for which the definition of
base frame is to be done.
List contents Description
Method Displays the selected track definition method.
Mean error The accuracy of the robot positioning against the tip.
Max error The maximum error for one positioning.
Cartesian X The x coordinate for the base frame. (x, y, z is the same as for
the robot base frame).
Cartesian Y The y coordinate for the base frame.
Cartesian Z The z coordinate for the base frame.
Quaternion 1-4 Orientation components for the base frame.
The calculation result can be saved in a separate file for later use in a PC:
- Press the function key File.
- Specify a name and a location where to save the result.
- Choose OK to confirm the save.
If the estimated error is
- acceptable, press OK to confirm the new track base frame.
- not acceptable, redefine by pressing Cancel.
Choose File: Restart in the Service window to activate the track base frame.
Coordinate Systems
8-44 Users Guide
The definition is now complete but before proceeding with other tasks, verify it by
doing the following:
Point out with the robot, in coordinated mode, the world fixed reference point with
the track in different positions, and print out the position in world coordinates. Jog the
track in coordinated mode.
Coordinate Systems
Users Guide 8-45
7 Coordinated external axes
7.1 How to get started with a coordinated (moveable) user coordinate system
In the checklist below, the steps required to coordinate a user coordinate system are
described. In each step, there may be a reference to another chapter in this manual,
where more details of the specific actions to be taken will be found.
Define the system parameters for the external mechanical unit, see Chapter 10 System
Parameters - Defining an external mechanical unit coordinated with the robot in this
manual. Find out the name of this mechanical unit. (E.g. my_unit.)
Calibrate the robot and the mechanical unit, i.e. the zero position of the measuring
system for both robot and mechanical unit must be carefully determined.See Chapter
12 Service - Calibration in this manual.
Define the base frame of the robot, see Defining the Base Frame for the Robot on
page 8-34.
Define the user frame of the mechanical unit, see Defining the User Frame for a rota-
tional axis (single) on page 8-45 or Defining the User Frame for a two-axes mechan-
ical unit, Method 1 on page 8-49 or Defining the User Frame for a two-axes
mechanical unit, Method 2 on page 8-52.
Store all these definitions on a diskette, by giving the command File: Save All as in
the System parameter window. See Chapter 10 System Parameters in this manual.
Create a new work object data and give it a name, e.g. turntable. In this work object,
change the component ufprog to FALSE, indicating that the user object should be
connected to a moveable mechanical unit. Also change the component ufmec to the
name of the mechanical unit. (E.g. my_unit)
If you want the object frame to be displaced relative to the user frame, you may write
the displacement in the x, y, z values of the oframe component of the work object.
For other methods see Defining a moveable object frame on page 8-27.
Activate the mechanical unit in the jogging window and check that the coordination
is working satisfactorily. This may be done by choosing Wobj in the field Coord, and
the work object, e.g. turntable, in the field Wobj, and then jogging one of the mechan-
ical unit axes. The robot TCP should also move, following the moveable object coor-
dinate system.
When programming, it is important to have the coordinated work object, in this case
turntable, programmed as an argument in each move instruction. This will be auto-
matically added to the move instruction, if the work object is activated in the jogging
window before starting the programming.
7.2 Defining the User Frame for a rotational axis (single)
This method will define the location of the user coordinate system of a rotational single
axis type mechanical unit, relative to the world coordinate system. This user coordinate
system should be used when a coordinated work object is used.
Coordinate Systems
8-46 Users Guide
The definition of a user frame for a rotational external axis requires that the turntable
on the external axis has a marked reference point. The calibration procedure consists of
a number of positionings for the robots TCP on the reference point when the turntable
is rotated to different angles (see Figure 42).
Figure 42 Definition points for a rotational axis.
The user coordinate system for the rotational axis has its origin in the centre of the turn-
table. The z direction coincides with the axis of rotation and the x axis goes through the
reference point. Figure 43 shows the user coordinate system for two different position-
ings of the turntable (turntable seen from above).
Figure 43 The user coordinate system at various angles of rotation.
Press the Miscellaneous key .
Select Service in the dialog box that appears
Press Enter to open the Service window.
Choose View:BaseFrame.
l
l
l
l
z
x
y
Axis of rotation
system of rotational single
World
Position 1
Position 3
Position 4
Turntable run by
single external axis
Position 2
Reference point
on turntable
x
y
z
Origin for user coordinate
l
x
y
0 degrees rotation
l
x y
+45 degrees rotation
Coordinate Systems
Users Guide 8-47
A dialog containing all synchronized mechanical units is shown.
Select the mechanical unit and press Enter or Def.
A dialog like the one in Figure 44 will appear.
Figure 44 Dialog for definition of user frame for a rotational axis.
To choose a definition method
Before you start modifying any positions, make sure the desired method is displayed.
Select the field Method and press Enter .
Choose number of points to use for definition and press OK. (Currently only the four
point method is implemented.)
To record turntable reference points
Activate the mechanical unit and run it to its calibration position, i.e. zero position
should be displayed on the teach pendant.
Select the first point Point 1.
Point out the reference point on the turntable with the robots TCP.
Modify the position by pressing the function key ModPos.
Rotate the turntable in the positive direction and repeat the above for the points Point
2 and Point 3.
To calculate the user frame
Press OK to calculate the user frame for the selected mechanical unit.
When the calculation is finished a dialog like the one in Figure 45 will appear.
Coordinate Systems
8-48 Users Guide
Figure 45 The result of a user frame calculation for a rotating single.
The calculation log shows the user frame expressed in the world coordinate system
when the mechanical unit is in its calibration position.
Field Description
Unit The name of the mechanical unit for which the definition of
user frame is to be done.
List contents Description
Method Displays the selected calibration method.
Mean error The accuracy of the robot positioning against the reference
point.
Max error The maximum error for one positioning.
Cartesian X The x coordinate for the user frame.
Cartesian Y The y coordinate for the user frame.
Cartesian Z The z coordinate for the user frame.
Quaternion 1-4 Orientation components for the user frame.
The calculation result can be saved in a separate file for later use in a PC:
Press the function key File.
Specify a name and a location where to save the result.
Choose OK to confirm the save.
If the estimated error is
- acceptable, press OK to confirm the new user frame.
- not acceptable, redefine by pressing Cancel.
Choose File: Restart in the Service window to activate the user frame.
The definition is now complete, but before proceeding with other tasks, verify it by
jogging the mechanical unit in coordinated mode.
Coordinate Systems
Users Guide 8-49
Note When defining a work object for a coordinated motion, the user frame part of
the work object is left empty (unit frame). Instead the user part is computed when
needed using the kinematic model and the joint position for the mechanical unit.
7.3 Defining the User Frame for a two-axes mechanical unit, Method 1
This method will define the location of the user coordinate system of an Orbit type
mechanical unit, relative to the world coordinate system. This user coordinate system
should be used when a coordinated work object is used.
It should be noted that this method requires that the kinematics (relationship between
two axes) of the mechanical unit are defined in the robot system configuration. There-
fore, this method can only be used for workpiece manipulators supplied by ABB,
where a ready-made configuration was included in the delivery. For other types of
workpiece manipulator see Defining the User Frame for a two-axes mechanical unit,
Method 2 on page 8-52.
The definition of this user coordinate system requires that the orbit turntable is marked
with a coordinate system as shown in Figure 46. The coordinate system must have the
x axis in the plane of the two turning axes of the Orbit station, when the turn table is in
its calibration position.
Figure 46 Orbit user coordinate system.
The coordinate system of the orbit station has its xy plane in the surface of the turnta-
ble, and the origin is located in the centre of the turntable, i.e. the z axis will coincide
with the second axis.
Press the Miscellaneous key .
Select Service in the dialog box that appears
Press Enter to open the Service window.
Choose View:BaseFrame.
A dialog containing all synchronized mechanical units is shown.
Select the mechanical unit and press Enter or Def.
A dialog like the one in Figure 47 will appear.
x
y
l
l
l
User coordinate
system
Coordinate Systems
8-50 Users Guide
Figure 47 Dialog for definition of user frame for orbit station.
To record reference points
Activate the mechanical unit and run it to its calibration position, i.e. zero position
should be displayed on the teach pendant.
Select the first point Negative X.
Point out the reference point on the negative x axis with the robots TCP (it is not
necessary that the position is on the negative side of the origin, but it must be on the
negative side relative to the next point Positive X).
Modify the position by pressing the function key ModPos.
Select the point Positive X.
Point out the reference point on the positive x axis with the robots TCP.
Modify the position by pressing the function key ModPos.
Select the point Positive Y.
Point out the reference point on the positive y axis with the robots TCP.
Modify the position by pressing the function key ModPos.
To calculate the user frame
Press OK to calculate the user frame for the selected mechanical unit.
When the calculation is finished, a dialog like the one in Figure 48 will appear.
The calculation log shows the user frame expressed in the world coordinate system
when the mechanical unit is in its calibration position.
Coordinate Systems
Users Guide 8-51
Figure 48 The result of a linear moving base frame calculation.
Field Description
Unit The name of the mechanical unit for which the definition of
user frame is to be done.
List contents Description
Cartesian X The x coordinate for the user frame.
Cartesian Y The y coordinate for the user frame.
Cartesian Z The z coordinate for the user frame.
Quaternion 1-4 Orientation components for the user frame.
The calculation result can be saved in a separate file for later use in a PC:
Press the function key File.
Specify a name and a location where to save the result.
Choose OK to confirm the save.
If the estimated error is
- acceptable, press OK to confirm the new user frame.
- not acceptable, redefine by pressing Cancel.
Choose File: Restart in the Service window to activate the user frame.
The definition is now complete, but before proceeding with other tasks, verify it by
jogging the mechanical unit in coordinated mode.
Note When defining a work object for a coordinated motion, the user frame part of
the work object is left empty (unit frame). Instead the user part is computed when
needed using the kinematic model and the joint position for the mechanical unit.
Coordinate Systems
8-52 Users Guide
7.4 Defining the User Frame for a two-axes mechanical unit, Method 2
This method will define the location of the user coordinate system of an Orbit type
mechanical unit, relative to the world coordinate system. This user coordinate system
should be used when a coordinated work object is used.
The definition requires that the parameter error_type under ROBOT for the mechanical
unit is set to ERROR (-error_type ERROR)
It should be noted that this method does not require that the kinematics (relationship
between two axes) of the mechanical unit are defined in the robot system configuration.
If this is a known factor, another method can be used. See Defining the User Frame for
a two-axes mechanical unit, Method 1 on page 8-49.
Figure 49 shows an orbit station with two rotational axes and a turntable mounted on
the second axis.
Figure 49 Geometric structure of an orbit station.
The definition of the user frame requires that the turntable has a marked reference
point. The origin of the user frame is located in the centre of the turntable with the z
axis coinciding with the second axis of rotation. The x axis goes through the reference
point (see Figure 50).
Figure 50 The turntable seen from above (a) and side (b).
The user frame is determined by two definition procedures. One procedure for the first
axis and another similar procedure for the second axis. These two procedures are per-
formed separately but both are necessary to complete the user frame definition.
Press the Miscellaneous key .
Select Service in the dialog box that appears
Press Enter to open the Service window.
Choose View: Two Axes Definition
first axis
second axis
Turntable
X
Y
Reference point
X
Z
(a) (b)
Coordinate Systems
Users Guide 8-53
A dialog containing all synchronized mechanical units is shown.
Select the mechanical unit and press Enter or Def.
A dialog like the one in Figure 51 will appear.
Figure 51 Dialog for definition of axes.
Defining the first axis
Before defining the first axis, both axes must be run to their calibration positions. The
procedure to define the first axis consists of a number of positionings for the robots
TCP on the reference point when the first axis is rotated to different angles. Position 1
is the position of the reference point when both axes are fixed to their calibration posi-
tions. The following positions, position 2, 3, 4 etc., are the positions of the reference
point when the first axis is rotated to greater angles in successive steps (see Figure 52).
Figure 52 Definition of the first axis. Four positionings of the robots TCP on the reference point
are performed with the first axis rotated to different angles.
l
z
x
y
World
Reference point
Position 1
First axis
l
l
l
Position 2
Position 3
Position 4
Second axis (in calibration position)
Z
1
X
1
Turntable
Coordinate Systems
8-54 Users Guide
Defining the second axis
Before defining the second axis, both axes must be run to their calibration positions.
The procedure to define the second axis consists of a number of positionings for the
robots TCP on the reference point when the second axis is rotated to different angles.
Position 1 is the position of the reference point when both axes are fixed to their cali-
bration positions. The following positions, position 2, 3, 4 etc., are the positions of the
reference point when the second axis is rotated to greater angles in successive steps (see
Figure 53).
Figure 53 Definition of the second axis. Four positionings of the robots TCP on the reference
point are performed with the second axis rotated to different angles.
This frame coincides with the user frame when both axes are fixed to their calibration
positions.
To choose a definition method
Before you start modifying any positions, make sure the desired method is displayed
and the mechanical unit is activated.
Select the field Method and press Enter .
Choose the number of points to use for the axis definition and press OK.
To choose axis
You can choose which one of the axes you want to define. Remember that both axes
must be defined to complete the user frame definition. It is possible to redefine both
axes or just one of them.
Select the field Axis and press Enter to switch axis.
l
l
l
l
z
x
y
World
Reference point
Position 1
Position 2
Position 3
Position 4
First axis (in calibration position)
Second axis
X
2
Z
2
Coordinate Systems
Users Guide 8-55
To record reference points for the first axis definition
Make sure Axis 1 is chosen. Run the mechanical unit to its calibration position.
Select the first point, Point 1.
Point out the reference point on the turntable with the robots TCP.
Modify the position by pressing the function key ModPos.
Rotate the first axis to a greater angle and repeat the above for the points Point 2 to
Point n.
Press OK to calculate the frame of the first axis.
To record reference points for the second axis definition
Make sure Axis 2 is chosen. Run the mechanical unit to its calibration position.
Select the first point Point 1.
Point out the reference point on the turntable with the robots TCP.
Modify the position by pressing the function key ModPos.
Rotate the second axis to a greater angle and repeat the above for the points Point 2
to Point n.
Press OK to calculate the frame of the second axis.
To confirm/cancel the new axis definition
When OK is pressed after the points have been modified for an axis, a dialog like the
one in Figure 54 will appear.
Figure 54 The result of the first axis definition.
The calculation log shows the calculated frame expressed in the world coordinate
system.
Coordinate Systems
8-56 Users Guide
Field Description
Unit The name of the mechanical unit for which the definition of the
axis is to be done.
Axis The chosen axis.
List contents Description
Method Displays the selected method.
Mean error The accuracy of the robot positioning relative to the reference
point.
Max error The maximum error for one positioning.
Cartesian X The x coordinate for the frame.
Cartesian Y The y coordinate for the frame.
Cartesian Z The z coordinate for the frame.
Quaternion 1-4 Orientation components for the frame.
The calculation result can be saved in a separate file for later use in a PC:
Press the function key File.
Specify a name and a location where to save the result.
Choose OK to confirm the save.
If the estimated error is
- acceptable, press OK to confirm the new axis definition. Now the next axis can
be defined if necessary.
- not acceptable, redefine by pressing Cancel.
Choose File: Restart in the Service window to activate the user frame.
The user frame definition is now completed, but before proceeding with other tasks,
verify it by jogging the mechanical unit in coordinated mode.
Note When defining a work object for a coordinated motion, the user frame part of
the work object is left empty (unit frame). Instead the user part is computed when
needed using the kinematic model and the joint position for the mechanical unit.
CONTENTS
Page
Users Guide 9-1
1 Overview...................................................................................................... 3
2 The Production Window............................................................................ 3
3 Loading a Program..................................................................................... 5
4 Changing the Override Speed ................................................................... 6
5 Changing the Program Running Mode .................................................... 7
6 Starting the Program.................................................................................. 8
6.1 Restarting after a stop............................................................................................. 8
6.2 Starting a program from the beginning................................................................... 8
6.3 Return to the programmed path.............................................................................. 9
7 Stopping the Program................................................................................ 9
8 Tuning positions with HotEdit................................................................... 10
9 Operator Dialogs ........................................................................................ 15
Production
Production
Page
9-2 Users Guide
Production
Users Guide 9-3
Production
1 Overview
This information on Production Running covers functions that have to do with:
- loading a program
- starting and stopping the program during production
- changing the override speed
- changing the program running mode
- tuning a robot path with HotEdit
The Production window appears automatically on the teach pendant unit display when
the power is switched on, and the operating mode selector is in the Auto position. You
can also call it up by pressing and choosing Production.
2 The Production Window
The Production window is used to start and stop program execution (see Figure 1).
Figure 1 All production runs are controlled from the Production window.
A - Program pointer B - Program list C - Program name
Before starting the program, check the program name to see that it is the correct pro-
gram. The Program name is displayed in the right hand upper corner of the window.
Choose View:Info to open the window Production Info.
To start the program, see Starting the Program on page 9-8.
If the Status field indicates NOT LOADED, then you must load a program
(see Loading a Program on page 9-5).
A
B
C
Production
9-4 Users Guide
Field: Indicates:
Routine The subprogram that is being run
Status NOT LOADED= no program is loaded
STOPPED= a program is loaded and it can be executed
(PP is set)
RUNNING= program execution is in progress
NOT EXECUTABLE=a program is loaded but cannot be
executed
Speed The chosen speed correction as a percentage
Running mode Continuous = continuous execution
Cycle = the program is executed once
Program list The part of the program that is being run
Program pointer The instruction to be executed when Start is pressed.
Production
Users Guide 9-5
3 Loading a Program
A program can be read from a diskette or from the robots mass memory. To open a
program, do as follows:
Choose File: Load Program.
The following dialog box will appear (see Figure 2).
Figure 2 The dialog box displays a list of all available programs.
A - Program list
The Mass memory unit field indicates:
- flp1 to denote a diskette
- hd0ato denote the robots internal memory (the flash memory)
Press Unit until the desired unit is displayed.
Choose the desired program use ArrowUp or ArrowDown to scroll
through the list: select . . to go up one level and press to go down one level.
Press OK.
A
Production
9-6 Users Guide
4 Changing the Override Speed
The speed of the robot can be adjusted while running production. The function keys
indicate how the speed can be decreased or increased.
% Decreases the value by 5% (or 1% if <5%)
+% Increases the value by 5% (or 1% if <5%)
25% Sets the value to 25%
100% Sets the value to 100%
To override the speed, do as follows:
Select the middle part of the display by pressing .
Using one of the arrow keys, select the field for the corrected speed (see Figure 3).
Figure 3 The function keys can be used to both increase and decrease the programmed speed.
A - Corrected speed in % B - Program list
Press the desired alternative.
To return to the program list, use .
A
B
Production
Users Guide 9-7
5 Changing the Program Running Mode
A program can be run in either of the following two ways:
- Cont continuous execution
- Cycle the program is executed once.
You can change the program running mode in the Running mode field:
Select the middle part of the display by pressing .
Select Running mode (see Figure 4).
Figure 4 The function keys are used to select the different program running modes.
A - Program list B - Program running mode
Press the desired function key Cont or Cycle.
To return to the program list part, use .
A
B
Production
9-8 Users Guide
6 Starting the Program
When the program is started, the robot and any peripheral equipment will start
to move. Check that all preparations have been made for program execution.
Make sure that the workcell is clear of all personnel before starting the robot.
If NOT LOADED is displayed on the program status line, then a program must be
loaded (see Loading a Program on page 9-5).
If a program is loaded and is executable, STOPPED will be displayed on the program
status line and the program can be started:
Press the function key Start.
When a program is running three RAPID instructions are displayed in the window. The
program pointer indicates which one is currently executing. The name of the currently
executing routine is displayed in the Routine field (see Figure 5).
Figure 5 The current instruction is shown while the program is running.
A - Routine name B - The executing instruction
6.1 Restarting after a stop
If you wish to restart program execution from where it was interrupted:
Press Start.
The program can also be restarted from the beginning. This is described below.
6.2 Starting a program from the beginning
To start again from the beginning, proceed as follows:
Choose Edit: Start from Beginning.
A
B
Production
Users Guide 9-9
Press OK to confirm.
The program pointer will then move to the first instruction in the program.
Press Start.
6.3 Return to the programmed path
It is possible that the emergency stop condition has put the robot so far off its path that
it cannot recover gracefully.
In such a case it is requesting you to jog the robot closer to the programmed path.
7 Stopping the Program
Program execution can be stopped by pressing the stop button on the teach pendant unit
(see Figure 6).
In case of an emergency, press one of the emergency stop buttons instead. This will cut
off the power supply to the robot motors and engage all brakes.
Figure 6 This stop button is used to stop program execution.
Production
9-10 Users Guide
8 Tuning positions with HotEdit
The HotEdit tuning function makes it possible to tune a robot path. Both position and
orientation can be tuned at any time, whether the program is running or not and irre-
spective of Manual/Auto mode.
Choose View: 2 HotEdit in the Production window (see Figure 7) and the Hot Edit
View will appear (see Figure 8).
Figure 7 Production Window - Info View
Figure 8 Production Window - Hot Edit View
Selecting module to tune
Select the field Module and press Enter .
Choose the module to be tuned in the list that will appear.
Production
Users Guide 9-11
Press OK or Enter to confirm the choice.
Press the function key Tune to enter the tuning window (see Figure 9).
Figure 9 Tuning Window - No range selected
If LModPos and Abs are chosen (See Chapter 10 System Parameters - Topic: Teach
Pendant - Activation of Limited ModPos function) and changes from a previous session
have not been saved, the following window will show up (see Figure 10).
Figure 10 The Restore Keep Window
Press Restore or Keep. By choosing Restore all positions within the module will be
reverted to the last saved values. Choosing Keep means that all positions within the
module will keep the values they had after the last tuning session.
Selecting range of positions
Select the field Range and press Enter .
Production
9-12 Users Guide
Select the positions to be tuned in the list that will appear. To add or remove a position
you use the function keys Add/Remove. You clear the whole selection by pressing the
function key Clear.
Press OK or Enter to confirm the choice. The first position will show up in the
Range field to indicate the selection (see Figure 11).
Note ! The selected range will be valid until you select a new range or when you leave
the Production Window. When you leave the Production Window the range will be
reset, i.e. no robtargets will be selected. When you return to Hot Edit again you have to
reselect your robtargets.
Figure 11 Tuning Window - Before Apply
Tuning the selected positions
Select the field Coord and press the function key WObj or Tool to choose the appro-
priate coordinate system.
Choose the x, y or z axes and/or orientation angles which need to be tuned using the
arrow keys.
Change the tuning value directly using the numeric keys. Both positive and negative
values can be given.
Applying the change
Apply the change to the program by pressing the function key Apply. This action will
change the position data of the program. It will however not affect the robot path until
the next instruction using the altered position data is executed.
Note You can give offsets to several axes and/or rotation angles before applying the
change. Be aware of Euler order (ZYX) if more than one rotation angle are set.
Production
Users Guide 9-13
Undoing the change
Undo your last change by pressing the function key Undo. The column Last offset
shows the last changed values. Your last change will be reverted and the values will
show up in the Tuning Value column for further tuning (see Figure 12).
Figure 12 Tuning Window - After Apply
Changing the selection of positions
During a tuning session it is possible to change the selection of positions by returning
to the Range field and make a new selection. The tuning of the previous selection
remains.
Finishing a tuning session
Finish a tuning session at any time by pressing the function key Close. You will then
return to the Production Hot Edit window.
If LModPos and Abs are chosen (See Chapter 10 System Parameters - Topic: Teach
Pendant - Activation of Limited ModPos function) and tuning has been performed, the
following window will show up (see Figure 13).
Figure 13 The Save Window
Production
9-14 Users Guide
Press Cancel or OK. By choosing OK you save your tuning values as original position
values in the module. Old values will be overwritten and not possible to restore.
Choosing Cancel means your tuning values are not saved as original position values.
However, the tuning values are in effect when the program is executed.
Note To remove the tuned values and revert to the original ones you have to enter the
tuning session once again and select the Restore alternative (See Figure 10).
Note If a named position data is modified, all instructions which refer to that position
data will be affected. Unnamed positions (marked as * in the instruction) cannot be
tuned.
Production
Users Guide 9-15
9 Operator Dialogs
Special instructions can be created in the program and used as a form of communica-
tion between the program and the operator (see Figure 14).
Figure 14 Example of a message sent to the operator.
You can return to the Production window by pressing and choosing Produc-
tion.
Sometimes, the operator must respond before program execution can continue (see the
example in Figure 15).
Figure 15 Use the numeric keyboard to answer questions from the program.
Use the numeric keys when the reply is a numeric value.
Press OK.
If text is displayed above the function keys, you can give your answer by pressing the
desired alternative (see Figure 16).
2
1
Production
9-16 Users Guide
Figure 16 Operator dialogs can be tailor-made to suit any robot installation.
The dialog window shown in Figure 10 can only be exited in one of two ways, either
by answering the question or by stopping program execution.
CONTENTS
Page
Users Guide 10-1
1 Overview...................................................................................................... 3
2 Changing, deleting and adding Parameters............................................. 3
2.1 Subdivision of parameters ...................................................................................... 3
2.2 Changing a parameter............................................................................................. 3
2.3 Deleting a parameter............................................................................................... 4
2.4 Adding a parameter ................................................................................................ 5
2.5 Generating a restart................................................................................................. 5
2.6 Viewing the last changes that were made............................................................... 6
3 Saving and Loading Parameters ............................................................... 7
3.1 Saving parameters to diskette or some other mass storage device......................... 7
3.2 Loading parameters from a diskette or some other mass storage device ............... 8
4 Topic: Controller ........................................................................................ 11
4.1 Specifying regain distances .................................................................................... 11
4.2 System miscellaneous............................................................................................. 12
4.3 Activate Hold-To-Run Control ............................................................................... 12
4.4 Activate delayed safeguarded space stop ............................................................... 13
4.5 Defining event routines .......................................................................................... 13
4.6 Automatic loading of modules and programs......................................................... 17
4.7 Defining multitasking............................................................................................. 19
5 Topic: Communication............................................................................... 23
5.1 Defining physical channels..................................................................................... 23
5.2 Defining Transmission Protocol ............................................................................. 24
5.3 Defining Application Protocol................................................................................ 26
6 Topic: IO Signals......................................................................................... 29
6.1 Defining I/O Units.................................................................................................. 29
6.2 Additional parameters for field bus units ............................................................... 31
6.3 Defining input and output signals........................................................................... 34
6.4 Defining signal groups............................................................................................ 37
6.5 Defining system inputs ........................................................................................... 38
6.6 Defining system outputs ......................................................................................... 42
6.7 Control the robot using digital signals. PLC Communication................................ 44
6.8 Defining cross connections..................................................................................... 48
6.9 List all available I/O Unit Types............................................................................. 52
6.10 IO Buses ............................................................................................................... 54
6.11 Physical Signal Configuration .............................................................................. 56
System Parameters
System Parameters
Page
10-2 Users Guide
7 Topic: Manipulator..................................................................................... 61
7.1 Defining supervision level...................................................................................... 61
7.2 Defining teach mode speed .................................................................................... 62
7.3 Defining independent joints ................................................................................... 62
7.4 Defining the base coordinate system...................................................................... 63
7.5 Defining a track motion with coordinated motion ................................................. 64
7.6 Defining the commutation offset and calibration offset of the motors................... 65
7.7 Defining the range of movement and calibration position of each axis................. 65
7.8 Servo parameters .................................................................................................... 66
7.9 Removing the Warning: Corner Path Failure 50024 .............................................. 66
7.10 Tuning the motion supervision............................................................................. 67
7.11 Defining arm load................................................................................................. 68
7.12 Defining arm check point ..................................................................................... 68
7.13 Defining external torque....................................................................................... 70
7.14 Defining friction compensation............................................................................ 71
7.15 Defining the joystick directions for the robot and external manipulator ............. 72
7.16 Defining kinematic parameters for general kinematics........................................ 75
7.17 Installation optimization of drive system parameters........................................... 76
7.18 CPU Optimization ................................................................................................ 77
8 Topic: TeachPendant .................................................................................. 81
8.1 Defining authorization and confirmation ............................................................... 81
8.2 Activation of Limited ModPos Function................................................................ 86
8.3 Speed Options......................................................................................................... 87
8.4 Defining Optional Packages................................................................................... 87
8.5 Defining File Extensions ........................................................................................ 88
8.6 Defining Running Mode Settings........................................................................... 89
8.7 Programmable keys ................................................................................................ 89
System Parameters
Users Guide 10-3
System Parameters
1 Overview
The System Parameters describes the equipment and area of application of the robot
system and the different parameters functions.
It also covers functions that have to do with changing, deleting, adding, saving and
loading parameters,
2 Changing, deleting and adding Parameters
2.1 Subdivision of parameters
The available parameters are grouped together in a number of different topics. These
topics are, in turn, divided into different types.
Topic Parameters that affect File name
Controller Event routines, etc. SYS.CFG
Communication Serial channels SIO.CFG.
IO Signals I/O boards and signals EIO.CFG
Manipulator The robot and external axes MOC.CFG
TeachPendant Displaying data and access MMC.CFG
on the teach pendant
To view all parameters:
Press the Miscellaneous key .
In the dialog box select System Parameters.
Press Enter to open the System Parameters window.
Choose Topics: All Topics
All topics in the robot system will then be displayed. Choose the desired topic by
selecting it and pressing Enter .
2.2 Changing a parameter
To change a parameter:
Press the Miscellaneous key .
Select System Parameters from the dialog box that appears.
Press Enter to open the System Parameters window.
System Parameters
10-4 Users Guide
Call up the parameter type that contains the parameter to be changed, by choosing a
topic from the Topics menu and a type from the Types menu.
Choose the type or unit, such as an I/O Board, signal, connector or an mode by select-
ing it and pressing Enter . All parameters of that defined type or unit will be dis-
played as illustrated in Figure 1
Figure 1 All parameters of a given type are displayed in the window at the same time.
A - Parameter type B - Parameter topic C - Parameters
Select the parameter to be changed.
Change the value of the parameter by
- pressing Enter and specifying the desired alternative in the dialog box that
appears,
- choosing an alternative from the function keys (fields marked with ).
All parameters, together with possible values, are described in the following sections
under the appropriate topic.
Note. You will have to restart the robot in order for the change to have an effect on some
parameters (see Generating a restart on page 10-5). You will be informed of this the
first time you change such a parameter and when you exit the system parameters, i.e.
change window.
2.3 Deleting a parameter
To delete a parameter:
Press the Miscellaneous key .
Select System Parameters from the dialog box that appears.
Press Enter to open the System Parameters window.
A
C
B
System Parameters
Users Guide 10-5
Call up the parameter type that contains the parameter to be deleted, by choosing a
topic from the Topics menu and a type from the Types menu.
Select the parameter to delete
Press Delete .
Press OK to confirm the delete.
Note. You will have to restart the robot after deleting a parameter (see Generating a
restart on page 10-5). You will be informed of this the first time you delete a parameter
and when you exit the system parameters, i.e. change window.
2.4 Adding a parameter
To add a parameter:
Press the Miscellaneous key .
Select System Parameters from the dialog box that appears.
Press Enter to open the System Parameters window.
Call up the parameter type that will contain the new parameter, by choosing a topic
from the Topics menu and a type from the Types menu.
Press Add for creation of a new parameter.
Enter the parameter values.
Press OK to confirm the creation of a new parameter
All parameters, together with possible values, are described in the following sections
under the appropriate topic.
Note. You will have to restart the robot after adding a parameter (see Generating a
restart on page 10-5). You will be informed of this the first time you add a parameter
and when you exit the system parameters, i.e. change window.
2.5 Generating a restart
You have to restart the robot in order for a change to have an effect on some of the
parameters. If you exit the system parameters without generating a restart, the param-
eter values are not the same as those used in the robot. Nevertheless, if you generate a
restart at a later stage, then the changes take effect.
Choose File: Restart and press OK or turn the mains switch off and then on again.
An error message will be displayed when there is an error in the parameters. However,
this can be due to a sequential error. The origin of an error can be found by looking at
the robots error logs. See Chapter 12 Service - Logs.
System Parameters
10-6 Users Guide
2.6 Viewing the last changes that were made
Choose Edit: Show Change Log.
A dialog box appears, displaying the changes that were last made (see Figure 2).
Figure 2 The Change Log dialog box.
A - Type of changes
The following identification tags are used:
- chg attr: Shows the parameter that has been changed and how it was
changed.
- add inst: Shows that a new parameter has been added.
- del inst: Shows that a parameter has been deleted.
- load par: Shows that new parameters have been loaded.
- save par: Shows that parameters have been saved.
- restart: Shows that the robot has been restarted.
A
System Parameters
Users Guide 10-7
3 Saving and Loading Parameters
3.1 Saving parameters to diskette or some other mass storage device
The system parameters can be stored in their entirety or stored as individual parameter
topics, for example, on a diskette.
To save all parameters to a diskette or some other mass storage
The parameters are always saved to a directory in the form of a separate file for each
topic.
Choose File: Save All As.
A dialog box appears, displaying all files in the current directory (see Figure 3).
Figure 3 Dialog box used to store parameters.
A - Mass storage unit B - Directory level
If necessary, change the mass storage unit by pressing the Unit function key until the
correct unit is displayed. To store on a diskette, choose flp1:.
Select the directory to which the parameters are to be saved. You can move to the next
directory level by selecting the desired directory or . . (upwards) and pressing Enter
.
Create a new directory by pressing the New Dir function key. Specify the new direc-
tory name in the dialog box that appears. Choose OK to confirm.
Choose OK to confirm the save.
A
B
System Parameters
10-8 Users Guide
To save an individual parameter topic to a diskette or some other mass storage
Choose File: Save As.
A dialog box appears, displaying all the previously saved parameters in the current
directory.
If necessary, change the mass storage unit by pressing the Unit function key until the
correct unit is displayed. To store on a diskette, choose flp1:.
Specify the file name by selecting the field Name and pressing Enter . Enter the
desired name and press OK to confirm.
Select the directory to which the parameters are to be saved. You can move to the next
directory level by selecting the desired directory or . . (upwards) and pressing Enter
.
Choose OK to confirm the save.
3.2 Loading parameters from a diskette or some other mass storage device
Parameters can be loaded in their entirety or loaded as individual parameter topics. If
several parameters are to be loaded, the parameters must be placed in a directory.
Choose File: Load Saved Parameters to replace a complete parameter topic.
Choose File: Add New Parameters to add new parameters to the current one (e.g.
when defining an external axis).
Choose File: Add or Replace Parameters to replace parts of a parameter topic (e.g.
when re-editing an external axis). If a parameter already exists its value is updated
according to the new one. If the parameter does not exist it is added.
A dialog box appears, displaying all parameters in the current directory (see Figure 4).
Figure 4 Dialog box used to load parameters.
A - Saved or New B - Mass storage unit C - Directory level
A
B
C
System Parameters
Users Guide 10-9
If necessary, change the mass storage unit by pressing the Unit function key until the
correct unit is displayed. To load parameters from a diskette, choose flp1:.
Select the directory from which the parameters are to be loaded. You can move to the
next directory level by selecting the desired directory or . . (upwards) and pressing
Enter .
Choose OK to confirm the load.
An message box will be displayed during reading. After this the robot must be
restarted, (see Generating a restart on page 10-5).
System Parameters
10-10 Users Guide
Topic: Controller
Users Guide 10-11
4 Topic: Controller
The Controller topic contains parameters for:
- Regain movement
- System miscellaneous
- Activation of Hold-To-Run Control
- Activation of delayed (soft) safeguarded space stop
- Special system events connected together with an ordinary routine
- Automatic loading of modules and programs
- Defining Multitasking (option Multitasking is required)
4.1 Specifying regain distances
Maximum distance for a regain movement (the distance from the current robot position
to the last executed path). This can be set both for start in manual mode and for start in
automatic mode.
A regain movement begins when program start is ordered and before the program con-
tinues with the instruction that was interrupted due to a stop request. If the regain dis-
tance exceeds the specified max. distance, an error message occurs.
Choose Topics: Controller
Choose Types: Regain distances.
The operating modes are listed, (see Figure 5 Maximum regain distances.).
Figure 5 Maximum regain distances.
Select the operating mode to be changed and press Enter .
Select the desired parameter and change its value.
Press OK to confirm the change.
Topic: Controller
10-12 Users Guide
Parameter Description
Mode AUTO or MAN.
Tcp_dist The maximum TCP distance (0 - 2.000 meter).
Tcp_rot The maximum TCP rotation (0 - 6.280 radians).
Ext_dist The maximum distance for external axes (0 - 2.000 meter).
Ext_rot The maximum rotation for external axes (0 - 6.280 radians).
NOTE Convert degrees to radians: radians=(degrees/360)*(2*pi).
4.2 System miscellaneous
Choose Topics: Controller
Choose Types: System misc.
All functions already added are listed
Mark the function to be changed and change it, or add a new one.
Press OK to confirm.
Function Description
SimMenu The WaitTime, WaitUntil, WaitDO and WaitDI instructions
generates an message box in manual mode to make it possible
for the user to simulate the instruction and continue to execute
the next instruction. If this is set to NO, no menu is generated.
YES is the default behaviour.
MTBindStart If MTBindStart is set to YES, all stopped background tasks
start when the MAIN task is started or restarted.
MTBindStart is by default set to YES.
NoOfRetry The number of times the routine with a recoverable error is
called, before the error is reported as fatal and execution is
stopped. NoOfRetry is by default set to 4.
4.3 Activate Hold-To-Run Control
When using the Hold-To-Run control, the program start key must be held down con-
tinuously, in order to execute a program.
This function is always activated in the manual operating mode at full speed, but can
also be activated at reduced speed.
Choose Topics: Controller
Choose Types: SafetyOpKey.
Topic: Controller
Users Guide 10-13
Select the safety function to be changed and press Enter , or add a new one by
pressing Add.
Define the function and whether or not it shall be active (True).
Press OK to confirm the change.
4.4 Activate delayed safeguarded space stop
A delayed stop gives a smooth stop. The robot stops in the same way as a normal
program stop with no deviation from the programmed path. After approx. 1 second the
power supplied to the motors shuts off. The stopping distance can be longer than at a
hard stop (e.g. emergency stop).
Choose Topics: Controller
Choose Types: SafetyRunChain.
Select the safety function to be changed and press Enter , or add a new one by
pressing Add.
Define the function and whether or not it shall be active (True).
SoftAS = Delayed automatic mode safeguarded space stop
SoftGS = Delayed general mode safe guarded space stop
Press OK to confirm the change.
4.5 Defining event routines
Special system events, such as program stop, can be connected together with an ordi-
nary routine. When the event occurs, the corresponding routine is executed automati-
cally.
Choose Topics: Controller
Choose Types: Event Routines.
All defined event routines are displayed (see Figure 6 Certain events can start routines
automatically.).
Topic: Controller
10-14 Users Guide
Figure 6 Certain events can start routines automatically.
Select the event routine to be changed and press Enter , or add a new one by
pressing Add.
Define the system event and the routine assigned to it, also select which task the def-
inition is for.
Press OK to confirm the change.
The following types of system events are available:
System event Description
POWER ON The robot is restarted (normal restart) from the teach pendant
unit or by power on.
START Execution is started from the beginning of the program. This is
when you press the start button after
- having loaded a new program or a new module
- having ordered Edit/Start from beginning (in Production
Window)
- having ordered Special/Move PP to Main (in Production
Window)
- having ordered Special/Move PP to Routine (in Production
Window)
- having moved the program pointer, in a way that the execu-
tion order is lost.
RESTART Execution is started from the position where it was stopped, or
from an other instruction to where the program pointer has been
moved, without having lost the execution order.
The event is not activated after having executed one instruction
in stepwise mode (FWD or MStep).
STOP The program is stopped,
- with the stop button,
- with a STOP instruction,
- with emergency stop when the delayed stop is active
- stop after current instruction (in program/test window).
Note: A delayed stop after current cycle will not execute the
Topic: Controller
Users Guide 10-15
routines connected to this state.
The event is not activated at EXIT instruction or stop due to
execution error.
QSTOP The robot is quick stopped (emergency stop).
Note: If delayed stop (soft stop) is activated the QSTOP event
will be replaced by the STOP event upon an emergency stop.
Note also that for some robot models the delayed stop is set as
default (see manual for your robot model - 1.2 Saftety/Stand-
ards - for information). You can see also see the current state
from the delayed stop settings (4.4 Activate delayed safe-
guarded space stop)
RESET The program is closed with File/Close Program (in Program
Window).
A new program is loaded with File/Load Program (in Program
Window or in Production Window).
The event is not activated after having loaded a system module
or a program module.
The events are not activated in Special/Call Routine(in Production Window).
The specified routine must be a procedure without any parameters. The routines should
be in a system module, at least the routines for the RESET event.
If the robot cannot find the specified routine, an error message is displayed.
Avoid motion instructions in the routines. For STOP/QSTOP, a motion instruction in
the corresponding event routine results in an error. It is advisable to keep the routines
short and quick.
A maximum of four routines may be specified for each system event and each task
(multitasking). The same routine can be used in more than one event.
If there is a Stop or Break instruction in the event routine, the routine will be executed
from the beginning at the next event. The instructions after Stop or Break will not be
executed.
No other connected event routines are executed after the Stop or Break instructions.
A stopped event routine must be restarted by invoking the start command, either by
pressing the start button on the TPU or calling the start command via a system IO. It is
not possible to restart the interrupted event routine by trigging another system IO
interrupt. The only way to cancel a stopped event routine from system IO is to start the
program from main.
The task(s) available are dependent on the type Tasks.
Limitation for POWER ON, RESET and QSTOP event: The specified event routine
cannot be executed if the task program has semantic errors (reference errors etc.). If
this is the case, the system generates an error.
Topic: Controller
10-16 Users Guide
Tabel 1. shows how a STOP and QSTOP events affect connected routines.
E.g. pushing the stop button when the STOP event routine is executing does not gener-
ate a new STOP event. The STOP event routine completes its execution.
Tabel 2. shows how a Stop instruction in event routines affect the executions of con-
Events
STOP QSTOP
E
v
e
n
t
R
o
u
t
i
n
e
s
POWER ON The Power On event routine completes
its execution. No Stop event routines are
executed.
The Power On event routine completes
its execution. No QStop event routines
are executed.
START The execution is stopped, and continues
at the next ordered start. No Stop event
routines are executed.
The execution is stopped, and continues
at the next ordered start. No QStop event
routines are executed.
RESTART The execution is stopped, and continues
at the next ordered start. No Stop event
routines are executed.
The execution is stopped, and continues
at the next ordered start. No QStop event
routines are executed.
STOP The Stop event routine completes its
execution.
The Stop event routine completes its
execution.
QSTOP The QStop event routine completes its
execution.
The QStop event routine completes its
execution.
RESET The execution is stopped, and continues
at the next ordered start. No Stop event
routines are executed.
The execution is stopped, and continues
at the next ordered start. No QStop event
routines are executed.
Tabel 1
After a Stop instruction
POWER ON The execution is stopped. Stop event routines are
executed. The execution does not continue in the
event routine at the next start order.
START The execution is stopped. Stop event routines are
executed. The execution does not continue in the
event routine at the next start order.
RESTART The execution is stopped. Stop event routines are
executed. The execution does not continue in the
event routine at the next start order.
STOP The execution is stopped. No other stop event rou-
tines are executed. The execution does not continue
in the event routine at the next start order.
QSTOP The execution is stopped. Stop event routines are
executed. The execution does not continue in the
event routine at the next start order.
Tabel 2
Topic: Controller
Users Guide 10-17
nected event routines.
E.g. a Stop instruction in a STOP event routine: The execution is stopped. No other
stop event routines are executed. The execution does not continue in the event routine
at the next start order.
Predefined event routines
Following event routines are predefined for the MAIN task in all systems:
Event: Routine:
RESET SYS_RESET
START SYS_RESET
POWER_ON RESTORE_IO
POWER_ON SYS_POWERON
It is not allowed to remove these predefined definitions.
The event routine RESTORE_IO can be removed, if you want to define site specific
restore of I/O values at power on.
4.6 Automatic loading of modules and programs
System modules and/or normal RAPID program modules can be loaded automatically
when the robot is powered on (restarted).
Changes to any item in this menu forces the system to restart the program handling part
of the system at the next normal restart.
Changes in the Task Module configuration of the parameter Storage from Build in to
Loaded or remove of a Build in modules result in a reload of current task.
Adding, removing and/or changing program modules and system modules will not
reload any tasks.
All background tasks are reinstalled if the reloaded task is the MAIN task. This is due
to dependences to the MAIN task.
It is also possible to load a configuration file with changes of the parameters without
doing a P-Start. An update is done automaticly in the following normal restart.
Choose Topics: Controller
RESET
The execution is stopped. Stop event routines are
executed. The execution does not continue in the
event routine at the next start order.
After a Stop instruction
Tabel 2
Topic: Controller
10-18 Users Guide
Choose Types: Task modules.
A list of the files which will be preloaded is displayed, (see Figure 7 Programs loaded
into the system during the warm start sequence.).
Figure 7 Programs loaded into the system during the warm start sequence.
Select the item to be changed and press Enter , or add a new one by
pressing Add.
Select the desired parameter and change its value.
Press OK to confirm the change.
Parameter Description
Task The symbolic name of the task to which the module should be
loaded. The available task(s) is shown under the type Tasks.
(See Defining multitasking on page 10-19).
File A path to the module file. (Note: The file must be reachable in
every normal restart (warm start), e.g. HOME:base.sys)
Storage Built in or loaded. A built in module is not visible, it does not
occur in the list of modules and cannot be removed from the
program window (see Developers Manual). Loaded is the
default behaviour.
TextResource If Storage is set to Built in it is possible to use a national
language for routine names, for example. This parameter
should be 0 as English is used for the RAPID language (see
Developers Manual).
Shared If Storage is set to Built in it is possible in a multitask system
to install the module so it (and all its objects) is reachable from
all tasks. This parameter should then be set to YES. These
objects are also called Intertask Objects (see Developers
Manual). The default behaviour is NO.
Topic: Controller
Users Guide 10-19
Predefined task modules
Following task modules are predefined for the MAIN task and must not be removed:
Task: File: Option:
MAIN RELEASE:base.sys All system
MAIN RELEASE:basefun1.sys All system
MAIN RELEASE:basefun2.sys All system
MAIN user.sys All system
Different options predefines different task modules, i.e. the above list can hold more
files depending on what options are in the system.
The contents of the module user.sys may be modified.
It is recommended to store definitions of tools and work object in the module user.sys.
Multitasking system
The file HOME:base_mt.sys should always be defined for any additional program
tasks but not the MAIN task.
4.7 Defining multitasking
Available when the option Multitasking is installed. The various tasks are defined with
name, priority and execution behaviour.
Changes to any item in this menu forces the system to restart the program handling part
of the system at the next normal restart.
Changes in the Task configuration of the parameters Task and Prog result in a reload
of current task. Changes made in Task in foreground, Type, Main Entry, BindRef and/
or TrustLevel will not reload any tasks.
All background tasks are reinstalled if the reloaded task is the MAIN task. This is due
to dependences to the MAIN task.
It is also possible to load a configuration file with changes of the parameters without
doing a P-Start. An update is done automaticly in the following normal restart.
Choose Topics: Controller
Choose Types: Tasks.
All specified tasks are listed, (see Figure 8 All available tasks.).
Topic: Controller
10-20 Users Guide
Figure 8 All available tasks.
Select the task to be changed and press Enter , or add a new one by
pressing Add.
Select the desired parameter and change its value.
Press OK to confirm the change.
Parameter Description
Task The name of a task. (max 16 characters)
Prog The program number. Program no. 0 is reserved for the normal
robot program which is the only one that may include motion
instructions.
Task in foreground The name (or program number) of a task that should run in the
foreground of the selected or added task. i.e. it will only exe-
cute if the foreground task is idle. If -1 or an empty string
is set for this parameter, it runs at the highest level with no other
task that could suspend its execution.
Type Controls the start/stop and system restart behaviour.
NORMAL - The task reacts on START/STOP requests given
from the teach pendant or other sources.
STATIC - The task will be started from the beginning at the
first normal restart (warm start) after a C-start (cold start) or
I-start, and automatically restarts at the current position at all
other normal restarts (warm starts).
SEMISTATIC- The task restarts from the beginning at all
warm starts.
Program no. 0 must be of type NORMAL. The other tasks
should be of type STATIC or SEMISTATIC.
Main entry The name of the start routine. It should be a RAPID routine
without any parameters and reachable in this task (only valid
for STATIC and SEMISTATIC tasks).
Topic: Controller
Users Guide 10-21
BindRef This parameter should be set to NO if the system is to accept
unsolved references in the program while linking a module, or
otherwise set to YES (default value is YES). The parameter
must be set to NO if the instructions Load/Erase are to be
used.
There is a runtime error on execution of an unresolved refer-
ence.
TrustLevel TrustLevel handle the system behaviour when a SEMI-
STATIC or STATIC task is stopped for some reason or not
executable.
SysFail - This is the default behaviour. All NORMAL tasks
(normally only the MAIN task) will be stopped. Besides that
the system is set to state SYS_FAIL. All jogging and program
start orders will be rejected. Only a new normal restart (warm
start) resets the system. This should be used when the task has
some security supervisions.
SysHalt - All NORMAL tasks will be stopped. The system is
forced to motors off. When taking up the system to motors
on it is possible to jog the robot, but a new attempt to start the
program will be rejected. A new normal restart (warm start)
resets the system.
SysStop - All NORMAL tasks will be stopped but is restarta-
ble. Jogging is also possible.
NoSafety - Only the actual task itself will stop.
If a task is specified as a STATIC or SEMISTATIC type, all modules must be
preloaded. See Automatic loading of modules and programs on page 10-17.
Topic: Controller
10-22 Users Guide
Topic: Communication
Users Guide 10-23
5 Topic: Communication
The Communication topic contains parameters for:
- Physical channels.
- Transmission protocols.
- Application protocols.
Figure 9 Example of the communication structure.
5.1 Defining physical channels
The robot controller has three serial channels (MC, SIO1, SIO2), which can be used to
communicate with printers, terminals, computers, other equipment and two ethernet
channels (LAN, SERVICE). Fore more information about the different channels see
Product Manual Installation and Commissioning.
Choose Topics: Communication
Choose Types: Physical Channels
All defined physical channels will be displayed, as shown in Figure 10.
Figure 10 System parameters of the type Serial Channels.
PPP/SLIP TCP/IP
Physical channels
Transmission protocol
ETHERNET
SIO
RS232/RS422
RAP
Application protocol
RTP1
FTP NFS
RAW
Topic: Communication
10-24 Users Guide
Select the physical channel to be changed and press Enter , or add a new one by
pressing Add.
Select the desired parameter and change its value.
Press OK to confirm the change.
Parameters Description
Name Name of physical channel (max. 16 characters)
Connector Connector selection (MC/SIO1, IOC1/SIO1, IOC1/SIO2,
LAN, SERVICE).
When Connector is set to SIO1 or SIO2, the following parameters are also available:
Baud rate Baud rate for the serial channel (300 - 19200).
Parity Type of parity for serial channel. (Odd, Even, None).
No of bits Number of data bits (7, 8).
No stop bits Number of stop bits (1, 2).
Flow control Flow control (RTS/CTS, XON/XOFF, NONE)
Duplex Flow a data in both directions.
FULL duplex enables the controller to send and receive data at
the same time
HALF duplex is flow of data in one direction at a time.
5.2 Defining Transmission Protocol
The Transmission protocol types are PPP, SLIP, TCP/IP, RTP1 and RAW.
Type Description
PPP Point to point transmission, used for RAP communication via
a serial line
SLIP Serial Line Interface Protocol
TCP/IP Transmission Control Protocol/Internet Protocol
RTP1 Special protocol only for WeldTime (option SpotWelding)
RAW Protocol without handshakes
Choose Topics: Communication
Choose Types: Transmission Protocol
All defined transmission protocols are displayed, as shown in Figure 11.
Topic: Communication
Users Guide 10-25
Figure 11 System parameters of the type Transmission protocol.
Transmission protocol PPP and SLIP can only be assigned to connector MC/SIO1
default name in configuration COM1.
Select the transmission protocol to be changed and press Enter , or add a new
one by pressing Add.
Select the desired parameter and change its value.
Press OK to confirm the change.
Parameters Description
Name Name of the transmission protocol (max. 16 characters).
The name must be unique and must not be used anywhere else.
Type Type of transmission protocol (PPP, SLIP, TCP/IP, RTCP1,
RAW).
PhyChannel Name of the physical channel the protocol should use.
When Type is set to PPP or SLIP, the following parameters are also available:
Local IP Address IP address of the controller.
Remote IP Address IP address of the connected PC.
TCP/IP
Set or change the TCP/IP parameters can only be done through the Boot Application
window. The system must be restarted with a X-Start to get the Boot Application
window.
Fore more information about the TCP/IP Network settings see the Product Manual
Installation and Commissioning.
Topic: Communication
10-26 Users Guide
5.3 Defining Application Protocol
The Application Protocol types are RAP, FTP and NFS
Type Description
RAP Robot Application Protocol (option RAP Serial Communica-
tion or option FactoryWare Interfaces).
Controlling and monitoring the robot from an external
computer
FTP File Transfer Protocol. Remote mounted disk.
(option Ethernet Service with FTP)
Copies a complete file from one system to another system.
NFS Network File System. Remote mounted disk.
(option Ethernet Service)
Allow a computer to access the file system of another
computer.
Choose Topics: Communication
Choose Types: Application Protocol
All defined application protocols will be displayed, as shown in Figure 12.
Figure 12 System parameters of the type Application protocol.
Select the application protocol to be changed and press Enter , or add a new one
by pressing Add.
Select the desired parameter and change its value.
Press OK to confirm the change.
Topic: Communication
Users Guide 10-27
Parameters Description
Name Name of the application protocol (max. 16 characters).
The name must be unique and must not be used anywhere else.
Type Type of application protocol (RAP, FTP, NFS).
Trans Prot. Name of the transmission protocol the protocol should use.
When Type is set to RAP, the following parameters are available:
Remote IP Address The IP Address of the Remote Computer.
This variable is required when sending start up messages.
PortNo The TCP protocol port number of the remote computer.
(-1 - 65535)
Send start-up msg When enabled the robot controller can send a message at start
up. (YES/NO)
Enable SUBSCW This variable is used for setting up subscriptions of RAPID
events. (YES/NO)
When Type is set to FTP, the following parameters are available:
Server Address The IP Address of the computer with the FTP server.
Trusted This flag decides if this computer should be trusted, i.e. if los-
ing the connection should make the program stop. (YES/NO)
Local Path The name of the unit on the robot. If, for example the unit is
named pc:, the name of the test.prg on this unit would be
pc:test.prg
Server Path The name of the exported disk on the remote computer.
(e.g /C/robot)
Username The user name used by the robot when it logs on to the remote
computer.
Password The password used by the robot when it logs on to the remote
computer.
FTP Delay The poll delay in the FTP client. Delay between connections.
(1 - 100 seconds)
Show on Teach Pendant
This flag decides if the unit should be visible in the list of units
on the teach pendant. (YES/NO)
When Type is set to NFS, the following parameters are available:
Server Address The IP Address of the computer with the FTP server.
Trusted This flag decides if this computer should be trusted, i.e. if los-
ing the connection should make the program stop. (YES/NO)
Topic: Communication
10-28 Users Guide
Local Path The name of the unit on the robot. If, for example the unit is
named pc:, the name of the test.prg on this unit would be
pc:test.prg
Server Path The name of the exported disk on the remote computer.
(e.g /C/robot)
User ID The Unix userid for the mounting. This parameter must be the
same for all mountings on a robot.
Group ID The Unix groupid for the mounting. This parameter must be the
same for all mountings on a robot.
Show on Teach Pendant
This flag decides if the unit should be visible in the list of units
on the teach pendant. (YES/NO)
Topic: IO Signals
Users Guide 10-29
6 Topic: IO Signals
The IO Signals topic contains parameters for:
- I/O units and field bus units
- User signals
- Signal Groups
- System inputs and outputs, signals assigned to special system functions
- PLC communication, monitoring and controlling signals
- Cross connections
- Unit types
- IO Buses
- Physical signal configuration, IO Mapping
6.1 Defining I/O Units
Several I/O units can be used: Digital I/O, Analog I/O, AD Combi I/O, Relay I/O,
Gateways, Simulated I/O and Encoder interface units.
DeviceNet units from other suppliers is possible to configure with the option I/O Plus.
Choose Topics: IO Signals
Choose Types: IO Units.
Defined units are displayed, as shown in Figure 13.
Figure 13 System parameters of the type IO Units.
Select the appropriate unit to be changed and press Enter , or add a new one by
pressing Add.
Select the desired parameter and change its value.
Press OK to confirm the change.
Topic: IO Signals
10-30 Users Guide
NOTE When deleting a unit all the signals on the unit will remain defined. These must
be deleted separately.
Parameter Description
Unit Name The name of the unit (max. 16 characters).
Unit Type Unit type
Compare with the designation on the cover of the unit.
Unit type eip000 is used for simulated digital and analog sig-
nals. This simulated unit can handle up to 100 digital inputs,
100 digital outputs, 30 analog inputs and 30 analog outputs.
For more information about the selected unit type press the
function key Info.
Unit Bus The bus on which the unit is located, normally BASE, except
for simulated units which are located on the SIM bus.
There are also other buses available if the correct options and
hardware are installed.
Address The address of the BASE unit on the bus according to the
physical keying, see Product Manual - Installation and
Commissioning.
Digital Outputs The number of digital output signals to be used.
Digital Inputs The number of digital input signals to be used.
Analog Inputs The number of analog input signals to be used.
Analog Outputs The number of analog output signals to be used.
PollRate Some units needs to be polled to update input and output sig-
nals. The parameter specifies the time between two consecu-
tive polls.
NOTE. All units produced by ABB Automation Technology
Products/Robotics, except the gateway-modules (e.g.Allen-
Bradley Remote I/O adapter, Profibus DP adapter, Interbus-S
adapter etc.) are event driven. With these units the polling
mechanism is used as heart-beat only. It is recommended to use
the default poll rate, 1 second. Pollrate for I/O units has the
range: minimum:10 ms, maximum: 10s, steps: 10ms.
The time to detect a lost unit is, according to the DeviceNet
specification, 4 times the pollrate. If the pollrate is set to 1 sec-
onds, it takes 4 seconds after the unit is disconnected before it
is detected by the system. Signal values accessed on the unit
during this period are lost. The last value however, set to the
unit, will be updated when the unit is reconnected again.
TrustLevel Actions that the robot system must do when there is an error on
a unit.
Level 0 (Unit required): The robot will not start until reconnec-
tion has been established with the unit.
Level 1 (Default): If the unit is lost an error message will be
generated. If however signals, that are located on the lost unit
are accessed, an error message will be reported and program
execution will stop.. Reconnection and restart of the program is
required.
Topic: IO Signals
Users Guide 10-31
Level 2 (Allow loss): If the unit is lost , NO error message will
be generated. If however signals, that are located on the lost
unit are accessed, an error message will be reported and pro-
gram execution will stop.
Level 3 (Quickstop): If the unit is lost, an error message will
be generated. Program execution will stop on path (quickstop).
Disabled The I/O unit will not be present on the bus at start up.
Param Name of the section that defines values for the configurable
parameters of the unit (max.16 characters).
StoreLogicalState This logical parameter is set, to save the status on the unit (Dis-
able/Enable) that are executed from RAPID. The latesed set
status is then keept after a warm start or power down/up.The
Disabled parameter above will be overwritten by RAPID,
and will only be used at the first startup.
A maximum of 40 I/O units, including internal unit Panel IO, and simulated I/O units
can be defined.
A maximum of 10 simulated I/O units can be defined.
6.2 Additional parameters for field bus units
Allen-Bradley Remote I/O adapter DSQC 350 (Unit Type = d350)
Parameter Description
Rack Address The rack address is entered in decimal form while Allen-Bra-
dley use octal (0-7). Valid values are from 0 to 63 (Allen-Bra-
dley 0-77). Note that the Allen-Bradley PLC series 2/30 starts
from octal address 1.
Data Rate The data rate on the RIO Bus.
Valid values are: 57.6 KBaud.
115.2 KBaud.
230.4 KBaud.
Starting Quarter The DSQC 350 starting quarter.
Valid values are: First PLC value0
Second 2
Third 4
Fourth 6
Rack Size The DSQC 350 rack size.*)
Valid values are:1/4 rack32 out, 32+2 in
1
1/2 rack 64 out, 64+2 in
1
3/4 rack 96 out, 96+2 in
1
1. Input numbers 33, 65, 97 or 129 respectively, correspond to NAC status LED flashing (high at RIO link
particularly up, i.e. PLC in programming mode)
Input numbers 34, 66, 98 or 130 respectively, correspond to NAC status LED steadily lit (high at RIO link up)
Topic: IO Signals
10-32 Users Guide
full rack 128 out, 128+2 in
1
Last Rack Determines whether the DSQC 350 is the last rack on the RIO
Bus.
Valid values are: No and Yes
NOTE: After changing the parameters for DSQC350, two normal restarts (warm
starts) are needed to make them valid.
Interbus-S slave adapter DSQC 351 (Unit Type = d351)
Parameter Description
Data Width The data width*) determines the number of I/O signals. The
valid values are:
1 word = 16 out, 16+1 in
1
2 words = 32 out, 32+1 in
2
3 words = 48 out, 48+1 in
2
4 words = 64 out, 64+1 in
2
NOTE: After changing the parameters for DSQC351, two normal restarts (warm
starts) are needed to make them valid.
Profibus-DP slave DSQC 352 (Unit Type = d352)
Parameter Description
Master Input Size The master input size*) determines the number of digital
output signals. The valid values are:
0 word = 0 out 0 bytes output, byte consistency
1 word = 16 out 2 bytes output, byte consistency
2 words = 32 out 4 bytes output, byte consistency
3 words = 48 out 6 bytes output, byte consistency
4 words = 64 out 8 bytes output, byte consistency
5 words = 80 out 10 bytes output, byte consistency
6 words = 96 out 12 bytes output, byte consistency
7 words = 112 out 14 bytes output, byte consistency
8 words = 128 out 16 bytes output, byte consistency
Master Output Size The master output size*) determines the number of digital
input signals. The valid values are:
0 word = 0+1 in 0 bytes input, byte consistency
1 word = 16+1 in 2 bytes input, byte consistency
2 words = 32+1 in 4 bytes input, byte consistency
3 words = 48+1 in 6 bytes input, byte consistency
4 words = 64+1 in 8 bytes input, byte consistency
5 words = 80+1 in 10 bytes input, byte consistency
1. Input numbers 17, 33, 49 or 65 respectively, correspond to Interbus-S status LED BA steadily lit (Bus
Active)
Topic: IO Signals
Users Guide 10-33
6 words = 96+1 in 12 bytes input, byte consistency
7 words = 112+1 in 14 bytes input, byte consistency
8 words = 128+1 in 16 bytes input, byte consistency
Station Address The Profibus node address entered in decimal form. Valid val-
ues are from 2 to 126. 126 is reserved for uninitialised nodes.
To configure the Profibus master use the GSD-file supplied on the RobInstall CD, file
\UTILITY\SERVICE\GSD\ABB_0600.GSD. The modules to be chosen depends on
the I/O definition.
NOTE: When working with Profibus master configuration tools, i.e. PROFI-KON-PP,
which calculates the configuration bytes for the modules itself, it is important to be
aware that the input and output modules for the DSQC352 are byte oriented instead of
word oriented.
*) It should be noted that data on the gateway-modules DSQC350-DSQC352 are
byte consistent only. This means that groups of signals (i.e. sig 0-7, 8-15,
16-23 etc.) are guaranteed to belong to the same bus-cycle, this is valid for
data in both directions of the gateway.
NOTE: After changing the parameters for DSQC352, two normal restarts (warm
starts) are needed to make them valid.
CCLink DSQC 378 (Unit Type = d378)
Parameter Description
Station Number The CCLink network address. Valid values are from 1 to 64.
Baud Rate The CCLink baud rate. Valid values are:
156 Kbps
625 Kbps
2.5 Mbps
5 Mbps
10 Mbps
Occupied Stations Valid values are:
1 station
2 stations
3 stations
4 stations
Please see table 3 which shows how Occupied Stations and Bit
IO Only parameters affect number of digital inputs/outputs.
BitIO Only Valid values:
Yes
No
Please see table 3 which shows how Occupied Stations and Bit
IO Only parameters affect number of digital inputs/outputs.
Table 3 shows how Occupied Stations and BitIO Only parameters affect the number
of digital inputs/outputs. Shaded area shows possible legal combinations to use when
using S4P/C as master on the DeviceNet side. When using IPS as master, all combina-
Topic: IO Signals
10-34 Users Guide
tions are legal.
Table 1 Number of Digital Inputs/Outputs on the CCLink Board
Note: You can always add a status bit by defining an additional input bit. The bit
number to use is always one more than shown in the table in Table 1.
Figure 14 CCLink Bit Usage
6.3 Defining input and output signals
The user signal types are Digital inputs and outputs 24 V DC, Digital inputs and outputs
120 V AC, Analog inputs and outputs +-10 V and Analog outputs 0 to +10 V.
Choose Topics: IO Signals.
Choose Types: User Signals.
All named signals are displayed (see Figure 15).
1 occupied station 2 occupied stations 3 occupied stations 4 occupied stations
BitIO Only = Yes 16 48 80 112
Bit IO Only = No 16 + 64 48 + 128 80 + 192 112 + 256
48
80
112
64
128
192
256
16
0
16
32
48
64
80
96
112
128
144
160
176
192
208
224
240
256
272
288
304
320
336
352
368
1 2 3 4
Occupied stations
N
o
o
f
b
i
t
s
t
o
/
f
r
o
m
C
C
L
i
n
k
m
a
s
t
e
r
Word
IO
Bit IO
Topic: IO Signals
Users Guide 10-35
Figure 15 System parameters of the type User Signals.
Note that several signals can be connected to the same physical channel. The same sig-
nals cannot, however, be connected to different physical channels.
Select the signal to be changed and press Enter , or add a new one by pressing
Add.
Select the desired parameter and change its value.
Press OK to confirm the change.
Parameter Description
Signal Name The name of the signal (max. 16 characters).
Unit Name The unit to which the signal is connected.
For more information about the selected unit press the function
key Info.
Signal Type The type of signal: DI= Digital Input, DO= Digital Output,
AI= Analog Input, AO= Analog Output.
Signal Number The physical channel to which the signal is connected.
The numbering restarts from 1 for each unit and signal type.
(1 to 512)
Logical Max The scaling between the programmed and physical value of
Physical Max an analog signal (see Figure 16). Must be set to 0 for digital
Logical Min signals.
Physical Min
Figure 16 Diagram to show how analog signal values are scaled
Logical value in the
program
Physical value of the
output signal (V, mA, etc.)
Physical Max
Physical Min
Logical Max
Logical Min
Topic: IO Signals
10-36 Users Guide
Logical max/min. is the maximum/minimum value that an
analog input or output can be set to, from a RAPID program or
from the teach pendant. The units are user defined (e.g. meter/
minute).
Physical max/min. is the maximum/minimum physical value
that can be set on the output or input. To obtain the physical
limit for a specified unit, see the Product Manual.
If both physical and logical max/min. are set to 0, the default
values for the unit are picked up, which are the physical maxi-
mum and minimum limits. The logical and physical is set to the
same value, which gives an amplification factor of 1.
If any of the values is set by the user, all four must be defined.
Therefore, make sure that:
physical maximum is > physical minimum
logical maximum is > logical minimum.
Example: An analog unit is controlling a current source with an
amplification of 50 A/V and a max current of 500A. The fol-
lowing settings could then be applicable.
Physical Max = 10 V
Physical Min = 0 V
Logical Max = 500 A/V
Logical Min = 0 A/V
Filter Passive The time (in millisecs) that a digital input signal must be zero,
before the robot acts on the signal change.
Minimum: 100 ms, maximum: 32 s, step: 100 ms
Filter Active The time (in millisecs) that a digital input signal must be 1,
before the robot acts on the signal change.
Minimum: 100 ms, maximum: 32 s, step: 100 ms
If two signals are connected to the same physical channel, the
filter time for these signals must be the same. The filter param-
eters must be set to 0 for analog signals and digital outputs.
Inverted Set to YES, if the digital signal shall be inverted, i.e. if logical
1 should be set on the output as 0. This must be NO for
analog signals.
Store If set to YES, the digital outputs are stored at a power
failure, and restored when the system is powered up again.
It should be noted that the value is connected to a logical signal.
If more than one logical signal is connected to the same physi-
cal signal, an unexpected value may be obtained. In such cases
this parameter should be set to NO.
A maximum of 128 I/O signals can be defined with the Store
parameter.
Access This parameter is used to make a signal write protected. The
parameter can be set to SYSTEM or ALL. Default is ALL,
which means write enabled for all. Set to SYSTEM, only the
Topic: IO Signals
Users Guide 10-37
system itself can write to the signal and all others can only read
the signal, i.e. write protected from MMC, RAPID, and exter-
nal computer (RAP).
NOTE: This parameter works only on the logical signal name,
NOT on the physical signal. This means that by connecting
another signal name to the same physical output will overwride
this protection. Set only ONE logical signal to each physical
signals, and the problem will not accure. This inludes group
signals as well.
I/O signals connected to a simulated I/O unit cannot use Pulse, Delay or Filter.
A maximum of 1024 signal names, including user signals and group signals can be
defined.
6.4 Defining signal groups
Digital signals can be grouped together and handled as if they were one signal. The
value of such a signal will thus a positive integer that is binary coded using the
individual digital signals as a basis.
Choose Topics: IO Signals.
Choose Types: Groups.
All defined signal groups are displayed (see Figure 17).
Figure 17 System parameters of the type Groups.
Select the signal group to be changed, and press Enter , or add a new one by
pressing Add.
Select the desired parameter and change its value.
Press OK to confirm the change.
Topic: IO Signals
10-38 Users Guide
Parameter Description
Signal Name The name of the signal (max. 16 characters).
Unit Name The unit to which the signal is connected.
For more information about the unit type press the function key
Info.
Signal Type The type of signal: GI= Group of input signals, GO= Group of
output signals.
Group length The number of digital signals in the group. The length must be
set so that the group is within one unit.
A maximum of 16 signals in a signal group can be defined.
Start signal The physical channel of the unit to which the first signal (the
least significant) is connected. The remaining signals are auto-
matically connected to the next channels on the same
unit. (1 to 512)
Inverted Set to Yes if all signals in the group shall be inverted.
Store If set to YES, the digital outputs are stored at a power
failure, and restored when the system is powered up again.
It should be noted that the value is connected to a logical signal.
If more than one logical signal is connected to the same physi-
cal signal, an unexpected value may be obtained. In such cases
this parameter should be set to NO.
A maximum of 128 I/O signals can be defined with the Store
parameter.
6.5 Defining system inputs
The input signals can be assigned specific system actions. In this case, they will
automatically be handled by the robot. See also Control the robot using digital signals.
PLC Communication on page 10-44. System inputs with actions including a MOTORS
ON order or Start of any robot movement are allowed in automatic mode only. When a
system input order is rejected because the system is in manual mode or due to any other
unfulfilled requirement, no error messages are displayed on the teach pendant.
The reason for this is that the teach pendant is normally not being used by the operator
in these situations and there is therefore not necessary in displaying the messages on
the teach pendant. However, the messages are still stored in the error log, so you may
check for an answer there as to why a system input gives no action.
If the signal has not already been defined, define its name. See Defining input and out-
put signals on page 10-34.
Choose Topics: IO Signals.
Choose Types: System Inputs.
All defined system inputs will be displayed (see Figure 18).
Topic: IO Signals
Users Guide 10-39
Figure 18 Input signals can be assigned specific system actions.
Select the system input to be changed and press Enter , or add a new one by
pressing Add.
Define the name of the signal and the system action that is assigned to it. To add the
system actions MotOnStart, Start, StartMain, Interrupt, LoadStart and Sync ExtAx,
define their arguments as well.
Press OK to confirm the change.
NOTE When deleting a system action the signal itself remains defined. The signal
must be deleted separately.
The following system actions are available:
System action Description
AckErrDialog Acknowledge the error dialogue on the teach pendant, i.e. the
same operation as pressing OK on the teach pendant.
Interrupt Executes a routine (procedure) without changing the current
program pointer.
The name of the routine to be executed. e.g. routine1.
This system action is not valid during program execution.
A regain movement is always performed before the called
routine starts to execute.
If a move instruction is stopped, the stopped movement is
restarted after the regain action and moves to its fine point
(even if a zone point is programmed) while the interrupt
routine is executed.
To avoid the stopped move instruction executing during the
interrupt routine, the following RAPID sequence can be used
in the interrupt routine:
PROC routine1()
StopMove\Quick;
StorePath;
currpos:=CRobT();
Topic: IO Signals
10-40 Users Guide
-----
-----
MoveJ currpos,v600,fine,toolx;
RestoPath;
StartMove;
ENDPROC
The stopped movement will however continue to move to its
fine point after the StartMove instruction.
When the routine has been executed, the normal program can
be restarted.
This signal, for example, can be used to go to a service
position.
LoadStart Loads a program from diskette or other mass storage device.
The program is then started from the beginning.
The program file name (including mass memory unit) to be
loaded is also defined in this dialog, e.g.
flp1: PROGRAM1.PRG.
Not valid during program execution.
MotOnStart Sets the robot to the MOTORS ON state and starts the program
(continuous or cycle execution) from the current instruction,
i.e. from the program pointer.
MotorOff Sets the robot to the MOTORS OFF state.
If a program is executing, it is stopped before changing state.
The robot cannot be set to the MOTORS ON state when this
signal is high.
Allowed in both manual and automatic
MotorOn Sets the robot to the MOTORS ON state.
QuickStop Stops program execution. Gives a quicker stop and some devi-
ation from the programmed path. A program cannot be started
when this signal is high.
Allowed in both manual and automatic
ResetError Resets the system output signal Error.
ResetEstop Resets the emergency stop. The robot can then be set to the
MOTORS ON state.
Set I/O in AUTO When this signal is set it is possible to change I/O signal values
in AUTO mode.
Start Starts the program (continuous or cycle execution) from the
current instruction, i.e. from the program pointer.
StopCycle Stops program execution when the complete program has been
executed, i.e. when the last instruction in the main routine has
been executed. A program cannot be started when this signal is
high. Allowed in both manual and automatic
StartMain Starts the program (continuous or cycle execution) from the
beginning.
Not valid during program execution.
Topic: IO Signals
Users Guide 10-41
StiffStop Stops program execution. Gives an even quicker stop and
some more deviation from the programmed path than Quick-
Stop.
A program cannot be started when this signal is high.
Allowed in both manual and automatic
Stop Stops program execution. A program cannot be started when
this signal is high.
Allowed in both manual and automatic
StopInstr Stops program execution after the current instruction has been
finished. A program cannot be started when this signal is high.
Allowed in both manual and automatic
SysReset Performs a system reset (restart), i.e. similar to power off/on.
Several input signals can be assigned the same system actions, but several system
actions may not be assigned to the same signal.
Topic: IO Signals
10-42 Users Guide
6.6 Defining system outputs
The output signals can be assigned a specific system status. In this case, they are auto-
matically handled by the robot.
If the signal has not already been defined, define its name in the normal way. See
Defining input and output signals on page 10-34.
Choose Topics: IO Signals.
Choose Types: System Outputs.
All defined system outputs are displayed (see Figure 19).
Figure 19 Output signals can be assigned specific types of system status
Select the system output to be changed and press Enter , or add a new one by
pressing Add.
Define the name of the signal and the system action assigned to it.
Press OK to confirm the change.
NOTE When deleting a system status the signal itself remains defined. The signal must
be deleted separately.
The following types of system status are available:
System status Description
AutoOn The robot is in automatic mode.
Blocked I/O At least one I/O-signal is in blocked mode when the signal is
set.
CycleOn A program is executing.
Also active for Event Routine execution.
EmStop The robot is in the Emergency Stop state. The emergency stop
must be reset before the robot can be set to the MOTORS ON
state.
Topic: IO Signals
Users Guide 10-43
Error The robot program execution has been stopped due to an error.
(If an error occurs when a program is not executing, this output
is not set.)
MotOffState The robot is in the MOTORS OFF state.
The output is stable, i.e. no flashing.
MotOnState The robot is in the MOTORS ON state.
The output is stable, i.e. no flashing.
MotorOff The robot is in the MOTORS OFF state.
If the safety chain is broken, the output starts flashing.
MotorOn The robot is in the MOTORS ON state. If the robot system is
not synchronised, the output starts flashing.
MotSupOn The motion supervision function is active.
MotSupTrigg The motion supervision function has been triggered.
PFError A power failure error has occurred.
The program will not restart after this type of error. The pro-
gram can usually be started, but it starts from the beginning.
RegDistErr An attempt to start the program has been made but this failed
because the robot was outside the Regain Distance zone (i.e.
too far from the programmed path).
The output is reset by one of the following actions:
- A restart of the program must succeed (the robot must be
jogged into the zone first)
- The PP must be set to Main.
RunchOk The run chain is not broken.
TCPSpeed An analog signal that describes the speed of the TCP.
The logical value of the signal is specified in m/s, e.g. a speed
of 2000 mm/s corresponds to the logical value 2 m/s. The scal-
ing factor for the physical value is specified in the system
parameters of the corresponding signal. The analog output is
set approximately 60 ms before the actual TCP-speed
occurred. This prediction time is constant during acceleration
and deceleration.
TCPSpeedRef An analog signal that describes the speed of the TCP.
TCPSpeedRef works in the same way as TCPSpeed. TCP-
SpeedRef will however deliver the tcp speed set in the RAPID
instruction. Note that the orient speed and external axis speed
in the RAPID instruction are NOT considered.
Several output signals can be assigned the same system status, but several system sta-
tus may not be assigned to the same signal.
Topic: IO Signals
10-44 Users Guide
6.7 Control the robot using digital signals. PLC Communication
For a definition of the signals see Defining system inputs on page 10-38 and Defining
system outputs on page 10-42.
All system inputs are 0 to 1 level sensitive and the pulse length must exceed 50 ms.
Most system inputs are only permitted in the automatic mode. If any interactive unit,
such as the teach pendant, a computer link, etc., has reserved exclusive rights to one or
more functions in the system, the system input request is denied. The signals MotorOff
and Program stop signals from the system Input are active in Manual mode also.
Some examples of the signal sequences are described below.
To verify that the robot is in automatic mode
Signal sequence:
To switch the robot to MOTORS ON state
Requirement: Robot in MOTORS OFF state and Runchain is closed (=RunchOK)
Signal sequence:
To switch the robot to MOTORS OFF state
Requirement: Robot in MOTORS ON state.
Signal sequence:
1
0
AutoOn (Out)
1
0
MotorOn (IN)
1
0
MotorOn (OUT)
Response
Order
1
0
MotorOff (IN)
1
0
MotorOff (OUT)
Response
Order
Topic: IO Signals
Users Guide 10-45
If the program is running (CycleOn), the MotorOff action stops execution of the pro-
gram.
To start the program from the beginning of the main routine
Requirement: Robot in MOTORS ON state and program control not occupied by any
other resource (e.g. external computers).
Signal sequence:
To start or restart program execution from the current instruction or after a power
failure
Requirement: Robot in MOTORS ON state and program control not occupied by any
other resource (e.g. external computers). A PFError indicates that a
power failure error has occurred
Signal sequence:
To load and start a program
Load a program from diskette or another mass storage device. The program then starts
from the beginning. If a program is running, execution stops first.
Requirement: Robot in MOTORS ON state and program control not occupied by any
other resource (e.g., external computers).
1
0
StartMain (IN)
1
0
CycleOn (OUT)
Response
Order
1
0
Start (IN)
1
0
CycleOn (OUT)
Response
Order
Topic: IO Signals
10-46 Users Guide
Signal sequence:
To stop, QuickStop, StiffStop program execution
Requirement: Valid in all modes.
Signal sequence:
To stop at the end of the cycle
Stops program execution when the complete program cycle has been executed.
Requirement: Valid in all modes.
Signal sequence:
To detect spontaneous execution stops
Requirement: Robot in AutoOn (1), MotorOn (1) and CycleOn (1).
1
0
1
0
CycleOn (OUT)
Response
Order
Load (IN)
1
0
Stop (IN)
1
0
CycleOn (OUT)
Response
Order
1
0
StopCycle (IN)
CycleOn (OUT)
Response
Order
1
0
Topic: IO Signals
Users Guide 10-47
Signal sequence:
There are three main reasons why stops occur:
1. Program controlled exit, stop (or error in the program).
2. Emergency stop.
3. Safety chain broken due to reasons other than an emergency stop.
Detect case 1 with:
Error (1).
Detect case 2 with:
MotorOn (0), CycleOn (0), EmStop (1) and RunchOK (0).
Detect case 3 with:
MotorOn (0), CycleOn (0), EmStop (0) and RunchOK (0).
To reset an emergency stop
Switches the robot back to MOTORS OFF state after a spontaneous emergency stop.
Requirement: Robot in automatic mode after an emergency stop. The safety chain must
be closed, by resetting the emergency stop.
Signal sequence:
Continue by switching the power to the motors back on.
RunchOK
Indicates that the robot is back to MOTOR OFF state after a spontaneous safety chain
stop.
CycleOn (OUT)
Response
1
0
1
0
ResetEstop (IN)
EmStop (OUT)
Response
Order
1
0
RunchOK (OUT)
Response
1
0
Topic: IO Signals
10-48 Users Guide
Requirement: Robot in automatic mode and spontaneous stop case 3 (see above).
Signal sequence:
Wait until the RunchOK is high (the safety chain is closed).
Continue by switching the power to the motors back on.
6.8 Defining cross connections
A digital input or output signal can be logically connected to one or several digital input
or output signals. This means that a cross-connected signal is automatically changed
when the activation signal is changed. For more information, see RAPID Reference
Manual - Motion and I/O Principles.
If the signal has not already been defined, then define its name. See Defining input
and output signals on page 10-34.
Choose Topics: IO Signals
Choose Types: Cross Connections.
All the defined cross connections are displayed (see Figure 20).
Figure 20 An output signal can be logically connected to an input signal.
Select the cross connection to be changed and press Enter , or add a new one by
pressing Add.
Define the activation (From) signal and the corresponding cross connected (To)
signal.
Press OK to confirm the change.
RunchOK (OUT)
Response
1
0
Topic: IO Signals
Users Guide 10-49
A maximum of 200 cross connections can be defined. Maximum 5 actuators. No cyclic
definitions.
Make sure that the same signal is not connected on both the From and To sides, in
the same chain.
Cross connections with logical conditions (Option)
The digital I/O signals can have the logical conditions AND or OR, to set up a condi-
tion for a cross connection. These conditions cannot be entered from the teach pendant.
They are instead set up in the configuration file EIO.CFG in the cross-connection sec-
tion (starting with the line EIO_CROSS:) using a standard PC. The same rules apply
to the logical condition connections for the result signals as for the normal cross-con-
nected result signals. The actors in the cross-connection section have the logical con-
dition operators.
The logical condition operators are:
- AND, syntax in configuration file = &
- OR, syntax in configuration file = !
For each logical condition connection there can only be one kind of logical operator.
Each logical condition connection can be seen as a logical operator box.
The AND operator has the following function:
- If all in signals (actor signals) to the AND box are high, the result signals will
be high.
The OR operator has the following function:
- If any in signals (actor signals) to the OR box are high, the result signals will
be high.
There is one help operator:
- INV, syntax in configuration file = * , inverted.
The INV help operator can be connected before an in signal (actor signal) to an AND
or OR box which means that the signal is inverted before being checked in the operator
box.
Topic: IO Signals
10-50 Users Guide
Examples on cross connections:
In Configuration file:
EIO_CROSS:
-Lres do26 -Lact di1 & do2 & do10
In Configuration file:
EIO_CROSS:
-Lres do26 -Lact di1 ! do2 ! do10
In Configuration file:
di1
do2
do10
do26
&
Logical
di1
do2
do10
do26
!
Logical
di1
do2
do10
do26
!
= INV = Invert
Topic: IO Signals
Users Guide 10-51
EIO_CROSS:
-Lres do26 -Lact *di1 ! do2 ! *do10
The actor signals can be both digital In and Out signals. There can be 5 actor signals
in each condition but there can be several conditions. The cross-connected signals can-
not use Delay or Pulse or any parameters, only clean set and reset of digital in and
out signals. The example below describes a configuration file that has several logical
condition connections.
.
In Configuration file:
EIO_CROSS:
-Lres do11 -Lact di2 & do3
-Lres do14 -Lact di12 & *do3
-Lres di11 + do23 + do17 -Lact di13 & do3
-Lres do15 -Lact do11 ! do14 ! *di11
-Lres do33 -Lact di11 & do23
-Lres do61 -Lact do17 & do3
-Lres do54 -Lact do15 ! *do33
di2
do3
&
do11
di12
do3
&
do14
di13
do3
&
di11
!
do15
do3
&
do61
do23
do17
&
do33
!
do54
Topic: IO Signals
10-52 Users Guide
Calculation of number of signals
No Logical cross connections involved.
If you use a simple cross connection, without any logical gates involved, the number of
cross connection objects used is the sum of all signals on both the Lact and Lres side.
If you use the same signal more than once, then you must count it as a new object each
time.
Ex 1:
-Lact di1 -Lres do2 result in 2 cross objects
Ex 2:
-Lact di1 -Lres do2+do3 result in 3 cross objects.
Ex 3:
-Lact di1 -Lres do2
-Lact di1 -Lres do3 result in 4 cross objects.
Logical cross connections involved.
If logical cross connections are used, the number of objects for each gate is calculated
as:
Number of cross objects = Inputs*(Outputs +1)
For the single OR gate above
Ex 4:
-Lres do26 -Lact *di1!do2!*do10
3 inputs and 1 output which gives 3*(1+1) = 6 cross connection objects.
For the big logical example above you have:
Ex 5:
You have 5 gates with 2 inputs and 1 output
1 gate with 3 inputs and 1 output
1 gate with 2 inputs and 3 outputs
this gives 5*(2)*(1+1) + (3)*(1+1) + (2)*(3+1) = 34 cross connection objects, although
you have only used 13 signals.
6.9 List all available I/O Unit Types
Choose Topics: IO Signals
Choose Types: Unit Types
All available unit types will be displayed, as shown in Figure 21.
Topic: IO Signals
Users Guide 10-53
Figure 21 List of all available unit types.
To get detailed information about a particular unit type:
Select the appropriate unit type and press Enter
Parameter Description
Unit Type Name of the unit type (max. 16 characters)
Vendor Name of the vendor that manufactures this unit type
Product Description of this unit type
Vendor ID Vendors identification code
Product ID Units product identification
Device Type ID Unit type identification code
Major Revision Major revision for the software resident in the unit
Minor Revision Minor revision for the software resident in the unit
Digital Inputs Maximum number of digital input signals available on
this unit type
Digital Outputs Maximum number of digital output signals available on
this unit type
Analog Inputs Maximum number of analog input signals available on
this unit type
Analog Outputs Maximum number of analog output signals available on
this unit type
Adding User Defined I/O Unit Types (Option I/O Plus, Profibus, Interbus)
I/O devices that does not have a unit type equivalent listed on the teach pendent, needs
to be defined in the EIO.CFG configuration file. This cannot be done from the teach
pendant. It has to be done using a standard PC.
User defined unit types are defined in the unit type section of the configuration file.
Create this section by writing EIO_UNIT_TYPE: at the end of the file.
Topic: IO Signals
10-54 Users Guide
The unit types are defined in the configuration file, using the syntax below filling in the
appropriate italic- value:
EIO_UNIT_TYPE:
-Name typename \
-VendorId 75 \
-VendorName "Vendor Name" \
-DeviceType 7 \
-ProductId 334 \
-ProductName "Product Name" \
-MajorRev 2 \
-MaxDigin 16 \
-MaxDigout 16 \
-MaxAnin 0 \
-MaxAnout 0
Some devices may respond incorrectly to commands sent from the robot controller dur-
ing connection establishment. The robot controller then generates the error
message: 71102 DeviceNet incompatible.
This can be avoided by explicitly specifying that the controller should use a more
trivial method for connection establishment. This is done by adding the line; -Device-
Driver DNGeneric to the configuration file:
EIO_UNIT_TYPE:
-Name typename \
-VendorId 75 \
-VendorName "Vendor Name" \
-DeviceType 7 \
-DeviceDriver DNGeneric\
-ProductId 335 \
-ProductName "Product Name" \
-MajorRev 2 \
-MaxDigin 16 \
-MaxDigout 16 \
-MaxAnin 0 \
-MaxAnout 0
6.10 IO Buses
The robot controller is delivered with a set of predefined elementary I/O buses that can
be used with the system.
Name Description
BASE CAN based I/O field bus. DeviceNet. Operating as master from
S4Cplus with a fixed data rate.
SIM The simulated bus used by simulated I/O units.
There are also other buses available if the correct options and hardware are installed.
Topic: IO Signals
Users Guide 10-55
Name Description
CAN2 CAN based I/O field bus. DeviceNet. Configurable as both
master or slave and with different data rate. (option I/O Plus)
PBUS Profibus-DP field bus. (option ProfiBus)
IBS Interbus field bus. (option InterBus)
SW To be used with ARCITEC
Choose Topics: IO Signals
Choose Types: IO Buses.
All defined field buses will be displayed, see Figure 22.
Figure 22 Defined field buses.
Select the field bus to be changed and press Enter .
Select the desired parameter and change its value.
Press OK to confirm the change.
Parameter Description
Bus Name of the bus.
Driver Determines the software driver to be used when connecting to
the bus.
When field bus CAN2, SW, PBUS or IBS is selected, the following parameter is
available:
Recovery time Determine time elapsed between two consecutive tries to
restart the bus in case of a bus failure.
(5 to 2147483647 seconds)
Topic: IO Signals
10-56 Users Guide
6.11 Physical Signal Configuration
With Mapped I/O is it possible to inform the S4C controller about how the data fields
to/from an I/O unit are represented in terms of digital and analog signals. With the
Mapped I/O configuration is it also possible to describe the data type (UNSIGNED/
TWO_COMPL/FLOAT), the digital representation (i.e. 10 V = 32767; 0 V = 0) of
the analog signals in the data fields.
Mapped I/O should be used to configure analog signals on I/O units, which the S4C
controller is not able to automatically configure i.e.:
- I/O Units of GenericDevice type
- I/O Units on the Profibus
- Filter unimportant status bits to/from the I/O Unit
- Write analog signals to pure digital I/O units.
If no physical signals are specified in the configuration for a unit, the S4C system
assumes that all signals to and from that unit are digital signals. To tell the S4C system
that there is a different meaning of the input and/or output signals, a definition of the
physical signals has to be provided in a configuration file. This file can be created
offline on a PC.
For a definition of the data representation to and from the unit, please refer to the
vendors documentation for the specific unit type.
It is not possible to configure Physical Signals from the Teach Pendant.
Configuration of Physical Signals from a Configuration File
To define a physical signal use the following syntax:
Analog signals:
EIO_UNIT_MAP = EIO_PHS_MAP:
-PhSig 1 \
-Type AI \
-Unit Board1 \
-Startbit 0\
-NoOfBits 16 \ /* Start with bit 0 ends with bit 15
-EncType TWO_COMPL \
-HighAnalog 10,0 \
-HighDigital 32767 \
-LowAnalog -10,0 \
-LowDigital -32768\
-ByteSwap /* Converts from BIG_ENDIAN to LITTLE_ENDIAN see
table below
Digital signals:
I/O mapping for digital signals is only relevant when SwapBytes, SwapBits or
Bitreorder is required.
Topic: IO Signals
Users Guide 10-57
EIO_UNIT_MAP = EIO_PHS_MAP:
-PhSig 1 \
-Type DI \
-Unit Board1 \
-Startbit 16\
-NoOfBits 16 \ /* Starts with bit 16 ends with bit 31. Defines 16 digital signals
-SwapBytes /* Swap the bytes see table below.
Topic: IO Signals
10-58 Users Guide
Physical Signal Parameter Definition
Figure 23 Entries in the physical signal description section.
Syspara Meaning Values
Only valid for analog
signals
PhSig The physical channel to which the signal is
connected. The numbering restarts from 1
for each unit and signal type.
1, 2, 3, ...
Type Type of the signal AI, AO, DI, DO
Unit The unit to which the signal is connected Name of a unit
StartBit Specifies the bit in the data area, where the
signal starts.NOTE: The first StartBit starts
with number 0
0 .. max bits on unit
NoOfBits Defines how long the signal is in the data
area. Can be used by both analog and digital
signals
1 .. max no of bits on
unit
EncType Specifies how a signal value has to be esti-
mated from the value that is in the data area
i.e data representation
TWO_COMP
UNSIGNED
Yes
HighAnalog see Figure 24 (analog value for p2) depends on signal Yes
HighDigital see Figure 24 (digital value for p2) depends on signal Yes
LowAnalog see Figure 24 (analog value for p1) depends on signal Yes
LowDigital see Figure 24 (digital value for p1) depends on signal Yes
BitSwap Converts the value from BIG_ENDIAN to
LITTLE_ENDIAN.
Yes
ByteSwap Converts the value from BIG_ENDIAN to
LITTLE_ENDIAN
Yes
SwapBits Exchange bits within each byte (digital units
only)
Digital units only
SwapBytes Exchange bytes (digital units only) Digital units only
BitReorder Reorder any number of bits (digital units
only)
Digital units only
Byte1 Byte2
Byte1 Byte2
Byte1 Byte2
Topic: IO Signals
Users Guide 10-59
Figure 24 Analog value representation
The values HighAnalog, HighDigital, LowAnalog, and LowDigital together define
how the analog values are represented for the I/O unit. Look in the documentation
from the I/O units vendor for the values of these attributes.
Note: Dont mix up the setting LogMax, LogMin, PhMax and PhMin for the analog
signal definition, these are scaling factors how to represent a physical analog value
in the RAPID programs, or on the Teach Pendant. The IO mapping is how many bits
an analog value is represented inside the system.
Example:
Data given in vendors documentation (SIEMENS ET200M):
The signal is represented as twos complement.
The signal is represented by 16 bits.
The value 5 V is represented as 27648.
The value 1 V is represented as 0.
=>
EIO_UNIT_MAP = EIO_PHS_MAP:
-PhSig 1 \
-Type AI \
-Unit Board1 \
-Startbit 0 \
-NoOfBits 16 \
-EncType TWO_COMPL \
-HighAnalog 5,0 \
-HighDigital 27648\
-LowAnalog 1,0 \
-LowDigital 0
-ByteSwap
p1
p2
Physical value of the
signal (V, mA, etc.)
Value representation
Topic: IO Signals
10-60 Users Guide
Topic: Manipulator
Users Guide 10-61
7 Topic: Manipulator
The Manipulator topic contains parameters associated with motion control in the robot
and external axes, e.g.:
- The commutation offset
- The calibration offset
- The working space limits
Do not change Transm gear ratio or other kinematic parameters from the
teach pendant or a PC. This affects the safety function Reduced speed 250 mm/s.
Regarding available parameters, please note the following:
Some parameters described here require the boot sequence service to be available
when making changes, see the Product Manual - Installation and Commissioning,
chapter Installing the Control Program. It may also be convenient to make a backup
and restore it later on, see Chapter 12 Service - Backup and Restore in this manual.
Parameters for external axes are described in the External Axes Manual.
7.1 Defining supervision level
It is possible to change the default supervision levels if a system needs to be more or
less tolerant to external disturbances. A higher tune factor than 1.0 gives a more toler-
ant robot system and vice versa with a tune factor lower than 1.0. For instance, an
increase from the default tune factor 1.0 to factor 2.0, doubles the allowed supervision
levels, making the robot system more tolerant to external disturbances. Decreasing the
tune factor to 0.5 gives a system which is less tolerant to external disturbances.
Note The system has to be loaded in service mode in order to be able to change these
parameters. See the Product Manual - Installation and Commissioning
Increasing the tune factors can reduce the lifetime of the robot.
Choose Topics: Manipulator.
Choose Types: Arm
Select the desired arm (axis) and press Enter .
Select the desired parameter and change its value.
Press OK to confirm.
Parameter Description
Jam sup trim factor Tune factor for jam supervision. The factor influences
the maximum time allowed at zero speed with maximum
torque.
Topic: Manipulator
10-62 Users Guide
Load sup trim factor Tune factor for load supervision. The factor influences the
maximum time allowed at non-zero speed with maximum
torque.
Speed sup trim factor Tune factor for speed supervision. The factor influences the
maximum allowed speed error.
Pos sup trim factor Tune factor for position supervision. The factor influences the
maximum allowed position error.
7.2 Defining teach mode speed
When there is a requirement to monitor manual mode with reduced speed lower than
250 mm/s, this can be achieved by changing the teach mode maximum speed.
Note The system has to be loaded in service mode in order to be able to change this
parameter. See the Product Manual - Installation and Commissioning
Choose Topics: Manipulator.
Choose Types: Motion system
Select the desired system and press Enter .
Select the desired parameter and change its value.
Press OK to confirm.
Parameter Description
Teach mode max speed Maximum allowed speed in manual mode with reduced
speed.
No corner path warning When ON, then warning 50024 will not occur.
7.3 Defining independent joints
Independent joints is a part of Advanced Motion, and the system has to be loaded in
service mode in order to be able to change the independent parameters. The control pro-
gram must be re-installed to activate these parameters. First select the Query mode.
When the question Service/Standard movement parameters? comes up, choose Serv-
ice. See the Product Manual - Installation and Commissioning.
For the manipulator, only axis 6 can be used in independent mode. For external axes
there are no limits for independent joints.
Choose Topics: Manipulator.
Choose Types: Arm
Select the desired arm and press Enter .
Select the desired parameter and change its value.
Press OK to confirm the change.
Topic: Manipulator
Users Guide 10-63
Parameter Description
Independent joint Flag used to allow independent mode for this axis.
For external axes, the transmission ratio must be defined as normal with the parameter
Transm. gear ratio, but also with its nominator and denominator values.
Choose Types: Transmission and specify the following:
Parameter Description
Transm. high gear The integer value of the numerator of the transmission gear
ratio. Only used for independent joints.
Transm. low gear The integer value of the denominators of the transmission gear
ratio. Only used for independent joints.
Example: For a rotating axis with high gear 100 and low gear
30, has a transmission gear ratio of 100/30=3.333333.
For both manipulator axes and external axes the working area can be increased up to:
ManipulatorWork area (radians arm side)
IRB 1400 1885
IRB 2400.1.81885
IRB 2400.1.51571
IRB 4400 1260
IRB 6400 943
External axes1256637 (motor side)
Choose Types: Arm and specify the arm characteristics for the axis.
Parameter Description
Ind upper joint bound Upper bound for the axis work area when operating in
independent mode (in radians or metres).
Ind lower joint bound Lower bound for the axis work area when operating in
independent mode (in radians or metres).
7.4 Defining the base coordinate system
Normally the base coordinate system of the robot coincides with the global coordinate
system. However, the base coordinate system can be moved relative to the global coor-
dinate system. Please note that the programmed positions are always related to the glo-
bal coordinate system, and all positions are therefore also moved, as seen from the
robot. Normally this would be defined from the Service window, but if the values are
known they can be input from the system parameters.
Choose Topics: Manipulator.
Choose Types: Robot.
Select the manipulator whose base coordinate system is to be changed.
Press Enter .
Topic: Manipulator
10-64 Users Guide
Select the desired parameter and change its value.
Press OK to confirm the change.
Figure 25 Some examples of definitions of the base coordinate system.
Parameter Description
Name The name of the robot, e.g. robot_1 (max. 16 characters).
Type Robot type (not to be changed).
Base frame x The X-coordinate of the base coordinate systems position in
relation to the world coordinate system (in metres).
Base frame y The Y-coordinate of the base coordinate system (in metres).
Base frame z The Z-coordinate of the base coordinate system (in metres).
Base frame q1-q4 The orientation of the base coordinate system in relation to the
world coordinate system (expressed in quaternions q1-q4).
Figure 25 illustrates some examples of different values.
Base frame moved by Specifies whether the robot is to be operated in coordination
with a track. See Defining a track motion with coordinated
motion on page 10-64.
7.5 Defining a track motion with coordinated motion
Define the axis as described in the External Axis Manual. Define the base coordinate
system of the track motion, from the Service window, for example. See Chapter 8
Coordinate Systems in this manual.
Choose Types: Robot.
Select the robot and press Enter .
Set the parameter Base frame moved by to the name of the axis (single) that is used
by the defined track.
Z base
X base
Suspended
X world
Y world
Z world
Z base
X base
case 1
Suspended
case 2
(X, Y, Z, 0, 1, 0, 0)
(X, Y, Z, 0, 0, 1, 0)
X base
Y base
Z base
Floor mounted
(X, Y, Z, 1, 0, 0, 0)
Topic: Manipulator
Users Guide 10-65
7.6 Defining the commutation offset and calibration offset of the motors
These values are generally updated from the Service window. If, however, they are
known, they can be specified in the System Parameters window.
Choose Topics: Manipulator.
Choose Types: Motor Calib.
Select the desired motor and press Enter .
Select the desired parameter and change its value.
Press OK to confirm the change.
Parameter Description
Name The name of the motor, e.g. motor_1 (max. 16 characters).
Calibration offset The position of the motor (resolver) when it is in the calibra-
tion position (in radians).
Cal offset valid Specifies whether the calibration offset is defined.
Commutator offset The position of the motor (resolver) when the rotor is in the
electrical zero position relative to the stator (in radians).
Com offset valid Specifies whether the commutation offset is defined.
7.7 Defining the range of movement and calibration position of each axis
Choose Topics: Manipulator.
Choose Types: Arm.
Select the desired arm (axis) and press Enter .
Select the desired parameter and change its value.
Press OK to confirm.
Parameter Description
Name The name of the arm, e.g. arm_1 (max. 16 characters).
Upper joint bound The upper joint limit, e.g. +3.139 for axis 1 (in radians).
180o = 3.1416 radians.
Lower joint bound The lower joint limit, e.g. -3.139 for axis 1 (in radians).
Use check point The name of a check point (if any). See Defining arm check
point on page 10-68.
The system has to be loaded in service mode in order to be able
to change this parameter. See the Product Manual - Installa-
tion and Commissioning
Use arm load The name of an arm load (if any). See Defining arm load on
page 10-68.
Topic: Manipulator
10-66 Users Guide
Calibration position The position of the axis when it was calibrated. If this value is
changed, the robot must subsequently be fine-calibrated in the
Service window. See the Product Manual.
7.8 Servo parameters
Adjustment of the servo to control slow external equipment and the use of brakes when
the robot is waiting for movement.
Event preset time
Event preset time is used to delay the robot to make it possible to activate/control
external equipment up to 0.5 seconds before the robot runs through the position.
Up to about 70 ms, there is no need to adjust Event preset time when the servo has an
internal lag. But if a longer adjustment is needed then set Event preset time to the
longest time wanted.
Example, the parameter EquipLag in the TriggEquip is set to 200 ms below. If this is
the longest time, set Event preset time to 200 ms.
TriggEquip gunon, 10, 0.2 \Op:=gun, 1;
TriggL p1, v500, gunon, z50, gun1;
Choose Topics: Manipulator.
Choose Types: motion system.
Press Enter .
Select Event preset time and change its value.
Press OK to confirm the change.
Remember that when using Event preset time, the start of the robot is delayed and the
performance of weld guide and conveyor will be decreased.
Brake on time
Brake on time defines the time from when the robot stops to activation of the mechan-
ical brakes. This time should be kept high to maintain the reliability of the servo at high
level.
7.9 Removing the Warning: Corner Path Failure 50024
The Corner Path Failure warning (50024) occurs when RAPID program execution does
not provide a new Move instruction to the robot while the robot is entering a corner
zone. This may be due to a programming oversight or due to an explicit desire of the
programmer.
The Corner Path Failure warning may be disabled.
Topic: Manipulator
Users Guide 10-67
Choose Topics: Manipulator.
Choose Types: Motion system
Select the desired system and press Enter .
Select the desired parameter and change its value.
Press OK to confirm.
Parameter Description
No corner path warningWhen ON, then warning 50024 will not occur.
7.10 Tuning the motion supervision
Motion supervision is the name of a collection of functions for high sensitivity, model-
based supervision of the robots movements. The motion supervision includes func-
tionality for the detection of collisions, jams and incorrect load definitions.
The motion supervision can be tuned through the system parameters. Separate param-
eters exist for jogging and program execution. Currently, the names of the system
parameters refer to the collision detection. However, they also turn on and off and
modify the supervision levels of the load and jam supervision.
If the motion supervision is triggered, then do one of the following:
If the load is incorrectly defined, use the load identification function to define it.
If the application involves many external process forces, increase the supervision
level for jogging and program execution in steps of 30 percent until you no longer
receive the error code.
If the external process forces are only temporary (such as closing a large spotweld
gun), then use the instruction MotionSup to raise the supervision level or turn the
function off temporarily.
If everything else fails, turn off the motion supervision.
The motion supervision parameters do not require a restart when modified. Use the fol-
lowing procedure to change the motion supervision system parameters.
Choose Topics: Manipulator.
Choose Types: Motion Sup.
Select the desired instance (usually IRB) and press Enter .
Select the desired parameter and change its value.
Press OK to confirm the change.
Parameter Description
Path col detect Turn the collision detection ON or OFF for program execution
(also modifies the load and jam supervision).
Topic: Manipulator
10-68 Users Guide
Jog col detect Turn the collision detection ON or OFF for jogging (also mod-
ifies the load and jam supervision).
Path col detect level Modifies the supervision level for the collision detection for
program execution by the specified percentage value (also
modifies the load and jam supervision). A large percentage
value makes the function less sensitive.
Jog col detect level Modifies the supervision level for the collision detection for
jogging by the specified percentage value (also modifies the
load and jam supervision). A large percentage value makes the
function less sensitive.
7.11 Defining arm load
The performance of the robot is affected negatively if the arm load is not defined. When
more than one load is mounted on one and the same arm, the total weight and the posi-
tion of the centre of gravity must be calculated.
All loads mounted on the upper arm are related to axis 3, including loads on the rotating
part.
Choose Topics: Manipulator.
Choose Types: Arm load.
Parameter Description
Name The name of the arm load, e.g. armload_1 (max. 16 characters).
Mass The mass of the arm load (in kg).
Mass centre x The mass centre, specified using the coordinate system
Mass centre y of the arm (in m). See the example in Figure 26.
Mass centre z
Figure 26 The arm coordinate system for axes 1, 2 and 3.
Now, this arm load must be connected to the current arm (axis):
Choose Types: Arm.
Select the desired arm and press Enter .
Select the parameter Use customer arm load and specify the name of the arm load
previously defined.
Press OK to confirm.
7.12 Defining arm check point
If an extra load, such as a transformer or a welding-bar roller, is attached to arm 3, then
a point on this equipment can be defined. In this case, the robot monitors the speed of
that point so that it does not exceed 250 mm/s in the manual operating mode (reduced
Topic: Manipulator
Users Guide 10-69
speed).
Choose Topics: Manipulator.
Choose Types: Arm check point.
Select the desired parameter and change its value.
Press OK to confirm.
Parameter Description
Name The name of the check point, e.g. chk_pnt_1 (max. 16
characters).
Position x The position of the check point, specified on the basis of the
Position y current coordinate system of the arm (in meters). See the
Position z example in Figure 27.
X arm 3
Z arm 3
Z arm 2
X arm 2
Z arm 1
X arm 1
Topic: Manipulator
10-70 Users Guide
Figure 27 Definition of the check point for arm 3.
Now, this check point must be connected to arm 3 (axis 3):
Choose Types: Arm.
Select axis 3 and press Enter .
Select the parameter Use check point and specify the name of the arm check point
previously defined.
Note The system has to be loaded in service mode in order to be able to change this
parameter. See the Product Manual - Installation and Commissioning
Press OK to confirm.
7.13 Defining external torque
When external equipment, for instance a cable or a coiled hose, affects any joint signif-
icantly, the external torque should be defined using the following formula:
= external torque [Nm]
= constant torque [Nm]
= scale factor for position dependent torque [Nm/rad]
= joint position when position dependent torque is zero [rad]
The formula is also illustrated in the figure below.
X arm 3
Z arm 3
Check point
T A k
0
( ) + =
T
A
k
0
Topic: Manipulator
Users Guide 10-71
Figure 28 External torque
Example: A coiled hose is mounted and affects joint 6 as follows:
0 Nm at 0 degrees
5 Nm at 200 degrees
This external torque can be defined using = 0, = 0, .
If the estimated value of a significant external torque is too low, there could be unnec-
essary path deviations and the manipulator could be damaged. If the estimated value is
too high, the performance of the manipulator is reduced due to restrictive acceleration
limits.
Choose Topics: Manipulator.
Choose Types: Arm.
Select the desired arm and press Enter .
Select the desired parameter and change its value.
Press OK to confirm the change.
Parameter Description
Ext const torque External constant torque [Nm].
Ext prop torque Scale factor for position dependent torque [Nm/rad].
Ext torque zero angle Joint position when position dependent torque is zero [rad].
7.14 Defining friction compensation
Friction compensation can be activated to reduce path errors caused by friction and
backlash at low speeds (10 - 200 mm/s).
The friction model is a constant level with a sign opposite to the axis speed direction.
Friction ffw level (Nm) is the absolute friction level at (low) speeds greater than Fric-
tion ffw ramp (rad/s) see Figure 29.
T
joint position
A
zero angle
A
0
k
5
200 180 ( )
---------------------------------- =
Topic: Manipulator
10-72 Users Guide
Figure 29 Friction model.
The instruction TuneServo can be used to tune optimal values for each robot axis.
Note The system has to be loaded in service mode in order to be able to change these
parameters. See the Product Manual - Installation and Commissioning
Tuning procedure
The most straight forward way to tune the friction parameters is to consider one axis at
a time. Choose a motion which has a characteristic friction bump due to a specific
axis changing direction. Turn the friction compensation on for this specific axis and use
the default setting for friction level and ramp. Use the TuneServo command to gradu-
ally increase the friction level until the bump in the path is removed.
Repeat this procedure for all axes.
Choose Topics: Manipulator.
Choose Types: Control parameters (Friction comp for IRB6600,6650 and 7600).
Select the desired axis and press Enter .
Select the desired parameter and change its value.
Press OK to confirm the change.
Parameter Description
Friction ffw on Activates/deactivates friction compensation.
Friction ffw level Low speed motor friction level [Nm].
Friction ffw ramp Friction ramp [rad/s].
7.15 Defining the joystick directions for the robot and external manipulator
Note The system has to be loaded in service mode in order to be able to change these
parameters. See the Product Manual - Installation and Commissioning
Axis motor speed (rad/s)
Low speed motor friction (Nm)
Friction ffw level (Nm)
Friction ffw ramp (rad/s)
Topic: Manipulator
Users Guide 10-73
Load the jog direction templates file for the mechanical units. See Loading parame-
ters from a diskette or some other mass storage device on page 10-8. Use the com-
mand File: Add New parameters. The jog direction template files can be found in
the BaseWare Release under directory Utility\jogdir.
File ROBOT_M.CFG is intended for the robot. Loading this file defines the parameter
instance name strings linear_jog_m, reorient_jog_m,and joint_m.
File ROBOT_E.CFG is intended for the external manipulator. Loading this file defines
the parameter instance name string joint_e. When more than one external manipula-
tor is used, each external robot file should have its unique name, e.g.
ROBOT_E1.CFG, ROBOT_E2.CFG. Also the JOG_JOINT names in each file should
be changed from joint_e to joint_e1, joint_e2, respectively
If joystick directions for several mechanical units are to be defined, the template files
for all the units can be loaded here. When the file is loaded perform a Restart.
Choose Topics: Manipulator.
Choose Types 1: Robot.
Select robot unit.
Press Enter .
Select the desired parameters (Linear jog dir, Reorient jog dir, Joint jog dir) to be
changed. Selecting the default type restores factory default jog directions.
Do not perform the requested Restart.
Repeat for all robots.
Press OK to confirm.
Choose Types 2: For each selected parameter type above.
Select the desired parameter type.
Edit the elements.
Press OK to confirm.
Perform a Restart to activate the modifications to the joystick directions. When joy-
stick directions for both robots and single axes are to be modified, it is not necessary
to perform the restart until all the modifications have been made.
Linear jogging
For each coordinate system, specify the desired axis direction for the respective joy-
stick movements as shown in Figure 30 (1 for x-axis, 2 for y-axis and 3 for z-
axis).
The signs denote a positive or negative direction of the motion for a positive joystick
deflection.
Topic: Manipulator
10-74 Users Guide
Figure 30 Joystick deflections
Parameters Description
World down/rot/side World coordinate system
Base down/rot/side Base coordinate system
Tool down/rot/side Tool coordinate system
Wobj down/rot/side Object coordinate system
St tool world down/rot/side World coordinate system when using stationary tool
St tool base down/rot/side Base coordinate system when using stationary tool
St tool tool down/rot/side Tool coordinate system when using stationary tool
St tool wobj down/rot/side Object coordinate system when using stationary tool
Reorientation jogging
For each coordinate system, specify the desired direction of rotation for the respective
joystick movements as shown in Figure 30 (1 for rotation around the x-axis, 2 for
y-axis and 3 for z-axis).
The signs denote a positive or negative direction of the motion for a positive joystick
deflection.
Parameters Description
World down/rot/side World coordinate system
Base down/rot/side Base coordinate system
Tool down/rot/side Tool coordinate system
Wobj down/rot/side Object coordinate system
St tool world down/rot/side World coordinate system when using stationary tool
St tool base down/rot/side Base coordinate system when using stationary tool
St tool tool down/rot/side Tool coordinate system when using stationary tool
St tool wobj down/rot/side Object coordinate system when using stationary tool
down
sideways
rot
Topic: Manipulator
Users Guide 10-75
Axis-by-axis jogging
Specify the desired axis direction for the respective joystick movements as shown in
Figure 30 (1 for axes 1 and 4, 2 for axes 2 and 5, 3 for axes 3 and 6).
The signs denote a positive or negative direction of the motion for a positive joystick
deflection.
Parameters Description
Group 1 down/rot/side Axis (joint) 1, 2 and 3
Group 2 down/rot/side Axis (joint) 4, 5 and 6
7.16 Defining kinematic parameters for general kinematics
It is possible to use general kinematics for both master robot and external robots. Def-
inition is not possible via the teach pendant, PC editing of the MOC.cfg file is neces-
sary
MASTER ROBOT
The following data needs to be defined
Under ROBOT_TYPE
- pos_tol_x, pos_tol_y, pos_tol_z (in metres) (Accepted position error in itera-
tive inverse kinematics procedure)
- rot_tol_x, rot_tol_y, rot_tol_z (in radians) (Accepted orientation error in itera-
tive inverse kinematics procedure)
- base_pose_rot_u0, base_pose_rot_u1, base_pose_rot_u2, base_pose_rot_u3
(Rotation between user defined robot base and internal base according to
Denavit - Hartenberg definition)
- no_of_joints = 6
- type GEN_KIN0 For robot with no wrist axes
- type GEN_KIN1 For robot with one wrist axis
- type GEN_KIN2 For robot with two wrist axes
Under ARM
For each arm of the robot in question
- rotating_move if rotating axes, excluded otherwise
Under ARM_TYPE
For each arm of the robot in question
- length (a according to Craighs definition)
- offset_x = 0
- offset_y = 0
- theta_home_position (theta according to Craighs definition)
- offset_z (d according to Craighs definition)
Topic: Manipulator
10-76 Users Guide
- attitude (alpha according to Craighs definition)
Structures with less than 6 axes require a LOCKED definition for all references to the
inactive axes.
7.17 Installation optimization of drive system parameters
When installing the controller software, all the drive system related parameters are set
to their nominal values. If the following parameters are adjusted according to the instal-
lation (cable length, peak power, mains tolerance) cycle times can be shorter.
Note The system has to be loaded in service mode in order to be able to change the
parameters described below. See the Product Manual - Installation and Commission-
ing
Changes outside the range of the installation may violate robot performance.
Mains tolerance
The mains tolerance is set to +10% / -15% on delivery. If the minimum tolerance is less
than 15%, cycle times can be shorter if the parameter is changed.
Choose Topics: Manipulator.
Choose Types: Mains
Press Enter .
Select Mains tolerance min and change its value.
Press OK to confirm.
Maximum transformer power
The software assumes a predefined maximum power consumption that together with
the mains tolerance gives a certain DC link voltage. If the application needs less than
this power, the DC voltage is always higher and the cycle times can be shorter, if the
parameter is changed.
Choose Topics: Manipulator.
Choose Types: Trafo
Press Enter .
Select Power max and change its value.
Press OK to confirm the change.
Cable length
The lengths of the power cables are set to 30 m on delivery. If shorter cables are used
Topic: Manipulator
Users Guide 10-77
this parameter can be changed.
Choose Topics: Manipulator.
Choose Types: Cable
Press Enter .
Select Length and change its value.
Press OK to confirm the change.
7.18 CPU Optimization
In some demanding applications, CPU load problems may occur, causing errors such
as 50082 Deceleration too long or 50024 Corner path failure. The parameters
described below can be used to reduce these problems.
Path resolution
Path resolution corresponds in some sense to the distance between two points in the
path. Increasing Path resolution means increasing that distance which leads to a
decrease in the resolution of the path!
Increasing Path resolution is a way to deal with robot installations that have external
axes with long deceleration times. In such applications the warning 50082 Decelera-
tion too long is reported, simultaneously generating a quick-stop. The path resolution
parameter then needs to be increased until the problem disappears.
The need for tuning the path resolution parameter increases when:
- The acceleration value of an external axis (and the robot) is decreased (Acc Set,
first parameter).
- The acceleration derivative is decreased (Acc Set, second parameter).
- The speed is increased.
- The distances between closely programmed positions are decreased.
- The number of simultaneously controlled axes is increased.
- Using coordinated interpolation.
- Using Weldguide.
- Using Conveyor tracking.
- Using RAPID controlled path correction.
- Using Multitasking with computationally demanding RAPID programs.
- Reorienting with a small or no TCP movement.
It is important to use a path resolution value which is as small as possible in order to
achieve a high path resolution also at high speed. Keeping Path resolution small can
also give shorter cycle times if the cycle contains many stop points, and the move
Topic: Manipulator
10-78 Users Guide
instructions following these stop points, have low speed.
Choose Topics: Manipulator.
Choose Types: Motion system.
Press Enter .
Select Path resolution and change its value.
Press OK to confirm the change.
There is also a RAPID instruction called PathResol which affects the resolution of the
path. For more information about the instruction see RAPID Reference Manual.
Prefetch time
Prefetch time affects the point in time at which the controller starts to plan for the
motion through a fly-by point. If the planning time is too short, a fly-by point becomes
a stop point. This generates an error called 50024 Corner path failure. Increasing the
parameter Prefetch time may solve the problem, when the planning time is too short
because of high CPU loading. However, it will not solve the problem when the error
occurs because too many fly-by points were placed very closely together, or because of
incorrect use of instructions, e.g. a fly-by point followed by a WaitDI instruction. Nor-
mally Prefetch time should only be increased when the fly-by point is really needed in
the application. When it is not really needed, change the fly-by point to a fine point.
There is a drawback when increasing the Prefetch time. The difference between the
position of the executed RAPID instruction and the current position of the manipulator
will increase. This means that after pressing stop during program execution, the pro-
gram counter on the teach pendant may show an instruction that has not yet affected the
manipulator. When starting again, the manipulator continues along the original path.
Choose Topics: Manipulator.
Choose Types: Motion system.
Press Enter .
Select Prefetch time and change its value.
Press OK to confirm the change.
CPU equalisation
The parameter CPU equalisation affects the CPU load in terms of peak load versus
average load. When there is a CPU load problem, indicated for example by 50082
Deceleration too long, then one solution could be to use CPU equalisation to distrib-
ute the CPU load over time in some other way. Sometimes a higher peak load can be
acceptable, as long as it occurs at a favourable moment in time. Try changing CPU
equalisation both upwards and down, to find the optimal value.
Choose Topics: Manipulator.
Choose Types: Motion system.
Topic: Manipulator
Users Guide 10-79
Press Enter .
Select CPU equalisation and change its value.
Press OK to confirm the change.
When CPU equalisation is increased, it can also be beneficial to increase the system
parameter Queue time.
Queue time
Increasing Queue time makes the system more tolerant to uneven CPU loads. The
drawback is that the robot reacts more slowly when jogging and when stopping a pro-
gram in execution. However, the emergency brake is not affected. Also the accuracy
of sensor process, e.g. Weldguide and Conveyor tracking, may be impaired.
Choose Topics: Manipulator.
Choose Types: Motion system.
Press Enter .
Select Queue time and change its value.
Press OK to confirm the change.
Note that the real queue time is a multiple of a sample time related to dynamic resolu-
tion. If the value of the parameter Queue time is not an even multiple of dynamic res-
olution, then the controller automatically uses a queue time as close as possible to the
given Queue time.
Process update time
Process update time determines how often the process path information is calculated.
This information is used for path following in Conveyor, Weldguide and Rapid Weave,
for example. Decreasing Process update time improves accuracy but also increase
CPU loading. Increasing Process update time decreases the CPU loading.
Note When running programs where the manipulator is moving at high speed, Proc-
ess update time should be kept small to get the best performance. When the manipu-
lator is moving slowly, Process update time is not critical.
Choose Topics: Manipulator.
Choose Types: Motion system.
Press Enter .
Select Process update time and change its value.
Press OK to confirm the change.
Topic: Manipulator
10-80 Users Guide
Topic: TeachPendant
Users Guide 10-81
8 Topic: TeachPendant
The TeachPendant topic contains parameters for:
- Authorization and confirmation of user commands, changing Pass Codes.
- Activation of Limited ModPos function
- Defining manual full speed limit, Speed options
- Defining process packages, Optional packages
- Defining customised file extensions
- Default running mode settings
- Defining Programmable keys
The Most Common instruction pick lists and I/O list are also stored when saving this
topic.
8.1 Defining authorization and confirmation
It is possible to limit user access to certain commands in the Program window, System
Parameters window, and Service window, by using user levels and associated pass
codes. This means that a function will not be executed unless you have the correct user
level. It is also possible to define that a command will not be performed until it is con-
firmed an extra time.
There are four user levels:
Operator For functions accessible to all users.
No pass code needed.
Service For functions associated with service.
Pass code needed.
Programmer For functions related to programming and testing.
Pass code needed.
ProgOrServ For functions associated with both programming and service.
Pass code needed for either Programmer or Service.
If you try to perform a command and you do not have the correct user level, a dialogue
will appear, as shown in Figure 31.
Topic: TeachPendant
10-82 Users Guide
Figure 31 Pass Code Input Dialogue
Input your pass code for the correct user level.
Press OK to confirm the pass code input.
Note A cold start (C-start or I-start) will reset pass codes to 007. If pass codes are lost
or forgotten an I-start is recommended.
Defining new pass codes
Choose Topics: TeachPendant.
Choose Edit: Change Pass Codes.
Read the warning message and press OK. The Pass Code Change Dialogue will
appear, see Figure 32.
Figure 32 Pass Code Change Dialogue
Select the user level for which pass code is to be changed, Service or Programmer (use
the arrow keys Up or Down).
Input the old pass code (the pass code will not be visible). After installation of the
controller, and after a cold start (C-start or I-start), the pass code is always 007.
Topic: TeachPendant
Users Guide 10-83
Use the arrow keys Up or Down to select the New field and input the new pass code
(max 8 digits). (The pass code will be visible.)
Press OK to confirm the change of pass code.
Note A cold start (C-start or I-start) will reset pass codes to 007. If pass codes are lost
or forgotten an I-start is recommended.
Authorize Program
Choose Topics: TeachPendant.
Choose Types: Authorize Program.
All functions possible to authorize will be displayed, as shown in Figure 33.
Figure 33 Authorize Program
Function Description
Launch To authorize the opening of the window.
Edit Program To authorize changes of the program.
Delete Instr To authorize the deletion of any instruction in a RAPID
routine.
ModPos To authorize modification of a position.
Delete Object To authorize the deletion of any RAPID object (e.g. routines,
modules or data).
Conf. Start Start confirmation. If set to No program execution will always
start from the program pointer (PP).
Select the function to be changed and press Enter
Select the desired parameter and press Enter
Topic: TeachPendant
10-84 Users Guide
Parameter Description
Function The name of the function to be authorized. Cannot be changed.
User Level User level required to perform the function. (Operator, Service,
Programmer or ProgOrServ.)
Confirm Whether the function has to be confirmed or not before it is
executed, Yes or No.
Choose the appropriate value and press OK.
When finished, press OK to confirm the change.
Authorize SystemParameters
Choose Topics: TeachPendant.
Choose Types: Authorize SystemParameters.
All functions possible to authorize will be displayed, as shown in Figure 34.
Figure 34 Authorize System Parameters
Function Description
Launch To authorize the opening of the window.
Change Code To authorize the change of pass codes.
Delete Inst To authorize the deletion of a parameter.
Select the function to be changed and press Enter
Select the desired parameter and press Enter
Parameter Description
Function The name of the function to be authorized. Cannot be changed.
Topic: TeachPendant
Users Guide 10-85
User Level User level required to perform the function. (Operator, Serv-
ice, Programmer or ProgOrServ.)
Confirm Whether the function has to be confirmed or not before it is
executed, Yes or No.
Choose the appropriate value and press OK.
When finished, press OK to confirm the change.
Authorize Service
Choose Topics: TeachPendant.
Choose Types: Authorize Service.
All functions possible to authorize will be displayed, as shown in Figure 35.
Figure 35 Authorize Service
Function Description
Restore To authorize restoring a backup.
Calibration To authorize fine calibration.
Select the function to be changed and press Enter
Select the desired parameter and press Enter
Parameter Description
Function The name of the function to be authorized. Cannot be changed.
User Level User level required to perform the function. (Operator, Serv-
ice, Programmer or ProgOrServ.)
Confirm Whether the function has to be confirmed or not before it is
executed, Yes or No.
Choose the appropriate value and press OK.
When finished, press OK to confirm the change.
Topic: TeachPendant
10-86 Users Guide
8.2 Activation of Limited ModPos Function
If Limited ModPos is active, only a limited deviation from the original position is
allowed when the ModPos key is pressed to modify a position or when changes are
applied through the Apply key to selected positions in Hot Edit. The limited deviation
concerns both the linear distance and the orientation.
Choose Topics: TeachPendant.
Choose Types: Modify Position.
Now the current type of ModPos will be displayed, ModPos or LModPos.
Press Enter .
Select the desired parameter and change its value.
Press OK to confirm.
Parameter Description
Type The current type, ModPos or LModPos. LModPos means that
Limited ModPos is activated, i.e. the change must be within a
limited sphere for the position deviation and within a limited
cone for the reorientation.
Tuning In Auto Whether the tuning functionality is On or Off in automatic
mode.
When Type is set to ModPos, the following parameter is also available:
If Auto Whether or not there will be automatic activation of Limited
ModPos when the operators key is switched to Auto Mode.
LModPos means that Limited ModPos will be activated when
the operators key is switched to Auto Mode. As Is means that
Limited ModPos will not be activated.
When Type is set to LModPos, the following parameters are available:
Mode The current mode of LModPos. Abs means that the limited
sphere/cone is around a fixed original point, i.e. changes are
accumulated and the accumulated deviation value is checked
against the set max limits each time a change is made. Rel
means that the limited sphere/cone is around the current point
and will be moved when you modify the point, i.e. each change
is checked against the set max limits when the change is made.
Max Trans The maximum allowed deviation in mm from the current or
original position.
Max Rot The maximum allowed reorientation in degrees from the cur-
rent or original position.
Max External Trans The maximum allowed deviation in mm from the current or
original position concerning external linear axes.
Topic: TeachPendant
Users Guide 10-87
Max External Rot The maximum allowed deviation in degrees from the current
or original position concerning external rotational axes.
8.3 Speed Options
The parameters used for speed options are LimitVisible and KeepOverride. When
LimitVisible is set to TRUE the speed limit field becomes visible, which makes it pos-
sible, in manual full speed mode, to limit the speed to 250 mm/s and to restore it to
vmax if desirable. When KeepOverride is set to TRUE the selected override speed will
remain when switching to AUTO mode.
Choose Topics: TeachPendant.
Choose Types: Speed Options.
Press Enter .
Select the desired parameter and change its value.
Press OK to confirm the change.
Function Description
LimitVisible To make speed limit field in Program Test and Production win-
dows visible.
In manual full speed mode there is a possibility to limit the
speed to 250 mm/s and to restore it to vmax if desirable. In
order to do this, you need to access the speed limit field, which
means that the LimitVisible parameter must be set to TRUE.
See Chapter 6 Programming and Testing - MANFS speed limit
in this manual.
KeepOverride To make selected override speed remain when switching to
AUTO mode.
The default behaviour of override speed is to reset the speed to
a hundred percent when switching to AUTO mode. You do
have a choice, however, to make the selected override speed
remain when switching to AUTO mode. In order to do this the
KeepOverride parameter should be set to TRUE.
See Chapter 6 Programming and Testing - KeepOverride in
this manual.
8.4 Defining Optional Packages
If several process packages (ArcWare, SpotWare etc.) have been added to the system,
it is possible to define which package is to be used for the Program window and the
Production window respectively.
Choose Topics: TeachPendant.
Choose Types: Optional Package.
Press Enter .
Topic: TeachPendant
10-88 Users Guide
Select the desired parameter and change its value.
Press OK to confirm the change.
Parameter Description
Use for Program The name of the process package to be used for Program, or
NONE.
Use for Production The name of the process package to be used for Production, or
NONE.
8.5 Defining File Extensions
The Teach Pendant file dialogues will not recognize nor show files with extensions that
are undefined. It is possible, however, to define new file extensions, which will be
recognized by the file dialogues.
Choose Topics: TeachPendant.
Choose Types: File Extensions.
All defined file extensions will be displayed, as shown in Figure 36.
Figure 36 File extensions.
Select the file extension to be changed and press Enter or add a new one by
pressing Add.
Select the desired parameter and change its value.
Press OK to confirm the change.
Parameter Description
Name The name of the extension (max 3 characters).
Description Explains the type of data in the file.
Topic: TeachPendant
Users Guide 10-89
8.6 Defining Running Mode Settings
A default set-up for the running mode (continuous or cycle) can be defined for the pro-
gram window (manual mode) and the production window (automatic mode) respec-
tively. This makes it possible to choose the default running mode for the robot to start
in.
Choose Topics: TeachPendant.
Choose Types: Running Mode.
The running modes will be displayed, as shown in Figure 37
Figure 37 Running modes.
Select Auto or Manual depending on which mode you wish to apply your change to.
Press Enter .
Select the parameter Running Mode and change its value.
Press OK to confirm the change.
Parameter Description
Operating mode Manual or automatic mode.
Running Mode Continuous or cycle
8.7 Programmable keys
There are five keys on the teach pendant which you can define for the purpose of set-
ting outputs and generating signal events, see Figure 38.
Topic: TeachPendant
10-90 Users Guide
Figure 38 The five programmable keys
Choose Topics: Teach Pendant.
Choose Types: Programmable Keys.
Select the key to be defined and press Enter .
Select the desired parameter and press Enter
Parameter Description
Key The designation of the key P1-P5
Type Type of key: Input, Output or None (not activated)
Connection Name of signal to be chosen.
Choose the appropriate value and press OK.
When Type is set to Output, the following parameters are also available:
Key Pressed Defines how the output will be set.
Toggle: if the signal value is high (1), it will become low (0)
and vice versa.
Pulse: a positive pulse (200 ms) is generated.
Set1/Set0: the signal value is set either to high (1) or to low (0).
Press/Rel: the signal value will be high (1) as long as the key
is depressed. When the key is released, the signal value will
change to low (0).
Allow in Auto Whether or not the output should be possible to use in auto-
matic mode.Yes allows the key to be operational in both man-
ual and automatic mode.No allows the key to be used only in
manual mode.
When Type is set to Input, an event will be generated from this input. This event can
be related to:
2
1
2 3
0
1
4 5 6
7 8 9
P3
P1 P2
P1
P5
P4
P2 P3
Topic: TeachPendant
Users Guide 10-91
- System input. The input must then be associated with a system activity, see
Chapter 10 System Parameters - Topic: IO Signals - Defining system inputs in
this manual.
- Interrupt: This is defined by the instruction ISignalDI (see RAPID Reference
Manual).
- Waiting for input: This is programmed via the instruction WaitDI (but not
WaitUntil). (See RAPID Reference Manual).
.
Topic: TeachPendant
10-92 Users Guide
CONTENTS
Page
Users Guide 11-1
1 Overview...................................................................................................... 3
2 Program/Data Storage ............................................................................... 3
3 The FileManager Window......................................................................... 4
3.1 Choosing a directory............................................................................................... 4
3.2 Viewing file information ........................................................................................ 5
4 Creating or Moving Files and Directories ................................................ 6
4.1 Creating a new directory......................................................................................... 6
4.2 Renaming a file or a directory................................................................................ 6
4.3 Deleting a file or directory...................................................................................... 7
4.4 Copying files and directories.................................................................................. 7
4.5 Moving files and directories ................................................................................... 8
4.6 Printing files ........................................................................................................... 8
5 Formatting a Diskette................................................................................. 9
6 File hierarchy .............................................................................................. 9
File Manager
File Manager
Page
11-2 Users Guide
File Manager
Users Guide 11-3
File Manager
1 Overview
This information on File Manager covers functions that have to do with:
- copying or transferring files,
- changing the name of a file,
- creating directories on diskettes or other mass storage devices,
- printing files,
- formatting diskettes.
2 Program/Data Storage
Programs and data are stored as normal PC text files. These can be saved and restored
to/from the system built in flash disk, a floppy drive (if the system is equipped with
one) or any device available on the network.
A floppy drive is a standard 3.5", High Density, 1.44 Mbytes, DOS formatted diskette.
Note. Before saving programs and data, the diskette should be formatted in the
robot or in a PC. Pre-formatted DOS diskettes will not always operate
satisfactory.
Note. The diskettes must never be stored inside the cabinet as the information on
them can be destroyed due to heat and magnetic fields.
A file can be a program, data created by the program or system parameters and the like,
stored in some sort of mass storage.
Directories are used to group files together to achieve a memory unit that is more
structured. For example, test programs in one directory and production programs in
another (see Figure 1 ). Max. 100 files in one diectory could be displayed on TP..
Figure 1 The files can be stored in directories on a diskette.
Directories:
TESTPROG
PRODPROG
Files:
SERVICE
TEST1
PARTA
PARTB
PARTC
PARTD
File Manager
11-4 Users Guide
3 The FileManager Window
Press the Miscellaneous key .
Select FileManager in the dialog box that appears.
Press Enter .
The FileManager window will be displayed (see ).
Figure 2 The FileManager window displays all files in a directory.
A - Current unit B - Current directory
C - Files D - Latest change
Choose the desired unit from the View menu:
- Flash drive View: [hd0a:]
or any drive available on the network
- Floppy driveView: [flp1:]
- Network driveView: [Network:]
3.1 Choosing a directory
Select the desired directory.
Press Enter .
The directories and files located in the chosen directory will be displayed. The next
directory above this can be selected by moving to the top line in the list (..) and then
pressing Enter , or by using the Up function key.
A
B
C
D
File Manager
Users Guide 11-5
3.2 Viewing file information
Select a file in the list and press Enter .
The following information will be specified:
- the name and type of the file,
- the size of the file in bytes,
- the date and time when the file was last changed.
Choose OK to terminate the dialog.
File Manager
11-6 Users Guide
4 Creating or Moving Files and Directories
4.1 Creating a new directory
Choose File: New Directory.
A dialog will be displayed, as in Figure 3..
Figure 3 The New Directory dialog.
Press Enter .
Enter the new name and press OK.
Confirm by pressing OK. The directory will be created under the current directory.
4.2 Renaming a file or a directory
Choose File: Rename.
A dialog will be displayed, as in Figure 4.
Figure 4 The Rename dialog for a directory.
File Manager
Users Guide 11-7
Press Enter .
Enter the new name (max. 8 characters) and press OK.
Confirm by pressing OK.
4.3 Deleting a file or directory
Select the desired file or directory.
Press Delete .
Choose OK to confirm the deletion.
You can only delete a directory if it is empty.
4.4 Copying files and directories
Select the file or directory to be copied. If you select a directory, all subordinate
directories and files will also be copied.
Choose File: Copy.
A dialog will be displayed, as in Figure 5.
Figure 5 The dialog for copying files or catalogues.
A - Type of file B - Current file (copy from)
C - New file name D - Content of destination directory
Specify the name of the new file by selecting the field To, and press Enter .
If you do not specify a name, the copied file/directory will be given the same as the
original.
Specify the destination unit (first part of At field) by pressing the Unit function key.
If you do not specify a unit, the same unit that was used originally will be used.
A
B
C
D
File Manager
11-8 Users Guide
Specify the destination directory (latter part of At field) by selecting the lower part of
the window. Select the desired directory and press Enter . If you do not specify
a directory, the same directory that was used originally will be used.
Choose Copy to start copying.
4.5 Moving files and directories
Select the file or directory that is to be moved.
Choose File: Move.
A dialog will be displayed, as in Figure 6.
Figure 6 The dialog for moving of files and catalogues.
A Type of file B - Current file (move from)
C - New file name D - Content of destination directory
Give the file to be moved a new name by selecting To, and press Enter . If you
do not specify a new name, the file/directory that is moved will retain the same name.
Specify the destination unit (first part of At field) by pressing the Unit function key.
If you do not specify a unit, the same unit that was used originally will be used.
Specify the destination directory (latter part of At field) by selecting the lower part of
the window. Select the desired directory and press Enter .
Choose Move to start moving.
4.6 Printing files
Select the file to be printed.
Choose File: Print File
Choose OK to start printing.
A
B
C
D
File Manager
Users Guide 11-9
5 Formatting a Diskette
Note The previous contents on the diskette will be erased when formatting.
Choose Option: Format Diskette.
A confirmation dialog will be displayed.
If desired, rename the diskette and press OK.
Press OK to start formatting the diskette.
6 File hierarchy
The system flash disk memory described in Figure 7 starts at the top level with the flash
drive root called hd0a. The substructure under the root is divided into 3 categories
explained in Figure 8.
Figure 7 The file hierarchy.
The Release directory
The Boot Application directory and files
The System directory, here named as
MySystem
File Manager
11-10 Users Guide
Figure 8 A typically system flash disk memory structure
Boot Application
The Boot Application consists of two files located directly under root and
a directory called BIN. The two files called Bootrom.sys and MC.cfg are
boot application program and the main computer configurations. These
two files in together with the BIN directory are the Boot Application,
which is the software running in the Robot controller without any system
installed or after performing an X-start.
Release
The release directory contains all files needed for an installation. With
these files the Robot Controller can start up the RobWare application on
the TPU.
System
After the installation of the robot controller is completed the System
directory becomes the working directory (Home). The name of the
System directory, in this case MySystem, is defined at installation using
RobInstall.
The system directory contains all user files, user backup files and system
backup files (image.bin).
CONTENTS
Page
Users Guide 12-1
1 Overview...................................................................................................... 3
2 The Service Window................................................................................... 3
3 Changing the Current Date and Time...................................................... 4
4 Logs.............................................................................................................. 5
4.1 What is a log? ......................................................................................................... 5
4.2 What types of logs are there? ................................................................................. 5
4.3 Viewing all logs ...................................................................................................... 5
4.4 Viewing messages in a log...................................................................................... 6
4.5 Erasing the contents of a log................................................................................... 7
4.6 Erasing the contents of all logs............................................................................... 7
4.7 Updating the contents of a log automatically or by means of a command............. 7
4.8 Avoiding normal error reports ................................................................................ 7
4.9 Saving one of the logs on diskette or some other mass storage device.................. 8
4.10 Saving all logs on diskette or some other mass storage device............................ 8
5 Calibration .................................................................................................. 10
5.1 What is calibration?................................................................................................ 10
5.2 Viewing the calibration status................................................................................. 10
5.3 Checking the calibration......................................................................................... 11
5.4 Updating revolution counters ................................................................................. 11
6 Commutation .............................................................................................. 13
6.1 What is commutation?............................................................................................ 13
7 Frame Definition......................................................................................... 13
8 Two Axes Definition.................................................................................... 13
9 Obtaining information on the robot system............................................. 13
10 Backup and Restore.................................................................................. 15
10.1 Perform a Backup................................................................................................. 16
10.2 Perform a Restore ................................................................................................. 16
11 Restart........................................................................................................ 17
11.1 Normal restart (warm start) .................................................................................. 17
11.2 I-start..................................................................................................................... 18
11.3 P-start (reinstallation of RAPID) .......................................................................... 19
11.4 C-start (cold start, delete the active system) ......................................................... 20
11.5 X-start (change active system).............................................................................. 21
12 Shutdown................................................................................................... 22
Service
Service
Page
12-2 Users Guide
Service
Users Guide 12-3
Service
1 Overview
This information on service covers information and functions that have to do with:
- setting the date and time
- viewing and changing logs
- calibrating the measuring system for the robot and external axes
- commutating the motors for external axes
- obtaining information on the robot system
- performing a backup and restore
- performing a restart
For more detailed information on service, maintenance and troubleshooting, see the
Product Manual.
2 The Service Window
Press the Miscellaneous key .
Select Service in the dialog box that appears
Press Enter to open the Service window.
The service window comprises a number of different windows:
Window title Used to:
Service Date & Time Change the current date and time
Service Logs View logs
Service Calibration Test/Calibrate the measuring system for the robot
or external axes
Service Commutation Test/Commutate the motors for external axes.
Frame Definition Define base or user coordinate system.
Two Axes Definition Define user frame for a two axes rotational
mechanical unit
System Info Obtain information about storage capacity, task
states, system and product ID etc.
Service
12-4 Users Guide
3 Changing the Current Date and Time
Choose View: Date & Time.
A dialog box displays the current date and time (see Figure 1).
Figure 1 The dialog box used to set the date and time.
Select Date or Time using the arrow keys.
Change the date or time using the function keys < (decreases) and > (increases).
Choose OK to confirm.
Service
Users Guide 12-5
4 Logs
4.1 What is a log?
All messages reported, such as error messages and change of status, are stored in a log.
Each message stored is time-stamped and it is thus possible to determine the order of
events from the log.
When the maximum number of messages in a log is attained, a new message replaces
the oldest one.
4.2 What types of logs are there?
The following logs exist:
Name Max. limit Used to show
Common 150 All messages
Operational 20 Change of status, e.g. a change of operating mode
System 20 Messages related to the control program
Hardware 20 Messages related to defective hardware
components
Motion 20 Messages that appear when moving the robot or
other mechanical units
Program 20 Messages displayed during program execution
Operator 20 Any messages that appear when using the teach
pendant
I/O & Communication 20 Messages related to I/O and communication
User 20 User defined messages
(by using the instruction ErrWrite)
Arc Welding 20 Messages related to the arc welding process
Spot Welding 20 Messages related to the spot welding process
Internal 20 Internal errors usually no messages are shown
4.3 Viewing all logs
Choose View: Log.
The window displays information on all logs (see Figure 2).
Service
12-6 Users Guide
Figure 2 The Service Log window displays all existing logs.
A - Log list B - Number of messages
C - Time of most recent message D - Displays the message in selected log
4.4 Viewing messages in a log
Open the Log window by choosing View: Log.
Select the log you wish to view and press the Msg function key, or press Enter .
The window displays all messages for the log that you select (see Figure 3).
Figure 3 The Service Log Message window displays all messages in a specific log.
A - Log name B - Event code number
C - Heading D - Displays all logs
You can obtain more information on a specific message by selecting the message and
pressing Enter , or by choosing Edit: Info.
A
B
C
D
A
B
C
D
Service
Users Guide 12-7
4.5 Erasing the contents of a log
Open the Log window by choosing View: Log.
Select the log to be erased.
Choose Special: Erase Log.
Choose OK to confirm.
4.6 Erasing the contents of all logs
Open the Log window by choosing View: Log.
If there are log messages displayed, press the function key Logs.
Choose Special: Erase All Logs.
Choose OK to confirm.
4.7 Updating the contents of a log automatically or by means of a command
When you are viewing log messages for a specific log and there is a new message, you
have two choices:
- update the log automatically
- update the log using the function key Update.
(The Update function key is only visible when there is a new message.)
To update automatically:
Choose Special: Update log on Event.
To update on command:
Choose Special: Update log on Command.
4.8 Avoiding normal error reports
When trying to isolate faults in different hardware components, you may not wish to
be shown error alert boxes. To prevent these appearing:
Open the Log window by choosing View: Log.
Choose the Common log by selecting it and pressing the Msg function key, or press
Enter .
Now, error alert boxes will not be shown. Error messages will either displayed directly
(if you choose Special: Update log on Event) or following a command in the log (if
you choose Special: Update log on Command).
Service
12-8 Users Guide
You can also block error messages by chosing Special: Error Focus Off. Alert
messages will only be shown in log until switch of running mode or Special: Error
Focus On is chosen. Special: Error Focus Off gives same effect as SLEEP button in
error message window. SLEEP button will only be available in manual mode and is
activated by Special: Sleep Button Visible.
4.9 Saving one of the logs on diskette or some other mass storage device
Open the Log window by choosing View: Log.
Select the log that you wish to save and choose File: Save Logs As.
A dialog box appears, displaying the contents of the current directory (see Figure 4).
Figure 4 Dialog box for storing logs.
If necessary, change the mass storage unit by pressing the Unit function key.
Select the Name field, press Enter and enter the new name in the dialog box that
appears. Choose OK to confirm.
Select the directory to which the log is to be saved. You can move to the next directory
level by selecting the desired directory or . . (upwards) and pressing Enter .
Create a new directory by pressing the New Dir function key. Specify the new directory
name in the dialog box that appears. Press OK to confirm.
Press OK to save.
4.10 Saving all logs on diskette or some other mass storage device
Open the Log window by choosing View: Log.
Select the log that you wish to save and choose File: Save All Logs As.
A dialog box will appear, displaying the contents of the current directory, see Figure 5).
Service
Users Guide 12-9
Figure 5 Dialog box for storing logs.
If necessary, change the mass storage unit by pressing the Unit function key.
Select the Name field, press Enter and enter the new name in the dialog box that
appears. Choose OK to confirm.
Select the directory to which the log is to be saved. You can move to the next directory
level by selecting the desired directory or . . (upwards) and pressing Enter .
Create a new directory by pressing the New Dir function key. Specify the new
directory name in the dialog box that appears. Press OK to confirm.
Press OK to save.
Service
12-10 Users Guide
5 Calibration
5.1 What is calibration?
Calibration involves setting the calibration positions (zero positions) of the axes and is
used as the basis for their positioning. If the robot or external axes are not correctly
calibrated, this will result in incorrect positioning and will have a negative effect on the
agility of the robot. The robot is calibrated on delivery.
The position of the robot axes is determined using a resolver and a counter that counts
the number of resolver revolutions. If the robot is correctly calibrated, it is automati-
cally able to calculate the current position on start-up.
Calibration is carried out in two stages:
- Calibration of resolvers (fine calibration): the axes are placed in their specific
calibration positions and the current resolver values are stored.
Perform fine calibration when parts affecting the calibration position have been
replaced on the robot. For information on how to do this, see Chapter 15
Repairs in the Product Manual.
Note Calibration carried out incorrectly or by mistake will cause inaccurate
positioning. It may therefore be wise to limit the access to the Fine Calibration
command. This can easily be done by using user levels and associated pass codes. As
a result fine calibration will not be performed unless you input your pass code for the
correct user level. For information on how to do this see Chapter 10 System Parameters
Topic: Teach Pendant, Defining authorisation and confirmation in this manual.
- Update of revolution counters: the correct motor revolution for the calibration
is defined; the axes are placed close to their calibration positions and the revo-
lution counters are updated.
Perform updating revolution counter when the contents of the resolver counter
memory are lost. For information on how to do this see 5.4 Updating revolution
counters on page 12-10 in this manual.
The position of an external axis is determined using sync. switches. The same method
used for the robot can be used.
5.2 Viewing the calibration status
Choose View: Calibration.
This window displays an overview of the status of all the mechanical units in the robot
system, see Figure 6.
Service
Users Guide 12-11
Figure 6 The Service Calibration window shows whether or not the robot system is calibrated.
The calibration status can be any of the following:
- Synchronized
All axes are calibrated and their positions are known. The unit is ready for use.
- Not updated Rev. Counter
All axes are fine-calibrated but one (or more) of the axes has a revolution
counter that is NOT updated. This or these must thus be updated.
- Not calibrated
One (or more) of the axes is NOT fine-calibrated. This or these must thus be
fine-calibrated.
- Unsynchronized
At least one of the axes has a position that is NOT known. An external axis with
a sync. switch must thus be synchronized.
5.3 Checking the calibration
If a revolution counter is incorrectly updated, it will cause incorrect positioning.
Thus, check the calibration very carefully after each update.
An incorrect update can damage the robot system or injure someone.
Run the calibration program under the /SERVICE/CALIBRAT/ directory on the
system diskette. An alternative method is to jog the robot axis-by-axis until the axis
angles in the Jogging window equal zero.
Check each axis to see if the marks are positioned exactly opposite one another. If
they are not, the calibration must be redone.
The marks may be scribed lines, vernier scales or the like. Their location is described in
Chapter 9 Installation and Commissioning in the Product Manual.
5.4 Updating revolution counters
Choose View: Calibration.
Select the desired unit.
Service
12-12 Users Guide
Move the robot or the chosen unit close to (half a motor revolution at the furthest) the
calibration pose. The latter is usually indicated by a scribed line or a vernier scale. The
calibration pose of the robot is described in Chapter 9 Installation and Commissioning
in the Product Manual.
Choose Calib: Revolution Counter Update.
A dialog box will appear, in which you can choose the axis you want to update, see Fig-
ure 7.
Figure 7 The dialog box used to select axes when updating the revolution counter.
Select the axis to be updated and press the Incl function key.
An x to the left indicates that the axis is to be updated.
Use the same procedure on the remaining axes or press the function key All which
selects all axes. A selected axis can be deselected by pressing the Excl function key.
Confirm the choice of axes by pressing OK.
Start updating by pressing OK in the confirmation dialog box.
Service
Users Guide 12-13
6 Commutation
6.1 What is commutation?
Each motor must be commutated in order to be able to utilise it to its full capacity.
Commutation involves reading the resolver value when the motor is in a given pose.
The robot motors are commutated on delivery.
Commutation is only for external axes.
For more information about commutation see the External Axis Manual.
7 Frame Definition
See Chapter 8 Coordinate Systems, Base Frame for the robot in this manual.
8 Two Axes Definition
See Chapter 8 Coordinate Systems, Coordinated external axes in this manual.
9 Obtaining information on the robot system
Choose View: System Info.
A list of topics is shown in the dialog box (see Figure 8).
Figure 8 The system information window.
Select a topic using the arrow keys and press Enter . Information on the selected
topic is displayed.
Service
12-14 Users Guide
Topic Description
Storage capacity All available storage devices are shown in a list
containing the device name, free space and total
size.
Task state All tasks are shown in a list containing task name
and task state (Uninitialised, Ready, Executing or
Stopped). If a task is stopped or executing the
current instruction is displayed.
System ID The unique system identification code and the
name of the selected system is shown.
Product ID The identification code for all installed products is
shown.
Robot type Shows the robot type specification.
Program resources Shows the total program memory before task
configuration and the available program memory.
Network settings Shows the current network settings.
Press Update to update the information.
Service
Users Guide 12-15
10 Backup and Restore
The backup function saves all system parameters, system modules, and program mod-
ules in a context. If desired, all logs are also saved.
The data is saved in a directory specified by the user. The directory is divided into four
subdirectories, Backinfo, Home, Rapid, and Syspar.
Backinfo: consists of the files backinfo.txt, key.id, and program.id. The restore part
uses backinfo.txt when the system is restored. Using key.id and program.id, Robin-
stall (the Robot Software Installer) can recreate a system with the same options as the
backuped system.
Home: a copy of the current system. HOME: is the environment variable for the cur-
rent system path.
Rapid: consists of a subdirectory for each task configured. Every task has one direc-
tory for program modules and one for system modules.
Syspar: contains the configuration files.
A local default backup directory, BACKUP, is created on system HOME:. The user is
recommended to save his backup in this directory. Backups saved in this default direc-
tory are not copied to the directory HOME in following backups.
Never change the name of the backup to BACKUP, it is reserved for the default direc-
tory.
It is possible to backup a system during program execution. There are however some
limitations.
Start program, load program, load module, close program and erase module can not be
done during backup in executing state. The RAPID instructions Load and StartLoad
can however be used.
Note: Background tasks continue to execute during a backup.
The environment variable RELEASE: points out the current system pack. System
modules loaded with RELEASE: as its path, are not stored in the backup.
Modules with Storage set to Built in are stored in Rapid\Task\Sysmod\ directory.
No save operation is performed in the backup command. This implies that two revi-
sions of the same modules can exist in the backup, one from the program memory
saved in Rapid\Task\Progmod\ directory and one from HOME: copied to the Home
directory.
Some configuration files are not stored in the Syspar directory in the backup. Store
those files and other files important to the system in HOME:.
Too many files in the HOME: directory can result in a very large backup directory. The
unnecessary files in the Home directory can then be deleted without any problems.
Service
12-16 Users Guide
If an error occurs during the backup, e.g. full disk or power failure, the whole backup
structure is deleted.
The restore function retrieves data from a backup directory. Restore replaces all system
parameters and loads all modules from the backup directory. A warm start is then auto-
matically performed. The Home directory is copied back to the new systems HOME:
during the warm start.
10.1 Perform a Backup
Choose File: Backup.
The Backup dialog is displayed (see Figure 9).
Figure 9 The Backup view.
Choose whether or not all logs are to be saved by selecting the Include logs field.
Select a backup directory. A default directory is suggested, consisting of a prefix and
current date, BAKmmdd.
If you want to change directory press Enter and select, or create a new, directory.
Press Unit to change mass memory unit.
Press OK to start the backup.
10.2 Perform a Restore
Choose File: Restore. The Restore dialog is displayed.
Select a source directory generated by the Backup function.
Press OK to start the restore.
Warning! Restore replaces all existing parameters and modules in the system.
Service
Users Guide 12-17
11 Restart
In the Service window it is possible to perform a number of different restarts, normal
restart and advanced restarts (I-start, P-start, C-start and X-start).
11.1 Normal restart (warm start)
Use normal restart to shut down and restart the system.
The current system is suspended and saved on the controllers mass storage memory.
All system parameters, programs and modules are saved. During the restart process it
is read back from the mass storage memory and restored.
Press the Miscellaneous key .
Select Service in the dialog box that appears
Press Enter to open the Service window.
Select File: Restart.
The Restart dialog will be displayed, see Figure 10.
Figure 10 The Restart view.
Press OK.
Service
12-18 Users Guide
11.2 I-start
Use I-start to return to the default system settings.
The current system is suspended and saved to the controllers mass storage memory,
except for the system parameters and other settings. Programs and modules remain
intact. When restarted the systems state is resumed but system parameters and other
settings of the originally installed system are used. This is a way to return to a known
state, the state of the system originally created
Press the Miscellaneous key .
Select Service in the dialog box that appears
Press Enter to open the Service window.
Select File: Restart.
The Restart dialog will be displayed, see Figure 10 The Restart view. on page 17.
Enter the key code 1 4 7 by using the numeric keys.
The I-start dialog will be displayed, see Figure 11.
Figure 11 The I-start view.
Press I-start.
Continue by following the text on the teach pendant.
Service
Users Guide 12-19
11.3 P-start (reinstallation of RAPID)
Use P-start
- for some changes of task configurations to take effect
- when it is necessary to restart all RAPID tasks
- to remove all RAPID programs from the controller
The current system is suspended and saved to the controllers mass storage memory.
After a P-start the system will be resumed at its current state but there will be no pro-
grams or modules available and thus have to be reloaded again with exception for such
modules which are automatically loaded, due to settings in the System Parameters/
Controller/Task Modules.
Press the Miscellaneous key .
Select Service in the dialog box that appears
Press Enter to open the Service window.
Select File: Restart.
The Restart dialog will be displayed, see Figure 10 The Restart view. on page 17.
Enter the key code 2 5 8 by using the numeric keys.
The P-start dialog will be displayed, see Figure 12.
Figure 12 The P-start view.
Press P-start.
Continue by following the text on the teach pendant.
Service
12-20 Users Guide
11.4 C-start (cold start, delete the active system)
Use C-start to install a new system and at the same time remove the current system from
the controller.
Your current system is suspended and deleted from the controllers mass storage mem-
ory. The BootImage is then executed and the Start window is displayed.
It will take quite some time to implement a C-start. Just wait until the robot shows the
Start window. When the Start window is shown, a new system can be selected if avail-
able in the controllers mass storage memory or a new system can be down loaded and
started
Press the Miscellaneous key .
Select Service in the dialog box that appears
Press Enter to open the Service window.
Select File: Restart.
The Restart dialog will be displayed, see Figure 10 The Restart view. on page 17.
Enter the key code 1 3 4 6 7 9 by using the numeric keys.
The C-start dialog will be displayed, see Figure 13.
Figure 13 The C-start view.
Press C-start
Do not touch any key, joystick, enable device or emergency stop during the C-start
(cold start) until you are prompted to press any key.
Service
Users Guide 12-21
11.5 X-start (change active system)
Use X-start
- to change between any currently installed system
- to set or check the network settings
- to load the system from boot disks.
The current system is suspended and saved on the controllers hard disk. All system
parameters, programs and modules are saved so that the systems state can be resumed
later. The BootImage is then executed and the Start window is displayed.
When the Start window is shown any system stored in the controllers memory and
hard disk, may then be selected
Press the Miscellaneous key .
Select Service in the dialog box that appears
Press Enter to open the Service window.
Select File: Restart.
The Restart dialog will be displayed, see Figure 10 The Restart view. on page 17.
Enter the key code 1 5 9 by using the numeric keys.
The X-start dialog will be displayed, see Figure 14.
Figure 14 The X-start view.
Press X-start.
Continue by following the text on the teach pendant.
Service
12-22 Users Guide
12 Shutdown
In the Service window it is possible to initiate a shutdown of the controller. When ini-
tiated the controller will perform everything needed for a shutdown of the controller
and when finished wait for the operator to turn off the power. This way to turn off the
controller instead of using the main switch is the preferred way to do a shutdown.
Press the Miscellaneous key .
Select Service in the dialog box that appears
Press Enter to open the Service window.
Select File: Shutdown.
Wait until controller is finished
Use main switch to turn off power
All different options like I-start, P-start, C-start and X-start when issuing a restart is of
course also available.
CONTENTS
Page
Users Guide 13-1
1 Overview...................................................................................................... 3
2 User screen .................................................................................................. 3
3 The ScreenViewer Window........................................................................ 3
4 The Screen Options .................................................................................... 4
5 The Screen Loading.................................................................................... 5
6 The Screen Information............................................................................. 6
7 The Screen Display..................................................................................... 7
Screen Viewer
Screen Viewer
Page
13-2 Users Guide
ScreenViewer
Users Guide 13-3
ScreenViewer
1 Overview
ScreenViewer is an option and this option adds a user window to display user defined
screens with advanced display functions. The user window can be displayed at any
time, regardless of the execution state of the RAPID programs.
Screen Viewer is used to:
- display user screen packages installed
- load a user screen package
- remove an installed user screen package
- list the user screen packages installed
- display information on the user screen packages installed
2 User screen
The user screen is a screen composed of text or lines, function keys, pop-up menus and
input fields defined by the ScreenMaker PC tool. These user screens can be grouped in
a user screen package file under a specific name (Ex: SpotTimer 1.00).
These user screen packages are loaded, removed and displayed via the ScreenViewer
window.
For more detailed information on the user screen packages, see the Product Specifica-
tion RobotWare.
3 The ScreenViewer Window
Press the Miscellaneous key .
Select Screen Viewer in the dialog box that appears.
Press Enter .
The ScreenViewer window comprises a number of different windows:
Window title Used to:
Screen Options select from the three options below:
Screen Loading load a user screen package.
Screen Information list the user screen packages installed.
Screen Display display the user screen packages installed.
ScreenViewer
13-4 Users Guide
4 The Screen Options
The screen options window is always available if no user screen packages have been
installed. If at least one user screen package has been installed, the screen options win-
dow will be available
- for one minute after the start-up if the controller is in the manual mode,
- never if the controller is in the automatic mode during the start-up.
Figure 1 The screen option window.
The choices available are :
- Load to display the screen loading window.
- Info to display the screen information window (and also to remove
packages)
- Start to display the screen display window
If the screen option window is not available, the screen display window will be dis-
played automatically, and the controller will need to be restarted in manual mode to
return to the screen options window.
ScreenViewer
Users Guide 13-5
5 The Screen Loading
A user screen package file can be loaded via the screen loading window. The file will
be loaded, analysed and installed as a new user screen package.
Press Load in the screen options window.
A dialog box appears, displaying all user screen package files (as a parameter file) in
the current directory (see Figure 2).
Figure 2 The screen loading window.
If necessary, change the mass storage unit by pressing the function key Unit until the
correct unit is displayed. To load user screen package files from a diskette, choose
flp1:.
Select the directory from which the user screen package files are to be loaded. You
can move to the next directory level by selecting the desired directory or ..
(upwards) and pressing Enter .
Choose OK to confirm the load.
An alert box will be displayed after reading, with the state of the loading. After this the
display returns to the screen options window.
ScreenViewer
13-6 Users Guide
6 The Screen Information
Press Info in the screen options window:
A dialog box appears, displaying the list of the installed user screen packages (name
and size used), and the total memory size used (see Figure 3).
Figure 3 The screen information window.
Press Remove to remove the selected package.
Choose Exit to return to the screen options window.
ScreenViewer
Users Guide 13-7
7 The Screen Display
The screen display window is accessible only if at least one user screen package has
been installed.
Press Start in the screen options window:
A dialog box appears, displaying the current screen of the first user screen package
installed. Four of the menu keys can be user-defined and represent the definition of the
user screen. The menu key View is reserved for displaying the list of the installed
packages (see Figure 4).
Figure 4 The screen display window.
The selection of the different screens of a user screen package to display is made by
the menus and the function keys according to the definition of the user screen package
installed.
The selection of a new user screen package is made by the selection of the package in
the View menu. The current screen of the package selected will then be displayed.
For more detailed informations on a specific user screen package installed, see the
documentation given with this user screen package.
ScreenViewer
13-8 Users Guide
CONTENTS
Page
Users Guide 14-1
1 Overview...................................................................................................... 3
1.1 Confirming an error message ................................................................................. 3
1.2 Calling up suggestions on how to correct an error ................................................. 3
1.3 Blocking error messages......................................................................................... 4
1.4 Acknowledging warning messages ........................................................................ 4
1.5 Symbols used for log messages.............................................................................. 4
2 Operational log messages........................................................................... 7
3 System log messages ................................................................................... 28
4 Hardware log messages .............................................................................. 43
5 Program log messages ................................................................................ 61
6 Motion log messages ................................................................................... 106
7 Operator log messages ............................................................................... 125
8 IO & Communication log messages.......................................................... 130
9 Arcweld log messages ................................................................................. 151
10 Spotweld log messages.............................................................................. 164
11 Paint log messages..................................................................................... 166
System and Error Messages
System and Error Messages
Page
14-2 Users Guide
Error Management
Users Guide 14-3
Error Management
1 Overview
If an error occurs, an error message will be displayed in plain language on the teach
pendant (see Figure 1). If several errors occur simultaneously, the error that occurred
first will be selected.
Figure 1 An error message is displayed in plain language as soon as an error occurs.
All errors and status changes are also registered and time-stamped in a log. For more
detailed information on these logs, see Chapter 12 Service - Logs in this manual.
1.1 Confirming an error message
Press OK.
The window displayed before the error occurred will be displayed once more. If you
want to view an error message later on, you can find it in the log, see Chapter 12
Service -Logs in this manual.
1.2 Calling up suggestions on how to correct an error
Press Check.
Information about possible corrective measures is displayed, along with the reason for
the error (see Figure 2).
Error Management
14-4 Users Guide
Figure 2 Suggestions on how to correct an error.
Press Log to display the log instead of the check list.
1.3 Blocking error messages
There is a possibility in manual mode to block error messages from popping up. This
is done by pressing SLEEP button. This could be useful for example if there is a lot of
errors regarding I/O handling and some change in program is necessary. SLEEP button
is activated by View/Log and Special/Sleep Button Visible.
Deactivation of sleep can be done in Service window, View/Log and Special/Error
Focus On, it can also be done by switching mode to AUTO.
1.4 Acknowledging warning messages
Sometimes, a warning or information message will be displayed. This message is dis-
played in the form of a minimised alert box that conceals only part of the previous win-
dow.
Acknowledge the message by pressing Enter .
1.5 Symbols used for log messages
State change messages
A state change message is an entry in the log corresponding to normal system events
such as starting and stopping programs, change in operational mode, motors on and off
and others.
Error Management
Users Guide 14-5
Warning messages
A warning is an event that you need to be aware of but is not so severe that the process
or RAPID program needs to be stopped.
Error messages
An error is an event that prevents the robot system from proceeding. The running
process or RAPID program cannot continue and is stopped.
Error Management
14-6 Users Guide
Operational log messages
Users Guide 14-7
2 Operational log messages
10002: Program reset
The task %!%!%s has been
rewound to its start point.
10005: Program stopped
The task %!%!%s has stopped.
The reason is that %s
- an external or internal stop after
current instruction has occurred
- the task has reached an exit
instruction
- the task is ready
- the task is ready with this step
- the task has reached a break
instruction
- an external or internal stop has
occurred
- an error has occurred
- cannot execute backward past
beginning of instruction list
- cannot execute backward past
this instruction
- the event routine for RESET or
POWER_ON is ready
- the task is ready with this move
step
10007: Program started
The task %!%!%s has started to
execute.
%s
- The originator is the program
window
- The originator is the production
window
- The originator is unknown
- The originator is an extern client
10008: Program restarted
The task %!%!%s has restarted to
execute.
%s
- The originator is the program
window
- The originator is the production
window
- The originator is unknown
- The originator is an extern client
10009: Work memory full
No memory left for new RAPID
instructions or data.
The task is %!%!%s
Check:
Save the program and then restart
the system.
10010: Motors off state
10011: Motors on state
10012: Safety guard stop state
Runchain opened by any safety
guard.
Check:
Close runchain, it could be opened
by the following devices (if used):
Access gate, light screen, servo
disconnector or any other safety
device connected to the runchain.
10013: Emergency stop state
Runchain opened by emergency
stop.
Emergency stop reset is required.
Use the motors on button
(see Basic Operation - Emergency
Stops in this manual)
Operational log messages
14-8 Users Guide
10014: System failure state
Fatal non-recoverable system
error.
Warm start is required.
10015: Manual mode selected
10016: Automatic mode requested
10017: Automatic mode confirmed
10018: Manual mode FS requested
Manual mode with full speed
requested
10019: Manual mode FS confirmed
Manual mode with full speed con-
firmed
10020: Execution error state
The program execution has
reached a spontaneous error state
10021: Execution error reset
The program execution has left a
spontaneous error state
10022: Hold to run waiting
Waiting for hold to run button to
be pressed on the programming
unit.
10023: Hold to run timeout
The hold to run button on the pro-
gramming unit must be pressed
within timeout limit.
10024: Collision triggered
A collision has been detected.
10025: Collision confirmed
The collision detection has been
confirmed.
10026: Collision retraction
Returned to the path after a colli-
sion detection.
10027: Collision retraction fail
The system has not returned to the
path after a collision detection.
10030: All axes commutated
10031: All axes calibrated
10032: All rev counters updated
10033: All axes synchronized
10034: Axis not commutated
10035: Axis not calibrated
10036: Rev counter not updated
10037: Axis not synchronized
10040: Program loaded
The task %!%!%s has loaded a
program or program module. The
free user space was %i bytes
before this operation and %i bytes
after.
Check:
Note! 1 Kbyte = 1024 bytes.
Operational log messages
Users Guide 14-9
10041: Program erased
The task %!%!%s has erased a
program.
10043: Restart failed
The task %!%!%s cantrestart
10044: Program Pointer updated
The task %!%!%s could have
changed the Program Pointer
position.
10045: System restarted
An already installed system was
restarted.
10046: System restarted in cold mode
First start after installation.
10048: Background task did stop.
The task %s stopped for unknown
reason.
%s
10049: Protected area not finish
A power fail did occur in the mid-
dle of a protected area for the task
%!%s
%s
10051: Event routine error
The task %!%s could not start the
specified system event routine %s
The routine is either unknown to
the system or unlinkable.
Check:
Insert the routine in a system
module or correct the program.
10052: Regain start
A regain movement has started
10053: Regain ready
The regain movement is ready
10054: Regain rejected
Regain on path not possible one
client has already order it.
Check:
A new regain movement is
ordered during an already started
regain movement.
Reduce the number of start order
from e.g system I
10060: Test of enable chain
The enable chain is always tested
at startup. If the test failed an error
message concerning enable will
follow.
Check:
If enable chain test at startup
failed the related error message
will be "Enable chain timeout"
10074: NFS server up
The connection to the NFS server
%s' is working.
All devices remotely mounted
from this server are now available.
10075: NFS server down
The connection to the NFS server
%s' has been lost.
All devices remotely mounted
from this server are unavailable.
Check:
Check cable and NFS server set-
tings.
Operational log messages
14-10 Users Guide
10076: FTP server up
The connection to the FTP server
%s' is working.
10077: FTP server down
The connection to the FTP server
%s' has been lost.
Check:
Check cable and FTP server set-
tings.
10080: Background task %s
Has an older version of a module
installed than the source
%s
Check:
Restart the system with a P-
START to install the newer ver-
sion
10081: Background task %s
Failed to load a newer version of a
module The source of the module
is
%s
Check:
See previous messages for the
cause or restart the system with a
P-START to load the newer ver-
sion
10082: RAPID Task supervision
Task %s is not running.
The system will be set in SysFail
state. It's now impossible to
change to motors on
%s
Check:
See previous messages for the
cause
Restart the system to reset the
error state
10083: RAPID Task supervision
Task %s is not running.
The system will be set in motors
off state.
%s
Check:
See previous messages for the
cause
10084: RAPID Task supervision
Task %s is not running.
The main task will also stop
%s
Check:
See previous messages for the
cause
10085: RAPID Task supervision
Task %s can't be stopped.
The trustLevel is set to a safety
level.
Check:
If the task should be possible to
stop change the trustLevel or task
type in the system parameters
menu.
10086: Robot is purged OK
Purging pressure regained after a
purge fault.
10087: Purge state: %s.
State changed.
10088: Restart not possible
Restart is not possible from the
current program position.
The system has been in system
failure state or the program exe-
cution is blocked.
Check:
The Program Pointer must be
moved before restart.
Operational log messages
Users Guide 14-11
10090: P-Start done
An ordered P-Start is done.
All tasks are reset and all user pro-
grams are lost.
10091: Restart not possible
A restart after collision detection
is not possible before acknowl-
edge the error dialogue.
10092: (Re)start not possible
(Re)start is not possible due to lost
contact with IO module %s con-
figured with trustlevel 3.
10093: (Re)start not possible
(Re)start of task %s is not possible
before a warm start is done
Check:
The backgroundtask is configured
with Trustlevel set to SysHalt
10094: Task refused to start
Background task %.16s refused to
start
Error object is module %.16s
Check:
Source line:
10095: Task refused to start
Background task %.16s refused to
start
Error object is in head of module
%.16s
Check:
Source line:
10096: Task refused to start
Background task %.16s refused to
start
Error object is in data declaration
part of module %.16s
Check:
Source line:
10097: Task refused to start
Background task %.16s refused to
start
Error object is in routine declara-
tion part of module %.16s
Check:
Source line:
10098: Task refused to start
Background task %.16s refused to
start
Error object is in block end of
module %.16s
Check:
Source line:
10099: Task refused to start
Background task %.16s refused to
start
Error object is routine %.16s in
module %.16s
Check:
Source line:
10100: Task refused to start
Background task %.16s refused to
start
Error object is in head of routine
%.16s in module %.16s
Check:
Source line:
Operational log messages
14-12 Users Guide
10101: Task refused to start
Background task %.16s refused to
start
Error object is in data declaration
part of routine %.16s in module
%.16s
Check:
Source line:
10102: Task refused to start
Background task %.16s refused to
start
Error object is in error handler of
routine %.16s in module %.16s
Check:
Source line:
10103: Task refused to start
Background task %.16s refused to
start
Error object is in main body of
routine %.16s in module %.16s
Check:
Source line:
10104: Task refused to start
Background task %.16s refused to
start
Check:
Source line:
10105: Task refused to start
Background task %.16s refused to
start
Error object is in type declaration
part of module %.16s
Check:
Source line:
10106: Service Message
Service is due !
%s calendar days since last service
10107: Service Message
Service is due !
%s calendar days to next service
10108: Service Message
Service is due !
%s operational hours since last
service
10109: Service Message
Service is due !
%s operational hours to next serv-
ice
10110: Service Message
The gearbox %s requires service
10111: Service Message
%s of the service interval has
expired for gearbox %s
10120: Program stopped
The task %!%!%s has stopped.
The reason is that an external or
internal stop after current instruc-
tion has occurred.
10121: Program stopped
The task %!%!%s has stopped.
The reason is that the task has
reached an exit instruction.
10122: Program stopped
The task %!%!%s has stopped.
The reason is that the task is ready.
Operational log messages
Users Guide 14-13
10123: Program stopped
The task %!%!%s has stopped.
The reason is that the task is ready
with this step.
10124: Program stopped
The task %!%!%s has stopped.
The reason is that the task has
reached a break instruction.
10125: Program stopped
The task %!%!%s has stopped.
The reason is that an external or
internal stop has occurred.
10126: Program stopped
The task %!%!%s has stopped.
The reason is that an error has
occurred.
10127: Program stopped
The task %!%!%s has stopped.
The reason is that cannot execute
backward past beginning of
instruction list.
10128: Program stopped
The task %!%!%s has stopped.
The reason is that cannot execute
backward past this instruction.
10129: Program stopped
The task %!%!%s has stopped.
The reason is that the event rou-
tine for RESET or POWER_ON
is ready.
10130: Program stopped
The task %!%!%s has stopped.
The reason is that the task is ready
with this move step.
10131: Program stopped
The task %!%!%s has stopped.
Reason could not be determined
10150: Program started
The task %!%!%s has started to
execute.
The originator is unknown
10151: Program started
The task %!%!%s has started to
execute.
The originator is an extern client
10170: Background task %s
Refused to start. Task is empty
10171: Background task %s
Refused to start. Wrong state
10172: Background task %s
Refused to start. Cant set PC to
the main rout
10173: Background task %s
Refused to start. Can't set PC to
the main rout
10174: Background task %s
Refused to start. The start order
failed
10175: Background task %s
Refused to start. Due on syntax
error
10176: Background task %s
Refused to start. Cant load mod-
ule
Operational log messages
14-14 Users Guide
10190: Protected area not done
A power fail did occur in the mid-
dle of a protected area for the task
%!%s
The system is trying to selfheal
10191: Protected area not done
A power fail did occur in the mid-
dle of a protected area for the task
%!%s
A pending error is removed from
the queue
10192: Protected area not done
A power fail did occur in the mid-
dle of a protected area for the task
%!%s
A pending exit is removed from
the queue
10193: Protected area not done
A power fail did occur in the mid-
dle of a protected area for the task
%!%s
This may result in an extra pro-
gram cycle
10194: Protected area not done
A power fail did occur in the mid-
dle of a protected area for the task
%!%s
The task will be restarted from the
main routine
10195: Protected area not done
A power fail did occur in the mid-
dle of a protected area for the task
%!%s
All tasks are reset and all user pro-
grams are lost.
Check:
Try to save the user program and
do a warm start of the system
10196: Protected area not done
A power fail did occur in the mid-
dle of a protected area for the task
%!%s
10210: Execution cancelled
The restart will clear the execution
in task %!%.16s of a POWER ON
system event routine
10211: Execution cancelled
The restart will clear the execution
in task %!%.16s of a STOP system
event routine
10212: Execution cancelled
The restart will clear the execution
in task %!%.16s of an EMER-
GENCY STOP system event rou-
tine
10213: Execution cancelled
The restart will clear the execution
in task %!%.16s of a START sys-
tem event routine
10214: Execution cancelled
The restart will clear the execution
in task %!%.16s of a RESTART
system event routine
10215: Execution cancelled
The restart will clear the execution
in task %!%.16s of a RESET sys-
tem event routine
10216: Execution cancelled
The restart will clear the execution
in task %!%.16s of an INTER-
NAL system event routine
Operational log messages
Users Guide 14-15
10217: Execution cancelled
The restart will clear the execu-
tion in task %!%.16s of a USER
routine
10218: Execution cancelled
The restart will clear the execu-
tion in task %!%.16s
10230: Backup step ready
The backup step Prepare is ready
10231: Backup step ready
The backup step Configuration is
ready
10232: Backup step ready
The backup of Task is ready
10250: Restore step ready
The restore step Prepare is ready
10251: Restore step ready
The restore step Configuration is
ready
10252: Restore step ready
The restore of Task is ready
10253: Restore step ready
The restore of User Task is ready
10300: A P-Start is ordered
The P-Start has been ordered from
the system.
10301: A P-Start is ordered
The P-Start has been ordered
manually or automatically during
a configuration.
10302: A P-Start is ordered
The P-Start has been ordered from
I/O unit.
10303: An update is ordered
The update of program has been
ordered after changes in the con-
figuration.
10304: Update done
An update of program configura-
tion is done.
10310: Task refused to start
Background task %.24s refused to
start
Error object is module %.40s
10311: Task refused to start
Background task %.24s refused to
start
Error object is in head of module
%.40s
10312: Task refused to start
Background task %.24s refused to
start
Error object is in data declaration
part of module %.40s
10313: Task refused to start
Background task %.24s refused to
start
Error object is in routine declara-
tion part of module %.40s
Operational log messages
14-16 Users Guide
10314: Task refused to start
Background task %.24s refused to
start
Error object is in block end of
module %.40s
10315: Task refused to start
Background task %.24s refused to
start
Error object is routine %.40s
Check:
Module: %.40s
10316: Task refused to start
Background task %.24s refused to
start
Error object is in head of routine
%.40s
Check:
Module: %.40s
10317: Task refused to start
Background task %.24s refused to
start
Error object is in data declaration
part of routine %.40s
Check:
Module: %.40s
10318: Task refused to start
Background task %.24s refused to
start
Error object is in error handler of
routine %.40s
Check:
Module: %.40s
10319: Task refused to start
Background task %.24s refused to
start
Error object is in main body of
rotine %.40s
Check:
Module: %.40s
10350: Update of task failed
The system could not update task
%.24s to the new configuration
10351: A task is removed
The task %.24s was removed
because of configuration changes.
10352: A task is added
The task %.24s was installed
because of configuration changes.
10353: A task is reinstalled
The task %.24s was reinstalled
because of configuration changes.
11020: Backup error
Error during the backup step Pre-
pare
Unknown error
Check:
%!%!%s
11021: Backup error
Error during the backup step Pre-
pare
General error
Check:
%!%!%s
11022: Backup error
Error during the backup step Pre-
pare
The directory contains items that
are to be created
Check:
%!%!%s
Operational log messages
Users Guide 14-17
11023: Backup error
Error during the backup step Pre-
pare
The directory lacks at least one
neccessary item
Check:
%!%!%s
11024: Backup error
Error during the backup step Pre-
pare
The directory does not exist
Check:
%!%!%s
11025: Backup error
Error during the backup step Pre-
pare
Directory cannot be created
Check:
%!%!%s
11026: Backup error
Error during the backup step Pre-
pare
Error whilst writing the backup
Check:
%!%!%s
11027: Backup error
Error during the backup step Pre-
pare
Error reading configuration
parameters
Check:
%!%!%s
11028: Backup error
Error during the backup step Pre-
pare
Error writing configuration
parameters
Check:
%!%!%s
11029: Backup error
Error during the backup step Pre-
pare
The structure is to deep
Check:
%!%!%s
11030: Backup error
Error during the backup step Pre-
pare
No more objects
Check:
%!%!%s
11031: Backup error
Error during the backup step Pre-
pare
The directory lacks at least one
neccessary item
Check:
%!%!%s
11032: Backup error
Error during the backup step Pre-
pare
The system version doesn't match
the backup
Check:
%!%!%s
Operational log messages
14-18 Users Guide
11033: Backup error
Error during the backup step Pre-
pare
Error restoring configuration
parameters
Check:
%!%!%s
11034: Backup error
Error during the backup step Pre-
pare
Error restoring configuration
parameters
Check:
%!%!%s
11035: Backup error
Error during the backup step Pre-
pare
Mismatch between current system
and the backup
Check:
%!%!%s
11036: Backup error
Error during the backup step Pre-
pare
Write error
Check:
%!%!%s
11037: Backup error
Error during the backup step Pre-
pare
At least one modname is too long
Check:
%!%!%s
11038: Backup error
Error during the backup step Pre-
pare
Unknown task
Check:
%!%!%s
11039: Backup error
Error during the backup step Pre-
pare
Storage media full
Check:
%!%!%s
11040: Backup error
Error during the backup step Pre-
pare
Item not possible to delete
Check:
%!%!%s
11120: Backup error
Error during the backup step Con-
figuration
Unknown error
11121: Backup error
Error during the backup step Con-
figuration
General error
11122: Backup error
Error during the backup step Con-
figuration
The directory contains items that
are to be created
Operational log messages
Users Guide 14-19
11123: Backup error
Error during the backup step Con-
figuration
The directory lacks at least one
neccessary item
11124: Backup error
Error during the backup step Con-
figuration
The directory does not exist
11125: Backup error
Error during the backup step Con-
figuration
Directory cannot be created
11126: Backup error
Error during the backup step Con-
figuration
Error whilst writing the backup
11127: Backup error
Error during the backup step Con-
figuration
Error reading configuration
parameters
11128: Backup error
Error during the backup step Con-
figuration
Error writing configuration
parameters
11129: Backup error
Error during the backup step Con-
figuration
The structure is to deep
11130: Backup error
Error during the backup step Con-
figuration
No more objects
11131: Backup error
Error during the backup step Con-
figuration
The directory lacks at least one
neccessary item
11132: Backup error
Error during the backup step Con-
figuration
The system version doesnt match
the backup
11133: Backup error
Error during the backup step Con-
figuration
Error restoring configuration
parameters
11134: Backup error
Error during the backup step Con-
figuration
Error restoring configuration
parameters
11135: Backup error
Error during the backup step Con-
figuration
Mismatch between current system
and the backup
11136: Backup error
Error during the backup step Con-
figuration
Write error
Operational log messages
14-20 Users Guide
11137: Backup error
Error during the backup step Con-
figuration
At least one modname is too long
11138: Backup error
Error during the backup step Con-
figuration
Unknown task
11139: Backup error
Error during the backup step Con-
figuration
Storage media full
11140: Backup error
Error during the backup step Con-
figuration
Item not possible to delete
11220: Backup error
Error during the backup of Task
Unknown error
11221: Backup error
Error during the backup of Task
General error
11222: Backup error
Error during the backup of Task
The directory contains items that
are to be created
11223: Backup error
Error during the backup of Task
The directory lacks at least one
neccessary item
11224: Backup error
Error during the backup of Task
The directory does not exist
11225: Backup error
Error during the backup of Task
Directory cannot be created
11226: Backup error
Error during the backup of Task
Error whilst writing the backup
11227: Backup error
Error during the backup of Task
Error reading configuration
parameters
11228: Backup error
Error during the backup of Task
Error writing configuration
parameters
11229: Backup error
Error during the backup of Task
The structure is to deep
11230: Backup error
Error during the backup of Task
No more objects
11231: Backup error
Error during the backup of Task
The directory lacks at least one
neccessary item
11232: Backup error
Error during the backup of Task
The system version doesnt match
the backup
Operational log messages
Users Guide 14-21
11233: Backup error
Error during the backup of Task
Error restoring configuration
parameters
11234: Backup error
Error during the backup of Task
Error restoring configuration
parameters
11235: Backup error
Error during the backup of Task
Mismatch between current system
and the backup
11236: Backup error
Error during the backup of Task
Write error
Check:
%!Check:
No space left on device
Corrupt device
11237: Backup error
Error during the backup of Task
At least one modname is too long
11238: Backup error
Error during the backup of Task
Unknown task
11239: Backup error
Error during the backup of Task
Storage media full
11240: Backup error
Error during the backup of Task
Item not possible to delete
12020: Restore error
Error during the restore step Pre-
pare
Unknown error
Check:
%!%!%s
12021: Restore error
Error during the restore step Pre-
pare
General error
Check:
%!%!%s
12022: Restore error
Error during the restore step Pre-
pare
The directory contains items that
are to be created
Check:
%!%!%s
12023: Restore error
Error during the restore step Pre-
pare
The directory lacks at least one
neccessary item
Check:
%!%!%s
12024: Restore error
Error during the restore step Pre-
pare
The directory does not exist
Check:
%!%!%s
12025: Restore error
Error during the restore step Pre-
pare
Directory cannot be created
Check:
%!%!%s
Operational log messages
14-22 Users Guide
12026: Restore error
Error during the restore step Pre-
pare
Error whilst writing the backup
Check:
%!%!%s
12027: Restore error
Error during the restore step Pre-
pare
Error reading configuration
parameters
Check:
%!%!%s
12028: Restore error
Error during the restore step Pre-
pare
Error writing configuration
parameters
Check:
%!%!%s
12029: Restore error
Error during the restore step Pre-
pare
The structure is to deep
Check:
%!%!%s
12030: Restore error
Error during the restore step Pre-
pare
No more objects
Check:
%!%!%s
12031: Restore error
Error during the restore step Pre-
pare
The directory lacks at least one
neccessary item
Check:
%!%!%s
12032: Restore error
Error during the restore step Pre-
pare
The system version doesnt match
the backup
Check:
%!%!%s
12033: Restore error
Error during the restore step Pre-
pare
Error restoring configuration
parameters
Check:
%!%!%s
12034: Restore error
Error during the restore step Pre-
pare
Error restoring configuration
parameters
Check:
%!%!%s
12035: Restore error
Error during the restore step Pre-
pare
Mismatch between current system
and the backup
Check:
%!%!%s
12036: Restore error
Error during the restore step Pre-
pare
Write error
Check:
%!%!%s
Operational log messages
Users Guide 14-23
12037: Restore error
Error during the restore step Pre-
pare
At least one modname is too long
Check:
%!%!%s
12038: Restore error
Error during the restore step Pre-
pare
Unknown task
Check:
%!%!%s
12039: Restore error
Error during the restore step Pre-
pare
Storage media full
Check:
%!%!%s
12040: Restore error
Error during the restore step Pre-
pare
Item not possible to delete
Check:
%!%!%s
12120: Restore error
Error during the restore step Con-
figuration
Unknown error
12121: Restore error
Error during the restore step Con-
figuration
General error
12122: Restore error
Error during the restore step Con-
figuration
The directory contains items that
are to be created
12123: Restore error
Error during the restore step Con-
figuration
The directory lacks at least one
neccessary item
12124: Restore error
Error during the restore step Con-
figuration
The directory does not exist
12125: Restore error
Error during the restore step Con-
figuration
Directory cannot be created
12126: Restore error
Error during the restore step Con-
figuration
Error whilst writing the backup
12127: Restore error
Error during the restore step Con-
figuration
Error reading configuration
parameters
12128: Restore error
Error during the restore step Con-
figuration
Error writing configuration
parameters
12129: Restore error
Error during the restore step Con-
figuration
The structure is to deep
12130: Restore error
Error during the restore step Con-
figuration
No more objects
Operational log messages
14-24 Users Guide
12131: Restore error
Error during the restore step Con-
figuration
The directory lacks at least one
neccessary item
12132: Restore error
Error during the restore step Con-
figuration
The system version doesnt match
the backup
12133: Restore error
Error during the restore step Con-
figuration
Error restoring configuration
parameters
12134: Restore error
Error during the restore step Con-
figuration
Error restoring configuration
parameters
12135: Restore error
Error during the restore step Con-
figuration
Mismatch between current system
and the backup
12136: Restore error
Error during the restore step Con-
figuration
Write error
12137: Restore error
Error during the restore step Con-
figuration
At least one modname is too long
12138: Restore error
Error during the restore step Con-
figuration
Unknown task
12139: Restore error
Error during the restore step Con-
figuration
Storage media full
12140: Restore error
Error during the restore step Con-
figuration
Item not possible to delete
12220: Restore error
Error during the restore of Task
Unknown error
12221: Restore error
Error during the restore of Task
General error
12222: Restore error
Error during the restore of Task
The directory contains items that
are to be created
12223: Restore error
Error during the restore of Task
The directory lacks at least one
neccessary item
12224: Restore error
Error during the restore of Task
The directory does not exist
12225: Restore error
Error during the restore of Task
Directory cannot be created
Operational log messages
Users Guide 14-25
12226: Restore error
Error during the restore of Task
Error whilst writing the backup
12227: Restore error
Error during the restore of Task
Error reading configuration
parameters
12228: Restore error
Error during the restore of Task
Error writing configuration
parameters
12229: Restore error
Error during the restore of Task
The structure is to deep
12230: Restore error
Error during the restore of Task
No more objects
12231: Restore error
Error during the restore of Task
The directory lacks at least one
neccessary item
12232: Restore error
Error during the restore of Task
The system version doesnt match
the backup
12233: Restore error
Error during the restore of Task
Error restoring configuration
parameters
12234: Restore error
Error during the restore of Task
Error restoring configuration
parameters
12235: Restore error
Error during the restore of Task
Mismatch between current system
and the backup
12236: Restore error
Error during the restore of Task
Write error
12237: Restore error
Error during the restore of Task
At least one modname is too long
12238: Restore error
Error during the restore of Task
Unknown task
12239: Restore error
Error during the restore of Task
Storage media full
12240: Restore error
Error during the restore of Task
Item not possible to delete
12320: Restore error
Error during the restore of User
Task
Unknown error
12321: Restore error
Error during the restore of User
Task
General error
12322: Restore error
Error during the restore of User
Task
The directory contains items that
are to be created
Operational log messages
14-26 Users Guide
12323: Restore error
Error during the restore of User
Task
The directory lacks at least one
neccessary item
12324: Restore error
Error during the restore of User
Task
The directory does not exist
12325: Restore error
Error during the restore of User
Task
Directory cannot be created
12326: Restore error
Error during the restore of User
Task
Error whilst writing the backup
12327: Restore error
Error during the restore of User
Task
Error reading configuration
parameters
12328: Restore error
Error during the restore of User
Task
Error writing configuration
parameters
12329: Restore error
Error during the restore of User
Task
The structure is to deep
12330: Restore error
Error during the restore of User
Task
No more objects
12331: Restore error
Error during the restore of User
Task
The directory lacks at least one
neccessary item
12332: Restore error
Error during the restore of User
Task
The system version doesnt match
the backup
12333: Restore error
Error during the restore of User
Task
Error restoring configuration
parameters
12334: Restore error
Error during the restore of User
Task
Error restoring configuration
parameters
12335: Restore error
Error during the restore of User
Task
Mismatch between current system
and the backup
12336: Restore error
Error during the restore of User
Task
Write error
12337: Restore error
Error during the restore of User
Task
At least one modname is too long
Operational log messages
Users Guide 14-27
12338: Restore error
Error during the restore of User
Task
Unknown task
12339: Restore error
Error during the restore of User
Task
Storage media full
12340: Restore error
Error during the restore of User
Task
Item not possible to delete
System log messages
14-28 Users Guide
3 System log messages
20010: Emergency stop state.
Emergency stop reset is required.
Check:
Press the panel button.
(Motors On)
See Basic Operation - Emergency
Stops in this manual.
20011: Emergency stop state.
Emergency stop reset is required.
Check:
First release the Em stop button
and then press the panel button.
(Motors On)
See Basic Operation - Emergency
Stops in this manual.
20012: Sys failure state active
Fatal non-recoverable system
error.
Warm start is required.
Check:
Turn the mains switch off and on
again if the soft restart command
is ignored or not possible to reach.
20024: Enable chain timeout
The hardware ENABLE signal
status differs from the software
mirror
Check:
At least one of the HW ENABLE
signals has been activated without
proper cause OR the SW ENA-
BLE mirror has been activated
without any HW ENABLE signal
activation.
20025: Stop order timeout
The stop order was carried out as a
forced guard stop when no
acknowledgement was received
within the expected time
20030: Axis not commutated
One or several internal drive unit
axes are not commutated.
20031: Axis not calibrated.
One or several absolute/relative
measurement axes are not cali-
brated.
Check:
Check what axis that are not cali-
brated and calibrate them.
20032: Rev. counter not updated
Revolution counter is not updated.
One or several absolute measure-
ment axes are not synchronized.
Check:
Move the robot to the sync posi-
tion and update the revolution
counters.
20033: Axis not synchronized.
One or several relative measure-
ment axes are not synchronized.
Check:
Order Motors On and synchronize
all mechanical units in the list.
20050: Not allowed command
Not allowed in this operating
mode.
The client doesnt't have the
required privilege in this operat-
ing mode.
System log messages
Users Guide 14-29
20051: Not allowed command
Not allowed when client not in
control of the resource (program/
motion).
20052: Not allowed command
Not allowed in this cabinet state.
20053: Not allowed command
Not allowed in this manipulator
state.
20054: Not allowed command
Not allowed when program is exe-
cuting.
Check:
Stop the program executing.
20060: Not allowed command
Not allowed in Auto mode.
The client doesnt't have the
required privilege in this operat-
ing mode.
Check:
Turn to Manual mode.
20061: Not allowed command
Not allowed when changing to
Auto mode.
The client doesnt't have the
required privilege in this operat-
ing mode.
20062: Not allowed command
Not allowed in Manual mode.
The client doesnt't have the
required privilege in this operat-
ing mode.
20063: Not allowed command
Not allowed in Manual full speed
mode.
The client doesnt't have the
required privilege in this operat-
ing mode.
20064: Not allowed command
Not allowed when changing to
Manual full speed mode.
The client doesnt't have the
required privilege in this operat-
ing mode.
20070: Not allowed command
Not allowed in Motors On state.
Check:
Turn to Motors off state.
20071: Not allowed command
Not allowed while changing to
Motors On state.
20072: Not allowed command
Not allowed in Motors Off state.
Check:
Turn to Motors On state.
20073: Not allowed command
Not allowed while changing to
Motors Off state.
20074: Not allowed command
Not allowed in Guard Stop state.
System log messages
14-30 Users Guide
20075: Not allowed command
Not allowed in Emergency Stop
state.
Emergency stop reset is required.
Check:
Press the panel button.
(Motors on)
See Basic Operation - Emergency
Stops in this manual
20076: Not allowed command
Not allowed in System Failure
state. Fatal non-recoverable sys-
tem error.
Warm start is required.
Check:
Turn the mains switch off and on
again if the soft restart command
is ignored or not possible to reach.
20080: Not allowed command
Not allowed when axis is not com-
mutated.
20081: Not allowed command
Not allowed when axis is not cali-
brated.
Check:
Calibrate the axis.
20082: Not allowed command
Not allowed when axis revolution
counter is not updated.
20083: Not allowed command
Not allowed when axis is not syn-
chronized.
Check:
Synchronize the axis.
20092: Not allowed command
Not allowed in state System IO
Start Blocked.
20100: Teachpendant in control
A teachpendant application is in
control of the requested resource
(program/motion)
20101: TP (program) in control.
The teachpendant programming
window has focus and is in control
of the program server.
Check:
Change to the production window
and perform the command again.
20102: TP (joystick) in control.
The teachpendant joystick is in
control of the motion server.
Check:
Release the joystick and perform
the command again.
20111: TP (program) in control
The teachpendant programming
window has focus and is in control
of the program server.
Check:
Change to the production window
and perform the command again.
20112: Program 1 in control
The program server 1 is in control
of the motion server.
Check:
Stop the program and perform the
command again.
20113: Program 2 in control
The program server 2 is in control
of the motion server.
Check:
Stop the program and perform the
command again.
System log messages
Users Guide 14-31
20114: Program 3 in control.
The program server 3 is in control
of the motion server.
Check:
Stop the program and perform the
command again.
20115: Program 4 in control
The program server 4 is in control
of the motion server.
Check:
Stop the program and perform the
command again.
20116: Program 5 in control
The program server 5 is in control
of the motion server.
Check:
Stop the program and perform the
command again.
20120: System IO in control
20125: Client %s in control
Specified client is in control of the
requested resource (program/
motion)
20130: Out of memory in cfg
20131: Unable to read file
20132: Parameters not saved
Parameters cannot be saved. Prob-
ably, because disk is write pro-
tected or no space available.
Check:
Check if disk is write-protected or
if space on disk is enough.
20133: Cannot modify instance
Can't replace instance in line %d
of file %s
Check:
The instance is write protected.
20134: Wrong version
The cfg domain version is wrong
in file %s
The software is made for version
%s
Check:
Change the version of the cfg
domain.
20135: Line too long
Line %d > %d characters
Check:
Reduce the number of characters.
20136: Attr out of range
Attribute %s is out of range in line
%d
Check:
Change the value on the attribute.
20137: Dublicate inst name
Dublicate name in line %d of file
%s
Check:
Change the name.
20140: Motors On rejected.
Motors On via System IO not
allowed.
20141: Motors Off rejected.
Motors Off via System IO not
allowed.
System log messages
14-32 Users Guide
20142: Start rejected.
Start/restart of program via Sys-
tem IO not allowed.
The reason could be that the robot
is outside of regain distance.
20143: Start main rejected.
Start of main program via System
IO not allowed.
20144: Stop rejected.
Stop of program via System IO
not allowed.
20145: Stop cycle rejected.
Stop of program cycle via System
IO not allowed.
20146: Man. interrupt rejected.
Manual interrupt of program via
System IO not allowed.
20147: Load and start rejected.
Load and start of program via Sys-
tem IO not allowed.
Check:
Program file name (including
mass memory unit) to be loaded
must be defined.
20148: Confirm rejected.
Emergency Stop reset confirm via
System IO not allowed.
20149: Error reset rejected.
Program execution error reset via
System IO not allowed.
20150: Syncronization rejected.
Syncronization of mechanical unit
via System IO not allowed.
20151: Faulty signal name.
Signal name not possible to sub-
scribe to for Sysio.
The Signal name might not be in
the cfg-file for Sysio.
20152: Too many restrictions.
For an action (signal) in Sysio, no
restrictions are set.
The total number of restrictions
(signals) for an action in the cfg-
file for Sysio are too high.
20153: Mot. On, Start rejected.
Motors On, Start/restart of pro-
gram via System IO not allowed.
The reason could be that the robot
is outside of regain distance.
20154: Stop instruction rejected
Stop of program instruction via
System IO not allowed.
20155: Undefined Argument
SyncExtAx
mechanical_unit_name is not
defined
20156: Undefined Argument
Interrupt routine_name is not
defined
Check:
Declarate the interrupt routine
name or use already declared
interrupt routine name.
20157: Undefined Argument
LoadStart program_name is not
defined
20158: No System Input signal
A system input has been declared
to a signal that doesnt exist.
System log messages
Users Guide 14-33
20159: No System Output signal
A system output has been
declared to a signal that doesnt
exist.
20160: Not in configuration
The system module %!%s in task
%s has no corresponding specifi-
cation in the configuration for
"Task modules"
Check:
View "Task modules" in the "Sys-
tem Parameter" menu and add an
item for this system module
20161: Path not find
The system module %!%s in task
%s has a corresponding specifica-
tion in the configuration for "Task
modules" that point out a non
existing file path
Check:
View "Task modules" in the "Sys-
tem Parameter" menu and change
the path in the item for this system
module
20162: Write error
A write error occur when the sys-
tem try to save the system module
%!%.14s at %.37s
in task %.16s. or the file system
was full
Check:
View "Task modules" in the "Sys-
tem Parameter" menu and change
the path in the item for this system
module
20163: Reconfig failed
Some user module(s) changed but
not saved. See previous warnings
stored in the log.
Check:
Save those modules that are spec-
ified by earlier warnings and try
another system start.
20164: Reconfig failed
There are still some unsaved sys-
tem module
Check:
- Read error descriptions in earlier
messages.
- Try another system start
20165: Program Pointer lost.
Restart is no longer possible from
current position.
Check:
The program has to be started
from the beginning.
20166: Refuse to save module
The module %!%.14s is older than
the source at %.37s in task %.16s.
20167: Unsaved module
The module %!%.14s is changed
but not saved in task %.16s.
20168: Incorrect name
The configured system action
with name %s is not valid.
20169: Incorrect name
The configured system status with
name %s is not valid.
System log messages
14-34 Users Guide
20170: SYS_STOP
Program motion stopped along
path.
20171: SYS_HALT
Program and motion stopped with
motors off.
20172: SYS_FAIL
System Failure, restart system.
20175: Teachpendant fail
Teachpendant lost contact.
This will force Safety guard stop
20180: System IO restriction
System IO restrictions are active
for other clients, e.g. teach pen-
dant or computer link.
Check:
Motor on is restricted by System
IO MotorOff.
Program start is restricted by Sys-
tem IO Stop, StopCycle or StopIn-
str.
20181: System Reset rejected.
System Reset via System IO not
allowed.
20182: Quick Stop rejected.
Quick Stop via System IO not
allowed.
20183: Stiff Stop rejected.
Stiff Stop via System IO not
allowed.
20184: Incorrect Argument
An undefined Start Mode has been
declared for System IO.
20185: Incorrect Name
An undefined Name has been
declared in current runchn_bool
configuration.
20187: System dump file created
A file was created with internal
debug info about the system.
File path: %s
Check:
Please attach this file together
with the error report if ABB is
contacted.
20201:Limit Switch open
20202:Emergency Stop open
20203:Enabling Device open
20204:Operation Key open
20205: Auto Stop open
20206: General Stop open
20207: Backplane Enable open
Check:
- Check other error messages for
primary fault reason.
- If no other error messages, please
check line voltage for one phase
missing.
20208: Chain switches open
One or many switches in chain
open.
20209: External Contactor open
Check:
- External contactors to perifial
equipment not responding
System log messages
Users Guide 14-35
20210: Motor Contactor open
20211: Two channel fault
Enable from backplane was not
allowed to be closed.
Runchain two channel fault has
not been reset.
Check:
First open both channels and then
close them again to reset runchain.
Please check the safety guard that
caused the status conflict.
20212: Two channel fault
Runchain was not allowed to be
closed.
Runchain two channel fault has
not been reset.
Check:
First open both channels and then
close them again to reset runchain.
Please check the safety guard that
caused the status conflict.
20213: Two channel fault
Runchain two channel fault has
not been reset.
Check:
First open both channels and then
close them again to reset runchain.
Please check the safety guard that
caused the status conflict.
20214: Safety conflict
The hardware ENABLE signals
has been deactivated but the run-
chain is still intact.
Check:
The system will be set in system
fail state.
20221: Chain conflict
Status conflict for one or many
switches in chain.
Check:
Please check the two channel
safety guard that caused the status
conflict.
20222: Limit Switch conflict
Status conflict for the Limit
Switch chain.
Check:
Please check the two channel
safety guard that caused the status
conflict.
20223: Emergency Stop conflict
Status conflict for the Emergency
Stop chain.
Check:
Please check the two channel
safety guard that caused the status
conflict.
20224: Enabling Device conflict
Status conflict for the Enabling
Device chain.
Check:
Please check the two channel
safety guard that caused the status
conflict.
20225: Auto Stop conflict
Status conflict for the Auto Stop
chain.
Check:
Please check the two channel
safety guard that caused the status
conflict.
System log messages
14-36 Users Guide
20226: General Stop conflict
Status conflict for the General
Stop chain.
Check:
Please check the two channel
safety guard that caused the status
conflict.
20227: Motor Contactor conflict
Status conflict for the Motor Con-
tactor chain.
Check:
Please check the two channel
safety guard that caused the status
conflict.
20228: Ordered ES conflict
Status conflict between ordered
and configured type of Emergency
Stop Turn Off (immediate or
delayed).
Check:
Replace Panel Board.
20229: Ordered AS conflict
Status conflict between ordered
and configured type of Auto Stop
Turn Off (immediate or delayed).
Check:
Replace Panel Board.
20230: Ordered GS conflict
Status conflict between ordered
and configured type of General
Stop Turn Off (immediate or
delayed).
Check:
Replace Panel Board.
20231: Delayed ES conflict
Status conflict between ES1 and
CH1 or ES2 and CH2 after a
delayed Emergency Stop.
Check:
Replace Panel Board.
20232: Delayed AS conflict
Status conflict between AS1 and
CH1 or AS2 and CH2 after a
delayed Auto Stop.
Check:
Replace Panel Board.
20233: Delayed GS conflict
Status conflict between GS1 and
CH1 or GS2 and CH2 after a
delayed General Stop.
Check:
Replace Panel Board.
20234: Immediate ES conflict
Status conflict between ES1 and
CH1 or ES2 and CH2 after an
immediate Emergency Stop.
Check:
Replace Panel Board.
20235: Immediate AS conflict
Status conflict between AS1 and
CH1 or AS2 and CH2 after an
immediate Auto Stop.
Check:
Replace Panel Board.
20236: Immediate GS conflict
Status conflict between GS1 and
CH1 or GS2 and CH2 after an
immediate General Stop.
Check:
Replace Panel Board.
System log messages
Users Guide 14-37
20241: Key speed status fault
Status conflict for the operating
mode key signals and the speed
signal.
Check:
- Check operating mode key hard-
ware
- Replace Panel Board.
20242: Auto mode conflict
Status conflict for the operating
mode key signals in Auto opera-
tion.
Check:
- Check operating mode key hard-
ware
- Replace Panel Board.
20243: Manual mode conflict
Status conflict for the operating
mode key signals in Manual oper-
ation.
Check:
- Check operating mode key hard-
ware
- Replace Panel Board..
20244: Manual FS mode conflict
Status conflict for the operating
mode key signals in Manual Full
Speed operation.
Check:
- Check operating mode key hard-
ware
- Replace Panel Board.
20251: Transformer temp. high
Status active for over temperatur
in main transformer.
Make sure to let the transformer
cool down before ordering Motors
On again.
Check:
View Safety in the IO window and
wait until the signal TRFOTMP
equals 0 before ordering Motors
On again.
20252: Motor temp. high
Status active for over temperature
in motors of manipulator.
Make sure to let the Motors cool
down before ordering Motors On
again.
Check:
View Safety in the IO window and
wait until the signal PTC equals 0
before ordering Motors On again.
20253: Ext. device temp. high
Status active for over temperature
in external device.
Make sure to let the Motors cool
down before ordering Motors On
again.
Check:
View Safety in the IO window and
wait until the signal PTCEXT
equals 0 before ordering Motors
On again.
20254: Power supply fan stopped
Status active when fan in power
supply not running.
Check:
Check the power supply fan hard-
ware.
System log messages
14-38 Users Guide
20255: Panel Board voltage low
Status active when Panel Board
24 V failed.
Check:
Check the Panel Board voltage.
20260: Run control status fault
Status conflict between motor
contactors and run control.
Check:
Replace Panel Board.
20261: Strings to long
Elog message number %d:
Total String length %d > %d char-
acters
Check:
Reduce the total string length.
20270: Access error
Panel Module access error.
Check:
Examine your EIO configuration
files.
20280: Symbol conflict
The signal %s defined in the IO
configuration conflict with
another program symbol with the
same name.
Due on that fact the signal will not
be mapped to a program variable.
Check:
Rename the signal in the IO con-
figuration.
20281: IO configuration error
%s %s with signal name %s has
wrong signal type. Found %s
expected %s.
Check:
Change your configuration and
restart the system.
20282: Resource and index exist
Resource %s
Index %d.
20283: Text database is full.
Resource %s
Index %d
20284: IO configuration error
System Input %s with signal name
%s has wrong signal type. Found
%s expected %s.
Check:
Change your configuration and
restart the system.
20285: IO configuration error
System Output %s with signal
name %s has wrong signal type.
Found %s expected %s.
Check:
Change your configuration and
restart the system.
20301: Fan stopped
Status active when drive unit fan 1
not running.
Check:
Check drive unit fan 1 hardware.
20302: Fan stopped
Status active when drive unit fan 2
not running.
Check:
Check drive unit fan 2 hardware.
20303: Fan stopped
Status active when drive unit fan 3
not running.
Check:
Check drive unit fan 3 hardware.
System log messages
Users Guide 14-39
20304: Fan stopped
Status active when drive unit fan 4
not running.
Check:
Check drive unit fan 4 hardware.
20305: Fan stopped
Status active when computer sys-
tem fan 1 not running.
Check:
Check computer system fan 1
hardware.
20306: Fan stopped
Status active when computer sys-
tem fan 2 not running.
Check:
Check computer system fan 2
hardware.
20311: Enable 1 open
Status active when enable from
I/O Computer open.
Check:
- Check other error messages for
primary fault reason.
- If no other error messages,
please check line voltage for one
phase missing.
20312: Enable 2 open
Status active when enable from
Axis Computer open.
Check:
- Check other error messages for
primary fault reason.
- If no other error messages,
please check line voltage for one
phase missing.
20313: IOC EN Supervision fault
Supervision of the IO Computer
ENABLE signal has detected an
error.The ENABLE signal path is
broken.
Check:
- Check other error messages for
possible stop reasons.
- Check cables (Panel Board - IO
Comp)
- Replace IO Computer, Panel
board, or Connector board.
20314: AXC EN Supervision fault
Supervision of the Axis Computer
ENABLE signal has detected an
error.The ENABLE signal path is
broken.
Check:
- Check other error messages for
possible stop reasons.
- Check cables (Panel Board - AX
Comp)
- Replace AX Computer, Panel
board, or Connector board.
20320: SoftStop
SoftStop has been detected on
channel %.0f.
Check:
Em button has been pressed with
SoftStop activated. This will open
runchain. Make sure the Em but-
ton is reset and press the panel
button.(Motors On).
See Basic Operation - Emergency
Stops in this manual
20501: ES panel open
20502: ES pendant open
20503: ES ext.cat.0 open
System log messages
14-40 Users Guide
20504: Purge relay open
Status active when system not
purged OK:
1. Pressure too low.
2. Pressure too high.
3. High flow on.
Check:
- Check other error messages for
primary fault reason.
- If no other error messages, check
purge unit and air supply, and
search for leaks in the purge sys-
tem.
20505: Delayed stop open
20506: Test Stop open
20511: Soft-start relay open
The Soft-start relay (KM3) should
be closed when the motor relays
(KM1/KM2) are closed.
Check:
Check relay KM3.
20521: Test Stop conflict
Status conflict for the Test Stop
chain.
Check:
Please check the two channel
safety guard that caused the status
conflict.
20522: Purge relay conflict
Status conflict for the purge relay.
Check:
Please check the two channel
safety guard that caused the status
conflict.
20523: HwMotorOn relay conflict
Status conflict for the HW motor
on relay.
Check:
Please check the two channel
safety guard that caused the status
conflict.
20524: SwMotorOn relay conflict
Status conflict for the SW motor
on relay.
Check:
Please check the two channel
safety guard that caused the status
conflict.
20525: ES panel conflict
Status conflict for the Emergency
Stop panel chain.
Check:
Please check the two channel
safety guard that caused the status
conflict.
20526: ES pendant conflict
Status conflict for the Emergency
Stop pendant chain.
Check:
Please check the two channel
safety guard that caused the status
conflict.
20527: ES ext.cat.0 conflict
Status conflict for the Emergency
Stop ext.cat.0 chain.
Check:
Please check the two channel
safety guard that caused the status
conflict.
System log messages
Users Guide 14-41
20528: Safety Switch conflict
Status conflict for the paint safety
switch.
Check:
Please check the two channel
safety guard that caused the status
conflict.
20529: Cabin Interlock conflict
Status conflict for the cabin inter-
lock circuit.
Check:
Please check the two channel
safety guard that caused the status
conflict.
20530: ES relay conflict
Status conflict for the Emergercy
Stop relay feedback.
Check:
Please check the two channel
safety guard that caused the status
conflict.
20531: Delayed Stop conflict
Status conflict for the delayed
stop circuit.
Check:
Please check the two channel
safety guard that caused the status
conflict.
20532: Run chain cur. conflict
Status conflict for the run chain
current balance monitoring.
Check:
Please check the two channel
safety guard that caused the status
conflict.
20533: ES chain cur. conflict
Status conflict for the Emergency
Stop current balance monitoring.
Check:
Please check the two channel
safety guard that caused the status
conflict.
20551: Run Chain circuit fault
Status active when Current Bal-
ance Monitoring on run chain
detects fault.
Check:
Check run chain.
20552: ES circuit fault
Status active when Current Bal-
ance Monitoring on emergency
stop chain detects fault.
Check:
Check emergency stop.
20553: AEXB board not OK
Status active when serial commu-
nication towards AEXB is down.
Check:
- Check cables towards AEXB
board.
- Replace AEXB board.
- Replace ACCB board.
20554: Collision sensor active
Status active when digital colli-
sion sensor on ACCB is active.
Check:
Check the collision sensors con-
nected to ACCB.
System log messages
14-42 Users Guide
20555: ACA SW module not OK
Status active when ACA software
module is not OK, or communica-
tion with AMA is down.
Check:
- Check that the ACA SW is run-
ning.
- Check the communication
towards AMA.
- Check that the AMA SW is run-
ning.
20556: Enable 2 AXC 1 open
Status active when enable from
Axis Computer 1 open.
Check:
- Check other error messages for
primary fault reason.
- If no other error messages, please
check line voltage for one phase
missing.
20557: Enable 2 AXC 2 open
Status active when enable from
Axis Computer 2 open.
Check:
- Check other error messages for
primary fault reason.
- If no other error messages, please
check line voltage for one phase
missing.
20558: Manipulator fault
Status active when power to
manipulator is lost, or manipula-
tor's enable chain conditions is not
OK.
Check:
- Check the power to the manipu-
lator.
- Check that the enable chain on
MCOB is OK.
20559: Collision sensor active
Status active when digital colli-
sion sensor on MCOB is active.
Check:
Check the collision sensors con-
nected to MCOB.
20560: Axis limit on MCOB
Status active when limit sensor on
MCOB is active.
Check:
Check the limit sensors connected
to MCOB.
20561: AMA SW not OK
Status active when AMA software
has opened the enable chain on
MCOB.
Check:
Check the AMA SW.
20562: Reset ES fault
Status active when Reset Emer-
gency Stop input is blocked for
more than 3 seconds.
Check:
Check the connection of external
reset of Emergency Stop.
Hardware log messages
Users Guide 14-43
4 Hardware log messages
31910: DSQC510 missing
The Profibus board is either mal-
functioning or is not installed.
Check:
- Install board
- Replace board
31911: DSQC510 update error
The %s channel (ch %i) of the
Profibus board could not be pro-
grammed. Internal error code:%i
Check:
- Restart the system
- Reinstall the system
- Replace board
31912: DSQC510 board failure
The Profibus board did not start
up properly.
Check:
- Restart the system
- Replace board
31913: DSQC510 internal error
The Profibus board reported inter-
nal error %i.
Check:
- Restart the system
- Replace board
31914: Profibus startup error
Profibus master bus error
Error code %i
Check:
Check cabling, terminators and
modules then restart.
31915: Profibus bus error
Profibus master bus error
Error code %i
Check:
Check cabling, terminators and
modules.
31916: Profibus bus OK
Profibus regained contact on the
master bus.
31917: Profibus exception
A fatal error has occured on the
Profibus %s channel in task %i.
Parameters %s
Check:
- Restart the system
- Replace board
32247: Mailbox 1 interrupt error
Mailbox 1 interrupt error on IO
computer
Check:
Replace robot computer board
32248: Mailbox 2 interrupt error
Mailbox 2 interrupt error on IO
computer
Check:
Replace robot computer board
32307: Main Computer Error
The cache module is not fully
functional. The module may be
broken or out of position.
This will decrease the system per-
formance.
Hardware log messages
14-44 Users Guide
33159: Manual Mode Speed Warning
Manual mode speed exceeded for
joint %s.
Check:
- Check for correct load mass def-
inition
- Check controller parameters on
external axes
- Check for robot singularity
- Replace drive unit
33201: Axis cpu Read Error
Error in reading from axis compu-
ter driver. Axis computer driver
did not return correct number of
bytes.
Check:
- Check system configuration
- Reload system
- Replace robot computer board
33202: Axis cpu Write Error
Error in writing to the axis compu-
ter driver. Axis computer driver
did not return correct number of
bytes.
Check:
- Check system configuration
- Reload system
- Replace robot computer board
33203: Axis cpu ioctl Error
Error in ioctl to the axis computer
driver.
Fail to execute ioctl command
Check:
- Restart system
- Reload system
- Replace robot computer board
33214: Float number error
Illegal references sent from Main
computer to Axis computer for
joint %.f
Check:
- Reload system
- Check system parameters
33220: Axis computer failure
Axis computer has returned an
error code indicating hardware
failure
Check:
- Reload system
- Replace robot computer board
33401: Over writing mea. system
Over writing of output data to
measurement system %d, connec-
tor board %d.
Check:
- Reload system
- Replace Axis Computer board
- Replace measure board
33402: Over writing drive sys.
Over writing of output data to
drive system %d, connector board
%d.
Check:
- Reload system
- Replace Axis Computer board
- Replace drive unit
33403: Over writing mea. system
Over writing of input data from
measurement system %d, connec-
tor board %d.
Check:
- Reload system
- Replace Axis Computer board
- Replace measure board
Hardware log messages
Users Guide 14-45
33404: Over writing drive sys.
Over writing of input data from
drive system %d, connector board
%d.
Check:
- Reload system
- Replace Axis Computer board
- Replace drive unit
33405: Timeout mea. system
Contact lost with measurement
system %d, connector board %d.
Axis computer stopped due to
transmission timeout.
Check:
- Check connections from cabinet
to measurement board(s).
- Replace measurement board or
Axis Computer
33406: Timeout drive sys.
Contact lost with drive system
%d, connector board %d.
Axis computer stopped due to
transmission timeout.
Check:
- Check connections from cabinet
to drive unit(s).
- Replace drive modeule or Axis
Computer
33407: Access violation.
Access violation of measurement
system in axis computer con-
nected to connector board %d.
Check:
- Reload system
- Replace Axis Computer board
33408: Access violation.
Access violation of drive system
in axis computer connected to
connector board %d.
Check:
- Reload system
- Replace Axis Computer board
33409: Access violation.
Access violation of R6 calculation
unit in axis computer connected to
connector board %d.
Check:
- Reload system
- Replace Axis Computer board
33410: Access violation.
More than one status in R6 cleared
simultanously in axis computer
connected to connector board %d.
Check:
- Reload system
- Replace Axis Computer board
33411: Unknown error interrupt
Unknown error interrupt from the
axis computer connected to con-
nector board %d.
Check:
- Restart system
- Replace Axis Computer board
33412: Clock error
Axis computer connected to con-
nector board %d has detected
clock failure
Main computer is not responding
on request
Check:
- Reload system
- Replace main computer board
Hardware log messages
14-46 Users Guide
33413: Loopback error
Error in measurement system %d
at connector board %d when test-
ing seriel link in loopback mode
Check:
Replace Axis Computer board
33414: Loopback error
Error in drive system %d at con-
nector board %d when testing
seriel link in loopback mode
Check:
Replace Axis Computer board
33415: Drive system error
Error in the drive system %d at
connector board %d when testing
seriel link in normal mode
Check:
- Check seriel link
- Check drive unit
- Check dc link
- Check/Replace Axis Computer
board
33416: Reference underrun
Reference underrun in Axis com-
puter connected to connector
board %d
Check:
- Restart controller
- Replace Axis computer board.
33417: Transmission error mea
Error in measurement system %d
at connector board %d when test-
ing seriel link in normal mode.
Check:
- Check configuration of
MEASUREMENT_CHANNEL
- Check seriel link
- Check/Replace measurement
board(s)
- Check/Replace Axis Computer
board
33501: Axis computer boot error
Boot loader error in axis computer
connected to connector board %d
Internal (English only):
%s
Check:
- Restart controller
- Replace Axis computer board
- Reinstall the system
33502: Axis computer file error
Error in biary file %s
Internal (English only): %s
Check:
Reinstall the system
33503: Axis computer synch fail
One or more Axis computers
didnt synchronize
Check:
- Restart controller
- Replace axis computer board(s)
33504: Axis computer not found
Could not find Axis computer
board connected to connector
board %d
Check:
- Check configuration
- Check/replace cables
- Check/replace axis computer
board
- Check replace connector board
33505: DSP program missing
Axis compuer program %s
not found.
Check:
Reinstall the system
Hardware log messages
Users Guide 14-47
33506: Axis computer cmd. error
Time out when sending or reciv-
ing motion command to axis com-
puter conected to connector board
%d
Check:
- Restart the controller
- Reinstall the system
- Replace Axis computer board
33507: Feedback position error
Fedback position for joint %s
(connected to connector board
%d) not updated within specified
time
Check:
- Restart controller
- Replace Axis computer board
33508: Unknown interrupt type
Unknown Interrupt (%d) recived
from axis computer conected to
connector board %d.
Check:
- Restart cotroller
- Replace Axis computer board
33509: Message queue error
Message queue in Axis computer
conected to connector board %d
not ready with last message
Check:
- Restart controller
- Replace Axis computer board
- Reinstall the system
33510: Motion command error
Cmd handler in Axis comp. con-
nected to connector board %d not
ready with last command
Check:
- Restart controller
- Replace Axis computer board
- Reinstall the system
33511: Time slot alloc. error
Failed to allocate timeslot for joint
%s
Check:
For this joint or other joint con-
nected to same drive module:
-Change reslover group
[R1..R3][R4..R6].
-Remove parameter -
reserve_timeslot from
AXC_CHANNEL.
33512: Wrong axis board revision
Wrong board revision (%d)
detected for axis computer board
%d
Check:
Replace Axis computer board.
33513: Axis board adr. conflict
More than one axis computer
board conected to connector
board with same adress. Board no
%d
Check:
- Check connections between con-
nector board and axis computer
board.
- Replace connector board.
- Replace Axis computer board.
33514: To many joints connected
To many joints connected to same
connector board are active at same
time. Board no %d
Check:
- Use same logical axis to avoid
simultaneous activation.
- Move axes to new connector
board.
Hardware log messages
14-48 Users Guide
37001: Contactor activate Error
Motor On contactor for mechani-
cal unit %s did not activate or was
already activated
Check:
- Check/replace contactors
(M.On/AUX)
- Replace panel board
37049: Contactor activate Error
Contactor for station %s or Super-
visory contactor or auxiliary con-
tactor did not activate or energize
Check:
- Restart system
- Check contactor or Supervisory
contactor or auxiliary contactor
- Check digital output/input to
contactor
- Replace system board
37050: Temperature high
Main computer CPU has reached
the WARNING level.(%.f degrees
C)
The System will be shut down if
the temperature reaches the
ERROR level.
Check:
- Check air inlets
- Check fans
37051: Temperature too high
Main computer CPU has reached
the ERROR level.(%.f degrees C)
The System is shut down in order
to prevent permanent damage.
Check:
- Check air inlets
- Check fans
37052: Voltage error
%.1f V is out of tolerance
Check:
Check Power supplies.
37053: Battery Voltage error
Main CPU Board Battery output
(%.1f V) is out of tolerance
Check:
Replace Main CPU Board battery
37054: CPU fan error
Main CPU fan has stopped or is
rotating very slowly.
(Less than %.f rpm)
Check:
- Check the fan cables.
- Replace the fan.
37055: Computer fan error
Computer enclosure fan has
stopped or is rotating very slowly.
(Less than %.f rpm)
Check:
- Check the fan cables.
- Replace the fan.
37056: Cooling fan error
Cooling unit fan has stopped or is
rotating very slowly.
(Less than %.f rpm)
Check:
- Check the fan cables.
- Replace the fan.
37057: SMBUS unit lost
SMBUS unit at address %.0f is not
responding.
Check:
- Restart the system.
- Check cables.
- Replace unit.
Hardware log messages
Users Guide 14-49
37058: POWER Supply error
The computer Power Supply
reports an error. Voltage %.1f is
out of range.
Check:
- Restart the system.
- Replace the Computer Power
unit.
37059: POWER Supply warning
The computer Power Supply
reports an error.Incoming voltage
is out of range.
Check:
- Restart the system.
- Check incoming Voltage.
- Replace the Computer Power
unit.
37060: POWER Supply warning
The Process Power Supply reports
an error.24VSYS is out of range.
Check:
- Restart the system.
- Check units connected to 24V
SYS.
- Replace the Process Power unit.
37061: POWER Supply warning
The Process Power Supply reports
an error.24VIO is out of range.
Check:
- Restart the system.
- Check units connected to 24V
IO.
- Replace the Process Power unit.
37062: POWER Supply warning
The Process Power Supply reports
an error.24V BRAKE is out of
range.
Check:
- Restart the system.
- Check units connected to 24V
BRAKE.
- Replace the Process Power unit.
37063: POWER Supply warning
The Process Power Supply reports
an error.24V COOL is out of
range.
Check:
- Restart the system.
- Check units connected to 24V
COOL.
- Replace the Process Power unit.
37064: POWER Supply warning
The Process Power Supply reports
anerror.24VPC is out of range.
Check:
- Restart the system.
- Check units connected to 24V
PC.
- Replace the Process Power unit.
37065: POWER Supply warning
The Process Power Supply reports
anerror. +15V is out of range.
Check:
- Check cabling.
- Check units connected to +15V.
- Replace the Process Power unit.
37066: POWER Supply warning
The Process Power Supply reports
an error. -15V is out of range.
Check:
- Check cabling.
- Check units connected to -15V.
- Replace the Process Power unit.
Hardware log messages
14-50 Users Guide
37067: POWER Supply warning
The Process Power Supply reports
an error. The FAN has stopped.
Check:
- Check fan.
- Replace the Process Power unit.
- Restart the system.
37068: Battery unit error
Backup cycle initiated.
Check:
- Check Battery Backup unit.
- Check main computer.
- Replace faulty unit.
37069: Battery unit error
Backup charger malfunction.
Check:
- Check Battery Backup unit.
- Check main computer.
- Replace faulty unit.
37070: Battery unit error
Backup unit program has stalled.
Check:
- Check Battery Backup unit.
- System Backup
- Restart the system.
37071: Battery is charging.
The backup battery is drained.
System parameters may not be
saved to the hard drive at Power
Off.
Check:
Do not turn Power off until battery
is charged. A Cold start may
occur!
If battery does not seem to charge,
Check/replace Battery Backup
unit.
37072: End of life for Battery
The backup battery is reaching its
end of life.
Internal status = %.0f.
Check:
- At status 0, please replace imme-
diately.
- At status 60, the battery may still
be functional for a limited time,
but a replacement is recom-
mended.
37073: Backup battery status
Battery currently has capacity for
at least %.0f parameter saves.
37074: Purge pressure too low
Purge system number: %i
Check:
Check the purge air supply and
search for leaks in:
- The purge unit.
- The flexible hose conduit.
- The manipulator itself.
37075: Purge pressure too high
Purge system number: %i
Check:
Check the purge unit and the air
supply.
37076: Unexpected low purge flow
Purge system number: %i
Check:
- Check the purge unit and the air
supply.
- Search for leaks in the purge sys-
tem.
37077: Unexp. high purge flow
Purge system number: %i
Check:
Check the purge unit and the air
supply.
Hardware log messages
Users Guide 14-51
37078: Purge timers differ
Unacceptable divergence between
software and firmware count
down timers.
Check:
Change AEXB board.
37079: Purge timer restarted
Purge hardware has restarted the
count down timer.
Check:
- Check other error messages for
primary fault reason.
- If no other error messages, the
system will try to purge once
again.
37080: Signal on purge system 2
Sensor number: %i overrided.
Check:
- Check the dummy plug for purge
system 2.
- No sensor signals shall be con-
nected if dummy plug is inserted.
37081: Purge timers differ
Unacceptable divergence between
firmware and hardware count
down timers.
Check:
Change AEXB board.
37084: Purge init timer fault
More or less than one selector are
set for the init timer on the config-
uration connector at AEXB.
Default time (300s) is used.
Check:
Check the init timer selectors on
the configuration connector at
AEXB board.
37085: Low purge flow expected
Purge system number: %i
Check:
Check the purge unit and the air
supply.
37086: High purge flow expected
Purge system number: %i
Check:
- Check the purge unit and the air
supply.
- Search for leaks in the purge sys-
tem.
37090: Temp. too high, sensor %d
System overheat detected.
Sensors 1-7: motor 1-7, sensor 8:
Serial measurement board.
Run chain has been opened.
37091: Battery is charging
Battery currently has capacity for
at least %.0f power off save(s).
Charging of battery is normal.
37092: Drivesystem fuse burned
Status active when fuse on drive
system is burned.
Check:
- Check fuse.
- Check for other electrical fault.
37093: ES circuit - supply fault
Status active when 24V supply on
emergency stop chain is low or
missing.
Check:
Check 24V supply.
Hardware log messages
14-52 Users Guide
37094: Activate connection error
Could not activate %s.
Connection relay input %s indi-
cates no connection.
Check:
- Check that if mechanical unit is
connected.
- Check the connection relay input
signal setup.
38001: Battery backup lost
Battery backup on serial measure-
ment board %.f on measurement
system %.f at connector_board
%.f lost since last power down or
restart
Check:
- Check battery voltage during
power off after 18 hours recharg-
ing in power on
- Check battery connection to
serial measurement board
- Replace battery
38010: Serial Board not found
Serial measurement board %.f at
measurement system %.f at con-
nection board %.f not found
Check:
- Check system configuration
parameters
- Check connections and cables to
serial measurement system
- Replace serial measurement
board
38012: Serial Offset X Error
Offset error in X signal on serial
measurement board %.f at meas-
urement system %.f at connection
board %.f
Check:
Replace serial measurement board
38013: Serial Offset Y Error
Offset error in Y signal on serial
measurement board %.f at meas-
urement system %.f at connection
board %.f
Check:
Replace serial measurement board
38014: Serial Linearity Error
Linearity error in X-Y signal dif-
ference on serial measurement
board %.f at mea. system %.f at
connector board %.f
- System may still operate with
warning
- System will not function with
error
Check:
Replace serial measurement board
38015: Serial Linear X Error
Linearity error in X signal on
serial measurement board %.f at
measurement system %.f at con-
nection board %.f
Check:
Replace serial measurement board
38016: Serial Linear Y Error
Linearity error in Y signal on
serial measurement board %.f at
measurement system %.f at con-
nection board %.f
Check:
Replace serial measurement board
38030: Resolver error
Failure in X or Y resolver signal
on joint %s
Sum of squared X and Y exceeds
max
Check:
- Check resolver and resolver con-
nections.
- Replace measurement boards
Hardware log messages
Users Guide 14-53
38031: Resolver error
Failure in X or Y resolver signal
on joint %s
Sum of squared X and Y below
min
Check:
- Check resolver and resolver con-
nections.
- Replace measurement boards
38032: Transmission failure
Axis computer connected to con-
nector board %d has detected fail-
ure in transmission to/from serial
measurement system %d.
Check:
- Check connections/cables for
serial measurement system.
- Check shieldings
- Check for high electromagnetic
disturbances along cable run to
robot
- Replace measure board or Axis
Computer
38033: Transmission warning
Axis computer connected to con-
nector board %d has detected fail-
ure in transmission to/from serial
measurement system %d.
Accumulated errors since warm-
start: %d.
Check:
- Check connections/cables for
serial measurement system.
- Check shieldings
- Check for high electromagnetic
disturbances along cable run to
robot
- Replace measure board or Axis
Computer
38034: Transmission failure
Axis computer connected to con-
nector board %d detected failure
in transm. to/from serial measure-
ment system %d.
Accumulated errors since warm-
start: %d.
%d absent transmission of %d
detected.
Check:
- Check connections/cables for
serial measurement system.
- Check shieldings
- Check for high electromagnetic
disturbances along cable run to
robot
- Replace measure board or Axis
Computer
38035: Transmission warning
Axis computer connected to con-
nector board %d has detected fail-
ure in transmission to/from serial
measurement system %d.
Accumulated errors since warm-
start: %d.
Check:
- Check connections/cables for
serial measurement system.
- Check shieldings
- Check for high electromagnetic
disturbances along cable run to
robot
- Replace measure board or Axis
Computer
38036: Transmission fault.
Serial measurement board com-
munication failed. Status (%d)
Accessed adress (%d) Board (%d)
Measurement system (%d)
Connector board (%d).
Check:
Restart system, if the error still
occures replace the serial meas-
urement board.
Hardware log messages
14-54 Users Guide
38037: Activation error.
The serial measurement board
(%d) in measurement system (%d)
on connector board (%d) does not
support 7 axes.
Check:
Check configurations of the 7th
axis.
38038: Data not found.
Configuration data for board (%d)
in measurement system (%d) on
connector board (%d) not found.
System will use defaults data.
Check:
Check configuration.
38039: Battery charge low.
Less than 2 months until battery
on serial measurement board is
discharged.
Counting from first time this mes-
sage was displayed. Board (%d)
Measurement system (%d) Con-
nector board (%d).
Check:
Replace battery on serial measure-
ment board.
38040: Battery failure.
Transportation shut down of bat-
tery failed. The battery will still be
in normal mode. Board (%d)
Measurement system (%d) Con-
nector board (%d).
Check:
- Retry shut down.
- Replace serial measurement
board.
39101: DC-link over temperature
Temperature too high on DC-link,
drive system %d, connector board
%d.
Check:
- Check cooling fans and filter.
- Too much power consumption,
modify user program.
- Replace DC-link.
39102: Bleeder Overload
Bleeder overload, drive system
%d, connector board %d.
Check:
- Check bleeder connections.
- Too much deceleration, modify
user program.
- Check AC voltage to DC-link.
- Replace DC-link.
39103: Mains missing
Incoming voltage to DC-link too
low, drive system %d, connector
board %d.
Check:
- Check voltage from Motor On
contactor.
- Check AC voltage to DC-link.
- Replace DC-link.
39104: Low DC-bus voltage
DC-link voltage not OK, drive
system %d, connector board %d.
Check:
- Check voltage from Motor On
contactor.
- Replace DC-link.
Hardware log messages
Users Guide 14-55
39105: +/- 15V error
+/- 15V out of limit, detected by
DC-link, drive system %d, con-
nector board %d.
Check:
- Check cabling.
- Check +/- 15V from power sup-
ply.
- Replace DC-link.
39110: Unknown type code
Unknown type code for DC-link
%s. Read type code %d when
expecting %d.
Check:
- Check cabling.
- Replace DC-link.
39111: Wrong type code
Wrong type detected for DC-link
%s. %s found when expecting %s.
Check:
- Check/modify configuration.
- Change DC-link type.
39201: Drive Unit reset error
Reset from Drive Unit, joint: %s.
Check:
- Restart start controller.
- Replace Drive Unit.
39202: Drive Unit reset error
Watchdog reset from Drive Unit,
joint: %s.
Check:
- Restart start controller.
- Replace Drive Unit.
39203: +/- 15V error
+/- 15V out of limit, detected by
Drive Unit, joint: %s.
Check:
- Check cabling.
- Check +/- 15V from power sup-
ply.
- Replace Drive Unit.
39204: Communication error
Too many consecutive communi-
cation errors reported by Drive
Unit driving joint: %s.
Check:
- Check cabling.
- Replace Drive Unit at previous
Unit Pos
- Replace Drive Unit at reported
Unit Pos
- Replace Axis Computer Board.
39205: Int. Drive Unit Error
Internal error detected by Drive
Unit, joint: %s.
Please report internal error code
%s
Check:
- Ignore if any other Drive Unit
errors are present.
- Replace drive unit.
- Replace Axis Computer Board.
39206: Glitch Warning
Glitch in short circuit detector at
Drive Unit, joint: %s.
Check:
Check cabling and motor.
39207: Short Circuit
Short circuit detected in Drive
Unit, joint: %s.
Check:
- Check cabling and motor.
- Replace Drive Unit.
Hardware log messages
14-56 Users Guide
39208: Drive Unit Temp. Warning
High temperature warning in
Drive Unit, joint: %s.
NOTE: ALLOW SYSTEM TO
COOL DOWN!
Check:
- Check cooling fans and filter.
- Ambient temperature.
- Too much power consumption,
modify user program.
- Replace Drive Unit.
39209: Drive Unit Temp. Alarm
High temperature alarm in Drive
Unit, joint: %s.
NOTE: ALLOW SYSTEM TO
COOL DOWN!
Check:
- Check cooling fans and filter.
- Ambient temperature.
- Too much power consumption,
modify user program.
- Replace Drive Unit.
39210: Over Temperature
Over temperature in Drive Unit,
joint: %s.
NOTE: ALLOW SYSTEM TO
COOL DOWN!
Check:
- Check cooling fans and filter.
- Ambient temperature.
- Too much power consumption,
modify user program.
- Replace Drive Unit.
39211: Drive Unit Overload
High temperature in transistors on
Drive Unit caused by overload,
joint: %s.
Check:
- Too much torque, modify user
program.
- Check if robot is jammed.
- Replace Drive Unit.
39212: High Voltage
DC-bus voltage higher than
allowed detected by drive unit,
joint: %s.
DC-bus voltage: %s (V)
Check:
- Check incoming mains.
- Check/replace bleeder resistors
and cabling.
- Check/replace DC-link.
- Replace Drive Unit.
39213: Over Voltage
Critical over voltage on DC-bus
detected by drive unit, joint: %s.
DC-bus voltage: %s (V)
Check:
- Check incoming mains.
- Check/replace bleeder resistors.
- Check/replace DC-link.
39214: Low DC-bus voltage
Low voltage on DC-bus detected
by Drive Unit, joint: %s.
Voltage: %s (V).
NOTE !! This error will be disa-
bled until next MOTOR ON.
Check:
- Check incoming mains.
- Check program, configuration.
- Check/replace Drive Unit, DC-
link.
39215: Torque Command Error
Too big difference in 3 consecu-
tive torque references detected by
Drive Unit, joint: %s.
Check:
- Check resolver cabling.
- Check resolver ground connec-
tions.
- Check for external noise at
resolver cabling.
- Check configuration,
speed_gain.
Hardware log messages
Users Guide 14-57
39216: Resolver Position Error
Too big difference in 3 consecu-
tive rotor positions detected by
Drive Unit, joint: %s.
Check:
- Check resolver cabling.
- Check resolver ground connec-
tions.
- Check for external noise at
resolver cabling.
39217: Saturated Current Contr.
Drive Unit unable to supply
ordered current, due to low DC-
voltage or broken motor connec-
tions. Drive unit, joint: %s.
Measured DC-bus voltage: %s
(V)
Check:
- Check DC-bus voltage.
- Check motor/cables.
- Check configuration.
- Replace Drive Unit.
39219: Motor Under Current Err.
Torque producing current lower
than ordered, detected by Drive
Unit, joint: %s.
DC-bus voltage: %s (V)
Check:
- Check configuration.
- Check DC-bus voltage.
- Check motor/cables.
39220: Motor Over Current Error
Torque producing current higher
than ordered, detected by Drive
Unit, joint: %s.
DC-bus voltage: %s (V)
Check:
- Check configuration.
- Check DC-bus voltage.
- Check motor/cables.
39221: Motor Current Error
Non torque producing current
higher than allowed, detected by
Drive Unit, joint: %s.
DC-bus voltage: %s (V)
Check:
- Check configuration.
- Check DC-bus voltage.
- Check motor/cables.
39222: Motor Over Current Error
Motor current higher than Max.
measurable, due to short circuit or
unstable current controller,
detected by Drive Unit, joint: %s.
DC-bus voltage: %s (V)
Check:
- Check motor/cables for short cir-
cuit.
- Check configuration, motor
parameters.
- Replace Drive Unit.
39230: Unknown Type Code
Unknown Drive Unit type
detected for joint %s. Read type-
code %d when expecting %d.
Check:
- Check cabling.
- Replace Drive Unit.
39231: Wrong Drive Unit Rev.
Wrong program revision in Drive
Unit for joint %s.
Read revision (%d) out of range.
Check:
Replace Drive Unit.
39232: Drive Unit CPU Error
Drive Unit CPU for joint %s did
not start.
Check:
Replace Drive Unit.
Hardware log messages
14-58 Users Guide
39233: Drive Sys. Com. Error
Axis computer connected to con-
nector board %d has detected too
many consecutive communication
errors in serial link to/from drive
system %d.
Accumulated errors since warm-
start: %d.
Check:
- Restart start controller
- Check serial link.
39234: Drive Sys. Com. Error
Axis computer connected to con-
nector board %d has detected a
single communication error in
serial link to/from drive system
%d.
Accumulated errors since warm-
start: %d.
Check:
Check serial link.
39235: Drive Unit Checksum Err.
Axis computer has detected a
checksum error when transmitting
parameters to Drive Unit for joint
%s.
Check:
- Restart controller.
- Replace Drive Unit.
- Replace Axis Computer Board.
39236: Wrong Type Code
Wrong Drive Unit type detected
for joint %s. Read type code %s
when expecting %s.
Check:
- Check/modify configuration.
- Replace Drive Unit.
39237: Drive Sys. Com. Error
Axis computer connected to con-
nector board %d detected too
many com. errors in serial link to/
from drive system %d.
Errors since warmstart: %d.
%d absent transmission of %d
detected.
Check:
- Restart start controller.
- Check serial link.
39238: Drive Sys. Com. Error
Axis computer connected to con-
nector board %d has detected
com. error in serial link to/from
drive system %d.
Accumulated errors since warm-
start: %d.
Check:
Check serial link.
39239: Drive unit conflict
Mix of internal and external con-
trolled drive units on same serial
link, drive system %d on connec-
tor board %d.
Conflict detected for joint %s.
Check:
Check system parameters (-
drive_system in type
DRIVE_UNIT). for this and/or
other joints.
39301: External Drive Error
DC voltage out of range detected
by drive unit, joint: %s.
Check:
- See documentation for Atlas
DMC-C/FBU.
- Check inkomming mains.
- Check/replace shunt resistors.
- Check/replace External Drive
Unit.
Hardware log messages
Users Guide 14-59
39302: External Drive Error
High motor temperature detected
by drive unit, joint: %s.
Check:
- Allow motor to cool down.
- Check/replace External Drive
Unit.
- See documentation for Atlas
DMC-C/FBU.
39303: External Drive Error
High Power device temperature
on external drive unit, joint: %s.
Check:
- Allow drive unit to cool down.
- Check/replace External Drive
Unit.
- See documentation for Atlas
DMC-C/FBU.
39304: External Drive Error
Current regulator fault detected
on external drive unit, joint: %s.
Check:
- See documentation for Atlas
DMC-C/FBU.
- Check/replace External Drive
Unit.
39305: External Drive Error
Short circuit detected on drive
unit, joint: %s.
Check:
- See documentation for Atlas
DMC-C/FBU.
- Check/replace External Drive
Unit.
39306: External Drive Error
Missing ENABLE for external
drive unit, joint: %s.
Check:
See documentation for Atlas
DMC-C/FBU.
39307: External Drive Error
External drive unit, joint: %s has
performed a CPU reset.
Check:
- Restart the system.
- See documentation for Atlas
DMC-C/FBU.
- Check/replace External Drive
Unit.
39308: External Drive Error
Too many consecutive communi-
cation errors on external drive
unit, joint: %s.
Check:
- Restart start controller.
- Replace drive unit.
- Replace drive unit right to the
one reporting the error.
- Replace Axis Computer Board.
39309: External Drive Error
Too many consecutive synchroni-
zation errors on external drive
unit, joint: %s.
Check:
- Restart start controller.
- Replace external drive unit.
- Replace Axis Computer Board.
39310: External Drive Stop
External drive, joint: %s has order
a program stop.
Check:
See documentation for Atlas
DMC-C/FBU.
39311: External Drive EM-Stop
External drive, joint: %s has order
an emergancy stop.
Check:
See documentation for Atlas
DMC-C/FBU.
Hardware log messages
14-60 Users Guide
39320: External drive error
Time out in communication with
external drive unit, joint: %s
Check:
- Restart system and external drive
- Replace external drive
- See documentation for Atlas
DMC-C/FBU.
Program log messages
Users Guide 14-61
5 Program log messages
40001: Argument error
Task %.16s: More than one ocur-
rence of optional parameter %.16s
Check:
Make sure that the optional
parameter is not specified more
than once in the same routine call.
40002:Argument error
Task %.16s: Excluding arguments
must have conditional value
(%.16s has value)
Check:
Arguments may not be specified
for more than one parameter from
a list of parameters that exclude
each other unless all values are
conditional argument values.
40003:Argument error
Task %.16s: Expecting argument
for required parameter %.16s but
found optional argument %.16s
Check:
Check that the arguments are
specified in the same order as the
parameters for the routine being
called.
40004:Argument error
Task %.16s: Argument for REF
parameter %.16s is not a data ref-
erence
Check:
Make sure the argument expres-
sion is just a data or parameter ref-
erence.
40005:Argument error
Task %.16s: Argument for
INOUT parameter %.16s is not
variable or persistent reference or
it is read only.
Check:
Make sure the argument is just a
variable, persistent, variable
parameter or persistent parameter
reference and that it is writeable.
Do not use () around the argu-
ment.
40006:Argument error
Task %.16s: Missing optional
argument value for parameter
%.16s
Check:
Only switch parameters may be
specified by name only. Optional
parameters of other types must be
assigned a value. Add a value.
40007:Argument error
Task %.16s: Optional argument
%.16s at wrong place in argument
list
Check:
Check that the arguments are
specified in the same order as the
parameters for the routine being
called.
40008:Argument error
Task %.16s: Reference to optional
parameter %.16s in required argu-
ment
Check:
An argument corresponding to an
optional parameter must be speci-
fied with a leading \ character.
Change the required argument
into an optional.
Program log messages
14-62 Users Guide
40009:Argument error
Task %.16s: Reference to required
parameter %.16s in conditional
argument value
Check:
A conditional value for an
optional parameter must refer an
optional parameter in the calling
routine.
Change the conditional value.
40010:Argument error
Task %.16s: Reference to required
parameter %.16s in optional argu-
ment
Check:
An argument corresponding to a
required parameter must not be
specified with the leading \ char-
acter. Change the optional argu-
ment into a required.
40011:Argument error
Task %.16s: Named required
argument %.16s at wrong place in
argument list
Check:
Check that the arguments are
specified in the same order as the
parameters for the routine being
called.
40012:Argument error
Task %.16s: switch argument
%.16s cannot have a value
Check:
An argument corresponding to a
switch parameter may not be
assigned a value.
Remove the value.
40013:Argument error
Task %.16s: Too few arguments in
call to routine %.16s
Check:
A routine call must supply values
for all required parameters of the
routine being called. Add more
arguments to fit the parameter list.
40014:Argument error
Task %.16s: Too many arguments
in call to routine %.16s
Check:
Remove arguments so that no
arguments are supplied in excess
to those defined by the parameter
list of the called routine.
40015:Data declaration error
Task %.16s: Array dimension
must be > 0 (value is %i)
Check:
Array dimensions must be posi-
tive.
Change the dimension expression.
40016:Data declaration error
Task %.16s: Too many dimen-
sions in array definition
Check:
An array may have at most 3
dimensions.
Rewrite the program so that no
more than 3 dimensions are
needed.
40017:Type error
Task %.16s: Indexed data %.18s
%.18s is not of array type
Check:
Only data that have been declared
to be arrays may be indexed.
Remove the index or indices, or
declare the data to be an array.
Program log messages
Users Guide 14-63
40018:Type error
Task %.16s: Data %.18s %.18s is
not of record type
Check:
Components are only available
for data of record type. Check the
type and name of the referenced
data.
40019:Limit error
Task %.16s: Error when creating
the persistent variable (internal
error code %i) %.16s
Check:
An error occurred when the per-
sistent variable was to be inserted
into the shared database. Probably
the database is full. Increase the
value for the System Parameter:
AveragePers.
40020:Data declaration error
Task %.16s: Expression not con-
stant expression (%.16s not con-
stant)
Check:
Expressions contained within data
declarations must be constant
expressions. Make sure the
expression does not contain any
variable or persistent reference, or
function call.
40021:Instruction error
Task %.16s: RETURN from func-
tion must have an expression
Check:
A RETURN instruction within a
function must specify a function
value to be returned. Add a value
expression.
40022:Type error
Task %.16s: Illegal combination
of operand types %.18s and %.18s
for * operator
Check:
The allowed type combinations
for the two operands of the *
operator are num*num,
num*pos, pos*num,
pos*pos and orient*orient.
Check the types of the operands.
40023:Instruction error
Task %.16s: Cannot transfer con-
trol into another instruction list
Check:
Make sure that the label is located
in the same instruction list as the
GOTO instruction, at the same or
an outer level. It is not possible to
jump into a program flow instruc-
tion.
40024:Type error
Task %.16s: Illegal type %.18s for
left operand of binary + or -
operator
Check:
The allowed types for the oper-
ands of the + operator are num,
pos and string, for the - oper-
ator num and pos. Check the
type of the operand.
40025:Type error
Task %.16s: Illegal type %.18s for
operand of unary + or - opera-
tor
Check:
The allowed types for the oper-
ands of the + and - operators
are num and pos. Check the
type of the operand.
Program log messages
14-64 Users Guide
40026:Type error
Task %.16s: Illegal type %.18s for
right operand of binary + or -
operator
Check:
The allowed types for the oper-
ands of the + operator are num,
pos and string, for the - oper-
ator num and pos. Check the
type of the operand.
40027:Type error
Task %.16s: Illegal type %.18s for
left operand of /, DIV or
MOD operator
Check:
The only allowed type for the
operands of the /, DIV and
MOD operators is num. Check
the type of the operand.
40028:Type error
Task %.16s: Illegal type %.18s for
right operand of /, DIV or
MOD operator
Check:
The only allowed type for the
operands of the /, DIV and
MOD operators is num. Check
the type of the operand.
40029:Type error
Task %.16s: Illegal type %.18s for
left operand of <, <=, > or
>= operator
Check:
The only allowed type for the
operands of the <, <=, > and
>= operators is num. Check the
type of the operand.
40030:Type error
Task %.16s: Illegal type %.18s for
right operand of <, <=, > or
>= operator
Check:
The only allowed type for the
operands of the <, <=, > and
>= operators is num. Check the
type of the operand.
40031:Type error
Task %.16s: Illegal type %.18s for
left operand of * operator
Check:
The allowed types for the oper-
ands of the * operator are num,
pos and orient. Check the type
of the operand.
40032:Type error
Task %.16s: Illegal type %.18s for
right operand of * operator
Check:
The allowed types for the oper-
ands of the * operator are num,
pos and orient. Check the type
of the operand.
40033:Type error
Task %.16s: Illegal type %.18s for
operand of NOT operator
Check:
The only allowed type for the
operand of the NOT operator is
bool. Check the type of the oper-
and.
40034:Type error
Task %.16s: Illegal type %.18s for
left operand of OR, XOR or
AND operator
Check:
The only allowed type for the
operands of the OR, XOR and
"AND operator is bool. Check
the type of the operand.
Program log messages
Users Guide 14-65
40035:Type error
Task %.16s: Illegal type %.18s for
right operand of OR, XOR or
AND operator
Check:
The only allowed type for the
operands of the OR, XOR and
"AND operator is bool. Check
the type of the operand.
40036:Type error
Task %.16s: Incorrect number of
indices in index list for array
%.18s with %i dimension(s)
Check:
Make sure that the number of indi-
ces in the index list is the same as
the number of dimensions of the
indexed data array.
40037:Data declaration error
Task %.16s: LOCAL illegal in
routine constant declaration
Check:
Only program data declarations
may have the LOCAL attribute.
Remove the LOCAL attribute or
move the declaration outside of
the routine.
40038:Data declaration error
Task %.16s: LOCAL illegal in
routine variable declaration
Check:
Only program data declarations
may have the LOCAL attribute.
Remove the LOCAL attribute or
move the declaration outside of
the routine.
40039:Name error
Task %.16s: Constant name %.16s
ambiguous
Check:
Routine data must have names
that are unique within the routine.
Program data must have names
that are unique within
the module. Rename the data or
change the conflicting name.
40040:Name error
Task %.16s: Global constant
name %.16s ambiguous
Check:
Global data must have names that
are unique among all the global
types, data, global routines and
modules in the entire program.
Rename the data or change the
conflicting name.
40041:Name error
Task %.16s: Global persistent
name %.16s ambiguous
Check:
Global data must have names that
are unique among all the global
types, data, global routines and
modules in the entire program.
Rename the data or change the
conflicting name.
40042:Name error
Task %.16s: Global routine name
%.16s ambiguous
Check:
Global routines must have names
that are unique among all the glo-
bal types, data, global routines
and modules in the entire pro-
gram. Rename the routine or
change the conflicting name.
Program log messages
14-66 Users Guide
40043:Name error
Task %.16s: Global variable name
%.16s ambiguous
Check:
Global data must have names that
are unique among all the global
types, data, global routines and
modules in the entire program.
Rename the data or change the
conflicting name.
40044:Name error
Task %.16s: Label name %.16s
ambiguous
Check:
Labels must have names that are
unique within the routine. Rename
the label or change the conflicting
name.
40045:Name error
Task %.16s: Module name %.16s
ambiguous
Check:
Modules must have names that are
unique among all the global types,
global data, global routines and
modules in the entire program.
Rename the module or change the
conflicting name.
40046:Name error
Task %.16s: Parameter name
%.16s ambiguous
Check:
Parameters must have names that
are unique within the routine.
Rename the parameter or change
the conflicting name.
40047:Name error
Task %.16s: Persistent name
%.16s ambiguous
Check:
Program data must have names
that are unique within the module.
Rename the data or change the
conflicting name.
40048:Name error
Task %.16s: Routine name %.16s
ambiguous
Check:
Routines must have names that are
unique within the module.
Rename the routine or change the
conflicting name.
40049:Name error
Task %.16s: Variable name %.16s
ambiguous
Check:
Routine data must have names that
are unique within the routine. Pro-
gram data must have names that
are unique within the module.
Rename the data or change the
conflicting name.
40050:Type error
Task %.16s: Operand types %.18s
and %.18s for binary + or -
operator not equal
Check:
The two operands of the + and -
operators must have equal type.
Check the operand types.
40051:Type error
Task %.16s: Operand types %.18s
and %.18s for = or <> operator
not equal
Check:
The two operands of the = and
<> operators must have equal
type. Check the operand types.
Program log messages
Users Guide 14-67
40052:Instruction error
Task %.16s: RETURN with
expression only allowed in func-
tion
Check:
In a procedure or trap the
RETURN instruction must not
specify a return value expression.
Remove the expression.
40053:Instruction error
Task %.16s: RAISE in error han-
dler must not have an expression
Check:
A RAISE instruction within an
error handler can only be used to
propagate the current error, and
may therefore not specify an error
number. Remove the error number
expression.
40054:Type error
Task %.16s: Different dimension
of array type (%i) and aggregate
(%i)
Check:
Make sure that the number of
expressions in the aggregate is the
same as the dimension of the data
array.
40055:Type error
Task %.16s: Assignment target
type %.18s is not value or semi-
value type
Check:
The type, of the data to be
assigned a value, must be a value
or semi-value type. Data of non-
value types may only be set by
special type specific predefined
instructions or functions.
40056:Type error
Task %.16s: Type %.18s for left
operand of = or <> operator
not value or semi-value type
Check:
The = and <> operators may
only be applied to expressions of
value or semi- value type. If com-
parisons are to be made, special
type specific predefined functions
are needed.
40057:Type error
Task %.16s: Type %.18s for right
operand of = or <> operator
not value or semi-value type
Check:
The = and <> operators may
only be applied to expressions of
value or semi- value type. If com-
parisons are to be made, special
type specific predefined functions
are needed.
40058:Type error
Task %.16s: TEST expression
type %.18s not value or semi-
value type
Check:
The TEST instruction may only
be applied to an expression of
value or semi-value type. If com-
parisons are to be made, special
type specific predefined functions
are needed.
40059:Data declaration error
Task %.16s: Place holder for
value expression not allowed in
definition of named constant
Check:
Complete the data declaration or
change the data name to a place
holder.
Program log messages
14-68 Users Guide
40060:Data declaration error
Task %.16s: Place holder for array
dimension not allowed in defini-
tion of named constant or variable
Check:
Complete the data declaration or
change the data name to a place
holder.
40061:Routine declaration error
Task %.16s: Place holder for
parameter array dimensions not
allowed in definition of named
routine
Check:
Complete the parameter declara-
tion or change the routine name to
a place holder.
40062:Name error
Task %.16s: Place holder for
parameter name not allowed in
definition of named routine
Check:
Complete the routine declaration
or change the routine name to a
place holder.
40063:Data declaration error
Task %.16s: Place holder for ini-
tial value expression not allowed
in definition of named persistent
Check:
Complete the data declaration or
change the data name to a place
holder.
40064:Routine declaration error
Task %.16s: Place holder for
parameter not allowed in defini-
tion of named routine
Check:
Complete the parameter declara-
tion, remove the place holder or
change the routine name to a place
holder.
40065:Reference error
Task %.16s: Place holder for type
not allowed in definition of named
data, record component or routine
Check:
Complete the data or routine dec-
laration or change the data or rou-
tine name to a place holder.
40066:Data declaration error
Task %.16s: Place holder for ini-
tial value expression not allowed
in definition of named variable
Check:
Complete the data declaration or
change the data name to a place
holder.
40067:Type error
Task %.16s: Too few components
in record aggregate of type %.18s
Check:
Make sure that the number of
expressions in the aggregate is the
same as the number of compo-
nents in the record type.
40068:Type error
Task %.16s: Too many compo-
nents in record aggregate of type
%.18s
Check:
Make sure that the number of
expressions in the aggregate is the
same as the number of compo-
nents in the record type.
40069:Reference error
Task %.16s: Data reference %.16s
is ambiguous
Check:
At least one other object sharing
the same name as the referred data
is visible from this program posi-
Program log messages
Users Guide 14-69
tion. Make sure that all object
names fulfill the naming rules
regarding uniqueness.
40070:Reference error
Task %.16s: Function reference
%.16s is ambiguous
Check:
At least one other object sharing
the same name as the referred
function is visible from this pro-
gram position. Make sure that all
object names fulfill the naming
rules regarding uniqueness.
40071:Reference error
Task %.16s: Label reference
%.16s is ambiguous
Check:
At least one other object sharing
the same name as the referred
label is visible from this program
position. Make sure that all object
names fulfill the naming rules
regarding uniqueness.
40072:Reference error
Task %.16s: Procedure reference
%.16s is ambiguous
Check:
At least one other object sharing
the same name as the referred pro-
cedure is visible from this pro-
gram position. Make sure that all
object names fulfill the naming
rules regarding uniqueness.
40073:Reference error
Task %.16s: Trap reference %.16s
is ambiguous
Check:
At least one other object sharing
the same name as the referred trap
is visible from this program posi-
tion. Make sure that all object
names fulfill the naming rules
regarding uniqueness.
40074:Reference error
Task %.16s: %.16s not entire data
reference
Check:
The specified name identifies an
object other than data. Check if
the desired data is hidden by some
other object with the same name.
40075:Reference error
Task %.16s: %.16s not function
reference
Check:
The specified name identifies an
object other than a function.
Check if the desired function is
hidden by some other object with
the same name.
40076:Reference error
Task %.16s: %.16s not label refer-
ence
Check:
The specified name identifies an
object other than a label. Check if
the desired label is hidden by
some other object with the same
name.
40077:Reference error
Task %.16s: %.16s not optional
parameter reference in conditional
argument value
Check:
The specified name identifies an
object other than an optional
parameter. Change the name to
refer to an optional parameter.
Program log messages
14-70 Users Guide
40078:Reference error
Task %.16s: %.16s not optional
parameter reference
Check:
The specified name identifies an
object other than an optional
parameter. Change the name to
refer to an optional parameter.
40079:Reference error
Task %.16s: %.16s not procedure
reference
Check:
The specified name identifies an
object other than a procedure.
Check if the desired procedure is
hidden by some other object with
the same name.
40080:Reference error
Task %.16s: %.16s not required
parameter reference
Check:
The specified name identifies an
object other than a required
parameter. Change the name to
refer to a required parameter.
40081:Reference error
Task %.16s: %.16s not trap refer-
ence
Check:
The specified name identifies an
object other than a trap. Check if
the desired trap is hidden by some
other object with the same name.
40082:Reference error
Task %.16s: %.16s not type name
Check:
The specified name identifies an
object other than a type. Check if
the desired type is hidden by some
other object with the same name.
40083:Type error
Task %.16s: %.16s not value type
Check:
Only variables which lack initial
value, and VAR mode parame-
ters may be of semi-value or non-
value type.
40086:Reference error
Task %.16s: Reference to
unknown label %.16s
Check:
The routine contains no label (or
other object) with the specified
name.
40087:Reference error
Task %.16s: Reference to
unknown optional parameter
%.16s
Check:
The called routine contains no
optional parameter (or other
object) with the specified name.
40089:Reference error
Task %.16s: Reference to
unknown record component
%.16s
Check:
The record type contains no record
component with the specified
name.
40090:Reference error
Task %.16s: Reference to
unknown required parameter
%.16s
Check:
The called routine contains no
required parameter (or other
object) with the specified name.
Program log messages
Users Guide 14-71
40092:Reference error
Task %.16s: Unknown type name
%.16s
Check:
No data type (or other object) with
the specified name is visible from
this program position.
40093:Instruction error
Task %.16s: Assignment target is
read only
Check:
The data to be assigned a value
may not be a constant, read only
variable or read only persistent.
40094:Data declaration error
Task %.16s: Persistent declaration
not allowed in routine
Check:
Persistents may only be declared
at module level. Move the per-
sisten declaration from the rou-
tine.
40095:Instruction error
Task %.16s: RAISE without
expression only allowed in error
handler
Check:
Add an error number expression
to the RAISE instruction.
40096:Instruction error
Task %.16s: RETRY only allowed
in error handler
Check:
The RETRY instruction may only
be used in error handlers. Remove
it.
40097:Instruction error
Task %.16s: TRYNEXT only
allowed in error handler
Check:
The TRYNEXT instruction may
only be used in error handlers.
Remove it.
40098:Parameter error
Task %.16s: switch parameter
must have transfer mode IN
Check:
Remove the parameter transfer
mode specifier. If IN transfer
mode is not sufficient, change the
data type of the parameter.
40099:Parameter error
Task %.16s: switch parameter
cannot be dimensioned
Check:
Remove the array dimension
specification, or change the data
type of the parameter.
40100:Parameter error
Task %.16s: switch only allowed
for optional parameter
Check:
Change the parameter into an
optional parameter, or change the
data type of the parameter. If the
object is not a parameter, change
the data type.
40101:Type error
Task %.16s: Type mismatch of
expected type %.18s and found
type %.18s
Check:
The expression is not of the
expected data type.
Program log messages
14-72 Users Guide
40102:Type error
Task %.16s: Type mismatch of
aggregate, expected type %.18s
Check:
The aggregate does not match the
expected data type.
40103:Type error
Task %.16s: Persistent %.18s
%.16s type mismatch
Check:
There is already a persistent data
with the same name but with
another data type. Rename the
persistent, or change its data type.
40104:Data declaration error
Task %.16s: Cannot determine
array dimensions (circular con-
stant references ?)
Check:
Check that any referred constants
are correctly defined. If so, the
program is too complex. Try to
rewrite the declarations.
40105:Data declaration error
Task %.16s: Cannot determine
type of constant value (circular
constant references ?)
Check:
Check that any referred constants
are correctly defined. If so, the
program is too complex. Try to
rewrite the declarations.
40106:Data declaration error
Task %.16s: Cannot evaluate con-
stant value expression (circular
constant references ?)
Check:
Check that any referred constants
are correctly defined. If so, the
program is too complex. Try to
rewrite the declarations.
40107:Data declaration error
Task %.16s: Cannot determine
type of variable value (circular
constant references?)
Check:
Check that any referred constants
are correctly defined. If so, the
program is too complex. Try to
rewrite the declarations.
40108:Type error
Task %.16s: Unknown aggregate
type
Check:
An aggregate may not be used in
this position since there is no
expected data type. Declare data
with the desired data type and
aggregate value. Use the name of
the data instead of the aggregate.
40109:Type definition error
Task %.16s: Cannot determine
type of record component %.16s
(circular type definitions?)
Check:
Check that the type of the compo-
nent is correctly defined. If so, it
could be a circular definition, the
type of a component could not
refere to the its own record type.
40110:Reference error
Task %.16s: Record name %.16s
is ambiguous
Check:
At least one other object sharing
the same name as the referred
record name is visible from this
program position. Make sure that
all object names fulfill the naming
rules regarding uniqueness.
Program log messages
Users Guide 14-73
40111:Name error
Task %.16s: Global record name
%.16s ambiguous
Check:
Global type must have names that
are unique among all the global
types, data, global routines and
modules in the entire program.
Rename the record or change the
conflicting name.
40112:Reference error
Task %.16s: Alias name %.16s is
ambiguous
Check:
At least one other object sharing
the same name as the referred
alias name is visible from this pro-
gram position. Make sure that all
object names fulfill the naming
rules regarding uniqueness.
40113:Name error
Task %.16s: Global alias name
%.16s ambiguous
Check:
Global type must have names that
are unique among all the global
types, data, global routines and
modules in the entire program.
Rename the alias or change the
conflicting name.
40114:Type definition error
Task %.16s: Type reference of
alias name %.16s is an alias type
Check:
Check that the type of the compo-
nent is correctly defined. If so, it
could be a circular definition. The
type of a component could not
refer to its own record type.
40115:Type definition error
Task %.16s: Cannot determine
type of alias %.16s (circular type
definitions?)
Check:
Check that the type of the alias is
correctly defined. If so, it could be
a circular definition, the type of an
alias could not refer to a record
that use this alias as a component.
40116:Reference error
Task %.16s: Record component
name %.16s is ambiguous
Check:
At least one other object sharing
the same name as the referred
component is visible from this
program position. Make sure that
all object names fulfill the naming
rules regarding uniqueness.
40117:Type definition error
Task %.16s: Place holder for
record component not allowed in
definition of named record
Check:
Complete the definition or change
the data name to a place holder.
40118:Not authorized
Task %.16s: The function: "User
defined data types" is not installed
in this system
Check:
Install the option Developer Func-
tions in the system.
40119:Reference error
Task %.16s: Cannot use the semi-
value type %.16s for record com-
ponents
Program log messages
14-74 Users Guide
40120:Reference error
Task %.16s: Illegal reference to
installed task object %.16s from
shared object
Check:
Install the referred object shared,
or install the referring ReaL
object/ archive or RAPID module
in each task (not shared).
40121:Reference error
Task %.16s: Cannot use semi-
value type for arrays
40141:Argument error
Task %.16s: Argument for PERS
parameter %.16s is not persistent
reference or is read only
Check:
Make sure the argument is just a
persistent or persistent parameter
reference and and that it is writea-
ble.
Do not use () around the argument.
40142:Argument error
Task %.16s: Argument for VAR
parameter %.16s is not variable
reference or is read only
Check:
Make sure the argument is just a
variable or variable parameter ref-
erence and and that it is writeable.
Do not use () around the argument.
40157:Instruction error
Task %.16s: Interrupt number is
not static variable reference, is
shared, or is read only
Check:
Make sure the interrupt number is
just a variable or variable parame-
ter reference. The variable must be
static and not shared. The variable
may not be read only.
40158:Value error
Task %.16s: Integer value %G too
large
Check:
The value of the expression must
be an integer value. The current
value is outside the integer range.
40159:Value error
Task %.16s: %G not an integer
value
Check:
The value of the expression must
be an exact integer value. The cur-
rent value has a fraction part.
40165:Reference error
Task %.16s: Reference to
unknown entire data %.16s
Check:
No data (or other object) with the
specified name is visible from this
program position.
40166:Reference error
Task %.16s: Reference to
unknown function %.16s
Check:
No function (or other object) with
the specified name is visible from
this program position.
40168:Reference error
Task %.16s: Reference to
unknown procedure %.16s
Check:
No procedure (or other object)
with the specified name is visible
from this program position.
Program log messages
Users Guide 14-75
40170:Reference error
Task %.16s: Reference to
unknown trap %.16s
Check:
No trap (or other object) with the
specified name is visible from this
program position.
40191:Instruction error
Task %.16s: Variable and trap rou-
tine already connected
Check:
It is not legal to connect a specific
variable with a specific trap rou-
tine more than once.
40192:Argument error
Task %.16s: %.16s is second
present conditional argument for
excluding parameters
Check:
Arguments may not be present for
more than one parameter from a
list of parameters that exclude
each other.
40193:Execution error
Task %.16s: Late binding proce-
dure call error %i
Check:
There is an error in the procedure
call instruction. See previous mes-
sage for the actual cause.
40194:Value error
Task %.16s: Division by zero
Check:
Cannot divide by 0. Rewrite the
program so that the divide opera-
tion is not executed when the divi-
sor is 0.
40195:Limit error
Task %.16s:
The configured maximum number
of RETRYs (%i retries) is
exceeded.
Check:
The error correction performed
before the RETRY instruction is
executed, is probably not enough
to cure the error.
Check the error handler.
40196:Instruction error
Task %.16s: Attempt to execute
place holder
Check:
Remove the place holder or the
instruction containing it, or make
the instruction complete. Then
continue execution.
40197:Execution error
Task %.16s: Function does not
return any value
Check:
The end of the function has been
reached without a RETURN
instruction being executed. Add a
RETURN instruction specifying a
function return value.
40198:Value error
Task %.16s: Illegal orientation
value %.40s
Check:
Attempt to use illegal orientation
(quaternion) value
40199:Value error
Task %.16s: Illegal error number
%i in RAISE
Check:
Only error numbers in the range 1-
90 are allowed in the RAISE
instruction.
Program log messages
14-76 Users Guide
40200:Limit error
Task %.16s: No more interrupt
number available
Check:
There is a limited number of inter-
rupt numbers available. Rewrite
the program to use fewer interrupt
numbers. This message may also
occur as a consequence of a sys-
tem error.
40201:Value error
Task %.16s: Negative operand %i
not allowed
Check:
The MOD operator only allows
non negative operands. Change
the program to make sure that the
operator is not applied to negative
values.
40202:Type error
Task %.16s: Dimensions %i and
%i of conformant array dimension
number %i are incompatible
Check:
The array is not of the expected
size. Array assignment may only
be performed on arrays of identi-
cal size.
40203:Reference error
Task %.16s: Optional parameter
%.16s not present
Check:
The value of a non present
optional parameter may not be
referred. Use the predefined func-
tion Present to check the pres-
ence of the parameter before using
its value.
40204:Value error
Task %.16s: Array index %i for
dimension number %i out of
bounds (1-%i)
Check:
The array index value is non-posi-
tive or violates the declared size of
the array.
40205:Value error
Task %.16s: String too long
Check:
String value exceeds the maxi-
mum allowed length. Rewrite the
program to use strings of less
length.
40206:Interrupt queue full
Task %.16s:
To many interrupts occured while
executing a trap routine. Probably
cause, to slow Trap routine or/and
too many subsequently interrupts.
Check:
- Minimize execution time in the
Trap routine.
- Disable interrupts while execut-
ing a Trap routine
(ISleep\IWatch).
40221:Execution error
Task %.16s: Execution aborted
Check:
Execution was aborted due to a
fatal error.
40222:Limit error
Task %.16s: Execution stack over-
flow
Check:
The program is too complex to
execute.
Probably the program contains
recursive routines.
Program log messages
Users Guide 14-77
40223:Execution error
Task %.16s: Fatal runtime error
Check:
A fatal runtime error has occurred.
Fatal runtime errors causes imme-
diate termination of execution.
See previous message for the
actual cause.
40224:Execution error
Task %.16s: Illegal return code %i
from ReaL routine
This is always caused by an inter-
nal error in the ReaL routine.
40225:Execution error
Task %.16s: Execution could not
be restarted
Execution of the program could
not be continued after power fail-
ure.
Check:
Restart the program.
40226:Name error
Task %.16s: Procedure name
%.40s
is not a RAPID identifier exclud-
ing reserved words
Check:
The procedure name, must be a
legal RAPID identifier not equal
to any of the reserved words of the
RAPID language. Change the
name expression.
40227:Limit error
Task %.16s: Runtime stack over-
flow
The program is too complex to
execute.
Probably the program contains
recursive routines.
40228:Execution error
Task %.16s: Unhandled non-fatal
runtime error %i
Check:
A non-fatal runtime error has
occurred but was not handled by
any ERROR clause. See previous
message for the actual cause.
40229:Execution error
Task %.16s: Unhandled raise
error %i
Check:
An error was raised by a RAISE
instruction but was not handled by
any ERROR clause.
40230:Execution error
Task %.16s: Unhandled non-fatal
runtime error
Check:
A non-fatal runtime error has
occurred but was not handled by
any ERROR clause.
40241:Value error
Task %.16s: Array dimension
number %G out of range (1-%i)
Check:
The value of the DimNo param-
eter of the Dim function must be
an integer value in the specified
range.
40242:Type error
Task %.16s: Data is not an array
Check:
The DatObj parameter of the
Dim function must be an array.
Program log messages
14-78 Users Guide
40243:Value error
Task %.16s: Unknown interrupt
number
Check:
Check that the specified interrupt
variable has been initialized by
CONNECT, and that the interrupt
has been defined using the ISig-
nalDI or other interrupt definition
instruction.
40244:Value error
Task %.16s:
Object %.16s is of non-value type
Check:
Use expression or data object of
value or semivalue type.
40245:Parameter error
Parameters in %.16s and %.16s is
not matching (late binding)
Check:
Make sure that all procedures that
are called from the same late bind-
ing node have matching parame-
ters. I.e they should be matching
concerning base type, mode and
required/optional parameters.
40251:Name error
Task %.16s: Ambiguous symbol
name %.16s
Check:
Installed objects must have names
that are unique. Rename the object
or change the conflicting name.
40252:Limit error
Task %.16s: Error %i when creat-
ing sdb entry for %.16s
Check:
An error occurred when the per-
sistent was to be inserted into the
shared database. Probably the
database is full.
40253:Type definition error
Task %.16s: Alias %.16s of alias
%.16s not allowed
Check:
It is not possible to define an alias
type equal to another alias type.
Instead, define two alias types
equal to the same atomic or record
type.
40254:Symbol definition error
Task %.16s: ANYTYPE#
parameter %.16s cannot be
dimensioned
Check:
Remove the dimension specifica-
tion.
ANYTYPE# includes array
types.
40255:Symbol definition error
Task %.16s: ANYTYPE# only
allowed for parameter (not for
%.16s)
Check:
Use another type.
40256:Parameter error
Task %.16s: alt must not be set
for first optional parameter %.16s
in alternatives list
Check:
Make sure that only the second
and following in each list of
excluding optional parameters are
marked as alternatives.
40257:Parameter error
Task %.16s: REF mode parameter
%.16s cannot be dimensioned
Check:
Remove the array dimension spec-
ification, or change the mode of
the parameter.
Program log messages
Users Guide 14-79
40258:Parameter error
Task %.16s: switch parameter
%.16s can not be dimensioned
Check:
Remove the array dimension
specification, or change the data
type of the parameter.
40259:Parameter error
Task %.16s: switch parameter
%.16s must have transfer mode IN
(specified value %i)
Check:
Remove the parameter transfer
mode specifier. If IN transfer
mode is not sufficient, change the
data type of the parameter.
40260:Symbol definition error
Task %.16s: switch only allowed
for optional parameter (not for
%.16s)
Check:
Change the parameter into an
optional parameter, or change the
data type of the parameter. If the
object is not a parameter, change
the data type.
40261:Type definition error
Task %.16s: Value type class for
%.16s must be one of
REAL_SYMVALTYP_VAL,
_SEMIVAL, _NONVAL or
_NONE (specified value %i)
Check:
Change the value type class.
40262:Data declaration error
Task %.16s: Too many array
dimensions for %.16s (specified
value %i)
Check:
An array may have at most 3
dimensions.
40263:Name error
Task %.16s: Symbol name %.40s
is not a RAPID identifier exclud-
ing reserved words
Check:
The names of installed objects,
including parameters and compo-
nents, must be legal RAPID iden-
tifiers not equal to any of the
reserved words of the RAPID lan-
guage. Change the name.
40264:Symbol definition error
Task %.16s: Missing C function
for %.16s
Check:
A C-function that executes the
ReaL function being defined,
must be specified.
40265:Symbol definition error
Task %.16s: Missing value initial-
ization function for %.16s
Check:
A value initialization function
must be specified.
40266:Reference error
Task %.16s: %.16s is not a data
type name (object %.16s)
The specified name identifies an
object other than a type.
40267:Reference error
Task %.16s: %.16s is not a value
data type (object %.16s)
Only record components, alias
types, variables and VAR mode
parameters may be of semi-value
or non-value type.
Program log messages
14-80 Users Guide
40268:Symbol definition error
Task %.16s: Missing value con-
version function for %.16s
Check:
A value conversion function must
be specified for a semi-value type.
40269:Symbol definition error
Task %.16s: Not enough memory
for value of data %.16s
Check:
More memory required.
40270:Type definition error
Task %.16s: Private type %.16s
can only be semi-value or non-
value type (specified value %i)
Check:
Change the value type class.
40271:Type definition error
Task %.16s: Private type %.16s
size must be multiple of 4 (speci-
fied value %i)
Check:
All RAPID types must have a size
that is a multiple of four. Change
the specified type size.
40272:Type error
Task %.16s: Persistent type mis-
match for %.16s
Check:
There is already a persistent data
with the same name but with
another data type. Rename the
persistent, or change its data type.
40273:Reference error
Task %.16s: Unknown data type
name %.16s for %.16s
Check:
There is no data type (or other
object) with the specified name.
40274:Parameter error
Task %.16s: Unknown parameter
transfer mode %i for %.16s
Check:
The specified parameter transfer
mode is not one of IN, VAR,
PERS, INOUT or REF. Use
corresponding
REAL_SYMPARMOD_x.
40275:Symbol definition error
Task %.16s: Unknown symbol
definition type %i
The symbol definition type tag
does not specify one of the
allowed symbol types
(REAL_SYMDEF_x).
40276:Symbol definition error
Task %.16s: Initialization function
may not be specified for shared
variable %.16s with per task value
Check:
Remove initialization function,
install variable in all tasks, or
make variable value shared.
40301:I/O error
Task %.16s: Permission denied
(file name %.39s)
40302:I/O error
Task %.16s: No such file or direc-
tory (file name %.39s)
40303:I/O error
Task %.16s: No space left on
device (file name %.39s)
Program log messages
Users Guide 14-81
40304:I/O error
Task %.16s: I/O error %!
(file name %.39s)
Check:
One of: Permission denied (write
protected)
No such file or directory
No space left on device
40305:I/O error
Task: %.16s
No contact with I/O unit on
Device Net
Timeout has expired %.40s
Check:
Check I/O unit, connectors and
cables.
Recovery: %.16s
40321:Load error
Task %.16s:
Module loaded with path %.40s is
active
Check:
A module containing routines or
data that are still active cannot be
erased.
40322:Load error
Task %.16s: RAPID syntax
error(s) in file %.40s
Check:
The source file to be loaded con-
tains RAPID syntax errors. Cor-
rect the source file. The syntax
errors are logged in a separate file.
40323:Load error
Task %.16s: Syntax error(s) in
header in file %.40s
Check:
The source file to be loaded con-
tains syntax error in the file
header. Correct the source file.
The syntax errors are logged in a
separate file.
40324:Load error
Task %.16s: Keywords not
defined in specified language (file
%.39s)
Check:
Cannot load RAPID source code
in the national language specified
in the file header.
40325:Load error
Task %.16s: Not enough heap
space
Check:
There is not enough free memory
left.
40326:Load error
Task %.16s: Parser stack full (file
%.39s)
Check:
The program is too complex to
load.
40327:Load error
Task %.16s: Not current RAPID
version (file %.39s)
Check:
Cannot load RAPID source code
of the version specified in the file
header.
40351:Memory allocation error
Task %.16s: Failed to allocate
hash table, use linear list
Program log messages
14-82 Users Guide
40352:Memory allocation error
Task %.16s: Failed to update per
sistent expression, keep old one
40501:Timeout
Task: %.16s
%.40s
%.40s
%.40s
Check:
Recovery: %.16s
40502:Digital input break
Task: %.16s
%.40s
%.40s
%.40s
Check:
Recovery: %.16s
40503:Reference error
Device descriptor is %s
40504:Parameter error
Task:%.16s
%.40s
%.40s
%.40s
Check:
Recovery: %.16s
40505:File access error
Task: %.16s
%.40s
%.40s
%.40s
Check:
- Wrong path or filename
- Max number of simultaneously
opened files exceeded
- I/O device reference already in
use
Recovery: %.16s
40506:System access error
Task: %.16s
%.40s
%.40s
%.40s
Check:
Recovery: %.16s
40507:Limit error
%s
40508:Wrong orientation value
Wrong orientation value in %s
40509:Search warning
Task: %.16s
%.40s
Before performing next search,
make sure that TCP is moved back
to the start position of the search
path.
Check:
%.40s
If no repositioning is done, before
restart of circular search, move-
ment that can cause damage might
occur.
Recovery: %.16s
40510:Security warning
The move instruction cant restart
due to security problem.
Try to move the PCP
40511:Parameter error
The parameter %.16s in %.16s is
specified with a negative value
Check:
The parameter must be set posi-
tive.
Program log messages
Users Guide 14-83
40512:Missing ext. axis value
Some active external axis have
incorrect or no order value.
Reprogram the position.
40513:Mechanical unit error
Not possible to activate or deacti-
vate mechanical unit.
40514:Execution error
Task %s:Too far from path to per-
form StartMove of the interrupted
movement.
%.40s
Check:
Position the robot to the inter-
rupted position in the program
Recovery: %.16s
40515:Type error
Task %s: Illegal data type of argu-
ment for parameter %s
40516:Value error
Task %s: Illegal value of argu-
ment for parameter %s
40517:Search error
%s
No search hit or more than 1
search hit during stepwise for-
ward execution.
The search instruction is ready
and next instruction can be exe-
cuted.
Check:
Note that no position has been
returned from the search instruc-
tion.
40518:Type error
Task: %.16s
%.40s
%.40s
%.40s
Check:
Recovery: %.16s
40519:End of file found
End of file found during %s
40521:Parameter error
Task %.16s:
Can not open %.25s.
Only a device specified.
%.40s
Check:
Specify a file or directory.
40522:Limit error
Stop watch overflow.
Check:
Recovery: %.16s
40523:Mechanical unit conflict
Not possible to deactivate
mechanical unit %.40s due to the
configuration.
40524:Argument error
Task: %.16s
Parameter %.16s not within
range.
%.40s
Check:
Value must be in range %.7s
Program log messages
14-84 Users Guide
40525:Argument error
Task: %.16s
Missing optional argument.
%.40s
Check:
Add one of the optional arguments
\X, \Y or \Z.
40526:Argument error
Task: %.16s
Parameter %.13s or %.13s not
within range.
%.40s
40527:Argument error
Task: %.16s
Parameter %.16s not within range.
%.40s
40590:ParId error
%.40s
%.40s
Check:
%.40s
40591:Argument error
Unknown type of parameter iden-
tification.
40592:ParId Program Stop
Any type of program stop during
load identification is not allowed.
Check:
Start the identification procedure
from beginning again.
40593:ParId Power Fail
Task: %.16s
Power Fail during load identifica-
tion results in faulty load result.
%.40s
Check:
Restart the program execution
again with same run mode (with-
out PCP move) for load identifica-
tion from beginnig.
Recovery: %.16s
40594:ParId user error
Task: %.16s
Error resulting in raise of PCP to
the beginning of the parameter
identification procedure.
%.40s
Check:
Start the identification procedure
from beginning again.
Recovery: %.16s
40595:Argument error
Unknown type of load identifica-
tion.
40596:ParId Program Stop
Any type of program stop during
load identification is not allowed.
Check:
Restart the program execution
again for load identification from
beginnig.
(From old PCP pos and with same
run mode if try to move PCP
within program list.)
40597:ParId Speed Override
Speed override not 100 per cent.
Check:
Change the speed override to 100.
Restart the program execution
again for load identification from
beginnig.
Program log messages
Users Guide 14-85
40600:Argument error
No \WObj specified for move-
ment with stationary TCP.
Check:
Add argument \WObj for actual
work object.
If not movement with stationary
TCP, change argument Tool to
"robot holds the tool".
40601:Argument error
Undefined if robot holds the tool
or the work object.
Check:
Check if mismatch between argu-
ment Tool and argument \WObj
for data component robhold.
40602:Argument error
Argument %s has at least one data
component with negative value.
Check:
Set all data components in argu-
ment %s to positive values.
40603:Argument error
Argument %s may not have a neg-
ative value.
Check:
Set argument %s to a positive
value.
40604:Argument error
Argument Tool has undefined
load of the tool.
Check:
Define the actual load of the tool
before use of the tool for jogging
or program movement.
40605:Argument error
Argument Tool has negative load
of the tool.
Check:
Define the correct load of the tool
before use of the tool for jogging
or program movement.
40606:Argument error
Argument Tool has at least one
inertia data component with nega-
tive value.
Check:
Define all inertia data components
(ix, iy or iz) to actual positive val-
ues.
40607:Execution error
Not allowed to change run mode
from forward to backward or vice
versa during running a circular
movement.
Check:
If possible, select the original run
mode and press start to continue
the stopped circular movement. If
not possible, move robot and pro-
gram pointer for a new start.
40608:Argument error
Orientation definition error in %s.
Check:
All used orientations must be nor-
malized i.e. the sum of the
quaternion elements squares must
equal 1.
40609:Argument error
Argument \WObj specifies a
mechanical unit with too long
name.
Check:
Use max. 16 characters to specify
the name of a mechanical coordi-
nated unit.
Program log messages
14-86 Users Guide
40610:Argument error
Argument \WObj specifies a
mechanical unit name, which is
not activated or unknown in the
system.
Check:
The mechanical unit name defined
in \WObj must correspond to the
name earlier defined in the system
parameters and must be activated.
40611:Execution error
Not allowed to step backwards
with this move instruction.
Check:
Step backwards to a position
defined with another tool or work
object could result in fualty path.
40612:Argument error
No argument programmed for the
name of the output signal.
Check:
Possible to set one position fix IO
such as digital, group of digitals or
analog output signal during the
robot movement.
40613:Argument error
Optional argument %s can only be
combined with output signal argu-
ment %s.
40614:Argument error
Argument %s is not 0 or 1.
Check:
Digital signals can only be set or
checked to 0 or 1.
40615:Argument error
Argument %s is not an integer
value.
Check:
Digital group of in/out signals,
process identity or process selec-
tor can only have an integer value.
40616:Argument error
Argument %s is outside allowed
limits.
Check:
Used group of digital in/out sig-
nals can only be set or checked
within 0 to %s according to con-
figuration in system parameters.
40617:Argument error
Task %.16s:
Argument SetValue, ScaleValue
or CheckValue is outside allowed
limits.
%.40s
Check:
Used analog in/out signals can
only be set/checked within %s to
%s according configuration in the
system parameters.
Recovery: %.16s
40618:Argument error
Argument %s contains an illegal
interrupt number.
Check:
Input interrupt number is illegal
because it has not been allocated
by the instruction CONNECT.
CONNECT do allocation and con-
nection of interrupt number to trap
routine.
Program log messages
Users Guide 14-87
40619:Argument error
Argument %s contains an inter-
rupt number, which is already in
use for other purpose.
Check:
Before reuse of an interrupt varia-
ble again in the program, cancel
old interrupt generation and inter-
rupt number with instruction IDe-
lete.
40620:Argument error
Argument %s have too large neg-
ative value.
Check:
Set argument %s to %.16s or
more.
40622:Argument error
The value of argument Time in
ITimer is too low for cyclic inter-
rupts.
40623:Argument error
The value of argument Time in
ITimer is too low for single inter-
rupts.
40624:Argument error
Task %.16s:
Argument %s is not between 0
and 2.
%.40s
Check:
Specify the flank to generate the
interrupt.
0 Negative flank (high -> low).
1 Positive flank (low -> high).
2 Both negative and positive
flank.
40625:Limit error
Task %.16s:
Reasons could be:
Axis outside working area, Limits
exceeded for at least one coupled
joint %.40s
Check:
Recovery: %.16s
40631:Instruction error
Too many move instructions in
sequence with concurrent RAPID
program execution.
Check:
Edit the program to max. 5
MoveX \Conc in sequence on the
basic execution level of the pro-
gram.
40632:Instruction error
No move instructions with con-
current RAPID program execu-
tion are allowed within the
StorePath-RestoPath part of the
program.
Check:
Edit the program so it does not
contain any MoveX \Conc
instructions within the StorePath-
RestoPath part of the program.
40633:Reference error
Trigg parameter no %s reference
to undefined trigg data.
Check:
Define trigg data by executing
instruction TriggIO, TriggInt,
TriggEquip, TriggSpeed or Trigg-
CheckIO before TriggL, TriggC
or TriggJ.
Program log messages
14-88 Users Guide
40634:Reference error
Signal reference in parameter %s
contains unknown signal for the
robot.
Check:
All signals should be defined in
the system parameters and should
not be defined in the RAPID pro-
gram.
40635:Reference error
Argument reference in parameter
%.16s is not a entire persistent
variable.
Check:
Not possible to use record compo-
nent or array element in arg.
%.16s.
Only possible to use entire persist-
ent variables for Tool, WObj or
Load in any motion instructions.
40636:Sensor error
No measurement from sensor.
Check:
Requested data is not available.
40637:Sensor error
Not ready yet.
Check:
Requested function is not ready
yet.
40638:Sensor error
General error.
Check:
General error has occurred which
is not specifically connected to the
requested action. Read the block
"Error log" if the function is avail-
able.
40639:Sensor error
Sensor busy, try later.
Check:
The sensor is busy with an other
function.
40640:Sensor error
Unknown command.
Check:
The function requested from the
sensor is unknown.
40641:Sensor error
Illegal variable or block number.
Check:
Requested variable or block is not
defined in the sensor.
40642:Sensor error
External alarm.
Check:
Alarm from external equipment.
40643:Sensor error
Camera alarm.
Check:
Some error has been detected in
the camera. Run Camcheck to test
if the camera is OK.
40644:Sensor error
Temperature alarm.
Check:
The camera is overheated it needs
more cooling air or water.
40645:Sensor error
Value out of range.
Check:
The value of the data sent to the
sensor is out of range.
Program log messages
Users Guide 14-89
40646:Sensor error
Camera check failed.
Check:
The CAMCHECK function
failed. The camera is broken.
Send it for repair.
40647:Sensor error
Communication time out.
Check:
Increase the time out time and
check the connections to the sen-
sor.
40648:Search error
Not possible to do StorePath
while searching on basic path
level.
Check:
If using program with robot
movement in TRAP, then such
interrupt must be deactivated dur-
ing any searching.
E.g. ISleep - SearchL - IWatch
40649:Path limit error
%s already done.
Check:
Instruction %s must first be exe-
cuted, before a new %s can be
done.
40650:Wrong param combination
Optional parameters and switches
are not used in a correct combina-
tion.
Check:
No optional parameters and no
switch keeps the old coordinate
system.
The switch Old has the same func-
tion.
RefPos or RefNum has to be
defined with Short, Fwd or Bwd.
40651:Use numeric input
Use numeric input for the position
instead of a robtarget.
Check:
The position can not be defined
with a robtarget for robot axes.
Use the optional parameter for
numeric input of the position.
40652:Axis is moving
Task: %.16s
A Robot axis, an external axis or
an independent axis is moving.
%.40s
Check:
All Robot axes, external axes and
independent axes have to stand
still.
E.g Use MoveL with Fine argu-
ment for the Robot and ext axes.
And IndRMove for the independ-
ent axes. Rec: %.16s
40653:Switch is missing
One of the switch parameters %s
or %s has to be defined.
40654:Axis is not active
Task: %.16s
The axis is not active or it is not
defined.
%.40s
Check:
The mechanical unit has to be
activated and the axis has to be
defined, before this instruction is
executed and before a robtarget is
saved.
Recovery: %.16s
Program log messages
14-90 Users Guide
40655:Axis is not independent
Task: %.16s
The axis is not in independent
mode.
%.40s
Check:
It is only possible to get the status
from an axis in independent mode.
Recovery: %.16s
40656:Execution error
Not possible to set a new scale
value for the AO signal.
Check:
The internal process, that control
the output of the AO signal, are for
some unknown reason "dead".
40657:Execution error
The output of the AO signal are
not TCP-speed proportional any
more.
Check:
- Use of MoveX between TriggX
instr.
- No setup of TriggSpeed in the
used TriggX instr.
- The used ScaleLag is too small in
relation to actual robot servo lag.
40658:Parameter error
Parameter %s can only be used, if
parameter %s is greater than zero.
Check:
Parameter %s has effect only in
the first TriggX, in a sequence of
several TriggX, that controls the
speed proportional AO signal.
40659:Undefined load
WARNING: Argument %.16s has
undefined load (mass equal to 0
kg).
IMPORTANT TO DEFINE COR-
RECT LOAD to avoid mechanical
damages of the robot and to get
good motion performance.
Check:
Define the actual load for the tool
or the grip load before program
movement or jogging.
40660:Undefined load
WARNING: Argument %.16s has
undefined load centre of gravity.
IMPORTANT TO DEFINE COR-
RECT LOAD to avoid mechanical
damages of the robot and to get
good motion performance.
Check:
Define the actual centre of gravity
for the tool load or the grip load
before program movement or jog-
ging (cog.x, cog.y and cog.z can
not be 0 mm at the same time).
40661:Search error
Task: %.16s
The signal %.16s for the SearchX
instruction is already high at the
start of searching.
%.40s
Check:
Recovery: %.16s
40662:Invalid worldzone type
The switch \%.16s must be associ-
ated with a %.16s worldzone.
Check:
If use of switch \Temp, the
datatype must be wztemporary in
WorldZone.
If use of switch \Stat, the datatype
must be wzstationary in World-
Zone.
Program log messages
Users Guide 14-91
40663:World zone not in use
The %.16s argument of the
instruction %.16s must refer to a
worldzone that has been defined
and activated by a WZLimSup or
WZDOSet instruction.
40664:World zone already in use
The %.16s worldzone has
already been defined and acti-
vated. A world zone can only be
defined once.
Check:
Use a worldzone with another
name.
40665:Too many world zones
It is not possible to add the world
zone %.16s.
The world zone table is full
40666:Illegal world zones
Task %.16s:
Worldzone %.16s is defined
locally in current routine
Check:
Only a global or local in module
entire world zone argument can be
used.
40667:Illegal world zones
Task %.16s:
WorldZone %.16s is not entire
data reference.
Check:
Only an entire world zone argu-
ment can be used.
40668:Shapedata not in use
The %.16s argument of the
instruction %.16s must refer to a
defined shapedata.
Check:
A shapedata is used to store a vol-
ume definition. It must have been
defined by WZBoxDef, WZSph-
Def or WZCylDef prior to be used
by WZLimSup or WZDOSet.
40669:World zone too small
At least one side or radius is less
than the minimal allowed in
instruction %.16s.
Check:
Check previous volume definition
instruction.
40670:Invalid world zone
The index of the world zone argu-
ment %.16s in %.16s is not a valid
index defined by WZLimSup or
WZDOSet.
40671:Illegal use of world zone
Task %.16s:
%.16s argument for %.16s must
be a temporay world zone.
40672:World zone already in use
It is not possible to add the world
zone %.16s. Another world zone
with the same name is already
defined in the system.
40673:I/O access error
The signal given in parameter %s
is write protected for RAPID
access.
Check:
Select other user signal or change
the access mode for the signal
Program log messages
14-92 Users Guide
40674:I/O access error
The signal given in parameter %s
is not write protected for user
access from TP or RAPID.
Check:
Change the access mode to system
type for the signal in the I/O con-
figuration.
40675:Execution error
Not allowed to change the run
mode from forward to backward
or vice versa during running an
invisible trap routine.
Check:
If possible, select the original run
mode and press start to continue.
40676:Parameter error
Task %.16s
The DeltaJointVal for robot axis
%.16s is <= 0.
%.40s
Check:
The DeltaJointVal for all axes to
supervise must be > 0 mm or
degrees.
40677:Parameter error
Task %.16s
The DeltaJointVal for external
axis %.16s is <= 0.
%.40s
Check:
The DeltaJointVal for all axes to
supervise be > 0 mm or degrees.
40678:Parameter error
Task %.16s
LowJointVal is higher than or
equal to HighJointVal for robot
axis %.16s
%.40s
Check:
The HighJointVal must be higher
than the LowJointVal for all axes
with defined high or/and low lim-
its.
40679:Parameter error
Task %.16s
LowJointVal is higher than or
equal to HighJointVal for external
axis %.16s
%.40s
Check:
The HighJointVal must be higher
than the LowJointVal for all axes
with defined high or/and low lim-
its.
40680:Parameter error
Task %.16s
Error in used WZHomeJointDef:
Not allowed to specify supervi-
sion of not active axis %.16s
%.40s
Check:
Set the argument MiddleJointVal
to 9E9 for the actual axis.
40681:Parameter error
Task %.16s
Error in used WZLimJointDef:
Not allowed to specify limitation
of not active axis %.16s
%.40s
Check:
Set the argument LowJointVal and
HighJointVal to 9E9 for the actual
axis.
Program log messages
Users Guide 14-93
40700:Syntax error
Task %s: Syntax error %s
40701:Program memory full
The task %s, has only %i free
bytes in its user space
Check:
Remove some other module and
try again.
40702:File not found
Task: %.16s
%.40s
%.40s
Check:
The file path or the file name is
wrong or the file doesnt exist.
Recovery: %.16s
40704:UnLoad error
%.40s
The program module couldnt be
unloaded
The reason could be:
- Module not loaded with Load
instr.
- Not same file path as used for
Load
Check:
The program module must have
been loaded with the instruction
Load.
The file path and name must be
the same in the UnLoad and Load
instruction.
Recovery: %.16s
40705:Syntax error
Task %s: Syntax error %s
Check:
More syntax errors will follow
this
40706:Loaded error
Task: %.16s
The program module is already
loaded %.40s
Check:
The module name in the head of
the file %.40s already exists in the
program memory
Recovery: %.16s
40707:I/O Unit name invalid
Task: %.16s
The unit name %.40s doesnt
exist.
%.40s
Check:
The unit name is misspelled or not
defined.
Recovery: %.16s
40708:I/O unit is not enabled
Task: %.16s
I/O unit %.40s was not enabled.
%.40s
Check:
The maximum period of waiting
time was too short. Increase the
waiting time or make a retry.
Recovery: %.16s
40709:I/O unit is not disabled
Task: %.16s
I/O unit %.40s was not disabled.
%.40s
Check:
The maximum period of waiting
time was too short. Increase the
waiting time or make a retry.
Recovery: %.16s
Program log messages
14-94 Users Guide
40710:Argument error
Task %.16s: Argument error from
%.16s !
The argument is expression value,
is not present or is of the type
switch.
%.40s
Check:
Change the parameter (%.16s) to a
valid one.
Recovery: %.16s
40711:Alias type error
Task %s:
The data types for the arguments
FromSignal and ToSignal must be
the same and must be one of sig-
nalxx. (signalai/ao, signaldi/do,
signalgi/go)
Check:
Change the type to a valid one.
40712:Event routine error
Task %s: Too many event rou-
tines, the routine %s will not be
executed. Maximum 4 routines
could be specified for each event
Check:
Encapsulate the routine in one of
the others that are specified for the
same event.
40713:Alias define error
Task %s:
FromSignal must be defined in the
io-system. ToSignal must not be
defined in the io-system, it should
just be defined as a variable.
40714:Argument error
Orientation definition error in %s.
Check:
This is probably an off-line gener-
ated "dummy" position (undefined
orientation), that needs to be
MODPOS.
40715:IOEnable call interrupted
Task %.16s
Call to I/O unit %.40s was inerr-
upted. %.40s
Check:
IOEnable or IODisable have been
exec from an other task. Make a
retry.
Recovery: %.16s
40720:Alias IO installation
The task %s, could not refresh all
alias IO
40721:IO installation
The task %s, could not refresh all
IO as RAPID symbols
Check:
Check the IO configuration.
40722:Mechanical units
The task %s, could not refresh all
mechanical units as RAPID sym-
bols
Check:
Check the Motion configuration.
40724:Save error
Task: %.16s
The program module %.40s
couldt be saved.
%.40s
Check:
The module name is misspelled or
the module is not loaded.
Recovery: %.16s
Program log messages
Users Guide 14-95
40726:Reference error
Task: %.16s
The reference to the load session
is not valid
%.40s
Check:
The specified reference must be
same as in StartLoad.
Recovery: %.16s
40727:Save error
Task: %.16s
Missing file source %.40s
%.40s
Check:
Use FilePath argument to specify
the file destination.
Recovery: %.16s
40728:Frame error
Task %.16s: Unable to calculate
new frame. The positions have not
the required relations or are not
specified with enough accuracy.
%.40s
Check:
Check if the positions are too
close or not specified with enough
accuracy.
Recovery: %.16s
40729:I/O error
Task %.16s
(file name %.39s)
Check:
- Permission denied (write pro-
tected)
- No such file or directory
- No space left on device
40730:I/O error
Task %.16s:
%s
Check:
%s
40731:Task %s: %s argument
% argument for signal %s is above
its max logical value
Check:
Change the argument or change
the max logical value parameter
for the signal.
40732:Task %s: %s argument
% argument for signal %s is
below its min logical value
Check:
Change the argument or change
the min logical value parameter
for the signal.
40733:Task %s: %s argument
% argument for signal %s is
below %s argument
Check:
Change the arguments.
40734:Symbol definition error
Task %.16s:
String too long in text table %.16s
at index %.16s
Check:
Change the file for the text table
and do a cold start.
40735:Argument error
The axis is not defined
Check:
The axis has to be defined, before
this instruction is executed.
40736:Mechanical unit error
Not possible to define a payload
on the robot with this instruction.
Check:
Use the instruction GripLoad
instead of MechUnitLoad.
Program log messages
14-96 Users Guide
40737:Symbol definition error
Task %.16s:
The requested text or text package
does not exist.
Text table %.16s
Index %.16s
40738:I/O error
Unable to access the I/O signal
%.16s unit %.16s.
Impossible to restart.
Check:
The connection with the I/O mod-
ule is broken. Reestablish the con-
nection with the I/O unit. To make
it possible to restart the program
move PCP to a safe restart posi-
tion.
40739:Parameter error
Task %.16s:
None of the option parameters
DO1, GO1, GO2, GO3 or GO4 are
specified.
%.40s
Check:
At least one of the parameters
must be specified.
40740:Execution error
The PERS variable specified in
the instruction TriggStopProc can
not be updated, because it not
exists any more.
Check:
The program module with the
PERS variable is probably
removed from the program mem-
ory.
40741:Context error
Instruction %.16s may only be
used in an event routine.
40742:Parameter error
Task %.16s:
The timing parameter dip lag is
larger than the system parameter
Event preset time.
%.40s
Check:
Increase the system parameter
Event preset time or check the
equipment dip lag (delay) com-
pensation.
Recovery: %.16s
40743:Parameter error
Task %.16s:
Not a valid subtype inparameter
%.16s
%.40s
40744:Parameter error
Task %.16s:
Invalid value in %.32s in parame-
ter %.16s.
%.40s
40745:Parameter error
Task %.16s:
%.32s is less than %.32s in param-
eter %.16s.
%.40s
40746:Parameter error
Task %.16s:
%.16s TRUE in parameter %.16s
in combination with conveyor
coordination.
%.40s
Check:
Cannot use fine points when leav-
ing conveyers after coordinated
stoppoint.
Use a zone instead.
Program log messages
Users Guide 14-97
40747:Access error
Task %.16s:
Can not read or write to the sys-
tem parameter. The parameter is
internal and protected from read-
ing and writing.
%.40s
40748:Value error
Task %.16s:
The data to write from parameter
CfgData to the system parameter,
is outside valid limits.
%.40s
Check:
Recovery: %.16s
40749:Execution error
Task %.16s:
Not possible to execute StartMove
when the robot is moving.
%.40s
Check:
Recovery: %.16s
40750:Argument error
Task %.16s:
There is an argument error %.40s
%.40s
40751:Argument error
Task %.16s:
There is an argument error %.40s
%.40s
Check:
Recovery: %.16s
40752:Argument error
Task %.16s:
Some load session with StartLoad
-WaitLoad has not been finished.
%.40s
Check:
Finish the load session with Wait-
Load, cancel it with CancelLoad
or set PCP to main.
Recovery: %.16s
40753:Memory fault
Because of power fail in executed
Load or StartLoad ... WaitLoad
instr., the RAPID program mem-
ory is inconsistent.
* TO REPAIR DO P-START *
%.40s
Check:
Important to do P-start, because
the RAPID program memory is
destroyed:
- Faulty init value of PERS varia-
bles
- Reduction of the available pro-
gram memory size
40754:Argument error
Task %.16s:
There are no arguments given.
%.40s
Check:
If you want a limitation set the opt
arg On with a value otherwise set
to Off
40755:Context error
Instruction %.16s may only be
used in a trap routine.
Program log messages
14-98 Users Guide
40756:Context error
Instruction %.16s may only be
used in a trap routine ordered
through instruction %.16s
Check:
Check INTNO has the interrupt
number used by %.16s
40757:Argument error
Task %.16s:
The load session you are trying to
cancel is not in use.
%.40s
Check:
Recovery: %.16s
40758:I/O error
Unable to access the I/O signal
%.16s unit %.16s.
Check:
The connection with the I/O mod-
ule is broken. Reestablish the con-
nection with the I/O unit.
40759:Parameter error
Task: %.16s
The parameter Data in %.16s has
improper data type.
%.40s
Check:
Work-around: Non-value and
semi-value types may not be used
40760:Parameter error
Task: %.16s
%.40s writebin %.31s
%40s
Check:
Work-around: The output buffer
must be specified as an array of
num
40761:Parameter error
Task: %.16s
The parameter %.14s is negative
%.40s
Check:
Work-around: %.40s
40762:Value error
Task: %16s
The parameter %.16s forces the
robot out of workspace %.40s
Check:
Work_around: %.40s
40763:Execution error
Task: %16s
The %.16s instruction cant be
executed while the system is in a
stop state %.40s
40764:Switch error
Task: %16s
In the instruction %.16s must be
used with one switch.
%.40s
40765:Argument error
Task: %.16s
In the instruction %.16s the argu-
ment %.16s is not an open direc-
tory %.40s
Check:
Recovery: %.16s
40766:Parameter error
Task: %.16s
In the instruction %.16s the
parameter %.16s cant be used
without the parameter %.16s
%.40s
Program log messages
Users Guide 14-99
40767:Search error
Task: %.16s
Object of the type %.16s could not
be searched for %.40s
40768:Symbol access error
Task: %.16s
No system symbol %.16s accessa-
ble in the system.
%.40s
Check:
Recovery: %.16s
40769:Symbol read access error
Task: %.16s
The symbol %.16s is not a reada-
ble object.
%.40s
Check:
Recovery: %.16s
40770:Symbol type error
Task: %.16s
The symbol %.16s is of type
%.16s not the expected type
%.16s.
%.40s
40771:Symbol access error
Task: %.16s
The symbol %.16s is not accessa-
ble in this scope %.40s
Check:
Recovery: %.16s
40772:I\O error
Task: %.16s
The %.16s instruction has lost
contact with the conveyor %.40s
40773:Instruction interrupted
Task: %.16s
The instruction %.16s was inter-
rupted, reason unknown
%.40s
40774:Object dropped
Task: %.16s The object that the
instruction %.16s was waiting for
has been dropped.
%.40s
%.40s
Check:
Start window passed or Check-
point not satisfied. If Checkpoint
not used, Checkpoint Distance
and Checkpoint Window Width
must be set to zero.
Recovery: %.16s
40775:Convey error
Task: %.16s
Another %.16s instruction is wait-
ing for a distance to the object
%.40s
40776:Convey error
Task: %.16s
Another %.16s instruction is wait-
ing for the object %.40s
40777:Convey error
Task: %.16s
The %.16s instruction is already
connected %.40s
Check:
Recovery: %.16s
Program log messages
14-100 Users Guide
40778:Value error
Task:%.16s
Booking of the new error number
%.16s failed. The init value must
be -1 or the old no.
%.40s
Check:
Check the init value of the new
errnum variable.
40779:Errno local
Task: %.16s
The RAPID user error number
%.16s must not be declared as
local in routine.
%.40s
Check:
%.40s
40780:Data object error
Task: %.16s
There is no valid data object for
the inparameter %.16s of the
instruction %.16s.
%.40s
Check:
%.40s
40781:File error
Task: %.16s
The parameter %.16s does not
correspond to any loaded text file.
%.40s
Check:
Check if the text file is (correct)
installed.
40782:Mode error
Task: %.16s
File or serial channel is not opened
for writing
%.40s
40783:Mode error
Task: %.16s
File or serial channel is not opened
in a character-based mode
%.40s
40784:Mode error
Task: %.16s
File or serial channel is not opened
in a binary mode
%.40s
40785:Mode error
Task: %.16s
File or serial channel is not opened
for reading
%.40s
40786:Read error
Task: %.16s
One or more bytes is not read
properly.
The value of the read data might
be inconsistent
%.40s
Check:
Recovery: %.16s
40787:User frame error
Task: %.16s
Not possible to get the coordinated
user frame
%.40s
40788:Axis error
Task: %.16s
The single axis is not init correctly
%.40s
%.40s
Program log messages
Users Guide 14-101
40789:Limit error
Task %.16s
The string length of the argument
for the file path is too long.
%.40s
Check:
The max. allowed string length is
200 characters for the full system
file path.
40790:Value error
Task %.16s
RAPID string is too long
%.40s
Check:
String value exceeds the maxi-
mum allowed length. Rewrite the
program to use strings of less
length.
Recovery: %.16s
40791:I/O error
Task %.16s: No space left on
device (file name %.39s)
%.40s
Check:
Recovery: %.16s
40792:I/O error
Task %.16s
File open/access error for path
%.40s
%.40s
Check:
Error reason one of:
- Permission denied (write pro-
tected)
- No such file or directory
- No space left on device
Recovery: %.16s
40793:TextTabInstall error
Task %.16s
No or faulty text resource name or
index number in the text file.
%.40s
Check:
If this type of errors, the contents
of some of the text tables can have
been distroyed. Correct the error,
cold start the system and try again.
40794:TextTabInstall error
Task %.16s
The specified index within the
text resource already exist in the
system.
%.40s
Check:
Error in the index numbering or
the file has been installed twice
time.
If error in the index, correct it,
cold start the system and try again.
40795:TextTabInstall error
Task %.16s
System memory for text tables is
full.
%.40s
Check:
Reduce the amount of user
defined text string installed from
RAPID.
Cold start the system and try
again.
Program log messages
14-102 Users Guide
40796:Overload error
Task %.16s
The system is overloaded so the
actual order can not be ready in
time.
%.40s
Check:
Reduce the main computer load:
- Add WaitTime in RAPID loops
- Increase filter time for I/O sig-
nals
- Avoid cyclic interrupts
- And many more reason for the
problem
40797:I/O error
Unable to access the I/O signal
%.16s unit %.16s.
Check:
The connection with the I/O mod-
ule is broken. Reestablish the con-
nection with the I/O unit.
40798:System access error
%s
40799:Execution error
Task %.16s
The time between TestSignDefine
and TestSignRead is too short.
%.40s
Check:
Put a WaitTime (0.1s) after Test-
SignDefine.
40800:Tool error
Task: %.16s
The component robhold in the tool
has not got the correct value.
%.40s
40801:Calculation error
Task: %.16s
Cannot calc. tool frame!
Not possible to calculate the tool
frame with the selected approach
points
%.40s
Check:
Select new approach points as
accurate as possible.
40802:Execution error
Task: %.16s
Not possible to do subscribe.
%.40s
Check:
There are already five subscrip-
tions made on this variable.
To continue, PCP must be moved
to main!
40803:Error msg too long
The length of the following error
message was too long and has
been cut.
This means you will not be able to
read the whole message.
40804:Argument error
Task: %.16s
The argument "type" in stoppoint-
data may not be followtime in the
instr MoveJ, MoveAbsJ and
MoveExtJ.
%.40s
Check:
Change "type" to inpos or stop-
time.
40805:Motion error
Task: %.16s
Error from MocGenInstr.
Ref to former message for reason
%.40s
Program log messages
Users Guide 14-103
40806:Iof error
Task: %.16s
Error from IofGenInstr.
Ref to former message for reason
%.40s
40807:File error
Task: %.16s
The file %.30s already exists
%.40s
Check:
To be able to rename or copy:
Change the file name or remove
the existing file.
Recovery: %.16s
40808:Parameter error
Task: %.16s
The parameter %.14s is negative
%.40s
Check:
Increase the value for Timeout.
The value must be positive.
40809:Argument error
Task: %.16s
The string "Path" or "SetValue/
GetValue" is too long.
%.40s
Check:
The string length may not exceed
30 characters.
40810:Access error from IO
Task: %.16s
The unit %s is not accessible.
%.40s
Check:
The unit is not running or the bus
is not of type DeviceNet.
40811:Execution error
Task: %.16s
The unit %s is busy
%.40s
Check:
There is already a message sent to
the unit. Try again.
Recovery: %.16s
40812:Execution error
Task: %.16s
Not allowed to run this program in
non_motion_execution_mode.
Check:
Change mode.
40900:Discr. App. System Error
%s
Check:
%s
40901:Discr. App. Sys Message
WARNING: A new application or
process has been ordered
A warm start is required to install
a new configuration
Check:
%s
40902:Discrete Application
Task %s:
Error from %.16s. Cant find the
process %.16s.
Check:
Check the installed process(es).
41000:Item source exists
Item source %.16s already exists.
Two item sources may not have
the same name.
Program log messages
14-104 Users Guide
41001:Not a valid name
Choose %.16s
or %.16s
41002:Buffer size exceeded
Fatal internal error for item source
%.16s. Try warm start or cold
start. Please report this error.
41003:Item source not defined
The item source object has not
been defined.
41004:Itmsrc internal error
Internal error for item source
%.16s.
Error type: %.25s.
41005:Flush item source first
Item source %.16s must be
flushed before it is used.
41006:Ack item target first
Item target must be acknowledged
before executing the GetItmTgt(s)
instruction again.
Error occured for item source
%.16s.
41007:Item target buffer full
Item target buffer full for item
source %.16s.
41008:Conveyor eio init error
Error in the initialization of the I/
O signal for item source %.16s,
for conveyor %.16s. Eio signal
name %.16s.
41009:Conveyor does not exist
Error for item source %.16s.
The conveyor %.16s does not
exist.
41010:No conveyor name given
Error for item source %.16s.
No conveyor name specified.
41011:Conveyor limits error
Error for item source %.16s, con-
veyor %.16s. The limits are are
incorrectly specified.
41012:Cnv data defined late
Error for item source %.16s, con-
veyor %.16s. The ItmSrcCnvDat
instruction must be called before
the ItmSrcFlush instruction.
41100:Too many corrections
Max 5 correction descriptors are
allowed to be connected.
Check:
Check number of connected
descriptors.
41101:Correction not connected
Cant write to correction descrip-
tor
Check:
Check that the current correction
decriptor is connected.
41102:No corrections connected.
Correction unable to be read.
Check:
No correction descriptor con-
nected.
Check if any correction generator
is connected.
Program log messages
Users Guide 14-105
41200:Task %s:
Not possible to open servo gun in
motors off state.
%.40s
Check:
Retry after setting motors on.
Recovery: %.16s
41201:Task %s:
Not possible to close servo gun in
motors off state.
%.40s
Check:
Retry after setting motors on.
Recovery: %.16s
41202:Task %s:
Not possible to calibrate servo
gun in motors off state.
%.40s
Check:
Retry after setting motors on.
Recovery: %.16s
41203:Servo Tool error
Servo tool %.20s does not exist.
%.40s
Check:
Check mechanical unit name.
Recovery: %.16s
41204:Task %s:
Emergency stop when executing
instruction in background task.
%.40s
Check:
Retry after emergency stop reset.
Recovery: %.16s
41205:Task %s:
Not possible to close servo gun.
The gun is not open.
%.40s
Check:
Retry after opening the gun.
Recovery: %.16s
41300:Argument Error
The argument Joint must be
between 1 and %s
41301:Argument Error
The argument Type doesnt corre-
spond to a service value
41302:Argument Error
The argument Type doesnt corre-
spond to a service value
41303:Argument Error
The argument Robot must be
between 1 and %s
41304:Argument Error
The argument Level doesnt cor-
respond to a service level
Task %.16s: More than one ocur-
rence of optional parameter %.16s
Check:
Make sure that the optional
parameter is not specified more
than once in the same routine call.
Motion log messages
14-106 Users Guide
6 Motion log messages
50021: Joint position error
Actual position of joint %s is too
far away from the ordered posi-
tion.
Check:
Check trim parameters, external
forces or hardware.
50022: Too low DC-link voltage
Check:
- Check voltage from Motor On
contactors.
- Replace DC-link.
50024: Corner path failure
Corner path executed as stop point
due to some of the following rea-
sons:
- Time delay.
- Closely programmed points.
- System requires high CPU-load.
Check:
- Reduce the number of instruc-
tions between consecutive move
instructions.
- Reduce speed, use wider spaced
points, use /CONC option.
- Increase ipol_prefetch_time.
50025: Restart interrupted
Current position is too far from
path.
Check:
Make a new restart with regain.
50026: Close to singularity
Robot too close to singularity.
Check:
Modify path away from the singu-
larity or change to joint interpola-
tion.
50027: Joint Out of Range
Joint %s is out of working range.
Check:
Use the joystick to move the joint
into its working range.
50028: Jog in wrong direction
Joint %s is out of working range.
Check:
Use the joystick to move the joint
in opposite direction.
50029: Robot outside its limits
The robot has reached the config-
uration limit for the parallelogram
transmission.
Check:
Use the joystick to move the
involved joint into the working
range again.
50030: Robot outside its limits
Jogging was made in wrong direc-
tion when parallelogram was out
of working range.
Check:
Use the joystick to move the joint
in opposite direction.
50031: Command not allowed
System parameters cannot be
changed in MOTORS ON state.
Check:
Change to MOTORS OFF.
50032: Command not allowed
An attempt was made to calibrate
while in MOTORS ON state.
Check:
Change to MOTORS OFF.
Motion log messages
Users Guide 14-107
50033: Command not allowed
An attempt was made to commu-
tate the motors in MOTORS ON
state.
Check:
Change to MOTORS OFF.
50035: Command not allowed
An attempt was made to synchro-
nize in MOTORS ON state.
Check:
Change to MOTORS OFF.
50036: Correct regain impossible
A stop occurred with too many
close points with corner zones. At
restart the robot will move to a
point farther forward in the pro-
gram.
Check:
- Reduce the number of close
points
- Increase the distance between
them
- Reduce the speed.
50037: MOTORS ON order ignored
MOTORS ON order ignored since
the previous stop was not yet
acknowledged.
Check:
Order MOTORS ON again.
50041: Robot in a singularity
The robot is too close to a singu-
larity.
Check:
- During program execution, use
SingArea instruction or joint
interpolation.
- During jogging, use axis by axis.
50042: Could not create path
Check:
- Increase the distance between
close points
- Decrease speed
- Change acceleration value.
50050: Position outside reach
Position for IRB joint %.f is out-
side working area. The reason
may be that ConfL_Off is used
and a movement is too large, more
than 90 degrees for an axis.
Check:
- Check work object or working
range.
- Move the joint in joint coordi-
nates.
- Check motion configuration
parameters.
- Insert intermediate points on
large movements.
50052: Joint speed too high
The speed of joint %s is too high
relative the ordered speed.
Check:
- Check the tune parameters,
external forces on the joint and
hardware.
- Reduce programmed speed.
50053: Rev. counter difference
Too big difference between the
counter in the serial measurement
board and the expected value in
the robot computer for joint %s.
Check:
-Update the revolution counter.
-Replace serial measurement
board.
-Check resolver and cables.
Motion log messages
14-108 Users Guide
50055: Joint load too high
Actual torque on joint %s too
high.
Might be caused by incorrect load
data, too high acceleration, high
external process forces, low tem-
perature or hardware error.
Check:
-Check load data.
-Reduce acceleration or speed.
-Check hardware.
50056: Joint collision
Actual torque on joint %s is higher
than ordered while at low or zero
speed. Might be caused by jam
error (the arm has got stuck) or
hardware error.
Check:
- Check that arm is not stuck.
- Check hardware.
50057: Joint not synchronized
The position of joint %s after
power down/failure is too far
away from the position before the
power down/failure.
Check:
Make a new update of the revolu-
tion counter.
50058: Tool coord. system error
The z-direction of the tool coordi-
nate system is almost parallel with
the path direction.
Check:
Change the tool coordinate system
to achieve at least 3 degrees devi-
ation between z-direction and path
direction.
50059: Incorrect tool
The definition of stationary tool is
not valid.
Check:
Check the tool and object data.
50060: Incorrect tool
The definition of stationary tool is
not valid.
Check:
Check the tool and object data.
50061: Incorrect tool
The definition of robot mounted
tool is not valid.
Check:
Check the tool and object data.
50062: Circle uncertain
Start and end positions for the cir-
cle are too close.
Check:
Verify the points in the circle.
50063: Circle uncertain
All circle points on a straight line
or the circle position is too close to
the start or end position of the cir-
cle or conflict when selecting reo-
rientation.
Check:
Verify the points in the circle or
check reorientation.
50065: Kinematics error
The destination of the movement
is outside the reach of the robot or
too close to a singularity.
Check:
Change the destination position.
Motion log messages
Users Guide 14-109
50066: Robot not active
Attempt to coordinate motion or
calculate position of deactivated
robot %s.
Check:
- Activate robot via the Motion
Unit key, then Jogging window, or
program.
- Check work object and program.
50067: Unit not active
Attempt to coordinate motion or
calculate position of deactivated
single unit %s.
Check:
- Activate unit via Motion Unit
key, then Jogging window, or pro-
gram.
- Check work object and program.
50076: Orientation not correct
Orientation is incorrectly defined.
Check:
Make an accurate normalization
of the quaternion elements.
50078: Too many close positions
Too many consecutive closely
spaced positions.
Check:
Increase the distance between
consecutive close positions.
50079: Cannot use wrist weaving
Wrist weaving not possible.
Check:
Use smaller weaving amplitude or
a larger TCP.
50080: Position not compatible
The desired position cannot be
reached with the given robot con-
figuration.
Check:
Modify the robot position in the
program.
50082: Deceleration limit
Calculation of joint deceleration
time exceeds internal limits for
this motion.
You cannot proceed without
removing the cause(s) of this
error.
Check:
- Increase path resolution (sys
param or by PathResol for critical
movements).
- Reduce speed, use fine, increase
AccSet, increase Queue time,
avoid singularity (SingAre-
aWrist), inc. dynamic resol.
50083: Speed lowered by system.
The speed has been lowered by
the system due to dynamic limita-
tions.
Check:
Decrease speed and/or do not use
close positions at high speed and/
or increase acceleration (if below
100%
50085: Too many user frames.
For mechanical unit %s more than
one user frame has been defined.
Check:
Take away one user frame or
define one more mechanical unit.
Motion log messages
14-110 Users Guide
50086: Singularity problem
Too close to wrist singularity with
respect to numerical resolution for
joint 4 of IRB.
Check:
Change destination position a few
increments.
50087: Singularity problem
Too close to wrist singularity with
respect to numerical resolution for
joint 6 of IRB.
Check:
Change destination position a few
increments.
50088: Restart not possible
It is not possible to restart the path
due to a previous error.
Check:
Move the program pointer to clear
the path and start a new move-
ment.
50089: Weaving changed
The ordered weaving is not
achieved due to: high weaving fre-
quency, not allowed shift of weave
method or that SingArea/Wrist is
used with wrist weave.
Check:
- Increase weave length or period
time.
- Don't shift between arm and
wrist weave.
- Use SingArea/Off with wrist
weave.
50091: Restart not possible.
Restart no longer possible.
Change of unit state made restart
of program impossible.
Check:
Move the program pointer and
start a new movement.
50092: Axis computer response
Incorrect response from axis com-
puter.
Check:
- Check motion configuration
parameters.
- Check axis computer hardware.
50094: TuneServo not possible
Tuning is not implemented for the
specified joint.
Check:
Verify that a parameter and/or
joint that can be used with
TuneServo is chosen.
50095: Cannot access joint.
Cannot access external joint.
Check:
Check configuration and activa-
tion of external Joints.
50096: TuneServo not allowed
Tuning is not allowed for the spec-
ified joint.
Check:
Verify that a parameter and/or
joint that can be used with
TuneServo is chosen.
50100: Manipulator configuration
There are more configurations or
numerical errors in motion
domain.
Check:
Correct previous ones and try
again.
Motion log messages
Users Guide 14-111
50101: Manipulator configuration
'%s' is not free for the param. '%s'
in type '%s' named '%s'.
Check:
Use another one.
For internal names, see
moc_chk.log.
50102: Manipulator configuration
'%s' used in the parameter '%s' in
type '%s' named '%s' is not
defined.
Check:
Use another one that is defined or
define the used one.
For internal names, see
moc_chk.log.
50103: Manipulator configuration
The orientation defined by
quaternions including %s'in' the
type %s' named %s' is not nor-
malized.(SQRSUM =1)
Check:
Check the quaternions and/or
recalculate them.
For internal names, see
moc_chk.log.
50104: Manipulator configuration
The parameter '%s' in type '%s'
named '%s' is not '%s'.
Check:
Check the value.
For internal names, see
moc_chk.log.
50128: Manipulator configuration
Terminating the topic check for
manipulator due to earlier errors.
Check:
Correct the reported errors and
run topic check again.
50130: Synchronization failed
Synchronization failed for joint
%s.
Check:
- Make a new synchronization.
- Restart the system.
50131: Calibration failed
Calibration failed for joint %s.
Check:
- Make a new calibration.
- Restart the system.
50132: Commutation failed
Commutation failed for joint %s.
Check:
- Make a new commutation.
- Restart the system.
50133: Test signal error.
No test signals are available for
the master robot.
Check:
Verify that correct test signals are
defined.
50134: Corr. vector warning
Sensor correction vector calcula-
tions failed due to previous error.
50135: SoftAct not possible.
Soft servo is not possible to acti-
vate.
Check:
Verify that a joint that can be used
with SoftAct is chosen.
50137: No finepoint
Continous mode without any
finepoint in the program.
Check:
Change at least one corner zone in
the program to a fine point.
Motion log messages
14-112 Users Guide
50138: Arm check point limit
The robot has reached the limit for
arm check point.
Check:
Use the joystick to move the
involved joint into the working
range again.
50139: Arm check point limit
Jogging was made in wrong direc-
tion when arm check point was out
of working range.
Check:
Use the joystick to move the joint
in opposite direction.
50140: Payload too large
Heavy payload caused static
torque limit to be exceeded on
joint %s.
Check:
- Check and reduce payload for
arm and/or wrist.
- Reduce joint working range to
decrease static torque due to grav-
ity.
50141: Jog or Speed error
One of the following problems
occured:
-Jogging error
-High speed error
-Robot too close to singularity
Check:
-Jog with incremental movement
-Reduce the programmed speed
50142: Manipulator configuration
Configuration of the manipulator
failed.
%s
%s
Check:
Check the parameter values under
System parameters:Manipulator.
If mismatch between int/ext
parameters i.e. wrong MOC.cfg
loaded - cold start the system with
correct parameters.
50143: Robot axes configuration
Actual configuration is not the
same as ordered and/or movement
of any robot axis is larger than 90
degrees.
Check:
Use SingArea_Wrist, ConfL_Off,
modify position or insert interme-
diary point.
50144: Displ frame uncertain
Calibration of displacement frame
uncertain, due to one or several of:
- Wrong TCP.
- Reference points inaccurate.
- Reference points badly spaced.
Check:
If estimated error is unacceptable:
- Verify that correct TCP is used.
- Try more than 3 reference points.
- Be careful when positioning
robot to reference points.
Motion log messages
Users Guide 14-113
50145: Kinematic limitation
Kinematic limitation, no solution
found.
- Long segment.
- Position close to singularity.
- Joint 1, 2 or 3 out of range.
- Position outside reach.
Check:
- Insert an intermediary point to
reduce the length of the segment.
- Use MoveAbsJ.
- Check working range.
50146: Restart limitation
Corner path executed as a stop
point.
Power fail restart not possible
near the stop point.
Check:
Use finepoint in the Move-instr
before RestoPath, ActUnit, Wait
or Stop-instr to make power fail
restart possible.
50147: Power fail restart failed
Re-creation of the path failed.
Check:
Move the program pointer and
start a new movement.
50153: Command not allowed
The given instruction, or com-
mand, was not allowed since the
robot program was executing in a
hold state.
(%s %d %d)
Check:
Modify program or stop program
execution before issuing com-
mand.
50154: Command not allowed
SingAreaWrist mode interpola-
tion is not supported for the
IRB6400C robot.
Check:
Replace SINGAREAWRIST
instruction with SINGAREAOFF.
50155: Power fail restart failed
Not possible to restart the Move-
instruction before RestoPath,
ActUnit, Wait or Stop-instruction.
Check:
- Remove MOTION WARNING
50146 Restart limitation, by
changing the Move- instruction to
finepoint.
- Move the program pointer and
start a new movement.
50156: Not an independent joint
Joint %s is not configurated as an
independent joint.
Check:
Modify the program or configu-
rate the joint as an independent
joint.
50157: Corr. vector warning
Sensor correction vector X calcu-
lations failed due to previous
error.
50158: Sensor process missing
Sensor process missing during
initialization.
Named sensor process %s could
not be found or initialized.
Check:
Check process name in motion
and process configuration files.
Motion log messages
14-114 Users Guide
50159: No external process
Attempt to coordinate motion or
calculate position of single %s
without an external process.
Check:
Check process name in motion
and process configuration files.
50160: Cannot reach position
Programmed position of inde-
pendent joint %s is outside work-
ing range and thus cannot be
reached.
Check:
- Change the position.
- Check the joint working area
limits.
- Check the used work object.
50161: Singularity area
Robot is close to a singularity.
Work area with kinematic limita-
tions.
Check:
- During jogging, use axis by axis.
- During program execution, use
MoveAbsJ.
50162: Internal position error
Error caused by internal numerical
limitation.
Check:
- Reset independent joint.
- Reduce work area if extended.
- Remove or separate close points.
50163: Position adjustment
External position adjustment too
large.
TCP speed, orientation speed, or
external position speed exceed
allowed robot performance.
Check:
-Reduce programmed TCP- and
orientation speeds.
-Modify the path.
-WaitWObj closer to sync.
-Run in AUTO.
50164: Deactivation not possible
Deactivation of mechanical unit
may not be done while in inde-
pendent mode.
Check:
Make sure that independent mode
is not used and try to deactivate
again.
50167: Warning: new sync
Warning: a new object sync signal
has arrived while conveyor is
active and program is running.
50168: New sync on %s
New object sync arrived while
conveyor was tracking the previ-
ous object.
Cannot track two objects simulta-
neously.
Check:
- Reduce speed of conveyor.
- Increase programmed speed.
50170: Process missing
External control process missing
during initialization.
Named process %s could not be
found or initialized.
Check:
Check process name in motion
and process configuration files.
Motion log messages
Users Guide 14-115
50171: Speed too low
Numerical problem when interpo-
lation of long segments with low
speed and heavy external axes or
when interpolation close to singu-
larity.
Check:
- Split segments with long inter-
polation time (path_resolution * 4
minutes)
- Change to joint interpolation
- Move position away from singu-
larity.
50172: MoveJ not allowed
MoveJ not allowed with work
object coordinated with external
position mechanical unit.
Check:
Change interpolation mode or
work object.
50173: Fine point necessary
Use fine point when changing tool
or work object coordination when
work object is coordinated with
external position mechanical unit.
Check:
Create a fine point and then
change the tool.
50174: WObj not connected
The WObj is not connected to the
conveyor %s. Robot TCP cannot
be coordinated to work object.
Check:
- Check for missing WaitWObj.
- Check for DropWObj occuring
before end of coordination.
50175: Conveyor moving
Conveyor %s moving while
attempt to coordinate robot TCP
to conveyor work object while in
prohibited mode.
Check:
It is not possible to coordinate to
conveyor while in Manual
Reduced Speed, or stepping in
Auto, and the conveyor is moving.
50176: Conveyor not active
Conveyor %s was not active when
attempt to coordinate robot TCP
to conveyor work object.
Check:
- Make sure conveyor mechanical
unit is active.
- Check for fine point for last
coordinated motion before Deac-
tUnit.
50177: Unable to restart
Conveyor %s moving while
attempting to restart or before
pressing Stop or stepping through
program.
Check:
- Make sure conveyor is standing
still.
- Move the program pointer and
start a new movement.
50178: Non optimal movement
Required torque too high. Manual
adjustment of acceleration or
speed is needed.
Check:
Reduce acceleration (AccSet 50
100) in this movement, restore it
afterwards (AccSet 100 100).
Optimize performance by search
for max acceleration 50-99
Alternatively, reduce speed.
Motion log messages
14-116 Users Guide
50180: Corr. vector warning
Sensor correction vector calcula-
tions failed due to previous error.
50181: Out of coupled range
Joint %s and %s are out of coupled
working range.
Check:
Use the joystick to move joints
into their coupled working range.
50182: Jog in wrong direction
Joint %s and %s are out of coupled
working range.
Check:
Use the joystick to move joints
into their coupled working range.
50183: Robot outside work area.
The robot has reached the World
Zone %s, %s
Check:
Check the reason of the World
Zone.
Use the joystick to move the robot
out of the World Zone if needed.
50184: Corr. vector warning
Sensor correction vector calcula-
tions failed due to previous error.
50185: Corr. vector warning
Sensor correction vector calcula-
tions failed due to previous error.
50186: Missing function
Not possible to run robot %s with
coordinated base frame. Function
not installed in this system.
Check:
Install the option Advanced
Motion.
50187: Missing function
Not possible to coordinate user
frame with robot %s. Function not
installed in this system.
Check:
Install the option Advanced
Motion.
50188: Non optimal movement
Required torque too high. Manual
adjustment of weave frequency or
amplitude is needed.
Check:
Reduce weave frequency or
weave amplitude in this move-
ment.
Alternatively, reduce speed.
50189: Relay signal not found
The signal %s for relay %s is not
found in the I/O configuration.
The mechanical unit using this
relay is ignored.
Check:
Check I/O signal definitions and
System Parameters definition of
Manipulator, Types: Relay.
50190: Permanent ipol lock error
Scanned number of active joints
not equal to expected number of
joints.
Check:
Check configuration of the unit
that is using general kinematics.
50191: Too many TCP speeds
The number of TCP speedsinone'
segment is too large. Maximum
number of TCP speeds is %d.
Check:
Check if one segment has too
many TCP speed's set or if a
sequence of segments have
increasing DipLag.
Motion log messages
Users Guide 14-117
50192: Jogging error
Jogging is started too soon after
program stop.
Check:
Try to jog the robot again.
50193: Joint not synchronized
The speed of joint %s before
power down/failure was too high.
Check:
Make a new update of the revolu-
tion counter.
50194: Internal position error
Error caused by internal numeri-
cal limitation.
Joint number %2.0f.
Calculated reference position =
%f.
Check:
- Adjust the system parameters in
Uncal ctrl master 0.
- If TuneServo is used, adjust
parameter Tune_df.
50195: Cannot move independent
Joint %s cannot be moved in inde-
pendent mode.
Check:
Make sure that independent mode
is not used when trying to move
joint.
50196: Calibration failed
Points 0 and 1 too close.
Check:
Make a new calibration with
larger distance between points 0
and 1.
50197: Calibration failed
Points 0, 1, 2 on a line or point 2
too close to points 0 or 1.
Check:
Make a new calibration with
points moved so that 0, 1 and 2 are
not on a line or with larger dis-
tance between point 2 and points 0
and 1.
50198: Calibration failed
Internal error during calibration
due to unknown origin switch.
Check:
- Report the occurance to ABB.
- Make a new calibration.
50199: Calibration failed
External joints have been moved
during calibration.
Check:
Avoid moving external joints.
50200: Torque error
Torque calculation error due to
high speed.
Check:
- Check load data.
- Reduce speed.
50201: Orientation outside reach
The error of the programmed ori-
entation exceeds the acceptance
limit.
Check:
- Adjust robtarget orientation.
- Adjust/check orientations of cur-
rently used frames: tool frame,
base frame, user frame, object
frame.
Motion log messages
14-118 Users Guide
50202: No dc link configured
The dc-link (%s) and drive unit
(%s) used by joint %s is not con-
nected to same serial link.
Check:
- Select another dc-link.
- Change serial link for drive unit
- Set the parameter -no_dc_link''
to TRUE.
50203: Measurement node used
The measurement node for joint
%s is already used.
Check:
Select another node.
50204: Motion supervision
Motion supervision triggered for
joint %s.
Possible causes: collision, incor-
rect load definition, external proc-
ess forces.
Check:
If load definition incorrect, use
load identification.
If external forces, use RAPID
command or system parameters to
raise supervision level.
50205: Data logger error:
%s
50206: Probe warning
Probe buffer is full.
50207: Add intermediate point
Intermediate point not coordi-
nated to external pos mechanical
unit is necessary when changing
conveyor.
Check:
Create an intermediate point then
change the conveyor.
50208: Missing function
Friction compensation can not be
activated for joint %s.
Check:
Install the option Advanced
Motion.
50209: Kinematic limitation
No acceptable solution found.
Residual: %ld deg in orientation,
%ld mm in x,
%ld mm in y,
%ld mm in z.
Check:
- Insert an intermediary point.
- Check singularity.
- Increase position and orient. tol-
erance.
- Use MoveAbsJ.
- Check working range.
50210: Load identification fail
Cannot perform load identifica-
tion because option not installed
or configuration angle is too
small.
Check:
- Install option Load identifica-
tion.
- Increase configuration angle.
50211: Missing option
External controlled drives can not
be used without the option Exter-
nalDrive'.
Check:
Install the option External Drive.
50212: Missing option
General kinematics can not be
used without the option GKIN'.
Check:
Install the option GKIN'
Motion log messages
Users Guide 14-119
50214: Work area config failed
Possibly the defined work area is
larger than max allowed area.
Check:
Adjust the work area parameters
in Robot system parameters and
try again.
50215: Load identification fail
Axis %d will move outside work-
ing range.
Check:
Move the axis to a position further
from the working range limit.
50216: MS configuration failed
EIO signal %s is not configured
but needed for MS process.
MS coordination will not work.
Check:
Check configuration of EIO sig-
nals.
50217: MS restart failed
MS restart failed due to large path
error. Path difference is too large.
Check:
- Verify that external axis speed is
the same for both M and S units.
- Reduce speed of external axis.
- Reduce weld length before
extern axis motion.
50218: Path not finished
Previous motion path was not fin-
ished before new motion was sent.
Check:
Use StorePath when in Trap rou-
tines.
Move the program pointer and
start a new movement.
50219: M/S Communication
M/S communication failure dur-
ing synchronized welding.
Check:
- Check that both robots receive
Stops at the same time
- Check CAN bus communica-
tions
- Increase sync_time_factors
under Manipulator:
MS_PROCESS.
50220: No input signal
No input signal to contactor relay
for mechanical unit %s
Check:
Ensure that an input signal is con-
nected and configured.
50221: Object outside limit
Object on conveyor %s is outside
max dist or min dist limits.
Object Dropped.
Check:
Check limits or reduce conveyor
speed.
50222: Mismatch type - MechUnit
Mismatch between selected
manipulator type and selected
mechanical unit.
Check:
Make sure that selected manipula-
tor corresponds to selected
mechanical unit and try again.
50224: Cannot define load
It is not allowed to define a load
on axis %d for mechanical unit
%s.
Check:
Change axis number or mechani-
cal unit.
Motion log messages
14-120 Users Guide
50225: Old boot safe area lost
Error in boot safe memory area.
-Area updated with new data.
-System unsynchronized.
Check:
Update all revolution counters.
50226: Motor reference error
Calculation time for motor refer-
ences exceeds internal limits.
Check:
- Reduce load on main computer.
- Restart controller.
50227: Test signal error
Invalid channel number %d.
Check:
Allowed channel numbers are 1 -
12 for test signals and 1 - 6 for data
log signals.
50228: Test signal error
Unknown test signal number %d.
Check:
Make sure that a valid test signal
number is defined.
50229: Test signal error
Unknown mechanical unit %s.
Check:
Check spelling or configuration.
50230: Test signal error
Invalid axis number %d for
mechanical unit %s.
Check:
Check mechanical unit and axis
number.
50231: Test signal error
Mechanical unit %s not active.
Check:
Activate mechanical unit before
defining test signals.
50232: Kv saturation
The system parameter Kv limited
to %f for joint %s.
Check:
Check Kv in normal, lag and
uncalibrated controlmaster.
50233: Ki saturation
The system parameter Ki satu-
rated for joint %s.
Check:
- Reduce Kv or increase Ti.
- Check in normal, lag and uncali-
brated controlmaster.
50234: Overflow during logging
An overflow occured when log-
ging test signals or data log sig-
nals.
Check:
- Define fewer signals.
- Reduce load on main computer.
- Reduce network load.
50235: No interrupts received
No interrupts received from an
axis computer within timeout.
Check:
Replace Axis Computer board(s
Motion log messages
Users Guide 14-121
50236: Reference underrun
Reference underrun in Main com-
puter interrupt routine for Axis
computer connected to connector
board %d.
Check:
- Reduce load on main computer.
- Restart controller.
- Replace Axis computer board.
50237: Reference task error
Reference task queue full (Slot id
= %d)
Check:
- Reduce load on main computer.
- Restart controller.
- Replace Axis computer board(s
50238: Calculation error
Cannot compute inertia in the cur-
rent position of axis %d.
Check:
Jog axis 2 at least 5 degrees in any
direction.
50239: Optimal Em. Stop change
Optimal Emergency Stop changed
to Electrical brake mode because
of acceleration limitation.
Check:
Limit acceleration in the program.
50240: Optimal Em. Stop change
Optimal Emergency Stop changed
to Electrical brake mode because
of torque limitation.
Check:
Check load data.
50241: Missing function
Absolute Accuracy not pur-
chased.
Check:
Change Robot system parameter
use_robot_calib to uncalib.
50242: Unsync due to CFG data
- Mismatch between controller
and cfg data for joint %s (calibra-
tion offset or calibration position),
or
- Valid flags for calibration offset
or commutation offset not true in
cfg.
Check:
- Update measurement system:
- Update revolution counter.
- Recalibrate joint.
- Change cfg data.
50243: No acceleration limit
Acceleration limitation is not
implemented for the current robot.
50244: AbsAcc calibration failed
Could not perform an AbsAcc cal-
ibration.
Check:
- Restart controller.
- Check that the harddrive isn't
full.
- Install more memory.
50245: Command not allowed
Cannot set non motion execution
mode when in MOTORS ON
state.
Check:
Change to MOTORS OFF.
Motion log messages
14-122 Users Guide
50246: Linked motor error
Large position offset between fol-
lower axis and master axis.
Check:
Start linked motor service pro-
gram.
50247: Clear of Path failed
The movement has to be stopped
when the path is to be cleared.
Check:
Use StopMove before the Clear-
Path instruction. Move the pro-
gram pointer and start a new
movement.
50248: Internal servo gun error
Internal error for gun %s in state
%d.
%s
%s
%s
Check:
Contact ABB.
50249: Programmed force reduced
Programmed tip force too high for
gun %s.
Requested motor torque (Nm)=
%f.
Force was reduced to max motor
torque.
Check:
- Reduce programmed tip force.
- Check force vs torque calibration
in system parameters.
- Check max motor torque in sys-
tem parameters.
50250: Calibration force reduced
Requested calibration force too
high for gun %s.
Requested motor torque (Nm)=
%f.
Force was reduced to max motor
torque.
Check:
- Check calib forces in sys par.
- Check force vs torque calibration
in system parameters.
- Check max motor torque in sys-
tem parameters.
50251: Gun opening failed
An ordered gun axis movement of
%s was detected during gun open-
ing.
Check:
- Make sure the gun opening is
ready before executing next gun
axis movement.
- Decrease the system parameter
post sync time.'
50252: Gun opening failed
An ordered gun axis movement of
%s was detected during gun open-
ing in calibration.
Check:
Make sure no movements of the
gun axis are ordered during cali-
bration.
50253: Cannot deactivate unit
Deactivation of mechanical unit
may not be done while in process
mode.
Check:
Make sure to leave process mode
before deactivating mechanical
unit.
Motion log messages
Users Guide 14-123
50254: Linked motor error.
Too large speed for follower axis
when follower axis is in jog mode.
Check:
- Start linked motor service pro-
gram.
- Reset jog mode.
50255: Missing function
Linked motors cant be used with-
out installing appropriate option.
Check:
Install the option Electronically
linked motors
50256: Sync pos warning
Sensor movement outside limits.
The sensor start pos should be %s
than %f and found %f.
Check:
- Check programmed sensor posi-
tion in robtarget.
- Start sync earlier or change rob-
target.
50257: Sync speed warning
Programmed speed outside limits
The speed should be %s than %f
and found %f.
Check:
- Check programmed robot speed
- Check sensor teach pos
- Check sensor nominal speed.
50258: Sensor direction error
Programmed sensor pos speed %f
and found sensor speed %f in
opposite direction.
Check:
- Check programmed sensor posi-
tions in robtarget.
- Start sync earlier or reduce wait-
sensor dist
50259: Sensor max dist error
Distance between sensor position
and programmed position too
large. %f
Check:
- Check programmed sensor posi-
tions in robtarget.
- Check sensor speed.
- Start sync earlier or reduce wait-
sensor dist.
50260: Sensor Check dist error
Distance sensor pos
to programmed pos %f too large
%f.
Check:
- Check programmed sensor posi-
tions in robtarget.
- Check sensor speed
- Increase max deviation.
50261: WZone outside work area
The definition of minimum limit
for the World Zone %s is outside
work area for:
%s %s
%s...
Check:
Change the definition of the
World Zone so the limit will be
inside work area or insert 9E9 to
remove an axis from test by the
WZone.
50262: WZone outside work area
The definition of maximum limit
for the World Zone %s is outside
work area for:
%s %s
%s...
Check:
Change the definition of the
World Zone so the limit will be
inside work area or insert 9E9 to
remove an axis from test by the
WZone.
Motion log messages
14-124 Users Guide
50263: Duty factor warning
The duty factor for gear box at %s
is too high.
Check:
Reduce the speed or increase the
wait time.
50264: Saved parameters used
Valid calibration data was found
after system update and will be
used unless a calib.cfg file is
added with RobInstall or in syspar
directory.
Check:
If calibration data from file should
be used, add a calib.cfg file with
RobInstall or in syspar directory
and make a new installation of
system.
50265: Thickness out of reach
Servo Tool: %s
Programmed thickness %f mm is
out of reach
Check:
- Adjust programmed thickness
- Check working range (min.
stroke)
50266: Close request failed
Not allowed to close Servo Tool:
%s in reverse direction
Pre close position: %f mm
Programmed thickness: %f mm
Check:
- Adjust pre close position
- Adjust programmed thickness
50267: Open request failed
Not allowed to open Servo Tool:
%s in reverse direction
Check:
Check that programmed robtarget
positions of the Servo Tool are
larger than programmed thick-
ness.
50268: Calibration failed
Not allowed to calibrate Servo
Tool:
%s from negative position
Check:
Adjust Servo Tool position before
calibration
50269: Tune value out of limit
Tune value for Servo Tool:
%s is out of limit.
Parameter: %s
Check:
Adjust tune value
Operator log messages
Users Guide 14-125
7 Operator log messages
60001: %s missing
Tool %s is not used in current pro-
gram.
Maybe it has been deleted or it is
not defined.
Check:
Change to another tool using the
Jogging window.
60002: %s missing
Wobj %s is not used in current
program.
Maybe it has been deleted or it is
not defined.
Check:
Change to another work object
using the Jogging window.
60003:Directory not created
Directory %s cannot be created.
Probably because name already
exists or disk is write-protected.
Check:
- Check if name exists or if disk is
write-protected.
- Check if there is enough disk
space.
60004:Robot Hold confusion
The used tool and the used work
object cannot both, at the same
time, be held by robot or be sta-
tionary.
Check:
Check the robhold component of
the used tool and work object.
60005:%s missing
The work object %s contains a
coordinated mechanical unit
which cannot be found.
Check:
Check the mechanical unit com-
ponent of the work object.
60006:%s User frame
The work object %s contains a
coordinated mechanical unit
which has no defined user frame.
Check:
Check the mechanical unit com-
ponent of the work object.
60007:Jogging not permitted
Jogging cannot be done in this
mode.
Check:
Release the joystick and enabling
device and repeat.
Check also active mechanical
unit.
60008:Tool mass undefined
Jogging cannot be done if the used
tool has an undefined mass
Check:
Enter a mass value in tooldata of
used tool.
60009:Unsynchronized robot
The robot or external axis are
unsynchronized.
Check:
Synchronize robot or external
axis.
60010:Incorrect orientation
Orientation value in %s is incor-
rect.
Check:
Check orientation value.
Operator log messages
14-126 Users Guide
60011:Parameter faults
Loading of parameters in %s can-
not be fulfilled.
Check:
Check the file contents in %s
using an ordinary text editor.
60012:No Parameters loaded
There are no parameters in %s.
Check:
Check that you have chosen a con-
figuration file using an ordinary
text editor.
60013:Jogging not permitted
Jogging of mechanical unit is not
possible because unit is not acti-
vated.
Check:
Activate the mechanical unit.
60014:Disk is full
No info is saved in Change Log
about the parameter change
because there is no space available
on disk.
Check:
Try to delete files or reorganize
your disk.
60015:PP cannot be set
Program pointer cannot be set to
routine %s because it has param-
eters.
Check:
Make a routine which calls %s
or remove the parameters.
60016:PP cannot be set
Program pointer cannot be set to
routine %s because it resides in a
module which has NOSTEPIN as
module attribute.
Check:
Copy the routine %s to another
module or change the module
attribute.
60017:PGM_TELLBACK code %d
Check:
No more information available.
60018:Faulty RAPID syntax
The program cannot be loaded
because of incorrect syntax.
Check:
A RAPID syntax check program
for the PC or QuickTeach can be
used to detect the error(s). The file
PGMCPL1.LOG on the internal
RAM disk contains information
about the error(s).
60019:Incorrect data input
The component %s in data type
%s is incorrect.
The limits are %s.
Check:
Check data and enter the correct
value.
60020:PP cannot be set
Program pointer cannot be set to
routine %s because it is defined
as a trap routine.
Check:
Change the definition of the rou-
tine %s to Procedure.
Operator log messages
Users Guide 14-127
60021:Cannot show items
The number of selected items
exceeds the current memory limit
specified for this configuration.
The items can thus not be shown.
Check:
Reduce the number of items or
change the configuration to a
memory board with more mem-
ory.
60022:Cannot show all items
Only %d variables (out of %d)
will be listed.
All variables cannot be shown
because the memory limit speci-
fied for this configuration will be
exceeded.
Check:
Reduce the number of items or
change the configuration to a
memory
board with more memory.
60023:Limit ModPos
You cannot modify this position
because limit modpos is activated
with ABS.
ABS, absolute mode, means that
the original position should be
saved.
This cannot be done while tuning.
Check:
If executing, stop the program.
Modify the position in the Pro-
gram Window. This will create an
original position. This position
will then allow tuning.
Limits are set by Limit Modpos.
60024:Outside Limits
The change is either outside the
internal limit 10 mm or exceeds
the limit set by limit modpos
parameter Max Trans.
Check:
A single change cannot exceed 10
mm.
Do the change in smaller steps.
If Limit Modpos is set and the
parameter Max Trans is less than
10 mm this parameter has to be
changed.
60025:Name not allowed
The name already exists or is a
reserved word.
Check:
Use another name. See list of
reserved words in Rapid manual.
60026:Program memory soon full
Save program.
60027:Cannot calc. tool frame
It is not possible to calculate a tool
frame with the selected approach
points.
Check:
Select new, more accurate,
approach points.
60028:Cannot show all signals
Due to the memory limit specified
for this configuration only %d sig-
nals (out of %d) will be listed.
60029:Cannot show all units
Due to the memory limit specified
for this configuration only %d
units (out of %d) will be listed.
Operator log messages
14-128 Users Guide
60030:Too many signals
Too many signals are selected for
the Most Common list. Only the
first %d will be listed.
60031:Incompatible file
The version of the configuration
file is not compatible with this
system.
Check:
Check the version of the configu-
ration file.
60032:Cannot calc. user frame
It is not possible to calculate a user
frame with the selected approach
points.
Check:
Select new, more accurate,
approach points.
60033:Cannot calc. object frame
It is not possible to calculate an
object frame with the selected
approach points.
Check:
Select new, more accurate,
approach points.
60034: Volume not available
60035: Cannot save. Disk is full
60036:File not found
60037:Cant open/create file
No file descriptor available
60038:Invalid number of bytes
60039:File already exists
60040:Illegal name
60041:Can not delete root
60042:Not a file
60043:Not a directory
60044:Not same volume
60045:File/directory read only
60046:Root directory is full
60047:Directory is not empty
60048:Bad disk
60049:No label
60050:Invalid parameter
60051:No contig space
60052:Can not change root
60053:File descriptor obsolete
60054:Deleted
60055:No block device
60056:Bad seek
60057:Internal error
60058:File/directory write only
Operator log messages
Users Guide 14-129
60059:Disk changed
60060:No disk in drive
60061:Operator ignored warning
A warning about lost calling hier-
archy was ignored.
60062:Operator ignored warning
A warning that the current stack
does not have its base in the main
routine was ignored.
IO & Communication log messages
14-130 Users Guide
8 IO & Communication log messages
71000: Bus/Type incompatible
Unit %s has a type that isn't com-
patible with it's bus
Check:
- Change the bus for the unit
- Change the unit type
71001: Duplicated address
Same address for unit %s and %s
Check:
- Check the address
- Check the bus
71002: Invalid unit type
Unit %s: has an unspecified unit
type named: %s.
Check:
Check the unit type against the
one specified for the unit
71003: Invalid unit
The unit specified for the signal
%s is not specified in the unit sec-
tion
Check:
- Change the name of the unit
- Add a new unit to the unit list
71004: Invalid signal length
The length of the digital signal %s
must be 1
Check:
Change the length to 1 or remove
the statement.
71005: Filter time invalid
Signal %s: The passive filter time
should be 0 or %d - %d ms
Check:
Change the filter time
71006: Filter time invalid
Signal %s: The active filter time
should be 0 or %d - %d ms
Check:
Change the filter time
71007: Logic. value out of range
Signal %s: Logical Max is less or
equal to Logical Min
Check:
Correct the values to be max
greater than min
71008: Phys. value out of range
Signal %s: Physical Max is less or
equal to Physical Min
Check:
Correct the values to be max
greater than min
71009: Type invalid
Signal %s: the type of signal is
invalid
Check:
Change the type
71010: Signal out of range
Signal %s: the physical signal
number + length -1 cannot exceed
max. physical signal number for
the unit. Maximum value = %d
Check:
- Change the physical signal
number.
- Change the length.
- Check the signal type.
IO & Communication log messages
Users Guide 14-131
71015: Digital Input overflow
Number of digital input channels
for board %s is greater than %d
Check:
- Reduce the number digital inputs
- For units of type DSQC 350,
351, 352 2 warmstarts is needed.
- Recycle the power.
71016: Digital Output overflow
Number of digital output channels
for board %s is greater than %d
Check:
- Reduce the number of digital
outputs
- For units of type DSQC 350,
351, 352 2 warmstarts is needed.
- Recycle the power.
71017: No activate signal
Missing activate signal for cross
Check:
One activate signal must be given
71018: Activate signal overflow
Number of activate signals for
cross too high
Check:
Only one activate signal must be
given
71019: Missing signal definition
The signal: %s, at cross is not
defined
Check:
Define the signal name in signal
section
71020: No result signal
Missing result signal
Check:
At least one result signal must be
given
71021: Duplicate cross signals
The signal: %s, appears both as
FROM and as TO.
Check:
The same signal can not be given
for both FROM and TO
71022: Physical max too high
Config error on signal: %s
The parameter PhMax is to high.
It has to be less than %.3f
Check:
Change value in configuration
71023: Physical min too low
Config error on signal: %s
The parameter PhMin is to low.
It has to be more than %.3f
Check:
Change value in configuration
71024: Physical value too high
- Signal: %s
- Current value = %.1f >
- Maxvalue = %.1f
- Value set to Maxvalue
Check:
Change physical max value in
configuration
71025: Physical value too low
- Signal: %s
- Current value = %.1f <
- Minvalue = %.1f
- Value set to Minvalue
Check:
Change physical min value in
configuration
IO & Communication log messages
14-132 Users Guide
71026: Logical value too high
- Signal: %s
- Current value = %.1f >
- Maxvalue = %.1f
- Value set to Maxvalue
Check:
Change logical max value in con-
figuration
71027: Logical value too low
- Signal: %s
- Current value = %.1f <
- Minvalue = %.1f
- Value set to Minvalue
Check:
Change logical min value in con-
figuration
71033: Dig. input out of range
The number of digital inputs is out
of range at board address %d max
inputs are %d
Check:
Change the configuration for the
board
71034: Dig. output out of range
The number of digital outputs is
out of range at board address %d
max outputs are %d
Check:
Change the configuration for the
board
71036: Name out of range
The number of characters in name
%s is greater than %d characters
or the name is missing.
Check:
Give a new name that fits within
the limits.
71037: IO Cross connection fault
The signal %s appears on both
FROM and TO in the same chain
Check:
Correct the configuration for the
cross connections where the signal
above is connected.
71038: IO Cross depth to high
The cross connection in the same
chain is too deep.
First signal name: %s
Check:
Make the cross connection less
deep.
71041: Analog output overflow
Number of analog output for
board, %s is greater than %d.
Check:
Reduce the number of analog out-
puts.
71042: Analog inputs overflow
Number of analog inputs for
board, %s is greater than %d.
Check:
Reduce the number of analog
inputs.
71043: Signal type error
The type specified for signal %s
can't be connected to specified
board
Check:
- Change to another type.
- Change to another board.
IO & Communication log messages
Users Guide 14-133
71044: Physical signal overflow
The range of phsig, or length, or
phsig and length for signal %s is
greater than %d
Check:
- Change the physical signal
number
- Change the length.
71045: Filter specification err.
Signal %s : No filter time can be
specified for this type of signal.
Check:
Set filter time to 0 or remove the
statement.
71046: Scaling error
Signal %s: No scaling can be
done.
Check:
Remove the scaling statements.
71049: Parameter Invert error
Signal %s: This type of signal
can't be inverted.
Check:
Only digital signals can be
inverted.
71050: Cross signal not digital.
Signal %s: Is not a digital signal
Check:
Only digital signals can be cross
connected.
71052: Cross table full.
The sum of different FROM sig-
nals added with total sum of TO
signals must not exceed %d
Check:
Reduce the number of signals.
71053: Connection to board down
Can't access the board due to com-
munication is down
Check:
- Check the communication cable
to the board
- Check if the board is switched
off
71054: Wrong signal type
Signal %s:
The type of signal is wrong
Check:
Change the type
71055: Invalid signal name
Symbol %s: is not defined
Check:
Change the symbol name above
71056: Power fail restore full
Symbol %s: could not be setup for
power failure restore.
The table for power fail is full.
Check:
- Increase the table size in startup
file.
- Remove some other signal from
restore list.
71058: No contact with I/O unit
No contact with I/O unit: %s on
bus: %s
Check:
- Check the addresses on all I/O
units connected to the bus
- Change the address
IO & Communication log messages
14-134 Users Guide
71059: Error config. Can node
Error when configuring Can node
connected at node address %d
Check:
Correct the configuration for the
Can node at given address.
71061: I/O bus error
An abnormal rate of errors on bus
%s has been detected.
Check:
- Check the bus.
- Restart System.
71072: No save set on signal
Signal %s has not Set the Store
attribute to YES
Check:
Set the Store attribute.
71073: Error on I/O Bus
An abnormal rate of errors on the
%s Bus has been detected.
The connector for External CAN
I/O has been switched off
Check:
- Check bus terminators.
- Check I/O bus for short-circuit.
- Restart system.
71074: Config. out of range
The IBS starting quarter and rack
size is out of range for board %s
Check:
For starting quarter 1 rack size
must be less than 5
71076: Comm error from rtp1
No response from the serial line
Check:
Check the device or connection
71077: Comm error from rtp1
Not possible to deliver the
received message
Check:
Check the communication flow
71078: Comm error from rtp1
The response from the device has
a non valid frame sequence
Check:
Check for noise on the serial line
71079: Pulsing group output
Pulsing group output not allowed.
71080: Unit type table full.
The number of unit types must not
exceed %d
Check:
Reduce the number of unit types.
71081: Physical table full.
The number of physical signals
must not exceed %d
Check:
Reduce the number of physical
signals.
71082: Signal table full.
The number of user defined sig-
nals plus panel signals must not
exceed %d
Check:
Reduce the number of signals.
71083: Symbol table full.
The number of symbols must not
exceed %d
Check:
Reduce the number of symbols.
IO & Communication log messages
Users Guide 14-135
71084: Triggr table full.
The number of Subcribed signals
must not exceed %d
Check:
Reduce the number of Subcribed
signals.
71085: Unit table full.
The number of boards must not
exceed %d
Check:
Reduce the number of defined
boards.
71086:Com. OK with RIO
Contact established with RIO
node connected at node address
%d
71090:Invalid unit type.
The vendor id read from unit %s
doesnt match value in unit type
configuration.
Configuation: %d Actual: %d
Check:
- Change vendor id in configura-
tion.
- Check module.
71091:Invalid unit type.
The profile read from unit %s
doesnt match value in unit type
configuration.
Configuration: %d Actual: %d
Check:
- Change profile in configuration.
- Check that the type of board is
correct.
71092:Invalid unit type.
The product code read from unit
%s doesnt match value in unit
type configuration.
Configuration: %d Actual: %d
Check:
- Change product code in configu-
ration
- Check module.
71093:Invalid unit type.
The major revision read from unit
%s doesnt match value in unit
type configuration.
Configuration: %d Actual: %d
Check:
- Change major revision.
- Check module.
71094: Too many cross-actors def
The cross-connection has too
many "From" signals : %s
Check:
Check the cross configuration.
71095: Too long cross-actor str
The "From" part in the cross-
string is too long : %s
Check:
Check the cross configuration.
71096:PLC in programming mode
Cant access the board due to the
PLC in programming mode or the
RIO is configured incorrectly.
Check:
- PLC in programming mode
- Check RIO configuration
IO & Communication log messages
14-136 Users Guide
71097: Parameter store error
Signal %s: This type of signal
can't have store option.
Check:
Only digital output signals can
have store.
71098: NFS server lost
The contact with the NFS server
'%s' is lost.
Check:
- The NFS server.
- The network connection.
- The controller configuration.
71099: Trusted NFS server lost
The contact with the trusted NFS
server %s' is lost.
Check:
- The NFS server.
- The network connection.
- The controller configuration.
71100:Bus table full.
The number of buses must not
exceed %d
Check:
- Reduce the number of buses.
- Increase the number of buses
allowed.
71101: Unknown bus name.
Board %s: Unknown bus name %s
Check:
Change the bus name for the board
at unit type configuration.
71102: DeviceNet incompatible
Node %d:
Internal info:
%s, %d (%s)
Check:
- Disconnect the node from bus
- Contact ABB.
71103: Error on I/O Bus
An abnormal rate of errors on the
%s Bus has been detected.
The connector for Robot CAN I/O
has been switched off
Check:
- Check bus terminators.
- Check I/O bus for short-circuit.
- Restart system.
71104: Error on I/O Bus
An abnormal rate of errors on the
%s Bus has been detected.
The connectors for External CAN
I/O and Robot CAN I/O has been
switched off
Check:
- Check bus terminators.
- Check I/O bus for short-circuit.
- Restart system.
71105:Disable group failed
Failed to disable unit %s at
address %d.%d
Check:
- Check I/O system parameters
- Check unit
IO & Communication log messages
Users Guide 14-137
71106:IBS board failure
Faulty IBS board
Board internal error code: %X
Warm start required.
Check:
- Check above error, see IBS man-
ual: Firmware Service and Error
Messages
- Update board firmware
- Replace IBS board
71107:IBS bus failure
BUS ERROR reported
Lost contact at address %d.%d
Check:
- Check the unit at the above
address
- Check cables at the above
address
71108:IBS module failure
Unit %s at address %s reported
peripheral fault.
IBS error code: %X
Check:
- Check the unit at the above
address
- Check above error, see IBS man-
ual: Firmware Service and Error
Messages
71109:IBS bus failure
Lost contact with IBS network
No error message from IBS board.
Check:
Check the IBS network.
71110:IBS bus failure
Lost contact at address %d.%d
IBS error code: %X
Check:
- Check IBS bus at the above
address
- Check above error, see IBS man-
ual: Firmware Service and Error
Messages
71111:Wrong product code.
The product code of unit %s
doesnt compare to actual.
Product code is %d, expected %d
Check:
- Change product code in configu-
ration
- Replace module or
- Use predefined unit types,
ibsGeneric and ibsSlave.
71112:Unequal # of units.
Definied number of units is differ-
ent to the one binded to the board.
Check:
- Change unit definition in the
configuration.
- Check the modules.
71113: IBS user command failure
Warning due to: %d
Check:
Check the InterBus-S configura-
tion according to above error
code.
71114: Invalid IP address
'%s' is not a valid IP address
Check:
Check the Communication con-
figuration.
IO & Communication log messages
14-138 Users Guide
71115: Invalid subnet mask
'%s' is not a valid subnet mask
Check:
Check the Communication con-
figuration
71116:Disable & Trust Level = 0
Unit %s has been configured dis-
abled with Trust Level set to 0.
This is NOT allowed.
Check:
Change the configuration.
71117: Battery superv. res.
The battery capacity = %d
71118: Battery superv. state
The battery supervision is in
wrong state .
The state is = %s
71119: IO-unit table full.
Maximum number of IO-units of
type %s exceeded.
Max = %d
Check:
Reduce the number of IO-units.
71120: RAP option not installed
The RAP Communication option
has to be installed when configur-
ing RAP or using SCWrite.
Check:
Reboot and install the RAP Com-
munication option.
71121: RAP start-up failed
The initialization of RAP failed.
Check:
Check internal log for decription.
71122: Incorrect IP address
The address '%s' in protocol %s'
is not a correct IP address.
Check:
Change the address.
71123: No transmission protocol
The transmission protocol %s'
given for application protocol %s'
could not be found.
Check:
Change the transmission protocol.
71124: Wrong transmission prot.
The transmission protocol for the
NFS protocol %s' must be TCP/
IP.
Check:
Change the transmission protocol.
71125: Mount Permission denied
Permission was denied to mount
the directory %s' on the server
%s'.
Check:
Change the User or Group ID.
71126: Directory not exported
Mounting directory %s' as
%s'failed' since it is not exported
on the server computer %s', Pro-
tocol: '%s'.
Check:
Export the directory on the server
computer.
71127: ID's not the equal
The User and Group IDs has to
have the same value for all remote
disks
IO & Communication log messages
Users Guide 14-139
71128: Ethernet not installed
The Ethernet Services option has
to be installed when using remote
mounted disk.
Check:
Reboot and install the Ethernet
Services option.
71129: Too many remote disks
The maximum number of remote
mounted disks is %d'.
Check:
Reduce the number of remote
mounted disks.
71130: Too many remote servers
The maximum number of servers
for remote mounted disk is %d'.
Check:
Reduce the number of servers.
71131: Could not mount directory
Mounting directory %s' on the
computer %s' failed
Protocol: %s'.
Check:
Check the server setup.
71132: Battery superv. block
The battery supervision is blocked
because a power off/on is made.
Will be released %s
71133: Battery not charged
The battery is not charged after
the first charging state.
Check:
- Check that the batlow signal is
connected to the DSQC347.
- Check the battery connections
- Check the battery.
71134:Parameter value not found
Unit %s refers to values(%s) that
dont exists.
Check:
Check unit configuration.
71135:Parameter defs. not found
Unit type %s refers to parameter
definitions (%s) that dont exists.
Check:
Check unit type configuration.
71136:Parameter Error
Parameter %s could not be down-
loaded to unit %s
Check:
- Check unit configuration.
- Check precceding error mes-
sages
71137: Error code from unit
The following error was returned:
%s
Check:
Check unit parameter configura-
tion.
71138:Unknown Parameter
%s is not a valid parameter for
unit %s
Check:
Check unit parameter configura-
tion.
71139: Access error from IO
Cannot Read or Write signal %s
due to communication down.
Check:
Check 'No contact with I/O unit'
report for reason.
IO & Communication log messages
14-140 Users Guide
71140: Parameter act high error
Signal %s: This type of signal
can't be set to active high.
Check:
Only output signals can be set to
active high.
71141: Default out of range
The default value for signal %s is
out of range
Check:
Change the default value in con-
figuration.
71142: Parameter Default error
Signal %s: This type of signal
can't be assigned a default value
Check:
Only output signals can be
assigned default values.
71143: CTS/RTS not allowed
Serie channel %s:
can't have option RTS/CTS.
Check:
Remove the option from configu-
ration.
71144:Enable group failed
Failed to enable unit %s at address
%d.%d
Check:
- Check system parameters
- Check unit
71145:IBS bus deactivated
IBS bus changed into a none run-
ning mode.
Check:
- Restart the system
- Check that correct IBS boot
project is selected.
71146: Subscribe error
The maxlimit is less then minlimit
maxlimit = %f minlimit = %f.
Check:
Make the correction and try again
71147:No response IBS
Access to the IBS is denied
Check:
- Check the IBS board
- Check IBS internal configuration
- Reduce cycle time on the slave
unit
71148:No access to IBS
Access to the IBS service interface
is denied during %s, error code is
0x%x
Check:
- Check IBS internal confiuration
- The IBS is faulty. Replace board
71149:IBS command failure
Incompatible definition due to
%d!
Check:
- Check the I/O system parameters
- Restart the system
71150:The IBS is busy
The response service capability is
limited due to IBS configuration
Check:
- Check IBS internal configuration
- Change cycle time on the slave
unit
71152:IBS bus failure
%s bus failure.
Lost contact at address %d.%d
Check:
- Check IBS bus at the above
address
- Restart the system
IO & Communication log messages
Users Guide 14-141
71153: Can't access parameter
Unit %s has parameters that can't
be edited from the teach pendant.
Check:
- Save the EIO configuration to a
file
- Use a text editor to change the
parameters
71154:The unit has no power
Unit %s has no power connected
Check:
Attach power to the unit
71155:The unit is faulty
Unit %s has not been correctly
connected
Check:
- Diagnose with CMD application
- Modify the IBS local start-up
procedure
- Replace the IBS firmware
71156: IPC queue full
The ipc queue %s was full, when
sending to trap routine.
Check:
Restart the system
71157: Invalid app type
Com Unit %s: has an unspecified
Com app type named: %s.
Check:
Check the Com app type against
the one specified for the Com app
71158:Address out of range
The address of unit %s is out of
range.
Check:
- Change the address
- Check the address syntax
71159: Signal Access illegal
Signal %s:
The number of characters in
Access %s is greater than %d or
name missing.
Check:
Give a new Access that fits within
the limits.
71160: Access level illegal
Signal %s:
Access level %s in group %s is
illegal.
- Legal choices all/man/auto/
none.
Check:
Give a new access level for group
that fits.
71161: Access name not found
Signal %s
The Access name %s not found in
EIO_USER_ACCESS.
Check:
Define %s in
EIO_USER_ACCESS or change
Access name.
71163: Signal on internal unit
Signal %s is not allowed to con-
nect to %s because the unit is
internal
Check:
Connect the signal to another unit
71164: Internal signal in cross
Signal %s is not allowed to be
cross connected to signal %s
Check:
Make sure that none of the signals
are internal.
IO & Communication log messages
14-142 Users Guide
71165: FTP server went down
The connection to a non-trusted
FTP server has been lost.
Check:
Check cable and FTP server set-
tings.
71166: FTP server went down
The connection to a trusted FTP
server has been lost
Check:
Check cable and FTP server set-
tings.
71167: Wrong transmission prot.
No matching transmission proto-
col was found in the configura-
tion.
Check:
Change the transmission protocol.
71168: Could not login
Logon to FTP server was denied
because of unknown username
and/or password.
Check:
Check that username and pass-
words are the same on FTP server
and robot.
71169: Ethernet not installed
The Ethernet option with FTP is
not installed on this system.
Check:
Reboot and install the Ethernet
Services with FTP option.
71170:Delay table full
The number of delays in a queue is
greater than %d.
Check:
Make another call
71171: Illegal I/O Unit
The unit type %s used by unit %s
is a non ABB device
Check:
Make sure that the I/O Plus Option
is installed
71172:Illegal watchdog time
The watchdog time for unit %s
must be larger than the largest
min_slave_interval = %d.
Check:
Increase the watchdog time
71173:Illegal MaxTsdr
The MaxTsdr for unit %s is larger
than the MaxTsdr for the bus =
%d.
Check:
- Increase MaxTsdr for the bus
- Set the bus MaxTsdr to -1
- Check the unit type configura-
tion
71174:Illegal MinSlaveInt
The MinSlaveInt for unit %s is
larger than MinSlaveInt for bus =
%d.
Check:
- Increase MinSlaveInt for the bus
- Set the bus MinSlaveInt to -1
- Check the unit type configura-
tion
71175:Illegal Data_Ctrl_Time
The Data_Ctrl_Time must be
larger than %d (6 * T_WatchDog
for unit %s)
Check:
- Increase Data_Ctrl_Time for the
bus
- Set the bus Data_Ctrl_Time to -1
- Decrease T_WatchDog for the
I/O Unit.
IO & Communication log messages
Users Guide 14-143
71176:Illegal T_TargetRot
The T_TargetRot must be smaller
than %d (T_WatchDog (%d) for
unit %s)
Check:
- Decrease T_TargetRot for the
bus
- Set the bus T_TargetRot to -1
- Increase T_WatchDog for the
I/O Unit
71177:No contact with I/O unit
I/O Unit %s is already locked by
another master.
Check:
- Remove the I/O Unit from the
other masters configuration.
- Restart the system.
71178:Incorrect User Prm Data
I/O Unit %s reports incorrect
parameter data.
Check:
- Modify the User Prm Data
according to the DP-slaves man-
ual.
- Restart the system.
71179:Service not supported
I/O Unit %s reports that an unsup-
ported functionality was
requested.
Check:
- Check the Sync_Req parameter
- Check the Freeze_Req parame-
ter
- Restart the system.
71180:Incorrect configuration
I/O Unit %s reports incorrect con-
figuration data.
Check:
- Check all Module parameters for
the I/O Unit.
- Restart the system.
71181:Dsqc368 board missing.
ProfiBus DP-master and DP-slave
board is not connected or is not
working properly.
(internal info: %d).
Check:
- Connect board.
- Run board diagnostics.
- Replace board.
71182:Missing signal name
A signal name was expected at
position %d in cross-connection
actor %s.
Check:
- Correct the cross-connection
syntax in the EIO-configuration
file.
- Restart the system.
71183:Missing logical operator
A logical operator was expected
before %s in cross-connection
actor %s.
Check:
- Correct the cross-connection
syntax in the EIO-configuration
file.
- Restart the system.
71184:Illegal logical operator
A unexpected logical operator in
%s at cross-connection actor %s.
Check:
- Correct the cross-connection
syntax in the EIO-configuration
file.
- Restart the system.
IO & Communication log messages
14-144 Users Guide
71185:Duplicated name
The name %s has already been
used. It has either been used as a
BUS, TYPE, UNIT, or SIGNAL.
Check:
- Remove one of the names in the
EIO-configuration file.
- Restart the system.
71186:Illegal serial channel
The serial channel %s was not
possible to create.
Check:
Remove the option from configu-
ration.
71187:Abnormal rate of errors
An abnormal rate of errors on
ProfiBus DP-master bus.
Service IND: %s. Reason: %d
Check:
- Check bus connections
- Check terminators.
71188:PBUS disconnected
A major error on bus has been
detected on ProfiBus DP-master
bus.
Check:
- Check previous message for rea-
son
- A restart is required.
71189:Profibus bus param error
Faulty bus parameters has been
downloaded into the Profibus sys-
tem Parameter: %s. Value %d.
Check:
Change bus parameter
71190:Illegal module definition
Unit %s has zero bytes input and
output according to the module
definitions.
Check:
Check all Module parameters for
the I/O Unit.
71191:No receiver sync
Profibus master synchronization
error
Check:
- Check for short circuits
- Check cable connections
- Check termination
- Bad shilding
71192:Physical IO mapping error
IO Mapping error on unit %s.
Physical signal %s-%d overrides
%s-%d
Check:
Check configuration for physical
signal mapping
71193:Phys. IO mapping error
IO Mapping error on unit %s.
Check:
Check configuration for physical
signal mapping
71194:Illegal physical signal
Physical signal %d on unit %s is
of type %s, it should be of type AI,
AO, DI or DO.
Check:
Check configuration for physical
signal type
IO & Communication log messages
Users Guide 14-145
71195:Illegal I/O Unit
The unit %s is not a configured
unit
Check:
- Change the name to an existing
unit
- Add a new unit to the configura-
tion
71196:Invalid encoding type
The encoding type: %s for physi-
cal signal %s-%d on unit %s is
invalid.
Check:
Change the encoding type in the
configuration
71197:Signal bitswap error
The NoOfBits and StartBit is not
valid for bitswap on signal %s-%d
at unit %s.
Check:
Check that NoOfBits and StartBit
is valid for signal bitswap.
NoOfBits = 16 or 32 StartBit =
even multiple of NoOfBits
71198:Address out of range
The address of bus %s is out of
range.
Check:
- Change the address
- Check the address syntax
71199:Baudrate out of range
The baudrate of bus %s is out of
range.
Check:
- Change the baudrate
- Check the baudrate syntax
71200:Invalid slave response
I/O Unit %s sends invalid slave
responses
Check:
- Check User_Prm_Data
- Restart the system.
71201:Unknown bus
%s can not be found in the system
Check:
- Check the bus configuration
- Check the installed options.
71202:Phys. value out of range
Signal %s-%d at unit %s:
Physical Max is less or equal to
Physical Min
Check:
Correct the values to be max
greater than min
71203:Phys. value out of range
Signal %s-%d at unit %s:
HighAnalog is less or equal to
LowAnalog
Check:
Correct the values to be max
greater than min
71204:Phys. value out of range
Signal %s-%d at unit %s:
HighDigital is less or equal to
LowDigital
Check:
Correct the values to be max
greater than min
71205: Could not mount directory
Mounting directory %s' on the
computer %s' failed
Protocol: %s'.
Check:
Check the FTP server setup
IO & Communication log messages
14-146 Users Guide
71206:Different bus driver
The driver given for %s %s
differs from the default driver
%s
The default driver will be used.
Check:
Check configuration for the bus in
EIO-configuration file
71207:Errors in bus config.
Errors detected in configuration
for bus %s
The default values will be used.
Check:
Check configuration for the bus in
EIO-configuration file
71208:Unable to configure bus
Unable configure bus %s
according to user settings
The default values will be used.
Internal error code: %d
Check:
Check configuration for the bus in
EIO-configuration file
71209:Bus not internally loaded
Bus %s is not internally loaded
and will therefore not be config-
ured
Check:
Remove the bus from your EIO-
configuration file and reload it.
71220:Option not found
A DSQC510 board was found but
the Profibus option is not
installed.
Check:
- Install option.
- Change board.
71221:DSQC510 file not found
DSQC510 %s firmware file not
found or not readable. The board
firmware may be out of date.\t
71222:Profibus file not found
The binary Profibus configuration
was not found.
file: %s path: %s
Check:
- Make sure the file exist.
- Change the path in the EIO-con-
figuration.
71223:Profibus file parse error
The binary Profibus configuration
file is corrupt. (Internal error: %s)
file: %s path: %s
Check:
Recreate and download the binary
configuration file using the exter-
nal Profibus configuration tool.
71224:Profibus channel flashed
The %s channel firmware of the
Profibus board has been updated
from %s to %s.
71225:Profibus cfg error
The local slave channel has more
DI/DO than the configuration in
its master.
Check:
Make the number of DI/DO of the
external Profibus master more or
equal than the local slave.
71226:Profibus cfg ok
The number of DI/DO of the
external Profibus master is now
more or equal than for the unit of
DP_SLAVE type.
IO & Communication log messages
Users Guide 14-147
71227:Profibus init failed
The initialization of the local
Profibus slave failed.
Check:
- Restart the system
- Change board
71228:Profibus binary cfg fault
The configuration data in the
binary file is not accepted by the
slave at address %i.
Check:
Make the configuration data in the
binary file match the configura-
tion for the slave and reboot the
system
71229:Profibus binary prm fault
The parameter data in the binary
file is not accepted by the slave at
address %i.
Check:
Make the parameter data in the
binary file match the parameters
for the slave and reboot the system
71230:Unit configuration error
Unit %s is configured in system
parameters but is missing or
incorrect in profibus binary file.
Check:
- Check/change system parame-
ters
- Check/change profibus binary
file.
71240:Unit on wrong bus
The unit %s cannot reside on bus
%s.
Check:
Move the unit to the SIM bus and
reboot the system
71241:Too many boards on bus
The number of boards on bus %s
must not exceed %d.
Check:
Reduce the number of defined
boards and reboot the system
71242:Wrong number of signals
Unit %s at address %s consists of
a not supported number of io-sig-
nals, namely %d.
4,8,16,32, etc are supported val-
ues
Check:
- Exchange the unit.
- Make sure the EIO.cfg is correct
- Reconfigure the IBS network.
71243:Wrong bus start up state
IBS must be in RUN state when
robot controller is started.
Check:
- Check IBS parameteriztion
memory.
- Check that correct IBS boot
project is selected.
71244:Incorrect IBS unit type
Unit %s at address %s has a unit
type not supported by the system.
Check:
- Exchange the unit.
- Make sure the EIO.cfg is correct
- Reconfigure the IBS network.
71245:Unit not defined in IBS
Unit %d.%d has no address space
in the IBS-system.
Check:
Modify IBS-config. with CMD-
tool, use process data menu.
Add address for the unit.
IO & Communication log messages
14-148 Users Guide
71246:No access to IBS data
Access to the data interface of the
IBS-board is denied. %s not per-
formed, error code %d.
Check:
- The IBS is faulty. Replace board
- Check IBS internal configura-
tion.
71247:No internal slave conf.
The internal slave on the IBS
board has not been configured.
Check:
- Configure the internal slave with
CMD-tool
- Reboot the system.
71248:Unit not conf. on IBS-bus
The unit with address %s has not
been configured on the IBS net-
work
Check:
- Make sure the EIO.cfg is correct
- Reconfigure the IBS network.
71249:Unit not configured
The unit with address %d.%d is
configured on the IBS network but
not as an I/O parameter
Check:
- Make sure the EIO.cfg is correct
- Reconfigure the IBS network.
71250:Cannot conf. ibs board
Error downloading configuration
files to IBS board.
IBS error code: %X
Check:
- Check path to configuration
files.
- Check validity of config. files.
- Check above error, see IBS man-
ual: Firmware Service and Error
Messages
71251:Signal swap bytes error
The NoOfBits, StartBit and Phsig
combination is not valid for Swap-
Bytes on signal %s-%d at unit %s.
Check:
Check that NoOfBits, StartBit and
Phsig are valid for signal Swap-
Bytes
All shall consist of whole bytes.
71252:Signal swap bits error
The NoOfBits, StartBit and Phsig
combination is not valid for Swap-
Bits on signal %s-%d at unit %s.
Check:
Check that NoOfBits, StartBit and
Phsig are valid for signal Swap-
Bits.
All shall consist of whole bytes.
71253:Dig. signal bitswap error
The BitSwap input switch is
intended only for analog signals
and is not valid for signal %s-%d
at unit %s.
Check:
Use SwapBits and/or SwapBytes
instead
71254:NoOfBits value invalid
The NoOfBits input value is
invalid for signal %s-%d at unit
%s.
Check:
Check that the value is between 4
and 32.
71255:No physical object
A a physical object for %s-%d at
unit %s could not be found.
Check:
Check that NoOfBits, StartBit and
Phsig are valid
IO & Communication log messages
Users Guide 14-149
71256:Persistent data
Previous shutdown did not
include persistent data storage.
Check:
- Check power supply
- File system lockup
71257:IBS slave wrong dev type
The given device type 2 for unit
with address %s does not match.
Check:
Check EIO cfg-file
71258:IBS file not found
Configuration file for the IBS
board was not found.
file: %s
Check:
- Make sure the file exist.
- Change the path in the EIO-con-
figuration.
71259:Couldnt read IBS file
Error when reading configuration
file for IBS board.
file: %s
Check:
- Download the file ones more to
the robot controller.
- Reboot the system.
71260:IBS bus failure
Lost contact on bus.
IBS error code: %X
Check:
- Check IBS bus
- Check above error, see IBS man-
ual: Firmware Service and Error
Messages
71261:Transport layer failure
The physical channel for transport
layer %s is invalid.
Check:
Verify that the physical channel is
valid, see manual.
71262: Fieldbus comm. failure
Communication wit %s' master
faild on unit w.mac id `%d'
Check:
Check the connection to the gate-
way
71270:RIO parameter mismatch
RIO node at address %d will be
restarted automatically, for new
parameters to be valid.
71271:Parameter value error
DeviceNet parameter value type
unsupported or value length
incorrect on unit %s, status = %d
Path = %s
Check:
Check parameter configuration.
71272:Parameter syntax error
DeviceNet parameter path syntax
error on unit %s, status = %d
Path = %s
Check:
Check parameter configuration.
71273:Unit configuration error
Unit %s not configured in cfg or
binary configuration file.
Check:
- Check cfg file
- Check binary file (profibus).
IO & Communication log messages
14-150 Users Guide
71274:IBS bus failure
Unable to determine the bus oper-
ating mode of the IBS board.
Check:
Restart the system
71275:Couldnt write IBS file
The flash card is full and needs to
be formatted
Check:
- Restart the system.
- Format the flash card or remove
"NOFORMAT" from the cfg file
and restart the system.
71276:Regained cont with unit
Regained contact with unit %s
71277:Unable to create bus
Unable to open/configure bus
%s according to user settings.
Check:
- Check configuration for the bus
in EIO-configuration file
- Check bus hardware.
71278:Mount Permission denied
Permission was denied to mount
the directory %s' on the server
%s'.
Check:
Check the username and pass-
word.
Arcweld log messages
Users Guide 14-151
9 Arcweld log messages
110001: Gas supervision
Check:
Check the welding equipment.
110002: Water supervision
Check:
Check the welding equipment.
110003: Arc supervision
Check:
Check the welding equipment.
110004: Voltage supervision
Check:
Check the welding equipment.
110005: Current supervision
Check:
Check the welding equipment.
110006: Wirefeed supervision
Check:
Check the welding equipment.
110007: Wirestick supervision
Check:
Check the welding equipment.
110008: Arc ignition failed
Check:
Check the welding equipment.
110009: Schedule transfer error
Check:
Define a weld schedule strobe
input
110010: Schedule transfer error
Check:
The schedule port was busy with
previous transfer.
110011: Process stopped
Check:
Process was stopped by digital
input.
110012: Arc fill ignition failed
Check:
Check the welding equipment.
110013: Torch supervision
Check:
Check the welding equipment.
110021: Gas supervision
Seam name: %.16s
Time from weld start: %.16s min
Check:
Check the welding equipment.
110022: Water supervision
Seam name: %.16s
Time from weld start: %.16s min
Check:
Check the welding equipment.
110023: Arc supervision
Seam name: %.16s
Time from weld start: %.16s min
Check:
Check the welding equipment.
110024: Voltage supervision
Seam name: %.16s
Time from weld start: %.16s min
Check:
Check the welding equipment.
Arcweld log messages
14-152 Users Guide
110025: Current supervision
Seam name: %.16s
Time from weld start: %.16s min
Check:
Check the welding equipment.
110026: Wirefeed supervision
Seam name: %.16s
Time from weld start: %.16s min
Check:
Check the welding equipment.
110027: Process stopped
Seam name: %.16s
Time from weld start: %.16s min
Check:
Process was stopped by digital
input.
110028: Torch supervision
Seam name: %.16s
Time from weld start: %.16s min
Check:
Check the welding equipment.
110029: Arc ignition failed
Seam name: %.16s
Time from weld start: %.16s min
Check:
Check the welding equipment.
110030: Arc fill ignition failed
Seam name: %.16s
Time from weld start: %.16s min
Check:
Check the welding equipment.
110500: Arcitec welddata error
Loading or storing welddata
failed.
Max allowed time for operation
has expired.
Check:
Check external equipment.
110501: Arcitec welddata error
Storing welddata failed.
Check:
Check file path and external
equipment.
110502: Arcitec welddata error
Loading welddata failed.
Check:
Check file path and external
equipment.
110503: Switch is missing
One of the switch parameters %s
or %s has to be defined.
Check:
Define one of the switch parame-
ters.
110504: Value error
Argument %.16s must have an
integer value.
Check:
The value of the argument must be
an exact integer value. The current
value has a fraction part. Change
value.
110505: Argument error
Argument %s has a not allowed
negative value.
Check:
Set argument %s to positive.
Arcweld log messages
Users Guide 14-153
110506: Switch error
Only the first Arc Welding
instruction may have the On
switch set.
Check:
Remove the On switch.
110507: Argument error
The zone argument must not be
set to 'fine' for other than start- or
stoppoint of a seam.
Check:
Set zone to another value than
'fine'.
111000: Weave pattern error
Weave interpolation type error
[Geometric = 0, Rapid = 1]
Check:
Adjust weave parameters
111001: Weave pattern error
Weave pattern shape error
[No shape = 0, Zig-zag shape =
1] [V-shape = 2, Triangular shape
= 3]
Check:
Adjust weave parameters
111002: Weave pattern error
Weave pattern cycle length error
(0 - 1) [m]
Check:
Adjust weave parameters
111003: Weave pattern error
Weave pattern cycle time error
(0 - 100) [s]
Check:
Adjust weave parameters
111004: Weave pattern error
Weave pattern width error
(0 - 1) [m]
Check:
Adjust weave parameters
111005: Weave pattern error
Weave pattern height error
(0 - 1) [m]
Check:
Adjust weave parameters
111006: Weave pattern error
Weave pattern left dwell error
(0 - 1) [m]
Check:
Adjust weave parameters
111007: Weave pattern error
Weave pattern center dwell error
(0 - 1) [m]
Check:
Adjust weave parameters
111008: Weave pattern error
Weave pattern right dwell error
(0 - 1) [m]
Check:
Adjust weave parameters
111009: Weave pattern error
Weave pattern bias error
(-1 - 1) [m]
Check:
Adjust weave parameters
111010: Weave pattern error
Weave pattern direction angle
error
(-PI/2 - PI/2) [rad]
Check:
Adjust weave parameters
Arcweld log messages
14-154 Users Guide
111011: Weave pattern error
Weave pattern tilt angle error
(-PI/2 - PI/2) [rad]
Check:
Adjust weave parameters
111012: Weave pattern error
Weave pattern rotation angle error
(-PI/2 - PI/2) [rad]
Check:
Adjust weave parameters
111013: Weave pattern error
Weave pattern horizontal offset
error (-1 - 1) [m]
Check:
Adjust weave parameters
111014: Weave pattern error
Weave pattern vertical offset error
(-1 - 1) [m]
Check:
Adjust weave parameters
111015: Weave pattern error
Weave pattern sync condition left
error (0 - 100) [%]
Check:
Adjust weave parameters
111016: Weave pattern error
Weave pattern sync condition
right error (0 - 100) [%]
Check:
Adjust weave parameters
111017: Weave pattern error
Forbidden combination of bias
and shape
Bias only allowed for Zig-zag
shape
Check:
Adjust weave parameters
111018: Weave pattern error
Forbidden combination of bias
and width
Bias must be less than half the
width
Check:
Adjust weave parameters
111019: Weave pattern error
Forbidden combination of dwells
and cycle length
Dwells must be less than cycle
length
Ramp slope (amplitude/length) is
limited
Check:
Adjust weave parameters
111020: Weave tuning error
Weave bias change error
Increment is bigger than allowed.
Max %f [m]
Check:
- Adjust weave tuning increment
- Check that the change of the bias
is less than maximum.
111021: Weave tuning error
Weave width change error
Increment is bigger than allowed.
Max %f [m]
Check:
- Adjust weave tuning increment
- Check that the change of the
width is less than maximum.
111022: Weave tuning error
Weave height change error
Increment is bigger than allowed.
Max %f [m]
Check:
- Adjust weave tuning increment
- Check that the change of the
height is less than maximum.
Arcweld log messages
Users Guide 14-155
112000: Board eipaw error
Incorrect digital output length
Check:
Change digital output length to 1
112001: Board eipaw error
Incorrect schedule port length
Check:
Change shedule port length to
%.16s
112003: Board eipaw error
Incorrect wirefeeder port length
Check:
Change length
112004: Board eipaw error
Schedule number zero is not
allowed.
Previous number will still be
active.
112500: Arcweld MMC
Original value is zero.
Revert causes present value to be
zero.
Revert to zero is prohibited.
Check:
Revert to zero can be performed
from the ArcWare menu when the
program is stopped.
113000: Equipment config error
Check:
AW and EIO configurations do
not match
113001: Weld watchdog error
Possible weld without move
detected.
Check:
If the problem don't disappear,
check the weld_watchdog_time in
the process configuration file
113002: Weld watchdog error
Possible weld without move
detected.
Check:
Servo task probably dead
114000: Weldguide error
Check:
Check weldguide parameters
and equipment
115000: Arcitec Data Error
Invalid parameter_id: %.16s
detected.
Check:
Check Arcitec configuration file
or Power Source external commu-
nication.
115001: Arcitec Data Error
Invalid unit_id: %.16s
detected.
Check:
Check Arcitec configuration file
or Power Source external commu-
nication.
115002: Arcitec Data Error
Invalid transmission length:
%.16s detected.
Check:
Check Arcitec configuration file
or Power Source external commu-
nication.
Arcweld log messages
14-156 Users Guide
115003: Arcitec Data Error
Invalid selection_id: %.16s
detected.
Check:
Check Arcitec configuration file
or Power Source external commu-
nication.
115004: Arcitec Data Error
Arcitec systems with different
units.
%.16s and %.16s.
Check:
Check Arcitec configuration file.
115005: Arcitec Data Error
Units not defined for Arcitec sys-
tem.
Check:
Check Arcitec configuration file.
115006: Arcitec Data Error
Illegal number: %.16s
of tuning parameters.
Check:
Check Arcitec configuration file.
116000: Track error
Check:
Check joint definition
116001: Track start error
Check:
Check joint definition
116002: Track max path corr error
Check:
Check joint definition
116003: Track communication error
Check:
Check hardware
116004: Track corr. lost
Check:
- Switch motors on
- Step through the rest of the seam
using 'FWD' (no welding!)
- Now it is possible to continue,
press 'Start'.
117001: Welding equipment error
EPROM checksum error in Weld-
data Unit detected at power up.
Check:
EPROM in Welddata Unit is
faulty.
Running with this error gives
unpredictable result.
Exchange EPROM.
117002: Welding equipment error
Internal RAM read/write error in
Welddata Unit detected at power
up.
Check:
At least one memory cell in inter-
nal microprocessor memory failed
in read/write test. Running with
this error gives unpredictable
result.
Replace Welddata Unit.
117003: Welding equipment error
External RAM read/write error in
Welddata Unit detected at power
up.
Check:
At least one memory cell in exter-
nal microprocessor memory failed
in read/write test. Running with
this error gives unpredictable
result.
Replace Welddata Unit.
Arcweld log messages
Users Guide 14-157
117004: Welding equipment error
Too low 5 V DC supply voltage
for the for the microprocessor.
The activity will be stopped.
Check:
Turn off the power and restart the
unit. If the error remains check
incoming power supply to Weld-
data Unit and if necessary replace
the unit.
117008: Welding equipment error
Low battery voltage. No functions
are blocked due to this fault.
Check:
Provide a weld data backup and
call for service.
117012: Welding equipment error
Welddata Unit CAN-controller
for internal bus is in WARNING
state.
Check:
Change data several times or reset
welding equipment with power
switch.
If the error do not disappear,
check bus connections and/or
exchange Welddata Unit.
117013: Welding equipment error
Welddata Unit CAN-controller
for external bus is in WARNING
state.
Check:
Change data several times or reset
welding equipment with power
switch.
If the error do not disappear,
check bus connections and/or
exchange Welddata Unit.
117014: Welding equipment error
Welddata Unit CAN-controller
for internal bus is in BUS-OFF
state.
Check:
Reset welding equipment with
power switch. If the error do not
disappear, check bus connections
and/or exchange Welddata Unit.
117015: Welding equipment error
Welddata Unit has detected that a
received internal CAN message
was lost
(Overwritten by a later message).
Check:
Reset welding equipment with
power switch.
117016: Welding equipment error
Welddata Unit has detected that a
received external CAN message
was lost
(Overwritten by a later message).
Check:
Reset welding equipment with
power switch.
117017: Welding equipment error
Welddata Unit lost contact with
Wirefeed Unit on internal bus.
Check:
Check connection cable between
Welddata Unit and wirefeed con-
trol board, check power supply to
wirefeed control board.
117018: Welding equipment error
Welddata Unit has lost contact
with Control Unit.
Check:
Check connection cable between
Welddata Unit and Control Unit,
check power supply to Control
Unit.
Arcweld log messages
14-158 Users Guide
117019: Welding equipment error
Memory error in data mem-
ory(RAM).
This may after program update
Check:
Power off/on will automatically
set memory to zero.
Try to update the program again.
117020: Welding equipment error
Non-volatile RAM data value fail-
ure detected in Welddata Unit at
power up.
Non numeric setting parameter
out of range.
Check:
Welding equipment will be reset
to a default state. Data in Welddata
Unit will be lost.
117021: Welding equipment error
Invalid combination of non-
numeric setting parameters in
Welddata Unit detected at power
up.
Check:
Welding equipment will be reset
to a default state. Data in Welddata
Unit will be lost. Reset welding
equipment with power switch.
117022: Welding equipment error
External CAN-bus transmit buffer
overflow in Welddata Unit.
Check:
Welddata Unit are unable to trans-
mit data at the needed rate. Could
be caused by unnormal occupation
on the bus. Reset welding equip-
ment with power switch.
117023: Welding equipment error
External CAN-bus receive buffer
overflow in Welddata Unit.
Check:
Welddata Unit are unable to proc-
ess received messages at the
needed rate.
Reset welding equipment with
power switch.
117024: Welding equipment error
Fragments not in number order
when Welddata Unit received a
fragmented message.
Check:
The parts of a fragmented message
were not received in proper order.
A weld data block transmission
has been faulty received. Reset
welding equipment with power
switch.
117025: Welding equipment error
Incompatible format of weld data
block.
Welddata Unit received data that
is stored in another program ver-
sion with other format version.
Check:
Find data with correct version or
enter new data.
117026: Welding equipment error
Program execution error.
Watch dog in Welddata Unit pro-
gram activated.
Check:
Reset welding equipment with
power switch.
Arcweld log messages
Users Guide 14-159
117027: Welding equipment error
Undocumented Welddata Unit
error.
Check:
Request additional information
from ESAB/ABB.
117028: Stack overflow
The internal memory in Power
Source is full. The fault may have
been caused by abnormal proces-
sor loading.
Check:
Review frequenzy of schedule
changing in program. Reset weld-
ing equipment with power switch.
117029: Welding equipment error
Undocumented Welddata Unit
error.
Check:
Request additional information
from ESAB/ABB.
117201: Welding equipment error
EPROM checksum error in Pow-
ersource Control Unit.
Check:
EPROM in Powersource Control
Unit is faulty. Running with this
error gives unpredictable result.
Replace EPROM.
117202: Welding equipment error.
Internal RAM read/write error in
Powersource Control Unit
detected at power up.
Check:
At least one memory cell in inter-
nal microprocessor memory failed
in read/write test. Running with
this error gives unpredictable
result.
Replace Powersource Control
Unit.
117204: Welding equipment error
Too low 5 V DC supply voltage
for the for the microprocessor.
The activity will be stopped.
Check:
Turn off the power and restart the
unit. If the error remains check
incoming power supply to Control
Unit and if necessary replace the
unit.
117205: Welding equipment warning
Too high or too low DC inverter
voltage.
117206: Welding equipment error
Temperature in power source
heatsink too high. Inverter is shut
down until temperature switch is
closed again.
Check:
Ensure that there is no obstacle
that reduces the cooling airflow
that passes through the heatsink of
the powersource.
Wait until temperature switch is
closed.
117207: Welding equipment error
High current in inverter circuit.
Might be caused by component
failure.
Check:
Reset welding equipment with
power switch. Check that the
power source does not consume
unnormal high current without
start command. If so: there is a
component failure.
Arcweld log messages
14-160 Users Guide
117208: Welding equipment error
PCB supply voltage 15VC on
Powersource Control Unit to high
or to low.
Check:
Replace Powersource Control
Unit.
117209: Welding equipment error
PCB supply voltage -15V on Pow-
ersource Control Unit to high or to
low.
Check:
Replace Powersource Control
Unit.
117210: Welding equipment error
PCB supply voltage 15VB on
Powersource Control Unit to high
or to low.
Check:
Replace Powersource Control
Unit.
117211: Welding equipment error
Long term difference between
requested and actual weld current
value.
Check:
Hardware problem in current
servo system (Power source con-
trol board or inverter block) or
unnormal load conditions (= bad
welding)
117212: Welding equipment error.
Internal CAN communication
failure CAN circuits in Power-
source Control Unit is in WARN-
ING state.
Check:
Change data several times or reset
welding equipment with power
switch. If the error do not disap-
pear, check bus connections and/
or exchange Powersource Control
Unit.
117215: Welding equipment error
Powersource Control Unit has
detected that a received internal
CAN message was lost (overwrit-
ten by a later message).
Check:
Reset welding equipment with
power switch.
117226: Welding equipment error
Program execution error.
Watch dog in Powersource Con-
trol Unit program activated.
Check:
Reset welding equipment with
power switch.
117227: Welding equipment error
Undocumented Powersource Con-
trol Unit error.
Check:
Request additional information
from ESAB/ABB.
117228: Stack overflow
The internal memory in Power
Source is full. The fault may have
been caused by abnormal proces-
sor loading.
Check:
Review frequenzy of schedule
changing in program. Reset weld-
ing equipment with power switch.
117229: Welding equipment error
Undocumented Powersource Con-
trol Unit error.
Check:
Request additional information
from ESAB/ABB.
Arcweld log messages
Users Guide 14-161
117301: Welding equipment error
EPROM checksum error in Wire-
feed unit detected at power up.
Check:
EPROM in Wirefeed unit is
faulty.
Running with this error gives
unpredictable result.
Exchange EPROM.
117302: Welding equipment error
Internal RAM read/write error in
Wirefeed Unit detected at power
up.
Check:
At least one memory cell in inter-
nal microprocessor memory failed
in read/write test. Running with
this error gives unpredictable
result.
Replace Wirefeed Unit.
117304: Welding equipment error
DC supply voltage for 5 Volt reg-
ulator in Wirefeed Control Unit
has been down.
Check:
Indicates that there is a problem in
power supply but the function is
probably not affected. Check
incoming power supply to Wire-
feed Control Unit.
Reset welding equip. with power
switch.
117308: Welding equipment error
PCB supply voltage 15V on Wire-
feed Control Unit to high or to
low.
Check:
Check incoming power supply
from transformer. Reset the weld-
ing equipment with power switch.
If the error do not disappear,
replace Wirefeed Control Unit
117309: Welding equipment error
PCB supply voltage 24V on Wire-
feed Control Unit to high or to
low.
Check:
Check incoming power supply
from transformer. Reset the weld-
ing equipment with power switch.
If the error do not disappear,
replace Wirefeed Control Unit
117311: Welding equipment error
Long term difference between
requested and actual wirefeed
velocity. Speed fault, speed devi-
ated > 1.5 m/min during time
longer than time in configuration
Check:
Check MotorControlErrorTime-
Limit in Wirefeed Control config-
uration.
Hardware problem in wirefeed
servo system or voltage drop in 42
V AC supply.
117312: Welding equipment error
Internal CAN communication
failure CAN circuits in Wirefeed
Unit is in WARNING state.
Check:
Change wirefeed speed several
times or reset welding equipment
with power switch. If the error do
not disappear, check bus connec-
tions and/or exchange Wirefeed
Unit.
117315: Welding equipment error
Wirefeed Unit has detected that a
received internal CAN message
was lost
(overwritten by a later message).
Check:
Reset welding equipment with
power switch.
Arcweld log messages
14-162 Users Guide
117326: Welding equipment error
Program execution error.
Watch dog in Wirefeed Unit pro-
gram activated.
Check:
Reset welding equipment with
power switch.
117327: Welding equipment error
Undocumented Wirefeed Unit
error.
Check:
Request additional information
from ESAB/ABB.
117328: Welding equipment error
Undocumented Wirefeed Unit
error.
Check:
Request additional information
from ESAB/ABB.
117329: Welding equipment error
Undocumented Wirefeed Unit
error.
Check:
Request additional information
from ESAB/ABB.
117500: File error
Failed open file.
File name unknown.
Check:
Check file name.
117501: File error
Failed writing to file.
Check:
Check file name.
117502: File error
Failed reading from file.
Check:
Check file name.
117503: Illegal schedule number
Schedule number %.16s is not
allowed.
Check:
Change schedule number.
117504: Communication error
Message header form Arcitec
power source unknown.
Check:
- Check connection to power
source.
- Check Arcitec configuration file.
117505: Communication error
Arcitec power source is not
responding.
Check:
Check connection to power
source.
117506: Communication error
Messages from Arcitec power
source are not possible to evalu-
ate.
Messages are too short.
Check:
- Check connection to power
source.
- Check Arcitec configuration file.
118000: Ext CAN com failure
Too many requests without
response
Check:
Check communication configura-
tion
Arcweld log messages
Users Guide 14-163
118500: Arcitec tuning error
There are no Arcitec system
defined.
Check:
Define Arcitec system or do not
write towards Power Source.
118501: Arcitec tuning error
Parameter does not exist.
Check:
Change parameter identity.
118502: Arcitec tuning error
Parameter must be numerical.
Check:
Change parameter identity.
118503: Arcitec tuning error
Parameter value outside limits.
Check:
Change parameter value.
119000: Installation error
External axes are not allowed in
this type of robot configuration
Check:
Remove mechanical units
119500: Communication failure
Master slave data transfer failed
Check:
Restart the robots
119501: Master slave IO error
%.16s is not defined
Check:
Check configuration
119502: Master slave missmatch
Both robots master in seam %.10s
Check:
Check robot programs
119503: Master slave missmatch
Both robots slave in seam %.10s
Check:
Check robot programs
119504: Start point missmatch
in seam %.10s
Check:
Check robot programs
119505: End point missmatch
in seam %.10s
Check:
Check robot programs
119506: To short execution time
in seam %.10s
Check:
Check robot programs
119507: Restart not possible
Restart not possible after switch-
ing mech units.
Move the PP before starting
119508: Weld speed modified
in MsArc instruction %.10s of
seam %.10s
Programmed, Actual: %.20s
119509: External axis modified
in MsArc instruction %.10s of
seam %.10s
Programmed, Actual: %.20s
119510: Seam name not found
Seam %.20s not found
Check:
Check the seam setup table
Spotweld log messages
14-164 Users Guide
10 Spotweld log messages
120001: Spot weld system error
Spot weld proc not idle
Check:
Set the process state defined by
SwInit to idle
120002: Spot weld system error
Parameter %.16s
120003: SwStart Timeout negative
120004: SwInit Interrupt negative
120005: ProcId. The reason is:
-ProcId does not correspond to the
value given from SwInit
-The spot weld process has been
cancelled
120006: Spot weld comm. error
Reason: %.16s
120007: Comm. error
Response slower than poll rate
120008: No more BOSCH connection
120010: Spot gun error
Reason:%.16s
120011: Spot gun bad config
Reason: %.16s
120012: IO signal missing
Check:
Configure the mandatory signals
used
120013: PERS var missing
The swtimer.sys module doesnt
fit with this kind of gun
Check:
Replace it
120014: Error Number %d
Check:
See Nc gun manual
120057: Gun jog. forbidden
Gun jogging is not allowed
when axis not synchronised
Check:
Axis calibration state
120058: Gun Calibration Ok
120060: Gun Position Error
Gun can't reach the position refer-
ence
Check:
- The drive for power on
- The encoder
- Mechanical parts or stuck tips
120061: Gun refer. overrun
Swit timer can't consume the posi-
tion reference received
Check:
Swit timer is welding and a move
instr. is executing concurrently
120062: Gun Force error
Gun can't apply the force refer-
ence
Check:
- Make a gun init
- Drive and force sensor calibra-
tion
Spotweld log messages
Users Guide 14-165
120063: Gun Refer. underrun
Swit timer has no more reference
to consumme
Check:
Serial link and comm log error
120064: Gun Force sensor fault
force sensor out of order
Check:
- Force sensor wiring
- Change sensor
120065: Gun motor overcurrent
Motor current too great
Check:
- Drive calibration
- Mechanical unit or obstacle
120066: Gun reference fault
Gap between references too great
Check:
- Robot or gun calibration
- Gun position
120067: Gun command not allowed
Motion forbidden during an
action
Check:
Wait until the end of the action
before ordering new one
120070: Gun drive fault
Fault detected by drive unit
Check:
Drive unit leds
120075: Gun encoder error
Check:
Encoder wring
120084: Gun wrong pos computed
Inconsystency between revolution
counter and encoder value
Check:
- Drive and swit measurement bus
- Make a gun first init
120085: Gun revol. counter error
Check:
Encoder wiring
120090: Gun not calibrated
No calibration done or lost
Check:
Make a gun first init
Paint log messages
14-166 Users Guide
11 Paint log messages
130001:Equipment error
Paint process and motion stopped
Check:
Check the paint equipment.
130002:Equipment error
Paint process stopped
Check:
Check the paint equipment.
130003:Trig plane error
In PaintL %s: One trig plane, %s,
is defined outside the programmed
path
Check:
Change eventdata or reprogram
path.
130004:Trig plane error
In PaintL %s: Two trig planes, %s
and %s, are defined outside the
programmed path.
Check:
Change eventdata or reprogram
path.
130005:Trig plane error
In PaintL %s: Three trig planes,
%s, %s, and %s, are defined out-
side the programmed path.
Check:
Change eventdata or reprogram
path.
130006:Trig plane error
In PaintL %s: Four trig planes,
%s, %s, %s and %s, are defined
outside the programmed path
Check:
Change eventdata or reprogram
path.
130007:Trig plane error
In PaintL %s: Four trig planes,
%s, %s, %s and %s and more are
defined outside the programmed
path.
Check:
Change eventdata or reprogram
path.
130008:Trig plane error
In 'SetBrush n': One trig plane,
%s, is defined outside the pro-
grammed path.
Check:
Change eventdata or reprogram
path.
130009:Trig plane error
More than four 'SetBrush' trig
plane events are defined outside
the programmed path
Check:
Change eventdata or reprogram
path.
130010: Conv pos out of reach
Programmed position for con-
veyor axis has passed out of reach
Programmed conv pos: %s
Actual conv pos: %s
Note: Only first occasion is
reported
Check:
Reduce conveyor speed or modify
programmed robtarget(s
130011: Trig counter error
Can't allocate trig counters or
there is no free counter
Trig error supervision disabled
Check:
Reload program to enable trig
error supervision.
Paint log messages
Users Guide 14-167
130012: ConveyorSync Off
ConveyorSync was turned off
because conveyor speed exceded
lower limit %s per cent of nominal
speed %s
Check:
- Check minimum sync speed in
PaintWare parameter.
- Check conveyor speed setting.
130013: ConveyorSync On
ConveyorSync was turned on
because conveyor regain nominal
speed %s per cent of nominal
speed %s
Check:
No action needed
The conveyor speed is Ok.
131000: Argument error.
The argument is not an integer.
Check:
Change the argument to an inte-
ger.
131001: Argument error.
The argument is not an array.
Check:
Change the argument to an array.
131002: Argument error.
The argument is not a persistent
variable.
Check:
Change the argument to a persist-
ent.
131003: Argument error.
The array argument has too many
dimensions.
Check:
Change the array to one dimen-
sion.
131004: Brush table error.
Only brush table %s is allowed.
Check:
Change to allowed brush table.
131005: Brush number error.
Only brush numbers less than or
equal to %s is allowed.
Check:
Change to allowed brush number.
131006: Argument value error
Negative value for argument no.
%s .
Check:
Change argument value to a posi-
tive number.
131007: Non-existing output
Signal in arg. %s did not exist.
Check:
- Check signal definitions.
- Define signal or find an existing
signal
131008: Applicator number error
Applicator number is greater than
number of applicators installed.
Check:
'App' argument (if present) must
be in range from 1 to 'Number of
apps'
131009: Brushfactor too high
Check:
Change brushfactor to a number
between 1 and 500.
Paint log messages
14-168 Users Guide
131010: Brushtable does not exist
The following brushtable does not
exist: %s'
Check:
Brushtable must be a persistent
array of datatype brushdata.
131011: Brushtable not an array
The following brushtable is not an
array: %s'
Check:
Brushtable must be a persistent
array of datatype brushdata.
131012: Brushtable not datatype
brushdata
The following brushtable is not of
datatype brushdata:
%s'
Check:
Brushtable must be a persistent
array of datatype brushdata.
131013: Non-existing signal
The following signal did not exist:
%s'
Check:
- Check signal definitions.
- Define signal or find an existing
signal
131014: Channel not installed
The factor no. specified in arg %s
is greater than the number of
installed channels
Check:
Check installed options:
Gun control : Factor no range =
<1>
3 ch. system: Factor no range =
<1-3>
4 ch. system: Factor no range =
<1-4>
132000: Brush number error.
The brush number is outside the
limits for the activated brush table.
Check:
Change argument within limits.
132001: Brush table error.
There is no brush table activated.
Check:
Activate a brush table.
132002: Brush not activated.
Brush outputs blocked because
IpsEnable for Applicator %s was
not active.
Check:
Activate IpsEnable output for this
Applicator.
132003: Equipment Enable rejected
Equipment could not be enabled
due to the following active stop
signals:
%s
Check:
Check Emy stop buttons, General
mode stop input and Cabin Inter-
lock input.
132500: Unable to open symbol.
Output for symbol %s not found.
NOTE: No paint-related outputs
available due to this error.
Check:
- Output for symbol not defined.
- Output for symbol has wrong
name.
- Internal problem (memory etc..)
Try a restart.
Paint log messages
Users Guide 14-169
132501: Paint System not inst.
Paint System not available or not
installed.
Check:
PaintWare process not activated,
due to incomplete Paint System
configuration.
- Use IPS option diskette to
install.
- Custom-configure Paint System
using the Teach Pendant.
14-170 Users Guide
CONTENTS
Page
Users Guide 15-1
1 Simple Material Handling ......................................................................... 3
1.1 Create a new program............................................................................................. 4
1.2 Add subroutine calls to routine main...................................................................... 4
1.3 Add instructions to the subroutines ........................................................................ 5
1.4 Operating the gripper.............................................................................................. 9
1.5 Test the program..................................................................................................... 10
1.6 Save the program.................................................................................................... 11
1.7 Documentation........................................................................................................ 12
2 Material Handling ...................................................................................... 13
2.1 Create a new program............................................................................................. 15
2.2 Add subroutine calls to routine main...................................................................... 15
2.3 Add instructions to the subroutines ........................................................................ 16
2.4 Operating the gripper.............................................................................................. 22
2.5 Test the program..................................................................................................... 23
2.6 Save the program.................................................................................................... 24
2.7 Documentation........................................................................................................ 25
Examples
Examples
Page
15-2 Users Guide
Simple Material Handling
Users Guide 15-3
1 Simple Material Handling
The robot takes parts to and from a machine, as in Figure 1.
Figure 1 The robot gives a part to a machine which then processes it.
First, the robot fetches a part from the In feeder and places it in the machine where the
part is processed. Then, when this has been done, the robot takes the part and places it
on the Out feeder.
This work cycle is repeated until the operator stops production.
Before starting any programming work, it is essential that you:
- Think out the structure of your program, using for instance JSP diagram or
pseudo code.
The program should be divided into several subroutines to get a more readable
program.
Create routines for instruction sequences that recur frequently in the program,
such as gripper handling.
- Define the gripper that handles the part, tGripper, and its associated tool center
point (TCP), see Chapter 8 System Coordinates - Defining Tools in this manual.
- Define the tool digital output signal, doGripper, (controlling the tool), see
Chapter 10 System Parameters - Topic: IO Signals in this manual.
- Define the load held by the gripper, load1, see Chapter 10 System Parameters
- Topic: Manipulator in this manual.
- Define an output, doStart, (robot informs the machine to start processing the
part), see Chapter 10 System Parameters - Topic: IO Signals in this manual.
- Define an input, diPartReady, (machine informs the robot that the part has been
processed), see Chapter 10 System Parameters - Topic: IO Signals in this man-
ual.
Figure 2 illustrates the structure of this program.
Machine
In Feeder Out Feeder
Simple Material Handling
15-4 Users Guide
Figure 2 Structure of the program
1.1 Create a new program
Press the Program key to open the window.
Choose File: New.
If the robot is already loaded with a program which has not been saved, a dialog box
appears and you will be asked whether you want to save it or not.
Specify the new name of the program in the dialogue box that appears.
See Chapter 3 System Overview- Entering text using the teach pendant unit in this man-
ual, for how to handle the text editor.
Choose OK to confirm.
A program with only one empty main routine is created.
1.2 Add subroutine calls to routine main
The routine main is built up of a number of subroutine calls:
fetch_part; fetches the part from the In feeder
leave_machine; leaves the part in the machine
process_part; starts the actual processing
Reset doGripper
WaitTime 0.3
routine release
Set doGripper
WaitTime 0.3
routine grip
fetch_part
leave_in_machine
process_part
fetch_fr_machine
leave_part
routine main
MoveJ *, vmax,z50, tGripper
MoveL *, v1000, z30, tGripper
MoveL *, v200, fine, tGripper
grip
MoveL *, v200, z30, tGripper
routine fetch_part
Simple Material Handling
Users Guide 15-5
fetch_machine; fetches the processed part in the machine
leave_part; leaves the processed part on the Out feeder
Adding subroutine calls to the program.
Call up the instruction pick list by choosing IPL1: Prog. Flow.
Choose the instruction ProcCall.
Select New... and press Enter to create a new routine.
A dialogue box appears, displaying the name of the subroutine. The name is set to rou-
tineN, where N is a number, incremented each time a subroutine is created.
Change the name by pressing Enter and enter the name of the subroutine.
Press OK three times to confirm.
Repeat the above steps to add all the subroutine calls.
The subroutine calls are displayed in the window (see Figure 3).
Figure 3 The main routine
1.3 Add instructions to the subroutines
Adding instructions to the subroutines:
Open the Program Routines window by choosing View: Routines.
Select the subroutine to be programmed and press Enter .
Each routine is described in detail further down in this section.
Call up one of the instruction pick lists by choosing the appropriate pick list from the
IPL1 or IPL2 menu.
Choose the desired instruction. The instructions to be added in the different subrou-
tines is described below.
Press OK to confirm.
Simple Material Handling
15-6 Users Guide
Subroutine fetch_part, fetching a part from the Infeeder
The robot fetches the part from the Infeeder. As the robot cannot go straight from the
previous position (Out feeder), it must perform a joint movement to the first position.
Then, use linear movement to achieve good path accuracy. The steps are:
- Go quickly to a position near the In feeder.
- Go to a position above the part.
- Go slowly to the grip position.
- Grip the part. Subroutine grip; is described in 1.4 Operating the gripper on page
15-9
- Go to a position above the part.
Figure 4 shows the instructions for subroutine fetch_part.
Figure 4 The subroutine fetch_part
Subroutine leave_machine, leaving the part in the machine
The robot leaves the part in the machine and then leaves that area so that the machine
can be started. The steps are:
- Go quickly to a position that is outside the machine.
- Go to a position inside the machine.
- Go to the leave part position inside the machine.
- Release the part. Subroutine release; is described in 1.4 Operating the gripper
on page 15-9
- Go to a position above the part inside the machine.
- Go to a position above the machine
Figure 5 shows the instructions for subroutine leave_machine.
Simple Material Handling
Users Guide 15-7
Figure 5 The subroutine leave_machine
Subroutine process_part, starting to process
Processing starts when the robot pulses an output, doStart. Then, using the input
diPartReady, the machine informs the robot that the part has been processed and can
be fetched.
The steps are:
- Pulse the output doStart to start the machine
- Wait for the ready signal diPartReady from the machine
Figure 6 shows the instructions for subroutine process_part.
Figure 6 The subroutine process_part
Subroutine fetch_machine, fetching the part from the machine
The robot fetches the part from the machine. The steps are:
- Go to the machine.
- Go to the fetch part position inside the machine.
Simple Material Handling
15-8 Users Guide
- Grip the processed part. Subroutine grip; is described in 1.4 Operating the grip-
per on page 15-9
- Go to a position above the fetch part position.
- Go to a position outside the machine
Figure 7 shows the instructions for subroutine fetch_machine.
Figure 7 The subroutine fetch_machine
Subroutine leave_part, leaving the part on the Out feeder
The robot leaves the part on the Out feeder. The steps are:
- Go quickly to a position near the Out feeder.
- Go to a position above the leave part position.
- Go slowly to the leave part position.
- Release the processed part. Subroutine release; is described 1.4 Operating the
gripper on page 15-9
- Go to a position above the leave part position.
Figure 8 shows the instructions for subroutine leave_part.
Figure 8 The subroutine leave_part
Simple Material Handling
Users Guide 15-9
1.4 Operating the gripper
The robot is equipped with a gripper that handles parts, called tGripper in this program.
The tool is controlled by a digital output signal defined in the system parameters with
the name doGripper. A high signal indicates that the gripper is holding the part, and a
low signal indicates that the part has been released.
In addition, a load data, load1, is defined which describes the load held by the gripper. The
best possible motion performance is achieved if the correct load is always specified.
As the gripper grips and releases parts several times during the course of the program,
it is best to set up separate routines for this which can be called by the program.
Subroutine grip, gripper grips the part
The steps for subroutine grip; :
- Grip the part.
- Wait 0.3 seconds.
- Specify that there is a load in the gripper.
Figure 9 shows the instructions for subroutine grip.
Figure 9 The subroutine grip
Subroutine release, gripper releases the part
The steps for subroutine release; :
- Release the part.
- Wait 0.3 seconds.
- Specify that there is no load in the gripper.
Figure 10 shows the instructions for subroutine leave_part.
Simple Material Handling
15-10 Users Guide
Figure 10 The subroutine release
1.5 Test the program
A program can be executed regardless of whether or not it is complete. Nevertheless,
if program execution comes to an incomplete instruction, the program is stopped.
When the program is started, the robot checks that all references to data and routines
are correct. If they are not, the fault is indicated and the program is not started. This
check can also be performed by choosing File: Check Program. The first fault in the
program is then indicated.
The program is usually started from the first instruction in the main routine, but can also
be started from an arbitrary routine (procedure) with no parameters. A program that has
been stopped is, unless otherwise specified, always started from the instruction last
executed in the program.
Call up the Main Routine
Choose View: Main Routine.
Display the Program Test window
Choose View: Test. When you are in the Program Instr or Program Data window,
you can also press the function key Test.
The section of the program that will be executed when you start the program is dis-
played in the window.
A program pointer keeps up with the program execution. This pointer is shown with
in the program list. Program execution normally continues from this point. However,
if the cursor is moved to another instruction when the program is stopped, it is possible
to start execution from the position of the cursor.
Simple Material Handling
Users Guide 15-11
Choose the speed correction and execution mode, see Chapter 6 Programming and
Testing - Choosing speed correction and Choosing the execution mode in this man-
ual.
Starting and stopping program execution
Select the lower part of the window by pressing the List key (if it is not already
selected).
When you start program execution, the robot will start to move. Peripheral
equipment may also be started.
Make sure that everything is ready for program execution to begin and that
nobody is in the safeguarded area around the robot. Starting the program incor-
rectly can injure someone, or damage the robot or other equipment.
Set the robot into MOTORS ON mode by pressing the enabling device.
Press the function key Start to start the execution.
If you want to execute step-by-step, press the function key FWD or BWD instead.
Press the Stop key on the teach pendant unit when you have tested the program exe-
cution.
If the program execution mode is changed from continuous to step-by-step or cycle,
the robot will stop automatically after it has completed the instruction or the cycle.
1.6 Save the program
Choose File: Save Program As.
If necessary, change the mass memory unit by pressing Unit until the correct unit is
displayed.
If the program is to be saved in another directory:
Select the lower part of the window by pressing the List key.
Choose the directory in which the program is to be saved. Move up or down in
the directory by choosing either .. (up), or the desired directory (down) and
press Enter .
Select the upper part of the window by pressing the List key.
Press Enter when the field Name is selected.
Specify the new name in the dialogue box that appears and press OK.
Press OK to confirm the save.
Note If a file with the same name already exists, a warning will be given and you can
choose to cancel or continue.
Note If you have made a change in a system module, you will be requested to save
this module as well.
Simple Material Handling
15-12 Users Guide
1.7 Documentation
It is recommended to describe or document the program.
The documentation should include:
- Program structure, dividing in modules and routines and how to call them.
- Important routines, list all tasks that the robot shall perform.
- I/O and data lists
Material Handling
Users Guide 15-13
2 Material Handling
The robot takes parts to and from a machine, as in Figure 11.
Figure 11 The robot serves a machine.
First, the robot fetches a part from the In feeder and places it in the machine. When the
machine is ready, the robot grips the part and places it on the Out feeder.
The work cycle is repeated until the operator turn a production switch to Stop produc-
tion position. The robot then completes the cycle, but does not fetch any new part
from the In feeder.
The robot keeps a record of production statistics; it displays the number of parts pro-
duced during the day on the teach pendant unit and also, at the end of the work day,
stores this information on a diskette that can be read using a PC.
Before starting any programming, it is essential that you:
- Think out the structure of your program, using for instance JSP diagram or
pseudo code.
The program should be divided into several subroutines to get a more readable
program.
Create routines for instruction sequences that recur frequently in the program,
such as gripper handling.
- Define the gripper that handles the part, tGripper1, and its associated tool
center point (TCP), see Chapter 8 System Coordinates - Defining Tools in this
manual.
- Define digital output signals, doGrip1, doRelease1, (controlling the tool), and
doStart (robot informs the machine to start processing the part), see Chapter 10
System Parameters - Topic: IO Signals in this manual.
- Define input signals, diProdStop (button "Stop production"), diGripOK (grip
check), diFeeder (part in position or not on the feeder) and diPartReady
(machine informs the robot that the part has been processed), see Chapter 10
System Parameters - Topic: IO Signals in this manual.
Die casting machine
In feeder
Out feeder
Material Handling
15-14 Users Guide
- Define the load held by the gripper, payload, see Chapter 10 System Parameters
- Topic: Manipulator in this manual.
- Define a counter , reg1, (counts the number of parts that are produced during
the day), see Chapter 6 Programming and Testing - Creating Data in this man-
ual.
- Define a file, logfile.doc, (saving the number of parts produced), see Chapter 6
Programming and Testing - Creating Data in this manual.
Figure 12 illustrates the structure of this program.
Figure 12 Structure of the program
In this example, all positions (e.g. home or p1) are named. They are stored as separate
position data and can thus be reused in subsequent instructions. However, it is often just
as easy to store the positions directly in the instructions (indicated by * in the instruc-
Reset doRelease1
Set doGrip1
WaitTime 0.5
IFDinput(doGripOK)=0 THEN
TPWrite "Error:No part in the
gripper";
EXIT;
ENDIF;
GripLoad payload;
routine grip_part
start_production;
WHILE Dinput(diProdStop)=0 DO
fetch_part;
leave_machine;
process_part;
fetch_machine;
leave_part;
update_cycle
ENDWHILE
stop_production;
routine main
WHILE Dinput(diFeeder)=0 DO
TPErase;
TPWrite "Error: No part on feeder";
TPWrite "";
TPReadFK reg2, Put part on feeder
ENDWHILE
MoveJ p1, vmax, z50, tGripper1;
MoveL p2, v100, fine, tGripper1;
grip_part;
MoveL p1, v200, z30, tGripper1
routine fetch_part
Material Handling
Users Guide 15-15
tion).
2.1 Create a new program
Press the Program key to open the window.
Choose File: New.
If the robot is already loaded with a program which has not been saved, a dialogue box
appears and you will be asked whether you want to save it or not.
Specify the new name of the program in the dialogue box that appears.
See Chapter 3 System Overview- Entering text using the teach pendant unit in this man-
ual, for how to handle the text editor.
Choose OK to confirm.
A program with only one empty main routine is created.
2.2 Add subroutine calls to routine main
The main routine is built up of a number of routine calls which reflect the robot work cycle.
A digital input signal, diProdStop, defined in the system parameters, is used to find out
if the production switch is in Stop production position.
start_production; initialises the production for the day.
WHILE Dinput(diProdStop)=0 DORepeats the cycle until the production switch is in
Stop production position.
fetch_part; fetches the part from the In feeder.
leave_machine; leaves the part in the machine.
process_part; starts the actual processing.
fetch_machine; fetches the processed part in the machine.
leave_part; leaves the processed part on the Out feeder.
update_cycle; Updates the operating statistics.
ENDWHILE
stop_production; Stops the production for the day.
Adding subroutine calls to the program.
Call up the instruction pick list by choosing IPL1: Prog. Flow.
Choose the instruction ProcCall.
Select New... and press Enter to create a new routine.
A dialogue box appears, displaying the name of the subroutine. The name is set to
Material Handling
15-16 Users Guide
routineN, where N is a number, incremented each time a subroutine is created.
Change the name by pressing Enter and enter the name of the subroutine.
Press OK three times to confirm.
Repeat the above steps to add all the subroutine calls.
The subroutine calls are displayed in the window (see Figure 13).
Figure 13 The main routine
2.3 Add instructions to the subroutines
Adding instructions to the subroutines:
Open the Program Routines window by choosing View: Routines.
Select the subroutine to be programmed and press Enter .
Call up one of the instruction pick lists by choosing the appropriate pick list from the
IPL1 or IPL2 menu.
Choose the desired instruction. The instructions to be added in the different subrou-
tines is described below.
Press OK to confirm.
Subroutine start_production, starting production
Before the actual production is started, the counter (reg1), which counts the number of
parts that are produced during the day, is set to zero. The robot also goes into a home
position. The steps are:
- Reset the counter.
- Go to the home position.
Figure 14 shows the instructions for subroutine start_production.
Material Handling
Users Guide 15-17
Figure 14 The start_production routine
Subroutine fetch_part, fetching a part from the In feeder
Before fetching a part, the robot must check if there is any part to fetch. It does this by
means of a photocell (via the diFeeder signal). This informs the robot if there is a part
in position or not. If there is no part, a message is sent to the operator so the error can
be corrected before the program can be started again. The steps are:
- Check if there is any part to fetch.
- If there is no part to fetch, clear the teach pendant unit and write an error mes-
sage. Then wait until the start signal is given by the operator.
- Go quickly to a position above the part.
- Go to the grip position.
- Grip the part.
- Go to a position above the part.
Figure 15 shows the instructions for subroutine fetch_part.
Figure 15 The fetch_part routine
Material Handling
15-18 Users Guide
Subroutine leave_machine, leaving the part in the machine
The robot leaves the part in the machine and then leaves that area so that the machine
can be started. The robot and the machine communicate with one another to check such
things as whether the machine is open. This check is not included in the following
example. The steps are:
- Go quickly to a position outside the machine.
- Go into the machine.
- Go to the release part position.
- Release the part.
- Go to a position above the release part position.
- Go to a position outside the machine.
Figure 16 shows the instructions for subroutine leave_machine.
Figure 16 The leave_machine routine
Subroutine process_part, starting to process
Processing starts when the robot pulses an output, doStart. Then, using the input
diPartReady, the machine informs the robot that the part has been processed and can
be fetched. The steps are:
- Pulse the output doStart to start the machine
- Wait for the ready signal diPartReady from the machine
Figure 17 shows the instructions for subroutine process_part.
Material Handling
Users Guide 15-19
Figure 17 The subroutine process_part
Subroutine fetch_machine, fetching the part from the machine
The robot fetches the part from the machine. The steps are:
- Go to the machine.
- Go to the fetch part position inside the machine.
- Grip the processed part. Subroutine grip_part ; is described in 2.4 Operating
the gripper on page 15-22.
- Go to a position above the fetch part position.
- Go to a position outside the machine
Figure 18 shows the instructions for subroutine fetch_machine.
Figure 18 The subroutine fetch_machine
Material Handling
15-20 Users Guide
Subroutine leave_part, leaving the part on the Out feeder
The robot leaves the part on the Out feeder. The steps are:
- Go quickly to a position near the Out feeder.
- Go to a position above the leave part position.
- Go slowly to the leave part position.
- Release the processed part. Subroutine release_part is described 2.4 Operating
the gripper on page 15-22.
- Go to a position above the leave part position.
Figure 19 shows the instructions for subroutine leave_part.
Figure 19 The subroutine leave_part
Subroutine update_cycle, updating operating statistics
The number of parts produced during the day is written on the teach pendant unit dis-
play.
The steps are:
- Increment produced parts
- Clear the display.
- A few blank lines.
- Presentation of the number of produced parts.
Figure 20 shows the instructions for subroutine update_cycle.
Material Handling
Users Guide 15-21
Figure 20 The subroutine update_cycle
Subroutine stop_production, stopping production for the day
If the operator turn the production switch to Stop production position and the robot
has completed a work cycle, the robot goes to home position. In addition, the produc-
tion figures for the day (the days date followed by the number of parts produced) are
written on diskette. The steps are:
- Go to the home position.
- Open the file for writing.
- Write to the file.
- Close the file.
- Stop the program execution.
Before a file can be opened, the data, file, must be created by the type iodev. The real
name of the file is logfile.doc.
Figure 21 shows the instructions for subroutine stop_production.
Figure 21 The subroutine stop_production
Material Handling
15-22 Users Guide
2.4 Operating the gripper
A tool, tGripper1, defines the TCP and the weight of the gripper. This tool data is
defined in the system module USER. In this way, the tool is always present in memory
irrespective of which program is loaded.
The gripper is controlled by electric, bistable air valves, which means that there is one
signal that controls the grip action and another that controls the release. The names of
the signals are defined in the system parameters as doGrip1 and doRelease1. There is
also a signal, diGripOK, that is high if a part is held by the gripper. This signal is used
to check if the gripper has gripped a part correctly.
A load data, payload (defined in the system module USER) which describes the load
held by the gripper. The best possible motion performance is achieved if the correct
load is always specified.
As the gripper grips and releases parts several times during the course of the program,
it is best to set up separate routines for this which can be called by the program.
Subroutine grip_part, gripper grips the part
The steps for subroutine grip_part; :
- Grip the part.
- Wait 0.5 seconds.
- If there is an error, i.e. no part in the gripper write an error message on the teach
pendant unit display and exit the program execution.
- Specify that there is a load.
Figure 22 shows the instructions for subroutine grip_part.
Figure 22 The subroutine grip_part
Subroutine release_part, gripper releases the part
The steps for subroutine release_part; :
Material Handling
Users Guide 15-23
- Release the part.
- Wait 0.3 seconds.
- Specify that there is no load in the gripper.
Figure 23 shows the instructions for subroutine release_part.
Figure 23 The subroutine release_part
2.5 Test the program
A program can be executed regardless of whether or not it is complete. Nevertheless,
if program execution comes to an incomplete instruction, the program is stopped.
When the program is started, the robot checks that all references to data and routines
are correct. If they are not, the fault is indicated and the program is not started. This
check can also be performed by choosing File: Check Program. The first fault in the
program is then indicated.
The program is usually started from the first instruction in the main routine, but can
also be started from an arbitrary routine (procedure) with no parameters. A program
that has been stopped is, unless otherwise specified, always started from the instruction
last executed in the program.
Call up the Main Routine
Choose View: Main Routine.
Display the Program Test window
Choose View: Test. When you are in the Program Instr or Program Data window,
you can also press the function key Test.
The section of the program that will be executed when you start the program is dis-
played in the window.
A program pointer keeps up with the program execution. This pointer is shown with
Material Handling
15-24 Users Guide
in the program list. Program execution normally continues from this point. However,
if the cursor is moved to another instruction when the program is stopped, it is possible
to start the execution from the position of the cursor.
Choose the speed correction and execution mode, see Chapter 6 Programming and
Testing - Choosing speed correction and Choosing the execution mode in this manual.
Starting and stopping program execution
Select the lower part of the window by pressing the List key (if it is not already
selected).
When you start program execution, the robot will start to move. Peripheral equip-
ment may also be started.
Make sure that everything is ready for program execution to begin and that
nobody is in the safeguarded area around the robot. Starting the program incor-
rectly can injure someone, or damage the robot or other equipment.
Set the robot into MOTORS ON mode by pressing the enabling device.
Press the function key Start to start the execution.
If you want to execute step-by-step, press the function key FWD or BWD instead.
Press the Stop key on the teach pendant unit.
If the program execution mode is changed from continuous to step-by-step or cycle, the
robot will stop automatically after it has completed the instruction or the cycle.
2.6 Save the program
Choose File: Save Program As.
If necessary, change the mass memory unit by pressing Unit until the correct unit is
displayed.
If the program is to be saved in another directory:
Select the lower part of the window by pressing the List key.
Choose the directory in which the program is to be saved. Move up or down in
the directory by choosing either .. (up), or the desired directory (down) and
press Enter .
Select the upper part of the window by pressing the List key.
Press Enter when the field Name is selected.
Specify the new name in the dialogue box that appears and press OK.
Press OK to confirm the save.
Note If a file with the same name already exists, a warning will be given and you can
choose to cancel or continue.
Note If you have made a change in a system module, you will be requested to save
Material Handling
Users Guide 15-25
this module as well.
2.7 Documentation
It is recommended to describe or document the program.
The documentation should include:
- Program structure, dividing in modules and routines and how to call them.
- Important routines, list all tasks that the robot shall perform.
- I/O and data lists
Material Handling
15-26 Users Guide
Users Guide 16-1
A
Add 7-18
add an instruction 6-17
Add New Parameters 10-8
Add or Replace Parameters 10-8
Align 4-6, 4-10
All Types 6-55
analog output
change manually 5-7
approach point 8-15
argument 6-14
add optional 6-40
change 6-38
arithmetic expression 6-19
Arm
parameters 10-62, 10-65, 10-67
Arm check pnt
parameters 10-69
Arm load
parameters 10-68
array data 6-58
assignment 7-18
authorization 10-81
automatic mode 3-5, 3-16
B
base coordinate system
define 10-63
jogging 4-7
BaseFrame 8-34, 8-41, 8-46, 8-49
BWD 6-25
C
Calibration 12-10
calibration offset 10-61, 10-65, 10-72, 10-75
calibration position
define 10-65
Call Routine 6-29
Call Service Routine 6-30
calling a subroutine 7-14
change
argument 6-38
data 6-60
displacement frame 8-30, 8-31
instruction 6-35
optional argument 6-40
tool 8-14, 8-17
work object 8-23, 8-24
Change Pass Codes 10-82
Check Program 6-23, 15-10, 15-23
choose
routine 6-13
Clear 7-18
collision detection 4-6, 10-67
commutating 12-13
commutation offset 10-61, 10-65, 10-72, 10-
75
Compact IF 7-15
confirmation
define 10-81
constant 6-54
Content 6-21
coordinate system 3-18
coordinated external axes 8-8
Copy
File Manager 11-7
instruction 6-22
copy
data 6-59, 6-68
files 11-7
routine 6-12, 6-68
CPU Optimization 10-77
create
data 6-56
directory 11-6
displacement frame 8-30
module 6-66
program 6-6
routine 6-10
tool 8-13
work object 8-22
Cross Connections
define 10-48
Cut
instruction 6-22
D
Data 6-54
data 6-54
change 6-60
create 6-56
Index
16-2 Users Guide
declaration 6-60
delete 6-61
duplicate 6-59, 6-68
Data Types 6-55
Date & Time 12-4
Declaration
data 6-60
module 6-66
routine 6-41
Decr 7-18
define
tool 8-13
Define Coord
displacement frame 8-31
tool 8-17
work object 8-24
delete
data 6-61
file 11-7
instruction 6-41
module 6-67
routine 6-42
digital output
change manually 5-7
directory 11-3
create 11-6
delete 11-7
diskette 11-3
format 11-9
displacement 7-6
displacement frame 8-7
change 8-30, 8-31
Duplicate
data 6-59, 6-68
routine 6-68
duplicate
routine 6-12
E
elongator point 8-15
ELSE 7-17
Emergency stop 3-6
emergency stop 3-12
enabling device 3-14
Erase All Logs 12-7
Erase Log 12-7
Error Handler 6-62
error log 12-5
error recovery 6-62
Event Routines 10-11, 10-12, 10-13, 10-18,
10-19
execution mode 6-24
expression 6-19
external axes
coordinated 8-8
jogging 4-16
external unit
choose 4-16
F
Field 3-19
file 11-3
copy 11-7
delete 11-7
move 11-8
rename 11-6
File Extensions 10-88
file manager 11-3
file system 11-3
flash drive 11-4
flash memory 11-4
flp1 11-4
FOR
change structure 6-40
format diskette 11-9
function 6-9
FWD 6-25
G
Go to selected position 6-30
group of I/O
change manually 5-7
Groups
parameters 10-37
H
hd0a 11-4
Hide IPL 6-17
I
I/O
parameters 10-29
I/O list
define Most Common 5-5
IF 7-15
Users Guide 16-3
change structure 6-40
In All Modules 6-68
In Module 6-68
Incr 7-18
incremental jogging 3-17
incremental movement 4-14
Info
Service window 12-6
input signal
define 10-34
inputs/outputs
manual operation 5-3
Inputs/Outputs window 5-3
insert
instruction 6-17
instruction 6-14
add 6-17
change 6-35
copy 6-22
delete 6-41
move 6-22
instruction pick list 6-16
Most Common 6-70
Instructions 6-13
IO Boards 10-29, 10-55
IPL1 6-16
IPL2 6-16
J
jogging 4-3
joystick 4-5
Joystick lock 4-5
L
Load
parameters 10-8
load
module 6-67
program 6-7, 9-5
Load Program 9-5
Load Saved Parameter 10-8
locking of joystick axes 4-5
Log 12-5
log 12-5
logical expression 6-19
M
Main Routine 6-13, 15-10, 15-23
main routine 6-5
Manipulator
parameters 10-61
MANUAL FULL SPEED 3-5
manual mode 3-16
MANUAL REDUCED SPEED 3-5
Mapped I/O 10-56
Mark 6-35
Mirroring 6-45, 6-51
modify
argument 6-38
data 6-60
instruction 6-35
position 6-36
ModPos 6-36
module 6-64
create 6-66
declaration 6-66
delete 6-67
open 6-67
read 6-65
save 6-68
Module List 6-69
Modules 6-65
Most Common
I/O list 5-5
instruction pick list 6-70
Motion Supervision 4-6, 10-67
Motor
parameters 10-61, 10-65, 10-73
Motors off 3-14
Motors on 3-5, 3-14
Move
File Manager 11-8
move
files 11-8
instruction 6-22
Move cursor to PP 6-29
Move PP to cursor 6-29
Move PP to Main 6-29
Move PP to Routine 6-29
MoveC 7-3
MoveJ 7-3
MoveL 7-3
16-4 Users Guide
N
Network drive 11-4
New 6-6, 15-4, 15-15
module 6-66
New Directory 11-6
new routine 6-10
O
object coordinate system 8-7
jogging 4-11
offset 7-6
Open
module 6-67
program 6-7
operating mode 3-16
operator dialogs 9-15
operators panel 3-16
OptArg 6-40
optional argument 6-14
add 6-40
Optional Package 10-87
output instruction 7-9
output signal
define 10-34
override speed 9-6
P
parameters 10-3, 10-29, 10-55
pass code
change 10-82
Paste 6-22
persistent 6-54
position
instruction 7-3
modify 6-36
read current 4-5
power failure 3-13
Preferences
I/O window 5-5
program window 6-70, 6-72
print
I/O-list 5-10
program 6-34
ProcCall 7-14
procedure 6-9
Production mode 3-5
Production window 9-3
program 6-5
create 6-6
load 6-7, 9-5
print 6-34
save 6-33
program data 6-5
Program Data Types window 6-55
Program Data window 6-54
program flow instructions 7-14
Program Instr window 6-13
program module 6-64
Program Modules window 6-65
Program Routines window 6-9
program running mode 9-7
Program Test window 6-23
program window 6-6
programming 6-5
Programming mode 3-5
R
range of movement
limit 10-65
read
module 6-65, 6-67
parameters 10-8
program 9-5
Rename
file 11-6
reorienting the tool 4-9
Replace 6-44
required argument 6-14
Reset 7-9
reset
emergency stop 3-12
restart 3-13, 10-5
Rev.Counter Update 12-12
Robot
parameters 10-63, 10-66, 10-71, 10-72,
10-76, 10-77, 10-78, 10-79
routine 6-5, 6-8
choose 6-13
create 6-10
declaration 6-41
delete 6-42
duplicate 6-12, 6-68
Routines 6-9
Running mode 10-89
running programs
Users Guide 16-5
production 9-3
testing programs 6-23
S
SafetyOpKey
parameter 10-12
SafetyRunChain
parameter 10-13
save
module 6-68
parameters 10-7
program 6-33
Save All As
parameters 10-7
Save As
module 6-69
parameters 10-8
Service window 12-8
Save Module 6-68
Save Module As 6-69
Save Program 6-33
Save Program As 6-33, 15-11, 15-24
ScreenViewer 13-3
ScreenViewer Window 13-3
Search 6-44
select several instructions 6-35
Selected Routine 6-13
service window 12-3
Set 7-9
SetAO 7-9
SetDO 7-9
SetGO 7-9
Show Change Log 10-6
Show IPL 6-17
signal
define 10-34
signal values
changing manually 5-7
Simulate wait 6-30, 6-31
speed correction 6-24
Start from Beginning 9-8
start program 9-8
starting program execution 6-27
start-up 3-3
stationary TCP 8-11
stationary tool
jogging 4-13
stopping program execution 6-28, 9-9
storage of program 11-3
store
module 6-68
program 6-33
string 6-19
subroutine 6-5, 6-8
call 7-14
System Inputs
define 10-38
system module 6-6
System Outputs
define 10-42
system parameters 10-3
change log 10-6
load 10-8
save 10-7
T
TCP 8-13
stationary 8-11
Teach Pendant
parameters 10-81
TEST
change structure 6-40
Test 6-23, 15-10, 15-23
Testing mode 3-5
text 3-9
time setting 12-4
tool
change 8-14, 8-17
define 8-13
tool coordinate system 8-10
jogging 4-7
tool reorientation 4-9
Transmission 10-63
trap routine 6-9
typographic conventions 1-6
U
Unmark 6-35
Update log on Command 12-7
Update log on Event 12-7
user coordinate system 8-6
User screen 13-3
user screen package 13-3
User Signals
parameters 10-34
16-6 Users Guide
V
variable 6-54
W
wait
a specific time 7-12
for an input 7-10
WaitDI 7-10
WaitTime 7-12
WaitUntil 7-10
warning message 3-41, 14-4
work object
change 8-23, 8-24
working space
limit 10-65
world coordinate system 8-5
define 10-63
jogging 4-12
wrist coordinate system 8-10
Users Guide 17-1
Glossary
Argument The parts of an instruction that can be changed, i.e. everything
except the name of the instruction.
Automatic mode The applicable mode when the operating mode selector is set
to .
Component One part of a record.
Configuration The position of the robot axes at a particular location.
Constant Data that can only be changed manually.
Corner path The path generated when passing a fly-by point.
Declaration The part of a routine or data that defines its properties.
Dialog/Dialog box Any dialog boxes appearing on the display of the teach pen-
dant must always be terminated (usually by pressing OK or
Cancel) before they can be exited.
Error handler A separate part of a routine where an error can be taken care
of. Normal execution can then be restarted automatically.
Expression A sequence of data and associated operands; e.g. reg1+5 or
reg1>5.
Fly-by point A point which the robot only passes in the vicinity of without
stopping. The distance to that point depends on the size of the
programmed zone.
Function A routine that returns a value.
Group of signals A number of digital signals that are grouped together and han-
dled as one signal.
Interrupt An event that temporarily interrupts program execution and
executes a trap routine.
I/O Electrical inputs and outputs.
Main routine The routine that usually starts when the Start key is pressed.
Manual mode The applicable mode when the operating mode switch is set to
.
Mechanical unit A group of external axes.
Module A group of routines and data, i.e. a part of the program.
Motors On/Off The state of the robot, i.e. whether or not the power supply to
the motors is switched on.
17-2 Users Guide
Operators panel The panel located on the front of the control system.
Orientation The direction of an end effector, for example.
Parameter The input data of a routine, sent with the routine call. It corre-
sponds to the argument of an instruction.
Persistent A variable, the value of which is persistent.
Procedure A routine which, when called, can independently form an
instruction.
Program The set of instructions and data which define the task of the
robot. Programs do not, however, contain system modules.
Program data Data that can be accessed in a complete module or in the com-
plete program.
Program module A module included in the robots program and which is trans-
ferred when copying the program to a diskette, for example.
Record A compound data type.
Routine A subprogram.
Routine data Local data that can only be used in a routine.
Start point The instruction that will be executed first when starting pro-
gram execution.
Stop point A point at which the robot stops before it continues on to the
next point.
System module A module that is always present in the program memory. When
a new program is read, the system modules remain in the pro-
gram memory.
System parameters The settings which define the robot equipment and properties;
configuration data in other words.
Tool Centre Point (TCP)The point, generally at the tip of a tool, that moves along the
programmed path at the programmed velocity.
Trap routine The routine that defines what is to be done when a specific
interrupt occurs.
Variable Data that can be changed from within a program, but which
loses its value (returns to its initial value) when a program is
started from the beginning.
Window The robot is programmed and operated by means of a number
of different windows, such as the Program window and the
Service window. A window can always be exited by choosing
another window.
Users Guide 17-3
Zone The spherical space that surrounds a fly-by point. As soon as
the robot enters this zone, it starts to move to the next position.
17-4 Users Guide
ABB Automation Technology Products AB
Robotics
S-721 68 VSTERS
SWEDEN
Telephone: +46 (0) 21 344000
Telefax: +46 (0) 21 132592
3
H
A
C
7
7
9
3
-
1
,
R
e
v
i
s
i
o
n
B
-
e
n
Anda mungkin juga menyukai
- DCE Customer TS GuideDokumen104 halamanDCE Customer TS GuidenobamoBelum ada peringkat
- Manufacturing Client IT Strategic PlanDokumen19 halamanManufacturing Client IT Strategic PlanRanjan SatapathyBelum ada peringkat
- Epson Rc700 Rc700a Controller Manual (r27)Dokumen328 halamanEpson Rc700 Rc700a Controller Manual (r27)TuxtronBelum ada peringkat
- Ar1440 Maintenance ManualDokumen97 halamanAr1440 Maintenance ManualTechrobotics AutomationBelum ada peringkat
- MN Fpwinpro7 Guide Pidsx en PDFDokumen174 halamanMN Fpwinpro7 Guide Pidsx en PDFPetio MineffBelum ada peringkat
- S4CPlus-Maintenance Manual IRB6600 PDFDokumen112 halamanS4CPlus-Maintenance Manual IRB6600 PDFjdcpe17Belum ada peringkat
- IRC5-IRC5 Product Reference Manual 3HAC021313-001 - Part2 - Reva - en PDFDokumen144 halamanIRC5-IRC5 Product Reference Manual 3HAC021313-001 - Part2 - Reva - en PDFjdcpe17Belum ada peringkat
- 799all (GECB) (001-173) PDFDokumen173 halaman799all (GECB) (001-173) PDFtu_negro_luis100% (5)
- NX100 Epx2750Dokumen69 halamanNX100 Epx2750Trí ChốtBelum ada peringkat
- Email Security ReportDokumen15 halamanEmail Security ReportSamir SoniBelum ada peringkat
- D155axi 8 Sen06521 02 TroubleshootingDokumen1.449 halamanD155axi 8 Sen06521 02 TroubleshootingdatphuongBelum ada peringkat
- 580 ProdMan A010055Dokumen204 halaman580 ProdMan A010055Abraham Cisneros GarcíaBelum ada peringkat
- 3HAC16580-1 Revj enDokumen222 halaman3HAC16580-1 Revj enTonluck KaimakBelum ada peringkat
- General Information of R410A(50/60Hz) Outdoor UnitsDokumen80 halamanGeneral Information of R410A(50/60Hz) Outdoor Unitsarmando montenegro100% (1)
- Industrial Robot Lab SEODokumen17 halamanIndustrial Robot Lab SEOJesus Said Mercado VegaBelum ada peringkat
- 3HAC16578 EnkalibreringDokumen138 halaman3HAC16578 EnkalibreringArvydas GaurilkaBelum ada peringkat
- Universal Drive Unit 3HAC047989-EnDokumen42 halamanUniversal Drive Unit 3HAC047989-EnArvydas GaurilkaBelum ada peringkat
- Verilog HDL Lab ManualDokumen136 halamanVerilog HDL Lab ManualMani RathnamBelum ada peringkat
- Standard Glossary of Terms Used in Software Testing All TermsDokumen67 halamanStandard Glossary of Terms Used in Software Testing All Termssimish123Belum ada peringkat
- MA KR 2000 KR C4 enDokumen136 halamanMA KR 2000 KR C4 enluk100% (1)
- IRB 6650S Product Manual 3HAC020993 001 - Revg - en PDFDokumen477 halamanIRB 6650S Product Manual 3HAC020993 001 - Revg - en PDFMauricio Gonzaga Jr.Belum ada peringkat
- 3HAC2914-1 M98 IRB1400 Product Manual DSQC311 SMB Unit DescriptionDokumen8 halaman3HAC2914-1 M98 IRB1400 Product Manual DSQC311 SMB Unit DescriptionAnonymous smdEgZN2IeBelum ada peringkat
- IRB6600 6650 Typea M2000 M2000A M2004 Product Manual 3HAC020938-001 Rev-EDokumen471 halamanIRB6600 6650 Typea M2000 M2000A M2004 Product Manual 3HAC020938-001 Rev-ERodrigo Luciano MachadoBelum ada peringkat
- Irb 6790Dokumen668 halamanIrb 6790Diriba GobenaBelum ada peringkat
- Product Manual: RoboticsDokumen906 halamanProduct Manual: RoboticsAnhhBelum ada peringkat
- 10000a 1 - Com - CTR217 04 - 08 01 15Dokumen688 halaman10000a 1 - Com - CTR217 04 - 08 01 15Erinson ToscanoBelum ada peringkat
- 3HAC026876-001 Revc enDokumen443 halaman3HAC026876-001 Revc enLeonardo AlexBelum ada peringkat
- Indoor Unit Outdoor Unit WH-SDC09H3E8 WH-SDC12H9E8 WH-SDC16H9E8 WH-UD09HE8 WH-UD12HE8 WH-UD16HE8 Destination Europe TurkeyDokumen241 halamanIndoor Unit Outdoor Unit WH-SDC09H3E8 WH-SDC12H9E8 WH-SDC16H9E8 WH-UD09HE8 WH-UD12HE8 WH-UD16HE8 Destination Europe Turkeysalinschi iulianBelum ada peringkat
- Service Manual: DryersDokumen50 halamanService Manual: DryersnassimBelum ada peringkat
- Irb 6620 15022Dokumen303 halamanIrb 6620 15022Umut CoşgunBelum ada peringkat
- Service ManualDokumen229 halamanService ManualVictor IglesiasBelum ada peringkat
- Refrigerator: Side by Side RS2530BSH RS2530BWWDokumen103 halamanRefrigerator: Side by Side RS2530BSH RS2530BWWMaycon MartinsBelum ada peringkat
- IRC5-Rapid Overview 3HAC16580-1 - Revb - en - Library PDFDokumen228 halamanIRC5-Rapid Overview 3HAC16580-1 - Revb - en - Library PDFjdcpe17Belum ada peringkat
- Kuka - Experttech 2.4: Kuka Robot Group Kuka System Technology (KST)Dokumen45 halamanKuka - Experttech 2.4: Kuka Robot Group Kuka System Technology (KST)AnatoliiBelum ada peringkat
- 3HAC16580-1 Revf enDokumen232 halaman3HAC16580-1 Revf enSusheel ShuklaBelum ada peringkat
- Led TV: Service ManualDokumen93 halamanLed TV: Service ManualJafisson Joanas De AmorimBelum ada peringkat
- 0i Model C-Maint ManualDokumen700 halaman0i Model C-Maint ManualAmudha BoobalanBelum ada peringkat
- DWF 810Dokumen45 halamanDWF 810RedTails HoàngBelum ada peringkat
- COMAU Arc-Tin Kem en ManualDokumen84 halamanCOMAU Arc-Tin Kem en ManualcabecavilBelum ada peringkat
- Dishwashers: Service ManualDokumen37 halamanDishwashers: Service ManualLuc-iano VaderBelum ada peringkat
- 3HDAK00000A0252 en Product-Manual IDFP 2.1 Rev-BDokumen389 halaman3HDAK00000A0252 en Product-Manual IDFP 2.1 Rev-BJAIR RODRIGUEZBelum ada peringkat
- Service Manual Sap-Krv93ehfp Sap-Crv93ehfp Sap-Krv123ehfp SDokumen73 halamanService Manual Sap-Krv93ehfp Sap-Crv93ehfp Sap-Krv123ehfp SIan McPakeBelum ada peringkat
- ABB6640 SpecificationDokumen160 halamanABB6640 SpecificationB_LeachBelum ada peringkat
- User Manual: Promia 50 Application - Material HandlingDokumen110 halamanUser Manual: Promia 50 Application - Material Handlingred_shobo_85100% (2)
- KST ConveyorTech 71 enDokumen108 halamanKST ConveyorTech 71 enphong viBelum ada peringkat
- S4-User's Guide 2.1Dokumen439 halamanS4-User's Guide 2.1adriano_falavinha9186Belum ada peringkat
- Panasonic Th-32ds500t Chassis Km26 SMDokumen81 halamanPanasonic Th-32ds500t Chassis Km26 SMkimxoBelum ada peringkat
- RASRAC2535YH4Dokumen120 halamanRASRAC2535YH4smileypeteBelum ada peringkat
- ABB DeviceNetDokumen124 halamanABB DeviceNetAzBelum ada peringkat
- EBPro ManualDokumen750 halamanEBPro ManualJose Ortiz MerinoBelum ada peringkat
- GRT9165 OM CTRL668 04 LightDokumen478 halamanGRT9165 OM CTRL668 04 LightRaphael100% (1)
- IRB 7600 Product Manual 3HAC022033 001 - Reve - en PDFDokumen482 halamanIRB 7600 Product Manual 3HAC022033 001 - Reve - en PDFMauricio Gonzaga Jr.Belum ada peringkat
- IRB 6640 Product Manual 3HAC026876-001 - Rev - en - LibraryDokumen413 halamanIRB 6640 Product Manual 3HAC026876-001 - Rev - en - Libraryloscarma50% (2)
- Manual de Manutenção DRF 450Dokumen388 halamanManual de Manutenção DRF 450João Paulo MerloBelum ada peringkat
- LB RC RACER999 Man Plus enDokumen176 halamanLB RC RACER999 Man Plus encabecavilBelum ada peringkat
- VRV III - Reyq8-48p8y1b - R-410a HR 50hz - Service ManualsDokumen494 halamanVRV III - Reyq8-48p8y1b - R-410a HR 50hz - Service ManualsAndre AlmeidaBelum ada peringkat
- 3HAC022031 PM IRB 2400-En PDFDokumen242 halaman3HAC022031 PM IRB 2400-En PDFSorin VinagaBelum ada peringkat
- Mitsubishi Service ManualDokumen220 halamanMitsubishi Service ManualJeff ChatreauBelum ada peringkat
- GN-253CW Service ManualDokumen38 halamanGN-253CW Service Manualdanielradu270% (1)
- LG Synchro Air Conditioner Service ManualDokumen174 halamanLG Synchro Air Conditioner Service ManualSadyBelum ada peringkat
- Service Manual E-Series: Original Instructions (EN)Dokumen122 halamanService Manual E-Series: Original Instructions (EN)Jojo LynxiBelum ada peringkat
- 1783-Um007 - En-P - Statrix 5700Dokumen528 halaman1783-Um007 - En-P - Statrix 5700Nguyễn SangBelum ada peringkat
- Aficio2022 27Dokumen340 halamanAficio2022 27Yousef AmerBelum ada peringkat
- PROFIBUS Diagnostics Suite: User ManualDokumen48 halamanPROFIBUS Diagnostics Suite: User ManualFer NandoBelum ada peringkat
- PGPinstallDokumen37 halamanPGPinstallcoolsmartBelum ada peringkat
- Emdrive User Manual - v2 - 2Dokumen133 halamanEmdrive User Manual - v2 - 2RTW MathStack100% (1)
- ECMS User Manual - : PAN IndiaDokumen70 halamanECMS User Manual - : PAN IndiaKrishBelum ada peringkat
- EEP Workshop (25-27 February 2012) : Questions Based OnDokumen4 halamanEEP Workshop (25-27 February 2012) : Questions Based OnAman KambojBelum ada peringkat
- Chapter: 4.5 Types of Network Topic: 4.5.1 Peer To Peer NetworkDokumen5 halamanChapter: 4.5 Types of Network Topic: 4.5.1 Peer To Peer NetworkETL LABSBelum ada peringkat
- ERP SCM SYSTEMS INTEGRATION CHINA VALVE MANUFACTURERDokumen22 halamanERP SCM SYSTEMS INTEGRATION CHINA VALVE MANUFACTURERAdarsh KambojBelum ada peringkat
- Using Del - Icio.us in EducationDokumen11 halamanUsing Del - Icio.us in EducationGabriela Grosseck100% (35)
- Restful (Web) Applications in Practice: Nupul Kukreja Cs 578 7 November 2012Dokumen47 halamanRestful (Web) Applications in Practice: Nupul Kukreja Cs 578 7 November 2012jankos11Belum ada peringkat
- SNMP Protocol ExplainedDokumen4 halamanSNMP Protocol ExplainedsangeetadineshBelum ada peringkat
- 4.1 Javascript IntroductionDokumen12 halaman4.1 Javascript IntroductionJethalal GadaBelum ada peringkat
- BAHRIA UNIVERSITY, (Karachi Campus) : Department of Software EngineeringDokumen11 halamanBAHRIA UNIVERSITY, (Karachi Campus) : Department of Software EngineeringSadia AfzalBelum ada peringkat
- Memory Interfacing 8086 Good and UsefulDokumen39 halamanMemory Interfacing 8086 Good and UsefulSatish GuptaBelum ada peringkat
- Virtex 2 Pro FpgaDokumen17 halamanVirtex 2 Pro FpgaKiran ModiniBelum ada peringkat
- Ishika Soni: Educational AlificationsDokumen2 halamanIshika Soni: Educational Alificationssaran kunduBelum ada peringkat
- MySQL Syllabus 2021 22Dokumen2 halamanMySQL Syllabus 2021 22Kritika Sur100% (1)
- Configuring VRF LiteDokumen12 halamanConfiguring VRF Litetudocris100% (1)
- DB2 (Mainframe)Dokumen268 halamanDB2 (Mainframe)naveen_1507Belum ada peringkat
- Unit 2 - Bonus Features SolutionsDokumen39 halamanUnit 2 - Bonus Features SolutionsHà HiếuBelum ada peringkat
- RadiusManager User Manual 4.1Dokumen83 halamanRadiusManager User Manual 4.1tutakhaluBelum ada peringkat
- Cambridge International AS & A Level: Computer Science 9618/12Dokumen16 halamanCambridge International AS & A Level: Computer Science 9618/12AcidBelum ada peringkat
- Hyperion Smart View For OfficeDokumen18 halamanHyperion Smart View For Officetraining shankarBelum ada peringkat
- Final Year Project Proposal: IOT Based Energy MeterDokumen8 halamanFinal Year Project Proposal: IOT Based Energy MeterDaniyal ShahzaibBelum ada peringkat
- GSM GPRS SIM 900A Module With Stub Antenna and SMA ConnectorDokumen20 halamanGSM GPRS SIM 900A Module With Stub Antenna and SMA ConnectorRaghav Shetty100% (4)
- Data Profile DemoDokumen8 halamanData Profile Demoapi-26810035Belum ada peringkat
- Cisco Certified Cyberops Associate Certification and Training ProgramDokumen2 halamanCisco Certified Cyberops Associate Certification and Training Programsakis_the_fraudBelum ada peringkat
- Checkpoint FirewallDokumen10 halamanCheckpoint FirewallNay LinBelum ada peringkat