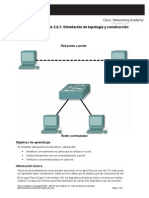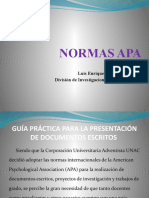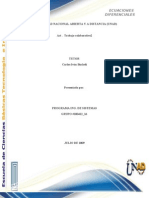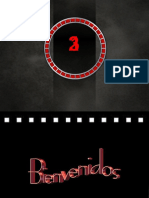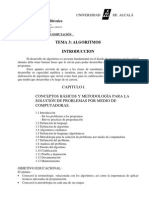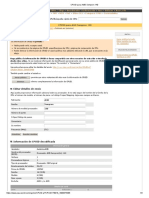Manual - Practicas WORD PDF
Diunggah oleh
samy52230 penilaian0% menganggap dokumen ini bermanfaat (0 suara)
56 tayangan61 halamanJudul Asli
manual_practicas WORD.pdf
Hak Cipta
© © All Rights Reserved
Format Tersedia
PDF, TXT atau baca online dari Scribd
Bagikan dokumen Ini
Apakah menurut Anda dokumen ini bermanfaat?
Apakah konten ini tidak pantas?
Laporkan Dokumen IniHak Cipta:
© All Rights Reserved
Format Tersedia
Unduh sebagai PDF, TXT atau baca online dari Scribd
0 penilaian0% menganggap dokumen ini bermanfaat (0 suara)
56 tayangan61 halamanManual - Practicas WORD PDF
Diunggah oleh
samy5223Hak Cipta:
© All Rights Reserved
Format Tersedia
Unduh sebagai PDF, TXT atau baca online dari Scribd
Anda di halaman 1dari 61
Secretara de Desarrollo Acadmico y de Capacitacin
Direccin de Acreditacin y Operacin de Centros de Evaluacin
Elaborar
Documentos Mediante
Procesadores de
Texto
Manual del Participante
Centros de Evaluacin de Competencias Laborales del Sistema CONALEP
Elaborar documentos mediante procesadores de texto
Centros de Evaluacin CONALEP
Lic. Wilfrido Perea Curiel
Director General del CONALEP
Ing. Arq. Francisco de Padua Flores Flores
Secretario de Desarrollo Acadmico y de Capacitacin
Lic. Virginia Rivera Bernal
Directora de Acreditacin y Operacin de Centros de Evaluacin.
Este documento, sus caractersticas y derechos son propiedad del Colegio Nacional de
Educacin Profesional Tcnica, vigente a partir de junio de 2007.
Diseadores:
DAOCE, CONALEP
Elaborar documentos mediante procesadores de texto
Centros de Evaluacin CONALEP
NDI CE
Pgina
I. Introduccin 1
II. Objetivo general del curso 2
III. Especificaciones de evaluacin y diagnstico 2
IV. Norma tcnica de competencia laboral 6
V. Mapa curricular del curso 6
1. El procesador de texto 7
1.1. Nociones bsicas 7
1.2. Descripcin de la ventana 9
1.3. Creacin de documentos 11
1.4. Guardar los documentos 14
1.5. Establecer el diseo de las pginas 16
1.6. Impresin de documentos 20
Conclusin 22
Cuestionario 23
2. Formato y edicin del documento 25
2.1. Captura de un documento 25
2.2. Formato del documento 28
2.3. Herramientas de edicin 41
2.4. Herramientas de revisin 43
2.5. Herramientas de tablas 45
2.6. Ayuda del procesador de texto 50
Conclusin 52
VI. Conclusiones 53
VII. Evaluacin final 54
VIII. Bibliografa 57
IX. Anexos 58
Elaborar documentos mediante procesadores de texto
Centros de Evaluacin CONALEP 1
I . I NT RODUCCI N
Hasta hace algunos aos el uso de una computadora se consideraba un lujo, hoy las
computadoras han pasado a ser una herramienta necesaria para el desarrollo de nuestro
trabajo diario y se han incluido en todas las reas del trabajo y el conocimiento; podemos
encontrar computadoras en prcticamente cualquier lugar: industria, universidades, hospitales,
dependencias de gobierno, instituciones, entre otras, y cada vez son ms las personas que
cuentan con una computadora personal (PC) en su hogar o negocio. Las computadoras facilitan
el desarrollo de nuestro trabajo y reducen considerablemente el tiempo para terminarlo ya que
pueden procesar una gran cantidad de informacin en un lapso de tiempo muy corto
(milisegundos), es por ello que cada vez ms empresas utilizan las computadoras para
automatizar sus procesos.
El saber manipular, operar y utilizar una computadora se ha convertido en un requisito
indispensable y cada vez son ms las empresas que solicitan personal con conocimientos en el
uso de computadoras, as que quien sabe utilizarlas tiene una ventaja laboral por sobre quienes
desconocen su uso.
Durante el desarrollo del curso el instructor explicar cada uno de los temas, usando ejemplos
prcticos que se irn desarrollando tambin por los participantes. Adems, al final de cada
captulo se harn evaluaciones parciales, las cuales consisten en ejercicios prcticos a
desarrollar para medir el avance del participante en los conocimientos y habilidades que debe
adquirir; y al trmino del curso se realizar una evaluacin final que abarca todo lo visto en el
curso, Todos los ejercicios y evaluaciones tienen la finalidad de ayudar a fortalecer su
aprendizaje y a procurar el desarrollo de sus habilidades.
El contenido del presente manual est basado en la unidad de competencia laboral
UINF0651.01 Elaboracin de documentos mediante procesadores de texto perteneciente a la
norma tcnica de competencia laboral CINF0276.01 Elaboracin de documentos mediante
herramientas de cmputo; por lo tanto, el curso que se tomar tiene un enfoque de
competencia laboral, y esto le permitir alcanzar su total competencia en la UCL antes
mencionada, e incluso evaluarse y certificarse en dicha UCL.
Los temas y subtemas se abordan iniciando con lo simple y continuando con nociones un poco
ms complejas, tratando lo siguiente: la creacin, diseo, formato y edicin de documentos, el
uso y manejo de tablas, y la impresin de los textos generados.
Esperamos que este curso le sea de utilidad. Bienvenido!
Elaborar documentos mediante procesadores de texto
Centros de Evaluacin CONALEP 2
I I . OBJ E T I V O GE NE RAL DE L CURS O
Al trmino del curso, el participante ser capaz de crear, disear y editar documentos, aplicando
los comandos bsicos de un programa procesador de texto (MS Word) desde la ejecucin del
programa hasta la obtencin del documento impreso.
I I I . E S P E CI F I CACI ONE S DE E V AL UACI N
Y DI AGNS T I CO
Para iniciar este curso, a continuacin encontrar una evaluacin diagnstica, cuyo propsito es
identificar los conocimientos del participante sobre las funciones ms comunes que se realizan
con un programa que sirve para procesar textos, adems en el desarrollo de este manual se
considera realizar diversos ejercicios prcticos a ejecutar por el participante, los cuales le
servirn para desarrollar y/o afirmar los conocimientos y habilidades de los temas
correspondientes; y al finalizar el captulo se incluye una evaluacin formativa del mismo. De
igual manera, al trmino de los contenidos de este manual, usted hallar la evaluacin final, que
tiene como propsito valorar el grado de aprendizaje total logrado.
Elaborar documentos mediante procesadores de texto
Centros de Evaluacin CONALEP 3
E V A L U A C I N DI A G N S T I C A
INSTRUCTOR: Ernesto Hernndez Gallardo FECHA:
INSTITUCIN:
SITIO DE IMPARTICIN:
NOMBRE DEL PARTICIPANTE:
Instrucciones:
Lea detenidamente cada una de las siguientes preguntas, registre sus respuestas utilizando
pluma en el espacio en blanco correspondiente. Cualquier duda que tenga para resolver este
cuestionario, consltela con el instructor.
1. Cul es el procedimiento para iniciar una sesin de trabajo en el procesador de texto
(Word)?
2. Identifique y escriba en cada recuadro el nombre de las partes sealadas de la ventana de
Word:
Elaborar documentos mediante procesadores de texto
Centros de Evaluacin CONALEP 4
3. Escriba 5 combinaciones de teclas rpidas (hot key) para ejecutar comandos bsicos de
edicin:
4. Cul es la extensin de los archivos de Word?
5. Para qu sirven las tablas?
6. Cual es el procedimiento para insertar una tabla a un documento?
7. Cul es el procedimiento para abrir un archivo de Word ya existente?
8. Cul es el procedimiento para crear un archivo nuevo?
9. Cmo se activa el ayudante de Word?
10. Qu opciones puede modificar en el formato de fuentes?
Elaborar documentos mediante procesadores de texto
Centros de Evaluacin CONALEP 5
11. Cules son las alineaciones que puede tener un texto y se muestran en la barra de
herramientas formato?
12. Qu es una fuente de letra?
13. Escriba las herramientas de revisin con las que cuenta Word:
14. Cmo se agrega un encabezado y/o un pie de pgina?
15. Escriba el procedimiento para imprimir un documento de Word:
Elaborar documentos mediante procesadores de texto
Centros de Evaluacin CONALEP 6
I V . NORMA T CNI CA DE COMP E T E NCI A L ABORAL
Este curso esta diseado con base en la norma CINF0276.01 Elaboracin de documentos
mediante herramientas de cmputo, especficamente para la unidad de competencia laboral:
UINF0651.01 ELABORACIN DE DOCUMENTOS MEDIANTE PROCESADORES DE TEXTO
V . MAP A CURRI CUL AR DE L CURS O
Elaborar documentos
mediante procesadores de
texto
El procesador de texto
Formato y edicin del
documento
Elaborar documentos mediante procesadores de texto
Centros de Evaluacin CONALEP 7
1 . E L P ROCE S ADOR DE T E X T O
Objetivo:
Al finalizar el tema, el participante reconocer los conceptos y herramientas bsicas del
procesador de texto, siendo capaz de utilizar dicho programa para crear, guardar e
imprimir documentos.
Una caminata de mil millas empieza con un pequeo paso, lo que hagas hoy es una aportacin
para tu futuro.
Jorge L. Hurtado M.
Actualmente uno de los tipos de programas que se emplean ms por el mundo es el procesador
de texto, por esta razn la mayora de las grandes compaas de desarrollo de software poseen
un programa de tratamiento de texto con altas cualidades y capacidades sorprendentes; dentro
de ellos Microsoft Word es posiblemente uno de los mas conocidos, si bien existen varios otros
que no han pasado desapercibidos durante los ltimos aos como por ejemplo: Word Perfect,
AMI Pro de la compaa Lotus (ahora Word Pro de IBM) o Word Star.
Siendo as, al aprender a manejar un procesador de palabras, el participante estar en
condiciones de competir con otras personas al enfrentarse al mercado laboral; por ello, se
espera que ste participe activamente en la ejecucin de los ejercicios prcticos planteados
dentro del proceso de enseanza-aprendizaje y que adems los reproduzca posteriormente
hasta llegar a dominarlos.
En este tema se abordan las principales caractersticas del procesador de texto, usando como
referencia la aplicacin llamada Microsoft Word; enseguida se tratan las funciones bsicas para
trabajar con dicho programa, con el propsito de que puedan ser aprendidas y reproducidas por
el participante cuando ste elabore un documento usando la computadora; para terminar, se
explica cmo guardar el trabajo generado y tambin cmo obtenerlo ya impreso.
1.1 Nociones bsicas
Dentro del mbito informtico, se le llama software a todo lo relacionado con los programas de
trabajo de la computadora, es decir, la parte lgica y que no se puede tocar; la otra parte se
denomina hardware, o sea, todo lo referido al equipo fsico (el cual podemos ver y tocar).
El software de la computadora es de diversos tipos, requiriendo algunos programas para su
configuracin, otros para el manejo bsico de la misma (sistemas operativos y de red) y otros
ms especficos para realizar determinados trabajos como: procesadores de texto, hojas de
clculo, presentaciones grficas, etc.
Un programa puede llamarse tambin aplicacin o paquete, y cuando nos referimos al
procesador de texto podemos igualmente nombrarlo como procesador de palabras o solamente
el nombre del paquete: Word.
Elaborar documentos mediante procesadores de texto
Centros de Evaluacin CONALEP 8
Con el tiempo, los creadores de aplicaciones las mejoran y actualizan, por ello existen
diferentes versiones de un mismo programa, por ejemplo: Word 98, Word 2000, Word 2003 y
Word para XP; todas ellas realizan las mismas funciones bsicas aunque su aspecto y algunas
caractersticas no sean exactamente iguales.
Dentro de los programas de trabajo se generan los archivos, que son una coleccin de datos o
informacin que puede almacenarse en la memoria disponible en la computadora (disco duro o
disquete) con un nombre determinado y una extensin.
El nombre del archivo lo establece el usuario (usted) y la extensin la asigna el programa, en el
caso de Word todos los documentos generalmente tendrn extensin .DOC, a no ser que el
usuario le asigne alguna otra como puede ser .TXT (para manejarlo como archivo de texto).
Para realizar las operaciones que se indican a lo largo de este manual puede utilizar:
El mouse dando 1 2 clics con el botn izquierdo en la opcin sealada (segn este
configurada la PC)
El teclado seleccionando la opcin mediante las flechas de movimiento del cursor y
presionando la tecla Enter para aceptar; presionando la combinacin de teclas
estipulada (mtodo de teclado rpido).
Ejecucin de la aplicacin
Existen varias maneras de activar o ejecutar el procesador de texto:
La ms sencilla es dar doble clic en el botn de Word, que esta ubicado directamente en
la pantalla de la computadora (puede encontrarse solo o junto con otros botones en la
barra de Office)
Tambin puede usar el botn de Inicio, ubicado a la izquierda de la barra de tareas.
Este botn genera un men cuya primera opcin es Programas (generalmente situada en
la parte superior de la lista), o bien Todos los programas de Windows XP. .Al seleccionar
esta opcin, aparece una lista de carpetas y aplicaciones instaladas en el disco duro de la
computadora. Ah encontrar el icono de la aplicacin y podr ejecutarla.
Elaborar documentos mediante procesadores de texto
Centros de Evaluacin CONALEP 9
Salir de la aplicacin
Para terminar su sesin de trabajo en Word basta con:
Activar el men Archivo y al desplegarse la lista de comandos seleccionar Salir
Dar clic en el botn Cerrar (ubicado en la esquina superior derecha de la pantalla)
Pulsar en secuencia las teclas Alt + A + S
Si no ha guardado el documento en el que esta trabajando, aparecer un cuadro de dilogo que
le pregunta si desea hacerlo:
Elija SI para guardar su trabajo, NO para que no se almacene nada y CANCELAR para
continuar en el programa (ignora la salida).
1.2 Descripcin de la ventana
Al ejecutar la aplicacin, se abre una ventana, es decir, se muestra una pantalla especfica de
Word que esta conformada de la siguiente manera:
Barra de titulo
Barra de mens
Barra Estndar
Barra de formato
Reglas
Barras de desplazamiento
Barra de dibujo
Botones de presentacin
Barra de estado
rea del documento
Botones de control
Borde del documento
Elaborar documentos mediante procesadores de texto
Centros de Evaluacin CONALEP 10
La barra de ttulo contiene el icono que identifica a la aplicacin, el nombre del documento que
se esta usando, el nombre del programa (Microsoft Word) y los botones para ajustar la ventana.
El primer botn reduce la ventana al mnimo (Minimiza), el segundo aumenta el tamao
de la ventana al mximo (Maximiza) y el ultimo botn cierra el programa.
La barra de mens, contiene los diferentes mens que a su vez incluyen las tareas a realizar
(comandos), Todos los mens despliegan una lista de opciones cuando son activados, ya sea
mediante un clic o con la tecla Alt + la letra subrayada de cada men. Por ejemplo, para abrir el
men Tabla se debe usar Alt + l.
La barra de herramientas estndar contiene los botones para activar los comandos mas
usados:
La barra de formato est integrada por botones y listas desplegables que permiten modificar el
estilo del texto:
La regla muestra los mrgenes establecidos en el documento, existen dos reglas: la horizontal
y la vertical. La regla horizontal muestra los mrgenes izquierdo y derecho, las sangras y las
tabulaciones, en ella se pueden cambiar los mrgenes para aumentar o disminuir el rea de
trabajo.
rea de trabajo
Margen Izquierdo Margen derecho
Elaborar documentos mediante procesadores de texto
Centros de Evaluacin CONALEP 11
Para modificar los mrgenes se debe acercar el puntero del mouse al tope del margen y se
podr observar una flecha de doble punta dando un clic sin soltar se arrastra el margen
hasta la posicin deseada (se observa en la regla cuanto se modifica).
Margen
Sangra
La barra vertical marca los mrgenes superior e inferior (encabezado y pie de pgina) y el
procedimiento para modificar los mrgenes es el antes mencionado.
La barra de estado muestra la informacin sobre el documento actual, esto es, a medida que
se trabaja informa si algunas funciones estn o no activadas, indica cuando algn proceso se
est ejecutando, por ejemplo: una impresin, guardar un documento la verificacin ortogrfica.
Los botones de presentacin nos sirven para cambiar la vista del documento, se encuentran
en la esquina inferior izquierda, y tambin se ubican dentro del men VER.
Normal
Diseo Web Diseo de impresin Esquema
1.3 Creacin de documentos
Documentos nuevos
Cuando se ejecuta Word, automticamente nos muestra una hoja en blanco en la cual ya es
posible capturar y elaborar un nuevo documento, pero tambin puede crearse un nuevo
documento utilizando cualquiera de las siguientes opciones:
Activar el men Archivo y al desplegarse la lista de comandos seleccionar Nuevo
Dar clic en el botn Nuevo documento en blanco (ubicado en la barra de herramientas
estndar)
Pulsar las teclas Control + U
Abrir documentos existentes
Si se requiere continuar trabajando con un documento o modificarlo, puede abrirse usando
alguna de stas opciones:
Activar el men Archivo y al desplegarse la lista de comandos seleccionar Abrir
Elaborar documentos mediante procesadores de texto
Centros de Evaluacin CONALEP 12
Dar clic en el botn Abrir (ubicado en la barra de herramientas estndar)
Pulsar las teclas Control + A
Enseguida se mostrara un cuadro de dilogo, donde debe elegir la ubicacin, nombre y
extensin del archivo que se desea abrir:
Se indica la ruta donde se ubica el archivo
(unidades de disco A:, C: D, Mis
documentos, etc.)
Muestra los archivos que estn almacenados,
indicando nombre, tamao, etc. (esto
depende la vista que se aplique).
Este icono se encuentra en la parte
superior derecha y muestra la lista de los
archivos almacenados en diferentes vistas.
Seala el nombre
del archivo que se
desea abrir.
Se establece el tipo
de archivo que se
desea abrir doc txt
bien todos los
archivos que
contenga esta
ubicacin.
Elaborar documentos mediante procesadores de texto
Centros de Evaluacin CONALEP 13
EJERCICIO PRCTICO 1
Instrucciones: realice individualmente las siguientes actividades, verificando su buena
ejecucin conjuntamente con el instructor.
Actividades
1 Ejecute el procedimiento para iniciar una sesin con el procesador de palabras por medio
del icono de acceso directo, con el men inicio y por medio del explorador.
2 Ejecute el procedimiento para salir del procesador de palabras y cerrar el archivo sin salir de
la aplicacin empleando: las teclas rpidas, el men archivo y el icono cerrar.
3 Escriba los nombres de las partes que conforman la ventana de Microsoft Word
4 Ejecute el procedimiento para abrir un archivo nuevo, empleando el men archivo, teclas
rpidas y el icono pertinente.
Barra de titulo
Barra de mens
Barra Estndar
Barra de formato
Reglas
Barras de desplazamiento
Barra de dibujo
Botones de presentacin
Barra de estado
rea del documento
Botones de control
Borde del documento
Elaborar documentos mediante procesadores de texto
Centros de Evaluacin CONALEP 14
1.4 Guardar los documentos
Con el procesador de texto pueden generarse diferentes tipos de archivo desde aquellos que
solamente son texto (sin formato especfico) hasta pginas web, el procedimiento para crearlos
es el mismo: capturarlos en Word, establecer el diseo de las pginas, aplicarles los formatos
que se requieran, y obtener el documento final; adems se debe guardar el trabajo realizado, ya
que pueden necesitarse varias sesiones para terminarlo porque despus lo iremos
modificando simplemente por seguridad para no perder el trabajo ya hecho.
Dentro de Word, existe la posibilidad de almacenar cualquier tipo de informacin que
desarrollemos, para lo cual se usa un disquete o el disco duro de la computadora o cualquier
otro dispositivo de almacenamiento que nuestra maquina tenga disponible (segn sus
caractersticas).
Para almacenar un documento por primera vez (es decir, al que an no le ha dado un
nombre) debe activar el men Archivo y al desplegarse la lista de comandos seleccionar
Guardar como y se abrir el siguiente cuadro de dilogo:
Debe indicar la ruta en la cual quiere ubicar
el archivo (A:, C:, D:, Mis documentos, etc.)
Muestra una lista de los archivos que ya
estn almacenados
Anote el nombre que quiera ponerle al
archivo
Establezca el tipo con que se guardar el
archivo (tipo), puede ser documento (doc),
slo texto (txt), plantilla de documento,
pgina web, etc.
Despus de llenar todos los datos requeridos, pulse sobre el botn Guardar o presione la tecla
Enter.
Para almacenar un documento que ya tiene nombre puede usar stas opciones:
Activar el men Archivo y al desplegarse la lista de comandos seleccionar Guardar
Dar clic en el botn Guardar (ubicado en la barra de herramientas estndar)
Pulsar las teclas Control + G
Existen opciones para guardar los archivos usando varias caractersticas de seguridad, para
activar stas opciones, se debe seleccionar del men Herramientas el comando Opciones, y
en el cuadro de dilogo elija la pestaa Guardar:
Elaborar documentos mediante procesadores de texto
Centros de Evaluacin CONALEP 15
Guardar automticamente (crear una copia de seguridad)
Esta opcin genera un respaldo del documento, para poderlo usar en caso de que por
cualquier falla se cierre Word. Se genera una copia de seguridad del archivo con
extensin .bak.
Guardar informacin de autorrecuperacin
Permite establecer la frecuencia (tiempo) para generar un archivo de recuperacin,
indicando un valor en minutos en el cuadro de texto mostrado. Cada vez que se cumpla
el tiempo estipulado, el programa almacena el archivo de recuperacin.
Contrasea de proteccin
Se usan para preservar la confidencialidad de un documento y que no pueda ser
alterado o modificado por cualquier persona. Se debe activar el tipo de contrasea
deseado y escribirla en el recuadro en blanco.
Existen dos tipos de contrasea:
Contrasea: es para dar acceso al archivo
Contrasea de escritura: esta opcin permite abrir el archivo pero no
modificarlo, si se escribe en el documento se observar que el texto se marca de
rojo y tachado.
Al ingresar la contrasea, aparece un
cuadro que le pedir escribirla
nuevamente para confirmar que es
correcta, recuerde que Word respeta
el uso de maysculas y minsculas
para aplicar las contraseas.
Active aqu el guardado
automtico
Aqu se activa la frecuencia
de guardado y debe
establecer cada cuantos
minutos
Escriba la contrasea que
tendr el archivo, puede ser
general o slo de escritura
Elaborar documentos mediante procesadores de texto
Centros de Evaluacin CONALEP 16
EJERCICIO PRCTICO 2
Instrucciones: realice individualmente las siguientes actividades, verificando su buena
ejecucin conjuntamente con el instructor.
Actividades
1 Ejecute el procedimiento para abrir un archivo ya existente con extensin txt y otro archivo
con extensin doc, empleando las teclas rpidas, el icono pertinente y el men Archivo.
2 Genere 3 archivos nuevos y gurdelos en Mis Documentos con los siguientes nombres:
practi1, practica2 y ejercicio.
3 Agregue una contrasea de acceso al archivo practi1
4 Agregue una contrasea de escritura al archivo practica2
5 Ponga una frecuencia de guardado de 5 minutos al archivo practi1, de 15 minutos practica2
y de 25 minutos al archivo ejercicio
1.5 Establecer el diseo de las pginas
Cuando se abre Word, automticamente presenta un documento en blanco (hoja de trabajo) y
sobre esta rea se encuentra el cursor (la barra vertical parpadeando) que permite insertar
texto; aunque se puede escribir inmediatamente, es importante disponer cmo ser el diseo en
general del documento antes de iniciar el trabajo.
Para ello, en el men Archivo se encuentra el comando Configurar pgina..., esta opcin sirve
para establecer los elementos que conformarn las pginas:
Los mrgenes
La distancia a la que se ubicarn los encabezados y pies de pgina
El tamao de la hoja de papel
La orientacin de la hoja de trabajo
En el cuadro de dilogo que aparece puede ajustar lo siguiente:
En la pestaa mrgenes permite modificar la distancia de los mrgenes superior, inferior,
izquierdo y derecho (medida en cm.), dependiendo la seleccin que realice se aplicar a una
seccin o a todo el documento (esto se elige en aplicar a:).
Elaborar documentos mediante procesadores de texto
Centros de Evaluacin CONALEP 17
De igual modo, ah tambin puede modificar la distancia desde el borde de la hoja a la cual se
vern el encabezado y el pie de pgina, por omisin es de 1.25 cm. y es recomendable no usar
un nmero mas pequeo por que se perdera informacin del documento al momento de
imprimirlo.
En la pestaa tamao de papel se presentan
las opciones disponibles para que seleccione las
dimensiones del papel (las ms comunes son
carta y oficio) se puede elegir la opcin
tamao personal y en las casillas inferiores
escribir con nmero las dimensiones especificas
del ancho y largo de la hoja.
Asimismo, puede seleccionar la orientacin de
la pgina activando la opcin vertical u
horizontal; y definiendo si se aplicar a una
seccin o a todo el documento (aplicar a:).
La pestaa fuente del papel contiene informacin que variar dependiendo de la impresora
que se tenga instalada, comnmente por alimentacin manual se entiende que el usuario
insertar el papel en la impresora hoja por hoja y por alimentacin automtica la que no
requiere sino poner papel en las bandejas de la impresora.
La ltima pestaa es Diseo e incluye lo
siguiente: la funcin empezar seccin, para dar por
finalizada una seccin y comenzar una nueva; los
botones de encabezados/pies de pgina le
permiten indicar si va a utilizar dos encabezados o
pies de pgina en el texto (uno para las pginas
pares y otro para las impares) que la primer
pgina no muestre encabezado o pie de pgina
alguno (activando el botn primera pgina
diferente). La lista alineacin vertical le permitir
situar el texto con respecto a los mrgenes
superior e inferior.
Elaborar documentos mediante procesadores de texto
Centros de Evaluacin CONALEP 18
Encabezado y pie de pgina
El encabezado es una zona en la parte superior de la hoja de trabajo mientras que el pie de
pgina es una zona en la parte inferior de dicha hoja, en ellos podemos colocar informacin
descriptiva, membretes, imgenes, el nmero de la pgina, etc. Y lo que coloquemos aparecer
en todas las hojas de nuestro documento sin tener que escribirlo nuevamente.
Para trabajar con el encabezado y/o el pie de pgina seleccione dicha opcin del men Ver.
Enseguida se mostrar en la pantalla una nueva barra de herramientas con una serie de conos
y las zonas del encabezado y del pie de pginas enmarcadas por una lnea punteada, adems
el texto de la pgina tomar un color gris (que indica que no est activo por el momento).
Dentro del recuadro punteado solamente debe escribir o colocar las imgenes que necesite (se
formatean igual que el texto normal), para regresar al texto del documento nicamente elija la
opcin Cerrar, hecho esto, podr seguir trabajando en su documento sin alterar el encabezado
o pie de pgina (que se vern en color gris porque no estn activados de momento).
Los comandos que incluye esta barra pueden emplearse en el encabezado en el pie de
pgina indistintamente, y son:
Encabezado.
Pie de pgina.
rea de
Trabajo.
Insertar la fecha
Muestra u oculta el texto
del documento
Configura la
pgina
Inserta hora
Inserta el nmero de pgina
Inserta nmero de pginas del
documento. Formato del nmero de
pginas.
Elaborar documentos mediante procesadores de texto
Centros de Evaluacin CONALEP 19
Nmeros de pgina
Existen dos formas de insertar los nmeros de pgina en el documento:
1 Con la barra de herramientas encabezado/pie de pgina:
Debe activar la barra de encabezado/pie de pgina (como se menciono anteriormente),
despus ubique el cursor donde desea insertar la numeracin y utilice los botones pertinentes
para colocar el nmero de pgina y/o el nmero total de hojas del documento.
Seleccionado el nmero que aparece en el texto puede darle un formato especfico pulsando el
icono correspondiente.
2 Seleccionando en el men Insertar la opcin nmeros de pgina se mostrara un
cuadro de dilogo:
La posicin muestra dos alternativas una es la parte inferior de la hoja (pie de pgina) y la otra
es la parte superior (encabezado), debe escoger donde colocar el nmero de la pgina: abajo o
arriba de la pgina.
La alineacin muestra las opciones: centro, derecha e izquierda, que se refieren a donde se
situar el nmero de pgina con respecto al espacio horizontal de la hoja.
Ah mismo se encuentra el botn formato que al seleccionarlo muestra un cuadro de dilogo
que permite aplicar un formato especfico a los nmeros de pgina:
Elaborar documentos mediante procesadores de texto
Centros de Evaluacin CONALEP 20
EJERCICIO PRCTICO 3
Instrucciones: realice individualmente las siguientes actividades, verificando su buena
ejecucin conjuntamente con el instructor.
Actividades
1 Abra el archivo practi1 y pngale todos los mrgenes en 5 cm.
2 Abra el archivo practica2 e insrtele como encabezado su nombre (centrado), como pie de
pgina inserte una imagen prediseada
3 Abra el archivo ejercicio y establezca el tamao del papel en oficio, con orientacin
horizontal y mrgenes de 1.5 cm.
4 En el archivo practi1 coloque los nmeros de pgina en la parte superior de la hoja y con un
estilo de nmero romano.
5 Guarde los cambios efectuados en los 3 archivos
Nota: para centrar el texto e insertar la imagen siga los pasos indicados por el instructor.
1.6 Impresin de documentos
Una de las actividades que se realizan en el procesador de textos es imprimir el documento
generado, y para hacerlo basta con:
Dar clic en el botn Imprimir (ubicado en la barra de herramientas estndar), y
automticamente se obtendr la impresin del documento en la impresora que este
configurada como predeterminada.
Activar el men Archivo y al desplegarse la lista de comandos seleccionar Imprimir
Pulsar las teclas Control + P
En estas dos ltimas opciones, se mostrar en la pantalla un cuadro de dilogo que nos permite
modificar cmo se obtendr la impresin.
Dentro del cuadro de dilogo imprimir se tiene:
Elaborar documentos mediante procesadores de texto
Centros de Evaluacin CONALEP 21
Seleccin de la impresora
En Word pueden instalarse simultneamente varias impresoras (en red) o una sola (conexin
directa o por red interna), por lo que es necesario que elija con cul desea que se imprima el
documento, es decir, debe direccionar su archivo.
Dentro de la parte superior del cuadro de dilogo (impresora) se encuentra la lista Nombre,
que muestra el nombre de la impresora que esta en uso (llamada impresora predeterminada).
Debe usar el botn que aparece a su derecha , para seleccionar otra impresora en la cual
obtener su texto impreso.
Cuando pulse el botn podr cambiar las caractersticas de la impresora
seleccionada, como el estilo y la calidad de impresin, el tipo de papel que se va a utilizar, la
orientacin de la hoja, etc. El cuadro de dilogo que se presenta en pantalla varia dependiendo
de la impresora que se tenga seleccionada, pues depende del fabricante de la impresora.
Intervalo de pginas
Este recuadro nos permite establecer las secciones de texto a imprimir, mediante las opciones:
Todo - sirve para imprimir todo el documento de trabajo
Pgina actual se imprime slo la pgina en que se encuentra posicionado el cursor.
Pginas sirve para especificar las pginas del documento que deseamos se impriman,
se deben escribir los nmeros de las pginas elegidas (en la casilla en blanco),
pudiendo ser de 2 maneras:
- Anotar los nmeros separados por comas, para imprimir slo tales pginas.
Ejemplo: 2, 5, 8, 15 para obtener slo esas 4 hojas
- Anotar un nmero de pgina un guin y otro nmero de pgina, para imprimir un
rango de pginas (las pginas del primer al ltimo nmero anotado).
Ejemplo: 5 18 para obtener de la hoja 5 a la 18
Seleccin - para imprimir un bloque de texto que se haya seleccionado previamente, en
caso de no tener nada seleccionado el botn se ver de color gris (inactivo).
Copias
Sirve para indicar la cantidad de copias que se desea imprimir, usando la casilla a la derecha
para anotar el nmero correspondiente (el predeterminado es 1).
Adems se pueden obtener las impresiones agrupadas si se activa el botn intercalar, con
esto, se imprimirn las pginas que haya sealado (en la opcin intervalo de pginas) el
nmero de veces que indico formando juegos de la primer a la ltima pgina estipuladas. Si por
el contrario se desactiva esta opcin, se imprimir la primera pgina de cada copia, despus la
segunda, etc.
Imprimir
Esta lista (cuyo dato actual es Documento) sirve para sealar que partes relacionadas del
documento se imprimirn, puede elegir el documento, el resumen, los comentarios, los estilos,
los autotextos las asignaciones de teclas.
Elaborar documentos mediante procesadores de texto
Centros de Evaluacin CONALEP 22
Imprimir slo
Esta lista permite establecer dentro del texto a imprimir (seleccionado en el intervalo de
pginas), s se obtendrn las Pginas impares o slo las Pginas pares.
EJERCICIO PRCTICO 4
Instrucciones: realice individualmente las siguientes actividades, verificando su buena
ejecucin conjuntamente con el instructor.
Actividades
1 Abra el archivo practica2, escriba un texto de 10 renglones y guarde los cambios.
2 Seleccione los renglones 3 a 5, y enve a impresin el documento (No lo imprima)
3 Regrese al documento, quite la seleccin y vuelva a enviar a impresin el documento
4 Elija otra impresora, y cambie la orientacin del papel a horizontal
5 Cambie las pginas a imprimir, estableciendo los siguientes rangos:
Pgina actual
Hojas 5, 9, 2, 23, 12
De la hoja 2 a la 17
Slo las pginas pares
5 copias del documento, sin intercalar
2 copias del documento intercaladas
CONCLUSIN
Dentro del desarrollo de este tema se trataron los conceptos y procedimientos para el manejo
bsico del procesador de texto, iniciando con la ejecucin de la aplicacin y de un nuevo
documento empleando el icono de Word, y para salir el icono cerrar.
La ventana de Word se compone de: barra de ttulo, barra de mens, barras de herramientas
estndar y de formato, botones de control, rea y bordes del documento, reglas, barra de
estado.
Crear un documento solo requiere de abrir el procesador, y para guardarlo debe activar Archivo
/ Guardar como donde escribir el nombre del archivo y seleccionara la ubicacin donde se
almacenar.
El diseo de la pgina se establece a travs de la ejecucin de Archivo / configurar pgina y
seleccionar los parmetros que necesitemos.
Para enviar a impresin debe usar Archivo / Imprimir y en el cuadro de dilogo especificar el
tamao y orientacin del papel, as como la impresora de salida, el rango de hojas a imprimir y
el nmero de copias deseado.
Este tema se avala a travs de la resolucin correcta del siguiente cuestionario, si tiene alguna
duda sobre el contenido del tema pregunte a su instructor.
Elaborar documentos mediante procesadores de texto
Centros de Evaluacin CONALEP 23
CUESTIONARIO TEMA 1 1.1 a 1.6
INSTRUCTOR: Ernesto Hernndez Gallardo FECHA:
NOMBRE DEL PARTICIPANTE:
Procedimiento: Para aplicar este cuestionario se necesita que el participante cuente con
privacidad, tiempo suficiente y recursos como mesa, silla, bolgrafo con tinta negra.
Instructor: Revise que las respuestas dadas por el participante sean correctas; considere que
cada reactivo tiene un valor del 5% y el nivel de respuesta esperado es de un 90%.
Instrucciones participante:
Lea detenidamente cada una de los reactivos y registre su respuesta utilizando pluma,
cualquier duda que tenga sobre el sentido de las preguntas consltela con el instructor.
I) INSTRUCCION: Lea cuidadosamente los siguientes enunciados y escriba las palabras que
lo completen correctamente.
1. Se le llama ________________ a todo lo relacionado con los programas de trabajo de la
computadora, es decir, la parte lgica
2. Se denomina ________________, o sea, todo lo referido al equipo fsico
3. Un ________________ es la coleccin de datos o informacin que puede almacenarse en
la memoria disponible en la computadora
4. ________________________ es la opcin que permite abrir el archivo pero no modificarlo
5. La orientacin de la pgina puede ser ________________ o vertical
6. El ________________ es una zona en la parte superior de la hoja de trabajo mientras
que el ________________ es una zona en la parte inferior de dicha hoja, en ellos podemos
colocar informacin descriptiva, membretes, imgenes, etc.
II) INSTRUCCION: Escriba una manera (procedimiento) de realizar lo siguiente:
7. Iniciar una sesin con el procesador de palabras
___________________________________________________________________________
___________________________________________________________________________
8. Salir del procesador de palabras
___________________________________________________________________________
___________________________________________________________________________
9. Abrir un archivo nuevo
___________________________________________________________________________
___________________________________________________________________________
Elaborar documentos mediante procesadores de texto
Centros de Evaluacin CONALEP 24
10. Guardar un archivo en la unidad C:\
___________________________________________________________________________
___________________________________________________________________________
11. Agregar un pie de pgina o encabezado
___________________________________________________________________________
___________________________________________________________________________
12. Establecer el diseo de la pgina (tamao de papel, mrgenes, etc.)
___________________________________________________________________________
___________________________________________________________________________
III) INSTRUCCION: Anote en el recuadro correspondiente el nombre de las partes de la
ventana.
FIRMA DEL PARTICIPANTE FIRMA DEL INSTRUCTOR
Elaborar documentos mediante procesadores de texto
Centros de Evaluacin CONALEP 25
2 . F ORMAT O Y E DI CI N DE L DOCUME NT O
Objetivo:
Al finalizar el tema, el participante ser capaz de elaborar un documento utilizando las
herramientas de formato, revisin, edicin y tablas del programa procesador de texto (MS
Word).
No basta saber, se debe tambin aplicar. No es suficiente querer, se debe tambin hacer.
Johann Wolfgang von Goethe
Un procesador de textos es un programa informtico para componer, dar formato, modificar o
imprimir documentos; es el actual sustituto de las mquinas de escribir, aunque con mayor
capacidad, ya que pueden incluirse imgenes y mezclar otros datos.
Obtener un documento impreso con formato suele ser el objetivo de estas aplicaciones, pero el
archivo de texto enriquecido que producen tambin es til como documento electrnico. Se
distinguen de los editores de texto en que los procesadores pueden manejar texto con formato,
imgenes, tablas y otros elementos que acompaan un documento de texto, mientras los
editores slo manejan archivos de texto plano.
En este tema se tratarn las diferentes operaciones que se pueden realizar para que un texto se
vea como el usuario necesite, es decir, se vern los comandos bsicos de que dispone Word
para dar formato al documento, editarlo, revisarlo e insertarle tablas; todo ello para lograr el
diseo que establezca usted o quien vaya a leer/usar el documento.
Para desarrollar el diseo de un documento mediante las herramientas del procesador de
palabras, se requiere que el participante lleve a la practica los conocimientos dados por el
instructor mediante la ejecucin de los diferentes ejercicios prcticos propuestos y que por su
cuenta repita dichos procedimientos; lo anterior le servir para dominar fcilmente las funciones
del programa y estar en ventaja frente a otras personas en el mercado laboral.
2.1 Captura de un documento
Se denomina captura de un texto a escribir todo el texto sin detenerse a aplicarle un tipo
especfico de formato, es decir, solamente respetar los signos de puntuacin (comas, puntos,
punto y aprte, etc.) porque en los procesadores de palabras al terminar de capturar podemos
dedicarnos a disear cmo queremos que se vea el documento (formatearlo). Para los usuarios
que estn acostumbrados a escribir a maquina, es conveniente mencionar que no hace falta
oprimir la tecla Enter cuando se llega al final del rengln, ya que el programa traslada el cursor
automticamente hacia abajo cada vez que se llena una lnea.
Los documentos capturados estn compuestos de palabras que a su vez forman prrafos, una
palabra es simplemente: s, hola, el, por, amigo, as; una frase se compone de varias palabras,
por ejemplo Espero que ests aprendiendo. Un prrafo es una sola lnea de texto, tan larga
como sea necesario (puede ocupar varios renglones) desde que inicia la frase hasta el punto y
aparte, y para terminar un prrafo siempre oprimimos la tecla Enter.
Elaborar documentos mediante procesadores de texto
Centros de Evaluacin CONALEP 26
En el siguiente texto podremos observar la diferencia entre palabra y prrafo as como la
utilidad de las marcas de fin de prrafo, stas ltimas aunque se ven en pantalla no aparecen
en la impresin del documento.
Seleccin de texto
Seleccionar o sombrear un texto es lo mismo, con shift + flechas de navegacin se puede
seleccionar una palabra, una frase, un prrafo completo, etc. Para seleccionar una lnea
tambin se puede hacer uso de la combinacin de teclas shift + Fin, o seleccionar todo el
documento con la combinacin de teclas Control + E bien se puede seleccionar texto con el
mouse: oprimiendo el botn izquierdo y sin dejar de hacerlo ir arrastrndolo.
Borrado de texto
Al capturar si es necesario puede borrarse lo escrito, oprimiendo la tecla Retroceso para borrar
hacia la izquierda, o la tecla Suprimir para borrar hacia la derecha.
Si necesita borrar algo posteriormente, solamente debe colocar el cursor (barra vertical
parpadeante) en el lugar deseado y usar las teclas mencionadas. Tambin puede seleccionar
un prrafo una seccin grande del texto y luego borrarlas con dichas teclas.
Supr
Tecla Suprimir
Tecla Retroceso.
Prrafo.
Los renglones
en blanco
aparecen
marcados con
el smbolo de
fin de prrafo
Despus de
dar Enter
aparece la
marca de fin
de prrafo
Elaborar documentos mediante procesadores de texto
Centros de Evaluacin CONALEP 27
Salto de pgina
Puede darse el caso que termine de capturar un texto a un cuarto o mitad de la pgina y quiera
seguir capturando al principio de una nueva hoja, para no tener que aplicar muchos enter
(hasta que se llegue al final de la hoja y el cursor pase a la siguiente) se debe insertar un salto
de pgina manual:
1- Abra el men Insertar
2- Seleccione la opcin Salto
3- En el cuadro que se muestra, elija Salto de pgina
4- Acepte
Otra forma de colocar un Salto de pgina es poner el cursor
donde se desea terminar el texto de la hoja y pulsar las teclas:
Control + Enter, para insertarlo automticamente.
La captura de un texto es el primer paso para generar un documento, esto se hace en la hoja en
blanco del procesador de palabras directamente, pudiendo borrar los errores de escritura o
cambiar lo escrito borrando el texto, adems no se marcan los finales de lnea ya que
nicamente se requiere pulsar enter al trmino de los prrafos; y aunque de momento no se le
da un formato al documento, es conveniente sealar los cambios de hoja insertando saltos de
pgina.
EJERCICIO PRCTICO 5
Instrucciones: realice individualmente las siguientes actividades, verificando su buena
ejecucin conjuntamente con el instructor.
Actividades
1 Abra un nuevo documento y capture el texto de la hoja 7 de este manual
2 Guarde el archivo en su disquete con el nombre practica 5
3 Inserte un salto de pgina despus del 5. prrafo (antes de 2.1 Nociones bsicas)
4 Configure la pgina con mrgenes de 5 cm. (todos), orientacin vertical
5 Guarde nuevamente
Elaborar documentos mediante procesadores de texto
Centros de Evaluacin CONALEP 28
2.2 Formato del documento
Toda vez que se tiene el texto capturado, es conveniente que lo guarde (en su disquete o en el
disco de la PC) y enseguida proceda a darle un formato; es decir, le aplicar diferentes
funciones de Word para que se vea como usted decida o necesite, para ello se tienen las
siguientes opciones:
Formato de caracteres
Para que el texto se vea bien y como uno desea, dentro de Word se tiene la posibilidad de
emplear una gran variedad de tipos, tamaos y estilos de letras, llamados fuentes de letra.
Como ejemplo de algunas tenemos:
Nombre de la fuente: Que se vera as:
AGaramond muestra del tipo de fuente
Arial Muestra del tipo de fuente
Courier New Muestra del tipo de fuente
Haettenschweiler Muestra del tipo de fuente
Letter Gothic Muestra del tipo de fuente
Lucida Sans Muestra del tipo de fuente
Stencil Muestra del tipo de fuente
Times New Roman Muestra del tipo de fuente
Para aplicar un tipo de fuente de letra debe:
1- Seleccionar el texto (letra, prrafo, todo el documento)
2- Abrir el men Formato
3- Elegir la opcin Fuente
4- Seleccionar en el cuadro de dilogo las caractersticas que desea tenga la letra
5- Aceptar
Elaborar documentos mediante procesadores de texto
Centros de Evaluacin CONALEP 29
Dentro de las alternativas de Fuente disponibles se incluyen:
Fuente
Se refiere al nombre del tipo de letra a utilizar, por ejemplo: arial, times new roman, verdana,
century, etc. Puede ver una muestra de cmo es la letra en el recuadro vista previa
Estilo de fuente
El procesador de texto maneja cuatro estilos de fuente (el predeterminado es el normal):
Normal Regular
Cursiva
Negrita
Negrita cursiva
Tamao
El tamao de las fuentes se mide en puntos, que es una medida tipogrfica. Un punto es igual a
0.03527 cm 1/72 de pulgada, los tamaos ms comnmente usados son los de 9 a 12.
El tamao de las fuentes es muy til para dar realce a los ttulos, encabezados, notas, etc., y se
ven ms grandes cuanto ms grande es el nmero:
Times New Roman Arial Rockwell
8 puntos 8 puntos 8 puntos
10 puntos 10 puntos 10 puntos
11 puntos 11 puntos 11 puntos
12 puntos 12 puntos 12 puntos
14 puntos 14 puntos 14 puntos
18 puntos 18 puntos 18 puntos
Color de fuente
Actualmente Word nos permite disear pginas Web, por lo que gran disponiblidad de mltiples
colores que nos ofrece es muy importante, desde la gama del blanco al negro hasta las miles de
tonalidades que puede elegir en la paleta de colores:
Elaborar documentos mediante procesadores de texto
Centros de Evaluacin CONALEP 30
Estilo de subrayado
Ahora Word nos permite utilizar no solamente el subrayado simple que conocemos, sino aplicar
otros diferentes:
Sencillo Raya
Slo palabras Punto - raya
Doble Puntos y raya
Punteado Ondas
Grueso
Color de subrayado
Adems tiene la opcin de cambiar el color de subrayado, que puede ser el mismo que el de la
letra u otro diferente que elija de la paleta de colores disponible.
Efectos
Aqu puede elegir una forma ms especfica de cmo desea ver la letra, seleccionando un
efecto o varios de ellos:
Tachado S So om mb br ra a VRSALES
Doble tachado MAYSCULAS
Efecto
Superndice
R
R
R
e
e
e
l
l
l
i
i
i
e
e
e
v
v
v
e
e
e
Oculto
Efecto
Subndice
G
G
G
r
r
r
a
a
a
b
b
b
a
a
a
d
d
d
o
o
o
El efecto oculto muestra en pantalla el texto, pero en las impresiones no.
Vista previa
Este recuadro sirve para que vea una muestra de los cambios que esta seleccionando antes de
aceptarlos, puede modificar sus elecciones tantas veces como quiera hasta que sea el diseo
que busca.
Otra forma de modificar el formato del texto, es utilizar directamente los iconos de la barra de
formato, seleccionado el texto a modificar y enseguida pulsando el botn correspondiente:
Elaborar documentos mediante procesadores de texto
Centros de Evaluacin CONALEP 31
EJERCICIO PRCTICO 6
Instrucciones: realice individualmente las siguientes actividades, verificando su buena
ejecucin conjuntamente con el instructor.
Actividades
1 Abra el archivo practica 5
2 Observe la hoja que copio, y aplique los mismos formatos a las letras. (esto es realizar un
formato predeterminado)
3 Guarde el archivo
4 A cada prrafo, aplquele un tipo de fuente cmo usted lo prefiera (esto es realizar un
formato libre). Recuerde emplear todas las opciones del cuadro Fuente
5 Guarde el documento como practica 6 en su disquete
Elaborar documentos mediante procesadores de texto
Centros de Evaluacin CONALEP 32
Formato de prrafos
Puede decirse que un prrafo va desde un punto y aparte hasta el siguiente punto y aparte, o
sea una sola lnea de texto tan larga como sea necesario (puede ocupar varios renglones); a
cada prrafo o a todos los del documento se les puede aplicar una serie de formatos
especficos para generar documentos atractivos y fciles de leer.
Para ajustar los prrafos debe:
1- Seleccionar el prrafo (puede ser uno, varios, todo el documento)
2- Abrir el men Formato
3- Elegir la opcin Prrafo
4- Seleccionar en el cuadro de dilogo las caractersticas que desea tenga el prrafo
5- Aceptar
Dentro de las alternativas de Prrafo disponibles se incluyen:
Alineacin
Elaborar documentos mediante procesadores de texto
Centros de Evaluacin CONALEP 33
Existen cuatro tipos de alineacin en Word: a la izquierda, a la derecha, al centro y justificado;
es decir, la posicin del texto con respecto a los mrgenes (izquierdo y derecho), si
consideramos cada cuadro como una hoja podemos ver como es cada alineacin:
A la izquierda
A la derecha
Al centro
J u s t i f i c a d o
Espaciado
Se refiere al espacio en blanco que se maneja entre un prrafo y otro, puede ser anterior o
posterior al prrafo, solamente indique en el recuadro de cuantos puntos lo desea. Recuerde
que cuanto ms grande sea el nmero de punto mayor ser el espacio entre un prrafo y el
siguiente.
Interlineado
Es la cantidad de espacio entre las lneas de texto (en sentido vertical), de forma
predeterminada Word utiliza un interlineado sencillo. El interlineado que selecciones afectar a
todas las lneas de texto del prrafo seleccionado del prrafo donde este ubicado el cursor, y
puede ser de varios tipos:
> Sencillo es lo que se conoce como espacio normal, y es el tamao de cada lnea ms
una pequea cantidad de espacio adicional. La cantidad de espacio adicional vara en
funcin de la fuente utilizada.
> 1.5 lneas - equivale a 1.5 veces el interlineado sencillo. Por ejemplo, si el tamao de
fuente es de 10 puntos, el interlineado ser de aproximadamente 15 puntos.
> Doble es el doble del interlineado sencillo, equivale a escribir una lnea del texto y
dejar una lnea en blanco y luego la siguiente lnea de texto.
> Mnimo - es el interlineado mnimo que se necesita para escribir los tamaos de fuente
ms grandes o los grficos, que de otro modo, no cabran en el espaciado especificado.
> Exacto - es un interlineado fijo que Word no ajusta, con esta opcin el usuario puede
estipular el espacio que se aplicar entre las lneas de texto.
Sencillo
1.5 lneas
Doble
Elaborar documentos mediante procesadores de texto
Centros de Evaluacin CONALEP 34
Sangra
Un prrafo normalmente se extiende desde el margen izquierdo hasta el margen derecho de la
hoja de trabajo del procesador de textos, la sangra permite aumentar la distancia entre el texto
y los mrgenes de dicha hoja.
Aplicar una sangra consiste en desplazar el margen del texto hacia el interior de la pgina,
puede ser de un solo prrafo o de varios de ellos e inclusive puede usarse en todo el
documento. Word permite aplicar cuatro tipos de sangra:
> Izquierda fija un espacio a partir del margen izquierdo del texto, indicado en
centmetros.
> Derecha fija un espacio a partir del margen derecho del texto, indicado en centmetros.
> Especial nos permite escoger entre dos sangras ms:
Primera lnea que solo aplicar el espacio indicado en el primer rengln del prrafo.
Francesa que aplica el espacio estipulado en todos los renglones del prrafo a
excepcin del primero.
Imaginando que las lneas son el texto escrito, las sangras se ven as:
Izquierda Derecha
De primera lnea Francesa
Las sangras se ven reflejadas en las marcas de la regla horizontal, la cual contiene cuatro
pequeos botones que al ser deslizados pueden aplicar automticamente cualquiera de los
tipos de sangra al prrafo en donde se encuentra el cursor.
Sangra de
primera lnea.
Sangra
izquierda
Sangra
francesa.
Sangr
a
Elaborar documentos mediante procesadores de texto
Centros de Evaluacin CONALEP 35
Tabulaciones
Un tabulador genera un espacio en blanco, que tendr un tamao mayor o menor dependiendo
de cual sea la siguiente posicin del siguiente tabulador. Se usan para manejar listas ordenadas
fcilmente, ya que agregando las tabulaciones podemos ajustar las listas a una nueva posicin
solamente seleccionndolas y colocando la nueva ubicacin de la tabulacin, sin utilizar
espacios para alinear, es decir, hacemos una lista y para que se vea derecha no requerimos
pulsar la barra espaciadora para ajustarla. Vea este ejemplo:
Cada que se inserta un tabulador se visualiza como una flecha antes del texto, que solamente
es de referencia pero que no aparecer en la impresin. Si no desea verlos o no puede
visualizarlos debe dar clic en el icono mostrar u ocultar
Los tabuladores pueden indicarse de dos maneras:
Durante la captura del texto - pulsando la tecla Tab donde se desee ubicar la tabulacin
Directamente en el texto ya escrito - colocando el cursor en la posicin en que se desea
ubicar el tabulador y pulsando la tecla Tab.
Los tabuladores que se crean solo tienen efecto en el prrafo en que se encuentre el cursor en
el momento de crearlos. En caso de que sea necesario aplicar un tabulador (o ms de uno) en
varios prrafos, seleccinelos primero y luego coloque el tabulador. Los tabuladores en Word
estn preestablecidos a cada 1.25 cm en la regla horizontal, y nos ayudan a organizar los
textos.
Enseguida se debe fijar la posicin de cada tabulador, lo cual puede hacerse de varias
maneras:
Usar la ruta: Formato / Prrafo /botn Tabulaciones
Usar la ruta: Formato / Tabulaciones
Seleccionarlos y posicionarlos directamente en la regla horizontal.
En los 2 primeros casos, aparecer este cuadro de dilogo:
Elaborar documentos mediante procesadores de texto
Centros de Evaluacin CONALEP 36
En este cuadro puede especificar en Posicin la medida de la nueva tabulacin en centmetros
(a donde quiere que quede a partir del margen), y tambin el tipo de tabulador (en el recuadro
Alineacin) ya que existen para alinear a la izquierda, al centro, a la derecha, decimal y barra.
Enseguida debe pulsar en Fijar para que quede establecido el tabulador, si por el contrario
desea quitarlo use Eliminar; para terminar debe Aceptar y se aplicarn las tabulaciones.
Para ajustar las tabulaciones con la regla horizontal:
1- Se selecciona el texto al que le hemos puesto las marcas de tabuladores
2- Se elige a la izquierda de la regla el tipo de tabulador a insertar
3- Se coloca el tabulador en la regla horizontal.
Para ajustar la posicin solamente debe seleccionarse con el puntero del mouse y arrastrar (sin
dejar de presionar el botn izquierdo del mouse) sobre la regla hasta la ubicacin deseada.
En Word existen cuatro tipos de tabulaciones.
Izquierda: El texto comienza a partir de la marca de tabulacin y contina hacia la
derecha
Al centro: El texto quedar centrado con respecto a la posicin del tabulador
Derecha: El texto queda alineado por la derecha con respecto al tabulador
Decimal: Se utiliza principalmente para colocar nmeros con decimales (fracciones o
moneda), los puntos decimales quedan alineados con respecto al tabulador
EJERCICIO PRCTICO 7
Instrucciones: realice individualmente las siguientes actividades, verificando su buena
ejecucin conjuntamente con el instructor.
Actividades
1 Abra el archivo practica 5
2 Aplique los formatos de prrafo establecidos en el documento original (cpielos de la hoja 7
de este manual)
3 Guarde los cambios realizados y cierre el documento
4 Abra el archivo practica 6
5 Aplique los formatos de prrafo que usted quiera en el documento, utilice todas las opciones
del cuadro Prrafo
6 Capture la siguiente tabla utilizando tabuladores:
Botn para elegir el
tipo de tabulacin,
mediante un clic
En estas marcas se encuentran los
tabuladores preestablecidos a
cada 1.25 cm.
Marca de tabulador
ya ubicado
Elaborar documentos mediante procesadores de texto
Centros de Evaluacin CONALEP 37
PRODUCTO CLAVE COLOR PRECIO
Manzana man azul $123.56
Pera per verde $234.78
Pia pi morado $23.70
Uva uv vino $345.23
Kiwi kiw caf $344.98
Naranja nar rojo $233.78
Meln mel negro $7662.00
7 Seleccione el primer rengln y use el formato: arial, negritas, 14 puntos
8 Seleccione la primera columna y alinela a la izquierda
9 La segunda columna alinela al centro
10 La tercera columna debe estar alineada a la derecha
11 Seleccione la ltima columna y alinela de acuerdo al punto decimal
12 Guarde el archivo.
Formato de listas (numeracin y vietas)
En ocasiones se necesita crear listas de informacin, ya sea para numerar a las personas
invitadas a una reunin de trabajo o simplemente para mencionar los puntos que se van a tratar
en esa reunin. Para esto, Word nos permite realizar automticamente listas de texto
numeradas, o bien, listas de texto con vietas.
El modo ms fcil de utilizar esta funcin consiste en seleccionar los prrafos que comprenden
la lista y a continuacin pulsar cualquiera de los botones que activan /desactivan los esquemas:
Con el primer icono Numeracin se generan listas numeradas de manera consecutiva, y con el
segundo icono Vietas se le agrega un smbolo a los elementos de la lista (por ejemplo:
guiones, asteriscos, flechas) al principio del texto.
Para hacer una lista con Numeracin, debe:
1- Tener los prrafos previamente escritos
2- Seleccionar los elementos a los que desea agregar nmeros consecutivos
3- Dar clic en el icono Numeracin
Nota: para quitar la seleccin slo de clic en cualquier lugar del documento.
Elaborar documentos mediante procesadores de texto
Centros de Evaluacin CONALEP 38
Otra opcin para generar una lista numerada, es que antes de comenzar a escribirla de un clic
al icono Numeracin y al terminar de escribir cada elemento de la lista de un Enter; con esto,
se crea automticamente en el siguiente rengln un nuevo nmero consecutivo.
El procesador de palabras tiene disponibles diferentes formatos de nmeros, los cuales puede
elegir as:
1- Abra el men Formato
2- Elija la opcin Numeracin y vietas...
3- En el cuadro que aparece seleccione el tipo de nmero
que desea aplicar
4- Acepte
Nota: existen las opciones reiniciar numeracin y continuar
la lista anterior para que las listas comiencen en 1 sean
parte una de la otra (por ejemplo: de 1 a 5, un texto y luego
continua de 6 a 15).
Para utilizar caractersticas mas especificas, de clic al botn Personalizar
En el cuadro que aparece puede establecer:
El formato del nmero (Fuente)
El estilo de nmero que se vera en el
documento (normal, romano, etc.)
El nmero a partir del cual se iniciar la
numeracin (Empezar en:), ya que no siempre
se necesita comenzar en 1
La posicin del nmero con respecto al texto
y su alineacin (distancia que tendr con el
texto)
La posicin del texto, o sea, la sangra que
puede aplicarse al prrafo numerado.
Una vez que haya seleccionado sus caractersticas, deber aceptar y regresar al
cuadro de dilogo anterior, ah acepte nuevamente para aplicar la numeracin.
Las vietas nos ayudan a marcar una lista, se utilizan cuando los elementos listados no tienen
jerarqua y el tipo de vieta que se utilice ayuda a resaltar el listado.
Para hacer una lista con Vietas debe:
1- Tener los prrafos previamente escritos
2- Seleccionar los elementos a los que desea agregar la vieta
3- Dar clic en el icono Vietas
Nota: para quitar la seleccin slo de clic en cualquier lugar del documento.
Este es el primer prrafo
Este es el segundo prrafo
Este es el tercer prrafo
Elaborar documentos mediante procesadores de texto
Centros de Evaluacin CONALEP 39
Al igual que con la numeracin, la otra opcin para generar una lista con vietas es que antes
de comenzar a escribirla de un clic al icono Vietas y al terminar de escribir cada elemento de
la lista de un Enter; con esto, se crea automticamente en el siguiente rengln una nueva
vieta.
El procesador de palabras tiene disponibles diferentes smbolos que puede usar como vietas,
los cuales puede elegir as:
1- Abra el men Formato
2- Elija la opcin Numeracin y vietas...
3- En el cuadro que aparece seleccione el tipo de vieta que desea aplicar
4- Acepte
Podemos buscar ms smbolos en Personalizar en la seccin Fuente, adems de que
tambin podemos establecer la posicin a la cual queremos colocar la vieta con respecto al
margen y con respecto al texto (posicin del texto).
Es importante recordar que cuando se numeran manualmente los elementos de una lista, Word
convierte los nmeros escritos en numeracin automtica; y si comenzamos un prrafo con un
guin, Word convierte automticamente el prrafo en un elemento con vieta al presionar Enter
para finalizar el prrafo.
Bordes y sombreados
Cuando se quiere resaltar alguna informacin, prrafos, secciones, tablas o celdas son muy
tiles los bordes y los sombreados, ya que el texto pueden ser enmarcado mediante un borde, o
bien, ponerle un color de fondo con una sombra.
Para aplicar un borde y/o un sombreado, realice lo siguiente:
1- Seleccione el prrafo, la palabra o la frase a los que desea colocar un borde o una
sombra
2- Abra el men Formato
3- Elija la opcin Bordes y sombreados...
4- En el cuadro que aparece seleccione las caractersticas que usted prefiera para su
borde y/o sombreado
5- Acepte
Elaborar documentos mediante procesadores de texto
Centros de Evaluacin CONALEP 40
Para personalizar el borde: se elije el tipo
de lnea en la seccin Estilo, si quiere
aplicar un color en especial al borde use
la lista Color, para estipular el grosor del
borde especifquelo en la lista Ancho.
En la seccin Vista previa puede
seleccionar qu bordes se aplicarn al
prrafo.
En el mismo cuadro de dilogo hay una
ficha llamada Borde de pgina, que
puede utilizarse para generar un marco
que ocupe toda la pgina siguiendo los
mrgenes.
Dentro del diseo del documento podemos sombrear algunas partes para resaltarlas o
simplemente para generar contrastes agradables (sobre todo cuando no se cuenta con una
impresora de color), considerando que existe una gran gama de colores que se pueden usar
para ello o tramas (texturas).
Para aplicar una sombra al texto (ya sea una palabra, prrafo o parte de una tabla), seleccione
la pestaa Sombreado, y elija el color de relleno que llevar la sombra. Si desea colocar una
trama, eljala en la opcin estilo de la seccin tramas.
EJERCICIO PRCTICO 8
Instrucciones: realice individualmente las siguientes actividades, verificando su buena
ejecucin conjuntamente con el instructor.
Actividades
1 Abra un documento en blanco
2 Anote en forma de lista con vietas 5 cosas que le gusta hacer
3 Escriba en forma de lista numerada los nombres de 5 personas que conozca
4 Configure la hoja con mrgenes de 3.5 cm. (izquierdo y derecho) y orientacin horizontal
5 Aplique a la lista numerada el siguiente formato: fuente comic sans ms, tamao 14, en color
azul y subrayado rojo
6 Aplique a la lista con vietas el siguiente formato: fuente verdana, tamao 12, en color verde
lima y efecto de tachado
7 Cambie el formato de la numeracin a tipo romano y cntrela en la hoja
8 Cambie el tipo de vieta, busque uno de su agrado y ponga la lista con interlineado doble
9 Guarde como practica 8 en su disquete
10 Ponga un borde de doble raya a toda la pgina en color lavanda
11 Seleccione la lista numerada y aplquele un borde
12 Seleccione la lista con vietas y aplquele una sombra de gris al 25%
13 Escriba su nombre, seleccinelo y aplquele una trama rayada
14 Guarde el archivo
Elaborar documentos mediante procesadores de texto
Centros de Evaluacin CONALEP 41
2.3 Herramientas de edicin
El men Edicin contiene los siguientes comandos:
Copiar
Permite seleccionar un texto o imagen y repetirlo varias veces (en conjunto con el comando
Pegar). Para usarlo se selecciona el texto o imagen que se desea copiar:
> Activar el men Edicin y al desplegarse la lista de comandos seleccionar Copiar
> Dar clic en el botn Copiar (ubicado en la barra de herramientas estndar)
> Pulsar al mismo tiempo las teclas Control + C
> Usar el men contextual (clic del botn derecho del mouse), elegir la opcin Copiar
Pegar
Se coloca el cursor en el lugar donde se desea insertar la copia del texto o imagen y se usa la
opcin pegar (previamente se debe haber copiado o cortado el texto o imagen):
> Activar el men Edicin y al desplegarse la lista de comandos seleccionar Pegar
> Dar clic en el botn Pegar (ubicado en la barra de herramientas estndar)
> Pulsar al mismo tiempo las teclas Control + V
> Usar el men contextual (clic del botn derecho del mouse), elegir la opcin Pegar
Mover
Se debe seleccionar el texto (o imagen) que se desea cambiar de lugar, sobre esta seleccin se
da un clic con el botn izquierdo del mouse y sin soltar se arrastra el texto hasta la nueva
posicin en que se desee colocar el texto.
Cortar
Para cambiar de lugar un texto o imagen tambin puede usarse el comando de cortar (en
conjunto con Pegar), la diferencia con el comando Copiar es que al cortar Word eliminar el
texto seleccionado del documento y lo posicionar donde ubiquemos el cursor (utilizando pegar)
> Activar el men Edicin y al desplegarse la lista de comandos seleccionar Cortar
> Dar clic en el botn Cortar (ubicado en la barra de herramientas estndar)
> Pulsar al mismo tiempo las teclas Control + X
> Usar el men contextual (clic del botn derecho del mouse), elegir la opcin Cortar
Deshacer
Este comando sirve para deshacer la ltima accin que realizamos, regresando hacia atrs en
la secuencia de operaciones que realizamos con el archivo. Es importante mencionar que
existen algunas funciones que no pueden anularse.
> Activar el men Edicin y al desplegarse la lista de comandos seleccionar Deshacer
> Dar clic en el botn Deshacer (ubicado en la barra de herramientas estndar)
> Pulsar al mismo tiempo las teclas Control + Z
Rehacer
Elaborar documentos mediante procesadores de texto
Centros de Evaluacin CONALEP 42
Sirve para repetir la ltima accin que realizamos con el archivo, aunque algunas acciones no
se pueden volver a realizar:
> Activar el men Edicin y al desplegarse la lista de comandos seleccionar Rehacer
> Dar clic en el botn Rehacer (ubicado en la barra de herramientas estndar)
> Pulsar al mismo tiempo las teclas Control + Y
Buscar y reemplazar
El comando Buscar sirve para que word localice rpidamente todas las apariciones de una
palabra, una frase determinada un nmero. La funcin Reemplazar permite cambiar un texto
por otro, por ejemplo, puede buscar salir y reemplazarla con subir. Para ello:
> Active el men Edicin y al desplegarse la lista de comandos seleccionar Buscar
> Pulse al mismo tiempo las teclas Control + B
> De clic en el botn Buscar
Al aparecer el cuadro de dilogo en pantalla, escriba el texto que desea localizar. Presione
buscar siguiente para que lo lleve a la prxima coincidencia cancelar para salir del comando.
Si requiere cambiar un texto por otro use la pestaa Reemplazar, en la que deber anotar el
texto a encontrar (en la casilla buscar:) y tambin el texto nuevo a insertar (en Reemplazar
con:). Por ltimo presione el botn:
> Reemplazar para cambiar el texto que encontr el programa
> Reemplazar todos - para cambiar todas las coincidencias del texto que encuentre el
programa dentro del documento
> Buscar siguiente para no cambiar el texto localizado y buscar la siguiente
coincidencia.
Para salir del comando use cancelar o cierre el cuadro de dilogo.
EJERCICIO PRCTICO 9
Instrucciones: realice individualmente las siguientes actividades, verificando su buena
ejecucin conjuntamente con el instructor.
Actividades
1 Abra el archivo practica 5
2 Inserte un salto de pgina al final de la segunda. hoja
3 Copie el ttulo de la primer hoja a la segunda y tercera
4 Corte el objetivo y pguelo en la tercer hoja
5 Seleccione el ltimo prrafo de la segunda hoja y muvalo al principio de todo el documento
6 Seleccione ste primer prrafo y cpielo a la segunda y tercer hoja 2 veces en cada una
7 Use deshacer 2 veces y rehacer 2 veces
8 Busque la palabra texto y reemplcela con palabras
9 Guarde como practica 9 en su disquete
Elaborar documentos mediante procesadores de texto
Centros de Evaluacin CONALEP 43
2.4 Herramientas de revisin
Las herramientas con que cuenta Word para que revisemos el documento que estamos
elaborando son 3: ortografa, gramtica e idioma. Para activar stas funciones debemos seguir
la ruta: Herramientas/ Opciones /Ortografa y gramtica; y en el cuadro que se muestra elegir
las opciones de revisin automtica que necesitemos, como son:
Revisar ortografa mientras escribe
Revisar gramtica mientras escribe
Revisar gramtica con ortografa
Ortografa
La revisin ortogrfica automtica subraya en rojo las palabras mal escritas, mientras se esta
capturando el texto. En este caso, se puede emplear el men contextual para corregir la
palabra, seleccionando la correcta del listado de opciones que se despliega al hacer clic con el
botn derecho del Mouse sobre la palabra en rojo.
Otra manera de llevar a cabo la revisin ortogrfica del documento es usar cualquiera de stas
opciones:
> Activar el men Herramientas y al desplegarse la lista de comandos seleccionar
Ortografa y gramtica
> Pulsar la tecla F7
> Dar clic en el botn Ortografa y gramtica (ubicado en la barra de herramientas
estndar)
Se mostrar un cuadro de dilogo que nos permitir ir revisando todas las palabras que el
programa considera mal escritas.
Elaborar documentos mediante procesadores de texto
Centros de Evaluacin CONALEP 44
Se tienen las siguientes opciones:
Omitir busca la siguiente palabra desconocida sin hacer nada ms
Omitir todas ignora todas las apariciones sucesivas de esa misma palabra
Agregar permite sumar nuevas palabras al diccionario. Cada vez que se encuentra una
palabra que no est en los diccionarios (el "oficial" del idioma y uno propio del usuario) el
corrector puede proponer una o ms alternativas de sustitucin
Cambiar sustituye la palabra encontrada por la indicada en el cuadro Sugerencias
Cambiar todas realiza la misma sustitucin cada vez que vuelva a encontrar la palabra
incorrecta en cuestin
Autocorreccin corrige automticamente la palabra errnea
En sugerencias el programa pone palabras similares a la palabra mal escrita o
desconocida que ha encontrado.
Gramtica
El procesador de texto usa el color verde para sealar los errores de gramtica, el ayudante
mostrar un botn que lleva a la explicacin de la regla gramatical que se ha infringido en el
mismo cuadro de dilogo que se vio en la revisin ortogrfica.
La lista error gramatical muestra el posible error remarcando la palabra clave en color
verde. En este cuadro puede corregirse el error manualmente, anotando o modificando
lo escrito
El botn siguiente oracin permite continuar la revisin gramatical
La lista de sugerencias muestra las posibles soluciones del error, pero es importante
mencionar que en algunos casos no son correctas o no deben aplicarse
El botn omitir salta el error dando como bueno el fallo gramatical (esto ocurre con
frecuencia debido ya que Word no puede delimitar con certeza el tipo de palabra que
genera el error: verbo, adverbio, pronombre, etc.)
El botn omitir todas salta el mismo error en todo el documento
La opcin Revisar gramtica desactiva el corrector gramatical dejando activo
nicamente el ortogrfico.
Idioma
Al abrir un documento o escribir un texto el programa puede detectar automticamente el idioma
del mismo de una serie de idiomas; cuando Word detecta un idioma, utiliza los diccionarios
ortogrficos y de gramtica, las reglas de puntuacin y las convenciones de ordenacin
correspondientes a ese idioma, esto permite realizar automticamente determinadas tareas
mientras escribe como por ejemplo: la revisin ortogrfica y gramatical y el trabajo con texto en
varios idiomas.
Cuando utiliza la deteccin automtica de idioma, es posible que tenga que instalar archivos de
ortografa y gramtica para los idiomas con los que desee trabajar. Para definir cambiar el
idioma predeterminado del documento:
> Active el men Herramientas, seleccione la opcin Idioma, elija Definir idioma
Elaborar documentos mediante procesadores de texto
Centros de Evaluacin CONALEP 45
Se mostrar el siguiente cuadro de dilogo:
En este cuadro puede activar/desactivar la opcin de
detectar el idioma automticamente.
Debe elegir un idioma del listado presentado (con un
clic sobre el nombre) y luego Aceptar. Si requiere que
este cambio sea permanente, debe pulsar el botn
Predeterminar y luego Aceptar.
2.5 Herramientas de tablas
Las tablas se componen de filas y columnas agrupadas, cada cuadro se llama celda y se
pueden rellenar con texto y grficos. Las tablas suelen utilizarse con frecuencia para organizar y
presentar informacin, pero tambin tienen muchos otros usos, ya que permiten alinear
nmeros en columnas y posteriormente ordenarlos y/o realizar operaciones con ellos. Adems
nos facilitan el trabajo al no tener que trabajar con tabuladores para dividir una columna y
tambin pueden utilizarse para crear diseos de pgina interesantes.
Partes que conforman una tabla
Bordes y lneas de cuadrcula - de manera predeterminada, las tablas tienen un borde
formado por una lnea continua negra de 1/2 punto. Si quita este borde, an ver las
lneas de divisin que forman los lmites de las celdas pero stas no se imprimen.
Marcas de fin estas marcas de fin de celda y fin de fila son caracteres no imprimibles
que, como las lneas de divisin, slo aparecen en la pantalla.
Espacio y mrgenes de celdas puede ajustar el espacio dentro de cada celda que
contendr la informacin modificando los mrgenes internos de la misma.
Elaborar documentos mediante procesadores de texto
Centros de Evaluacin CONALEP 46
Creacin de tablas
Para crear una tabla se puede utilizar cualquiera de las siguientes opciones:
Pulsar el icono Insertar tabla (de la barra de herramientas estndar)
Abrir el men Tabla, elegir la opcin Insertar y luego seleccionar Tabla
Abrir el men Tabla, elegir la opcin Dibujar tabla
Usando el icono Insertar tabla es ms fcil crearla, ya que la tabla aparecer automticamente
con dimensiones predeterminadas. Al dar clic en el icono, se muestra un cuadro donde es
posible seleccionar las filas y columnas que necesitamos en la tabla, solamente debe arrastrar
el mouse sin dejar de presionar el botn izquierdo y soltar donde quede la tabla. En este
ejemplo se quiere hacer una tabla de 3 filas por 4 columnas:
Utilizando la opcin de Tabla/ Insertar/ Tabla aparecer este cuadro de dilogo, en cual debe
especificar lo siguiente:
Nmero de columnas: anotando el nmero de columnas
que desea tenga la tabla.
Nmero de filas: para indica el nmero de filas que
contendr la tabla.
Ancho de columna: Para escribir el tamao de la
columna, si elije Automtico tendr columnas del mismo
ancho.
Formato de tabla (botn autoformato): Despliega las
opciones ya definidas en Word para aplicar un formato a
la tabla, incluyendo un tipo de bordes y sombreado
Al emplear la opcin Tabla / Dibujar tabla puede crear una tabla ms compleja de forma
rpida, por ejemplo, una que contenga celdas de diferente alto o un nmero variable de
columnas por fila.
El uso de Dibujar tabla es similar a dibujar un rectngulo sobre papel cuadriculado: primero, se
dibuja una lnea desde una esquina de la tabla hasta la esquina opuesta diagonalmente para
definir los lmites de toda la tabla, y despus se dibujan las lneas de columnas y filas en su
interior.
Elaborar documentos mediante procesadores de texto
Centros de Evaluacin CONALEP 47
Seleccin de los elementos de una tabla
Formato de tablas
Las tablas pueden modificarse conforme a sus necesidades y tambin puede mejorar su
aspecto empleando las siguientes opciones:
Controladores de movimiento de tabla y cambio de tamao de filas y columnas
Utilice el controlador de movimiento de tabla para mover la tabla a otro lugar de una pgina, y el
controlador de cambio de tamao para cambiar el tamao de las filas y columnas (aparece
nicamente sobre las lneas de divisin interiores de la tabla); para ambos solo debe posicionar
el puntero y arrastrar el mouse sin dejar de presionar el botn izquierdo hasta el tamao o
posicin deseada.
Controlador de
movimiento
Controladores de tamao
Elaborar documentos mediante procesadores de texto
Centros de Evaluacin CONALEP 48
Cambiar la alineacin del texto en una celda de tabla
De manera predeterminada, Word alinea el texto de una tabla a la parte superior izquierda de
una celda. Puede cambiar la alineacin del texto en una celda, tanto la vertical (superior, centro
o inferior) como la horizontal (izquierda, centro o derecha), solamente selecciona la celda (
filas columnas) y aplique la alineacin que necesite de la misma manera que lo hace con el
texto normal usando:
> El men Formato / Prrafo
> Los iconos pertinentes de la barra de formato
Izquierda Al centro Derecha Justificado
Agregar filas, columnas celdas a una tabla
Existen varias formas para insertar una nueva fila, pero en todas lo primero que debe hacer es
seleccionar el lugar en que desee que se ubique la nueva fila, despus:
> Ubique el cursor en la marca de fin de la fila, presione Enter
> Del men Tabla, seleccione Insertar y luego Filas especificando si quiere que sea
arriba o abajo de la posicin del cursor.
Para agregar una columna debe seleccionar donde quiere que se ubique la nueva columna, y
despus abra el men Tabla, seleccione Insertar y luego Columnas especificando si quiere
que sea a la izquierda o a la derecha de la posicin del cursor.
Repita el procedimiento para agregar tantas filas o columnas
como necesite.
Para agregar una celda debe seleccionar donde quiere que se
ubique la nueva celda, y despus abra el men Tabla,
seleccione Insertar y luego Celdas y en el cuadro que se
presenta en pantalla elija que accin requiere.
Eliminar filas, columnas celdas de una tabla
Puede borrar el contenido de las celdas y an as la tabla mostrar dichas celdas vacas, para
quitarlas definitivamente debe eliminarlas. Para ello realice lo siguiente:
> Seleccione la fila que desea eliminar, abra el men Tabla, elija Eliminar y luego Fila
> Seleccione la columna que desea eliminar, abra el men Tabla, elija Eliminar y luego
Columna+
> Seleccione la celda que desea eliminar, abra el
men Tabla, elija Eliminar y luego Celda,
enseguida aparece un pequeo men donde debe
seleccionar la accion que requiera.
Elaborar documentos mediante procesadores de texto
Centros de Evaluacin CONALEP 49
Combinar celdas
Sirve para unir 2 ms celdas de la misma fila o de la misma columna en una sola celda. Por
ejemplo, puede unir varias celdas en sentido horizontal para crear un ttulo que ocupe varias
columnas.
Para combinar varias celdas debe seleccionarlas, a continuacin abrir el men Tabla, y elegir
Combinar celdas.
Alineaciones
Izquierda Al centro Derecha Justificado
Izquierda Al centro Derecha Justificado
Dividir celdas
Separa las celdas seleccionadas en el nmero de filas y columnas
deseado. Para ello es, es necesario indicar si la celda que vamos a
dividir se separar en varias filas o columnas, se utiliza el men
Tabla con la opcin Dividir celdas., donde debe especificar en
cuantas columnas filas se fraccionaran:
Bordes y tramas
A las tablas, filas, columnas celdas puede agregarles bordes de diferentes tipos de lneas de
colores, y adems rellenarlas con colores, tramas o sombreados.
La manera ms simple es utilizar el autoformato para dar a la tabla un diseo atractivo (stos
diseos ya los tiene predefinidos Word), solamente requiere seleccionar la tabla y enseguida
abrir el men Tabla, seleccionando Autoformato de tablas
Para aplicar un determinado borde o sombreado, realice lo siguiente:
> Seleccione la celda, fila o columna al que se le colocar
> Abra el men Formato y elija la opcin Bordes y sombreado
> Conforme a su gusto, seleccione los bordes y/o los sombreados que emplear (de la
misma forma que ya se vio al dar formato al texto).
Ordenamiento
Word permite establecer un criterio de orden, es decir, de enlistar los elementos conforme al
abecedario numeracin consecutiva, con diferente direccin: ascendente o descendente.
Para ordenar un texto (dentro o fuera de una tabla) seleccione el texto (nicamente el que
desea ordenar), y en el men Tabla, haga clic en la opcin Ordenar, por ltimo seleccione en
el cuadro que se muestra las opciones para llevar a cabo el proceso de ordenacin:
4 celdas combinadas en 1
Elaborar documentos mediante procesadores de texto
Centros de Evaluacin CONALEP 50
Ordenar por: Prrafos para ordenarlos por la primera
palabra de cada uno de ellos, Campo 1 para ordenar por
el primer campo de cada prrafo, Columna para fijar cual
ser la que determine el orden a seguir
Tipo: para fijar el tipo de datos a ordenar (texto, nmero
fecha)
Ascendente: Ordena de principio a final conforme el
alfabeto (ABCYZ), desde el nmero ms bajo al ms
alto, desde la fecha ms antigua
Descendente: Ordena del final al principio conforme el alfabeto (ZYX.BA), desde el nmero
ms alto al ms bajo, comenzando en la fecha ms reciente
Luego por: permite especificar otra columna como segundo criterio para la ordenacin
Con encabezado: Impide que la primera fila sea ordenada como parte de la lista.
Sin encabezado: Permite que la primera fila sea ordenada como parte de la lista de
ordenamiento.
2.6 Ayuda del procesador de texto
Al ejecutar el procesador de texto o mientras trabaja en algn documento puede suceder que
requiera ms informacin sobre cmo realizar determinada tarea, para esto, Word cuenta con la
parte llamada ayuda ?, est seccin le permite obtener informacin sobre los comandos
disponibles del programa y cmo los puede utilizar.
Si necesita ayuda mientras trabaja, puede usar los siguientes recursos que se encuentran en el
men ?:
Ayuda de Microsoft Word: esta opcin muestra otras formas para emplear la ayuda.
Mostrar el ayudante de Office: Muestra al clipo y lo deja activo.
Qu es esto?: al colocar el cursor sobre un elemento de la pantalla y dar clic sobre l
nos da una explicacin sobre la funcin de ese elemento.
Office en la Web: Nos conecta con Internet para buscar ayuda.
Para activar la ayuda tambin puede pulsar la tecla F1, y
escribir en la casilla en blanco el tema sobre el que necesite la
informacin. Por ejemplo, escriba cmo crear una etiqueta
inteligente para obtener informacin acerca de las etiquetas
inteligentes. El contenido devuelto se muestra en orden de
importancia, donde la respuesta ms probable para la
pregunta aparece en primer lugar.
Elaborar documentos mediante procesadores de texto
Centros de Evaluacin CONALEP 51
Cuando activa al ayudante de office, aparecer en pantalla
una imagen animada (generalmente un clip), que tambin le
da la opcin de escribir su pregunta sobre algn tema del
programa, y buscar las respuestas que necesita
rpidamente.
EJERCICIO PRCTICO 10
Instrucciones: realice individualmente las siguientes actividades, verificando su buena
ejecucin conjuntamente con el instructor.
Actividades
1 - Inicie una sesin de Word
2 - Configure la hoja de la siguiente manera:
Mrgenes: izquierdo y derecho de 4 cm
superior e inferior de 3.5 cm
encuadernacin 0
encabezado y pie de pgina a 2 cm
3 - Emplee la barra de encabezado y pie de pgina, para escribir lo siguiente:
En el encabezado: Curso de Word, la fecha y la hora
En el pie de pgina: su nombre completo y el nmero de pgina
4 - Inserte una tabla de 4 columnas y 8 renglones, copie la siguiente informacin (cada palabra
en una celda)
Producto Clave Color Precio
Manzana man azul $123.56
Pera per verde $234.78
Pia pi morado $23.70
Uva uv vino $345.23
Kiwi kiw caf $344.98
Naranja nar rojo $233.78
Meln mel negro $7662.00
5 - Seleccione el primer rengln y use el formato: arial, negritas, 14 puntos
6 - Seleccione la primera columna y alinela a la izquierda
7 - La segunda columna alinela al centro
8 - La tercera columna debe estar alineada a la derecha
9 - Seleccione toda la tabla y coloque un borde alrededor, con lnea doble de color azul
10 - Seleccione la tabla y ponga las lneas divisorias con lnea punteada de color verde
11 - Ajuste el tamao de las celdas
12 - Inserte dos fila antes de la primera
13 - Combine las celdas de la primer fila y escriba el ttulo : Tabla 1
14 - Inserte 1 columna despus de la llamada color y otra al extremo derecho de la tabla
Elaborar documentos mediante procesadores de texto
Centros de Evaluacin CONALEP 52
15 - Elimine la fila en blanco
16 - Seleccione la columna intermedia que esta en blanco, divida las celdas en 3 (para formar 3
columnas con el mismo nmero de filas)
17 - Elimine las columnas intermedias que estn en blanco
18 - Aplique el formato de fuente y las alineaciones que prefiera al texto
19 - Ordene la primer columna en forma ascendente
20 - Ordene la columna de precio en forma descendente
21 - Guarde como practica 10 en su disquete
22 - Revise la ortografa y gramtica del documento
23 - Ponga como idioma predeterminado espaol de Mxico
24 - Busque ayuda sobre el tema insertar imgenes prediseadas
25 - Guarde el archivo nuevamente y cierre el programa.
Conclusin
La captura de un documento se simplifica usando el procesador de palabras, ya que no debe
preocuparse de los finales de rengln o las fallas al escribir, pues podr corregir durante o al
terminar de introducir la informacin.
Con el texto ya escrito, se procede a darle el formato especfico que se requiera (formatos
predeterminados) el que a usted le parezca mejor (formato libre). Para ambos casos puede
emplear la barra de herramientas de formato, las opciones del men Formato: fuente, prrafo,
numeracin y vietas, bordes y sombreado, tabulaciones, etc. ; recuerde que solamente debe
seleccionar el carcter, texto, prrafo o todo el documento para aplicar los ajustes de cmo se
vern.
Otra opcin es utilizar las herramientas de edicin para facilitar tanto la captura como el
formateo del documento (copiar, cortar, pegar, mover, borrar, buscar y reemplazar), sin olvidar
que durante o al termino de su captura tiene la opcin de revisar que este bien escrito su texto
usando las herramientas de ortografa y gramtica conforme al idioma que haya seleccionado.
Tambin estn disponibles las herramientas para usar tablas de datos, que le ayudarn a que
se vea mejor y ms organizado su documento, desde crearlas hasta formatearlas, recordando
que puede aplicarle los mismos formatos que a cualquier otro texto.
Si en algn momento lo necesita, active la ayuda del programa para obtener ms informacin
de un comando especfico.
Este tema se evala mediante la ejecucin de todos los ejercicios propuestos, presentando los
resultados obtenidos (archivos en su disquete).
Elaborar documentos mediante procesadores de texto
Centros de Evaluacin CONALEP 53
V . CONCL US I ON E S
Este curso se desarroll esperando que a su trmino, el participante cuente con los
conocimientos tericos y prcticos bsicos para manejar el programa procesador de texto (MS
Word, siendo capaz de crear, disear y editar documentos, mediante la ejecucin del programa
y sus comandos y tambin de obtener el documento impreso. El referente para su diseo fue la
unidad de competencia laboral UINF0651.01 Elaboracin de documentos mediante
procesadores de texto, por lo que tambin se espera que los participantes puedan realizar su
evaluacin con fines de certificacin en la UCL mencionada sin contratiempos para obtener un
buen resultado.
Durante las sesiones del curso se plantearon diversos ejercicios con la finalidad de que fuera
ms dinmico y comprensible cmo se usan las herramientas bsicas de que dispone Word
para disear, cambiar o mejorar la presentacin de algn texto, no obstante existen ms
herramientas que el usuario puede explorar para emplearlas a futuro o puede continuar su
aprendizaje en un curso ms avanzado.
Cuando se trata de programas de cmputo, es esencial que el usuario contine practicando
hasta dominar el uso del programa, as que trate de realizar ms documentos por su cuenta.
Gracias por su participacin!
Elaborar documentos mediante procesadores de texto
Centros de Evaluacin CONALEP 54
V I . E V AL UACI N F I NAL
GUA DE OBSERVACIN LISTA DE COTEJO TEMA 1.1 -- 2.6
INSTRUCTOR: Ernesto Hernndez Gallardo FECHA:
NOMBRE DEL PARTICIPANTE:
Procedimiento: Se requiere contar con una computadora con software procesador de texto y
disquete para cada participante, el cual deber realizar todas las actividades enlistadas de manera
individual, durante la ejecucin se verificar cmo realiza las acciones y al finalizar se evaluar el
producto obtenido.
Instructor: Revise que el participante lleve a cabo las actividades descritas y marque en el
instrumento si cumple no con ellas, al finalizar verifique que el documento impreso cumpla con las
caractersticas especificadas.
Considere que cada reactivo tiene un valor del 5% y el nivel de satisfaccin mnimo es del 95%.
ACTIVIDADES A VERIFICAR
CUMPLE
OBSERVACIONES
SI NO
1. Ejecuta la aplicacin
2. Configura la pgina
3. Captura los textos
4. Usa las herramientas para formato de caracteres
5. Usa las herramientas para formato de prrafos
6. Usa las herramientas para formato de listas
7. Usa las herramientas de edicin
8. Usa las herramientas de encabezado y pie de
pgina
9. Revisa la ortografa y gramtica
10. Usa las herramientas para crear tablas
11. Usa las herramientas para formato de tablas
12. Emplea los tabuladores
13. Guarda el documento en su disquete
14. Imprime el documento elaborado
15. Activa la ayuda del programa
CARACTERSTICAS A VERIFICAR en el documento
CUMPLE
OBSERVACIONES
SI NO
16. Es correcto el diseo de la pgina
17. Estn aplicados los estilos de fuente
18. Estn aplicados los formatos a los prrafos
19. Estn aplicados los formatos a la tabla
20. No tiene faltas ortogrficas
21. Tiene el encabezado y pie de pgina indicada
Comentarios:
FIRMA DEL PARTICIPANTE FIRMA DEL INSTRUCTOR
Elaborar documentos mediante procesadores de texto
Centros de Evaluacin CONALEP 55
EVALUACIN PRCTICA TEMA 1.1 a 2.6
INSTRUCTOR: Ernesto Hernndez Gallardo FECHA:
NOMBRE DEL PARTICIPANTE:
Procedimiento: Se requiere contar con una computadora con software procesador de texto
y disquete para cada participante, el cual deber realizar todas las actividades enlistadas de
manera individual, durante la ejecucin se verificar cmo realiza las acciones y al finalizar
se evaluar el producto obtenido.
Instrucciones:
1. Observe detenidamente el documento ejemplo (siguiente hoja), ya que deber realizar
una copia del mismo en el procesador de texto.
2. Inicie una sesin de trabajo en word y abra un documento nuevo
3. Elabore el documento ejemplo (tratando de que se vea igual a la muestra)
considerando lo siguiente:
Diseo de la pgina (mrgenes, numeracin, fecha)
Encabezado y pie de pagina
Formatos de fuente
Formatos de prrafo (alineaciones, interlineado, numeraciones automticas,
vietas, sangras, etc.)
Creacin y formatos de la tabla
Uso de tabuladores
Utilice los revisores de ortografa y gramtica
Configure el idioma del documento en Espaol de Mxico
Guarde en su disquete como evaluacin final, con una contrasea de 4 caracteres.
4. Active la ayuda para buscar cmo realizar combinaciones de correspondencia.
DIRECCIN GENERAL DE INFORMACION
Su nombre completo Fecha actual
IMPORTADORA UNIVERSAL
ASUNTO : EXPOSICION DE GEMAS
En esta exposicin se incluyen las gemas ms bellas e impresionantes del mundo:
Diamante
Rub y zafiro
Esmeralda
La exposicin viajara a las siguientes ciudades:
1. Toronto
2. Nueva York
3. Mxico
4. Miami
5. Berln
RESUMEN DE LA EMPRESA
NUESTRAS VENTAS DE MARZO Y ABRIL CONTINUARON CON TENDENCIA AL
AUMENTO DE INGRESOS, POR PRIMERA VEZ SE SOBREPASARON LAS
PREVISIONES ACUMULATIVAS POR DIA Y POR AO.
OFICINA DE VENTAS No. CAJAS
- Lima 5 3579
- Madrid 9 3782
- Pars 2 4905
total 12266
ASUNTOS GENERALES: Cada determinado tiempo habr una revisin del monto total
de las ventas obtenidas por cada sucursal, as como una comparacin de las
previsiones acumulativas y los datos reales de operacin.
Al trmino del recorrido de la exposicin, se realizaran conferencias informativas
Inserte aqu un salto de pgina
PRODUCTO COLOR PRECIO
Manzana azul $123.56
Pera verde $234.78
Elaborar documentos mediante procesadores de texto
Centros de Evaluacin CONALEP 57
V I I . BI BL I OGRAF A
Aprenda Microsoft Word 97 como si estuviera en primero
Serie aprenda informtica
Javier Garca de Jaln, Jos Ignacio Rodrguez, et.al.
Ed. Universidad de Navarra
Espaa, 1998
Informtica para cursos de bachillerato
Gonzalo Ferreyra Corts
Ed. Alfaomega
Colombia, 2001
Ayuda de (Word)
Parte de Microsoft Office Professional Edition 2003
Microsoft Corporation 1983 2003
http://office.microsoft.com/es-hn/default.aspx
Ayuda de Microsoft Office Online
Utilizacin de comandos de Word
Elaborar documentos mediante procesadores de texto
Centros de Evaluacin CONALEP 58
V I I I . ANE X OS
1. Teclas de mtodo abreviado para comandos de generales
CTRL+U: Crear un documento nuevo.
CTRL+A: Abrir un documento existente.
CTRL+R: Cerrar un documento.
CTRL+G: Guardar un documento.
CTRL+B: Buscar texto.
CTRL+L: Buscar y reemplazar texto.
CTRL+I: Ir a una pgina.
CTRL+Z: Deshacer la ltima accin.
CTRL+Y: Rehacer la ltima accin.
CTRL+P: Imprimir un documento.
2. Teclas de mtodo abreviado para comandos de formato
CTRL+N: Aplicar negritas.
CTRL+K: Aplicar cursivas.
CTRL+S: Aplicar subrayado.
CTRL+T: Centrar un prrafo.
CTRL+J: Justificar un prrafo.
CTRL+Q: Alinear un prrafo a la izquierda.
CTRL+D: Alinear un prrafo a la derecha.
CTRL+Shift+<>: Aumenta el tamao de la fuente.
CTRL+ <>: Disminuye el tamao de fuente.
Shift+F3: Cambiar entre maysculas y minsculas.
3. Teclas de mtodo abreviado para comandos de edicin
CTRL+C: Copiar el texto u objeto.
CTRL+T: Cortar el texto u objeto.
CTRL+V: Pegar texto o un objeto.
4. Teclas de mtodo abreviado para subrayar un texto y aplicar efectos
TECLAS ACCIN
Ctrl+Shift+U Cambia a letras MAYSCULAS.
Ctrl+Shift+D Aplica estilo Doble subrayado.
ctrl.+Shift+O Aplica efecto .
ctrl.+Shift+L Aplica efecto VRSALES.
ctrl.+ Shift += Aplica efecto
Subndice
.
ctrl.++ (signo ms) Aplica efecto
Superndice
.
ctrl.+ barra espaciadora Elimina el estilo de caracteres.
Anda mungkin juga menyukai
- E1 Lab 2 6 1Dokumen9 halamanE1 Lab 2 6 1samy5223Belum ada peringkat
- Cafe RespuestasDokumen11 halamanCafe Respuestassamy5223100% (1)
- Recuperacion de Filosofia 3 PeriodoDokumen5 halamanRecuperacion de Filosofia 3 Periodosamy522375% (4)
- Cafe RespuestasDokumen2 halamanCafe Respuestassamy5223Belum ada peringkat
- Cadenaalimenticias Repaso 120702161711 Phpapp01Dokumen13 halamanCadenaalimenticias Repaso 120702161711 Phpapp01GracielavcBelum ada peringkat
- Guia CASPe DiagnosticoDokumen5 halamanGuia CASPe DiagnosticoSamuel Andrés Bovea BarbosaBelum ada peringkat
- Reconocimiento Unidad 3 EcuacionesDokumen21 halamanReconocimiento Unidad 3 Ecuacionessamy5223Belum ada peringkat
- 300 Herramientas y Recursos Gratuitos para Crear Materiales Educativos DidacticosDokumen16 halaman300 Herramientas y Recursos Gratuitos para Crear Materiales Educativos Didacticossamy5223100% (1)
- Cupido Es Un Murcielago%ResumenDokumen1 halamanCupido Es Un Murcielago%Resumensamy522367% (3)
- La Marquesa de YolomboDokumen2 halamanLa Marquesa de Yolombosamy52230% (1)
- Cadenaalimenticias Repaso 120702161711 Phpapp01Dokumen13 halamanCadenaalimenticias Repaso 120702161711 Phpapp01GracielavcBelum ada peringkat
- Cursillo Normas ApaDokumen69 halamanCursillo Normas ApaCarolus AlfredusBelum ada peringkat
- Act 10 Quiz 2 Corregido-Ecuaciones DiferencialesDokumen7 halamanAct 10 Quiz 2 Corregido-Ecuaciones Diferencialessamy5223Belum ada peringkat
- La Marquesa de YolomboDokumen2 halamanLa Marquesa de Yolombosamy52230% (1)
- Actividad 2 Reconocimiento Del Curso - ecuaCIONES DIFERENCIALESDokumen3 halamanActividad 2 Reconocimiento Del Curso - ecuaCIONES DIFERENCIALESsamy5223Belum ada peringkat
- Problemas Resueltos de Ecuaciones DiferencialesDokumen9 halamanProblemas Resueltos de Ecuaciones DiferencialesEder Nelson Arriaga PillcoBelum ada peringkat
- Quiizes 1 Coregidos Ecuaciones DiferencialesDokumen40 halamanQuiizes 1 Coregidos Ecuaciones Diferencialessamy5223Belum ada peringkat
- Trabajo Colaborativo 3 Ecuaciones DiferencialesDokumen20 halamanTrabajo Colaborativo 3 Ecuaciones Diferencialessamy522350% (2)
- Problemas Resueltos de Ecuaciones DiferencialesDokumen9 halamanProblemas Resueltos de Ecuaciones DiferencialesEder Nelson Arriaga PillcoBelum ada peringkat
- Ecuaciones Diferenciales (Pvi)Dokumen9 halamanEcuaciones Diferenciales (Pvi)Darwin Rodriguez Barrueto0% (1)
- Desastres NaturalesDokumen4 halamanDesastres Naturalessamy5223Belum ada peringkat
- Trabajo Colaborativo 2Dokumen17 halamanTrabajo Colaborativo 2samy5223Belum ada peringkat
- Desastres NaturalesDokumen4 halamanDesastres Naturalessamy5223Belum ada peringkat
- Quices Coregidos Del Quiz 1 de Ecuaciones DiferncialesDokumen20 halamanQuices Coregidos Del Quiz 1 de Ecuaciones Diferncialessamy5223Belum ada peringkat
- Trabajo 1 Ecuaciones Diferenciales - Aporte 1Dokumen4 halamanTrabajo 1 Ecuaciones Diferenciales - Aporte 1samy5223Belum ada peringkat
- Cas DoradaDokumen24 halamanCas Doradasamy5223Belum ada peringkat
- Que Se Define Como ProtocoloDokumen2 halamanQue Se Define Como Protocolosamy5223Belum ada peringkat
- 1 - 2 Componentes Del PLCDokumen33 halaman1 - 2 Componentes Del PLCJbr Irving100% (1)
- Cecytem - TemaDokumen12 halamanCecytem - TemaRogelio GuzmanBelum ada peringkat
- Conocimiento General Del PCDokumen76 halamanConocimiento General Del PCSolòrzano Acuña MiguelBelum ada peringkat
- Sistema OperativosDokumen4 halamanSistema OperativosGUSTAVO ADOLFO MORALES ORTIZBelum ada peringkat
- Manual Autómatas Programables 3Dokumen32 halamanManual Autómatas Programables 3Emigdio100% (1)
- Cuestionario de InformáticaDokumen12 halamanCuestionario de InformáticaLC LopezBelum ada peringkat
- AET Modulo 2Dokumen82 halamanAET Modulo 2Sebastian CavagnaroBelum ada peringkat
- Procesamiento ParaleloDokumen35 halamanProcesamiento ParaleloJEFFERSON MUÑOZ PARDOBelum ada peringkat
- Unidad 1 - Tic Aplicadas A La Profesion e InvestigacionDokumen39 halamanUnidad 1 - Tic Aplicadas A La Profesion e InvestigacionMayerlin CruzBelum ada peringkat
- Controladores Industriales Ev. 1Dokumen8 halamanControladores Industriales Ev. 1Cristian Alarcon100% (5)
- Cap02 PDFDokumen19 halamanCap02 PDFMiguel AngelBelum ada peringkat
- Examen UT1 UT2Dokumen3 halamanExamen UT1 UT2Ana Isabel MiguelBelum ada peringkat
- Ejercicios ArquitecturasDokumen4 halamanEjercicios ArquitecturasPerez AldairBelum ada peringkat
- Cuestionario Unidad IDokumen2 halamanCuestionario Unidad IPaul MonteroBelum ada peringkat
- Unidad 1 - Nociones Básicas Sobre El OrdenadorDokumen11 halamanUnidad 1 - Nociones Básicas Sobre El OrdenadorRamiro ArgandoñaBelum ada peringkat
- Labview EjerciciosDokumen19 halamanLabview EjerciciosjulpaiBelum ada peringkat
- Arquitecturas de Sistema Von Newmann y HarvardDokumen9 halamanArquitecturas de Sistema Von Newmann y HarvardNestor Enrique Arriagada PadillaBelum ada peringkat
- Tema3 Algoritmos PDFDokumen83 halamanTema3 Algoritmos PDFShaddai TholsBelum ada peringkat
- GPS64Dokumen18 halamanGPS64Cesar Rumiche HernándezBelum ada peringkat
- Simu ProcDokumen6 halamanSimu ProcDaniel Oso MendzBelum ada peringkat
- Examen Convocatoria Apolo 2021 2Dokumen6 halamanExamen Convocatoria Apolo 2021 2xxxBelum ada peringkat
- Practica 9Dokumen6 halamanPractica 9Luis Angel Peñaloza DavilaBelum ada peringkat
- Procesador de TextoinvestigacionDokumen62 halamanProcesador de TextoinvestigacionEber Misæl S. GutierrezBelum ada peringkat
- Prueba Diagnóstico InformáticaDokumen1 halamanPrueba Diagnóstico InformáticaIris Claudia Rocha MartinezBelum ada peringkat
- Archivo RequeridoDokumen64 halamanArchivo RequeridoRolando NinaBelum ada peringkat
- CPUID para AMD Sempron 140Dokumen3 halamanCPUID para AMD Sempron 140hermesHEDBelum ada peringkat
- Catalogo UsuariofinalDokumen8 halamanCatalogo UsuariofinalBolas BarobolasBelum ada peringkat
- GFPI-F-019 - Formato - Guia - de - Aprendizaje CIRCUITOS 2020 2Dokumen20 halamanGFPI-F-019 - Formato - Guia - de - Aprendizaje CIRCUITOS 2020 2fredylozaBelum ada peringkat
- Informe Del Taller "Ensamblaje de Un Computador"Dokumen17 halamanInforme Del Taller "Ensamblaje de Un Computador"Jennyss Tahy67% (3)
- PROF. MRODRIGUEZ PROGRAMACION DIDACTICA TRIMESTRAL II TRIMESTRE TI 10 y 11 2021Dokumen4 halamanPROF. MRODRIGUEZ PROGRAMACION DIDACTICA TRIMESTRAL II TRIMESTRE TI 10 y 11 2021Moises RodriguezBelum ada peringkat