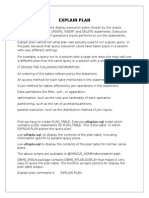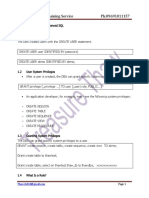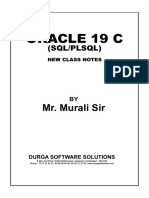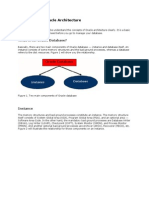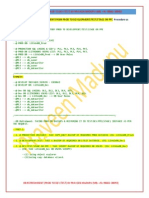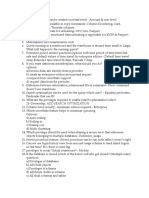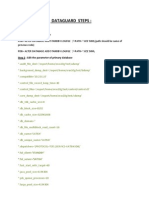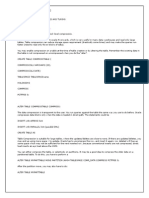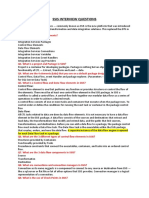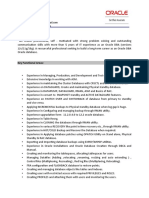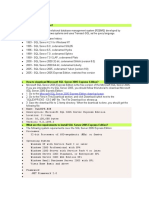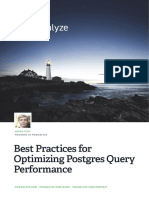Informatica 8.6
Diunggah oleh
aymanmabdelsalam100%(2)100% menganggap dokumen ini bermanfaat (2 suara)
415 tayangan191 halamanInformatica PowerCenter 8.6 Best Practices
Judul Asli
informatica 8.6
Hak Cipta
© © All Rights Reserved
Format Tersedia
PDF, TXT atau baca online dari Scribd
Bagikan dokumen Ini
Apakah menurut Anda dokumen ini bermanfaat?
Apakah konten ini tidak pantas?
Laporkan Dokumen IniInformatica PowerCenter 8.6 Best Practices
Hak Cipta:
© All Rights Reserved
Format Tersedia
Unduh sebagai PDF, TXT atau baca online dari Scribd
100%(2)100% menganggap dokumen ini bermanfaat (2 suara)
415 tayangan191 halamanInformatica 8.6
Diunggah oleh
aymanmabdelsalamInformatica PowerCenter 8.6 Best Practices
Hak Cipta:
© All Rights Reserved
Format Tersedia
Unduh sebagai PDF, TXT atau baca online dari Scribd
Anda di halaman 1dari 191
Data warehouse
A data warehouse is a central repository containing stable, accurate,
consistent, clearly understood data that are needed for management
information and decision making across the whole organization.
The data assembled in a warehouse are likely to have been drawn from a
variety of source systems. Integrating these disparate sources into a
consistent, enterprise-wide framework can be a major challenge. Customers,
for example, may be identified differently in each source system.
Usually, the source data are re-organized around a particular subject,
restructured specifically to suit reporting and analysis, and stored in a
separate database. Data may also be summarized, though this needs careful
consideration. Each of these changes can have a marked impact on
performance.
Most data warehouses include a copy of the data in the organizations
operational systems. Typically, copies will be taken at regular intervals in
order to build up an historical database capable of revealing patterns and
trends over time. Clearly the volume of data can be substantial, so the level
of detail retained is a key design consideration.
A warehouse may also contain external data, and other information
previously kept by users in personal spreadsheets and databases e.g.
forecasts and competitor comparisons.
The physical form in which these data are held in the warehouse is another
major design consideration, but this has no real bearing on whether or not
something can be considered a data warehouse. In principle, everything
could be stored in flat files, but in practice, most data warehouses use a
relational database. This is usually more efficient.
Data mart
A data mart is a similar information store created for a specific purpose e.g.
sales analysis or performance measurement. It is likely to be tailored to the
needs of one or two departments or functional groups within the
organization.
Different data marts may be stored in different locations on different
platforms using different database products.
Data mart or warehouse?
A data mart need not be small, but is likely to contain a subset or summary
of the detailed information available in the warehouse. It will be structured to
optimize the specific reports and analyses needed by a clearly defined group
of users, and is much easier to build than a complete data warehouse.
A central data warehouse can feed multiple data marts, with overlapping
content. Each mart then provides a customized view of the organization,
based on consistent data from the main warehouse.
The warehouse may be allowed to grow from the first mart to be
implemented, possibly sharing the same hardware platform and database.
This approach can lead to major problems and rework as the warehouse
expands.
Data staging
The most difficult and time-consuming aspect of building a data warehouse is
taking data from disparate source systems, converting them into a consistent
form that can be loaded into the warehouse, checking their quality and
automating this process. This is known as data staging and typically accounts
for 70-80% of the effort in a data warehousing initiative.
Whilst the steps needed to physically move data from one system to another
may be technically complex, the real issues lie with the structure and
interpretation of the data itself: if all the source systems were consistent,
there would be no need to build the warehouse! The political hurdles are
even more significant, and include:
establishing who owns what data;
agreeing standard terminology, definitions and hierarchies;
deciding which sources to use;
securing resources to clean up the data.
Metadata
One of the main reasons for building a data warehouse is to provide
information that is clearly understood by the business. It is therefore
essential to capture and store details of the origin, location, definition, quality
and freshness of the data in the warehouse. This data about the data is
called meta data.
In an ideal world, meta data would be held in a standard format that could
be shared by different components and tools in the warehouse environment.
In practice, this is extremely difficult to achieve, but an industry group called
the Meta Data Coalition are working towards it.
Business intelligence
Business Intelligence is a field closely associated with data warehousing, and
is focused on the exploitation of data for business benefit, i.e. on reporting,
analysis and decision support. Many business intelligence tools have evolved
from those used to build executive information systems.
Most of the analytic techniques available are well known in the operational
research community, but it is instructive to review the way they are seen in a
data warehousing context and by the various tool vendors. Organizations
usually start with the simplest and work towards the more sophisticated in 4
stages:
Stage 1 - Query and reporting
The new data warehouse enables many more people to access
the basic information they need to monitor performance
regularly and take routine decisions. The focus is very much on
improved management reporting.
Stage 2 - Multi-dimensional analysis
OLAP tools make it much easier for people to explore the data,
investigate exceptions, and share insights. The focus shifts to
encouraging more widespread use of basic quantitative analysis.
Stage 3 - Statistical analysis
Specialists are able to use more and better data from the
warehouse for rigorous analysis, to test theories and establish
which patterns are significant.
Stage 4 - Data mining
Genetic algorithms, neural networks and other mathematical
techniques can be used to search for useful patterns and
relationships that no one previously suspected. This requires
large samples of data, specialist software and a combination of
subject area and technical expertise.
Because these techniques require different tools and levels of expertise, it is
quite normal to provide several different business intelligence tools to
different user groups.
Most vendors will claim to have tools covering all these techniques, but few
are strong in more than one category. For example, several OLAP vendors
have developed CHAID based modules that can generate simple decision
trees, which they are marketing as data mining tools.
OLAP
The term on-line analytic processing is used to distinguish the requirements
of reporting and analysis systems from those of transaction processing
systems designed to run day-to-day business operations.
On line transaction processing (OLTP) focuses on capturing and updating
information efficiently. This works best in a normalised, relational database,
where every piece of data is stored in only one place, as part of a single
record in a specific table. Management reporting, on the other hand, usually
requires many records to be summarized, and information from different
parts of the database to be combined, e.g. to derive a useful ratio. Good
performance requires a different data structure, and the use of aggregates.
OLAP tools represent data as if it were held in one or more multi-dimensional
arrays, known as cubes, with cells like a spreadsheet. These cubes often
have more than 3 dimensions, so strictly speaking they should be called
hyper cubes, but it is much easier to visualize and explain how OLAP cubes
are structured in plain 3-D.
The edges of the cube represent the important dimensions of the business,
such as time, country and product. One edge usually represents different
measures, but some tools use separate cubes for each measure.
Each cell can be uniquely identified by specifying a member from each
dimension e.g. {1999, Cost of sales, UK}. By selecting one or more members
from each dimension, the user can slice and dice the cube to view almost any
subset of the data from different perspectives.
Dimension members may be organized into a hierarchy, with summary level
members such as year, region or product group. The user can then drill down
from one level to the next to see more detailed data, and then drill back up.
Most OLAP tools also enable the user to switch instantly between tabular and
chart formats, and to save favorite views of the data as reports for future
reference.
By manipulating cubes in this way, it is easy to answer questions such as
these:
What were our 3 best selling products last month?
How does the number of customer complaints vary by store?
Which regions have grown fastest over the last 5 years?
How has our business mix changed since last year?
OLAP has become popular because it makes it relatively easy to explore a
data warehouse or data mart, discover simple patterns and trends, and to
share the insights gained.
Report types
The most common way to access a data mart or data warehouse is to run
reports. Another very popular approach is to use OLAP tools. To compare
different types of reporting and analysis interface, it is useful to classify
reports along a spectrum of increasing flexibility and decreasing ease of use:
Standard reports are designed and built centrally, then published for general
use. They are often run at regular intervals to show the latest available data
and distributed to those who need or request them. They can be divided into
three sub-types:
Static reports (also known as canned reports) are completely fixed,
and require no further input from the user, making them the fastest
and easiest to use.
Parameterised reports have a fixed layout, but allow the user to
specify which data are to be included, usually through a series of
prompts (e.g. which country and time period). They are easy to use,
but take longer to initiate and, usually, to run.
Interactive reports allow the user to manipulate the structure, layout
and content of a generic report via buttons on the screen. They are a
little harder to use, but once familiar with the basic interface, users
have far greater flexibility, and can work much faster.
Ad hoc queries, as the name suggests, are queries written by (or for) the end
user as a one-off exercise. The only limitations are the capabilities of the
reporting tool and the data available. Ad hoc reporting requires greater
expertise, but need not involve programming, as most modern reporting
tools are able to generate SQL.
OLAP tools can be thought of as interactive reporting environments: they
allow the user to interact with a cube of data and create views that can be
saved and reused as generic, interactive reports. They are excellent for
exploring summarized data, and some will allow the user to drill through
from the cube into the underlying database to view the individual transaction
details.
Having built a data warehouse or data mart, most organizations want to
exploit it as quickly as possible. It is tempting to start by replacing all
existing reports, but there is often considerable scope for rationalization, as
many will have fallen into disuse. Also, it may be possible to replace
hundreds of static reports with a few dozen interactive reports, and to design
these so that they cover a large proportion of likely ad hoc queries as well.
Understanding these report types helps to clarify business users
requirements and select appropriate software, but it is also important to
understand the needs of different types of user.
Types of user
Most warehouse implementation teams find that the user population can be
divided into three broad groups:
80% casual users, who make infrequent use of the warehouse, and
prefer static or parameterized reports.
15% active users, who make frequent use of standard reports, and
sometimes require assistance with ad hoc requests. They are usually
comfortable with interactive reports but still use static and
parameterized reports.
5% power users, who prefer interactive reporting and frequently create
their own ad hoc queries. They are often expert spreadsheet users,
and regularly extract data for further analysis. Most OR analysts
probably fit into this category.
In addition, the warehouse development team will need one or more expert
users to write standard reports for central publication and provide training
and support for end users. This role requires both business and technical
knowledge, and is normally fulfilled by a management information specialist.
Data Warehousing and Business Intelligence
Business Value
Business Requirements
P
r
o
g
r
a
m
M
a
n
a
g
e
m
e
n
t
D
e
v
e
l
o
p
m
e
n
t
BI Architecture
Business Applications
D
a
t
a
R
e
s
o
u
r
c
e
A
d
m
i
n
i
s
t
r
a
t
i
o
n
B
I
&
D
W
O
p
e
r
a
t
i
o
n
s
Data Sources
Data Acquisition, Cleansing, & Integration
Data Stores
Information Delivery Business Analytics
Information Services
Data Warehousing
Product Overview
This chapter includes the following topics:
Introduction
PowerCenter provides an environment that allows you to load data into a centralized location, such as a data
warehouse or operational data store (ODS). You can extract data from multiple sources, transform the data
according to business logic you build in the client application, and load the transformed data into file and
relational targets.
PowerCenter also provides the ability to view and analyze business information and browse and analyze
metadata from disparate metadata repositories.
PowerCenter includes the following components:
PowerCenter domain. The Power Center domain is the primary unit for management and administration
within PowerCenter. The Service Manager runs on a PowerCenter domain. The Service Manager supports
the domain and the application services. Application services represent server-based functionality and
PowerCenter repository. The PowerCenter repository resides in a relational database. The repository
Introduction
PowerCenter Domain
PowerCenter Repository
Administration Console
Domain Configuration
PowerCenter Client
Repository Service
Integration Service
Web Services Hub
Metadata Manager
Reference Table Manager
include the Repository Service, Integration Service, Web Services Hub, and SAP BW Service.
database tables contain the instructions required to extract, transform, and load data.
DINESH IT SOLUTIONS, #612, Annapurna Block, Aditya Enclave, Ameerpet
Ph: 9959063476, 8885689446
1
Administration Console. The Administration Console is a web application that you use to administer the
Domain configuration. The domain configuration is a set of relational database tables that stores the
configuration information for the domain. The Service Manager on the master gateway node manages the
PowerCenter Client. The PowerCenter Client is an application used to define sources and targets, build
mappings and mapplets with the transformation logic, and create workflows to run the mapping logic. The
PowerCenter Client connects to the repository through the Repository Service to modify repository
Repository Service. The Repository Service accepts requests from the PowerCenter Client to create and
modify repository metadata and accepts requests from the Integration Service for metadata when a workflow
Web Services Hub. Web Services Hub is a gateway that exposes PowerCenter functionality to external
SAP BW Service. The SAP BW Service extracts data from and loads data to SAP NetWeaver BI. If you use
PowerExchange for SAP NetWeaver BI, you must create and enable an SAP BW Service in the PowerCenter
Reporting Service. The Reporting Service runs the Data Analyzer web application. Data Analyzer provides a
framework for creating and running custom reports and dashboards. You can use Data Analyzer to run the
metadata reports provided with PowerCenter, including the PowerCenter Repository Reports and Data
Profiling Reports. Data Analyzer stores the data source schemas and report metadata in the Data Analyzer
Metadata Manager Service. The Metadata Manager Service runs the Metadata Manager web application.
You can use Metadata Manager to browse and analyze metadata from disparate metadata repositories.
Metadata Manager helps you understand and manage how information and processes are derived, how they
are related, and how they are used. Metadata Manager stores information about the metadata to be analyzed
Reference Table Manager Service. The Reference Table Manager Service runs the Reference Table Manager
web application. Use Reference Table Manager to manage reference data such as valid, default, and cross-
reference values. Reference Table Manager stores reference tables metadata and the users and connection
PowerCenter domain and PowerCenter security.
domain configuration. The domain configuration is accessible to all gateway nodes in the domain.
metadata. It connects to the Integration Service to start workflows.
runs.
Integration Service. The Integration Service extracts data from sources and loads data to targets.
clients through web services.
domain.
repository.
in the Metadata Manager repository.
information in the Reference Table Manager repository. The reference tables are stored in a staging area.
DINESH IT SOLUTIONS, #612, Annapurna Block, Aditya Enclave, Ameerpet
Ph: 9959063476, 8885689446
2
Sources
PowerCenter accesses the following sources:
Relational. Oracle, Sybase ASE, Informix, IBM DB2, Microsoft SQL Server, and Teradata.
File. Fixed and delimited flat file, COBOL file, XML file, and web log.
Application. You can purchase additional PowerExchange products to access business sources such as
Hyperion Essbase, WebSphere MQ, IBM DB2 OLAP Server, JMS, Microsoft Message Queue, PeopleSoft,
SAP NetWeaver, SAS, Siebel, TIBCO, and webMethods.
Mainframe. You can purchase PowerExchange to access source data from mainframe databases such as
Adabas, Datacom, IBM DB2 OS/390, IBM DB2 OS/400, IDMS, IDMS-X, IMS, and VSAM.
Other. Microsoft Excel, Microsoft Access, and external web services.
Targets
PowerCenter can load data into the following targets:
Relational. Oracle, Sybase ASE, Sybase IQ, Informix, IBM DB2, Microsoft SQL Server, and Teradata.
File. Fixed and delimited flat file and XML.
Application. You can purchase additional PowerExchange products to load data into business sources such
as Hyperion Essbase, WebSphere MQ, IBM DB2 OLAP Server, JMS, Microsoft Message Queue, PeopleSoft
EPM, SAP NetWeaver, SAP NetWeaver BI, SAS, Siebel, TIBCO, and webMethods.
Mainframe. You can purchase PowerExchange to load data into mainframe databases such as IBM DB2 for
z/OS, IMS, and VSAM.
Other. Microsoft Access and external web services.
You can load data into targets using ODBC or native drivers, FTP, or external loaders.
Service Manager
Sources
Relational
Flat Files
Web Services
Applications
Mainframe
Other
Targets
Relational
Flat Files
Web Services
Applications
Mainframe
Other
Administration
Console
PowerCenter Client Tools
Designer
Workflow Manager
Workflow Monitor
Repository Manager
Data Analyzer
Repository
PowerCenter
Repository
Metadata Manager
Repository
Domain Configuration
Reference Table Manager
Repository
Repository Service
Reference Table Manager Service
Reporting Service
SAP BW Service
Web Services Hub
Integration Service
Metadata Manager Service
DINESH IT SOLUTIONS, #612, Annapurna Block, Aditya Enclave, Ameerpet
Ph: 9959063476, 8885689446
3
PowerCenter Domain
PowerCenter has a service-oriented architecture that provides the ability to scale services and share resources
across multiple machines. PowerCenter provides the PowerCenter domain to support the administration of the
PowerCenter services. A domain is the primary unit for management and administration of services in
PowerCenter.
A domain contains the following components:
One or more nodes. A node is the logical representation of a machine in a domain. A domain may contain
more than one node. The node that hosts the domain is the master gateway for the domain. You can add
other machines as nodes in the domain and configure the nodes to run application services such as the
Integration Service or Repository Service. All service requests from other nodes in the domain go through
the master gateway.
A nodes runs service processes, which is the runtime representation of an application service running on a
node.
Service Manager. The Service Manager is built in to the domain to support the domain and the application
services. The Service Manager runs on each node in the domain. The Service Manager starts and runs the
application services on a machine.
Application services. A group of services that represent PowerCenter server-based functionality. The
application services that run on each node in the domain depend on the way you configure the node and the
application service.
You use the PowerCenter Administration Console to manage the domain.
If you have the high availability option, you can scale services and eliminate single points of failure for services.
The Service Manager and application services can continue running despite temporary network or hardware
failures. High availability includes resilience, failover, and recovery for services and tasks in a domain.
Figure 1-2 shows a sample domain with three nodes:
This domain has a master gateway on Node 1. Node 2 runs an Integration Service, and Node 3 runs the
Repository Service.
Service Manager
The Service Manager is built in to the domain and supports the domain and the application services. The
Service Manager performs the following functions:
Alerts. Provides notifications about domain and service events.
Authentication. Authenticates user requests from the Administration Console, PowerCenter Client,
Metadata Manager, and Data Analyzer.
Authorization. Authorizes user requests for domain objects. Requests can come from the Administration
Console or from infacmd.
Domain configuration. Manages domain configuration metadata.
Node configuration. Manages node configuration metadata.
Figure 1-2. Domain with Three Nodes
Service Manager
Node 1 (Master Gateway) Node 2 Node 3
Repository Service Integration Service
Service Manager Service Manager
DINESH IT SOLUTIONS, #612, Annapurna Block, Aditya Enclave, Ameerpet
Ph: 9959063476, 8885689446
4
Licensing. Registers license information and verifies license information when you run application services.
Logging. Provides accumulated log events from each service in the domain. You can view logs in the
Administration Console and Workflow Monitor.
User management. Manages users, groups, roles, and privileges.
Application Services
When you install PowerCenter Services, the installation program installs the following application services:
SAP BW Service. Listens for RFC requests from SAP NetWeaver BI and initiates workflows to extract from
or load to SAP NetWeaver BI.
PowerCenter Repository
The PowerCenter repository resides in a relational database. The repository stores information required to
extract, transform, and load data. It also stores administrative information such as permissions and privileges for
users and groups that have access to the repository. PowerCenter applications access the PowerCenter
repository through the Repository Service.
You administer the repository through the PowerCenter Administration Console and command line programs.
You can develop global and local repositories to share metadata:
Global repository. The global repository is the hub of the repository domain. Use the global repository to
store common objects that multiple developers can use through shortcuts. These objects may include
operational or application source definitions, reusable transformations, mapplets, and mappings.
Local repositories. A local repository is any repository within the domain that is not the global repository.
Use local repositories for development. From a local repository, you can create shortcuts to objects in shared
folders in the global repository. These objects include source definitions, common dimensions and lookups,
and enterprise standard transformations. You can also create copies of objects in non-shared folders.
PowerCenter supports versioned repositories. A versioned repository can store multiple versions of an object.
PowerCenter version control allows you to efficiently develop, test, and deploy metadata into production.
You can view repository metadata in the Repository Manager. Informatica Metadata Exchange (MX) provides a
set of relational views that allow easy SQL access to the PowerCenter metadata repository.
You can also create a Reporting Service in the Administration Console and run the PowerCenter Repository
Reports to view repository metadata.
Repository Service. Manages connections to the PowerCenter repository.
Integration Service. Runs sessions and workflows.
Web Services Hub. Exposes PowerCenter functionality to external clients through web services.
Reporting Service. Runs the Data Analyzer application.
Metadata Manager Service. Runs the Metadata Manager application.
Reference Table Manager Service. Runs the Reference Table Manager application.
DINESH IT SOLUTIONS, #612, Annapurna Block, Aditya Enclave, Ameerpet
Ph: 9959063476, 8885689446
5
6 Chapter 1: Product Overview
Administration Console
The Administration Console is a web application that you use to administer the PowerCenter domain and
PowerCenter security.
Domain Page
You administer the PowerCenter domain on the Domain page of the Administration Console. Domain objects
include services, nodes, and licenses.
You can complete the following tasks in the Domain page:
Manage application services. Manage all application services in the domain, such as the Integration Service
and Repository Service.
Configure nodes. Configure node properties, such as the backup directory and resources. You can also shut
down and restart nodes.
Manage domain objects. Create and manage objects such as services, nodes, licenses, and folders. Folders
allow you to organize domain objects and manage security by setting permissions for domain objects.
View and edit domain object properties. View and edit properties for all objects in the domain, including
the domain object.
View log events. Use the Log Viewer to view domain, Integration Service, SAP BW Service, Web Services
Hub, and Repository Service log events.
Other domain management tasks include applying licenses and managing grids and resources.
Figure 1-3 shows the Domain page:
Security Page
You administer PowerCenter security on the Security page of the Administration Console. You manage users
and groups that can log in to the following PowerCenter applications:
Administration Console
PowerCenter Client
Metadata Manager
Data Analyzer
You can complete the following tasks in the Security page:
Manage native users and groups. Create, edit, and delete native users and groups.
Figure 1-3. Domain Page of the PowerCenter Administration Console
Click to
display the
Domain page.
DINESH IT SOLUTIONS, #612, Annapurna Block, Aditya Enclave, Ameerpet
Ph: 9959063476, 8885689446
6
Configure LDAP authentication and import LDAP users and groups. Configure a connection to an LDAP
directory service. Import users and groups from the LDAP directory service.
Manage roles. Create, edit, and delete roles. Roles are collections of privileges. Privileges determine the
actions that users can perform in PowerCenter applications.
Assign roles and privileges to users and groups. Assign roles and privileges to users and groups for the
domain, Repository Service, Metadata Manager Service, or Reporting Service.
Manage operating system profiles. Create, edit, and delete operating system profiles. An operating system
profile is a level of security that the Integration Services uses to run workflows. The operating system profile
contains the operating system user name, service process variables, and environment variables. You can
configure the Integration Service to use operating system profiles to run workflows.
Figure 1-4 shows the Security page:
Domain Configuration
Configuration information for a PowerCenter domain is stored in a set of relational database tables managed by
the Service manager and accessible to all gateway nodes in the domain. The domain configuration database
stores the following types of information about the domain:
Domain configuration. Domain metadata such as host names and port numbers of nodes in the domain.
The domain configuration database also stores information on the master gateway node and all other nodes
in the domain.
Usage. Includes CPU usage for each application service and the number of Repository Services running in
the domain.
Users and groups. Information on the native and LDAP users and the relationships between users and
groups.
Privileges and roles. Information on the privileges and roles assigned to users and groups in the domain.
Each time you make a change to the domain, the Service Manager updates the domain configuration database.
For example, when you add a node to the domain, the Service Manager adds the node information to the
domain configuration. All gateway nodes connect to the domain configuration database to retrieve domain
information and update the domain configuration.
Figure 1-4. Security Page of the PowerCenter Administration Console
Displays the
Security page.
DINESH IT SOLUTIONS, #612, Annapurna Block, Aditya Enclave, Ameerpet
Ph: 9959063476, 8885689446
7
PowerCenter Client
The PowerCenter Client application consists of the following tools that you use to manage the repository,
design mappings, mapplets, and create sessions to load the data:
Designer. Use the Designer to create mappings that contain transformation instructions for the Integration
Mapping Architect for Visio. Use the Mapping Architect for Visio to create mapping templates that can be
Repository Manager. Use the Repository Manager to assign permissions to users and groups and manage
Workflow Manager. Use the Workflow Manager to create, schedule, and run workflows. A workflow is a set
of instructions that describes how and when to run tasks related to extracting, transforming, and loading
Workflow Monitor. Use the Workflow Monitor to monitor scheduled and running workflows for each
Install the client application on a Microsoft Windows machine.
PowerCenter Designer
The Designer has the following tools that you use to analyze sources, design target schemas, and build source-
to-target mappings:
Source Analyzer. Import or create source definitions.
Target Designer. Import or create target definitions.
Transformation Developer. Develop transformations to use in mappings. You can also develop user-defined
functions to use in expressions.
Mapplet Designer. Create sets of transformations to use in mappings.
Mapping Designer. Create mappings that the Integration Service uses to extract, transform, and load data.
You can display the following windows in the Designer:
Navigator. Connect to repositories and open folders within the Navigator. You can also copy objects and
create shortcuts within the Navigator.
Workspace. Open different tools in this window to create and edit repository objects, such as sources,
targets, mapplets, transformations, and mappings.
Output. View details about tasks you perform, such as saving your work or validating a mapping.
Service.
used to generate multiple mappings.
folders.
data.
Integration Service.
DINESH IT SOLUTIONS, #612, Annapurna Block, Aditya Enclave, Ameerpet
Ph: 9959063476, 8885689446
8
Repository Manager
Use the Repository Manager to administer repositories. You can navigate through multiple folders and
repositories, and complete the following tasks:
Manage user and group permissions. Assign and revoke folder and global object permissions.
Perform folder functions. Create, edit, copy, and delete folders. Work you perform in the Designer and
Workflow Manager is stored in folders. If you want to share metadata, you can configure a folder to be
shared.
View metadata. Analyze sources, targets, mappings, and shortcut dependencies, search by keyword, and view
the properties of repository objects.
The Repository Manager can display the following windows:
Navigator. Displays all objects that you create in the Repository Manager, the Designer, and the Workflow
Manager. It is organized first by repository and by folder.
Main. Provides properties of the object selected in the Navigator. The columns in this window change
depending on the object selected in the Navigator.
Output. Provides the output of tasks executed within the Repository Manager.
DINESH IT SOLUTIONS, #612, Annapurna Block, Aditya Enclave, Ameerpet
Ph: 9959063476, 8885689446
9
Repository Objects
You create repository objects using the Designer and Workflow Manager client tools. You can view the
following objects in the Navigator window of the Repository Manager:
Source definitions. Definitions of database objects such as tables, views, synonyms, or files that provide
source data.
Target definitions. Definitions of database objects or files that contain the target data.
Mappings. A set of source and target definitions along with transformations containing business logic that
you build into the transformation. These are the instructions that the Integration Service uses to transform
and move data.
Reusable transformations. Transformations that you use in multiple mappings.
Mapplets. A set of transformations that you use in multiple mappings.
Sessions and workflows. Sessions and workflows store information about how and when the Integration
Service moves data. A workflow is a set of instructions that describes how and when to run tasks related to
extracting, transforming, and loading data. A session is a type of task that you can put in a workflow. Each
session corresponds to a single mapping.
Workflow Manager
In the Workflow Manager, you define a set of instructions to execute tasks such as sessions, emails, and shell
commands. This set of instructions is called a workflow.
The Workflow Manager has the following tools to help you develop a workflow:
Task Developer. Create tasks you want to accomplish in the workflow.
Worklet Designer. Create a worklet in the Worklet Designer. A worklet is an object that groups a set of
tasks. A worklet is similar to a workflow, but without scheduling information. You can nest worklets inside a
workflow.
Workflow Designer. Create a workflow by connecting tasks with links in the Workflow Designer. You can
also create tasks in the Workflow Designer as you develop the workflow.
Figure 1-7. Repository Manager Windows
Navigator Status Bar
Output Main
DINESH IT SOLUTIONS, #612, Annapurna Block, Aditya Enclave, Ameerpet
Ph: 9959063476, 8885689446
10
When you create a workflow in the Workflow Designer, you add tasks to the workflow. The Workflow
Manager includes tasks, such as the Session task, the Command task, and the Email task so you can design a
workflow. The Session task is based on a mapping you build in the Designer.
You then connect tasks with links to specify the order of execution for the tasks you created. Use conditional
links and workflow variables to create branches in the workflow.
When the workflow start time arrives, the Integration Service retrieves the metadata from the repository to
execute the tasks in the workflow. You can monitor the workflow status in the Workflow Monitor.
Workflow Monitor
You can monitor workflows and tasks in the Workflow Monitor. You can view details about a workflow or task
in Gantt Chart view or Task view. You can run, stop, abort, and resume workflows from the Workflow
Monitor. You can view sessions and workflow log events in the Workflow Monitor Log Viewer.
The Workflow Monitor displays workflows that have run at least once. The Workflow Monitor continuously
receives information from the Integration Service and Repository Service. It also fetches information from the
repository to display historic information.
The Workflow Monitor consists of the following windows:
Navigator window. Displays monitored repositories, servers, and repositories objects.
Output window. Displays messages from the Integration Service and Repository Service.
Time window. Displays progress of workflow runs.
Gantt Chart view. Displays details about workflow runs in chronological format.
Task view. Displays details about workflow runs in a report format.
Figure 1-8. Workflow Manager Windows
Navigator Status Bar Output Main
DINESH IT SOLUTIONS, #612, Annapurna Block, Aditya Enclave, Ameerpet
Ph: 9959063476, 8885689446
11
Figure 1-9 shows the Workflow Monitor:
Repository Service
The Repository Service manages connections to the PowerCenter repository from repository clients. A
repository client is any PowerCenter component that connects to the repository. The Repository Service is a
separate, multi-threaded process that retrieves, inserts, and updates metadata in the repository database tables.
The Repository Service ensures the consistency of metadata in the repository.
The Repository Service accepts connection requests from the following PowerCenter components:
PowerCenter Client. Use the Designer and Workflow Manager to create and store mapping metadata and
connection object information in the repository. Use the Workflow Monitor to retrieve workflow run status
information and session logs written by the Integration Service. Use the Repository Manager to organize and
secure metadata by creating folders and assigning permissions to users and groups.
Command line programs. Use command line programs to perform repository metadata administration tasks
and service-related functions.
Integration Service. When you start the Integration Service, it connects to the repository to schedule
workflows. When you run a workflow, the Integration Service retrieves workflow task and mapping
metadata from the repository. The Integration Service writes workflow status to the repository.
Web Services Hub. When you start the Web Services Hub, it connects to the repository to access web-
enabled workflows. The Web Services Hub retrieves workflow task and mapping metadata from the
repository and writes workflow status to the repository.
You install the Repository Service when you install PowerCenter Services. After you install the PowerCenter
Services, you can use the Administration Console to manage the Repository Service.
Figure 1-9. Workflow Monitor
Output Window Navigator
Window
Task
View
Gantt Chart
View
Time Window
DINESH IT SOLUTIONS, #612, Annapurna Block, Aditya Enclave, Ameerpet
Ph: 9959063476, 8885689446
12
Integration Service
The Integration Service reads workflow information from the repository. The Integration Service connects to
the repository through the Repository Service to fetch metadata from the repository.
A workflow is a set of instructions that describes how and when to run tasks related to extracting, transforming,
and loading data. The Integration Service runs workflow tasks. A session is a type of workflow task. A session is
a set of instructions that describes how to move data from sources to targets using a mapping.
A session extracts data from the mapping sources and stores the data in memory while it applies the
transformation rules that you configure in the mapping. The Integration Service loads the transformed data
into the mapping targets.
Other workflow tasks include commands, decisions, timers, pre-session SQL commands, post-session SQL
commands, and email notification.
The Integration Service can combine data from different platforms and source types. For example, you can join
data from a flat file and an Oracle source. The Integration Service can also load data to different platforms and
target types.
You install the Integration Service when you install PowerCenter Services. After you install the PowerCenter
Services, you can use the Administration Console to manage the Integration Service.
Web Services Hub
The Web Services Hub is the application service in the PowerCenter domain that acts as a web service gateway
for external clients. It processes SOAP requests from client applications that access PowerCenter functionality
through web services. Web service clients access the Integration Service and Repository Service through the
Web Services Hub.
The Web Services Hub hosts the following web services:
Batch web services. Includes operations to run and monitor sessions and workflows and access repository
information. Batch web services are installed with PowerCenter.
Real-time web services. Workflows enabled as web services that can receive requests and generate responses
in SOAP message format. You create real-time web services when you enable PowerCenter workflows as web
services.
Use the Administration Console to configure and manage the Web Services Hub. Use the Web Services Hub
Console to view information about the web service and download WSDL files necessary for creating web service
clients.
DINESH IT SOLUTIONS, #612, Annapurna Block, Aditya Enclave, Ameerpet
Ph: 9959063476, 8885689446
13
This chapter includes the following topics:
Overview
PowerCenter Getting Started provides lessons that introduce you to PowerCenter and how to use it to load
transformed data into file and relational targets. The lessons in this book are designed for PowerCenter
beginners.
This tutorial walks you through the process of creating a data warehouse. The tutorial teaches you how to
perform the following tasks:
Create users and groups.
Add source definitions to the repository.
Create targets and add their definitions to the repository.
Map data between sources and targets.
Instruct the Integration Service to write data to targets.
Monitor the Integration Service as it writes data to targets.
In general, you can set the pace for completing the tutorial. However, you should complete an entire lesson in
one session, since each lesson builds on a sequence of related tasks.
Getting Started
The PowerCenter administrator must install and configure the PowerCenter Services and Client. Verify that
the administrator has completed the following steps:
Installed the PowerCenter Services and created a PowerCenter domain.
Created a repository.
Installed the PowerCenter Client.
Overview
PowerCenter Domain and Repository
PowerCenter Source and Target
DINESH IT SOLUTIONS, #612, Annapurna Block, Aditya Enclave, Ameerpet
Ph: 9959063476, 8885689446
14
You also need information to connect to the PowerCenter domain and repository and the source and target
database tables. Use the tables in PowerCenter Domain and Repository on page 20 to write down the domain
and repository information. Use the tables in PowerCenter Source and Target on page 21 to write down the
source and target connectivity information. Contact the PowerCenter administrator for the necessary
information.
Before you begin the lessons, read Product Overview on page 1. The product overview explains the different
components that work together to extract, transform, and load data.
Using the PowerCenter Administration Console in the Tutorial
The PowerCenter Administration Console is the administration tool for the PowerCenter domain. In this
tutorial, you use the Administration Console to perform the following tasks:
Create a group with all privileges on a Repository Service. The privileges allow users in to design mappings
and run workflows in the PowerCenter Client.
Create a user account and assign it to the group. The user inherits the privileges of the group.
Using the PowerCenter Client in the Tutorial
The PowerCenter Client consists of applications that you use to design mappings and mapplets, create sessions
and workflows to load the data, and monitor workflow progress.
In this tutorial, you use the following applications and tools:
Repository Manager. You use the Repository Manager to create a folder to store the metadata you create in
the lessons.
Designer. Use the Designer to create mappings that contain transformation instructions for the Integration
Service. Before you can create mappings, you must add source and target definitions to the repository. In
this tutorial, you use the following tools in the Designer:
Source Analyzer. Import or create source definitions.
Target Designer. Import or create target definitions. You also create tables in the target database based on
the target definitions.
Mapping Designer. Create mappings that the Integration Service uses to extract, transform, and load
data.
Workflow Manager. Use the Workflow Manager to create and run workflows and tasks. A workflow is a set
of instructions that describes how and when to run tasks related to extracting, transforming, and loading
data.
Workflow Monitor. Use the Workflow Monitor to monitor scheduled and running workflows for each
Integration Service.
PowerCenter Domain and Repository
To use the lessons in this book, you need to connect to the PowerCenter domain and a repository in the
domain. Log in to the Administration Console using the default administrator account.
Domain
Use the tables in this section to record the domain connectivity and default administrator information. If
necessary, contact the PowerCenter administrator for the information.
DINESH IT SOLUTIONS, #612, Annapurna Block, Aditya Enclave, Ameerpet
Ph: 9959063476, 8885689446
15
Use Table 2-1 to record the domain information:
Administrator
Use Table 2-2 to record the information you need to connect to the Administration Console as the default
administrator:
Use the default administrator account for the lessons Creating Users and Groups on page 23. For all other
lessons, you use the user account that you create in lesson Creating a User on page 25 to log in to the
PowerCenter Client.
Note: The default administrator user name is Administrator. If you do not have the password for the default
administrator, ask the PowerCenter administrator to provide this information or set up a domain administrator
account that you can use. Record the user name and password of the domain administrator.
Repository and User Account
Note: Ask the PowerCenter administrator to provide the name of a repository where you can create the folder,
mappings, and workflows in this tutorial. The user account you use to connect to the repository is the user
account you create in
PowerCenter Source and Target
In this tutorial, you create mappings to read data from relational tables, transform the data, and write the
transformed data to relational tables. The PowerCenter Client uses ODBC drivers to connect to the relational
tables.
You must have a relational database available and an ODBC data source to connect to the tables in the
relational database. You can use separate ODBC data sources to connect to the source tables and target tables.
Table 2-1. PowerCenter Domain Information
Domain
Domain Name
Gateway Host
Gateway Port
Table 2-2. Default Administrator Login
Administration Console
Default Administrator User Name Administrator
Default Administrator Password
Repository
Repository Name
User Name
Password
Security Domain Native
Repository Login
Creating a User.
DINESH IT SOLUTIONS, #612, Annapurna Block, Aditya Enclave, Ameerpet
Ph: 9959063476, 8885689446
16
Source Connection Target Connection
ODBC Data Source Name
Database User Name
Database Password
Source Connection Object Target Connection Object
Database Type
User Name
Password
Connect String
Code Page
Database Name
Server Name
Domain Name
Note: You may not need all properties in this table.
Database Native Connect String Example
IBM DB2 dbname mydatabase
Informix dbname@servername mydatabase@informix
Microsoft SQL Server servername@dbname sqlserver@mydatabase
Oracle dbname.world (same as TNSNAMES entry) oracle.world
Sybase ASE servername@dbname sambrown@mydatabase
Teradata Teradata* ODBC_data_source_name or
ODBC_data_source_name@db_name or
ODBC_data_source_name@db_user_name
TeradataODBC
TeradataODBC@mydatabase
TeradataODBC@sambrown
Workflow Manager Connectivity Information
Native Connect String Syntax for Database Platforms
ODBC Data Source Information
DINESH IT SOLUTIONS, #612, Annapurna Block, Aditya Enclave, Ameerpet
Ph: 9959063476, 8885689446
17
Tutorial Lesson 1
This chapter includes the following topics:
Creating Users and Groups
You need a user account to access the services and objects in the PowerCenter domain and to use the
PowerCenter Client. Users can perform tasks in PowerCenter based on the privileges and permissions assigned
to them.
When you install PowerCenter, the installer creates a default administrator user account. You can use the
default administrator account to initially log in to the PowerCenter domain and create PowerCenter services,
domain objects, and the user accounts.
The privileges assigned to a user determine the task or set of tasks a user or group of users can perform in
PowerCenter applications. You can organize users into groups based on the tasks they are allowed to perform in
PowerCenter. Create a group and assign it a set of privileges. Then assign users who require the same privileges
to the group. All users who belong to the group can perform the tasks allowed by the group privileges.
In this lesson, you complete the following tasks:
1. Log in to the Administration Console using the default administrator account.
If necessary, ask the PowerCenter administrator for the user name and password. Otherwise, ask the
PowerCenter administrator to complete the lessons in this chapter for you.
2. In the Administration Console, create the TUTORIAL group and assign privileges to the TUTORIAL
group.
3. Create a user account and assign the user to the TUTORIAL group.
4. Log in to the PowerCenter Repository Manager using the new user account.
Logging In to the Administration Console
Use the default administrator user name and password you entered in Table 2-1 on page 21. Otherwise, ask the
PowerCenter administrator to perform the tasks in this section for you.
Creating Users and Groups
Creating a Folder in the PowerCenter Repository
Creating Source Tables
DINESH IT SOLUTIONS, #612, Annapurna Block, Aditya Enclave, Ameerpet
Ph: 9959063476, 8885689446
18
To log in to the Administration Console:
1. Open Microsoft Internet Explorer or Mozilla Firefox.
2. In the Address field, enter the following URL for the Administration Console login page:
http://<host>:<port>/adminconsole
If you configure HTTPS for the Administration Console, the URL redirects to the HTTPS enabled site. If
the node is configured for HTTPS with a keystore that uses a self-signed certificate, a warning message
appears. To enter the site, accept the certificate. The Informatica PowerCenter Administration Console
login page appears
3. Enter the default administrator user name and password.
4. Select Native.
5. Click Login.
6. If the Administration Assistant displays, click Administration Console.
Creating a Group
In the following steps, you create a new group and assign privileges to the group.
To create the TUTORIAL group:
1. In the Administration Console, go to the Security page.
2. Click Create Group.
3. Enter the following information for the group.
4. Click OK to save the group.
The TUTORIAL group appears on the list of native groups in the Groups section of the Navigator. The
details for the new group displays in the right pane.
5. Click the Privileges tab.
Property Value
Name TUTORIAL
Description Group used for the PowerCenter tutorial.
Use the Administrator user name and password you recorded in Table 2-2 on page 21.
DINESH IT SOLUTIONS, #612, Annapurna Block, Aditya Enclave, Ameerpet
Ph: 9959063476, 8885689446
19
6. Click Edit.
7. In the Edit Roles and Privileges dialog box, click the Privileges tab.
8. Expand the privileges list for the Repository Service that you plan to use.
9. Click the box next to the Repository Service name to assign all privileges to the TUTORIAL group.
10. Click OK.
Users in the TUTORIAL group now have the privileges to create workflows in any folder for which they
have read and write permission.
Creating a User
The final step is to create a new user account and add that user to the TUTORIAL group. You use this user
account throughout the rest of this tutorial.
To create a new user:
1. On the Security page, click Create User.
2. Enter a login name for the user account.
You use this user name when you log in to the PowerCenter Client to complete the rest of the tutorial.
3. Enter a password and confirm.
You must retype the password. Do not copy and paste the password.
4. Click OK to save the user account.
The details for the new user account displays in the right pane.
5. Click the Overview tab.
6. Click Edit.
DINESH IT SOLUTIONS, #612, Annapurna Block, Aditya Enclave, Ameerpet
Ph: 9959063476, 8885689446
20
7. In the Edit Properties window, click the Groups tab.
8. Select the group name TUTORIAL in the All Groups column and click Add.
The TUTORIAL group displays in Assigned Groups list.
9. Click OK to save the group assignment.
The user account now has all the privileges associated with the TUTORIAL group.
Creating a Folder in the PowerCenter Repository
In this section, you create a tutorial repository folder. You save all objects you create in the tutorial to this
folder.
Folders provide a way to organize and store all metadata in the repository, including mappings, schemas, and
sessions. Folders are designed to be flexible to help you organize the repository logically. Each folder has a set of
properties you can configure to define how users access the folder. For example, you can create a folder that
allows all users to see objects within the folder, but not to edit them.
Folder Permissions
Permissions allow users to perform tasks within a folder. With folder permissions, you can control user access to
the folder and the tasks you permit them to perform.
Folder permissions work closely with privileges. Privileges grant access to specific tasks, while permissions grant
access to specific folders with read, write, and execute access. Folders have the following types of permissions:
Read permission. You can view the folder and objects in the folder.
Write permission. You can create or edit objects in the folder.
Execute permission. You can run or schedule workflows in the folder.
When you create a folder, you are the owner of the folder. The folder owner has all permissions on the folder
which cannot be changed.
Connecting to the Repository
To complete this tutorial, you need to connect to the PowerCenter repository.
DINESH IT SOLUTIONS, #612, Annapurna Block, Aditya Enclave, Ameerpet
Ph: 9959063476, 8885689446
21
To connect to the repository:
1. Launch the Repository Manager.
2. Click Repository > Add Repository.
The Add Repository dialog box appears.
3. Enter the repository and user name.
4. Click OK.
The repository appears in the Navigator.
5. Click Repository > Connect or double-click the repository to connect.
The Connect to Repository dialog box appears.
6. In the connection settings section, click Add to add the domain connection information.
The Add Domain dialog box appears.
7. Enter the domain name, gateway host, and gateway port number from Table 2-1 on page 21.
8. Click OK.
If a message indicates that the domain already exists, click Yes to replace the existing domain.
9. In the Connect to Repository dialog box, enter the password for the Administrator user.
10. Select the Native security domain.
11. Click Connect.
Use the name of the user account you created in Creating a User
Use the name of the repository in Table 2-3 .
DINESH IT SOLUTIONS, #612, Annapurna Block, Aditya Enclave, Ameerpet
Ph: 9959063476, 8885689446
22
Creating a Folder
For this tutorial, you create a folder where you will define the data sources and targets, build mappings, and run
workflows in later lessons.
To create a new folder:
1. In the Repository Manager, click Folder > Create.
2. Enter your name prefixed by Tutorial_ as the name of the folder.
By default, the user account logged in is the owner of the folder and has full permissions on the folder.
3. Click OK.
The Repository Manager displays a message that the folder has been successfully created.
4. Click OK.
The new folder appears as part of the repository.
DINESH IT SOLUTIONS, #612, Annapurna Block, Aditya Enclave, Ameerpet
Ph: 9959063476, 8885689446
23
5. Exit the Repository Manager.
Creating Source Tables
Before you continue with the other lessons in this book, you need to create the source tables in the database. In
this section, you run an SQL script in the Target Designer to create sample source tables. The SQL script
creates sources with 7-bit ASCII table names and data.
When you run the SQL script, you create the following source tables:
CUSTOMERS
DEPARTMENT
DISTRIBUTORS
EMPLOYEES
ITEMS
ITEMS_IN_PROMOTIONS
JOBS
MANUFACTURERS
ORDERS
ORDER_ITEMS
PROMOTIONS
STORES
The Target Designer generates SQL based on the definitions in the workspace. Generally, you use the Target
Designer to create target tables in the target database. In this lesson, you use this feature to generate the source
tutorial tables from the tutorial SQL scripts that ship with the product. When you run the SQL script, you also
create a stored procedure that you will use to create a Stored Procedure transformation in another lesson.
To create the sample source tables:
1. Launch the Designer, double-click the icon for the repository, and log in to the repository.
Use your user profile to open the connection.
2. Double-click the Tutorial_yourname folder.
3. Click Tools > Target Designer to open the Target Designer.
4. Click Targets > Generate/Execute SQL.
The Database Object Generation dialog box gives you several options for creating tables.
5. Click the Connect button to connect to the source database.
6. Select the ODBC data source you created to connect to the source database.
DINESH IT SOLUTIONS, #612, Annapurna Block, Aditya Enclave, Ameerpet
Ph: 9959063476, 8885689446
24
30 Chapter 3: Tutori al Lesson 1
Use the information you entered in Table 2-4 on page 22.
7. Enter the database user name and password and click Connect.
You now have an open connection to the source database. When you are connected, the Disconnect button
appears and the ODBC name of the source database appears in the dialog box.
8. Make sure the Output window is open at the bottom of the Designer.
If it is not open, click View > Output.
9. Click the browse button to find the SQL file.
The SQL file is installed in the following directory:
C:\Program Files\Informatica PowerCenter\client\bin
10. Select the SQL file appropriate to the source database platform you are using. Click Open.
Alternatively, you can enter the path and file name of the SQL file.
11. Click Execute SQL file.
The database now executes the SQL script to create the sample source database objects and to insert values
into the source tables. While the script is running, the Output window displays the progress. The Designer
generates and executes SQL scripts in Unicode (UCS-2) format.
12. When the script completes, click Disconnect, and click Close.
Platform File
Informix smpl_inf.sql
Microsoft SQL Server smpl_ms.sql
Oracle smpl_ora.sql
Sybase ASE smpl_syb.sql
DB2 smpl_db2.sql
Teradata smpl_tera.sql
DINESH IT SOLUTIONS, #612, Annapurna Block, Aditya Enclave, Ameerpet
Ph: 9959063476, 8885689446
25
31
Tutorial Lesson 2
This chapter includes the following topics:
Creating Source Definitions
Now that you have added the source tables containing sample data, you are ready to create the source
definitions in the repository. The repository contains a description of source tables, not the actual data
contained in them. After you add these source definitions to the repository, you use them in a mapping.
To import the sample source definitions:
1. In the Designer, click Tools > Source Analyzer to open the Source Analyzer.
2. Double-click the tutorial folder to view its contents.
Every folder contains nodes for sources, targets, schemas, mappings, mapplets, cubes, dimensions and
reusable transformations.
3. Click Sources > Import from Database.
4. Select the ODBC data source to access the database containing the source tables.
5. Enter the user name and password to connect to this database. Also, enter the name of the source table
owner, if necessary.
Use the database connection information you entered in Table 2-4 on page 22.
In Oracle, the owner name is the same as the user name. Make sure that the owner name is in all caps. For
example, JDOE.
Creating Source Definitions
Creating Target Definitions and Target Tables
DINESH IT SOLUTIONS, #612, Annapurna Block, Aditya Enclave, Ameerpet
Ph: 9959063476, 8885689446
26
6. Click Connect.
7. In the Select tables list, expand the database owner and the TABLES heading.
If you click the All button, you can see all tables in the source database.
A list of all the tables you created by running the SQL script appears in addition to any tables already in the
database.
8. Select the following tables:
CUSTOMERS
DEPARTMENT
DISTRIBUTORS
EMPLOYEES
ITEMS
ITEMS_IN_PROMOTIONS
JOBS
MANUFACTURERS
ORDERS
ORDER_ITEMS
PROMOTIONS
STORES
Hold down the Ctrl key to select multiple tables. Or, hold down the Shift key to select a block of tables.
You may need to scroll down the list of tables to select all tables.
Note: Database objects created in Informix databases have shorter names than those created in other types
of databases. For example, the name of the table ITEMS_IN_PROMOTIONS is shortened to
ITEMS_IN_PROMO.
9. Click OK to import the source definitions into the repository.
DINESH IT SOLUTIONS, #612, Annapurna Block, Aditya Enclave, Ameerpet
Ph: 9959063476, 8885689446
27
The Designer displays the newly imported sources in the workspace. You can click Layout > Scale to Fit to
fit all the definitions in the workspace.
A new database definition (DBD) node appears under the Sources node in the tutorial folder. This new
entry has the same name as the ODBC data source to access the sources you just imported. If you double-
click the DBD node, the list of all the imported sources appears.
Viewing Source Definitions
You can view details for each source definition.
To view a source definition:
1. Double-click the title bar of the source definition for the EMPLOYEES table to open the EMPLOYEES
source definition.
The Edit Tables dialog box appears and displays all the properties of this source definition. The Table tab
shows the name of the table, business name, owner name, and the database type. You can add a comment
in the Description section.
2. Click the Columns tab.
The Columns tab displays the column descriptions for the source table.
DINESH IT SOLUTIONS, #612, Annapurna Block, Aditya Enclave, Ameerpet
Ph: 9959063476, 8885689446
28
Note: The source definition must match the structure of the source table. Therefore, you must not modify
source column definitions after you import them.
3. Click the Metadata Extensions tab.
Metadata extensions allow you to extend the metadata stored in the repository by associating information
with individual repository objects. For example, you can store contact information, such as name or email
address, with the sources you create.
In this lesson, you create user-defined metadata extensions that define the date you created the source
definition and the name of the person who created the source definition.
4. Click the Add button to add a metadata extension.
5. Name the new row SourceCreationDate and enter todays date as the value.
6. Click the Add button to add another metadata extension and name it SourceCreator.
7. Enter your first name as the value in the SourceCreator row.
8. Click Apply.
9. Click OK to close the dialog box.
10. Click Repository > Save to save the changes to the repository.
Creating Target Definitions and Target Tables
You can import target definitions from existing target tables, or you can create the definitions and then generate
and run the SQL to create the target tables. In this lesson, you create a target definition in the Target Designer,
and then create a target table based on the definition.
Creating Target Definitions
The next step is to create the metadata for the target tables in the repository. The actual tables that the target
definitions describe do not exist yet.
Target definitions define the structure of tables in the target database, or the structure of file targets the
Integration Service creates when you run a session. If you add a relational target definition to the repository that
does not exist in a database, you need to create target table. You do this by generating and executing the
necessary SQL code within the Target Designer.
DINESH IT SOLUTIONS, #612, Annapurna Block, Aditya Enclave, Ameerpet
Ph: 9959063476, 8885689446
29
In the following steps, you copy the EMPLOYEES source definition into the Target Designer to create the
target definition. Then, you modify the target definition by deleting and adding columns to create the
definition you want.
To create the T_EMPLOYEES target definition:
1. In the Designer, click Tools > Target Designer to open the Target Designer.
2. Drag the EMPLOYEES source definition from the Navigator to the Target Designer workspace.
The Designer creates a new target definition, EMPLOYEES, with the same column definitions as the
EMPLOYEES source definition and the same database type.
Next, modify the target column definitions.
3. Double-click the EMPLOYEES target definition to open it.
4. Click Rename and name the target definition T_EMPLOYEES.
Note: If you need to change the database type for the target definition, you can select the correct database
type when you edit the target definition.
5. Click the Columns tab.
The target column definitions are the same as the EMPLOYEES source definition.
6. Select the JOB_ID column and click the delete button.
7. Delete the following columns:
ADDRESS1
ADDRESS2
CITY
STATE
POSTAL_CODE
HOME_PHONE
Add Button
Delete Button
DINESH IT SOLUTIONS, #612, Annapurna Block, Aditya Enclave, Ameerpet
Ph: 9959063476, 8885689446
30
When you finish, the target definition should look similar to the following target definition:
Note that the EMPLOYEE_ID column is a primary key. The primary key cannot accept null values. The
Designer selects Not Null and disables the Not Null option. You now have a column ready to receive data
from the EMPLOYEE_ID column in the EMPLOYEES source table.
Note: If you want to add a business name for any column, scroll to the right and enter it.
8. Click OK to save the changes and close the dialog box.
9. Click Repository > Save.
Creating Target Tables
Use the Target Designer to run an existing SQL script to create target tables.
Note: When you use the Target Designer to generate SQL, you can choose to drop the table in the database
before creating it. To do this, select the Drop Table option. If the target database already contains tables, make
sure it does not contain a table with the same name as the table you plan to create. If the table exists in the
database, you lose the existing table and data.
To create the target T_EMPLOYEES table:
1. In the workspace, select the T_EMPLOYEES target definition.
2. Click Targets > Generate/Execute SQL.
The Database Object Generation dialog box appears.
3. In the File Name field, enter the following text:
C:\<the installation directory>\MKT_EMP.SQL
If you installed the PowerCenter Client in a different location, enter the appropriate drive letter and
directory.
4. If you are connected to the source database from the previous lesson, click Disconnect, and then click
Connect.
5. Select the ODBC data source to connect to the target database.
DINESH IT SOLUTIONS, #612, Annapurna Block, Aditya Enclave, Ameerpet
Ph: 9959063476, 8885689446
31
6. Enter the necessary user name and password, and then click Connect.
7. Select the Create Table, Drop Table, Foreign Key and Primary Key options.
8. Click the Generate and Execute button.
To view the results, click the Generate tab in the Output window.
To edit the contents of the SQL file, click the Edit SQL File button.
The Designer runs the DDL code needed to create T_EMPLOYEES.
9. Click Close to exit.
DINESH IT SOLUTIONS, #612, Annapurna Block, Aditya Enclave, Ameerpet
Ph: 9959063476, 8885689446
32
39
Tutorial Lesson 3
This chapter includes the following topics:
Creating a Pass-Through Mapping
In the previous lesson, you added source and target definitions to the repository. You also generated and ran the
SQL code to create target tables.
The next step is to create a mapping to depict the flow of data between sources and targets. For this step, you
create a Pass-Through mapping. A Pass-Through mapping inserts all the source rows into the target.
To create and edit mappings, you use the Mapping Designer tool in the Designer. The mapping interface in the
Designer is component based. You add transformations to a mapping that depict how the Integration Service
extracts and transforms data before it loads a target.
Figure 5-1 shows a mapping between a source and a target with a Source Qualifier transformation:
The source qualifier represents the rows that the Integration Service reads from the source when it runs a
session.
If you examine the mapping, you see that data flows from the source definition to the Source Qualifier
transformation to the target definition through a series of input and output ports.
Figure 5-1. Pass-Through Mapping
Output Port
Input Port
Input/Output
Port
Creating a Pass-Through Mapping
Creating Sessions and Workflows
Running and Monitoring Workflows
DINESH IT SOLUTIONS, #612, Annapurna Block, Aditya Enclave, Ameerpet
Ph: 9959063476, 8885689446
33
The source provides information, so it contains only output ports, one for each column. Each output port is
connected to a corresponding input port in the Source Qualifier transformation. The Source Qualifier
transformation contains both input and output ports. The target contains input ports.
When you design mappings that contain different types of transformations, you can configure transformation
ports as inputs, outputs, or both. You can rename ports and change the datatypes.
Creating a Mapping
In the following steps, you create a mapping and link columns in the source EMPLOYEES table to a Source
Qualifier transformation.
To create a mapping:
1. Click Tools > Mapping Designer to open the Mapping Designer.
2. In the Navigator, expand the Sources node in the tutorial folder, and then expand the DBD node
containing the tutorial sources.
3. Drag the EMPLOYEES source definition into the Mapping Designer workspace.
The Designer creates a new mapping and prompts you to provide a name.
4. In the Mapping Name dialog box, enter m_PhoneList as the name of the new mapping and click OK.
The naming convention for mappings is m_MappingName.
The source definition appears in the workspace. The Designer creates a Source Qualifier transformation
and connects it to the source definition.
DINESH IT SOLUTIONS, #612, Annapurna Block, Aditya Enclave, Ameerpet
Ph: 9959063476, 8885689446
34
5. Expand the Targets node in the Navigator to open the list of all target definitions.
6. Drag the T_EMPLOYEES target definition into the workspace.
The target definition appears. The final step is to connect the Source Qualifier transformation to the target
definition.
Connecting Transformations
The port names in the target definition are the same as some of the port names in the Source Qualifier
transformation. When you need to link ports between transformations that have the same name, the Designer
can link them based on name.
In the following steps, you use the autolink option to connect the Source Qualifier transformation to the target
definition.
To connect the Source Qualifier transformation to the target definition:
1. Click Layout > Autolink.
The Auto Link dialog box appears.
2. Select T_EMPLOYEES in the To Transformations field. Verify that SQ_EMPLOYEES is in the From
Transformation field.
3. Autolink by name and click OK.
The Designer links ports from the Source Qualifier transformation to the target definition by name. A link
appears between the ports in the Source Qualifier transformation and the target definition.
Note: When you need to link ports with different names, you can drag from the port of one transformation
to a port of another transformation or target. If you connect the wrong columns, select the link and press
the Delete key.
4. Click Layout > Arrange.
DINESH IT SOLUTIONS, #612, Annapurna Block, Aditya Enclave, Ameerpet
Ph: 9959063476, 8885689446
35
5. In the Select Targets dialog box, select the T_EMPLOYEES target, and click OK.
The Designer rearranges the source, Source Qualifier transformation, and target from left to right, making
it easy to see how one column maps to another.
6. Drag the lower edge of the source and Source Qualifier transformation windows until all columns appear.
7. Click Repository > Save to save the new mapping to the repository.
Creating Sessions and Workflows
A session is a set of instructions that tells the Integration Service how to move data from sources to targets. A
session is a task, similar to other tasks available in the Workflow Manager. You create a session for each
mapping that you want the Integration Service to run. The Integration Service uses the instructions configured
in the session and mapping to move data from sources to targets.
A workflow is a set of instructions that tells the Integration Service how to execute tasks, such as sessions, email
notifications, and shell commands. You create a workflow for sessions you want the Integration Service to run.
You can include multiple sessions in a workflow to run sessions in parallel or sequentially. The Integration
Service uses the instructions configured in the workflow to run sessions and other tasks.
Figure 5-2 shows a workflow with multiple branches and tasks:
You create and maintain tasks and workflows in the Workflow Manager.
In this lesson, you create a session and a workflow that runs the session. Before you create a session in the
Workflow Manager, you need to configure database connections in the Workflow Manager.
Figure 5-2. Sample Workflow
Start Task
Command Task
Session Task
Assignment Task
DINESH IT SOLUTIONS, #612, Annapurna Block, Aditya Enclave, Ameerpet
Ph: 9959063476, 8885689446
36
Configuring Database Connections in the Workflow Manager
Before you can create a session, you need to provide the Integration Service with the information it needs to
connect to the source and target databases. Configure database connections in the Workflow Manager.
Database connections are saved in the repository.
To define a database connection:
1. Launch Workflow Manager.
2. In the Workflow Manager, select the repository in the Navigator, and then click Repository > Connect.
3. Enter a user name and password to connect to the repository and click Connect.
Use the user profile and password you entered in Table 2-3 on page 21. The native security domain is
selected by default.
4. Click Connections > Relational.
The Relational Connection Browser dialog box appears.
5. Click New in the Relational Connection Browser dialog box.
The Select Subtype dialog box appears.
6. Select the appropriate database type and click OK.
DINESH IT SOLUTIONS, #612, Annapurna Block, Aditya Enclave, Ameerpet
Ph: 9959063476, 8885689446
37
The Connection Object Definition dialog box appears with options appropriate to the selected database
platform.
7. In the Name field, enter TUTORIAL_SOURCE as the name of the database connection.
The Integration Service uses this name as a reference to this database connection.
8. Enter the user name and password to connect to the database.
9. Select a code page for the database connection.
The source code page must be a subset of the target code page.
10. In the Attributes section, enter the database name.
11. Enter additional information necessary to connect to this database, such as the connect string, and click
OK.
Use the database connection information you entered for the source database in Table 2-5 on page 22.
TUTORIAL_SOURCE now appears in the list of registered database connections in the Relational
Connection Browser dialog box.
12. Repeat steps 5 to 10 to create another database connection called TUTORIAL_TARGET for the target
database.
The target code page must be a superset of the source code page.
Use the database connection information you entered for the target database in Table 2-5 on page 22.
DINESH IT SOLUTIONS, #612, Annapurna Block, Aditya Enclave, Ameerpet
Ph: 9959063476, 8885689446
38
When you finish, TUTORIAL_SOURCE and TUTORIAL_TARGET appear in the list of registered
database connections in the Relational Connection Browser dialog box.
13. Click Close.
You have finished configuring the connections to the source and target databases. The next step is to create a
session for the mapping m_PhoneList.
Creating a Reusable Session
You can create reusable or non-reusable sessions in the Workflow Manager. Create reusable sessions in the Task
Developer. When you create a reusable session, you can use it in multiple workflows. Create non-reusable
sessions in the Workflow Designer. When you create a non-reusable session, you can use it only in that
workflow.
In the following steps, you create a reusable session that uses the mapping m_PhoneList. Then, you create a
workflow that uses the reusable session.
To create the session:
1. In the Workflow Manager Navigator, double-click the tutorial folder to open it.
2. Click Tools > Task Developer to open the Task Developer.
3. Click Tasks > Create.
The Create Task dialog box appears.
4. Select Session as the task type to create.
5. Enter s_PhoneList as the session name and click Create.
DINESH IT SOLUTIONS, #612, Annapurna Block, Aditya Enclave, Ameerpet
Ph: 9959063476, 8885689446
39
The Mappings dialog box appears.
6. Select the mapping m_PhoneList and click OK.
The Workflow Manager creates a reusable Session task in the Task Developer workspace.
7. Click Done in the Create Task dialog box.
8. In the workspace, double-click s_PhoneList to open the session properties.
The Edit Tasks dialog box appears. You use the Edit Tasks dialog box to configure and edit session
properties, such as source and target database connections, performance properties, log options, and
partitioning information. In this lesson, you use most default settings. You select the source and target
database connections.
9. Click the Mapping tab.
10. Select Sources in the Transformations pane on the left.
11. In the Connections settings on the right, click the Browse Connections button in the Value column for the
SQ_EMPLOYEES - DB Connection.
The Relational Connection Browser appears.
12. Select TUTORIAL_SOURCE and click OK.
13. Select Targets in the Transformations pane.
Browse
Connections
Button
DINESH IT SOLUTIONS, #612, Annapurna Block, Aditya Enclave, Ameerpet
Ph: 9959063476, 8885689446
40
14. In the Connections settings, click the Edit button in the Value column for the T_EMPLOYEES - DB
Connection.
The Relational Connection Browser appears.
15. Select TUTORIAL_TARGET and click OK.
16. Click the Properties tab.
17. Select a session sort order associated with the Integration Service code page.
For English data, use the Binary sort order.
These are the session properties you need to define for this session.
18. Click OK to close the session properties with the changes you made.
19. Click Repository > Save to save the new session to the repository.
You have created a reusable session. The next step is to create a workflow that runs the session.
Creating a Workflow
You create workflows in the Workflow Designer. When you create a workflow, you can include reusable tasks
that you create in the Task Developer. You can also include non-reusable tasks that you create in the Workflow
Designer.
In the following steps, you create a workflow that runs the session s_PhoneList.
To create a workflow:
1. Click Tools > Workflow Designer.
2. In the Navigator, expand the tutorial folder, and then expand the Sessions node.
3. Drag the session s_PhoneList to the Workflow Designer workspace.
DINESH IT SOLUTIONS, #612, Annapurna Block, Aditya Enclave, Ameerpet
Ph: 9959063476, 8885689446
41
The Create Workflow dialog box appears.
4. Enter wf_PhoneList as the name for the workflow.
The naming convention for workflows is wf_WorkflowName.
5. Click the Browse Integration Services button to choose an Integration Service to run the workflow.
The Integration Service Browser dialog box appears.
6. Select the appropriate Integration Service and click OK.
7. Click the Properties tab to view the workflow properties.
8. Enter wf_PhoneList.log for the workflow log file name.
9. Click the Scheduler tab.
Browse
Integration
Services.
Edit Scheduler.
Run On Demand
DINESH IT SOLUTIONS, #612, Annapurna Block, Aditya Enclave, Ameerpet
Ph: 9959063476, 8885689446
42
By default, the workflow is scheduled to run on demand. The Integration Service only runs the workflow
when you manually start the workflow. You can configure workflows to run on a schedule. For example,
you can schedule a workflow to run once a day or run on the last day of the month. Click the Edit
Scheduler button to configure schedule options.
10. Accept the default schedule for this workflow.
11. Click OK to close the Create Workflow dialog box.
The Workflow Manager creates a new workflow in the workspace, including the reusable session you
added. All workflows begin with the Start task, but you need to instruct the Integration Service which task
to run next. To do this, you link tasks in the Workflow Manager.
Note: You can click Workflows > Edit to edit the workflow properties at any time.
12. Click Tasks > Link Tasks.
13. Drag from the Start task to the Session task.
14. Click Repository > Save to save the workflow in the repository.
You can now run and monitor the workflow.
Running and Monitoring Workflows
When the Integration Service runs workflows, you can monitor workflow progress in the Workflow Monitor.
You can view details about a workflow or task in either a Gantt Chart view or a Task view. You can start, stop,
and abort workflows from the Workflow Monitor. The Workflow Monitor displays workflows that have run at
least once.
In the following steps, you run a workflow and monitor it.
Opening the Workflow Monitor
You can configure the Workflow Manager to open the Workflow Monitor when you run a workflow from the
Workflow Manager.
You can also open the Workflow Monitor from the Workflow Manager Navigator or from the Windows Start
menu.
To configure the Workflow Manager to open the Workflow Monitor:
1. In the Workflow Manager, click Tools > Options.
2. In the General tab, select Launch Workflow Monitor When Workflow Is Started.
3. Click OK.
Next, you run the workflow and open the Workflow Monitor.
Running the Workflow
After you create a workflow containing a session, you can run it to move the data from the source to the target.
DINESH IT SOLUTIONS, #612, Annapurna Block, Aditya Enclave, Ameerpet
Ph: 9959063476, 8885689446
43
To run a workflow:
1. Verify the workflow is open in the Workflow Designer.
2. In the Workflow Manager, click Workflows > Start Workflow.
Tip: You can also right-click the workflow in the Navigator and select Start Workflow.
The Workflow Monitor opens, connects to the repository, and opens the tutorial folder.
3. Click the Gantt Chart tab at the bottom of the Time window to verify the Workflow Monitor is in Gantt
Chart view.
4. In the Navigator, expand the node for the workflow.
All tasks in the workflow appear in the Navigator.
The session returns the following results:
EMPLOYEE_ID LAST_NAME FIRST_NAME OFFICE_PHONE
1921 Nelson William 415-541-5145
1922 Page Ian 415-541-5145
1923 Osborne Lyle 415-541-5145
1928 DeSouza Leo 415-541-5145
2001 S. MacDonald Ira 415-541-5145
2002 Hill Andy 415-541-5145
2003 Sawyer Monisha 415-541-5145
2006 St. Jean Bender 415-541-5145
2100 Johnson Teddy 415-541-5145
2102 Steadman Ono 415-541-5145
2103 Markowitz John 415-541-5145
2109 Centre Tom 415-541-5145
(12 rows affected)
Navigator
Workflow
Session
Gantt Chart View
DINESH IT SOLUTIONS, #612, Annapurna Block, Aditya Enclave, Ameerpet
Ph: 9959063476, 8885689446
44
Previewing Data
You can preview the data that the Integration Service loaded in the target with the Preview Data option.
To preview relational target data:
1. Open the Designer.
2. Click on the Mapping Designer button.
3. In the mapping m_PhoneList, right-click the target definition, T_EMPLOYEES and choose Preview Data.
The Preview Data dialog box appears.
4. In the ODBC data source field, select the data source name that you used to create the target table.
5. Enter the database username, owner name and password.
6. Enter the number of rows you want to preview.
7. Click Connect.
The Preview Data dialog box displays the data as that you loaded to T_EMPLOYEES.
8. Click Close.
You can preview relational tables, fixed-width and delimited flat files, and XML files with the Preview Data
option.
DINESH IT SOLUTIONS, #612, Annapurna Block, Aditya Enclave, Ameerpet
Ph: 9959063476, 8885689446
45
53
Tutorial Lesson 4
This chapter includes the following topics:
Using Transformations
In this lesson, you create a mapping that contains a source, multiple transformations, and a target.
A transformation is a part of a mapping that generates or modifies data. Every mapping includes a Source
Qualifier transformation, representing all data read from a source and temporarily stored by the Integration
Service. In addition, you can add transformations that calculate a sum, look up a value, or generate a unique ID
before the source data reaches the target.
Table 6-1 lists the transformations displayed in the Transformation toolbar in the Designer:
Table 6-1. Transformation Descriptions
Transformation Description
Aggregator Performs aggregate calculations.
Application Source Qualifier Represents the rows that the Integration Service reads from an application,
such as an ERP source, when it runs a workflow.
Application Multi-Group
Source Qualifier
Represents the rows that the Integration Service reads from an application,
such as a TIBCO source, when it runs a workflow. Sources that require an
Application Multi-Group Source Qualifier can contain multiple groups.
Custom Calls a procedure in a shared library or DLL.
Expression Calculates a value.
External Procedure Calls a procedure in a shared library or in the COM layer of Windows.
Filter Filters data.
Input Defines mapplet input rows. Available in the Mapplet Designer.
Joiner Joins data from different databases or flat file systems.
Lookup Looks up values.
Using Transformations
Creating a New Target Definition and Target
Creating a Mapping with Aggregate Values
Designer Tips
Creating a Session and Workflow
DINESH IT SOLUTIONS, #612, Annapurna Block, Aditya Enclave, Ameerpet
Ph: 9959063476, 8885689446
46
Note: The Advanced Transformation toolbar contains transformations such as Java, SQL, and XML Parser
transformations.
In this lesson, you complete the following tasks:
1. Create a new target definition to use in a mapping, and create a target table based on the new target
definition.
2. Create a mapping using the new target definition. Add the following transformations to the mapping:
Lookup transformation. Finds the name of a manufacturer.
Aggregator transformation. Calculates the maximum, minimum, and average price of items from each
manufacturer.
Expression transformation. Calculates the average profit of items, based on the average price.
3. Learn some tips for using the Designer.
4. Create a session and workflow to run the mapping, and monitor the workflow in the Workflow Monitor.
Creating a New Target Definition and Target
Before you create the mapping in this lesson, you need to design a target that holds summary data about
products from various manufacturers. This table includes the maximum and minimum price for products from
a given manufacturer, an average price, and an average profit.
After you create the target definition, you create the table in the target database.
Creating a Target Definition
To create the target definition in this lesson, you copy the MANUFACTURERS source definition into the
Target Designer. Then, you modify the target definition by adding columns to create the definition you want.
MQ Source Qualifier Represents the rows that the Integration Service reads from an WebSphere
MQ source when it runs a workflow.
Normalizer Source qualifier for COBOL sources. Can also use in the pipeline to normalize
data from relational or flat file sources.
Output Defines mapplet output rows. Available in the Mapplet Designer.
Rank Limits records to a top or bottom range.
Router Routes data into multiple transformations based on group conditions.
Sequence Generator Generates primary keys.
Sorter Sorts data based on a sort key.
Source Qualifier Represents the rows that the Integration Service reads from a relational or flat
file source when it runs a workflow.
Stored Procedure Calls a stored procedure.
Transaction Control Defines commit and rollback transactions.
Union Merges data from multiple databases or flat file systems.
Update Strategy Determines whether to insert, delete, update, or reject records.
XML Source Qualifier Represents the rows that the Integration Service reads from an XML source
when it runs a workflow.
Table 6-1. Transformation Descriptions
Transformation Description
DINESH IT SOLUTIONS, #612, Annapurna Block, Aditya Enclave, Ameerpet
Ph: 9959063476, 8885689446
47
Note: You can also manually create a target definition, import the definition for an existing target from a
database, or create a relational target from a transformation in the Designer.
To create the new target definition:
1. Open the Designer, connect to the repository, and open the tutorial folder.
2. Click Tools > Target Designer.
3. Drag the MANUFACTURERS source definition from the Navigator to the Target Designer workspace.
The Designer creates a target definition, MANUFACTURERS, with the same column definitions as the
MANUFACTURERS source definition and the same database type.
Next, you add target column definitions.
4. Double-click the MANUFACTURERS target definition to open it.
The Edit Tables dialog box appears.
5. Click Rename and name the target definition T_ITEM_SUMMARY.
6. Optionally, change the database type for the target definition. You can select the correct database type
when you edit the target definition.
7. Click the Columns tab.
The target column definitions are the same as the MANUFACTURERS source definition.
8. For the MANUFACTURER_NAME column, change precision to 72, and clear the Not Null column.
9. Add the following columns with the Money datatype, and select Not Null:
MAX_PRICE
MIN_PRICE
AVG_PRICE
AVG_PROFIT
Use the default precision and scale with the Money datatype. If the Money datatype does not exist in the
database, use Number (p,s) or Decimal. Change the precision to 15 and the scale to 2.
10. Click Apply.
11. Click the Indexes tab to add an index to the target table.
DINESH IT SOLUTIONS, #612, Annapurna Block, Aditya Enclave, Ameerpet
Ph: 9959063476, 8885689446
48
If the target database is Oracle, skip to the final step. You cannot add an index to a column that already has
the PRIMARY KEY constraint added to it.
12. In the Indexes section, click the Add button.
13. Enter IDX_MANUFACTURER_ID as the name of the new index, and then press Enter.
14. Select the Unique index option.
15. In the Columns section, click Add.
The Add Column To Index dialog box appears. It lists the columns you added to the target definition.
16. Select MANUFACTURER_ID and click OK.
17. Click OK to save the changes to the target definition, and then click Repository > Save.
Creating a Target Table
In the following steps, you use the Designer to generate and execute the SQL script to create a target table based
on the target definition you created.
To create the table in the database:
1. Select the table T_ITEM_SUMMARY, and then click Targets > Generate/Execute SQL.
2. In the Database Object Generation dialog box, connect to the target database.
3. Click Generate from Selected tables, and select the Create Table, Primary Key, and Create Index options.
Leave the other options unchanged.
4. Click Generate and Execute.
The Designer notifies you that the file MKT_EMP.SQL already exists.
5. Click OK to override the contents of the file and create the target table.
The Designer runs the SQL script to create the T_ITEM_SUMMARY table.
6. Click Close.
DINESH IT SOLUTIONS, #612, Annapurna Block, Aditya Enclave, Ameerpet
Ph: 9959063476, 8885689446
49
Creating a Mapping with Aggregate Values
In the next step, you create a mapping with the following mapping logic:
Finds the most expensive and least expensive item in the inventory for each manufacturer. Use an
Aggregator transformation to perform these calculations.
Calculates the average price and profitability of all items from a given manufacturer. Use an Aggregator and
an Expression transformation to perform these calculations.
You need to configure the mapping to perform both simple and aggregate calculations. For example, use the
MIN and MAX functions to find the most and least expensive items from each manufacturer.
Creating a Mapping with T_ITEM_SUMMARY
First, create a mapping with the target definition you just created.
To create the new mapping:
1. Switch from the Target Designer to the Mapping Designer.
2. Click Mappings > Create.
3. When prompted to close the current mapping, click Yes.
4. In the Mapping Name dialog box, enter m_ItemSummary as the name of the mapping.
5. From the list of sources in the tutorial folder, drag the ITEMS source definition into the mapping.
6. From the list of targets in the tutorial folder, drag the T_ITEM_SUMMARY target definition into the
mapping.
Creating an Aggregator Transformation
Next, add an Aggregator transformation to calculate the average, maximum, and minimum prices of items from
each manufacturer.
To add the Aggregator transformation:
1. Click Transformation > Create to create an Aggregator transformation.
2. Click Aggregator and name the transformation AGG_PriceCalculations. Click Create, and then click
Done.
The naming convention for Aggregator transformations is AGG_TransformationName.
The Mapping Designer adds an Aggregator transformation to the mapping.
3. Click Layout > Link Columns.
DINESH IT SOLUTIONS, #612, Annapurna Block, Aditya Enclave, Ameerpet
Ph: 9959063476, 8885689446
50
When you drag ports from one transformation to another, the Designer copies the port description and
links the original port to its copy.
If you click Layout > Copy Columns, every port you drag is copied, but not linked.
4. From the Source Qualifier transformation, drag the PRICE column into the Aggregator transformation.
A copy of the PRICE port now appears in the new Aggregator transformation. The new port has the same
name and datatype as the port in the Source Qualifier transformation.
The Aggregator transformation receives data from the PRICE port in the Source Qualifier transformation.
You need this information to calculate the maximum, minimum, and average product price for each
manufacturer.
5. Drag the MANUFACTURER_ID port into the Aggregator transformation.
You need another input port, MANUFACTURER_ID, to provide the information for the equivalent of a
GROUP BY statement. By adding this second input port, you can define the groups (in this case,
manufacturers) for the aggregate calculation. This organizes the data by manufacturer.
6. Double-click the Aggregator transformation, and then click the Ports tab.
7. Clear the Output (O) column for PRICE.
You want to use this port as an input (I) only, not as an output (O). Later, you use data from PRICE to
calculate the average, maximum, and minimum prices.
8. Select the Group By option for the MANUFACTURER_ID column.
9. Click the Add button three times to add three new ports.
When you select the Group By option for MANUFACTURER_ID, the Integration Service groups all
incoming rows by manufacturer ID when it runs the session.
10. Configure the following ports:
Tip: You can select each port and click the Up and Down buttons to position the output ports after the
input ports in the list.
11. Click Apply to save the changes.
Now, you need to enter the expressions for all three output ports, using the functions MAX, MIN, and AVG to
perform aggregate calculations.
Name Datatype Precision Scale I O V
OUT_MIN_PRICE Decimal 19 2 No Yes No
OUT_MAX_PRICE Decimal 19 2 No Yes No
OUT_AVG_PRICE Decimal 19 2 No Yes No
DINESH IT SOLUTIONS, #612, Annapurna Block, Aditya Enclave, Ameerpet
Ph: 9959063476, 8885689446
51
To enter the first aggregate calculation:
1. Click the open button in the Expression column of the OUT_MAX_PRICE port to open the Expression
Editor.
2. Delete the text OUT_MAX_PRICE.
The Formula section of the Expression Editor displays the expression as you develop it. Use other sections
of this dialog box to select the input ports to provide values for an expression, enter literals and operators,
and select functions to use in the expression.
3. Double-click the Aggregate heading in the Functions section of the dialog box.
A list of all aggregate functions now appears.
4. Double-click the MAX function on the list.
The MAX function appears in the window where you enter the expression. To perform the calculation, you
need to add a reference to an input port that provides data for the expression.
5. Move the cursor between the parentheses next to MAX.
6. Click the Ports tab.
This section of the Expression Editor displays all the ports from all transformations appearing in the
mapping.
7. Double-click the PRICE port appearing beneath AGG_PriceCalculations.
Open Button
DINESH IT SOLUTIONS, #612, Annapurna Block, Aditya Enclave, Ameerpet
Ph: 9959063476, 8885689446
52
A reference to this port now appears within the expression. The final step is to validate the expression.
8. Click Validate.
The Designer displays a message that the expression parsed successfully. The syntax you entered has no
errors.
9. Click OK to close the message box from the parser, and then click OK again to close the Expression Editor.
To enter the remaining aggregate calculations:
1. Enter and validate the following expressions for the other two output ports:
Both MIN and AVG appear in the list of Aggregate functions, along with MAX.
2. Click OK to close the Edit Transformations dialog box.
3. Click Repository > Save and view the messages in the Output window.
When you save changes to the repository, the Designer validates the mapping. You can notice an error
message indicating that you have not connected the targets. You connect the targets later in this lesson.
Port Expression
OUT_MIN_PRICE MIN(PRICE)
OUT_AVG_PRICE AVG(PRICE)
DINESH IT SOLUTIONS, #612, Annapurna Block, Aditya Enclave, Ameerpet
Ph: 9959063476, 8885689446
53
Creating an Expression Transformation
Now that you have calculated the highest, lowest, and average prices for items, the next step is to calculate the
average profitability of items from each manufacturer. While such calculations are normally more complex, you
simply multiply the average price by 0.2 (20%).
To add this information to the target, you need to create an Expression transformation that takes the average
price of items from a manufacturer, performs the calculation, and then passes the result along to the target. As
you develop transformations, you connect transformations using the output of one transformation as an input
for others.
To add an Expression transformation:
1. Click Transformation > Create.
2. Select Expression and name the transformation EXP_AvgProfit. Click Create, and then click Done.
The naming convention for Expression transformations is EXP_TransformationName.
The Mapping Designer adds an Expression transformation to the mapping.
3. Open the Expression transformation.
4. Add a new input port, IN_AVG_PRICE, using the Decimal datatype with precision of 19 and scale of 2.
5. Add a new output port, OUT_AVG_PROFIT, using the Decimal datatype with precision of 19 and scale
of 2.
Note: Verify OUT_AVG_PROFIT is an output port, not an input/output port. You cannot enter
expressions in input/output ports.
6. Enter the following expression for OUT_AVG_PROFIT:
IN_AVG_PRICE * 0.2
7. Validate the expression.
8. Close the Expression Editor and then close the EXP_AvgProfit transformation.
9. Connect OUT_AVG_PRICE from the Aggregator to the new input port.
10. Click Repository > Save.
DINESH IT SOLUTIONS, #612, Annapurna Block, Aditya Enclave, Ameerpet
Ph: 9959063476, 8885689446
54
Creating a Lookup Transformation
The source table in this mapping includes information about the manufacturer ID. However, you want the
manufacturer name in the target table to make the summary data easier to read. In the following steps, you use
a Lookup transformation to find each manufacturer name in the MANUFACTURERS table based on the
manufacturer ID in the source table.
To add the Lookup transformation:
1. Create a Lookup transformation and name it LKP_Manufacturers.
The naming convention for Lookup transformations is LKP_TransformationName.
A dialog box prompts you to identify the source or target database to provide data for the lookup. When
you run a session, the Integration Service must access the lookup table.
2. Click Source.
3. Select the MANUFACTURERS table from the list and click OK.
4. Click Done to close the Create Transformation dialog box.
The Designer now adds the transformation.
Use source and target definitions in the repository to identify a lookup source for the Lookup
transformation. Alternatively, you can import a lookup source.
5. Open the Lookup transformation.
6. Add a new input port, IN_MANUFACTURER_ID, with the same datatype as MANUFACTURER_ID.
In a later step, you connect the MANUFACTURER_ID port from the Aggregator transformation to this
input port. IN_MANUFACTURER_ID receives MANUFACTURER_ID values from the Aggregator
transformation. When the Lookup transformation receives a new value through this input port, it looks up
the matching value from MANUFACTURERS.
Note: By default, the Lookup transformation queries and stores the contents of the lookup table before the
rest of the transformation runs, so it performs the join through a local copy of the table that it has cached.
7. Click the Condition tab, and click the Add button.
An entry for the first condition in the lookup appears. Each row represents one condition in the WHERE
clause that the Integration Service generates when querying records.
8. Verify the following settings for the condition:
Note: If the datatypes, including precision and scale, of these two columns do not match, the Designer
displays a message and marks the mapping invalid.
9. View the Properties tab.
Lookup Table Column Operator Transformation Port
MANUFACTURER_ID = IN_MANUFACTURER_ID
DINESH IT SOLUTIONS, #612, Annapurna Block, Aditya Enclave, Ameerpet
Ph: 9959063476, 8885689446
55
Do not change settings in this section of the dialog box.
10. Click OK.
You now have a Lookup transformation that reads values from the MANUFACTURERS table and
performs lookups using values passed through the IN_MANUFACTURER_ID input port. The final step
is to connect this Lookup transformation to the rest of the mapping.
11. Click Layout > Link Columns.
12. Connect the MANUFACTURER_ID output port from the Aggregator transformation to the
IN_MANUFACTURER_ID input port in the Lookup transformation.
13. Click Repository > Save.
Connecting the Target
You have set up all the transformations needed to modify data before writing to the target. So far, you have
performed the following tasks:
Created a target definition and target table.
Created a mapping.
Added transformations.
The final step is to connect to the target.
To connect to the target:
1. Drag the following output ports to the corresponding input ports in the target:
2. Click Repository > Save.
Verify mapping validation in the Output window.
Transformation Output Port Target Input Port
Lookup MANUFACTURER_ID MANUFACTURER_ID
Lookup MANUFACTURER_NAME MANUFACTURER_NAME
Aggregator OUT_MIN_PRICE MIN_PRICE
Aggregator OUT_MAX_PRICE MAX_PRICE
Aggregator OUT_AVG_PRICE AVG_PRICE
Expression OUT_AVG_PROFIT AVG_PROFIT
DINESH IT SOLUTIONS, #612, Annapurna Block, Aditya Enclave, Ameerpet
Ph: 9959063476, 8885689446
56
Designer Tips
This section includes tips for using the Designer. You learn how to complete the following tasks:
Use the Overview window to navigate the workspace.
Arrange the transformations in the workspace.
Using the Overview Window
When you create a mapping with many transformations, you might not be able to see the entire mapping in the
workspace. In the following steps, you use the Overview window to navigate around the workspace containing
the mapping you just created.
To use the Overview window:
1. Click View > Overview Window.
You can also use the Toggle Overview Window icon.
An overview window appears, displaying a smaller version of the mapping.
2. Drag the viewing rectangle (the dotted square) within this window.
As you move the viewing rectangle, the perspective on the mapping changes.
Arranging Transformations
The Designer can arrange the transformations in a mapping. When you use this option to arrange the mapping,
you can arrange the transformations in normal view, or as icons.
To arrange a mapping:
1. Click Layout > Arrange.
The Select Targets dialog box appears showing all target definitions in the mapping.
2. Select Iconic to arrange the transformations as icons in the workspace.
3. Select T_ITEM_SUMMARY and click OK.
The following mapping shows how the Designer arranges all transformations in the pipeline connected to
the T_ITEM_SUMMARY target definition.
DINESH IT SOLUTIONS, #612, Annapurna Block, Aditya Enclave, Ameerpet
Ph: 9959063476, 8885689446
57
Creating a Session and Workflow
You have two mappings:
m_PhoneList. A pass-through mapping that reads employee names and phone numbers.
m_ItemSummary. A more complex mapping that performs simple and aggregate calculations and lookups.
You have a reusable session based on m_PhoneList. Next, you create a session for m_ItemSummary in the
Workflow Manager. You create a workflow that runs both sessions.
Creating the Session
Open the Workflow Manager and connect to the repository if it is not open already.
To create the session:
1. Open the Task Developer and click Tasks > Create.
2. Create a Session task and name it s_ItemSummary. Click Create.
In the Mappings dialog box, select the mapping m_ItemSummary and click OK.
3. Click Done.
4. Open the session properties for s_ItemSummary.
5. Click the Connections setting on the Mapping tab. Select the source database connection
TUTORIAL_SOURCE for SQ_ITEMS.
Use the database connection you created in Configuring Database Connections in the Workflow
Manager on page 43.
6. Click the Connections setting on the Mapping tab. Select the target database connection
TUTORIAL_TARGET for T_ITEM_SUMMARY.
Use the database connection you created in Configuring Database Connections in the Workflow
Manager on page 43.
7. Close the session properties and click Repository > Save.
Now that you have two sessions, you can create a workflow and include both sessions in the workflow. When
you run the workflow, the Integration Service runs all sessions in the workflow, either simultaneously or in
sequence, depending on how you arrange the sessions in the workflow.
Creating the Workflow
You can group sessions in a workflow to improve performance or ensure that targets load in a set order. In the
following steps, you create a workflow that runs the sessions s_PhoneList and s_ItemSummary concurrently.
To create a workflow:
1. Click Tools > Workflow Designer.
2. Click Workflows > Create to create a new workflow.
If a workflow is already open, the Workflow Manager prompts you to close the current workflow. Click Yes
to close any current workflow.
The workflow properties appear.
3. Name the workflow wf_ItemSummary_PhoneList.
4. Click the Browse Integration Service button to select an Integration Service to run the workflow.
The Integration Service Browser dialog box appears.
5. Select an Integration Service and click OK.
DINESH IT SOLUTIONS, #612, Annapurna Block, Aditya Enclave, Ameerpet
Ph: 9959063476, 8885689446
58
6. Click the Properties tab and select Write Backward Compatible Workflow Log File.
The default name of the workflow log file is wf_ItemSummary_PhoneList.log.
7. Click the Scheduler tab.
By default, the workflow is scheduled to run on demand. Keep this default.
8. Click OK to close the Create Workflow dialog box.
The Workflow Manager creates a new workflow in the workspace including the Start task.
9. From the Navigator, drag the s_ItemSummary session to the workspace. Then, drag the s_PhoneList
session to the workspace.
10. Click the link tasks button on the toolbar.
11. Drag from the Start task to the s_ItemSummary Session task.
12. Drag from the Start task to the s_PhoneList Session task.
By default, when you link both sessions directly to the Start task, the Integration Service runs both sessions
at the same time when you run the workflow. If you want the Integration Service to run the sessions one
after the other, connect the Start task to one session, and connect that session to the other session.
13. Click Repository > Save to save the workflow in the repository.
You can now run and monitor the workflow.
Running the Workflow
After you create the workflow containing the sessions, you can run it and use the Workflow Monitor to
monitor the workflow progress.
To run a workflow:
1. Right-click the Start task in the workspace and select Start Workflow from Task.
Tip: You can also right-click the workflow in the Navigator and select Start Workflow.
The Workflow Monitor opens and connects to the repository and opens the tutorial folder.
If the Workflow Monitor does not show the current workflow tasks, right-click the tutorial folder and
select Get Previous Runs.
2. Click the Gantt Chart tab at the bottom of the Time window to verify the Workflow Monitor is in Gantt
Chart view.
Note: You can also click the Task View tab at the bottom of the Time window to view the Workflow
Monitor in Task view. You can switch back and forth between views at any time.
3. In the Navigator, expand the node for the workflow.
All tasks in the workflow appear in the Navigator.
DINESH IT SOLUTIONS, #612, Annapurna Block, Aditya Enclave, Ameerpet
Ph: 9959063476, 8885689446
59
The following results occur from running the s_ItemSummary session:
Viewing the Logs
You can view workflow and session logs in the Log Events window or the log files. The Log Events window
provides detailed information about each event performed during the workflow run.
To view a log:
1. Right-click the workflow and select Get Workflow Log to view the Log Events window for the workflow.
-or-
Right-click a session and select Get Session Log to view the Log Events window for the session.
2. Select a row in the log.
The full text of the message appears in the section at the bottom of the window.
3. Sort the log file by column by clicking on the column heading.
4. Optionally, click Find to search for keywords in the log.
5. Optionally, click Save As to save the log as an XML document.
Log Files
When you created the workflow, the Workflow Manager assigned default workflow and session log names and
locations on the Properties tab. The Integration Service writes the log files to the locations specified in the
session properties.
MANUFACTURER_ID
MANUFACTURER_
NAME
MAX_
PRICE
MIN_
PRICE
AVG_
PRICE
AVG_
PROFIT
100 Nike 365.00 169.95 261.24 52.25
101 OBrien 188.00 44.95 134.32 26.86
102 Mistral 390.00 70.00 200.00 40.00
103 Spinnaker 70.00 29.00 52.98 10.60
104 Head 179.00 52.00 98.67 19.73
105 Jesper 325.00 34.95 133.65 26.73
106 Acme 195.00 56.95 143.65 28.73
107 Medallion 235.00 19.95 98.65 19.73
108 Sportstar 280.00 18.00 149.00 29.80
109 WindJammer 430.00 395.00 412.50 82.50
110 Monsoon 280.00 280.00 280.00 56.00
(11 rows affected)
DINESH IT SOLUTIONS, #612, Annapurna Block, Aditya Enclave, Ameerpet
Ph: 9959063476, 8885689446
60
Tutorial Lesson 5
This chapter includes the following topics:
Creating a Mapping with Fact and Dimension Tables
In previous lessons, you used the Source Qualifier, Expression, Aggregator, and Lookup transformations in
mappings. In this lesson, you learn how to use the following transformations:
Stored Procedure. Call a stored procedure and capture its return values.
Filter. Filter data that you do not need, such as discontinued items in the ITEMS table.
Sequence Generator. Generate unique IDs before inserting rows into the target.
You create a mapping that outputs data to a fact table and its dimension tables.
Figure 7-1 shows the mapping you create in this lesson:
Figure 7-1. Mapping with Fact and Dimension Tables
Creating a Mapping with Fact and Dimension Tables
Creating a Workflow
DINESH IT SOLUTIONS, #612, Annapurna Block, Aditya Enclave, Ameerpet
Ph: 9959063476, 8885689446
61
Creating Targets
Before you create the mapping, create the following target tables:
F_PROMO_ITEMS. A fact table of promotional items.
D_ITEMS, D_PROMOTIONS, and D_MANUFACTURERS. Dimensional tables.
To create the new targets:
1. Open the Designer, connect to the repository, and open the tutorial folder.
2. Click Tools > Target Designer.
To clear the workspace, right-click the workspace, and select Clear All.
3. Click Targets > Create.
4. In the Create Target Table dialog box, enter F_PROMO_ITEMS as the name of the new target table,
select the database type, and click Create.
5. Repeat step 4 to create the other tables needed for this schema: D_ITEMS, D_PROMOTIONS, and
D_MANUFACTURERS. When you have created all these tables, click Done.
6. Open each new target definition, and add the following columns to the appropriate table:
D_ITEMS
D_PROMOTIONS
D_MANUFACTURERS
F_PROMO_ITEMS
Column Datatype Precision Not Null Key
ITEM_ID Integer NA Not Null Primary Key
ITEM_NAME Varchar 72
PRICE Money default
Column Datatype Precision Not Null Key
PROMOTION_ID Integer NA Not Null Primary Key
PROMOTION_NAME Varchar 72
DESCRIPTION Varchar default
START_DATE Datetime default
END_DATE Datetime default
Column Datatype Precision Not Null Key
MANUFACTURER_ID Integer NA Not Null Primary Key
MANUFACTURER_NAME Varchar 72
Column Datatype Precision Not Null Key
PROMO_ITEM_ID Integer NA Not Null Primary Key
FK_ITEM_ID Integer NA Foreign Key
FK_PROMOTION_ID Integer NA Foreign Key
FK_MANUFACTURER_ID Integer NA Foreign Key
DINESH IT SOLUTIONS, #612, Annapurna Block, Aditya Enclave, Ameerpet
Ph: 9959063476, 8885689446
62
The datatypes may vary, depending on the database you choose.
Note: For F_PROMO_ITEMS, you include foreign key columns that correspond to the primary keys in
each of the dimension tables.
7. Click Repository > Save.
The next step is to generate and execute the SQL script to create each of these new target tables.
To create the tables:
1. Select all the target definitions.
2. Click Targets > Generate/Execute SQL.
3. In the Database Object Generation dialog box, connect to the target database.
4. Select Generate from Selected Tables, and select the options for creating the tables and generating keys.
5. Click Generate and Execute.
6. Click Close.
Creating the Mapping
Create a mapping to filter out discontinued items, call a stored procedure to find how many of each item
customers have ordered, and generate a unique ID for each row in the fact table.
To create the new mapping:
1. In the Designer, switch to the Mapping Designer, and create a new mapping.
2. Name the mapping m_PromoItems.
3. From the list of target definitions, select the tables you just created and drag them into the mapping.
4. From the list of source definitions, add the following source definitions to the mapping:
PROMOTIONS
ITEMS_IN_PROMOTIONS
ITEMS
MANUFACTURERS
ORDER_ITEMS
5. Delete all Source Qualifier transformations that the Designer creates when you add these source
definitions.
NUMBER_ORDERED Integer NA
DISCOUNT Money default
COMMENTS Varchar default
Column Datatype Precision Not Null Key
DINESH IT SOLUTIONS, #612, Annapurna Block, Aditya Enclave, Ameerpet
Ph: 9959063476, 8885689446
63
6. Add a Source Qualifier transformation named SQ_AllData to the mapping, and connect all the source
definitions to it.
When you create a single Source Qualifier transformation, the Integration Service increases performance
with a single read on the source database instead of multiple reads.
7. Click View > Navigator to close the Navigator window to allow extra space in the workspace.
8. Click Repository > Save.
DINESH IT SOLUTIONS, #612, Annapurna Block, Aditya Enclave, Ameerpet
Ph: 9959063476, 8885689446
64
Creating a Filter Transformation
The Filter transformation filters rows from a source. If you connect a Filter transformation to a Source
Qualifier transformation, you can filter rows passed through the Source Qualifier transformation using any
condition you want to apply. In this exercise, you remove discontinued items from the mapping.
The mapping contains a Filter transformation that limits rows queried from the ITEMS table to those items
that have not been discontinued.
To create the Filter transformation:
1. Create a Filter transformation and name it FIL_CurrentItems.
2. Drag the following ports from the Source Qualifier transformation into the Filter transformation:
ITEM_ID
ITEM_NAME
PRICE
DISCONTINUED_FLAG
3. Open the Filter transformation.
4. Click the Properties tab to specify the filter condition.
5. Click the Open button in the Filter Condition field.
The Expression Editor dialog box appears.
6. Select the word TRUE in the Formula field and press Delete.
7. Click the Ports tab.
8. Enter DISCONTINUED_FLAG = 0.
DINESH IT SOLUTIONS, #612, Annapurna Block, Aditya Enclave, Ameerpet
Ph: 9959063476, 8885689446
65
The following example shows the complete condition:
DISCONTINUED_FLAG = 0
9. Click Validate, and then click OK.
The new filter condition now appears in the Value field.
10. Click OK to return to the workspace.
Now, you need to connect the Filter transformation to the D_ITEMS target table. Currently sold items are
written to this target.
To connect the Filter transformation:
1. Connect the ports ITEM_ID, ITEM_NAME, and PRICE to the corresponding columns in D_ITEMS.
2. Click Repository > Save.
Creating a Sequence Generator Transformation
A Sequence Generator transformation generates unique values, such as primary keys, for a target in a mapping.
You can also use it to cycle through a closed set of values. Many relational databases include sequences, which
are special database objects that generate values. The Sequence Generator transformation functions like a
sequence object in a database. However, in PowerCenter, you do not need to write SQL code to create and use
the sequence in a mapping.
The Sequence Generator transformation has the following properties:
The starting number (normally 1).
The current value stored in the repository.
The number that the Sequence Generator transformation adds to its current value for every request for a
new ID.
The maximum value in the sequence.
A flag indicating whether the Sequence Generator transformation counter resets to the minimum value once
it has reached its maximum value.
DINESH IT SOLUTIONS, #612, Annapurna Block, Aditya Enclave, Ameerpet
Ph: 9959063476, 8885689446
66
The Sequence Generator transformation has two output ports, NEXTVAL and CURRVAL, which correspond
to the two pseudo-columns in a sequence. When you query a value from the NEXTVAL port, the
transformation generates a new value.
In the new mapping, you add a Sequence Generator transformation to generate IDs for the fact table
F_PROMO_ITEMS. Every time the Integration Service inserts a new row into the target table, it generates a
unique ID for PROMO_ITEM_ID.
To create the Sequence Generator transformation:
1. Create a Sequence Generator transformation and name it SEQ_PromoItemID.
2. Open the Sequence Generator transformation.
3. Click the Ports tab.
The two output ports, NEXTVAL and CURRVAL, appear in the list.
Note: You cannot add any new ports to this transformation or reconfigure NEXTVAL and CURRVAL.
4. Click the Properties tab.
The properties for the Sequence Generator transformation appear. You do not have to change any of these
settings.
5. Click OK.
6. Connect the NEXTVAL column from the Sequence Generator transformation to the PROMO_ITEM_ID
column in the target table F_PROMO_ITEMS.
7. Click Repository > Save.
Creating a Stored Procedure Transformation
When you installed the sample database objects to create the source tables, you also created a stored procedure,
SP_GET_ITEM_COUNT. This procedure takes one argument, an ITEM_ID value, and returns the number
of times that item has been ordered.
Table 7-1 describes the syntax for the stored procedure:
Table 7-1. Stored Procedure Syntax
Database Syntax
Oracle CREATE FUNCTION SP_GET_ITEM_COUNT
(ARG_ITEM_ID IN NUMBER) RETURN NUMBER
IS SP_RESULT NUMBER;
BEGIN
SELECT COUNT(*)
INTO SP_RESULT
FROM ORDER_ITEMS
WHERE ITEM_ID = ARG_ITEM_ID;
RETURN (SP_RESULT);
END;
Microsoft SQL
Server
CREATE PROCEDURE SP_GET_ITEM_COUNT (@ITEM_ID INT)
AS SELECT COUNT(*) FROM ORDER_ITEMS
WHERE ITEM_ID = @ITEM_ID
Sybase ASE CREATE PROCEDURE SP_GET_ITEM_COUNT (@ITEM_ID INT)
AS SELECT COUNT(*) FROM ORDER_ITEMS WHERE ITEM_ID = @ITEM_ID
DINESH IT SOLUTIONS, #612, Annapurna Block, Aditya Enclave, Ameerpet
Ph: 9959063476, 8885689446
67
In the mapping, add a Stored Procedure transformation to call this procedure. The Stored Procedure
transformation returns the number of orders containing an item to an output port.
To create the Stored Procedure transformation:
1. Create a Stored Procedure transformation and name it SP_GET_ITEM_COUNT.
The Import Stored Procedure dialog box appears.
2. Select the ODBC connection for the source database. Enter a user name, owner name, and password. Click
Connect.
3. Select the stored procedure named SP_GET_ITEM_COUNT from the list and click OK.
Informix CREATE PROCEDURE SP_GET_ITEM_COUNT (ITEM_ID_INPUT INT)
RETURNING INT;
DEFINE CNT INT;
SELECT COUNT(*) INTO CNT FROM ORDER_ITEMS WHERE ITEM_ID =
ITEM_ID_INPUT;
RETURN CNT;
DB2 CREATE PROCEDURE SP_GET_ITEM_COUNT (IN ARG_ITEM_ID INT,
OUT SP_RESULT INT,
OUT SQLCODE_OUT INT )
LANGUAGE SQL
P1: BEGIN
-- Declare variables
DECLARE SQLCODE INT DEFAULT 0;
-- Declare handler
DECLARE EXIT HANDLER FOR SQLEXCEPTION
SET SQLCODE_OUT = SQLCODE;
SELECT COUNT(*) INTO SP_RESULT
FROM ORDER_ITEMS
WHERE ITEM_ID=ARG_ITEM_ID;
SET SQLCODE_OUT = SQLCODE;
END P1
Teradata CREATE PROCEDURE SP_GET_ITEM_COUNT
(IN ARG_ITEM_ID integer, OUT SP_RESULT integer)
BEGIN
SELECT COUNT(*)
INTO: SP_RESULT
FROM ORDER_ITEMS
WHERE ITEM_ID =: ARG_ITEM_ID;
END;
Table 7-1. Stored Procedure Syntax
Database Syntax
DINESH IT SOLUTIONS, #612, Annapurna Block, Aditya Enclave, Ameerpet
Ph: 9959063476, 8885689446
68
4. In the Create Transformation dialog box, click Done.
The Stored Procedure transformation appears in the mapping.
5. Open the Stored Procedure transformation, and click the Properties tab.
6. Click the Open button in the Connection Information section.
The Select Database dialog box appears.
7. Select the source database and click OK.
You can call stored procedures in both source and target databases.
Note: You can also select the built-in database connection variable, $Source. When you use $Source or
$Target, the Integration Service determines which source database connection to use when it runs the
session. If it cannot determine which connection to use, it fails the session.
8. Click OK.
9. Connect the ITEM_ID column from the Source Qualifier transformation to the ITEM_ID column in the
Stored Procedure transformation.
10. Connect the RETURN_VALUE column from the Stored Procedure transformation to the
NUMBER_ORDERED column in the target table F_PROMO_ITEMS.
11. Click Repository > Save.
Completing the Mapping
The final step is to map data to the remaining columns in targets.
DINESH IT SOLUTIONS, #612, Annapurna Block, Aditya Enclave, Ameerpet
Ph: 9959063476, 8885689446
69
To complete the mapping:
1. Connect the following columns from the Source Qualifier transformation to the targets:
2. Click Repository > Save.
The mapping is now complete. You can create and run a workflow with this mapping.
Creating a Workflow
In this part of the lesson, you complete the following steps:
1. Create a workflow.
2. Add a non-reusable session to the workflow.
3. Define a link condition before the Session task.
Creating the Workflow
Open the Workflow Manager and connect to the repository.
To create a workflow:
1. Click Tools > Workflow Designer.
2. Click Workflows > Create to create a new workflow.
Source Qualifier Target Table Column
PROMOTION_ID D_PROMOTIONS PROMOTION_ID
PROMOTION_NAME D_PROMOTIONS PROMOTION_NAME
DESCRIPTION D_PROMOTIONS DESCRIPTION
START_DATE D_PROMOTIONS START_DATE
END_DATE D_PROMOTIONS END_DATE
MANUFACTURER_ID D_MANUFACTURERS MANUFACTURER_ID
MANUFACTURER_NAME D_MANUFACTURERS MANUFACTURER_NAME
DINESH IT SOLUTIONS, #612, Annapurna Block, Aditya Enclave, Ameerpet
Ph: 9959063476, 8885689446
70
The workflow properties appear.
3. Name the workflow wf_PromoItems.
4. Click the Browse Integration Service button to select the Integration Service to run the workflow.
The Integration Service Browser dialog box appears.
5. Select the Integration Service you use and click OK.
6. Click the Scheduler tab.
By default, the workflow is scheduled to run on demand. Keep this default.
7. Click OK to close the Create Workflow dialog box.
The Workflow Manager creates a new workflow in the workspace including the Start task.
Next, you add a non-reusable session in the workflow.
Adding a Non-Reusable Session
In the following steps, you add a non-reusable session.
To add a non-reusable session:
1. Click Tasks > Create.
The Create Task dialog box appears. The Workflow Designer provides more task types than the Task
Developer. These tasks include the Email and Decision tasks.
2. Create a Session task and name it s_PromoItems. Click Create.
3. In the Mappings dialog box, select the mapping m_PromoItems and click OK.
4. Click Done.
5. Open the session properties for s_PromoItems.
6. Click the Mapping tab.
7. Select the source database connection for the sources connected to the SQ_AllData Source Qualifier
transformation.
8. Select the target database for each target definition.
9. Click OK to save the changes.
10. Click the Link Tasks button on the toolbar.
11. Drag from the Start task to s_PromoItems.
12. Click Repository > Save to save the workflow in the repository.
You can now define a link condition in the workflow.
Defining a Link Condition
After you create links between tasks, you can specify conditions for each link to determine the order of
execution in the workflow. If you do not specify conditions for each link, the Integration Service executes the
next task in the workflow by default.
If the link condition evaluates to True, the Integration Service runs the next task in the workflow. The
Integration Service does not run the next task in the workflow if the link condition evaluates to False. You can
also use pre-defined or user-defined workflow variables in the link condition.
You can use the -- or // comment indicators with the Expression Editor to add comments. Use comments to
describe the expression.
You can view results of link evaluation during workflow runs in the workflow log.
DINESH IT SOLUTIONS, #612, Annapurna Block, Aditya Enclave, Ameerpet
Ph: 9959063476, 8885689446
71
In the following steps, you create a link condition before the Session task and use the built-in workflow variable
WORKFLOWSTARTTIME. You define the link condition so the Integration Service runs the session if the
workflow start time is before the date you specify.
To define a link condition:
1. Double-click the link from the Start task to the Session task.
The Expression Editor appears.
2. Expand the Built-in node on the PreDefined tab.
The Workflow Manager displays the two built-in workflow variables, SYSDATE and
WORKFLOWSTARTTIME.
3. Enter the following expression in the expression window. Be sure to enter a date later than todays date:
WORKFLOWSTARTTIME < TO_DATE('8/30/2007','MM/DD/YYYY')
Tip: You can double-click the built-in workflow variable on the PreDefined tab and double-click the
TO_DATE function on the Functions tab to enter the expression.
4. Press Enter to create a new line in the Expression.
Add a comment by typing the following text:
// Only run the session if the workflow starts before the date specified above.
5. Click Validate to validate the expression.
The Workflow Manager displays a message in the Output window.
6. Click OK.
DINESH IT SOLUTIONS, #612, Annapurna Block, Aditya Enclave, Ameerpet
Ph: 9959063476, 8885689446
72
After you specify the link condition in the Expression Editor, the Workflow Manager validates the link
condition and displays it next to the link in the workflow.
7. Click Repository > Save to save the workflow in the repository.
Next, you run and monitor the workflow.
Running the Workflow
After you create the workflow, you can run it and use the Workflow Monitor to monitor the workflow progress.
To run the workflow:
1. Right-click the workflow in the workspace and select Start Workflow.
Tip: You can also right-click the workflow in the Navigator and select Start Workflow.
The Workflow Monitor opens and connects to the repository and opens the tutorial folder.
2. Click the Gantt Chart tab at the bottom of the Time window to verify the Workflow Monitor is in Gantt
Chart view.
3. In the Navigator, expand the node for the workflow.
All tasks in the workflow appear in the Navigator.
4. In the Properties window, click Session Statistics to view the workflow results.
If the Properties window is not open, click View > Properties View.
The results from running the s_PromoItems session are as follows:
F_PROMO_ITEMS 40 rows inserted
D_ITEMS 13 rows inserted
D_MANUFACTURERS 11 rows inserted
D_PROMOTIONS 3 rows inserted
DINESH IT SOLUTIONS, #612, Annapurna Block, Aditya Enclave, Ameerpet
Ph: 9959063476, 8885689446
73
Tutorial Lesson 6
This chapter includes the following topics:
Using XML Files
XML is a common means of exchanging data on the web. Use XML files as a source of data and as a target for
transformed data.
In this lesson, you have an XML schema file that contains data on the salary of employees in different
departments, and you have relational data that contains information about the different departments. You want
to find out the total salary for employees in two departments, and you want to write the data to a separate XML
target for each department.
In the XML schema file, employees can have three types of wages, which appear in the XML schema file as three
occurrences of salary. You pivot the occurrences of employee salaries into three columns: BASESALARY,
COMMISSION, and BONUS. Then you calculate the total salary in an Expression transformation.
You use a Router transformation to test for the department ID. You use another Router transformation to get
the department name from the relational source. You send the salary data for the employees in the Engineering
department to one XML target and the salary data for the employees in the Sales department to another XML
target.
Using XML Files
Creating the XML Source
Creating the Target Definition
Creating a Mapping with XML Sources and Targets
Creating a Workflow
DINESH IT SOLUTIONS, #612, Annapurna Block, Aditya Enclave, Ameerpet
Ph: 9959063476, 8885689446
74
Figure 8-1 shows the mapping you create in this lesson:
Creating the XML Source
You use the XML Wizard to import an XML source definition. You then use the XML Editor to edit the
definition.
Importing the XML Source
Import the Employees.xsd file to create the XML source definition.
To import the XML source definition:
1. Open the Designer, connect to the repository, and open the tutorial folder.
2. Click Tools > Source Analyzer.
3. Click Sources > Import XML Definition.
4. Click Advanced Options.
Figure 8-1. Mapping with XML Sources and Targets
DINESH IT SOLUTIONS, #612, Annapurna Block, Aditya Enclave, Ameerpet
Ph: 9959063476, 8885689446
75
The Change XML Views Creation and Naming Options dialog box opens.
5. Select Override All Infinite Lengths and enter 50.
6. Configure all other options as shown and click OK to save the changes.
7. In the Import XML Definition dialog box, navigate to the client\bin directory under the PowerCenter
installation directory and select the Employees.xsd file. Click Open.
The XML Definition Wizard opens.
8. Verify that the name for the XML definition is Employees and click Next.
DINESH IT SOLUTIONS, #612, Annapurna Block, Aditya Enclave, Ameerpet
Ph: 9959063476, 8885689446
76
9. Select Skip Create XML Views.
Because you only need to work with a few elements and attributes in the Employees.xsd file, you skip
creating a definition with the XML Wizard. Instead, create a custom view in the XML Editor. With a
custom view in the XML Editor, you can exclude the elements and attributes that you do not need in the
mapping.
10. Click Finish to create the XML definition.
When you skip creating XML views, the Designer imports metadata into the repository, but it does not create
the XML view. In the next step, you use the XML Editor to add groups and columns to the XML view.
Editing the XML Definition
The Designer represents an XML hierarchy in an XML definition as a set of views. Each view represents a
subset of the XML hierarchy. A view consists of columns and rows. Columns represent elements and attributes,
and rows represent occurrences of elements. You use the XML Editor to edit the XML views.
In this lesson, you use the XML Editor to pivot the three occurrences of SALARY into three columns in an
XML group. You do this because the multiple-occurring element SALARY represents three types of salary: a
base salary, a commission, and a bonus that appear in the XML file as three instances of the SALARY element.
DINESH IT SOLUTIONS, #612, Annapurna Block, Aditya Enclave, Ameerpet
Ph: 9959063476, 8885689446
77
To work with these three instances separately, you pivot them to create three separate columns in the XML
definition.
You create a custom XML view with columns from several groups. You then pivot the occurrence of SALARY
to create the columns, BASESALARY, COMMISSION, and BONUS.
Figure 8-2 shows the XML Editor:
Figure 8-2. XML Editor
Base Salary
Commission
Bonus
XML Workspace
XPath Navigator Navigator
XML View
DINESH IT SOLUTIONS, #612, Annapurna Block, Aditya Enclave, Ameerpet
Ph: 9959063476, 8885689446
78
To edit the XML definition:
1. Double-click the XML definition or right-click the XML definition and select Edit XML Definition to
open the XML Editor.
2. Click XMLViews > Create XML View to create a new XML view.
3. From the EMPLOYEE group, select DEPTID and right-click it.
4. Choose Show XPath Navigator.
5. Expand the EMPLOYMENT group so that the SALARY column appears.
6. From the XPath Navigator, select the following elements and attributes and drag them into the new view:
DEPTID
EMPID
LASTNAME
FIRSTNAME
The XML Editor names the view X_EMPLOYEE.
Note: The XML Wizard can transpose the order of the DEPTID and EMPID attributes when it imports
them. If this occurs, you can add the columns in the order they appear in the Schema Navigator or XPath
Navigator. Transposing the order of attributes does not affect data consistency.
7. Click the Mode icon on the XPath Navigator and choose Advanced Mode.
8. Select the SALARY column and drag it into the XML view.
Note: The XPath Navigator must include the EMPLOYEE column at the top when you drag SALARY to
the XML view.
The resulting view includes the elements and attributes shown in the following view:
DINESH IT SOLUTIONS, #612, Annapurna Block, Aditya Enclave, Ameerpet
Ph: 9959063476, 8885689446
79
9. Drag the SALARY column into the new XML view two more times to create three pivoted columns.
Note: Although the new columns appear in the column window, the view shows one instance of SALARY.
The wizard adds three new columns in the column view and names them SALARY, SALARY0, and
SALARY1.
10. Rename the new columns.
Use information on the following table to modify the name and pivot properties:
Note: To update the pivot occurrence, click the Xpath of the column you want to edit. The Specify Query
Predicate for Xpath window appears. Select the column name and change the pivot occurrence.
11. Click File > Apply Changes to save the changes to the view.
12. Click File > Exit to close the XML Editor.
The following source definition appears in the Source Analyzer.
Note: The pivoted SALARY columns do not display the names you entered in the Columns window.
However, when you drag the ports to another transformation, the edited column names appear in the
transformation.
13. Click Repository > Save to save the changes to the XML definition.
Creating the Target Definition
In this lesson, you import an XML schema and create a custom view based on the schema. The custom XML
target definition you create meets the following criteria:
Each department has a separate target and the structure for each target is the same.
Column Name New Column Name Not Null Pivot Occurrence
SALARY BASESALARY Yes 1
SALARY0 COMMISSION 2
SALARY1 BONUS 3
DINESH IT SOLUTIONS, #612, Annapurna Block, Aditya Enclave, Ameerpet
Ph: 9959063476, 8885689446
80
Each target contains salary and department information for employees in the Sales or Engineering
department.
Because the structure for the target data is the same for the Engineering and Sales groups, use two instances of
the target definition in the mapping. In the following steps, you import the Sales_Salary schema file and create
a custom view based on the schema.
To import and edit the XML target definition:
1. In the Designer, switch to the Target Designer.
If the workspace contains targets from other lessons, right-click the workspace and choose Clear All.
2. Click Targets > Import XML Definition.
3. Navigate to the Tutorial directory in the PowerCenter installation directory, and select the Sales_Salary.xsd
file. Click Open.
The XML Definition Wizard appears.
4. Name the XML definition SALES_SALARY and click Next.
5. Select Skip Create XML Views and click Finish.
The XML Wizard creates the SALES_SALARY target with no columns or groups.
6. Double-click the XML definition to open the XML Editor.
7. Click XMLViews > Create XML View.
The XML Editor creates an empty view.
8. Right-click DEPARTMENT group in the Schema Navigator and select Show XPath Navigator.
9. From the XPath Navigator, drag DEPTNAME and DEPTID into the empty XML view.
The XML Editor names the view X_DEPARTMENT.
Note: The XML Editor may transpose the order of the attributes DEPTNAME and DEPTID. If this
occurs, add the columns in the order they appear in the Schema Navigator. Transposing the order of
attributes does not affect data consistency.
10. In the X_DEPARTMENT view, right-click the DEPTID column, and choose Set as Primary Key.
11. Click XMLViews > Create XML View.
The XML Editor creates an empty view.
Empty XML View
DINESH IT SOLUTIONS, #612, Annapurna Block, Aditya Enclave, Ameerpet
Ph: 9959063476, 8885689446
81
12. From the EMPLOYEE group in the Schema Navigator, open the XPath Navigator.
13. From the XPath Navigator, drag EMPID, FIRSTNAME, LASTNAME, and TOTALSALARY into the
empty XML view.
The XML Editor names the view X_EMPLOYEE.
14. Right-click the X_EMPLOYEE view and choose Create Relationship.
Drag the pointer from the X_EMPLOYEE view to the X_DEPARTMENT view to create a link.
15. The XML Editor creates a DEPARTMENT foreign key in the X_EMPLOYEE view that corresponds to
the DEPTID primary key.
16. Click File > Apply Changes and close the XML Editor.
The XML definition now contains the groups DEPARTMENT and EMPLOYEE.
17. Click Repository > Save to save the XML target definition.
Creating a Mapping with XML Sources and Targets
In the following steps, you create a mapping to transform the employee data. You add the following objects to
the mapping:
The Employees XML source definition you created.
The DEPARTMENT relational source definition you created in Creating Source Definitions on page 31.
Two instances of the SALES_SALARY target definition you created.
An Expression transformation to calculate the total salary for each employee.
DINESH IT SOLUTIONS, #612, Annapurna Block, Aditya Enclave, Ameerpet
Ph: 9959063476, 8885689446
82
Two Router transformations to route salary and department.
You pass the data from the Employees source through the Expression and Router transformations before
sending it to two target instances. You also pass data from the relational table through another Router
transformation to add the department names to the targets. You need data for the sales and engineering
departments.
To create the mapping:
1. In the Designer, switch to the Mapping Designer and create a new mapping.
2. Name the mapping m_EmployeeSalary.
3. Drag the Employees XML source definition into the mapping.
4. Drag the DEPARTMENT relational source definition into the mapping.
By default, the Designer creates a source qualifier for each source.
5. Drag the SALES_SALARY target definition into the mapping two times.
6. Rename the second instance of SALES_SALARY as ENG_SALARY.
7. Click Repository > Save.
Because you have not completed the mapping, the Designer displays a warning that the mapping
m_EmployeeSalary is invalid.
Next, you add an Expression transformation and two Router transformations. Then, you connect the source
definitions to the Expression transformation. You connect the pipeline to the Router transformations and then
to the two target definitions.
Creating an Expression Transformation
In the following steps, you use an Expression transformation to calculate the total salary for each employee. You
use BASESALARY, COMMISSION, and BONUS as input columns to the Expression transformation and
create a TotalSalary column as output.
DINESH IT SOLUTIONS, #612, Annapurna Block, Aditya Enclave, Ameerpet
Ph: 9959063476, 8885689446
83
To calculate the total salary:
1. Create an Expression transformation and name it EXP_TotalSalary.
The new transformation appears.
2. Click Done.
3. Drag all the ports from the XML Source Qualifier transformation to the EXP_TotalSalary Expression
transformation.
The input/output ports in the XML Source Qualifier transformation are linked to the input/output ports
in the Expression transformation.
4. Open the Expression transformation.
5. On the Ports tab, add an output port named TotalSalary. Use the Decimal datatype with precision of 10
and scale of 2.
6. Enter the following expression for TotalSalary:
BASESALARY + COMMISSION + BONUS
7. Validate the expression and click OK.
8. Click OK to close the transformation.
9. Click Repository > Save.
Creating Router Transformations
A Router transformation tests data for one or more conditions and gives you the option to route rows of data
that do not meet any of the conditions to a default output group.
In the following steps, you add two Router transformations to the mapping, one for each department. In each
Router transformation you create two groups. One group returns True for rows where the DeptID column
contains SLS. The other group returns True where the DeptID column contains ENG. All rows that do not
meet either condition go into the default group.
To route the employee salary data:
1. Create a Router transformation and name it RTR_Salary. Then click Done.
2. In the Expression transformation, select the following columns and drag them to RTR_Salary:
EmpID
DeptID
LastName
FirstName
TotalSalary
The Designer creates an input group and adds the columns you drag from the Expression transformation.
3. Open the RTR_Salary Router transformation.
DINESH IT SOLUTIONS, #612, Annapurna Block, Aditya Enclave, Ameerpet
Ph: 9959063476, 8885689446
84
The Edit Transformations dialog box appears.
4. On the Groups tab, add two new groups.
Change the group names and set the filter conditions. Use the following table as a guide:
The Designer adds a default group to the list of groups. All rows that do not meet the condition you specify
in the group filter condition are routed to the default group. If you do not connect the default group, the
Integration Service drops the rows.
5. Click OK to close the transformation.
6. In the workspace, expand the RTR_Salary Router transformation to see all groups and ports.
7. Click Repository > Save.
Next, you create another Router transformation to filter the Sales and Engineering department data from the
DEPARTMENT relational source.
Group Name Filter Condition
Sales DEPTID = SLS
Engineering DEPTID = ENG
DINESH IT SOLUTIONS, #612, Annapurna Block, Aditya Enclave, Ameerpet
Ph: 9959063476, 8885689446
85
To route the department data:
1. Create a Router transformation and name it RTR_DeptName. Then click Done.
2. Drag the DeptID and DeptName ports from the DEPARTMENT Source Qualifier transformation to the
RTR_DeptName Router transformation.
3. Open RTR_DeptName.
4. On the Groups tab, add two new groups.
Change the group names and set the filter conditions using the following table as a guide:
5. On the Ports tab, change the precision for DEPTNAME to 15.
6. Click OK to close the transformation.
7. In the workspace, expand the RTR_DeptName Router transformation to see all groups and columns.
8. Click Repository > Save.
Completing the Mapping
Connect the Router transformations to the targets to complete the mapping.
Group Name Filter Condition
Sales DEPTID = SLS
Engineering DEPTID = ENG
DINESH IT SOLUTIONS, #612, Annapurna Block, Aditya Enclave, Ameerpet
Ph: 9959063476, 8885689446
86
To complete the mapping:
1. Connect the following ports from RTR_Salary groups to the ports in the XML target definitions:
The following picture shows the Router transformation connected to the target definitions:
2. Connect the following ports from RTR_DeptName groups to the ports in the XML target definitions:
3. Click Repository > Save.
Router Group Router Port Target Target Group Target Port
Sales EMPID1 SALES_SALARY EMPLOYEE EMPID
DEPTID1 DEPTID (FK)
LASTNAME1 LASTNAME
FIRSTNAME1 FIRSTNAME
TotalSalary1 TOTALSALARY
Engineering EMPID3 ENG_SALARY EMPLOYEE EMPID
DEPTID3 DEPTID (FK)
LASTNAME3 LASTNAME
FIRSTNAME3 FIRSTNAME
TotalSalary3 TOTALSALARY
Router Group Router Port Target Target Group Target Port
Sales DEPTID1 SALES_SALARY DEPARTMENT DEPTID
DEPTNAME1 DEPTNAME
Engineering DEPTID3 ENG_SALARY DEPARTMENT DEPTID
DEPTNAME3 DEPTNAME
DINESH IT SOLUTIONS, #612, Annapurna Block, Aditya Enclave, Ameerpet
Ph: 9959063476, 8885689446
87
The mapping is now complete. When you save the mapping, the Designer displays a message that the
mapping m_EmployeeSalary is valid.
Creating a Workflow
In the following steps, you create a workflow with a non-reusable session to run the mapping you just created.
Note: Before you run the workflow based on the XML mapping, verify that the Integration Service that runs the
workflow can access the source XML file. Copy the Employees.xml file from the Tutorial folder to the
$PMSourceFileDir directory for the Integration Service. Usually, this is the SrcFiles directory in the Integration
Service installation directory.
To create the workflow:
1. Open the Workflow Manager.
2. Connect to the repository and open the tutorial folder.
3. Go to the Workflow Designer.
4. Click Workflows > Wizard.
The Workflow Wizard opens.
5. Name the workflow wf_EmployeeSalary and select a service on which to run the workflow. Then click
Next.
6. Select the m_EmployeeSalary mapping to create a session.
DINESH IT SOLUTIONS, #612, Annapurna Block, Aditya Enclave, Ameerpet
Ph: 9959063476, 8885689446
88
Note: The Workflow Wizard creates a session called s_m_EmployeeSalary.
7. Click Next.
8. Click Run on demand and click Next.
The Workflow Wizard displays the settings you chose.
9. Click Finish to create the workflow.
The Workflow Wizard creates a Start task and session. You can add other tasks to the workflow later.
10. Click Repository > Save to save the new workflow.
11. Double-click the s_m_EmployeeSalary session to open it for editing.
12. Click the Mapping tab.
13. Select the connection for the SQ_DEPARTMENT Source Qualifier transformation.
14. Select the XMLDSQ_Employees source on the Mapping tab.
DINESH IT SOLUTIONS, #612, Annapurna Block, Aditya Enclave, Ameerpet
Ph: 9959063476, 8885689446
89
15. Verify that the Employees.xml file is in the specified source file directory.
16. Click the ENG_SALARY target instance on the Mapping tab and verify that the output file name is
eng_salary.xml.
17. Click the SALES_SALARY target instance on the Mapping tab and verify that the output file name is
sales_salary.xml.
18. Click OK to close the session.
19. Click Repository > Save.
20. Run and monitor the workflow.
The Integration Service creates the eng_salary.xml and sales_salary.xml files.
Edit the output file name.
DINESH IT SOLUTIONS, #612, Annapurna Block, Aditya Enclave, Ameerpet
Ph: 9959063476, 8885689446
90
Naming Conventions
Suggested Naming Conventions
The following naming conventions appear throughout the PowerCenter documentation and client tools. Use
the following naming conventions when you design mappings and create sessions.
Transformations
Table A-1 lists the recommended naming convention for transformations:
Table A-1. Naming Conventions for Transformations
Transformation Naming Convention
Aggregator AGG_TransformationName
Application Source Qualifier ASQ_TransformationName
Custom CT_TransformationName
Expression EXP_TransformationName
External Procedure EXT_TransformationName
Filter FIL_TransformationName
HTTP HTTP_TransformationName
Java JTX_TransformationName
Joiner JNR_TransformationName
Lookup LKP_TransformationName
MQ Source Qualifier SQ_MQ_TransformationName
Normalizer NRM_TransformationName
Rank RNK_TransformationName
Router RTR_TransformationName
Sequence Generator SEQ_TransformationName
Sorter SRT_TransformationName
DINESH IT SOLUTIONS, #612, Annapurna Block, Aditya Enclave, Ameerpet
Ph: 9959063476, 8885689446
91
Targets
The naming convention for targets is: T_TargetName.
Mappings
The naming convention for mappings is: m_MappingName.
Mapplets
The naming convention for mapplets is: mplt_MappletName.
Sessions
The naming convention for sessions is: s_MappingName.
Worklets
The naming convention for worklets is: wl_WorkletName.
Workflows
The naming convention for workflows is: wf_WorkflowName.
Stored Procedure SP_TransformationName
Source Qualifier SQ_TransformationName
SQL SQL_TransformationName
Transaction Control TC_TransformationName
Union UN_TransformationName
Unstructured Data Transformation UD_TransformationName
Update Strategy UPD_TransformationName
XML Generator XG_TransformationName
XML Parser XP_TransformationName
XML Source Qualifier XSQ_TransformationName
Table A-1. Naming Conventions for Transformations
Transformation Naming Convention
DINESH IT SOLUTIONS, #612, Annapurna Block, Aditya Enclave, Ameerpet
Ph: 9959063476, 8885689446
92
Introduction
By the end of this course you will:
Understand how to use the major PowerCenter
components for development
Be able to build basic ETL mappings and mapplets*
Be able to create, run and monitor workflows
Understand available options for loading target data
Be able to troubleshoot most problems
Note: The course does not cover PowerCenter optional
features or XML support.
Course Objectives
* A mapplet is a subset of a mapping
4
Founded in 1993
Leader in enterprise solution products
Headquarters in Redwood City, CA
Public company since April 1999 (INFA)
2000+ customers, including over 80% of Fortune 100
Strategic partnerships with IBM, HP, Accenture, SAP,
and many others
Worldwide distributorship
About Informatica
5
Informatica Products
PowerCenter ETL batch and real-time data integration
PowerAnalyzer BI reporting web-browser interface with reports,
dashboards, indicators, alerts; handles real-time
metrics
SuperGlue* Centralized metadata browsing cross-enterprise,
including PowerCenter, PowerAnalyzer, DBMS,
BI tools, and data modeling tools
PowerExchange Data access to mainframe, mid-size system and
complex files
PowerCenter
Connect products
Data access to transactional applications and
real-time services
* Uses PowerCenter to extract metadata and PowerAnalyzer to display reports
DINESH IT SOLUTIONS, #612, Annapurna Block, Aditya Enclave, Ameerpet
Ph: 9959063476, 8885689446
93
6
www.informatica.com provides information (under Services) on:
Professional Services
Education Services
my.informatica.com sign up to access:
Technical Support
Product documentation (under Tools online documentation)
Velocity Methodology (under Services)
Knowledgebase
Webzine
Mapping templates
devnet.informatica.com sign up for Informatica Developers Network
Discussion forums
Web seminars
Technical papers
Informatica Resources
7
Informatica offers three distinct Certification titles:
Exam A: Architecture and Administration
Exam C: Advanced Administration
Exam A: Architecture and Administration
Exam B: Mapping Design
Exam D: Advanced Mapping Design
Exams A, B, C, D plus
Exam E: Enablement Technologies
For more information and to register to take an exam:
http://www.informatica.com/services/Education+Services/Professional+Certification/
Informatica Professional Certification
8
Extract, Transform and Load
Transaction level data
Optimized for transaction
response time
Current
Normalized or
De-normalized data
Operational Systems
Mainframe
RDBMS Other
Aggregated data
Historical data
Decision Support
Data
Warehouse
ETL Load
Transform
Extract
Aggregate data
Cleanse data
Consolidate data
Apply business rules
De-normalize data
9
PowerCenter Client Tools
Repository Designer Workflow Workflow Rep Server
Manager Manager Monitor Administration
Console
Manage repository:
Connections
Folders
Objects
Users and groups
Administer repositories on a
Repository Server:
Create/upgrade/delete
Configuration
Start/stop
Backup/restore
Build ETL
mappings
Build and start
workflows to
run mappings
Monitor
and start
workflows
DINESH IT SOLUTIONS, #612, Annapurna Block, Aditya Enclave, Ameerpet
Ph: 9959063476, 8885689446
94
10
PowerCenter 7 Architecture
Not Shown: Client ODBC connections from Designer to sources and targets for metadata
Targets Sources
Native Native
TCP/IP
Heterogeneous
Targets
Repository
Repository
Server
Repository
Agent
TCP/IP
Native
Informatica Server
Heterogeneous
Sources
Repository Designer Workflow Workflow Rep Server
Manager Manager Monitor Administrative
Console
11
Distributed Architecture and Platforms
The following components can be distributed across a
network of host computers:
Clients Tools
PowerCenter Servers
Repository Servers
Repository Databases
Sources and Targets
Platforms:
Client tools run on Windows
Servers run on AIX, HP-UX, Solaris, Redhat Linux, Windows
Repositories on any major RDBMS
12
Design and Execution Process
1. Create Source definition(s)
2. Create Target definition(s)
3. Create a Mapping
4. Create a Session Task
5. Create a Workflow with Task components
6. Run the Workflow and verify the results
15
Source Object Definitions
By the end of this section you will:
Be familiar with the Designer interface
Be familiar with Source Types
Be able to create Source Definitions
Understand Source Definition properties
Be able to use the Data Preview option
DINESH IT SOLUTIONS, #612, Annapurna Block, Aditya Enclave, Ameerpet
Ph: 9959063476, 8885689446
95
16
Import from:
Relational database
Flat file
XML object
Create manually
Methods of Analyzing Sources
Source Analyzer
Repository
Repository
Server
Repository Agent
TCP/IP
DEF
Native
17
Analyzing Relational Database Sources
Table
View
Synonym
Relational DB Source
DEF
Source Analyzer
ODBC
Repository
Repository
Server
Repository Agent
TCP/IP
DEF
Native
18
Analyzing Relational Database Sources
Editing Source Definition Properties
19
Analyzing Flat File Sources
Mapped Drive
NFS Mount
Local Directory
DEF
Fixed Width
Delimited
Flat File
Source Analyzer
Repository
Repository
Server
Repository Agent
TCP/IP
DEF
Native
DINESH IT SOLUTIONS, #612, Annapurna Block, Aditya Enclave, Ameerpet
Ph: 9959063476, 8885689446
96
20
Flat File Wizard
Three-step
wizard
Columns can
be renamed
within wizard
Text, Numeric
and Datetime
datatypes are
supported
Wizard
guesses
datatype
21
Flat File Source Properties
22
Analyzing XML Sources
DEF
XML Schema (XSD),
DTD or XML File
DATA
Source Analyzer
Repository
Repository
Server
Repository Agent
TCP/IP
DEF
Native
Mapped Drive
NFS Mounting
Local Directory
23
Data Previewer
Preview data in
Relational database sources
Flat file sources
Relational database targets
Flat file targets
Data Preview Option is available in
Source Analyzer
Warehouse Designer
Mapping Designer
Mapplet Designer
DINESH IT SOLUTIONS, #612, Annapurna Block, Aditya Enclave, Ameerpet
Ph: 9959063476, 8885689446
97
24
Using Data Previewer in Source Analyzer
Data Preview Example
From Source Analyzer,
select Source drop down
menu, then Preview Data
Enter connection information
in the dialog box
A right mouse click on the object can also be used to preview data
25
Using Data Previewer in Source Analyzer
Data Preview Results
Data
Display
View up
to 500
rows
26
Metadata Extensions
Allows developers and partners to extend the
metadata stored in the Repository
Metadata extensions can be:
User-defined PowerCenter users can define and create
their own metadata
Vendor-defined Third-party application vendor-created
metadata lists
For example, applications such as Ariba or PowerCenter Connect
for Siebel can add information such as contacts, version, etc.
27
Metadata Extensions
Can be reusable or non-reusable
Can promote non-reusable metadata extensions to
reusable; this is irreversible (except by Administrator)
Reusable metadata extensions are associated with
all repository objects of that object type
A non-reusable metadata extensions is associated
with a single repository object
Administrator or Super User privileges are required
for managing reusable metadata extensions
DINESH IT SOLUTIONS, #612, Annapurna Block, Aditya Enclave, Ameerpet
Ph: 9959063476, 8885689446
98
28
Example Metadata Extension for a Source
Sample User Defined
Metadata, e.g. contact
information, business user
30
Target Object Definitions
By the end of this section you will:
Be familiar with Target Definition types
Know the supported methods of creating Target
Definitions
Understand individual Target Definition properties
31
Creating Target Definitions
Methods of creating Target Definitions
Import from relational database
Import from XML object
Create automatically from a source definition
Create manually (flat file or relational database)
32
Import Definition from Relational Database
Can obtain existing object definitions from a database
system catalog or data dictionary
Table
View
Synonym
Warehouse
Designer
Relational DB
DEF
ODBC
Repository
Repository
Server
Repository Agent
TCP/IP
DEF
Native
DINESH IT SOLUTIONS, #612, Annapurna Block, Aditya Enclave, Ameerpet
Ph: 9959063476, 8885689446
99
33
Import Definition from XML Object
Can infer existing object definitions from a database
system catalog or data dictionary
Warehouse
Designer
Repository
Repository
Server
Repository Agent
TCP/IP
DEF
Native
DEF
DTD, XML Schema or
XML File
DATA
Mapped Drive
NFS Mounting
Local Directory
34
Creating Target Automatically from Source
Drag-and-drop
a Source
Definition into
the Warehouse
Designer
Workspace
35
Target Definition Properties
37
Heterogeneous Targets
By the end of this section you will be familiar with:
Heterogeneous target types
Heterogeneous target limitations
Target conversions
DINESH IT SOLUTIONS, #612, Annapurna Block, Aditya Enclave, Ameerpet
Ph: 9959063476, 8885689446
100
38
Definition: Heterogeneous Targets
Supported target definition types:
Relational database
Flat file
XML
Targets supported by PowerCenter Connects
Heterogeneous targets are targets within a single
Session Task that have different types or have different
database connections
39
Step One: Identify Different Target Types
Oracle table
Flat file
Oracle table
Tables are EITHER in two
different databases, or
require different (schema-
specific) connect strings
One target is a flat file load
40
Step Two: Different Database Connections
The two database
connections are
different
Flat file requires
separate location
information
41
Target Type Override (Conversion)
Example: Mapping has SQL Server target definitions.
Session Task can be set to load Oracle tables instead,
using an Oracle database connection.
The following overrides are supported:
Relational target to flat file target
Relational target to any other relational database type
CAUTION: If target definition datatypes are not compatible with datatypes in
newly selected database type, modify the target definition
DINESH IT SOLUTIONS, #612, Annapurna Block, Aditya Enclave, Ameerpet
Ph: 9959063476, 8885689446
101
44
Transformations Objects Used in This Class
Source Qualifier: reads data from flat file & relational sources
Expression: performs row-level calculations
Filter: drops rows conditionally
Sorter: sorts data
Aggregator: performs aggregate calculations
Joiner: joins heterogeneous sources
Lookup: looks up values and passes them to other objects
Update Strategy: tags rows for insert, update, delete, reject
Router: splits rows conditionally
Sequence Generator: generates unique ID values
45
Other Transformation Objects
Normalizer: normalizes records from relational or VSAM sources
Rank: filters the top or bottom range of records
Union: merges data from multiple pipelines into one pipeline
Transaction Control: allows user-defined commits
Stored Procedure: calls a database stored procedure
External Procedure : calls compiled code for each row
Custom: calls compiled code for multiple rows
Midstream XML Parser: reads XML from database table or message queue
Midstream XML Generator: writes XML to database table or message queue
More Source Qualifiers: read from XML, message queues and
applications
46
Transformation Views
A transformation has
three views:
Iconized shows the
transformation in relation
to the rest of the
mapping
Normal shows the flow
of data through the
transformation
Edit shows
transformation ports
(= table columns)
and properties;
allows editing
47
Expression Transformation
Ports
Mixed
Variables allowed
Create expression in an
output or variable port
Usage
Perform majority of
data manipulation
Perform calculations using non-aggregate functions
(row level)
Click here to invoke the
Expression Editor
DINESH IT SOLUTIONS, #612, Annapurna Block, Aditya Enclave, Ameerpet
Ph: 9959063476, 8885689446
102
48
Expression Editor
An expression formula is a calculation or conditional statement for a
specific port in a transformation
Performs calculation based on ports, functions, operators, variables,
constants and return values from other transformations
49
Expression Validation
The Validate or OK button in the Expression Editor will:
Parse the current expression
Remote port searching (resolves references to ports in
other transformations)
Parse default values
Check spelling, correct number of arguments in functions,
other syntactical errors
50
Character Functions
Used to manipulate character data
CHRCODE returns the numeric value
(ASCII or Unicode) of the first character of
the string passed to this function
CONCAT is for backward compatibility only.
Use || instead
ASCII
CHR
CHRCODE
CONCAT
INITCAP
INSTR
LENGTH
LOWER
LPAD
LTRIM
REPLACECHR
REPLACESTR
RPAD
RTRIM
SUBSTR
UPPER
Informatica Functions Character
51
TO_CHAR (numeric)
TO_DATE
TO_DECIMAL
TO_FLOAT
TO_INTEGER
Informatica Functions Conversion
Conversion Functions
Used to convert datatypes
DINESH IT SOLUTIONS, #612, Annapurna Block, Aditya Enclave, Ameerpet
Ph: 9959063476, 8885689446
103
52
Informatica Functions Data Cleansing
INSTR
IS_DATE
IS_NUMBER
IS_SPACES
ISNULL
LTRIM
METAPHONE
REPLACECHR
REPLACESTR
RTRIM
SOUNDEX
SUBSTR
TO_CHAR
TO_DATE
TO_DECIMAL
TO_FLOAT
TO_INTEGER
Used to process data during data
cleansing
METAPHONE and SOUNDEX create
indexes based on English
pronunciation (2 different standards)
53
Date Functions
Used to round, truncate, or
compare dates; extract one part
of a date; or perform arithmetic
on a date
To pass a string to a date
function, first use the TO_DATE
function to convert it to an
date/time datatype
ADD_TO_DATE
DATE_COMPARE
DATE_DIFF
GET_DATE_PART
LAST_DAY
ROUND (Date)
SET_DATE_PART
TO_CHAR (Date)
TRUNC (Date)
Informatica Functions Date
54
Numerical Functions
Used to perform mathematical
operations on numeric data
ABS
CEIL
CUME
EXP
FLOOR
LN
LOG
MOD
MOVINGAVG
MOVINGSUM
POWER
ROUND
SIGN
SQRT
TRUNC
COS
COSH
SIN
SINH
TAN
TANH
Scientific Functions
Used to calculate
geometric values
of numeric data
Informatica Functions Numerical and Scientific
55
Informatica Functions Special and Test
ABORT
DECODE
ERROR
IIF
LOOKUP
IIF(Condition,True,False)
IS_DATE
IS_NUMBER
IS_SPACES
ISNULL
Test Functions
Used to test if a lookup result is null
Used to validate data
Special Functions
Used to handle specific conditions
within a session; search for certain
values; test conditional statements
DINESH IT SOLUTIONS, #612, Annapurna Block, Aditya Enclave, Ameerpet
Ph: 9959063476, 8885689446
104
56
Variable Ports
Use to simplify complex expressions
e.g. create and store a depreciation formula to be
referenced more than once
Use in another variable port or an output port expression
Local to the transformation (a variable port cannot also be an
input or output port)
57
Variable Ports (contd)
Use for temporary storage
Variable ports can remember values across rows; useful for comparing
values
Variables are initialized (numeric to 0, string to ) when the Mapping
logic is processed
Variables Ports are not visible in Normal view, only in Edit view
58
Default Values Two Usages
For input and I/O ports, default values are used to replace null
values
For output ports, default values are used to handle transformation
calculation errors (not-null handling)
Default
value for the
selected
port
Selected
port
Validate the
default
value
expression
ISNULL function
is not required
59
Informatica Datatypes
Transformation datatypes allow mix and match of source and target database types
When connecting ports, native and transformation datatypes must be compatible
(or must be explicitly converted)
NATIVE DATATYPES TRANSFORMATION DATATYPES
Specific to the source and target
database types
PowerCenter internal datatypes
Display in source and target tables
within Mapping Designer
Display in transformations within
Mapping Designer
Native Native Transformation
DINESH IT SOLUTIONS, #612, Annapurna Block, Aditya Enclave, Ameerpet
Ph: 9959063476, 8885689446
105
60
Datatype Conversions within PowerCenter
Data can be converted from one datatype to another by:
Passing data between ports with different datatypes
Passing data from an expression to a port
Using transformation functions
Using transformation arithmetic operators
Only conversions supported are:
Numeric datatypes lOther numeric datatypes
Numeric datatypes lString
Date/Time lDate or String
For further information, see the PowerCenter Client Help > Index
> port-to-port data conversion
62
Mappings
By the end of this section you will be familiar with:
The Mapping Designer interface
Transformation objects and views
Source Qualifier transformation
The Expression transformation
Mapping validation
63
Mapping Designer
Iconized Mapping
Mapping List
Transformation Toolbar
64
Source Qualifier Transformation
Ports
All input/output
Usage
Convert datatypes
For relational sources:
Modify SQL statement
User Defined Join
Source Filter
Sorted ports
Select DISTINCT
Pre/Post SQL
Represents the source record set queried by the
Server. Mandatory in Mappings using relational or
flat file sources
DINESH IT SOLUTIONS, #612, Annapurna Block, Aditya Enclave, Ameerpet
Ph: 9959063476, 8885689446
106
65
Source Qualifier Properties
User can modify SQL SELECT statement (DB sources)
Source Qualifier can join homogenous tables
User can modify WHERE clause
User can modify join statement
User can specify ORDER BY (manually or
automatically)
Pre- and post-SQL can be provided
SQL properties do not apply to flat file sources
66
Pre-SQL and Post-SQL Rules
Can use any command that is valid for the database
type; no nested comments
Use a semi-colon (;) to separate multiple statements
Informatica Server ignores semi-colons within single
quotes, double quotes or within /* ...*/
To use a semi-colon outside of quotes or comments,
escape it with a back slash (\)
68
Connection Validation
Examples of invalid connections in a Mapping:
Connecting ports with incompatible datatypes
Connecting output ports to a Source
Connecting a Source to anything but a Source
Qualifier or Normalizer transformation
Connecting an output port to an output port or
an input port to another input port
69
Mapping Validation
Mappings must:
Be valid for a Session to run
Be end-to-end complete and contain valid expressions
Pass all data flow rules
Mappings are always validated when saved; can be validated
without being saved
Output Window displays reason for invalidity
DINESH IT SOLUTIONS, #612, Annapurna Block, Aditya Enclave, Ameerpet
Ph: 9959063476, 8885689446
107
72
Workflows
By the end of this section, you will be familiar with:
The Workflow Manager GUI interface
Creating and configuring Workflows
Workflow properties
Workflow components
Workflow tasks
73
Workflow Manager Interface
Task
Tool Bar
Output
Window
Navigator
Window
Workspace
Status
Bar
Workflow
Designer
Tools
74
Workflow Designer
Maps the execution order and dependencies of Sessions,
Tasks and Worklets, for the Informatica Server
Task Developer
Create Session, Shell Command and Email tasks
Tasks created in the Task Developer are reusable
Worklet Designer
Creates objects that represent a set of tasks
Worklet objects are reusable
Workflow Manager Tools
75
Workflow Structure
A Workflow is set of instructions for the Informatica
Server to perform data transformation and load
Combines the logic of Session Tasks, other types of
Tasks and Worklets
The simplest Workflow is composed of a Start Task, a
Link and one other Task
Start
Task
Session
Task
Link
DINESH IT SOLUTIONS, #612, Annapurna Block, Aditya Enclave, Ameerpet
Ph: 9959063476, 8885689446
108
77
Reusable Tasks
Three types of reusable Tasks
Session Set of instructions
to execute a specific
Mapping
Command Specific shell
commands to run during
any Workflow
Email Sends email during
the Workflow
78
Reusable Tasks
Use the Task Developer to
create reusable tasks
These tasks will then appear
in the Navigator and can be
dragged and dropped into
any workflow
79
Reusable Tasks in a Workflow
In a workflow, a reusable task is represented
with the symbol
Reusable
Non-reusable
80
Command Task
Specify one or more Unix shell or DOS commands to
run during the Workflow
Runs in the Informatica Server (UNIX or Windows)
environment
Command task status (successful completion or
failure) is held in the pre-defined task variable
$command_task_name.STATUS
Each Command Task shell command can execute
before the Session begins or after the Informatica
Server executes a Session
DINESH IT SOLUTIONS, #612, Annapurna Block, Aditya Enclave, Ameerpet
Ph: 9959063476, 8885689446
109
81
Command Task
Specify one (or more) Unix shell or DOS (NT, Win2000)
commands to run at a specific point in the workflow
Becomes a component of a workflow (or worklet)
If created in the Task Developer, the Command task is
reusable
If created in the Workflow Designer, the Command task is
not reusable
Commands can also be invoked under the Components
tab of a Session task to run pre- or post-session
82
Command Task (contd)
83
Command Task (contd)
Add Cmd
Remove Cmd
84
Email Task
Configure to have the Informatica Server to send email
at any point in the Workflow
Becomes a component in a Workflow (or Worklet)
If configured in the Task Developer, the Email Task is
reusable (optional)
Emails can also be invoked under the Components tab
of a Session task to run pre- or post-session
DINESH IT SOLUTIONS, #612, Annapurna Block, Aditya Enclave, Ameerpet
Ph: 9959063476, 8885689446
110
85
Email Task (contd)
87
Non-Reusable Tasks
Six additional Tasks are available in the
Workflow Designer
Decision
Assignment
Timer
Control
Event Wait
Event Raise
88
Decision Task
Specifies a condition to be evaluated in the Workflow
Use the Decision Task in branches of a Workflow
Use link conditions downstream to control execution flow by
testing the Decision result
89
Assignment Task
Assigns a value to a Workflow Variable
Variables are defined in the Workflow object
Expressions Tab
General Tab
DINESH IT SOLUTIONS, #612, Annapurna Block, Aditya Enclave, Ameerpet
Ph: 9959063476, 8885689446
111
90
Timer Task
Waits for a specified period of time to execute the
next Task
General Tab
Absolute Time
Datetime Variable
Relative Time
Timer Tab
91
Control Task
Stop or ABORT the Workflow
General
Tab
Properties Tab
92
Event Wait Task
Pauses processing of the pipeline until a
specified event occurs
Events can be:
Pre-defined file watch
User-defined created by an Event Raise task elsewhere in
the workflow
93
Event Wait Task (contd)
General Tab
Properties Tab
DINESH IT SOLUTIONS, #612, Annapurna Block, Aditya Enclave, Ameerpet
Ph: 9959063476, 8885689446
112
94
Event Wait Task (contd)
Events Tab
User-defined event configured
in the Workflow object
95
Event Raise Task
Represents the location of a user-defined event
The Event Raise Task triggers the user-defined event when the
Informatica Server executes the Event Raise Task
Used with the Event Wait Task
General Tab Properties Tab
96
Session Task
Server instructions to run the logic of ONE specific mapping
e.g. source and target data location specifications, memory
allocation, optional Mapping overrides, scheduling, processing and
load instructions
Becomes a component of a
Workflow (or Worklet)
If configured in the Task
Developer, the Session
Task is reusable (optional)
97
Eight additional Tasks are available in the Workflow Designer (covered
later)
Command
Decision
Assignment
Timer
Control
Event Wait
Event Raise
Additional Workflow Tasks
DINESH IT SOLUTIONS, #612, Annapurna Block, Aditya Enclave, Ameerpet
Ph: 9959063476, 8885689446
113
98
Sample Workflow
Start Task
(required)
Session 1
Session 2
Command
Task
99
Sequential and Concurrent Workflows
Sequential
Concurrent
Combined
Note: Although only session tasks are shown, can be any tasks
100
Creating a Workflow
Customize
Workflow name
Select a
Server
101
Workflow Properties
Customize Workflow
Properties
Workflow log displays
May be reusable or
non-reusable
Select a Workflow
Schedule (optional)
DINESH IT SOLUTIONS, #612, Annapurna Block, Aditya Enclave, Ameerpet
Ph: 9959063476, 8885689446
114
102
Workflow Scheduler
Set and customize workflow-specific schedule
103
Workflow Metadata Extensions
Metadata Extensions provide
for additional user data
104
Workflow Links
Required to connect Workflow Tasks
Can be used to create branches in a Workflow
All links are executed unless a link condition is used which
makes a link false
Link 2
Link 1
Link 3
105
Conditional Links
Optional link
condition
$taskname.STATUS
is a pre-defined
task variable
DINESH IT SOLUTIONS, #612, Annapurna Block, Aditya Enclave, Ameerpet
Ph: 9959063476, 8885689446
115
106
Workflow Variables 1
Task-specific
variables
Built-in system
variables
Used in decision tasks and conditional links edit task or link:
User-defined variables
(see separate slide)
Pre-defined variables
107
User-defined variables are set in Workflow properties,
Variables tab can persist across sessions
Can be reset in
an Assignment task
Workflow Variables 2
108
Workflow Summary
1. Add Sessions and other Tasks to the Workflow
2. Connect all Workflow components with Links
3. Save the Workflow
Sessions in a Workflow can be executed independently
4. Start the Workflow
110
Session Tasks
After this section, you will be familiar with:
How to create and configure Session Tasks
Session Task source and target properties
DINESH IT SOLUTIONS, #612, Annapurna Block, Aditya Enclave, Ameerpet
Ph: 9959063476, 8885689446
116
111
Created to execute the logic of a mapping (one
mapping only)
Session Tasks can be created in the Task Developer
(reusable) or Workflow Developer (Workflow-specific)
To create a Session Task
Select the Session button from the Task Toolbar
Or Select menu Tasks | Create and select Session from the
drop-down menu
Creating a Session Task
112
Session Task Properties and Parameters
Session Task
Session
parameter
Properties Tab
Parameter file
113
Session Task Setting Source Properties
Set
properties
Session Task
Select
source
instance
Mapping Tab
Set
connection
114
Session Task Setting Target Properties
Note: Heterogeneous targets
are supported
Session Task
Select target
instance
Mapping Tab
Set properties
Set connection
DINESH IT SOLUTIONS, #612, Annapurna Block, Aditya Enclave, Ameerpet
Ph: 9959063476, 8885689446
117
116
Monitoring Workflows
By the end of this section you will be familiar with:
The Workflow Monitor GUI interface
Monitoring views
Server monitoring modes
Filtering displayed items
Actions initiated from the Workflow Monitor
Truncating Monitor Logs
117
Workflow Monitor
The Workflow Monitor is the tool for monitoring
Workflows and Tasks
Choose between two views:
Gantt chart
Task view
Gantt Chart view
Task view
118
Monitoring Current and Past Workflows
The Workflow Monitor displays only workflows
that have been run
Displays real-time information from the
Informatica Server and the Repository Server
about current workflow runs
119
Monitoring Operations
Perform operations in the Workflow Monitor
Stop, Abort, or Restart a Task, Workflow or Worklet
Resume a suspended Workflow after a failed Task is
corrected
Reschedule or Unschedule a Workflow
View Session and Workflow logs
Abort has a 60 second timeout
If the Server has not completed processing and
committing data during the timeout period, the threads
and processes associated with the Session are killed
Stopping a Session Task means the Server stops reading data
DINESH IT SOLUTIONS, #612, Annapurna Block, Aditya Enclave, Ameerpet
Ph: 9959063476, 8885689446
118
120
Monitoring in Task View
Start Completion
Task Server Workflow Worklet Time Time
Status Bar
Start, Stop, Abort, Resume
Tasks,Workflows and Worklets
121
Filtering in Task View
Monitoring filters
can be set using
drop down menus.
Minimizes items
displayed in
Task View
Right-click on Session to retrieve the
Session Log (from the Server to the
local PC Client)
122
Filter Toolbar
Display recent runs
Filter tasks by specified criteria
Select servers to filter
Select type of tasks to filter
123
Truncating Workflow Monitor Logs
Workflow Monitor
Repository Manager
Repository Managers
Truncate Log option
clears the Workflow
Monitor logs
DINESH IT SOLUTIONS, #612, Annapurna Block, Aditya Enclave, Ameerpet
Ph: 9959063476, 8885689446
119
127
Debugger
By the end of this section you will be familiar with:
Creating a Debug Session
Debugger windows and indicators
Debugger functionality and options
Viewing data with the Debugger
Setting and using Breakpoints
Tips for using the Debugger
128
Debugger Features
Wizard driven tool that runs a test session
View source / target data
View transformation data
Set breakpoints and evaluate expressions
Initialize variables
Manually change variable values
Data can be loaded or discarded
Debug environment can be saved for later use
129
Debugger Interface
Target Instance
window
Transformation
Instance
Data window
Flashing
yellow
SQL
indicator
Debugger Mode
indicator
Solid yellow
arrow is current
transformation
indicator
Output Window
Debugger Log
Edit
Breakpoints
130
Set Breakpoints
2. Choose global or
specific transformation
3. Choose to break on
data condition or error.
Optionally skip rows.
4. Add breakpoint(s)
5. Add data conditions
1. Edit breakpoint
6. Continue (to next breakpoint)
DINESH IT SOLUTIONS, #612, Annapurna Block, Aditya Enclave, Ameerpet
Ph: 9959063476, 8885689446
120
131
Server must be running before starting a Debug Session
When the Debugger is started, a spinning icon displays.
Spinning stops when the Debugger Server is ready
The flashing yellow/green arrow points to the current active
Source Qualifier. The solid yellow arrow points to the current
Transformation instance
Debugger Tips
Next Instance proceeds a single step at a time; one
row moves from transformation to transformation
Step to Instance examines one transformation at a
time, following successive rows through the same
transformation
134
Ports
All input / output
Specify a Filter condition
Usage
Filter rows from
input flow
Drops rows conditionally
Filter Transformation
137
Sorter Transformation
Can sort data from relational tables or flat files
Sort takes place on the Informatica Server machine
Multiple sort keys are supported
The Sorter transformation is often more efficient than
a sort performed on a database with an ORDER BY
clause
138
Sorter Transformation
Sorts data from any source, at any point in a data flow
Ports
Input/Output
Define one or more
sort keys
Define sort order for
each key
Example of Usage
Sort data before
Aggregator to improve
performance
Sort Keys
Sort Order
DINESH IT SOLUTIONS, #612, Annapurna Block, Aditya Enclave, Ameerpet
Ph: 9959063476, 8885689446
121
139
Sorter Properties
Cache size can be
adjusted. Default is 8 Mb.
Ensure sufficient memory
is available on the
Informatica Server (else
Session Task will fail)
141
Aggregator Transformation
By the end of this section you will be familiar with:
Basic Aggregator functionality
Creating subtotals with the Aggregator
Aggregator expressions
Aggregator properties
Using sorted data
142
Aggregator Transformation
Ports
Mixed I/O ports allowed
Variable ports allowed
Group By allowed
Create expressions in
variable and output ports
Usage
Standard aggregations
Performs aggregate calculations
143
Aggregate Expressions
Conditional Aggregate
expressions are supported: Conditional SUM format: SUM(value, condition)
Aggregate
functions are
supported only in
the Aggregator
Transformation
DINESH IT SOLUTIONS, #612, Annapurna Block, Aditya Enclave, Ameerpet
Ph: 9959063476, 8885689446
122
144
Aggregator Functions
Return summary values for non-null data
in selected ports
Use only in Aggregator transformations
Use in output ports only
Calculate a single value (and row) for all
records in a group
Only one aggregate function can be
nested within an aggregate function
Conditional statements can be used with
these functions
AVG
COUNT
FIRST
LAST
MAX
MEDIAN
MIN
PERCENTILE
STDDEV
SUM
VARIANCE
145
Aggregator Properties
Sorted Input Property
Set Aggregator
cache sizes for
Informatica Server
machine
Instructs the
Aggregator to
expect the data
to be sorted
146
Sorted Data
The Aggregator can handle sorted or unsorted data
Sorted data can be aggregated more efficiently, decreasing total
processing time
The Server will cache data from each group and
release the cached data upon reaching the first
record of the next group
Data must be sorted according to the order of the
Aggregators Group By ports
Performance gain will depend upon varying factors
147
Aggregating Unsorted Data
Unsorted
data
No rows are released from Aggregator
until all rows are aggregated
Group By:
- store
- department
- date
DINESH IT SOLUTIONS, #612, Annapurna Block, Aditya Enclave, Ameerpet
Ph: 9959063476, 8885689446
123
148
Aggregating Sorted Data
Each separate group (one row) is released as
soon as the last row in the group is
aggregated
Group By:
- store
- department
- date
Data sorted by:
- store
- department
- date
149
Data Flow Rules Terminology
Passive transformation
Operates on one row of data at a time AND
Cannot change the number of rows on the data flow
Example: Expression transformation
Active transformation
Can operate on groups of data rows AND/OR
Can change the number of rows on the data flow
Examples: Aggregator, Filter, Source Qualifier
150
Data Flow Rules
Each Source Qualifier starts a single data stream (data flow)
Transformations can send rows to more than one
transformation (split one data flow into multiple pipelines)
Two or more data flows can meet only if they originate from a
common active transformation
Example holds true with Normalizer instead of Source Qualifier.
Exceptions are: Mapplet Input and sorted Joiner transformations
DISALLOWED
T T
Active
ALLOWED
T
Passive
T
152
Joiner Transformation
By the end of this section you will be familiar with:
When to join in Source Qualifier and when in Joiner
transformation
Homogeneous joins
Heterogeneous joins
Joiner properties
Joiner conditions
Nested joins
DINESH IT SOLUTIONS, #612, Annapurna Block, Aditya Enclave, Ameerpet
Ph: 9959063476, 8885689446
124
153
When to Join in Source Qualifier
If you can perform a join on the source database, then
you can configure it in the Source Qualifier
The SQL that the Source Qualifier generates, default or
custom, executes on the source database at runtime
Example: homogeneous join 2 database tables in same
database
154
When You Cannot Join in Source Qualifier
If you cannot perform a join on the source database, then
you cannot configure it in the Source Qualifier
Examples: heterogeneous joins
An Oracle table and a DB2 table
A flat file and a database table
Two flat files
155
Joiner Transformation
Active Transformation
Ports
All input or input / output
M denotes port comes
from master source
Examples
Join two flat files
Join two tables from
different databases
Join a flat file with a
relational table
Performs heterogeneous joins on different data
flows
156
Joiner Conditions
Multiple join conditions are
supported
DINESH IT SOLUTIONS, #612, Annapurna Block, Aditya Enclave, Ameerpet
Ph: 9959063476, 8885689446
125
157
Joiner Properties
Join types:
Normal (inner)
Master outer
Detail outer
Full outer
Joiner can accept sorted data (configure the join condition to use the
sort origin ports)
Set Joiner
Caches
158
Nested Joins
Used to join three or more heterogeneous sources
159
Mid-Mapping Join (Unsorted)
The unsorted Joiner does not accept input in the
following situations:
Both input pipelines begin with the same Source Qualifier
Both input pipelines begin with the same Joiner
The sorted Joiner does not have these restrictions.
162
Lookup Transformation
By the end of this section you will be familiar with:
Lookup principles
Lookup properties
Lookup conditions
Lookup techniques
Caching considerations
Persistent caches
DINESH IT SOLUTIONS, #612, Annapurna Block, Aditya Enclave, Ameerpet
Ph: 9959063476, 8885689446
126
163
How a Lookup Transformation Works
For each mapping row, one or more port values are looked up in a
database table or flat file
If a match is found, one or more table values are returned to the
mapping. If no match is found, NULL is returned
Lookup value(s)
Return value(s)
Lookup transformation
164
Lookup Transformation
Looks up values in a database table or flat file and
provides data to other components in a mapping
Ports
Mixed
L denotes Lookup port
R denotes port used as a
return value (unconnected
Lookup only see later)
Specify the Lookup Condition
Usage
Get related values
Verify if records exists or if
data has changed
165
Lookup Conditions
Multiple conditions are supported
166
Lookup Properties
Lookup
table name
Native database
connection object name
Lookup condition
Source type:
Database or Flat File
DINESH IT SOLUTIONS, #612, Annapurna Block, Aditya Enclave, Ameerpet
Ph: 9959063476, 8885689446
127
167
Lookup Properties contd
Policy on multiple
match:
Use first value
Use last value
Report error
168
Lookup Caching
Caching can significantly impact performance
Cached
Lookup table data is cached locally on the Server
Mapping rows are looked up against the cache
Only one SQL SELECT is needed
Uncached
Each Mapping row needs one SQL SELECT
Rule Of Thumb: Cache if the number (and size) of records in
the Lookup table is small relative to the number of mapping
rows requiring the lookup
169
Persistent Caches
By default, Lookup caches are not persistent; when the
session completes, the cache is erased
Cache can be made persistent with the Lookup properties
When Session completes, the persistent cache is stored
on the server hard disk
The next time Session runs, cached data is loaded fully or
partially into RAM and reused
A named persistent cache may be shared by different
sessions
Can improve performance, but stale data may pose a
problem
170
Lookup Caching Properties
Override Lookup
SQL option
Cache
directory
Toggle
caching
DINESH IT SOLUTIONS, #612, Annapurna Block, Aditya Enclave, Ameerpet
Ph: 9959063476, 8885689446
128
171
Lookup Caching Properties (contd)
Set Lookup
cache sizes
Make cache
persistent
Set prefix for
persistent cache
file name
Reload
persistent
cache
174
Target Options
By the end of this section you will be familiar with:
Default target load type
Target properties
Update override
Constraint-based loading
175
Setting Default Target Load Type
Set Target Load Type default
Workflow Manager, Tools | Options
Normal or Bulk (client choice)
Override the default in session
target properties
176
Target Properties
Session Task
Select target
instance
Row loading
operations
Error handling
Edit Tasks: Mappings Tab
Target load type
DINESH IT SOLUTIONS, #612, Annapurna Block, Aditya Enclave, Ameerpet
Ph: 9959063476, 8885689446
129
177
WHERE Clause for Update and Delete
PowerCenter uses the primary keys defined in the
Warehouse Designer to determine the appropriate SQL
WHERE clause for updates and deletes
Update SQL
UPDATE <target> SET <col> = <value>
WHERE <primary key> = <pkvalue>
The only columns updated are those which have values linked
to them
All other columns in the target are unchanged
The WHERE clause can be overridden via Update Override
Delete SQL
DELETE from <target> WHERE <primary key> = <pkvalue>
SQL statement used will appear in the Session log file
178
Constraint-based Loading
PK1
FK1 PK2
FK2
To maintain referential integrity, primary keys must
be loaded before their corresponding foreign keys
here in the order Target1, Target2, Target 3
179
Setting Constraint-based Loading
180
Constraint-based Loading Terminology
Active transformation
Can operate on groups of data rows and/or
can change the number of rows on the data flow
Examples: Source Qualifier, Aggregator, Joiner, Sorter, Filter
Active source
Active transformation that generates rows
Cannot match an output row with a distinct input row
Examples: Source Qualifier, Aggregator, Joiner, Sorter
(The Filter is NOT an active source)
Active group
Group of targets in a mapping being fed by the same active
source
DINESH IT SOLUTIONS, #612, Annapurna Block, Aditya Enclave, Ameerpet
Ph: 9959063476, 8885689446
130
181
Constraint-Based Loading Restrictions
Cannot have two active groups
Example 1
With only one Active source,
rows for Targets1, 2, and 3 will
be loaded properly and maintain
referential integrity
PK1
FK1
PK2
FK2
Example 2
With two Active sources, it is not
possible to control whether rows
for Target3 will be loaded before
or after those for Target2
PK1
FK1
PK2
FK2
184
Update Strategy Transformation
Used to specify how each individual row will be used to
update target tables (insert, update, delete, reject)
Ports
All input / output
Specify the Update
Strategy Expression
IIF or DECODE logic
determines how to
handle the record
Example
Updating Slowly
Changing Dimensions
185
Update Strategy Expressions
IIF ( score > 69, DD_INSERT, DD_DELETE )
Expression is evaluated for each row
Rows are tagged according to the logic of the
expression
Appropriate SQL (DML) is submitted to the target
database: insert, delete or update
DD_REJECT means the row will not have SQL written
for it. Target will not see that row
Rejected rows may be forwarded through Mapping
190
Router Transformation
Rows sent to multiple filter conditions
Ports
All input/output
Specify filter conditions
for each Group
Usage
Link source data in
one pass to multiple
filter conditions
DINESH IT SOLUTIONS, #612, Annapurna Block, Aditya Enclave, Ameerpet
Ph: 9959063476, 8885689446
131
191
Router Groups
Input group (always one)
User-defined groups
Each group has one condition
ALL group conditions are evaluated
for EACH row
One row can pass multiple
conditions
Unlinked Group outputs
are ignored
Default group (always one) can
capture rows that fail all Group
conditions
192
Router Transformation in a Mapping
195
Sequence Generator Transformation
Generates unique keys for any port on a row
Ports
Two predefined output
ports, NEXTVAL and
CURRVAL
No input ports allowed
Usage
Generate sequence
numbers
Shareable across mappings
196
Sequence Generator Properties
Number of
cached values
DINESH IT SOLUTIONS, #612, Annapurna Block, Aditya Enclave, Ameerpet
Ph: 9959063476, 8885689446
132
198
Mapping Parameters and Variables
By the end of this section you will understand:
System variables
Mapping parameters and variables
Parameter files
199
System Variables
SESSSTARTTIME
$$$SessStartTime
Returns the system date value on the
Informatica Server
Used with any function that accepts
transformation date/time datatypes
Not to be used in a SQL override
Has a constant value
Returns the system date value as a
string. Uses system clock on machine
hosting Informatica Server
Format of the string is database type
dependent
Used in SQL override
Has a constant value
SYSDATE
Provides current datetime on the
Informatica Server machine
Not a static value
200
Mapping Parameters and Variables
Apply to all transformations within one Mapping
Represent declared values
Variables can change in value during run-time
Parameters remain constant during run-time
Provide increased development flexibility
Defined in Mapping menu
Format is $$VariableName or $$ParameterName
Can be used in pre and post-SQL
201
Mapping Parameters and Variables
Sample declarations
Declare Mapping Variables and Parameters
in the Designer Mappings/Mapplets menu
Set
aggregation
type
Set optional
initial value
User-defined
names
Set datatype
DINESH IT SOLUTIONS, #612, Annapurna Block, Aditya Enclave, Ameerpet
Ph: 9959063476, 8885689446
133
202
Mapping Parameters and Variables
Apply parameters or variables in formula
203
Functions to Set Mapping Variables
SETMAXVARIABLE($$Variable,value)
Sets the specified variable to the higher of the current
value or the specified value
SETMINVARIABLE($$Variable,value)
Sets the specified variable to the lower of of the
current value or the specified value
SETVARIABLE($$Variable,value)
Sets the specified variable to the specified value
SETCOUNTVARIABLE($$Variable)
Increases or decreases the specified variable by the
number of rows leaving the function(+1 for each
inserted row, -1 for each deleted row, no change for
updated or rejected rows)
204
Parameter Files
You can specify a parameter
file for a session in the
session editor
Parameter file contains folder.session name and initializes
each parameter and variable for that session. For example:
[Production.s_m_MonthlyCalculations]
$$State=MA
$$Time=10/1/2000 00:00:00
$InputFile1=sales.txt
$DBConnection_target=sales
$PMSessionLogFile=D:/session logs/firstrun.txt
205
Parameters & Variables Initialization Priority
1. Parameter file
2. Repository value
3. Declared initial value
4. Default value
DINESH IT SOLUTIONS, #612, Annapurna Block, Aditya Enclave, Ameerpet
Ph: 9959063476, 8885689446
134
207
Unconnected Lookups
By the end of this section you will know:
Unconnected Lookup technique
Unconnected Lookup functionality
Difference from Connected Lookup
208
Unconnected Lookup
Physically unconnected from other transformations NO data flow
arrows leading to or from an unconnected Lookup
Lookup data is called from the point in the Mapping that needs it
Lookup function can be set within any transformation that supports
expressions
Function in the Aggregator
calls the unconnected Lookup
209
Unconnected Lookup Technique
Condition is evaluated for each row but Lookup function
is called only if condition satisfied
IIF ( ISNULL(customer_id),:lkp.MYLOOKUP(order_no))
Condition
Lookup function
Row keys
(passed to Lookup)
Use lookup lookup function within a conditional statement
210
Unconnected Lookup Advantage
Data lookup is performed only for those rows which
require it. Substantial performance can be gained
EXAMPLE: A Mapping will process 500,000 rows. For two
percent of those rows (10,000) the item_id value is NULL.
Item_ID can be derived from the SKU_NUMB.
Net savings = 490,000 lookups
IIF ( ISNULL(item_id), :lkp.MYLOOKUP (sku_numb))
Condition
(true for 2 percent of all rows)
Lookup
(called only when condition is true)
DINESH IT SOLUTIONS, #612, Annapurna Block, Aditya Enclave, Ameerpet
Ph: 9959063476, 8885689446
135
211
Unconnected Lookup Functionality
One Lookup port value may be returned for each Lookup
Must check a
Return port in the
Ports tab, else
fails at runtime
212
Connected versus Unconnected Lookups
CONNECTED LOOKUP UNCONNECTED LOOKUP
Part of the mapping data flow Separate from the mapping data
flow
Returns multiple values (by
linking output ports to another
transformation)
Returns one value - by checking
the Return (R) port option for the
output port that provides the
return value
Executed for every record
passing through the
transformation
Only executed when the lookup
function is called
More visible, shows where the
lookup values are used
Less visible, as the lookup is
called from an expression within
another transformation
Default values are used Default values are ignored
216
Mapplets
By the end of this section you will be familiar with:
Mapplet Designer
Mapplet advantages
Mapplet types
Mapplet rules
Active and Passive Mapplets
Mapplet Parameters and Variables
217
Mapplet Designer
Mapplet
Input and Output
Transformation
Icons
Mapplet Output
Transformation
Mapplet Designer Tool
DINESH IT SOLUTIONS, #612, Annapurna Block, Aditya Enclave, Ameerpet
Ph: 9959063476, 8885689446
136
218
Mapplet Advantages
Useful for repetitive tasks / logic
Represents a set of transformations
Mapplets are reusable
Use an instance of a Mapplet in a Mapping
Changes to a Mapplet are inherited by all instances
Server expands the Mapplet at runtime
219
A Mapplet Used in a Mapping
220
The Detail Inside the Mapplet
221
Unsupported Transformations
You cannot not use the following in a mapplet:
Normalizer Transformation
XML source definitions
Target definitions
Other mapplets
DINESH IT SOLUTIONS, #612, Annapurna Block, Aditya Enclave, Ameerpet
Ph: 9959063476, 8885689446
137
222
Mapplet Source Options
Internal Sources
One or more Source definitions / Source Qualifiers
within the Mapplet
External Sources
Mapplet contains a Mapplet Input transformation
Receives data from the Mapping it is used in
Mixed Sources
Mapplet contains one or more of either of a Mapplet
Input transformation AND one or more Source Qualifiers
Receives data from the Mapping it is used in, AND from
the Mapplet
223
Use for data sources outside a Mapplet
Mapplet Input Transformation
Passive Transformation
Connected
Ports
Output ports only
Usage
Only those ports
connected from an
Input transformation
to another
transformation
will display in the
resulting Mapplet
Connecting the
same port to more
than one
transformation is
disallowed
Pass to an
Expression
transformation
first
Transformation
Transformation
224
Data Source Outside a Mapplet
Resulting Mapplet HAS
input ports
When used in a Mapping,
the Mapplet may occur at
any point in mid-flow
Source data is defined
OUTSIDE the Mapplet logic
Mapplet
Mapplet Input
Transformation
225
Data Source Inside a Mapplet
Resulting Mapplet has no
input ports
When used in a Mapping,
the Mapplet is the first
object in the data flow
Mapplet
No Input transformation
is required (or allowed)
Use a Source Qualifier
instead
Source
Qualifier
Source data is defined
WITHIN the Mapplet logic
DINESH IT SOLUTIONS, #612, Annapurna Block, Aditya Enclave, Ameerpet
Ph: 9959063476, 8885689446
138
226
Mapplet Output Transformation
Passive Transformation
Connected
Ports
Input ports only
Usage
Only those ports connected to
an Output transformation (from
another transformation) will
display in the resulting Mapplet
One (or more) Mapplet Output
transformations are required in
every Mapplet
Use to contain the results of a Mapplet pipeline. Multiple
Output transformations are allowed.
227
Mapplet with Multiple Output Groups
Can output to multiple instances of the same target table
228
Unmapped Mapplet Output Groups
Warning: An unlinked
Mapplet Output Group
may invalidate the
mapping
229
Active and Passive Mapplets
Passive Mapplets contain only passive transformations
Active Mapplets contain one or more active
transformations
CAUTION: Changing a passive Mapplet into an active Mapplet
may invalidate Mappings which use that Mapplet so do an impact
analysis in Repository Manager first
DINESH IT SOLUTIONS, #612, Annapurna Block, Aditya Enclave, Ameerpet
Ph: 9959063476, 8885689446
139
230
Using Active and Passive Mapplets
Multiple Passive
Mapplets can populate
the same target
instance
Multiple Active Mapplets
or Active and Passive
Mapplets cannot
populate the same
target instance
Active
Passive
231
Mapplet Parameters and Variables
Same idea as mapping parameters and variables
Defined under the
Mapplets | Parameters and Variables
menu option
A parameter or variable defined in a mapplet is not
visible in any parent mapping
A parameter or variable defined in a mapping is not
visible in any child mapplet
234
Reusable Transformations
By the end of this section you will be familiar with:
Transformation Developer
Reusable transformation rules
Promoting transformations to reusable
Copying reusable transformations
235
Transformation Developer
Reusable
transformations
Make a
transformation
reusable from
the outset,
or
test it in a
mapping first
DINESH IT SOLUTIONS, #612, Annapurna Block, Aditya Enclave, Ameerpet
Ph: 9959063476, 8885689446
140
236
Reusable Transformations
Define once, reuse many times
Reusable Transformations
Can be a copy or a shortcut
Edit Ports only in Transformation Developer
Can edit Properties in the mapping
Instances dynamically inherit changes
Caution: changing reusable transformations can invalidate
mappings
Note: Source Qualifier transformations cannot be made reusable
237
Promoting a Transformation to Reusable
Check the
Make reusable box
(irreversible)
238
Copying Reusable Transformations
This copy action must be done within the same folder
1. Hold down Ctrl key and drag a Reusable transformation from
the Navigator window into a mapping (Mapping Designer tool)
2. A message appears in the status bar:
3. Drop the transformation into the mapping
4. Save the changes to the Repository
241
Error Logging Objectives
By the end of this section, you will be familiar with:
Setting error logging options
How data rejects and transformation errors are
handled with logging on and off
How to log errors to a flat file or relational table
When and how to use source row logging
DINESH IT SOLUTIONS, #612, Annapurna Block, Aditya Enclave, Ameerpet
Ph: 9959063476, 8885689446
141
242
Error Types
Transformation error
Data row has only passed partway through the mapping
transformation logic
An error occurs within a transformation
Data reject
Data row is fully transformed according to the mapping
logic
Due to a data issue, it cannot be written to the target
A data reject can be forced by an Update Strategy
243
Error Logging Off/On
Error Type Logging OFF (Default) Logging ON
Transformation
errors
Written to session log
then discarded
Appended to flat file or
relational tables. Only
fatal errors written to
session log.
Data rejects Appended to reject file
(one .bad file per target)
Written to row error
tables or file
244
Setting Error Log Options
In Session task
Log Row Data
Log Source Row Data
Error Log Type
245
Error Logging Off Specifying Reject Files
In Session task
1 file per target
DINESH IT SOLUTIONS, #612, Annapurna Block, Aditya Enclave, Ameerpet
Ph: 9959063476, 8885689446
142
246
Error Logging Off Transformation Errors
X
X
Transformation Error
Details and data are written to session log
Data row is discarded
If data flows concatenated, corresponding rows in parallel
flow are also discarded
247
Error Logging Off Data Rejects
Conditions causing data to be rejected include:
Target database constraint violations, out-of-space errors, log
space errors, null values not accepted
Data-driven records, containing value 3 or DD_REJECT
(the reject has been forced by an Update Strategy)
Target table properties reject truncated/overflowed rows
0,D,1313,D,Regulator System,D,Air Regulators,D,250.00,D,150.00,D
1,D,1314,D,Second Stage Regulator,D,Air Regulators,D,365.00,D,265.00,D
2,D,1390,D,First Stage Regulator,D,Air Regulators,D,170.00,D,70.00,D
3,D,2341,D,Depth/Pressure Gauge,D,Small Instruments,D,105.00,D,5.00,D
Sample reject file
Indicator describes preceding column value
D=Data, O=Overflow, N=Null or T=Truncated
First column:
0=INSERT o
1=UPDATEo
2=DELETE o
3=REJECT o
248
Log Row Data
Logs:
Session metadata
Reader, transformation, writer and user-defined errors
For errors on input, logs row data for I and I/O ports
For errors on output, logs row data for I/O and O ports
249
Logging Errors to a Relational Database 1
Relational Database
Log Settings
DINESH IT SOLUTIONS, #612, Annapurna Block, Aditya Enclave, Ameerpet
Ph: 9959063476, 8885689446
143
250
Logging Errors to a Relational Database 2
PMERR_SESS: Stores metadata about the session run
such as workflow name, session name, repository name
etc
PMERR_MSG: Error messages for a row of data are
logged in this table
PMERR_TRANS: Metadata about the transformation such
as transformation group name, source name, port names
with datatypes are logged in this table
PMERR_DATA: The row data of the error row as well as
the source row data is logged here. The row data is in a
string format such as [indicator1: data1 | indicator2: data2]
251
Error Logging to a Flat File 1
Flat File Log
Settings (Defaults
shown)
Creates delimited Flat File with || as column delimiter
252
Logging Errors to a Flat File 2
Format: Session metadata followed by de-normalized error information
Sample session metadata
**********************************************************************
Repository GID: 510e6f02-8733-11d7-9db7-00e01823c14d
Repository: RowErrorLogging
Folder: ErrorLogging
Workflow: w_unitTests
Session: s_customers
Mapping: m_customers
Workflow Run ID: 6079
Worklet Run ID: 0
Session Instance ID: 806
Session Start Time: 10/19/2003 11:24:16
Session Start Time (UTC): 1066587856
**********************************************************************
Row data format
Transformation || Transformation Mapplet Name || Transformation Group || Partition
Index || Transformation Row ID || Error Sequence || Error Timestamp || Error UTC
Time || Error Code || Error Message || Error Type || Transformation Data || Source
Mapplet Name || Source Name || Source Row ID || Source Row Type || Source Data
253
Log Source Row Data 1
Separate checkbox in session task
Logs the source row associated with the error row
Logs metadata about source, e.g. Source Qualifier,
source row id, and source row type
DINESH IT SOLUTIONS, #612, Annapurna Block, Aditya Enclave, Ameerpet
Ph: 9959063476, 8885689446
144
254
Log Source Row Data 2
Source row logging
available
Source row logging
not available
Source row logging is not available downstream of an
Aggregator, Joiner, Sorter (where output rows are not
uniquely correlated with input rows)
256
Workflow Configuration Objectives
By the end of this section, you will be able to create:
Workflow Server Connections
Reusable Schedules
Reusable Session Configurations
258
Workflow Server Connections
Configure Server data access connections in the Workflow Manager
Used in Session Tasks
(Native Databases)
(MQ Series)
(Custom)
(External Database Loaders)
(File Transfer Protocol file)
259
Relational Connections (Native )
Create a relational [database] connection
Instructions to the Server to locate relational tables
Used in Session Tasks
DINESH IT SOLUTIONS, #612, Annapurna Block, Aditya Enclave, Ameerpet
Ph: 9959063476, 8885689446
145
260
Relational Connection Properties
Define native
relational database
connection
Optional Environment SQL
(executed with each use of
database connection)
User Name/Password
Database connectivity
information
Rollback Segment
assignment (optional)
261
FTP Connection
Create an FTP connection
Instructions to the Server to ftp flat files
Used in Session Tasks
262
External Loader Connection
Create an External Loader connection
Instructs the Server to invoke an external database loader
Used in Session Tasks
264
Set up reusable schedules to associate with multiple Workflows
Defined at folder level
Must have the Workflow Designer tool open
Reusable Workflow Schedules
DINESH IT SOLUTIONS, #612, Annapurna Block, Aditya Enclave, Ameerpet
Ph: 9959063476, 8885689446
146
265
Reusable Workflow Schedules
267
Session Configuration
Define properties to be reusable across different
sessions
Defined at folder level
Must have one of these tools
open in order to access
268
Session Configuration (contd)
Available from menu or
Task toolbar
269
Session Configuration (contd)
DINESH IT SOLUTIONS, #612, Annapurna Block, Aditya Enclave, Ameerpet
Ph: 9959063476, 8885689446
147
270
Session Task Config Object
Within Session task properties, choose desired
configuration
271
Session Task Config Object Attributes
Attributes
may be
overridden
within the
Session task
273
Worklets
An object representing a set or grouping of Tasks
Can contain any Task available in the Workflow
Manager
Worklets expand and execute inside a Workflow
A Workflow which contains a Worklet is called the
parent Workflow
Worklets CAN be nested
Reusable Worklets create in the Worklet Designer
Non-reusable Worklets create in the Workflow
Designer
274
Re-usable Worklet
In the Worklet Designer, select Worklets | Create
Tasks in a Worklet
Worklets
Node
DINESH IT SOLUTIONS, #612, Annapurna Block, Aditya Enclave, Ameerpet
Ph: 9959063476, 8885689446
148
275
Using a Reusable Worklet in a Workflow
Worklet
used in a
Workflow
276
Non-Reusable Worklet
1. Create worklet task in
Workflow Designer
2. Right-click on new worklet
and select Open Worklet
3. Workspace switches to
Worklet Designer
NOTE: Worklet
shows only under
Workflows node
281
Types of Parameters and Variables
TYPE HOW DEFINED WHERE USED EXAMPLES
Mapping/
Mapplet
Variables
Mapping/mapplet
properties. Reset by
variable functions.
Transformation port
expressions
$$LastUpdateTime
$$MaxValue
Mapping/
Mapplet
Parameters
Mapping/mapplet
properties. Constant
for session.
Transformation port
expressions
$$FixedCosts
$$DiscountRate
System
Variables
Built-in, pre-defined. Transformation port
expressions,
Workflow decision
tasks and
conditional links.
SYSDATE
SESSSTARTIME
WORKFLOWSTARTTIME
Task
Variables
Built-in, pre-defined. Workflow decision
tasks and
conditional links
$session1. Status
$session1.ErrorCode
Workflow/
Worklet
Variables
Workflow or worklet
properties. Reset in
Assignment tasks.
Workflow decision
tasks and
conditional links
$$NewStartTime
Session
Parameters
Parameter file.
Constant for session.
Session properties $DBConnectionORCL
$InputFile1
Mappings
& Mapplets
Workflows
& Worklets
DINESH IT SOLUTIONS, #612, Annapurna Block, Aditya Enclave, Ameerpet
Ph: 9959063476, 8885689446
149
Performace Tuning
Anda mungkin juga menyukai
- Iics Lab Guide (1) - 1Dokumen486 halamanIics Lab Guide (1) - 1Kinshuk MaheshwariBelum ada peringkat
- Hands-On Lab Guide For: Virtual Zero-To-SnowflakeDokumen63 halamanHands-On Lab Guide For: Virtual Zero-To-Snowflakenischal vadariBelum ada peringkat
- Faster Queries with Bitmap Join IndexesTITLEDokumen31 halamanFaster Queries with Bitmap Join IndexesTITLEkaushik4end100% (1)
- EXPLAIN PLAN & AUTOTRACEDokumen7 halamanEXPLAIN PLAN & AUTOTRACEnagkkkkkBelum ada peringkat
- MSBI: Data Warehousing, ETL and BI ToolsDokumen111 halamanMSBI: Data Warehousing, ETL and BI ToolsPuttaBelum ada peringkat
- Oracle DBA Interview Q&ADokumen58 halamanOracle DBA Interview Q&Aaorya100% (1)
- Oracle Basic and Advanced SQLDokumen211 halamanOracle Basic and Advanced SQLphyo nyi aungBelum ada peringkat
- PostgreSQL Internals Notes CompilationDokumen18 halamanPostgreSQL Internals Notes CompilationlennyjosephBelum ada peringkat
- Oracle DBA ChecklistDokumen3 halamanOracle DBA ChecklistmvineetaBelum ada peringkat
- What To Expect in Oracle 19cDokumen42 halamanWhat To Expect in Oracle 19cwalterpotocki100% (1)
- AWR Reports - 10 Steps To Analyze AWR Report in OracleDokumen5 halamanAWR Reports - 10 Steps To Analyze AWR Report in OracleKhansex ShaikBelum ada peringkat
- How To Automate SSIS and SQL Agent Job DeploymentsDokumen34 halamanHow To Automate SSIS and SQL Agent Job DeploymentsMayank KukretiBelum ada peringkat
- Resume For 4 Years Exp Oracle DBADokumen3 halamanResume For 4 Years Exp Oracle DBAvenu100% (1)
- EDB High Availability Scalability v1.0Dokumen23 halamanEDB High Availability Scalability v1.0Paohua ChuangBelum ada peringkat
- AWR Reports GuideDokumen2 halamanAWR Reports Guideelcaso34Belum ada peringkat
- Oracle TuningDokumen80 halamanOracle Tuningmaris chandranBelum ada peringkat
- SQL 2008 DbaDokumen314 halamanSQL 2008 Dbavaddesuresh100% (1)
- Oracle 19 C: Mr. Murali SirDokumen376 halamanOracle 19 C: Mr. Murali SirAjith RamBelum ada peringkat
- DevelopmentDokumen178 halamanDevelopmentUtiyyalaBelum ada peringkat
- Dba MatDokumen240 halamanDba MatKranthi KumarBelum ada peringkat
- L02 - Spark SQL For Data Processing: CBG1C04 Big Data ProgrammingDokumen23 halamanL02 - Spark SQL For Data Processing: CBG1C04 Big Data ProgrammingSatya NarayanaBelum ada peringkat
- Azure Data Engineer Learning Path (OCT 2019)Dokumen1 halamanAzure Data Engineer Learning Path (OCT 2019)boobeshBelum ada peringkat
- DataStage Faq SDokumen57 halamanDataStage Faq Sswaroop24x7Belum ada peringkat
- The Basics of Oracle ArchitectureDokumen5 halamanThe Basics of Oracle Architecturebhuvan_boseBelum ada peringkat
- 11g To 12c UpgradeDokumen11 halaman11g To 12c Upgradera0032Belum ada peringkat
- Informatica GuideDokumen159 halamanInformatica GuideAkash KumarBelum ada peringkat
- DB Refresh KB Article - Praveen MadupuDokumen4 halamanDB Refresh KB Article - Praveen MadupuPraveen Kumar MadupuBelum ada peringkat
- AWS Oracle DB Migration QuestionnaireDokumen2 halamanAWS Oracle DB Migration QuestionnaireAvineet AgarwallaBelum ada peringkat
- SQL DbaDokumen275 halamanSQL DbaNayani ChowdaryBelum ada peringkat
- A&I Data Services Big Data Snowflake SolutionDokumen2 halamanA&I Data Services Big Data Snowflake SolutionLakshmi VaidyanathanBelum ada peringkat
- Snowflake Interview 2024 03Dokumen167 halamanSnowflake Interview 2024 03vr.sf99Belum ada peringkat
- Dataguard Configuration in RACDokumen13 halamanDataguard Configuration in RACrgibhanu100% (2)
- SSIS - Load Most Recent File from Folder and Delete Top RowsDokumen7 halamanSSIS - Load Most Recent File from Folder and Delete Top RowsSatish KumarBelum ada peringkat
- Database Migration From Windows To Linux Using RMAN: List of Steps Needed To Complete The MigrationDokumen10 halamanDatabase Migration From Windows To Linux Using RMAN: List of Steps Needed To Complete The MigrationDrishti GuptaBelum ada peringkat
- Microsoft SQL Server Black BookDokumen220 halamanMicrosoft SQL Server Black BookAkshay GuptaBelum ada peringkat
- Informatica Powercenter 9.5 User GuideDokumen227 halamanInformatica Powercenter 9.5 User GuideLaukik Khopkar100% (1)
- Mallikarjun Ramadurg Mallik034: Follow Me by Search Mallik034 at Youtube / FB / Linkedin / Twitter / Blogspot / InstagramDokumen14 halamanMallikarjun Ramadurg Mallik034: Follow Me by Search Mallik034 at Youtube / FB / Linkedin / Twitter / Blogspot / Instagramvenkanna keesaraBelum ada peringkat
- Snowflake Questions1Dokumen4 halamanSnowflake Questions1Pratik KakaniBelum ada peringkat
- Oracle RunbookDokumen198 halamanOracle RunbookKoushikKc ChatterjeeBelum ada peringkat
- Dataguard StepsDokumen6 halamanDataguard StepskoolhartBelum ada peringkat
- SQL Server Performance TuningDokumen25 halamanSQL Server Performance TuningBang TrinhBelum ada peringkat
- Oracle Database Performance and TuningDokumen69 halamanOracle Database Performance and TuningSraVanKuMarThadakamalla100% (1)
- OS and Database Functionality ComparisonDokumen196 halamanOS and Database Functionality Comparisonsri billaBelum ada peringkat
- Oracle DBA BrochureDokumen15 halamanOracle DBA Brochuresmall_sat5337Belum ada peringkat
- SSIS INTERVIEW QUESTIONS GUIDEDokumen32 halamanSSIS INTERVIEW QUESTIONS GUIDEhimanshu pathakBelum ada peringkat
- AWS Database Migration Service: Done By, M.Manoj KlementDokumen27 halamanAWS Database Migration Service: Done By, M.Manoj KlementRajaRamBelum ada peringkat
- Key Functional Areas:: Manjunath E-Mail: Mobile: +91 99xxxxxxxxxxxxxDokumen4 halamanKey Functional Areas:: Manjunath E-Mail: Mobile: +91 99xxxxxxxxxxxxxchandanBelum ada peringkat
- Oracle Database 12c R2: Administration Workshop Ed 3: DurationDokumen6 halamanOracle Database 12c R2: Administration Workshop Ed 3: Durationjackomito100% (1)
- Microsoft SQL Server ExplainedDokumen223 halamanMicrosoft SQL Server Explainedjbk111Belum ada peringkat
- Using Ola Hallengrens SQL Maintenance Scripts PDFDokumen28 halamanUsing Ola Hallengrens SQL Maintenance Scripts PDFHana IbisevicBelum ada peringkat
- TSQL MaterialDokumen78 halamanTSQL MaterialvaddesureshBelum ada peringkat
- Pganalyze Best Practices For Optimizing Postgres Query PerformanceDokumen26 halamanPganalyze Best Practices For Optimizing Postgres Query PerformanceLe Tan PhatBelum ada peringkat
- DWDM Unit-2 PDFDokumen149 halamanDWDM Unit-2 PDFmayankBelum ada peringkat
- Beginning Microsoft SQL Server 2012 ProgrammingDari EverandBeginning Microsoft SQL Server 2012 ProgrammingPenilaian: 1 dari 5 bintang1/5 (1)
- IBM InfoSphere DataStage A Complete Guide - 2021 EditionDari EverandIBM InfoSphere DataStage A Complete Guide - 2021 EditionBelum ada peringkat
- Oracle SOA BPEL Process Manager 11gR1 A Hands-on TutorialDari EverandOracle SOA BPEL Process Manager 11gR1 A Hands-on TutorialPenilaian: 5 dari 5 bintang5/5 (1)
- Pro Oracle SQL Development: Best Practices for Writing Advanced QueriesDari EverandPro Oracle SQL Development: Best Practices for Writing Advanced QueriesBelum ada peringkat
- Professional Microsoft SQL Server 2014 Integration ServicesDari EverandProfessional Microsoft SQL Server 2014 Integration ServicesBelum ada peringkat