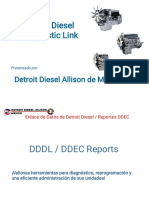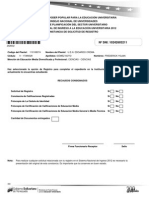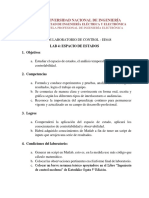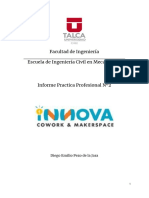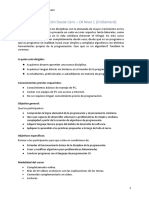Manual de Operador Del Software Diamond Ii PDF
Diunggah oleh
ogautierJudul Asli
Hak Cipta
Format Tersedia
Bagikan dokumen Ini
Apakah menurut Anda dokumen ini bermanfaat?
Apakah konten ini tidak pantas?
Laporkan Dokumen IniHak Cipta:
Format Tersedia
Manual de Operador Del Software Diamond Ii PDF
Diunggah oleh
ogautierHak Cipta:
Format Tersedia
MANUAL DE OPERADOR DEL SOFTWARE DIAMOND II
INICIANDO EL SOFTWARE
Despus de que el software incluyendo la estacin de trabajo es instalada en el
computador del Servidor, un icono con el nombre del mismo aparecer en el escritorio
de Windows, para inicializar la estacin de trabajo se debe hacer doble-click sobre el
icono si el servidor no se encuentra corriendo este ser levantado automticamente:
Ventana de Navegacin:
En esta ventana se le pide al usuario colocar su nombre de usuario, en el campo
denominado User name, y luego en el campo Password deber colocar su contrasea.
Una vez que se ingresa el User Name y el Password, dos cajas de dilogos se presentan
en el proceso, se debe presionar OK, para aceptar los privilegios del usuario que se
registra y otra para aceptar el fin de la operacin.
Una vez ingresado el usuario y la contrasea el usuario se le permitir la entrada
al sistema la siguiente pantalla se presentar:
USANDO EL SOFTWARE
La Ayuda, es sin duda una de las mejores caractersticas del software ya que la
misma funciona de manera ONLINE, lo cual reduce de manera significativa el tiempo
de entrenamiento de nuevos usuarios y a su vez evita la bsqueda de documentacin
ante cualquier duda en la operacin de la interfaz.
Hay tres diferentes tipos de ayuda en el DIAMOND II: Campo o Pantalla,
Sensible y ayuda Global:
Ayuda de Campo
Para ver la Ayuda sobre un campo en una pantalla/pgina en la que se esta
trabajando, posiciona el cursor sobre el rea en blanco del campo en cuestin y haz click
derecho con el Mouse. Una Ventana de Ayuda aparecer describiendo la funcin del
campo y los campos relacionados a l.
Ayuda de Pantalla/Pgina
Para ver la ayuda sobre la pantalla en la que estas trabajando, hacer click
derecho con el Mouse sobre el fondo de la pantalla (no sobre el rea blanca de un
campo o algn botn). Luego aparecer la ventana de ayuda describiendo la pantalla y
describiendo todos los campos sobre ella.
Ayuda Global
El botn ayuda general que se encuentra localizado en la zona
de botones de comando de cada pantalla, permite que se acceda a la ventana de ayuda
General mediante el cual el usuario podr acceder a un tpico en especfico mediante el
uso de la tabla de contenido del ndice y la funcin de bsqueda.
La navegacin en la ventana de ayuda es bastante similar a la ayuda de cualquier
software desarrollado bajo ambiente Windows, con la nica diferencia de que la interfaz
es como la de cualquier pantalla del DIAMOND II, es decir, en una pantalla tipo
Explorador de Internet.
NAVEGANDO EN EL SISTEMA DIAMOND II
El Diamond II es un sistema basado en navegacin tipo Internet, en el cual por
medio del uso del Mouse se puede navegar haciendo click sobre botones. El usuario
puede hacer click en uno de los botones plateados tipo arco, o sobre alguno de los
botones de la barra de navegacin que se encuentra a la izquierda de la pantalla, para
acceder a algunas de las secciones del Software.
Las Secciones de Navegacin del Sistema DIAMOND II son 10 y estn
organizadas en dos sistemas de men (los botones personalizados se encuentran en
ambos sistemas).
MAIN MENU OTHER MENUS
CARDS HARDWARE
STATUS SYSTEM ADMINISTRATION
REPORTS AUTO OPERATION
SETUP SERVICE
VIDEO DESIGN
El operador elegir entre los dos men presionando el botn o el
botn .
SISTEMA DE NAVEGACIN POR BARRA
La Barra de Navegacin se encuentra al lado izquierdo de la ventana principal de
navegacin, ella permite dirigirse igualmente a las 10 secciones principales del sistema.
Ella se muestra siempre visible independientemente de la seccin en que se encuentre
navegando el operador.
Las cinco (5) botones de la izquierda presentan la
divisin MAIN MENU de la barra de navegacin.
El botn OTHER MENUS intercambia la barra de
navegacin entre las dos divisiones.
El botn LOG OFF, es usado por el operador para
cerrar la sesin sin cerrar la estacin de trabajo del
DIAMOND II.
El botn EVENTS es usado para abrir la ventana de
eventos.
El botn ALARMS es usado para abrir la ventana de
eventos de alarmas. Cuando el botn es intermitente en
color rojo una alarma sin reconocer se encuentra en la
ventana de cola de alarmas.
NOTA: El estado normal de la ventana de alarmas es
vaco, el botn de alarma es plateado con letras azules.
Cuando una alarma es recibida o hay una alarma sin
reconocer en la cola, este es intermitente en Rojo. Cuando
hay alarmas reconocidas, que no han sido limpiadas en la
cola, el va a permanecer en color Rojo.
VENTANA DE NAVEGACION PRINCIPAL
La segunda parte de la ventana de navegacin principal es la ms larga porcin
de ella. Esta conformada por unos botones en forma de ovalo, con una etiqueta al lado
que permite identificar le seccin o sub-seccin del software a la que vas a navegar. Al
colocar el Mouse sobre los botones ellos se van a oscurecer, al hacer click se abrir la
seccin deseada.
BOTONES DE NAVEGACION TIPO PESTAA
Muchas secciones requieren mltiples pantallas para poder manejar la cantidad
de campos que son necesarios. Cuando esto pasa es presentada en la parte superior de la
pantalla principal de navegacin un sistema de navegacin por botones tipos pestaas.
Los cuales con solo hacer click te llevan a las distintas pantallas de esas secciones, estos
botones permanecern disponibles a lo largo de la navegacin de las secciones que lo
poseen. La siguiente figura muestra los botones de pestaa de la seccin Employee:
Tu puedes desplazarte por medio de esta barra e ir ingresando datos de manera
organizada, siguiendo el ejemplo de la figura, se puede colocar en la pgina Card Setup
y aadir un registro presionando el botn Add, y luego desplazarte por medio de las
pestaas a las siguientes paginas e ir salvando ms informacin de importancia para el
sistema.
BOTONES DE COMANDOS
Sobre las pantallas de campos de datos, t vas a ver una fila de columnas en la
parte inferior. Por ejemplo:
Sobre la pantalla de la seccin Cards (Employee y Visitors), se va a disponer de
un botn adicional de etiqueta Design. Tal como se muestra a continuacin:
Botn Add
El botn Add es usado para aadir nuevos registros en la base de datos. Si se
hace click en el botn Add cuando estas actualizando la data de un usuario registrado,
un mensaje Duplicate Record te aparecer.
Botn Save
El botn Save es usado solo cuando se esta actualizando un registro existente.
Si se presiona el mismo cuando se esta ingresando un registro nuevo, el procedimiento
fallara. Cuando se presiona este botn la informacin ingresada es guardada en la base
de datos.
Nota: el botn Save no solo guarda los valores presentados en la pantalla que esta
mostrndose en el momento, sino que actualiza todos los campos asociados a la seccin
que se encuentran ubicados en el resto de las paginas a las cual se puede acceder por
medio de los botones de pestaa ubicados en la parte superior, de manera que si el
usuario desea ir cambiando en cada pagina y luego presionar el botn Save, guardara
todos los cambios hechos por l a lo largo de su recorrido.
Botn Delete
Cuando se hace click sobre el botn Delete, toda la informacin de los campos
del registro en curso sern borrados de la base de datos.
Nota: Al igual que el botn Save, se borraran todos los datos incluyendo los de las
pginas que no estn en curso en ese momento.
Botn Cancel
Haciendo click sobre el botn Cancel se va resetear la informacin mostrada en
los campos, es decir, si el operador hizo un cambio y no quiere guardarlo el presiona el
botn Cancel y ser mostrada la informacin que se encuentra en la base de dato para el
registro que se estaba modificando en ese momento.
Botn Clear
El botn Clear, se encarga de limpiar la informacin de cualquier registro que se
encuentre en pantalla, para permitir al operador incluir nuevos datos para la creacin de
nuevos registros. Si la persona se encontraba en una pantalla de configuracin distinta
de la pantalla inicial luego de presionar el botn Clear, ser llevado automticamente a
la pantalla de configuracin bsica.
Botn Report
El botn Report, este va a llamar un reporte que va a listar la configuracin del
registro que se encuentra en curso. S hay ms de una pgina de configuracin como es
el caso de la seccin Card o Readers, el reporte va a mostrar las configuraciones de
todas las pginas.
Botn Design
El botn Design esta solo disponible en las pantallas de configuracin de
Employee y Visitors. Al hacer click en este botn se vincula a una pantalla de diseo.
En esta ventana, el operador podr reacomodar la ubicacin de los campos en las
pginas. Borrar campos que no se necesiten, entre otras cosas.
Botn Search
Al hacer click sobre este botn aparecer una ventana que permitir al operador
buscar un objeto en especfico. Este objeto va a hacer diferente dependiendo de la
pantalla en la que se este trabajando. Por ejemplo, si el operador desea buscar un
empleado en especifico, el navega hasta la pantalla de empleados Employee y hace
click sobre el botn Search. La siguiente ventana aparecer:
El criterio de bsqueda ser seleccionable en la lista de seleccin ubicada en la
parte superior de la ventana de bsqueda. En el caso de nuestro ejemplo, el criterio de
seleccin por defecto es el Apellido del empleado. Cuando el operador empiece a
escribir el apellido en el campo siguiente a la lista de seleccin se mostrarn resaltados
los registros que muestren similitud a el valor que se este ingresando (bsqueda
inteligente), una vez que es encontrado el registro deseado, se puede hacer doble click
en el nombre y la informacin ser presentada en la pantalla y tambin se puede
presionar el botn Retrieve Record, para cerrar la ventana se debe hacer click en el
botn End Search o en la X en la esquina superior derecha.
Un registro puede tambin ser borrado desde la ventana de bsqueda. Selecciona
el registro que se va a borrar de la lista y luego presiona el botn Delete, el mensaje Are
you sure you want to delete this record aparecer. Hacer click en la opcin YES y el
registro ser borrado de la base de datos.
Botn Help
Al hacer click sobre el botn Help aparecer la pgina de ayuda Global.
Cierre se Sesin Logging Off
El procedimiento de Logg off o cierre de sesin con el software de Diamond II,
al presionar el botn que se encuentra ubicada en la barra de navegacin en
la parte inferior izquierda. Un mensaje como el que sigue Are you sure you want to log
out of DIAMOND II and Windows? Al seleccionar la opcin YES, el sistema va a
cerrar la sesin del Operador del DIAMOND II y la caja de texto que permite el ingreso
del log-on y el password de otro operador. Ojo este procedimiento no esta cerrando o
realizando un procedimiento del Software ni de la Estacin de Trabajo.
Shutting Down the Workstation
Se debe recordar que el Diamond II posee un equipo que funciona como servidor
en este equipo puede poseer o no la aplicacin de interfaz que es conocida como
Workstation, al cerrar esta aplicacin en el PC que posee la aplicacin del Servidor no
se esta realizando un Shutting Down de el Sistema completo sino solamente de la
interfaz del usuario. El procedimiento para proceder a cerrar la interfaz de trabajo
Workstation tanto en el servidor como en una estacin remota es el siguiente:
Mediante la Barra de Navegacin dirigirse a la seccin Service, luego mediante
la ventana de navegacin presionar el botn de etiqueta Shut Down Workstation.
Inmediatamente se cerrara la aplicacin interfaz.
VENTANA DE EVENTOS EN COLA
La pgina de Eventos en Cola muestra los eventos del sistema tal como ellos
ocurren. Esto puede incluir Alarmas, Eventos de Accesos, Mensajes de Descargas, etc.
Esta ventana tiene dos secciones principales. La parte superior de la ventana es el rea
de Dialogo. Esta sirve para que el operador del sistema interactu para enfocar la data
requerida sobre informacin mostrada. La ventana de ms abajo es la tabla de eventos
en cola. En cada lnea se muestra al operador informacin del evento tal como la hora y
fecha, fuente del mismo y la descripcin de cada uno de los mismos.
Para abrir los Eventos en Cola, presiona el de la barra de
navegacin y la siguiente pantalla va ha ser mostrada:
Es ms all del alcance de este documento proveer un Standard de
procedimiento de operacin para monitoreo del sistema. Esta seccin va a describir el
los campos en la cola de eventos y como funcionan ellos. Para seleccionar un evento,
colocar el puntero del Mouse sobre el evento y hacer click con el botn izquierdo del
Mouse. En este momento la linea va a cambiar de color.
Los Eventos en Cola
La ms baja porcin de la pantalla es la tabla de la cola de eventos actuales. Esta
esta dividida en seis columnas. Cada evento sea crtico o cualquiera que ocurre en el
sistema puede ser mostrado en esta tabla. Esta pantalla solo reporta los eventos. Ellos
no pueden ser afectados, controlados o removidos.
Si el operador posee el privilegio, cada columna puede ser configurada para
mostrar una variedad de informacin relacionada a la alarma. La lista de seleccin en la
parte superior de las columnas contiene los siguientes campos:
Asset Tag Name Cardholder
Name
Cardholder Title Card Number Card Serial
Number
Date/Time of Event Elevador Cab Elevador Floor Event Description Event Link
Event Number Event Type Field Panel Name Granted Workstation
Group
Security Area Source of Event Source Zone # Trace Status
Por defecto en la lista de seleccin se muestran los siguientes campos, Event
Type, Event Description, Event Number, Security Area, Event Date/Time and Source of
Event.
The Dialog Area
Es la porcin superior de la pantalla es donde el operador va a interactuar con el
sistema para filtrar la informacin sobre la tabla de eventos en cola.
Filtrando Eventos
Los dos lista de seleccin sobre la parte superior de la pantalla en el lado
izquierdo de la misma, son usados para filtrar los eventos que son mostrados en la cola
y controlar el orden en que era mostrada. Ellos son los siguientes:
Sort By
Esta lista de seleccin define el campo que se va a usar para ordenar los eventos a ser
mostrados. En esta se puede seleccionar entre tres opciones: Event Date/Time, Source
of Event y Security Area.
Ascending/Descending
Esta lista cambia la direccin en que la data es ordenada y es decir basada la seleccin
en la columna Sort By, ordena de manera descendente o ascendente.
Command Buttons
Hay cuatro (4) botones de comandos que son descritos a continuacin:
Back
Este es el botn de retorno a la ventana normal de navegacin.
Help
Este botn para encontrar los tpicos de ayuda para la ventana de eventos en cola. Pero
tambin permite acceder a la Ayuda Global del sistema.
Video
Sirve para hacer llamada de Videos vinculados a eventos de acceso, esto va a
reproducirse en una ventana independiente.
Photo Call Up
Este botn va solo a aparecer si el operador tiene el permiso requerido. Esto
permite al operador ver la fotografia y el nombre del usuario que realizo el evento de
acceso.
PHOTO CALL UP
La opcin de Photo Call up, permite a los operadores autorizados ver la foto y el
nombre de cualquier usuario de tarjeta que genere un evento de acceso en cualquier
lectora. EL operador puede encontrar para ver justo la foto y el nombre, la que se
muestra en la tarjeta de identificacin del usuario de la tarjeta o el detalle del evento. La
foto puede tambin para ser mantenida para que no desaparezca hasta que el operador
no haya concluido algn requerimiento de investigacin.
Configurando el Photo Call up
Para que la opcin de Foto Call up funcione, al operador le deben ser otorgados
los permisos adecuados. Esto se hace creando un Grupo de Operadores que tengan el
siguiente permiso Photo Call Up Allowed. Esta configuracin se realiza sobre la
pgina de configuracin de Grupo de Operadores (Este es tema de Administradores del
Sistema) .
Update Photo with New Event
Esta opcin permite al usuario mantener solo una foto a la vez en la ventana
destinada para ello, de manera que al presentarse un nuevo evento la foto anterior ser
sustituida, por la del nuevo evento. Para habilitar esta opcin en la pgina de
configuracin de Grupo de Operador se debe aadir el siguiente permiso Update Photo
with New Event. Para mantener la Foto que se muestre esta se debe colocar activa en el
botn de comando Hold.
Operando el Photo Call Up
Para habilitar el Photo Call Up el operador se debe ubicar en la ventana de
eventos y presionar el Botn luego una ventana como la que se muestra a
continuacin aparecer.
En esta ventana se debe hacer click en el men Configure, en el cual aparecer
una ventana en la cual se seleccionan las lectoras que se desean monitorear, igualmente
se configura si se desea monitorear loa accesos denegados o los accesos permitidos de
los usuarios utilizan dichas lectoras, las lectoras seleccionadas son las que se encuentran
en el lado derecho de la ventana de configuracin, para situarlas alli basta con
posicionarse sobre ellas y presionar el botn , cuya flecha apunta hacia ese lado, e
igualmente para quitar la supervisin se debe presionar el botn que apunta hacia el lado
izquierdo , para seleccionar los tipos de eventos a supervisar se poseen dos Check
box o cajas de seleccin: Report Acces Denied Events y Report Acces Granted
Events, Una vez seleccionados estos parmetros el operador debe seleccionar el Botn
OK, y los cambios empezaran a funcionar el sistema.
Una vez que se habilita y configura el Photo Call Up, la pantalla estar
disponible y mostrara hasta 18 fotos al mismo tiempo, las fotos permanecen en la
pantalla hasta que ellas van a ser reemplazada por nuevos eventos, la primera foto que
es reemplazada es la primera que fue mostrada de manera que los eventos mas recientes
permanezcan en pantalla.
Botones de Control del Photo Call Up
Cuando el cursor es posado sobre alguna de las fotos en la pantalla Photo Call
Up, se mostrarn cuatro botones: , Mostrar Carnet, Detalles de Evento,
Mantener y liberacin.
El botn de Mostrar carnet , reemplaza la foto pot el carnet que debe
poseer el usuario de la tarjeta el cual debe coincidir siempre y cuando este se haya
generado por la opcin de Carnetizacin del sistema.
El botn de Detalle de Evento reemplaza la foto con detalles del evento, la lista
de detalles, indica la lectora, la hora y fecha, el numero de la tarjeta y el codigo del
evento.
Botn Mantener Foto, cuando el operador necesite mantener una foto en la
pantalla de Photo Call up, el puede presionar este botn y la foto no ser reemplazada
de la pantalla mientras el decida liberarla de la misma, cuando es utilizada esta opcin la
foto ser remarcada en rojo y colocada en la esquina inferior derecha.
El botn Liberar Foto, permite al operador deshacerse de la foto que se retuvo
en pantalla cuando ya no se necesite de la misma, esto le quitar el remarcado rojo y la
volver a su posicin dentro de la cola para que se sustituya con los nuevos eventos.
Alarmas en Cola
La pgina de Alarmas en cola muestra las alarmas tal cual como ellas ocurren. Esta
ventan posee dos secciones principales. En la parte superior de la ventana se tiene el
rea de Dialogo. Esta es la ventana en la que el operador va a interactuar con el sistema
para controlar la informacin mostrada en la cola y procesar la alarma. En la parte de
debajo de la ventana se encuentra la cola de Alarmas. Cada linea mostrada le da la
posibilidad al operador de seleccionar informacin, como el Tipo, Status y fuente de la
alarma, por cada alarma que es recibida en el sistema. En esta pgina se pude hacer lo
siguiente:
- Reconocimiento de Alarma.
- Mantener y Liberar una Alarma.
- Limpiar una Alarma.
Cuando una alarma es recibida a la Estacin de Trabajo, el botn de
Alarm que se encuentra en la esquina inferior izquierda encender en rojo de
manera intermitente. Al hacer click sobre el mismo se mostrara la siguiente pgina.
Cuando una alarma es reconocida y no ha sido limpiada de la ventana de la cola de
alarma, este botn permanecer en color rojo. Cuando la cola esta vaca el botn
permanece en color Plateado. El sistema puede ser configurado para que esta ventana se
muestre automticamente cuando el sistema reciba una alarma.
No es la finalidad de este documento dictarle al operador un procedimiento de
respuesta a las alarmas y atencin de accesos ilegales. Esta Seccin va simplemente
a describir los campos de la ventana de alarma en cola y como funcionan los
mismos. Para seleccionar una alarma basta con posicionarse sobre la linea y hacer
click. La linea debe cambiar de color cuando la alarma es seleccionada.
La ventana de Alarma en Cola
Esta ventana es dividida en seis columnas (6). Cada lnea que se muestra en esta
ventana es una alarma que es recibida por la estacin de trabajo. Las alarmas poseen
un codigo de colores segn su tipo y su status, aunque esos colores pueden ser
configurados en la pgina de configuracin de Alarms Colors.
Si el operador posee los permisos, las columnas pueden ser configuradas con
varios campos de informacin relacionadas a las alarmas. Para ello se disponen de
las lista de seleccin que se encuentra en la parte superior de cada columna.
Event Type Acknowledge Event Number Event Link Date/Time of
Event
Routing Group
Name
Source of
Event
Field Panel
Name
Source Zone
Number
Security Area
Granted Card Number Card Serial
Number
Cardholder
Name
Cardhloder
Title
Elevador Floor Elevator Cab Asset Tag Trace Status Operator Status
Priority State of Alarm Status of
Alarm Event
Alarm
Description
Si el operador no requiere de cambios, el encabezado por defecto es es siguiente:
Event Type, Event Description, Event Number, Security, Event Date/Time y
Source of Event.
El rea de Dialogo
Cuando una alarma es recibida ella es automticamente seleccionada y la
instruccin y la descripcin asociada con la alarma va a ser mostrada en la parte
superior de esta rea. El cursor va a hacer localizado en la caja de comentarios.
Ventana Comments
Esta ventana es donde el operador va a ingresar su comentario con respecto a la alarma.
Este pudiera incluir la accin tomada, quienes y cual fue el resultado de la misma.
Nota: En esta ventana existen caracteres que no pueden ser usados. Ellos son: el
apostrofe (`), coma (,), menor que (<), mayor que (>) y comilla ().
Ventana Instructions
Esas instrucciones son configuradas en la pantalla Alarm Point Description. Hay
se debe incluir informacin de detalle de localizacin y riesgos de seguridad del punto
de alarma.
Description
Esta descripcin es configurada en la pgina Alarm Point Description. Esto
puede poseer informacin similar al campo anterior.
Filtrando la Informacin
Tres campos que se ubican en el centro del rea de dialogo son usadas para
filtrar la data que es mostrada en la ventana de cola de alarma y controlar el orden en
que son mostrados
Ordenado por Sort By
El campo selecciona la columna que va a ser usada para ordenar la data como
dentro de la cola. Selecciona de la lista de seleccin los siguientes campos: Event
Date/Time, Source of Event y Security Area.
Ascending/Descending
Esta lista cambia la direccin en que la data es ordenada y es decir basada la seleccin
en la columna Sort By, ordena de manera descendente o ascendente.
Botones de Comando
Los siete (7) botones que se encuentran en la parte superior de la cola de alarmas
son usados para responder a las alarmas.
Botn Back
Este botn permite que regresemos a la pantalla principal del sistema. Esta accin no es
permitida si hay una alarma activa en la cola. Una alarma se considera activa mientras la
misma no es reconocida y limpiada, o es mantenida o liberada.
Botn de reconocimiento Acnowledge ALARM
Este es el botn con el cual el operador le dice al sistema de que se entero de la
existencia de la Alarma. Si el evento de alarma no requiere futuras acciones el operador
puede oprimir este botn para confirmar la recepcin de la alarma y limpiarla de la cola.
Si la alarma va a requerir futuras acciones el operador debe presionar la tecla Hola de
manera que el operador este libre para procesar la alarma. Si una de las alarmas han sido
reseteadas o normalizadas, la alarma puede ser reconocida y limpiada de la cola. Los
siguientes mensajes de error pueden ser mostrados:
- Alarms has been Held by <operador> . Unable to Acnowledge, la alarma
debe ser liberada para su reconocimiento y limpiarla de la cola.
- Alarms has already been Acknowledge by <Operator>, esto significa que la
alarma puede ser reconocida y limpiada de la cola.
Botn Mantener/liberar HOLD/Release HOLD
Este botn va a permitir mantener y liberar una alarma. Esto va a permitir al
operador mantener en pantalla una alarma para seguir con el procedimiento previsto
para la misma a su vez con el mismo botn se liberar la misma de la condicin de
mantenida, para que la estacin de trabajo pueda trabajar en otra pgina para el
procesamiento de la alarma. Esto puede ser resetear el punto de alarma en la pantalla de
control, investigar una violacin de un acceso o algn otra accin. Los siguientes
mensajes de error pueden aparecer:
- Alarm has already been Acknowledged. Unable to hold. Esta alarma ha sido
reconocida por otro operador y puede ser limpiada de la cola.
- Alarm has been Held by another Operator. Esta alarma ha sido reconocida
por otro operador. No puede ser colocada lista hasta que este operador la libere o
la reconozca.
Btn de Salvar comentario Save Comments
Este botn permite que el comentario del evento quede registrado y esta
informacin este disponible a la hora de la generacin de un reporte de eventos. Al
posicionarse sobre la alarma, se debe ingresar el comentario de la alarma y presionar el
botn de salvar.
Botn de limpieza Clear
Este botn va a remover la alarma de la cola. Este puede solo estar listo despus
de que la alarma ha sido reconocida y la fuente del punto de alarma ha sido
normalizada. Si el mensaje Alarm has not been Acnowledged, Unable to clear es
mostrado, se debe hacer click en OK sobre la ventana del mensaje y reconocer la alarma
con el botn Acnowledged, luego trata de limpiar nuevamente la alarma. Si el operador
se le configura que requiere el ingreso del Comentario, el botn Clear va a estar
deshabilitado hasta que el operador ingrese el comentario.
Nota: Otra forma de limpiar la alarma es pararse sobre la alarma que ha sido reconocida
y presionar la tecla C.
Botn ColorGraphics MAPS
Este botn abre el modulo de Grficos del Diamond II. Esta herramienta permite al
operador ver un mapa de las reas de seguridad. La localizacin de un punto de alarma
puede ser ubicada ms fcil y se puede manejar la condicin por medio del Grfico
interactivo a color.
Botn Video
Este botn va a aparecer solo si un evento que esta seleccionado esta asociado a un
video. Cuando el operador hace click sobre el botn de Video, el video asociado va a ser
reproducido en una ventana independiente,.
Botn Help
Este botn para encontrar los tpicos de ayuda para la ventana de eventos en cola. Pero
tambin permite acceder a la Ayuda Global del sistema.
CARDS
Employee Card Setup
La Seccin Employee Card Setup es una de las ms importantes y utilizadas
por los operadores, ya que esta es la que permite al operador administrar la base de
datos de usuarios y los privilegios que cada uno de ellos posee dentro del Sistema, al
dirigirse a esta pgina ya sea utilizando el la Barra de Navegacin hacierndo click en el
botn y luego en el botn Employee. Se mostrar la siguiente Pgina:
Si la opcin Foto Badging esta siendo utilizada, una foto del registro de la base
de dato que se encuentre seleccionado, ser mostrada en la esquina superior izquierda de
la pgina.
En este marco o pantalla el operador puede realizar las siguientes funciones:
- Aadir un nuevo empleado.
- Copiar un empleado existente.
- Modificar un empleado existente.
- Borrar un empleado.
Global Record
Este campo es una caja de seleccin que indica si el empleado va a estar
disponible para las otras particiones. Esta caja de texto solo esta disponible si la
particin de la base de datos esta habilitada. Cuando se encuentra sin seleccin (por
defecto este registro de empleado va a ser aadido a la particin seleccionada en la lista
de seleccin de particiones que se encuentra justo arriba de la caja de seleccin. Cuando
esta seleccionada, este empleado va a ser aadido a la particin Domain y va a estar
disponible para los operadores a lo ancho del sistema.
AADIR UN EMPLEADO
Hacer click en el botn CLEAR, para limpiar los datos del registro que se
encuentra seleccionado.
En el campo Cardholder Name se poseen tres divisiones, la primeraLast, en la
que el operador debe colocar el apellido de la persona, se poseen hasta 50 caracteres, la
segunda First igualmente 50 caracateres, en la que se debe ingresar el Primer nombre
del usuario y la tercera MI en la que se debe ingresar la inicial del segundo nombre,
para este se debe ingresar un solo caracter.
Nota: En el sistema debe haber previamente creado un Cdigo de Compaa, que se
corresponde en el formato Wiegand a los 4 o 8 primeros dgitos que posee internamente
la tarjeta de proximidad, y que son suministrados por el fabricante de la misma, en una
documentacin o que son impresos en la parte trasera de la tarjeta.
El campo Employee Number nmero de empleado es opcional, y puede ser
usado por el cliente de acuerdo a su requerimiento ya que el no posee ningn vinculo
con los privilegios de accesos otorgados al usuario
El PIN CODE es la clave que cada usuario debe usar cuando se utilizan lectoras
con teclado dentro del sistema, el mismo puede ser utilizado hasta un mximo que
puede ser configurado Ver la pgina de configuracin Site Setting., el operador debe
tomar en cuenta que debe ingresar los ceros a la izquierda cuando se asignan claves
menores a la cantidad de digitos seleccionados, por ejemplo si se asigna la clave 12 y el
mximo es fijado en seis (6) digitos, se debe ingresar en este campo 000012. Una vez
que un PIN es guardado a un registro este es reemplazado por asteriscos para aumentar
el nivel de seguridad. El ingreso del PIN es opcional es decir si no se usan lectoras de
teclado en el sistema el operador puede dejar ese campo en blanco
Card Effective Date En este campo se puede colocar la fecha a partir de la cual
queremos que este activa la tarjeta dentro del sistema, por defecto el sistema coloca la
fecha en la que la misma fue ingresada en el sistema,. Un botn tipo calendario puede
ser utilizado para facilitar al usuario el cambio de la fecha.
Nota: La fecha tambin puede ser tipeada en este campo, sin embargo, si el formato
tipeado no es el correcto, el sistema no lo va a reconocer y el proceso va a fallar. Es
recomendado el uso del calendario.
Temp. Card Activation Period, usualmente es necesario el uso de un carnet temporal
para algn empleado. Esto puede ser por prdida o robo de la tarjeta. Un operador
autorizado le puede otorgar esta tarjeta. Igualmente se puede usar cuando un Empleado
requiere una tarjeta temporalmente para pasar por una lectora en especial. La tarjeta va a
estar activada por el perodo de tiempo seleccionado en este campo. Se debe ingresar la
cantidad (en dias) para la activacin temporal de la tarjeta. T puedes usar las listas de
seleccin para escoger el nmero de das.
Card Expiration Date, Esta es la fecha a partir de la cual la tarjeta se desactivar del
sistema. En las reas que el usuario posee privilegios se le negara el acceso a partir de
esta fecha. Por defecto el sistema coloca 20 aos ms a partir de la fecha de la creacin
de la tarjeta. Se posee un botn tipo calendario para el ingreso de la misma, en caso de
que se desee modificar.
Card Expiration Time, Esta es la hora del da en la que va a desactivar la tarjeta, por
defecto esta en 0:00. Para que esta configuracin sea efectiva se debe chequear en el
Site Setting Tab 1, la caja de seleccin Card Expires At End Of Day no debe estar
seleccionada.
Ventana de Detalle de Tarjeta
Esta ventana contiene el detalle de la informacin de las tarjetas asociadas a ese
empleado. Usando esta ventana se puede asignar mltiples tarjetas al mismo empleado.
Por ejemplo si un usuario o empleado posee privilegios de acceso dentro de un edificio
y puede poseer otra tarjeta para un rea de estacionamiento. Selecciona la informacin
requerida para cada tarjeta que es asignada a estos empleados.
Botn Insert
Este botn, que se encuentra en la esquina superior izquierda de la ventana de
detalle de tarjeta, se usa para aadir una tarjeta ms a un usuario existente en el sistema.
Al hacer click una nueva lnea de informacin de tarjeta es mostrada en la ventana.
Facility Code Name
Este campo corresponde al nombre y al cdigo interno de la tarjeta que se esta
usando en el sistema. Se puede seleccionar de una lista de seleccin donde se mostraran
los Facility Code que estan previamente creado en el sistema.
Card #
Este es el cdigo que identifica esa tarjeta, este es el nmero que combinado
con los digitos del Facility Code/Company Code se encuentran registrado
electrnicamente en la tarjeta. Este tambin pudiera ser el mismo nmero que se
encuentra impreso en la tarjeta, aunque por razones de seguridad no siempre es el caso.
Este es un campo requerido.
Issue#
Este campo es el nivel de asignacin de la tarjeta. Este campo se limita
solamente a para usarse con tarjetas de banda magntica. Eso se refiere al nmero de
veces que la tarjeta ha sido asignada. Una tarjeta puede ser reusada si el usuario la
reporta como perdida o robada. Una tarjeta puede ser reusada 99 veces dependiendo de
cmo esta tarjeta esta codificada. El primer nivel de asignacin es el 0.
Card Stamp #
Este es el nmero que se encuentra impreso en la parte trasera de la tarjeta. Si se
quiere se puede colocar el mismo que el cdigo de la tarjeta. Este es un campo opcional
y que posee un mximo de 15 caracteres.
Status
El campo Card Status es un campo que tiene que ver directamente con el
manejo del privilegio de la persona, por defecto se encuentra Active, que es el valor que
le permite al usuario poseer acceso dentro del sistema, si se le otorga adems privilegio
a algn rea del sistema. Entre las opciones que posee el operador para este campo se
tiene:
- Lost: Perdida.
- Stolen: Robada.
- Deactive: Inactiva
- Terminated: Finalizada.
Activation Dt
Este campo indica la fecha en la que la tarjeta fue activada. Este es generada
automticamente por el sistema y no puede ser cambiada por el operador. Esta fecha es
colocada por el sistema coincidiendo con la fecha en la que la tarjeta fue colocada como
Active, en el campo Status.
Nota: Si esta tarjeta fue ingresada en una actualizacin masiva, este campo no va a
presentar fecha. Y el sistema solo la va a colocar cuando la tarjeta es asignada a un
registro de empleado y el campo Status sea colocado en Active, y se colocara la fecha
del computador para el da en que se realice este cambio.
Deactivation Dt
Este campo indica la fecha en la que la tarjeta fue desactivada. Esta es generada por el
sistema y no puede ser cambiada por el operador. El sistema toma la fecha del
computador en el momento en que es cambiado el campo Status a otro valor diferente
del valor Active.
Cardholder Image
Si la foto del usuario de la tarjeta fue tomada en esta rea se mostrara la misma.
Record Last Changed On
Este campo muestra la fecha en la cual se realiz un cambio al registro que se
muestra en pantalla. Este campo es generado por el sistema y no puede ser modificado
por el usuario.
Record Las Changed By
En este campo se muestra el nombre del operador que modific por ltima vez el
registro que se observa en pantalla.
Aadir
1. Una vez que la informacin ha sido ingresada, presionar el botn Add para crear
un nuevo registro.
2. Uno de los siguientes mensajes debe aparecer:
- Si Operation Complete es mostrada, no futuros cambios son necesarios.
- Si Duplicate Record es mostrado, entonces el Encoded Card Number ha
sido repetido. Use un nuevo nmero de tarjeta y trate de Aadir nuevamente.
Nota: Si el sistema usa mltiples particiones, y el usuario presiona Add, s el numero
nico de empleado esta siendo usado, pero no existe en la particin en la que se esta
trabajando, el siguiente mensaje se mostrara, Cardholder already exist. Would you
like to move Cardholder <First><MI><Las Name> to <Partition>? Yes or No.
Para saber si se quiere trasladar el registro de una particin a otra de manera directa.
- Si Operation Failed es mostrado, entonces un campo requerido no ha sido
ingresado.
Precaucin: No presionar el botn Save. A menos que se este trabajando en un
registro que ya este en el sistema este botn no va a funcionar.
Copiando una tarjeta de Empleado Existente
Cada empleado posee hasta diez (10) pantallas que pueden ser completadas para
su ingreso en el sistema. Mucha data, como los grupos de accesos, Informacin del Sitio
de Trabajo, etc. Se duplica de un usuario a otro. El operador puede querer aadir las
tarjetas nuevas copiando esa informacin de otro usuario registrado en el sistema. Para
hacer esto, siga los siguientes pasos:
1. Presione el botn Search. Del Men que se muestra para la bsqueda, selecciona
al empleado que tiene la informacin que va a ser duplicada, haciendo un click
sobre su nombre. Despus de que el nombre es seleccionado se mostrara la
informacin de los campos sobre la pgina y todas las otras paginas asociadas
por pestaas a este registro de empleados.
2. Cambiar el Nombre en la parte superior de la pgina, el Card #, y el Card
Stamp # por los valores de la nueva tarjeta. El Card #, debe ser distinto del
original.
3. Modificar los campos que sean requeridos tanto en la pgina principal como en
las dems pantallas asociadas al registro.
4. Presionar el botn Add para crear un nuevo registro
Modificar un empleado existente
1. Presionar en el botn Search, y buscar el registro de empleado que de desee
modificar.
2. Hacer las modificaciones deseadas.
3. Presionar el botn Save, para actualizar el registro de empleados.
Botn Cancel
Si en algn momento se desea limpiar toda la informacin ingresada nueva sobre
un registro existente, se puede presionar el botn Cancel. Al utilizar el botn Cancel,
revierte el cambio la de los campos registrados en la ltima versin guardada de esta
tarjeta. Si se presiona el botn Clear, toda la informacin va a ser limpiada de la
pantalla y el operador tendr que buscar nuevamente el registro en la ventana de
bsqueda.
Botn Save
1. Una vez que ha sido aadido o modificado algn campo de un registro existente,
presiona Save, para actualizar los cambios en la base de datos.
2. Uno de los siguientes mensajes aparecern:
- Si Operation Complete es mostrado, no son necesarios ms cambios.
- Si Duplicate Record es mostrado, entonces el Encoded Card Number fue
modificado a un nmero similar existente en el sistema.
- Si Operation Failed es mostrada, informacin de campos requeridos fue
removida.
Precaucin: No presionar el botn Add, ya que esto va a intentar aadir un nuevo
registro y va a dar un mensaje de Duplicate Record. El botn Save va a actualizar
el registro ms que crear uno nuevo.
Borrando un Empleado
1. Presionar el botn Search, y buscar el registro de empleado que se desee borrar.
2. Despus de chequear asegrate que se ha seleccionado el empleado correcto y
presiona el botn Delete. Un mensaje Delete this Record? Se va a mostrar.
3. Presione OK para continuar. Un mensaje Operation Complete se va a mostrar.
Presiona OK para continuar.
Access Privileges
La pgina de privilegios de accesos de empleado permite realizar lo siguiente:
- Colocar Privilegios de Grupos de Accesos.
- Colocar Privilegios de Areas de Seguridad.
- Colocar Horarios Autorizados y otras configuraciones de privilegios de Accesos.
Cardholder Name
El Cardholder Name es el mismo campo que anteriormente fue cargado en la
pgina Card Setup. Tu puedes seleccionar cualquier empleado buscando con el
botn Search, al igual que en la pgina Card Setup.
Los accesos a las reas en las Empresas en principalmente controlado por el uso
de Grupos de Acceso. Esto es una asociacin de las principales reas usadas por un
especfico grupo de empleados. Por ejemplo, una persona quien trabaja en ingeniera
no debe necesitar accesos a las oficinas de Contabilidad. Por lo que el Grupo de
Acceso de Ingeniera debe tener acceso a las oficinas de Ingeniera pero no a las
oficinas de Contabilidad.
Access Group Priviliges
Ventana Available Access Group
Con un click en esta ventana se resaltara el rea y al presionar en el botn tipo
flecha que se encuentra justo a la derecha de la etiqueta de esta ventana.
Ventana Authorized Access Groups
En esta ventan se muestran los Grupos de acceso que se desea que el usuario
posea. Una vez asignados los Grupos de Accesos el usuario tiene la opcin de
revertir las elecciones haciendo click sobre el Grupo que se desea remover y
presionado en el botn tipo flecha que se encuentra justo al lado de la etiqueta de
esta ventana.
Si se necesita crear o modificar un Grupo de Acceso se posee un botn que vincula a
la pgina de configuracin de Grupo de Acceso .
Ventana Areas Privileges
Algunos empleados pueden requerir acceder a una o ms reas que no estn
incluidas en el Grupo de acceso al cual el pertenece. Para esto se disponen de dos
ventanas similares a las que se usan para asignar el Grupo de Acceso, es decir una
ventana Available Security Area y otra Authorized Security Area, pasando las
reas de una ventan a la otra podrn tener la facilidad de asignar cada una de estas.
Adicionalmente se dispone de otros campos que permiten fijar a cada rea de
seguridad que se desea asignar un determinado Horario o un perodo de tiempo si es
el requerimiento.
Ventana Authorized Time Schedule
Cuando es asignada un rea de seguridad por medio de las ventanas
mencionadas anteriormente se debe asociar a cada una de ella un horario en el cual
la misma se esta habilitando para ese usuario. Para asociar un horario a las reas
otorgadas al usuario se debe seleccionar un horario en la lista de seleccin antes de
que el horario se traslade desde la ventana de reas disponibles Available Security
Areas a la ventana de reas autorizadas Authorized Security Area. Para crear un
nuevo horario se dispone de un botn de vnculo a la pgina de configuracin de
Horarios.
SA Effecttive Date
Un usuario puede acceder a una determinada reas por perodo de tiempo
determinado. En este campo se define la fecha a partir de la cual el usuario va a
tener acceso al rea seleccionada. Para que este cambio sea efectivo el operador
debe seleccionar la fecha de inicio y de finalizacin antes de que se traslade el rea
de la ventana de reas disponibles. El usuario puede ingresar la fecha tipeando en la
caja de texto disponible usando el formato de fecha correcto o usando el botn tipo
calendario que se encuentra a la derecha de cada campo.
SA Expiration Date
Es el campo se refiere a la fecha en la que finaliza el privilegio de acceder a una
determinada rea de seguridad que se haya otorgado a el usuario. Igualmente debe
ser seleccionada la fecha antes de que se seleccione el rea de seguridad.
Caja de Seleccin Access on APB Violation
Cuando se selecciona en esta caja es porque se desea que el usuario de esa tarjeta
se le permita el acceder a un rea en la cual se esta usando Antipassback, en caso
contrario se debe dejar esta casilla en blanco para los usuarios que no se desee que
violen la caracterstica del Antipassback.
Caja de Seleccin Authorized for Condicional Unlock
Esta caracterstica indica que la persona esta autorizada para desbloquear las
puertas del edificio. Es decir el Desbloqueo Condicional de una puerta significa que
el horario en el que ella esta autorizada para operar no se va a habilitar hasta que la
persona que este autorizada para desbloqueo condicional llegue al edificio. Las
personas que se les desee autorizar para estas funciones se les deben habilitar por el
chequeo de esta caja.
Caja de Seleccin ADA Cardholder
Esta caja de seleccin se usa para identificar dentro del sistema que el usuario
que posee una determinada tarjeta es discapacitado, de manera que esto permita al
sistema habilitar un incremento en el tiempo de apertura de puertas y en el monitoreo de
la alarma de puerta abierta. De manera que a esta persona pueda entrar o salir sin que se
reporte una alarma al Servidor.
Cardholder Image
Si la foto del usuario de la tarjeta fue tomada en esta rea se mostrara la misma.
Record Last Changed On
Este campo muestra la fecha en la cual se realiz un cambio al registro que se
muestra en pantalla. Este campo es generado por el sistema y no puede ser modificado
por el usuario.
Record Las Changed By
En este campo se muestra el nombre del operador que modific por ltima vez el
registro que se observa en pantalla.
Employee Photo ID
La pgina Photo ID permite al operador tomar fotos/importar fotos, asignar una
plantilla de carnet, etc.
Nota: Antes de que un operador pueda usar la caracterstica de Photo ID el debe
pertenecer a un Grupo de Operadores que posean ese permiso Badge Design Allowed,
este se configura en la pgina de Grupos de Operadores Operator Group en la seccin
de Administracin del Sistema System Admin.
Ventana Badge Template List
Esta ventana muestra todas las tarjetas y plantillas de carnets de identificacin
que estn asociadas al usuario del sistema. Los nmeros de tarjetas no pueden ser
modificados en esta pgina. La plantilla de identificacin se selecciona por cada numero
de tarjeta y es indicada en la columna Badge Template.
Columna Badge Template
Este es el campo en el que se selecciona la plantilla de la tarjeta de
identificacin. Se pueden seleccionar de una lista los diseos de plantillas que se
encuentran disponibles, estas se deben asociar a cada uno de los nmeros de tarjetas
asociadas a los usuarios, y una vez seleccionada cada diseo se debe presionar el botn
Preview Badge, y se mostrara en la parte inferiror derecha de la pantalla el rea
denominada Badge Template.
Area Badge Template Display
Cuando la pgina Photo ID es abierta por primera vez en esta rea se mostrara la
plantilla asociada a el primer numero de tarjeta mostrado en el Badge Template List, Si
se quiere mostrar otro diseo asociado a alguna otra tarjeta del usuario se debe hacer un
click sobre el nmero de tarjeta y se debe presionar el botn Preview Badge.
Take Photo
Es recomendable verificar que el registro del empleado seleccionado es al que se
le va a tomar la foto, luego presiona el botn Take Photo.
Nota: Se requiere que previamente se encuentre configurada e instalada una cmara para
tomar la foto. Y si la cmara no es USB una tarjeta de captura de video tambin es
requerida. La resolucin de monitor del computador que se esta usando debe ser
1024x768 y el color debe ser configurado a 16 bits.
Una pantalla se mostrara y en ella se observara la imagen en vivo que es
capturada por la cmara, alrededor de la imagen se encuentran unas barras de
desplazamiento que sirven para centrar la imagen en el rea de la pantalla. Se puede
ajustar la resolucin con una barra de desplazamiento para esta finalidad. Existe un
recuadro en el que se presentan la foto que se encuentra registrada (si hay alguna), en la
base de datos. En la parte superior izquierda de la pantalla estan las barras de ajustes
con las que se puede controlar el Brillo Brightness, Contraste Contrast, Color Color,
Intensidad Hue, y Resolucin Resolution. Al ajustar estos controles la imagen ira
cambiando de acuerdo a los ajustes que se hagan.
Para tomar la foto se debe presionar el Botn Click, y la fotografa va a aparecer
en una de las cuatros espacios que se encuentran en la parte inferior de la pantalla. Cada
vez que el usuario presione el botn Click, otra foto aparecer llenando los espacios que
se encuentran uno al lado del otro. Estas aparecern en el orden que fueron tomadas de
izquierda a derecha. No es necesario tomar las cuatro fotos.
Al seleccionar una de las fotos haciendo click con el Mouse la misma ser
mostrada en la ventan Current Photo, y si se presiona el botn OK, que se encuentra
justo al lado la misma ser guardada para este registro dentro de la base de datos.
Si se cambian uno de los ajustes del video ya sea el Brillo, Intensidad, Color etc.,
una caja de texto aparecer preguntando si se desea guardar la nueva configuracin.
Cuando se responde de manera afirmativa esta configuracin se salvara para se usada
con la prxima foto que se desee tomar. Si se selecciona que NO, la configuracin
original se restaurara para la prxima foto que se desee tomar.
Si se presiona el Botn Cancel, la pantalla de foto se cierra sin guardarse ningn
cambio en la base de datos.
Botn Import a Photo
Con este botn se permite al usuario importar una foto digital en lugar de una
foto tomada con la cmara. La foto debe estar en formato J PEG.
1. Hacer click en el botn Import Photo. Se mostrar entonces una ventana de
bsqueda de Windows, para que se encuentre la carpeta de los archivos a
importar.
2. Una vez localizado el archivo ase debe hacer click en Open, para abrir la
herramienta de Photo Cropping, o de ajuste de foto.
Nota: La foto se va a mostrar a lo largo con un contorno del rea que va a ser apuntada
para incluirla en la foto del diseo de la tarjeta. Este apuntador posee un ovalo en el que
se debe colocar la cara de la persona que se encuentra en la foto.
Recortando la Foto
Hay diversos botones sobre la herramienta de recorte que pueden dar al operador
facilidad para el ajuste de la foto. El apuntador o mira puede ser movido a lo largo de la
foto o reducida la foto hasta que la imagen deseada se encuentre en al rea de la mira.
Escala de la mira
La barra de desplazamiento horizontal que se encuentra justo despus de la
imagen sirve para ajustar el tamao del apuntador o mira. Este por defecto se encuentra
al lado derecho de la pantalla lo que significa que esta ajustado al mayor tamao de esta
rea. Por ejemplo si en una foto hay varias personas, el apuntador se puede reducir y
solo incluir a la persona que se desea asignar la tarjeta de identificacin.
Botones Zoom IN/Zoom OUT
Estos se usan para ajustar el tamao de la foto. Esta se encuentra dentro de la
herramienta de recorte proporcionalmente ajustada al tamao del cuadro. Esta puede ser
alargada o reducida hasta que se obtenga la mejor imagen posible.
Botones de localizacin
Los botones dan la facilidad de poder mover el apuntador a la posicin
correcta, haciendo click en ellos obtenemos un leve movimiento del apuntador a la
direccin en la que apunta el botn, mantenindolo presionado obtenemos un suave
movimiento en la misma direccin.
Botn Crop
Una vez que ha sido posicionado sobre la foto la mira y se encuentra en el
contorno de la misma lo que justo deseamos que aparezca en el carnet de identificacin.
Se debe presionar eb Botn Crop, esto va a colocar a lo largo del cuadro la imagen que
era abarcada por la mira y esta va a desaparecer.
Botn Revert
Si el recorte de la imagen no esta correcto, presiona el botn Revert. Esto va a
cargar nuevamente en pantalla la foto sin ningn tipo de cambio y el operador deber a
volver a realizar los ajustes pertinentes.
Botn Save
Cuando el recorte de la imagen fue satisfactorio, presione el botn Save. Para
guardar la foto en el registro del empleado. La ventana de recorte va a desaparecer y la
foto va a aparecer en el carnet de identificacin y en la esquina superior derecha de la
pantalla. Esta foto va a ser vinculada al registro del empleado de manera que cuando
ella sea requerida por el sistema (con un Photo Call Up), esta va a ser la foto que se va a
mostrar.
Botn Export Photo
El botn permite salvar la imagen que se posee en el registro en otra localidad.
Para exportar una foto:
1. Cargue en pantalla el registro de la persona que desea exportar la foto.
2. Hacer click el en botn Export Photo y la siguiente ventana se mostrar.
3. Coloque la ruta en donde se desea guardar el archivo y el nombre del mismo por
ejemplo, a:\foto. Este va a guardar al foto en formato TPEG, el sufijo no es
necesario aadrselo al momento de tipear el nombre, el sistema lo aade.
4. Presionar el botn OK y un nuevo archivo con la extensin mencionada se
guardara en la localidad escogida.
Botn Bio Data
El botn Bio Data es usado para capturar informacin Biomtrica. Esto puede
incluir pero no exclusivamente el uso de huellas digitales. Para mayor informacin
referirse al manual D2 IDENTIX Interface 112603, que se encuentra en el CD de
Diamond II.
Badge Option
Esta opcin le permite al operador realizar diseos de tarjetas de identificacin o
imprimir las mismas en impresoras de tarjetas.
Botn Design a Badge
Al presionar el botn Design Badge, una nueva ventana con la aplicacin de diseo de
tarjeta se mostrara al operador. Es una opcin que se refiere a operadores especficos en
caso de que el sistema se este usando para el diseo de tarjetas de identificacin.
Botn Print a Badge
Este botn permite al operador imprimir la tarjeta del usuario que se encuentra
en pantalla.
Nota: La primera vez que se va a imprimir una tarjeta el operador debe elegir la
impresora dentro de la aplicacin de diseo de tarjeta.
1. Presionar el Botn la tarjeta ser mostrada llenando toda la pantalla y se
mostrar una caja de dialogo como la que sigue:
2. Presionar el botn YES para imprimir. Si no se posee instalada una impresora de
carnets, se mostrar un mensaje de error como el que sigue:
3. Presionar OK para continuar. Asegurarse de que la impresora esta trabajando y
conectada al sistema entonces repite el paso 1 y 2.
4. Una vez que la tarjeta fue impresa, el mensaje Operation Complete se va a
mostrar.
5. Presiona OK para continuar.
STATUS /CONTROL
La Seccin de Status/Control del Diamond II le permite al operador del sistema
la capacidad de observar el status y controlar casi cada rea del sistema incluyendo
Lectoras, Puntos de Alarmas, Relees, Paneles de Campo, reas de Seguridad y ms.
Las pantallas son automticamente actualizadas por el sistema cada minuto
aproximadamente.
Reader Control
La pgina de Control de lectora Reader Control, permite al operador chequear el
status de la lectora y directamente cambiar el mismo desde la estacin de trabajo.
Para Navegar a esta pgina, presione el botn STATUS/CTRL en la
barra de navegacin principal, luego presione el botn tipo arco Reader Control.
La siguiente pgina se mostrara:
Ventana de Control de Lectoras
Como se muestra en la ilustracin, la ventana de control de lectora muestra una
tabla que lista cada lectora del sistema con la data asociada a la misma. Las lectoras de
la lista pertenecen a la particin seleccionada en la esquina superior derecha.
Filtrando la Data
La informacin sobre esta pantalla puede ser filtrada permitiendo especificar mas data a
ser mostrada. Por defecto All Available (por defecto) esta opcin que es mostrada
cuando la pantalla esta inicialmente abierta. El campo Filter By, es una lista de
seleccin de opciones. Cuando otra opcin es seleccionada, una pantalla se multi -
seleccin aparece en el tope de la pantalla.
- Si Field Panel es seleccionado, todos los paneles en la particin que se
encuentra seleccionada en la lista de seleccin que se encuentra en la
esquina superior derecha, sern mostrados en la ventana de seleccin en
Available Field Panels.
- Si Security Area es seleccionado, todas las reas seleccionadas que
pertenecen a la particin seleccionada, se mostrarn en la ventana de
Available Security Areas.
- Si Unlocked Readers es seleccionado, la ventana Available Unolocked
Readers va aincluir todos las lectoras que estan desbloqueadas.
- Si Locked Readers es seleccionada, las Available Locked Readers la
ventana mostrara todas las lectoras que estn bloqueadas en el sistema.
- Si Individual Readers es seleccionada, la ventana Available Readers
van a incluir todas las lectoras.
- Si Offline Readers es seleccionada, la ventana Available Offline
Readers van a mostrar todas las lectoras que se encuentran fuera de
lnea en ese momento.
Por ejemplo si se selecciona la opcin Security Area. Todas las reas
de seguridad sern mostradas en la parte izquierda de la pantalla de seleccin. Si
todas las reas de seguridad van a ser usadas, presionar el botn ALL que se
encuentra entre las dos ventanas y todas las ventanas van a se movidas a la
pantalla Selected Security Areas. Si tu quieres seleccionar unas reas de
seguridad, se debe hacer un click sobre el rea que se desea mostrar y presionar
la tecla de seleccin hacia la derecha, para llevarla a la ventana de reas
seleccionadas Selected Security Area. Una vez que la seleccin definitiva se ha
realizada, el operador debe presionar el botn LAUNCH Filtres, la
informacin ser mostrada en la tabla.
Ventana Prom File Name
Si la lectora tiene un PROM que puede ser reprogramada (lectoras con
Flash) este campo es usado para actualizar la informacin hacia la lectora. Hacer
click sobre el nombre de la lectora que va ser actualizada, se selecciona el
Firmware en este campo y se presiona el botn Update Flash. Asegrate de que
la lectora a la que esta siendo actualizada tiene una PROM actualizable.
Ventana Reader Name Search
EL operador tambin posee la facilidad de buscar una simple lectora
tipeando el nombre de una lectora en esta ventana.
Ventana Reader Status Table
Las primeras cuatro columnas de la tabla de Status de Lectora muestra el
nombre y informacin de la localizacin de cada lectora como sigue:
- Nombre de Lectora Reader Name: Este es el nombre asignado a la
lectora.
- Nombre del Panel Panel Name: Es el nombre asignado al Panel donde
esta conectado.
- Dispositivo Device: Este es el nmero de dispositivo del Panel.
- Lectora Reader: Esta es la direccin sobre el Panel o mudulo RRE
donde la lectora esta conectada.
- Nombre de rea Area Name: Esto indica el rea de seguridad de
entrada asociada a la lectora.
- Modo de lectora Reader Mode: Este campo indica el estatus de la
comunicacin de la lectora con respecto al servidor. Cuando en el se
indica Off-lines es por que la lectora no se esta comunicando con el
servidor. En el caso que indica Normal la comunicacin con el
servidor esta activa.
- Estatus de Puerta Status Door: Si la lectora esta en modo Normal, este
indica si la puerta esta abierta Open o cerrada Close.
- Forzada Forced: Si el campo Door Status indica Open y a su vez se
indica YES en esta columna, esto indica que la puerta ha sido forzada.
- Mantenida Held: Si el campo Door Status indica Open y a su vez se
indica YES en esta columna, esto indica que la puerta se ha mantenido
abierta por ms del tiempo configurado en la lectora.
- Supervisin Tamper: Si se indica YES en esta columna, eso indica que
se ha destapado la lectora (esto en caso de que la lectora disponga de
una conexin para su supervisin).
- Versin de Firmware Version: Esta columna indica la versin del
firmware residente en el PROM del RRE asociado a la lectora.
Orden de los Datos
El titulo de cada columna funciona como un botn de orden. Para ordenar la
forma en que se muestran las lectoras se debe hacer click en la columna por la que tu
esperas generar el cambio de orden, por ejemplo si se hace click en la columna Panel
Name, se mostraran las lectoras de manera ascendente por el orden alfabtico de los
valores mostrados en la misma, si se espera revertir ese orden se vuelve a hacer click y
se mostrara como se encontraba originalmente.
Botn Refresh
Para actualizar la informacin mostrada en la tabla de datos se debe hacer click
en el botn Refresh. Esto va a buscar los datos que se piden en pantalla y va a llenar la
pantalla con el ms reciente status de la solicitud realizada.
Control de Lectora
Al lado derecho de la pantalla se encuentran los cuatro botones destinados al
control remoto de las lectoras: Reader Control, Unlock Door, Lock Door and Door
Timed.El status de la lectora puede ser cambiado haciendo click en una de las lectoras,
y haciendo click sobre el botn de control que se desee.
Nota: Mltiples lectoras pueden ser seleccionadas por el uso de las herramientas
convencionales del sistema operativo Windows como mantener presionado la tecla Shift
o la tecla Control, dependiendo de lo que el operador requiera.
Botn Reader Control
Este botn coloca la lectora en un modo de operacin Normal, esto es que la
puerta controlada permanecer bloqueada y cambiara a desbloqueada en respuesta a la
colocacin de una tarjeta de acceso o se ingrese una clave en el teclado o se genere
cualquier combinacin de requerimiento de acceso generado.
Botn Unlock Door
Este botn coloca la lectora en modo de desbloqueo Unlock Mode. Esto
deshabilita la lectora y las puertas podrn permanecer abiertas o cerradas sin ningn tipo
de control. Esto puede ser usado en un evento de emergencia cuando los bomberos o la
polica requieran rpido acceso a las reas de seguridad.
Botn Lock Door
Este botn coloca la lectora en Modo de Bloqueo Lock Mode. Esto va a
deshabilitar la lectora y previene que la puerta sea abierta por cualquier razn.
Botn Door Timed
Este botn desbloquea la puerta por un tiempo y luego la misma se bloqueara. En este
caso la lectora queda automticamente habilitada para atender requerimientos de acceso,
en este caso la respuesta de apertura es similar a la de presentar una tarjeta por la
lectora.
Botn Udate Flash
Para actualizar el firmware residente en la PROM de una lectora haga click sobre la
misma en la tabla seleccione el archivo que contiene la actualizacin y luego presione el
Botn Update Flash. El operador debe estar seguro de que la lectora seleccionada
posee un PROM actualizable.
Botn Print
Al hacer click en este botn se genera un reporte en pantalla el cual se puede imprimir
en cualquier impresora o guardado en disco en distintos formatos.
Panel Status
La pgina Panel Status le permitir al operador chequear el status de los Paneles
conectados al servidor y realizar algunos cambios directamente desde la estacin de
trabajo del operador.
Para Navegar a esta pgina presione el botn STATUS/CTRL en la
barra de navegacin principal, luego haga click sobre el botn tipo arco Field Panel
Control. La siguiente pgina se mostrar:
Ventana Panel Search
El operador puede buscar el Panel tipeando el nombre del mismo en esta
ventana.
Ventana PROM File Name
Este es el nombre del archivo de actualizacin de Firmware que se usar para
actualizar un Panel que posee memoria actualizable. Se debe ingresar el nombre del
archivo mas la ruta de ubicacin del mismo, o presionar el botn Browse que se
encuentra al lado de la ventana y ubicar el archivo.
Tabla Field Panel Control
Hay dos versiones de la ventana Field Panel Control. Una ventana Standard
Info muestra la informacin que ms va a ser utilizada en el da a da de operacin del
sistema. La ventana PROM Info va a mostrar informacin relacionada al PROM y
RAM que es ms usada para servicios tcnicos. En la ventana Standard Info muestra
los siguientes cmapos:
- Nombre del Panel Panel Name: Este es el nombre asignado al Panel.
- Direccin Address: Esta es la direccin fsica colocada en el panel.
- Configuracin de Switch Switch Set: Este muestra la configuracin
realizada sobre los DIS switches sobre el Panel.
- Nmero de Serial Serial Numbers: Este muestra un nmero nico de
cada panel y es normalmente usado para Paneles conectados en Dial-
Up ACU2, o si es usado la encriptacin DES en el Software.
- Lectoras Readers: Este es el nmero de lectoras conectadas a este
Panel.
- Conteo de Tarjetas Card Count: Este es el nmero de tarjetas que
son descargadas o residen sobre este Panel.
- Versin Version: Esta es la versin del Firmware instalado sobre este
panel.
- Estatus Status: Esta es la condicin de comunicacin con resoecto al
servidor en la que se encuentra trabajando el Panel.
En la versin PROM Inf de la ventana de Panel Control se incluyen las
siguientes columnas en sustitucin de otras mostradas en la versin Standard Info:
- Tamao de la RAM RAM Size: Esto indica la cantidad de memoria
RAM que se encuentra instalada en el Panel.
- Flash: Este campo se refiere a si el firmware que reside en el Panel es
actualizable desde el Servidor Diamond II. En el se muetra YES or NO.
- Cheksum: Esta es una configuracin de fbrica que valida la versin
de firmware que se encuentra en el panel.
Orden de los Datos
El titulo de cada columna funciona como un botn de orden. Para ordenar la
forma en que se muestran las lectoras se debe hacer click en la columna por la que tu
esperas generar el cambio de orden, por ejemplo si se hace click en la columna Panel
Name, se mostraran las lectoras de manera ascendente por el orden alfabtico de los
valores mostrados en la misma, si se espera revertir ese orden se vuelve a hacer click y
se mostrara como se encontraba originalmente.
Botn Refresh
Para actualizar la informacin mostrada en la tabla de datos se debe hacer click
en el botn Refresh. Esto va a buscar los datos que se piden en pantalla y va a llenar la
pantalla con el ms reciente status de la solicitud realizada.
Botones Panel Control
Al lado derecho de la ventana se tienen tres botones de Control de Paneles:
Download Panel, Cancel Download y Reset. Estos controles son solo efectivos para
paneles conectados en 485 o LAN. Cuando se esten usando estos controles el operador
debe estar seguro que el panel seleccionado nos sea un Panel conectado el Dial Up. Para
descargar la Base de Datos a un Panel en especifico, se debe hacer click sobre el panel,
y luego se debe presionar el Botn Download Panel. Para cancelar la descarga se puede
usar el Botn Cancel Download. Si el Panel no esta funcionando de manera correcta, se
puede hacer un reinicio del mismo presionando el botn Reset Panel.
Botn Udate Flash
Para actualizar el firmware residente en la PROM de una Panel haga click sobre
el mismo en la tabla seleccione el archivo que contiene la actualizacin y luego presione
el Botn Update Flash. El operador debe estar seguro de que el Panel seleccionado
posee un PROM actualizable. El campo Flash indica si esta operacin puede o no ser
realizada.
Dial Up Control
Para el Control de los paneles Dial-Up tambin se poseen tres botones: Download
Change Only, Download All Data y Hang Up. El operador se debe asegurar de que el
panel seleccionado no sea un panel conectado en 485 o LAN. Igualmente se debe
asegurar de que la caja de seleccin Hang Up Download este chequeada. Para
descargar solo la informacin modificada en la base de datos, al Panel se debe hacer
click sobre el mismo y luego presionar el botn Download Changes Only. El sistema
descargara los cambios y luego se desconecta. Use el mismo procedimiento para hacer
una descarga completa de la base de datos solo que se usa el botn Download All Data.
Si por alguna razn se desea desconectar la conexin de manera manual, se debe hacer
click sobre el Panel y presionar el botn Hang Up.
Botn Print
Al hacer click en este botn se genera un reporte en pantalla el cual se puede imprimir
en cualquier impresora o guardado en disco en distintos formatos.
SECCION GENERAL REPORTS
Para navegar a General Reports, presione en el botn Reports que se
encuentra ven la barra de navegacin principal.Luego presione el botn tipo arco
General Reports y la siguiente pgina se mostrar:
La pantalla de General Reports a su vez divide esta seccin en 7 sub-secciones
Cards, Setup, Hardware, System Administration, Auto Operation, History y
Custom, estas secciones se especifican cada uno en reportes del sistema tales como la
informacin de los usuarios de tarjetas, pginas de configuracin del sistema, anlisis de
actividad registrada por los dispositivos de hardware del sistema, y reportes
personalizados sobre los usuarios del sistema.
En esta Seccin sern explicados los reportes ms usados por la operacin da a
da del sistema. Los relacionados con los usuarios bsicamente.
Cards Report
Este reporte usa como fuente de la informacin la base de datos de empleado y
la de visitantes, haciendo click en varias cajas de seleccin el operador puede
personalizar la informacin que se muestra en este reporte.
Este reporte se puede correr para un simple empleado o para un lote de
empleado. Las teclas de configuracin seleccionan la base de datos que va a ser usada
para recopilar la informacin del reporte y si el reporte debe incluir todas las Areas de
Seguridad o de una Area de Seguridad en especifico.
Cuando el reporte es abierto inicialmente haciendo click en la caja de seleccin
que se encuentra a la izquierda de la pantalla, en la de etiqueta Cardholder en este caso
se mostrara la ventana de bsqueda esta es similar a la que se usa en la pginas de
configuracin de usuarios, Si el reporte se va a generar solo de un registro de empleado
se debe seleccionar el mismo en esta ventana y cerrar haciendo click en el botn End
Search o en la X que se encuentra en la parte superior derecha de la pantalla.
Teclas de Configuracin Key Setting
Seleccin de Particin Partition Selection
Si se encuentra una caja plateada en la esquina superior derecha de la pantalla
esto va a indicar la particin que va a ser utilizada para generar el reporte. Esto va a
aparecer solo si la opcin de particionamiento de la base de datos esta habilitada. Si el
operador tiene acceso a otras particiones el va a poder hacer uso de la lista de seleccin
para buscar en cualquier otra particin a la cual el posea permiso de manipular.
Global Record
Esta caja de seleccin limita el reporte a solamente los registros que fueron
ingresados como usuarios Globales. Cuando el operador selecciona esta opcin, la
ventana de busqueda mostrara la lista de los usuarios Globales del sistema.
Lista de seleccin Select Cardholder Database
Esta es una lista de seleccin que permite al operador seleccinar en cual base de
datos se va a trabajar si es la de Empleados Employee o en la de Visitantes Visitor.
Caja de seleccin Filter By Security Area
Esta caja de seleccin va a permitir filtrar el reporte en base a las reas de
seleccin a la cual poseen accesos los usuarios. Si se selecciona la misma se mostrara la
siguiente lista de seleccin:
Lista de Seleccin Area Where Access Is Allowed
Este campo permite seleccionar el rea de seguridad en especifico por la cual se
desea se realice el filtro de los usuarios. Si el campo Filter By Security Area no es
seleccionado esta lista no se mostrara.
Filtros de Reporte Report Filters
Esta son una series de cajas de seleccin que son usadas para seleccionar ladata
que va a ser reportada. Ellas pueden ser usadas para que el reporte muestre todos los
campos del usuario, solo los campos de la pgina Setup o solo los campos que se
refieren a los privilegios del usuario. Al remover la seleccin de la caja Cards Setup
Fields Only este va a permitir que las otras dos cajas de seleccin asociadas se habiliten.
Card Setup Fields Only
Al seleccionar esta opcin se mostrarn solo los campos que se asocian con la
pgina de configuracin de usuarios que cumplan con las opciones de las teclas de
seleccin que se encuentran en la parte superior de la pantalla.
Include All Fields
Cuando se selecciona esta opcin se va a generar un reporte con tosdos los
campos asociados a los usuarios que cumplan con las opciones de las teclas de
configuracin que se encuentran en la parte superior de la pantalla.
Access Priviliges Only
Igualmente como en los casos anteriores se mostrarn solo los datos de
asociados a los privilegios de los usuarios que cumplan con las opciones de las teclas de
configuracin que se encuentran en la parte superior de la pantalla.
List All Succeeding Records
Esta caja de seleccin indica que un lote de registro de usuarios, incluyendo un
registro de inicio, va a estar en el reporte. Selecciona el registro que va a ser el primer
registro del reporte de la ventana de bsqueda. Chequear la caja List All Succeeding
Records. Nuevos botones tipo radio van a aparecer. Esos botones son usados para
seleccionar el rango de tarjetas que van a ser incluidos en el reporte. Por ejemplo desea
tener un reporte que incluya todos los usuarios que cuyos nombres comienzan con la
letra A.
1. Selecciona el primer nombre que consiga en la ventana de bsqueda
que comience con la letra A, por Ejemplo J uan Adams.
2. Selecciona del botn tipo radio el de etiqueta A-F.
3. Presiona el botn RUN.
El reporte mostrar como primer registro el de J uan Adams y luego se mostrarn
los registros cuyo nombres comiencen con las letras A hasta la F respectivamente.
Ejemplo del Reporte
Cardholder Report Generador
Este Reporte permite al operador para determinar que usuarios son asignadas a
ciertas reas de seguridad o Grupos de Acceso.
Para navegar al Generador de Reporte de Usuarios Cardholder Report
Generator, navegue a la ventana General Reports, y presione en Cards, luego
seleccione el botn de seleccin con la etiqueta Cardholder Report Generator.
Lista de Seleccin Sort By
Hay cuatro opciones para el orden que el reporte debe tener:
- El apellido del usuario Cardholder-Last Name
- El primer nombre del usuario Cardholder First Name
- El nmero de tarjeta del usuario Card Number
- El nmero de Empleado Employee Number
Caja de Seleccin Only Show Active Cards
Esta caja de seleccin permite al usuario filtrar si el reporte mostrar solo las
tarjetas activas en el sistema.
Ventana Partitions List
En esta ventana se muestran todas las particiones disponibles y las mismas
pueden ser seleccionadas haciendo click sobre las mismas y presionado el botn
flecha derecha, para moverlas a la ventana de Selected Partition si se desea revertir la
seleccin se dispone de un botn flecha izquierda .
Botn Refresh Values
Una vez que se han seleccionado las particiones, se debe presionar el botn
Refresh , luego las reas de seguridad y los Grupos de Acceso
asociados a esa particin sern mostradas en sus respectivas ventanas.
Ventana Security Areas List
Cada rea de Seguridad Security Area que forme parte de las particiones
seleccionadas, sern mostradas en la ventana de reas de seguridad disponibles
Available Security Area, las mismas podrn ser seleccionadas con un click y se
resaltaran luego se debe presionar el botn flecha derecha para ser llevadas a la
ventana de reas de seguridad seleccionadas Selected Security Area, en caso de que se
requiera revertir alguna seleccin tambin se dispone de un botn flecha izquierda
, igualmente si se desea revertir por completo todas las reas seleccionadas se
dispone de un botn Clear para esta finalidad.
Ventana Access Group List
Esta ventana es similar a la anterior solo que en ella se seleccionan son los
Grupos de Acceso. Su operacin es exactamente como la de Security Area List.
Run Report
Una vez que se las selecciones se han hecho el operador debe presionar el botn
Run. Y se abrir una ventana mostrando la informacin encontrada.
Ejemplo de Reporte
La ventana de reportes es similar ha la que se muestra a continuacin. Desde ella
se puede mandar a imprimir el reporte por medio de la tecla que se encuentra sobre
la barra de herramientas. Igualmente se puede exportar y ser guardado en disco en
diferentes formatos como Excel, formatos PDF y otros formatos estndar.
Recall Reports
La funcin de Reportes de Memoria Recall Reports, crea distintos tipos de
reportes de eventos que han sucedido en el sistema Diamond II. Esto Incluye Eventos de
Acceso, Alarmas, Eventos del Sistema, Eventos de Operador etc.
Para navegar a Recall Reports, presione el botn Reports , que se
encuentra en la barra de navegacin, luego presione el botn tipo arco con la etiqueta
Recall Reports.
Ventana Available Partition
Esta es una lista de seleccin de todas las particiones disponibles para el
operador. Para mover las particiones a la ventana de Selected Partition se debe hacer
click sobre la particin deseada y se debe presionar el botn Add. Para revertir la
seleccin se dispone del botn Remove.
Perodo de tiempo del Reporte
Para incluir el lapso de tiempo que se desea que abarque el reporte se debe
incluir la fecha de inicio y la fecha tope hasta la que se desea que se muestra la
informacin esto se hace con los campos Star/Date/End Date, para la facilidad del
operador estos cambios se pueden realizar tipeando en estas ventanas o presionando el
botn tipo calendario que se encuentra justo al lado de los mismos. Por defecto la fecha
tope que se coloca corresponde con el da en curso y la fecha de inicio se fija 7 das
atrs de este da, es decir una semana de duracin.
Ventana Record Type
Este campo indica si el reporte se va a usar como fuente la Base de Dato activa
Active Database, un archivo de SQL SQL Archive Database o un archivo de Access
Access Archive Database.
Active Database, Si el evento es reciente es preferible buscarlo en la base de dato
activa, en este caso no es necesario asignar un archivo en la ventana Report File Name.
Toda la data va a ser tomada del registro activo.
SQL Archive Database, Cuando esta opcin es seleccionada, una ventana de seleccin
va a parecer, en esta se muestran los archivos SQL disponibles se debe seleccionar el
archivo y presionar el Botn OK que se encuentra a la derecha el archivo se mostrar en
la ventana Report File Name y se cerrara la ventana de seleccin.
Access Archive Database, Cuando esta opcin es seleccionada se debe presionar en el
btn Browse que se mostrara en la ventana Report File Name, para asignar el archivo
que se decida despus de la bsqueda.
Report File Name
En este campo se muestra el nombre de los archivos fuentes seleccionados para
la generacin del reporte.
Select Event Type
En esta lista se pueden encontrar las siguientes opciones
All Events Access Events Access Event with Tags Eevator Floor Access
Alarms Events System/Device Events By Event Number User Action Events
Guard Tours Events
Remote Control
Events Alarms Masking Events Keypad Time Zone
Secured Area
Monitor System Error Local Timed Command Local Keypad Action
Server Upload Temp Card Access Routed Alarm
La opcin por defecto es All Events. Cuando esto es seleccionado el reporte va a
incluir todos los tipos de eventos que el ha registrado en el lapso de tiempo seleccionado
y el resto de las opciones en pantalla son deshabilitadas. Cuando Access Events, Access
Events with Tags, Alarm Events, System/Device Events, By Event Number, o User
Action Events son seleccionados, el Event Selecction y All [Event Type] son
habilitados para filtrar el reporte.
Nota: En este ejemplo, el Event Selection es Security Area y el All [Event
Type] es All [Security Areas].
Entre los tipos de eventos que se pueden usar se explicar el funcionamiento o
uso de la pgina de configuracin Recall Report para los que son de mayor uso y
utilidad:
Access Events
Cuando los Access Event son seleccionados como el Event Type, Event
Selection y All Access Event Types van a mostrar distintas opciones.
Event Selection
Este campo lista todos los eventos de accesos que pueden ser usados para refinar
la informacin para el reporte.
- Areas de Seguridad Security Areas: Esto va a limitar los reportes de
eventos de acceso ocurridos para un rea en especfico.
- Lectoras Readers: Esto limita los reportes de eventos de acceso para
una lectora en especfico.
- Grupos de Acceso Access Groups: Esto va a limitar los reportes a
eventos ocurridos en Grupo de Acceso en especifico.
- Usuarios Cardholder: Esto va a limitar el reporte de eventos de accesos
realizados por un usuario en especfico.
- Codigos de Acceso Access Code: Esto va a limitar el reporte a cdigos
de acceso en especfico, por ejemplo Access Denied Wrong Time.
All [event type]
Esta es una lista de seleccin de YES o NO que cambia dependiendo del Event
Selection. Cuando el valor YES es seleccionado, el reporte va a contener todas las
Security Areas, Reader o Cardholder Events que han ocurrido en el lapso de tiempo
seleccionado. Cuando se coloca NO. El campo Field Selecction (que se muestra a
continuacin) se habilita al operador para futuras definiciones del reporte.
Lista de Seleccin Field Selection
Esta es una lista de seleccin de campos que esta asociada con la seleccin
hecha en el Event Selection. Por ejemplos READER es seleccionado esta lista
mostrar Reader Name, Entering Security Area etc. Ventana Selected Field.
Ventana Selected Field
Esta ventana es mostrada por el sistema y este coloca el mismo campo que es
seleccionado en la lista de seleccin Field Selection.
Lista de Seleccin Select Condition
Esta es una lista de seleccin de condiciones para aplicar la los campos, por
ejemplo Incluye INCLUDES o no incluye DOES NOT INCLUDE la seleccin en la
ventana Select [select field].
Lista de Seleccin Select [Selected Field]
En esta lista de seleccin se mostrarn las opciones de acuerdo al campo que se
encuentra en la ventana Selected Field. En el ejemplo el campo seleccionado es Reader
Name y las opciones que aparecen en el Select Reader Name son Main.Admin
Entrante y Main.Admin Exit y Main.Elevator 1 Reader (la primera parte de cada
opcin es el nombre de la particin) para seleccionar una de estas opciones se debe
hacer click en las mismas, usando la tecla Ctrl. en caso de que sea ms de una lectora
en este caso.
Aadir a la lista Add to List
Una vez que se han hecho todas la selecciones, presiona el botn Add to List
para mover la selecciones hechas a una tabla en la parte inferior de la pantalla. Esta
tabla simplemente muestra las condiciones escogidas para la generacin del reporte.
Run Report
Una vez que se las selecciones se han hecho el operador debe presionar el botn
Run. Y se abrir una ventana mostrando la informacin encontrada.
Remove from List
Para remover la lista de seleccin se debe, seleccionar chequear la caja de
seleccin que se encuentra a la derecha de la tabla y presione el botn Remove.
Alarm Events
Cuando los Eventos de Alarma Alarm Events son seleccionados como los
Event Type, Event Selection y All Alarm Events van a mostrar las siguientes
opciones de reporte.
Lista de seleccin Event Selection
Esta lista de seleccin de tipo de eventos de alarma Alarm Event Types muestra
campos que pueden ser usados para refinar la informacin del reporte:
- Puntos de Alarmas Alarm Point, Esto va a limitar el reporte de Alarm
Events que ocurren en un punto de alarma especifico.
- reas de Seguridad Security Area, Esto va a limitar el reporte por
medio de un rea de seguridad en especifico Security Areas.
- Categora de Alarmas Alarm Categories, esto va a limitar el reporte
para un tipo de Categora de Alarma en especifico, por ejemplo
contacto magntico Door Contact.
- Alarm Trouble, Esto va a limitar el reporte a un tipo en especfico de
alarma de avera, por ejemplo Cicuit Fault.
- Device/Zone esto va a limitar el reporte para eventos de alarmas que se
originan de zonas especficas sobre dispositivos de paneles.
All [event type]
Esta es una lista de seleccin de YES o NO que cambia dependiendo del Event
Selection. Cuando el valor YES es seleccionado, el reporte va a contener todas las
Security Areas, Reader o Cardholder Events que han ocurrido en el lapso de tiempo
seleccionado. Cuando se coloca NO. El campo Field Selecction (que se muestra a
continuacin) se habilita al operador para futuras definiciones del reporte.
Lista de seleccin Field Selection
Esta es una lista de seleccin de campos que se encuentra asociada con la lista
Event Selection. Por ejemplo, si Alarm Trouble los campos en esta lista pueden
incluir Circuit Fault, Short Circuit etc.
Ventana Selected Field
Esta ventana es mostrada por el sistema y este coloca el mismo campo que es
seleccionado en la lista de seleccin Field Selection
Lista de Seleccin Select Condition
Esta es una lista de seleccin de condiciones para aplicar a los campos, por
ejemplo Incluye INCLUDES o no incluye DOES NOT INCLUDE la seleccin en la
ventana Select [select field]. Por ejemplo si en Field Selection se coloca Short
Circuit en esta lista aparecer MATCHES (coincide con).
Lista de Seleccin Select [Selected Field]
En esta lista de seleccin se mostrarn las opciones de acuerdo al campo que se
encuentra en la ventana Selected Field. En este ejemplo, el campo seleccionado es
Circuit Fault, la opcin que aparecer sern YES o NO, el operador puede elegir YES
para mostrar todos los eventos que son Circuit Fault o puede seleccionar NO para que
se muestren todos los eventos que no son Circuit Fault.
Aadir a la lista Add to List
Una vez que se han hecho todas la selecciones, presiona el botn Add to List
para mover la selecciones hechas a una tabla en la parte inferior de la pantalla. Esta
tabla simplemente muestra las condiciones escogidas para la generacin del reporte.
Run Report
Una vez que se las selecciones se han hecho el operador debe presionar el botn
Run. Y se abrir una ventana mostrando la informacin encontrada.
Remove from List
Para remover la lista de seleccin se debe, seleccionar chequear la caja de
seleccin que se encuentra a la derecha de la tabla y presione el botn Remove.
System/Device Events
Cuando System/Device Events es seleccionado como el Event Type, Event
Selection y All System/Device van a mostrar las siguientes opciones de reporte.
Event Selection
Este campo contiene solo la opcin System/Device Events.
All System/Device Events
Esta es una lista de seleccin de YES o NO que cambia dependiendo del Event
Selection. Cuando el valor YES es seleccionado, el reporte va a contener todos los
System/Device Events que han ocurrido en el lapso de tiempo seleccionado. Cuando se
coloca NO. El campo Field Selecction se habilita al operador para futuras definiciones
del reporte.
Lista de Seleccin Field Selection
Esta lista de seleccin muestra los campos asociados con la lista Event Selection.
Por ejemplo, el campo seleccionado puede incluir Alarm Point Verification, LAN
Workstation etc.
Ventana Selected Field
Esta ventana es mostrada por el sistema y este coloca el mismo campo que es
seleccionado en la lista de seleccin Field Selection
Lista de Seleccin Select Condition
Esta es una lista de seleccin de condiciones para aplicar a los campos, por
ejemplo Incluye INCLUDES o no incluye DOES NOT INCLUDE la seleccin en la
ventana Select [select field]. Por ejemplo si en Field Selection se coloca Short
Alarm Point Verification en esta lista aparecer MATCHES (coincide con).
Lista de Seleccin Select [Selected Field]
En esta lista de seleccin se mostrarn las opciones de acuerdo al campo que se
encuentra en la ventana Selected Field. En este ejemplo, el campo seleccionado es
Circuit Fault, la opcin que aparecer sern YES o NO, el operador puede elegir YES
para mostrar todos los eventos que son Alarm Point Verification o puede seleccionar
NO para que se muestren todos los eventos que no son Alarm Point Verification.
Aadir a la lista Add to List
Una vez que se han hecho todas la selecciones, presiona el botn Add to List
para mover la selecciones hechas a una tabla en la parte inferior de la pantalla. Esta
tabla simplemente muestra las condiciones escogidas para la generacin del reporte.
Run Report
Una vez que se las selecciones se han hecho el operador debe presionar el botn
Run. Y se abrir una ventana mostrando la informacin encontrada.
Remove from List
Para remover la lista de seleccin se debe, seleccionar chequear la caja de
seleccin que se encuentra a la derecha de la tabla y presione el botn Remove.
User Action Events
Cuando User Action Events es seleccionado como el Event Type, el Event
Selection y All User Action se mostrarn campos asociados.
Event Selection
Esta lista contiene solo una opcin OPERATOR ACTION SELECTION. Si
YES es seleccionado en la lista All User Action, todas las acciones del operador sern
incluidas en el reporte. Si se selecciona NO, la lista Field Selection va a incluir las
siguientes tres opciones:
- Operator Selection, Las acciones de un operador en especfico puede
ser reportadas.
- Workstation Selection, Las acciones realizadas en una estacin
pueden ser reportadas.
- Specific Action Selection, Una accin en especifico puede ser
reportada independientemente de quien la realizo y en que estacin de
trabajo.
All User Action
Esta es una lista de seleccin de YES o NO que cambia dependiendo del Event
Selection. Cuando el valor YES es seleccionado, el reporte va a contener todos los User
Action que han ocurrido en el lapso de tiempo seleccionado. Cuando se coloca NO. El
campo Field Selecction se habilita al operador para futuras definiciones del reporte.
Seleccionando Operador
Cuando es seleccionado el Operador Selection es el campo seleccionado en
Event Selection, la lista Select Condition va a mostrar dos opciones: Incluye Incluyes y
No incluye Does Not Include. La ventana Select Operador Selection va a contener una
lista de todos los operadores disponibles en esta particin. Uno o mas operadores
pueden ser seleccionados a la ves en esta ventana.
Seleccionando Estacin de Trabajo
Cuando es seleccionada el es el campo seleccionado en Event Selection, la lista
Select Condition va a mostrar dos opciones: Incluye Includes y No incluye Does Not
Include. La ventana Select Operator Selection va a contener una lista de todos los
operadores disponibles en esta particin. Uno o ms operadores pueden ser
seleccionados a la ves en esta ventana.
Seleccionando una Accin en especfico
Cuando el campo Specific Action Selection es seleccionado, el campo Select
Condition va a ser MATCHES (coincide con). La ventana Select Operator Selection
va a contener una lista de varias acciones que pueden ser tomadas por el usuario. Estas
pueden ser: Peticin de Datos Data Request, Modificacin de Datos Data
Modification, Registro Logged, Terminado Terminated, Peticin de Comando
Command Request y Bsqueda de Objeto Search Object.
Aadir a la lista Add to List
Una vez que se han hecho todas la selecciones, presiona el botn Add to List
para mover la selecciones hechas a una tabla en la parte inferior de la pantalla. Esta
tabla simplemente muestra las condiciones escogidas para la generacin del reporte.
Run Report
Una vez que se las selecciones se han hecho el operador debe presionar el botn
Run. Y se abrir una ventana mostrando la informacin encontrada.
Remove from List
Para remover la lista de seleccin se debe, seleccionar chequear la caja de
seleccin que se encuentra a la derecha de la tabla y presione el botn Remove.
Funcin Report Designer
El Diseador de Reporte Report Designer fue creado para personalizar reportes
de la base de datos de empleados o visitantes. Este permite al operador crear y salvar
reportes que genera informacin especfica usando todos los campos en cada base de
datos y permite excluir campos innecesarios.
Hay tres pginas en el diseador de reportes: Configuracin Setup, Filtro Area
Fecha Area/Date Filters y Filtro de Campos Field Filters. Cuando se ingresa en el
diseador la primera pgina que se muestra es Setup. Esto permite al usuario
personalizar el Titulo del reporte, el orden en que los registros van a ser listados, la
particin que va a ser usada para personalizar la data, etc.
Para navegar al diseador de reportes Report Designer, presione el botn
Reports que se encuentra en la barra de navegacin principal, luego presione
el botn tipo arco con la etiqueta Report Designer y la pgina Setup se mostrar
Pgina de Configuracin Setup Page
Lista de seleccin Select Cardholder Database
En esta lista el operador tiene la opcin de seleccionar la base de datos de
usuario con la cual el desea trabajar, tiene dos opciones la base de datos de Empleado
Employee y de Visitantes Visitor.
Ventana Report Name
En esta ventana se ingresa el nombre del reporte que va a ser creado o
modificado.
Ventana Report Header
En esta ventana se ingresa el encabezado que va a llevar el reporte que lo va a
mostrar en pantalla y cuando se imprima el reporte. Este puede tener hasta 255
caracteres.
Lista Sort By Label
En esta lista se eligen los campos que pueden ser usados para ordenar el reporte
entre ellos, Employee Name, Card Number, Number Satmped On Card, Social
Security Number, Unique User Identifier.
Campo de Empleados Employee Fields
En esta seccin se disponen de dos ventanas una de Campos Disponibles
Available Fields y otra de los campos seleccionados para el reporte, Employee Fields
In Report, haciendo click en la ventana Available Fields se puede hacer click en el
campo que se desea seleccionar y luego presionar el botn flecha derecha , de esta
manera el campo seleccionado pasara a la ventana de campos seleccionados. Si se desea
revertir la seleccin se debe presionar sobre este campo en la ventana Employee Fields
In Report y presionar el botn flecha izquierda . Para realizar mltiples selecciones
se pueden hacer uso de las teclas Shift y Ctr del teclado.
Lista de seleccin Report Field Length
En este campo se listan la cantidad de campos que pueden ser seleccionados para
realizar el reporte.
Lista Partition
Si se posee un sistema con mltiples particiones de la base de datos, el operador
debe seleccionar la particin con la cual se desea trabajar en el momento de la
generacin del reporte. Si se desea seleccionar Usuarios Globales (usuarios que poseen
accesos a ms de una particin) seleccione la particin Domain. Si se tiene un sistema
sin mltiples particiones, cualquier empleado forma parte de la particin Main.
Al igual que en la seccin Card en la cual se ingresan nuevos usuarios se
localizan usuarios existentes para ser modificados y borrados, en la ventana de diseo
de reportes tambin se pueden llevar a cabo todas estas operaciones, con el uso de los
botones de control Add, Save, Delete Cancel, Clear.
Pgina Area/Date Filtres
En esta pgina el operador puede realizar filtros en base a los privilegios de
acceso que poseen los usuarios del sistema como Access Group, Security Area,
igualmente filtrando distintas fechas de importancia dentro de cada registro como lo son
la fecha de expiracin, activacin, registro, histrico de activacin y de expiracin de
tarjetas y hasta fecha de cumpleaos.
Ventanas Access Group Privilegios
En esta opcin se le permite al operador seleccionar los Grupos de Acceso que
se encuentran disponibles en el sistema Available Access Groups y llevarlas a las
ventanas de Grupos de Acceso seleccionados Include Cards with Access To Group,
de manera que la realizar esta seleccin se seleccionaran en el reporte solo los usuarios
que poseen asignado esos grupos de accesos en especifico.
Ventanas Security Area Privileges
Con esta opcin se le permite al operador filtrar por los grupos de acceso que
posee el usuario asignado y en que horarios los posee asignados. Para ello se dispone de
dos ventanas una reas de Seguridad Disponibles Available Security Area, y Areas de
Seguridad Seleccionadas Include Cards With Access To Groups, de manera que se
muestren en el reporte solo los usuarios que poseen accesos, para asociar con la lista de
seleccin con el campo Has Access to Area During se debe hacer click a cada rea que
se desea seleccionar y luego seleccionar un horario en la lista de seleccin antes
mencionada, en la que se mostraran todos los horarios creados en el sistema y ubicar el
horario que se desea asociar con una o ms reas a la vez.
Ventana Date Filters
En esta ventana se pueden seleccionar campos relacionados con fechas
importantes asociadas a las tarjetas de accesos de los usuarios como la fecha de
expiracin, activacin, registro, etc, y a su vez se puede asociar con un rango de fecha
usando Start Of Date Range y End Of Date Range.
Pgina Field Filters
En esta pgina se le permite al operador realizar filtros por valores de campos de
la base de datos. Por ejemplo se pueden seleccionar todos los usuarios que poseen
derechos de accesar con la violacin del Anti-passback, es decir los que tienen
chequeada la caja de seleccin con etiqueta Access On APB Violation.
Filtros de Campos por Texto Text Field Filters
Esta opcin permite al operador filtrar campos de tipo texto dentro del reporte
para lo cual se dispone de dos ventanas una donde se encuentran los campos disponibles
en la base de datos Avalilable Fields y otra que muestra los campos seleccionados para
el reporte Selected Filed Filters. El operador debe relacionar cada campo que
seleccione con las ventanas donde se colocara el criterio de filtrado, estas son dos
ventanas en las que se colocan valores mnimos y mximos una vez ingresados los
valores en esta ventana y se ha seleccionado el campo se debe hacer click en el botn
flecha derecha para llevar este campo a la ventana de campos seleccionados.
Chex Box Filtres
Con esta opcin se dispone de dos ventanas una en la que se muestran los
campos asociados a la base de datos de empleados que se llenan por medio de una caja
de seleccin Available Employee Option, y la otra ventana Selected Enabled/Disable
Card Option en la que se muestran los campos que son seleccionados para el filtro y si
se asocio su condicin con la caja de texto Option Enable. Por ejemplo si se desea
filtrar los empleados que poseen habilitada la opcin ADC Cardholder, se debe hacer
click en el mismo y luego seleccionar en la caja de texto Option Enabled, si esto no se
hace se filtrara la condicin contraria, es decir, se mostrarn los empleados que no
poseen esta condicin habilitada.
Lista Drop Down List Filtres
En esta opcin permite al operador filtrar por medio de campos que se ingresan
por medio de listas de seleccin, como por ejemplo Card Status en esta ventana se
poseen determinado nmero de opciones (Active, Lost, Stolen, Terminated,
Deactivated), en este caso se dispone de una ventana con los campos del sistema que
poseen este tipo de objetos y sus respectivas opciones asociadas, siguiendo el ejemplo
se encontrara en esta ventana un campo llamado CARD STATUS(LOST), en donde lo
que se encierra en el parntesis es la opcin asociada, para seleccionar los campos basta
con hacer click en el que se desee y luego presionar el botn flecha derecha para
llevarlo a la ventana de Selected List Filters.
Configuracin de reas de Seguridad Security Areas Setup
En esta pgina se realizan las configuraciones pertinentes a Areas de Seguridad.
Para navegar a esta pgina, se debe hacer click en el botn Setup que se
encuentra en la barra de navegacin principal, luego presione el botn tipo arco
Security Area.
Aadir un Area de Seguridad
Se debe presionar el botn Clear, se reiniciaran los campos para permitir aadir
una nueva rea.
Ventana Security Area Name
En esta ventana se debe colocar el nombre que va a identificar a esta rea de
seguridad. Se disponen hasta 20 caracteres.
Caja de seleccin Area Uses Anti-Passback
Este campo es usado para habilitar la caracterstica de Anti-Passback en el rea
de seguridad. Cuando se chequea esta caja se va a usar anti-passback con lectoras
pareadas.
Lista de seleccin Local Timed Anti-Passback
En este campo se fija el tiempo en minutos que va a tardar en contar el sistema
para permitir el reingreso de un usuario al rea de acceso. Mientras el usuario intente
reingresar en el rea sin que haya transcurrido el tiempo configurado en este campo se
negara el acceso y se enviara una alarma a la estacin de trabajo destinada para esta
finalidad. Cuando este tiempo es colocado sin que se cheque la caja de seleccin Area
Uses Anti-Passback no tendr ningn efecto la aplicacin. Si el valor en esta es
colocado en cero (0), se deshabilita la caracterstica.
Caja de Seleccin Areas Uses Dial-Up Field Panel
Este campo sirve para indicar al sistema si el Panel de campo asociado con el
rea de seguridad es un controlador que esta conectado por medio de Dial-Up.
Nota: Todas las Alarmas y Lectoras incorporadas dentro de esta rea de seguridad
deben estar asociadas al mismo Panel Dial-Up.
Ventana Dial-Up Field Panel Name
Cuando este campo esta presente se le permite asociar un Panel al rea de
seguridad, de la lista de controladores configurados dentro del sistema. Solo estar
habilitada mientras esta chequeada la caja Area Uses Dial-Up Field Panel.
Si se desea ir a la pgina de configuracin de Paneles de campo se dispone de un
botn de vnculo para permitir al operador navegar directamente a la misma.
Caja de Seleccin Keypad Mask/Unmask Allowed
Este campo habilita las lectoras de teclado para ser usadas en el enmascarado o
desenmascarada del rea de seguridad. Cuando esta chequeada, se podr enmascarar el
rea por el uso de teclado. Cuando un rea es enmascarada esto significa que las
entradas de alarmas son ignoradas o apagadas.
Lista Unmasking Delay Timer (Sec.)
Esta opcin habilita un retardo hasta 255 segundos, que sirven para retrasar el
desenmascarado del rea de seguridad una vez que el usuario ha ingresado el cdigo
correspondiente. Si se coloca en cero (0) significa que no esta habilitado el retardo. Este
campo solo se mostrar si es chequeada la caja de seleccin Keypad Mask/Unmask
Allowed.
Lista Security Area Masked Relay
Esta lista permite seleccionar el relee que se va a usar para indicar que el rea de
seguridad esta enmascarada, por ejemplo se puede usar el relee para energizar una luz
estroboscpica. Si se selecciona cero (0) significa que no se usara ningn relee.
Lista de seleccin Inactivity Before Auto Unmask
Este es un retardo en minutos entre la activacin de las alarmas de manera
automtica en el rea de seguridad. Esta es una aplicacin tpica de sitios en los que se
tienen detectores de movimientos. Se puede elegir entre 1 a 255 minutos hasta que el
rea enmascarada va a ser colocada segura o desenmascarada, si se coloca en cero (0)
esta caracterstica quedara deshabilitada.
Caja de seleccin Send Alarm On Auto Unmask
Esta opcin habilita que se envi una alarma cuando una accin automtica de
desenmascarado del rea de seguridad se realiza. Cuando la caja es chequeada la alarma
va a ser enviada a la ruta de alarma que sea seleccionada en la lista que sigue a
continuacin.
Lista de Seleccin Auto Unmask Alarma Routing
Este campo define el Grupo de ruta de estacin de trabajo que va a ser usado
para el envi de la alarma de enmascarado automtico del rea de seguridad. Se dispone
de un botn de acceso directo a la pgina de configuracin de Workstation Routing
Group.
Operator Group Protection
Cuando se chequea esta caja de seleccin se coloca el rea de seguridad dentro
de un grupo especial de reas a la cual podr acceder un grupo de operadores con este
tipo de privilegios. Es un nivel de seguridad mayor que se utiliza para evitar
manipulacin de los criterios de supervisin de alarmas o evitar aperturas de puertas a
reas con un nivel de seguridad ms delicado.
Lista Area Monitor Time Schedule
Esta opcin habilita al sistema a monitorear el estado seguro de un rea de
seguridad es decir cuando se encuentra desenmascarada. Durante el horario
seleccionado el rea deber permanecer segura. Si durante este tiempo el rea es
desenmascarada (por teclado, enmascarado automtico o por comando).
Pgina Time Schedules
La pgina de Horarios Time Schedules permite que el operador configure
diferentes periodos de tiempo. Estos horarios pueden se usados para asignar accesos a
usuarios, enmascarado de reas de seguridad, etc.
Para navegar a la pgina Time Schedule, hacer click sobre el botn Setup
, luego presione el botn tipo arco Time Schedules.
Aadir un Time Schedules
Presione la tecla Clear, todos los campos se van a resetear permitiendo aadir
un nuevo Time Schedules.
Time Schedule Name
En esta ventana se debe ingresar el nombre del horario que se va a crear. Se
disponen de 16 caracteres para tal finalidad.
Listas Start Time
De esta lista se selecciona la hora y los minutaos en que van a empezar los
lapsos de tiempo de los horarios. El horario es mostrado en formatos de 24 horas.
Listas Stop Time
De esta lista se selecciona la hora y los minutos en van a terminar los lapsos de
tiempo de los horarios.
Active on Days
En estas cajas de seleccin se especifican los das en los que van a estar activos
los lapsos de tiempo que se configuran en Start Time.
Lista Holyday Types
En estas cajas se seleccionan los das feriados que se van a activar para los
distintos periodos de tiempo que se configuren.
Nota: Cuando se desean configurar horarios que se crucen despus de la media noche se
deben crear dos lapsos, por ejemplo si se desea configurar un horario de una guardia que
empieza desde las 23:00 hasta las 6:00 se debe crear un lapso que transcurre desde las
23:00 hasta las 23:59 y otro desde las 00:00 hasta las 06:00 ya que la hora de inicio
siempre debe ser menos que la hora de finalizacin del perodo.
Pgina de Access Group
Un Grupo de Acceso Access Group es una configuracin donde se pueden
agrupar reas de seguridad y asociarle a cada una el horario Schedule Time diferente.
Para navegar a la pgina Grupo de Acceso, presionar el botn Setup de
la barra de navegacin principal, presionar el botn tipo arco Access Group.
Caja de seleccin Global Record
Con esta caja de seleccin el operador tiene la opcin de seleccionar reas de
seguridad pertenecientes a otras particiones, si se desea esto se debe chequear la misma.
En caso de que no se cheque se mostrarn reas de seguridad pertenecientes a la
particin seleccionada de la lista. En caso de que la opcin de particionamiento de la
base de datos nos se encuentre habilitada, esta caja no estar disponible.
Aadir un Grupo de Acceso
Para aadir un nuevo Grupo de Acceso primero presione el botn Clear, todos
los campos se van a resetear y permitir el ingreso de un nuevo Grupo de Acceso.
Ventana Access Group Name
En este campo se debe ingresar el nombre para el Grupo de Acceso. Se
recomienda colocar un nombre acorde con el tipo de rea de seguridad asociadas al
Grupo.
Ventana Available Security Area
Aqu se mostrarn las reas de seguridad que estn disponibles para el operador
y que pertenecen a la particin seleccionada en la lista de seleccin plateada que se
encuentran en la parte superior de la pantalla. Para seleccionar un rea de seguridad se
debe hacer click en ella, luego seleccionar el horario en la lista Time Schedule y luego
presione en el botn flecha derecha para colocarla en la ventana de Selected
Security Areas.
Ventana Selected Security Area
Aqu se mostrarn las reas de seguridad seleccionadas y se muestra el
respectivo horario asociado a la misma dentro del Grupo de Acceso. Si se desea quitar
algn rea se dispone de un botn flecha izquierda para enviar la misma a la ventana de
reas de seguridad disponibles.
Lista de seleccin Time Sechedule
En esta lista se mostrarn todos los horarios Time Schedule creados dentro del
sistema estos son asociados a cada rea de seguridad que se desee ingresar en el sistema.
Se dispone de un botn de vnculo con la pgina de configuracin de Time Schedule.
Ventana de seleccin Efecctive Date
Esta es una ventana donde el operador debe ingresar la fecha a partir de la cual
se empezara a utilizar el Grupo de Acceso. La misma puede ser ingresada en la ventana
o tambin se dispone de un botn tipo calendario para facilitar el ingreso.
Ventana de Seleccin Expiration Date
Esta es una ventana donde el operador debe ingresar la fecha a partir de la cual
no estar activo el Grupo de Acceso. La misma puede ser ingresada en la ventana o
seleccionada usando el botn tipo calendario que se encuentra asociado a la misma.
Caja de seleccin Perform Local Card Download
Cuando esta caja esta chequeada, los cambios hechos en la configuracin del
rea de seguridad sern bajados a los Paneles al presionar el botn Save. En caso
contrario este se descargara en cualquier evento de descarga de sincronizacin de la
base de datos de los paneles con el servidor.
Pgina Site Settings
Setting Tab1
En la pgina Setting Tab1 se le permite al operador realizar las configuraciones
de carcter general. Detalles de funcionamiento del sistema de Acceso, nmeros de PIN
y opciones de imagen son configuradas en esta pgina.
Para navegar a esta pgina se debe presionar el botn Setup en la barra de
navegacin principal y luego hacer click en el botn tipo arco Settings.
Configuraciones de las tarjetas de Acceso
Ventana Company Code For Cards
Este campo contiene los 4 dgitos del Cdigo de Compaa Company Code.
Este nmero debe corresponder con el cdigo electrnico que se encuentra en la tarjeta.
En este campo se debe colocar el Company Code principal usado por las tarjetas del
sistema ya que este y el Facility Code son los usados por defecto cuando una lectora se
encuentra offline, si se tiene una configuracin de acceso por verificacin del Company
Code y Facility Code, mientras la lectora regresa de este estado.
Caja de Seleccin Card Issue Code
Este campo habilita el sistema para chequear el cdigo de reasignacin que se
encuentra dentro de las tarjetas de acceso (Banda Magntica). Cuando es chequeado el
sistema verificara el cdigo dentro de la tarjeta., de lo contrario ignorara el mismo.
Ventana Facility Code For Cards
Este campo contiene los 4 dgitos del Cdigo de Compaa Facility Code. Este
nmero debe corresponder con el cdigo electrnico que se encuentra en la tarjeta.
Lista Custom Format
En esta lista el operador deber seleccionar el formato personalizado custom
format que se este usando en el sistema cuando la tarjeta de acceso es asociado con el
sistema de Carnetizacin y Foto. En ella se podr seleccionar No Custom Format en
caso de que no se este usando.
Caja de seleccin Card Expire At End Of Day
Este campo habilita al sistema a desactivar las tarjetas de acceso al final del da
seleccionado como fecha de expiracin de la misma. Cuando no es chequeado este va a
expirar de acuerdo a la configuracin de cada tarjeta a la hora de su ingreso. Cuando es
chequeado la misma expirara al final del da designado como da de expiracin.
Nota: Esta tarjeta afecta a la expiracin de las tarjetas por ingreso errado del PIN. De
manera que si es seleccionada esta opcin las tarjetas se desactivarn al final del da,
permitindole al usuario al cabo de este perodo reintentar hasta conseguir el PIN
correcto.
Ventana de Seleccin Grant Access On Duress
Este campo habilita al sistema para permitir el acceso de una tarjeta autorizada
cuando un cdigo de alerta de robo es ingresado en un teclado. Esta caracterstica es
permitida porque eso le permite al operador darse por enterado de la condicin de alerta
de robo mientras no se alerta al autor por negacin del acceso. Cuando no es chequeada,
el acceso va a ser denegado y un evento de alarma va a ser enrutado a la estacin de
trabajo para ser reconocida. Cuando es chequeado el acceso va a ser permitido cuando
un cdigo de alarma de robo es ingresado a la lectora y un evento de alarma va a ser
enrutado a la estacin de trabajo para ser reconocido.
Configuracin de Numero de Identificacin Personal PIN
Lista Max. Number Of PIN Digits
En esta lista de seleccin se le indica a la lectora de teclado cuantos digitos debe
esperar. El numero de digitos minimo es 4 y hasta 9 digitos pueden ser ingresados como
PIN.
Caja de seleccin No Employee PIN On Printouts
Por razones de seguridad es recomendado que el PIN sea confidencial. Este
campo permite negar al sistemaza posibilidad de mostrar el PIN de un usuario en los
reportes del sistema. Cuando no es chequeado el PIN podr aparecer en los reportes.
Lista Invalid PIN Before Alarm
Esta caracterstica permite prevenir que personas sin autorizacin ingresen al
sistema por el mltiple reintento de nmeros de PIN. Este limita el nmero de intentos
fallidos antes de que ocurra una condicin de alarma. Este puede ser colocado entre 0 y
9 intentos. El valor 0 va a significar que en el primer ingreso fallido va a activar una
alarma.
Caja de seleccin Generate Random PINs
Este campo habilita al sistema a generar un nmero de PIN aleatorio. Cuando no
esta chequeado la computadora no va a generar numero de cdigo PIN permitiendo al
usuario generar su propio PIN o el operador se lo asignara. Cuando esta chequeado, el
sistema va a generar cdigo PIN y el usuario deber recordar el mismo.
Lista Invalid PINs Before Deact
Esta caracterstica permite prevenir que personas sin autorizacin ingresen al
sistema por el mltiple reintento de uso de nmeros de PIN. Este limita el nmero de
intentos fallidos antes de que se desactive la tarjeta. Este puede ser colocado entre 0 y 9
intentos. El valor 0 va a significar que la tarjeta no ser desactivada.
Lista Display Additional w/Card Name
En esta lista se selecciona la informacin adicional que se mostrar en la pantalla
de evento cuando se muestre un acceso asociado a la tarjeta. La opcin incluye:
- None (default), Ninguna informacin adicional ser mostrada con el
evento de acceso.
- Employee Number, El nmero de empleado ser mostrado.
- Card Number, El nmero de tarjeta va a mostrar con el evento de
acceso.
- Title, El Titulo del empleado ser mostrado con el evento de acceso.
Caja de seleccin Display Floor # On ECS
Este campo habilita que en la pantalla de control de elevadores se habilite la
aparicin del nmero del piso de la peticin realizada.
Settings Tab2
En la pgina Setting Tab2 se le permite al operador realizar las configuraciones
de carcter general. Detalles adicionales de funcionamiento del sistema.
Para navegar a esta pgina se debe presionar el botn Setup en la barra de
navegacin principal, luego hacer click en el botn tipo arco Settings. Y por ltimo se
debe presionar la pestaa Setting Tab2.
Caja de Seleccin Match Each Alarm Until Ackd
Este campo requiere que cuando un punto de alarma este activado, el debe ser
reconocido por el operador antes de que el mismo pueda ser reseteado. Cuando se
enclava una alarma, el sistema reporta el primer evento de alarma de un punto
determinado y ignora siguientes repotes del mismo punto. Solo una vez que la alarma
haya sido reconocida y el punto se haya reseteado, un nuevo evento de alarma puede ser
reportado. Esta aplicacin se usa para evitar el llenado de la ventana de cola de alarmas
de los mismos eventos. Para habilitar la opcin se debe chequear, pero la misma estar
habilitada solo despus que se reinicie el servidor.
Opciones de Arranque del Sistema
Lista Download At System Starup
En esta lista se muestran las opciones de descargas de la base de dato al
momento del arranque del sistema. Estas son:
- Automatic (Default)
- None
- Card Data Only
Ventana System Startup Polling Delay
Este campo retarda la interrogacin a los dispositivos y las estaciones de trabajo,
este valor es en segundos. Esto evita que ocurran alarmas de fuera de lnea device
offline, ya que se retrasa la interrogacin dndole tiempo al dispositivo que se coloque
en lnea Online en el momento del arranque. El valor puede variar entre 0 y 90
segundos.
Opciones de Anti-passback
Caja de seleccin Enable Anti-pasback
Con el chequeo de este campo se habilita la caracterstica de Anti-passback
dentro del sistema.
Caja de seleccin Grant Access On Anti-passback
Esta aplicacin le permite al usuario con acceso autorizado el ingreso al rea
despus de la violacin de la caracterstica de Anti-passback. Cuando la persona realice
la violacin una alarma ser reportada a la estacin de trabajo. Cuando no se chequea el
acceso ser denegado a la persona y igualmente se enviara una alarma a la estacin de
trabajo.
Lista de Seleccin Unique Employee Identifier
Este es el campo invariable de la base de datos asociado al registro del usuario,
en esta lista se muestra las tres formas que se poseen de generar el mismo. Las opciones
son las siguientes:
Automatic
El nmero es asignado por el sistema sin ninguna asociacin a algn campo
ingresado por el usuario. Una vez que este numero es asignado al empleado, este no va a
cambiar.
Card Number
Cuando se selecciona esta opcin el sistema asociara el identificador del usuario
con el primer nmero de tarjeta que fue asignada al usuario. Una vez que este nmero es
asignado el mismo no va a cambiar. Tarjetas adicionales pueden ser asignadas al
registro pero esto no sustituir el Unique Employee Identifier.
User Defined
Cuando es seleccionada esta opcin se le va al permitir al operador ingresar el
este campo. El nmero puede ser asignado por criterio del usuario, y no puede ser
cambiado.
Lista Route Foreign Alarms To
En este campo se enrutan las alarmas que provienen de sistemas distintos a
Diamond II, se debe seleccionar el Grupo de Estaciones de trabajo adecuado.
Pgina Facility Code
La pgina Facility Code permite al operador definir adicionales
Company/Facility Code adems del cdigo ingresado en la pgina Site Setting. Un
mximo de 127 Facility Code pueden ser definidos por el sistema.
Para navegar a esta pgina Facility Code, hacer click en el botn Setup que se
encuentra en la barra de navegacin y luego hacer click en el botn tipo arco Facility
Code.
Aadir un Facility Code
Se debe presionar el botn Clear, se resetearan todos los campos y se permitir
aadir un nuevo Facility Code.
Ventana Custom Facility Code Name
En esta ventana se debe ingresar el nombre del Facility Code (hasta 16
caracteres). Una vez que es ingresado, este nombre va a ser referenciado combinado con
el cdigo ingresado en esta pgina (cuando se muestre en la pgina Cards-Employee).
Ventana Company Code Facility Code
Aqu se deben ingresar los 4 dgitos del Company Code seguido por los 4
dgitos del Facility Code. Si alguno de los dos es de menos de cuatro dgitos se debe
ingresar los 0 para completar. Por ejemplo si se posee un Company Code 23 y un
Facility Code 3, se debe ingresar de la siguiente forma 00230003, se debe recordar que
el Company Code es el que se debe ingresar primero y los cuatro ltimos dgitos son
el Facility Code.
Caja de Seleccin Active
Esta caja de seleccin permite habilitar o deshabilitar el uso del Facility Code
creado, con seleccionarlo se encontrara activo dentro del sistema. Esto significa que si
se poseen usuarios que usan un determinado Facility Code dentro del sistema al
desactivarse en esta ventana el Facility Code asociado a su tarjeta las mismas sern
automticamente desactivadas.
Pgina Operators Groups
Pgina Basic Settings
La pgina Operator Groups Basic Settings permite al operador configurar
grupos de operadores quienes tendrn los mismos permisos.
Para navegar a la pgina Operator Group Basic Settings, presione el botn
System admin que se encuentra en la barra de navegacin other menus, luego
presione el botn tipo arco Operator Groups.
Aadir un Operator Group
Se debe presionar el botn Clear, se resetearan todos los campos y se permitir
aadir un nuevo Operator Group.
Ventana Operator Group Name
Ingrese el nombre que identificara al Grupo de Operadores. Por ejemplo
Guardias.
Lista Authorized Time Schedule
En esta lista se mostrara los horarios configurados en el sistema para seleccionar
en cual horario se le otorgaran privilegios al operador. Cuando se define un horario en
esta lista, el operador al cual se le asigne este grupo, solo se le permitir el acceso en el
sistema dentro de este horario en el resto del tiempo no podr acceder al mismo.
Ventana Available Permissions
En esta ventana se contienen un nmero de permisos generales que pueden ser
otorgados al Grupo de Operadores.
Ventana Authorized Permissions
En esta ventana se mostrarn los permisos de accesos asignados al Grupo de
Operadores. Para seleccionar un Grupo de la lista de permisos disponibles se debe hacer
click en el que se desee asignar y se debe presionar el botn tecla derecha. Si se desea
revertir alguna seleccin se debe seleccionar el permiso de la ventana Authorized
Permissions y presionar el botn tecla izquierda para moverlo a la ventana Available
Permissions.
Ventana Font for Alarm Events
En esta lista se puede seleccionar la fuente que se desea que se use para mostrar
los eventos de alarma en la ventana de alarmas en cola.
Pgina Operator Privileges
En esta ventana se permite configurar que formas, pestaas y campos estarn
visibles, lebles y/o modificables para el Grupo de Acceso.
Para navegar a la pgina Operator Privileges, presione el botn System admin
que se encuentra en la barra de navegacin other menus, luego presione el
botn tipo arco Operator Groups. Por ltimo se debe presionar el botn tipo pestaa
Operator Privileges.
Ventana Operator Name
Esta es la misma ventana que aparece en la pgina Basic Settings, el cual le va a
indicar al operador cual es el Grupo de Operador que va a ser modificado en esta
pgina.
Esta ventana consiste en una tabla en la que se listan todos los Menu, Sub-
Menu, Form, Tab, Field. Cuando se habla de Menu se refiere a la ventana principal
del Diamond II la cual fue explicada en las secciones anteriores, la cual contiene los
Sub-Menu, que son las secciones que conforman el software. Por ejemplo Submenu
Cards, Status/ctrl., Reports, etc. A los cuales se accesa por la barra de navegacin
principal del sistema.
Form
Las formas Form corresponden con la serie de pantallas que se observan luego
de que se presiona uno de los botones tipo arco que se muestran en cada Submenu, Por
ejemplo, despus de que se entra en la seccin Cards, y se presiona el botn Employee
se mostrarn todas la pantallas asociadas al registro de empleados. Si se chequea la caja
de seleccin asociada a esta forma cuando, el operador perteneciente al grupo presione
el botn Cards, se mostrar el botn tipo arco Employee, en caso de que no se cheque
la caja asociada, no se mostrar este botn. Por lo cual no tendr acceso a las pantallas
relacionadas al registro de los empleados.
Tab
Cuando se habla de pestaa Tab, corresponde a una de las ventanas accesibles en la
Forma Form. Para acceder a estas pantallas se dispone se las pestaas que aparecen en
la parte superior de la pantalla. Por ejemplo sobre la Forma Operator Group se posee
la pantalla Operator Privileges Tab.
Si la caja de seleccin asociada a esta pantalla es chequeada, los operadores
pertenecientes a este Grupo podrn observar esta pestaa y por ende podrn acceder a
esta pgina. En caso de que no se cheque no ser visible la pestaa para este grupo de
operadores.
Field
El campo Field, corresponde con todas las reas en la que se ingresan datos en
las pantallas, Esto pueden ser cajas de texto, listas de seleccin, o cajas de seleccin.
Los campos sobre las pantallas muestran una etiqueta con texto blanco y fondo azul.
Cada campo en la ventana de Operator Privileges se le asocia dos cajas de seleccin
una con una etiqueta marcada con una R indicando lectura, y otra marcada con
R/W, indicando Lectura/Escritura. Con estas de cajas de seleccin se controla lo que
puede o no hacer un operador con un campo. Por ejemplo:
Nombre del Campo R W Significado
Nickname X X El Grupo de Operadores va a tener total control
sobre este campo. El valor estar visible y va a poder
cambiarlo.
Encoded Card
Number
X El Grupo de Operadores va a poder ver este campo,
pero no podr cambiar este valor.
Number Stamped
on Card
El Grupo de Operador no va a poder ver este campo.
Employee Number X Este es equivalente a que ambas cajas hayn sido
chequeadas.
Pgina Alarm Response
Esta pgina permite que se personalice las respuestas que son requeridas o
habilitadas para un Grupo de Operadores.
Para navegar a la pgina Operator Privileges, presione el botn System
admin que se encuentra en la barra de navegacin other menus, luego
presione el botn tipo arco Operator Groups. Por ltimo se debe presionar el botn
tipo pestaa Alarm Response.
Ventana Operator Group Name
En esta ventana se mostrara el Grupo de Operador sobre el cual se esta
trabajando.
Caja de Seleccin Alarm Annunciator Accesible
Esto indica si los operadores dentro de este Grupo van a tener disponible la
ventana de Alarmas en cola. Cuando esta chequeado indica que lo tendr disponible.
Caja de Seleccin Launch Annunciator On Alarm
Cuando es seleccionada esta caja el operador perteneciente a este Grupo no va a
necesitar presionar el botn de Alarm, para poder observar los detalles de la alarma o
para dar respuesta a la misma, ya que la ventana de alarmas se va a lanzar
automticamente en el momento de la entrada de una alarma. Cuando no se encuentra
chequeado, el operador deber atender la alarma de manera normal.
Lista de seleccin Unacknowledgement Timeout
Este campo determina la cantidad de tiempo en segundos que poseern los
operadores de este grupo para reconocer una alarma antes de que la misma sea enrutada
a un operador alternativo, generando una alarma adicional. Se pueden ingresar valores
entre 0 y 120. Cuando se ingresa 0 significa que la alarma no posee retardo. Este campo
solo estar disponible si es chequeada la caja de Alarm Annunciator Accesible.
Caja de Seleccin Multiple Events w/Same Alarm
Un evento de alarma puede ser reportado de dos formas. Una es que cuando se
reciban dos alarmas de un mismo punto de alarma, se genere una nueva alarma cada vez
que el punto cambie de estado y la otra es que el evento que ya ingreso cambie de color
reflejando el estado de la alarma que se encuentra en la ventana de anunciacin.
Cuando este campo esta chequeado la primera opcin ser aplicada y cuando no
este chequeado se mostrar una nueva alarma con el cambio de estado del mismo punto
de alarma. Este campo solo esta disponible si se chequea la caja Alarm Annunciator
Accesible.
Lista de seleccin Change Access Event Priority
Este campo permite el establecimiento de un nmero de prioridad por el
reconocimiento de un evento de acceso por el Grupo de Operadores. Los eventos de
accesos no tienen prioridad individual asignada. Este campo asigna las alarmas
relacionadas a eventos de accesos que requieran reconocimiento. Con la colocacin de
un valor entre 0 y 15 de prioridad. Cuando se coloca el valor 0 es que no se cambiara la
prioridad del evento de acceso. Este campo estar disponible solo si es chequeada la
caja de Annunciator Accesible.
PROCEDIMIENTOS DE BACKUP
Backup
En la pgina Back up se permite crear procedimientos para respaldar la base de
datos ya sean automticos o manuales.
Para navegar a esta pgina se debe presionar el botn Service que se
encuentra en la barra de navegacin principal, luego presionar el botn tipo arco
Backup.
Usando esta pgina, el operador puede definir uno o ms criterios de
configuracin de respaldo, que pude ser eleccin de la particin o seleccin de la
ubicacin del respaldo.
Ventana Back Up Procedure Name
Este es el nombre que identificara el procedimiento de respaldo. Se recomienda
que el mismo este asociado con el criterio, Por ejemplo Respaldo Completo Semanal.
Este nombre va a se usado para realizar bsquedas con el botn Search para realizar
modificaciones a los Back Up guardados o si se necesita ejecutar manualmente alguno.
El actual va a ser guardado usando el nombre de la particin y la fecha y hora de la
creacin del mismo. Por ejemplo si el respaldo se realiza de la particin MAIN medio
noche el 26 de julio de 2006, el debe ser nombrado MAIN_06072600. Esto va a ser
usado para buscar el archivo a la hora de realizar una restauracin Restore.
Lista de seleccin Back Up Type
Esta es una lista con una sola opcin:
- Back Up. Esta opcin realizara un respaldo de la base de dato de los
usuarios del sistema y algunas configuraciones adems del Hardware.
Ventanas Available/Authorized Partitions
Estas ventanas se usan en conjunto para seleccionar las particiones que van a ser
respaldadas para este procedimiento. Es recomendado que se realice regularmente un
respaldo de todas las particiones.
En la ventana Available Partitions se mostrarn todas las particiones que estan
disponibles en el sistema, para seleccionarlas se debe hacer click sobre ella y presionar
el botn tecla derecha y la misma ser trasladada a la ventana Authorized Partitions, si
se desea revertir alguna seleccin se puede usar el botn tecla izquierda para pasar
cualquier particin nuevamente a la ventana de Available Partitions. Si se espera
incluir en el respaldo los paneles, puertos y configuraciones del sistema, se debe incluir
la particin Domain en el procedimiento.
Lista Procedure Schedule Name
En esta lista se muestran todos los Procedure Schedule definidos en el sistema.
Si se esta realizando un respaldo manual, no es necesario la colocacin de este campo.
Si el respaldo se realizar de manera automtica. Este procedimiento de horario es
requerido. Para acceder a la pgina de configuracin de horarios se dispone de un botn
de vnculo hacia la misma, al lado del campo Procedure Schedule Name.
Lista de seleccin Back Up Media
En esta lista se selecciona el medio en el que se desea realizar el respaldo, las
opciones son en Disco Disk o en Cinta Tape.
Ventana Back Up Location
En este campo se debe ingresar la ruta en la que se desea que se realice el
respaldo. El operador se debe asegurar de colocar una ruta que existe de lo contrario el
procedimiento fallara.
Caja de seleccin Include Photos
Con la seleccin de esta caja se incluirn las fotos de los usuarios en el respaldo.
Este es un procedimiento que no es recomendado a menudo por la cantidad de memoria
que ocupan las fotos.
Botn Back Up Now
Con este botn se inicia el respaldo tal cual como fue configurado. El nombre
del respaldo se relaciona con los nombres de las particiones y con la fecha de
realizacin del mismo, para facilitar al momento de realizar el procedimiento de
Restauracin de la data.
Cuando se estn guardando criterios de respaldos que se van a realizar de
manera automtica de acuerdo a un procedimiento de horario se debe de registrar cada
uno de ellos por medio del uso de las teclas Add, Save, Cancel, Clear, dependiendo si
se desea crear o modificar cualquier nuevo registro.
Configurando Procedure Schedule
Una vez que se presiona el botn de configuracin de Procedure Schedule que
se encuentra en la pgina Back Up, al lado de la lista Procedure Schedule Name, se
presentar la siguiente ventana:
Esta configuracin esta diseada para que se realicen configuraciones de
horarios, para ser relacionadas con respaldos automticos de la base de datos. En ellas
se pueden realizar configuraciones de respaldos cclicos, en fechas especficas, etc.
Ventana Sechedule Name
En esta ventana se debe colocar el nombre que identificara este horario. Se
recomienda usar un nombre asociado con la configuracin realizada. Por ejemplo
Prximo J ueves o Cada Lunes.
Lista de seleccin Schedule Type
En esta lista se muestrn las modalidades o tipos de ciclos en que se va a realizar
el respaldo. Las siguientes opciones son presentadas:
Next (One Cycle)
Cuando esta opcin es seleccionada, el operador podr especificar da, semana, mes y
hora del da en que se llevara a cabo el respaldo. Este procedimiento ocurrir solo una
vez. Para que vuelva a ocurrir se debe volver a configurar. Este es ms usado para
configurar un respaldo para que ocurra despus de ciertas horas o das.
Every (Repeats Cycle)
Cuando se selecciona esta opcin el usuario ingresara el da, semana, mes y hora del da
en que se desea que se lleve a cabo el proceso de respaldo, y este se realizara cada vez
que se repita la fecha elegida.
Specific Date/Time
Cuando se selecciona esta opcin los campos Da, semana y mes sern reemplazados
con el campo Fecha Date. El operador deber ingresar la fecha en este campo o puede
seleccionarla mediante el uso de un botn tipo calendario , una vez que este es
seleccionado se debe ingresar la hora del da en que se realizara el procedimiento. En
este caso se llevar a cabo solo en esta fecha.
Cajas de seleccin Days In Week
Estas son unas cajas de seleccin en las que se pueden indicar el da de la
semana en el que se activara el respaldo, se pueden seleccionar uno o ms das en la
semana. Si se desea que el ciclo se repita cada semana, no se debe hacer ninguna
seleccion en las cajas Weeks In Month.
Cajas de seleccin Weeks In Month
Estas son unas cajas de seleccin en las que se pueden indicar la semana del mes
en la que se desea que se active el respaldo. El operador puede seleccionar una o ms
semanas. Para que esta seleccin funcione correctamente se debe seleccionar un da de
la semana en las cajas Days InWeek. Si se desea que el ciclo se repita cada mes en la
semana seleccionada, no se debe realizar seleccin en las cajas Months In Year.
Cajas de seleccin Months In Year
Estas son una serie de cajas de seleccin en las que se indica el mes en el que se
desea que se active el procediemiento. El operador puede seleccionar uno o ms meses.
Para que esta seleccin funcione correctamente se debe seleccionar un da de la semana
y una semana del mes.
Lista Start Hour
En este campos e debe ingresar la hora del da en que se va a llevar a cabo el
procedimiento.
Online Log Management
El archivo de registros en lnea Online Log File o Registro Histrico Activo
Active History Log, registra cada evento del sistema sea critico o mundano.
Dependiendo del nmero de eventos que ocurren en una particin dada o sistema, este
archivo puede llenarse rpidamente. Para mantener ese registro y maximizar el espacio
en disco duro, este archivo debe ser archivado regularmente. La arquitectura de sistema
de archivo permite que el archivo de registro histrico activo se almacene en el servidor
SQL o creando una base de datos de Access. Esto permite que el registro histrico
activo se mantenga razonablemente pequeo, mientras se mantiene esta data archivada y
accesible para ser mostrada en reportes.
Existen dos mtodos que pueden ser usados para archivar el registro histrico de
eventos.
- Procedimientos de Archivado Manual.
- Procedimientos de Archivado Automtico.
La arquitectura del sistema de archivo soporta dos tipos de archivos:
- Microsoft SQL Sever
- Microsoft Access
Procedimiento de Archivado Manual
Online Log Management
Este es un procedimiento de Archivado Manual, en esta pgina se le permite al
operador guardar la data en dos formatos de archivo, en SQL Server y Access. Estos
procedimientos ayudan a los sistemas que generan una gran cantidad de registros de
eventos.
Para navegar a esta pgina, presione el botn Service , que se encuentra
en la barra de navegacin principal, luego presione el botn tipo arco Online Log
Mgmt.
Creando un archivo SQL:
1. De la lista Logfile Mgmt Procedure Type seleccione la opcin
ONLINE_LOG_MANUAL.
2. Ingrese el nombre del archivo en la ventana Local Archive Name.
3. Seleccione MS_SQL_ARCHIVE de la lista Archive File Type, esto va
aadir una tabla del archivo a la base de datos SQL.
Nota: Borrando el registro de archivo del registro de eventos activos va a permitir
maximizar la calidad del funcionamiento del sistema. Creando el archivo en la base de
datos SQL se va a mantener disponible para los reportes.
4. En el campo Specify Archive Date From, selecciona la fecha de inicio para
el archivo que se va a crear, esta fecha indica a partir de que fecha se desean
guardar los eventos.
5. En el campo Specify Archive Date To, selecciona la fecha hasta la que se de
sen almacenar los eventos.
6. Si el registro que se va a archivar se desea borrar del registro activo, cheque
la caja Truncate Records. Esto es recomendado para controlar el tamao de
archivo activo.
Nota: Si los eventos no son removidos del archivo de registro activo, este archivo va a
continuar creciendo y va a comenzar a afectar la velocidad y funcionamiento del
Registro de Eventos.
7. El usuario puede seleccionar ms de una particin de la ventana de seleccin
de particiones.
8. Presione el botn Back Up Now, se incia el procesamiento del archivo
inmediatamente. Despus de que el proceso es completado el usuario ser
notificado con el siguiente mensaje de confirmacin.
La Tabla de Archivos del SQL
Una tabla de archivos de eventos ha sido creada en la base de datos del Diamond
II. El nombre asignado a este archivo va a incluir el nombre de la particin, el periodo
de los eventos que se registran y la fecha y hora de realizacin del proceso. En la
siguiente imagen se nuestra un ejemplo de archivos creados.
Creando un archivo de Access
1. De la lista Logfile Mgmt Procedure Type seleccione la opcin
ONLINE_LOG_MANUAL.
2. Seleccione MS_ACCESS-ARCHIVE de la lista Archive File Type, esto va
aadir un tabla del archivo a la base de datos SQL.
3. En el campo Specify Archive Date From, selecciona la fecha de inicio para el
archivo que se va a crear, esta fecha indica a partir de que fecha se desean
guardar los eventos.
4. En el campo Specify Archive Date To, selecciona la fecha hasta la que se
desean almacenar los eventos.
5. Ingrese exactamente la ruta donde al archivo se va a salvar. El sistema devolvera
un error si no es encontrada la ruta.
6. Si el registro que se va a archivar se desea borrar del registro activo, cheque la
caja Truncate Records. Esto es recomendado para controlar el tamao del
archivo activo.
7. El usuario puede seleccionar ms de una particin de la ventana de seleccin de
particiones.
8. Presione el botn Back Up Now, se incia el procesamiento del archivo
inmediatamente. Despus de que el proceso es completado el usuario ser
notificado con el siguiente mensaje de confirmacin.
El Archivo Access
Un archivo de Access ha sido creado en la localizacin asignada. El nombre
asignado a este archivo va a incluir el nombre de la particin, el periodo de los eventos
que se registran y la fecha y hora de realizacin del proceso. En la siguiente imagen se
muestra un ejemplo de archivos creados.
Procesos Automticos de Archivo deEventos
Los procedimientos automaticos de archivo de eventos se ejecutan una vez al
mes. Ellos son creados con la misma finalidad antes explicada, ocurren cada mes, el
primer da del mes o en una fecha y hora especificada por el operador (Solo disponible
en archvos SQL). Los siguientes pasos describen los procedimientos para configurar
archivos automaticos en tablas SQL o en archivos de Access.
Para navegar a la pgina, presiona el botn Service y luego presione el botn
tipo arco Online Log Management.
Creando un archivo SQL de manera automtica
1. De la lista Logfile Mgmt Procedure Type seleccione la opcin
ONLINE_LOG_AUTOMATIC.
2. Ingrese el nombre del archivo en la ventana Local Archive Name.
3. Seleccione MS_SQL_ARCHIVE de la lista Archive File Type, esto va aadir un
tabla del archivo a la base de datos SQL.
4. El archivo es creado basado en el nmero de das de evento de historicos que se
desean que se mantengan en el registro de eventos activos. En la lista Active Log
File Length se poseen 5 opciones: 15, 30, 60,1 20, 180 das. Los eventos ocurridos
antes que el nmero de das seleccionado van a ser transferidos para archivarse
cuando el proceso de archivado automtico se lleve a cabo.
5. Si el registro que se va a archivar se desea borrar del registro activo, cheque la caja
Truncate Records. Esto es recomendado para controlar el tamao del archivo
activo.
6. El usuario puede seleccionar ms de una particin de la ventana de seleccin de
particiones.
7. Una vez que la seleccin ha sido realizada, se debe presionar el botn Save.
Nota: Cuando se realiza un archivo de manera automtica, se creara una tabla similar a
la que se crea cuando se realiza el proceso de manera local.
La fecha de la prxima vez que se ejecutara el proceso puede ser vista en la
carpeta J ob en el SQL Enterprise Manager. Abriendo el servidor de base de datos
usando el SQL Enterprise Manager, luego se debe expandir Management|SQL
Server Agent y selecciona Jobs. En el siguiente ejemplo, el procediemiento de Auto
Archive es configurado para que se ejecute a la 1:00AM el primer da de cada mes.
Esa configuracin puede ser cambiada para una fecha ms conveniente si se
desea.
1. Hacer click derecho sobre la linea Autoarchive en la ventana Jobs y selecciona
Properties. Cuando la ventana de Properties abre, selecciona la pestaa
Schedules, haga doble click sobre el Schedule que se desea editar y se abrira la
ventana Edit Job Schedule que se muestra a continuacin.
2. Haz click sobre el botn Change en la esquina inferior derecha y la ventana
Edit Recurring Job Schedule se mostrar. Hacer los cambios que son
requeridos para este horario y presione el botn OK.
Creando un archivo de Access de manera Automatica
1. De la lista Logfile Mgmt Procedure Type seleccione la opcin
ONLINE_LOG_AUTOMATIC.
2. Ingrese el nombre del archivo en la ventana Local Archive Name.
3. Seleccione MS_ACCESS_ARCHIVE de la lista Archive File Type.
4. El archivo es creado basado en el nmero de das de evento de historicos que se
desean que se mantengan en el registro de eventos activos. En la lista Active
Log File Length se poseen 5 opciones: 15, 30, 60, 120, 180 das. Los eventos
ocurridos antes que el nmero de das seleccionado, van a ser transferidos para
archivarse cuando el proceso de archivado automtico se lleve a cabo.
5. Ingrese exactamente la ruta donde al archivo se va a salvar. El sistema
devolvera un error si no es encontrada la ruta.
6. Si el registro que se va a archivar se desea borrar del registro activo, cheque la
caja Truncate Records. Esto es recomendado para controlar el tamao del
archivo activo.
7. El usuario puede seleccionar ms de una particin de la ventana de seleccin de
particiones.
8. Una vez que la seleccin ha sido realizada, se debe presionar el botn Salvar.
Nota: Cuando se realiza un archivo de manera automtica, se creara un archivo similar
al que se crea cuando se realiza el proceso de manera local.
El archivo de Access se ejecutar mensualmente y no puede ser cambiado el
horario de ejecucin. Siempre se ejecutarn los primeros das de cada mes.
El operador puede configurar otro archivo SQL o Access automtico.
Archived Logs Management
En esta pgina del DIAMOND II se muestrn todos los archivos de registro
archivados en el servidor SQL, que se an creado en los procedimientos antes descritos.
Usando esta pgina el usuario puede administrar el espacio del disco duro local.
Para navegar a esta pgina presione Service que se encuentra en la
ventana principal de navegacin, luego presione el botn tipo arco Archived Logs
Mgmt.
Cada uno de los archivos de registro archivados en el servidor SQL van a
mostrar
Anda mungkin juga menyukai
- DDLDokumen61 halamanDDLLuis Alberto Lopez Escobedo100% (4)
- Manual Profit Plus NóminaDokumen432 halamanManual Profit Plus Nóminaogautier74% (19)
- Jan Zegalski - 40 Estudios para TamborDokumen10 halamanJan Zegalski - 40 Estudios para TamborogautierBelum ada peringkat
- Proframacion 3 Unidad 1Dokumen5 halamanProframacion 3 Unidad 1Victor Manuel Lemos Arroyo100% (2)
- Instructivo Curso Inergen Nuevo Inergen - MLT - 3 - CORREGIDO PDFDokumen38 halamanInstructivo Curso Inergen Nuevo Inergen - MLT - 3 - CORREGIDO PDFogautier100% (1)
- Modulo Profit Plus ContabilidadDokumen6 halamanModulo Profit Plus ContabilidadKevin Rafael Valverde100% (1)
- Quidway R1760 RouterDokumen3 halamanQuidway R1760 Routerogautier100% (1)
- 12 Claves Que Le Ayudarán A Mejorar en Su Comunicación TelefónicaDokumen2 halaman12 Claves Que Le Ayudarán A Mejorar en Su Comunicación TelefónicaogautierBelum ada peringkat
- EntryScan 4 DAT A4 SP PDFDokumen4 halamanEntryScan 4 DAT A4 SP PDFogautierBelum ada peringkat
- IP Video Wall Datasheet A4.Spanish - Final PDFDokumen2 halamanIP Video Wall Datasheet A4.Spanish - Final PDFogautierBelum ada peringkat
- Windows NVR Datasheet - A4.Spanish - Final PDFDokumen2 halamanWindows NVR Datasheet - A4.Spanish - Final PDFogautierBelum ada peringkat
- 01 SPCC PDFDokumen30 halaman01 SPCC PDFogautierBelum ada peringkat
- Certificados - Integrados Frederick PDFDokumen5 halamanCertificados - Integrados Frederick PDFogautierBelum ada peringkat
- XLS-IOM (Definitiva) Modif. 1Dokumen99 halamanXLS-IOM (Definitiva) Modif. 1ogautier100% (2)
- Resumen de Las Normas Covenin Secciones 760 PDFDokumen3 halamanResumen de Las Normas Covenin Secciones 760 PDFogautierBelum ada peringkat
- Manual Truvision Completo PDFDokumen35 halamanManual Truvision Completo PDFogautierBelum ada peringkat
- 6301sp HFP-11Dokumen4 halaman6301sp HFP-11ogautierBelum ada peringkat
- Sistema BayouDokumen1 halamanSistema Bayouerick moranBelum ada peringkat
- 02 Procesos y Normas Tecnicas de Instalaciones 3PLAYDokumen90 halaman02 Procesos y Normas Tecnicas de Instalaciones 3PLAYJulio SalinasBelum ada peringkat
- Guia Productos Scrum Fuente de Soda DaiaDokumen129 halamanGuia Productos Scrum Fuente de Soda DaiaLuis CuriBelum ada peringkat
- Componentes, Estructura y Funcionamiento de La Unidad Central de ProcesoDokumen10 halamanComponentes, Estructura y Funcionamiento de La Unidad Central de ProcesosirdegBelum ada peringkat
- Herramientas Que Ayudan Al Sostenimiento de EmprendimientosDokumen53 halamanHerramientas Que Ayudan Al Sostenimiento de EmprendimientosWilly PinedaBelum ada peringkat
- Requerimientos para El ExamenDokumen2 halamanRequerimientos para El ExamenPatricia Marisol Vásquez TrujilloBelum ada peringkat
- Currículum Vitae - Informática - Manuel Novoa - Mayo 2009Dokumen2 halamanCurrículum Vitae - Informática - Manuel Novoa - Mayo 2009Manuel NovoaBelum ada peringkat
- Diagramas de ColaboraciónDokumen16 halamanDiagramas de ColaboraciónAlvaro OlmosBelum ada peringkat
- Cristina Obaya GonzálezDokumen20 halamanCristina Obaya GonzálezvaiatroulaBelum ada peringkat
- Tarea 2 DbaDokumen4 halamanTarea 2 DbaEnmanuel Santos DiazBelum ada peringkat
- Scratch Cómo Herramienta de AutorDokumen3 halamanScratch Cómo Herramienta de AutorJohn LapoBelum ada peringkat
- Capacitación - Arquitectura - Empresarial - NuevaEPS - V1Dokumen20 halamanCapacitación - Arquitectura - Empresarial - NuevaEPS - V1Deisy SalazarBelum ada peringkat
- Actividad #4 Herramientas Tic para La Creación de Recursos DidácticosDokumen11 halamanActividad #4 Herramientas Tic para La Creación de Recursos DidácticosMaira Elena Martinez100% (1)
- Ejemplo de Diario de Campo Actividad GruapalDokumen1 halamanEjemplo de Diario de Campo Actividad GruapalMayerli PerezBelum ada peringkat
- Tipos de DatosDokumen8 halamanTipos de DatosHector GuerreroBelum ada peringkat
- CV Christian Suarez AlvarezDokumen5 halamanCV Christian Suarez AlvarezProgramas OutplacementBelum ada peringkat
- Planeamiento Didactico Informatica I-2016 DignaDokumen10 halamanPlaneamiento Didactico Informatica I-2016 DignaOmar ElenilsonBelum ada peringkat
- Lab 4Dokumen3 halamanLab 4Gean Pierre Medina palacinBelum ada peringkat
- Nuestra Tarjeta de Cumpleaños. Soplar Las VelitasDokumen1 halamanNuestra Tarjeta de Cumpleaños. Soplar Las VelitasDaniela RebolledoBelum ada peringkat
- Practica 2Dokumen24 halamanPractica 2Diego Pezo de la JaraBelum ada peringkat
- CLASE 5-Aplicación de Logica Secuencial en PLCDokumen17 halamanCLASE 5-Aplicación de Logica Secuencial en PLCRichard GarciaBelum ada peringkat
- Métodos para El Desarrollo de Aplicaciones MóvilesDokumen8 halamanMétodos para El Desarrollo de Aplicaciones MóvilesJuan Carlos BorissovaBelum ada peringkat
- Electronica GeneralDokumen6 halamanElectronica GeneralXavi JumboBelum ada peringkat
- Programa Curso C# Nivel 1 (OnDemand) (Maxiprograma - Com)Dokumen4 halamanPrograma Curso C# Nivel 1 (OnDemand) (Maxiprograma - Com)Nico BustosBelum ada peringkat
- Tarea - 2. Bitácora de Instalación y Configuración de Componentes de Una Aplicación WebDokumen11 halamanTarea - 2. Bitácora de Instalación y Configuración de Componentes de Una Aplicación WebJavier MéndezBelum ada peringkat
- Metodologia de SW FormatoDokumen9 halamanMetodologia de SW Formatokamila goinBelum ada peringkat
- Actas Entrega Equipos Telefonica - FirmadaDokumen1 halamanActas Entrega Equipos Telefonica - FirmadaAndres hernandezBelum ada peringkat
- 014 Programacion en C++Dokumen55 halaman014 Programacion en C++ferbuifoBelum ada peringkat