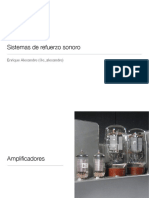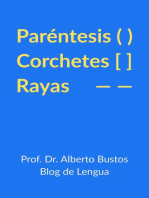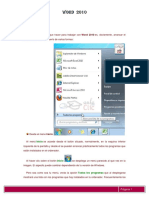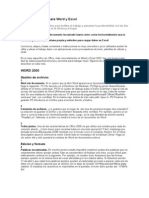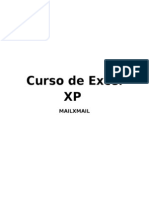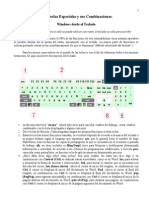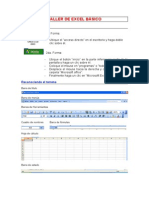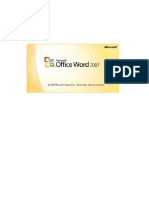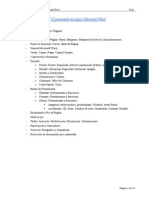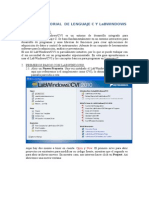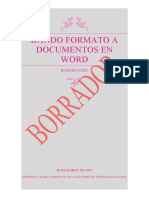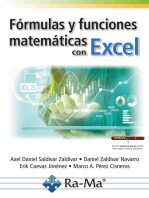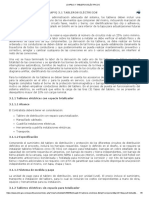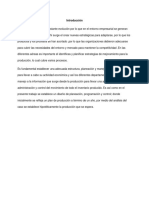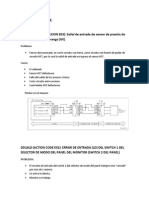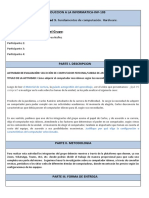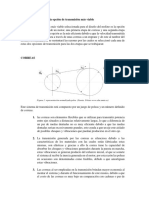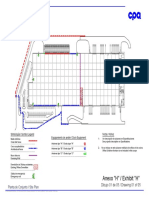Cuadernillo Teorico Word 2007
Diunggah oleh
Marcelo FernandezDeskripsi Asli:
Judul Asli
Hak Cipta
Format Tersedia
Bagikan dokumen Ini
Apakah menurut Anda dokumen ini bermanfaat?
Apakah konten ini tidak pantas?
Laporkan Dokumen IniHak Cipta:
Format Tersedia
Cuadernillo Teorico Word 2007
Diunggah oleh
Marcelo FernandezHak Cipta:
Format Tersedia
Cuadernillo Terico
Word 2007
2 Ano Ciclo Lectivo 2014
CET N 3
3
NDICE
Funciones Bsicas - Arrancar Word 2007 4
Primer Texto 5
Elementos de Word 2007 6
Banda de Opciones
Barra de Herramienta de Acceso Rpido
Barra de Ttulo
Barra de Estado
Barra de !espla"amiento
Acciones de Word 2007
Formato de Texto Fuente # Prra$o
%mpresi&n
F'()%O(E* B+*%)A*
1. A rra n ca r W o r d 200
Para tra,a-ar con Word 200es necesario arrancar el pro.rama/ Para ello existen
3
dos $ormas prcticas/
0/0/ De!de el "en# Inicio
*e accede desde el ,ot&n situado1 normalmente1 en la es2uina in$erior i"2uierda de
la pantalla/
Al colocar el cursor # 3acer clic so,re el ,ot&n se desplie.a un men41
al colocar el cursor so,re el elemento Todo! lo! $ro%ra"a!5 se desple.ar una lista con
los pro.ramas 2ue 3a# instalados en tu ordenador/
Busca el elemento &icro!o't (''ice Word 200 # 3a" clic so,re 6l para 2ue
se arran2ue/
Men Inicio
0/2/ De!de el icono de Word
Puedes acceder al icono de Word 2ue suele estar situado en el escritorio o en la ,arra
de tareas1 # es de la $orma7
2. ) ri" er t e* t o
Al arrancar Word 2007 aparece una pantalla inicial como 6sta7
3
Ventana de Word 2007
En la parte superior esta1 en color celeste1 la +arra del t,t-lo1 en la 2ue aparece
el no"+re del doc-"ento so,re el 2ue se esta tra,a-ando/
)uando arrancamos Word 2007 sin a,rir nin.4n documento1 por de$ecto nos a,re
un documento en ,lanco # le asi.na el nom,re inicial Do c um e n t o1 /
)uando .uardemos el documento le cam,iaremos el nom,re/
Para escri,ir tu primer documento 3ars uso de tu teclado7
Teclado
Al escri,ir un texto1 3aces uso de tu teclado1 di.itando se.4n el texto 2ue desees
o,tener en tu documento/ !e,es teclearlo !in $-l!ar la tecla INT.( o ENTE. 8en el
teclado de la ima.en se llama 9ent9:5 cuando lle.ues al $inal de la lnea1 o,ser;ars c&mo
salta automticamente de lnea/
O,ser;ars 2ue 3a# una pe2ue<a ,arra ;ertical parpadeante 2ue ;a a;an"ando
se.4n ;as escri,iendo1 se llama $-nto de in!erci/n1 # nos sir;e para sa,er d&nde se ;a
a escri,ir la si.uiente letra 2ue tecleemos/ (o con$undas el punto de inserci&n con el
$-ntero del rat/n 2ue tiene esta $orma cuando est dentro del rea de texto # esta otra
est encima de los men4s/ Tam,i6n puedes ;er una ra#a 3ori"ontal como 6sta 2ue
indica d&nde aca,a el documento/
)uando mue;es el rat&n1 lo 2ue ests mo;iendo es el puntero5 cuando pulsas las
3
teclas de direcci&n1 mue;es el punto de inserci&n/
)uando cometas un error1 # te des cuenta inmediatamente1 pulsa la tecla .etroce!o
2ue retrocede una posici&n ,orrando la 4ltima letra tecleada/ 8=a tecla .etroce!o aparece
como bksp en la ima.en1 aun2ue suele ser una $lec3a .rande 3acia la i"2uierda:/
)uando te das cuenta del error despu6s de 3a,er escrito unas cuantas letras ms1
de,es pulsar la tecla con la $lec3a pe2ue<a 3acia la i"2uierda1 2ue no ,orra las letras1
s&lo mue;e el cursor 3asta lle.ar a la si.uiente letra donde se encuentra el error5 entonces
pulsa .etroce!o para ,orrar el error/
Por 4ltimo1 si te das cuenta del error cuando tienes el punto de inserci&n le-os de
donde est el error1 mue;e el rat&n 3asta colocar el puntero detrs del error # pulsa el
,ot&n i"2uierdo del rat&n5 ;ers c&mo el punto de inserci&n se despla"a -usto a esa posici&n #
entonces #a puedes pulsar .etroce!o/
=a tecla suprimir 8DEL o 01).: tam,i6n ,orra una letra1 pero la que queda a
la derecha del punto de inserci&n/
ELE&ENT(0 DE W(.D 200
Al arrancar Word aparece una pantalla como esta7
Ventana de Word Elementos
1. La +anda de o$cione!/
!esde las pesta<as de esta ,arra se pueden e-ecutar todos los comandos de
Word2007/ En Word2007 la +anda de o$cione! tiene un co"$orta"iento 2inteli%ente21
2ue consiste1 ,sicamente1 en mostrar s&lo los comandos ms importantes # los 2ue el
usuario ;a utili"ando5 es decir se ada$tan al -!o de cada -!-ario/
%nicialmente1 cuando a,rimos Word2007 aparece un men4 de pesta<as/ Al seleccionar
cada pesta<a1 aparecen .rupos de 3erramientas 2ue contienen los comandos ms
utili"ados/
Banda de opciones
3
a. INICI(3
La $e!ta4a Inicio contiene las operaciones ms comunes so,re copiar1 cortar #
pe.ar1 adems de las operaciones de 5-ente1 )6rra'o1 E!tilo # Edici/n/
En Word2007 la pesta<a Inicio se encuentra di;idida en > secciones 2ue contienen
las operaciones correspondientes al
)orta$a$ele!
5-ente 8tama<o de letra1 tipo de letra1 etc/:
)6rra'o 8alineaci&n de texto1 separaci&n entre lneas1 san.ra1 etc/:
E!tilo # Edici/n 8,uscar texto1 reempla"ar1 etc/:1
)ada una de las secciones1 se 3a creado con ,otones de acceso rpido a la tarea 2ue
se desea reali"ar/ 'na $orma ms $cil e intuiti;a de utili"ar las 3erramientas/
+. IN0E.TA.3
=o 2ue antes sola llamarse el men4 In!ertar1 a3ora es una pesta<a 2ue contiene
.rupos de 3erramientas de acceso rpido/
Para la pesta<a In!ertar1 u,icamos los .rupos de 3erramientas correspondientes a7
)6%ina! Ta+la Il-!tracione! 7,nc-lo!
Enca+e8ado 9 $ie de $6%ina
Te*to
0,"+olo!
=as di$erentes pesta<as # 3erramientas se pueden activar desde el teclado pulsando
Alt 9 l-e%o la letra o con:-nto de letra! ;-e a$arece al lado del icono del comando/
c. DI0E<( DE )=>INA3
Tam,i6n se puede acceder a sus opciones presionando Alt ? @letra o con:-nto de
letra!A. En la si.uiente ;entana se muestran las letras 2ue se acompa<an para cada opci&n/
3
Para la pesta<a Di!e4o de $6%ina1 u,icamos las 3erramientas correspondientes a7
Te"a!
Con'i%-rar $6%ina 5ondo de $6%ina )6rra'o
(r%ani8ar
d. .E5E.ENCIA03
e. C(..E0)(NDENCIA3
'. .E7I0A.3
%. 7I0TA3
Esta pesta<a nos da las opciones para ele.ir c&mo 2ueremos ;er el rea de tra,a-o/ ?a 2ue
Word permite .uardar el documento como p.ina We,1 una de las ;istas permite apreciar
c&mo 2uedara como tal1 tam,i6n permite ;er las estructuras de un documento cuando los
ttulos # su,ttulos son indicados/ =a cinta para la pesta<a de @ista es la si.uiente7
2. La +arra de Berra"ienta! de acce!o r6$ido
)ontiene iconos para e-ecutar de $orma inmediata al.unos de los comandos ms
3a,ituales1 como7 Auardar1 !es3acer1 Orto.ra$a # Aramtica/
3
En la ima.en ;es la +arra de Berra"ienta! de acce!o r6$ido # el Cot/n (''ice 8el
primero a la i"2uierda:1 lo 2ue antes era el men Archivo/
a/ A'AR!AR
Esta opci&n permite al usuario .uardar en la memoria del ordenador el arc3i;o 2ue
3emos tra,a-ado/ En la ,arra de acceso rpido u,ica el icono o tam,i6n puedes utili"ar
los comandos7 >-ardar # >-ardar co"o... del Cot/n (''ice
- >-ardar co"o1 Word mostrar un cuadro de dialo.o como el 2ue ;es a
continuaci&n 2ue te permite cam,iar el nom,re del arc3i;o1 el tipo # la carpeta 2ue lo
contiene/
- >-ardar no se a,rir nin.4n cuadro de dilo.o1 simplemente se .uardarn en su
actual u,icaci&n los cam,ios 2ue 3a#as e$ectuado en el documento/
*in em,ar.o1 si utili"as el comando >-ardar con un documento nue;o1 2ue no 3a
sido .uardado nunca1 se a,rir el mismo cuadro de dialo.o 2ue para >-ardar co"o
+. DE0DACE.
c. (.T(>.A5A E >.A&=TICA
En la parte superior de la ;entana1 en la ,arra de ttulo1 nos in$orma del idioma 2ue
se est utili"ando en la correcci&n1 en este caso1 el E!$a4ol/
3
En la "ona titulada No !e encontr/3 aparece en color ro-o la pala,ra no encontrada
8vastaron: # la $rase del texto en la 2ue se encuentra esa pala,ra/
!e,a-o tenemos una "ona titulada 0-%erencia!7 2ue contiene una lista con las
pala,ras ms parecidas 2ue 3a encontrado Word en sus diccionarios/ En muc3os casos1
como en este1 dentro de esta lista se encontrar la pala,ra correcta 8Bastaron:/ En
este caso el error era el cam,io de la B por la @/
En este caso la primera su.erencia de la lista es la correcta1 pero si no $uese as
,astara 3acer clic en la su.erencia correcta para seleccionarla/
=le.ados a esta situaci&n de,emos decidir 2u6 ,ot&n de la derec3a pulsamos1 en este
caso el ms adecuado sera 9)am,iar todas91 pero ;eamos el si.ni$icado de cada uno de ellos
("itir -na ve8/ (o reali"a nin.una acci&n so,re la pala,ra no encontrada #
continua re;isando el documento/
("itir toda!/ )ada ;e" 2ue ;uel;a a encontrar la misma pala,ra la pasar por alto
sin reali"ar nin.una acci&n so,re ella/ )ontinua re;isando el documento/
A%re%ar al diccionario/ A<ade la pala,ra no encontrada al diccionario
personali"ado/ Podemos usar esta acci&n cuando consideremos 2ue la pala,ra no
encontrada es correcta # por lo tanto no 2ueremos 2ue la ;uel;a a detectar como
no encontrada/ Por e-emplo1 si no 2ueremos 2ue detecte como error el nom,re de
nuestra empresa 9a-laClic9/
Ca"+iar/ =a pala,ra seleccionada de la lista de su.erencias sustituir a la pala,ra
no encontrada/ *i no 3a# nin.una su.erencia 2ue consideremos acertada podemos
escri,ir directamente so,re la pala,ra no encontrada la correcci&n 2ue creamos
oportuna # pulsar este ,ot&n/
Ca"+iar toda!/ )am,ia automticamente todas las ;eces 2ue apare"ca la pala,ra
seleccionada de la lista de su.erencias por la pala,ra no encontrada/
A-tocorrecci/n/ A.re.a la pala,ra no encontrada # la pala,ra seleccionada de la
lista de su.erencias a la lista de Autocorrecci&n/ Bs adelante se explica en 2u6
consiste la autocorrecci&n/
En el cuadro Idio"a del diccionario tenemos el ,ot&n del trin.ulo para desple.ar
una lista en la 2ue ele.ir otro idioma/ !e,e ase.urarse de 2ue el diccionario ele.ido est6
disponi,le en nuestro ordenador/
*i 2ueremos 2ue tam,i6n realice la re;isi&n .ramatical -unto con la re;isi&n
orto.r$ica1 marcar la casilla .evi!ar %ra"6tica/
3
.evi!ar "ientra! !e e!cri+e/
Esta es otra $orma de re;isar la orto.ra$a5 para ele.ir esta $orma de re;isi&n
de,emos ir al Cot/n (''ice 1 3acer clic en el ,ot&n ($cione! de Word # all
seleccionar .evi!i/n/ En la ;entana 2ue se a,re1 marcar la casilla .evi!ar orto%ra',a
"ie ntra! e!cri+e # pulsar Ace$tar/
A partir de ese momento Word e$ectuar la re;isi&n orto.r$ica de modo permanente1
de $orma 2ue nos mostrar los errores 2ue #a existan en el texto # los 2ue cometamos se.4n
;amos introduciendo nue;o texto/
Otra di$erencia respecto al m6todo anterior es 2ue cuando encuentre un posi,le
error no mostrar el cuadro de dilo.o 2ue ;imos anteriormente1 sino 2ue su,ra#ar la
pala,ra no encontrada con un su,ra#ado ondulado en color ro-o1 de esta $orma7
ecesitamos esta!lecer las condiciones del "ue#o
Para corre.ir el error de,emos colocar el cursor en la pala,ra su,ra#ada # pulsar el
,ot&n derec3o del rat&n1 entonces aparecer una pe2ue<a ;entana1 como la 2ue ;emos en
la ima.en7
Veamos las opciones de esta !entana$
0-%erencia!/ En la parte superior nos muestra1 en letra ne.rita1 la lista de
pala,ras su.eridas para corre.ir el error1 si consideramos 2ue al.una su.erencia es
correcta no tenemos ms 2ue seleccionarla con el cursor # 3acer clic1 Word
sustituir la pala,ra su,ra#ada por la su.erencia ele.ida/ En la ima.en la
su.erencia es7 e!ta+lecer/
("itir toda!/ )ada ;e" 2ue ;uel;a a encontrar la misma pala,ra la pasar por
alto sin reali"ar nin.una acci&n so,re ella # no la ;ol;er a mostrar su,ra#ada/
("itir1 si consideramos 2ue la pala,ra su,ra#ada no es un error esta opci&n la
de-ara pasar por alto/ *i es as no 3ace $alta ni si2uiera a,rir la ;entana/ (o pasa
nada por de-ar una pala,ra su,ra#ada1 el su,ra#ado ro-o no se imprimir en nin.4n
caso/
A%re%ar al diccionario/ A<ade la pala,ra su,ra#ada al diccionario # no la ;ol;er
a mostrar su,ra#ada/
A-tocorrecci/n/ *i 3acemos clic a2u1 se a,rir la lista con las su.erencias para
2ue eli-amos cual de ellas a<adimos a la lista de autocorrecci&n/
Idio"a/ Al 3acer clic aparecer una lista para 2ue seleccionemos el nue;o
3
idioma/
(rto%ra',a *i 3acemos clic a2u aparecer la misma ;entana para corre.ir los
errores 2ue 3emos ;isto en el apartado .evi!ar al 'inali8ar/
*i utili"amos este m6todo de revi!ar la orto%ra',a "ientra! !e e!cri+e de,emos ser
conscientes del tiempo de proceso 2ue conlle;a/ *i a,rimos un documento lar.o 2ue no 3a
sido re;isado1 3asta 2ue Word no aca,e de re;isar todo el documento no podremos comen"ar
a tra,a-ar/ Ese tiempo depender de la lon.itud del documento # de la potencia de proceso
de nuestro ordenador/
*i no ;amos a modi$icar el documento es me-or desacti;ar esta opci&n1 antes de
a,rirlo/ *i estamos creando un nue;o documento1 no notaremos nin.4n retraso por tener
acti;ada esta opci&n/
3. La +arra de t,t-lo
)ontiene el no"+re del doc-"ento so,re el 2ue se est tra,a-ando en ese
momento/ )uando creas un documento nue;o se le asi.na el nom,re pro;isional
Doc-"ento11 3asta 2ue lo .uardes # le des el nom,re 2ue 2uieras/ En el
extremo de la derec3a estn los ,otones para minimi%ar& restaurar ' cerrar( En la parte
derec3a tam,i6n puede tener la +arra del (''ice1 2ue contiene los iconos para arrancar
pro.ramas de O$$ice como Excel1 Access1 etc/
4. La +arra de e!tado3
(os muestra la p.ina en 2ue nos encontramos/ Tam,i6n el idioma # los ,otones de
;isuali"aci&n del documento1 de i.ual $orma una ,arra de despla"amiento 2ue permite
aplicar Coom a la p.ina1 para ;erla ms cerca o le-os/
5. La +arra de de!$la8a"iento3
Permiten mo;ernos a lo lar.o # anc3o del documento de $orma rpida # sencilla1
simplemente 3a# 2ue despla"ar la ,arra arrastrndola con el rat&n1 o 3acer clic en los
trin.ulos/
I. ACCI(NE0 EN W(.D 200
1. 5or"ato de -n te*to
)uando 3a,lamos del $ormato de un texto nos estamos re$iriendo a las cuestiones
2ue tienen 2ue ;er con el aspecto del texto1 con la $orma de presentar el texto/
Aun2ue lo $undamental cuando escri,imos un texto es lo 2ue se dice en 6l1 la $orma
en la 2ue lo ;emos tam,i6n tiene muc3a importancia/
'n texto con un ,uen contenido pero mal $ormateado pierde muc3a calidad/
A$ortunadamente1 es mu# $cil dar un $ormato atracti;o con Word2007/ )on un poco de
tra,a-o adicional para $ormatear un texto se consi.uen resultados espectaculares1 incluso
puedes dar tu to2ue de dise<o de $orma 2ue tus documentos se di$erencien del resto/
En Word podemos clasi$icar las acciones 2ue tienen 2ue ;er con el $ormato en
tres .randes .rupos/
3
a/ FORBATO )AR+)TER/
A$ectan a los caracteres en s mismos como el tipo de letra o $uente1 tama<o1 color1
etc/ =os caracteres son todas las letras1 n4meros1 si.nos de puntuaci&n # sm,olos 2ue se
escri,en como texto/ =as letras incluidas en im.enes1 no se consideran caracteres a estos
e$ectos # no se les pueden aplicar los $ormatos 2ue ;amos a estudia
5-ente
Permite esta,lecer un determinado tipo de letra 2ue desees ;er en tu arc3i;o/
Para e-ecutar esta opci&n1 puedes ir a7
)a pesta*a Inicio
)as herramientas de +ormato Para cam,iar el tipo
de letra o $uente lo primero 2ue tenemos 2ue 3acer es seleccionar los caracteres1 pala,ras
o lneas so,re los 2ue 2ueremos reali"ar el cam,io/ A continuaci&n 3acer clic so,re
el pe2ue<o tri6n%-lo 2ue 3a# al lado de la $uente actual1 esto 3ar 2ue
se a,ra una ;entana con las $uentes disponi,les/ O,ser;a 2ue el propio nom,re de la $uente
est representado en ese tipo de $uente1 de $orma 2ue podemos ;er el aspecto 2ue tiene antes
de aplicarlo/
El men4 despe.a,le tiene dos "onas separadas por una do,le lnea 3ori"ontal1 en
la parte superior estn las 4ltimas $uentes utili"adas # en la parte in$erior todas las
disponi,les/
Podemos 3acer clic en las $lec3as arri,a # a,a-o de la ,arra de despla"amiento de
la derec3a para 2ue ;a#an apareciendo todos los tipos de letra disponi,les1 tam,i6n podemos
despla"ar el ,ot&n central para mo;ernos ms rpidamente/
'na ;e" 3emos encontrado la $uente 2ue ,uscamos ,asta con 3acer clic so,re ella
$ara a$licarla/
3
Ta"a4o3
!e $orma parecida podemos cam,iar el tama<o de la $uente/ *eleccionar el texto #
3acer clic en el tri6n%-lo para ,uscar el tama<o 2ue deseemos1 o e!cri+irlo directamente/
=a unidad de medida es el punto 872 puntos D 0 pul.ada D 21>E cm:1 los tama<os ms
utili"ados son 00 # 02 puntos/
E!tilo
'na ;e" $i-ada la $uente # el tama<o podemos cam,iar el estilo a uno de los tres
disponi,les7 ne%rita1 cursi!a # su , r a # a do / Basta seleccionar el texto # 3acer
clic en el ,ot&n correspondiente/
O,ser;ar como al aplicar un estilo1 el ,ot&n correspondiente 2ueda presionado 8se ;e
en un tono anaran-ado:/ Para 2uitar un estilo 2ue 3emos aplicado
pre;iamente1 seleccionar el texto # ;ol;er a 3acer clic so,re el estilo/
Tam,i6n se pueden aplicar ;arios estilos a la ;e"1 *implemente 3a#
2ue aplicar los estilos consecuti;amente/
2. 5or"ato $6rra'o.
A$ecta a .rupos de caracteres como lneas # prra$os1 por e-emplo alineaci&n #
san.ras/ En Word20071 un prra$o es el texto comprendido entre dos "arca! de $6rra'o
1 normalmente las marcas de prra$o no se ;en1 para 3acerlas ;isi,les1 3acer clic en el
icono marca de prra$o de la pesta<a Inicio/
*e in!erta una marca de prra$o cuando se pulsa la tecla INT.(/ )uando
estamos introduciendo texto # lle.amos al $inal de la lnea automticamente el texto contin4a
en la si.uiente lnea1 pero no se inserta marca de prra$o/
Al insertar un prra$o1 este toma las mismas caractersticas de $ormato del prra$o
anterior/ Para cam,iar las caractersticas de $ormato de un prra$o1 ,asta con seleccionar su
marca de prra$o # modi$icar las caractersticas 2ue 2ueramos/
=os prra$os son -nidade! dentro del documento Word 2ue tienen sus propias
caractersticas de $ormato1 pudiendo ser di$erentes de un prra$o a otro/ Otras unidades ms
amplias son las !eccione!1 2ue ;eremos ms adelante/
=as marcas de prra$o contienen los c/di%o! 2ue de$inen el $ormato del prra$o en
el 2ue se encuentran/ Banipular una marca de prra$o tiene consecuencias so,re el
$ormato de ese prra$o/ Antes de ,orrar texto1 es con;eniente 3acer ;isi,les las marcas de
prra$o para e;itar ,orrar una marca de prra$o accidentalmente/ *i 2ueremos ,orrar todo el
prra$o tam,i6n de,emos ,orrar su marca de prra$o/
3
a/ Alineaci/n
Estos son los ,otones para $i-ar la alineaci&n/ Ha# cuatro tipos de
alineaci&n7
I8;-ierda Centrada DerecBa F-!ti'icada
Este prra$o tiene
esta,lecida
alineaci&n
i"2uierda/
Este prra$o tiene
esta,lecida la
alineaci&n
centrada/
Este prra$o tiene
esta,lecida
alineaci&n
derec3a/
Este prra$o1 por
e-emplo1 tiene
una alineaci&n
-usti$icada/
)uando 3a,lamos de alinear un prra$o nos re$erimos1 normalmente1 a su
alineaci&n respecto de los mr.enes de la p.ina1 pero tam,i6n podemos alinear el texto
respecto de los ,ordes de las celdas1 si es 2ue estamos dentro de una ta,la/
+. 0an%r,a3
Aplicar una san.ra a un prra$o es despla"ar un poco el prra$o 3acia la derec3a
o i"2uierda/ *e reali"a seleccionando el prra$o # 3aciendo clic en uno de estos ,otones
de la pesta<a %nicio en el .rupo de 3erramientas Prra$o1 se.4n 2ueramos
despla"ar 3acia la i"2uierda o 3acia la derec3a/
As despla"amos el prra$o 012> cm/ cada ;e" 2ue 3acemos clic en el ,ot&n1
pero tam,i6n se puede despla"ar otro ;alor 2ue deseemos/
c/ .elaci/n entre 0alto! de $6%ina 9 $6rra'o!/
Word 2007 inserta automticamente los saltos de p.ina cuando lle.a al $inal de
la p.ina/ Tam,i6n se pueden insertar saltos de p.ina manualmente desde la pesta<a
In!ertar1 3aciendo clic en el ,ot&n 1 como ;eremos en el punto
correspondiente/
Al insertar un salto de p.ina automticamente puede ocurrir 2ue un prra$o 2uede
di;idido entre dos p.inas1 normalmente esto no supone nin.4n pro,lema1 pero en
determinadas ocasiones puede interesarnos 2ue un prra$o no sea partido por un salto de
p.ina/
Para conse.uir esto de,emos acti;ar la casilla Con!ervar l,nea! :-nta! 2ue se
encuentra en el iniciador del cuadro de dilo.o )6rra'o1 pesta<a L,nea! 9 !alto! de
$6%ina/
3. (T.(0 5(.&AT(0.
A2u incluimos el resto de acciones 2ue se pueden 3acer so,re el $ormato como
ta,ulaciones1 cam,io a ma#4sculas1 numeraci&n # ;i<etas1 ,ordes # som,reados1 etc/
Adems de las t6cnicas 2ue ;amos a ;er en esta unidad1 existen otras posi,ilidades
para dar $ormato al texto7 los estilos # las plantillas/
3
)omo ;eremos ms adelante1 los estilos # plantillas son adecuados para dar un
$ormato de$inido pre;iamente/ Por e-emplo1 en una empresa suele existir una plantilla para
escri,ir cartas1 de esa $orma todas las cartas tienen un aspecto caracterstico de esa empresa/
(o siempre es necesario utili"ar plantillas # estilos/ )uando 2ueremos dar un
determinado $ormato a una lnea del documento no 3ace $alta de$inir un estilo1 lo 3aremos
con los comandos ,sicos 2ue ;amos a ;er a3ora/
=os estilos # plantillas no son ms 2ue una a.rupaci&n de $ormatos ,sicos/ As 2ue
lo primero 2ue 3a# 2ue aprender es a mane-ar esos $ormatos ,sicos1 2ue es lo 2ue ;amos a
3acer en esta unidad/
a. Ta+-lacione!
=as ta,ulaciones son posiciones $i-as a las cuales se despla"a el cursor cuando pulsamos la
tecla de ta,ulaci&n TAC/
)uando necesitamos insertar texto en columnas o ta,las pueden ser mu# 4tiles las
ta,ulaciones/ Word2007 tiene por de$ecto de$inidas ta,ulaciones cada 012> cm/ Pero se
pueden esta,lecer ta,ulaciones en las posiciones 2ue deseemos/ Adems podemos
de$inir la alineaci&n para cada ta,ulaci&n/
@amos a ;er como esta,lecer ta,ulaciones utili"ando la re.la 3ori"ontal/ Tener en
cuenta 2ue las ta,ulaciones a$ectan solo al prra$o en el 2ue se de$inen/Para esta,lecer cada
ta,ulaci&n repetir estos dos pasos1 lue.o de 3a,ilitar la re.la1 3aciendo clic en el ,ot&n para
acti;ar la re.la 8se encuentra so,re la ,arra de despla"amiento ;ertical:7
0- Hacer clic en el extremo i"2uierdo de la re.la 3ori"ontal para seleccionar la
alineaci&n de la ta,ulaci&n 2ue ;amos a insertar/ Por cada clic 2ue 3a.amos irn apareciendo
rotati;amente las si.uientes alineaciones7 i8;-ierda1 centrada1 derecBa1 deci"alG l,nea de
!e$araci/nG !an%r,a de $ri"era l,nea # !an%r,a 'rance!a.
2- )olocar el cursor en la re.la 3ori"ontal en la posici&n en la 2ue deseemos esta,lecer
la ta,ulaci&n # 3acer clic1 ;eremos como se inserta el icono con la ta,ulaci&n seleccionada/
*i 2ueremos modi$icar la posici&n de una ta,ulaci&n ,asta colocar el cursor en el
icono de esa ta,ulaci&n # 3acer clic # arrastrarlo a la nue;a posici&n
Por e-emplo1 en la re.la de la ima.en anterior se 3an esta,lecido las si.uientes
ta,ulaciones7
- I8;-ierda en la posici&n 21>
- Centrada en la posici&n E17
- DerecBa en la posici&n F17
- L,nea vertical de separaci&n en la posici&n G12
- Deci"al en la posici&n H12
+. Ca"+io a &a9#!c-la! 9 "in#!c-la!
En la pesta<a Inicio1 dentro del .rupo de 3erramientas 5-ente1 se encuentra la
opci&n Ca"+iar a "a9#!c-la! 9 "in#!c-la!... 1 nos o$rece cinco posi,ilidades
para cam,iar las ma#4sculas del texto seleccionado7
- Ti$o oraci/n/ =a primera letra despu6s de cada punto en ma#4sculas el resto en
min4sculas/
- "in#!c-la!/ Todas las letras en min4sculas/
3
- &AEH0C1LA0/ Todas las letras en ma#4sculas/
- )oner en "a9#!c-la! cada $ala+ra/ =a primera letra de cada pala,ra en
ma#4scula # el resto de la pala,ra en min4sculas/
- Alternar &AEI"in/ )am,ia las ma#4sculas por min4sculas # ;ice;ersa/
Tam,i6n podemos mane-ar las ma#4sculas mediante el teclado presionando
Ba#4sculas I FJ1 las pala,ras del texto seleccionado cam,ian alternati;amente a las tres
$ormas1 si.uientes7
- BA?K*)'=A*/ min4sculas/
c. Co$iar 5or"ato
En la pesta<a %nicio1 dentro del .rupo de 3erramientas Portapapeles1 tenemos
disponi,le el icono para copiar $ormato Este icono permite copiar las caractersticas de
$ormato de un texto para aplicarlas a otros textos1 solo copia el $ormato de-ando el propio
texto i.ual 2ue esta,a/ Este icono se puede utili"ar para copiar un $ormato una ;e" o para
copiar un $ormato ;arias ;eces/
'na ; e " 7 Hacer clic so,re la pala,ra de la cual 2ueremos copiar el $ormato1 ir a la
,arra de 3erramientas # 3acer clic en el icono de copiar $ormato 1 el cursor tomar la
$orma de ,roc3a1 colocarlo so,re la pala,ra en la 2ue 2ueremos copiar el $ormato1 # 3acer
clic so,re ella/
@ ar i a s7 Hacer clic so,re la pala,ra de la cual 2ueremos copiar el $ormato1 3acer do,le
clic en el icono de copiar $ormato1 1 el cursor tomar la $orma de ,roc3a1 a
continuaci&n 3acer clic so,re tantas pala,ras como se desee1 # para aca,ar ;ol;er a 3acer
clic en el icono de copiar $ormato/
En am,os casos1 si 2ueremos copiar el $ormato so,re un con-unto de pala,ras o
lneas1 una ;e" el cursor tome la $orma de ,roc3a1 seleccionar las pala,ras o lneas # el
nue;o $ormato se copiar so,re ellas/ )opiar $ormato1 copia tanto el $ormato caracter como el
$ormato prra$o/
Puede ser 4til copiar $ormato1 por e-emplo1 en el caso 2ue ten.amos un documento
con ;arios ttulos de puntos o apartados1 si decidimos cam,iar el $ormato de esos ttulos
,astara con 3acerlo en el primer ttulo # lue.o copiar el $ormato a los dems ttulos del
documento/
Aun2ue si 2ueremos tener almacenado ese nue;o $ormato para ttulos para poder
utili"arlo en otros documentos 2ui"s sea me-or crear un estilo con ese $ormato1 como
;eremos ms adelante/
% n t r od u c i r e c u ac i o n e s # $ & r m u l a s
Word dispone de un editor de ecuaciones el cual nos a#uda a introducir ecuaciones #
$&rmulas matemticas/
Para utili"ar el editor de ecuaciones de,emos acceder a la pesta<a In!ertar1 dentro del .rupo
de 3erramientas 0,"+olo! se encuentra la 3erramienta Ec-aci/n # la 3erramienta 0,"+olo/
Al 3acer clic en la 3erramienta Ec-aci/n1 se a,ren las 3erramientas de Di!e4o de
ecuaciones/ !ic3as 3erramientas se a.rupan en Derra"ienta!1 0,"+olo! #
3
E!tr-ct-ra!/
Tam,i6n se o,ser;a en la 3o-a un lu.ar espec$ico donde podemos insertar la
ecuaci&nL$ormula 2ue deseemos/
'n e-emplo de c&mo 2uedara una ecuaci&n 3ec3a con el editor de ecuaciones sera como
el si.uiente/
Esta es la ecuaci&n ;ista en el cuadro editor de ecuaciones/
? esta es la misma ecuaci&n ;ista desde $uera del editor1 desde el documento de Word 2ue
est,amos desarrollando/
4. Con'i%-rar )6%ina
)uando estamos escri,iendo en un documento Word es como si lo 3ici6ramos en una 3o-a de
papel 2ue lue.o puede ser impresa/ Por lo tanto1 existe un rea en la cual podemos escri,ir #
unos mr.enes los cuales no podemos so,repasar/
Estos mr.enes se de$inen en la pesta<a Di!e4o de $6%ina1 en el .rupo de 3erramientas
Con'i%-rar $6%inaG se nos muestra las 3erramientas con las 2ue se puede modi$icar
&6r%ene!1 (rientaci/n1 0alto! de $6%ina1 Ta"a4o1 N#"ero! de l,nea1 Col-"na! #
>-ione!/
Al 3acer clic so,re el ,ot&n &6r%ene!1 aparecen unos mr.enes predeterminados 2ue se
pueden utili"ar para a.ili"ar la tarea/ *i nin.uno de esos mr.enes es correcto para el
documento 2ue est reali"ando1 entonces se puede personali"ar 3aciendo clic en la opci&n
&6r%ene! )er!onali8ado!/
3
Tam,i6n se puede modi$icar el tama<o de la 3o-a1 en la cual saldr impreso el documento/ Al
3acer clic en el ,ot&n Ta"a4o1 se a,re una lista de Ta"a4o! $redeter"inado!/ Pero1 al
i.ual 2ue en los mr.enes1 a2u tam,i6n se puede personali"ar el tama<o de la 3o-a1
3aciendo clic en la opci&n &6! ta"a4o! de $a$el.
En el cuadro de dilo.o de la pesta<a &6r%ene! podemos $i-ar los mr.enes tecleando los
cm/ deseados en cada campo/
3
0-$erior7 de,emos indicar la distancia entre el ,orde superior de la p.ina # la primera lnea
del documento/
In'erior7 indicaremos la distancia entre la 4ltima lnea del documento # el ,orde in$erior de
la p.ina/
I8;-ierdo7 introduciremos la distancia entre el ,orde i"2uierdo de la p.ina # el principio
de las lneas del documento/
DerecBo7 indicaremos la distancia entre el ,orde derec3o de la p.ina # el $inal de las lneas
del documento/
Enc-adernaci/n/ Es un espacio adicional para cuando ;amos a utili"ar las p.inas para
encuadernar un li,ro/
)o!ici/n del "ar%en interno/ Posici&n del mar.en interno1 normalmente se re$iere al
mar.en de encuadernaci&n/
(rientaci/n/ A2u indicamos si la p.ina tiene orientaci&n vertical 8la ms usual: o
Bori8ontal 8tam,i6n llamada apaisada:/
)6%ina!/ Podemos esta,lecer ;arias p.inas1 en ese caso tenemos ;arias opciones7
&6r%ene! !i"Jtrico!1 Do! $6%ina! $or Bo:a o Li+ro $le%ado/ Al esta,lecer cada una de
estas opciones la vi!ta $revia te mostrar claramente en 2ue consisten/
En la parte derec3a de la pantalla tenemos la 7i!ta $revia 2ue nos dar una idea ,astante
aproximada de c&mo a$ectan los cam,ios 2ue 3emos introducido al dise<o de la p.ina/
*i pulsamos el ,ot&n )redeter"inar1 los ;alores actuales sern los 2ue se utilicen en los
nue;os documentos 2ue creemos/
En la pesta<a )a$el determinaremos el tipo de $a$el a utili"ar para la impresora1 AE1 )arta1
etc/ # tam,i6n la +ande:a de la 2ue tomar el papel la impresora1 en caso de 2ue ten.a ms
de una/
En la pesta<a Di!e4o $i-aremos la posici&n de Enca+e8ado! 9 $ie! de $6%ina/ Hemos dic3o
2ue $uera de los mr.enes no se puede escri,ir1 pero 3a# una excepci&n1 los enca,e"ados #
pies de p.ina se escri,en en la "ona de los mr.enes/ *i ;amos a utili"ar enca,e"ados o pies
de p.ina1 de,emos tenerlo en cuenta a la 3ora de $i-ar la amplitud de los mr.enes/
=os enca,e"ados # pies de p.ina son un texto1 .eneralmente de una o dos lneas1 2ue se
repite en todas las p.inas1 donde se suele indicar cosas como el ttulo del documento1 el
autor1 etc/ =os ;eremos con detalle en el punto correspondiente de esta unidad/ *i ;amos a
3
utili"ar enca,e"ados o pies de p.ina de,eremos ir a la pesta<a Di!e4o # en ese cuadro de
dilo.o rellenaremos los campos correspondientes7
Enca+e8ado7 indicaremos los cm/ 2ue deseamos 2ue 3a#a entre el ,orde superior del papel
# la primera lnea del enca,e"ado/
)ie de $6%ina7 diremos los cm/ 2ue de,en 2uedar entre la 4ltima lnea del pie de p.ina # el
,orde in$erior de la p.ina/
'na ;e" $i-ados todos los parmetros 2ue aca,amos de ;er para apreciar el e$ecto .lo,al de
los mr.enes en nuestro documento de,emos pasar a ;ista de Di!e4o de i"$re!i/n/ Esta
ima.en es un e-emplo de ;ista Di!e4o de i"$re!i/n de una p.ina con enca,e"ado # pie de
p.ina/
Podemos o,ser;ar como en las re.las 3ori"ontal # ;ertical 3a# una "ona ms oscura 2ue
indica el tama<o de los mr.enes/
Tam,i6n se puede ;er como la lnea del enca,e"ado 2ueda dentro de la "ona del mar.en
superior1 # la lnea del pie de p.ina 2ueda dentro del mar.en in$erior/
!esde esta ;ista tam,i6n se pueden "odi'icar lo! "6r%ene!/ Para modi$icar el mar.en
superior ,asta colocar el cursor en la re.la ;ertical -usto donde aca,a la "ona ms oscura 2ue
identi$ica el mar.en1 # cuando el cursor tome la $orma de una do,le $lec3a1 3acer clic #
arrastrar 3asta la nue;a posici&n del mar.en/
Para el resto de los mr.enes repetir la operaci&n1 pero poner especial cuidado en el mar.en
i"2uierdo para no mo;er los iconos de san.ras 2ue estn tam,i6n en la misma "ona/
En ca , e " a do # p i e d e p . i n a 7
'n enca+e8ado e! -n te*to 2ue se insertar automticamente al $rinci$io de cada
$6%ina/ Esto es 4til para escri,ir textos como1 por e-emplo1 el ttulo del tra,a-o 2ue se est
escri,iendo1 el autor1 la $ec3a1 etc/
3
El $ie de $6%ina tiene la misma $uncionalidad1 pero se imprime al 'inal de la $6%ina1 # suele
contener los n4meros de p.ina/
Para modi$icarlos ;amos a la pesta<a In!ertar # 3acemos clic en al.uno de los dos
,otones 8)ie de $6%ina o Enca+e8ado: # seleccionamos la opci&n Editar/
*e mostrar una nue;a pesta<a7
O,ser;a como 3a aparecido una lnea punteada con el r&tulo Enca+e8ado1 el cursor se 3a
situado dentro1 # tam,i6n se 3a a,ierto la pesta<a Herramientas para enca,e"ado # pie de
p.ina1 2ue contiene los iconos con todas las opciones disponi,les
A3ora podemos teclear el enca+e8ado arri+a del c-adro $-nteado #1 si lo creemos
con;eniente1 insertar n4meros de p.ina1 $ec3a1 etc/1 mediante los iconos de la ,arra de
3erramientas1 como ;amos a ;er a continuaci&n/ 'na ;e" 3a#amos aca,ado de editar el
enca,e"ado o pie de p.ina $inali"aremos 3aciendo clic en el ,ot&n
Cerrar enca+e8ado 9 $ie de $6%ina1 a la derec3a de la ;entana/
(4 m er o de p . i n a 7
)uando creamos un documento1 Word numera correlati;amente las p.inas para poder
re$erenciarlas1 ese n4mero es el 2ue aparece en la parte i"2uierda de la ,arra de estado1 pero
este n4mero de p.ina no aparece en el documento
*i 2ueremos 2ue los n4meros de p.ina apare"can en nuestro documento cuando lo
imprimamos de,eremos insertarlos desde la pesta<a In!ertar1 desple.ando la opci&n
N#"ero de $6%ina # eli.iendo d&nde 2ueremos 2ue apare"ca el n4mero/
3
Al seleccionar una u,icaci&n se desplie.a una lista de $ormatos predise<ados para 2ue
eli-amos el 2ue ms nos .uste/
Tam,i6n podemos insertar el n4mero de p.ina editando el enca,e"ado o pie 8se.4n d&nde
2ueremos colocar el n4mero de p.ina: # seleccionar la opci&n N#"ero de $6%ina de la
pesta<a Di!e4o7
? se.uir los mismos pasos 2ue antes1 para seleccionar la u,icaci&n # $ormato del n4mero
de p.ina/
Existe una .ran cantidad de $ormatos predise<ados asociados a cada u,icaci&n1 estos estn
or.ani"ados por secciones para $acilitarnos la locali"aci&n del $ormato 2ue ,uscamos/
En la secci&n 0i"$le tenemos n4meros simples con di$erentes alineaciones/
En la secci&n Con 'or"a!1 los n4meros se escri,en dentro de una $orma1 por e-emplo
con cinta7 /
En la secci&n N#"ero !in 'or"ato1 tenemos los n4meros de p.ina a los cuales se les
aplica al.4n tipo de $ormato /
En la secci&n )6%ina K1 el n4mero de p.ina ;iene acompa<ado de la pala,ra
P.ina o Pa.1 por e-emplo /
En la secci&n )a%ina K de E1 se a<ade adems el n4mero total de p.inas del documento1
por e-emplo /
=os $ormatos predeterminados 2ue aparecen en la lista desple.a,le asociada a cada
u,icaci&n pueden ;ariar de una u,icaci&n a otra1 la u,icaci&n 5inal de $6%ina dispone de
ms $ormatos/
Para ;er los enca,e"ados # pies de p.ina en la pantalla de nuestro ordenador tenemos 2ue
estar en modo ;ista Di!e4o de I"$re!i/n donde se ;en en un tono ms claro 2ue el texto
normal/
'na ;e" insertado el n4mero de p.ina podemos ;ariar su $ormato con la opci&n
3
5or"ato del n#"ero de $6%ina/
Al seleccionarla1 se a,re una ;entana como la 2ue se encuentra a continuaci&n/
Al 3acer clic so,re el trin.ulo del campo 5or"ato de n#"ero se desplie.a una lista con
posi,les $ormatos predeterminados para 2ue seleccionemos el $ormato 2ue ms nos .uste/
Tenemos dos alternati;as para indicar en 2u6 n4mero empe"ar la numeraci&n de las p.inas7
0/- Contin-ar de!de la !ecci/n anterior 8o empe"ar desde uno1 si 6sta es la primera
secci&n:/
2/- %niciar en el n4mero 2ue especi$i2uemos en la opci&n Iniciar en3
*i tenemos estructurado nuestro documento en captulos1 tam,i6n podemos incluir el n4mero
del captulo -unto con el de la p.ina1 marcando la casilla %ncluir n4mero de captulo #
seleccionando un $ormato/
5. Ta+la!
=as ta,las permiten or.ani"ar la in$ormaci&n en $ilas # columnas1 de $orma 2ue se pueden
reali"ar operaciones # tratamientos so,re las $ilas # columnas/ Por e-emplo1 o,tener el ;alor
medio de los datos de una columna o para ordenar una lista de nom,res/ Otra utilidad de las
ta,las es su uso para me-orar el dise<o de los documentos #a 2ue $acilitan la distri,uci&n de
los textos # .r$icos contenidos en sus casillas/ Esta caracterstica se emplea so,re todo en la
construcci&n de p.inas We, para %nternet/
@emos1 pues1 2ue esta $orma de or.ani"ar los datos es muc3o ms potente 2ue
utili"ando las ta,ulaciones u otros m6todos/
'na ta,la est $ormada por celdas o casillas1 a.rupadas por $ilas # columnas1 en cada casilla
se puede insertar texto1 n4meros o .r$icos/
a/ ) reac i &n de t a , l a s7
*e puede crear una ta,la de tres $ormas e2ui;alentes1 todas estn en la pesta<a In!ertar1
seleccionar dentro de una cuadrcula las $ilas o columnas1 de$inirla usando n4meros para
especi$icar cuantas $ilas # columnas se necesitan o di,u-ndola con el rat&n1 se.4n el tipo
de ta,la ser ms 4til un m6todo u otro1 ;amos a ;er los tres/
3
Para insertar una ta,la de,emos 3acer clic en la pesta<a In!ertar # seleccionar el ,ot&n
Ta+la1 all se muestra una ;entana con las tres opciones.
0/ 'na de las $ormas es -tili8ar el -n c-adric-lado ;-e !i"-la -na ta+la1 cada cuadrado
sera una celda de la misma/
2/ =a se.unda opci&n es 3aciendo clic en In!ertar Ta+la1 este ;nculo a,re una ;entana 2ue
permite determinar la cantidad de $ilas # columnas para la ta,la/
J/ =a tercer opci&n es usar el ;nculo Di+-:ar Ta+la1 a2u se dimensiona la ta,la
di,u-ndola con el Bouse/
)uando creas una ta,la1 Word 2007 te permite aplicarle directamente un estilo con un s&lo
clic para ello de,ers seleccionar la ta,la # mostrar el contenido de la pesta<a !ise<o1
all podrs seleccionar uno entre un amplio listado en la secci&n E!tilo! de ta+la/
Bediante esta opci&n podemos ele.ir entre ;arios $ormatos #a esta,lecidos1 como1 por
e-emplo1 Ta+la con c-adr,c-la 2ue es el 2ue est marcado con un cuadro naran-a en la
ima.en/ Word aplicar las caractersticas del $ormato ele.ido a nuestra ta,la/
El pro.rama tam,i6n te permite di,u-ar1 # por lo tanto a<adir1 nue;os ,ordes a la ta,la/ !e
esta $orma podr tomar un aspecto muc3o ms parecido a lo 2ue ten.amos en mente/
Para ello 3acer un clic en la pesta<a Di!e4o selecciona el icono del lpi" 2ue est
a la i"2uierda1 el cursor tomar la $orma de un lpi"/ Hacer clic # arrastrar el cursor para
di,u-ar el rectn.ulo con el tama<o total de la ta,la/ A continuaci&n di,u-ar las $ilas #
columnas1 como si lo 3ici6ramos con un lpi"/
3
Este m6todo es ms $lexi,le a la 3ora de dise<ar ta,las irre.ulares1 como la 2ue se muestra
en la ima.en/
,/ ! e sp l a " ar s e 1 s e l ecc i o n a r # ,o r ra r e n l a s t a , l a s7
'na ;e" tenemos creada la ta,la ;amos a ;er c&mo introducir contenido en ella/ En
t6rminos .enerales1 no 3a# di$erencia entre introducir texto dentro o $uera de una ta,la/ =a
ma#or parte de las $unciones so,re $ormato estn disponi,les en el texto de las ta,las1 se
puede poner texto en ne.rita1 cam,iar el tama<o1 se pueden incluir prra$os # se pueden
alinear de ;arias $ormas i.ual 2ue se 3ace normalmente/ (os podemos despla"ar por las
celdas con las teclas de mo;imiento del cursor1 se puede seleccionar1 copiar # ,orrar el texto
de las celdas de $orma normal1 pero adems1 3a# al.unas $ormas espec$icas de despla"arse1
seleccionar # ,orrar para las ta,las 2ue ;amos a ;er a continuaci&n/
De!$la8ar!e/
Para colocarse en una celda1 ,asta 3acer clic en ella con el cursor/
Al pulsar la tecla TAC en la 4ltima celda de la ta,la se crea una nue;a $ila/
0eleccionar/
Para seleccionar una celda colocar el cursor -usto encima del lado i"2uierdo de celda1 #
cuando el cursor tome la $orma de una pe2ue<a $lec3a ne.ra inclinada 3acer clic # la celda se
pondr en ne.ro 8;deo in;erso:/
Para seleccionar una col-"na colocar el cursor -usto encima de la columna1 # cuando el
cursor tome la $orma de una pe2ue<a $lec3a ne.ra 2ue apunta 3acia a,a-o 3acer clic # la
columna 2uedar en ;deo in;erso/
Para seleccionar una 'ila 3acer lo mismo 2ue para seleccionar una celda pero 3aciendo do,le
clic o tam,i6n colocando el cursor a la i"2uierda de la $ila # 3aciendo clic/ Tam,i6n se
pueden seleccionar celdas1 $ilas # columnas 3aciendo clic dentro de la celda # arrastrando a lo
lar.o de las celdas 2ue 2ueramos seleccionar/
Corrar/
Para ,orrar una celdaG col-"na o -na 'ila ,asta con seleccionarla # pulsar la tecla
.etroce!o 8BacMspace:1 si s&lo 2ueremos ,orrar su contenido pulsar la tecla 0-$ri"ir/ Al
,orrar una celda Word nos pre.untar so,re la $orma de despla"ar el resto de las
columnas/ Tam,i6n se pueden reali8ar toda! e!ta! '-ncione! de!de el "en# Ta,la/
6. I"6%ene! 9 >r6'ico!
3
Ho# en da un documento para 2ue sea considerado como un ,uen documento de,e incluir1
siempre 2ue sea necesario1 .r$icos o im.enes1 so,re todo si se ;a a distri,uir por %nternet/
'n excelente procesador de textos como es Word2007 no poda de-ar de tener en cuenta 2ue
la ima.en cada ;e" est ms inte.rada con el texto/ )ada nue;a ;ersi&n del pro.rama
incorpora me-oras en este aspecto como ;amos a ir ;iendo/
En Word se puede tra,a-ar con di$erentes tipos de .r$icos1 ;amos a enumerar estos
di$erentes tipos para sa,er a 2ue nos re$erimos con cada t6rmino a lo lar.o del resto de este
tema/ Podramos clasi$icar los elementos .r$icos utili"ados en Word en dos .randes .rupos
con al.unas su,di;isiones1 im.enes # .r$icos7
%B+AE(E*/
%m.enes ;ectoriales o predise<adas/ %m.enes predise<adas procedentes de las li,reras
2ue Word tiene or.ani"adas por temas/ Estas im.enes estn construidas utili"ando ;ectores1
lo 2ue permite 3acerlas ms .randes o pe2ue<as sin p6rdida de resoluci&n/ Tam,i6n se
pueden desa.rupar en los elementos 2ue las $orman1 introducir cam,ios # ;ol;erlas a
a.rupar/ En realidad1 podramos considerar estas im.enes como un con-unto de o,-etos
.r$icos/ =os .r$icos creados con las 3erramientas de Word para di,u-ar tam,i6n son
im.enes ;ectoriales/
%m.enes no ;ectoriales o de mapa de ,its/ %m.enes $oto.r$icas procedentes de cmaras
di.itales1 de %nternet1 de pro.ramas como P3otos3op1 FireNorMs1 Paint*3opPro1 etc/ *uelen
ser de tipo OPA o A%F/ *o,re estas im.enes se pueden reali"ar al.unas operaciones como
cam,iar el tama<o1 el ,rillo1///1 pero no se pueden desa.rupar en los elementos 2ue las
$orman/ Estn $ormadas por puntos o pixels 2ue tienen cada uno un color # una posici&n pero
no estn relacionados unos con otros/ Estas im.enes admiten cam,ios de tama<os1 pero en
ocasiones1 si las reducimos # posteriormente intentamos ampliarlas de nue;o pueden perder
resoluci&n/ )uando 3a,lemos de im.enes1 en .eneral1 nos estaremos re$iriendo a este tipo
de im.enes no ;ectoriales/
AR+F%)O*/
!i,u-os creados con Word/ Bediante auto$ormas1 lneas1 rectn.ulos1 elipses1 etc/ WordArt/
R&tulos disponi,les de una .alera 2ue se pueden personali"ar con di;ersas opciones/
*martArt/ Representaci&n de datos en $orma de or.ani.ramas/ Ar$icos/ Representaci&n de
datos en $orma .r$ica/
Ha# al.unos o,-etos ms 2ue podran ampliar esta relaci&n1 como el sonido # los ;deos
di.itales1 aun2ue esto lo trataremos en la pr&xima ampliaci&n de este curso/ *o,re las
im.enes # los .r$icos pueden reali"arse multitud de operaciones1 como mo;er1 copiar1
cam,iar el tama<o1 ;ariar la intensidad1 etc/ Para ello disponemos de ;arias pesta<as 2ue
;amos a ir ;iendo a continuaci&n1 $undamentalmente la pesta<a Formato para las im.enes #
las pesta<as !ise<o # Presentaci&n para los .r$icos/ )on todos estos elementos no 3a#
excusa para no dise<ar documentos Word con una componente .r$ica atracti;a/
T i pos de arc 3 i ;os . r $ i c o s
Existen multitud de $ormatos .r$icos1 ;amos a explicar ,re;emente las caractersticas de los
ms utili"ados/ 'n $ormato .r$ico se identi$ica por el tipo de arc3i;o1 # se reconoce por la
extensi&n del arc3i;o1 por e-emplo un arc3i;o llamado motocicleta("p# tiene extensi&n o tipo
-p./
Im,#enes no !ectoriales o de mapa de -its(
OPA o OPEA/ Es un $ormato 2ue permite distintos ni;eles de compresi&n/ *e utili"a
muc3o en %nternet1 so,re todo para im.enes $oto.r$icas con muc3os tonos/
A%F/ Es el ms utili"ado en %nternet1 permite una ,uena compresi&n con im.enes de pocos
tonos1 tipo iconos # ,otones/ Tam,i6n permite crear .r$icos animados/
BBP/ (o admite compresi&n por lo 2ue estas im.enes ocupan muc3o espacio/ *e utili"a1
por e-emplo1 en la ima.en tapi" de WindoNs/
3
P(A/ Boderno $ormato 2ue permite compresi&n/
Im,#enes !ectoriales o predise*adas(
WBF/ Formato de las im.enes predise<adas de Word/
Otros tipos de arc3i;os son7 BO@ # A@% para los arc3i;os de ;deo di.ital/ WA@ # BPJ
para los de sonido/
% n s er t a r im . e n e s
Al 3acer clic en la pesta<a In!ertar aparecer una secci&n con estas opciones/
@amos a ;er a3ora c&mo insertar im.enes predise<adas # desde arc3i;o1 en los puntos
si.uientes ;eremos el resto de las opciones/
I"6% en e! $ redi !e4 ad a!/
*i 3acemos clic en I"6%ene! $redi!e4ada! aparece el panel
lateral de I"6%ene! $redi!e4ada!1 2ue puedes ;er en esta
ima.en de al lado/ En el cuadro C-!car introduciremos las
pala,ras 2ue descri,an lo 2ue ,uscamos1 si lo de-amos en
,lanco1 aparecern todas la im.enes disponi,les/
Por e-emplo al escri,ir 9motocicleta9 aparecen las im.enes
2ue ten.an relaci&n con ese concepto1 como puedes ;er en la
ima.en de ms a la derec3a/
Para insertar una ima.en en el documento ,asta 3acer clic
so,re ella
Tam,i6n tenemos el cuadro C-!car en 2ue nos permite
indicar en donde se reali"ar la ,4s2ueda1 por e-emplo1 en &i! coleccione!1 en Coleccione!
de (''ice o en Coleccione! Le+/
En el cuadro Lo! re!-ltado! de+en !er podemos ele.ir entre i"6%ene!1
'oto%ra',a!1 $el,c-la! o !onido!5 tam,i6n podemos ele.ir dentro de cada uno de estos
.rupos unos tipos ms concretos1 por e-emplo1 podemos decir 2ue 2ueremos 'oto%ra',a! de
tipo F)>/
Al reali"ar ,4s2uedas de im.enes puede 2ue el sistema solicite 2ue insertes el disco de
3
Word2007 para copiar la ima.en a tu disco duro/
Puedes ;er c&mo in!ertar i"6%ene! $redi!e4ada! con ms detalle en este tema ,sico/
Tam,i6n se pueden traer im.enes desde %nternet con la opci&n I"6%ene! $redi!e4ada! de
(''ice (nline
De!d e arcBi vo.
*e a,rir una ;entana similar a la 2ue se nos muestra cuando 2ueremos A+rir un documento
Word1 # 2ue #a conocemos/ En la parte derec3a muestra la ;ista pre;ia de la ima.en
seleccionada/
'na ;e" !eleccionado el arcBivo 2ue 2ueremos importar pulsaremos el ,ot&n
In!ertar # la ima.en se copiar en nuestro documento/
In!ertar i"a%en vinc-lada/ *i 3acemos clic en el trin.ulo 2ue 3a# al lado del ,ot&n
In!ertar1 aparecer la opci&n 7inc-lar al arcBivo de $orma 2ue cuando se produ"can
cam,ios en el arc3i;o ori.en1 6stos se ;ern re$le-ados en el documento Word/ En realidad1 la
ima.en no se copia en el documento Word1 sino 2ue se inserta una re$erencia al lu.ar donde
est la ima.en1 si ,orramos la ima.en tam,i6n desaparecer del documento Word/
&ani$-l ar i "6%en e!
Para modi$icar una ima.en primero 3a# 2ue seleccionarla posicionndose so,re ella #
3aciendo clic1 la ima.en 2uedar enmarcada por unos pe2ue<os crculos/
'na ;e" seleccionada podremos manipularla seleccionando la pesta<a 5or"ato7
3
Para modi$icar el tama<o1 situar el cursor en las es2uinas de la ima.en # cuando cam,ie de
$orma a una do,le $lec3a1 3acer clic # arrastrarlo para conse.uir el nue;o tama<o/
Aun2ue tam,i6n puedes 3acerlo utili"ando las opciones disponi,les en la secci&n
Ta"a4o de esta pesta<a7
%ncluso puedes recortar una "ona de la ima.en para desec3ar el resto1 para ello 3a" clic en
.ecortar1 se acti;ar el modo de recorte/
)oloca el cursor en las es2uinas de la ima.en1 3a" clic # arrastralo 3ast ala posici&n 2ue
deseas enmarcar/ @ers 2ue de este modo puedes conse.uir extraer una "ona de la ima.en/
Ha" clic de nue;o en .ecortar para salir del modo de recorte/
En cual2uier momento puedes rec-$erar 8ona! de la i"a%en inicial 3aciendo ms amplia la
"ona de recorte utili"ando de nue;o la 3erramienta .ecortar
Bediante esta pesta<a podrs acceder a otras muc3as opciones1 ;emoslas7
Crillo/ *ir;e para aumentar o disminuir el ,rillo de la ima.en/
Contra!te/ Permite aumentar o disminuir el contraste de la ima.en/
7olver a colorear/ Permite aplicar un $iltro de color so,re la ima.en/ En este desple.a,le
tam,i6n encontrars la opci&n Color tran!$arente para 3acer transparente un color a
esco.er en im.enes con determinados $ormatos de ima.en
8como por e-emplo OPA:/
Co"$ri"ir i"6%ene!/ Permite reducir el peso de las im.enes del arc3i;o completo 8o
solo las seleccionadas: para 2ue ocupen menos espacio en disco/
.e!ta+lecer i"a%en/ !espu6s de aplicar ;arios tratamientos a la ima.en1 como cam,ios de
color # ,rillo1 podemos ;ol;er a la ima.en ori.inal mediante este ,ot&n/
)o!ici/n/ A-usta la ima.en respecto a la p.ina de ;arias $ormas1 tal # como se puede ;er en
los iconos de la ;entana/
3
A:-!te del te*to7 A-usta la ima.en respecto del texto 2ue la rodea de ;arias $ormas1 tal #
como se puede ;er en los iconos de esta ;entana/
Traer al 'rente/ Buestra la ima.en seleccionada so,re los o,-etos 2ue se
encuentren en su mismo ni;el/
Enviar al 'ondo/ Buestra la ima.en seleccionada ,a-o los o,-etos 2ue se encuentren
en su mismo ni;el/
Alinear/ Alinea o distri,u#e ;arios o,-etos se.4n la opci&n 2ue se esco-a/
A%r-$ar/ A.rupa di$erentes o,-etos para poder tra,a-ar con ellos como si $uese uno solo/
>irar/ Buestra un men4 con di$erentes opciones de .iro # ;olteo aplica,les a la ima.en/
!esde estas opciones podrs aplicar di;ersos estilos a tu ima.en1 adems de poder a<adirle
un contorno o enmarcarla en determinada $orma/
'tili"a los E!tilo! $redeter"inado! para a<adir ma#or ;istosidad al resultado $inal/
In !ertar 5or "a! 9 di+ -:ar
!ispone de 3erramientas 2ue nos permiten reali8ar n-e!tro! $ro$io! di+-:o!/
*i no eres mu# 3,il di,u-ando con el rat&n1 no te preocupes1 mediante las Formas
dispondrs de multitud de $ormas listas para usar 2ue te permitirn reali"ar es2uemas1
dia.ramas de $lu-o1 # otros muc3os .r$icos/
? si te .usta reali"ar tus propios di,u-os tam,i6n dispones de rectas1 cur;as a-usta,les #
3
di,u-o a mano al"ada para 2ue tu ima.inaci&n se pon.a a tra,a-ar/
Al 3acer clic en el men4 5or"a! aparecer el listado de todas las $ormas disponi,les en el
pro.rama/
*elecciona la 2ue ms te .uste # 3a" clic so,re ella1 ense.uida podrs ;ol;er a la 3o-a de
calculo # esta,lecer el tama<o 2ue tendr la $orma/
Para ello 3a" clic en una "ona de la 3o-a # sin soltar el rat&n arrstralo 3asta ocupar toda la
"ona 2ue 2uieres 2ue tome la $orma/
A 4 a di r te * t o a l o! % r 6 ' i c o!
*e puede a<adir texto a un di,u-o mediante el ,ot&n )uadro de texto de la pesta<a
Formato1 de,eremos 3acer clic # arrastrar para di,u-ar el cuadro de texto en la "ona en la 2ue
2ueremos insertar el texto1 # a continuaci&n insertar el texto/
Otra $orma ms c&moda de a<adir texto en el interior de un .r$ico es 3aciendo clic en el
.r$ico con el ,ot&n derec3o del rat&n1 para 2ue apare"ca el men4 contextual1 ele.ir la opci&n
&odi'icar te*to # automticamente nos crear el cuadro de texto a-ustndolo al espacio
disponi,le en el .r$ico/
3
Tam,i6n se pueden cam,iar los colores de las lneas1 el color de relleno1 a<adir e$ectos de
som,ra # J!1 estas modi$icaciones se pueden reali"ar a partir de la pesta<a 5or"ato/ )on
estos iconos de la ,arra de di,u-o se pueden reali"ar muc3as de las acciones 2ue #a ;imos
para las im.enes1 adems de e!tilo! r6$ido! # de $orma/
In !ertar Word A rt
Bediante WordArt se pueden crear t,t-lo! 9 r/t-lo! dentro de nuestra 3o-a de clculo/
*&lo tenemos 2ue introducir o seleccionar el texto al 2ue 2ueremos aplicarle un estilo de
WordArt # automticamente Word crear un o,-eto .r$ico WordArt/
'na ;e" 3emos aplicado WordArt a un texto1 de-amos de tener texto # pasamos a tener un
.r$ico1 esto 2uiere decir 2ue1 por e-emplo1 el corrector orto.r$ico no detectar un error en
un texto WordArt1 # tam,i6n 2ue el texto WordArt se.uir las re.las de alineaci&n de los
.r$icos/
Para iniciar Word Art 3acemos clic en el ,ot&n Word Art de la pesta<a In!ertar/
Al 3acer clic so,re el icono aparecer un listado con la >aler,a de WordArt como la 2ue
;emos a2u/ Haciendo clic seleccionaremos el tipo de letra 2ue ms nos .uste/
3
A continuaci&n se mostrar el texto en la 3o-a de clculo dispuesto para ser
modi$icado/
*i 3emos seleccionado texto pre;iamente no ser necesario teclearlo #a 2ue aparecer #a
escrito/
Tam,i6n podemos ele.ir la $uente1 el tama<o # el estilo del texto desde las pesta<as
Inicio # 5or"ato/
%BPRE*%P(
3
*e puede imprimir de dos $ormas7
a: !esde la opci&n de men4 I"$re!i/n r6$ida 2ue se encuentra dentro del men4
I"$ri"ir del Cot/n (''ice/
*e utili"a cuando no 2ueremos cam,iar nin.una caracterstica de impresi&n/
,: !esde la opci&n de men4 I"$ri"ir 8CT.L?): 2ue se encuentra en el Cot/n (''ice/
)uando 2ueremos cam,iar al.una caracterstica de impresi&n/ Por e-emplo1 el n4mero de
copias1 imprimir s&lo al.una p.ina del documento1 etc/// c: !esde la opci&n de men4
%mpresi&n rpida
*e pinc3a en el Cot/n (''ice 1 se 3ace clic en la $lec3a 2ue aparece a la derec3a del
comando I"$ri"ir # se selecciona la opci&n I"$re!i/n r6$ida/
(uestro documento se imprime directamente/ En este caso se imprimen todas las
p.inas del documento1 con las opciones de$inidas en ese momento/
Antes de mandar la primera impresi&n del documento1 es con;eniente compro,ar las
opciones de$inidas en ese momento1 para ello tenemos 2ue utili"ar el comando I"$ri"ir/
e: !esde el comando %mprimir
!esde el Cot/n (''ice1 seleccionar I"$ri"ir o ,ien directamente 8CT.L?):1
aparecer el cuadro de dilo.o 2ue ;es a continuaci&n/
Descripcin de la ventana Imprimir
@amos a ;er las di$erentes opciones 2ue o$rece cada elemento de este cuadro de
dilo.o7
I"$re!ora/ En el recuadro %mpresora1 podemos ele.ir la impresora por la 2ue 2ueremos 2ue
sal.a la impresi&n/ *e utili"a cuando tenemos ms de una impresora conectadas a nuestro
ordenador1 ,ien sea directamente o por red/ Pinc3ando en el ,ot&n )ro$iedade! podemos
cam,iar al.unos parmetros como el tipo de papel1 la orientaci&n del papel1 si
2ueremos impresi&n en color o ,lancoLne.ro1 etc///
Intervalo de $6%ina!/ En este recuadro indicamos las p.inas 2ue 2ueremos
imprimir1 ,asta con pinc3ar en la opci&n deseada7
Todo/ %mprime todo el documento/
3
)6%ina act-al/ %mprime la p.ina en la 2ue se encuentra situado el punto de inserci&n en
ese momento/
0elecci/n/ *i tenemos seleccionada al.una parte del documento1 podemos pinc3ar en esta
opci&n para 2ue nos imprima 4nicamente el texto seleccionado/
)6%ina!/ Permite indicar 2u6 p.inas 2ueremos 2ue nos imprima/ *i 2ueremos p.inas
salteadas1 poner los n4meros de p.ina separados por coma1 por e-emplo7 2,8,10 imprimira
las p.inas 21 G # 00 Para indicar un inter;alo1 poner la p.ina inicial # la p.ina $inal
separadas por un .ui&n1 por e-emplo7 4! imprimira las p.inas E1>1F # 7/ *e puede indicar
un inter;alo sin p.ina inicial para indicar Q3astaQ1 por e-emplo7 " imprimira las pa.inas 012
# J 83asta la p.ina J:5 o ,ien sin p.ina $inal para indicar
QdesdeQ1 por e-emplo 12 imprimira las p.inas desde la p.ina 02 3asta la 4ltima am,as
inclusi;e/ Tam,i6n podemos com,inar cual2uiera de las $ormas anteriores1 por e-emplo7
2,",10 imprimira las p.inas 21J100100///3asta la 4ltima/
Co$ia!/ En el recuadro )opias se indica el n4mero de copias 2ue 2ueremos1 es decir nos
imprime lo 2ue le 3emos indicado en el recuadro Intervalo de $6%ina!1 tantas ;eces
como indicamos en N#"ero de co$ia!/
*i la opci&n Intercalar no est acti;ada1 imprime una copia entera # despu6s otra copia1
mientras 2ue si acti;amos Intercalar imprime todas las copias de cada p.ina -untas/
Moo"/ En el recuadro Coom tenemos dos opciones/
)6%ina! $or Bo:a/ Permite ele.ir cuntas p.inas por 3o-a deseamos1 por e-emplo E
imprimira E p.inas en una sola 3o-a de papel/ !e este modo podemos a3orrar muc3o papel
si 2ueremos tener impresas las ;ersiones pro;isionales de nuestros documentos/
E!calar al ta"a4o del $a$el. Permite indicar el papel 2ue tenemos en nuestra impresora1
por e-emplo AE/
7alore! reco"enda+le!. Podemos ele.ir desde 0 a 0F )6%ina! $or Bo:a1 en E!calar al
ta"a4o del $a$el el men4 despe.a,le nos o$rece ;arios ;alores 8AJ1 AE1 )arta1///: #
tam,i6n el ;alor 0in e!cala/ Este 4ltimo ;alor puede producir resultados un tanto
inesperados en al.unos casos1 lo recomenda,le es poner el tama<o del papel 2ue
estemos usando1 usualmente AE1 para este tama<o se pueden imprimir de $orma le.i,le 3asta
E P.inas por 3o-a/
Anda mungkin juga menyukai
- Excel para principiantes: Aprenda a utilizar Excel 2016, incluyendo una introducción a fórmulas, funciones, gráficos, cuadros, macros, modelado, informes, estadísticas, Excel Power Query y másDari EverandExcel para principiantes: Aprenda a utilizar Excel 2016, incluyendo una introducción a fórmulas, funciones, gráficos, cuadros, macros, modelado, informes, estadísticas, Excel Power Query y másPenilaian: 2.5 dari 5 bintang2.5/5 (3)
- GuíaBurros Microsoft Excel: Todo lo que necesitas saber sobre esta potente hoja de cálculoDari EverandGuíaBurros Microsoft Excel: Todo lo que necesitas saber sobre esta potente hoja de cálculoPenilaian: 3.5 dari 5 bintang3.5/5 (6)
- Tabla de Codigo A Destellos ABS Meritor WABCODokumen4 halamanTabla de Codigo A Destellos ABS Meritor WABCOjose luis100% (1)
- Sistema de Refuerzo SonoroDokumen112 halamanSistema de Refuerzo Sonoronicolascberna100% (1)
- Cambio Voltaje CDVRDokumen10 halamanCambio Voltaje CDVRJuan Carlos Callas Garay100% (2)
- Manual de WordDokumen60 halamanManual de WordYanina CaballeroBelum ada peringkat
- Word TeoricoDokumen157 halamanWord TeoricoGabriela Soruco100% (1)
- Cincuenta Trucos para Word y ExcelDokumen8 halamanCincuenta Trucos para Word y ExcelFito98% (62)
- Manual de Word 2010Dokumen97 halamanManual de Word 2010lp2008a9788100% (2)
- ENTRENAMIENTO OIL & GAS Sep13 (Seguridad Funcional) Updatedmayo14Dokumen81 halamanENTRENAMIENTO OIL & GAS Sep13 (Seguridad Funcional) Updatedmayo14Mijail David Felix NarvaezBelum ada peringkat
- X Ray TXRDokumen2 halamanX Ray TXRPaula Ospina50% (2)
- Manual Básico de Word 2007Dokumen19 halamanManual Básico de Word 2007Silvina YJaviera100% (1)
- Interesante - Curso Iniciacion A Excel XP-26063859Dokumen129 halamanInteresante - Curso Iniciacion A Excel XP-26063859xavazque2Belum ada peringkat
- El Procesador de Textos Microsoft WORDDokumen5 halamanEl Procesador de Textos Microsoft WORDRamon MarinBelum ada peringkat
- Manual de Excel 2003 BasicoDokumen131 halamanManual de Excel 2003 BasicoYonni Lopez VitorBelum ada peringkat
- El TecladoDokumen5 halamanEl TecladoMoon StarsBelum ada peringkat
- Trucos Excel AvanzadoDokumen8 halamanTrucos Excel AvanzadoFernando Villacreces HBelum ada peringkat
- Manual de WordDokumen24 halamanManual de WordErvin Aristides Rayo ZapataBelum ada peringkat
- Trucos OcultosDokumen14 halamanTrucos OcultosMario CastroBelum ada peringkat
- Atajos de Teclado en WindowsDokumen9 halamanAtajos de Teclado en WindowscajabusotBelum ada peringkat
- Trucos - Dietario Portátil o en Otro DiscoDokumen2 halamanTrucos - Dietario Portátil o en Otro DiscojoserufoperezariasBelum ada peringkat
- Introduccion WindowsDokumen37 halamanIntroduccion WindowsCristian DavidBelum ada peringkat
- Curso WordpadDokumen38 halamanCurso WordpadJoseph Sedano PeralesBelum ada peringkat
- Guia 1 - Introduccion - pdfeXCELDokumen12 halamanGuia 1 - Introduccion - pdfeXCELSerena TaylorBelum ada peringkat
- Actividad 1 Sesion WordDokumen9 halamanActividad 1 Sesion WordniobebeBelum ada peringkat
- Ejercicio de Tabla de ContenidoDokumen7 halamanEjercicio de Tabla de ContenidoPaola CruzBelum ada peringkat
- Arrancar Word 2007Dokumen19 halamanArrancar Word 2007Smith Polo0% (1)
- Capacitación WordDokumen44 halamanCapacitación WordGustavo Salazar GiraldoBelum ada peringkat
- Unidad 1 - RoaleonDokumen6 halamanUnidad 1 - Roaleonkoraima roaBelum ada peringkat
- Trucos en ExcelDokumen20 halamanTrucos en ExcelJohan YepesBelum ada peringkat
- Tutorial para Traducir Cheat Engine v6Dokumen4 halamanTutorial para Traducir Cheat Engine v6nrf2Belum ada peringkat
- Tutorial Servoy v1.0Dokumen6 halamanTutorial Servoy v1.0Hernan HernandezBelum ada peringkat
- Cómo Crear y Entrar Al Correo HotmailDokumen65 halamanCómo Crear y Entrar Al Correo HotmailEric AllenBelum ada peringkat
- Practica 6Dokumen7 halamanPractica 6Angel AlvidrezBelum ada peringkat
- Ofimatica Basica Unitec PDFDokumen137 halamanOfimatica Basica Unitec PDFLeonel AguilarBelum ada peringkat
- Creación de Documentos en Procesadores de TextoDokumen28 halamanCreación de Documentos en Procesadores de TextoJorge CastellónBelum ada peringkat
- Cambiar El IdiomaDokumen11 halamanCambiar El IdiomaTiffany JonesBelum ada peringkat
- Manual de WordDokumen42 halamanManual de WordVasquez Robledo Transito AlbertoBelum ada peringkat
- Aprendiendo WordPadDokumen4 halamanAprendiendo WordPadJvr VasquezBelum ada peringkat
- Practica 2Dokumen7 halamanPractica 2Angel AlvidrezBelum ada peringkat
- Modulo 2. Curso de WordDokumen9 halamanModulo 2. Curso de WordrulingbarraganBelum ada peringkat
- Manual Protocolab 03Dokumen17 halamanManual Protocolab 03Carlos GaleasBelum ada peringkat
- Unidad 2Dokumen10 halamanUnidad 2FLOR VERONICA CHAMAGUA GALVEZBelum ada peringkat
- Actividad Word AulaclicDokumen199 halamanActividad Word AulaclicLuz Eliana Martinez RamosBelum ada peringkat
- Curso Informatica Basica PDFDokumen26 halamanCurso Informatica Basica PDFgarras1982Belum ada peringkat
- Ofimatica2007 WordDokumen64 halamanOfimatica2007 WordrobertovillacresBelum ada peringkat
- Partes Del ComputadorDokumen5 halamanPartes Del ComputadorantrosiniestraBelum ada peringkat
- Guía Excel 2010Dokumen131 halamanGuía Excel 2010David Jesus Noriega MaldonadoBelum ada peringkat
- Curso Gratis de Word 2010. AulaClic. 1 - Mi Primer DocumentoDokumen6 halamanCurso Gratis de Word 2010. AulaClic. 1 - Mi Primer DocumentoLeonardo OchoaBelum ada peringkat
- Taller 1 Tecnologia e InformaticaDokumen12 halamanTaller 1 Tecnologia e Informaticaaristo5Belum ada peringkat
- Modulo 30 Procesador de TextosDokumen16 halamanModulo 30 Procesador de TextosOmar Teodor ObregonBelum ada peringkat
- Guía Del Tutorial de Lenguaje C y Labwindows - Parte - 2Dokumen11 halamanGuía Del Tutorial de Lenguaje C y Labwindows - Parte - 2Carlos TorresBelum ada peringkat
- Trucos y Tips de ComputaciónDokumen7 halamanTrucos y Tips de ComputaciónFrans FuentesBelum ada peringkat
- Word 2010: Prof. Daniela CortésDokumen161 halamanWord 2010: Prof. Daniela CortésFede GonzalezBelum ada peringkat
- Ejercicios de Excel 2007 1ro de SecundariaDokumen9 halamanEjercicios de Excel 2007 1ro de SecundariapsicologiawillyBelum ada peringkat
- Métodos Abreviados Del Teclado Excel 2010Dokumen10 halamanMétodos Abreviados Del Teclado Excel 2010billodBelum ada peringkat
- Curso Practico de Microsoft Word 2003Dokumen116 halamanCurso Practico de Microsoft Word 2003teofrasto2Belum ada peringkat
- UNIDAD 1 Introducción A La Computación y Hoja de CálculoDokumen12 halamanUNIDAD 1 Introducción A La Computación y Hoja de CálculoChristian Andres CardosoBelum ada peringkat
- Ofimatica Basica WordDokumen32 halamanOfimatica Basica WordPacheco AndrésBelum ada peringkat
- Unidad 1Dokumen6 halamanUnidad 1Jenny FernandezBelum ada peringkat
- (Cap9) 3.1 Tableros EléctricosDokumen6 halaman(Cap9) 3.1 Tableros EléctricosCamiloArteta100% (1)
- Biblioteca Proteus para El Regulador 7805Dokumen18 halamanBiblioteca Proteus para El Regulador 7805pedro rodriguezBelum ada peringkat
- Trabajo Uts-Administración de La ProducciónDokumen16 halamanTrabajo Uts-Administración de La ProducciónEDI GUAYCANIBelum ada peringkat
- Błedy KoparkaDokumen10 halamanBłedy KoparkaandrzejBelum ada peringkat
- Acii B Terminos AcDokumen12 halamanAcii B Terminos AcCRISTOFFER AREVALO NAJARROBelum ada peringkat
- Reporte de Conexion de Fibra OpticaDokumen8 halamanReporte de Conexion de Fibra OpticaFredy Ivan Blas GuadalupeBelum ada peringkat
- RsLogix5000 Lab 09Dokumen15 halamanRsLogix5000 Lab 09Kvtz AydynBelum ada peringkat
- 01 IntroducciónDokumen6 halaman01 IntroducciónEsteban Juan Sejas AlanocaBelum ada peringkat
- Pernos y TensoresDokumen8 halamanPernos y TensoresHumberto AruquipaBelum ada peringkat
- Semana 3:Resumen:Historia Y Arquitectura de La ComputacionDokumen19 halamanSemana 3:Resumen:Historia Y Arquitectura de La ComputacionAndruk DomínguezBelum ada peringkat
- Subsistemas de MemoriaDokumen9 halamanSubsistemas de MemoriaJuan DominguezBelum ada peringkat
- Latch, Flip Flops, Maquinas de Estados FinitosDokumen28 halamanLatch, Flip Flops, Maquinas de Estados FinitosItaloCardenasBelum ada peringkat
- Datasheet-Of - DS-96000NI-NVR 64CHDokumen4 halamanDatasheet-Of - DS-96000NI-NVR 64CHShirley Cruz CalderonBelum ada peringkat
- Formulario de Envio Actividad Practica Unidad 3Dokumen2 halamanFormulario de Envio Actividad Practica Unidad 3bryantBelum ada peringkat
- Política de EscrituraDokumen3 halamanPolítica de EscrituraDiego JimenezBelum ada peringkat
- Ejercicios FormulasDokumen7 halamanEjercicios FormulasAndres De la CruzBelum ada peringkat
- Catalogo Correas RexonDokumen3 halamanCatalogo Correas RexonEdison MorenoBelum ada peringkat
- Como Instalar XAMPP en Ubuntu 16Dokumen12 halamanComo Instalar XAMPP en Ubuntu 16abelBelum ada peringkat
- CORECCIONDokumen22 halamanCORECCIONKrubbs Yelinne Lucero La TorreBelum ada peringkat
- Plano CpaDokumen5 halamanPlano CpaYossi FloresBelum ada peringkat
- Glary UtilitiesDokumen11 halamanGlary UtilitiesMayra Córdoba OsorioBelum ada peringkat
- Textos de Comprensión LectoraDokumen2 halamanTextos de Comprensión Lectoramariazc920% (1)
- Control de InsumosDokumen6 halamanControl de InsumosJuanBelum ada peringkat
- Informe 8Dokumen6 halamanInforme 8carlsBelum ada peringkat
- Actividad 7 Javier CañeteDokumen103 halamanActividad 7 Javier CañetejotadeceBelum ada peringkat