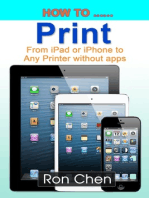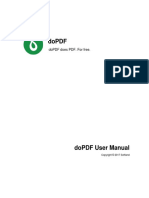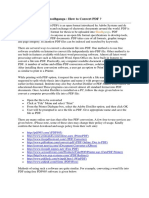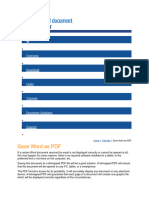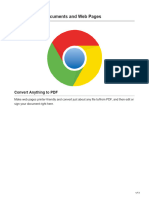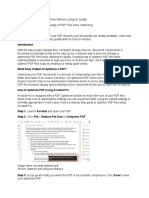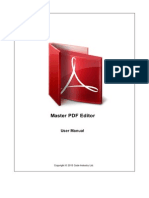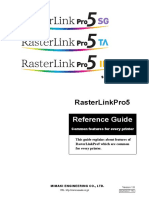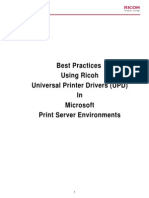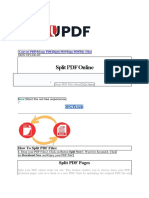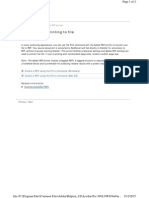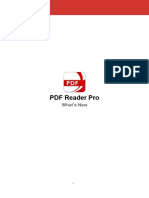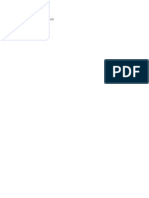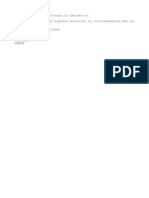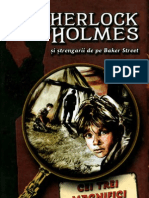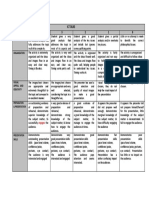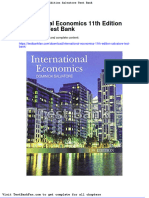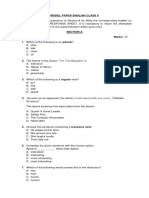Dopdf
Diunggah oleh
apeiaJudul Asli
Hak Cipta
Format Tersedia
Bagikan dokumen Ini
Apakah menurut Anda dokumen ini bermanfaat?
Apakah konten ini tidak pantas?
Laporkan Dokumen IniHak Cipta:
Format Tersedia
Dopdf
Diunggah oleh
apeiaHak Cipta:
Format Tersedia
Copyright 2014 Softland
doPDF
doPDF does PDF. For free.
doPDF User Manual
doPDF User Manual
for doPDF version 8
This documentation contains proprietary information of Softland.
All rights reserved. No part of this documentation shall be reproduced, stored in a
retrieval system or transmitted by any means, electronic, mechanical,
photocopying, recoding, or otherwise, without permission from Softland. No patent
liability is assumed with respect to the use of the information contained herein.
The information in this document is subject to change without notice. Although
every precaution has been taken in the preparation of this book, Softland assumes
no responsibility for errors and omissions. Nor is any liability assumed for damages
resulting from the information contained herein.
Windows is a registered trademark of the Microsoft Corporation. All other
products or company names in this document are used for identification purposes
only, and may be trademarks of their respective owners.
by Softland
3 Contents
3
doPDF 8 User Manual Copyright 2014 Softland
Table of Contents
Part I doPDF
5
................................................................................................................................... 5 1 Installing doPDF
.......................................................................................................................................................... 5 System requirements
................................................................................................................................... 5 2 Using doPDF
.......................................................................................................................................................... 5 Introduction
.......................................................................................................................................................... 9 Create PDF from any application
......................................................................................................................................................... 13 Save PDF file
.......................................................................................................................................................... 15 Create PDF from Office applications
......................................................................................................................................................... 15 Create PDF from Microsoft Word
......................................................................................................................................................... 19 Create PDF from Microsoft Excel
......................................................................................................................................................... 22 Create PDF from Microsoft PowerPoint
......................................................................................................................................................... 25 Create PDF from Microsoft Publisher
......................................................................................................................................................... 28 Create PDF from Microsoft Visio
................................................................................................................................... 31 3 Configuring doPDF
.......................................................................................................................................................... 31 Printing Preferences
......................................................................................................................................................... 31 Settings
......................................................................................................................................................... 32 About
......................................................................................................................................... 33 Language
......................................................................................................................................... 34 Updates
Index 0
doPDF
Part
I
doPDF 5
doPDF 8 User Manual Copyright 2014 Softland
1 doPDF
1.1 Installing doPDF
1.1.1 System requirements
To install doPDF you need administrator rights and one of the following operating systems:
Windows 8/8.1
Windows 8/8.1 (64-bit)
Windows 7
Windows 7 (64-bit)
Windows Server 2012
Windows 2008 Server
Windows 2008 Server (64-bit)
Windows Vista
Windows Vista (64-bit)
Windows 2003 Server
Windows 2003 Server (64-bit)
Windows XP SP3 (32-bit)
doPDF requires .NET framework installed (version 4). If it's not already installed, it will prompt the
installation of .NET during the setup. Installation of doPDF will resume automatically after the
framework is installed.
It needs approximately 125MB of free space.
1.2 Using doPDF
1.2.1 Introduction
With doPDF you can create PDF files in several ways: using the doPDF Start page, the add-ins for
Microsoft Office or printing directly to the doPDF driver.
DOPDF START PAGE
This start page can be opened from the program's start group. In Windows 8 type doPDF on the
Start page and click on doPDF from Apps to open it. In Windows 7 or previous go to Start-
>Programs->doPDF and click on the executable file called doPDF.
The doPDF start page will let you quickly convert a document to PDF by selecting the document and
clicking on Create. However, it will use the default settings of doPDF to create the PDF file. So, if you
need those changed either modify them before creating the PDF or create the PDF by printing it
directly to the doPDF printer driver.
doPDF 8 6
doPDF 8 User Manual Copyright 2014 Softland
Convert a file to PDF
In the Select file field enter the path to the document you want converted into PDF or use the
Browse button to select it. Once you selected the document click on the Create button. This will
start the application associated with the document you selected and will ask you where to save the
PDF file.
This start page also contains some details on how you can create PDF files. These are only
informative and offer the user more information about the other options that can be used to create
PDF files.
Using doPDF start page to create PDF files - advantages:
Quick access. The start page is quickly accessible from the doPDF start menu group. Simply
type for doPDF in Windows 8's Start page and click on doPDF from the Apps results, or click on
the Windows button, go to Start->Programs->doPDF group and click on the executable file in
Windows 7 or previous. This will launch the start page and let you select a document to
convert to PDF.
Using doPDF start page to create PDF files - disadvantages:
Difficult to change preferences. The start page is meant for quick access to convert a
document. Thus it will use the default settings of the doPDF printer for creating the PDF files.
doPDF 7
doPDF 8 User Manual Copyright 2014 Softland
In order to use custom settings, you'll have to change those before the printing.
Convert hidden hyperlinks. It can convert only visible links in the PDF document (i.e. www.
novapdf.com will be converted, but not novapdf.com), unlike the doPDF add-ins for
Microsoft Office (which can convert hidden hyperlinks too).
ADD-INS FOR MICROSOFT OFFICE
During installation doPDF gives the option to install add-ins for Microsoft Office applications. By
default is checked and it will add in the supported Microsoft Office applications (for now is available
in Microsoft Word, Microsoft Excel, Microsoft PowerPoint, Microsoft Publisher and Microsoft Visio)
another tab called novaPDF that will let users create PDF files directly from the Office interface by
simply clicking a button.
Using add-ins for Microsoft Office to create PDF files - advantages:
Converts hidden hyperlinks. When the Office document contains a hyperlink (clickable text
doPDF 8 8
doPDF 8 User Manual Copyright 2014 Softland
that points to an external site or file) that can be converted to a clickable active link in the
resulting PDF document too. The other two methods for creating PDF files with doPDF cannot
convert hidden hyperlinks (only visible ones).
Easier bookmark conversion. When converting a document created with Microsoft Word to a
PDF using the add-in, you have the option to automatically detect bookmarks and add them in
the PDF too. This means that you don't have to define any bookmark rules for the conversion,
as needed when printing directly to the printer driver.
Using add-ins for Microsoft Office to create PDF files - disadvantages:
Office applications only. The add-ins work only with Microsoft Office applications, so it cannot
be used from other applications.
Read more about doPDF add-ins for Microsoft Office on the Create PDF from Microsoft Word,
Create PDF from Microsoft Excel, Create PDF from Microsoft PowerPoint, Create PDF from
Microsoft Publisher and Create PDF from Microsoft Visio sections.
DOPDF DRIVER
The previous two options mentioned for creating PDF files rely on the doPDF printer driver, as this is
the program that actually does the conversion. doPDF is installed as a virtual printer, so it will be
shown as an actual printer in the Printers list. This means that you can create PDF files from any
application that allows printing if you "print" that document to the doPDF printer driver. This is done
in the same way you would print to a regular printer, meaning you have to open the document, go
to File->Print, select doPDF as the printer and then click on Print.
doPDF 9
doPDF 8 User Manual Copyright 2014 Softland
Using doPDF printer driver - advantages:
Converts to PDF from any applications. It will let you convert to PDF any type of document
that supports printing. The conversion is done in the same way you would print to a regular
printer, just that instead of the regular printer you'll have to select the doPDF printer driver.
Using doPDF printer driver disadvantages:
Convert hidden hyperlinks. It can convert only visible links in the PDF document (i.e. www.
novapdf.com will be converted, but not novapdf.com), unlike the doPDF add-ins for Microsoft
Office (which can convert hidden hyperlinks too).
Read more about doPDF printer driver on the Create PDF from any application section.
1.2.2 Create PDF from any application
Creating PDF Files
doPDF installs itself as a virtual printer driver. To create PDF files from any application, you just have
to print your documents to the doPDF like you would print to a normal printer, or you can start the
doPDF Start page from the program group, Browse for the document you want to convert and
press Create.
HOW TO CREATE PDF FILES FROM DOCUMENTS CREATED WITH MICROSOFT WORD
During installation, doPDF will ask if you want to install an add-in for Microsoft Office. With that add-
in installed, you can create PDF files from any Office application without having to go to File->Print.
You just have to click on the doPDF tab, and then on the Save as PDF button to create the PDF file.
However, if you chose not to install the add-in, you can still create PDF files from all Microsoft Office
applications, but in the general form that of printing to it like to a regular printing. To create PDF
files from documents created with Microsoft Word (without using the add-in), follow these steps:
1. Open the document that you want to convert to a PDF file
2. Go to File->Print and select doPDF from the printers combo-box
3. Click on Print and choose a location for your PDF file
doPDF 8 10
doPDF 8 User Manual Copyright 2014 Softland
HOW TO CREATE PDF FILES FROM MICROSOFT WORDPAD
1. Open the document that you want to convert to a PDF file
2. Go to File->Print, click Print and select doPDF from the list of printers
3. Click on Print and choose a location for your PDF file
doPDF 11
doPDF 8 User Manual Copyright 2014 Softland
HOW TO CREATE PDF FILES FROM NOTEPAD
1. Open the NotePad document that you want to convert to a PDF file
2. Go to File->Print and select doPDF from the list of printers
3. Click on Print and choose a location for your PDF file
doPDF 8 12
doPDF 8 User Manual Copyright 2014 Softland
Printing a test page
After installation you can test if doPDF is working properly by printing a test page.
To print a test page in Windows 8:
1. Go to Start, type printers and open from the Settings results Devices and Printers
2. In the Printers section, right-click doPDF and select Printer Properties
3. In the doPDF Printer Properties window, click on Print Test Page
4. You will be prompted to select a location and name for the test PDF file. Choose one and
click Save.
5. After the PDF was created and saved, it will open in your default PDF reader and you will see
the printed test page.
To print a test page in Windows 7:
6. Go to Start and click on Devices and Printers
7. In the Printers window, right-click doPDF and select Printer Properties
8. In the doPDF Printer Properties window, click on Print Test Page
9. You will be prompted to select a location and name for the test PDF file. Choose one and
click Save.
10.After the PDF was created and saved, it will open in your default PDF reader and you will see
the printed test page.
To print a test page in Windows Vista, XP or Windows 2003 Server:
doPDF 13
doPDF 8 User Manual Copyright 2014 Softland
1. Go to Start and click on Printers and Faxes (if you have the Classic menu go to Start-
>Settings->Printers and Faxes)
2. In the Printers and Faxes window, right-click doPDF and select Properties
3. In the doPDF Properties window, click on Print Test Page
4. You will be prompted to select a location and name for the test PDF file. Choose one and
click Save.
5. After the PDF was created and saved, it will open in your default PDF reader and you will see
the printed test page.
Accessing the doPDF Printing Preferences
You can access the Printing Preferences window and change the various settings available.
To access the doPDF Printing Preferences window in Windows 8:
1. Go to Start, type printers and open from the Settings results Devices and Printers
2. In the Printers section, right-click doPDF and select Printing Preferences
3. doPDF Printing Preferences window will be displayed and you will have the option to change
the various settings available
To access the doPDF Printing Preferences window in Windows 7, Vista, XP and Windows 2003
Server:
1. Go to Start and click on Printers
2. In the Printers window, right-click doPDF and select Printing Preferences
3. doPDF Printing Preferences window will be displayed and you will have the option to change
the various settings available
To access the doPDF Printing Preferences window in Windows 2000:
1. Go to Start and click on Printers
2. In the Printers window, right-click doPDF and select Printing Preferences
3. doPDF Printing Preferences window will be displayed and you will have the option to change
the various settings available
1.2.2.1 Save PDF file
This window lets you choose where to save the PDF file, whether to remember the folder you saved
it in for the future or not, to embed or not the used fonts and choose the quality of the images in
the resulting PDF.
doPDF 8 14
doPDF 8 User Manual Copyright 2014 Softland
File name
Enter a filename (including its path) for the PDF that will be generated, or use the Browse button to
select a location for it. Once the location is selected, click OK to actually create and save the PDF.
SAVE OPTIONS
Open PDF reader
If this option is checked, the resulting PDF file will be opened in the default PDF reader. If you don't
want to see the resulting PDF file automatically, uncheck it and click OK.
Always use this folder
If you check this option, the path where you will save the PDF will be remembered and offered as a
default saving location the next time you will save a PDF. By default this is unchecked.
PDF OPTIONS
High quality images
If this option is checked the resulting PDF file will be larger than by using the Small file option,
however the quality of the images will be better. This option is recommended if you need a PDF file
that's suitable for printing, where the quality of images is important. If you need a PDF file to put on
the web or to send via email, you should use the Small file option to reduce its size.
Medium
You can choose this option if you want a balance between the quality of the resulting PDF and its
size.
doPDF 15
doPDF 8 User Manual Copyright 2014 Softland
Smallest file
This option is checked by default and the compression engine used in this case optimizes the
resulting size of the PDF file. This option is recommended in most cases when you need to send the
resulting PDF file via email, put it on the web or use it for distribution. It's a balance between size of
the resulting PDF file and the quality of images, so if you need to have higher quality images in the
resulting PDF files select the High quality images option.
Embed fonts
If this option is checked, the fonts used in the original document will be embedded in the PDF file.
While this ensures you that the recipient will see the PDF with the same fonts used in the original
document, it also has the disadvantage that the filesize of the resulting PDF is larger than without
using the Embed fonts option. Only the characters used in the original document will be embedded,
to avoid having unnecessary font characters included (doPDF does font subset embedding).
PDF VIEWER
The resulting PDF will be opened automatically with the default PDF viewer (i.e. Adobe Reader). The
PDF will be displayed according to the PDF view options set by default in your viewer. If you want to
display the PDF in a different view (i.e. Single Page Continuous which allows scrolling pages, or Two
Pages side by side) you'll have to go into preferences/options for the PDF viewer and change the
default viewing options.
1.2.3 Create PDF from Office applications
1.2.3.1 Create PDF from Microsoft Word
During installation doPDF gives the option to install add-ins for Microsoft Office applications (Word,
Excel, PowerPoint, Publisher and Visio). By default this option is checked and it will add in Microsoft
Word another tab called novaPDF that will let users create PDF files directly from the Office
interface by simply clicking a button.
Create PDF files from Microsoft Word using the add-in for Microsoft Office:
Open the Microsoft Word document you want to convert
Click on the novaPDF menu item
Optionally you can change the settings of the doPDF printer, or those of the add-in for
Microsoft Office
Click on Save As PDF and you'll be asked for a location where to save the resulting PDF file
Configure the settings of add-in for Microsoft Office:
The add-in installs with default settings, but those can be modified if you need advanced
customization of the resulting PDF.
ADVANCED
doPDF 8 16
doPDF 8 User Manual Copyright 2014 Softland
This lets you select which printer to use and if you want to save the document before converting it
(with or without the document information attached).
Save document before printing
When checked, it will save any changes done to the currently opened document before doing the
conversion to PDF.
Convert document information
If you have any information added via document properties in Word, you can have that recognized
and transmitted in the PDF as Document Information (i.e. the Author, Title/Subject, Keywords, ...).
By default this option is checked.
Use doPDF printer
This will detect if you have other editions/versions of doPDF installed and you'll be able to select
which version/edition to use for the current conversion process.
BOOKMARKS
You can set various options related to detecting and generating PDF bookmarks
doPDF 17
doPDF 8 User Manual Copyright 2014 Softland
Convert Word Bookmarks to PDF Bookmarks
This is checked by default and will convert any Bookmarks defined already in the current document
to bookmarks in the resulting PDF files.
Convert Word Headings to PDF Bookmarks
If this is checked, the Styles list becomes active and you can select which headings from the Word
document will be transformed into bookmarks in the resulting PDF files. By default all tags with
Heading (1-9) will be converted, as well as Title and Subtitle.
Select level
PDF bookmarks have numeric levels that place them in a specific hierarchy in the bookmark list. For
example, a bookmark at level 1 will contain nested bookmarks at level 2, 3 and so on.
For each selected style name from the Styles window you'll be able to select which level to apply to
it. By default the Headings (1-9) have an incremental level according to their importance, but you
can change those. For instance if you want the Heading 1 to be of level 5 just select it and change its
level and this means that it will be nested to level 4 bookmarks.
LINKS
This section lets you customize how links will be detected and converted in the resulting PDF file.
doPDF 8 18
doPDF 8 User Manual Copyright 2014 Softland
Generate PDF Links
If this is checked, all links in the current document will be detected and converted as active links in
the resulting PDF file.
Convert cross document links
If checked it will convert links pointing to other documents.
Use relative paths - check this to use non-absolute links for file paths (i.e. /Documents/file.pdf
instead of C://Documents/file.pdf)
Change file extension to PDF - when creating cross document links, all those pointing to other
files can point to PDF files having the same name/path (in case those will be converted
afterwise)
Convert cross reference links
If checked this will convert the cross-reference links from Word (links that point the reader to
various places within the same document).
Convert Internet links
If checked this will convert all hyperlinks pointing to Internet addresses in the resulting PDF
document.
Convert Footnote and Endnote links
doPDF 19
doPDF 8 User Manual Copyright 2014 Softland
Check this to make sure that hyperlinks from Footnotes/Endnotes get converted to active PDF links.
Convert links in Header and Footer
As with Footnote/Endnote links, you can choose if you want links in header/footer converted in the
resulting PDF file. Default is checked so links will be converted.
1.2.3.2 Create PDF from Microsoft Excel
During installation doPDF gives the option to install add-ins for Microsoft Office (Word, Excel,
PowerPoint, Publisher and Visio). By default this option is checked and it will add in Microsoft Excel
another tab called novaPDF that will let users create PDF files directly from the Office interface by
simply clicking a button.
Create PDF files from Microsoft Excel using the add-in for Microsoft Office:
Open the Microsoft Excel workbook you want to convert
Click on the novaPDF menu item
Optionally you can change the settings of the doPDF printer, or those of the add-in for
Microsoft Office
Click on Save As PDF and you'll be asked for a location where to save the resulting PDF file
Configure the settings of add-in for Microsoft Office:
The add-in installs itself with default settings, but those can be modified if you need advanced
customization of the resulting PDF.
ADVANCED
This lets you select which printer to use, if you want to save the document before converting it or
not and convert bookmarks or print the entire workbook.
doPDF 8 20
doPDF 8 User Manual Copyright 2014 Softland
Save document before printing
When checked, it will save any changes done to the currently opened document before doing the
conversion to PDF.
Convert document information
If you have any information added via document properties in Word, you can have that recognized
and transmitted in the PDF as Document Information (i.e. the Author, Title/Subject, Keywords, ...).
By default this option is checked.
Use doPDF printer
This will detect if you have other editions/versions of doPDF installed and you'll be able to select
which version/edition to use for the current conversion process.
Convert sheet names to PDF bookmarks
If this is checked, sheet names from the Excel workbook will become bookmarks in the resulting PDF
file.
Print entire workbook
If you have an workbook with several sheets you can convert it entirely to a single PDF document by
checking this box.
doPDF 21
doPDF 8 User Manual Copyright 2014 Softland
LINKS
This section lets you customize how links will be detected and converted in the resulting PDF file.
Generate PDF Links
If this is checked, all links in the current document will be detected and converted as active links in
the resulting PDF file.
Convert cross document links
If checked it will convert links pointing to other documents.
Use relative paths - check this to use non-absolute links for file paths (i.e. /Documents/file.pdf
instead of C://Documents/file.pdf)
Change file extension to PDF - when creating cross document links, all those pointing to other
files can point to PDF files having the same name/path (in case those will be converted
afterwise)
Convert cross reference links
If checked this will convert the cross-reference links from Word (links that point the reader to
various places within the same document).
doPDF 8 22
doPDF 8 User Manual Copyright 2014 Softland
Convert Internet links
If checked this will convert all hyperlinks pointing to Internet addresses in the resulting PDF
document.
1.2.3.3 Create PDF from Microsoft PowerPoint
During installation doPDF gives the option to install add-ins for Microsoft Office applications (Word,
Excel, PowerPoint, Publisher and Visio). By default this option is checked and it will add in Microsoft
PowerPoint another tab called novaPDF that will let users create PDF files directly from the Office
interface by simply clicking a button.
Create PDF files from Microsoft PowerPoint using the add-in for Microsoft
Office:
Open the presentation created with Microsoft PowerPoint that you want to convert
Click on the novaPDF menu item
Optionally you can change the settings of the doPDF printer, or those of the add-in for
Microsoft Office
Click on Save As PDF and you'll be asked for a location where to save the resulting PDF file
Configure the settings of add-in for Microsoft Office:
The add-in installs with default settings, but those can be modified if you need advanced
customization of the resulting PDF.
ADVANCED
This lets you select which printer to use and if you want to save the document before converting it.
doPDF 23
doPDF 8 User Manual Copyright 2014 Softland
Save document before printing
When checked, it will save any changes done to the currently opened document before doing the
conversion to PDF.
Convert document information
If you have any information added via document properties in Word, you can have that recognized
and transmitted in the PDF as Document Information (i.e. the Author, Title/Subject, Keywords, ...).
By default this option is checked.
Use doPDF printer
This will detect if you have other editions/versions of doPDF installed and you'll be able to select
which version/edition to use for the current conversion process.
Add PDF Bookmark for each slide
If this is checked the resulting PDF file will have as bookmarks each separate slide from the
presentation created with Microsoft PowerPoint.
LINKS
This section lets you customize how links will be detected and converted in the resulting PDF file.
doPDF 8 24
doPDF 8 User Manual Copyright 2014 Softland
Generate PDF Links
If this is checked, all links in the current document will be detected and converted as active links in
the resulting PDF file.
Convert cross document links
If checked it will convert links pointing to other documents.
Use relative paths - check this to use non-absolute links for file paths (i.e. /Documents/file.pdf
instead of C://Documents/file.pdf)
Change file extension to PDF - when creating cross document links, all those pointing to other
files can point to PDF files having the same name/path (in case those will be converted
afterwise)
Convert cross reference links
If checked this will convert the cross-reference links from Word (links that point the reader to
various places within the same document).
Convert Internet links
If checked this will convert all hyperlinks pointing to Internet addresses in the resulting PDF
document.
doPDF 25
doPDF 8 User Manual Copyright 2014 Softland
1.2.3.4 Create PDF from Microsoft Publisher
During installation doPDF gives the option to install add-ins for Microsoft Office applications (Word,
Excel, PowerPoint, Publisher and Visio). By default this option is checked and it will add in Microsoft
Publisher another tab called novaPDF that will let users create PDF files directly from the Office
interface by simply clicking a button.
Create PDF files from Microsoft Publisher using the add-in for Microsoft
Office:
Open the presentation created with Microsoft Publisher that you want to convert
Click on the novaPDF menu item
Optionally you can change the settings of the doPDF printer, or those of the add-in for
Microsoft Office
Click on Save As PDF and you'll be asked for a location where to save the resulting PDF file
Configure the settings of add-in for Microsoft Office:
The add-in installs with default settings, but those can be modified if you need advanced
customization of the resulting PDF.
ADVANCED
This lets you select which printer to use and if you want to save the document before converting it.
doPDF 8 26
doPDF 8 User Manual Copyright 2014 Softland
Save document before printing
When checked, it will save any changes done to the currently opened document before doing the
conversion to PDF.
Convert document information
If you have any information added via document properties in Word, you can have that recognized
and transmitted in the PDF as Document Information (i.e. the Author, Title/Subject, Keywords, ...).
By default this option is checked.
Use doPDF printer
This will detect if you have other editions/versions of doPDF installed and you'll be able to select
which version/edition to use for the current conversion process.
LINKS
This section lets you customize how links will be detected and converted in the resulting PDF file.
doPDF 27
doPDF 8 User Manual Copyright 2014 Softland
Generate PDF Links
If this is checked, all links in the current document will be detected and converted as active links in
the resulting PDF file.
Convert cross document links
If checked it will convert links pointing to other documents.
Use relative paths - check this to use non-absolute links for file paths (i.e. /Documents/file.pdf
instead of C://Documents/file.pdf)
Change file extension to PDF - when creating cross document links, all those pointing to other
files can point to PDF files having the same name/path (in case those will be converted
afterwise)
Convert cross reference links
If checked this will convert the cross-reference links from Word (links that point the reader to
various places within the same document).
Convert Internet links
If checked this will convert all hyperlinks pointing to Internet addresses in the resulting PDF
document.
Convert links in Header and Footer
doPDF 8 28
doPDF 8 User Manual Copyright 2014 Softland
If checked this will convert all hyperlinks inserted in the Header/Footer to clickable links in the
resulting PDF document.
1.2.3.5 Create PDF from Microsoft Visio
During installation doPDF gives the option to install add-ins for Microsoft Office applications (Word,
Excel, PowerPoint, Publisher and Visio). By default this option is checked and it will add in Microsoft
Visio another tab called novaPDF that will let users create PDF files directly from the Office interface
by simply clicking a button.
Create PDF files from Microsoft Visio using the add-in for Microsoft Office:
Open the presentation created with Microsoft Visio that you want to convert
Click on the novaPDF menu item
Optionally you can change the settings of the doPDF printer, or those of the add-in for
Microsoft Office
Click on Save As PDF and you'll be asked for a location where to save the resulting PDF file
Configure the settings of add-in for Microsoft Office:
The add-in installs with default settings, but those can be modified if you need advanced
customization of the resulting PDF.
ADVANCED
This lets you select which printer to use and if you want to save the document before converting it.
doPDF 29
doPDF 8 User Manual Copyright 2014 Softland
Save document before printing
When checked, it will save any changes done to the currently opened document before doing the
conversion to PDF.
Convert document information
If you have any information added via document properties in Word, you can have that recognized
and transmitted in the PDF as Document Information (i.e. the Author, Title/Subject, Keywords, ...).
By default this option is checked.
Use doPDF printer
This will detect if you have other editions/versions of doPDF installed and you'll be able to select
which version/edition to use for the current conversion process.
Print all pages
If this is checked all the pages in the current Visio document will be converted in a single PDF file.
LINKS
This section lets you customize how links will be detected and converted in the resulting PDF file.
doPDF 8 30
doPDF 8 User Manual Copyright 2014 Softland
Generate PDF Links
If this is checked, all links in the current document will be detected and converted as active links in
the resulting PDF file.
Convert cross document links
If checked it will convert links pointing to other documents.
Use relative paths - check this to use non-absolute links for file paths (i.e. /Documents/file.pdf
instead of C://Documents/file.pdf)
Change file extension to PDF - when creating cross document links, all those pointing to other
files can point to PDF files having the same name/path (in case those will be converted
afterwise)
Convert cross reference links
If checked this will convert the cross-reference links from Word (links that point the reader to
various places within the same document).
Convert Internet links
If checked this will convert all hyperlinks pointing to Internet addresses in the resulting PDF
document.
doPDF 31
doPDF 8 User Manual Copyright 2014 Softland
1.3 Configuring doPDF
1.3.1 Printing Preferences
1.3.1.1 Settings
The main page of the Printing Preferences window allows you to set basic options for the resulting
PDF:
select the page size (i.e. A4, Letter)
choose a different orientation (portrait, landscape)
create multiple copies of the same document
set resolution for images or scale the entire page
PAGE SIZE
This group allows you to modify the size of the resulting PDF document. You can select a predefined
doPDF 8 32
doPDF 8 User Manual Copyright 2014 Softland
form from the drop down list.
ORIENTATION
Specifies how the page is positioned. Available options are Portrait and Landscape. The orientation
can also be set from the printing application.
Portrait
Portrait orients the print vertically (longest edge of the page is vertical).
Landscape
Landscape orients the print horizontally (longest edge of the page is horizontal).
COPIES
Specifies how many copies of the original document you want to include into the PDF and if you
want the pages collated.
Collate
If you need multiple copies of the original document in the PDF you can set here if you want the
pages collated (ordered as P1-P2-P3-P1-P2-P3) or grouped (ordered as P1-P1-P2-P2-P3-P3).
GRAPHIC
Specifies the resolution and scale of the document.
Resolution
You can set the printing resolution between 72 and 2400 dpi by selecting the default values from the
drop down list or entering a different value. A smaller resolution results in smaller PDF file, but
lower image quality, while a higher resolution means better image quality, but bigger PDF file. The
default value is 300 dpi. The resolution can also be set from the printing application.
Scale
You can set the scale of the document from 1% to 400% by entering a value or pressing the Up and
Down arrows. The scale factor can also be set from the printing application.
NOTE
Some applications allow you to set page size, orientation, number of copies, scale and resolution
from their own printing dialogs. If you open the doPDF Printing Preferences dialog from the printing
application, you will see these settings are automatically updated on the first page.
1.3.1.2 About
The About page of the Printing Preferences contains information about the version you have
installed as well as information about other projects developed by Softland, link to change the
Language and Check for updates.
doPDF 33
doPDF 8 User Manual Copyright 2014 Softland
1.3.1.2.1 Language
The Language page allows you to set the language for the interface of the program.
doPDF 8 34
doPDF 8 User Manual Copyright 2014 Softland
LANGUAGE
Use user's regional settings
If you check this option, the language will be automatically selected depending on each user's
regional setting. If the user language is not available in doPDF, the default language is chosen
(English).
Select Language
If you want all users to use the same language, select one of the languages available from the Select
language combo-box.
TRANSLATOR
For each language you'll see here details regarding the person/company that translated the
interface of doPDF.
1.3.1.2.2 Updates
The Updates window allows you to set how often to check for updates and to disable it.
doPDF 35
doPDF 8 User Manual Copyright 2014 Softland
CHECK FOR UPDATES
Automatic check for updates
This option is checked by default and will connect to the Internet to see if there are new updates for
the application with the defined frequency. If you uncheck this option you won't be notified of new
updates until you check manually by clicking on the Start check for updates button.
Frequency
You can choose to check for updates Daily (not recommended), Weekly (default value) or Monthly.
When an update is found it will display the doPDF Updates window with details about the update.
DOPDF UPDATES
Version history
If updates are detected you'll see a list of fixes, updates and new features in the version history
section, grouped by version and build number. You can start the download of the new version by
accessing the Click to download link.
News
Occasionally we will post news items that will show in the update window. When this window is
doPDF 8 36
doPDF 8 User Manual Copyright 2014 Softland
opened you can re-check for updates by clicking on the Refresh button.
Anda mungkin juga menyukai
- PDFCPro QRG-enuDokumen44 halamanPDFCPro QRG-enuMuhammad KahfiBelum ada peringkat
- How to Print from iPad or iPhone to Any Printer without appsDari EverandHow to Print from iPad or iPhone to Any Printer without appsPenilaian: 5 dari 5 bintang5/5 (1)
- Serial Communication With PIC16F690 by Houston PillayDokumen12 halamanSerial Communication With PIC16F690 by Houston PillayHouston PillayBelum ada peringkat
- Dopdf: Dopdf Does Pdf. For FreeDokumen26 halamanDopdf: Dopdf Does Pdf. For FreeJagan PatilBelum ada peringkat
- Dopdf User ManualDokumen26 halamanDopdf User ManualКостя ДолинськийBelum ada peringkat
- Shod Ganga PDF ConversionDokumen2 halamanShod Ganga PDF ConversionAnonymous oVmxT9KzrbBelum ada peringkat
- PDF Manager SoftwareDokumen89 halamanPDF Manager SoftwareNorris PaiementBelum ada peringkat
- Quick Start GuideDokumen12 halamanQuick Start GuideSilvio MedinaBelum ada peringkat
- Downloading of Admit Cards and Save To PDFDokumen4 halamanDownloading of Admit Cards and Save To PDFDeepak kumarBelum ada peringkat
- Quick Reference GuideDokumen21 halamanQuick Reference Guidegutornelas100% (1)
- PDF Converter 3 Help EngDokumen52 halamanPDF Converter 3 Help EngDan Nicolae PopBelum ada peringkat
- I) Ii) Iii) Iv) : Converting A Word Processor File Into PDFDokumen5 halamanI) Ii) Iii) Iv) : Converting A Word Processor File Into PDFJOEYBelum ada peringkat
- Save Word As PDF: EnglishDokumen10 halamanSave Word As PDF: Englishprestige.home.menagementBelum ada peringkat
- PDF Shrink 4 User GuideDokumen23 halamanPDF Shrink 4 User GuidePankaj ThuainBelum ada peringkat
- Anleitungzurerzeugungvonpdf Dokumenten Dpmadirekt EnglischDokumen6 halamanAnleitungzurerzeugungvonpdf Dokumenten Dpmadirekt EnglischMartin PotthastBelum ada peringkat
- PDF ReDirect Help ContentDokumen14 halamanPDF ReDirect Help ContentihsanBelum ada peringkat
- .PDF - Google SearchDokumen5 halaman.PDF - Google Searchviveksingla01947Belum ada peringkat
- PDF Tools For Documents and Web PagesDokumen13 halamanPDF Tools For Documents and Web PagesR. SaridaBelum ada peringkat
- 7 PDF Maker English Manual PDFDokumen20 halaman7 PDF Maker English Manual PDFTamtoeraBelum ada peringkat
- Quickstartguide PDFDokumen12 halamanQuickstartguide PDFIgor CavalcanteBelum ada peringkat
- Module Global PDF User ManualDokumen13 halamanModule Global PDF User ManualkasfurBelum ada peringkat
- About A-PDF Word To PDFDokumen16 halamanAbout A-PDF Word To PDFSalvador WhiteBelum ada peringkat
- How To Optimize PDF Files Without Losing QualityDokumen9 halamanHow To Optimize PDF Files Without Losing QualityJohn Carlo ManuyagBelum ada peringkat
- What Does PDF Stand For?: Standards - HTMLDokumen8 halamanWhat Does PDF Stand For?: Standards - HTMLndrknsBelum ada peringkat
- ManualDokumen7 halamanManualBob RomeBelum ada peringkat
- 3.5. Creating and Downloading An Employee Resume - en-USDokumen40 halaman3.5. Creating and Downloading An Employee Resume - en-USBOUZAZIBelum ada peringkat
- Error Creating PDF Print Driver ObjectDokumen2 halamanError Creating PDF Print Driver ObjectMariaBelum ada peringkat
- PDFEditor ManualDokumen28 halamanPDFEditor ManualRita DulanyiBelum ada peringkat
- PDF SyncDokumen14 halamanPDF SyncMuralikrishna Y.Belum ada peringkat
- Amyuni PDF ConverterDokumen22 halamanAmyuni PDF ConverterMikeyarnoldBelum ada peringkat
- Easy To Use Online PDF Editor SedjaDokumen14 halamanEasy To Use Online PDF Editor SedjaerBelum ada peringkat
- PDF Reader Pro: What's NewDokumen15 halamanPDF Reader Pro: What's Newel viajantexBelum ada peringkat
- How To Convert Zip To PDF Files or Combine Into One PDF?: AssistmyteamDokumen8 halamanHow To Convert Zip To PDF Files or Combine Into One PDF?: AssistmyteamMinarie myouiBelum ada peringkat
- PDF Maker Free For Vtiger 7.x.x: by IT-Solutions4YouDokumen25 halamanPDF Maker Free For Vtiger 7.x.x: by IT-Solutions4YouArnold GarciaBelum ada peringkat
- JV 33 RasterLinkDokumen158 halamanJV 33 RasterLinkFlavio CastelmagnoBelum ada peringkat
- PDF Reader Pro: Wha NeDokumen14 halamanPDF Reader Pro: Wha Ne김나영Belum ada peringkat
- Free PDF Pagination SoftwareDokumen2 halamanFree PDF Pagination SoftwareKevinBelum ada peringkat
- How To Edit A PDF (Easy Guide)Dokumen15 halamanHow To Edit A PDF (Easy Guide)Stuart JamesBelum ada peringkat
- How To Convert Zip To PDF Files or Combine Into One PDF?: AssistmyteamDokumen8 halamanHow To Convert Zip To PDF Files or Combine Into One PDF?: AssistmyteamMinarie myouiBelum ada peringkat
- GhostWord Users Guide 2.10Dokumen9 halamanGhostWord Users Guide 2.10Harshal_Pable_6544Belum ada peringkat
- PDF Reader Pro: What's NewDokumen14 halamanPDF Reader Pro: What's NewSumit AnandBelum ada peringkat
- PDF Direct 1.4: Manual Release Date: July 2003Dokumen50 halamanPDF Direct 1.4: Manual Release Date: July 2003dipangkurBelum ada peringkat
- Crop: File Files PDF Files PDFDokumen4 halamanCrop: File Files PDF Files PDFWritervpaVpaBelum ada peringkat
- Foxit PhantomPDF For HP - Quick GuideDokumen31 halamanFoxit PhantomPDF For HP - Quick GuideGuill HerBelum ada peringkat
- Ricoh UPD BestPracticesDokumen25 halamanRicoh UPD BestPracticesWilson MosqueraBelum ada peringkat
- 15 Best Free PDF Converters For 2021Dokumen47 halaman15 Best Free PDF Converters For 2021wdly3124214214Belum ada peringkat
- How To Convert PDFDokumen8 halamanHow To Convert PDF1CRYPTICBelum ada peringkat
- Split PDF OnlineDokumen3 halamanSplit PDF OnlinegmelenamuBelum ada peringkat
- C Program Files Common Files Adobe Help en US Acrobat PDokumen2 halamanC Program Files Common Files Adobe Help en US Acrobat PMuhammadikiBelum ada peringkat
- 5 StepsDokumen3 halaman5 StepsdipsonBelum ada peringkat
- PDF Reducer V.3: User GuideDokumen38 halamanPDF Reducer V.3: User GuidereclarineteBelum ada peringkat
- PDF Reader Pro: What's NewDokumen14 halamanPDF Reader Pro: What's NewErfan AliBelum ada peringkat
- Free PDF enDokumen16 halamanFree PDF ennelsonschneiderBelum ada peringkat
- SlickinatorDokumen3 halamanSlickinatorjeep_1967Belum ada peringkat
- User Guide PDF To INDDDokumen46 halamanUser Guide PDF To INDDManuel RVBelum ada peringkat
- Open PDF WithDokumen7 halamanOpen PDF WithAnatolieBelum ada peringkat
- Zeropdf WWW - Bullzip.com (2017-07-27 13.38.13)Dokumen26 halamanZeropdf WWW - Bullzip.com (2017-07-27 13.38.13)Zamian Zahara FonaBelum ada peringkat
- AaaaaaaaaaaaDokumen3 halamanAaaaaaaaaaaaKayque SousaBelum ada peringkat
- HandbookDokumen310 halamanHandbookVinicius AlvesBelum ada peringkat
- Sil 04Dokumen3 halamanSil 04Aktolga GoztasBelum ada peringkat
- Bitsense PassDokumen1 halamanBitsense PassapeiaBelum ada peringkat
- Read MeDokumen1 halamanRead MeapeiaBelum ada peringkat
- Schedule For Day 6: Saturday 18 January, 2014Dokumen2 halamanSchedule For Day 6: Saturday 18 January, 2014apeiaBelum ada peringkat
- MACK, Tracy & CITRIN, Michael - (SHERLOCK HOLMES SI STRENGARII DE PE BAKER STREET)Dokumen219 halamanMACK, Tracy & CITRIN, Michael - (SHERLOCK HOLMES SI STRENGARII DE PE BAKER STREET)apeiaBelum ada peringkat
- Communicative StyleDokumen41 halamanCommunicative StyleSHiela De TorresBelum ada peringkat
- Integrated Payroll User GuideDokumen5 halamanIntegrated Payroll User GuideJill ShawBelum ada peringkat
- Ic Talks Rubric PDFDokumen1 halamanIc Talks Rubric PDFfrank100% (1)
- Paradigma Desain Tropis Pada Wisma Salam: Erica Pricilla TjiadarmaDokumen2 halamanParadigma Desain Tropis Pada Wisma Salam: Erica Pricilla TjiadarmaDay UsmanBelum ada peringkat
- The Prize Poem - Full Text - CompressedDokumen6 halamanThe Prize Poem - Full Text - CompressedINFINTRIC BEATSBelum ada peringkat
- Amina Gautier - Review - The Loss of All Lost ThingsDokumen4 halamanAmina Gautier - Review - The Loss of All Lost ThingsAl-Kahf MuhammadBelum ada peringkat
- Jmeter Pass Command Line PropertiesDokumen3 halamanJmeter Pass Command Line PropertiesManuel VegaBelum ada peringkat
- Abap For BWDokumen48 halamanAbap For BWsaurabh840Belum ada peringkat
- Ejercicios Continuos AffDokumen4 halamanEjercicios Continuos AffNegrita P. BurbanoBelum ada peringkat
- Plane Figures Mfe 2 2021 2022Dokumen70 halamanPlane Figures Mfe 2 2021 2022Aaliyah Jean BelenBelum ada peringkat
- Hbase in PracticeDokumen46 halamanHbase in PracticeDiego FernandesBelum ada peringkat
- Full Download International Economics 11th Edition Salvatore Test BankDokumen35 halamanFull Download International Economics 11th Edition Salvatore Test Bankyakarzhehaot100% (36)
- Pengaruh Sistem Reward, Motivasi Dan Keterampilan Komunikasi Terhadap Produktivitas Kerja Agen Asuransi Sequis Life JakartaDokumen10 halamanPengaruh Sistem Reward, Motivasi Dan Keterampilan Komunikasi Terhadap Produktivitas Kerja Agen Asuransi Sequis Life Jakartarifqah nur riBelum ada peringkat
- Sap Hana Research PapersDokumen6 halamanSap Hana Research Papersgw321jrv100% (1)
- Unseen Paper 03 Lit.Dokumen5 halamanUnseen Paper 03 Lit.Shailen PatelBelum ada peringkat
- Model Pape English 9thDokumen4 halamanModel Pape English 9thHasnain Ahmad KhanBelum ada peringkat
- Information Technology Activity Book Prokopchuk A R Gavrilova eDokumen75 halamanInformation Technology Activity Book Prokopchuk A R Gavrilova eNatalya TushakovaBelum ada peringkat
- The Story of SavitriDokumen11 halamanThe Story of SavitriMounika MadduriBelum ada peringkat
- SKR4400 135 E Bosch PLC V4Dokumen72 halamanSKR4400 135 E Bosch PLC V4M4C88Belum ada peringkat
- Aalam-E-Barzakh, Moot or Qabar Ki Hayaat - Part 1.abdul Waheed HanfiDokumen64 halamanAalam-E-Barzakh, Moot or Qabar Ki Hayaat - Part 1.abdul Waheed HanfikhudamahlesunatBelum ada peringkat
- Week 1-MidsDokumen56 halamanWeek 1-MidsFizza ShahzadiBelum ada peringkat
- Flow Through ScreensDokumen20 halamanFlow Through ScreensHadi DashtakiBelum ada peringkat
- HIN232, HIN236, HIN237, HIN238, HIN239, HIN240, HIN241: +5V Powered RS-232 Transmitters/Receivers FeaturesDokumen19 halamanHIN232, HIN236, HIN237, HIN238, HIN239, HIN240, HIN241: +5V Powered RS-232 Transmitters/Receivers FeaturesNIKOLAOS NANNOSBelum ada peringkat
- HW 8Dokumen2 halamanHW 8Sarang ShaikhBelum ada peringkat
- Form 137-E For K To 12 Curr. With LRNDokumen8 halamanForm 137-E For K To 12 Curr. With LRNDivine Grace Samortin100% (5)
- Single Phase TransformerDokumen31 halamanSingle Phase Transformerpranay639100% (1)
- InspireEnglish Y7 WorkbookAnswersDokumen73 halamanInspireEnglish Y7 WorkbookAnswershlyan wai khantBelum ada peringkat
- Survival Creole: Bryant C. Freeman, PH.DDokumen36 halamanSurvival Creole: Bryant C. Freeman, PH.DEnrique Miguel Gonzalez Collado100% (1)