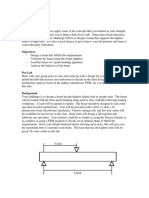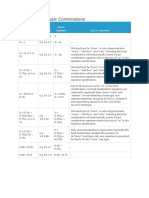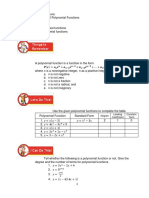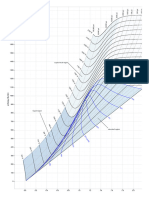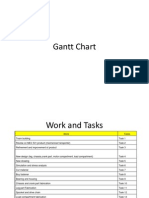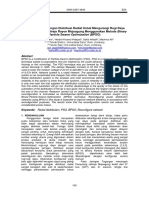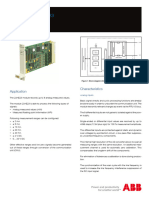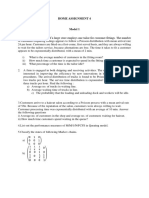Disk Unlocker User Guide PDF
Diunggah oleh
pedrosantos86Deskripsi Asli:
Judul Asli
Hak Cipta
Format Tersedia
Bagikan dokumen Ini
Apakah menurut Anda dokumen ini bermanfaat?
Apakah konten ini tidak pantas?
Laporkan Dokumen IniHak Cipta:
Format Tersedia
Disk Unlocker User Guide PDF
Diunggah oleh
pedrosantos86Hak Cipta:
Format Tersedia
ASUS Disk Unlocker 1
ASUS Disk Unlocker instruction
The ASUS exclusive Disk Unlocker utility is designed for hard disk drives with a capacity
larger than 2048GB. Disk Unlocker provides an easy-to-use interface and allows all drive
space to be identifed and utilized, breaking the HDD size limitation of various operating
systems. Follow the instruction below to use ASUS Disk Unlocker.
ASUS Disk Unlocker is exclusively for ASUS motherboards only. DO NOT use it on
motherboards of other manufacturers.
1. Download Disk Unlocker from ASUS offcial website at
http://event.asus.com/mb/2010/Disk_Unlocker and install it to your system.
2. Launch Disk Unlocker by clicking Start > All Programs > ASUS > Disk Unlocker >
Disk Unlocker.
To create a virtual drive
1. Drives with a capacity larger than 2048GB will be shown in the Drive drop-down list.
Select a drive and click Create.
Drives smaller than 2048GB or in GPT format will not appear in the Drive drop-down
list.
It is recommended to use Windows
Drive Management to manage the drive for better
compatibility and upgradability when using as a data drive.
2. The unallocated drive space created by Disk Unlocker appears in the Virtual Drive
feld and requires to be partitioned for further usage.
To partition the virtual drive, click Partition to launch Windows
Disk Management.
The virtual drive(s) created by Disk Unlocker will be removed if the utility is uninstalled.
For Windows
7 / Vista OS, convert the drive to GPT format using Windows
Disk
Management to fully utilize a virtual drive created by Disk Unlocker and with a capacity
larger than 2048GB. Windows
XP OS does not support the GPT format.
E5986
Drives larger than 2048GB will be shown here.
Click to create a virtual drive.
Click to erase the virtual drive.
Click to show Help.
Click to launch Windows
Disk Management.
To delete a virtual drive
To delete the virtual drive, click Recover.
A warning message appears indicating The data in the virtual drive will be lost if you
recover it. Would you continue? Backup your data to another drive before clicking Yes
to delete the virtual drive.
2 ASUS Disk Unlocker
Partition Style information
The following two partition styles are used for the operating system to organize partitions on
the disk.
Master Boot Record (MBR)
Master Boot Record (MBR), a 512 byte boot sector of a storage device, contains a
small amount of executable code called the master boot code, and the partition table
wich is used to identify the type and location of partitions on a hard disk.
GUID Partition Table (GPT)
The GUID Partition Table (GPT) was introduced as part of the Extensible Firmware
Interface (EFI) initiative. GPT provides a more fexible mechanism for partitioning disks
than the older Master Boot Record (MBR) partitioning scheme that has been common
to PCs.
Disk Unlocker compatibility and notice
Windows
7 / Vista Windows
XP
64bit 32bit 64bit 32bit
Boot Data Boot Data Boot Data Boot Data
MBR
GPT
For better hardware compatibility, update the BIOS to the latest version before using
Disk Unlocker.
GPT is not supported under certain OS due to OS limitation. Refer to the table above
for details.
Please detach all USB fash drives before installing Windows
7 / Vista operating
system.
You must restart your system to complete the uninstallation of Disk Unlocker.
You can convert a physical hard drive from MBR to GPT using Windows
Disk
Management. However, if the capacity of the drive is larger than 2048GB and a virtual
drive is created using Disk Unlocker, converting the drive to GPT using Windows
Disk
Management may lead to data loss.
If you create a virtual drive on a USB external hard drive, the virtual drive will be
identifed as a removable device. Always remove the virtual drive by using Safely
Remove Hardware before detaching the USB external hard drive.
The virtual drive(s) created by Disk Unlocker will be removed if the utility is uninstalled.
We suggest to connect the SATA hard drives prior to motherboard chipset-controlled
SATA ports for better compatibility.
For Windows
XP OS, please load the Microsoft
Native IDE driver before using
Disk Unlocker.
For Windows
XP OS, You must restart your system to complete the installation of
Disk Unlocker.
ASUS Disk Unlocker 3
Loading the Disk Unlocker driver during Windows
XP installation
Follow the instructions below to install the Windows
XP operating system to a hard drive
with a drive space larger than 2048GB.
1. Download Disk Unlocker for Windows XP from ASUS offcial website and unzip
FilterDriverForOsSetup_XP_Vxxxx.zip. The folder named XP32 and XP64 contain
the required flter driver to install 32/64-bit Windows XP to a hard drive larger than
2048GB.
2. Create a blank formatted 3.5 foppy disk.
3. Copy all the fles from the XP32 or XP64 folder to the foppy disk.
4. During the OS installation, the system prompts you to press the F6 key to install third-
party SCSI or RAID driver.
5. Press <F6>, and then insert the foppy disk with the Disk Unlocker driver into the foppy
disk drive.
6. When prompted to select the SCSI adapter to install, ensure that you select ASUS
Disk Unlocker.
7. Follow the succeeding screen instructions to complete the installation.
4 ASUS Disk Unlocker
Anda mungkin juga menyukai
- Hidden Figures: The American Dream and the Untold Story of the Black Women Mathematicians Who Helped Win the Space RaceDari EverandHidden Figures: The American Dream and the Untold Story of the Black Women Mathematicians Who Helped Win the Space RacePenilaian: 4 dari 5 bintang4/5 (895)
- The Subtle Art of Not Giving a F*ck: A Counterintuitive Approach to Living a Good LifeDari EverandThe Subtle Art of Not Giving a F*ck: A Counterintuitive Approach to Living a Good LifePenilaian: 4 dari 5 bintang4/5 (5794)
- Shoe Dog: A Memoir by the Creator of NikeDari EverandShoe Dog: A Memoir by the Creator of NikePenilaian: 4.5 dari 5 bintang4.5/5 (537)
- Grit: The Power of Passion and PerseveranceDari EverandGrit: The Power of Passion and PerseverancePenilaian: 4 dari 5 bintang4/5 (588)
- The Yellow House: A Memoir (2019 National Book Award Winner)Dari EverandThe Yellow House: A Memoir (2019 National Book Award Winner)Penilaian: 4 dari 5 bintang4/5 (98)
- The Little Book of Hygge: Danish Secrets to Happy LivingDari EverandThe Little Book of Hygge: Danish Secrets to Happy LivingPenilaian: 3.5 dari 5 bintang3.5/5 (400)
- Never Split the Difference: Negotiating As If Your Life Depended On ItDari EverandNever Split the Difference: Negotiating As If Your Life Depended On ItPenilaian: 4.5 dari 5 bintang4.5/5 (838)
- Elon Musk: Tesla, SpaceX, and the Quest for a Fantastic FutureDari EverandElon Musk: Tesla, SpaceX, and the Quest for a Fantastic FuturePenilaian: 4.5 dari 5 bintang4.5/5 (474)
- A Heartbreaking Work Of Staggering Genius: A Memoir Based on a True StoryDari EverandA Heartbreaking Work Of Staggering Genius: A Memoir Based on a True StoryPenilaian: 3.5 dari 5 bintang3.5/5 (231)
- Rise of ISIS: A Threat We Can't IgnoreDari EverandRise of ISIS: A Threat We Can't IgnorePenilaian: 3.5 dari 5 bintang3.5/5 (137)
- The Emperor of All Maladies: A Biography of CancerDari EverandThe Emperor of All Maladies: A Biography of CancerPenilaian: 4.5 dari 5 bintang4.5/5 (271)
- Devil in the Grove: Thurgood Marshall, the Groveland Boys, and the Dawn of a New AmericaDari EverandDevil in the Grove: Thurgood Marshall, the Groveland Boys, and the Dawn of a New AmericaPenilaian: 4.5 dari 5 bintang4.5/5 (266)
- The Hard Thing About Hard Things: Building a Business When There Are No Easy AnswersDari EverandThe Hard Thing About Hard Things: Building a Business When There Are No Easy AnswersPenilaian: 4.5 dari 5 bintang4.5/5 (345)
- On Fire: The (Burning) Case for a Green New DealDari EverandOn Fire: The (Burning) Case for a Green New DealPenilaian: 4 dari 5 bintang4/5 (74)
- The World Is Flat 3.0: A Brief History of the Twenty-first CenturyDari EverandThe World Is Flat 3.0: A Brief History of the Twenty-first CenturyPenilaian: 3.5 dari 5 bintang3.5/5 (2259)
- Team of Rivals: The Political Genius of Abraham LincolnDari EverandTeam of Rivals: The Political Genius of Abraham LincolnPenilaian: 4.5 dari 5 bintang4.5/5 (234)
- The Unwinding: An Inner History of the New AmericaDari EverandThe Unwinding: An Inner History of the New AmericaPenilaian: 4 dari 5 bintang4/5 (45)
- The Gifts of Imperfection: Let Go of Who You Think You're Supposed to Be and Embrace Who You AreDari EverandThe Gifts of Imperfection: Let Go of Who You Think You're Supposed to Be and Embrace Who You ArePenilaian: 4 dari 5 bintang4/5 (1090)
- The Sympathizer: A Novel (Pulitzer Prize for Fiction)Dari EverandThe Sympathizer: A Novel (Pulitzer Prize for Fiction)Penilaian: 4.5 dari 5 bintang4.5/5 (121)
- Her Body and Other Parties: StoriesDari EverandHer Body and Other Parties: StoriesPenilaian: 4 dari 5 bintang4/5 (821)
- Sample Paper III (Science) - Question PaperDokumen21 halamanSample Paper III (Science) - Question Paperfathima MiranBelum ada peringkat
- Data Download CMM366A-4G V1.0 enDokumen16 halamanData Download CMM366A-4G V1.0 enSuramanBelum ada peringkat
- Beam Design: BackgroundDokumen2 halamanBeam Design: BackgroundolomizanaBelum ada peringkat
- ASCE 7 ASD Basic Load CombosDokumen1 halamanASCE 7 ASD Basic Load CombosAamirShabbirBelum ada peringkat
- EC SyllDokumen4 halamanEC SyllDDIYBelum ada peringkat
- D4304-Syllabus-Neural Networks and Fuzzy SystemsDokumen1 halamanD4304-Syllabus-Neural Networks and Fuzzy Systemsshankar15050% (1)
- Tlsiw - Class X - Project Details - 2023-24Dokumen2 halamanTlsiw - Class X - Project Details - 2023-24how toBelum ada peringkat
- Calculus 1: CONTINUITYDokumen56 halamanCalculus 1: CONTINUITYMa Lorraine PerezBelum ada peringkat
- Odp-090r16bv 17KV PDFDokumen1 halamanOdp-090r16bv 17KV PDFAlberto LinaresBelum ada peringkat
- 2nd Grading LAA Grade 10Dokumen54 halaman2nd Grading LAA Grade 10Urduja Kyle OdiacerBelum ada peringkat
- Dot NetDokumen9 halamanDot NetSuruBabuThalupuruBelum ada peringkat
- Mollier Enthalpy Entropy Chart For Steam - US UnitsDokumen1 halamanMollier Enthalpy Entropy Chart For Steam - US Unitslin tongBelum ada peringkat
- Gantt ChartDokumen4 halamanGantt ChartSyed FaridBelum ada peringkat
- Rekonfigurasi Jaringan Distribusi Radial Untuk Mengurangi Rugi Daya Pada Penyulang Jatirejo Rayon Mojoagung Menggunakan Metode BinaryDokumen4 halamanRekonfigurasi Jaringan Distribusi Radial Untuk Mengurangi Rugi Daya Pada Penyulang Jatirejo Rayon Mojoagung Menggunakan Metode BinaryNurindra CahyantaBelum ada peringkat
- Hungr Et Al 2005 - Landslide Travel DistanceDokumen30 halamanHungr Et Al 2005 - Landslide Travel DistanceJosé Ignacio RamírezBelum ada peringkat
- PR100 BrochureDokumen28 halamanPR100 Brochuregus289Belum ada peringkat
- SpiralDokumen47 halamanSpiralEr. Vicky MakawanaBelum ada peringkat
- Arithmetic Unit: Dr. Sowmya BJDokumen146 halamanArithmetic Unit: Dr. Sowmya BJtinni09112003Belum ada peringkat
- Commissioning PFDC DriveDokumen45 halamanCommissioning PFDC DriveFonoaudióloga Gisele RezendeBelum ada peringkat
- 23AE23 DS enDokumen4 halaman23AE23 DS enBhageerathi SahuBelum ada peringkat
- Case StudyDokumen4 halamanCase Studyadil rangoonBelum ada peringkat
- Machine Fault Detection Using Vibration Signal Peak DetectorDokumen31 halamanMachine Fault Detection Using Vibration Signal Peak Detectordavison coyBelum ada peringkat
- Sample Papers ScienceDokumen199 halamanSample Papers SciencerkkanodiaBelum ada peringkat
- Module 1 Engineering ScienceDokumen38 halamanModule 1 Engineering ScienceLogan JesseBelum ada peringkat
- Industrial Engineering KTU M TechDokumen7 halamanIndustrial Engineering KTU M Techsreejan1111Belum ada peringkat
- Organic Chemistry - Some Basic Principles and Techniques-1Dokumen195 halamanOrganic Chemistry - Some Basic Principles and Techniques-1aditya kumar Agarwal100% (1)
- Homeassignment 4 (1) (1) - 2Dokumen3 halamanHomeassignment 4 (1) (1) - 2hellokaun1072Belum ada peringkat
- Real Time Operating SystemsDokumen15 halamanReal Time Operating SystemsSaro VrsBelum ada peringkat
- Numerical ModelDokumen61 halamanNumerical ModelAlbert AguileraBelum ada peringkat
- Basic Use of Datum Plane in Creo ParametricDokumen8 halamanBasic Use of Datum Plane in Creo ParametricKartik BhararaBelum ada peringkat