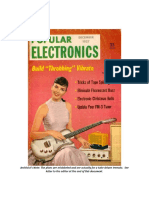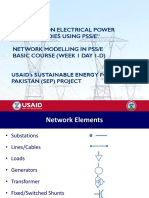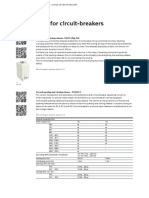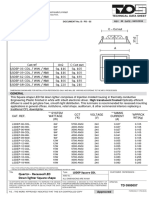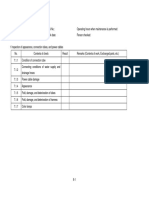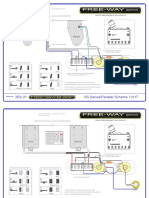3620 Operation Manual1202278 PDF
Diunggah oleh
palacios86xDeskripsi Asli:
Judul Asli
Hak Cipta
Format Tersedia
Bagikan dokumen Ini
Apakah menurut Anda dokumen ini bermanfaat?
Apakah konten ini tidak pantas?
Laporkan Dokumen IniHak Cipta:
Format Tersedia
3620 Operation Manual1202278 PDF
Diunggah oleh
palacios86xHak Cipta:
Format Tersedia
DL-3620
Operation Manual
English Dec, 2011
Copyright 2011 Shanghai DOLI photographic equipment co., Ltd
All rights reserved
The contents of this manual are subject to change without notice.
DOLI and are registered trademarks of Shanghai Doli photographic equipment co.,
Ltd. Pakon is registered trademarks of Pakon Inc.
www.doli.com.cn
Note: This is an evaluation version; this manual is not final.
We are committed to provide comprehensive after-sales support to assure the ongoing
success of our customers.
For support, please contact:
E-mail: service@doli.com.cn
Hotline: 0086 57648008
Fax: 0086 57648025
Index
INDEX............................................................................................................................................... 1
OVERVIEW...................................................................................................................................... 1
CHAPTER 1 CAUTION................................................................................................................... 2
1.1 FOR SAFE OPERATION.............................................................................................................. 2
1.2 COUNTERMEASURE FOR STATIC ELECTRICITYWHEN REPLACING AND MAINTAINING THE
ELECTRICAL PARTS ......................................................................................................................... 2
1.3 HANDLING CHEMICALS.............................................................................................................. 3
1.4 STORAGE................................................................................................................................. 3
CHAPTER 2 WORK SPACE REQUIREMENT............................................................................. 5
2.1 INSTALLATION REQUIREMENT.................................................................................................... 5
2.2 START MACHINE FOR THE FIRST TIME........................................................................................ 5
2.3 SHUT DOWN MACHINE .............................................................................................................. 6
CHAPTER 3 STRUCTURE AND CHARACTERISTICS.............................................................. 7
3.1 EXTERIOR VIEW........................................................................................................................ 7
3.2 OUTLINE................................................................................................................................... 9
3.3 TANKS .................................................................................................................................... 10
3.4 PAPER MAGAZINE ................................................................................................................... 12
3.5 WARNING LABEL..................................................................................................................... 13
3.6 CHARACTERISTICS ................................................................................................................. 14
CHAPTER 4 PREPARATIONS....................................................................................................15
4.1 CHEMICAL PREPARATION........................................................................................................ 15
4.2 REPLENISHING TANK............................................................................................................... 15
4.3 WASTE TANK OPERATION INSTRUCTION .................................................................................. 16
4.4 DRAW AIR FROM REPLENISHING PUMP .................................................................................... 17
4.5 CHECK THE WORKING STATUS OF CIRCULATING PUMP ............................................................ 18
4.6 CHECK THE PUMP FLUX .......................................................................................................... 19
CHAPTER 5 PROMPTS OF MACHINE STATUS ......................................................................20
5.1 PROMPTS OF MINILAB STATUS ................................................................................................ 20
5.2 MAIN MENU OF LINUX LCD PANEL .......................................................................................... 21
CHAPTER 6 LOADING OF PAPER MAGAZINE.......................................................................22
6.1 PAPER MAGAZINE INTRODUCTION........................................................................................... 22
6.2 LOADING OF PAPER ................................................................................................................ 23
6.2.1 Loading and unloading for #4 paper magazine.......................................................... 26
6.2.2 Loading and unloading for #1 (2, 3) paper magazine................................................ 27
6.2.3 Paper magazine code definition.................................................................................. 29
CHAPTER 7 ASSEMBLY AND DISASSEMBLY OF COLLECTING PLATE...........................31
CHAPTER 8 DAILY SETUP AND INSPECTION........................................................................32
8.1 DAILY MAINTENANCE .............................................................................................................. 32
8.2 DAILY SETUP .......................................................................................................................... 37
8.3 WEEKLY MAINTENANCE: ......................................................................................................... 37
8.4 MONTHLY MAINTENANCE: ....................................................................................................... 39
CHAPTER 9 PHOTOSMART PRINT PROGRAM......................................................................41
9.1 PRIMARY INTERFACE .............................................................................................................. 41
9.2 TITLE BAR............................................................................................................................... 41
9.3 MENU BAR.............................................................................................................................. 42
9.4 IMAGE-EDITING AREA.............................................................................................................. 44
9.5 TOOL BAR............................................................................................................................... 48
9.6 STATUS BAR........................................................................................................................... 50
9.7 ID PHOTO EDITION.................................................................................................................. 52
9.8 INDEX PHOTO......................................................................................................................... 56
9.9 RED EYE REMOVAL................................................................................................................. 59
9.10 SETTING............................................................................................................................... 59
CHAPTER 10 MAINTENANCE....................................................................................................66
10.1 CORRECTION ITEMS ............................................................................................................. 66
10.1.1 Motor step calibration................................................................................................. 66
10.1.2 Center ......................................................................................................................... 68
10.1.3 Color calibration ......................................................................................................... 69
10.1.4 Grid calibration ........................................................................................................... 70
10.1.5 Lens calibration .......................................................................................................... 71
10.2 CONFIG ITEMS...................................................................................................................... 72
10.2.1 Format......................................................................................................................... 72
10.2.2 Back print.................................................................................................................... 74
10.2.3 Paper roll installation.................................................................................................. 75
10.2.4 Setup regeneration dosage and temperature.......................................................... 76
10.2.5 Time setting................................................................................................................ 77
10.3 PROGRAM CONTROL ............................................................................................................ 78
10.3.1 System........................................................................................................................ 78
10.3.2 Counter ....................................................................................................................... 79
APPENDIX.....................................................................................................................................80
PAPER MAGAZINE FACTORY SETTINGS:......................................................................................... 80
HAZARD AND PREVENTION OF COMPUTER VIRUS......................................................................... 80
DECLARATION .............................................................................................................................. 80
Overview
1
Overview
Read the manual carefully before your operation
This machine is designed specifically for digital printing.
To use the machine most effectively, please master this operation manual.
Keep this manual in your work area for convenience.
Avoid installing this machine where ground is not leveled or wet, nor under direct
sunlight.
Follow the manual strictly. Do not perform any alteration, which may cause damage to
the machine.
Shut down the power supply when repair or maintenance is performed.
Do not remove the warning signs from the machine. If the warning signs are damaged,
please replace them.
Strictly speaking, we should call Air Switch on the machine as Power Leakage
Protector which protects the machine from being damaged. It is not suggested to be
used to switch on/off the machine. Otherwise, it may shorten this protector s lifespan. If
user needs to cut off the power to the machine, a breaker to the machine should be
used.
To avoid damage to the LCD caused by sudden power failure, all machines are equipped
with a UPS to supply power to computer monitor. Please switch off the machine in the
case of sudden power-off. (Before the operation of UPS power supply, please carefully
read its operation manual).
Power Leakage Protector should be tested every six (6) month by pressing the button T
(Test) to check if it functions properly.
This machine has been fully tested in the factory. Please note the points below:
Do not use a fuse that is not within appointed standard.
Do not alter any electrical system.
Do not use any replacement parts that are not designed for this machine.
Note that the wire should not be too tight when connecting to an outlet.
Do not install wires in a cluttered space.
Clean it immediately when chemical is splashed onto the machine.
Abbreviations for processing solutions
The names of the processing solution in this manual are indicated as below. Some of
types of processing solutions may have other names.
Processing solutions Abbreviations
Color developer CD
Bleach Fixer BF
Stabilizer STB
Chapter 1 Caution
2
Chapter 1 Caution
1.1 For safe operation
General precautions
Prior to any part replacement or mechanical adjustment, be sure the air brake is
switched off.
Note:
Ground wires (green and yellow) are connected to the covers and units of the
machine. For reassembly, be sure to connect the ground wires as they were.
Be sure to perform an operation check after replacing or adjusting any parts (or
units).
Precaution against electric shock
If any case you have to take care of wiring for the power such as moving the
machine, ask a qualified professional electrician to do so. Do not forget to
ground the machine.
Pay attention to avoid shocks when performing troubleshooting, wiring checking,
or voltage/current measurement.
When replacing a fuse or PCB, be sure to switch off the air brake.
Precaution for operating rotary section
Be careful with your hands, hair, clothes, etc., not to be caught under the gear,
chain, belt, roller, fan and other rotating parts.
Do not remove the cover unless it is specified.
If your hand or the like is caught and you can not move, ask someone around
you to turn off the air brake at once.
1.2 Countermeasure for static electricity when
replacing and maintaining the electrical parts
If an electronically charged human body touches electronic parts like PCBs, it may
adversely affect the electronic parts.
When handling the electronic parts, be sure to use static-dissipative conductive gloves to
prevent the components on the PCB from being damaged due to static electricity.
Chapter 1 Caution
3
The static-dissipative conductive gloves are included in the spare parts of your machine.
Note: When using the static-dissipative conductive gloves, be sure to turn off the air
brake and wait 15 seconds to carry out operation.
1.3 Handling chemicals
The work with the machine involves the handling of slightly poisonous, irritating and
etching substances, to apart from these; the user must ensure sufficient aeration. The air
in industrial workrooms should be exchanged at least 8 to 10 times per hour.
All photographic developers contain substances which may irritate the skin, the mucous
membrane and the eyes and which may cause allergic skin reactions affecting very
sensitive persons. For this reason, avoid long or repeated skin contact, especially with
developer solutions.
For all jobs where photographic processing solutions may splash, e.g. preparing and
filling in chemical solutions, cleaning processing racks etc.:
Wear protective gloves; rinse all solutions that get on the skin with plenty of
running water.
Wear industrial glasses.
Wash with soap and rinse with lots of water after completion of work.
Store chemicals and processing solutions in a safe place.
If a processing solution has been ingested accidentally, immediately rinse mouth with
water, and drink 2 or more cups of water and induce vomiting. Contact a physician as
soon as possible, and follow physician s instructions.
If processing solution gets into eyes, immediately rinse them under running water for at
least 15 minutes, and then contact a physician.
Processing solution stains on your clothing may result in discoloration or fading, when
handling processing solutions, wear clothing for work wear.
Photochemical are not allowed to be drained off into the public sewage system! Please
obtain the information about the regulations in force about the handling and correct
disposal of chemistry from the country s authorities in charge.
1.4 Storage
The chemicals should be stored and prepared according to the manufacture s
information and advice.
All Color papers must always be stored in a cool and dry place.
The best storage temperature is between 2 and 10 .
Chapter 1 Caution
4
Opened packages have to be stored at a relative humidity of 20-60%.
Storage at 20 over several days is possible without problems.
Storage temperatures above 30 should be avoided because that will cause paper
visible alterations after only a few days.
Chapter 2 Work Space Requirement
5
Chapter 2 Work Space Requirement
Temperature: Ambient temperature should be 15-30 .
Humidity: 30% 65% RH
Ventilation: Air-vent should be positioned near the machine. The amount of input air
should be over 4.2m3/min, and output air should be over 4.8m3/min.
Light: 500 (LUX) or less.
Reference: Illumination of two 40-watt fluorescent lamps in 1-meter distance is about
500 LUX.
If above requirement cannot be met, it is suggested that air-conditioner, ventilating
device and illuminating device should be installed to ensure proper operation of the
machine and a good working environment for the operator.
Safety: Chemical usage instruction from manufacture should be complied strictly.
Machine must be attended while running. Make sure electric cable is in good condition
before connecting to power.
Seat: Operator should have suitable seating. Eyes should line with monitor s center.
Operator requirement: Basic photographic knowledge, basic Windows operating skill,
and should be trained at Doli.
2.1 Installation requirement
The machine is a daylight type print processor. The floor should be leveled and solid
enough to ensure the safety of the machine.
There should be dedicated power supply for the machine. Leakage protection switch,
breaker, fuse holder and power socket up to 8.5KW should be installed.
Power supply should be 220V-230V, 50/60Hz, 30A Other electric voltage for
exporting to different countries should be made to order . Surge protector should be
used.
Good ground connector is a must. Power socket should be near the machine.
Caution Power must be cut off when connecting or disconnecting the connectors on
PCB.
2.2 Start machine for the first time
When the above requirements are met, unpack the machine, install the bottom screws
and washers, and then level the machine on the floor. Remove all anti-shock stuffing,
check if machine is in good condition. Screw each tank s drainage valve tightly and add
water in a sequence of STB3, STB2, STB1, BF and CD. Check for leakage.
Place power plug into socket. Close electric box cover. Turn air switch (see picture below)
to ON.
Press DriveStart button to turn on the machine.
Chapter 2 Work Space Requirement
6
Turn on the server computer by pressing LinuxPC Start button.
2.3 Shut down machine
Turn off operator PC first,
Turn off Linux PC from the Linux screen second,
Switch off the machine by pressing DriveStart button.
Turn the air switch to OFF to cut off power supply to the machine. Maintenance can now
be performed on the machine.
Chapter 3 Structure and Characteristics
7
Chapter 3 Structure and
Characteristics
3.1 Exterior view
Collecting plate
ServerComputer
LinuxPC Start button
Exposure
Platform
#4Paper magazine
Waste tank
Replenishing tank
Exposure head
Air switch (right),
Drive start button (left)
Chapter 3 Structure and Characteristics
8
Back cover (lower)
Back upper
cover
Paper magazine From
top to bottom, they are
#1, #2, and #3
respectively
Internet access
Back cover (middle)
Motor door
Left side cover
Chapter 3 Structure and Characteristics
9
3.2 Outline
(DL-3620)
Chapter 3 Structure and Characteristics
10
3.3 Tanks
CD Tank
BF Tank
STB1 Tank
STB2 Tank
STB3 Tank
Replenishing
pump
Circulation
pump
Working
tank cover
Test strip inlet
Chapter 3 Structure and Characteristics
11
Chapter 3 Structure and Characteristics
12
3.4 Paper magazine
Label (define by user)
Handle
Paper
outlet
Remaining paper
indicator
Leader
Paper
magazine
code table
Magnet
Buckle
Paper
loading gear
Damp roller
Chapter 3 Structure and Characteristics
13
3.5 Warning label
Chapter 3 Structure and Characteristics
14
3.6 Characteristics
Type Day-light digital minilab
Acceptable file
format
BMP, JPG, TIFF
Paper advance 127mm 914mm
Paper load/unwind load and rewind automatically
Max. print size 24 1/2 36 inch 622mm 914mm (DL-3620)
Process CD 30 sec. (DL-3020), CD 45 sec. (DL-3620)
Process time 3 45
Paper magazine 4 paper magazines onboard, switch automatically
Light source RGB LED matrix
Imaging unit High-resolution LCD panel
Print resolution 540 dpi for 8 inch print, 210 dpi for 36 inch print
Operation System Windows 7
Network Protocol TCP/IP
Back print Back print with date, document name or commercial log
Photo type
Index photo, color photo etc.
8-36inch
Operation Message Operation prompt and error messages.
Color calibration Professional densitometer
Replenishment Automatically
Tank volume
CD 23L; BF 23L;
STB1 10.5L; STB2 10.5L; STB3 10.5L
Replenishing tank
volume
CD 10L, BF 10L, STB 10L
Dimensions 3035mm 950mm 1988mm L W H
Weight 942 kg (without chemical)
Voltage AC 220V-230V, 50/60HZ
Current 16A (min) 30A (max)
Power Maximum 8.5 KW
Chapter 4 Preparations
15
Chapter 4 Preparations
4.1 Chemical preparation
Prepare the chemical solution according to manufacture s specification. Fill the solution
to each tank from stabilizer 3 (SB 3) to developer (CD).
Note: Cover CD tank before filling bleach solution to avoid splashing into developer tank.
4.2 Replenishing tank
Open the replenishing tank to fill respective replenishing solution. The volume of each
tank is 10L.
Make sure there is no bleacher solution splashing into developer tank.
Working solution
Manual work pump
Chapter 4 Preparations
16
4.3 Waste tank operation instruction
There are two waste tanks in the machine: CD waste tank and BF waste tank. There is a
switch that controls the pump to pump out the waste solution when the waste tank is full.
Connect the waste pump to waste tank before running the machine.
Waste pump switch CD BF
CD Replenishing tank
BF Replenishing tank
STB Replenishing tank
BF waste tank CD waste tank
Chapter 4 Preparations
17
Empty waste tank: Place the empty barrel next to the waste tank, take out the respective
waste pipe, remove the piston from the pipe, put the pipe mouth into the empty barrel
and switch on the waste pump. Switch off the waste pump after drawing out the air, then
plug in the piston and conserve the waste pipe.
Piston
Caution If the pump stops working, remove cover of the waste tank and draw waste
solution by drawing pipe.
4.4 Draw air from replenishing pump
Newpumpsmayhaveair remaininginside, whichmust beexhaustedbeforethe
pump filled withchemicals. Observethefollowing procedureto achieve:
1. Turn on the terminal switch, and then turn on the master computer and user
computer.
2. Removethecover of developer replenishingtank
3. Activatethe developer pumpmanually.
PressFunctionSelect keyfor pumpsto enter itssub-menu.
PressFunctionSelect keyfor regenerationsto enter itssub-menu.
Waste hose
Empty barrel
Chapter 4 Preparations
18
PressFunctionSelect keyfor developerto activatethe developer pump.
4. Activate CDpump continuously until no more air bubbles appearingin chemical
hose.
5. Pursuethesamejobfor BFpump and STB pump.
Tip: Method 1: The replenisher pump will work until 30 second for every activate
actioninregerationsmenu.
Method2: Thereplenisher pump will workcontinuouslyfor everyactivateaction
in pump out menuuntil youpress stop key.
4.5 Check the working status of circulating pump
Open the rack cover first.
Solution surface
Observe the solution surface of a tank. If solution flow is obvious, it indicates the
circulating pump works well.
Chapter 4 Preparations
19
4.6 Check the pump flux
DL3620 printer is equipped with an automatic system for replenishing. You need to
measure the efficiency of the replenishing pump to ensure the system is working
properly.
1. Open the cover of replenishing pump; place the developer hose into a cylinder (100ml)
2. Follow the operation instructions (item 3 in Chapter 4.4), and activate the CD
Replenishing Pump.
3. Read and record the solution volume in the cylinder after the replenishing pump stops.
Test three times to obtain an average value, and input it in the pump flux option in the
maintenance menu.
4. Measure and record the efficiency of bleacher and stabilizer in the same manner.
Replenishing hose
Graduate cylinder
Chapter 5 Prompts of Machine Status
20
Chapter 5 Prompts of Machine Status
5.1 Prompts of minilab status
Chapter 5 Prompts of Machine Status
21
5.2 Main menu of Linux LCD panel
Chapter 6 Loading of Paper Magazine
22
Chapter 6 Loading of Paper Magazine
6.1 Paper magazine introduction
Four paper magazines are equipped in DL-3620 (#1 paper magazine, #2 paper
magazine, #3 paper magazine and #4 paper magazine)
#4 Paper Magazine
#2 Paper Magazine #1 Paper Magazine
#3 Paper Magazine
Chapter 6 Loading of Paper Magazine
23
6.2 Loading of paper
Before loading paper, you should adjust the position between the two lead blocks that
are located at paper outlet, according to the paper width that you are going to use.
1. Paper loading for single lane paper magazine
1. Handle 2. Lead block 3. Guide
Notice Paper format can be set at the paper outlet. For 8 paper, there is no need to use
the lead blocks.
Adjust the two baffle plates to the appropriate position after you have adjusted the lead
blocks.
When adjusting the baffle position, you should press down the switching fixer on the
baffle plate. See picture below:
1
2
3
Chapter 6 Loading of Paper Magazine
24
It should be performed in dark when loading or unloading paper. Remove one side of
baffle plate to load paper.
Load paper and fix the baffle plate. Then advance the paper into paper-leading gears,
Paper
Switching fixer
Baffle plate
Paper-loading shaft
Chapter 6 Loading of Paper Magazine
25
Buckle
and rotate the knob to check if the paper can move smoothly.
At last, close the cover of paper magazine; fasten the two buckles alongside the paper
magazine.
Caution: Loading or unloading paper should be performed in a dark room or a
dark bag. When fixing paper onto its device, make sure the two baffle plates are
locked into the slot to prevent any movement. Pay attention to the paper direction.
The emulsion side (smooth side) should face up when it comes out of paper
magazine.
Knob
Chapter 6 Loading of Paper Magazine
26
Magnet position
Paper magazine holder
Loading or unloading paper magazine
Paper magazine loaded with paper is ready to be placed into machine. Machine
recognizes the paper magazine code by its magnet position. You need to check the
magnet position first to make sure that it is set to the paper magazine code that you want.
(Please refer to chapter 6.3 for details of paper magazine code definition.)
6.2.1 Loading and unloading for #4 paper magazine
After determine the paper magazine code, open the paper magazine compartment door
and pull out the paper magazine holder. Place the paper magazine snugly into the holder,
move the holder back and forth to exam if it can move smoothly. If not, take the paper
magazine out and perform the about action again. Otherwise, push the holder into the
machine and close the compartment door.
When unloading the paper magazine, open the door to pull out the magazine holder from
the machine, hold the handle on the paper magazine to lift the paper magazine out of the
holder.
Chapter 6 Loading of Paper Magazine
27
Paper magazine compartment door
#1 Paper magazine
#2 Paper magazine
#3 Paper magazine
6.2.2 Loading and unloading for #1 (2, 3) paper magazine
Open the paper magazine compartment door which is in the back of the machine
(Please refer to the following drawing).
Chapter 6 Loading of Paper Magazine
28
Load # 1 (2, 3) paper magazine:
After determine the paper magazine code, open the door to pull out the paper magazine
holder.
Place the paper magazine snugly into the holder.
Move the holder back and forth to exam if it can move smoothly. If not, take the paper
magazine out and put it back into the holder again. Otherwise, push the holder into the
machine while releasing the latches. Close the door.
Unload # 1 (2, 3) paper magazine:
Paper magazine holder
Latch
Chapter 6 Loading of Paper Magazine
29
Open the door to pull out the holder from the machine while releasing the latch. Lift the
paper magazine from the holder.
Note:
After the paper magazine is placed in the machine, the screen of IbnLab0.2.0 will show
the accordant paper magazine code. If no information on the screen, then no paper has
been loaded in the machine correctly. In such case, pull out the holder and reload it into
the machine. The machine will automatically roll the paper into cutter-device.
When paper is used up, the display for paper length will show 0 on the control board
screen that means you need to change a new roll of paper.
Hold the handle on the paper magazine and lift when unloading paper. If you want to
change to a new paper format but there is still paper remaining, you need to rewind the
current paper from the paper outlet first, and then hold the handle and lift the paper
magazine.
Warning:
When small format paper in the paper magazine is used up, however the current printing
job is not finished, you need to replenish the paper magazine with small format paper
and finish the remaining order. Do not switch to a paper magazine loaded with large
format paper, which action can cause paper jam.
6.2.3 Paper magazine code definition
Paper magazine codes are from 1 to15.
Code list as below loading magnet no loading magnet
Magnet 1 Magnet 2 Magnet 3 Magnet 4 Paper magazine code
0
1
2
3
4
5
1 2 4 8 1 2 4 8
1 2 4 8
4
2
1
Chapter 6 Loading of Paper Magazine
30
Magnet 1 Magnet 2 Magnet 3 Magnet 4 Paper magazine code
6
7
8
9
10
11
12
13
14
15
Note: Do not duplicate paper magazine number. Do not assign 0 to magazine.
Chapter 7 Assembly and Disassembly of Collecting Plate
31
Chapter 7 Assembly and Disassembly
of Collecting Plate
The print exit of DL-3620 is consisted of a collecting plate, a backboard and a sorter
(Large format prints are received by collecting plate while small format prints are
received by sorter). Please refer to the following picture:
Disassemble the collecting plate lifting it up and take it apart from the hook, and then it
can be taken off from the machine.
Assemble the collecting plate by hitching it to the hook.
Collecting plate
Back board
Chapter 8 Daily Setup and Inspection
32
Chapter 8 Daily Setup and Inspection
8.1 Daily maintenance
The daily maintenance for the machine should be performed every day following the
steps below:
Maintenance before work
Wash the racks with distilled water daily when the processor part is running.
Chapter 8 Daily Setup and Inspection
33
Exam the running status of the circulating pump:
Open the rack cover and observe the surface of working tank. When the printer is started,
the solution should flow obviously, which indicates the circulating pump is working
properly.
Check the proper installment of crossovers:
3 2 1
1. CD crossover Blue 2. BF crossover Red 3. STB crossover White
Notice: The crossovers should be assembled according to the color code. Do not mix
them up. Do not use them in reverse direction.
Make sure the rack cover is tightly closed to avoid light leakage.
Chapter 8 Daily Setup and Inspection
34
Check if any tank needs to be replenished.
Check if the waste tank needs to be emptied.
CD BF STB
Chapter 8 Daily Setup and Inspection
35
After this pre-work daily maintenance, you may start to operate the machine.
Warning: Be sure to activate the ventilation system during your operation.
Maintenance after work
Remove each crossover and wash them carefully.
Wash the outside of the racks with distilled water.
Chapter 8 Daily Setup and Inspection
36
Cover the rack when all inspection is completed. Install the sorter as following:
Rack cover
Caution: If there is malfunction in electrical component, please shut down the machine
and restart. If the trouble still remains, please ask for help from Doli service department.
Collecting plate
Chapter 8 Daily Setup and Inspection
37
8.2 Daily setup
Please refer to the above Maintenance before work section. Once the machine starts
running properly, approach to the next steps.
Run PhotoSmartsoftwareand clickMaintenancemenu.
Choose Colorcalibrationandthen press Start
PressYesbuttontoconfirm, themachinewill sendatest strip. Usedensitometer to
measurethetest strip, repeat until themeasurement matchestherequirement.
8.3 Weekly maintenance:
1. Check the work efficiency of replenishing pump.
Chapter 8 Daily Setup and Inspection
38
2. Wash the racks and crossovers.
3. Wash each filter core of the tank.
Caution: Wash CD tank separately!
Filter core
Graduate
cylinder
Chapter 8 Daily Setup and Inspection
39
8.4 Monthly maintenance:
1. Replace the filter core.
2. Empty chemical solution; wash the tanks and racks, refill the solution into the tank.
3. Remove the cover, clean the fan and pumps. Remove dust and solution stains.
4. Turn off the machine, clean the dust on PCB.
Check CD tank temperature with a thermometer.
Clean the paper magazine by vacuuming.
Thermometer
Vacuum
Chapter 8 Daily Setup and Inspection
40
Warning!
The power supply must be shut down during your maintenance unless you are checking
the working status and efficiency of the pumps.
Chapter 9 PhotoSmart Print Program
41
Chapter 9 PhotoSmart Print Program
9.1 Primary interface
Double click
The primary interface is as follows:
As you can see, the primary interface is clear and simple. It is made up of Title bar,
Menu bar, Image-editing area, Tool bar and Status bar.
9.2 Title bar
Go to top left corner
Title bar indicates names, version, server IP address machine model and printing
task priority of Photo smart software.
Go to top right side
Minimize and shutdown button. Click Minimize button to minimize the primary
interface and click shutdown button to exit Photo Smart software
Titlebar
Menubar
Tasktab
Image-edit
ingarea
Tool bar
Statusbar
Picture/Page
scroll
Chapter 9 PhotoSmart Print Program
42
9.3 Menu bar
1) Select format: Click this button to select format of
images to print from a drop-down list. Formats in green are available and
those in grey are not registered.
2)
3) Open: Click this button and you can select the path to the image
that you want (similar to Explorer in Windows). The images will be
displayed in the window on the right side if the path is correct
(Images other than BMP, JPG and TIFF format will not be
displayed). Go to the image you want and double click to load it.
If you want to load more than one image, you can refer to the following methods:
Method 1: Press Ctrl (Do not release it) and click the image you want;
Click New to add an Image-editing area. You can add at most 5
areas. You can group your images by editing different images in
different image-editing areas.
Tasktab
Image-editing area: When you are in an image-editing area,
its task bar is green with a lock icon. Click the icon, it will
turn red, which means the area is locked and you can't edit
any image in this area. Click lock icon again to unlock the
area (The icon will turn green).
Chapter 9 PhotoSmart Print Program
43
Method 2: With Shift and mouse, you can select a group of consecutive images;
Method 3: Select all images with hot key Ctrl + A. Click Open, images loaded will be
displayed one by one in Image-editing area.
4)
5)
6)
7)
8)
9)
10)
Right click Send to select the IP address of output device
Click Restore to restore the images edited
Click Delete to delete images selected in image-editing area
Click ID photo frame to edit images selected in image-editing area.
(No available on DL-3620)
Click ID photo to send ID photos to print or right click it to edit ID
photos (No available on DL-3620)
Click Additional to activate Index setting (refer to Section 9.8 for more
detail)
Chapter 9 PhotoSmart Print Program
44
11)
12)
13)
14)
9.4 Image-editing area
At most 600 images can be loaded to a task bar.
Display the images after being edited.
In task bar, select images to edit and right click them to open main menu, which
includes three submenus. You can edit images by using main menu (see the
following figure).
Click Red eye removal to remove red eye (refer to Section 9.9 for
detail)
Click Setting to set parameters for PhotoSmart
Right click Maintenance to show three options: User mode,
Factory mode and Guide mode. Most customers select User
mode (refer to Section 9.11 for detail)
Right click Priority to show five selections for printing:
Immediately, Quick, Normally, Idle and Off
Right click History to show the current printing history, you can
choose the task that you sent to print before.
Figure1
Chapter 9 PhotoSmart Print Program
45
Note
You can edit images by using: Menu bar and Tool bar or In Image-editing are,
right click to open main menu (Figure 1) and edit pictures with the functions in the
menu. You can choose either of the above method.
1) Picture Adjust
Click Picture Adjust to open the submenu
(See Figure 2)
The three options in the first block are used to rotate the
photo in different ways, such as clockwise 90
0
or
counter-clockwise 90
0
or 180
0
.
The 14 items in the second block are used to perform color
adjustment of pictures. You can adjust color by:
I Picture Adjust submenu
II Tool bar
III Hot keys (Hot keys are displayed on the right side)
We recommend that you use the later two methods, which
are faster and easier.
The two items, Zoom In and Zoom Out, of the third block have corresponding options in
Tool bar and have their hot keys.
The options in the fourth block are used to move pictures. You can also move pictures by
using Shift key: press Shift key and hold, then move
mouse onto the picture. The cursor will become a
moveable icon,
with left key of mouse you can drag discretionarily to
move pictures until satisfied.
2) Edit
Click Edit to open its submenu (Figure 3)
There are four options in the first block. Copy is to
duplicate the correction values. For instance, when
copying the data of one photo and use Paste command to apply the duplicated data onto
the selected photo.
The duplicated data includes correction values of contrast, saturation, sharpness and
gamma correction (D, Y, M and C).
Select All will select all the images displayed on screen and all the images can be
Figure 2
Chapter 9 PhotoSmart Print Program
46
corrected at the same time.
Invert Selection: Suppose there are four images on one page with one being selected,
but you want to adjust the other three photos. Then you can use Invert Selection to
operate.
It is unnecessary to select by clicking the other three images together with Ctrl key.
There are three options in the second block. Lock is used to lock images (same function
as lock icon in Task bar).
Restore is used to restore an edited picture. Note: Make sure to select only the target
photo, otherwise all photos on the page will be restored.
Remove will stop images from printing. It will stop them from printing in the order. It will
not delete files from hard disk.
There are two options in the third block and they are only applicable for Red Eye
removal.
3) ID Photo setting
Same function as ID photo in Menu bar (Refer to Section 8.7 for detail).
4) Fit Mode (same function as Fit mode in Tool bar): The cropped image will be
displayed if you select this mode.
5) Full format (Same as Full format in Tool bar): The entire image will be displayed if
you select this mode.
Figure 4
After cropping
Chapter 9 PhotoSmart Print Program
47
Margin mode
In Image-editing area, right click to open edit menu. Select Margin mode ( will appear
before the selection). All images in this area will have borders (You can set border color
and width in Frame setting of Setting).
Only images selected will be printed
Before After
Click Margin mode again to exit.
Show date
In Image-editing area, select the target picture and right click it to open edit menu.
Click Show date will appear before the selection. Output date will be displayed in the
lower right corner on all images (You can set the color and font of date in Frame setting
of Setting).
Figure 5
Beforecropping
Chapter 9 PhotoSmart Print Program
48
If you do not want date shown, click Show date again to turn it off.
9.5 Tool bar
Density calibration: Adjustment scope: -60~60. Hot key: click numeric
key to 1 to decrease and click shift + 1 to increase
Yellow calibration: Adjustment scope: -60~60. Hot key: click numeric
key 2 to decrease and click Shift + 2 to increase.
Magenta calibration: Adjustment scope: -60~60. Hot key: click 3 to
decrease and click Shift + 3 to increase
Cyan calibration: Adjustment scope: -60~60. Hot key: click 4 to
decrease and click Shift + 4 to increase
Contrast calibration: Adjustment scope: -9~9. Hot key: click 5 to
decrease and click Shift + 5 to increase
Saturation calibration: Adjustment scope: -9~9. Hot key: click 6 to
decrease and click Shift+6 to increase.
Output date
Chapter 9 PhotoSmart Print Program
49
Sharpness calibration: Adjustment scope: 0~2. Hot key: click 7 to
decrease and click Shift + 7 to increase
Zoom calibration: Adjustment scope: 20~50. Hot key: click 8 to
decrease and click Shift + 8 to increase
Cropping: Processing maximal prints (White border is not acceptable)
Shortcut keys: Shift+9.
Global: Processing maximal prints (White border is acceptable).
Shortcut keys: Shift+9.
Color: Color mode
Sepia: Sepia mode
Black & White: Black and white mode.
Rotate: In image-editing area, right click selected image once to rotate 1
o
clockwise and left click once to rotate 1
o
anti-clockwise (in
single-image mode, press key shift + to rotate 90
o
clockwise and shift
+ to rotate 90
o
anti-clockwise)
Quantity: Input range is 0 ~ 99. Shortcut keys: Ctrl + number of print.
Chapter 9 PhotoSmart Print Program
50
Grey level: Click here to adjust Black and White and gamma
level
Mode: Switch among multi-image mode, six-image mode and
single-image mode. Shortcut keys: Ctrl + Enter.
Page frame: The sequence number of first line in the current
page/total page number (in multi-image and six-image mode); the
sequence number of image/total image number (in single-image
mode).
9.6 Status bar
1) 0, 1, 2 and 3 is the number of cassettes. Green is the current cassette. Grey is
switchable. Dark grey is cassette not switchable.
2) Cassette number is registered ID code of current magazine.
3) Paper width means paper width in current paper magazine.
4) Paper material means the type of paper surface. It can be glossy, matte etc.
5) Paper type means the brand of paper. It can be Kodak, Fuji, or Lucky etc.
You can modify the above four parameters in Cassette parameter setting.
Click Load paper to load paper automatically
Click Rewind paper to unload paper automatically
Click Cut paper to cut the paper once automatically
Queue monitor interface (put the cursor in the progress strip to open the interface)
Status indicator: It indicates current working status. Green means
normal; yellow is prompt for attention (e.g. temperature low); red
means warning and the corresponding prompt displays below (e.g.
Paper preparation failure)
Chapter 9 PhotoSmart Print Program
51
Queue monitor has the following functions:
View pending tasks transferred to processor
Alter priority for any task
Cancel a task from queue
Alter paper magazine with task
Delete all tasks in queue
Suspend tasks transferred to a processor.
Right click to open task menu (within red circle)
1 Delete
Select the task to delete: right click and select Delete in task menu
2 Set Priority
Select the task, right click and select Set Priority and the priority status in its submenu
3 On current cassette
When an order that requests the use of an uninstalled or undefined magazine sent by
PhotoSmart, this order will not be processed. You can only execute the order using
current cassette.
Right click on the task correlating with current magazine and select On current cassette
option in the task menu.
4 Suspend all tasks in queue
Select Pause all in task menu if you want to suspend all tasks in queue. All tasks will be
suspended until their priority status is changed again.
5 Cancel all tasks in queue
Select Delete all option in task menu if you want to cancel all tasks in queue.
Progress strip
Chapter 9 PhotoSmart Print Program
52
The progress strip is for simulating the progress of paper movement. From left to right:
Raiser rack, CD rack, BF rack, STB rack and Dryer rack.
9.7 ID photo edition
1 ID photo frame
Select images to edit and click , the part to print will be displayed (The part to
be printed was saved last time in ID photo). Click Send to print if you confirm.
If you are not satisfied with the size of saved ID photo, you can select the image,
click ID photo frame and adjust the highlight part (see the highlight part below).
Raiser rack CDrack BFrack STBrack Dryer rack
Chapter 9 PhotoSmart Print Program
53
2 ID photo
Right click to enter ID photo interface. You can switch from Automatical
to Manual in the box (see the following figure):
Chapter 9 PhotoSmart Print Program
54
(Automaticmode)
You can adjust the scope and position of the part to print. When you put
cursor on the white border, it will turn , which means you can adjust
the scope and position using a mouse:
Select Automatic mode and you can preview ID photo in Print preview.
Manual mode: Customer can put ID photos of different formats on one print.
Imageadjustment
Print adjustment
(Manual mode)
Chapter 9 PhotoSmart Print Program
55
Delete ID photo: click this button to delete the last image in Print preview
Add ID photo: Click this button to add an image to Print preview
Delete all: Click this button to delete all images in Print preview
Click New template to open Template setting:
You can set name, width, height and space. When finish, click OK. The name and
format will be saved in the text box on the left side.
Chapter 9 PhotoSmart Print Program
56
Select an ID photo type in the text box on the left side. Click Edit template to
modify the width, height and space of the template:
Select an ID photo type in the text box on the left side. Click Delete template to
open a dialogue box. Click Yes to delete it:
Send picture: Click this button to print images in Print preview.
Save and exit: Click this button to save the ID photo you edited and then exit
Exit without saving: Click this button to exit
9.8 Index photo
Print multi-image index photo (49 images at most)
Chapter 9 PhotoSmart Print Program
57
Select images and click Additional Index setting in menu bar to enter the above
interface (Figure A). You can define title, date etc. in the corresponding box on the left side
(Figure B).
The title and date you defined will be displayed on the top of index photo (See
Figure A).
Title (defined by customer)
Figure A
Figure B
Indicate
title and
date
Chapter 9 PhotoSmart Print Program
58
Date: Double click to open calendar. You can select a date from the
calendar.
Send number: the number of index photo you want to print.
Show page: show photo page
Add LOGO: After selecting this option, click to add logo file that you want
(theLOGO image needs to be created by Photoshop or similar software. It is 150
pixel.)
Send picture: When you confirm to print, click Send picture to print index photo that
you edited.
NewLOGO
Chapter 9 PhotoSmart Print Program
59
9.9 Red eye removal
Red eye effect is caused by the reflection of light entering the eyes. By applying Red
eye removal, you can remove red eyes in any images.
1) Select images with red eyes in tool bar (This function applies only to images in
single-image mode, not to those in multi-image mode).
2) In single-image mode, click Red eye removal in menu bar. The cursor will become
a Z key; the eye will be magnified. Circle the red area with left key of mouse. Red
eye removal will only take effect in the area within the circle. If you want to cancel
selection or redo the editing, click Restore to restore the image.
The above right figure shows the effect after applying Red eye removal function
(The default color is grey).
9.10 Setting
Click Setting to open System setting
There are six options in System setting: Basic setting, Frame setting, Hot key
setting, Color setting, ICC setting and Sepia setting.
Basic setting
(BeforeapplyingRed eyeremoval
function)
(After applyingRed eyeremoval
function)
Chapter 9 PhotoSmart Print Program
60
1.
Basic setting is used to edit multi view mode page. Input row number (input range: 3-6) in
the box on the right side of Multi view mode rows and input column number (input
range: 4-8) on the right side of Multi view mode columns. Click Yes to finish. Restart
PhotoSmart to let your setting to take effect.
Note: It is the best to set Multi view mode rows 5 and Multi view mode columns 7.
Chapter 9 PhotoSmart Print Program
61
2.
This setting is to set the quality of image to save. Input range is 1 -100.
3.
Here cache means a specified folder. In PhotoSmart, if Add to cache? is selected, the
images (edited or not) processed will be loaded faster next time.
Note: Export setting: Save the setting in the interface.
Import setting: restore the saved setting to the interface.
Frame setting
Chapter 9 PhotoSmart Print Program
62
Frame setting is used to set frame of images selected in Image-editing area.
1. Set frame color
Click Set frame color to go to color-selecting interface. Color will be displayed in the box
above Set frame color after your selection.
2. Frame width
Input a proper numerical value. Scale: 150 mm
3. Time format
Time is displayed in the lower right corner of the image. You can define it.
4. Date font
Select date font you prefer from the pull-down selection box
5. Set date color
Click Set data color to enter date-selecting interface. You can select the color of date.
6. Add frame image?
Check if you want to fill the frame with some image according to your request. Otherwise,
the frame will be filled by the pure color that you setup if this option is not selected.
Chapter 9 PhotoSmart Print Program
63
Hotkey setting
You can set hot keys to edit images.
Note: N means no and Y means yes.
Color setting
Parameters within square a are for color adjustment of images, while parameters within
square b are for sharpness adjustment of monitor.
Note: it is recommended that preliminary users do not change parameters
discretionarily.
Chapter 9 PhotoSmart Print Program
64
ICC setting
ICC file is the best color-creating tool, with which user can see the final created image
(almost the same as that created on paper).
Sepia setting
Sepia setting is used to customize sepia.
1 Color curve
You can adjust Gamma of R, G and B by inputting numerical values in Color curve.
2 Set color file
It is usually set as Default.
Go to menu bar. Right click Maintenance to open three options: Guide mode, Factory
mode and User mode.
Select a mode and click Maintenance to enter.
Chapter 9 PhotoSmart Print Program
65
Note: It is recommended that customers select User mode.
Hereafter we detail Factory mode, which includes all items in User mode and Guide
mode. Select Factory mode and enter its interface which is comprised of Correction
items, Setting items and Program control.
Chapter 10 Maintenance
66
Chapter 10 Maintenance
10.1 Correction items
10.1.1 Motor step calibration
Select Motor step calibration to go to test interface. We will do the length correction for
the formats preset in order to ensure the actual size of prints are the same as that of
pre-set (Usually only do length calibration for the minimal or maximal format).
Select format that needs to be calibrated in Select format box and then click Send test
to pop up a dialogue box. Click Yes to send and click No to go back to the previous step.
Chapter 10 Maintenance
67
If you click Yes, machine will print the following test print (See the figure below):
Measure Paper length and Distance between lines (the distance between zig-zag
lines) and compare the actual numerical values with the standard ones on the right side:
If they are the same, click Save to finish correction.
If they are different, input the actual values into the corresponding box and click
Save.
Repeat the above procedure until they are almost the same.
Platform motor step and Paper transport
motor step are preset in factory, so it is
unnecessary for customers to modify them.
You can do Platform left-right center when prints come out with white border or
their center are not good.
Chapter 10 Maintenance
68
10.1.2 Center
Center is to make the image exposed in the middle of both vertical and horizontal
position.
Every format needs this calibration.
The formats in the box on the left side are for the current paper magazine. Select
format to calibrate. Select CUT 01 for single lane, CUT 02 for double lane and CUT
03 for triple lane. Click Send test print.
Chapter 10 Maintenance
69
Read the values of A, B, C and D The deviation should be no more than 2m.
10.1.3 Color calibration
Click Start to calibrate to send a test print.
Use densitometer to measure 8 testing squares.
Repeat this procedure until all eight squares are
green (Very good, as seen in the following
figure).
Chapter 10 Maintenance
70
10.1.4 Grid calibration
Select printing format 24 1/2 X5 in Select format of test print and lens in Select
lens (lens 002) to expose. Then click Send test to print a test print, observe the
printed test photo and change the value in LCD Move Steps accordingly. Click
Save and repeat the above procedures until satisfied.
Chapter 10 Maintenance
71
10.1.5 Lens calibration
Lens calibration
Click Start to calibrate on the left side. Click Send test to send test
prints for all 4 lenses (lens 000, lens 001,lens 002 and lens 003, see the
following figure).
Click Start to calibrate and measure the test prints with densitometer until
testing squares are green.
Magnification adjustment
Select the lens to be calibrated in Select lens. Magnification, Turntable
position, Mask file, Number of null exposure and Null exposure delay will be
displayed in their corresponding boxes (It is suggested that customers do not
modify at their discretion).
Select format in accordance with the lens. Click Send test to print the
following test print:
Lenscalibration
Magnification
adjustment
Chapter 10 Maintenance
72
Measure the length of the black strip in test print and input the value in
Length [mm] and click Save to calculate magnification.
10.2 Config items
10.2.1 Format
You can create, modify or delete formats.
Delete formats
Select formats to be deleted in the box and click Delete to open the dialogue box. Click
Yes to delete the formats and click No to cancel.
Chapter 10 Maintenance
73
Create or modify
Click Create or Modify to enter the following interface
You can create or modify a format by dragging the square below.
Unit switch: Unit switch here refers to the switch of format unit between inch and
millimetre.
If you check Unit switch, the unit of format you create or modify will be inch,
otherwise it will be millimetre.
Automatic name: If you check this option, the format you create or modify will be
automatically named according to its size; otherwise you can manually name it.
Current Cassette: If this item is selected, the format you create will be format of
Chapter 10 Maintenance
74
current cassette.
Standard length: If this item is selected, all the formats you create will be
standard ones.
HQ: If this item is selected, the biggest DPI value (Twister-16X exposure) will be
displayed in the Lens DPI box, otherwise default DPI value (Twister-4X exposure)
will be displayed.
10.2.2 Back print
Back print is the setting of text on the back side of a print.
Back print can be single line, double line or none, depending on different models.
Back print elements can be customized, but most of them need to be pre-defined.
Image number and correction value are part of back print elements.
There are at most 63 characters for each line of back print
Chapter 10 Maintenance
75
10.2.3 Paper roll installation
You need to go to Paper roll installation when you add a paper brand or register a
cassette number.
Click Create or Modify to enter the following interface.
Select paper type: select it according to the paper you load.
Cassette no: select the number you want to register (Red is current magazine
number, grey is the number registered, and g been registered).
Surface: select it according to the paper you load (Glossy, Matt, Semi-matt and
Silk)
Total length: the total length of paper in the magazine
Cuts: It can be single axis or double axis.
Chapter 10 Maintenance
76
10.2.4 Setup regeneration dosage and temperature
Pump flux setting
In order to achieve the proper functions of replenishing pump, the pump flux has to be
defined. Measure the pump flux of CD, BF and STB replenishing pump respectively for
three times and get the average. Input the values into boxes below Pump flux setting and
click Save to finish.
Regeneration dose
The replenishment volume for each tank is defined by chemistry manufacturers.
Input the dosage recommended by the manufacturers into boxes below Regeneration
dosage setting and clicks Save to finish.
Temperature setting
Set chemical temperature according to instructions. Holding temperature and Dryer
temperature are set in factory. Do not modify them unless required
Chapter 10 Maintenance
77
10.2.5 Time setting
Processing time is set in factory and is in accordance with processing
technique. It is suggested that customers not to do any modification
unlessrequired.
Click Synchronize timeo synchronizethe displaytimein Menu bar of
Photo Smart andclient computer time.
Timersetting: Checktheboxontheright sideof thedayyouwant toset.
Click Savesettingandshut downtheprocessor. Processor will start at the
timethat you set.
Max. sorter printsand Sorter time: They are already set at factory. It is
recommended that the usersdo not modifyunless necessary.
Processing
time
Timer
startup
Chapter 10 Maintenance
78
10.3 Program control
10.3.1 System
System is the control centre of vital data of Photo Smart. It has been preset in the
factory. It is recommended that customers do not perform any modification unless
required.
Chapter 10 Maintenance
79
10.3.2 Counter
Counter: Count number of printsfor each format and for all formats.
If you want torecount thenumber of prints, click Clear total count.
Appendix
80
Appendix
Paper Magazine factory settings:
Paper magazine No. Code Paper Format
1 1 8" 6" 8" 12"
2 2 12" 18"
3 4 24 x 36
4 8 18" 24"
The machine is shipped with 4 paper magazines. Paper magazine factory setting is as
the above table.
If a new paper magazine ID is needed by user, exposure center must be calibrated for
the new ID.
Hazard and Prevention of Computer Virus
Warning: Computer virus can destroy the calibration data of the machine.
To avoid the machine breaking down by virus, anti-virus software is strongly
recommended to be installed.
We recommend Symantec Norton antivirus software.
After install antivirus software, upgrade shall be performed at regular time to keep the
virus definition of the anti-virus software always new.
It is suggested that the computer of the machine is only used for printing. It should not be
used for internet browsing. Furthermore, anti-virus software must be installed on the
computer to prevent virus infection from CD, flash drive, memory stick, mobile hardware
or memory card. Doli is not responsible for machine damage caused by virus infection of
the computer.
Declaration
There is no power supply socket shipped with machine, a max. 30A and 3 pin power
supply socket is needed by user.
Chemistry is not included with the machine.
Anda mungkin juga menyukai
- A Heartbreaking Work Of Staggering Genius: A Memoir Based on a True StoryDari EverandA Heartbreaking Work Of Staggering Genius: A Memoir Based on a True StoryPenilaian: 3.5 dari 5 bintang3.5/5 (231)
- The Sympathizer: A Novel (Pulitzer Prize for Fiction)Dari EverandThe Sympathizer: A Novel (Pulitzer Prize for Fiction)Penilaian: 4.5 dari 5 bintang4.5/5 (121)
- Grit: The Power of Passion and PerseveranceDari EverandGrit: The Power of Passion and PerseverancePenilaian: 4 dari 5 bintang4/5 (588)
- Never Split the Difference: Negotiating As If Your Life Depended On ItDari EverandNever Split the Difference: Negotiating As If Your Life Depended On ItPenilaian: 4.5 dari 5 bintang4.5/5 (838)
- The Little Book of Hygge: Danish Secrets to Happy LivingDari EverandThe Little Book of Hygge: Danish Secrets to Happy LivingPenilaian: 3.5 dari 5 bintang3.5/5 (400)
- Devil in the Grove: Thurgood Marshall, the Groveland Boys, and the Dawn of a New AmericaDari EverandDevil in the Grove: Thurgood Marshall, the Groveland Boys, and the Dawn of a New AmericaPenilaian: 4.5 dari 5 bintang4.5/5 (266)
- The Subtle Art of Not Giving a F*ck: A Counterintuitive Approach to Living a Good LifeDari EverandThe Subtle Art of Not Giving a F*ck: A Counterintuitive Approach to Living a Good LifePenilaian: 4 dari 5 bintang4/5 (5795)
- Rise of ISIS: A Threat We Can't IgnoreDari EverandRise of ISIS: A Threat We Can't IgnorePenilaian: 3.5 dari 5 bintang3.5/5 (137)
- Her Body and Other Parties: StoriesDari EverandHer Body and Other Parties: StoriesPenilaian: 4 dari 5 bintang4/5 (821)
- The Gifts of Imperfection: Let Go of Who You Think You're Supposed to Be and Embrace Who You AreDari EverandThe Gifts of Imperfection: Let Go of Who You Think You're Supposed to Be and Embrace Who You ArePenilaian: 4 dari 5 bintang4/5 (1090)
- The World Is Flat 3.0: A Brief History of the Twenty-first CenturyDari EverandThe World Is Flat 3.0: A Brief History of the Twenty-first CenturyPenilaian: 3.5 dari 5 bintang3.5/5 (2259)
- The Hard Thing About Hard Things: Building a Business When There Are No Easy AnswersDari EverandThe Hard Thing About Hard Things: Building a Business When There Are No Easy AnswersPenilaian: 4.5 dari 5 bintang4.5/5 (345)
- Shoe Dog: A Memoir by the Creator of NikeDari EverandShoe Dog: A Memoir by the Creator of NikePenilaian: 4.5 dari 5 bintang4.5/5 (537)
- The Emperor of All Maladies: A Biography of CancerDari EverandThe Emperor of All Maladies: A Biography of CancerPenilaian: 4.5 dari 5 bintang4.5/5 (271)
- Team of Rivals: The Political Genius of Abraham LincolnDari EverandTeam of Rivals: The Political Genius of Abraham LincolnPenilaian: 4.5 dari 5 bintang4.5/5 (234)
- Hidden Figures: The American Dream and the Untold Story of the Black Women Mathematicians Who Helped Win the Space RaceDari EverandHidden Figures: The American Dream and the Untold Story of the Black Women Mathematicians Who Helped Win the Space RacePenilaian: 4 dari 5 bintang4/5 (895)
- Elon Musk: Tesla, SpaceX, and the Quest for a Fantastic FutureDari EverandElon Musk: Tesla, SpaceX, and the Quest for a Fantastic FuturePenilaian: 4.5 dari 5 bintang4.5/5 (474)
- On Fire: The (Burning) Case for a Green New DealDari EverandOn Fire: The (Burning) Case for a Green New DealPenilaian: 4 dari 5 bintang4/5 (74)
- The Yellow House: A Memoir (2019 National Book Award Winner)Dari EverandThe Yellow House: A Memoir (2019 National Book Award Winner)Penilaian: 4 dari 5 bintang4/5 (98)
- The Unwinding: An Inner History of the New AmericaDari EverandThe Unwinding: An Inner History of the New AmericaPenilaian: 4 dari 5 bintang4/5 (45)
- Build Your Own Vibrato Popular Electronics December 1957 Archivedby Cigar Box NationDokumen9 halamanBuild Your Own Vibrato Popular Electronics December 1957 Archivedby Cigar Box NationjondvalBelum ada peringkat
- W-1-Day-1-D - Network Modelling in PSSEDokumen31 halamanW-1-Day-1-D - Network Modelling in PSSEKASHIF67% (3)
- Flex IO Selection GuideDokumen136 halamanFlex IO Selection GuideNicolás A. SelvaggioBelum ada peringkat
- 02 VRV IV Service TRGDokumen109 halaman02 VRV IV Service TRGMohammed EzzatBelum ada peringkat
- Irs S 84-92 - SPV Module (Solar Panel)Dokumen13 halamanIrs S 84-92 - SPV Module (Solar Panel)Vikas Srivastav0% (1)
- Imo (7 04Dokumen21 halamanImo (7 04drthuhan100% (1)
- E Catalog sk8550 1Dokumen2 halamanE Catalog sk8550 1sgwestdepotBelum ada peringkat
- Accessories For Circuit-Breakers: ControlDokumen1 halamanAccessories For Circuit-Breakers: ControlRatheesh KumarBelum ada peringkat
- E-Drum Module: User ManualDokumen56 halamanE-Drum Module: User ManualivanmyBelum ada peringkat
- HVS-355. Solar Based Industrial Boiler ControllerDokumen3 halamanHVS-355. Solar Based Industrial Boiler ControllerHari Babu100% (1)
- Vlsi Lab Manual 2010Dokumen88 halamanVlsi Lab Manual 2010Karthik V KalyaniBelum ada peringkat
- Work FunctionDokumen5 halamanWork FunctionKabeerBelum ada peringkat
- Prelis 2012 MK en BRDokumen9 halamanPrelis 2012 MK en BRDana LoreBelum ada peringkat
- LSDEP Quartz+Square InhouseDokumen2 halamanLSDEP Quartz+Square InhouseMaheshBelum ada peringkat
- Packaged Air Conditioner Rooftop B Series: Technical ManualDokumen93 halamanPackaged Air Conditioner Rooftop B Series: Technical ManualJf OngBelum ada peringkat
- NIPRO DIAMAX User Manual Checklist de MantenimientoDokumen4 halamanNIPRO DIAMAX User Manual Checklist de MantenimientolorenafdezaBelum ada peringkat
- Portable Green Energy Charging StationDokumen26 halamanPortable Green Energy Charging StationVinay SaiBelum ada peringkat
- RS485 Quick Guide: TIA/EIA-485-A StandardDokumen2 halamanRS485 Quick Guide: TIA/EIA-485-A StandardHanumantha Reddy BevinalBelum ada peringkat
- Sharp LC 32px5m X 37px5m XDokumen80 halamanSharp LC 32px5m X 37px5m XPravin Mevada100% (1)
- Class 1Dokumen126 halamanClass 1madhu eceBelum ada peringkat
- SS Series/Parallel Scheme 1V/1T 3B3-01: Neck BridgeDokumen3 halamanSS Series/Parallel Scheme 1V/1T 3B3-01: Neck BridgeWitit WattanaBelum ada peringkat
- Implementation of Power Line Communication Network For Home AutomationDokumen11 halamanImplementation of Power Line Communication Network For Home AutomationNanda KumarBelum ada peringkat
- Sony XM 280gtxDokumen20 halamanSony XM 280gtxXavier DegausBelum ada peringkat
- BP Solar 230 WP Endura ModuleDokumen2 halamanBP Solar 230 WP Endura ModuleDeep PatelBelum ada peringkat
- BRP Bee Module 2Dokumen17 halamanBRP Bee Module 2priyaBelum ada peringkat
- METHODOLOGYDokumen4 halamanMETHODOLOGYRaselle EbojoBelum ada peringkat
- MPS Safety and Installation ManualDokumen18 halamanMPS Safety and Installation Manualthan vanBelum ada peringkat
- DDHBC 39 NebDokumen27 halamanDDHBC 39 NebJesus DavalosBelum ada peringkat
- Medium Power Transistor: L KQLT1G SeriesDokumen4 halamanMedium Power Transistor: L KQLT1G SeriesStuxnetBelum ada peringkat
- 2006 Crte IV Curve Measurement PV SecDokumen5 halaman2006 Crte IV Curve Measurement PV Secmoussa1986Belum ada peringkat