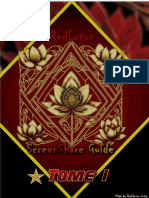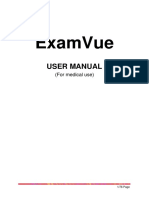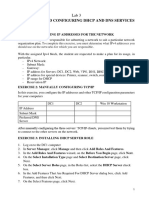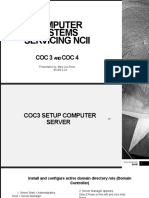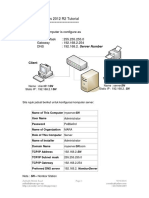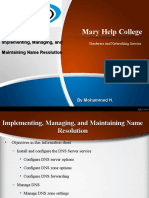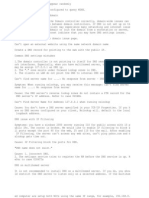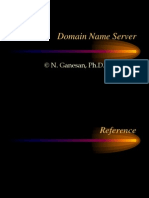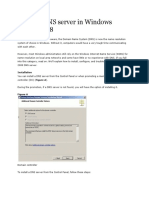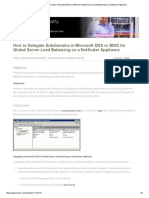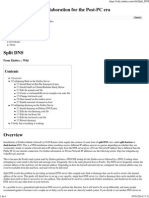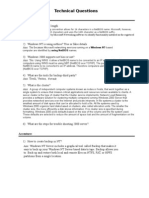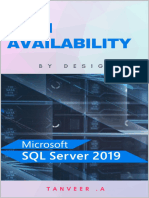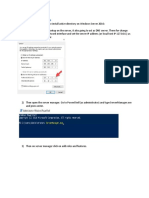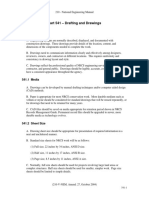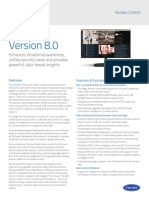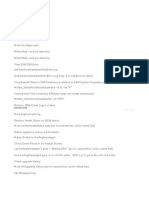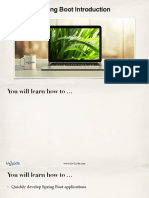Instalacion DNS en Netware 4.11
Diunggah oleh
Luis David Molina CarvalhoDeskripsi Asli:
Hak Cipta
Format Tersedia
Bagikan dokumen Ini
Apakah menurut Anda dokumen ini bermanfaat?
Apakah konten ini tidak pantas?
Laporkan Dokumen IniHak Cipta:
Format Tersedia
Instalacion DNS en Netware 4.11
Diunggah oleh
Luis David Molina CarvalhoHak Cipta:
Format Tersedia
Install and Configure DNS Server for NetWare 4.
11 Page 1
Install and Configure DNS
For NetWare 4.11 Server
Reviewed: July 1, 1999
Revised: September 15, 2002
Introduction
This document deals with the installation and configuration of the DNS services component of
Novell's Internet Access Server (NIAS) running on a NetWare 4.11 Server operating system.
After completing this guide, you will be able to install, configure, and use a local DNS name
server on a Novell NetWare 4.11 Server. Figure 1.0 displays a simple example of a DNS server
on a flat local area network (LAN).
Background
A white paper on DNS services discusses the terms and concepts used in this document. Before
continuing please refer to:
http://www.more.net/technical/netserv/tcpip/dns.pdf
Note: To register a domain name contact your Internet Service Provider (ISP).
MOREnet customers should send a request to
register@more.net
For instructions on how to register a domain name see:
http://www.more.net/services/managed/dns/index.html
Internet
NT DNS Server
Desktop Cisco Router
Figure 1.0
Local
LAN
Web &
Email
Server
FS1
FS2
Install and Configure DNS Server for NetWare 4.11 Page 2
NetWare 4.11 Server Prerequisites
NetWare 4.11 Server with the latest support pack installed.
Network connection to the Internet running the TCP/IP protocol. To install and configure
TCP/IP see:
http://www.more.net/technical/netserv/servers/novell/nw3x4x/nw312-41install-tcpip.html
NetWare 4.11 NWUXPS CD-ROM (4 CDs set) or the NIAS4 CD-ROM (2 user demo).
Both CD-ROMs contain the NWUXPS directory for installing the DNS server service.
Minimum disk space available on the SYS volume for this install is 10 MB.
DNS Worksheet
Fill out the following form to record the information about devices and addresses on your local
network. You will need this information to complete the installation and configuration of your
DNS server.
Network Configuration Form
1. Fill in your registered domain name. We will use this domain name for the configuration of
your local IP addresses. This name can be the same name you registered with your ISP.
Domain Name Ex
abc.k12.mo.us
Your Domain Name
2. Fill in the DNS servers search order for the workstations that you want to use. Enter the IP
address of this server as the primary DNS server followed by the secondary and tertiary DNS
servers on your LAN. The secondary and tertiary servers may be the primary and secondary
DNS servers provided by MOREnet. To locate the DNS Servers for your region.
http://www.more.net/technical/netserv/tcpip/dnslocate.html
Primary Address of your DNS server
Secondary 150.199.1.10 MOREnet DNS server
Tertiary 150.199.8.1 MOREnet DNS server
Install and Configure DNS Server for NetWare 4.11 Page 3
3. Use this table to record the DNS name for your local or internal IP addresses. (These DNS
names are not registered on the Internet and can only be seen from your local network.
Local IP Address DNS Name Record Device Description
Ex 10.0.0.254 FS1.abc.k12.mo.us A NIC card of this server
Ex. 10.0.0.253 FS2.abc.k12.mo.us A FS2 Internal Web Server
Ex 10.0.0.253 www.abc.k12.mo.us C FS2 Alias for FS2.abc.k12.mo.us
Ex 10.0.0.253 Mail.abc.k12.mo.us. MX FS2 Mail Exchange abc.k12.mo.us
1
2
3
4
5
6
7
8
9
10
Install Novell's DNS Server Service
From the Novell Server's console, perform the following tasks to install DNS on your existing
Novell server. You will need the CD-ROM that contains the NWUXPS directory. If you are
using the 2 CD- ROM distribution set, use the NIAS4 CDROM instead of the NWUXPS
CDROM. The 4 CD-ROM distribution set users can use the NWUXPS CD-ROM for the
following install.
1. Insert the NWUXPS CD-ROM into the CD-ROM drive and mount the CD as a volume using
the LOAD CDROM and CD MOUNT ALL commands.
2. From the console prompt, enter LOAD INSTALL.
3. Select Product Options screen then the Install a product not listed.
4. Press F3and enter NWUXPS: NWUXPS then press ENTER.
5. Press ESC to continue installation when prompted for the readme.txt file select No, (default)
to continue the installation.
6. Enter the server name at the Enter local host name prompt, for example, FS then press
ENTER.
7. Enter the default drive for booting the server; C: then press ENTER.
Install and Configure DNS Server for NetWare 4.11 Page 4
8. Select No to install the online documentation then press ENTER.
9. Press any key to continue at the warning host.db does not exist.
10. Login to this server at the server login prompt.
11. Select Local DNS and Local NIS at the Available Name Service Options menu
12. Select DNS Domain at the Setup Name Services menu. Enter your DNS domain if different
from the default (for example, ABC.k12.mo.us). Press ENTER to set this field.
13. Acknowledge the error by pressing ENTER, then ESC to continue.
14. Select Yes to continue installing name services.
15. Select the default No for DNS services for specific subnetworks then press ENTER.
16. Press ESC to continue the install.
17. Press ESC after the product initialization is complete. DNS service will start.
18. Youre finished. Exit this installation by pressing ESC several times.
19. Reapply your latest support pack, then down and restart your server.
Refer to the section Verify a New DNS Entry Using Nslookup to check your install.
Verify a DNS Entry Using Nslookup
The following example uses Windows NT command line (DOS prompt) NSLOOKUP utility.
Other utilities such as Netlab or WS32Ping are available for Windows 95/98 that can achieve the
same functionality.
1. From a Window NT workstation, open a Command prompt window.
2. Select Start, Programs, Command Prompt.
3. At the prompt enter nslookup, followed by ENTER.
4. The default server is displayed followed by the nslookup mode prompt >
5. Change the default server to your local DNS servers IP address by entering server
10.0.0.254.
Install and Configure DNS Server for NetWare 4.11 Page 5
Note: If your local DNS servers address is 10.0.0.254, it will look like this:
Command Prompt
> SERVER 10.0.0.254
Default Server: [10.0.0.254]
Address: 10.0.0.254
6. Verify a DNS name of an IP address by entering 10.0.0.253 and see the results:
Command Prompt
> 10.0.0.254
Server: [10.0.0.254]
Address: 10.0.0.254
Name: FS1.ABC.k12.mo.us
Address: 10.0.0.254
7. Verify that an IP address resolves to a DNS name by entering fs5.abc.k12.mo.us
Command Prompt
> fs1.abc.k12.mo.us
Server: [10.0.0.254]
Address: 10.0.0.254
Name: FS1.ABC.k12.mo.us
Address: 10.0.0.254
8. If you do not resolve a name correctly, refer the section Modify a DNS Database to make
changes to your resource records.
Administer the DNS server
The DNS server installation created three resource records for this servers IP address.
Administering the DNS server is done through the utility LOAD UNICON.NLM. Refer to the
section Modify a DNS Database to view the DNS database.
Contents of Database
Domain Type Data
ABC.k12.mo.us NS FS1.ABC.k12.mo.us
ABC.k12.mo.us SOA FS1.ABC.k12.mo.us
FS1.ABC.k12.mo.us A 10.0.0.254
Install and Configure DNS Server for NetWare 4.11 Page 6
Start and Stop Your DNS Server Service
Use the UNICON.NLM utility to reinitialize, start or stop your DNS service:
1. At the server prompt, type LOAD UNICON.
2. Login with your Admin user ID and password.
3. At the Main Menu, select Start/Stop Services.
4. Highlight DNS Server in the Running Services Menu
5. To stop the server press the DELETE key. Select Yes to stop the server.
6. To start the DNS Server from the Running Services menu press INS.
7. Select DNS Serve then press ENTER.
8. The server will star and appear in the Running Services Menu.
9. Press ESC to exit this utility.
Change Your Server's DNS Resolver
If you experience a problem with your local DNS server failing to resolve internet addresses
outside your domain. Use the UNICON.NLM to change and review the list of DNS for your
local server.
1. At the server prompt, type LOAD UNICON.
2. Login with your Admin user ID and password.
3. At the Main Menu, select Manage Global Objects then press ENTER.
4. Select Configure Server Profile. Press ENTER.
Install and Configure DNS Server for NetWare 4.11 Page 7
5. Under the DNS Client Access section of the Server Profile Configuration menu verify your
configuration looks like this:
Server Profile Configuration
Synchronization Interval 60 seconds
NIS Client Access: <not enabled>
Domain: ABC.k12.mo.us
Server: <not enabled>
DNS Client Access: <enabled>
Domain: FS1.ABC.k12.mo.us
Name Server #1: 10.0.0.254
Name Server #2: 150.199.1.10
Name Server #3: 128.206.2.252
6. Edit the DNS client access fields by selecting and entering the correct information.
7. If changes are made exit back to the Main Menu and stop and start the DNS server service to
make changes affective. (Refer to the section on Starting and Stopping your DNS server).
8. Using the NSLOOKUP utility and verify resolution of the Internet address 150.199.1.10.
Modify a DNS Database
Edit, add and remove domain names from your DNS database by using the LOAD UNICON
utility. Use these steps to view and edit the contents of your database. From the server prompt
perform the following.
1. At the server prompt, type LOAD UNICON.
2. Login with your Admin user ID and password.
3. At the Main Menu, select Manage Services.
4. At the Manage Services menu, select DNS.
5. From the DNS menu, select Administer DNS.
6. At the DNS Server Administration menu, select Manage Master Database.
7. Select Manage Data to view the database.
8. Modify your data by using the following keys:
INS = insert a new resource record.
DEL = delete a resource record from the database.
ENTER = Edit an existing resource record.
9. Pressing ESC several times exits you from this utility.
Install and Configure DNS Server for NetWare 4.11 Page 8
Create an AName Record (Host name)
Add a new host name for a device using the Unicon utility. Create a new AName record (a
unique name) for the devices IP address.
1. From the server Contents of Database screen (Step 8 Modify a DNS database), press INS to
add a new record.
2. Select record type A to first create an AName record for this device.
3. Enter FS2 for the name of this device then press ENTER.
4. Press ENTER several times till you select the address field.
5. Enter 10.0.0.253, the IP address of this device then press ENTER.
6. Press ESC, and accept the changes back to the Contents of Database window.
7. Create a canonical name or alias name for this device by pressing INS.
8. Enter WWW as the record name then press ENTER.
9. Press ENTER several times till you select the Canonical Name field.
10. Enter FS2 in this field to point all reference to the AName record. Press ENTER.
11. Press ESC and accept the changes.
12. Exit back to the Main Menu and follow the process to stop and restart the DNS service.
13. Exit this utility and check your AName and CName additions using the NSLOOKUP utility
from a workstation. (See section Verify a New DNS Entry Using Nslookup).
14. From the NSLOOKUP prompt >, enter 10.0.0.253, the IP address of the Web server.
15. From the NSLOOKUP prompt >, enter www.abc.k12.mo.us to verify the DNS server
resolves an address for the name.
Create a CName Record (WWW)
A canonical name record is an alias name record for an AName record. Use the Unicon utility to
create an alias domain name for a local web to make it easier for people to remember
www.abc.k12.mo.us.
1. From the server Contents of Database screen (Step 8 Modify a DNS database), press INS to
add a new record.
2. Create a canonical name or alias name for this device by pressing INS.
Install and Configure DNS Server for NetWare 4.11 Page 9
3. Enter WWW as the record name then press ENTER.
4. Press ENTER several times till you select the Canonical Name field.
5. Enter FS2 in this field to point all reference to the AName record. Press ENTER.
6. Press ESC and accept the changes.
7. Exit back to the Main Menu and follow the process to stop and restart the DNS service.
8. Exit this utility and check your AName and CName additions using the NSLOOKUP utility
from a workstation. (See section Verify a New DNS Entry Using Nslookup).
9. From the NSLOOKUP prompt >, enter 10.0.0.253, the IP address of the Web server.
10. From the NSLOOKUP prompt >, enter www.abc.k12.mo.us to verify the DNS server
resolves an address for the name.
Create an MX Record (Mail)
Create a domain name record for a local mail server by creating a MX record and an AName
record.
1. From the server contents of Database screen (Step 8 Modify a DNS database), press INS to
add an AName record.
2. Select record type A.
3. Enter FS2 for the name of this mail device. Press ENTER.
4. Press ENTER several times till you select the address field.
5. Enter 10.0.0.252, the IP address of this device. Press ENTER.
6. Press ESC and accept the changes.
7. Create a mail exchange record by pressing INS at the Contents of Database window.
8. Select record type MX.
9. Select the Record Name field and enter MAIL. Press ENTER.
10. Press ENTER several times till you select Preference field.
11. If this is the primary mail server for this domain leave the preference as 0.
Note: If this is the second preferred mail server exchanger for this domain then increment the
preference setting by 10.
12. Press ENTER several times until you select the Exchange field.
Install and Configure DNS Server for NetWare 4.11 Page 10
13. Enter FS2 in the Exchange filed. Press ENTER.
Note: This field designates the device for which this device will prefer to exchange mail for,
or hold mail for in case the device is down.
14. Press ESC and accept the changes.
15. Exit back to the server prompt by pressing ESC several times.
16. Check your new domain name using the NSLOOKUP utility with the MX OPTION turned
on like the following.
17. At the NSLOOKUP prompt >, enter server 10.0.0.254.
18. At the > prompt, enter set querytype=mx.
Command Prompt
> SERVER 10.0.0.254
Default Server: [10.0.0.254]
Address: 10.0.0.254
> set querytype=mx
> mail.abc.k12.mo.us
Server: [10.0.0.254]
Address: 10.0.0.254
mail.abc.k12.mo.us MX preference = 0, mail exchanger = fs3.ABC.k12.mo.us
abc.k12.mo.us nameserver = FS5.ABC.k12.mo.us
fs3.ABC.k12.mo.us internet address = 207.160.135.188
FS5.ABC.k12.mo.us internet address = 207.160.135.186
>
Configure a Windows DNS Client
This section describes how to add and remove DNS servers on a workstation. You can also use a
workstation to verify a DNS server is resolving IP address to host name, by remove all of the
secondary and tertiary DNS server names leaving only the one you wish to test.
Note: If you are using DHCP services on your network, set your workstation for a static IP
assignment for verifying a DNS server.
From a Windows 95/98/NT workstation:
1. Click Start, Settings, then Control Panel.
Install and Configure DNS Server for NetWare 4.11 Page 11
2. Open the Network Icon.
3. Select the Protocol or Configuration Tab and highlight TCP/IP Protocol.
4. Select the Properties button.
5. Select the DNS tab to configure your DNS settings.
6. To manipulate your DNS server entries use the Add and Remove buttons in the DNS Service
Search Order section.
Note: It is important to remember that the workstation will search from the top down, so
your new DNS server you just installed must be on top of the other two DNS servers entries.
7. Add your new local DNS server to the list and make the necessary modifications so your
local DNS server is the primary server, and your secondary and tertiary and are the backup
DNS servers on your network. (See your ISP for the DNS servers closest to you. For
MOREnet customers, use 150.199.1.10 as the secondary and 128.206.2.252 as the tertiary).
8. Exit and save your changes then restart your workstation.
9. Test your local DNS server for the new addresses you added by in the Test Your DNS Server
section.
Test Your DNS Server
From a workstation configured with the local DNS server as the primary DNS server, try the
following commands to verify from a workstation the DNS server is resolving address to name
resolution.
1. From your workstation, open a command line or MS-DOS windows.
2. At the command line enter PING 10.0.0.254. Press ENTER.
3. Look for Reply from 10.0.0.254 bytes=32. To verify you are successful.
4. At the command line enter PING FS1.ABC.K12.MO.US. Press ENTER.
5. Look for a reply from 10.0.0.254.
6. This tells you that you can ping the DNS name and the IP address of a host.
Anda mungkin juga menyukai
- EyeSuite Perimetry Setup V6.60 2017Dokumen26 halamanEyeSuite Perimetry Setup V6.60 2017Wen HernandezBelum ada peringkat
- Active Directory Instal at IonDokumen10 halamanActive Directory Instal at IonavikbanerjeeBelum ada peringkat
- Assignment Week3 Design and Implement Dns ServerDokumen4 halamanAssignment Week3 Design and Implement Dns Serverapi-246211243Belum ada peringkat
- Graphical Programming Alternatives to LabVIEW for Data AcquisitionDokumen27 halamanGraphical Programming Alternatives to LabVIEW for Data AcquisitionLuis David Molina CarvalhoBelum ada peringkat
- GuideDokumen37 halamanGuidewetaxo4451Belum ada peringkat
- ExamVue Medical User Manual - Rev01Dokumen76 halamanExamVue Medical User Manual - Rev01anbvnBelum ada peringkat
- DNS Setup On Win NTDokumen12 halamanDNS Setup On Win NTReza UnoBelum ada peringkat
- DNS Tech - FaqDokumen97 halamanDNS Tech - FaqSamee ChouguleBelum ada peringkat
- Project ReportDokumen13 halamanProject ReportShoaib Nadeem0% (1)
- Configure Your DNSDokumen3 halamanConfigure Your DNSSudheesh PuthusseryBelum ada peringkat
- How Do I Install Active Directory On My Windows Server 2003 Server?Dokumen8 halamanHow Do I Install Active Directory On My Windows Server 2003 Server?KriishanBelum ada peringkat
- Install and Configure Exchange 2003Dokumen21 halamanInstall and Configure Exchange 2003Dawn EvansBelum ada peringkat
- Config New Dns ServerDokumen4 halamanConfig New Dns ServerOscar MirandaBelum ada peringkat
- Lab 3 - Configuring DNS and DHCPDokumen17 halamanLab 3 - Configuring DNS and DHCPNM ThânBelum ada peringkat
- Computer Systems Servicing NciiDokumen56 halamanComputer Systems Servicing NciiNoelyn Garcia100% (1)
- Lab 5 Active Directory and Domain Name System ConfigurationDokumen9 halamanLab 5 Active Directory and Domain Name System ConfigurationKelBelum ada peringkat
- Operation Sheet 3.3 - DNS - ServerDokumen13 halamanOperation Sheet 3.3 - DNS - ServerPatrick D CernaBelum ada peringkat
- 2008 DNS InstallationDokumen24 halaman2008 DNS InstallationPaulBelum ada peringkat
- Configure A New DNS ServerDokumen3 halamanConfigure A New DNS ServerKamlesh Kumar MishraBelum ada peringkat
- Step by Step Process in Windows Server InstallationDokumen5 halamanStep by Step Process in Windows Server InstallationKathryn Ann FlorentinoBelum ada peringkat
- Lab 12Dokumen11 halamanLab 12Travis Jon Wheelwright79% (14)
- WindowsServer2012R2-Tutorial v2Dokumen56 halamanWindowsServer2012R2-Tutorial v2Harfic Hanifah Hj SuhailiBelum ada peringkat
- The AD-OD Sandbox: A Quickstart Guide For Setting Up Active Directory and Open Directory in Your Test EnvironmentDokumen33 halamanThe AD-OD Sandbox: A Quickstart Guide For Setting Up Active Directory and Open Directory in Your Test EnvironmentChris MayBelum ada peringkat
- Active Directory in Server 2003 InstallmentDokumen5 halamanActive Directory in Server 2003 Installmentarnold_najeraBelum ada peringkat
- Linux Dns Server ExposeDokumen14 halamanLinux Dns Server ExposeINFO TECBelum ada peringkat
- Mary Help College: Implementing, Managing, and Maintaining Name ResolutionDokumen36 halamanMary Help College: Implementing, Managing, and Maintaining Name Resolutionabenezer abitiBelum ada peringkat
- DNS TroubleshootingDokumen7 halamanDNS TroubleshootingIrfan TarlekarBelum ada peringkat
- Active Directory 2003 InstallationDokumen8 halamanActive Directory 2003 InstallationSunny JoshiBelum ada peringkat
- Windows DNS Interview Questions and AnswersDokumen8 halamanWindows DNS Interview Questions and Answerssureshpandey06Belum ada peringkat
- Domain Name Server: © N. Ganesan, PH.DDokumen72 halamanDomain Name Server: © N. Ganesan, PH.Dfroxplus0% (1)
- Install A DNS in Windows Server 2008Dokumen20 halamanInstall A DNS in Windows Server 2008akther4uBelum ada peringkat
- SETUP COMPUTER SERVERS (SUCSDokumen31 halamanSETUP COMPUTER SERVERS (SUCSMel Maravillas57% (7)
- How To Install DHCP Server in Windows Server 2003Dokumen8 halamanHow To Install DHCP Server in Windows Server 2003P Vipin McitpBelum ada peringkat
- Mail Configuration On Redhat ServerDokumen21 halamanMail Configuration On Redhat Serversubrata171Belum ada peringkat
- How to Delegate Subdomains in Microsoft DNS or BIND for NetScaler Load BalancingDokumen5 halamanHow to Delegate Subdomains in Microsoft DNS or BIND for NetScaler Load BalancingsyaamliveBelum ada peringkat
- Installing Microsoft DNSDokumen4 halamanInstalling Microsoft DNScvigaBelum ada peringkat
- DHCP Server Configuration: Administrative Tools and Manage Your Server)Dokumen3 halamanDHCP Server Configuration: Administrative Tools and Manage Your Server)gopinath125Belum ada peringkat
- 2003 UpgradeDokumen7 halaman2003 Upgradeapi-3753609Belum ada peringkat
- Interview Ques 411Dokumen15 halamanInterview Ques 411RajEsh SinghBelum ada peringkat
- Active Directory Chap 9 ReviewDokumen2 halamanActive Directory Chap 9 ReviewXavier Julion63% (8)
- Seven Easy Steps To Setting Up An Interal DNS Server On UbuntuDokumen53 halamanSeven Easy Steps To Setting Up An Interal DNS Server On UbuntuAbdikarim AbdullahiBelum ada peringkat
- Nw4install DHCPDokumen10 halamanNw4install DHCPnitrorubyBelum ada peringkat
- How To Install and Configure DNS Server in LinuxDokumen5 halamanHow To Install and Configure DNS Server in Linuxsenthilvael4070Belum ada peringkat
- Deploying and Configuring The Dns Service: This Lab Contains The Following Exercises and ActivitiesDokumen10 halamanDeploying and Configuring The Dns Service: This Lab Contains The Following Exercises and ActivitiesfahadBelum ada peringkat
- DNS - GoogleDokumen5 halamanDNS - GoogleMarciusBelum ada peringkat
- Split DNS - ZimbraDokumen6 halamanSplit DNS - ZimbraninovargasBelum ada peringkat
- UserGuide DNSbox300 PDFDokumen142 halamanUserGuide DNSbox300 PDFPulsmade MalawiBelum ada peringkat
- Active Directory Lab - 01Dokumen10 halamanActive Directory Lab - 01AdewaleBelum ada peringkat
- Active Directory On Windows Server 2008 Requirements: An NTFS PartitionDokumen42 halamanActive Directory On Windows Server 2008 Requirements: An NTFS PartitionSharma JeeBelum ada peringkat
- Configure a Local DNS Server with UnboundDokumen11 halamanConfigure a Local DNS Server with UnboundelipereiramsBelum ada peringkat
- Step by Step Guide For Windows Server 2003 Domain Controller and DNS Server Setup - Windows ReferenceDokumen31 halamanStep by Step Guide For Windows Server 2003 Domain Controller and DNS Server Setup - Windows ReferenceMiguel DiasBelum ada peringkat
- Configure Zentyal Linux 3.5 as a BDC (Backup Domain ControllerDokumen14 halamanConfigure Zentyal Linux 3.5 as a BDC (Backup Domain Controllerjhperez.itBelum ada peringkat
- 4.1 - DNS Console OverviewDokumen10 halaman4.1 - DNS Console Overviewmha53Belum ada peringkat
- Las06 DNS 2023.v2Dokumen15 halamanLas06 DNS 2023.v2Damien SeowBelum ada peringkat
- Technical QuestionsDokumen21 halamanTechnical Questionsboopathi84Belum ada peringkat
- SQL Server 2019 High Availability (SQL Server Simplified)Dokumen171 halamanSQL Server 2019 High Availability (SQL Server Simplified)amit_post2000Belum ada peringkat
- DNS Server Setup Using Bind in UbuntuDokumen9 halamanDNS Server Setup Using Bind in UbuntualsrmuradBelum ada peringkat
- SETTING UP ACTIVE DIRECTORY AND DNS ON WINDOWS SERVERDokumen14 halamanSETTING UP ACTIVE DIRECTORY AND DNS ON WINDOWS SERVERelmer riveroBelum ada peringkat
- ADDS Installation StepsDokumen8 halamanADDS Installation StepsAbhijeet KumarBelum ada peringkat
- DNS HistoryDokumen6 halamanDNS HistoryK Nirmala AnantapurBelum ada peringkat
- Configure DNS records, zones and conditional forwardingDokumen9 halamanConfigure DNS records, zones and conditional forwardingMarcosBelum ada peringkat
- What Is DNSDokumen24 halamanWhat Is DNSadminbmgBelum ada peringkat
- Builder Documentation 3.27.1Dokumen68 halamanBuilder Documentation 3.27.1Luis David Molina CarvalhoBelum ada peringkat
- Part 541 - Drafting and DrawingsDokumen8 halamanPart 541 - Drafting and DrawingsLuis David Molina CarvalhoBelum ada peringkat
- Microchip - In-Circuit Serial Programming GuideDokumen264 halamanMicrochip - In-Circuit Serial Programming GuideRichard Kammers100% (1)
- 8250 NationalDokumen19 halaman8250 NationalLuis David Molina CarvalhoBelum ada peringkat
- PIC18F4520Dokumen412 halamanPIC18F4520Luis Felipe GarciaBelum ada peringkat
- Syllabus OSG202 Summer 2017Dokumen8 halamanSyllabus OSG202 Summer 2017Hung PhungBelum ada peringkat
- Modern Work Plan Comparison Enterprise Eea 10-11-2023Dokumen10 halamanModern Work Plan Comparison Enterprise Eea 10-11-2023thomaspraud44Belum ada peringkat
- Microsoft Virtual Labs: Biztalk Server 2009: Building Your First Biztalk Server SolutionDokumen18 halamanMicrosoft Virtual Labs: Biztalk Server 2009: Building Your First Biztalk Server SolutionpsycopathaBelum ada peringkat
- Websphere Commerce Search Fep8 Step by Step Migration GuideDokumen57 halamanWebsphere Commerce Search Fep8 Step by Step Migration GuideSyed KatharBelum ada peringkat
- LFS201 - Labs PDFDokumen131 halamanLFS201 - Labs PDFNghĩa Nguyễn100% (3)
- OnGuard 8.0 Datasheet - tcm841 145164Dokumen3 halamanOnGuard 8.0 Datasheet - tcm841 145164msaoodkBelum ada peringkat
- Win10 ActivationDokumen154 halamanWin10 ActivationViki RogerBelum ada peringkat
- Introduction to Computer Software Types and CategoriesDokumen27 halamanIntroduction to Computer Software Types and CategoriesVisitantuly PilysonBelum ada peringkat
- CLI CommandsDokumen8 halamanCLI CommandsSpup MsBelum ada peringkat
- Hardening Windows 8 and 10Dokumen16 halamanHardening Windows 8 and 10Phlpost MISDBelum ada peringkat
- Kafka: Big Data Huawei CourseDokumen14 halamanKafka: Big Data Huawei CourseThiago SiqueiraBelum ada peringkat
- Exchange TempdfrgDokumen2 halamanExchange TempdfrgEmilyBelum ada peringkat
- 14121Dokumen31 halaman14121Pankaj Kumar SharmaBelum ada peringkat
- XDM Login & NVM LoadingDokumen24 halamanXDM Login & NVM LoadingArup PaulBelum ada peringkat
- Resources From The Command Line With WgetDokumen6 halamanResources From The Command Line With WgetBhalchandra RupeBelum ada peringkat
- Remove Recent Files List in RevitDokumen1 halamanRemove Recent Files List in RevitWilsonBelum ada peringkat
- TWS (EE) Configuration GuideDokumen10 halamanTWS (EE) Configuration GuideGnana SambandamBelum ada peringkat
- 501 Spring Boot IntroDokumen77 halaman501 Spring Boot IntroRohit SolankiBelum ada peringkat
- Pipenv Documentation: Release 2021.5.29Dokumen89 halamanPipenv Documentation: Release 2021.5.29Nabeel MerchantBelum ada peringkat
- DX DiagDokumen36 halamanDX DiagMiller RodríguezBelum ada peringkat
- En - stm32MP1 Software Coprocessor Management COPROCDokumen35 halamanEn - stm32MP1 Software Coprocessor Management COPROCAnirban BhattacharjeeBelum ada peringkat
- Sophos FW IPS AlertsDokumen25 halamanSophos FW IPS Alertsdev KumarBelum ada peringkat
- What Is Kernel32.dll Error and How To Fix ItDokumen9 halamanWhat Is Kernel32.dll Error and How To Fix ItAfterSchoolNoRunBelum ada peringkat
- Termux Cheat Sheet: PKG Up or Apt Update && Apt UpgradeDokumen4 halamanTermux Cheat Sheet: PKG Up or Apt Update && Apt UpgradeKiran LiaqatBelum ada peringkat
- Updating Your System From Oracle Solaris 11.1 To Oracle Solaris 11.2 - Oracle® Solaris 11.2 Release NotesDokumen60 halamanUpdating Your System From Oracle Solaris 11.1 To Oracle Solaris 11.2 - Oracle® Solaris 11.2 Release NotesKevin GeBelum ada peringkat
- Hive-1.2.1-Installation Guide-On-Hadoop-2.xDokumen7 halamanHive-1.2.1-Installation Guide-On-Hadoop-2.xuday vengalaBelum ada peringkat
- Operating System Questions With Their Answers: (Memory Management, Virtual Memory, Processes SynchronizationDokumen14 halamanOperating System Questions With Their Answers: (Memory Management, Virtual Memory, Processes SynchronizationESSIM DANIEL EGBEBelum ada peringkat