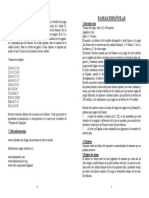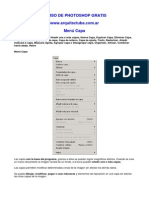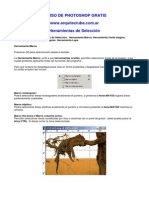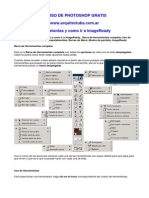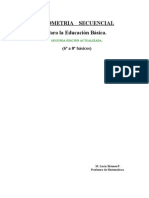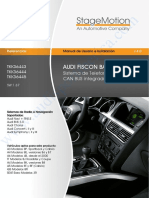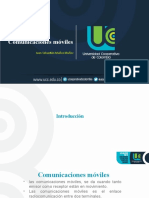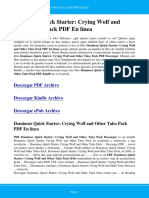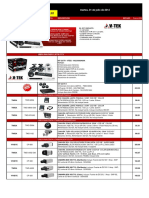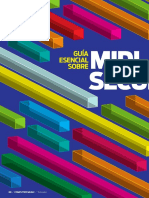17 Menu Imagen PDF
Diunggah oleh
gladius2000Judul Asli
Hak Cipta
Format Tersedia
Bagikan dokumen Ini
Apakah menurut Anda dokumen ini bermanfaat?
Apakah konten ini tidak pantas?
Laporkan Dokumen IniHak Cipta:
Format Tersedia
17 Menu Imagen PDF
Diunggah oleh
gladius2000Hak Cipta:
Format Tersedia
CURSO DE PHOTOSHOP GRATIS
www.arquitectuba.com.ar
Men Imagen
Temas Tratados: Men Imagen, Modo del color, Ajustes, Duplicar y Aplicar imagen, Calcular,
Tamao de imagen, Tamao de lienzo, Rotar lienzo, Separar, Histograma, Reventar
Men Imagen
En este men usted podr manipular los distintos estados de la imagen como ser el Modo del color,
Ajustes de tono, Saturacin, Brillo, Duplicacin de imagen, Rotacin de lienzo, Histograma y muchas
otras opciones ms.
Men Imagen > Modo
Si desea cambiar las composicin de los colores de una imagen deber ir a Men Imagen > Modo >
aparecern siguientes opciones, escoja la que desee:
* Color RGB: Trabaja con los canales rojo, verde y azul. Estos componentes son los colores primarios luz.
Conviene trabajar con ellos ya que los utilizados por los monitores; permiten trabajar sobre la imagen sin
restricciones.
* Color CMYK: Trabaja con canales cyan, magenta, amarillo y negro. Dichos colores son los llamados
primarios pigmentarios. Se usan para la impresin de cualquier imagen policromtica, tanto en impresoras
hogareas como en profesionales.
* Color LAB: Intenta mostrar la mayor cantidad posible de colores percibidos por el ojo humano. Es
compatible entre distintos sistemas operativos de computadoras.
* Escala de Grises: Las imgenes de escala de grises se componen de 8 bits de informacin por pxel y
utilizan 256 sombras de gris para simular graduaciones de color.
* Multicanal: Estas imgenes tienen 8 bits por pixel y se utilizan para impresiones especiales.
* Duotono: Se usa con monotonos, duotonos, triotonos y cuadritonos. Son imgenes de escalas de grises
de un solo canal con 8 bits por pixels. (Tenga en cuenta que para pasar una imagen cualquiera a Duotono
primero debe convertirla en Modo "Escala de grises).
* Mapa de bits: Estas imgenes estn hechas de 1 bit de color (blanco o negro) por pixel, y necesitan un
espacio mnimo en el disco.
* Indexado: Tienen un canal nico (8 bits por pixel) y usan una tabla que contiene 256 colores. La edicin
limitada esta disponible en este modo. Para ediciones a gran escalar es recomendable convertir
temporalmente a modo RGB. Resulta til si desea limitar la paleta de colores usados en una imagen, por
ejemplo, si desea usar la imagen en una aplicacin multimedia o en una pgina Web. El uso del color
indexado permite reducir el tamao del archivo manteniendo la calidad visual deseada.
Selector del color
Podemos observar que sobre a la derecha del Selector del color se encuentran los distintos formularios para
completar, con los nmeros vlidos, los colores que deseamos crear. Si es que no lo encontramos con el
selector o si ya sabemos como estn conformes, esta opcin es ms rpida y mas precisa a la hora de
trabajar.
Men Imagen > Ajustes
Esta opcin permite manipular las imgenes, es decir que le permite adecuar los colores de una imagen
capturada. Es sumamente eficiente ante problemas como:
* Fotografas tomadas en vivo en lugares donde la luz es deficiente.
* Escaneado de impresos donde las imgenes suelen tener "ruido", se entiende por ruido cuando una
imagen tiene "puntitos" que la hacen verse sucia.
* Adecuar los colores a la gama CMYK en casos de tomas de estudio con luz ambiental.
Veamos las opciones que nos da el programa para retocar las imgenes:
Men Imagen > Ajustes
* Niveles: Las iluminaciones y las sombras de una imagen se pueden definir moviendo los reguladores en
ambos lados del histograma Niveles. De esta manera se asignan los pxeles ms oscuros y los ms claros
de cada canal al negro y al blanco, aumentando la gama tonal de la imagen. Puede usar el regulador de
entrada del centro para cambiar los valores de intensidad de la gama central de tonos de grises sin
modificar significativamente las iluminaciones y las sombras.
Cuadro de dilogo Niveles
* Niveles automticos: Por defecto, esta caracterstica omite el primer 0,5% de cada extremo al identificar
los pxeles ms claros y los ms oscuros de una imagen.
* Contraste automtico: Ajusta la mezcla y el contraste global de los colores de una imagen RGB
automticamente. Este comando asigna los pxeles ms claros y ms oscuros de la imagen al blanco y el
negro y, por tanto, las iluminaciones aparecen ms claras y las sombras ms oscuras.
* Color automtico: Ajusta el contraste y el color de una imagen buscando, en la imagen real: sombras,
medios tonos e iluminaciones.
* Curvas: Permite ajustar la gama tonal completa de una imagen. En Curvas slo se puede ajustar un punto
a lo largo de una escala de 0 a 255 al tiempo que se mantienen constantes un mximo de otros 15 valores.
* Equilibrio de color: Puede ajustar el equilibrio de color de la imagen para eliminar dominancias de color
no deseadas o corregir colores sobresaturados o infrasaturados. En la parte superior de la pgina vemos el
cuadro de dilogo.
* Brillo y Contraste: Permite realizar ajustes sencillos en la gama tonal de una imagen. Esta opcin realiza
el mismo ajuste en todos los pxeles de la imagen. No funciona con canales individuales. No lo use para
salidas de alta definicin porque puede perder detalle de la imagen. La imagen inferior le muestra el cuadro
de dilogo para esta opcin.
* Tono y Saturacin: Esta opcin nos permite ajustar el tono, la saturacin y la luminosidad de toda la
imagen o de componentes individuales. Por lo que usted puede manipular tanto el tono o el color; como la
saturacin o pureza del mismo.
Cuadro de dilogo Tono y Saturacin.
Observe que contiene un men desplegable Editar, lo que significa que usted no slo puede retocar todos
los colores a la vez sino que tambin puede seleccionar cual desea editar.
* Desaturar: Este comando desatura, es decir le quita el color a la imagen, la convierte en una imagen de
grises.
* Reemplazar color: Permite crear una mscara alrededor de colores especficos y para despus
sustituirlos. Se puede definir el tono, la saturacin y la luminosidad del rea que identifica la mscara. La
mscara es una herramienta temporal.
Cuadro de dilogo Reemplazar color.
Imagen > Ajustes > Reemplazar Color
En el Cuadro de dilogo Reemplazar color encontrar una previsualizacin de la imagen (opcin Imagen) o
bien una pantalla en negro (opcin Seleccin), con esta ltima activada, usted podr previsualizar la
seleccin que usted cree ayudandose con los goteros correspondientes: seleccionar, sumar seleccin o
restar seleccin.
En el ejemplo se ha seleccionado el cielo celeste para transformarlo en un cielo tormentoso.
* Correccin selectiva: Permite aumentar o disminuir la cantidad de cuatricroma en cada uno de los
componentes de color primario aditivo y sustractivo de una imagen. Se pueden usar imgenes en CMYK o
RGB.
Al aumentar o disminuir la cantidad de tinta de una cuatricroma en relacin con otras tintas de cuatricroma,
se puede modificar selectivamente la cantidad de color de cuatricroma de cualquier color primario, sin
afectar a ningn otro color primario.
Cuadro de dilogo Correccin selectiva.
Es en el Cuadro de dilogo Correccin selectiva donde podr manipular los colores, observe que tiene un
men desplegable Colores, es all donde escojer el color a editar.
* Mezclador de canales: Con este comando podr modificar un canal de color usando una mezcla de los
canales de color activos.
Es importante saber que podr convertir imgenes a y desde espacios de color alternativos, como YCbCr,
que se utiliza en video digital.
Cuadro de dilogo Mezclador de canales.
Tiene un men desplegable Canal de Salida, en l usted decidir sobre que canal se producirn los
cambios.
* Mapa de degradado: Asigna el rango de escala de grises equivalente de una imagen a los colores de un
determinado relleno de degradado. Si, por ejemplo, especifica un relleno de degradado con dos colores, las
sombras de la imagen se asignan a uno de los colores, las iluminaciones se asignan al otro color y los
medios tonos se asignan a los tonos intermedios.
Cuadro de dilogo Mapa de degradado
Imagen > Ajustes > Mapa de degradado
* Invertir: Este comando invierte los colores de la imagen.
Imagen > Ajustes > Invertir
* Ecualizar: Redistribuye los valores de brillo de los pxeles de una imagen de forma que representan ms
uniformemente todo el rango de niveles de brillo.
Es decir, se localizan los valores ms oscuros y con ms brillo de la imagen compuesta para asignarles un
valor, donde el que tiene ms brillo representa el blanco y ms oscuro representa el negro.
* Umbral: Convierte las imgenes en color y en escala de grises a imgenes en blanco y negro con un
contraste muy alto. Los pxeles ms claros se convierten en blanco y los pxeles ms oscuros se convierten
en negro.
Cuadro de dilogo Umbral
Original y ejemplo de Men Imagen > Ajustes > Umbral
* Posterizar: Permite especificar la cantidad de niveles tonales (o valores de brillo) en cada canal de una
imagen y despus asigna los pxeles al nivel coincidente ms prximo. Sirve para crear efectos especiales.
Los efectos son ms evidentes si se reduce la cantidad de niveles de gris de una imagen en escala de
grises. Pero tambin genera efectos interesantes en las imgenes en color.
Cuadro de dilogo Posterizar
Original y ejemplo de Men Imagen > Ajustes > Posterizar
* Variaciones: Le permite ajustar el equilibrio de color, el contraste y la saturacin de una imagen
mostrando miniaturas de alternativas.
Este comando no funcionar con imgenes en color Indexado.
Opciones del Cuadro de dilogo Variaciones
Las miniaturas muestran las variaciones de la imagen segn el efecto aplicado. Los clic que usted haga
sobre las miniaturas harn que cambie el aspecto de la Seleccin actual, es en esa imagen donde ver los
cambios que produce cada clic en la miniatura de: Ms amarillo, Ms rojo, Ms azul, Ms claro, etc.
Cuadro de dilogo Variaciones
Puede escoger tambin en donde har la variacin: Sombras, Medios tonos, Iluminaciones o
Saturacin.
El comando le permite guardar la variacin para utilizarla en otra ocasin.
Los cambios que haga podr compararlos con el Original que esta al lado de Seleccin Actual.
Men Imagen > Duplicar...
Esta opcin le permite hacer un duplicado del documento que esta utilizando, para agregarle cambios o bien
para probar efectos y no arruinar el que esta usando en ese momento.
Men Imagen > Aplicar imagen...
El comando Aplicar imagen permite fusionar la capa y el canal de una imagen, que vendra a ser el
origen, con un canal y una capa de la imagen activa que vendra a ser el destino.
Si desea usar esta opcin:
1. Abra un documento nuevo con las 2 imgenes que desea fusionar, la de origen y la de destino.
2. Seleccione la capa y el canal deseados en la imagen de destino. Las dimensiones de las imgenes
deben coincidir para que los nombres de imagen aparezcan en el cuadro de dilogo Aplicar imagen. Si
hay diferencias entre los modos de color de las dos imgenes, se puede copiar un solo canal en otro canal
entre imgenes, pero no se puede copiar un canal compuesto en un canal compuesto de otra imagen.
3. Ahora s seleccione Men Imagen > Aplicar imagen.
4. Aparecer el cuadro de dilogo Aplicar imagen, en l sealar la imagen de origen, la capa y el
canal que desea combinar con el destino. Configure cmo desea que se realice la fusin:
* Para usar todas las capas de la imagen de origen, seleccione Combinadas en Capa.
* Puede seleccionar Ver para previsualizar el resultado en la ventana de imagen.
* Si desea usar el negativo del contenido seleccione Invertir.
* En la opcin Fusin, elija una opcin.
* Introduzca una opacidad para especificar la fuerza del efecto.
* Seleccione Preservar transparencia para aplicar el resultado slo a reas opacas de la capa del
resultado.
* Seleccione Mscara si desea aplicar la fusin a toda una mscara.
5. A continuacin, elija la imagen y la capa que contiene la mscara. En Canal, puede elegir cualquier color
o canal alfa para usarlo como mscara. Asimismo, puede usar una mscara basada en la seleccin activa
o los lmites de la capa elegida.
Imgenes en su estado Original que han escojido para ser fusionadas
Cuadro de dilogo del comando Aplicar imagen...
Ejemplo de Men Imagen > Aplicar imagen...
Men Imagen > Calcular
Este comando permite fusionar dos canales individuales de una o ms imgenes de origen. Es muy
similar a Aplicar imagen. Recuerde que no se puede aplicar a canales compuestos y que las imgenes
deben tener las mismas dimensiones en pxeles.
Cuando desee usar esta opcin:
1. Coloque las imgenes de origen y destino en el mismo documento
2. Seleccione Men Imagen > Calcular... seleccione Ver para previsualizar el resultado en la ventana de
imagen.
3. Elija la primera imagen, capa o canal de origen. Si desea usar todas las capas de la imagen de origen
seleccione Combinadas en Capa.
3. Seleccione Invertir para usar el negativo del contenido del canal.
4. En Canal, seleccione Gris para obtener el mismo efecto que se obtendra convirtiendo la imagen a una
imagen de escala de grises.
5. Elija la segunda imagen, especificando las caractersticas que fueron explicadas recin.
6. En Fusin, elija un modo de fusin. Introduzca una opacidad para especificar la fuerza del efecto.
7. Seleccione Mscara si desea aplicar la fusin a toda una mscara.
8. Luego elija la imagen y la capa que contiene la mscara.
9. En Canal, puede elegir cualquier color o canal alfa para usarlo como mscara. Tambin puede usar una
mscara basada en la seleccin activa o los lmites de la capa elegida.
10. Seleccione Invertir para invertir las reas con mscara o sin mscara del canal.
11. En el formulario Resultado, especifique si coloca el resultado de la fusin en un documento nuevo o en
un canal o seleccin nueva de la imagen activa.
rea de trabajo con el cuadro de dilogo en pleno ejercicio de su funcin con el documento en
cuestin a su lado.
Cuadro de dilogo Calcular
Documento original (en color) con la fusin en un nuevo documento.
Men Imagen > Tamao de imagen
En el Cuadro de dilogo le aparece la informacin de la que estamos usando. Brinda informacin del tipo:
Dimensiones del documento en pixeles, Tamao del documento en la medida que usted desee, dado
que tiene un men desplegable Resolucin de la imagen en pulgada y cm.
Unidades de medidas de la imagen
Resolucin de la imagen
Si desea mantener las proporciones no se olvide de marcar con el tilde Restringir Proporciones.
Men Imagen > Tamao de lienzo
En el Cuadro de dilogo es donde podemos manipular no el tamao de la imagen en s sino las
dimensiones del documento ms all de lo que contenga. El lienzo vendra a ser algo as como una capa
del documento extra a la cual la podemos agrandar o achicar a nuestro antojo, donde a veces
modificaremos su contenido y otras no.
Documento original al cual se le aplicar la transformacin del lienzo
Cuadro de dilogo del comando Tamao de lienzo.
En la primera parte podemos ver el Tamao actual, la Anchura y la Altura. En la segunda podemos ver
cul ser el Tamao nuevo; desde el men desplegable usted definir la medida que desea.
La imagen de cuadrados y flechas nos permite saber donde estar el ancla del Lienzo, es decir, donde
estar el punto de partida de la imagen para desplazar el lienzo hacia un lado o hacia otro, respecto a ella.
Veamos un ejemplo, le agregaremos un borde a la imagen.
Para ello vamos a Men Imagen > Tamao de lienzo... A continuacin aparecer el cuadro de dilogo
correspondiente donde hemos colocado el tamao al que queremos llevar el lienzo, el punto de ancla lo
hemos dejado en su lugar porque justamente lo que queremos hacer es un borde.
Resultado de Men Imagen > Tamao de lienzo...
El lienzo, en este caso negro, se debe al Color de fondo predeterminado en ese momento de la Barra de
Herramientas.
Modificacin del borde
Otro ejemplo del Men Imagen > Tamao de lienzo...
Men Imagen > Rotar lienzo
Este comando le permiten rotar o voltear una imagen completa. Tiene un men desplegable con varias
opciones.
Los comandos no funcionan en capas individuales o en partes de capas, trazados o bordes de seleccin.
Para rotar o voltear una imagen completa seleccione Men Imagen > Rotar lienzo y elija uno de los
siguientes comandos del submen:
* 180: para girar la imagen media vuelta.
* 90 AD: para girar la imagen a la derecha un cuarto de vuelta.
* 90 ACD: para girar la imagen hacia la izquierda un cuarto de vuelta.
* Arbitrario: para girar la imagen en un ngulo especifico. Si elige esta opcin, introduzca un ngulo que
vaya entre -359,99 y 359,99 en el cuadro de texto y seleccione AD o ACD para rotar a la derecha o a la
izquierda.
* Voltear lienzo horizontal: para voltear la imagen horizontalmente a lo largo del eje vertical.
* Voltear lienzo vertical: para voltear la imagen verticalmente a lo largo del eje horizontal.
Men Imagen > Separar
Cuando valla a Men Imagen > Separar aparecer el cuadro de dilogo, all seleccione una opcin:
* Pxeles transparentes: para separar la transparencia de los bordes de la imagen, dejando la imagen ms
pequea sin pxeles transparentes.
* Color de pxel superior izquierdo: para eliminar de la imagen un rea de color del pxel superior
izquierdo.
* Color del pxel inferior derecho, para eliminar de la imagen un rea de color del pxel inferior derecho.
* Seleccione una o varias reas de la imagen para separar: Superior, Inferior, Izquierda o Derecha.
Men Imagen > Histograma
Un histograma es un grfico que muestra cmo estn distribuidos los pxeles de la imagen mostrando
la cantidad de pxeles en cada nivel de intensidad del color. Esto puede indicar si la imagen contiene
suficiente detalle en las sombras (en la parte izquierda del histograma), los medios tonos (en el centro) y
las iluminaciones (en la parte derecha) para hacer una correccin correcta.
Tambin ofrece una imagen rpida de la tonalidad de la imagen. El detalle de una imagen con tonalidad
dominante oscura se concentra en las sombras; el detalle de una imagen con tonalidad dominante clara
se concentra en las iluminaciones y el detalle de una imagen con tonalidad media se concentra en los
medios tonos. Una imagen con una gama tonal completa tiene gran cantidad de pxeles en todas las reas.
Entender este grfico ayuda a determinar las correcciones que debemos hacer
Puede elegir el canal deseado en el men desplegable Canal.
Para ver informacin sobre un punto especfico del histograma, coloque el puntero en esa posicin.
Para ver informacin sobre un rango de valores, arrastre en el histograma para resaltar el rango.
Cuando haya terminado, haga clic en OK para cerrar el histograma.
Los datos a los que usted tendr acceso son:
* Promedio: Representa el valor de intensidad medio.
* Desviacin estndar: Representa la amplitud de variacin de los valores de intensidad.
* Mediana: Muestra el valor medio del rango de valores de intensidad.
* Pxeles: Representa la cantidad total de pxeles usados para calcular el histograma.
* Nivel: Muestra el nivel de intensidad del rea debajo del puntero.
* Cantidad: Muestra la cantidad total de pxeles correspondientes al nivel de intensidad debajo del puntero.
* Percentil: Muestra la cantidad acumulativa de pxeles en o debajo del nivel debajo del puntero. Este valor
se expresa como porcentaje de todos los pxeles de la imagen, desde el 0% en el extremo izquierdo al
100% en el extremo derecho.
* Nivel de cach: Muestra el ajuste del cach de la imagen.
Men Imagen > Reventar
Puede utilizar este comando en las imgenes CMYK. Un reventado es una superposicin que evita que
aparezcan en la imagen impresa pequeos espacios, debido a un registro incorrecto en la imprenta.
El reventado pretende corregir la falta de alineacin de colores uniformes. Es posible que estos
problemas no se aprecien en pantalla y slo puedan observarse al imprimir.
Cuando desee crear un reventado guarde una versin del archivo en modo RGB, en caso de que desee
volver a convertir la imagen ms adelante. A continuacin:
1. Seleccione Men Imagen > Modo > Color CMYK para convertir la imagen al modo CMYK.
2. Valla al men Men Imagen > Reventar...
Cuadro de dilogo Reventar
3. En Anchura, introduzca el valor de reventado proporcionado por la imprenta.
4. Seleccione una unidad de medida y haga clic en OK.
Es recomendable que consulte con la imprenta para determinar el grado de registro incorrecto que se puede
esperar.
Anda mungkin juga menyukai
- Ejercicios Resueltos de DerivadasDokumen19 halamanEjercicios Resueltos de Derivadaskar66696% (27)
- 10 Preguntas Sobre HardwareDokumen3 halaman10 Preguntas Sobre HardwareJhonatan Erick Lopez Chinchay41% (17)
- Can Bus SenatiDokumen81 halamanCan Bus SenatiJunior SalazarBelum ada peringkat
- Folleto Reglas DamasDokumen2 halamanFolleto Reglas Damasdeooed100% (1)
- Historydamagame PDFDokumen17 halamanHistorydamagame PDFgladius2000Belum ada peringkat
- 12 Herramientas de Duplicacion PDFDokumen2 halaman12 Herramientas de Duplicacion PDFgladius2000Belum ada peringkat
- 9 Herramientas de Nodos PDFDokumen11 halaman9 Herramientas de Nodos PDFgladius2000Belum ada peringkat
- 16 Menu Edicion PDFDokumen5 halaman16 Menu Edicion PDFgladius2000Belum ada peringkat
- 9 Herramientas de Nodos PDFDokumen11 halaman9 Herramientas de Nodos PDFgladius2000Belum ada peringkat
- 14 Trabajar Mascaras Canales PDFDokumen6 halaman14 Trabajar Mascaras Canales PDFgladius2000Belum ada peringkat
- 18 Menu Capa PDFDokumen22 halaman18 Menu Capa PDFgladius2000Belum ada peringkat
- 15 Menu Archivo PDFDokumen9 halaman15 Menu Archivo PDFgladius2000Belum ada peringkat
- Herramientas AdicionalesDokumen5 halamanHerramientas AdicionalesMateo MirabalBelum ada peringkat
- 10 Herramientas Geometricas PDFDokumen5 halaman10 Herramientas Geometricas PDFgladius2000Belum ada peringkat
- 11 Herramientas de Ajuste PDFDokumen3 halaman11 Herramientas de Ajuste PDFgladius2000Belum ada peringkat
- 6 Herramientas de Borrar PDFDokumen4 halaman6 Herramientas de Borrar PDFgladius2000Belum ada peringkat
- 8 Herramientas de Escritura PDFDokumen4 halaman8 Herramientas de Escritura PDFgladius2000Belum ada peringkat
- 3 Herramientas Seleccion PDFDokumen4 halaman3 Herramientas Seleccion PDFgladius2000Belum ada peringkat
- 4 Herramientas de Manipulacion PDFDokumen2 halaman4 Herramientas de Manipulacion PDFgladius2000Belum ada peringkat
- 2 Herramientas Menu Pantalla Imageready PDFDokumen13 halaman2 Herramientas Menu Pantalla Imageready PDFgladius2000Belum ada peringkat
- 5 Herramientas de Pinceles PDFDokumen8 halaman5 Herramientas de Pinceles PDFgladius2000Belum ada peringkat
- 1 Escritorio Paletas Herramientas PDFDokumen7 halaman1 Escritorio Paletas Herramientas PDFgladius2000Belum ada peringkat
- 7 Herramientas de Color y Pintura PDFDokumen7 halaman7 Herramientas de Color y Pintura PDFgladius2000Belum ada peringkat
- 2 Herramientas Menu Pantalla Imageready PDFDokumen13 halaman2 Herramientas Menu Pantalla Imageready PDFgladius2000Belum ada peringkat
- 6 Herramientas de Borrar PDFDokumen4 halaman6 Herramientas de Borrar PDFgladius2000Belum ada peringkat
- GEOMETRIA PlanaDokumen136 halamanGEOMETRIA PlanaalvaroBelum ada peringkat
- 4 Herramientas de Manipulacion PDFDokumen2 halaman4 Herramientas de Manipulacion PDFgladius2000Belum ada peringkat
- 1 Escritorio Paletas Herramientas PDFDokumen7 halaman1 Escritorio Paletas Herramientas PDFgladius2000Belum ada peringkat
- 3 Herramientas Seleccion PDFDokumen4 halaman3 Herramientas Seleccion PDFgladius2000Belum ada peringkat
- UTN FRTL Ingreso Física UNIDAD #0 - VectoresDokumen8 halamanUTN FRTL Ingreso Física UNIDAD #0 - Vectoresgladius2000Belum ada peringkat
- Tema 9Dokumen53 halamanTema 9sitnaltairBelum ada peringkat
- Condiciones y Restricciones-TelevisionDokumen3 halamanCondiciones y Restricciones-TelevisionAlexSoraBelum ada peringkat
- FISCON-Telefonia BT Audi Manual & Accesorios (ES v4.0) PDFDokumen16 halamanFISCON-Telefonia BT Audi Manual & Accesorios (ES v4.0) PDFfillafolioBelum ada peringkat
- Ejercicios de Repaso Excel Básico 01 JeffreyDokumen858 halamanEjercicios de Repaso Excel Básico 01 JeffreyJeffry Diaz Alzate0% (1)
- Review Mando A Distancia Universal Lidl Kh2159 de 8Dokumen2 halamanReview Mando A Distancia Universal Lidl Kh2159 de 8rattyintermissi50Belum ada peringkat
- 02Dokumen29 halaman02xela125Belum ada peringkat
- 2-Trabajo 2-PresentacionDokumen8 halaman2-Trabajo 2-Presentacionsebastian muñozBelum ada peringkat
- Compaq Presario CQ40 505LA (VD678LA) - SpecDokumen2 halamanCompaq Presario CQ40 505LA (VD678LA) - SpecmikoyanBelum ada peringkat
- Internet IntroducciónDokumen3 halamanInternet IntroducciónVictor Rodriguez Zambrano El PibeeBelum ada peringkat
- Dominoes Quick Starter Crying Wolf and Other Tales PackDokumen2 halamanDominoes Quick Starter Crying Wolf and Other Tales PackYdududufBelum ada peringkat
- 1.2.4.4 Packet Tracer - Representing The Network Instructions IGDokumen18 halaman1.2.4.4 Packet Tracer - Representing The Network Instructions IGOmar pedrazaBelum ada peringkat
- Resumen de RDSIDokumen3 halamanResumen de RDSImillan35Belum ada peringkat
- Tecnisistemas Modulo 1Dokumen5 halamanTecnisistemas Modulo 1alexanderBelum ada peringkat
- Circuitos virtuales y datagramas: comparaciónDokumen3 halamanCircuitos virtuales y datagramas: comparaciónRosimer LambertBelum ada peringkat
- Capacidad de Los Dispositivos de AlmacenamientoDokumen2 halamanCapacidad de Los Dispositivos de Almacenamientoh2obtBelum ada peringkat
- SENA Taller 1 Técnico en SistemasDokumen4 halamanSENA Taller 1 Técnico en SistemasAndres Felipe Guzman CorralBelum ada peringkat
- Linea Del Tiempo Tipos de AlmacenamientoDokumen1 halamanLinea Del Tiempo Tipos de AlmacenamientoCarmen TrejoBelum ada peringkat
- CCTV DahuaDokumen2 halamanCCTV DahuaHugo Aime CáceresBelum ada peringkat
- JCYLRecomendaciones Digitalizacion Archivos2011Dokumen51 halamanJCYLRecomendaciones Digitalizacion Archivos2011Roberto M. Vilches CerdaBelum ada peringkat
- 04 - La Guia Esencial Sobre MIDI y SecuenciacionDokumen11 halaman04 - La Guia Esencial Sobre MIDI y SecuenciacionMartín ParraBelum ada peringkat
- Cotizacion CCTV ReutersDokumen3 halamanCotizacion CCTV ReutersOscar Javier Cubillos EspitiaBelum ada peringkat
- Disco DuroDokumen7 halamanDisco DuroElian100% (1)
- Diccionario de Tecnología PDFDokumen47 halamanDiccionario de Tecnología PDFjulietaBelum ada peringkat
- Balotario de PreguntasDokumen11 halamanBalotario de PreguntasAndrés Gonzales LezamaBelum ada peringkat
- Máquina de TorreDokumen17 halamanMáquina de TorreCsi AliceBelum ada peringkat
- Informe Lab #1 Y Lab #2 de Redes de Comunicaciones Industriales IDokumen19 halamanInforme Lab #1 Y Lab #2 de Redes de Comunicaciones Industriales IAlfonso Paul Ramirez VarasBelum ada peringkat
- Espectro Ensanchado Por Salto de Frecuencia - Wikipedia, La Enciclopedia LibreDokumen4 halamanEspectro Ensanchado Por Salto de Frecuencia - Wikipedia, La Enciclopedia Libreinnaby navedaBelum ada peringkat
- Canal AWGN simulación BERDokumen5 halamanCanal AWGN simulación BERIsabel Kaulitz CedeñoBelum ada peringkat
- Tarea I, Informatica UAPADokumen2 halamanTarea I, Informatica UAPAWilly Mays0% (1)