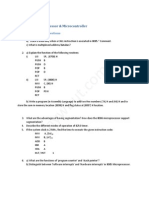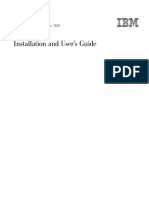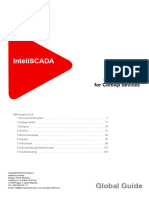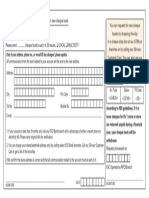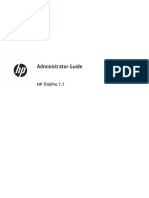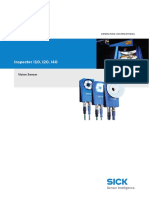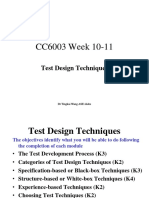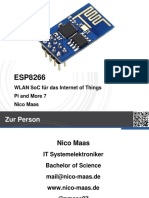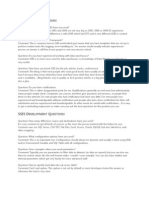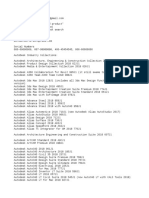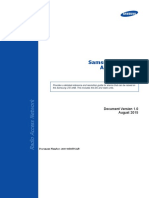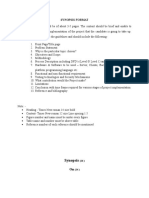Siebel 8.1.x Integration
Diunggah oleh
Zceslja123Hak Cipta
Format Tersedia
Bagikan dokumen Ini
Apakah menurut Anda dokumen ini bermanfaat?
Apakah konten ini tidak pantas?
Laporkan Dokumen IniHak Cipta:
Format Tersedia
Siebel 8.1.x Integration
Diunggah oleh
Zceslja123Hak Cipta:
Format Tersedia
Siebel 8.1.
x Integration
Activity Guide
D71810GC10
Edition 1.0
April 2011
D72829
D
r
a
z
e
n
t
o
l
a
r
(
d
r
a
z
e
n
s
t
o
l
a
r
@
y
a
h
o
o
c
o
m
)
h
a
s
a
n
o
n
-
t
r
a
n
s
f
e
r
a
b
l
e
l
i
c
e
n
s
e
t
o
u
s
e
t
h
i
s
S
t
u
d
e
n
t
G
u
i
d
e
U
n
a
u
t
h
o
r
i
z
e
d
r
e
p
r
o
d
u
c
t
i
o
n
o
r
d
i
s
t
r
i
b
u
t
i
o
n
p
r
o
h
i
b
i
t
e
d
C
o
p
y
r
i
g
h
t
2
0
1
1
,
O
r
a
c
l
e
a
n
d
/
o
r
i
t
s
a
f
f
i
l
i
a
t
e
s
Copyright 2011, Oracle and/or its affiliates. All rights reserved.
Disclaimer
This document contains proprietary information and is protected by copyright and other intellectual property laws. You may copy and
print this document solely for your own use in an Oracle training course. The document may not be modified or altered in any way.
Except where your use constitutes "fair use" under copyright law, you may not use, share, download, upload, copy, print, display,
perform, reproduce, publish, license, post, transmit, or distribute this document in whole or in part without the express authorization
of Oracle.
The information contained in this document is subject to change without notice. If you find any problems in the document, please
report them in writing to: Oracle University, 500 Oracle Parkway, Redwood Shores, California 94065 USA. This document is not
warranted to be error-free.
Restricted Rights Notice
If this documentation is delivered to the United States Government or anyone using the documentation on behalf of the United
States Government, the following notice is applicable:
U.S. GOVERNMENT RIGHTS
The U.S. Governments rights to use, modify, reproduce, release, perform, display, or disclose these training materials are restricted
by the terms of the applicable Oracle license agreement and/or the applicable U.S. Government contract.
Trademark Notice
Oracle and Java are registered trademarks of Oracle and/or its affiliates. Other names may be trademarks of their respective
owners.
Author
Neil Lang
Technical Contributors and Reviewers
Siebel CRM Team
This book was published using: Oracle Tutor
D
r
a
z
e
n
t
o
l
a
r
(
d
r
a
z
e
n
s
t
o
l
a
r
@
y
a
h
o
o
c
o
m
)
h
a
s
a
n
o
n
-
t
r
a
n
s
f
e
r
a
b
l
e
l
i
c
e
n
s
e
t
o
u
s
e
t
h
i
s
S
t
u
d
e
n
t
G
u
i
d
e
U
n
a
u
t
h
o
r
i
z
e
d
r
e
p
r
o
d
u
c
t
i
o
n
o
r
d
i
s
t
r
i
b
u
t
i
o
n
p
r
o
h
i
b
i
t
e
d
C
o
p
y
r
i
g
h
t
2
0
1
1
,
O
r
a
c
l
e
a
n
d
/
o
r
i
t
s
a
f
f
i
l
i
a
t
e
s
Copyright 2011, Oracle and/or its affiliates. All rights reserved.
Siebel 8.1.x Integration Table of Contents
i
Table of Contents
Practices for Lesson 1: Siebel 8.1.x Integration: Course Introduction .................................................... 1-1
Practice 1-1: Class Set up ....................................................................................................................... 1-2
Practices for Lesson 2: Introduction to Siebel Application Integration ................................................... 2-1
Practices for Lesson 2 ............................................................................................................................. 2-2
Practices for Lesson 3: Overview of Integration Workflows .................................................................... 3-1
Practice 3-1: Exploring XML and XSD Documents ................................................................................... 3-2
Practice 3-2: Examining External and Internal Data .................................................................................. 3-4
Practices for Lesson 4: Integration Objects ............................................................................................. 4-1
Practice 4-1: Creating an Internal Integration Object................................................................................. 4-2
Practice 4-2: Creating an External Integration Object ............................................................................... 4-7
Practices for Lesson 5: EAI Siebel Adapter ............................................................................................. 5-1
Practice 5-1: Using the EAI Siebel Adapter Query Method ........................................................................ 5-2
Practice 5-2: Using the EAI Siebel Adapter QueryPage Method ................................................................ 5-6
Practice 5-3: Comparing the EAI Siebel Adapter's Synchronize, Update, and Upsert Methods ................... 5-8
Practices for Lesson 6: Data Conversion ................................................................................................. 6-1
Practice 6-1: Using the EAI XML Converter .............................................................................................. 6-2
Practice 6-2: Using the EAI XML Write to File Service .............................................................................. 6-6
Practice 6-3: Removing the Siebel Message Envelope ............................................................................. 6-8
Practices for Lesson 7: Integration Workflows ........................................................................................ 7-1
Practice 7-1: Creating an Outbound Integration Workflow ......................................................................... 7-2
Practice 7-2: Creating an Inbound Integration Workflow (Challenge Practice) ............................................ 7-9
Practices for Lesson 8: EAI HTTP Transport ........................................................................................... 8-1
Practice 8-1: Using Outbound HTTP Transport ........................................................................................ 8-2
Practice 8-2: Using Inbound HTTP Transport ........................................................................................... 8-6
Practice 8-3: Using Session Mode for Inbound HTTP Transport (Optional) ................................................ 8-12
Practices for Lesson 9: EAI Message Queue Transport .......................................................................... 9-1
Practice 9-1: Sending a Message from Siebel CRM to a JMS Message Queue ......................................... 9-2
Practice 9-2: Using the Siebel JMS Receiver to Receive Messages .......................................................... 9-8
Practices for Lesson 10: Data Mapping.................................................................................................... 10-1
Practice 10-1: Creating a Data Map ......................................................................................................... 10-2
Practice 10-2: Invoking a Data Map in an Integration Workflow ................................................................. 10-5
Practices for Lesson 11: The EAI Dispatch Service ................................................................................. 11-1
Practice 11-1: Creating a Dispatch Rule................................................................................................... 11-2
Practice 11-2: Using the Dispatch Service................................................................................................ 11-5
Practices for Lesson 12: Using Siebel Inbound Web Services ................................................................ 12-1
Practice 12-1: Using Inbound Web Services............................................................................................. 12-2
Practices for Lesson 13: Configuring Siebel Inbound Web Services ...................................................... 13-1
Practice 13-1: Creating a Custom Web Service ........................................................................................ 13-2
Practices for Lesson 14: Siebel Outbound Web Services........................................................................ 14-1
Practice 14-1: Outbound Siebel Web Services ......................................................................................... 14-2
Practices for Lesson 15: Overview of Data Federation ............................................................................ 15-1
Practice 15-1: Exploring Virtual and External Business Components ........................................................ 15-2
Practices for Lesson 16: External Business Components ....................................................................... 16-1
Practice 16-1: Creating an External Table Object Definition ...................................................................... 16-2
D
r
a
z
e
n
t
o
l
a
r
(
d
r
a
z
e
n
s
t
o
l
a
r
@
y
a
h
o
o
c
o
m
)
h
a
s
a
n
o
n
-
t
r
a
n
s
f
e
r
a
b
l
e
l
i
c
e
n
s
e
t
o
u
s
e
t
h
i
s
S
t
u
d
e
n
t
G
u
i
d
e
U
n
a
u
t
h
o
r
i
z
e
d
r
e
p
r
o
d
u
c
t
i
o
n
o
r
d
i
s
t
r
i
b
u
t
i
o
n
p
r
o
h
i
b
i
t
e
d
C
o
p
y
r
i
g
h
t
2
0
1
1
,
O
r
a
c
l
e
a
n
d
/
o
r
i
t
s
a
f
f
i
l
i
a
t
e
s
Copyright 2011, Oracle and/or its affiliates. All rights reserved.
Siebel 8.1.x Integration Table of Contents
ii
Practice 16-2: Creating an External Business Component ........................................................................ 16-6
Practice 16-3: Displaying the External Business Component .................................................................... 16-8
Practices for Lesson 17: Virtual Business Components ......................................................................... 17-1
Practice 17-1: Creating a Virtual Business Component ............................................................................. 17-2
Practices for Lesson 18: Embedding Web Content in a Siebel View ...................................................... 18-1
Practice 18-1: Embedding Web Content in an Aggregate View ................................................................. 18-2
Practice 18-2: Embedding Record-Specific Web Content ......................................................................... 18-7
Practices for Lesson 19: Embedding Siebel Content in an External Application .................................... 19-1
Practice 19-1: Exploring the SWE XML Interface ...................................................................................... 19-2
D
r
a
z
e
n
t
o
l
a
r
(
d
r
a
z
e
n
s
t
o
l
a
r
@
y
a
h
o
o
c
o
m
)
h
a
s
a
n
o
n
-
t
r
a
n
s
f
e
r
a
b
l
e
l
i
c
e
n
s
e
t
o
u
s
e
t
h
i
s
S
t
u
d
e
n
t
G
u
i
d
e
U
n
a
u
t
h
o
r
i
z
e
d
r
e
p
r
o
d
u
c
t
i
o
n
o
r
d
i
s
t
r
i
b
u
t
i
o
n
p
r
o
h
i
b
i
t
e
d
C
o
p
y
r
i
g
h
t
2
0
1
1
,
O
r
a
c
l
e
a
n
d
/
o
r
i
t
s
a
f
f
i
l
i
a
t
e
s
Copyright 2011, Oracle and/or it affiliates. All rights reserved.
Practices for Lesson 1: Siebel 8.1.x Integration: Course Introduction
Chapter 1 - Page 1
Practices for Lesson 1:
Siebel 8.1.x Integration:
Course Introduction
Chapter 1
D
r
a
z
e
n
t
o
l
a
r
(
d
r
a
z
e
n
s
t
o
l
a
r
@
y
a
h
o
o
c
o
m
)
h
a
s
a
n
o
n
-
t
r
a
n
s
f
e
r
a
b
l
e
l
i
c
e
n
s
e
t
o
u
s
e
t
h
i
s
S
t
u
d
e
n
t
G
u
i
d
e
U
n
a
u
t
h
o
r
i
z
e
d
r
e
p
r
o
d
u
c
t
i
o
n
o
r
d
i
s
t
r
i
b
u
t
i
o
n
p
r
o
h
i
b
i
t
e
d
C
o
p
y
r
i
g
h
t
2
0
1
1
,
O
r
a
c
l
e
a
n
d
/
o
r
i
t
s
a
f
f
i
l
i
a
t
e
s
Copyright 2011, Oracle and/or it affiliates. All rights reserved.
Practices for Lesson 1: Siebel 8.1.x Integration: Course Introduction
Chapter 1 - Page 2
Practice 1-1: Class Set up
Goals
To verify that your machine has been properly set up for the Siebel 8.1.x Integration
course
Time
20 - 30 minutes
Overview
In this practice you will verify that the lab data and several third-party utilities required for this
course are on your machine. You will also perform some initial configuration in order to be able
to open xml files with Oracle JDeveloper and to set up server components for the remainder of
the class.
Tasks
1. Verify that the lab data required for this course is present in the labs folder.
a. Use Windows Explorer to navigate to D:\labs\Integration.
b. Open the IO folder.
c. Verify that this folder contains several .xml and .xsd files.
d. Close Windows Explorer.
2. Verify that several .bat files are present.
a. Use Windows Explorer to navigate to D:\labs\Integration\Solutions.
b. Verify that this folder contains several .sif files.
3. Verify that a course-specific web site is present.
a. Use Windows Explorer to navigate to D:\ISA web sites.
b. Verify a folder named SRSP is present.
c. Select Start > Programs > Internet Explorer.
d. Enter Address: http://localhost/SRSP.
e. Verify that the home page for the Siebel System Requirements and Supported
Platforms documentation appears.
f. Close Internet Explorer.
4. Verify that a SOAP utility is installed.
a. Select Start > Programs > soapUI 1.7.5 > soapUI 1.7.5.
b. If prompted to import settings, click No.
c. Verify that a command window appears followed shortly by the soapUI application.
d. In the soapUI application, select File > Exit.
e. Click Yes, if asked to exit.
5. Configure Oracle JDeveloper to open XML files.
a. Use Windows Explorer to navigate to D:\Labs\Integration\ClassSetup.
b. Right-click Setup.xml and select Open With > Choose Program.
c. Click Browse.
d. Navigate to and select D:\Middleware\jdeveloper\jdeveloper.exe.
e. Click Open.
D
r
a
z
e
n
t
o
l
a
r
(
d
r
a
z
e
n
s
t
o
l
a
r
@
y
a
h
o
o
c
o
m
)
h
a
s
a
n
o
n
-
t
r
a
n
s
f
e
r
a
b
l
e
l
i
c
e
n
s
e
t
o
u
s
e
t
h
i
s
S
t
u
d
e
n
t
G
u
i
d
e
U
n
a
u
t
h
o
r
i
z
e
d
r
e
p
r
o
d
u
c
t
i
o
n
o
r
d
i
s
t
r
i
b
u
t
i
o
n
p
r
o
h
i
b
i
t
e
d
C
o
p
y
r
i
g
h
t
2
0
1
1
,
O
r
a
c
l
e
a
n
d
/
o
r
i
t
s
a
f
f
i
l
i
a
t
e
s
Copyright 2011, Oracle and/or it affiliates. All rights reserved.
Practices for Lesson 1: Siebel 8.1.x Integration: Course Introduction
Chapter 1 - Page 3
f. Select jdeveloper from the list of programs.
g. Check "Always use the selected program to open this kind of file".
h. Click OK.
i. In the Select Role dialog, uncheck "always prompt for role selection on startup".
j. Click OK.
k. In the Configure File Type Associations dialog, click Cancel.
l. In the Oracle Usage Tracking dialog, uncheck "Allow automated usage".
m. Click OK.
n. In the Tip of the Day dialog, uncheck "Show tips at startup".
o. Click Close to close the Tip of the Day dialog.
p. Verify that above the middle pane you have a "Setup.xml" tab.
q. Click the Setup.xml tab.
6. Configure JDeveloper to show XML line numbers.
a. In the application-level menu, select Tools > Preferences.
b. In the left pane, expand Code Editor.
c. In the left pane, select Line Gutter.
d. In the right pane, check Show Line Numbers.
e. Click OK to dismiss the Preferences dialog box.
f. Verify that the application resembles:
g. Minimize Jdeveloper.
7. Start Task Manager.
a. In the task bar at the bottom of your Windows screen, right-click and select Task
Manager.
b. Select the Performance tab so you can monitor activity on your system.
8. Test JDeveloper's built-in WebLogic server.
a. Return to Jdeveloper.
b. In the application-level menu, select Run > Start Server Instance
(IntegratedWebLogicServer).
c. Watch the messages window (in the bottom center) until you see the message,
"IntegratedWebLogicServer started". This may take several minutes.
d. Wait until the server is fully started. You can monitor your system using the Task
Manager window.
e. Minimize the Task Manager.
D
r
a
z
e
n
t
o
l
a
r
(
d
r
a
z
e
n
s
t
o
l
a
r
@
y
a
h
o
o
c
o
m
)
h
a
s
a
n
o
n
-
t
r
a
n
s
f
e
r
a
b
l
e
l
i
c
e
n
s
e
t
o
u
s
e
t
h
i
s
S
t
u
d
e
n
t
G
u
i
d
e
U
n
a
u
t
h
o
r
i
z
e
d
r
e
p
r
o
d
u
c
t
i
o
n
o
r
d
i
s
t
r
i
b
u
t
i
o
n
p
r
o
h
i
b
i
t
e
d
C
o
p
y
r
i
g
h
t
2
0
1
1
,
O
r
a
c
l
e
a
n
d
/
o
r
i
t
s
a
f
f
i
l
i
a
t
e
s
Copyright 2011, Oracle and/or it affiliates. All rights reserved.
Practices for Lesson 1: Siebel 8.1.x Integration: Course Introduction
Chapter 1 - Page 4
f. Select Start > Programs > Internet Explorer.
g. Enter an address of http://localhost:7101/console.
h. Once the login screen appears, enter:
Username weblogic
Password weblogic1
i. Click "Log In".
j. Verify that you are logged in to the Oracle WebLogic Server Administration Console.
k. Close Internet Explorer.
l. In JDeveloper, from the application-level menu select File > Exit.
m. Click Yes to terminate the IntegratedWebLogicServer process.
9. Start Siebel Tools and expose additional object types you will use during the practices.
a. Select Start > Programs > Siebel_Tools_8.1 8.1 > Siebel Tools.
b. If prompted, click Agree to terms.
c. Enter:
User ID DDEV
Password DDEV
Connect to Sample
d. Click OK.
a. Select View > Options.
e. Click the Object Explorer tab.
f. For the below, uncheck and recheck the box to the left of the object type. You should
have a check mark on a white background:
Object Type
Applet
Business Component
Business Service
Integration Object
Table
Workflow Process
This exposes all the child object types for the object type.
g. Click OK.
h. Select File > Exit to close Siebel Tools.
10. Configure the Siebel Server to support the rest of the class.
a. Use Windows Explorer to navigate to D:\Labs\Integration.
b. Double-click ISAsetup.bat.
A command window launches.
D
r
a
z
e
n
t
o
l
a
r
(
d
r
a
z
e
n
s
t
o
l
a
r
@
y
a
h
o
o
c
o
m
)
h
a
s
a
n
o
n
-
t
r
a
n
s
f
e
r
a
b
l
e
l
i
c
e
n
s
e
t
o
u
s
e
t
h
i
s
S
t
u
d
e
n
t
G
u
i
d
e
U
n
a
u
t
h
o
r
i
z
e
d
r
e
p
r
o
d
u
c
t
i
o
n
o
r
d
i
s
t
r
i
b
u
t
i
o
n
p
r
o
h
i
b
i
t
e
d
C
o
p
y
r
i
g
h
t
2
0
1
1
,
O
r
a
c
l
e
a
n
d
/
o
r
i
t
s
a
f
f
i
l
i
a
t
e
s
Copyright 2011, Oracle and/or it affiliates. All rights reserved.
Practices for Lesson 1: Siebel 8.1.x Integration: Course Introduction
Chapter 1 - Page 5
c. Let the script run. It should run about 5 - 10 minutes. Do not close the window or run
any other programs. Do not be concerned if you see "File not found" messages.
d. Wait until the command completes and the command window closes.
D
r
a
z
e
n
t
o
l
a
r
(
d
r
a
z
e
n
s
t
o
l
a
r
@
y
a
h
o
o
c
o
m
)
h
a
s
a
n
o
n
-
t
r
a
n
s
f
e
r
a
b
l
e
l
i
c
e
n
s
e
t
o
u
s
e
t
h
i
s
S
t
u
d
e
n
t
G
u
i
d
e
U
n
a
u
t
h
o
r
i
z
e
d
r
e
p
r
o
d
u
c
t
i
o
n
o
r
d
i
s
t
r
i
b
u
t
i
o
n
p
r
o
h
i
b
i
t
e
d
C
o
p
y
r
i
g
h
t
2
0
1
1
,
O
r
a
c
l
e
a
n
d
/
o
r
i
t
s
a
f
f
i
l
i
a
t
e
s
Copyright 2011, Oracle and/or it affiliates. All rights reserved.
Practices for Lesson 1: Siebel 8.1.x Integration: Course Introduction
Chapter 1 - Page 6
D
r
a
z
e
n
t
o
l
a
r
(
d
r
a
z
e
n
s
t
o
l
a
r
@
y
a
h
o
o
c
o
m
)
h
a
s
a
n
o
n
-
t
r
a
n
s
f
e
r
a
b
l
e
l
i
c
e
n
s
e
t
o
u
s
e
t
h
i
s
S
t
u
d
e
n
t
G
u
i
d
e
U
n
a
u
t
h
o
r
i
z
e
d
r
e
p
r
o
d
u
c
t
i
o
n
o
r
d
i
s
t
r
i
b
u
t
i
o
n
p
r
o
h
i
b
i
t
e
d
C
o
p
y
r
i
g
h
t
2
0
1
1
,
O
r
a
c
l
e
a
n
d
/
o
r
i
t
s
a
f
f
i
l
i
a
t
e
s
Copyright 2011, Oracle and/or it affiliates. All rights reserved.
Practices for Lesson 2: Introduction to Siebel Application Integration
Chapter 2 - Page 1
Practices for Lesson 2:
Introduction to Siebel
Application Integration
Chapter 2
D
r
a
z
e
n
t
o
l
a
r
(
d
r
a
z
e
n
s
t
o
l
a
r
@
y
a
h
o
o
c
o
m
)
h
a
s
a
n
o
n
-
t
r
a
n
s
f
e
r
a
b
l
e
l
i
c
e
n
s
e
t
o
u
s
e
t
h
i
s
S
t
u
d
e
n
t
G
u
i
d
e
U
n
a
u
t
h
o
r
i
z
e
d
r
e
p
r
o
d
u
c
t
i
o
n
o
r
d
i
s
t
r
i
b
u
t
i
o
n
p
r
o
h
i
b
i
t
e
d
C
o
p
y
r
i
g
h
t
2
0
1
1
,
O
r
a
c
l
e
a
n
d
/
o
r
i
t
s
a
f
f
i
l
i
a
t
e
s
Copyright 2011, Oracle and/or it affiliates. All rights reserved.
Practices for Lesson 2: Introduction to Siebel Application Integration
Chapter 2 - Page 2
Practices for Lesson 2
Practices Overview
There are no practices for Lesson 2.
D
r
a
z
e
n
t
o
l
a
r
(
d
r
a
z
e
n
s
t
o
l
a
r
@
y
a
h
o
o
c
o
m
)
h
a
s
a
n
o
n
-
t
r
a
n
s
f
e
r
a
b
l
e
l
i
c
e
n
s
e
t
o
u
s
e
t
h
i
s
S
t
u
d
e
n
t
G
u
i
d
e
U
n
a
u
t
h
o
r
i
z
e
d
r
e
p
r
o
d
u
c
t
i
o
n
o
r
d
i
s
t
r
i
b
u
t
i
o
n
p
r
o
h
i
b
i
t
e
d
C
o
p
y
r
i
g
h
t
2
0
1
1
,
O
r
a
c
l
e
a
n
d
/
o
r
i
t
s
a
f
f
i
l
i
a
t
e
s
Copyright 2011, Oracle and/or it affiliates. All rights reserved.
Practices for Lesson 3: Overview of Integration Workflows
Chapter 3 - Page 1
Practices for Lesson 3:
Overview of Integration
Workflows
Chapter 3
D
r
a
z
e
n
t
o
l
a
r
(
d
r
a
z
e
n
s
t
o
l
a
r
@
y
a
h
o
o
c
o
m
)
h
a
s
a
n
o
n
-
t
r
a
n
s
f
e
r
a
b
l
e
l
i
c
e
n
s
e
t
o
u
s
e
t
h
i
s
S
t
u
d
e
n
t
G
u
i
d
e
U
n
a
u
t
h
o
r
i
z
e
d
r
e
p
r
o
d
u
c
t
i
o
n
o
r
d
i
s
t
r
i
b
u
t
i
o
n
p
r
o
h
i
b
i
t
e
d
C
o
p
y
r
i
g
h
t
2
0
1
1
,
O
r
a
c
l
e
a
n
d
/
o
r
i
t
s
a
f
f
i
l
i
a
t
e
s
Copyright 2011, Oracle and/or it affiliates. All rights reserved.
Practices for Lesson 3: Overview of Integration Workflows
Chapter 3 - Page 2
Practice 3-1: Exploring XML and XSD Documents
Goals
To use Oracle JDeveloper to examine XML documents
Time
~5 minutes
Overview
In the practices for this course, you will use Oracle's JDeveloper application to examine
numerous XML and XSD documents. This practice is designed to develop basic skills in using
JDeveloper to examine and manipulate XML and XSD files.
Tasks
1. Open an XML file in JDeveloper.
a. Use Windows Explorer to navigate to D:\Labs\Integration\IO and right-click
ExampleContact.xml.
b. Select Open With > JDeveloper.
Note: You should have configured Windows in the class setup practice to open XML
files with Oracle JDeveloper.
It may take a few minutes to start.
c. Observe that the source XML is displayed in the visual editor in the middle of the
application.
d. In addition observe that the structure pane in the lower left corner displays the structure
of the XML document.
2. Edit the value of an element.
a. In structure pane in the lower left corner of the application, if necessary, expand the
phones element to display the home element.
b. Select the home element. Observe that the properties of the element highlighted in the
structure pane are displayed in the property inspector pane in the right corner.
c. Change the value of the home element to 510-788-9911 by editing in the property
inspector.
d. Click in the visual editor to display the edited value.
e. Observe that the file name in the tab is displayed in italics. This indicates that the XML
in the editor has been modified but not yet saved.
f. Select File > Save to save your changes.
g. Observe that the file name in the tab is now displayed in regular style.
h. Select File > Close.
i. Select File > Reopen > D:\Labs\Integration\IO\ExampleContact.xml to reopen the file.
j. Verify that the file displays the modified value for the home element.
3. Validate an XML file.
a. Right-click in the visual editor and select Validate XML.
b. Verify that the XML document is valid by observing the message that appears in the
Messages pane.
D
r
a
z
e
n
t
o
l
a
r
(
d
r
a
z
e
n
s
t
o
l
a
r
@
y
a
h
o
o
c
o
m
)
h
a
s
a
n
o
n
-
t
r
a
n
s
f
e
r
a
b
l
e
l
i
c
e
n
s
e
t
o
u
s
e
t
h
i
s
S
t
u
d
e
n
t
G
u
i
d
e
U
n
a
u
t
h
o
r
i
z
e
d
r
e
p
r
o
d
u
c
t
i
o
n
o
r
d
i
s
t
r
i
b
u
t
i
o
n
p
r
o
h
i
b
i
t
e
d
C
o
p
y
r
i
g
h
t
2
0
1
1
,
O
r
a
c
l
e
a
n
d
/
o
r
i
t
s
a
f
f
i
l
i
a
t
e
s
Copyright 2011, Oracle and/or it affiliates. All rights reserved.
Practices for Lesson 3: Overview of Integration Workflows
Chapter 3 - Page 3
c. Edit the phones start tag to phone. This creates an invalid element since the start and
end tags differ.
d. Right-click in the visual editor and select Validate XML.
e. Verify that the document is no longer a valid XML document by examining the
messages in the messages pane.
Notice that the message identifies the line numbers with the invalid XML.
f. Undo your edit by selecting Edit > Undo Delete Previous.
Make sure your cursor is in the visual editor.
g. Validate the XML again to verify that you restored the document completely.
4. Examine an XSD file.
a. Use Windows Explorer to navigate to D:\Labs\Integration\IO and right-click
ExampleContact.xsd.
b. Select Open With > JDeveloper
c. Observe that JDeveloper displays this file in a new tab in the editing pane.
d. Verify that the XSD document is displayed in Design mode and displays a graphical
representation of the structure. If not, click the Design tab at the bottom left corner of
the editing pane.
e. Click the + tabs on elements as required to display the complete structure as shown
below
f. Click the Source tab to display the XML representation of the structure.
5. Select File > Close All to close both files displayed in the editing pane.
D
r
a
z
e
n
t
o
l
a
r
(
d
r
a
z
e
n
s
t
o
l
a
r
@
y
a
h
o
o
c
o
m
)
h
a
s
a
n
o
n
-
t
r
a
n
s
f
e
r
a
b
l
e
l
i
c
e
n
s
e
t
o
u
s
e
t
h
i
s
S
t
u
d
e
n
t
G
u
i
d
e
U
n
a
u
t
h
o
r
i
z
e
d
r
e
p
r
o
d
u
c
t
i
o
n
o
r
d
i
s
t
r
i
b
u
t
i
o
n
p
r
o
h
i
b
i
t
e
d
C
o
p
y
r
i
g
h
t
2
0
1
1
,
O
r
a
c
l
e
a
n
d
/
o
r
i
t
s
a
f
f
i
l
i
a
t
e
s
Copyright 2011, Oracle and/or it affiliates. All rights reserved.
Practices for Lesson 3: Overview of Integration Workflows
Chapter 3 - Page 4
Practice 3-2: Examining External and Internal Data
Goals
To understand the structure of the data to be exchanged
Time
10 - 20 minutes
Overview
In the practices for this course, the ISA Company wishes to integrate its custom
meeting/conference management system with its newly acquired Siebel CRM system. There
are multiple integration points that ISA will need to implement, but for the purposes of this
course, you will focus on one particular integration point; namely the exchange of contact data.
ISA needs to be able to move data consisting of an account record and its contacts from the
Siebel application to the meeting system for marketing and tracking purposes. In addition, after
a conference or meeting has been held, ISA needs to move similar records collected by the
meeting software system to the Siebel application.
Understanding the structure of the data of interest in the two applications is one of the first steps
in implementing any integration. In this lab you will examine the data structure in each
application.
Tasks
1. Examine a sample record from the external system in the screenshot:
.
.
D
r
a
z
e
n
t
o
l
a
r
(
d
r
a
z
e
n
s
t
o
l
a
r
@
y
a
h
o
o
c
o
m
)
h
a
s
a
n
o
n
-
t
r
a
n
s
f
e
r
a
b
l
e
l
i
c
e
n
s
e
t
o
u
s
e
t
h
i
s
S
t
u
d
e
n
t
G
u
i
d
e
U
n
a
u
t
h
o
r
i
z
e
d
r
e
p
r
o
d
u
c
t
i
o
n
o
r
d
i
s
t
r
i
b
u
t
i
o
n
p
r
o
h
i
b
i
t
e
d
C
o
p
y
r
i
g
h
t
2
0
1
1
,
O
r
a
c
l
e
a
n
d
/
o
r
i
t
s
a
f
f
i
l
i
a
t
e
s
Copyright 2011, Oracle and/or it affiliates. All rights reserved.
Practices for Lesson 3: Overview of Integration Workflows
Chapter 3 - Page 5
2. Examine the XSD file that describes the data structure.
a. Use Windows Explorer to navigate to D:\Labs\Integration\IO.
b. Open ISA_Client.xsd using Oracle JDeveloper.
c. If necessary, click the Design tab at the lower left corner of the visual editor.
d. If necessary, expand the elements until the complete structure is displayed as show
below.
e. Observe that the Client element contains a Contacts element that consists of zero to
many Contact elements. This indicates that multiple contacts can be associated with a
client.
f. Observe that the Client element contains a single set of child address-related elements
(Address, City, State, and Zip). This indicates that a client has only a single address.
g. Click the source tab and verify that the actual XML statements in the XSD file are
displayed.
D
r
a
z
e
n
t
o
l
a
r
(
d
r
a
z
e
n
s
t
o
l
a
r
@
y
a
h
o
o
c
o
m
)
h
a
s
a
n
o
n
-
t
r
a
n
s
f
e
r
a
b
l
e
l
i
c
e
n
s
e
t
o
u
s
e
t
h
i
s
S
t
u
d
e
n
t
G
u
i
d
e
U
n
a
u
t
h
o
r
i
z
e
d
r
e
p
r
o
d
u
c
t
i
o
n
o
r
d
i
s
t
r
i
b
u
t
i
o
n
p
r
o
h
i
b
i
t
e
d
C
o
p
y
r
i
g
h
t
2
0
1
1
,
O
r
a
c
l
e
a
n
d
/
o
r
i
t
s
a
f
f
i
l
i
a
t
e
s
Copyright 2011, Oracle and/or it affiliates. All rights reserved.
Practices for Lesson 3: Overview of Integration Workflows
Chapter 3 - Page 6
3. Start the Siebel Call Center Developer Web Client:
a. Select Start > Programs > Siebel_Web_Client _81 > Siebel Web Client 8.1 > Siebel
Call Center - ENU.
b. Enter:
User ID DDEV
Password DDEV
Connect to Sample
c. Click OK.
d. If prompted, click Install, AutoFix, and Run.
4. Examine the corresponding data in the Siebel CRM application.
a. Navigate to Accounts > My Accounts.
b. Select the 3Com account.
c. In the form applet in the Address field, click the select button to display the address
multi value group (MVG).
d. Observe that since address is a multi value group, a Siebel account can have multiple
addresses.
e. Click OK to close the address shuttle applet.
f. Drill down on the account name to navigate to the account contacts view.
g. Observe that a Siebel account can have multiple contacts.
A major step in determining the Siebel data that corresponds to your external data is identifying
the correct business components. This can often be accomplished by exploring the Siebel client
application and finding views that display candidate Siebel data. In this case the account
contacts detail view shows account and contact fields that correspond to the fields in the
external client data structure. You can then use the Siebel feature Help About View to determine
the business components that are exposed in this view.
5. Determine the underlying business components for this view.
a. Select Help > About View.
b. Observe that the view references the Account business object.
c. Observe that the view includes the SIS Account Entry Applet and the Account Contact
List Applet applets.
d. Observe that these applets reference the Account and Contact business components
respectively.
e. Click OK to close the About View dialog box.
You observed earlier that an account has an address multi-value group (MVG). Determining the
business component that supports an MVG often requires a considerable exploration of Siebel
Tools as well as the Siebel client. In some cases there is a detail (parent-child) view that
displays the data in the MVG.
D
r
a
z
e
n
t
o
l
a
r
(
d
r
a
z
e
n
s
t
o
l
a
r
@
y
a
h
o
o
c
o
m
)
h
a
s
a
n
o
n
-
t
r
a
n
s
f
e
r
a
b
l
e
l
i
c
e
n
s
e
t
o
u
s
e
t
h
i
s
S
t
u
d
e
n
t
G
u
i
d
e
U
n
a
u
t
h
o
r
i
z
e
d
r
e
p
r
o
d
u
c
t
i
o
n
o
r
d
i
s
t
r
i
b
u
t
i
o
n
p
r
o
h
i
b
i
t
e
d
C
o
p
y
r
i
g
h
t
2
0
1
1
,
O
r
a
c
l
e
a
n
d
/
o
r
i
t
s
a
f
f
i
l
i
a
t
e
s
Copyright 2011, Oracle and/or it affiliates. All rights reserved.
Practices for Lesson 3: Overview of Integration Workflows
Chapter 3 - Page 7
6. Examine the accounts addresses view.
a. Use the drop-down arrow at the end of the view tabs to select the Addresses view tab.
b. Use Help About View to verify that the business component displayed in the addresses
applet is the CUT Address.
Note CUT is an acronym that stands for Communications Utilities.
c. Click OK.
A colleague of yours has mapped the fields in the ISA_Client data structure to fields on the
applets in the account addresses view.
Element in ISA_Client Siebel Applet Siebel Business
Component
Siebel UI Field
ClientName SIS Account Entry Applet Account Account Name
URL SIS Account Entry Applet Account URL
Phone SIS Account Entry Applet Account Main Phone #
City
Account Address List Applet
(SCW)
CUT Address City
Zip
Account Address List Applet
(SCW)
CUT Address Zip Code
You will use Siebel Tools to identify the underlying business component fields. The mappings
are stored in the Siebel repository.
7. Start Siebel Tools:
a. Select Start > Programs > Siebel_Tools_8.1 8.1 > Siebel Tools. If prompted, click
Agree to Terms.
b. Enter:
User ID DDEV
Password DDEV
Connect to Sample
c. Click OK.
8. Identify the mappings.
a. Select Applet :: SIS Account Entry Applet.
This notation means to click Applet in the Object Explorer on the left and then query for
Name = SIS Account Entry Applet in the object list editor on the right.
b. Open the Web Layout Editor.
1) Right-click the SIS Account Entry Applet and select Edit Web Layout.
2) Click OK to confirm that you will be viewing the applet in read-only mode
c. Close the Palettes and Controls/Columns panes.
D
r
a
z
e
n
t
o
l
a
r
(
d
r
a
z
e
n
s
t
o
l
a
r
@
y
a
h
o
o
c
o
m
)
h
a
s
a
n
o
n
-
t
r
a
n
s
f
e
r
a
b
l
e
l
i
c
e
n
s
e
t
o
u
s
e
t
h
i
s
S
t
u
d
e
n
t
G
u
i
d
e
U
n
a
u
t
h
o
r
i
z
e
d
r
e
p
r
o
d
u
c
t
i
o
n
o
r
d
i
s
t
r
i
b
u
t
i
o
n
p
r
o
h
i
b
i
t
e
d
C
o
p
y
r
i
g
h
t
2
0
1
1
,
O
r
a
c
l
e
a
n
d
/
o
r
i
t
s
a
f
f
i
l
i
a
t
e
s
Copyright 2011, Oracle and/or it affiliates. All rights reserved.
Practices for Lesson 3: Overview of Integration Workflows
Chapter 3 - Page 8
d. In the Web Layout editor, right-click the Account Name text box control and select View
Properties Window.
e. Examine the Field property in the properties window to identify the business
component field, and verify that Field = Name.
f. Verify that the remaining UI fields map to the business component fields tabulated in
the table below:
Element in ISA_Client Siebel UI Field Siebel Business Component Siebel BC Field
ClientName Account Name Account Name
URL URL Account Home Page
Phone Main Phone # Account Main Phone Number
City City CUT Address City
Zip Zip Code CUT Address Postal Code
9. Leave Siebel Call Center, Siebel Tools, and Oracle JDeveloper running.
This lab demonstrated how to perform mappings to identify the Siebel CRM data that
corresponds to the external data of interest. You will implement these mappings in a
subsequent lab when you configure integration objects.
D
r
a
z
e
n
t
o
l
a
r
(
d
r
a
z
e
n
s
t
o
l
a
r
@
y
a
h
o
o
c
o
m
)
h
a
s
a
n
o
n
-
t
r
a
n
s
f
e
r
a
b
l
e
l
i
c
e
n
s
e
t
o
u
s
e
t
h
i
s
S
t
u
d
e
n
t
G
u
i
d
e
U
n
a
u
t
h
o
r
i
z
e
d
r
e
p
r
o
d
u
c
t
i
o
n
o
r
d
i
s
t
r
i
b
u
t
i
o
n
p
r
o
h
i
b
i
t
e
d
C
o
p
y
r
i
g
h
t
2
0
1
1
,
O
r
a
c
l
e
a
n
d
/
o
r
i
t
s
a
f
f
i
l
i
a
t
e
s
Copyright 2011, Oracle and/or it affiliates. All rights reserved.
Practices for Lesson 4: Integration Objects
Chapter 4 - Page 1
Practices for Lesson 4:
Integration Objects
Chapter 4
D
r
a
z
e
n
t
o
l
a
r
(
d
r
a
z
e
n
s
t
o
l
a
r
@
y
a
h
o
o
c
o
m
)
h
a
s
a
n
o
n
-
t
r
a
n
s
f
e
r
a
b
l
e
l
i
c
e
n
s
e
t
o
u
s
e
t
h
i
s
S
t
u
d
e
n
t
G
u
i
d
e
U
n
a
u
t
h
o
r
i
z
e
d
r
e
p
r
o
d
u
c
t
i
o
n
o
r
d
i
s
t
r
i
b
u
t
i
o
n
p
r
o
h
i
b
i
t
e
d
C
o
p
y
r
i
g
h
t
2
0
1
1
,
O
r
a
c
l
e
a
n
d
/
o
r
i
t
s
a
f
f
i
l
i
a
t
e
s
Copyright 2011, Oracle and/or it affiliates. All rights reserved.
Practices for Lesson 4: Integration Objects
Chapter 4 - Page 2
Practice 4-1: Creating an Internal Integration Object
Goals
To build an integration object based on an account and child contact fields.
Timing
20 - 30 minutes
Overview
In a previous lab, you examined the structure of the client data in the external meeting
application and identified the some of the corresponding Siebel account, address and contact
data. You will create an internal integration object to represent the Siebel data to be integrated.
Tasks
1. Return to or if necessary start Siebel Tools:
a. Select Start > Programs > Siebel_Tools_8.1 8.1 > Siebel Tools.
b. Enter:
User ID DDEV
Password DDEV
Connect to Sample
c. Click OK.
2. Verify that the Integration Object type is exposed.
a. In the Object Explorer (OE) on the left, verify that you see "Integration Object" listed.
b. If not, expose it:
1) Select View > Options.
2) Click the Object Explorer tab.
3) In front of Integration Object, select the checkbox.
4) Make sure the box behind the check mark is white not gray.
5) Click OK.
3. Create a new project.
a. In the object explorer, select Project.
b. Create a record and set:
Name ISA Account
Locked TRUE (check mark)
4. Create an integration object using the Integration Object wizard.
a. Select File > New Object.
b. Click the EAI tab to display several EAI wizards.
c. Select Integration Object and click OK.
d. In the Integration Object Builder screen, enter:
Select the Project ISA Account
Specify the source system EAI Siebel Wizard
D
r
a
z
e
n
t
o
l
a
r
(
d
r
a
z
e
n
s
t
o
l
a
r
@
y
a
h
o
o
c
o
m
)
h
a
s
a
n
o
n
-
t
r
a
n
s
f
e
r
a
b
l
e
l
i
c
e
n
s
e
t
o
u
s
e
t
h
i
s
S
t
u
d
e
n
t
G
u
i
d
e
U
n
a
u
t
h
o
r
i
z
e
d
r
e
p
r
o
d
u
c
t
i
o
n
o
r
d
i
s
t
r
i
b
u
t
i
o
n
p
r
o
h
i
b
i
t
e
d
C
o
p
y
r
i
g
h
t
2
0
1
1
,
O
r
a
c
l
e
a
n
d
/
o
r
i
t
s
a
f
f
i
l
i
a
t
e
s
Copyright 2011, Oracle and/or it affiliates. All rights reserved.
Practices for Lesson 4: Integration Objects
Chapter 4 - Page 3
e. Click Next.
f. In the next Integration Object Builder screen, enter:
Select the source object Account
Select the source root Account
(this specifies the parent business
component in the source object)
Enter a name ISA Meeting Account
g. Click Next. It may take a few moments.
h. Click Next to acknowledge a message about an inactive business component in the
sample database.
i. In the Choose Integration Components screen, select the integration components.
1) Click the "+ sign" next to Account to display the candidate integration components.
Notice that all child business components are selected by default.
2) Click the check mark next to Account to deselect all components.
3) Click the check box to the left of Account_Business Address, and Contact to select
them (include them in the integration object).
j. Click Next. Several messages appear.
k. Click Finish. It may take a few moments.
5. Examine the integration object that was created.
a. Select Integration Object :: ISA Meeting Account.
b. Observe that Base Object Type = Siebel Business Object which indicates that the
integration object is based on Siebel business object.
c. Select Integration Object :: ISA Meeting Account | Integration Component.
d. Verify that Account, Account_Business Address, and Contact are listed.
This means that these integration components are part of the integration object.
You will next configure the required integration component fields. By default, all fields in the
selected business components are present in the integration components created by the wizard.
In a previous lab you identified some of the fields that you wish to integrateyou will now
inactivate the fields within each integration component that you do not wish to integrate.
6. Specify the integration component fields.
a. Select Integration Object :: ISA Meeting Account | Integration Component :: Account |
Integration Component Field.
b. Inactivate all the fields for the Account integration component:
1) Select the first two records.
2) Scroll down to the last record and select it while pressing the Shift key. This will
select all the integration component fields.
3) From the application-level menu select Edit > Change Records.
4) In the Change Selected Records window in "Change 1", enter:
Field Inactive
Value Y
5) Click OK.
D
r
a
z
e
n
t
o
l
a
r
(
d
r
a
z
e
n
s
t
o
l
a
r
@
y
a
h
o
o
c
o
m
)
h
a
s
a
n
o
n
-
t
r
a
n
s
f
e
r
a
b
l
e
l
i
c
e
n
s
e
t
o
u
s
e
t
h
i
s
S
t
u
d
e
n
t
G
u
i
d
e
U
n
a
u
t
h
o
r
i
z
e
d
r
e
p
r
o
d
u
c
t
i
o
n
o
r
d
i
s
t
r
i
b
u
t
i
o
n
p
r
o
h
i
b
i
t
e
d
C
o
p
y
r
i
g
h
t
2
0
1
1
,
O
r
a
c
l
e
a
n
d
/
o
r
i
t
s
a
f
f
i
l
i
a
t
e
s
Copyright 2011, Oracle and/or it affiliates. All rights reserved.
Practices for Lesson 4: Integration Objects
Chapter 4 - Page 4
c. Activate selected fields for the Account integration component:
1) Set Inactive = FALSE for:
Integration Component Field
Home Page
Id
Integration Id
Main Phone Number
Name
operation (this is a system field)
searchspec (this is a system field)
d. Select Integration Object :: ISA Meeting Account | Integration component ::
Account_Business Address | Integration component Field.
e. Repeat the steps from above to make all Account_Business Address integration
component fields inactive.
f. For the Account_Business Address integration component, make the following fields
active:
Integration Component Field
Address Name
City
Country
IsPrimaryMVG
Postal Code
State
Street Address
Street Address 2
operation
searchspec
g. Select Integration Object :: ISA Meeting Account | Integration Component :: Contact |
Integration Component Field.
h. Repeat the steps from above to make all Contact integration component fields inactive.
D
r
a
z
e
n
t
o
l
a
r
(
d
r
a
z
e
n
s
t
o
l
a
r
@
y
a
h
o
o
c
o
m
)
h
a
s
a
n
o
n
-
t
r
a
n
s
f
e
r
a
b
l
e
l
i
c
e
n
s
e
t
o
u
s
e
t
h
i
s
S
t
u
d
e
n
t
G
u
i
d
e
U
n
a
u
t
h
o
r
i
z
e
d
r
e
p
r
o
d
u
c
t
i
o
n
o
r
d
i
s
t
r
i
b
u
t
i
o
n
p
r
o
h
i
b
i
t
e
d
C
o
p
y
r
i
g
h
t
2
0
1
1
,
O
r
a
c
l
e
a
n
d
/
o
r
i
t
s
a
f
f
i
l
i
a
t
e
s
Copyright 2011, Oracle and/or it affiliates. All rights reserved.
Practices for Lesson 4: Integration Objects
Chapter 4 - Page 5
i. For the Contact integration component, make the following fields active:
Integration Component Field
Account Integration Id
Email Address
First Name
Job Title
Last Name
Person UId
operation
searchspec
Note that you have added Account Integration Id as an integration component field. It serves as
the foreign key field to the parent account record. In addition, you have also added the Person
UId field. You will use this field as part of a user key in the next step.
7. Specify the integration component key and integration component key fields for the
integration object.
a. Select Integration Object :: ISA Meeting Account | Integration Component :: Account |
Integration Component Key :: V77 Wizard-Generated User Key:1 | Integration
Component Key Field.
b. Verify that there is only a single key field named Integration Id.
c. Select Integration Object :: ISA Meeting Account | Integration Component :: Account |
Integration Component Key :: V77 Wizard-Generated User Key:2 | Integration
Component Key Field.
d. Observe that there are three key fields.
e. Set all but the Name field to Inactive = TRUE.
Note only the Name field appears in the integration component.
f. Configure the integration component keys (for the remaining integration components)
to make sure that only the key fields listed in the table below are active:
Integration
Component
Integration Component
Key
Integration Component Key
Field
Account_Business
Address
V77 Wizard-Generated
User Key:3
Address Name
Contact V77 Wizard-Generated
User Key:1
Account Integration Id
Contact V77 Wizard-Generated
User Key:2
Person UId
g. Set any other key fields to inactive.
h. For Account_Business Address, set the "V77 Wizard-Generated User Key:1" and "V77
Wizard-Generated User Key:2" to Inactive.
D
r
a
z
e
n
t
o
l
a
r
(
d
r
a
z
e
n
s
t
o
l
a
r
@
y
a
h
o
o
c
o
m
)
h
a
s
a
n
o
n
-
t
r
a
n
s
f
e
r
a
b
l
e
l
i
c
e
n
s
e
t
o
u
s
e
t
h
i
s
S
t
u
d
e
n
t
G
u
i
d
e
U
n
a
u
t
h
o
r
i
z
e
d
r
e
p
r
o
d
u
c
t
i
o
n
o
r
d
i
s
t
r
i
b
u
t
i
o
n
p
r
o
h
i
b
i
t
e
d
C
o
p
y
r
i
g
h
t
2
0
1
1
,
O
r
a
c
l
e
a
n
d
/
o
r
i
t
s
a
f
f
i
l
i
a
t
e
s
Copyright 2011, Oracle and/or it affiliates. All rights reserved.
Practices for Lesson 4: Integration Objects
Chapter 4 - Page 6
8. Verify your work.
Note: This integration object will be used throughout the rest of the course, so it is important
that it is configured correctly.
a. Select Integration Object :: ISA Meeting Account.
b. From the application menu, select Tools > Compare Objects > Selected vs. Archive.
c. Select D:\Labs\Integration\Solutions\ISAMeetingAccount.sif.
d. Click Open.
e. If differences are listed, expand and select items to see the differences. For example,
this shows a difference with a field:
f. Note: If you only see lock date differences, those can be ignored.
g. Click Close.
h. Correct differences as needed.
Note: If the differences are large, you will be able to use a solution file in a later lab
instead of fixing them here if you would prefer.
9. Compile the new integration object into the client .srf file.
a. Select Integration Object :: ISA Meeting Account.
b. Right-click ISA Meeting Account and select Compile Selected Objects.
c. Set Siebel repository file = D:\OUSea\Client\OBJECTS\ENU\siebel_sia.srf.
If necessary, click browse to navigate to the repository file. Make sure you select the
repository file in the Client directory and not the Tools directory.
d. Click Compile.
D
r
a
z
e
n
t
o
l
a
r
(
d
r
a
z
e
n
s
t
o
l
a
r
@
y
a
h
o
o
c
o
m
)
h
a
s
a
n
o
n
-
t
r
a
n
s
f
e
r
a
b
l
e
l
i
c
e
n
s
e
t
o
u
s
e
t
h
i
s
S
t
u
d
e
n
t
G
u
i
d
e
U
n
a
u
t
h
o
r
i
z
e
d
r
e
p
r
o
d
u
c
t
i
o
n
o
r
d
i
s
t
r
i
b
u
t
i
o
n
p
r
o
h
i
b
i
t
e
d
C
o
p
y
r
i
g
h
t
2
0
1
1
,
O
r
a
c
l
e
a
n
d
/
o
r
i
t
s
a
f
f
i
l
i
a
t
e
s
Copyright 2011, Oracle and/or it affiliates. All rights reserved.
Practices for Lesson 4: Integration Objects
Chapter 4 - Page 7
Practice 4-2: Creating an External Integration Object
Goals
To create an integration object based on an XSD file that describes external data.
Timing
5 - 10 minutes
Overview
In this lab you will create an external integration object that describes the structure of the data
used by the external meeting system. The Meeting System team has generated an XSD file that
describes the structure. You examined this XSD file in a previous lab and a copy of the structure
follows.
D
r
a
z
e
n
t
o
l
a
r
(
d
r
a
z
e
n
s
t
o
l
a
r
@
y
a
h
o
o
c
o
m
)
h
a
s
a
n
o
n
-
t
r
a
n
s
f
e
r
a
b
l
e
l
i
c
e
n
s
e
t
o
u
s
e
t
h
i
s
S
t
u
d
e
n
t
G
u
i
d
e
U
n
a
u
t
h
o
r
i
z
e
d
r
e
p
r
o
d
u
c
t
i
o
n
o
r
d
i
s
t
r
i
b
u
t
i
o
n
p
r
o
h
i
b
i
t
e
d
C
o
p
y
r
i
g
h
t
2
0
1
1
,
O
r
a
c
l
e
a
n
d
/
o
r
i
t
s
a
f
f
i
l
i
a
t
e
s
Copyright 2011, Oracle and/or it affiliates. All rights reserved.
Practices for Lesson 4: Integration Objects
Chapter 4 - Page 8
Tasks
1. Create an external integration object to represent the ISA Client data structure.
a. In Siebel Tools select File > New Object.
b. Select the EAI tab.
c. Select Integration Object and click OK.
d. Enter:
Select the Project ISA Account
Specify the source system EAI XSD Wizard
Enter the name of the XSD File D:\Labs\Integration\IO\ISA_Client.xsd
Simplify Integration Object
Hierarchy
TRUE (checked)
e. Click Next.
f. Enter:
Select the source object Client
Enter a name for the new
Integration Object
ISA Client
g. Click Next.
h. Expand the Client component to display the child components.
i. Verify that the three components displayed correspond to the complex elements in the
XSD file.
j. Click Next.
k. Click Finish.
D
r
a
z
e
n
t
o
l
a
r
(
d
r
a
z
e
n
s
t
o
l
a
r
@
y
a
h
o
o
c
o
m
)
h
a
s
a
n
o
n
-
t
r
a
n
s
f
e
r
a
b
l
e
l
i
c
e
n
s
e
t
o
u
s
e
t
h
i
s
S
t
u
d
e
n
t
G
u
i
d
e
U
n
a
u
t
h
o
r
i
z
e
d
r
e
p
r
o
d
u
c
t
i
o
n
o
r
d
i
s
t
r
i
b
u
t
i
o
n
p
r
o
h
i
b
i
t
e
d
C
o
p
y
r
i
g
h
t
2
0
1
1
,
O
r
a
c
l
e
a
n
d
/
o
r
i
t
s
a
f
f
i
l
i
a
t
e
s
Copyright 2011, Oracle and/or it affiliates. All rights reserved.
Practices for Lesson 4: Integration Objects
Chapter 4 - Page 9
2. Examine the external integration object.
a. Select Integration Object :: ISA Client
b. Observe that Base Object Type = XML which indicates that the integration object is
based on an XSD file.
c. Select Integration Object :: ISA Client | Integration Component :: Client | Integration
Component Field.
d. Notice that Address, City, ClientID, ClientName, Phone, State, URL, and Zip are fields
in the Client integration component.
e. Select the Contact integration component and inspect its fields.
f. Notice that ContactID, FirstName, LastName, and emailAddress are fields in the
Contact integration component.
g. Select the Contacts integration component and inspect its fields.
h. Notice that there are no fields.
This is because the Contacts integration component corresponds to the contacts
element in the XSD. This element is a complex element type that contains only other
complex element types. Accordingly it serves as a container or header for the child
elements.
3. Compile the external integration object into the client repository (.srf) file.
a. Select Integration Object :: ISA Client.
b. Right-click ISA Client and select Compile Selected Objects.
c. Verify that Siebel repository file = D:\OUSea\Client\OBJECTS\ENU\siebel_sia.srf.
d. Click Compile.
4. Leave Siebel Call Center, Siebel Tools, and Oracle JDeveloper running.
D
r
a
z
e
n
t
o
l
a
r
(
d
r
a
z
e
n
s
t
o
l
a
r
@
y
a
h
o
o
c
o
m
)
h
a
s
a
n
o
n
-
t
r
a
n
s
f
e
r
a
b
l
e
l
i
c
e
n
s
e
t
o
u
s
e
t
h
i
s
S
t
u
d
e
n
t
G
u
i
d
e
U
n
a
u
t
h
o
r
i
z
e
d
r
e
p
r
o
d
u
c
t
i
o
n
o
r
d
i
s
t
r
i
b
u
t
i
o
n
p
r
o
h
i
b
i
t
e
d
C
o
p
y
r
i
g
h
t
2
0
1
1
,
O
r
a
c
l
e
a
n
d
/
o
r
i
t
s
a
f
f
i
l
i
a
t
e
s
Copyright 2011, Oracle and/or it affiliates. All rights reserved.
Practices for Lesson 4: Integration Objects
Chapter 4 - Page 10
D
r
a
z
e
n
t
o
l
a
r
(
d
r
a
z
e
n
s
t
o
l
a
r
@
y
a
h
o
o
c
o
m
)
h
a
s
a
n
o
n
-
t
r
a
n
s
f
e
r
a
b
l
e
l
i
c
e
n
s
e
t
o
u
s
e
t
h
i
s
S
t
u
d
e
n
t
G
u
i
d
e
U
n
a
u
t
h
o
r
i
z
e
d
r
e
p
r
o
d
u
c
t
i
o
n
o
r
d
i
s
t
r
i
b
u
t
i
o
n
p
r
o
h
i
b
i
t
e
d
C
o
p
y
r
i
g
h
t
2
0
1
1
,
O
r
a
c
l
e
a
n
d
/
o
r
i
t
s
a
f
f
i
l
i
a
t
e
s
Copyright 2011, Oracle and/or it affiliates. All rights reserved.
Practices for Lesson 5: EAI Siebel Adapter
Chapter 5 - Page 1
Practices for Lesson 5: EAI
Siebel Adapter
Chapter 5
D
r
a
z
e
n
t
o
l
a
r
(
d
r
a
z
e
n
s
t
o
l
a
r
@
y
a
h
o
o
c
o
m
)
h
a
s
a
n
o
n
-
t
r
a
n
s
f
e
r
a
b
l
e
l
i
c
e
n
s
e
t
o
u
s
e
t
h
i
s
S
t
u
d
e
n
t
G
u
i
d
e
U
n
a
u
t
h
o
r
i
z
e
d
r
e
p
r
o
d
u
c
t
i
o
n
o
r
d
i
s
t
r
i
b
u
t
i
o
n
p
r
o
h
i
b
i
t
e
d
C
o
p
y
r
i
g
h
t
2
0
1
1
,
O
r
a
c
l
e
a
n
d
/
o
r
i
t
s
a
f
f
i
l
i
a
t
e
s
Copyright 2011, Oracle and/or it affiliates. All rights reserved.
Practices for Lesson 5: EAI Siebel Adapter
Chapter 5 - Page 2
Practice 5-1: Using the EAI Siebel Adapter Query Method
Goals
To use the EAI Siebel Adapter Query method to retrieve data from a Siebel application
Time
15 - 25 minutes
Overview
In this practice, you will query a sample account using the EAI Siebel Adapter Query method.
You will identify arguments to insert into the input property set that is passed into the business
service. You will then run the Business Service Simulator to retrieve an output property set. You
will examine the property set and save it for later use.
Tasks
1. Return to or if necessary start Siebel Tools:
a. Select Start > Programs > Siebel_Tools_8.1 8.1 > Siebel Tools.
b. Enter:
User ID DDEV
Password DDEV
Connect to Sample
c. Click OK.
2. Verify that you have the prerequisites.
a. In Siebel Tools, select Integration Object :: ISA Meeting Account.
b. If you do not have this record or you are not sure it is correct, bring in the solution file:
1) Double-click D:\labs\Integation\Adapter\catchup.bat.
A command window and another Tools session launches to perform the import.
Wait until it completes and the command window closes.
2) Return to your Tools session.
3) Select Project :: ISA Account and if necessary lock it.
4) Compile:
a) Select Tools > Compile Projects.
b) Select ISA Account.
c) Set Siebel repository file = D:\OUSea\Client\OBJECTS\ENU\siebel_sia.srf.
d) Click Compile.
3. Return to or if necessary, start the Siebel Call Center Developer Web Client:
a. Select Start > Programs > Siebel_Web_Client _81 > Siebel Web Client 8.1 > Siebel
Call Center - ENU.
b. Enter:
User ID DDEV
Password DDEV
Connect to Sample
D
r
a
z
e
n
t
o
l
a
r
(
d
r
a
z
e
n
s
t
o
l
a
r
@
y
a
h
o
o
c
o
m
)
h
a
s
a
n
o
n
-
t
r
a
n
s
f
e
r
a
b
l
e
l
i
c
e
n
s
e
t
o
u
s
e
t
h
i
s
S
t
u
d
e
n
t
G
u
i
d
e
U
n
a
u
t
h
o
r
i
z
e
d
r
e
p
r
o
d
u
c
t
i
o
n
o
r
d
i
s
t
r
i
b
u
t
i
o
n
p
r
o
h
i
b
i
t
e
d
C
o
p
y
r
i
g
h
t
2
0
1
1
,
O
r
a
c
l
e
a
n
d
/
o
r
i
t
s
a
f
f
i
l
i
a
t
e
s
Copyright 2011, Oracle and/or it affiliates. All rights reserved.
Practices for Lesson 5: EAI Siebel Adapter
Chapter 5 - Page 3
c. Click OK.
4. Identify a sample account to query.
a. Navigate to Accounts > Accounts List.
b. In the visibility filter, select All Accounts Across Organizations.
c. Query for Name = Delta Valley Brewers Ltd.
d. Determine the Row Id:
1) Right-click the record and select About Record.
2) Note that the Row # = 1SIA-E1D5.
3) Click OK.
e. Drill down on Name.
f. Verify that two contacts are displayed: Blake Nadler and Teresa Stimms.
5. Examine the business service and identify the arguments for the query method.
a. In Siebel Tools, select Business Service :: EAI Siebel Adapter | Business Service
Method :: Query | Business Service Method Arg.
b. If you do not see the Business Service method child object type, expose it:
1) Select View > Options.
2) Click the Object Explorer tab.
3) In front of Business Service, click the checkbox to deselect it.
4) Click the checkbox again to select Business Service and all its child object types.
5) Make sure the box behind the check mark is white not gray.
6) Click OK.
You will provide values for the arguments whose display names are
Output Integration Object Name
Object ID
The business service simulator requires that you refer to the arguments by their
repository names.
c. In the bottom applet, query for Display Name = Output Integration Object Name.
Observe that the repository name (Name property) for this argument is
OutputIntObjectName. This argument identifies the integration object returned by the
business service.
d. In the bottom applet, query for Display Name = Object ID.
Observe that the repository name (Name property) for this argument is PrimaryRowId.
This argument identifies the row number of the record to be retried by the business
service.
6. Start the business service simulator.
a. In Siebel Call Center, navigate to Administration - Business Service > Simulator.
b. In the top applet, click New.
c. In the Service Name, click the select button.
d. Select the record with Display Name = EAI Siebel Adapter and Name = EAI Siebel
Adapter. These are the names from the properties in Siebel Tools.
e. Click OK.
f. In the Method Name, click the select button.
g. Select the Query record.
D
r
a
z
e
n
t
o
l
a
r
(
d
r
a
z
e
n
s
t
o
l
a
r
@
y
a
h
o
o
c
o
m
)
h
a
s
a
n
o
n
-
t
r
a
n
s
f
e
r
a
b
l
e
l
i
c
e
n
s
e
t
o
u
s
e
t
h
i
s
S
t
u
d
e
n
t
G
u
i
d
e
U
n
a
u
t
h
o
r
i
z
e
d
r
e
p
r
o
d
u
c
t
i
o
n
o
r
d
i
s
t
r
i
b
u
t
i
o
n
p
r
o
h
i
b
i
t
e
d
C
o
p
y
r
i
g
h
t
2
0
1
1
,
O
r
a
c
l
e
a
n
d
/
o
r
i
t
s
a
f
f
i
l
i
a
t
e
s
Copyright 2011, Oracle and/or it affiliates. All rights reserved.
Practices for Lesson 5: EAI Siebel Adapter
Chapter 5 - Page 4
h. Click OK.
7. Create arguments and values.
a. In the middle "Input Arguments" applet, click New.
b. Set Test Case = 1.
c. In Property Name, click the select button.
d. Click New.
e. Set:
Property Name OutputIntObjectName
Value ISA Meeting Account
Note the Property Name needs to exactly match the Name of the input argument in
Siebel Tools.
f. Click Save.
g. Click New.
h. Set:
Property Name PrimaryRowId
Value 1SIA-E1D5
i. Click Save.
j. Click OK.
8. Run the simulator to test the business service and inspect the output.
a. In the top applet, click Run on One Input.
b. Scroll down to the bottom "Output Arguments" applet.
c. In Property Name, click the select button.
d. Notice that Property Name = PrimaryRowId and Value = 1SIA-E1D5.
This matches the value you found earlier with About Record.
e. Click OK.
f. Examine the SiebelMessage to see the child data.
1) In the "Output Arguments" applet, in the Child Type field, click the select button.
A PropertySet window pops up with Child Type = ListOfISA Meeting Account.
2) In the Child Type field, click the select button.
A PropertySet window pops up with Child Type = Account.
3) In the Child Type field, click the select button.
A PropertySet window pops up with Child Type = ListOfAccount_Business
Address.
4) In the Child Type field, click the select button.
A PropertySet window pops up with two records.
5) In the record with Child Type = Contact, in the Child Type field, click the select
button.
A PropertySet window appears with the contact data.
6) Verify that two records are displayed (Blake and Teresa).
7) For the first record in the Property Key field, click the select button.
The details for the contact are displayed.
D
r
a
z
e
n
t
o
l
a
r
(
d
r
a
z
e
n
s
t
o
l
a
r
@
y
a
h
o
o
c
o
m
)
h
a
s
a
n
o
n
-
t
r
a
n
s
f
e
r
a
b
l
e
l
i
c
e
n
s
e
t
o
u
s
e
t
h
i
s
S
t
u
d
e
n
t
G
u
i
d
e
U
n
a
u
t
h
o
r
i
z
e
d
r
e
p
r
o
d
u
c
t
i
o
n
o
r
d
i
s
t
r
i
b
u
t
i
o
n
p
r
o
h
i
b
i
t
e
d
C
o
p
y
r
i
g
h
t
2
0
1
1
,
O
r
a
c
l
e
a
n
d
/
o
r
i
t
s
a
f
f
i
l
i
a
t
e
s
Copyright 2011, Oracle and/or it affiliates. All rights reserved.
Practices for Lesson 5: EAI Siebel Adapter
Chapter 5 - Page 5
8) Click OK.
9) For the second record in the Property Key field, click the select button.
The details for the contact are displayed.
10) Click OK.
11) Click OK repeatedly to close all the PropertySet windows.
9. Save the output to a file and examine it.
Note it is often easier to examine the output with a separate tool.
a. In the Output Arguments applet, click Save To File.
b. Click Save.
c. Save As: D:\Temp\EAI-1 output.xml.
d. Click Save.
e. Click Close.
f. Open D:\Temp\EAI-1 output.xml with Oracle JDeveloper.
g. Select Source > Reformat to display the contents with child elements indented.
h. Double-click the EAI-1 output.xml tab to maximize the display window.
i. Observe that the name of top-level element in the output is PropertySet.
j. Observe that the name of the first child element in the output is SiebelMessage.
k. Observe that the file displays the set of integration components that you configured in
the previous lab.
l. Observe that spaces in the names of Siebel business component fields have been
replaced with special characters to allow the file to display as XML.
m. When finished, select File > Close to close the file. Do not save changes if asked.
D
r
a
z
e
n
t
o
l
a
r
(
d
r
a
z
e
n
s
t
o
l
a
r
@
y
a
h
o
o
c
o
m
)
h
a
s
a
n
o
n
-
t
r
a
n
s
f
e
r
a
b
l
e
l
i
c
e
n
s
e
t
o
u
s
e
t
h
i
s
S
t
u
d
e
n
t
G
u
i
d
e
U
n
a
u
t
h
o
r
i
z
e
d
r
e
p
r
o
d
u
c
t
i
o
n
o
r
d
i
s
t
r
i
b
u
t
i
o
n
p
r
o
h
i
b
i
t
e
d
C
o
p
y
r
i
g
h
t
2
0
1
1
,
O
r
a
c
l
e
a
n
d
/
o
r
i
t
s
a
f
f
i
l
i
a
t
e
s
Copyright 2011, Oracle and/or it affiliates. All rights reserved.
Practices for Lesson 5: EAI Siebel Adapter
Chapter 5 - Page 6
Practice 5-2: Using the EAI Siebel Adapter QueryPage Method
Goals
Use the EAI Siebel Adapter QueryPage method
Time
10 - 15 minutes
Overview
In this practice, you will test the EAI Siebel Adapter's QueryPage method using the Business
Service Simulator in Siebel Call Center. You will use Siebel Tools to identify the arguments to
insert into the input property set that is passed into the business service. You will then run the
service and explore the output hierarchical property set.
Tasks
1. Examine the business service and identify the arguments for the QueryPage method.
a. In Siebel Tools, select Business Service :: EAI Siebel Adapter | Business Service
Method :: QueryPage | Business Service Method Arg.
b. Notice that this method has one required argument PageSize which indicates the
maximum number of records to be returned for each request.
c. In this practice you will also provide values for the StartRowNum argument and the
OutputIntObjectName argument. The StartRowNum specifies where to start retrieving
records in the list of records in the Siebel application.
2. Test the method of the business service using the business service simulator.
a. In Siebel Call Center, navigate to Administration - Business Service > Simulator.
b. Create a new record with:
Service Name EAI Siebel Adapter (select from picklist)
Method Name QueryPage (select from picklist)
c. Create a new input arguments record and set Test Case # = 2.
d. Open the Property Name and create and set:
Property Name Value
OutputIntObjectName ISA Meeting Account
PageSize 2
StartRowNum 0 (note this returns the first record in the database)
e. Click OK.
f. Make sure that the new record you created is selected in each applet.
g. In the top applet, click Run on One Input to test the business service.
3. Examine the output of the simulator.
a. In the output arguments list applet, in the Child Type field, click the select button and
examine the record.
b. Continue clicking the select button in the Child Type field until property sets with Type
= Account are displayed.
c. Observe that there are two records with Type= Account. The number of records is
determined by the PageSize argument.
D
r
a
z
e
n
t
o
l
a
r
(
d
r
a
z
e
n
s
t
o
l
a
r
@
y
a
h
o
o
c
o
m
)
h
a
s
a
n
o
n
-
t
r
a
n
s
f
e
r
a
b
l
e
l
i
c
e
n
s
e
t
o
u
s
e
t
h
i
s
S
t
u
d
e
n
t
G
u
i
d
e
U
n
a
u
t
h
o
r
i
z
e
d
r
e
p
r
o
d
u
c
t
i
o
n
o
r
d
i
s
t
r
i
b
u
t
i
o
n
p
r
o
h
i
b
i
t
e
d
C
o
p
y
r
i
g
h
t
2
0
1
1
,
O
r
a
c
l
e
a
n
d
/
o
r
i
t
s
a
f
f
i
l
i
a
t
e
s
Copyright 2011, Oracle and/or it affiliates. All rights reserved.
Practices for Lesson 5: EAI Siebel Adapter
Chapter 5 - Page 7
d. In the Property Key field, click the select button to examine the account data.
Observe that the names of the two accounts are Lucky Stores #120 and Lucky Stores
#130. These two records happen to be the first two records in the database (the
records with the lowest RowIDs).
e. Click OK repeatedly to close the Property Set windows.
4. Save the output for a later lab.
a. In the Output Arguments list applet, click Save To File.
b. Click Save.
c. Name the file D:\Temp\EAI-2 output.xml.
d. Click Save.
e. Click Close.
5. Change the value of StartRowNum.
a. In the Input Arguments list, make sure that Test Case # 2 is still selected.
b. Edit the property set and set
StartRowNum 555
PageSize 3
c. Save the changes.
d. Make sure that the two records you created in this practice are still selected.
e. In the top applet, click Run on One Input to test the business service.
f. Examine the output of the simulator as you just did above.
g. Verify that this time three records with Type = Account are retrieved.
h. In the Property Key field for each record, click the select button to examine the account
data.
i. Observe that these accounts differ from the accounts in the first set retrieved.
j. Click OK repeatedly to close the Property Set windows.
D
r
a
z
e
n
t
o
l
a
r
(
d
r
a
z
e
n
s
t
o
l
a
r
@
y
a
h
o
o
c
o
m
)
h
a
s
a
n
o
n
-
t
r
a
n
s
f
e
r
a
b
l
e
l
i
c
e
n
s
e
t
o
u
s
e
t
h
i
s
S
t
u
d
e
n
t
G
u
i
d
e
U
n
a
u
t
h
o
r
i
z
e
d
r
e
p
r
o
d
u
c
t
i
o
n
o
r
d
i
s
t
r
i
b
u
t
i
o
n
p
r
o
h
i
b
i
t
e
d
C
o
p
y
r
i
g
h
t
2
0
1
1
,
O
r
a
c
l
e
a
n
d
/
o
r
i
t
s
a
f
f
i
l
i
a
t
e
s
Copyright 2011, Oracle and/or it affiliates. All rights reserved.
Practices for Lesson 5: EAI Siebel Adapter
Chapter 5 - Page 8
Practice 5-3: Comparing the EAI Siebel Adapter's Synchronize,
Update, and Upsert Methods
Goals
Observe the difference in behavior of the EAI Siebel Adapter's synchronize, update,
and upsert methods
Time
20 - 30 minutes
Overview
In this practice, you will investigate the EAI Siebel Adapter's Synchronize, Update, and Upsert
methods using the Business Service Simulator in Siebel Call Center. In particular you will
observe the differences in behavior among the three methods.
Tasks
1. Create a test account record.
a. In Siebel Call Center, navigate to Accounts > Accounts List > My Accounts.
b. Create a new record and set:
Account Name ISA Corp
Main Phone Number 925-555-1111
URL www.isacorp.com
c. Save the record.
d. Use About Record and record the Row # of the new account record.
e. Drill down on the record.
f. In the bottom applet, create two records and set:
First Name Last Name Job Title Email
Betty Baer Analyst bb@isacorp.com
David Dawg Engineer dd@isacorp.com
2. Use the business service simulator to execute an EAI Siebel Adapter query operation to
extract an account record from the Siebel application.
a. Navigate to Administration - Business Service > Simulator.
b. Create a new Simulator record with:
Service Name EAI Siebel Adapter
Method Name Query
c. Create a new record in the Input Arguments list.
d. Set Test Case # = 3.
e. In the Property Name, click the select button and add:
Property Name Value
OutputIntObjectName ISA Meeting Account
PrimaryRowId <enter the row number of the ISA Corp account>
D
r
a
z
e
n
t
o
l
a
r
(
d
r
a
z
e
n
s
t
o
l
a
r
@
y
a
h
o
o
c
o
m
)
h
a
s
a
n
o
n
-
t
r
a
n
s
f
e
r
a
b
l
e
l
i
c
e
n
s
e
t
o
u
s
e
t
h
i
s
S
t
u
d
e
n
t
G
u
i
d
e
U
n
a
u
t
h
o
r
i
z
e
d
r
e
p
r
o
d
u
c
t
i
o
n
o
r
d
i
s
t
r
i
b
u
t
i
o
n
p
r
o
h
i
b
i
t
e
d
C
o
p
y
r
i
g
h
t
2
0
1
1
,
O
r
a
c
l
e
a
n
d
/
o
r
i
t
s
a
f
f
i
l
i
a
t
e
s
Copyright 2011, Oracle and/or it affiliates. All rights reserved.
Practices for Lesson 5: EAI Siebel Adapter
Chapter 5 - Page 9
f. Click OK.
g. In the top applet, click Run on One Input.
h. In the Output Arguments applet, in the Child Type field, click the select button and
examine the record.
i. Continue clicking the select button in the Child Type field until property sets with Type
= Account are displayed.
j. In the Property Key field, click the select button.
k. Verify that the ISA Corp account was retrieved (Name = ISA Corp) and the other
values match what you entered.
l. Click OK repeatedly to close the windows.
m. In the Output Arguments applet, click Save To File.
n. Click Save.
o. Save As: D:\Temp\EAI-3 ISA original.xml.
p. Click Save.
q. Click Close.
3. Make a copy of the output and make a small set of modifications to the account and contact
records for use later in the lab.
a. Copy D:\Temp\EAI-3 ISA original.xml and name the copy D:\Temp\EAI-3 ISA
new.xml.
b. Open D:\Temp\EAI-3 ISA new.xml with Oracle JDeveloper.
c. Select Source > Reformat.
You may also right-click in the editing window and select Reformat.
d. Observe that the file resembles an XML file but is in an XML-based format used by the
business service simulator.
Note in particular that the business component fields are represented as attributes of
the element representing the business component.
e. In the <Account> element, change the Main Phone Number to 925-555-9999.
f. In the <Contact> element for Betty Baer, change the job title to Senior Analyst.
g. In the <Contact> element for David Dawg, set:
First_spcName Peter
Last_spcName Piethawn
Person_spcUId ABCDEF
Email_spcAddress pp@isacorp.com
This effectively deletes the original record and creates a new record. This will allow you to
observe what happens when a new child record synchronized.
h. Select File > Save to save the modified XML file.
i. Close the file.
4. Use this modified file to observe the behavior of several methods of the EAI Siebel Adapter.
Examine the Synchronize behavior.
a. Return to Siebel Call Center, and in the business service simulator create a new
Simulator record with:
Service Name EAI Siebel Adapter
Method Name Synchronize
D
r
a
z
e
n
t
o
l
a
r
(
d
r
a
z
e
n
s
t
o
l
a
r
@
y
a
h
o
o
c
o
m
)
h
a
s
a
n
o
n
-
t
r
a
n
s
f
e
r
a
b
l
e
l
i
c
e
n
s
e
t
o
u
s
e
t
h
i
s
S
t
u
d
e
n
t
G
u
i
d
e
U
n
a
u
t
h
o
r
i
z
e
d
r
e
p
r
o
d
u
c
t
i
o
n
o
r
d
i
s
t
r
i
b
u
t
i
o
n
p
r
o
h
i
b
i
t
e
d
C
o
p
y
r
i
g
h
t
2
0
1
1
,
O
r
a
c
l
e
a
n
d
/
o
r
i
t
s
a
f
f
i
l
i
a
t
e
s
Copyright 2011, Oracle and/or it affiliates. All rights reserved.
Practices for Lesson 5: EAI Siebel Adapter
Chapter 5 - Page 10
b. In the Input Arguments list applet, click Load From File.
c. Click Browse.
d. Select D:\Temp\EAI-3 ISA new.xml.
e. Click Open.
f. Click Load.
g. Make sure that the EAI Siebel Adapter Synchronize record is still selected in the top
applet, and click Run on One Input.
h. Navigate to Accounts > Accounts List > My Accounts.
i. Query for name = ISA Corp.
You can navigate quickly to this account by navigating to the Accounts home screen
and clicking ISA Corp in the Recent Records list.
j. Verify that the account's Main Phone # has been updated to "(925) 555-9999".
k. Verify that the Job Title for Betty Baer has been updated to "Senior Analyst".
l. Observe that the account has two contacts: Betty Baer and Peter Piethawn. Betty's
record was updated because her contact data appeared in the input XML file. David
Dawg's record was deleted since his contact data did not appear in the input XML file.
Peter Piethawn' record was added because it appeared in the input XML file.
5. Restore the original ISA Corp record by executing another synchronization process using
the file with the original data.
a. Use the Internet Explorer back arrow to return to the Business Service Simulator view.
Navigating this way preserves the records in the view, and reduces the amount or data
entry you may need to do.
b. In the Input Arguments list applet, click Load From File.
c. Click Browse.
d. Select D:\Temp\EAI-3 ISA original.xml.
e. Click Open.
f. Click Load.
g. Make sure the EAI Siebel Adapter Synchronize record is still selected in the top applet,
and click Run on One Input.
h. Navigate to Accounts > Accounts List > My Accounts.
i. Query for name = ISA Corp.
j. Verify that the contact records have been restored:
1) David Dawg is now displayed.
2) Betty Baer's Job Title = Analyst.
3) The account's Main Phone # = (925) 555-1111.
6. Observe the behavior of the Update method.
a. Use the browser's back arrow to return to the Business Service Simulator view.
b. In the business service simulator create a new Simulator record with:
Service Name EAI Siebel Adapter
Method Name Update
c. In the Input Arguments list applet, click Load From File.
d. Click Browse.
e. Select D:\Temp\EAI-3 ISA new.xml.
D
r
a
z
e
n
t
o
l
a
r
(
d
r
a
z
e
n
s
t
o
l
a
r
@
y
a
h
o
o
c
o
m
)
h
a
s
a
n
o
n
-
t
r
a
n
s
f
e
r
a
b
l
e
l
i
c
e
n
s
e
t
o
u
s
e
t
h
i
s
S
t
u
d
e
n
t
G
u
i
d
e
U
n
a
u
t
h
o
r
i
z
e
d
r
e
p
r
o
d
u
c
t
i
o
n
o
r
d
i
s
t
r
i
b
u
t
i
o
n
p
r
o
h
i
b
i
t
e
d
C
o
p
y
r
i
g
h
t
2
0
1
1
,
O
r
a
c
l
e
a
n
d
/
o
r
i
t
s
a
f
f
i
l
i
a
t
e
s
Copyright 2011, Oracle and/or it affiliates. All rights reserved.
Practices for Lesson 5: EAI Siebel Adapter
Chapter 5 - Page 11
f. Click Open.
g. Click Load.
h. Make sure the EAI Siebel Adapter Update record is still selected in the top applet, and
click Run on One Input.
i. Navigate to Accounts > Accounts List > My Accounts.
j. Query for name = ISA Corp.
k. Verify that the contact records have been updated:
1) Peter Piethawn has replaced David Dawg.
2) Betty Baer's Job Title = Senior Analyst.
3) The account's Main Phone # = (925) 555-9999.
Note that the modifications are identical to those using the Synchronization
method.
7. Restore the ISA Corp account data to its initial state using the procedure you followed after
you executed the Synchronization method.
Use the Synchronize method
Load the D:\Temp\EAI-3 ISA original.xml.
Verify the ISA Corp data is reset.
8. Observe the behavior of the Upsert method.
a. Use the browser's back arrow to return to the Business Service Simulator view.
b. In the business service simulator create a new Simulator record with:
Service Name EAI Siebel Adapter
Method Name Upsert
c. In the Input Arguments list applet, click Load From File.
d. Click Browse.
e. Select D:\Temp\EAI-3 ISA new.xml.
f. Click Open.
g. Click Load.
h. Make sure the EAI Siebel Adapter Upsert record is still selected in the top applet, and
click Run on One Input.
i. Navigate to Accounts > Accounts List > My Accounts.
j. Query for name = ISA Corp.
k. Observe that there are now three contacts.
Upsert adds any new child records that are in the input data. However, unlike the
synchronize operation; it does not delete child records from the target record.
9. Leave Siebel Tools, the Siebel Call Center Developer Web client, and JDeveloper running.
D
r
a
z
e
n
t
o
l
a
r
(
d
r
a
z
e
n
s
t
o
l
a
r
@
y
a
h
o
o
c
o
m
)
h
a
s
a
n
o
n
-
t
r
a
n
s
f
e
r
a
b
l
e
l
i
c
e
n
s
e
t
o
u
s
e
t
h
i
s
S
t
u
d
e
n
t
G
u
i
d
e
U
n
a
u
t
h
o
r
i
z
e
d
r
e
p
r
o
d
u
c
t
i
o
n
o
r
d
i
s
t
r
i
b
u
t
i
o
n
p
r
o
h
i
b
i
t
e
d
C
o
p
y
r
i
g
h
t
2
0
1
1
,
O
r
a
c
l
e
a
n
d
/
o
r
i
t
s
a
f
f
i
l
i
a
t
e
s
Copyright 2011, Oracle and/or it affiliates. All rights reserved.
Practices for Lesson 5: EAI Siebel Adapter
Chapter 5 - Page 12
D
r
a
z
e
n
t
o
l
a
r
(
d
r
a
z
e
n
s
t
o
l
a
r
@
y
a
h
o
o
c
o
m
)
h
a
s
a
n
o
n
-
t
r
a
n
s
f
e
r
a
b
l
e
l
i
c
e
n
s
e
t
o
u
s
e
t
h
i
s
S
t
u
d
e
n
t
G
u
i
d
e
U
n
a
u
t
h
o
r
i
z
e
d
r
e
p
r
o
d
u
c
t
i
o
n
o
r
d
i
s
t
r
i
b
u
t
i
o
n
p
r
o
h
i
b
i
t
e
d
C
o
p
y
r
i
g
h
t
2
0
1
1
,
O
r
a
c
l
e
a
n
d
/
o
r
i
t
s
a
f
f
i
l
i
a
t
e
s
Copyright 2011, Oracle and/or it affiliates. All rights reserved.
Practices for Lesson 6: Data Conversion
Chapter 6 - Page 1
Practices for Lesson 6: Data
Conversion
Chapter 6
D
r
a
z
e
n
t
o
l
a
r
(
d
r
a
z
e
n
s
t
o
l
a
r
@
y
a
h
o
o
c
o
m
)
h
a
s
a
n
o
n
-
t
r
a
n
s
f
e
r
a
b
l
e
l
i
c
e
n
s
e
t
o
u
s
e
t
h
i
s
S
t
u
d
e
n
t
G
u
i
d
e
U
n
a
u
t
h
o
r
i
z
e
d
r
e
p
r
o
d
u
c
t
i
o
n
o
r
d
i
s
t
r
i
b
u
t
i
o
n
p
r
o
h
i
b
i
t
e
d
C
o
p
y
r
i
g
h
t
2
0
1
1
,
O
r
a
c
l
e
a
n
d
/
o
r
i
t
s
a
f
f
i
l
i
a
t
e
s
Copyright 2011, Oracle and/or it affiliates. All rights reserved.
Practices for Lesson 6: Data Conversion
Chapter 6 - Page 2
Practice 6-1: Using the EAI XML Converter
Goals
To use the EAI XML Converter and EAI File Transport business services to convert an
integration object instance into an XML string and write it to a file
Time
10 - 15 minutes
Overview
In this practice, you will use the EAI XML Converter to convert an integration object instance to
an XML string. You will then use the EAI File Transport business service to write this XML string
to a file.
Tasks
1. Return to or if necessary start Siebel Tools:
a. Select Start > Programs > Siebel_Tools_8.1 8.1 > Siebel Tools.
b. Enter:
User ID DDEV
Password DDEV
Connect to Sample
c. Click OK.
2. Verify that you have the prerequisites.
a. Navigate to D:\Temp\EAI-1 output.xml, and verify that the file exists.
b. In Siebel Tools, select Integration Object :: ISA Meeting Account.
c. If you do not have the EAI-1 output.xml or the ISA Meeting Account record (or you are
not sure it is correct), bring in the solution file:
1) Double-click D:\labs\Integation\DataCon\catchup.bat.
A command window and another Tools session launches to perform the catch up.
Wait until it completes and the command window closes.
2) Return to your Tools session.
3) Select Project :: ISA Account and if necessary lock it.
4) Compile:
a) Select Tools > Compile Projects.
b) Select ISA Account.
c) Set Siebel repository file = D:\OUSea\Client\OBJECTS\ENU\siebel_sia.srf.
d) Click Compile.
3. Examine the business service.
a. In Siebel Tools, select Business Service :: EAI XML Converter | Business Service
Method.
b. Observe that there are multiple methods.
In this practice you will use the IntObjHierToXMLDoc method. This method converts a
SiebelMessage (Integration Object based Property Set) to an XML string.
D
r
a
z
e
n
t
o
l
a
r
(
d
r
a
z
e
n
s
t
o
l
a
r
@
y
a
h
o
o
c
o
m
)
h
a
s
a
n
o
n
-
t
r
a
n
s
f
e
r
a
b
l
e
l
i
c
e
n
s
e
t
o
u
s
e
t
h
i
s
S
t
u
d
e
n
t
G
u
i
d
e
U
n
a
u
t
h
o
r
i
z
e
d
r
e
p
r
o
d
u
c
t
i
o
n
o
r
d
i
s
t
r
i
b
u
t
i
o
n
p
r
o
h
i
b
i
t
e
d
C
o
p
y
r
i
g
h
t
2
0
1
1
,
O
r
a
c
l
e
a
n
d
/
o
r
i
t
s
a
f
f
i
l
i
a
t
e
s
Copyright 2011, Oracle and/or it affiliates. All rights reserved.
Practices for Lesson 6: Data Conversion
Chapter 6 - Page 3
4. Return to or if necessary, start the Siebel Call Center Developer Web Client:
a. Select Start > Programs > Siebel_Web_Client _81 > Siebel Web Client 8.1 > Siebel
Call Center - ENU.
b. Enter:
User ID DDEV
Password DDEV
Connect to Sample
c. Click OK.
5. Use the business service simulator to test the business service.
a. In Siebel Call Center, navigate to Administration - Business Service > Simulator.
b. Create a new record with:
Service Name EAI XML Converter
Method Name IntObjHierToXMLDoc
c. In the Input Arguments applet, click Load From File. You will load the output file saved
in Using the EAI Siebel Adapter Query Method practice.
1) Click Browse.
2) Select D:\Temp\EAI-1 output.xml.
3) Click Open.
4) Click Load.
d. In the top applet, click Run on One Input.
6. Examine the output.
a. Scroll down to the Output Arguments applet.
b. Roll your mouse over the Value field to display the contents of the field.
c. Observe that the output is now in standard XML format.
d. When you have finished inspecting the output, click "Move to Input" to transfer the XML
to the input arguments list.
e. Notice that a new record appears in the Input Arguments applet with the Value field
filled in:
7. Examine the XML File Transport business service.
a. In Siebel Tools, select Business Service :: EAI File Transport | Business Service
Method :: Send | Business Service Method Argument.
b. Observe that there are multiple arguments.
In this practice you will use the FileName argument. This argument specifies the name
and path for the output file. You will also use the CharSetConversion argument. This
argument applies the specified character set to the output file.
D
r
a
z
e
n
t
o
l
a
r
(
d
r
a
z
e
n
s
t
o
l
a
r
@
y
a
h
o
o
c
o
m
)
h
a
s
a
n
o
n
-
t
r
a
n
s
f
e
r
a
b
l
e
l
i
c
e
n
s
e
t
o
u
s
e
t
h
i
s
S
t
u
d
e
n
t
G
u
i
d
e
U
n
a
u
t
h
o
r
i
z
e
d
r
e
p
r
o
d
u
c
t
i
o
n
o
r
d
i
s
t
r
i
b
u
t
i
o
n
p
r
o
h
i
b
i
t
e
d
C
o
p
y
r
i
g
h
t
2
0
1
1
,
O
r
a
c
l
e
a
n
d
/
o
r
i
t
s
a
f
f
i
l
i
a
t
e
s
Copyright 2011, Oracle and/or it affiliates. All rights reserved.
Practices for Lesson 6: Data Conversion
Chapter 6 - Page 4
8. Test the business service.
a. In Siebel Call Center in the Business Service Simulator view, create a new Simulator
record with:
Service Name EAI File Transport
Method Name Send
b. Select the Input Arguments record that represents the output of the EAI XML Converter
service. This is the record you inspected in the above step with the Value filled in. It
should still be selected.
c. In this record in the Property Name Field, click the select button to display the output
properties generated in the previous business service step.
d. Verify that the output looks similar to:
e. Delete all Property Names and Values from this list:
1) Select each record and click Delete.
2) Click OK.
3) Repeat for the remaining properties.
Note: These arguments are not needed for the File Transport Business service, so they
are being removed for ease of reading of the property set. They would not do any harm
if they were left in place.
f. Create and set:
Property Name Value
FileName D:\Temp\DC-1 output.xml
CharSetConversion UTF-8
g. Click OK.
h. Make sure that the EAI File Transport record is still selected in the top applet and click
Run on One Input.
9. Examine the XML file.
a. Use Windows Explorer to navigate to D:\Temp\DC -1 output.xml and open the file with
Oracle JDeveloper.
D
r
a
z
e
n
t
o
l
a
r
(
d
r
a
z
e
n
s
t
o
l
a
r
@
y
a
h
o
o
c
o
m
)
h
a
s
a
n
o
n
-
t
r
a
n
s
f
e
r
a
b
l
e
l
i
c
e
n
s
e
t
o
u
s
e
t
h
i
s
S
t
u
d
e
n
t
G
u
i
d
e
U
n
a
u
t
h
o
r
i
z
e
d
r
e
p
r
o
d
u
c
t
i
o
n
o
r
d
i
s
t
r
i
b
u
t
i
o
n
p
r
o
h
i
b
i
t
e
d
C
o
p
y
r
i
g
h
t
2
0
1
1
,
O
r
a
c
l
e
a
n
d
/
o
r
i
t
s
a
f
f
i
l
i
a
t
e
s
Copyright 2011, Oracle and/or it affiliates. All rights reserved.
Practices for Lesson 6: Data Conversion
Chapter 6 - Page 5
b. Select Source > Reformat.
c. Observe that this file contains an XML string. It has a top-level element of type
SiebelMessage. In addition all the child element types are formatted properly for XML
documents as they contain no spaces or special characters. The source file contains a
property set in which spaces (and other special characters) have been replaced with
_spc in order to generate an XML document.
d. Leave the file open.
D
r
a
z
e
n
t
o
l
a
r
(
d
r
a
z
e
n
s
t
o
l
a
r
@
y
a
h
o
o
c
o
m
)
h
a
s
a
n
o
n
-
t
r
a
n
s
f
e
r
a
b
l
e
l
i
c
e
n
s
e
t
o
u
s
e
t
h
i
s
S
t
u
d
e
n
t
G
u
i
d
e
U
n
a
u
t
h
o
r
i
z
e
d
r
e
p
r
o
d
u
c
t
i
o
n
o
r
d
i
s
t
r
i
b
u
t
i
o
n
p
r
o
h
i
b
i
t
e
d
C
o
p
y
r
i
g
h
t
2
0
1
1
,
O
r
a
c
l
e
a
n
d
/
o
r
i
t
s
a
f
f
i
l
i
a
t
e
s
Copyright 2011, Oracle and/or it affiliates. All rights reserved.
Practices for Lesson 6: Data Conversion
Chapter 6 - Page 6
Practice 6-2: Using the EAI XML Write to File Service
Goals
To convert and write an integration object instance using the EAI XML Write to File
business service
Time
5 - 10 minutes
Overview
In this practice, you will use the EAI Write to File business service to convert an integration
object and write the XML to a file in a single step.
Tasks
1. Examine the business service method argument to be used.
a. In Siebel Tools, select Business Service :: EAI XML Write to File | Business Service
Method.
b. Observe that there are multiple methods.
In this practice you will use the WriteEAIMsg method. It converts an integration object
instance (Siebel Massage) into an XML string and writes
2. Test the business service.
a. In Siebel Call Center in the business service simulator view, create a new record with:
Service Name EAI XML Write to File
Method Name WriteEAIMsg
b. In the Input Arguments applet, click "Load From File". You will load the output file
saved in Using the EAI Siebel Adapter Query Method lab.
1) Click Browse.
2) Select D:\Temp\EAI-1 output.xml.
3) Click Open.
4) Click Load.
c. In the Property Name field, click the select button.
d. Delete all the Property Name Property Value pairs.
e. Create and set:
Property Name Value
FileName D:\Temp\DC-2 output.xml
f. Click OK.
g. In the top applet, click Run on One Input.
3. Examine the XML file
a. Use Windows Explorer to navigate to D:\Temp\DC-2 output.xml and open the file with
Oracle JDeveloper.
b. Select Source > Reformat.
D
r
a
z
e
n
t
o
l
a
r
(
d
r
a
z
e
n
s
t
o
l
a
r
@
y
a
h
o
o
c
o
m
)
h
a
s
a
n
o
n
-
t
r
a
n
s
f
e
r
a
b
l
e
l
i
c
e
n
s
e
t
o
u
s
e
t
h
i
s
S
t
u
d
e
n
t
G
u
i
d
e
U
n
a
u
t
h
o
r
i
z
e
d
r
e
p
r
o
d
u
c
t
i
o
n
o
r
d
i
s
t
r
i
b
u
t
i
o
n
p
r
o
h
i
b
i
t
e
d
C
o
p
y
r
i
g
h
t
2
0
1
1
,
O
r
a
c
l
e
a
n
d
/
o
r
i
t
s
a
f
f
i
l
i
a
t
e
s
Copyright 2011, Oracle and/or it affiliates. All rights reserved.
Practices for Lesson 6: Data Conversion
Chapter 6 - Page 7
c. Compare the two files:
1) Click the tab to select one file, then the other.
2) Click back and forth and notice the files are identical.
d. Select File > Close to close each file.
e. Click No when asked to save changes.
D
r
a
z
e
n
t
o
l
a
r
(
d
r
a
z
e
n
s
t
o
l
a
r
@
y
a
h
o
o
c
o
m
)
h
a
s
a
n
o
n
-
t
r
a
n
s
f
e
r
a
b
l
e
l
i
c
e
n
s
e
t
o
u
s
e
t
h
i
s
S
t
u
d
e
n
t
G
u
i
d
e
U
n
a
u
t
h
o
r
i
z
e
d
r
e
p
r
o
d
u
c
t
i
o
n
o
r
d
i
s
t
r
i
b
u
t
i
o
n
p
r
o
h
i
b
i
t
e
d
C
o
p
y
r
i
g
h
t
2
0
1
1
,
O
r
a
c
l
e
a
n
d
/
o
r
i
t
s
a
f
f
i
l
i
a
t
e
s
Copyright 2011, Oracle and/or it affiliates. All rights reserved.
Practices for Lesson 6: Data Conversion
Chapter 6 - Page 8
Practice 6-3: Removing the Siebel Message Envelope
Goals
To configure the EAI XML Converter business services to remove the Siebel Message
envelope when converting an integration object
Time
15 - 20 minutes
Overview
In this practice, you will use the EAI XML Converter to convert an integration object instance to
an XML string that does not include the Siebel Message envelope.
Tasks
1. Examine the business service and identify the method argument that controls the
appearance of the Siebel Message envelope.
a. In Siebel Tools, select Business Service :: EAI XML Converter | Business Service
Method :: IntObjHierToXMLDoc | Business Service Method Arg ::
UseSiebelMessageEnvelope.
This argument is optional and its default value is true. You can explicitly set this
argument to false to remove the Siebel Message envelope.
2. Use the business service simulator to test setting this argument.
a. In Siebel Call Center, navigate to Administration - Business Service > Simulator.
b. Create a new record with:
Service Name EAI XML Converter
Method Name IntObjHierToXMLDoc
c. In the Input Arguments applet, click Load From File.
1) Click Browse.
2) Select D:\Temp\EAI-1 output.xml.
3) Click Open.
4) Click Load.
d. In the Property Name field, click the select button.
e. Delete all the Property Name Property Value pairs.
f. Create and set:
Property Name Value
UseSiebelMessageEnvelope False
g. Click OK.
h. In the top applet, click Run on One Input.
i. Scroll down to the Output Arguments applet.
j. Roll your mouse over the Value field. This will display the contents of the field.
k. Observe that the output is now in standard XML format.
l. Observe that the root element is ListofIsaMeetingAccount instead of SiebelMessage.
m. When you have finished inspecting the output, click "Move to Input" to transfer the XML
to the input arguments list.
D
r
a
z
e
n
t
o
l
a
r
(
d
r
a
z
e
n
s
t
o
l
a
r
@
y
a
h
o
o
c
o
m
)
h
a
s
a
n
o
n
-
t
r
a
n
s
f
e
r
a
b
l
e
l
i
c
e
n
s
e
t
o
u
s
e
t
h
i
s
S
t
u
d
e
n
t
G
u
i
d
e
U
n
a
u
t
h
o
r
i
z
e
d
r
e
p
r
o
d
u
c
t
i
o
n
o
r
d
i
s
t
r
i
b
u
t
i
o
n
p
r
o
h
i
b
i
t
e
d
C
o
p
y
r
i
g
h
t
2
0
1
1
,
O
r
a
c
l
e
a
n
d
/
o
r
i
t
s
a
f
f
i
l
i
a
t
e
s
Copyright 2011, Oracle and/or it affiliates. All rights reserved.
Practices for Lesson 6: Data Conversion
Chapter 6 - Page 9
3. Run the EAI File Transport business service to write the XML you produced in the previous
step to a file.
a. In the top applet, create a new Simulator record with:
Service Name EAI File Transport
Method Name Send
b. Examine the Input Arguments record that was transferred in the previous step. The
record should still be selected.
c. Delete the Property Name Property Value pair in that record.
d. Create and set:
Property Name Value
FileName D:\Temp\DC-3 output.xml
CharSetConversion UTF-8
e. Click OK.
f. Make sure that the EAI File Transport record is still selected in the top applet and click
Run on One Input.
g. Navigate to D:\ Temp\DC-3 output.xml and open the file with Oracle JDeveloper.
h. Select Source > Reformat.
i. Observe that the root element is ListofIsaMeetingAccount instead of SiebelMessage
This file does not have a SiebeMessage header. The file you generated earlier in this
practice has a SiebelMessage header..
4. Read a file back in using the EAI Read From File business service.
a. In Siebel Call Center in the business service simulator view, create a new Simulator
record with:
Service Name EAI XML Read from File
Method Name ReadEAIMsg
b. Create a new Input Arguments record and create and set:
Property Name Value
FileName D:\Temp\DC-1 output.xml
c. Click OK.
d. Make sure that the EAI XML Read From File record is still selected in the top applet
and click Run on One Input.
e. In the Output Arguments list in the Child Type field click the select button.
f. Observe that Type = SiebelMessage.
g. In the Property Key field, click the select button.
h. Observe that one of the properties is IntObjectName with a value of ISA Meeting
Account.
i. Click OK repeatedly to close all the PropertySet windows
5. Attempt to read a file that does not have a Siebel Message envelope.
a. Modify the Input Arguments record you just used by changing the FileName to
D:\Temp\DC-3 output.xml.
b. Make sure that the EAI XML Read From File record is still selected in the top applet
and click Run on One Input.
D
r
a
z
e
n
t
o
l
a
r
(
d
r
a
z
e
n
s
t
o
l
a
r
@
y
a
h
o
o
c
o
m
)
h
a
s
a
n
o
n
-
t
r
a
n
s
f
e
r
a
b
l
e
l
i
c
e
n
s
e
t
o
u
s
e
t
h
i
s
S
t
u
d
e
n
t
G
u
i
d
e
U
n
a
u
t
h
o
r
i
z
e
d
r
e
p
r
o
d
u
c
t
i
o
n
o
r
d
i
s
t
r
i
b
u
t
i
o
n
p
r
o
h
i
b
i
t
e
d
C
o
p
y
r
i
g
h
t
2
0
1
1
,
O
r
a
c
l
e
a
n
d
/
o
r
i
t
s
a
f
f
i
l
i
a
t
e
s
Copyright 2011, Oracle and/or it affiliates. All rights reserved.
Practices for Lesson 6: Data Conversion
Chapter 6 - Page 10
c. Observe that the business service fails because the file does not include a Siebel
Message envelope. The envelope specifies the integration object into which the XML
file is to be converted.
d. Click OK to dismiss the error message.
6. Add an additional argument that specifies the integration object and test the business
service again.
a. Modify the Input Arguments you just used by adding:
Property Name Value
IntObjectName ISA Meeting Account
b. Make sure that the EAI XML Read From File record is still selected in the top applet
and click Run on One Input.
c. Observe that the business service executes to completion this time.
d. Verify that the output argument record has Child Type = Siebelmessage. This indicates
that the instance produced has a Siebel Message envelope
7. Leave Siebel Tools, the Siebel Call Center Developer Web client, and JDeveloper running.
D
r
a
z
e
n
t
o
l
a
r
(
d
r
a
z
e
n
s
t
o
l
a
r
@
y
a
h
o
o
c
o
m
)
h
a
s
a
n
o
n
-
t
r
a
n
s
f
e
r
a
b
l
e
l
i
c
e
n
s
e
t
o
u
s
e
t
h
i
s
S
t
u
d
e
n
t
G
u
i
d
e
U
n
a
u
t
h
o
r
i
z
e
d
r
e
p
r
o
d
u
c
t
i
o
n
o
r
d
i
s
t
r
i
b
u
t
i
o
n
p
r
o
h
i
b
i
t
e
d
C
o
p
y
r
i
g
h
t
2
0
1
1
,
O
r
a
c
l
e
a
n
d
/
o
r
i
t
s
a
f
f
i
l
i
a
t
e
s
Copyright 2011, Oracle and/or it affiliates. All rights reserved.
Practices for Lesson 7: Integration Workflows
Chapter 7 - Page 1
Practices for Lesson 7:
Integration Workflows
Chapter 7
D
r
a
z
e
n
t
o
l
a
r
(
d
r
a
z
e
n
s
t
o
l
a
r
@
y
a
h
o
o
c
o
m
)
h
a
s
a
n
o
n
-
t
r
a
n
s
f
e
r
a
b
l
e
l
i
c
e
n
s
e
t
o
u
s
e
t
h
i
s
S
t
u
d
e
n
t
G
u
i
d
e
U
n
a
u
t
h
o
r
i
z
e
d
r
e
p
r
o
d
u
c
t
i
o
n
o
r
d
i
s
t
r
i
b
u
t
i
o
n
p
r
o
h
i
b
i
t
e
d
C
o
p
y
r
i
g
h
t
2
0
1
1
,
O
r
a
c
l
e
a
n
d
/
o
r
i
t
s
a
f
f
i
l
i
a
t
e
s
Copyright 2011, Oracle and/or it affiliates. All rights reserved.
Practices for Lesson 7: Integration Workflows
Chapter 7 - Page 2
Practice 7-1: Creating an Outbound Integration Workflow
Goals
To create an outbound integration workflow that retrieves account data, converts it to
an XML string, and writes it to a file
Time
25 - 35 minutes
Overview
In this practice, you will create a workflow that incorporates the three fundamental EAI business
services you explored in the previous labs. You will use Siebel Tools to first build the workflow
and to test it using the workflow simulator.
Tasks
1. Return to or if necessary start Siebel Tools:
a. Select Start > Programs > Siebel_Tools_8.1 8.1 > Siebel Tools.
b. Enter:
User ID DDEV
Password DDEV
Connect to Sample
c. Click OK.
2. Verify that you have the prerequisites.
a. In Siebel Tools, select Integration Object :: ISA Meeting Account.
b. If you do not have this record or you are not sure it is correct, bring in the solution file:
1) Double-click D:\labs\Integation\WF\catchup.bat.
A command window and another Tools session launches to perform the catch up.
Wait until it completes and the command window closes.
2) Return to your Tools session.
3) Select Project :: ISA Account and if necessary lock it.
4) Compile:
a) Select Tools > Compile Projects.
b) Select ISA Account.
c) Set Siebel repository file = D:\OUSea\Client\OBJECTS\ENU\siebel_sia.srf.
d) Click Compile.
3. Create a new project with Name = ISA EAI Workflows and lock it.
4. Create the new workflow record and add required process properties.
a. Select Workflow Process.
b. Create a workflow process record and set:
Process Name ISA Export Account to File
Business Object Account
Project ISA EAI Workflows
D
r
a
z
e
n
t
o
l
a
r
(
d
r
a
z
e
n
s
t
o
l
a
r
@
y
a
h
o
o
c
o
m
)
h
a
s
a
n
o
n
-
t
r
a
n
s
f
e
r
a
b
l
e
l
i
c
e
n
s
e
t
o
u
s
e
t
h
i
s
S
t
u
d
e
n
t
G
u
i
d
e
U
n
a
u
t
h
o
r
i
z
e
d
r
e
p
r
o
d
u
c
t
i
o
n
o
r
d
i
s
t
r
i
b
u
t
i
o
n
p
r
o
h
i
b
i
t
e
d
C
o
p
y
r
i
g
h
t
2
0
1
1
,
O
r
a
c
l
e
a
n
d
/
o
r
i
t
s
a
f
f
i
l
i
a
t
e
s
Copyright 2011, Oracle and/or it affiliates. All rights reserved.
Practices for Lesson 7: Integration Workflows
Chapter 7 - Page 3
c. Verify that the Status defaults to In Progress and Workflow Mode defaults to Service
Flow respectively.
d. Right-click the workflow and select Edit Workflow Process to invoke the workflow
designer.
e. Make sure the Multi Value Property Window (MVPW) is displayed at the bottom of the
Tools application.
1) If it is not, select View > Windows > Multi Value Property Window.
f. Observe that the five default process properties appear.
g. Create two additional process properties in the MVPW for the SiebelMessage and the
XML string that are produced by the EAI business services.
Name In/Out Data Type
Siebel Msg In/Out Hierarchy
XML String In/Out Binary
5. Add workflow steps and connect them to specify the workflow process.
a. Drag a Start step onto the Designer Workspace by clicking the step in the palette and
keeping the button depressed until the step is positioned as desired.
b. Add the following steps in order: Business Service, Business Service, Business
Service, and End.
c. Drag a connector and position it so that the left end is in the Start step.
d. Position the mouse over the white box at the right end of the connector and stretch the
connector until it touches the Siebel operation step. Two red dots appear when the
connector is anchored to both steps.
e. Add connectors to sequence the remaining steps, making sure that each connector is
anchored at both ends. The workflow should look like:
6. Configure the step properties.
a. Select View > Windows > Properties Window to display the Properties window.
b. In the Palette pane, click the X box to close the window.
c. In the designer, click the last business service step (Business Service 2).
d. In the Properties Window, set:
Business Service Name EAI File Transport (use the picklist)
Business Service Method Send (use the picklist)
Name Write to File
D
r
a
z
e
n
t
o
l
a
r
(
d
r
a
z
e
n
s
t
o
l
a
r
@
y
a
h
o
o
c
o
m
)
h
a
s
a
n
o
n
-
t
r
a
n
s
f
e
r
a
b
l
e
l
i
c
e
n
s
e
t
o
u
s
e
t
h
i
s
S
t
u
d
e
n
t
G
u
i
d
e
U
n
a
u
t
h
o
r
i
z
e
d
r
e
p
r
o
d
u
c
t
i
o
n
o
r
d
i
s
t
r
i
b
u
t
i
o
n
p
r
o
h
i
b
i
t
e
d
C
o
p
y
r
i
g
h
t
2
0
1
1
,
O
r
a
c
l
e
a
n
d
/
o
r
i
t
s
a
f
f
i
l
i
a
t
e
s
Copyright 2011, Oracle and/or it affiliates. All rights reserved.
Practices for Lesson 7: Integration Workflows
Chapter 7 - Page 4
e. Repeat to set for Business Service 1 and then Business Service 0:
Step Business Service
Name
Business Service
Method
Name
Business Service 1 EAI XML
Converter
IntObjHierToXMLDoc Convert to XML
Business Service 0 EAI Siebel Adapter Query Get Account
f. Verify that your workflow looks like:
g. Select the End 0 step and set Name = End.
7. Assign the inputs and outputs of the various workflow steps.
a. In the designer, select the "Get Account" step.
b. In the MVPW, click the Input Arguments tab.
c. Create a record and set:
Input Argument PrimaryRowId (use the picklist and pick the record with
Name = PrimaryRowId)
Type Process Property
Property Name Object Id
d. Create a second record and set:
Input Argument OutputIntObjectName
Type Literal
Value ISA Meeting Account
e. In the MVPW, click the Output Arguments tab.
f. Create a record and set:
Property Name Siebel Msg (use the picklist and pick the record with
Name = Siebel Msg)
Type Output Argument
Output Argument SiebelMessage
Note: This assigns the SiebelMessage output argument of the business service to the
process property with the name Siebel Msg.
g. In the designer, select the "Convert to XML" step.
h. In the MVPW, select the Input Arguments tab.
D
r
a
z
e
n
t
o
l
a
r
(
d
r
a
z
e
n
s
t
o
l
a
r
@
y
a
h
o
o
c
o
m
)
h
a
s
a
n
o
n
-
t
r
a
n
s
f
e
r
a
b
l
e
l
i
c
e
n
s
e
t
o
u
s
e
t
h
i
s
S
t
u
d
e
n
t
G
u
i
d
e
U
n
a
u
t
h
o
r
i
z
e
d
r
e
p
r
o
d
u
c
t
i
o
n
o
r
d
i
s
t
r
i
b
u
t
i
o
n
p
r
o
h
i
b
i
t
e
d
C
o
p
y
r
i
g
h
t
2
0
1
1
,
O
r
a
c
l
e
a
n
d
/
o
r
i
t
s
a
f
f
i
l
i
a
t
e
s
Copyright 2011, Oracle and/or it affiliates. All rights reserved.
Practices for Lesson 7: Integration Workflows
Chapter 7 - Page 5
i. Create a record and set:
Input Argument SiebelMessage
Type Process Property
Property Name Siebel Msg
j. In the MVPW, click the Output Arguments tab.
k. Create a record and set:
Property Name XML String
Type Output Argument
Output Argument <Value>
l. In the designer, select the "Write to File" step.
m. In the MVPW, click the Input Arguments tab.
n. Create two records and set:
Input Argument Type Property Name Value
<Value> Process Property XML String
FileName Literal D:\Temp\WF output.xml
o. Click the Save icon in the toolbar. Configuration data in the workflow designer must be
saved explicitly.
8. Verify the set of debug parameters in Siebel Tools.
a. Select View > Options and click the Debug tab.
b. Verify or set:
Executable D:\OUsea\client\BIN\siebel.exe
CFG File D:\OUsea\client\BIN\ENU\uagent.cfg
Browser D:\Program Files\Internet Explorer\IEXPLORE.EXE
Working Directory D:\OUsea\client\BIN
Arguments /h
User name DDEV
Password DDEV
Data source Sample
c. Click OK.
You will now invoke the Workflow Simulator to test the workflow process. The simulator can be
invoked from either the workflow process list in the object list editor or directly from the workflow
designer. You will use the Delta Valley Brewers account that you used in a previous lab. Its Row
# is 1SIA-E1D5.
D
r
a
z
e
n
t
o
l
a
r
(
d
r
a
z
e
n
s
t
o
l
a
r
@
y
a
h
o
o
c
o
m
)
h
a
s
a
n
o
n
-
t
r
a
n
s
f
e
r
a
b
l
e
l
i
c
e
n
s
e
t
o
u
s
e
t
h
i
s
S
t
u
d
e
n
t
G
u
i
d
e
U
n
a
u
t
h
o
r
i
z
e
d
r
e
p
r
o
d
u
c
t
i
o
n
o
r
d
i
s
t
r
i
b
u
t
i
o
n
p
r
o
h
i
b
i
t
e
d
C
o
p
y
r
i
g
h
t
2
0
1
1
,
O
r
a
c
l
e
a
n
d
/
o
r
i
t
s
a
f
f
i
l
i
a
t
e
s
Copyright 2011, Oracle and/or it affiliates. All rights reserved.
Practices for Lesson 7: Integration Workflows
Chapter 7 - Page 6
9. Test the workflow.
a. Click in the designer.
b. In the MVPW, select the Process Properties tab.
c. Select the Object ID record and set Default String = 1SIA-E1D5.
Note: you may have to scroll to the right to locate the Default String column.
d. Click the Save icon in the toolbar.
e. Return to any Siebel Call Center applications, select File > Logout to close them.
f. In Siebel Tools, select View > Toolbars > Simulate.
g. Right-click in the workflow designer and select Simulate.
h. Observe that a new tabbed window appears in the editor with the first step of the
workflow outlined:
i. Also note that the first button in the Simulate toolbar is highlighted:
j. Click the (green) "Start Simulation" button in the Simulate toolbar.
Note: if you receive an error check your Debug settings.
k. Observe that an instance of the Siebel client starts, and that it will take several seconds
for the client to display a view titled Workflow Simulator.
l. Wait until the initiation of the simulation has completed and you are returned to Siebel
Tools. You should see the second step in the workflow process highlighted.
m. Right-click in the simulator window and select Watch Window to open the watch
window.
D
r
a
z
e
n
t
o
l
a
r
(
d
r
a
z
e
n
s
t
o
l
a
r
@
y
a
h
o
o
c
o
m
)
h
a
s
a
n
o
n
-
t
r
a
n
s
f
e
r
a
b
l
e
l
i
c
e
n
s
e
t
o
u
s
e
t
h
i
s
S
t
u
d
e
n
t
G
u
i
d
e
U
n
a
u
t
h
o
r
i
z
e
d
r
e
p
r
o
d
u
c
t
i
o
n
o
r
d
i
s
t
r
i
b
u
t
i
o
n
p
r
o
h
i
b
i
t
e
d
C
o
p
y
r
i
g
h
t
2
0
1
1
,
O
r
a
c
l
e
a
n
d
/
o
r
i
t
s
a
f
f
i
l
i
a
t
e
s
Copyright 2011, Oracle and/or it affiliates. All rights reserved.
Practices for Lesson 7: Integration Workflows
Chapter 7 - Page 7
n. If necessary expand "PS:Property Set" to display the properties in the watch window.
o. Notice that the "PS: Siebel Msg" is empty.
p. In the Simulate toolbar, click the "Simulate Next" button to execute the Get Account
step.
q. In the Watch window, expand so that you can see the details of the "PS: Siebel Msg".
r. Notice that the "PS: Siebel Msg" is now populated:
s. In the Simulate toolbar, click the "Simulate Next" button to execute the "Convert to
XML" step.
t. Click Simulate Next until the End step is highlighted.
u. Click Simulate Next once more to complete the simulation.
v. Click OK.
w. Click the X in the top right to close the simulation window.
10. Verify the output.
a. Navigate to the D:\Temp and open the WF output.xml file using Oracle JDeveloper.
D
r
a
z
e
n
t
o
l
a
r
(
d
r
a
z
e
n
s
t
o
l
a
r
@
y
a
h
o
o
c
o
m
)
h
a
s
a
n
o
n
-
t
r
a
n
s
f
e
r
a
b
l
e
l
i
c
e
n
s
e
t
o
u
s
e
t
h
i
s
S
t
u
d
e
n
t
G
u
i
d
e
U
n
a
u
t
h
o
r
i
z
e
d
r
e
p
r
o
d
u
c
t
i
o
n
o
r
d
i
s
t
r
i
b
u
t
i
o
n
p
r
o
h
i
b
i
t
e
d
C
o
p
y
r
i
g
h
t
2
0
1
1
,
O
r
a
c
l
e
a
n
d
/
o
r
i
t
s
a
f
f
i
l
i
a
t
e
s
Copyright 2011, Oracle and/or it affiliates. All rights reserved.
Practices for Lesson 7: Integration Workflows
Chapter 7 - Page 8
b. Observe that the Delta Valley Brewers account record was exported and that it
contains two contact child records.
c. Close the file not saving any changes.
11. Leave Siebel Tools, the Siebel Call Center Developer Web client, and JDeveloper running.
D
r
a
z
e
n
t
o
l
a
r
(
d
r
a
z
e
n
s
t
o
l
a
r
@
y
a
h
o
o
c
o
m
)
h
a
s
a
n
o
n
-
t
r
a
n
s
f
e
r
a
b
l
e
l
i
c
e
n
s
e
t
o
u
s
e
t
h
i
s
S
t
u
d
e
n
t
G
u
i
d
e
U
n
a
u
t
h
o
r
i
z
e
d
r
e
p
r
o
d
u
c
t
i
o
n
o
r
d
i
s
t
r
i
b
u
t
i
o
n
p
r
o
h
i
b
i
t
e
d
C
o
p
y
r
i
g
h
t
2
0
1
1
,
O
r
a
c
l
e
a
n
d
/
o
r
i
t
s
a
f
f
i
l
i
a
t
e
s
Copyright 2011, Oracle and/or it affiliates. All rights reserved.
Practices for Lesson 7: Integration Workflows
Chapter 7 - Page 9
Practice 7-2: Creating an Inbound Integration Workflow (Challenge
Practice)
Goals
To create an inbound integration workflow that reads account data from a file and
updates an existing Siebel account
Time
25 - 35 minutes
Overview
In this practice, you will create a workflow that reads a file containing updated account
information and updates the corresponding account in the Siebel application. You will modify the
file you created in the previous lab and use that to test the workflow that you have built. The
instructions in this lab are not as detailed as those in previous labs. Feel free to refer back to the
detailed instructions for a given step.
Tasks
1. Make a small change to the file that was created in the previous lab.
a. Use Windows Explorer to navigate to the D:\Temp and copy the WF output.xml file
b. Paste it and rename it WF input.xml.
c. Open WF Input.xml with Oracle JDeveloper.
d. Change the value of the Main Phone Number element from 9257556455 to
9257556400.
e. Select File > Save to save your changes.
f. Select File > Close.
2. Create a workflow called ISA Update Account from File that:
Reads the D:\Temp\WF input.xml file using the "EAI XML Read From File" business
service and the ReadEAIMsg method.
Using this service allows you to reduce the number of steps in your workflow. Make
sure you select the method that outputs a Siebel Message. And remember to add a
process property for the Siebel message.
Updates an account using the "EAI Siebel Adapter" business service's Update method.
To avoid encountering a workflow designer issue in which business service properties
might be inadvertently changed, build the workflow by dragging and dropping the
steps, assigning the inputs and outputs for the two business service steps, and only
then adding the connectors.
D
r
a
z
e
n
t
o
l
a
r
(
d
r
a
z
e
n
s
t
o
l
a
r
@
y
a
h
o
o
c
o
m
)
h
a
s
a
n
o
n
-
t
r
a
n
s
f
e
r
a
b
l
e
l
i
c
e
n
s
e
t
o
u
s
e
t
h
i
s
S
t
u
d
e
n
t
G
u
i
d
e
U
n
a
u
t
h
o
r
i
z
e
d
r
e
p
r
o
d
u
c
t
i
o
n
o
r
d
i
s
t
r
i
b
u
t
i
o
n
p
r
o
h
i
b
i
t
e
d
C
o
p
y
r
i
g
h
t
2
0
1
1
,
O
r
a
c
l
e
a
n
d
/
o
r
i
t
s
a
f
f
i
l
i
a
t
e
s
Copyright 2011, Oracle and/or it affiliates. All rights reserved.
Practices for Lesson 7: Integration Workflows
Chapter 7 - Page 10
3. Use the workflow simulator to test the workflow.
Once the workflow simulator has completed, examine the Delta Valley Brewers
account in Siebel Call Center.
Log in to Sample using DDEV.
Verify that the workflow updated the Main Phone Number.
4. If you wish, view the solution workflow.
a. In Siebel Tools, select Workflow Process.
b. Right-click in the list editor and select Import Workflow Process.
c. Use Windows Explorer to navigate to D:\labs\Integration\WF.
d. Select ISA Update Account from File Solution.xml.
e. Click Open.
f. Set Project = ISA EAI Workflows.
g. Select Workflow Process :: ISA Update Account from File Solution.
h. Right-click and select Edit Workflow Process to examine the workflow.
i. Close the workflow designer when you are finished examining the workflow.
5. Leave Siebel Tools, the Siebel Call Center Developer Web client, and JDeveloper running.
D
r
a
z
e
n
t
o
l
a
r
(
d
r
a
z
e
n
s
t
o
l
a
r
@
y
a
h
o
o
c
o
m
)
h
a
s
a
n
o
n
-
t
r
a
n
s
f
e
r
a
b
l
e
l
i
c
e
n
s
e
t
o
u
s
e
t
h
i
s
S
t
u
d
e
n
t
G
u
i
d
e
U
n
a
u
t
h
o
r
i
z
e
d
r
e
p
r
o
d
u
c
t
i
o
n
o
r
d
i
s
t
r
i
b
u
t
i
o
n
p
r
o
h
i
b
i
t
e
d
C
o
p
y
r
i
g
h
t
2
0
1
1
,
O
r
a
c
l
e
a
n
d
/
o
r
i
t
s
a
f
f
i
l
i
a
t
e
s
Copyright 2011, Oracle and/or it affiliates. All rights reserved.
Practices for Lesson 8: EAI HTTP Transport
Chapter 8 - Page 1
Practices for Lesson 8: EAI
HTTP Transport
Chapter 8
D
r
a
z
e
n
t
o
l
a
r
(
d
r
a
z
e
n
s
t
o
l
a
r
@
y
a
h
o
o
c
o
m
)
h
a
s
a
n
o
n
-
t
r
a
n
s
f
e
r
a
b
l
e
l
i
c
e
n
s
e
t
o
u
s
e
t
h
i
s
S
t
u
d
e
n
t
G
u
i
d
e
U
n
a
u
t
h
o
r
i
z
e
d
r
e
p
r
o
d
u
c
t
i
o
n
o
r
d
i
s
t
r
i
b
u
t
i
o
n
p
r
o
h
i
b
i
t
e
d
C
o
p
y
r
i
g
h
t
2
0
1
1
,
O
r
a
c
l
e
a
n
d
/
o
r
i
t
s
a
f
f
i
l
i
a
t
e
s
Copyright 2011, Oracle and/or it affiliates. All rights reserved.
Practices for Lesson 8: EAI HTTP Transport
Chapter 8 - Page 2
Practice 8-1: Using Outbound HTTP Transport
Goals
To create an integration workflow that uses outbound HTTP transport
Time
20 - 30 minutes
Overview
In this practice, you will create a workflow process that extracts an account from the Siebel
application, converts it to an XML string, and uses HTTP Transport to send it to a target
application. For the purposes of testing the workflow in this lab, the web server on your machine
serves as the target application. It has been configured to return a success message. In addition
you will use an HTTP utility that allows you to examine the HTTP message sent to and received
from the web server.
Tasks
1. Return to or if necessary start Siebel Tools:
a. Select Start > Programs > Siebel_Tools_8.1 8.1 > Siebel Tools.
b. Enter:
User ID DDEV
Password DDEV
Connect to Sample
c. Click OK.
2. Verify that you have the prerequisites.
a. In Siebel Tools, select Integration Object :: ISA Meeting Account.
b. Select Workflow Process :: ISA Export Account to File.
c. If you do not have either of these records or you are not sure they are correct, bring in
the solution file:
1) Double-click D:\labs\Integation\HTTP\catchup.bat.
A command window and another Tools session launches to perform the catch up.
Wait until it completes and the command window closes.
2) Return to your Tools session.
3) Select Project :: ISA Account and if necessary lock it.
4) Select Project :: ISA EAI Workflows and if necessary lock it.
5) Compile:
a) Select Tools > Compile Projects.
b) Select Locked Projects.
c) Set Siebel repository file = D:\OUSea\Client\OBJECTS\ENU\siebel_sia.srf.
d) Click Compile.
Rather than building this workflow from scratch, you will copy the workflow you built to export a
Siebel account to a file and modify the transport business service step. The first two steps in the
previous workflow remain the same for the HTTP Transport.
D
r
a
z
e
n
t
o
l
a
r
(
d
r
a
z
e
n
s
t
o
l
a
r
@
y
a
h
o
o
c
o
m
)
h
a
s
a
n
o
n
-
t
r
a
n
s
f
e
r
a
b
l
e
l
i
c
e
n
s
e
t
o
u
s
e
t
h
i
s
S
t
u
d
e
n
t
G
u
i
d
e
U
n
a
u
t
h
o
r
i
z
e
d
r
e
p
r
o
d
u
c
t
i
o
n
o
r
d
i
s
t
r
i
b
u
t
i
o
n
p
r
o
h
i
b
i
t
e
d
C
o
p
y
r
i
g
h
t
2
0
1
1
,
O
r
a
c
l
e
a
n
d
/
o
r
i
t
s
a
f
f
i
l
i
a
t
e
s
Copyright 2011, Oracle and/or it affiliates. All rights reserved.
Practices for Lesson 8: EAI HTTP Transport
Chapter 8 - Page 3
3. Copy the workflow.
a. In Siebel Tools, Select Workflow Process :: ISA Export Account to File.
b. Copy the workflow.
1) Select the "ISA Export Account to File" record.
2) Right-click and select Copy Record.
3) On the new record, set Process Name = ISA Export Account via HTTP.
c. Step off the record to save it.
4. Modify the workflow to use HTTP transport.
a. Right-click ISA Export Account via HTTP and select Edit Workflow Process.
b. Select View > Windows > Properties Window.
c. Select all the connectors and then right-click and select Edit > Cut.
This is a workaround for a bug in this version. It is fixed in a later version of Siebel
Tools.
d. Select the "Write to File" step and set:
Name Send HTTP
Business Service Name EAI HTTP Transport
Business Service Method Send
e. Set the input arguments.
Note: The monitoring tool uses 1088 as the port.
Input Argument Type Value Property name
<Value> Process Property XML String
HTTPRequestMethod Literal GET
HTTPRequestURLTemplate Literal http://localhost:1088
Normally you would use the POST method to send Siebel data to a target web
application. However the default web server, as is, that you are using in this practice
does not recognize the POST method so you will use the GET method. This does not
change the data that is sent to the target web application.
f. Delete the FileName input argument.
g. Reconnect all the steps.
D
r
a
z
e
n
t
o
l
a
r
(
d
r
a
z
e
n
s
t
o
l
a
r
@
y
a
h
o
o
c
o
m
)
h
a
s
a
n
o
n
-
t
r
a
n
s
f
e
r
a
b
l
e
l
i
c
e
n
s
e
t
o
u
s
e
t
h
i
s
S
t
u
d
e
n
t
G
u
i
d
e
U
n
a
u
t
h
o
r
i
z
e
d
r
e
p
r
o
d
u
c
t
i
o
n
o
r
d
i
s
t
r
i
b
u
t
i
o
n
p
r
o
h
i
b
i
t
e
d
C
o
p
y
r
i
g
h
t
2
0
1
1
,
O
r
a
c
l
e
a
n
d
/
o
r
i
t
s
a
f
f
i
l
i
a
t
e
s
Copyright 2011, Oracle and/or it affiliates. All rights reserved.
Practices for Lesson 8: EAI HTTP Transport
Chapter 8 - Page 4
5. Set up the NetTool utility to examine the HTTP messages sent to and received from the
web server.
Note: NetTool includes a HTTP Tunnel tool that captures HTTP messages sent between a
HTTP client and a web server.
a. Navigate to D:\Labs\Integration\HTTP\NetTool\ NetTool-4.7.2\ and double-click start-
nettool.bat.
b. Click the "TCP Tunnel" tab.
c. In the top left, set the Port = 1088.
This is the "Listen on" port. It is the port to which the workflow will send the XML.
d. In the top right, set the Port = 80.
This is the "Tunnel to" port.
e. Click "Listen" to start monitoring HTTP traffic.
6. Test the workflow using the simulator.
a. Return to Siebel Tools, and in the workflow designer, click the designer surface to
display the process properties for this workflow.
b. For the Name = Object Id, verify or set Default String = 1SIA-E1D5.
c. Save the record.
d. Log out of all open Siebel Call Center applications.
e. Save the workflow.
f. In the designer, right-click and select Validate. Fix any errors.
g. Use the simulator to test the workflow.
1) In the designer, right-click and select Simulate.
2) Click Start Simulation.
3) Click Complete Simulation.
4) Click OK.
h. Examine the HTTP message.
1) Return to Nettool.
2) Look through the data in the left pane.
D
r
a
z
e
n
t
o
l
a
r
(
d
r
a
z
e
n
s
t
o
l
a
r
@
y
a
h
o
o
c
o
m
)
h
a
s
a
n
o
n
-
t
r
a
n
s
f
e
r
a
b
l
e
l
i
c
e
n
s
e
t
o
u
s
e
t
h
i
s
S
t
u
d
e
n
t
G
u
i
d
e
U
n
a
u
t
h
o
r
i
z
e
d
r
e
p
r
o
d
u
c
t
i
o
n
o
r
d
i
s
t
r
i
b
u
t
i
o
n
p
r
o
h
i
b
i
t
e
d
C
o
p
y
r
i
g
h
t
2
0
1
1
,
O
r
a
c
l
e
a
n
d
/
o
r
i
t
s
a
f
f
i
l
i
a
t
e
s
Copyright 2011, Oracle and/or it affiliates. All rights reserved.
Practices for Lesson 8: EAI HTTP Transport
Chapter 8 - Page 5
i. Verify that "Delta Valley Brewers Ltd." is listed as the Name.
j. Click Stop to terminate HTTP monitoring.
7. Return to Siebel Tools and close the simulation window.
8. Log out of Siebel Call Center.
D
r
a
z
e
n
t
o
l
a
r
(
d
r
a
z
e
n
s
t
o
l
a
r
@
y
a
h
o
o
c
o
m
)
h
a
s
a
n
o
n
-
t
r
a
n
s
f
e
r
a
b
l
e
l
i
c
e
n
s
e
t
o
u
s
e
t
h
i
s
S
t
u
d
e
n
t
G
u
i
d
e
U
n
a
u
t
h
o
r
i
z
e
d
r
e
p
r
o
d
u
c
t
i
o
n
o
r
d
i
s
t
r
i
b
u
t
i
o
n
p
r
o
h
i
b
i
t
e
d
C
o
p
y
r
i
g
h
t
2
0
1
1
,
O
r
a
c
l
e
a
n
d
/
o
r
i
t
s
a
f
f
i
l
i
a
t
e
s
Copyright 2011, Oracle and/or it affiliates. All rights reserved.
Practices for Lesson 8: EAI HTTP Transport
Chapter 8 - Page 6
Practice 8-2: Using Inbound HTTP Transport
Goals
To send HTTP messages to a Siebel application using POST
Time
20 - 30 minutes
Overview
In this practice, you will generate several HTTP messages and send them to the Siebel server
on your local machine. The EAI object manager receives and processes these messages. Your
Siebel server must be running to process these messages.
The application object manager running on the server must also be able to access the ISA
Meeting Account integration object. You will export the integration object from the client
repository and import into the server repository. You will then deploy the integration directly to
the server run-time database rather than compiling it into the server repository file.
Tasks
1. Export the integration object
a. In Siebel Tools, select Integration Object :: ISA Meeting Account.
b. Select Tools > Add to Archive.
c. Click Browse.
d. Navigate to D:\TEMP.
e. Set FileName = ISA Meeting Account.sif.
f. Click Save.
g. Click Save.
h. Minimize but do not close this session of Siebel Tools
2. Start Siebel Tools:
a. Select Start > Programs > Siebel_Tools_8.1 8.1 > Siebel Tools.
b. Enter:
User ID SADMIN
Password SADMIN
Connect to Server
c. Click OK.
3. Verify that the Integration Object type is exposed.
a. In the Object Explorer (OE) on the left, verify that you see "Integration Object" listed.
b. If not, expose it:
1) Select View > Options.
2) Click the Object Explorer tab.
3) In front of Integration Object, select the checkbox.
4) Make sure the box behind the check mark is white not gray.
5) Click OK.
D
r
a
z
e
n
t
o
l
a
r
(
d
r
a
z
e
n
s
t
o
l
a
r
@
y
a
h
o
o
c
o
m
)
h
a
s
a
n
o
n
-
t
r
a
n
s
f
e
r
a
b
l
e
l
i
c
e
n
s
e
t
o
u
s
e
t
h
i
s
S
t
u
d
e
n
t
G
u
i
d
e
U
n
a
u
t
h
o
r
i
z
e
d
r
e
p
r
o
d
u
c
t
i
o
n
o
r
d
i
s
t
r
i
b
u
t
i
o
n
p
r
o
h
i
b
i
t
e
d
C
o
p
y
r
i
g
h
t
2
0
1
1
,
O
r
a
c
l
e
a
n
d
/
o
r
i
t
s
a
f
f
i
l
i
a
t
e
s
Copyright 2011, Oracle and/or it affiliates. All rights reserved.
Practices for Lesson 8: EAI HTTP Transport
Chapter 8 - Page 7
4. Import the integration object.
a. In the Siebel Tools server session, select Tools > Import from Archive.
b. Click Yes to acknowledge the warning.
For this practice, it is acceptable to edit the repository directly.
c. Navigate to D:\TEMP and select ISA Meeting Account.sif.
d. Click Open.
e. Click Next.
f. Click Next.
g. Click Yes.
h. Click Finish.
i. Select Integration Object :: ISA Meeting Account | Integration Component.
j. Verify that the three integration components (Account, Account_Business Address, and
Contact you specified when you created the integration object) appear.
5. Deploy the integration object.
a. Select Integration Object :: ISA Meeting Account.
b. Right-click and select Deploy to Runtime Database. This may take a few moments.
6. Start the Siebel Server service.
a. Select Start > Programs > Administrative Tools > Services.
Note: in some environments you may need to double-click Services in the
Administrative Tools window.
b. Select Siebel Server [OUEnt_OUSrvr].
c. Right-click Siebel Server [OUEnt_OUSrvr] and select Start.
d. Right-click in the task bar and select Task Manager.
e. Click the Performance tab.
f. Wait until the CPU Usage is low for several seconds (indicating the Siebel Server start
up processing is near complete). This may take several minutes.
g. Minimize the Task Manager.
h. Close the Service window.
i. If necessary, close the Administrative Tools window.
7. Start Siebel Call Center Web Client:
a. Select Start > Programs > Internet Explorer.
b. Enter Address: http://localhost/callcenter_enu.
c. Enter:
User ID SADMIN
Password SADMIN
d. Click the arrow. If prompted, click Install, Auto Fix, and Run.
D
r
a
z
e
n
t
o
l
a
r
(
d
r
a
z
e
n
s
t
o
l
a
r
@
y
a
h
o
o
c
o
m
)
h
a
s
a
n
o
n
-
t
r
a
n
s
f
e
r
a
b
l
e
l
i
c
e
n
s
e
t
o
u
s
e
t
h
i
s
S
t
u
d
e
n
t
G
u
i
d
e
U
n
a
u
t
h
o
r
i
z
e
d
r
e
p
r
o
d
u
c
t
i
o
n
o
r
d
i
s
t
r
i
b
u
t
i
o
n
p
r
o
h
i
b
i
t
e
d
C
o
p
y
r
i
g
h
t
2
0
1
1
,
O
r
a
c
l
e
a
n
d
/
o
r
i
t
s
a
f
f
i
l
i
a
t
e
s
Copyright 2011, Oracle and/or it affiliates. All rights reserved.
Practices for Lesson 8: EAI HTTP Transport
Chapter 8 - Page 8
8. Verify that the EAI Object Manager component is running. This component is required for
this practice.
a. In Siebel Call Center , navigate to Administration - Server Management > Servers >
Component Groups.
b. In the middle applet (Component Groups), select Enterprise Application Integration.
c. In the bottom applet (Components), select EAI Object manager.
d. Verify that the State icon is Green and the State text value is Online. If it is not, contact
your instructor for further directions
9. Complete the deployment of the integration object.
a. Navigate to Administration - Web Services > Deployed Integration Objects.
b. Verify that the ISA Meeting Account integration object appears with a creation time that
agrees with when you deployed the integration object.
c. Click the Inbound Web Service link in the link bar.
d. Click Clear Cache to update the run-time cache.
The as-delivered Siebel application includes several HTTP services. These services are defined
in the eai.cfg file and are referred to in the URL received by the Siebel application. Each service
in turn references a profile configuration that specifies how to respond to the request.
10. Examine the HTTP services that are provided with the as-delivered Siebel application.
a. Navigate to D:\OUsea\siebsrvr\BIN\ENU and open the eai.cfg file with Notepad.
b. Locate the service whose name (left side) is SiebelUpsert. You will need to scroll to the
bottom of the file to find the HTTP services.
c. Observe that the profile configuration it references is SiebelUpsertDispatch.
d. Close the file not saving any changes.
11. Examine the SiebelUpsertDispatch profile configuration.
a. In Siebel Call Center, navigate to Administration - Server Configuration > Enterprises >
Profile Configuration.
b. Query for Alias = SiebelUpsertDispatch.
D
r
a
z
e
n
t
o
l
a
r
(
d
r
a
z
e
n
s
t
o
l
a
r
@
y
a
h
o
o
c
o
m
)
h
a
s
a
n
o
n
-
t
r
a
n
s
f
e
r
a
b
l
e
l
i
c
e
n
s
e
t
o
u
s
e
t
h
i
s
S
t
u
d
e
n
t
G
u
i
d
e
U
n
a
u
t
h
o
r
i
z
e
d
r
e
p
r
o
d
u
c
t
i
o
n
o
r
d
i
s
t
r
i
b
u
t
i
o
n
p
r
o
h
i
b
i
t
e
d
C
o
p
y
r
i
g
h
t
2
0
1
1
,
O
r
a
c
l
e
a
n
d
/
o
r
i
t
s
a
f
f
i
l
i
a
t
e
s
Copyright 2011, Oracle and/or it affiliates. All rights reserved.
Practices for Lesson 8: EAI HTTP Transport
Chapter 8 - Page 9
c. In the bottom applet, observe that the Service to Execute = EAI Siebel Adapter, and
that the Service Method to Execute = Upsert.
d. Click the Advanced button.
e. Observe that the Converter Service = EAI XML Converter.
f. Click Reset to return to the primary parameters.
12. Inspect the existing accounts.
a. Click Accounts > My Accounts.
b. Query for Name = *isa.
c. Verify that no accounts are returned.
13. Use a custom web form to enter the parameters required to post a message to the Siebel
server on your machine.
This form was developed by one of colleagues on the integration team to facilitate testing.
a. Navigate to D:\Labs\Integration\HTTP and double-click HTTP-PostToAccount.htm. This
opens the form you will use.
b. Verify that the SWE parameter values are:
SWEExtSource SiebelUpsert
SweExtCmd Execute
UserName SADMIN
Password SADMIN
c. Delete the entire contents of the SWEExtData field. This data is unrelated to the rest of
this lab.
14. Use the form to add three new accounts to the Siebel application. The accounts are
specified in an XML file.
a. Navigate to D:\Labs\Integration\HTTP.
b. Open "Account Upsert input.xml" using Oracle JDeveloper.
c. Scroll through the XML file and observe that the file contains three accounts.
d. Also note that the file references the ISA Meeting Account integration object.
e. Copy the contents of the file.
f. Return to the HTTP Test Harness and paste into the SWEExtData field
D
r
a
z
e
n
t
o
l
a
r
(
d
r
a
z
e
n
s
t
o
l
a
r
@
y
a
h
o
o
c
o
m
)
h
a
s
a
n
o
n
-
t
r
a
n
s
f
e
r
a
b
l
e
l
i
c
e
n
s
e
t
o
u
s
e
t
h
i
s
S
t
u
d
e
n
t
G
u
i
d
e
U
n
a
u
t
h
o
r
i
z
e
d
r
e
p
r
o
d
u
c
t
i
o
n
o
r
d
i
s
t
r
i
b
u
t
i
o
n
p
r
o
h
i
b
i
t
e
d
C
o
p
y
r
i
g
h
t
2
0
1
1
,
O
r
a
c
l
e
a
n
d
/
o
r
i
t
s
a
f
f
i
l
i
a
t
e
s
Copyright 2011, Oracle and/or it affiliates. All rights reserved.
Practices for Lesson 8: EAI HTTP Transport
Chapter 8 - Page 10
g. Click Submit to initiate the upsert request. When the request completes a response
page will be displayed.
Note: The EAI Object manager will take a short time to start
15. Observe the web page response from the EAI object manager. This response indicates the
operation completed and the three accounts were upserted.
16. Verify the results.
a. Return to Siebel Call Center.
b. Click Accounts > My Accounts.
c. Query for Name = *isa.
d. Verify three accounts are returned.
17. Use the same form to query the accounts that you just inserted.
a. In the browser window that displays the EAI object manager response, click the back
arrow to return to the HTTP custom web form.
b. Delete the contents of the SWEExtData field.
c. Use Windows Explorer to navigate to D:\Labs\Integration\HTTP.
d. Open "Query body.xml" using Oracle JDeveloper.
e. Copy the contents and paste them into the SWEExtData field.
f. Observe that the XML file contains only the account name element and that its value is
Moore LLC isa. This will serve as query to return the Moore LLC isa account.
g. Change the SWEExtSource to SiebelQuery. This is the profile configuration that
executes a query.
h. Click Submit.
i. Observe that this query returns the complete account record for the Moore LLC isa
account.
D
r
a
z
e
n
t
o
l
a
r
(
d
r
a
z
e
n
s
t
o
l
a
r
@
y
a
h
o
o
c
o
m
)
h
a
s
a
n
o
n
-
t
r
a
n
s
f
e
r
a
b
l
e
l
i
c
e
n
s
e
t
o
u
s
e
t
h
i
s
S
t
u
d
e
n
t
G
u
i
d
e
U
n
a
u
t
h
o
r
i
z
e
d
r
e
p
r
o
d
u
c
t
i
o
n
o
r
d
i
s
t
r
i
b
u
t
i
o
n
p
r
o
h
i
b
i
t
e
d
C
o
p
y
r
i
g
h
t
2
0
1
1
,
O
r
a
c
l
e
a
n
d
/
o
r
i
t
s
a
f
f
i
l
i
a
t
e
s
Copyright 2011, Oracle and/or it affiliates. All rights reserved.
Practices for Lesson 8: EAI HTTP Transport
Chapter 8 - Page 11
18. Click the browser back arrow to return to the HTTP custom form and replace the value
Moore LLC isa with B*. Submit this new query and verify that the EAI object manager
returns the Belcon isa and BSP isa accounts.
19. Close this instance of instance of Internet Explorer.
20. (Optional) The HTTP custom form uses the POST method. You can execute the query to
retrieve the Moore LLC isa account using the GET method by placing all of the information
into the URL itself.
a. Use Windows Explorer to navigate to D:\Labs\Integration\HTTP and open URL_1.txt.
b. Make sure that word wrap is turned off. Verify that the URL text is on a single line only.
The URL contains a query request using query-by-example for an account with Name
= Moore LLC isa. Observe that the URL contains the login credentials as well as well
as the request itself.
c. Copy the complete URL by scrolling to the far right of the window.
d. Open another instance of Internet Explorer.
e. Paste the URL into the address bar, and click Go.
f. Inspect the response from the EAI object manager. Verify that the Moore LLC isa
account is retrieved.
g. Close this instance of instance of Internet Explorer.
h. Close URL_1.txt.
D
r
a
z
e
n
t
o
l
a
r
(
d
r
a
z
e
n
s
t
o
l
a
r
@
y
a
h
o
o
c
o
m
)
h
a
s
a
n
o
n
-
t
r
a
n
s
f
e
r
a
b
l
e
l
i
c
e
n
s
e
t
o
u
s
e
t
h
i
s
S
t
u
d
e
n
t
G
u
i
d
e
U
n
a
u
t
h
o
r
i
z
e
d
r
e
p
r
o
d
u
c
t
i
o
n
o
r
d
i
s
t
r
i
b
u
t
i
o
n
p
r
o
h
i
b
i
t
e
d
C
o
p
y
r
i
g
h
t
2
0
1
1
,
O
r
a
c
l
e
a
n
d
/
o
r
i
t
s
a
f
f
i
l
i
a
t
e
s
Copyright 2011, Oracle and/or it affiliates. All rights reserved.
Practices for Lesson 8: EAI HTTP Transport
Chapter 8 - Page 12
Practice 8-3: Using Session Mode for Inbound HTTP Transport
(Optional)
Goals
To send HTTP messages to a Siebel application in session mode
Time
10 - 15 minutes
Overview
In the previous lab you generated HTTP messages to the Siebel application in sesssionless
mode. Each message required credentials to create a session that lasted only to process that
specific message. In this lab, you will use a different utility to send HTTP messages in session
mode. You will first send a login message and receive a sessionID (cookie) in the response.
You will then generate subsequent query messages using the sessionID, and finally you will
send an explicit message to log off.
Tasks
1. Use the HTTP Client functionality in NetTool to send HTTP messages and to examine the
response from the EAI object manager. For simplicity you will use the GET method which
places the entire message into the URL. The URLs you will use have been created for you.
a. Return to, or if necessary, start NetTool.
1) Navigate to D:\Labs\Integration\HTTP\NetTool\ NetTool-4.7.2\ and double-click
start-nettool.bat.
b. Click the "HTTP Client" tab.
c. Verify that you can reposition the bar between the left and right panes in the tool.
d. If the bar cannot be repositioned, perform the following to reset the utility:
1) Exit NetTool.
2) Navigate to D:\Labs\Integration\NetTool\ nettool-4.7.2\ and delete the contents of
the folder.
3) Navigate up one level to D:\Labs\Integration\NetTool\.
4) Right-click nettool-4.7.2.zip and select WinZip > Extract to
D:\Labs\Integration\NetTool\ nettool-4.7.2\
5) Navigate to D:\Labs\Integration\NetTool\ nettool-4.7.2\ and double-click start-
nettool.bat.
e. Navigate to D:\Labs\Integration\HTTP and open URL_2.txt.
f. Make sure that word wrap is turned off. Verify that the URL text is on a single line only.
Observe that the URL contains primarily the login credentials and that the command is
ExecuteLogin.
g. Copy the complete URL.
h. In NetTool, delete the default contents in the URL field.
i. Paste the URL into URL field.
j. Click Send.
D
r
a
z
e
n
t
o
l
a
r
(
d
r
a
z
e
n
s
t
o
l
a
r
@
y
a
h
o
o
c
o
m
)
h
a
s
a
n
o
n
-
t
r
a
n
s
f
e
r
a
b
l
e
l
i
c
e
n
s
e
t
o
u
s
e
t
h
i
s
S
t
u
d
e
n
t
G
u
i
d
e
U
n
a
u
t
h
o
r
i
z
e
d
r
e
p
r
o
d
u
c
t
i
o
n
o
r
d
i
s
t
r
i
b
u
t
i
o
n
p
r
o
h
i
b
i
t
e
d
C
o
p
y
r
i
g
h
t
2
0
1
1
,
O
r
a
c
l
e
a
n
d
/
o
r
i
t
s
a
f
f
i
l
i
a
t
e
s
Copyright 2011, Oracle and/or it affiliates. All rights reserved.
Practices for Lesson 8: EAI HTTP Transport
Chapter 8 - Page 13
k. Inspect the response from the EAI object manager that appears in the right half of the
utility. Observe that the response contains a cookie with the sessionID:
2. Submit the query request.
a. Click "New Tx", and observe that the cookie has been transferred to the header of the
message.
b. Delete the contents of the URL field.
c. Navigate to D:\Labs\Integration\HTTP and open URL_3.txt. Observe that this string
contains only the SWEEXTdata that specifies the query.
d. Copy the string.
e. Return to NetTool.
f. Paste the string into the blank URL field, and click Send.
g. Verify that the returned message (in the bottom pane) contains the Moore LLC isa
account:
3. Log off from the session.
a. Click "New Tx",
b. Delete the contents of the URL field.
c. Navigate to D:\Labs\Integration\HTTP and open URL_4.txt. Observe that this string
contains only the logoff command.
d. Copy the string.
e. Return to NetTool.
f. Paste the string into the blank URL field, and click Send.
g. Observe that EAI object manager returns an empty message that ends the session.
D
r
a
z
e
n
t
o
l
a
r
(
d
r
a
z
e
n
s
t
o
l
a
r
@
y
a
h
o
o
c
o
m
)
h
a
s
a
n
o
n
-
t
r
a
n
s
f
e
r
a
b
l
e
l
i
c
e
n
s
e
t
o
u
s
e
t
h
i
s
S
t
u
d
e
n
t
G
u
i
d
e
U
n
a
u
t
h
o
r
i
z
e
d
r
e
p
r
o
d
u
c
t
i
o
n
o
r
d
i
s
t
r
i
b
u
t
i
o
n
p
r
o
h
i
b
i
t
e
d
C
o
p
y
r
i
g
h
t
2
0
1
1
,
O
r
a
c
l
e
a
n
d
/
o
r
i
t
s
a
f
f
i
l
i
a
t
e
s
Copyright 2011, Oracle and/or it affiliates. All rights reserved.
Practices for Lesson 8: EAI HTTP Transport
Chapter 8 - Page 14
4. Repeat the steps to send the contents of URL_3.txt to observe what happens when you
attempt to send a request with an expired session cookie.
5. Close NetTool.
6. Close all URL_n.txt files that remain open.
7. Close the instance of Siebel Tools connected to the server.
8. Log out of the Siebel Call Center Web client.
9. Leave Siebel Tools, the Siebel Call Center Developer Web client, and JDeveloper running.
D
r
a
z
e
n
t
o
l
a
r
(
d
r
a
z
e
n
s
t
o
l
a
r
@
y
a
h
o
o
c
o
m
)
h
a
s
a
n
o
n
-
t
r
a
n
s
f
e
r
a
b
l
e
l
i
c
e
n
s
e
t
o
u
s
e
t
h
i
s
S
t
u
d
e
n
t
G
u
i
d
e
U
n
a
u
t
h
o
r
i
z
e
d
r
e
p
r
o
d
u
c
t
i
o
n
o
r
d
i
s
t
r
i
b
u
t
i
o
n
p
r
o
h
i
b
i
t
e
d
C
o
p
y
r
i
g
h
t
2
0
1
1
,
O
r
a
c
l
e
a
n
d
/
o
r
i
t
s
a
f
f
i
l
i
a
t
e
s
Copyright 2011, Oracle and/or it affiliates. All rights reserved.
Practices for Lesson 9: EAI Message Queue Transport
Chapter 9 - Page 1
Practices for Lesson 9: EAI
Message Queue Transport
Chapter 9
D
r
a
z
e
n
t
o
l
a
r
(
d
r
a
z
e
n
s
t
o
l
a
r
@
y
a
h
o
o
c
o
m
)
h
a
s
a
n
o
n
-
t
r
a
n
s
f
e
r
a
b
l
e
l
i
c
e
n
s
e
t
o
u
s
e
t
h
i
s
S
t
u
d
e
n
t
G
u
i
d
e
U
n
a
u
t
h
o
r
i
z
e
d
r
e
p
r
o
d
u
c
t
i
o
n
o
r
d
i
s
t
r
i
b
u
t
i
o
n
p
r
o
h
i
b
i
t
e
d
C
o
p
y
r
i
g
h
t
2
0
1
1
,
O
r
a
c
l
e
a
n
d
/
o
r
i
t
s
a
f
f
i
l
i
a
t
e
s
Copyright 2011, Oracle and/or it affiliates. All rights reserved.
Practices for Lesson 9: EAI Message Queue Transport
Chapter 9 - Page 2
Practice 9-1: Sending a Message from Siebel CRM to a JMS Message
Queue
Goals
To create and test an integration workflow that sends a message to a message queue
Time
30 - 40 minutes
Overview
In this practice you will create and test an integration workflow that sends Siebel account
information to a Java Messaging Service (JMS) message queue.
Tasks
You will first verify that the ISA Meeting Account integration object has been deployed to the
server database.
1. Return to or if necessary start Siebel Tools:
a. Select Start > Programs > Siebel_Tools_8.1 8.1 > Siebel Tools.
b. Enter:
User ID SADMIN
Password SADMIN
Connect to Server
c. Click OK.
2. Verify that you have the prerequisites.
a. In Siebel Tools, select Integration Object :: ISA Meeting Account.
b. If you do not have this record or you are not sure it is correct, bring in the solution file:
1) Double-click D:\labs\Integation\JMS\catchup_server.bat.
A command window and another Tools session launches to perform the catch up.
Wait until it completes and the command window closes.
2) Return to your Tools session.
3) Select Integration Object :: ISA Meeting Account.
4) Right-click and select Deploy to Runtime Database.
c. Select File > Exit.
You will next verify that a workflow you will modify is present in the sample database.
D
r
a
z
e
n
t
o
l
a
r
(
d
r
a
z
e
n
s
t
o
l
a
r
@
y
a
h
o
o
c
o
m
)
h
a
s
a
n
o
n
-
t
r
a
n
s
f
e
r
a
b
l
e
l
i
c
e
n
s
e
t
o
u
s
e
t
h
i
s
S
t
u
d
e
n
t
G
u
i
d
e
U
n
a
u
t
h
o
r
i
z
e
d
r
e
p
r
o
d
u
c
t
i
o
n
o
r
d
i
s
t
r
i
b
u
t
i
o
n
p
r
o
h
i
b
i
t
e
d
C
o
p
y
r
i
g
h
t
2
0
1
1
,
O
r
a
c
l
e
a
n
d
/
o
r
i
t
s
a
f
f
i
l
i
a
t
e
s
Copyright 2011, Oracle and/or it affiliates. All rights reserved.
Practices for Lesson 9: EAI Message Queue Transport
Chapter 9 - Page 3
3. Return to or if necessary start Siebel Tools:
a. Select Start > Programs > Siebel_Tools_8.1 8.1 > Siebel Tools.
b. Enter:
User ID DDEV
Password DDEV
Connect to Sample
c. Click OK.
4. Verify that you have the prerequisites.
a. In Siebel Tools, select Workflow Process :: ISA Export Account to File.
b. If you do not have this record or you are not sure it is correct, bring in the solution file:
1) Double-click D:\labs\Integation\JMS\catchup_sample.bat.
A command window and another Tools session launches to perform the catch up.
Wait until it completes and the command window closes.
5. Verify that there are currently no message queues available on the integrated WebLogic
server.
a. Return to or if necessary start Oracle JDeveloper by selecting Start > Programs >
Oracle Fusion Middleware 11.1.1.3.0 > JDeveloper Studio 11.1.1.3.0.
b. If necessary, start the integrated WebLogic server from the JDeveloper application-
level menu by selecting Run > Start Server Instance (IntegratedWebLogicServer).
Note: To determine whether or not the WebLogic server is running, check for a
"Running: IntegratedWebLogicServer" tab at the bottom of the JDeveloper window.
c. If necessary, log in to the WebLogic server administration console.
1) Start a new instance of Internet Explorer by selecting Start > Programs > Internet
Explorer.
2) Enter an address of http://localhost:7101/console/login/loginForm.jsp.
This may take a few moments to come up.
3) Once the login screen appears, enter:
Username weblogic
Password weblogic1
4) Click Log In.
d. Under Domain Configurations > Services > Messaging, click JMS Servers.
e. Verify that no JMS Servers are listed.
f. In the thread bar, click Home.
g. Under Domain Configurations > Services > Messaging, click JMS Modules.
h. Verify that no JMS Modules are listed.
i. In the thread bar, click Home.
6. Run the provided script to create the inbound and outbound message queues.
Note: All of the strings for this practice are provided in
D:\Labs\Integration\JMS\JMS_Strings.txt. You may copy-and-paste the commands and
strings listed from that file.
D
r
a
z
e
n
t
o
l
a
r
(
d
r
a
z
e
n
s
t
o
l
a
r
@
y
a
h
o
o
c
o
m
)
h
a
s
a
n
o
n
-
t
r
a
n
s
f
e
r
a
b
l
e
l
i
c
e
n
s
e
t
o
u
s
e
t
h
i
s
S
t
u
d
e
n
t
G
u
i
d
e
U
n
a
u
t
h
o
r
i
z
e
d
r
e
p
r
o
d
u
c
t
i
o
n
o
r
d
i
s
t
r
i
b
u
t
i
o
n
p
r
o
h
i
b
i
t
e
d
C
o
p
y
r
i
g
h
t
2
0
1
1
,
O
r
a
c
l
e
a
n
d
/
o
r
i
t
s
a
f
f
i
l
i
a
t
e
s
Copyright 2011, Oracle and/or it affiliates. All rights reserved.
Practices for Lesson 9: EAI Message Queue Transport
Chapter 9 - Page 4
a. Select Start > Programs > Accessories > Command Prompt to open a Windows
command prompt.
b. Navigate to the script directory by entering:
cd D:\Labs\Integration\JMS
c. Run the script by entering:
setWLSEnv.cmd
d. Verify that the response message is, "Your environment has been set."
e. Run the script by entering:
java weblogic.WLST createJMSServerandModule.py
f. Verify that the final response message is, "JMS Server and Module created
successfully."
g. Exit the command prompt by entering:
exit
7. Verify that the message queues have been created.
a. Return to the instance of Internet Explorer that is showing the Oracle WebLogic Server
Administration Console.
b. Under Domain Configurations > Services > Messaging, click JMS Servers.
Note: If prompted to log in again, the username/password combination is
weblogic/weblogic1.
c. Verify that ISA_JMSServer is listed.
d. In the thread bar, click Home.
e. Under Domain Configurations > Services > Messaging, click JMS Modules.
f. Verify that ISA_JMSModule is listed.
g. Drill down on ISA_JMSModule.
h. Verify that ISA_JMSInboundQueue and ISA_JMSOutboundQueue are listed. These
are the inbound and outbound queues you will use to integrate with Siebel CRM.
i. Remain logged in to the WebLogic Administration Console to monitor the message
queues later in this practice.
8. Create a workflow that sends account information to the outbound JMS message queue.
a. In Siebel Tools, navigate to Workflow Process :: ISA Export Account to File.
b. Right-click the "ISA Export Account to File" record and select Copy Record.
c. For the new record, set:
Process Name ISA Export Account via JMS Queue
Project ISA EAI Workflows
Business Object Account
d. Step off the record to save it.
e. Right-click the "ISA Export Account via JMS Queue" record and select Edit Workflow
Process.
D
r
a
z
e
n
t
o
l
a
r
(
d
r
a
z
e
n
s
t
o
l
a
r
@
y
a
h
o
o
c
o
m
)
h
a
s
a
n
o
n
-
t
r
a
n
s
f
e
r
a
b
l
e
l
i
c
e
n
s
e
t
o
u
s
e
t
h
i
s
S
t
u
d
e
n
t
G
u
i
d
e
U
n
a
u
t
h
o
r
i
z
e
d
r
e
p
r
o
d
u
c
t
i
o
n
o
r
d
i
s
t
r
i
b
u
t
i
o
n
p
r
o
h
i
b
i
t
e
d
C
o
p
y
r
i
g
h
t
2
0
1
1
,
O
r
a
c
l
e
a
n
d
/
o
r
i
t
s
a
f
f
i
l
i
a
t
e
s
Copyright 2011, Oracle and/or it affiliates. All rights reserved.
Practices for Lesson 9: EAI Message Queue Transport
Chapter 9 - Page 5
f. Create two new process properties:
Name In/
Out
Data
Type
Default String
JMSConnectionFactory In String weblogic.jms.ConnectionFactory
JMSSendQueue In String ISA_JMSOutboundQueue
Note: The property names are descriptive; you can use different names if you so
choose.
g. Select all the connectors and remove them.
h. Modify the Write to File step:
1) Click the "Write to File" step to select it.
2) Select View > Windows > Properties Window.
3) Set:
Name Send to JMS Queue
Business Service Name EAI JMS Transport
Business Service Method Send
4) Delete the FileName input argument.
5) Create two input arguments with:
Input Argument Type Property Name
ConnectionFactory Process Property JMSConnectionFactory
SendQueue Process Property JMSSendQueue
Note: You should be left with three input arguments: <Value>, ConnectionFactory,
and SendQueue.
6) Create an output argument with:
Property Name Type Output Argument
XML String Output Argument <Value>
Before testing the workflow, you must create a Java Virtual Machine (JVM) profile that tells the
Siebel application how to run Java code. This profile includes a path to all of the .jar files used
by the Siebel application, a path to the DLL used to run the Java code, and any JVM options. To
add profiles to the Siebel Developer Web Client ("thick client"), you edit uagent.cfg. The default
name of the profile is JAVA, so you create a [JAVA] section in uagent.cfg. You must also create
a jndi.properties file, describing how to connect to the Java naming server.
9. Edit uagent.cfg to add the JAVA profile.
Note: All of the strings for this practice are provided in
D:\Labs\Integration\JMS\JMS_Strings.txt. You may copy-and-paste the commands and
strings listed from that file.
a. Use Notepad to open D:\OUSea\Client\BIN\ENU\uagent.cfg.
b. From the application-level menu, select Edit > Find.
D
r
a
z
e
n
t
o
l
a
r
(
d
r
a
z
e
n
s
t
o
l
a
r
@
y
a
h
o
o
c
o
m
)
h
a
s
a
n
o
n
-
t
r
a
n
s
f
e
r
a
b
l
e
l
i
c
e
n
s
e
t
o
u
s
e
t
h
i
s
S
t
u
d
e
n
t
G
u
i
d
e
U
n
a
u
t
h
o
r
i
z
e
d
r
e
p
r
o
d
u
c
t
i
o
n
o
r
d
i
s
t
r
i
b
u
t
i
o
n
p
r
o
h
i
b
i
t
e
d
C
o
p
y
r
i
g
h
t
2
0
1
1
,
O
r
a
c
l
e
a
n
d
/
o
r
i
t
s
a
f
f
i
l
i
a
t
e
s
Copyright 2011, Oracle and/or it affiliates. All rights reserved.
Practices for Lesson 9: EAI Message Queue Transport
Chapter 9 - Page 6
c. Enter CLASSPATH and click Find Next.
d. On the line below the CLASSPATH entry, create a new entry for the JAVA subsystem
[JAVA]
FullName = JAVA
Description = Java Business Service Subsystem Parameters
SubsysType = JVMSubSys
CLASSPATH =
D:\OUSea\siebsrvr\CLASSES\Siebel.jar;D:\OUSea\siebsrvr\CLASSES\S
iebelJI_enu.jar;D:\OUSea\siebsrvr\JNDI;D:\Middleware\wlserver_10
.3\server\lib\weblogic.jar;.
DLL = D:\jdk_16010\jre\bin\server\jvm.dll
JVMOPTIONS = -xrs -Djava.compiler=NONE -
Djms.log=D:\JMS\log\jms.log
e. Save and close uagent.cfg.
10. Create the jndi.properties file.
a. Use Windows Explorer to navigate to D:\OUSea\siebsrvr.
b. Create a new directory with name = JNDI.
c. In D:\OUSea\siebsrvr\JNDI, use Notepad to create a new text file with name =
jndi.properties.
Note: A jndi.properties file is provided for you in D:\Labs\Integration\JMS if you do not
want to create one for yourself.
d. Use Notepad to edit jndi.properties:
java.naming.factory.initial=weblogic.jndi.WLInitialContextFactor
y
java.naming.provider.url=http://localhost:7101
java.naming.security.principal=weblogic
java.naming.security.credentials=weblogic1
e. Save and close jndi.properties.
11. Test the outbound workflow.
a. Return to Siebel Tools.
b. Connect the steps in the workflow.
c. Click an empty area of the design pane to reveal the process properties.
d. For the Object Id process property, set Default String = 1-63Q9. This is the Row Id of
the 3COM account record.
e. Save the workflow.
f. Log out of all open Call Center applications.
g. Right-click in an empty area of the design pane and select Simulate.
h. Simulate the workflow and verify that it completes successfully.
12. Verify that the message has been successfully posted to the message queue.
a. Return to the instance of Internet Explorer that is showing the Oracle WebLogic Server
Administration Console.
b. Under Domain Configurations > Services > Messaging, click JMS Modules.
Note: If prompted to log in again, the username/password combination is
weblogic/weblogic1.
D
r
a
z
e
n
t
o
l
a
r
(
d
r
a
z
e
n
s
t
o
l
a
r
@
y
a
h
o
o
c
o
m
)
h
a
s
a
n
o
n
-
t
r
a
n
s
f
e
r
a
b
l
e
l
i
c
e
n
s
e
t
o
u
s
e
t
h
i
s
S
t
u
d
e
n
t
G
u
i
d
e
U
n
a
u
t
h
o
r
i
z
e
d
r
e
p
r
o
d
u
c
t
i
o
n
o
r
d
i
s
t
r
i
b
u
t
i
o
n
p
r
o
h
i
b
i
t
e
d
C
o
p
y
r
i
g
h
t
2
0
1
1
,
O
r
a
c
l
e
a
n
d
/
o
r
i
t
s
a
f
f
i
l
i
a
t
e
s
Copyright 2011, Oracle and/or it affiliates. All rights reserved.
Practices for Lesson 9: EAI Message Queue Transport
Chapter 9 - Page 7
c. Drill down on ISA_JMSModule.
d. Drill down on ISA_JMSOutboundQueue.
e. Click the Monitoring tab.
f. Check the checkbox next to INS_JMSModule!INS_JMSOutputQueue.
g. Click Show Messages.
h. Verify that the queue now contains a message.
i. (Optional) Examine the contents of the message.
1) Drill down on the message ID.
2) Notice that Type = SiebelJMSMessage.
3) Click anywhere in the Text area.
4) Press CTRL+A to select all of the message text.
5) Press CTRL+C to copy the message text.
6) Select Start > Programs > Notepad++ > Notepad++.
7) Press CTRL+V to paste the message text.
8) Note that the column to the right displays the contents of the message. Look for
columns such as Name, Main Phone Number, and Home Page to verify that the
account you specified is indeed included in the message.
9) Close Notepad++, not saving any changes.
10) In the WebLogic Server Administration Console, click Home in the thread bar to
return to the home screen.
D
r
a
z
e
n
t
o
l
a
r
(
d
r
a
z
e
n
s
t
o
l
a
r
@
y
a
h
o
o
c
o
m
)
h
a
s
a
n
o
n
-
t
r
a
n
s
f
e
r
a
b
l
e
l
i
c
e
n
s
e
t
o
u
s
e
t
h
i
s
S
t
u
d
e
n
t
G
u
i
d
e
U
n
a
u
t
h
o
r
i
z
e
d
r
e
p
r
o
d
u
c
t
i
o
n
o
r
d
i
s
t
r
i
b
u
t
i
o
n
p
r
o
h
i
b
i
t
e
d
C
o
p
y
r
i
g
h
t
2
0
1
1
,
O
r
a
c
l
e
a
n
d
/
o
r
i
t
s
a
f
f
i
l
i
a
t
e
s
Copyright 2011, Oracle and/or it affiliates. All rights reserved.
Practices for Lesson 9: EAI Message Queue Transport
Chapter 9 - Page 8
Practice 9-2: Using the Siebel JMS Receiver to Receive Messages
Goal
To create and test a Siebel JMS Receiver task
Time
30 - 40 minutes
Overview
In this practice you will create Java Virtual Machine (JVM) and Java Messaging Service (JMS)
profiles in the Siebel Enterprise to support the JMS Receiver component. You will then start and
test a JMS Receiver task.
Tasks
You will first configure the Java Virtual Machine (JVM) in Siebel CRM. This is required to
support any integration between Siebel CRM and Java applications, including business services
written in Java or Java Message Queues.
In the previous practice, you created a JVM profile in uagent.cfg to tell the Siebel Developer
Web (thick) Client how to connect to the Java Virtual Machine. In this practice, you will configure
the same profile in the Siebel Enterprise to allow the Siebel Enterprise to connect to the Java
Virtual Machine. You created jndi.properties in the previous practice, so there is no need to re-
create it here.
1. If necessary, start the Siebel Server [OUEnt_OUSrvr] service.
a. Select Start > Programs > Administrative Tools > Services.
Note: in some environments you may need to double-click Services in the
Administrative Tools window.
b. Select Siebel Server [OUEnt_OUSrvr].
c. Verify that Status = Started.
d. If Status <> Started, start the Siebel Server.
1) Right-click Siebel Server [OUEnt_OUSrvr] and select Start.
2) Right-click in the task bar and select Task Manager.
3) Click the Performance tab.
4) Wait until the CPU Usage is low for several seconds (indicating the Siebel Server
start up processing is near complete). This will take several minutes.
5) Minimize the Task Manager.
e. Close the Service window.
f. If necessary, close the Administrative Tools window.
2. Return to, or if necessary, start the Siebel Call Center Web Client.
a. Select Start > Programs > Internet Explorer.
b. Enter Address: http://localhost/callcenter_enu.
c. Enter:
User ID SADMIN
Password SADMIN
D
r
a
z
e
n
t
o
l
a
r
(
d
r
a
z
e
n
s
t
o
l
a
r
@
y
a
h
o
o
c
o
m
)
h
a
s
a
n
o
n
-
t
r
a
n
s
f
e
r
a
b
l
e
l
i
c
e
n
s
e
t
o
u
s
e
t
h
i
s
S
t
u
d
e
n
t
G
u
i
d
e
U
n
a
u
t
h
o
r
i
z
e
d
r
e
p
r
o
d
u
c
t
i
o
n
o
r
d
i
s
t
r
i
b
u
t
i
o
n
p
r
o
h
i
b
i
t
e
d
C
o
p
y
r
i
g
h
t
2
0
1
1
,
O
r
a
c
l
e
a
n
d
/
o
r
i
t
s
a
f
f
i
l
i
a
t
e
s
Copyright 2011, Oracle and/or it affiliates. All rights reserved.
Practices for Lesson 9: EAI Message Queue Transport
Chapter 9 - Page 9
d. Click the arrow.
3. Configure the Java profile in the Siebel Web Client.
Note: All of the strings used in this practice are provided in
D:\Labs\Integration\JMS\JMSStrings.txt, allowing you to copy-and-paste the strings rather
than typing them in.
a. Navigate to Administration - Server Configuration > Enterprises > Profile Configuration.
b. Click New.
c. Enter:
Profile JAVA
Alias JAVA
Subsystem Type JVMSubSys
d. In the Profile Parameters list applet, run an empty query to refresh.
e. In the Profile Parameters list applet, set:
Name Value
JVM Classpath D:\OUSea\siebsrvr\CLASSES\Siebel.jar;
D:\OUSea\siebsrvr\CLASSES\SiebelJI_enu.jar;
D:\OUSea\siebsrvr\JNDI;
D:\Middleware\wlserver_10.3\server\lib\weblogic.jar;.
JVM DLL Name D:\jdk_16010\jre\bin\server\jvm.dll
JVM Options -xrs -Djava.compiler=NONE
-Djms.log=D:\JMS\log\jms.log
4. Create the Java Messaging System (JMS) profile. This is used solely by JMS, and should
not be confused with the JVM profile, which is used for all Java implementations in Siebel
CRM.
a. In Siebel Call Center, if necessary, navigate to Administration - Server Configuration >
Enterprises > Profile Configuration.
b. In the middle Profile Configuration applet, click New.
c. Enter:
Profile JMS_ConnectionProfile
Alias JMS_ConnectionProfile
Subsystem Type JMSSubsys
d. In the Profile Parameters list applet, run an empty query to refresh.
D
r
a
z
e
n
t
o
l
a
r
(
d
r
a
z
e
n
s
t
o
l
a
r
@
y
a
h
o
o
c
o
m
)
h
a
s
a
n
o
n
-
t
r
a
n
s
f
e
r
a
b
l
e
l
i
c
e
n
s
e
t
o
u
s
e
t
h
i
s
S
t
u
d
e
n
t
G
u
i
d
e
U
n
a
u
t
h
o
r
i
z
e
d
r
e
p
r
o
d
u
c
t
i
o
n
o
r
d
i
s
t
r
i
b
u
t
i
o
n
p
r
o
h
i
b
i
t
e
d
C
o
p
y
r
i
g
h
t
2
0
1
1
,
O
r
a
c
l
e
a
n
d
/
o
r
i
t
s
a
f
f
i
l
i
a
t
e
s
Copyright 2011, Oracle and/or it affiliates. All rights reserved.
Practices for Lesson 9: EAI Message Queue Transport
Chapter 9 - Page 10
e. In the bottom Profile Parameters list applet, set:
Name Value
ConnectionFactory weblogic.jms.ConnectionFactory
JVM Subsystem name JAVA
ReceiveQueue name ISA_JMSInboundQueue
Receive Timeout 3000
SendQueue name ISA_JMSOutboundQueue
5. Examine the dispatch profile you will use; note that this is the same SiebelUpsertDispatch
profile that you used for receiving HTTP messages. This shows you that the dispatch profile
is independent of the transport.
a. In the Profile Configuration (middle) applet, query for Profile = Siebel Upsert*.
b. Verify that one record with Alias = SiebelUpsertDispatch is returned.
c. Notice that the profile parameters specify that the profile will execute the Upsert
method of the EAI Siebel Adapter business service.
d. Click Advanced.
e. Notice that the profile uses the EAI XML Converter to convert the data from XML to a
Siebel message.
You will next examine the parameters of the JMS Receiver component. You will be starting a
task to run this component to listen to the inbound message queue. In a production
environment, you would be likely to customize this component, or even create additional custom
components based on the JMS Receiver component with different parameters, allowing you to
listen to different JMS queues with different message types using these custom components.
6. Examine the parameters of the JMS Receiver component.
a. In the view tab bar above the middle applet, click the Component Definitions tab.
b. Query for Component = JMS Receiver.
c. Examine the Component Parameters applet.
1) Notice that the Receiver Service Name = EAI JMS Transport and the Receiver
Method Name = ReceiveDispatch. This is the default business service and method
that will be invoked by the receiver.
2) Notice that JVM Subsystem Name = JAVA. Recall that this profile is used by
Siebel components that use Java.
d. Select File > Log Out to log out of Siebel Call Center.
7. Restart the Siebel Server [OUEnt_OUSrvr] service to apply the JVM and JMS profiles.
a. Select Start > Programs > Administrative Tools > Services.
Note: in some environments you may need to double-click Services in the
Administrative Tools window.
b. Select Siebel Server [OUEnt_OUSrvr].
c. Right-click Siebel Server [OUEnt_OUSrvr] and select Stop.
d. Wait for the service to stop completely.
e. Right-click Siebel Server [OUEnt_OUSrvr] and select Start.
f. Right-click in the task bar and select Task Manager.
D
r
a
z
e
n
t
o
l
a
r
(
d
r
a
z
e
n
s
t
o
l
a
r
@
y
a
h
o
o
c
o
m
)
h
a
s
a
n
o
n
-
t
r
a
n
s
f
e
r
a
b
l
e
l
i
c
e
n
s
e
t
o
u
s
e
t
h
i
s
S
t
u
d
e
n
t
G
u
i
d
e
U
n
a
u
t
h
o
r
i
z
e
d
r
e
p
r
o
d
u
c
t
i
o
n
o
r
d
i
s
t
r
i
b
u
t
i
o
n
p
r
o
h
i
b
i
t
e
d
C
o
p
y
r
i
g
h
t
2
0
1
1
,
O
r
a
c
l
e
a
n
d
/
o
r
i
t
s
a
f
f
i
l
i
a
t
e
s
Copyright 2011, Oracle and/or it affiliates. All rights reserved.
Practices for Lesson 9: EAI Message Queue Transport
Chapter 9 - Page 11
g. Click the Performance tab.
h. Wait until the CPU Usage is low for several seconds (indicating the Siebel Server start
up processing is near complete). This may take several minutes.
i. Minimize the Task Manager.
j. Close the Service window.
k. If necessary, close the Administrative Tools window.
8. Use the command-line server manager to start a JMS Receiver task that uses the two
profiles you created above to connect to the messaging system, and dispatches received
messages using the SiebelUpsertDispatch profile.
a. If necessary, start a command prompt by selecting Start > Programs > Accessories >
Command Prompt.
b. In the command prompt, enter:
cd D:\OUSea\siebsrvr\bin
c. Start the server manager by entering:
srvrmgr -g localhost -e OUEnt -s OUSrvr -u SADMIN -p SADMIN
d. In srvrmgr, enter:
start task for comp JMSReceiver with
ReceiverConnectionSubsystem=JMS_ConnectionProfile,
ReceiverDataHandlingSubsystem=SiebelUpsertDispatch,
ReceiverMethodName=ReceiveDispatch
e. Verify you get one row returned message.
9. Return to Siebel Call Center and verify the task and parameters.
a. Start and log in to the Siebel Call Center Web client:
1) Return to the instance of Internet Explorer with the Siebel Call Center login screen.
2) Enter:
User ID SADMIN
Password SADMIN
3) Click the arrow.
b. Navigate to Administration - Server Management > Tasks.
c. Query for Component = JMS Receiver.
d. Verify that Task State = Running.
e. In the view tab bar, click Parameters.
f. Query for Parameter = Receiver*.
g. Verify that the connection subsystem, data handling subsystem, and method are all as
you specified.
10. Verify that ISA JMS Test Account does not currently exist.
a. Navigate to Accounts > Accounts List > My Accounts.
b. Query for Name = ISA.
c. Verify that ISA JMS Test Account is not returned.
d. Minimize Siebel Call Center.
D
r
a
z
e
n
t
o
l
a
r
(
d
r
a
z
e
n
s
t
o
l
a
r
@
y
a
h
o
o
c
o
m
)
h
a
s
a
n
o
n
-
t
r
a
n
s
f
e
r
a
b
l
e
l
i
c
e
n
s
e
t
o
u
s
e
t
h
i
s
S
t
u
d
e
n
t
G
u
i
d
e
U
n
a
u
t
h
o
r
i
z
e
d
r
e
p
r
o
d
u
c
t
i
o
n
o
r
d
i
s
t
r
i
b
u
t
i
o
n
p
r
o
h
i
b
i
t
e
d
C
o
p
y
r
i
g
h
t
2
0
1
1
,
O
r
a
c
l
e
a
n
d
/
o
r
i
t
s
a
f
f
i
l
i
a
t
e
s
Copyright 2011, Oracle and/or it affiliates. All rights reserved.
Practices for Lesson 9: EAI Message Queue Transport
Chapter 9 - Page 12
11. Copy a message to send to the message queue.
a. Use Notepad to open D:\Labs\Integration\JMS\AccountMessage.xml. The message is
in UTF-16, and will not display correctly in JDeveloper without adjusting its settings.
b. Notice that the encoding is UTF-16; this is the encoding used by the JMS Receiver to
dispatch messages to the EAI XML Converter.
c. Notice that the URL = www.isajmstestaccount.com, and the phone number is
5105552676.
d. Copy the entire message.
e. Minimize Notepad.
12. Add the message to the inbound message queue.
a. Return to the WebLogic server administration console.
b. Under Domain Configurations > Services > Messaging, click JMS Modules.
c. Drill down on ISA_JMSModule.
d. Drill down on ISA_JMSInboundQueue.
e. Click the Monitoring tab.
f. Check the checkbox next to INS_JMSModule!INS_JMSInputQueue.
g. Click Show Messages.
h. Click New.
i. Scroll down to locate the Body field.
j. Paste the message in the Body field.
k. Click OK.
l. Verify that the message was sent successfully by checking for a green, "JMS Message
sent successfully" near the top of the screen.
13. Verify that the message was consumed successfully.
a. In the WebLogic console, in the thread bar near the top of the screen, click
ISA_JMSInboundQueue.
b. Click the Monitoring tab.
c. Verify that ISA_JMSModule!ISA_JMSInboundQueue, Messages Current = 0.
d. Check the checkbox next to ISA_JMSModule!ISA_JMSInboundQueue and click Show
Messages.
e. Minimize the WebLogic console. You will be adding an updated message soon.
f. Return to Siebel Call Center.
g. In the My Accounts applet, query for Name = ISA.
h. Verify that the ISA JMS Test Account now appears, with the URL =
www.isajmstestaccount.com and phone number (510) 555-2676.
14. Use the message queue to update ISA JMS Test Account.
a. Return to Notepad.
b. Modify the message by changing the phone number to 5105550000.
c. Copy the message.
d. Close AccountMessage.xml, not saving any changes.
e. Return to the WebLogic console.
f. In the JMS Messages list, click New.
g. In the Body section, paste the modified message.
D
r
a
z
e
n
t
o
l
a
r
(
d
r
a
z
e
n
s
t
o
l
a
r
@
y
a
h
o
o
c
o
m
)
h
a
s
a
n
o
n
-
t
r
a
n
s
f
e
r
a
b
l
e
l
i
c
e
n
s
e
t
o
u
s
e
t
h
i
s
S
t
u
d
e
n
t
G
u
i
d
e
U
n
a
u
t
h
o
r
i
z
e
d
r
e
p
r
o
d
u
c
t
i
o
n
o
r
d
i
s
t
r
i
b
u
t
i
o
n
p
r
o
h
i
b
i
t
e
d
C
o
p
y
r
i
g
h
t
2
0
1
1
,
O
r
a
c
l
e
a
n
d
/
o
r
i
t
s
a
f
f
i
l
i
a
t
e
s
Copyright 2011, Oracle and/or it affiliates. All rights reserved.
Practices for Lesson 9: EAI Message Queue Transport
Chapter 9 - Page 13
h. Click OK.
i. At the top, click Log out.
j. Close that instance of Internet Explorer.
k. Return to Siebel Call Center.
l. In the My Accounts applet, query for Name = ISA.
m. Verify that the phone number for ISA JMS Test Account has been successfully updated
to (510) 555-0000.
15. Close the Siebel Call Center web client.
a. From the application-level menu, select File > Log Out.
b. Close Internet Explorer.
16. Leave Siebel Tools and JDeveloper running.
D
r
a
z
e
n
t
o
l
a
r
(
d
r
a
z
e
n
s
t
o
l
a
r
@
y
a
h
o
o
c
o
m
)
h
a
s
a
n
o
n
-
t
r
a
n
s
f
e
r
a
b
l
e
l
i
c
e
n
s
e
t
o
u
s
e
t
h
i
s
S
t
u
d
e
n
t
G
u
i
d
e
U
n
a
u
t
h
o
r
i
z
e
d
r
e
p
r
o
d
u
c
t
i
o
n
o
r
d
i
s
t
r
i
b
u
t
i
o
n
p
r
o
h
i
b
i
t
e
d
C
o
p
y
r
i
g
h
t
2
0
1
1
,
O
r
a
c
l
e
a
n
d
/
o
r
i
t
s
a
f
f
i
l
i
a
t
e
s
Copyright 2011, Oracle and/or it affiliates. All rights reserved.
Practices for Lesson 9: EAI Message Queue Transport
Chapter 9 - Page 14
D
r
a
z
e
n
t
o
l
a
r
(
d
r
a
z
e
n
s
t
o
l
a
r
@
y
a
h
o
o
c
o
m
)
h
a
s
a
n
o
n
-
t
r
a
n
s
f
e
r
a
b
l
e
l
i
c
e
n
s
e
t
o
u
s
e
t
h
i
s
S
t
u
d
e
n
t
G
u
i
d
e
U
n
a
u
t
h
o
r
i
z
e
d
r
e
p
r
o
d
u
c
t
i
o
n
o
r
d
i
s
t
r
i
b
u
t
i
o
n
p
r
o
h
i
b
i
t
e
d
C
o
p
y
r
i
g
h
t
2
0
1
1
,
O
r
a
c
l
e
a
n
d
/
o
r
i
t
s
a
f
f
i
l
i
a
t
e
s
Copyright 2011, Oracle and/or it affiliates. All rights reserved.
Practices for Lesson 10: Data Mapping
Chapter 10 - Page 1
Practices for Lesson 10: Data
Mapping
Chapter 10
D
r
a
z
e
n
t
o
l
a
r
(
d
r
a
z
e
n
s
t
o
l
a
r
@
y
a
h
o
o
c
o
m
)
h
a
s
a
n
o
n
-
t
r
a
n
s
f
e
r
a
b
l
e
l
i
c
e
n
s
e
t
o
u
s
e
t
h
i
s
S
t
u
d
e
n
t
G
u
i
d
e
U
n
a
u
t
h
o
r
i
z
e
d
r
e
p
r
o
d
u
c
t
i
o
n
o
r
d
i
s
t
r
i
b
u
t
i
o
n
p
r
o
h
i
b
i
t
e
d
C
o
p
y
r
i
g
h
t
2
0
1
1
,
O
r
a
c
l
e
a
n
d
/
o
r
i
t
s
a
f
f
i
l
i
a
t
e
s
Copyright 2011, Oracle and/or it affiliates. All rights reserved.
Practices for Lesson 10: Data Mapping
Chapter 10 - Page 2
Practice 10-1: Creating a Data Map
Goals
To use the Siebel Data Mapper to create a data map
Time
10 - 15 minutes
Overview
In this practice, you will use the Siebel Data Mapper to create a data map that transforms an
internal Siebel account record into an external ISA Client record. You will use the two integration
objects you created earlier in the course.
Tasks
1. Return to or if necessary start Siebel Tools:
a. Select Start > Programs > Siebel_Tools_8.1 8.1 > Siebel Tools.
b. Enter:
User ID DDEV
Password DDEV
Connect to Sample
c. Click OK.
2. Verify that you have the prerequisites.
a. In Siebel Tools, select Integration Object :: ISA Meeting Account.
b. Select Integration Object :: ISA Client.
c. Select Workflow Process :: ISA Export Account to File.
d. If you do not have any of these records or you are not sure they are correct, bring in
the solution file:
1) Double-click D:\labs\Integration\IO\catchup.bat.
A command window and another Tools session launches to perform the catch up.
Wait until it completes and the command window closes.
2) Return to your Tools session.
3) Select Project :: ISA Account and if necessary lock it.
4) Select Project :: ISA EAI Workflows and if necessary lock it.
5) Compile:
a) Select Tools > Compile Projects.
b) Select Locked Projects.
c) Set Siebel repository file = D:\OUSea\Client\OBJECTS\ENU\siebel_sia.srf.
d) Click Compile.
3. Review the structure of the ISA Client object.
a. Use Windows Explorer to navigate to D:\Labs\Integration\IO.
b. Open ISA_Client.xsd using Oracle JDeveloper.
c. If necessary, expand the parent elements until all the leaf elements are displayed.
D
r
a
z
e
n
t
o
l
a
r
(
d
r
a
z
e
n
s
t
o
l
a
r
@
y
a
h
o
o
c
o
m
)
h
a
s
a
n
o
n
-
t
r
a
n
s
f
e
r
a
b
l
e
l
i
c
e
n
s
e
t
o
u
s
e
t
h
i
s
S
t
u
d
e
n
t
G
u
i
d
e
U
n
a
u
t
h
o
r
i
z
e
d
r
e
p
r
o
d
u
c
t
i
o
n
o
r
d
i
s
t
r
i
b
u
t
i
o
n
p
r
o
h
i
b
i
t
e
d
C
o
p
y
r
i
g
h
t
2
0
1
1
,
O
r
a
c
l
e
a
n
d
/
o
r
i
t
s
a
f
f
i
l
i
a
t
e
s
Copyright 2011, Oracle and/or it affiliates. All rights reserved.
Practices for Lesson 10: Data Mapping
Chapter 10 - Page 3
d. Observe that the Client element contains a complex element Contacts that contains a
set of complex elements Contact. Contacts does not contain any simple elements.
e. Observe that the Contact element does contain four simple elements.
f. In Siebel Tools, select Integration Object :: ISA Client | Integration Component ::
Contact | Integration Component Field.
g. Observe that there are four integration component fields that correspond to the four
simple elements contained in the Contact element
h. In Siebel Tools, select Integration Object :: ISA Client | Integration Component ::
Contacts | Integration Component Field.
i. Observe that there are no integration component fields for this integration component.
4. Return to or if necessary, start the Siebel Call Center Developer Web Client:
a. Select Start > Programs > Siebel_Web_Client _81 > Siebel Web Client 8.1 > Siebel
Call Center - ENU.
b. Enter:
User ID DDEV
Password DDEV
Connect to Sample
c. Click OK.
5. Create the integration object map.
a. In Siebel Call Center, navigate to Administration - Integration > Data Map Editor.
b. Create a new Integration Object Map record with:
Name ISA Client Outbound Map
Source Object Name ISA Meeting Account
Target Object Name ISA Client
Since the target integration object has three integration components, three integration
component maps are needed. The reason for mapping each component will be discussed as
you map the fields for each component.
6. Create the integration component maps.
a. In the middle "Integration Component Map" applet, create three records and set:
Name Source Component Name Target Component Name
Contact Contact Contact
Client Account_Business Address Client
Contacts Account Contacts
Next you will create field map records for the Contact integration component map. You will
observe that each target field in the Contact integration component is populated by mapping a
field from the Contact source integration component.
D
r
a
z
e
n
t
o
l
a
r
(
d
r
a
z
e
n
s
t
o
l
a
r
@
y
a
h
o
o
c
o
m
)
h
a
s
a
n
o
n
-
t
r
a
n
s
f
e
r
a
b
l
e
l
i
c
e
n
s
e
t
o
u
s
e
t
h
i
s
S
t
u
d
e
n
t
G
u
i
d
e
U
n
a
u
t
h
o
r
i
z
e
d
r
e
p
r
o
d
u
c
t
i
o
n
o
r
d
i
s
t
r
i
b
u
t
i
o
n
p
r
o
h
i
b
i
t
e
d
C
o
p
y
r
i
g
h
t
2
0
1
1
,
O
r
a
c
l
e
a
n
d
/
o
r
i
t
s
a
f
f
i
l
i
a
t
e
s
Copyright 2011, Oracle and/or it affiliates. All rights reserved.
Practices for Lesson 10: Data Mapping
Chapter 10 - Page 4
7. Create the integration field maps for Contact.
a. In the middle "Integration Component Map" applet, select the record with Name =
Contact.
b. In the bottom "Integration Field Map" applet, create four new records and set:
Source Expression Target Field Name
[Email Address] <use the pick list> emailAddress <use the picklist>
[First Name] FirstName
[Last Name] LastName
[Person UId] ContactID
Next you will create field map records for the Client component map. You will observe that each
target field in the Client integration component is populated by mapping a field from either the
Account_Business Address source component or its parent the Account source component.
Note the use of the dot notation to reference fields in another integration component. You must
do this in a single set of mappings since the Data Mapper does not allow a single target
component to be populated from two different integration component maps.
8. Create the integration field maps for Client.
a. In the middle "Integration Component Map" applet, select the record with Name =
Client.
b. Set Source Search Specification = [IsPrimaryMVG]="Y".
This makes sure that in the event the source account has multiple business addresses
that only the primary address is mapped to the target.
c. In the bottom "Integration Field Map" applet, create eight new records and set:
Source Expression Target Field Name
[City] City
[Postal Code] Zip
[State] State
[Street Address] Address
[Account.Home Page]
type in since it is not in the picklist
URL
[Account.Integration Id] ClientID
[Account.Name] ClientName
[Account.Main Phone Number] Phone
Do not create any field maps for the Contacts integration component map. Remember
the Contacts integration component contains only the Contact integration component,
but does not contain any fields itself. Creating the integration component map is all
that is necessary to create the target integration component.
9. Validate the mappings.
a. In the top applet, click the Validate button to check the data maps.
b. Click OK to dismiss the verification dialog.
D
r
a
z
e
n
t
o
l
a
r
(
d
r
a
z
e
n
s
t
o
l
a
r
@
y
a
h
o
o
c
o
m
)
h
a
s
a
n
o
n
-
t
r
a
n
s
f
e
r
a
b
l
e
l
i
c
e
n
s
e
t
o
u
s
e
t
h
i
s
S
t
u
d
e
n
t
G
u
i
d
e
U
n
a
u
t
h
o
r
i
z
e
d
r
e
p
r
o
d
u
c
t
i
o
n
o
r
d
i
s
t
r
i
b
u
t
i
o
n
p
r
o
h
i
b
i
t
e
d
C
o
p
y
r
i
g
h
t
2
0
1
1
,
O
r
a
c
l
e
a
n
d
/
o
r
i
t
s
a
f
f
i
l
i
a
t
e
s
Copyright 2011, Oracle and/or it affiliates. All rights reserved.
Practices for Lesson 10: Data Mapping
Chapter 10 - Page 5
Practice 10-2: Invoking a Data Map in an Integration Workflow
Goals
To add a data mapping step to an integration workflow.
Time
15 - 25 minutes
Overview
In this practice, you will extend the integration workflow that exports a Siebel account to an
external file by including a data transformation step that transforms the Siebel account to an ISA
Client account. You will use the data map you just created.
Tasks
1. Create a copy of the ISA Export Account to File to use in this lab.
a. In Siebel Tools, select Workflow Process :: ISA Export Account to File.
b. Copy the workflow process and name it ISA Export and Transform Account.
c. Click Yes if prompted about unique constraint.
d. Save the record.
e. Right-click the workflow process and select Edit Workflow Process to invoke the
workflow designer.
f. If the new workflow process cannot be edited, click the Publish button and then the
Revise button to create a new version that is editable.
2. Add a business service step and configure it to transform the Siebel account.
a. In the MVPW, create a new Process Properties record and set:
Name Mapped Siebel Msg
Data Type Hierarchy
b. Insert a business service step in between the "Get Account" and "Convert to XML"
steps in the workflow.
c. Remove all the connectors.
d. Select the new business service step and use the Properties window to set:
Name Map Account
Business Service Name EAI Data Transformation Engine
Business Service Method Execute
e. Select the "Map Account" step.
f. In the Multi Value Property Window (MVPW), select the Input Arguments tab.
g. Create and set:
Input Argument Type Value Property Name
SiebelMessage Process Property Siebel Msg
MapName Literal ISA Client Outbound Map
h. In the MVPW, select the Output Arguments tab.
D
r
a
z
e
n
t
o
l
a
r
(
d
r
a
z
e
n
s
t
o
l
a
r
@
y
a
h
o
o
c
o
m
)
h
a
s
a
n
o
n
-
t
r
a
n
s
f
e
r
a
b
l
e
l
i
c
e
n
s
e
t
o
u
s
e
t
h
i
s
S
t
u
d
e
n
t
G
u
i
d
e
U
n
a
u
t
h
o
r
i
z
e
d
r
e
p
r
o
d
u
c
t
i
o
n
o
r
d
i
s
t
r
i
b
u
t
i
o
n
p
r
o
h
i
b
i
t
e
d
C
o
p
y
r
i
g
h
t
2
0
1
1
,
O
r
a
c
l
e
a
n
d
/
o
r
i
t
s
a
f
f
i
l
i
a
t
e
s
Copyright 2011, Oracle and/or it affiliates. All rights reserved.
Practices for Lesson 10: Data Mapping
Chapter 10 - Page 6
i. Create and set:
Property Name Type Output Argument Value
Mapped Siebel Msg Output Argument SiebelMessage
j. Add the connectors back.
k. Adjust the connectors so that the flow goes from "Get Account" to the new business
service step to "Convert to XML".
l. Save the workflow.
3. Modify the input arguments for other steps.
a. Select the "Convert to XML" step.
b. In the MVPW, select the Input Arguments tab.
c. Change Property Name from Siebel Msg to Mapped Siebel Msg.
d. Add a new input argument and set:
Input Argument UseSiebelMessageEnvelope
Type Literal
Value false
This strips the Siebel message envelope from the resultant XML string.
e. Select the "Write to File" step.
f. In the MVPW, select the Input Arguments tab.
g. For the FileName, set the Value = D:\Temp\DM lab.xml.
h. Step off to save.
i. Put the connectors back.
j. Save the workflow.
4. Validate the workflow.
5. Test the workflow process using the Workflow Simulator.
a. Log out of any open Siebel Call Center applications.
b. In Siebel Tools, use the simulator to step through the steps.
c. Use the Watch Window to inspect values.
d. Run until the workflow is complete.
6. Examine the output file.
a. Navigate to D:\Temp and open "DM Lab.xml" using Oracle JDeveloper.
b. Select Source > Reformat
D
r
a
z
e
n
t
o
l
a
r
(
d
r
a
z
e
n
s
t
o
l
a
r
@
y
a
h
o
o
c
o
m
)
h
a
s
a
n
o
n
-
t
r
a
n
s
f
e
r
a
b
l
e
l
i
c
e
n
s
e
t
o
u
s
e
t
h
i
s
S
t
u
d
e
n
t
G
u
i
d
e
U
n
a
u
t
h
o
r
i
z
e
d
r
e
p
r
o
d
u
c
t
i
o
n
o
r
d
i
s
t
r
i
b
u
t
i
o
n
p
r
o
h
i
b
i
t
e
d
C
o
p
y
r
i
g
h
t
2
0
1
1
,
O
r
a
c
l
e
a
n
d
/
o
r
i
t
s
a
f
f
i
l
i
a
t
e
s
Copyright 2011, Oracle and/or it affiliates. All rights reserved.
Practices for Lesson 10: Data Mapping
Chapter 10 - Page 7
c. Verify that the resultant XML file looks like
d. Select File > Close. Do not save the changes.
7. Return to Siebel Tools and close the workflow simulator.
8. Leave Siebel Tools, the Siebel Call Center Developer Web client, and JDeveloper running.
D
r
a
z
e
n
t
o
l
a
r
(
d
r
a
z
e
n
s
t
o
l
a
r
@
y
a
h
o
o
c
o
m
)
h
a
s
a
n
o
n
-
t
r
a
n
s
f
e
r
a
b
l
e
l
i
c
e
n
s
e
t
o
u
s
e
t
h
i
s
S
t
u
d
e
n
t
G
u
i
d
e
U
n
a
u
t
h
o
r
i
z
e
d
r
e
p
r
o
d
u
c
t
i
o
n
o
r
d
i
s
t
r
i
b
u
t
i
o
n
p
r
o
h
i
b
i
t
e
d
C
o
p
y
r
i
g
h
t
2
0
1
1
,
O
r
a
c
l
e
a
n
d
/
o
r
i
t
s
a
f
f
i
l
i
a
t
e
s
Copyright 2011, Oracle and/or it affiliates. All rights reserved.
Practices for Lesson 10: Data Mapping
Chapter 10 - Page 8
D
r
a
z
e
n
t
o
l
a
r
(
d
r
a
z
e
n
s
t
o
l
a
r
@
y
a
h
o
o
c
o
m
)
h
a
s
a
n
o
n
-
t
r
a
n
s
f
e
r
a
b
l
e
l
i
c
e
n
s
e
t
o
u
s
e
t
h
i
s
S
t
u
d
e
n
t
G
u
i
d
e
U
n
a
u
t
h
o
r
i
z
e
d
r
e
p
r
o
d
u
c
t
i
o
n
o
r
d
i
s
t
r
i
b
u
t
i
o
n
p
r
o
h
i
b
i
t
e
d
C
o
p
y
r
i
g
h
t
2
0
1
1
,
O
r
a
c
l
e
a
n
d
/
o
r
i
t
s
a
f
f
i
l
i
a
t
e
s
Copyright 2011, Oracle and/or it affiliates. All rights reserved.
Practices for Lesson 11: The EAI Dispatch Service
Chapter 11 - Page 1
Practices for Lesson 11: The
EAI Dispatch Service
Chapter 11
D
r
a
z
e
n
t
o
l
a
r
(
d
r
a
z
e
n
s
t
o
l
a
r
@
y
a
h
o
o
c
o
m
)
h
a
s
a
n
o
n
-
t
r
a
n
s
f
e
r
a
b
l
e
l
i
c
e
n
s
e
t
o
u
s
e
t
h
i
s
S
t
u
d
e
n
t
G
u
i
d
e
U
n
a
u
t
h
o
r
i
z
e
d
r
e
p
r
o
d
u
c
t
i
o
n
o
r
d
i
s
t
r
i
b
u
t
i
o
n
p
r
o
h
i
b
i
t
e
d
C
o
p
y
r
i
g
h
t
2
0
1
1
,
O
r
a
c
l
e
a
n
d
/
o
r
i
t
s
a
f
f
i
l
i
a
t
e
s
Copyright 2011, Oracle and/or it affiliates. All rights reserved.
Practices for Lesson 11: The EAI Dispatch Service
Chapter 11 - Page 2
Practice 11-1: Creating a Dispatch Rule
Goals
To create a dispatch rule that checks for an attribute in a Siebel message.
Time
25 - 35 minutes
Overview
In this practice, you will create and test a dispatch rule that checks if the name of an account is
Delta Valley Brewers Ltd. You will first examine the structure of a property set to determine how
to specify the path for the account name.
Tasks
1. Return to or if necessary start Siebel Tools:
a. Select Start > Programs > Siebel_Tools_8.1 8.1 > Siebel Tools.
b. Enter:
User ID DDEV
Password DDEV
Connect to Sample
c. Click OK.
2. Verify that you have the prerequisites.
a. Navigate to D:\Temp\EAI-1 output.xml, and verify that the file exists.
b. In Siebel Tools, select Integration Object :: ISA Meeting Account.
c. Select Workflow Process :: ISA Export Account to File.
d. If you do not have any of the above (or you are not sure they are correct), bring in the
solution file:
1) Double-click D:\labs\Integration\Dispatch\catchup.bat.
A command window and another Tools session launches to perform the catch up.
Wait until it completes and the command window closes.
2) Return to your Tools session.
3) Select Project :: ISA EAI Workflows and if necessary lock it.
4) Select Project :: ISA Account and if necessary lock it.
5) Compile:
a) Select Tools > Compile Projects.
b) Select ISA Account.
c) Set Siebel repository file = D:\OUSea\Client\OBJECTS\ENU\siebel_sia.srf.
d) Click Compile.
3. Examine a test property set.
a. Navigate to D:\Temp\EAI-1 output.xml and open the file with Oracle JDeveloper.
b. Select Source > Reformat to display the contents with child elements indented.
c. Observe that the name of top-level element in the output is PropertySet.
d. Observe that the name of the first child element in the output is SiebelMessage.
D
r
a
z
e
n
t
o
l
a
r
(
d
r
a
z
e
n
s
t
o
l
a
r
@
y
a
h
o
o
c
o
m
)
h
a
s
a
n
o
n
-
t
r
a
n
s
f
e
r
a
b
l
e
l
i
c
e
n
s
e
t
o
u
s
e
t
h
i
s
S
t
u
d
e
n
t
G
u
i
d
e
U
n
a
u
t
h
o
r
i
z
e
d
r
e
p
r
o
d
u
c
t
i
o
n
o
r
d
i
s
t
r
i
b
u
t
i
o
n
p
r
o
h
i
b
i
t
e
d
C
o
p
y
r
i
g
h
t
2
0
1
1
,
O
r
a
c
l
e
a
n
d
/
o
r
i
t
s
a
f
f
i
l
i
a
t
e
s
Copyright 2011, Oracle and/or it affiliates. All rights reserved.
Practices for Lesson 11: The EAI Dispatch Service
Chapter 11 - Page 3
e. Observe that in this property set, Name is an attribute of the Account element.
f. Observe that the search expression to reference this attribute is
/*/SiebelMessage/ListOfISA Meeting Account/Account@Name.
The _spc indicate spaces that appear in the property set itself.
In the case of this example, the search expression could be simplified to
/*/*/*/Account@Name.
4. Return to or if necessary, start the Siebel Call Center Developer Web Client:
a. Select Start > Programs > Siebel_Web_Client _81 > Siebel Web Client 8.1 > Siebel
Call Center - ENU.
b. Enter:
User ID DDEV
Password DDEV
Connect to Sample
c. Click OK.
5. Create a dispatch rule set.
a. Navigate to Administration - Integration > EAI Dispatch Service View
b. In the top applet, create a new record with:
Name ISA Account Name Lookup
6. Create a rule that references the name of the account.
a. In the Rules applet, create a record with:
Sequence 1
Search Expression /*/SiebelMessage/ListOfISA Meeting Account/Account@Name
Property Value Delta Valley Brewers Ltd. (make sure to include the period in the name)
b. Save the record.
c. Click the Clear Cache button on the top applet.
7. Test the rule using the Lookup method of the EAI Dispatch Service.
a. Navigate to Administration - Business Service > Simulator.
b. In the top applet, create a record with:
Service Name EAI Dispatch Service
Method Name Lookup
Iterations 1
c. In the Input Arguments applet, click Load From File.
d. Click Browse and navigate to D:\Temp.
e. Select EAI-1 output.xml.
f. Click Open.
g. Click Load.
h. In the Property Name field, click the select button.
D
r
a
z
e
n
t
o
l
a
r
(
d
r
a
z
e
n
s
t
o
l
a
r
@
y
a
h
o
o
c
o
m
)
h
a
s
a
n
o
n
-
t
r
a
n
s
f
e
r
a
b
l
e
l
i
c
e
n
s
e
t
o
u
s
e
t
h
i
s
S
t
u
d
e
n
t
G
u
i
d
e
U
n
a
u
t
h
o
r
i
z
e
d
r
e
p
r
o
d
u
c
t
i
o
n
o
r
d
i
s
t
r
i
b
u
t
i
o
n
p
r
o
h
i
b
i
t
e
d
C
o
p
y
r
i
g
h
t
2
0
1
1
,
O
r
a
c
l
e
a
n
d
/
o
r
i
t
s
a
f
f
i
l
i
a
t
e
s
Copyright 2011, Oracle and/or it affiliates. All rights reserved.
Practices for Lesson 11: The EAI Dispatch Service
Chapter 11 - Page 4
i. Add the following property name and value to the SiebelMessage property set
properties:
Property Name RuleSet
Value ISA Account Name Lookup
j. Click OK to close the applet.
k. Click Run on One Input. This runs the dispatch service using the using the rule set you
created at the beginning of this lab.
l. Verify that the same record appears in the Output Arguments applet. This indicates
that the dispatch service passed the SiebelMessage through.
If the message fails to match the condition in the dispatch rule, a simple property set
with an attribute Rulematched = False is generated instead.
You will now test the rule using a property set with a different account name. There are many
ways to generate such a property set but for this practice, you will simply modify the account
name in the existing property set.
8. Test the rule using a different account name.
a. In the Input argument list, in the Child Type field, click the select button.
b. In the Child Type field, click the select button. This displays a child type = Account.
c. In the Child Type field, click the select button.
d. In the Property Key field, click the select button.
e. Observe that the properties displayed here correspond to account fields.
f. Select Property Name = Name.
g. Set Value = NOT Delta Valley Brewers Ltd.
h. Click OK repeatedly to close all the PropertySet windows.
i. Click Run on One Input.
j. Observe that this time the dispatch service fails to pass the input property set.
9. (Optional) Repeat the test using the short form of the search expression.
a. Navigate to Administration - Integration > EAI Dispatch Service View
b. In the top applet, select the ISA Account Name Lookup rule set in the Rule Sets applet.
c. In the Rules applet, change the Search Expression to /*/*/*/Account@Name.
d. Save the record.
e. Click the Clear Cache button on the top applet.
f. Use the browser back arrow repeatedly to return to the business service simulator.
This retains the simulator records you have entered.
g. Restore the account name to Delta Valley Brewers Ltd.
h. Click Run on One Input.
i. Observe that the dispatch service passes the property set through.
D
r
a
z
e
n
t
o
l
a
r
(
d
r
a
z
e
n
s
t
o
l
a
r
@
y
a
h
o
o
c
o
m
)
h
a
s
a
n
o
n
-
t
r
a
n
s
f
e
r
a
b
l
e
l
i
c
e
n
s
e
t
o
u
s
e
t
h
i
s
S
t
u
d
e
n
t
G
u
i
d
e
U
n
a
u
t
h
o
r
i
z
e
d
r
e
p
r
o
d
u
c
t
i
o
n
o
r
d
i
s
t
r
i
b
u
t
i
o
n
p
r
o
h
i
b
i
t
e
d
C
o
p
y
r
i
g
h
t
2
0
1
1
,
O
r
a
c
l
e
a
n
d
/
o
r
i
t
s
a
f
f
i
l
i
a
t
e
s
Copyright 2011, Oracle and/or it affiliates. All rights reserved.
Practices for Lesson 11: The EAI Dispatch Service
Chapter 11 - Page 5
Practice 11-2: Using the Dispatch Service
Goals
To invoke the EAI Dispatch Service to dispatch messages based on the account name
Time
15 - 25 minutes
Overview
In this practice, you will create and test a dispatch rule set that dispatches messages based on
the name of the account. In this practice you will use the same dispatch service (EAI XML Write
to File) but vary the name of the file to demonstrate that the dispatch service is implement the
correct conditional processing.
You will also create a second rule in this practice that checks for the account name 3 Com.
Tasks
1. Extend the dispatch rule.
a. Navigate to Administration - Integration > EAI Dispatch Service View
b. Select the ISA Account Name Lookup rule set.
c. In the Rules applet, modify the existing record by adding the following values:
Dispatch Service EAI XML Write to File
Dispatch Method Write Siebel Message
2. Create the transforms.
a. In the bottom "Transforms" applet, create two records with:
Target Source Expression Property Name
RootHierarchy /*
Property "D:\TEMP\Message for Delta Valley.xml" FileName
Note that FileName will automatically reappear as File Name in the applet.
b. Save the record.
3. Create a second rule to check for 3 Com.
a. Select the rule in the Rules applet.
b. Copy the rule and set
Sequence 2
Property Value 3 Com
c. Verify that the copied rule also includes the transforms.
d. Select the transform with Target = Property.
e. Set Source Expression = "D:\TEMP\Message for 3 Com.xml".
f. Save the record.
g. Click Clear Cache.
D
r
a
z
e
n
t
o
l
a
r
(
d
r
a
z
e
n
s
t
o
l
a
r
@
y
a
h
o
o
c
o
m
)
h
a
s
a
n
o
n
-
t
r
a
n
s
f
e
r
a
b
l
e
l
i
c
e
n
s
e
t
o
u
s
e
t
h
i
s
S
t
u
d
e
n
t
G
u
i
d
e
U
n
a
u
t
h
o
r
i
z
e
d
r
e
p
r
o
d
u
c
t
i
o
n
o
r
d
i
s
t
r
i
b
u
t
i
o
n
p
r
o
h
i
b
i
t
e
d
C
o
p
y
r
i
g
h
t
2
0
1
1
,
O
r
a
c
l
e
a
n
d
/
o
r
i
t
s
a
f
f
i
l
i
a
t
e
s
Copyright 2011, Oracle and/or it affiliates. All rights reserved.
Practices for Lesson 11: The EAI Dispatch Service
Chapter 11 - Page 6
You will next create a workflow that starts with an EAI Siebel Adapter step followed by an EAI
Dispatch Service step. The first step retrieves a specified account and outputs a property for the
dispatch service to examine and route.
4. Create a copy of the ISA Export Account to File to use in this lab
a. In Siebel Tools, select Workflow Process :: ISA Export Account to File.
b. Copy the workflow process and name it ISA Export and Dispatch Account.
c. Click Yes if prompted about unique constraint.
d. Save the record.
e. Right-click the workflow process and select Edit Workflow Process to invoke the
workflow designer.
f. If the new workflow process cannot be edited, click the Publish button and then the
Revise button to create a new version that is editable.
5. Modify the workflow.
a. Delete the "Convert to XML" and "Write to File" business service steps
Note the connectors from the two deleted business services also disappear.
b. Add a business service step in between the EAI Siebel Adapter and End steps but do
not adjust the connectors yet.
c. Select the new business service step and use the Properties window to set:
Name Dispatch Account
Business Service Name EAI Dispatch Service
Business Service Method Dispatch
d. In the Multi Value Property Window (MVPW), click the Input Arguments tab.
e. Create and set:
Input Argument Type Value Property Name
SiebelMessage Process Property Siebel Msg
RuleSet Literal ISA Account Name Lookup
f. Adjust the connector on the Get Account step so that it connects properly with the
Dispatch Account step.
g. Add a connector from the Dispatch Account step to the End step.
h. Save the workflow.
i. Validate the workflow.
6. Test the workflow process using the Workflow Simulator.
a. Log out of any open Siebel Call Center applications.
b. In Siebel Tools, in the MVPW click the Process Properties tab.
c. Select Object Id and set Default String = 1SIA-E1D5.
This is the Row # for the Delta Valley Brewers Ltd account.
d. Save the record.
e. Use the simulator to step through the steps.
f. Use the Watch Window to inspect values.
g. Run until the workflow is complete.
h. Stop the simulator.
D
r
a
z
e
n
t
o
l
a
r
(
d
r
a
z
e
n
s
t
o
l
a
r
@
y
a
h
o
o
c
o
m
)
h
a
s
a
n
o
n
-
t
r
a
n
s
f
e
r
a
b
l
e
l
i
c
e
n
s
e
t
o
u
s
e
t
h
i
s
S
t
u
d
e
n
t
G
u
i
d
e
U
n
a
u
t
h
o
r
i
z
e
d
r
e
p
r
o
d
u
c
t
i
o
n
o
r
d
i
s
t
r
i
b
u
t
i
o
n
p
r
o
h
i
b
i
t
e
d
C
o
p
y
r
i
g
h
t
2
0
1
1
,
O
r
a
c
l
e
a
n
d
/
o
r
i
t
s
a
f
f
i
l
i
a
t
e
s
Copyright 2011, Oracle and/or it affiliates. All rights reserved.
Practices for Lesson 11: The EAI Dispatch Service
Chapter 11 - Page 7
i. Use Windows Explorer to navigate to D:\Temp.
j. Verify that a file named "Message for Delta Valley.xml" was generated.
k. Return to Siebel Tools.
l. Close the workflow simulator window.
7. Test the workflow process using a different account.
a. In Siebel Tools, in the MVPW click the Process Properties tab.
b. Select Object Id and set Default String = 1-63Q9.
This is the Row # for the 3 Com account.
c. Save the workflow.
d. Use the simulator to step through the steps.
e. Use the Watch Window to inspect values.
f. Run until the workflow is complete.
g. Stop the simulator.
h. Use Windows Explorer to navigate to D:\Temp.
i. Verify that this time a file named "Message for 3 Com.xml" was generated
This demonstrates that the EAI Dispatch Service routed messages based on the
account name. In the real implementation you would need to provide rules for all the
other possible values of the attribute being examined.
j. Return to Siebel Tools.
k. Close the workflow simulator window.
l. Close the workflow designer.
8. Log out of Siebel Tools.
9. Leave the Siebel Call Center Developer Web client, and JDeveloper running.
D
r
a
z
e
n
t
o
l
a
r
(
d
r
a
z
e
n
s
t
o
l
a
r
@
y
a
h
o
o
c
o
m
)
h
a
s
a
n
o
n
-
t
r
a
n
s
f
e
r
a
b
l
e
l
i
c
e
n
s
e
t
o
u
s
e
t
h
i
s
S
t
u
d
e
n
t
G
u
i
d
e
U
n
a
u
t
h
o
r
i
z
e
d
r
e
p
r
o
d
u
c
t
i
o
n
o
r
d
i
s
t
r
i
b
u
t
i
o
n
p
r
o
h
i
b
i
t
e
d
C
o
p
y
r
i
g
h
t
2
0
1
1
,
O
r
a
c
l
e
a
n
d
/
o
r
i
t
s
a
f
f
i
l
i
a
t
e
s
Copyright 2011, Oracle and/or it affiliates. All rights reserved.
Practices for Lesson 11: The EAI Dispatch Service
Chapter 11 - Page 8
D
r
a
z
e
n
t
o
l
a
r
(
d
r
a
z
e
n
s
t
o
l
a
r
@
y
a
h
o
o
c
o
m
)
h
a
s
a
n
o
n
-
t
r
a
n
s
f
e
r
a
b
l
e
l
i
c
e
n
s
e
t
o
u
s
e
t
h
i
s
S
t
u
d
e
n
t
G
u
i
d
e
U
n
a
u
t
h
o
r
i
z
e
d
r
e
p
r
o
d
u
c
t
i
o
n
o
r
d
i
s
t
r
i
b
u
t
i
o
n
p
r
o
h
i
b
i
t
e
d
C
o
p
y
r
i
g
h
t
2
0
1
1
,
O
r
a
c
l
e
a
n
d
/
o
r
i
t
s
a
f
f
i
l
i
a
t
e
s
Copyright 2011, Oracle and/or it affiliates. All rights reserved.
Practices for Lesson 12: Using Siebel Inbound Web Services
Chapter 12 - Page 1
Practices for Lesson 12:
Using Siebel Inbound Web
Services
Chapter 12
D
r
a
z
e
n
t
o
l
a
r
(
d
r
a
z
e
n
s
t
o
l
a
r
@
y
a
h
o
o
c
o
m
)
h
a
s
a
n
o
n
-
t
r
a
n
s
f
e
r
a
b
l
e
l
i
c
e
n
s
e
t
o
u
s
e
t
h
i
s
S
t
u
d
e
n
t
G
u
i
d
e
U
n
a
u
t
h
o
r
i
z
e
d
r
e
p
r
o
d
u
c
t
i
o
n
o
r
d
i
s
t
r
i
b
u
t
i
o
n
p
r
o
h
i
b
i
t
e
d
C
o
p
y
r
i
g
h
t
2
0
1
1
,
O
r
a
c
l
e
a
n
d
/
o
r
i
t
s
a
f
f
i
l
i
a
t
e
s
Copyright 2011, Oracle and/or it affiliates. All rights reserved.
Practices for Lesson 12: Using Siebel Inbound Web Services
Chapter 12 - Page 2
Practice 12-1: Using Inbound Web Services
Goals
To deploy and test an as-delivered Siebel inbound web service
To test an application that integrates with a Siebel inbound web service
Time
20 - 30 minutes
Overview
In this practice you will examine an as-delivered Siebel inbound web service and test it using
the soapUI utility. Finally, you will explore an application that integrates with that web service.
Tasks
1. If necessary, start the Siebel Server [OUEnt_OUSrvr] service.
a. Select Start > Programs > Administrative Tools > Services.
Note: in some environments you may need to double-click Services in the
Administrative Tools window.
b. Select Siebel Server [OUEnt_OUSrvr].
c. Verify that Status = Started.
d. If Status <> Started, start the Siebel Server.
1) Right-click Siebel Server [OUEnt_OUSrvr] and select Start.
2) Right-click in the task bar and select Task Manager.
3) Click the Performance tab.
4) Wait until the CPU Usage is low for several seconds (indicating the Siebel Server
start up processing is near complete). This will take several minutes.
5) Minimize the Task Manager.
e. Close the Service window.
f. If necessary, close the Administrative Tools window.
2. If necessary, start the Siebel Call Center Web Client.
a. Select Start > Programs > Internet Explorer.
b. Enter Address: http://localhost/callcenter_enu.
c. Enter:
User ID SADMIN
Password SADMIN
d. Click the arrow.
Recall that Siebel inbound web services use the EAI Object Manager server component by
default, so that component must be running in order for them to work properly. You will first
verify that that component is available in your enterprise.
D
r
a
z
e
n
t
o
l
a
r
(
d
r
a
z
e
n
s
t
o
l
a
r
@
y
a
h
o
o
c
o
m
)
h
a
s
a
n
o
n
-
t
r
a
n
s
f
e
r
a
b
l
e
l
i
c
e
n
s
e
t
o
u
s
e
t
h
i
s
S
t
u
d
e
n
t
G
u
i
d
e
U
n
a
u
t
h
o
r
i
z
e
d
r
e
p
r
o
d
u
c
t
i
o
n
o
r
d
i
s
t
r
i
b
u
t
i
o
n
p
r
o
h
i
b
i
t
e
d
C
o
p
y
r
i
g
h
t
2
0
1
1
,
O
r
a
c
l
e
a
n
d
/
o
r
i
t
s
a
f
f
i
l
i
a
t
e
s
Copyright 2011, Oracle and/or it affiliates. All rights reserved.
Practices for Lesson 12: Using Siebel Inbound Web Services
Chapter 12 - Page 3
3. Verify that the EAI Object Manager is available in your enterprise.
a. Navigate to Administration - Server Management > Components.
b. Query for Component = EAI Object Manager.
c. Verify that its State = Online. If it isn't, notify your instructor.
4. Examine an as-delivered Siebel inbound web service that provides access to account
records.
a. Navigate to Administration - Web Services > Inbound Web Services.
b. Query for Name = Siebel Account.
c. In the Service Ports (middle) applet, notice that the business service is Siebel Account.
d. Scroll down to the Operations (bottom) applet.
e. Notice that the available operations are Delete, Insert, Insert or Update, Query by
Example, Query by ID, Synchronize, and Update.
5. Complete the service port for the existing web service by specifying the web server,
language, username, and password.
a. If necessary, scroll up to the Service Ports (middle) applet.
b. In Address, replace the placeholders in the URL:
<webserver> localhost
<lang> enu
<username> SADMIN
<password> SADMIN
c. Verify that the final URL is:
http://localhost/eai_enu/start.swe?SWEExtSource=WebService&SWEExtCmd=Execut
e&UserName=SADMIN&Password=SADMIN
d. If necessary, in the top applet, change Status = Active.
6. Generate the WSDL file that describes the Siebel Account inbound web service.
a. Scroll to the top of the view.
b. Click Clear Cache.
c. Click Generate WSDL.
d. Click Save.
e. In the Save As dialog, set Save as type = All Files.
f. Save the file as D:\Temp\SiebelAccount.wsdl.
g. Click Save.
h. Click Close.
7. Identify a record you can use to test the Query by ID operation.
a. In Siebel Call Center, navigate to Accounts > Accounts List > My Accounts.
b. Select the "INS Account" record.
c. Notice that the Main Phone # is not (212) 555-0000.
d. From the application-level menu, select Help > About Record.
e. Record the Row Id of the INS Account here:
f. Click OK to dismiss the About Record dialog box.
g. Minimize Siebel Call Center.
D
r
a
z
e
n
t
o
l
a
r
(
d
r
a
z
e
n
s
t
o
l
a
r
@
y
a
h
o
o
c
o
m
)
h
a
s
a
n
o
n
-
t
r
a
n
s
f
e
r
a
b
l
e
l
i
c
e
n
s
e
t
o
u
s
e
t
h
i
s
S
t
u
d
e
n
t
G
u
i
d
e
U
n
a
u
t
h
o
r
i
z
e
d
r
e
p
r
o
d
u
c
t
i
o
n
o
r
d
i
s
t
r
i
b
u
t
i
o
n
p
r
o
h
i
b
i
t
e
d
C
o
p
y
r
i
g
h
t
2
0
1
1
,
O
r
a
c
l
e
a
n
d
/
o
r
i
t
s
a
f
f
i
l
i
a
t
e
s
Copyright 2011, Oracle and/or it affiliates. All rights reserved.
Practices for Lesson 12: Using Siebel Inbound Web Services
Chapter 12 - Page 4
8. If necessary, start soapUI by selecting Start > Programs > soapUI 1.7.5 > soapUI 1.7.5.
9. Import SiebelAccount.wsdl into soapUI and test the SiebelAccountQueryById method.
a. In soapUI, from the application-level menu select File > New WSDL Project.
b. Enter:
Project Name Siebel Account
Initial WSDL D:\Temp\SiebelAccount.wsdl
c. Click Open.
d. Click OK.
e. Click Save.
f. Verify that a Siebel Account project appears in the left pane.
g. Expand Default.
h. Expand SiebelAccountQueryById.
i. Double-click Request 1.
j. Replace the ? in the PrimaryRowId element with the Row Id of the account record you
recorded previously.
k. Click the Submit request button at far left end of the toolbar in top of the message
window:
l. In the right pane, observe that the INS Account record is returned by the web service.
Notice that the record contains numerous fields. The data returned by this business
service is determined by the interface integration object for the Siebel Account
business service.
10. Test the SiebelAccountInsertOrUpdate example.
a. In SoapUI, in the left pane, expand SiebelAccountInsertOrUpdate.
b. Double-click Request 1.
c. Notice the large number of optional elements, all populated with ?. To avoid manually
removing all of the optional fields you are not using, a solution file has been provided.
d. Select all and right-click select Cut to remove the text.
e. Use JDeveloper to open
D:\Labs\Integration\WS\SiebelAccountInsertOrUpdateRequest.xml.
f. Notice that the request has only a few fields: Account Id, Location, MainPhoneNumber,
and Name.
g. Notice that the request updates INS Account's main phone number to (212) 555-1111.
h. Press CTRL+A to select the entire request.
i. Press CTRL+C to copy the entire request.
j. Return to soapUI.
k. Click anywhere inside the SiebelAccountInsertOrUpdate request pane.
l. Press CTRL+A to select the entire request.
m. Press CTRL+V to paste the modified request over the existing request, replacing it.
n. Click the Submit request button.
o. Examine the response. Notice that the operation was automatically set to "update".
D
r
a
z
e
n
t
o
l
a
r
(
d
r
a
z
e
n
s
t
o
l
a
r
@
y
a
h
o
o
c
o
m
)
h
a
s
a
n
o
n
-
t
r
a
n
s
f
e
r
a
b
l
e
l
i
c
e
n
s
e
t
o
u
s
e
t
h
i
s
S
t
u
d
e
n
t
G
u
i
d
e
U
n
a
u
t
h
o
r
i
z
e
d
r
e
p
r
o
d
u
c
t
i
o
n
o
r
d
i
s
t
r
i
b
u
t
i
o
n
p
r
o
h
i
b
i
t
e
d
C
o
p
y
r
i
g
h
t
2
0
1
1
,
O
r
a
c
l
e
a
n
d
/
o
r
i
t
s
a
f
f
i
l
i
a
t
e
s
Copyright 2011, Oracle and/or it affiliates. All rights reserved.
Practices for Lesson 12: Using Siebel Inbound Web Services
Chapter 12 - Page 5
p. Return to Siebel Call Center and query for the INS Account.
q. Verify that the phone number has been updates to (212) 555-1111.
You will next explore a JDeveloper application that integrates with the Siebel Account inbound
web service. This is a very simple application: The top two fields are query fields that allow you
to query for accounts by name, location, or both. The Query button invokes the
SiebelAccountQueryByExample method of the Siebel Account web service. The bottom six
fields display the query results.
11. Explore an application that uses the Siebel Account inbound web service.
a. Deploy SiebelWSApplication to JDeveloper.
1) Use Windows Explorer to navigate to D:\Labs\Integration\WS.
2) Unzip SiebelWSApplication.zip to D:\Temp.
3) Return to or if necessary, start JDeveloper by selecting Start > Programs > Oracle
Fusion Middleware 11.1.1.3.0 > JDeveloper Studio 11.1.1.3.0.
4) In JDeveloper, from the application-level menu, select Application > Open.
5) Select D:\Temp\SiebelWSApplication\SiebelWSApplication.jws.
6) Click Open.
b. Run the application.
1) On the left, in the Application Navigator pane, expand ViewController > Web
Content.
2) Right-click SiebelWSAccountInterface.jspx and select Run.
3) Wait 2-3 minutes for the deployment to complete. A new instance of Internet
Explorer should come up.
4) Click OK to dismiss the "unsupported browser" dialog box.
5) Notice that the account details have already been populated with INS Account
Note: When the application first runs, it tests the web service by sending an empty
query. Because INS Account is the first account returned by that query, its details
are shown in the result pane.
6) Enter Name = INS and click Query.
7) Notice that no account information is returned; the application does not support
automatic trailing wildcards.
8) Enter Name = INS* and click Query.
9) Notice that INS Account is returned.
D
r
a
z
e
n
t
o
l
a
r
(
d
r
a
z
e
n
s
t
o
l
a
r
@
y
a
h
o
o
c
o
m
)
h
a
s
a
n
o
n
-
t
r
a
n
s
f
e
r
a
b
l
e
l
i
c
e
n
s
e
t
o
u
s
e
t
h
i
s
S
t
u
d
e
n
t
G
u
i
d
e
U
n
a
u
t
h
o
r
i
z
e
d
r
e
p
r
o
d
u
c
t
i
o
n
o
r
d
i
s
t
r
i
b
u
t
i
o
n
p
r
o
h
i
b
i
t
e
d
C
o
p
y
r
i
g
h
t
2
0
1
1
,
O
r
a
c
l
e
a
n
d
/
o
r
i
t
s
a
f
f
i
l
i
a
t
e
s
Copyright 2011, Oracle and/or it affiliates. All rights reserved.
Practices for Lesson 12: Using Siebel Inbound Web Services
Chapter 12 - Page 6
10) (Optional) If you have added other accounts to the server database; for example,
Moore LLC, try querying for those accounts as well and verify the application
works as expected.
c. Close the instance of Internet Explorer displaying the application.
12. Leave the Siebel Call Center web client, Siebel Tools, soapUI, and JDeveloper running.
D
r
a
z
e
n
t
o
l
a
r
(
d
r
a
z
e
n
s
t
o
l
a
r
@
y
a
h
o
o
c
o
m
)
h
a
s
a
n
o
n
-
t
r
a
n
s
f
e
r
a
b
l
e
l
i
c
e
n
s
e
t
o
u
s
e
t
h
i
s
S
t
u
d
e
n
t
G
u
i
d
e
U
n
a
u
t
h
o
r
i
z
e
d
r
e
p
r
o
d
u
c
t
i
o
n
o
r
d
i
s
t
r
i
b
u
t
i
o
n
p
r
o
h
i
b
i
t
e
d
C
o
p
y
r
i
g
h
t
2
0
1
1
,
O
r
a
c
l
e
a
n
d
/
o
r
i
t
s
a
f
f
i
l
i
a
t
e
s
Copyright 2011, Oracle and/or it affiliates. All rights reserved.
Practices for Lesson 13: Configuring Siebel Inbound Web Services
Chapter 13 - Page 1
Practices for Lesson 13:
Configuring Siebel Inbound
Web Services
Chapter 13
D
r
a
z
e
n
t
o
l
a
r
(
d
r
a
z
e
n
s
t
o
l
a
r
@
y
a
h
o
o
c
o
m
)
h
a
s
a
n
o
n
-
t
r
a
n
s
f
e
r
a
b
l
e
l
i
c
e
n
s
e
t
o
u
s
e
t
h
i
s
S
t
u
d
e
n
t
G
u
i
d
e
U
n
a
u
t
h
o
r
i
z
e
d
r
e
p
r
o
d
u
c
t
i
o
n
o
r
d
i
s
t
r
i
b
u
t
i
o
n
p
r
o
h
i
b
i
t
e
d
C
o
p
y
r
i
g
h
t
2
0
1
1
,
O
r
a
c
l
e
a
n
d
/
o
r
i
t
s
a
f
f
i
l
i
a
t
e
s
Copyright 2011, Oracle and/or it affiliates. All rights reserved.
Practices for Lesson 13: Configuring Siebel Inbound Web Services
Chapter 13 - Page 2
Practice 13-1: Creating a Custom Web Service
Goals
To create a custom web service based on a custom business service
Time
20 - 30 minutes
Overview
In this practice, you will customize the Siebel Account business service to use the ISA Meeting
Account integration object. You will then expose this business service as a web service that
access meeting account records.
Since an inbound web service uses the EAI object manager, you perform this configuration on
the server database.
Tasks
1. Start Siebel Tools:
a. Select Start > Programs > Siebel_Tools_8.1 8.1 > Siebel Tools.
Note: make sure you connect to the server datasource.
b. Enter:
User ID SADMIN
Password SADMIN
Connect to Server
c. Click OK.
2. Verify that you have the prerequisites.
a. In Siebel Tools, select Integration Object :: ISA Meeting Account.
b. If you do not have this record or you are not sure it is correct, bring in the solution file:
1) Double-click D:\labs\Integration\CustomWeb\catchup.bat.
A command window and another Tools session launches to perform the catch up.
Wait until it completes and the command window closes.
2) Return to your Tools session.
3) Select Project :: ISA Account and if necessary lock it.
4) Select Integration Object :: ISA Meeting Account.
5) Right-click and select Deploy to Runtime Database.
3. Examine an as-delivered business service.
a. Select Business Service :: Siebel Account.
This is the business service used by the Siebel Account web service you invoked in a
previous practice.
b. If necessary, expose the Business Service User Prop object type.
1) Select View > Options.
2) Click the Object Explorer tab.
3) Scroll down and uncheck Business Service.
4) Re-check Business Service. This includes all the child objects of Business Service.
D
r
a
z
e
n
t
o
l
a
r
(
d
r
a
z
e
n
s
t
o
l
a
r
@
y
a
h
o
o
c
o
m
)
h
a
s
a
n
o
n
-
t
r
a
n
s
f
e
r
a
b
l
e
l
i
c
e
n
s
e
t
o
u
s
e
t
h
i
s
S
t
u
d
e
n
t
G
u
i
d
e
U
n
a
u
t
h
o
r
i
z
e
d
r
e
p
r
o
d
u
c
t
i
o
n
o
r
d
i
s
t
r
i
b
u
t
i
o
n
p
r
o
h
i
b
i
t
e
d
C
o
p
y
r
i
g
h
t
2
0
1
1
,
O
r
a
c
l
e
a
n
d
/
o
r
i
t
s
a
f
f
i
l
i
a
t
e
s
Copyright 2011, Oracle and/or it affiliates. All rights reserved.
Practices for Lesson 13: Configuring Siebel Inbound Web Services
Chapter 13 - Page 3
5) Click OK.
c. Select Business Service :: Siebel Account | Business Service User Prop.
d. Observe that Internal Integration Object = Internal Account Interface.
This integration object specifies the data structure for the business service.
e. Select Business Service :: Siebel Account | Business Service Method
This business service supports a wide range of operations. You will restrict the set of
methods in the customized version of this business service.
f. Select Business Service :: Siebel Account | Business Service Method :: QueryById |
Business Service Method Arg.
g. Observe that one of the arguments is SiebelMessage and that it has an associated
integration object. This integration object specifies the structure of the message
associated with this method. In this type of business service this integration object
does not have to be exactly the same as the business service integration object.
Automatic mapping is performed if the integration objects differ.
4. Customize the business service.
a. Select Business Service :: Siebel Account.
b. Copy the record.
c. Set:
Name ISA Account
Project ISA Account
Display Name - Sting Override ISA Account
d. Select Business Service :: ISA Account | Business Service User Prop :: Internal
Integration Object.
e. Set Value to ISA Meeting Account.
5. Configure the methods.
a. Select Business Service :: ISA Account ASI | Business Service Method :: QueryByID |
Business Service Method Arg| Siebel Message.
b. Set Integration Object to ISA Meeting Account.
c. Repeat the above for the QueryByExample method.
d. Repeat for the InsertOrUpdate method.
e. Set the remaining methods to inactive.
D
r
a
z
e
n
t
o
l
a
r
(
d
r
a
z
e
n
s
t
o
l
a
r
@
y
a
h
o
o
c
o
m
)
h
a
s
a
n
o
n
-
t
r
a
n
s
f
e
r
a
b
l
e
l
i
c
e
n
s
e
t
o
u
s
e
t
h
i
s
S
t
u
d
e
n
t
G
u
i
d
e
U
n
a
u
t
h
o
r
i
z
e
d
r
e
p
r
o
d
u
c
t
i
o
n
o
r
d
i
s
t
r
i
b
u
t
i
o
n
p
r
o
h
i
b
i
t
e
d
C
o
p
y
r
i
g
h
t
2
0
1
1
,
O
r
a
c
l
e
a
n
d
/
o
r
i
t
s
a
f
f
i
l
i
a
t
e
s
Copyright 2011, Oracle and/or it affiliates. All rights reserved.
Practices for Lesson 13: Configuring Siebel Inbound Web Services
Chapter 13 - Page 4
6. Stop the Siebel Server service.
a. If necessary, log out of any Siebel Call Center web client session.
b. Select Start > Programs > Administrative Tools > Services.
Note: in some environments you may need to double-click Services in the
Administrative Tools window.
c. Select Siebel Server [OUEnt_OUSrvr].
d. Right-click Siebel Server [OUEnt_OUSrvr] and select Stop.
e. Wait for the service to stop completely.
7. Compile the business service into the server repository file.
a. In Siebel Tools, select Business Service :: ISA Account.
b. Right-click and select Compile Selected Objects.
c. Make sure that the target repository file is
D:\OUSea\siebsrvr\OBJECTS\ENU\siebel_sia.srf.
d. Click Compile.
8. Restart the Siebel Server service.
a. Return to or, if necessary, open the Services window.
a. Select Siebel Server [OUEnt_OUSrvr].
b. Right-click Siebel Server [OUEnt_OUSrvr] and select Start.
c. Right-click in the task bar and select Task Manager.
d. Click the Performance tab.
e. Wait until the CPU Usage is low for several seconds (indicating the Siebel Server start
up processing is near complete). This may take several minutes.
f. Minimize the Task Manager.
g. Close the Service window.
h. If necessary, close the Administrative Tools window.
9. Start Siebel Call Center Web Client:
a. Select Start > Programs > Internet Explorer.
b. Enter Address: http://localhost/callcenter_enu.
c. Enter:
User ID SADMIN
Password SADMIN
d. Click the arrow.
10. Deploy the business service as a web service.
a. Navigate to Administration - Web Services > Inbound Web Services.
b. Create a new record with:
Name ISA Account
Namespace http://www.isa.com/account
Status Active
D
r
a
z
e
n
t
o
l
a
r
(
d
r
a
z
e
n
s
t
o
l
a
r
@
y
a
h
o
o
c
o
m
)
h
a
s
a
n
o
n
-
t
r
a
n
s
f
e
r
a
b
l
e
l
i
c
e
n
s
e
t
o
u
s
e
t
h
i
s
S
t
u
d
e
n
t
G
u
i
d
e
U
n
a
u
t
h
o
r
i
z
e
d
r
e
p
r
o
d
u
c
t
i
o
n
o
r
d
i
s
t
r
i
b
u
t
i
o
n
p
r
o
h
i
b
i
t
e
d
C
o
p
y
r
i
g
h
t
2
0
1
1
,
O
r
a
c
l
e
a
n
d
/
o
r
i
t
s
a
f
f
i
l
i
a
t
e
s
Copyright 2011, Oracle and/or it affiliates. All rights reserved.
Practices for Lesson 13: Configuring Siebel Inbound Web Services
Chapter 13 - Page 5
c. In the middle applet, create a new Service Port record with:
Name Default
Transport HTTP
Binding SOAP_DOC_Literal
d. In the Type field , click the Select button.
e. Click New in the pick applet.
f. In the next pick applet select ISA Account from the Service Name/Business Process
Name dropdown.
g. Set Name to ISA Account.
h. Click Save.
i. Click Pick.
j. In the Address field edit the default address as follows:
1) Replace <webserver> with localhost.
2) Replace <lang> with enu.
3) Replace WSSOAP=1 with UserName=SADMIN&Password=SADMIN
11. Specify the operations.
a. Scroll to the bottom of the view.
b. In the bottom Operations applet, click Add.
c. In the Operations pop-up applet, click New.
d. In the Method Display Name field in the new record click the Select button.
e. Select QueryById.
f. Set Name = ISA_AccountQueryById. This name must be unique across all Web
services.
g. Set the Authentication Type to None.
h. Save the record.
i. Repeat the preceding steps to create two additional operations
Method Display Name Name Authentication Type
Query by Example ISA_Account Query by Example None
Insert or Update ISA_Account Update None
12. Generate the WSDL file.
a. Return to the top applet and make sure ISA Account is still selected.
b. Click Clear Cache.
c. Click Generate WSDL.
d. Click Save.
e. Save the file as D:\Temp\ISA_Account_WSDL.xml.
f. Click Save
g. Click Close.
13. Examine a test record.
a. Navigate to Accounts > My Accounts.
b. Create a new account and set Name = ISA Web Service.
c. Drill down.
D
r
a
z
e
n
t
o
l
a
r
(
d
r
a
z
e
n
s
t
o
l
a
r
@
y
a
h
o
o
c
o
m
)
h
a
s
a
n
o
n
-
t
r
a
n
s
f
e
r
a
b
l
e
l
i
c
e
n
s
e
t
o
u
s
e
t
h
i
s
S
t
u
d
e
n
t
G
u
i
d
e
U
n
a
u
t
h
o
r
i
z
e
d
r
e
p
r
o
d
u
c
t
i
o
n
o
r
d
i
s
t
r
i
b
u
t
i
o
n
p
r
o
h
i
b
i
t
e
d
C
o
p
y
r
i
g
h
t
2
0
1
1
,
O
r
a
c
l
e
a
n
d
/
o
r
i
t
s
a
f
f
i
l
i
a
t
e
s
Copyright 2011, Oracle and/or it affiliates. All rights reserved.
Practices for Lesson 13: Configuring Siebel Inbound Web Services
Chapter 13 - Page 6
d. Add Cameron Carlson_AUT as a contact.
e. Click in the top form applet and select Help > About Record.
f. Record its Row #.
14. Test the web service using soapUI.
a. If necessary, start soapUI.
1) Start Programs > soapUI 1.7.5 > soapUI 1.7.5.
2) Click No if asked about missing soapUI settings.
b. Select File > New WSDL Project.
c. Enter the following parameters:
Project Name ISA Account
Initial WSDL D:\Temp\ISA_Account_WSDL.xml
d. Click Open.
e. Click OK.
f. Click Save.
g. Expand Default.
h. Expand ISA_AccountQueryById.
i. Double-click Request 1.
j. Replace the ? in the PrimaryRowId element with the Row # from above.
k. Click the Submit request button at far left end of the toolbar in top of the message
window:
Note: The request runs and displays a response in the right pane.
l. Examine the SOAP message that is displayed in the response pane.
It may take a short while for the response to appear.
1) Verify that "ISA Web Service" is retrieved.
2) Verify that the one contact appears in the response.
m. Minimize the ISA_AccountQueryById Requrest 1 window,
15. Test the QueryByExample operation.
a. In the project pane, expand ISA_AccountQueryByExample.
b. Double-click Request 1.
c. Replace the ? in the Name element with ISA Web Service.
d. Delete the ? in the operation and searchspec attributes of Account.
e. Delete all the remaining optional elements, including the business addresses and
contacts in the Account element.
D
r
a
z
e
n
t
o
l
a
r
(
d
r
a
z
e
n
s
t
o
l
a
r
@
y
a
h
o
o
c
o
m
)
h
a
s
a
n
o
n
-
t
r
a
n
s
f
e
r
a
b
l
e
l
i
c
e
n
s
e
t
o
u
s
e
t
h
i
s
S
t
u
d
e
n
t
G
u
i
d
e
U
n
a
u
t
h
o
r
i
z
e
d
r
e
p
r
o
d
u
c
t
i
o
n
o
r
d
i
s
t
r
i
b
u
t
i
o
n
p
r
o
h
i
b
i
t
e
d
C
o
p
y
r
i
g
h
t
2
0
1
1
,
O
r
a
c
l
e
a
n
d
/
o
r
i
t
s
a
f
f
i
l
i
a
t
e
s
Copyright 2011, Oracle and/or it affiliates. All rights reserved.
Practices for Lesson 13: Configuring Siebel Inbound Web Services
Chapter 13 - Page 7
f. Verify your request looks like:
g. Click the Submit Request button to invoke the Web service.
h. Verify that the web service returns the ISA Web Service account.
16. Close soapUI
a. Select File > Exit.
b. Click Yes if asked to exit or save.
17. Log out of Siebel Tools.
18. Log out of the Siebel Call Center Web Client.
D
r
a
z
e
n
t
o
l
a
r
(
d
r
a
z
e
n
s
t
o
l
a
r
@
y
a
h
o
o
c
o
m
)
h
a
s
a
n
o
n
-
t
r
a
n
s
f
e
r
a
b
l
e
l
i
c
e
n
s
e
t
o
u
s
e
t
h
i
s
S
t
u
d
e
n
t
G
u
i
d
e
U
n
a
u
t
h
o
r
i
z
e
d
r
e
p
r
o
d
u
c
t
i
o
n
o
r
d
i
s
t
r
i
b
u
t
i
o
n
p
r
o
h
i
b
i
t
e
d
C
o
p
y
r
i
g
h
t
2
0
1
1
,
O
r
a
c
l
e
a
n
d
/
o
r
i
t
s
a
f
f
i
l
i
a
t
e
s
Copyright 2011, Oracle and/or it affiliates. All rights reserved.
Practices for Lesson 13: Configuring Siebel Inbound Web Services
Chapter 13 - Page 8
D
r
a
z
e
n
t
o
l
a
r
(
d
r
a
z
e
n
s
t
o
l
a
r
@
y
a
h
o
o
c
o
m
)
h
a
s
a
n
o
n
-
t
r
a
n
s
f
e
r
a
b
l
e
l
i
c
e
n
s
e
t
o
u
s
e
t
h
i
s
S
t
u
d
e
n
t
G
u
i
d
e
U
n
a
u
t
h
o
r
i
z
e
d
r
e
p
r
o
d
u
c
t
i
o
n
o
r
d
i
s
t
r
i
b
u
t
i
o
n
p
r
o
h
i
b
i
t
e
d
C
o
p
y
r
i
g
h
t
2
0
1
1
,
O
r
a
c
l
e
a
n
d
/
o
r
i
t
s
a
f
f
i
l
i
a
t
e
s
Copyright 2011, Oracle and/or it affiliates. All rights reserved.
Practices for Lesson 14: Siebel Outbound Web Services
Chapter 14 - Page 1
Practices for Lesson 14:
Siebel Outbound Web
Services
Chapter 14
D
r
a
z
e
n
t
o
l
a
r
(
d
r
a
z
e
n
s
t
o
l
a
r
@
y
a
h
o
o
c
o
m
)
h
a
s
a
n
o
n
-
t
r
a
n
s
f
e
r
a
b
l
e
l
i
c
e
n
s
e
t
o
u
s
e
t
h
i
s
S
t
u
d
e
n
t
G
u
i
d
e
U
n
a
u
t
h
o
r
i
z
e
d
r
e
p
r
o
d
u
c
t
i
o
n
o
r
d
i
s
t
r
i
b
u
t
i
o
n
p
r
o
h
i
b
i
t
e
d
C
o
p
y
r
i
g
h
t
2
0
1
1
,
O
r
a
c
l
e
a
n
d
/
o
r
i
t
s
a
f
f
i
l
i
a
t
e
s
Copyright 2011, Oracle and/or it affiliates. All rights reserved.
Practices for Lesson 14: Siebel Outbound Web Services
Chapter 14 - Page 2
Practice 14-1: Outbound Siebel Web Services
Goals
To examine a web service that is deployed on the WebLogic server
To create a proxy business service for this external web service
To create an integration workflow that invokes this external web service
Time
35 - 45 minutes
Overview
In this practice you will examine a sample web service and then deploy it on JDeveloper's built-
in WebLogic server. You will then create and test a Siebel outbound web service that uses this
web service.
Tasks
1. Examine the Credit Card Validation source code.
a. Use Windows Explorer to navigate to D:\labs\Integration\WS.
b. Unzip CreditCardValidation.zip to D:\Temp.
c. Return to or if necessary, start JDeveloper by selecting Start > Programs > Oracle
Fusion Middleware 11.1.1.3.0 > JDeveloper Studio 11.1.1.3.0.
d. In JDeveloper, from the application-level menu, select Application > Open.
e. Browse to D:\Temp\CreditCardValidation.
f. Select CreditCardValidation.jws and click Open.
g. In the Application Navigator pane on the left, expand Project1 > Application Sources >
project1.
h. Double-click CreditCardValidation.java.
i. If necessary, expose line numbers in JDeveloper.
1) From the application-level menu, select Tools > Preferences.
2) In the left pane, expand Code Editor.
3) In the left pane, select Line Gutter.
4) Check the 'Show Line Numbers' checkbox.
5) Click OK.
j. Examine lines 16-17. If the credit card type is AMEX or Visa or MasterCard, validOrNot
is set to true.
k. Examine line 19. If the credit card number is less than 12345678, validOrNot is reset to
false.
l. Examine line 27. If the credit card type is not AMEX or Visa or MasterCard, validOrNot
is set to false.
m. Consider the result: If the card type is AMEX or Visa or MasterCard, and the credit card
number is greater than or equal to 12345678, validOrNot is true. Otherwise, validOrNot
is false.
D
r
a
z
e
n
t
o
l
a
r
(
d
r
a
z
e
n
s
t
o
l
a
r
@
y
a
h
o
o
c
o
m
)
h
a
s
a
n
o
n
-
t
r
a
n
s
f
e
r
a
b
l
e
l
i
c
e
n
s
e
t
o
u
s
e
t
h
i
s
S
t
u
d
e
n
t
G
u
i
d
e
U
n
a
u
t
h
o
r
i
z
e
d
r
e
p
r
o
d
u
c
t
i
o
n
o
r
d
i
s
t
r
i
b
u
t
i
o
n
p
r
o
h
i
b
i
t
e
d
C
o
p
y
r
i
g
h
t
2
0
1
1
,
O
r
a
c
l
e
a
n
d
/
o
r
i
t
s
a
f
f
i
l
i
a
t
e
s
Copyright 2011, Oracle and/or it affiliates. All rights reserved.
Practices for Lesson 14: Siebel Outbound Web Services
Chapter 14 - Page 3
2. Test the Credit Card Validation web service.
a. In the Application Navigator pane on the left, right-click CreditCardValidation.java and
select Test Web Service.
b. Wait until the log window (middle bottom) displays a Target URL, and the HTTP
Analyzer window (top middle) shows the parameters ccType and ccNum. This may
take 2-3 minutes.
c. Double-click the "HTTP Analyzer: Unsent Message" tab near the top of the application
to maximize this window.
d. Enter:
ccType : string AMEX
ccNum : string 987654321
e. Click Send Request.
f. Verify that the response is 'true'.
g. In the left pane, click Copy Request.
h. Enter:
ccType : string Visa
ccNum : string 1234567
i. Click Send Request.
j. Verify that the response is 'false'.
k. (Optional) Test other combinations of credit card names and numbers to verify that the
service works as expected.
l. Double-click the HTTP Analyzer tab to return the pane to its normal size.
m. Minimize JDeveloper, but do not close it.
3. Use soapUI to test the WSDL file and verify the web service.
a. Return to or if necessary start soapUI by selecting Start > Program Files > soapUI
1.7.5 > soapUI 1.7.5.
b. In soapUI, from the application-level menu select File > New WSDL Project.
c. Enter:
Project Name ISA Credit Card Validation
Initial WSDL D:\Temp\CreditCardValidation\Project1\public_html\
WEB-INF\wsdl\CreditCardValidationService.wsdl
d. Verify that the "Create sample requests for all operations" checkbox is checked.
e. Click OK.
f. Click Save.
g. Verify that an ISA Credit Card Validation project appears in the left pane.
h. Expand CreditCardvalidation.
i. Expand verifyCC.
j. Double-click Request 1.
k. Replace the ? in <ccType> with AMEX.
l. Replace the ? in <ccType> with 987654321.
D
r
a
z
e
n
t
o
l
a
r
(
d
r
a
z
e
n
s
t
o
l
a
r
@
y
a
h
o
o
c
o
m
)
h
a
s
a
n
o
n
-
t
r
a
n
s
f
e
r
a
b
l
e
l
i
c
e
n
s
e
t
o
u
s
e
t
h
i
s
S
t
u
d
e
n
t
G
u
i
d
e
U
n
a
u
t
h
o
r
i
z
e
d
r
e
p
r
o
d
u
c
t
i
o
n
o
r
d
i
s
t
r
i
b
u
t
i
o
n
p
r
o
h
i
b
i
t
e
d
C
o
p
y
r
i
g
h
t
2
0
1
1
,
O
r
a
c
l
e
a
n
d
/
o
r
i
t
s
a
f
f
i
l
i
a
t
e
s
Copyright 2011, Oracle and/or it affiliates. All rights reserved.
Practices for Lesson 14: Siebel Outbound Web Services
Chapter 14 - Page 4
m. Click the Submit request button at far left end of the toolbar in top of the message
window:
n. Verify that the return value is true.
o. Return to the request and change <ccNum> to 9876.
p. Click the Submit request button again.
q. Verify that the return value is false.
r. (Optional) Enter additional <ccNum>/<ccType> pairs to ensure that the web service is
behaving in the expected manner.
s. Minimize soapUI.
4. Use Siebel Tools to import the WSDL into the Sample repository.
a. Return to or if necessary, start Siebel Tools.
1) Select Start > Programs > Siebel_Tools_8.1 8.1 > Siebel Tools.
2) Enter:
User ID DDEV
Password DDEV
Connect to Sample
3) Click OK.
b. If necessary, create a new project named ISA Web Services and lock it.
c. Select File > New Object.
d. Click the EAI tab.
e. Select Web Service.
f. Click OK.
g. Enter:
Project ISA Web Services
WSDL document file D:\Temp\CreditCardValidation\Project1\public_html\
WEB-INF\wsdl\CreditCardValidationService.wsdl
h. Notice that the remaining two file names are populated.
i. Click Next.
j. Notice the object definitions that will be created by the import.
k. Click Finish. It may take a few moments for the objects to be created.
5. Examine the objects created by the WSDL import Wizard.
a. In the Object Explorer pane, in the Project: drop-down list, select ISA Web Services.
b. In the Object Explorer, expand Integration Object and confirm that two integration
objects were created: verifyCC and verifyCCResponse.
c. Select Integration Object :: verifyCC | Integration Component :: verifyCC | Integration
Component Field.
d. Verify that the fields match the input values you expect: ccNum and ccType.
e. Select Business Service :: CreditCardValidation.
f. Verify that the only Business Service Method is verifyCC.
D
r
a
z
e
n
t
o
l
a
r
(
d
r
a
z
e
n
s
t
o
l
a
r
@
y
a
h
o
o
c
o
m
)
h
a
s
a
n
o
n
-
t
r
a
n
s
f
e
r
a
b
l
e
l
i
c
e
n
s
e
t
o
u
s
e
t
h
i
s
S
t
u
d
e
n
t
G
u
i
d
e
U
n
a
u
t
h
o
r
i
z
e
d
r
e
p
r
o
d
u
c
t
i
o
n
o
r
d
i
s
t
r
i
b
u
t
i
o
n
p
r
o
h
i
b
i
t
e
d
C
o
p
y
r
i
g
h
t
2
0
1
1
,
O
r
a
c
l
e
a
n
d
/
o
r
i
t
s
a
f
f
i
l
i
a
t
e
s
Copyright 2011, Oracle and/or it affiliates. All rights reserved.
Practices for Lesson 14: Siebel Outbound Web Services
Chapter 14 - Page 5
g. Verify that the Business Service Method Arguments include input and output
arguments for the web service.
h. Verify that the Business Service User Props include user properties identifying the port
name, web service name, and web service namespace.
6. Compile the newly-imported web service into the Sample database.
a. In Siebel Tools, from the application-level menu, select Tools > Compile Projects.
b. In the Projects section, select the "Locked projects" radio button.
c. Set "Siebel repository file"=D:\OUSea\Client\OBJECTS\ENU\siebel_sia.srf.
d. Click Compile.
e. Minimize Siebel Tools.
7. Complete the configuration by importing the files using the developer web client
a. Start the Siebel Call Center Developer Web Client:
1) Select Start > Programs > Siebel_Web_Client_81 > Siebel Web Client 8.1 > Siebel
Call Center - ENU.
2) Enter:
User ID DDEV
Password DDEV
Connect to Sample
3) Click OK.
b. Navigate to Administration - Web Services > Outbound Web Services.
c. In the Outbound Web Services list applet, click Import.
d. Browse to D:\Temp\CreditCardValidation\Project1\public_html\WEB-
INF\wsdl\CreditCardValidationService.xml and click Open. Recall that this XML file
was generated when you imported the WSDL file into Siebel Tools.
e. Click Import.
f. In the Outbound Web Services list applet, query for Name = CreditCard.
g. Verify that the credit card validation service has been registered as an outbound web
service, that the port points to the correct address
(http://localhost:7101/CreditCardValidation-CreditCardValidation-context-
root/CreditCardValidationPort), and that Binding Detail Operation = verifyCC.
h. Click Clear Cache.
i. From the application-level menu, select File > Log Out. You must close any open
instances of the developer web client before using the workflow simulator.
8. Examine a sample input file for the credit card validation service. This file is in the form of
an XML file whose structure corresponds to the verifyCC integration object.
a. Use JDeveloper to open D:\Labs\Integration\WS\CreditCardTest.xml.
b. Notice that the contents represent a valid credit card; the type is AMEX and the
number is greater than 12345678.
c. Minimize JDeveloper.
D
r
a
z
e
n
t
o
l
a
r
(
d
r
a
z
e
n
s
t
o
l
a
r
@
y
a
h
o
o
c
o
m
)
h
a
s
a
n
o
n
-
t
r
a
n
s
f
e
r
a
b
l
e
l
i
c
e
n
s
e
t
o
u
s
e
t
h
i
s
S
t
u
d
e
n
t
G
u
i
d
e
U
n
a
u
t
h
o
r
i
z
e
d
r
e
p
r
o
d
u
c
t
i
o
n
o
r
d
i
s
t
r
i
b
u
t
i
o
n
p
r
o
h
i
b
i
t
e
d
C
o
p
y
r
i
g
h
t
2
0
1
1
,
O
r
a
c
l
e
a
n
d
/
o
r
i
t
s
a
f
f
i
l
i
a
t
e
s
Copyright 2011, Oracle and/or it affiliates. All rights reserved.
Practices for Lesson 14: Siebel Outbound Web Services
Chapter 14 - Page 6
9. Create an integration workflow that reads CreditCardTest.xml, converts it to an integration
object instance, and invokes the CreditCardValidation web service.
Note: If you prefer to import and test the workflow instead of building it yourself, the solution
workflow may be imported from D:\Labs\Integration\WS\ISA Test VerifyCCSolution.xml.
However, if you choose to import the solution, it is strongly recommended that you follow
along with the construction steps and examine the imported workflow to ensure you
understand how the workflow was built.
a. In Siebel Tools, in the Object Explorer, in the Project drop-down, select "** All Projects
**".
b. Create a new workflow process with:
Process Name ISA Test VerifyCC
Project ISA Web Services
c. Right-click the new process and select "Edit Workflow Process".
d. Add a Start step, and End step, and three business service steps. Do not add
connectors yet.
e. Click an empty area in to the designer to expose the Multi-Value Property Window
(MVPW).
f. Create two new process properties to hold the input and output of the web service:
Name Data Type
Web Service Input Integration Object
Web Service Output Integration Object
g. Configure the three business service steps with their business service names and
methods (from start to finish):
Name Business Service Name Business Service Method
Read XML Input EAI XML Read from File ReadEAIMsg
Verify Credit Card CreditCardValidation verifyCC
Write to XML File EAL XML Write to File WriteEAIMsg
h. Add inputs to the Read XML Input step:
Input Argument Type Value Property
Name
FileName Literal D:\Labs\Integration\WS\CreditCardTest.xml
IntObjectName Literal verifyCC
i. Add outputs to the Read XML Input step:
Property Name Type Output Argument Value
Web Service Input Output Argument SiebelMessage
D
r
a
z
e
n
t
o
l
a
r
(
d
r
a
z
e
n
s
t
o
l
a
r
@
y
a
h
o
o
c
o
m
)
h
a
s
a
n
o
n
-
t
r
a
n
s
f
e
r
a
b
l
e
l
i
c
e
n
s
e
t
o
u
s
e
t
h
i
s
S
t
u
d
e
n
t
G
u
i
d
e
U
n
a
u
t
h
o
r
i
z
e
d
r
e
p
r
o
d
u
c
t
i
o
n
o
r
d
i
s
t
r
i
b
u
t
i
o
n
p
r
o
h
i
b
i
t
e
d
C
o
p
y
r
i
g
h
t
2
0
1
1
,
O
r
a
c
l
e
a
n
d
/
o
r
i
t
s
a
f
f
i
l
i
a
t
e
s
Copyright 2011, Oracle and/or it affiliates. All rights reserved.
Practices for Lesson 14: Siebel Outbound Web Services
Chapter 14 - Page 7
j. Add inputs to the Verify Credit Card step:
Input Argument Type Value Property Name
CreditCardValidationPortT
ype_verifyCC:parameters
Process
Property
Web Service Input
k. Add outputs to the Verify Credit Card step:
Property Name Type Output Argument Value
Web Service Output Output Argument CreditCardValidationPortTyp
e_verifyCCResponse:return
l. Add inputs to the Write to XML File step:
Input Argument Type Value Property name
FileName Literal D:\Temp\CreditCardOutput.xml
SiebelMessage Process
Property
Web Service
Output
m. Add connectors to the workflow.
n. Save the workflow.
10. Test the workflow.
a. Right-click the anywhere in the designer pane select Simulate.
b. Simulate the workflow and confirm that it completes without generating any errors.
c. Use Windows Explorer to navigate to D:\Temp.
d. Use JDeveloper to open D:\Temp\CreditCardOutput.xml.
e. Verify that the response is true.
f. Close CreditCardOutput.xml, not saving any changes.
g. Modify CreditCardTest.xml to generate a "false" response; for example, change the
credit card number to 9876 and save the file.
h. Simulate the workflow with the new input.
i. Re-open CreditCardOutput.xml, and verify that the response is false.
j. Close all open files, not saving any changes.
11. Close Oracle JDeveloper
a. Select File > Exit.
b. Click Yes if asked to shut down open applications.
12. In Siebel Tools, unlock the ISA Web Services project.
13. Leave Siebel Tools running.
D
r
a
z
e
n
t
o
l
a
r
(
d
r
a
z
e
n
s
t
o
l
a
r
@
y
a
h
o
o
c
o
m
)
h
a
s
a
n
o
n
-
t
r
a
n
s
f
e
r
a
b
l
e
l
i
c
e
n
s
e
t
o
u
s
e
t
h
i
s
S
t
u
d
e
n
t
G
u
i
d
e
U
n
a
u
t
h
o
r
i
z
e
d
r
e
p
r
o
d
u
c
t
i
o
n
o
r
d
i
s
t
r
i
b
u
t
i
o
n
p
r
o
h
i
b
i
t
e
d
C
o
p
y
r
i
g
h
t
2
0
1
1
,
O
r
a
c
l
e
a
n
d
/
o
r
i
t
s
a
f
f
i
l
i
a
t
e
s
Copyright 2011, Oracle and/or it affiliates. All rights reserved.
Practices for Lesson 14: Siebel Outbound Web Services
Chapter 14 - Page 8
D
r
a
z
e
n
t
o
l
a
r
(
d
r
a
z
e
n
s
t
o
l
a
r
@
y
a
h
o
o
c
o
m
)
h
a
s
a
n
o
n
-
t
r
a
n
s
f
e
r
a
b
l
e
l
i
c
e
n
s
e
t
o
u
s
e
t
h
i
s
S
t
u
d
e
n
t
G
u
i
d
e
U
n
a
u
t
h
o
r
i
z
e
d
r
e
p
r
o
d
u
c
t
i
o
n
o
r
d
i
s
t
r
i
b
u
t
i
o
n
p
r
o
h
i
b
i
t
e
d
C
o
p
y
r
i
g
h
t
2
0
1
1
,
O
r
a
c
l
e
a
n
d
/
o
r
i
t
s
a
f
f
i
l
i
a
t
e
s
Copyright 2011, Oracle and/or it affiliates. All rights reserved.
Practices for Lesson 15: Overview of Data Federation
Chapter 15 - Page 1
Practices for Lesson 15:
Overview of Data Federation
Chapter 15
D
r
a
z
e
n
t
o
l
a
r
(
d
r
a
z
e
n
s
t
o
l
a
r
@
y
a
h
o
o
c
o
m
)
h
a
s
a
n
o
n
-
t
r
a
n
s
f
e
r
a
b
l
e
l
i
c
e
n
s
e
t
o
u
s
e
t
h
i
s
S
t
u
d
e
n
t
G
u
i
d
e
U
n
a
u
t
h
o
r
i
z
e
d
r
e
p
r
o
d
u
c
t
i
o
n
o
r
d
i
s
t
r
i
b
u
t
i
o
n
p
r
o
h
i
b
i
t
e
d
C
o
p
y
r
i
g
h
t
2
0
1
1
,
O
r
a
c
l
e
a
n
d
/
o
r
i
t
s
a
f
f
i
l
i
a
t
e
s
Copyright 2011, Oracle and/or it affiliates. All rights reserved.
Practices for Lesson 15: Overview of Data Federation
Chapter 15 - Page 2
Practice 15-1: Exploring Virtual and External Business Components
Goals
To explore as-delivered virtual and external business components in the Siebel CRM
application
Time
10 - 20 minutes
Overview
In this lab you will navigate through the Call Center application to examine several as-delivered
applets based on virtual and external business components. You will notice that there is no
obvious way to determine whether or not the underlying business component is virtual or
external from within the application. You will then explore Siebel Tools and learn how to
recognize virtual or external business components.
Tasks
1. Return to or if necessary, start the Siebel Call Center Developer Web Client:
a. Select Start > Programs > Siebel_Web_Client _81 > Siebel Web Client 8.1 > Siebel
Call Center - ENU.
b. Enter:
User ID DDEV
Password DDEV
Connect to Sample
c. Click OK
2. If necessary start Siebel Tools:
a. Select Start > Programs > Siebel_Tools_8.1 8.1 > Siebel Tools.
b. Enter:
User ID DDEV
Password DDEV
Connect to Sample
c. Click OK.
3. Examine a virtual business component.
a. In Siebel Call Center, navigate to Administration - Siebel Remote > Remote System
Preferences.
b. Select Help > About View.
c. Observe that the Applet is named Remote System Preferences and that the underlying
business component is also named Remote System Preferences.
d. Close the About View dialog box.
e. In Siebel Tools select Business Component :: Remote System Preferences.
f. Observe that the Table property is blank, indicating this is a virtual business
component.
g. Select Business Component :: Remote System Preferences | Single Value Field.
D
r
a
z
e
n
t
o
l
a
r
(
d
r
a
z
e
n
s
t
o
l
a
r
@
y
a
h
o
o
c
o
m
)
h
a
s
a
n
o
n
-
t
r
a
n
s
f
e
r
a
b
l
e
l
i
c
e
n
s
e
t
o
u
s
e
t
h
i
s
S
t
u
d
e
n
t
G
u
i
d
e
U
n
a
u
t
h
o
r
i
z
e
d
r
e
p
r
o
d
u
c
t
i
o
n
o
r
d
i
s
t
r
i
b
u
t
i
o
n
p
r
o
h
i
b
i
t
e
d
C
o
p
y
r
i
g
h
t
2
0
1
1
,
O
r
a
c
l
e
a
n
d
/
o
r
i
t
s
a
f
f
i
l
i
a
t
e
s
Copyright 2011, Oracle and/or it affiliates. All rights reserved.
Practices for Lesson 15: Overview of Data Federation
Chapter 15 - Page 3
h. Observe that the business component has multiple fields but notice that the Calculated,
Join, and Column properties are blank for all the fields. Again this is indication that this
is a virtual business component.
i. Return to Siebel Call Center, select Help > About Record.
j. Observe that the Row # of this record is VRId-0.
k. Close the About Record dialog box.
4. Examine another virtual business component.
a. Navigate to Administration - Siebel Remote > Synchronization Sessions.
b. Select Help > About View.
c. Observe that the top applet is named Synchronization Period and that the underlying
business component is named Sync Period.
d. Close the About View dialog box.
e. Return to Siebel Tools select Business Component :: Sync Period.
f. Observe that the Table property is blank, indicating this is a virtual business
component.
g. Return to Siebel Call Center, and make sure the top applet is active.
h. Select Help > About Record.
i. Observe that the Row # of this record is VRId-0.
Note: The Row Id of a Siebel virtual record is always VR-Id0. This is one way the end
user can tell whether or not they are using a virtual business component.
j. Close the About Record dialog box.
5. Examine an external business component.
a. Navigate to Administration - Server Configuration > Component Groups.
b. If asked for credentials enter
User ID SADMIN
Password SADMIN
c. Notice that Connect to = Gateway indicating that the Siebel application is accessing
data outside the Siebel database.
d. Click OK.
e. In the Component Groups applet, query for Name = Workflow Management.
f. Select Help > About View.
g. Observe that the name of Applet[1] is Enterprise Component Group Control Applet and
the underlying business component is Enterprise Component Group.
h. Close the About View dialog box.
i. Return to Siebel Tools and select Business Component :: Enterprise Component
Group.
j. Observe that the DataSource property is not blank and that is equals GatewayDataSrc.
This is the datasource that provides the data for this business component. Notice that
this is the same datasource you had to log into earlier in this practice. You will learn
more about this in a subsequent lesson
k. Observe that the Table property is not blank.
l. Select Business Component :: Enterprise Component Group | Single Value Field.
D
r
a
z
e
n
t
o
l
a
r
(
d
r
a
z
e
n
s
t
o
l
a
r
@
y
a
h
o
o
c
o
m
)
h
a
s
a
n
o
n
-
t
r
a
n
s
f
e
r
a
b
l
e
l
i
c
e
n
s
e
t
o
u
s
e
t
h
i
s
S
t
u
d
e
n
t
G
u
i
d
e
U
n
a
u
t
h
o
r
i
z
e
d
r
e
p
r
o
d
u
c
t
i
o
n
o
r
d
i
s
t
r
i
b
u
t
i
o
n
p
r
o
h
i
b
i
t
e
d
C
o
p
y
r
i
g
h
t
2
0
1
1
,
O
r
a
c
l
e
a
n
d
/
o
r
i
t
s
a
f
f
i
l
i
a
t
e
s
Copyright 2011, Oracle and/or it affiliates. All rights reserved.
Practices for Lesson 15: Overview of Data Federation
Chapter 15 - Page 4
m. Observe that there are multiple fields and that these fields have column properties.
An external business component resembles a regular business component in these
respects.
n. Return to Siebel Call Center and make sure that the Workflow Management record is
still selected.
o. Select Help > About Record.
p. Observe that the Row # of this record is 30.
q. Close the About Record dialog box.
r. In the Enterprise Servers applet, select OUEnt.
s. Select Help > About Record
t. Observe that the Row # is OUEnt.
These Row #'s do not follow the convention for Row #'s in the Siebel database and are
indicative of an external business component.
u. Close the About Record dialog box.
6. Leave Siebel Tools and the Siebel Call Center Developer Web Client running.
D
r
a
z
e
n
t
o
l
a
r
(
d
r
a
z
e
n
s
t
o
l
a
r
@
y
a
h
o
o
c
o
m
)
h
a
s
a
n
o
n
-
t
r
a
n
s
f
e
r
a
b
l
e
l
i
c
e
n
s
e
t
o
u
s
e
t
h
i
s
S
t
u
d
e
n
t
G
u
i
d
e
U
n
a
u
t
h
o
r
i
z
e
d
r
e
p
r
o
d
u
c
t
i
o
n
o
r
d
i
s
t
r
i
b
u
t
i
o
n
p
r
o
h
i
b
i
t
e
d
C
o
p
y
r
i
g
h
t
2
0
1
1
,
O
r
a
c
l
e
a
n
d
/
o
r
i
t
s
a
f
f
i
l
i
a
t
e
s
Copyright 2011, Oracle and/or it affiliates. All rights reserved.
Practices for Lesson 16: External Business Components
Chapter 16 - Page 1
Practices for Lesson 16:
External Business
Components
Chapter 16
D
r
a
z
e
n
t
o
l
a
r
(
d
r
a
z
e
n
s
t
o
l
a
r
@
y
a
h
o
o
c
o
m
)
h
a
s
a
n
o
n
-
t
r
a
n
s
f
e
r
a
b
l
e
l
i
c
e
n
s
e
t
o
u
s
e
t
h
i
s
S
t
u
d
e
n
t
G
u
i
d
e
U
n
a
u
t
h
o
r
i
z
e
d
r
e
p
r
o
d
u
c
t
i
o
n
o
r
d
i
s
t
r
i
b
u
t
i
o
n
p
r
o
h
i
b
i
t
e
d
C
o
p
y
r
i
g
h
t
2
0
1
1
,
O
r
a
c
l
e
a
n
d
/
o
r
i
t
s
a
f
f
i
l
i
a
t
e
s
Copyright 2011, Oracle and/or it affiliates. All rights reserved.
Practices for Lesson 16: External Business Components
Chapter 16 - Page 2
Practice 16-1: Creating an External Table Object Definition
Goals
To create an external table object definition that maps to a table in an external
database
Time
15 - 25 minutes
Overview
In this set of practices, you will display customer information from an external table in a new
applet. To do this, you will create an external table object definition, create an external business
component based on this table, and display this information in a new applet and view. In this
lab, you will create the external table object definition. You will complete the task in subsequent
labs.
Database Note: For MSSQL and DB2 databases, you would also create an ODBC connection
to the database to allow the Siebel application to access the external table. For Oracle
databases (which you are using here), you only need the TNS name as provided by your
database administrator, hence no ODBC configuration is necessary
Tasks
1. Create the external table.
a. Navigate to D:\Labs\Integration\EBC.
b. Double-click run_sql.bat.
Note: This creates a table called "CUSTOMER" in the Oracle database.
2. Set up Oracle SQL Developer to connect to the Oracle database.
a. Start Oracle SQL Developer:
1) Double-click D:\sqldeveloper\sqldeveloper.exe.
2) Click Browse.
3) Navigate to D:\jdk_16010\bin\java.exe.
4) Click Open.
5) Click OK.
6) Click No to the dialog asking about migrating settings.
7) Click Cancel when prompted to Configure File Type Associations.
8) Click Close to dismiss the tip of the day.
D
r
a
z
e
n
t
o
l
a
r
(
d
r
a
z
e
n
s
t
o
l
a
r
@
y
a
h
o
o
c
o
m
)
h
a
s
a
n
o
n
-
t
r
a
n
s
f
e
r
a
b
l
e
l
i
c
e
n
s
e
t
o
u
s
e
t
h
i
s
S
t
u
d
e
n
t
G
u
i
d
e
U
n
a
u
t
h
o
r
i
z
e
d
r
e
p
r
o
d
u
c
t
i
o
n
o
r
d
i
s
t
r
i
b
u
t
i
o
n
p
r
o
h
i
b
i
t
e
d
C
o
p
y
r
i
g
h
t
2
0
1
1
,
O
r
a
c
l
e
a
n
d
/
o
r
i
t
s
a
f
f
i
l
i
a
t
e
s
Copyright 2011, Oracle and/or it affiliates. All rights reserved.
Practices for Lesson 16: External Business Components
Chapter 16 - Page 3
b. Configure Oracle SQL Developer to connect to the Oracle database server.
1) Right-click Connections and select New Connection.
2) Enter:
Connection Name siebeldb
Username SYS
Password oracle
Save Password <checked>
Role SYSDBA
Connection Type TNS
Network Alias SIEBELDB
3) Click Test. You should see "Status: Success" on the bottom left side of the screen.
4) Click Save.
5) Click Cancel.
3. Inspect the external table.
a. In the left pane, expand Connections > siebeldb > Tables.
b. Scroll down and click CUSTOMER. This is the external table.
c. Notice the columns name such as "CUSTID" and so on.
d. Click the Data tab.
e. Notice there are three rows in the table.
4. Generate the DDL/schema.
a. Click the SQL tab.
b. Notice the "CREATE TABLE" DDL statement is displayed.
c. Copy the SQL to a file:
1) Select all the SQL displayed. Do not select the top empty line.
2) Press Ctrl+C on your keyboard to copy the SQL.
3) Select Start > Programs > Accessories > Notepad.
4) Press Ctrl+V on your keyboard to paste the SQL.
5) Select File > Save As and save the file as D:\Temp\CustomerSchema.txt.
Note: If you are having difficulty you can use the solution file by copying
D:\labs\Integration\EBC\CustomerSchema.txt to D:\Temp\CustomerSchema.txt.
6) Close Notepad.
d. Select File > Exit.
5. Return to or if necessary start Siebel Tools:
a. Select Start > Programs > Siebel_Tools_8.1 8.1 > Siebel Tools.
b. Enter:
User ID DDEV
Password DDEV
Connect to Sample
c. Click OK.
D
r
a
z
e
n
t
o
l
a
r
(
d
r
a
z
e
n
s
t
o
l
a
r
@
y
a
h
o
o
c
o
m
)
h
a
s
a
n
o
n
-
t
r
a
n
s
f
e
r
a
b
l
e
l
i
c
e
n
s
e
t
o
u
s
e
t
h
i
s
S
t
u
d
e
n
t
G
u
i
d
e
U
n
a
u
t
h
o
r
i
z
e
d
r
e
p
r
o
d
u
c
t
i
o
n
o
r
d
i
s
t
r
i
b
u
t
i
o
n
p
r
o
h
i
b
i
t
e
d
C
o
p
y
r
i
g
h
t
2
0
1
1
,
O
r
a
c
l
e
a
n
d
/
o
r
i
t
s
a
f
f
i
l
i
a
t
e
s
Copyright 2011, Oracle and/or it affiliates. All rights reserved.
Practices for Lesson 16: External Business Components
Chapter 16 - Page 4
6. Create a new project.
a. Select Project.
b. Create a record and set:
Name ISA EBC
Locked True <checked>
7. Generate the table object definition based on the schema file.
a. Select File > New Object.
b. Under the General tab, select "External Table Schema Import".
c. Click OK.
d. Enter:
Select the Project ISA EBC
Specify the type DDL/Analytics
Choose a 3-character EBC
e. Click Next.
f. Enter:
Select the database Oracle Server Enterprise Edition
Specify full path D:\TEMP\CustomerSchema.txt
g. Click Next.
Note the name of the table to be imported. The name is of the form EX_***_#######,
where *** is the 3-character group code you entered, and the 7-digit number is the
table number. Also note the Runtime Data Source Name drop-down list. If you were
importing a table from a data source you had already configured, you could specify the
data source using this drop-down. Since this is the first table you are importing from
this data source, leave it blank.
h. Click Finish.
8. Specify the required columns.
a. Select Table :: EX_EBC_0000001 | Column.
b. Notice that the Alias column lists the column names on the table.
c. Select Table :: EX_EBC_0000001 | Column :: X_EBC_0000001_0001.
d. Notice that this has Alias = CUSTID.
This is the primary key column for the external table.
e. On this record, set System Field Mapping = Id.
This is the only required system column.
9. Set the Data Source.
a. If necessary, expose the Table's Data Source object type.
1) Select View > Options.
2) Click the Object Explorer tab.
3) Scroll down and uncheck Table.
4) Re-check Table. This includes all the child objects of Table, including Data Source.
5) Click OK.
b. Select Table :: EX_EBC_0000001 | Data Source.
D
r
a
z
e
n
t
o
l
a
r
(
d
r
a
z
e
n
s
t
o
l
a
r
@
y
a
h
o
o
c
o
m
)
h
a
s
a
n
o
n
-
t
r
a
n
s
f
e
r
a
b
l
e
l
i
c
e
n
s
e
t
o
u
s
e
t
h
i
s
S
t
u
d
e
n
t
G
u
i
d
e
U
n
a
u
t
h
o
r
i
z
e
d
r
e
p
r
o
d
u
c
t
i
o
n
o
r
d
i
s
t
r
i
b
u
t
i
o
n
p
r
o
h
i
b
i
t
e
d
C
o
p
y
r
i
g
h
t
2
0
1
1
,
O
r
a
c
l
e
a
n
d
/
o
r
i
t
s
a
f
f
i
l
i
a
t
e
s
Copyright 2011, Oracle and/or it affiliates. All rights reserved.
Practices for Lesson 16: External Business Components
Chapter 16 - Page 5
c. Create a new record with Name = ExternalCustomers.
Note: Spaces are not permitted in data source names
D
r
a
z
e
n
t
o
l
a
r
(
d
r
a
z
e
n
s
t
o
l
a
r
@
y
a
h
o
o
c
o
m
)
h
a
s
a
n
o
n
-
t
r
a
n
s
f
e
r
a
b
l
e
l
i
c
e
n
s
e
t
o
u
s
e
t
h
i
s
S
t
u
d
e
n
t
G
u
i
d
e
U
n
a
u
t
h
o
r
i
z
e
d
r
e
p
r
o
d
u
c
t
i
o
n
o
r
d
i
s
t
r
i
b
u
t
i
o
n
p
r
o
h
i
b
i
t
e
d
C
o
p
y
r
i
g
h
t
2
0
1
1
,
O
r
a
c
l
e
a
n
d
/
o
r
i
t
s
a
f
f
i
l
i
a
t
e
s
Copyright 2011, Oracle and/or it affiliates. All rights reserved.
Practices for Lesson 16: External Business Components
Chapter 16 - Page 6
Practice 16-2: Creating an External Business Component
Goals
To create an external business component that refers to the external table object
definition
Time
5 - 10 minutes
Overview
In this practice, you will create an external business component that refers to the external table
you just created.
Tasks
1. Use the business component wizard to create the external business component.
a. In Siebel Tools, select File > New Object.
b. Under the General tab, select BusComp and click OK.
c. Enter:
Select the Project ISA EBC
Enter a name ISA External Customers
Select the Table EX_EBC_0000001
d. Click Next.
e. Enter:
Select a column X_EBC_0000001_0001
Enter a name CustId
Be extremely careful when entering the field names in this exercise; you will be
importing an applet that references some of these names, so exact matches are
required.
f. Click Add.
g. Repeat these steps to add:
Select a column Enter a name
X_EBC_0000001_0002 First Name
X_EBC_0000001_0003 Last Name
X_EBC_0000001_0004 Phone Number
X_EBC_0000001_0005 E-mail
X_EBC_0000001_0006 Password
X_EBC_0000001_0007 Credit Card Type
X_EBC_0000001_0008 Credit Card Number
X_EBC_0000001_0009 Status
h. Click Finish. The completed business component is shown.
D
r
a
z
e
n
t
o
l
a
r
(
d
r
a
z
e
n
s
t
o
l
a
r
@
y
a
h
o
o
c
o
m
)
h
a
s
a
n
o
n
-
t
r
a
n
s
f
e
r
a
b
l
e
l
i
c
e
n
s
e
t
o
u
s
e
t
h
i
s
S
t
u
d
e
n
t
G
u
i
d
e
U
n
a
u
t
h
o
r
i
z
e
d
r
e
p
r
o
d
u
c
t
i
o
n
o
r
d
i
s
t
r
i
b
u
t
i
o
n
p
r
o
h
i
b
i
t
e
d
C
o
p
y
r
i
g
h
t
2
0
1
1
,
O
r
a
c
l
e
a
n
d
/
o
r
i
t
s
a
f
f
i
l
i
a
t
e
s
Copyright 2011, Oracle and/or it affiliates. All rights reserved.
Practices for Lesson 16: External Business Components
Chapter 16 - Page 7
i. Select Business Component :: ISA External Customers | Single Value Field and
confirm that you have created 9 fields. If you missed any, you can create them here:
j. Select Business Component :: ISA External Customers.
k. Set Data Source = ExternalCustomers as the data source.
You may need to scroll to the right to find the Data Source field. This must match the
data source you specified for the external table.
D
r
a
z
e
n
t
o
l
a
r
(
d
r
a
z
e
n
s
t
o
l
a
r
@
y
a
h
o
o
c
o
m
)
h
a
s
a
n
o
n
-
t
r
a
n
s
f
e
r
a
b
l
e
l
i
c
e
n
s
e
t
o
u
s
e
t
h
i
s
S
t
u
d
e
n
t
G
u
i
d
e
U
n
a
u
t
h
o
r
i
z
e
d
r
e
p
r
o
d
u
c
t
i
o
n
o
r
d
i
s
t
r
i
b
u
t
i
o
n
p
r
o
h
i
b
i
t
e
d
C
o
p
y
r
i
g
h
t
2
0
1
1
,
O
r
a
c
l
e
a
n
d
/
o
r
i
t
s
a
f
f
i
l
i
a
t
e
s
Copyright 2011, Oracle and/or it affiliates. All rights reserved.
Practices for Lesson 16: External Business Components
Chapter 16 - Page 8
Practice 16-3: Displaying the External Business Component
Goals
To modify the application .cfg file to identify the new data source
To add an applet, view, and screen to display the external business component
To administer the view in the application and test the results
Time
20 - 30 minutes
Overview
You have referenced an external table in the database and built an external business
component based on that table. You must now display that data in the application. This requires
three steps: Identifying the new data source either in the .cfg file (for the dedicated client) or in
the application parameters (for the web client), creating an applet, view, and screen to display
the data, and administering the view in the application.
Tasks
1. Specify the new data source.
Since you are using the Developer Web Client, you edit the configuration file rather than
changing component parameters on the server.
a. Navigate to D:\OUsea\client\bin\enu.
b. Right-click uagent.cfg and select Open.
This is the configuration file for Siebel Call Center.
c. Click "Select the program from a list".
d. Click OK.
e. Select Notepad.
f. Click OK.
g. Under [DataSources], add a new data source called ExternalCustomers.
This must exactly match what you configured for the external table and business
component. The left-hand side is the name referenced in Siebel Tools. The right-hand
side is displayed in some of the drop-down lists; for example, when starting the Siebel
Developer Web client:
h. Select and copy the entire [ServerDataSrc] datasource section, then paste it
immediately below what you copied.
i. Change the name of the section to [ExternalCustomers].
D
r
a
z
e
n
t
o
l
a
r
(
d
r
a
z
e
n
s
t
o
l
a
r
@
y
a
h
o
o
c
o
m
)
h
a
s
a
n
o
n
-
t
r
a
n
s
f
e
r
a
b
l
e
l
i
c
e
n
s
e
t
o
u
s
e
t
h
i
s
S
t
u
d
e
n
t
G
u
i
d
e
U
n
a
u
t
h
o
r
i
z
e
d
r
e
p
r
o
d
u
c
t
i
o
n
o
r
d
i
s
t
r
i
b
u
t
i
o
n
p
r
o
h
i
b
i
t
e
d
C
o
p
y
r
i
g
h
t
2
0
1
1
,
O
r
a
c
l
e
a
n
d
/
o
r
i
t
s
a
f
f
i
l
i
a
t
e
s
Copyright 2011, Oracle and/or it affiliates. All rights reserved.
Practices for Lesson 16: External Business Components
Chapter 16 - Page 9
j. Verify or modify the values:
ConnectString SiebelDB
TableOwner SYS
Note that the ConnectString is the database instance name you found in the first
practice, known as the TNS name of the Oracle database. The TableOwner is the
schema you found in the first practice. The database has also been configured to allow
SADMIN access to its tables.
k. Save and close uagent.cfg.
2. Import a configured business object, applet, view, and screen that reference the EBC.
a. In Siebel Tools, select Project :: Siebel Universal Agent.
b. Lock the project.
c. Select Tools > Import from Archives.
d. Select D:\Labs\Integration\EBC\ISAEBC.sif and click Open.
e. Under Conflict Resolution, select Overwrite.
f. Click Add.
g. Select D:\Labs\Integration\EBC\UpdatedUniversalAgent.sif and click Open.
h. Under Conflict Resolution, select Overwrite.
i. Click Import.
j. Click Finish.
3. Log out of any open instances of Siebel Call Center.
4. Compile the changes.
a. Select Tools > Compile Projects.
b. Use Ctrl-click to select "ISA EBC" and "Siebel Universal Agent" projects.
c. Set Siebel repository file = D:\OUsea\client\objects\ENU\siebel_sia.srf.
d. Click Compile.
5. Start the Siebel Call Center Developer Web Client:
a. Select Start > Programs > Siebel_Web_Client _81 > Siebel Web Client 8.1 > Siebel
Call Center - ENU.
b. Enter:
User ID DDEV
Password DDEV
Connect to Sample
6. Administer the new view.
a. Copy the name of the view.
1) In Siebel Tools, select View :: ISA External Customers View.
2) Click the Name.
3) Select Edit > Copy.
b. In Siebel Call Center, navigate to Administration - Application > Views.
c. Create a new view record
d. In the View Name paste the name of the view from Siebel Tools that you copied.
e. Click the Responsibilities view link.
D
r
a
z
e
n
t
o
l
a
r
(
d
r
a
z
e
n
s
t
o
l
a
r
@
y
a
h
o
o
c
o
m
)
h
a
s
a
n
o
n
-
t
r
a
n
s
f
e
r
a
b
l
e
l
i
c
e
n
s
e
t
o
u
s
e
t
h
i
s
S
t
u
d
e
n
t
G
u
i
d
e
U
n
a
u
t
h
o
r
i
z
e
d
r
e
p
r
o
d
u
c
t
i
o
n
o
r
d
i
s
t
r
i
b
u
t
i
o
n
p
r
o
h
i
b
i
t
e
d
C
o
p
y
r
i
g
h
t
2
0
1
1
,
O
r
a
c
l
e
a
n
d
/
o
r
i
t
s
a
f
f
i
l
i
a
t
e
s
Copyright 2011, Oracle and/or it affiliates. All rights reserved.
Practices for Lesson 16: External Business Components
Chapter 16 - Page 10
f. Create a new responsibility.
g. Set Responsibility = ISA External Customers Responsibility.
h. In the bottom "Views" applet, click Add.
i. Select ISA External Customers View and click OK.
j. In the bottom "Users" applet, click Add.
k. Select the record with User ID = DDEV and click OK.
l. At the top of the view, click Clear Cache.
m. Select File > Log Out.
7. Test the changes.
a. Select Start > Programs > Siebel_Web_Client _81 > Siebel Web Client 8.1 > Siebel
Call Center - ENU.
b. Enter:
User ID DDEV
Password DDEV
Connect to Sample
c. Verify that you have a screen tab named "External Customers".
d. Click the External Customers screen tab.
e. Notice that you receive a notice that the User ID or password is incorrect.
This is because your current user ID is DDEV, but SADMIN is the ID that has access to
the external table.
f. Click OK.
g. Enter:
User ID SADMIN
Password SADMIN
h. Click OK.
i. Verify that the external data displays in the view:
8. Unlock the projects
a. Return to Siebel Tools.
b. Select Project.
c. Unlock the "ISA EBC" and "Siebel Universal Agent" projects.
9. Leave Siebel Tools and the Siebel Call Center Developer Web Client running.
D
r
a
z
e
n
t
o
l
a
r
(
d
r
a
z
e
n
s
t
o
l
a
r
@
y
a
h
o
o
c
o
m
)
h
a
s
a
n
o
n
-
t
r
a
n
s
f
e
r
a
b
l
e
l
i
c
e
n
s
e
t
o
u
s
e
t
h
i
s
S
t
u
d
e
n
t
G
u
i
d
e
U
n
a
u
t
h
o
r
i
z
e
d
r
e
p
r
o
d
u
c
t
i
o
n
o
r
d
i
s
t
r
i
b
u
t
i
o
n
p
r
o
h
i
b
i
t
e
d
C
o
p
y
r
i
g
h
t
2
0
1
1
,
O
r
a
c
l
e
a
n
d
/
o
r
i
t
s
a
f
f
i
l
i
a
t
e
s
Copyright 2011, Oracle and/or it affiliates. All rights reserved.
Practices for Lesson 17: Virtual Business Components
Chapter 17 - Page 1
Practices for Lesson 17:
Virtual Business
Components
Chapter 17
D
r
a
z
e
n
t
o
l
a
r
(
d
r
a
z
e
n
s
t
o
l
a
r
@
y
a
h
o
o
c
o
m
)
h
a
s
a
n
o
n
-
t
r
a
n
s
f
e
r
a
b
l
e
l
i
c
e
n
s
e
t
o
u
s
e
t
h
i
s
S
t
u
d
e
n
t
G
u
i
d
e
U
n
a
u
t
h
o
r
i
z
e
d
r
e
p
r
o
d
u
c
t
i
o
n
o
r
d
i
s
t
r
i
b
u
t
i
o
n
p
r
o
h
i
b
i
t
e
d
C
o
p
y
r
i
g
h
t
2
0
1
1
,
O
r
a
c
l
e
a
n
d
/
o
r
i
t
s
a
f
f
i
l
i
a
t
e
s
Copyright 2011, Oracle and/or it affiliates. All rights reserved.
Practices for Lesson 17: Virtual Business Components
Chapter 17 - Page 2
Practice 17-1: Creating a Virtual Business Component
Goals
To import and examine a virtual business component
Time
10 - 20 minutes
Overview
In this practice, you will import a virtual business component (VBC) that displays account billing
information in the Siebel application. Working with this VBC will give you experience in what
needs to be done to configure a VBC.
Tasks
1. Examine the data file that is to be accessed by the VBC. This data file is a comma-
separated (CSV) file containing billing information.
a. Use Notepad to open D:\Labs\Integration\VBC\billing.txt.
b. Observe that there are three columns of data and that the first column (IdField) looks
like Siebel Row #'s.
c. Observe the second column contains dates, and the third column is likely currency.
d. Close the file, not saving any changes.
2. Return to, or if necessary, start Siebel Tools:
a. Select Start > Programs > Siebel_Tools_8.1 8.1 > Siebel Tools.
b. Enter:
User ID DDEV
Password DDEV
Connect to Sample
c. Click OK.
3. Import configured object definitions to support the virtual business component (VBC).
a. Select Tools > Import from Archive.
b. Navigate to D:\Labs\Integration\VBC\ISATextVBC.sif and click Open.
c. Verify that this file includes:
1) The "ISA Text File VBC Business Service" used to support the VBC.
2) The "ISA Text File VBC" virtual business component.
3) The "Account/ISA Text File VBC" link used to add the VBC to the Account
business object.
4) Two applets and a view used to display the information.
d. Click Next.
e. Click Next.
f. Click Yes.
g. Click Finish.
4. Lock the "ISA Text File VBC Project" project.
D
r
a
z
e
n
t
o
l
a
r
(
d
r
a
z
e
n
s
t
o
l
a
r
@
y
a
h
o
o
c
o
m
)
h
a
s
a
n
o
n
-
t
r
a
n
s
f
e
r
a
b
l
e
l
i
c
e
n
s
e
t
o
u
s
e
t
h
i
s
S
t
u
d
e
n
t
G
u
i
d
e
U
n
a
u
t
h
o
r
i
z
e
d
r
e
p
r
o
d
u
c
t
i
o
n
o
r
d
i
s
t
r
i
b
u
t
i
o
n
p
r
o
h
i
b
i
t
e
d
C
o
p
y
r
i
g
h
t
2
0
1
1
,
O
r
a
c
l
e
a
n
d
/
o
r
i
t
s
a
f
f
i
l
i
a
t
e
s
Copyright 2011, Oracle and/or it affiliates. All rights reserved.
Practices for Lesson 17: Virtual Business Components
Chapter 17 - Page 3
5. Examine the imported VBC to see how it is implemented.
a. Select Business Component :: ISA Text File VBC.
b. Observe that its Class property is CSSBCVExtern, which indicates that this is a virtual
business component.
c. If necessary, expose the Business Component User Prop object type in the object
explorer.
1) Select View > Options.
2) Click the Object Explorer tab.
3) Uncheck Business Component.
4) Re-check Business Component.
5) Click OK.
d. Select Business Component :: ISA Text File VBC | Business Component User Prop.
e. Observe that the user properties specify the business service that supports this
business component and specifies the input parameters for the business service.
f. Select Business Component :: ISA Text File VBC | Business Component User Prop |
Service Parameters.
g. Click the Edit button in the Value property.
h. Notice that there are three parameters listed (separated by semicolons).
They represent a file name parameter, the number of fields, and a comma-delimited list
of field names.
i. Carefully change the first parameter from C:\Temp\billing.txt to
D:\Labs\Integration\VBC\billing.txt. This is the location of the input file. Be sure not
to delete or alter the other two parameters.
j. Click OK to dismiss the editing dialog box.
k. Click OK to accept the warning.
l. Select Business Component :: ISA Text File VBC | Single Value Field.
m. Observe that the field names match those you saw in the user property parameters.
6. Examine the imported business service to confirm that it supports the VBC.
a. Select Business Service :: ISA Text File VBC Business Service.
b. Right-click and select Edit Server Scripts.
c. If necessary, select the Service_PreInvokeMethod script.
d. Scroll down through the script, and observe that the methods supported are Init, Query,
PreInsert, and Insert. Because the Init and Query methods are supported, this
business service can support a virtual business component.
e. If you have a scripting background, expand "general" and examine the "Pal_" methods
to see how they are implemented. Note how the Pal_Init method initializes the field
names, while the Pal_Query method actually retrieves the data.
f. Close the business service script editor, being careful not to save any changes.
7. Import a modified Account business object and Accounts Screen to display the view
containing the applets that reference the VBC.
a. Select Tools > Import from Archive.
b. Select D:\Labs\Integration\VBC\AccountObjects.sif click Open.
c. Verify that this file includes:
1) The "Account" business object, which has been modified to include the VBC.
D
r
a
z
e
n
t
o
l
a
r
(
d
r
a
z
e
n
s
t
o
l
a
r
@
y
a
h
o
o
c
o
m
)
h
a
s
a
n
o
n
-
t
r
a
n
s
f
e
r
a
b
l
e
l
i
c
e
n
s
e
t
o
u
s
e
t
h
i
s
S
t
u
d
e
n
t
G
u
i
d
e
U
n
a
u
t
h
o
r
i
z
e
d
r
e
p
r
o
d
u
c
t
i
o
n
o
r
d
i
s
t
r
i
b
u
t
i
o
n
p
r
o
h
i
b
i
t
e
d
C
o
p
y
r
i
g
h
t
2
0
1
1
,
O
r
a
c
l
e
a
n
d
/
o
r
i
t
s
a
f
f
i
l
i
a
t
e
s
Copyright 2011, Oracle and/or it affiliates. All rights reserved.
Practices for Lesson 17: Virtual Business Components
Chapter 17 - Page 4
2) The "Accounts Screen" screen, which has been modified to display the imported
view.
d. Click Next.
e. Click Next.
f. Click Yes to proceed.
g. Click Finish.
8. Compile the changes.
a. Select Tools > Compile Projects.
b. Select "ISA Text File VBC Project ".
c. Set Siebel repository file = D:\OUsea\client\OBJECTS\ENU\siebel_sia.srf.
d. Click Compile.
e. Select Business Object :: Account.
f. Right-click and select Compile Selected Objects.
g. Click Compile.
h. Select Screen :: Accounts Screen.
i. Right-click and select Compile Selected Objects.
j. Click Compile.
9. Start the Siebel Call Center Developer Web Client:
a. Select Start > Programs > Siebel_Web_Client _81 > Siebel Web Client 8.1 > Siebel
Call Center - ENU.
b. Enter:
User ID DDEV
Password DDEV
Connect to Sample
10. Administer the new view.
a. In Siebel Tools, select View :: ISA Account Text File VBC View.
b. Carefully select the view name and copy it.
c. In Siebel Call Center, navigate to Administration - Application > Views.
d. Create a new view record.
e. In the View Name paste the name of the view from Siebel Tools that you copied.
f. Click the Responsibilities view link. If necessary, click the drop-arrow at the end of the
view links to expose the Responsibilities view link.
g. Create a new responsibility.
h. Set Responsibility = ISA VBC View Responsibility.
i. In the bottom "Views" applet, click Add.
j. Select ISA Account Text File VBC View and click OK.
k. In the bottom "Users" applet, click Add.
l. Select the record with User ID = CCHENG and click OK.
m. At the top of the view, click Clear Cache.
n. Select File > Log Out.
D
r
a
z
e
n
t
o
l
a
r
(
d
r
a
z
e
n
s
t
o
l
a
r
@
y
a
h
o
o
c
o
m
)
h
a
s
a
n
o
n
-
t
r
a
n
s
f
e
r
a
b
l
e
l
i
c
e
n
s
e
t
o
u
s
e
t
h
i
s
S
t
u
d
e
n
t
G
u
i
d
e
U
n
a
u
t
h
o
r
i
z
e
d
r
e
p
r
o
d
u
c
t
i
o
n
o
r
d
i
s
t
r
i
b
u
t
i
o
n
p
r
o
h
i
b
i
t
e
d
C
o
p
y
r
i
g
h
t
2
0
1
1
,
O
r
a
c
l
e
a
n
d
/
o
r
i
t
s
a
f
f
i
l
i
a
t
e
s
Copyright 2011, Oracle and/or it affiliates. All rights reserved.
Practices for Lesson 17: Virtual Business Components
Chapter 17 - Page 5
11. Start the Siebel Call Center Developer Web Client:
a. Select Start > Programs > Siebel_Web_Client _81 > Siebel Web Client 8.1 > Siebel
Call Center - ENU.
b. Enter:
User ID CCHENG <note this is a different user>
Password CCHENG
Connect to Sample
12. Test the changes.
a. Click the Accounts screen tab.
b. Click the My Accounts link.
c. Drill down on the first record which should be the "3Com" record.
d. In the view tabs list in the middle of the view, use the drop-down arrow to select
External Billing.
This is the view that contains the applet that displays the VBC.
This may take a few moments.
e. Verify that the bottom applet displays Bill Date and Bill Amount and contains data.
f. In the top applet, click the next record button to move to the "Avaya Inc." account.
g. Notice that the records in the bottom applet change to display those associated with
this account.
h. In the top applet, query for Account Name = FMC.
i. Notice that there are no records displayed in the bottom applet.
j. Use the Menu button and select About Record.
k. Notice that the Row # = 3SIA-2OJZA.
l. Click OK.
m. Navigate to D:\labs\Integration\VBC.
n. Open billing.txt with Notepad.
o. Copy the last line in the file and paste it below the last line.
p. At the front of the line that you pasted, change the first value to 3SIA-2OJZA:
q. Save and close the file.
r. Return to Siebel Call Center.
s. In the top applet, re-query for Account Name = FMC.
t. Notice that now a record is displayed in the bottom applet.
13. Select File > Log Out to exit Siebel Call Center.
14. Leave Siebel Tools running.
D
r
a
z
e
n
t
o
l
a
r
(
d
r
a
z
e
n
s
t
o
l
a
r
@
y
a
h
o
o
c
o
m
)
h
a
s
a
n
o
n
-
t
r
a
n
s
f
e
r
a
b
l
e
l
i
c
e
n
s
e
t
o
u
s
e
t
h
i
s
S
t
u
d
e
n
t
G
u
i
d
e
U
n
a
u
t
h
o
r
i
z
e
d
r
e
p
r
o
d
u
c
t
i
o
n
o
r
d
i
s
t
r
i
b
u
t
i
o
n
p
r
o
h
i
b
i
t
e
d
C
o
p
y
r
i
g
h
t
2
0
1
1
,
O
r
a
c
l
e
a
n
d
/
o
r
i
t
s
a
f
f
i
l
i
a
t
e
s
Copyright 2011, Oracle and/or it affiliates. All rights reserved.
Practices for Lesson 17: Virtual Business Components
Chapter 17 - Page 6
D
r
a
z
e
n
t
o
l
a
r
(
d
r
a
z
e
n
s
t
o
l
a
r
@
y
a
h
o
o
c
o
m
)
h
a
s
a
n
o
n
-
t
r
a
n
s
f
e
r
a
b
l
e
l
i
c
e
n
s
e
t
o
u
s
e
t
h
i
s
S
t
u
d
e
n
t
G
u
i
d
e
U
n
a
u
t
h
o
r
i
z
e
d
r
e
p
r
o
d
u
c
t
i
o
n
o
r
d
i
s
t
r
i
b
u
t
i
o
n
p
r
o
h
i
b
i
t
e
d
C
o
p
y
r
i
g
h
t
2
0
1
1
,
O
r
a
c
l
e
a
n
d
/
o
r
i
t
s
a
f
f
i
l
i
a
t
e
s
Copyright 2011, Oracle and/or it affiliates. All rights reserved.
Practices for Lesson 18: Embedding Web Content in a Siebel View
Chapter 18 - Page 1
Practices for Lesson 18:
Embedding Web Content in a
Siebel View
Chapter 18
D
r
a
z
e
n
t
o
l
a
r
(
d
r
a
z
e
n
s
t
o
l
a
r
@
y
a
h
o
o
c
o
m
)
h
a
s
a
n
o
n
-
t
r
a
n
s
f
e
r
a
b
l
e
l
i
c
e
n
s
e
t
o
u
s
e
t
h
i
s
S
t
u
d
e
n
t
G
u
i
d
e
U
n
a
u
t
h
o
r
i
z
e
d
r
e
p
r
o
d
u
c
t
i
o
n
o
r
d
i
s
t
r
i
b
u
t
i
o
n
p
r
o
h
i
b
i
t
e
d
C
o
p
y
r
i
g
h
t
2
0
1
1
,
O
r
a
c
l
e
a
n
d
/
o
r
i
t
s
a
f
f
i
l
i
a
t
e
s
Copyright 2011, Oracle and/or it affiliates. All rights reserved.
Practices for Lesson 18: Embedding Web Content in a Siebel View
Chapter 18 - Page 2
Practice 18-1: Embedding Web Content in an Aggregate View
Goals
To embed web content in a aggregate view
Time
20 - 30 minutes
Overview
In this practice you will embed a set of web pages into an aggregate (top-level) view. Because
of security restrictions in the classroom environment that prevent access to most sites on the
internet, you will embed a set of web pages that have been installed on the IIS web server on
your classroom machine. These web pages are the HTML version of the Siebel System
Requirements and Supported Platforms documentation.
Tasks
1. Examine the Siebel System Requirements and Supported Platforms (SRSP) web pages.
a. Select Start > Programs > Internet Explorer.
b. Enter Address: http://localhost/SRSP.
c. Observe that the homepage of the Siebel System Requirements and Supported
Platforms appears and that there numerous links.
d. Click the Version 8.0.n (Siebel 8) link to navigate to the Siebel 8.0.x System
Requirements and Supported Platforms page.
e. Click the System Requirements and Supported Platforms, Version 8.0, Rev. T link to
navigate to table of contents for this document.
f. Scroll down to the Client Environment Requirements chapter and click the
Requirements for Standard Interactivity Clients (Customer and Partner Portal) link.
g. Observe that this page includes a table of supported web browsers for standard
interactivity clients.
h. Scroll to the top of the page and click the Contents link.
i. Click the Bookshelf Home link to return to the SRSP home page.
j. Close Internet Explorer.
2. Return to or if necessary start Siebel Tools:
a. Select Start > Programs > Siebel_Tools_8.1 8.1 > Siebel Tools.
b. Enter:
User ID DDEV
Password DDEV
Connect to Sample
c. Click OK.
You will now create a view in Siebel Call Center and embed these web pages into the view. For
convenience you will add the view to the Solutions screen and reuse the Solution business
component.
D
r
a
z
e
n
t
o
l
a
r
(
d
r
a
z
e
n
s
t
o
l
a
r
@
y
a
h
o
o
c
o
m
)
h
a
s
a
n
o
n
-
t
r
a
n
s
f
e
r
a
b
l
e
l
i
c
e
n
s
e
t
o
u
s
e
t
h
i
s
S
t
u
d
e
n
t
G
u
i
d
e
U
n
a
u
t
h
o
r
i
z
e
d
r
e
p
r
o
d
u
c
t
i
o
n
o
r
d
i
s
t
r
i
b
u
t
i
o
n
p
r
o
h
i
b
i
t
e
d
C
o
p
y
r
i
g
h
t
2
0
1
1
,
O
r
a
c
l
e
a
n
d
/
o
r
i
t
s
a
f
f
i
l
i
a
t
e
s
Copyright 2011, Oracle and/or it affiliates. All rights reserved.
Practices for Lesson 18: Embedding Web Content in a Siebel View
Chapter 18 - Page 3
3. Create a project.
a. In Siebel Tools, select Project.
b. Create a new record and set Name = ISA Portal Demo.
c. Click the Locked property and observe that the project is now locked.
d. Step of the record to save it.
4. Configure the business component field.
a. Select Business Component :: Solution | Single Value Field.
b. Select Tools > Lock Project.
c. Create a single value field and set:
Name ISA SRSP
Calculated True
Calculated Value "ISA_SRSP" (make sure you include the
quotation marks)
Type DTYPE_TEXT
d. Step off to save.
5. Create an applet using the List Applet wizard.
a. Select File > New Object > Applets.
b. Click List Applet
c. Click OK.
d. Enter the following the values in the List Applet wizard screens.
Wizard screen Values to enter
General Set Project = ISA Portal Demo.
Set Name = ISA Solution SRSP Applet.
Set Display Title = SRSP.
Set Business Component = Solution.
Set Upgrade Behavior = Admin.
Click Next.
Web Layout - General Below the upper left box, check Show All Templates.
In the upper box, select "ePortal URL Applet" and
move it to the Base read-only mode field.
Click Next.
Web Layout - Fields In the Available field box, select "ISA SRSP" and
move it to the Selected Fields box.
Click Next.
Web Layout - Fields In the Selected Controls box, select all the controls
and move them to the Available Controls box.
Click Next.
Finish Review the configuration values.
Click Finish.
e. Close the Applet Web layout editor that appears by default.
D
r
a
z
e
n
t
o
l
a
r
(
d
r
a
z
e
n
s
t
o
l
a
r
@
y
a
h
o
o
c
o
m
)
h
a
s
a
n
o
n
-
t
r
a
n
s
f
e
r
a
b
l
e
l
i
c
e
n
s
e
t
o
u
s
e
t
h
i
s
S
t
u
d
e
n
t
G
u
i
d
e
U
n
a
u
t
h
o
r
i
z
e
d
r
e
p
r
o
d
u
c
t
i
o
n
o
r
d
i
s
t
r
i
b
u
t
i
o
n
p
r
o
h
i
b
i
t
e
d
C
o
p
y
r
i
g
h
t
2
0
1
1
,
O
r
a
c
l
e
a
n
d
/
o
r
i
t
s
a
f
f
i
l
i
a
t
e
s
Copyright 2011, Oracle and/or it affiliates. All rights reserved.
Practices for Lesson 18: Embedding Web Content in a Siebel View
Chapter 18 - Page 4
6. Modify several of the default applet property values.
a. If necessary, select Applet :: ISA Solution SRSP Applet.
b. Set Class = CSSFrameListWeb.
c. Select Applet :: ISA Solution SRSP Applet | List :: List | List Column :: ISA SRSP.
d. Set
Field Retrieval Type Symbolic URL
HTML Display Mode DontEncodeData
7. Create a view using the View wizard.
a. Select File > New Object > View.
b. Click OK.
c. Enter the following the values in the List Applet wizard screens.
Wizard screen Values to enter
New View Set Project = ISA Portal Demo.
Set Name = ISA Solution SRSP View.
Set Display Title = SRSP.
Set Business Object = Solution.
Set Upgrade Behavior = Admin.
Click Next.
View Web Layout -
Select Template
Select View Basic.
Click Next.
Web Layout - Applets In the Available Applets box, select "ISA Solution
SRSP Applet" and move it to the Selected Applets
box.
Click Next.
Finish Review the configuration values.
Click Finish.
d. Close the View Web layout editor that appears by default.
8. Add the view to the solutions screen.
a. Select Screen :: Solution Screen | Screen View.
b. Create a Screen View record and set
View ISA Solution SRSP View
Type Aggregate View
Sequence 3
Viewbar Text -String Override SRSP
Menu Text -String Override SRSP
c. Step off the record to save it.
9. Compile the new and modified object definitions.
a. Select Tools > Compile Projects.
b. Select the Locked Projects radio button.
D
r
a
z
e
n
t
o
l
a
r
(
d
r
a
z
e
n
s
t
o
l
a
r
@
y
a
h
o
o
c
o
m
)
h
a
s
a
n
o
n
-
t
r
a
n
s
f
e
r
a
b
l
e
l
i
c
e
n
s
e
t
o
u
s
e
t
h
i
s
S
t
u
d
e
n
t
G
u
i
d
e
U
n
a
u
t
h
o
r
i
z
e
d
r
e
p
r
o
d
u
c
t
i
o
n
o
r
d
i
s
t
r
i
b
u
t
i
o
n
p
r
o
h
i
b
i
t
e
d
C
o
p
y
r
i
g
h
t
2
0
1
1
,
O
r
a
c
l
e
a
n
d
/
o
r
i
t
s
a
f
f
i
l
i
a
t
e
s
Copyright 2011, Oracle and/or it affiliates. All rights reserved.
Practices for Lesson 18: Embedding Web Content in a Siebel View
Chapter 18 - Page 5
c. Verify that the target Siebel repository file =
D:\OUSea\Client\OBJECTS\ENU\siebel_sia.srf.
d. Click Compile.
e. Wait until the compile completes.
10. Start the Siebel Call Center Developer Web Client:
a. Select Start > Programs > Siebel_Web_Client _81 > Siebel Web Client 8.1 > Siebel
Call Center - ENU.
b. Enter:
User ID DDEV
Password DDEV
Connect to Sample
c. Click OK.
11. Administer the view in the Siebel client.
a. In Siebel Tools, select View :: ISA Solution SRSP View.
b. In the list editor select ISA Solution SRSP View and select Edit > Copy to copy the
name.
c. In Siebel Call Center, navigate to Administration - Application > Views.
d. Create a new view and set View Name = ISA Solution SRSP View by pasting the name
into the field. This makes sure that the view name in the client exactly matches the
view name in the repository.
12. Create a responsibility for the new view.
a. Navigate to Administration - Application > Responsibilities.
b. Create a responsibility and set Name = ISA Portal.
c. In the Views applet in the lower left, click Add.
d. Select ISA Solution SRSP View in the Add Views popup applet and click OK.
e. In the Users applet in the lower right, click Add.
f. Select the DDEV user and click OK.
13. Administer the symbolic URL.
a. Navigate to Administration - Integration > WI Symbolic URL List > Symbolic URL
Administration.
b. Create a new symbolic URL record and set:
Name ISA_SRSP_Demo
(recall the symbolic URLs for the dedicated client
must end with _Demo)
URL http://localhost/SRSP
(this is the url you used at the beginning of the
practice to access the SRSP web pages)
SSO Disposition IFrame
(this indicates that the external content is to be
displayed in a separate internal frame)
Fixup Name InsideApplet
c.
D
r
a
z
e
n
t
o
l
a
r
(
d
r
a
z
e
n
s
t
o
l
a
r
@
y
a
h
o
o
c
o
m
)
h
a
s
a
n
o
n
-
t
r
a
n
s
f
e
r
a
b
l
e
l
i
c
e
n
s
e
t
o
u
s
e
t
h
i
s
S
t
u
d
e
n
t
G
u
i
d
e
U
n
a
u
t
h
o
r
i
z
e
d
r
e
p
r
o
d
u
c
t
i
o
n
o
r
d
i
s
t
r
i
b
u
t
i
o
n
p
r
o
h
i
b
i
t
e
d
C
o
p
y
r
i
g
h
t
2
0
1
1
,
O
r
a
c
l
e
a
n
d
/
o
r
i
t
s
a
f
f
i
l
i
a
t
e
s
Copyright 2011, Oracle and/or it affiliates. All rights reserved.
Practices for Lesson 18: Embedding Web Content in a Siebel View
Chapter 18 - Page 6
In the Symbolic URL Arguments applet create and set:
Name iFrame
Required Argument True
Argument Type Command
Argument Value iframe height = "800" width = "100%"
14. Refresh the responsibilities and symbolic URLs.
a. Log out of Siebel Call Center.
b. Restart the Siebel Call Center Developer Web Client:
1) Select Start > Programs > Siebel_Web_Client _81 > Siebel Web Client 8.1 >
Siebel Call Center - ENU.
2) Enter:
User ID DDEV
Password DDEV
Connect to Sample
3) Click OK.
15. Test the configuration.
a. Use Site map to navigate to Solutions > SRSP.
b. Verify that the SRSP home page appears.
16. Repeat the navigation in the SRSP web pages that you performed at the beginning of the
lesson.
a. Click the Version 8.0.n (Siebel 8) link to navigate to the Siebel 8.0.x System
Requirements and Supported Platforms page.
b. Click the System Requirements and Supported Platforms, Version 8.0, Rev. T link to
navigate to table of contents for this document.
c. Scroll down to the Client Environment Requirements chapter and click the
Requirements for Standard Interactivity Clients (Customer and Partner Portal) link.
d. Observe that this page includes a table of supported web browsers for standard
interactivity clients.
e. Scroll to the top of the page and click the Contents link.
f. Click the Bookshelf Home link to return to the SRSP home page.
g. Click Solutions in the link bar to return to the All Solutions list view.
17. Unlock projects in Siebel Tools.
a. Return to Siebel Tools, select Project.
b. Query for Locked = True.
c. Unlock the Solution project by clicking the Locked property.
d. Leave the ISA Portal Demo project locked as you will be using it in the following
practice.
D
r
a
z
e
n
t
o
l
a
r
(
d
r
a
z
e
n
s
t
o
l
a
r
@
y
a
h
o
o
c
o
m
)
h
a
s
a
n
o
n
-
t
r
a
n
s
f
e
r
a
b
l
e
l
i
c
e
n
s
e
t
o
u
s
e
t
h
i
s
S
t
u
d
e
n
t
G
u
i
d
e
U
n
a
u
t
h
o
r
i
z
e
d
r
e
p
r
o
d
u
c
t
i
o
n
o
r
d
i
s
t
r
i
b
u
t
i
o
n
p
r
o
h
i
b
i
t
e
d
C
o
p
y
r
i
g
h
t
2
0
1
1
,
O
r
a
c
l
e
a
n
d
/
o
r
i
t
s
a
f
f
i
l
i
a
t
e
s
Copyright 2011, Oracle and/or it affiliates. All rights reserved.
Practices for Lesson 18: Embedding Web Content in a Siebel View
Chapter 18 - Page 7
Practice 18-2: Embedding Record-Specific Web Content
Goals
To embed record-specific web content in a detail view
Time
20 - 30 minutes
Overview
In this practice you will embed a web page into an account detail view. The view includes a web
page that is intended to display key financial details for the account. However security
restrictions in the classroom environment prevent access to most sites on the internet. As a
result you will not be able to link to an external source of such information. Rather you will link to
a stub web page that has been installed on the IIS web server on your classroom machine. This
stub web page displays the name of the account along with randomly-selected values for
several account details.
The account name is passed into the stub web page by appending a parameter AccountName
with the name of the account.
Tasks
1. Examine the stub web page.
a. Select Start > Programs > Internet Explorer.
b. Enter Address: http://localhost/FinDetails/?AccountName=Oracle.
Note:The ? indicates that one or more parameters follow. The parameter names are
case sensitive.
c. Observe that the web page that is generated contains the account name that was
passed in as well as randomly selected values for three fields. The web page is
constructed by a short JavaScript program in the html file.
d. Close Internet Explorer.
2. Return to, or if necessary, start Siebel Tools:
a. Select Start > Programs > Siebel_Tools_8.1 8.1 > Siebel Tools.
b. Enter:
User ID DDEV
Password DDEV
Connect to Sample
c. Click OK.
3. Configure the business component field.
a. Select Business Component :: Account | Single Value Field.
b. Select Tools > Lock Project.
D
r
a
z
e
n
t
o
l
a
r
(
d
r
a
z
e
n
s
t
o
l
a
r
@
y
a
h
o
o
c
o
m
)
h
a
s
a
n
o
n
-
t
r
a
n
s
f
e
r
a
b
l
e
l
i
c
e
n
s
e
t
o
u
s
e
t
h
i
s
S
t
u
d
e
n
t
G
u
i
d
e
U
n
a
u
t
h
o
r
i
z
e
d
r
e
p
r
o
d
u
c
t
i
o
n
o
r
d
i
s
t
r
i
b
u
t
i
o
n
p
r
o
h
i
b
i
t
e
d
C
o
p
y
r
i
g
h
t
2
0
1
1
,
O
r
a
c
l
e
a
n
d
/
o
r
i
t
s
a
f
f
i
l
i
a
t
e
s
Copyright 2011, Oracle and/or it affiliates. All rights reserved.
Practices for Lesson 18: Embedding Web Content in a Siebel View
Chapter 18 - Page 8
c. Create a single value field and set:
Name ISA FinDetail
Calculated True
Calculated Value "ISA_Fin" (make sure you include the
quotation marks)
Type DTYPE_TEXT
4. Create an applet using the List Applet wizard.
a. Select File > New Object > Applets.
b. Click List Applet
c. Click OK.
d. Enter the following the values in the List Applet wizard screens.
Wizard screen Values to enter
General Set Project = ISA Portal Demo.
Set Name = ISA Financial Details Applet.
Set Display Title = Financial Details.
Set Business Component = Account.
Set Upgrade Behavior = Admin.
Click Next.
Web Layout - General Below the upper left box, check Show All Templates.
In the upper box, select "ePortal URL Applet" and
move it to the Base read-only mode field.
Click Next.
Web Layout - Fields in the Available field box, select "ISA FinDetail" and
move it to the Selected Fields box.
Click Next.
Web Layout - Fields In the Selected Controls box, select all the controls
and move them to the Available Controls box.
Click Next.
Finish Review the configuration values.
Click Finish.
e. Close the Applet Web layout editor that appears by default.
5. Modify several of the default applet property values.
a. If necessary, select Applet :: ISA Financial Details Applet.
b. Set Class = CSSFrameListWeb.
c. Select Applet :: ISA Financial Details Applet | List :: List | List Column :: ISA FinDetail.
d. Set
Field Retrieval Type Symbolic URL
HTML Display Mode DontEncodeData
D
r
a
z
e
n
t
o
l
a
r
(
d
r
a
z
e
n
s
t
o
l
a
r
@
y
a
h
o
o
c
o
m
)
h
a
s
a
n
o
n
-
t
r
a
n
s
f
e
r
a
b
l
e
l
i
c
e
n
s
e
t
o
u
s
e
t
h
i
s
S
t
u
d
e
n
t
G
u
i
d
e
U
n
a
u
t
h
o
r
i
z
e
d
r
e
p
r
o
d
u
c
t
i
o
n
o
r
d
i
s
t
r
i
b
u
t
i
o
n
p
r
o
h
i
b
i
t
e
d
C
o
p
y
r
i
g
h
t
2
0
1
1
,
O
r
a
c
l
e
a
n
d
/
o
r
i
t
s
a
f
f
i
l
i
a
t
e
s
Copyright 2011, Oracle and/or it affiliates. All rights reserved.
Practices for Lesson 18: Embedding Web Content in a Siebel View
Chapter 18 - Page 9
6. Create a view using the View wizard.
a. Select File > New Object > View.
b. Click OK.
c. Enter the following the values in the List Applet wizard screens.
Wizard screen Values to enter
New View Set Project = ISA Portal Demo.
Set Name = ISA Financial Details View.
Set Display Title = Financial Details.
Set Business Object = Account.
Set Upgrade Behavior = Admin.
Click Next.
View Web Layout -
Select Template
Select View Basic.
Click Next.
Web Layout - Applets First in the Available Applets box, select "SIS Account
Entry Applet" and move it to the Selected Applets box
Then in the Available Applets box, select "ISA
Financial Details Applet" and move it to the Selected
Applets box.
Click Next.
Finish Review the configuration values.
Click Finish.
d. Close the View Web layout editor that appears by default.
7. Add the view to the account screen.
a. Select Screen :: Accounts Screen | Screen View.
b. Select Tools > Lock Project.
c. Create a Screen View record and set
View ISA Financial Details View
Type Detail View
Sequence 7
Parent Category Account List
Viewbar Text -String Override Financial Details
Menu Text -String Override Financial Details
d. Step off the record to save it.
8. Compile the new and modified object definitions.
a. Select Tools > Compile Projects.
b. Select the Locked Projects radio button.
c. Verify that the target Siebel repository file =
D:\OUSea\Client\OBJECTS\ENU\siebel_sia.srf.
d. Click Compile.
e. Wait until the compile completes.
D
r
a
z
e
n
t
o
l
a
r
(
d
r
a
z
e
n
s
t
o
l
a
r
@
y
a
h
o
o
c
o
m
)
h
a
s
a
n
o
n
-
t
r
a
n
s
f
e
r
a
b
l
e
l
i
c
e
n
s
e
t
o
u
s
e
t
h
i
s
S
t
u
d
e
n
t
G
u
i
d
e
U
n
a
u
t
h
o
r
i
z
e
d
r
e
p
r
o
d
u
c
t
i
o
n
o
r
d
i
s
t
r
i
b
u
t
i
o
n
p
r
o
h
i
b
i
t
e
d
C
o
p
y
r
i
g
h
t
2
0
1
1
,
O
r
a
c
l
e
a
n
d
/
o
r
i
t
s
a
f
f
i
l
i
a
t
e
s
Copyright 2011, Oracle and/or it affiliates. All rights reserved.
Practices for Lesson 18: Embedding Web Content in a Siebel View
Chapter 18 - Page 10
9. Return to or if necessary start the Siebel Call Center Developer Web Client:
a. Select Start > Programs > Siebel_Web_Client _81 > Siebel Web Client 8.1 > Siebel
Call Center - ENU.
b. Enter:
User ID DDEV
Password DDEV
Connect to Sample
c. Click OK.
10. Administer the view in the Siebel client.
a. In Siebel Tools, select View :: ISA Financial Details View.
b. In the list editor select ISA Financial Details View and select Edit > Copy to copy the
name.
c. In Siebel Call Center, navigate to Administration - Application > Views.
d. Create a new view and set View Name = ISA Financial Details View by pasting the
name into the field. This makes sure that the view name in the client exactly matches
the view name in the repository.
e. In the lower Responsibilities applet, click New.
f. In the Add Responsibilities pick applet, select ISA Portal and click OK.
11. Administer the symbolic URL.
a. Navigate to Administration - Integration > WI Symbolic URL List > Symbolic URL
Administration.
b. Create a new symbolic URL record and set:
Name ISA_Fin_Demo
(recall the symbolic URLs for the dedicated client
must end with _Demo)
URL http://localhost/FinDetails
(this is the url you used at the beginning of the
practice to access the stub web page)
SSO Disposition IFrame
Fixup Name InsideApplet
c. In the Symbolic URL Arguments applet create an argument to specify the parameter to
append to the URL. Set
Name AccountName
Required Argument True
Argument Type Field
Argument Value Name
Sequence 1
D
r
a
z
e
n
t
o
l
a
r
(
d
r
a
z
e
n
s
t
o
l
a
r
@
y
a
h
o
o
c
o
m
)
h
a
s
a
n
o
n
-
t
r
a
n
s
f
e
r
a
b
l
e
l
i
c
e
n
s
e
t
o
u
s
e
t
h
i
s
S
t
u
d
e
n
t
G
u
i
d
e
U
n
a
u
t
h
o
r
i
z
e
d
r
e
p
r
o
d
u
c
t
i
o
n
o
r
d
i
s
t
r
i
b
u
t
i
o
n
p
r
o
h
i
b
i
t
e
d
C
o
p
y
r
i
g
h
t
2
0
1
1
,
O
r
a
c
l
e
a
n
d
/
o
r
i
t
s
a
f
f
i
l
i
a
t
e
s
Copyright 2011, Oracle and/or it affiliates. All rights reserved.
Practices for Lesson 18: Embedding Web Content in a Siebel View
Chapter 18 - Page 11
d. In the Symbolic URL Arguments applet create an argument to regenerate the web
content each time the record is changed. Set:
Name IsrecordSensitive
Required Argument True
Argument Type Command
Argument Value True
Sequence 2
e. In the Symbolic URL Arguments applet create an argument to specify the size of the
web page. Set:
Name iFrame
Required Argument True
Argument Type Command
Argument Value iframe height = "800" width = "100%"
Sequence 3
12. Refresh the responsibilities and symbolic URLs.
a. Log out of Siebel Call Center.
b. Restart the Siebel Call Center Developer Web Client:
1) Select Start > Programs > Siebel_Web_Client _81 > Siebel Web Client 8.1 >
Siebel Call Center - ENU.
2) Enter:
User ID DDEV
Password DDEV
Connect to Sample
3) Click OK.
13. Test the configuration.
a. Navigate to Accounts > My Accounts.
b. Query for Name = Alcan.
c. Drill down on the account name.
d. Verify that a "Financial Details" view tab appears on the left.
e. Click the Financial Details view tab.
f. Verify that a web page similar to the one you observed at the beginning of the practice
appears. Make sure that the account name Alcan is displayed in the page.
g. In the upper right corner of the upper form applet, click the next record arrow.
h. Verify that the web page in the lower applet is updated with the name of the account in
the form applet. You may notice that + signs are displayed for spaces in the account
name. This reflects the behavior of the code in the stub web page and does not
indicate there is incorrect administration of the URL. Complete external web pages
would correctly handle spaces in the parameters that are appended to the URL.
D
r
a
z
e
n
t
o
l
a
r
(
d
r
a
z
e
n
s
t
o
l
a
r
@
y
a
h
o
o
c
o
m
)
h
a
s
a
n
o
n
-
t
r
a
n
s
f
e
r
a
b
l
e
l
i
c
e
n
s
e
t
o
u
s
e
t
h
i
s
S
t
u
d
e
n
t
G
u
i
d
e
U
n
a
u
t
h
o
r
i
z
e
d
r
e
p
r
o
d
u
c
t
i
o
n
o
r
d
i
s
t
r
i
b
u
t
i
o
n
p
r
o
h
i
b
i
t
e
d
C
o
p
y
r
i
g
h
t
2
0
1
1
,
O
r
a
c
l
e
a
n
d
/
o
r
i
t
s
a
f
f
i
l
i
a
t
e
s
Copyright 2011, Oracle and/or it affiliates. All rights reserved.
Practices for Lesson 18: Embedding Web Content in a Siebel View
Chapter 18 - Page 12
14. Unlock projects in Siebel Tools.
a. Return to Siebel Tools, select Project.
b. Query for Locked = True.
c. Unlock all the projects that are locked.
15. Log out of Siebel Tools.
16. Log out of the Siebel Call Center Developer Web Client.
D
r
a
z
e
n
t
o
l
a
r
(
d
r
a
z
e
n
s
t
o
l
a
r
@
y
a
h
o
o
c
o
m
)
h
a
s
a
n
o
n
-
t
r
a
n
s
f
e
r
a
b
l
e
l
i
c
e
n
s
e
t
o
u
s
e
t
h
i
s
S
t
u
d
e
n
t
G
u
i
d
e
U
n
a
u
t
h
o
r
i
z
e
d
r
e
p
r
o
d
u
c
t
i
o
n
o
r
d
i
s
t
r
i
b
u
t
i
o
n
p
r
o
h
i
b
i
t
e
d
C
o
p
y
r
i
g
h
t
2
0
1
1
,
O
r
a
c
l
e
a
n
d
/
o
r
i
t
s
a
f
f
i
l
i
a
t
e
s
Copyright 2011, Oracle and/or it affiliates. All rights reserved.
Practices for Lesson 19: Embedding Siebel Content in an External Application
Chapter 19 - Page 1
Practices for Lesson 19:
Embedding Siebel Content in
an External Application
Chapter 19
D
r
a
z
e
n
t
o
l
a
r
(
d
r
a
z
e
n
s
t
o
l
a
r
@
y
a
h
o
o
c
o
m
)
h
a
s
a
n
o
n
-
t
r
a
n
s
f
e
r
a
b
l
e
l
i
c
e
n
s
e
t
o
u
s
e
t
h
i
s
S
t
u
d
e
n
t
G
u
i
d
e
U
n
a
u
t
h
o
r
i
z
e
d
r
e
p
r
o
d
u
c
t
i
o
n
o
r
d
i
s
t
r
i
b
u
t
i
o
n
p
r
o
h
i
b
i
t
e
d
C
o
p
y
r
i
g
h
t
2
0
1
1
,
O
r
a
c
l
e
a
n
d
/
o
r
i
t
s
a
f
f
i
l
i
a
t
e
s
Copyright 2011, Oracle and/or it affiliates. All rights reserved.
Practices for Lesson 19: Embedding Siebel Content in an External Application
Chapter 19 - Page 2
Practice 19-1: Exploring the SWE XML Interface
Goals
To explore the SWE XML Interface
To explore an application that utilizes the SWE XML Interface
Time
15 - 20 minutes
Overview
In this practice, you will first add SWE commands to a URL in Internet Explorer to explore the
SWE XML Interface. You will then run an application that uses the SWE XML Interface. Finally,
you will explore the implementation of that application.
Tasks
1. If necessary, start the Siebel Server [OUEnt_OUSrvr] service.
a. Select Start > Programs > Administrative Tools > Services.
Note: in some environments you may need to double-click Services in the
Administrative Tools window.
b. Select Siebel Server [OUEnt_OUSrvr].
c. Right-click Siebel Server [OUEnt_OUSrvr] and select Start.
d. Right-click in the task bar and select Task Manager.
e. Click the Performance tab.
f. Wait until the CPU Usage is low for several seconds (indicating the Siebel Server start
up processing is near complete). This may take several minutes.
g. Minimize the Task Manager.
h. Close the Service window.
i. If necessary, close the Administrative Tools window.
2. If necessary, start the Siebel Call Center Web Client.
a. Start Siebel Call Center Web client:
1) Select Start > Programs > Internet Explorer.
2) Enter Address: http://localhost/callcenter_enu.
3) Enter:
User ID SADMIN
Password SADMIN
4) Click the arrow.
3. Examine and modify the current URL, and notice the results.
a. Notice the current URL. It should be of the form
http://localhost/callcenter_enu/start.swe?SWECmd=Login&SWEPL=1&SWETS=12997
49737437; the last part will vary because it is associated with your session ID.
b. Navigate to the My Accounts view.
c. Notice that the URL does not change.
Note: This is because once a session is established, all subsequent requests include a
session cookie, and the Siebel Web Server Extension (SWSE) recognizes this cookie
D
r
a
z
e
n
t
o
l
a
r
(
d
r
a
z
e
n
s
t
o
l
a
r
@
y
a
h
o
o
c
o
m
)
h
a
s
a
n
o
n
-
t
r
a
n
s
f
e
r
a
b
l
e
l
i
c
e
n
s
e
t
o
u
s
e
t
h
i
s
S
t
u
d
e
n
t
G
u
i
d
e
U
n
a
u
t
h
o
r
i
z
e
d
r
e
p
r
o
d
u
c
t
i
o
n
o
r
d
i
s
t
r
i
b
u
t
i
o
n
p
r
o
h
i
b
i
t
e
d
C
o
p
y
r
i
g
h
t
2
0
1
1
,
O
r
a
c
l
e
a
n
d
/
o
r
i
t
s
a
f
f
i
l
i
a
t
e
s
Copyright 2011, Oracle and/or it affiliates. All rights reserved.
Practices for Lesson 19: Embedding Siebel Content in an External Application
Chapter 19 - Page 3
and forwards the requests to the appropriate Application Object Manager (AOM),
whose Siebel Web Engine (SWE) formats the responses. The responses are therefore
not dependent on the URL.
d. Modify the URL to
http://localhost/callcenter_enu/start.swe?SWESetMarkup=XML and click Go. This
renders the response in XML rather than HTML.
e. Notice that the XML provides nothing more than the application name and the default
markup. Requesting an XML document without specifying a view returns extremely
limited information.
f. Modify the URL to
http://localhost/callcenter_enu/start.swe?SWECmd=GotoView&SWEView=Account+Lis
t+View&SWESetMarkup=XML and click Go.
g. Examine the XML:
1) Notice that the menu items, such as the applet menu, delete record menu item,
and new record menu items are included in the XML.
2) Scroll down past all the <MENU_ITEM> tags; about halfway through the
document.
3) Notice that the next sets of items are toolbar items.
4) Scroll down and notice that the XML also includes predefined queries (PDQs), the
screen name, the view name, the applet names, the sort method names, and the
caption names. This information may be useful for building your own user interface
(UI) for the Siebel data, or may all be extraneous.
h. Modify the URL to
http://localhost/callcenter_enu/start.swe?SWECmd=GotoView&SWEView=Account+Lis
t+View&SWESetMarkup=XML&SWEDataOnly=1 and click Go.
i. Examine the XML:
1) Notice that the menu and toolbar items are no longer included.
2) Notice that the application name, screen name, view name, and applet names are
still included, along with the data itself.
4. Explore the provided application that uses the SWE Interface.
a. Unzip the sweOBE application.
1) Using Windows Explorer, navigate to D:\Labs\Integration\SWE.
2) Unzip sweOBE.zip to D:\Temp.
b. Return to or if necessary, start JDeveloper by selecting Start > Programs > Oracle
Fusion Middleware 11.1.1.3.0 > JDeveloper Studio 11.1.1.3.0.
c. In JDeveloper, select Application > Open.
d. Navigate to D:\Temp\sweOBE.
e. Select sweOBE.jws and click Open.
f. In the Application Navigator pane on the left, expand Model > Application Sources >
model.swetoadf. This exposes the source files used to access the Siebel SWE
interface.
g. Double-click sweData.java to open it in the editing pane.
h. If necessary, at the bottom of the editing pane, click the Source tab to expose the
source code for sweData.java.
D
r
a
z
e
n
t
o
l
a
r
(
d
r
a
z
e
n
s
t
o
l
a
r
@
y
a
h
o
o
c
o
m
)
h
a
s
a
n
o
n
-
t
r
a
n
s
f
e
r
a
b
l
e
l
i
c
e
n
s
e
t
o
u
s
e
t
h
i
s
S
t
u
d
e
n
t
G
u
i
d
e
U
n
a
u
t
h
o
r
i
z
e
d
r
e
p
r
o
d
u
c
t
i
o
n
o
r
d
i
s
t
r
i
b
u
t
i
o
n
p
r
o
h
i
b
i
t
e
d
C
o
p
y
r
i
g
h
t
2
0
1
1
,
O
r
a
c
l
e
a
n
d
/
o
r
i
t
s
a
f
f
i
l
i
a
t
e
s
Copyright 2011, Oracle and/or it affiliates. All rights reserved.
Practices for Lesson 19: Embedding Siebel Content in an External Application
Chapter 19 - Page 4
i. If necessary, configure JDeveloper to show line numbers to more easily follow these
instructions.
1) From the application-level menu, select Tools > Preferences.
2) In the left pane, expand Code Editor.
3) In the left pane, select Code Editor > Line Gutter.
4) In the right pane, check the Show Line Numbers checkbox.
5) Click OK.
j. Double-click the sweData.java tab to maximize sweData.java within JDeveloper.
k. Examine the important features of sweData.java:
1) Examine line 30. This is a declaration of the getView() method, that accepts an
object type (pZoneName) and record ID (pRecordID), and returns a list of returned
records from the XML response.
2) Examine lines 35-58. These declare variables that will be used to store field values
in the list of returned records.
3) Examine lines 62-113. These lines read two properties files
(SWEgeneral.properties and orders.properties) and use them to populate critical
values, such as the Siebel host name, default account Id, applet, view, and the
names of the fields to retrieve from the XML response.
4) (Optional) Use Notepad to open
D:\Labs\Integration\SWE\SWEOBE\SWEgeneral.properties and orders.properties
and examine the values provided. Close the files without saving them when you
are done.
5) In Jdeveloper, examine lines 117-146. This code generates the URL, including a
query for the record Id provided. (The qryRecord argument on lines 129 and 137).
6) Examine lines 148-161. These generate an XML document from the response.
7) Examine lines 164-213. These lines parse the XML document and populate the list
of records that will be displayed in the application.
l. Close sweData.java, not saving any changes.
5. Run the application and confirm its behavior.
a. In the left Application Navigator panel, expand ViewController > Web Content.
b. Select ViewPage1.jspx.
c. Right-click ViewPage1.jspx and select Run.
d. After one or two minutes, an instance of Internet Explorer showing "Order Detail From
Siebel:Accounts should be shown, showing no records.
e. In the "Enter Customer Record ID" field, enter 1-1AAP and click Execute. If prompted
to Auto Complete, click No.
f. Notice that no records are returned, as indicated by the message "No rows yet".
g. Add an order to the INS Account record and confirm that the order appears in the
sweOBE application.
1) In the instance of Internet Explorer that is displaying XML from Siebel Call Center,
modify the URL to http://localhost/callcenter_enu. You should still be logged in.
2) Navigate to Accounts > My Accounts.
3) Drill down on INS Account.
4) In the View Tab bar, select the drop-down list and select Orders to show orders
associated with the account.
D
r
a
z
e
n
t
o
l
a
r
(
d
r
a
z
e
n
s
t
o
l
a
r
@
y
a
h
o
o
c
o
m
)
h
a
s
a
n
o
n
-
t
r
a
n
s
f
e
r
a
b
l
e
l
i
c
e
n
s
e
t
o
u
s
e
t
h
i
s
S
t
u
d
e
n
t
G
u
i
d
e
U
n
a
u
t
h
o
r
i
z
e
d
r
e
p
r
o
d
u
c
t
i
o
n
o
r
d
i
s
t
r
i
b
u
t
i
o
n
p
r
o
h
i
b
i
t
e
d
C
o
p
y
r
i
g
h
t
2
0
1
1
,
O
r
a
c
l
e
a
n
d
/
o
r
i
t
s
a
f
f
i
l
i
a
t
e
s
Copyright 2011, Oracle and/or it affiliates. All rights reserved.
Practices for Lesson 19: Embedding Siebel Content in an External Application
Chapter 19 - Page 5
5) In the bottom applet, create a new order with:
Type Sales Order
Last Name Administrator
(first Siebel)
6) Step off the record to save it.
7) Note the order number:
h. Return to the sweOBE application.
i. In the "Enter Customer Record ID" field, enter 1-1AAP and click Execute.
j. Verify that the order details appear in the sweOBE application. This confirms that
Siebel data is being transferred to the sweOBE application using the SWE XML
Interface.
k. Close the instance of Internet Explorer where the sweOBE application is running.
D
r
a
z
e
n
t
o
l
a
r
(
d
r
a
z
e
n
s
t
o
l
a
r
@
y
a
h
o
o
c
o
m
)
h
a
s
a
n
o
n
-
t
r
a
n
s
f
e
r
a
b
l
e
l
i
c
e
n
s
e
t
o
u
s
e
t
h
i
s
S
t
u
d
e
n
t
G
u
i
d
e
U
n
a
u
t
h
o
r
i
z
e
d
r
e
p
r
o
d
u
c
t
i
o
n
o
r
d
i
s
t
r
i
b
u
t
i
o
n
p
r
o
h
i
b
i
t
e
d
C
o
p
y
r
i
g
h
t
2
0
1
1
,
O
r
a
c
l
e
a
n
d
/
o
r
i
t
s
a
f
f
i
l
i
a
t
e
s
Copyright 2011, Oracle and/or it affiliates. All rights reserved.
Practices for Lesson 19: Embedding Siebel Content in an External Application
Chapter 19 - Page 6
D
r
a
z
e
n
t
o
l
a
r
(
d
r
a
z
e
n
s
t
o
l
a
r
@
y
a
h
o
o
c
o
m
)
h
a
s
a
n
o
n
-
t
r
a
n
s
f
e
r
a
b
l
e
l
i
c
e
n
s
e
t
o
u
s
e
t
h
i
s
S
t
u
d
e
n
t
G
u
i
d
e
U
n
a
u
t
h
o
r
i
z
e
d
r
e
p
r
o
d
u
c
t
i
o
n
o
r
d
i
s
t
r
i
b
u
t
i
o
n
p
r
o
h
i
b
i
t
e
d
C
o
p
y
r
i
g
h
t
2
0
1
1
,
O
r
a
c
l
e
a
n
d
/
o
r
i
t
s
a
f
f
i
l
i
a
t
e
s
Anda mungkin juga menyukai
- Shoe Dog: A Memoir by the Creator of NikeDari EverandShoe Dog: A Memoir by the Creator of NikePenilaian: 4.5 dari 5 bintang4.5/5 (537)
- Grit: The Power of Passion and PerseveranceDari EverandGrit: The Power of Passion and PerseverancePenilaian: 4 dari 5 bintang4/5 (587)
- Hidden Figures: The American Dream and the Untold Story of the Black Women Mathematicians Who Helped Win the Space RaceDari EverandHidden Figures: The American Dream and the Untold Story of the Black Women Mathematicians Who Helped Win the Space RacePenilaian: 4 dari 5 bintang4/5 (890)
- The Yellow House: A Memoir (2019 National Book Award Winner)Dari EverandThe Yellow House: A Memoir (2019 National Book Award Winner)Penilaian: 4 dari 5 bintang4/5 (98)
- The Little Book of Hygge: Danish Secrets to Happy LivingDari EverandThe Little Book of Hygge: Danish Secrets to Happy LivingPenilaian: 3.5 dari 5 bintang3.5/5 (399)
- On Fire: The (Burning) Case for a Green New DealDari EverandOn Fire: The (Burning) Case for a Green New DealPenilaian: 4 dari 5 bintang4/5 (73)
- The Subtle Art of Not Giving a F*ck: A Counterintuitive Approach to Living a Good LifeDari EverandThe Subtle Art of Not Giving a F*ck: A Counterintuitive Approach to Living a Good LifePenilaian: 4 dari 5 bintang4/5 (5794)
- Never Split the Difference: Negotiating As If Your Life Depended On ItDari EverandNever Split the Difference: Negotiating As If Your Life Depended On ItPenilaian: 4.5 dari 5 bintang4.5/5 (838)
- Elon Musk: Tesla, SpaceX, and the Quest for a Fantastic FutureDari EverandElon Musk: Tesla, SpaceX, and the Quest for a Fantastic FuturePenilaian: 4.5 dari 5 bintang4.5/5 (474)
- A Heartbreaking Work Of Staggering Genius: A Memoir Based on a True StoryDari EverandA Heartbreaking Work Of Staggering Genius: A Memoir Based on a True StoryPenilaian: 3.5 dari 5 bintang3.5/5 (231)
- The Emperor of All Maladies: A Biography of CancerDari EverandThe Emperor of All Maladies: A Biography of CancerPenilaian: 4.5 dari 5 bintang4.5/5 (271)
- The Gifts of Imperfection: Let Go of Who You Think You're Supposed to Be and Embrace Who You AreDari EverandThe Gifts of Imperfection: Let Go of Who You Think You're Supposed to Be and Embrace Who You ArePenilaian: 4 dari 5 bintang4/5 (1090)
- The World Is Flat 3.0: A Brief History of the Twenty-first CenturyDari EverandThe World Is Flat 3.0: A Brief History of the Twenty-first CenturyPenilaian: 3.5 dari 5 bintang3.5/5 (2219)
- Team of Rivals: The Political Genius of Abraham LincolnDari EverandTeam of Rivals: The Political Genius of Abraham LincolnPenilaian: 4.5 dari 5 bintang4.5/5 (234)
- The Hard Thing About Hard Things: Building a Business When There Are No Easy AnswersDari EverandThe Hard Thing About Hard Things: Building a Business When There Are No Easy AnswersPenilaian: 4.5 dari 5 bintang4.5/5 (344)
- Devil in the Grove: Thurgood Marshall, the Groveland Boys, and the Dawn of a New AmericaDari EverandDevil in the Grove: Thurgood Marshall, the Groveland Boys, and the Dawn of a New AmericaPenilaian: 4.5 dari 5 bintang4.5/5 (265)
- Rise of ISIS: A Threat We Can't IgnoreDari EverandRise of ISIS: A Threat We Can't IgnorePenilaian: 3.5 dari 5 bintang3.5/5 (137)
- The Unwinding: An Inner History of the New AmericaDari EverandThe Unwinding: An Inner History of the New AmericaPenilaian: 4 dari 5 bintang4/5 (45)
- The Sympathizer: A Novel (Pulitzer Prize for Fiction)Dari EverandThe Sympathizer: A Novel (Pulitzer Prize for Fiction)Penilaian: 4.5 dari 5 bintang4.5/5 (119)
- Her Body and Other Parties: StoriesDari EverandHer Body and Other Parties: StoriesPenilaian: 4 dari 5 bintang4/5 (821)
- All in One Mouse ControllerDokumen11 halamanAll in One Mouse ControllerJUANBelum ada peringkat
- EE 504C - Microprocessor & Microcontroller: Short Answer Type QuestionsDokumen2 halamanEE 504C - Microprocessor & Microcontroller: Short Answer Type QuestionsSoham JanaBelum ada peringkat
- IBM 3500 M2 User's GuideDokumen126 halamanIBM 3500 M2 User's GuidekelvislonghiBelum ada peringkat
- Globalguide - 2 - 6Dokumen204 halamanGlobalguide - 2 - 6Iorga StelaBelum ada peringkat
- Request For New Cheque Book PDFDokumen1 halamanRequest For New Cheque Book PDFLamheBelum ada peringkat
- HP ThinClient T630 - ThinOS 7.1Dokumen182 halamanHP ThinClient T630 - ThinOS 7.1Aurangzaib JahangirBelum ada peringkat
- MICRCheck PrixaDokumen3 halamanMICRCheck PrixaOliver JamesBelum ada peringkat
- Operating Instructions Inspector I10 I20 I40 en IM0046041Dokumen104 halamanOperating Instructions Inspector I10 I20 I40 en IM0046041Diogo FiaesBelum ada peringkat
- 2G 3G SWAP Training Guideline PDFDokumen73 halaman2G 3G SWAP Training Guideline PDFZeeshan KhanBelum ada peringkat
- CSS AnimationsDokumen18 halamanCSS AnimationsSonam GuptaBelum ada peringkat
- CC6003week10 11Dokumen64 halamanCC6003week10 11Sowmi DaaluBelum ada peringkat
- Thesis Docu - Group 3Dokumen163 halamanThesis Docu - Group 3Charles Ramos KabilingBelum ada peringkat
- Xcams - EBookDokumen34 halamanXcams - EBookmerarib342Belum ada peringkat
- Design and Analysis Mini CNC Plotter MachineDokumen23 halamanDesign and Analysis Mini CNC Plotter MachineUsman BhattiBelum ada peringkat
- ESP8266 WLAN SoC für das Internet of ThingsDokumen30 halamanESP8266 WLAN SoC für das Internet of ThingsdanielBelum ada peringkat
- TSI TrakPro Lite Secure User ManualDokumen47 halamanTSI TrakPro Lite Secure User Manuallucky candraBelum ada peringkat
- Live Agent Dev GuideDokumen46 halamanLive Agent Dev GuidecyclerajaBelum ada peringkat
- Ssis Interview Questions and Answers PDF DownloadDokumen2 halamanSsis Interview Questions and Answers PDF DownloadsreetkmBelum ada peringkat
- Autodesk Download and ActivationDokumen6 halamanAutodesk Download and ActivationRennee Son Bancud0% (1)
- Sybex CCNA 640-802 Chapter 04Dokumen19 halamanSybex CCNA 640-802 Chapter 04xkerberosxBelum ada peringkat
- Monkey1280notesbokks PDFDokumen6 halamanMonkey1280notesbokks PDFRaymond LiuBelum ada peringkat
- Research Areas and Topics at INSTITUTIONDokumen7 halamanResearch Areas and Topics at INSTITUTIONKaushal PatelBelum ada peringkat
- IT NETWORK SYSTEM ADMINISTRATION TEST PROJECT LINUX ENVIRONMENTDokumen15 halamanIT NETWORK SYSTEM ADMINISTRATION TEST PROJECT LINUX ENVIRONMENTCo YiskāhBelum ada peringkat
- Training Course ContentsDokumen3 halamanTraining Course ContentsmihaitimofteBelum ada peringkat
- Samsung LTE ENB Alarm Manual For PKG 5 0 0 v1 0 PDFDokumen356 halamanSamsung LTE ENB Alarm Manual For PKG 5 0 0 v1 0 PDFVivek KumarBelum ada peringkat
- Framework of CRMDokumen10 halamanFramework of CRMsachin vermaBelum ada peringkat
- Cs606 Final Term Quizez and MCQZ Solved With ReferDokumen18 halamanCs606 Final Term Quizez and MCQZ Solved With ReferJani JanBelum ada peringkat
- FlashDokumen9 halamanFlashNAMELESS ASHENBelum ada peringkat
- How to write a project synopsisDokumen2 halamanHow to write a project synopsismohit pandeyBelum ada peringkat
- Fitzgerald TransformationOpenSource 2006Dokumen13 halamanFitzgerald TransformationOpenSource 2006muthu.manikandan.mBelum ada peringkat