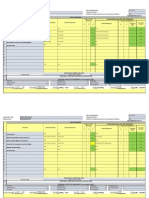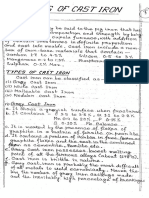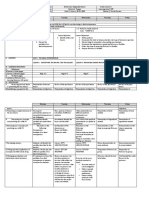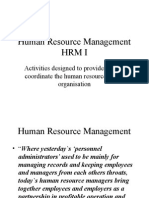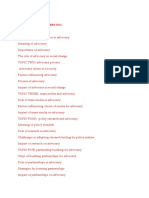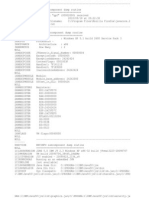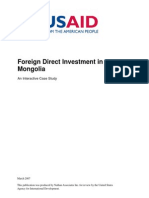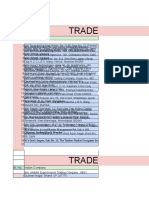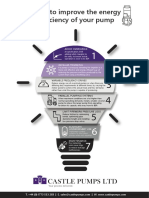Batch Scanning Tips
Diunggah oleh
jedijeanyHak Cipta
Format Tersedia
Bagikan dokumen Ini
Apakah menurut Anda dokumen ini bermanfaat?
Apakah konten ini tidak pantas?
Laporkan Dokumen IniHak Cipta:
Format Tersedia
Batch Scanning Tips
Diunggah oleh
jedijeanyHak Cipta:
Format Tersedia
Batch Scanning Tips
Here are a few tips for organizing, scanning and archiving your photos
and slides:
1.The frst and most important step in scanning a collection of
photos or slides is to make the hard decisions about what you
want to scan. A good rule of thumb is that you should only scan
one out of fve pictures from a roll of flm. Most people can go
through a set of 36 photos or slides and quickly see the 7 or 8 that
they would like to scan.
Of course, if these are the only existing photos of your parent's
wedding, then you probably want to scan them all. Otherwise, be
discriminating - nobody needs to scan out of focus pictures of a
cousin's friend's back garden from 10 years ago.
2.The other important decision that afects how long a scanning job
will take is the resolution that you use for scanning. A good rule of
thumb is that most photos don't need more than 200 dpi (dots per
inch) resolution, and most slides don't need more than 2000 dpi.
For instance, scanning photos at 300 dpi will take twice as long
and use twice as much disk space as 200 dpi, but few people will
see much diference visually.
3.Scan all photos and slides to JPEG fles, using your scanner
software's default settings. Few people will see much diference
between JPEG fles and fle types such as TIFF and BMP, but the
JPEG fles will take up only 10% of the disk space of these other
fle types.
With VueScan, set "Output | JPEG fle" to do this.
4. Use the automatic fle naming capability of scanner software. For
instance, most scanner programs will let you scan images one
after another and write them to fles with a fxed name but in
increasing numerical order (i.e. xmas1987-001.jpg, xmas1987-
002, etc.). This can save a lot of time agonizing over what to name
each scan. Try to put the year into the fle name - and maybe the
place or event.
With VueScan, set "Output | JPEG fle name" to "nameNNNN-
001+.jpg".
5.Scan images in batches, usually from one stack of prints or a box
of slides. Use a common fle name pattern for each batch (like
xmas1987-nnnn.jpg). After each batch, use an image viewer to
make sure the images look good, then move the images to a
diferent folder on your hard drive.
Be very, very careful not to waste hours making scans, and then
fnding out at the end that something was wrong and you need to
re-do all that work. You'd be surprised how often this happens, so
be careful!
6.After every day's work, burn every image you've scanned to a CD,
label the CD, and then make sure you can read the images from
the CD. Burn two sets of CD's, keep one set for yourself, and
store a master copy separately. Only use the master copy if your
main copy has problems, otherwise don't touch it again. If friends
or relatives want a copy, make them a copy from your main copy.
CD's can fail, wear out, get scratched, get lost, get eaten by the
dog - keep two copies!
7.Print out small thumbnail images for each CD and store it with
each CD so you can fnd an image later. It easy to fnd images in a
normal photo archive, but a stack of silver CD's isn't especially
useful when you look for something later. There are lots of
programs for making thumbnail image prints from a collection of
JPEG fles - one is "Thumbs Plus" at www.cerious.com.
In summary, the key to successfully scanning photos and CD's is to do a
bit of planning and organizing before you start. If you do this, and if you
don't scan every photo and slide, it'll be far less difcult than you think.
After all, how many out-of-focus images of your friends do you need
after all?
Step by step procedure
To scan multiple photos with a fatbed scanner:
1. Turn on scanner
2. Run VueScan
3. Choose "File | Default options" from menu
4. Press "!"ance!" #utton
$. Clic% on "&nput" ta#
'. Set "(ptions" to "!"ance!"
). Set "Scan resolution" to "3** !pi"
+. Clic% on "Prefs" ta#
,. -n.chec% "/0ternal "ie1er" #o0
1*. Put 2rst snapshot in upper ri3ht corner of scanner
11. Press Pre"ie1 #utton
12. &f snapshot not at top4 mo"e to opposite corner an! press
Pre"ie1 a3ain
13. Dra1 crop #o0 aroun! snapshot
14. Press Scan #utton
1$. Put ne0t snapshot on scanner 5in same position6 an! press
Scan #utton
1'. Repeat last step for each snapshot
You will get fles named crop0001.jpg, crop0002.jpg, etc. for each
snapshot. Move these fles into a folder with a name that refects what
you've scanned.
Turning of the preview
VueScan does a preview scan before each scan for two reasons: to
compute the CCD exposure time (if the hardware supports it), and to
compute the cropping.
You can save a lot of time when batch scanning by eliminating the need
for VueScan to do a preview scan before the fnal scan.
To do this, lock the CCD exposure (if the scanner supports this) by
setting the "Input | Lock exposure" option. Set the "Input | RGB
exposure" and "Input | Infrared exposure" options (if necessary) to 1.0.
You also need to set the cropping to be the same for all scans. To set
the cropping, press the Preview button and adjust the cropping with the
left mouse button.
Making things faster
One simple thing you can do to make things faster is to make the
VueScan window smaller. This makes screen refreshes faster. You can
also turn of the "Prefs | Display raw scans" option to speed up scans on
some slower computers.
Choosing fle types
You can save time when batch scanning by choosing the types of fles
that you want to write out. VueScan normally scans images and writes
either JPEG or TIFF fles, but you can save time by only writing out Raw
scan fles (if you have the Professional Edition of VueScan).
Raw scan fles contain unprocessed data straight from the CCD of the
scanner. They can be processed by VueScan later, and you can
produce TIFF and JPEG fles with varying resolutions at a later time.
Raw fles are written to the hard drive at the same time as the actual
scan, so there isn't any additional time required at the end of the scan.
This can save a lot of time, since if you write JPEG or TIFF fles, they
don't start getting written until the scan completes.
You can write raw scan fles by setting the "Output | Raw fle" option. If
you're using a scanning with an infrared channel, make sure you also
set "Input | Bits per pixel" to "64 bit RGBI", and set "Input | Scan
resolution" to the maximum value that you'll need for JPEG and TIFF
fles in the future.
You can save further time by not displaying the image at the end of
every scan, by turning of the "Prefs | Refresh each scan" option.
Choosing fle names
VueScan can save you a lot of time by automatically naming the fles
that get written. For instance, if a fle name in the Output tab is
something like "crop0001+.jpg", then VueScan will try to create the next
fle in the sequence crop0001.jpg, crop0002.jpg, etc.
If you're scanning large numbers of images, put something meaningful
in the frst part of the fle name (like the date taken, or the venue of the
images) and put "0001+" at the end of the fle name.
Scanning photographs
You can save a lot of time scanning photographs that are all the same
size by positioning them in the upper right corner of the scanner. Turn of
the preview (see above), and then repeatedly place each photograph in
the upper right corner and press the Scan button.
Scanning with a transparency adapter
Many fatbed scanners have transparency adapters that can hold
multiple slides or negatives. One way to scan all the slides or negatives
is to set the "Crop | Multi crop" option. Then use the "Input | Batch scan"
option to scan all the images.
However, it's sometimes faster to do a raw scan of the entire area of all
the slides or negatives, and later process these large raw scan fles.
Anda mungkin juga menyukai
- A Heartbreaking Work Of Staggering Genius: A Memoir Based on a True StoryDari EverandA Heartbreaking Work Of Staggering Genius: A Memoir Based on a True StoryPenilaian: 3.5 dari 5 bintang3.5/5 (231)
- The Sympathizer: A Novel (Pulitzer Prize for Fiction)Dari EverandThe Sympathizer: A Novel (Pulitzer Prize for Fiction)Penilaian: 4.5 dari 5 bintang4.5/5 (119)
- Never Split the Difference: Negotiating As If Your Life Depended On ItDari EverandNever Split the Difference: Negotiating As If Your Life Depended On ItPenilaian: 4.5 dari 5 bintang4.5/5 (838)
- Devil in the Grove: Thurgood Marshall, the Groveland Boys, and the Dawn of a New AmericaDari EverandDevil in the Grove: Thurgood Marshall, the Groveland Boys, and the Dawn of a New AmericaPenilaian: 4.5 dari 5 bintang4.5/5 (265)
- The Little Book of Hygge: Danish Secrets to Happy LivingDari EverandThe Little Book of Hygge: Danish Secrets to Happy LivingPenilaian: 3.5 dari 5 bintang3.5/5 (399)
- Grit: The Power of Passion and PerseveranceDari EverandGrit: The Power of Passion and PerseverancePenilaian: 4 dari 5 bintang4/5 (587)
- The World Is Flat 3.0: A Brief History of the Twenty-first CenturyDari EverandThe World Is Flat 3.0: A Brief History of the Twenty-first CenturyPenilaian: 3.5 dari 5 bintang3.5/5 (2219)
- The Subtle Art of Not Giving a F*ck: A Counterintuitive Approach to Living a Good LifeDari EverandThe Subtle Art of Not Giving a F*ck: A Counterintuitive Approach to Living a Good LifePenilaian: 4 dari 5 bintang4/5 (5794)
- Team of Rivals: The Political Genius of Abraham LincolnDari EverandTeam of Rivals: The Political Genius of Abraham LincolnPenilaian: 4.5 dari 5 bintang4.5/5 (234)
- Rise of ISIS: A Threat We Can't IgnoreDari EverandRise of ISIS: A Threat We Can't IgnorePenilaian: 3.5 dari 5 bintang3.5/5 (137)
- Shoe Dog: A Memoir by the Creator of NikeDari EverandShoe Dog: A Memoir by the Creator of NikePenilaian: 4.5 dari 5 bintang4.5/5 (537)
- The Emperor of All Maladies: A Biography of CancerDari EverandThe Emperor of All Maladies: A Biography of CancerPenilaian: 4.5 dari 5 bintang4.5/5 (271)
- The Gifts of Imperfection: Let Go of Who You Think You're Supposed to Be and Embrace Who You AreDari EverandThe Gifts of Imperfection: Let Go of Who You Think You're Supposed to Be and Embrace Who You ArePenilaian: 4 dari 5 bintang4/5 (1090)
- Her Body and Other Parties: StoriesDari EverandHer Body and Other Parties: StoriesPenilaian: 4 dari 5 bintang4/5 (821)
- The Hard Thing About Hard Things: Building a Business When There Are No Easy AnswersDari EverandThe Hard Thing About Hard Things: Building a Business When There Are No Easy AnswersPenilaian: 4.5 dari 5 bintang4.5/5 (344)
- Hidden Figures: The American Dream and the Untold Story of the Black Women Mathematicians Who Helped Win the Space RaceDari EverandHidden Figures: The American Dream and the Untold Story of the Black Women Mathematicians Who Helped Win the Space RacePenilaian: 4 dari 5 bintang4/5 (890)
- Elon Musk: Tesla, SpaceX, and the Quest for a Fantastic FutureDari EverandElon Musk: Tesla, SpaceX, and the Quest for a Fantastic FuturePenilaian: 4.5 dari 5 bintang4.5/5 (474)
- The Unwinding: An Inner History of the New AmericaDari EverandThe Unwinding: An Inner History of the New AmericaPenilaian: 4 dari 5 bintang4/5 (45)
- The Yellow House: A Memoir (2019 National Book Award Winner)Dari EverandThe Yellow House: A Memoir (2019 National Book Award Winner)Penilaian: 4 dari 5 bintang4/5 (98)
- On Fire: The (Burning) Case for a Green New DealDari EverandOn Fire: The (Burning) Case for a Green New DealPenilaian: 4 dari 5 bintang4/5 (73)
- 01 - Accounting For Managers PDFDokumen151 halaman01 - Accounting For Managers PDFAmit Kumar PandeyBelum ada peringkat
- Poka Yoke BDokumen31 halamanPoka Yoke BjaymuscatBelum ada peringkat
- Rhetorical Moves in The Literature Review Section of A Sample Research ArticleDokumen1 halamanRhetorical Moves in The Literature Review Section of A Sample Research ArticleKim Sydow Campbell100% (1)
- Task Based Risk Assesment FormDokumen2 halamanTask Based Risk Assesment FormKolluri SrinivasBelum ada peringkat
- Managerial Accounting and Cost ConceptsDokumen67 halamanManagerial Accounting and Cost ConceptsTristan AdrianBelum ada peringkat
- Welding of Cast IronDokumen10 halamanWelding of Cast IronKrishnendu RouthBelum ada peringkat
- Draft Horse Primer Guide To Care Use of Work Horses and Mules 1977Dokumen396 halamanDraft Horse Primer Guide To Care Use of Work Horses and Mules 1977Radu IliescuBelum ada peringkat
- SSTMCV Retail PowerDokumen5 halamanSSTMCV Retail Powervipin.yadavBelum ada peringkat
- Monopoly - Indian RailwaysDokumen35 halamanMonopoly - Indian Railwaysvrj1091Belum ada peringkat
- DLL Tle 6 Ict Entrepreneurship 6Dokumen32 halamanDLL Tle 6 Ict Entrepreneurship 6Jewels Garcia100% (1)
- HRM Functions GuideDokumen8 halamanHRM Functions GuidejedijeanyBelum ada peringkat
- Parts of SpeechDokumen22 halamanParts of SpeechjedijeanyBelum ada peringkat
- Top 7 Biggest If Rs MistakesDokumen18 halamanTop 7 Biggest If Rs MistakesKyleRodSimpsonBelum ada peringkat
- INDUSTRIAL RELATIONS PRESENTATIONDokumen11 halamanINDUSTRIAL RELATIONS PRESENTATIONAbdul Kareem100% (3)
- 10ManufacturingAccounts PDFDokumen10 halaman10ManufacturingAccounts PDFOng OngBelum ada peringkat
- Landmark Philippine and international cases on human rights, elections, and other legal issuesDokumen4 halamanLandmark Philippine and international cases on human rights, elections, and other legal issuesSachieCasimiroBelum ada peringkat
- ADVOCACY AND LOBBYING NDokumen7 halamanADVOCACY AND LOBBYING NMwanza MaliiBelum ada peringkat
- The Problem and Its SettingDokumen36 halamanThe Problem and Its SettingRodel CamposoBelum ada peringkat
- Ed TechDokumen19 halamanEd TechAlexie AlmohallasBelum ada peringkat
- Daa M-4Dokumen28 halamanDaa M-4Vairavel ChenniyappanBelum ada peringkat
- Javacore 20100918 202221 6164 0003Dokumen44 halamanJavacore 20100918 202221 6164 0003actmon123Belum ada peringkat
- Kitchen in The Food Service IndustryDokumen37 halamanKitchen in The Food Service IndustryTresha Mae Dimdam ValenzuelaBelum ada peringkat
- z2OrgMgmt FinalSummativeTest LearnersDokumen3 halamanz2OrgMgmt FinalSummativeTest LearnersJade ivan parrochaBelum ada peringkat
- Foreign Direct Investment in Mongolia An Interactive Case Study (USAID, 2007)Dokumen266 halamanForeign Direct Investment in Mongolia An Interactive Case Study (USAID, 2007)Oyuna Bat-OchirBelum ada peringkat
- 2018 Price List: Account NumberDokumen98 halaman2018 Price List: Account NumberPedroBelum ada peringkat
- 136 ADMU V Capulong (Roxas)Dokumen2 halaman136 ADMU V Capulong (Roxas)Trisha Dela RosaBelum ada peringkat
- Loctite 270™: Technical Data SheetDokumen4 halamanLoctite 270™: Technical Data SheetM Jobayer AzadBelum ada peringkat
- Indian companies involved in trade dispute caseDokumen15 halamanIndian companies involved in trade dispute caseakshay daymaBelum ada peringkat
- BVM Type B Casing Tong ManualDokumen3 halamanBVM Type B Casing Tong ManualJuan Gabriel GomezBelum ada peringkat
- Parents Day Script - PDF - Schools - LeisureDokumen17 halamanParents Day Script - PDF - Schools - LeisureNAIDU SHAKEENABelum ada peringkat
- D882 - Pruebas A Películas.Dokumen11 halamanD882 - Pruebas A Películas.CamiloSilvaBelum ada peringkat
- Web Based Tour Management for Bamboo ParadiseDokumen11 halamanWeb Based Tour Management for Bamboo Paradisemohammed BiratuBelum ada peringkat
- 7 ways to improve energy efficiency of pumpsDokumen1 halaman7 ways to improve energy efficiency of pumpsCharina Malolot VillalonBelum ada peringkat
- 2017 Advanced Computer Networks Homework 1Dokumen6 halaman2017 Advanced Computer Networks Homework 1Fadhli RahimBelum ada peringkat
- Frito LaysDokumen6 halamanFrito LaysElcamino Torrez50% (2)