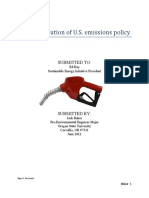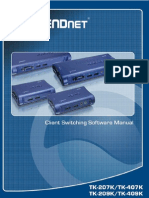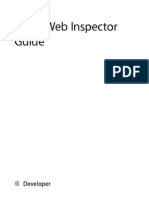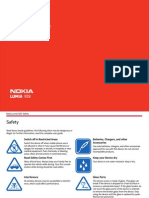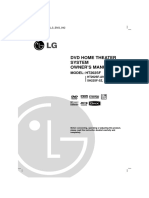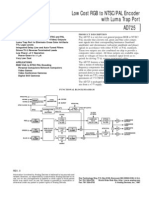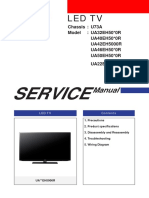Ns Ldvd26q 10a Ns Ldvd32q 10a Um en v2
Diunggah oleh
Jack BakerHak Cipta
Format Tersedia
Bagikan dokumen Ini
Apakah menurut Anda dokumen ini bermanfaat?
Apakah konten ini tidak pantas?
Laporkan Dokumen IniHak Cipta:
Format Tersedia
Ns Ldvd26q 10a Ns Ldvd32q 10a Um en v2
Diunggah oleh
Jack BakerHak Cipta:
Format Tersedia
26" 720p LCD TV/DVD Combo
NS-LDVD26Q-10A
32" 720p LCD TV/DVD Combo
NS-LDVD32Q-10A
User Guide
i
www.insigniaproducts.com
Contents
CHILD SAFETY . . . . . . . . . . . . . . . . . . . . . . . . . . . . . . . . . . . . . . . . . . . . . . . . . . . 1
Important safety instructions . . . . . . . . . . . . . . . . . . . . . . . . . . . . . . . . . . . . . 2
Warnings . . . . . . . . . . . . . . . . . . . . . . . . . . . . . . . . . . . . . . . . . . . . . . . . . . . . . . . . 2
Cautions . . . . . . . . . . . . . . . . . . . . . . . . . . . . . . . . . . . . . . . . . . . . . . . . . . . . . . . . . 3
End of life directives . . . . . . . . . . . . . . . . . . . . . . . . . . . . . . . . . . . . . . . . . . . . . 3
Non-active pixels . . . . . . . . . . . . . . . . . . . . . . . . . . . . . . . . . . . . . . . . . . . . . . . . 3
Installing the stand or a wall-mount bracket . . . . . . . . . . . . . . . . . . . . . . 4
Installing the stand (NS-LDVD26Q-10A) . . . . . . . . . . . . . . . . . . . . . . . . . . . 4
Installing the stand (NS-LDVD32Q-10A) . . . . . . . . . . . . . . . . . . . . . . . . . . . 4
Attaching a wall-mount bracket (NS-LDVD26Q-10A) . . . . . . . . . . . . . . 5
Attaching a wall-mount bracket (NS-LDVD32Q-10A) . . . . . . . . . . . . . . 6
TV components . . . . . . . . . . . . . . . . . . . . . . . . . . . . . . . . . . . . . . . . . . . . . . . . . . 6
Package contents . . . . . . . . . . . . . . . . . . . . . . . . . . . . . . . . . . . . . . . . . . . . . . . . 6
Front . . . . . . . . . . . . . . . . . . . . . . . . . . . . . . . . . . . . . . . . . . . . . . . . . . . . . . . . . . . . 6
Back . . . . . . . . . . . . . . . . . . . . . . . . . . . . . . . . . . . . . . . . . . . . . . . . . . . . . . . . . . . . . 7
Remote Control . . . . . . . . . . . . . . . . . . . . . . . . . . . . . . . . . . . . . . . . . . . . . . . . . . 8
Using the remote control . . . . . . . . . . . . . . . . . . . . . . . . . . . . . . . . . . . . . . . . . 9
Installing remote control batteries . . . . . . . . . . . . . . . . . . . . . . . . . . . . . . . . 9
Aiming the remote control . . . . . . . . . . . . . . . . . . . . . . . . . . . . . . . . . . . . . . . 9
Programming a universal remote control to work with your TV . . . 10
Making connections . . . . . . . . . . . . . . . . . . . . . . . . . . . . . . . . . . . . . . . . . . . . 10
Connecting the power cord . . . . . . . . . . . . . . . . . . . . . . . . . . . . . . . . . . . . . 10
Connecting an antenna, cable TV, or satellite TV . . . . . . . . . . . . . . . . . 10
Connecting a standard video device . . . . . . . . . . . . . . . . . . . . . . . . . . . . . 11
Connecting an S-Video device . . . . . . . . . . . . . . . . . . . . . . . . . . . . . . . . . . . 12
Connecting a component video device . . . . . . . . . . . . . . . . . . . . . . . . . . 12
Connecting an HDMI device . . . . . . . . . . . . . . . . . . . . . . . . . . . . . . . . . . . . . 13
Connecting a DVI device . . . . . . . . . . . . . . . . . . . . . . . . . . . . . . . . . . . . . . . . 13
Connecting a computer . . . . . . . . . . . . . . . . . . . . . . . . . . . . . . . . . . . . . . . . . 14
Connecting a computer using HDMI or DVI . . . . . . . . . . . . . . . . . . . . . . 14
Connecting a standard sound system . . . . . . . . . . . . . . . . . . . . . . . . . . . 15
Connecting a digital sound system . . . . . . . . . . . . . . . . . . . . . . . . . . . . . . 15
Connecting a TV . . . . . . . . . . . . . . . . . . . . . . . . . . . . . . . . . . . . . . . . . . . . . . . . 16
Turning on your TV for the first time . . . . . . . . . . . . . . . . . . . . . . . . . . . . 16
Understanding the basics . . . . . . . . . . . . . . . . . . . . . . . . . . . . . . . . . . . . . . 17
Turning your TV/DVD combo on and off . . . . . . . . . . . . . . . . . . . . . . . . . 17
Selecting the video input mode . . . . . . . . . . . . . . . . . . . . . . . . . . . . . . . . . 17
Selecting a channel . . . . . . . . . . . . . . . . . . . . . . . . . . . . . . . . . . . . . . . . . . . . . 17
Adjusting the volume . . . . . . . . . . . . . . . . . . . . . . . . . . . . . . . . . . . . . . . . . . . 17
Viewing channel information . . . . . . . . . . . . . . . . . . . . . . . . . . . . . . . . . . . . 17
Adjusting the picture . . . . . . . . . . . . . . . . . . . . . . . . . . . . . . . . . . . . . . . . . . . 18
Adjusting the picture . . . . . . . . . . . . . . . . . . . . . . . . . . . . . . . . . . . . . . . . . . . 18
Adjusting advanced video settings . . . . . . . . . . . . . . . . . . . . . . . . . . . . . . 18
Adjusting VGA settings . . . . . . . . . . . . . . . . . . . . . . . . . . . . . . . . . . . . . . . . . 19
Changing the PCs video resolution . . . . . . . . . . . . . . . . . . . . . . . . . . . . . . 19
ii
Contents
www.insigniaproducts.com
Adjusting the sound . . . . . . . . . . . . . . . . . . . . . . . . . . . . . . . . . . . . . . . . . . . 20
Adjusting the sound . . . . . . . . . . . . . . . . . . . . . . . . . . . . . . . . . . . . . . . . . . . . 20
Selecting the audio mode . . . . . . . . . . . . . . . . . . . . . . . . . . . . . . . . . . . . . . . 20
Changing channel settings . . . . . . . . . . . . . . . . . . . . . . . . . . . . . . . . . . . . . 20
Automatically scanning for channels . . . . . . . . . . . . . . . . . . . . . . . . . . . . 20
Selecting the signal source . . . . . . . . . . . . . . . . . . . . . . . . . . . . . . . . . . . . . . 21
Hiding channels . . . . . . . . . . . . . . . . . . . . . . . . . . . . . . . . . . . . . . . . . . . . . . . . 21
Setting up the favorite channel list . . . . . . . . . . . . . . . . . . . . . . . . . . . . . . 22
Deleting a channel from the favorite channel list . . . . . . . . . . . . . . . . . 23
Adding a channel label . . . . . . . . . . . . . . . . . . . . . . . . . . . . . . . . . . . . . . . . . . 23
Checking the digital channel strength . . . . . . . . . . . . . . . . . . . . . . . . . . . 24
Using the electronic program guide . . . . . . . . . . . . . . . . . . . . . . . . . . . . . 24
Setting parental controls . . . . . . . . . . . . . . . . . . . . . . . . . . . . . . . . . . . . . . . 24
Turning parental controls on or off . . . . . . . . . . . . . . . . . . . . . . . . . . . . . . 24
Blocking a video input source . . . . . . . . . . . . . . . . . . . . . . . . . . . . . . . . . . . 25
Blocking U.S. TV programs . . . . . . . . . . . . . . . . . . . . . . . . . . . . . . . . . . . . . . 25
Blocking movies . . . . . . . . . . . . . . . . . . . . . . . . . . . . . . . . . . . . . . . . . . . . . . . . 27
Blocking Canadian TV programs . . . . . . . . . . . . . . . . . . . . . . . . . . . . . . . . . 28
Using downloaded rating information . . . . . . . . . . . . . . . . . . . . . . . . . . . 29
Changing the password . . . . . . . . . . . . . . . . . . . . . . . . . . . . . . . . . . . . . . . . . 29
Using closed captioning . . . . . . . . . . . . . . . . . . . . . . . . . . . . . . . . . . . . . . . . 30
Selecting the closed captioning mode . . . . . . . . . . . . . . . . . . . . . . . . . . . 30
Setting closed captioning styles . . . . . . . . . . . . . . . . . . . . . . . . . . . . . . . . . 30
Adjusting time settings . . . . . . . . . . . . . . . . . . . . . . . . . . . . . . . . . . . . . . . . . 31
Manually setting the current date and time . . . . . . . . . . . . . . . . . . . . . . 32
Setting the sleep timer . . . . . . . . . . . . . . . . . . . . . . . . . . . . . . . . . . . . . . . . . . 32
Setting the wake timer . . . . . . . . . . . . . . . . . . . . . . . . . . . . . . . . . . . . . . . . . . 33
Adjusting menu settings . . . . . . . . . . . . . . . . . . . . . . . . . . . . . . . . . . . . . . . 33
Selecting the menu language and transparency . . . . . . . . . . . . . . . . . 33
Changing video input labels . . . . . . . . . . . . . . . . . . . . . . . . . . . . . . . . . . . . 34
Using the DVD player . . . . . . . . . . . . . . . . . . . . . . . . . . . . . . . . . . . . . . . . . . 34
Playing a DVD . . . . . . . . . . . . . . . . . . . . . . . . . . . . . . . . . . . . . . . . . . . . . . . . . . 34
Playing an audio CD . . . . . . . . . . . . . . . . . . . . . . . . . . . . . . . . . . . . . . . . . . . . 34
Using DVD repeat play . . . . . . . . . . . . . . . . . . . . . . . . . . . . . . . . . . . . . . . . . . 35
Using CD repeat play . . . . . . . . . . . . . . . . . . . . . . . . . . . . . . . . . . . . . . . . . . . 35
Using a DVD title menu . . . . . . . . . . . . . . . . . . . . . . . . . . . . . . . . . . . . . . . . . 35
Creating a playback loop . . . . . . . . . . . . . . . . . . . . . . . . . . . . . . . . . . . . . . . . 35
Selecting the subtitle language . . . . . . . . . . . . . . . . . . . . . . . . . . . . . . . . . 35
Using a DVD menu . . . . . . . . . . . . . . . . . . . . . . . . . . . . . . . . . . . . . . . . . . . . . . 36
Changing the DVD audio language . . . . . . . . . . . . . . . . . . . . . . . . . . . . . . 36
Turning DVD captions on or off . . . . . . . . . . . . . . . . . . . . . . . . . . . . . . . . . . 36
Changing the DVD display mode . . . . . . . . . . . . . . . . . . . . . . . . . . . . . . . . 37
Setting up the TV output . . . . . . . . . . . . . . . . . . . . . . . . . . . . . . . . . . . . . . . . 38
Turning the screen saver on and off . . . . . . . . . . . . . . . . . . . . . . . . . . . . . 38
Using DVD last memory . . . . . . . . . . . . . . . . . . . . . . . . . . . . . . . . . . . . . . . . . 39
Setting up DVD speaker output . . . . . . . . . . . . . . . . . . . . . . . . . . . . . . . . . 39
Setting up DVD Dolby Digital . . . . . . . . . . . . . . . . . . . . . . . . . . . . . . . . . . . 40
Using the DVD equalizer . . . . . . . . . . . . . . . . . . . . . . . . . . . . . . . . . . . . . . . . 40
Setting up DVD 3D sound . . . . . . . . . . . . . . . . . . . . . . . . . . . . . . . . . . . . . . . 41
Setting up DVD video options . . . . . . . . . . . . . . . . . . . . . . . . . . . . . . . . . . . 42
Using parental controls . . . . . . . . . . . . . . . . . . . . . . . . . . . . . . . . . . . . . . . . . 42
Changing DVD preferences . . . . . . . . . . . . . . . . . . . . . . . . . . . . . . . . . . . . . 43
Maintaining . . . . . . . . . . . . . . . . . . . . . . . . . . . . . . . . . . . . . . . . . . . . . . . . . . . . 44
Cleaning the cabinet . . . . . . . . . . . . . . . . . . . . . . . . . . . . . . . . . . . . . . . . . . . . 44
iii
Contents
www.insigniaproducts.com
Care and handling of discs . . . . . . . . . . . . . . . . . . . . . . . . . . . . . . . . . . . . . . 44
Troubleshooting . . . . . . . . . . . . . . . . . . . . . . . . . . . . . . . . . . . . . . . . . . . . . . . 44
TV . . . . . . . . . . . . . . . . . . . . . . . . . . . . . . . . . . . . . . . . . . . . . . . . . . . . . . . . . . . . . . 44
DVD player . . . . . . . . . . . . . . . . . . . . . . . . . . . . . . . . . . . . . . . . . . . . . . . . . . . . . 44
Specifications . . . . . . . . . . . . . . . . . . . . . . . . . . . . . . . . . . . . . . . . . . . . . . . . . . 45
NS-LDVD26Q-10A . . . . . . . . . . . . . . . . . . . . . . . . . . . . . . . . . . . . . . . . . . . . . . 45
NS-LDVD32Q-10A . . . . . . . . . . . . . . . . . . . . . . . . . . . . . . . . . . . . . . . . . . . . . . 45
Legal notices . . . . . . . . . . . . . . . . . . . . . . . . . . . . . . . . . . . . . . . . . . . . . . . . . . . 46
Two-year limited warranty . . . . . . . . . . . . . . . . . . . . . . . . . . . . . . . . . . . . . . 47
iv
Contents
www.insigniaproducts.com
1
www.insigniaproducts.com
As you enjoy your new product, keep these
safety tips in mind
The issue
The home theater entertainment experience is a growing trend, and larger TVs are popular
purchases. However, TVs are not always supported on the proper stands or installed
according to the manufacturers recommendations. We and the consumer electronics
industry are committed to making home entertainment enjoyable and safe.
TVs that are inappropriately placed on dressers, bookcases, shelves, desks, speakers, chests, or
carts may fall over and cause injury.
Tune into safety
One size of TV stand does not fit all. Use only a TV stand
rated for the weight of your TV.
Carefully read and understand all enclosed instructions
for proper use of this product.
Dont let children climb on or play with entertainment
system furniture and TVs.
Dont place TVs on furniture that can easily be used as
steps, such as a chest of drawers.
Remember that children can become excited while
watching a program, especially on a larger-than-life TV.
Make sure that you place or install the TV where it cannot
be pushed, pulled over, or knocked down.
Make sure that you route all cords and cables so that they
cannot be pulled or grabbed by curious children.
Wall mounting
If you decide to wall mount your TV, always remember:
One size of wall mount does not fit all. Use only a wall mount rated for the weight of
your TV and that has been recommended by this TV manufacturer, listed in this
manual, or otherwise listed by an independent laboratory as suitable for your TV.
Follow all instructions supplied by the TV and wall mount manufacturers.
If you have any doubts about your ability to safely wall mount your TV, get help from a
professional installer.
Make sure that the wall where you are mounting the TV is
appropriate. Some wall mounts are not designed to be
mounted to walls backed with steel studs or cinder blocks. If
you are unsure, ask a professional installer.
TVs can be heavy. At least two people are required for safe wall mount installation.
f
CHILD SAFETY
It makes a difference how and where you use
your flat panel display
2
www.insigniaproducts.com
Important safety
instructions
1 Read these instructions.
2 Keep these instructions.
3 Heed all warnings.
4 Follow all instructions.
5 Do not use this apparatus near water.
6 Clean only with dry cloth.
7 Do not block any ventilation openings. Install in
accordance with the manufacturer's
instructions.
8 Do not install near any heat sources such as
radiators, heat registers, stoves, or other
apparatus (including amplifiers) that produce
heat.
9 Do not defeat the safety purpose of the
polarized or grounding-type plug. A polarized
plug has two blades with one wider than the
other. A grounding type plug has two blades
and a third grounding prong. The wide blade or
the third prong are provided for your safety. If
the provided plug does not fit into your outlet,
consult an electrician for replacement of the
obsolete outlet.
10 Protect the power cord from being walked on or
pinched particularly at plugs, convenience
receptacles, and the point where they exit from
the apparatus.
11 Only use attachments/accessories specified by
the manufacturer.
12 Use only with a cart, stand, tripod,
bracket, or table specified by the
manufacturer, or sold with the
apparatus. When a cart is used, use
caution when moving the
cart/apparatus combination to avoid injury from
tip-over.
13 Unplug this apparatus during lightning storms
or when unused for long periods of time.
14 Refer all servicing to qualified service personnel.
Servicing is required when the apparatus has
been damaged in any way, such as
power-supply cord or plug is damaged, liquid
has been spilled or objects have fallen into the
apparatus, the apparatus has been exposed to
rain or moisture, does not operate normally, or
has been dropped.
15 The mains plug is the disconnecting device. The
plug must remain readily operable.
16 The apparatus with grounding-type plug is a
class I apparatus. Class I apparatus need to be
connected to earth ground wire to prevent
possible electric shock. Make sure that you
connect the class I apparatus to a mains socket
outlet with a protective earthing connection.
17 Remote control batteries should not be exposed
to excessive heat such as sunshine, fire, or the
like.
18 The apparatus shall not be exposed to dripping
or splashing and that no objects filled with
liquids, such as vases, shall be placed on the
apparatus.
Warnings
Electric shock hazard
To reduce the risk of fire or electric shock, do not
remove any cover or expose the device to rain or
moisture. No user-serviceable parts are inside. Refer
servicing to qualified service technicians.
Lightning
For added protection for your device receiver
during a lightning storm, or when it is left
unattended and unused for long periods of time,
unplug it from the power outlet and disconnect any
antenna or cable system. This helps prevent
property damage and personal injury from
lightning and power line surges.
Power lines
An outside antenna system should not be located in
the vicinity of overhead power lines or other
electric light or power circuits, or where it can fall
into such power lines or circuits. When installing an
outside antenna system, extreme care should be
taken to keep from touching such power lines or
circuits as contact with them might be fatal.
Handling the LCD panel
Your TVs screen is made of glass. Do not drop
your TV or hit, jolt, or press hard against the LCD
panel. If the screen breaks, be careful of broken
glass.
If the LCD panel is broken, make absolutely sure
that you do not touch the liquid in the panel. This
may cause skin inflammation.
If the liquid gets in your mouth, immediately
gargle, rinse, and consult with your doctor. Also, if
the liquid gets in your eyes or touches your skin,
consult with your doctor after rinsing for at least
15 minutes or longer in clean water.
Replacement parts
When replacement parts are required, make sure
that the service technician uses replacement parts
specified by the manufacturer that have the same
characteristics as the original part. Unauthorized
substitutions may result in fire, electric shock,
personal injury, or other hazards.
Safety check
After completing any service or repair to this device,
ask the service technician to perform routine safety
checks to determine that your TV is in correct
operating condition.
CAUTION
RISK OF ELECTRIC SHOCK
DO NOT OPEN
This symbol indicates that dangerous
voltage constituting a risk of electric
shock is present within your TV. This
label is located on the back of your TV.
This symbol indicates that there are
important operating and maintenance
instructions in the literature
accompanying your TV.
S3125A
3
www.insigniaproducts.com
Power source
Operate your TV only from the type of power source
indicated on the marking label. If you are not sure
of the type of power supplied to your home, consult
an electrician or your local power company.
Cautions
Damage requiring service
Unplug this TV from the power outlet and refer
servicing to qualified service personnel under the
following conditions:
When the power supply cord or plug is damaged
or frayed.
If liquid has been spilled or objects have fallen
into your TV.
If your TV has been exposed to rain or water.
If your TV does not operate normally by following
the operating instructions. Adjust only those
controls that are covered by the operating
instructions because incorrect adjustment of
other controls may result in damage and will
often require extensive work by a qualified
technician to restore your TV to its normal
operation.
If your TV has been dropped or damaged in any
way.
When your TV exhibits a distinct change in
performance.
Outdoor antenna grounding
If an outside antenna or cable system is connected
to your TV, make sure that the antenna or cable
system is grounded to provide some protection
against voltage surges and built-up static charges.
Article 810 of the National Electrical Code,
ANSI/NFPA No. 70, provides information with
respect to correct grounding of the mast and
supporting structure, grounding of the lead-in wire
to an antenna discharge unit, size of grounding
conductors, location of the antenna-discharge unit,
connection to grounding electrodes, and
requirements for the grounding electrode.
Note to CATV system installer
Article 820 of the National Electrical Code,
ANSI/NFPA No. 40 provides guidance for correct
grounding. Specifically, it states that the cable
ground must be connected to the grounding
system of the building as close to the point of cable
entry as practical.
Condensation
Moisture will form on the TV if the TV is brought
from cool surroundings into a warm room or if the
temperature of the room rises suddenly. When this
happens, the TV's performance may be impaired. To
prevent this, let the TV stand in its new
surroundings for about an hour before switching it
on, or make sure that the room temperature rises
gradually.
Condensation may also form during the summer if
the TV is exposed to the breeze from an air
conditioner. In such cases, change the location of
the TV.
Mobile telephone warning
To avoid interference with your TV picture and
sound, operating problems, or even damage, keep
your cordless and cellular telephones away from
the TV.
End of life directives
Your TV contains tin-lead solder and a fluorescent
lamp containing a small amount of mercury.
Disposal of these materials may be regulated for
environmental reasons. Your TV also contains
material that can be recycled and reused. For
disposal or recycling information, contact your local
authorities or the Electronic Industries Alliance at
www.eia.org to find a recycler in your area.
Non-active pixels
The LCD panel contains almost 3 million thin film
transistors, which provide exceptionally sharp video
quality. Occasionally, a few non-active pixels may
appear on the screen as a fixed blue, green, or red
point. These non-active pixels do not adversely
affect the performance of your TV, and are not
considered defects.
Antenna lead-in wire
Grounding clamp
Antenna discharge unit
Grounding conductors
Ground clamps
Power service grounding electrode system
Electric service equipment
2
1
3
4
5
6
7
1
2
3
4
5
6
7
4
www.insigniaproducts.com
Installing the stand or a
wall-mount bracket
Installing the stand (NS-LDVD26Q-10A)
If you plan to use your TV/DVD combo in an upright
position on a flat surface, you need to install the
stand.
To install the stand (NS-LDVD26Q-10A):
1 Place a towel or cushion on a flat surface, then
lay your TV/DVD combo face-down on the towel
or cushion.
2 Slide the stand into the slot on the bottom your
your TV/DVD combo.
3 Secure the stand with the eight provided
screws.
4 Place your TV/DVD combo in an upright
position on a flat surface.
Installing the stand (NS-LDVD32Q-10A)
If you plan to use your TV/DVD combo in an upright
position on a flat surface, you need to install the
stand.
To install the stand (NS-LDVD32Q-10A):
1 Place a towel or cushion on a flat surface, then
lay your TV/DVD combo face-down on the towel
or cushion.
2 Slide the stand into the slot on the bottom your
your TV/DVD combo.
5
www.insigniaproducts.com
3 Secure the stand with the eight provided
screws.
4 Insert the stand cover. Make sure that the cover
goes inside of your TV/DVD combo.
5 Place your TV/DVD combo in an upright
position on a flat surface.
Attaching a wall-mount bracket
(NS-LDVD26Q-10A)
To attach a wall-mount bracket
(NS-LDVD26Q-10A):
1 If the stand is installed, remove the eight screws
that secure the stand to your TV/DVD combo.
2 Secure the wall-mount bracket (not provided) to
the back of your TV/DVD combo using four of
the screws you removed in Step 1. These are
M4*16 (4 mm in diameter and 16 mm in length)
screws.
Warning
These instructions are for use by qualified service
personnel only. To reduce the risk of damage or
injury, do not wall-mount your TV/DVD combo
unless you are qualified to do so.
Note
Save the four extra screws for future use.
3
.
9
3
7
"
(
1
0
0
m
m
)
3.937"
(100 mm)
Wall-mount
bracket
location
6
www.insigniaproducts.com
Attaching a wall-mount bracket
(NS-LDVD32Q-10A)
To attach a wall-mount bracket
(NS-LDVD32Q-10A):
1 If the stand is installed, remove the eight screws
that secure the stand to your TV/DVD combo.
2 Secure the wall-mount bracket (not provided) to
the back of your TV/DVD combo using four of
the screws you removed in Step 1. These are
M4*16 (4 mm in diameter and 16 mm in length)
screws.
TV components
Package contents
TV/DVD combo
Power cord
Stand
Stand cover (NS-LDVD32Q-10A only)
Remote control with holder
Remote control batteries (2 AAA)
Screws for attaching the stand or wall-mount
bracket (8)
VGA cable (NS-LDVD26Q-10A only)
Component video cable
Cleaning cloth
User Guide
Quick Setup Guide
Front
Warning
These instructions are for use by qualified service
personnel only. To reduce the risk of damage or
injury, do not wall-mount your TV/DVD combo
unless you are qualified to do so.
Note
Save the four extra screws for future use.
7.878"
200 mm
7
.
8
7
8
"
2
0
0
m
m
Wall-mount
bracket location
# Item Description
Disc slot Insert a DVD or CD to change to DVD mode and play
the disc.
PREV button
Press to skip to the previous chapter or track. For more
information, see Playing a DVD on page 34 or
Playing an audio CD on page 34.
NEXT button Press to skip to the next chapter or track. For more
information, see Playing a DVD on page 34 or
Playing an audio CD on page 34.
STOP button Press to stop disc playback.
PLAY/PAUSE
button
Press to change to DVD mode and play or pause a disc.
Disc indicator Lights when a DVD or CD is loaded into the disc slot.
D
is
c
la
b
e
l
t
o
w
a
r
d
s
f
r
o
n
t
POWER
VOL
VOL
INPUT
MENU
CH
CH
1
2
3
4
5
6
7
www.insigniaproducts.com
Back
OPEN/CLOSE
button
Press to eject the disc in the disc slot.
Power/Standby
indicator
Lights when your TV is plugged into a power outlet.
When your TV is on, the indicator is blue. When your
TV is in standby mode, the indicator is red.
IR sensor Receives signals from the remote control. Do not block.
MENU button Press to open the TV menu.
INPUT button Press to select the AV signal input. You can select TV,
AV1, AV2, S-Video, Component1, Component2,
DVD, HDMI1, HDMI2, HDMI3, or VGA.
VOL+/VOL buttons Press to adjust the volume.
CH+/CH buttons Press to change the channel.
POWER button Press to turn your TV/DVD combo on or off (standby
mode). When your TV/DVD combo is off, power still
flows into it. To disconnect power, unplug the power
cord.
# Jack Description
HDMI3 INPUT Connect an HDMI device to this jack. For more
information, see Connecting an HDMI device on
page 13.
FOR SERVICE ONLY For service use only.
AV2 INPUT (VIDEO and
L/R AUDIO)
Connect a standard AV device to this jack. For more
information, see Connecting a standard video
device on page 11.
(Headphone)
Connect headphones to this jack.
AC INPUT Connect the power cord to this jack. When your
TV/DVD combo is off, power still flows into it. To
disconnect power, unplug the power cord.
COMPONENT1 INPUT
(Y, CB/PB, CR/PR,
and L/R AUDIO)
Connect a component video device to these jacks.
For more information, see Connecting a
component video device on page 12.
# Item Description
7
8
9
10
11
12
13
14
5
AC I NPUT
~ 120V 60Hz
CB/PB Y CR/PR COAXIAL
L R AUDIO
AUDIO S-VIDEO
ANT. INPUT
DVD VIDEO
HDMI1
CB/PB Y CR/PR
L R AUDIO
L
R
AUDIO VIDEO
L
R
VGA INPUT
COMPONENT1 INPUT AUDIO
L R AUDIO
AV1 INPUT
S-VIDEO INPUT
OUTPUT
OUTPUT
HDMI2
COMPONENT2 INPUT
INPUT
CB/PB Y CR/PR COAXIAL
L R AUDIO
AUDIO
S-VIDEO
ANT. INPUT
DVD VIDEO
HDMI1
CB/PB Y CR/PR
L R AUDIO
L
R
AUDIO VIDEO
L
R
VGA INPUT
COMPONENT1 INPUT
AUDIO
L R AUDIO
AV1 INPUT
S-VIDEO INPUT
OUTPUT
OUTPUT
HDMI2
COMPONENT2 INPUT
INPUT
12 13 14 11 10 8 9 7 6
15
17
16
VIDEO
L
R
AUDIO
AV2 INPUT
HDMI3
INPUT
FOR
SERVICE
ONLY
1
2
3
4
1
2
3
4
5
6
HDMI1 INPUT Connect an HDMI device to this jack. for more
information, see Connecting an HDMI device on
page 13.
COMPONENT2 INPUT
(Y, CB/PB, CR/PR,
and L/R AUDIO)
Connect a component video device to these jacks.
For more information, see Connecting a
component video device on page 12.
HDMI2 INPUT Connect an HDMI device to this jack. for more
information, see Connecting an HDMI device on
page 13.
AV1 INPUT (VIDEO and
L/R AUDIO)
Connect a standard AV device to these jacks. For
more information, see Connecting a standard
video device on page 11.
VGA INPUT Connect a computers video to this jack. For more
information, see Connecting a computer on
page 14.
S-VIDEO INPUT (S-VIDEO
and L/R AUDIO)
Connect an S-Video device to these jacks. For more
information, see Connecting an S-Video device
on page 12.
AUDIO L/R OUTPUT Connect an analog audio device to these jacks to
play sound from your TV/DVD combo through the
external device. For more information, see
Connecting a standard sound system on page 15.
DVD VIDEO OUTPUT Connect a TV to this jack to view the playback
picture from the built-in DVD player. For more
information, see Connecting a TV on page 16.
COAXIAL (digital audio) Connect a digital audio device to this jack to play
sound from your TV/DVD combo through the
external device. For more information, see
Connecting a digital sound system on page 15.
VGA AUDIO INPUT Connect a computers line out jack to this jack. For
more information, see Connecting a computer on
page 14.
ANT. INPUT Connect an antenna, cable TV, or satellite TV to this
jack. For more information, see Connecting an
antenna, cable TV, or satelliteTV on page 10.
# Jack Description
7
8
9
10
11
12
13
14
15
16
17
8
www.insigniaproducts.com
Remote Control
# Button Description
(power)
Press to turn your TV/DVD combo on or off (standby
mode). When your TV/DVD combo is off, power still
flows into it. To disconnect power, unplug the
power cord.
TV Press to view TV.
DVD Press to use the DVD player.
Numbers Press to enter channel numbers and the parental
control password.
(decimal)
Press to select digital sub-channels. For more
information, see Selecting a channel on page 17.
(mute)
Press to mute the sound. Press again to restore the
sound.
VOL +/VOL Press to increase or decrease the volume.
MTS/SAP In analog TV mode, press to select Stereo, Mono, or
SAP. In digital TV mode, press to select the audio
language. For more information, see Adjusting the
sound on page 20.
GUIDE Press to display the DTV electronic program guide.
For more information, see Using the electronic
program guide on page 24.
TV INPUT
9
1 2 3
4 5
7
6
8
ZOOM
VOL CH
MTS/SAP
CCD
GUIDE FAVORITE
U
N
E
M
V
T
AUDIO
P
IC
T
U
R
E
RETURN SUBTITLE
EXIT
+
DVD
0
RECALL
INFO
STOP
SETUP MENU
REPEAT A-B
DVD
RC-261
AUDIO
SLOW
OK
ENTER
1
2
3
4
5
6
7
8
9
CCD Press to turn closed captioning on or off. For more
information about closed captioning, see
Selecting the closed captioning mode on page 30
and Setting closed captioning styles on page 30.
TV MENU Press to open the on-screen menu.
Press to select options and to adjust settings in the
on-screen menus.
OK/ENTER Press to confirm selections in the on-screen menus.
/
Press to fast-reverse or fast-forward on discs.
/ Press to skip to the previous or next chapter or track
on a disc. For more information, see Playing a
DVD on page 34 and Playing an audio CD on
page 34.
STOP Press to stop disc playback. For more information,
see Playing a DVD on page 34 and Playing an
audio CD on page 34.
DVD/TITLE Press to open a DVD title menu, if available. For
more information, see Using a DVD title menu on
page 35.
DVD/MENU Press to open a DVD menu, if available. For more
information, see Using a DVD menu on page 36.
REPEAT Press to repeat a part of a disc. For more
information, see Using DVD repeat play on page
35 and Using CD repeat play on page 35.
AUDIO
Press to change the DVD audio language. For more
information, see Changing the DVD audio
language on page 36.
(eject) Press to eject a disc from the DVD player.
INPUT Press to select the video input mode. For more
information, see Selecting the video input mode
on page 17.
ZOOM Press to select the aspect ratio. You can select
Normal, Zoom, Wide, Cinema, Panorama, or
Auto Zoom (TV mode only).
CH /CH Press to go to the previous or next channel in the
channel list. For more information, see Selecting a
channel on page 17.
RECALL
Press to go the last viewed channel.
FAVORITE Press to open the favorite list. For more
information, see Setting up the favorite channel
list on page 22.
INFO Press to display information about the input source.
PICTURE Press to select the picture mode. You can select
Vivid, Standard, Sports, Theater,
Energy Savings, or Custom.
AUDIO
Press to select the sound mode. You can select
Standard, Music, Theater, News, or Custom.
Press to start or pause disc playback. For more
information, see Playing a DVD on page 34 and
Playing an audio CD on page 34.
EXIT
Press to close the on-screen menu.
SETUP
Press open the DVD on-screen menu.
A-B
Press to create a playback loop for a disc. For more
information, see Creating a playback loop on
page 35.
SLOW
Press to play a DVD in slow motion. For more
information, see Playing a DVD on page 34.
RETURN
Press to return to the main menu when playing a
Playback Control-featured VIDEO CD.
SUBTITLE
Press to change the subtitle language. For more
information, see Selecting the subtitle language
on page 35.
# Button Description
10
11
12
13
14
15
16
17
18
19
20
21
22
23
24
25
26
27
28
29
30
31
32
33
34
35
36
9
www.insigniaproducts.com
Using the remote control
Installing remote control batteries
To install remote control batteries:
1 Remove the battery compartment cover.
2 Insert two AAA batteries into the battery
compartment. Make sure that you match the +
and symbols on the batteries with the + and
symbols in the battery compartment.
3 Replace the cover.
Aiming the remote control
To use the remote control:
Point the remote control towards the remote
sensor on the front of your TV/DVD combo.
Notes
Do not mix batteries of different types.
Do not mix old and new batteries.
Remove batteries when the charge is depleted.
Battery chemicals can cause a rash. If the
batteries leak, clean the battery compartment
with a cloth. If chemicals touch your skin, wash
immediately.
If the remote control is not going to be used for
an extended period of time, remove the
batteries.
Note
Do not expose the remote control to shock or
liquids.
Do not use the remote control in an area with
high humidity.
Do not place the remote control in direct
sunlight.
Do not place objects, such as furniture, between
the remote control and the remote sensor.
The remote control may not work if direct
sunlight or bright light shines on the remote
sensor. Either move your TV/DVD combo or
change the angle at which you use the remote
control.
30 30
TV INPUT
9
1 2 3
4 5
7
6
8
ZOOM
VOL CH
MTS/SAP
CCD
GUIDE FAVORITE
U N E M V T
AUDIO PI CTURE
RETURN SUBTITLE
EXIT
+
DVD
0
RECALL
STOP
SETUP TITLE MENU
REPEAT A-B
DVD
RC-261
AUDIO
SLOW
OK
ENTER
INFO
10
www.insigniaproducts.com
Programming a universal remote control to
work with your TV
You can operate your Insignia TV with a new or
existing universal remote control.
To program a universal remote control:
1 Find the code for your universal remote control
by identifying its model (or your set-top boxs
remote control manufacturer and model) on the
charts below, then making note of the
numbered code below it. You will use the
numbered code to program your remote control
to work with your Insignia TV.
Codes for other remote controls are available
online at:
www.insigniaproducts.com/universalcontrolcodes.aspx
2 Follow your universal remote controls
instructions to enter the TV code you found in
Step 1.
3 If all else fails, you must use a different universal
remote control that can operate both your
set-top box and your TV. Four such remotes are
listed on the chart, but many other compatible
models are available in the market.
For more help, call technical support for your
universal remote control or set-top box
manufacturer, or call the Insignia Customer Care
Center at 1-877-467-4289.
Making connections
Connecting the power cord
To connect the power cord:
Connect the power cord to the AC INPUT jack on
the back of your TV/DVD combo, then connect
the other end of the cable to a power outlet.
Connecting an antenna, cable TV, or
satellite TV
To connect an antenna, cable TV, or satellite TV:
1 Make sure that your TV/DVD combo is turned
off and the power cord is disconnected.
2 Connect one end of a coaxial cable to the ANT.
INPUT jack on the back of your TV/DVD combo,
then connect the other end to the antenna,
cable TV, or satellite TV jack.
3 Turn on your TV/DVD combo.
4 Press INPUT on the remote control or the side of
your TV to display the input source menu, then
press INPUT repeatedly or press or to select
TV. Press OK/ENTER.
Insignia TV codes for universal remote controls
(for all Insignia TVs manufactured after Jan. 1, 2007)
Universal remote control manufacturers and models
Philips PHDVD5,
PH5DSS,
PMDVR8, PDVR8
RCA
RCU807
One for All
URC-6690
Sony
RM-VL600
115 135 0464 8043
Set-top box manufacturers and models
Comcast
M1057
Dish Network
VIP508, VIP622
Motorola
DRC800
TIVO
Series 3, HD
DirectTV
RC23
0463 720 0463 0091
10463
Tips
The brand name is often visible on the front of
the universal remote control, and the model
number is often visible on the back.
If your universal remote control isnt listed on
the chart, refer to your universal remote
controls instructions and try codes for the
brands Orion, Emerson, Memorex, Sansui,
Sylvania, or Zenith. You may need to try several
codes before finding a match.
Tips
If your universal remote control has a code
search feature, run a code search to identify a
code that matches your TV. See your universal
remote controls instructions for details.
If your universal remote control has a Learn
feature, you can manually program it using the
Insignia TV remote to teach the commands
one at a time. See your universal remote
controls instructions for details.
Warning
When your TV/DVD combo is turned off, power is still
flowing into it. To completely disconnect power,
unplug the power cord.
Tip
You can also press TV on the remote control to select
the TV.
AC I NPUT ~ 120V 60Hz
CB/PB Y CR/PR COAXIAL
L R AUDIO
AUDIO S-VIDEO
ANT. INPUT
DVDVIDEO
HDMI1
CB/PB Y CR/PR
L R AUDIO
L
R
AUDIO VIDEO
L
R
VGA INPUT
COMPONENT1 INPUT AUDIO
L R AUDIO
AV1 INPUT
S-VIDEO INPUT
OUTPUT
OUTPUT
HDMI2
COMPONENT2 INPUT
INPUT
CB/PB Y CR/PR COAXIAL
L R AUDIO
AUDIO
S-VIDEO
ANT. INPUT
DVD VIDEO
HDMI1
CB/PB Y CR/PR
L R AUDIO
L
R
AUDIO VIDEO
L
R
VGA INPUT
COMPONENT1 INPUT
AUDIO
L R AUDIO
AV1 INPUT
S-VIDEO INPUT
OUTPUT
OUTPUT
HDMI2
COMPONENT2 INPUT
INPUT
CB/PB Y CR/PR COAXIAL
L R AUDIO
AUDIO
S-VIDEO
DVD D VIDEO
HDMI1
CB/PB Y CR/PR
L R AUDIO
L
R
AUDIO VIDEO
L
R
VVGA GA INPUT INPUT
COMPONENT1 INPUT COMPONENT1 INPUT
AUDIO
L R AUDIO
AAV1 INPUT V1 INPUT AAA
S VIDEO INPUT S-VIDEO INPUT S VIDEO INPUT
OUTPUT OUTPUT
OUTPUT OUTPUT
HDMI2
COMPONENT2 INPUT COMPONENT2 INPUT COMPONENT2 INPUT
INPUT INPUT
Back of TV/DVD combo
Antenna, cable TV, or
satellite TV connection
11
www.insigniaproducts.com
Connecting a standard video device
You can connect a standard video device to the
AV1 INPUT (VIDEO and L/R AUDIO) jacks on the
back of your TV/DVD combo or to the AV2 INPUT
(VIDEO and L/R AUDIO) jacks on the side of your
TV/DVD combo.
To connect a standard video device to the back
jacks:
1 Make sure that your TV/DVD combo is turned
off and the power cord is disconnected.
2 Connect the AV cable into the AV1 INPUT
(VIDEO and L/R AUDIO) jacks on the back of
your TV/DVD combo, then connect the other
end of the cable to the AV OUTPUT jacks on the
external device.
3 Turn on your TV/DVD combo.
4 Press INPUT on the remote control or the side of
your TV to display the input source menu, then
press INPUT repeatedly or press or to select
AV1. Press OK/ENTER.
To connect a standard video device to the side
jacks:
1 Make sure that your TV/DVD combo is turned
off and the power cord is disconnected.
2 Connect the AV cable into the
AV2 INPUT(VIDEO and L/R AUDIO) jacks on the
side of your TV/DVD combo, then connect the
other end of the cable to the AV OUTPUT jacks
on the external device.
3 Turn on your TV/DVD combo.
4 Press INPUT on the remote control or the side of
your TV to display the input source menu, then
press INPUT repeatedly or press or to select
AV2. Press OK/ENTER.
AC I NPUT ~ 120V 60Hz
CB/PB Y CR/PR COAXIAL
L R AUDIO
AUDIO S-VIDEO
ANT. INPUT
DVDVIDEO
HDMI1
CB/PB Y CR/PR
L R AUDIO
L
R
AUDIO VIDEO
L
R
VGA INPUT
COMPONENT1 INPUT AUDIO
L R AUDIO
AV1 INPUT
S-VIDEO INPUT
OUTPUT
OUTPUT
HDMI2
COMPONENT2 INPUT
INPUT
CB/PB Y CR/PR COAXIAL
L R AUDIO
AUDIO
S-VIDEO
ANT. INPUT
DVD VIDEO
HDMI1
CB/PB Y CR/PR
L R AUDIO
L
R
AUDIO VIDEO
L
R
VGA INPUT
COMPONENT1 INPUT
AUDIO
L R AUDIO
AV1 INPUT
S-VIDEO INPUT
OUTPUT
OUTPUT
HDMI2
COMPONENT2 INPUT
INPUT
CB/PB Y CR/PR COAXIAL
L R AUDIO
AUDIO
S-VIDEO
ANT. TT INPUT
DVD DD VIDEO
HDMI1
CB/PB Y CR/PR
L R AUDIO
L
R
VVGGA GA INPUT INPUT
COMPONENT1 INPUT COMPONENT1 INPUT
AUDIO
L R AUDIO
S VIDEO INPUT S-VIDEO INPUT S VIDEO INPUT
OUTPUT
OUTPUT OUTPUT
HDMI2
COMPONENT2 INPUT COMPONENT2 INPUT COMPONENT2 INPUT
U INPUT INPUT
Back of TV/DVD combo
Standard video device
White=Left audio
Red=Right audio
Yellow=Video
AC I NPUT ~ 120V 60Hz
CB/PB Y CR/PR COAXIAL
L R AUDIO
AUDIO S-VIDEO
ANT. INPUT
DVD VIDEO
HDMI1
CB/PB Y CR/PR
L R AUDIO
L
R
AUDIO VIDEO
L
R
VGA INPUT
COMPONENT1 INPUT AUDIO
L R AUDIO
AV1 INPUT
S-VIDEO INPUT
OUTPUT
OUTPUT
HDMI2
COMPONENT2 INPUT
INPUT
VIDEO
L
R
AUDIO
AV2 INPUT
HDMI3
INPUT
FOR
SERVICE
ONLY
Back of TV/DVD combo
Standard video device
White=Left audio
Red=Right audio
Yellow=Video
12
www.insigniaproducts.com
Connecting an S-Video device
To connect an S-Video device:
1 Make sure that your TV/DVD combo is turned
off and the power cord is disconnected.
2 Connect one end of an S-Video cable to the
S-VIDEO INPUT jack on the back of your
TV/DVD combo, then connect the other end of
the cable to the S-VIDEO OUT jack on the
S-Video device.
3 Connect one end of an audio cable to the
S-VIDEO INPUT (L/R AUDIO) jacks under the
S-VIDEO jack on the back of your TV/DVD
combo, then connect the other end of the cable
to the corresponding audio jacks on the
external device.
4 Turn on your TV/DVD combo.
5 Press INPUT on the remote control or the side of
your TV to display the input source menu, then
press INPUT repeatedly or press or to select
S-Video. Press OK/ENTER.
Connecting a component video device
To connect a component video device:
1 Make sure that your TV/DVD combo is turned
off and the power cord is disconnected.
2 Connect one end of the component video cable
to the COMPONENT1 INPUT (Y, CB/PB, and
CR/PR) or COMPONENT2 INPUT (Y, CB/PB, and
CR/PR) jacks on the back of your
TV/DVD combo, then connect the other end of
the cable to the corresponding component
video jacks on the external device.
3 Connect one end of an audio cable to the
COMPONENT1 INPUT (L/R AUDIO) or
COMPONENT2 INPUT (L/R AUDIO) to the right
of the video jacks you used on the back of your
TV/DVD combo, then connect the other end of
the cable to the corresponding audio jacks on
the external device.
4 Turn on your TV/DVD combo.
5 Press INPUT on the remote control or the side of
your TV to display the input source menu, then
press INPUT repeatedly or press or to select
Component1 or Component2. Press
OK/ENTER.
AC I NPUT ~ 120V 60Hz
CB/PB Y CR/PR COAXIAL
L R AUDIO
AUDIO S-VIDEO
ANT. INPUT
DVD VIDEO
HDMI1
CB/PB Y CR/PR
L R AUDIO
L
R
AUDIO VIDEO
L
R
VGA INPUT
COMPONENT1 INPUT AUDIO
L R AUDIO
AV1 INPUT
S-VIDEO INPUT
OUTPUT
OUTPUT
HDMI2
COMPONENT2 INPUT
INPUT
CB/PB Y CR/PR COAXIAL
L R AUDIO
AUDIO
S-VIDEO
ANT. INPUT
DVD VIDEO
HDMI1
CB/PB Y CR/PR
L R AUDIO
L
R
AUDIO VIDEO
L
R
VGA INPUT
COMPONENT1 INPUT
AUDIO
L R AUDIO
AV1 INPUT
S-VIDEO INPUT
OUTPUT
OUTPUT
HDMI2
COMPONENT2 INPUT
INPUT
CB/PB Y CR/PR COAXIAL
L R AUDIO
AUDIO
ANT. TT INPUT
DVD DD VIDEO
HDMI1
CB/PB Y CR/PR
L R AUDIO
L
R
AUDIO VIDEO
L
R
VVGGA GA INPUT INPUT
COMPONENT1 INPUT COMPONENT1 INPUT
AUDIO
AA U V1 INPUT V1 INPUT AAA OUTPUT
OUTPUT OUTPUT
HDMI2
COMPONENT2 INPUT COMPONENT2 INPUT COMPONENT2 INPUT
U INPUT INPUT
L R
Back of TV/DVD combo
S-Video device
White=Left audio
Red=Right audio
AC I NPUT ~ 120V 60Hz
CB/PB Y CR/PR COAXIAL
L R AUDIO
AUDIO S-VIDEO
ANT. INPUT
DVDVIDEO
HDMI1
CB/PB Y CR/PR
L R AUDIO
L
R
AUDIO VIDEO
L
R
VGA INPUT
COMPONENT1 INPUT AUDIO
L R AUDIO
AV1 INPUT
S-VIDEO INPUT
OUTPUT
OUTPUT
HDMI2
COMPONENT2 INPUT
INPUT
CB/PB Y CR/PR COAXIAL
L R AUDIO
AUDIO
S-VIDEO
ANT. INPUT
DVD VIDEO
HDMI1
CB/PB Y CR/PR
L R AUDIO
L
R
AUDIO VIDEO
L
R
VGA INPUT
COMPONENT1 INPUT
AUDIO
L R AUDIO
AV1 INPUT
S-VIDEO INPUT
OUTPUT
OUTPUT
HDMI2
COMPONENT2 INPUT
INPUT
AUDIO
S-VIDEO
ANT. TT INPUT
HDMI1
L
R
AUDIO VIDEO
L
R DVD DD VIDEO
COAXIAL
VVGGA GA INPUT INPUT
AUDIO
L R AUDIO
AA U V1 INPUT V1 INPUT AAA
S VIDEO INPUT S-VIDEO INPUT S VIDEO INPUT
OUTPUT
OUTPUT OUTPUT
HDMI2
U INPUT INPUT
Back of TV/DVD combo
Component video device
Component video cable:
Green=Y
Blue=CB/PB
Red=CR/PR
Audio cable:
White=Left audio
Red=Right audio
13
www.insigniaproducts.com
Connecting an HDMI device
To connect an HDMI device:
1 Make sure that your TV/DVD combo is turned
off and the power cord is disconnected.
2 Connect one end of an HDMI cable to the
HDMI1 INPUT or HDMI2 INPUT jack on the
back of your TV/DVD combo or to the
HDMI3 INPUT jack on the side of your
TV/DVD combo, then connect the other end of
the cable to the HDMI OUT jack on the external
device.
3 Turn on your TV/DVD combo.
4 Press INPUT on the remote control or the side of
your TV to display the input source menu, then
press INPUT repeatedly or press or to select
HDMI1, HDMI2, or HDMI3. Press OK/ENTER.
Connecting a DVI device
To connect a DVI device:
1 Make sure that your TV/DVD combo is turned
off and the power cord is disconnected.
2 Connect one end of an HDMI-to DVI cable to the
HDMI1 INPUT or HDMI2 INPUT jack on the
back of your TV/DVD combo or to the HDMI3
INPUT jack on the side of your TV/DVD combo,
then connect the other end of the cable to the
DVI OUT jack on the external device.
3 Connect an audio cable to the VGA AUDIO
INPUT jack on the back of your TV/DVD combo,
then connect the other end of the cable into the
AUDIO OUT jack on the DVI device.
4 Turn on your TV/DVD combo.
5 Press INPUT on the remote control or the side of
your TV to display the input source menu, then
press INPUT repeatedly or press or to select
HDMI1, HDMI2, or HDMI3. Press OK/ENTER.
Note
You can also connect an HDMI device to the HDMI3
INPUT jack on the side of your TV/DVD combo.
AC I NPUT ~ 120V 60Hz
CB/PB Y CR/PR COAXIAL
L R AUDIO
AUDIO S-VIDEO
ANT. INPUT
DVDVIDEO
HDMI1
CB/PB Y CR/PR
L R AUDIO
L
R
AUDIO VIDEO
L
R
VGA INPUT
COMPONENT1 INPUT AUDIO
L R AUDIO
AV1 INPUT
S-VIDEO INPUT
OUTPUT
OUTPUT
HDMI2
COMPONENT2 INPUT
INPUT
CB/PB Y CR/PR COAXIAL
L R AUDIO
AUDIO
S-VIDEO
ANT. INPUT
DVD VIDEO
HDMI1
CB/PB Y CR/PR
L R AUDIO
L
R
AUDIO VIDEO
L
R
VGA INPUT
COMPONENT1 INPUT
AUDIO
L R AUDIO
AV1 INPUT
S-VIDEO INPUT
OUTPUT
OUTPUT
HDMI2
COMPONENT2 INPUT
INPUT
CB/PB Y CR/PR COAXIAL
L R AUDIO
AUDIO
S-VIDEO
ANT. TT INPUT
DVD DD VIDEO
CB/PB Y CR/PR
L R AUDIO
L
R
AUDIO VIDEO
L
R
VVGGA GA INPUT INPUT
COMPONENT1 INPUT COMPONENT1 INPUT
AUDIO
L R AUDIO
AA U V1 INPUT V1 INPUT AAA
S VIDEO INPUT S-VIDEO INPUT S VIDEO INPUT
OUTPUT
OUTPUT OUTPUT
COMPONENT2 INPUT COMPONENT2 INPUT COMPONENT2 INPUT
OR
Back of TV/DVD combo
HDMI device
Note
An HDMI-to-DVI cable transfers video only. Separate
analog audio cables are required.
AC I NPUT ~ 120V 60Hz
CB/PB Y CR/PR COAXIAL
L R AUDIO
AUDIO S-VIDEO
ANT. INPUT
DVD VIDEO
HDMI1
CB/PB Y CR/PR
L R AUDIO
L
R
AUDIO VIDEO
L
R
VGA INPUT
COMPONENT1 INPUT AUDIO
L R AUDIO
AV1 INPUT
S-VIDEO INPUT
OUTPUT
OUTPUT
HDMI2
COMPONENT2 INPUT
INPUT
CB/PB Y CR/PR COAXIAL
L R AUDIO
AUDIO
S-VIDEO
ANT. INPUT
DVD VIDEO
HDMI1
CB/PB Y CR/PR
L R AUDIO
L
R
AUDIO VIDEO
L
R
VGA INPUT
COMPONENT1 INPUT
AUDIO
L R AUDIO
AV1 INPUT
S-VIDEO INPUT
OUTPUT
OUTPUT
HDMI2
COMPONENT2 INPUT
INPUT
CC AUDI
/PB Y CR/PR COAXIAL
L R AUDIO
AUDIO
S-VIDEO
ANT. TT INPUT
DVD DD VIDEO
CB/PB Y CR/PR
L R DIO
L
R
AUDIO VIDEO
L
R
VVGGA GA INPUT INPUT
COMPONENT1 INPUT COMPONENT1 INPUT
L R AUDIO
AA U V1 INPUT V1 INPUT AAA
S VIDEO INPUT S-VIDEO INPUT S VIDEO INPUT
OUTPU
OUTPUT OUTPUT
COMPONENT2 INPUT COMPONENT2 INPUT COMPONENT2 INPUT
Back of TV/DVD combo
OR
DVI device
14
www.insigniaproducts.com
Connecting a computer
To connect a computer:
1 Make sure that your TV/DVD combo is turned
off and the power cord is disconnected.
2 Connect a VGA cable to the VGA INPUT jack on
the back of your TV/DVD combo, then plug the
other end of the cable into the VGA jack on the
computer.
3 Connect an audio cable to the
VGA AUDIOINPUT jack on the back of your
TV/DVD combo, then connect the other end of
the cable into the LINE OUT jack on the
computer.
4 Turn on your TV/DVD combo.
5 Press INPUT on the remote control or the side of
your TV to display the input source menu, then
press INPUT repeatedly or press or to select
VGA. Press OK/ENTER.
Connecting a computer using HDMI or DVI
To connect a computer using HDMI or DVI:
1 Make sure that your TV/DVD combo is turned
off and the power cord is disconnected.
2 Connect one end of an HDMI cable to to the
HDMI1 INPUT or HDMI2 INPUT jack on the
back of your TV/DVD combo or to the
HDMI3 INPUT jack on the side of your
TV/DVD combo, then connect the other end of
the cable to the HDMI jack on the computer.
Or,
Connect one end of an HDMI-to-DVI cable to the
HDMI1 INPUT or HDMI2 INPUT jack on the
back of your TV/DVD combo or to the
HDMI3 INPUT jack on the side of your
TV/DVD combo, then connect the other end of
the cable to the DVI jack on the computer.
3 If you are connecting to a DVI jack on the
computer, connect an audio cable to the VGA
AUDIO INPUT jack on the back of your TV/DVD
combo, then connect the other end of the cable
into the LINE OUT jack on the computer.
Note
You can also connect a computer using an HDMI
connection. For more information, see Connecting a
computer using HDMI or DVI on page 14.
AC I NPUT ~ 120V 60Hz
CB/PB Y CR/PR COAXIAL
L R AUDIO
AUDIO S-VIDEO
ANT. INPUT
DVD VIDEO
HDMI1
CB/PB Y CR/PR
L R AUDIO
L
R
AUDIO VIDEO
L
R
VGA INPUT
COMPONENT1 INPUT AUDIO
L R AUDIO
AV1 INPUT
S-VIDEO INPUT
OUTPUT
OUTPUT
HDMI2
COMPONENT2 INPUT
INPUT
CB/PB Y CR/PR COAXIAL
L R AUDIO
AUDIO
S-VIDEO
ANT. INPUT
DVD VIDEO
HDMI1
CB/PB Y CR/PR
L R AUDIO
L
R
AUDIO VIDEO
L
R
VGA INPUT
COMPONENT1 INPUT
AUDIO
L R AUDIO
AV1 INPUT
S-VIDEO INPUT
OUTPUT
OUTPUT
HDMI2
COMPONENT2 INPUT
INPUT
CC AUDI
S-VIDEO
ANT. TT INPUT
L
AUDIO
L R AUDIO CB/PB Y CR/PR
DVD DD VIDEO
COAXIAL CB/PB Y CR/PR L R AUDIO
HDMI1
R
AUDIO VIDEO
L
R
COMPONENT1 INPUT COMPONENT1 INPUT
L R AUDIO
AA U V1 INPUT V1 INPUT AAA
S VIDEO INPUT S-VIDEO INPUT S VIDEO INPUT
OUTPUT
OUTPUT OUTPUT
HDMI2
COMPONENT2 INPUT COMPONENT2 INPUT COMPONENT2 INPUT
U INPUT INPUT
CCC AUUDI
Back of TV/DVD combo
Note
If you are conncting a computer with an HDMI
jack, use an HDMI cable. An HDMI cable
transfers both video and audio. Separate audio
cables are not required.
If you are connecting a computer with a DVI
jack, use an HDMI-to-DVI cable. An HDMI-to-DVI
cable transfers video only. Separate analog
audio cables are required.
AC I NPUT ~ 120V 60Hz
CB/PB Y CR/PR COAXIAL
L R AUDIO
AUDIO S-VIDEO
ANT. INPUT
DVD VIDEO
HDMI1
CB/PB Y CR/PR
L R AUDIO
L
R
AUDIO VIDEO
L
R
VGA INPUT
COMPONENT1 INPUT AUDIO
L R AUDIO
AV1 INPUT
S-VIDEO INPUT
OUTPUT
OUTPUT
HDMI2
COMPONENT2 INPUT
INPUT
CB/PB Y CR/PR COAXIAL
L R AUDIO
AUDIO
S-VIDEO
ANT. INPUT
DVD VIDEO
HDMI1
CB/PB Y CR/PR
L R AUDIO
L
R
AUDIO VIDEO
L
R
VGA INPUT
COMPONENT1 INPUT
AUDIO
L R AUDIO
AV1 INPUT
S-VIDEO INPUT
OUTPUT
OUTPUT
HDMI2
COMPONENT2 INPUT
INPUT
CC AUDI
S-VIDEO
ANT. TT INPUT
L
R
AUDIO
L R AUDIO CB/PB Y CR/PR
DVD DD VIDEO
COAXIAL /PB CR/PR L R DIO Y AUDIO VIDEO
L
R
VVGGA GA INPUT INPUT
COMPONENT1 INPUT COMPONENT1 INPUT
L R AUDIO
AA U V1 INPUT V1 INPUT AAA
S VIDEO INPUT S-VIDEO INPUT S VIDEO INPUT
OUTPU
OUTPUT OUTPUT
COMPONENT2 INPUT COMPONENT2 INPUT COMPONENT2 INPUT
Back of TV/DVD combo
OR
Audio cable is only required for
a DVI connection.
15
www.insigniaproducts.com
4 Turn on your TV/DVD combo.
5 Press INPUT on the remote control or the side of
your TV to display the input source menu, then
press INPUT repeatedly or press or to select
HDMI1, HDMI2, or HDMI3. Press OK/ENTER.
Connecting a standard sound system
To connect a standard sound system:
1 Make sure that your TV/DVD combo is turned
off and the power cord is disconnected.
2 Connect a standard audio cable to the
AUDIOL/R OUTPUT jacks on the back of your
TV/DVD combo, then connect the other end of
the cable to the audio L and R input jacks on the
external device.
Connecting a digital sound system
To connect a digital sound system:
1 Make sure that your TV/DVD combo is turned
off and the power cord is disconnected.
2 Connect one end of a coaxial cable to the
COAXIAL OUTPUT jack on the back of your
TV/DVD combo, then connect the other end of
the cable to the COAXIAL IN jack on the
external device.
AC I NPUT ~ 120V 60Hz
CB/PB Y CR/PR COAXIAL
L R AUDIO
AUDIO S-VIDEO
ANT. INPUT
DVDVIDEO
HDMI1
CB/PB Y CR/PR
L R AUDIO
L
R
AUDIO VIDEO
L
R
VGA INPUT
COMPONENT1 INPUT AUDIO
L R AUDIO
AV1 INPUT
S-VIDEO INPUT
OUTPUT
OUTPUT
HDMI2
COMPONENT2 INPUT
INPUT
CB/PB Y CR/PR COAXIAL
L R AUDIO
AUDIO
S-VIDEO
ANT. INPUT
DVD VIDEO
HDMI1
CB/PB Y CR/PR
L R AUDIO
L
R
AUDIO VIDEO
L
R
VGA INPUT
COMPONENT1 INPUT
AUDIO
L R AUDIO
AV1 INPUT
S-VIDEO INPUT
OUTPUT
OUTPUT
HDMI2
COMPONENT2 INPUT
INPUT
S-VIDEO
ANT. TT INPUT
HDMI1
L
R
AUDIO VIDEO
L R AUDIO CB/PB Y CR/PR
DVD DD VIDEO
COAXIAL CB/PB Y CR/PR L R AUDIO
VVGGA GA INPUT INPUT
COMPONENT1 INPUT COMPONENT1 INPUT
AUDIO
L R AUDIO
AA U V1 INPUT V1 INPUT AAA
S VIDEO INPUT S-VIDEO INPUT S VIDEO INPUT
OUTPUT OUTPUT
HDMI2
COMPONENT2 INPUT COMPONENT2 INPUT COMPONENT2 INPUT
U INPUT INPUT
L
INPUT3
L
White=Left audio
Red=Right audio
Back of TV/DVD combo
Standard sound system
AC I NPUT ~ 120V 60Hz
CB/PB Y CR/PR COAXIAL
L R AUDIO
AUDIO S-VIDEO
ANT. INPUT
DVDVIDEO
HDMI1
CB/PB Y CR/PR
L R AUDIO
L
R
AUDIO VIDEO
L
R
VGA INPUT
COMPONENT1 INPUT AUDIO
L R AUDIO
AV1 INPUT
S-VIDEO INPUT
OUTPUT
OUTPUT
HDMI2
COMPONENT2 INPUT
INPUT
CB/PB Y CR/PR COAXIAL
L R AUDIO
AUDIO
S-VIDEO
ANT. INPUT
DVD VIDEO
HDMI1
CB/PB Y CR/PR
L R AUDIO
L
R
AUDIO VIDEO
L
R
VGA INPUT
COMPONENT1 INPUT
AUDIO
L R AUDIO
AV1 INPUT
S-VIDEO INPUT
OUTPUT
OUTPUT
HDMI2
COMPONENT2 INPUT
INPUT
CB/PB Y CR/PR
L R AUDIO
AUDIO
S-VIDEO
ANT. TT INPUT
DVD DD VIDEO
HDMI1
CB/PB Y CR/PR
L R AUDIO
L
R
AUDIO VIDEO
L
R
VVGGA GA INPUT INPUT
COMPONENT1 INPUT COMPONENT1 INPUT
AUDIO
L R AUDIO
AA U V1 INPUT V1 INPUT AAA
S VIDEO INPUT S-VIDEO INPUT S VIDEO INPUT
OUTPUT
OUTPUT OUTPUT
HDMI2
COMPONENT2 INPUT COMPONENT2 INPUT COMPONENT2 INPUT
U INPUT INPUT
Back of TV/DVD combo
Digital sound system
16
www.insigniaproducts.com
Connecting a TV
You can connect a TV to your TV/DVD combo to
view DVD playback from the built-in DVD player on
the connected TV.
To connect a TV:
1 Make sure that your TV/DVD combo is turned
off and the power cord is disconnected.
2 Connect one end of a video cable to the
DVDVIDEO OUTPUT jack on the back of your
TV/DVD combo, then connect the other end of
the cable to the VIDEO INPUT jack on the
external TV.
3 Connect a standard audio cable to the AUDIO
L/R OUTPUT jacks on the back of your
TV/DVD combo, then connect the other end of
the cable to the AUDIO L and R INPUT jacks on
the external TV.
Turning on your TV for the
first time
The first time you turn on your TV/DVD combo, the
Setup Wizard opens. The Setup Wizard guides you
through setting up basic settings including the
menu language, TV signal source, and the channel
list.
To set up your TV/DVDcombo:
1 Make sure that you have:
Installed the remote control batteries. For
more information, see Installing remote
control batteries on page 9.
Connected the antenna, cable TV, or satellite
TV. For more information, see Connecting an
antenna, cable TV, or satellite TV on page 10.
Connected the power cord. For more
information, see Connecting the power cord
on page 10.
2 Press POWER to turn on your TV/DVD combo.
The Choose your menu Language screen opens.
3 Press or to highlight English, Franais, or
Espaol, then press OK/ENTER. The Choose
your TV source screen opens.
4 Press or to highlight:
AntennaVHF and UHF channels.
CableCable TV channels (no cable box).
Cable/Satellite boxCable or satellite TV
tuner box. If you are using a box, you do not
need to scan for channels. If you select this
option, your TV/DVD combo will not scan for
channels.
Notes
Refer to the owners manual of the connected
TV as well.
The image is normal when you set the
TV OUTPUT to YCbCr in the setup menu. For
more information, see Setting up the TV
output on page 38.
AC I NPUT ~ 120V 60Hz
CB/PB Y CR/PR COAXIAL
L R AUDIO
AUDIO S-VIDEO
ANT. INPUT
DVD VIDEO
HDMI1
CB/PB Y CR/PR
L R AUDIO
L
R
AUDIO VIDEO
L
R
VGA INPUT
COMPONENT1 INPUT AUDIO
L R AUDIO
AV1 INPUT
S-VIDEO INPUT
OUTPUT
OUTPUT
HDMI2
COMPONENT2 INPUT
INPUT
CB/PB Y CR/PR COAXIAL
L R AUDIO
AUDIO
S-VIDEO
ANT. INPUT
DVD VIDEO
HDMI1
CB/PB Y CR/PR
L R AUDIO
L
R
AUDIO VIDEO
L
R
VGA INPUT
COMPONENT1 INPUT
AUDIO
L R AUDIO
AV1 INPUT
S-VIDEO INPUT
OUTPUT
OUTPUT
HDMI2
COMPONENT2 INPUT
INPUT
L
CB/PB Y CR/PR COAXIAL
L R AUDIO
S-VIDEO
ANT. TT INPUT
HDMI1
CB/PB Y CR/PR
L R AUDIO
L
R
AUDIO VIDEO
VVGGA GA INPUT INPUT
COMPONENT1 INPUT COMPONENT1 INPUT
AUDIO
L R AUDIO
AA U V1 INPUT V1 INPUT AAA
S VIDEO INPUT S-VIDEO INPUT S VIDEO INPUT
HDMI2
COMPONENT2 INPUT COMPONENT2 INPUT COMPONENT2 INPUT
U INPUT INPUT
LL PU PPU P
Back of TV/DVD combo
TV
White=Left audio
Red=Right audio
Yellow=Video
Choose your menu Language
English
Espaol
Next
Franais
Move Select Previous Exit
OK
ENTER
MENU EXIT
Choose your TV source
Antenna Digital Channels 0
Cable
Cable/Satellite box
Select Antenna if using an antenna for standard or HD TV.
Analog Channels 0
17
www.insigniaproducts.com
5 Press OK/ENTER. Your TV/DVD combo scans for
channels, if necessary.
When the scan is complete, your
TV/DVD combo displays the first channel in the
memorized channel list. You can stop the scan
by pressing EXIT.
Understanding the basics
Turning your TV/DVDcombo on and off
To turn your TV/DVDcombo on and off:
1 Press POWER. The power indicator turns
blue and your TV/DVD combo turns on.
2 To turn off your TV/DVD combo, press
POWER again. Your TV/DVD combo turns off
and the power indicator turns red.
Selecting the video input mode
Your TV supports multiple video input modes.
To select the video input mode:
1 Press INPUT to display the input source menu,
then press INPUT repeatedly or press or to
select a video input mode. You can select:
TV
AV1
AV2
S-Video
Component 1
Component 2
DVD
HDMI1
HDMI2
HDMI3
VGA
2 Press OK/ENTER.
Selecting a channel
To select a channel:
To go to the next or previous channel in the
channel list, press CH and CH . Pressing one
of these buttons skips any channels that are
not in the channel list. The channel list was
created when you ran the Setup Wizard or
when you scanned for channels.
To select an analog or main digital channel,
press the number buttons for the channel.
To select a digital sub-channel, press the
number buttons for the main digital channel,
press , then press the number for the digital
sub-channel.
To tune to the last viewed channel, press
RECALL.
Adjusting the volume
To adjust the volume:
Press VOL+ or VOL to increase or decrease the
volume.
Press MUTE to turn off the sound. Press again
to restore the sound.
Viewing channel information
To view channel information:
1 In digital TV mode, select a channel you want to
watch.
2 Press INFO to display information about the
program content, if available.
3 Press INFO again to close the display.
Note
Unless otherwise noted, all tasks in this section are
based on using the remote control.
Note
When your TV/DVD combo is turned off, power still
flows into it. To disconnect power, unplug the power
cord.
Move Select Previous Exit
OK
ENTER
MENU EXIT
Choose your TV source
Antenna
Scan for channels
Digital Channels 0
Cable
Cable/Satellite box
Analog Channels 0
Select Antenna if using an antenna for standard or HD TV.
CH 14.1
BART-TV
CC Off
704480 Audio 1/1(L | R)
05/20/2005 08:00 AM Sound On
TV-14 / NL TV-14 / IQ-NL
No Event Information
18
www.insigniaproducts.com
Adjusting the picture
Adjusting the picture
To adjust the picture:
1 Press TV MENU, then press or to highlight
the Picture icon. The Picture menu appears.
TV mode
VGA mode
2 Press to access the Picture menu.
3 Press or to highlight a setting, then press
or to adjust the setting or open a setting
menu. If a another menu opens, press , , ,
or to adjust the setting. You can select:
Picture ModeSelects the picture mode. You
can select Vivid, Standard, Sports, Theater,
Energy Savings, or Custom.
BrightnessAdjusts the brightness.
ContrastAdjusts the contrast.
ColorAdjusts the color.
TintAdjusts the tint.
SharpnessAdjusts the sharpness.
Advanced VideoFor more information, see
Adjusting advanced video settings on
page 18.
4 Press TV MENU one or more times to return to
the previous menu.
5 Press EXIT to close the menu.
Adjusting advanced video settings
To adjust advanced video settings:
1 On the Picture menu, press or to highlight
Advanced Video, then press or to open the
Advanced Video menu. One of the following
menus opens:
Move
Adjust settings to affect picture quality.
Select Previous Exit
OK
ENTER
MENU EXIT
Picture
Picture
Vivid
50
70
65
50
55
Picture Mode
Brightness
Contrast
Color
Tint
Sharpness
Advanced Video
Audio Channel Settings
Move
Adjust settings to affect picture quality.
Select Previous Exit
OK
ENTER
MENU EXIT
Picture
Picture
Standard
50
50
50
50
50
Picture Mode
Brightness
Contrast
Color
Tint
Sharpness
Advanced Video
Audio Channel Settings
Note
If you adjust Brightness, Contrast, Color, Tint, or
Sharpness, your TV/DVD combo automatically
changes the Picture Mode to Custom.
Move
Adjust how the picture fills the screen.
Select Previous Exit
OK
ENTER
MENU EXIT
Picture
Picture Advanced Video
Auto Zoom
Cool
Middle
Off
On
Off
Aspect Ratio
Color Temperature
Noise Reduction
Overscan
Adaptive Contrast
DCR
Audio Channel Settings
Move
Adjust how the picture fills the screen.
Select Previous Exit
OK
ENTER
MENU EXIT
Picture
Picture Advanced Video
Wide
Warm
Off
Off
Off
Off
Aspect Ratio
Color Temperature
Noise Reduction
Overscan
Adaptive Contrast
DCR
Audio Channel Settings
19
www.insigniaproducts.com
2 Press or to highlight a setting, then press
or to adjust the setting or open a setting
menu. If a another menu opens, press , , ,
or to adjust the setting. You can select:
Aspect RatioIn TV mode, you can select
Normal, Zoom, Wide, Cinema, Panorama, or
Auto Zoom (TV mode only). In VGA mode, you
can select Normal or Wide.
Color TemperatureYou can select Cool,
Normal, or Warm.
Noise ReductionYou can select Off, Weak,
Middle, Strong, or Auto. Auto is only
available in analog TV mode, AV1 mode, AV2
mode, and S-Video mode.
OverscanYou can select On or Off. You can
use the Overscan function to adjust the
image when the extra image is not normally
seen.
Adaptive ContrastYou can select On or Off.
DRCYou can select On or Off.
3 Press TV MENU one or more times to return to
the previous menu.
4 Press EXIT to close the menu.
Adjusting VGA settings
To adjust VGA settings:
1 Press TV MENU, then press or to highlight
the Settings icon. The Settings menu appears.
2 Press to access the Settings menu.
3 Press or to highlight Computer Settings,
then press or to open the Computer Settings
menu.
4 Press or to highlight a setting, then press
or to adjust the setting or open a settings
menu. If another menu opens, press or
to adjust the setting. You can select:
Auto AdjustAutomatically adjusts the PC to
the best settings. When this option is
highlighted, press or OK/ENTER to
activate the option and automatically adjust
the PC settings.
H.PositionMoves the screen image right or
left.
V.PositionMoves the screen image up or
down.
ClockAdjusts the sample frequency.
PhaseAdjusts the focus to stabilize the
image.
5 Press TV MENU one or more times to return to
the previous menu.
6 Press EXIT to close the menu.
Changing the PCs video resolution
To change the PCs video resolution:
1 Click Start, Control Panel, then double-click
Display. The Display Properties dialog box
opens.
2 Click the Settings tab.
3 Change the screen resolution setting to a
supported resolution. The ideal resolution for
your TV/DVD combo is 1360 768.
4 Click OK, then click Yes to save your changes.
PC signal input chart
The following table shows the suggested screen
resolutions.
If "Unsupported Mode" appears on the screen,
adjust the PC display setting to correspond to one
of the settings in the preceding table.
Note
If Auto Zoom is set to Off on the Channel menu,
Auto Zoom will not appear in the Aspect Ratio list.
Move
Set various TV options.
Select Previous Exit
OK
ENTER
MENU EXIT
Picture
Settings
Parental Controls
Time
Menu Settings
Input Labels
Computer Settings
Closed Caption
Reset to Factory
Audio Channel Settings
Move
Adjust to the PC signal timing automatically when ON.
Select Previous Exit
OK
ENTER
MENU EXIT
Picture
Settings Computer Settings
Auto Adjust
H.Position
V.Position
Clock
Phase
Audio Channel Settings
50
27
50
75
Format Resolution Frequency (Hz)
VGA
640 480
720 400
60
70
SVGA
800 600
800 600
60
72
XGA
1024 768 60
WXGA
1280 768
1360 768
60
60
20
www.insigniaproducts.com
Adjusting the sound
Adjusting the sound
To adjust the sound:
1 Press TV MENU, then press or to highlight
the Audio icon. The Audio menu appears.
TV mode
VGA mode
2 Press to access the Audio menu.
3 Press or to highlight a setting, then press
or to adjust the setting or open a setting
menu. If a another menu opens, press
or to adjust the setting. You can select:
Sound ModeYou can select Standard,
Music, Theater, News, or Custom.
TrebleAdjusts the high sounds.
BassAdjusts the low sounds.
BalanceAdjusts the balance between the
left and right channels.
Digital Audio/SPDIFYou can select PCM or
RAW.
Audio Language (Digital TV mode only)You
can select English, French, or Spanish.
MTS/SAP (Analog TV mode only)You can
select Mono, Stereo, or SAP.
Surround SoundYou can select On or Off.
Audio OnlyYou can select On or Off. When
this feature is turned on, the picture
disappears and only the sound plays. To
restore the picture, press any button except
(power).
4 Press TV MENU one or more times to return to
the previous menu.
5 Press EXIT to close the menu.
Selecting the audio mode
You can select the audio mode for analog channels.
To select the audio mode for analog channels:
Press MTS/SAP on the remote one or more
times. You can select:
MonoSelect this option if there is noise
or static on weak stereo broadcasts.
StereoSelect this option for programs
broadcast in stereo.
SAPSelect this option to listen to a
secondary audio program, if available.
To select an audio track for a digital channel:
Press MTS/SAP. If an audio track is available, it
plays.
Changing channel settings
Automatically scanning for channels
When you scan for channels, your TV/DVD combo
searches for channels available in your viewing area
and stores the channel information in the channel
list. When you press CH and CH , your
TV/DVD combo tunes to the next channel in the
channel list and skips any channels that were not
stored in the list.
To automatically scan for channels:
1 Press TV MENU, then press or to highlight
the Channel icon. The Channel menu appears.
2 Press to access the Channel menu.
Move
Adjust settings to affect sound quality.
Select Previous Exit
OK
ENTER
MENU EXIT
Picture
Audio
Music
70
75
50
RAW
English
Off
Off
Sound Mode
Treble
Bass
Balance
Digital Audio / SPDIF
Audio Language
Surround Sound
Audio Only
Audio Channel Settings
Move
Adjust settings to affect sound quality.
Select Previous Exit
OK
ENTER
MENU EXIT
Picture
Audio
Music
70
75
50
RAW
English
Off
Off
Sound Mode
Treble
Bass
Balance
Digital Audio / SPDIF
Audio Language
Surround Sound
Audio Only
Audio Channel Settings
Note
If you adjust Treble, Bass, or Balance, your
TV/DVD combo automatically changes the
Sound Mode to Custom.
The Audio Only function becomes active about
10 seconds after the TV menu closes.
Note
Mono is automatically selected if the program is
broadcast in mono.
Note
You do not need to scan for channels unless the
available channels changed after you ran the Setup
Wizard. For more information, see Turning on your
TV for the first time on page 16.
Move
Adjust channel options.
Select Previous Exit
OK
ENTER
MENU EXIT
Picture
Channel
Antenna/Cable
Auto Channel Search
Add/Skip Channels
Favorites
Channel Label
Channel Strength
Auto Zoom
Antenna
On
Audio Channel Settings
21
www.insigniaproducts.com
3 Press or to highlight Auto Channel Search,
then press or . The Auto Search menu opens.
4 Press or to highlight the TV signal source
you are using. You can select:
AntennaVHF and UHF channels.
CableCable TV channels (no cable box).
Cable/Satellite boxCable or satellite TV
tuner box. If you are using a box, you do not
need to scan for channels. If you select this
option, your TV/DVD combo will not scan for
channels.
5 Press OK/ENTER to start scanning. Your
TV/DVD combo scans for channels in your
viewing area and stores the channel information
in the channel list. When the scan is complete,
your TV/DVD combo tunes to the first channel
in the channel list.
Selecting the signal source
To select the signal source:
1 Press TV MENU, then press or to highlight
the Channel icon. The Channel menu appears.
2 Press to access the Channel menu.
3 Press or to highlight Antenna/Cable, then
press or . The Antenna/Cable menu opens.
4 Press or to highlight Antenna or Cable.
5 Press TV MENU one or more times to return to
the previous menu.
6 Press EXIT to close the menu.
Hiding channels
To hide channels:
1 Make sure that you have scanned for channels.
For more information, see Automatically
scanning for channels on page 20.
2 Press TV MENU, then press or to highlight
the Channel icon. The Channel menu appears.
3 Press to access the Channel menu.
4 Press or to highlight Add/Skip Channels,
then press or . The Add/Skip Channels menu
opens.
5 Press or to highlight the channel you
want to hide, then press OK/ENTER.
If the channel has a check mark next to it, the
channel is in the channel list. If you delete a
channel, the check mark disappears. If you add a
channel, a check mark appears.
6 Press TV MENU one or more times to return to
the previous menu.
7 Press EXIT to close the menu.
Note
You can press EXIT to stop the scan, but you must run
the scan again to create a complete channel list.
Note
You do not need to select the TV signal source unless
the source changed after you ran the Setup Wizard.
For more information, see Turning on your TV for the
first time on page 16.
Move
Select Antenna if using an antenna for standard or HD TV.
Select Previous Exit
OK
ENTER
MENU EXIT
Picture
Channel Auto Channel Search
Audio Channel Settings
Choose your TV source
Antenna
Analog Channels 0
Cable
Cable/Satellite box
Digital Channels 0
Move
Adjust channel options.
Select Previous Exit
OK
ENTER
MENU EXIT
Picture
Channel
Antenna/Cable
Auto Channel Search
Add/Skip Channels
Favorites
Channel Label
Channel Strength
Auto Zoom
Antenna
On
Audio Channel Settings
Move
Adjust channel options.
Select Previous Exit
OK
ENTER
MENU EXIT
Picture
Channel
Antenna/Cable
Auto Channel Search
Add/Skip Channels
Favorites
Channel Label
Channel Strength
Auto Zoom
Antenna
On
Audio Channel Settings
Move
Manually add and skip channels in your program list.
Select Previous Exit
OK
ENTER
MENU EXIT
Picture
Channel Add/Skip Channels
Audio Channel Settings
4.1
4.2
4.3
4.4
4.5
4.6
4.7
4.8
4.9
4.10
22
www.insigniaproducts.com
Setting up the favorite channel list
You can create a favorite channel list to make it
easier to tune to your favorite channels.
To set up the favorite channel list:
1 Press TV MENU, then press or to highlight
the Channel icon. The Channel menu appears.
2 Press to access the Channel menu.
3 Press or to highlight Favorites, then press
or . The Favorite menu opens.
4 Press or to highlight the channel you
want to add to the favorite channel list, then
press OK/ENTER. A check mark appears next to
the channel and the channel is add to the
favorite channel list.
5 Repeat Step 4 to add more channels to the
favorite channel list.
6 Press TV MENU one or more times to return to
the previous menu.
7 Press EXIT to close the menu.
To select a favorite channel:
1 Press FAVORITE one or more times until the
favorite channel list appears.
2 Press or to select a channel. If the list has
more than one page, press or to scroll
through the pages.
3 Press FAVORITE to close the list and tune to the
channel you selected.
Move
Adjust channel options.
Select Previous Exit
OK
ENTER
MENU EXIT
Picture
Channel
Antenna/Cable
Auto Channel Search
Add/Skip Channels
Favorites
Channel Label
Channel Strength
Auto Zoom
Antenna
On
Audio Channel Settings
Move
Add channels to create a favorite list.
Select Previous Exit
OK
ENTER
MENU EXIT
Picture
Channel Favorites
Audio Channel Settings
4.1
4.2
4.3
4.4
4.5
4.6
4.7
4.8
4.9
4.10
Move
Add channels to create a favorite list.
Select Previous Exit
OK
ENTER
MENU EXIT
Picture
Channel Favorites
Audio Channel Settings
4.1
4.2
4.3
4.4
4.5
4.6
4.7
4.8
4.9
4.10
Note
Channels that were skipped when you scanned for
channels are greyed in the list and cannot be
selected.
Note
If you have added a label to a channel, the channel
label appears next to the channel number in the
Favorite list. For more information, see Adding a
channel label on page Table , Adding a channel
label, on page 23.
Favorite List
NO.
4.1
4.2
4.3
4.4
4.5
4.6
4.7
4.8
4.9
4.10
Prev Next
NAME
23
www.insigniaproducts.com
Deleting a channel from the favorite
channel list
To delete a channel from the favorite channel
list:
1 Press TV MENU, then press or to highlight
the Channel icon. The Channel menu appears.
2 Press to access the Channel menu.
3 Press or to highlight Favorites, then press
or . The Favorite menu opens.
4 Press or to highlight the channel you
want to delete from the list, then press
OK/ENTER. The check mark next to the channel
disappears and the channel is deleted from the
list.
5 Press TV MENU one or more times to return to
the previous menu.
6 Press EXIT to close the menu.
Adding a channel label
You can add a label to a channel to make it easier to
identify.
To add a channel label:
1 Press TV MENU, then press or to highlight
the Channel icon. The Channel menu appears.
2 Press to access the Channel menu.
3 Press or to highlight Channel Label, then
press or . The Channel Label screen opens
with CH (channel number) highlighted.
4 Press or to select the channel you want to
label.
5 Press or to move the cursor to the first label
character space.
6 Press or one or more times to select the first
label character, then press or to move to
the next character space.
7 Repeat Step 6 to enter more characters.
8 Press or to highlight Yes, then press
OK/ENTER.
9 Press TV MENU one or more times to return to
the previous menu.
10 Press EXIT to close the menu.
Move
Adjust channel options.
Select Previous Exit
OK
ENTER
MENU EXIT
Picture
Channel
Antenna/Cable
Auto Channel Search
Add/Skip Channels
Favorites
Channel Label
Channel Strength
Auto Zoom
Antenna
On
Audio Channel Settings
Move
Add channels to create a favorite list.
Select Previous Exit
OK
ENTER
MENU EXIT
Picture
Channel Favorites
Audio Channel Settings
4.1
4.2
4.3
4.4
4.5
4.6
4.7
4.8
4.9
4.10
Move
Adjust channel options.
Select Previous Exit
OK
ENTER
MENU EXIT
Picture
Channel
Antenna/Cable
Auto Channel Search
Add/Skip Channels
Favorites
Channel Label
Channel Strength
Auto Zoom
Antenna
On
Audio Channel Settings
Move
Create labels for channels, up to 7 characters.
Select Previous Exit
OK
ENTER
MENU EXIT
Picture
Channel Channel Label
Audio Channel Settings
CH
Save Name?
Yes No
4.1
24
www.insigniaproducts.com
Checking the digital channel strength
To check the digital channel strength:
1 Press TV MENU, then press or to highlight
the Channel icon. The Channel menu appears.
2 Press to access the Channel menu.
3 Press or to highlight Channel Strength,
then press or . The channel strength
indicator appears.
4 Press or to select the channel you want and
to view the selected channel strength.
5 Press TV MENU one or more times to return to
the previous menu.
6 Press EXIT to close the menu.
Using the electronic program guide
Your TV has an electronic program guide (EPG) that
supplies information such as program lists and
programs times. In addition, detailed information
about the program is often available in the EPG.
(The availability and the amount of program details
will vary depending on the broadcaster.)
To use the EPG:
1 In digital TV mode, select a channel you want to
watch.
2 Press GUIDE. The EPG displays information
about the channel you selected.
3 Press or to view information about future
programs on the selected channel.
4 Press GUIDE one or more times to close the EPG.
Setting parental controls
Turning parental controls on or off
To turn parental controls on and off:
1 Press TV MENU, then press or to highlight
the Settings icon. The Settings menu appears.
2 Press to access the Settings menu.
3 Press or to highlight Parental Controls,
then press or . The Enter Password screen
opens.
4 Press the number buttons to enter the
password. The default password is 0000. The
Parental Controls menu opens.
5 Press or to select System Lock, then press
or to select On or Off. To change the Input
Block, US Ratings, Canadian Ratings, RRT
Settings, or Reset RRT option, the System Lock
must be set to On.
Move
Adjust channel options.
Select Previous Exit
OK
ENTER
MENU EXIT
Picture
Channel
Antenna/Cable
Auto Channel Search
Add/Skip Channels
Favorites
Channel Label
Channel Strength
Auto Zoom
Antenna
On
Audio Channel Settings
Move
Display signal strength of selected digital channels.
Select Previous Exit
OK
ENTER
MENU EXIT
100 0
NOW 75%
CH
Channel Strength
14.1
08:00AM-12:00PM Fri, 1-16 2009
No Description Available
TV RATING
14.1 BART-TV
TV-14 / NL
Prev Next
TV-14 / IQ-NL
Move
Set various TV options.
Select Previous Exit
OK
ENTER
MENU EXIT
Picture
Settings
Parental Controls
Time
Menu Settings
Input Labels
Computer Settings
Closed Caption
Reset to Factory
Audio Channel Settings
Move
Enter your 4-digit password. Default is 0000.
Select Previous Exit
OK
ENTER
MENU EXIT
Picture
Settings Parental Controls
Audio Channel Settings
Enter Password
Move
Enter a new 4-digit password then re-enter it for confirmation.
Select Previous Exit
OK
ENTER
MENU EXIT
Picture
Settings Parental Controls
Off
Change Password
System Lock
Input Block
US Ratings
Canadian Ratings
RRT Settings
Reset RRT
Audio Channel Settings
25
www.insigniaproducts.com
6 Press TV MENU one or more times to return to
the previous menu.
7 Press EXIT to close the menu.
Blocking a video input source
You can prevent an external video device from
being used by blocking the video input source.
To block a video input source:
1 Press TV MENU, then press or to highlight
the Settings icon. The Settings menu appears.
2 Press to access the Settings menu.
3 Press or to highlight Parental Controls,
then press or . The Enter Password screen
opens.
4 Press the number buttons to enter the
password. The default password is 0000. The
Parental Controls menu opens.
5 Press or to select System Lock, then press
or to select On. To select the Input Block
option, the System Lock must be set to On.
6 Press or to highlight Input Block, then
press or to open the Input Block menu.
7 Press or to highlight the video input source
you want to block, then press OK/ENTER. A lock
icon appears next to the video input source.
When you press INPUT and select the blocked
video input source, the screen turns black and
Input is blocked! appears.
8 Press TV MENU one or more times to return to
the previous menu.
9 Press EXIT to close the menu.
Blocking U.S. TV programs
U.S. TV program ratings
Some of the age-based TV ratings also have
content-based ratings.
Move
Set various TV options.
Select Previous Exit
OK
ENTER
MENU EXIT
Picture
Settings
Parental Controls
Time
Menu Settings
Input Labels
Computer Settings
Closed Caption
Reset to Factory
Audio Channel Settings
Move
Enter your 4-digit password. Default is 0000.
Select Previous Exit
OK
ENTER
MENU EXIT
Picture
Settings Parental Controls
Audio Channel Settings
Enter Password
Move
Enter a new 4-digit password then re-enter it for confirmation.
Select Previous Exit
OK
ENTER
MENU EXIT
Picture
Settings Parental Controls
On
Change Password
System Lock
Input Block
US Ratings
Canadian Ratings
RRT Settings
Reset RRT
Audio Channel Settings
Note
To unblock a video input source, select the input
source, then press OK/ENTER until the lock icon
disappears.
Rating Description
TV-Y All children
TV-Y7 Children over 7 years of age
TV-G General audiences
TV-PG Parental guidance suggested
TV-14 Parents strongly cautioned
TV-MA Mature audiences only
Rating Description
FV Fantasy violence
L Adult language
S Sexual situations
V Violence
D Sexually suggestive dialog
Move
Block TV input source.
Select Previous Exit
OK
ENTER
MENU EXIT
Picture
Settings Parental Controls Input Block
Audio Channel Settings
Change Password
System Lock
Input Block
US Ratings
Canadian Ratings
RRT Settings
Reset RRT
TV
S-Video
Component
HDMI
VGA
AV
On
DVD
26
www.insigniaproducts.com
To block U.S. TV programs:
1 Press TV MENU, then press or to highlight
the Settings icon. The Settings menu appears.
2 Press to access the Settings menu.
3 Press or to highlight Parental Controls,
then press or . The Enter Password screen
opens.
4 Press the number buttons to enter the
password. The default password is 0000. The
Parental Controls menu opens.
5 Press or to select System Lock, then press
or to select On. To select the US Ratings
option, the System Lock must be set to On.
6 Press or to highlight US Ratings, then press
or to open the US Ratings menu.
7 Press or to highlight TV Ratings, then press
or to open the TV Ratings menu.
8 Press or to highlight the TV rating you
want to block, then press OK/ENTER. A lock
icons appears next to the rating you block. That
rating and all higher ratings are blocked.
9 Press TV MENU one or more times to return to
the previous menu.
10 Press EXIT to close the menu.
Move
Set various TV options.
Select Previous Exit
OK
ENTER
MENU EXIT
Picture
Settings
Parental Controls
Time
Menu Settings
Input Labels
Computer Settings
Closed Caption
Reset to Factory
Audio Channel Settings
Move
Enter your 4-digit password. Default is 0000.
Select Previous Exit
OK
ENTER
MENU EXIT
Picture
Settings Parental Controls
Audio Channel Settings
Enter Password
Move
Enter a new 4-digit password then re-enter it for confirmation.
Select Previous Exit
OK
ENTER
MENU EXIT
Picture
Settings Parental Controls
On
Change Password
System Lock
Input Block
US Ratings
Canadian Ratings
RRT Settings
Reset RRT
Audio Channel Settings
Note
To unblock a rating, select the rating, then press
OK/ENTER until the lock icon disappears.
Note
If the System Lock is not set to On, the ratings you
set do not work. For more information, see Turning
parental controls on or off on page 24.
You can view blocked programs by entering the
password. This temporarily switches off the system
lock. Switch the channel or source to reactivate the
system lock.
Move
Restrict TV Programs by US Ratings.
Select Previous Exit
OK
ENTER
MENU EXIT
Picture
Settings Parental Controls US Ratings
Audio Channel Settings
TV Ratings
Movie Ratings
Move
All Children.
Select Previous Exit
OK
ENTER
MENU EXIT
Picture
Settings Parental Controls TV Ratings
Audio Channel Settings
TV-Y
TV Ratings US Ratings
TV-Y7
TV-G
TV-PG
TV-14
TV-MA
D ALL FV V S L
27
www.insigniaproducts.com
Blocking movies
Movie ratings
To block movies:
1 Press TV MENU, then press or to highlight
the Settings icon. The Settings menu appears.
2 Press to access the Settings menu.
3 Press or to highlight Parental Controls,
then press or . The Enter Password screen
opens.
4 Press the number buttons to enter the
password. The default password is 0000. The
Parental Controls menu opens.
5 Press or to select System Lock, then press
or to select On. To the US Ratings option,
the System Lock must be set to On.
6 Press or to highlight US Ratings, then press
or to open the US Ratings menu.
7 Press or to highlight Movies Ratings, then
press or to open the Movie Ratings menu.
8 Press or to highlight the movie rating you
want to block, then press OK/ENTER. A lock
icons appears next to the rating you block. That
rating and all higher ratings are blocked.
Rating Description
G General audiences.
PG Parental guidance suggested. Some
material may not be suitable for
children.
PG-13 Parental guidance strongly suggested.
Some material may not be suitable for
children under 13 years of age.
R Restricted. Not suitable for children
under 17 years of age unless
accompanied by a parent or guardian.
NC-17 Not suitable for children under 17
years of age.
X Adults only.
None Not rated.
Move
Set various TV options.
Select Previous Exit
OK
ENTER
MENU EXIT
Picture
Settings
Parental Controls
Time
Menu Settings
Input Labels
Computer Settings
Closed Caption
Reset to Factory
Audio Channel Settings
Move
Enter your 4-digit password. Default is 0000.
Select Previous Exit
OK
ENTER
MENU EXIT
Picture
Settings Parental Controls
Audio Channel Settings
Enter Password
Note
To unblock a rating, select the rating, then press
OK/ENTER until the lock icon disappears.
Move
Enter a new 4-digit password then re-enter it for confirmation.
Select Previous Exit
OK
ENTER
MENU EXIT
Picture
Settings Parental Controls
On
Change Password
System Lock
Input Block
US Ratings
Canadian Ratings
RRT Settings
Reset RRT
Audio Channel Settings
Move
Restrict TV Programs by US Ratings.
Select Previous Exit
OK
ENTER
MENU EXIT
Picture
Settings Parental Controls US Ratings
Audio Channel Settings
TV Ratings
Movie Ratings
Move
No Movie Ratings.
Select Previous Exit
OK
ENTER
MENU EXIT
Picture
Settings Parental Controls Movie Ratings
Audio Channel Settings
PG
PG-13
R
NC-17
X
None
G
Movie Ratings
US Ratings
28
www.insigniaproducts.com
9 Press TV MENU one or more times to return to
the previous menu.
10 Press EXIT to close the menu.
Blocking Canadian TV programs
Canadian English ratings
Canadian French ratings
To block Canadian TV programs:
1 Press TV MENU, then press or to highlight
the Settings icon. The Settings menu appears.
2 Press to access the Settings menu.
3 Press or to highlight Parental Controls,
then press or . The Enter Password screen
opens.
4 Press the number buttons to enter the
password. The default password is 0000. The
Parental Controls menu opens.
5 Press or to select System Lock, then press
or to select On. To select the Canadian
Ratings option, the System Lock must be set to
On.
6 Press or to highlight Canadian Ratings,
then press or to open the Canadian Ratings
menu.
Note
If the System Lock is not set to On, the ratings you
set do not work. For more information, see Turning
parental controls on or off on page 24.
You can view blocked programs by entering the
password. This temporarily switches off the system
lock. Switch the channel or source to reactivate the
system lock.
Rating Description
C Children
C8+ Children 8 years and above
G General audiences
PG Parental guidance suggested
14+ 14 years and older
18+ Adult programming
E (Exempt) Not rated
Rating Description
G Children
8ans+ Children 8 years and older
13ans+ Children 13 years and older
16ans+ Children 16 years and older
18ans+ Adult programming
E (Exempt) Not rated
Move
Set various TV options.
Select Previous Exit
OK
ENTER
MENU EXIT
Picture
Settings
Parental Controls
Time
Menu Settings
Input Labels
Computer Settings
Closed Caption
Reset to Factory
Audio Channel Settings
Move
Enter your 4-digit password. Default is 0000.
Select Previous Exit
OK
ENTER
MENU EXIT
Picture
Settings Parental Controls
Audio Channel Settings
Enter Password
Move
Enter a new 4-digit password then re-enter it for confirmation.
Select Previous Exit
OK
ENTER
MENU EXIT
Picture
Settings Parental Controls
On
Change Password
System Lock
Input Block
US Ratings
Canadian Ratings
RRT Settings
Reset RRT
Audio Channel Settings
Move
Restrict movie and TV programs by Canadian English Ratings.
Select Previous Exit
OK
ENTER
MENU EXIT
Picture
Settings Parental Controls Canadian Ratings
Audio Channel Settings
Canadian English
Canadian French
29
www.insigniaproducts.com
7 Press or to highlight Canadian English or
Canadian French, then press or to open
the Canadian English or Canadian French menu.
Canadian English
Canadian French
8 Press or to select the rating you want to
block, then press OK/ENTER. A lock icon
appears next to the rating. That rating and all
higher ratings are blocked.
9 Press TV MENU one or more times to return to
the previous menu.
10 Press EXIT to close the menu.
Using downloaded rating information
The V-Chip recognizes the current Rating Region
Tables (RRT), which is communicated as part of the
Program and System Information Protocol (PSIP). It
depends on broadcasts which could communicate
a new rating system through the PSIP that both the
chip and a TVs software can understand. With the
RRT setting, program blocking occurs when a
program rating is received that meets the preset
rating block.
Changing the password
To change the password:
1 Press TV MENU, then press or to highlight
the Settings icon. The Settings menu appears.
2 Press to access the Settings menu.
3 Press or to highlight Parental Controls,
then press or . The Enter Password screen
opens.
4 Press the number buttons to enter the
password. The default password is 0000. The
Parental Controls menu opens.
Note
To unblock a rating, select the rating, then press
OK/ENTER until the lock icon disappears.
Note
If the System Lock is not set to On, the ratings you
set do not work. For more information, see Turning
parental controls on or off on page 24.
You can view blocked programs by entering the
password. This temporarily switches off the system
lock. Switch the channel or source to reactivate the
system lock.
Move
Exempt.
Select Previous Exit
OK
ENTER
MENU EXIT
Picture
Settings Parental Controls Canadian English
Audio Channel Settings
C8+
G
PG
14+
18+
E
C
Canadian English
Canadian Ratings
Move
EXEMPT.
Select Previous Exit
OK
ENTER
MENU EXIT
Picture
Settings Parental Controls Canadian French
Audio Channel Settings
8ans+
13ans+
16ans+
18ans+
E
G
Canadian French Canadian Ratings
Move
Set various TV options.
Select Previous Exit
OK
ENTER
MENU EXIT
Picture
Settings
Parental Controls
Time
Menu Settings
Input Labels
Computer Settings
Closed Caption
Reset to Factory
Audio Channel Settings
Move
Enter your 4-digit password. Default is 0000.
Select Previous Exit
OK
ENTER
MENU EXIT
Picture
Settings Parental Controls
Audio Channel Settings
Enter Password
Move
Enter a new 4-digit password then re-enter it for confirmation.
Select Previous Exit
OK
ENTER
MENU EXIT
Picture
Settings Parental Controls
On
Change Password
System Lock
Input Block
US Ratings
Canadian Ratings
RRT Settings
Reset RRT
Audio Channel Settings
30
www.insigniaproducts.com
5 Press or to highlight Change Password,
then press or to open the Change Password
screen.
6 Press the number buttons to enter the new
password, the enter the new password again to
confirm.
7 Press TV MENU one or more times to return to
the previous menu.
8 Press EXIT to close the menu.
Using closed captioning
Selecting the closed captioning mode
To select the closed captioning mode:
1 Press TV MENU, then press or to highlight
the Settings icon. The Settings menu appears.
2 Press to access the Settings menu.
3 Press or to highlight Closed Caption, then
press or to open the Closed Caption menu.
4 Press or to highlight a setting, then press
or to adjust the setting or open a settings
menu. If another menu opens, press or
to adjust the setting. You can select:
CC ModeYou can select Off, On, or CCOn
Mute.
BasicYou can select Off, CC1 through CC4,
or Text1 through Text4.
Advanced (DTV only)You can select Off or
Service1 through Service6.
Option (DTV only)Sets the closed
captioning styles for DTV. For more
information, see Setting closed captioning
styles on page 30.
5 Press TV MENU one or more times to return to
the previous menu.
6 Press EXIT to close the menu.
Setting closed captioning styles
In DTV mode, you can change the way closed
captioning looks.
To set closed captioning styles:
1 Press TV MENU, then press or to highlight
the Settings icon. The Settings menu appears.
2 Press to access the Settings menu.
3 Press or to highlight Closed Caption, then
press or to open the Closed Caption menu.
Move
Enter a new 4-digit password then re-enter it for confirmation.
Select Previous Exit
OK
ENTER
MENU EXIT
Picture
Settings Parental Controls Change Password
Audio Channel Settings
Enter New Password
Confirm New Password
Move
Set various TV options.
Select Previous Exit
OK
ENTER
MENU EXIT
Picture
Settings
Parental Controls
Time
Menu Settings
Input Labels
Computer Settings
Closed Caption
Reset to Factory
Audio Channel Settings
Move
Select OFF, ON, or Closed Caption on Mute.
Select Previous Exit
OK
ENTER
MENU EXIT
Picture
Settings Closed Caption
CC Mode
Basic
Advanced
Option
off
Audio Channel Settings
CC1
Service1
Move
Set various TV options.
Select Previous Exit
OK
ENTER
MENU EXIT
Picture
Settings
Parental Controls
Time
Menu Settings
Input Labels
Computer Settings
Closed Caption
Reset to Factory
Audio Channel Settings
Move
Select OFF, ON, or Closed Caption on Mute.
Select Previous Exit
OK
ENTER
MENU EXIT
Picture
Settings Closed Caption
CC Mode
Basic
Advanced
Option
off
Audio Channel Settings
CC1
Service1
31
www.insigniaproducts.com
4 Press or to highlight Option, then press
or to open the Option menu.
5 Press or to select a style, then press or
to adjust the setting. You can select:
StyleYou can select Automatic or Custom.
If you select Automatic, the other settings are
not available.
SizeSelects the font size. You can select
Small, Normal (Default) or Large.
FontSelects the font style.
Text ColorYou can select Black, White
(Default), Red, Blue, Green, Yellow, Magenta,
or Cyan.
Text OpacityYou can select Solid (Default),
Flashing, Translucent, or Transparent.
Background ColorYou can select Black
(Default), White, Red, Blue, Green, Yellow,
Magenta, or Cyan.
Background OpacityYou can select Solid
(Default), Flashing, Translucent, or
Transparent.
Edge EffectYou can select None (Default),
Raised, Depressed, Uniform, Left Shadow,
or Right Shadow.
Edge ColorYou can select Black (Default),
White, Red, Blue, Green, Yellow, Magenta, or
Cyan.
6 Press TV MENU one or more times to return to
the previous menu.
7 Press EXIT to close the menu.
Adjusting time settings
To adjust time settings:
1 Press TV MENU, then press or to highlight
the Settings icon. The Settings menu appears.
2 Press to access the Settings menu.
3 Press or to highlight Time, then press
or to open the Time Settings menu.
4 Press or to highlight a setting, then press
or to adjust the setting. You can select:
ModeYou can select Auto or Custom. If you
select Auto, the date and time are set
automatically using information from a digital
channel that broadcasts time information. If
you select Custom, you can manually set the
date and time. For more information, see
Manually setting the current date and time
on page 32.
Time ZoneYou can select Atlantic, Eastern,
Central, Mountain, Pacific, Alaska, or
Hawaii.
Daylight SavingsYou can select On or Off.
Time FormatYou can select 12 hour or 24
hour.
Date/TimeDisplays the date and time.
Sleep TimerFor more information, see
Setting the sleep timer on page 32.
Wake TimerFor more information, see
Setting the wake timer on page 33.
5 Press TV MENU one or more times to return to
the previous menu.
Move Select Previous Exit
OK
ENTER
MENU EXIT
Picture
Settings Closed Caption Option
Audio Channel Settings
Style
Size
Font
Text Color
Text Opacity
Background Color
Background Opacity
Edge Effect
Edge Color
Automatic
Normal
Font 0
White
Solid
Black
Solid
None
Black
Set the look of digital CC. Automatic uses broadcasters style.
Move
Set various TV options.
Select Previous Exit
OK
ENTER
MENU EXIT
Picture
Settings
Parental Controls
Time
Menu Settings
Input Labels
Computer Settings
Closed Caption
Reset to Factory
Audio Channel Settings
Move
If Automatic, options are automatically set by TV source.
Select Previous Exit
OK
ENTER
MENU EXIT
Picture
Settings Time Settings
Mode
Time Zone
Daylight Savings
Time Format
Date / Time
Sleep Timer
Wake Timer
Pacific
Auto
Audio Channel Settings
Off
12 hour
----/--/-- --:--
Off
32
www.insigniaproducts.com
6 Press EXIT to close the menu.
Manually setting the current date and time
You can manually set the current date and time.
To manually set the current date and time:
1 Press TV MENU, then press or to highlight
the Settings icon. The Settings menu appears.
2 Press to access the Settings menu.
3 Press or to highlight Time, then press
or to open the Time Settings menu.
4 Press or to highlight Mode, then press
or to select Custom.
5 Press or to highlight Date/Time, then press
or to open the Date/Time screen.
6 Press or to highlight a setting, then press
or to open a setting menu. You can select:
YearPress or to set the current year.
MonthPress or to set the current
month.
DayPress or to set the current day.
TimePress or to move the cursor from
field to field, then press or to change the
value in the field.
7 Press TV MENU one or more times to return to
the previous menu.
8 Press EXIT to close the menu.
Setting the sleep timer
The sleep timer lets you select the amount of time
you want your TV/DVD combo to wait before it
automatically turns off.
To set the sleep timer:
1 Press TV MENU, then press or to highlight
the Settings icon. The Settings menu appears.
2 Press to access the Settings menu.
3 Press or to highlight Time, then press
or to open the Time Settings menu.
Note
If a power failure occurs or the TV is unplugged,
all the times are reset.
The Date/Time option only displays the time
when your TV/DVD combo is on a digital
channel and time information is available.
Move
Set various TV options.
Select Previous Exit
OK
ENTER
MENU EXIT
Picture
Settings
Parental Controls
Time
Menu Settings
Input Labels
Computer Settings
Closed Caption
Reset to Factory
Audio Channel Settings
Move
If Automatic, options are automatically set by TV source.
Select Previous Exit
OK
ENTER
MENU EXIT
Picture
Settings Time Settings
Mode
Time Zone
Daylight Savings
Time Format
Date / Time
Sleep Timer
Wake Timer
Pacific
Auto
Audio Channel Settings
Off
12 hour
----/--/-- --:--
Off
Move
Select the current year.
Select Previous Exit
OK
ENTER
MENU EXIT
Picture
Settings Time Settings Date / Time
Year
Month
Day
Time
Audio Channel Settings
Move
Set various TV options.
Select Previous Exit
OK
ENTER
MENU EXIT
Picture
Settings
Parental Controls
Time
Menu Settings
Input Labels
Computer Settings
Closed Caption
Reset to Factory
Audio Channel Settings
Move
If Automatic, options are automatically set by TV source.
Select Previous Exit
OK
ENTER
MENU EXIT
Picture
Settings Time Settings
Mode
Time Zone
Daylight Savings
Time Format
Date / Time
Sleep Timer
Wake Timer
Pacific
Auto
Audio Channel Settings
Off
12 hour
----/--/-- --:--
Off
33
www.insigniaproducts.com
4 Press or to highlight Sleep Timer, then
press or to open the Sleep Timer menu.
5 Press or to select the amount of time
you want your TV/DVD combo to wait before it
automatically turns off.
6 Press TV MENU one or more times to return to
the previous menu.
7 Press EXIT to close the menu.
Setting the wake timer
You can set the wake time to automatically turn on
your TV/DVD combo at a specific date and time.
To set the wake timer:
1 Press TV MENU, then press or to highlight
the Settings icon. The Settings appears opens.
2 Press to access the Settings menu.
3 Press or to highlight Time, then press
or to open the Time Settings menu.
4 Press or to highlight Wake Timer, then
press or to open the Wake Timer screen.
5 Press or to highlight a setting, then press
or to open a setting menu. You can select:
YearPress or to set the year.
MonthPress or to set the month.
DayPress or to set the day.
TimePress or to move the cursor from
field to field, then press or to change the
value in the field.
6 Press TV MENU one or more times to return to
the previous menu.
7 Press EXIT to close the menu.
Adjusting menu settings
Selecting the menu language and
transparency
To select the menu language and transparency:
1 Press TV MENU, then press or to highlight
the Settings icon. The Settings menu appears.
2 Press to access the Settings menu.
3 Press or to highlight Menu Settings, then
press or to open the Menu Settings menu.
4 Press or to highlight a setting, press or
to open a setting menu, then press or
to adjust the setting. You can select:
TransparencyAdjust the menu
transparency.
LanguageSelect the menu language. You
can select English, Franais, or Espaol.
5 Press TV MENU one or more times to return to
the previous menu.
6 Press EXIT to close the menu.
Note
Sixty (60) seconds before the sleep timer turns off
your TV/DVD combo, the sleep timer counts down
and shows the remaining seconds until the timer
turns off the TV/DVD combo.
Move
Set a time for the TV to turn off automatically.
Select Previous Exit
OK
ENTER
MENU EXIT
Picture
Settings Time Settings Sleep Timer
Audio Channel Settings
Off
10 minutes
15 minutes
30 minutes
45 minutes
5 minutes
90 minutes
120 minutes
180 minutes
240 minutes
60 minutes
Move
Set various TV options.
Select Previous Exit
OK
ENTER
MENU EXIT
Picture
Settings
Parental Controls
Time
Menu Settings
Input Labels
Computer Settings
Closed Caption
Reset to Factory
Audio Channel Settings
Move
If Automatic, options are automatically set by TV source.
Select Previous Exit
OK
ENTER
MENU EXIT
Picture
Settings Time Settings
Mode
Time Zone
Daylight Savings
Time Format
Date / Time
Sleep Timer
Wake Timer
Pacific
Auto
Audio Channel Settings
Off
12 hour
----/--/-- --:--
Off
Move
Set the wakeup year.
Select Previous Exit
OK
ENTER
MENU EXIT
Picture
Settings Time Settings Wake Timer
Year
Month
Day
Time
Audio Channel Settings
Move
Set various TV options.
Select Previous Exit
OK
ENTER
MENU EXIT
Picture
Settings
Parental Controls
Time
Menu Settings
Input Labels
Computer Settings
Closed Caption
Reset to Factory
Audio Channel Settings
34
www.insigniaproducts.com
Changing video input labels
You can change the video input labels to make
them easier to identify. The labels appear when you
press INPUT to select the video input source.
To change the video input labels:
1 Press TV MENU, then press or to highlight
the Settings icon. The Settings menu appears.
2 Press to access the Settings menu.
3 Press or to highlight Input Labels, then
press or to open the Input Labels screen.
When the screen opens, the Input Source
column is highlighted.
4 Press or to highlight the video input source
you want to label.
5 Press or to move the cursor to the New
Label column, then press or to highlight a
label for the input source.
6 Press or to highlight Yes, then press
OK/ENTER. The label is changed.
7 Press TV MENU one or more times to return to
the previous menu.
8 Press EXIT to close the menu.
Using the DVD player
Playing a DVD
To play a DVD:
1 Press POWER to turn on your
TV/DVD combo.
2 Press INPUT, press or to highlight DVD,
then press OK/ENTER. You can also press DVD
on the remote control to select DVD mode. The
DVD startup screen appears.
3 Insert a DVD into the disc slot, with the label
facing forward. The DVD player reads the DVD
and displays the opening menu.
4 Press or to highlight a menu item, then
press OK/ENTER.
5 During playback:
Press (play/pause) to pause playback. Press
it again to resume playback.
Press to fast-reverse or to fast-forward.
Press once to skip to the beginning of the
current chapter. When you press twice,
playback skips to the beginning of the
previous chapter.
Press to skip to the beginning of the next
chapter.
Press SLOW to play in slow motion (forward or
reverse). Each time you press this button the
slow-motion speed changes. To resume
normal playback, press OK/ENTER.
To completely stop DVD playback, press
STOP twice.
6 Press to eject the DVD.
Playing an audio CD
To play an audio CD:
1 Press POWER to turn on your
TV/DVD combo.
2 Press INPUT, press or to highlight DVD,
then press OK/ENTER. You can also press DVD
on the remote control to select DVD mode. The
DVD startup screen appears.
3 Insert a CD into the disc slot, with the label
facing forward.
Move
Set various TV options.
Select Previous Exit
OK
ENTER
MENU EXIT
Picture
Settings
Parental Controls
Time
Menu Settings
Input Labels
Computer Settings
Closed Caption
Reset to Factory
Audio Channel Settings
Move
Create labels for the devices connected to your TV.
Select Previous Exit
OK
ENTER
MENU EXIT
Picture
Settings Input Labels
Audio Channel Settings
Input Source
VGA
TV
AV 1
Current Label
TV
New Label
DV
Default
Antenna
Yes No
Note
Playback starts automatically if a DVD is already
loaded.
Note
Playback starts automatically if a CD is already
loaded.
1/2
1/2 1/4 1/8 1/16
1/4 1/8 1/16
35
www.insigniaproducts.com
4 During playback:
Press (play/pause) to pause playback.
Press STOP to stop playback.
Press once after two seconds of playback
to skip to the beginning of the current track.
Press once within the first two seconds of
playback to skip to the beginning of the
previous track. Press twice to skip to the
beginning of the previous track.
Press to skip to the beginning of the next
track.
Press the number buttons to enter the track
number of a specific track you want to play,
then press OK/ENTER.
5 Press to eject the CD.
Using DVD repeat play
You can repeat chapters, titles, or the entire DVD.
To use repeat play:
1 While the DVD is playing, press REPEAT one or
more times to select:
CHAPTERRepeats the current chapter.
TITLERepeats the current title.
ALLRepeats the entire DVD.
2 To stop repeat playback, do one of the
following:
Press REPEAT until ALL disappears from the
screen.
Press STOP twice.
Eject the DVD.
Using CD repeat play
You can repeat tracks or the entire CD.
To use repeat play:
1 While the CD is playing, press REPEAT one or
more times to select:
TRACKRepeats the current track.
ALLRepeats the entire track.
2 To stop repeat playback, do one of the
following:
Press REPEAT until ALL disappears from the
screen.
Press STOP twice.
Eject the CD.
Using a DVD title menu
If a DVD has two or more titles and the DVD has a
title menu, you can use the menu to select the title
you want to play.
To use a DVD title menu:
1 While the DVD is playing, press DVD/TITLE.
2 Press or to highlight a title, then press
OK/ENTER to start playback.
Creating a playback loop
To create a playback loop:
1 Play the disc until it reaches the starting point
for the loop, then press A-B.
2 Play the disc until it reaches the stopping point
for the loop, then press A-B. The DVD player
plays the loop.
3 To resume normal playback, press A-B again.
Selecting the subtitle language
If a DVD has subtitles in multiple languages, you
can change the subtitle language.
To change the subtitle language:
1 Press SUBTITLE one or more times to cycle
through the available subtitle languages.
2 To turn off subtitles, press SUBTITLE until TURN
OFF SUBTITLE appears on the screen.
Note
Changing the subtitle language using this method
only affects the DVD currently being played. When
the DVD is removed or your TV/DVD combo is turned
off, the subtitle language reverts to the language
setting specified through the DVD player's main
menu.
Tip
The subtitle language can also be changed through
the DVD player's main menu or the DVDs own
subtitle settings.
36
www.insigniaproducts.com
Using a DVD menu
If a DVD has a menu, you can use the menu to select
features such as the subtitle or audio language.
To use a DVD menu:
1 While the DVD is playing, press DVD/MENU.
2 Press or to highlight a feature, then
press OK/ENTER.
If another menu screen opens, repeat Step 2 to
select a feature.
Changing the DVD audio language
If a DVD has multiple audio languages, you can
change the language.
To change the DVD audio language:
1 Press AUDIO. The on-screen display (OSD)
shows the current audio language.
2 If multiple audio languages are available, press
AUDIO one or more times to cycle through
the available languages.
Turning DVD captions on or off
To turn DVD captions on or off:
1 While your TV/DVD combo is in DVD mode,
press SETUP. The icon is highlighted.
2 Press OK/ENTER. The GENERAL SETUP PAGE
opens.
3 Press or to highlight CAPTIONS, then press
OK/ENTER.
4 Press or to highlight ON or OFF, then press
OK/ENTER.
5 Press one or more times to go back to the
previous menu.
6 To close the menu, press to highlight the
icon, then press OK/ENTER.
Note
This feature only works if the DVD was created with
multiple audio languages. When you choose an
audio language, you temporarily override the audio
language setting.
Note
The audio language can also be changed through
the DVD players main menu or the DVDs own audio
settings.
AUDIO 1/2: ENGLISH D 3/2.1CH
AUDIO 2/2: FRENCH
D 3/2.1CH
-- GENERAL SETUP PAGE --
LAST MEMORY
TV DISPLAY
CAPTIONS
SCREEN SAVER
TV OUTPUT
GOTO GENERAL SETUP PAGE
OFF
ON
YPbPr
OFF
WIDE
-- GENERAL SETUP PAGE --
TV DISPLAY
NORMAL/LB
WIDE
CAPTIONS
ON ON
TV OUTPUT
YCbCr
SCREEN SAVER
OFF
OFF ON
OFF
OFF ON
OFF
LAST MEMORY
YPbPr YPbPr
WIDE
NORMAL/PS
37
www.insigniaproducts.com
Changing the DVD display mode
To change the DVD display mode:
1 While your TV/DVD combo is in DVD mode,
press SETUP. The icon is highlighted.
2 Press OK/ENTER. The GENERAL SETUP PAGE
opens.
3 Press or to highlight TV DISPLAY, then
press OK/ENTER.
4 Press or to highlight the display mode you
want, then press OK/ENTER. You can select:
NORMAL/PS
Widescreen images are shown on the screen
with the sides of the image cropped.
NORMAL/LB
Widescreen images are shown on the screen
with black bars on the top and bottom of the
screen.
WIDE
Widescreen images fill the entire screen.
5 Press one or more times to go back to the
previous menu.
6 To close the menu, press to highlight the
icon, then press OK/ENTER.
-- GENERAL SETUP PAGE --
LAST MEMORY
TV DISPLAY
CAPTIONS
SCREEN SAVER
TV OUTPUT
GOTO GENERAL SETUP PAGE
OFF
ON
YPbPr
OFF
WIDE
-- GENERAL SETUP PAGE --
TV DISPLAY
NORMAL/LB
WIDE
CAPTIONS
ON ON
TV OUTPUT
YCbCr
SCREEN SAVER
OFF
OFF ON
OFF
OFF ON
OFF
LAST MEMORY
YPbPr YPbPr
WIDE
NORMAL/PS
38
www.insigniaproducts.com
Setting up the TV output
To set up the TV output:
1 While your TV/DVD combo is in DVD mode,
press SETUP. The icon is highlighted.
2 Press OK/ENTER. The GENERAL SETUP PAGE
opens.
3 Press or to highlight TV OUTPUT, then
press OK/ENTER.
4 Press or to highlight YPbPr or YCbCr, then
press OK/ENTER.
5 Press one or more times to go back to the
previous menu.
6 To close the menu, press to highlight the
icon, then press OK/ENTER.
Turning the screen saver on and off
To turn the screen saver on and off:
1 While your TV/DVD combo is in DVD mode,
press SETUP. The icon is highlighted.
2 Press OK/ENTER. The GENERAL SETUP PAGE
opens.
3 Press or to highlight SCREEN SAVER, then
press OK/ENTER.
4 Press or to highlight ON or OFF, then press
OK/ENTER.
5 Press one or more times to go back to the
previous menu.
6 To close the menu, press to highlight the
icon, then press OK/ENTER.
-- GENERAL SETUP PAGE --
LAST MEMORY
TV DISPLAY
CAPTIONS
SCREEN SAVER
TV OUTPUT
GOTO GENERAL SETUP PAGE
OFF
ON
YPbPr
OFF
WIDE
-- GENERAL SETUP PAGE --
TV DISPLAY
NORMAL/LB
WIDE
CAPTIONS
ON ON
TV OUTPUT
YCbCr
SCREEN SAVER
OFF
OFF ON
OFF
OFF ON
OFF
LAST MEMORY
YPbPr YPbPr
WIDE
NORMAL/PS
-- GENERAL SETUP PAGE --
LAST MEMORY
TV DISPLAY
CAPTIONS
SCREEN SAVER
TV OUTPUT
GOTO GENERAL SETUP PAGE
OFF
ON
YPbPr
OFF
WIDE
-- GENERAL SETUP PAGE --
TV DISPLAY
NORMAL/LB
WIDE
CAPTIONS
ON ON
TV OUTPUT
YCbCr
SCREEN SAVER
OFF
OFF ON
OFF
OFF ON
OFF
LAST MEMORY
YPbPr YPbPr
WIDE
NORMAL/PS
39
www.insigniaproducts.com
Using DVD last memory
Your DVD/TV combo can remember where a DVD
stops playing when you turn off your
TV/DVD combo. When you turn on your
TV/DVD combo and start playback, playback
resumes at the point where it was stopped.
To use DVD last memory:
1 While your TV/DVD combo is in DVD mode,
press SETUP. The icon is highlighted.
2 Press OK/ENTER. The GENERAL SETUP PAGE
opens.
3 Press or to highlight LAST MEMORY, then
press OK/ENTER.
4 Press or to highlight ON or OFF, then press
OK/ENTER.
5 Press one or more times to go back to the
previous menu.
6 To close the menu, press to highlight the
icon, then press OK/ENTER.
Setting up DVD speaker output
To set up DVD speaker output:
1 While your TV/DVD combo is in DVD mode,
press SETUP. The icon is highlighted.
2 Press or to highlight (audio), then press
OK/ENTER. The AUDIO SETUP PAGE opens.
3 Press or to highlight SPEAKER SETUP, then
press OK/ENTER. The second SPEAKER SETUP
PAGE opens.
4 Press or to highlight DOWNMIX, then press
OK/ENTER.
5 Press or to highlight Lt/Rt or STEREO, then
press OK/ENTER.
Lt/RtOn a disc recorded with a
multichannel soundtrack, the output signal is
incorporated into the left and right channels.
STEREOOn a disc recorded with a
multichannel soundtrack, the output signal is
incorporated into stereo.
-- GENERAL SETUP PAGE --
LAST MEMORY
TV DISPLAY
CAPTIONS
SCREEN SAVER
TV OUTPUT
GOTO GENERAL SETUP PAGE
OFF
ON
YPbPr
OFF
WIDE
-- GENERAL SETUP PAGE --
TV DISPLAY
NORMAL/LB
WIDE
CAPTIONS
ON ON
TV OUTPUT
YCbCr
SCREEN SAVER
OFF
OFF ON
OFF
OFF ON
OFF
LAST MEMORY
YPbPr YPbPr
WIDE
NORMAL/PS
-- GENERAL SETUP PAGE --
LAST MEMORY
TV DISPLAY
CAPTIONS
SCREEN SAVER
TV OUTPUT
GOTO GENERAL SETUP PAGE
OFF
ON
YPbPr
OFF
WIDE
-- AUDIO SETUP PAGE --
SPEAKER SETUP
DOLBY DIGITAL SETUP
CHANNEL EQUALIZER
3D PROCESSING
GOTO AUDIO SETUP PAGE
-- SPEAKER SETUP PAGE --
DOWNMIX STR Lt/Rt
STEREO
AUDIO SETUP
40
www.insigniaproducts.com
6 Press one or more times to go back to the
previous menu.
7 To close the menu, press to highlight the
icon, then press OK/ENTER.
Setting up DVD Dolby Digital
To set up DVD Dolby Digital:
1 While your TV/DVD combo is in DVD mode,
press SETUP. The icon is highlighted.
2 Press or to highlight (audio), then press
OK/ENTER. The AUDIO SETUP PAGE opens.
3 Press or to highlight DOLBY DIGITAL
SETUP, then press OK/ENTER. The DOLBY
DIGITAL SETUP PAGE opens.
4 Press or to highlight DUAL MONO or
D.R.C., then press OK/ENTER.
DUAL MONOOutput mode for the left and
right signals for the selected audio output. If
you set this setting to MIXED MONO, the
setting only works when the DVD uses
5.1-channel sound.
D.R.C.Adjusts the linear compression rate to
obtain different compression results for the
signals.
5 Press or to highlight STEREO, LEFT MONO,
RIGHT MONO, or MIXED MONO, then press
OK/ENTER.
6 Press or to change the setting, then press
OK/ENTER.
7 Press one or more times to go back to the
previous menu.
8 To close the menu, press to highlight the
icon, then press OK/ENTER.
Using the DVD equalizer
You can select preset graphic equalizer patterns
according to the genre of the music being played.
You can also adjust the equalizer settings.
To use the DVD equalizer:
1 While your TV/DVD combo is in DVD mode,
press SETUP. The icon is highlighted.
2 Press or to highlight (audio), then press
OK/ENTER. The AUDIO SETUP PAGE opens.
-- GENERAL SETUP PAGE --
LAST MEMORY
TV DISPLAY
CAPTIONS
SCREEN SAVER
TV OUTPUT
GOTO GENERAL SETUP PAGE
OFF
ON
YPbPr
OFF
WIDE
-- AUDIO SETUP PAGE --
SPEAKER SETUP
DOLBY DIGITAL SETUP
CHANNEL EQUALIZER
3D PROCESSING
GOTO AUDIO SETUP PAGE
FULL
3/4
1/2
1/4
OFF
- - DOLBY DIGITAL SETUP - -
DUAL MONO STR
LEFT MONO
STEREO
RIGHT MONO
MIXED MONO
D.R.C
AUDIO SETUP
-- GENERAL SETUP PAGE --
LAST MEMORY
TV DISPLAY
CAPTIONS
SCREEN SAVER
TV OUTPUT
GOTO GENERAL SETUP PAGE
OFF
ON
YPbPr
OFF
WIDE
-- AUDIO SETUP PAGE --
SPEAKER SETUP
DOLBY DIGITAL SETUP
CHANNEL EQUALIZER
3D PROCESSING
GOTO AUDIO SETUP PAGE
41
www.insigniaproducts.com
3 Press or to highlight CHANNEL
EQUALIZER, then press OK/ENTER. The
CHANNEL EQUALIZER PAGE opens.
4 Press or to highlight EQ TYPE, then press
OK/ENTER.
5 Press or to highlight an equalizer pattern,
then press OK/ENTER. You can select:
NONE
ROCK
POP
LIVE
DANCE
TECHNO
CLASSIC
SOFT
6 Press one or more times to go back to the
previous menu.
7 To close the menu, press to highlight the
icon, then press OK/ENTER.
Setting up DVD 3D sound
To set up DVD 3D sound:
1 While your TV/DVD combo is in DVD mode,
press SETUP. The icon is highlighted.
2 Press or to highlight (audio), then press
OK/ENTER. The AUDIO SETUP PAGE opens.
3 Press or to highlight 3D PROCESSING, then
press OK/ENTER. The 3D PROCESSING PAGE
opens.
4 Press or to highlight a setting, then press
OK/ENTER. You can select:
V SURRTurns virtual surround sound on or
off.
REVERB MODESelects a reverb mode.
5 Press or to adjust the setting, then press
OK/ENTER.
6 Press one or more times to go back to the
previous menu.
7 To close the menu, press to highlight the
icon, then press OK/ENTER.
-- GENERAL SETUP PAGE --
LAST MEMORY
TV DISPLAY
CAPTIONS
SCREEN SAVER
TV OUTPUT
GOTO GENERAL SETUP PAGE
OFF
ON
YPbPr
OFF
WIDE
-- AUDIO SETUP PAGE --
SPEAKER SETUP
DOLBY DIGITAL SETUP
CHANNEL EQUALIZER
3D PROCESSING
GOTO AUDIO SETUP PAGE
42
www.insigniaproducts.com
Setting up DVD video options
To set up DVD video options:
1 While your TV/DVD combo is in DVD mode,
press SETUP. The icon is highlighted.
2 Press or to highlight (video), then press
OK/ENTER. The VIDEO SETUP PAGE opens.
3 Press or to highlight a setting, then press
OK/ENTER. You can select:
SHARPNESSSets the sharpness level. Press
or to highlight HIGH, MEDIUM, or LOW,
then press OK/ENTER.
BRIGHTNESSSets the brightness level.
Press or to adjust the level, then press
OK/ENTER.
CONTRASTSets the contrast level. Press
or to adjust the level, then press
OK/ENTER.
BLACK LEVELPress or to highlight
NORMAL or LIGHTER, then press OK/ENTER.
4 Press one or more times to go back to the
previous menu.
5 To close the menu, press to highlight the
icon, then press OK/ENTER.
Using parental controls
To use parental controls:
1 While your TV/DVD combo is in DVD mode,
press SETUP. The icon is highlighted.
2 Press or to highlight (password), then
press OK/ENTER. The PASSWORD SETUP PAGE
opens.
3 Press or to highlight an option, then press
OK/ENTER. You can select:
PW MODETurns the parental lock on or off.
Press or to highlight OFF or ON, then
press OK/ENTER. When the parental lock is set
to ON, you cannot select PARENTAL to set
rating levels. To set or change rating levels,
select OFF.
PASSWORD CHANGEChanges the
password. The default password is 99999. If
you forget your password, enter 99999.
PARENTALLets you block or unblock rating
levels. The PW MODE option must be set to
OFF to change this setting. Press or to
highlight a rating, then press OK/ENTER. You
cannot play DVDs that are rated higher than
the setting you select.
4 Press one or more times to go back to the
previous menu.
5 To close the menu, press to highlight the
icon, then press OK/ENTER.
-- GENERAL SETUP PAGE --
LAST MEMORY
TV DISPLAY
CAPTIONS
SCREEN SAVER
TV OUTPUT
GOTO GENERAL SETUP PAGE
OFF
ON
YPbPr
OFF
WIDE
- - VIDEO SETUP PAGE - -
SHARPNESS LOW
MEDIUM
HIGH
LOW
BRIGHTNESS 05
05 CONTRAST
BLACK LEVEL NORMAL
LIGHTER
-- GENERAL SETUP PAGE --
LAST MEMORY
TV DISPLAY
CAPTIONS
SCREEN SAVER
TV OUTPUT
GOTO GENERAL SETUP PAGE
OFF
ON
YPbPr
OFF
WIDE
- - PASSWORD SETUP PAGE - -
PW MODE
OFF
ON ON
PASSWORD CHANGE
PARENTAL 08 1 KID
2 G
3 PG
4 PG 13
5 PGR
6 R
7 NC-17
8 ADULT
43
www.insigniaproducts.com
Changing DVD preferences
You can change preferences only when the DVD
player is in stop mode.
To change DVD preferences:
1 While in DVD mode, make sure that your
TV/DVD combo is in stop mode.
2 Press SETUP. The icon is highlighted.
3 Press or to highlight (preferences), then
press OK/ENTER. The PREFERENCES PAGE opens.
4 Press or to highlight an option, then press
OK/ENTER. You can select:
AUDIOChanges the DVD audio language. If
the language you select is available on the
DVD, the audio is played in that language. If
the language you select is not available on the
DVD, the audio is played in the original
language.
SUBTITLEChanges the DVD subtitle
language. If the language you select is
available on the DVD, the subtitles are
displayed in that language. If the language
you select is not available on the DVD, the
subtitles are displayed in the original
language.
DISC MENUChanges the language for the
disc menu. If the language you select is
available on the DVD, the disc menu is
displayed in that language. If the language
you select is not available on the DVD, the disc
menu is displayed in the original language.
DEFAULTResets the DVD player settings to
the default settings, including the parental
controls. It does not reset the password.
5 Press or to change the option, then press
OK/ENTER.
6 Press one or more times to go back to the
previous menu.
7 To close the menu, press to highlight the
icon, then press OK/ENTER.
-- GENERAL SETUP PAGE --
LAST MEMORY
TV DISPLAY
CAPTIONS
SCREEN SAVER
TV OUTPUT
GOTO GENERAL SETUP PAGE
OFF
ON
YPbPr
OFF
WIDE
44
www.insigniaproducts.com
Maintaining
Cleaning the cabinet
Wipe the front panel and other exterior surfaces of
your TV/DVD combo with a soft cloth lightly
dampened with lukewarm water. Never use a
solvent or alcohol to clean your TV/DVD combo. Do
not spray insecticide near your TV/DVD combo.
Such chemicals may cause damage and
discoloration to the exposed surfaces.
Care and handling of discs
Handling discs
Do not touch the playback side of the disc. Hold the
disc by the edges so that fingerprints do not get on
the surface. Never stick paper or tape on the disc.
Storing discs
After playing, store the disc in its case. Do not
expose the disc to direct sunlight or sources of heat,
and never leave it in a parked car exposed to direct
sunlight.
Cleaning discs
Fingerprints and dust on the disc can cause poor
picture quality and sound distortion. Before
playing, clean the disc with a clean cloth. Wipe the
disc from the center out.
Do not use strong solvents such as alcohol, benzine,
thinner, commercially available cleaners, or
anti-static spray intended for older vinyl records.
Troubleshooting
TV
DVD player
Note
Never operate your TV/DVD combo immediately
after moving it from a cold location to a warm
location. Leave it for two or three hours without
operating it. If you use your TV/DVD combo in such a
situation, it may damage discs or internal parts.
Problem Solution
No picture or sound Check all cable connections.
Make sure that your TV/DVD combo is turned on.
Picture is OK, but no
sound
Check the volume level and mute setting.
Sound is OK, but no
color
Check the color control and adjust it.
Check the programs color features because it may be
a black and white movie.
The picture has
overlapped images
Make sure that the antenna is installed correctly. If
not, adjust the antenna towards the broadcasting
station.
Picture has snow Check the antenna and its connection. If there are
problems, correct them. If all connections are tight,
the problem may be with a faulty antenna or cable.
Check car traffic or neon signs that may disrupt the
image.
Stripes on picture Check for interference from other electronic devices,
such as radios and televisions, and keep magnetic or
electronic devices away from your TV/DVD combo.
Bad stereo or SAP
sound
A long broadcast distance or interference from radio
waves can cause bad sound reception. Try changing
the mode to Mono.
Remote control does
not work
Remove obstacles between the remote control and
the remote control sensor on the front of your
TV/DVD combo.
Point the remote control at your TV/DVD combos
remote control sensor.
Install fresh batteries.
Unsupported mode
appears on the screen
Check the resolution and frequency of your computer,
and adjust it to the optimum resolution for your
TV/DVD combo: 1360 768 at 60 Hz.
No Signal appears on
the screen
Make sure that the cable is firmly connected to the
computer and TV/DVD combo.
Image is not clear Adjust the phase control.
Image is not centered Adjust the horizontal control.
Picture has a few bright
or dark dots
A few bright or dark dots on an LCD screen are
normal. It does not affect the operation of your
TV/DVD combo.
Problem Solution
No sound Make sure that your TV/DVD combo or amplifier is
working correctly.
Make sure that the amplifier is set to receive DVD
signal input.
No image Make sure that your TV/DVD combo is working
correctly.
Make sure that the color system is set correctly.
Bad sound quality Make sure that the audio output mode is set correctly.
Make sure that the audio connection between your
TV/DVD combo and amplifier (if used) is secure.
Disc cannot be played Make sure that the disc is inserted with the label
facing forward.
Clean the disc.
Moisture may have condensed in the DVD player.
Remove the disc and leave the player on for about an
hour to dry out.
45
www.insigniaproducts.com
Specifications
Design and specifications are subject to change
without notice.
Weight and dimensions shown are approximate
values only.
NS-LDVD26Q-10A
NS-LDVD32Q-10A
The player does not
operate normally
Disconnect the power plug, then reconnect it.
Remote control does
not work
Remove obstacles between the remote control and
the player.
Point the remote control at your TV/DVD combo's
remote control sensor.
Install fresh batteries.
LCD Panel 26"-wide TFT LCD
Resolution 1366 768
Viewing angle
(H/V)
176/176
Contrast ratio 2500:1 (typical)
Brightness
(cd/m
2
)
450
Dimensions With stand 26.02 18.98 9.06 in.
(661 482 230 mm)
Without stand 26.02 17.40 3.33 in.
(661 442 84.5 mm)
Weight 23.1 lbs (10.5 kg)
TV TV standard ATSC/NTSC
Tuning system Electronic tuning system
Frequency range VHF/UHF
Stereo BTSC
CATV 135 channels, QAM channels
Power Input 120V AC, 60 Hz
Consumption
(max.)
130 W
Sound Output 5 W2
Terminals AV1 INPUT Video, audio L/R
AV2 INPUT Video, audio L/R
S-VIDEO INPUT S-Video, audio L/R
COMPONENT1
INPUT
Y, Pb (Cb), Pr (Cr), audio L/R
COMPONENT2
INPUT
Y, Pb (Cb), Pr (Cr), audio L/R
HDMI1 HDMI IN
HDMI2 HDMI IN
HDMI3 HDMI IN
VGA VGA input, audio (mini jack)
AUDIO OUTPUT L/R audio output
Coaxial digital audio output
VIDEO OUTPUT DVD video output
HEADPHONE Mini jack
Antenna in F type
DVD player Signal System NTSC
Playable discs DVD: 12 cm
CD: 12 cm
Operating
conditions
Temperature 41F ~ 95F
(5C~35C)
Humidity 20%~80% RH
Atmospheric
pressure
86 KPa~106 KPa
Problem Solution
LCD Panel 32"-wide TFT LCD
Resolution 1366 768
Viewing angle
(H/V)
176/176
Contrast ratio 2500:1 (typical)
Brightness
(cd/m
2
)
450
Dimensions With stand 31.3 22.64 11.02 in.
(795 575 280 mm)
Without stand 31.3 20.79 3.33 in.
(795 528 84.5 mm)
Weight 35.2 lbs (16 kg)
TV TV standard ATSC/NTSC
Tuning system Electronic tuning system
Frequency range VHF/UHF
Stereo BTSC
CATV 135 channels, QAM channels
Power Input 120V AC, 60 Hz
Consumption
(max.)
150 W
Sound Output 8 W2
Terminals AV1 INPUT Video, audio L/R
AV2 INPUT Video, audio L/R
S-VIDEO INPUT S-Video, audio L/R
COMPONENT1
INPUT
Y, Pb (Cb), Pr (Cr), audio L/R
COMPONENT2
INPUT
Y, Pb (Cb), Pr (Cr), audio L/R
HDMI1 HDMI IN
HDMI2 HDMI IN
HDMI3 HDMI IN
VGA VGA input, audio (mini jack)
AUDIO OUTPUT L/R audio output
Coaxial digital audio output
VIDEO OUTPUT DVD video output
HEADPHONE Mini jack
Antenna in F type
DVD player Signal System NTSC
Playable discs DVD: 12 cm
CD: 12 cm
Operating
conditions
Temperature 41F ~ 95F
(5C~35C)
Humidity 20%~80% RH
Atmospheric
pressure
86 KPa~106 KPa
46
www.insigniaproducts.com
Legal notices
FCC Part 15
This device complies with Part 15 of the FCC Rules. Operation of
this product is subject to the following two conditions: (1) this
device may not cause harmful interference, and (2) this device
must accept any interference received, including interference
that may cause undesired operation.
This equipment has been tested and found to comply within the
limits for a class B digital device, pursuant to Part 15 of the FCC
Rules. These limits are designed to provide reasonable
protection against harmful interference in a residential
installation. This equipment generates, uses, and can radiate
radio frequency energy and, if not installed and used in
accordance with the instructions, may cause harmful
interference to radio communications. However, there is no
guarantee that interference will not occur in a particular
installation. If this equipment does cause harmful interference to
radio or television reception, which can be determined by
turning the equipment off and on, the user is encouraged to try
to correct the interference by one or more of the following
measures:
Reorient or relocate the receiving antenna.
Increase the separation between the equipment and
receiver.
Connect the equipment into an outlet on a circuit different
from that to which the receiver is connected.
Consult the dealer or an experienced technician for help.
FCC warning
Changes or modifications not expressly approved by the party
responsible for compliance with the FCC Rules could void the
users authority to operate this equipment.
DHHS and FDA safety certification
This product is made and tested to meet safety standards of the
FCC, requirements and compliance with safety performance of
the U.S. Department of Health and Human Services, and also
with FDA Radiation Performance Standards 21 CFR Subchapter J.
RSS 310 statement
To reduce potential radio interference to other users, the
antenna type and its gain should be so chosen that the
equivalent isotropically radiated power (e.i.r.p.) is not more than
that permitted for successful communication.
Macrovision statement
This product incorporates copyright protection technology that
is protected by method claims of certain U.S. patents and other
intellectual property rights owned by Macrovision Corporation
and other rights owners. Use of this copyright protection
technology must be authorized by Macrovision Corporation, and
is intended for home and other limited viewing uses only unless
otherwise authorized by Macrovision Corporation. Reverse
engineering or disassembly is prohibited.
ICES/BETS-7 Statements
Standard Television Receiving Apparatus Appareil de
rception tlvision ordinaire, Canada BETS-7 / NTMR-7
Canada ICES-003 statement
This Class B digital apparatus complies with Canadian ICES-003.
Standard Television Receiving Apparatus Appareil de
rception tlvision ordinaire, Canada BETS-7 / NTMR-7
47
www.insigniaproducts.com
Two-year limited warranty
Insignia Products (Insignia) warrants to you, the original
purchaser of this new NS-LDVD32Q-10A or NS-LDVD26Q-10A
(Product), that the Product shall be free of defects in the
original manufacture of the material or workmanship for a
period of two (2) years from the date of your purchase of the
Product (Warranty Period). This Product must be purchased
from an authorized dealer of Insignia brand products and
packaged with this warranty statement. This warranty does not
cover refurbished Product. If you notify Insignia during the
Warranty Period of a defect covered by this warranty that
requires service, terms of this warranty apply.
How long does the coverage last?
The Warranty Period lasts for 2 years (730 days) from the date
you purchased the Product. The purchase date is printed on the
receipt you received with the Product.
What does this warranty cover?
During the Warranty Period, if the original manufacture of the
material or workmanship of the Product is determined to be
defective by an authorized Insignia repair center or store
personnel, Insignia will (at its sole option): (1) repair the Product
with new or rebuilt parts; or (2) replace the Product at no charge
with new or rebuilt comparable products or parts. Products and
parts replaced under this warranty become the property of
Insignia and are not returned to you. If service of Products or
parts are required after the Warranty Period expires, you must
pay all labor and parts charges. This warranty lasts as long as you
own your Insignia Product during the Warranty Period. Warranty
coverage terminates if you sell or otherwise transfer the Product.
How to obtain warranty service?
If you purchased the Product at a retail store location, take your
original receipt and the Product to the store you purchased it
from. Make sure that you place the Product in its original
packaging or packaging that provides the same amount of
protection as the original packaging. If you purchased the
Product from an online web site, mail your original receipt and
the Product to the address listed on the web site. Make sure that
you put the Product in its original packaging or packaging that
provides the same amount of protection as the original
packaging.
To obtain in-home warranty service for a television with a screen
30 inches or larger, call 1-888-BESTBUY. Call agents will diagnose
and correct the issue over the phone or will have an
Insignia-approved repair person dispatched to your home.
Should the Insignia-approved repair person not correct the issue
on the first call, an Insignia television (size and features to be
determined by Insignia) will be loaned to you until your TV is
repaired and returned, at no charge to you. This feature is only
available to Insignia television consumers residing in the United
States.
Where is the warranty valid?
This warranty is valid only to the original purchaser of the
product in the United States, Canada, and Mexico.
What does the warranty not cover?
This warranty does not cover:
Customer instruction
Installation
Set up adjustments
Cosmetic damage
Damage due to acts of God, such as lightning strikes
Accident
Misuse
Abuse
Negligence
Commercial use
Modification of any part of the Product, including the
antenna
Plasma display panel damaged by static (non-moving)
images applied for lengthy periods (burn-in).
This warranty also does not cover:
Damage due to incorrect operation or maintenance
Connection to an incorrect voltage supply
Attempted repair by anyone other than a facility
authorized by Insignia to service the Product
Products sold as is or with all faults
Consumables, such as fuses or batteries
Products where the factory applied serial number has
been altered or removed
REPAIR REPLACEMENT AS PROVIDED UNDER THIS WARRANTY IS
YOUR EXCLUSIVE REMEDY. INSIGNIA SHALL NOT BE LIABLE FOR
ANY INCIDENTAL OR CONSEQUENTIAL DAMAGES FOR THE
BREACH OF ANY EXPRESS OR IMPLIED WARRANTY ON THIS
PRODUCT, INCLUDING, BUT NOT LIMITED TO, LOST DATA, LOSS
OF USE OF YOUR PRODUCT, LOST BUSINESS OR LOST PROFITS.
INSIGNIA PRODUCTS MAKES NO OTHER EXPRESS WARRANTIES
WITH RESPECT TO THE PRODUCT, ALL EXPRESS AND IMPLIED
WARRANTIES FOR THE PRODUCT, INCLUDING, BUT NOT LIMITED
TO, ANY IMPLIED WARRANTIES OF AND CONDITIONS OF
MERCHANTABILITY AND FITNESS FOR A PARTICULAR PURPOSE,
ARE LIMITED IN DURATION TO THE WARRANTY PERIOD SET
FORTH ABOVE AND NO WARRANTIES, WHETHER EXPRESS OR
IMPLIED, WILL APPLY AFTER THE WARRANTY PERIOD. SOME
STATES, PROVINCES AND JURISDICTIONS DO NOT ALLOW
LIMITATIONS ON HOW LONG AN IMPLIED WARRANTY LASTS, SO
THE ABOVE LIMITATION MAY NOT APPLY TO YOU. THIS
WARRANTY GIVES YOU SPECIFIC LEGAL RIGHTS, AND YOU MAY
ALSO HAVE OTHER RIGHTS, WHICH VARY FROM STATE TO STATE
OR PROVINCE TO PROVINCE.
Contact Insignia:
For customer service please call 1-877-467-4289
www.insigniaproducts.com
Distributed by Best Buy Purchasing, LLC
7601 Penn Avenue South, Richfield, Minnesota, U.S.A.
55423-3645
2009 Best Buy Enterprise Services, Inc.
All rights reserved. INSIGNIA is a trademark of Best Buy
Enterprise Services, Inc. Registered in some countries. All other
products and brand names are trademarks of their respective
owners.
48
www.insigniaproducts.com
49
www.insigniaproducts.com
TM
www.insigniaproducts.com (877) 467-4289
Distributed by Best Buy Purchasing, LLC
7601 Penn Avenue South, Richfield, MN USA 55423-3645
2009 Best Buy Enterprise Services, Inc.
All rights reserved. INSIGNIA is a trademark of Best Buy Enterprise Services, Inc. Registered in some countries.
All other products and brand names are trademarks of their respective owners. ENGLISH
09-0234
Anda mungkin juga menyukai
- I'm Just Me!Dokumen16 halamanI'm Just Me!Jack BakerBelum ada peringkat
- Audio Encoding Notes - Jack N BakerDokumen1 halamanAudio Encoding Notes - Jack N BakerJack BakerBelum ada peringkat
- How To Make A Customized Bullet List in Word 2016 JNBDokumen4 halamanHow To Make A Customized Bullet List in Word 2016 JNBJack BakerBelum ada peringkat
- Grid Necklace Basic Concepts - Jack Baker 8-8-2014Dokumen1 halamanGrid Necklace Basic Concepts - Jack Baker 8-8-2014Jack BakerBelum ada peringkat
- Legal Tips To Know Before You Post: A Guide To Maintaining An Off-Campus Web SiteDokumen9 halamanLegal Tips To Know Before You Post: A Guide To Maintaining An Off-Campus Web SiteJack BakerBelum ada peringkat
- Recent Evolution of U.S. Emissions PolicyDokumen17 halamanRecent Evolution of U.S. Emissions PolicyJack BakerBelum ada peringkat
- Triplet Grid Chudachas On 2Dokumen1 halamanTriplet Grid Chudachas On 2Jack BakerBelum ada peringkat
- Grid Necklace Basic Concepts - Jack Baker 8-8-2014Dokumen1 halamanGrid Necklace Basic Concepts - Jack Baker 8-8-2014Jack BakerBelum ada peringkat
- Triplet Grid Chudachas Beats 1+3Dokumen1 halamanTriplet Grid Chudachas Beats 1+3Jack BakerBelum ada peringkat
- Triplet Grid Chudachas On 2Dokumen1 halamanTriplet Grid Chudachas On 2Jack BakerBelum ada peringkat
- Grid Necklace Basic Concepts - Jack Baker 8-8-2014Dokumen1 halamanGrid Necklace Basic Concepts - Jack Baker 8-8-2014Jack BakerBelum ada peringkat
- Grid Necklace Basic Concepts - Jack Baker 8-8-2014Dokumen1 halamanGrid Necklace Basic Concepts - Jack Baker 8-8-2014Jack BakerBelum ada peringkat
- Sound System InterconnectionDokumen8 halamanSound System InterconnectionJack BakerBelum ada peringkat
- US-122MKII Owners Manual EDokumen32 halamanUS-122MKII Owners Manual EJack BakerBelum ada peringkat
- History of VideoDokumen40 halamanHistory of VideoJack BakerBelum ada peringkat
- Lacie 2big ManualDokumen121 halamanLacie 2big ManualJack BakerBelum ada peringkat
- Userguide Drupal DownloadDokumen9 halamanUserguide Drupal DownloadJack BakerBelum ada peringkat
- Ug TK-207 407 209 409 (V1)Dokumen13 halamanUg TK-207 407 209 409 (V1)Jack BakerBelum ada peringkat
- Logic Pro 9 User Manual (En)Dokumen1.326 halamanLogic Pro 9 User Manual (En)Jack BakerBelum ada peringkat
- Audio - Shure Microphone Techniques For Music Studio RecordingDokumen35 halamanAudio - Shure Microphone Techniques For Music Studio Recordingantonio100% (2)
- Safari Developer GuideDokumen55 halamanSafari Developer GuideJack BakerBelum ada peringkat
- Swift Telescope ManualDokumen2 halamanSwift Telescope ManualJack BakerBelum ada peringkat
- S VideoDokumen7 halamanS VideoJack BakerBelum ada peringkat
- Little Gem Manual Scan KicDokumen24 halamanLittle Gem Manual Scan KicJack BakerBelum ada peringkat
- Pure DataDokumen349 halamanPure DataJack BakerBelum ada peringkat
- Get Started with iPartition Disk PartitioningDokumen15 halamanGet Started with iPartition Disk PartitioningCostas DrossosBelum ada peringkat
- Nokia Lumia 928 UG en US VerizonDokumen83 halamanNokia Lumia 928 UG en US VerizonJack BakerBelum ada peringkat
- Introduction To RF & Wireless Communications SystemsDokumen3 halamanIntroduction To RF & Wireless Communications SystemsJack BakerBelum ada peringkat
- HP Micro Thin Moniter x2301Dokumen12 halamanHP Micro Thin Moniter x2301Jack BakerBelum ada peringkat
- The Subtle Art of Not Giving a F*ck: A Counterintuitive Approach to Living a Good LifeDari EverandThe Subtle Art of Not Giving a F*ck: A Counterintuitive Approach to Living a Good LifePenilaian: 4 dari 5 bintang4/5 (5783)
- The Yellow House: A Memoir (2019 National Book Award Winner)Dari EverandThe Yellow House: A Memoir (2019 National Book Award Winner)Penilaian: 4 dari 5 bintang4/5 (98)
- Never Split the Difference: Negotiating As If Your Life Depended On ItDari EverandNever Split the Difference: Negotiating As If Your Life Depended On ItPenilaian: 4.5 dari 5 bintang4.5/5 (838)
- Shoe Dog: A Memoir by the Creator of NikeDari EverandShoe Dog: A Memoir by the Creator of NikePenilaian: 4.5 dari 5 bintang4.5/5 (537)
- The Emperor of All Maladies: A Biography of CancerDari EverandThe Emperor of All Maladies: A Biography of CancerPenilaian: 4.5 dari 5 bintang4.5/5 (271)
- Hidden Figures: The American Dream and the Untold Story of the Black Women Mathematicians Who Helped Win the Space RaceDari EverandHidden Figures: The American Dream and the Untold Story of the Black Women Mathematicians Who Helped Win the Space RacePenilaian: 4 dari 5 bintang4/5 (890)
- The Little Book of Hygge: Danish Secrets to Happy LivingDari EverandThe Little Book of Hygge: Danish Secrets to Happy LivingPenilaian: 3.5 dari 5 bintang3.5/5 (399)
- Team of Rivals: The Political Genius of Abraham LincolnDari EverandTeam of Rivals: The Political Genius of Abraham LincolnPenilaian: 4.5 dari 5 bintang4.5/5 (234)
- Grit: The Power of Passion and PerseveranceDari EverandGrit: The Power of Passion and PerseverancePenilaian: 4 dari 5 bintang4/5 (587)
- Devil in the Grove: Thurgood Marshall, the Groveland Boys, and the Dawn of a New AmericaDari EverandDevil in the Grove: Thurgood Marshall, the Groveland Boys, and the Dawn of a New AmericaPenilaian: 4.5 dari 5 bintang4.5/5 (265)
- A Heartbreaking Work Of Staggering Genius: A Memoir Based on a True StoryDari EverandA Heartbreaking Work Of Staggering Genius: A Memoir Based on a True StoryPenilaian: 3.5 dari 5 bintang3.5/5 (231)
- On Fire: The (Burning) Case for a Green New DealDari EverandOn Fire: The (Burning) Case for a Green New DealPenilaian: 4 dari 5 bintang4/5 (72)
- Elon Musk: Tesla, SpaceX, and the Quest for a Fantastic FutureDari EverandElon Musk: Tesla, SpaceX, and the Quest for a Fantastic FuturePenilaian: 4.5 dari 5 bintang4.5/5 (474)
- Rise of ISIS: A Threat We Can't IgnoreDari EverandRise of ISIS: A Threat We Can't IgnorePenilaian: 3.5 dari 5 bintang3.5/5 (137)
- The Hard Thing About Hard Things: Building a Business When There Are No Easy AnswersDari EverandThe Hard Thing About Hard Things: Building a Business When There Are No Easy AnswersPenilaian: 4.5 dari 5 bintang4.5/5 (344)
- The Unwinding: An Inner History of the New AmericaDari EverandThe Unwinding: An Inner History of the New AmericaPenilaian: 4 dari 5 bintang4/5 (45)
- The World Is Flat 3.0: A Brief History of the Twenty-first CenturyDari EverandThe World Is Flat 3.0: A Brief History of the Twenty-first CenturyPenilaian: 3.5 dari 5 bintang3.5/5 (2219)
- The Gifts of Imperfection: Let Go of Who You Think You're Supposed to Be and Embrace Who You AreDari EverandThe Gifts of Imperfection: Let Go of Who You Think You're Supposed to Be and Embrace Who You ArePenilaian: 4 dari 5 bintang4/5 (1090)
- The Sympathizer: A Novel (Pulitzer Prize for Fiction)Dari EverandThe Sympathizer: A Novel (Pulitzer Prize for Fiction)Penilaian: 4.5 dari 5 bintang4.5/5 (119)
- Her Body and Other Parties: StoriesDari EverandHer Body and Other Parties: StoriesPenilaian: 4 dari 5 bintang4/5 (821)
- Magnavox ZV429MG9 Help ManualDokumen98 halamanMagnavox ZV429MG9 Help Manualtemp98Belum ada peringkat
- BDP7500B2 Blue-Ray Disc PlayerDokumen55 halamanBDP7500B2 Blue-Ray Disc Playersergb55Belum ada peringkat
- Car Installation Warning and Safety GuideDokumen27 halamanCar Installation Warning and Safety GuideZoltan MarosanBelum ada peringkat
- Skema LG - AnabasaceDokumen24 halamanSkema LG - Anabasaceanbas24Belum ada peringkat
- AD725 RGB para PalNtscDokumen20 halamanAD725 RGB para PalNtsccrisgamedevBelum ada peringkat
- LG 42Dokumen67 halamanLG 42sickdogBelum ada peringkat
- JVC UX-G48 Micro Component SystemDokumen44 halamanJVC UX-G48 Micro Component Systemdes0% (1)
- Electrograph LCD TV Manual (318100001000)Dokumen69 halamanElectrograph LCD TV Manual (318100001000)menascoBelum ada peringkat
- Avr 2313 PDFDokumen164 halamanAvr 2313 PDFAngel Luciano Ramon GomezBelum ada peringkat
- L32W431 Service+ManualDokumen107 halamanL32W431 Service+ManualAntonioJorge100100% (1)
- Ht762tzv-A0 Dirndlk Eng 6576Dokumen22 halamanHt762tzv-A0 Dirndlk Eng 6576Eutério SilvaBelum ada peringkat
- Aoc Le32d1332, Le39d1332Dokumen95 halamanAoc Le32d1332, Le39d1332Luis CuadraBelum ada peringkat
- Samsung Ua32eh50x0r 40eh50x0r Ua42eh5000r Ua46eh50x0r-50eh50x0r Ua22es500xr Chassis U73a 74pagesDokumen74 halamanSamsung Ua32eh50x0r 40eh50x0r Ua42eh5000r Ua46eh50x0r-50eh50x0r Ua22es500xr Chassis U73a 74pagesWilinton PissoBelum ada peringkat
- Ds Jh15t17mmd XXX AxxxDokumen2 halamanDs Jh15t17mmd XXX Axxxbbbru1Belum ada peringkat
- Hitachi P50t01eDokumen77 halamanHitachi P50t01evideosonBelum ada peringkat
- t19c301 SeriesDokumen101 halamant19c301 SeriesOSWALDO ROSALESBelum ada peringkat
- Sony Wave ChassisDokumen43 halamanSony Wave Chassislucas sousaBelum ada peringkat
- NEC PX42VR5A Model InformationDokumen8 halamanNEC PX42VR5A Model InformationferdialvascribdBelum ada peringkat
- Bliss Pricelist 2022Dokumen3 halamanBliss Pricelist 2022rolandsabitBelum ada peringkat
- Projector - DLP ProjectorDokumen72 halamanProjector - DLP ProjectorAnjee SugatriBelum ada peringkat
- KDL 52V4100Dokumen114 halamanKDL 52V4100theduddBelum ada peringkat
- Kenwood-Dvr 7000 - 482Dokumen33 halamanKenwood-Dvr 7000 - 482jan WalbersBelum ada peringkat
- HT-R390 HT-R290: AV ReceiverDokumen56 halamanHT-R390 HT-R290: AV ReceiverFred ParcherBelum ada peringkat
- hlt5075s Service ManualDokumen143 halamanhlt5075s Service ManualTito De HoyosBelum ada peringkat
- Service Manual: Multimedia Projector Model NoDokumen126 halamanService Manual: Multimedia Projector Model NoTrudy CoopeyBelum ada peringkat
- 42 Ly 99Dokumen28 halaman42 Ly 99Med SamiBelum ada peringkat
- TM220 - IM English (KARL STORZ)Dokumen25 halamanTM220 - IM English (KARL STORZ)Huy Thịnh NguyễnBelum ada peringkat
- Aoc Led TV Diagram PDFDokumen192 halamanAoc Led TV Diagram PDFchanchaldattaBelum ada peringkat
- Harman Kardon HS300Dokumen109 halamanHarman Kardon HS300Sylvain CharestBelum ada peringkat
- ESBK-3031: Service ManualDokumen28 halamanESBK-3031: Service ManualAlberto HertzBelum ada peringkat