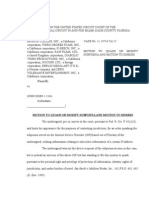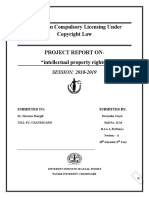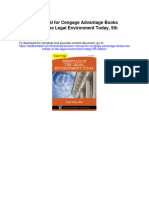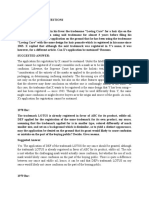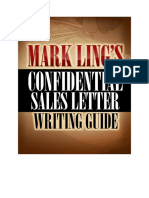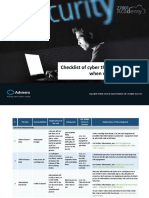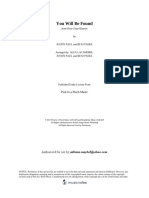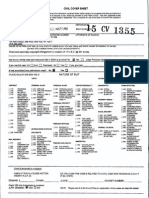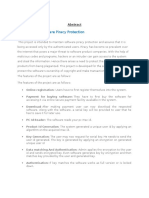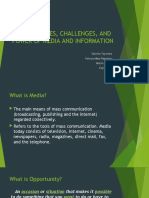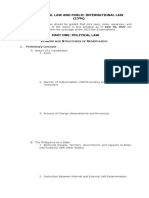EIPHelp
Diunggah oleh
ATS5Hak Cipta
Format Tersedia
Bagikan dokumen Ini
Apakah menurut Anda dokumen ini bermanfaat?
Apakah konten ini tidak pantas?
Laporkan Dokumen IniHak Cipta:
Format Tersedia
EIPHelp
Diunggah oleh
ATS5Hak Cipta:
Format Tersedia
Copyright AuDkus 2003
Preface
The EIP Template, Version 1.0
by Steffen S. Rasmussen
The EIP Template is designed with the objective to add full
template support for the Clarion Edit-in-place List box. You
are not required to add any embed code to the implemented
Edit-in-place functionality in your list box, as long as the
functionality is supported by the EIP Template (See the
Feature List).
In other words the EIP Template gives you full RAD support
for real Edit-in-place use. All you have to do is add the
extension template and set the template properties. There is
no need for adding additional controls to your procedure.
The code generated by the EIP Template is completely
reusable. It generates only the exact code required for each
specific instance of its use; it does not inherit unused
methods. The EIP Templates is also polymorphic, since the
programmer specifies the features and functions that are
required for the procedure. The benefit for the programmer
is the complete flexibility to generate code that is directly
suited to the programmer's needs.
All rights reserved. No parts of this work may be reproduced in any form or by any means - graphic, electronic, or
mechanical, including photocopying, recording, taping, or information storage and retrieval systems - without the
written permission of the publisher.
Products that are referred to in this document may be either trademarks and/or registered trademarks of the
respective owners. The publisher and the author make no claim to these trademarks.
While every precaution has been taken in the preparation of this document, the publisher and the author assume no
responsibility for errors or omissions, or for damages resulting from the use of information contained in this
document or from the use of programs and source code that may accompany it. In no event shall the publisher and
the author be liable for any loss of profit or any other commercial damage caused or alleged to have been caused
directly or indirectly by this document.
Portions Copyright 1985-2003 SoftVelocity, Inc
Clarion images reproduced with permission from Softvelocity, Inc
Clarion for Windows is a registered Trademark of SoftVelocity, Inc
SoftVelocity is a Trademark of SoftVelocity, Inc
Printed in Denmark 2003.
Copyright AuDkus
Publisher
Special thanks to:
This effort has been enhanced considerably by the input of existing
users. Our thanks (in no particular order) go to Russell B. Eggen,
Richard Rogers and Dave Harms, as well as all the others who
reported a bug, or made a suggestion.
We also want to thank all the people who contributed with
questions and answers in Comp.lang.clarion as well as in all the
news.softvelocity.com groups.
Managing Editor
Technical Editors
Cover Designer
...AuDkus
...Steffen S. Rasmussen
...Steffen S. Rasmussen
...
...Ron Mellor (Soft-IT.com)
Table of Contents
Foreword 0
Part I Introduction
4
................................................................................................................................... 4 1 Feature List
................................................................................................................................... 6 2 Clarion Versions
................................................................................................................................... 6 3 Free Upgrade Policy
................................................................................................................................... 6 4 How to buy the EIP Template
................................................................................................................................... 7 5 Open source Program
................................................................................................................................... 7 6 Copyright and License
................................................................................................................................... 10 7 How to get Technical Support
Part II Getting Started
12
................................................................................................................................... 12 1 Installation Instructions
................................................................................................................................... 12 2 Explaining the User Interface
................................................................................................................................... 14 3 The Browse Update buttons
Part III The EIP Template
18
................................................................................................................................... 20 1 General
................................................................................................................................... 20 2 Use
................................................................................................................................... 22 3 Column
......................................................................................................................................................... 24 EditCheckClass
.................................................................................................................................................. 25 General
.................................................................................................................................................. 27 Extra
.................................................................................................................................................. 28 Color
.................................................................................................................................................. 29 Help
.................................................................................................................................................. 30 Action
.................................................................................................................................................. 32 Classes
......................................................................................................................................................... 33 EditDropComboClass
.................................................................................................................................................. 34 General
.................................................................................................................................................. 36 Extra
.................................................................................................................................................. 37 Color
.................................................................................................................................................. 38 Help
.................................................................................................................................................. 39 Action
.................................................................................................................................................. 45 Classes
......................................................................................................................................................... 46 EditDropListClass
.................................................................................................................................................. 47 General
.................................................................................................................................................. 49 Extra
.................................................................................................................................................. 50 Color
.................................................................................................................................................. 51 Help
.................................................................................................................................................. 52 Action
.................................................................................................................................................. 58 Classes
......................................................................................................................................................... 59 EditEntryClass
.................................................................................................................................................. 60 General
.................................................................................................................................................. 62 Extra
.................................................................................................................................................. 63 Color
EIP Template I
2003, AuDkus
.................................................................................................................................................. 64 Help
.................................................................................................................................................. 65 Action
.................................................................................................................................................. 67 Classes
......................................................................................................................................................... 68 EditFileClass
.................................................................................................................................................. 69 General
.................................................................................................................................................. 70 Extra
.................................................................................................................................................. 71 Color
.................................................................................................................................................. 72 Help
.................................................................................................................................................. 73 Action
.................................................................................................................................................. 75 Classes
......................................................................................................................................................... 75 EditSpinClass
.................................................................................................................................................. 76 General
.................................................................................................................................................. 78 Extra
.................................................................................................................................................. 79 Color
.................................................................................................................................................. 80 Help
.................................................................................................................................................. 81 Action
.................................................................................................................................................. 83 Classes
................................................................................................................................... 85 4 Validation
................................................................................................................................... 86 5 Navigation
................................................................................................................................... 86 6 Image
Part IV Examples
89
................................................................................................................................... 89 1 The EIP sample application
Part V FAQ - Frequently Asked Questions
92
................................................................................................................................... 92 1 I have found a bug in the EIP Template, what do I do?
................................................................................................................................... 92 2 Automatic Entry Field Completion does not work
................................................................................................................................... 94 3 How do I create a Check box
................................................................................................................................... 100 4 The check box marking disapears when the user leaves the Check box entry
................................................................................................................................... 100 5 I want to set a constraint where quantity must not exceed 100, how do I do that?
................................................................................................................................... 101 6 I get some vertical bars and overlapping text
................................................................................................................................... 102 7 I'm stuck and can't seem to fix a problem I'm having with the EIP Template
................................................................................................................................... 102 8 Is there any plan to implement X? Where X is a cool feature that you just simply can't live without
................................................................................................................................... 102 9 I would like to try out the EIP Template in my program before I purchase it.
................................................................................................................................... 102 10 What is the best way to print the help file?
................................................................................................................................... 103 11 Can I use arrays with the EIP Template?
................................................................................................................................... 104 12 The help file does not display pictures
Part VI Testimonial
106
Index 107
II Contents
2003, AuDkus
Part
I
4 Introduction
2003, AuDkus
1 Introduction
1.1 Feature List
Where applicable the following can be set:
EIP List box settings:
Use EIP when Inserting
Use EIP when Changing
Use EIP based on a condition
Set EIP Record Validation
Validate EIP when the EIP Queue Field is Accepted
Validate EIP during Non-Stop Select
Show Message when EIP Fields are Invalid
Set EIP Message Dialog Box Title
Set EIP Message to Display
Set EIP Added Navigation functionality in List Box
After Last File Insert Record
Retain Selected Row
Update an Image EIP Queue Field from a column in the EIP Browse box
Set the Update Image EIP Queue Field to Fill From
Allocate Permanent Memory to Reduce Screen Flicker
Re Allocate Memory to Reduce Screen Flicker
Set Do Not Reduce Screen Flicker
Use Drag and Drop
EIP List box Column settings:
Set EIP Title
Set EIP Picture
Set EIP Text
Set EIP Use Field
Set EIP Drop
Set EIP Width
Set EIP Offset
Set EIP True Value
Set EIP False Value
Set EIP Justification (Default, Left, Right, Centred, Decimal)
Set EIP Disable Mode
Set EIP Skip Mode
Set EIP Transparent mode
Skip Column based on a condition
Set EIP Icon width
Set EIP VCR buttons
Set EIP Case (Default, Uppercase, Capitalize)
Set EIP Entry Mode (Default, Insert, Overwrite)
Set EIP Required Option
Set EIP Read Only Option
Set EIP Immediate Option
Set EIP Password Option
Set EIP Spin box Horizontal Scroll bars
Set EIP Spin box Vertical Scroll bars
5 EIP Template
2003, AuDkus
Set EIP File Dialog Header
Set EIP Return File Name Only
Set EIP Use Long Filenames
Set EIP File Masks
Set EIP Use a Variable File Mask
Set EIP Mask variable
Set EIP File Mask Description
Set EIP File Mask
Set EIP Range Upper
Set EIP Range Lower
Set EIP Step
Set EIP text Color
Set EIP Background Color
Set EIP Selected text Color
Set EIP Selected Fill Color
Set EIP Grid Color
Set EIP Help Id
Set EIP Message
Set EIP Tip
Set EIP Display Related Field
Assign EIP Default Column Value Condition
Set EIP Default Column Value
When EIP Default Column Value is set goto next Column
Change EIP List box Drop icon
Customize List box Column Entry
Customize List box Column Entry based on a Condition
Set EIP List box Column Entry Width
Set EIP List box Column Entry Height
Set EIP List box Column Entry Font Size
Set EIP List box Column Entry Right Justified
Set EIP Actions when the EIP Queue Field is selected
Set EIP Lookup Key when EIP Queue Field is selected
Set EIP Lookup Procedure when EIP Queue Field is selected
Set EIP Actions when the EIP Queue Field is Accepted
Set EIP Lookup Key when EIP Queue Field is Accepted
Set EIP Lookup Procedure when EIP Queue Field is Accepted
Set EIP Automatic Entry Field Completion
Perform Lookup during Non-Stop Select
Set EIP More Field Assignments based on a Condition
Set EIP More Field Assignments Lookup Key
Set EIP More Field Assignments Field/Value to Fill From
Set EIP More Field Assignments Target Field
Auto EIP Queue Detection
Disable Auto EIP Queue Detection
Set EIP Field to Fill from
Set EIP Target Field
Add extra columns to EIP Drop List
Set EIP Drop List Format
Set EIP Record Filter
Default EIP to first entry if USE variable is empty
Accesses the Embedded Source dialog for points surrounding the event handling for this EIP
Column only.
6 Introduction
2003, AuDkus
EIP List box Classes selections:
Change EIP Class Properties
Set EIP Edit Check Class Properties
Set EIP Edit Drop Combo Class Properties
Set EIP Edit Drop List Class Properties
Set EIP Edit Entry Class Properties
Set EIP Edit File Class Properties
Set EIP Edit Spin Class Properties
1.2 Clarion Versions
The EIP Template is supported by the following marked categories:
Clarion 5 Clarion 5.5 Clarion 6 EA
Clarion Templates ABC Templates Web Builder
16 bit 32 bit ClarioNet
DLL Mode Local Mode Multi DLL
Clarion 6 EA is still being tested
Although 16 bit is not supported by the EIP Template it is possible to set some edit-in-place
functions. This has not been tested thoroughly.
1.3 Free Upgrade Policy
The EIP Template has a free upgrade policy. i.e. You pay for the product once and then all
the new upgrades and features are free. At the moment this is policy for EIP Template, but
can be changed in the future.
1.4 How to buy the EIP Template
The EIP Template is
available for purchase
at $49 from:
www.clarionshop.com
Your order will be processed within one business day. You will be sent download
information and passwords via email and can then download AuDkus's products from the
Download page at www.audkus.dk
If you have any questions about the purchase please contact AuDkus by email:
7 EIP Template
2003, AuDkus
sales@audkus.dk
1.5 Open source Program
We have chosen to ship AuDkus's EIP-Template as source code, rather than as a compiled DLL.
This makes it much easier for you to modify, but it also makes it much easier for you to pirate.
We ask you to please consider the effort involved in writing this product, before you chose to
hand it on to any other developers.
If you received this program illegally (i.e. if you didn't pay for it, or you didn't buy it from AuDkus,
ClarionShop, or one of their respective dealers) then we ask you to contact us so that we can
remedy this situation. Without the revenue generated from products such as this it is impossible
for us to create new products.
We welcome any suggestions from users regarding new features that might be added to this EIP-
Template.
1.6 Copyright and License
This EIP Template End-User License Agreement ("Agreement") is a legal agreement between you
(either an individual or a single entity known as "Customer") and AuDkus, which owns a
proprietary computer software installation system, which includes computer software and "on-line"
or electronic documentation and associated media and printed materials (collectively known as
"EIP Template" or "Software"). By installing, copying, or otherwise using the Software or any
Software Updates, Customer agrees to be bound by the terms of this Agreement. If Customer
does not agree to the terms of this Agreement, do not install, copy, or use the Software, including
all Software Updates that Customer received as part of the Software (each, an "Update"). By
installing, copying, or otherwise using an Update, Customer agrees to be bound by the additional
license terms that accompany such Update. If Customer does not agree to the terms of the
additional license terms that accompany the Update, disregard the Update and the additional
license terms that accompany the Update. In this event, Customer's rights to use the Software
shall continue to be governed by the then existing Agreement.
Distribution of the licensed version, that means the registered version, is not allowed. You are not
allowed to distribute any kind of registration codes or algorithm to build them. If you distribute
registration codes, code building algorithms or crack programs, without the author's signed
permission, you agree to be guilty to pay a penalty for breach of contract of 50,000 US Dollar.
1. Copyright
All title and copyrights in and to the Software (including but not limited to any software
components, product documentation and associated media, sample files, extension files, tools
and utilities, miscellaneous technical information, collectively referred to herein as the
"Software"), and any copies of the Software, are owned by AuDkus. Danish copyright laws and
international treaty provisions protect the Software. Therefore, you must treat the Software like
any other copyrighted material, except that Customer may either (i) make one copy of the
Software solely for backup or archival purposes, provided Customer reproduces and includes
AuDkus copyright and trademark notices contained on the original disk labels on such backup
copy, or (ii) transfer the Software to a hard disk, provided Customer keeps the original solely for
backup and archival purposes. The Software is licensed, not sold.
2. GRANT OF NON-EXCLUSIVE, LIMITED LICENSE
8 Introduction
2003, AuDkus
a. AuDkus grants Customer use of the Software only if Customer has registered the Software.
b. You may use the Software on any individual single computer; use the Software on a network,
provided that each individual accessing the Software through the network must have a copy
licensed to that individual; use the Software on a second computer so long as only one copy is
used at a time; or copy the Software for archival purposes, provided any copy must contain all of
the original Software's proprietary notices.
c. You may redistribute royalty-free any programs that you create for your products using the EIP
Template.
d. Acceptance: The EIP Template shall be deemed accepted by Customer upon payment of the
Software by Customer and shall not be granted a refund of any license fees for the Software.
3. Other Restrictions
a. The Software is the sole and exclusive property of AuDkus, including all applicable rights to
patents, copyrights, trademarks and trade secrets and is provided for Customer's exclusive use
for the purposes of this Agreement and will be held in confidence.
b. Customer will not remove any designation mark from any supplied material that identifies such
material as belonging to or developed by AuDkus.
c. Customer may not rent, lease, or sublicense the Software.
d. Customer may permanently transfer all of Customer's rights under this Agreement, provided
Customer retains no copies, Customer transfers all of the Software (including all component
parts, the media and printed materials, any upgrades, and this Agreement), Customer provides
AuDkus notice of Customer's name, company, and address and the name, company, and address
of the person to whom Customer is transferring the rights granted herein, and the recipient agrees
to the terms of this Agreement. If the Software is an upgrade, any transfer must include all prior
versions of the Software. If the Software is received as part of a subscription, any transfer must
include all prior deliverables of Software and all other subscription deliverables. Upon such
transfer, Customer's license under this Agreement is automatically terminated.
e. Customer may use or transfer the Updates to the Software only in conjunction with Customer's
then-existing Software. The Software and all Updates are licensed as a single product and the
Updates may not be separated from the Software for use at any time.
4. Termination
Without prejudice to any other rights, AuDkus may terminate this Agreement if Customer fails to
comply with the terms and conditions of this Agreement. In such event, Customer must destroy all
copies of the Software in any form and all of its component parts.
5. Upgrades
If the Software is designated by AuDkus as an "Upgrade" product, then you may only use the
Software if you are also currently a licensed user of the base product to which the Upgrade
applies. Unless the AuDkus documentation for an Upgrade specifically provides, you shall not
separate upgrade products from base products, nor transfer them separately. AuDkus reserves
the sole and exclusive right to set its policies and prices regarding updates, upgrades and
enhancements. All other terms of this Agreement apply with equal force to any such Upgrades.
6. Demo or Evaluation Versions
If AuDkus designates the Software as a "Demo" or "Evaluation" version, then your license rights
9 EIP Template
2003, AuDkus
under this Agreement shall extend solely for a 21-day evaluation period, during which your use is
restricted solely to allow you to determine whether to purchase an ongoing license to the
Software. You may make a reasonable number of copies of the Demo or Evaluation version of
this Software, including documentation, for internal distribution, provided that any such copies are
unmodified and exact. You shall not charge or request donations for any such copies and
distribute Demo or Evaluation versions of the Software to third parties without prior written
permission. Unregistered use of the Software, including documentation, beyond the 21-day
evaluation period violates AuDkus's rights, as described above, including but not limited to
AuDkus's rights under the Danish Copyright law. You acknowledge that any Demo or Evaluation
version is merely a technology demonstration that may not be at the level of performance or
compatibility of generally available AuDkus's products. Demo or Evaluation versions are provided
strictly on an "as is" basis and are subject to Section 7, below.
7. Disclaimer of Warranty
a. NO WARRANTIES. THE SOFTWARE IS PROVIDED "AS IS" WITHOUT WARRANTY OF
ANY KIND. TO THE MAXIMUM EXTENT PERMITTED BY APPLICABLE LAW, AuDkus
DISCLAIMS ALL WARRANTIES, EXPRESSED OR IMPLIED, INCLUDING, BUT NOT LIMITED
TO, IMPLIED WARRANTIES OF MERCHANTABILITY AND FITNESS FOR A PARTICULAR
PURPOSE AND ANY WARRANTY AGAINST INFRINGEMENT, WITH REGARD TO THE
SOFTWARE. THIS LIMITED WARRANTY GIVES YOU SPECIFIC LEGAL RIGHTS. YOU MAY
HAVE OTHERS, WHICH VARY FROM STATE/JURISDICTION TO STATE/JURISDICTION. In
the event AuDkus fails to remedy material defects in the Software, Customer's exclusive remedy
shall be, at AuDkus's option, either (a) to receive a refund not to exceed the license fee paid
hereunder for the current term of the Agreement, or (b) shall be to correct the Software at
AuDkus's sole expense.
b. NO LIABILITY FOR DAMAGES. TO THE MAXIMUM EXTENT PERMITTED BY APPLICABLE
LAW, IN NO EVENT SHALL AuDkus BE LIABLE FOR ANY DAMAGES WHATSOEVER
(INCLUDING, WITHOUT LIMITATION, DAMAGES FOR LOSS OF BUSINESS PROFITS,
BUSINESS INTERRUPTION, LOSS OF BUSINESS INFORMATION, OR ANY OTHER
PECUNIARY LOSS) ARISING OUT OF THE USE OR INABILITY TO USE THE SOFTWARE,
EVEN IF AuDkus HAS BEEN ADVISED OF THE POSSIBILITY OF SUCH DAMAGES.
BECAUSE SOME STATES/JURISDICTIONS DO NOT ALLOW THE EXCLUSION OR
LIMITATION OF LIABILITY FOR CONSEQUENTIAL OR INCIDENTAL DAMAGES, THE ABOVE
LIMITATION MAY NOT APPLY TO YOU.
c. Soft-IT shall be relieved of any and all obligations with respect to this section for any portions of
the Software that are revised, changed, modified, or maintained by anyone other than Soft-IT.
8. Governing Law
This Agreement shall be construed and the legal relation between the parties determined in
accordance with laws of Denmark.
CUSTOMER ACKNOWLEDGES THAT CUSTOMER HAS READ THIS AGREEMENT,
UNDERSTANDS IT AND AGREES TO BE BOUND BY ITS TERMS AND CONDITIONS.
CUSTOMER FURTHER AGREES THAT IT IS THE COMPLETE AND EXCLUSIVE STATEMENT
OF THE AGREEMENT BETWEEN CUSTOMER AND AuDkus WHICH SUPERSEDES ANY
PROPOSAL OR PRIOR AGREEMENT, ORAL OR WRITTEN, AND ANY OTHER
COMMUNICATIONS BETWEEN CUSTOMER AND AuDkus RELATING TO THE SOFTWARE.
Copyright 2003 AuDkus
Parts of the Software are 2003 by Steffen S. Rasmussen. All Rights Reserved.
Portions Copyright 1985-2003 SoftVelocity, Inc
10 Introduction
2003, AuDkus
Clarion images reproduced with permission from Softvelocity, Inc
Clarion for Windows is a registered Trademark of SoftVelocity, Inc
SoftVelocity is a Trademark of SoftVelocity, Inc
1.7 How to get Technical Support
If you have any questions about the EIP Template please take a moment and look at the FAQ-
FrequentlyAskedQuestions . Should your question not appear here, send us an email and
once we've answered it, the question and answer will be posted to this page for future reference
to other users.
This page is dedicated to technical support on CapeSoft Office Inside. Below we have listed some
Frequently Asked Questions together with the answers. Should your question not appear on this
page, send us an email and once we've answered it, the question and answer will be posted to
this page for future reference to other users.
Email:
support@audkus.dk
sales@audkus.dk
Adress:
AuDkus
Havlkkevej 2
4952 Stokkemarke
Denmark
92
Part
II
12 Getting Started
2003, AuDkus
2 Getting Started
InstallationInstructions
ExplainingtheUserInterface
TheBrowseUpdatebuttons
2.1 Installation Instructions
1. Run the supplied installation program. It will install and register the EIP Template.
2.2 Explaining the User Interface
The EIP Templates look and feel is designed in such a way that it resembles the existing Clarion
templates as much as possible. This makes it straight forward and easy to use since you already
know how to use the standard Clarion templates. For example you want an ordinary edit-in-place
entry field in your List Box and you want to set some of the standard entry properties. The
template IDE (Integrated development environment) for the entry field as you know it looks like:
In the EIP Template the IDE for the column entry properties looks like:
12
12
14
13 EIP Template
2003, AuDkus
As you can see there is some minor differences but overall it is just as you know it. Prompts
missing just indicate that you can not set that particularly property. There is also new prompts
which you don't find in the standard templates. These prompts just adds specific edit-in-place
functionality.
An other place where this template distinguish it self from the standard Clarion templates is with
buttons that open up a new window with prompts. Beside these buttons there is a check box which
is marked if the underlying prompts have been populated. So if there is no mark you don't have to
select the button to determine if any prompts are populated.
14 Getting Started
2003, AuDkus
In the above screen shot you can see that there is only one out of the six buttons where the
underlying prompts have been populated.
2.3 The Browse Update buttons
The BrowseUpdateButtons template provides three buttons for managing file I/O for a Browse
Box: Insert, Change, and Delete. These three button Controls act on the records in a browse box.
When pressed, the button retrieves the selected record and invokes the respective database
action for that record.
The BrowseUpdateButtons template lets you specify an update procedure (recommended for files
with two-way relationships) or edit-in-place updates, in which case you can use the EIP Template
(Recommended for lookup files, files with one-way relationships). The BrowseUpdateButtons
template provides the following prompts:
Update Procedure
Type a procedure name or select a procedure name from the drop-down list. If you type a new
procedure name, the Application Generator adds the new procedure to the Application Tree. Note
the EIP Template also supports calling the Update Procedure based on a condition set by you.
See Use
Use Edit in place
Check this box to let the end user update the browsed file by typing directly into the Browse Box
list. This provides a very direct, intuitive spreadsheet style of update. If this box is not checked
you cannot use the EIP Template. You may configure the Edit in place behavior with the
Configure Edit in place button.
Column Specific
When configuring the Edit in place behavior you can specify the CLASS object to use when
editing a specific list box column by pressing the Column Specific button. Then press the Insert
button for each column for which you want to change the column properties.
20
15 EIP Template
2003, AuDkus
The Column Specific dialog lets you control the class (and object) the procedure uses to edit a
specific Browse box column. You may specify your own or a third party class. By default, the
Browse Update Button template generates code to use the EditEntryClass in the ABC Library.
You can also use the other edit classes. Currently the EIP Template supports the following
classes:
EditCheckClass
EditDropComboClass
EditDropListClass
EditEntryClass
EditFileClass
EditSpinClass
This does not stop you from using another class and still use the EIP Template. As long as the
new class also supports the settings set in the EIP Template. For example you could use the
EditEntryClass in the EIP Template for a specific column even though you have selected
EditDropListClass in the Update Button templates Column Specific dialog.
24
33
46
59
68
75
16 Getting Started
2003, AuDkus
The Application Generator must know about the CLASS you specify, see the Template Overview,
ABC Compliant Classes section in the Application Handbook for more information. See the
Classes Tab.
For more details about the BrowseUpdateButtons template see the Clarion Template Guide.
The BrowseUpdateButtons template is a standard template in Clarion SoftVelocity
Part
III
18 The EIP Template
2003, AuDkus
3 The EIP Template
The EIP Template is an extension template to the Browse Update buttons. Therefore in order to
use it, the Browse Update buttons has to be populated and configured for edit-in-place. For details
see the topic TheBrowseUpdatebuttons .
When the The Browse Update buttons has been populated you can add the EIP Template to the
list box by opening the Procedure properties window and selecting the Extension button:
In the Extension and Control Templates window find the Browse folder for the list box in which
you have set up edit-in-place. This folder contains a sub folder called 'Update a Record from
Browse...'. This is the folder where you have set up the Browse Update buttons to use Edit-in-
place. Make sure that this folder is selected and press the Insert buttons.
14
19 EIP Template
2003, AuDkus
When the select extension window opens find the BrowseEIP folder and press the select button.
Now you have populated the EIP Template and you are ready to set the EIP Template properties:
General
Use
Column
Validation
Navigation
Image
20
20
22
85
86
86
20 The EIP Template
2003, AuDkus
3.1 General
When the 'Use edit in place' check box is marked for the Browse's update buttons and the EIP
Template has been selected you will be presented with the following Template view:
If the 'Use edit in place' check box is NOT marked for the Browse's update buttons then the
following warning is displayed:
3.2 Use
The Use tab in the EIP Template displays the template prompts, which let you specify numerous
template options for using edit-in-place in your list box. The dialog contains the following options:
21 EIP Template
2003, AuDkus
Action upon Insert
Lets you Enable/Disable edit-in-place upon Insert.
Use Edit In Place
From the drop down list choose Always, Never or Condition.
Always: Always use edit-in-place when inserting.
Never: Never use edit-in-place when inserting.
Condition: Use edit-in-place when inserting based on a condition. When selected the
condition entry is enabled.
22 The EIP Template
2003, AuDkus
Condition
Any valid Clarion expression. When the expression evaluates to true (nonzero or non-blank) at
run-time the edit-in-place is used for inserting. If no expression is set edit-in-place is never used
when inserting.
Action upon Edit
Lets you Enable/Disable edit-in-place upon Edit.
Use Edit In Place
From the drop down list choose Always, Never or Condition.
Always: Always use edit-in-place when editing.
Never: Never use edit-in-place when editing.
Condition: Use edit-in-place when editing based on a condition. When selected the condition
entry is enabled.
Condition
Any valid Clarion expression. When the expression evaluates to true (nonzero or non-blank) at
run-time the edit-in-place is used for editing. If no expression is set edit-in-place is never used
when editing.
3.3 Column
The Column tab in the EIP Template displays the list box columns. For each column you can
specify numerous template options for setting the edit-in-place column properties. Press the Insert
button to specify the CLASS of object to use when editing a specific list box column. By default,
no class is selected.
23 EIP Template
2003, AuDkus
Each column in the Column Specific list can be in four different states:
1. Blank - The Column specific edit-in-place has been configured for the particularly column, but
no class has been selected in order to set the edit-in-place properties.
2. Enabled - A class has been selected and the name of the class is shown.
3. Disabled - The Column specific edit-in-place has been configured for the particularly column
and been set to disabled. In this case it is not possible to set any column properties using the
EIP Template. If you still select column that is Disabled you will be presented with the
following error:
4. Not Defined - The Column specific edit-in-place has not been configured for the particularly
column. In this case it is not possible to set any column properties using the EIP Template. If
you still select column that is Not Defined you will be presented with the following error:
24 The EIP Template
2003, AuDkus
See the following for details on the column properties:
EditCheckClass
EditDropComboClass
EditDropListClass
EditEntryClass
EditFileClass
EditSpinClass
3.3.1 EditCheckClass
The check box provides an attractive way to display a yes/no choice for a record EIP Queue field.
General
Extra
Color
Help
Action
Classes
24
33
46
59
68
75
25
27
28
29
30
32
25 EIP Template
2003, AuDkus
3.3.1.1 General
Text
Specify a string constant to display by typing it in the Text box.
Use
This defines the USE attribute for the EIP Queue Field. The USE Entry cannot be changed
because it is defined according to the column settings in the list box. As such it is disabled and
shows the predefined field selected for that particularly column in the list box.
The check box places a value of 1 in the numeric variable if the end user turns on the check box,
zero if off.
True Value
Type the value to assign when the box is checked.
False Value
Type the value to assign when the box is cleared.
The True and False values are also used to set the state of the check box (checked or cleared)
when it is first displayed. True Value and False Value let you use character values such as "T"
and "F" or "Yes" and "No" where appropriate. For example, if your field contains "True" and
"False" or "Y" and "N," rather than 1 and 0, then True Value and False Value can modify the
check box's default behavior to be consistent with the data. If you leave both fields blank, you get
the default values and behavior, that is, 1 for checked and 0 or blank for cleared.
True Value and False Value are case sensitive, so "True" is not the same as "TRUE" and "T" is
not the same as "t."
Justification
Left Justification arranges the check box (or icon) to the left of the parameter text. Right
Justification arranges the check box (or icon) to the right of the parameter text. Default arranges
the check box according to any applicable settings in the data dictionary.
26 The EIP Template
2003, AuDkus
Mode
Disable
Disables the EIP Queue Field when your program initially displays it. The EIP Template places
the DISABLE attribute on the EIP Queue Field. The EIP Template does not by default gray out
the disabled field but the same effect can be accomplished by selecting the appropriate color for
the text. See Color for details on setting EIP Queue Field color. If the disable check box is
selected a 'Disable Column based on a Condition' group appears underneath the Mode group.
Skip
Instructs the EIP Template to omit the EIP Queue Field from the Tab Order. When the user TABS
from field to field in the dialog box, Windows will not give the EIP Queue Field focus. This is
useful for seldom-used data fields.
Transparent
Specify whether you wish the EIP Queue Field background to be Transparent. This instructs
Windows to suppress the rectangular region around the text (the background). Normally, Windows
will paint this the same uniform color as the window below the EIP Queue Field. This adds the
TRN attribute.
Disable Column based on a Condition
Condition
Any valid Clarion expression. When the expression evaluates to true (nonzero or non-blank) at
run-time the EIP Queue Field column is disabled. If no expression is set the column will be
disabled.
27 EIP Template
2003, AuDkus
3.3.1.2 Extra
Set Icon Offset value
Offset
When using a Check box then the EIP Queue Field also creates a Check box. To make the two
check boxes look as one they have to be positioned exactly over each other. The position can
change depending on the font and the font size used in the list box. To compensate for the
difference the offset value for the icon can be set so the position of the EIP Queue Field Check
box has the same position as the check box in the browse list.
To make the EIP Queue Field Check box resemble the actual check box in the list, mark
the Transparent check box. In the List box formatter for the column containing the check box set
the picture to @p p. This will make the check box work as if it is part of the actual list box. A
disadvantage of using the check box in the EIP Queue Field is that the check box is only visible
when the column is active. As soon as the user tabs away from the column the check box in the
list box will be visible. The EIP Queue Field will first update the list when user finishes editing. If
there are several fields the user will get the impression that there is an inconsistence in what the
user has selected and what the user sees. Alternatively you could disable the columns containing
the check boxes and only let the user change the values directly in the list box.
Assign Default Column Value
Condition
Any valid Clarion expression. When the expression evaluates to true (nonzero or non-blank) at
run-time and when the EIP Queue is initiated the default column value will be set. If no
expression is set the Set column Value will never be assigned.
Set column Value
To specify a default value for the column field. Can be a variable.
When Value is set Goto Next Column
28 The EIP Template
2003, AuDkus
When a record is inserted and an initial default value is set goto next column.
Assign Default Column Value can be used for drag and drop.
3.3.1.3 Color
Color
Enter a valid color equate in the Text Color or Background fields, or press the ellipsis (...) button
to select a color from the Color dialog. The EIP Template adds the COLOR to your EIP Queue
Field declaration. See Windows Design Issues in the User's Guide for a discussion on using color
to enhance your application. Color fields, which are disabled, cannot be set for the particular
Class.
29 EIP Template
2003, AuDkus
3.3.1.4 Help
Help ID
The Help ID field (the HLP attribute) takes a string constant specifying the key for accessing a
specific topic in the Help document. This may be either a Help keyword or a context string. A
Help keyword is a word or phrase indexed so that the user may search for it in the Help Search
dialog. When you fill in the HLP attribute for the EIP Queue Field, if the EIP Queue Field entry
box has focus, when the user presses F1, the help file opens to the referenced topic. If more than
one topic matches a keyword, the search dialog appears. When referencing a context string in the
Help ID field, you must identify it with a leading tilde (~).
Message
The Message field (the MSG attribute) lets you specify text to display in the first zone of the
status bar when the EIP Queue Field has focus.
Tip
The TIP attribute on an EIP Queue Field specifies the text to display in a "balloon help" box when
the mouse cursor pauses over the EIP Queue Field. Although there is no specific limit on the
number of characters, the string should not be longer than can be displayed on the screen.
30 The EIP Template
2003, AuDkus
3.3.1.5 Action
When the Checkbox is Checked
Assign Values
Lets you assign values to EIP Queue variables based on the checked state of a check box. You
may specify multiple assignments. Press the Insert button to add a new assignment.
Variable to Assign
In the entry box, type a variable name, or press the ellipsis (...) button to choose a data dictionary
field.
Value to Assign
In the entry box, type the value to assign to the variable. You can then add code to your program
to take appropriate action based on the run time value of the variable(s).
Hide/Unhide Columns
This Button is disabled and not used in the EIP Template.
Enable/Disable Columns
Lets you Enable/Disable Columns based on the checked state of a check box. You may specify
multiple assignments. Press the Insert button to add a new assignment.
31 EIP Template
2003, AuDkus
Column to Enable/Disable
In the entry box, type the name of the Field, or press the ellipsis (...) button to choose a data
dictionary field.
Enable or disable Column
From the drop down list choose Enable or Disable
When the Checkbox is Unchecked
Assign Values
Lets you assign values to EIP Queue variables based on the unchecked state of a check box. You
may specify multiple assignments. Press the Insert button to add a new assignment.
Variable to Assign
In the entry box, type a variable name, or press the ellipsis (...) button to choose or create a data
dictionary field or a memory variable with the Select Field dialog.
Value to Assign
In the entry box, type the value to assign to the variable. You can then add code to your program
to take appropriate action based on the run time value of the variable(s).
Hide/Unhide Columns
This Button is disabled and not used in the EIP Template.
Enable/Disable Columns
Lets you Enable/Disable Columns based on the checked state of a check box. You may specify
multiple assignments. Press the Insert button to add a new assignment.
32 The EIP Template
2003, AuDkus
Column to Enable/Disable
In the entry box, type the name of the Field, or press the ellipsis (...) button to choose a data
dictionary field.
Enable or disable Column
From the drop down list choose Enable or Disable
Embeds
Accesses the Embedded Source dialog for points surrounding the event handling for this EIP
Queue Field only.
3.3.1.6 Classes
The Classes tab in the EIP Template displays the possible base classes, which you can use to set
the column property.
33 EIP Template
2003, AuDkus
Class Definition
Use Application Builder Class
Check this box to enable the EIP Base Class. By default the Base Class is the EIP Edit Entry
Class. When enabled a series of tabs appears containing the possible Class entry properties,
which you can assign to the particular column. The different entries are Class dependent. If the
entry's are the same among the classes they will keep there settings even though you select a
different class.
EIP Base Class
From the drop down list select the EIP Edit Check Class.
Due to the nature of the template language some updates, e.g. the EIP Base Class name
in the window header, are first updated when the window is closed. When reentering the window,
the updates will have taken place.
3.3.2 EditDropComboClass
The EditDropComboClass combines an entry box with a list box. It is useful for when you expect
string data which usually should be a member of the list, but which also might not be.
General
Extra
Color
Help
Action
Classes
34
36
37
38
39
45
34 The EIP Template
2003, AuDkus
3.3.2.1 General
Use
This defines the USE attribute for the EIP Queue Field. The USE Entry cannot be changed
because it is defined according to the column settings in the list box. As such it is disabled and
shows the predefined field selected for that particularly column in the list box.
From
Fill the From field with the origin of the list data. Generally, this is the label of a QUEUE structure.
Drop
Specifies whether this should be a regular or drop-down combo box. Place a zero in the Drop field
for a normal combo box. To create a drop-down combo box, type the number of drop-down
elements you wish to be visible.
Width
Specifies the width of the drop-down combo box. Place a zero in the Width field to have the same
width in the drop-down combo box as in the EIP Queue Field entry.
Justification
Specify left, center, right or default justification. Default justification matches that specified in the
data dictionary, if applicable.
Offset
Specify an indentation value for the EIP Queue Field item text, in dialog units.
Mode
Disable
Disables the EIP Queue Field when your program initially displays it. The EIP Template places
the DISABLE attribute on the EIP Queue Field. The EIP Template does not by default gray out
the disabled field but the same effect can be accomplished by selecting the appropriate color for
the text. See Color for details on setting EIP Queue Field color.
35 EIP Template
2003, AuDkus
If the disable check box is selected a 'Disable Column based on a Condition' group appears
underneath the Mode group.
Skip
Instructs the EIP Template to omit the EIP Queue Field from the Tab Order. When the user TABS
from field to field in the dialog box, Windows will not give the EIP Queue Field focus. This is
useful for seldom-used data fields.
Transparent
Specify whether you wish the EIP Queue Field background to be Transparent. This instructs
Windows to suppress the rectangular region around the text (the background). Normally, Windows
will paint this the same uniform color as the window below the EIP Queue Field. This adds the
TRN attribute.
Disable Column based on a Condition
Condition
Any valid Clarion expression. When the expression evaluates to true (nonzero or non-blank) at
run-time the EIP Queue Field column is disabled. If no expression is set the column will be
disabled.
36 The EIP Template
2003, AuDkus
3.3.2.2 Extra
VCR
Optionally provide VCR buttons for the EIP drop combo Queue Field. Check the VCR check box
to provide VCR style EIP drop combo Queue Fields for the list box.
Case
Specify case attributes for the entry field portion of the combo box. The entry box can
automatically convert characters from one case to another. Uppercase automatically converts to
all caps. Capitalize converts to proper case. Default (no attribute) accepts input in the case the
user types it.
Entry Mode
Choose either Insert, Overwrite or Default. The Entry Mode applies only for windows with the
MASK attribute set. Default accepts input according to the current system settings.
Required
The REQ attribute specifies that the control may not be left blank or zero.
Read Only
The READONLY attribute prevents data entry in this control. Use this to declare display-only data.
Immediate
To generate a message event each time the end user moves or resizes the selection bar, check
the Immediate box. This adds the IMM attribute to the COMBO. You are responsible for the code
that executes upon notification of the event.
Scroll Bars To add a horizontal scroll bar to your EIP Queue Field drop-down list, mark the
Horizontal check box. Scroll bars only appear when the drop-down list of items in the EIP Queue
Field list is bigger than the drop-down window. To add a vertical scroll bar, check the Vertical
check box. These options add the HSCROLL, VSCROLL, and HVSCROLL attributes to the EIP
Queue Field.
37 EIP Template
2003, AuDkus
Assign Default Column Value
Condition
Any valid Clarion expression. When the expression evaluates to true (nonzero or non-blank) at
run-time and when the EIP Queue is initiated the default column value will be set. If no
expression is set the Set column Value will never be assigned.
Set column Value
To specify a default value for the column field. Can be a variable.
When Value is set Goto Next Column
When a record is inserted and an initial default value is set goto next column.
Assign Default Column Value can be used for drag and drop.
Change List box drop icon
Icon
To select a standard icon, choose one of the named items in the drop-down list.
3.3.2.3 Color
Color
Enter a valid color equate in the Text Color or Background fields, or press the ellipsis (...) button
to select a color from the Color dialog. The EIP Template adds the COLOR to your EIP Queue
Field declaration. See Windows Design Issues in the User's Guide for a discussion on using color
to enhance your application. Color fields, which are disabled, cannot be set for the particular
Class.
38 The EIP Template
2003, AuDkus
3.3.2.4 Help
Help ID
The Help ID field (the HLP attribute) takes a string constant specifying the key for accessing a
specific topic in the Help document. This may be either a Help keyword or a context string. A
Help keyword is a word or phrase indexed so that the user may search for it in the Help Search
dialog. When you fill in the HLP attribute for the EIP Queue Field, if the EIP Queue Field entry
box has focus, when the user presses F1, the help file opens to the referenced topic. If more than
one topic matches a keyword, the search dialog appears. When referencing a context string in the
Help ID field, you must identify it with a leading tilde (~).
Message
The Message field (the MSG attribute) lets you specify text to display in the first zone of the
status bar when the EIP Queue Field has focus.
Tip
The TIP attribute on an EIP Queue Field specifies the text to display in a "balloon help" box when
the mouse cursor pauses over the EIP Queue Field. Although there is no specific limit on the
number of characters, the string should not be longer than can be displayed on the screen.
39 EIP Template
2003, AuDkus
3.3.2.5 Action
Background Action
Field to Fill From
The field in the lookup file whose value is assigned to the Target Field. Press the ellipsis (...)
button to select from the Select Field dialog.
Target Field
The field that receives the value from the Field to Fill From. Press the ellipsis (...) button to select
from the Select Field dialog.
More Field Assignments
Press this button to specify additional value assignments from the selected item's record. You
may specify multiple assignments. Press the Insert button to add a new assignment.
Display Related Field
Enter name of related field to display in a EIP Queue field column. The related field must be a
part of the list box. Press the ellipsis (...) button to select from the Select Field dialog.
Condition
40 The EIP Template
2003, AuDkus
Any valid Clarion expression. When the expression evaluates to true (nonzero or non-blank) at
run-time and when the EIP Queue is initiated the additional value assignment will be set. If no
expression is set the Set column Value will always be assigned.
Lookup Key
Type a key label from the lookup file, or press the ellipsis (...) button to select a key from the
Select Key dialog. A lookup file is a file, which contains all the valid values for the entry field,
which are directly accessible through a unique. For example, a file containing all of the customer
numbers for your application could be a lookup file. The key label could be CUS:KeyCustNumber.
Tip This lookup validation works best with a single component unique key.
Field/Value To Fill From
Type the label of a component field of the lookup key, or press the ellipsis (...) button to select a
field from the Select component from key dialog. This is the field within the key that contains the
same value as the lookup key. Ideally, this field is the only component of a unique key.
Alternative you could also type in a value to be assigned or an assignment expression.
Target Field
Enter the name of the target field, or press the ellipsis (...) button to select a field from the Select
component from the field dialog.
Disable Auto EIP Queue Detection
Check this box to deactivate the Auto EIP Queue Detection. The Auto EIP Queue Detection is a
function to substitute the list box fields with the name of the queue fields. The auto detection can
only handle one instance of each list box field. If there is more than one instance you can disable
the auto detection and enter the queue fields yourself.
Customize Drop List Format
Add Drop List Columns
Press this button to add more columns to the EIP Queue drop list.
Drop List Format
Enter the EIP Queue drop list format. Press the ellipsis (...) button to customize the format from
the List box Formatter Dialog window.
41 EIP Template
2003, AuDkus
Customize List box Column Entry
Record Filter
Type a valid Clarion expression to limit the contents of the EIP Queue list to only those records
causing the expression to evaluate to true (nonzero or non-blank). The procedure loops through
all displayable records to select only those that meet the filter. Filters are generally much slower
than Range Limits.
You must BIND any file field, variable, or EQUATE that is used in a filter expression.
Default to first entry if USE variable empty
Check this box to provide an initial default selection, the drop-down list is never initially empty
(unless the first file record is a blank one).
Automatic Entry Field Completion
Check this box to activate automatic entry field completion.
Customize Entry
42 The EIP Template
2003, AuDkus
Enable
Check this box to enable entry customizing prompts.
Condition
Any valid Clarion expression. When the expression evaluates to true (nonzero or non-blank) at
run-time then the customized entry settings are set. If no expression is set then the customized
entry settings will always be set.
Extend Width By
An integer constant containing the size (in points) for which the EIP Queue Entry width is
extended. If omitted, the system default entry width is used (same as column width).
Set Column Height
An integer constant containing the size (in points) of the EIP Queue Entry Height. If omitted, the
system default entry height is used.
Set Font Size
An integer constant containing the size (in points) of the EIP Queue Entry font. If omitted, the
system default font size is used.
Right Justified
Check this box to right justify the EIP Queue entry field.
Embeds
Accesses the Embedded Source dialog for points surrounding the event handling for this EIP
Queue Field only.
Change Class Properties
If the ChangeClassProperties has changed to Call Lookup Procedure the contents of the
Action tab will change and contain the following prompts:
58
43 EIP Template
2003, AuDkus
When the Control Is Selected
This section provides validation when the EIP Queue Field receives focus (when the user TABS
onto, or mouse CLICKS the EIP Queue Field).
Lookup Key
Type a key label from the lookup file, or press the ellipsis (...) button to select a key from the
Select Key dialog. A lookup file is a file, which contains all the valid values for the entry field,
which are directly accessible through a unique. For example, a file containing all of the customer
numbers for your application could be a lookup file. The key label could be CUS:KeyCustNumber.
Tip This lookup validation works best with a single component unique key.
Lookup Field
Type the label of a component field of the lookup key, or press the ellipsis (...) button to select a
field from the Select component from key dialog. This is the field within the key that contains the
same value being validated. Ideally, this field is the only component of a unique key.
Lookup Procedure
Type a procedure name, or choose an existing procedure from the drop down list. This is the
procedure that is called when the user enters an invalid value, and the lookup specified above
fails. The usual purpose of this procedure is to allow the user to choose a valid value from the
lookup file. Select procedures (or Browse procedures) generated by Clarion's Wizards) are
appropriate for this purpose. Alternatively, you may hand-code a procedure.
Advanced
Currently not supported by the EIP Template.
When the Control Is Accepted
This section provides data validation when the EIP Queue Field loses focus after data have been
entered in it. The EIP Queue Field loses focus when the user TABS off the EIP Queue Field,
mouse CLICKS to a different EIP Queue Field or window, or closes the window without canceling.
44 The EIP Template
2003, AuDkus
Tip The 'When the Control Is Selected' and 'When the Control Is Accepted' sections are not
mutually exclusive, so you can provide validation at both points.
Automatic Entry Field Completion
Check this box to activate automatic entry field completion.
Perform lookup during non-stop select
Checking this box tells Clarion to perform the validation when the window is accepted, even if the
entry EIP Queue Field never received focus. From a practical viewpoint, checking this box
prevents the user from entering blanks by virtue of having pressed the window's "OK button"
without ever TABBING or CLICKING onto the entry field. This option is only applicable to the
When the EIP Queue Field is Accepted section.
More Field Assignments
Press this button to specify additional value assignments from the selected item's record. You
may specify multiple assignments. Press the Insert button to add a new assignment.
Display Related Field
Enter name of related field to display in the EIP Queue field column. The related field must be a
part of the list box. Press the ellipsis (...) button to select from the Select Field dialog.
Condition
Any valid Clarion expression. When the expression evaluates to true (nonzero or non-blank) at
run-time and when the EIP Queue is initiated the additional value assignment will be set. If no
expression is set the Set column Value will always be assigned.
Lookup Key
Type a key label from the lookup file, or press the ellipsis (...) button to select a key from the
Select Key dialog. A lookup file is a file, which contains all the valid values for the entry field,
which are directly accessible through a unique. For example, a file containing all of the customer
numbers for your application could be a lookup file. The key label could be CUS:KeyCustNumber.
This lookup validation works best with a single component unique key.
Field/Value To Fill From
Type the label of a component field of the lookup key, or press the ellipsis (...) button to select a
field from the Select component from key dialog. This is the field within the key that contains the
same value as the lookup key. Ideally, this field is the only component of a unique key.
Alternative you could also type in a value to be assigned or an assignment expression.
Target Field
Enter the name of the target field, or press the ellipsis (...) button to select a field from the Select
component from the field dialog.
Disable Auto EIP Queue Detection
45 EIP Template
2003, AuDkus
Check this box to deactivate the Auto EIP Queue Detection. The Auto EIP Queue Detection is a
function to substitute the list box fields with the name of the queue fields. The auto detection can
only handle one instance of each list box field. If there is more than one instance you can disable
the auto detection and enter the queue fields yourself.
Embeds
Accesses the Embedded Source dialog for points surrounding the event handling for this EIP
Queue Field only.
3.3.2.6 Classes
The Classes tab in the EIP Template displays the possible base classes, which you can use to set
the column property.
46 The EIP Template
2003, AuDkus
Class Definition
Use Application Builder Class
Check this box to enable the EIP Base Class. By default the Base Class is the EIP Edit Entry
Class. When enabled a series of tabs appears containing the possible Class entry properties,
which you can assign to the particular column. The different entries are Class dependent. If the
entry's are the same among the classes they will keep there settings even though you select a
different class.
EIP Base Class
From the drop down list select the EIP Edit Drop Combo Class.
Change Class Properties
Call Lookup Procedure
Check this box to change the default drop combo class action tab to an enter class action tab.
Use this if you want to change the drop combo list to a lookup button. See also 'Change
List box drop icon '
Due to the nature of the template language some updates, e.g. the EIP Base Class name
in the window header, are first updated when the window is closed. When reentering the window,
the updates will have taken place.
3.3.3 EditDropListClass
The FileDropListClass places a file-loaded scrollable drop-down list in the edit in place list box. At
runtime, the end user can select an item from the list, which is assigned to the selected item's
record to a specified target field.
47 EIP Template
2003, AuDkus
General
Extra
Color
Help
Action
Classes
3.3.3.1 General
Use
This defines the USE attribute for the EIP Queue Field. The USE Entry cannot be changed
because it is defined according to the column settings in the list box. As such it is disabled and
shows the predefined field selected for that particularly column in the list box.
From
Fill the From field with the origin of the list data. Generally, this is the label of a QUEUE structure.
Drop
Specifies whether this should be a regular or drop-down box. Place a zero in the Drop field for a
normal list box. To create a drop-down list box, type the number of drop-down elements you wish
to be visible.
Width
Specifies the width of the drop-down list box. Place a zero in the Width field to have the same
width in the drop-down list box as in the EIP Queue Field entry.
Justification
Specify left, center, right or default justification. Default justification matches that specified in the
data dictionary, if applicable.
Offset Specify an indentation value for the EIP Queue Field item text, in dialog units.
47
49
50
51
52
58
48 The EIP Template
2003, AuDkus
Mode
Disable
Disables the EIP Queue Field when your program initially displays it. The EIP Template places
the DISABLE attribute on the EIP Queue Field. The EIP Template does not by default gray out
the disabled field but the same effect can be accomplished by selecting the appropriate color for
the text. See Color for details on setting EIP Queue Field color.
If the disable check box is selected a 'Disable Column based on a Condition' group appears
underneath the Mode group.
Skip
Instructs the EIP Template to omit the EIP Queue Field from the Tab Order. When the user TABS
from field to field in the dialog box, Windows will not give the EIP Queue Field focus. This is
useful for seldom-used data fields.
Transparent
Specify whether you wish the EIP Queue Field background to be Transparent. This instructs
Windows to suppress the rectangular region around the text (the background). Normally, Windows
will paint this the same uniform color as the window below the EIP Queue Field. This adds the
TRN attribute.
Disable Column based on a Condition
Condition Any valid Clarion expression. When the expression evaluates to true (nonzero or
non-blank) at run-time the EIP Queue Field column is disabled. If no expression is set the column
will be disabled.
49 EIP Template
2003, AuDkus
3.3.3.2 Extra
VCR
Optionally provide VCR buttons for the EIP drop Queue Field. Check the VCR check box to
provide VCR style EIP drop Queue Fields for the list box.
Case
Specify case attributes for the entry field portion of the drop list box. The entry box can
automatically convert characters from one case to another. Uppercase automatically converts to
all caps. Capitalize converts to proper case. Default (no attribute) accepts input in the case the
user types it.
Entry Mode
Choose either Insert, Overwrite or Default. The Entry Mode applies only for windows with the
MASK attribute set. Default accepts input according to the current system settings.
Required
The REQ attribute specifies that the control may not be left blank or zero.
Read Only
The READONLY attribute prevents data entry in this control. Use this to declare display-only data.
Immediate
To generate a message event each time the end user moves or resizes the selection bar, check
the Immediate box. This adds the IMM attribute to the list box. You are responsible for the code
that executes upon notification of the event.
Scroll Bars
To add a horizontal scroll bar to your EIP Queue Field drop list, mark the Horizontal check box.
Scroll bars only appear when the drop-down list of items in the EIP Queue Field list is bigger than
the drop-down window. To add a vertical scroll bar, check the Vertical check box. These options
add the HSCROLL, VSCROLL, and HVSCROLL attributes to the EIP drop Queue Field.
50 The EIP Template
2003, AuDkus
Assign Default Column Value
Condition
Any valid Clarion expression. When the expression evaluates to true (nonzero or non-blank) at
run-time and when the EIP Queue is initiated the default column value will be set. If no
expression is set the Set column Value will never be assigned.
Set column Value
To specify a default value for the column field. Can be a variable.
When Value is set Goto Next Column When a record is inserted and an initial default value is
set goto next column.
Assign Default Column Value can be used for drag and drop.
Change List box drop icon
Icon
To select a standard icon, choose one of the named items in the drop-down list.
3.3.3.3 Color
Color
Enter a valid color equate in the Text Color or Background fields, or press the ellipsis (...) button
to select a color from the Color dialog. The EIP Template adds the COLOR to your EIP Queue
Field declaration. See Windows Design Issues in the User's Guide for a discussion on using color
to enhance your application. Color fields, which are disabled, cannot be set for the particular
Class.
51 EIP Template
2003, AuDkus
3.3.3.4 Help
Help ID
The Help ID field (the HLP attribute) takes a string constant specifying the key for accessing a
specific topic in the Help document. This may be either a Help keyword or a context string. A
Help keyword is a word or phrase indexed so that the user may search for it in the Help Search
dialog. When you fill in the HLP attribute for the EIP Queue Field, if the EIP Queue Field entry
box has focus, when the user presses F1, the help file opens to the referenced topic. If more than
one topic matches a keyword, the search dialog appears. When referencing a context string in the
Help ID field, you must identify it with a leading tilde (~).
Message
The Message field (the MSG attribute) lets you specify text to display in the first zone of the
status bar when the EIP Queue Field has focus.
Tip The TIP attribute on an EIP Queue Field specifies the text to display in a "balloon help"
box when the mouse cursor pauses over the EIP Queue Field. Although there is no specific limit
on the number of characters, the string should not be longer than can be displayed on the screen.
52 The EIP Template
2003, AuDkus
3.3.3.5 Action
Background Action
Field to Fill From
The field in the lookup file whose value is assigned to the Target Field. Press the ellipsis (...)
button to select from the Select Field dialog.
Target Field
The field that receives the value from the Field to Fill From. Press the ellipsis (...) button to select
from the Select Field dialog.
More Field Assignments
Press this button to specify additional value assignments from the selected item's record. You
may specify multiple assignments. Press the Insert button to add a new assignment.
Display Related Field
Enter name of related field to display in a EIP Queue field column. The related field must be a
part of the list box. Press the ellipsis (...) button to select from the Select Field dialog.
Condition
53 EIP Template
2003, AuDkus
Any valid Clarion expression. When the expression evaluates to true (nonzero or non-blank) at
run-time and when the EIP Queue is initiated the additional value assignment will be set. If no
expression is set the Set column Value will always be assigned.
Lookup Key
Type a key label from the lookup file, or press the ellipsis (...) button to select a key from the
Select Key dialog. A lookup file is a file, which contains all the valid values for the entry field,
which are directly accessible through a unique. For example, a file containing all of the customer
numbers for your application could be a lookup file. The key label could be CUS:KeyCustNumber.
Tip This lookup validation works best with a single component unique key.
Field/Value To Fill From
Type the label of a component field of the lookup key, or press the ellipsis (...) button to select a
field from the Select component from key dialog. This is the field within the key that contains the
same value as the lookup key. Ideally, this field is the only component of a unique key.
Alternative you could also type in a value to be assigned or an assignment expression.
Target Field
Enter the name of the target field, or press the ellipsis (...) button to select a field from the Select
component from the field dialog.
Disable Auto EIP Queue Detection
Check this box to deactivate the Auto EIP Queue Detection. The Auto EIP Queue Detection is a
function to substitute the list box fields with the name of the queue fields. The auto detection can
only handle one instance of each list box field. If there is more than one instance you can disable
the auto detection and enter the queue fields yourself.
Customize Drop List Format
Add Drop List Columns
Press this button to add more columns to the EIP Queue drop list.
Drop List Format
Enter the EIP Queue drop list format. Press the ellipsis (...) button to customize the format from
the List box Formatter Dialog window.
Customize List box Column Entry
Record Filter
Type a valid Clarion expression to limit the contents of the EIP Queue list to only those records
causing the expression to evaluate to true (nonzero or non-blank). The procedure loops through
all displayable records to select only those that meet the filter. Filters are generally much slower
than Range Limits.
You must BIND any file field, variable, or EQUATE that is used in a filter expression.
54 The EIP Template
2003, AuDkus
Default to first entry if USE variable empty
Check this box to provide an initial default selection, the drop-down list is never initially empty
(unless the first file record is a blank one).
Automatic Entry Field Completion
Check this box to activate automatic entry field completion.
Customize Entry
Press this button to specify additional EIP Queue entry settings
Enable
Check this box to enable entry customizing prompts.
Condition
Any valid Clarion expression. When the expression evaluates to true (nonzero or non-blank) at
run-time then the customized entry settings are set. If no expression is set then the customized
entry settings will always be set.
Extend Width By
An integer constant containing the size (in points) for which the EIP Queue Entry width is
extended. If omitted, the system default entry width is used (same as column width).
Set Column Height
An integer constant containing the size (in points) of the EIP Queue Entry Height. If omitted, the
system default entry height is used.
Set Font Size
An integer constant containing the size (in points) of the EIP Queue Entry font. If omitted, the
system default font size is used.
Right Justified
Check this box to right justify the EIP Queue entry field.
Embeds
Accesses the Embedded Source dialog for points surrounding the event handling for this EIP
Queue Field only.
55 EIP Template
2003, AuDkus
Change Class Properties
If the ChangeClassProperties has changed to Call Lookup Procedure the contents of the
Action tab will change and contain the following prompts:
When the Control Is Selected
This section provides validation when the EIP Queue Field receives focus (when the user TABS
onto, or mouse CLICKS the EIP Queue Field).
58
56 The EIP Template
2003, AuDkus
Lookup Key
Type a key label from the lookup file, or press the ellipsis (...) button to select a key from the
Select Key dialog. A lookup file is a file, which contains all the valid values for the entry field,
which are directly accessible through a unique. For example, a file containing all of the customer
numbers for your application could be a lookup file. The key label could be CUS:KeyCustNumber.
Tip This lookup validation works best with a single component unique key.
Lookup Field
Type the label of a component field of the lookup key, or press the ellipsis (...) button to select a
field from the Select component from key dialog. This is the field within the key that contains the
same value being validated. Ideally, this field is the only component of a unique key.
Lookup Procedure
Type a procedure name, or choose an existing procedure from the drop down list. This is the
procedure that is called when the user enters an invalid value, and the lookup specified above
fails. The usual purpose of this procedure is to allow the user to choose a valid value from the
lookup file. Select procedures (or Browse procedures) generated by Clarion's Wizards) are
appropriate for this purpose. Alternatively, you may hand-code a procedure.
Advanced
Currently not supported by the EIP Template.
When the Control Is Accepted
This section provides data validation when the EIP Queue Field loses focus after data have been
entered in it. The EIP Queue Field loses focus when the user TABS off the EIP Queue Field,
mouse CLICKS to a different EIP Queue Field or window, or closes the window without canceling.
Tip The 'When the Control Is Selected' and 'When the Control Is Accepted' sections are not
mutually exclusive, so you can provide validation at both points.
Automatic Entry Field Completion
Check this box to activate automatic entry field completion.
Perform lookup during non-stop select
Checking this box tells Clarion to perform the validation when the window is accepted, even if the
entry EIP Queue Field never received focus. From a practical viewpoint, checking this box
prevents the user from entering blanks by virtue of having pressed the window's "OK button"
without ever TABBING or CLICKING onto the entry field. This option is only applicable to the
When the EIP Queue Field is Accepted section.
More Field Assignments
Press this button to specify additional value assignments from the selected item's record. You
may specify multiple assignments. Press the Insert button to add a new assignment.
57 EIP Template
2003, AuDkus
Display Related Field
Enter name of related field to display in the EIP Queue field column. The related field must be a
part of the list box. Press the ellipsis (...) button to select from the Select Field dialog.
Condition
Any valid Clarion expression. When the expression evaluates to true (nonzero or non-blank) at
run-time and when the EIP Queue is initiated the additional value assignment will be set. If no
expression is set the Set column Value will always be assigned.
Lookup Key
Type a key label from the lookup file, or press the ellipsis (...) button to select a key from the
Select Key dialog. A lookup file is a file, which contains all the valid values for the entry field,
which are directly accessible through a unique. For example, a file containing all of the customer
numbers for your application could be a lookup file. The key label could be CUS:KeyCustNumber.
This lookup validation works best with a single component unique key.
Field/Value To Fill From
Type the label of a component field of the lookup key, or press the ellipsis (...) button to select a
field from the Select component from key dialog. This is the field within the key that contains the
same value as the lookup key. Ideally, this field is the only component of a unique key.
Alternative you could also type in a value to be assigned or an assignment expression.
Target Field
Enter the name of the target field, or press the ellipsis (...) button to select a field from the Select
component from the field dialog.
Disable Auto EIP Queue Detection
Check this box to deactivate the Auto EIP Queue Detection. The Auto EIP Queue Detection is a
function to substitute the list box fields with the name of the queue fields. The auto detection can
only handle one instance of each list box field. If there is more than one instance you can disable
the auto detection and enter the queue fields yourself.
Embeds
Accesses the Embedded Source dialog for points surrounding the event handling for this EIP
Queue Field only.
58 The EIP Template
2003, AuDkus
3.3.3.6 Classes
The Classes tab in the EIP Template displays the possible base classes, which you can use to set
the column property.
Class Definition
59 EIP Template
2003, AuDkus
Use Application Builder Class
Check this box to enable the EIP Base Class. By default the Base Class is the EIP Edit Entry
Class. When enabled a series of tabs appears containing the possible Class entry properties,
which you can assign to the particular column. The different entries are Class dependent. If the
entry's are the same among the classes they will keep there settings even though you select a
different class.
EIP Base Class
From the drop down list select the EIP Edit Drop List Class.
Change Class Properties
Call Lookup Procedure
Check this box to change the default drop combo class action tab to an enter class action tab.
Use this if you want to change the drop combo list to a lookup button. See also 'Change
List box drop icon '
Due to the nature of the template language some updates, e.g. the EIP Base Class name
in the window header, are first updated when the window is closed. When reentering the window,
the updates will have taken place.
3.3.4 EditEntryClass
The EditEntryClass lets you process data input from the user. The EIP Queue data entry control is
a specialized form of Windows edit box. It can help you automatically validate data as the user
enters it in the EIP Queue entry field.
General
Extra
Color
Help
Action
Classes
60
62
63
64
65
67
60 The EIP Template
2003, AuDkus
3.3.4.1 General
Picture
The Picture field takes a display picture token that specifies the input format. You may press the
ellipsis (...) button next to the field to pick a display picture from the Edit Picture String dialog.
Use
This defines the USE attribute for the EIP Queue Field. The USE Entry cannot be changed
because it is defined according to the column settings in the list box. As such it is disabled and
shows the predefined field selected for that particularly column in the list box.
Justification
Specify left, center, right or default justification. Default justification matches that specified in the
data dictionary, if applicable.
Offset
Specify an indentation value for the EIP Queue Field item text, in dialog units.
Mode
Disable
Disables the EIP Queue Field when your program initially displays it. The EIP Template places
the DISABLE attribute on the EIP Queue Field. The EIP Template does not by default gray out
the disabled field but the same effect can be accomplished by selecting the appropriate color for
the text. See Color for details on setting EIP Queue Field color.
If the disable check box is selected a 'Disable Column based on a Condition' group appears
underneath the Mode group.
Skip
Instructs the EIP Template to omit the EIP Queue Field from the Tab Order. When the user TABS
from field to field in the dialog box, Windows will not give the EIP Queue Field focus. This is
useful for seldom-used data fields.
61 EIP Template
2003, AuDkus
Transparent
Specify whether you wish the EIP Queue Field background to be Transparent. This instructs
Windows to suppress the rectangular region around the text (the background). Normally, Windows
will paint this the same uniform color as the window below the EIP Queue Field. This adds the
TRN attribute.
Disable Column based on a Condition
Condition
Any valid Clarion expression. When the expression evaluates to true (nonzero or non-blank) at
run-time the EIP Queue Field column is disabled. If no expression is set the column will be
disabled.
62 The EIP Template
2003, AuDkus
3.3.4.2 Extra
Case
Specify case attributes for the entry field portion of the drop list box. The entry box can
automatically convert characters from one case to another. Uppercase automatically converts to
all caps. Capitalize converts to proper case. Default (no attribute) accepts input in the case the
user types it.
Entry Mode
Choose either Insert, Overwrite or Default. The Entry Mode applies only for windows with the
MASK attribute set. Default accepts input according to the current system settings.
Required
The REQ attribute specifies that the control may not be left blank or zero.
Read Only
The READONLY attribute prevents data entry in this control. Use this to declare display-only data.
Immediate
To generate a message event each time the end user moves or resizes the selection bar, check
the Immediate box. This adds the IMM attribute to the list box. You are responsible for the code
that executes upon notification of the event.
Password
The PASSWORD attribute specifies non-display of data entered in this EIP Queue control. When
the user types in data, asterisks are displayed for each character entered.
Assign Default Column Value
Condition
Any valid Clarion expression. When the expression evaluates to true (nonzero or non-blank) at
run-time and when the EIP Queue is initiated the default column value will be set. If no
expression is set the Set column Value will never be assigned.
63 EIP Template
2003, AuDkus
Set column Value
To specify a default value for the column field. Can be a variable.
When Value is set Goto Next Column
When a record is inserted and an initial default value is set goto next column.
Tip Assign Default Column Value can be used for drag and drop.
3.3.4.3 Color
Color
Enter a valid color equate in the Text Color or Background fields, or press the ellipsis (...) button
to select a color from the Color dialog. The EIP Template adds the COLOR to your EIP Queue
Field declaration. See Windows Design Issues in the User's Guide for a discussion on using color
to enhance your application. Color fields, which are disabled, cannot be set for the particular
Class.
64 The EIP Template
2003, AuDkus
3.3.4.4 Help
Help ID
The Help ID field (the HLP attribute) takes a string constant specifying the key for accessing a
specific topic in the Help document. This may be either a Help keyword or a context string. A
Help keyword is a word or phrase indexed so that the user may search for it in the Help Search
dialog. When you fill in the HLP attribute for the EIP Queue Field, if the EIP Queue Field entry
box has focus, when the user presses F1, the help file opens to the referenced topic. If more than
one topic matches a keyword, the search dialog appears. When referencing a context string in the
Help ID field, you must identify it with a leading tilde (~).
Message
The Message field (the MSG attribute) lets you specify text to display in the first zone of the
status bar when the EIP Queue Field has focus.
Tip
The TIP attribute on an EIP Queue Field specifies the text to display in a "balloon help" box when
the mouse cursor pauses over the EIP Queue Field. Although there is no specific limit on the
number of characters, the string should not be longer than can be displayed on the screen.
65 EIP Template
2003, AuDkus
3.3.4.5 Action
When the Control Is Selected
This section provides validation when the EIP Queue Field receives focus (when the user TABS
onto, or mouse CLICKS the EIP Queue Field).
Lookup Key
Type a key label from the lookup file, or press the ellipsis (...) button to select a key from the
Select Key dialog. A lookup file is a file, which contains all the valid values for the entry field,
which are directly accessible through a unique. For example, a file containing all of the customer
numbers for your application could be a lookup file. The key label could be CUS:KeyCustNumber.
Tip This lookup validation works best with a single component unique key.
Lookup Field
Type the label of a component field of the lookup key, or press the ellipsis (...) button to select a
field from the Select component from key dialog. This is the field within the key that contains the
same value being validated. Ideally, this field is the only component of a unique key.
Lookup Procedure
Type a procedure name, or choose an existing procedure from the drop down list. This is the
procedure that is called when the user enters an invalid value, and the lookup specified above
fails. The usual purpose of this procedure is to allow the user to choose a valid value from the
lookup file. Select procedures (or Browse procedures) generated by Clarion's Wizards) are
appropriate for this purpose. Alternatively, you may hand-code a procedure.
Advanced
Currently not supported by the EIP Template.
When the Control Is Accepted
66 The EIP Template
2003, AuDkus
This section provides data validation when the EIP Queue Field loses focus after data have been
entered in it. The EIP Queue Field loses focus when the user TABS off the EIP Queue Field,
mouse CLICKS to a different EIP Queue Field or window, or closes the window without canceling.
The 'When the Control Is Selected' and 'When the Control Is Accepted' sections are not
mutually exclusive, so you can provide validation at both points.
Automatic Entry Field Completion
Check this box to activate automatic entry field completion.
Perform lookup during non-stop select
Checking this box tells Clarion to perform the validation when the window is accepted, even if the
entry EIP Queue Field never received focus. From a practical viewpoint, checking this box
prevents the user from entering blanks by virtue of having pressed the window's "OK button"
without ever TABBING or CLICKING onto the entry field. This option is only applicable to the
When the EIP Queue Field is Accepted section.
More Field Assignments
Press this button to specify additional value assignments from the selected item's record. You
may specify multiple assignments. Press the Insert button to add a new assignment.
Display Related Field
Enter name of related field to display in the EIP Queue field column. The related field must be a
part of the list box. Press the ellipsis (...) button to select from the Select Field dialog.
Condition
Any valid Clarion expression. When the expression evaluates to true (nonzero or non-blank) at
run-time and when the EIP Queue is initiated the additional value assignment will be set. If no
expression is set the Set column Value will always be assigned.
Lookup Key
Type a key label from the lookup file, or press the ellipsis (...) button to select a key from the
Select Key dialog. A lookup file is a file, which contains all the valid values for the entry field,
which are directly accessible through a unique. For example, a file containing all of the customer
numbers for your application could be a lookup file. The key label could be CUS:KeyCustNumber.
This lookup validation works best with a single component unique key.
Field/Value To Fill From
Type the label of a component field of the lookup key, or press the ellipsis (...) button to select a
field from the Select component from key dialog. This is the field within the key that contains the
same value as the lookup key. Ideally, this field is the only component of a unique key.
Alternative you could also type in a value to be assigned or an assignment expression.
67 EIP Template
2003, AuDkus
Target Field
Enter the name of the target field, or press the ellipsis (...) button to select a field from the Select
component from the field dialog.
Disable Auto EIP Queue Detection
Check this box to deactivate the Auto EIP Queue Detection. The Auto EIP Queue Detection is a
function to substitute the list box fields with the name of the queue fields. The auto detection can
only handle one instance of each list box field. If there is more than one instance you can disable
the auto detection and enter the queue fields yourself.
Embeds
Accesses the Embedded Source dialog for points surrounding the event handling for this EIP
Queue Field only.
3.3.4.6 Classes
The Classes tab in the EIP Template displays the possible base classes, which you can use to set
the column property.
68 The EIP Template
2003, AuDkus
Class Definition
Use Application Builder Class
Check this box to enable the EIP Base Class. By default the Base Class is the EIP Edit Entry
Class. When enabled a series of tabs appears containing the possible Class entry properties,
which you can assign to the particular column. The different entries are Class dependent. If the
entry's are the same among the classes they will keep there settings even though you select a
different class.
EIP Base Class
From the drop down list select the EIP Entry List Class.
Due to the nature of the template language some updates, e.g. the EIP Base Class name
in the window header, are first updated when the window is closed. When reentering the window,
the updates will have taken place.
3.3.5 EditFileClass
The EditFileClass adds an ellipsis (...) button, which opens the standard Windows file dialog. You
can specify the file masks, the default directory and filename, and the variable to receive the
filename selected by the end user.
General
Extra
Color
Help
Action
Classes
69
70
71
72
73
75
69 EIP Template
2003, AuDkus
3.3.5.1 General
Text
The EIP Template does not support text on the ellipsis button therefore it is disabled.
Use
This defines the USE attribute for the EIP Queue Field. The USE Entry cannot be changed
because it is defined according to the column settings in the list box. As such it is disabled and
shows the predefined field selected for that particularly column in the list box.
Mode
Disable
Disables the EIP Queue Field when your program initially displays it. The EIP Template places
the DISABLE attribute on the EIP Queue Field. The EIP Template does not by default gray out
the disabled field but the same effect can be accomplished by selecting the appropriate color for
the text. See Color for details on setting EIP Queue Field color.
If the disable check box is selected a 'Disable Column based on a Condition' group appears
underneath the Mode group.
Skip
Instructs the EIP Template to omit the EIP Queue Field from the Tab Order. When the user TABS
from field to field in the dialog box, Windows will not give the EIP Queue Field focus. This is
useful for seldom-used data fields.
Transparent
Specify whether you wish the EIP Queue Field background to be Transparent. This instructs
Windows to suppress the rectangular region around the text (the background). Normally, Windows
will paint this the same uniform color as the window below the EIP Queue Field. This adds the
TRN attribute.
Disable Column based on a Condition
70 The EIP Template
2003, AuDkus
Condition
Any valid Clarion expression. When the expression evaluates to true (nonzero or non-blank) at
run-time the EIP Queue Field column is disabled. If no expression is set the column will be
disabled.
3.3.5.2 Extra
Icon
71 EIP Template
2003, AuDkus
In the Icon EIP Queue field, optionally select a standard icon, .BMP, or .GIF file. This displays a
small bitmap on the button.
Required
The REQ attribute specifies that the control may not be left blank or zero.
Immediate
To generate a message event each time the end user moves or resizes the selection bar, check
the Immediate box. This adds the IMM attribute to the list box. You are responsible for the code
that executes upon notification of the event.
Assign Default Column Value
Condition
Any valid Clarion expression. When the expression evaluates to true (nonzero or non-blank) at
run-time and when the EIP Queue is initiated the default column value will be set. If no
expression is set the Set column Value will never be assigned.
Set column Value
To specify a default value for the column field. Can be a variable.
When Value is set Goto Next Column
When a record is inserted and an initial default value is set goto next column.
Assign Default Column Value can be used for drag and drop.
3.3.5.3 Color
Color
Enter a valid color equate in the Text Color or Background fields, or press the ellipsis (...) button
to select a color from the Color dialog. The EIP Template adds the COLOR to your EIP Queue
Field declaration. See Windows Design Issues in the User's Guide for a discussion on using color
to enhance your application. Color fields, which are disabled, cannot be set for the particular
Class.
72 The EIP Template
2003, AuDkus
3.3.5.4 Help
Help ID
The Help ID field (the HLP attribute) takes a string constant specifying the key for accessing a
specific topic in the Help document. This may be either a Help keyword or a context string. A
Help keyword is a word or phrase indexed so that the user may search for it in the Help Search
dialog. When you fill in the HLP attribute for the EIP Queue Field, if the EIP Queue Field entry
box has focus, when the user presses F1, the help file opens to the referenced topic. If more than
one topic matches a keyword, the search dialog appears. When referencing a context string in the
Help ID field, you must identify it with a leading tilde (~).
73 EIP Template
2003, AuDkus
Message
The Message field (the MSG attribute) lets you specify text to display in the first zone of the
status bar when the EIP Queue Field has focus.
Tip
The TIP attribute on an EIP Queue Field specifies the text to display in a "balloon help" box when
the mouse cursor pauses over the EIP Queue Field. Although there is no specific limit on the
number of characters, the string should not be longer than can be displayed on the screen.
3.3.5.5 Action
File Actions
File Dialog Header
Type the text for the caption of the Windows file dialog.
Return file Name Only
Check this box to return file name only.
Long Filenames?
Check this box to enable the Windows file dialog to allow the selection of files with long
filenames.
File Masks
Use a variable file mask
Check this box to supply the file mask with a variable. This enables the Variable Mask Value field
to name the variable, and disables the Mask Description, File Mask, and More File Masks
prompts.
Mask Variable
Names the variable that contains the file mask. See FILEDIALOG in the Language Reference for
74 The EIP Template
2003, AuDkus
information on the contents of this variable.
File Mask Description
Type a file type description. The string appears in the drop-down list in the Windows file dialog.
You can add additional masks by pressing the More File Masks button.
File Mask
Type a file mask specification, such as "*.TXT" or use multiple patterns for this mask separating
each with a semicolon, such as "*.BMP;*.GIF". You can add additional masks by pressing the
More File Masks button.
More File Masks
Press this button to add additional file masks. These masks are available to end the user through
the List files of type drop-down list in the Windows file dialog.
Embeds
Accesses the Embedded Source dialog for points surrounding the event handling for this EIP
Queue Field only.
75 EIP Template
2003, AuDkus
3.3.5.6 Classes
The Classes tab in the EIP Template displays the possible base classes, which you can use to set
the column property.
Class Definition
Use Application Builder Class
Check this box to enable the EIP Base Class. By default the Base Class is the EIP Edit Entry
Class. When enabled a series of tabs appears containing the possible Class entry properties,
which you can assign to the particular column. The different entries are Class dependent. If the
entry's are the same among the classes they will keep there settings even though you select a
different class.
EIP Base Class
From the drop down list select the EIP EditFileClass.
Due to the nature of the template language some updates, e.g. the EIP Base Class name
in the window header, are first updated when the window is closed. When reentering the window,
the updates will have taken place.
3.3.6 EditSpinClass
Spin Boxes are specialized entry boxes that only accept values in a predefined range. They also
provide the user with "increase" and "decrease" buttons, which many people like because they
can use the mouse to change the value. The user can also type a value directly into the EIP
Queue Field.
General
Extra
Color
76
78
79
76 The EIP Template
2003, AuDkus
Help
Action
Classes
3.3.6.1 General
Picture
The Picture field takes a display picture token that specifies the input format. You may press the
ellipsis (...) button next to the field to pick a display picture from the Edit Picture String dialog.
Use
This defines the USE attribute for the EIP Queue Field. The USE Entry cannot be changed
because it is defined according to the column settings in the list box. As such it is disabled and
shows the predefined field selected for that particularly column in the list box.
From
The FROM attribute is optional, but is useful for values that progress in an irregular increment.
You may also wish to provide the user with strings formatted as Spin Box choices when the
choices are a natural progression such as the days of the week or the months of the year. Specify
a QUEUE in the From field. This and Range are mutually exclusive.
Justification
Specify left, center, right or default justification. Default justification matches that specified in the
data dictionary, if applicable.
Offset
Specify an indentation value for the EIP Queue Field item text, in dialog units.
Mode
Disable
Disables the EIP Queue Field when your program initially displays it. The EIP Template places
the DISABLE attribute on the EIP Queue Field. The EIP Template does not by default gray out
80
81
83
77 EIP Template
2003, AuDkus
the disabled field but the same effect can be accomplished by selecting the appropriate color for
the text. See Color for details on setting EIP Queue Field color.
If the disable check box is selected a 'Disable Column based on a Condition' group appears
underneath the Mode group.
Skip
Instructs the EIP Template to omit the EIP Queue Field from the Tab Order. When the user TABS
from field to field in the dialog box, Windows will not give the EIP Queue Field focus. This is
useful for seldom-used data fields.
Transparent
Specify whether you wish the EIP Queue Field background to be Transparent. This instructs
Windows to suppress the rectangular region around the text (the background). Normally, Windows
will paint this the same uniform color as the window below the EIP Queue Field. This adds the
TRN attribute.
Disable Column based on a Condition
Condition
Any valid Clarion expression. When the expression evaluates to true (nonzero or non-blank) at
run-time the EIP Queue Field column is disabled. If no expression is set the column will be
disabled.
78 The EIP Template
2003, AuDkus
3.3.6.2 Extra
Range
Specify the upper and lower Range limits, and the Step value.
Upper
Place the highest value, which the control should return in the Range Upper field. The value
should match the Picture field.
Lower
Place the lowest acceptable value in the Lower field.
Step
Place the Step value, the amount by which each press of the increase or decrease buttons should
change the spin box value, in the Step field.
Case
Specify case attributes for the entry field portion of the drop list box. The entry box can
automatically convert characters from one case to another. Uppercase automatically converts to
all caps. Capitalize converts to proper case. Default (no attribute) accepts input in the case the
user types it.
Entry Mode
Choose either Insert, Overwrite or Default. The Entry Mode applies only for windows with the
MASK attribute set. Default accepts input according to the current system settings.
Required
The REQ attribute specifies that the control may not be left blank or zero.
Immediate
To generate a message event each time the end user moves or resizes the selection bar, check
the Immediate box. This adds the IMM attribute to the list box. You are responsible for the code
that executes upon notification of the event.
79 EIP Template
2003, AuDkus
Scroll bars
Set the appearance of the EIP Queue Spin control button by checking one of the two Scroll Bar
boxes. Checking neither box box produces smaller, vertically stacked buttons pointing up and
down. The Horizontal and vertical buttons are in the EIP Queue mutually exclusive.
Horizontal
Checking the Horizontal box produces larger buttons arranged side by side.
Vertical
Checking the Vertical box produces smaller, vertically stacked buttons pointing left and right.
Assign Default Column Value
Condition
Any valid Clarion expression. When the expression evaluates to true (nonzero or non-blank) at
run-time and when the EIP Queue is initiated the default column value will be set. If no
expression is set the Set column Value will never be assigned.
Set column Value
To specify a default value for the column field. Can be a variable.
When Value is set Goto Next Column
When a record is inserted and an initial default value is set goto next column.
Assign Default Column Value can be used for drag and drop.
3.3.6.3 Color
Color
Enter a valid color equate in the Text Color or Background fields, or press the ellipsis (...) button
to select a color from the Color dialog. The EIP Template adds the COLOR to your EIP Queue
Field declaration. See Windows Design Issues in the User's Guide for a discussion on using color
to enhance your application. Color fields, which are disabled, cannot be set for the particular
Class.
80 The EIP Template
2003, AuDkus
3.3.6.4 Help
Help ID
The Help ID field (the HLP attribute) takes a string constant specifying the key for accessing a
specific topic in the Help document. This may be either a Help keyword or a context string. A
Help keyword is a word or phrase indexed so that the user may search for it in the Help Search
dialog. When you fill in the HLP attribute for the EIP Queue Field, if the EIP Queue Field entry
box has focus, when the user presses F1, the help file opens to the referenced topic. If more than
one topic matches a keyword, the search dialog appears. When referencing a context string in the
Help ID field, you must identify it with a leading tilde (~).
Message
81 EIP Template
2003, AuDkus
The Message field (the MSG attribute) lets you specify text to display in the first zone of the
status bar when the EIP Queue Field has focus.
Tip
The TIP attribute on an EIP Queue Field specifies the text to display in a "balloon help" box when
the mouse cursor pauses over the EIP Queue Field. Although there is no specific limit on the
number of characters, the string should not be longer than can be displayed on the screen.
3.3.6.5 Action
When the Control Is Selected
This section provides validation when the EIP Queue Field receives focus (when the user TABS
onto, or mouse CLICKS the EIP Queue Field).
Lookup Key
Type a key label from the lookup file, or press the ellipsis (...) button to select a key from the
Select Key dialog. A lookup file is a file, which contains all the valid values for the entry field,
which are directly accessible through a unique. For example, a file containing all of the customer
numbers for your application could be a lookup file. The key label could be CUS:KeyCustNumber.
This lookup validation works best with a single component unique key.
Lookup Field
Type the label of a component field of the lookup key, or press the ellipsis (...) button to select a
field from the Select component from key dialog. This is the field within the key that contains the
same value being validated. Ideally, this field is the only component of a unique key.
Lookup Procedure
Type a procedure name, or choose an existing procedure from the drop down list. This is the
procedure that is called when the user enters an invalid value, and the lookup specified above
fails. The usual purpose of this procedure is to allow the user to choose a valid value from the
lookup file. Select procedures (or Browse procedures) generated by Clarion's Wizards) are
82 The EIP Template
2003, AuDkus
appropriate for this purpose. Alternatively, you may hand-code a procedure.
Advanced
Currently not supported by the EIP Template.
When the Control Is Accepted
This section provides data validation when the EIP Queue Field loses focus after data have been
entered in it. The EIP Queue Field loses focus when the user TABS off the EIP Queue Field,
mouse CLICKS to a different EIP Queue Field or window, or closes the window without canceling.
Tip The 'When the Control Is Selected' and 'When the Control Is Accepted' sections are not
mutually exclusive, so you can provide validation at both points.
Automatic Entry Field Completion
Check this box to activate automatic entry field completion.
Perform lookup during non-stop select
Checking this box tells Clarion to perform the validation when the window is accepted, even if the
entry EIP Queue Field never received focus. From a practical viewpoint, checking this box
prevents the user from entering blanks by virtue of having pressed the window's "OK button"
without ever TABBING or CLICKING onto the entry field. This option is only applicable to the
When the EIP Queue Field is Accepted section.
More Field Assignments
Press this button to specify additional value assignments from the selected item's record. You
may specify multiple assignments. Press the Insert button to add a new assignment.
Display Related Field
Enter name of related field to display in the EIP Queue field column. The related field must be a
part of the list box. Press the ellipsis (...) button to select from the Select Field dialog.
Condition
Any valid Clarion expression. When the expression evaluates to true (nonzero or non-blank) at
run-time and when the EIP Queue is initiated the additional value assignment will be set. If no
expression is set the Set column Value will always be assigned.
Lookup Key
Type a key label from the lookup file, or press the ellipsis (...) button to select a key from the
Select Key dialog. A lookup file is a file, which contains all the valid values for the entry field,
which are directly accessible through a unique. For example, a file containing all of the customer
numbers for your application could be a lookup file. The key label could be CUS:KeyCustNumber.
Tip This lookup validation works best with a single component unique key.
Field/Value To Fill From
Type the label of a component field of the lookup key, or press the ellipsis (...) button to select a
83 EIP Template
2003, AuDkus
field from the Select component from key dialog. This is the field within the key that contains the
same value as the lookup key. Ideally, this field is the only component of a unique key.
Alternative you could also type in a value to be assigned or an assignment expression.
Target Field
Enter the name of the target field, or press the ellipsis (...) button to select a field from the Select
component from the field dialog.
Disable Auto EIP Queue Detection
Check this box to deactivate the Auto EIP Queue Detection. The Auto EIP Queue Detection is a
function to substitute the list box fields with the name of the queue fields. The auto detection can
only handle one instance of each list box field. If there is more than one instance you can disable
the auto detection and enter the queue fields yourself.
Embeds
Accesses the Embedded Source dialog for points surrounding the event handling for this EIP
Queue Field only.
3.3.6.6 Classes
The Classes tab in the EIP Template displays the possible base classes, which you can use to set
the column property.
84 The EIP Template
2003, AuDkus
Class Definition
Use Application Builder Class
Check this box to enable the EIP Base Class. By default the Base Class is the EIP Edit Entry
Class. When enabled a series of tabs appears containing the possible Class entry properties,
which you can assign to the particular column. The different entries are Class dependent. If the
entry's are the same among the classes they will keep there settings even though you select a
different class.
EIP Base Class
From the drop down list select the EIP Spin Class.
Due to the nature of the template language some updates, e.g. the EIP Base Class name
in the window header, are first updated when the window is closed. When reentering the window,
the updates will have taken place.
85 EIP Template
2003, AuDkus
3.4 Validation
Record Validation
Each column which EIP Queue property is set to Required is validated according to Control Value
Validation Conditions.
Validate when the control is Accepted
Specifies that validity checking occurs when the control generates an EVENT:Accepted, which
occurs when the end user completes or moves the focus from the column field.
Validate during Non-Stop Select
Specifies that validity checking occurs when any control value changes if the window is in
AcceptAll (Non-Stop) mode and has focus.
Show Message when fields are Invalid
Check this box to display a text message when an entry is invalid.
Message Dialog Box Title
Specify the title of the Message Dialog Box
Message To display
Specify the text for the message to display when an entry is invalid.
86 The EIP Template
2003, AuDkus
3.5 Navigation
Arrow Down Action
After Last File Insert Record
Check this box to Insert a new record after the
After EIP Completion
Retain Selected Column
Check this box to retain the selected column. This only gives meaning when the Select Column
Options is checked in the list box properties.
3.6 Image
87 EIP Template
2003, AuDkus
Update Image Control
Check this box to enable Image Control updating from a file in the Browse.
Update Image
Image Control
From the drop down list select the image control you want to update.
Field To fill From
Select the field in the Browse from which the Image Control is updated.
Reduce Screen flicker
Property of a window which allows you to select off-display background re-paints. This can
dramatically reduce screen flicker in some situation (such as animated GIF images), but incurs a
potentially large memory overhead.
Fast
Selecting Fast allocates a permanent memory buffer for the window. This is quite fast, but incurs
the most memory overhead.
Slow
Selecting Slow reallocates a memory buffer for the window each time a re-paint is required. This
is slower, but incurs the least memory overhead while still reducing flicker.
Do Not Reduce Screen flicker
This is fastest and incurs no memory overhead, but may create flicker in some cases.
Part
IV
89 EIP Template
2003, AuDkus
4 Examples
When you installed the EIP Template on your computer, the setup program created a
"\3rdParty\examples\EIP" folder beneath the Clarion folder.
All example applications are ready to compile. Please open the sample files and refer to the
introduction topic for each application.
The following examples are currently available:
TheEIPsampleapplication
4.1 The EIP sample application
This sample application (EIP.app) was original created by Russell Eggen in a two part article for
ClarionMag called:
1. ExtendingABC'sEditInPlace-Part1,Published2001-06-15
2. ExtendingABC'sEditInPlace-Part2,Published2001-06-22
To quote ClarionMag: Russ Eggen has heard it all when it comes to Edit In Place (EIP). Well,
here's a dirty little secret: ABC's EIP features are fully functional.
He is right and you can read all about how to code this yourself in ClarionMag or you can just
study the EIP sample application and see how easy it is, just using the EIP Template.
89
90 Examples
2003, AuDkus
The application also includes some enhanced features to show you how to use Edit-in-place
when:
1. Inserting.
2. Editing.
3. Based on a condition.
Using the Edit-in-place, how to set up:
1. Automatic Entry Field Completion
2. Drop List entry.
3. Check box entry.
4. Edit file lookup
5. Spin box entry
6. Field validation
and much more...
Part
V
92 FAQ - Frequently Asked Questions
2003, AuDkus
5 FAQ - Frequently Asked Questions
The most frequently asked questions from our support statistics:
If you face a problem in the EIP Template or ask yourself "how do I do this or that...", please take
a moment and categorize your question: is it related to a particular Class (e.g. EditCheckClass) or
is it a general "how-to-accomplish" question. See HowtogetTechnicalSupport for further
details.
IhavefoundabugintheEIPTemplate,whatdoIdo?
AutomaticEntryFieldCompletiondoesnotwork
HowdoIsetaCheckbox
ThecheckboxmarkingdisappearswhentheuserleavestheCheckboxentry
Iwanttosetaconstraintwherequantitymustnotexceed100,howdoIdothat?
Igetsomeverticalbarsandoverlappingtext
I'mstuckandcan'tseemtofixaproblemI'mhavingwiththeEIPTemplate
IsthereanyplantoimplementX?WhereXisacoolfeaturethatyoujustsimplycan'tlivewit
hout
IwouldliketotryouttheEIPTemplateinmyprogrambeforeIpurchaseit.
Whatisthebestwaytoprintthehelpfile?
CanIusearrayswiththeEIPTemplate?
Thehelpfiledoesnotdisplaypictures
5.1 I have found a bug in the EIP Template, what do I do?
Question:
I have found a bug in the EIP Template, what do I do?
Answer:
Email support@audkus.dk, and we'll fix any bugs and send you a patch right away. We
always appreciate your feedback, so don't hesitate to email us with any issues you might be
having with your EIP Template.
5.2 Automatic Entry Field Completion does not work
Question:
Using the EIP Template I have set up the Automatic entry Field Completion. When I compile and
run the program it does not work.
Answer:
In order to make the Automatic entry Field Completion work you have to make sure that you have
not compiled the application in debug mode.
You can verify that you are not in debug mode by selecting the Clarion project menu and then
edit...
10
92
92
94
100
100
101
102
102
102
102
103
104
93 EIP Template
2003, AuDkus
Select the main project folder and press the Properties button:
In the Global Options window on the main tab called Global make sure that the Build Release
System check box is marked:
94 FAQ - Frequently Asked Questions
2003, AuDkus
Now recompile the application and it should work.
5.3 How do I create a Check box
Question:
I want to create an edit-in-place check box, how do I do that.
Answer:
The first place to start is to set up your list box. Right click on the particularly list box and select
'List box format...'
In the List box formatter window select the column that is going to contain the check box. On the
General tab change the picture format for the data field to: @p p
95 EIP Template
2003, AuDkus
This picture sets a blank space and thereby removes the data value from the column so the user
don't see the value of the check box e.g. 1 or 0.
Next select the Appearance tab. Here you can tell the List box formatter that you want to include
an icon in the list box. Go to the Icon box and select Normal or Transparent.
96 FAQ - Frequently Asked Questions
2003, AuDkus
Now you have enabled icons in the column. Next you have to define what icons to show. Close
the List box formatter window and right click in the list box again but this time select actions:
Scroll the tabs until you get to the icons tab. Her you are presented with a list box containing the
columns in which you have set the icon attribute in the list box formatter. Mark the column and
press the Properties button:
97 EIP Template
2003, AuDkus
In the Customize BrowseBox Icons window start by setting the default icon, in this case it is the
CheckOn.ICO. Next you set the Conditional Icon Usage. Select the Insert button to open the
Conditional Icon Usage window. Now you have to set a condition for the icon when to set the
Check off icon:
The two icons used for check and check off are both provided with the EIP sample
application.
You have now created a list box that shows check box icons for on and off values. Next step is to
use the EIP Template to change these values on the fly. In the EIP Template select the column
tab and then the column that contains the check icons.
98 FAQ - Frequently Asked Questions
2003, AuDkus
Press the properties button. In the EIP Base Class entry drop down field select the
EditCheckClass.
When the user is in edit in place mode he or she will only see the check icon when the check box
column has focus. What you can do here is set the EIP queue column value to transparent. In this
way the actual icon in the list box is always visible. To set queue column property to transparent
select the general tab and mark the Transparent check box.
99 EIP Template
2003, AuDkus
When the check box column is set to transparent and it has focus you have to insure that the EIP
queue icon is exactly over the list box icon so it does not look as if there is two icons in the same
column entry field. You can do this by setting the offset value for the EIP queue icon. Select the
extra tab and set the offset value (this value is negative). This value can change depending on
the font used in the window for the list box .
That's it.
100 FAQ - Frequently Asked Questions
2003, AuDkus
For an alternative approach see
ThecheckboxmarkingdisapearswhentheuserleavestheCheckboxentry
5.4 The check box marking disapears when the user leaves the Check
box entry
Question:
I have several columns with check box's which have been created as described in
HowdoIcreateaCheckbox . The problem is that the check box marking disappears when the
user leaves the check box entry.
Answer:
Using the Check box Class as described in HowdoIcreateaCheckbox isn't always the best
solution especially when you have more then one column with a check box. The problem is that
the edit-in-place queue containing the changed value for the check box is first updated when the
user is finished editing. Since the field is transparent the checkbox value underneth this check
box is shown when the user tabs away from the column.
Instead you can disable the check box column but still use the same Check box Class. In this way
the template enables the user to changes the values in the check boxes with one click without
actually using edit-in-place.
5.5 I want to set a constraint where quantity must not exceed 100, how
do I do that?
Question:
I want to set a constraint where quantity must not exceed 100, how do I do that?
Answer:
In the EIP Template select the column tab and then the column in which you want to set the
constraint. Make sure that a Class has been selected for the particularly column (see Column
for details).
Now select the extra tab and in the options box and mark the required check box. This insures
that this column has to contain a value. This is used later on when the Validation is set.
Next select the Action's tab and then the 'More Field Assignments' button to specify additional
value assignments from the selected item's record. Press the Insert button to add a new
assignment. If we presume that the column field is IND:Sell set the following entry field values:
100
94
94
22
85
101 EIP Template
2003, AuDkus
So if the users enter a value larger than 100 the column value is reset to Null. Exit the column
properties window and select the Validation tab. Mark the 'Validate when the control is
Accepted' check box:
This prevents the user from continuing away from the column when the column value is Null.
5.6 I get some vertical bars and overlapping text
Question:
If I press enter, in an edit in place browse then use the arrow or home key in a field to position the
cursor and begin typing, I get some vertical bars and overlapping text.
Answer:
This occurs when you have made the column transparent. The original text is then visible
underneath the new text in the edit-in-place queue field. The only way to solve this is to remove
the transparent check mark from the column.
85
102 FAQ - Frequently Asked Questions
2003, AuDkus
5.7 I'm stuck and can't seem to fix a problem I'm having with the EIP
Template
Question:
I'm stuck and can't seem to fix a problem I'm having with the EIP Template
Answer:
Email support@audkus.dk and we will try to help you.
5.8 Is there any plan to implement X? Where X is a cool feature that
you just simply can't live without
Question:
Is there any plan to implement X? Where X is a cool feature that you just simply can't live without
Answer:
Email support@audkus.dk, and we'll have serious look at building the functionality into the EIP
Template, a fair portion of the EIP Template feature set comes from user feedback and requests.
5.9 I would like to try out the EIP Template in my program before I
purchase it.
Question:
I would like to try out the EIP Template in my program before I purchase it. Do you have a demo
for me to try out?
Answer:
Unfortunately we don't have a demo that you can program with. We do however have a
30-days money back guarantee.
5.10 What is the best way to print the help file?
Question:
What is the best way to print the help file?
Answer:
We do not recommend that you print directly from the Microsoft help viewer because the quality is
poor.
Instead you should open the PDF version of this help file and print the entire help file in the PDF
format.
103 EIP Template
2003, AuDkus
5.11 Can I use arrays with the EIP Template?
Question:
I have added a couple of array columns to the browse box. The EIP Template is configured but
the application won't compile without errors.
Answer:
To illustrate this we have created an array field consisting of two dimensions called ITM:Test.
Each dimension has its own column in the browse box.
In the control template for the update buttons select 'Configure Edit in place'. Then select the
'Column specific' button. Now you see a list with all the columns in the browse box. Notice that the
columns containing a dimension of the array field is called ITM:Test[1] and ITM:Test[1]:
Start by selecting ITM:Test[1] and press the 'Properties button. Notice the object name:
104 FAQ - Frequently Asked Questions
2003, AuDkus
The object name 'EditInPlace::ITM:Test[1]' is an illegal clarion label which causes the compiler
errors. Change it to EditInPlace::ITM:Test_1 (notice without the '[ ]'). Do the same with the rest of
the array dimensions e.g. dimension two = EditInPlace::ITM:Test_2.
When this is done you can compile and use edit-in-place with your array columns.
The Object Name can be anything you like as long as it comply's with the following
rules for a Clarion Label:
1. A label may contain letters (upper or lower case), numerals 0 through 9, the
underscore character (_), and colon (:).
2. The first character must be a letter or the underscore character.
3. Labels are not case sensitive (i.e. CurRent and CURRENT are the same).
4. A label may not be a reserved word.
5.12 The help file does not display pictures
Question:
When pressing F1 for help within the template the help file opens up as it should but it does not
display picture:
Answer:
This is a known issues that has to do with Clarion. Unfortunately the help file format used by
Clarion can not display pictures. If you want to see the pictures you have to use the help file in pdf
or in html format. There is a link to them under your accessories for the EIP Template.
Unfortunately these can not be called from within clarion by pressing F1.
Part
VI
106 Testimonial
2003, AuDkus
6 Testimonial
Your templates are almost identical to what I envisioned many years ago. Very well done!
Actually, they are almost what I originally wanted to do with my article (but job pressures at the
time prevented me from spending that kind of time).
These templates are a must have for anyone wishing to have full EIP support via template
interface. The generated code is clean and easy to read and is what a programmer would have
entered in embed points. No need now as the
templates provide a clean and full interface into the underlying classes.
EIP is very easy to do, but the underlying template code for something this simple is a bit
complex in order to provide a clean interface to the developer. It gets the Lazy Programmer's
Society Seal of Approval.
Russ Eggen
www.radfusion.com
Index
- A -
Action upon Edit 20
Action upon Insert 20
Add Drop List Columns - EditDropComboClass 39
Add Drop List Columns - EditDropListClass 52
Advanced - EditDropComboClass 39
Advanced - EditDropListClass 52
Advanced - EditEntryClass 65
Advanced - EditSpinClass 81
After EIP Completion 86
After Last File Insert Record 86
Agreement 7
Always 20
array 103
Arrow Down Action 86
Assign Default Column Value 36
Assign Default Column Value - EditCheckClass 27
Assign Default Column Value - EditDropListClass
49
Assign Default Column Value - EditEntryClass 62
Assign Default Column Value - EditFileClass 70
Assign Default Column Value - EditSpinClass 78
Assign Values - EditCheckClass 30
Automatic entry Fiel Completion 92
Automatic Entry Field Completion -
EditDropComboClass 39
Automatic Entry Field Completion -
EditDropListClass 52
Automatic Entry Field Completion - EditEntryClass
65
Automatic Entry Field Completion - EditSpinClass
81
- B -
Background Action - EditDropComboClass 39
Background Action - EditDropListClass 52
Blank 22
BrowseEIP 18
BrowseUpdateButtons 14
- C -
Call Lookup Procedure 45
Call Lookup Procedure - EditDropComboClass 39
Call Lookup Procedure - EditDropListClass 52, 58
Case - EditDropComboClass 36
Case - EditDropListClass 49
Case - EditEntryClass 62
Case - EditSpinClass 78
Change 14
Change Class Properties 45
Change Class Properties - EditDropComboClass
39
Change Class Properties - EditDropListClass 52,
58
Change List box drop icon 36
Change List box drop icon - EditDropListClass 49
Check 24
check box 12
Class Definition 45
Class Definition - EditCheckClass 32
Class Definition - EditDropListClass 58
Class Definition - EditEntryClass 67
Class Definition - EditFileClass 75
Class Definition - EditSpinClass 83
CLASS object 14
Color - EditCheckClass 28
Color - EditDropComboClass 37
Color - EditDropListClass 50
Color - EditEntryClass 63
Color - EditFileClass 71
Color - EditSpinClass 79
Column 22
Column Specific 14
Column to Enable/Disable - EditCheckClass 30
compiler errors 103
Condition 20, 34, 36, 47, 60
Condition - EditCheckClass 25, 27
Condition - EditDropComboClass 39
Condition - EditDropListClass 49, 52
Condition - EditEntryClass 62, 65
Condition - EditFileClass 69, 70
Condition - EditSpinClass 76, 78, 81
condition entry 20
Configure Edit in place button 14
Copyright 7
EIP Template 107
2003, AuDkus
Customize Drop List Format - EditDropComboClass
39
Customize Drop List Format - EditDropListClass
52
Customize Entry - EditDropComboClass 39
Customize Entry - EditDropListClass 52
Customize List box Column Entry -
EditDropComboClass 39
Customize List box Column Entry -
EditDropListClass 52
- D -
debug 92
Default to first entry if USE variable empty -
EditDropComboClass 39
Default to first entry if USE variable empty -
EditDropListClass 52
Delete 14
dimension 103
Disable 34, 47
Disable - EditCheckClass 25
Disable - EditEntryClass 60
Disable - EditFileClass 69
Disable - EditSpinClass 76
Disable Auto EIP Queue Detection -
EditDropComboClass 39
Disable Auto EIP Queue Detection -
EditDropListClass 52
Disable Auto EIP Queue Detection - EditEntryClass
65
Disable Auto EIP Queue Detection - EditSpinClass
81
Disable Column based on a Condition 34, 47, 60
Disable Column based on a Condition -
EditCheckClass 25
Disable Column based on a Condition - EditFileClass
69
Disable Column based on a Condition -
EditSpinClass 76
Disabled 22
display pictures 104
Display Related Field - EditDropComboClass 39
Display Related Field - EditDropListClass 52
Display Related Field - EditEntryClass 65
Display Related Field - EditSpinClass 81
Do Not Reduce Screen flicker 86
Drop 47
Drop - EditDropComboClass 34
Drop Combo 33
Drop List Format - EditDropComboClass 39
Drop List Format - EditDropListClass 52
- E -
Edit Drop List 46
Edit Entry 59
Edit File 68
EIP Base Class 45
EIP Base Class - EditCheckClass 32
EIP Base Class - EditDropListClass 58
EIP Base Class - EditEntryClass 67
EIP Base Class - EditFileClass 75
EIP Base Class - EditSpinClass 83
Embeds 30
Embeds - EditDropComboClass 39
Embeds - EditDropListClass 52
Embeds - EditEntryClass 65
Embeds - EditFileClass 73
Embeds - EditSpinClass 81
Enable - EditDropComboClass 39
Enable - EditDropListClass 52
Enable or disable Column 30
Enable/Disable Columns - EditCheckClass 30
Enabled 22
Entry Mode - EditDropComboClass 36
Entry Mode - EditDropListClass 49
Entry Mode - EditEntryClass 62
Entry Mode - EditSpinClass 78
example applications 89
Extend Width By - EditDropComboClass 39
Extend Width By - EditDropListClass 52
Extension 18
Extension and Control Templates window 18
- F -
F1 104
False Value - EditCheckClass 25
FAQ 92
Fast 86
Field To fill From 86
Field to Fill From - EditDropComboClass 39
Field to Fill From - EditDropListClass 52
Field/Value To Fill From - EditDropComboClass
39
Index 108
2003, AuDkus
Field/Value To Fill From - EditDropListClass 52
Field/Value To Fill From - EditEntryClass 65
Field/Value To Fill From - EditSpinClass 81
File Actions - EditFileClass 73
File Dialog Header - EditFileClass 73
file I/O 14
File Mask - EditFileClass 73
File Mask Description - EditFileClass 73
File Masks - EditFileClass 73
frequently asked questions 92
From 47
From - EditDropComboClass 34
From - EditSpinClass 76
- H -
help 102
help file 104
Help ID 38, 64
Help ID - EditCheckClass 29
Help ID - EditDropListClass 51
Help ID - EditFileClass 72
Help ID - EditSpinClass 80
Hide/Unhide Columns - EditCheckClass 30
Horizontal - EditSpinClass 78
- I -
Icon 36
Icon - EditDropListClass 49
Icon - EditFileClass 70
IDE 12
illegal clarion label 103
Image Control 86
Immediate - EditDropComboClass 36
Immediate - EditDropListClass 49
Immediate - EditEntryClass 62
Immediate - EditFileClass 70
Immediate - EditSpinClass 78
Insert 14
Integrated development environment 12
- J -
Justification 47
Justification - EditCheckClass 25
Justification - EditDropComboClass 34
Justification - EditEntryClass 60
Justification - EditSpinClass 76
- L -
label 103
License 7
Long Filenames? - EditFileClass 73
Lookup Field - EditDropComboClass 39
Lookup Field - EditDropListClass 52
Lookup Field - EditEntryClass 65
Lookup Field - EditSpinClass 81
Lookup Key - EditDropComboClass 39
Lookup Key - EditDropListClass 52
Lookup Key - EditEntryClass 65
Lookup Key - EditSpinClass 81
Lookup Procedure - EditDropComboClass 39
Lookup Procedure - EditDropListClass 52
Lookup Procedure - EditEntryClass 65
Lookup Procedure - EditSpinClass 81
Lower - EditSpinClass 78
- M -
Mask Variable - EditFileClass 73
Message 38, 64
Message - EditCheckClass 29
Message - EditDropListClass 51
Message - EditFileClass 72
Message - EditSpinClass 80
Message Dialog Box Title 85
Message To display 85
Mode 47
Mode - EditCheckClass 25
Mode - EditDropComboClass 34
Mode - EditEntryClass 60
Mode - EditFileClass 69
Mode - EditSpinClass 76
More Field Assignments 100
More Field Assignments - EditDropComboClass
39
More Field Assignments - EditDropListClass 52
More Field Assignments - EditEntryClass 65
More Field Assignments - EditSpinClass 81
More File Masks - EditFileClass 73
EIP Template 109
2003, AuDkus
- N -
Never 20
Not Defined 22
- O -
object name 103
Offset 47
Offset - EditCheckClass 27
Offset - EditDropComboClass 34
Offset - EditEntryClass 60
Offset - EditSpinClass 76
- P -
Password - EditEntryClass 62
PDF 102
Perform lookup during non-stop select -
EditDropComboClass 39
Perform lookup during non-stop select -
EditDropListClass 52
Perform lookup during non-stop select -
EditEntryClass 65
Perform lookup during non-stop select -
EditSpinClass 81
Picture - EditEntryClass 60
Picture - EditSpinClass 76
print 102
Procedure properties 18
- R -
Range - EditSpinClass 78
Read Only - EditDropComboClass 36
Read Only - EditDropListClass 49
Read Only - EditEntryClass 62
Record Filter - EditDropComboClass 39
Record Filter - EditDropListClass 52
Record Validation 85
Reduce Screen flicker 86
REQ - EditDropComboClass 36
Required - EditDropComboClass 36
Required - EditDropListClass 49
Required - EditEntryClass 62
Required - EditFileClass 70
Required - EditSpinClass 78
Retain Selected Column 86
Return file Name Only - EditFileClass 73
Right Justified - EditDropComboClass 39
Right Justified - EditDropListClass 52
- S -
Scroll Bars 36
Scroll Bars - EditDropListClass 49
Scroll bars - EditSpinClass 78
Set Column Height - EditDropComboClass 39
Set Column Height - EditDropListClass 52
Set column Value 36
Set column Value - EditCheckClass 27
Set column Value - EditDropListClass 49
Set column Value - EditEntryClass 62
Set column Value - EditFileClass 70
Set column Value - EditSpinClass 78
Set Font Size - EditDropComboClass 39
Set Font Size - EditDropListClass 52
Set Icon Offset value - EditCheckClass 27
Show Message when fields are Invalid 85
Skip 34, 47
Skip - EditCheckClass 25
Skip - EditEntryClass 60
Skip - EditFileClass 69
Skip - EditSpinClass 76
Slow 86
Spin box 75
Step - EditSpinClass 78
- T -
Target Field - EditDropComboClass 39
Target Field - EditDropListClass 52
Target Field - EditEntryClass 65
Target Field - EditSpinClass 81
Text - EditCheckClass 25
Text - EditFileClass 69
Tip 38, 64
Tip - EditCheckClass 29
Tip - EditFileClass 72
Tip - EditSpinClass 80
Transparent 34, 47, 60, 101
Transparent - EditCheckClass 25
Transparent - EditFileClass 69
Transparent - EditSpinClass 76
Index 110
2003, AuDkus
True Value - EditCheckClass 25
- U -
Update a Record from Browse 18
Update Image 86
Update Image Control 86
Update Procedure 14
Upper - EditSpinClass 78
Use 20, 47
Use - EditCheckClass 25
Use - EditDropComboClass 34
Use - EditEntryClass 60
Use - EditFileClass 69
Use - EditSpinClass 76
Use a variable file mask - EditFileClass 73
Use Application Builder Class 45
Use Application Builder Class - EditCheckClass 32
Use Application Builder Class - EditDropListClass
58
Use Application Builder Class - EditEntryClass 67
Use Application Builder Class - EditFileClass 75
Use Application Builder Class - EditSpinClass 83
Use Edit in place 14, 20
Use edit in plade 20
- V -
Validate during Non-Stop Select 85
Validate when the control is Accepted 85
Value to Assign - EditCheckClass 30
Variable to Assign - EditCheckClass 30
VCR - EditDropComboClass 36
VCR - EditDropListClass 49
Vertical - EditSpinClass 78
- W -
warning 20
When the Checkbox is Checked - EditCheckClass
30
When the Checkbox is Unchecked 30
When the Control Is Accepted -
EditDropComboClass 39
When the Control Is Accepted - EditDropListClass
52
When the Control Is Accepted - EditEntryClass 65
When the Control Is Accepted - EditSpinClass 81
When the Control Is Selected - EditDropComboClass
39
When the Control Is Selected - EditDropListClass
52
When the Control Is Selected - EditEntryClass 65
When the Control Is Selected - EditSpinClass 81
When Value is set Goto Next Column 36
When Value is set Goto Next Column -
EditCheckClass 27
When Value is set Goto Next Column -
EditEntryClass 62
When Value is set Goto Next Column - EditFileClass
70
When Value is set Goto Next Column -
EditSpinClass 78
Width 47
Width - EditDropComboClass 34
EIP Template 111
2003, AuDkus
Anda mungkin juga menyukai
- The Subtle Art of Not Giving a F*ck: A Counterintuitive Approach to Living a Good LifeDari EverandThe Subtle Art of Not Giving a F*ck: A Counterintuitive Approach to Living a Good LifePenilaian: 4 dari 5 bintang4/5 (5795)
- The Gifts of Imperfection: Let Go of Who You Think You're Supposed to Be and Embrace Who You AreDari EverandThe Gifts of Imperfection: Let Go of Who You Think You're Supposed to Be and Embrace Who You ArePenilaian: 4 dari 5 bintang4/5 (1091)
- Never Split the Difference: Negotiating As If Your Life Depended On ItDari EverandNever Split the Difference: Negotiating As If Your Life Depended On ItPenilaian: 4.5 dari 5 bintang4.5/5 (838)
- Hidden Figures: The American Dream and the Untold Story of the Black Women Mathematicians Who Helped Win the Space RaceDari EverandHidden Figures: The American Dream and the Untold Story of the Black Women Mathematicians Who Helped Win the Space RacePenilaian: 4 dari 5 bintang4/5 (895)
- Grit: The Power of Passion and PerseveranceDari EverandGrit: The Power of Passion and PerseverancePenilaian: 4 dari 5 bintang4/5 (588)
- Shoe Dog: A Memoir by the Creator of NikeDari EverandShoe Dog: A Memoir by the Creator of NikePenilaian: 4.5 dari 5 bintang4.5/5 (537)
- The Hard Thing About Hard Things: Building a Business When There Are No Easy AnswersDari EverandThe Hard Thing About Hard Things: Building a Business When There Are No Easy AnswersPenilaian: 4.5 dari 5 bintang4.5/5 (345)
- Elon Musk: Tesla, SpaceX, and the Quest for a Fantastic FutureDari EverandElon Musk: Tesla, SpaceX, and the Quest for a Fantastic FuturePenilaian: 4.5 dari 5 bintang4.5/5 (474)
- Her Body and Other Parties: StoriesDari EverandHer Body and Other Parties: StoriesPenilaian: 4 dari 5 bintang4/5 (821)
- The Emperor of All Maladies: A Biography of CancerDari EverandThe Emperor of All Maladies: A Biography of CancerPenilaian: 4.5 dari 5 bintang4.5/5 (271)
- The Sympathizer: A Novel (Pulitzer Prize for Fiction)Dari EverandThe Sympathizer: A Novel (Pulitzer Prize for Fiction)Penilaian: 4.5 dari 5 bintang4.5/5 (121)
- The Little Book of Hygge: Danish Secrets to Happy LivingDari EverandThe Little Book of Hygge: Danish Secrets to Happy LivingPenilaian: 3.5 dari 5 bintang3.5/5 (400)
- The World Is Flat 3.0: A Brief History of the Twenty-first CenturyDari EverandThe World Is Flat 3.0: A Brief History of the Twenty-first CenturyPenilaian: 3.5 dari 5 bintang3.5/5 (2259)
- The Yellow House: A Memoir (2019 National Book Award Winner)Dari EverandThe Yellow House: A Memoir (2019 National Book Award Winner)Penilaian: 4 dari 5 bintang4/5 (98)
- Devil in the Grove: Thurgood Marshall, the Groveland Boys, and the Dawn of a New AmericaDari EverandDevil in the Grove: Thurgood Marshall, the Groveland Boys, and the Dawn of a New AmericaPenilaian: 4.5 dari 5 bintang4.5/5 (266)
- A Heartbreaking Work Of Staggering Genius: A Memoir Based on a True StoryDari EverandA Heartbreaking Work Of Staggering Genius: A Memoir Based on a True StoryPenilaian: 3.5 dari 5 bintang3.5/5 (231)
- Team of Rivals: The Political Genius of Abraham LincolnDari EverandTeam of Rivals: The Political Genius of Abraham LincolnPenilaian: 4.5 dari 5 bintang4.5/5 (234)
- On Fire: The (Burning) Case for a Green New DealDari EverandOn Fire: The (Burning) Case for a Green New DealPenilaian: 4 dari 5 bintang4/5 (74)
- The Unwinding: An Inner History of the New AmericaDari EverandThe Unwinding: An Inner History of the New AmericaPenilaian: 4 dari 5 bintang4/5 (45)
- Rise of ISIS: A Threat We Can't IgnoreDari EverandRise of ISIS: A Threat We Can't IgnorePenilaian: 3.5 dari 5 bintang3.5/5 (137)
- Motion To Quash or Modify Subpoena and Motion To Dismiss 11 24714 CA 22Dokumen15 halamanMotion To Quash or Modify Subpoena and Motion To Dismiss 11 24714 CA 22whoisjohndoes100% (1)
- A Study On Compulsory Licensing Under Project Report On-"Intellectual Property Rights"Dokumen15 halamanA Study On Compulsory Licensing Under Project Report On-"Intellectual Property Rights"Sative ChauhanBelum ada peringkat
- Quotation Commercial Summary:: Total Net Price (SAR)Dokumen5 halamanQuotation Commercial Summary:: Total Net Price (SAR)tamer gamalBelum ada peringkat
- DESIGNSDokumen45 halamanDESIGNSRhea JavedBelum ada peringkat
- Black Keys Sue Home Depot and Pizza Hut Over Songs in AdsDokumen33 halamanBlack Keys Sue Home Depot and Pizza Hut Over Songs in AdsFindLawBelum ada peringkat
- Solution Manual For Cengage Advantage Books Essentials of The Legal Environment Today 5th EditionDokumen12 halamanSolution Manual For Cengage Advantage Books Essentials of The Legal Environment Today 5th EditionDerekWrightjcio100% (40)
- Intellectual Property,: Department of EducationDokumen6 halamanIntellectual Property,: Department of EducationNyxluna100% (1)
- Trademarks Bar QuestionsDokumen20 halamanTrademarks Bar QuestionsTad MatiasBelum ada peringkat
- Important Point With DiffinitionsDokumen3 halamanImportant Point With Diffinitionsaps flowerBelum ada peringkat
- Case StudyDokumen10 halamanCase StudyPuuParisBelum ada peringkat
- Citizenship in An E-World: Johnston Community School DistrictDokumen21 halamanCitizenship in An E-World: Johnston Community School DistrictdineshalertBelum ada peringkat
- Gabriel W. Gorenstein, United States Magistrate JudgeDokumen16 halamanGabriel W. Gorenstein, United States Magistrate Judgemschwimmer100% (2)
- ConfidentiallongcopysalesletterDokumen125 halamanConfidentiallongcopysalesletterLucas CepedaBelum ada peringkat
- SWE2005 - Software Testing - Review 1.1.2Dokumen15 halamanSWE2005 - Software Testing - Review 1.1.2Sanjay dbzBelum ada peringkat
- 20TH Century Fox Film CorporationDokumen2 halaman20TH Century Fox Film CorporationMaria Dariz AlbiolaBelum ada peringkat
- Checklist of Cyber Threats & Safeguards When Working From HomeDokumen11 halamanChecklist of Cyber Threats & Safeguards When Working From HomeSergio TamayoBelum ada peringkat
- CubicostDokumen2 halamanCubicostRiyan FebriansyahBelum ada peringkat
- Case Study-TunemanDokumen13 halamanCase Study-TunemanJeremy WaoneBelum ada peringkat
- Precision Glassworks v. Big Al's - Rooster Pipe Complaint PDFDokumen9 halamanPrecision Glassworks v. Big Al's - Rooster Pipe Complaint PDFMark JaffeBelum ada peringkat
- Nature and ScopeDokumen16 halamanNature and ScopedushyantBelum ada peringkat
- You Will Be FoundDokumen19 halamanYou Will Be FoundCzarina Mae VelascoBelum ada peringkat
- AnswersDokumen2 halamanAnswersronayoBelum ada peringkat
- Module - 3 Intellectual Property RightsDokumen56 halamanModule - 3 Intellectual Property RightsAshish Srivastava100% (1)
- Software ProtectionDokumen28 halamanSoftware ProtectionsharafuddinBelum ada peringkat
- Johnson v. Beam Suntory PDFDokumen38 halamanJohnson v. Beam Suntory PDFMark JaffeBelum ada peringkat
- Tb02 - Test Bank Chapter 2 Tb02 - Test Bank Chapter 2Dokumen45 halamanTb02 - Test Bank Chapter 2 Tb02 - Test Bank Chapter 2Renz AlconeraBelum ada peringkat
- Software Piracy ProtectionDokumen2 halamanSoftware Piracy ProtectionLokeshwar PawarBelum ada peringkat
- Oppurtunities, Challenges and Power of MediaDokumen20 halamanOppurtunities, Challenges and Power of MediaSab TajoneraBelum ada peringkat
- PS Prods. v. Dawson Family Heritage - ComplaintDokumen11 halamanPS Prods. v. Dawson Family Heritage - ComplaintSarah BursteinBelum ada peringkat
- Syllabus NotesDokumen245 halamanSyllabus NotesAmer Hassan Guiling GuroBelum ada peringkat