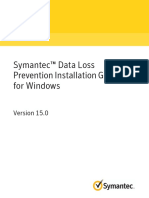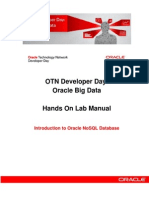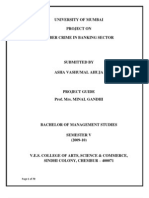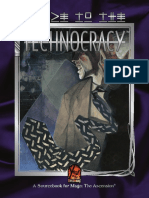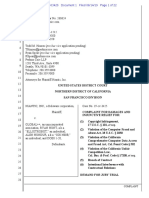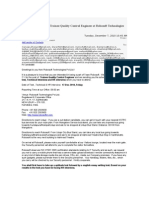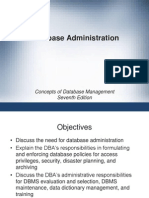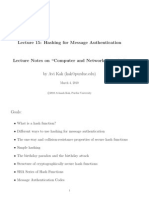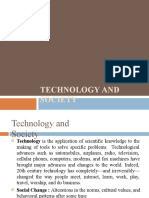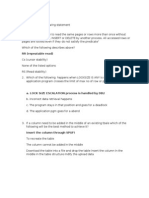How To Fix A Corrupt User Profile in Windows 7
Diunggah oleh
Wan Hassanol Bolkiah Wan Hamzah0 penilaian0% menganggap dokumen ini bermanfaat (0 suara)
146 tayangan5 halamanfix
Judul Asli
How to Fix a Corrupt User Profile in Windows 7
Hak Cipta
© © All Rights Reserved
Format Tersedia
DOCX, PDF, TXT atau baca online dari Scribd
Bagikan dokumen Ini
Apakah menurut Anda dokumen ini bermanfaat?
Apakah konten ini tidak pantas?
Laporkan Dokumen Inifix
Hak Cipta:
© All Rights Reserved
Format Tersedia
Unduh sebagai DOCX, PDF, TXT atau baca online dari Scribd
0 penilaian0% menganggap dokumen ini bermanfaat (0 suara)
146 tayangan5 halamanHow To Fix A Corrupt User Profile in Windows 7
Diunggah oleh
Wan Hassanol Bolkiah Wan Hamzahfix
Hak Cipta:
© All Rights Reserved
Format Tersedia
Unduh sebagai DOCX, PDF, TXT atau baca online dari Scribd
Anda di halaman 1dari 5
How to fix a corrupt user profile in Windows 7 and Vista:
The User Profile Service failed the logon
Plus: How to enable the hidden Administrator account
By Marc Norris | PC Advisor | 02 January 14
Corrupt user profiles are a frustratingly common problem with Windows and there are various problems and solutions
depending on the exact error message you receive. Here we show you how to recover from a corrupt user profile by
either fixing the problem or creating a new account and transferring your user data across to the new profile.
Corrupt user profile? Here's how to fix it
RELATED ARTICLES
How to remove Microsoft account from Windows 8 PC, laptop or tablet
How to remove bloatware from a new PC
How to remove files and folders from Program Files
How to fix a slow booting PC
How to fix a corrupt user profile in Windows Vista
When you type your password and press Enter, you will typically see the error message The User Profile Service
failed the logon and The user profile cannot be loaded, and youll be returned to the logon screen.
Method 1: Fix a corrupt profile
Microsoft says that a user profile can become corrupted if your antivirus software is scanning your PC while you try to
log on, but it could also be caused by other things.
A quick fix can be to restart your PC, but if this doesnt work youll need to restart again and boot into Safe mode. Do
this by pressing F8 before you see the Windows loading screen and choosing Safe Mode from the menu that
appears.
Safe Mode logs you into the built-in Windows administrator account, but you might find that some options dont work.
Step 1. To fix the user profile, click Start and type regedit into the search box and press Enter.
Step 2. Registry Editor will launch and you need to navigate to the following key:
HKEY_LOCAL_MACHINE\SOFTWARE\Microsoft\Windows NT\CurrentVersion\ProfileList
Step 3. Click each S-1-5 folder and double-click the ProfileImagePath entry to find out which user account it relates
to. (If your folder name ends with .bak or .ba follow Microsoft's instructions to rename them.)
Step 4. Once you have located the folder for the corrupt profile (and it doesnt have a .bak ending), double-click
RefCount and change the Value data to 0 and click Ok.
Step 5. Now double-click on State and make sure the Value data is again 0 and click Ok.
Step 6. Close regedit and restart your PC. You should now be able to log into your account.
Method 2. Create a new user profile
If you have a second account on your PC which you can log in to, you may be able to use this account to follow the
steps below to create a new user account.
However, if there is no other account, boot into Safe Mode (as described above) and try to follow the steps. If that still
doesnt work, you need to enable the hidden admin account. To do this, type cmd in the search box and then right-
click on Command Prompt in the list of results and choose Run as administrator.
Now type the following at the prompt:
net user administrator /active:yes
The response should be: The command completed successfully. Now reboot your PC and you should see an
Administrator account as well as your corrupt account. Log into the admin account (theres no password) and follow
the steps below:
Step 1. Open Control Panel and click User Accounts and Family Safety (or similar). Click on User Accounts.
Step 2. Click Manage another account and type in the password (if prompted).
Step 3. Click Create a new account and type the name. This must be different from the account which is corrupt, but
you can rename the account later on if you want to have the same name as before.
Step 4. Restart your PC.
COPY USER FILES TO THE NEW PROFILE
Step 5. In order to transfer files properly, its best to log in as Administrator or Guest rather than the new profile you
just created, so enable one of these accounts if you havent already done so.
Step 6. Navigate to the corrupt user account by clicking Start, Computer and then double-clicking on the hard drive
on which Windows is installed usually c: - and then double-clicking on the Users folder. Find the folder containing
your old user account and double-click it, then double-click My Documents.
Step 7. Its best to copy across the contents of sub-folders separately, and this gives you a chance to have a clear out
as well. If you do want to copy the entire contents in one go, enable hidden files and folders and then make sure you
DONT copy across the following files:
Ntuser.dat
Ntuser.dat.log
Ntuser.ini
To make these files visible, click the Tools menu (press Alt if you cant see it), click the View tab and click Show
hidden files, folders and drives.
Beware that any email stored locally may need to be copied separately using instructions specific to your email
program. Dont delete the corrupt user profile until youre sure you have all the files you need from it.
Step 8. When all the files are copied across to the newly created user profile (youll find it in the same c:\Users folder
as the corrupt profile), restart your computer and log onto the new profile.
See all How to articles. Get free tech support in the Helproom Forum.
Visit Windows 7 Advisor and Windows 8 Advisor for more Windows advice. Or email our Helproom Editor for
bespoke advice.
BUY NOW: The Complete Guide to Windows 8. Available on digital format through Zinio and Apple's Newsstand
Read more: http://www.pcadvisor.co.uk/how-to/windows/3495216/how-fix-corrupt-user-profile-in-
windows-7-vista/#ixzz2tozJqojs
Anda mungkin juga menyukai
- Never Split the Difference: Negotiating As If Your Life Depended On ItDari EverandNever Split the Difference: Negotiating As If Your Life Depended On ItPenilaian: 4.5 dari 5 bintang4.5/5 (838)
- Shoe Dog: A Memoir by the Creator of NikeDari EverandShoe Dog: A Memoir by the Creator of NikePenilaian: 4.5 dari 5 bintang4.5/5 (537)
- The Subtle Art of Not Giving a F*ck: A Counterintuitive Approach to Living a Good LifeDari EverandThe Subtle Art of Not Giving a F*ck: A Counterintuitive Approach to Living a Good LifePenilaian: 4 dari 5 bintang4/5 (5794)
- The Yellow House: A Memoir (2019 National Book Award Winner)Dari EverandThe Yellow House: A Memoir (2019 National Book Award Winner)Penilaian: 4 dari 5 bintang4/5 (98)
- Hidden Figures: The American Dream and the Untold Story of the Black Women Mathematicians Who Helped Win the Space RaceDari EverandHidden Figures: The American Dream and the Untold Story of the Black Women Mathematicians Who Helped Win the Space RacePenilaian: 4 dari 5 bintang4/5 (894)
- The Little Book of Hygge: Danish Secrets to Happy LivingDari EverandThe Little Book of Hygge: Danish Secrets to Happy LivingPenilaian: 3.5 dari 5 bintang3.5/5 (399)
- Elon Musk: Tesla, SpaceX, and the Quest for a Fantastic FutureDari EverandElon Musk: Tesla, SpaceX, and the Quest for a Fantastic FuturePenilaian: 4.5 dari 5 bintang4.5/5 (474)
- A Heartbreaking Work Of Staggering Genius: A Memoir Based on a True StoryDari EverandA Heartbreaking Work Of Staggering Genius: A Memoir Based on a True StoryPenilaian: 3.5 dari 5 bintang3.5/5 (231)
- Grit: The Power of Passion and PerseveranceDari EverandGrit: The Power of Passion and PerseverancePenilaian: 4 dari 5 bintang4/5 (587)
- Devil in the Grove: Thurgood Marshall, the Groveland Boys, and the Dawn of a New AmericaDari EverandDevil in the Grove: Thurgood Marshall, the Groveland Boys, and the Dawn of a New AmericaPenilaian: 4.5 dari 5 bintang4.5/5 (265)
- On Fire: The (Burning) Case for a Green New DealDari EverandOn Fire: The (Burning) Case for a Green New DealPenilaian: 4 dari 5 bintang4/5 (73)
- The Emperor of All Maladies: A Biography of CancerDari EverandThe Emperor of All Maladies: A Biography of CancerPenilaian: 4.5 dari 5 bintang4.5/5 (271)
- The Hard Thing About Hard Things: Building a Business When There Are No Easy AnswersDari EverandThe Hard Thing About Hard Things: Building a Business When There Are No Easy AnswersPenilaian: 4.5 dari 5 bintang4.5/5 (344)
- The Unwinding: An Inner History of the New AmericaDari EverandThe Unwinding: An Inner History of the New AmericaPenilaian: 4 dari 5 bintang4/5 (45)
- Team of Rivals: The Political Genius of Abraham LincolnDari EverandTeam of Rivals: The Political Genius of Abraham LincolnPenilaian: 4.5 dari 5 bintang4.5/5 (234)
- The World Is Flat 3.0: A Brief History of the Twenty-first CenturyDari EverandThe World Is Flat 3.0: A Brief History of the Twenty-first CenturyPenilaian: 3.5 dari 5 bintang3.5/5 (2219)
- Rise of ISIS: A Threat We Can't IgnoreDari EverandRise of ISIS: A Threat We Can't IgnorePenilaian: 3.5 dari 5 bintang3.5/5 (137)
- The Gifts of Imperfection: Let Go of Who You Think You're Supposed to Be and Embrace Who You AreDari EverandThe Gifts of Imperfection: Let Go of Who You Think You're Supposed to Be and Embrace Who You ArePenilaian: 4 dari 5 bintang4/5 (1090)
- The Sympathizer: A Novel (Pulitzer Prize for Fiction)Dari EverandThe Sympathizer: A Novel (Pulitzer Prize for Fiction)Penilaian: 4.5 dari 5 bintang4.5/5 (119)
- Her Body and Other Parties: StoriesDari EverandHer Body and Other Parties: StoriesPenilaian: 4 dari 5 bintang4/5 (821)
- The Electronic Service For Conformity (Saber) Training Guide For Registering Facility AccountDokumen12 halamanThe Electronic Service For Conformity (Saber) Training Guide For Registering Facility AccountFirdhous Electrical JunctionBelum ada peringkat
- The Real Face of Koobface Jul2009Dokumen18 halamanThe Real Face of Koobface Jul2009romulusxBelum ada peringkat
- Symantec DLP 15.0 Install Guide For WindowsDokumen144 halamanSymantec DLP 15.0 Install Guide For Windowsleehsiehyang100% (1)
- Intro To Oracle Nosql DB Hol 1937059Dokumen20 halamanIntro To Oracle Nosql DB Hol 1937059SUN8Belum ada peringkat
- Elements of The Greedy StrategyDokumen5 halamanElements of The Greedy Strategyamitgroch12Belum ada peringkat
- Machine ProblemsDokumen97 halamanMachine ProblemsNathan EumagueBelum ada peringkat
- Cyber Crime in Banking SectorDokumen79 halamanCyber Crime in Banking SectorshwetaakhilBelum ada peringkat
- Sol Man 0307Dokumen8 halamanSol Man 0307Paulo FidelisBelum ada peringkat
- Designing With The 80C51BH - Application Note AP252 - 27006802Dokumen28 halamanDesigning With The 80C51BH - Application Note AP252 - 27006802anon_3859610210% (1)
- Crime Reporting and Automation SystemDokumen106 halamanCrime Reporting and Automation SystemUma Shanker69% (13)
- Gat CheatDokumen4 halamanGat Cheatfordbro12Belum ada peringkat
- Anti-Virus Comparative: Performance TestDokumen12 halamanAnti-Virus Comparative: Performance Testsanjay sahBelum ada peringkat
- IT Risk, Privacy and EthicsDokumen30 halamanIT Risk, Privacy and EthicsonemoreoutthedoorBelum ada peringkat
- Gunsmoke Guns Search Warrant AffidavitDokumen35 halamanGunsmoke Guns Search Warrant AffidavitMichael_Lee_Roberts100% (1)
- WW4014 Guide To The TechnocracyDokumen249 halamanWW4014 Guide To The Technocracy王杨100% (3)
- Niantic v. Global++ - ComplaintDokumen22 halamanNiantic v. Global++ - ComplaintGrahamBelum ada peringkat
- Midterm ReviewDokumen30 halamanMidterm Reviewshivam pandeyBelum ada peringkat
- Student Solution Chap 08Dokumen6 halamanStudent Solution Chap 08priyapati21Belum ada peringkat
- Trainee Quality Control Engineer Interview at Robosoft TechnologiesDokumen2 halamanTrainee Quality Control Engineer Interview at Robosoft Technologieskumar_34_praveenBelum ada peringkat
- Role and Responsibilities of DBADokumen34 halamanRole and Responsibilities of DBAsimargrewalBelum ada peringkat
- Lecture 15: Hashing for Message Authentication CodesDokumen52 halamanLecture 15: Hashing for Message Authentication CodesKumara PrathipatiBelum ada peringkat
- Technology and Society: Impacts of Tech on Social ChangeDokumen28 halamanTechnology and Society: Impacts of Tech on Social Changelakshya jindalBelum ada peringkat
- Condemned 2 BloodShotDokumen13 halamanCondemned 2 BloodShotRoy Smith100% (2)
- RR (Repeatable Read)Dokumen13 halamanRR (Repeatable Read)abjanuaryBelum ada peringkat
- Using Entropy Analysis To Find Encrypted and Packed Malware PDFDokumen6 halamanUsing Entropy Analysis To Find Encrypted and Packed Malware PDFKatiki Rama Krishna 16MIS0137Belum ada peringkat
- Digital Forensics Experts - Affidavit Filed in Federal Case On March 14, 2017Dokumen17 halamanDigital Forensics Experts - Affidavit Filed in Federal Case On March 14, 2017Conflict GateBelum ada peringkat
- Penn's Internal Control FrameworkDokumen18 halamanPenn's Internal Control FrameworkVidya IntaniBelum ada peringkat
- Book Review - Digital Fortress by Dan BrownDokumen4 halamanBook Review - Digital Fortress by Dan BrownJBelum ada peringkat
- SGATFMT4Dokumen17 halamanSGATFMT4Khalid RafikBelum ada peringkat