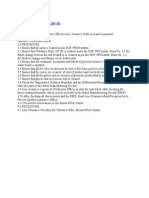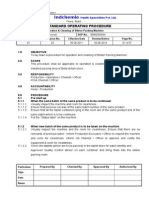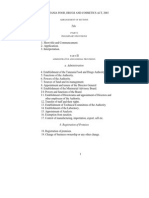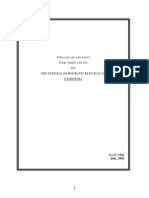MM Purchasing User Manual
Diunggah oleh
rukometlasHak Cipta
Format Tersedia
Bagikan dokumen Ini
Apakah menurut Anda dokumen ini bermanfaat?
Apakah konten ini tidak pantas?
Laporkan Dokumen IniHak Cipta:
Format Tersedia
MM Purchasing User Manual
Diunggah oleh
rukometlasHak Cipta:
Format Tersedia
MM COURSE: PURCHASING
Page | 1
BSNL
USER MANUAL: Purchasing
Versi on:1.0
01/09/2010
MM COURSE: PURCHASING
Page | 2
Table of Contents
FLOWCHART ................................................................................................................................................................... 4
1. Purchase requisition ................................................................................................................................................. 5
1. MM-ME51N-Create Purchase Requisition for Account Assignment .................................................................... 5
2. MM-ME51N-Create Purchase Requisition for Asset .......................................................................................... 12
3. MM-ME51N-Create Purchase Requisition for Non Valuated materials ............................................................. 18
4. MM-ME51N-Create Purchase Requisition for Stock materials .......................................................................... 23
5. MM-ME52N-Change Purchase Requisition ........................................................................................................ 30
6. MM-ME53N-Display Purchase Requisition ........................................................................................................ 37
7. MM-ME56-To assign source of supply to requisitions ....................................................................................... 41
8. MM-ZMMF_PR- PR Output ................................................................................................................................ 44
2. Request for Quotation ............................................................................................................................................. 47
1. MM-ME41-Create Quotation ............................................................................................................................. 47
2. MM-ME47-Maintain Quotation ......................................................................................................................... 68
3. MM-ME48-Display Quotation ............................................................................................................................ 77
4. MM-ME49-RFQ Comparison .............................................................................................................................. 82
5. MM-ZMMF_PC-Print Price Comparison Report ................................................................................................. 86
6. MM-ME9A-Message Output RFQ ....................................................................................................................... 89
3. Contract/APO .......................................................................................................................................................... 93
1. MM-ME31K-Create Contract with reference to PR............................................................................................ 93
2. MM-ME31K-Create Contract with reference to RFQ ....................................................................................... 106
3. MM-ME32K-Change Contract .......................................................................................................................... 118
4. MM-ME33K-Display Contract ........................................................................................................................... 125
5. MM-ME9K-Message Output Contracts ............................................................................................................ 133
6. MM-ZMMF_APO-Message output APO ........................................................................................................... 137
4. Purchase Order/Release Order ............................................................................................................................ 141
1. MM-ME21N-Create Purchase Order-Account Assignment .............................................................................. 141
2. MM-ME21N-Create Purchase Order-Assets .................................................................................................... 160
3. MM-ME21N-Create Purchase Order-Non-Valuated Material .......................................................................... 181
MM COURSE: PURCHASING
Page | 3
4. MM-ME21N-Create Purchase Order-Project Stock .......................................................................................... 199
5. MM-ME21N-Create Purchase Order-Stock Materials ...................................................................................... 218
6. MM-ME21N-Create Purchase Order-Subcontracting & Repair ....................................................................... 236
7. MM-ME21N-ZSTE-Stock Transfer PO External ................................................................................................. 243
8. MM-ME21N-ZSTI-Stock Transfer PO Internal................................................................................................... 247
9. MM-ME22N-Change Purchase Order ............................................................................................................... 251
10. MM-ME23N-Display Purchase Order ........................................................................................................... 256
11. MM-ZMMP_POTOL-PO Tolerance ............................................................................................................... 259
12. MM-ME9F-Message Output Purchase Orders ............................................................................................. 262
13. MM-ZMMP_SPO-Ultimate Consignee Details .............................................................................................. 266
14. MM-ZMMF_SPO-Ultimate Consignee Details Print ..................................................................................... 271
15. MM-ZMMP_POAMEND-Purchase Order Amendment ................................................................................ 275
16. MM-ZMMF_POAMEND-Print Purchase Order Amendment ........................................................................ 279
5. Approvals .............................................................................................................................................................. 283
1. MM-SBWP-PR_APO_PO_RFQ approval process .............................................................................................. 284
IMORTANT TRANSACTION CODES .......................................................................................................................... 295
MM COURSE: PURCHASING
Page | 4
FLOWCHART
MM COURSE: PURCHASING
Page | 5
1. Purchase requisition
1. MM-ME51N-Create Purchase Requisition for Account Assignment
Overview
Direct requirements from various departments for O&M materials to be directly charged to cost centre.
Business Process Description Overview
A requisition defines the need for a material or service. It is the primary document in the purchasing
cycle.
Purchase Requisition for materials whose cost will be directly charged to cost centre. The document will
be used to provide material requirements of non valuated materials from all departments to the purchasing
department. The purpose of requisitioning should be expense in nature and the material requisitioned will
not be part of inventory at the plant. The requisition authorizes the Purchasing department to purchase
materials in specific quantities within a specified time frame. It is an internal document and is not used
outside of the company.
Note: A Requisition of this nature will be created for codified materials. Incase material code is not
available; the field may be kept blank. But in that case a proper material text has to be filled along with
the material group so as to help classify the item.
-Such a requisition will lead to direct consumption at time of purchase, thus purchase will not affect
moving average price of the material as cost will be booked to the cost centre entered in requisition.
MM COURSE: PURCHASING
Page | 6
Input - Required Fields Field Value / Comments
Document Type
Type of requisition
Material Code
Click on the drop down button to select under any one of the options
available Plant material by description or Material group or
Material Type or Old material number
Account Assignment
K for Cost Centre
Plant
Plant code requiring material - Click on the drop down button to select
Quantity
Quantity to be requisitioned ( unit of measurement) will be defaulted
Valuation Price
Estimate Price per unit Will be defaulted if previous purchase
exists ,can be still changed by user
Requisitioner
Initials of Requisitioner
Req Tracking Number
A reference number for tracking this requisition
Cost Centre
Cost Centre to which cost of purchase will be booked
Output - Results Comments
Requisition will be created The requisition is assigned a PR number which is now subject to
release in 2 steps Initiator and Competent Authority.
Tips and Tricks
Set up the user defaults for each user to force the system to plug in default data, i.e. Plant, Requisitioner and
Requisition Tracking Number.
MM COURSE: PURCHASING
Page | 7
Procedure Steps
Access transaction by:
Via Menu Logistics>Materials Management>Purchasing>Purchase
Requisition>Create
Via Transaction Code ME51N
On screen Create Purchase Requisition: enter header level information specified in the
table below:
Transaction
MM COURSE: PURCHASING
Page | 8
MM COURSE: PURCHASING
Page | 9
Fields Description R/O/C User Action and Values Comments
Document
Type
Defines type of requisition R Please refer the attached
annexure
Header
Note
Header Text O Any comments that are not
are generic to all items
Will not appear
in print out
Required For Required For Item Text O To be entered as text against
the first Item only
Only if this text
is maintained
against item 1
will it appear in
print out
Probable
Vendor List
Probable Vendor List Item
Text
O List of probable vendors
with complete relevant
information to be entered as
text against the first item
only
Only if this text
is maintained
against item 1
will it appear in
print out
Delivery Text Delivery Text O Delivery related texts can be
maintained as text against
the first item only
Only if this text
is maintained
against item 1
will it appear in
print out
R = Required, O = Optional, C = Conditional
On the same screen, in Create Purchase Requisition: Item Overview: enter information
specified in the table below:
Cost Centre
Acct assignment Category
MM COURSE: PURCHASING
Page | 10
Fields Description R/O/C User Action and Values Comments
Material
Material Code R Material code Click on the
drop down
button to select
under any one
of the options
available Plant
material by
description or
Material group
or Material
Type or Old
material number
Account
Assignment
A
Account to book cost R K for Cost Centre
Short Text
Description of material C Will be defaulted if material
code is selected otherwise
has to be entered manually
Material
Group
Classification of materials on
basis of nature
C Please refer the attached
annexure
Plant
Plant requiring material basis of R Enter plant where material is
to be shipped
Valuation
Price
Estimated Price per unit C User to enter in the condition
when the purchase history
record is different from his
estimate.
In case it is a
first time
purchase, then
this field is
required to be
filled.
Cost Centre
Cost Centre R Cost Centre to which cost
will be booked
Storage
location
Key for determining storage
location for a specific plant
O Can be entered from drop
down list
Delivery
date
Date on which the goods are
to be delivered. If delivery
date is sooner than the
system calculated lead time,
a warning will be issued
C This is defaulted as the date
90 days from present date. It
can be changed if required.
Purchasing
Organizatio
n
The organization for which
the procurement needs to be
done
C Please refer the attached annexure
MM COURSE: PURCHASING
Page | 11
Purchasing
Group
Nature of group preparing
requisition
C
Please refer the attached
annexure
Requisitioner Indicates for whom the
material is ordered
R Initials of requisitioner
Req. tracking
number
This number can be used to
facilitate the monitoring of
material procurement
R A reference number for
tracking this requisition
Item Text Item text O Technical specifications of
the item not covered by the
existing material
descriptions
Its a text page
so there is no
system check on
its contents.
This will be
printed in the
PR.
Repeat above for each item in Purchase Requisition.
Click on the check button to check the document
System displays a message at the Bottom of the screen.
Click on the save folder to produce a numbered requisition, or hit Control + S.
MM COURSE: PURCHASING
Page | 12
2. MM-ME51N-Create Purchase Requisition for Asset
Overview
Direct requirements from various departments for materials to be directly capitalized to an Internal order.
Business Process Description Overview
A requisition defines the need for a material or service. It is the primary document in the purchasing
cycle.
Purchase Requisition for direct capitalization is for those materials whose cost will be directly capitalized
to an Internal order. The document will be used to provide requirements of capital nature items from all
departments to the purchasing department. The purpose of requisitioning should be capital in nature and
the material requisitioned may/may not be part of inventory at the plant. The requisition authorizes the
Purchasing department to purchase materials in specific quantities within a specified time frame. It is an
internal document and is not used outside of the company.
Note :
-A Requisition of this nature can be created with or without material codes. Incase material code is not
available; the field may be kept blank. But in that case a proper material text has to be filled along with
the material group so as to help classify the item.
-Such a requisition will lead to direct cost booking to the Internal order related to the scheme , thus
purchase will not affect moving average price of the material as cost will be booked to the order entered
in requisition.
MM COURSE: PURCHASING
Page | 13
Input - Required Fields Field Value / Comments
Document Type
Type of requisition
Material Code
Click on the drop down button to select under any one of the
options available Plant material by description or Material
group or Material Type or Old material number
Account Assignment A
A for Assest
Plant
Plant code requiring material - Click on the drop down button to select
Quantity
Quantity to be requisitioned ( unit of measurement) will be
defaulted
Valuation Price
Estimate Price per unit Will be defaulted if previous purchase
exists ,can be still changed by user
Requisitioner
Initials of Requisitioner
Req Tracking Number
A reference number for tracking this requisition , eg
Mech/04/08 where Mech represents Mechanical department, 04
for year 2004 and 08 could be a running serial no.
Internal Order
Order in Projects to which cost of purchase will be booked
Output - Results Comments
Requisition will be created The requisition is assigned a PR number which is now subject to
release in 2 steps Initiator and Approver. Only after approval the
requisition is available for processing at MM Cell.
Tips and Tricks
Set up the user defaults for each user to force the system to plug in default data, i.e. Plant, Requisitioner and
Req Tracking Number.
MM COURSE: PURCHASING
Page | 14
Procedure Steps
Access transaction by:
Via Menu Logistics>Materials Management>Purchasing>Purchase
Requisition>Create
Via Transaction Code ME51N
Transaction
MM COURSE: PURCHASING
Page | 15
On screen Create Purchase Requisition: enter header level information specified in the
table below:
Fields Description R/O/C User Action and Values Comments
Document
Type
Defines type of requisition R Please refer the attached
annexure
Header
Note
Header Text O Any comments that are not
are generic to all items
Will not appear
in print out
Required For Required For Item Text R To be entered as text against
the first Item only
Only if this text
is maintained
against item 1
will it appear in
print out
Probable
Vendor List
Probable Vendor List Item
Text
O List of probable vendors
with complete relevant
information to be entered as
text against the first item
only
Only if this text
is maintained
against item 1
will it appear in
print out
Delivery Text Delivery Text O Delivery related texts can be
maintained as text against
the first item only
Only if this text
is maintained
against item 1
will it appear in
print out
R = Required, O = Optional, C = Conditional
MM COURSE: PURCHASING
Page | 16
On the same screen Create Purchase Requisition: Item Overview: enter information
specified in the table below:
Fields Description R/O/C User Action and Values Comments
Material
Material Code R Material code Click on the
drop down
button to select
under any one
of the options
available Plant
material by
description or
Material group
or Material
Type or Old
material number
Account
Assignment
A
Account to book cost R F Internal Order
Short Text
Description of material C Will be defaulted if material
code is selected otherwise
has to be entered manually
Material
Group
Classification of materials on
basis of nature
C Please refer the attached
annexure
Plant
Plant requiring material basis of R Enter plant where material is
to be shipped
Valuation
Price
Estimated Price per unit C User to enter in the condition
when the purchase history
record is different from his
estimate.
In case it is a
first time
purchase, then
this field is
required to be
filled.
Order
Internal Order R Order in Projects to which
cost of purchase will be
booked
Storage
location
Key for determining storage
location for a specific plant
O Can be entered from drop
down list
Delivery
date
Date on which the goods are
to be delivered. If delivery
date is sooner than the
system calculated lead time,
a warning will be issued
C This is defaulted as the date
90 days from present date. It
can be changed if required.
MM COURSE: PURCHASING
Page | 17
Purchasing
Organizati
on
Organization for which
procurement needs to be
done
C Please refer the attached annexure
Purchasing
Group
Nature of group preparing
requisition
C
Please refer the attached
annexure
Requisitioner Indicates for whom the
material is ordered
R Initials of requisitioner
Req. tracking
number
This number can be used to
facilitate the monitoring of
material procurement
R A reference number for
tracking this requisition
Item Text Item text O Technical specifications of
the item not covered by the
existing material
descriptions
Its a text page
so there is no
system check on
its contents.
This will be
printed in the
PR.
Repeat above for each item in Purchase Requisition
Click on the save folder to produce a numbered requisition, or hit Control + S.
MM COURSE: PURCHASING
Page | 18
3. MM-ME51N-Create Purchase Requisition for Non Valuated materials
Overview
Direct requirements from various departments for O&M non valuated materials to be kept in Inventory.
Business Process Description Overview
A requisition defines the need for a material or service. It is the primary document in the purchasing
cycle.
Purchase Requisition for non valuated materials will be used to provide requirements of non valuated
materials from all departments to the purchasing department. The purpose of requisitioning should be
expense in nature and the material requisitioned should be part of inventory at the plant. The requisition
authorizes the Purchasing department to purchase materials in specific quantities within a specified time
frame. It is an internal document and is not used outside of the company.
Note :
-A Requisition of this nature will be created for codified materials. Incase material code is not available;
the field may be kept blank. But in that case a proper material text has to be filled along with the material
group so as to help classify the item.
-Such a requisition will lead to direct consumption at time of purchase thus subsequent tracking of
inventory will only be for the sake of quantity and not value as such items have nil stock value.
Input - Required Fields Field Value / Comments
Document Type
Type of requisition
Material Code
Click on the drop down button to select under any one of the
options available Plant material by description or Material
group or Material Type or Old material number
Account Assignment A
K for Cost Centre
Plant
Plant code requiring material - Click on the drop down button to select
Quantity
Quantity to be requisitioned ( unit of measurement) will be
defaulted
Valuation Price
Estimate Price per unit Will be defaulted if previous purchase
exists ,can be still changed by user
Requisitioner
Initials of Requisitioner
MM COURSE: PURCHASING
Page | 19
Req Tracking Number
A reference number for tracking this requisition
Cost Centre
Cost Centre to which cost of purchase will be booked
Output - Results Comments
Requisition will be created The requisition is assigned a PR number which is now subject to
release in 2 steps Initiator and Final Approver. Only after
approval the requisition is available for processing at MM Cell.
Procedure Steps
Access transaction by:
Via Menu Logistics>Materials Management>Purchasing>Purchase
Requisition>Create
Via Transaction Code ME51N
Transaction
MM COURSE: PURCHASING
Page | 20
On screen Create Purchase Requisition: enter header level information specified in the
table below:
Fields Description R/O/C User Action and Values Comments
Document
Type
Defines type of requisition R Please refer the attached
annexure
Header
Note
Header Text O Any comments that are not
are generic to all items
Will not appear
in print out
Required For Required For Item Text R To be entered as text against
the first Item only
Only if this text
is maintained
against item 1
will it appear in
print out
Probable
Vendor List
Probable Vendor List Item
Text
O List of probable vendors
with complete relevant
information to be entered as
text against the first item
only
Only if this text
is maintained
against item 1
will it appear in
print out
MM COURSE: PURCHASING
Page | 21
Delivery Text Delivery Text O Delivery related texts can be
maintained as text against
the first item only
Only if this text
is maintained
against item 1
will it appear in
print out
R = Required, O = Optional, C = Conditional
On the same screen, in Create Purchase Requisition: Item Overview: enter information
specified in the table below:
Fields Description R/O/C User Action and Values Comments
Material
Material Code R Material code Click on the
drop down
button to select
under any one
of the options
available Plant
material by
description or
Material group
or Material
Type or Old
material number
Account
Assignment
A
Account to book cost R K for Cost Centre
Short Text
Description of material C Will be defaulted if material
code is selected otherwise
has to be entered manually
Material
Group
Classification of materials on
basis of nature
C Please refer the attached
annexure
Plant
Plant requiring material basis of R Enter plant where material is
to be shipped
Valuation
Price
Estimated Price per unit C User to enter in the condition
when the purchase history
record is different from his
estimate.
In case it is a
first time
purchase, then
this field is
required to be
filled.
Cost Centre
Cost Centre R Cost Centre to which cost
will be booked
MM COURSE: PURCHASING
Page | 22
Storage
location
Key for determining storage
location for a specific plant
O Can be entered from drop
down list
Delivery
date
Date on which the goods are
to be delivered. If delivery
date is sooner than the
system calculated lead time,
a warning will be issued
C It can be changed if required.
Purchasing
Organizati
on
Organization for which
procurement is needs to be
done
C Please refer the attached
annexure
Purchasing
Group
Nature of group preparing
requisition
C Please refer the attached
annexure
Requisitioner Indicates for whom the
material is ordered
R Initials of requisitioner
Req. tracking
number
This number can be used to
facilitate the monitoring of
material procurement
R A reference number for
tracking this requisition
Item Text Item text O Technical specifications of
the item not covered by the
existing material
descriptions
Its a text page
so there is no
system check on
its contents.
This will be
printed in the
PR.
Repeat above for each item in Purchase Requisition
Click on the save folder to produce a numbered requisition, or hit Control + S.
MM COURSE: PURCHASING
Page | 23
4. MM-ME51N-Create Purchase Requisition for Stock materials
Overview
Direct requirements from various departments for stock materials to be kept in Inventory.
Business Process Description Overview
A requisition defines the need for a material or service. It is the primary document in the purchasing
cycle.
Purchase Requisition for stock materials will be used to provide material requirements from all
departments to the purchasing department. The purpose of requisitioning should be stocking in nature and
the material requisitioned should be part of valuated inventory at the plant. The requisition authorizes the
Purchasing department to purchase materials in specific quantities within a specified time frame. It is an
internal document and is not used outside of the company.
Note :
-A Requisition of this nature will be created for codified materials only.
-Such a requisition is not meant for direct consumption at time of purchase, it is for initiating purchase for
purpose of inventorying.
Any consumption will be subsequent by means of a reservation.
- Since objective is to stock this material, no account at the time of requisition is to be assigned.
Input - Required Fields Field Value / Comments
Document Type
Type of requisition
Material Code
Click on the drop down button to select under any one of the
options available Plant material by description or Material
group or Material Type or Old material number
Plant
Plant code requiring material - Click on the drop down button to select
Quantity
Quantity to be requisitioned ( unit of measurement) will be
defaulted
Valuation Price
Estimate Price per unit Will be defaulted if previous purchase
exists ,can be still changed by user
Requisitioner
Initials of Requisitioner
Req Tracking Number
A reference number for tracking this requisition
MM COURSE: PURCHASING
Page | 24
Output - Results Comments
Requisition will be created The requisition is assigned a PR number which is now subject to
release in 2 steps Initiator and Final Approver. Only after
approval the requisition is available for processing at MM Cell.
Tips and Tricks
Set up the user defaults for each user to force the system to plug in default data, i.e. Plant, Requisitioner and
Req Tracking Number.
Procedure Steps
Access transaction by:
Via Menu Logistics>Materials Management>Purchasing>Purchase
Requisition>Create
Via Transaction Code ME51N
Transaction
MM COURSE: PURCHASING
Page | 25
On screen Create Purchase Requisition: enter header level information specified in the
table below:
MM COURSE: PURCHASING
Page | 26
Fields Description R/O/C User Action and Values Comments
Document
Type
Defines type of requisition R Please refer the attached
annexure
Header
Note
Header Text O Any comments that are not
are generic to all items
Will not appear
in print out
Required For Required For Item Text O To be entered as text against
the first Item only
Only if this text
is maintained
against item 1
will it appear in
print out
Probable
Vendor List
Probable Vendor List Item
Text
O List of probable vendors
with complete relevant
information to be entered as
text against the first item
only
Only if this text
is maintained
against item 1
will it appear in
print out
Delivery Text Delivery Text O Delivery related texts can be
maintained as text against
the first item only
Only if this text
is maintained
against item 1
will it appear in
print out
MM COURSE: PURCHASING
Page | 27
On the same screen, in Create Purchase Requisition: Item Overview: enter information
specified in the table below:
MM COURSE: PURCHASING
Page | 28
Fields Description R/O/C User Action and Values Comments
Material
Material Code R Material code Click on the
drop down
button to select
under any one
of the options
available Plant
material by
description or
Material group
or Material
Type or Old
material number
Plant
Plant requiring material R Enter plant where material is
to be shipped
Type the plant
Code or select
drop down menu
Valuation
Price
Estimated Price per unit C User to enter in the condition
when the purchase history
record is different from his
estimate.
In case if it is
adopted from
material master,
then this field is
required to be
filled.
Storage
location
Key for determining storage
location for a specific plant
O Can be entered from drop
down list
Delivery
date
Date on which the goods are
to be delivered. If delivery
date is sooner than the
system calculated lead time,
a warning will be issued
C It can be changed if required.
Purchasing
Organizati
on
Organization for which
procurement needs to be
done
R Please refer the attached
annexure
Purchasing
Group
Nature of group preparing
requisition
C Please refer the attached
annexure
Requisitioner Indicates for whom the
material is ordered
R Initials of requisitioner
Req. tracking
number
This number can be used to
facilitate the monitoring of
material procurement
R A reference number for
tracking this requisition
MM COURSE: PURCHASING
Page | 29
Item Text Item text O Technical specifications of
the item not covered by the
existing material
descriptions
Its a text page
so there is no
system check on
its contents.
This will be
printed in the
PR.
R = Required, O = Optional, C = Conditional
Repeat above for each item in Purchase Requisition
Use the check button .
If the system does not generate any error message then Click on the save button or hit
Control + S.
System will generate a number at the bottom of the screen
MM COURSE: PURCHASING
Page | 30
5. MM-ME52N-Change Purchase Requisition
Overview
A purchase requisition needs to be changed. A change in quantity and/or required date is the primary triggers for
this transaction.
Business Process Description Overview
Prior to changing or deleting a requisition, the requisitioner needs to know the status of the requisition. If
the requisition has been processed into a purchase order, any changes will not be reflected on the
purchase order. The requisitioned needs to contact the buyer directly. If someone else has deleted the
requisition, a new requisition will have to be created, as it is not possible to change a deleted requisition.
Input - Required Fields Field Value / Comments
Purchase requisition number Can be found using Display function or List display function
Item Details Identifies what can be changed or deleted
Output Results Comments
Requisition changed or deleted If Requisition has status Not Edited then changes made will
reflect in RFQ and Purchase Order.
Tips and Tricks
If a requisition has been deleted, you can still use that requisition and create a new one using the canceled
requisition as a reference.
To save the document, you can click on the save folder.
MM COURSE: PURCHASING
Page | 31
Procedural Steps
Access transaction by:
Via Menus Logistics>Materials Management>Purchase>Purchase
Requisition>Change
Via Transaction Code ME52N
Transaction
MM COURSE: PURCHASING
Page | 32
On screen Change Purchase Requisition, the last Requisition saved will be displayed as
default. To enter different number select the icon .System will display another
window to select other document.
Then delete the document default one and type other PR number and select other
document tab.
System will display other Purchase document.
Field Name Description R/O/C User Action and Values Comments
Requisition
Number
Requisition Number R If you dont want to work with
the defaulted requisition, click
on the Other Requisition
button on the header bar (It has
been shown with an
arrow).Enter a unique
requisition number that
requires to be changed.
Requisition can
be found using
the Display or
List Display
function.
(Note: On above table, in column R/O/C; R = Required, O = Optional, C = Conditional)
Click on the Enter button.
MM COURSE: PURCHASING
Page | 33
On the same screen, to delete requisition or item:
Click on the line of the item to be deleted
MM COURSE: PURCHASING
Page | 34
Click on the Delete (trash can) icon.
Select Yes on the pop up box to delete the item
MM COURSE: PURCHASING
Page | 35
The item is now flagged for deletion (see the column labeled D; there will be a
checkmark).
On the same screen, to change quantity, price, date required, text etc., enter information
in the fields as specified in the table below:
MM COURSE: PURCHASING
Page | 36
Field Name Description R/O/C User Action and Values Comments
Item
Number
Item number R Selects the item number that
needs to be changed
Val. Price Price change O Change price if required
Delivery
date
Date Change O Change date if required
Quantity Quantity Change O Change quantity if required
Text Text change O Change or add text if required This holds true
for all texts
Required for,
Probable
Vendor list and
Delivery Text
(Note: On above table, in column R/O/C; R = Required, O = Optional, C = Conditional)
Finally use check button
System displays
Click on the Save button to save the changes.
MM COURSE: PURCHASING
Page | 37
6. MM-ME53N-Display Purchase Requisition
Overview
User needs to view information regarding purchase requisitions, including item information and status of
requisitions.
User may not have the authority to change, so they can only look in display mode.
Business Process Description Overview
This BPP demonstrates a function that allows you to view/monitor the status of individual purchase
requisitions.
Input - Required Fields Field Value / Comments
Purchase requisition number Can be found using Display function or List display function
Output - Results Comments
View status of Requisition
Tips and Tricks
There are two methods for displaying requisitions - Display and List Display.
List display is a more comprehensive method of displaying requisitions, and is addressed in BPP MM-ME5A-List
Display-Purchase Requisitions
MM COURSE: PURCHASING
Page | 38
Procedural Steps
Via Menus Logistics>Materials Management>Purchase>Purchase
Requisition>Display
Via Transaction Code ME53N
Access transaction by:
Transaction
MM COURSE: PURCHASING
Page | 39
On screen Display Purchase Requisition, the last Requisition saved will be shown. To
display other requisition select other purchase requisition icon . Type the respective
PR number and press enter.
Field Name Description R/O/C User Action and Values Comments
Requisition
Number
Requisition Number R If you dont want to work with
the defaulted requisition, click
on the Other Requisition
button on the header bar (It has
been shown with an
arrow).Enter a unique
requisition number that
requires to be displayed.
Requisition can
be found using
the Display or
List Display
function.
(Note: On above table, in column R/O/C; R = Required, O = Optional, C = Conditional)
MM COURSE: PURCHASING
Page | 40
Click on the Enter button.
Menu
Name
Description R/O/C User Action and Values Comments
Details Item Details O Displays every detail from the
item overview screen such as
material, qty, material master
data, plant etc.
Text
Overview
Text Overview O Displays any text fields in the
Purchaser requisition
Release
strategy
Purchase requisition approval O Displays strategy for purchase
approval
Status Item history statistics O Displays statistics on status of
PR and also the changes made
to the requisition
Account
Assignment
s
Account assignments for
items
C Displays the G/L account to
which the items are charged , if
it is an account assigned PR
Services Service items C This is only possible in the case of
service items
Value
Limits
C This is only possible in the case of
service items
(Note: On above table, in column R/O/C; R = Required, O = Optional, C = Conditional)
MM COURSE: PURCHASING
Page | 41
7. MM-ME56-To assign source of supply to requisitions
Overview
To assign source of supply to requisitions
BUSINESS PROCESS PROCEDURE OVERVIEW
When you make any contract you need to assign it to a source of supply/vendor to close the transaction or
the requisition processing cycle.
Input Required Fields Field Values/Comments
Purchase requisition number
Purchasing group
If the number is known, enter it. If not, search for it.
Enter the purchasing group.
Output - Results
Displays the screen showing the requisition number and the contract number.
MM COURSE: PURCHASING
Page | 42
Procedural Steps
Access transaction by:
Via Menus (a) Logistics Material Management Purchasing
Purchase requisition Follow on functions Assign-ME56
Via Transaction Code ME56
On screen Assign source of supply to requisitions, enter information in the fields as
shown in the table below.
Press
EXECUTE
Enter the Purchase
requisition number.
MM COURSE: PURCHASING
Page | 43
Field Name Description R/O/
C
User Action and Values Comments
Purchase
requisition
Numeric key that uniquely
identifies the purchase
requisition document.
O If unknown, conduct a match-
code search
Purchasing
group
Purchasing group for the
requisition.
O
Press <EXECUTE>
Screen showing the contract number and the requisition number.
Click the CHECK BOX and press ASSIGN AUTOMATICALLY
tab.
The following screen shows the output. Click on SAVE button .
Click the CHECK BOX
MM COURSE: PURCHASING
Page | 44
8. MM-ZMMF_PR- PR Output
Overview
A Purchase requisition needs to be printed.
Business Process Procedure Overview
This procedure details how to print a Purchase requisition in R/3.
Input Required Fields Field Value/Comments
Purchase Requisition Number Enter the number of the purchase requisition document which
needs to be printed.
Output - Results Comments
A successfully printed Request for
Quotation
MM COURSE: PURCHASING
Page | 45
Procedural Steps
Access transaction by:
Via Transaction Code ZMMF_PR
On screen Purchase requisition output, enter information in the fields as specified in
the table below:
Field Name Description R/O/C User Action and Values Comment
s
Purchase
requisition
number
Takes the document number. C Enter the required requisition
document number.
Press <EXECUTE>
(Note: On above table, in column R/O/C; R = Required, O = Optional, C = Conditional)
The output screen shows the document as displayed below.
Enter the purchase requisition number.
MM COURSE: PURCHASING
Page | 46
Click on PRINT PREVIEW tab .
The print preview screen .
Click on the PRINT tab button.
MM COURSE: PURCHASING
Page | 47
2. Request for Quotation
1. MM-ME41-Create Quotation
Overview
Purchasing determines that a quotation is required from vendors.
Business Process Procedure Overview
SAP provides the capability of creating and issuing single or multiple items Request for Quotes (RFQs).
Vendors must have master records created or be categorized as one time vendors
The Request for quotation may be created w.r.t a Purchase Requisition incase requirement has come from
user department else it can be created without any reference also. Both cases have been discussed in this
document.
Input - Required Fields Field Value / Comments
RFQ Type Default is ZRFQ for Material
Language Default is EN for English
RFQ Date Default is creation date
Quotation Deadline Must be prior to required delivery date specified
Purchasing Org Enter Purchasing Organization identifier
Purchasing group Enter Purchasing group number
Output - Results Comments
Saved RFQ Each RFQ per vendor will receive a separate document number.
Tips and Tricks
The collective number in the header screen of the RFQ is an important method to link the copies of the RFQ issued
to the different vendors. SAP treats each issuance to a different vendor as a separate RFQ document and this
collective number can be used to search and provide comparison reporting.
MM COURSE: PURCHASING
Page | 48
Procedural Steps
CASE 1: CREATION OF RFQ W.R.T PURCHASE REQUISITION
Via Menu (a) Logistics > Material Management > Purchasing >
RFQ/quotation > Request for Quotation> Create
Via Transaction Code ME41
Access Transaction by:
MM COURSE: PURCHASING
Page | 49
On screen Create RFQ: Initial Screen, enter information in the fields as specified in the
table below:
MM COURSE: PURCHASING
Page | 50
Now select the tab Reference to PReq Tab and fill the all required field as mentioned in
the table below.
MM COURSE: PURCHASING
Page | 51
Field Name Description R/O/C User Action and Values Comments
RFQ Type Default is AN R Please refer the attached
annexure
Language Default is EN - English R Not to be changed
RFQ Date Default is creation date R May be changed if required The RFQ can
be created for
future issuance.
Quotation
Deadline
The due date for vendor
quotations
R Enter the due date in the date
format assigned in the system
If the deadline
is stated as a
date after the
required
delivery date,
the user will be
given an error
message when
the delivery
date is entered.
Purchasing
Org.
Purchasing Organization
responsible for RFQ
R Please refer the attached
annexure
Reference
to Preq
Field to allow Purchase
Requisition reference
R Click on this field
Purchase
Requisition
Purchase Requisition field for
entry
R Enter Requisition No. against
which RFQ is being floated
Requisn
Item
Requisition Item number O Enter only if all requisition
items are not to be taken to
RFQ
Note: On the above table, in column R/O/C; R = required, O = Optional, C = Conditional)
Note: The Default Data for Items fields will carry these values against all items on the RFQ. Although carried onto
the Item screens, these values may be changed within the transaction. Useful if the majority of the items have
common data (delivery date, plant, etc.). Enter the appropriate data if desired. (Optional)
After entering above values press enter to move to next screen - Create RFQ: Header Data.
MM COURSE: PURCHASING
Page | 52
On screen Create RFQ: Header Data, enter information in the fields as specified in the
table below:
MM COURSE: PURCHASING
Page | 53
Field
Name
Description R/O/C User Action and Values Comments
Coll. No. Collective number R Enter a number to track
vendors of the same RFQ
This will be a
10 digit code
identifying the
BID/ RFQ
Validity
start
Validity start O Enter date quotation will start
Validity
end
Validity end O Enter date quotation will end.
Applic. By Application date O Enter closing date of Bids
Bindg.
Per.
Binding period O Enter date period is binding
Target
Value
Displays the target value O Enter the target value
BSNL
Number
BSNL Document number R Enter any alphanumeric value It is a 50 digit
alphanumeric
key
After entering above values press enter to move to next screen - Create RFQ: Selection List: Purchase Requisitions
On screen Create RFQ: Selection List: Purchase Requisitions, enter information in the
fields as specified in the table below:
MM COURSE: PURCHASING
Page | 54
Field Name Description R/O/C User Action and Values Comments
Sloc Storage Location where
material will
be delivered and stored if
ordered
O Enter or select Storage
Location from
table
Strictly
optional.
Storage
Location may
be entered
later at the
time of P.O.
creation or
Goods
Receipt.
Select Requisition line items for processing and click on the button to copy requisition details to
RFQ. System will take you to the next screen Create RFQ: Item 00001
On screen Create RFQ: Item 00010, enter information in the fields as specified in the
table below:
MM COURSE: PURCHASING
Page | 55
Field Name Description R/O/C User Action and Values Comments
Delivery
Date
Date of delivery R Defaulted from Requisition,
needs to be changed if it is
earlier than Quotation deadline
date
After entering above values press enter to move to next screen - Create RFQ: Item Overview
Now specify the vendors invited to quote by clicking on the Vendor address button or F7 key.
MM COURSE: PURCHASING
Page | 56
On screen Create RFQ: Vendor Address, enter information in the fields as specified in
the table below:
MM COURSE: PURCHASING
Page | 57
Field Name Description R/O/C User Action and Values Comments
Vendor Vendor number R Enter valid vendor number and
press enter
If vendor
master does
not exist, use
a one-time
vendor
number (if
allowed)
Name Vendor Name C Up to 4 lines available Only
required if
One-time
vendor.
Defaulted
from vendor
master.
Street &
House #
Street address and/or House # C Only
required if
One-time
vendor.
Defaulted
from vendor
master.
Postal Code
& City
Postal code and city / town / village C Only
required if
One-time
vendor.
Defaulted
from vendor
master.
Country Name of country C Table validated / selection Only
required if
One-time
vendor.
Defaulted
from vendor
master.
Region In some countries, the region
forms part of the address. The
meaning depends on the
country.
C Table validated / selection Only
required if
One-time
vendor.
Defaulted
from vendor
master.
Postal Code Zip Code / Postal Code C Only
required if
One-time
vendor.
MM COURSE: PURCHASING
Page | 58
Defaulted
from vendor
master.
Telephone Telephone # C Only
required if
One-time
vendor.
Defaulted
from vendor
master.
Fax Fax # C Only
required if
One-time
vendor.
Defaulted
from vendor
master.
E-mail E-Mail address C Only
required if
One-time
vendor.
Defaulted
from vendor
master.
After entering all vendor details, save the RFQ. This will refresh the Create RFQ: Vendor Address screen to allow
creation of the same RFQ data to a new vendor by following the steps outlined in 1.5 above. The system will display
the message RFQ Created under the number ___________.
Return to Main Purchasing Menu. (Select Yellow up Pointing Arrow, Shift F3)
Refer to Business Process Procedure Display a RFQ - to verify this result.
MM COURSE: PURCHASING
Page | 59
CASE 2: CREATION OF RFQ WITHOUT PURCHASE REQUISITION
Access Transaction by:
Via Menu (a) Logistics > Material Management > Purchasing >
RFQ/quotation > Request for Quotation> Create
Via Transaction Code ME41
On screen Create RFQ: Initial Screen, enter information in the fields as specified in the
table below:
MM COURSE: PURCHASING
Page | 60
Field Name Description R/O/C User Action and Values Comments
RFQ Type Default is AN'
R Please refer the attached
annexure
Language Default is EN - English R Not to be changed
RFQ Date Default is creation date R May be changed if required The RFQ can
be created for
future issuance.
Quotation
Deadline
The due date for vendor
quotations
R Enter the due date in the date
format assigned in the system
If the deadline
is stated as a
date after the
required
delivery date,
the user will be
given an error
message when
the delivery
date is entered.
Purchasing
Org.
Purchasing Organization
responsible for RFQ
R Please refer the attached
annexure
Purchasing
group
Requisitioning group
Identifier
R Please refer the attached
annexure
If RFQ is being
created w.r.t
Purchase
Requisition
then system
will pick from
Requisition,
user need not
enter
Item
Category
Key defining how the
procurement of a material or
service item is controlled.
O Enter Item Category if required
Delivery
Date
Date on which the goods are
to be delivered or the service
is to be performed.
O Enter delivery date
Plant Key for location within the
company code where goods
are required.
O Enter Plant
Storage
Location
Number of the storage
location where the material is
stored. A plant may contain
one or more storage locations.
O Enter Storage Location
Material
Group
Key that you use to group
together several materials or
services with the same
attributes, and to assign them
to a particular material group.
O Please refer the attached
annexure
MM COURSE: PURCHASING
Page | 61
Requisition
Tracking
Number
Number that facilitates
monitoring of the
procurement process for
required materials or services.
This number can relate to an
external "need note" (notice
of requirements) that was not
generated in the system.
O Enter requisition tracking
number
Note: On the above table, in column R/O/C; R = required, O = Optional, C = Conditional)
Note: The Default Data for Items fields will carry these values against all items on the RFQ. Although carried onto
the Item screens, these values may be changed within the transaction. Useful if the majority of the items have
common data (delivery date, plant, etc.). Enter the appropriate data if desired. (Optional)
After entering above values press enter to move to next screen - Create RFQ: Header Data.
MM COURSE: PURCHASING
Page | 62
On screen Create RFQ: Header Data, enter information in the fields as specified in the
table below:
MM COURSE: PURCHASING
Page | 63
Field
Name
Description R/O/C User Action and Values Comments
Company
code
Company code R Needs to be entered
Coll. No. Collective number R Enter a number to track
vendors of the same RFQ
This will be a
10 digit code
identifying the
BID/ RFQ
Validity
start
Validity start O Enter date quotation will start
Validity
end
Validity end O Enter date quotation will end.
Applic. By Application date O Enter closing date of Bids
Bindg.
Per.
Binding period O Enter date period is binding
After entering above values press enter to move to next screen - Create RFQ: Item overview
On screen Create RFQ: Item Overview, enter information in the fields as specified in the
table below:
MM COURSE: PURCHASING
Page | 64
Field Name Description R/O/C User Action and Values Comments
Item
Number that uniquely
identifies an item within the
RFQ
R Defaults - Line items are
defined by the system in
increments of 10.
No User
Action
I Item Category - determines if
standard
purchase or other such as 3
rd
party
order, etc.
O Default is
blank - standard purchase
Typically no
user action
required
Material Material Number R Enter material number All stock
material must
have material
numbers
RFQ
Quantity
Quantity of Material
requested for quotation
R Must be numeric
Delivery
Date
Date required if ordered R Must be in correct date format
Material
Group
Group of material which this
material belongs
N/A Please refer the attached
annexure
Needs to be
entered in
case of non
codified
materials
Plant Plant where material is
required
R Enter or select Plant from
table.
Note: the material master must
exist for that plant.
Sloc Storage Location where
material will
be delivered and stored if
ordered
O Enter or select Storage
Location from
table
Strictly
optional.
Storage
Location may
be entered
later at the
time of P.O.
creation or
Goods
receipt
MM COURSE: PURCHASING
Page | 65
Now specify the vendors invited to quote by clicking on the Vendor address button or F7 key.
On screen Create RFQ: Vendor Address, enter information in the fields as specified in
the table below:
MM COURSE: PURCHASING
Page | 66
Field Name Description R/O/C User Action and Values Comments
Vendor Vendor number R Enter valid vendor number and
press enter
If vendor
master does
not exist, use
a one-time
vendor
number (if
allowed)
Name Vendor Name C Up to 4 lines available Only
required if
One-time
vendor.
Defaulted
from vendor
master.
Street &
House #
Street address and/or House # C Only
required if
One-time
vendor.
Defaulted
from vendor
master.
Postal Code
& City
Postal code and city / town / village C Only
required if
One-time
vendor.
Defaulted
from vendor
master.
Country Name of country C Table validated / selection Only
required if
One-time
vendor.
Defaulted
from vendor
master.
Region In some countries, the region
forms part of the address. The
meaning depends on the
country.
C Table validated / selection Only
required if
One-time
vendor.
Defaulted
from vendor
master.
Postal Code Zip Code / Postal Code C Only
required if
One-time
vendor.
MM COURSE: PURCHASING
Page | 67
Defaulted
from vendor
master.
Telephone Telephone # C Only
required if
One-time
vendor.
Defaulted
from vendor
master.
Fax Fax # C Only
required if
One-time
vendor.
Defaulted
from vendor
master.
E-mail E-Mail address C Only
required if
One-time
vendor.
Defaulted
from vendor
master.
After entering all vendor details, save the RFQ. This will refresh the Create RFQ: Vendor Address screen to allow
creation of the same RFQ data to a new vendor by following the steps outlined in 2.5 above. The system will display
the message RFQ Created under the number ___________.
Return to Main Purchasing Menu. (Select Yellow up Pointing Arrow, Shift F3)
Refer to Business Process Procedure Display a RFQ - to verify this result.
MM COURSE: PURCHASING
Page | 68
2. MM-ME47-Maintain Quotation
Overview
Vendor communicates price for material and as a result the RFQ (Request for Quotation) needs to be updated.
Business Process Procedure Overview
In Purchasing, the RFQ and the quotation form a single document. Prices and conditions quoted by
vendors are
entered in the original RFQ. If you have issued an RFQ to several vendors, you can have the system
display the
most favorable quotation submitted. You can also store the prices and terms of delivery from certain
quotations in an info record
for future accessing. A quotation is legally binding on the vendor for a certain period. The quotation is the
vendors response
to a request for quotation issued by a purchasing organization. A quotation consists of items in which the
total quantity
and delivery date of an offered material or service is specified.
Input Required Fields Field Value/Comments
RFQ Enter RFQ No. for which a price or prices need to be entered.
Output - Results Comments
Quotation entered Enter all relevant data received by vendor, price, date available,
etc.
Tips and Tricks
If you are simply entering a price against a RFQ, you can follow these easy steps:
Choose RFQ/quotation Quotation Maintain.
(The initial screen for maintaining quotations appears.)
Enter the number of the RFQ and press ENTER.
(The RFQ item overview screen appears.)
You can enter the vendor's price per item on the item detail screen (see steps 4 and 5) or directly on the item
overview screen.
MM COURSE: PURCHASING
Page | 69
Choose Item ils to enter quotation data on the item detail screen.
Enter the vendors quotation.
Save your data.
Procedural Steps
Access transaction by:
Via Menu (a) Logistics > Materials Management > Purchasing >
RFQ/quotation > Quotation > Maintain
Via Transaction Code ME47
On screen Maintain Quotation: Initial Screen, enter information in the fields as
specified in the table below:
Field Name Description R/O/C User Action and Values Comments
RFQ RFQ Number R Enter RFQ Number for
which price entries are to be
made.
Search help can
be used to locate
the appropriate
value.
(Note: On above table, in column R/O/C; R = Required, O = Optional, C = Conditional)
MM COURSE: PURCHASING
Page | 70
Press the Enter key, or click on the green Enter icon to proceed.
View the screen Maintain Quotation: Header Data by clicking on the Header data
icon in the toolbar.
MM COURSE: PURCHASING
Page | 71
Enter information in the fields as specified in the table below. Some fields will not be
available for input, as they are reference fields only.
Field Name Description R/O/C User Action and Values Comments
Administrative
Fields:
Qout. Dead. Quotation deadline R Supplied from initial screen
Validity start Validity start O Enter date quotation will start
Validity end Validity end O Enter date quotation will end.
Applic. By Application date O Enter closing date of Bids
Bindg. Per. Binding period O Enter date period is binding
Terms of
Payment &
Delivery:
Payment terms Key for defining
payment terms
composed of cash
discount percentages
and payment periods.
O Enter appropriate value if
necessary.
(F4) search help can
be used to locate the
appropriate value.
Reference
Data:
Quotation Date Date quotation
submitted
O Enter date if desired.
(Note: On above table, in column R/O/C; R = Required, O = Optional, C = Conditional)
MM COURSE: PURCHASING
Page | 72
Once all necessary header data has been maintained, the user can then enter the price
information in one of two fashions:
MM COURSE: PURCHASING
Page | 73
Enter the price in the Net Price field on the Maintain Quotation: Item Overview
screen. This price should be the basic price exclusive of discounts/surcharges.
To enter more detailed information in addition to the net price, select the line item and
click on the Item conditions icon.
Here various conditions as per vendor quotation will be maintained.
Drop down on the open field of Condition type and choose the type of condition to be levied for this
basic price. Please note that basic price is referred to as Gross price in this screen since Net will be
calculated after taking into account all conditions.
Examples could be Discount (start with -), Surcharge (start with +), Freight charges, Inspection charges etc. Most
conditions are either in % or per unit or Absolute value basis.
MM COURSE: PURCHASING
Page | 74
1.6.3.2 If CST/LST or Excise duty is applicable, the same has to be entered via the tax code. To choose this code, go
back to Item overview screen. Select the material item line and go to Item Details screen. Enter the tax code
here. If a purchase order is created by referencing an RFQ, this code facilitates the determination of the tax
amount when the invoice is entered in the system. The tax code has to be entered for each item in the
Quotation.
MM COURSE: PURCHASING
Page | 75
Header Conditions There may be some conditions that are applicable on the total amount of the Quotation. These
header conditions can be maintained at header level so that item wise repetition is not required. To enter these
conditions, goto Item overview screen and Choose Header Conditions. The value of these conditions will be
apportioned to individual items.
MM COURSE: PURCHASING
Page | 76
Click on the green Back arrow to return to the Overview screen once data has been
maintained.
There is a field for quotation comments that will segregate quotations as per their status, Comments such as Not
Responded, Regret case, Technically Unqualified, Commercially Unqualified, Techno-commercially Accepted,
Unsuccessful bid, Lowest Technocomm. Accepted are available to choose from. These comments are to be entered
in the Item details screen under Quotation comments.
Once all quotation information has been successfully entered, save the data by clicking
on the Save button, or press the <Ctrl + S> keys. A message will be displayed that the data
has been saved.
MM COURSE: PURCHASING
Page | 77
3. MM-ME48-Display Quotation
Overview
The need arises to display a quotation already maintained for an RFQ (Request for Quotation) in the system.
Business Process Description Overview
This BPP will discuss the procedure to display a quotation in the R/3 system.
Input - Required Fields Field Value / Comments
RFQ number
RFQ number for which you want to display quotation information.
Output - Results Comments
Quotation is displayed. Display Only format.
Tips and Tricks
By consistently using the collective number field on RFQs, the search for the required RFQ number is much
simpler.
Changes can not be made in this mode. If changes are required, transaction ME47can be used to maintain
quotation data. See BPP MM-ME47-Maintain Quotation.doc for reference.
MM COURSE: PURCHASING
Page | 78
Procedural Steps
Access transaction by:
Via Menu Logistics > Materials Management > Purchasing > RFQ/Quotation >
Quotation > Display
Via Transaction Code ME48
On the Display Quotation: Initial Screen screen, enter information in the fields as
specified in the table below:
Field Name Description R/O/C User Action and Values Comments
RFQ RFQ number R Enter RFQ number (typically a
non-intelligent system
generated number).
Matchcode (F4)
search functions can
be used to find an
appropriate RFQ in
the system.
(Note: On above table, in column R/O/C; R = Required, O = Optional, C = Conditional)
Press the Enter key or click on the green Enter icon.
On the Display Quotation: Item Overview screen the following data will be returned in
display-only format:
MM COURSE: PURCHASING
Page | 79
Field Name Description
Item Number Item within RFQ
Material Material master number
Short Text Description of the material or service to be procured
RFQ quantity The quantity of material required
OuN Order Unit
Delivery Date Date that the material will be due
Price The price that the vendor has quoted for this item
Material Group Material group that the item most closely belongs to
Plant Plant number
Storage Location Storage location number
D Deletion indicator
R Rejection indicator specifying that the vendor is to receive a rejection letter in
respect of his quotation.
Texts Text associated with a line item. An icon will appear in the text field if text has
been entered. Simply click on the icon to view the associated text
MM COURSE: PURCHASING
Page | 80
More detailed information can be viewed by clicking on any one of the following toolbar
icons.
Button Name Information Returned
Header details (F6) Administrative field values and Reference data.
Vendor address (F7) Vendor name, address, search terms, communication data, etc.
Partners (Ctrl-Shift-F5) Partner Schema (if applicable)
Messages (Shift-F1) Printing information
Item details (F2) Line item specific data (select line on RFQ and click on icon)
Example: In the event that the header data needs to be displayed, use the menu path Header Details, or click on the
Display Header icon. On the Display Quotation: Header Data screen the following data will be returned in display only format:
MM COURSE: PURCHASING
Page | 81
Field Name Description
RFQ RFQ number
RFQ Type Type of RFQ
Vendor Vendor number
Company Code Company code
Purchasing Group Purchasing group code
Purchasing Organization Purchasing organization number
RFQ date Date of RFQ creation.
Validity start Start of the period in which the RFQ may be submitted
Validity end End of the period in which the RFQ may be submitted
Payment terms Terms stipulated by vendor
Collective number Number used to collectively group RFQs
Quot. dead. Date by which the vendor is to submit the quotation
Applic. by Date by which the bidder is to express an interest in submitting a bid.
Bindg. per. Date for which the quotation is valid and binding
Target val Target value of the contract.
Quotation date Date quote submitted by vendor
To return , click on the green Back button , the yellow Exit button or press the <Shift + F3>
keys.
MM COURSE: PURCHASING
Page | 82
4. MM-ME49-RFQ Comparison
Overview
The need arises to make a price based comparison of the different quotations sent by vendors to select the most
suitable vendor.
BUSINESS PROCESS PROCEDURE OVERVIEW
This BPP will discuss the procedure to compare different quotations to select the most suitable vendor for
the material.
Input Required Fields Field Values/Comments
Purchasing Organization
Enter the number of the purchasing organization under which the
procurement will be done.
Collective RFQ number Enter the Collective RFQ number for the quotations to be
compared.
Output - Results
A list o A comparative analysis of the different quotations.
Procedural Steps
Access transaction by:
Via Menu
Via Transaction Code
Logistics>Material
management>Purchasing>RFQ/Quotation>Quotation>ME49
Price Comparison
ME49
MM COURSE: PURCHASING
Page | 83
On screen Price Comparison List,enter information in the fields as specified in the below table:
Field Name Description R/O/C User Action and Values Comments
Purchasing
Organizatio
n
Collective
RFQ
number
Mean
Value
Quotation
Minimum
Value
Quotation
Include
discounts
Purchasing Organization
number
Collective RFQ number for
the quotations to be
compared
Select this indicator if the
basis for comparison is to
be the average price from
all quotations.
Select this indicator if the
R
R
O
Enter Purchasing Organization
number
Enter the collective RFQ
number
Click on <EXECUTE>
Match code (F4)
Enter the Purchasing
Organization and the
Collective RFQ
number
MM COURSE: PURCHASING
Page | 84
Include
delivery
costs
Determine
effective
price
basis for comparison is to
be the lowest price from all
quotations.
Specifies whether the
percentage discount
granted on the purchase
price in accordance with
the terms of payment is to
be taken into account in
determining the price.
Select the field if the
delivery costs are to be
taken into account in
calculating the price.
Select the field if the
effective price is to be
computed.
O
O
O
O
Tick the check box.
Tick the check box.
Tick the check box.
Tick the check box.
(Note: On above table, in column R/O/C; R = Required, O = Optional, C = Conditional)
Comparative analysis of the different quotations displaying the ranking of the different quotations.
MM COURSE: PURCHASING
Page | 85
Now the user can select the most suitable quotation and reject the others (in the above case rank2 and rank
3).
Double click on the price of the quotation to be rejected and tick the check box.
Click on SAVE button .
Repeat the same process for other quotations /items to be rejected.
Double click on the
price to be rejected.
Check the REJECTION
INDICATOR box.
Click on the
SAVE button
MM COURSE: PURCHASING
Page | 86
5. MM-ZMMF_PC-Print Price Comparison Report
Overview
Once we have maintained the quotation received from vendor in the system then we will compare them
Prerequisite:
1. Quotations to be compared should be maintained in the system
Business Process:
1. Print or Price Comparison Report
Sr. No. Activity T Code Remarks
1 Price Comparison Report ZMMF_PC
Procedural Steps:
In the Screen Driver Programme for Price Comparison Smart form(MM014) enter the following Data:
Field Name Description R/O/C User Action and Values Commen
ts
Purchasing
Organization
Enter Purchasing Organization R Enter Purchasing Organization
Quotation
No.
Enter Quotation Number O Enter Quotation Number
Collective
RFQ
Enter Collective RFQ number R Enter Collective RFQ number
Vendor Enter Vendor Code O Enter Vendor Code
Material Enter Material Number O Enter Material Number
MM COURSE: PURCHASING
Page | 87
After entering the Selection Parameter, press Execute button
Enter Printer
Click here for Print Preview
Click here for Print
MM COURSE: PURCHASING
Page | 88
MM COURSE: PURCHASING
Page | 89
6. MM-ME9A-Message Output RFQ
Overview
A Request for Quotation needs to be printed
Business Process Procedure Overview
This procedure details how to print a Request for Quotation created in R/3
Input Required Fields Field Value/Comments
Message Data Details the type of message to print.
Output - Results Comments
A successfully printed Request for
Quotation
Tips and Tricks
The more search parameters that are entered the more efficient the search and the less unnecessary information that is
displayed.
MM COURSE: PURCHASING
Page | 90
Procedural Steps
Access transaction by:
Via Menu Logistics>Materials Management>Purchasing
>RFQ/Quotation>Request for
Quotation>Messages>Print/Transmit
Via Transaction Code ME9A
On screen Message Output, enter information in the fields as specified in the table
below:
MM COURSE: PURCHASING
Page | 91
Field Name Description R/O/C User Action and Values Comment
s
Purch.
Doc. Data
Document
Number
PO Number O Choose from drop down menu
Vendor Vendor # O Choose from drop down menu
Purchasing
Organizatio
n
Purchasing Organization # O Please refer the attached annexure
Purchasing
Group
Purchasing Group # O Please refer the attached annexure
Document
Type
Identifier allowing
differentiation between the
various kinds of purchasing
document in the SAP system
O Please refer the attached annexure
Document
Date
Date on which the purchasing
document was created.
O Enter Document date or choose
from drop down menu
Message
Data
Application Subdivides the usage of a
condition for the use in
different application areas
R EA defaults for RFQ
Message
type
Specifies the kind of output O Choose from drop down menu
Processing
status
Indicates the status-
1 indicates the process was
successful.
2 indicates an error
0 indicates the process has
not yet started
C Default is 0
Creation
date
Date the message is create O Enter date or choose the drop
down menu
Time
created
Displays the time the message
was created
C Defaults to time started
(Note: On above table, in column R/O/C; R = Required, O = Optional, C = Conditional)
Click on the Execute button.
MM COURSE: PURCHASING
Page | 92
On screen Message Output select the appropriate Request for Quotation and perform
the following:
Select the check box and
Click on <Display Message> and/ or <Output Message>
MM COURSE: PURCHASING
Page | 93
3. Contract/APO
1. MM-ME31K-Create Contract with reference to PR
Overview
Business needs should be defined through a requisition. If the requisition needs to be converted into a contract,
then it can either be created w.r.t the requisition or a quotation maintained for a particular vendor.
Here we will find how to create contract with reference to PR
Business Process Description Overview
A contract establishes a long-term agreement with a vendor to supply a material or service. Contracts
may either be value contracts or quantity contracts. Value contracts have a ceiling that is a monetary
amount that should not be exceeded. A quantity contact specifies a ceiling of goods or services that the
vendor will provide to us.
This procedure outlines the steps involved in creating a standard quantity or value contract in R/3 for
stock material. Contracts do not specify delivery dates; this is determined when release orders are
issued against the contract.
Input - Required Fields Field Value / Comments
Purchase requisition
Select from drop down list
MM COURSE: PURCHASING
Page | 94
Output - Results Comments
Contract document Document Created.
Tips and Tricks
By providing as much input information as possible when creating contracts, the user can save time by minimizing
the inputs at the time of the order release.
By selecting the PR all data will gate copied over to the screen.
MM COURSE: PURCHASING
Page | 95
Procedural Steps
Access Create Contract by;
Via Menu (a) Logistics>Materials Management>Purchasing>Outline
agreement>Contract >Create
Via Transaction Code ME31K
In the Create Contract: Initial Screen, Select the Reference to the PReq
Click on Reference to PReq
MM COURSE: PURCHASING
Page | 96
Enter the Proper PReq number.
Field Name Description R/O/C User Action and Values Comments
Vendor Vendor for which the contract
is for
C Vendor number known or via
search
If not
mentioned in
Preq
Agreement
type
Specify what kind of outline
agreement
R Please refer the attached
annexure ZAED, ZANB,
ZAPO, ZARC, ZASR.
Picked from
Preq.
Agreement
Date
Date of the contract R Defaults todays date into this
field
Agreement Agreement number C Leave blank, if the system is
configured to assign numbers
internally or enter desired
number
This number
will be
determined
internally
Purch. Organization for which the contract R Please refer the attached annexure Picked from
Enter the Proper PReq
number
MM COURSE: PURCHASING
Page | 97
Organizatio
n
is valid PReq
Press <Enter>
Enter the vendor
MM COURSE: PURCHASING
Page | 98
On the Create Contract: Header Data screen, enter information as specified in the fields
in the table below:
Field Name Description R/O/C User Action and Values Comments
Agreement
date
Date the agreement was
created
R Supplied from initial screen Grayed out
Validity
start
Beginning date of contract
period.
R Defaults todays date into the
field. Change if necessary
Validity
end
Date that the contract expires. R Enter the date until the contract
will be valid
Payment
terms
Terms stipulated by vendor O Defaults from vendor master.
Change if necessary
Target val Target value of the contract. R Required for value contracts
Exch. rate Exchange rate of the currency O Change if necessary
Enter the validity end date
Enter target value
Enter BSNL APO
number
MM COURSE: PURCHASING
Page | 99
Ex. Rate fx. Fixing of exchange rate.
Indicates the purchase order
currency and the exchange
rate cannot be changed during
invoice verification.
O
Incoterms Freight terms stipulated by
vendor
O Defaults from vendor master.
Change if necessary
BSNL APO
number
BSNL Number R Required for value
Press <Enter>
On screen Create Contract: Overview: Reference Document Items, enter information in
the fields as specified in the table below:
1. Enter the storage location 3. Click on Adopt
Details
2. Select the line item
MM COURSE: PURCHASING
Page | 100
Field Name Description R/O/C User Action and Values Comments
Sloc Storage Location where
material will
be delivered and stored if
ordered
O Enter or select Storage
Location from
table
Strictly
optional.
Storage
Location may
be entered
later at the
time of P.O.
creation or
Goods
Receipt.
Select line items of reference document and click on the button to copy details to Contract. System will
take you to the next screen Create Contract: Item 000010
MM COURSE: PURCHASING
Page | 101
On the Create Contract: Item 00010 screen, enter information as specified in the fields
in the table below:
1.Enter the Net order
price
2.Press OK
button
MM COURSE: PURCHASING
Page | 102
Field Name Description R/O/C User Action and Values Comments
A Account Assignment
Category. Key to determine
who will be paying for the
consumable material or
service.
O Will default from original
screen if information has been
entered.
Short Text Description of the material or
service to be procured
C Defaults from material master.
Enter a text for material not
maintained in the material
master (ex. Non stock
materials)
Targ. qty. The quantity for which the
contract is valid
O for
WK
R for
MK
Enter the number of pieces or
amount of service for the
contract.
Oun Order Unit C Defaults from material master.
Net Order
Price
Basic price to be entered R Required when Preq is used as
reference document
Tax code Tax Code O Will be defaulted from
reference document, if
available
Can be entered
fro
ED,CST,LST
capture
Tracking
No.
Will be defaulted from
reference document
O Can be changed if required
Press <Enter>
MM COURSE: PURCHASING
Page | 103
Upon entering all of this information, the user have the option to use the radio buttons /
icons on the menu bar to update or view more information that pertains to the contract.
1. Enter the continue
2. Click on vendor address
icon
MM COURSE: PURCHASING
Page | 104
On screen Create Contract: Additional data for Item; enter information in the fields as
specified in the table below:
Field Name Description R/O/C User Action and Values Comments
Planned
delivery time
Time in days in which
delivery can be achieved
unless entered differently in
this screen
O Defaults from Material
Master
GR processing
time
Lag time in days in which
goods receipt is expected
after physical receipt
O Defaults from Material
Master
Net Weight Net weight per order unit O Defaults from Material
Master
Gross weight Gross weight of unit O Defaults from Material Master
Volume O Defaults from Material Master
1. Enter the vendor
address here
2. Press save
button
MM COURSE: PURCHASING
Page | 105
Press <Save>icon , contract will be created and contract number will be displayed
APO number will be
generated
MM COURSE: PURCHASING
Page | 106
2. MM-ME31K-Create Contract with reference to RFQ
Overview
Business needs should be defined through a requisition. If the requisition needs to be converted into a contract,
then it can either be created w.r.t the requisition or a quotation maintained for a particular vendor.
Here we will find how to create contract with reference to RFQ
Business Process Description Overview
A contract establishes a long-term agreement with a vendor to supply a material or service. Contracts
may either be value contracts or quantity contracts. Value contracts have a ceiling that is a monetary
amount that should not be exceeded. A quantity contact specifies a ceiling of goods or services that the
vendor will provide to us.
This procedure outlines the steps involved in creating a standard quantity or value contract in R/3 for
stock material. Contracts do not specify delivery dates; this is determined when release orders are
issued against the contract.
Input - Required Fields Field Value / Comments
Request for quotation
Select from drop down list
Output - Results Comments
Contract document Document Created.
MM COURSE: PURCHASING
Page | 107
Tips and Tricks
By providing as much input information as possible when creating contracts, the user can save time by minimizing
the inputs at the time of the order release.
By selecting the RFQ all data will gate copied over to the screen.
MM COURSE: PURCHASING
Page | 108
Procedural Steps
Access Create Contract by;
Via Menu (a) Logistics>Materials Management>Purchasing>Outline
agreement>Contract >Create
Via Transaction Code ME31K
In the Create Contract: Initial Screen, Select the Reference to the RFQ
Click on Reference to RFQ
MM COURSE: PURCHASING
Page | 109
Enter the Proper RFQ number.
Field Name Description R/O/C User Action and Values Comments
Vendor Vendor for which the contract
is for
C Vendor number known or via
search
If not
mentioned in
RFQ
Agreement
type
Specify what kind of outline
agreement
R Please refer the attached
annexure ZAED, ZANB,
ZAPO, ZARC, ZASR.
Picked from
RFQ
Agreement
Date
Date of the contract R Defaults todays date into this
field
Agreement Agreement number C Leave blank, if the system is
configured to assign numbers
internally or enter desired
number
This number
will be
determined
internally
Purch. Organization for which the contract R Please refer the attached annexure Picked from
Enter the Proper RFQ
number
MM COURSE: PURCHASING
Page | 110
Organizatio
n
is valid RFQ
Press <Enter>
On the Create Contract: Header Data screen, enter information as specified in the fields
in the table below:
Enter the validity end date
Enter target value
Enter BSNL APO
number
MM COURSE: PURCHASING
Page | 111
Field Name Description R/O/C User Action and Values Comments
Agreement
date
Date the agreement was
created
R Supplied from initial screen Grayed out
Validity
start
Beginning date of contract
period.
R Defaults todays date into the
field. Change if necessary
Validity
end
Date that the contract expires. R Enter the date until the contract
will be valid
Payment
terms
Terms stipulated by vendor O Defaults from vendor master.
Change if necessary
Target val Target value of the contract. R Required for value contracts
Exch. rate Exchange rate of the currency O Change if necessary
Ex. Rate fx. Fixing of exchange rate.
Indicates the purchase order
currency and the exchange
rate cannot be changed during
invoice verification.
O
Incoterms Freight terms stipulated by
vendor
O Defaults from vendor master.
Change if necessary
BSNL APO
number
BSNL Number R Required for value
Press <Enter>
MM COURSE: PURCHASING
Page | 112
On screen Create Contract: Overview: Reference Document Items, enter information in
the fields as specified in the table below:
Field Name Description R/O/C User Action and Values Comments
Sloc Storage Location where
material will
be delivered and stored if
ordered
O Enter or select Storage
Location from
table
Strictly
optional.
Storage
Location may
be entered
later at the
time of P.O.
creation or
Goods
Receipt.
1. Enter the storage location 3. Click on Adopt
Details
2. Select the line item
MM COURSE: PURCHASING
Page | 113
Select line items of reference document and click on the button to copy details to Contract. System will
take you to the next screen Create Contract: Item 000010
On the Create Contract: Item 00010 screen, enter information as specified in the fields
in the table below:
1. Enter the Net order price if required
2. Press OK
button
MM COURSE: PURCHASING
Page | 114
Field Name Description R/O/C User Action and Values Comments
A Account Assignment
Category. Key to determine
who will be paying for the
consumable material or
service.
O Will default from original
screen if information has been
entered.
Short Text Description of the material or
service to be procured
C Defaults from material master.
Enter a text for material not
maintained in the material
master (ex. Non stock
materials)
Targ. qty. The quantity for which the
contract is valid
O for
WK
R for
MK
Enter the number of pieces or
amount of service for the
contract.
Oun Order Unit C Defaults from material master.
Net Order
Price
Basic price to be entered R Required when Preq is used as
reference document
Tax code Tax Code O Will be defaulted from
reference document, if
available
Can be entered
fro
ED,CST,LST
capture
Tracking
No.
Will be defaulted from
reference document
O Can be changed if required
Press <Enter>
MM COURSE: PURCHASING
Page | 115
Upon entering all of this information, the user have the option to use the radio buttons / icons on the menu bar to
update or view more information that pertains to the contract.
2. Enter the continue
2. Click on vendor address
icon
MM COURSE: PURCHASING
Page | 116
On screen Create Contract: Additional data for Item; enter information in the fields as
specified in the table below:
Field Name Description R/O/C User Action and Values Comments
Planned
delivery time
Time in days in which
delivery can be achieved
unless entered differently in
this screen
O Defaults from Material
Master
GR processing
time
Lag time in days in which
goods receipt is expected
after physical receipt
O Defaults from Material
Master
Net Weight Net weight per order unit O Defaults from Material
Master
Gross weight Gross weight of unit O Defaults from Material Master
Volume O Defaults from Material Master
1. Enter the vendor
address here if required
2. Press save
button
MM COURSE: PURCHASING
Page | 117
Press <Save>icon , contract will be created and contract number will be displayed
APO number will be
generated
MM COURSE: PURCHASING
Page | 118
3. MM-ME32K-Change Contract
Overview
A contract for stock material needs to be changed. This can either be a standard quantity contract or a value
contract.
Business Process Description Overview
This procedure outlines the steps involved in displaying a standard quantity or value contract in R/3 for
stock material.
A contract establishes a long-term agreement with a vendor to supply a material or service.
Contracts may either be value contracts or quality contracts.
Value contracts have a ceiling, which is a monetary amount that should not be exceeded.
A quantity contact specifies a ceiling of goods or services that the vendor will provide to us.
Contracts do not specify delivery dates, as this is determined when release orders are issued against
the contract. If an existing contract requires to be displayed, this procedure should be used.
Input - Required Fields Field Value / Comments
Agreement
Agreement Number
Output - Results Comments
Changed Contract
MM COURSE: PURCHASING
Page | 119
Tips and Tricks
By providing as much input information as possible when creating contracts, the user can save time by minimizing
the inputs at the time of the order release.
Procedural Steps
Access transaction by:
Via Menus (a) Logistics > Materials Management > Purchasing > Outline
agreement > Contract > Change
Via Transaction Code ME32K
In the Change Contract: Initial Screen, enter information as specified in the fields in the
table below:
Enter the required APO number
MM COURSE: PURCHASING
Page | 120
Field Name Description R/O/C User Action and Values Comments
Agreement Number of Agreement
requiring change
R You must input the number of
the agreement to be changed.
(Note: On above table, in column R/O/C; R = Required, O = Optional, C = Conditional)
Click on the Enter button.
In the Change Contract: Item Overview Screen the following fields will default and some
can be changed as noted:
Change the required data on this screen
MM COURSE: PURCHASING
Page | 121
Field Name Description R/O/C User Action and Values Comments
Short Text Description of Material O Change if required
Target Qty Quantity to be procured O Change if required
SLOC Storage Location O Change if required
Vendor Name/Number of Vendor R Vendor for agreement will
default
Agreement
type
Specify what kind of outline
agreement
R Please refer the attached
annexure
Agreement
Date
Date of the contract R Defaults date of agreement into
this field
Agreement Agreement number C Number of agreement to be
changed will default.
This number
will be
determined
internally
Item
category
Key defining how the
procurement of the material
or service is handled.
C Will default in per agreement
to be changed
Account
Assignment
Category
Key to determine who will be
paying for the consumable
material or service.
O Select from drop-down menu,
this value can be changed if
required
Plant Plant number O Enter plant here if you wish for
the plant number to be
defaulted into all line items for
the contract. Also, you only
specify the plant if the contract
is plant-specific.
Material
Group
Material group O Please refer the attached
annexure
(Note: On above table, in column R/O/C; R = Required, O = Optional, C = Conditional)
MM COURSE: PURCHASING
Page | 122
Click on the Header button.
On the Change Contract: Header Data screen, change information as specified in the
fields in the table below:
Change the header level data on
this screen
MM COURSE: PURCHASING
Page | 123
Field Name Description R/O/C User Action and Values Comments
Administrat
ive Fields
Agreement
date
Date the agreement was
created
R Supplied from initial screen Grayed out
Item number
interval
The way the line items are
numbered.
O
Validity
start
Beginning date of contract
period.
R Defaults todays date into the
field. Change if necessary
Validity end Date that the contract
expires.
R Enter the date until the contract
will be valid
Terms of
Delivery
and
Payment
Payment
terms
Terms stipulated by vendor O Defaults from vendor master.
Change if necessary
Target val Target value of the contract. O/R Required for value contracts
Exch. Rate Exchange rate of the
currency
O Change if necessary
Incoterms Freight terms stipulated by
vendor
O Defaults from vendor master.
Change if necessary
(Note: On above table, in column R/O/C; R = Required, O = Optional, C = Conditional)
Upon entering all of this information, you have the option to use the radio buttons /
icons on the menu bar to update or view more information that pertains to the contract.
Select and item, and click on the Additional Data button.
On screen Change Contract: Additional data for Item; modify information in the fields as
specified in the table below:
MM COURSE: PURCHASING
Page | 124
Field Name Description R/O/C User Action and Values Comments
Planned
delivery time
Time in days in which
delivery can be achieved
unless entered differently in
this screen
O Defaults from Material
Master but can be changed
here
GR processing
time
Lag time in days in which
goods receipt is expected
after physical receipt
O Defaults from Material
Master
Incoterms Point of transfer of
ownership
O Defaults from Vendor Master
(Note: On above table, in column R/O/C; R = Required, O = Optional, C = Conditional)
Click on the Save button.
A message will be displayed stating that the contract has been changed.
Change additional data on this screen
MM COURSE: PURCHASING
Page | 125
4. MM-ME33K-Display Contract
Overview
User wishes to display an existing Contract
Business Process Description Overview
This procedure outlines the steps involved in displaying a standard quantity or value contract in R/3 for
stock material.
A contract establishes a long-term agreement with a vendor to supply a material or service.
Contracts may either be value contracts or quality contracts.
Value contracts have a ceiling, which is a monetary amount that should not be exceeded.
A quantity contact specifies a ceiling of goods or services that the vendor will provide to us.
Contracts do not specify delivery dates, as this is determined when release orders are issued against
the contract. If an existing contract requires to be displayed, this procedure should be used.
Input - Required Fields Field Value / Comments
Agreement Agreement number
Output - Results Comments
Displayed Contract
Tips and Tricks
By providing as much input information as possible when creating contracts, the user can save time by minimizing
the inputs at the time of the order release.
MM COURSE: PURCHASING
Page | 126
Procedural Steps
Access transaction by:
Via Menu (a) Logistics > Materials Management > Purchasing > Outline
agreement > Contract > Display
Via Transaction Code ME33K
In the Display Contract: Initial Screen, enter information as specified in the fields in the
table below:
Enter the required APO number
MM COURSE: PURCHASING
Page | 127
Field Name Description R/O/C User Action and Values Comments
Agreement Number of Agreement
requiring change
R You must input the number of
the agreement to be displayed.
(Note: On above table, in column R/O/C; R = Required, O = Optional, C = Conditional)
Click on the Enter button.
In the Display Contract: Item Overview Screen the following fields will be displayed. In a
Display format, fields can not be changed.
Click on header button
MM COURSE: PURCHASING
Page | 128
Field Name Description R/O/C User Action and Values Comments
Short Text Description of Material O Field will display a name
Target Qty Quantity to be procured O Field will display a quantity
SLOC Storage Location O Field will display an SLOC
Vendor Name/Number of Vendor R Vendor for agreement will
default
Agreement
type
Specify what kind of outline
agreement
R Please refer the attached
annexure
Agreement
Date
Date of the contract R Defaults date of agreement into
this field
Agreement Agreement number C Number of agreement to be
displayed will default.
This number
will be
determined
internally
Item
category
Key defining how the
procurement of the material
or service is handled.
C Will default in per agreement
to be changed
Account
Assignment
Category
Key to determine who will be
paying for the consumable
material or service.
O Field will display
Plant Plant number O Field will display
Material
Group
Material group O Please refer the attached
annexure
Click on the Header button.
MM COURSE: PURCHASING
Page | 129
On the Display Contract: Header Data screen, view information as explained in the
table below:
Header level data
MM COURSE: PURCHASING
Page | 130
Field Name Description R/O/C User Action and Values Comments
Administrat
ive Fields
Agreement
date
Date the agreement was
created
R Supplied from initial screen Grayed out
Item number
interval
The way the line items are
numbered.
O Field will display
Validity
start
Beginning date of contract
period.
R Defaults todays date into the
field. Change if necessary
Validity end Date that the contract
expires.
R Field will display
Terms of
Delivery
and
Payment
Payment
terms
Terms stipulated by vendor O Field will display
Exch. Rate Exchange rate of the
currency
O Field will display
Ex. Rate fx. Fixing of exchange rate.
Indicates the purchase order
currency and the exchange
rate cannot be changed
during invoice verification.
O Field will display
Incoterms Freight terms stipulated by
vendor
O Field will display
MM COURSE: PURCHASING
Page | 131
Upon viewing all of this information, there is the option to use the radio buttons / icons
on the menu bar to view more information that pertains to the contract.
Select an item and click on the Additional Data button.
On screen Display Contract: Additional data for Item; display information in the fields as
specified in the table below:
Additional data on this
screen
MM COURSE: PURCHASING
Page | 132
Field Name Description R/O/C User Action and Values Comments
Planned
delivery time
Time in days in which
delivery can be achieved
unless entered differently in
this screen
O Field will display
GR processing
time
Lag time in days in which
goods receipt is expected
after physical receipt
O Field will display
Net Weight Net weight per order unit O Defaults from Material
Master
Gross weight Gross weight of unit O Defaults from Material Master
Volume O Defaults from Material Master
Incoterms Point of transfer of
ownership
O Defaults from Vendor Master
To exit, click on the Exit button.
Click on exit button
MM COURSE: PURCHASING
Page | 133
5. MM-ME9K-Message Output Contracts
Overview
A Contract needs to be printed
Business Process Procedure Overview
This procedure details how to print a Contract created in R/3
Input Required Fields Field Value/Comments
Message Data Details the type of message to print.
Output - Results Comments
A successfully printed Contract
Tips and Tricks
The more search parameters that are entered the more efficient the search and the less unnecessary information that is
displayed.
MM COURSE: PURCHASING
Page | 134
Procedural Steps
Access transaction by:
Via Menu Logistics>Materials Management>Purchasing >Outline
Agreement > Contract>Messages>Print/Transmit
Via Transaction Code ME9F
On screen Message Output, enter information in the fields as specified in the table
below:
MM COURSE: PURCHASING
Page | 135
Field Name Description R/O/C User Action and Values Comment
s
Purch.
Doc. Data
Document
Number
Contract Number O Choose from drop down menu
Vendor Vendor # O Choose from drop down menu
Purchasing
Organizatio
n
Purchasing Organization # O Please refer the attached annexure
Purchasing
Group
Purchasing Group # O Please refer the attached annexure
Document
Type
Identifier allowing
differentiation between the
various kinds of purchasing
document in the SAP system
O Please refer the attached annexure
Document
Date
Date on which the purchasing
document was created.
O Enter Document date or choose
from drop down menu
Message
Data
Application Subdivides the usage of a
condition for the use in
different application areas
R EV defaults for Contract
Message
type
Specifies the kind of output O Choose from drop down menu
Processing
status
Indicates the status-
1 indicates the process was
successful.
2 indicates an error
0 indicates the process has
not yet started
C Default is 0
Creation
date
Date the message is create O Enter date or choose the drop
down menu
Time
created
Displays the time the message
was created
C Defaults to time started
(Note: On above table, in column R/O/C; R = Required, O = Optional, C = Conditional)
Click on the Execute button.
On screen Message Output select the appropriate Contract and perform the following:
MM COURSE: PURCHASING
Page | 136
Select the check box and
Click on <Display Message> and/ or <Output Message>
MM COURSE: PURCHASING
Page | 137
6. MM-ZMMF_APO-Message output APO
Trigger:
To take the print out of the unreleased APO
Prerequisite:
Appropriate APO number should be known
Business Process:
Print out of the APO.
Sr.
No.
Activity
T Code
1
Enter purchasing document number APO number
ZMMF_APO
Procedural Steps:
In the Screen Output message enter the following Data:
Field Name Description R/O/C User Action and Values Comment
s
Purchasing
document
number
Enter purchasing document number
APO
R Enter purchasing document
number-
APO number
Application Enter the Application type R EV
By
Default
MM COURSE: PURCHASING
Page | 138
After entering the Selection Parameter, press Execute button
In message output screen, enter the Document Number as shown below & Execute F8.
Enter the document Number
and mandatory input
parameter and then execute
(F8)
MM COURSE: PURCHASING
Page | 139
a. Select the document number, press the output message.
Print will be send to the set printer.
Click on output
message
Select the Document
MM COURSE: PURCHASING
Page | 140
b. Print Output.
MM COURSE: PURCHASING
Page | 141
4. Purchase Order/Release Order
1. MM-ME21N-Create Purchase Order-Account Assignment
Overview
A purchase order for Account Assignment needs to be created, and the vendor is known.
Business Process Procedure Overview
A purchase order is a legal document used to record an individual purchase (negotiated terms, conditions
and pricing) with the vendor or arrange for a delivery based on prior agreement. It also provides the
vendor with a reference document to link to shipping (goods receipt) and invoicing (invoice verification)
processes. The purchase order is a commitment to a vendor for a given material, in a specified quantity at
a predetermined price and delivery date.
Purchase Order for direct charge materials covers those cases when items are purchased only for a special
purpose in mind and whose value is booked to a cost centre. Once received by goods receipt transaction
these materials are not reflected in inventory, neither quantity nor value.
Input - Required Fields Field Value / Comments
Vendor Vendor number
Purchasing Organization Purchasing Organization code
Purchasing Group Purchasing Group code
Date Purchase order date default is system date
Material Material which is being purchased
Qty Quantity of Purchase
Net Price Effective purchase price
Delivery Date Anticipated Delivery Date
Plant Plant code
Account Assignment Cost Centre
Material code Material code
Document Type Nature of Purchase
Purchase Order Date System Date will default
Req Tracking Number File Tracking Number
Tax Code Tax code for ED / CST / LST
MM COURSE: PURCHASING
Page | 142
Output - Results Comments
Purchase order document Can be changed, displayed or printed which can then be printed to
send to vendor
Tips and Tricks
Click the Personal Settings button on the tool bar, this function is for default information for purchase order header
data and also purchase order item data. This will reduce the amount of redundancy in the data entry, i.e. plant,
company code.
One Purchase Order may be created for several purchase requisitions or RFQs.
MM COURSE: PURCHASING
Page | 143
Procedural Steps
CASE I: Purchase Order Creation w.r.t Quotation
Access transaction by:
Via Menu Logistics>Materials Management>Purchasing>Purchase Order>
Create>Vendor/Supplying Plant Known
Via Transaction Code ME21N
Select appropriate PO Document type from the following:
Sr. No. PO Document Type Document Type description
1 ZDGO Purchase Orders issued under DGS&D Rates
2 ZEDO Educational Purchase Orders released against Educational APO
3 ZEMO Emergency Purchase Orders; doesnt need reference of APO and
can be created directly.
4 ZNBO Need Based Purchase Order released against Need Based APO
5 ZNPO Intermediate Receipt reference from Non-POC location.
6 ZRCO PO issued against Rate Contracts and PO issued against DGS&D
rates
7 ZRPO Regular Purchase Orders released against Advanced Purchase
Orders
MM COURSE: PURCHASING
Page | 144
On screen Create Purchase Order, Click on Document Overview On
button as shown below:
On screen Create Purchase Order, Click on On button and select appropriate
Purchasing Document which may be any of the following:
Purchase Order It will be used if you want to copy from existing PO
Request for Quotation If PO is to be made with reference to RFQ
Contracts If a contract exist and you need to create PO with reference to that contract
Purchase Requisitions If you want to create with reference to PR
Select the appropriate Document Type
MM COURSE: PURCHASING
Page | 145
MM COURSE: PURCHASING
Page | 146
On screen Purchasing Documents Enter the plant and document date and click on
Execute or F8.
Enter Plant here
Enter Document Date here
MM COURSE: PURCHASING
Page | 147
On screen Create Purchase Order, drag the appropriate RFQ number with reference to
which you want to create PO into the basket on the right side at the top as shown
below:
On screen Create Purchase Order, enter information in the fields as specified in the
table below:
Field Name Description R/O/C User Action and Values Comments
Tracking No. Reference Tracking number R Tracking number to be entered
here
(Note: On above table, in column R/O/C; R = Required, O = Optional, C = Conditional)
Drag the appropriate Purchasing Document number in the basket
All the necessary details will be picked from Purchasing Document if you are
referring any purchasing document. If you are not referring any purchasing
document then you have to enter all required detail manually
Account Assignment Category: K
MM COURSE: PURCHASING
Page | 148
Click on the Enter button.
On the Header Details screen, enter the BSNL Doc number on the customer data tab
.
On the Item Details screen, enter the Tax Code for each Item. Enter information in table
below:
Select the appropriate Tax Code
from the available list in the field
Tax code under the tab Invoice.
Tax code is mandatory for all items.
MM COURSE: PURCHASING
Page | 149
Field Name Description R/O/C User Action and Values Comments
Tax Code Tax Code R Will default from RFQ if
maintained there.
Will need to be
entered by
choosing from
drop down
(Note: On above table, in column R/O/C; R = Required, O = Optional, C = Conditional)
Click on Text tab to enter Header Text in PO
Entering the Item Text in the PO
If you want to maintain text at Item Level then select the tab Texts in the Item level and enter text under
the appropriate heading.
Click on Text tab and enter
text under the appropriate
heading.
MM COURSE: PURCHASING
Page | 150
Click on the Enter button and Check the Purchase order.
The Purchase Order may be posted by clicking on the Save button.
A message will be displayed stating that the purchase order was saved, with the purchase
order number.
Select the Texts tab
Enter Item text under the
appropriate heading
MM COURSE: PURCHASING
Page | 151
CASE II: Purchase Order Creation w.r.t Requisition
Access transaction by:
Via Menu Logistics>Materials Management>Purchasing>Purchase Order>
Create>Vendor/Supplying Plant Known
Via Transaction Code ME21N
On screen Create Purchase Order, Click on On button and select appropriate
Purchasing Document which may be any of the following:
Purchase Order It will be used if you want to copy from existing PO
Request for Quotation If PO is to be made with reference to RFQ
Contracts If a contract exist and you need to create PO with reference to that contract
Purchase Requisitions If you want to create with reference to PR
MM COURSE: PURCHASING
Page | 152
On screen Purchasing Documents Enter the plant and document date and click on
Execute or F8.
Enter Plant here
Enter Document Date
here
MM COURSE: PURCHASING
Page | 153
On screen Create Purchase Order, drag the appropriate PR number with reference to
which you want to create PO into the basket on the right side at the top as shown
below:
All the necessary details will be picked from Purchasing Document if you are
referring any purchasing document. If you are not referring any purchasing
document then you have to enter all required detail manually
Drag the
appropriate
Purchasing
Document number
in the basket
Account Assignment Category: K
MM COURSE: PURCHASING
Page | 154
Click on the Enter button.
On the Item Details screen, enter the following for each Item. Enter information in table
below:
Field Name Description R/O/C User Action and Values Comments
Tax Code Tax Code R Will default from RFQ if
maintained there.
Will need to be
entered by
choosing from
drop down
(Note: On above table, in column R/O/C; R = Required, O = Optional, C = Conditional)
MM COURSE: PURCHASING
Page | 155
Click on the Enter button.
The Purchase Order may be posted by clicking on the Save button.
A message will be displayed stating that the purchase order was saved, with the purchase
order number
MM COURSE: PURCHASING
Page | 156
CASE III: Direct Purchase Order Creation
Access transaction by:
Via Menu Logistics>Materials Management>Purchasing>Purchase Order>
Create>Vendor/Supplying Plant Known
Via Transaction Code ME21N
On screen Create Purchase Order, enter information in the fields as specified in the
table below. After each entry press enter to proceed in the below mentioned sequence:
MM COURSE: PURCHASING
Page | 157
Field Name Description R/O/C User Action and Values Comments
Document
Type
Document type R Please refer the attached
annexure
Doc. date Purchase order date R Date PO created (defaults to
todays date)
Vendor Vendor number R Vendor number known or
search by drop down
Header Section Header
Purchasing
Organization
Purchasing organization code R Search by drop down menu
Purchasing
Group
Purchasing group code R Search by drop down menu
Company
Code
Company code for purchase R Search by drop down menu
Item
Overview
Item Overview
Material Material number R Search by drop down menu to
locate non valuated material
code
Plant Facility where goods are
produced or sold.
R Enter plant
Acct.
assignment
category
Account where costs are
allocated
R Enter to book costs Cost Center (K)
to charge costs to
cost centers
Net Price Vendor selling price for good R Enter price
PO Quantity Required units / quantity R Enter quantity
Short text Text from the material
master record
R Default from master record
Unit of
measure
Unit that good is purchased R Defaults from material master,
change if required
Delivery Date Date material is required R Enter delivery date
Currency Currency used for plant R Default
Material
group
Grouping together of
materials by characteristics
R Defaults from material master,
Storage
Location
Location where stock is
stored
O Enter storage location, if
required
Required for
stock item, can be
entered even later
at time of Goods
receipt
Tracking
number
Number that facilitates
monitoring of the
procurement of required
materials
R To be entered as per
Purchasers requirement
Can be used in
List display to list
all POs created
by a certain
buyer.
Requisitioner To whom material is ordered O Name or initials of
MM COURSE: PURCHASING
Page | 158
requisitioner
(Note: On above table, in column R/O/C; R = Required, O = Optional, C = Conditional)
Click on the Enter button.
On the Item Details screen, enter the following for each Item. Enter information in table
below:
Enter the G/L Account No.
Enter the cost center
MM COURSE: PURCHASING
Page | 159
Field Name Description R/O/C User Action and Values Comments
Tax Code Tax Code R Required to be chosen from
drop down
Will need to be
entered by
choosing from
drop down
G/L Account General Ledger Account C Required to be chosen from
drop down
Required to be
manually entered
only if material
code has not been
entered
Cost Center Represents a separate
location of cost
incidence. The
definition can be
based on functional
requirements,
allocation criteria,
activities or services
provided physical
location, and/or area
of responsibility.
R Choose cost centre from drop
down
This action is
required when
A/c assign K is
used
(Note: On above table, in column R/O/C; R = Required, O = Optional, C = Conditional)
Click on the Enter button.
The Purchase Order may be posted by clicking on the Save button.
A message will be displayed stating that the purchase order was saved, with the purchase
order number.
MM COURSE: PURCHASING
Page | 160
2. MM-ME21N-Create Purchase Order-Assets
Overview
A purchase order for Asset material needs to be created, and the vendor is known.
Business Process Procedure Overview
A purchase order is a legal document used to record an individual purchase (negotiated terms, conditions
and pricing) with the vendor or arrange for a delivery based on prior agreement. It also provides the
vendor with a reference document to link to shipping (goods receipt) and invoicing (invoice verification)
processes. The purchase order is a commitment to a vendor for a given material, in a specified quantity at
a predetermined price and delivery date.
Purchase Order for Asset covers those items purchased under an Asset: therefore their value can be
booked to an Asset account.
Input - Required Fields Field Value / Comments
Vendor Vendor number
Purchasing Organization Purchasing Organization code
Purchasing Group Purchasing Group code
Date Purchase order date default is system date
Material Material which is being purchased
Qty Quantity of Purchase
Net Price Effective purchase price
Delivery Date Anticipated Delivery Date
Plant Plant code
Account Assignment A for Internal Order
Material code Material code
Document Type Nature of Purchase
Purchase Order Date System Date will default
Req Tracking Number Tracking Number
Tax Code Tax code for ED / CST / LST
Output - Results Comments
Purchase order document Can be changed, displayed or printed which can then be printed to
send to vendor
MM COURSE: PURCHASING
Page | 161
Tips and Tricks
Click the Personal Settings button on the tool bar, this function is for default information for purchase order header
data and also purchase order item data. This will reduce the amount of redundancy in the data entry, i.e. plant,
company code.
One Purchase Order may be created for several purchase requisitions or RFQs.
MM COURSE: PURCHASING
Page | 162
Procedural Steps
CASE I: Purchase Order Creation w.r.t Quotation
Access transaction by:
Via Menu Logistics>Materials Management>Purchasing>Purchase Order>
Create>Vendor/Supplying Plant Known
Via Transaction Code ME21N
Select appropriate PO Document type from the following:
Sr. No. PO Document Type Document Type description
1 ZDGO Purchase Orders issued under DGS&D Rates
2 ZEDO Educational Purchase Orders released against Educational APO
3 ZEMO Emergency Purchase Orders; doesnt need reference of APO and
can be created directly.
4 ZNBO Need Based Purchase Order released against Need Based APO
5 ZNPO Intermediate Receipt reference from Non-POC location.
6 ZRCO PO issued against Rate Contracts and PO issued against DGS&D
rates
7 ZRPO Regular Purchase Orders released against Advanced Purchase
Orders
MM COURSE: PURCHASING
Page | 163
On screen Create Purchase Order, Click on Document Overview On
button as shown below:
Select the appropriate Document
Type
MM COURSE: PURCHASING
Page | 164
On screen Create Purchase Order, Click on On button and select appropriate
Purchasing Document which may be any of the following:
Purchase Order It will be used if you want to copy from existing PO
Request for Quotation If PO is to be made with reference to RFQ
Contracts If a contract exist and you need to create PO with reference to that contract
Purchase Requisitions If you want to create with reference to PR
MM COURSE: PURCHASING
Page | 165
On screen Purchasing Documents Enter the plant and document date and click on
Execute or F8.
Enter Plant here
Enter Document
Date here
MM COURSE: PURCHASING
Page | 166
On screen Create Purchase Order, drag the appropriate RFQ number with reference to
which you want to create PO into the basket on the right side at the top as shown
below:
Field Name Description R/O/C User Action and Values Comments
Document
Type
Document type R Please refer the attached
annexure
Doc. date Purchase order date R Date PO created (defaults to
todays date)
I tem
Overview
I tem Overview
RFQ Reference document number C Enter the RFQ number which
has been finalized to place
order
Use drop down
tool to refer to
RFQ list
RFQ item Item number C Item No. 1,2 and so on of
RFQ to be chosen for
reference
If left blank all
items will be
copied from RFQ
Tracking No. Reference Tracking number R Tracking number to be entered
here
(Note: On above table, in column R/O/C; R = Required, O = Optional, C = Conditional)
All the necessary details will be picked from Purchasing Document if you are
referring any purchasing document. If you are not referring any purchasing
document then you have to enter all required detail manually
Drag the appropriate Purchasing Document
number in the basket
Account Assignment Category: A
MM COURSE: PURCHASING
Page | 167
Click on the Enter button.
On the Header Details screen, enter the BSNL Doc number on the customer data tab
.
On the Item Details screen, enter the Tax Code for each Item. Enter information in table
below:
MM COURSE: PURCHASING
Page | 168
Field Name Description R/O/C User Action and Values Comments
Tax Code Tax Code R Will default from RFQ if
maintained there.
Will need to be
entered by
choosing from
drop down
(Note: On above table, in column R/O/C; R = Required, O = Optional, C = Conditional)
Select the appropriate Tax Code
from the available list in the field
Tax code under the tab Invoice.
Tax code is mandatory for all
items.
MM COURSE: PURCHASING
Page | 169
Click on Text tab to enter Header Text in PO
Entering the Item Text in the PO
If you want to maintain text at Item Level then select the tab Texts in the Item level and
enter text under the appropriate heading.
Click on Text tab and enter
text under the appropriate
heading.
MM COURSE: PURCHASING
Page | 170
Click on the Enter button and Check the Purchase order.
The Purchase Order may be posted by clicking on the Save button.
A message will be displayed stating that the purchase order was saved, with the purchase
order number.
Enter Item text under the appropriate heading
Select the Texts tab
MM COURSE: PURCHASING
Page | 171
CASE II: Purchase Order Creation w.r.t Requisition
Access transaction by:
Via Menu Logistics>Materials Management>Purchasing>Purchase Order>
Create>Vendor/Supplying Plant Known
Via Transaction Code ME21N
On screen Create Purchase Order, Click on On button and select appropriate
Purchasing Document which may be any of the following:
Purchase Order It will be used if you want to copy from existing PO
Request for Quotation If PO is to be made with reference to RFQ
Contracts If a contract exist and you need to create PO with reference to that contract
Purchase Requisitions If you want to create with reference to PR
MM COURSE: PURCHASING
Page | 172
MM COURSE: PURCHASING
Page | 173
On screen Purchasing Documents Enter the plant and document date and click on
Execute or F8.
Enter Plant here
Enter Document Date here
MM COURSE: PURCHASING
Page | 174
On screen Create Purchase Order, drag the appropriate PR number with reference to
which you want to create PO into the basket on the right side at the top as shown
below:
Click on the Enter button.
On the Header Details screen, enter the BSNL Doc number on the customer data tab
.
Drag the appropriate Purchasing Document number in the basket
All the necessary details will be picked from Purchasing Document if you are
referring any purchasing document. If you are not referring any purchasing
document then you have to enter all required detail manually
Account Assignment Category: A
MM COURSE: PURCHASING
Page | 175
On the Item Details screen, enter the Tax Code for each Item. Enter information in table
below:
Field Name Description R/O/C User Action and Values Comments
Tax Code Tax Code R Will default from RFQ if
maintained there.
Will need to be
entered by
choosing from
drop down
(Note: On above table, in column R/O/C; R = Required, O = Optional, C = Conditional)
Select the appropriate Tax Code
from the available list in the field
Tax code under the tab Invoice.
Tax code is mandatory for all
items.
MM COURSE: PURCHASING
Page | 176
Click on the Enter button and Check the Purchase order.
The Purchase Order may be posted by clicking on the Save button.
A message will be displayed stating that the purchase order was saved, with the purchase
order number.
MM COURSE: PURCHASING
Page | 177
CASE III: Direct Purchase Order Creation
Access transaction by:
Via Menu Logistics>Materials Management>Purchasing>Purchase Order>
Create>Vendor/Supplying Plant Known
Via Transaction Code ME21N
On screen Create Purchase Order, enter information in the fields as specified in the
table below. After each entry press enter to proceed in the below mentioned sequence:
MM COURSE: PURCHASING
Page | 178
Field Name Description R/O/C User Action and Values Comments
Document
Type
Document type R Please refer the attached
annexure
Doc. date Purchase order date R Date PO created (defaults to
todays date)
Vendor Vendor number R Vendor number known or
search by drop down
Header Section Header
Purchasing
Organization
Purchasing organization code R Search by drop down menu
Purchasing
Group
Purchasing group code R Search by drop down menu
Company
Code
Company code for purchase R Enter if not defaulted in from
purchasing org or group
I tem
Overview
I tem Overview
Material Material number R Search by drop down menu to
locate non valuated material
code
Plant Facility where goods are
produced or sold.
R Enter plant
Acct.
assignment
category
Account where costs are
allocated
R Enter to book costs Choose A
Assets
Net Price Vendor selling price for good R Enter price
PO Quantity Required units / quantity R Enter quantity
Short text Text from the material
master record
R Default from master record
Unit of
measure
Unit that good is purchased R Defaults from material master,
change if required
Delivery Date Date material is required R Enter delivery date
Currency Currency used for plant R Default
Material
group
Grouping together of
materials by characteristics
R Default from master record
Storage
Location
Location where stock is
stored
O Enter storage location, if
required
Required for
stock item, can be
entered even later
at time of Goods
receipt
Tracking
number
Number that facilitates
monitoring of the
procurement of required
materials
R To be entered as per
Purchasers requirement
Can be used in
List display to list
all POs created
by a certain
buyer.
Requisitioner To whom material is ordered O Name or initials of
requisitioner
MM COURSE: PURCHASING
Page | 179
(Note: On above table, in column R/O/C; R = Required, O = Optional, C = Conditional)
Click on the Enter button.
On the Item Details screen, enter the following for each Item. Enter information in table
below:
Select the Appropriate
Asset code from the drop
down
MM COURSE: PURCHASING
Page | 180
Field Name Description R/O/C User Action and Values Comments
Tax Code Tax Code R Will default from RFQ if
maintained there.
Will need to be
entered by
choosing from
drop down
G/L Account General Ledger Account C Required to be chosen from
drop down
Required to be
manually entered
only if material
code has not been
entered
Asset
Number
Represents the Asset
account where
inventory price has
booked.
R Choose Asset number from
drop down
This action only
to be done when
A/c assign A is
used
(Note: On above table, in column R/O/C; R = Required, O = Optional, C = Conditional)
Click on the Enter button and Check the Purchase order.
The Purchase Order may be posted by clicking on the Save button.
A message will be displayed stating that the purchase order was saved, with the purchase
order number.
MM COURSE: PURCHASING
Page | 181
3. MM-ME21N-Create Purchase Order-Non-Valuated Material
Overview
A purchase order for Non valuated material needs to be created and the vendor is known.
Business Process Procedure Overview
A purchase order is a legal document used to record an individual purchase (negotiated terms, conditions
and pricing) with the vendor or arrange for a delivery based on prior agreement. It also provides the
vendor with a reference document to link to shipping (goods receipt) and invoicing (invoice verification)
processes. The purchase order is a commitment to a vendor for a given material, in a specified quantity at
a predetermined price and delivery date.
Purchase Order for Non valuated materials covers those administrative items and insurance spares whose
value is booked to an account. Once received, only quantity tracking is possible since materials are non-
valuated.
Input - Required Fields Field Value / Comments
Vendor Vendor number
Purchasing Organization Purchasing Organization code
Purchasing Group Purchasing Group code
Date Purchase order date default is system date
Material Material which is being purchased
Qty Quantity of Purchase
Net Price Effective purchase price
Delivery Date Anticipated Delivery Date
Plant Plant code
Account Assignment Cost Centre
Material code Material code
Document Type Nature of Purchase
Purchase Order Date System Date will default
Req Tracking Number File Tracking Number
Tax Code Tax code for ED / CST / LST
Output - Results Comments
Purchase order document Can be changed, displayed or printed which can then be printed to
send to vendor
MM COURSE: PURCHASING
Page | 182
Tips and Tricks
Click the Personal Settings button on the tool bar, this function is for default information for purchase order header
data and also purchase order item data. This will reduce the amount of redundancy in the data entry, i.e. plant,
company code.
One Purchase Order may be created for several purchase requisitions or RFQs.
MM COURSE: PURCHASING
Page | 183
Procedural Steps
CASE I: Purchase Order Creation w.r.t Quotation
Access transaction by:
Via Menu Logistics>Materials Management>Purchasing>Purchase Order>
Create>Vendor/Supplying Plant Known
Via Transaction Code ME21N
Select appropriate PO Document type from the following:
Sr. No. PO Document Type Document Type description
1 ZDGO Purchase Orders issued under DGS&D Rates
2 ZEDO Educational Purchase Orders released against Educational APO
3 ZEMO Emergency Purchase Orders; doesnt need reference of APO and
can be created directly.
4 ZNBO Need Based Purchase Order released against Need Based APO
5 ZNPO Intermediate Receipt reference from Non-POC location.
6 ZRCO PO issued against Rate Contracts and PO issued against DGS&D
rates
7 ZRPO Regular Purchase Orders released against Advanced Purchase
Orders
MM COURSE: PURCHASING
Page | 184
On screen Create Purchase Order, Click on Document Overview On
button as shown below:
Select the
appropriate
Document Type
MM COURSE: PURCHASING
Page | 185
On screen Create Purchase Order, Click on On button and select appropriate
Purchasing Document which may be any of the following:
Purchase Order It will be used if you want to copy from existing PO
Request for Quotation If PO is to be made with reference to RFQ
Contracts If a contract exist and you need to create PO with reference to that contract
Purchase Requisitions If you want to create with reference to PR
MM COURSE: PURCHASING
Page | 186
On screen Purchasing Documents Enter the plant and document date and click on
Execute or F8.
Enter Plant here
Enter Document
Date here
MM COURSE: PURCHASING
Page | 187
On screen Create Purchase Order, drag the appropriate RFQ number with reference to
which you want to create PO into the basket on the right side at the top as shown
below:
On screen Create Purchase Order, enter information in the fields as specified in the
table below:
Field Name Description R/O/C User Action and Values Comments
Tracking No. Reference Tracking number R Tracking number to be entered
here
(Note: On above table, in column R/O/C; R = Required, O = Optional, C = Conditional)
Drag the appropriate Purchasing Document number in the basket
All the necessary details will be picked from Purchasing Document if you are
referring any purchasing document. If you are not referring any purchasing
document then you have to enter all required detail manually
Account Assignment Category: K
MM COURSE: PURCHASING
Page | 188
Click on the Enter button.
On the Header Details screen, enter the BSNL Doc number on the customer data tab
.
On the Item Details screen, enter the Tax Code for each Item. Enter information in table
below:
Select the appropriate Tax
Code from the available list in
the field Tax code under the
tab Invoice. Tax code is
mandatory for all items
MM COURSE: PURCHASING
Page | 189
Field Name Description R/O/C User Action and Values Comments
Tax Code Tax Code R Will default from RFQ if
maintained there.
Will need to be
entered by
choosing from
drop down
(Note: On above table, in column R/O/C; R = Required, O = Optional, C = Conditional)
Click on Text tab to enter Header Text in PO
Click on Text tab and enter text
under the appropriate heading.
MM COURSE: PURCHASING
Page | 190
Entering the Item Text in the PO
If you want to maintain text at Item Level then select the tab Texts in the Item level and
enter text under the appropriate heading.
Click on the Enter button and Check the Purchase order.
The Purchase Order may be posted by clicking on the Save button.
A message will be displayed stating that the purchase order was saved, with the purchase
order number.
Enter Item text under the appropriate heading
Select the Texts tab
MM COURSE: PURCHASING
Page | 191
CASE II: Purchase Order Creation w.r.t Requisition
Access transaction by:
Via Menu Logistics>Materials Management>Purchasing>Purchase Order>
Create>Vendor/Supplying Plant Known
Via Transaction Code ME21N
On screen Create Purchase Order, Click on On button and select appropriate
Purchasing Document which may be any of the following:
Purchase Order It will be used if you want to copy from existing PO
Request for Quotation If PO is to be made with reference to RFQ
Contracts If a contract exist and you need to create PO with reference to that contract
Purchase Requisitions If you want to create with reference to PR
MM COURSE: PURCHASING
Page | 192
On screen Purchasing Documents Enter the plant and document date and click on
Execute or F8.
Enter Plant
here
Enter Document
Date here
MM COURSE: PURCHASING
Page | 193
On screen Create Purchase Order, drag the appropriate PR number with reference to
which you want to create PO into the basket on the right side at the top as shown
below:
Click on the Enter button.
Drag the appropriate Purchasing Document number in the basket
All the necessary details will be picked from Purchasing Document if you are
referring any purchasing document. If you are not referring any purchasing
document then you have to enter all required detail manually
Account Assignment
Category: K
MM COURSE: PURCHASING
Page | 194
On the Item Details screen, enter the following for each Item. Enter information in table
below:
Field Name Description R/O/C User Action and Values Comments
Tax Code Tax Code R Will default from RFQ if
maintained there.
Will need to be
entered by
choosing from
drop down
(Note: On above table, in column R/O/C; R = Required, O = Optional, C = Conditional)
Click on the Enter button.
The Purchase Order may be posted by clicking on the Save button.
A message will be displayed stating that the purchase order was saved, with the purchase order number
Select the appropriate Tax
Code from the available list
in the field Tax code under
the tab Invoice. Tax code
is mandatory for all items.
MM COURSE: PURCHASING
Page | 195
CASE III: Direct Purchase Order Creation
Access transaction by:
Via Menu Logistics>Materials Management>Purchasing>Purchase Order>
Create>Vendor/Supplying Plant Known
Via Transaction Code ME21N
On screen Create Purchase Order, enter information in the fields as specified in the
table below. After each entry press enter to proceed in the below mentioned sequence:
MM COURSE: PURCHASING
Page | 196
Field Name Description R/O/C User Action and Values Comments
Document
Type
Document type R Please refer the attached
annexure
Doc. date Purchase order date R Date PO created (defaults to
todays date)
Vendor Vendor number R Vendor number known or
search by drop down
Header Section Header
Purchasing
Organization
Purchasing organization code R Search by drop down menu
Purchasing
Group
Purchasing group code R Search by drop down menu
Company
Code
Company code for purchase R Search by drop down menu
Item
Overview
Item Overview
Material Material number R Search by drop down menu to
locate non valuated material
code
Plant Facility where goods are
produced or sold.
R Enter plant
Acct.
assignment
category
Account where costs are
allocated
R Enter to book costs
Net Price Vendor selling price for good R Enter price
PO Quantity Required units / quantity R Enter quantity
Short text Text from the material
master record
R Default from master record
Unit of
measure
Unit that good is purchased R Defaults from material master,
change if required
Delivery Date Date material is required R Enter delivery date
Currency Currency used for plant R Default
Material
group
Grouping together of
materials by characteristics
R Defaults from material master,
Storage
Location
Location where stock is
stored
O Enter storage location, if
required
Required for
stock item, can be
entered even later
at time of Goods
receipt
Tracking
number
Number that facilitates
monitoring of the
procurement of required
materials
R To be entered as per
Purchasers requirement
Can be used in
List display to list
all POs created
by a certain
buyer.
Requisitioner To whom material is ordered O Name or initials of
MM COURSE: PURCHASING
Page | 197
requisitioner
(Note: On above table, in column R/O/C; R = Required, O = Optional, C = Conditional)
Click on the Enter button.
On the Item Details screen, enter the following for each Item. Enter information in table
below:
Field Name Description R/O/C User Action and Values Comments
Tax Code Tax Code R Required to be chosen from
drop down
Will need to be
entered by
choosing from
drop down
(Note: On above table, in column R/O/C; R = Required, O = Optional, C = Conditional)
Select the appropriate Tax
Code from the available list
in the field Tax code under
the tab Invoice. Tax code
is mandatory for all items.
MM COURSE: PURCHASING
Page | 198
Click on the Enter button.
The Purchase Order may be posted by clicking on the Save button.
A message will be displayed stating that the purchase order was saved, with the purchase
order number.
MM COURSE: PURCHASING
Page | 199
4. MM-ME21N-Create Purchase Order-Project Stock
Overview
A purchase order for Project Stock material needs to be created, and the vendor is known.
Business Process Procedure Overview
A purchase order is a legal document used to record an individual purchase (negotiated terms, conditions
and pricing) with the vendor or arrange for a delivery based on prior agreement. It also provides the
vendor with a reference document to link to shipping (goods receipt) and invoicing (invoice verification)
processes. The purchase order is a commitment to a vendor for a given material, in a specified quantity at
a predetermined price and delivery date.
Purchase Order for Project stock materials covers those items purchased under a project; therefore their
value is booked to a Project account. Once received, quantity and value tracking is possible.
Input - Required Fields Field Value / Comments
Vendor Vendor number
Purchasing Organization Purchasing Organization code
Purchasing Group Purchasing Group code
Date Purchase order date default is system date
Material Material which is being purchased
Qty Quantity of Purchase
Net Price Effective purchase price
Delivery Date Anticipated Delivery Date
Plant Plant code
Account Assignment A for Internal Order
Material code Material code
Document Type Nature of Purchase
Purchase Order Date System Date will default
Req Tracking Number Tracking Number
Tax Code Tax code for ED / CST / LST
MM COURSE: PURCHASING
Page | 200
Output Results Comments
Purchase order document Can be changed, displayed or printed which can then be printed to
send to vendor
Tips and Tricks
Click the Personal Settings button on the tool bar, this function is for default information for purchase order header
data and also purchase order item data. This will reduce the amount of redundancy in the data entry, i.e. plant,
company code.
One Purchase Order may be created for several purchase requisitions or RFQs.
MM COURSE: PURCHASING
Page | 201
Procedural Steps
CASE I: Purchase Order Creation w.r.t Quotation
Access transaction by:
Via Menu Logistics>Materials Management>Purchasing>Purchase Order>
Create>Vendor/Supplying Plant Known
Via Transaction Code ME21N
Select appropriate PO Document type from the following:
Sr. No. PO Document Type Document Type description
1 ZDGO Purchase Orders issued under DGS&D Rates
2 ZEDO Educational Purchase Orders released against Educational APO
3 ZEMO Emergency Purchase Orders; doesnt need reference of APO and
can be created directly.
4 ZNBO Need Based Purchase Order released against Need Based APO
5 ZNPO Intermediate Receipt reference from Non-POC location.
6 ZRCO PO issued against Rate Contracts and PO issued against DGS&D
rates
7 ZRPO Regular Purchase Orders released against Advanced Purchase
Orders
MM COURSE: PURCHASING
Page | 202
On screen Create Purchase Order, Click on Document Overview On
button as shown below:
Select the appropriate Document Type
MM COURSE: PURCHASING
Page | 203
On screen Create Purchase Order, Click on On button and select appropriate
Purchasing Document which may be any of the following:
Purchase Order It will be used if you want to copy from existing PO
Request for Quotation If PO is to be made with reference to RFQ
Contracts If a contract exist and you need to create PO with reference to that contract
Purchase Requisitions If you want to create with reference to PR
MM COURSE: PURCHASING
Page | 204
On screen Purchasing Documents Enter the plant and document date and click on
Execute or F8.
Enter Plant here
Enter Document Date
here
MM COURSE: PURCHASING
Page | 205
On screen Create Purchase Order, drag the appropriate RFQ number with reference to
which you want to create PO into the basket on the right side at the top as shown
below:
Field Name Description R/O/C User Action and Values Comments
Document
Type
Document type R Please refer the attached
annexure
Doc. date Purchase order date R Date PO created (defaults to
todays date)
I tem
Overview
I tem Overview
RFQ Reference document number C Enter the RFQ number which
has been finalized to place
order
Use drop down
tool to refer to
RFQ list
RFQ item Item number C Item No. 1,2 and so on of
RFQ to be chosen for
reference
If left blank all
items will be
copied from RFQ
Tracking No. Reference Tracking number R Tracking number to be entered
here
(Note: On above table, in column R/O/C; R = Required, O = Optional, C = Conditional)
Drag the appropriate Purchasing Document number in the basket
All the necessary details will be picked from Purchasing Document if you are
referring any purchasing document. If you are not referring any purchasing
document then you have to enter all required detail manually
Account Assignment Category: P
MM COURSE: PURCHASING
Page | 206
Click on the Enter button.
On the Header Details screen, enter the BSNL Doc number on the customer data tab
.
On the Item Details screen, enter the Tax Code for each Item. Enter information in table
below:
Select the appropriate Tax Code
from the available list in the field
Tax code under the tab Invoice.
Tax code is mandatory for all
items.
MM COURSE: PURCHASING
Page | 207
Field Name Description R/O/C User Action and Values Comments
Tax Code Tax Code R Will default from RFQ if
maintained there.
Will need to be
entered by
choosing from
drop down
(Note: On above table, in column R/O/C; R = Required, O = Optional, C = Conditional)
Click on Text tab to enter Header Text in PO
Entering the Item Text in the PO
If you want to maintain text at Item Level then select the tab Texts in the Item level and
enter text under the appropriate heading.
Click on Text tab and enter text
under the appropriate heading.
MM COURSE: PURCHASING
Page | 208
Click on Text tab to enter Header Text in PO
Entering the Item Text in the PO
If you want to maintain text at Item Level then select the tab Texts in the Item level and
enter text under the appropriate heading.
Click on Text tab and enter text
under the appropriate heading.
MM COURSE: PURCHASING
Page | 209
Click on the Enter button and Check the Purchase order.
The Purchase Order may be posted by clicking on the Save button.
A message will be displayed stating that the purchase order was saved, with the purchase
order number.
Enter Item text under the appropriate heading
Select the Texts tab
MM COURSE: PURCHASING
Page | 210
CASE II: Purchase Order Creation w.r.t Requisition
Access transaction by:
Via Menu Logistics>Materials Management>Purchasing>Purchase Order>
Create>Vendor/Supplying Plant Known
Via Transaction Code ME21N
On screen Create Purchase Order, Click on On button and select appropriate
Purchasing Document which may be any of the following:
Purchase Order It will be used if you want to copy from existing PO
Request for Quotation If PO is to be made with reference to RFQ
Contracts If a contract exist and you need to create PO with reference to that contract
Purchase Requisitions If you want to create with reference to PR
MM COURSE: PURCHASING
Page | 211
On screen Purchasing Documents Enter the plant and document date and click on
Execute or F8.
Enter Plant here
Enter Document Date
here
MM COURSE: PURCHASING
Page | 212
On screen Create Purchase Order, drag the appropriate PR number with reference to
which you want to create PO into the basket on the right side at the top as shown
below:
Drag the appropriate Purchasing Document number in the basket
All the necessary details will be picked from Purchasing Document if you are
referring any purchasing document. If you are not referring any purchasing
document then you have to enter all required detail manually
Account Assignment Category: P
MM COURSE: PURCHASING
Page | 213
On the Header Details screen, enter the BSNL Doc number on the customer data tab
.
On the Item Details screen, enter the Tax Code for each Item. Enter information in table
below:
Select the appropriate Tax
Code from the available list in
the field Tax code under the
tab Invoice. Tax code is
mandatory for all items.
MM COURSE: PURCHASING
Page | 214
Field Name Description R/O/C User Action and Values Comments
Tax Code Tax Code R Will default from RFQ if
maintained there.
Will need to be
entered by
choosing from
drop down
(Note: On above table, in column R/O/C; R = Required, O = Optional, C = Conditional)
Click on the Enter button and Check the Purchase order.
The Purchase Order may be posted by clicking on the Save button.
A message will be displayed stating that the purchase order was saved, with the purchase
order number.
MM COURSE: PURCHASING
Page | 215
CASE III: Direct Purchase Order Creation
Access transaction by:
Via Menu Logistics>Materials Management>Purchasing>Purchase Order>
Create>Vendor/Supplying Plant Known
Via Transaction Code ME21N
On screen Create Purchase Order, enter information in the fields as specified in the
table below. After each entry press enter to proceed in the below mentioned sequence:
Field Name Description R/O/C User Action and Values Comments
Document
Type
Document type R Please refer the attached
annexure
Doc. date Purchase order date R Date PO created (defaults to
todays date)
Vendor Vendor number R Vendor number known or
search by drop down
Header Section Header
Purchasing
Organization
Purchasing organization code R Search by drop down menu
MM COURSE: PURCHASING
Page | 216
Purchasing
Group
Purchasing group code R Search by drop down menu
Company
Code
Company code for purchase R Enter if not defaulted in from
purchasing org or group
I tem
Overview
I tem Overview
Material Material number R Search by drop down menu to
locate non valuated material
code
Plant Facility where goods are
produced or sold.
R Enter plant
Acct.
assignment
category
Account where costs are
allocated
R Enter to book costs Choose P
Project
Net Price Vendor selling price for good R Enter price
PO Quantity Required units / quantity R Enter quantity
Short text Text from the material
master record
R Default from master record
Unit of
measure
Unit that good is purchased R Defaults from material master,
change if required
Delivery Date Date material is required R Enter delivery date
Currency Currency used for plant R Default
Material
group
Grouping together of
materials by characteristics
R Default from master record
Storage
Location
Location where stock is
stored
O Enter storage location, if
required
Required for
stock item, can be
entered even later
at time of Goods
receipt
Tracking
number
Number that facilitates
monitoring of the
procurement of required
materials
R To be entered as per
Purchasers requirement
Can be used in
List display to list
all POs created
by a certain
buyer.
Requisitioner To whom material is ordered O Name or initials of
requisitioner
(Note: On above table, in column R/O/C; R = Required, O = Optional, C = Conditional
Click on the Enter button.
On the Item Details screen, enter the following for each Item. Enter information in table
below:
MM COURSE: PURCHASING
Page | 217
Field Name Description R/O/C User Action and Values Comments
Tax Code Tax Code R Will default from RFQ if
maintained there.
Will need to be
entered by
choosing from
drop down
G/L Account General Ledger Account C Required to be chosen from
drop down
Required to be
manually entered
only if material
code has not been
entered
WBS
Element
Number
Represents the Project
account where
inventory price has
booked.
R Choose WBS number from
drop down
This action only
to be done when
A/c assign P is
used
(Note: On above table, in column R/O/C; R = Required, O = Optional, C = Conditional)
Click on the Enter button and Check the Purchase order.
The Purchase Order may be posted by clicking on the Save button.
A message will be displayed stating that the purchase order was saved, with the purchase order number.
Enter the WBS Element
Number
MM COURSE: PURCHASING
Page | 218
5. MM-ME21N-Create Purchase Order-Stock Materials
Overview
A purchase order for valuated materials needs to be created, and the vendor is known. The materials will be stocked
before they are consumed in plant activities.
Business Process Procedure Overview
A purchase order is a legal document used to record an individual purchase (negotiated terms, conditions
and pricing) with the vendor or arrange for a delivery based on prior agreement. It also provides the
vendor with a reference document to link to shipping (goods receipt) and invoicing (invoice verification)
processes. The purchase order is a commitment to a vendor for a given material, in a specified quantity at
a predetermined price and delivery date.
Input - Required Fields Field Value / Comments
Vendor Vendor number
Purchasing Organization Purchasing Organization code
Purchasing Group Purchasing Group code
Date Purchase order date default is system date
Material Material which is being purchased
Qty Quantity of Purchase
Net Price Effective purchase price
Delivery Date Anticipated Delivery Date
Plant Plant code
Material code Material code
Document Type Nature of Purchase
Purchase Order Date System Date will default
Req Tracking Number File Tracking Number
Tax Code Tax code for ED / CST / LST
MM COURSE: PURCHASING
Page | 219
Output - Results Comments
Purchase order document Can be changed, displayed or printed which can then be printed to
send to vendor
Tips and Tricks
Click the Personal Settings button on the tool bar, this function is for default information for purchase order header
data and also purchase order item data. This will reduce the amount of redundancy in the data entry, i.e. plant,
company code.
One Purchase Order may be created for several purchase requisitions or RFQs.
MM COURSE: PURCHASING
Page | 220
Procedural Steps
CASE I: Purchase Order Creation w.r.t Quotation
Access transaction by:
Via Menu Logistics>Materials Management>Purchasing>Purchase Order>
Create>Vendor/Supplying Plant Known
Via Transaction Code ME21N
Select appropriate PO Document type from the following:
Sr.
No.
PO Document Type Document Type description
1 ZDGO Purchase Orders issued under DGS&D Rates
2 ZEDO Educational Purchase Orders released against Educational APO
3 ZEMO Emergency Purchase Orders; doesnt need reference of APO and
can be created directly.
4 ZNBO Need Based Purchase Order released against Need Based APO
5 ZNPO Intermediate Receipt reference from Non-POC location.
6 ZRCO PO issued against Rate Contracts and PO issued against DGS&D
rates
7 ZRPO Regular Purchase Orders released against Advanced Purchase
Orders
MM COURSE: PURCHASING
Page | 221
On screen Create Purchase Order, Click on Document Overview On
button as shown below:
Select the
appropriate
Document Type
MM COURSE: PURCHASING
Page | 222
On screen Create Purchase Order, Click on On button and select appropriate
Purchasing Document which may be any of the following:
Purchase Order It will be used if you want to copy from existing PO
Request for Quotation If PO is to be made with reference to RFQ
Contracts If a contract exist and you need to create PO with reference to that contract
Purchase Requisitions If you want to create with reference to PR
MM COURSE: PURCHASING
Page | 223
On screen Purchasing Documents Enter the plant and document date and click on
Excecute or F8.
Enter Plant
here
Enter
Document Date
here
MM COURSE: PURCHASING
Page | 224
On screen Create Purchase Order, drag the appropriate RFQ number with reference to
which you want to create PO into the basket on the right side at the top as shown
below:
Drag the appropriate Purchasing Document number in the basket
All the necessary details will be picked from Purchasing Document if you are
referring any purchasing document. If you are not referring any purchasing
document then you have to enter all required detail manually
MM COURSE: PURCHASING
Page | 225
On screen Create Purchase Order, enter information in the fields as specified in the
table below (Optional)
Field Name Description R/O/C User Action and Values Comments
Document
Type
Document type R Please refer the attached
annexure
Doc. date Purchase order date R Date PO created (defaults to
todays date)
I tem
Overview
I tem Overview
RFQ Reference document number C Enter the RFQ number which
has been finalized to place
order
Use drop down
tool to refer to
RFQ list
RFQ item Item number C Item No. 1,2 and so on of
RFQ to be chosen for
reference
If left blank all
items will be
copied from RFQ
Tracking No. Reference Tracking number R Tracking number to be entered
here
(Note: On above table, in column R/O/C; R = Required, O = Optional, C = Conditional)
MM COURSE: PURCHASING
Page | 226
Click on the Enter button.
On the Item Details screen, enter the following for each Item. Enter information in table
below:
Select the appropriate Tax Code
from the available list in the
field Tax code under the tab
Invoice. Tax code is mandatory
for all items.
MM COURSE: PURCHASING
Page | 227
You can check calculation of taxes by
pressing the tab Taxes
MM COURSE: PURCHASING
Page | 228
Field Name Description R/O/C User Action and Values Comments
Tax Code Tax Code R Will default from RFQ if
maintained there.
Will need to be
entered by
choosing from
drop down
(Note: On above table, in column R/O/C; R = Required, O = Optional, C = Conditional)
MM COURSE: PURCHASING
Page | 229
Click on the Enter button.
Click on Text tab to enter Header Text in PO
Entering of BSNL old reference number
Select the tab Customer Data and make your entry in the field BSNL Document number
Click on Text tab and enter
text under the appropriate
heading.
Enter BSNL reference number here
MM COURSE: PURCHASING
Page | 230
Entering of Purchasing Conditions in Purchase Order
For e.g. if you want to add purchasing conditions like Freight, Discount in the Purchase
order then select the tab Conditions at the item level
Select appropriate Pricing
Select the Conditions
Enter the value of Pricing
Press this tab to insert new pricing conditions
and press F4 to get the list of available conditions
MM COURSE: PURCHASING
Page | 231
Entering the Item Text in the PO
If you want to maintain text at Item Level then select the tab Texts in the Item level and
enter text under the appropriate heading.
Enter Item text under the appropriate heading
Select the Texts tab
MM COURSE: PURCHASING
Page | 232
Checking the Output / Printer setting for PO
To check the printer setting click on the tab Messages
Click here to check the settings of PO
output
Output Type should be NEU
Medium should be 1- Print Output
Partner Function should be VN
After checking the above select the line
item and click on the tab Communication
Method
MM COURSE: PURCHASING
Page | 233
Check Printer tick on the Print
Immediately and Release after
output should be there
MM COURSE: PURCHASING
Page | 234
The Purchase Order may be posted by clicking on the Save button.
A message will be displayed stating that the purchase order was saved, with the purchase
order number.
Press Save
Button
MM COURSE: PURCHASING
Page | 235
After pressing the save button you
will get the PO number at the bottom
of screen
MM COURSE: PURCHASING
Page | 236
6. MM-ME21N-Create Purchase Order-Subcontracting & Repair
Overview
A purchase order for subcontracting needs to be created, and the subcontractor (vendor) is known. The raw
materials will be issued to the subcontractor and the finished goods will be received.
Business Process Procedure Overview
A purchase order is a legal document used to record an individual purchase (negotiated terms, conditions
and pricing) with the vendor or arrange for a delivery based on prior agreement. It also provides the
vendor with a reference document to link to shipping (goods receipt) and invoicing (invoice verification)
processes. The purchase order is a commitment to a vendor for a given material, in a specified quantity at
a predetermined price and delivery date.
Input - Required Fields Field Value / Comments
Vendor Vendor number
Purchasing Organization Purchasing Organization code
Purchasing Group Purchasing Group code
Date Purchase order date default is system date
Material Material which is being purchased
Qty Quantity of Purchase
Net Price Effective purchase price
Delivery Date Anticipated Delivery Date
Plant Plant code
Material code Material code
Document Type Nature of Purchase
Purchase Order Date System Date will default
Req Tracking Number File Tracking Number
Tax Code Tax code for ED / CST / LST
MM COURSE: PURCHASING
Page | 237
Output - Results Comments
Purchase order document Can be changed, displayed or printed which can then be printed to
send to vendor
Tips and Tricks
Click the Personal Settings button on the tool bar, this function is for default information for purchase order header
data and also purchase order item data. This will reduce the amount of redundancy in the data entry, i.e. plant,
company code.
MM COURSE: PURCHASING
Page | 238
Procedural Steps
Purchase Order Creation
Access transaction by:
Via Menu Logistics>Materials Management>Purchasing>Purchase Order>
Create>Vendor/Supplying Plant Known
Via Transaction Code ME21N
On screen Create Purchase Order, enter information in the fields as specified in the
table below. After each entry press enter to proceed in the below mentioned sequence:
Account Assignment category: K
Item category: L
MM COURSE: PURCHASING
Page | 239
Field Name Description R/O/C User Action and Values Comments
Document
Type
Document type R Please refer the attached
annexure
ZNBO
Doc. date Purchase order date R Date PO created (defaults to
todays date)
Vendor Vendor number R Vendor number known or
search by drop down
Header Section Header
Purchasing
Organization
Purchasing organization code R Please refer the attached
annexure
Purchasing
Group
Purchasing group code R Please refer the attached
annexure
Company
Code
Company code for purchase R Enter if not defaulted in from
purchasing org or group
I tem
Overview
I tem Overview
Material Material number R Search by drop down menu, it
should be end with R
Plant Facility where goods are
produced or sold.
R Enter plant
Net Price Vendor selling price for good R Enter price
PO Quantity Required units / quantity R Enter quantity
Short text Text from the material
master record
R Default from master record
Unit of
measure
Unit that good is purchased R Defaults from material master,
change if required
Delivery Date Date material is required R Enter delivery date
Currency Currency used for plant R Default
Material
group
Grouping together of
materials by characteristics
R Defaults from material master
Storage
Location
Location where stock is
stored
O Enter storage location, if
required
Required for
stock item, can be
entered even later
at time of Goods
receipt
Tracking
number
Number that facilitates
monitoring of the
procurement of required
materials
R To be entered as per
Purchasers requirement
Can be used in
List display to list
all POs created
by a certain
buyer. Potential
entry is employee
number.
Requisitioner For whom material is
ordered
O Name or initials of
requisitioner
Item
Category
In case of subcontracting PO R Enter L Subcontracting
MM COURSE: PURCHASING
Page | 240
(Note: On above table, in column R/O/C; R = Required, O = Optional, C = Conditional)
Click on the Enter button.
On the Item Details screen, enter the following for each Item. Enter information in table
below:
Field Name Description R/O/C User Action and Values Comments
Tax Code Tax Code R Will default from RFQ if
maintained there.
Will need to be
entered by
choosing from
drop down
(Note: On above table, in column R/O/C; R = Required, O = Optional, C = Conditional)
To Explode the BOM click on Components field or click on the component field to enter the child parts.
Click on the
Component
s
MM COURSE: PURCHASING
Page | 241
Enter all the required details
Enter the Damage
material number
Enter the Quantity
MM COURSE: PURCHASING
Page | 242
Click on the back button.
Press enter, than go to Account Assignment and Enter the Appropriate G/L A/c and Cost
center.
Click on the Enter button and Check the Purchase order.
The Purchase Order may be posted by clicking on the Save button.
A message will be displayed stating that the purchase order was saved, with the purchase
order number.
Enter the G/L Account Number
Enter the Cost Center Number
MM COURSE: PURCHASING
Page | 243
7. MM-ME21N-ZSTE-Stock Transfer PO External
Overview
PO Type ZSTE-External Purchase Order will be created if material is being Stock Transferred from Plant
of One Company Code to other plant of another Company Code
Business Process Description Overview
This process describes how to Create External Stock Transfer
Input - Required Fields Field Value/Comments
Material
Plant
Quantity
Vendor
Price
Material To be Stock Transferred
Plant Which Need the material
Quantity Required
Enter Vendor Code
Price at which material is to be Stock Transferred
Output - Results Comments
PO Number PO type ZSTE created
MM COURSE: PURCHASING
Page | 244
Procedural Steps
Create Purchase Order
Access the transaction by T Code:
Transaction Code ME21N - Create
ME22N - Change
ME23N - Display
On the Screen Create Purchase Order enter the following details:
Field Name Description R/O/C User Action and Values Comments
Document
Type
Select the Appropriate PO Type R Select PO Type
ZSTE(Stock transfer
External)
Document
Overview
On
Click on the Tab Document
Overview On
R Click on the Tab Document
Overview On
Select PR
Number
Search the PR with reference to
which you want to create PO
R Select the required PR
number
Tax Code Enter the appropriate Tax Code R Select the Tax Code IA for
creating PO in Depot
Create Purchase Order with Reference to Purchase Requisition.
Select Document Type:
ZSTE
Select Purchase Requisition Number & Click on
Adopt
MM COURSE: PURCHASING
Page | 245
All the Details adopts from the Purchase Requisition.
Enter the Invoice
Enter the Tax Code
MM COURSE: PURCHASING
Page | 246
On the Screen Create Purchase Order press Save button
Stock Transfer External order Created
MM COURSE: PURCHASING
Page | 247
8. MM-ME21N-ZSTI-Stock Transfer PO Internal
Overview
PO Type ZSTI-Internal Purchase Order will be created if material is being Stock Transferred within same
Company Code
Business Process Description Overview
This process describes how to Create Internal Stock Transfer Purchase order
Input - Required Fields Field Value/Comments
Material
Plant
Quantity
Vendor
Material To be Stock Transferred
Plant Which Need the material
Quantity Required
Enter Vendor Code
Output - Results Comments
PO Number PO type ZSTI created
MM COURSE: PURCHASING
Page | 248
Procedural Steps
Create Purchase Order
Access the transaction by T Code:
Transaction Code ME21N - Create
ME22N - Change
ME23N - Display
On the Screen Create Purchase Order enter the following details:
Field Name Description R/O/C User Action and Values Comments
Document
Type
Select the Appropriate PO Type R Select PO Type ZSTI(Stock
transfer Internal)
Document
Overview
On
Click on the Tab Document
Overview On
R Click on the Tab Document
Overview On
Select PR
Number
Search the PR with reference to
which you want to create PO
R Select the required PR
number
Item
Category
Item Category should be U in
case of Internal Stock Transfer
Purchase Order
R Item Category should be U
in case of Internal Stock
Transfer Purchase Order
All other necessary details will be copied from PR if you are creating PO with reference to PR.
Create Purchase Order with reference to Purchase Requisition.
MM COURSE: PURCHASING
Page | 249
All other necessary details will be copied from PR.
Select Document Type: ZSTI
Select PR Number and Click on Adopt button
MM COURSE: PURCHASING
Page | 250
On the Screen Create Purchase Order press Save button
MM COURSE: PURCHASING
Page | 251
9. MM-ME22N-Change Purchase Order
Overview
A purchase order needs to be changed. A change in quantity and/or other required details are the primary triggers
for this transaction.
Business Process Description Overview
Prior to changing or deleting a purchase order, a written approval needs to be taken. If part of the
purchase order quantity has already been received, then any changes made in the purchase order will only
reflect in subsequent goods receipts. If someone else has deleted the purchase order, a new purchase order
will have to be created, as it is not possible to change a deleted Purchase order.
Input - Required Fields Field Value / Comments
Purchase order number Can be found using drop down
Output Results Comments
Purchase order changed or deleted The Purchase order records changes made including old value,
new value, date, time and id of the person who has made changes.
Tips and Tricks
If a purchase order has been deleted, you can still use that purchase order and create a new one using the canceled
purchase order as a reference.
System by default displays the most recently opened Purchase order, so if changes need to be made to another
order, the number has to be typed on the Other Purchase order button.
To save the document, you can click on the save folder.
MM COURSE: PURCHASING
Page | 252
Since Purchase order processing is an enjoy transaction, change purchase order can also be viewed from transaction
ME21N by clicking on the button.
Procedural Steps
Access transaction by:
Via Menus Logistics>Materials Management>Purchase>Purchase order>Change
Via Transaction Code ME22N
On screen Change Purchase order, the last Purchase order saved will be shown. Enter
information in the fields as specified in the table below:
Enter the PO Number
MM COURSE: PURCHASING
Page | 253
Field Name Description R/O/C User Action and Values Comments
Purchase
order
Number
Purchase order Number R If you dont want to work with
the defaulted purchase order,
click on the Other Purchase
order button on the header bar
(It has been shown with an
arrow).Enter a unique purchase
order number that requires to
be changed.
Purchase order
can be found
using the
Display or List
Display
function.
(Note: On above table, in column R/O/C; R = Required, O = Optional, C = Conditional)
Click on the Enter button.
MM COURSE: PURCHASING
Page | 254
On the same screen, to change quantity, price, date required, text etc., enter information
in the fields as specified in the table below:
Field Name Description R/O/C User Action and Values Comments
Item
Number
Item number R Selects the item number that
needs to be changed
Net Price Price change O Change price if required
Delivery
date
Date Change O Change date if required
Quantity Quantity Change O Change quantity if required
Text Text change O Change or add text if required
(Note: On above table, in column R/O/C; R = Required, O = Optional, C = Conditional)
On the same screen, to Delete purchase order or item:
Click on the line of the item to be deleted
Click on the Delete (trash can) icon, or use menu path Edit>Delete
Click on Delete button
MM COURSE: PURCHASING
Page | 255
Select Yes on the pop up box to delete the item
The item is now flagged for deletion (see the column labeled D; there will be a
checkmark).
Click on the SAVE Button.
MM COURSE: PURCHASING
Page | 256
10. MM-ME23N-Display Purchase Order
Overview
A purchase order needs to be displayed. A Display of quantity and/or required details is the primary triggers for this
transaction.
Business Process Description Overview
There are two methods for Displaying Purchase Orders - Display and list Display.
Input - Required Fields Field Value / Comments
Purchase order number Can be found using drop down
Output Results Comments
Purchase order displayed The Purchase order records all changes made even details such as
old value, new value, date, time and id of the person who has
made changes.
Tips and Tricks
System by default displays the most recently opened Purchase order, so if displays need to be made to another
order, the number has to be typed on the Other Purchase order button.
List display is a more comprehensive method of displaying Purchase Orders, because it will allow for detailed
searches on various criteria. It is covered in the BPP MM-ME2N-Purchase Orders by PO Number.
MM COURSE: PURCHASING
Page | 257
Since Purchase order processing is an enjoy transaction, display purchase order can also be viewed from transaction
ME21N by clicking on the button.
Procedural Steps
Access transaction by:
Via Menus Logistics>Materials Management>Purchase>Purchase order>Display
Via Transaction Code ME23N
On screen Display Purchase order, the last Purchase order saved will be shown. Enter
information in the fields as specified in the table below:
Field Name Description R/O/C User Action and Values Comments
Purchase
order
Number
Purchase order Number R If you dont want to work with
the defaulted purchase order,
click on the Other Purchase
order button on the header bar
(It has been shown with an
arrow).Enter a unique purchase
order number that requires to
be displayed.
Purchase order
can be found
using the
Display or List
Display
function.
(Note: On above table, in column R/O/C; R = Required, O = Optional, C = Conditional)
MM COURSE: PURCHASING
Page | 258
Click on the Enter button.
On the same screen, to display quantity, price, date required, text etc., select item
number and view the item specific fields in the item details screen as below:
Field Name Description R/O/C User Action and Values Comments
Net Price Price display O Display price if required
Delivery
date
Date Display O Display date if required
Quantity Quantity Display O Display quantity if required
Text Text display O Display if required
(Note: On above table, in column R/O/C; R = Required, O = Optional, C = Conditional)
Click on the Save button
MM COURSE: PURCHASING
Page | 259
11. MM-ZMMP_POTOL-PO Tolerance
Overview
A set tolerance limits for the PO.
BUSINESS PROCESS PROCEDURE OVERVIEW
Sometimes it may happen that there is variation in the price quoted . So, tolerance limits are defined for
the document type to avoid any discrepancy at a later stage and help in smooth work flow and document
processing.
Procedural Steps
Access transaction by:
Via Transaction Code ZMMP_POTOL
On screen Display view Table for Enter Tolerance Limit: Overview: Click on the
tab
MM COURSE: PURCHASING
Page | 260
Click on the NEW ENTERIES tab .
Field
Name
Description R/O/
C
User Action and Values Comments
Company
Code
The company code for
which you want to define the
tolerance limits
R Enter the company code
Category Document category R Enter the document category
Type Enter the document type R Enter the document type.
Perc.1 Amount of tolerance R Enter the value of tolerance.
Make the entries in the appropriate field and click on SAVE tab.
SAVE tab
MM COURSE: PURCHASING
Page | 261
After setting the tolerance limits click on the exit button
Make the entries in
the required fields.
EXIT button
MM COURSE: PURCHASING
Page | 262
12. MM-ME9F-Message Output Purchase Orders
Overview
A Purchase Order needs to be printed
Business Process Procedure Overview
This procedure details how to print a purchase order created in R/3
Input Required Fields Field Value/Comments
Message Data Details the type of message to print.
Output Results Comments
A successfully printed purchase
order
Tips and Tricks
The more search parameters that are entered the more efficient the search and the less unnecessary information that is
displayed.
MM COURSE: PURCHASING
Page | 263
Procedural Steps
Access transaction by:
Via Menu Logistics>Materials Management>Purchasing >Purchase
Order>Messages>Print/Transmit
Via Transaction Code ME9F
On screen Message Output, enter information in the fields as specified in the table
below:
MM COURSE: PURCHASING
Page | 264
Field Name Description R/O/C User Action and Values Comment
s
Purch.
Doc. Data
Document
Number
PO Number O Choose from drop down menu
Vendor Vendor # O Choose from drop down menu
Purchasing
Organizatio
n
Purchasing Organization # O Please refer the attached annexure
Purchasing
Group
Purchasing Group # O Please refer the attached annexure
Document
Type
Identifier allowing
differentiation between the
various kinds of purchasing
document in the SAP system
O Please refer the attached annexure
Document
Date
Date on which the purchasing
document was created.
O Enter Document date or choose
from drop down menu
Message
Data
Application Subdivides the usage of a
condition for the use in
different application areas
R EF defaults for Purchase Order
Message
type
Specifies the kind of output O Choose from drop down menu
Processing
status
Indicates the status-
1 indicates the process was
successful.
2 indicates an error
0 indicates the process has
not yet started
C Default is 0
Creation
date
Date the message is create O Enter date or choose the drop
down menu
Time
created
Displays the time the message
was created
C Defaults to time started
(Note: On above table, in column R/O/C; R = Required, O = Optional, C = Conditional)
Click on the Execute button.
On screen Message Output select the appropriate Purchase Order and perform the
following:
MM COURSE: PURCHASING
Page | 265
Select the check box and
Click on <Display Message> and/ or <Output
Message>
MM COURSE: PURCHASING
Page | 266
13. MM-ZMMP_SPO-Ultimate Consignee Details
Overview
To create the details for the Ultimate Consignee.
BUSINESS PROCESS PROCEDURE OVERVIEW
This document is used to make a record of ultimate consignees of the material received in the plant by
using ZMMP_SPO transaction.
Input Required Fields Field Values/Comments
Enter the PO number
Enter the Purchase Order number for which the consignee details
need to be made.
Press ENTER.
Select the line item for which the consignee details need to be maintained and click on
tab.
MM COURSE: PURCHASING
Page | 267
Procedural Steps
Access transaction by:
Via Transaction Code ZMMP_SPO
On screen PO Supplement Consignee Wise Delivery Schedule,enter information in the
fields as specified in the below table:
Input Required Fields Field Values/Comments
Enter the PO number
Enter the PO number for which the consignee details need to be
maintained.
Press ENTER.
Enter the PO
number and click
ENTER.
MM COURSE: PURCHASING
Page | 268
Select the line item for which the consignee details need to be maintained and click on
tab.
Field
Name
Description R/O/
C
User Action and Values Comments
Storage
Location
Point at which the material
will be unloaded
R Enter the Storage location
number
Delivery
date
Date of delivery of the
material.
R Enter the date.
Distribute Amount of total quantity R Enter the quantity(should not
PO details are
adopted in the
table.
Select the item to maintain
consignee details.
MM COURSE: PURCHASING
Page | 269
d Quantity allotted to that storage
location.
be greater than the total
quantity mentioned in the PO)
Release
status
To confirm the quantity
entered check the box.
Click the check box.
Fill the required fields and click on SAVE tab .
Make the entries in the
required fields and click on
SAVE tab.
MM COURSE: PURCHASING
Page | 270
The screen displays that the information is saved .
MM COURSE: PURCHASING
Page | 271
14. MM-ZMMF_SPO-Ultimate Consignee Details Print
Overview
To get print out of the Ultimate Consignee Details of the purchase order.
BUSINESS PROCESS PROCEDURE OVERVIEW
When the user wants to get a print out of the ultimate consignee details to enable better work flow and
distribution of the received material transaction ZMMF_SPO is used.
Input Required Fields Field Values/Comments
Enter the Purchasing document
number
Enter the Purchasing number for which the print out needs to be
generated.
Press <EXECUTE>
Output - Results
A list o A print of ultimate consignee details is generated.
MM COURSE: PURCHASING
Page | 272
Procedural Steps
Access transaction by:
Via Transaction Code ZMMF_SPO
On screen Generate Output for Ultimate Consignee Details,enter information in the
fields as specified in the below table:
Input Required Fields Field Values/Comments
Enter the Purchasing document
number
Enter the Purchasing number for which the print out needs to be
generated.
Press <EXECUTE>
Generate Output for Ultimate Consignee Details Screen :
Click EXECUTE button .
Enter the purchasing
document number
MM COURSE: PURCHASING
Page | 273
Click on the PRI NT PREVI EW tab .
MM COURSE: PURCHASING
Page | 274
The PRI NT PREVI EW :
Click on the PRINT tab button.
MM COURSE: PURCHASING
Page | 275
15. MM-ZMMP_POAMEND-Purchase Order Amendment
Overview
To display the description of the amendments done in the purchase order.
Business Process Description Overview
This is used to view the description of the amendments done in the purchase order.
Input - Required Fields Field Value/Comments
Purchasing document
Enter the purchasing document number
version
Enter the version
Output - Results Comments
Description of the purchase order
amendments
MM COURSE: PURCHASING
Page | 276
Procedural Steps
Purchase order amendments.
Access transaction by:
Transaction Code ZMMP_POAMEND
On screen Purchase order amendments, enter the below information:
MM COURSE: PURCHASING
Page | 277
Field Name Description R/O/C User Action and Values Comments
Purchasing
document
Alphanumeric key uniquely
identifying the purchasing
document.
M Enter the purchasing
document number.
version
Number uniquely identifying a
version of a purchasing
document.
M Enter the version details
whose details you want to
see
MM COURSE: PURCHASING
Page | 278
On screen Purchase order amendments , Press Display button:
As soon as User press Display button, system will display the description of purchase order amendments with
respect to a particular version number.
MM COURSE: PURCHASING
Page | 279
16. MM-ZMMF_POAMEND-Print Purchase Order Amendment
Overview
To take the Output of amendments done in the Purchase Order.
Business Process Description Overview
This is used to send the amendments done in the Purchase Order to vendor in the form of letter
Input - Required Fields Field Value/Comments
Purchasing document
Enter the purchasing document number
Version
Enter the version
Output - Results Comments
Output of the Purchase Order
Amendment Letter
MM COURSE: PURCHASING
Page | 280
Procedural Steps
Purchase order amendments.
Access transaction by:
Transaction Code ZMMF_POAMEND
On screen Print Purchase order amendments, enter the below information:
Enter Purchase Order Number
Enter Version Number and then
press Execute button (F8)
MM COURSE: PURCHASING
Page | 281
Field Name Description R/O/C User Action and Values Comments
Purchasing
document
Alphanumeric key uniquely
identifying the purchasing
document.
R Enter the purchasing
document number.
Version
Number uniquely identifying a
version of a purchasing
document.
R Enter the version details
whose details you want to
see
On screen Print Purchase order amendments, Press Print Preview button for Preview of
the Output or Press Print button for direct print out:
MM COURSE: PURCHASING
Page | 282
As soon as User press Print Preview button, system will display the Print Preview of purchase order amendments
with respect to a particular version number in Amendment Letter form
Press Print Preview for taking the
print of PO Amendment Letter
Press Print for taking the print of
PO Amendment Letter
MM COURSE: PURCHASING
Page | 283
5. Approvals
MM COURSE: PURCHASING
Page | 284
1. MM-SBWP-PR_APO_PO_RFQ approval process
Overview
For approval of PR/PO/APO/RFQ with SBWP(SAP business workplace)
Business Process Procedure Overview
MM COURSE: PURCHASING
Page | 285
This is the process of approving PR/PO/APO/RFQ through the business work place.
When a PR/APO/PO/RFQ will be created by the initiator that will be appear in the inbox of the initiator
then initiator has to initiate providing the next approver and final approver in SBWP screen then that
PR/APO/PO/RFQ will appear in inbox of next approver /Final approver .
Final approver will have to approve it or reject it. If rejected then that PO/APO/PR/RFQ will be again
reversed to in box of initiator for correction.
The purchase requisition will be subject to release procedure as following:
for review and approval.
Inbox of the initiator, where the user can select the next authority who is authorized to review and
forwarding the workflow item. The open workflow will be created providing the users to select the
authority (with SAP User ID) to who the work item is to be sent.
ach reviewer/ approver will have following options in the workflow:
o View Purchase Requisition Document
o Enter review comments, recommendations and forward to next approver
o Enter objection comments and reject the requisitions by sending back to the initiator etc.
o Select next reviewer/ approver and forward workflow item
approval. The static workflow is not applicable in case of BSNL review, forwarding and approval
procedure.
requisition for final release level. This will end the workflow.
MM COURSE: PURCHASING
Page | 286
Procedural Steps
Access transaction by:
Via Menus
a) Click on icon or ctrl+F12
Via Transaction Code SBWP
GO to the main screen, click on SBWP icon.
Click on this Icon
MM COURSE: PURCHASING
Page | 287
Go to the INBOX
Click on this Inbox.
MM COURSE: PURCHASING
Page | 288
PR will appear in inbox click on proper line item.
Click on work flow Select the proper line
Item.
MM COURSE: PURCHASING
Page | 289
Enter the proper Employee ID in next approver and final approver window. Click on initiate.
1.Enter the proper next
approval
2.Enter the final releaser
3.Enter the comments here
4.Click on Initiate
MM COURSE: PURCHASING
Page | 290
This line item will be get disappear from the initiators inbox and will be appear in inbox of next approver.
Select the proper line
Item.
MM COURSE: PURCHASING
Page | 291
There will be two possibilities for approver that to approve and send to final approver or reject and return the
request
.
Note-The request will appear in inbox of the final approver and he will approve it or revert it back to approver for
correction and checking.
1.Enter the final releaser
2.Enter the proper next
approval
3.click on the icon for approve
Request flow can be seeing
here
MM COURSE: PURCHASING
Page | 292
If the request will have to reject and return then it will appear in Inbox of initiator to check and correct.
Note-At bottom you can find the approval path in which you can find request flow and status.
1.Enter the initiator to whom to revert
2.Click on the icon to revert the request
Request flow can be seeing
here
MM COURSE: PURCHASING
Page | 293
Final approver can approve the request or reject or return the PR.
Select the proper line
Item.
MM COURSE: PURCHASING
Page | 294
final approver will approve the request as below.
1.Enter the final releaser
2.Click on the icon to approve
MM COURSE: PURCHASING
Page | 295
IMORTANT TRANSACTION CODES
ME51N-Create Purchase Requisition
ME52N-Change Purchase Requisition
ME53N-Display Purchase Requisition
ME56-To assign source of supply to requisitions
ZMMF_PR- PR Output
ME41-Create Request For Quotation (RFQ)
ME47-Maintain Quotation
ME48-Display Quotation
ME49-RFQ Comparison
ZMMF_PC-Print Price Comparison Report
ME9A-Message Output RFQ
ME31K-Create Contract
ME32K-Change Contract
ME33K-Display Contract
ME9K-Message Output Contracts
ZMMF_APO-Message output APO
ME21N-ZSTI-Stock Transfer PO Internal
ME22N-Change Purchase Order
ME23N-Display Purchase Order
ZMMP_POTOL-PO Tolerance
ME9F-Message Output Purchase Orders
ZMMP_SPO-Ultimate Consignee Details
ZMMF_SPO-Ultimate Consignee Details Print
ZMMP_POAMEND-Purchase Order Amendment
SBWP-PR_APO_PO_RFQ approval process
Anda mungkin juga menyukai
- 5-Operation & Cleaning of Ropp Sealing MachineDokumen3 halaman5-Operation & Cleaning of Ropp Sealing MachineananthBelum ada peringkat
- Certifying A Cleanroom To ISO 14644-1 Class 5Dokumen3 halamanCertifying A Cleanroom To ISO 14644-1 Class 5Hassan HoudoudBelum ada peringkat
- 2-O&c of Paam Af 90 TDokumen6 halaman2-O&c of Paam Af 90 Tananth100% (1)
- Vibratory SifterDokumen1 halamanVibratory SifterananthBelum ada peringkat
- 44-O&C Blister Packing MachineDokumen7 halaman44-O&C Blister Packing MachineananthBelum ada peringkat
- Sch. L1 Open LetterDokumen4 halamanSch. L1 Open LetterananthBelum ada peringkat
- The NDAC (Gastroenterology & Hepatology) NewDokumen4 halamanThe NDAC (Gastroenterology & Hepatology) NewananthBelum ada peringkat
- CR013 SOP Statistical Analysis PlanDokumen4 halamanCR013 SOP Statistical Analysis PlanananthBelum ada peringkat
- 57-Online Rejection Note, Material ReturnDokumen3 halaman57-Online Rejection Note, Material Returnananth100% (1)
- Gamma Radiation SterilizationDokumen2 halamanGamma Radiation Sterilizationananth67% (3)
- Unplanned Cleanroom Power Outage Time Limit and Recovery Determinations For Aseptic Processing AreasDokumen2 halamanUnplanned Cleanroom Power Outage Time Limit and Recovery Determinations For Aseptic Processing Areasananth100% (1)
- #7 ISPE Environmental MonitoringDokumen40 halaman#7 ISPE Environmental Monitoringananth100% (3)
- Particle Monitoring Requirements in Pharmaceutical CleanroomsDokumen7 halamanParticle Monitoring Requirements in Pharmaceutical CleanroomsananthBelum ada peringkat
- The Tanzania Food, Drugs and Cosmetics Act, 2003Dokumen89 halamanThe Tanzania Food, Drugs and Cosmetics Act, 2003ananthBelum ada peringkat
- Specs RlamfiltersDokumen8 halamanSpecs RlamfiltersananthBelum ada peringkat
- Sterilization or Depyrogenation Validation - Non ProductDokumen2 halamanSterilization or Depyrogenation Validation - Non ProductananthBelum ada peringkat
- Specs RlamfiltersDokumen4 halamanSpecs RlamfiltersananthBelum ada peringkat
- Introduction To Generic Drug Product DevelopmentDokumen16 halamanIntroduction To Generic Drug Product Developmentananth100% (1)
- #2 ISPE Schedule L1Dokumen48 halaman#2 ISPE Schedule L1ananthBelum ada peringkat
- Cleaning RequirementsDokumen2 halamanCleaning RequirementsananthBelum ada peringkat
- Hidden Figures: The American Dream and the Untold Story of the Black Women Mathematicians Who Helped Win the Space RaceDari EverandHidden Figures: The American Dream and the Untold Story of the Black Women Mathematicians Who Helped Win the Space RacePenilaian: 4 dari 5 bintang4/5 (895)
- Never Split the Difference: Negotiating As If Your Life Depended On ItDari EverandNever Split the Difference: Negotiating As If Your Life Depended On ItPenilaian: 4.5 dari 5 bintang4.5/5 (838)
- The Yellow House: A Memoir (2019 National Book Award Winner)Dari EverandThe Yellow House: A Memoir (2019 National Book Award Winner)Penilaian: 4 dari 5 bintang4/5 (98)
- The Subtle Art of Not Giving a F*ck: A Counterintuitive Approach to Living a Good LifeDari EverandThe Subtle Art of Not Giving a F*ck: A Counterintuitive Approach to Living a Good LifePenilaian: 4 dari 5 bintang4/5 (5794)
- Shoe Dog: A Memoir by the Creator of NikeDari EverandShoe Dog: A Memoir by the Creator of NikePenilaian: 4.5 dari 5 bintang4.5/5 (537)
- Devil in the Grove: Thurgood Marshall, the Groveland Boys, and the Dawn of a New AmericaDari EverandDevil in the Grove: Thurgood Marshall, the Groveland Boys, and the Dawn of a New AmericaPenilaian: 4.5 dari 5 bintang4.5/5 (266)
- The Little Book of Hygge: Danish Secrets to Happy LivingDari EverandThe Little Book of Hygge: Danish Secrets to Happy LivingPenilaian: 3.5 dari 5 bintang3.5/5 (400)
- Elon Musk: Tesla, SpaceX, and the Quest for a Fantastic FutureDari EverandElon Musk: Tesla, SpaceX, and the Quest for a Fantastic FuturePenilaian: 4.5 dari 5 bintang4.5/5 (474)
- A Heartbreaking Work Of Staggering Genius: A Memoir Based on a True StoryDari EverandA Heartbreaking Work Of Staggering Genius: A Memoir Based on a True StoryPenilaian: 3.5 dari 5 bintang3.5/5 (231)
- Grit: The Power of Passion and PerseveranceDari EverandGrit: The Power of Passion and PerseverancePenilaian: 4 dari 5 bintang4/5 (588)
- The Emperor of All Maladies: A Biography of CancerDari EverandThe Emperor of All Maladies: A Biography of CancerPenilaian: 4.5 dari 5 bintang4.5/5 (271)
- The Unwinding: An Inner History of the New AmericaDari EverandThe Unwinding: An Inner History of the New AmericaPenilaian: 4 dari 5 bintang4/5 (45)
- On Fire: The (Burning) Case for a Green New DealDari EverandOn Fire: The (Burning) Case for a Green New DealPenilaian: 4 dari 5 bintang4/5 (74)
- The Hard Thing About Hard Things: Building a Business When There Are No Easy AnswersDari EverandThe Hard Thing About Hard Things: Building a Business When There Are No Easy AnswersPenilaian: 4.5 dari 5 bintang4.5/5 (345)
- Team of Rivals: The Political Genius of Abraham LincolnDari EverandTeam of Rivals: The Political Genius of Abraham LincolnPenilaian: 4.5 dari 5 bintang4.5/5 (234)
- The Gifts of Imperfection: Let Go of Who You Think You're Supposed to Be and Embrace Who You AreDari EverandThe Gifts of Imperfection: Let Go of Who You Think You're Supposed to Be and Embrace Who You ArePenilaian: 4 dari 5 bintang4/5 (1090)
- The World Is Flat 3.0: A Brief History of the Twenty-first CenturyDari EverandThe World Is Flat 3.0: A Brief History of the Twenty-first CenturyPenilaian: 3.5 dari 5 bintang3.5/5 (2259)
- Rise of ISIS: A Threat We Can't IgnoreDari EverandRise of ISIS: A Threat We Can't IgnorePenilaian: 3.5 dari 5 bintang3.5/5 (137)
- The Sympathizer: A Novel (Pulitzer Prize for Fiction)Dari EverandThe Sympathizer: A Novel (Pulitzer Prize for Fiction)Penilaian: 4.5 dari 5 bintang4.5/5 (121)
- Her Body and Other Parties: StoriesDari EverandHer Body and Other Parties: StoriesPenilaian: 4 dari 5 bintang4/5 (821)