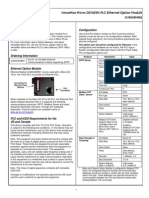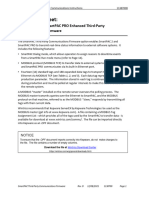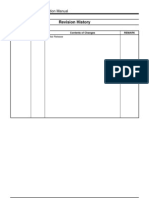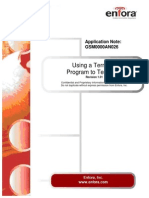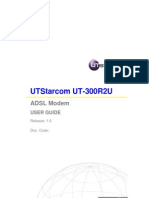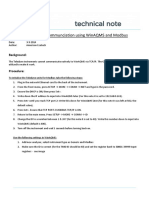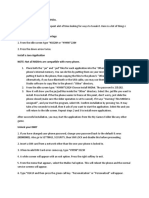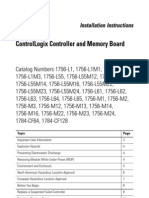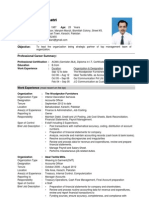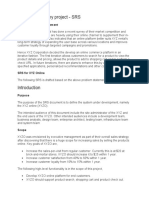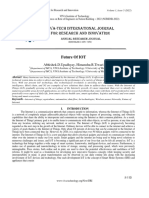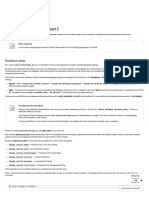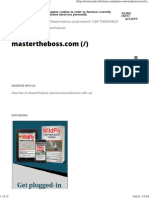MultiLoadII Mobile Quick Start PDF
Diunggah oleh
Nguyễn Trương0 penilaian0% menganggap dokumen ini bermanfaat (0 suara)
60 tayangan10 halamanThis document provides instructions for configuring the hardware, modem, and settings of a MultiLoad II Mobile device. It includes:
1) Connecting the power and installing glands on the device.
2) Configuring the integrated modem by accessing the admin interface via a web browser, enabling port forwarding for ports 80 and 7734, and adding trusted IP ranges.
3) Configuring the network settings, IP address, gateway, and host IP of the MultiLoad unit to match the modem settings.
Deskripsi Asli:
Judul Asli
20120406_MultiLoadII_Mobile_Quick_Start.pdf
Hak Cipta
© © All Rights Reserved
Format Tersedia
PDF, TXT atau baca online dari Scribd
Bagikan dokumen Ini
Apakah menurut Anda dokumen ini bermanfaat?
Apakah konten ini tidak pantas?
Laporkan Dokumen IniThis document provides instructions for configuring the hardware, modem, and settings of a MultiLoad II Mobile device. It includes:
1) Connecting the power and installing glands on the device.
2) Configuring the integrated modem by accessing the admin interface via a web browser, enabling port forwarding for ports 80 and 7734, and adding trusted IP ranges.
3) Configuring the network settings, IP address, gateway, and host IP of the MultiLoad unit to match the modem settings.
Hak Cipta:
© All Rights Reserved
Format Tersedia
Unduh sebagai PDF, TXT atau baca online dari Scribd
0 penilaian0% menganggap dokumen ini bermanfaat (0 suara)
60 tayangan10 halamanMultiLoadII Mobile Quick Start PDF
Diunggah oleh
Nguyễn TrươngThis document provides instructions for configuring the hardware, modem, and settings of a MultiLoad II Mobile device. It includes:
1) Connecting the power and installing glands on the device.
2) Configuring the integrated modem by accessing the admin interface via a web browser, enabling port forwarding for ports 80 and 7734, and adding trusted IP ranges.
3) Configuring the network settings, IP address, gateway, and host IP of the MultiLoad unit to match the modem settings.
Hak Cipta:
© All Rights Reserved
Format Tersedia
Unduh sebagai PDF, TXT atau baca online dari Scribd
Anda di halaman 1dari 10
Section 1: Hardware Setup 1
MultiLoad II Mobile Quick Start Guide, 4/6/2012
FIGURE 1: MULTILOAD II MOBILE BOTTOM ENTRIES
FIGURE 2: MULTILOAD II MOBILE RIGHT SIDE ENTRIES
5 General Purpose
Glands NPT
Two PG16
GLANDS*: USE
ONE FOR RJ45
MODEM
CABLE
Keypad
2 General Purpose
Glands NPT
Color Display with
Brightness Adjust
Section 1: Hardware Setup 2
MultiLoad II Mobile Quick Start Guide, 4/6/2012
FIGURE 3: MULTILOAD II MOBILE LEFT SIDE
FIGURE 4: MULTILOAD II MOBILE LEFT SIDE
Keypad Hanging
Bracket
Prox Reader
without Card
Prox Reader with
Card
Section 1: Hardware Setup 3
MultiLoad II Mobile Quick Start Guide, 4/6/2012
FIGURE 5: MULTILOAD II MOBILE BACK SIDE
FIGURE 6: MULTILOAD II MOBILE KEYPAD
3 General Purpose Glands
NPT
Stud Mounting Information:
100mm VESA Pattern
10-32 Studs with nylon locking nuts
Touch Keypad with 2 meter cable
Section 1: Hardware Setup 4
MultiLoad II Mobile Quick Start Guide, 4/6/2012
FIGURE 7: MULTILOAD II MOBILE POWER CONNECTION
1. Connect red and black wire pairs to the left and center pins of TB1 respectively.
2. Connection of the red wire to the accessory voltage is recommended rather than wiring directly to the battery in
order to prevent battery drain while the vehicle is not running.
3. The required power is 9 -30Vdc, 1.2A.
Section 2: Modem Configuration 5
MultiLoad II Mobile Quick Start Guide, 4/6/2012
Access the Modem Status Screen
FIGURE 8: MODEM CONFIGURATION STATUS SCREEN
4. Connect your PC to the modem with an Ethernet cable.
5. Wait for the PC to receive an IP address from the modem. This guide assumes the PC is configured to obtain an
IP address automatically.
6. Open a web browser and navigate to the following URL: http://192.168.13.31:9191. (The default modem
configuration is: an IP address of 192.168.13.31 and DHCP server enabled).
7. Enter the default username of user and the default password of 12345 then click the Login button.
8. You are greeted with the administrative interface. If the modem is in range of the cellular network, it should
have been assigned an IP address. Note this value for later.
Section 2: Modem Configuration 6
MultiLoad II Mobile Quick Start Guide, 4/6/2012
Configure Port Forwarding
FIGURE 9: PORT FORWARDING CONFIGURATION SCREEN
9. Access the administrative interface using the instructions in the previous section.
10. Click on the Security tab.
11. Click on the Add More button to add a new row.
12. In the new row, enter the following information:
a. Public Start Port: 80 (the external port to forward)
b. Public Stop Port: 80
c. Host I/F: Ethernet
d. Host IP: 192.168.13.13 (the IP address of the MultiLoad)
e. Private Port: 80 (the port to forward to on the MultiLoad)
13. Repeat step 4 for port 7734.
14. Update the Number of PF Entries field to reflect the number of rows (in this example, 2).
15. Click Apply.
16. Click Reboot.
17. For more information about configuring port forwarding, refer to the following page on Sierra Wireless website:
http://sierrawireless.custhelp.com/app/answers/detail/a_id/733/~/how-can-i-do-a-port-forwarding-with-an-
airlink-modem%3F
Section 2: Modem Configuration 7
MultiLoad II Mobile Quick Start Guide, 4/6/2012
Configure Trusted Networks
FIGURE 10: TRUSTED IP RANGE CONFIGURATION SCREEN
18. Access the administrative interface using the instructions in the previous section.
19. Click on the Security Tab.
20. Click on Trusted IPs Inbound (Friends) in the left menu.
21. Change the Inbound Trusted IP (Friends List) mode to Enabled.
22. In the Inbound Trusted IP Range section, click the Add More button once for each IP range.
23. Add the following IP ranges to the Inbound Trusted IP Ranges:
Range Start Range End Description
207.13.72.0 207.13.72.127 Toptech Support
65.216.74.160 65.216.74.191 IDEX
208.67.168.0 208.67.171.255 CN Rail
24. Click the Apply button.
25. Click the Reboot link.
Section 3: MultiLoad II Mobile Setup 8
MultiLoad II Mobile Quick Start Guide, 4/6/2012
Configure the MultiLoad Network Settings
26. At the idle card in screen, enter the security code (default is 000000) and press the <Next> key.
27. At the Main Menu screen, with Configuration highlighted, press the <ENTER> key.
28. Press the <Next> key once to highlight Network and press the <ENTER> key.
29. If Network is not set to Enabled, select this item and press the <ENTER> key to change its state to Enabled.
NETWORK SETUP
MAC Address: 00:50:c2:60:90:00
Network: ENABLED
IP Address: 192.168.13.13
IP Mask: 255.255.255.0
IP Gateway: 192.168.13.31
IP Host: 204.13.171.58
Socket Port: 7734
Com 0 Port: 7000
Com 1 Port: 7001
Com 2 Port: 7002
HTTP Port: 80
Next Prev Exit Enter
C O N F I G U R A T I O N M E N U
Communication
Network
RCU General Setup
RCU Setup
Equipment Setup
Alarm Setup
Products
Additive Cal.
Remote Adtv Cal.
Access ID's
Custom Logic
Customer Logo Setup
Date & Time
GPS Sites
Next Prev Exit Enter
M A I N M E N U
Configuration
Diagnostics
Views and Inquiries
SD Card
Next Prev Exit Enter
Section 3: MultiLoad II Mobile Setup 9
MultiLoad II Mobile Quick Start Guide, 4/6/2012
30. With IP Address highlighted, press the <ENTER> key and enter the MultiLoad II Mobile static IP address that
was assigned in step 9 d) above (192.168.13.31). Press the <ENTER> key to save.
31. With IP Gateway highlighted, press the <ENTER> key and enter the IP address of the Modem, (see step 3
above: 192.168.13.31). Press the <ENTER> key to save.
32. With IP Host highlighted, press the <ENTER> key and enter the IP address assigned by Toptech Systems TDS
Support Department (204.13.171.58). Press the <ENTER> key to save.
33. Press the <EXIT> key to return to the previous menu.
Configure the MultiLoad General Settings
34. Press the <Next> key once to highlight the RCU General menu and press the <ENTER> key once.
35. Press the <Next> key once to highlight Card Reader Type and press the <ENTER> key once.
36. Press the <Next> key until the parameter changes to DISABLD and press the <ENTER> key once to save.
37. Press the <Next> key until Processing Mode is highlighted and press the <ENTER> key.
38. For this Pilot site testing, the following operations are possible:
a. CN ALL (User will be prompted for operation at time of load)
b. CNDTL (Simple DTL)
c. CNIYDTL (In Yard DTL)
d. CNTLTRK (Transload to Truck)
e. CNTLLOC (Transload to Locomotive)
39. Select the desired operation and save the setting by pressing the <ENTER> key once.
RCU GENERAL SETUP
Carrier ID: 001
TDS Retry Interval: 15 m
Seller ID: *******
Consignee: *******
BOL Prefix: 00000
Next Prev Exit Enter
RCU GENERAL SETUP
RCU Address: 001
Card Reader Type: DISABLD
Processing Mode: CN ALL
Swing Arm Secondary: DISABLD
Password #1: *******
Password #2: *******
Password #3: *******
Password #4: *******
Password #5: *******
Modem Dial:
Host Login: TDSTEST TDSTEST
Terminal SPLC: 123456001
Terminal Name: Toptech Terminal
Truck Number:
Next Prev Exit Enter
Section 3: MultiLoad II Mobile Setup 10
MultiLoad II Mobile Quick Start Guide, 4/6/2012
40. Press the <Next> key to advance the highlight bar to the eight parameters at the bottom of this menu. These
must be configured based on the specific user parameters:
f. Host Login: Your TDS username and password, concatenated. Obtain this information from TDS
support.
g. Terminal SPLC: Your terminal SPLC, a 9 digit code
h. Terminal Name: Your terminal name, a 7 digit identifier
i. Truck Number: When applicable, the identifier of the associated truck.
j. Carrier ID: Your carrier ID, a 4 digit code
k. TDS Retry Interval: The number of minutes between attempted to contact TDS. Default is 15
minutes.
l. Seller ID: Your seller ID, a 3 digit identifier.
m. Consignee: Your consignee, a 14 digit identifier. In each parameter setting, press the <ENTER> key to
save the setting and advance to the next parameter by pressing the <Next> key.
41. Exit this menu by pressing the <EXIT> key once.
42. Upon rebooting the MultiLoad II Mobile (now that the network has been configured and enabled), the two
network activity lights next to the Ethernet connection should become active indicating network activity and link
status.
Anda mungkin juga menyukai
- CISCO PACKET TRACER LABS: Best practice of configuring or troubleshooting NetworkDari EverandCISCO PACKET TRACER LABS: Best practice of configuring or troubleshooting NetworkBelum ada peringkat
- Smart Guide SDMDokumen28 halamanSmart Guide SDMPame BentataBelum ada peringkat
- Setup Guide for MultiLoad II Mobile Fueling StationDokumen10 halamanSetup Guide for MultiLoad II Mobile Fueling StationAndrés ColmenaresBelum ada peringkat
- OWB091004 (Slide) SGSN9810 V900R010C02 Software Installation 20101105 B V2.0Dokumen55 halamanOWB091004 (Slide) SGSN9810 V900R010C02 Software Installation 20101105 B V2.0elmanzanedaBelum ada peringkat
- Communication SettingsDokumen16 halamanCommunication Settingsmtariq_aminBelum ada peringkat
- Type 7 Encoder Installation and Operation InstructionsDokumen16 halamanType 7 Encoder Installation and Operation InstructionstarcisseBelum ada peringkat
- First Steps v1.0Dokumen16 halamanFirst Steps v1.0Eug. Sam.Belum ada peringkat
- Configure IDEC MicroSmart PLC and TouchscreensDokumen12 halamanConfigure IDEC MicroSmart PLC and TouchscreensJorge MontanoBelum ada peringkat
- Powervault-124t User's Guide4 En-UsDokumen56 halamanPowervault-124t User's Guide4 En-UsMarco TorresBelum ada peringkat
- Dell™ Powervault™ 124T Lto - 3 Autoloader User'S Guide: Notes, Notices, and CautionsDokumen56 halamanDell™ Powervault™ 124T Lto - 3 Autoloader User'S Guide: Notes, Notices, and CautionsGonzaloBelum ada peringkat
- Powervault-124t User's Guide3 En-UsDokumen56 halamanPowervault-124t User's Guide3 En-UsChrist Ian100% (1)
- Huawei B593s-936 Unlock InstructionsDokumen10 halamanHuawei B593s-936 Unlock InstructionsFranco Evale YumulBelum ada peringkat
- Huawei B315s-936 Unlock Instructions (LATEST)Dokumen11 halamanHuawei B315s-936 Unlock Instructions (LATEST)james tanBelum ada peringkat
- LVD Eotn112u en RevaDokumen20 halamanLVD Eotn112u en RevaSiyanda QhumayoBelum ada peringkat
- E5Dokumen17 halamanE5Phú NguyễnBelum ada peringkat
- SC10MK2 230I UMDokumen9 halamanSC10MK2 230I UMharigopalk12Belum ada peringkat
- User Manual 1068204Dokumen13 halamanUser Manual 1068204Muzaffar HussainBelum ada peringkat
- GFK 2436 GDokumen8 halamanGFK 2436 GRobson SpricigoBelum ada peringkat
- 3rd Party Comms Instructions - WintrissDokumen43 halaman3rd Party Comms Instructions - WintrissDaniel MonteiroBelum ada peringkat
- Manualesipldk 300 Im 36Dokumen214 halamanManualesipldk 300 Im 36rfarias79Belum ada peringkat
- Enabler Using A Terminal Program To Test PAD Rev1.01Dokumen10 halamanEnabler Using A Terminal Program To Test PAD Rev1.01JHONATANCJABelum ada peringkat
- Configuring VLAN On Cisco Catalyst 3750 V2 Series Switch: Port. Refer To The Diagram BelowDokumen14 halamanConfiguring VLAN On Cisco Catalyst 3750 V2 Series Switch: Port. Refer To The Diagram BelowJulie MarieBelum ada peringkat
- Experiment No.15 November 5, 2020Dokumen5 halamanExperiment No.15 November 5, 2020Lalit SinghaLBelum ada peringkat
- Addendum Modbus/TCP Communications Board.: Scroll 9600 No Parity 1 8 Modbus Disabled 1 NoneDokumen8 halamanAddendum Modbus/TCP Communications Board.: Scroll 9600 No Parity 1 8 Modbus Disabled 1 NoneDan Hidalgo QuintoBelum ada peringkat
- Display Connection SimulatorDokumen25 halamanDisplay Connection SimulatorJustin JamesBelum ada peringkat
- Service ManualDokumen52 halamanService ManualAFAG200181Belum ada peringkat
- Verix EVo AutoDl 1 2 0 ReadMeDokumen5 halamanVerix EVo AutoDl 1 2 0 ReadMeAlessio Miranda Jr.Belum ada peringkat
- Reliance Netconnect - Broadband+ AC2726 Installation Guide For LinuxDokumen7 halamanReliance Netconnect - Broadband+ AC2726 Installation Guide For LinuxAngela TerrellBelum ada peringkat
- Resumen Programacion Se-3000Dokumen16 halamanResumen Programacion Se-3000Miguel GarciaBelum ada peringkat
- Multi-Line 2 Description of Options: Option NDokumen11 halamanMulti-Line 2 Description of Options: Option NDaniel Leonardo Barrera EspartaBelum ada peringkat
- Reset Binatone ADSL router and reconfigure WiFiDokumen9 halamanReset Binatone ADSL router and reconfigure WiFiVishnu Priyan RBelum ada peringkat
- Utstarcom Ut-300R2U: Adsl ModemDokumen37 halamanUtstarcom Ut-300R2U: Adsl ModemsalanafalanaBelum ada peringkat
- TD-W8101G: 54Mbps Wireless ADSL2+ Modem Router User GuideDokumen5 halamanTD-W8101G: 54Mbps Wireless ADSL2+ Modem Router User GuideAnonymous DKv8vpBelum ada peringkat
- NEC IPKII & TOPAZ Installation GuideDokumen27 halamanNEC IPKII & TOPAZ Installation GuidebcsecurityBelum ada peringkat
- Importantem500 With 9 Inch CRT RS-232 Communication Using Procomm ProcedureDokumen6 halamanImportantem500 With 9 Inch CRT RS-232 Communication Using Procomm ProceduredantenromagnoliBelum ada peringkat
- Adsl Modem 220909Dokumen51 halamanAdsl Modem 220909Alana PetersonBelum ada peringkat
- Sc10ek2 - 485 UmDokumen8 halamanSc10ek2 - 485 UmmullamoinBelum ada peringkat
- NP301 NP312 ManualDokumen14 halamanNP301 NP312 ManualĐiều Ước Giản ĐơnBelum ada peringkat
- ACC-900 Manual 2007-2008Dokumen48 halamanACC-900 Manual 2007-2008Amderson PeñafielBelum ada peringkat
- I-7043D QuickstartDokumen6 halamanI-7043D QuickstartSilvio NetoBelum ada peringkat
- HF-LPX30 Series EVK Quick Start Guide - 20171018Dokumen18 halamanHF-LPX30 Series EVK Quick Start Guide - 20171018Олег КостадиновBelum ada peringkat
- Instruction Manual V1: MY Smartphone KITDokumen10 halamanInstruction Manual V1: MY Smartphone KIThk1100Belum ada peringkat
- CHC HCE320 GNSS Data Controller: User GuideDokumen15 halamanCHC HCE320 GNSS Data Controller: User GuideHafid SyabanaBelum ada peringkat
- Siemens S7 300 MPIDokumen10 halamanSiemens S7 300 MPIchintaniswellBelum ada peringkat
- PTCL Broadband Setup With TP-Link Wireless RouterDokumen7 halamanPTCL Broadband Setup With TP-Link Wireless RouterŚoĦãīß MÀdnīBelum ada peringkat
- All Phones Secret CodesDokumen6 halamanAll Phones Secret CodesPratik DholuBelum ada peringkat
- Net Dimm Update GuideDokumen9 halamanNet Dimm Update Guiderzlpratama18Belum ada peringkat
- Teledyne and WinAQMS Using ModbusDokumen3 halamanTeledyne and WinAQMS Using ModbusJosé Tototzintle GrdBelum ada peringkat
- DELTA - IA-HMI - DOPSoft-2-00-07 - Technical Announcement - UM-EN - 20171124 PDFDokumen32 halamanDELTA - IA-HMI - DOPSoft-2-00-07 - Technical Announcement - UM-EN - 20171124 PDFLio SnBelum ada peringkat
- iM-Connect: Protocol Conversion Software User GuideDokumen61 halamaniM-Connect: Protocol Conversion Software User GuideGeovanni CandoBelum ada peringkat
- PDQ Installation v1 1Dokumen4 halamanPDQ Installation v1 1api-137303031Belum ada peringkat
- Crimson Ethernet IP Slave  Red Lion SupportDokumen13 halamanCrimson Ethernet IP Slave  Red Lion SupporthashemBelum ada peringkat
- MTI-2510 DDC MANAGER MasTechDokumen23 halamanMTI-2510 DDC MANAGER MasTechfox7878100% (5)
- Latest Settings For Free Tata Docomo GPRS On Your Mobile Are As Below: Apn: Tata - Docomo.Dive - in Ip-Address: 10.124.94.7 Port: 8080Dokumen9 halamanLatest Settings For Free Tata Docomo GPRS On Your Mobile Are As Below: Apn: Tata - Docomo.Dive - in Ip-Address: 10.124.94.7 Port: 8080Mrityunjay YadavBelum ada peringkat
- Remote Control Software Manual: Digital Multimeters DMK-DMG SeriesDokumen39 halamanRemote Control Software Manual: Digital Multimeters DMK-DMG SeriesTung NguyenBelum ada peringkat
- Samsung Tips and TricksDokumen3 halamanSamsung Tips and TricksNaeem TanoliBelum ada peringkat
- Lab 2 - Building A Simple Network: TopologyDokumen12 halamanLab 2 - Building A Simple Network: Topologyjramisch44Belum ada peringkat
- SCADAPack Micro16 Quick StartDokumen12 halamanSCADAPack Micro16 Quick Startorange_novBelum ada peringkat
- Manual Watchdog 1200 PDFDokumen30 halamanManual Watchdog 1200 PDFdanielBelum ada peringkat
- NetVanta 1335 Series Quick Start GuideDokumen4 halamanNetVanta 1335 Series Quick Start GuideNothing1111110% (1)
- Multiload II Communications Manual - FV - 3!4!31 - 09Dokumen117 halamanMultiload II Communications Manual - FV - 3!4!31 - 09Nguyễn TrươngBelum ada peringkat
- RCU II Users Guide FV 9 10 31 08 PDFDokumen51 halamanRCU II Users Guide FV 9 10 31 08 PDFNguyễn TrươngBelum ada peringkat
- ACR II Open Protocol Communication Manual PDFDokumen11 halamanACR II Open Protocol Communication Manual PDFNguyễn TrươngBelum ada peringkat
- Thermal overload relays protect motors up to 85ADokumen2 halamanThermal overload relays protect motors up to 85ANguyễn TrươngBelum ada peringkat
- RCU II Open Protocol Communication Manual FV 9 10 31 08 PDFDokumen17 halamanRCU II Open Protocol Communication Manual FV 9 10 31 08 PDFNguyễn TrươngBelum ada peringkat
- k3sc Ds Csm347Dokumen9 halamank3sc Ds Csm347thuan_900329843Belum ada peringkat
- Tech RSLinxClassicDokumen2 halamanTech RSLinxClassicNguyễn TrươngBelum ada peringkat
- Tieng Anh Chuyen Nganh Dien-Dien TuDokumen95 halamanTieng Anh Chuyen Nganh Dien-Dien TuPhong Vũ VănBelum ada peringkat
- 1756 td006 - en eDokumen14 halaman1756 td006 - en eNguyễn TrươngBelum ada peringkat
- My - Dsheet - gwj111 E1 03 42531Dokumen18 halamanMy - Dsheet - gwj111 E1 03 42531Nguyễn TrươngBelum ada peringkat
- 1756 In101 - en PDokumen52 halaman1756 In101 - en PNguyễn TrươngBelum ada peringkat
- Atmega32 Dev Board - EFY March11 PDFDokumen7 halamanAtmega32 Dev Board - EFY March11 PDFsagar_gy100% (1)
- Dash7 Alliance Mode Technical PresentationDokumen23 halamanDash7 Alliance Mode Technical Presentationaj4fall086050Belum ada peringkat
- CAN Bus Sloa101bDokumen17 halamanCAN Bus Sloa101bgatotBelum ada peringkat
- Digital Safety Survey ProjectDokumen27 halamanDigital Safety Survey Projectrajat4kokaneBelum ada peringkat
- Lenovo - Sdi PlaybookDokumen10 halamanLenovo - Sdi Playbookk kBelum ada peringkat
- 3M Technical Introduction To MVSSDokumen6 halaman3M Technical Introduction To MVSSNEHA DHAR 31Belum ada peringkat
- 5GLab DescDokumen1 halaman5GLab DescNaved AlamBelum ada peringkat
- ErrorDokumen3 halamanErrorNangBelum ada peringkat
- Audio TranscriptDokumen4 halamanAudio TranscriptMohassan SalebanBelum ada peringkat
- CV Abdul GhafoorDokumen3 halamanCV Abdul GhafoorAbdul Ghafoor KhatriBelum ada peringkat
- Case Study of Any Project - SRS: Business Problem StatementDokumen7 halamanCase Study of Any Project - SRS: Business Problem StatementMd. Nazmul IslamBelum ada peringkat
- Period Start Time PLMN Name: RTCH - Attempts RTCH Assignment Fail Rate2Dokumen72 halamanPeriod Start Time PLMN Name: RTCH - Attempts RTCH Assignment Fail Rate2danielBelum ada peringkat
- Future of IOT: Abhishek.D.Upadhyay, Himanshu.R.TiwariDokumen6 halamanFuture of IOT: Abhishek.D.Upadhyay, Himanshu.R.TiwariVIVA-TECH IJRIBelum ada peringkat
- BI 4.0 - Updating To SP04 or Higher - Best Practices, Known Issues and Possible SolutionsDokumen8 halamanBI 4.0 - Updating To SP04 or Higher - Best Practices, Known Issues and Possible SolutionsTanya BuchananBelum ada peringkat
- DE10-Lite User Manual September 7, 2016Dokumen62 halamanDE10-Lite User Manual September 7, 2016Daniel CornelioBelum ada peringkat
- Django: Writing Your First Django App, Part 2Dokumen12 halamanDjango: Writing Your First Django App, Part 2morrocod8147Belum ada peringkat
- Practical File: Parallel ComputingDokumen34 halamanPractical File: Parallel ComputingGAMING WITH DEAD PANBelum ada peringkat
- Craft Terminal ManualDokumen120 halamanCraft Terminal ManualpravincoldBelum ada peringkat
- Rajasthan Technical University, Kota Teaching & Scheme of Examination For B.Tech. (Computer Engineering)Dokumen4 halamanRajasthan Technical University, Kota Teaching & Scheme of Examination For B.Tech. (Computer Engineering)MUKESHBelum ada peringkat
- FortiGate 3200DDokumen4 halamanFortiGate 3200Dsoulreaver19Belum ada peringkat
- Configure SSL MasterthebossDokumen12 halamanConfigure SSL MasterthebossRobert PhoBelum ada peringkat
- Specador Documentation Generator User GuideDokumen68 halamanSpecador Documentation Generator User GuideShankar GunaBelum ada peringkat
- RULA Mobile Android Application Software: Yusof Kadikon, Imran Mohd Shafek and M.Maarof BahurdinDokumen4 halamanRULA Mobile Android Application Software: Yusof Kadikon, Imran Mohd Shafek and M.Maarof BahurdinYusof KadikonBelum ada peringkat
- Freesat v7 ManualDokumen28 halamanFreesat v7 Manualmuhammadpauzi0% (1)
- UM0077Dokumen411 halamanUM0077creativeBelum ada peringkat
- AWS Developer Associate Certification Exam: Description Priority Type CostDokumen2 halamanAWS Developer Associate Certification Exam: Description Priority Type CostNaveen PawarBelum ada peringkat
- Ts 671sp1 Admin Win v01 enDokumen376 halamanTs 671sp1 Admin Win v01 enapi-19613073Belum ada peringkat
- Computer ScienceDokumen54 halamanComputer SciencePavan RevuriBelum ada peringkat
- Xpress Pro 4.5 enDokumen744 halamanXpress Pro 4.5 enlybrakissBelum ada peringkat
- Non Destructive Editing by Jared PlattDokumen5 halamanNon Destructive Editing by Jared PlattAlexander GranatBelum ada peringkat