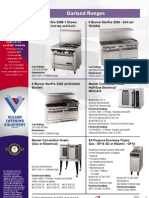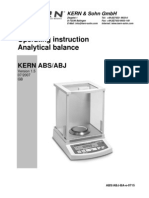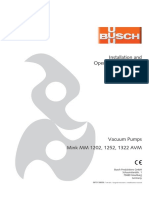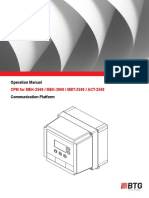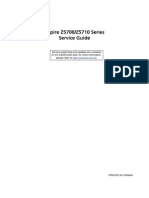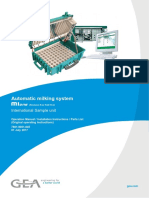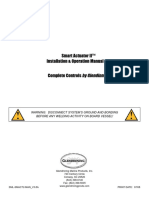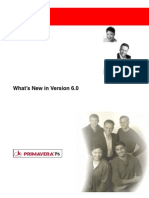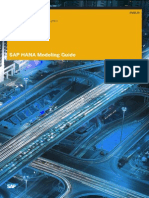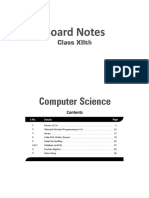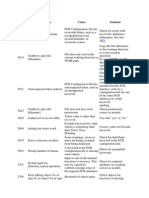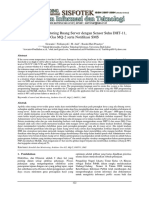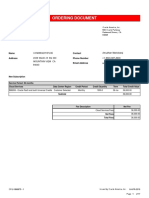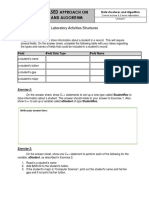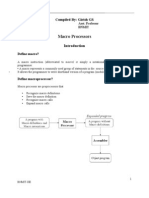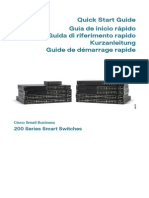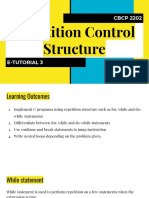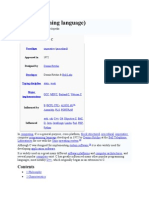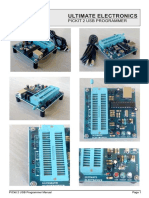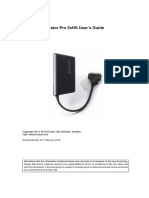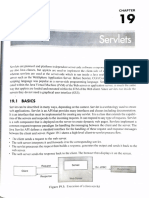Rational Synergy Developers PDF
Diunggah oleh
ander4290Deskripsi Asli:
Judul Asli
Hak Cipta
Format Tersedia
Bagikan dokumen Ini
Apakah menurut Anda dokumen ini bermanfaat?
Apakah konten ini tidak pantas?
Laporkan Dokumen IniHak Cipta:
Format Tersedia
Rational Synergy Developers PDF
Diunggah oleh
ander4290Hak Cipta:
Format Tersedia
IBM Rational Synergy
Help
Release 7.1
2 Rational Synergy Help, Release 7.1
Before using this information, be sure to read the general information under Notices on
page 334.
This edition applies to Version 7.1, Rational Synergy (product number 5724V66) and to all
subsequent releases and modifications until otherwise indicated in new editions.
Copyright IBM Corporation 1992, 2009
US Government Users Restricted RightsUse, duplication or disclosure restricted by
GSA ADP Schedule Contract with IBM Corp.
Rational Synergy Help, Release 7.1 3
Contents
Create and update projects 9
Create a working environment . . . . . . . . . . . . . . . . . . . . . . . . . . . . . . . . . . . . . . . . . . . . . . . . . . . 10
Creating a project . . . . . . . . . . . . . . . . . . . . . . . . . . . . . . . . . . . . . . . . . . . . . . . . . . . . . . . . . 11
Copying a project . . . . . . . . . . . . . . . . . . . . . . . . . . . . . . . . . . . . . . . . . . . . . . . . . . . . . . . . . 12
Creating a project member . . . . . . . . . . . . . . . . . . . . . . . . . . . . . . . . . . . . . . . . . . . . . . . . . . 14
Copying a project to the file system . . . . . . . . . . . . . . . . . . . . . . . . . . . . . . . . . . . . . . . . . . . 15
Modifying a project-specific directory template. . . . . . . . . . . . . . . . . . . . . . . . . . . . . . . . . . . 16
Setting the default work area path . . . . . . . . . . . . . . . . . . . . . . . . . . . . . . . . . . . . . . . . . . . . 17
Update projects. . . . . . . . . . . . . . . . . . . . . . . . . . . . . . . . . . . . . . . . . . . . . . . . . . . . . . . . . . . . . . . 19
Updating a project . . . . . . . . . . . . . . . . . . . . . . . . . . . . . . . . . . . . . . . . . . . . . . . . . . . . . . . . 20
Reversing an update . . . . . . . . . . . . . . . . . . . . . . . . . . . . . . . . . . . . . . . . . . . . . . . . . . . . . . 21
Using a different version of an object . . . . . . . . . . . . . . . . . . . . . . . . . . . . . . . . . . . . . . . . . . 22
Using the recommended version of an object . . . . . . . . . . . . . . . . . . . . . . . . . . . . . . . . . . . 23
Resolving membership conflicts in a project or project grouping . . . . . . . . . . . . . . . . . . . . . 24
Performing deep conflict detection . . . . . . . . . . . . . . . . . . . . . . . . . . . . . . . . . . . . . . . . . . . . 37
Syncing work area with database. . . . . . . . . . . . . . . . . . . . . . . . . . . . . . . . . . . . . . . . . . . . . 38
Changing update options . . . . . . . . . . . . . . . . . . . . . . . . . . . . . . . . . . . . . . . . . . . . . . . . . . . 40
Ignoring files by pattern . . . . . . . . . . . . . . . . . . . . . . . . . . . . . . . . . . . . . . . . . . . . . . . . . . . . 41
Changing the update properties for a project . . . . . . . . . . . . . . . . . . . . . . . . . . . . . . . . . . . . 43
Make changes using baselines. . . . . . . . . . . . . . . . . . . . . . . . . . . . . . . . . . . . . . . . . . . . . . . . . . . 47
Updating the baseline and tasks . . . . . . . . . . . . . . . . . . . . . . . . . . . . . . . . . . . . . . . . . . . . . 48
Keeping the baseline and tasks from changing during an update . . . . . . . . . . . . . . . . . . . . 49
Selecting a new baseline . . . . . . . . . . . . . . . . . . . . . . . . . . . . . . . . . . . . . . . . . . . . . . . . . . . 50
Using a different baseline. . . . . . . . . . . . . . . . . . . . . . . . . . . . . . . . . . . . . . . . . . . . . . . . . . . 51
Make changes to files 53
Change file content . . . . . . . . . . . . . . . . . . . . . . . . . . . . . . . . . . . . . . . . . . . . . . . . . . . . . . . . . . . . 54
Checking in. . . . . . . . . . . . . . . . . . . . . . . . . . . . . . . . . . . . . . . . . . . . . . . . . . . . . . . . . . . . . . 55
Checking out. . . . . . . . . . . . . . . . . . . . . . . . . . . . . . . . . . . . . . . . . . . . . . . . . . . . . . . . . . . . . 56
Creating a file, directory, or subproject . . . . . . . . . . . . . . . . . . . . . . . . . . . . . . . . . . . . . . . . . 57
Editing a file . . . . . . . . . . . . . . . . . . . . . . . . . . . . . . . . . . . . . . . . . . . . . . . . . . . . . . . . . . . . . 58
4 Rational Synergy Help, Release 7.1
Change file placement . . . . . . . . . . . . . . . . . . . . . . . . . . . . . . . . . . . . . . . . . . . . . . . . . . . . . . . . . 59
Deleting an object . . . . . . . . . . . . . . . . . . . . . . . . . . . . . . . . . . . . . . . . . . . . . . . . . . . . . . . . . 60
Moving a file . . . . . . . . . . . . . . . . . . . . . . . . . . . . . . . . . . . . . . . . . . . . . . . . . . . . . . . . . . . . . 62
Adding to a directory. . . . . . . . . . . . . . . . . . . . . . . . . . . . . . . . . . . . . . . . . . . . . . . . . . . . . . . 63
Renaming a file in a project . . . . . . . . . . . . . . . . . . . . . . . . . . . . . . . . . . . . . . . . . . . . . . . . . 64
Changing a files type . . . . . . . . . . . . . . . . . . . . . . . . . . . . . . . . . . . . . . . . . . . . . . . . . . . . . . 65
Working with tasks 67
Daily use of tasks . . . . . . . . . . . . . . . . . . . . . . . . . . . . . . . . . . . . . . . . . . . . . . . . . . . . . . . . . . . . . 68
Selecting a task . . . . . . . . . . . . . . . . . . . . . . . . . . . . . . . . . . . . . . . . . . . . . . . . . . . . . . . . . . 69
Completing the current task . . . . . . . . . . . . . . . . . . . . . . . . . . . . . . . . . . . . . . . . . . . . . . . . . 70
Assigning a task . . . . . . . . . . . . . . . . . . . . . . . . . . . . . . . . . . . . . . . . . . . . . . . . . . . . . . . . . . 71
Creating a task . . . . . . . . . . . . . . . . . . . . . . . . . . . . . . . . . . . . . . . . . . . . . . . . . . . . . . . . . . . 72
Copying a task . . . . . . . . . . . . . . . . . . . . . . . . . . . . . . . . . . . . . . . . . . . . . . . . . . . . . . . . . . . 74
Excluding a task . . . . . . . . . . . . . . . . . . . . . . . . . . . . . . . . . . . . . . . . . . . . . . . . . . . . . . . . . . 76
Adding to the current task. . . . . . . . . . . . . . . . . . . . . . . . . . . . . . . . . . . . . . . . . . . . . . . . . . . 77
Adding a task to a folder. . . . . . . . . . . . . . . . . . . . . . . . . . . . . . . . . . . . . . . . . . . . . . . . . . . . 78
Adding tasks to or remove tasks from an object. . . . . . . . . . . . . . . . . . . . . . . . . . . . . . . . . . 79
Viewing your assigned tasks . . . . . . . . . . . . . . . . . . . . . . . . . . . . . . . . . . . . . . . . . . . . . . . . 80
Viewing an associated task . . . . . . . . . . . . . . . . . . . . . . . . . . . . . . . . . . . . . . . . . . . . . . . . . 81
Fixing tasks . . . . . . . . . . . . . . . . . . . . . . . . . . . . . . . . . . . . . . . . . . . . . . . . . . . . . . . . . . . . . . . . . . 83
Specifying one task to fix another. . . . . . . . . . . . . . . . . . . . . . . . . . . . . . . . . . . . . . . . . . . . . 84
Creating a fix task. . . . . . . . . . . . . . . . . . . . . . . . . . . . . . . . . . . . . . . . . . . . . . . . . . . . . . . . . 86
Removing a task from a project grouping. . . . . . . . . . . . . . . . . . . . . . . . . . . . . . . . . . . . . . . 88
Adding a task to a project grouping . . . . . . . . . . . . . . . . . . . . . . . . . . . . . . . . . . . . . . . . . . . 89
Tasks and change requests . . . . . . . . . . . . . . . . . . . . . . . . . . . . . . . . . . . . . . . . . . . . . . . . . . . . . 91
Adding a task to a change request . . . . . . . . . . . . . . . . . . . . . . . . . . . . . . . . . . . . . . . . . . . . 92
Creating a task automatically associated with a change request . . . . . . . . . . . . . . . . . . . . . 93
Removing a file or change request from a task . . . . . . . . . . . . . . . . . . . . . . . . . . . . . . . . . . 94
Viewing the change request for an associated task . . . . . . . . . . . . . . . . . . . . . . . . . . . . . . . 95
Resolving a change request . . . . . . . . . . . . . . . . . . . . . . . . . . . . . . . . . . . . . . . . . . . . . . . . . 96
Stopping automatic addition of required tasks . . . . . . . . . . . . . . . . . . . . . . . . . . . . . . . . . . . 97
Rational Synergy Help, Release 7.1 5
Using properties 99
Modify object properties . . . . . . . . . . . . . . . . . . . . . . . . . . . . . . . . . . . . . . . . . . . . . . . . . . . . . . . 100
Modifying the properties of a baseline . . . . . . . . . . . . . . . . . . . . . . . . . . . . . . . . . . . . . . . . 101
Modifying the properties of a file or directory . . . . . . . . . . . . . . . . . . . . . . . . . . . . . . . . . . . 102
Modifying the properties of a folder . . . . . . . . . . . . . . . . . . . . . . . . . . . . . . . . . . . . . . . . . . 103
Modifying the properties of a project . . . . . . . . . . . . . . . . . . . . . . . . . . . . . . . . . . . . . . . . . 105
Modifying the properties of a project grouping . . . . . . . . . . . . . . . . . . . . . . . . . . . . . . . . . . 107
Modifying the properties of a task. . . . . . . . . . . . . . . . . . . . . . . . . . . . . . . . . . . . . . . . . . . . 109
Modifying the settings in a work area . . . . . . . . . . . . . . . . . . . . . . . . . . . . . . . . . . . . . . . . . 111
Viewing properties . . . . . . . . . . . . . . . . . . . . . . . . . . . . . . . . . . . . . . . . . . . . . . . . . . . . . . 114
Make changes through property settings . . . . . . . . . . . . . . . . . . . . . . . . . . . . . . . . . . . . . . . . . . 115
Customizing user properties. . . . . . . . . . . . . . . . . . . . . . . . . . . . . . . . . . . . . . . . . . . . . . . . 116
Changing the default application tools . . . . . . . . . . . . . . . . . . . . . . . . . . . . . . . . . . . . . . . . 117
Changing the security settings for objects . . . . . . . . . . . . . . . . . . . . . . . . . . . . . . . . . . . . . 120
Viewing and modifying transfer set membership . . . . . . . . . . . . . . . . . . . . . . . . . . . . . . . . 122
Adding a project to a project grouping . . . . . . . . . . . . . . . . . . . . . . . . . . . . . . . . . . . . . . . . 124
Find files and more 125
Find objects. . . . . . . . . . . . . . . . . . . . . . . . . . . . . . . . . . . . . . . . . . . . . . . . . . . . . . . . . . . . . . . . . 126
Finding an object . . . . . . . . . . . . . . . . . . . . . . . . . . . . . . . . . . . . . . . . . . . . . . . . . . . . . . . . 127
Finding where an object is used. . . . . . . . . . . . . . . . . . . . . . . . . . . . . . . . . . . . . . . . . . . . . 128
Viewing the history of an object or release. . . . . . . . . . . . . . . . . . . . . . . . . . . . . . . . . . . . . 129
Viewing your assigned change requests . . . . . . . . . . . . . . . . . . . . . . . . . . . . . . . . . . . . . . 131
Set up queries. . . . . . . . . . . . . . . . . . . . . . . . . . . . . . . . . . . . . . . . . . . . . . . . . . . . . . . . . . . . . . . 133
Defining a query . . . . . . . . . . . . . . . . . . . . . . . . . . . . . . . . . . . . . . . . . . . . . . . . . . . . . . . . . 134
Saving a query . . . . . . . . . . . . . . . . . . . . . . . . . . . . . . . . . . . . . . . . . . . . . . . . . . . . . . . . . . 136
Saving a query with a new name . . . . . . . . . . . . . . . . . . . . . . . . . . . . . . . . . . . . . . . . . . . . 137
Viewing a saved query . . . . . . . . . . . . . . . . . . . . . . . . . . . . . . . . . . . . . . . . . . . . . . . . . . . . 138
Renaming a saved query . . . . . . . . . . . . . . . . . . . . . . . . . . . . . . . . . . . . . . . . . . . . . . . . . . 139
Customizing a query. . . . . . . . . . . . . . . . . . . . . . . . . . . . . . . . . . . . . . . . . . . . . . . . . . . . . . 140
Functions . . . . . . . . . . . . . . . . . . . . . . . . . . . . . . . . . . . . . . . . . . . . . . . . . . . . . . . . . . . . . . 150
Relative operators . . . . . . . . . . . . . . . . . . . . . . . . . . . . . . . . . . . . . . . . . . . . . . . . . . . . . . . 155
Logical operators . . . . . . . . . . . . . . . . . . . . . . . . . . . . . . . . . . . . . . . . . . . . . . . . . . . . . . . . 156
Constants . . . . . . . . . . . . . . . . . . . . . . . . . . . . . . . . . . . . . . . . . . . . . . . . . . . . . . . . . . . . . . 157
Grouping query clauses . . . . . . . . . . . . . . . . . . . . . . . . . . . . . . . . . . . . . . . . . . . . . . . . . . . 158
6 Rational Synergy Help, Release 7.1
Use predefined queries. . . . . . . . . . . . . . . . . . . . . . . . . . . . . . . . . . . . . . . . . . . . . . . . . . . . . . . . 159
Querying for predefined versions of objects . . . . . . . . . . . . . . . . . . . . . . . . . . . . . . . . . . . . 160
Running a saved query. . . . . . . . . . . . . . . . . . . . . . . . . . . . . . . . . . . . . . . . . . . . . . . . . . . . 161
Editing a saved query . . . . . . . . . . . . . . . . . . . . . . . . . . . . . . . . . . . . . . . . . . . . . . . . . . . . . 162
Merge and compare 163
Merge . . . . . . . . . . . . . . . . . . . . . . . . . . . . . . . . . . . . . . . . . . . . . . . . . . . . . . . . . . . . . . . . . . . . . 164
Merging file versions. . . . . . . . . . . . . . . . . . . . . . . . . . . . . . . . . . . . . . . . . . . . . . . . . . . . . . 165
Merging parallel files or directories. . . . . . . . . . . . . . . . . . . . . . . . . . . . . . . . . . . . . . . . . . . 166
Editing the merge results . . . . . . . . . . . . . . . . . . . . . . . . . . . . . . . . . . . . . . . . . . . . . . . . . . 167
Viewing the next merge difference . . . . . . . . . . . . . . . . . . . . . . . . . . . . . . . . . . . . . . . . . . . 168
Including nonconflicting merges . . . . . . . . . . . . . . . . . . . . . . . . . . . . . . . . . . . . . . . . . . . . . 169
Saving the merged file . . . . . . . . . . . . . . . . . . . . . . . . . . . . . . . . . . . . . . . . . . . . . . . . . . . . 170
Clearing merge changes . . . . . . . . . . . . . . . . . . . . . . . . . . . . . . . . . . . . . . . . . . . . . . . . . . 171
Compare . . . . . . . . . . . . . . . . . . . . . . . . . . . . . . . . . . . . . . . . . . . . . . . . . . . . . . . . . . . . . . . . . . . 173
Comparing files . . . . . . . . . . . . . . . . . . . . . . . . . . . . . . . . . . . . . . . . . . . . . . . . . . . . . . . . . 174
Comparing parallel files or directories with predecessor . . . . . . . . . . . . . . . . . . . . . . . . . . 175
Showing parallel versions. . . . . . . . . . . . . . . . . . . . . . . . . . . . . . . . . . . . . . . . . . . . . . . . . . 176
Comparing an object to a related object . . . . . . . . . . . . . . . . . . . . . . . . . . . . . . . . . . . . . . . 177
Comparing two like objects. . . . . . . . . . . . . . . . . . . . . . . . . . . . . . . . . . . . . . . . . . . . . . . . . 178
Customize the interface 181
Using the explorers . . . . . . . . . . . . . . . . . . . . . . . . . . . . . . . . . . . . . . . . . . . . . . . . . . . . . . . . . . . 182
Closing one or all explorers . . . . . . . . . . . . . . . . . . . . . . . . . . . . . . . . . . . . . . . . . . . . . . . . 183
Customizing an explorer . . . . . . . . . . . . . . . . . . . . . . . . . . . . . . . . . . . . . . . . . . . . . . . . . . . 184
Docking one or more explorers . . . . . . . . . . . . . . . . . . . . . . . . . . . . . . . . . . . . . . . . . . . . . 186
Grouping query results in Explorers . . . . . . . . . . . . . . . . . . . . . . . . . . . . . . . . . . . . . . . . . . 187
Adding a saved query to an Explorer . . . . . . . . . . . . . . . . . . . . . . . . . . . . . . . . . . . . . . . . . 188
Adding a saved query to the Find menu. . . . . . . . . . . . . . . . . . . . . . . . . . . . . . . . . . . . . . . 189
Refreshing the results of a query used by an Explorer. . . . . . . . . . . . . . . . . . . . . . . . . . . . 190
Removing a saved query . . . . . . . . . . . . . . . . . . . . . . . . . . . . . . . . . . . . . . . . . . . . . . . . . . 191
Change the look of the Interface. . . . . . . . . . . . . . . . . . . . . . . . . . . . . . . . . . . . . . . . . . . . . . . . . 193
Adding or removing release favorites . . . . . . . . . . . . . . . . . . . . . . . . . . . . . . . . . . . . . . . . . 194
Customizing the dialog boxes and panes. . . . . . . . . . . . . . . . . . . . . . . . . . . . . . . . . . . . . . 195
Changing colors in the interface. . . . . . . . . . . . . . . . . . . . . . . . . . . . . . . . . . . . . . . . . . . . . 196
Changing the font type and size. . . . . . . . . . . . . . . . . . . . . . . . . . . . . . . . . . . . . . . . . . . . . 198
Rational Synergy Help, Release 7.1 7
Changing the look of the History dialog box . . . . . . . . . . . . . . . . . . . . . . . . . . . . . . . . . . . . 199
Changing the look of the Work pane . . . . . . . . . . . . . . . . . . . . . . . . . . . . . . . . . . . . . . . . . 201
Managing tabs in the Work pane . . . . . . . . . . . . . . . . . . . . . . . . . . . . . . . . . . . . . . . . . . . . 202
Closing a project . . . . . . . . . . . . . . . . . . . . . . . . . . . . . . . . . . . . . . . . . . . . . . . . . . . . . . . . . 204
Adding a property to a column heading . . . . . . . . . . . . . . . . . . . . . . . . . . . . . . . . . . . . . . . 205
Removing a property from a column heading. . . . . . . . . . . . . . . . . . . . . . . . . . . . . . . . . . . 206
Refreshing choices during a session . . . . . . . . . . . . . . . . . . . . . . . . . . . . . . . . . . . . . . . . . 207
Displaying the Releases explorer . . . . . . . . . . . . . . . . . . . . . . . . . . . . . . . . . . . . . . . . . . . . 208
Showing the Transfer Sets options . . . . . . . . . . . . . . . . . . . . . . . . . . . . . . . . . . . . . . . . . . 209
Showing the Security tab in the Properties dialog boxes . . . . . . . . . . . . . . . . . . . . . . . . . . 210
Start and learn the interface 211
Start Rational Synergy products . . . . . . . . . . . . . . . . . . . . . . . . . . . . . . . . . . . . . . . . . . . . . . . . . 213
Starting Rational Synergy from the command line . . . . . . . . . . . . . . . . . . . . . . . . . . . . . . . 214
Starting Rational Change . . . . . . . . . . . . . . . . . . . . . . . . . . . . . . . . . . . . . . . . . . . . . . . . . 216
Starting Rational Synergy in copy-based mode . . . . . . . . . . . . . . . . . . . . . . . . . . . . . . . . . 217
Submitting requests to Rational Synergy Support . . . . . . . . . . . . . . . . . . . . . . . . . . . . . . . 218
For new users . . . . . . . . . . . . . . . . . . . . . . . . . . . . . . . . . . . . . . . . . . . . . . . . . . . . . . . . . . . . . . . 220
Taking the Rational Synergy tour . . . . . . . . . . . . . . . . . . . . . . . . . . . . . . . . . . . . . . . . . . . . 221
Getting started with Rational Synergy . . . . . . . . . . . . . . . . . . . . . . . . . . . . . . . . . . . . . . . . 225
Using keyboard shortcuts . . . . . . . . . . . . . . . . . . . . . . . . . . . . . . . . . . . . . . . . . . . . . . . . . . 226
Using mouse shortcuts . . . . . . . . . . . . . . . . . . . . . . . . . . . . . . . . . . . . . . . . . . . . . . . . . . . . 229
Getting help . . . . . . . . . . . . . . . . . . . . . . . . . . . . . . . . . . . . . . . . . . . . . . . . . . . . . . . . . . . . 230
Contacting IBM Rational Software Support . . . . . . . . . . . . . . . . . . . . . . . . . . . . . . . . . . . . 231
Move files . . . . . . . . . . . . . . . . . . . . . . . . . . . . . . . . . . . . . . . . . . . . . . . . . . . . . . . . . . . . . . . . . . 235
Copying and pasting an object, task, or change request . . . . . . . . . . . . . . . . . . . . . . . . . . 236
Using cut, copy, and paste to move files . . . . . . . . . . . . . . . . . . . . . . . . . . . . . . . . . . . . . . 237
Using drag and drop. . . . . . . . . . . . . . . . . . . . . . . . . . . . . . . . . . . . . . . . . . . . . . . . . . . . . . 238
Open, close, select, and view in dialog boxes and panes. . . . . . . . . . . . . . . . . . . . . . . . . . . . . . 239
Displaying shortcut menus . . . . . . . . . . . . . . . . . . . . . . . . . . . . . . . . . . . . . . . . . . . . . . . . . 240
Opening a project in the Work pane. . . . . . . . . . . . . . . . . . . . . . . . . . . . . . . . . . . . . . . . . . 241
Showing properties in the Work pane. . . . . . . . . . . . . . . . . . . . . . . . . . . . . . . . . . . . . . . . . 242
Viewing messages . . . . . . . . . . . . . . . . . . . . . . . . . . . . . . . . . . . . . . . . . . . . . . . . . . . . . . . 243
Selecting multiple files . . . . . . . . . . . . . . . . . . . . . . . . . . . . . . . . . . . . . . . . . . . . . . . . . . . . 243
Viewing files, projects, and tabs . . . . . . . . . . . . . . . . . . . . . . . . . . . . . . . . . . . . . . . . . . . . . 243
8 Rational Synergy Help, Release 7.1
Problem solving. . . . . . . . . . . . . . . . . . . . . . . . . . . . . . . . . . . . . . . . . . . . . . . . . . . . . . . . . . . . . . 244
Pattern matching and Rational Synergy . . . . . . . . . . . . . . . . . . . . . . . . . . . . . . . . . . . . . . . 245
Recovering text. . . . . . . . . . . . . . . . . . . . . . . . . . . . . . . . . . . . . . . . . . . . . . . . . . . . . . . . . . 246
Refreshing an object. . . . . . . . . . . . . . . . . . . . . . . . . . . . . . . . . . . . . . . . . . . . . . . . . . . . . . 247
Perform build management 249
Working with purposes . . . . . . . . . . . . . . . . . . . . . . . . . . . . . . . . . . . . . . . . . . . . . . . . . . . . . . . . 251
Creating a purpose. . . . . . . . . . . . . . . . . . . . . . . . . . . . . . . . . . . . . . . . . . . . . . . . . . . . . . . 252
Deleting a purpose . . . . . . . . . . . . . . . . . . . . . . . . . . . . . . . . . . . . . . . . . . . . . . . . . . . . . . . 253
Editing a purpose . . . . . . . . . . . . . . . . . . . . . . . . . . . . . . . . . . . . . . . . . . . . . . . . . . . . . . . . 254
Working with Distributed Change Management . . . . . . . . . . . . . . . . . . . . . . . . . . . . . . . . . . . . . 255
Adding objects to a transfer set . . . . . . . . . . . . . . . . . . . . . . . . . . . . . . . . . . . . . . . . . . . . . 256
Common questions 307
Baselines. . . . . . . . . . . . . . . . . . . . . . . . . . . . . . . . . . . . . . . . . . . . . . . . . . . . . . . . . . . . . . . . . . . 310
Build management . . . . . . . . . . . . . . . . . . . . . . . . . . . . . . . . . . . . . . . . . . . . . . . . . . . . . . . . . . . 311
Conflicts . . . . . . . . . . . . . . . . . . . . . . . . . . . . . . . . . . . . . . . . . . . . . . . . . . . . . . . . . . . . . . . . . . . 313
Development . . . . . . . . . . . . . . . . . . . . . . . . . . . . . . . . . . . . . . . . . . . . . . . . . . . . . . . . . . . . . . . . 315
Explorers. . . . . . . . . . . . . . . . . . . . . . . . . . . . . . . . . . . . . . . . . . . . . . . . . . . . . . . . . . . . . . . . . . . 319
Properties . . . . . . . . . . . . . . . . . . . . . . . . . . . . . . . . . . . . . . . . . . . . . . . . . . . . . . . . . . . . . . . . . . 321
Terms and concepts 323
Notices 334
Copyright license. . . . . . . . . . . . . . . . . . . . . . . . . . . . . . . . . . . . . . . . . . . . . . . . . . . . . . . . . . . . . 336
Trademarks. . . . . . . . . . . . . . . . . . . . . . . . . . . . . . . . . . . . . . . . . . . . . . . . . . . . . . . . . . . . . . . . . 337
Index 339
Rational Synergy Help, Release 7.1 9
Create and update projects
Create a working environment (page 10)
Creating a project (page 11)
Creating a project member (page 14)
Copying a project to the file system (page 15)
Modifying a project-specific directory template (page 16)
Setting the default work area path (page 17)
Update projects (page 19)
Updating a project (page 20)
Reversing an update (page 21)
Using a different version of an object (page 22)
Using the recommended version of an object (page 23)
Resolving membership conflicts in a project or project grouping (page 24)
Syncing work area with database (page 38)
Changing update options (page 40)
Ignoring files by pattern (page 41)
Changing the update properties for a project (page 43)
Make changes using baselines (page 47)
Updating the baseline and tasks (page 48)
Keeping the baseline and tasks from changing during an update (page 49)
Selecting a new baseline (page 50)
Using a different baseline (page 51)
Notices (page 334)
Create and update projects
10 Rational Synergy Help, Release 7.1
Create a working environment
Creating a project (page 11)
Creating a project member (page 14)
Copying a project to the file system (page 15)
Modifying a project-specific directory template (page 16)
Setting the default work area path (page 17)
Rational Synergy Help, Release 7.1 11
Creating a project
Use the following procedure to create a project. Additionally, you can copy a project to
create a project or create a subproject.
Note You must have your current task set. See Selecting a
task (page 69) for more information.
Note that if you want a copy of a projects files in the file system, you can copy a project to
the file system. This enables you to have a copy of the files from a project without having
your own version of the project.
Steps...
1. Create a project.
Click the Task menu, point to New, and choose Project.
If you need to find a directory, see Finding an object (page 127).
OR
Right-click over the appropriate project grouping, and choose Create Project.
2. Type a descriptive name.
3. Select a release and purpose, then click OK.
A projects purpose defines what it is used for, for example, Insulated Development,
Integration Testing, or System Testing. When you set your projects purpose, IBM
Rational Synergy uses specific selection criteria when you update the project or
project grouping.
Related Topics
Adding to a directory (page 63)
Copying a project (page 12)
Copying a project to the file system (page 15)
Creating a file, directory, or subproject (page 57)
Deleting an object (page 60)
Editing a file (page 58)
Refreshing choices during a session (page 207)
Renaming a file in a project (page 64)
Selecting a task (page 69)
Create and update projects
12 Rational Synergy Help, Release 7.1
Copying a project
Copying a project is a simple way to create a new project using the previous information
as a guide.
Note that if you just want to view the contents of a project without making any changes to
files, you can copy a project to the file system, which enables you to view the project and
its members without checking out a version.
Steps...
1. Right-click over the project you want to copy, and select Copy Project.
The Copy Project dialog box appears.
2. Use the original projects release value or set a new one in the For Release box.
3. Set the purpose for the new project in the For Purpose box.
A projects purpose defines what it is used for, for example, Insulated Development,
Integration Testing, or System Testing. When you change your projects purpose,
IBM Rational Synergy uses different selection criteria when you update the project
or project grouping.
4. If there are subprojects, you can choose to copy only the subprojects for the release,
subsystem, all subprojects, or no subprojects.
If you want to set which subproject is copied, click .
The Copy Project dialog box expands to display each subproject in the project you
are copying, each subproject associated with the baseline, and each subproject
associated with the project grouping. Select or clear the Copy check box to choose
which subprojects Rational Synergy will copy.
If you copy a subproject from the context of its parent project, the new subproject will
be a member in the parent project only if its release and purpose match that of the
parent project.
5. Use the default version or type a new version.
A version is a specific variation of a project.
6. Use the work area path used by the project you are copying or set a new path by
typing it in or clicking the browse button.
7. By default, Rational Synergy updates all new projects after it copies the projects. If
you do not want the new projects to be updated, clear the Update new projects
check box.
8. Click OK.
Rational Synergy Help, Release 7.1 13
Related Topics
Creating a project (page 11)
Creating a project member (page 14)
Copying a project to the file system (page 15)
Create and update projects
14 Rational Synergy Help, Release 7.1
Creating a project member
Use the following procedure to add a new file, directory, or subproject to a project.
Rational Synergy associates the new member with the current task.
Note You must have your current task set. See Selecting a
task (page 69) for more information.
Steps...
If you need to find a file, directory, or project, see Finding an object (page 127).
Right-click over the directory in which you want the new object to be a member and
point to Create Member.
To add a file, choose File. The Create File dialog appears. Enter the name of the new
file and click OK.
To add a directory, choose Directory. The Create Directory dialog appears. Enter the
name of the new directory and click OK.
To add a subproject, choose Subproject. The Create Subproject dialog appears.
Enter the name of the new subproject and click OK.
Related Topics
Selecting a task (page 69)
Rational Synergy Help, Release 7.1 15
Copying a project to the file system
Use this procedure to create a copy of a projects files in the file system.
The project is only a copy and is independent from any other work area. You cannot
maintain or sync it after it is copied to the file system.
Steps...
If you need to find a project, see Finding an object (page 127).
1. Right-click over the checked-in project you want to copy, and point to Copy to File
System. You can copy Members Only or Members and Subprojects.
The Copy dialog box appears.
2. Select the directory where you want the copy to reside.
If the specified directory contains a file or subdirectory with the same name as the
projects name, an error message appears.
3. Click Copy.
Related Topics
Checking in (page 55)
Creating a project (page 11)
Updating a project (page 20)
Create and update projects
16 Rational Synergy Help, Release 7.1
Modifying a project-specific directory template
If you change the default path, ensure that the work area (page 333) paths are unique;
that is, two work areas should not default to the same path. For example, if you have a
project (page 330) named toolkit for both release 2.1 and 3.0, and you do not have a
project-specific work area path set, both projects would default to the same path. (Note
that the default setting ensures that work area paths are unique.)
Steps...
1. Start the Options dialog box by clicking Tools in the main menu and choosing
Options.
2. Click the Actions tab, then click Copy Project in the left pane.
3. Modify the project-specific directory template.
a. Indicate whether or not you want a project-specific directory to be used as part of
your work area path.
The project-specific directory tells Rational Synergy to add the name of the project
to the end of the base directory.
Note that if you cancel the setting, the project-specific directory name no longer
displays in the Example path using above settings box.
b. Change the keywords used to further describe your project-specific directory.
You can use keywords to describe the format of the path. When you check out a
project or change its work area path, the values appropriate to the project replace
the keywords. For example, a directory template containing the keyword
%release is replaced with the project's release value (for example, 2.0).
The directory template can contain multiple keywords, and can map to a directory
tree (that is, a directory with subdirectories), rather than just a directory name.
4. To return to the default settings after making changes, click Use Defaults.
Related Topics
Stopping automatic addition of required tasks (page 97)
Setting the default work area path (page 17)
Rational Synergy Help, Release 7.1 17
Setting the default work area path
The following procedure shows you how to set the default path where all work area (page
333)s for new and copied project (page 330)s appear.
Steps...
1. Start the Options dialog box by clicking Tools in the main menu and choosing
Options.
2. Click the Actions tab, then click Copy Project in the left pane.
If you clicked Change Default Path in the Properties dialog box, the Options dialog
box appears with the Actions tab, Copy Project option in view.
3. Set the default path.
a. Change the base directory.
You can change the base directory to the path you want.
Note that as you change the base directory, it displays in the Example path using
above settings box.
b. Indicate whether or not you want the name of the database in the work area path.
The database name is useful if you work in more than one database.
4. To return to the default settings after making changes, click Use Defaults.
5. Click Apply.
Related Topics
Stopping automatic addition of required tasks (page 97)
Changing update options (page 40)
Ignoring files by pattern (page 41)
Modifying a project-specific directory template (page 16)
Modifying the settings in a work area (page 111)
Create and update projects
18 Rational Synergy Help, Release 7.1
Rational Synergy Help, Release 7.1 19
Update projects
Updating a project (page 20)
Reversing an update (page 21)
Using a different version of an object (page 22)
Using the recommended version of an object (page 23)
Resolving membership conflicts in a project or project grouping (page 24)
Syncing work area with database (page 38)
Changing update options (page 40)
Ignoring files by pattern (page 41)
Changing the update properties for a project (page 43)
20 Rational Synergy Help, Release 7.1
Updating a project
Perform this operation to use the most recent versions of files, directories, or projects from
other developers. Your work area is insulated from other users changes until you decide
you are ready to update your project.
Steps...
Right-click over the appropriate project, and point to Update.
If you are updating a project, choose Members Only or Members and Subprojects.
If you are updating a projects from a project grouping, choose All Projects or All
Projects and Subprojects.
Related Topics
Keeping the baseline and tasks from changing during an update (page 49)
Updating the baseline and tasks (page 48)
Reversing an update (page 21)
Using a different version of an object (page 22)
Rational Synergy Help, Release 7.1 21
Reversing an update
Use this operation to cancel changes made by a previous update to a selected project or
directory. This operation restores the members that were in the project before it was last
updated. Note that you can only restore projects and directories that you updated during
the current Rational Synergy session.
Steps...
Right-click over the project that you updated, point to Update and select Undo.
Related Topics
Updating a project (page 20)
Using a different version of an object (page 22)
22 Rational Synergy Help, Release 7.1
Using a different version of an object
Use the following procedure to use a different version of an object in the Work pane.
Steps...
If you need to find an object, see Finding an object (page 127).
1. Right-click over the appropriate object, and select Use Version.
2. In the Use Version dialog box, select an object version to use or click Recommend to
let Rational Synergy recommend a version for use.
3. Click OK.
The following applies if you are using a different version of a subcomponent. If the
subcomponent is a static subproject or product with a component that is different than the
parent project, the different version of the subproject or product is associated with the
current task. You can disable this feature by setting add_used_subcomponents_to_task
to FALSE in your initialization file. (See Rational Synergy CLI Help, Web mode.)
Related Topics
Updating a project (page 20)
Reversing an update (page 21)
Using the recommended version of an object (page 23)
Rational Synergy Help, Release 7.1 23
Using the recommended version of an object
Use the following procedure to use the object version selected by Rational Synergy.
Steps...
If you need to find a file, see Finding an object (page 127).
In the Work pane, right-click over the appropriate file, directory, or subproject, and
select Use Recommended Version.
Youll typically use this operation after youve performed a manual Use Version
operation to use a different version, though not particularly the recommended version.
Related Topics
Updating a project (page 20)
Reversing an update (page 21)
Using a different version of an object (page 22)
24 Rational Synergy Help, Release 7.1
Resolving membership conflicts in a project or project grouping
Membership conflicts occur when the project membership does not match the baseline and
task settings on the project grouping. This causes incorrect task and object relationships,
such as parallel changes, missing changes, or extra changes. (Missing changes are changes
you have asked for, but do not have because the objects are not members in the projects
even though the task is in the project grouping. Extra changes are changes you did not ask
for but have because the task is not in the project grouping even though the objects are
members in the projects.)
To solve these problems, youll need to do one or more of the following:
Find and compare parallels, and then, if appropriate, merge them.
Find and include changes that you requested, but that are not in your project.
Find and exclude changes that you did not request, but that are in your project.
The Membership Conflicts dialog box enables you to check for conflicts between your
projects members and its projects update properties (page 330). Normally, youll perform
this procedure after an update to see where conflicts exist. The best time to view
membership conflicts is immediately after an update because the project members are up-
to-date with your projects update properties at that time.
Conflict Message Definitions
The tables below, and the explanation of conflict detection that follows the tables, use the
following definitions:
"conflict" is defined as one of the following situations:
An object associated with a task not specified to be in your project was included.
An object associated with a task that was specified to be in your project was not
included.
An objects task relationships are not as expected (i.e., no task or multiple tasks were
associated with the object).
"explicit" means "directly requested," that is, included in your projects update
properties (page 330).
"implicit" means "indirectly depended upon or partially included," that is, not included
in your projects update properties.
Rational Synergy Help, Release 7.1 25
Conflict Message
Conflicts
Shown by
Default? Description
Conflict Category: Extra Changes
No task yes The object version is included implicitly in this
project, but not associated with any task. (It
cannot be included explicitly because this would
require its task to be included in the projects
update properties (page 330).)
Implicitly included yes The object version is not explicitly specified, but it
is included in the project.
The task is implicitly included in the project.
Included by "use" operation? yes The object version is not explicitly specified, not
implicitly required, and update would not have
selected it.
Implicit task from explicit
object
yes The tasks associated object has multiple
assigned tasks. At least one of the objects
associated tasks is explicit (that is, included in
the projects update properties (page 330)), but
this task is not.
Conflict Category: Missing Change
Explicitly specified but not
included
yes The task is explicitly specified by the project, but
is not included.
Explicitly specified but not
included - newer
yes The object version is explicitly specified on the
project, but is a successor of the currently
selected version of that object.
The task is explicitly specified by the project, but
is not included.
Implicitly required but not
included
yes The task is implicitly required, but not included in
the project.
Implicitly required but not
included - newer
yes The object version is implicitly required, but is not
included in the project. It is a successor of the
current selected object version.
26 Rational Synergy Help, Release 7.1
Implicitly required by multiple
tasks - newer
yes The object version is implicitly required because
it was associated with a task that was implicitly
included because another object in the project
was associated with multiple tasks. The object
version in conflict is not included in the project,
and is a successor of the object version currently
in the project.
Conflict Category: Other
Multiple Tasks no The object version is included in this project, and
is associated with multiple tasks.
Implicitly required but before
baseline
no The object version is implicitly required, but it is a
predecessor of the baseline. (This is not really a
conflict because it is implicitly included, but it
might indicate a process problem.)
Explicitly specified but before
baseline
no The object version is explicitly specified on the
project, but is a predecessor of the baseline.
(This is not really a conflict, since it is implicitly
included, but it might indicate a process
problem.)
Explicitly specified but object
not in project
no The object version is explicitly specified on the
project, but no versions of it are in the project.
This is probably normal, since the same projects
update properties (page 330) are shared across
entire project hierarchies.
Implicitly required but object
not in project
no The object version is implicitly required through a
task included in the project, but no versions of it
are in the project. This is probably normal, since
the same projects update properties are shared
across entire project hierarchies.
Conflict Category: Parallel Changes
Implicitly required but not
included - parallel
yes The object version is implicitly required but not
included in the project. It is parallel to the
currently selected version, and may require a
merge.
Conflict Message
Conflicts
Shown by
Default? Description
Rational Synergy Help, Release 7.1 27
Task and object relationships
A task and a set of object versions can have a relationship. In Rational Synergy, you can
associate a set of object versions with a task, which tells Rational Synergy that those object
versions should be used together and that they depend on each others' changes. If your
project includes only part of the changes associated with a task, your project probably will fail
to build, or even worse, will fail to run correctly.
For example, if you change a function signature, you must update every other program that
calls the function to have the signature change. You must include all of those changes
together in the project, or you should not include any of the changes.
Implicitly required by multiple
tasks - parallel
yes The object version is implicitly required because
it is associated with a task that was implicitly
included because another object in the project
was associated with multiple tasks. The object
version in conflict is not included in the project,
and is parallel to the object version currently in
the project.
Explicitly specified but not
included - parallel
yes The object version is explicitly specified on the
project, but is not included in the project. It is
parallel to the current version, and may require a
merge.
Conflict Category: Bad Task
Excluded task explicitly
included
yes An excluded task is included in the projects
project grouping.
Excluded task implicitly
included
yes An excluded task is implicitly included in the
projects project grouping.
Completed fix task not
included
yes A bad task is included in the projects project
grouping, but its completed good task is not
included.
Assigned fix task not included no A bad task is included in the projects project
grouping, but its task_assigned good task is not
included.
Task fixed by task not included yes A bad task is not included in the projects project
grouping, but the good task is included.
Conflict Message
Conflicts
Shown by
Default? Description
28 Rational Synergy Help, Release 7.1
Object history relationships
Tasks have a history relationship, but it is different from an objects history
relationship. An objects history usually is numerically consecutive. A tasks history is a
conceptual relationship only, based on its associated files history relationship.
Because a task groups files necessary to complete a change, the tasks history
relationship causes a current set of changes to depend on the previous set of
changes.
The following figure shows a version history for one object and each task associated
with the object throughout the objects history.
The foo.c object has five versions. Each version is associated with a different task.
(The task number associated with each version is shown below the object version.)
Rational Synergy considers that a change to an object version contains the changes
to all of its predecessor object versions. Therefore, in the example shown above,
version 3 is considered to contain the changes from versions 2 and 1.
For example, if you changed the signature of a function in version 2, then version 3,
version 4, and every version after that would include that signature change. The
changes are layered on top of each other. Even a change that removes a part of
another change is layered on top of its history versions. However, the change in foo.c-
3 applies only to foo.c-2, since the change was made to that version.
Task dependencies
Furthermore, because version 3 contains the changes from versions 1 and 2, version
3's associated tasks are considered to depend on the tasks associated with versions 1
and 2. So in this example, task 58 depends on tasks 23 and 14.
Explicitly specified update properties
Consider the project myproj-sue, which contains foo.c-4.
Rational Synergy Help, Release 7.1 29
If a task is in projects project grouping, the project has specified explicitly that it
should include the objects associated with that task. For example, if the myproj-sue
projects update properties (page 330) include tasks 72 and 23, then it has specified
explicitly that it should include the object versions associated with tasks 72 and 23. In
the previous figure, if the project has specified explicitly tasks 72 and 23, then it also
has specified explicitly object versions foo.c-4 and foo.c-2.
Remember that foo.c-4 contains the changes from foo.c-2, and task 72 depends on
task 23.
When you update a project, its explicitly specified object versions are its candidates.
Update will select the most appropriate candidate, usually the newest. So in this
example, myproj-sue would use tasks 72 and 23 to determine the candidate list:
foo.c-4 and foo.c-2. It would pick foo.c-4 as the newest candidate. Therefore, the
project would include both the changes from foo.c-4 and foo.c-2. Likewise, it would
contain the changes from both task 72 and task 23.
Implicitly specified update properties
Because the myproj-sue project contains foo.c-4, it contains task 72, which its
projects update properties (page 330) explicitly specified. It also depends on foo.c-3,
since foo.c-3 is a predecessor of foo.c-4. It also depends on the task that is
associated with foo.c-3: task 58.
However, if task 58 (and therefore, foo.c-3) is not explicitly specified in myproj-sue's
projects update properties, but the change is included anyway through its history
relationship, then both the task and the object version are specified implicitly in the
project. Note that objects associated with an implicitly specified task are not included
in the project automatically.
Conflicts
Suppose that you are preparing to release your project. You specify that the release should
contain tasks 72 and 23, but you do not specify task 58. After your build, you might be
surprised to find that task 58 was included in the application you were preparing. Rational
Synergy can warn you that a task you did not request will be included. This is called a conflict.
There are many different types of conflicts. If you had manually used foo.c-5 in the project,
but the projects update properties (page 330) didn't explicitly specify task 86, and no other
tasks that you had explicitly specified depended on task 86, that would be another type of
conflict. Rational Synergy can warn you that it appears that an object version has been used
in your project, rather than its task being explicitly specified.
Some conflicts are more serious than others.
For example, your team might decide that they will not fix more than one bug in a single
version of a file because then it is too difficult to tell which changes fixed which bug. Further,
your team decides that each developer should associate only one task with each object
version he changes. If an object version in the release you are preparing is associated with
more than one task, you need to know so that you can remind the developer that this is not a
30 Rational Synergy Help, Release 7.1
good idea. However, it is not a severe conflict, since the software you are preparing for the
release contains all the changes it needs.
A more serious conflict is an implicitly included object version that is not associated with any
task.
Rational Synergy can warn you about both types of conflicts.
Parallel conflicts
One of the most important types of conflict detection is detecting parallel object versions.
If your project has explicitly specified a change and it is not included, that is a serious conflict.
For example, consider a situation where two parallel objects are associated with two different
tasks, and both tasks are explicitly specified. In this example, assume that myproj-sue
contains bar.c-3. The bar.c object has the history relationships and task associations shown
in the following figure.
The myproj-sue projects update properties (page 330) specify that tasks 58 and 86 should
be included. But your project includes only bar.c-3, which is associated with task 58. It is
impossible for it also to include bar.c-2.1, which is associated with task 86, because that is a
parallel branch. There is no one version of bar.c that contains both changes you have
requested. This is a severe conflict, since an object version that you know should be included
in your project is not there.
Parallel conflicts can mean missing changes, but there are other types of missing changes as
well.
Missing changes
Consider what would happen if you manually included bar.c-2.1 in the myproj-sue project.
Changes for both tasks 58 and 86 would be missing, even though they were explicitly
specified, because they are newer than the version of the object currently in the project.
This change is explicitly specified, but missing. You might notice that it is missing if you
looked at the tasks included in the projects update properties (page 330) to see that they
were included in your project. Other types of conflicts are even more difficult to detect.
Rational Synergy Help, Release 7.1 31
Let's say we refreshed the projects update properties on myproj-sue to include tasks 86 and
36, rather than tasks 86 and 58. Now task 58 is no longer explicitly specified. Task 86 is
associated with foo.c-5, and its predecessor is foo.c-4, which is associated with task 72. So
task 86 implicitly includes task 72. If your project includes foo.c-5, it includes both changes,
and everything is fine. But what about bar.c? bar.c-2.1 is specified explicitly because it is
associated with task 86, and bar.c-3 is specified implicitly because it is associated with task
58 (which is implicitly included in your project). Therefore, once again there is no version of
bar.c that contains all of the changes that your project requested.
Large-scale conflict detection
Now lets consider a project with hundreds of object members, each of which has many
versions in its history, and a release that comprises hundreds of tasks. No matter how careful
your team is, the bigger your project, the greater the opportunity for errors, for example, those
due to parallel development (forgotten merges) or human error (forgotten object/task
association). The solution is to find out about the errors and correct them before you build.
Rational Synergy can detect conflicts on a large-scale project so that your team can resolve
issues before they become problems (i.e., hold up the build).
Rational Synergy uses its knowledge of all of the history relationships and task relationships
to detect these conflicts for you. In all, it can detect 24 different conflicts, and most are shown
by default. The others are not severe, and they are not shown by default because seeing
extra conflicts makes it more difficult to concentrate on the conflicts that really affect your
softwares integrity. However, if you want to change the conflicts that are shown by default,
your CM administrator can do so by changing the conflict_parameters model attribute.
Rational Synergy analyzes a project to determine whether it has any conflicts, then displays
the conflicts.
Depending on the size and characteristics of your project, conflict detection can be time-
consuming, so only you will know the best time to show conflicts. However, build managers
typically show conflicts after every update of a build management project. Developers may
not want to show conflicts unless they suspect that their projects contain parallel versions or
other conflicts that are causing problems.
Steps...
If you need to find a project, see Finding an object (page 127).
1. Right-click over the project or project grouping whose conflicts you want to view, point
to Detect Membership Conflicts, and select Project Only or Project and
Subprojects, whichever is appropriate.
The Membership Conflicts dialog box appears if conflicts are detected.
Each conflict is in a category and contains a specific conflict message to help you
determine the cause of the problem. See Conflict Message Definitions (page 24) for a
description of each conflict.
2. Resolve conflicts.
32 Rational Synergy Help, Release 7.1
Determine the appropriate resolution for each conflict.
To choose a resolution, do one of the following:
Right-click over the conflict and choose the appropriate resolution.
OR
Select a conflict and choose one of the active icons representing an appropriate
resolution in the toolbar.
Rational Synergy narrows your choices for resolving conflicts. When you select a
conflict to resolve, only the resolution(s) that make sense for the selected conflict will
be available. For example, if you have an object conflict with an associated task in the
Extra Changes category, youll have the option of either using the recommended
version or adding the task to the project grouping. Other resolutions exist, but only
these are appropriate for the selected conflict.
Note that you can select more than one conflict, but youll see only the actions that are
available for all of the selections. In some cases, no actions will resolve all of the
conflicts selected, and then youll need to deal with each conflict individually.
Another way that Rational Synergy reduces the number of conflicts automatically is by
only showing conflicts once per project grouping, even if the same conflicts are
detected for multiple projects in the hierarchy.
If you have several conflicts in the Missing Changes or Extra Changes categories,
you can use the Use Recommended Version option for all of these conflicts by
clicking . This causes the object version that would be brought in if you performed
an update on the project to be used. It might be safer to use this feature instead of
performing an update until youve resolved all conflicts and are ready to update all
members of the hierarchy and run conflict detection again.
Rational Synergy Help, Release 7.1 33
If you have conflicts in the Bad Tasks category, you can use one of the following
resolutions to resolve them. For a Task fixed by task not included conflict, the fix
task is part of the update properties (page 332), but the task it fixes is not. Choose the
Add Bad Task to Project Grouping resolution if either of the following are valid:
The bad task contains changes that you need in your project grouping.
The bad task is still excluded and should have had the exclusion removed when
the fix task was completed.
If you have a Completed fix task not included conflict, then a bad task is included in
the update properties, but the fix task is not. Choose the Remove Bad Task from
Project Grouping resolution if any of the following are valid:
The bad task was excluded, but the user has turned off Auto Update for the
project grouping; therefore, the bad task was not automatically removed.
The user who created the fix task forgot to exclude the bad task.
The fix tasks are not yet completed and a partial fix could be harmful.
If the project or project grouping contains many conflicts, you can filter the conflicts.
Click and choose the criteria that you want to view (which filters out the rest of
the criteria), such as Message, then use the list box to specify the conflict messages
you want to view. To see all conflicts again, click and choose Turn Off Filtering.
Note that if the column being filtered has 10 or fewer unique values, then the filter
value will display in a list box. You can add an existing value; however, you can also
enter your own value into that field. If the column has more than 10 unique values, it
will be a text field, and you can enter values to apply filtering. For more information on
using Java regular expressions to filter the criteria displayed, see Pattern matching
and Rational Synergy (page 245).
Once you resolve a conflict, the Actioned column indicates that an action has taken
place by displaying a check in the corresponding check box. After youve attempted to
resolve all conflicts that you need to deal with (some conflicts might end up remaining,
depending on your team process), you are ready to run another update and conflict
detection. Do this by clicking .
During and after conflict resolution, youll typically need to perform some of the
following procedures. The order in which you follow the procedures might vary, but the
following is a plausible workflow for most users.
View properties. (page 34)
View the history of the object. (page 34)
Compare parallel versions. (page 34)
Merge two parallel versions. (page 34)
Update members and run conflict detection again. (page 34)
Run membership conflict detection again. (page 34)
34 Rational Synergy Help, Release 7.1
3. View properties.
Right-click over the conflict, and choose Properties.
The Properties dialog box displays the properties for the object in conflict.
4. View the history of the object.
Right-click over the conflict, and choose History.
The History dialog box appears. Note that you can compare and merge parallel
versions by using the icons at the top of the dialog box.
5. Compare parallel versions.
Right-click over the conflict, and choose Compare.
The Compare dialog box displays the differences. Once youve compared parallel
versions, you are ready to merge parallels.
6. Merge two parallel versions.
Right-click over the conflict, and choose Merge.
The Merge dialog box appears. When you merge parallel files, the new merged file is
automatically associated with the current task and placed in your project.
7. Update members and run conflict detection again.
Use this feature to update members of the project or project grouping and run conflict
detection again by clicking . If you are updating a project, you can choose to
update Project Only or Project and Subprojects. If you are updating a project
grouping, you can choose to update All Projects or All Projects and Subprojects.
This is useful after youve resolved several conflicts and are ready to update the
project or project grouping with the membership changes caused by the resolutions.
8. Run membership conflict detection again.
Perform the Detect Membership Conflicts action again on the same project or
project grouping by clicking .
Run this operations to clear the original list of conflicts and populate it with any
conflicts that remain in your project or project grouping.
When you run membership conflict detection and Rational Synergy no longer returns
conflicts or only returns conflicts that are allowed in your project, you are ready to build
your product.
Rational Synergy Help, Release 7.1 35
Related Topics
Comparing files (page 174)
Ignoring files by pattern (page 41)
Pattern matching and Rational Synergy (page 245)
Showing parallel versions (page 176)
Viewing the history of an object or release (page 129)
36 Rational Synergy Help, Release 7.1
Rational Synergy Help, Release 7.1 37
Performing deep conflict detection
Conflict detection compares a project's members with its update properties (page 332).
Rational Synergy uses baseline (page 325)s to speed update operations, but if there were
membership conflicts in a build management project used during the creation of the
baseline, then those membership conflicts could go undetected by users of the baseline.
Deep conflict detection performs a deep analysis, and doesn't disregard the makeup of
the baseline.
When you choose deep conflict detection, only conflict detection on projects that use a
process rule are impacted. The project's members are compared with the baseline plus a
larger set of tasks, as follows:
The Tasks on Top of the Baseline and the Manually Added Tasks on the project's
project grouping are used for comparison.
If the baseline has the same release as the project, the baseline's tasks are also
included.
Note that the following tasks in the baseline are not added: Any tasks that the baseline
creation operation determines might not be included in all projects in the baseline.
Steps...
1. Start the Options dialog box by clicking Tools in the main menu and choosing
Options.
2. Click the Actions tab, then click Detect Membership Conflicts in the left pane.
3. Set Perform deep conflict detection by clicking the check box.
4. To return to the default settings after making changes, click Use Defaults.
5. Click Apply to save the changes.
6. Right-click over the appropriate project grouping, then choose Detect Membership
Conflicts.
Related Topics
Ignoring files by pattern (page 41)
Modifying a project-specific directory template (page 16)
Resolving membership conflicts in a project or project grouping (page 24)
Updating a project (page 20)
Setting the default work area path (page 17)
38 Rational Synergy Help, Release 7.1
Syncing work area with database
Use this procedure to compare the files in your work area to those in the database and
resolve the differences.
This operation is useful if youve manually changed files in the file system without
checking out the files or if a project update fails because of changes in the file system. By
syncing the work area, you can select a conflict in the Work Area Conflicts dialog box,
then compare the differences from the file in the file system with the file in the database.
The following operation discusses ways in which to resolve work area conflicts after a
sync.
Steps...
If you need to find a project or project grouping, see Finding an object (page 127).
1. Right-click over a modifiable project, group of projects, or project grouping, point to
Sync Work Area, and select Members Only or Members and Subprojects,
whichever is appropriate.
The Work Area Conflicts dialog box appears if there are conflicts.
2. Review the list of conflicts.
3. Resolve conflicts.
You can resolve conflicts in the following ways: discard work area changes, keep work
area changes, or ignore files you do not want to control.
Discard work area changes
Select this icon if you want to discard changes to specified files in your work area.
Additionally, if you choose to discard a directory, the directory and all of its members
will be discarded from your work area. In both cases, the file(s) and directory will be
replaced in your work area with the latest database version.
Keep work area changes
Select this icon if you want to sync changes to a directory and file(s) in your work area
with the database. Note that this can result in new files because a file in your work
area, but not in the database will be added to the database.
Ignore files you do not want Synergy to control
If you see conflicts for files that you do not want to control, you can choose to ignore
files by pattern. Doing this sets filters to keep files with specified patterns from
appearing as conflicts after you perform a Sync Work Area operation.
If the work area contains many conflicts, you can filter the conflicts. Click and
choose the criteria that you want to view (which filters out the rest of the criteria), such
as File, then use the list box to specify the conflict messages you want to view. To see
all conflicts again, click and choose Turn Off Filtering.
Rational Synergy Help, Release 7.1 39
Note that if the column being filtered has 10 or fewer unique values, then the filter
value will display in a list box. You can add an existing value; however, you can also
enter your own value into that field. If the column has more than 10 unique values, it
will be a text field, and you can enter values to apply filtering. For more information on
using Java regular expressions to filter the criteria displayed, see Pattern matching
and Rational Synergy (page 245).
If you set filters, you will need to refresh the output in the Work Area Conflicts dialog
box. Click in the Work Area Conflicts dialog box to run work area conflict
detection again.
Related Topics
Comparing files (page 174)
Ignoring files by pattern (page 41)
Merging parallel files or directories (page 166)
40 Rational Synergy Help, Release 7.1
Changing update options
Use the Update option to modify how this operation works.
Steps...
1. Start the Options dialog box by clicking Tools in the main menu and choosing
Options.
2. Click the Actions tab, then click Update in the left pane.
3. Change the subprojects setting.
If you do not want subprojects to be replaced during an Update operation, clear the
Allow subprojects to be replaced check box.
4. Change the depth of message information given in the Messages dialog box by
clearing the Show verbose messages check box.
Verbose messages give detailed information for an Update operation. This is useful if
you want to find out why a particular version was or was not selected.
5. If you want to detect membership conflicts each time after you perform an update
operation, set the Detect membership conflicts after updating projects check box.
6. To return to the default settings after making changes, click Use Defaults.
7. Click Apply to save the changes.
Related Topics
Stopping automatic addition of required tasks (page 97)
Ignoring files by pattern (page 41)
Modifying a project-specific directory template (page 16)
Updating a project (page 20)
Setting the default work area path (page 17)
Rational Synergy Help, Release 7.1 41
Ignoring files by pattern
Use this procedure to ignore files of a certain pattern. When set, the filters will keep
uncontrolled files with the specified patterns from appearing as conflicts after you perform
a Sync Work Area operation. Patterns are useful for keeping the many temporary files
created by some IDEs from being controlled in the Rational Synergy database.
Steps...
1. Start the Options dialog box by clicking Tools in the main menu and choosing
Options.
2. Click the Actions tab, then click Sync Work Area in the left pane.
3. Modify the filter list.
The Database defaults list shows the files that Rational Synergy will ignore. This list
is set by your CM Administrator and shared by all users.You cannot add to or delete
from the defaults list.
You can add to the My additional patterns list by typing patterns directly in the scroll
box, one pattern per line only. To remove a pattern, highlight it and delete it.
Additionally, you can use pattern syntax values to further customize filters. The syntax
is similar to standard wildcard strings. Thus, * matches 0 or more characters of any
value, ? matches one character of any value, and \ (Windows) and / (UNIX)
separates directories.
For example, a directory name followed by \* matches all contents of the directory and
its subdirectories. (This applies at the end of the string.)
The following examples show ways to customize filters by using patterns:
Filter the tempfiles subdirectory in the myproj-me project:
C:\ccm_wa\mydb\myproj-me\myproj\tempfiles\*
Filter the tempfiles subdirectory in any project:
tempfiles\*
Filter all HTML files:
*.html
Filter all Java files from the test directory:
test\*.java
To share filters with team members, have the CM administrator add them to the
database defaults.
4. To return to the default settings after making changes, click Use Defaults.
5. Click Apply to save the changes.
42 Rational Synergy Help, Release 7.1
Related Topics
Stopping automatic addition of required tasks (page 97)
Changing update options (page 40)
Syncing work area with database (page 38)
Rational Synergy Help, Release 7.1 43
Changing the update properties for a project
The update properties are properties that a project uses to decide which object versions to select
when a project is updated. Therefore, when you change the update properties for a project, you also
change the members of a project.
The following shows ways to change a projects update properties.
If you want full control over the way your projects are updated, you can manually
choose a baseline and a list of tasks to be used for your custom projects for a
particular release. See Using a different baseline (page 51) for detailed information
and steps.
You can add a task to a project grouping, which enables a project grouping to quickly
gather additional objects necessary to proceed with a build. Conversely, you can also
remove a task from a project grouping, which enables a project grouping to quickly
gather only the necessary objects to proceed with a build.
You can add a task to a project grouping as follows:
Right-click over a task. This is described in Adding a task to a project grouping
(page 89), which is for users who do not need to view manually added tasks (page
329), task (page 332)s and baseline (page 325)s, or tasks on top of the baseline
(page 332).
Right-click over a project grouping, which starts the Project Grouping Properties
dialog box. This operation is described in Add tasks (page 43). It is for users who
need to view and modify manually added tasks, tasks and baselines, or tasks on
top of the baseline.
You can remove a task from a project grouping as follows:
Right-click over a task. This is described in Removing a task from a project
grouping (page 88).
Right-click over a project grouping, which starts the Project Grouping Properties
dialog box. This is described in Remove tasks (page 45).
Add tasks
A project grouping groups projects by purpose and release, and holds the tasks and
baseline used when you update a project. Adding a task to a project grouping provides a
quick way for a project grouping to gather the objects necessary to proceed with a build.
For example, a developer is working in an Insulated Development project grouping and
is ready to complete a task, but first he needs to merge parallel versions. He merges his
changes, then adds the tasks for the objects he just merged with to his project grouping.
After he adds the tasks associated with the objects to his project grouping, hell update his
projects, and then build.
A build manager would want to add tasks to a project grouping in the following example.
The build manager has just completed what could be the final System Testing build. SQE
44 Rational Synergy Help, Release 7.1
finds a problem that needs to be fixed before the release. Development fixes the problem,
then hands off the task to the build manager. He adds the task to the System Testing
project grouping, then performs another build.
Steps...
1. Right-click over the appropriate project grouping, and select Properties.
The Properties dialog box appears.
2. Click the Tasks tab.
This tab shows the tasks that youve manually added to the project grouping, either in
this dialog box or by using the Add to Project Grouping option from the Tasks
context menu or the Actions main menu.
Note that the tasks you add manually are not the only tasks in the project grouping.
The project grouping contains the tasks completed after the baseline was created.
Therefore, project groupings can contain tasks because of the following occurrences:
The tasks are associated with the baseline.
View these tasks by clicking the Baseline Projects tab, then double-clicking the
baseline. The Properties dialog box displays the tasks in the Tasks tab.
The tasks are in the update template (page 332), but are not in the baseline.
View these tasks by clicking the Tasks tab and looking in the Tasks on top of the
baseline list.
You added the tasks manually.
Click the Tasks tab to view these tasks. (Note that when you manually add a task,
its required tasks are also added.)
You can choose which tasks on top of the baseline you want to use.
To use all of the tasks on top of the baseline, click Use All.
To choose which tasks are used, clear or select each task in the appropriate Used
check box.
3. Click the Add Task button.
The Select Task dialog box appears. Use it to find the task that you want to add to the
project grouping.
Rational Synergy Help, Release 7.1 45
Remove tasks
A project grouping groups projects by purpose and release, and holds the tasks and
baseline used when you update a project. Removing a task from a project grouping
provides a quick way for a project grouping to gather only the necessary objects to
proceed with a build.
You can remove tasks from a project grouping if the tasks were added manually and if the
tasks were added to the project grouping automatically by the update template (page
332).
Steps...
1. In the Explorer pane Projects tab, right-click over the appropriate project grouping
and choose Properties.
The Properties dialog box appears.
2. Click the Tasks tab to view the manually added tasks or the tasks on top of the
baseline, wherever the tasks you want to remove are located.
3. Right-click over the task(s) that you want to remove, and select Remove from Project
Grouping.
4. Updating a project (page 20).
Related Topics
Creating a task (page 72)
Updating the baseline and tasks (page 48)
Excluding a task (page 76)
Creating a fix task (page 86)
Modifying the properties of a file or directory (page 102)
Modifying the properties of a task (page 109)
Syncing work area with database (page 38)
Updating a project (page 20)
Using a different baseline (page 51)
Viewing properties (page 114)
46 Rational Synergy Help, Release 7.1
Rational Synergy Help, Release 7.1 47
Make changes using baselines
Updating the baseline and tasks (page 48)
Keeping the baseline and tasks from changing during an update (page 49)
Selecting a new baseline (page 50)
Using a different baseline (page 51)
48 Rational Synergy Help, Release 7.1
Updating the baseline and tasks
By default, when you update a project, Rational Synergy updates the baseline and tasks
on the project grouping and chooses new members based on the new tasks.
Caution! This operation updates permanently. There is no
undo or cancel operation after youve updated from the
Project Grouping Properties dialog box. Canceling out of
the dialog box will not cancel the update.
Steps...
In the Projects explorer, right-click over the appropriate project grouping and choose
Properties.
The Project Grouping Properties dialog box appears.
Click to refresh the baseline and tasks.
Related Topics
Adding to the current task (page 77)
Changing the update properties for a project (page 43)
Keeping the baseline and tasks from changing during an update (page 49)
Refreshing an object (page 247)
Viewing an associated task (page 81)
Rational Synergy Help, Release 7.1 49
Keeping the baseline and tasks from changing during an update
By default, when you update a project, Rational Synergy updates the baseline and tasks
on the project grouping. However, there will be times when you will not want to update the
baseline and tasks. For example, a developer might not want any new tasks if hes in the
middle of unit testing, but needs to pick up a dependent change from another developer. A
build manager might not want to pick up any new tasks if hes already done an update, but
needs to add a task to fix a build.
The baseline and tasks are a part of the project grouping; therefore, if you do not want the
baseline and tasks to be updated when you update a project, you can clear the update
option in the project grouping that the project is in.
Steps...
In the Projects explorer, right-click over the appropriate project grouping and select
Automatically Update Baseline & Tasks.
This clears the check mark to the left of the option. Additionally, if you start the
Properties dialog box for the project grouping, notice that the Auto Update check box
is cleared. It will remain cleared until you select it or right-click over the project
grouping in the Projects explorer and select Automatically Update Baseline &
Tasks.
Related Topics
Adding to the current task (page 77)
Refreshing an object (page 247)
Updating the baseline and tasks (page 48)
Removing a task from a project grouping (page 88)
Viewing an associated task (page 81)
50 Rational Synergy Help, Release 7.1
Selecting a new baseline
A developer can set a new baseline if he changes a project to have a Custom
Development purpose or creates a new project with a Custom Development purpose.
This would create a new project grouping, and the developer would need to set the project
grouping baseline appropriately.
Steps...
1. Copy a project with a custom purpose and a new release.
2. Right-click over the new project grouping and select Properties.
The Properties dialog box appears.
3. Set the baseline.
a. Click the Baseline Projects tab, then click Select Baseline.
The Select Baseline dialog box appears. By default, baselines display in the
results field based on the project groupings release, for example, toolkit/2.0.
b. Choose the baseline and click OK.
4. Click OK to save the changes.
Related Topics
Copying a project (page 12)
Modifying the properties of a baseline (page 101)
Using a different baseline (page 51)
Rational Synergy Help, Release 7.1 51
Using a different baseline
A developer who wants full control over the way his projects are updated can create a
project grouping with a Custom Development purpose; he can then manually choose a
baseline and a list of tasks to be used for all of his custom projects for a particular release.
For example, if a developer needs to configure his projects to be exactly like the last
baseline, but with four additional tasks, he could create a project with a Custom
Development purpose, set the project grouping baseline to match the last release, and
add the four tasks. (This would be useful for a small team developing a patch without the
initial support of a build manager.)
The following procedure shows the actions required to use a different baseline.
Steps...
1. Change a project to have a custom purpose.
a. Right-click over a project and select Properties.
The Properties dialog box appears.
If you need to find a project, see Finding an object (page 127).
b. Change the purpose to Custom Development.
c. Click Apply to save changes.
2. Right-click over the appropriate project grouping and select Properties.
The Properties dialog box appears.
3. Click the Baseline Projects tab to view the current baseline.
4. Select a different baseline (page 325) for the project grouping.
a. Click the Select Baseline button.
The Select Baseline dialog box appears. By default, baselines display in the
results field based on the project groupings release, for example, toolkit/2.0.
b. Choose the baseline and click OK.
5. Add tasks (page 43) to a project grouping.
Related Topics
Modifying the properties of a baseline (page 101)
Selecting a new baseline (page 50)
52 Rational Synergy Help, Release 7.1
Rational Synergy Help, Release 7.1 53
Make changes to files
Change file content (page 54)
Checking in (page 55)
Checking out (page 56)
Creating a file, directory, or subproject (page 57)
Editing a file (page 58)
Change file placement (page 59)
Adding to a directory (page 63)
Changing a files type (page 65)
Deleting an object (page 60)
Moving a file (page 62)
Renaming a file in a project (page 64)
Make changes to files
54 Rational Synergy Help, Release 7.1
Change file content
Checking in (page 55)
Checking out (page 56)
Creating a file, directory, or subproject (page 57)
Editing a file (page 58)
Rational Synergy Help, Release 7.1 55
Checking in
Use this procedure to perform a check in after making a modification to an object, which
will make it available to other users.
Steps...
If you need to find a file, directory, or project, see Finding an object (page 127).
Right-click over the object you want to check in and choose Check In.
If the Check In operation results in a parallel version (page 329), you will receive a
warning message before the objects are checked in. You will have the option to
continue the check in or cancel out of it.
If you check in a file that has required attributes that need to be set, the Properties
dialog box displays the values you must set before the check in is successful. Youll
need to make the necessary changes, and then click Check In. Rational Synergy will
save the changes and attempt to check in the file.
When you check in a file or directory, the check in occurs without confirmation from
you. When you check in a project, you are asked to confirm the check in.
Related Topics
Completing the current task (page 70)
Deleting an object (page 60)
Merging parallel files or directories (page 166)
Merging file versions (page 165)
Make changes to files
56 Rational Synergy Help, Release 7.1
Checking out
Use the following procedure to check out a new version of a file or directory. Rational
Synergy associates the file with the current task.
Note You must have your current task set. See Selecting a
task (page 69) for more information.
Steps...
If you need to find a file, see Finding an object (page 127).
Right-click over the file or directory you want to check out and choose Check Out.
Related Topics
Checking in (page 55)
Selecting a task (page 69)
Rational Synergy Help, Release 7.1 57
Creating a file, directory, or subproject
Use the following procedure to create a file (page 328), directory, or subproject.
Steps...
If you need to find a directory, see Finding an object (page 127).
1. Right-click over the directory where you want the new file, directory, or subproject to
reside. Point to Create Member, and select File, Directory, or Subproject.
The dialog box appropriate for the kind of object you are creating appears.
2. Type the name of the new file, directory, or subproject, and click OK.
Related Topics
Adding to a directory (page 63)
Adding to the current task (page 77)
Creating a project (page 11)
Creating a task (page 72)
Editing a file (page 58)
Renaming a file in a project (page 64)
Selecting a task (page 69)
Make changes to files
58 Rational Synergy Help, Release 7.1
Editing a file
Use this operation to view or modify a file.
Note You can only edit files that are modifiable by you.
Steps...
If you need to find a file, see Finding an object (page 127).
Double-click the file.
Related Topics
Adding to a directory (page 63)
Checking out (page 56)
Deleting an object (page 60)
Renaming a file in a project (page 64)
Updating a project (page 20)
Using a different version of an object (page 22)
Rational Synergy Help, Release 7.1 59
Change file placement
Adding to a directory (page 63)
Changing a files type (page 65)
Deleting an object (page 60)
Moving a file (page 62)
Renaming a file in a project (page 64)
Make changes to files
60 Rational Synergy Help, Release 7.1
Deleting an object
Use this operation to remove one or more of the following objects from the database:
files
directories
folders
folder templates
processes
process rules
projects
tasks
saved queries
releases
baselines
project groupings
If you are deleting the first version of a file, the file is deleted and removed from the
database. If the file has a predecessor, your modifiable version is deleted and replaced by
its predecessor.
Note The Delete operation permanently removes the
selected object from the database. If you want to remove an
object without deleting it, use Cut.
Steps...
If you need to find an object, see Finding an object (page 127). Note that you can delete
more than one of the same type of object at a time.
1. Right-click over the object(s) you want to delete, and choose Delete.
The Delete dialog box appears.
2. Select the object(s) you want to delete from the list.
If you are deleting a project, you can also delete all subprojects by selecting the
Delete Subprojects check box.
If you are deleting a project grouping, all the projects in the project grouping will be
deleted as well.
If you are deleting a baseline, the baseline will be marked for deletion. You can set it
up to be removed by using the Save Offline and Delete facility. See "soad Command"
in Rational Synergy CLI Help, Web mode.
If you are deleting a task, the objects associated with the task are not deleted.
Rational Synergy Help, Release 7.1 61
If you are deleting a release, the release must not be in use.
If you are deleting a folder or folder template, be sure that its not being used by
process rules. (You cannot delete a folder or folder template being used by process
rules.)
If you are deleting a process rule, be sure that its not being used by processes.
If you are deleting a process, be sure that you do not need it anymore. Process rules
associated with a process are not deleted when you delete the process.
3. Click Delete.
Related Topics
Copying a project to the file system (page 15)
Creating a project (page 11)
Removing a saved query (page 191)
Renaming a file in a project (page 64)
Reversing an update (page 21)
Make changes to files
62 Rational Synergy Help, Release 7.1
Moving a file
Use this procedure to move a file to another directory.
Files or directories that are checked out will be associated to your task. This ensures that
updated members will work properly.
Steps...
1. Right-click over the file you want to move, and select Cut.
If you need to find a file, see Finding an object (page 127).
2. Select the directory where you want to move the file.
3. Right-click over the appropriate directory, and select Paste.
Related Topics
Deleting an object (page 60)
Renaming a file in a project (page 64)
Reversing an update (page 21)
Using drag and drop (page 238)
Rational Synergy Help, Release 7.1 63
Adding to a directory
Use the following procedure to add an existing file (page 328), directory (page 327), or
project (page 330) to your directory.
Steps...
If you need to find a file, directory, or project, see Finding an object (page 127).
1. Right-click over the file, directory, or project you want to add, and choose Copy.
2. Right-click over the directory where you want to add the object, and choose Paste.
Related Topics
Creating a file, directory, or subproject (page 57)
Creating a project (page 11)
Defining a query (page 134)
Finding where an object is used (page 128)
Querying for predefined versions of objects (page 160)
Using drag and drop (page 238)
Make changes to files
64 Rational Synergy Help, Release 7.1
Renaming a file in a project
Use this operation to change the name of a file.
To rename a file, it must be checked out by you and used in a modifiable project. A file
cannot have the same name as another file in the same directory.
Steps...
1. Right-click over the file you want to rename, and choose Rename.
If you need to find an file, see Finding an object (page 127).
2. Type the new name.
Related Topics
Changing a files type (page 65)
Moving a file (page 62)
Using a different version of an object (page 22)
Rational Synergy Help, Release 7.1 65
Changing a files type
When you create a file in the Rational Synergy database, the file type is automatically
added based on the extension. For example, a file called foo.c would be given a type of
csrc in the Rational Synergy database. However, sometimes you will need to change a
files type.
Steps...
If you need to find a file, see Finding an object (page 127).
1. Select a file that is a member of a modifiable project.
Note The file you are changing must be modifiable and a
member of a single project.
2. On the Edit menu, choose Change Type.
3. In the Change Type dialog box, select the new type and click OK.
The type will change unless the file is a member of other projects.
Related Topics
Viewing the history of an object or release (page 129)
Viewing properties (page 114)
Make changes to files
66 Rational Synergy Help, Release 7.1
Rational Synergy Help, Release 7.1 67
Working with tasks
Daily use of tasks (page 68)
Selecting a task (page 69)
Completing the current task (page 70)
Assigning a task (page 71)
Creating a task (page 72)
Excluding a task (page 76)
Adding to the current task (page 77)
Adding tasks to or remove tasks from an object (page 79)
Adding a task to a folder (page 78)
Viewing your assigned tasks (page 80)
Viewing an associated task (page 81)
Fixing tasks (page 83)
Adding a task to a project grouping (page 89)
Creating a fix task (page 86)
Removing a task from a project grouping (page 88)
Specifying one task to fix another (page 84)
Tasks and change requests (page 91)
Creating a task automatically associated with a change request (page 93)
Removing a file or change request from a task (page 94)
Resolving a change request (page 96)
Stopping automatic addition of required tasks (page 97)
Viewing the change request for an associated task (page 95)
Working with tasks
68 Rational Synergy Help, Release 7.1
Daily use of tasks
Selecting a task (page 69)
Completing the current task (page 70)
Assigning a task (page 71)
Creating a task (page 72)
Copying a task (page 74)
Excluding a task (page 76)
Adding to the current task (page 77)
Adding tasks to or remove tasks from an object (page 79)
Adding a task to a folder (page 78)
Viewing your assigned tasks (page 80)
Viewing an associated task (page 81)
Rational Synergy Help, Release 7.1 69
Selecting a task
Use the following procedure to change the current task (page 327). After you set the
current task, Rational Synergy associates every file and directory that you create or
change with the current task.
You can use the results of your query to modify the properties of a task and remove a file
or change request from a task.
Steps...
1. If you need to find an assigned task, open the Tasks explorer and look at the tasks
under My Assigned Tasks.
2. Right-click over the task you want to select, and choose Set as Current Task.
You are ready to begin work on the task.
Related Topics
Adding to the current task (page 77)
Assigning a task (page 71)
Creating a task (page 72)
Deleting an object (page 60)
Modifying the properties of a task (page 109)
Removing a file or change request from a task (page 94)
Viewing your assigned tasks (page 80)
Working with tasks
70 Rational Synergy Help, Release 7.1
Completing the current task
Use this procedure to complete your current task (page 327), and check in the associated
files and directories.
When you complete the current task, it no longer displays on the Current Task toolbar
and its no longer modifiable.
Steps...
1. Be sure the task you want to complete is the current task.
The current task displays below the main menu bar. If the task you want to complete is
not set as the current task, see Selecting a task (page 69).
2. On the Current Task toolbar, click .
If no conflicts are found, youll receive a confirmation dialog box where you can
complete the task.
If the current task is associated with objects that have parallel versions, you will see
the Parallels dialog box. You can compare and merge objects from this dialog box, or
you can bypass the merge and complete the check in by clicking Complete.
If your team follows a methodology that requires a task to be associated with a change
request, and if attributes for the task are missing, then the Task Properties dialog box
will appear. Fill in the missing attributes and try to complete the task again.
Related Topics
Adding to the current task (page 77)
Assigning a task (page 71)
Creating a task (page 72)
Modifying the properties of a task (page 109)
Defining a query (page 134)
Selecting a task (page 69)
Viewing your assigned change requests (page 131)
Viewing your assigned tasks (page 80)
Rational Synergy Help, Release 7.1 71
Assigning a task
Use the following procedure to assign a task. Developers can assign a task to themselves
if they created the task.
Steps...
If you need to find a task, see Finding an object (page 127).
1. Right-click over a task and choose Properties.
The Properties dialog box appears.
2. Select a new resolvers name from the Resolver list.
This changes the user who will resolve the task. The new resolver will receive mail
announcing that you have assigned the task to him. All other attributes that display in
the dialog box will remain the same.
If the task is your current task, its removed from the Current Task toolbar. Therefore,
you must set a new current task to continue. See Selecting a task (page 69) for more
information.
Related Topics
Completing the current task (page 70)
Specifying one task to fix another (page 84)
Creating a task (page 72)
Deleting an object (page 60)
Excluding a task (page 76)
Defining a query (page 134)
Selecting a task (page 69)
Viewing the change request for an associated task (page 95)
Viewing your assigned tasks (page 80)
Viewing an associated task (page 81)
Working with tasks
72 Rational Synergy Help, Release 7.1
Creating a task
Use the following procedure to create a task. When you create a task, it is automatically
assigned to you and set as your current task.
If you want to create a task and have it associated automatically with a change request,
see Creating a task automatically associated with a change request (page 93).
Steps...
1. On the Current Task toolbar, click .
The Create Task dialog box displays all the fields required to complete a task, even
custom fields added by a teams CM administrator.
2. Enter a synopsis for the task.
3. Enter a description of the work youll do to complete the task.
4. Set the task's release from the Release list.
5. Select a resolvers name from the Resolver list.
This specifies the user who will resolve the task. The resolver will receive mail
announcing that you have assigned the task to him.
6. Enter other properties, as required.
7. Associate a change request to the current task by entering the change request ID or
by clicking .
The Select Change Request dialog box appears. Choose the appropriate change
request and click OK. The change request ID displays in the Change Request field.
8. If your team uses Distributed CM, you can assign a task to a user who is a user in a
different database by using the Modifiable In list box.
Select the appropriate database, then change the resolver in the Resolver list.
9. Click OK.
Note If you created this task to fix a bad task, youll need to
create a relationship between this (fix) task and the bad
task. See Specifying one task to fix another (page 84) for
details.
Rational Synergy Help, Release 7.1 73
Related Topics
Adding to the current task (page 77)
Assigning a task (page 71)
Completing the current task (page 70)
Deleting an object (page 60)
Excluding a task (page 76)
Defining a query (page 134)
Refreshing choices during a session (page 207)
Selecting a task (page 69)
Viewing the change request for an associated task (page 95)
Viewing your assigned tasks (page 80)
Working with tasks
74 Rational Synergy Help, Release 7.1
Copying a task
Use the following procedure to copy a task. When you copy a task, it is automatically
assigned to you and set as your current task.
Steps...
If you need to find a task, see Finding an object (page 127).
1. Right-click over the appropriate task and choose Copy Task.
The Copy Task dialog box displays all the fields required to complete a task, even
custom fields added by a teams CM administrator. The dialog box will populate all
fields with information from the task youre copying.
2. Type a new synopsis for the task.
3. Type a description of the work youll do to complete the task.
4. Change the task's release from the Release list, if necessary.
5. Change the resolvers name from the Resolver list, if necessary
This specifies the user who will resolve the task. The resolver will receive mail
announcing that you have assigned the task to him.
6. Enter other properties, as required.
7. Change the change request thats associated to the current task by typing a new
change request ID or by clicking .
The Select Change Request dialog box appears. Choose the appropriate change
request and click OK. The change request ID displays in the Change Request field.
8. If your team uses Distributed CM, you can assign a task to a user in a different
database by using the Modifiable In list box.
Select the appropriate database, then change the resolver in the Resolver list.
9. Click OK.
Note If you created this task to fix a bad task, youll need to
create a relationship between this (fix) task and the bad
task. See Specifying one task to fix another (page 84) for
details.
Rational Synergy Help, Release 7.1 75
Related Topics
Adding to the current task (page 77)
Assigning a task (page 71)
Completing the current task (page 70)
Creating a task (page 72)
Deleting an object (page 60)
Excluding a task (page 76)
Defining a query (page 134)
Refreshing choices during a session (page 207)
Selecting a task (page 69)
Viewing the change request for an associated task (page 95)
Viewing your assigned tasks (page 80)
Working with tasks
76 Rational Synergy Help, Release 7.1
Excluding a task
When you exclude a task, you ensure that it will not be used automatically in any project
grouping. This keeps the objects that are, for example, breaking a build, from being used
in your projects.
A build manager might first use this option to prevent other team members from getting a
bad task, then specify one task to fix another. Alternatively, a build manager might exclude
a task that contains features that are being pulled out of a release; in this case, he would
not need to create a fix task.
Note that you can only exclude a completed task.
Steps...
Right-click over the appropriate completed task and select Exclude.
The task is excluded; youll see a small red x over the task icon.
If you do not want the task to be excluded, right-click over the task and select Remove
Exclusion.
Related Topics
Assigning a task (page 71)
Completing the current task (page 70)
Creating a fix task (page 86)
Specifying one task to fix another (page 84)
Finding an object (page 127)
Defining a query (page 134)
Selecting a task (page 69)
Viewing the change request for an associated task (page 95)
Viewing your assigned tasks (page 80)
Rational Synergy Help, Release 7.1 77
Adding to the current task
Use the following procedure to add a specific file, directory, project, or change request to
the current task.
Steps...
If you need to find a file, directory, project, or change request, see Finding an object (page
127).
Right-click over the file, directory, project, or change request that you want to add to
the current task, and choose Add to Current Task.
The file, directory, project, or change request is added to the current task.
To remove a file, directory, project, or change request from the current task, right-click
over the same file, directory, project, or change request and choose Remove from
Current Task.
If your organization uses Rational Change, you might need to add a change request to
the task you are currently working on. Rational Synergy and Rational Change work
together so you can connect all the pieces of a fix: from a customers request for a
change, to your task detailing how to make the fix, to the files that youll change to
complete the fix.
Related Topics
Adding a task to a folder (page 78)
Completing the current task (page 70)
Creating a task (page 72)
Deleting an object (page 60)
Defining a query (page 134)
Selecting a task (page 69)
Viewing your assigned change requests (page 131)
Viewing your assigned tasks (page 80)
Working with tasks
78 Rational Synergy Help, Release 7.1
Adding a task to a folder
Typically, users do not need to manually add tasks to a folder. However, sometimes a
special situation will occur. For example, a developer might need to add tasks to a folder
that hell give to the build manager to transfer to another site using DCM. A build manager
might need to share a hotlist folder for a manually populated hotlist, in which case he
would manually add tasks to a folder.
Steps...
1. In the Tasks explorer, right-click over the task you want to add to the folder and
choose Add to Folder.
The Select Folder dialog box appears. Use it to find the folder to add the task to.
2. If you need to create a folder to add the task to, click to start the Create Folder
dialog box.
Related Topics
Adding to the current task (page 77)
Creating a task (page 72)
Viewing your assigned tasks (page 80)
Viewing an associated task (page 81)
Rational Synergy Help, Release 7.1 79
Adding tasks to or remove tasks from an object
The following describes how to Add Tasks to an Object (page 79) or Remove Tasks
Associated with an Object (page 79).
Add Tasks to an Object
Steps...
1. Right-click over the appropriate object and select Properties.
The Properties dialog box appears.
2. Click the Tasks tab.
3. Click the Add Task button.
The Select Task dialog box appears. Use it to find the task that you want to add to the
object.
4. Click OK to apply the change.
Remove Tasks Associated with an Object
Steps...
1. Right-click over the appropriate object and select Properties.
The Properties dialog box appears.
2. Click the Tasks tab.
3. Right-click over a task that is modifiable by you and choose Cut.
4. Click OK to apply the change.
Working with tasks
80 Rational Synergy Help, Release 7.1
Viewing your assigned tasks
Use the following procedure to display all your assigned tasks for a specific release.
Steps...
In the Tasks explorer, click My Assigned Tasks.
Related Topics
Adding to the current task (page 77)
Completing the current task (page 70)
Creating a task (page 72)
Deleting an object (page 60)
Defining a query (page 134)
Removing a task from a project grouping (page 88)
Selecting a task (page 69)
Viewing your assigned change requests (page 131)
Viewing an associated task (page 81)
Rational Synergy Help, Release 7.1 81
Viewing an associated task
Use this procedure to view a task that is associated task with a file, directory, project, or
change request.
Steps...
If you need to find a file, directory, project, or change request, see Finding an object (page
127).
Right-click over the appropriate file, directory, project, or change request, and select
Tasks Properties.
The Properties dialog box displays the properties for the associated task.
Related Topics
Comparing files (page 174)
Deleting an object (page 60)
Merging parallel files or directories (page 166)
Showing parallel versions (page 176)
Working with tasks
82 Rational Synergy Help, Release 7.1
Rational Synergy Help, Release 7.1 83
Fixing tasks
Specifying one task to fix another (page 84)
Creating a fix task (page 86)
Removing a task from a project grouping (page 88)
Adding a task to a project grouping (page 89)
84 Rational Synergy Help, Release 7.1
Specifying one task to fix another
Use this operation if youve created two unrelated tasks and find that one is needed to fix
the other. This operation describes how to create a relationship between two unrelated
tasks, if you want (for example, for conflict detection).
You can create this relationship from the fix task by Using the "This task fixes" table (page
84) or from the bad (broken) task by Using the "This task is fixed by" table (page 84).
Using the "This task fixes" table
If you need to find a task, see Finding an object (page 127).
Steps...
1. Right-click over the fix task, and select Properties.
The fix task can be in the working or completed state.
The Properties dialog box appears.
2. Click the Fix Tasks tab.
3. In the This task fixes table, click the plus sign.
The Select Task dialog box appears. Use it to find the bad task that you want to add
to the fix task.
A fix task is a regular task with a special relationship to the bad task that it fixes. These
tasks become dependent on each other.
4. Click OK to save the change.
Using the "This task is fixed by" table
If you need to find a task, see Finding an object (page 127).
Steps...
1. Right-click over the bad task, and select Properties.
The bad task must have a state of completed or excluded.
The Properties dialog box appears.
2. Click the Fix Tasks tab.
3. In the This task is fixed by table, click the plus sign.
The Select Task dialog box appears. Use it to find the fix task that you want to add to
the bad task.
If you need to create a fix task, you can click Create Fix Task to start the Create Fix
Task dialog box and create a fix task. Creating a fix task this way creates the
Rational Synergy Help, Release 7.1 85
relationship between the fix task and the bad task, and automatically sets the fix task
as the current task. (See Creating a fix task (page 86) for details on the Create Fix
Task dialog box.)
A fix task is a regular task with a special relationship to the bad task that it fixes. These
tasks become dependent on each other.
4. Click OK to save the change.
Related Topics
Creating a fix task (page 86)
Creating a task (page 72)
Excluding a task (page 76)
Modifying the properties of a task (page 109)
86 Rational Synergy Help, Release 7.1
Creating a fix task
A broken task occurs for the following reasons:
A completed task did not entirely fix a change request.
A completed task created a bug that needs to be fixed.
In both situations, your scenario is probably close to the following: You had a task to
complete. You set the current task, checked out all objects necessary to complete the
task, and worked on the task. You then completed the current task and all associated
objects. Later, you found a problem with the task you had just completed.
The following shows the work flow for fixing the problem task.
1. Ascertain the best way to fix the existing task.
2. Create a task to fix the existing task (using the Create Fix Task dialog box), which
automatically creates a relationship between the fix task and the bad task.
When you create a task, it is automatically assigned to you and set as your current
task.
A fix task is a regular task with a special relationship to the completed or excluded
(broken) task that it fixes. Sometimes these tasks need to be dependent on each
other; sometimes they must not be used together, as explained in following.
If you have good changes in the bad task that have nothing to do with the problems
caused by the bad changes and they need to be included in the build, then you must
include the excluded (broken) task back into the appropriate project grouping. This
means that the bad task and the task that fixes it both will be included in the build.
After youve created the fix task and the relationship between the two tasks and
completed the fix task, you will need to remove the exclusion on the bad task. (This is
described in Excluding a task (page 76).)
If the excluded task contains changes that are moving the product in the wrong
direction, and the fix task contains changes that correct this problem, then you do not
need to include the excluded task again.
3. Complete the work that fixes the bad task.
4. Complete the fix task and all associated objects.
If you created a fix task by using the Create Task dialog box, youll need to create the
relationship between the fix task and the bad task. See Specifying one task to fix
another (page 84) for instructions.
Steps...
1. Right-click over the completed or excluded task you want to fix, and click Create Fix
Task.
The Create Fix Task dialog box appears.
Rational Synergy Help, Release 7.1 87
2. Enter a description for the task.
3. Set the task's release in the Release list.
4. If you are not the resolver, set the tasks resolver in the Resolver list.
5. Enter other properties, as required.
6. Associate a change request to the current task by entering the change request ID or
by clicking .
The Select Change Request dialog box appears. Choose the appropriate change
request and click OK. The change request ID displays in the Change Request field.
7. Change the Exclude Task task check box, if necessary.
A developer or team lead might set this option to prevent other team members from
getting a bad task. For example, if a team lead experiences an integration build
failure, he would track down the bad task, assign a fix task to a developer, then
exclude the bad task. He would then perform an update to remove the bad tasks
objects from the projects and perform the build again.
Set this option if you do not want the task to be associated with anyones project
grouping whenever an Update or Refresh Baseline & Tasks operation is performed.
8. Click OK.
Related Topics
Adding to the current task (page 77)
Assigning a task (page 71)
Completing the current task (page 70)
Specifying one task to fix another (page 84)
Creating a task (page 72)
Deleting an object (page 60)
Excluding a task (page 76)
Defining a query (page 134)
Selecting a task (page 69)
Viewing the change request for an associated task (page 95)
Viewing your assigned tasks (page 80)
88 Rational Synergy Help, Release 7.1
Removing a task from a project grouping
You can remove a task from a project grouping, which enables a project grouping to
quickly gather only the necessary objects to proceed with a build.
The following operation shows how to do this from a task. Another way to do this is from a
project grouping. This operation is described in Changing the update properties for a
project (page 43), which is for users who need to view and modify manually added tasks
(page 329), tasks and baselines, or tasks on top of the baseline (page 332).
Steps...
If you need to find a task, see Finding an object (page 127).
1. Right-click over a task and choose Remove from Project Grouping.
The Select Project Grouping dialog box appears.
2. Select the project grouping that you want to remove the task from.
3. Click OK.
Related Topics
Adding a task to a project grouping (page 89)
Creating a task (page 72)
Creating a fix task (page 86)
Excluding a task (page 76)
Removing a file or change request from a task (page 94)
Viewing an associated task (page 81)
Rational Synergy Help, Release 7.1 89
Adding a task to a project grouping
You can add a task to a project grouping, which enables a project grouping to quickly
gather additional objects necessary to proceed with a build.
The following operation shows how to do this from a task. Another way to do this is from a
project grouping. This operation is described in Changing the update properties for a
project (page 43), which is for users who need to view and modify manually added tasks
(page 329), tasks and baselines, or tasks on top of the baseline (page 332).
Steps...
If you need to find a task, see Finding an object (page 127).
1. Right-click over a task and choose Add to Project Grouping.
The Select Project Grouping dialog box appears.
2. Select the project grouping that you want to add the task to.
3. Click OK.
Related Topics
Creating a fix task (page 86)
Creating a task (page 72)
Excluding a task (page 76)
Removing a file or change request from a task (page 94)
Removing a task from a project grouping (page 88)
Viewing an associated task (page 81)
90 Rational Synergy Help, Release 7.1
Rational Synergy Help, Release 7.1 91
Tasks and change requests
Adding a task to a change request (page 92)
Creating a task automatically associated with a change request (page 93)
Removing a file or change request from a task (page 94)
Resolving a change request (page 96)
Stopping automatic addition of required tasks (page 97)
Viewing the change request for an associated task (page 95)
92 Rational Synergy Help, Release 7.1
Adding a task to a change request
You can add a task to a change request, which creates a relationship between the change
request and the task.
The following operation shows how to do this from a task.
Steps...
If you need to find a task, see Finding an object (page 127).
1. Right-click over a task and choose Add to Change Request.
The Select Change Request dialog box appears.
2. Find and select the change request that you want to add the task to.
3. Click OK.
Related Topics
Creating a task automatically associated with a change request (page 93)
Removing a file or change request from a task (page 94)
Viewing the change request for an associated task (page 95)
Resolving a change request (page 96)
Rational Synergy Help, Release 7.1 93
Creating a task automatically associated with a change request
Use the following procedure to create a task and have it associated automatically with a
change request. When you create a task in this way, it is automatically assigned to you,
associated with the change request, given the change requests synopsis, and set as your
current task.
If you do not want to create a change request association to the new task, see Creating a
task (page 72). If you want to fix a task thats broken, see Creating a fix task (page 86).
Steps...
1. In the Change Requests explorer, right-click over the appropriate change request
and select Create Task.
The Create Task dialog box appears.
2. Enter a description of the work youll do to complete the task.
3. Set the task's release from the Release list.
4. Change the resolvers name in the Resolver list, if you are assigning it to someone
else.
5. Enter other properties, as required.
6. If your team uses Distributed CM, you can assign a task to a user whos a user in a
different database by using the Modifiable In list box.
Select the appropriate database, then change the resolver in the Resolver list.
7. Click OK.
Related Topics
Adding to the current task (page 77)
Assigning a task (page 71)
Completing the current task (page 70)
Creating a fix task (page 86)
Deleting an object (page 60)
Excluding a task (page 76)
Defining a query (page 134)
Selecting a task (page 69)
Specifying one task to fix another (page 84)
Viewing the change request for an associated task (page 95)
Viewing your assigned change requests (page 131)
94 Rational Synergy Help, Release 7.1
Removing a file or change request from a task
Use this operation To remove a file (page 94) or To remove a change request (page 94)
from a specified task.
To remove a file
If you need to find a task, see Finding an object (page 127).
Steps...
1. Right-click over the appropriate task, and choose Properties.
The Properties dialog box appears.
2. Select the Objects tab.
3. Right-click over the appropriate file, and select Cut.
To remove a change request
If you need to find a task, see Finding an object (page 127).
Steps...
1. Right-click over the appropriate task, and choose Properties.
The Properties dialog box appears.
2. Click the Change Requests tab.
3. Right-click over the appropriate change request, and select Cut.
Related Topics
Adding to the current task (page 77)
Completing the current task (page 70)
Specifying one task to fix another (page 84)
Creating a task (page 72)
Deleting an object (page 60)
Defining a query (page 134)
Selecting a task (page 69)
Viewing the change request for an associated task (page 95)
Viewing your assigned tasks (page 80)
Rational Synergy Help, Release 7.1 95
Viewing the change request for an associated task
If your organization uses Rational Change to track change requests submitted for your
application, you can look at the change request that is associated with any task. Rational
Synergy and Rational Change work together so that you can obtain detailed information
quickly and easily about how to fix a task. The following steps show how to view the
submitters comments in the change request, which caused the assignment of the task.
Steps...
Right-click over the appropriate task and choose Change Requests Properties.
The properties of the change request display in the Rational Change interface. For
Help with this dialog box, click Help in the main menu at the top of the interface.
Related Topics
Assigning a task (page 71)
Creating a fix task (page 86)
Creating a task (page 72)
Deleting an object (page 60)
Excluding a task (page 76)
Removing a file or change request from a task (page 94)
Viewing an associated task (page 81)
Viewing your assigned tasks (page 80)
96 Rational Synergy Help, Release 7.1
Resolving a change request
If your organization uses Rational Change, use the resolve action to finish an assigned
change request. This action starts the Rational Change interface, where you can resolve
the change request.
Steps...
Right-click over the appropriate change request and choose Resolve.
This starts Rational Change. The interface displays the screen in which you can
resolve the change request. For help with this dialog box, click Help in the main menu
at the top of the interface.
Related Topics
Viewing an associated task (page 81)
Viewing your assigned change requests (page 131)
Rational Synergy Help, Release 7.1 97
Stopping automatic addition of required tasks
The following procedure shows how to stop the automatic addition of required tasks for
tasks manually added to project groupings. (A task is required by an added task if the
added task depends on the required task, and the required task is not already in the
project groupings baseline and tasks for the project.)
Steps...
1. Start the Options dialog box by clicking Tools in the main menu and choosing
Options.
2. Click the Actions tab, then click Add to Project Grouping in the left pane.
3. Change the add required tasks setting.
By default, Rational Synergy adds required tasks when you add tasks to project
groupings.
To clear this option, click the check box, then click Apply.
4. To return to the default setting, click Use Defaults, then click Apply.
Related Topics
Ignoring files by pattern (page 41)
Modifying a project-specific directory template (page 16)
Updating a project (page 20)
Setting the default work area path (page 17)
98 Rational Synergy Help, Release 7.1
Rational Synergy Help, Release 7.1 99
Using properties
Modify object properties (page 100)
Modifying the properties of a baseline (page 101)
Modifying the properties of a file or directory (page 102)
Modifying the properties of a project (page 105)
Modifying the properties of a project grouping (page 107)
Modifying the properties of a task (page 109)
Modifying the settings in a work area (page 111)
Viewing properties (page 114)
Make changes through property settings (page 115)
Viewing and modifying transfer set membership (page 122)
Adding a project to a project grouping (page 124)
Changing the default application tools (page 117)
Changing the security settings for objects (page 120)
Customizing user properties (page 116)
Using properties
100 Rational Synergy Help, Release 7.1
Modify object properties
Modifying the properties of a baseline (page 101)
Modifying the properties of a file or directory (page 102)
Modifying the properties of a folder (page 103)
Modifying the properties of a project (page 105)
Modifying the properties of a project grouping (page 107)
Modifying the properties of a task (page 109)
Modifying the settings in a work area (page 111)
Viewing properties (page 114)
Rational Synergy Help, Release 7.1 101
Modifying the properties of a baseline
Use the following procedure to change the information about a baseline.
Steps...
If you need to find a baseline, see Finding an object (page 127).
1. Right-click over the baseline whose properties you want to modify, and select
Properties.
The Properties dialog box appears.
2. Modify the fields in the Properties tab, as required.
The build and name properties are modifiable by build managers if the baseline has
not been released. The following describes the default modifiable fields:
Name
This is a baselines name. By default, Rational Synergy names baselines with the
creation date; for example, 20060309 stands for March 9 2006.
Build
The build property shows the build identifier (letters, numbers, or combination)
associated with a baseline. The build identifier can contain a maximum of 64
characters.
3. The Projects, Tasks, and Change Requests tabs are not modifiable, but they show
you important information about the baseline and change requests.
The Projects tab shows you the projects in the baseline, also known as baseline
projects.
The Tasks tab shows you the tasks in the baseline.
Related Topics
Selecting a new baseline (page 50)
Using a different baseline (page 51)
Using properties
102 Rational Synergy Help, Release 7.1
Modifying the properties of a file or directory
Use the following procedure to change the information about a file, directory, or project.
Steps...
If you need to find a file, directory, or project see Finding an object (page 127).
1. Right-click over the file, directory, or project whose properties you want to modify, and
select Properties.
The Properties dialog box appears.
2. Modify the fields in the Properties tab, as required. The following describes the
modifiable fields:
Version
A version is a specific variation of a file, directory, or project.
Release
A release is an attribute that identifies a project or task that is specific to a
particular release of your application.
Platform
A platform is an attribute that designates an object to be a particular kind of
hardware.
Is Product
A product is a file that is built by processing other files. Some examples of
products include a .class file, .jar file, and .exe file.
3. View and modify transfer set membership.
4. Change the security settings for objects.
The Security tab displays in this dialog box for teams who have a group security
license and have set up groups in their database. Use the Security tab to allow or
restrict users to modify and check out the selected object, and to allow or restrict
viewing of the objects source.
5. Click Apply to save the changes.
Related Topics
Changing the security settings for objects (page 120)
Creating a file, directory, or subproject (page 57)
Syncing work area with database (page 38)
Viewing and modifying transfer set membership (page 122)
Viewing properties (page 114)
Rational Synergy Help, Release 7.1 103
Modifying the properties of a folder
Use the following procedure to change the information about a folder.
Steps...
If you need to find a folder, see Finding an object (page 127).
1. Right-click over the folder whose properties you want to modify, and select
Properties.
The Properties dialog box appears.
2. Modify the fields in the Properties tab, as required.
Note Changes to this folders properties will cause the
folder template to no longer control this folder. If you want
the folder template to continue to control this folder, make
changes to the folder properties in the Properties for
Folder Template dialog box.
The following describes the modifiable fields:
Description
A description gives a short explanation about the folder.
Modifiable by
This list shows who has permission to change the folder. The choices include No
one, Owner, Build Managers, and Everyone.
3. Change the task selection mode in the Tasks tab, if necessary.
To use a query, click Using Query.
To make changes manually, click Manually.
If your folders task selection mode is manual, you can also add or remove tasks.
To add a task, click the plus sign icon. The Select Task dialog box appears. Use it
to find the task that you want to add to the folder.
To remove a task, click the task and click the minus sign icon.
4. Save your work by clicking Apply.
5. View and modify transfer set membership.
6. Change the security settings for objects.
The Security tab displays in this dialog box for teams who have a group security
license and have set up groups in their database. Use the Security tab to allow or
restrict users to modify and copy the selected folder.
7. Click Apply to save the changes.
Using properties
104 Rational Synergy Help, Release 7.1
Related Topics
Changing the security settings for objects (page 120)
Viewing and modifying transfer set membership (page 122)
Viewing properties (page 114)
Rational Synergy Help, Release 7.1 105
Modifying the properties of a project
Use the following procedure to change the information about a project.
Steps...
If you need to find a project see Finding an object (page 127).
1. Right-click over the project whose properties you want to modify, and select
Properties.
The Properties dialog box appears.
2. Modify the fields in the Properties tab, as required.
The following describes the default modifiable fields.
Version
A version is a specific variation of a file, directory, or project.
Release
A release is a property that identifies a project that is specific to a particular
release.
Purpose
A projects purpose defines what it is used for, for example, Insulated
Development, Integration Testing, or System Testing. When you change your
projects purpose, Rational Synergy uses different selection criteria when you
update the project or project grouping.
Platform
A platform is a property that designates an object to be designated for a particular
kind of hardware.
Project Grouping
You cannot change this field, but you can perform actions on it by right-clicking
over the project grouping name and using the context menu.
Baseline Project
You cannot change this field, but you can perform actions on it by right-clicking
over the baseline project name and using the context menu.
The project version on which you base your project is called its baseline project.
The baseline project is a part of the baseline set in the project grouping properties.
For example, the baseline project for the editor-2.0 project would be editor-1.0.
When you check out a new version of a project, its baseline project is set
automatically.
Using properties
106 Rational Synergy Help, Release 7.1
3. Modify the settings in a work area, if necessary.
4. View or modify transfer set membership, if necessary.
5. Change the security settings for objects, if necessary.
The Security tab displays in this dialog box for teams who have a group security
license and have set up groups in their database. Use the Security tab to allow or
restrict users to modify and copy the selected project.
6. Click Apply to save the changes.
Related Topics
Changing the security settings for objects (page 120)
Modifying the properties of a project grouping (page 107)
Modifying the properties of a task (page 109)
Modifying the settings in a work area (page 111)
Syncing work area with database (page 38)
Viewing and modifying transfer set membership (page 122)
Viewing properties (page 114)
Rational Synergy Help, Release 7.1 107
Modifying the properties of a project grouping
Use the following procedure to change the information about a project grouping.
Steps...
If you need to find a project grouping, see Finding an object (page 127).
1. Right-click over the project grouping whose properties you want to modify, and select
Properties.
The Properties dialog box appears.
2. Modify the fields in the Properties tab, as required. The following fields are
modifiable:
The Auto Update check box is selected by default. When selected, it will update
the baseline and tasks when updating a project. When cleared, it will keep the
baseline and tasks from changing during an update operation.
3. In the Projects tab, you can add projects to the project grouping by clicking the plus
sign.
The Select Project dialog box appears. Use it to add a project to the project grouping.
4. Modify the fields in the Baseline Projects tab, as needed.
The following describes the modifiable fields.
The Select Baseline button is active when the process rule used by the project
grouping is set to allow you to select the baseline. To select a baseline, click
Select Baseline.
The Select Baseline dialog box appears. By default, baselines display in the
results field based on the project groupings release, for example, toolkit/2.0.
The Baseline table shows the baseline for this project grouping, if one exists. If
the process rule used by the project grouping is set to Latest static or build
management projects, then this table will be empty.
The Baseline projects you have a copy of table contains the projects found by
the process rule as baseline projects that you have a copy of in this project
grouping. If the process rule uses baselines, then these projects will be from the
baseline. If the process rule uses Latest static or build management projects,
then these projects will be found by the latest projects rule.
The Baseline projects you don't have a copy of table will contain projects found
by the process rule that you do not have a copy of in this project grouping.
5. Modify the fields in the Tasks tab, as needed. The following fields are modifiable:
The Tasks on top of the baseline table will contain the tasks provided by the
process rule that are not part of the baseline, if the process rule uses baselines. If
Using properties
108 Rational Synergy Help, Release 7.1
the process rule uses Latest static or build management projects, then this
table will contain all tasks provided by the process rule.
Click Use All to use all of the tasks on top of the baseline.
The Manually added tasks table will contain the tasks youve manually added to
the project grouping and the implicitly required tasks. To add more tasks, click the
plus sign.
The Select Task dialog box appears. Use it to find the task that you want to add to
the project grouping.
6. Click Apply to save the changes.
Related Topics
Changing the update properties for a project (page 43)
Keeping the baseline and tasks from changing during an update (page 49)
Modifying the properties of a task (page 109)
Syncing work area with database (page 38)
Updating the baseline and tasks (page 48)
Using a different baseline (page 51)
Viewing properties (page 114)
Rational Synergy Help, Release 7.1 109
Modifying the properties of a task
Use the following procedure to change the information about a task.
Steps...
If you need to find a task, see Finding an object (page 127).
1. Right-click over the task whose properties you want to modify, and select Properties.
The Properties dialog box appears.
2. Modify the fields in the Properties tab, as required.
The following describes the default modifiable fields.
Synopsis
The synopsis is a one line summary of the task.
Release
Release is a property that identifies a project or task that is specific to a particular
deployment.
Priority
Priority is a property that gauges the importance of the task.
Subsystem
Subsystem is a property that specifies the software subsystem for the task. For
example, if you develop a client-server software application, your subsystems
might be client, server, and communication.
Platform
Platform is a property that specifies the hardware platform applicable to the logical
change.
Resolver
Resolver is the name of the person who will complete the task.
Estimated/Actual Effort
These dates enable you to add an estimated and actual time frame in whatever
time increment (hours, days, months) for the task effort.
Estimated Completion Dates
Use the calendar to add an estimated date of completion for the task.
Modifiable In
If your team uses Rational Synergy Distributed, you can assign a task to a user in
a different database by using the Modifiable In list box to change the name of the
database, then use the Resolver list to set the resolvers name.
Using properties
110 Rational Synergy Help, Release 7.1
3. Modify the description in the Description tab, if necessary. A description enables you
to give a multiline explanation about code changes made to fix the task.
4. Add or remove objects in the Objects tab, if necessary.
To add objects, click the plus sign. The Select Object dialog box appears. Use it to
select one or more objects to add to the task.
To remove objects, choose the object(s) you want to delete and then click the minus
sign.
5. Use the Fix Tasks tab to specify one task to fix another.
6. Use the Change Requests tab to add or remove associated change requests.
7. View or modify transfer set membership.
8. Change the security settings for objects.
The Security tab displays in this dialog box for teams who have a group security
license and have set up groups in their database. Use the Security tab to allow or
restrict users to modify and copy the selected task.
9. Click Apply to save the changes.
Related Topics
Changing the security settings for objects (page 120)
Creating a task (page 72)
Copying a task (page 74)
Specifying one task to fix another (page 84)
Viewing and modifying transfer set membership (page 122)
Viewing properties (page 114)
Viewing your assigned tasks (page 80)
Rational Synergy Help, Release 7.1 111
Modifying the settings in a work area
Use the following procedure to change your work area settings.
Steps...
If you need to find a project, see Finding an object (page 127).
1. Right-click over the project whose work area settings you want to modify, and choose
Properties.
The Properties dialog box appears.
2. Click the Work Area tab.
3. Modify the fields, as required.
The following describes the default modifiable fields.
On/Off
When you select this option (On), Rational Synergy maintains a copy of the
project in your work area. Selecting this option also causes the project to sync
automatically when you click the Apply button.
When cleared (Off), Rational Synergy does not maintain a copy of the project in
your work area, and all options in this dialog box are shaded.
Path
The Path field shows the work area directory for the project. However, if you want
to change the path, you can enter a new path by hand, by using the browse
button, or by clicking the Use Default Path (page 111) button.
Note that the work area directory must be visible to the interface host.
Change Default Path
Click this button to view the path that is set in the Options dialog box Actions tab,
in the Copy Project option. (The path displays in the Set default path for all
work areas field.)
See Setting the default work area path (page 17) for more information.
Use Default Path
Click this button to use the default path (set in the Options dialog box Actions
tab, in the Copy Project option).
See Setting the default work area path (page 17) for more information.
Place work area relative to parent projects
When selected, this option specifies that the work area is relative; that is, the work
area is a subdirectory within the parent projects work area.
Using properties
112 Rational Synergy Help, Release 7.1
A subproject in a relative work area can be used as a subproject only once
because it resides with its parent projects work area. However, if a relative project
is static, you can use it in multiple projects.
When cleared, this option specifies that the work area is absolute.
In the file system, an absolute work area exists as a separate directory structure.
Other projects can find and use a subproject in an absolute work area.
Include project-specific directory in work area path
When selected, this option creates a project-specific directory in the work area. All
directories and files in the project will be created under this project-specific
directory.
See Modifying a project-specific directory template (page 16) for more
information.
Make all files modifiable
Use this option to create a work area in which all files are modifiable. Making all
files modifiable is useful if you need to change files while working outside of the
Rational Synergy database.
Use time when file was copied as modified time
This option sets the timestamp to reflect the time a file was copied to the work
area, rather than the time a file was last modified.
Translate new lines in ASCII format
This option is available to Windows users only.
When selected, this option converts the carriage return/line feed characters to the
correct format (UNIX or Windows, when copying files between a Windows client
and a UNIX server).
When cleared, the conversion will not occur.
symbolic links/copies
The symbolic links option is available to UNIX users only.
When selected, this option sets the project to use link-based work areas. This
means that your work area contains symbolic links to files rather than copies. By
default, UNIX work areas are link-based.
The copies option is available to all users.
When selected, this option sets the project to use copy-based work areas. This
means that your work area contains copies of files. By default, Windows work
areas are copy-based.
4. Click Apply to save the changes.
Rational Synergy Help, Release 7.1 113
Related Topics
Modifying the properties of a file or directory (page 102)
Modifying the properties of a project grouping (page 107)
Modifying the properties of a task (page 109)
Viewing properties (page 114)
Using properties
114 Rational Synergy Help, Release 7.1
Viewing properties
Use this procedure to view information about a file, folder, folder template, directory, task,
project, project grouping, process, process rule, baseline, release, or change request.
Steps...
If you need to find the appropriate object, see Finding an object (page 127).
You can view properties in any of the following ways:
Right-click over the appropriate object, and select Properties.
The Properties dialog box appears for the selected object (except for a change
request). Click the appropriate tab to find the information you want.
The properties of a change request display in the Rational Change interface. For help
with this dialog box, click Help in the main menu at the top of the interface.
Right-click over the appropriate object, and choose to view the properties for a related
object.
For example, if you want to view the properties for the tasks related to a file, right-click
over the file and select Task Properties. The Task Properties dialog box displays
task information for the selected file.
View the properties of the current task by clicking .
The Properties dialog box appears. Click the appropriate tab to find the information
you want.
Select an object and choose Properties from the View menu.
Related Topics
Modifying the properties of a baseline (page 101)
Modifying the properties of a file or directory (page 102)
Modifying the properties of a folder (page 103)
Modifying the properties of a project (page 105)
Modifying the properties of a project grouping (page 107)
Modifying the properties of a task (page 109)
Showing properties in the Work pane (page 242)
Rational Synergy Help, Release 7.1 115
Make changes through property settings
Adding a project to a project grouping (page 124)
Changing the default application tools (page 117)
Customizing user properties (page 116)
Starting Rational Synergy in copy-based mode (page 217) (UNIX users only)
Viewing and modifying transfer set membership (page 122)
Using properties
116 Rational Synergy Help, Release 7.1
Customizing user properties
You can change the editor, text viewer, merge tool, and compare tool used by Rational
Synergy.
The ccm.user.properties file contains the local user settings for the Rational Synergy
interface.
Steps...
1. Windows users: In C:\Documents and Settings\username, open the
ccm.user.properties file.
UNIX users: In your home directory, $HOME, open the .ccm.user.properties file.
2. Use a text editor to change the default application tools.
3. Save and exit.
Related Topics
Changing the default application tools (page 117)
Compare (page 173)
Merge (page 164)
Rational Synergy Help, Release 7.1 117
Changing the default application tools
The merge tool, compare tool, and editor are set by default in the ccm.properties file
located in the etc directory of the client installation on both Windows and UNIX. You can
change these settings on Windows in the ccm.user.properties file located in the profile
directory. On UNIX, you can change the settings in the .ccm.user.properties file located
in your home directory.
Default applications for Windows (page 117)
Default applications for UNIX (page 118)
Default applications for Windows
Note Rational Synergy requires the double backslash
separators.
windows.tool.compare.ascii = %ccm_compare
windows.tool.compare.binary = FAIL
windows.tool.merge.ascii = %ccm_merge
windows.tool.merge.binary = FAIL
windows.tool.edit.ascii = "%ccm_home\\bin\\util\\ccm_exec" "%file1"
windows.tool.edit.binary = "%ccm_home\\bin\\util\\ccm_exec" "%file1"
windows.tool.edit.executable = "%file1"
windows.tool.edit.project = explorer.exe "%file1"
windows.tool.edit.dir = explorer.exe "%file1"
windows.tool.view.ascii = "%ccm_home\\bin\\util\\ccm_exec" "%file1"
windows.tool.view.binary = "%ccm_home\\bin\\util\\ccm_exec" "%file1"
windows.tool.view.executable = "%file1"
Windows Options Description
windows.tool.edit.project Defines the utility used to edit a project
on a Windows system.
windows.tool.edit.dir Defines the utility used to edit a
directory on a Windows system.
windows.tool.view.project Defines the utility used to view a project
on a Windows system.
windows.tool.view.dir Defines the utility used to view a
directory on a Windows system.
windows.tool.compare.ascii Defines the utility used to compare files
on a Windows system.
windows.tool.merge.ascii Defines the utility used to merge files
on a Windows system.
Using properties
118 Rational Synergy Help, Release 7.1
windows.tool.view.project = explorer.exe "%file1"
windows.tool.view.dir = explorer.exe "%file1"
Note The values shown are only examples. You may use
other commands.
The following keywords are available:
edit: %file1, %ccm_home
view: %file1, %ccm_home
help: %file1, %ccm_home
FAIL: operation is not supported for that command
compare: %file1, %file2, %file1_label, %file2_label, %ccm_home
merge: %outfile, %ancestor %file1, %file2, %file1_label, %file2_label,
ccm_home
where %file1 is the first filename, %ccm_home is the directory where the client is installed,
%file2 is the second filename, %file1_label and %file2_label are labels for the files,
%ancestor is the common ancestor file used by merge, and %outfile is the merged
results.
Default applications for UNIX
unix.tool.compare.ascii = %ccm_compare
unix.tool.compare.binary = FAIL
unix.tool.merge.ascii = %ccm_merge
unix.tool.merge.binary = FAIL
unix.tool.edit.ascii = xterm -geometry 80x40 -e vi %file1
unix.tool.edit.binary = FAIL
unix.tool.edit.project = /bin/sh -c ^(cd '%file1'; xterm)^
UNIX Options Description
unix.tool.edit.project Defines the utility used to edit a project
on a UNIX system.
unix.tool.edit.dir Defines the utility used to edit a
directory on a UNIX system.
unix.tool.view.project Defines the utility used to view a project
on a UNIX system.
unix.tool.view.dir Defines the utility used to view a
directory on a UNIX system.
unix.tool.compare.ascii Defines the utility used to compare files
on a UNIX system.
unix.tool.merge.ascii Defines the utility used to merge files
on a UNIX system.
Rational Synergy Help, Release 7.1 119
unix.tool.edit.dir = /bin/sh -c ^(cd '%file1'; xterm)^
unix.tool.view.ascii = xterm -geometry 80x40 -e vi %file1
unix.tool.view.binary = FAIL
unix.tool.view.project = /bin/sh -c ^(cd '%file1'; xterm)^
unix.tool.view.dir = /bin/sh -c ^(cd '%file1'; xterm)^
Note The values shown are only examples. You may use
other commands.
The following keywords are available:
edit: %file1, %ccm_home
view: %file1, %ccm_home
help: %file1, %ccm_home
FAIL: operation is not supported for that command
compare: %file1, %file2, %file1_label, %file2_label, %ccm_home
merge: %outfile, %ancestor %file1, %file2, %file1_label, %file2_label,
ccm_home
where %file1 is the first file name, %ccm_home is the directory where the client is installed,
%file2 is the second file name, %file1_label and %file2_label are labels for the files,
%ancestor is the common ancestor file used by merge, and %outfile is the merged
results.
Related Topics
Customizing user properties (page 116)
Using properties
120 Rational Synergy Help, Release 7.1
Changing the security settings for objects
Use the Properties dialog box Security tab to allow or restrict users to modify and check
out or copy the selected object, and to allow or restrict viewing the objects source.
About database security
A Rational Synergy database can contain many different collections of objects. It might not
always be appropriate for all users to check out, copy, modify, or even view all objects.
Security allows you to restrict these permissions to a specified group of users.
You can change the specified security settings for the following kinds of objects:
Files: view, modify, and check out permissions
Directories: modify and check out permissions
Folders: modify and copy permissions
Tasks: modify and copy permissions
Projects: modify and copy permissions
Releases: modify and copy permissions
The Security tab appears if you have set the Show security properties on objects
check box in the Options dialog boxs View tab, in the General pane. Additionally, the
options are only active if you own the object.
This option is available to teams who have a group security license and have set up
groups in their database. These teams might need to allow some users to check out,
modify, and view certain objects while disallowing other users.
For information on how to remove the Security tab from all Properties dialog boxes, see
Showing the Security tab in the Properties dialog boxes (page 210).
Steps...
1. Start the appropriate Properties dialog box for the object whose security settings you
want to change.
2. If you are changing the security settings for folders, tasks, projects, or releases, you
can change which group of users can modify and copy these objects.
Select Allow anyone to modify and copy this object if you want to give all users
access to modify and copy this folder, task, project, or release. By default, this option
is selected.
To restrict settings, keep the default setting for Restrict object modification and
check out to the following groups, and click the groups to be restricted.
3. If you are changing the security settings for files and directories, you can change
which group of users can modify and check out these objects, as well as which group
of users can view the files source.
Rational Synergy Help, Release 7.1 121
Select Allow anyone to modify and copy this object if you want to give all users
access to modify and check out this file or directory. By default, this option is cleared.
To restrict settings, select the Restrict object modification and check out to the
following groups setting, and click the groups to be restricted.
Select Allow anyone to view this objects source if you want to give all users
access to read this file. By default, this option is set.
To restrict settings, keep the default setting for Restrict source access to the
following groups, and click the groups to be restricted.
4. Click Apply to save the changes.
Related Topics
Modifying the properties of a file or directory (page 102)
Modifying the properties of a folder (page 103)
Modifying the properties of a project (page 105)
Modifying the properties of a task (page 109)
Using properties
122 Rational Synergy Help, Release 7.1
Viewing and modifying transfer set membership
Use the Properties dialog box Transfer Sets tab to allow build managers to add objects
to or remove objects from transfer sets, and to allow developers to view the transfer set
that an object belongs to.
About transfer sets
A transfer set is a related group of objects that can be sent to a destination database. You
can view the following transfer set properties for an object or a project:
Transfer set names that the object or project is associated with
Member type (either direct member (page 327) or indirect member (page 329))
Member since (shows how long the object or project has been a member)
Include history (indicates if the history of the object or project is also associated)
Database where the object has been exported to
Whether or not the object has been modified since it was last exported to the
database
The Transfer Sets tab appears if you have set the Show transfer sets check box in the
Options dialog boxs View tab, in the General pane.
To learn more about direct and indirect members, see "Add objects to a transfer set" in the
Rational Synergy Distributed book. See Rational Synergy Classic Help, "Add an Object to
a Transfer Set" for step-by-step instructions.
Steps...
1. Start the appropriate Properties dialog box for the object whose transfer set settings
you want to view or modify.
2. Click the Transfer Sets tab to view the transfer sets associated with this object.
3. Modify the transfer sets in the Transfer Sets tab, if necessary.
To add a transfer set, click the plus sign icon. The Select Transfer Set dialog box
appears. Use it to find the transfer set that you want to add.
To remove a transfer set, click the appropriate transfer set and click the minus
sign icon.
Rational Synergy Help, Release 7.1 123
Related Topics
Modifying the properties of a file or directory (page 102)
Modifying the properties of a folder (page 103)
Modifying the properties of a project (page 105)
Modifying the properties of a task (page 109)
Adding objects to a transfer set (page 256)
Using properties
124 Rational Synergy Help, Release 7.1
Adding a project to a project grouping
A project grouping groups projects by purpose and release, and holds the tasks and
baseline used when you update a project. Adding a project to a project grouping provides
a quick way to reuse a project with a different purpose or release.
A developer often has several project hierarchies, each with a different purpose. Some
projects are used for Insulated Development, others for Collaborative Development,
and if a developer is also a team lead, he might have some projects used for Integration
Testing. Usually, he only builds a few projects, but occasionally hell need to build another.
For example, if the developer cannot build his projects in Collaborative Development, he
might move them to the Insulated Development project grouping to build the projects in a
more controlled environment.
Think of adding a project to a project grouping as moving a different project into the
workspace you are currently developing in. Instead of making another copy of the project,
you can move the project to a different project grouping, and then update the project.
Steps...
1. Right-click over the appropriate project grouping, and select Properties.
The Properties dialog box appears.
2. Click the Projects tab.
3. Click the Add Project button.
The Select Project dialog box appears. Use it to choose a project to add to the
project grouping.
Related Topics
Changing the update properties for a project (page 43)
Using a different baseline (page 51)
Modifying the properties of a project grouping (page 107)
Updating a project (page 20)
Rational Synergy Help, Release 7.1 125
Find files and more
Find objects (page 126)
Finding an object (page 127)
Finding where an object is used (page 128)
Viewing the history of an object or release (page 129)
Viewing your assigned change requests (page 131)
Set up queries (page 133)
Customizing a query (page 140)
Defining a query (page 134)
Saving a query (page 136)
Saving a query with a new name (page 137)
Renaming a saved query (page 139)
Viewing a saved query (page 138)
Use predefined queries (page 159)
Editing a saved query (page 162)
Querying for predefined versions of objects (page 160)
Running a saved query (page 161)
Find files and more
126 Rational Synergy Help, Release 7.1
Find objects
Finding an object (page 127)
Finding where an object is used (page 128)
Viewing the history of an object or release (page 129)
Viewing the history of an object or release (page 129)
Viewing your assigned change requests (page 131)
Rational Synergy Help, Release 7.1 127
Finding an object
You can use the Query dialog box to locate objects of any type. The Find menu shows the
different kinds of objects that you can query for, which include tasks, objects, change
requests, projects, project groupings, baselines, releases, folders, processes, process
rules, folder templates, and transfer sets.
When you use the Find menu to select a kind of object to look for, the Query dialog box
displays the correct information to create a query for that object.
Steps...
In the main menu, click Find, and select one of the following: Tasks, Objects,
Change Requests, Projects, Project Groupings, Baselines, Releases, Folders,
Process, Process Rules, Folder Templates, or Transfer Sets.
The Query dialog box displays the correct information to create a query for the type of
object you selected.
For detailed information on defining a query, see Defining a query (page 134).
Related Topics
Adding a saved query to the Find menu (page 189)
Customizing a query (page 140)
Running a saved query (page 161)
Saving a query (page 136)
Saving a query with a new name (page 137)
Find files and more
128 Rational Synergy Help, Release 7.1
Finding where an object is used
Use the following procedure to search the database for projects, baselines, project
groupings, or folders that use a specific file, project, directory, or task. You can also search
for baselines and project groupings that use a specific change request.
Steps...
Right-click over the file, project, directory, or task, and point to Find, then select Use
in Projects, Use in Folders, Use in Baselines, or Use in Project Groupings.
Note that you can also right-click over a change request ID and point to Find, then
select Use in Baselines or Use in Project Groupings.
The Query dialog box appears. All projects, folders, baselines, or project groupings
display in the results field.
Related Topics
Customizing a query (page 140)
Finding where an object is used (page 128)
Querying for predefined versions of objects (page 160)
Saving a query (page 136)
Saving a query with a new name (page 137)
Rational Synergy Help, Release 7.1 129
Viewing the history of an object or release
This topic shows you how to view the history of an object or release whether you know the
name and version of the object or release or not.
Use this feature if you know the name and version of an object or release you want to view
in the History dialog box. Using the Show History dialog box to view an object or release
obviates the need to query first, then use the query results to show the project in the
History dialog box.
Alternatively, if you do not know the name and version of the object or release, you can
query to find out, then use the query results to view version history, check for parallels,
determine if you are copying a project from the most current version, and update history
relationships after a DCM transfer.
Steps...
1. From anywhere in Rational Synergy, enter control-H.
2. To view an objects history, enter a name (for example, newdoc.txt), a name and
version separated by the version delimiter (for example, newdoc.txt-beta), or a four-
part name, consisting of object name, version, type, and instance (for example,
newdoc.txt-beta:ascii:ccmintdb#1) in the Show History dialog box.
If the object name you enter produces more than one version, the Select Object
dialog box appears. Select the appropriate object, then click OK.
3. To view a releases history, type the complete release name (for example, editor/2.0)
or the component release (for example, 3.2_patch).
If Rational Synergy cannot determine a release from the release name you enter, the
Select Release dialog box displays the releases matching the name entered. Choose
the appropriate release name, then click OK.
You can use the question mark ( ? ) and asterisk ( * ) characters as substitutes for the
unknown part of the four-part name, component, or component name and youll still
receive results.
OR
Right-click over the appropriate file, directory, or project, and select History.
If you need to find an object or release, see Finding an object (page 127).
The History dialog box displays all versions of the object or release.
If you are using Rational Synergy Distributed and want to update history relationships
after a DCM transfer, click .
Find files and more
130 Rational Synergy Help, Release 7.1
Related Topics
Opening a project in the Work pane (page 241)
Removing tabs (page 202)
Showing properties in the Work pane (page 242)
Rational Synergy Help, Release 7.1 131
Viewing your assigned change requests
Use the following procedure to display all your assigned change requests.
Steps...
In the Explorer toolbar, click Change Requests.
All of your assigned change requests display under the My Assigned Change
Requests saved query.
Related Topics
Adding to the current task (page 77)
Defining a query (page 134)
Removing a file or change request from a task (page 94)
Resolving a change request (page 96)
Viewing an associated task (page 81)
Find files and more
132 Rational Synergy Help, Release 7.1
Rational Synergy Help, Release 7.1 133
Set up queries
Defining a query (page 134)
Renaming a saved query (page 139)
Saving a query (page 136)
Saving a query with a new name (page 137)
Viewing a saved query (page 138)
Customizing a query (page 140)
134 Rational Synergy Help, Release 7.1
Defining a query
Based on the information you know, use the following procedure to locate one or more
tasks, projects, objects, change requests, baselines, or project groupings in your
database. You can use the results of your query to view object properties, add objects,
delete objects from a project or database, and more. Additionally, you can add a saved
query to an explorer or add a saved query to a Find menu from within the appropriate
explorer.
Steps...
1. In the main menu, click Find, and select the type of object you are looking for: Tasks,
Objects, Change Requests, Projects, Project Groupings, Baselines, Releases,
Folders, Process, Process Rules, Folder Templates, or Transfer Sets.
The Query dialog box displays the object type you selected.
2. Select criteria from the list box beneath Find, and then set the value correctly in the
box to the right.
Add more fields by clicking the plus sign icon. See Customizing a query (page 140) for
detailed information about criteria. See "Query Examples" below to read about useful
queries, along with scenarios for their use.
Additionally, you can build a new query from an existing saved query, then click Save
As to create the new query.
Query examples
You have completed tasks, but have forgotten to resolve the change requests.
The following builds a query that gathers all of your assigned change requests
that are marked for release XX/10 and that have completed tasks.
In the main menu, click Find, and select Change Requests. In Custom, enter:
release='XX/10' and crstatus='assigned' and resolver='%user' and
has_associated_task(status='completed')
You have several assigned tasks, each with associated objects, and need to work
on more than one task at a time. The following query gathers your assigned tasks
that have associated objects, and enables you to quickly choose a task that has
changes and make it your current task.
a. In the main menu, click Find, and select Tasks.
b. Set Assigned to: %user
c. In Custom, enter: not has_no_associated_cv()
You need to find working state objects that are members of the ico-1 project.
In the main menu, click Find, and select Objects. In Custom, enter:
status=working and is_member_of(ico-1)
Rational Synergy Help, Release 7.1 135
You need to find and show all executable-type object versions associated with
task 374.
In the main menu, click Find, and select Objects. In Custom, enter:
type=executable and is_associated_cv_of(task374-1:task:dbid)
3. Click .
All results display in the results field.
Additionally, you can use built queries that you have not saved, but want to run again.
Use the left and right arrows at the top, left of the dialog box to search the query stack
for queries youve performed during the session. This enables you to run the query
without building it again.
4. If you are creating a saved query, Saving a query (page 136).
Related Topics
Adding a saved query to an Explorer (page 188)
Adding a saved query to the Find menu (page 189)
Finding where an object is used (page 128)
Querying for predefined versions of objects (page 160)
Renaming a saved query (page 139)
Running a saved query (page 161)
Saving a query (page 136)
Saving a query with a new name (page 137)
Customizing a query (page 140)
136 Rational Synergy Help, Release 7.1
Saving a query
You can define and save a query by using the Query dialog box. Once youve created the
query definitions for tasks, objects, change requests, projects, project groupings,
baselines, releases, folders, process, process rules, folder templates, or transfer sets, you
can add a saved query to an explorer or add a saved query to a Find menu from within the
appropriate explorer.
Steps...
If you need to define a query, see Defining a query (page 134).
1. In the Query dialog box, click .
The Query dialog box displays the Saved Queries tab, and the name of the query
you created is modifiable.
2. Enter a unique name for the saved query.
Now the query will always be in view in the Query dialog box Saved Queries tab,
unless you delete it from there.
Related Topics
Adding a saved query to an Explorer (page 188)
Adding a saved query to the Find menu (page 189)
Customizing a query (page 140)
Defining a query (page 134)
Editing a saved query (page 162)
Renaming a saved query (page 139)
Saving a query (page 136)
Saving a query with a new name (page 137)
Rational Synergy Help, Release 7.1 137
Saving a query with a new name
You can save a query with a new name in the Query dialog box by using a saved query.
By using an existing query to create a new one, you can use it as a basis for the new
query by changing the criteria to suit your new needs.
Additionally, you can add a saved query to an explorer or add a saved query to a Find
menu from within the appropriate explorer.
Steps...
If you need to find a query, see Viewing a saved query (page 138).
1. In the Query dialog box, change the properties of the existing query to suit your
needs.
2. Click .
The Query dialog box displays the Saved Queries tab, and the name of the query
you created is modifiable.
3. Enter a unique name for the saved query.
Now the query will always be in view in the Query dialog box Saved Queries tab,
unless you delete it from there.
Related Topics
Adding a saved query to an Explorer (page 188)
Adding a saved query to the Find menu (page 189)
Customizing a query (page 140)
Editing a saved query (page 162)
Renaming a saved query (page 139)
Saving a query (page 136)
138 Rational Synergy Help, Release 7.1
Viewing a saved query
The following procedure shows how to peruse the query criteria for a saved query.
Steps...
In the appropriate explorer, right-click over a saved query (for example, My Project
Groupings, My Assigned Tasks, My Assigned Change Requests), and choose
View.
The criteria display in the Query dialog box.
You can edit a query, create a saved query, save an existing query as a new query,
and much more.
Related Topics
Saving a query (page 136)
Saving a query with a new name (page 137)
Removing a saved query (page 191)
Editing a saved query (page 162)
Renaming a saved query (page 139)
Running a saved query (page 161)
Rational Synergy Help, Release 7.1 139
Renaming a saved query
The following operation shows how you can rename a query. Note that you can only
rename a query that is modifiable by you.
Steps...
From within the Query dialog box or in one of the explorers, right-click over the
appropriate saved query and select Rename.
The name of the query will become modifiable.
Once you have modified and saved the change, the new name is used in all places
where the query is displayed, for example the Find menu, the Find list, and the
explorers.
Related Topics
Adding a saved query to an Explorer (page 188)
Adding a saved query to the Find menu (page 189)
Customizing a query (page 140)
Editing a saved query (page 162)
Running a saved query (page 161)
Saving a query (page 136)
Saving a query with a new name (page 137)
140 Rational Synergy Help, Release 7.1
Customizing a query
You can build queries to search for objects, projects, tasks, baselines, change requests,
and project groupings in the Rational Synergy database in two ways: by using definitions
and by using clause criteria.
Use query definitions to find defined and specific information in the database, such as My
Assigned Tasks, My Assigned Change Requests, and so forth.
Use clause criteria to construct a custom query from a wide variety of criteria, such as
functions, relative operators, and so forth.
Related Topics
Query clause criteria (page 149)
Query definitions (page 140)
Queries using both attribute value and function test clauses (page 146)
Queries using keywords (page 146)
Nested queries (page 148)
Query definitions
Use the query definitions to build queries. You can form your query by selecting a series of
values in the combo boxes and entering information in the text boxes. You can select the
custom query and enter a custom query statement.
Find
Specifies the type of query you want. The choices are:
Baselines (page 141)
Change requests (page 141)
Folders (page 141)
Folder templates (page 141)
Objects (page 141)
Processes (page 141)
Process rules (page 141)
Projects (page 141)
Project groupings (page 141)
Releases (page 142)
Tasks (page 142)
Transfer Sets (page 142)
Rational Synergy Help, Release 7.1 141
Baselines
If you select Baselines from the Find list, you can select one or more criteria to
further define your query. See the Query criteria table (page 143) for more information.
Change requests
If you select Change Requests from the Find list, you can select one or more criteria
to further define your query. See the Query criteria table (page 143) for more
information.
Folders
If you select Folders from the Find list, you can select one or more criteria to further
define your query. See the Query criteria table (page 143) for more information.
Folder templates
If you select Folder Templates from the Find list, you can select one or more criteria
to further define your query. See the Query criteria table (page 143) for more
information.
Objects
If you select Objects from the Find list, you can select one or more criteria to further
define your query. See the Query criteria table (page 143) for more information.
Processes
If you select Processes from the Find list, you can select one or more criteria to
further define your query. See the Query criteria table (page 143) for more information.
Process rules
If you select Process Rules from the Find list, you can select one or more criteria to
further define your query. See the Query criteria table (page 143) for more information.
Projects
If you select Projects from the Find list, you can select one or more criteria to further
define your query. See the Query criteria table (page 143) for more information.
Project groupings
If you select Projects Groupings from the Find list, you can select one or more
criteria to further define your query. See the Query criteria table (page 143) for more
information.
142 Rational Synergy Help, Release 7.1
Releases
If you select Releases, you can select one or more criteria to further define your
query. See the Query criteria table (page 143) for more information.
Tasks
If you select Tasks from the Find list, you can select one or more criteria to further
define your query. See the Query criteria table (page 143) for more information.
Transfer Sets
If you select Transfer Sets from the Find list, you can select one or more criteria to
further define your query. See the Query criteria table (page 143) for more information.
Rational Synergy Help, Release 7.1 143
Query criteria table
Query criteria options
The following table lists the available query criteria options and their actions.
Criteria Action
Assigned Finds all tasks assigned after, during, or before a specified
date, or for a range of dates.
Assigned To Finds all tasks assigned to a specific user.
Auto Update Finds all project groupings that are set to automatically update
the baseline and tasks when updating a project.
Baseline and Tasks Updated Finds all project groupings that are set to automatically update
the baseline and tasks when updating a project (true). Finds all
project groupings that are set not to automatically update the
baseline and tasks when updating a project (false).
Completed Finds all tasks completed after, during, or before a specified
date, or for a range of dates.
Completed By Finds all tasks completed by a specific date.
Completed in Database Finds all objects completed in a specific database.
Created Finds all objects created after, during, or before a specified
date, or for a range of dates.
Created in Database Finds all objects created in a specific database.
Custom Finds all objects with the criteria youve specified.
Estimated to be Completed Finds all tasks estimated to be completed by a specific date, or
for a range of dates.
For Change Request Finds all tasks associated with a specific change request.
For Component Finds all releases with a specific component name.
For Platform Finds all objects for a specific platform.
For Release Finds all objects for a specific release.
In a Process Finds the process rules in a process (true) or not in a process
(false).
In State Finds all objects in the requested state. This box is not editable.
Is Product Finds files defined as products.
144 Rational Synergy Help, Release 7.1
Local to Database Finds the object or project with the database ID of the database
in which the object was either initialized or created.
Of Type Finds all files of a specific type value.
Modifiable By Finds all folders and folder templates that can be modified by
no one, owner, build manager, or everyone.
Modifiable in Database Finds all objects that can be modified in a specific database.
Modified Finds all objects modified after, during, or before a specified
date.
That are Active Finds all releases that are active (true) or inactive (false).
That Finds Baseline Projects
Using
Finds baseline projects that use the specified process rule
criteria.
Using Finds the object that you are trying to find a relationship with.
The types of objects that display for a specified object depend
on the specified object.
Using a Query Finds folders or folder templates that use a query (true) or do
not use a query (false).
With Actual Effort Finds all tasks that state a specific actual effort time.
With Build Finds all baselines that use the specified build.
With Description Finds a task, folder, or folder template with a specific
description. Is case-sensitive.
With Estimated Effort Finds all tasks that state a specific estimated effort time.
With ID Finds a task or folder with a specific identification. Is case-
sensitive.
With Instance Finds all objects with a specific instance value.
With Maintained Work Area Finds all projects that do or do not maintain a work area.
With Name Finds all objects with a specific name.
With Owner Finds all objects with a specific owners name.
With Parallel Restrictions Finds all releases with the specified parallel restrictions setting.
With Priority Finds all tasks with a specific priority value.
Criteria Action
Rational Synergy Help, Release 7.1 145
Queries using attribute value clauses
A query clause based on an attribute value finds all object versions with (or without)
matching attributes.
The syntax for this type of clause consists of the attribute name (attr_name), a relative
operator (relative_operator), and the attributes value (constant), as shown below:
"attr_name relative_operator constant"
Examples
Find all object versions with a status of working.
ccm query "status=working"
Find and show all object versions with version 2.
ccm query "version=2"
Queries using function test clauses
A query clause based on a function test finds all object versions that match the functions
results.
The syntax for this type of clause consists of the function (function) and its arguments,
as shown below:
"function(function_arguments)"
The functions are pre-defined. See Functions (page 150) for function descriptions.
Examples
Find and delete all object versions that have the predecessor ico-1:executable:2.
ccm query "has_predecessor(ico-1:executable:2)"
ccm delete @
Find and select all object versions of type wdt.
ccm query "type=wdt"
With Purpose Finds all projects, project groupings, process rules, or baselines
with a specific purpose value.
With Relative Work Area Finds all projects with relative (true) or absolute (false) work
areas
With Subsystem Finds all tasks with a specific subsystem value.
With Version Finds all objects with a specific version.
Criteria Action
146 Rational Synergy Help, Release 7.1
Queries using both attribute value and function test clauses
You can combine query clauses to narrow your search. The following lines show how to
combine query clauses:
"not query_clause"
"query_clause and query_clause"
"query_clause or query_clause"
Examples
Find and show all object versions that are not members of a project.
ccm query "not is_bound()"
Find and show all object versions that are members of a project, and that have a
modification time older than December 12, 2001.
ccm query "is_bound() and modify_time < time(Fri Dec 12 2001)"
Queries using keywords
Valid keywords
Certain keywords relative to time can be used in query expressions. The following table
shows the valid keywords.
Keyword Description
%today_begin Beginning today, 00:00:00
%today_end End of today, 23:59:59
%this_week_begin End of this week, 23:59:59 )
See Note 1
%this_week_end Beginning of last week, 00:00:00
See Note 1
%last_week_begin Beginning of last week, 00:00:00
See Note 1
%last_week_end Beginning of last week, 23:59:59
See Note 1
%this_month_begin Beginning of this month, 00:00:00
%this_month_end End of this month, 23:59:59
%last_month_begin Beginning of last month, 00:00:00
%last_month_end End of last month, 23:59:59
Rational Synergy Help, Release 7.1 147
Note 1 The first day of the week is Sunday by default. Set
the model attribute start_day_of_week to change this
default. A value of 1 means Monday, 2 Tuesday and so on.
Note 2 When subtracting or adding months, if the current
day of the month is greater than the number of days in the
resultant month, the effective date is the last day of that
month. In both cases, time starts at 00:00:00. For example,
if today was 30 June 2008, then %today_plus1month would
be 28 June 2008, 00:00:00.
Note 3 When subtracting or adding years, if the current day
of the month is greater than the number of days in that
month in the resultant year, the effective date is the last day
of the month. For example, if today was 29 May 2008, then
%today_plus1years gives 28 May 2009, 00:00:00.
Example
Show all files called file1.c that were created today.
ccm query "name=file1.c and create_time > time(%today_begin)"
%this_year_begin 1 Jan this year, 00:00:00
%this_year_end 31 Dec this year, 23:59:59
%today_minus<N>days Today minus <N> days, 00:00:00
%today_plus<N>days Today plus <N> days, 00:00:00
%today_minus<N>weeks Today minus <N> weeks, 00:00:00
%today_plus<N>weeks Today plus <N> weeks, 00:00:00
%today_minus<N>months Today minus <N> months, 00:00:00
See Note 2
%today_plus<N>months Today plus <N> months, 00:00:00
See Note 2
%today_minus<N>years Today minus <N> years, 00:00:00
See Note 3
%today_plus<N>years Today plus <N> years, 00:00:00
See Note 3
Keyword Description
148 Rational Synergy Help, Release 7.1
Nested queries
A nested query is a query expression that uses a function test, in which one or more of the
functions arguments is a query expression.
Query functions usually have the following syntax:
query_function('object_name'|
'project_name'|
'type_name'|
'attr_name'|
'privilege_name'
[,sort_order])
You can replace any object name, project name, or type name argument with any
query expression that evaluates to zero or more objects of the appropriate type.
Queries can be nested to any desired depth.
Examples
Find all members of all projects named editor.
ccm query "is_member_of(cvtype='project' and name='editor')"
Find all version 1.0 projects that have the same members as project toolkit-1.0.
ccm query "has_member(is_member_of('1/project/toolkit/1.0')) and
version = '1.0'"
Find all subprojects in all projects named editor, using the fastest search method (by
specifying "none").
ccm query "hierarchy_asm_members(cvtype='project' and name = 'editor',
'none')"
Find all objects that have object save.c-1 (of type csrc) as their predecessor.
ccm query "has_predecessor(cvtype='csrc' and name='save.c' and
version='1')"
Find all objects used in directory sources-1 in project editor-sue.
ccm query "is_child_of('sources-1:dir:1', cvtype='project' and
name='editor' and version='sue')"
Find all projects containing objects associated with tasks, for which the tasks release
values are set to 1.0.
ccm query "has_member(is_associated_cv_of(cvtype='task' and
release='1.0'))"
Note When you construct a query expression in the Query
dialog box, you need not enclose the outer query
expression in double quotes.
Rational Synergy Help, Release 7.1 149
Query clause criteria
Query clauses are made of individual criteria. You can use the following criteria to
construct a custom query clause:
Functions (page 150)
Relative operators (page 155)
Logical operators (page 156)
Constants (page 157)
150 Rational Synergy Help, Release 7.1
Functions
Use the following function arguments and functions to construct function-based custom
query clauses.
Function arguments (page 150)
Function definitions (page 150)
Function arguments
The function arguments are as follows:
attr_name
Specifies the name of any attribute, such as is_product or platform.
object_name
Specifies the object reference form of any object version:
name-version:type:instance
order_spec
Specifies the search order. If the value depth is used for the order_spec, the
value indicates that a depth-first search is done. breadth is used to specify a
breadth-first search. If the value "none" is used for the order_spec, it indicates that
the order is not significant and the search can be done in any order (the fastest
method is used).
none | depth | breadth
privilege_name
Specifies the name of a permission such as read or write.
project_name
Specifies the name of any project object version:
project_name-version
Function definitions
The query functions are as follows:
baseline (baseline_spec)
Queries the database for baselines that match the specified information.
build (build_string)
Queries the database for baselines that have the specified build string. This query
function expands to "cvtype='baseline' and build='build_string'", which
returns the set of all baselines with the given build string, i.e., with a matching
build attribute.
Rational Synergy Help, Release 7.1 151
cr (cr_id)
Queries the database for change requests that have the specified number.
folder (folder_id)
Queries the database for folders that have the specified number.
has_attr (attr_name)
Queries the database for all object versions that have the attribute attr_name
(e.g., is_product or platform).
has_child (object_name,project_name)
Queries the database for all directory object versions in project_name that have
object_name as a member.
has_member (object_name)
Queries the database for all project object versions that have the specified object
version as a member.
has_model (object_name)
Queries the database for all of the object versions that use the specified model
object version as their model.
For example, if you use the Base Model, this query is has_model(base-
1:model:base).
has_no_relationship ()
Queries the database for objects that do not have a relationship of that name to
any object.
For example, has_no_successor returns every object that does not have a
successor.
has_predecessor (object_name)
Queries the database for all object versions that have the specified object version
as an immediate predecessor.
has_priv (privilege_name)
privilege_name specifies the name of a privilege, such as read or write.
has_purpose (purpose_name)
Queries the database for all projects that have the specified purpose.
has_relationship (object_name)
Queries the database for all object versions that have a relationship of type
relationship with object_name. For example, Rational Synergy uses
has_successor to show history relationships in the History dialog box.
152 Rational Synergy Help, Release 7.1
The relationship can be any established relationship such as associated_cv or
associated_task.
Note that is_relationship(objectspec, operator, time) is the inverse query of
has_relationship_of(objectspec, operator, time).
For information on how to create a relationship, see "history command" in
Rational Synergy CLI Help, Web mode.
has_type (type_name)
Queries the database for all object versions of type type_name.
For example, a query of has_type (csrc-1:cvtype:base) might find
HelloWorld-1:csrc:1.
hierarchy_project_members (project_name, order_spec)
Queries the database for all projects in the project hierarchy specified by
project_name. The order_spec argument specifies the search order, as
described in order_spec.
The query returns an ordered list of object version names. Use of other queries in
conjunction with this query may change the results order.
Note that the project_name is returned from this query.
For a description of order_spec, see order_spec (page 150).
is_bound()
Queries the database for object versions that are members of any project. This is
best used when specifying other limiting options, such as the name of a project.
is_child_of(object_name,project_name)
Queries the database for all object versions that are used in directory
object_name in project project_name.
is_hist_leaf()
Queries the database for objects that are leaf nodes in the History dialog box
(i.e., queries for objects that do not have successors).
is_hist_root()
Queries the database for objects that are root nodes in the History View (i.e.,
queries for objects that do not have predecessors).
is_member_of (project_name)
Queries the database for all object versions that are members of the specified
project.
Rational Synergy Help, Release 7.1 153
is_model_of (object_name)
Queries the database for the model object version associated with the specified
object version.
is_no_relationship ()
Queries the database for every object that is not the target of a relationship of that
name to any object.
For example, is_no_successor returns any objects that are not successors.
is_predecessor_of (object_name)
Queries the database for all object versions that are immediate predecessors of
the specified object version.
is_relationship_of (objectspec, operator, time)
Queries for all objects having the specified relation from the specified object
whose relation create time matches the specified operator (that is, =, !=, >,<=, >,
or >=) and time value.
For example:
is_associated_cv_of ( task23-1:task:M, >, time (May 1, 2002)
)
This query finds all the associated objects of task M#23 that were related to the
task after May 1, 2002.
Note that has_relationship(objectspec, operator, time) is the inverse query
of is_relationship_of(objectspec, operator, time).
For information on how to create a relationship, see "history command" in
Rational Synergy CLI Help, Web mode.
is_type_of (object_name)
Queries for the type object version in the model that was used to create
object_name.
recursive_is_member_of (project_name, order_spec)
Queries the database for all members of all projects of the project hierarchy
specified by project_name.
The query returns a list of object version names, with all non-projects occurring
first in the list followed by the projects that are members of the hierarchy. Only the
projects positions within the results are significant to the search order. Use of
other queries in conjunction with this query may change the results order.
Note that the project_name is not returned from this query.
For a description of order_spec, see order_spec (page 150).
task (task_id)
154 Rational Synergy Help, Release 7.1
Queries the database for tasks requests that have the specified number.
versions_in_a_baseline (project_spec)
Queries for project versions in a baseline. This query function expands to
"cvtype='project' and name='<project_name>' and
instance='<project_subsystem>' and not
is_no_project_in_baseline()'", which returns, for the project object, the set
of all project versions that are in any baseline.
Rational Synergy Help, Release 7.1 155
Relative operators
Relative operators are allowed in queries. The following table shows the relative operators
available for constructing a custom query clause.
Operator Description
= The value of the attribute must be equal to the value of the
constant.
!= The value of the attribute must not be equal to the value of
the constant; however, the attribute must exist.
< The value of the attribute must be less than the value of the
constant.
<= The value of the attribute must be less than or equal to the
value of the constant.
> The value of the attribute must be greater than the value of
the constant.
>= The value of the attribute must be greater than or equal to
the value of the constant.
match The value of the attribute must match a value of the
constant, where the constant can include the wild card
characters "*" and "?". The wild card "*" matches any
number of missing characters and the wild card "?" matches
a single missing character. The match operator is case-
sensitive.
You can use the wild card match only on the first 63
characters of an attribute.
!match The value of the attribute cannot match any of the possible
values of the constant.
156 Rational Synergy Help, Release 7.1
Logical operators
The logical operators you can use to construct custom query clauses are and, or, and not.
query_clause1 and query_clause2
Only object versions that meet the requirements of both query_clauses are selected.
query_clause1 or query_clause2
Object versions that meet the requirements of either query_clause are selected.
not query_clause
Only object versions that do not meet the requirements of the query_clause are
selected.
The not operator takes precedence over the and operator. The and operator takes
precedence over the or operator. Use parentheses in a query to override the existing
rules of precedence.
Rational Synergy Help, Release 7.1 157
Constants
The constants allowed in custom query clauses are shown in the following table. Note that
the class of attribute types found is determined by the constant specified. For example, if
the constant is a string, only string attributes, or attributes that are a subtype of string, are
found.
Constant Type Comments
string Enclose strings in single quotes.
integer Integer values can be zero to +-2147483647.
boolean Boolean values can be TRUE or FALSE.
time Time values must be in a date format. See "Date
formats" in Rational Synergy CLI Help, Traditional
mode for more information.
158 Rational Synergy Help, Release 7.1
Grouping query clauses
You also can group query clauses (without a depth limit) using parentheses.
Rational Synergy Help, Release 7.1 159
Use predefined queries
Querying for predefined versions of objects (page 160)
Running a saved query (page 161)
Editing a saved query (page 162)
160 Rational Synergy Help, Release 7.1
Querying for predefined versions of objects
Search for all projects that match the predefined version criteria: Prep Versions, All
Versions, Released Versions, or Working Versions.
Steps...
Right-click over an object, then choose Find. Select the appropriate predefined
version criteria: Prep Versions, All Versions, Released Versions, or Working
Versions.
The Query dialog box appears. All objects that match the criteria display in the results
field.
Related Topics
Customizing a query (page 140)
Finding where an object is used (page 128)
Running a saved query (page 161)
Rational Synergy Help, Release 7.1 161
Running a saved query
The following operation shows how you can run a saved query.
Steps...
In the appropriate explorer, right-click over a saved query and select Query.
The Query dialog box appears. All queried objects display in the results field.
OR
1. In the main menu, click View and choose Query.
The Query dialog box appears.
Notice that the Find list box shows the saved queries that youve run during the
session, and contains default queries and any saved queries youve created.
2. Click the Saved Queries tab.
3. Double-click the saved query you want to run.
The Query dialog box appears with the Define Query tab in view, and the query
results in the results field.
Related Topics
Adding a saved query to an Explorer (page 188)
Adding a saved query to the Find menu (page 189)
Customizing a query (page 140)
Editing a saved query (page 162)
Renaming a saved query (page 139)
Saving a query (page 136)
Saving a query with a new name (page 137)
162 Rational Synergy Help, Release 7.1
Editing a saved query
Sometimes you need to edit a query when you move on to a new release, to search for a
different team members objects, want to gather task information for a different completion
date, and so forth.
Steps...
1. In the main menu, click View, and select Query.
The Query dialog box appears.
2. Click the Saved Queries tab.
3. Right-click over the query you want to edit, and select Edit.
The query criteria displays in the Define Query tab.
4. Edit the query criteria, removing, adding, or changing fields, as necessary.
5. Save the changes by clicking .
Related Topics
Adding a saved query to an Explorer (page 188)
Adding a saved query to the Find menu (page 189)
Customizing a query (page 140)
Renaming a saved query (page 139)
Saving a query (page 136)
Saving a query with a new name (page 137)
Rational Synergy Help, Release 7.1 163
Merge and compare
Merge (page 164)
Merging file versions (page 165)
Merging parallel files or directories (page 166)
Editing the merge results (page 167)
Viewing the next merge difference (page 168)
Including nonconflicting merges (page 169)
Saving the merged file (page 170)
Clearing merge changes (page 171)
Compare (page 173)
Comparing files (page 174)
Comparing parallel files or directories with predecessor (page 175)
Showing parallel versions (page 176)
Comparing two like objects (page 178)
Merge and compare
164 Rational Synergy Help, Release 7.1
Merge
Rational Synergy Merge and Compare use SiberMerge as the default tool. The following
information is applicable to both merge and compare:
SiberMerge supports files written in a variety of character encodings. Note that all files
involved in a compare or merge must be written using the same file encoding. For
example, it is not possible to compare a file written in Shift-JIS to a file written in UTF-16.
When first run, SiberMerge creates two files, .ccm_merge.enc and .ccm_merge.dat.
The file named .ccm_merge.enc is located in your (UNIX) home or (Windows) profile
directory and contains a list of file encodings that are offered in the encoding menus.
Initially, the list includes all supported encodings; you can shorten the menus by deleting
encodings that you do not use.
The file named .ccm_merge.dat is located in your (UNIX) home or (Windows) profile
directory and contains the set of default compare/merge options, such as whether or not to
ignore spaces, etc. You can edit this file to modify your default compare/merge options.
Merging file versions (page 165)
Merging parallel files or directories (page 166)
Editing the merge results (page 167)
Viewing the next merge difference (page 168)
Including nonconflicting merges (page 169)
Saving the merged file (page 170)
Clearing merge changes (page 171)
Rational Synergy Help, Release 7.1 165
Merging file versions
Use this procedure to merge information from two file versions. When you merge two
versions, a new third version is created.
Steps...
1. Right-click to choose the file and select History.
If you need to find a file, see Finding an object (page 127).
2. In the History dialog box, select the two objects you want to merge; click the first
object, and control-click the second object.
Both objects will be highlighted.
The first file you select becomes the First File in the merge utility. The second file you
select becomes the Second File.
3. From the History dialog box toolbar, click Merge.
The Merge dialog box will appear.
4. After you have finished resolving all the conflicts and modifying the results to your
satisfaction, saved the merged fiile.
Related Topics
Clearing merge changes (page 171)
Editing the merge results (page 167)
Including nonconflicting merges (page 169)
Saving the merged file (page 170)
Viewing the next merge difference (page 168)
Merge and compare
166 Rational Synergy Help, Release 7.1
Merging parallel files or directories
Use this procedure to merge two parallel files or directories.
Steps...
If you need to find a file or directory, see Finding an object (page 127).
1. Right-click over the file or directory you want to merge, and select Show Parallels.
The Parallels dialog box appears.
2. Select the version you want to merge with the selected version, and click .
The new merged file or directory is automatically associated with the current task and
placed in your project.
If you are not ready to merge files yet, the Parallels dialog box will stay open until you
are ready.
Related Topics
Comparing files (page 174)
Showing parallel versions (page 176)
Resolving membership conflicts in a project or project grouping (page 24)
Viewing properties (page 114)
Rational Synergy Help, Release 7.1 167
Editing the merge results
Use the following procedure to change the merge results.
Steps...
1. In the Merge dialog box results pane, choose the section you want to edit.
2. From the Edit menu, select Edit.
Make the necessary changes. Notice that the section is now pink, indicating that you
made changes.
Related Topics
Clearing merge changes (page 171)
Including nonconflicting merges (page 169)
Merging file versions (page 165)
Saving the merged file (page 170)
Viewing the next merge difference (page 168)
Merge and compare
168 Rational Synergy Help, Release 7.1
Viewing the next merge difference
Use the following procedure to see the next difference shown at the top of the view.
Steps...
On the Merge dialog box toolbar, click Next change.
Related Topics
Clearing merge changes (page 171)
Editing the merge results (page 167)
Including nonconflicting merges (page 169)
Merging file versions (page 165)
Saving the merged file (page 170)
Rational Synergy Help, Release 7.1 169
Including nonconflicting merges
Use the following procedure to apply all the nonconflicting changes from the left and right
panes to the results pane.
Steps...
From the Merge dialog box toolbar, click Apply all nonconflicting changes .
Related Topics
Clearing merge changes (page 171)
Editing the merge results (page 167)
Merging file versions (page 165)
Saving the merged file (page 170)
Viewing the next merge difference (page 168)
Merge and compare
170 Rational Synergy Help, Release 7.1
Saving the merged file
Use this procedure to save the merge results to a file.
Note: You must save your merged file to the default file
name, otherwise Rational Synergy will not be able to copy
that file into the database.
Steps...
From the Merge dialog box toolbar, click Save File.
Related Topics
Clearing merge changes (page 171)
Editing the merge results (page 167)
Including nonconflicting merges (page 169)
Merging file versions (page 165)
Viewing the next merge difference (page 168)
Rational Synergy Help, Release 7.1 171
Clearing merge changes
Use the following procedure to clear the results field of any changes, and start the merge
again. Notice that when you start over, you permanently change the entries that you
previously made in the results field.
Steps...
On the Merge dialog box toolbar, click Back to base blocks .
Related Topics
Editing the merge results (page 167)
Merging file versions (page 165)
Saving the merged file (page 170)
Viewing the next merge difference (page 168)
Merge and compare
172 Rational Synergy Help, Release 7.1
Rational Synergy Help, Release 7.1 173
Compare
Rational Synergy Merge and Compare use SiberMerge as the default tool. The following
information is applicable to both merge and compare:
SiberMerge supports files written in a variety of character encodings. Note that all files
involved in a compare or merge must be written using the same file encoding. For
example, it is not possible to compare a file written in Shift-JIS to a file written in UTF-16.
When first run, SiberMerge creates two files, .ccm_merge.enc and .ccm_merge.dat.
The file named .ccm_merge.enc is located in your (UNIX) home or (Windows) profile
directory and contains a list of file encodings that are offered in the encoding menus.
Initially, the list includes all supported encodings; you can shorten the menus by deleting
encodings that you do not use.
The file named .ccm_merge.dat is located in your (UNIX) home or (Windows) profile
directory and contains the set of default compare/merge options, such as whether or not to
ignore spaces, etc. You can edit this file to modify your default compare/merge options.
Comparing files (page 174)
Comparing two like objects (page 178)
Comparing parallel files or directories with predecessor (page 175)
Showing parallel versions (page 176)
174 Rational Synergy Help, Release 7.1
Comparing files
Use the following procedure to examine the similarities and differences of two file versions
from the History dialog box.
The versions can be writable, and need not have a common ancestor. Comparisons are
relative to the second version selected.
Steps...
If you need to find a file, see Finding an object (page 127).
1. Right-click over the file you want to compare, and select History.
The History dialog box appears.
2. Click the first file you want to compare, and CTRL-click the second. Both are
highlighted.
3. On the History dialog box toolbar, click .
The Compare dialog box displays the differences.
Related Topics
Comparing an object to a related object (page 177)
Comparing parallel files or directories with predecessor (page 175)
Merging parallel files or directories (page 166)
Showing parallel versions (page 176)
Viewing the history of an object or release (page 129)
Rational Synergy Help, Release 7.1 175
Comparing parallel files or directories with predecessor
Use this procedure to compare files or directories with their predecessors.
Steps...
If you need to find a file or directory, see Finding an object (page 127).
Right-click over the file or directory you want to compare, and select Compare with
Predecessor.
The appropriate Compare dialog box displays the differences between the selected
objects.
Related Topics
Comparing an object to a related object (page 177)
Comparing files (page 174)
Comparing two like objects (page 178)
Showing parallel versions (page 176)
Viewing the history of an object or release (page 129)
176 Rational Synergy Help, Release 7.1
Showing parallel versions
A parallel conflict occurs when there are parallel versions of a file or directory. If you find
parallel versions in your project, you can compare and merge the files, view a files history,
and view properties of the files.
Depending on the action you are taking, you might start the Parallels dialog box
intentionally or Rational Synergy might start it for you to inform you about the parallels.
Steps...
If you need to find a file or directory, see Finding an object (page 127).
Right-click over the file or directory whose parallels you want to see, and select Show
Parallels.
The Parallels dialog box displays the objects with parallels and the merge candidates
for the object with parallels.
Use the toolbar at the top of the dialog to compare files, merge files, view the history of
an object or release, and view properties.
OR
1. Right-click over the task to be completed and select Complete.
If the task contains objects with parallel versions, the Parallels dialog box displays the
conflicts.
2. You can merge files or ignore the parallel(s) and continue to complete the task by
clicking Complete.
OR
1. Right-click over the files or directories to be checked in and select Check In.
If the files or directories contain parallel versions, the Parallels dialog box displays the
conflicts.
2. You can merge files or ignore the parallel(s) and continue with the check in by clicking
Check In.
Related Topics
Comparing an object to a related object (page 177)
Comparing files (page 174)
Comparing two like objects (page 178)
Merging file versions (page 165)
Resolving membership conflicts in a project or project grouping (page 24)
Viewing the history of an object or release (page 129)
Rational Synergy Help, Release 7.1 177
Comparing an object to a related object
Use the following procedure to examine the similarities and differences of an object
version to its associated object. You can compare a project with its baseline project, a
project grouping with its baseline, and a process rule with its process.
Steps...
If you need to find a project, project grouping, or process rule, see Finding an object (page
127).
1. Right-click over the appropriate object, and select Compare with Baseline Project,
Compare with Baseline, or Compare with Process Rule from Process.
The appropriate Compare dialog box appears. Use the tabs to view unique and
common members.
2. View the properties of an object by selecting the object and clicking .
3. View the history of an object by selecting the object and clicking .
4. Compare two object versions by clicking the first version, control-clicking the second
version, then clicking .
Related Topics
Comparing files (page 174)
Comparing parallel files or directories with predecessor (page 175)
Comparing two like objects (page 178)
Viewing properties (page 114)
178 Rational Synergy Help, Release 7.1
Comparing two like objects
Use the following procedure to examine the similarities and differences between two of the
same types of objects. The following are the types of objects that you can compare:
Directory
Folder
Folder template
Process rule
Project
Project grouping
Additionally, you can compare files; however, you are actually comparing the content of
the files, not the properties.
Steps...
1. If you need to find a file, see Finding an object (page 127).
2. Right-click over the appropriate object, and select Compare with.
A selection dialog box appears.
3. Select the object you want to compare with the specified object and click OK.
The appropriate Compare dialog box displays the following information:
Directories: Unique and common entries
Folders and process rules: Properties and tasks
Folder templates: Properties
Projects: Unique and common members
Project groupings: Properties, projects, and tasks
4. View the properties of an object by selecting the object and clicking .
5. View the history of an object by selecting the object and clicking .
6. Compare two object versions by clicking the first version, control-clicking the second
version, then clicking .
Related Topics
Comparing an object to a related object (page 177)
Comparing files (page 174)
Comparing parallel files or directories with predecessor (page 175)
Showing parallel versions (page 176)
Viewing properties (page 114)
Rational Synergy Help, Release 7.1 179
180 Rational Synergy Help, Release 7.1
Rational Synergy Help, Release 7.1 181
Customize the interface
Using the explorers (page 182)
Closing one or all explorers (page 183)
Customizing an explorer (page 184)
Docking one or more explorers (page 186)
Grouping query results in Explorers (page 187)
Adding a saved query to an Explorer (page 188)
Adding a saved query to the Find menu (page 189)
Refreshing the results of a query used by an Explorer (page 190)
Removing a saved query (page 191)
Change the look of the Interface (page 193)
Adding a property to a column heading (page 205)
Customizing the dialog boxes and panes (page 195)
Changing colors in the interface (page 196)
Changing the font type and size (page 198)
Changing the look of the Work pane (page 201)
Closing a project (page 204)
Displaying the Releases explorer (page 208)
Refreshing choices during a session (page 207)
Removing a property from a column heading (page 206)
Removing tabs (page 202)
Showing the Security tab in the Properties dialog boxes (page 210)
Customize the interface
182 Rational Synergy Help, Release 7.1
Using the explorers
Closing one or all explorers (page 183)
Customizing an explorer (page 184)
Docking one or more explorers (page 186)
Grouping query results in Explorers (page 187)
Adding a saved query to an Explorer (page 188)
Adding a saved query to the Find menu (page 189)
Refreshing the results of a query used by an Explorer (page 190)
Removing a saved query (page 191)
Rational Synergy Help, Release 7.1 183
Closing one or all explorers
The following operation explains how to close one or all docked explorers.
Steps...
To close one docked explorer, click the Pushpin icon.
To close all docked explorers, click the X icon in the top explorer toolbar.
Related Topics
Adding a saved query to an Explorer (page 188)
Customizing an explorer (page 184)
Docking one or more explorers (page 186)
Grouping query results in Explorers (page 187)
Refreshing the results of a query used by an Explorer (page 190)
Customize the interface
184 Rational Synergy Help, Release 7.1
Customizing an explorer
Each explorer shows a particular type of object, either projects, tasks, or change requests.
The objects shown in an explorer are defined by queries that return that type of object. For
example, the Tasks explorer shows My Assigned Tasks.
You can change the objects available for browsing in the explorer by adding, removing, or
repositioning the queries. Rational Synergy provides predefined queries for objects you
are likely to need. You can add any of the predefined queries to an explorer or create your
own.
Within a saved query, you can group objects by their properties. For example, in the Tasks
explorer, you could group your tasks by priority, as shown in the following figure:
The following Help topics show ways in which you can customize an explorer:
Customizing a query (page 140)
Shows how to use query clause elements (such as functions, relative operators,
logical operators, and so forth) to build a custom query.
Defining a query (page 134)
Gives steps showing how to locate objects in your database.
Finding an object (page 127)
Gives steps showing how to locate objects in your database by using Find menu.
Querying for predefined versions of objects (page 160)
Gives steps showing how to locate projects in your database that match the
predefined version criteria.
Running a saved query (page 161)
Gives steps to show how to run your own saved query or a system query.
Saving a query (page 136)
Gives steps to save a query once youve created a custom query.
Grouped by
priority
Saved
queries
Rational Synergy Help, Release 7.1 185
After youve completed the previous steps and have a saved query, you can add a saved
query to an Explorer or add a saved query to the Find menu from the appropriate explorer.
Related Topics
Adding a saved query to an Explorer (page 188)Grouping query results in Explorers
(page 187)
Adding a saved query to the Find menu (page 189)
Refreshing the results of a query used by an Explorer (page 190)
Customize the interface
186 Rational Synergy Help, Release 7.1
Docking one or more explorers
You can work with explorers in two ways. When you start an explorer, you are looking at it
in a sliding pane; the pane that the explorer displays in has slid over a portion of the Work
pane. If you click an object or project tab in the Work pane, the explorer will slide back and
youll have to click an explorer button to get it back.
When you click the Pushpin icon and dock the explorer, you are looking at a docked pane
that is now sharing the main window space with the Work pane. When you dock an
explorer, it remains in view regardless of other explorers or projects you view. This is
useful if you work with more than one explorer regularly.
You can dock more than one explorer. When you do this, the explorers are stacked
vertically between the Explorer toolbar and the Work pane.
Steps...
1. In the Explorer toolbar, click the appropriate explorer button to bring it into view.
The explorer slides into place to the right of the Explorer toolbar and over a portion of
the Work pane.
2. In the Explorer toolbar, click the Pushpin icon to dock the explorer.
3. Repeat step 1 with a different explorer, and then dock it by clicking the Pushpin icon.
Related Topics
Adding a saved query to an Explorer (page 188)
Closing one or all explorers (page 183)
Customizing an explorer (page 184)
Grouping query results in Explorers (page 187)
Refreshing the results of a query used by an Explorer (page 190)
Rational Synergy Help, Release 7.1 187
Grouping query results in Explorers
This operation describes how to change the organization of query results within an
explorer.
Each project, task, and change request has a set of properties, and you can use the
grouping feature to organize query results to display in an explorer according to the
properties that are most important to you. For example, if you have 20 assigned tasks, you
might want to group tasks so that those with the highest priority are the most visible.
Another useful grouping is to gather all recently created baselines by release so that you
are up to date on the progress of a release. With change requests, you might be tracking
all the submitted change requests from a particular client, and can quickly find them by
grouping the query results by submitter.
Steps...
1. In the Explorer toolbar, right-click over the appropriate query, click Group by, and
choose the option that will group the query results the way you want.
Alternatively, in the appropriate explorer, click the query whose content you want to
reorganize. Click and select one of the options.
When you make a change, you modify the organization of the results for the query
youve chosen.
2. To make the same change to other queries or in a query in a different explorer, repeat
step 1 above.
Related Topics
Adding a saved query to an Explorer (page 188)
Closing one or all explorers (page 183)
Customizing an explorer (page 184)
Docking one or more explorers (page 186)
Refreshing the results of a query used by an Explorer (page 190)
Customize the interface
188 Rational Synergy Help, Release 7.1
Adding a saved query to an Explorer
Use this operation to add a query to an explorer. Adding a query enables you to quickly
access query results, view associated objects for query results, and group the results in
like categories. Some examples of queries you might want to save include teammates
projects and tasks, all released baselines, or all of your teams completed tasks for the
past month.
You can add queries for projects, project groupings, and baselines to the Projects
explorer, add queries for tasks and folders to the Tasks explorer, add queries for change
requests to the Change Requests explorer (if Rational Change is installed), and add
queries for processes, process rules, releases, and folder templates to the Releases
explorer. Note that you cannot add queries for objects to an explorer.
The following steps show how to add a query to an explorer.
Steps...
1. In the Explorer toolbar, click .
The Select Query dialog box appears.
2. Select the query you want to add to the explorer and click OK.
The added query displays at the bottom of the appropriate explorer.
Note that you can also create a query by clicking Create and using the Create Query
dialog box.
Alternatively, you can start the Query dialog box and click the Define Query tab to
define a query. After you save a query, you can add it to an explorer by right-clicking
and choosing Add to Explorer.
Related Topics
Customizing an explorer (page 184)
Customizing a query (page 140)
Closing one or all explorers (page 183)
Defining a query (page 134)
Docking one or more explorers (page 186)
Grouping query results in Explorers (page 187)
Refreshing the results of a query used by an Explorer (page 190)
Saving a query (page 136)
Rational Synergy Help, Release 7.1 189
Adding a saved query to the Find menu
Use this operation to add a saved query to the Find menu. Adding a saved query to the
Find menu gives you a short cut to find teammates projects and tasks, all released
baselines, or almost anything else you want to add a query to find.
Adding a shortcut is useful if you find that you often work without viewing explorers, but
want to quickly find baselines, directories, files, projects, tasks, folders, folder templates,
process rules, and releases.
The queries in the Find menu are also available in select dialog boxes to make it easy to
find objects using your own criteria.
Steps...
1. Start the Query dialog box from the View menu.
2. In the Query dialog box, click the Saved Queries tab to view all queries that you can
add to the Find menu.
3. Right-click over the appropriate query and choose Add to Find Menu.
The added query displays at the bottom of the Find menu, in the main menu.
Selecting a query from the Find menu causes the Query dialog box to display the
results of the query in it.
Note that you can add multiple saved queries to the Find menu at once. Also, if you
right-click over a saved query thats already in the Find menu, the Remove from Find
Menu action will be available.
Related Topics
Saving a query (page 136)
Removing a saved query (page 191)
Editing a saved query (page 162)
Renaming a saved query (page 139)
Running a saved query (page 161)
Viewing a saved query (page 138)
Customize the interface
190 Rational Synergy Help, Release 7.1
Refreshing the results of a query used by an Explorer
Use this operation to refresh the query results shown in an explorer.
Some queries, (the queries supplied with Rational Synergy), are automatically refreshed
when you perform an action associated with one of the queries. For example, if you create
and assign a task to yourself, the My Assigned Tasks saved query is refreshed
automatically. A query that you have created is never refreshed automatically. In this case,
you would need to refresh the query results manually, by performing the following
operation.
Steps...
1. In the explorer of your choice, find the query whose results you want to refresh.
2. Right-click over the query and choose Refresh Results.
The query will run and make the appropriate changes.
Related Topics
Adding a saved query to an Explorer (page 188)
Closing one or all explorers (page 183)
Customizing an explorer (page 184)
Docking one or more explorers (page 186)
Grouping query results in Explorers (page 187)
Rational Synergy Help, Release 7.1 191
Removing a saved query
The following procedure shows how to cut or delete a saved query, for example, My 1.0
Patch Projects, from an explorer.
Steps...
In the appropriate explorer, right-click over a saved query (for example, My 1.0 Patch
Projects), and choose Cut.
The saved query still exists, and you can view and use it again from within the Select
Query dialog box. (See Adding a saved query to an Explorer (page 188) for
information.)
If you no longer want the saved query to reside in the database, choose Delete
instead. Note that Delete is not available from the Tasks explorer context menu.
Note that you can cut a default saved query, such as My Project Groupings or Build
Management Project Groupings, but you cannot delete it.
Related Topics
Adding a saved query to the Find menu (page 189)
Deleting an object (page 60)
Editing a saved query (page 162)
Renaming a saved query (page 139)
Running a saved query (page 161)
Saving a query (page 136)
Viewing a saved query (page 138)
Customize the interface
192 Rational Synergy Help, Release 7.1
Rational Synergy Help, Release 7.1 193
Change the look of the Interface
Adding a property to a column heading (page 205)
Adding or removing release favorites (page 194)
Customizing the dialog boxes and panes (page 195)
Changing colors in the interface (page 196)
Changing the font type and size (page 198)
Changing the look of the History dialog box (page 199)
Changing the look of the Work pane (page 201)
Closing a project (page 204)
Displaying the Releases explorer (page 208)
Managing tabs in the Work pane (page 202)
Removing a property from a column heading (page 206)
Removing tabs (page 202)
Refreshing choices during a session (page 207)
Showing the Security tab in the Properties dialog boxes (page 210)
194 Rational Synergy Help, Release 7.1
Adding or removing release favorites
This feature makes releases that you use often readily available at the top of the release
tree. The release tree is used in many dialog boxes, such as Query, Properties, Create
Task, and others.
Steps...
1. Start the Options dialog box by clicking Tools in the main menu and choosing
Options.
2. Click the View tab, and then click Release Favorites in the left pane.
3. Add or remove favorite releases.
a. To add a release, find it in the release tree and choose it. Click the plus sign,
located between the two tables. This places it in the Release Favorites table.
Note that releases are automatically added as favorites when they are chosen
from the release tree in dialogs (such as Query, Properties, and others).
b. To remove a release from the Release Favorites table, choose the release and
then click the minus sign, located between the two tables.
c. Click the Permanent checkbox in the Release Favorites table to keep the
release available even if you choose more releases than the maximum allowed.
The releases that are marked Permanent will not be removed from the list.
4. Set the Maximum number of favorites to be shown option.
This sets the maximum number of releases that can display at the top of the release
tree.
The default is 8. Note that the maximum number of favorites must be equal to or
greater than the number of permanent favorites you have set in the Release
Favorites table.
Related Topics
Changing the font type and size (page 198)
Displaying the Releases explorer (page 208)
Rational Synergy Help, Release 7.1 195
Customizing the dialog boxes and panes
You can customize where information displays in tables by adding, reorganizing, or
removing columns in any dialog box that contains a table.
Steps...
1. Add a property to a column heading.
2. Remove a property from a column heading.
3. Change the order of columns by dragging a column heading to a new location within
the heading bar.
4. Resize a column by clicking the border of the column heading and dragging it to the
width you want.
If the text in a column is too narrow to be displayed in its entirety, the text will be
truncated with ellipses.
Note that whatever column heading you set, Rational Synergy will save that setting when
you quit your session. Your new setting will be the default column setting.
Related Topics
Adding a property to a column heading (page 205)
Removing a property from a column heading (page 206)
196 Rational Synergy Help, Release 7.1
Changing colors in the interface
You can change color settings to suit your style. The colors you configure apply to all
explorers, dialog boxes, and panes.
Use the View tab Color pane to do the following:
Change the selection color. (page 196)
Change the ledger line color. (page 196)
Change the text color. (page 196)
Change the project icon color. (page 196)
Steps...
1. Start the Options dialog box by clicking Tools in the main menu and choosing
Options.
2. Click the View tab, then click Color in the left pane.
3. Change the colors.
a. Change the selection color.
Click Selection in the middle pane.
You can change the foreground and background colors. The large color box
shows the current color settings for selection. Look in Preview of colors for an
example of what the selection color will look like in Rational Synergy.
b. Change the ledger line color.
Click Table Row in the middle pane.
You can change the odd and even background colors. The large color box shows
the current color settings for the ledger lines. Look in Preview of colors for an
example of what the color will look like in Rational Synergy.
c. Change the text color.
Click Object Text in the middle pane.
You can change the colors for modifiable and non-modifiable text. The large color
box shows the current color settings for the text. Look in Preview of colors for an
example of what the color will look like in Rational Synergy.
d. Change the project icon color.
Click Project Icon in the middle pane.
You can change the color that displays in the project icon for each purpose. The
box to the right of the third pane shows the current color settings for the different
purposes. Look in Preview of colors for an example of what the color will look
like in Rational Synergy.
Rational Synergy Help, Release 7.1 197
4. Change a default color by right-clicking on one in the color palette.
Additionally, you can set a color by right-clicking on one of the gray boxes in the color
palette and doing one of the following in the Choose a color dialog box:
* Pick a standard color from the Swatches tab.
* Create a custom color from the HSB tab by setting the hue, saturation, and
brightness for a color.
* Create a custom color from the RGB tab by "mixing" the colors red, green, and blue.
If you change a color to a custom color and apply it to a selection, ledger line, text, or
icon, then that color is saved and will be used in this and other sessions.
5. To return to the default settings after making changes, click Use Defaults.
6. Click Apply or OK to save the change.
Related Topics
Changing the font type and size (page 198)
Changing the look of the Work pane (page 201)
198 Rational Synergy Help, Release 7.1
Changing the font type and size
You can change the font type and size that displays in all explorers, panes, and dialog
boxes. Additionally, you can set the font type and size for all messages displayed in
Rational Synergy.
Steps...
1. Start the Options dialog box by clicking Tools in the main menu and choosing
Options.
2. Click the View tab, then click Font in the left pane.
3. Change the Normal or Message font type.
Click Normal or Message, whichever is appropriate.
You can change the font type to a logical font or a physical font. The logical fonts are
those fonts guaranteed to be in the Java Runtime Environment; they display if the
Show All check box is cleared. The physical fonts are those fonts available to the
machine; they display if the Show All check box is selected.
The Show All check box is cleared by default.
4. Change the font size.
In the Font Size box, click the up arrow to increase the font size or the down arrow to
decrease the font size.
5. To return to the default settings after making changes, click Use Defaults.
6. Click Apply or OK to save the changes.
Related Topics
Changing colors in the interface (page 196)
Changing the look of the Work pane (page 201)
Rational Synergy Help, Release 7.1 199
Changing the look of the History dialog box
The following options control how to view object versions in the History dialog box.
Steps...
Start the History dialog box. (See Viewing the history of an object or release (page
129))
Change the miniature view.
By default, you will see a miniature view at the bottom of the History dialog box.
Use it to get a better view of the entire history for an object and to navigate to
areas of the history where parallel versions occur.
The versions displayed in the full view are highlighted in the miniature view as a
shaded slider. Slide it to change the versions that display in the full view.
You can also use the vertical slider to the left of the miniature view to enlarge the
nodes in it.
Hide the miniature view by clicking .
Change the font size.
You can change the default font size to a larger font by clicking . Change the
default font size to a smaller font, by clicking . The last font size used is saved
and used in subsequent History dialog box operations.
Filter the object versions and perform actions with them.
By default, a table displays to the right of the History dialog box. Use it to perform
operations on object versions, such as viewing properties, showing parallels,
finding where an object version is used, and more.
If the object contains many versions, you can filter them. Click and choose
the criteria that you want to view (which filters out the rest of the criteria), such as
Owner, and then use the list box to specify the property you want to view. To see
all versions again, choose Turn Off Filtering in the list box.
Hide the table by clicking .
Show the immediate predecessor and successor for a selected object version.
Choose an object version and then click to show only the immediate
predecessor and successor for that object version. If you click without
choosing an object version first, you will see the predecessors and successors of
the node for the object you originally requested the history for. If you select
multiple object versions and then click , you will see the predecessor and
successor for the first object version you selected.
200 Rational Synergy Help, Release 7.1
Related Topics
Changing colors in the interface (page 196)
Changing the font type and size (page 198)
Rational Synergy Help, Release 7.1 201
Changing the look of the Work pane
You can control the look of the Work pane.
Steps...
1. Start the Options dialog box by clicking Tools in the main menu and choosing
Options.
2. Click the View tab, then click Work Pane in the left pane.
3. Change the ledger line option.
By default, this option is selected and the ledger line in the Work pane matches the
color of the project being shown.
If you clear this option, the ledger lines will be the same as in other dialog boxes.
4. Change the maximum number of tabs displayed in the Work pane.
By default, a maximum of 10 tabs can be displayed in the Work pane. You can use the
up arrow to increase the number of tabs or the down arrow to decrease the number of
tabs.
5. Change the maximum number of characters that display in tab titles.
By default, a maximum of 20 characters display in tab titles. Use the up arrow to
increase the number of characters or the down arrow to decrease the number of
characters.
6. Change the kind of objects that will display in the Work pane when selected in the
Explorer pane.
By default, any object you select in the Explorer pane displays in the Work pane. You
can change this setting to show only projects or only projects and tasks in the Work
pane.
7. To return to the default settings after making changes, click Use Defaults.
8. Click Apply or OK to save the changes.
Related Topics
Changing colors in the interface (page 196)
Changing the font type and size (page 198)
202 Rational Synergy Help, Release 7.1
Managing tabs in the Work pane
The Work pane is the main view in Rational Synergy. If you have opened several objects
in the Work pane, youll see many tabsone for each object that youve opened. This can
make it difficult to find projects and tasks that you are actively working on.
The following shows ways to manage tabs to work efficiently with the many objects you
might be using.
Removing tabs (page 202)
Scrolling backward and forward through tabs (page 202)
View a list of objects open in tabs (page 202)
Removing tabs
The following procedure shows how to remove tabs from the Work pane.
In the Work pane, click the X in the tab that you want to close.
OR
In the Work pane, right-click over the tab that you want to remove, and select
Close.
Additionally, you can select the following choices:
* Close Others: Use this option when you want to remove all the tabs from the
Work pane, except the one you are currently using.
* Close All: Use this option when you want to remove all the tabs from the Work
pane.
Scrolling backward and forward through tabs
As you add more tabs by opening objects in the Work pane, the tabs expand
horizontally but not vertically. The following procedure shows how to scroll to find
objects with tabs that have scrolled out of view.
Use the Scroll Forward button (the middle button) to scroll through
object tabs in the right direction. Select the appropriate object and it will become
the focus object in the Work pane.
Use the Scroll Backward button (the first button) to scroll through
object tabs in the left direction. Select the appropriate object and it will become the
focus object in the Work pane.
View a list of objects open in tabs
As you add more tabs by opening objects in the Work pane, the tabs expand
horizontally and eventually scroll out of view. The following procedure shows how to
view a list.
Rational Synergy Help, Release 7.1 203
Click the Show List button (the last button) to pop up a list of objects
open in the Work pane. Select the appropriate object and it will become the focus
object in the Work pane.
Related Topics
Showing properties in the Work pane (page 242)
204 Rational Synergy Help, Release 7.1
Closing a project
Steps...
In the Work pane, click the X in the project tab that you want to close.
OR
In the Work pane, right-click over the project tab that you want to close and select
Close.
Closing a project removes the tab in the Work pane.
If you close a project, you can open it again by using Show or by clicking in the
Work pane toolbar, typing the project name, and clicking OK.
If you do not remember the name, you can query first, then follow the instructions in
Showing properties in the Work pane (page 242).
Related Topics
Opening a project in the Work pane (page 241)
Showing properties in the Work pane (page 242)
Rational Synergy Help, Release 7.1 205
Adding a property to a column heading
This is a convenient way to add a property to the table header context menu.
For example, lets say that you want to view the change_request values in the Work
pane table. You enter change_request in the Add Property dialog box, and the table
column shows the values for the Rational Change change request.
Steps...
1. Right-click in a table header to start the context menu, and choose Add Property.
The Add Property dialog box appears.
2. Type the name of the property you want to add and click OK.
If you are adding a custom attribute, be sure to enter its exact name. Names are case-
sensitive. The default attribute names must match those in the database.
Related Topics
Removing a property from a column heading (page 206)
206 Rational Synergy Help, Release 7.1
Removing a property from a column heading
This is a convenient way to remove a property that you added to the table header context
menu.
For example, lets say that you want to view the status values in the Work pane table. You
type state in the Add Property dialog box, but the new table column does not show any
values. You realize that you typed the wrong name, so you add the correct name by using
the Add Property dialog box, and remove the wrong name by using the Remove
Property dialog box. The table column then shows the values for status.
Steps...
1. Right-click in a table header to start the context menu, and choose Remove Property.
The Remove Property dialog box displays the names of properties that youve
added.
2. Select the property you want to remove and click OK.
Related Topics
Adding a property to a column heading (page 205)
Rational Synergy Help, Release 7.1 207
Refreshing choices during a session
This feature refreshes choices in the Properties, Query, and Create Task dialog boxes
that have changed since you started your session.
For example, if a new user is added to the database while you are running a session, you
cannot create a task and assign it to that user until you perform a Refresh Choices
operation (because the users name will not be in the Create Task dialog box Resolver
list). Some other choices that could change during a session include platform, priority,
release, and so forth.
Steps...
Click the View menu, and choose Refresh Choices.
Choices in the Properties, Query, and Create Task dialog boxes are refreshed
whether the dialog boxes are opened or closed.
Related Topics
Deleting an object (page 60)
Keeping the baseline and tasks from changing during an update (page 49)
Updating the baseline and tasks (page 48)
208 Rational Synergy Help, Release 7.1
Displaying the Releases explorer
By default, developers will not see the Releases explorer. However, if you often view
process related objects (processes, process rules, releases, and folder templates), you
can use the following steps to display the Releases explorer. This option also controls
menu items for process-related objects.
If you are both a developer and a build manager, youll see the Releases explorer by
default.
Note Restart Rational Synergy after making this change.
Steps...
1. Start the Options dialog box by clicking Tools in the main menu and choosing
Options.
2. Click the View tab, then click General in the left pane.
3. Set the Show Releases Explorer and related objects option by clicking the check
box.
By default, this option is cleared, and developers will not see the Releases explorer in
the Explorer toolbar.
4. Click Apply to save the changes.
Related Topics
Changing colors in the interface (page 196)
Changing the font type and size (page 198)
Rational Synergy Help, Release 7.1 209
Showing the Transfer Sets options
By default, the Transfer Sets options display in the following places for a Rational
Synergy database:
Transfer Set tab in the Properties dialog boxes (for objects, projects, tasks, folders,
folder templates, releases, and process rules)
Transfer Sets choice in the Find menu
Transfer Sets choice in the Query dialog box Find list
Add to Transfer Set choice in the Actions menu
Build managers and DCM managers can set up a database to use DCM by using the
Rational Synergy CLI. See "dcm command" in Rational Synergy CLI Help, Web mode for
details.
Steps...
1. Start the Options dialog box by clicking Tools in the main menu and choosing
Options.
2. Click the View tab, then click General in the left pane.
3. Set the Show transfer sets option by clicking the check box.
By default, this option is cleared and the options do not display, whether or not DCM
was set up.
4. Click Apply to save the changes.
Related Topics
Changing colors in the interface (page 196)
Changing the font type and size (page 198)
210 Rational Synergy Help, Release 7.1
Showing the Security tab in the Properties dialog boxes
This option displays the Security tab and its group security options in the Properties
dialog box for the following objects:
Files
Directories
Folders
Tasks
Projects
Releases
This option is available to teams who have a group security license and have set up
groups in their database. These teams might need to allow some users to check out,
modify, and view certain objects while disallowing other users.
Steps...
1. Start the Options dialog box by clicking Tools in the main menu and choosing
Options.
2. Click the View tab, then click General in the left pane.
3. Set the Show security properties on objects option by clicking the check box.
By default, this option is cleared, and the Security tab does not display in the
Properties dialog boxes, whether or not group security has been set up.
4. Click Apply to save the changes.
Related Topics
Changing colors in the interface (page 196)
Changing the font type and size (page 198)
Rational Synergy Help, Release 7.1 211
Start and learn the interface
Start Rational Synergy products (page 213)
Starting Rational Synergy from the command line (page 214)
Starting Rational Change (page 216)
Starting Rational Synergy in copy-based mode (page 217) (UNIX users only)
For new users (page 220)
Taking the Rational Synergy tour (page 221)
Getting started with Rational Synergy (page 225)
Customizing the dialog boxes and panes (page 195)
Recovering text (page 246)
Using keyboard shortcuts (page 226)
Using mouse shortcuts (page 229)
Getting help (page 230)
Contacting IBM Rational Software Support (page 231)
Move files (page 235)
Copying and pasting an object, task, or change request (page 236)
Using cut, copy, and paste to move files (page 237)
Using drag and drop (page 238)
Open, close, select, and view in dialog boxes and panes (page 239)
Displaying shortcut menus (page 240)
Opening a project in the Work pane (page 241)
Showing properties in the Work pane (page 242)
Viewing messages (page 243)
Selecting multiple files (page 243)
Viewing files, projects, and tabs (page 243)
Start and learn the interface
212 Rational Synergy Help, Release 7.1
Problem solving (page 244)
Pattern matching and Rational Synergy (page 245)
Recovering text (page 246)
Refreshing an object (page 247)
Rational Synergy Help, Release 7.1 213
Start Rational Synergy products
Starting Rational Synergy from the command line (page 214)
Starting Rational Change (page 216)
Starting Rational Synergy in copy-based mode (page 217) (UNIX users only)
Start and learn the interface
214 Rational Synergy Help, Release 7.1
Starting Rational Synergy from the command line
cmsynergy Command
Synopsis
cmsynergy [-user | -u user_name] [-password | -pw password]
[-host | -h engine_host] [-database | -d database_path]
[-server | -s server_url]
Description and Uses
Use the cmsynergy command to start a session.
This command will open the Start dialog box with any specified settings.
Options and Arguments
-h | -host engine_host
Specifies the engine host for this session. This option and -s server_url are
mutually exclusive.
-d | -database database_path
Specifies the database path for the Rational Synergy database to connect to this
session.
-pw | -password password
Specifies the users password for the session.
-s | server server_url
Specifies the server to connect to. Ensure that the server_url is a valid URL for a
compatible server, starting with either http:// or https:// This option and -host
engine_host are mutually exclusive.
See "About the CCM server" in the appropriate Rational Synergy Administration
Guide for a detailed discussion about the CCM server.
-u | -user user_name
This option is available for Windows users only.
Specifies the users name for the session.
Rational Synergy Help, Release 7.1 215
Examples
Start Rational Synergy.
> cmsynergy -u linda -pw jupiter -h milkyway -d \\galaxy\ccmdb\earth
Start Rational Synergy using three of the values (user_name, engine_host, and
database_path).
> cmsynergy -u linda -h milkyway -d \\galaxy\ccmdb\earth
Start a Rational Synergy session using a server URL.
> cmsynergy -u bob -pw **** -d /data/db1 -s http://unixXYZ:8400
Start and learn the interface
216 Rational Synergy Help, Release 7.1
Starting Rational Change
If your organization uses Rational Change, you might need to start it while working within
Rational Synergy. The following steps show how to do this.
Steps...
In the Tools main menu, click Start Rational Change.
A browser opens and Rational Change starts in it. For Help with Rational Change,
click Help in the main menu at the top of the interface.
Related Topics
Resolving a change request (page 96)
Viewing properties (page 114)
Viewing your assigned change requests (page 131)
Rational Synergy Help, Release 7.1 217
Starting Rational Synergy in copy-based mode
This option applies to UNIX users only.
Setting a value of false for the user.allow.link.based.workareas key indicates that you
want to start Rational Synergy in copy-based mode. This causes work areas to be copy
based by default. When a work area is copy-based, Rational Synergy places copies of
projects in your file system. (This is different from a link-based work area where Rational
Synergy places in your file system links to the files in the database.) Type the setting in the
following form in your $HOME/.ccm.user.properties file:
user.allow.link.based.workareas=false
Setting this value to anything other than false will cause Rational Synergy to start in link-
based mode. Note that the value is case-insensitive.
Start and learn the interface
218 Rational Synergy Help, Release 7.1
Submitting requests to Rational Synergy Support
You can submit information regarding questions or issues with Rational Synergy to
Rational Synergy Support by using the Submit Request dialog box. This dialog box will
automatically fill in Synergy and system information, and guide you through adding
supporting files, snapshots, and video captures.
You can start the Submit Request dialog box by using the Help menu Submit Support
Request option. If you encounter an Unhandled Runtime Exception error, the dialog box
contains a Submit Support Request button. Click it to start the Submit Request dialog
box.
Steps...
1. If you are starting the Submit Request dialog box, point to the Help menu, and then
choose Submit Support Request.
The Submit Request dialog box appears.
2. Fill in the problem information.
Impact
Select the description that best describes your situation.
Summary
Provide a short synopsis of your issue or question.
Problem
Describe the problem or question, using as much detail as possible.
3. Attach supporting information.
Add File(s)
Click this button to open an explorer to the file system where you can select one
or more files to send to Support.
You can edit the file description by double-clicking on it, in the Item Description
column.
Add Snapshot
Click this button to take the snapshot that will be used by the default screen
capture tool.
You can edit the snapshot description by double-clicking on it, in the Item
Description column.
Add Video Capture
Click this button to take the video capture.
Rational Synergy Help, Release 7.1 219
You can edit the video capture description by double-clicking on it, under Item
Description.
View/Play, Remove, Remove All
* Select a file, then click View/Play to view file(s) and snapshot(s) or to play video
capture(s).
* Select a file, then click Remove to remove it.
* Click Remove All to remove everything from the selection set. You must confirm
that you want to delete all files before they are removed.
4. Send the request e-mail message to Rational Synergy Support.
Your administrator might configure the e-mail address to go to a company-internal
address. This enables your companys Synergy experts to review requests to ensure
they are valid and do not contain company-confidential information before passing
them on to Rational Synergy Support.
You can send e-mail manually or automatically.
Manual
You can send an e-mail manually if you have filled out the Summary and
Problem fields. Once you fill in those fields, the Just Text (No E-mail) button is
active. Click it to open the Formatted E-Mail Content dialog box. Copy all the
information in it to your e-mail tool. Be sure to add the attachment before sending.
Automatic
Send the e-mail automatically by clicking the Preview and Send button. Be sure
to attach the zip file to the e-mail before sending it.
Related Topics
Related Topics
Common questions: Development (page 365) (page 351)
Start and learn the interface
220 Rational Synergy Help, Release 7.1
For new users
Taking the Rational Synergy tour (page 221)
Getting started with Rational Synergy (page 225)
Using keyboard shortcuts (page 226)
Using mouse shortcuts (page 229)
Getting help (page 230)
Rational Synergy Help, Release 7.1 221
Taking the Rational Synergy tour
This interface is designed to manage change for software products. The interface and
usage model enable you to maintain focus on your work.
To read a description of an area in the graphic below, place your cursor over the area and
a tooltip will display the explanatory information.
The following features are described in this section:
Explorer toolbar (page 222)
Work pane (page 222)
Ledger line colors (page 223)
Automatic tab management (page 224)
Drag and drop support (page 224)
General shortcuts (page 227)
linda
linda
linda
linda
Start and learn the interface
222 Rational Synergy Help, Release 7.1
Explorer toolbar
The Explorer toolbar contains the Projects, Tasks, Releases, and Change Requests
explorers. Each explorer shows the number of objects found after you have displayed the
contents of a saved query by expanding it.
Projects explorer
The Projects explorer finds projects you reference often. By default, it shows your
personal projects, the current build management projects, and baselines created in
the last 30 days. You can define queries to add other projects of interest, which will
make them available for quick reference.
Tasks explorer
The Tasks explorer finds tasks you frequently need. By default, it shows your
assigned tasks as well as tasks youve recently completed. You can define queries to
add other tasks of interest, such as tasks other team members have been assigned,
and so forth.
Additionally, saved queries that return folders will display in the Tasks explorer if you
add a saved query to an Explorer.
Releases explorer
The Releases explorer shows the properties of a release or of a process rule being
used by the release. When you select a release, process, process rule, or folder
template in the Releases explorer, you can view its properties in the Work pane and
make changes to the object, if necessary.
Change Requests explorer
The Change Requests explorer shows change requests you use frequently. By
default, it displays your assigned change requests. You can define queries to add
other change requests of interest, such as change requests assigned to other team
members, and so forth. Note that the Change Requests explorer is available only if
you use Rational Change.
Related Topics
Adding a saved query to an Explorer (page 188)
Work pane
The Work pane displays different types of information for projects, tasks, project
groupings, baselines, folders, folder templates, processes, process rules, or releases that
you select in the following ways:
Select the appropriate object from one of the explorers.
Rational Synergy Help, Release 7.1 223
If youve already viewed the object once in the Work pane, click the tab displaying the
name of the object. See Managing tabs in the Work pane (page 202) for details about
viewing objects.
In any dialog box where you can select a project, task, project grouping, baseline,
folder, folder template, process, process rule, or release, right-click over the
appropriate object and select Show.
Enter a project name in the Show Project dialog box to open it in the Work pane.
In addition to displaying different types of information for objects, the Work pane offers two
ways to organize and access information.
The object menu, shown below, enables you to perform actions on the object shown in
the Work pane. This is especially helpful when you are viewing other aspects of an
object (for example, working in the Work Area tab for a project) and the projects
members are not showing. You can still copy the project, look at its history, and so on
without switching back to the Members tab.
The tab bar, shown below, organizes the different kinds of information you can view for
an object in the Work pane. Beyond organization, the information in each tab enables
you to perform operations for a variety of objects without explicitly opening a specific
dialog box. For example, if you want to change the work area path for a project, you
can click the Work Area tab and perform the change immediately.
See Showing properties in the Work pane (page 242) to learn about the kinds of
information you can view for an object in the Work pane.
Ledger line colors
Every other ledger line in the Work pane (and any dialog box showing tables) is
highlighted by a color. The default color that displays is determined by the purpose of
the project you are looking at. For example, if you are looking at a project with an
Insulated Development purpose, every other ledger line will be highlighted in blue.
The colors show what kind of project you are in. This is useful if you work in Rational
Synergy as both a developer and a build manager. When you look at a project used
for development activities, every other ledger line is blue. When you look at a project
used for build management, every other ledger line is either red or green (see table
below). This occurs automatically according to the purpose; you do not have to set or
This is the object
menu.
This is the tab bar
for a project.
Start and learn the interface
224 Rational Synergy Help, Release 7.1
change anything. However, if youd like to change the default row colors, see
Changing colors in the interface (page 196).
The following table shows the default ledger line colors for tables.
Note that the icons on the project tabs reflect the same color scheme as the rows.
This is also true of icons that display in the Projects explorer.
Automatic tab management
By default, you can see a maximum of 10 tabs in the Work pane.
Drag and drop support
Drag and drop support is described in Using drag and drop (page 238).
purpose Project State Color
Insulated Development working blue
Collaborative Development working blue
Custom Development working blue
Shared Development shared blue
Visible Development visible blue
Integration Testing prep red
Master Integration Testing prep red
System Testing prep green
static projects static projects gray
Rational Synergy Help, Release 7.1 225
Getting started with Rational Synergy
Rational Synergy has a recommended process and strategy for use; its called the
workflow. The workflow enables you to work at peak efficiency. The basic steps of the
workflow are outlined in the following steps.
All of the operations that you will perform are described in Help. The following links will
take you to the steps in Help.
Steps...
The Rational Synergy session begins after you start the interface with the Start dialog box.
The Start dialog box collects all the necessary information for you to successfully log into
the appropriate database.
1. Set the current task to a task (page 332) that is assigned to you.
You will need to either find and select a task or create one. See Creating a task (page
72), Defining a query (page 134), and Selecting a task (page 69) for more information.
2. Create a project or copy one for your use.
See Creating a project (page 11) or Copying a project to the file system (page 15) for
more information. Note that this step is optional if you already have a project.
3. Work on your assigned current task (page 327), that is, make the changes needed for
your current task.
You might use a development tool other than Rational Synergy to do this. Your
development work may involve any of the following operations:
Checking out (page 56)
Editing a file (page 58)
Renaming a file in a project (page 64)
Creating a project (page 11)
Deleting an object (page 60)
Adding to a directory (page 63)
4. Update the project.
5. Test and debug your changes
6. Complete the current task.
Related Topics
Completing the current task (page 70)
Terms and concepts (page 323)
Updating a project (page 20)
Start and learn the interface
226 Rational Synergy Help, Release 7.1
Using keyboard shortcuts
You can use shortcut keys to perform many operations. For information on how to use
shortcut keys, click the appropriate dialog:
Compare dialog box (page 226)
Merge dialog box (page 226)
General shortcuts (page 227)
Show history (page 228)
Show project (page 228)
Rational Synergy offers several keyboard shortcuts to make navigation easier. You can
quickly accomplish tasks you perform frequently by using the following shortcut keys.
Compare dialog box
Merge dialog box
To do this Press this
Display the next difference between two files. CTRL + DOWN ARROW
Display the previous difference between two files. CTRL + UP ARROW
To do this Press this
Revert back to the original merge results for a given difference. CTRL + B
Edit the merge results. CTRL + E
Apply changes from the file from the left pane to the merge
results pane.
CTRL + L
Apply changes from the file from the right pane to the merge
results pane.
CTRL + R
Display the next difference between two files. CTRL + DOWN ARROW
Display the previous difference between two files. CTRL + UP ARROW
Rational Synergy Help, Release 7.1 227
General shortcuts
Use the following shortcuts from any dialog box, pane, or explorer.
To do this Press this
Copy selected text or object to the clipboard. CTRL + C
Add selected object to the current task. CTRL + D
Remove selected object from the current task. CTRL + M
Create a new task. CTRL + N
Check out the selected objects. CTRL + O
Find your assigned change requests. CTRL + R
Find your assigned tasks. CTRL + T
Paste text or object from the clipboard to the selected area. CTRL + V
Cut selected text or object. CTRL + X
Close non-modal dialog boxes. ALT + F4
Delete selected text or object. DEL
Click the default button (except when the focus is in a text field
that accepts the newline character).
Click menu items and buttons (except when the focus is in a text
component).
ENTER
SPACE
Close modal dialog boxes and Create dialog boxes. ESC
Display Help. F1
Rename the selected object. F2
Refresh the results of the saved query for an Explorer. F5
Refresh the data for the selected object or members of the
selected project.
F9
Place the focus in the Work pane focus tab. F12
Move the focus to the next component.
Used on components when TAB is used as a Tab character or
when the focus is in a table and you need to move the focus to
the next component.
TAB
CTRL + TAB
Start and learn the interface
228 Rational Synergy Help, Release 7.1
Show history
Show project
Open the Conflicts dialog box when it is closed. CTRL + SHIFT + C
Open the Messages dialog box when it is closed. CTRL + SHIFT + M
Open the Query dialog box when it is closed. CTRL + SHIFT + Q
Show Shortcut menu. SHIFT + F10
To do this Press this
Open the Show History dialog box. CTRL + H
To do this Press this
Open the Show Project dialog box. CTRL + P
To do this Press this
Rational Synergy Help, Release 7.1 229
Using mouse shortcuts
Use the following mouse button actions to use objects:
Click left mouse button
Selects the object. Menu choices are dynamically enabled or disabled on the set of
objects you select.
Shift-click left mouse button
Selects all objects between two selected objects, or changes the range of a selection
set.
Control-click left mouse button
Selects multiple noncontiguous objects by clicking each object you want to select, or
deselects an object without affecting other selected objects.
Double-click left mouse button
Invokes the default action for an object. This action usually edits an object or, for a
directory, opens the directory in the Work pane.
Additionally, this action starts a Properties dialog box and displays properties for the
selected object.
Click right mouse button
Displays the Shortcut menu for the selected object.
Start and learn the interface
230 Rational Synergy Help, Release 7.1
Getting help
Use Help for procedural and background information about Rational Synergy. Help is in
HTML format and is designed to run on any supported platform using Internet Explorer on
Windows or Mozilla on UNIX. Help uses frames to give you a fast and persistent way of
finding information in the help system.
Additionally, the Rational Synergy Help displays information based on the kind of tasks
you are working on. Users performing developer tasks will see information that is
appropriate for developers; users performing build management tasks will see information
that is appropriate for both developers and build managers. The kind of information is
displayed automatically. You do not need to change anything to see information
appropriate for the kind of tasks you are working on.
Your browser must be enabled to use cookies for Help to store and retrieve certain
settings. If cookies are disabled, the Help system will not open with the last tab page you
selected nor link to the Rational Synergy Support site.
Rational Synergy Help, Release 7.1 231
Contacting IBM Rational Software Support
If the self-help resources have not provided a resolution to your problem, you can contact
IBM Rational Software Support for assistance in resolving product issues.
Note If you are a heritage Telelogic customer, a single
reference site for all support resources is located at http://
www.ibm.com/software/rational/support/telelogic/
Prerequisites
To submit your problem to Rational Software Support, you must have an active Passport
Advantage software maintenance agreement. Passport Advantage is the IBM
comprehensive software licensing and software maintenance (product upgrades and
technical support) offering. You can enroll online in Passport Advantage from http://
www.ibm.com/software/lotus/passportadvantage/howtoenroll.html
To learn more about Passport Advantage, visit the Passport Advantage FAQs at http:/
/www.ibm.com/software/lotus/passportadvantage/brochures_faqs_quickguides.html.
For further assistance, contact your IBM representative.
To submit your problem online (from the IBM Web site) to IBM Rational Software
Support, you must additionally:
Be a registered user on the IBM Rational Software Support Web site. For details about
registering, go to http://www.ibm.com/software/support/.
Be listed as an authorized caller in the service request tool.
Submitting problems
To submit your problem to Rational Software Support:
1. Determine the business impact of your problem. When you report a problem to IBM,
you are asked to supply a severity level. Therefore, you need to understand and
assess the business impact of the problem that you are reporting.
Use the following table to determine the severity level.
Severity Description
1 The problem has a critical business impact: You are
unable to use the program, resulting in a critical impact
on operations. This condition requires an immediate
solution.
2 This problem has a significant business impact: The
program is usable, but it is severely limited.
Start and learn the interface
232 Rational Synergy Help, Release 7.1
2. Describe your problem and gather background information, When describing a
problem to IBM, be as specific as possible. Include all relevant background
information so that Rational Software Support specialists can help you solve the
problem efficiently. To save time, know the answers to these questions:
What software versions were you running when the problem occurred?
To determine the exact product name and version, use the option applicable to
you:
* Start the IBM Installation Manager and select File > View Installed Packages.
Expand a package group and select a package to see the package name and
version number.
* Start your product, and click Help > About to see the offering name and version
number.
What is your operating system and version number (including any service packs
or patches)?
Do you have logs, traces, and messages that are related to the problem
symptoms?
Can you recreate the problem? If so, what steps do you perform to recreate the
problem?
Did you make any changes to the system? For example, did you make changes to
the hardware, operating system, networking software, or other system
components?
Are you currently using a workaround for the problem? If so, be prepared to
describe the workaround when you report the problem.
3. Submit your problem to Rational Software Support. You can submit your problem to
IBM Rational Software Support in the following ways:
Online: Go to the Rational Software Support Web site at https://www.ibm.com/
software/rational/support/ and in the Rational support task navigator, click Open
Service Request. Select the electronic problem reporting tool, and open a
Problem Management Record (PMR), describing the problem accurately in your
own words.
3 The problem has some business impact: The program is
usable, but less significant features (not critical to
operations) are unavailable.
4 The problem has minimal business impact: The problem
causes little impact on operations or a reasonable
circumvention to the problem was implemented.
Severity Description
Rational Synergy Help, Release 7.1 233
For more information about opening a service request, go to http://www.ibm.com/
software/support/help.html
You can also open an online service request using the IBM Support Assistant. For
more information, go to http://www.ibm.com/software/support/isa/faq.html.
By phone: For the phone number to call in your country or region, go to the IBM
directory of worldwide contacts at http://www.ibm.com/planetwide/ and click the
name of your country or geographic region.
Through your IBM Representative: If you cannot access IBM Rational Software
Support online or by phone, contact your IBM Representative. If necessary, your
IBM Representative can open a service request for you. You can find complete
contact information for each country at http://www.ibm.com/planetwide/.
Start and learn the interface
234 Rational Synergy Help, Release 7.1
Rational Synergy Help, Release 7.1 235
Move files
Copying and pasting an object, task, or change request (page 236)
Using cut, copy, and paste to move files (page 237)
Using drag and drop (page 238)
Displaying shortcut menus (page 240)
236 Rational Synergy Help, Release 7.1
Copying and pasting an object, task, or change request
The following operation enables you to change the relationships between objects, tasks,
baselines, transfer sets, and change requests quickly. You can copy and paste objects,
tasks, and change requests in the following ways:
Copy a file and paste it to a directory or task.
Copy a directory and paste it to a different directory in a project or task.
Copy a project and paste it to a directory, task, or project grouping.
Copy a task and paste it to a project grouping or change request.
Copy all tasks in a baseline and paste them into another baseline.
Copy one or more transfer sets and paste them to the specified object
Copy one or more objects, with or without history, to a transfer set.
Copy a change request and paste it to a task.
Copy and paste works on any object, task, or change request that you can select.
Steps...
1. In any pane or dialog box in which you can select an object, task, or change request,
right-click over the appropriate object and select Copy.
2. Right-click over the appropriate object, task, or change request and select Paste.
Related Topics
Changing colors in the interface (page 196)
Changing the font type and size (page 198)
Changing the look of the Work pane (page 201)
Deleting an object (page 60)
Using drag and drop (page 238)
Using cut, copy, and paste to move files (page 237)
Rational Synergy Help, Release 7.1 237
Using cut, copy, and paste to move files
Use the Cut command to remove a selected object from a pane or dialog box and
place it on the clipboard.
Use Copy to copy an object and place it on the clipboard.
Use Paste to place cut or copied objects elsewhere in the pane or dialog box or in
another pane or dialog box.
The objects you cut or copy will remain on the clipboard until you cut or copy another
object.
Use the copy behavior anywhere an object appears.
Use the cut and paste behavior in many of the panes and dialog boxes.
You can use cut and paste to remove and add relationships.
Use cut to do the following:
Remove an object from a task.
Remove a change request from a task.
Remove a file or project from a directory.
Disassociate a transfer set from an associated object.
Use paste to do the following:
Add an object to a task.
Add a change request to a task.
Add a file or project to a directory.
Associate a transfer set to an object.
Related Topics
Changing colors in the interface (page 196)
Changing the font type and size (page 198)
Changing the look of the Work pane (page 201)
238 Rational Synergy Help, Release 7.1
Using drag and drop
You can perform drag and drop operations from many different locations throughout
Rational Synergy, including tables in non-modal dialog boxes, such as History and
Properties, the explorers, and objects in the Work pane. Additionally in the History dialog
box, you can navigate to different parts of the history by dragging the mouse both
horizontally and vertically at the same time.
Anything that you can select in Rational Synergy can be used for drag and drop
operations. A drag and drop operation will indicate whether this was a copy or a move.
Drag operations that perform a copy work the same as described in Using cut, copy, and
paste to move files (page 237).
For example, the following are some of the operations you can perform by using drag and
drop:
Associate an object to a task
Associate a task to a change request
Add a task to a project grouping
Move or add files to a directory
Use a different version of an object in a directory
Set the baseline for a project grouping
Add projects to a baseline
Associate a task to another task to fix it
Add folder templates to a process rule
Add generic process rule (page 328) to a release
Add releases to the Release Favorites table
Remove releases from the Release Favorites table
Modify properties of an object
Reorder saved queries in explorers
Related Topics
Changing colors in the interface (page 196)
Changing the font type and size (page 198)
Changing the look of the Work pane (page 201)
Rational Synergy Help, Release 7.1 239
Open, close, select, and view in dialog boxes and panes
Displaying shortcut menus (page 240)
Opening a project in the Work pane (page 241)
Showing properties in the Work pane (page 242)
Viewing messages (page 243)
Selecting multiple files (page 243)
Viewing files, projects, and tabs (page 243)
240 Rational Synergy Help, Release 7.1
Displaying shortcut menus
Instead of using the main menus to execute commands, you can right-click over objects to
display the Shortcut menu. The Shortcut menu shows the available commands for an
object in that particular pane or dialog.
Rational Synergy Help, Release 7.1 241
Opening a project in the Work pane
Use this feature if you know the name and version of a project you want to view in the
Work pane. Using the Show Project dialog box to open a project obviates the need to
query first, then use the query results to show the project in the Work pane.
1. In the Work pane toolbar, click .
The Show Project dialog box appears.
2. Type a project name (for example, calculator), a project name and version separated
by the version delimiter (for example, calculator-int_3.0), or a four-part name,
consisting of project name, version, type, and instance (for example,
calculator-int_3.0:project:ccmintdb#1).
You can use the question mark ( ? ) and asterisk ( * ) characters if you do not know the
complete name or version. If you are unsure of a property in the four-part name, you
can substitute the asterisk for the unknown part and still receive project results.
If the name you enter produces more than one project, the Select Project dialog box
appears. Select the appropriate project, then click OK.
Related Topics
Closing a project (page 204)
Removing tabs (page 202)
Showing properties in the Work pane (page 242)
Viewing the history of an object or release (page 129)
242 Rational Synergy Help, Release 7.1
Showing properties in the Work pane
You can view properties and associations for objects that you select. The properties and
associations display in a tab in the Work pane.
If you need to find an object, see Finding an object (page 127).
In any dialog box where you can select a project, task, project grouping, baseline,
folder, folder template, process, process rule, or release, right-click over the
appropriate object and select Show.
The object displays in the Work pane with the following defaults:
For a project, the information displays in the Members tab.
For a project grouping, the projects in the project grouping display in the
Properties tab.
For a baseline, folder, folder template, process, process rule, release or task, the
information displays in the Properties tab.
In addition to viewing the default information, you can view other types of information,
such as the following:
For a project, you can view its properties, hierarchy, and work area settings.
For a project grouping, you can view baseline projects and tasks associated with
the project grouping.
For a baseline, you can view the description, and the projects, tasks, and change
requests associated with the baseline.
For a folder, you can view the tasks associated with the folder.
For a folder template, you can view the properties for the folders created by the
folder template.
For a process, you can view the process rules that make up the process.
For a process rule, you can view the baseline projects for the project grouping
using the specified process rule and the tasks for the project grouping using the
specified process rule.
For a release, you can view the process rules that are used by the release.
For a task, you can view the description, and the objects, fix tasks, and change
requests associated with the task.
Related Topics
Removing tabs (page 202)
Rational Synergy Help, Release 7.1 243
Viewing messages
The status line is located on the bottom of the Rational Synergy main window. This area
provides information about the current state of what you are viewing. Also, most dialog
boxes contain a status line at the bottom.
Most messages that display in the status line are written to the Messages dialog box.
Selecting multiple files
You can select multiple files for specific actions, for example, to check in, check out, or
copy multiple files.
To select a set of files:
Click the first file, and shift-click the last file to be included.
To select noncontiguous files:
Click the first file, and control-click the noncontiguous files.
Viewing files, projects, and tabs
By clicking a project in the Projects explorer, you can view a projects contents in the
Work pane. For every project you click, a new tab is created in the Work pane. To view a
project already opened, click the corresponding tab.
Additionally, you can view tasks and folders from the Tasks explorer, change requests
from the Change Requests explorer (if Rational Change is installed), and processes,
process rules, releases, and folder templates from the Releases explorer.
244 Rational Synergy Help, Release 7.1
Problem solving
Pattern matching and Rational Synergy (page 245)
Recovering text (page 246)
Refreshing an object (page 247)
Rational Synergy Help, Release 7.1 245
Pattern matching and Rational Synergy
You can use pattern matching to filter fields in two Rational Synergy dialog boxes:
Baseline Compare and Membership Conflicts. For example, in the Membership
Conflicts dialog box, you can use Java regular expressions (page 331); you can enter
either of the following filter values in the Membership Conflicts dialog box Filter field:
A regular expression
Any string that starts with ^ is treated as a regular expression using the normal Java
regular expression rules. The following are some examples:
^$ matches a blank value since ^ means match the start of the line, and $ means
match the end of the line
^Extra.* matches any line starting with the string Extra. This is different from the
exact substring Extra which would match that string in any position within the line.
^.*Extra.* matches the string Extra anywhere in the line.
^T..k matches a string that starts with T followed by two characters followed by k (the
period character matches any single character).
Java regular expressions are defined in the Javadoc for Pattern Web site and in the
Sun Developer Network Site.
An exact substring
Any string that does not start with ^ is treated as an exact substring. For example, if
you enter as it will match values such as Bad Task, Extra Task, Missing Task. If you
enter the string a.b then it will match the substring anywhere in the line including
aaa.b, a.bbbb, a a a a.b b b b. The substring is always interpreted literally.
Related Topics
Resolving membership conflicts in a project or project grouping (page 24)
246 Rational Synergy Help, Release 7.1
Recovering text
Use the ESC key to restore original text in a field. For example, lets say that you changed
the text in the Properties dialog box Properties tab Version field in error. Press the ESC
key on your keyboard and the original text that was in the Version field will appear.
Rational Synergy Help, Release 7.1 247
Refreshing an object
Use this operation to refresh the data for the selected object or members of the selected
directory.
Steps...
Right-click over any object (file or directory), project, or project grouping that is
selectable, and choose Refresh Object.
Related Topics
Deleting an object (page 60)
Keeping the baseline and tasks from changing during an update (page 49)
Recovering text (page 246)
Updating the baseline and tasks (page 48)
248 Rational Synergy Help, Release 7.1
Rational Synergy Help, Release 7.1 249
Perform build management
Working with purposes (page 251)
Creating a purpose (page 252)
Deleting an object (page 60) (purpose)
Editing a purpose (page 254)
Working with Distributed Change Management (page 255)
Adding objects to a transfer set (page 256)
Perform build management
250 Rational Synergy Help, Release 7.1
Rational Synergy Help, Release 7.1 251
Working with purposes
Creating a purpose (page 252)
Deleting a purpose (page 253)
Editing a purpose (page 254)
252 Rational Synergy Help, Release 7.1
Creating a purpose
Each project has a purpose. A projects purpose defines the projects state and maps it to
a process rule for the projects release to ensure that it will select the right members when
you update a project.
The purposes are used to set up multiple prep, shared, working, or visible versions of the
same project for different uses, such as different levels of testing.
Steps...
1. Start the Purposes dialog box by clicking Task, pointing to New, and selecting
Process Rule.
The Create Process Rule dialog box appears.
2. Start the Purposes dialog box by clicking the browse button to the right of the
Purpose list.
The Purposes dialog box appears.
3. In the Purposes dialog box, click the plus sign to add a purpose.
4. Type the name of the new purpose and double-click the Used For field to select what
the purpose will be used for.
5. Click OK.
Related Topics
Deleting a purpose (page 253)
Editing a purpose (page 254)
Rational Synergy Help, Release 7.1 253
Deleting a purpose
When you delete a purpose from the database, the following behavior occurs:
Projects cannot be copied or created with the deleted purpose.
Existing projects and products using the deleted purpose retain the setting they were
created to use, for example, integration testing.
Existing projects and products cannot have their purpose changed to the deleted
purpose.
Process rules for the deleted purpose are deleted.
Steps...
1. Start the Process Rules Properties dialog box by right-clicking over the appropriate
generic process rule (page 328) and selecting Properties.
The Process Rules Properties dialog box appears.
2. Start the Purposes dialog box by clicking the browse button to the right of the
Purpose list.
The Purposes dialog box appears.
3. In the Purposes dialog box, click the purpose you want to delete, then click the minus
sign to delete the highlighted purpose.
To delete a purpose, you must be the owner.
4. The Delete Purpose dialog box appears to ensure that you want to delete the
purpose. Click Yes.
To delete the purpose, you must click OK or Apply in the Process Rules Properties
dialog box. If you click Cancel, the purpose will remain in the database and display in
the Purposes dialog box.
Related Topics
Creating a purpose (page 252)
Editing a purpose (page 254)
254 Rational Synergy Help, Release 7.1
Editing a purpose
Use this operation to edit the name for a specified purpose. A purpose enables users to
set up multiple prep, shared, working, or visible versions of the same project for different
purposes, such as different levels of testing.
Each project has a purpose. A projects purpose defines the projects state and
determines which of the projects process rules will be used to select the right members
when you update a project.
Steps...
1. Start the Process Rules Properties dialog box by right-clicking over the appropriate
generic process rule (page 328) and selecting Properties.
The Process Rules Properties dialog box appears.
2. Start the Purposes dialog box by clicking the browse button to the right of the
Purpose list.
The Purposes dialog box appears.
3. Click on a row in the table, then click again in the Name column and type a new name,
if necessary.
4. Click OK.
Related Topics
Creating a purpose (page 252)
Deleting a purpose (page 253)
Rational Synergy Help, Release 7.1 255
Working with Distributed Change Management
Adding objects to a transfer set (page 256)
256 Rational Synergy Help, Release 7.1
Adding objects to a transfer set
A build manager or DCM manager can select one or more objects to add to a transfer set.
Steps...
1. Right-click over a project, task, folder, folder template, release, process rule, or an
object and select Add to Transfer Set.
The Select Transfer Set dialog box displays all transfer sets in the database.
You can choose one or more transfer sets to associate the object to.
2. If you want to include the history of the selected objects in the transfer set, and if those
objects are versioned, click Also include the history of selected objects.
3. Click OK.
Related Topics
Viewing and modifying transfer set membership (page 122)
Rational Synergy Help, Release 7.1 257
Top build management operations
Modifying the properties of a project grouping | Updating a project | Resolving membership
conflicts in a project or project grouping
Create and update projects
Copying a project
Updating a project
Reversing an update
More...
Make changes to files
Checking in
Checking out
Editing a file
More...
Working with tasks
Selecting a task
Completing the current task
Viewing your assigned tasks
More...
Using properties
Modifying the properties of a file or directory
Modifying the properties of a task
Viewing properties
More...
Find files and more
Finding an object
Finding where an object is used
Querying for predefined versions of objects
More...
Merge and compare
Merging file versions
Comparing parallel files or directories with
predecessor
Showing parallel versions
More...
Perform build management
Using a different baseline
More...
Customize the interface
Customizing the dialog boxes and panes
Closing one or all explorers
Adding a property to a column heading
More...
Start and learn the interface
Starting Rational Change
Starting Rational Synergy from the command
line
Taking the Rational Synergy tour
More...
Links to other Rational Synergy documents
Rational Synergy Tutorial
Rational Synergy CLI Help, Web mode
Rational Synergy Build Managers Guide
258 Rational Synergy Help, Release 7.1
Common build management questions
How do I get rid of unwanted changes in my project?
Why is update selecting the wrong objects?
How do I create a folder?
I need to see transfer set information, but cannot find it in the GUI. Where is it?
How do I add an object to a transfer set?
My project has developers all over the world and Im ready to do some file transfers to remote
Synergy teams...where are the DCM dialogs?
How do I start the Synergy CLI so I can set up build scripts to kick-off builds in the middle of the
night?
Rational Synergy Help, Release 7.1 259
Top Create Baseline operation
Selecting a new baseline
Create and update projects
Copying a project
Updating a project
Reversing an update
More...
Make changes to files
Checking in
Checking out
Editing a file
More...
Working with tasks
Selecting a task
Completing the current task
Viewing your assigned tasks
More...
Using properties
Modifying the properties of a file or directory
Modifying the properties of a task
Viewing properties
More...
Find files and more
Finding an object
Finding where an object is used
Querying for predefined versions of objects
More...
Merge and compare
Merging file versions
Comparing parallel files or directories with
predecessor
Showing parallel versions
More...
Perform build management
Using a different baseline
More...
Customize the interface
Customizing the dialog boxes and panes
Closing one or all explorers
Adding a property to a column heading
More...
Start and learn the interface
Starting Rational Change
Starting Rational Synergy from the command
line
Taking the Rational Synergy tour
More...
Links to other Rational Synergy documents
Rational Synergy Tutorial
Rational Synergy CLI Help, Web mode
Rational Synergy Build Managers Guide
260 Rational Synergy Help, Release 7.1
Common create baseline questions
Im a project lead and need a baseline for testers...is this a different baseline?
Can I change a baselines name after Ive published it?
Rational Synergy Help, Release 7.1 261
Top Change Requests explorer operations
Grouping query results in Explorers | Adding a saved query to the Find menu | Adding a saved
query to an Explorer | Customizing an explorer
Create and update projects
Copying a project
Updating a project
Reversing an update
More...
Make changes to files
Checking in
Checking out
Editing a file
More...
Working with tasks
Selecting a task
Completing the current task
Viewing your assigned tasks
More...
Using properties
Modifying the properties of a file or directory
Modifying the properties of a task
Viewing properties
More...
Find files and more
Finding an object
Finding where an object is used
Querying for predefined versions of objects
More...
Merge and compare
Merging file versions
Comparing parallel files or directories with
predecessor
Showing parallel versions
More...
Perform build management
Using a different baseline
More...
Customize the interface
Customizing the dialog boxes and panes
Closing one or all explorers
Adding a property to a column heading
More...
Start and learn the interface
Starting Rational Change
Starting Rational Synergy from the command
line
Taking the Rational Synergy tour
More...
Links to other Rational Synergy documents
Rational Synergy Tutorial
Rational Synergy CLI Help, Web mode
Rational Synergy Build Managers Guide
262 Rational Synergy Help, Release 7.1
Common Change Requests explorer questions
Why does the explorer keep closing?
Can I display more than one type of explorer?
When I start Synergy again, will the four explorers display in the same order?
Can I look at a change request in Synergy or do I have to start Rational Change?
Can I resolve a change request in Synergy or only through Rational Change?
Whats a "saved query?"
Rational Synergy Help, Release 7.1 263
Top Explorer operations
Docking one or more explorers | Grouping query results in Explorers | Adding a saved query to an
Explorer | Removing a saved query | Customizing an explorer
Create and update projects
Copying a project
Updating a project
Reversing an update
More...
Make changes to files
Checking in
Checking out
Editing a file
More...
Working with tasks
Selecting a task
Completing the current task
Viewing your assigned tasks
More...
Using properties
Modifying the properties of a file or directory
Modifying the properties of a task
Viewing properties
More...
Find files and more
Finding an object
Finding where an object is used
Querying for predefined versions of objects
More...
Merge and compare
Merging file versions
Comparing parallel files or directories with
predecessor
Showing parallel versions
More...
Perform build management
Using a different baseline
More...
Customize the interface
Customizing the dialog boxes and panes
Closing one or all explorers
Adding a property to a column heading
More...
Start and learn the interface
Starting Rational Change
Starting Rational Synergy from the command
line
Taking the Rational Synergy tour
More...
Links to other Rational Synergy documents
Rational Synergy Tutorial
Rational Synergy CLI Help, Web mode
Rational Synergy Build Managers Guide
264 Rational Synergy Help, Release 7.1
Common Explorer questions
Where should I start?
How can I change the color of the table lines around my projects and files?
How can I find a project quickly?
Rational Synergy Help, Release 7.1 265
Top History operations
Viewing the history of an object or release | Viewing the history of an object or release | Merging
parallel files or directories | Comparing files
Create and update projects
Copying a project
Updating a project
Reversing an update
More...
Make changes to files
Checking in
Checking out
Editing a file
More...
Working with tasks
Selecting a task
Completing the current task
Viewing your assigned tasks
More...
Using properties
Modifying the properties of a file or directory
Modifying the properties of a task
Viewing properties
More...
Find files and more
Finding an object
Finding where an object is used
Querying for predefined versions of objects
More...
Merge and compare
Merging file versions
Comparing parallel files or directories with
predecessor
Showing parallel versions
More...
Perform build management
Using a different baseline
More...
Customize the interface
Customizing the dialog boxes and panes
Closing one or all explorers
Adding a property to a column heading
More...
Start and learn the interface
Starting Rational Change
Starting Rational Synergy from the command
line
Taking the Rational Synergy tour
More...
Links to other Rational Synergy documents
Rational Synergy Tutorial
Rational Synergy CLI Help, Web mode
Rational Synergy Build Managers Guide
266 Rational Synergy Help, Release 7.1
Common History questions
Where should I start?
How can I change which properties are shown in the History View?
Whats the fastest way to view the history of an object?
Rational Synergy Help, Release 7.1 267
Top Membership Conflicts operations
Resolving membership conflicts in a project or project grouping | Merging file versions | Comparing
files | Update members and run conflict detection again.
Create and update projects
Copying a project
Updating a project
Reversing an update
More...
Make changes to files
Checking in
Checking out
Editing a file
More...
Working with tasks
Selecting a task
Completing the current task
Viewing your assigned tasks
More...
Using properties
Modifying the properties of a file or directory
Modifying the properties of a task
Viewing properties
More...
Find files and more
Finding an object
Finding where an object is used
Querying for predefined versions of objects
More...
Merge and compare
Merging file versions
Comparing parallel files or directories with
predecessor
Showing parallel versions
More...
Perform build management
Using a different baseline
More...
Customize the interface
Customizing the dialog boxes and panes
Closing one or all explorers
Adding a property to a column heading
More...
Start and learn the interface
Starting Rational Change
Starting Rational Synergy from the command
line
Taking the Rational Synergy tour
More...
Links to other Rational Synergy documents
Rational Synergy Tutorial
Rational Synergy CLI Help, Web mode
Rational Synergy Build Managers Guide
268 Rational Synergy Help, Release 7.1
Common Membership Conflicts questions
Is conflict resolution required?
My project has several conflicts and Im not sure how to resolve them. Where do I start?
My project is huge and I want to find conflicts before I build. How can I do this?
Do I need to resolve all conflicts that Synergy finds?
My team requires that developers resolve conflicts after updating...where can I do this?
Why would I need to Performing deep conflict detection?
Rational Synergy Help, Release 7.1 269
Top Merge and Compare operations
Merging parallel files or directories | Editing the merge results | Comparing files | Comparing two
like objects
Create and update projects
Copying a project
Updating a project
Reversing an update
More...
Make changes to files
Checking in
Checking out
Editing a file
More...
Working with tasks
Selecting a task
Completing the current task
Viewing your assigned tasks
More...
Using properties
Modifying the properties of a file or directory
Modifying the properties of a task
Viewing properties
More...
Find files and more
Finding an object
Finding where an object is used
Querying for predefined versions of objects
More...
Merge and compare
Merging file versions
Comparing parallel files or directories with
predecessor
Showing parallel versions
More...
Perform build management
Using a different baseline
More...
Customize the interface
Customizing the dialog boxes and panes
Closing one or all explorers
Adding a property to a column heading
More...
Start and learn the interface
Starting Rational Change
Starting Rational Synergy from the command
line
Taking the Rational Synergy tour
More...
Links to other Rational Synergy documents
Rational Synergy Tutorial
Rational Synergy CLI Help, Web mode
Rational Synergy Build Managers Guide
270 Rational Synergy Help, Release 7.1
Common Merge and Compare questions
How can I change the merge and compare tool?
Is a merge required before I can complete my task?
The Parallels dialog box came up when I was completing the task, but I ignored it. How do I get it
back now that Im ready to merge?
How can I find out who owns the parallel version I need to merge with?
Rational Synergy Help, Release 7.1 271
Top Options operations
Changing update options | Syncing work area with database | Stopping automatic addition of
required tasks | Ignoring files by pattern | Changing the look of the Work pane | Displaying the
Releases explorer
Create and update projects
Copying a project
Updating a project
Reversing an update
More...
Make changes to files
Checking in
Checking out
Editing a file
More...
Working with tasks
Selecting a task
Completing the current task
Viewing your assigned tasks
More...
Using properties
Modifying the properties of a file or directory
Modifying the properties of a task
Viewing properties
More...
Find files and more
Finding an object
Finding where an object is used
Querying for predefined versions of objects
More...
Merge and compare
Merging file versions
Comparing parallel files or directories with
predecessor
Showing parallel versions
More...
Perform build management
Using a different baseline
More...
Customize the interface
Customizing the dialog boxes and panes
Closing one or all explorers
Adding a property to a column heading
More...
Start and learn the interface
Starting Rational Change
Starting Rational Synergy from the command
line
Taking the Rational Synergy tour
More...
Links to other Rational Synergy documents
Rational Synergy Tutorial
Rational Synergy CLI Help, Web mode
Rational Synergy Build Managers Guide
272 Rational Synergy Help, Release 7.1
Common Options questions
Why doesnt the project I copied show up in my work area?
How can I stop the many extraneous files created by my IDE from appearing as conflicts?
How can I change the size of the fonts in the GUI?
How can I change the color of the table lines around my projects and files?
Rational Synergy Help, Release 7.1 273
Top Parallels operations
Showing parallel versions | Merging parallel files or directories | Completing the current task
Create and update projects
Copying a project
Updating a project
Reversing an update
More...
Make changes to files
Checking in
Checking out
Editing a file
More...
Working with tasks
Selecting a task
Completing the current task
Viewing your assigned tasks
More...
Using properties
Modifying the properties of a file or directory
Modifying the properties of a task
Viewing properties
More...
Find files and more
Finding an object
Finding where an object is used
Querying for predefined versions of objects
More...
Merge and compare
Merging file versions
Comparing parallel files or directories with
predecessor
Showing parallel versions
More...
Perform build management
Using a different baseline
More...
Customize the interface
Customizing the dialog boxes and panes
Closing one or all explorers
Adding a property to a column heading
More...
Start and learn the interface
Starting Rational Change
Starting Rational Synergy from the command
line
Taking the Rational Synergy tour
More...
Links to other Rational Synergy documents
Rational Synergy Tutorial
Rational Synergy CLI Help, Web mode
Rational Synergy Build Managers Guide
274 Rational Synergy Help, Release 7.1
Common Parallels questions
I did not start the Parallels dialog box, but it appeared...why?
Is a merge required before I can complete my task?
How can I find out if I need to merge parallel versions?
The Parallels dialog box came up when I was completing the task, but I ignored it. How do I get it
back now that Im ready to merge?
Rational Synergy Help, Release 7.1 275
Top Releases explorer operations
Grouping query results in Explorers | Adding a saved query to the Find menu | Adding a saved
query to an Explorer | Customizing an explorer
Create and update projects
Copying a project
Updating a project
Reversing an update
More...
Make changes to files
Checking in
Checking out
Editing a file
More...
Working with tasks
Selecting a task
Completing the current task
Viewing your assigned tasks
More...
Using properties
Modifying the properties of a file or directory
Modifying the properties of a task
Viewing properties
More...
Find files and more
Finding an object
Finding where an object is used
Querying for predefined versions of objects
More...
Merge and compare
Merging file versions
Comparing parallel files or directories with
predecessor
Showing parallel versions
More...
Perform build management
Using a different baseline
More...
Customize the interface
Customizing the dialog boxes and panes
Closing one or all explorers
Adding a property to a column heading
More...
Start and learn the interface
Starting Rational Change
Starting Rational Synergy from the command
line
Taking the Rational Synergy tour
More...
Links to other Rational Synergy documents
Rational Synergy Tutorial
Rational Synergy CLI Help, Web mode
Rational Synergy Build Managers Guide
276 Rational Synergy Help, Release 7.1
Common Releases explorer questions
Why does the explorer keep closing?
How can I change the color of the project icons that display in an explorer?
Can I display more than one type of explorer?
When I start Synergy again, will the four explorers display in the same order?
Whats a "saved query?"
Rational Synergy Help, Release 7.1 277
Top Work pane operations
Checking in | Checking out | Creating a project | Editing a file | Moving a file | Automatic tab
management
Create and update projects
Copying a project
Updating a project
Reversing an update
More...
Make changes to files
Checking in
Checking out
Editing a file
More...
Working with tasks
Selecting a task
Completing the current task
Viewing your assigned tasks
More...
Using properties
Modifying the properties of a file or directory
Modifying the properties of a task
Viewing properties
More...
Find files and more
Finding an object
Finding where an object is used
Querying for predefined versions of objects
More...
Merge and compare
Merging file versions
Comparing parallel files or directories with
predecessor
Showing parallel versions
More...
Perform build management
Using a different baseline
More...
Customize the interface
Customizing the dialog boxes and panes
Closing one or all explorers
Adding a property to a column heading
More...
Start and learn the interface
Starting Rational Change
Starting Rational Synergy from the command
line
Taking the Rational Synergy tour
More...
Links to other Rational Synergy documents
Rational Synergy Tutorial
Rational Synergy CLI Help, Web mode
Rational Synergy Build Managers Guide
278 Rational Synergy Help, Release 7.1
Common Work pane questions
Where should I start?
How can I change the color of the table lines around my projects and files?
How can I find a project quickly?
Every time I use Help, I get pop-up messages about active content...how can I get rid of them?
How can I look in the Synergy log files?
Rational Synergy Help, Release 7.1 279
Top Projects explorer operations
Grouping query results in Explorers | Adding a saved query to the Find menu | Adding a saved
query to an Explorer | Customizing an explorer
Create and update projects
Copying a project
Updating a project
Reversing an update
More...
Make changes to files
Checking in
Checking out
Editing a file
More...
Working with tasks
Selecting a task
Completing the current task
Viewing your assigned tasks
More...
Using properties
Modifying the properties of a file or directory
Modifying the properties of a task
Viewing properties
More...
Find files and more
Finding an object
Finding where an object is used
Querying for predefined versions of objects
More...
Merge and compare
Merging file versions
Comparing parallel files or directories with
predecessor
Showing parallel versions
More...
Perform build management
Using a different baseline
More...
Customize the interface
Customizing the dialog boxes and panes
Closing one or all explorers
Adding a property to a column heading
More...
Start and learn the interface
Starting Rational Change
Starting Rational Synergy from the command
line
Taking the Rational Synergy tour
More...
Links to other Rational Synergy documents
Rational Synergy Tutorial
Rational Synergy CLI Help, Web mode
Rational Synergy Build Managers Guide
280 Rational Synergy Help, Release 7.1
Common Projects explorer questions
Why does the explorer keep closing?
How can I change the color of the project icons that display in an explorer?
Whats a "saved query?"
How do I create a project grouping?
Can I display more than one type of explorer?
When I start Synergy again, will the four explorers display in the same order?
How can I find a project quickly?
Rational Synergy Help, Release 7.1 281
Top file and directory properties operations
Modifying the properties of a file or directory | Viewing properties | Changing the security settings
for objects | Customizing user properties
Create and update projects
Copying a project
Updating a project
Reversing an update
More...
Make changes to files
Checking in
Checking out
Editing a file
More...
Working with tasks
Selecting a task
Completing the current task
Viewing your assigned tasks
More...
Using properties
Modifying the properties of a file or directory
Modifying the properties of a task
Viewing properties
More...
Find files and more
Finding an object
Finding where an object is used
Querying for predefined versions of objects
More...
Merge and compare
Merging file versions
Comparing parallel files or directories with
predecessor
Showing parallel versions
More...
Perform build management
Using a different baseline
More...
Customize the interface
Customizing the dialog boxes and panes
Closing one or all explorers
Adding a property to a column heading
More...
Start and learn the interface
Starting Rational Change
Starting Rational Synergy from the command
line
Taking the Rational Synergy tour
More...
Links to other Rational Synergy documents
Rational Synergy Tutorial
Rational Synergy CLI Help, Web mode
Rational Synergy Build Managers Guide
282 Rational Synergy Help, Release 7.1
Common file and directory properties questions
Where should I start?
I need to change an objects release, and the build manager just created the release in the
database, but I do not see it in my Properties dialog box...why not?
How do I see the properties of an objects task?
How do I find where an object is used?
Rational Synergy Help, Release 7.1 283
Top baseline properties operations
Modifying the properties of a baseline | Selecting a new baseline | Using a different baseline |
Viewing properties
Create and update projects
Copying a project
Updating a project
Reversing an update
More...
Make changes to files
Checking in
Checking out
Editing a file
More...
Working with tasks
Selecting a task
Completing the current task
Viewing your assigned tasks
More...
Using properties
Modifying the properties of a file or directory
Modifying the properties of a task
Viewing properties
More...
Find files and more
Finding an object
Finding where an object is used
Querying for predefined versions of objects
More...
Merge and compare
Merging file versions
Comparing parallel files or directories with
predecessor
Showing parallel versions
More...
Perform build management
Using a different baseline
More...
Customize the interface
Customizing the dialog boxes and panes
Closing one or all explorers
Adding a property to a column heading
More...
Start and learn the interface
Starting Rational Change
Starting Rational Synergy from the command
line
Taking the Rational Synergy tour
More...
Links to other Rational Synergy documents
Rational Synergy Tutorial
Rational Synergy CLI Help, Web mode
Rational Synergy Build Managers Guide
284 Rational Synergy Help, Release 7.1
Common baseline properties questions
Can I change a baselines name after Ive published it?
How can I compare baselines?
Rational Synergy Help, Release 7.1 285
Top folder properties operations
Modifying the properties of a folder | Deleting an object (folder) | Adding a task to a folder
Create and update projects
Copying a project
Updating a project
Reversing an update
More...
Make changes to files
Checking in
Checking out
Editing a file
More...
Working with tasks
Selecting a task
Completing the current task
Viewing your assigned tasks
More...
Using properties
Modifying the properties of a file or directory
Modifying the properties of a task
Viewing properties
More...
Find files and more
Finding an object
Finding where an object is used
Querying for predefined versions of objects
More...
Merge and compare
Merging file versions
Comparing parallel files or directories with
predecessor
Showing parallel versions
More...
Perform build management
Using a different baseline
More...
Customize the interface
Customizing the dialog boxes and panes
Closing one or all explorers
Adding a property to a column heading
More...
Start and learn the interface
Starting Rational Change
Starting Rational Synergy from the command
line
Taking the Rational Synergy tour
More...
Links to other Rational Synergy documents
Rational Synergy Tutorial
Rational Synergy CLI Help, Web mode
Rational Synergy Build Managers Guide
286 Rational Synergy Help, Release 7.1
Common folder properties questions
What are folders used for?
How do I create a folder?
How can I tell whats included in a folder?
How do I change a query-based folder to manual and vice versa?
Rational Synergy Help, Release 7.1 287
Top folder template properties operation
Deleting an object (folder template)
Create and update projects
Copying a project
Updating a project
Reversing an update
More...
Make changes to files
Checking in
Checking out
Editing a file
More...
Working with tasks
Selecting a task
Completing the current task
Viewing your assigned tasks
More...
Using properties
Modifying the properties of a file or directory
Modifying the properties of a task
Viewing properties
More...
Find files and more
Finding an object
Finding where an object is used
Querying for predefined versions of objects
More...
Merge and compare
Merging file versions
Comparing parallel files or directories with
predecessor
Showing parallel versions
More...
Perform build management
Using a different baseline
More...
Customize the interface
Customizing the dialog boxes and panes
Closing one or all explorers
Adding a property to a column heading
More...
Start and learn the interface
Starting Rational Change
Starting Rational Synergy from the command
line
Taking the Rational Synergy tour
More...
Links to other Rational Synergy documents
Rational Synergy Tutorial
Rational Synergy CLI Help, Web mode
Rational Synergy Build Managers Guide
288 Rational Synergy Help, Release 7.1
Common folder template properties questions
How can I find out which database controls how objects are brought into the project grouping
during update?
How can I find which process rule uses a folder template?
How can I find which folders were created from this template?
How can I test my folder templates query?
Rational Synergy Help, Release 7.1 289
Top process properties operations
Deleting an object (process) | Viewing properties | Changing the security settings for objects
Create and update projects
Copying a project
Updating a project
Reversing an update
More...
Make changes to files
Checking in
Checking out
Editing a file
More...
Working with tasks
Selecting a task
Completing the current task
Viewing your assigned tasks
More...
Using properties
Modifying the properties of a file or directory
Modifying the properties of a task
Viewing properties
More...
Find files and more
Finding an object
Finding where an object is used
Querying for predefined versions of objects
More...
Merge and compare
Merging file versions
Comparing parallel files or directories with
predecessor
Showing parallel versions
More...
Perform build management
Using a different baseline
More...
Customize the interface
Customizing the dialog boxes and panes
Closing one or all explorers
Adding a property to a column heading
More...
Start and learn the interface
Starting Rational Change
Starting Rational Synergy from the command
line
Taking the Rational Synergy tour
More...
Links to other Rational Synergy documents
Rational Synergy Tutorial
Rational Synergy CLI Help, Web mode
Rational Synergy Build Managers Guide
290 Rational Synergy Help, Release 7.1
Common process properties questions
How can I find out which database controls how objects are brought into the project grouping
during update?
Rational Synergy Help, Release 7.1 291
Top process rules properties operations
Viewing properties | Deleting an object (process rule) | Changing the security settings for objects
Create and update projects
Copying a project
Updating a project
Reversing an update
More...
Make changes to files
Checking in
Checking out
Editing a file
More...
Working with tasks
Selecting a task
Completing the current task
Viewing your assigned tasks
More...
Using properties
Modifying the properties of a file or directory
Modifying the properties of a task
Viewing properties
More...
Find files and more
Finding an object
Finding where an object is used
Querying for predefined versions of objects
More...
Merge and compare
Merging file versions
Comparing parallel files or directories with
predecessor
Showing parallel versions
More...
Perform build management
Using a different baseline
More...
Customize the interface
Customizing the dialog boxes and panes
Closing one or all explorers
Adding a property to a column heading
More...
Start and learn the interface
Starting Rational Change
Starting Rational Synergy from the command
line
Taking the Rational Synergy tour
More...
Links to other Rational Synergy documents
Rational Synergy Tutorial
Rational Synergy CLI Help, Web mode
Rational Synergy Build Managers Guide
292 Rational Synergy Help, Release 7.1
Common process rules properties questions
Why is my project updating wrong?
How can I find out which database controls how objects are brought into the project grouping
during update?
Rational Synergy Help, Release 7.1 293
Top project properties operations
Creating a project | Copying a project | Setting the default work area path | Modifying the
properties of a project | Changing the security settings for objects
Create and update projects
Copying a project
Updating a project
Reversing an update
More...
Make changes to files
Checking in
Checking out
Editing a file
More...
Working with tasks
Selecting a task
Completing the current task
Viewing your assigned tasks
More...
Using properties
Modifying the properties of a file or directory
Modifying the properties of a task
Viewing properties
More...
Find files and more
Finding an object
Finding where an object is used
Querying for predefined versions of objects
More...
Merge and compare
Merging file versions
Comparing parallel files or directories with
predecessor
Showing parallel versions
More...
Perform build management
Using a different baseline
More...
Customize the interface
Customizing the dialog boxes and panes
Closing one or all explorers
Adding a property to a column heading
More...
Start and learn the interface
Starting Rational Change
Starting Rational Synergy from the command
line
Taking the Rational Synergy tour
More...
Links to other Rational Synergy documents
Rational Synergy Tutorial
Rational Synergy CLI Help, Web mode
Rational Synergy Build Managers Guide
294 Rational Synergy Help, Release 7.1
Common project properties questions
How can I find a project quickly?
Why doesnt the project I copied show up in my work area?
How can I go to my projects work area quickly?
How can I view just the projects in the project hierarchy?
How can I view the update properties for my project?
Rational Synergy Help, Release 7.1 295
Top project grouping properties operations
Adding a project to a project grouping | Adding a task to a project grouping | Removing a task from
a project grouping | Modifying the properties of a project grouping | Resolving membership
conflicts in a project or project grouping
Create and update projects
Copying a project
Updating a project
Reversing an update
More...
Make changes to files
Checking in
Checking out
Editing a file
More...
Working with tasks
Selecting a task
Completing the current task
Viewing your assigned tasks
More...
Using properties
Modifying the properties of a file or directory
Modifying the properties of a task
Viewing properties
More...
Find files and more
Finding an object
Finding where an object is used
Querying for predefined versions of objects
More...
Merge and compare
Merging file versions
Comparing parallel files or directories with
predecessor
Showing parallel versions
More...
Perform build management
Using a different baseline
More...
Customize the interface
Customizing the dialog boxes and panes
Closing one or all explorers
Adding a property to a column heading
More...
Start and learn the interface
Starting Rational Change
Starting Rational Synergy from the command
line
Taking the Rational Synergy tour
More...
Links to other Rational Synergy documents
Rational Synergy Tutorial
Rational Synergy CLI Help, Web mode
Rational Synergy Build Managers Guide
296 Rational Synergy Help, Release 7.1
Rational Synergy Help, Release 7.1 297
Top release properties operations
Deleting an object (release) | Viewing properties
Create and update projects
Copying a project
Updating a project
Reversing an update
More...
Make changes to files
Checking in
Checking out
Editing a file
More...
Working with tasks
Selecting a task
Completing the current task
Viewing your assigned tasks
More...
Using properties
Modifying the properties of a file or directory
Modifying the properties of a task
Viewing properties
More...
Find files and more
Finding an object
Finding where an object is used
Querying for predefined versions of objects
More...
Merge and compare
Merging file versions
Comparing parallel files or directories with
predecessor
Showing parallel versions
More...
Perform build management
Using a different baseline
More...
Customize the interface
Customizing the dialog boxes and panes
Closing one or all explorers
Adding a property to a column heading
More...
Start and learn the interface
Starting Rational Change
Starting Rational Synergy from the command
line
Taking the Rational Synergy tour
More...
Links to other Rational Synergy documents
Rational Synergy Tutorial
Rational Synergy CLI Help, Web mode
Rational Synergy Build Managers Guide
298 Rational Synergy Help, Release 7.1
Rational Synergy Help, Release 7.1 299
Top task properties operations
Modifying the properties of a task | Changing the security settings for objects | Viewing properties
| Excluding a task | Adding tasks to or remove tasks from an object
Create and update projects
Copying a project
Updating a project
Reversing an update
More...
Make changes to files
Checking in
Checking out
Editing a file
More...
Working with tasks
Selecting a task
Completing the current task
Viewing your assigned tasks
More...
Using properties
Modifying the properties of a file or directory
Modifying the properties of a task
Viewing properties
More...
Find files and more
Finding an object
Finding where an object is used
Querying for predefined versions of objects
More...
Merge and compare
Merging file versions
Comparing parallel files or directories with
predecessor
Showing parallel versions
More...
Perform build management
Using a different baseline
More...
Customize the interface
Customizing the dialog boxes and panes
Closing one or all explorers
Adding a property to a column heading
More...
Start and learn the interface
Starting Rational Change
Starting Rational Synergy from the command
line
Taking the Rational Synergy tour
More...
Links to other Rational Synergy documents
Rational Synergy Tutorial
Rational Synergy CLI Help, Web mode
Rational Synergy Build Managers Guide
300 Rational Synergy Help, Release 7.1
Common task properties questions
How can I copy a task?
Im working on a project that has security set for tasks, but I do not see the Security tab in the Task
Properties dialog box...why not?
Where do I fix a task for a task thats breaking the build?
Im in the Task Properties dialog box looking at the objects associated with the task Im about to
complete and I see some objects that should not be associated with the task. What should I do?
Rational Synergy Help, Release 7.1 301
Top Query operations
Defining a query | Saving a query | Running a saved query | Editing a saved query | Viewing a
saved query
Create and update projects
Copying a project
Updating a project
Reversing an update
More...
Make changes to files
Checking in
Checking out
Editing a file
More...
Working with tasks
Selecting a task
Completing the current task
Viewing your assigned tasks
More...
Using properties
Modifying the properties of a file or directory
Modifying the properties of a task
Viewing properties
More...
Find files and more
Finding an object
Finding where an object is used
Querying for predefined versions of objects
More...
Merge and compare
Merging file versions
Comparing parallel files or directories with
predecessor
Showing parallel versions
More...
Perform build management
Using a different baseline
More...
Customize the interface
Customizing the dialog boxes and panes
Closing one or all explorers
Adding a property to a column heading
More...
Start and learn the interface
Starting Rational Change
Starting Rational Synergy from the command
line
Taking the Rational Synergy tour
More...
Links to other Rational Synergy documents
Rational Synergy Tutorial
Rational Synergy CLI Help, Web mode
Rational Synergy Build Managers Guide
302 Rational Synergy Help, Release 7.1
Common query questions
How can I find all the working versions of a project that dozens of users are working on?
Where can I find a query that Ive already used and saved once before?
Whats the query to find tasks that have been assigned to a specific user?
How can I find all objects in the database that are not part of a project?
Rational Synergy Help, Release 7.1 303
Top Tasks explorer operations
Creating a task | Completing the current task | Viewing your assigned tasks | Adding a saved
query to an Explorer | Customizing an explorer
Create and update projects
Copying a project
Updating a project
Reversing an update
More...
Make changes to files
Checking in
Checking out
Editing a file
More...
Working with tasks
Selecting a task
Completing the current task
Viewing your assigned tasks
More...
Using properties
Modifying the properties of a file or directory
Modifying the properties of a task
Viewing properties
More...
Find files and more
Finding an object
Finding where an object is used
Querying for predefined versions of objects
More...
Merge and compare
Merging file versions
Comparing parallel files or directories with
predecessor
Showing parallel versions
More...
Perform build management
Using a different baseline
More...
Customize the interface
Customizing the dialog boxes and panes
Closing one or all explorers
Adding a property to a column heading
More...
Start and learn the interface
Starting Rational Change
Starting Rational Synergy from the command
line
Taking the Rational Synergy tour
More...
Links to other Rational Synergy documents
Rational Synergy Tutorial
Rational Synergy CLI Help, Web mode
Rational Synergy Build Managers Guide
304 Rational Synergy Help, Release 7.1
Common Tasks explorer questions
Why does the explorer keep closing?
How can I change the color of the project icons that display in an explorer?
Can I display more than one type of explorer?
When I start Synergy again, will the four explorers display in the same order?
Whats a "saved query?"
Rational Synergy Help, Release 7.1 305
Top Work Area Conflicts operations
Syncing work area with database | Resolving membership conflicts in a project or project grouping
| Performing deep conflict detection | Modifying the settings in a work area
Create and update projects
Copying a project
Updating a project
Reversing an update
More...
Make changes to files
Checking in
Checking out
Editing a file
More...
Working with tasks
Selecting a task
Completing the current task
Viewing your assigned tasks
More...
Using properties
Modifying the properties of a file or directory
Modifying the properties of a task
Viewing properties
More...
Find files and more
Finding an object
Finding where an object is used
Querying for predefined versions of objects
More...
Merge and compare
Merging file versions
Comparing parallel files or directories with
predecessor
Showing parallel versions
More...
Perform build management
Using a different baseline
More...
Customize the interface
Customizing the dialog boxes and panes
Closing one or all explorers
Adding a property to a column heading
More...
Start and learn the interface
Starting Rational Change
Starting Rational Synergy from the command
line
Taking the Rational Synergy tour
More...
Links to other Rational Synergy documents
Rational Synergy Tutorial
Rational Synergy CLI Help, Web mode
Rational Synergy Build Managers Guide
306 Rational Synergy Help, Release 7.1
Common work area conflicts questions
Is conflict resolution required?
My project has several conflicts and Im not sure how to resolve them. Where do I start?
My project is huge and I want to find conflicts before I build. How can I do this?
Do I need to resolve all conflicts that Synergy finds?
How can I go to my projects work area quickly?
Rational Synergy Help, Release 7.1 307
Common questions
Baselines (page 310)
Im a project lead and need a baseline for testers...is this a different baseline? (page
310)
Can I change a baselines name after Ive published it? (page 310)
How can I compare baselines? (page 310)
Development (page 315)
Where should I start? (page 315)
How can I change the color of the table lines around my projects and files? (page 315)
How can I find a project quickly? (page 315)
Every time I use Help, I get pop-up messages about active content...how can I get rid
of them? (page 315)
Whats the fastest way to view the history of an object? (page 315)
How can I copy a task? (page 315)
How can I change which properties are shown in the History View? (page 315)
How can I change the merge and compare tool? (page 315)
Is a merge required before I can complete my task? (page 316)
The Parallels dialog box came up when I was completing the task, but I ignored it.
How do I get it back now that Im ready to merge? (page 316)
How can I find out who owns the parallel version I need to merge with? (page 316)
I did not start the Parallels dialog box, but it appeared...why? (page 316)
How can I find out if I need to merge parallel versions? (page 316)
Why doesnt the project I copied show up in my work area? (page 316)
How can I stop the many extraneous files created by my IDE from appearing as
conflicts? (page 317)
How can I change the size of the fonts in the GUI? (page 317)
How can I look in the Synergy log files? (page 317)
How can I redirect my ccm_client.log file? (page 317)
Build management (page 311)
How do I get rid of unwanted changes in my project? (page 311)
Common questions
308 Rational Synergy Help, Release 7.1
I need to see transfer set information, but cannot find it in the GUI. Where is it? (page
311)
How do I add an object to a transfer set? (page 311)
Why is update selecting the wrong objects? (page 311)
My project has developers all over the world and Im ready to do some file transfers to
remote Synergy teams...where are the DCM dialogs? (page 312)
How do I change a query-based folder to manual and vice versa? (page 312)
How can I find which process rule uses a folder template? (page 312)
How can I find which folders were created from this template? (page 312)
How can I test my folder templates query? (page 312)
Conflicts (page 313)
Is conflict resolution required? (page 313)
My project has several conflicts and Im not sure how to resolve them. Where do I
start? (page 313)
My project is huge and I want to find conflicts before I build. How can I do this? (page
313)
Do I need to resolve all conflicts that Synergy finds? (page 313)
My team requires that developers resolve conflicts after updating...where can I do
this? (page 314)
Explorers (page 319)
Why does the explorer keep closing? (page 319)
Whats a "saved query?" (page 319)
Can I look at a change request in Synergy or do I have to start Rational Change?
(page 319)
Can I resolve a change request in Synergy or only through Rational Change? (page
319)
How do I create a project grouping? (page 319)
Can I display more than one type of explorer? (page 320)
When I start Synergy again, will the four explorers display in the same order? (page
320)
Rational Synergy Help, Release 7.1 309
Properties (page 321)
I need to change an objects release, and the build manager just created the release
in the database, but I do not see it in my Properties dialog box...why not? (page 321)
What are folders used for? (page 321)
How do I create a folder? (page 321)
How can I tell whats included in a folder? (page 321)
How can I find out which database controls how objects are brought into the project
grouping during update? (page 321)
Why is my project updating wrong? (page 321)
Im working on a project that has security set for tasks, but I do not see the Security
tab in the Task Properties dialog box...why not? (page 321)
Where do I fix a task for a task thats breaking the build? (page 321)
Im in the Task Properties dialog box looking at the objects associated with the task Im
about to complete and I see some objects that should not be associated with the task.
What should I do? (page 322)
How do I see the properties of an objects task? (page 322)
How do I find where an object is used? (page 322)
How can I go to my projects work area quickly? (page 322)
How can I view just the projects in the project hierarchy? (page 322)
How can I view the update properties for my project? (page 322)
Common questions
310 Rational Synergy Help, Release 7.1
Baselines
Im a project lead and need a baseline for testers...is this a different baseline?
Youll need to create a test baseline. Test baselines are not published at creation.
Can I change a baselines name after Ive published it?
You can change a published baselines name by using the Baseline Properties
dialog box. See Modifying the properties of a baseline (page 101) for details.
How can I compare baselines?
1. Right-click over a baseline and choose Compare with.
2. Choose a baseline for comparison in the Select Baseline dialog box, and then
click OK.
The Baseline Compare dialog box displays the differences and similarities of the
two baselines.
Rational Synergy Help, Release 7.1 311
Build management
How do I get rid of unwanted changes in my project?
The following are the two categories of conflicts:
Changes that are in your project, but not in your update properties. For example, if
you use a new object version without adding its task to your update properties, the
object will show as a conflict.
Changes that are in your update properties, but not in your project. For example, if
your projects update properties contain two tasks that are associated with parallel
versions of the same object, the version that is not a member of your project will show
as a conflict.
Fixing these problems is described in Resolving membership conflicts in a project or
project grouping (page 24).
How do I add an object to a transfer set?
You can add one or more objects to a transfer set by using the Properties dialog box
Transfer Sets tab or by selecting one or more objects and then choosing the Add to
Transfer Set choice in the Actions menu. The following sections give detailed steps:
Viewing and modifying transfer set membership (page 122) and Adding objects to a
transfer set (page 256).
I need to see transfer set information, but cannot find it in the GUI. Where is it?
The Transfer Sets options do not display in the GUI by default even if your database
was initialized to use DCM. YOu can set them to display for a database if you are a
build manager or DCM manager. See Showing the Transfer Sets options (page 209)
for detailed steps.
Why is update selecting the wrong objects?
Check the following items in the order given:
1. Check the projects process rules to be sure that:
* the task queries are correct on the folder template.
* the correct folders or folder templates are a part of the process rule. (You might
need to update the process rule if the projects folders or folder templates are
incorrect.)
* the baseline is set.
2. Run the update operation, using the verbose option. The verbose option
generates extra information about the candidates that are analyzed. It shows the
scores for each candidate, and why they received the scores. Troubleshoot using
the given information.
3. Check the project grouping properties.
Common questions
312 Rational Synergy Help, Release 7.1
* If you turned off Auto Update, be sure that you turned it back on.
* If you removed a task temporarily, check to be sure you added it back.
* If you manually added a task, be sure you want to keep it.
* Check that the baseline project is set.
My project has developers all over the world and Im ready to do some file transfers to
remote Synergy teams...where are the DCM dialogs?
The DCM dialog boxes are not in Synergy 7.1. To use the DCM features, you must
start Synergy Classic.
How do I start the Synergy CLI so I can set up build scripts to kick-off builds in the
middle of the night?
> ccm start -nogui
How do I change a query-based folder to manual and vice versa?
1. Right-click over a folder and choose Properties.
2. Click the Tasks tab.
If the folder is query-based and you want it to be manual, click Manually. If the
folder is manual and you want it to be query-based, click Using Query, and then
set up the query.
3. Be sure to click Apply to save your changes.
How can I find which process rule uses a folder template?
Right-click over the folder template, point to Find and choose Use In Process Rules.
How can I find which folders were created from this template?
Right-click over the folder template, point to Find and choose All Folders.
How can I test my folder templates query?
1. Right-click over the folder template and choose Properties.
2. In the Folder Properties tab, make changes to your query, then click .
The Choose Test Values dialog box appears.
3. Enter a value for the keyword, then click OK.
Rational Synergy Help, Release 7.1 313
Conflicts
Is conflict resolution required?
You do not have to run conflict resolution prior to building your project, but its a good
idea to do so.
Conflict resolution helps you to weed out problems before you build. This gives you or
your team members an opportunity to fix any problems that might cause your build to
fail or your application not to run.
Developers typically show conflicts if they suspect that their projects contain parallel
versions or other conflicts that are causing problems.
Build managers run conflict detection after every update of a build management
project, before they build, so that they can find problems and ask team leads or
developers to fix them before integrating all the completed tasks.
Conflict resolution is discussed in Resolving membership conflicts in a project or
project grouping (page 24).
My project has several conflicts and Im not sure how to resolve them. Where do I
start?
The filter feature enables you to choose the criteria that you want to view and filters
out the rest of the criteria. See "Determine the appropriate resolution for each conflict"
in Resolving membership conflicts in a project or project grouping (page 24).
Additionally, you can use Java regular expressions to further filter the criteria
displayed. See Pattern matching and Rational Synergy (page 245).
My project is huge and I want to find conflicts before I build. How can I do this?
Large projects have special needs. For example, Synergy can detect 24 different
conflicts, most of which are shown by default. However, not all of the default conflicts
will necessarily be bad for your team. Therefore, you can decide which conflicts are
valid and which are not, then have your CM administrator change the defaults (by
modifying the conflict_parameters model attribute).
After you customize the conflicts, run conflict detection and youll see only the conflicts
that your team needs to resolve. In a large project, customizing the conflicts you see
can save time and frustration.
For more information, see "Large-Scale Conflict Detection" in Resolving membership
conflicts in a project or project grouping (page 24).
Do I need to resolve all conflicts that Synergy finds?
No. Not all conflicts are bad. Synergy can detect 24 different conflicts, most of which
are shown by default. Before you resolve conflicts, be sure to check with your build
manager to find out which conflicts must be resolved.
Common questions
314 Rational Synergy Help, Release 7.1
My team requires that developers resolve conflicts after updating...where can I do
this?
The easiest way is to automate running conflict detection. You can do this by setting
the Detect membership conflicts after updating projects option in the Options
dialog box. See Changing update options (page 40) for steps.
Rational Synergy Help, Release 7.1 315
Development
Where should I start?
If you are just getting started and you have not read any document, you should start
by reading the Introduction to Synergy and then going through the Synergy Tutorial.
If you must get up and running immediately to complete a task, read Getting started
with Rational Synergy (page 225). This section will tell you which steps are necessary
to start working with Synergy right away.
How can I change the color of the table lines around my projects and files?
The table lines around projects and files are called "ledger lines." A description of the
lines is in Ledger line colors (page 223). Steps on how to change the ledger line colors
are available in Changing colors in the interface (page 196).
How can I find a project quickly?
The fastest way to find a project is to use the Projects explorer. Steps on how to use
the Projects explorer are in Showing properties in the Work pane (page 242).
Every time I use Help, I get pop-up messages about active content...how can I get rid
of them?
Windows XP Service Pack 2 causes changes to default security settings. These
changes can result in unexpected pop-up messages from Internet Explorer about
restricting active content, such as script and ActiveX controls.
To allow this content to run, perform the following:
1. Open Internet Explorer.
2. Go to Tools > Internet Options > Advanced Tab
3. Scroll down to the section labeled Security.
4. Check the box labeled Allow active content to run in files on My Computer.
5. Click OK.
How can I copy a task?
Right-click over any task and choose Copy Task. For help with filling in the fields, see
Copying a task (page 74).
Whats the fastest way to view the history of an object?
Right-click over any object and choose History.
How can I change which properties are shown in the History View?
Right-click in the empty area of the History View, then choose an attribute.
How can I change the merge and compare tool?
Common questions
316 Rational Synergy Help, Release 7.1
Changing Synergys merge tool, compare tool, or editor is described in Changing the
default application tools (page 117).
The default merge and compare tool on Windows and UNIX is SiberMerge. The
default editor on Windows is Notepad; on UNIX, its vi.
Is a merge required before I can complete my task?
A merge is required only if your team requires it. Check with your project lead, build
manager, or CM administrator to find out what your default setting is for parallel
versions when completing a task.
If your team does not require a merge and you are the first developer owning a
parallel version to check in a parallel, then you might or might not need to merge later.
(You can only merge checked-in versions. If there is only one other parallel version
and its in the working state, then the other developer will need to merge his changes
with yours when he completes his task. If the parallel version is checked in, then you
can either merge now or later. If there are two or more versions, then you might need
to merge a parallel version later. This depends on the state of the other versions.)
If your team does not require a merge and you are not the last developer owning a
parallel version to check in a parallel, then you can opt to merge later.
One helpful way to remember that you have a parallel version that needs to be
merged is to start the History dialog box for the version you need to merge. This lets
you keep an eye on your version and the state of the other parallels.
The Parallels dialog box came up when I was completing the task, but I ignored it.
How do I get it back now that Im ready to merge?
Starting the Parallels dialog box is described in Showing parallel versions (page 176).
How can I find out who owns the parallel version I need to merge with?
You can right-click over the version and select History to start the History dialog box
and view the owner of the object. You can also right-click over the version and select
Properties to start the Properties dialog box and view the owner.
I did not start the Parallels dialog box, but it appeared...why?
Synergy starts the Parallels dialog box to inform you about parallels in your project.
You might not know that parallels exist, but you might need to resolve them. See
Showing parallel versions (page 176) for a discussion.
How can I find out if I need to merge parallel versions?
Use the History dialog box to view the history of the parallels. (See Viewing the
history of an object or release (page 129) for details.)
Why doesnt the project I copied show up in my work area?
If you copied a project with work area maintenance turned off, youll need to turn it on,
and then Synergy will sync the project automatically.
Rational Synergy Help, Release 7.1 317
How can I stop the many extraneous files created by my IDE from appearing as
conflicts?
You can set the extraneous files to be ignored by Synergy. See Ignoring files by
pattern (page 41).
How can I change the size of the fonts in the GUI?
See Changing the font type and size (page 198) to change the size of text that
displays in all explorers, panes, and dialog boxes.
How can I look in the Synergy log files?
If you have a Synergy session open, go to the Help menu and choose Explore Logs.
If you do not have a Synergy session open, the Windows Synergy logs are located in
drive:\Documents and Settings\Administrator\Application Data\IBM Rational\Synergy
UNIX Synergy logs are located in your home directory.
Alternatively, if you receive an error message when you try to start Rational Synergy
(for example, Invalid username or password), click the active Explore Logs link
following the error message to view all the ccm logs.
How can I redirect my ccm_client.log file?
You can redirect the ccm_client.log (user interface log) file so that it points to a
location other than your Windows profile directory (Windows users) or home directory
(UNIX users). This is done by setting the user.default.logfile key in your
ccm.user.properties file as follows:
1. Open your properties file.
For Windows users, the file is called ccm.user.properties and is located in your
Windows profile directory.
For UNIX users, the file is called .ccm.user.properties and is located in your
home directory.
To redirect a log file to C:\cmsynergy\synint\bob, do the following:
user.default.logfile=C:\\cmsynergy\\synint\\bob\\ccm_client.log
To rename a log file (typically when working in multiple databases), for a database
named int, do the following:
user.default.logfile=C:\\cmsynergy\\bob\\ccm_client_int.log
2. Save and exit the file.
Note that when using the user.default.logfile key, you must use the complete path
and file name, as in the example above.
Additionally, users must enter Windows paths using double backslashes.
How can I find all objects in the database that are not part of a project?
Perform the following steps:
Common questions
318 Rational Synergy Help, Release 7.1
1. Open the Query dialog box by clicking the Find menu and choosing Objects.
2. Set the list box to Custom, then type the following string in it:
not is_bound() and type!='project' and has_attr('source')
3. Click .
All results display in the results field.
How can I find all the working versions of a project that dozens of users are working
on?
You can run a query. See Querying for predefined versions of objects (page 160) for
details.
Where can I find a query that Ive already used and saved once before?
See Running a saved query (page 161) for details.
Whats the query to find tasks that have been assigned to a specific user?
Rather than querying for tasks assigned to a user, query for tasks with a specific
resolver.
In the Query dialog box, choose With Resolver, set the name of the resolver, then
click .
Rational Synergy Help, Release 7.1 319
Explorers
Why does the explorer keep closing?
When you start an explorer, you are looking at it in a sliding pane; the pane that the
explorer displays in has slid over a portion of the Work pane. If you click an object or
project tab in the Work pane, the explorer will slide back and youll have to click an
explorer button to get it back.
To keep the explorer from closing, see Docking one or more explorers (page 186).
How can I change the color of the project icons that display in an explorer?
Youll need to change the Project Icon color in the Options dialog box. See Changing
colors in the interface (page 196) for instructions.
Whats a "saved query?"
A saved query is one that youve created and saved. (The other kind of query is a
system saved query, for example, My Projects, My Assigned Tasks.)
Can I look at a change request in Synergy or do I have to start Rational Change?
You can use Synergy. See Viewing your assigned change requests (page 131) for
details.
Can I resolve a change request in Synergy or only through Rational Change?
You can use Synergy. See Resolving a change request (page 96) for details.
How do I create a project grouping?
Synergy creates project groupings from the settings you give to a project. When you
create a project, you set the release and purpose. After Synergy creates or copies the
project, it makes the new project a member of one of your project groupings. If you
create or copy a project without a corresponding project grouping, Synergy creates a
new project grouping and places the project in it.
If, for example, you need to create unique names for platform-specific projects, then
you can create the new projects with unique names and Synergy will create
appropriate project groupings with those unique names. The following are basic
instructions for how to do this:
1. Create new projects with unique names for each platform.
2. For each of the new platform projects, add the existing projects for that platform as
subprojects, using Copy and Paste.
3. Create a top-level grouping project.
4. Right-click over the top-level grouping project and choose Properties.
5. Click OK.
6. Add each of the new projects for each platform to the top-level grouping project,
using Copy and Paste.
Common questions
320 Rational Synergy Help, Release 7.1
Can I display more than one type of explorer?
You can display one type of explorer at a time, but you can show (and dock) all four
explorers at once.
When I start Synergy again, will the four explorers display in the same order?
Synergy will remember your settings and display the explorers appropriately.
Rational Synergy Help, Release 7.1 321
Properties
I need to change an objects release, and the build manager just created the release
in the database, but I do not see it in my Properties dialog box...why not?
Values can change after you start a database. If you want to see new choices added
after you started a session, either refresh the choices in the Properties dialog box
(Refreshing choices during a session (page 207)) or restart your database.
What are folders used for?
A folder is a named grouping of tasks. Folders store the tasks that the folder template
has queried for.
How do I create a folder?
You can either create a folder or copy a folder.
How can I tell whats included in a folder?
There are several places in Synergy where you can find this information, but the
easiest way is to do the following:
1. Use the Query dialog box to find the folder you want to find out more about. Right-
click over the folder and choose Show.
The folder properties display in the Work pane.
2. Click the Tasks tab to see tasks that are part of the folder.
3. In the selection set, click the plus sign next to any task to view the objects that are
associated with the specified task.
How can I find out which database controls how objects are brought into the project
grouping during update?
You can view a list in the Properties dialog box that shows which database controls
the folder template, release, process, or process rule. The folder template, release,
process, or process rule must be in the controlling database for you to modify it (for
example, to change which objects are brought into the project grouping during
update).
Why is my project updating wrong?
Check the baseline setting in the Process Rules Properties dialog box. Ensure that
the baseline is set correctly. If it is, be sure to see Why is update selecting the wrong
objects? (page 311).
Im working on a project that has security set for tasks, but I do not see the Security
tab in the Task Properties dialog box...why not?
You need to set the Security tab to display. See Showing the Security tab in the
Properties dialog boxes (page 210).
Where do I fix a task for a task thats breaking the build?
Common questions
322 Rational Synergy Help, Release 7.1
You can do this using the Task Properties dialog box. This is described in Specifying
one task to fix another (page 84).
Im in the Task Properties dialog box looking at the objects associated with the task
Im about to complete and I see some objects that should not be associated with the
task. What should I do?
Select each object that should not be associated with the task, then click the minus
sign to the right of the table. The objects are removed from the task.
How do I see the properties of an objects task?
Right-click over any object and choose Properties.
How do I find where an object is used?
Right-click over any object and point to Find, then choose in what type of project the
object is used: projects, folders, project groupings, or baselines.
How can I go to my projects work area quickly?
Right click over your project and choose Explore.
How can I view just the projects in the project hierarchy?
Open the project in the Work pane and click the Hierarchy tab.
How can I view the update properties for my project?
Right-click over the project and choose Project Grouping Properties.
Rational Synergy Help, Release 7.1 323
Terms and concepts
active release (page 325)
baseline (page 325)
baseline project (page 325)
baseline release (page 325)
build (page 326)
build manager (page 326)
change request (page 326)
check in (page 326)
check out (page 326)
common ancestor (page 326)
compare (page 326)
complete a task (page 326)
component task (page 327)
conflicts (page 327)
controlled product (page 327)
copy project (page 327)
current task (page 327)
database (page 327)
DCM (page 327)
default task, see current task (page 327)
delete (page 327)
difference (page 327)
direct member (page 327)
directory (page 327)
directory entry (page 328)
Distributed process (page 328)
file (page 328)
find, see query (page 331)
fix task (page 328)
folder (page 328)
Terms and concepts
324 Rational Synergy Help, Release 7.1
folder template (page 328)
generic process rule (page 328)
grouping project (page 328)
history (page 328)
inactive release (page 329)
indirect member (page 329)
inline differences (page 329)
instance (page 329)
manually added tasks (page 329)
merge (page 329)
merge conflict (page 329)
object (page 329)
parallel conflicts (page 329)
parallel version (page 329)
process (page 330)
process rule (page 330)
product (page 330)
project (page 330)
projects update properties (page 330)
project grouping (page 330)
properties (page 330)
purpose (page 330)
query (page 331)
update (page 332)
update template (page 332)
regular expressions (page 331)
release (page 331)
release name (page 331)
release-specific process rule (page 331)
remove (page 331)
saved query (page 331)
Rational Synergy Help, Release 7.1 325
Standard process (page 332)
search, see query (page 331)
sync (page 332)
task (page 332)
task-based methodology (page 332)
tasks on top of the baseline (page 332)
Rational Change (page 331)
transfer set (page 332)
type (page 332)
update (page 332)
update properties (page 332)
update template (page 332)
use a version (page 333)
version (page 333)
work area (page 333)
work area conflict (page 333)
active release
An active release is used for ongoing development.
baseline
This is a snapshot of a set of projects and tasks at a point in time. May be used as the
starting point for further development; may be compared to other baselines for
reference.
baseline project
The project version on which you base your project is called its baseline project. For
example, the baseline project for the editor-2.0 project would be editor-1.0. When
you check out a new version of a project, its baseline project is set automatically. A
baseline is made up of baseline projects.
baseline release
The baseline release may be used as a fallback release when defining a baseline
selection method.
Terms and concepts
326 Rational Synergy Help, Release 7.1
For example, the baseline for the Insulated Development purpose is the latest
Integration Testing baseline that has the same release as the project; however, if that
does not exist, then the latest baseline from the baseline release is used.
To be more specific, the baseline release for CM 6.5 is CM 6.4 SP1. If integration
testing baselines are not yet available for CM 6.5, then a 6.5 insulated development
project would pick up the latest CM 6.4 SP1 baseline.
build
A build is the execution of commands for a target in a makefile. It is also a process the
build manager uses to create a product.
build manager
The build manager is a user who gathers and builds changes for a development team.
Change
See Rational Change (page 331).
change request
A change request is a request for a change.
check in
The check in operation preserves one or more objects and makes them available to
other users.
check out
The check out operation creates a new version of an object that can be modified by
the user who checked it out.
common ancestor
The common ancestor is the most recent predecessor of the files being merged.
When you start a merge session, the results contain the contents of the common
ancestor.
compare
The compare operation shows the differences between the contents of two objects.
complete a task
You can complete a task when all work on the task is finished. This causes all objects
associated with the task to be checked in and available to the build manager to build
the product.
Rational Synergy Help, Release 7.1 327
component task
A component task is a task that collects projects or products from a baseline. It is
always in the component_task state.
conflicts
Conflicts can be in your work area (for example, after performing a sync operation) or
project members (after youve run conflict detection).
controlled product
An object thats set to have a property of a product and is changed by a build.
copy project
The copy project operation copies a project for your use. You will need to make a copy
of a project to modify it.
current task
The current task is the task that you are currently working on.
database
The Rational Synergy Classic database is a data repository that stores all of your
controlled data, including source and data files, their properties, and their relationships
to one another.
DCM
Using Rational Synergy distributed change management, you can transfer data
between multiple databases, enabling multi-site development.
delete
The delete operation removes an object from the Synergy Classic database.
difference
A difference is one variance between two files that have been compared or merged.
Two files may have more than one difference.
direct member
This is an object(s) that you explicitly add using a DCM Add to Transfer Set
operation.
directory
A Synergy directory keeps track of which files belong in it.
Terms and concepts
328 Rational Synergy Help, Release 7.1
directory entry
For each file that belongs in a directory, the directory has a place holder, called a
directory entry. The directory entry identifies the file that belongs there, but not the
version of the file.
Distributed process
This is the process defined for Rational Synergy Distributed.
file
A file is a collection of data or information.
fix task
A fix task is a regular task with a special relationship to the completed or excluded
(broken) task that it fixes.
folder
A folder is a named grouping of tasks.
folder template
A folder template provides a pattern used to create folders.
generic process rule
A process rule specifies how projects for a particular purpose will choose new
members during an update. It does this by specifying how the system will find a
baseline to use as a starting point and which tasks the system should use to find new
members.
A generic process rule is a process rule that is not part of a release.
grouping project
A project that groups projects, for example, to contain a software applications different
platforms. Grouping projects are optional. It is easier to check in a set of projects or
check out a new set of projects when the projects are all grouped in a hierarchy.
history
The history operation displays all the versions of a file, directory, or project, and the
relationships between versions.
Rational Synergy Help, Release 7.1 329
inactive release
An inactive release is not available for ongoing development. However, if you need to
use it again, you can activate it to make it available again.
indirect member
This is an object(s) that Synergy automatically adds because its associated with a
direct member.
inline differences
Inline differences show the individual modified line and character differences of two
compared files.
instance
An instance is a property of an object. It is used to distinguish between multiple
objects with the same name and type, but that are not versions of each other.
manually added tasks
These are the tasks that youve manually added to the project grouping, by using the
Project Grouping Properties dialog box, the Add to Project Grouping option from
the Tasks context menu, or the Actions main menu.
merge
The merge feature enables you to combine information from two parallel versions of a
file. When you merge two files, a third file is created. The third file contains the
blended information from both files.
merge conflict
A merge conflict is an inconsistency between two modified files, where both were
modified on the same line but in different ways.
object
Object is a general term that describes different types of data you can store in a
Rational Synergy database, including files, directories, projects, tasks, and change
requests.
parallel conflicts
A parallel conflict occurs when one or more parallel versions are checked out.
parallel version
Parallel versions occur when two or more versions are checked out from a single file.
Terms and concepts
330 Rational Synergy Help, Release 7.1
process
A process is a collection of process rules that define how the projects for a release are
updated. For example, a release might contain a purpose called Integration Testing.
Within the Integration Testing purpose, the build manager might have three process
rules: Hotlist Testing, Integration Testing, and Resolved CRs. The Integration Testing
purpose is flexible; it can be used to build an Integration Testing area or to perform
testing in hotlist mode, depending on which process rule the build manager sets the
purpose to have. Developers do not set processes or process rules; they only set
purposes on projects.
process rule
A process rule contains patterns that define how projects will be updated; it specifies
rules for determining the baseline plus a set of tasks to be used when someone
updates a project. (In previous releases, "process rule" was called "update template.")
product
A product is a file that is built by processing other files. Some examples of products
include a .class file, .jar file, and .exe file.
project
A project is a logical grouping of selected versions of files and directories, arranged in
a specific structure.
projects update properties
The projects update properties are the baseline and tasks on the projects project
grouping.
project grouping
Synergy groups projects by purpose and release, for example, My 3.0 Collaborative
Projects. This is called a project grouping. A project grouping holds the tasks and
baseline used when you update a project.
properties
The properties of an object, also known as its attributes, enable you to track a variety
of information. Examples of properties are name, version, and release.
purpose
A projects purpose defines what it is used for, for example, Insulated Development,
Integration Testing, System Testing. When you change your projects purpose,
Synergy uses different selection criteria when you update the project.
Rational Synergy Help, Release 7.1 331
query
A query (or find) operation enables you to search the Synergy database for objects,
project groupings, tasks, and change requests. You can save queries for future use
(see "saved query.")
Rational Change
Rational Change is a change request management system that is web-based and
integrated with Synergy. This document describes its usage with Rational Synergy,
which is relevant only if you use Rational Change.
regular expressions
Regular expressions are strings of characters that define patterns used to search for
matching text.
release
A release is an attribute that identifies a project or task that is specific to a particular
release of your application.
release name
A release name consists of an optional component name and release delimiter, and a
component release. The component name might represent the name of an application
or component, such as Synergy or editor. The component release identifies the
specific release of that application or component. Synergy/6.4 is an example of a
release name.
release-specific process rule
A process rule specifies how projects for a particular purpose will choose new
members during an update. It does this by specifying how the system will find a
baseline to use as a starting point and which tasks the system should use to find new
members.
A release-specific process rule is a process rule that was created for a particular
release.
remove
The remove operation takes an object out of a directory or project, but does not
remove it from the database.
saved query
You can use two kinds of queries: queries that youve created and saved and system
saved queries, for example, My Projects, My Assigned Tasks, and so forth.
Terms and concepts
332 Rational Synergy Help, Release 7.1
Standard process
This is the standard process defined for Synergy.
sync
The sync operation compares your work area files to those in the database and
enables you to resolve any conflicts between them.
task
A task is a to-do list item that is assigned to a user. A task also tracks the files that
were modified to complete it.
task-based methodology
Task-based methodology enables a development organization to track changes to a
software application using tasks, rather than individual files, as the basic unit of work.
tasks on top of the baseline
These are the tasks that are in the project grouping, but are not in the baseline.
transfer set
An object used to collect a set of other objects to export those objects out of one
database and import them into one or more other databases. You can associate a
transfer set to change requests, tasks, projects, releases, files, directories, process
rules, folders, and folder templates.
type
A type is the class of data contained in the object. The type defines the behavior or
characteristics of an object. Examples of types are java, library, executable, and
HTML.
update
You can perform an update operation to update your project or directory with recent
versions checked in by other users.
update properties
These are properties that a project uses to decide which object versions to select
when someone updates a project.
update template
See process rule.
Rational Synergy Help, Release 7.1 333
use a version
You can use a different version of a file or directory in your project. You may perform
the use operation during unit testing, when you want to go back to a previous version
of a file in your project.
version
A version is a specific variation of a file, directory, or project.
work area
The work area is a location in the file system that contains your copies of projects.
work area conflict
A work area conflict is an inconsistency between the contents of your work area and
the database.
Rational Synergy Help, Release 7.1 380
Notices
Copyright 2000, 2009
U.S. Government Users Restricted Rights - Use, duplication, or disclosure restricted by
GSA ADP Schedule Contract with IBM Corp.
This information was developed for products and services offered in the U.S.A. IBM may
not offer the products, services, or features discussed in this document in other countries.
Consult your local IBM representative for information on the products and services
currently available in your area. Any reference to an IBM product, program, or service is
not intended to state or imply that only that IBM product, program, or service may be used.
Any functionally equivalent product, program, or service that does not infringe any IBM
intellectual property right may be used instead. However, it is the user's responsibility to
evaluate and verify the operation of any non-IBM product, program, or service.
IBM may have patents or pending patent applications covering subject matter described in
this document. The furnishing of this document does not grant you any license to these
patents. You can send written license inquiries to:
IBM Director of Licensing
IBM Corporation
North Castle Drive
Armonk, NY 10504-1785
U.S.A.
For license inquiries regarding double-byte character set (DBCS) information, contact the
IBM Intellectual Property Department in your country or send written inquiries to:
IBM World Trade Asia Corporation
Licensing
2-31 Roppongi 3-chome, Minato-ku
Tokyo 106-0032, Japan
The following paragraph does not apply to the United Kingdom or any other country
where such provisions are inconsistent with local law: INTERNATIONAL BUSINESS
MACHINES CORPORATION PROVIDES THIS PUBLICATION AS IS WITHOUT
WARRANTY OF ANY KIND, EITHER EXPRESS OR IMPLIED, INCLUDING, BUT NOT
LIMITED TO, THE IMPLIED WARRANTIES OF NON-INFRINGEMENT,
MERCHANTABILITY OR FITNESS FOR A PARTICULAR PURPOSE. Some states do not
allow disclaimer of express or implied warranties in certain transactions. Therefore, this
statement may not apply to you.
This information could include technical inaccuracies or typographical errors. Changes are
periodically made to the information herein; these changes will be incorporated in new
editions of the publication. IBM may make improvements and/or changes in the product(s)
and/or the program(s) described in this publication at any time without notice.
Rational Synergy Help, Release 7.1 381
Any references in this information to non-IBM Web sites are provided for convenience only
and do not in any manner serve as an endorsement of those Web sites. The materials at
those Web sites are not part of the materials for this IBM product and use of those Web
sites is at your own risk.
IBM may use or distribute any of the information you supply in any way it believes
appropriate without incurring any obligation to you.
Licensees of this program who wish to have information about it for the purpose of
enabling: (i) the exchange of information between independently created programs and
other programs (including this one) and (ii) the mutual use of the information which has
been exchanged, should contact:
Intellectual Property Dept. for Rational Software
IBM Corporation
1 Rogers Street
Cambridge, Massachusetts 02142
U.S.A.
Such information may be available, subject to appropriate terms and conditions, including
in some cases, payment of a fee.
The licensed program described in this document and all licensed material available for it
are provided by IBM under terms of the IBM Customer Agreement, IBM International
Program License Agreement or any equivalent agreement between us.
Any performance data contained herein was determined in a controlled environment.
Therefore, the results obtained in other operating environments may vary significantly.
Some measurements may have been made on development-level systems and there is
no guarantee that these measurements will be the same on generally available systems.
Furthermore, some measurements may have been estimated through extrapolation.
Actual results may vary. Users of this document should verify the applicable data for their
specific environment.
Information concerning non-IBM products was obtained from the suppliers of those
products, their published announcements or other publicly available sources. IBM has not
tested those products and cannot confirm the accuracy of performance, compatibility or
any other claims related to non-IBM products. Questions on the capabilities of non-IBM
products should be addressed to the suppliers of those products.
This information contains examples of data and reports used in daily business operations.
To illustrate them as completely as possible, the examples include the names of
individuals, companies, brands, and products. All of these names are fictitious and any
similarity to the names and addresses used by an actual business enterprise is entirely
coincidental.
If you are viewing this information softcopy, the photographs and color illustrations may
not appear.
Notices
382 Rational Synergy Help, Release 7.1
Trademarks
IBM, the IBM logo, and ibm.com are trademarks or registered trademarks of International
Business Machines Corp., registered in many jurisdictions worldwide. Other product and
service names might be trademarks of IBM or other companies. A current list of IBM
trademarks is available on the Web at www.ibm.com/legal/copytrade.html.
Adobe, the Adobe logo, PostScript, and the PostScript logo are either registered
trademarks or trademarks of Adobe Systems Incorporated in the United States, and/or
other countries.
Microsoft, Windows, Windows NT, Windows XP, Windows Vista and the Windows logo are
trademarks of Microsoft Corporation in the United States, other countries, or both.
Sun, Sun Microsystems, Solaris, Java, and all Java-based trademarks and logos are
trademarks of Sun Microsystems, Inc. in the United States, other countries, or both.
UNIX is a registered trademark of The Open Group in the United States and other
countries.
Other company, product or service names may be trademarks or service marks of others.
Rational Synergy Help, Release 7.1 339
Index
A
added tasks and required tasks, 97
analysis, deep conflict, 37
apply all nonconflicting changes, 169
assigned tasks, viewing, 80
associated tasks, viewing, 81
associations
changing by cutting, 237
object and task, 236
task and change request, 236
attributes
add to table header, 205
refresh during a session, 207
remove from table header, 206
values in queries, 145
B
bad task, fix, 84
baselines
and tasks, update, 48
compare, 310
define query for, 134
delete, 60
find, 127
find use, 128
modify properties, 101
name, 101
properties, view, 114
select new, 50
update, no change, 49
using different, 51
broken task, fix, 84
C
cancel an update, 21
change font size, 199
change requests
add task, 77
adding, 77
adding from task, 237
adding to current task, 77
associated, viewing, 81
association with tasks, 236
create task auto associated with, 93
define query for, 134
explorer, described, 222
find, 127
find use, 128
finding, 140
for task, viewing, 95
properties, view, 114
query function, 151
remove task, 77
removing from task, 92, 94, 237
resolving, 96
start Rational Change, 216
viewing assigned, 131
changing miniature view, 199
check in
directory, 55
file, 55
file without task, 55
check out
directory, 56
file, 56
choices, refresh during a session, 207
clear all merge changes, 171
CLI, start Synergy from, 214
cmsynergy command, 214
colors
ledger lines, changing, 196
ledger lines, defaults for tables, 224
Project icon, change, 196
text, change, 196
command, cmsynergy, 214
compare tool, changing, 117
compare, defined, 326
comparing
baselines, 310
conflicts, deep detection, 37
directories, 174
directories, parallel, 175
files, 174
files in work area and database, 38
files, parallel, 175
340 Rational Synergy Help, Release 7.1
like objects, 178
objects, 177
projects, 174
SiberMerge default tool, 173
two files, 16, 17, 174
complete current task, 70
conflicts
defined, 24, 327
detect after update, 40
explicit, defined, 24
expressions as filters, 245
implicit, defined, 24
large-scale, detection, 31
message definitions, 24
missing changes discussed, 30
object history relationships
discussed, 28
parallel between objects, 30
parallel versions, show, 176
patterns as filters, 245
resolve for membership, 24
set deep detection, 37
task and object relationships
discussed, 27
types in example, 29
work area, 38
copying
add files, 237
and pasting objects, tasks, CRs, 236
associate object with task, 237
change relationships, 237
project to file system, 15
projects, 12
task, 74
creating
directory, 57
file, 57
fix task, 86
project, 11
project grouping, 319
purpose, 252
query, 134
query, custom, 140
saved queries, 136, 137
saved query, 136, 137
subproject, 57
task, 72
task auto associated with CR, 93
current task
assign, 71
complete, 70
create, 72
remove change request, 77
remove directory, 77
remove file, 77
customizing interface
adding property to column, 205
change font size, 199
change font type, 198
change max characters in tabs, Work
pane, 201
change miniature view, 199
change objects shown, Work pane,
201
change project icon color, 196
change selection color, 196
change tab max, Work pane, 201
change text color, 196
changing font size, 198
changing ledger line color, 196, 201
column order, 195
explorers, 184
filter object versions, 199
remove property from column, 206
resize column, 195
show predecessors, 199
show security, 210
show successors, 199
user properties, 116
D
DCM
adding objects to transfer set, 256
Transfer Sets, display, 209
default ledger line colors for tables, 224
default tools
changing, 117
comparing, 117
editing, 117
Rational Synergy Help, Release 7.1 341
viewing, 117
delete, defined, 327
deleting
baselines, 60
directories, 60
file from project, 60
files, 60
folder templates, 60
folders, 60
process rules, 60
processes, 60
project groupings, 60
projects, 60
purpose, 253
saved queries, 60
tasks, 60
dialog boxes
change font size, 199
change max characters in tabs, 201
change miniature view, 199
change objects shown, 201
change tab max, 201
changing font size, 198
changing ledger line color, 201
color change, 196
color, change text, 196
color, changing ledger lines, 196
customize interface
display, 195
filter object versions, 199
font type change, 198
show predecessors, 199
show security, 210
show successors, 199
directories
add objects, 63
add task, 77
adding by pasting, 63
adding to, 63
adding to current task, 77
associated, viewing, 81
check out, 56
compare, 174
compare parallel, 175
compare two, 178
create, 57
create as project member, 14
delete, 60
modify properties, 102
parallels, show, 176
properties, view, 114
remove task, 77
set security, 120, 122
template, modify, 16
update, reverse, 21
drag and drop, use, 238
E
editor, changing, 117
excluding
completed tasks, 76
execute a saved query, 161
explicit conflict detection, 24
explorers
adding query to Find menu, 189
change project grouping contents,
187
change requests, described, 222
close one, all, 183
color, change text, 196
color, changing ledger lines, 196
customizing, 184
display order, 320
display Releases, 208
docking, 186
max number in view, 320
projects, described, 222
releases, described, 222
saved query, adding, 188
tasks, described, 222
toolbar, described, 222
viewing, 186
expressions, filter conflicts, 245
F
files
add task, 77
add to database through sync, 38
adding from directory, 237
342 Rational Synergy Help, Release 7.1
adding tasks to, 79
adding to current task, 77
adding to directory, 63
associated with task, changing, 94
associated, viewing, 81
changing a type, 65
check out, 56
compare, 16, 17, 174
compare parallel, 175
create as project member, 14
create modifiable version, 56
creating through sync, 38
delete, 60
delete and replace, 60
edit, 58
editing, 58
filters to ignore, 41
ignore by using patterns, 41
ignore with pattern, 41
log, how to view, 317
merge, 165
merged, save, 170
modifying, 58
move, 62
move in project, 62
parallels, show, 176
properties, view, 114
redirect client log, 317
remove task, 77
removing by cutting, 237
removing from directory, 237
removing from task, 94
rename, 64
rename client log, 317
replace with controlled, 38
security settings, change properties,
102
set security, 120, 122
update work area from database, 38
use different version, update, 20
using recommended version, 23
versions, using
different, 22
view, 243
view properties, 22
viewing, 58
filtering object versions, 199
filters, ignore files with, 41
find - See query
find use
objects, 128
projects, 160
fix task
broken task, fix, 84
create a, 86
methodology for developers, 86
folder templates
compare two, 178
find, 127
properties, view, 114
folders
adding task to, 78
compare two, 178
create, how to, 321
find, 127
find use, 128
modify properties, 103
properties, view, 114
saved queries, where displayed, 222
security settings, change properties,
103
set security, 120, 122
use of, 321
view content, 321
font size
change for history, 199
change in Work pane, 198
font type, change in Work pane, 198
G
group security options, show Security
tab, 210
H
help, how to use, 230
history
compare, 174
defined, 328
relationships, updating, 129
Rational Synergy Help, Release 7.1 343
viewing, 129
I
IBM Customer Support, 231
implicit conflict detection, 24
K
keyboard shortcuts, 226
keywords
in queries, 146
L
ledger lines, default table colors, 224
legal notices, copyright information, 334
logs
how to view, 317
redirect, 317
rename, 317
M
managing objects, 165
manually refresh query, 190
membership conflicts, resolving, 24
menus, shortcut, display, 240
merge tool, changing, 117
merging
apply all nonconflicting changes, 169
clear changes, 171
defined, 329
edit the results, 167
find parallel owners, 316
include all nonconflicting changes,
169
requirement, 316
save file, 170
save merged file, 170
SiberMerge default tool, 164
two object versions, 165
view next difference, 168
messages
showing verbose at update, 40
viewing, 243
viewing in status line, 243
methodology
fix task, for developers, 86
mouse shortcuts, 229
move a file, 62
N
name
baseline, change, 101
nested queries, 148
notices, legal, 334
O
objects
add, 63
adding from task, 237
adding tasks to, 79
adding to directory, 63
adding to transfer set, 256
and task relationships discussed, 27
associated to tasks, view, 243
association with tasks, 236
change security settings, 120, 122
compare, 177
compare same, 178
copy to work area, 38
define query for, 134
delete, 60
edit, 58
editing, 58
find, 127
history relationships discussed, 28
merge, 165
move, 62
parallel conflicts, 30
parallel, compare, 176
parallel, merge, 166
query, 127
query for, 160
refresh, 247
remove tasks from, 79
removing from task, 237
rename, 64
update selection problems, 311
using recommended version, 23
344 Rational Synergy Help, Release 7.1
viewing, 58
history, 129
options
change for update, 40
detect conflicts automatically, 40
query criteria, 143
subproject replacement, 40
Transfer Sets, 209
P
panes
color, change text, 196
color, changing ledger lines, 196
customize display, 195
Projects, changing ledger line color,
201
Work color change, 196
Work, change character max, 201
Work, change objects shown, 201
Work, change tab max, 201
Work, changing font size, 198
Work, color change, 196
Work, described, 222
Work, font type change, 198
Work, remove tabs, 204
Work, show security, 210
parallel objects
compare, 176
find owners, 316
merge, 166
viewing, 129
parallel versions
merge, 166
pasting
objects, tasks, CRs, 236
path, set for work area, 17
patterns
filter conflicts, 245
ignore files, 41
process rules
compare to process, 177
compare two, 178
find, 127
properties, view, 114
Releases explorer, display, 208
processes
find, 127
properties, view, 114
Releases explorer, display, 208
project groupings
add projects to, 124
add task to, 89
add tasks, 43
change contents, 187
compare to baseline, 177
compare two, 178
create, 319
define query for, 134
delete, 60
find, 127
find use, 128
modify properties, 107
remove task from, 88
remove tasks, 45
Project icon, color change, 196
project member, creating, 14
projects
add member, 14
add object, 63
add to project grouping, 124
adding, 11
adding from directory, 237
adding to directory, 63
associated, viewing, 81
change update properties, 43
compare, 174
compare to baseline project, 177
compare two, 178
copy, 12
copy to file system, 15
create, 11
create member, 14
creating, 11
define query for, 134
defined, 330
delete, 60
explorer, described, 222
find, 127
find use, 128
Rational Synergy Help, Release 7.1 345
modify properties, 105
move files, 62
not in work area, 16
opening new, 241
purpose, create, 252
purpose, delete, 253
purpose, editing, 254
remove tabs, 204
remove unwanted changes, 311
removing from directory, 237
security settings, change properties,
106
set security, 120, 122
update, 20
update members, 20
update, reverse, 21
view contents, 243
Work pane, remove tabs, 202
project-specific directory template,
modifying, 16
properties
adding to table header, 205
baseline, modify, 101
baseline, view, 114
defined, 330
directory, modify, 102
directory, view, 114
file, modify, 102
file, view, 114
folder template, view, 114
folder view, 114
folder, modify, 103
project grouping, add tasks, 43
project grouping, modify, 107
project grouping, remove tasks, 45
project grouping, view, 114
project, modify, 105
project, view, 114
refresh during a session, 207
release, view, 114
remove table header, 206
select new baseline, 50
task, modify, 109
task, modifying, 109
task, view, 114
update, change for project, 43
work area settings, 111
work area, modify, 111
Work pane, show in, 242
purposes
and baseline selection, 50
create, 252
delete, 253
project, editing, 254
Q
query
clauses, 149
clauses, group, 158
constants, 157
criteria options, 143
custom, 141
customize, 140
customizing explorers, 184
define, 134
definition, 140
definitions, 140
definitions, changing, 140
editing, 162
examples, 134
expressions, combinations of, 146
find use for object, 128
for objects, 141
for objects using custom query, 141
for predefined objects, 160
for tasks, 142
for uses of object, 140
function arguments
attr_name, 150
object_name, 150
order_spec, 150
privilege_name, 150
project_name, 150
function definitions, 150
has_attr, 151
has_child, 151
has_cvtype, 152
has_member, 151
has_model, 151
346 Rational Synergy Help, Release 7.1
has_predecessor, 151
has_priv, 151
has_relationship, 151
hierarchy_asm_members, 152
is_bound, 152
is_child_of, 152
is_hist_leaf, 152
is_hist_root, 152
is_member_of, 152
is_predecessor_of, 153
is_relationship_of, 153
recursive_is_member_of, 153
functions, 150
how to define, 140
logical operators, 156
nested, 148
predefined versions, 160
refresh results, 190
relative operators, 155
rename, 139
save a, 136, 137
saved, adding to explorer, 188
saved, adding to Find menu, 189
saved, create, 136, 137
saved, for folders, 222
saved, remove, 191
saved, run, 161
search order, 150
stack, 135
use attributes, 145
use function test clauses, 145
use keywords, 146
viewing saved, 138
Query dialog box
find objects, 141
find tasks, 142
query function definitions
baseline, 150
build, 150
cr, 151
folder, 151
has_no_relationship, 151, 153
has_purpose, 151
is_cvtype_of, 153, 154
is_model_of, 153
task, 150, 153
R
Rational Change
resolving change requests, 96
start, 216
reconcile work area, 38
red x, described, 76
refresh
choices during a session, 207
object, 247
query results, 190
related objects, compare, 177
relationships
changing by cutting, 237
history, updating, 129
releases
explorer, described, 222
find, 127
properties, view, 114
set security, 120, 122
viewing history, 129
removing
change request from current task, 77
directory from current task, 77
file from current task, 77
property from table header, 206
saved query, 191
See also delete
tabs from Work pane, 202, 204
task from object, 79
task from project grouping, 88
tasks from project grouping, 45
rename a saved queries, 139
required tasks and added tasks, 97
reverse an update, 21
run a saved query, 161
S
same objects, compare, 178
save
merged file, 170
query, 136, 137
saved queries
Rational Synergy Help, Release 7.1 347
create, 136, 137
delete, 60
remove, 191
rename, 139
viewing, 138
saved query
folders, where displayed, 222
search
examples, 134
order in query, 150
Security tab, show, 210
security, change settings for objects, 120,
122
sessions, refresh choices without restart,
207
shortcuts
keyboard, 226
menus, display, 240
mouse, 229
showing
predecessors, 199
successors, 199
SiberMerge
compare tool, 173
merge tool, 164
stack, query, 135
status line, viewing messages, 243
subprojects
files, create, 57
replace after update, 40
sync
add files to database, 38
and filters, 41
and patterns, 41
discard work area changes, 38
keep work area changes, 38
work area with database, 38
Synergy
Classic, and build scripts, 312
interface described, 221
start from CLI, 214
start in copy-based mode, 217
starting operations, 225
T
tables
adding property to header, 205
remove property from header, 206
tabs, remove from Work pane, 202, 204
tasks
add to baseline, 101
add to object, 79
add to project grouping, 43, 89
added vs. required, 97
adding to folder, 78
adding to project grouping, 43
and baseline, update, 48
and object relationships discussed,
27
assign, 71
assigned, viewing, 80
associate file, 77
associated objects, view, 243
associated, viewing, 81
association with objects, 236
auto addition, stop, 97
auto associated with CR, create, 93
bad, remove from project grouping,
88
completed, excluding, 76
copy, 74
create, 72
create relationship between two, 84
current, complete, 70
current, set, 69
define query for, 134
defined, 332
delete, 60
excluded, methodology for
developers, 86
explorer, described, 222
find, 127, 140
fix bad, 84
fix, create, 86
for change request, viewing, 95
modify properties, 109
modifying properties, 109
remove from object, 79
348 Rational Synergy Help, Release 7.1
remove from project grouping, 45, 88
removing object, 94
removing objects, 92
required, stop adding, 97
security settings, change properties,
110
select, 69
set security, 120, 122
update, no change, 49
templates
modify project-specific directory, 16
terms and concepts, 323
text recovery, 246
toolbar, explorer, described, 222
trademarks, 337
transfer sets
adding object to, 256
troubleshooting, 311
type, changing a file, 65
U
undo an update, 21
updating
baseline and tasks, 48
caution, 48
change properties for project, 43
create a purpose, 252
delete a purpose, 253
detect conflicts automatically, 40
keep baseline, tasks from changing,
49
options, change, 40
project members, 20
projects, 20
reverse for a project, 21
selection problems, 311
subproject replacement, 40
user interface log
redirect, 317
rename, 317
V
verbose messages at update, 40
versions
get latest, 20
parallels, viewing, 129
use different, update, 20
using different, 22
using recommended, 23
using, defined, 333
W
work areas
copy to database, 38
database, sync, 38
defined, 333
discard changes, 38
keep changes, 38
project missing, 16
properties, set, 111
set default path, 17
set path, 17
sync, 38
sync with database, 38
Work pane
described, 222
properties, show in, 242
X
x, red, described, 76
Rational Synergy Help, Release 7.1 349
350 Rational Synergy Help, Release 7.1
Anda mungkin juga menyukai
- Control Units Exclusive and IS 600 E: Original Operating InstructionsDokumen71 halamanControl Units Exclusive and IS 600 E: Original Operating InstructionsAtanas PenovBelum ada peringkat
- BVH2062GBDokumen220 halamanBVH2062GBVladimir VojinovicBelum ada peringkat
- Garland Ranges: Gas Rating: Dimensions Gas Rating: DimensionsDokumen4 halamanGarland Ranges: Gas Rating: Dimensions Gas Rating: DimensionsGet MobiBelum ada peringkat
- Miele Scout RX1 ManualDokumen68 halamanMiele Scout RX1 Manualvidar75Belum ada peringkat
- Balance ManualDokumen48 halamanBalance ManualMichael ValdezBelum ada peringkat
- Manual IrinoxDokumen35 halamanManual IrinoxelenaBelum ada peringkat
- KIMA MillMaster TechnicalDokumen6 halamanKIMA MillMaster TechnicalСергейBelum ada peringkat
- Operating Instructions Topline Pro 9240 PDFDokumen80 halamanOperating Instructions Topline Pro 9240 PDFvivekvege100% (1)
- 1250 DG - IndexDokumen139 halaman1250 DG - IndexAstrid Navarro Jarquín100% (1)
- Ferroli Fan Coil Manual PDFDokumen52 halamanFerroli Fan Coil Manual PDFMarko SokačBelum ada peringkat
- #1service Manual - Modular Air-Cooled Screw ChillersDokumen107 halaman#1service Manual - Modular Air-Cooled Screw ChillersBeng RosalesBelum ada peringkat
- Operating Instructions Selfcooking Center: Sign Up For Your FR Ee Member Ship of Club Rational NowDokumen84 halamanOperating Instructions Selfcooking Center: Sign Up For Your FR Ee Member Ship of Club Rational NowpaoredsBelum ada peringkat
- Bedienungshandbuch CM UKDokumen64 halamanBedienungshandbuch CM UKIoana MarchisBelum ada peringkat
- Function Catalogue PDFDokumen764 halamanFunction Catalogue PDFRudra DasBelum ada peringkat
- Rational Original Operating Instructions SCC With Care Control en UsDokumen80 halamanRational Original Operating Instructions SCC With Care Control en Usminh2305Belum ada peringkat
- Vitotronic 100 333 m1 GBDokumen164 halamanVitotronic 100 333 m1 GBkiradavidBelum ada peringkat
- Bizerba PDFDokumen65 halamanBizerba PDFpopflaviuciprianBelum ada peringkat
- Orion Manual 360800-0000-024 R2 ReleasedDokumen253 halamanOrion Manual 360800-0000-024 R2 ReleasedYu Shu HearnBelum ada peringkat
- Installation and Operating Instructions: Busch Produktions GMBH Schauinslandstr. 1 79689 Maulburg GermanyDokumen15 halamanInstallation and Operating Instructions: Busch Produktions GMBH Schauinslandstr. 1 79689 Maulburg GermanyJORGE OTALORABelum ada peringkat
- A6 Plus Series Anthos Operation ManualDokumen100 halamanA6 Plus Series Anthos Operation ManualsayedBelum ada peringkat
- Sony Anycast Station Aws-G500e OpmDokumen313 halamanSony Anycast Station Aws-G500e OpmanselmocassianoBelum ada peringkat
- OperationManualCPM ACT2500 MBT2500 MEK3000 MEK2500 OM2003 11 English 20200327Dokumen84 halamanOperationManualCPM ACT2500 MBT2500 MEK3000 MEK2500 OM2003 11 English 20200327ads100% (1)
- Acer All in One z5700 and z5710 Service ManualDokumen206 halamanAcer All in One z5700 and z5710 Service Manualmyousif63Belum ada peringkat
- Inspiron 15 7577 Laptop Service Manual en UsDokumen142 halamanInspiron 15 7577 Laptop Service Manual en UsPhlomBelum ada peringkat
- Prosonic Flow93t Manual EngDokumen124 halamanProsonic Flow93t Manual Engeng_8236647680% (1)
- Technical Manual of SP Series V2.0Dokumen159 halamanTechnical Manual of SP Series V2.0Renzo GonzalezBelum ada peringkat
- Meaf 66655 1 en 0607Dokumen50 halamanMeaf 66655 1 en 0607НиколайBelum ada peringkat
- Rational SCC62E Combi OvenDokumen2 halamanRational SCC62E Combi Ovenwsfc-ebayBelum ada peringkat
- Diesel Engine RepairDokumen206 halamanDiesel Engine Repairguff01Belum ada peringkat
- Application Manual Integrated Dispensing Function Package (IDFP) 3HDAK00000A0252-001Dokumen700 halamanApplication Manual Integrated Dispensing Function Package (IDFP) 3HDAK00000A0252-001JAIR RODRIGUEZ100% (1)
- Kioti NS4710, NS6010, NS4710H, NS5310H, NS6010H Tractor Operator's ManualDokumen15 halamanKioti NS4710, NS6010, NS4710H, NS5310H, NS6010H Tractor Operator's ManualLisakolyBelum ada peringkat
- Ledm3457 23 PDFDokumen212 halamanLedm3457 23 PDFamol parkarBelum ada peringkat
- Mdkub Operation ManualDokumen36 halamanMdkub Operation Manualpepa 007Belum ada peringkat
- DPOS400 Serie: Ref:: 49-TGDP4ES02 - V.1.08Dokumen72 halamanDPOS400 Serie: Ref:: 49-TGDP4ES02 - V.1.08Fresco MarketBelum ada peringkat
- Biasi Service ManualDokumen40 halamanBiasi Service Manualniki_botezatuBelum ada peringkat
- p3t32 en M I006 Iec WebDokumen420 halamanp3t32 en M I006 Iec WebErnesto A. WeiszBelum ada peringkat
- Cockpit 3 48000000001-ENG-UserMan PDFDokumen50 halamanCockpit 3 48000000001-ENG-UserMan PDFgeorgecotoraBelum ada peringkat
- SafeScan 7 ManualDokumen75 halamanSafeScan 7 Manualdilip100% (1)
- Instrucciones de Servicio P50.Dokumen23 halamanInstrucciones de Servicio P50.Erick EspinosaBelum ada peringkat
- Maintenance Manuals - New Wheels - HA - 231013 - 121559Dokumen213 halamanMaintenance Manuals - New Wheels - HA - 231013 - 121559Produção PelotasBelum ada peringkat
- 02 GEA MIOne Sampler Manual 2017Dokumen98 halaman02 GEA MIOne Sampler Manual 2017Rafael DupontBelum ada peringkat
- AXIS UltraDLD - Operators ManualDokumen330 halamanAXIS UltraDLD - Operators ManualMarek Bušo100% (1)
- Manuale Operativo Open Sun 1050Dokumen92 halamanManuale Operativo Open Sun 1050Paulmanke50% (2)
- BMC Impact Solutions Infrastructure Management GuideDokumen304 halamanBMC Impact Solutions Infrastructure Management GuidetomtomtomtoBelum ada peringkat
- 500 Isokinetic Handbook Rev 7 2.4.18Dokumen124 halaman500 Isokinetic Handbook Rev 7 2.4.18qc udara100% (1)
- 24 Service Manual - Gateway Ec14dDokumen178 halaman24 Service Manual - Gateway Ec14dSoporte Tecnico Buenos AiresBelum ada peringkat
- Whirlpool Awz 7468 SMDokumen18 halamanWhirlpool Awz 7468 SMVlad MindruBelum ada peringkat
- Disomat OpusDokumen162 halamanDisomat OpusprithwirajroyBelum ada peringkat
- Gen 5 SoftwareDokumen452 halamanGen 5 Softwareابو حمزةBelum ada peringkat
- 9MA10036 FREE Smart Installation Manual 1111 en WebDokumen58 halaman9MA10036 FREE Smart Installation Manual 1111 en WebEdwin RonquilloBelum ada peringkat
- 2 en 1309Dokumen70 halaman2 en 1309Miguel Angel PérezBelum ada peringkat
- Z XP Series 7 Service ManualDokumen586 halamanZ XP Series 7 Service Manualalberto faña francoBelum ada peringkat
- Smart Actuator II - Installation & Operation Manual.v3.8aDokumen103 halamanSmart Actuator II - Installation & Operation Manual.v3.8aMarco Aurelio BarbosaBelum ada peringkat
- Brochure GM Moisture Control Unit MYFD-MOZG 2017 enDokumen8 halamanBrochure GM Moisture Control Unit MYFD-MOZG 2017 enMichael Rivera100% (1)
- Rational Original Operating Instructions SCC With Care Control en GB PDFDokumen80 halamanRational Original Operating Instructions SCC With Care Control en GB PDFОлег ТихановBelum ada peringkat
- Manual D403-N3046 PDFDokumen103 halamanManual D403-N3046 PDFBob Wiggins0% (1)
- RAtionalG0168 PDFDokumen200 halamanRAtionalG0168 PDFBKK2NDBelum ada peringkat
- WhatsNewIn6 0Dokumen119 halamanWhatsNewIn6 0Carlo CompariniBelum ada peringkat
- SAP HANA Modeling Guide en PDFDokumen120 halamanSAP HANA Modeling Guide en PDFBogdan Marius IonescuBelum ada peringkat
- SAP HANA Modeling Guide enDokumen120 halamanSAP HANA Modeling Guide ennotmelbrooks100% (1)
- Board Notes: Computer ScienceDokumen104 halamanBoard Notes: Computer ScienceAnurag SinghBelum ada peringkat
- Microprocessor (210254)Dokumen12 halamanMicroprocessor (210254)Prathamesh BhagatBelum ada peringkat
- Error Number Mentor GraphicsDokumen30 halamanError Number Mentor GraphicsMendesBelum ada peringkat
- AN15 Configure RAID SystemDokumen16 halamanAN15 Configure RAID SystemAhmedYacoubBelum ada peringkat
- Kendali Dan Monitoring Ruang Server Dengan Sensor Suhu DHT-11Dokumen9 halamanKendali Dan Monitoring Ruang Server Dengan Sensor Suhu DHT-11MubarakBelum ada peringkat
- ORACLE UCM OrderDokumen17 halamanORACLE UCM OrderMohinder SinghBelum ada peringkat
- Data Structures Lab ExercisesDokumen4 halamanData Structures Lab ExercisesJarvin SantosBelum ada peringkat
- Macro ProcessorDokumen22 halamanMacro ProcessorYogesh Yogi100% (1)
- NetApp Tools and ResourcesDokumen42 halamanNetApp Tools and ResourcesRatnodeep RoyBelum ada peringkat
- Energy MeasurementDokumen126 halamanEnergy MeasurementFaizalAhmedBelum ada peringkat
- Electrical-Engineering Engineering Microcontroller Interfacing-And-Applications NotesDokumen27 halamanElectrical-Engineering Engineering Microcontroller Interfacing-And-Applications NotesUtkarsh Krishn SG21547Belum ada peringkat
- Cisco Sg200 ManualeDokumen72 halamanCisco Sg200 ManualeJuanita EdwardsBelum ada peringkat
- CBCP2202 E-Tutorial 3 Repetition Control StructureDokumen11 halamanCBCP2202 E-Tutorial 3 Repetition Control StructuredjaljdBelum ada peringkat
- PL7 Reference Manual 1Dokumen228 halamanPL7 Reference Manual 1Lê Duy TấnBelum ada peringkat
- Compiler Design NotesDokumen101 halamanCompiler Design NotesAnand GharuBelum ada peringkat
- LeafletDokumen2 halamanLeafletrloopelectricalsolutionsBelum ada peringkat
- Harmony GTO - HMIGTO1300Dokumen8 halamanHarmony GTO - HMIGTO1300Claudia MadalinaBelum ada peringkat
- C Programming LanguageDokumen22 halamanC Programming LanguageMadhu MidhaBelum ada peringkat
- Curriculum VitaeDokumen3 halamanCurriculum Vitaeapi-19501024Belum ada peringkat
- Black Berry Technology Seminar REportDokumen24 halamanBlack Berry Technology Seminar REportparzpinku100% (1)
- Division of Guihulngan City: 2 Hrs Discussion 8 Hrs Performance Iva-J-33Dokumen1 halamanDivision of Guihulngan City: 2 Hrs Discussion 8 Hrs Performance Iva-J-33nairdapunk100100% (1)
- PicKit - 2 User ManualDokumen5 halamanPicKit - 2 User ManualAdhibanBelum ada peringkat
- Bosch DDN - 3532 - 200N16Dokumen4 halamanBosch DDN - 3532 - 200N16dxfghdfghBelum ada peringkat
- My CVDokumen4 halamanMy CVal_badwiBelum ada peringkat
- Online ShoppingDokumen30 halamanOnline Shoppingamar_india290% (1)
- Kvaser Memorator Pro 5xhs UserguideDokumen29 halamanKvaser Memorator Pro 5xhs UserguideDavid BaranyaiBelum ada peringkat
- HononsoftDokumen55 halamanHononsoftMAURICIO TORRESBelum ada peringkat
- CookiesDokumen13 halamanCookiesssonar44477Belum ada peringkat
- Vcs DsDokumen3 halamanVcs DsPraveen TammaliBelum ada peringkat
- All Book With LinkDokumen17 halamanAll Book With LinkKaran SandhuBelum ada peringkat