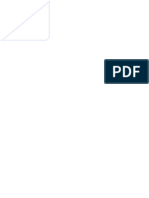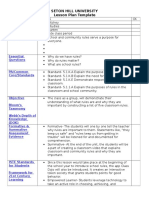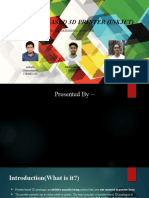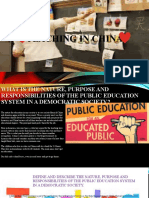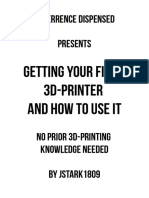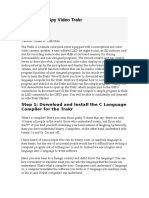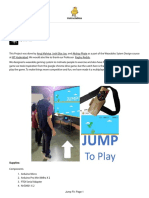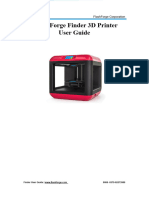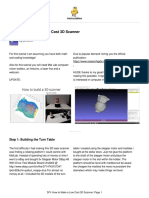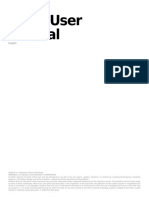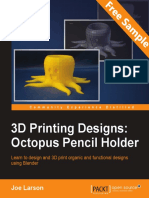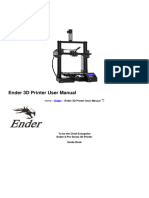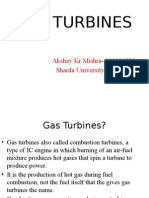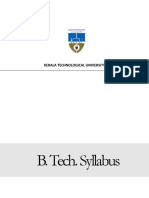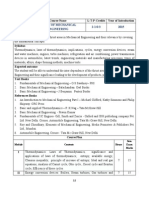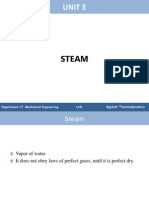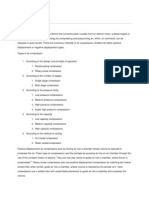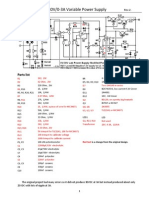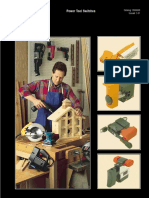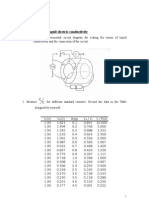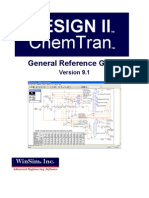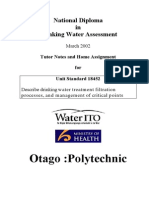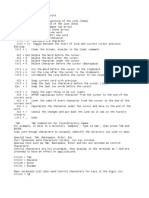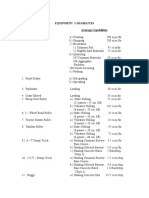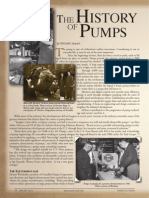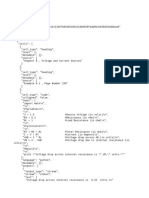Flashforge Dreamer User Guide v2.01 PDF
Diunggah oleh
Jerin CyriacDeskripsi Asli:
Judul Asli
Hak Cipta
Format Tersedia
Bagikan dokumen Ini
Apakah menurut Anda dokumen ini bermanfaat?
Apakah konten ini tidak pantas?
Laporkan Dokumen IniHak Cipta:
Format Tersedia
Flashforge Dreamer User Guide v2.01 PDF
Diunggah oleh
Jerin CyriacHak Cipta:
Format Tersedia
DREAMER DESKTOP 3D PRINTER
User Guide
v2.0 8.6.2014
WELCOME TO FLASHFORGE DREAMER
A. How to use this manual 5
B. The FlashForge Experience and Promise 6
C. Understanding 3D Printing in 3 Minutes 7
Chapter 1. SETTING UP THE DREAMER
A. Whats included in the box 10
B. Unboxing the Dreamer 11
C. Hardware assembly 14
C1. Changing voltage on Dreamer power supply 14
C2. Mounting the extruder set 15
C3. Installing filament 16
C4. Plugging in power cord & USB cable 18
D. Loading/unloading filament 19
D1. Loading filament 19
D2. Unloading filament x 21
E. Leveling the build plate 22
Chapter 2. A THOROUGH LOOK AT THE FLASHPRINT SOFTWARE
A. Overview of the functions 27
Chapter 3. MAKING YOUR FIRST PRINT
A. Overview 43
B. Single & dual-extrusion print 44
B1. Single-extrusion print 44
B2. Dual-extrusion print 45
C. Methods of printing 46
C1. Printing from USB 46
C2. Printing from SD card 49
C3. Printing from Wi-Fi 52
C4. Printing with support 56
Chapter 4. ADDITIONAL INFORMATION
A. Getting support 58
Dreamer User Guide | www.fashforge-usa.com
CONTENTS
6 Dreamer User Guide | www.fashforge-usa.com
WELCOME TO
FLASHFORGE DREAMER
A. How to use this manual
B. The FlashForge Experience & Promise
C. The 3D printing process
5 Dreamer User Guide | www.fashforge-usa.com
This user manual is divided into four chapter for ease of navigaton and
will use examples based on Microsof Windows 7 operatng system. The
frst chapter lays out the guide on setng up the Dreamer and preparing
for its frst print. You will learn the ins and outs of FlashPrint sofware in
the second chapter. The third porton is the actual printng and covers
the procedures for various methods of printng and techniques. The last
chapter includes informaton regarding obtaining support.
Please make sure to read this section carefully prior to setting
up and operating the Dreamer.
The Dreamer is very sensitive to static electricity, so please make sure
you contact a grounded object before operating the machine.
Before repairing or making any alterations to the Dreamer, it is
essential that the machine is turned of, and the power cord is
unplugged.
The Dreamer operates at a very high temperature; allow the nozzle,
extruded plastic and heating plate to cool before touching.
Certain types of plastic flament may give of a slight odor when
heated. Because of this, the Dreamer should always operate in a well-
ventilated area.
Do not leave the Dreamer unattended when in operation.
A. HOW TO USE THIS MANUAL
PRECAUTION:
Prior to powering on the Dreamer, make sure the power supply switch
is set to 115v if you are located in the United States and Canada. For
other countries, please refer to your countrys AC output voltage.
Failure to do so will damage the mainboard. For instructons on how
to do this, please refer to page 14.
6 Dreamer User Guide | www.fashforge-usa.com
The FlashForge Experience
Congratulations on your purchase of the FlashForge Dreamer 3D
desktop printer. You may already had prior experience with other
FlashForge products or know the technology behind 3D printing.
However, we still recommend that you read this manual as it contains
important information helpful to getting the best experience out of the
Dreamer. By following the user manual thoroughly and correctly, you
will be able to make your frst print in no time. If youd like to go over the
fundamentals of 3D printing and how it works, please read page 7.
The FlashForge Promise
Our team is composed of geeks and makers who are passionate
about 3D printing and want to share this new technology with the
world. We understand the importance of product and service support,
especially the challenges that a new technology may bring along. With
FLASHFORGE USA, you can always expect a close, personal service from
our team of experts.
At FLASHFORGE USA, we understand that 3D printing is a new
technology to many individuals. Our aim is to educate and guide you
through the entire process of 3D printing. With 3D printing, there
are no limits you can go as far as your imagination takes you. With
the Dreamer, dreams are no longer simply just imaginations. They
can become physical realities that you can hold, touch, and feel. It is
amazing to see a 3D printer turn an idea into real life, layer by layer,
and we are delighted to have you on-board with us to experience this
phenomenon!
B. THE FLASHFORGE EXPERIENCE & PROMISE
7 Dreamer User Guide | www.fashforge-usa.com
What is 3D Printing?
Simply put, 3D printing is transforming three-dimensional models into
physical objects that you can hold and touch. It is also called additive
manufacturing because the 3D model is created by adding layers upon
layers of material until the object is fully formed.
The Technique
Fused flament fabrication is the most common method of 3D printing.
It is also the method that the Dreamer uses. It works by melting plastic
material called flament onto a print surface using high temperature. The
flament solidifes after it cools down, which happens instantaneously
after it is extruded from the print head. 3D objects are formed with the
flament laying down multiple layers.
3D Printing Process
3D printing involves three steps: 1.) 3D model design, 2.) Slicing and
exporting the 3D model, and 3.) Making the print
1. Designing the 3D Model: Currently, there are three ways of creating a
3D model.
Designing From Scratch. You can use free CAD (computer aided
design) software such as Google Sketchup, Tinkercad, and Blender
to design your very own 3D model. Or grab a copy of one of the
commercial 3D design software such as AutoCAD, Maya, or Rhino3D.
C.
UNDERSTANDING 3D PRINTING IN 3 MINUTES
U
N
D
E
R
S
T
A
N
D
I
N
G
3
D
P
R
I
N
T
I
N
G
I
N
3
M
I
N
U
T
E
S
C
O
N
T
.
8 Dreamer User Guide | www.fashforge-usa.com
3D Scanners. An alternative method to creating a 3D model is to scan
an object. 3D scanners work by digitizing a physical object, collecting
its geometric data, and saving it to a fle on your PC. There are also
apps that can turn a mobile device into a 3D scanner.
From the Cloud. The most popular way of obtaining a 3D model is to
download it from websites that allow users to upload 3D models that
they designed.
2. Slicing and Exporting the 3D Model:
A slicing software is required to process and interpret the 3D model
into the language FFF 3D printers understand. The FlashPrint is the
slicing software used for the FlashForge Dreamer.
FlashPrint will slice the 3D model into numerous layers and output
it as a .g fle, which is the format read by the Dreamer. The fle is then
transferred to the Dreamer by USB cable, SD card, or Wi-Fi.
Making the Print:
Once the output fle has been transferred to the Dreamer, it will start
to turn the 3D model into a physical object by laying down layers of
flament.
U
N
D
E
R
S
T
A
N
D
I
N
G
3
D
P
R
I
N
T
I
N
G
I
N
3
M
I
N
U
T
E
S
C
O
N
T
.
9
CHAPTER 1.
SETTING UP
THE DREAMER
A. Whats included in the box
B. Unboxing the Dreamer
C. Hardware assembly
D. Loading & unloading flament
E. Leveling the build plate
10 Dreamer User Guide | www.fashforge-usa.com
A.
WHATS INCLUDED IN THE BOX
FF Expert Kit 3M Blue Painters Tape (4) Side Panels
4 GB SD Card Side Fan Duct USB 2.0 Cable
Power Cord (1) ABS Filament
(1) PLA Filament
(2) Filament Spool Holder
11 Dreamer User Guide | www.fashforge-usa.com
Congratulations on your purchase of the FlashForge Dreamer 3D
printer! In about 15 minutes, you will be ready to start making your frst
3D object. This section lays out the procedure for correctly removing
the Dreamer from its shipping box. The Dreamer contains delicate
components; please remember to handle with extra care and attention.
Lets begin!
B.
UNPACKING THE DREAMER
1. Lay the Dreamer shipping box on a fat
surface, preferably the foor. Use an Xacto
knife and carefully cut open the shipping
box.
2. Remove the top protective foam
pieces, which also houses the Dreamers
lid. Set this aside for now. The Dreamer
unit will then be exposed.
3. Lift the Dreamer by its side openings
and place it on a fat surface. You will
then see the Expert Kit, power cord, and
USB 2.0 cable in the shipping box.
12 Dreamer User Guide | www.fashforge-usa.com
4. The Dreamer will have an accessory
box on top of it, which will house the
extruder set. Remove the box and the
foam pad from the Dreamer, and gently
lay the extruder set on the Dreamer build
plate.
Inside the accessory box, you will fnd
a roll of 3M Blue Painters tape, an SD
card, a side fan duct, and four pieces of
removable side panels.
5. Hold the sides of the build plate as
shown in the illustration, and lift up
slowly until it is at the top.
U
N
B
O
X
I
N
G
T
H
E
D
R
E
A
M
E
R
C
O
N
T
.
13 Dreamer User Guide | www.fashforge-usa.com
6. You will see one ABS and one PLA
flament roll and two flament spool
holder under the build plate once it is
moved out of the way.
7. Unboxing has been completed. The
illustration to the right includes all the
accessories that is included with the
Dreamer.
U
N
B
O
X
I
N
G
T
H
E
D
R
E
A
M
E
R
C
O
N
T
.
14 Dreamer User Guide | www.fashforge-usa.com
Changing Voltage on Dreamer Power Supply
The power supply is located at the bottom of the Dreamer. It is accessible by
removing the four screws with the supplied hex wrench. To do this, gently rest
the Dreamer with the front panel facing down. Hold the extruder set while doing
this. You will see the power supply switch. Using a hex wrench, switch it to the
appropriate voltage for your country. Replace the bottom panel and secure it back
on with the original screws.
C.
HARDWARE ASSEMBLY
The Dreamer comes pre-assembled and is almost ready-to-print (ARP).
All you need to do is set the appropriate voltage, mount the extruder
set, and install the flament. It will only take between 5 to 10 minutes
before you can fre up the Dreamer and prepare for your frst 3D print!
PRECAUTION:
FlashForge Dreamer uses a switching power supply with 115V/230V. Prior to
installing the hardware, it is critical to check the AC output voltage of your
home or workplace. The power supply should be switched to refect your AC
output voltage. Failure to do so will cause severe damage to the Dreamer.
Please follow the steps below to switch to the correct voltage.
For the United States and Canada, the correct voltage to use is 115V. For most
European countries, use 230V. Please double-check as FLASHFORGE USA
will not be responsible for damages as a result of improper care.
15 Dreamer User Guide | www.fashforge-usa.com
1. Lay the extruder set on top of the
extruder seat with the two extruder fans
facing the front.
3. Install the side fan duct. To do this,
fnd the side fan duct and attach it onto
the left side of the extruder set. Secure it
with the supplied M3x8 screw.
2. Secure the extruder set onto the
extruder seat by using two M3x12 from
the bottom up.
Tip: place the M3x12 screw through the
mounting hole of the extruder seat frst.
Afterwards, align the extruder set and tighten.
H
A
R
D
W
A
R
E
A
S
S
E
M
B
L
Y
C
O
N
T
.
Mounting the Extruder Set
16 Dreamer User Guide | www.fashforge-usa.com
1. Begin by loosening the flament guide
tube bracket on the back of the Dreamer
just enough so that it can move freely.
Installing Filament
The parts needed to complete this section of the hardware assembly include the
following:
2 Filament spool holder
2 Filament guide tube
2 Dreamer flament rolls (included in the box
Below shows the suggested path the flament should travel from the flament
spool to the extruder.
H
A
R
D
W
A
R
E
A
S
S
E
M
B
L
Y
C
O
N
T
.
17 Dreamer User Guide | www.fashforge-usa.com
3. Lock the flament in place by securing
it with the flament spool holder and
turning it counter-clockwise.
4. Feed the flament through the flament
guide tube. Attach the guide tube onto
the two flament guide tube brackets.
5. Feed the flament up and through the
opening until you see it. Re-tighten the
guide tube bracket from step 1. Leave
the flament hanging for now as we will
feed it into the extruder at a later time.
6. Repeat steps 1 to 5 for installing the
other flament.
H
A
R
D
W
A
R
E
A
S
S
E
M
B
L
Y
C
O
N
T
.
2. Remove a pack of flament that is
included with the Dreamer. Also, fnd
the flament spool holder. Place the
flament onto the flament seat. Make
sure the direction of the flament is going
upwards as shown.
18 Dreamer User Guide | www.fashforge-usa.com
1. Locate the power cord, and plug it into
the Dreamer.
Optional: Locate the USB cord and
plug one end into the Dreamer and the
other into your computer. The Dreamer
supports USB 2.0.
H
A
R
D
W
A
R
E
A
S
S
E
M
B
L
Y
C
O
N
T
.
Plugging in Power Cord & USB Cable
19 Dreamer User Guide | www.fashforge-usa.com
Filament must pass through the extruder and into the heating block in order to
be melted. In this user guide, we will demonstrate loading and unloading flament
using the left side extruder.
D.
LOADING & UNLOADING FILAMENT
1. Remove the lid of the Dreamer
2. From the main menu, press the right
icon labeled [ Tools ].
3. Select [ Filament ] and [ Load Left ].
Loading Filament
20 Dreamer User Guide | www.fashforge-usa.com
4. Wait for the extruder to heat up to the
operating temperature. The extruder
will alert you once it is at the operating
temperature. Load the flament by
inserting it into the extruder at an
upright angle.
5. Filament will start to extrude out of the
nozzle. Continue loading to ensure that
the flament is extruding in a straight line.
Refer to the troubleshooting section if
the flament is extruding at an angle.
L
O
A
D
I
N
G
&
U
N
L
O
A
D
I
N
G
F
I
L
A
M
E
N
T
C
O
N
T
.
21 Dreamer User Guide | www.fashforge-usa.com
1. Remove the lid of the Dreamer
2. From the main menu, press the right
icon labeled [ Tools ].
3. Select [ Filament ] and [ Unload Left ].
4. Wait for the extruder to heat up to the
operating temperature. The extruder
will alert you once it is at the operating
temperature. Unload the flament by
gently guiding it out of the extruder.
CAUTION: Do not pull on the flament as it will
damage the gears.
L
O
A
D
I
N
G
&
U
N
L
O
A
D
I
N
G
F
I
L
A
M
E
N
T
C
O
N
T
.
Unloading Filament
22 Dreamer User Guide | www.fashforge-usa.com
A correctly leveled build plate will almost always guarantee a quality
3D object. When printed objects have issues, the frst step to diagnose
is to check and double-check to make sure the build plate is leveled. A
general rule of thumb is to leave a gap that is the thickness of a piece
of paper. However, for printing fner objects (150 micron and lower),
please use a fller gauge to level the build plate as it requires a lesser gap
between the nozzle and the build plate.
The Dreamer utilizes a three-point leveling system for its build plate. At
the bottom of the build plate, there is one spring-loaded screw in the
front and two in the back. Tightening the screw will create a bigger gap
between the build plate and the nozzle while loosening it will create
lesser gap.
Before leveling the build plate, always make sure the build plate is at
the operating temperature that you will be printing at. FlashForge
recommends the following temperatures: 110c for ABS and 50c for
PLA.
E.
LEVELING THE BUILD PLATE
1. Preheat the build plate by selecting
[ Preheat ] from the Dreamers main
menu.
PRECAUTION:
The build plate operates at a temperature high enough to cause
burns. Please wear appropriate gloves before leveling the build
plate.
23 Dreamer User Guide | www.fashforge-usa.com
2. Press [ ON ] option under Platform
and select the appropriate preheating
temperature. Press [ START ] once the
values have been entered, and wait for
the Dreamer to preheat.
3. In the meantime, cut a piece of
printing paper into approximately 5 in. x
5 in.
4. Once the platform has reached the
appropriate temperature, [ STOP ] the
preheating process. You will be prompted
back to the preheat screen. Press the
green [ Back ] button to return to the
main menu.
L
E
V
E
L
I
N
G
T
H
E
B
U
I
L
D
P
L
A
T
E
C
O
N
T
.
24 Dreamer User Guide | www.fashforge-usa.com
5. From the main menu, select
[ Tools ] and [ Level ]. The extruder and
the build plate will begin to move to the
starting position.
6. Once the extruder and build plate
stops moving, slide the piece of paper
continuously back and forth between
the nozzle and the build plate. And
simultaneously adjust the screw just
enough so that the paper causes a slight
friction.
7. Press [ NEXT ] and wait for the
extruder to move to the second position.
Slide the paper back and forth again,
and adjust the screw to create the same
amount of friction as the previous step.
L
E
V
E
L
I
N
G
T
H
E
B
U
I
L
D
P
L
A
T
E
C
O
N
T
.
25 Dreamer User Guide | www.fashforge-usa.com
9. Press [ NEXT ]. The nozzle will move
to the center of the build plate. Slide the
paper through to make sure there is a
slight friction. Slowly adjust all the screws
by the same amount if there is no friction
or too much friction.
10. Press [ FINISH ] once you have
fnished this.
L
E
V
E
L
I
N
G
T
H
E
B
U
I
L
D
P
L
A
T
E
C
O
N
T
.
8. Press [ NEXT ] again and repeat the
same leveling technique.
CHAPTER 2
A THOROUGH LOOK AT THE
FLASHPRINT SOFTWARE
A. Overview of the functions
27 Dreamer User Guide | www.fashforge-usa.com
A.
OVERVIEW OF THE FUNCTIONS
FlashPrint is an application with advanced functions that integrates
seamlessly with the Dreamer to make it print like a dream. It is an all-in-
one solution, with functions such as controlling the Dreamer remotely,
printing over Wi-Fi, and having separate, customizable, settings for the
left and right extruders. The team at FlashForge is consistently updating
FlashPrint to include additional functions that work seamlessly with the
Dreamer.
A. Load
B. Print
C. Look
D. Move
E. Rotate
F. Scale
G. Extruder
Main Functions/Icons
Menu Functions
H. File
I. Edit
J. Print
K. View
L. Tools
M. Help
A
C
H I J K L M
D
E
F
G
B
28 Dreamer User Guide | www.fashforge-usa.com
A. Load: Loads an stl format fle to FlashPrint. The object will appear on the
screen after a successful load.
B. Print: Prints the object as it appears on the screen. Diferent printing methods
are available (see the part on Initial Print). Clicking on this will prompt
slicing settings where you will be able to adjust print speed, print material,
and more.
C. Look: Allows user to view the object on the platform. Press and hold the left
mouse button to pan the view. Press and hold the right mouse button to
rotate the view.
D. Move: Allows user to move objects around the virtual build platform. The
coordinates (0,0,0) indicate the middle of the platform. Changing the x, y,
and z numbers will result in displacement of the object:
Increasing x value =
moving object to the right
Decreasing x value =
moving object to the left
Increasing y value =
moving the object to the
back
Decreasing y value =
moving the object to the
front
Increasing z value =
moving the object up
Decreasing z value =
moving the object down
NOTE: Moving the object up or down (z-axis) may result in the object not being set on the platform
hence fail to print. Always make sure to put the object on the platform before printing.
On Platform: Brings the object to the platform and make sure it prints
successfully.
Center: Brings the object to the middle of the platform.
Reset: Reset all the position displacement changes have been made to
the object.
Explanation of the Functions
O
V
E
R
V
I
E
W
O
F
T
H
E
F
U
N
C
T
I
O
N
S
C
O
N
T
.
29 Dreamer User Guide | www.fashforge-usa.com
E. Rotate: Allows user to rotate the object respect to x, y, and z axis.
Reset: Resets all the position changes that have been made to the object.
F. Scale: Allows user to scale the object to a diferent size. You can scale the
object either by the actual dimension of the object or by percentage.
Uniform scaling: When this option is checked, changing one of x, y and z
axis values will change all three. This is to ensure the shape of the object
is not afected by changing its size. (NOTE: Unchecking this box and changing one of
the axis values will result in changing the shape of the object).
Maximum: Automatically scale the object to the maximum size that the
O
V
E
R
V
I
E
W
O
F
T
H
E
F
U
N
C
T
I
O
N
S
C
O
N
T
.
30 Dreamer User Guide | www.fashforge-usa.com
printer can print.
G. Extruder: Allow users to choose which extruder they would like to print the
object. Object that print with either extruders would show in the
corresponding color.
H. File:
Load: Loads the stl fle to the program, the object will appear on the
screen after a successful load.
Save Scene: Saves the fle as it appears on the screen.
Example: Sample 3D designs included in FlashPrint that users can print
from.
O
V
E
R
V
I
E
W
O
F
T
H
E
F
U
N
C
T
I
O
N
S
C
O
N
T
.
31 Dreamer User Guide | www.fashforge-usa.com
Recent Files: Files that are currently loaded will be shown here.
Preference:
Language: Allows users to choose language for the software.
Languages that are available now are English, Chinese Simplify,
Chinese Traditional, and Japanese.
Checks for update after start: This option allows FlashPrint to
check for update. If an update is available, it will prompt users to
update the software version.
Quit: Exit the software.
I. Edit:
Undo: Undo the last step of modifcation to the fle.
Redo: Redo an Undo.
Select All: Selects all the objects on the build plate.
Duplicate: Copy and paste the selected object.
Delete: Delete the selected object.
J. Print
Connect: Allow users to connect the Dreamer to FlashPrint by either USB
or Wi-Fi.
Disconnect: Disconnects a connection. This option will be grayed out
O
V
E
R
V
I
E
W
O
F
T
H
E
F
U
N
C
T
I
O
N
S
C
O
N
T
.
32 Dreamer User Guide | www.fashforge-usa.com
when there is no connection established.
Print: Prints the object as it appears on the platform.
appears on the platform.
Preview: When this box is checked, a summary will be shown
after slicing. It shows the length the flament will be used, the
estimated time, and the total layers (on the left) for the print job.
User can also scroll the bar on the left hand side of the screen to
see the partial object by layers.
Print When Slice Done: Printing will automatically start after
FlashPrint fnishes slicing the model.
Slice Engine: The engine used to slice the object. Slicing engines
currently available are Slic3r and Skeinforge. Certain options/
functions are only available for the specifc slicing engine.
Machine Type: Choose the number of extruders to print with.
Selecting FlashForge Dreamer will print with both extruders while
FlashForge Dreamer Single will print with one extruder. (NOTE:
When choosing FlashForge Dreamer Single, make sure that the extruder you
selected has flament pre-loaded.)
Material Right: Choose the material that will be used for the right
extruder.
Material Left: Choose the material that will be used for the left
extruder.
O
V
E
R
V
I
E
W
O
F
T
H
E
F
U
N
C
T
I
O
N
S
C
O
N
T
.
33 Dreamer User Guide | www.fashforge-usa.com
Supports: Enable/disable support for the object. (Note: Excessive
overhang usually requires support to print successfully.)
Resolution: Presets values for layer thickness, infll, and speed. These
values can be modifed at More Options.
Wall (Available for Slic3r): Builds a wall around the object with the same
height.
Raft (Available for Skeinforge): Builds a raft under the 3D object.
Skirt: Builds a single layer wall/outline around the object.
More Options:
Layers
Layer Height: Smaller number means higher resolution. Typical
values are between 0.1 and 0.5 (100 to 500 microns). Use 0.5 for fast
prototypes and 0.1 for fne details.
First Layer Height (Available for Slic3r): Enter the layer height of
the frst layer. A small value of layer height requires a more precise
leveling in order for the flament to stick. Sometimes it is difcult to
accomplish. By adjusting the frst layer height, it allows user to print a
fne object with a higher success rate.
Number of Shells: Enter the number of layers that surrounding the
object. Typical values are between 1 and 5.
O
V
E
R
V
I
E
W
O
F
T
H
E
F
U
N
C
T
I
O
N
S
C
O
N
T
.
34 Dreamer User Guide | www.fashforge-usa.com
Infll
Fill Density: Enter the density value of the object. 0% means
completely hollow and 100% means completely solid. Typical values
are between 3% and 50%.
Fill Pattern: Select the pattern for printing the infll. Available
patterns are line, rectangle, and hexagon.
Speed
Print Speed: Enter a print speed for printing the main object. Typical
values are between 30mm/s and 120mm/s.
Support Print Speed (Slic3r): Enter a print speed for printing support.
Typical values are between 30mm/s and 120mm/s.
O
V
E
R
V
I
E
W
O
F
T
H
E
F
U
N
C
T
I
O
N
S
C
O
N
T
.
35 Dreamer User Guide | www.fashforge-usa.com
Travel Speed: Enter a speed for the extruder travel when it is
not extruding flament. Typical values are between 30mm/s and
120mm/s
Temp
Right Extruder: Enter a print temperature for the right extruder.
Typical values are between 180C and 200C for PLA, and 200C and
240C for ABS.
NOTE: Diferent colors may melt at diferent temperatures. It
is recommended to print with FlashForge or its recommended
flament brands as sub-par quality flaments will clog and damage
the extruder. Visit www.fashforge-usa.com/shop/flaments.html
or www.bumat-usa.com to see available flaments that have been
tested on FlashForge 3D printers.)
Left Extruder: Enter a print temperature for the left extruder.
Note: When printing using only one extruder, settings for the other
extruder will not matter. For example, if printing only with left
extruder and both extruders are set to a temperature of 220C, the
right extruder will not heat up at all when actually printing.
Platform: Enter the platform temperature when printing. Typical
values are 50C for PLA and 110C for ABS.
O
V
E
R
V
I
E
W
O
F
T
H
E
F
U
N
C
T
I
O
N
S
C
O
N
T
.
36 Dreamer User Guide | www.fashforge-usa.com
Other
Turn Fan On: There is a cooling fan attached to the left hand side
of the extruder set. This fan is for cooling down PLA flament after
extrusion. Turning on the fan is highly recommended for PLA prints.
Auto: if this option is selected, the fan will turn on when PLA is
selected at Material Right/Left.
Overhang Threshold: When printing with support, enter a number
between 0 to 90 for the slicing engine to recognize the support
area. The degree values are measure from the horizontal to the
tangent line of the curve.
Exterior Support Only (Available for Skeinforge): When this option
is checked, only exterior support will be built. For example, when
printing letter O, supports will be considered as interior support and
when printing a letter F, supports will be consider exterior support.
Restore Defaults: Reset all the changes to system default.
Save Confguration: Save all the settings on this page. When slice
another object, it will load these saved settings.
O
V
E
R
V
I
E
W
O
F
T
H
E
F
U
N
C
T
I
O
N
S
C
O
N
T
.
37 Dreamer User Guide | www.fashforge-usa.com
View: Gives users 7 diferent directions to view the object.
Show Model Outline: Displays an outline of all the objects.
Show Steep Overhang: Displays steep overhang that possibly
needs support when printing.
Tools (only available when Dreamer is connected to FlashPrint via USB).
Control Panel
Homing
Homing X: Move the extruder set to the right side until it
triggers the x-axis sensor and stop.
O
V
E
R
V
I
E
W
O
F
T
H
E
F
U
N
C
T
I
O
N
S
C
O
N
T
.
38 Dreamer User Guide | www.fashforge-usa.com
Homing Y: Move the extruders to the back until it triggers the
y-axis sensor and stop.
Homing Z: Move the build plate up until it triggers the z-axis
sensor and stop.
Homing All: Perform homing for x, y, and z.
Jog Mode
Move the extruders and the platform to the direction of the
arrow buttons indicated. Pressing the button once will move
the extruders/platform by the increment selected at the drop-
down menu.
Stop: When the extruders/platform is moving, this button will
stop this movement immediately.
Jog Mode: Select from the drop down menu for increment of
each move.
Center X: Same as Homing X.
Center Y: Same as Homing Y.
Center Z: Same as Homing Z.
Make Current Position Zero: Set the current position of the
extruders and the platform as (0, 0, 0). (NOTE: X, Y, and Z boxes
are for display purposes. Changing the value in the boxes will
not afect anything.)
X/Y Speed: Controls how fast the extruders will move when
performing the above movements.
Z Speed: Controls how fast the platform will move when
performing the above movements.
End-Stop Switch
X Maximum Status: Displays Open when the extruder is not
at the maximum X position. Displays Triggered when the
extruder reaches the maximum x position.
Y Maximum Status: Displays Open when the extruder is not
at the maximum Y position. Displays Triggered when the
extruder reaches the maximum Y position.
Z Minimum Status: Displays Open when the extruder is not
at the minimum z position. Displays Triggered when the
extruder reaches the minimum Z position.
O
V
E
R
V
I
E
W
O
F
T
H
E
F
U
N
C
T
I
O
N
S
C
O
N
T
.
39 Dreamer User Guide | www.fashforge-usa.com
Fan Controls
Open: Turn on the side fan located at the left of the extruders.
Close: Turn of the side fan located at the left of the extruders.
Stepper Motor Controls
Enable: Unlock the motor to be controlled manually.
Disable: Lock the motor so it does not allow any movement.
LED Color: Change the LED color of the Dreamer.
MK 8 Left Plastic Extruder
Motor Speed (RPM): Select a speed between 2 to 10 RPM for
when performing Motor Control.
Extrude Duration: Select duration for the motor to move when
performing Motor Control.
Motor Control
Forward: Trigger the motor to spin clockwise as Load
Filament.
Reverse: Trigger the motor to spin counter-clockwise as Unload
Filament.
Stop: Stop any movement of the motor.
MK8 Right Plastic Extruder
*Same as MK8 Left Plastic Extruder.
NOTE: When on Motor Control, the right extruder spins
counterclockwise for Forward and clockwise for Reverse.
Extruder Temperature Controls
MK 8 Left Target: Enter a temperature in Celsius for the left
extruder. Click [ Apply ] to apply this setting.
MK 8 Left Current: Shows the current temperature for the left
extruder.
MK 8 Right Target: Enter a temperature in Celsius for the right
extruder. Click [ Apply ] to apply this setting.
MK 8 Right Current: Shows the current temperature for the right
extruder.
Platform Target: Enter a temperature in Celsius for the platform.
Click [ Apply ] to apply this setting.
O
V
E
R
V
I
E
W
O
F
T
H
E
F
U
N
C
T
I
O
N
S
C
O
N
T
.
40 Dreamer User Guide | www.fashforge-usa.com
Platform Current: Shows the current temperature for the
platform.
NOTE: There are heating elements embedded in the
extruders and platform. Applying any temperature lower than
the current temperature would not cool down the extruders or
platform.
Temperature Chart: After applying temperature target, this chart will
show the temperature changes over time.
Update Firmware: Checks and updates Dreamer to the latest
frmware version. The Dreamer must be connected via USB in order to
update.
On Board Preferences:
Machine Name: Change the name of the Dreamer.
Extruder: Select the number of extruder of your printer.
Extruder Distance: Specify the distance of the extruders. Default
values are X: 34.00mm, and Y: 0.0mm.
Machine Information: Displays machine information such as
machine type, machine name, frmware version, and more.
O
V
E
R
V
I
E
W
O
F
T
H
E
F
U
N
C
T
I
O
N
S
C
O
N
T
.
41 Dreamer User Guide | www.fashforge-usa.com
Help
Help Contents
Check for updates: Checks if there is a newer version of FlashPrint
available.
Report A Problem
About: Shows the current version of FlashPrint.
O
V
E
R
V
I
E
W
O
F
T
H
E
F
U
N
C
T
I
O
N
S
C
O
N
T
.
CHAPTER 3
MAKING YOUR
FIRST PRINT
A. Overview
B. Single & dual-extrusion print
C. Methods of printing
43 Dreamer User Guide | www.fashforge-usa.com
This chapter will provide a step-by-step guide on turning a 3D model
into a physical reality. Before proceeding, it is recommended that you
go over prior chapters on loading/unloading flament, leveling the build
plate, and the functions and capabilities of FlashPrint.
There are two modes of printing: single-extrusion and dual-extrusion.
With single extrusion, you can choose the print head to use for making
the print. Dual extrusion is useful if you want to print dual colors or
complex models that require supporting material.
There are three connection methods in order to print using the Dreamer.
All methods, which include USB, SD card, and Wi-Fi are covered in this
chapter.
A. OVERVIEW
44 Dreamer User Guide | www.fashforge-usa.com
B. Single & Dual-Extrusion Print
Single-Extrusion Print
1. Open FlashPrint by double-
clicking on the icon.
2. Click on [ Load ] and choose an .stl
fle from hard drive.
3. The object will then be shown on
the screen.
45 Dreamer User Guide | www.fashforge-usa.com
4. Click on the object and then click
on [ Extruder ], select [ Use left
extruder ].
*Left extruder will be used for illustration
purposes.
5. Now the 3D model is ready to be
created. Proceed to part C of this
chapter (page 47) to select your
connectivity method for printing.
Dual-Extrusion Print
1. Open FlashPrint by double-
clicking on the icon.
2. Press [ Load ] and choose an .stl fle
from hard drive.
S
I
N
G
L
E
&
D
U
A
L
-
E
X
T
R
U
S
I
O
N
P
R
I
N
T
C
O
N
T
.
46 Dreamer User Guide | www.fashforge-usa.com
3. The object will then be shown on
the screen.
4. Press [ Load ] and choose another
(or the same) fle from hard drive.
5. Click on the object and then click
on [ Extruder ], select [ Use left
extruder ].
NOTE: one object is turned to green,
that indicates it will be print with the left
extruder.
S
I
N
G
L
E
&
D
U
A
L
-
E
X
T
R
U
S
I
O
N
P
R
I
N
T
C
O
N
T
.
47 Dreamer User Guide | www.fashforge-usa.com
6. Now the 3D model is ready to be created. Proceed to part C (page 47) to select
your connectivity method for printing.
S
I
N
G
L
E
&
D
U
A
L
-
E
X
T
R
U
S
I
O
N
P
R
I
N
T
C
O
N
T
.
48 Dreamer User Guide | www.fashforge-usa.com
Printing from USB
1. Connect Dreamer to the computer
using the included USB 2.0 cable.
2. Turn on the Dreamer. Make sure
the build plate is leveled and flament
is loaded to the left extruder. Please
refer to page 22 for leveling the build
plate and pages 19 and 21 for loading
and unloading flament.
3. Select [ Print ] from menu bar, then
select [ Connect ].
4. Click on [ Rescan ], then
[ Connect ].
C. METHODS OF PRINTING
49 Dreamer User Guide | www.fashforge-usa.com
5. Now the printer is connected
with FlashPrint. A status box at the
lower right corner will show the
temperature of both extruders and
the platform.
6. Press [ Print ] icon, and a printing
options screen will appear. Make sure
that ABS is selected under Material
Left. Advanced settings can be set
under [ More Options ] icon. Check
the box Print When Slice Done and
click [ OK ].
7. Save the fle at any location, and the
object will start slicing
8. After the object is done slicing, it
will automatically upload the gcode to
the Dreamer.
M
E
T
H
O
D
S
O
F
P
R
I
N
T
I
N
G
C
O
N
T
.
50 Dreamer User Guide | www.fashforge-usa.com
9. After the gcode is done uploading,
the printer will go into a preheat
phase . The Dreamer will begin
printing once it has fnished
preheating.
Printing from SD Card
1. Press [ Print ], and a printing
options screen will show up.
2. Make sure that the Material Left
is selected as ABS. Advanced settings
can be set under [ More Options ]
icon.
4. Click [ OK ], and save the gcode fle
in the SD card.
M
E
T
H
O
D
S
O
F
P
R
I
N
T
I
N
G
C
O
N
T
.
51 Dreamer User Guide | www.fashforge-usa.com
5. FlashPrint will begin slicing the 3D
model.
6. After the object is done slicing,
take the SD card from the computer.
Insert it into the SD card slot on the
Dreamer.
7. Turn on the Dreamer. Make sure the
build plate is leveled (page 22) and
flament is loaded on the left extruder
(page 19).
M
E
T
H
O
D
S
O
F
P
R
I
N
T
I
N
G
C
O
N
T
.
52 Dreamer User Guide | www.fashforge-usa.com
8. Press [ Print ] and then press the
middle SD Card icon.
9. A list of fle(s) will show up, press
the fle that you would like to print,
then press [ Yes ].
M
E
T
H
O
D
S
O
F
P
R
I
N
T
I
N
G
C
O
N
T
.
53 Dreamer User Guide | www.fashforge-usa.com
10. The printer will now enter
preheating phase and will start
printing once it fnishes preheating.
Printing from Wi-Fi
1. Turn on Dreamer. Make sure the
build plate is leveled (page 22) and
flament is loaded on the left extruder
(page 19).
2. Turn on Wi-Fi on the Dreamer. To do
this, press [ Tools ], [ Setting ], [ WIFI ],
and [ WIFI ON].
M
E
T
H
O
D
S
O
F
P
R
I
N
T
I
N
G
C
O
N
T
.
54 Dreamer User Guide | www.fashforge-usa.com
3. A connection called HF-LPB can be
found on the list of available networks.
Connect to this network.
4. Open your Internet browser. Type in
10.10.100.254 and hit [ Enter ] on
your keyboard. Enter the username
and password to login. The default
username and password are both
admin. The control panel will appear
after a successful login.
6. Click on [ Work Mode ] and choose
AP+STA mode and save it.
7. Click on [ STA Setting ], select
a working network, enter the
corresponding password and save.
8. Restart the interface, close the
page, turn of the Dreamer, disconnect
from the network, and wait for 10
seconds.
M
E
T
H
O
D
S
O
F
P
R
I
N
T
I
N
G
C
O
N
T
.
55 Dreamer User Guide | www.fashforge-usa.com
9. Turn the Dreamer back on and
connect to the Dreamer network. In
FlashPrint, choose [ Print ] from menu
and select [ Connect ].
10. Under Connection Mode, select
Wi-Fi, and enter the IP Address, Port
as shown on printer LCD screen. Then,
click [ Connect ].
11. Now the Dreamer is connected
with FlashPrint. A status box at the
lower right corner will show the
temperature of both extruders and
the platform.
12. In FlashPrint, click [ Print ]. A
printing options screen will appear
Make sure that ABS is selected under
Material Left. Advanced settings can
be set by clicking on [ More Options ].
M
E
T
H
O
D
S
O
F
P
R
I
N
T
I
N
G
C
O
N
T
.
56 Dreamer User Guide | www.fashforge-usa.com
13. Check the box of Print When
Slice Done, and hit [ OK ].
14. Save the fle at any location, and
the object will start slicing.
15. After the object is done slicing, it
will automatically upload the gcode to
the Dreamer.
M
E
T
H
O
D
S
O
F
P
R
I
N
T
I
N
G
C
O
N
T
.
57 Dreamer User Guide | www.fashforge-usa.com
16. After the gcode is done uploading,
the printer will go into a preheat
phase. The Dreamer will start printing
once preheating is fnished.
Printing with Support
1. If the 3D model has excessive over-
hang, then support will be needed.
2. In the Slice options screen, select
from Supports the left or right
extruder.
3. Click [ OK ] to begin slicing.
M
E
T
H
O
D
S
O
F
P
R
I
N
T
I
N
G
C
O
N
T
.
CHAPTER 4
ADDITIONAL
INFORMATION
A. Getting support
59 Dreamer User Guide | www.fashforge-usa.com
Our team of knowledgeable staf is on standby and ready to help you overcome
any challenges you may have with your Dreamer. If your issue or question is not
covered in the user manual, you can check our knowledge base or contact us
by e-mail or phone. We also have a very active FlashForge community group on
Google with a wealth of information and very helpful members.
There are solutions and instructions to common issues that can be found in our
knowledge base. Have a look frst as most basic questions are answered there
http://www.fashforge-usa.com/kb
The FlashForge Google Group is a community forum made up of fellow FlashForge
users who share tips and tricks and help each other in overcoming challenges with
3D printing. The forum can be accessed at the following link:
https://groups.google.com/d/forum/fashforge
The FlashForge support team can be reached by e-mail or phone between the
hours of 9:00 a.m. to 5:00 p.m. PST Monday through Friday. In case you contact us
during after-hours, your inquiry will be answered the following business day.
E-Mail: supports@fashforge-usa.com
Toll-Free: 1.855.243.9838 (applicable within North America)
International: +1.626.322.3855
*When contacting support, please have your serial number ready. The serial
number is a bar code on the back of your Dreamer
A.
GETTING SUPPORT
60 Dreamer User Guide | www.fashforge-usa.com
Anda mungkin juga menyukai
- 3D Printer Troubleshooting Handbook: The Ultimate Guide To Fix all Common and Uncommon FDM 3D Printing Issues!Dari Everand3D Printer Troubleshooting Handbook: The Ultimate Guide To Fix all Common and Uncommon FDM 3D Printing Issues!Belum ada peringkat
- 3D PrintersDokumen3 halaman3D Printersffarris123Belum ada peringkat
- mUVe 3D DLP Printer Raspberry Pi 2 and nanoDLPDokumen40 halamanmUVe 3D DLP Printer Raspberry Pi 2 and nanoDLPconcursos_2010Belum ada peringkat
- Lesson Plan 1Dokumen4 halamanLesson Plan 1api-339167965Belum ada peringkat
- Idea Book Essay-How Trauma Affects Ones BodyDokumen6 halamanIdea Book Essay-How Trauma Affects Ones Bodyapi-551868694Belum ada peringkat
- Alexandra Zurek ET 691 Internship Proposal September 19, 2018Dokumen6 halamanAlexandra Zurek ET 691 Internship Proposal September 19, 2018api-295951710Belum ada peringkat
- Definition of MOOC - Loosely Defined As Online Courses Aimed at Large-Scale Interaction, Were SeenDokumen6 halamanDefinition of MOOC - Loosely Defined As Online Courses Aimed at Large-Scale Interaction, Were SeenRajkumarBelum ada peringkat
- User Manual - CR-2020 - ENDokumen16 halamanUser Manual - CR-2020 - ENEnache DanielBelum ada peringkat
- Laborie Sonography Portasan 3D Service ManualDokumen43 halamanLaborie Sonography Portasan 3D Service ManualAmirBelum ada peringkat
- Apa Sample PaperDokumen7 halamanApa Sample PaperLogan Wade JohnBelum ada peringkat
- Powder Based 3d Printer (Final)Dokumen49 halamanPowder Based 3d Printer (Final)Sai KiruthekaBelum ada peringkat
- Senior Project - Research Paper FinalDokumen23 halamanSenior Project - Research Paper Finalapi-348553585Belum ada peringkat
- Digital Denture User's GuideDokumen32 halamanDigital Denture User's GuideAmit SadhwaniBelum ada peringkat
- Teaching in China 7Dokumen15 halamanTeaching in China 7api-303293059100% (1)
- Drive Fitness Test v2.30 Firmware Update GuideDokumen10 halamanDrive Fitness Test v2.30 Firmware Update GuidenatadevxBelum ada peringkat
- Advertising - Honda ReportDokumen12 halamanAdvertising - Honda ReportnishantBelum ada peringkat
- FlashForge Creator Pro Users Guide PDFDokumen40 halamanFlashForge Creator Pro Users Guide PDFkristian1107Belum ada peringkat
- Getting Started with 3D Printing on a BudgetDokumen9 halamanGetting Started with 3D Printing on a BudgetManuel MarengoBelum ada peringkat
- Finder User GuideDokumen88 halamanFinder User GuideJorge ZepedaBelum ada peringkat
- Flashforge Creator Pro 3D Printer User GuideDokumen55 halamanFlashforge Creator Pro 3D Printer User GuideFelipe GómezBelum ada peringkat
- Guider User GuideDokumen76 halamanGuider User GuideEduardo Farías ReyesBelum ada peringkat
- Printrbot - Starting Guide PDFDokumen27 halamanPrintrbot - Starting Guide PDFNeil AmstrongBelum ada peringkat
- 3d Printing Guide Getting StartedDokumen12 halaman3d Printing Guide Getting Startedapi-560185633Belum ada peringkat
- Manual Deep Paint For 3dsmaxDokumen178 halamanManual Deep Paint For 3dsmaxInazio ElosegiBelum ada peringkat
- FlashForge Creator Pro Manual 20190222 Updated-ConfirmedDokumen30 halamanFlashForge Creator Pro Manual 20190222 Updated-ConfirmedPhatty11Belum ada peringkat
- Getting Started Guide 3d PrinterDokumen26 halamanGetting Started Guide 3d PrinterOscar Eduardo T. EspinozaBelum ada peringkat
- Flashforge Creator Pro en Version02.09.2015.3.1Dokumen25 halamanFlashforge Creator Pro en Version02.09.2015.3.1Abdul Qadir QaizarBelum ada peringkat
- Building Your Own 3D PrinterDokumen42 halamanBuilding Your Own 3D PrintergrafpapBelum ada peringkat
- How To Become A MakerDokumen13 halamanHow To Become A MakerFiras HelouBelum ada peringkat
- 3D Printed Vacuum Cleaner for CNC MachineDokumen8 halaman3D Printed Vacuum Cleaner for CNC MachinecarlosBelum ada peringkat
- Creatorpro ManualDokumen39 halamanCreatorpro ManualHua Hidari YangBelum ada peringkat
- Hologram Projector With Pi: InstructablesDokumen7 halamanHologram Projector With Pi: InstructablesvespoBelum ada peringkat
- Hacking the Spy Video Trakr: How to Hack the Trakr and Install Jumper PinsDokumen18 halamanHacking the Spy Video Trakr: How to Hack the Trakr and Install Jumper PinsmalvakolBelum ada peringkat
- Jump FitDokumen16 halamanJump FitCatalina FernandezBelum ada peringkat
- User Guide: SZ16-ZN/EN-A03Dokumen36 halamanUser Guide: SZ16-ZN/EN-A03Cohen SimulationBelum ada peringkat
- 3D PRINTING MANAGEMENT INFORMATIONDokumen14 halaman3D PRINTING MANAGEMENT INFORMATIONvidyaBelum ada peringkat
- M3D ManualDokumen10 halamanM3D ManualJarl MariusBelum ada peringkat
- Finder Users ManualDokumen72 halamanFinder Users ManualTharosAbelBelum ada peringkat
- User Manual Photo SaverDokumen45 halamanUser Manual Photo Saverthrow100% (1)
- Lesson 5: 3D Printing With Support Structures: OverhangsDokumen6 halamanLesson 5: 3D Printing With Support Structures: OverhangsLuizA.BaptistellaBelum ada peringkat
- User Guide: Waco Ymf-5Dokumen25 halamanUser Guide: Waco Ymf-5El Tio Del TamborBelum ada peringkat
- FlashForge Finder Startup GuideDokumen25 halamanFlashForge Finder Startup GuideThomas GlenBelum ada peringkat
- Film Scanner Slide ManualDokumen30 halamanFilm Scanner Slide Manualhtcstech60% (5)
- Haier Y11b TabletDokumen25 halamanHaier Y11b TabletJaleel AhmadBelum ada peringkat
- Auto3D Kit User's Manual - ENGDokumen17 halamanAuto3D Kit User's Manual - ENGAnand GovindarajBelum ada peringkat
- Technical Instructions FinalDokumen17 halamanTechnical Instructions FinalANUJBelum ada peringkat
- Dreambox 500 For Newbies 6.1Dokumen140 halamanDreambox 500 For Newbies 6.1Jay McGovernBelum ada peringkat
- DIY Space Mouse For Fusion 360 Using MagnetsDokumen36 halamanDIY Space Mouse For Fusion 360 Using MagnetsferdiatayBelum ada peringkat
- DIY: How To Make A Low Cost 3D Scanner: Step 1: Building The Turn TableDokumen20 halamanDIY: How To Make A Low Cost 3D Scanner: Step 1: Building The Turn TableLONG Trương MinhBelum ada peringkat
- Ender 3 Quick Start GuideDokumen22 halamanEnder 3 Quick Start GuideMirela Scurini GonzalezBelum ada peringkat
- CNC ClassDokumen61 halamanCNC ClassKayla Lee GiampaoloBelum ada peringkat
- 3D Hologram User Manual: Model HG-42W (A3S)Dokumen11 halaman3D Hologram User Manual: Model HG-42W (A3S)Moises LopezBelum ada peringkat
- Rhino3DPRINT® 2015 Quick Start GuideDokumen62 halamanRhino3DPRINT® 2015 Quick Start GuidebusinessBelum ada peringkat
- Blender 3D Basics Beginner's Guide: Second EditionDokumen34 halamanBlender 3D Basics Beginner's Guide: Second EditionPackt PublishingBelum ada peringkat
- Ball Balancing RobotDokumen67 halamanBall Balancing RobotdorivolosBelum ada peringkat
- Arduino 3D Printed CNC Pen PlotterDokumen37 halamanArduino 3D Printed CNC Pen Plotterseynif015Belum ada peringkat
- Dvc3 Manual enDokumen58 halamanDvc3 Manual enqwerty123Belum ada peringkat
- Intership Report 2Dokumen13 halamanIntership Report 2Joys ForgentoBelum ada peringkat
- 3D Printing Designs: Octopus Pencil Holder - Sample ChapterDokumen16 halaman3D Printing Designs: Octopus Pencil Holder - Sample ChapterPackt PublishingBelum ada peringkat
- 3d Printer User Manual ManualDokumen12 halaman3d Printer User Manual ManualcrispissssBelum ada peringkat
- Gas Turbines ExplainedDokumen20 halamanGas Turbines ExplainedJerin CyriacBelum ada peringkat
- Solid Rocket Motor IgnitersDokumen112 halamanSolid Rocket Motor IgnitersJerin Cyriac100% (1)
- Single Point Cutting ToolDokumen22 halamanSingle Point Cutting ToolJerin CyriacBelum ada peringkat
- Syllabus For S1 and S2 - KTUDokumen61 halamanSyllabus For S1 and S2 - KTUJeas Grejoy AndrewsBelum ada peringkat
- 2819 Estes Model Rocketry Technical ManualDokumen16 halaman2819 Estes Model Rocketry Technical ManualRobi FerriBelum ada peringkat
- Rain Water Harvesting Benefits: Free, Pure Drinking WaterDokumen5 halamanRain Water Harvesting Benefits: Free, Pure Drinking WaterJerin CyriacBelum ada peringkat
- Soldering, Brazing and Welding BasicsDokumen7 halamanSoldering, Brazing and Welding BasicsJerin CyriacBelum ada peringkat
- BASICS OF MECHANICAL ENGINEERING SYLLABUSDokumen2 halamanBASICS OF MECHANICAL ENGINEERING SYLLABUSJerin CyriacBelum ada peringkat
- RefrigerationDokumen6 halamanRefrigerationJerin CyriacBelum ada peringkat
- Pelton TurbineDokumen3 halamanPelton TurbineJerin CyriacBelum ada peringkat
- Soldering, Brazing and Welding BasicsDokumen7 halamanSoldering, Brazing and Welding BasicsJerin CyriacBelum ada peringkat
- RopeDokumen8 halamanRopeJerin CyriacBelum ada peringkat
- Steam FormationDokumen8 halamanSteam FormationJerin CyriacBelum ada peringkat
- 2K6 Me 403 Thermodynamics: Sessional Work AssessmentDokumen1 halaman2K6 Me 403 Thermodynamics: Sessional Work AssessmentJerin CyriacBelum ada peringkat
- Nose DesignDokumen1 halamanNose DesignJerin CyriacBelum ada peringkat
- Vortex Hybrid Rocket Engine TechnologyDokumen2 halamanVortex Hybrid Rocket Engine TechnologyJerin CyriacBelum ada peringkat
- Hydro Power PlantDokumen35 halamanHydro Power PlantecasayangBelum ada peringkat
- Air and Gas Compressors 14: Rayner Joel, 5 EditionDokumen13 halamanAir and Gas Compressors 14: Rayner Joel, 5 EditionJerin Cyriac0% (1)
- Air CompressorDokumen2 halamanAir CompressorJerin CyriacBelum ada peringkat
- Compression Ignition Engine CombustionDokumen81 halamanCompression Ignition Engine CombustionHarish Reddy Singamala100% (1)
- Belt DriveDokumen10 halamanBelt DriveJerin CyriacBelum ada peringkat
- Aircraft Structures DefinitionsDokumen8 halamanAircraft Structures DefinitionsJerin CyriacBelum ada peringkat
- Dissolved OxygenDokumen2 halamanDissolved OxygenAnonymous atBeojaBelum ada peringkat
- Modified 0-30V - 0-3A Variable Power Supply - Rev.2Dokumen2 halamanModified 0-30V - 0-3A Variable Power Supply - Rev.2Manuel Cereijo NeiraBelum ada peringkat
- Vismat Material V-Ray For SketchupDokumen19 halamanVismat Material V-Ray For SketchupAmer GonzalesBelum ada peringkat
- Infiltration Ventilation LeakageDokumen42 halamanInfiltration Ventilation LeakageBulut YildizBelum ada peringkat
- Power Tool Switches: Catalog 1308650 Issued 1-01Dokumen18 halamanPower Tool Switches: Catalog 1308650 Issued 1-01Gamal AhmadBelum ada peringkat
- Reliance Jio Industry AnalysisDokumen45 halamanReliance Jio Industry AnalysisBhavya BhartiBelum ada peringkat
- Solution of EX2 Measurement of Liquid Electric C OnductivityDokumen4 halamanSolution of EX2 Measurement of Liquid Electric C OnductivityArifiantoBelum ada peringkat
- DESIGN II - ChemTran General Reference GuideDokumen332 halamanDESIGN II - ChemTran General Reference GuideDebabrata MitraBelum ada peringkat
- Shiela S. Portillo Ang Specification 09112021Dokumen9 halamanShiela S. Portillo Ang Specification 09112021JR De LeonBelum ada peringkat
- Otago:Polytechnic: National Diploma in Drinking Water AssessmentDokumen33 halamanOtago:Polytechnic: National Diploma in Drinking Water AssessmentThomas CollinsBelum ada peringkat
- Vienna ModernDokumen85 halamanVienna ModernZain ZulfiqarBelum ada peringkat
- HCIE-R&S Huawei Certified Internetwork Expert-Routing and Switching Training Lab Guide PDFDokumen228 halamanHCIE-R&S Huawei Certified Internetwork Expert-Routing and Switching Training Lab Guide PDFliviuemanuelBelum ada peringkat
- 06 - 1 Cutting Tools - 2013 - LRDokumen17 halaman06 - 1 Cutting Tools - 2013 - LRBaggerkingBelum ada peringkat
- Linux CommandsDokumen2 halamanLinux CommandsVishwas BeedeBelum ada peringkat
- Equipment CapabilitesDokumen19 halamanEquipment Capabilitesapi-1975359897% (194)
- SQL Server 2008 R2 Express Installation GuideDokumen53 halamanSQL Server 2008 R2 Express Installation GuideGersonGamas100% (2)
- GRAS 46BE 1/4Dokumen9 halamanGRAS 46BE 1/4nino16041973Belum ada peringkat
- d-Copia3500MF 4500MF 5500MFsmY113351-4Dokumen1.051 halamand-Copia3500MF 4500MF 5500MFsmY113351-4ctecisbBelum ada peringkat
- Stoichiometry - Determination of Percent by Mass of NaHCO3 in Alka Seltzer TabletsDokumen6 halamanStoichiometry - Determination of Percent by Mass of NaHCO3 in Alka Seltzer Tabletsgabbal009Belum ada peringkat
- How To Fix Samsung CorbyDokumen2 halamanHow To Fix Samsung CorbyMohd Sariffudin DaudBelum ada peringkat
- The History of PumpsDokumen8 halamanThe History of Pumpsdhanu_aquaBelum ada peringkat
- Textbook of Applied ElectronicsDokumen8 halamanTextbook of Applied Electronicsshehnasheh99Belum ada peringkat
- NPN Silicon Transistor: High Voltage Switch Mode ApplicationDokumen6 halamanNPN Silicon Transistor: High Voltage Switch Mode ApplicationManuel PradoBelum ada peringkat
- 1998 CAT 3126 Oper & Maint ManualDokumen93 halaman1998 CAT 3126 Oper & Maint Manualbatuhan kılıç100% (2)
- Presentation FileDokumen10 halamanPresentation FileInnoVentureCommunityBelum ada peringkat
- LKPRDokumen58 halamanLKPRcatchman86Belum ada peringkat
- MET312 Non Destructive Testing SyllabusDokumen8 halamanMET312 Non Destructive Testing SyllabusHARI KRISHNANBelum ada peringkat
- Cryx Necro Energy NecrotiteDokumen2 halamanCryx Necro Energy NecrotitecameronhyndmanBelum ada peringkat
- TASK 1 Physics Class XI: (Do Always Any Five Numerical Problems Related To The Chapter)Dokumen3 halamanTASK 1 Physics Class XI: (Do Always Any Five Numerical Problems Related To The Chapter)frank 101Belum ada peringkat
- Insulation Castables Application Procedure - Rev-2 - PDFDokumen10 halamanInsulation Castables Application Procedure - Rev-2 - PDFNatarajan MurugesanBelum ada peringkat